8FG 8 CHANNEL RADIO CONTROL SYSTEM
|
|
|
- Eleanore George
- 6 years ago
- Views:
Transcription
1 8FG 8 CHANNEL RADIO CONTROL SYSTEM FASST-2.4GHz Multi-ch/7-ch mode selectable INSTRUCTION MANUAL 1M23N22201
2 TABLE OF CONTENTS INTRODUCTION RACEIVER AND SERVO INSTALLATION BEFORE USE Stick adjustment FUNCTIONS OF SYSTEM MENU FUNCTIONS OF LINKAGE MENU Model Select Function Fail Safe Data Reset <Table of Contents>
3 FUNCTIONS OF MODEL MENU Dual Rate Model Menu functions list AIL to RUD RUD to AIL V-tail Model Menu functions list <Table of Contents> 3
4 INTRODUCTION Thank you for purchasing a Futaba FASST-2.4GHz * 8FG series digital proportional R/C system. This system is extremely versatile and may be used by beginners and pros alike. In order for you to make the best use of your *FASST: Futaba Advanced Spread Spectrum Technology off season to ensure safe operation. IN NORTH AMERICA via for the most rapid and convenient response. through Friday 8-5 Central time to assist you. FOR SERVICE ONLY: Futaba Service Center service@futaba-rc.com OUTSIDE NORTH AMERICA service needs. assistance. 4
5 2. Exportation precautions: determine if such export regulations have been met. other than radio controlled models. operation. The responsible party of this device compliance is: Futaba Service Center United States. The RBRC. program provides a convenient alternative to placing used nickel- America's involvement in this program is part of its commitment to protecting our environment and conserving natural resources. *RBRC is a trademark of the Rechargeable Battery Recycling Corporation. 5
6 a residential installation. --Reorient or relocate the receiving antenna. --Consult the dealer or an experienced radio/tv technician for help. CAUTION: To assure continued FCC compliance: Any changes or modifications not expressly approved by the grantee of this device could void the user's DANGER carried out properly. WARNING damage is high. CAUTION = Prohibited FLYING SAFETY WARNING 6
7 pay attention to the duration of usage. 7
8 Use only the possibly result in a location for at least 30 minutes. battery. entering data. excessive humidity or corrosive environments. installation and removal. Be certain to insert the SD card in the correct direction. 8
9 problem. motor/engine. In order to maintain complete control of your aircraft it is important that. Water or moisture may enter the transmitter through the antenna or stick openings 9
10 BEFORE USE 2.4GHz Spread Spectrum radio communication system. Exclusive ID code to avoid interference from other FASST systems. Receiver Transmitter R606FS R6004FF, R616FFM, R6106HF/HFC R607FS, R617FS R608FS, R6008HS, R6014FS/HS T8FG 2.4G System Multi-ch mode Okay 7-ch mode Okay Okay Functions and mixing functions necessary for each model type are set in advance at the factory. Stick 10
11 Neck strap *The set contents depend on the type of set. output capacity meets your usage application. CAUTION If an analog servo is connected to one of the first reciever's operational mode to the "Normal" mode analog servos may be used for channels seven and eight. 11
12 Trainer cord - the optional training cord may be used to help a beginning pilot learn to fly easily by placing the instructor on a separate transmitter. Note that the T8FG transmitter may be connected to Neckstrap - a neckstrap may be connected to your T8FG system to make it easier to handle and improve Gyros - a variety of genuine Futaba gyros is available for your aircraft or helicopter needs. 12
13 (J3) (J4) (J2) (J1) 13
14 strongest area of signal transmission is from the antenna should not be pointed directly at the model. move the antenna to correct this situation. CAUTION transmission to the model. at the bottom left and right sides of the "T8FG" logo. Blinking Power switch is turned on when any condition switch is activated (in the ON state). transmission. Off Radio waves are in the OFF state. On Radio waves are being transmitted. (Switch Type) SA : 3 positions; Alternate; Short lever SB : 3 positions; Alternate; Long lever SC : 3 positions; Alternate; Long lever SD : 3 positions; Alternate; Short lever SE : 3 positions; Alternate; Short lever SF : 2 positions; Alternate; Long lever SG : 3 positions; Alternate; Short lever SH : 2 positions; Momentary; Long lever setting screen of the mixing functions. 14
15 Volume LD RD T4 T3 T2 T1 Volume LD and RD: input. the center position. *You can use each setting screen of the mixing functions to *You can select the trim step amount and the display unit linkage menu. LS RS *The T8FG transmitter beeps center. *You can select a slide lever and set the movement direction on the setting screen of mixing functions. 15
16 Data input operation is performed using the touch sensor. SensorTouch operation Condition Working Short 'tap' If the screen has more than one page. (Ex. P-MIX screen) The cursor moves to the top of next page. S1 If the screen have only one (1) page. The cursor moves to the top of page. If the input data mode with blinking the setting data. The input data is canceled. Two short 'taps' RTN SYS At the moving cursor mode. At the input data mode. At the input data mode with blinking the setting data. Change to the input data mode. Change to the moving cursor mode. The data is entered. Home screen, System menu, Linkage Menu, Model menu, Selecting ON/OFF Switch, USER NAME, MODEL NAME, DISPLAY, INFO, MODEL SELECT, Jump to System Menu screen directly. MODEL TYPE, FREQUECY, DATA RESET, TIMER, Selecting Control, Selecting Function, SERVO MONITOR At all screens except those noted above. Jump to Servo Monitor screen directly. LNK At all screens Jump to Linkage Menu screen directly. Touch and hold for one (1) second. MDL At all screens Jump to Model Menu screen directly. At the HOME screen Key lock On or Off S1 Except the HOME screen Jump to Home Screen directly. RTN At the input data mode without blinking the setting Reset to the initialized value. data. Scrolling Outline of RTN Lightly circling the outside edge of the During the data input mode. The cursor moves accordingly. Increases or decreases values accordingly. : movement of the cursor among items on a setup screen can be controlled by scrolling your finger the scrolling diagram above. You can also go to the RTN button: This button can also be used as the enter button S1 button: When there is a next page on a menu screen or screen title item of the page. To end the operation on a setup screen and return title item and touch the item and touch the RTN button to return to the home screen from a menu screen. 16
17 Note: the The sensors may mis-read your touch as a inside edge of the Stick Adjustment Lever Head A Lever Head B * The SensorTouch may not operate smoothly if your hand SensorTouch. 1. Hold the lever head "B" and turn the lever head "A" counter-clockwise. The lock will be released. 2. Turn the lever-head "A" clockwise as you hold the lever-head "B" after placing it as you like. again. SensorTouch might not react. CAUTION The tension of the self-return type stick lever can 1. First, Remove the battery cover on the bottom of the transmitter. Next, unplug the battery wire and remove the battery from the transmitter. 2. Next, using a screwdriver, remove the five screws that hold the transmitter's rear case in position, and put them in a safe place. Gently ease off the transmitter's rear case. Now you'll see the view shown in the figure below. Stick Tension (J2) (Mode 2) Stick Tension (J1) (Mode 1/2) Stick Tension (J4) (Mode 1/2) Stick Tension (J3) (Mode 1) 2. Use a small Phillips screwdriver to adjust the spring strength as you prefer by turning the adjusting screw of the stick you want to adjust. CAUTION: If you loosen the screw too much, the stick may not operate because it is caught internally. 3) At the end of adjustment, re-install the rear case. 17
18 The T8FG transmitter model data can be stored by using any commonly found SD card. When 1. Turn off the transmitter power and then open the battery cover at the bottom of the transmitter. 2. SD Card Slot Caution SD card: *The SD card must first be initialized using the T8FG formatting for the T8FG. *Initializing destroys all the data previously saved on the card. site at: [Inserting the card] Turn the SD card so that the front of the card faces the rear of the transmitter and slide the card into the card slot. [Removing the card] When the SD card is pressed in once again, the card will be released from the card slot. and can be removed. 3. Close the battery cover. not have to be reformatted. Formatting is performed by the T8FG. [IMPORTANT] When an SD card is formatted f or the T8FG, all pre-existing data i s destroyed. Do not format a card containing important data. [Formatting procedure] 1. Insert the SD card into the SD card slot of the T8FG. 2. T urn on the T8 F G power. Wh en an unformatted card is inserted into the T8FG, the screen shown below appears. 3. If the T8FG is ready to format, move the cursor to [FORMAT] and touch the RTN button. (To cancel formatting, move the cursor to [CANCEL] and touch the RTN button.) 18
19 Trainer Battery charge 4. Move the cursor to [YES] and touch the RTN button. several minutes. [IMPORTANT] Do not turn off the power until the [FORMAT COMPLETED] message is displayed. 5. End formatting by touching the transfer those files to your T8FG transmitter. available at most electronics stores. teacher and student. *You can set the trainer function on the Trainer Function screen in the System menu. This is the connector for charging the Ni- transmitter. Do not use any other chargers except the attached special charger corresponding to Ni- If you have a problem saving or reading data *Futaba is not responsible for compensating any failure or suggest that you maintain a backup of your important data contained on your SD card. 19
20 1. Slide the battery cover on the bottom of the transmitter toward the right side and open it. 2. Install the battery in the holder. 3. Connect the battery connector. Battery Battery Connector 4. Close the battery cover completely. 1. Open the battery cover. 2. Disconnect the battery connector. 3. Pull up the right side of the battery and remove the battery. 4. Close the battery cover completely. * Internal devices such as memories may be damaged. the transmitter. Do not use the transmitter as it is. Send it to the Futaba Service Center. 20
21 Link/Mode Switch LED CAUTION If an analog servo is connected to one of the first reciever's operational mode to the "Normal" mode analog servos may be used for channels seven and eight. The "Normal mode" accepts any type of servos or peripherals as the frame rate of the output is such as gyros and brushless ESCs. The frame rate Speed mode. 21
22 Be sure to use the attached special charger to charge the battery. battery and transmitter from the charger and remove the *It is recommended to reactivate the battery by cycling several times if the battery has not been used for a long period. performance of the battery if you have used the battery battery is not fully discharged. It is suggested to discharge the battery to the recommended level after use. It is also Special charger *Connect to AC outlet specified. Receiver Batt. Charging display Transmitter Batt. Charging display To receiver battery To T8FG charge connector 1. Connect the special charger to the wall socket (AC outlet). 2. Connect the connectors to the NiCd battery NR4F1500 and/or T8FG charging connector. 3. Remove the battery after 15 hours. 22
23 The T8FG transmitter also offers the ability to 1. Turn on the power switch of the transmitter. 1. Turn on the power of the transmitter. *The home screen appears. 2. Lightly touch the SYS button twice rapidly and the System menu appears. 2. Select [USER NAME] in the System menu and touch the *The user name set up screen appears. 2. Then, you will see the home screen and the transmitter begins to emit radio waves. 1. Turn off the power switch of the transmitter. immediately. Input Box *Current user name is displayed. 1. Change the user name as described below: [Moving cursor in input box] [Deleting a character] When [DELETE] is selected and the RTN button is touched, the character immediately after the cursor is deleted. [Adding a character] When a character is selected from the character list and the RTN button is touched, that character is added at the position immediately after the cursor. 2. At the end of input, select [ENTER] and tuoch the (To terminate input and return to the original state, select [CANCEL] and touch the ) 23
24 button. The setting screen appears. This shows the accumulated time since the latest reset. (Hour):(Minute) Use the cursor to highlight this, then touch the RTN button for one second to reset the system timer. Timer is displayed here. Touch the RTN button at the [xx]:[xx.x] item to start/stop the timer. Use the cursor to highlight this, then touch the RTN button at the ST1 or ST2 item to call the timer set-up screen. *See the description at the back of this manual. Touch the S1 button for one second to lock/unlock the key operation. In the key lock mode the key icon is displayed here. When the battery voltage reaches 6.8V, the alarm will beep. Land your aircraft immediately. Model Name The model name that is currently used is displayed here. Use the cursor to highlight this, then touch the RTN button to call 24 FASST mode FASST mode is displayed here. Use the cursor to highlight this, then touch the RTN button to call the frequency set-up screen. Trim position is displayed here. You can select the display unit on the home screen on the T1-T4 setting screen within the linkage menu. 2 nd Touch the RTN button at the clock icon to call the 2 nd home screen (large size timer). This shows the accumulated time since the latest reset. (each model) (Hour):(Minute) Use the cursor to highlight this, then touch the RTN button for one second to reset the model timer. In the normal condition, move the cursor to the condition name and touch the The condition name is changed and blinked. It i s possible to operate the digital trim other than the normal condition. Be sure to confirm the model name before flying your aircraft. Check the battery voltage as often as possible and try to charge the battery earlier. If the battery alarm System menu.
25 Link/Mode Button Please check the operation mode by observing If possible ensure that there's no FASST transmitter in operation near the receiver. LED 1. Turn off the receiver. 2. Press and hold the Link/Mode button and turn on the receiver. Continue holding the button for more than one(1) second. The LED 3. Release the button. 4. Turn off the receiver. 1. When the receiver is turned on: Red when on "Normal mode" Initially flashes green and Red (making Orange) when in "High Speed mode". After two(2) seconds, change to Red. If there are additional FASST transmitters turned status for a brief moment before changing to the Green Red Status Off Solid No signal reception Solid Off Receiving signals Blink Off Receiving signals but ID is unmatched Turn on the receiver. 0 sec. 1 sec. Press and Hold time 0 to 1 sec. More than 1 sec. Function LED Status No function Showing the CURRENT mode with blink. Red Blink = Normal Green/Red Blink = High Speed To change the mode between Normal and High Speed Solid as the mode changed. Red Solid = Normal Green/Red Solid = High Speed (Become Red after one (1) second) 25
26 the ID code is stored in the receiver and no further linking is necessary unless the receiver is to be used 1. Place the transmitter and the receiver close to each other within one (1) meter. 2. Turn on the transmitter. 3. Check the LED that is placed on the front side of the transmitter to see if the RF signal is active. When the right LED is ON solid, the RF signal is being sent. 4. Turn on the receiver. Link/Mode Button LED R6008HS Easy Link TM Operation 0 sec. 2 sec. Press and Hold time (Function) 0 to 2 sec. More than 2 sec. No function Re-link(ID set) really under the control by the transmitter to be linked. 5. Press down the Link/Mode button for more than two seconds, and release the switch. The receiver begins the linking operation. 6. When the linking is complete, the LED in the receiver will change to solid green. Please from your transmitter. Please refer to the table below for the LED status of the receiver's condition. *If there are many FASST systems turned on around your the receiver might have established a link to one of other transmitters. This is very dangerous if you do not notice really under control by your transmitter by giving the stick input and then checking the servo response. Green Red Status Off Solid No signal reception Solid Off Receiving signals Blink Off Receiving signals but ID is unmatched 26
27 a range check. We have installed a special "Range check mode" for doing a ground range check. To access the "Range check mode" touch and hold the RTN To activate the "Range check mode" touch the appear. reduced so the range test can be performed. In beeping sound every 3 seconds. to the normal level. To exit the "Range check CHECK" at the top of the screen and touch the RTN button again. This mode is available one time only so if you need to re-use this function the expires and press the RTN button one time. 1. With the "Range check mode" on, walk away from the model while simultaneously operating the controls. Have an assistant stand by the model to confirm that all controls are completely and correctly operational. You should be able to walk approximately paces from the model without losing control. 2. If everything operates correctly, return to the model. Set the transmitter in a safe, yet accessible, location so it will be within reach after starting the engine or motor. Be certain the throttle stick is in the low throttle position, then start the engine or motor. Perform another range check with your assistant holding the aircraft with the engine running at various speeds. If the servos jitter or move inadvertently, there may be a problem. We Look for loose servo connections or binding pushrods. Also, be certain that the battery has been fully charged. 27
28 RECEIVER AND SERVO INSTALLATION R6008HS (CH1~8) CH1~8,B (B) Ni-Cd battery Charging port Receiver switch Servos 28
29 The T8FG transmitter channels are automatically assigned for optimal combination according to the type RX CH 1AIL (*1) 2AIL (*1) 2AIL+1FLAP (*1) 2AIL+2FLAP (*2) 2AIL+4FLAP (*3) 4AIL+2FLAP (*3) Airplane Glider Airplane Glider Airplane Glider Airplane Glider Airplane Glider Airplane Glider 1 Aileron Aileron Aileron Aileron Aileron Aileron Aileron Aileron ---- Aileron ---- Aileron 2 Elevator Elevator Elevator Elevator Elevator Elevator Elevator Elevator ---- Elevator ---- Elevator 3 Throttle Motor Throttle Motor Throttle Motor Throttle Motor ---- Rudder ---- Rudder 4 Rudder Rudder Rudder Rudder Rudder Rudder Rudder Rudder ---- Aileron Aileron2 5 Gear AUX7 Gear AUX7 Gear AUX6 Gear AUX Flap ---- Aileron3 6 AUX6 AUX6 Aileron2 Aileron2 Flap Flap Aileron2 Aileron Flap Aileron4 7 AUX5 AUX5 AUX6 AUX6 Aileron2 Aileron2 Flap Flap ---- Flap Flap 8 AUX4 AUX4 AUX5 AUX5 AUX5 AUX5 Flap2 Flap Flap Flap2 VC1 AUX1 AUX1 Camber Camber Camber Camber Camber Camber ---- Camber ---- Camber VC2 AUX1 AUX1 AUX1 AUX1 AUX VC3 AUX1 AUX1 AUX1 AUX1 AUX1 AUX1 AUX1 AUX AUX AUX1 VC4 AUX1 AUX1 AUX1 AUX1 AUX1 AUX1 AUX1 AUX AUX AUX1 29
30 RX CH 1AIL (*1) 2AIL (*1) 2AIL+1FLAP (*2) 2AIL+2FLAP (*3) Airplane Glider Airplane Glider Airplane Glider Airplane Glider 1 Aileron Aileron Aileron Aileron Aileron Aileron Aileron Aileron 2 Elevator Elevator Elevator Elevator Elevator Elevator Elevator Elevator 3 Throttle Motor Throttle Motor Throttle Motor Throttle Motor 4 Rudder Rudder Rudder Rudder Rudder Rudder Rudder Rudder 5 Gear AUX7 Gear AUX7 Gear AUX6 Elevator2 Elevator2 6 AUX6 AUX6 Aileron2 Aileron2 Flap Flap Aileron2 Aileron2 7 Elevator2 Elevator2 Elevator2 Elevator2 Aileron2 Aileron2 Flap Flap 8 AUX4 AUX4 AUX5 AUX5 Elevator2 Elevator2 Flap2 Flap2 VC1 AUX1 AUX1 Camber Camber Camber Camber Camber Camber VC2 AUX1 AUX1 AUX1 AUX1 AUX1 VC3 AUX1 AUX1 AUX1 AUX1 AUX1 AUX1 AUX1 AUX1 VC4 AUX1 AUX1 AUX1 AUX1 AUX1 AUX1 AUX1 AUX1 used. 30
31 RX CH 2AIL (*1) 2AIL+1FLAP (*1) 2AIL+2FLAP (*2) 2AIL+4FLAP (*3) 4AIL+2FLAP (*3) Airplane Glider Airplane Glider Airplane Glider Airplane Glider Airplane Glider 1 Aileron Aileron Aileron Aileron Aileron Aileron ---- Aileron ---- Aileron 2 Rudder2 Rudder2 Rudder2 Rudder2 Rudder2 Rudder Aileron Aileron2 3 Throttle Motor Throttle Motor Throttle Motor ---- Rudder ---- Aileron3 4 Rudder Rudder Rudder Rudder Rudder Rudder ---- Rudder Aileron4 5 Gear AUX7 Gear AUX6 Gear AUX Flap ---- Rudder 6 Aileron2 Aileron2 Flap Flap Flap Flap ---- Flap Rudder2 7 AUX6 AUX6 Aileron2 Aileron2 Aileron2 Aileron Flap Flap 8 AUX5 AUX5 AUX5 AUX5 Flap2 Flap Flap Flap2 VC1 Elevator Elevator Elevator Elevator Elevator Elevator ---- Elevator ---- Elevator VC2 Camber Camber Camber Camber Camber Camber ---- Camber ---- Camber VC3 AUX1 AUX1 AUX1 AUX VC4 AUX1 AUX1 AUX1 AUX1 AUX1 AUX AUX AUX1 31
32 RX CH H-4, H4X Swash All Other 1 Aileron Aileron 2 Elevator Elevator 3 Throttle Throttle 4 Rudder Rudder 5 Gyro Gyro 6 Pitch Pitch 7 Governor Governor 8 Elevator2 Needle VC1 AUX1 AUX1 VC2 AUX1 AUX1 VC3 AUX1 AUX1 VC4 AUX1 AUX1 32
33 and keys into the corresponding notch in the receiver or connectors before plugging them instead. cord to extend the length of the servo lead. Additional Futaba extension cords of varying lengths are available from your hobby dealer. Avoid plugging multiple extensions together to attain your desired length. If distance is greater extensions.. Do not over tighten the Servo Rubber grommet Servo Rubber grommet each arm on the Futaba 4-arm servo arms. The manufacturing deviations from servo to servo. on the servo. over its full travel and check that the pushrods and servo arms do not bind or contact each other. Also much resistance in the control. Find and correct Use the from the receiver out slightly and fasten it at suitable points. In maintenance. Fasten about 5-10cm from the servo outlet so that the lead wire is neat. and turn on the transmitter and receiver. Center Slack in the lead wire. 33
34 Antenna *Must be kept as straight as possible. Coaxial cable R6008HS Receiver to ensure that there is no loss of signal. To obtain the best results of the diversity 1. The two antennas must be kept as straight as possible. Otherwise it will reduce the effective range. 2. The two antennas should be placed at 90 degrees to each other. This is not a critical figure, but the most important thing is to keep the antennas away from each other as much as possible. Larger models can have large metal objects that can attenuate the RF signal. In this case the antennas should be placed at both sides of the model. Then the best RF signal 3. The antennas must be kept away from conductive materials, such as metal, carbon and fuel tank by at least a half inch. The coaxial part of the antennas does not need to follow these guidelines, but do not bend it in a tight radius. 4. Keep the antennas away from the motor, ESC, and other noise sources as much as possible. Antenna Antenna center for service. 34
35 1. Model addition and selection already set. Note that even for the same "airplane model", when the wing type and tail type are different, the channel assignment may be different. (The channel assigned to each function can be checked at the Function menu of the Linkage Menu.) The T8FG is capable of storing data for up to 20 models in its internal memory. Additional model data can also be saved to an optional SD card. The currently selected model name is displayed model name. select screen and FASST mode/area select setup the direction with the Reverse function of the Linkage Menu. surface angle with the linkage, and fine tune them with the Sub-Trim and End Point functions (angle adjustment). To protect the linkage, a limit position can also be set with the End Point function. The End Point function can adjust the amount of up/down and left/ right movement and limit of each channel. Select the model type matched to the aircraft among the 2 types: airplane and glider. And then the aircraft. position so that the carburetor becomes fully closed. manual. For a description of the connection 35
36 The Condition Select function automatically 6. D/R function settings. *It is possible to customize the activation of the flight conditions. *The Condition Delay can be programmed for each channel. note: this menu item is only available under certain 36
37 etc. to match the fuselage used. 1. Model addition and selection nditions per model. after entering the model's names in advance. The T8FG is capable of storing up to 20 models in the transmitter's internal memory. Additional models can also be stored in an optional SD card. The currently selected model is displayed in the middle of the screen. Before flying and before name. type and receiver type of the model used. matched to the helicopter. available for helicopters. The Condition Select function automatically (Initial setting) Note: Since you may accidentally activate a condition that not previously setup during deleting conditions that are not used. remains on until other conditions are activated by The priority is throttle hold/idle up 3/idle up priority. The Condition Delay can be programmed for each channel and condition. The Condition Delay when switch OFF) Use from engine starting to hovering. Use in 540º stall turn, loop, rolling stall turn, and other maneuvers. Use in rolls. Use in auto rotation. 37
38 kit instruction manual. For a description of the Connection". Note: The channel assigned to each function can be checked at the Function menu of the Linkage Menu. is incorrect, use the Reverse function of the Linkage Menu. Also use the swash AFR function in other than the H-1 mode. (Gyro side function) carburetor can fully close at full trim throttle cut. End Point function. To protect the linkage, a limit position can also be set with the End Point function. operation curve in relation to the movement of the throttle stick for each condition. Normal curve creates a basic throttle curve centered near hovering. This curve is adjusted together with the pitch curve (Normal) so that the engine speed is constant and up/down control is easiest. The low side Throttle curve creates a curve matched for aerobatics (loop, roll, 3D, etc.). The curve is not used when performing auto rotation dives. < Make the pitch at hovering approximately +5º~6º. Set the pitch at hovering with the stick position at *Stability at hovering may be connected to the throttle curve. and hovering pitch function together. The idle up 1 pitch curve function creates a curve Set to -7º~+12º as standard. The high side pitch setting is less than idle up 1. The standard is +8º. At auto rotation, use the maximum pitch at both the high and low sides. [Pitch angle setting example] Throttle hold: -7º~+12º 38
39 6. D/R function each condition. mentioned "Throttle/Pitch curve setting" A curve setting example is shown below. Use the hovering system and set this curve to match take off and landing and vertical climb at a constant speed. Use this curve in 540º stall turn, loop, and rolling stall turn, and adjust it so the fuselage is facing straight ahead when heading into the wind. This function is set so that the fuselage is facing straight ahead at straight line auto rotation. The pitch of the tail rotor becomes nearly 0º. maximum sensitivity minimum driven helicopter, this function may not have any effect on the high gyro sensitivity. Note: When using a GY601, GY502, GY520, GY401, or other heading hold gyro, this Pitch to RUD mixing should not be used. The reaction torque is corrected by the gyro. When operating the gyro in the AVCS mode, the mixed signal will cause neutral deviation symptoms and the gyro will not operate normally. at idle. The action is not functional at high throttle binding. and speed of the main rotor during pitch operation. to rudder mixing. corresponding to each operation of each condition. 39
40 *If throttle mixing is necessary for a compensation for This mixing is used with engines with a design which allows needle control during flight (fuel-air mixture adjustment). A needle curve can be set. This mixing is dedicated governor mixing when a GV-1 (governor) is used. 40
41 SYSTEM MENU transmitter: This does not set up any model data. touching the SYS button twice at the home screen, etc. and return to the home screen by touching the <SensorTouch > Scrolling the setup screen by touching the [TRAINER]: Starts and sets the trainer system. [H/W SET]: H/W reverse and stick mode 41
42 TRAINER Trainer system starting and setting The Trainer function makes it possible for the and channels match the training ability to the student's skill level. This is very useful if the student gets the aircraft into an undesirable situation. You can select the channel input data from the mode. These options make it easier to use a variety trainer function is not used. You can select the operation mode for each channel. NOTE: This trainer system can be used in the following manner; 1. With the T8FG transmitter and a conventional transmitter, if the channel order is different, it is necessary to match the channel order before using this function. You can select the channel of input data from student's transmitter in the "FUNC" or "MIX" mode. 2. When the T8FG is used as the instructor s transmitter, set the modulation mode of the student s transmitter to PPM. If being used as the student, T8FG can be connected to the instructor's transmitter which the PPM mode as the student's modulation mode is required. T8FG always sends PPM mode signal from the trainer jack. 3. Be sure that all channels work correctly in a conventional trainer cable. Instructor Student Trainer cable T4EX, T6EX, T7C, T9C T12FG special trainer cable T12Z, T14MZ, FX-40 Conventional trainer cable (Rect. - Rect.) T8FG, T12FG T4V Conventional trainer cable (Rect. - Round) T6X, T7U, T8U, and T9Z are not applicable. Other than T8FG, T12FG T8FG, T12FG Conventional trainer cable (Rect. - Rect.) or Conventional trainer cable (Rect. - Round) 42
43 setup screen shown below by touching the RTN button. and return to the System menu by touching the <SensorTouch > Scrolling 1. Access the setup screen page 4 shown below by touching the S1 button three times. Note: The trainer function won t be turned on unless the Instructor's transmitter receives signals from the student's transmitter. Be sure to confirm this after connecting your trainer cable. 2. Move the cursor to the [ACT] or [12/8CH] item and touch the RTN button to switch to the data input mode. 3. Select the mode by scrolling the touch sensor. The display blinks. Touch the RTN button to change the mode. (To terminate the mode change, touch the S1 button.) "ACT": Enable operation by changing to [OFF] or [ON]. "12/8 CH": When the student uses the T14MZ, T12Z, T12FG or FX-40, select [12CH]. Otherwise select [8CH]. If changing the trainer switch: 4. Move the cursor to the [SW] item and touch the RTN button to access the switch setup screen. (See "Switch selection method" at the end of this manual for selection method details.) "SW": Select the desired switch. Initial setting: SH (Setup screen page 1-3) 1. Move the cursor to the [MODE] item of the channel you want to change and touch the RTN button to switch to the data input mode. 2. Select the mode by scrolling the touch sensor. The display blinks. Touch the RTN button to change the mode. (To terminate the mode change, touch the S1 button.) "MODE": Select the desired operation mode for each channel. transmitter. 43
44 1. Move the cursor to the [RATE] item of the channel you want to change and touch the RTN button to switch to the data input mode. 2. Adjust the rate by scrolling the touch sensor. "RATE": Adjust the desired rate. the RTN button for one second. 3. To end adjustment, touch the RTN button and return to the cursor mode. 1. Move the cursor to the [STU. CH] item of the channel you want to change and touch the RTN button to switch to the data input mode. 2. Select the channel by scrolling the touch sensor. The display blinks. Touch the RTN button to change the channel. (To terminate the mode change, touch the S1 button.) "STU. CH": Match the channel order of the Instructor's and student's transmitter. 44
45 LCD and back-light adjustment the setup screen shown below by touching the and return to the System menu by touching the <SensorTouch > Scrolling 1. Select "CONTRAST" and touch the RTN button to switch to the data input mode and adjust the contrast by scrolling the touch sensor. "CONTRAST": Adjust the contrast to the desired value while watching the screen display. Setting range: (Lighter) 0 to 15 (Darker) Initial value: 5 the RTN button for one second. 2. Touch the RTN button to end adjustment and return to the cursor mode. 1. Select "BRIGHTNESS" and touch the RTN button to switch to the data input mode and adjust the back-light brightness by scrolling the touch sensor. "BRIGHTNESS": Adjust the brightness to the desired value while watching the screen display. Setting range: OFF, 1 to 20(Lighter) Initial value: 10 the RTN button for one second. 2. Touch the RTN button to end adjustment and return to the cursor mode. 1. Select "OFF TIMER" and touch the RTN button to switch to the data input mode and adjust the back-light off-timer by scrolling the touch sensor. "OFF TIMER": Adjust the time when the backlight turns off after operating the touch sensor. Setting range: 10 to 240 sec (each 10 sec), OFF (always on) Initial value: 10 sec the RTN button for one second. 2. Touch the RTN button to end adjustment and return to the cursor mode. 45
46 USER NAME User name registration T8FG user name. name. Please note that a space is also counted as one character. access the setup screen shown below by touching the User name (candidate) and return to the System menu by touching the <SensorTouch > Scrolling 1. Change the user name as described below: (Character list 1/3) [Moving cursor in user name (candidate)] [Deleting a character] When [DELETE] is selected and the RTN button is touched, the character immediately after the cursor is deleted. (Character list 2/3) [Adding a character] When a character is selected from the character list and the RTN button is touched, that character is added at the position immediately after the cursor. (Character list 3/3) 2. Upon completing the input, select [ENTER] and touch the (To terminate input and return to the original state, select [CANCEL] and touch the ) 46
47 H/W SETTING Hardware reverse and stick mode This function reverses the operation direction of Note: This setting reverses the actual operation signal, but does not change the display indicators. Use the Normal mode as long as there is no special reason to use the Reverse mode. the setup screen shown below by touching the Stick mode This function changes the stick mode of transmitter. Note: This will not change the throttle ratchet, etc. Those are mechanical changes that must be performed by a Futaba service center. Note: After changing the mode, these changes are only applied to new models. It is not applied to an existing model. and return to the System menu by touching the <SensorTouch > Scrolling 1. Select [H/W REVERSE] and access the setup screen shown below by touching the RTN button. 1.Select [STICK MODE] and access the setup screen shown below by touching the RTN button. 2. Move the cursor to the item corresponding to the H/W (hardware) you want to reverse and touch the RTN button to switch to the data input mode. 3. Select the mode by scrolling the touch sensor. The display blinks. When the RTN button is touched, the operation direction is reversed. (To terminate the mode change, touch the S1 button.) "NORM": Normal operation direction "REV" : Operation direction is reversed. 2. Move the cursor to the "STICK MODE" item and touch the RTN button to switch to the data input mode. 3. Select the mode. The display blinks. When the RTN button is touched, the stick mode is changed. (To terminate the mode change, touch the S1 button.) Mode (J3) J1 1 Aileron 2 Aileron 3 Rudder 4 Rudder (J4) J2 Throttle Elevator Throttle Elevator (J2) J3 Elevator Throttle Elevator Throttle (J1) J4 Rudder Rudder Aileron Aileron 47
48 INFO Displays the program version, SD card information, and product ID. ID are displayed on the Information screen. not displayed. setup screen is selectable. setup screen shown below by touching the RTN button. and return to the System menu by touching the <SensorTouch > Scrolling "PRODUCT": Product ID number "VERSION": T8FG system program version information "CARD SIZE": Current/Maximum number of 1. Move the cursor to the "LANGUAGE" item and touch the RTN button to switch to the data input mode. 2. Change the language by scrolling the touch sensor. The display blinks. When the RTN button is touched, the language is changed. (To terminate the mode change, turn the EDIT dial or push the S1 button.) 48
49 FUNCTIONS OF LINKAGE MENU other model basic settings. tapping the LNK button two times. and return to the home screen by touching the <SensorTouch > Scrolling *The display screen is an example. The screen depends on the model type. the setup screen by touching the [REVERSE]: Reverses the servo travel direction 49
50 SERVO MONITOR Servo Test & Graph Display / Displays servo positions. This is used for testing servo movement. The Neutral Test is good for finding the neutral position of a servo horn. the setup screen shown below by touching the and return to the Linkage menu by touching the <SensorTouch > Scrolling 1. Move the cursor to the [OFF] item and touch the RTN button to switch to the data input mode. Select the test mode by scrolling the touch sensor and touch the The display blinks. Touch the RTN button to change the mode. (To terminate mode change, touch the S1 button.) [MOVING]: Mode which repeats operation of each servo [NEUTRAL]: Mode which locks each servo in the neutral position 2. Move the cursor to the [MOVING] or [NEUTRAL] item and touch the RTN button to switch to the data input mode. Select the [OFF] by scrolling the touch sensor and touch the Testing is stopped. 50
51 MODEL SELECT This function is used to load the settings of the The settings may be selected from either the available in the transmitter. The name of the model stored in the transmitter and the SD card may be changed. This can be very useful to tell different models settings apart. Each model name The Model Selection function performs model addition, selection, deletion, copy, and model name setting. memory. It may be used for getting a head-start on be used to make a backup copy of a model setup before any changes are made. and access the setup screen shown below by touching the Current model and return to the Linkage menu by touching the <SensorTouch > Scrolling (Model list) *The display screen is an example. The screen depends on the model type. Model selection the SD card can not be selected directly. 1. After moving the cursor to the desired model in the model list, touch the 2. Move to [SELECT]. 3.Touch the A confirmation message is displayed. Touch the RTN button for one second and selection is complete. model. Model addition not be added to the SD card. 1. Move the cursor to [NEW]. 2. Touch the A confirmation message appears. Touch the RTN button for one second. and FASST mode. model. *The added model appears in the model list of the model select setup screen. Model deletion *The model stored in the transmitter memory or an SD card can be deleted. *The current model can not be deleted. 1. Move the cursor to the save destination display ("TX" or "CARD") and touch the RTN button to switch to the data input mode. Select the save destination by scrolling the touch sensor and touch the 51
52 [TX]: Transmitter memory [CARD]: SD card 2. Move the cursor to the model you want to delete in the model list and then touch the 3. Move the cursor to [DELETE]. message is displayed and the RTN button is touched for one second, the model is deleted. *The model name of the model stored in the transmitter memory or a SD card can be changed. 1. If changing the location: Move the cursor to the save destination display ("TX" or "CARD") and touch the RTN button to switch to the data input mode. Select the save destination by scrolling the touch sensor and touch the [TX]: Transmitter memory [CARD]: SD card 2. Move the cursor to the model you want to change in the model list and then touch the 3. Move to [RENAME]. 4. Touch the *The model name setup screen is displayed. 4. Change the model name as described below: [Moving cursor in the user name (candidate)] [Deleting a character] When [DELETE] is selected and the RTN button is touched, the character immediately after the cursor is deleted. [Adding a character] When a character is selected from the character list and the RTN button is touched, that character is added at the position immediately after the cursor. 5. After the desired information has been input, select [ENTER] and touch the (To terminate input and return to the original state, select [CANCEL] and touch the RTN button.) *A copy can be made of the model stored in the transmitter memory or an SD card. 1. If changing the location: Move the cursor to the save destination display ("TX" or "CARD") and touch the RTN button to switch to the data input mode. Select the save destination by scrolling the touch sensor and touch the [TX]: Transmitter memory [CARD]: SD card 2. Select the model you want to copy in the model list and then touch the 2. Move to [COPY]. 3. Touch the *The copy screen appears. 4. If replacing the model stored in the transmitter memory: Move to [ADD-LIST] and touch the RTN button to switch to the data input mode. Select the destination model by scrolling the touch sensor and touch the [ADD-LIST]: adding the model to the list [(model name)]: replacing the model *The model stored in the SD card can be replaced. If changing the location: Move the cursor to the copy destination display ("TX" or "CARD") and touch the RTN button to switch to the data input mode. Select the save destination by scrolling the touch sensor and touch the 5. Move to [COPY]. message is displayed and the RTN button is touched for one second, the model data is copied. 52
53 are available for helicopters. Six types of main gliders. Functions and mixing functions necessary for each model type are set in advance at the factory. Note: The Model Type function automatically selects the appropriate output channels, control functions, and mixing functions for the chosen model type. When the Model Type selection command is accessed, all of the data in the active memory is cleared (except the following This function selects the model type from among airplane, helicopter, and glider. swash type.) Be sure that you don t mind losing this data, or back it up to another memory using the copying functions. When changing the helicopter swash type within the following groups, you can leave the settings other than the SWASH function. However, this is initialized when you change the swash type to the other swash type group. Swash type group A: H-1, H-3, HR3, and HE3 Swash type group B: H-4, H-4X access the setup screen shown below by touching the and return to the Linkage menu by touching the <SensorTouch > Scrolling 1. Move the cursor to the item you want to change and touch the RTN button to switch to the data input mode. Select the desired type by scrolling the touch sensor and touch the A confirmation message appears. Touch the RTN button for one second. Move to [YES] and Touch the RTN button for one second. (To terminate input and return to the original state, touch the S1 button or select [NO] and touch the ) "TYPE": Model type "WING " (airplane/glider): Wing type "TAIL" (airplane/glider): Tail type "SWASH" (helicopter): Swash type 2. If resetting the data when changing the helicopter swash type: Move the cursor to [OFF] and touch the RTN button to switch to the data input mode. Select [ON] by scrolling the touch sensor and touch the A confirmation message appears. Touch the Activate the swash type setting. The swash setting parameters are reset. 53
54 54
55 FASST mode selection and area mode selection FASST mode selection MULTI/7CH: FASST-2.4GHz system (Multi-ch mode/7ch mode) For the most up-to-date list of receivers and their site at: The T8FG transmitter has been designed utilizing this transmitter in a country other than menu and access the setup screen shown below by touching the RTN and return to the Linkage menu by touching the <SensorTouch > Scrolling FASST mode selection 1. Move the cursor to the "FASST" item and touch the RTN button to switch to the data input mode. Select the mode by scrolling the touch sensor. A confirmation message appears. Touch the RTN button to change the mode. (To terminate input and return to the original state, touch the S1 button.) 1. Move the cursor to the "AREA" selection and touch the RTN button to switch to the data input mode. Select the Area by scrolling the touch sensor. A confirmation message appears. Touch the RTN button to change the mode. (To terminate input and return to the original state, touch the S1 button.) *Transmission stops and then starts in the mode selected. *Transmission stops and then starts in the mode selected. 55
56 FUNCTION Channel assignment of each function can be changed. servo output channels and functions have been *You can also assign the same function to multiple servo output channels such as assigning elevator function to CH2 and CH3. When the channel is replaced by using this to those channels respectively. These four channels can be set as virtual functions that do not have servo output channels. access the setup screen shown below by touching the and return to the Linkage menu by touching the "COMB": Combination mode "SEPAR": Separate mode <SensorTouch > Scrolling 1. Move the cursor to the function item of the channel you want to change and touch the *The function selection screen is displayed. 2. Move the cursor to the function name you want to set and touch the *The function name blinks. 3. Touch the RTN button to execute the change. (When you want to cancel this operation, touch the S1 button.) 1. Move the cursor to the "CTRL" item of the channel you want to change and touch the *The control selection screen is displayed. 2. Move the cursor to the control you want to change, and touch the *The same control can be assigned to multiple channels. 56
57 Move the cursor to the "TRIM" item of the channel you want to change and touch the *The trim setup screen is displayed. Move the cursor to the channel # you want to replace and touch the RTN button to switch to the data input mode. Select the destination channel # by scrolling the touch sensor. A confirmation message appears. Touch the RTN button to replace the channel. (To terminate input and return to the original state, touch the S1 button.) The following items can be set at the trim setup screen: Move the cursor to the trim, lever, etc. you want to set and touch the *The setting can be changed. Move the cursor to the [RATE] item and touch the RTN button to switch to the data input mode. Set the trim rate by scrolling the touch sensor. Touch the RTN button to end adjustment and return to the cursor mode. Move the cursor to the [MODE] item and touch the RTN button to switch to the data input mode. Select the trim mode by scrolling the touch sensor. A confirmation message appears. Touch the RTN button to change the mode. (To terminate input and return to the original state, touch the S1 button.) [NORM]: Normal mode. Normal trim (parallel shift trim) operation. [ATL]: ATL operation mode. Maximum change near idle or low-stick position, normally used with throttle trim. It is also possible to reverse the travel. item. 57
58 SUB-TRIM Setting of neutral position of each servo. The Sub-Trim function is used to set the servo and pushrods are hooked up. When you begin to set their center position. the setup screen shown below by touching the and return to the Linkage menu by touching the <SensorTouch > Scrolling 1. Move the cursor to the channel you want to adjust and touch the RTN button to switch to the data input mode. 2. Adjust the rate by scrolling the touch sensor. Initial value: 0 Adjustment range: -240~+240 (steps) linkages at the control surface so that you do not use sub- 3. Touch the RTN button to end adjustment and return to the cursor mode. 4. Repeat this procedure for each channel. 58
59 REVERSE Use to reverse the throw direction. Servo Reverse changes the direction of an servo reversing prior to any other programming. If you use pre-built Airplane/Sailplane functions setting in the function needs to be reversed. See the instructions for each specialized function for further the setup screen shown below by touching the and return to the Linkage menu by touching the <SensorTouch > Scrolling not each servo is connected to the correct channel. by moving each stick and/or other control inputs. 1. Move the cursor to the channel you want to reverse and touch the RTN button to switch to the data input mode. 2. Select the direction by scrolling the touch [NORM]: Normal [REV]: Reverse 3. Touch the RTN button to change the direction. (To terminate input and return to the original state, touch the S1 button.) *Repeat the operation above for each channel that must be reversed. 59
60 FAIL SAFE Sets the servos operating position when transmitter signals can no longer be received or when the receiver battery voltage drops. The Failsafe function may be used to set up positions that the servos move to in the case of radio interference. servo moves to a predetermined position. You may FASST 7CH FASST 7CH released by operating a predefined control on the predefined control suddenly moves to a position receiver battery. WARNING land. the setup screen shown below by touching the and return to the Linkage menu by touching the <SensorTouch > Scrolling 1. Move the cursor to the "F/S" item of the channel you want to set and touch the RTN button to switch to the data input mode. 2. Select the F/S mode by scrolling the touch *The display blinks. 3. Touch the (Touch the S1 button to stop setting.) 4. Move the cursor to the "POS" item. Hold the corresponding stick, knob, slider, etc. in the position you want the servo to move to when the fail safe function is activated and Touch the RTN button for one second. *The set position is displayed in percentage. the cursor to the "F/S" item and touch the RTN button and then change the mode by touching the Battery fail safe can be set for each channel by the same method as the fail safe setting procedure. Select and set the "B.F/S" item. [ON]: Battery fail safe function ON [OFF]: Battery fail safe function OFF This function temporarily releases the battery fail safe function for the fuselage to recover after the battery fail safe function was activated by a drop in the receiver battery voltage. This setting selects the switch which releases the battery fail safe function. 1. Move the cursor to the [RELEASE B.F/S] item in the setup screen (page 3). 2. Touch the at the back of this manual. 60
61 Sets the travel and limit point of each servo. access the setup screen shown below by touching the and return to the Linkage menu by touching the <SensorTouch > Scrolling (limit point) (travel) (limit point) (travel) 1. Move the cursor to the travel item of the channel you want to adjust and touch the RTN button to switch to the data input mode. 2. Ajust the rate by scrolling the touch sensor. reset to the initial value. Touch the RTN button to end adjustment and return to the cursor mode. 3. Repeat this procedure for each rate. 1. Move the cursor to the limit point item of the channel you want to adjust and touch the RTN button to switch to the data input mode. 2. Ajust the limit point by scrolling the touch sensor. point is reset to the initial value. Touch the RTN button to end adjustment and return to the cursor mode. 3. Repeat this procedure for each limit point. 61
62 THR CUT Stops the engine safely and easily.(airplane and helicopter only) The action is not functional at high throttle to the setup screen shown below by touching the and return to the Linkage menu by touching the <SensorTouch > Scrolling 1. Activate the function: Move the cursor to the [ACT] item and touch the RTN button to switch to the data input mode. Select the ACT mode by scrolling the touch sensor. *The display blinks. Touch the RTN button to activate the function and return to the cursor mode. Touch the RTN button to end the adjustment and return to the cursor mode. tight or unreasonable force is not applied to the servo. 2. Switch selection: Move the cursor to the [SW] item and access the switch setup screen by touching the RTN button and select the switch and ON direction. 3. Throttle cut position setting: Move the cursor to the [POS] item and touch the RTN button to switch to the data input mode. Adjust the servo operation position at throttle cut operation by scrolling the touch sensor. 62
63 IDLE DOWN Lowers the engine idling speed.(airplane only) stick at idle. The action is not functional at high access the setup screen shown below by touching the and return to the Linkage menu by touching the <SensorTouch > Scrolling 1. Activate the function: Move the cursor to the [ACT] item and touch the RTN button to switch to the data input mode. Select the ACT mode by scrolling the touch sensor. *The display blinks. Touch the RTN button to activate the function and return to the cursor mode. Touch the RTN button to end the adjustment and return to the cursor mode. 2. Switch selection: Move the cursor to the [SW] item and access the switch setup screen by touching the RTN button. Select the switch and ON direction. 3. Offset rate setting: Move the cursor to the [OFFSET] item and touch the RTN button to switch to the data input mode. Adjust the servo offset rate at idle down operation by scrolling the touch sensor. rate is reset to the initial value. 63
64 SWASH RING linkage by simultaneous operation of the ailerons and elevators. It is very useful in 3D aerobatics menu and access the setup screen shown below by touching the RTN button. a circle is displayed in the operating range display area and the rate input box is displayed. Stick operation is limited to the area of this circle. and return to the Linkage menu by touching the <SensorTouch > Scrolling The vertical direction shows the elevator travel. The horizontal direction shows the aileron travel. stick position. 1. Activate the function: Move the cursor to the [ACT] item and touch the RTN button to switch to the data input mode. Select the ACT mode by scrolling the touch sensor. *The display blinks. Touch the RTN button to activate the function and return to the cursor mode. 2. Rate setting: Move the cursor to the [RATE] item touch the RTN button to switch to the data input mode. Set the rate by scrolling the touch sensor. reset to the initial value. Touch the RTN button to end adjustment and return to the cursor mode. 64
65 SWASH compensation functions in this menu may not compensate effectively. To correct this use the point of the servos to the actual perpendicular the axis point of the compensation functions in this other functions. Swash AFR and linkage correction function. (helicopter only, except swash type H-1) plate as necessary during specific control inputs. plate to for proper operation of each control using the corresponding compensation mixing. This compensation mixing is used to correct the pitch. This function is used to cancel the reaction that is generated by the difference in the movements of the setup screen shown below by touching the and return to the Linkage menu by touching the <SensorTouch > Scrolling The neutral point becomes the correction standard point. 50% position makes the mixing amount small. 1. Neutral point setting Move the cursor to the [POS] item and hold the pitch operation so that the servo horn is at a right angle to the linkage rod and Touch the RTN button for one second. This value indicates the servo's neutral position. After reading the neutral point, use the other correction functions to make further adjustments. 1. Move the cursor to the function you want to adjust and touch the RTN button to switch to the data input mode. 2. Adjust the AFR rate by scrolling the touch sensor. rate is reset to the initial value. Touch the RTN button to end adjustment and return to the cursor mode. 65
66 example to describe mixing rate setting. The mixing to the data input mode. Touch the RTN button to end at this position. *The sub-trim function can be used to make small helicopter achieves maximum pitch. mode. 1. Adjusting the aileron operation [AIL to PIT] Adjust the AIL to PIT rate so there is no binding in the elevator or pitch movement when the aileron stick is moved to the left and right. 2. Adjusting the elevator operation [ELE to AIL]/ [ELE to PIT] Adjust the ELE to AIL and ELE to PIT rates so there is no binding in the aileron or pitch movement when the elevator stick is moved up and down. 3. Adjusting the pitch operation [PIT to AIL][PIT to ELE] Adjust the PIT to AIL and PIT to ELE rates so that the swash plate moves to the level/ horizontal position when the throttle stick was moved to maximum low and full high. 1. Compensating aileron input [AIL] Set the throttle to the lowest position. Move the aileron stick to the left and right and adjust the aileron compensation amount so that interference in the elevator or pitch direction is minimal. direction [DIR.] as "-". 2. Compensating elevator input [ELE] Adjust the elevator compensation amount so that the aileron or pitch direction interference when the elevator stick was moved up and down is minimal. 3. Repeat steps 1 and 2 above, perform aileron and elevator compensation similarly at full throttle. 1. Move the cursor to the "SPEED" item and touch the RTN button to switch to the data input mode. 2. Set the throttle stick to the neutral point adjust the speed compensation amount [SPEED] for minimum interference in the pitch direction. Touch the RTN button to end adjustment and return to the cursor mode. high pitch. 66
67 T1-T4 SET. Digital trim settings combination mode is selected. The T8FG's unit of trim is displayed on the home screen. the actual trim's memory position. the setup screen shown below by touching the and return to the Linkage menu by touching the "COMB.": Combination mode "SEPAR": Separate mode <SensorTouch > Scrolling 1. Move the cursor to the [STEP] item and touch the RTN button to switch to the data input mode. 2. Set the control step amount by scrolling the touch sensor. Initial value: 4 Adjustment range: 1~200 step amount is reset to the initial value. larger. 3. Touch the RTN button to end adjustment and return to the cursor mode. 1. Move the cursor to the [MODE] item and touch the RTN button to switch to the data input mode. 2. Select the mode by scrolling the touch *The display blinks. [COMB.]: Combination mode. The trim's data [SEPAR]: Separate mode. Trim adjustments are made individually for each flight condition. 3. Touch the (To terminate the input and return to the original state, touch the S1 button.) 1. Move the cursor to the [UNIT] item and touch the RTN button to switch to the data input mode. 2. Select the mode by scrolling the touch *The display blinks. [--]: A step number is displayed on the home screen. There is no unit display. 3. Touch the (To terminate the input and return to the original state, touch the S1 button.) 1. Move the cursor to the [T1-T4 MEMORY] item and touch the RTN button to switch to the data input mode. 2. Select the ACT mode by scrolling the touch *The display blinks. [INH]: Inhibited [ACT]: Activated 3. Touch the (To terminate the input and return to the original state, touch the S1 button.) 4. At the home screen, move the cursor to the trim you want to change and touch the RTN for one second. The trim display is moved to the center position. the actual trim position. 67
68 DATA RESET Model memory setting data reset. trim settings or all of the settings saved in the active model memory. You may individually choose to T1~T4: Reset the digital trim setting. *The trim step amount and trim rate are not reset. Type. access the setup screen shown below by touching the and return to the Linkage menu by touching the <SensorTouch > Scrolling 1. Move the cursor to the item you want to reset and touch the 2. Execute reset by touching the RTN button for one second. (Touch the S1 button to cease resetting.) [T1-T4]: Resets only the T1-T4 [ALL MODEL SETTING]: Resets all the functions in the Linkage menu and Model menu except the frequency, model select, and model type functions. 68
69 and other functions common to all model types. model type matched to the aircraft. If a different If either a helicopter or glider have been selected Note: The T8FG is designed so that the airplane and glider (including EP glider) model types are compatible with aircraft of similar type wings. This section outlines the relationship between the functions common to airplanes and gliders, except some dedicated functions, and model type. The setting menus will depend on the number of servos and other differences according to the wing type used. The setup screens in the instruction manual are typical examples. touching the MDL button twice at the home screen, etc. and return to the home screen by touching the <SensorTouch > Scrolling access the setup screen by touching the RTN button. model type. The D/R curve of a T8FG transmitter may be manual. completely customizable program mixes. 69
70 CONDITION Please note this is not applicable to airplane type selections. Note: To prevent accidental activation of any switch setting of those unused conditions to null [--]. Flight condition's switch assignment, copy, priority change and condition delay can be set. [except airplane type] Unnecessary fuselage motion which may be generated when there are sudden changes in the servo positions and when there are variations in the operating time between channels during condition switching. The delay can be set for each channel to ensure maximum performance from your aircraft. after a delay corresponding to the set amount. operational priority may be customized as desired. access the setup screen shown below by touching the and return to the Model menu by touching the <SensorTouch > Scrolling 1. Move the cursor to the switch item of the condition you want to select/delete and access the switch setup screen by touching the RTN button and select the switch and ON direction. Select the copy destination condition by scrolling the touch sensor. Then, touch the *The current condition can not be selected for the copy destination condition. 3. Move the cursor to the [COPY] item and touch the A confirmation message appears. *The display blinks. 3. Touch the RTN button for one second and the copying is completed. (Touch the S1 button to stop copying.) 1. Move the cursor to the [SOURCE] item and touch the RTN button to switch to the data input mode. Select the copy source condition by scrolling the touch sensor. Then, touch the 2. Move the cursor to the [DESTIN.] item and touch the 1. Move the cursor to the priority up-arrow or down-arrow you want to change and touch the The priority of the corresponding condition is changed. (The last condition becomes the highest priority.) *The normal condition cannot be shifted. The priority is the 70
71 1. Select the condition for which you want to set. 2. Move the cursor to the "DELAY" item of the channel you want to set and touch the RTN button to switch to the data input mode. Adjust the delay amount by scrolling the touch sensor. Initial value: 0 Adjustment range: 0~27 (maximum delay) 3. Touch the RTN button to end adjustment and return to the cursor mode. 71
72 DUAL RATE The angle and curve of each stick function can be set. [All model types] operational curve of the throttle function. This is normally used after the End Point programming has been completed to define the rate through the dual rate function. the setup screen shown below by touching the [Airplane] and return to the Model menu by touching the <SensorTouch > Scrolling [Helicopter/glider] selection 72
73 1. Function selection Move the cursor to the function selection item and touch the RTN button to switch to the data input mode. Select the function you want to adjust by scrolling the touch sensor. Touch the RTN button to the cursor mode. 2. Switch selection Move the cursor to the circuit # item and access the switch setup screen by touching the Select the switch activation method and the activation position (if applicable). 3. Left/right (up/down) rate adjustment Move the cursor to the rate item you want to adjust and touch the RTN button to switch to the data input mode. Adjust the rate by scrolling the touch sensor. Touch the RTN button to end the adjustment and return to the cursor mode. Repeat this procedure for additional rate and other functions as desired. 4. Operation curve (EXP curve) adjustment Move the cursor to the EXP item you want to adjust and touch the RTN button to switch to the data input mode. Adjust the rate by scrolling the touch sensor. control inputs around center to avoid over-controlling the Touch the RTN button to end adjustment and return to the cursor mode. Repeat this procedure for all other rates and functions as desired. 73
74 Programmable mixing may be used to correct called "slave." Program mixing which can be freely customized. Up to five mixings can be used for each model. [All model types] have mixing remaining on all the time. programmable mixing functions. The link function can the setup screen shown below by touching the and return to the Model menu by touching the <SensorTouch > Scrolling and access the setup screen by touching the [Linear curve] [5-point curve] Move the cursor to the [ACT] item and touch the RTN button to switch to the data input mode. Select the ACT mode by scrolling the touch sensor. *The display blinks. Touch the RTN button to activate the function and return to the cursor mode. function is activated. 74
75 Move the cursor to the switch item and access the switch setup screen by touching the RTN button and select the switch and ON direction. 1. Move the cursor to the [MASTER] item and touch the RTN button to switch to the data input mode. Select the function by scrolling the touch sensor. *The display blinks. Touch the RTN button to change the function and return to the cursor mode. 2. When you want to link this mixing with other mixes, move the cursor to the [LINK] item and touch the RTN button to switch to the data input mode. Select the link mode, either [+] or [-], by scrolling the touch sensor. *The display blinks. Touch the RTN button to set the link mode and return to the cursor mode. *Check to ensure that the link mode is functioning properly by operating the mix accordingly. "H/W" selected in the function selection. Select master the [--] display and touch the 1. Move the cursor to the [SLAVE] item and touch the RTN button to switch to the data input mode. Select the function by scrolling the touch sensor. *The display blinks. Touch the RTN button to change the function and return to the cursor mode. 2. When you want to link this mixing with other mixes, move the cursor to the [LINK] item and touch the RTN button to switch to the data input mode. Select the link mode to [+] or [-] by scrolling the touch sensor. *The display blinks. Touch the RTN button to set the link mode and return to the cursor mode. *Check the direction by actual operation. 1. When changing the trim mode, move the cursor to the [TRIM] item and touch the RTN button to switch to the data input mode. Select ON/OFF by scrolling the touch sensor. *The display blinks. Touch the RTN button to change the trim mode ON/OFF and return to the cursor mode. [Rate setting] 1. Move the cursor to the mixing rate setting item and touch the RTN button to switch to the data input mode. Adjust the rate by scrolling the touch sensor. operation position is reset to the initial value. Touch the RTN button to end adjustment and return to the cursor mode. 2. Repeat this procedure for all other rates as desired. [Offsetting the curve horizontally in the vertical or horizontal direction] 1. Move the cursor to the [OFFS] setting item and touch the RTN button to switch to the data input mode. Adjust the offset rate by scrolling the touch sensor. Touch the RTN button to end the adjustment and return to the cursor mode. 2. Repeat this procedure for the other direction. [Rate setting] 1. Move the cursor to the point rate setting item you want to adjust and touch the RTN button to switch to the data input mode. Adjust the rate by scrolling the touch sensor. Touch the RTN button to end the adjustment and return to the cursor mode. 2. Repeat this procedure for each point as desired. 75
76 Dedicated mixing used to adjust the fuel mixture of applicable engines. [Airplane/helicopter] carburetors. and access the setup screen shown below by touching the Note: Initial settings does not assign fuel mix to any channel. Prior to utilizing the Fuel Mix settings, select an unused channel on your receiver and assign it accordingly for the mixture control. Additionally, please make sure that your [Control] and [Trim] are set to null [--]. [Airplane type] and return to the Model menu by touching the <SensorTouch > Scrolling selection [Helicopter type] Move the COPY item and touch the RTN button to switch to the data input mode. Select the copy destination condition by scrolling the touch sensor and touch the Select the [YES] and touch the 76
77 function. 1. Move the cursor to the [ACT] item and touch the RTN button to switch to the data input mode. Select the ACT mode by scrolling the touch sensor. *The display blinks. Touch the RTN button to activate the function and return to the cursor mode. (ON is displayed.) 2. Move the cursor to the [MIX] item and touch the RTN button to switch to the data input mode. Select the mixing mode you want to change by scrolling the touch sensor. *The display blinks. Touch the RTN button to change the mode and return to the cursor mode. setting data becomes the mixing master side data. When mixing master. 1. Move the cursor to the point rate setting item you want to adjust and touch the RTN button to switch to the data input mode. Adjust the rate by scrolling the touch sensor. Touch the RTN button to end adjustment and return to the cursor mode. 2. Repeat this procedure for each point. 1. Move the cursor to the needle high trim selection item and access the switch setup screen by touching the Select the needle high trim lever. 2. Move the cursor to the TRIM rate item and touch the RTN button to switch to the data input mode. Adjust the trim rate by scrolling the touch sensor. Touch the RTN button to end adjustment and return to the cursor mode. characteristics during acceleration. This enables an operation from the throttle stick. generated by sudden throttle stick inputs. [Acceleration rate setting (RATE)] settings. [Damping rate setting (DUMPING)] Move the cursor to the rate item you want to change and touch the RTN button to switch to the data input mode. Adjust the rate by scrolling the touch sensor. Touch the RTN button to end adjustment and return to the cursor mode. [Operation point setting (ACT POS)] Move the cursor to the [ACT POS] item and hold the throttle stick to the position you want to change and touch the RTN button for one second. Note: When using the acceleration funtion, since the needle stroke is large, adjust your settings so there is no binding of your linkage. position. Move the cursor to the throttle cut or idle down item and touch the RTN button to switch to the data input mode. Adjust the servo position by scrolling the touch sensor. Touch the RTN button to end the adjustment and return to the cursor mode. 77
78 Note: The T8FG is designed so that the airplane and glider model types can utilize aircraft of the same wing type. The functions common to airplanes and gliders, with the exception of some dedicated functions, are written without regard to the model type. While there may be differences, depending on the number of servos, etc. the wing type used, etc. the setup screens in the instruction manual are typical examples. touching the MDL button twice at the home screen, etc. the model type. and return to the Model menu by touching the <SensorTouch > Scrolling want to set and access the setup screen by touching the Model Menu functions list THR CURVE curve for optimum engine speed to throttle stick THR DELAY general] AIL DIFFERENTIAL The left and right aileron differential can be mode. It improves the roll axis characteristics. mode. It improves the roll axis characteristics. 78
79 AIL to RUD RUD to AIL ELE to CAMBER This mix is used to correct for changes in attitude AIRBRAKE GYRO V-TAIL This function incorporates the elevators and WINGLET MOTOR the motor of an F5B or other such EP glider is RUD to ELE This function is used to correct rolling maneuvers RUDDER 1 Winglet at Flying wing AIL 3 (Chip Aileron) AIL1 (Main Aileron) FLP 1 (Camber Flap) FLP 3 (Brake Flap) FLP 4 (Brake Flap) FLP 2 (Camber Flap) AIL 2 (Main Aileron) AIL 4 (Chip Aileron) RUDDER 2 Winglet at Flying wing ( ) ( ) V-TAIL AILVATOR ELEVATOR (RUDDER 2) RUDDER (ELEVATOR 2) ELEVATOR ELEVATOR 2 (AILERON 5) (AILERON 6) 79
80 THR CURVE [Corresponding model type]: Airplane, general optimum engine speed from throttle stick input. NOTE: If this throttle curve function is activated, you can not use the THR-EXP function within the DUAL RATE function simultaneously. and access the setup screen shown below by touching the and return to the Model menu by touching the <SensorTouch > Scrolling 1. Move the cursor to the [ACT] item and touch the RTN button to switch to the data input mode. Select the ON mode by scrolling the touch sensor. *The display blinks. Touch the RTN button to activate the function and return to the cursor mode. [Curve rate setting] 1. Move the cursor to the curve rate setting item you want to adjust and touch the RTN button to switch to the data input mode. Adjust the rate by scrolling the touch sensor. Touch the RTN button to end the adjustment and return to the cursor mode. 2. Repeat this procedure for each point. [Moving curve point] 1. Move the cursor to the curve point setting item you want to adjust and touch the RTN button to switch to the data input mode. Adjust the curve point by scrolling the touch sensor. adjoining point Touch the RTN button to end the adjustment and return to the cursor mode. 2. Repeat this procedure for each point. [Deleting/returning curve point] Move the cursor to the curve point setting item you want to delete/return and touch the RTN button for one second. 80
81 THR DELAY [Corresponding model type]: Airplane, general and access the setup screen shown below by touching the and return to the Model menu by touching the <SensorTouch > Scrolling 1. Move the cursor to the [DELAY] item and touch the RTN button to switch to the data input mode. Adjust the delay rate by scrolling the touch sensor. Initial value: 0 Adjustment range: 0~27 (maximum delay) Touch the RTN button to activate the function and return to the cursor mode. 81
82 AIL DIFF. [Corresponding model type]: Airplane/glider, 2 ailerons or more The left and right aileron differential can be and access the setup screen shown below by touching the and return to the Model menu by touching the [Airplane (2A+2F)] AIL1 (Main Aileron) AIL 3 (Chip Aileron) AIL 2 (Main Aileron) AIL 4 (Chip Aileron) *The display screen is an example. The actual <SensorTouch > Scrolling adjustment [Glider (4A+2F)] Move the cursor to the aileron (AIL) 1~4 left (or right) setting item and touch the RTN button to switch to the data input mode. Adjust the aileron angles by scrolling the touch sensor when the stick is moved to the left (or right) end. Touch the RTN button to end the adjustment and return to the cursor mode. Adjust the differential rate by scrolling the touch sensor. Touch the RTN button to end the adjustment and return to the cursor mode. Move the cursor to the [BUTTERFLY ADJUST] item and touch the RTN button to switch to the data input mode. 82
83 independently for each servo according to the offset The camber flaps of a 4-flap model can access the setup screen shown below by touching the and return to the Model menu by touching the adjustment reference point offset FLP 3 (Brake Flap) FLP 1 (Camber Flap) FLP 4 (Brake Flap) FLP 2 (Camber Flap) *The display screen is an example. The actual screen depends on the model type. <SensorTouch > Scrolling Move the cursor to the flap (FLP) 1~4 Up or Down item according to the wing type and touch the RTN button to switch to the data input mode. Adjust the travel independently by scrolling the touch sensor. Touch the RTN button to end the adjustment and return to the cursor mode. Move the cursor to the [OFFSET] item and touch the RTN button to switch to the data input mode. Adjust the operation reference point of each flap by scrolling the touch sensor. Touch the RTN button to end the adjustment and return to the cursor mode. Move the cursor to the [ACT] item and touch the RTN button to switch to the data input mode. Select the ACT mode by scrolling the touch sensor. *The display blinks. Touch the RTN button to activate the function and return to the cursor mode. (ON is displayed.) To select a switch, move the cursor to the [SW] item and touch the RTN button to call the selection screen. Select the switch and set its ON direction. (Always ON at "--" setting) description at the back of this manual. 83
84 in the aileron mode. When the aileron stick perform aileron operation simultaneously to can be independently adjusted. [Corresponding model type]: Airplane/glider, 2 ailerons + 2 flaps or more FLP 1 (Camber Flap) AIL1 (Main Aileron) AIL 3 (Chip Aileron) FLP 2 (Camber Flap) AIL 2 (Main Aileron) AIL 4 (Chip Aileron) menu and access the setup screen shown below by touching the RTN *The display screen is an example. The actual screen depends on the model type. and return to the Model menu by touching the <SensorTouch > Scrolling Move the cursor to the [ACT] item and touch the RTN button to switch to the data input mode. Select the ACT mode by scrolling the touch sensor. *The display blinks. Touch the RTN button to activate the function and return to the cursor mode. (ON is displayed.) When selecting a switch, move the cursor to the [SW] item and touch the RTN button to call the selection screen. Select the switch and set its ON direction. (Always ON at "--" setting) description at the back of this manual. Move the cursor to the flap (FLP) 1~2 left or right item according to the wing type and touch the RTN button to switch to the data input mode. Adjust the mixing rate independently by scrolling the touch sensor. Touch the RTN button to end the adjustment and return to the cursor mode. When linking a mix, move the cursor to the [LINK] item and touch the RTN button to switch to the data input mode. Select the ON mode by scrolling the touch sensor. *The display blinks. Touch the RTN button to set the link mode and return to the cursor mode. 84
85 in the aileron mode. When the aileron stick is the aileron operation simultaneously and the roll axis is improved. setting a switch. (Always ON at [--] setting) FLP 3 (Brake Flap) AIL1 (Main Aileron) AIL 3 (Chip Aileron) FLP 4 (Brake Flap) AIL 2 (Main Aileron) AIL 4 (Chip Aileron) menu and access the setup screen shown below by touching the RTN *The display screen is an example. The actual screen depends on the model type. and return to the Model menu by touching the <SensorTouch > Scrolling Move the cursor to the [ACT] item and touch the RTN button to switch to the data input mode. Select the ACT mode by scrolling the touch sensor. *The display blinks. Touch the RTN button to activate the function and return to the cursor mode. (ON is displayed.) When setting a switch, move the cursor to the [SW] item and touch the RTN button to access the selection screen. Select the switch and set its ON direction. (Always ON at "--" setting) description at the back of this manual. Move the cursor to the flap (FLP) 3~4 left or right item and touch the RTN button to switch to the data input mode. Adjust the mixing rate independently by scrolling the touch sensor. Touch the RTN button to end the adjustment and return to the cursor mode. To activate the mixing, move the cursor to the [LINK] item and touch the RTN button to switch to the data input mode. Select the ON mode by scrolling the touch sensor. *The display blinks. Touch the RTN button to set the link mode and return to the cursor mode. 85
86 AIL to RUD [Corresponding model type]: Airplane/glider, general bank at a steep angle. switch. (Always ON at [--] setting) RUDDER 1 Winglet at Flying wing AIL1 (Main Aileron) AIL 2 (Main Aileron) AIL 3 AIL 3 (Chip Aileron) (Chip Aileron) RUDDER 2 Winglet at Flying wing ( ) ( ) V-TAIL RUDDER 2 RUDDER RUDDER Model menu and access the setup screen shown below by touching the and return to the Model menu by touching the <SensorTouch > Scrolling *The display screen is an example. The actual screen depends on the model type. Move the cursor to the [ACT] item and touch the RTN button to switch to the data input mode. Select the ACT mode by scrolling the touch sensor. *The display blinks. Touch the RTN button to activate the function and return to the cursor mode. (ON is displayed.) When selecting a switch, move the cursor to the [SW] item and touch the RTN button to call the selection screen. Select the switch and set its ON direction. (Always ON at "--" setting) description at the back of this manual. Move the cursor to the left or right item and touch the RTN button to switch to the data input mode. Adjust the mixing rate independently by scrolling the touch sensor. Touch the RTN button to end the adjustment and return to the cursor mode. 86
87 RUD to AIL [Corresponding model type]: Airplane/glider, general rudder is applied during roll maneuvers such size aircraft. setting a switch. (Always ON at [--] setting) RUDDER 1 Winglet at Flying wing AIL1 (Main Aileron) AIL 2 (Main Aileron) AIL 3 AIL 3 (Chip Aileron) (Chip Aileron) V-TAIL RUDDER 2 Winglet at Flying wing ( ) ( ) RUDDER 2 RUDDER RUDDER menu and access the setup screen shown below by touching the RTN button. and return to the Model menu by touching the <SensorTouch > Scrolling *The display screen is an example. The actual screen depends on the model type. Move the cursor to the [ACT] item and touch the RTN button to switch to the data input mode. Select the ACT mode by scrolling the touch sensor. *The display blinks. Touch the RTN button to activate the function and return to the cursor mode. (ON is displayed.) When setting a switch, move the cursor to the [SW] item and touch the RTN button to call the selection screen. Select the switch and set its ON direction. (Always ON at "--" setting) description at the back of this manual. Move the cursor to the left or right item and touch the RTN button to switch to the data input mode. Adjust the mixing rate independently by scrolling the touch sensor. Touch the RTN button to end the adjustment and return to the cursor mode. To activate the link mixing, move the cursor to the [LINK] item and touch the RTN button to switch to the data input mode. Select the ON mode by scrolling the touch sensor. *The display blinks. Touch the RTN button to set the link mode and return to the cursor mode. 87
88 [Corresponding model type]: Airplane/glider, 2 ailerons or more changes caused by camber operation can be corrected. elevator servos can be adjusted. When the mixing direction is reversed by the linkage, adjustments can be made by changing the mixing rate polarity (+ or -). setting a switch. (Always ON at [--] setting) can turn OFF the delay function can be set. menu and access the setup screen shown below by touching the RTN button. and return to the Model menu by touching the setting cut switch *The display screen is an example. The actual screen depends on the model type. <SensorTouch > Scrolling adjustment adjustment adjustment 88
89 Move the cursor to the [ACT] item and touch the RTN button to switch to the data input mode. Select the ACT mode by scrolling the touch sensor. *The display blinks. Touch the RTN button to activate the function and return to the cursor mode. (ON is displayed.) When setting a switch, move the cursor to the [SW] item and touch the RTN button to call the selection screen. Select the switch and set its ON direction. (Always ON at "--" setting) description at the back of this manual. Move the cursor to the [COND.DELAY] item and touch the RTN button to switch to the data input mode. Adjust the condition delay by scrolling the touch sensor. Initial value: 0 Adjustment range: 0~27 Touch the RTN button to end the adjustment and return to the cursor mode. When setting a cut switch, move the cursor to the [CUT-SW] item and touch the RTN button to access the selection screen. Select the switch and set its ON direction. (Always ON at "--" setting) description at the back of this manual. The rates are adjusted by accessing the Move the cursor to the rate1 or rate2 item and touch the RTN button to switch to the data input mode. Adjust the rate independently by scrolling the touch sensor. Touch the RTN button to end the adjustment and return to the cursor mode. FLP 3 (Brake Flap) FLP 1 (Camber Flap) AIL1 (Main Aileron) AIL 3 (Chip Aileron) V-TAIL FLP 4 (Brake Flap) FLP 2 (Camber Flap) AIL 2 (Main Aileron) AIL 4 (Chip Aileron) AILVATOR ELEVATOR ELEVATOR 2 ELEVATOR ELEVATOR 2 89
90 ELE to CAMBER [Corresponding model type]: Airplane/glider, 2 ailerons or more increased. menu and access the setup screen shown below by touching the RTN and return to the Model menu by touching the this to a switch. (Always ON at [--] setting) neutral position of the elevator stick can be adjusted. (Glider only) <SensorTouch > Scrolling *The display screen is an example. The actual screen depends on the model type. Move the cursor to the up or down mixing rate item for each servo and touch the RTN button to switch to the data input mode. Adjust the rate independently by scrolling the touch sensor. Touch the RTN button to end the adjustment and return to the cursor mode. Move the cursor to the [ACT] item and touch the RTN button to switch to the data input mode. Select the ACT mode by scrolling the touch sensor. *The display blinks. Touch the RTN button to activate the function and return to the cursor mode. (ON is displayed.) When setting a switch, move the cursor to the [SW] item and touch the RTN button to call the selection screen. Select the switch and set its ON direction. (Always ON at "--" setting) description at the back of this manual. Move the cursor to the [RANGE] item and hold the elevator stick to the desired position (upper or lower side) and then touch the RTN button for one second to set the range. 90
91 This mix compensates for such changes by incorporating elevator input. adjusted separately. If the mixing direction is reversed, change the mixing rate polarity (+ or ). setting a switch. (Always ON at [--] setting) [Corresponding model type]: Airplane/glider, FLP 1 (Camber Flap) V-TAIL FLP 2 (Camber Flap) AILVATOR ELEVATOR ELEVATOR 2 ELEVATOR ELEVATOR 2 access the setup screen shown below by touching the and return to the Model menu by touching the <SensorTouch > Scrolling adjustment * The display screen is an example. The actual screen depends on the model type. Move the cursor to the [ACT] item and touch the RTN button to switch to the data input mode. Select the ACT mode by scrolling the touch sensor. *The display blinks. Touch the RTN button to activate the function and return to the cursor mode. (ON is displayed.) When setting a switch, move the cursor to the [SW] item and touch the RTN button to call the selection screen. Select the switch and set its ON direction. (Always ON at "--" setting) description at the back of this manual. Move the cursor to the RATE1 or RATE2 item and touch the RTN button to switch to the data input mode. Adjust the mixing rate independently by scrolling the touch sensor. Touch the RTN button to end the adjustment and return to the cursor mode. 91
92 BUTTERFLY aircraft and reduce altitude by simultaneously 1. Slow the aircraft s velocity. 2. Provide washout at the wing tips to reduce the tendency to tip stall. [Corresponding model type]: Glider, Normal: 2 ailerons or more 3. Create more lift toward the center of the setting a switch. (Always ON at [--] setting) reference point can be offset. can be adjusted. differential function. and access the setup screen shown below by touching the and return to the Model menu by touching the adjustment *The display screen is an example. The actual screen depends on the model type. <SensorTouch > Scrolling adjustment 92
93 Move the cursor to the [ACT] item and touch the RTN button to switch to the data input mode. Select the ACT mode by scrolling the touch sensor. *The display blinks. Touch the RTN button to activate the function and return to the cursor mode. (ON is displayed.) When setting a switch, move the cursor to the [SW] item and touch the RTN button to call the selection screen. Select the switch and set its ON direction. (Always ON at "--" setting) description at the back of this manual. Move the cursor to the aileron, flap or elevator rate item and touch the RTN button to switch to the data input mode. Adjust the rate independently by scrolling the touch sensor. Touch the RTN button to end the adjustment and return to the cursor mode. Move the cursor to the [OFFSET] item and hold the airbrake stick to the desired position and then touch the RTN button for one second to set the butterfly operational reference point. Move the cursor to the aileron, flap or elevator speed item and touch the RTN button to switch to the data input mode. Adjust the rate by scrolling the touch sensor. Initial value: 0 Adjustment range: 0~27 (maximum delay) Touch the RTN button to activate the function and return to the cursor mode. FLP 3 (Brake Flap) FLP 1 (Camber Flap) AIL1 (Main Aileron) AIL 3 (Chip Aileron) V-TAIL FLP 4 (Brake Flap) FLP 2 (Camber Flap) AIL 2 (Main Aileron) AIL 4 (Chip Aileron) AILVATOR ELEVATOR ELEVATOR 2 ELEVATOR ELEVATOR 2 93
94 [Corresponding model type]: Glider, 2 ailerons or more As an example this function can be set up for elevator. and access the setup screen shown below by touching the and return to the Model menu by touching the *The display screen is an example. The actual screen depends on the model type. <SensorTouch > Scrolling elevators offset rate selection setting elevators servo speed setting 94
95 Move the cursor to the [ACT] item and touch the RTN button to switch to the data input mode. Select the ACT mode by scrolling the touch sensor. *The display blinks. Touch the RTN button to activate the function and return to the cursor mode. (ON is displayed.) When setting a switch, move the cursor to the switch item and touch the RTN button to access the selection screen. Select the switch and set its ON direction. (Always ON at "--" setting) description at the back of this manual. Move the cursor to the aileron, flap or elevator rate item and touch the RTN button to switch to the data input mode. Adjust the rate independently by scrolling the touch sensor. Touch the RTN button to end the adjustment and return to the cursor mode. Move the cursor to the [COND.DELAY] item and touch the RTN button to switch to the data input mode. Adjust the condition delay by scrolling the touch sensor. Initial value: 0 Adjustment range: 0~27 Touch the RTN button to end the adjustment and return to the cursor mode. When setting a cut switch, move the cursor to the [CUT-SW] item and touch the RTN button to access the selection screen. Select the switch and set its ON direction. (Always ON at "--" setting) description at the back of this manual. Move the cursor to the aileron, flap or elevator speed item and touch the RTN button to switch to the data input mode. Adjust the rate by scrolling the touch sensor. Initial value: 0 Adjustment range: 0~27 (maximum delay) Touch the RTN button to activate the function and return to the cursor mode. When selecting an auto switch, move the cursor to the [AUTO-SW] item and touch the RTN button to access the selection screen. Select the switch and set its ON direction. (Always ON at "--" setting) description at the back of this manual. FLP 3 (Brake Flap) FLP 1 (Camber Flap) AIL1 (Main Aileron) AIL 3 (Chip Aileron) V-TAIL FLP 4 (Brake Flap) FLP 2 (Camber Flap) AIL 2 (Main Aileron) AIL 4 (Chip Aileron) AILVATOR ELEVATOR ELEVATOR 2 ELEVATOR ELEVATOR 2 95
96 AIRBRAKE [Corresponding model type]: Airplane, 2 ailerons or more This function is used to increase the aircraft's (When 2 ailerons model type selected) Offset rate: match the aircraft. Mode setting: ACT: [ON] Switch: [SW-C] AUTO-SW: [--] the setup screen shown below by touching the *The display screen is an example. The actual screen depends on the model type. and return to the Model menu by touching the <SensorTouch > Scrolling elevators offset rate selection elevators servo speed setting 96
97 Move the cursor to the [ACT] item and touch the RTN button to switch to the data input mode. Select the ACT mode by scrolling the touch sensor. *The display blinks. Touch the RTN button to activate the function and return to the cursor mode. (ON is displayed.) When setting a switch, move the cursor to the switch item and touch the RTN button to access the selection screen. Select the switch and set its ON direction. (Always ON at "--" setting) description at the back of this manual. Move the cursor to the aileron, flap or elevator rate item and touch the RTN button to switch to the data input mode. Adjust the rate independently by scrolling the touch sensor. Touch the RTN button to end the adjustment and return to the cursor mode. Move the cursor to the aileron, flap or elevator speed item and touch the RTN button to switch to the data input mode. Adjust the rate by scrolling the touch sensor. Initial value: 0 Adjustment range: 0~27 (maximum delay) Touch the RTN button to return to the cursor mode. When setting a auto switch, move the cursor to the [AUTO-SW] item and touch the RTN button to access the selection screen. Select the switch and set its ON direction. (Always ON at "--" setting) description at the back of this manual. FLP 3 (Brake Flap) FLP 1 (Camber Flap) AIL1 (Main Aileron) AIL 3 (Chip Aileron) V-TAIL FLP 4 (Brake Flap) FLP 2 (Camber Flap) AIL 2 (Main Aileron) AIL 4 (Chip Aileron) AILVATOR ELEVATOR ELEVATOR 2 ELEVATOR ELEVATOR 2 97
98 GYRO [Corresponding model type]: Airplane/glider, general is used to stabilize the aircraft's attitude. The switched. simultaneously controlled. Note: This setting does not assign a sensitivity channel. To do so, use the Linkage menu prior to assigning the sensitivity channel (Gyro/Gyro2/Gyro3), be sure to select an unused channel. Set the [Control] and [Trim] settings other than Function to [--]. access the setup screen shown below by touching the [Rate 1 setup screen] and return to the Model menu by touching the <SensorTouch > Scrolling screen selection selection [Rate 2 setup screen] and sensitivity of the three axis Gyro/Gyro2/Gyro3 can be set. [Rate 3 setup screen] Function menu of the Linkage menu. Rate 2 [INH] 98
99 unused channel. Set [Control] and [Trim] other than function to [--]. Move the cursor to the setup screen selection item and touch the RTN button to switch to the data input mode. Select the setup screen # by scrolling the touch sensor. Touch the RTN button to change the setup screen and return to the cursor mode. Move the cursor to the [INH] item and touch the RTN button to switch to the data input mode. Select the ACT mode by scrolling the touch sensor. *The display blinks. Touch the RTN button to activate the function and return to the cursor mode. When setting a rate selection switch, move the cursor to the switch item and touch the RTN button to access the selection screen. Select the switch and set its ON direction. (Always ON at "--" setting) description at the back of this manual. Move the cursor to the sensitivity item and touch the RTN button to switch to the data input mode. Adjust the sensitivity by scrolling the touch sensor. Touch the RTN button to return to the cursor mode. Move the cursor to the gyro type selection item and touch the RTN button to switch to the data input mode. Select the gyro type by scrolling the touch sensor. [GY]: When a Futaba GYA gyro is used [NORM]: When using something other than Futaba GYA gyro is used. Touch the RTN button to change the gyro type and return to the cursor mode. the sensitivity set value is directly read in both the AVCS Move the cursor to the operation mode selection item and touch the RTN button to switch to the data input mode. Select the operation mode by scrolling the touch sensor. [AVCS]: AVCS mode [NORM]: Normal mode Touch the RTN button to change the operation mode and return to the cursor mode. 99
100 V-TAIL [Corresponding model type]: Airplane/glider, V-tail right rudder angle changes during elevator and rudder operation of a V-tail airplane. control rudder movement as elevators. In addition ELEVATOR (RUDDER 2) V-TAIL RUDDER (ELEVATOR 2) access the setup screen shown below by touching the and return to the Model menu by touching the <SensorTouch > Scrolling (Elevator function) Up and down travel adjustment of elevator operation (Rudder function) L e f t and ri ght travel adj ustment of rudder operation Move the cursor to the item you want to adjust and touch the RTN button to switch to the data input mode. Adjust the rate by scrolling the touch sensor. Touch the RTN button to return to the cursor mode. travel. Decrease the travel until no binding occurs. 100
101 AILEVATOR This function improves the performance of the roll axis by operating the elevators as ailerons. and ailerons are coupled together to maximize roll Note: Select Ailevator as the Model Type at the Model Type screen. This changes the output channel. Check the Function menu. [Corresponding model type]: Airplane/glider, Ailevator ELEVATOR ELEVATOR 2 (AILERON 5) (AILERON 6) and access the setup screen shown below by touching the and return to the Model menu by touching the <SensorTouch > Scrolling (Elevator function) elevators when the elevator stick is moved can be individually adjusted. (Aileron function) as ailerons, aileron travel of the left and right elevators can be adjusted. Move the cursor to the item you want to adjust and touch the RTN button to switch to the data input mode. Adjust the rate by scrolling the touch sensor. Touch the RTN button to return to the cursor mode. travel. Decrease the travel until no binding occurs. 101
102 WINGLET [Corresponding model type]: Airplane/glider, Flying wing only Winglets are used to improve the efficiency of RUDDER 1 Winglet at Flying wing ( ) RUDDER 2 Winglet at Flying wing ( ) and access the setup screen shown below by touching the and return to the Model menu by touching the <SensorTouch > Scrolling Move the cursor to the item you want to adjust and touch the RTN button to switch to the data input mode. Adjust the rate by scrolling the touch sensor. Touch the RTN button to return to the cursor mode. (Rudder 1/2) can be individually adjusted. 102
103 MOTOR [Corresponding model type]: Airplane/glider, general motor of an F5B or other EP glider is started via operated as a safety function by programming it to be adjusted independently in 2 ranges (Speed 1/ Speed 2). (From Speed 1 to Speed 2) the initial operation. However, operation can be repeated by setting the switch to OFF before the time operation, set the ACT/INH item to [INH] and then reset it to [ON]. Initial setting) When changing the switch or stick the Linkage menu. Note: Initial setting does not assign a motor channel according to the model type. Prior to channel. Then, use the Function menu of the Linkage menu. Set [Control] to the switch you want to use and [Trim] to [--]. Note: When using this function, always check the initial operation with the propeller removed. and access the setup screen shown below by touching the and return to the Model menu by touching the <SensorTouch > Scrolling When using this function, move the cursor to the [ACT/INH] item and touch the RTN button to switch to the data input mode. Select the [ACT] by scrolling the touch sensor and touch the When selecting the ON/OFF switch, move the cursor to the switch item and touch the RTN button to access the selection screen. Select the switch and set its ON direction. (Always ON at "--" setting) description at the back of this manual. Move the cursor to the [MOTOR OFF] item and touch the RTN button for one second when the motor function switch (SG, etc.) is in the motor OFF position you want to set. The direction of the motor switch is memorized. The screen graph display OFF direction also changes. Note: set the speed. When you want to reset the motor OFF direction, also reset the speed. combination with F/S. Reverse function to match the ESC used. 103
104 current position When using motor speed function, move the cursor to the [INH] item and touch the RTN button to switch to the data input mode. Select the [ACT] by scrolling the touch sensor and touch the Move the cursor to the [SPEED 1>2] item and touch the RTN button to switch to the data input mode. Adjust the boundary position by scrolling the touch sensor. Touch the RTN button to return to the cursor mode. Move the cursor to the [IN] (on to off) or [OUT] (off to on) item and touch the RTN button to switch to the data input mode. Adjust the operation speed you want to set by scrolling the touch sensor. Initial value: 0 Adjustment range: 0~27 Touch the RTN button to return to the cursor mode. Move the cursor to the [ONE TIME] item and touch the RTN button to switch to the data input mode. Select the [ACT] by scrolling the touch sensor and touch the RTN button to set the one time operation. 104
105 RUD to ELE [Corresponding model type]: Airplane, general setting a switch. (Always ON at [--] setting) menu and access the setup screen shown below by touching the RTN button. and return to the Model menu by touching the <SensorTouch > Scrolling Move the cursor to the [ACT] item and touch the RTN button to switch to the data input mode. Select the ACT mode by scrolling the touch sensor. *The display blinks. Touch the RTN button to activate the function and return to the cursor mode. (ON is displayed.) When selecting a switch, move the cursor to the [SW] item and touch the RTN button to call the selection screen. Select the switch and set its ON direction. (Always ON at "--" setting) description at the back of this manual. Move the cursor to the left or right item and touch the RTN button to switch to the data input mode. Adjust the mixing rate independently by scrolling the touch sensor. Touch the RTN button to end the adjustment and return to the cursor mode. When selecting the link mixing, move the cursor to the [LINK] item and touch the RTN button to switch to the data input mode. Select the ON mode by scrolling the touch sensor. *The display blinks. Touch the RTN button to set the link mode and return to the cursor mode. 105
106 [Corresponding model type]: Airplane, general a snap roll is performed. right/down, left/up, left/down) the Snap Roll function is turned ON/OFF by the master switch. It is possible to set the direction switch was switched to the direction in which you want to snap roll. When [Single] mode is selected, the snap roll in each direction can be executed by means of independent switches and positions. inadvertent activation of the snap roll. For example, the landing gear is lowered, even if the switch is turned on accidentally the snap roll would not be executed. The snap roll switch is activated only when the safety switch is OFF. snap roll) Right/Up: OFF [SD] Right/Down: OFF [SD] Left/Up: OFF [SA] Left/Down: OFF [SA] and access the setup screen shown below by touching the and return to the Model menu by touching the <SensorTouch > Scrolling selection 106
107 Move the cursor to the [MODE] item and touch the RTN button to switch to the data input mode. Select the master or single mode by scrolling the touch sensor. *The display blinks. [MASTER]: Master mode [SINGLE]: Single mode Touch the RTN button to select the mode and return to the cursor mode. When setting a master switch, move the cursor to the [MASTER-SW] item and touch the RTN button to access the selection screen. Select the switch and set its ON direction. description at the back of this manual. When setting a safety switch, move the cursor to the [SAFETY-SW] item and touch the RTN button to access the selection screen. Select the switch and set its ON direction. Move the cursor to the direction switch item and touch the RTN button to access the selection screen. Select the switch and set its ON direction. description at the back of this manual. Move the cursor to the aileron, elevator or rudder item for each direction and touch the RTN button to switch to the data input mode. Adjust the rate independently by scrolling the touch sensor. Initial value: (Dependent upon the snap roll direction) Touch the RTN button to end the adjustment and return to the cursor mode. 107
108 This section contains information on the commands that apply to helicopters only. For the sections pertaining to those aircraft. respective aircraft. The Dual Rate function and other functions common to all model types have already been do so. touching the RTN button twice at the home screen, etc. and return to the Model menu by touching the <SensorTouch > Scrolling want to set and access t h e setup screen by touching the THR CURVE: THR HOLD: GYRO: GOVERNOR: 108
109 for each flight condition to optmize the model's performance in relationship to the throttle stick position. and access the setup screen shown below by touching the and return to the Model menu by touching the *A simple curve can be created by reducing the number of value at the corresponding points. <SensorTouch > Scrolling [Curve rate setting] 1. Move the cursor to the curve rate setting item you want to adjust and touch the RTN button to switch to the data input mode. Adjust the rate by scrolling the touch sensor. reset to the initial value. Touch the RTN button to end the adjustment and return to the cursor mode. 2. Repeat this procedure for each point as desired. [Moving curve point] 1. Move the cursor to the curve point setting item you want to adjust and touch the RTN button to switch to the data input mode. Adjust the curve point by scrolling the touch sensor. adjoining point Touch the RTN button to end the adjustment and return to the cursor mode. 2. Repeat this procedure for each point as desired. [Deleting/returning curve point] 1. Move the cursor to the curve point setting item you want to delete/return and touch the RTN button for one second. *The graph display includes the pitch trim operation. other purposes and use the idle up curves according to the performance. rotations. Move the cursor to COPY and touch the RTN button to switch to the data input mode. Select the copy destination condition by scrolling the touch sensor and touch the RTN button. Select the [YES] and touch the RTN button. and start the engine at idle. 109
110 Normal Curve Idle-up 1 Curve Idle-up 2 Curve Hold Curve [Hovering pitch trim setting] The Hovering Pitch trim function trims the pitch the hovering condition. The hovering pitch can be rotor speed is constant. This function can be used for more precise operation. Selection example: LD (initial setting) NORM) can be selected. CTRM mode: Maximum amount of change near center by center trim operation (recommended) NORM mod e: Normal tri m ( parallel movement trim) operation. The advantage of using this mode is that the hovering pitch can be adjusted without changing the curve. operation direction can be changed. When this value is made small, trim can only be used near the center. 110
111 [Low/High pitch trim setting] Selection example: LS (high side), RS (low side) operation direction can be changed. center as the standard. 111
112 THR CURVE/THROTTLE HOVER TRIM operation curve for each condition to optimize the engine speed to throttle stick movement. The Throttle Hover function trims the throttle hovering conditions. Changes in rotor speed function. and access the setup screen shown below by touching the and return to the Model menu by touching the *The graph display includes the throttle hover trim operation. <SensorTouch > Scrolling [Curve rate setting] 1. Move the cursor to the curve rate setting item you want to adjust and touch the RTN button to switch to the data input mode. Adjust the rate by scrolling the touch sensor. Touch the RTN button to end the adjustment and return to the cursor mode. 2. Repeat this procedure for each point as desired. [Moving curve point] 1. Move the cursor to the curve point setting item you want to adjust and touch the RTN button to switch to the data input mode. Adjust the curve point by scrolling the touch sensor. adjoining point Touch the RTN button to end the adjustment and return to the cursor mode. 2. Repeat this procedure for each point as desired. 112 [Deleting/returning curve point] 1. Move the cursor to the curve point setting item you want to delete/return and touch the RTN button for one second. Move the COPY item and touch the RTN button to switch to the data input mode. Select the copy destination condition by scrolling the touch sensor and touch the RTN button. Select the [YES] and touch the RTN button. *Normal curve creates a basic curve centered around speed. *Set a idle up curve that maintains a constant speed at all the performance. and start the engine at the idle.
113 Normal Curve Idle-up 1 Curve Idle-up 2 Curve [Throttle hover trim setting] Selection example: RD (initial setting) NORM) can be selected. CTRM mode: Maximum rate of change near center by center trim operation (recommended) NORM mode: Normal trim (horizontal movement trim) operation. operation direction can be set. With smaller values, the trim is only active near the center. 113
114 THR HOLD This function sets the throttle cut position for auto rotation. The throttle servo operating speed Note: Initially, this setting does not assign the throttle hold switch. Prior to adjusting the parameters for the throttle hold, we suggest designating a throttle hold switch. To do so, access the Condition menu within the Model menu options. and access the setup screen shown below by touching the and return to the Model menu by touching the <SensorTouch > Scrolling Use the Condition select menu of the Model menu to assign the hold condition switch. Selection example: SG Move the cursor to the hold position item and touch the RTN button to switch to the data input mode. Adjust the rate by scrolling the touch sensor. the carburetor is completely closed. Touch the RTN button to end the adjustment and return to the cursor mode. Move the cursor to the servo speed item and touch the RTN button to switch to the data input mode. Adjust the rate by scrolling the touch sensor. Initial value: 0 Adjustment range: 0~27 (maximum delay) Touch the RTN button to return to the cursor mode. and start the engine at idle. 114
115 operation of each condition. and access the setup screen shown below by touching the undesirable roll tendencies. function to ON. If the front of the helicopter raises during a right roll, when the Rate 2 side is input and the right aileron is operated, the elevator moves to the down side. Tune by adjusting the Rate. and return to the Model menu by touching the <SensorTouch > Scrolling When using this function, move the cursor to the [ACT] item and touch the RTN button to switch to the data input mode. Select the ACT mode by scrolling the touch sensor. *The display blinks. Touch the RTN button to activate the mixing and return to the cursor mode. (ON is displayed.) [Switch selection] When [ [--]] is set, the swash mixing function is operated by merely selecting the condition. When setting an [ON]/[OFF] switch, move the cursor to the [SW] item and touch the RTN button to access the selection screen. Set the switch and its ON position. description at the back of this manual. Move the cursor to the mixing rate item you want to correct and touch the RTN button to switch to the data input mode. Adjust the rate independently by scrolling the touch sensor. Touch the RTN button to end the adjustment and return to the cursor mode. When changing the trim mode, move the cursor to the [TRIM] item and touch the RTN button to switch to the data input mode. Select ON/OFF by scrolling the touch sensor. *The display blinks. Touch the RTN button to change the trim mode ON/OFF and return to the cursor mode. 115
116 or elevator operation. The method of applying pirouetting can also be corrected. menu and access the setup screen shown below by touching the RTN and return to the Model menu by touching the engine RPM's when an aileron input is given to the helicopter. Engine over-speeding can be adjusted independently for the right aileron and left aileron inputs utilizing Rates 1 and 2. <SensorTouch > Scrolling When using this function, move the cursor to the [ACT] item and touch the RTN button to switch to the data input mode. Select the ACT mode by scrolling the touch sensor. *The display blinks. Touch the RTN button to activate the mixing and return to the cursor mode. (ON is displayed.) [Switch selection] When [ [--]] is set, the swash mixing function is operated by merely selecting the condition. When setting an [ON]/[OFF] switch, move the cursor to the [SW] item and touch the RTN button to call the selection screen. Set the switch and its ON position. description at the back of this manual. Move the cursor to the mixing rate item you want to correct and touch the RTN button to switch to the data input mode. Adjust the rate independently by scrolling the touch sensor. Touch the RTN button to end the adjustment and return to the cursor mode. Move the cursor to the [MODE] item and touch the RTN button to switch to the data input mode. Select the operation mode by scrolling the touch sensor. *The display blinks. CTRM mode: Corrects near the center only. LIN. mode: Corrects the complete range. Touch the RTN button to change the operation mode and return to the cursor mode. 116
117 that the nose does not move in the rudder direction. menu and access the setup screen shown below by touching the RTN button. and return to the Model menu by touching the Note: When a GY Series or other heading hold gyro is used, since correction is performed by the gyro, this mix is not utilized. If this function is used when the gyro operation mode is the AVCS mode, the neutral position will change. <SensorTouch > Scrolling When using this function, move the cursor to the [ACT] item and touch the RTN button to switch to the data input mode. Select the ACT mode by scrolling the touch sensor. *The display blinks. Touch the RTN button to activate the mixing and return to the cursor mode. (ON is displayed.) Move the cursor to the curve rate setting item you want to adjust and touch the RTN button to switch to the data input mode. Adjust the rate by scrolling the touch sensor. Touch the RTN button to end the adjustment and return to the cursor mode. Repeat this procedure for each point. Move the cursor to COPY item and touch the RTN button to switch to the data input mode. Select the copy destination condition by scrolling the touch sensor and touch the RTN button. Select the [YES] and touch the RTN button. The mixing curve rate should be started using smaller values. For a rotor with a clockwise operation direction, when pitch was input at the plus side, set these parameters so that mixing is in the clockwise direction. First, trim at hovering and then adjust the neutral position. 1. Adjustment between slow and hovering Repeatedly hover from take off and land at a constant rate matched to your own rhythm. Then adjust the pitch so that the nose of the helicopter remains steady when the throttle is raised and lowered. 2. Throttle high side (climbing and diving from hovering) Repeat climbing and diving from hovering at a constant rate matched to your own rhythm and adjust the pitch so that the nose does not deflect when the throttle is raised and lowered. Set the mixing rate so that the rudder direction each condition used. 117
118 Note: Sensitivity setting is assigned to CH5 on your receiver. Always set to [--] both (Control) and (Trim) for the [Gyro] function at the Function menu in the Linkage menu. setup screen shown below by touching the RTN button. and return to the Model menu by touching the <SensorTouch > Scrolling [GY]/[NORM] Move the cursor to the gyro type selection item and touch the RTN button to switch to the data input mode. Select the gyro type by scrolling the touch sensor. [GY]: When a Futaba GYA gyro is used [NORM]: When other than Futaba GYA gyro is used Touch the RTN button to change the gyro type and return to the cursor mode. the sensitivity set value is directly read in both the AVCS Move the cursor to the operation mode selection item and touch the RTN button to switch to the data input mode. Select the operation mode by scrolling the touch sensor. [AVCS]: AVCS mode [NORM]: Normal mode Touch the RTN button to change the operation mode and return to the cursor mode. Move the cursor to the rate item and touch the RTN button to switch to the data input mode. 118 [AVCS]/[NORM] Adjust the sensitivity by scrolling the touch sensor. Touch the RTN button to return to the cursor mode. Move the cursor to the [--] item and touch the RTN button to access the selection screen. Select the control. description at the back of this manual. Move the cursor to the rate item and touch the RTN button to switch to the data input mode. Adjust the trim rate by scrolling the touch sensor. Touch the RTN button to return to the cursor mode.
119 helicopter's rotor head. The rotor head speed can be *The governor is used by connecting the governor speed Note: Always set (Control) and (Trim) to [--] for [Governor] of the Function menu of the Linkage menu. access the setup screen shown below by touching the and return to the Model menu by touching the <SensorTouch > Scrolling When using this function, move the cursor to the [INH] item and touch the RTN button to switch to the data input mode. Select the ACT mode by scrolling the touch sensor. *The display blinks. Touch the RTN button to activate the mixing and return to the cursor mode. (ON is displayed.) Move the cursor to the rate item and touch the RTN button to switch to the data input mode. Adjust the rpm by scrolling the touch sensor. 1000~2100rpm) Touch the RTN button to return to the cursor mode. Move the cursor to the UNIT item and touch the RTN button to switch to the data input mode. Select the unit by scrolling the touch sensor. Touch the RTN button to change the operation mode and return to the cursor mode. Move the cursor to the [--] item and touch the RTN button to access the selection screen. Select the control. description at the back of this manual. Move the cursor to the rate item and touch the RTN button to switch to the data input mode. Adjust the trim rate by scrolling the touch sensor. Touch the RTN button to return to the cursor mode. 119
120 TIMER ST1/ST2 Timer setting The Timer function may be set for any desired provided for your use. The timers are stored automatically. The timers may be set to start and stop from the If a target time is set and the timer reaches the set call the setup screen shown below by touching the and return to the home screen by touching the <SensorTouch > Scrolling Move the cursor to the [MODE] item and touch the RTN button to switch to the data input mode. Select the mode by scrolling the touch sensor and touch the [UP]: Up timer [DOWN]: Down timer Move the cursor to the [ALARM] item and touch the RTN button to switch to the data input mode. Set the time by scrolling the touch sensor. [00]:[00]:[min]:[sec] Touch the RTN button to end the adjustment and return to the cursor mode. Move the cursor to the item of the switch you want to set, access the switch setup screen by touching the Select the switch and ON direction. [START]: Start/Stop switch [RESET]: Reset switch Move the cursor to the [MEMORY] item and touch the RTN button to switch to the data input mode. Select the mode by scrolling the touch sensor and touch the [OFF]: Memory function OFF [ON]: Mode where the timer is not reset when turned power off and switched the model. pre-selected start/stop switch. reset switch, or move the cursor to the [RESET] display on the timer screen and touch the 120
TELEMETRY : GPS [ALTITUDE, VARIOMETER, POSITION]
![TELEMETRY : GPS [ALTITUDE, VARIOMETER, POSITION] TELEMETRY : GPS [ALTITUDE, VARIOMETER, POSITION]](/thumbs/92/109382510.jpg) TELEMETRY : GPS [ALTITUDE, VARIOMETER, POSITION] The altitude, variometer, position screen displays and sets the data from an SBS-01G (GPS sensor) sold separately. *The GPS sensor is necessary, and is
TELEMETRY : GPS [ALTITUDE, VARIOMETER, POSITION] The altitude, variometer, position screen displays and sets the data from an SBS-01G (GPS sensor) sold separately. *The GPS sensor is necessary, and is
Caution Notes. Features. Specifications. A3-L User Manual V1.0
 Caution Notes Thank you for choosing our products. If any difficulties are encountered while setting up or operating it, please consult this manual first. For further help, please don t hesitate to contact
Caution Notes Thank you for choosing our products. If any difficulties are encountered while setting up or operating it, please consult this manual first. For further help, please don t hesitate to contact
How to configure your Futaba 10C Transmitter for a Full House Radian Pro
 How to configure your Futaba 10C Transmitter for a Full House Radian Pro This figure shows the default switch assignments for a Mode 2 system as supplied by the factory. You can change many of the switch
How to configure your Futaba 10C Transmitter for a Full House Radian Pro This figure shows the default switch assignments for a Mode 2 system as supplied by the factory. You can change many of the switch
T18SZ/T16SZ/FX-36 SOFTWARE UPDATE CHANGES V3.3 T18SZ/T16SZ/FX-36 SOFTWARE UPDATE CHANGES V3.2
 1M23Z04319 T18SZ/T16SZ/FX-36 SOFTWARE UPDATE CHANGES V3.3 supplement to the original instruction manual that accompanied the T18SZ/T16SZ/FX-36 transmitter. Please refer to the original instruction manual
1M23Z04319 T18SZ/T16SZ/FX-36 SOFTWARE UPDATE CHANGES V3.3 supplement to the original instruction manual that accompanied the T18SZ/T16SZ/FX-36 transmitter. Please refer to the original instruction manual
System Menu Flow Chart... Page 26. General Information... Page 27. User Name (Transmitter User Naming)... Page 27
 system MENU contents System Menu Flow Chart... Page 2 General Information... Page 27 User Name (Transmitter User Naming)... Page 27 Model Name (Model Naming)... Page 28 Model Select (Model Selection)...
system MENU contents System Menu Flow Chart... Page 2 General Information... Page 27 User Name (Transmitter User Naming)... Page 27 Model Name (Model Naming)... Page 28 Model Select (Model Selection)...
CYCLOPS TORNADO OSD V1.0 manual
 CYCLOPS TORNADO OSD V1.0 manual Thanks for buying and using CYCLOPS OSD series products, please read this manual carefully before use. Installation of connections Important: select Jumper instructions:
CYCLOPS TORNADO OSD V1.0 manual Thanks for buying and using CYCLOPS OSD series products, please read this manual carefully before use. Installation of connections Important: select Jumper instructions:
Instruction Manual. for. Audio Ape Remotes. 1
 TM TM Instruction Manual for Audio Ape Remotes www.audioaperemote.com 1 Congratulations on acquiring your fine Audio Ape product Let s dive right in, getting up and running is a snap. Here are the components:
TM TM Instruction Manual for Audio Ape Remotes www.audioaperemote.com 1 Congratulations on acquiring your fine Audio Ape product Let s dive right in, getting up and running is a snap. Here are the components:
3-axis Gyro & Flight Stabilizer for fixed-wing
 A3 Super II 3-axis Gyro & Flight Stabilizer for fixed-wing User Manual 2015.4.20 Revision For Firmware Version V1.1, V1.0, Data Version V1.0 Copyright 2011-2015 HOBBYEAGLE. All Rights Reserved. http://www.hobbyeagle.com
A3 Super II 3-axis Gyro & Flight Stabilizer for fixed-wing User Manual 2015.4.20 Revision For Firmware Version V1.1, V1.0, Data Version V1.0 Copyright 2011-2015 HOBBYEAGLE. All Rights Reserved. http://www.hobbyeagle.com
T18SZ / T16SZ / FX-36 SOFTWARE UPDATE CHANGES
 1M23Z04323 T18SZ / T16SZ / FX-36 SOFTWARE UPDATE CHANGES V3.6 supplement to the original instruction manual that accompanied the transmitter. Please refer to the original instruction manual where applicable,
1M23Z04323 T18SZ / T16SZ / FX-36 SOFTWARE UPDATE CHANGES V3.6 supplement to the original instruction manual that accompanied the transmitter. Please refer to the original instruction manual where applicable,
Safety and Maintenance You can use your Tablet PC under a wide range of environmental conditions. However, to ensure long use and continued high
 EVG7 DL46 Getting Started Congratulations on your purchase of a Tablet PC. The Tablet PC is a fully functional PC with built-in LAN, and wireless connectivity. With your Tablet PC you will be able to organize
EVG7 DL46 Getting Started Congratulations on your purchase of a Tablet PC. The Tablet PC is a fully functional PC with built-in LAN, and wireless connectivity. With your Tablet PC you will be able to organize
12Z 12 CHANNEL RADIO CONTROL SYSTEM PCMG3/PCM1024/FM
 12Z 12 CHANNEL RADIO CONTROL SYSTEM PCMG3/PCM1024/FM selectable INSTRUCTION MANUAL 1M23N16902 TABLE OF CONTENTS INTRODUCTION... 4... 4... 24... 25... 5... 6... 6 BEFORE USE... 9... 9... 10... 11... 12...
12Z 12 CHANNEL RADIO CONTROL SYSTEM PCMG3/PCM1024/FM selectable INSTRUCTION MANUAL 1M23N16902 TABLE OF CONTENTS INTRODUCTION... 4... 4... 24... 25... 5... 6... 6 BEFORE USE... 9... 9... 10... 11... 12...
InnoMedia ipbx-400. Quick Install Guide.
 InnoMedia ipbx-400 Quick Install Guide www.innomedia.com Table of Contents Introduction 2 Package Contents 2 Installation 3 Wall-Mounting Instructions 5 Troubleshooting 6 Appendix A. LED Status Summary
InnoMedia ipbx-400 Quick Install Guide www.innomedia.com Table of Contents Introduction 2 Package Contents 2 Installation 3 Wall-Mounting Instructions 5 Troubleshooting 6 Appendix A. LED Status Summary
4 Message Paging System
 4 Message Paging System Thank you for choosing Pagertec Thank you for choosing Pagertec as your provider for your wireless paging requirements. We greatly appreciate your confidence in our products. At
4 Message Paging System Thank you for choosing Pagertec Thank you for choosing Pagertec as your provider for your wireless paging requirements. We greatly appreciate your confidence in our products. At
MACGREGOR INDUSTRIES. Instruction Manual PCM9XII
 MACGREGOR INDUSTRIES Instruction Manual PCM9XII JR PROPO PCM9XII MacGregor Industries Ltd. wish to thank Horizon Hobbies for their permission to use sections of their XP-9303 Manuals when writing this
MACGREGOR INDUSTRIES Instruction Manual PCM9XII JR PROPO PCM9XII MacGregor Industries Ltd. wish to thank Horizon Hobbies for their permission to use sections of their XP-9303 Manuals when writing this
TV WIRELESS HEADPHONES
 TV WIRELESS HEADPHONES Item No. 206077 Owner s Manual Thank you for purchasing the Sharper Image TV Wireless Headphones. This updated version has a new design with new features, including a digital audio
TV WIRELESS HEADPHONES Item No. 206077 Owner s Manual Thank you for purchasing the Sharper Image TV Wireless Headphones. This updated version has a new design with new features, including a digital audio
Make a Quadcopter using KK Flight Controller
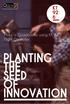 Make a Quadcopter using KK 2.1.5 Flight Controller 1 Typical Applications A quadcopter, also called a quadrotor helicopter or quadrotor, is a multirotor helicopter that is lifted and propelled by four
Make a Quadcopter using KK 2.1.5 Flight Controller 1 Typical Applications A quadcopter, also called a quadrotor helicopter or quadrotor, is a multirotor helicopter that is lifted and propelled by four
N331 Wireless Mini Optical Mouse User s Guide
 N331 Wireless Mini Optical Mouse User s Guide Mouse 1. Left mouse button 2. Right mouse button 3. Scroll wheel 4. Charge port 5. Battery cover 6. Receiver storage compartment 7. Battery cover release button
N331 Wireless Mini Optical Mouse User s Guide Mouse 1. Left mouse button 2. Right mouse button 3. Scroll wheel 4. Charge port 5. Battery cover 6. Receiver storage compartment 7. Battery cover release button
Streaming Smart Stick. Quick Start Guide
 Streaming Smart Stick Quick Start Guide GETTING STARTED 1.1 Inside the Box 1 1.2 Equiso Streaming Smart Stick 2 1.3 Equiso Remote 3 1.4 Using Your Equiso Remote 4 1.5 What You Need 5 1.6 Charging the Remote
Streaming Smart Stick Quick Start Guide GETTING STARTED 1.1 Inside the Box 1 1.2 Equiso Streaming Smart Stick 2 1.3 Equiso Remote 3 1.4 Using Your Equiso Remote 4 1.5 What You Need 5 1.6 Charging the Remote
*520886* IntelliTouch Pool & Spa Control System MobileTouch Wireless Controller. User s and Installation Guide. P/N Rev A
 pool/spa control system IntelliTouch Pool & Spa Control System MobileTouch Wireless Controller User s and Installation Guide P/N 520886 - Rev A *520886* i MobileTouch Wireless Controller kit contents The
pool/spa control system IntelliTouch Pool & Spa Control System MobileTouch Wireless Controller User s and Installation Guide P/N 520886 - Rev A *520886* i MobileTouch Wireless Controller kit contents The
Hornet S. Remote Controller. Operation Manual. RD12
 Hornet S Remote Controller RD12 Operation Manual www.jyu.com PART DESCRIPTIONS Hornet S Communication Indicator red: disconnected green: connected remote battery capacity indicator red: low capacity green:
Hornet S Remote Controller RD12 Operation Manual www.jyu.com PART DESCRIPTIONS Hornet S Communication Indicator red: disconnected green: connected remote battery capacity indicator red: low capacity green:
Smart Stack Paging System
 Smart Stack Paging System Thank you for choosing Pagertec Thank you for choosing Pagertec as your provider for your wireless paging requirements. We greatly appreciate your confidence in our products.
Smart Stack Paging System Thank you for choosing Pagertec Thank you for choosing Pagertec as your provider for your wireless paging requirements. We greatly appreciate your confidence in our products.
UA-06XB Beeper Bluetooth Headset. User Manual
 UA-06XB Beeper Bluetooth Headset User Manual Contents Product Specifications... 3 Components... 3 Beeper Overview... 4 Retractable Mechanism... 5 Ringer and Anti-Lost Function... 6 Wearing Style... 7-10
UA-06XB Beeper Bluetooth Headset User Manual Contents Product Specifications... 3 Components... 3 Beeper Overview... 4 Retractable Mechanism... 5 Ringer and Anti-Lost Function... 6 Wearing Style... 7-10
FCC Regulatory Information
 DVW32C Advanced Wireless Voice Gateway - Safety and Installation Product Insert Federal Communications Commission (FCC) Interference Statement This equipment has been tested and found to comply with the
DVW32C Advanced Wireless Voice Gateway - Safety and Installation Product Insert Federal Communications Commission (FCC) Interference Statement This equipment has been tested and found to comply with the
STEP 1: MODULE MOUNTING / WIRING:
 VER1.0 PINOUT DIAGRAM: PORT 1 - INPUT 1 (S.BUS, PWM, PPM INPUT) PORT 2 - INPUT 2 (PWM MODE INPUT OR AUX OUTPUT DEFINED IN SOFTWARE) PORT 3 - OUTPUT 1 (S.BUS OUTPUT) PORT 4 - OUTPUT 2 (SERVO OUTPUT) PORT
VER1.0 PINOUT DIAGRAM: PORT 1 - INPUT 1 (S.BUS, PWM, PPM INPUT) PORT 2 - INPUT 2 (PWM MODE INPUT OR AUX OUTPUT DEFINED IN SOFTWARE) PORT 3 - OUTPUT 1 (S.BUS OUTPUT) PORT 4 - OUTPUT 2 (SERVO OUTPUT) PORT
9362 Enterprise Cell V2.2 WCDMA B2/B5. Getting Started Guide
 9362 Enterprise Cell V2.2 WCDMA B2/B5 Getting Started Guide WELCOME The Alcatel-Lucent 9362 Enterprise Cell provides enhanced mobile voice and data service within the building. It delivers high quality
9362 Enterprise Cell V2.2 WCDMA B2/B5 Getting Started Guide WELCOME The Alcatel-Lucent 9362 Enterprise Cell provides enhanced mobile voice and data service within the building. It delivers high quality
InnoMedia ESBC B. Quick Install Guide. 1
 InnoMedia ESBC 9328-4B Quick Install Guide www.innomedia.com 1 Table of Contents Introduction 3 Package Contents 3 CAUTION 3 Installation 4 Wall-Mounting Instructions 6 Troubleshooting 7 Appendix A. LED
InnoMedia ESBC 9328-4B Quick Install Guide www.innomedia.com 1 Table of Contents Introduction 3 Package Contents 3 CAUTION 3 Installation 4 Wall-Mounting Instructions 6 Troubleshooting 7 Appendix A. LED
MobilePro Users Guide Page 1 of 35. MobilePro HPC. User's Guide. Notices Proprietary Notice and Liability Disclaimer Table of Contents
 MobilePro Users Guide Page 1 of 35 MobilePro HPC User's Guide Notices Proprietary Notice and Liability Disclaimer Table of Contents Notices This device complies with Part 15 of the FCC Rules. Operation
MobilePro Users Guide Page 1 of 35 MobilePro HPC User's Guide Notices Proprietary Notice and Liability Disclaimer Table of Contents Notices This device complies with Part 15 of the FCC Rules. Operation
CONTENT FUNCTION MENU... 6
 CONTENT BASIC INFORMATION... 3 Phone Instruction... 3 Interface Icons... 4 Insert SIM card... 5 Charging the battery... 5 Power on/off your phone... 5 FUNCTION MENU... 6 PHONEBOOK... 6 MESSAGING... 6 Write
CONTENT BASIC INFORMATION... 3 Phone Instruction... 3 Interface Icons... 4 Insert SIM card... 5 Charging the battery... 5 Power on/off your phone... 5 FUNCTION MENU... 6 PHONEBOOK... 6 MESSAGING... 6 Write
Miccus Home RTX 2.0 Long Range Wireless Audio Transmitter or Receiver
 Miccus Home RTX 2.0 Long Range Wireless Audio Transmitter or Receiver Model No.: MHRTX-20 Quick Start Guide: 1. Attach the antenna: On the back of the Home RTX 2.0, remove the white cover and attach the
Miccus Home RTX 2.0 Long Range Wireless Audio Transmitter or Receiver Model No.: MHRTX-20 Quick Start Guide: 1. Attach the antenna: On the back of the Home RTX 2.0, remove the white cover and attach the
Smartphone Docking Station with Speaker and Bed Shaker
 TM WARRANTY The Silent Call AlarmDock is warranted for (see individual items for length of warranty) from the day of purchase to be free of defects in material and workmanship. This warranty is limited
TM WARRANTY The Silent Call AlarmDock is warranted for (see individual items for length of warranty) from the day of purchase to be free of defects in material and workmanship. This warranty is limited
Fixed Wing Models 45
 Fixed Wing Models 45 FLAP FLAPERON Flap Flaperon Mixer Aileron Rudder Mixer Aileron Differential Mixer The mixer "F-A" allows an adjustable portion of the flap control system to be fed to the aileron channels
Fixed Wing Models 45 FLAP FLAPERON Flap Flaperon Mixer Aileron Rudder Mixer Aileron Differential Mixer The mixer "F-A" allows an adjustable portion of the flap control system to be fed to the aileron channels
Q U I C K S T A R T G U I D E
 QUICKSTART GUIDE 2 Top 4 5 6 3 13 14 18 19 16 17 12 1 20 7 8 9 10 15 Left Side Front Right Side Back 11 Bottom 1 Power Button 2 Earphone Connector 3 Front-Facing Camera 4 Speaker 5 Ambient Light Sensor
QUICKSTART GUIDE 2 Top 4 5 6 3 13 14 18 19 16 17 12 1 20 7 8 9 10 15 Left Side Front Right Side Back 11 Bottom 1 Power Button 2 Earphone Connector 3 Front-Facing Camera 4 Speaker 5 Ambient Light Sensor
InnoMedia ESBC B. Quick Install Guide. 1
 InnoMedia ESBC 9380-4B Quick Install Guide www.innomedia.com 1 Table of Contents Introduction 3 Package Contents 3 CAUTION 3 Installation 4 Wall-Mounting Instructions 6 Troubleshooting 7 Appendix A. LED
InnoMedia ESBC 9380-4B Quick Install Guide www.innomedia.com 1 Table of Contents Introduction 3 Package Contents 3 CAUTION 3 Installation 4 Wall-Mounting Instructions 6 Troubleshooting 7 Appendix A. LED
Spektrum AirWare Change Log 2016-November-15
 Version 1.05 Spektrum AirWare Change Log 2016-November-15 Changes since 2015-February-05 Special Note In the Telemetry menu, some sensors may not be reported properly on the display or audibly after updating.
Version 1.05 Spektrum AirWare Change Log 2016-November-15 Changes since 2015-February-05 Special Note In the Telemetry menu, some sensors may not be reported properly on the display or audibly after updating.
Deviation Firmware User s Manual. Version 1.0
 Deviation Firmware User s Manual Version 1.0 Table of Contents Overview...3 Installation...4 USB & File-system...4 Main Page...5 Navigating...6 Menu Layout...6 Emulator...7 Version Page...7 Transmitter
Deviation Firmware User s Manual Version 1.0 Table of Contents Overview...3 Installation...4 USB & File-system...4 Main Page...5 Navigating...6 Menu Layout...6 Emulator...7 Version Page...7 Transmitter
Product Key. Installing the SIM Cards. Top
 QUICK START GUIDE Product Key 2 Top 3 4 5 6 1 Power Button 2 Earphone Connector 3 Front-Facing Camera 4 Speaker 5 Ambient Light Sensor 6 LED Indicator 7 Microphone 8 Menu 9 Home 10 Back 11 USB Connector
QUICK START GUIDE Product Key 2 Top 3 4 5 6 1 Power Button 2 Earphone Connector 3 Front-Facing Camera 4 Speaker 5 Ambient Light Sensor 6 LED Indicator 7 Microphone 8 Menu 9 Home 10 Back 11 USB Connector
Miccus Home RTX Long Range Wireless Audio Transmitter or Receiver
 Miccus Home RTX Long Range Wireless Audio Transmitter or Receiver Model No.: BBRTX-01 Contents: Quick Start Guide... 1 Pairing... 1 About the Miccus Home RTX... 2 What s in the Box?... 3 System requirements....
Miccus Home RTX Long Range Wireless Audio Transmitter or Receiver Model No.: BBRTX-01 Contents: Quick Start Guide... 1 Pairing... 1 About the Miccus Home RTX... 2 What s in the Box?... 3 System requirements....
InnoMedia ESBC B. Quick Install Guide. 1
 InnoMedia ESBC 9378-4B Quick Install Guide www.innomedia.com 1 Table of Contents Introduction 2 Package Contents 2 CAUTION 2 Installation 3 Wall-Mounting Instructions 5 Troubleshooting 6 Appendix A. LED
InnoMedia ESBC 9378-4B Quick Install Guide www.innomedia.com 1 Table of Contents Introduction 2 Package Contents 2 CAUTION 2 Installation 3 Wall-Mounting Instructions 5 Troubleshooting 6 Appendix A. LED
Export Law Assurances
 HS850 Welcome The Motorola Wireless HS850 makes connectivity invisible and reliable. It is astonishingly advanced and simple to use. Motorola is actively creating Bluetooth solutions for work, play, home,
HS850 Welcome The Motorola Wireless HS850 makes connectivity invisible and reliable. It is astonishingly advanced and simple to use. Motorola is actively creating Bluetooth solutions for work, play, home,
Technical @Makeblock D1.2.11_
 Technical support: tec-support@makeblock.com www.makeblock.com @Makeblock @Makeblock @Makeblock D1.2.11_7.40.4600 The Modular & Programmable Drone USER MANUAL Table of Contents P02 Downloading the Software
Technical support: tec-support@makeblock.com www.makeblock.com @Makeblock @Makeblock @Makeblock D1.2.11_7.40.4600 The Modular & Programmable Drone USER MANUAL Table of Contents P02 Downloading the Software
Installation and Operation Back-UPS BR1000G-IN / BR1500G-IN
 Installation and Operation Back-UPS BR1000G-IN / BR1500G-IN Important Safety Information Read the instructions carefully to become familiar with the equipment before trying to install, operate, service
Installation and Operation Back-UPS BR1000G-IN / BR1500G-IN Important Safety Information Read the instructions carefully to become familiar with the equipment before trying to install, operate, service
Miccus Stealth Mini. Water Resistant Sport Headphones Featuring Bluetooth 5 Wireless Technology. Model No.: MSMSH-50
 Miccus Stealth Mini Water Resistant Sport Headphones Featuring Bluetooth 5 Wireless Technology Model No.: MSMSH-50 Contents: Introduction & Overview................................... 2 Specifications
Miccus Stealth Mini Water Resistant Sport Headphones Featuring Bluetooth 5 Wireless Technology Model No.: MSMSH-50 Contents: Introduction & Overview................................... 2 Specifications
WavePRO Wireless Programmable T2500 Thermostat & R2500 Receiver OPERATING MANUAL. Model K
 WavePRO Wireless Programmable T2500 Thermostat & R2500 Receiver OPERATING MANUAL Model K2500-001 1 THE PECO WAVEPRO WIRELESS SYSTEM Thank you for choosing the PECO WavePRO TM Wireless System (Model K2500-001).
WavePRO Wireless Programmable T2500 Thermostat & R2500 Receiver OPERATING MANUAL Model K2500-001 1 THE PECO WAVEPRO WIRELESS SYSTEM Thank you for choosing the PECO WavePRO TM Wireless System (Model K2500-001).
Tablet PC. Android 5.1 User Manual
 Tablet PC Android 5.1 User Manual Tablet of Contents Specifications. What s inside the box Tablet Parts Getting started... How to use TF card How to connect to PC Connection to Internet.. Camera. Trouble
Tablet PC Android 5.1 User Manual Tablet of Contents Specifications. What s inside the box Tablet Parts Getting started... How to use TF card How to connect to PC Connection to Internet.. Camera. Trouble
EVOKO MINTO CONFERENCE PHONE
 EVOKO MINTO CONFERENCE PHONE USER MANUAL Version 1.1 june 2014 2 TABLE OF CONTENTS Initial configuration... 03 Wall Mount instructions... 04 Using the Evoko Minto... 05 Halo light statuses... 07 Cable
EVOKO MINTO CONFERENCE PHONE USER MANUAL Version 1.1 june 2014 2 TABLE OF CONTENTS Initial configuration... 03 Wall Mount instructions... 04 Using the Evoko Minto... 05 Halo light statuses... 07 Cable
User Manual Back-UPS BE650MC
 User Manual Back-UPS BE650MC Inventory Back-UPS ES 650 bu075b This unit is intended for indoor use only. Do not operate this unit in direct sunlight, in contact with fluids, or where there is excessive
User Manual Back-UPS BE650MC Inventory Back-UPS ES 650 bu075b This unit is intended for indoor use only. Do not operate this unit in direct sunlight, in contact with fluids, or where there is excessive
Digital Photo Album Operation Manual
 Digital Photo Album Operation Manual English Instruction Manual... E-1 French Instruction Manual.. F-1 Spanish Instruction Manual. S-1 German Instruction Manual..G-1 Introduction... E-2 Product Overview...
Digital Photo Album Operation Manual English Instruction Manual... E-1 French Instruction Manual.. F-1 Spanish Instruction Manual. S-1 German Instruction Manual..G-1 Introduction... E-2 Product Overview...
Wireless Inspection Camera and LCD Display Instruction Manual
 Wireless Inspection Camera and LCD Display Instruction Manual Caution: This equipment has been tested and found to comply with the limits for a Class B digital device, pursuant to part 15 of the FCC rules.
Wireless Inspection Camera and LCD Display Instruction Manual Caution: This equipment has been tested and found to comply with the limits for a Class B digital device, pursuant to part 15 of the FCC rules.
User's Guide. Video Borescope Inspection Camera. Model BR70
 User's Guide Video Borescope Inspection Camera Model BR70 Introduction Congratulations on your purchase of this Extech BR70 Video Borescope. This instrument was designed for use as a remote inspection
User's Guide Video Borescope Inspection Camera Model BR70 Introduction Congratulations on your purchase of this Extech BR70 Video Borescope. This instrument was designed for use as a remote inspection
Universal Krell Touch Screen Remote
 THE LEADER IN AUDIO ENGINEERING Universal Krell Touch Screen Remote QUICK START GUIDE Getting Started Unpacking THERE ARE NO USER- SERVICEABLE PARTS INSIDE ANY KRELL PRODUCT. Notes Placement IMPORTANT
THE LEADER IN AUDIO ENGINEERING Universal Krell Touch Screen Remote QUICK START GUIDE Getting Started Unpacking THERE ARE NO USER- SERVICEABLE PARTS INSIDE ANY KRELL PRODUCT. Notes Placement IMPORTANT
LPWWS Smart Wi-Fi Wall Station
 Manufactured by: GTO Access Systems, LLC (844) 256-3130 www.gtoaccess.com LPWWS Smart Wi-Fi Wall Station Programming / Installation Instructions This Wall Station allows operation of the light and door
Manufactured by: GTO Access Systems, LLC (844) 256-3130 www.gtoaccess.com LPWWS Smart Wi-Fi Wall Station Programming / Installation Instructions This Wall Station allows operation of the light and door
Pad. ( )
 Pad www.gkpglobalsolutions.com (1-855-653-7724) Copyright Mimio LLC all rights reserved. No part of this document or the software may be reproduced or transmitted in any form or by any means or translated
Pad www.gkpglobalsolutions.com (1-855-653-7724) Copyright Mimio LLC all rights reserved. No part of this document or the software may be reproduced or transmitted in any form or by any means or translated
DAT AL I N K 3. Quick Start Guide V1.0
 DAT AL I N K 3 Quick Start Guide V1.0 Disclaimer Congratulations on purchasing your new DJI product. The information in this document affects your safety and your legal rights and responsibilities. Read
DAT AL I N K 3 Quick Start Guide V1.0 Disclaimer Congratulations on purchasing your new DJI product. The information in this document affects your safety and your legal rights and responsibilities. Read
Components. Tools for Setup. Installation Outline
 VANTAGE PRO AND VANTAGE PRO PLUS Fan-Aspirated ISS Retrofit Kit Installation Instructions Estimated Time Required: 60 Minutes These instructions describe how to install the Vantage Pro Fan-Aspirated Integrated
VANTAGE PRO AND VANTAGE PRO PLUS Fan-Aspirated ISS Retrofit Kit Installation Instructions Estimated Time Required: 60 Minutes These instructions describe how to install the Vantage Pro Fan-Aspirated Integrated
SleepMinder TM Non Contact Sleep Monitoring
 SleepMinder TM Non Contact Sleep Monitoring ABOUT THE SLEEPMINDER TM The SleepMinder TM uses a specially-designed motion sensor to detect body movement associated with sleeping. It can be used in the home,
SleepMinder TM Non Contact Sleep Monitoring ABOUT THE SLEEPMINDER TM The SleepMinder TM uses a specially-designed motion sensor to detect body movement associated with sleeping. It can be used in the home,
INSTALLATION INSTRUCTIONS
 INSTALLATION INSTRUCTIONS Adaptor Model No. CZ-CFUNC1U For your safety Read the following instructions carefully, and carry out secure installation and electrical work. The precautions given in this manual
INSTALLATION INSTRUCTIONS Adaptor Model No. CZ-CFUNC1U For your safety Read the following instructions carefully, and carry out secure installation and electrical work. The precautions given in this manual
DWR-2468/DB GHz Digital True Diversity Wireless System Operation manual ISO 9001 ISO OHSAS GREEN PRODUCT ISO REGISTERED
 DWR-2468/DB-2420 2.4GHz Digital True Diversity Wireless System Operation manual ISO 9001 REGISTERED INTERNATIONAL ISO 14001 ISO 14001 REGISTERED INTERNATIONAL OHSAS 18001 OHSAS 18001 GREEN PRODUCT Thank
DWR-2468/DB-2420 2.4GHz Digital True Diversity Wireless System Operation manual ISO 9001 REGISTERED INTERNATIONAL ISO 14001 ISO 14001 REGISTERED INTERNATIONAL OHSAS 18001 OHSAS 18001 GREEN PRODUCT Thank
FEMTOCELL MULTI-BAND SOHO B2/B4 (SS2FII)
 FEMTOCELL MULTI-BAND SOHO B2/B4 (SS2FII) Table of Contents Welcome... 3 Box Content... 4 Connection Overview... 5 Quick Setup... 6 Common Troubleshooting Procedures... 10 FAQs... 11 2 Welcome The Femtocell
FEMTOCELL MULTI-BAND SOHO B2/B4 (SS2FII) Table of Contents Welcome... 3 Box Content... 4 Connection Overview... 5 Quick Setup... 6 Common Troubleshooting Procedures... 10 FAQs... 11 2 Welcome The Femtocell
SHUTTER WORLD. PerfectTilt RF Motorized Shutter. User Manual
 SHUTTER WORLD PerfectTilt RF Motorized Shutter User Manual INTRODUCTION The PerfectTilt RF motorization system features a remote control that utilizes the latest in radio frequency technology. This user
SHUTTER WORLD PerfectTilt RF Motorized Shutter User Manual INTRODUCTION The PerfectTilt RF motorization system features a remote control that utilizes the latest in radio frequency technology. This user
Thermal-Sensing Security Cameras
 Security Made Smarter Thermal-Sensing Security Cameras High-Accuracy Motion Activated 1080p HD Cameras EN INSTRUCTION MANUAL 1 Introduction Congratulations on your purchase of these thermal-sensing security
Security Made Smarter Thermal-Sensing Security Cameras High-Accuracy Motion Activated 1080p HD Cameras EN INSTRUCTION MANUAL 1 Introduction Congratulations on your purchase of these thermal-sensing security
Radio Mini Wireless Wheel Mouse User s Guide MODEL: RFMSW-15
 Radio Mini Wireless Wheel Mouse User s Guide MODEL: RFMSW-15 Trademark Recognition Windows, Office 97 and MS-IntelliMouse are registered trademarks of Microsoft Corp. RFMSW-15 THIS DEVICE COMPLIES WITH
Radio Mini Wireless Wheel Mouse User s Guide MODEL: RFMSW-15 Trademark Recognition Windows, Office 97 and MS-IntelliMouse are registered trademarks of Microsoft Corp. RFMSW-15 THIS DEVICE COMPLIES WITH
Noitom Hi5 VR Glove. User Guidelines Ver. 1.4
 Noitom Hi5 VR Glove User Guidelines Ver. 1.4 Version Control Version Number Version Date Version Reason 1.0 2017.4 Initial version 1.1 2017.09.12 1. RF performance revised; 2. Mounting optical tracking
Noitom Hi5 VR Glove User Guidelines Ver. 1.4 Version Control Version Number Version Date Version Reason 1.0 2017.4 Initial version 1.1 2017.09.12 1. RF performance revised; 2. Mounting optical tracking
mart atch B502 User Manual
 mart watch B502 User Manual Congratulations on your new ownership of a Polaroid smart watch. Please read the manual carefully for full understanding of all operations and functions of your new smart watch.
mart watch B502 User Manual Congratulations on your new ownership of a Polaroid smart watch. Please read the manual carefully for full understanding of all operations and functions of your new smart watch.
AX3000 Platine Terminal Ethernet TCP/IP
 AX3000 Platine Terminal Ethernet TCP/IP Model 80 Installation Guide January 2012 - Ref: I80E0922-2 Model AX3000/M80 Type EA The reproduction of this material, in part or whole, is strictly prohibited.
AX3000 Platine Terminal Ethernet TCP/IP Model 80 Installation Guide January 2012 - Ref: I80E0922-2 Model AX3000/M80 Type EA The reproduction of this material, in part or whole, is strictly prohibited.
User Manual. Thermocouple Datalogging Thermometer. Model EA15
 User Manual Thermocouple Datalogging Thermometer Seven (7) Thermocouple input types K, J, T, E, R, S, N Dual thermocouple Input with PC Interface Model EA15 Additional User Manual Translations available
User Manual Thermocouple Datalogging Thermometer Seven (7) Thermocouple input types K, J, T, E, R, S, N Dual thermocouple Input with PC Interface Model EA15 Additional User Manual Translations available
4-port 10/100TX + 1 or 2-port 100FX Industrial Switch. User Manual
 4-port 10/100TX + 1 or 2-port 100FX Industrial Switch User Manual Rev.1.03 Sep-2010 FCC Warning This Equipment has been tested and found to comply with the limits for a Class A digital device, pursuant
4-port 10/100TX + 1 or 2-port 100FX Industrial Switch User Manual Rev.1.03 Sep-2010 FCC Warning This Equipment has been tested and found to comply with the limits for a Class A digital device, pursuant
T7PX Software Update Method
 1M23Z05402 T7PX Software Update Method Whenever improvements and new functions are available, the software of your T7PX radio transmitter can be updated easily online free of charge. The updated software
1M23Z05402 T7PX Software Update Method Whenever improvements and new functions are available, the software of your T7PX radio transmitter can be updated easily online free of charge. The updated software
AX3000 Platine Terminal Ethernet TCP/IP
 AX3000 Platine Terminal Ethernet TCP/IP Model 80WMS Installation Guide January 2012 - Ref: I80ME0922-2 Model AX3000/M80M Type EA The reproduction of this material, in part or whole, is strictly prohibited.
AX3000 Platine Terminal Ethernet TCP/IP Model 80WMS Installation Guide January 2012 - Ref: I80ME0922-2 Model AX3000/M80M Type EA The reproduction of this material, in part or whole, is strictly prohibited.
Deluxe In/Out Remote Thermometer with Trend Chart
 Deluxe In/Out Remote Thermometer with Trend Chart MODEL: JTR-168LR USER'S MANUAL INTRODUCTION Congratulations on your purchase of the JTR-168LR Deluxe In/ Out Remote Thermometer. The basic package comes
Deluxe In/Out Remote Thermometer with Trend Chart MODEL: JTR-168LR USER'S MANUAL INTRODUCTION Congratulations on your purchase of the JTR-168LR Deluxe In/ Out Remote Thermometer. The basic package comes
PACKAGE CONTENTS SPECIFICATIONS
 PACKAGE CONTENTS After receiving the product, please inventory the contents to ensure you have all the proper parts, as listed below. If anything is missing or damaged, please contact Monoprice Customer
PACKAGE CONTENTS After receiving the product, please inventory the contents to ensure you have all the proper parts, as listed below. If anything is missing or damaged, please contact Monoprice Customer
SPK User Manual. 900MHz Wireless Stereo Headphones INTRODUCTION FEATURES IMPORTANT SAFETY INFORMATION
 INTRODUCTION Thank you for purchasing our 900Mhz compact cordless stereo headphone system that takes advantage of the very latest advances in wireless transmission technology so you SPK-9100 900MHz Wireless
INTRODUCTION Thank you for purchasing our 900Mhz compact cordless stereo headphone system that takes advantage of the very latest advances in wireless transmission technology so you SPK-9100 900MHz Wireless
A-01. Instruction Manual. Bluetooth Active Noise Cancelling Headphone
 A-01 Instruction Manual Bluetooth Active Noise Cancelling Headphone The user manual explains the features and functions of your A-01 to help ensure an optimal user experience. Product Specifications: Bluetooth
A-01 Instruction Manual Bluetooth Active Noise Cancelling Headphone The user manual explains the features and functions of your A-01 to help ensure an optimal user experience. Product Specifications: Bluetooth
Honor Whistle Smart Control Rechargeable Headset User Guide
 Honor Whistle Smart Control Rechargeable Headset User Guide Box contents 1 x Headset 3 x Ear tips (small, medium and large) 1 x Ear hook Your headset at a glance 1 x USB adapter 1 x User guide 1 Charging
Honor Whistle Smart Control Rechargeable Headset User Guide Box contents 1 x Headset 3 x Ear tips (small, medium and large) 1 x Ear hook Your headset at a glance 1 x USB adapter 1 x User guide 1 Charging
Installation Guide. Wyse Rx0L Thin Client Flash and RAM Upgrade Option Kit. Issue: PN: L Rev. A
 Installation Guide Wyse Rx0L Thin Client Flash and RAM Upgrade Option Kit Issue: 052209 PN: 883884-11L Rev. A ii Copyright Notice 2009, Wyse Technology Inc. All rights reserved. This manual and the software
Installation Guide Wyse Rx0L Thin Client Flash and RAM Upgrade Option Kit Issue: 052209 PN: 883884-11L Rev. A ii Copyright Notice 2009, Wyse Technology Inc. All rights reserved. This manual and the software
PAR-WT50R-E PAR-WR51R-E
 Wireless Remote Controller and Receiver PAR-WT50R-E PAR-WR51R-E This manual explains installation of the PAR-WR51R-E wireless receiver and the PAR-WT50R-E wireless remote controller, and settings of these
Wireless Remote Controller and Receiver PAR-WT50R-E PAR-WR51R-E This manual explains installation of the PAR-WR51R-E wireless receiver and the PAR-WT50R-E wireless remote controller, and settings of these
f200 English User Manual Contents
 f200 English User Manual Contents About this Guide...3 FCC Statement...3 WEEE Notice...3 CE Regulatory Notice...4 Notes on Installation...4 Caution...4 1 Introduction...5 1.1 Features...5 1.2 Package Contents...5
f200 English User Manual Contents About this Guide...3 FCC Statement...3 WEEE Notice...3 CE Regulatory Notice...4 Notes on Installation...4 Caution...4 1 Introduction...5 1.1 Features...5 1.2 Package Contents...5
Contents. Get Started Install SIM Card
 Contents Get Started... 2 Install SIM Card... 2 Insert Micro SD card... 2 Charge Mobile Phone... 3 PC-Phone File Transfer... 4 Keys and Parts... 5 Fingerprint... 7 Lock and Unlock the Screen... 9 Notification
Contents Get Started... 2 Install SIM Card... 2 Insert Micro SD card... 2 Charge Mobile Phone... 3 PC-Phone File Transfer... 4 Keys and Parts... 5 Fingerprint... 7 Lock and Unlock the Screen... 9 Notification
DDW36A Advanced Wireless Gateway - Safety and Installation Product Insert. Federal Communications Commission (FCC) Interference Statement
 DDW36A Advanced Wireless Gateway - Safety and Installation Product Insert Federal Communications Commission (FCC) Interference Statement This device has been tested and found to comply with the limits
DDW36A Advanced Wireless Gateway - Safety and Installation Product Insert Federal Communications Commission (FCC) Interference Statement This device has been tested and found to comply with the limits
Model: MiTraveler 1081W
 10.1 Windows Tablet User Manual Model: MiTraveler 1081W Table of Contents 1. What s in the Box.1 2. Tablet Parts.. 1 3. Getting Started 2 4. The Start Screen 3 5. Getting Around.4 6. Apps..5 7. Charm Menu.6
10.1 Windows Tablet User Manual Model: MiTraveler 1081W Table of Contents 1. What s in the Box.1 2. Tablet Parts.. 1 3. Getting Started 2 4. The Start Screen 3 5. Getting Around.4 6. Apps..5 7. Charm Menu.6
Freetalk Bluetooth Speakerphone
 Freetalk Bluetooth Speakerphone USER GUIDE Three Colours Available! 1713164 - Storm Blue 1713168 - Titanium 1713169 - Pure White Contents 1. About Bluetooth Speakerphone...3 2. About Bluetooth Technology...3
Freetalk Bluetooth Speakerphone USER GUIDE Three Colours Available! 1713164 - Storm Blue 1713168 - Titanium 1713169 - Pure White Contents 1. About Bluetooth Speakerphone...3 2. About Bluetooth Technology...3
ATP1000 Touchpad/Display Installation Instructions
 ATP1000 Touchpad/Display Installation Instructions Product summary The ATP1000 lets you control all programming and operation of compatible security systems (see the Specifications section). The large
ATP1000 Touchpad/Display Installation Instructions Product summary The ATP1000 lets you control all programming and operation of compatible security systems (see the Specifications section). The large
Miccus Home RTX 2.0 Long Range Wireless Audio Transmitter or Receiver
 Miccus Home RTX 2.0 Long Range Wireless Audio Transmitter or Receiver Model No.: MHRTX-20 Quick Start Guide: 1. Attach the antenna: on the back of the Miccus Home RTX 2.0, remove the white rubber connector
Miccus Home RTX 2.0 Long Range Wireless Audio Transmitter or Receiver Model No.: MHRTX-20 Quick Start Guide: 1. Attach the antenna: on the back of the Miccus Home RTX 2.0, remove the white rubber connector
> Mounting - Mount keypad and devices at the tested location. 6 Display shows RADIO RANGE TEST? Press YES, the
 Made by RSI VIDEO TECHNOLOGIES 1010-XMBIN February 2012 Product Summary The Indoor Keypad Model XMB611 is designed for use in configuring/programming and operating a Videofied TM security system. The keypad
Made by RSI VIDEO TECHNOLOGIES 1010-XMBIN February 2012 Product Summary The Indoor Keypad Model XMB611 is designed for use in configuring/programming and operating a Videofied TM security system. The keypad
Blue Eagle BT-900 Headset
 Blue Eagle BT-900 Headset This device is utilizing Bluetooth wireless technology. Any device that you want to work with this headset must be compatible with Bluetooth technology that supports Bluetooth
Blue Eagle BT-900 Headset This device is utilizing Bluetooth wireless technology. Any device that you want to work with this headset must be compatible with Bluetooth technology that supports Bluetooth
1. Product Description. 2. Product Overview
 1. Product Description Avantree Pluto Air is a multi-function Bluetooth speaker with high quality music performance and mini compact design. This mini speaker can allow you to stream music from Bluetooth-enabled
1. Product Description Avantree Pluto Air is a multi-function Bluetooth speaker with high quality music performance and mini compact design. This mini speaker can allow you to stream music from Bluetooth-enabled
Supertooth One Users manual
 Supertooth One Users manual Bluetooth Handsfree Kit For Bluetooth Mobile Phones A. Product Description SUPERTOOTH ONE is a Bluetooth handsfree kit that supports headset or handsfree profile phones. Its
Supertooth One Users manual Bluetooth Handsfree Kit For Bluetooth Mobile Phones A. Product Description SUPERTOOTH ONE is a Bluetooth handsfree kit that supports headset or handsfree profile phones. Its
Table of Contents Confirming the camera location
 Table of Contents 1. What is the SenseView PORTABLE...1 2. Safety precaution...2 3. Package...3 4. Configuration...4 5. After purchasing...6 (1)... Charging...6 (2)Remove LCD protective film...6 6. How
Table of Contents 1. What is the SenseView PORTABLE...1 2. Safety precaution...2 3. Package...3 4. Configuration...4 5. After purchasing...6 (1)... Charging...6 (2)Remove LCD protective film...6 6. How
FCC NOTICE (Class A) Class A ITE European Community Compliance Statement (Class A)
 VC520+ User Manual FCC NOTICE (Class A) This device complies with Part 15 of the FCC Rules. Operation is subject to the following two conditions: (1) this device may not cause harmful interference, and
VC520+ User Manual FCC NOTICE (Class A) This device complies with Part 15 of the FCC Rules. Operation is subject to the following two conditions: (1) this device may not cause harmful interference, and
PILOT QUICK START GUIDE
 PILOT QUICK START GUIDE www.hipstreet.com Getting started Device Layout Camera Touch screen App Menu 01 Back Button Home Button Menu Button History Button Volume -/+ Buttons Power Button Volume Buttons
PILOT QUICK START GUIDE www.hipstreet.com Getting started Device Layout Camera Touch screen App Menu 01 Back Button Home Button Menu Button History Button Volume -/+ Buttons Power Button Volume Buttons
RONIN 2 Diagram. 1. Grip 2. Gimbal Connector 3. HD-SDI Output 4. Power Button V Accessory Power Port
 RONIN 2 Diagram 1. Grip 2. Gimbal Connector 3. HD-SDI Output 4. Power Button 5. 14.4V Accessory Power Port 6. Pan Motor 7. Camera Upper Mounting Plate 8. GPS 9. HD-SDI Input 10. Focus Mounting Plate 11.
RONIN 2 Diagram 1. Grip 2. Gimbal Connector 3. HD-SDI Output 4. Power Button 5. 14.4V Accessory Power Port 6. Pan Motor 7. Camera Upper Mounting Plate 8. GPS 9. HD-SDI Input 10. Focus Mounting Plate 11.
User s Manual Wireless Headset
 1. INTRODUCTION Package Contents User s Manual Wireless Headset BASE Unit HEADSET & HEADBAND POWER ADAPTOR EAR-HOOK TELEPHONE CONNECTION CORD USB CABLE (Optional) 2. Headset Mute/ Speaker volume Down Mute
1. INTRODUCTION Package Contents User s Manual Wireless Headset BASE Unit HEADSET & HEADBAND POWER ADAPTOR EAR-HOOK TELEPHONE CONNECTION CORD USB CABLE (Optional) 2. Headset Mute/ Speaker volume Down Mute
To connect the AC adapter:
 Replacing the AC Adapter Replacing the AC Adapter 3 Plug the power cord into a wall outlet. The power indicator turns on. To connect the AC adapter: Connect the power cord to the AC adapter. Power indicator
Replacing the AC Adapter Replacing the AC Adapter 3 Plug the power cord into a wall outlet. The power indicator turns on. To connect the AC adapter: Connect the power cord to the AC adapter. Power indicator
User Guide. Digital Picture Key Chain NS-DKEYBK10/ NS-DKEYRD10
 User Guide Digital Picture Key Chain NS-DKEYBK10/ NS-DKEYRD10 Digital Picture Key Chain Contents Introduction............................... 3 Safety information......................... 3 Features..................................
User Guide Digital Picture Key Chain NS-DKEYBK10/ NS-DKEYRD10 Digital Picture Key Chain Contents Introduction............................... 3 Safety information......................... 3 Features..................................
Mercury Helios ASSEMBLY MANUAL & USER GUIDE
 Mercury Helios ASSEMBLY MANUAL & USER GUIDE TABLE OF CONTENTS INTRODUCTION...1 1.1 MINIMUM SYSTEM REQUIREMENTS 1.1.1 Apple Mac Requirements 1.1.2 PC Requirements 1.1.3 Supported PCIe Cards NOTE: Boot Camp
Mercury Helios ASSEMBLY MANUAL & USER GUIDE TABLE OF CONTENTS INTRODUCTION...1 1.1 MINIMUM SYSTEM REQUIREMENTS 1.1.1 Apple Mac Requirements 1.1.2 PC Requirements 1.1.3 Supported PCIe Cards NOTE: Boot Camp
THIS IS THE CURRENT FF USER GUIDE AS OF PLEASE DO NOT USE ANY PREVIOUSLY DATED VERSIONS
 THIS IS THE CURRENT FF USER GUIDE AS OF 05-04-2012 PLEASE DO NOT USE ANY PREVIOUSLY DATED VERSIONS INTRODUCTION: I compiled this guide from information posted on RCGroups.COM and from GoodLuckBuy.COM where
THIS IS THE CURRENT FF USER GUIDE AS OF 05-04-2012 PLEASE DO NOT USE ANY PREVIOUSLY DATED VERSIONS INTRODUCTION: I compiled this guide from information posted on RCGroups.COM and from GoodLuckBuy.COM where
Introduction CLASS 1 LED PRODUCT
 Introduction Thank you for purchasing a set of FlightLights, a high performance LED system for model aircraft designed and manufactured by BrainCube Aeromodels Ltd. This manual will describe how to safely
Introduction Thank you for purchasing a set of FlightLights, a high performance LED system for model aircraft designed and manufactured by BrainCube Aeromodels Ltd. This manual will describe how to safely
Wireless Bluetooth Music Receiver
 Wireless Bluetooth Music Receiver Quick Start Guide Model: BTM300 Package Contents: Diamond Bluetooth Music Receiver (BTM300) x 1 Quick Installation Guide x 1 3.5mm to 3.5mm stereo cable x 1 3.5mm to RCA
Wireless Bluetooth Music Receiver Quick Start Guide Model: BTM300 Package Contents: Diamond Bluetooth Music Receiver (BTM300) x 1 Quick Installation Guide x 1 3.5mm to 3.5mm stereo cable x 1 3.5mm to RCA
Quick Start Guide. Reolink Argus 2. Technical Support QG2_A. For more troubleshooting, please go to FAQs on our website: https://reolink.
 Reolink Argus 2 Quick Start Guide Technical Support For more troubleshooting, please go to FAQs on our website: https://reolink.com/faqs/ For other technical support, please contact us at support@reolink.com
Reolink Argus 2 Quick Start Guide Technical Support For more troubleshooting, please go to FAQs on our website: https://reolink.com/faqs/ For other technical support, please contact us at support@reolink.com
IEC-0101FT Industrial 10/100TX to 100M-FX Slim Type Converter User Manual
 Lantech IEC-0101FT Industrial 10/100TX to 100M-FX Slim Type Converter User Manual FCC Warning This Equipment has been tested and found to comply with the limits for a Class A digital device, pursuant to
Lantech IEC-0101FT Industrial 10/100TX to 100M-FX Slim Type Converter User Manual FCC Warning This Equipment has been tested and found to comply with the limits for a Class A digital device, pursuant to
LED Maintenance Instructions
 Chapter 5 LED Maintenance Instructions This guide describes the maintenance procedures for the LED portion of your DayStar or TekStar sign. 1.800.237.3928 stewartsigns.com Rev1802 Intentionally Left Blank
Chapter 5 LED Maintenance Instructions This guide describes the maintenance procedures for the LED portion of your DayStar or TekStar sign. 1.800.237.3928 stewartsigns.com Rev1802 Intentionally Left Blank
