3-axis Gyro & Flight Stabilizer for fixed-wing
|
|
|
- Lindsey Waters
- 5 years ago
- Views:
Transcription
1 A3 Super II 3-axis Gyro & Flight Stabilizer for fixed-wing User Manual Revision For Firmware Version V1.1, V1.0, Data Version V1.0 Copyright HOBBYEAGLE. All Rights Reserved. 1
2 Package Contents Main Controller 1 The main controller has a built-in 32-bit MCU and a MEMs sensor consist of a 3-axis gyroscope and a 3-axis accelerometer. There are up to 7 input channels and 5 output channels. It also has a 4-pin data interface for connecting the program card and PC. A RGB LED is used to display the operation state. The main controller is small in size and light in weight, it can be attached flat or upright, and even upside down under the plane. Program Card 1 The program card is used to setup the controller more quickly and easily, especially in the field. The card has a white backlit LCD screen and supports both Chinese and English languages. The firmware of the card can be upgraded online and it can be also used for other products from HOBBYEAGLE. Receiver Cable 3 Cables used to connect the main controller and the receiver. Including male to male power lead 15cm 1, combined signal lead 15cm 2. Data Cable 1 Cable used to connect the program card or PC. USB Adapter 1 This adapter is used to connect to the USB port of PC. 3M Double-sided Tapes 2 The double-sided tapes are used to attach the controller on the fuselage. support@hobbyeagle.com 2
3 Package Contents... 2 Installation... 5 Connection... 6 Standard Receiver... 6 Futaba S.Bus / S.Bus Flight Modes... 8 Gyro Off Mode... 8 Normal Mode D AVCS Mode... 8 Auto-balance Mode... 8 Auto-hover Mode... 8 User Defined Mode... 8 Stick Control Modes... 9 Manual Mode (MM)... 9 Auto Mode (RR/AR)... 9 Wing Type...10 LED Descriptions...11 Gyro Direction...11 Confirm the gyro direction on Aileron...12 Confirm the gyro direction on Elevator...12 Confirm the gyro direction on Rudder...12 Quick Start...13 Config Software...14 Software and USB Driver Installation...14 GUI...14 Main Menu...15 Language...15 Connection Wizard...16 Read...17 Write...17 Firmware Update...17 support@hobbyeagle.com 3
4 Basic Settings...19 Wing Type...20 Mounting...20 Gain...20 Radio...20 Level Offset...22 Hover Offset...23 Debug Mode...23 Program Card...24 Buttons...24 Connection...24 Language...24 Menu Operation...24 Option Selection...25 Value Modification...25 Specifications
5 Installation The controller must be mounted on the platform inside the airframe by using one of the provided double-sided tapes. When mounting, try your best to mount the controller as close to the C.G. as possible. Pay attention that the edges of the controller unit are all parallel with the corresponding axes of the plane, and make it parallel to the mounting platform. The controller can be attached flat or upright, and even upside down under the plane. The illustration shows you the 4 different mounting orientations. However, no matter which orientation to select, you have to ensure that the side of DATA interface is always pointing to the plane s heading direction, otherwise the stabilizer will not work properly. Flat Horizontal Face Up Flat Inverted Horizontal Face Down Upright Vertical Upright Inverted Vertical Upside Down VERY IMPORTANT! 1. You need only one piece of the double-sided tapes each time. A soft or thick mounting may probably hinder the performance of the gyroscope. 2. Never use the hot-melt glue or nylon ties to fix the controller onto the airframe! 3. The controller is a sensing device, please make enough space around it and keep as far away from other devices or wires as possible. support@hobbyeagle.com 5
6 Connection A3 Super supports a standard receiver or a Futaba s S.Bus receiver. You don t need to connect all of the 7 input channels, just connect those you want to use. The controller will detect the input signal for each channel and enable or disable the correlation functions automatically. For example, if the input [AIL2] is connected, the dual aileron control system will be activated by the controller. It s recommended that you should at least connect the channels for [AIL], [ELE], [RUD] and [MOD]. Standard Receiver Futaba S.Bus / S.Bus 2 When using a Futaba s S.Bus receiver, you can make a single-line connection between the receiver and the controller. Just plug the male to male lead into the input [S.Bus/MOD] and from the receiver s s.bus output pin. In this case, you don t need to connect other inputs of the controller anymore. As the S.Bus is a single-line solution all channels are transmitted via one single line, in order to make the controller distinguish the input signals for each channel correctly, you have to tell it the channel mapping on your transmitter by using the program card or the config software. A3 Super supports a maximum of 16 channels when using S.Bus solution. support@hobbyeagle.com 6
7 VERY IMPORTANT! 1. Please respect the polarities for the plugs going to the controller. The orange signal line must always be on the top and the brown on the bottom. 2. Check all the connectors and make sure that all of them are firmly connected to the pins. 3. If both [AIL] and [AIL2] are connected, the dual aileron control function will be activated. The [OUT1] and [OUT4] are used to connect the 2 aileron servos. If the input [AIL2] is not connected, the controller will switch to single aileron input mode. In this case, you can still plug the 2 aileron servos into [OUT1] and [OUT4], just as using a Y-cable on the aileron. It s quite the same as when using the dual elevator. 4. Please refer to the manual of your radio to find the right way to assign a 3-position switch for flight mode control, and a knob or slide lever for remote master gain control. 5. You have to reboot the controller after you change the receiver type to make the new setting take effect. Port Description Inputs AIL ELE RUD AIL2 ELE2 GAIN S.Bus/MOD Outputs OUT1 OUT2 OUT3 OUT4 OUT5 Others DATA For aileron control For elevator control For rudder control For aileron 2 control For elevator 2 control For remote master gain control For flight mode switch or Futaba s S.Bus input. It s also the power supply interface of the controller. To aileron servo To elevator servo To rudder servo To the second aileron servo To the second elevator servo To the program card and the PC support@hobbyeagle.com 7
8 Flight Modes A3 Super provides 6 different flight modes. Gyro Off Mode Choose this mode to disable the gyros for all channels. The plane will be completely under the control of the radio. The plane will go back to its previous performance when operating it in this mode. Usually it is only used to test. Normal Mode Normal mode is the most basic application of the gyro. In this mode, the gyro will sense angular velocity on each axis and make a momentary reaction. The normal mode is suitable for all types of fixed-wings, it can effectively improve the stability of your plane specially on a windy day. 3D AVCS Mode The AVCS mode is an advanced application of the gyro. By adding an integral algorithm to the gyros, the controller will try to lock the plane to its previous attitude if there is no command sent from the transmitter in a flight. This mode can effectively help you to accomplish such hard actions as hover and knife edge. But this mode is designed especially for the 3D planes, it s not suitable for the planes those not designed for 3D flight. Auto-balance Mode The auto-balance mode is designed for the new beginners or the FPV applications. When operating in this mode, the controller will command the plane to maintain level flight automatically when you release the sticks. When switch it to this mode from any other modes in an emergency, the plane will recover to the level flight automatically, which we call one-click rescue. Auto-hover Mode The auto-hover mode is another form of the self balance ability of the controller. The only difference is that the correction from the gyro will be applied to both pitch and yaw axes, to keep the plane always vertical. When switch to this mode, the plane will lift its nose and start to hover automatically, which we call one-click hover. User Defined Mode This mode allows you to select different mode for each axis, from normal, 3D or gyro off mode. support@hobbyeagle.com 8
9 Stick Control Modes A3 Super provides 2 different control modes for the sticks, including Manual Mode and Automatic Mode. The default is Manual Mode when you first get it. Manual Mode (MM) When manual mode is chosen, the sticks are used to control the surfaces directly as usual. That is, there is no rotation rate or tilt angle locking and limitation when you move the sticks. All the servos will be completely under the control of the radio. It s more obvious to the users because you can see the servos move following the sticks as you expected. The plane will maintain its original control behavior when operating it in this mode. Auto Mode (RR/AR) When using this mode, the controller will take over the control of all servos. The sticks are used to control the rotation rate (RR) on each axis when flying in normal or 3D mode, or the tilt angle rate (AR) on each axis when flying in auto-balance or auto-hover mode. The max rotation rate and max tilt angle can be set in the program card or the config software. In this mode, the controller will handle the position of the surfaces based on the actual rotation rate or tilt angle of the plane intelligently. This is why the movement of the servo will become different from the manual mode. Flight Mode Manual Mode Stick Control Mode Auto Mode Gyro Off Mode MM MM Normal Mode MM RR 3D AVCS Mode MM RR Auto-balance Mode MM AR Auto-hover Mode MM AR User Defined Mode Depends on the flight mode of each axis MM: RR: AR: Stick controls the servo directly. Stick controls the rotation rate on each axis. Stick controls the tilt angle rate on each axis. * Whatever the setting of control mode is, the stick is always used to control the servo directly when operating in gyro off mode or the gyro of the corresponding axis has been disabled. When the stick control mode is set to Auto Mode, we suggest you always set the gyro gain to at least 50% or larger, a lower gain setting will cause the plane hard to control or even crash! support@hobbyeagle.com 9
10 Wing Type A3 Super supports a standard wing type of the fixed-wing, including 1AIL+1ELE, 1AIL+2ELE, 2AIL+1ELE, 2AIL+2ELE, and a delta-wing or V-tail mixing. Connect the servos following the illustration below. support@hobbyeagle.com 10
11 NEVER use the delta-wing and V-tail mixing functions on your transmitter, all you need is to choose a single 4-channel fixed-wing model type on your radio at any time. LED Descriptions Flight Mode Solid Red Solid Blue Solid Violet Solid White Solid Green Solid Yellow Gyro off Mode, or the gyros has been disabled on all channels Normal Mode 3D AVCS Mode Auto-balance Mode Auto-hover Mode User Defined Mode Power On White, 2 seconds White, Fast Flashing, 2 seconds Red, Fast Flashing Ready to start initialization, don t move the plane! Power-on gyro calibration, don t move the plane! Initialization failed, please reboot the controller. Operating White, Fast Flashing, 1 sec Stick centering Green, Flashing, 6 seconds Auto level calibrating or auto hover calibrating Red, Slow Flashing No signal input, you must get AIL, ELE and RUD connected Red, Rapid Flashing Sensor failure, please contact us. Gyro Direction It s extremely important to make sure that the gyro reacts in the correct direction on all axes before flight, otherwise it could lead to losing control or even crash after takeoff! support@hobbyeagle.com 11
12 Confirm the gyro direction on Aileron Quickly move the right wing downward around the roll axis, the right aileron surface should flap down and the left flap up as shown below. Confirm the gyro direction on Elevator Quickly move the nose of the plane downward around the pitch axis, the elevator surface should flap up as shown below. Confirm the gyro direction on Rudder Quickly move the nose of the plane to the left around the yaw axis, the rudder surface should flap right as shown below. 12
13 Quick Start Follow these steps to complete your first-time installation STEP 1 STEP 2 STEP 3 STEP 4 STEP 5 STEP 6 STEP 7 STEP 8 STEP 9 Before installing, make sure all the surfaces are well connected to the servos by the linkage rods. Install the receiver and bind it to your radio system in advance. Switch on the transmitter and create a new model, select a single 4-channel fixed-wing model type. Assign a 3-position switch for the mode control. Assign a knob or slide lever for remote master gain control if needed. Keep all the sticks in the middle position (except throttle). Now mount the controller on the airframe, connect the required channels between the receiver and the controller. Power on the plane, the LED will turn WHITE for about 2 seconds then start to blink very rapidly, which means the gyro is calibrating, don t move the plane and the sticks during this period. After a successful initialization. Insert the program card and select the correct mounting orientation that you are using. Change the receiver type if you are using a S.Bus connection then reboot the controller to make the new setting take effect. Switch to normal mode or gyro off mode. Adjust the center position for all servos, make your desired dual rate or expo settings if needed. Check the direction of movement of the servos by moving the sticks one by one. If the servo moves in an opposite direction, reverse it on your transmitter. Switch to normal mode, check the gyro direction one by one, reverse it if the gyro reacts in a wrong direction. Insert the program card again, assign the desired flight mode to the 3-position switch. If you need to change any other settings, do it now. The installation is complete. It s ready for your first flight. When system is powered on, you must not move the plane and sticks on the transmitter until the initialization is finished (about 4 seconds). support@hobbyeagle.com 13
14 Config Software Software and USB Driver Installation Please download the USB driver and the config software from our website Run the setup.exe and follow the instructions to complete installation. After setup, you will then get an icon on your desktop, as shown to the right. VERY IMPORTANT! 1. The software only supports Win XP, Win 7 and Win If you are using Win XP, you have to install the Microsoft.NET Framework 2.0 before installing the software. The framework can be downloaded from our website or the Microsoft s website. GUI support@hobbyeagle.com 14
15 Main Menu Click the icon on the title bar to open the main menu. The main menu contains all functions. Menu Description 简体中文 /English Select language between English and Chinese. Select Port Open the connection wizard. Read Read settings from the controller. Write Write settings into the controller. Open Config File Load settings from a file. Save Config As Save current settings to a file. Restore Factory Settings Reset the controller to the default settings. Firmware Update Open the firmware update wizard. About View the version and copyright informations. Language You can select the language from the main menu. You need to restart the software after change the language. support@hobbyeagle.com 15
16 Connection Wizard STEP 1 STEP 2 STEP 3 STEP 4 Click Select Port from the main menu to open the Connection Wizard. Plug in the USB adapter to the USB port on your PC, make sure you have installed the USB driver. Click Next, the available ports will appear in the list, just select the correct one. Click OK to back to the main form, now you can find the status of the port displayed on the left of the status bar support@hobbyeagle.com 16
17 Read After selecting the port, connect the controller to the USB adapter and wait until the initialization is done. Click Read to read the settings to the software from the controller. After a successful reading, you can see the current firmware version and data version of the controller in the lower-right corner of the form. VERY IMPORTANT! 1. Please wait until the initialization is finished before you operating the software. 2. The firmware version number of the program card and the config software are corresponding to the Data Version that the controller is using. That means you don t need to upgrade the program card or the software if the data version number doesn t change even if you have upgraded the firmware of the controller. Write After making your change of the settings, click Write to save the modified settings into the controller. The new settings will take effect immediately. Firmware Update VERY IMPORTANT! 1. Both the controller and the card can be upgraded online. 2. We use a boot loader to enter the update program on our products. Please don t power the controller or the card before update. 3. You don t need to remove the controller from your plane, or disconnect the servos and receiver from the controller during a firmware update operation. 4. The update wizard needs to get the available firmware list from the server, please make sure your computer is connected to the internet. support@hobbyeagle.com 17
18 Procedure for Firmware Update STEP 1 STEP 2 STEP 3 STEP 4 STEP 5 STEP 6 Click Firmware Update from the main menu to open the update wizard. Select the target device in the list, controller or the card. Click Next, the wizard will query the available firmware resource from the server. The newer version will be listed on top, you just need to select one that you want to update. Usually we will upgrade the firmware from a lower version to a newer one, but if you need, it also allow you to restore the firmware to a previous version. Click Next. Click Next again, when a message Detecting and a progress bar is shown in the lower-left corner, connect the controller or the card to the USB adapter and the update process will start automatically. Please don t close the wizard and wait unit the update is complete. When the update is finished, click Close to close the wizard support@hobbyeagle.com 18
19 5 6 Basic Settings Flight Mode By using a 3-position switch, you can change the flight mode in flight, here you can assign your desired flight mode for each position of the switch. If the input [MOD] is not connected, system will always default to the mode that has been assigned to Position-1. User Mode Select different flight mode separately for aileron, elevator and rudder. Response Rate A3 Super uses a high sensitivity and high precision MEMs sensor, you need to try your best to reduce the influence caused by vibration during installation. This option give you another way to filter the noise by software. The default setting is Normal, usually it will be suitable for most planes. However, if you have made effective measures to reduce the vibration, you can try a faster response rate setting to get a better performance. On the contrary, you should use a slower rate when the controller is working in a high vibration situation. Servo Frequency It s used to select the working frequency for the servos. To optimize the performance of the controller, the rule is the higher the better! But please note that analog servos usually tolerate only 50Hz. Digital servos usually allow higher frequencies, but this has to be verified in the manual of your servos. If you don t know what the maximum frequency tolerated by your servos is, please leave this option to its default setting. A higher working frequency can lead to failure of your servos! Travel Limit This function is used to limit the maximum travel range for the servos. The max limit is determined by the maximum possible control travel of the mechanism. The limits can be adjusted from 0 to 100%, the default setting is 100%, corresponding to a pulse width from 1020uS to 2020uS. After setting a limit, the range of movement of the servos will be limited within the safety range. The setting for aileron channel will be applied to OUT1 and OUT4. The setting for elevator channel will be applied to OUT2 and OUT5. The setting for rudder will be applied to OUT3. Gyros Here you can reverse the gyro or turn off the gyro separately for each channel. support@hobbyeagle.com 19
20 Wing Type Select your wing type, see Page 10. Mounting Select the mouting orientation of the controller, see Page 5. Gain This tab is used to setup the gain for each flight mode. The gain is affected by many factors there is no standard answer to that how much it should be. You need to fine-tune to get the best result. The plane will be oscillating in the corresponding direction if the gain is set too high, this is a result of over amplification of the gyros, this rapid back and forth movement can make the plane hard to control. But if the gain is too low, the plane will likely to be hard to control. We suggest you start your first flight with a lower gain setting and then increase them gradually. You can also use the remote master gain channel to get a more convenient way to adjust the gain when in a flight. Gain Rate In order to meet more needs, A3 Super provides 3-level (Small, Medium and Large) gain level for each flight mode. You can choose a larger level when the current gain is still not large enough, even when it has been set to the maximum. However it is recommended to use as small level as possible to improve the precision of gain adjustment. VERY IMPORTANT! 1. A3 Super is aimed at all types of fixed-wing airplanes. Usually the default gain settings are ready to go. However, sometimes you still have to adjust the settings manually according to your plane to get the best flying experience. 2. To get the best performance in auto-hover mode, try to use the maximum gain for auto-hover mode. 3. The Auto-balance or Auto-hover gain will be affected by the Normal Gain. Before adjusting the balance or hover gain, you need to get the appropriate normal gain setting first. Radio All parameters related to the radio system can be setup within this tab. Control Mode Choose the stick control mode, see Page 9. Receiver Type Choose the receiver type, remember to reboot the controller after change the type. support@hobbyeagle.com 20
21 Rotation Rate Choose the max rotation rate of the plane. This setting will only take effect when the stick control mode is set to Auto Mode. Also see Page 9 for more details about stick control mode. Max Tilt Angle Choose the max tilt angle of the plane. The setting will only take effect when the stick control model is set to Auto Mode. Also see Page 9 for more details about stick control mode. Stick Deadband The dead band is the range around the very center of the sticks at where the controller will not react. Some transmitters have the problem that when the sticks are brought back after an input, they are not exactly at the same center position as before which may generate a deviation on the corresponding function, although the sticks seems to be in the middle. This parameter can be adjusted between 0% and 10%, the default setting is 5%. You can set it higher if it is difficult to find the stick center position even the stick centering function has been applied already. The dead band setting is for all channels. S..Bus Channels When you are using a S.Bus connection, you need to tell the controller that which channel is using for aileron, or elevator and so on. The controller should be told with the channel mapping before it can work properly. For example, if you are using channel 5 for the flight mode switch function, you have to select CH5 to the input [MOD]. If you are using channel 6 for the second aileron, you have to select CH6 to the input [AIL2]. Select None to tell the controller that you don t want to use this channel. Stick Centering Stick centering is used to calibrate and re-learn the new center position of the sticks. Usually, in the first flight, you need to make a little trim to make the plane flying properly. Once the trims are set on your transmitter. You need to land the plane and perform a stick centering so the controller can re-learn the new adjustments that were just made. The stick centering is only for channels of aileron, elevator, rudder, aileron2 and elevator2, the mode and gain channels will be ignored when calibrating. And for those channels unconnected, the controller will skip them automatically. Stick centering needs only 1 second, while calibrating, the LED will blink WHITE rapidly. Power-on Automatic Stick Centering A3 Super will perform a stick centering automatically every time it starts, so you can change the trims anytime you need, the new center positions will be re-learned and saved in the next time it starts. Remember to keep all sticks (except throttle) in their middle position before power on the controller, and don t move them during initialization. Perform a centering by toggling the switch If you don t want to reboot the controller, you can perform a quick centering by fast toggling the flight mode switch twice (or more) within 1 second. VERY IMPORTANT! 1. If the servos drift to one side slowly when switching to 3D mode, you have to perform a stick centering. 2. NEVER perform a stick centering when in a flight! It can be dangerous because you may probably lost control of your plane for 1 second! support@hobbyeagle.com 21
22 Level Offset This function is used to offset the absolute angle error caused by installation, and try to establish the appropriate level flight attitude of the plane when flying in auto-balance mode. If your plane drops down or up when switch to auto-balance mode, you will need to perform a level offset. Usually you just need to do it once after installation, the result will be stored inside the controller and takes effect all the time. The following illustrations show you that what happens if an angle deviation exists during installation. How level offsetting works? There are 2 methods to perform the level offset, including Manual Offset and Auto Level Calibration. Auto Level Calibration The auto level calibration is much easier we suggest you use this way in your first-time using the controller. Before calibrating, put the plane on the ground and keep it horizontally, click Level Calibration on the program card or the software to start calibration. While the calibration is being performed, the LED will keep blinking GREEN for about 6 seconds, don t move the plane during this period. If you get a rapid RED flashing after the calibration, that means the deviation is too large (larger than±20deg), in this case, you have to re-install the controller. Manual Level Offset Manual offset allows you make a further adjustment for the angles. The max adjustable value is ±20 on both roll and pitch axes. Please note that there is no direct relation between the real moving direction of the servos and the positive or negative sign of the values, because it depends on which mounting orientation or gyro directions that you are using. For example, if the plane keeps dropping down in self-balance mode, you may need to increase or decrease the parameter for pitch to make the elevator surface a little upper than before, until you get a correct support@hobbyeagle.com 22
23 level flight in pitch direction. For ease of observation, you can turn the balance gain larger temporarily when adjusting the parameters, and restore it after you finish the adjustment. VERY IMPORTANT! 1. Usually you would need to make the nose of the plane slightly upwards while performing the level calibration. 2. If the angle deviations are too large, please re-install the controller! Hover Offset The hover offset is quite similar to the level offset. The only difference is the hover offset is used for auto-hover mode, and the offset takes effect in pitch and yaw axes but not roll and pitch axes. You need to hold the plane vertically instead of making it horizontally while calibrating. Refer to the section of level offset if you don t know how to perform a hover offset. Debug Mode The debug mode allows you to observe the real-time data from the controller, such as the radio input commands of all channels and the attitude data from the IMU. 1 Radio Info Area After connecting to the receiver, you can see the stick movements here of all channels. 2 IMU Info Area Displays all required data from IMU, such as the readings of gyroscope and accelerometer, and the estimated angle results. 2 1 support@hobbyeagle.com 23
24 Program Card A full set of A3 Super contains a program card. This box can help you setting up all parameters of the controller more easily, especially when you are in the field. You will never need to carry out a laptop again when you have this box. The modifications made in the box will take effect immediately without a final confirmation or a reboot of the controller. Simply pulling out the box when you finish the setting. Buttons UP/+ Scroll up the menu or increase the value. DN/- Scroll down the menu or decrease the value. ESC Exit without saving the modified and return to the menu. ENT Select an item or save the change, hold it for 2 seconds can reset the parameter to its default value. Connection When the controller is working, plug in the card onto the DATA interface using the black data cable. The card will start to power on and read the settings from the controller. Press the [ESC] button can let you reload the settings again, after a reloading, the current data will be overwritten. Language The program supports Chinese and English languages. You can select the language in the system menu. Press and hold the [ENT] button while you plugging in the card can let you change the language more quickly. Menu Operation By pressing the [UP/+] or [DN/-] button, you can select the functions in a menu. Press [ENT] to enter the selected item. When a second-level menu exists, the symbol > will appear on the right of the corresponding items. support@hobbyeagle.com 24
25 Option Selection When you are in a function, press [UP/+] or [DN/-] to switch to different options. Press [ENT] to confirm or [ESC] to cancel. The unconfirmed item will keep flashing until the [ENT] button is pressed. Value Modification When you are in a function, press [UP/+] or [DN/-] to select the parameter that you want to modify, press [ENT] to enter edit mode. In edit mode, the value will keep flashing, you can change its value by pressing [UP/+] or [DN/-]. Press [ENT] to confirm or [ESC] to cancel. Press and hold the [ENT] button more than 2 seconds can restore the parameter to its default setting. Specifications Main Controller 32-bit MCU Sensor 3-axis gyroscope and 3-axis accelerometer Gyroscope Scale Range ±2000dps Accelerometer Scale Range ±4g Input Signal Standard PPM with center point 1520uS, or S.Bus serial data Output Signal PWM max frequency 333Hz, 1520±500uS Input Voltage 4.8V~7.4V Operating Temp -10 ~50 Size mm Weight 10g (excluding wires) support@hobbyeagle.com 25
Caution Notes. Features. Specifications. A3-L User Manual V1.0
 Caution Notes Thank you for choosing our products. If any difficulties are encountered while setting up or operating it, please consult this manual first. For further help, please don t hesitate to contact
Caution Notes Thank you for choosing our products. If any difficulties are encountered while setting up or operating it, please consult this manual first. For further help, please don t hesitate to contact
CYCLOPS TORNADO OSD V1.0 manual
 CYCLOPS TORNADO OSD V1.0 manual Thanks for buying and using CYCLOPS OSD series products, please read this manual carefully before use. Installation of connections Important: select Jumper instructions:
CYCLOPS TORNADO OSD V1.0 manual Thanks for buying and using CYCLOPS OSD series products, please read this manual carefully before use. Installation of connections Important: select Jumper instructions:
THIS IS THE CURRENT FF USER GUIDE AS OF PLEASE DO NOT USE ANY PREVIOUSLY DATED VERSIONS
 THIS IS THE CURRENT FF USER GUIDE AS OF 02-26-2012 PLEASE DO NOT USE ANY PREVIOUSLY DATED VERSIONS INTRODUCTION: I compiled this guide from information posted on RCGroups.COM and from GoodLuckBuy.COM where
THIS IS THE CURRENT FF USER GUIDE AS OF 02-26-2012 PLEASE DO NOT USE ANY PREVIOUSLY DATED VERSIONS INTRODUCTION: I compiled this guide from information posted on RCGroups.COM and from GoodLuckBuy.COM where
THIS IS THE CURRENT FF USER GUIDE AS OF PLEASE DO NOT USE ANY PREVIOUSLY DATED VERSIONS
 THIS IS THE CURRENT FF USER GUIDE AS OF 05-04-2012 PLEASE DO NOT USE ANY PREVIOUSLY DATED VERSIONS INTRODUCTION: I compiled this guide from information posted on RCGroups.COM and from GoodLuckBuy.COM where
THIS IS THE CURRENT FF USER GUIDE AS OF 05-04-2012 PLEASE DO NOT USE ANY PREVIOUSLY DATED VERSIONS INTRODUCTION: I compiled this guide from information posted on RCGroups.COM and from GoodLuckBuy.COM where
ZYX User Manual V Revision
 ZYX User Manual V.00 206.07.26 Revision Contents Warning and Disclaimer... 3 I. Product Introduction... 4 II. Product List... 5. Package Contents... 5 III. Mounting & Configuration... 6. Gimbal Controller
ZYX User Manual V.00 206.07.26 Revision Contents Warning and Disclaimer... 3 I. Product Introduction... 4 II. Product List... 5. Package Contents... 5 III. Mounting & Configuration... 6. Gimbal Controller
STEP 1: MODULE MOUNTING / WIRING:
 VER1.0 PINOUT DIAGRAM: PORT 1 - INPUT 1 (S.BUS, PWM, PPM INPUT) PORT 2 - INPUT 2 (PWM MODE INPUT OR AUX OUTPUT DEFINED IN SOFTWARE) PORT 3 - OUTPUT 1 (S.BUS OUTPUT) PORT 4 - OUTPUT 2 (SERVO OUTPUT) PORT
VER1.0 PINOUT DIAGRAM: PORT 1 - INPUT 1 (S.BUS, PWM, PPM INPUT) PORT 2 - INPUT 2 (PWM MODE INPUT OR AUX OUTPUT DEFINED IN SOFTWARE) PORT 3 - OUTPUT 1 (S.BUS OUTPUT) PORT 4 - OUTPUT 2 (SERVO OUTPUT) PORT
Make a Quadcopter using KK Flight Controller
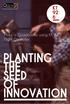 Make a Quadcopter using KK 2.1.5 Flight Controller 1 Typical Applications A quadcopter, also called a quadrotor helicopter or quadrotor, is a multirotor helicopter that is lifted and propelled by four
Make a Quadcopter using KK 2.1.5 Flight Controller 1 Typical Applications A quadcopter, also called a quadrotor helicopter or quadrotor, is a multirotor helicopter that is lifted and propelled by four
DJI Ace One product release notes
 Date : 26 July 2012 Ace One firmware version : 4.02 Ace Assistant software version : 2.4 Low Voltage Warning Semi Auto Takeoff & Landing (Optional) Ground Station chargeable functions: View (optional)
Date : 26 July 2012 Ace One firmware version : 4.02 Ace Assistant software version : 2.4 Low Voltage Warning Semi Auto Takeoff & Landing (Optional) Ground Station chargeable functions: View (optional)
TG VR Gimbal User Manual V Accsoon. All Rights Reserved.
 TG20 360 VR Gimbal User Manual V1.0 20161209 www.accsoon.com E-mail: salse@accsoon.com 0 Disclaimers and Warnings Congratulations on purchasing you new VR Gimbal. Please read this manual and disclaimer
TG20 360 VR Gimbal User Manual V1.0 20161209 www.accsoon.com E-mail: salse@accsoon.com 0 Disclaimers and Warnings Congratulations on purchasing you new VR Gimbal. Please read this manual and disclaimer
Overview. Connect the Flight Control Board and Receiver
 Overview This article only describes the methods for connecting the receiver and ESC to the flight control board. You may need to refer to other materials for installation of other devices. If conditions
Overview This article only describes the methods for connecting the receiver and ESC to the flight control board. You may need to refer to other materials for installation of other devices. If conditions
X-CAM A10-3H 3 Axis Gimbal for GOPRO. User Manual ( V2.00 )
 X-CAM A10-3H 3 Axis Gimbal for GOPRO User Manual ( V2.00 ) The X-CAM A10-3H 3 Axis Gimbal has been setup and calibrated for use with GOPRO cameras, it is ready to use straight from the box. Specifications:
X-CAM A10-3H 3 Axis Gimbal for GOPRO User Manual ( V2.00 ) The X-CAM A10-3H 3 Axis Gimbal has been setup and calibrated for use with GOPRO cameras, it is ready to use straight from the box. Specifications:
Fixed Wing Models 45
 Fixed Wing Models 45 FLAP FLAPERON Flap Flaperon Mixer Aileron Rudder Mixer Aileron Differential Mixer The mixer "F-A" allows an adjustable portion of the flap control system to be fed to the aileron channels
Fixed Wing Models 45 FLAP FLAPERON Flap Flaperon Mixer Aileron Rudder Mixer Aileron Differential Mixer The mixer "F-A" allows an adjustable portion of the flap control system to be fed to the aileron channels
Zenmuse Z15-BMPCC User Manual
 Zenmuse Z15-BMPCC User Manual 2014.12 V1.2 Warning & Disclaimer Do not modify or adjust the Z15-BMPCC. The Z15-BMPCC has been calibrated specifically for the designated Camera and Lens before it leaves
Zenmuse Z15-BMPCC User Manual 2014.12 V1.2 Warning & Disclaimer Do not modify or adjust the Z15-BMPCC. The Z15-BMPCC has been calibrated specifically for the designated Camera and Lens before it leaves
Zenmuse Z15-A7. User Manual
 Zenmuse Z15-A7 User Manual V1.0 2015.4 Warning & Disclaimer The Z15-A7 gimbal has been calibrated specifically for the designated camera and lens before it leaves the factory. Please mount only the designated
Zenmuse Z15-A7 User Manual V1.0 2015.4 Warning & Disclaimer The Z15-A7 gimbal has been calibrated specifically for the designated camera and lens before it leaves the factory. Please mount only the designated
User Manual for ARRIS FPV250 with SPRacing F3 Flight Controller With Cleanflight
 User Manual for ARRIS FPV250 with SPRacing F3 Flight Controller With Cleanflight 1.12.00 1. How to Connect the F3 Flight Controller to the Computer. 1.1. Do not connect the F3 flight controller to the
User Manual for ARRIS FPV250 with SPRacing F3 Flight Controller With Cleanflight 1.12.00 1. How to Connect the F3 Flight Controller to the Computer. 1.1. Do not connect the F3 flight controller to the
Zenmuse Z15-GH4 (HD) User Manual
 Zenmuse Z15-GH4 (HD) User Manual 2015.4 V1.4 Warning & Disclaimer Do not modify or adjust the Z15-GH4. The Z15-GH4 gimbal has been calibrated specifically for the designated camera and lens before it leaves
Zenmuse Z15-GH4 (HD) User Manual 2015.4 V1.4 Warning & Disclaimer Do not modify or adjust the Z15-GH4. The Z15-GH4 gimbal has been calibrated specifically for the designated camera and lens before it leaves
Zenmuse Z15-BMPCC. User Manual. V1.0 May 09, 2014
 Zenmuse Z15-BMPCC User Manual V1.0 May 09, 2014 Warning & Disclaimer Do not modify or adjust the Z15-BMPCC. The Z15-BMPCC has been calibrated specifically for the designated Camera and Lens before it leaves
Zenmuse Z15-BMPCC User Manual V1.0 May 09, 2014 Warning & Disclaimer Do not modify or adjust the Z15-BMPCC. The Z15-BMPCC has been calibrated specifically for the designated Camera and Lens before it leaves
NOOBIES GUIDE to setting up and using the CRIUS MWC MultiWii SE Board Software By ATXHELI
 NOOBIES GUIDE to setting up and using the CRIUS MWC MultiWii SE Board Software By ATXHELI 1. Download and unzip the required software: -Arduino Compiler and Board Flashing Environment: http://arduino.cc/en/main/software
NOOBIES GUIDE to setting up and using the CRIUS MWC MultiWii SE Board Software By ATXHELI 1. Download and unzip the required software: -Arduino Compiler and Board Flashing Environment: http://arduino.cc/en/main/software
PixHawk and Marvelmind Integration Manual. PixHawk/APM Integration with Marvelmind mobile beacon
 PixHawk and Marvelmind Integration Manual PixHawk/APM Integration with Marvelmind mobile beacon The guide assumes that: 1) The user has configured the copter according to the recommendations available
PixHawk and Marvelmind Integration Manual PixHawk/APM Integration with Marvelmind mobile beacon The guide assumes that: 1) The user has configured the copter according to the recommendations available
ARRIS Zhao Yun Pro User Manual. Content
 ARRIS Zhao Yun Pro User Manual Thank you for buying ARRIS Zhao Yun Pro 3-Axis brushless Gimbal. Each gimbal has been adjusted and tested before we send it out. For this gimbal, Most customers can plug
ARRIS Zhao Yun Pro User Manual Thank you for buying ARRIS Zhao Yun Pro 3-Axis brushless Gimbal. Each gimbal has been adjusted and tested before we send it out. For this gimbal, Most customers can plug
VP- X Pro & VP- X Sport
 VP- X Configurator Release Notes As of version 1.6 (May 13, 2013) This document updated October 31, 2013 Contents 1. Models...1 2. Updating the VP-X Pro and Sport firmware (Automatic)...1 3. Software Upgrade
VP- X Configurator Release Notes As of version 1.6 (May 13, 2013) This document updated October 31, 2013 Contents 1. Models...1 2. Updating the VP-X Pro and Sport firmware (Automatic)...1 3. Software Upgrade
Using a Tactic TTX600 Radio with the RealFlight Interface
 Using a Tactic TTX600 Radio with the RealFlight Interface Quick Start We ve made it so RealFlight can give you 8 channels even though your radio only has 6. This required a few workarounds. A quick summary
Using a Tactic TTX600 Radio with the RealFlight Interface Quick Start We ve made it so RealFlight can give you 8 channels even though your radio only has 6. This required a few workarounds. A quick summary
TELEMETRY : GPS [ALTITUDE, VARIOMETER, POSITION]
![TELEMETRY : GPS [ALTITUDE, VARIOMETER, POSITION] TELEMETRY : GPS [ALTITUDE, VARIOMETER, POSITION]](/thumbs/92/109382510.jpg) TELEMETRY : GPS [ALTITUDE, VARIOMETER, POSITION] The altitude, variometer, position screen displays and sets the data from an SBS-01G (GPS sensor) sold separately. *The GPS sensor is necessary, and is
TELEMETRY : GPS [ALTITUDE, VARIOMETER, POSITION] The altitude, variometer, position screen displays and sets the data from an SBS-01G (GPS sensor) sold separately. *The GPS sensor is necessary, and is
Spektrum AirWare Change Log 2016-November-15
 Version 1.05 Spektrum AirWare Change Log 2016-November-15 Changes since 2015-February-05 Special Note In the Telemetry menu, some sensors may not be reported properly on the display or audibly after updating.
Version 1.05 Spektrum AirWare Change Log 2016-November-15 Changes since 2015-February-05 Special Note In the Telemetry menu, some sensors may not be reported properly on the display or audibly after updating.
LibrePilot GCS Tutorial
 LibrePilot GCS Tutorial BY Wirginia Tomczyk page 1 of 13 Introduction The first dron of Drone Team project use Open Pilot Copter Control (CC). It is the flight controller supported by LibrePilot firmware.
LibrePilot GCS Tutorial BY Wirginia Tomczyk page 1 of 13 Introduction The first dron of Drone Team project use Open Pilot Copter Control (CC). It is the flight controller supported by LibrePilot firmware.
SP-7 AHRS. Firmware upgrade instructions. Installation and calibration
 SP-7 AHRS Firmware upgrade instructions Installation and calibration General This document describes the firmware upgrade procedure and new functionality of the SP-7 Firmware release. The firmware upgrade
SP-7 AHRS Firmware upgrade instructions Installation and calibration General This document describes the firmware upgrade procedure and new functionality of the SP-7 Firmware release. The firmware upgrade
Table of Contents -2-
 Arkbird GCS(Ground Control System)is a software specifically designed for Arkbird Autopilot, the aircraft flight can be monitored, controlled by computer, compatible to Arkbird 2.0 and Arkbird LITE Autopilot
Arkbird GCS(Ground Control System)is a software specifically designed for Arkbird Autopilot, the aircraft flight can be monitored, controlled by computer, compatible to Arkbird 2.0 and Arkbird LITE Autopilot
Deviation Firmware User s Manual. Version 1.0
 Deviation Firmware User s Manual Version 1.0 Table of Contents Overview...3 Installation...4 USB & File-system...4 Main Page...5 Navigating...6 Menu Layout...6 Emulator...7 Version Page...7 Transmitter
Deviation Firmware User s Manual Version 1.0 Table of Contents Overview...3 Installation...4 USB & File-system...4 Main Page...5 Navigating...6 Menu Layout...6 Emulator...7 Version Page...7 Transmitter
ZLog Z6R Altitude Data Recording and Monitoring System
 ZLog Z6R Altitude Data Recording and Monitoring System 2014-04-28 Page 1 of 24 Introduction ZLog was designed to provide a lightweight, compact device for measuring and recording altitude over time. It
ZLog Z6R Altitude Data Recording and Monitoring System 2014-04-28 Page 1 of 24 Introduction ZLog was designed to provide a lightweight, compact device for measuring and recording altitude over time. It
20A 4 in 1 + CC3D FC. Connection diagram (To flight controller) Connection diagram 2 BATTERY GND VCC. black red. red yellow black.
 4 in 1 + CC3D FC Connection diagram (To flight controller) Blue 1 Green 2 Yellow 3 White 4 Red 5 Black 6 6 5 4 Inputs 1~6 3 2 1 5V -Neg Top Botton Connection diagram 2 4 Brushless Motor 3 Brushless Motor
4 in 1 + CC3D FC Connection diagram (To flight controller) Blue 1 Green 2 Yellow 3 White 4 Red 5 Black 6 6 5 4 Inputs 1~6 3 2 1 5V -Neg Top Botton Connection diagram 2 4 Brushless Motor 3 Brushless Motor
MantraJet 1100 CD/DVD autoprinter Operator s manual
 MantraJet 1100 CD/DVD autoprinter Operator s manual Rev 1.00 May 7, 2008 Table of contents 1. Specifications.. Page 2 2. Unpacking you MantraJet 1100 Page 3 3. Using your autoprinter for the first time.
MantraJet 1100 CD/DVD autoprinter Operator s manual Rev 1.00 May 7, 2008 Table of contents 1. Specifications.. Page 2 2. Unpacking you MantraJet 1100 Page 3 3. Using your autoprinter for the first time.
2-Axis Brushless Gimbal User Manual
 2-Axis Brushless Gimbal User Manual I Introduction AGM 2-axis brushless gimbal is designed to accommodate the GoPro Hero3 camera, enhancing such various aspects of aerial videography as entertainment,
2-Axis Brushless Gimbal User Manual I Introduction AGM 2-axis brushless gimbal is designed to accommodate the GoPro Hero3 camera, enhancing such various aspects of aerial videography as entertainment,
Flyduino KISS Flight Controller V2 Manual v1.0
 Flyduino KISS Flight Controller V2 Manual v1.0 image: Upper / Top Side A new simplified Flight controller, the KISS FC V2 includes a complete own Flight Control Firmware development. The Idea was to get
Flyduino KISS Flight Controller V2 Manual v1.0 image: Upper / Top Side A new simplified Flight controller, the KISS FC V2 includes a complete own Flight Control Firmware development. The Idea was to get
WINGY Template for flying wings and delta sailplanes For OpenTx / FrSky transmitters Setup Guide Version 1.0 Mike Shellim 9 July 2017
 WINGY Template for flying wings and delta sailplanes For OpenTx / FrSky transmitters Setup Guide Version 1.0 Mike Shellim 9 July 2017 Table of Contents 1 Introduction... 2 1.1 Package contents... 2 1.2
WINGY Template for flying wings and delta sailplanes For OpenTx / FrSky transmitters Setup Guide Version 1.0 Mike Shellim 9 July 2017 Table of Contents 1 Introduction... 2 1.1 Package contents... 2 1.2
Flex Series User Guide
 User Programmable Current 4..20mA Digital RS485 Dual & Single Axis Up to 360º 2016 Flex Series User Guide Sensor Installation, Wiring, Flexware App Instructions Page 1 of 33 Page 2 of 33 Table of Contents
User Programmable Current 4..20mA Digital RS485 Dual & Single Axis Up to 360º 2016 Flex Series User Guide Sensor Installation, Wiring, Flexware App Instructions Page 1 of 33 Page 2 of 33 Table of Contents
SUPER BRAIN ESC-100A Brushless Speed Controller INSTRUCTIONS
 SUPER BRAIN ESC-100A Brushless Speed Controller INSTRUCTIONS Thanks so much for purchasing Turnigy Super Brain speed controllers. Please read the instruction booklet carefully before flying to ensure to
SUPER BRAIN ESC-100A Brushless Speed Controller INSTRUCTIONS Thanks so much for purchasing Turnigy Super Brain speed controllers. Please read the instruction booklet carefully before flying to ensure to
How to configure your Futaba 10C Transmitter for a Full House Radian Pro
 How to configure your Futaba 10C Transmitter for a Full House Radian Pro This figure shows the default switch assignments for a Mode 2 system as supplied by the factory. You can change many of the switch
How to configure your Futaba 10C Transmitter for a Full House Radian Pro This figure shows the default switch assignments for a Mode 2 system as supplied by the factory. You can change many of the switch
Inspire 2 Release Notes
 Date: 2018.04.18 Remote Controller Firmware: DJI GO 4 app: V01.02.0100 V01.01.0010 ios V 4.2.12 or above, Android V 4.2.12 or above Added support for adjusting the maximum velocity of aircraft s real-time
Date: 2018.04.18 Remote Controller Firmware: DJI GO 4 app: V01.02.0100 V01.01.0010 ios V 4.2.12 or above, Android V 4.2.12 or above Added support for adjusting the maximum velocity of aircraft s real-time
OSMO MOBILE 2. User Manual. v
 OSMO MOBILE 2 User Manual v1.0 2018.02 Searching for Keywords Search for keywords such as battery and install to find a topic. If you are using Adobe Acrobat Reader to read this document, press Ctrl+F
OSMO MOBILE 2 User Manual v1.0 2018.02 Searching for Keywords Search for keywords such as battery and install to find a topic. If you are using Adobe Acrobat Reader to read this document, press Ctrl+F
2.2 The Taranis Transmitters
 Open TX Section 7 2.2 The Taranis Transmitters The Taranis transmitter range Page 2 The Taranis X9D transmitter Page 3 The Taranis X9E transmitter Page 4 The Taranis Q X7 transmitter Page 5 Sources available
Open TX Section 7 2.2 The Taranis Transmitters The Taranis transmitter range Page 2 The Taranis X9D transmitter Page 3 The Taranis X9E transmitter Page 4 The Taranis Q X7 transmitter Page 5 Sources available
F-35 LIGHTNING FLIGHT CONTROLLER USER MANUAL VERSION 1.2
 F-35 LIGHTNING FLIGHT CONTROLLER USER MANUAL VERSION 1.2 Please contact us if you need further assistance: Tech support: tech@furiousfpv.com Sales support: sales@furiousfpv.com Website: http://furiousfpv.com/
F-35 LIGHTNING FLIGHT CONTROLLER USER MANUAL VERSION 1.2 Please contact us if you need further assistance: Tech support: tech@furiousfpv.com Sales support: sales@furiousfpv.com Website: http://furiousfpv.com/
B32 GIMBAL CONTROLLER USER GUIDE
 B32 GIMBAL CONTROLLER USER GUIDE BeeWorks LLC www.beeworksgear.com Last Modified: April 2014 Based on the SimpleBGC Software User Manual by BaseCam Electronics Copyright 2014 BeeWorks LLC. All rights reserved.
B32 GIMBAL CONTROLLER USER GUIDE BeeWorks LLC www.beeworksgear.com Last Modified: April 2014 Based on the SimpleBGC Software User Manual by BaseCam Electronics Copyright 2014 BeeWorks LLC. All rights reserved.
Sphero Lightning Lab Cheat Sheet
 Actions Tool Description Variables Ranges Roll Combines heading, speed and time variables to make the robot roll. Duration Speed Heading (0 to 999999 seconds) (degrees 0-359) Set Speed Sets the speed of
Actions Tool Description Variables Ranges Roll Combines heading, speed and time variables to make the robot roll. Duration Speed Heading (0 to 999999 seconds) (degrees 0-359) Set Speed Sets the speed of
700TSU INSTALLATION MANUAL
 M 700TSU INSTALLATION MANUAL 2 Table of Contents Features...03 Specifications...04 Quick-Start...05 Remote Control...07 Hardware Installation...10 Software Installation...14 Touch Screen Driver Installation
M 700TSU INSTALLATION MANUAL 2 Table of Contents Features...03 Specifications...04 Quick-Start...05 Remote Control...07 Hardware Installation...10 Software Installation...14 Touch Screen Driver Installation
3-Axis Stabilized Handheld Gimbal for Smartphone. Instructions. Guilin Feiyu Technology Incorporated Company. User Manual EN V1.0
 -Axis Stabilized Handheld Gimbal for Smartphone Instructions Guilin Feiyu Technology Incorporated Company User Manual EN V.0 Catalogue. SPG Overview. Quick Start Guide. Charging 5 4. Function operation
-Axis Stabilized Handheld Gimbal for Smartphone Instructions Guilin Feiyu Technology Incorporated Company User Manual EN V.0 Catalogue. SPG Overview. Quick Start Guide. Charging 5 4. Function operation
Kingkong ESC Manuals
 Kingkong ESC Manuals Thanks so much for purchasing Kingkong-series speed controllers manufactured by Chongqing HIFEI Technology Ltd., please read the instruction booklet carefully before flying to ensure
Kingkong ESC Manuals Thanks so much for purchasing Kingkong-series speed controllers manufactured by Chongqing HIFEI Technology Ltd., please read the instruction booklet carefully before flying to ensure
Noitom Hi5 VR Glove. User Guidelines Ver. 1.4
 Noitom Hi5 VR Glove User Guidelines Ver. 1.4 Version Control Version Number Version Date Version Reason 1.0 2017.4 Initial version 1.1 2017.09.12 1. RF performance revised; 2. Mounting optical tracking
Noitom Hi5 VR Glove User Guidelines Ver. 1.4 Version Control Version Number Version Date Version Reason 1.0 2017.4 Initial version 1.1 2017.09.12 1. RF performance revised; 2. Mounting optical tracking
Zenmuse Z15-GH3 User Manual V1.00
 Zenmuse Z15-GH3 User Manual V1.00 2013.09.13 Revision www.dji.com 2013 DJI Innovations. All Rights Reserved. 1 Warning & Disclaimer No adjusting or amending is allowed to Z15. Z15 is specialized for Camera
Zenmuse Z15-GH3 User Manual V1.00 2013.09.13 Revision www.dji.com 2013 DJI Innovations. All Rights Reserved. 1 Warning & Disclaimer No adjusting or amending is allowed to Z15. Z15 is specialized for Camera
ASSAN ESC PC Interface Software User s Guide
 ASSAN ESC PC Interface Software User s Guide Dear customer, Welcome to use ASSAN ESC PC Connector and Interface Software. It allows of the Electronic Speed Controller programming in the desktop PC and
ASSAN ESC PC Interface Software User s Guide Dear customer, Welcome to use ASSAN ESC PC Connector and Interface Software. It allows of the Electronic Speed Controller programming in the desktop PC and
Manual for MantraJet 1100 CD/DVD auto-printer
 Manual for MantraJet 1100 CD/DVD auto-printer Rev 1.03 September 7, 2010 Table of contents Specifications...3 Unpacking MantraJet 1100...4 Quick installation reference MantraJet 1100...7 Installation of
Manual for MantraJet 1100 CD/DVD auto-printer Rev 1.03 September 7, 2010 Table of contents Specifications...3 Unpacking MantraJet 1100...4 Quick installation reference MantraJet 1100...7 Installation of
QBALL-X4 QUICK START GUIDE
 QBALL-X4 QUICK START GUIDE A STEP BY STEP GUIDE TO FLY THE QBALL-X4 UAV This is a step by step guide to fly the Qball-X4 unmanned aerial vehicle. It is highly recommended to follow this guide particularly
QBALL-X4 QUICK START GUIDE A STEP BY STEP GUIDE TO FLY THE QBALL-X4 UAV This is a step by step guide to fly the Qball-X4 unmanned aerial vehicle. It is highly recommended to follow this guide particularly
FORTINI F4. Flight controller USER MANUAL. Please contact us if you need further assistance:
 FORTINI F4 Flight controller USER MANUAL Please contact us if you need further assistance: Tech support: tech@furiousfpv.com Sales support: sales@furiousfpv.com Website: http://furiousfpv.com/ Introduction
FORTINI F4 Flight controller USER MANUAL Please contact us if you need further assistance: Tech support: tech@furiousfpv.com Sales support: sales@furiousfpv.com Website: http://furiousfpv.com/ Introduction
iosd (On Screen Display)
 iosd (On Screen Display) User Manual V2.2 For iosd Firmware Version V3.3 & iosd Assistant V4.1* July, 216 * iosd Firmware V3.3 compatible with iosd Assistant V4.1. www.dji.com 216 DJI All Rights Reserved.
iosd (On Screen Display) User Manual V2.2 For iosd Firmware Version V3.3 & iosd Assistant V4.1* July, 216 * iosd Firmware V3.3 compatible with iosd Assistant V4.1. www.dji.com 216 DJI All Rights Reserved.
Rotorgeeks SSD Flight Controller Manual
 Rotorgeeks SSD Flight Controller Manual Please note this is a working document, we encourage you to visit this doc as it will continually evolve. It is intended as a guide to the SSD hardware rather than
Rotorgeeks SSD Flight Controller Manual Please note this is a working document, we encourage you to visit this doc as it will continually evolve. It is intended as a guide to the SSD hardware rather than
Manual DJI Phantom 2 Vision Dronexpert Gimbal
 Manual DJI Phantom 2 Vision Dronexpert Gimbal V2 1. Remove battery from the phantom. 2. Place the Phantom upside down. 3. Pull the jackplug out of the camera 4. Lift the frame carefully from rubber holders.
Manual DJI Phantom 2 Vision Dronexpert Gimbal V2 1. Remove battery from the phantom. 2. Place the Phantom upside down. 3. Pull the jackplug out of the camera 4. Lift the frame carefully from rubber holders.
K10 Intrinsically Safe Electro-Pneumatic Positioner Operating Manual
 K0 Intrinsically Safe Electro-Pneumatic Positioner Operating Manual Pneumatic Connection Single Acting Actuator (Spring Return): For single acting actuators Outlet Port 2 is to be plugged. Outlet Port
K0 Intrinsically Safe Electro-Pneumatic Positioner Operating Manual Pneumatic Connection Single Acting Actuator (Spring Return): For single acting actuators Outlet Port 2 is to be plugged. Outlet Port
SCA8X0-21X Demo Kit User Manual. Doc.Nr C
 SCA8X0-21X0-3100 Demo Kit TABLE OF CONTENTS SCA8X0-21X0-31X0 DEMO KIT 1 Introduction...3 2 Quick start for using the SCA8X0-21X0-31X0 DEMO KIT...3 3 Hardware...4 4 GUI software...4 4.1 Resetting GUI and
SCA8X0-21X0-3100 Demo Kit TABLE OF CONTENTS SCA8X0-21X0-31X0 DEMO KIT 1 Introduction...3 2 Quick start for using the SCA8X0-21X0-31X0 DEMO KIT...3 3 Hardware...4 4 GUI software...4 4.1 Resetting GUI and
527F CNC. Retrofit controller for machines made by Fadal Machining Centers. Installation and set-up manual Calmotion LLC
 527F CNC Retrofit controller for machines made by Fadal Machining Centers Installation and set-up manual 2008-2018 Calmotion LLC Calmotion LLC 7536 San Fernando Road Sun Valley, CA 91352 www.calmotion.com
527F CNC Retrofit controller for machines made by Fadal Machining Centers Installation and set-up manual 2008-2018 Calmotion LLC Calmotion LLC 7536 San Fernando Road Sun Valley, CA 91352 www.calmotion.com
Tutorial AR Drone Miru Mod on Windows7 with DX6i DRAFT Part 1, V1.5 UFO Doctor, July 4th, 2011
 Tutorial AR Drone Miru Mod on Windows7 with DX6i DRAFT Part, V.5 UFO Doctor, July th, 20. Introduction The Miru Mod for standard remote control of the AR Drone is great work. Congratulations to Miru and
Tutorial AR Drone Miru Mod on Windows7 with DX6i DRAFT Part, V.5 UFO Doctor, July th, 20. Introduction The Miru Mod for standard remote control of the AR Drone is great work. Congratulations to Miru and
iracing Camera Tool Introduction Positioning the camera with Position Type
 iracing Camera Tool Introduction This is a brief introduction to the new camera tool built into the iracing simulator. You can enter the camera tool when in replay mode by hitting Ctrl-F12 at any time,
iracing Camera Tool Introduction This is a brief introduction to the new camera tool built into the iracing simulator. You can enter the camera tool when in replay mode by hitting Ctrl-F12 at any time,
Ronin Release Notes. What s New?
 Date : 2017.07.12 IMU Firmware : V 3.1 GCU Firmware : V 1.4 DJI Assistant App ios : V 1.1.28 PC Assistant V 2.5 MAC Assistant V 2.5 User Manual V 2.0 GCU firmware v1.4, PC/Mac Assistant v2.5. Added support
Date : 2017.07.12 IMU Firmware : V 3.1 GCU Firmware : V 1.4 DJI Assistant App ios : V 1.1.28 PC Assistant V 2.5 MAC Assistant V 2.5 User Manual V 2.0 GCU firmware v1.4, PC/Mac Assistant v2.5. Added support
Instruction Manual for Video OSD Expander Document Version 1.4
 Instruction Manual for Video OSD Expander Document Version 1.4 Thank you for your purchase! This instruction manual will guide you through the installation and operation of your Video OSD Expander (the
Instruction Manual for Video OSD Expander Document Version 1.4 Thank you for your purchase! This instruction manual will guide you through the installation and operation of your Video OSD Expander (the
RONIN THUMB CONTROLLER
 RONIN THUMB CONTROLLER User Manual V1.0 2015.6 Disclaimers and Warnings Congratulations on purchasing your new DJI product. Carefully read the manual and all disclaimers before using this product. By using
RONIN THUMB CONTROLLER User Manual V1.0 2015.6 Disclaimers and Warnings Congratulations on purchasing your new DJI product. Carefully read the manual and all disclaimers before using this product. By using
Mini FPV Tricopter / Vtail / Quadcopter
 Mini FPV Tricopter / Vtail / Quadcopter Frame Assembly Manual / Tips and Tricks Armattan Minis Website: http://www.armattanminis.ca/ Main Armattan Website (doesn t have minis): http://www.armattanquads.com/
Mini FPV Tricopter / Vtail / Quadcopter Frame Assembly Manual / Tips and Tricks Armattan Minis Website: http://www.armattanminis.ca/ Main Armattan Website (doesn t have minis): http://www.armattanquads.com/
cytrynka PDB User Guide for power distribution board for zmr/qav/rcx 250 class copters
 cytrynka PDB User Guide for power distribution board for zmr/qav/rcx 250 class copters 1 Contents 1. Overview and future list 2. Installation 3. Hardware on board 4. Conversion board pins 5. Jumpers 5
cytrynka PDB User Guide for power distribution board for zmr/qav/rcx 250 class copters 1 Contents 1. Overview and future list 2. Installation 3. Hardware on board 4. Conversion board pins 5. Jumpers 5
Flow Control. User s Guide. Programmable Dosing Pumps for Liquid Delivery, Solutions Application & Switching
 Flow Control User s Guide Programmable Dosing Pumps for Liquid Delivery, Solutions Application & Switching From Single Unit to Multi-Channel Systems Manual and Software controls for Automated Operation
Flow Control User s Guide Programmable Dosing Pumps for Liquid Delivery, Solutions Application & Switching From Single Unit to Multi-Channel Systems Manual and Software controls for Automated Operation
Thanks for buying our product. Specialty of IM-2DT
 High Precision 2-Axis Digital Electronic Inclinometer IM-2DT User s Guide The contents of this manual could be different according to the software version and it can be changed without notice. Please use
High Precision 2-Axis Digital Electronic Inclinometer IM-2DT User s Guide The contents of this manual could be different according to the software version and it can be changed without notice. Please use
7.58 lbs (3440 g, including two batteries, without gimbal and camera)
 Appendix Specifications Aircraft Weight Max Takeoff Weight GPS Hovering Accuracy Max Angular Velocity Max Tilt Angle Max Ascent Speed Max Descent Speed Max Takeoff Sea Level Max Wind Speed Resistance T650
Appendix Specifications Aircraft Weight Max Takeoff Weight GPS Hovering Accuracy Max Angular Velocity Max Tilt Angle Max Ascent Speed Max Descent Speed Max Takeoff Sea Level Max Wind Speed Resistance T650
Muvi X-Drone calibration. Page 1: LED Flight Indicators Page 2: Accelerometer Calibration Page 4: Gyroscope Calibration Page 5: Remote Calibration
 Muvi X-Drone calibration Page 1: LED Flight Indicators Page 2: Accelerometer Calibration Page 4: Gyroscope Calibration Page 5: Remote Calibration Please refer to user manual for Compass Calibration X-Drone
Muvi X-Drone calibration Page 1: LED Flight Indicators Page 2: Accelerometer Calibration Page 4: Gyroscope Calibration Page 5: Remote Calibration Please refer to user manual for Compass Calibration X-Drone
Project Overview - Force Feedback Controls
 Project Overview - Force Feedback Controls SUCCESSFUL OPERATION OF THE BFF CL SYSTEM DEPENDS ON CORRECT MANUFACTURE, ASSEMBLY, INSTALLATION AND SETUP WORK BY THE BUILDER. IF YOU ARE NOT SATISFIED THAT
Project Overview - Force Feedback Controls SUCCESSFUL OPERATION OF THE BFF CL SYSTEM DEPENDS ON CORRECT MANUFACTURE, ASSEMBLY, INSTALLATION AND SETUP WORK BY THE BUILDER. IF YOU ARE NOT SATISFIED THAT
Cheap Control Systems. Cheap Twelve Channel (C12C) Servo Controller Version 1.0 OVERVIEW
 Cheap Control Systems Cheap Twelve Channel (C12C) Servo Controller Version 1.0 The Cheap Twelve Channel (C12C) Servo Controller is a low cost embedded controller that allows a Sony Playstation 2 (PS2)
Cheap Control Systems Cheap Twelve Channel (C12C) Servo Controller Version 1.0 The Cheap Twelve Channel (C12C) Servo Controller is a low cost embedded controller that allows a Sony Playstation 2 (PS2)
VKB Gunfighter Mk.II Quick Guide
 Guide Content: Pg. 4-8: Hardware (clutch damper, gimbal, cams and springs) Pg. 9-13: Software (flash, reset, and calibration) For additional support, please visit the official VKB forum: http://forum.vkb-sim.pro/viewforum.php?f=24
Guide Content: Pg. 4-8: Hardware (clutch damper, gimbal, cams and springs) Pg. 9-13: Software (flash, reset, and calibration) For additional support, please visit the official VKB forum: http://forum.vkb-sim.pro/viewforum.php?f=24
Flight Link Technical Setup Document for the Advanced Rotor Wing Control Package with Microsoft Flight Simulator X (FSX)*
 Flight Link Technical Setup Document for the Advanced Rotor Wing Control Package with Microsoft Flight Simulator X (FSX)* The set up method described in this document attempts to maximize the realism of
Flight Link Technical Setup Document for the Advanced Rotor Wing Control Package with Microsoft Flight Simulator X (FSX)* The set up method described in this document attempts to maximize the realism of
Hornet S. Remote Controller. Operation Manual. RD12
 Hornet S Remote Controller RD12 Operation Manual www.jyu.com PART DESCRIPTIONS Hornet S Communication Indicator red: disconnected green: connected remote battery capacity indicator red: low capacity green:
Hornet S Remote Controller RD12 Operation Manual www.jyu.com PART DESCRIPTIONS Hornet S Communication Indicator red: disconnected green: connected remote battery capacity indicator red: low capacity green:
FLIER. ESC for Airplane 2S to 22S. User s Manual FLIER
 FLIER User s Manual Tel:+86-0755-27905140 Business: Sale@fliermodel.com Technical support: James@fliermodel.com Sales: Cathy@fliermodel.com Lisa@fliermodel.com Skype: Fliermodel ESC for Airplane Manual
FLIER User s Manual Tel:+86-0755-27905140 Business: Sale@fliermodel.com Technical support: James@fliermodel.com Sales: Cathy@fliermodel.com Lisa@fliermodel.com Skype: Fliermodel ESC for Airplane Manual
200A-K Brushless Speed Controller INSTRUCTIONS
 200A-K Brushless Speed Controller INSTRUCTIONS Thanks so much for purchasing Kingkong-series speed controllers manufactured by Chongqing HIFEI Technology Ltd., please read the instruction booklet carefully
200A-K Brushless Speed Controller INSTRUCTIONS Thanks so much for purchasing Kingkong-series speed controllers manufactured by Chongqing HIFEI Technology Ltd., please read the instruction booklet carefully
Digital Camera Controller
 SHUTTERBUG PRO Digital Camera Controller ShutterBug Pro is a tiny accessory that helps take digital or film camera snapshots. It is ideal for photographers that need to remotely snap photos or to time
SHUTTERBUG PRO Digital Camera Controller ShutterBug Pro is a tiny accessory that helps take digital or film camera snapshots. It is ideal for photographers that need to remotely snap photos or to time
REVISION HISTORY LEGEND. 1.0 Apr 20 th 2018 User Manual. Notes are used to highlight special operating conditions or steps of a procedure.
 REVISION HISTORY REVISION DATE DESCRIPTION 1.0 Apr 20 th 2018 User Manual LEGEND Notes are used to highlight special operating conditions or steps of a procedure. NOTE Warnings are used to highlight procedures
REVISION HISTORY REVISION DATE DESCRIPTION 1.0 Apr 20 th 2018 User Manual LEGEND Notes are used to highlight special operating conditions or steps of a procedure. NOTE Warnings are used to highlight procedures
Innovation First, Inc Full-Size Robot Controller Reference Guide
 2004 Full-Size Robot Controller Reference Guide 2.19.2004 www.innovationfirst.com Page 2 Table of Contents 1. Robot Controller Overview... 3 2. Main Power Input... 4 3. Battery Backup Power... 4 4. PROGRAM...
2004 Full-Size Robot Controller Reference Guide 2.19.2004 www.innovationfirst.com Page 2 Table of Contents 1. Robot Controller Overview... 3 2. Main Power Input... 4 3. Battery Backup Power... 4 4. PROGRAM...
User Manual for TeraRanger Hub Evo
 User Manual for TeraRanger Hub Evo Hardware revision 10 Firmware revision 100 1/24 Table of contents: 1 Introduction 3 2 Mechanical Integration 3 21 Mechanical Design 3 21 Compatibility with TeraRanger
User Manual for TeraRanger Hub Evo Hardware revision 10 Firmware revision 100 1/24 Table of contents: 1 Introduction 3 2 Mechanical Integration 3 21 Mechanical Design 3 21 Compatibility with TeraRanger
Spektrum AirWare Change Log 2016-November-15
 Version 1.09 Spektrum AirWare Change Log 2016-November-15 Changes since 2016-January-26 Special Note In the Telemetry menu, some sensors may not be reported properly on the display or audibly after updating.
Version 1.09 Spektrum AirWare Change Log 2016-November-15 Changes since 2016-January-26 Special Note In the Telemetry menu, some sensors may not be reported properly on the display or audibly after updating.
BASIC-Tiger Application Note No. 030 Rev A joystick for the Tiger. Gunther Zielosko. 1. Basics
 A joystick for the Tiger Gunther Zielosko 1. Basics There are many ways in computer technology to convert analog movement into data that is understandable for the computer, thinking about e.g. computer
A joystick for the Tiger Gunther Zielosko 1. Basics There are many ways in computer technology to convert analog movement into data that is understandable for the computer, thinking about e.g. computer
SimpleBGC Software User Manual
 SimpleBGC Software User Manual Board ver. 3.0 Firmware ver. 2.4 GUI ver. 2.4 2013-2014 Basecamelectronics 1 Connection to PC To connect board to your PC, you need a miniusb cable. First time a USB cable
SimpleBGC Software User Manual Board ver. 3.0 Firmware ver. 2.4 GUI ver. 2.4 2013-2014 Basecamelectronics 1 Connection to PC To connect board to your PC, you need a miniusb cable. First time a USB cable
MINDPX. User Guide. Autopilot System V1.2
 MINDPX Autopilot System User Guide V1.2 Component List 1. MindPX 7. USB cable 2. 6-pin cable 8. M2 countersink screw 6 3. 4-pin cable 9. Light pipe 2 (removed after v2.6) 4. 4 to 6 pin convertor cable
MINDPX Autopilot System User Guide V1.2 Component List 1. MindPX 7. USB cable 2. 6-pin cable 8. M2 countersink screw 6 3. 4-pin cable 9. Light pipe 2 (removed after v2.6) 4. 4 to 6 pin convertor cable
705 INSTALLATION MANUAL
 705 INSTALLATION MANUAL 2 Table of Contents Features...03 Specifications...04 Quick - Start...05 Remote Control...07 Hardware Installation...10 705 Models Additional Info...14 Owner s Record...15 3 Features
705 INSTALLATION MANUAL 2 Table of Contents Features...03 Specifications...04 Quick - Start...05 Remote Control...07 Hardware Installation...10 705 Models Additional Info...14 Owner s Record...15 3 Features
zub Getting Started zub machine control AG Manual APOSS Getting Started 7/2012 page 1
 zub Getting Started Getting Started 1 Safety Tips and Requirements... 2 System Architecture... 3 Installing the APOSS-IDE... 8 Wiring the Controller... 9 Starting and Exiting APOSS... 10 Connecting to
zub Getting Started Getting Started 1 Safety Tips and Requirements... 2 System Architecture... 3 Installing the APOSS-IDE... 8 Wiring the Controller... 9 Starting and Exiting APOSS... 10 Connecting to
TouchKit TouchScreen Controller User Guide for Windows 2000 / XP Version: 3.2.4
 TouchKit TouchScreen Controller User Guide for Windows 2000 / XP Version: 3.2.4 TouchKit Guide for Win2000/XP v3.2.4 0 CONTENT CHAPTER 1. TOUCH PANEL CONTROLLER...2 1.1 CONTROLLER...2 1.2 SPECIFICATIONS
TouchKit TouchScreen Controller User Guide for Windows 2000 / XP Version: 3.2.4 TouchKit Guide for Win2000/XP v3.2.4 0 CONTENT CHAPTER 1. TOUCH PANEL CONTROLLER...2 1.1 CONTROLLER...2 1.2 SPECIFICATIONS
AUTOMOTIVE CONTROLLER
 SA-2793 USER GUIDE BR LEE 8515/8816 PAVER AUTOMOTIVE CONTROLLER Table of Contents I. Revisions.2 II. Software Specification.......2 III. Description of Operation...3 IV. Fault Codes for Status LED..8 V.
SA-2793 USER GUIDE BR LEE 8515/8816 PAVER AUTOMOTIVE CONTROLLER Table of Contents I. Revisions.2 II. Software Specification.......2 III. Description of Operation...3 IV. Fault Codes for Status LED..8 V.
SKYLINE32. Feature
 Instruction Manual V1.2 Key Features... 1 Hardware And Connection... 2 Connecting Motor... 4 Aircraft Assembly... 5 Configuration Software... 1. Install Driver... 5 2. Install Configuration Software...
Instruction Manual V1.2 Key Features... 1 Hardware And Connection... 2 Connecting Motor... 4 Aircraft Assembly... 5 Configuration Software... 1. Install Driver... 5 2. Install Configuration Software...
Warning! It will cause malfunction if the monitor is operating with unspecified power supply adaptor or incorrect power voltage. Do not expose this
 User Manual / Installation Guide Model No. P150VR/P150VG Warning! It will cause malfunction if the monitor is operating with unspecified power supply adaptor or incorrect power voltage. Do not expose this
User Manual / Installation Guide Model No. P150VR/P150VG Warning! It will cause malfunction if the monitor is operating with unspecified power supply adaptor or incorrect power voltage. Do not expose this
1. Product Feature. name:driving Recorder--DR.920. MOQ:500 pcs
 name:driving Recorder--DR.920 MOQ:500 pcs 1. Product Feature 1. Seamless video - No gap between each recording file. No frame/second data loss. 2. Vibration warning- To protect the important recorded videos
name:driving Recorder--DR.920 MOQ:500 pcs 1. Product Feature 1. Seamless video - No gap between each recording file. No frame/second data loss. 2. Vibration warning- To protect the important recorded videos
ECLIPSE 500. Flight Controls. Do Not Use For Flight
 ECLIPSE 500 Flight Controls Do Not Use For Flight 3. Flight Controls 3.1 General The flight control system consists of primary flight controls (ailerons, rudder, and elevator) and secondary flight controls
ECLIPSE 500 Flight Controls Do Not Use For Flight 3. Flight Controls 3.1 General The flight control system consists of primary flight controls (ailerons, rudder, and elevator) and secondary flight controls
YDEA C5 User Manual. Welcome to use products of YDEA! We are appreciated if our user. manual offers help and convenience to you when you are using or
 YDEA C5 User Manual Version: 2-0-5 Statement Respectable Users: Welcome to use products of YDEA! We are appreciated if our user manual offers help and convenience to you when you are using or learning
YDEA C5 User Manual Version: 2-0-5 Statement Respectable Users: Welcome to use products of YDEA! We are appreciated if our user manual offers help and convenience to you when you are using or learning
User manual of the 4K camera waterproof gimbal
 User manual of the 4K camera waterproof gimbal www.swellpro.com Content Installation 03 Operation 04 Gimbal Control Camera Control 04 04 Camera 04 Insert Micro SD card Camera Setting and Usage Camera Setting
User manual of the 4K camera waterproof gimbal www.swellpro.com Content Installation 03 Operation 04 Gimbal Control Camera Control 04 04 Camera 04 Insert Micro SD card Camera Setting and Usage Camera Setting
Rotator Genius Manual
 Rotator Genius Manual During the time of writing the firmware and app versions are 1.4.3 Table of Contents 1. Introduction and Overview...2 2. Powering Up!...2 2.1 Buttons and Controls...3 2.2 Network
Rotator Genius Manual During the time of writing the firmware and app versions are 1.4.3 Table of Contents 1. Introduction and Overview...2 2. Powering Up!...2 2.1 Buttons and Controls...3 2.2 Network
1 P a g e. P13231 UAV Test Bed Flight Procedures
 1 P a g e P13231 UAV Test Bed Flight Procedures Table of Contents Introduction....3 One Time Operations... 3-4 Automated Flight... 5-6 FPV System 7 Seeded Faults.. 7 Data Management 8 On-Board Flash Memory
1 P a g e P13231 UAV Test Bed Flight Procedures Table of Contents Introduction....3 One Time Operations... 3-4 Automated Flight... 5-6 FPV System 7 Seeded Faults.. 7 Data Management 8 On-Board Flash Memory
VEX ARM Cortex -based Microcontroller and VEXnet Joystick User Guide
 1. VEX ARM Cortex -based Microcontroller and VEXnet Joystick Pairing Procedure: a. The Joystick must first be paired to the VEX ARM Cortex -based Microcontroller before they will work using VEXnet Keys.
1. VEX ARM Cortex -based Microcontroller and VEXnet Joystick Pairing Procedure: a. The Joystick must first be paired to the VEX ARM Cortex -based Microcontroller before they will work using VEXnet Keys.
T18SZ / T16SZ / FX-36 SOFTWARE UPDATE CHANGES
 1M23Z04323 T18SZ / T16SZ / FX-36 SOFTWARE UPDATE CHANGES V3.6 supplement to the original instruction manual that accompanied the transmitter. Please refer to the original instruction manual where applicable,
1M23Z04323 T18SZ / T16SZ / FX-36 SOFTWARE UPDATE CHANGES V3.6 supplement to the original instruction manual that accompanied the transmitter. Please refer to the original instruction manual where applicable,
Phase One. ixu-rs 1000 / ixu 1000 / ixu 150 UAV Camera Systems. For DJI M600 & M600 PRO. Installation Guide
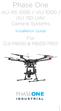 Phase One ixu-rs 1000 / ixu 1000 / ixu 150 UAV Camera Systems Installation Guide For DJI M600 & M600 PRO 1 Phase One ixu-rs 1000 / ixu 1000 / ixu 150 UAV Camera Systems Installation Guide For DJI M600
Phase One ixu-rs 1000 / ixu 1000 / ixu 150 UAV Camera Systems Installation Guide For DJI M600 & M600 PRO 1 Phase One ixu-rs 1000 / ixu 1000 / ixu 150 UAV Camera Systems Installation Guide For DJI M600
Senrigan-GP-45 Brushless Gimbal Instruction Manual v1.2
 Senrigan-GP-45 Brushless Gimbal Instruction Manual v1.2 Page 1 of 16 Contents 1. Introduction...3 2. Check List...4 3. Equipment Required For Assembly...5 4. Assembly Steps Mechanism Parts...6 5. Assembly
Senrigan-GP-45 Brushless Gimbal Instruction Manual v1.2 Page 1 of 16 Contents 1. Introduction...3 2. Check List...4 3. Equipment Required For Assembly...5 4. Assembly Steps Mechanism Parts...6 5. Assembly
