MACGREGOR INDUSTRIES. Instruction Manual PCM9XII
|
|
|
- Abner Anthony
- 6 years ago
- Views:
Transcription
1 MACGREGOR INDUSTRIES Instruction Manual PCM9XII
2 JR PROPO PCM9XII MacGregor Industries Ltd. wish to thank Horizon Hobbies for their permission to use sections of their XP-9303 Manuals when writing this PCM9XII Manual. MacGregor Industries Ltd Canal Estate, Langley, Slough, SL3 6EQ Phone: Fax:
3 Table of Contents INTRODUCTION Screen Contrast Adjustment 1 Advanced Digital Trim 1 Menu System 2 Transmitter Layout 2 Scroll Bar Interface 2 Input Keys 3 Control Stick Length 3 Control Stick Tension 3 DSC Lead 3 Backup 3 Battery Charging 3 Fuse 3 Charger 4 System Contents 4 Installation Requirements 4 CHAPTER 1 System Menu Model Select & Copy 5 Model Name 6 Type Select 6 Data Reset 7 Modulation 7 Data Transfer 7 Trim Step 9 Device Select - Heli Mode 9 Device Select - Aero Mode 10 Device Select - Glider Mode 12 Wing Type - Aero Mode 14 Wing Type - Glider Mode 16 Swash Type - Helicopter Mode 17 Stick Mode 17 Stick Direction 18 CHAPTER 2 Function Menu - Heli Dual Rates & Exponential 19 Servo Reverse 20 Sub Trim 20 Travel Adjust 21 Swash Travel 21 Throttle Hold 22 Throttle Curve 23 Pitch Curve 24 Revolution Mixing 25 Gyro Gain 25 JR G490T Gyro Set-up 26 Cyclic to Throttle Mix 27 Governor 29 Multipoint Program Mix 1 and 2 29 Standard Program Mix 3 to 6 31 Fail-safe 33 Trainer 34 Timer 36 Servo Monitor 37 Throttle Cut & Trim Select 37 Helicopter Data Sheet 39 CHAPTER 3 Function Menu - Aero Dual Rates & Exponential 40 Servo Reverse 41 Sub Trim 41 Travel Adjust 42 Elevator to Flap Mix 42 Aileron to Rudder Mix 43 Throttle Curve 43 Flap System 45 Snap Roll 47 Gyro System 47 Aileron Differential 49 Servo Speed 49 Multipoint Program Mix 1 and 2 51 Standard Program Mix 3 to 6 53 Fail-safe 55 Trainer 56 Timer 58 Servo Monitor 59 Throttle Cut & Trim Select 59 Aircraft Data Sheet 61 CHAPTER 4 Function Menu - Glider Dual Rates & Exponential 62 Servo Reverse 63 Sub Trim 64 Travel Adjust 64 Elevator to Flap Mix 65 Aileron to Flap Mix 66 Aileron Differential 66 Flight Mode Delay 67 Flaperon Mix 67 Aileron to Rudder Mix 68 Butterfly Mix 69 Flap Rate 70 Motor Hold 70 Multipoint Program Mix 1 and 2 71 Standard Program Mix 3 to 6 74 Fail-safe 76 Trainer 77 Timer 78 Servo Monitor 80 Glider Data Sheet 81
4 This page is intentionally blank
5 PCM9XII T he JR PCM9XII uses the latest Computer and Display Screen technology to enhance and extend the Radio Control user's modelling experience. New to the PCM9X range is the Scroll Bar interface. In conjunction with the side entry buttons, the new Scroll Bar provides a quick, convenient and efficient programming environment. Enter List Clear Timer Scroll Bar Information Display Screen The PCM9XII Transmitter has facilities for three model types, (Helicopter, Fixed Wing power and Glider), with specialist features particularly applicable to each. The relevant chapters give full details of the facilities that are available for each type of model. We strongly recommend that, before attempting to programme the transmitter, you read Chapter 1 for the System Menu information and the relevant following chapter, for the Function Menu details. SCREEN CONTRAST ADJUSTMENT It is possible to alter the display contrast to compensate for varying ambient light conditions. To change the display contrast, rotate the Scroll Bar until the "DISP CONT" (display contrast) is selected (dark background) and click to select the function. The dark background changes to a box surrounding "DISP CONT" to indicate that it is selected. Rotate the Scroll Bar to the right to darken the screen or to the left to lighten the screen. When the required setting is achieved, click the Scroll Bar to exit the sub menu. Of course if the change is taken too far, the screen display cannot be seen! No need to panic - simply rotate the Scroll Bar or press the CLR (clear key) and the display will re-appear. If it does not, switch off, switch on again and click the Scroll Bar to select the contrast function. This will always work as the contrast function is automatically highlighted when switching on. ADVANCED DIGITAL TRIM When a Digital Trim lever is moved, the appropriate channel Digital Trim position is displayed on the screen for a few seconds as a Bar Graph, vertically for Elevator and Throttle and horizontally for Aileron and Rudder. In addition, as the value is changed, an audio indication of the trim position is given with a rising or falling tone. The tone pauses at neutral to assist in locating the neutral position. The trim step rate may be varied as described in System Mode - Trim Step. All Digital Trim settings can be automatically remembered for each Flight Mode so that separate trim facilities are not necessary. See System Mode - DeviceSEL. 1
6 MENU SYSTEM The PCM9XII Transmitter settings and functions are controlled from within two major menu systems: SYSTEM MENU LIST - The menu contains settings such as wing type, switch assignment etc., relating to the model type. Some sections of the Function Menu only appear when their corresponding section is activated in the System Menu List. To access the System Menu List (SYSTEM M.), start with the transmitter switched off. Press the ENT (Enter) key and while holding it down, switch the transmitter on. The System Menu List is displayed. FUNCTION MENU - The menu contains settings such as servo travel adjustment, sub trim, servo monitor etc., that might be viewed or adjusted on the flying field. To enter the Function Menu, press the LIST key. The Function Menu List is displayed. Transmitter Layout SCROLL BAR INTERFACE IMPORTANT - Rotate the Scroll Bar by resting the thumb on the bottom of the bar, half on the bar and half on the bezel. This will prevent accidental selections. Click the Scroll Bar by pressing the TOP of the bar. The Scroll Bar is used to move the highlighted (selected) section of the screen through the menu choices. The Scroll Bar is clicked to activate the highlighted menu item and where appropriate, produce a sub menu. Within any sub menu, the highlighted menu choice is similarly moved and selected by rotating and clicking the Scroll Bar. On the lowest sub menu, rotating the Scroll Bar will increment or decrement the figures. A Scroll Bar click is always used to exit from a sub menu. When appropriate, block arrows on the screen point to any active side input keys. 2
7 INPUT KEYS There are four keys on the left of the display. In conjunction with the Scroll Bar, they are used to navigate the menu systems. ENT (Enter) Used to gain entry into the System Menu List and direct entry into the last selected Function Menu choice. From the System Menu sub menus, it exits to the Information Display Screen. LIST (List) Used to gain entry into the Function Menu. Returns the display, from a sub menu, to the main menu. CLR (Clear) Returns a menu figure to the system default. When indicated, stores defined values. Unmarked Screen display indicates function. CONTROL STICK LENGTH The stick units of JR radio equipment feature adjustable length sticks. Use the supplied allen key to make adjustments. Loosen the grub screw by turning the allen key anticlockwise. Adjust the stick length to your requirement and lock the stick in place by turning the grub screw clockwise. Please note that optional coloured sticks and long/short sticks are available from your Local Model Shop. CONTROL STICK TENSION The stick tension may be adjusted to suit your preference. To adjust the tension, remove the RF Module, NiCad battery and the back cover screws (six screws). Remove the transmitter back, being careful not to bend or damage the RF Module pins. The tension screws protrude from the back of the stick assemblies, immediately adjacent to the tension springs. Adjust each screw for the desired tension (anticlockwise to loosen the stick feel, clockwise to tighten the feel). Replace the back cover, making sure that the side cheek levers are correctly located in the side cheeks and noting that the side cheek pads are mounted with the slot towards the case back. Replace the RF Module and NiCad battery. DSC LEAD The Direct Servo Connection (DSC) allows the servos to be controlled without switching the transmitter on. The lead bypasses the RF module and allows operation of the radio equipment without the danger of interference to other models. To use the DSC connection, plug the DSC cable into the transmitter and then into the receiver s charge lead. The transmitter Information Display Screen will light but no RF will be transmitted. DO NOT TURN THE TRANSMITTER ON! Turn the receiver ON to operate the servos direct from the transmitter. Note: The DSC function will only operate with a JRC498D Deluxe Switch harness, or the JRC498 Heavy Duty Switch harness. These switch harnesses include the orange signal wire, as well as the brown and red power wires. BACKUP The PCM9XII no longer utilises a Lithium Battery for backup. Model settings are now stored on Flash Memory that is believed to have an unlimited life. BATTERY CHARGING The polarity of all JR transmitter charge sockets is to have the centre pin connected to negative. This is different to many other manufacturer s chargers. Beware of incorrect connections based on colour coded wires. We recommend that you use only JR chargers with your JR system! For peak battery capacity, the first charge should be for hours. Thereafter, an overnight charge of hours will bring the batteries to full charge. Note that a diode is included in the charge circuit of the transmitter to prevent battery damage from incorrect chargers. This also prevents the battery from being discharged through the charge socket and may prevent some "intelligent" battery chargers from detecting the battery. FUSE The PCM9XII has a 3 amp internal fuse to protect the system in the event of a certain fault conditions. To replace the fuse, remove the RF Module, NiCad battery and back cover screws (six screws). Remove the transmitter back, being careful not 3
8 to bend or damage the RF Module pins. The fuse is situated on the bottom left of the aerial PCB in the case back and should only be replaced with a fuse of the same rating. Replace the back cover, making sure that the side cheek levers are correctly located in the side cheeks and noting that the side cheek pads are mounted with the slot towards the case back. Replace the RF Module and NiCad battery. CHARGER The charger supplied with your transmitter features two LEDs that light when the batteries are charged. If they do not light when charging, make sure that both the transmitter and the receiver are turned off. During charging, the charger will rise in temperature. This is normal and should not cause concern. If you have any worries about any of the charging equipment, please seek expert advice. Please be sure to use the correct charge rate for your battery pack, any battery over 1000 mah should be charged at 120 ma. SYSTEM CONTENTS (subject to change) 1 x NET-229ES PCM9XII Transmitter 1 x R900 ABC&W Receiver 4 x NES-811 high performance Digital Servos (with accessories) 1 x 1100 mah Receiver NiCad Battery 1 x Standard Switch Harness 1 x Heavy Duty Charger 1 x Pair 35 MHz Crystals (with orange flag and channel numbers) 1 x Accessory bag with Allen key and alternative Throttle Bar INSTALLATION REQUIREMENTS It is extremely important that your radio system is correctly installed in the model. Here are a few suggestions on the installation of your JR equipment. Wrap the receiver in protective foam rubber that is no less than 10mm thick. Secure the foam to the receiver with rubber bands. This protects the receiver from vibration and in the event of a crash or a hard landing. Mount the servos using the rubber grommets and brass bushes supplied. The brass bushes should be pushed into the bottom of the rubber grommets, flange end towards the servo mount, after the grommets have been fitted to the servo. When the servo screw is tightened securely, it provides the proper vibration isolation for the servo. Make sure that the control linkages do not bind or impede the movement of any of the servo arms as they must be able to move freely over their entire range of travel. Mount all switches away from the engine exhaust and away from any high vibration areas. Make sure that the switch operates freely and is able to operate over its full travel. Mount the receiver aerial firmly to the model to ensure that it will not become entangled in the propeller or control surfaces. 4
9 Chapter 1 System Menu List To access the System Menu List (SYSTEM M.), start with the transmitter switched off. Press the ENT (Enter) key and while holding it down, switch the transmitter on. The System Menu List is displayed. Model Select & Copy From the System Menu List, highlight the "Model SEL" menu choice by rotating the Scroll Bar and click it to bring up the sub menu. The Model Selection screen appears. Model Memories can be accessed and copied. The PCM9XII has 30 Model Memories and any Model Memory can store details of any model type. The Copy function allows the contents of the current Model Memory to be copied into another Model Memory and should not be confused with the "TRANSFER" function. The TRANSFER function copies details to another transmitter or to the MacGregor DataXchange while the copy function copies details to another Model Memory in the same transmitter. The Copy function can be used to provide a backup copy of a set-up for a model that has been completed, refined and tested. The backup allows experimentation with the current set-up knowing that the original can be easily restored. To select a new Model Memory, highlight the current model number by rotating the Scroll Bar and click to bring up the sub menu. A browse box of the available Model Memories appears. Rotate the Scroll Bar to select the new Model Memory and click to exit the sub menu. Press the LIST key to return to the System Menu List. Press the enter (ENT) key to return to the Information Display Screen. Please note that the new model number will be displayed on the Information Display Screen. To copy a Model Memory to another Model Memory, highlight "Select/Copy" by rotating the Scroll Bar and click on it to bring up the sub menu. The screen will appear as shown below, with the current model at the top and the receiving Model Memory at the bottom. The screen will toggle between the Model Select and the Model Copy screen with each click. Please note that details are taken from the current Model Memory and the correct Current Model must be selected before performing the copy. 5 SYSTEM
10 Highlight the bottom model number by rotating the Scroll Bar and click to bring up the browse box of Receiving Model Memories. Highlight the required Receiving Model Memory by rotating the Scroll Bar and click to exit the sub menu. CAUTION: Be sure that the correct Model Memory is selected for the copy. The bottom Model Memory will be overwritten by details from the top Model Memory and will be permanently lost. To perform the copy, press the clear (CLR) key to the left of the screen. The arrow between the Model Memories moves to the right and the screen flashes to confirm the copy. Press the LIST key to return to the System Menu List. Press the enter (ENT) key to return to the Information Display Screen. Model Name To access the System Menu List (SYSTEM M.), start with the transmitter switched off. Press the ENT (Enter) key and while holding it down, switch the transmitter on. The System Menu List is displayed. Rotate the Scroll Bar to highlight the "MDL Name" menu choice and click it to bring up the sub menu. The Model Name screen appears. An eight digit Model Name may be entered for each Model Memory and the name selected will be displayed on the Information Display Screen. To input a Model Name, move the cursor (small black triangle) by rotating the Scroll Bar until it points to the position of the first character of the name and click to bring up the sub menu. A browse box of all possible characters appears. Rotate the Scroll Bar to highlight the required character and click to select. The character appears on the screen next to the model type. Repeat the cursor movement and character selection for each character. Press the LIST key to return to the System Menu List. Press the enter (ENT) key to return to the Information Display Screen. Type Select To access the System Menu List (SYSTEM M.), start with the transmitter switched off. Press the ENT (Enter) key and while holding it down, switch the transmitter on. The System Menu List is displayed. Rotate the Scroll Bar to highlight the "Type SEL" menu choice and click it to bring up the sub menu. The Type Select screen appears. Helicopter, Aircraft or Glider type models may be selected and each has its own set of specialist features. To change the Model Type, highlight and click on the required Model Type using the Scroll Bar. The chosen type is surrounded by a box to indicate that it is selected. Press the LIST key to return to the System Menu List. Press the enter (ENT) key to return to the Information Display Screen. 6 SYSTEM
11 Data Reset To access the System Menu List (SYSTEM M.), start with the transmitter switched off. Press the ENT (Enter) key and while holding it down, switch the transmitter on. The System Menu List is displayed. Rotate the Scroll Bar to highlight the "MDL Reset" menu choice and click it to bring up the sub menu. The Model Reset screen appears. It is possible to clear out all unwanted or forgotten model settings by performing a Model Memory reset. It is essential that a Model Memory Reset is performed whenever a new Model Type is selected. To reset the Model Memory, press the clear (CLR) key. CAUTION: Be sure that the correct Model Memory is selected for the reset. Once the reset has been performed, all previously entered programming will be permanently lost. The flashing warning "Are you sure? Y/N" appears. Press the clear (CLR) key to exit without resetting or the Reset Key (adjacent to YES) to perform the reset. During the reset, the screen shows the memory being wiped from right to left as confirmation. Press the LIST key to return to the System Menu List. Press the enter (ENT) key to return to the Information Display Screen. Modulation To access the System Menu List (SYSTEM M.), start with the transmitter switched off. Press the ENT (Enter) key and while holding it down, switch the transmitter on. The System Menu List is displayed. Rotate the Scroll Bar to highlight the "MODULAT." menu choice and click it to bring up the sub menu. The Modulation Select screen appears with a display of the current modulation type. The PCM9XII system supports three types of modulation, PCM types "S" and "Z" and PPM (FM). Select the correct modulation type to match the receiver in the model. To change the modulation, highlight "Modulation" using the Scroll Bar and click to bring up the sub menu. Highlight and click on the required modulation type using the Scroll Bar. The new modulation type is displayed. Press the LIST key to return to the System Menu List. Press the enter (ENT) key to return to the Information Display Screen. Data Transfer To access the System Menu List (SYSTEM M.), start with the transmitter switched off. Press the ENT (Enter) key and while holding it down, switch the transmitter on. The System Menu List is displayed. Rotate the Scroll Bar to highlight the "TRANSFER" menu choice and click it to bring up the sub menu. The Data Transfer screen appears. The Data Transfer enables the contents of the current Model Memory to be transferred to another PCM9XII transmitter or to receive data from another PCM9XII transmitter. It is also used to upload or download model data to a PC, using the 7 SYSTEM
12 MacGregor DataXchange Software. A data transfer lead (Buddy Box Lead) is required to connect the two transmitters or the transmitter and the MacGregor DataXchange. Note: Model Memories can only be transferred to and from another PCM9XII. It is not possible to transfer data direct to a different model of transmitter. Depending on previous entries, the screen will show TRANSMIT or RECEIVE on the top left of the screen. Plug the Buddy Box lead into the DSC socket on the back of the transmitter and switch the transmitter off. A flashing screen reminder confirms that this should be done. The flashing stops once the transmitter is switched off. To prepare to send data, using the Scroll Bar, highlight and click on the TRANSMIT/RECEIVE menu choice to toggle between TRANSMIT and RECEIVE. Leave the selection at TRANSMIT. The transmitter is now ready to transmit data and a block arrow labelled START points to the clear (CLR) key. A reminder on the screen confirms that the "receive" transmitter should be prepared. To send data, prepare the "receive" transmitter in accordance with the following "To prepare to receive data" section. Press the clear (CLR) key. Data is sent with a Progress Indicator, on the right of the screen, counting up to 100%. A further screen warning "End OK!" is given to indicate that the "receive" transmitter should display the same message. Data may be sent repeatedly if required. To prepare to receive data, highlight the TRANSMIT/RECEIVE menu choice by rotating the Scroll Bar and click to toggle between TRANSMIT and RECEIVE. Leave the selection at RECEIVE. The screen changes to the receive screen. A block arrow labelled START points to the clear (CLR) key. Press the CLR key to prepare the transmitter to receive data. A flashing notification "Stand-by" shows on the screen to indicate that the transmitter is now ready to receive data and a Progress Indicator displaying 0% shows on the right of the screen. A block arrow labelled STOP points to the clear (CLR) key. When data is sent from the "send" transmitter, the Progress Indicator counts up to 100% to indicate the progress. If the Progress Indicator stops before 100%, a data transfer error has occurred. In this event, press the clear (CLR) key to reset the operation. A second press of the CLR key will put the "receive" transmitter back into the Standby Mode. Repeated transfer failures may be due to a faulty or incorrectly inserted Buddy Box lead. Press the LIST key to return to the System Menu List. Press the enter (ENT) key to return to the Information Display Screen. 8 SYSTEM
13 Trim Step To access the System Menu List (SYSTEM M.), start with the transmitter switched off. Press the ENT (Enter) key and while holding it down, switch the transmitter on. The System Menu List is displayed. Rotate the Scroll Bar to highlight the "TRIM STEP" menu choice and click it to bring up the sub menu. The Trim Step screen appears. The Trim Step function enables the sensitivity of the Digital Trims to be adjusted between zero (Digital Trim inhibited) and 10 steps per beep. Note that the setting only adjusts the coarseness of the Trim and that the total trim adjustment range stays the same. With a normal Trim, trim input moves the entire stick movement range by the amount of the trim input. A special Limited Stroke Trim (L.S.T.) system is available for the Aileron, Elevator and Rudder and when activated, the trim affects only the centre range of stick movement. The end points are not changed by the trim input. The screen display will depend on the model type selected. To set a trim step value, highlight the required primary channel by rotating the Scroll Bar and click on it to bring up the sub menu. The figure is surrounded by a box to indicate that it is selected. Rotate the Scroll Bar to alter the setting. When the required setting is achieved, click the Scroll Bar to exit the sub menu. To return the figure to the default of 4, press the clear (CLR) key at the left hand side of the screen. To select Limited Stroke Trim, select the primary channel adjacent to "Type" by rotating the Scroll Bar and click on it to toggle between L.S.T. and Normal. The black indicator square moves between the bottom of the box (NORMAL) to the top of the box (L.S.T.) to indicate the current selection. The selection toggles between the NORMAL and L.S.T. positions with each click. Press the LIST key to return to the System Menu List. Press the enter (ENT) key to return to the Information Display Screen. Device Select (Helicopter) To access the System Menu List (SYSTEM M.), start with the transmitter switched off. Press the ENT (Enter) key and while holding it down, switch the transmitter on. The System Menu List is displayed. Rotate the Scroll Bar to highlight the "DeviceSEL" menu choice and click it to bring up the sub menu. The Device Select screen appears. The Device Select Menu is used to define the switches or Digital Trims used to control the Auxiliary Channels, to enable or disable the normal output of a channel and to allocate the switches used to control the additional Flight Modes. When a channel is inhibited, it becomes available to be used as a Slave in a Programmable Mixer. To activate the additional Flight Modes, highlight F.MODE EXTRA by rotating the Scroll Bar and click on it to bring up the sub menu. The activation switch choices are surrounded by a box to indicate activation. Select the required additional Flight Mode activation switch by rotating the Scroll Bar and click on it to exit the sub menu. To inhibit the additional Flight Modes, click on INH. When additional Flight Modes are active, further Trim, Dual Rate and other choices appear in various main menus. 9 SYSTEM
14 To select the Throttle Hold activation switch, highlight THRO HOLD by rotating the Scroll Bar and click on it to bring up the sub menu. The activation switch choices are surrounded by a box to indicate activation. Select the required activation switch by rotating the Scroll Bar and click on it to exit the sub menu. To select Pitch Trim lever, highlight Pit. TRIM by rotating the Scroll Bar and click on it to bring up the sub menu. The activation lever choices are surrounded by a box to indicate activation. Select the required lever by rotating the Scroll Bar and click on it to exit the sub menu. To inhibit Pitch Trim, click on INH. To select an Auxiliary Channel switch/lever, highlight the Auxiliary Channel (GEAR, AUX2, AUX3 or AUX4) by rotating the Scroll Bar and click on it to bring up the sub menu. A box of the available operating devices shows. Select the required control by rotating the Scroll Bar and click to exit the sub menu. The new selection appears on the screen, below the Auxiliary Channel reference. If required, the same switch/lever can be used to control more than one channel. To set the Rudder Trim selection, highlight characters to the right of RUD TRIM: by rotating the Scroll Bar and click on it to toggle the choice between FM (individual Rudder Trim inputs for each Flight Mode) and COM (Rudder Trim common to all Flight Modes). To select the Auxiliary Channel output condition, highlight the appropriate ACT/INH/GOV/GYR in the bottom line to the right of "OUT:", by rotating the Scroll Bar and click on it to swap between the choices. Press the LIST key to return to the System Menu List. Press the enter (ENT) key to return to the Information Display Screen. Device Select (Aero) To access the System Menu List (SYSTEM M.), start with the transmitter switched off. Press the ENT (Enter) key and while holding it down, switch the transmitter on. The System Menu List is displayed. Rotate the Scroll Bar to highlight the DeviceSEL menu choice and click to bring up the sub menu. The screen will appear as below but with minor deviations according to previous selections. Together with the Wing Type (Wing TYPE) section, the Device Select (DeviceSEL) screen provides access to the heart of the PCM9XII transmitter. Flight Modes may be enabled and their associated activation switches selected. The primary channel Digital Trim positions and the Dual Rates may be associated with (controlled by) the Flight Modes. The switches and levers used to control the Auxiliary Channels can be selected. Auxiliary Channels can be assigned to Flap or Gyro functions or the output can be inhibited. The Digital Flap Trim can be enabled or disabled. To Activate Flight Modes, highlight INH below "FLIGHT MODE" by rotating the Scroll Bar and click on it to bring up the sub menu. The activation switch choices are surrounded by a box to indicate activation. Select the required Flight Mode activation switch by rotating the Scroll Bar and click on it to exit the sub menu. To inhibit the Flight Modes, click on INH. When Flight Modes are active, further Trim, Dual Rate and other choices appear in various main menus. When AUX2 SW is selected, the Flight Modes are controlled by the AUX2 switch (top right on transmitter) and when FLAP SW is selected, the Flight Modes are controlled by the FLAP switch (front top left on the transmitter). Flight Mode 0 10 SYSTEM
15 (FM0) is active when the Flight Mode switch is in the "0" or "N" position, Flight Mode 1 (FM1) is active when the Flight Mode switch is in the "1" position and Flight Mode 2 (FM2) is active when the Flight Mode switch is in the "2" position. The TRIM:FM and D/R: FM selections only appear when Flight Modes are active. The Digital Trim inputs can be common to all Flight Modes (COM) or each Flight Mode can store an individual set of trim values (FM). The Dual Rates can be controlled by the Dual Rate switches (SW) or each Flight Mode can store an individual set of Dual Rate values (FM). To select enable/inhibit Flight Mode Trim, highlight the characters adjacent to "TRIM:" by rotating the Scroll Bar and click on them to toggle the choice between COM and FM. To select the Dual Rate activation method, highlight the characters adjacent to the new menu choice "D/R:" by rotating the Scroll Bar and click on them to toggle between the SW and FM. A range of switches, levers and Digital Trims can be selected to operate the Auxiliary Channels. The activation switches displayed in the browse box will depend on the channel output choices. To select an Auxiliary Channel operating switch/lever, highlight the Auxiliary Channel reference (GEAR, FLAP, AUX2, AUX3 or AUX4) by rotating the Scroll Bar and click on it to bring up the sub menu. A box of the available operating devices shows. Select the required control by rotating the Scroll Bar and click to select. The new choice appears on the screen, below the Auxiliary Channel reference. If required, the same switch can be used to control more than one channel. Switch Identification: AIL D/R Aileron Dual Rate switch GEAR SW The Gear switch ELE D/R Elevator Dual Rate switch SNAP SW The Snap Roll switch RUD D/R Rudder Dual Rate switch AUX3 LV The AUX3 side-cheek lever MIX SW The Mix switch AUX2 SW The three position AUX2/AUX4 switch FLAP SW The three position Flap switch FLAP LV The FLAP side-cheek lever If required, the Digital Flap Trim can be inhibited (OFF). To change the Flap Trim setting, highlight the ON (OFF) immediately below FLAP SW by rotating the Scroll Bar and click on it to toggle the value between OFF and ON. The screen shows the last selection. 11 SYSTEM
16 If any of the Auxiliary Channels are to be used as a Mate in the Dual servo facility, (see the Wing Type section), they must first be made available by inhibiting their output. Inhibiting the output may also be necessary for some Programme Mix operations. The Flap channel has a special mode - the Flap System Mode - where the Flap deflection is controlled by a three position switch (or the Flight Modes), in each case, with a compensating Elevator deflection. See Function Mode - FLAP SYS. Note that FLAP.SYS only appears in the Function Menu List when SYS is selected for the Flap output. The AUX2 and AUX3 channels also have a special mode - the Gyro Mode - where a Gyro gain may be set. If a single gyro is used, either channel may be selected. See Function Mode - GYRO SYS. Note that GYRO SYS. only appears in the Function Menu List when GYRO is selected for the AUX2/AUX3 output. The output line (bottom line) of the display indicates the current output state of the Auxiliary Channels immediately above. To select the Auxiliary Channel output condition, highlight the appropriate ACT/INH/SYS/GYRO in the bottom line to the right of "OUT:", by rotating the Scroll Bar and click on it to swap between the choices. Press the LIST key to return to the System Menu List. Press the enter (ENT) key to return to the Information Display Screen. Device Select (Glider Mode) To access the System Menu List (SYSTEM M.), start with the transmitter switched off. Press the ENT (Enter) key and while holding it down, switch the transmitter on. The System Menu List is displayed. Rotate the Scroll Bar to highlight the DeviceSEL menu choice and click to bring up the sub menu. The SPEED and LAUNCH Flight Modes may be enabled and their associated activation switches selected. The primary channel Digital Trim positions may be associated with (controlled by) the Flight Modes. The switches and levers used to control the Auxiliary Channels can be selected. The Auxiliary Channel outputs may be inhibited. SPEED and LAUNCH Flight Modes are enabled by default in UK specification sets. Note that the Land Flight Mode is overridden by any Speed or Thermal Flight Mode selection, but that the Launch Flight Mode has priority and cannot be overridden. Please note also that the Land Flight Mode is not available when a two position switch is used to control the Launch Flight Mode. 12 SYSTEM
17 To Select an Activation Switch/inhibit the Speed Flight Mode, highlight SPEED by rotating the Scroll Bar and click on it to bring up the sub menu. The activation switch choices are surrounded by a box to indicate activation. Select the required Flight Mode activation switch by rotating the Scroll Bar and click on it to activate the selection. To inhibit the SPEED Flight Mode, select and click on INH. When AUX4 SW is selected, the Speed Flight Mode is controlled by the AUX2/FLAP, switch (front top left on transmitter) and when FMOD SW is selected, the Flight Mode is controlled by the Flight Mode switch (top right on the transmitter). The current Flight Mode is shown on the Information Display Screen. To Select an Activation Switch/inhibit the Launch Flight Mode, highlight LAUN by rotating the Scroll Bar and click on it to bring up the sub menu. The activation switch choices are surrounded by a box to indicate activation. Select the required Flight Mode activation switch by rotating the Scroll Bar and click on it to activate the selection. To inhibit the SPEED Flight Mode, select and click on INH. Switch Identification: AIL D/R Aileron Dual Rate switch. FMOD SW Flight Mode switch. ELE D/R Elevator Dual Rate switch. AUX4 SW AUX2/FLAP switch. RUD D/R Rudder Dual Rate switch. MOTO SW Motor (Gear) switch BTFL SW Butterfly (Mix/Hold) switch. The TRIM:FM selection only appears when Flight Modes are active. The Digital Trim inputs can be common to all Flight Modes (COM) or individual trim inputs can be entered for each Flight Mode (FM). To enable/inhibit Flight Mode Trim, highlight the characters adjacent to "TRIM:" by rotating the Scroll Bar and click on them to toggle the choice between COM and FM. To select an operating switch/lever, highlight the Auxiliary Channel (MOTO, FLAP, AUX2, AUX3 or AUX4) by rotating the Scroll Bar and click on it to bring up the sub menu. A box of the available operating devices shows. Select the required control by rotating the Scroll Bar and click to exit the sub menu. The new selection appears on the screen, below the Auxiliary Channel. If required, the same switch can be used to control more than one channel. 13 SYSTEM
18 Switch Identification: AIL D/R Aileron Dual Rate switch MOTO SW Motor (Gear) switch ELE D/R Elevator Dual Rate switch TIME SW Trainer switch RUD D/R Rudder Dual Rate switch AUX3 LV AUX3 side-cheek lever BTFL SW Butterfly (Mix/Hold) switch. FLAP LV FLAP side-cheek lever FMOD SW Flight Mode switch. SPOI ST Throttle stick AUX4 SW AUX2/FLAP switch. If the Auxiliary Channels (except Flap), are to be used as a Slave in the Programmable Mixing, the operating switch/lever can be inhibited so that the servo position is controlled only by the Master input. The output line (bottom line) of the display indicates the current output state of the Auxiliary Channels with the characters referring to the condition of the Auxiliary Channel immediately above. To select the Auxiliary Channel output condition, highlight the appropriate ACT/INH in the bottom line to the right of "OUT:" by rotating the Scroll Bar and click on it to swap between the choices. When ACT (active) is selected, the channel is controlled normally and when INH (inhibited) is selected, the operating switch or lever has no effect. Press the LIST key to return to the System Menu List. Press the enter (ENT) key to return to the Information Display Screen. Wing Type (Aero) To access the System Menu List (SYSTEM M.), start with the transmitter switched off. Press the ENT (Enter) key and while holding it down, switch the transmitter on. The System Menu List is displayed. Rotate the Scroll Bar to highlight the "Wing TYPE" menu choice and click to bring up the sub menu. The screen will appear as below but with minor deviations according to previous selections. Together with the Device Select (DeviceSEL) section, the Wing Type (Wing TYPE) screen provides access to the heart of the PCM9XII transmitter. Flaperon (Ailerons also as Flaps) wing type may be selected. Delta (Ailerons and Elevator combined) wing type may be selected. V Tail (Rudder and Elevator combined) configuration may be selected. Dual servos, with included trim, may be activated for all primary channels (Aileron, Elevator, Rudder and Throttle) and for the Flaps. For certain Auxiliary Channels, when Dual Servos are selected, an additional trim, active only on the Mate channel, may be included. The NORMAL wing type uses a single servo for each of the primary channels (Aileron, Elevator, Rudder and Throttle) and they each plug into the appropriate receiver channel. Two servos are required to utilise the Flaperon Wing type. The left wing servo plugs into the receiver Flap channel (Port 6) and the right wing servo plugs into the receiver Aileron channel (Port 2). The servos move in opposite directions as 14 SYSTEM
19 Ailerons and in the same direction as Flaps. Please note that if Dual Servos are required for the Ailerons, without the Flap input, the Dual Aileron facility may be used. With the Delta Wing configuration, the left wing servo plugs into the Aileron channel on the receiver (Port 2) and the right wing servo plugs into the Elevator channel (Port 3). The servos move in the same direction as Elevators and in opposite directions as Ailerons. With the V Tail configuration, the left tail servo plugs into the Elevator channel on the receiver (Port 3) and the right tail servo plugs into the Rudder channel (Port 4). The servos move in the same direction as Rudders and in opposite directions as Elevators. With a Twin Engine model, dual servos for the Throttle control (Twin Engine - Twin E.) are particularly useful as each Engine is provided with its own Throttle curve and Trim. Please note that Delta and V-Tail cannot both be active at the same time. To select Flaperon or Delta wing types, highlight "Wing:" to the left of NORMAL by rotating the Scroll Bar and click on it to bring up the sub menu. Select the required Wing Type by rotating the Scroll Bar and click on it to exit the sub menu. The selected Wing Type is displayed. To select the V Tail system, highlight "INH" to the right of "V-TAIL:" by rotating the Scroll Bar and click on it to toggle the choice between INH (V-Tail inhibited) and ACT (V-Tail enabled). DUAL SERVO SYSTEM Please note that before a Primary Channel can have a second servo allocated as a Mate, an unused Auxiliary Channel must be inhibited in System Mode - DeviceSEL. Only channels made available in System Mode - DeviceSEl will appear in the selection sub menu. The servo used as the Mate should be plugged into the selected receiver channel. To set a Dual Mate channel, highlight the word INH below the selected primary channel by rotating the Scroll Bar and click on it to bring up the sub menu. All available Auxiliary Channels will be displayed. Select the required Mate channel by rotating the Scroll Bar and click on it to exit the sub menu. To exit without selecting a channel, highlight and click on INH. Note that all Primary Channel trim inputs will automatically be applied to both servos. 15 SYSTEM
20 If FLAP or AUX3 are selected as the Mate, an extra menu choice appears in line with Trim. If enabled, the associated Digital Trim control (FLAP TRIM or AUX TRIM) will differentially trim both servos. To enable the differential trim, select the appropriate INH, in line with Trim by rotating the Scroll Bar and click to toggle the selection between ACT (active) and INH (inhibited). To set a Twin Engine (Twin E.) Dual Mate channel, highlight the word INH below TWIN E. by rotating the Scroll Bar and click on it to bring up the sub menu. All available Auxiliary Channels will be displayed. Select the required Mate channel by rotating the Scroll Bat and click on it to exit the sub menu. To exit without selecting a channel, highlight and click on INH. When a Mate channel is selected for the Throttle, an extra INH menu choice appears adjacent to MATE below TWIN E. Highlight that INH by rotating the Scroll Bar and click on it to toggle between INH and ACT. When "Trim inhibited" (INH) is selected, the Throttle Trim input will apply only to the Throttle servo. When "Trim active" (ACT) is selected, the Throttle Trim input will be applied to both servos. If FLAP or AUX3 are selected as the Mate, an extra menu choice appears in line with AUXT. If enabled, the associated Digital Trim control (FLAP TRIM or AUX TRIM) will trim only the Mate servo. To enable the additional trim, select the appropriate INH, in line with AUXT and click to toggle the selection between ACT (active) and INH (inhibited). Press the LIST key to return to the System Menu List. Press the enter (ENT) key to return to the Information Display Screen. Wing Type (Glider Mode) To access the System Menu List [SYSTEM M.], start with the transmitter switched off. Press the ENT (Enter) key and while holding it down, switch the transmitter on. The System Menu List is displayed. Rotate the Scroll Bar to highlight the "Wing TYPE" menu choice and click to bring up the sub menu. 16 SYSTEM
21 In the glider mode, a "two Aileron servo wing" is automatically selected - see the channel allocation details in the Glider Function Menu section. When required, V Tail (Rudder and Elevator combined) and dual Flaps (two servos operating as Flaps) may also be selected. With the V Tail wing configuration, the left tail servo plugs into the Elevator channel on the receiver (Port 3) and the right tail servo plugs into the Rudder channel (Port 4). The servos move in the same direction for Rudder and in opposite directions for Elevator. When dual Flap is selected, all Flap inputs - from the Flight Modes, Crow Braking (Butterfly) etc., are automatically included in the second Flap input. The right Flap is assigned to the Gear channel on the receiver (Port 5) and the left Flap is assigned to the receiver Flap channel (Port 6). To select V-Tail, highlight "INH" below "V-Tail" by rotating the Scroll Bar and click on it to toggle the choice between INH (V-tail inhibited) and ACT (V-tail enabled). To select Dual Flaps, highlight "INH" below "DUAL FLAP" by rotating the Scroll Bar and click on it to toggle the choice between INH (V-tail inhibited) and ACT (V-tail enabled). Press the LIST key to return to the System Menu List. Press the enter (ENT) key to return to the Information Display Screen. Swash Type (Helicopter Mode) To access the System Menu List (SYSTEM M.), start with the transmitter switched off. Press the ENT (Enter) key and while holding it down, switch the transmitter on. The System Menu List is displayed. Rotate the Scroll Bar to highlight the "SWASH TYP" menu choice and click to bring up the sub menu. The PCM9XII provides six types of Cyclic Collective Pitch Mixing (CCPM). The Normal mode (1sNORM) uses separate servos for the Aileron, Elevator and Pitch inputs and the other modes electronically mix the stick inputs to move the servos to give the required helicopter response. Further details are given in the Helicopter Function Menu chapter. The five pre programmed versions of CCPM are 4 servo 90, 3 servo 90, 3 servo 140, 3 servo 120 and 2 servo 180. To select a CCPM mix, highlight the currently selected CCPM type by rotating the Scroll Bar and click on it to bring up the sub menu. A box of the available CCPM types appears. Select the required CCPM by rotating the Scroll Bar and click to select and exit the sub menu. As the selection is made, a graphical representation of the servo positions and channels is given. Press the LIST key to return to the System Menu List. Press the enter (ENT) key to return to the Information Display Screen. Stick Mode To access the System Menu List (SYSTEM M.), start with the transmitter switched off. Press the ENT (Enter) key and while holding it down, switch the transmitter on. The System Menu List is displayed. Rotate the Scroll Bar to highlight the "STICK MOD" menu choice and click to bring up the sub menu. Stick modes 1, 2, 3 and 4 may be selected. A graphical representation of the Stick Assignment is displayed on the screen. To change the Stick Mode, highlight the currently selected Stick Mode by rotating the Scroll Bar and click on it to bring up the sub menu. A box of the available modes appears. Select the required Stick Mode by rotating the Scroll Bar and click to select and exit the sub menu. As the selection is made, a graphical representation of the stick layout is given. 17 SYSTEM
22 To move the Ratchet Bar (convert mode 2 (4) to mode 1 (3)), remove the RF Module and NiCad battery. Carefully unscrew and remove the back cover (six screws). Remove the transmitter back, being careful not to bend or damage the RF Module pins. Locate and unscrew the ratchet friction arm on the Throttle stick assembly. Unscrew the spring tension screw adjacent to the Elevator stick to reduce the spring tension to minimum. Remove the centring spring and arm from the Elevator stick assembly and clip them onto the opposite stick assembly. Screw the ratchet friction arm to the new Throttle stick assembly. Screw the new Throttle stick spring tension screw fully home and adjust the new Elevator spring tension screw to give the requires stick tension. Replace the back cover, making sure that the side cheek levers are correctly located in the side cheeks and noting that the side cheek pads are mounted with the slot towards the case back. Replace the RF Module and NiCad battery. Press the LIST key to return to the System Menu List. Press the enter (ENT) key to return to the Information Display Screen. Stick Direction To access the System Menu List (SYSTEM M.), start with the transmitter switched off. Press the ENT (Enter) key and while holding it down, switch the transmitter on. The System Menu List is displayed. Rotate the Scroll Bar to highlight the "STICK Dir" menu choice and click to bring up the sub menu. The Throttle Trim is only active in the lower stick position (low throttle) as at full throttle, trim is not required. The Stick Direction feature enables this to be reversed so that the Throttle trim is only active with the Throttle stick in the upper position. This should not be confused with servo reversing that only reverses the direction of the servo arm. To change the Throttle stick direction, highlight "Direction" by rotating the Scroll Bar and click on it to toggle between reversed (REV) and normal (NORM). The black indicator square moves between the bottom of the box (NORM) to the top of the box (REV) to indicate the current selection. The selection toggles between the NORM and REV positions with each click. Press the LIST key to return to the System Menu List. Press the enter (ENT) key to return to the Information Display Screen. 18 SYSTEM
23 Chapter 2 Function Menu List - Helicopter The Function Menu List is accessed from the Information Display Screen by pressing the LIST key. Dual Rates & Exponential From the Function Menu List, rotate the Scroll Bar to highlight the "D/R & EXP" menu choice and click the Scroll Bar. "Dual" rates may be set for the Aileron (AILE) Elevator (ELEV) and Rudder (RUDD) channels. Three different rates may be selected (Pos-0, Pos-1 and Pos-2). The travel can be set between 0 and 125% with independent adjustment each side of neutral and a graphical representation of the response curve. The linearity may be varied between an exponential of -100% to +100% with independent adjustment each side of neutral and a graphical representation of the response curve. The selected rate can be enabled by the rate switches (Pos-0 and Pos-1) or by any of the Flight Modes (Pos-0 and Pos-1 and Pos-2). To change between channels, highlight the channel, (AILE on the graphic above) menu choice by rotating the Scroll Bar and click on it to bring up the browse box with the sub menu choices. Move between the sub menu choices by rotating the Scroll Bar. Highlight and click on the required channel to select it and return to the D/R & EXP menu. To change the rate, highlight the required position (Pos-0 D/R, Pos-1 D/R or Pos-2 D/R) by rotating the Scroll Bar and click on it to bring up the sub menu choices. The highlighting is surrounded by a box to indicate that it is selected. The right hand side of the screen displays a graphical representation of the response curve. Rotate the Scroll Bar to alter the setting. With the control stick at neutral, the figures for both sides of neutral change together. If the control stick for the channel being adjusted is moved from neutral, the adjustment changes only for that side of neutral and only one figure is highlighted and changed. To return the figures to the default of 100%, press the clear (CLR) key at the left hand side of the screen. When the required setting is achieved, click the Scroll Bar to exit the sub menu. To change the linearity, highlight the required position (Pos-0 LIN, Pos-1 LIN or Pos-2 LIN) by rotating the Scroll Bar and click on it to bring up the sub menu choices. The highlighting is surrounded by a box to indicate that it is selected. The right hand side of the screen displays a graphical representation of the response curve. Rotate the Scroll Bar to alter the setting. With the control stick at neutral, the figures for both sides of neutral change together. If the control stick for the channel being adjusted is moved from neutral, the adjustment changes only for that side of neutral and only one figure is highlighted and changed. To return the figures to the default of linear (LIN), press the clear (CLR) key at the left hand side of the screen. When the required setting is achieved, click the Scroll Bar to exit the sub menu. 19 HELI
24 To select the Flight Mode rate, highlight the required Flight Mode on the right of the screen, by rotating the Scroll Bar and click on it to bring up the sub menu choices. A browse box gives the sub menu choices. The default is to have the rates controlled by the rate switches (INH). Rotate the Scroll Bar to select the required Flight Mode rate and click on it to exit the sub menu. To return the sub menu selection to the default of (INH), press the clear (CLR) key at the left hand side of the screen. When the required setting is achieved, click the Scroll Bar to exit the sub menu. Please note that only the Flight Modes selected in the System Mode - Device Select (DeviceSEL) will be displayed on the screen. To return to the Function Menu List, press the List (LST) key or highlight and click on the LST menu choice. Servo Reverse Menu List, rotate the Scroll Bar to highlight the "REV.SW" menu choice and click the Scroll Bar. To change the channel movement direction, highlight the required channel by rotating the Scroll Bar and click on it to toggle between normal and reversed. The black direction indicator square moves between the top of the box (reversed) and the bottom of the box (normal) to indicate the current selection. When the required setting is achieved, click the Scroll Bar to exit the sub menu. Note: when CCPM is selected, the CCPM channels will be re-named. (CH2, CH3, CH6, CH8) Sub Trim Menu List, rotate the Scroll Bar to highlight the "Sub Trim" menu choice and click the Scroll Bar. The sub trim feature can be used to dial out small inaccuracies in the servo or transmitter settings and so modify the neutral position of a servo so that the arm is exactly at right angles to the direction of movement. It is usually best to position the arm as close as possible to the correct position and use only a small value of sub trim. As servo movement has a maximum of 150%, large sub trim values will restrict the amount of movement on the sub trimmed side of neutral. Sub trim values of between ±250 (or left/right/up/down 250) can be set corresponding to about 70% of servo travel. 20 HELI
25 To change the sub trim value, highlight the required channel by rotating the Scroll Bar and click on it to bring up the sub menu. The highlighting is surrounded by a box to indicate that it is selected. Rotate the Scroll Bar to alter the setting. To return the figures to the default of zero, press the clear (CLR) key at the left hand side of the screen. When the required setting is achieved, click the Scroll Bar to exit the sub menu. Note: when CCPM is selected, the CCPM channels will be re-named. (CH2, CH3, CH6, CH8) Travel Adjust Menu List, rotate the Scroll Bar to highlight the "TRVL ADJ." menu choice and click the Scroll Bar. Travel Adjust, (Endpoint Adjustment/Travel Volume), sets the movement of the servo arm. The travel adjust range is from zero to 150% with individual adjustment in each direction. The adjustment is for the individual servo and when two servos are controlled from a single stick, (Ailerons say) the Dual Rate function should be used to set the movement so that the travel of both servos is adjusted together To set a travel value, highlight the required figure by rotating the Scroll Bar and click on it to bring up the sub menu. Pairs of figures are surrounded by a box to indicate that they are selected. Move the control stick to swap between the right/left, up/down figures and rotate the Scroll Bar to alter the setting. To return the figures to the default of 100%, press the clear (CLR) key at the left hand side of the screen. When the required setting is achieved, click the Scroll Bar to exit the sub menu. Swash Travel Please note that Swash Mix only appears if CCPM has been activated in the System Menu - SWASH TYP. Menu List, rotate the Scroll Bar to highlight the "Swash Mix" menu choice and click the Scroll Bar. The travel of the Aileron, Elevator, and Pitch CCPM movements may be set in the Swash Mix section. The default is to have the travel reduced to 60%. Negative values may be set and they cause the servo movements of the associated CCPM channels to be reversed. An exponential movement may be selected that helps to remove the non-linear action of the swashplate due to the mechanical differential of the servo horns. 21 HELI
26 To change the CCPM travel, highlight the required CCPM channel by rotating the Scroll Bar and click on it to bring up the sub menu. The channel is surrounded by a box to indicate that it is selected. Rotate the Scroll Bar to alter the setting. To return the figures to the default of 60%, press the clear (CLR) key at the left hand side of the screen. When the required setting is achieved, click the Scroll Bar to exit the sub menu. To change the linearity, highlight "INH" adjacent to EXP at the bottom of the screen by rotating the Scroll Bar and click on it to toggle the setting between INH (inhibited) and ACT (active). Throttle Hold Menu List, rotate the Scroll Bar to highlight the "THRO Hold" menu choice and click the Scroll Bar. The default is for the Throttle Hold to be inhibited. The Throttle is held in a pre-selected position by the operation of the Throttle Hold switch, while the Throttle stick continues to control the Rotor Pitch. This is usually used to practice auto-rotation landings. Absolute Throttle positions between -20% and +50% can be set. The Throttle hold can be automatically inhibited by the Throttle stick position and a transition delay of up to 2 seconds can be introduced to slow the Throttle response when the hold is deactivated. To activate Throttle Hold, click the Scroll Bar to toggle between INH (inhibited) and ACT (active). The screen will appear as above with minor variations depending on previous settings. Notice that ON appears adjacent to [THRO Hold] when the Throttle Hold switch is operated. To set the Throttle position, highlight "HOLD Pos." by rotating the Scroll Bar and click on it to bring up the sub menu. The figure is surrounded by a box to indicate that it is selected. Rotate the Scroll Bar to alter the setting. To return the figures to the default of -5%, press the clear (CLR) key at the left hand side of the screen. When the required setting is achieved, click the Scroll Bar to exit the sub menu. To set a Throttle stick inhibit position, highlight "STICK AUTO" by rotating the Scroll Bar and click on it to bring up the sub menu. The wording is surrounded by a box to indicate that it is selected. Rotate the Scroll Bar to alter the setting. Figures between zero (INH) and 100 may be entered. To return to INH (inhibited), press the clear (CLR) key at the left hand side of the screen. When the required setting is achieved, click the Scroll Bar to exit the sub menu. A zero entry corresponds to the Throttle stick at minimum and 100 corresponds to the Throttle stick at maximum. When the Throttle stick is above the entered position, the Throttle Hold switch is inhibited. 22 HELI
27 To set a transition delay, highlight "Delay" by rotating the Scroll Bar and click on it to bring up the sub menu. The wording is surrounded by a box to indicate that it is selected. Rotate the Scroll Bar to alter the setting. Figures between INH (inhibited) and 2 seconds may be entered. To return to INH (inhibited), press the clear (CLR) key at the left hand side of the screen. When the required setting is achieved, click the Scroll Bar to exit the sub menu. Throttle Curve Menu List, rotate the Scroll Bar to highlight the "THRO CURV" menu choice and click the Scroll Bar. The PCM9XII offers up to five separate Throttle curves with up to seven adjustable points in each (high, low and five intermediate points). The Throttle curve can be tailored to suit the engine torque curve and so maximise engine performance. The curves are selected by the Flight Modes. Please note that the Throttle Trim and Hovering Throttle levers are only active when the Flight Mode switch is in the NORMAL position. Input and output monitor figures are displayed at the bottom left of the screen. The IN figure represents the Throttle stick position (input), with zero being at one extreme, 50 being the centre and 100 being the other extreme. The OUT figure represents the Servo (output) position, with zero being at one extreme, 50 being the centre and 100 being the other extreme. With a linear response, the figures move together and with a curved response, the output follows the non-linear curve. To select the Throttle curve screen, highlight "NORM" (or previous curve) at the top left of the screen by rotating the Scroll Bar and click on it to bring up a browse box of the available curves. Rotate the Scroll Bar to highlight the required curve and click to select. The new curve appears in the screen. Please note that stunt modes ST-3 and ST-4 will only appear if F.MODE EXTRA has been enabled in System Mode - DeviceSEL. To select an exponential (smoothed) curve, highlight the OFF adjacent to EXP by rotating the Scroll Bar and click on it to toggle between OFF and ON. Notice that the displayed graph changes to reflect the new condition. To set a Throttle curve point, highlight the required point by rotating the Scroll Bar and click on it to bring up the sub menu. The highlighting is surrounded by a box to indicate that it is selected. Rotate the Scroll Bar to alter the setting. When the required setting is achieved, click the Scroll Bar to exit the sub menu. For mix points 0, 3 and 6, to return the figures to the default of zero, press the clear (CLR) key at the left hand side of the screen. For mix points 1, 2, 4 and 5, the clear key (CLR) at the left side of the screen returns the mix point to inhibited (INH). Notice that the displayed graph changes to reflect the figures entered. Note that an inhibited mix point plays no part in the mixing procedure. This is most noticeable when using the exponential (EXP) feature to smooth the curve. To activate the inhibited mix points, click on them twice (once to activate and once to exit). The "hidden" value will appear and the mix point will become active. The figure to the right of [THRO. CURV] to the top left of the screen indicates the current Flight Mode switch position. 23 HELI
28 Hovering Throttle Lever The Hovering Throttle Digital Trim lever only affects the middle three points of the Throttle curve and shifts the curve upward or downward parallel with the original curve without affecting the other points. The Throttle Digital Trim range is approximately ±15 points as shown in the diagram. Pitch Curve Menu List, rotate the Scroll Bar to highlight the "PIT. CURV" menu choice and click the Scroll Bar. The PCM9XII offers up to six separate pitch curves with up to seven adjustable points in each (high, low and five intermediate points). The Pitch curve can be tailored to suit the engine torque curve and so maximise engine performance. The Flight Mode and Hold switch are used to select the curves. Please note that the Hovering Pitch Lever is only active when the Flight Mode switch is in the NORMAL position. Input and output monitor figures are displayed at the bottom left of the screen. The IN figure represents the Throttle stick position (input), with zero being at one extreme, 50 being the centre and 100 being the other extreme. The OUT figure represents the Servo (output) position, with zero being at one extreme, 50 being the centre and 100 being the other extreme. With a linear response, the figures move together and with a curved response, the output follows the non-linear curve. To select a Pitch curve display, highlight "NORM" (or previous curve) at the top left of the screen by rotating the Scroll Bar and click on it to bring up a browse box of the available curves. Rotate the Scroll Bar to highlight the required curve and click to select. The new curve appears in the screen. Please note that stunt modes ST-3 and ST-4 will only appear if F.MODE EXTRA has been enabled in System Mode - DeviceSEL. Hold will only appear if THRO Hold has been activated. To select an exponential (smoothed) curve, highlight the OFF adjacent to EXP by rotating the Scroll Bar and click on it to toggle between OFF and ON. Notice that the displayed graph changes to reflect the new condition. To set a Pitch curve point, highlight the required point by rotating the Scroll Bar and click on it to bring up the sub menu. The highlighting is surrounded by a box to indicate that it is selected. Rotate the Scroll Bar to alter the setting. When the required setting is achieved, click the Scroll Bar to exit the sub menu. For mix points 0, 3 and 6, to return the figures to the default of zero, press the clear (CLR) key at the left hand side of the screen. For mix points 1, 2, 4 and 5, the clear key (CLR) at the left side of the screen returns the mix point to inhibited (INH). Notice that the displayed graph changes to reflect the figures entered. 24 HELI
29 Note that an inhibited mix point plays no part in the mixing procedure. This is most noticeable when using the exponential (EXP) feature to smooth the curve. To activate the inhibited mix points, click on them twice (once to activate and once to exit). The "hidden" value will appear and the mix point will become active. The figure to the right of [PIT. CURV] to the top left of the screen indicates the current Flight Mode switch position. Hovering Pitch Lever The Hovering Pitch Digital Trim lever only affects the middle three points of the Throttle curve. The Hovering Throttle Lever shifts the curve upward or downward parallel with the original curve and does not affect the other points. Revolution Mixing Menu List, rotate the Scroll Bar to highlight the "REVO. Mix" menu choice and click the Scroll Bar. The Revolution Mixing function is designed for use with conventional "Rate" gyros only. When set up correctly, the helicopter should climb and descend without a tendency to yaw in either direction. The PCM9XII offers two separate revolution mixing programs, with independent up and down mixing, one for the normal Flight Mode and the other for the Stunt modes. The U (up) mixing adjusts the tail rotor compensation for the mid to high Throttle setting and the D (down) mixing adjusts the tail rotor compensation for the mid to low Throttle setting. Note that this function should not be used with a gyro in heading hold mode. Revolution Mix Set-up Set up the helicopter so that it will hover with the Tail Rotor Trim centred. Establish the helicopter into a stable hover, then slowly increase the Throttle to initiate a steady climb. The body of the helicopter will move in the opposite direction to the main rotor rotation. Increase the U (up) setting until the helicopter climbs with no tendency to turn. At a safe altitude, reduce the Throttle. The helicopter will descend and the body will turn in the same direction as the main rotor. Increase the D (down) mix until the helicopter descends with no tendency to turn. Throttle stick movements should be slow and the initial acceleration and deceleration swings should be ignored. Please note that revolution mixing is inhibited when the Throttle Hold switch is active. To set a mix value, highlight the "Up" or "Dn" value by rotating the Scroll Bar and click on it to bring up the sub menu. The figure is surrounded by a box to indicate that it is selected. Rotate the Scroll Bar to alter the setting. To return the figures to the default of zero, press the clear (CLR) key at the left hand side of the screen. When the required setting is achieved, click the Scroll Bar to exit the sub menu. Gyro Gain Menu List, rotate the Scroll Bar to highlight the "GYRO SENS" menu choice and click the Scroll Bar. The Gyro Gain may be controlled by the Rudder Dual Rate switch or by the Flight Modes (AUTO) and to use this facility, the Gyro Gain lead must be plugged into the AUX2 receiver channel. 25 HELI
30 To select an activation switch, highlight "INH" (or previous selection) at the top left of the screen by rotating the Scroll Bar and click on it to bring up a browse box of the available choices. Rotate the Scroll Bar to highlight the required activation method and click to exit the sub menu. To inhibit the Gyro Sense feature, select INH. If the Rudder Dual Rate switch is used to activate the Gyro Gain, two gain choices are available (Pos.0 and Pos.1)and if the Flight Modes (AUTO) are used to control the gain, three gain choices are available (Pos.0, Pos.1 and Pos.2). To set a gain value, highlight the gain choice (Pos.0, Pos.1 or Pos.2) by rotating the Scroll Bar and click on it. The figure is surrounded by a box to indicate that it is selected. Rotate the Scroll Bar to alter the setting between zero and 100% and click the Scroll Bar to exit the sub menu. Use the CLR key to reset the gain to zero. The "Pos.0" value is used when the selection switch is in the "0" position, the "Pos.1" value is used when the selection switch is in the "1" position and the "Pos.2" value is used when the selection switch is in the "2" position (Flight Mode only). To select a Flight Mode gain, highlight the Flight Mode (NORM:, ST-1 etc.) by rotating the Scroll Bar and click on it to bring up a browse box of the gain choices. Highlight the required gain (Pos.0, Pos.1 or Pos.2) and click to exit the sub menu. The chosen gain is used for the selected Flight Mode. Please note that the ST-3 and ST-4 Flight Modes will only appear if F.MODE EXTRA has been enabled in System Mode - DeviceSEL. Hold will only appear if THRO Hold has been activated. The figure to the right of [GYRO SENS] to the top left of the screen indicates the current Flight Mode switch position. Gyro Remote Gain: JR G490T and Other Heading Hold Gyros The gain adjustment on the G490T gyro departs from the usual JR system and uses a single receiver channel to control both the Heading Hold/Rate Mode selection and the gyro gain in each mode. The channel travel adjustment in the positive direction sets the gyro gain in Heading Hold mode with 0% travel volume giving zero gyro gain and 100% travel volume giving 100% gyro gain. The travel volume and Heading Hold gyro gains always correspond. The channel travel adjustment in the negative direction sets the gyro gain in the Rate Mode (normal) with 0% travel volume giving zero gyro gain and 100% travel volume giving 100% gyro gain. The travel volume and gyro Rate Mode (normal) gains always correspond. 26 HELI
31 Connect the white connector from the G490T to the AUX2 channel of the receiver, and the black connector to the Rudder channel. The G490T set-up is a little more difficult to understand when using the "GYRO GAIN" feature of the PCM9X2. Transmitter gyro gain settings between 50% and 100% adjust the heading hold gain with 50% transmitter gyro gain corresponding to zero heading hold gyro gain and 100% transmitter gyro gain corresponding to 100% heading hold gyro gain. A 1% INCREASE in transmitter gyro gain gives a 2% INCREASE in heading hold gyro gain. Transmitter gyro gain settings between 0% and 50% adjust the rate (normal) mode gain with 0% transmitter gyro gain corresponding to 100% rate (normal) mode gyro gain and 50% transmitter gyro gain corresponding to zero rate (normal) mode gyro gain. The rate (normal) mode gain of the gyro increases as the transmitter gyro gain setting decreases! A 1% DECREASE in transmitter gyro gain gives a 2% INCREASE in rate (normal) mode gyro gain. If you have a digital or super servo, set the standard/high rate switch on the gyro to the high position to take advantage of the superior performance. Standard servos require the switch to be in the standard position. Cyclic to Throttle Mixing Menu List, rotate the Scroll Bar to highlight the "MIX->THRO" menu choice and click the Scroll Bar. The PCM9XII's Cyclic-to-Throttle function is designed to correct any under-speeding or over-speeding of the main rotor due to load changes placed upon the engine when an Aileron, Elevator, or Rudder control is given. By using the Cyclic-to- Throttle mixing, the main rotor RPM can be held at a constant value throughout aerobatic and 3D manoeuvres. If a Governor is used for Rotor speed control, the Cyclic-to-Throttle Mixing is unnecessary and should not be activated. During 540 stall turns and fast pirouettes, the tail rotor absorbs power and the Main Rotor speed decays. This can be prevented by adding a Rudder to Throttle (RUDD->THRO) mix. A good starting value would be +15% for R (right mixing) and -10% for L (left mixing). A positive value increases the Throttle; a negative value decreases the Throttle. When doing a roll, flip, or other manoeuvre employing large cyclic inputs, the Elevator to Throttle (ELEV -> THRO ) and Aileron to Throttle (AILE -> THRO) mix can be used to prevent Rotor Speed decay. A good starting point is between 10% to 30 % in each direction for both Aileron and Elevator. A positive value increases the Throttle; a negative value decreases the Throttle. 27 HELI
32 To select an activation switch, highlight "SW SEL" under the required Cyclic mix by rotating the Scroll Bar and click on it to bring up a browse box of the available choices. Rotate the Scroll Bar to highlight the required activation switch and click to toggle the selection between OFF and ON. The black direction indicator square moves between the top of the box (ON) and the bottom of the box (OFF) to indicate the current selection. If required, multiple switches may be used to activate the mix and any switch in the "ON" position will cause the mix to be activated. The mix is permanently activated by selecting the "ON" switch choice. To exit the sub menu, highlight and click on "SW SELECT". Please note that the ST3 and ST4 switch selections will only appear if F.MOD EXTRA has been enabled in System Mode - DeviceSEL. Switch Identification ON Mix permanently active NRM Mix active in Flight Mode Normal ST1 Mix active in Flight Mode 1 ST2 Mix active in Flight Mode 2 ST3 Mix active in Flight Mode 3 (only appears when F.MOD EXTRA is enabled in System Mode - DeviceSEL.) ST4 Mix active in Flight Mode 4 (only appears when F.MOD EXTRA is enabled in System Mode - DeviceSEL.) To set a mix value, highlight the selected mix direction (L: = left, R: = right) under the selected mix type by rotating the Scroll Bar and click on it. The figure is surrounded by a box to indicate that it is selected. Rotate the Scroll Bar to alter the setting between ±125% and click the Scroll Bar to exit the sub menu. Press the CLR key to reset the mix to zero. Notice that the figure to the right of [MIX->THRO] to the top left of the screen indicates the current activation switch position. 28 HELI
33 Governor Please note that GOVERNOR will only appear when GOV is selected as the output for the Gear channel in System Mode - DeviceSEL. Menu List, rotate the Scroll Bar to highlight the "GOVENOR" menu choice and click the Scroll Bar. The PCM9XII's Governor function Governor rpm values to be set for each of the Flight Modes. The set value exactly corresponds to the travel adjust figures. Individual figures may be set for each of the Flight Modes and for the Throttle Hold. To set a Governor value, highlight the Flight Mode switch choice by rotating the Scroll Bar and click on it. The figure is surrounded by a box to indicate that it is selected. Rotate the Scroll Bar to alter the setting between ±125% and click the Scroll Bar to exit the sub menu. Use the CLR key to reset the value to zero. Please note that the ST-3 and ST-4 switch selections will only appear if F.MOD EXTRA has been enabled in System Mode - DeviceSEL and that HOLD will only appear when Throttle Hold has been activated. For Governors like the "Throttle Jockey", the Travel Adjust values for the Gear channel should be left at ±100% and the Governor rpm values should be set from the RPM calculator in the Governor function. For other Governors, the values in the Governor function could be raised above 100% to increase the RPM remotely from the pre-set RPM selected at the Governor. Note: To turn off the Governor Function for engine tuning, etc., the value for the desired Flight Mode must be returned to zero and re-entered after tuning. Notice that the small triangle to the left of the switch selection indicates the current Flight Mode switch position. Multipoint Program Mixes 1 and 2. Menu List, rotate the Scroll Bar to highlight the "PROG.Mix" menu choice and click the Scroll Bar. Programmable mixes enable any channel to be mixed to any channel (including itself!). When a channel is mixed with itself, a positive mix value increases the effective servo movement while a negative mix value decreases the effective movement. Where two servos are used to perform a particular function, the mix can be to the function rather than to an individual servo. Mix values between ±100% can be set for each of the 7 setting points (0 to 6) and the transition between the setting points can be linear or smoothed with the exponential feature. A graphical representation of the resultant mix response is displayed on the screen with a vertical cursor indicating the position of the Master channel. The mix can be permanently active, or enabled and disabled by the Flight Modes and other switches. When the mix is activated by a switch, the Pos1 values always take priority over the Pos0 values. If multiple switches are selected and one of the switches is in the POS1 position, then all other switches are ignored and the Pos1 values are used. The channel providing the signal for the mix is known as the Master (Mast) channel and the channel being controlled is the Slave (Slav) channel. When using the Throttle channel as the Master, any trim input is automatically passed to the Slave. With all other channels, Master input channel trim movements are ignored. Master channel modifiers (Travel Adjustments, Dual Rates etc.) are automatically passed to the Slave channel. As an example, if the Master channel travel is reduced by 50% by the Dual Rate feature, the Slave now only moves by 50%. The four primary channels have additional special Master mixes - the Origin mix (# mix), where all Master modifiers are ignored 29 HELI
34 and the Slave always moves by the same amount relative to the input stick or switch and the Trim mix (+ mix), where the Master input trim is included in the Slave output. When activated, the default for mixes 1 and 2, with the graph line running from bottom left to top right gives, a linear response with the Slave channel exactly replicating the Master channel over the entire Master input range. A straight graph line running from top left to bottom right would give a Slave channel response exactly replicating the Master input - but in reverse. If all mix points are set to zero, the graph shows a horizontal line in the centre of the screen. (Wherever the Master channel moves, the Slave stays at the centre - the mix is effectively inhibited.) Input and output monitor figures are displayed at the bottom left of the screen. The IN figure represents the Master (input) channel position with zero being at one extreme, 50 being the centre and 100 being the other extreme. The OUT figure represents the Slave (output) channel position with -100 being at one extreme, zero being the centre and +100 being the other extreme. With a linear response, the figures move together and with a curved response, the output follows the nonlinear curve. Please note that the actual Master and Slave channel selection displayed will depend on the settings made in System Mode - DeviceSEL and System Mode - SWASH TYP. To activate a Multi-point mix, highlight and click on INH or press the CLR key on the left of the screen. The default is for THRO (Throttle) to be mixed to THRO (Throttle). To clear (inhibit) a mix, highlight either the "Master or Slave select" menu choice and press the clear (CLR) key. To select a Master channel, highlight the left hand THRO (or previously selected Master channel) by rotating the Scroll Bar and click on it to bring up the sub menu. A browse box of the available Master channels appears with a heading of Mast to indicate that the Master channel is being selected. Rotate the Scroll Bar to select the required channel and click on it to exit the sub menu. To exit without making changes, select and click on the CANCEL menu choice. Notice that the cursor bar on the graphical display takes up the current position of the selected Master channel. To select a Slave channel, highlight the right hand THRO (or previously selected Slave channel) by rotating the Scroll Bar and click on it to bring up the sub menu. A browse box of the available channels appears with a heading of Slav to indicate that the Slave channel is being selected. Rotate the Scroll Bar to select the required channel and click on it to exit the sub menu. To exit without making changes, select and click on the CANCEL menu choice. Master Channel Identification. THRO Throttle channel. THR+ Throttle channel incl. trim. AILE Aileron channel. #AIL Aileron stick Origin Mix. ELEV Elevator channel. #ELE Elevator stick Origin Mix. RUDD Rudder channel. #RUD Rudder stick Origin Mix. GEAR Gear channel. ELE+ Elevator channel incl. Trim. PIT. Pitch channel (AUX1). #PIT Pitch channel Origin mix. AUX2 Auxiliary 2 channel. AIL+ Aileron channel incl. trim. AUX3 Auxiliary 3 channel. RUD+ Rudder channel incl. trim. AUX4 Auxiliary Channel. FMOD The Flight Mode switches. Slave Channel Identification. THRO Throttle channel. PIT. Pitch channel. AILE Aileron channel. AUX2 Auxiliary 2 channel. ELEV Elevator channel. AUX3 Auxiliary 3 channel. RUDD Rudder channel. AUX4 Auxiliary 4 channel. GEAR Gear channel. To select an activation switch, highlight SW SELECT and a browse box will appear containing the available switches. Highlight the required switch by rotating the Scroll Bar and click on it to toggle between "0N" and "OFF". The black 30 HELI
35 indicator square moves between the bottom of the box (OFF) and the top of the box (ON) to indicate the current selection. The selection toggles between the OFF and ON positions with each click. To deactivate any switch selection and return the mix to permanently on, select and click on "ON". When the required setting is achieved, highlight SW SELECT and click the Scroll Bar to exit the sub menu. Please note that ST3 and ST4 (Additional Flight Modes) switch selections will only appear if F.MOD EXTRA has been activated in System Mode - DeviceSEL. The HLD (Throttle Hold) selection will only appear when Throttle Hold is active. Notice that when a switch/flight Mode is selected to activate/deactivate the mix, the OUT position figures at the bottom left of the screen are replaced with "OFF" as the activation switch is moved. Switch Identification: NRM Flight Mode Normal. ST1 Flight Mode 1. ST2 Flight Mode 2. ST3 Flight Mode 3. (Appears only if F.MOD EXTRA has been activated in System Mode - DeviceSEL). ST4 Flight Mode 4. (Appears only if F.MOD EXTRA has been activated in System Mode - DeviceSEL). HLD Throttle Hold. (Appears only if Throttle Hold has been activated). GER Gear. To select an exponential (smoothed) curve, highlight the OFF under EXP menu by rotating the Scroll Bar and click on it to toggle between OFF and ON. Notice that the displayed graph changes to reflect the new condition. To set a mix point value, highlight the required point by rotating the Scroll Bar and click on it to bring up the sub menu. The highlighting is surrounded by a box to indicate that it is selected. Rotate the Scroll Bar to alter the setting. When the required setting is achieved, click the Scroll Bar to exit the sub menu. For mix points 0, 3 and 6, to return the figures to the default of zero, press the clear (CLR) key at the left hand side of the screen. For mix points 1, 2, 4 and 5, the clear key (CLR) at the left side of the screen returns the mix point to inhibited (INH). Notice that the displayed graph changes to reflect the figures entered. Note that an inhibited mix point plays no part in the mixing procedure. This is most noticeable when using the exponential (EXP) feature to smooth the curve. To activate the inhibited mix points, click on them twice (once to activate and once to exit). The "hidden" value will appear and the mix point will become active. Program Mixes 3 to 6. Menu List, rotate the Scroll Bar to highlight the "PROG.Mix" menu choice and click the Scroll Bar. The default is for the mixes to be inhibited. Programmable mixes enable any channel to be mixed to any channel (including itself!). When a channel is mixed with itself, a positive mix value increases the effective servo movement while a negative mix value decreases the effective movement. Where two servos are used to perform a particular function, the mix can be to the function rather than to an individual servo. Two different mix values may be set (Pos0 and Pos1) between ±125% with individual values for each side of neutral. The mix can be permanently active, or enabled and disabled by the Flight Modes and other switches. When the mix is activated by a switch, the Pos1 values always take priority over the Pos0 values. If multiple switches are selected and one of the switches is in the POS1 position, then all other switches are ignored and the Pos1 values are used. An offset value between ±200 may be programmed to re-define the neutral of the Slave channel (like a mix sub trim). Any offset is included in the Slave movement and is only applied when the mix is active. A value of 200 corresponds to about 30% travel. The channel providing the signal for the mix is known as the Master (Mast) channel and the channel being controlled is the Slave (Slav) channel. When using the Throttle channel as the Master, any trim input is automatically passed to the Slave. With all other channels, Master input channel trim movements are ignored. Master channel modifiers (Travel Adjustments, Dual Rates etc.) are automatically passed to the Slave channel. As an example, if the Master channel travel is reduced by 50% by the Dual Rate feature, the Slave now only moves by 50%. The four primary channels have additional special Master mixes - the Origin mix (# mix), where all Master modifiers are ignored and the Slave always moves by the same amount relative to the input stick or switch and the Trim mix (+ mix), where the Master input trim is included in the Slave output. 31 HELI
36 Please note that the actual Master and Slave channel selection displayed will depend on the settings made in System Mode - DeviceSEL and SWASH TYP. To activate the mix, select and click on INH or press the CLR key on the left of the screen. The default is for THRO (Throttle) to be mixed to THRO (Throttle). To clear (inhibit) the mix, highlight either the "Master or Slave select" menu choice and press the CLR key. To select a Master channel, highlight the left hand THRO (or previously selected Master channel) by rotating the Scroll Bar and click on it to bring up the sub menu. A browse box of the available Master channels appears with a heading of Mast to indicate that the Master channel is being selected. Rotate the Scroll Bar to select the required channel and click on it to exit the sub menu. To exit without making changes, select and click on the CANCEL menu choice. Please note that when TIMT (The Timer bias switch) is selected as a Master input, the Slave will toggle between ±100% with each activation of the switch. To select a Slave channel, highlight the right hand THRO (or previously selected Slave channel) by rotating the Scroll Bar and click on it to bring up the sub menu. A browse box of the available channels appears with a heading of Slav to indicate that the Slave channel is being selected. Rotate the Scroll Bar to select the required channel and click on it to exit the sub menu. To exit without making changes, select and click on the CANCEL menu choice. Master Channel Identification. THRO Throttle channel. THR+ Throttle channel incl. trim. AILE Aileron channel. #AIL Aileron stick Origin Mix. ELEV Elevator channel. #ELE Elevator stick Origin Mix. RUDD Rudder channel. #RUD Rudder stick Origin mix. GEAR Gear channel. ELE+ Elevator channel incl. trim. PIT. Pitch channel (AUX1). #PIT Pitch channel Origin mix. AUX2 Auxiliary 2 channel. AIL+ Aileron channel incl. trim. AUX3 Auxiliary 3 channel. RUD+ Rudder channel incl. trim. AUX4 Auxiliary Channel. TIMT The timer switch. Slave Channel Identification. THRO Throttle channel. PIT. Pitch channel. AILE Aileron channel. AUX2 Auxiliary 2 channel. ELEV Elevator channel. AUX3 Auxiliary 3 channel. RUDD Rudder channel. AUX4 Auxiliary 4 channel. GEAR Gear channel. To set a mix value, highlight the required mix position (Pos0 or Pos1) by rotating the Scroll Bar and click on it to bring up the sub menu. The figures are surrounded by a box to indicate that they are selected. Move the Master stick/switch/lever to select either the top or the bottom figure and rotate the Scroll Bar to alter the setting. Note that only the mix figure for the selected side of neutral is changed. To return the figures to the default of 0, press the clear (CLR) key at the left hand side of the screen. When the required setting is achieved, click the Scroll Bar to exit the sub menu. Note that when the mix is permanently on, any entries for Pos1 (position 1) are ignored. To set an offset value, highlight "Offset" by rotating the Scroll Bar and click on it to bring up the sub menu. The figure is surrounded by a box to indicate that it is selected. Rotate the Scroll Bar to alter the setting. To return the figures to the default of 0, press the clear (CLR) key at the left hand side of the screen. When the required setting is achieved, click the Scroll Bar to exit the sub menu. To select an activation switch, highlight the required switch by rotating the Scroll Bar and click on it to toggle between position "0" and position "1". The black indicator square moves between the top of the box (POS1) and the bottom of the box (POS0) to indicate the current selection. The selection toggles between the POS0 and POS1 positions with each click. 32 HELI
37 Please note that ST3 and ST4 (Additional Flight Modes) switch selections will only appear if F.MOD EXTRA has been activated in System Mode - DeviceSEL. The HLD (Throttle Hold) selection will only appear when Throttle Hold is active. Notice that for information, when a switch/flight Mode is selected to activate/deactivate the mix, the figure to the right of [PROG.Mix] on the top left of the screen changes from 0 to 1 as the activation switch is moved. Switch Identification: NRM Flight Mode Normal. ST1 Flight Mode 1. ST2 Flight Mode 2. ST3 Flight Mode 3. (Appears only if F.MOD EXTRA has been activated in System Mode - DeviceSEL). ST4 Flight Mode 4. (Appears only if F.MOD EXTRA has been activated in System Mode - DeviceSEL). HLD Throttle Hold. (Appears only if Throttle Hold has been activated). GER Gear. Fail-safe The Fail Safe menu choice will only appear in the Function Menu when SPCM or ZPCM modulation types are selected in System Mode - MODULAT. Menu List, rotate the Scroll Bar to highlight the "Fail Safe" menu choice and click the Scroll Bar. In the face of interference, PCM receivers hold the servos at their last known good position. If the interference continues after the Fail Safe time delay, the Fail Safe system can be programmed to continue to hold the servos or to move them to a pre-determined Fail Safe position. Please note that the AUX4 channel cannot accept a Fail Safe position and will always hold its previous last known good position in a Fail Safe situation. S-PCM Modulation All channels can be HOLD or individual channels can take a pre-selected position. The fail-safe time delay is fixed at 0.5 seconds. To change the channel from HOLD to Fail Safe, highlight the required channel by rotating the Scroll Bar and click on it to toggle between HOLD and F.S. (Fail Safe). The black direction indicator square moves between the top of the box (Fail Safe) and the bottom of the box (HOLD) to indicate the current selection. The selection toggles between HOLD and Fail Safe with each click. As each channel is selected for Fail Safe, any previously stored Fail Safe position will be displayed. Figures between approximately ±170 will show with +170 representing full servo deflection in one direction, -170 representing full servo deflection in the other direction and zero representing the servo at neutral. Move through the channels by rotating the Scroll Bar to select either HOLD or Fail Safe for each. To store the Fail Safe position, move ALL Fail Safe channels to the required Fail Safe position and store the setting by pressing the CLR key (adjacent to MEMO) on the left of the display screen. If required, highlight each Fail Safe channel in turn to note the memorised Fail Safe setting for that channel. Once stored, Fail Safe settings remain in effect until a new store (MEMO) operation is performed or the Model Memory is reset. 33 HELI
38 Check the Fail Safe operation by operating the model and then switching the transmitter off. The servos will take up the memorised Fail Safe positions. Z-PCM Modulation All channels can be HOLD or all channels can take a pre-selected position. Three fail-safe time delays are available. To select a Fail Safe time delay, highlight the time delay (Only OFF or a previously chosen time delay will show on the screen) by rotating the Scroll Bar and click on it to bring up the sub menu. Select a time delay (0.5 sec is recommended) by rotating the Scroll Bar and clicking on it. To store the Fail Safe position, move ALL channels to the required Fail Safe position and store the setting by pressing the CLR key (adjacent to MEMO) on the left of the display screen. Once stored, Fail Safe settings remain in effect until a new store (MEMO) operation is performed or the Model Memory is reset. Check the Fail Safe operation by operating the model and then switching the transmitter off. The servos will take up the memorised Fail Safe positions. Trainer Menu List, rotate the Scroll Bar to highlight the "Trainer" menu choice and click the Scroll Bar. The PCM9XII transmitter employs two separate types of trainer system - the Normal Trainer System where all functions are controlled by either the Master transmitter or the Slave and the Programmable Function Trainer where one or more of the four primary control functions may be assigned to the Slave individually. With the Programmable Function Trainer, all setup parameters such as Servo Reverse, Travel Adjust and any mixes are taken from the Master transmitter. The PCM9XII also has a special Slave mode where the modulation is automatically set to PPM and all of the control settings are set to the default ready for use with the Programmable Function Trainer (P.F.T.) Basic Connections and Conditions for Training The Slave Transmitter must be set to PPM (Pulse Position Modulation) and have a DSC (Direct Servo Controller) jack. The Slave (Student) Transmitter remains switched OFF. Although the screen lights, the transmitter does not transmit. The Slave must contain a charged battery even though it remains switched off. The Slave settings must be identical to the Master for the Normal Trainer System. The Slave settings must be reset (use Slave mode on PCM9XII) for the Programmable Function Trainer System. The Trainer switch transfers control to the Slave (Student) when it is operated and returns control to the Master when it is released. Normal Trainer System In this mode, all functions are switched from the Master to the Slave. No Master transmitter set-up is necessary. The Slave transmitter s Servo Reversing, Dual Rates, End Point Adjustment, Trim positions and all mixes must be identical to the Master. Correct operation can be checked on the ground by operating the Trainer System and confirming that the control surfaces move the correct amount and in the correct direction. If the control surfaces move slightly as the Trainer switch is operated, the Slave transmitter Trim position can be adjusted until it does not occur. 34 HELI
39 Programmable Function Trainer (P.F.T.) In this mode, the Master can assign functions to the Slave one at a time as an aid to the student. For example, the Master might assign the Slave Rudder and Elevator control only. Thus, when the trainer switch is operated, the Slave controls the Rudder and Elevator, while the Master continues to control the Throttle and Ailerons. Please note that all Servo reversing, Travel Adjustments and mixes etc. will be taken from the Master Transmitter and the Slave Transmitter must be reset to its default. This happens automatically when the PCM9XII is used in Slave mode. Due to slight errors in set-up, occasionally there may be slight control surface deflection as the Trainer switch is operated. If this occurs, the movement should be eliminated using the Slave Trims. PCM9XII used as Master To activate the Normal Trainer System: No set-up is necessary, the Normal Trainer System is automatically activated. To activate the Programmable Function Trainer, select the Slave primary control to be transferred by rotating the Scroll Bar and click on it to toggle between MAST (Master) and SLAV (Slave). The black indicator square moves between the bottom of the box (MAST) to the top of the box (SLAV) to indicate the current selection. The selection toggles between the MAST and SLAV positions with each click. When Slave is selected, control of that channel is transferred to the Slave transmitter as the Trainer switch is operated. Repeat the selection for all channels that are to be transferred. Notice that when one or more channels are selected as Slave, the screen changes from NORMAL T. to PROGRAM T. to indicate the current Trainer mode. To reset the Trainer system to normal, press the clear (CLR) key on the left of the display screen. All channels selected as Slave are transferred to the Slave transmitter when the Trainer switch is operated. Channel Identification: THRO Throttle channel. ELEV Elevator channel. AILE Aileron channel. RUDD Rudder channel. PCM9XII used as Slave To set the transmitter to be a Programmable Function Trainer Slave, select "MASTER" by rotating the Scroll Bar and click on it to toggle between MAST ER (transmitter to be used as a Master) and SLAVE (transmitter to be used as a Slave). When SLAVE is selected, a message shows confirming that to continue with the set-up, the DSC lead should be connected and the transmitter switched off. The transmitter should remain turned off when used as a Slave as only the encoder section is required. Inserting the DSC lead switches on only the required parts of the transmitter. In Slave mode, the modulation is automatically set to PPM and all channels are automatically reset to default values ready to be used with the Programmable Trainer Function. 35 HELI
40 Timer Menu List, rotate the Scroll Bar to highlight the "TIMER" menu choice and click the Scroll Bar. The default is for the timers to be inhibited. The PCM9XII contains two timers. One is an integrated timer that keeps track of total transmitter-on time for the current model and the other can be configured as a Countdown Timer or as a Stopwatch. The elapsed time always shows on the Information Display Screen(hours and minutes) and when active, the Countdown or Stopwatch timer also appears on the Information Display Screen and can be started, stopped and reset from there. The Countdown and Stopwatch timers are activated by the timer switch (Trainer switch) or by the timer key (the unmarked key at the bottom left of the display screen). In both cases, the timer is toggled between started and stopped by each action of the switch with an audio indication of the switch action. When the Timer switch is used to activate the timer, a high beep signifies that the timer has started and a lower beep signifies that it has stopped. Please note that the Trainer switch is not available for timer operation if it is selected for other functions. The Countdown Timer is reset to the selected countdown time and the Stopwatch is reset to zero by the Clear (CLR) key to the left of the display screen. When the Countdown Timer is active, the transmitter will beep three times at 30 seconds, twice at 20 seconds, and then once every second from 10 to zero seconds. At zero, there will be a continuous tone for 1 second and then the timer will begin counting up with a + indication to the left of the time display. When used as the Stopwatch, the timer will count up to 59 minutes 59 seconds and then re-start from zero. To reset the internal timer, select the time figure below "INTEG-T" by rotating the Scroll Bar. Push [CLR]=0:00 appears on the display. Press the CLR key to the left of the display to reset the elapsed time to zero. To activate the timers, select and click on "INH" under the word "TIMER". A browse box of the available timers appears. Rotate the Scroll Bar to select the required timer, (DOWN-T for the Countdown Timer, STOP-W for the Stopwatch or INH to inhibit the timer function) and click on it to exit the sub menu. When the Stop Watch is selected, "StopW" appears on the Information Display Screen with any elapsed time adjacent to it. When the Countdown Timer is selected, "DownT" appears on the Information Display Screen with the remaining time adjacent to it. To set a countdown time, select the time figure below "DOWN-T" by rotating the Scroll Bar and click on it to bring up the sub menu. The figure is surrounded by a box to indicate that it is selected. Rotate the Scroll Bar to alter the setting between zero and 59 minutes and 50 seconds, in 10 second steps and click the Scroll Bar to exit the sub menu. If the setting is reduced to below zero, the setting rolls over to 59:50 and continues to decrease from there. Similarly, if the setting is increased above 59:50, it rolls over to 0.00 and continues to increase. The CLR key may be used to reset the countdown time to the default of 10 minutes. 36 HELI
41 Servo Monitor Menu List, rotate the Scroll Bar to highlight the "MONITOR" menu choice and click the Scroll Bar. The Monitor gives a graphical representation in Bar Graph form of the movement of the servos as the controlling sticks, levers and switches are operated. It is invaluable for showing how the various System and Function Mode adjustments will affect the servo response. The channels are displayed in output order with channel 1 as the top left display, working down to channel 4 as the bottom left display and channel 5 as the top right display working down to channel 9 as the bottom right display. As channels are allocated in System Mode - DeviceSEL, the name of the identity of the Bar Graph line changes to reflect the allocation. This is very useful for identifying the correct servo position in the model. The centre of the line represents servo neutral, and the ends of the line represents 150% travel from neutral. The marks between the centre and the ends represent 50% and 100% travel from neutral. To confirm the operating control allocation in System Mode - DeviceSEl, the selected stick, lever or switch can be operated while observing the display. A second display screen gives the current position, in numerical format, of all Digital Trim controls for all Flight Modes. Please note that the display will show only the Flight Modes activated in System Mode - DeviceSEl. To toggle between the Bar Graph and Digital Trim screens, highlight the word MONI (or TRIM if previously selected) by rotating the Scroll Bar and click to toggle between MONI (Bar Graphs displayed) and TRIM (Digital Trim settings displayed). Throttle Cut Menu List, rotate the Scroll Bar to highlight the "THRO TRIM" menu choice and click the Scroll Bar. The default is for both systems to be inhibited. The Throttle trim is usually used to cut the engine and with an analogue trim, the lever would be moved from the tick-over position at the centre, to the low position, to cut the engine. When the engine stops, the trim can be returned to the centre ready for the next engine start. This is not possible with normal Digital Trims. The PCM9XII has the choice of an Intelligent Throttle Trim or a Throttle Cut function. Please note that only one or the other can be active at a time. The Throttle Cut facility uses the trainer switch into stop the engine (while at a low Throttle setting), by moving the Throttle servo to a predetermined point below tick-over. The Intelligent Throttle Trim facility enables the Throttle trim setting to be remembered so that if the Throttle trim is moved to full low in one operation (as an engine cut procedure), a single upward click of the trim returns the trim to the position existing immediately before the engine cut procedure was enacted. To set a Throttle Cut position, select INH under THRO Cut by rotating the Scroll Bar and click on it to toggle between activated (ACT) and inhibited (INH). If Intelligent Throttle Trim has been previously activated, it will be inhibited automatically. Select the figure below THRO Cut by rotating the Scroll Bar and click on it to bring up the sub menu. The highlighting is surrounded by a box to indicate that it is selected. The default Throttle cut position is -12% corresponding to 37 HELI
42 a servo position about 25% below the normal Throttle low position. Figures between ± 25% may be entered with -25% corresponding to the absolute minimum servo movement and +25% corresponding to 50% above the normal tick-over position. Rotate the Scroll Bar to alter the setting. When the required setting is achieved, click the Scroll Bar to exit the sub menu. The clear key (CLR) at the left side of the screen returns the setting point to the default of -12%. Please note that the position set is an absolute servo position. If the Throttle Digital Trim is set to a value below the set figure, the CUT switch will increase the Throttle position rather than decrease it. Please note that if the Throttle Cut feature is enabled, the Intelligent Trim cannot be activated. If you wish to use Intelligent Throttle Trim, you must first inhibit the Throttle Cut facility. To enable Intelligent Throttle Trim, select and click on INH below Memory TRIM. Successive clicks will toggle the Intelligent Memory Trim between active (ACT) and inhibited (INH). To operate the Intelligent Digital Trim, put the Throttle stick in the tick-over position and operate the Throttle Digital Trim lever to full low Throttle in one continuous operation (as an engine cut procedure). A single upward click of the Digital Trim will return the Throttle to the position existing immediately before the engine cut procedure was enacted. 38 HELI
43 39 HELI
44 Chapter 3 Function Menu List - Powered Aircraft The Aero Mode has facilities particularly relevant to Aero Models. There are three Flight Modes where almost all flight parameters may be individually set, including the Active Digital Trims, where the settings can be automatically remembered for each Flight Mode. The PCM9X-II is a sophisticated and complex system with many interdependent and interrelated conditions. For this reason, it is strongly recommended that this section is read in its entirety before attempting to programme the more complicated features. To access the Function Menu List (FUNC.LIST), switch the transmitter on and press the LIST key. The Function Menu List is displayed. Dual Rates & Exponential Menu List, rotate the Scroll Bar to highlight the "D/R & EXP" menu choice and click the Scroll Bar. "Dual" rates may be set for the Aileron (AILE) Elevator (ELEV) and Rudder (RUDD) channels. Three different rates may be selected (Pos-0, Pos-1 and Pos-2). The travel can be set between 0 and 125% with independent adjustment each side of neutral and a graphical representation of the response curve. The linearity may be varied between an exponential of -100% to +100% with independent adjustment each side of neutral and a graphical representation of the response curve. The selected rate can be enabled by the rate switches (Pos-0 and Pos-1) or by any of the Flight Modes (Pos-0 and Pos-1 and Pos-2). Please note that the screen display will depend on the selections made in System Mode - DeviceSEl. The screen will display "Pos-0" and "Pos-1" when the rate is selected by the Dual Rate switches and "F.M.0", "F.M.1" and "F.M.2" when the rate is selected by the Flight Modes. To change between channels, highlight the channel, (AILE on the graphic above) menu choice by rotating the Scroll Bar and click on it to bring up the browse box with the sub menu choices. Move between the sub menu choices by rotating the Scroll Bar. Highlight and click on the required channel to select it and return to the D/R & EXP menu. To change the rate, highlight the required position (Pos-0 D/R, Pos-1 D/R or Pos-2 D/R) by rotating the Scroll Bar and click on it to bring up the sub menu choices. The highlighting is surrounded by a box to indicate that it is selected. The right hand side of the screen displays a graphical representation of the response curve. Rotate the Scroll Bar to alter the setting. With the control stick at neutral, the figures for both sides of neutral change together. If the control stick for the channel being adjusted is moved from neutral, the adjustment changes only for that side of neutral and only one figure is highlighted or changed. To return the figures to the default of 100%, press the clear (CLR) key at the left hand side of the screen. When the required setting is achieved, click the Scroll Bar to exit the sub menu. 40 AERO
45 To change the linearity, highlight the required position (Pos-0 LIN, Pos-1 LIN or Pos-2 LIN) by rotating the Scroll Bar and click on it to bring up the sub menu choices. The highlighting is surrounded by a box to indicate that it is selected. The right hand side of the screen displays a graphical representation of the response curve. Rotate the Scroll Bar to alter the setting. With the control stick at neutral, the figures for both sides of neutral change together. If the control stick for the channel being adjusted is moved from neutral, the adjustment changes only for that side of neutral and only one figure is highlighted or changed. To return the figures to the default of linear (LIN), press the clear (CLR) key at the left hand side of the screen. When the required setting is achieved, click the Scroll Bar to exit the sub menu. To return to the Function Menu List, press the List (LST) key or highlight and click on the LST menu choice. Servo Reverse Menu List, rotate the Scroll Bar to highlight the "REV.SW" menu choice and click the Scroll Bar. Please note that the screen display will depend on the selections made in System Mode - DeviceSEl. and Wing TYPE. To change the channel movement direction, highlight the required channel by rotating the Scroll Bar and click on it to toggle between normal and reversed. The black direction indicator square moves between the top of the box (reversed) and the bottom of the box (normal) to indicate the current selection. When the required setting is achieved, click the Scroll Bar to exit the sub menu. Sub Trim Menu List, rotate the Scroll Bar to highlight the "Sub Trim" menu choice and click the Scroll Bar. Please note that the screen display will depend on the selections made in System Mode - DeviceSEl. and Wing TYPE. The Sub Trim feature can be used to dial out small inaccuracies in the servo or transmitter settings and so modify the neutral position of a servo so that the arm is exactly at right angles to the direction of movement. It is usually best to position the arm as close as possible to the correct position and use only a small value of sub trim. As servo movement has a maximum of 150%, large sub trim values will restrict the amount of movement on the sub trimmed side of neutral. Sub trim values of between ±250 (or left/right/up/down 250) can be set corresponding to about 70% of servo travel. To change the sub trim value, highlight the required channel by rotating the Scroll Bar and click on it to bring up the sub menu. The highlighting is surrounded by a box to indicate that it is selected. Rotate the Scroll Bar to alter the setting. To return the figures to the default of zero, press the clear (CLR) key at the left hand side of the screen. When the required setting is achieved, click the Scroll Bar to exit the sub menu. 41 AERO
46 Travel Adjust Menu List, rotate the Scroll Bar to highlight the "TRVL ADJ." menu choice and click the Scroll Bar. Travel Adjust, (Endpoint Adjustment/Travel Volume), sets the movement of the servo arm. The travel adjust range is from zero to 150% with individual adjustment in each direction. The adjustment is for the individual servo and when two servos are controlled from a single stick, (Ailerons say) the Dual Rate function should be used to set the movement so that the travel of both servos is adjusted together To set a travel value, highlight the required figure by rotating the Scroll Bar and click on it to bring up the sub menu. Pairs of figures are surrounded by a box to indicate that they are selected. Move the control stick to swap between the right/left, up/down figures and rotate the Scroll Bar to alter the setting. To return the figures to the default of 100%, press the clear (CLR) key at the left hand side of the screen. When the required setting is achieved, click the Scroll Bar to exit the sub menu. Elevator to Flap Mix Menu List, rotate the Scroll Bar to highlight the "ELE->FLP M" menu choice and click the Scroll Bar. Please note that the Flight Mode switches will only show when Flight Modes are enabled in System Mode - DeviceSEL The Elevator to Flap mix moves the Flaps in addition to the Elevator to give more pitch authority. Two different Elevator to Flap settings may be selected with independent up or down travel adjustment. The required mix can be selected with the Flight Modes, with various switches or by a Throttle stick position. Mix values between ±125% may be set and negative values reverse the flap movement direction. To set a mix value, highlight the required figure by rotating the Scroll Bar and click on it to bring up the sub menu. The figure is surrounded by a box to indicate that it is selected. Rotate the Scroll Bar to alter the setting. To return the figures to the default of 0, press the clear (CLR) key at the left hand side of the screen. When the required setting is achieved, click the Scroll Bar to exit the sub menu. If the mix is to be permanently on, only the figures set for position 0 (POS0) will be used. Any settings for position 1 (POS1) will be ignored. To select an activation switch, highlight the required switch by rotating the Scroll Bar and click on it to toggle between position "0" and position "1". The black indicator square moves between the top of the box (POS1) and the bottom of the box (POS0) to indicate the current selection. If required, more than one switch may be used to activate the mix and with multiple switches selected, any switch in the "1" position will cause the Pos1 values to be used. To select a Throttle stick activation position, highlight THRO/STK by rotating the Scroll Bar and click on it to select. Rotate the Scroll Bar to set a Throttle stick position. Values between zero and 100 may be entered with zero being low 42 AERO
47 Throttle and 100 corresponding to full Throttle. To inhibit the Throttle activation (INH), press the clear (CLR) key. When the required setting is achieved, click the Scroll Bar to exit the sub menu. For information, the figure to the right of [ELE -> FLP M] on the top left of the screen changes from a 0 (position 0 value) to 1 (position 1 value) as the activation switch is moved and the direction indicator changes from U (Elevator up) to D (Elevator down), as the Elevator stick is moved. Notice that when the mix is active, the indicator changes from "1" with the stick below the activation point to "0" with the stick above, indicating the mix selection being used. Aileron to Rudder Mix Menu List, rotate the Scroll Bar to highlight the "AIL->RUD M" menu choice and click the Scroll Bar. Please note that the Flight Mode switches will only show when Flight Modes are enabled in System Mode - DeviceSEL When turning a model using the Ailerons, a more aerodynamically balanced turn is achieved if both Aileron and Rudder are used to control the turn. By using the Aileron to Rudder mix facility, the control coupling can be activated automatically so that the Aileron stick controls both control surfaces. Two values of Aileron to Rudder coupling may be set with different left and right figures. The required mix can be selected with the Flight Modes, with various switches or by a Throttle stick position. Values between ±125% may be set although only those between 0% and +100% would normally be used. With 0%, the coupling is inhibited and with +100%, the Ailerons and Rudder move the same amount. Negative figures reverse the direction of the Rudder movement. To set a mix value, highlight the required figure by rotating the Scroll Bar and click on it to bring up the sub menu. The figure is surrounded by a box to indicate that it is selected. Rotate the Scroll Bar to alter the setting. To return the figures to the default of 0, press the clear (CLR) key at the left hand side of the screen. When the required setting is achieved, click the Scroll Bar to exit the sub menu. To select an activation switch, highlight the required switch by rotating the Scroll Bar and click on it to toggle between position "0" and position "1". The black indicator square moves between the top of the box (POS1) and the bottom of the box (POS0) to indicate the current selection. If required, more than one switch may be used to activate the mix and with multiple switches selected, any switch in the "1" position will cause the Pos1 values to be used. To select a Throttle stick activation position, highlight THRO/STK by rotating the Scroll Bar and click on it to select. Rotate the Scroll Bar to set a Throttle stick position. Values between zero and 100 may be entered with zero being low Throttle and 100 corresponding to full Throttle. To inhibit the Throttle activation (INH), press the clear (CLR) key. When the required setting is achieved, click the Scroll Bar to exit the sub menu. For information, the figure to the right of [AIL -> RUD M] on the top left of the screen changes from a 0 (position 0 value) to 1 (position 1 value) as the activation switch is moved and the direction indicator changes from "L" (left Aileron) to "R" (right Aileron), as the Aileron stick is moved. Notice that when the mix is active, the indicator changes from "1" with the stick below the activation point to "0" with the stick above, indicating the mix selection being used. To return to the Function Menu List, press the List (LST) key or highlight and click on the LST menu choice. Throttle Curve Menu List, rotate the Scroll Bar to highlight the "THRO CURV" menu choice and click the Scroll Bar. The Throttle curve enables a more linear Throttle response to be obtained. When properly adjusted, the Throttle curve feature will enable a linear Throttle response where there is a noticeable RPM change with each click of Throttle Stick movement. 43 AERO
48 The Throttle curve can also be used to give a special Throttle response where the engine quickly comes up to a certain RPM and then advances slowly to provide precise RPM control for a specific Throttle range, before continuing on to full Throttle. If the Twin Engine feature has been activated in System Mode - Wing TYPE, independent Throttle curves are available for each engine to help eliminate any discrepancies in the Throttle response. Input and output monitor figures are displayed at the bottom left of the screen. The IN figure represents the Throttle stick position (input) zero being at one extreme, 50 being the centre and 100 being the other extreme. The OUT figure represents the Servo (output) position with zero being at one extreme, 50 being the centre and 100 being the other extreme. With a linear response, the figures move together and with a curved response, the output follows the non-linear curve. To select the Throttle curve screen, highlight "Pos.0" (or previous curve) at the top left of the screen by rotating the Scroll Bar and click on it to bring up a browse box of the available curves. Rotate the Scroll Bar to highlight the required curve and click to select. The new curve appears on the screen. Curve Identification Pos.0 Position 0 Throttle curve. Pos.1 Position 1 Throttle curve. RTH.0 Position 0 Right hand Throttle curve (appears when Twin Engine is selected in System Mode - DeviceSEL. RTH.1 Position 1 Right hand Throttle curve (appears when Twin Engine is selected in System Mode - DeviceSEL. LTH.0 Position 0 Left hand Throttle curve (appears when Twin Engine is selected in System Mode - DeviceSEL. LTH.1 Position 1 Left hand Throttle curve (appears when Twin Engine is selected in System Mode - DeviceSEL. To select an activation switch, highlight and click on "SW SELECT". A browse box will appear containing the available switches. Highlight the required switch by rotating the Scroll Bar and click on it to toggle between "POS0" and "POS1". The black indicator square moves between the bottom of the box (POS0) to the top of the box (POS1) to indicate the current selection. The selection toggles between the POS0 and POS1 positions with each click. When the required setting is achieved, highlight SW SELECT and click the Scroll Bar to exit the sub menu. Please note that the Flight Mode switch choices FM0, FM1 and FM2 will only appear if Flight Modes have been activated in System Mode - DeviceSEL. If required, more than one switch may be used to activate the mix and with multiple switches selected, any switch in the "1" position will cause the Pos1 values to be used. To select a Throttle stick activation position, highlight THRO/STK by rotating the Scroll Bar and click on it to bring up the sub menu. Rotate the Scroll Bar to set a Throttle stick position. Values between zero and 100 may be entered with zero being low Throttle and 100 corresponding to full Throttle. To inhibit the Throttle activation (INH), press the clear (CLR) key. When the required setting is achieved, click the Scroll Bar to exit the sub menu. For information, the figure to the right of [THRO CURV] on the top left of the screen changes from a 0 (position 0 curve) to 1 (position 1 curve) as the activation switch is moved. Notice that when a "0" (position 0) is selected, the indicator changes from "1" with the stick below the activation point to "0" with the stick above, indicating the curve selection being used. To select an exponential (smoothed) curve, highlight the OFF adjacent to EXP by rotating the Scroll Bar and click on it to toggle between OFF and ON. Notice that the displayed graph changes to reflect the new condition. 44 AERO
49 To set a Throttle curve point, highlight the required point by rotating the Scroll Bar and click on it to bring up the sub menu. The highlighting is surrounded by a box to indicate that it is selected. Rotate the Scroll Bar to alter the setting. When the required setting is achieved, click the Scroll Bar to exit the sub menu. For mix points 0, 3 and 6, to return the figures to the default of zero, press the clear (CLR) key at the left hand side of the screen. For mix points 1, 2, 4 and 5, the clear key (CLR) at the left side of the screen returns the mix point to inhibited (INH). Notice that the displayed graph changes to reflect the figures entered. Note that an inhibited mix point plays no part in the mixing procedure. The default mix therefore, has only three active points. This is most noticeable when using the exponential (EXP) feature to smooth the curve. To activate the inhibited mix points, click on them twice (once to activate and once to exit). The "hidden" value will appear and the mix point will become active. To return to the Function Menu List, press the List (LST) key or highlight and click on the LST menu choice. Flap System Please note that the FLAP SYS. menu choice will only appear if SYS. has been activated for the Flap channel output in System Mode - DeviceSEL. Menu List, rotate the Scroll Bar to highlight the "FLAP SYS." menu choice and click the Scroll Bar. Three switch controlled Flap positions. Elevator compensation for each Flap position. Throttle override for aborted landings. Programmable Flap deployment delay. Flight Mode controlled Flap deployment. The "NORM", "Mid" and "Land" adjacent to "FLAP" and "ELEV" refer to the three positions of the Flap switch with NORM corresponding to the top position, Mid corresponding to the mid position and Land corresponding to bottom position. A Flap/Elevator position between U 125% (up 125%) and D 125% (down 125%) may be set for each switch position. For information, the figure to the right of [FLAP SYS.] on the top left of the screen changes as the Flap activation switch is moved. The N, M and L correspond to the three Flap switch positions NORM, Mid and Land as above. Please note that the Flight Mode switch choices FM0:, FM1: and FM2: will only appear if Flight Modes have been activated in System Mode - DeviceSEL. To set a Flap deflection value, highlight the required switch position adjacent to "FLAP" at the bottom of the screen by rotating the Scroll Bar and click on it to bring up the sub menu. The figure is surrounded by a box to indicate that it is selected. Rotate the Scroll Bar to adjust the value. To return the figures to the default of 0%, press the clear (CLR) key at the left hand side of the screen. When the required setting is achieved, click the Scroll Bar to exit the sub menu. 45 AERO
50 To set an Elevator compensating value, highlight the required switch position adjacent to "ELEV" at the top of the screen by rotating the Scroll Bar and click on it to bring up the sub menu. The figure is surrounded by a box to indicate that it is selected. Rotate the Scroll Bar to adjust the value. To return the figures to the default of 0%, press the clear (CLR) key at the left hand side of the screen. When the required setting is achieved, click the Scroll Bar to exit the sub menu. To activate Auto Land, highlight "INH" below AUTO LAND by rotating the Scroll Bar and click on it to activate. The selection toggles between INH (inhibited) and ACT (activated) with each click. To set an Auto Land Throttle stick activation position, highlight "THRO" below AUTO LAND by rotating the Scroll Bar and click on it to bring up the sub menu. The figure is surrounded by a box to indicate that it is selected. Rotate the Scroll Bar to set a Throttle stick position. Values between zero and 100 may be entered with zero being low Throttle and 100 corresponding to full Throttle. When the required setting is achieved, click the Scroll Bar to exit the sub menu. When the Flaps are down, raising the Throttle above the set point causes the Flaps to retract to the "NORM" position. Care must be exercised when using this facility as if the Flaps are suddenly raised with inadequate flying speed when landing, the model may stall into the ground. For this reason, we recommend that high valued of Throttle are set for initial experiments and that flying speed is increased before advancing the Throttle above the chosen threshold to retract the Flaps. To set a transition delay, highlight "Delay" on the bottom right of the screen by rotating the Scroll Bar and click on it to activate. The figure is surrounded by a box to indicate that it is selected. Rotate the Scroll Bar to set a transition delay. Values between INH (zero) and 2 seconds may be entered. To inhibit the transition delay (INH), press the clear (CLR) key. When the required setting is achieved, click the Scroll Bar to exit the sub menu. To select a Flight Mode Flap position, highlight the selected Flight Mode by rotating the Scroll Bar and click on it to activate the sub menu. A browse box of the Flap positions appears. Rotate the Scroll Bar to select a Flap deflection. Press the clear (CLR) key to return the selection to the default of the Flaps controlled by the Flap switch for that Flight Mode. When the required setting is achieved, click the Scroll Bar to exit the sub menu. If "SW" is selected for a Flight Mode, the Flaps are controlled by the Flap Switch. If a Flap deflection is selected for the Flight Mode, the Flaps take up the chosen position when that Flight Mode is selected. Of course, the Flap switch is then inhibited in that Flight Mode. To return to the Function Menu List, press the List (LST) key or highlight and click on the LST menu choice. 46 AERO
51 Snap Roll Menu List, rotate the Scroll Bar to highlight the "Snap Roll" menu choice and click the Scroll Bar. Bias switch operation (Trainer switch). Four Snap Roll directions. (Any three selected by the Flight Modes.) Individual Aileron, Elevator and Rudder movements for each. Flight Mode controlled Snap Roll direction. Please note that the Flight Mode switch choices "FM0:", "FM1:" and "FM2:" will only appear if Flight Modes have been activated in System Mode - DeviceSEL. To activate Snap Roll, highlight "INH" below Snap Roll by rotating the Scroll Bar and click on it to activate. The selection toggles between INH (inhibited) and ACT (activated) with each click. To select a Snap Roll direction (Flight Modes inhibited), highlight "Direction" by rotating the Scroll Bar and click on it to activate the sub menu. A browse box of the Snap Roll directions appears. Rotate the Scroll Bar to select a Snap Roll direction. When the required setting is achieved, click the Scroll Bar to exit the sub menu. To select a Snap Roll direction (Flight Modes enabled), highlight the required Flight Mode by rotating the Scroll Bar and click on it to activate the sub menu. A browse box of the Snap Roll directions appears. Rotate the Scroll Bar to select a Snap Roll direction. When the required setting is achieved, click the Scroll Bar to exit the sub menu. To set a control surface deflection, highlight the required control surface "AILE" - Aileron, "ELEV" -Elevator or "RUDD" - Rudder, adjacent to the required Snap Roll direction "R-D" - right/down, "R-U" - right/up, "L-D" - left/down or "L-U" - left/up, by rotating the Scroll Bar and click on it to bring up the sub menu. The figure is surrounded by a box to indicate that it is selected. Rotate the Scroll Bar to alter the setting. To return the figures to the default of 100%, press the clear (CLR) key at the left hand side of the screen. Figures between zero and 125% may be set. When the required setting is achieved, click the Scroll Bar to exit the sub menu. To inhibit Snap Roll, highlight "ACT" below Snap Roll by rotating the Scroll Bar and click on it to activate. The selection toggles between INH (inhibited) and ACT (activated) with each click. To return to the Function Menu List, press the List (LST) key or highlight and click on the LST menu choice. Gyro System Please note that the "GYRO SYS." menu choice will only appear if GYRO has been activated for the AUX2 or AUX3 channel outputs in System Mode - DeviceSEL. Menu List, rotate the Scroll Bar to highlight the "GYRO SYS." menu choice and click the Scroll Bar. The PCM9XII features a very sophisticated Gyro Gain Sensitivity System that allows in-flight selection of three individual gyro gain settings for two separate gyros. Fixed gain values as well as a Stick Override Gain, (where gyro gain is progressively reduced as the stick is moved away from centre), are available. Stick Override Gain is extremely useful when gyros are used in aerobatic aircraft. The AUX2 and AUX3 channels are used to control the Gyro gain and the Gyro gain lead should be plugged into the channel or channels selected for Gyro gain in System Mode - DeviceSEL Three alternative gain values may be set (a "0" value, a "1" value and a "2" value) and these values may be selected by various switches or by the Flight Modes. 47 AERO
52 The top half of the screen shows the AUX2 settings and the bottom half of the screen shows the AUX3 settings. Please note that the Flight Mode switch choices "FM0:", "FM1:" and "FM2:" will only appear if Flight Modes have been activated in System Mode - DeviceSEL. The screen will vary according to the number of channels selected for Gyro gain. The screen below shows both AUX2 and AUX3 being used. To select a gain selection switch, highlight switch choice adjacent to "AUX2: (or "AUX3:") by rotating the Scroll Bar and click on it to toggle between the "FLP" (Flap) and "AX2" (AUX2) switch choices. The selection toggles between "FLP" and "AX2" with each click. For information, the figure below "CEN" (central) in the centre of the screen changes as the activation switch is moved. The 0, 1 and 2 indicating the current switch position. (In the case of the Flight Mode switch selection, the "0" corresponds to the "N" position.) To select the Stick Override, highlight "INH" adjacent to "STICK" for the required Gyro Gain channel by rotating the Scroll Bar and click on it to activate the sub menu of the available channels. Rotate the Scroll Bar to highlight the required Stick Override channel and click to exit the sub menu. To inhibit the Stick override feature, click on INH. With a channel selected, a new Stick Override endpoint screen appears. If the Stick Override is inhibited, the "central" gain values are used over the entire stick movement range. To set a Gyro gain, highlight the chosen central gain figure (0, 1 or 2) to the right of "CEN" screen choice by rotating the Scroll Bar and click on it to activate. The figure is surrounded by a box to indicate that it is selected. Rotate the Scroll Bar to set the Gyro gain gain. Values between zero and 100% may be entered. To set the gain to zero, press the clear (CLR) key. When the required setting is achieved, click the Scroll Bar to exit the sub menu. To set a Stick Override endpoint gain, highlight the endpoint gain figure (0, 1 or 2) to the right of the new "END" screen choice by rotating the Scroll Bar and click on it to activate. The figure is surrounded by a box to indicate that it is selected. Rotate the Scroll Bar to set a Stick Override endpoint gain. Values between zero and 100% may be entered. To set the gain to zero, press the clear (CLR) key. When the required setting is achieved, click the Scroll Bar to exit the sub menu. To select a Flight Mode Gyro gain, highlight the selected Flight Mode (FM0:, FM1: or FM2) on the extreme right of the screen by rotating the Scroll Bar and click on it to rotate through the gain choices. The screen shows the last selection. Flight Mode Gain Choices: "S" Gain controlled by the Gyro gain switches in this Flight Mode. "0" "0" gain values used in this Flight Mode. "1" "1" gain values used in this Flight Mode. "2" "2" gain values used in this Flight Mode. 48 AERO
53 Aileron Differential Please note that the "AIL Diff." menu choice will only appear if the FLAPERON Wing Type has been selected in System Mode - Wing TYPE or a Dual channel has been assigned to Ailerons in System Mode - Wing TYPE. Menu List, rotate the Scroll Bar to highlight the "AIL Diff." menu choice and click the Scroll Bar. When Ailerons are deployed, the Aileron that moves downwards typically creates more drag than the Aileron that moves upwards. The aircraft therefore tends to yaw in the direction of the down Aileron. The effect is undesirable as it causes non-axial rolls and a loss of heading. By reducing the travel of the lowered Aileron with Aileron Differential, the effect can be minimised. Two Aileron differential values may be set and selected by a variety of switches or by the Flight Modes. Values between ±100% may be set although only values between 0% and +100% would normally be used. The LIN (linear) value gives equal up and down movement, while with +100% differential, only the up going Aileron moves (split Ailerons). A negative value makes the lowered Aileron move more than the raised Aileron. The default is for the Pos0: values to be used and for any differential to be permanently enabled (all switches selected as POS0). Please note that the Flight Mode switch choices FM0, FM1 and FM2 will only appear if Flight Modes have been activated in System Mode - DeviceSEL. To set a differential value, highlight the required figure by rotating the Scroll Bar and click on it to bring up the sub menu. The figure is surrounded by a box to indicate that it is selected. Rotate the Scroll Bar to alter the setting. To return the figures to the default of LIN, press the clear (CLR) key at the left hand side of the screen. When the required setting is achieved, click the Scroll Bar to exit the sub menu. To select an activation switch, highlight the required switch by rotating the Scroll Bar and click on it to toggle between "POS0" and "POS1". The black indicator square moves between the bottom of the box (POS0) to the top of the box (POS1) to indicate the current selection. The selection toggles between the POS0 and POS1 positions with each click. If required, more than one switch may be used to activate the differential and with multiple switches selected, any switch in the "1" position will cause the Pos1 values to be used. To select a Throttle stick activation position, highlight THRO/STK by rotating the Scroll Bar and click on it to select. Rotate the Scroll Bar to set a Throttle stick position. Values between zero and 100 may be entered with zero being low Throttle and 100 corresponding to full Throttle. To inhibit the Throttle activation (INH), press the clear (CLR) key. When the required setting is achieved, click the Scroll Bar to exit the sub menu. For information, the figure to the right of [AIL Diff] on the top left of the screen changes from a 0 (position 0 values) to 1 (position 1 values) as the activation switch is moved. Notice that when a "0" (position 0) is selected, the indicator changes from "1" with the stick below the activation point to "0" with the stick above, indicating the differential values being used. To return to the Function Menu List, press the List (LST) key or highlight and click on the LST menu choice. Servo Speed Menu List, rotate the Scroll Bar to highlight the "SRV.Speed" menu choice and click the Scroll Bar. The movement speed of all servos can be adjusted, with individual settings for each direction of servo travel. The speed may be adjusted downward (servo slowed) from its normal speed but, of course, a servo cannot be made to move faster than its rated specification. Two Flight Mode or switch selected groups of servo speeds may be set. 49 AERO
54 The servo speed function is very useful for scale models with retractable landing gear and gear doors, since in many instances, the need for gear door sequencers can be eliminated. If the gear door servos move at normal speed and the landing gear servos move at a slower speed when the gear is lowered, the gear doors will be open before the landing gear begins to come down. In the opposite direction, if the gear door servos move slowly and the landing gear servos move at normal speed, the gear can retract before the gear doors begin to close. Please note that servos specified as retract servos have only two stop positions full up and full down. They cannot respond to the Servo Slow or Travel Adjust settings. To use the servo slow system with a retracting undercarriage, standard servos must be used. Servo speed can also be useful on the Throttle channel. The Throttle servo speed can be slowed so that the engine does not hesitate or flameout with rapid Throttle stick movement. There are two speed setting screens, identified by Pos0 and Pos1, referring to any activation switch position. If the speed setting is to be permanently on, only the figures set for position 0 (Pos0) will be used. Any settings for position 1 (Pos1) will be ignored. Note that when multiple switches are used to select the Servo Speed values, any switch in the Pos1 position will cause the Pos1 values to be used. The channel identification will change according to the selections made in System Mode - DeviceSEl and System Mode - Wing TYPE. If a channel output has been inhibited or used for the Gyro function, it will not show in the Servo Speed screen. When dual channels are enabled for any of the primary controls, the channel identification is prefixed with "L" (for left) or "R" (for right). To alternate between the POS0 and POS1 screens, highlight Pos0 (or Pos1) by rotating the Scroll Bar and click on it to toggle the value between Pos0 and Pos1. When Pos0 shows, the position 0 settings may be adjusted and when Pos1 shows, the position 1 settings may be adjusted. To set a servo speed, highlight the word NORM adjacent to the channel of the servo to be adjusted by rotating the Scroll Bar and click on it to bring up the sub menu. The figure is surrounded by a box to indicate that it is selected. Rotate the Scroll Bar to alter the setting. Speeds between NORM (normal speed) and 15 seconds may be set. To return the figures to the default of NORM, press the clear (CLR) key at the left hand side of the screen. When the required setting is achieved, click the Scroll Bar to exit the sub menu. Independent speed values may be set for travel each side of neutral. Note that the arrows at the top of the columns indicate the servo directions. To select an activation switch, highlight SW SELECT by rotating the Scroll Bar and click to bring up a browse box of the available switches. Highlight the required switch by rotating the Scroll Bar and click on it to toggle between position "0" and position "1". The black indicator square moves between the bottom of the box (POS0) to the top of the box (POS1) to indicate the current selection. The selection toggles between the POS1 and POS0 positions with each click. When the required setting is achieved, highlight SELECT and click the Scroll Bar to exit the sub menu. Please note that FM0 (Flight Mode 0), FM1 (Flight Mode 1) and FM2 (Flight Mode 2) switches will only appear if Flight Modes have been activated in System Mode - DeviceSEL. Note that when a switch/flight Mode is selected to change between the mix values, the switch indicator to the right of [SRV.Speed] on the top left of the screen changes from "0" (position 0 value) to "1" (position 1 value) as the activation switch is moved. Switch Identification: FM0 FM1 FM2 AIL GER RUD MIX Flight Mode 0 (Appears only if Flight Modes have been activated in System Mode - DeviceSEL). Flight Mode 1 (Appears only if Flight Modes have been activated in System Mode - DeviceSEL). Flight Mode 2 (Appears only if Flight Modes have been activated in System Mode - DeviceSEL). Aileron Dual Rate switch. Gear switch. Rudder Dual Rate Switch. Mix (Hold) switch. 50 AERO
55 To set a Throttle stick activation point, highlight the THRO STK menu choice by rotating the Scroll Bar and click on it to bring up the sub menu. The words are surrounded by a box to indicate that they are selected. Rotate the Scroll Bar to alter the setting. Figures between INH (inhibited or zero) and 100 may be set with zero corresponding to Throttle low and 100 corresponding to full Throttle. To return the figures to the default of 0, press the clear (CLR) key at the left hand side of the screen. When the required setting is achieved, click the Scroll Bar to exit the sub menu. The servo speed will change from the POS1 values when the Throttle stick is below the setting point to the POS0 values when it is above the setting point. Multipoint Program Mixes 1 and 2. Menu List, rotate the Scroll Bar to highlight the "PROG.Mix" menu choice and click the Scroll Bar. The default is for the mixes to be inhibited. Programmable mixes enable any channel to be mixed to any channel (including itself!). When a channel is mixed with itself, a positive mix value increases the effective servo movement while a negative mix value decreases the effective movement. Where two servos are used to perform a particular function, the mix can be to the function rather than to an individual servo. Mix values between ±100% can be set for each of the 7 setting points (0 to 6) and the transition between the setting points can be linear or smoothed with the exponential feature. A graphical representation of the resultant mix response is displayed on the screen with a vertical cursor indicating the position of the Master channel. The mix can be permanently active, or enabled and disabled by the Flight Modes and other switches, or by a pre-selected Throttle stick position. When the mix is activated by a switch or Throttle stick position, the Pos1 values always take priority over the Pos0 values. If multiple switches are selected and one of the switches is in the POS1 position, then all other switches are ignored and the Pos1 values are used. The channel providing the signal for the mix is known as the Master (Mast) channel and the channel being controlled is the Slave (Slav) channel. When using the Throttle channel as the Master, any trim input is automatically passed to the Slave. With all other channels, Master input channel trim movements are ignored. Master channel modifiers (Travel Adjustments, Dual Rates etc.) are automatically passed to the Slave channel. As an example, if the Master channel travel is reduced by 50% by the Dual Rate feature, the Slave now only moves by 50%. The four primary channels have an additional special Master mix - the Origin mix (# mix), where all modifiers are ignored and the Slave always moves by the same amount. The default mix, with the graph line running from bottom left to top right, gives a linear response with the Slave channel exactly replicating the Master channel over the entire Master input range. A straight graph line running from top left to bottom right would give a Slave channel response exactly replicating the Master input - but in reverse. If all mix points are set to zero, the graph shows a horizontal line in the centre of the screen. (Wherever the Master channel moves, the Slave stays at the centre - the mix is effectively inhibited.) Input and output monitor figures are displayed at the bottom left of the screen. The IN figure represents the Master (input) channel position with zero being at one extreme, 50 being the centre and 100 being the other extreme. The OUT figure represents the Slave (output) channel position with -100 being at one extreme, zero being the centre and +100 being the other extreme. With a linear response, the figures move together and with a curved response, the output follows the nonlinear curve. Please note that the actual Master and Slave channel selection displayed will depend on the settings made in System Mode - DeviceSEL and System Mode - Wing TYPE. Master Channel Identification. THRO Throttle channel. #AIL Aileron stick Origin Mix. AILE Aileron channel. #ELE Elevator stick Origin Mix. ELEV Elevator channel. #RUD Rudder stick Origin Mix. RUDD Rudder channel. LTRM Left hand Digital Trim. FLAP Flap channel. LLVR Left hand side cheek lever. AUX2 Auxiliary 2 channel. RTRM Right hand Digital Trim. AUX3 Auxiliary 3 channel. RLVR Right hand side cheek lever. AUX4 Auxiliary 4 channel. SNPT Snap roll bias switch (Input toggles between ±100%). #THR Throttle stick Origin Mix. 51 AERO
56 Slave Channel Identification. THRO Throttle channel. FLAP Flap channel. AILE Aileron channel. AUX2 Auxiliary 2 channel. ELEV Elevator channel. AUX3 Auxiliary 3 channel. RUDD Rudder channel. AUX4 Auxiliary 4 channel. GEAR Gear channel. FPRN Flaperon function (both Ailerons as Flaps). To activate the mix, select and click on INH or press the CLR key on the left of the screen. The default is for THRO (Throttle) to be mixed to THRO (Throttle). To clear (inhibit) the mix, highlight either the "Master or Slave select" menu choice and press the CLR key. To select a Master channel, highlight the left hand THRO (or previously selected Master channel) by rotating the Scroll Bar and click on it to bring up the sub menu. A browse box of the available Master channels appears with a heading of Mast to indicate that the Master channel is being selected. Rotate the Scroll Bar to select the required channel and click on it to exit the sub menu. To exit without making changes, select and click on the CANCEL menu choice. Notice that the cursor bar on the graphical display takes up the current position of the selected Master channel. Please note that when SNPT (The snap roll bias switch) is selected as a Master input, the Slave will toggle between +100% and -100% with each activation of the switch. To select a Slave channel, highlight the right hand THRO (or previously selected Slave channel) by rotating the Scroll Bar and click on it to bring up the sub menu. A browse box of the available channels appears with a heading of Slav to indicate that the Slave channel is being selected. Rotate the Scroll Bar to select the required channel and click on it to exit the sub menu. To exit without making changes, select and click on the CANCEL menu choice. Please note that if FPRN (Flaperon, Ailerons as Flaps) is selected as a Slave, the mix causes both Aileron servos move up and down in the same direction (like Flaps). If Aileron is selected as a Slave, the mix causes the Aileron servos to move in opposite directions (like Ailerons). To select an activation switch, highlight SW SELECT and a browse box will appear containing the available switches. Highlight the required switch by rotating the Scroll Bar and click on it to toggle between "0N" and "OFF". The black indicator square moves between the bottom of the box (OFF) and the top of the box (ON) to indicate the current selection. The selection toggles between the OFF and ON positions with each click. To deactivate any switch selection and return the mix to permanently on, select and click on "ON". When the required setting is achieved, highlight SW SELECT and click the Scroll Bar to exit the sub menu. Please note that the Flight Mode switch choices will only appear if Flight Modes have been activated in System Mode - DeviceSEL. Notice that when a switch/flight Mode is selected to activate/deactivate the mix, the OUT position figures at the bottom left of the screen are replaced with "OFF" as the activation switch is moved. Switch Identification: FM0 FM1 FM2 AIL GER RUD MIX Flight Mode 0 (Appears only if Flight Modes have been activated in System Mode - DeviceSEL). Flight Mode 1 (Appears only if Flight Modes have been activated in System Mode - DeviceSEL). Flight Mode 2 (Appears only if Flight Modes have been activated in System Mode - DeviceSEL). Aileron Dual Rate switch. Gear switch. Rudder Dual Rate Switch. Mix (Hold) switch. To set a Throttle stick activation point, highlight the THRO STK menu choice by rotating the Scroll Bar and click on it to bring up the sub menu. The words are surrounded by a box to indicate that they are selected. Rotate the Scroll Bar to alter the setting. Figures between INH (inhibited or zero) and 100 may be set with zero corresponding to Throttle low and 100 corresponding to full Throttle. To return the figures to the default of 0, press the clear (CLR) key at the left hand side 52 AERO
57 of the screen. When the required setting is achieved, click the Scroll Bar to exit the sub menu. The mix will use the Pos1 values when the Throttle stick is below the setting point and the Pos0 values when it is above the setting point. To select an exponential (smoothed) curve, highlight the OFF under EXP menu by rotating the Scroll Bar and click on it to toggle between OFF and ON. Notice that the displayed graph changes to reflect the new condition. To set a mix point value, highlight the required point by rotating the Scroll Bar and click on it to bring up the sub menu. The highlighting is surrounded by a box to indicate that it is selected. Rotate the Scroll Bar to alter the setting. When the required setting is achieved, click the Scroll Bar to exit the sub menu. For mix points 0, 3 and 6, to return the figures to the default of zero, press the clear (CLR) key at the left hand side of the screen. For mix points 1, 2, 4 and 5, the clear key (CLR) at the left side of the screen returns the mix point to inhibited (INH). Notice that the displayed graph changes to reflect the figures entered. Note that an inhibited mix point plays no part in the mixing procedure. This is most noticeable when using the exponential (EXP) feature to smooth the curve. To activate the inhibited mix points, click on them twice (once to activate and once to exit). The "hidden" value will appear and the mix point will become active. Standard Program Mixes 3 to 6 Menu List, rotate the Scroll Bar to highlight the "PROG.Mix" menu choice and click the Scroll Bar. The default is for the mixes to be inhibited. Programmable mixes enable any channel to be mixed to any channel (including itself!). When a channel is mixed with itself, a positive mix value increases the effective servo movement while a negative mix value decreases the effective movement. Where two servos are used to perform a particular function, the mix can be to the function rather than to an individual servo. Two different mix values may be set (Pos0 and Pos1) between ±125% with individual values for each side of neutral. The mix can be permanently active, or enabled and disabled by the Flight Modes and other switches, or by a pre-selected Throttle stick position. When the mix is activated by a switch or Throttle stick position, the Pos1 values always take priority over the Pos0 values. If multiple switches are selected and one of the switches is in the POS1 position, then all other switches are ignored and the Pos1 values are used. An offset value between ±200 may be programmed to re-define the neutral of the Slave channel (like a mix sub trim). Any offset is included in the Slave movement and is only applied when the mix is active. A value of 200 corresponds to about 30% travel. The channel providing the signal for the mix is known as the Master (Mast) channel and the channel being controlled is the Slave (Slav) channel. When using the Throttle channel as the Master, any trim input is automatically passed to the Slave. With all other channels, Master input channel trim movements are ignored. Master channel modifiers (Travel Adjustments, Dual Rates etc.) are automatically passed to the Slave channel. As an example, if the Master channel travel is reduced by 50% by the Dual Rate feature, the Slave now only moves by 50%. The four primary channels have an additional special Master mix - the Origin mix (# mix), where all modifiers are ignored and the Slave always moves by the same amount. Please note that the actual Master and Slave channel selection displayed will depend on the settings made in System Mode - DeviceSEL and Wing TYPE. Master Channel Identification. THRO Throttle channel. #AIL Aileron stick Origin Mix. AILE Aileron channel. #ELE Elevator stick Origin Mix. ELEV Elevator channel. #RUD Rudder stick Origin Mix. RUDD Rudder channel. LTRM Left hand Digital Trim. FLAP Flap channel. LLVR Left hand side cheek lever. AUX2 Auxiliary 2 channel. RTRM Right hand Digital Trim. AUX3 Auxiliary 3 channel. RLVR Right hand side cheek lever. AUX4 Auxiliary 4 channel. SNPT Snap roll bias switch (Toggles between ±100%). #THR Throttle stick Origin Mix. 53 AERO
58 Slave Channel Identification. THRO Throttle channel. FLAP Flap channel. AILE Aileron channel. AUX2 Auxiliary 2 channel. ELEV Elevator channel. AUX3 Auxiliary 3 channel. RUDD Rudder channel. AUX4 Auxiliary 4 channel. GEAR Gear channel. FPRN Flaperon function (both Ailerons as Flaps). To activate the mix, select and click on INH or press the CLR key on the left of the screen. The default is for THRO (Throttle) to be mixed to THRO (Throttle). To clear (inhibit) the mix, highlight either the "Master or Slave select" menu choice and press the CLR key. To select a Master channel, highlight the left hand THRO (or previously selected Master channel) by rotating the Scroll Bar and click on it to bring up the sub menu. A browse box of the available Master channels appears with a heading of Mast to indicate that the Master channel is being selected. Rotate the Scroll Bar to select the required channel and click on it to exit the sub menu. To exit without making changes, select and click on the CANCEL menu choice. Please note that when SNPT (The snap roll bias switch) is selected as a Master input, the Slave will toggle between +100% and -100% with each activation of the switch. To select a Slave channel, highlight the right hand THRO (or previously selected Slave channel) by rotating the Scroll Bar and click on it to bring up the sub menu. A browse box of the available channels appears with a heading of Slav to indicate that the Slave channel is being selected. Rotate the Scroll Bar to select the required channel and click on it to exit the sub menu. To exit without making changes, select and click on the CANCEL menu choice. Please note that if FPRN (Flaperon, Ailerons as Flaps) is selected as a Slave, the mix causes both Aileron servos move up and down in the same direction (like Flaps). If Aileron is selected as a Slave, the mix causes the Aileron servos to move in opposite directions (like Ailerons). To set a mix value, highlight the required mix position (Pos0 or Pos1) by rotating the Scroll Bar and click on it to bring up the sub menu. The figures are surrounded by a box to indicate that they are selected. Move the Master stick/switch/lever to select either the top or the bottom figure and rotate the Scroll Bar to alter the setting. Note that only the mix figure for the selected side of neutral is changed. To return the figures to the default of 0, press the clear (CLR) key at the left hand side of the screen. When the required setting is achieved, click the Scroll Bar to exit the sub menu. Note that when the mix is permanently on, any entries for Pos1 (position 1) are ignored. To set an offset value, highlight "Offset" by rotating the Scroll Bar and click on it to bring up the sub menu. The figure is surrounded by a box to indicate that it is selected. Rotate the Scroll Bar to alter the setting. To return the figures to the default of 0, press the clear (CLR) key at the left hand side of the screen. When the required setting is achieved, click the Scroll Bar to exit the sub menu. To select an activation switch, highlight the required switch by rotating the Scroll Bar and click on it to toggle between position "0" and position "1". The black indicator square moves between the top of the box (POS1) and the bottom of the box (POS0) to indicate the current selection. The selection toggles between the POS0 and POS1 positions with each click. To return the sub menu selection to the default of position 0 (POS0), press the clear (CLR) key at the left hand side of the screen. When the required setting is achieved, click the Scroll Bar to exit the sub menu. Please note that the Flight Mode switch selection will only appear if Flight Modes have been activated in System Mode - DeviceSEL. 54 AERO
59 Notice that when a switch/flight Mode is selected to activate/deactivate the mix, the figure to the right of [PROG.Mix] on the top left of the screen changes from 0 to 1 as the activation switch is moved. Switch Identification: FM0 FM1 FM2 AIL GER RUD MIX Flight Mode 0 (Appears only if Flight Modes have been activated in System Mode - DeviceSEL). Flight Mode 1 (Appears only if Flight Modes have been activated in System Mode - DeviceSEL). Flight Mode 2 (Appears only if Flight Modes have been activated in System Mode - DeviceSEL). Aileron Dual Rate switch. Gear switch. Rudder Dual Rate Switch. Mix (Hold) switch. To set a Throttle stick activation point, highlight the THRO STK menu choice by rotating the Scroll Bar and click on it to bring up the sub menu. The words are surrounded by a box to indicate that they are selected. Rotate the Scroll Bar to alter the setting. Figures between INH (inhibited or zero) and 100 may be set with zero corresponding to Throttle low and 100 corresponding to full Throttle. To return the figures to the default of 0, press the clear (CLR) key at the left hand side of the screen. When the required setting is achieved, click the Scroll Bar to exit the sub menu. The mix will use the Pos1 values when the Throttle stick is below the setting point and the Pos0 values when it is above the setting point. Fail-safe Please note that the Fail Safe menu choice will only appear in the Function Menu when SPCM or ZPCM modulation types are selected in System Mode - MODULAT. Menu List, rotate the Scroll Bar to highlight the "Fail Safe" menu choice and click the Scroll Bar. In the face of interference, PCM receivers hold the servos at their last known good position. If the interference continues after the Fail Safe time delay, the Fail Safe system can be programmed to continue to hold the servos or to move them to a pre-determined Fail Safe position. Please note that the AUX4 channel cannot accept a Fail Safe position and will always hold its previous last known good position in a Fail Safe situation. WE STRONGLY RECOMMEND THAT THE FAIL SAFE THROTTLE IS ALWAYS SET TO LOW. DO NOT LEAVE THE THROTTLE CHANNEL ON HOLD! S-PCM modulation mode. All channels can be HOLD or individual channels can take a pre-selected position. The fail-safe time delay is fixed at 0.5 seconds. To change the channel from HOLD to Fail Safe, highlight the required channel by rotating the Scroll Bar and click on it to toggle between HOLD and F.S. (Fail Safe). The black direction indicator square moves between the top of the box (Fail Safe) and the bottom of the box (HOLD) to indicate the current selection. The selection toggles between HOLD and Fail Safe with each click. As each channel is selected for Fail Safe, any previously stored Fail Safe position will be displayed. Figures between approximately ±170 will show with +170 representing full servo deflection in one direction, -170 representing full servo deflection in the other direction and zero representing the servo at neutral. WE STRONGLY RECOMMEND THAT THE THROTTLE IS SET TO FAIL SAFE WITH THE THROTTLE IN THE LOW POSITION. Move through the channels by rotating the Scroll Bar to select either HOLD or Fail Safe for each. 55 AERO
60 To store the Fail Safe position, move ALL Fail Safe channels to the required Fail Safe position and store the setting by pressing the CLR key (adjacent to MEMO) on the left of the display screen. If required, highlight each Fail Safe channel in turn to note the memorised Fail Safe setting for that channel. Once stored, Fail Safe settings remain in effect until a new store (MEMO) operation is performed or the Model Memory is reset. Check the Fail Safe operation by operating the model and then switching the transmitter off. The servos will take up the memorised Fail Safe positions. Z-PCM modulation mode. All channels can be HOLD or all channels can take a pre-selected position. Three Fail Safe time delays are available. To select a Fail Safe time delay, highlight the time delay (Only OFF, or a previously chosen time delay, will show on the screen), by rotating the Scroll Bar and click on it to bring up the sub menu. Select a time delay (0.5 seconds is recommended) by rotating the Scroll Bar and clicking on it. The screen shows "Push MEMORY" as a reminder that the Fail Safe servo positions have to be stored. To store the Fail Safe position, move ALL channels to the required Fail Safe position and store the setting by pressing the CLR key (adjacent to MEMO) on the left of the display screen. Once stored, Fail Safe settings remain in effect until a new store (MEMO) operation is performed or the Model Memory is reset. Check the Fail Safe operation by operating the model and then switching the transmitter off. The servos will take up the memorised Fail Safe positions. Trainer Menu List, rotate the Scroll Bar to highlight the "Trainer" menu choice and click the Scroll Bar.. The PCM9XII transmitter employs two separate types of trainer system - the Normal Trainer System where all functions are controlled by either the Master transmitter or the Slave and the Programmable Function Trainer where one or more of the four primary control functions may be assigned to the Slave individually. With the Programmable Function Trainer, all setup parameters such as Servo Reverse, Travel Adjust and any mixes are taken from the Master transmitter. The PCM9XII also has a special Slave mode where the modulation is automatically set to PPM and all of the control settings are set to the default ready for use with the Programmable Function Trainer (P.F.T.) Basic Connections and Conditions for Training The Slave Transmitter must be set to PPM (Pulse Position Modulation) and have a DSC (Direct Servo Controller) jack. The Slave (Student) Transmitter remains switched OFF. Although the screen lights, the transmitter does not transmit. The Slave must contain a charged battery even though it remains switched off. The Slave settings must be identical to the Master for the Normal Trainer System. The Slave settings must be reset (use Slave mode on PCM9XII) for the Programmable Function Trainer System. The Trainer switch transfers control to the Slave when it is operated and returns control to the Master when it is released. Normal Trainer System In this mode, all functions are switched from the Master to the Slave. No Master transmitter set-up is necessary. The Slave transmitter s Servo Reversing, Dual Rates, Travel Adjustment, Trim positions and all mixes must be identical to the Master. 56 AERO
61 ` Correct operation can be checked on the ground by operating the Trainer System and confirming that the control surfaces move the correct amount and in the correct direction. If the control surfaces move slightly as the Trainer switch is operated, the Slave transmitter Trim position can be adjusted until it does not occur. Programmable Function Trainer (P.F.T.) In this mode, the Master can assign functions to the Slave one at a time as an aid to the student. For example, the Master might assign the Slave Rudder and Elevator control only. Thus, when the trainer switch is operated, the Slave controls the Rudder and Elevator, while the Master continues to control the Throttle and Ailerons. Please note that all Servo reversing, Travel Adjustments and mixes etc. will be taken from the Master Transmitter and the Slave Transmitter must be reset to its default. This happens automatically when the PCM9XII is used in Slave mode. Due to slight errors in set-up, occasionally there may be slight control surface deflection as the Trainer switch is operated. If this occurs, the movement should be eliminated using the Slave Trims. PCM9XII used as Master To activate the Normal Trainer System: No set-up is necessary, the Normal Trainer System is automatically activated. To activate the Programmable Function Trainer, select the Slave primary control to be transferred by rotating the Scroll Bar and click on it to toggle between MAST (Master) and SLAV (Slave). The black indicator square moves between the bottom of the box (MAST) to the top of the box (SLAV) to indicate the current selection. The selection toggles between the MAST and SLAV positions with each click. When Slave is selected, control of that channel is transferred to the Slave transmitter as the Trainer switch is operated. Repeat the selection for all channels that are to be transferred. Notice that when one or more channels are selected as Slave, the screen changes from NORMAL T. to PROGRAM T. to indicate the current Trainer mode. To reset the Trainer system to normal, press the clear (CLR) key on the left of the display screen. All channels selected as Slave are transferred to the Slave transmitter when the Trainer switch is operated. Channel Identification: THRO Throttle channel. ELEV Elevator channel. AILE Aileron channel. RUDD Rudder channel. PCM9XII used as Slave To set the transmitter to be a Programmable Function Trainer Slave, select "MASTER" by rotating the Scroll Bar and click on it to toggle between MAST ER (transmitter to be used as a Master) and SLAVE (transmitter to be used as a Slave). When SLAVE is selected, a message shows confirming that to continue with the set-up, the DSC lead should be connected and the transmitter switched off. The transmitter should remain turned off when used as a Slave as only the encoder section is required. Inserting the DSC lead switches on only the required parts of the transmitter. In Slave mode, the modulation is automatically set to PPM and all channels are automatically reset to default values ready to be used with the Programmable Trainer Function. 57 AERO
62 Timer Menu List, rotate the Scroll Bar to highlight the "TIMER" menu choice and click the Scroll Bar. The default is for the timers to be inhibited. The PCM9XII contains two timers. One is an integrated timer that keeps track of total transmitter-on time for the current model and the other can be configured as a Countdown Timer or as a Stopwatch. The elapsed time always shows on the Information Display Screen (hours and minutes) and when active, the Countdown or Stopwatch timer also appears on the Information Display Screen and can be started, stopped and reset from there. The Countdown and Stopwatch timers are activated by the timer switch (Trainer switch) or by the timer key (the unmarked key at the bottom left of the display screen). In both cases, the timer is toggled between started and stopped by each action of the switch with an audio indication of the switch action. When the Timer switch is used to activate the timer, a high beep signifies that the timer has started and a lower beep signifies that it has stopped. Please note that the Trainer switch is not available for timer operation if it is selected for other functions. The Countdown Timer is reset to the selected countdown time and the Stopwatch is reset to zero by the Clear (CLR) key to the left of the display screen. When the Countdown Timer is active, the transmitter will beep three times at 30 seconds, twice at 20 seconds, and then once every second from 10 to zero seconds. At zero, there will be a continuous tone for 1 second and then the timer will begin counting up with a + indication to the left of the time display. When used as the Stopwatch, the timer will count up to 59 minutes 59 seconds and then re-start from zero. To reset the internal timer, select the time figure below INTEG-T by rotating the Scroll Bar. Push [CLR]=0:00 appears on the display. Press the CLR key to the left of the display to reset the elapsed time to zero. To activate the timers, select and click on INH under the word TIMER. A browse box of the available timers appears. Rotate the Scroll Bar to select the required timer, (DOWN-T for the Countdown Timer, STOP-W for the Stopwatch or INH to inhibit the timer function) and click on it to exit the sub menu. When the Stop Watch is selected, "StopW" appears on the Information Display Screen with any elapsed time adjacent to it. When the Countdown Timer is selected, "DownT" appears on the Information Display Screen with the remaining time adjacent to it. To set a countdown time, select the time figure below DOWN-T by rotating the Scroll Bar and click on it to bring up the sub menu. The figure is surrounded by a box to indicate that it is selected. Rotate the Scroll Bar to alter the setting between zero and 59 minutes and 50 seconds, in 10 second steps and click the Scroll Bar to exit the sub menu. If the setting is reduced to below zero, the setting rolls over to 59:50 and continues to decrease from there. Similarly, if the setting is increased above 59:50, it rolls over to 0.00 and continues to increase. The clear (CLR) key may be used to reset the countdown time to the default of 10 minutes. 58 AERO
63 Servo Monitor Menu List, rotate the Scroll Bar to highlight the "MONITOR" menu choice and click the Scroll Bar. The Servo Monitor displays each channel and shows the corresponding movement of each channel as the associated stick, lever or Digital Trim is moved. Channels are named according to their assignment in System Mode - DeviceSEL to aid identification. As an example, with a single Aileron channel, the Aileron channel is identified as AILE. When a second Aileron channel (GEAR say) is also assigned to Aileron, the monitor changes the Aileron identification to RAIL (right Aileron) and the GEAR identification to LAIL (left Aileron). In general, left channels are prefixed with L and right channels are prefixed with R. The centre of the bar represent zero travel (or neutral). The markers on the bar represent 50%, 100% and 150% servo travel for each side of neutral with the extreme ends representing 150%. Please note that the marker movement direction is arbitrary as it depends on the Servo Reverse settings. A second monitor screen shows all Digital Trim settings. To swap the display between the Servo Monitor and Digital Trim display, select the display indicator (MONI or TRIM), at the top left of the screen and click on it to toggle between them. The display indicator changes between MONI for the Servo Monitor screen and TRIM for the Digital Trim display. When Flight Modes are active and the trim settings are assigned to each Flight Mode, the TRIM list shows the trim settings for each Flight Mode. Throttle Cut & Throttle Trim Menu List, rotate the Scroll Bar to highlight the "THRO TRIM" menu choice and click the Scroll Bar. The default is for both systems to be inhibited. The Throttle trim is usually used to cut the engine and with an analogue trim, the lever would be moved from the tick-over position at the centre, to the low position, to cut the engine. When the engine stops, the trim can be returned to the centre ready for the next engine start. This is not possible with normal Digital trims. The PCM9XII has the choice of an Intelligent Throttle Trim or a Throttle Cut function. Please note that only one or the other can be active at a time. The Throttle Cut facility uses the Trainer switch into stop the engine (while at a low Throttle setting), by moving the Throttle servo to a predetermined point below tick-over. The Intelligent Throttle Trim facility enables the Throttle trim setting to be remembered so that if the Throttle trim is moved to full low in one operation (as an engine cut procedure), a single upward click of the trim returns the trim to the position existing immediately before the engine cut procedure was enacted. 59 AERO
64 To set a Throttle Cut position, select INH under THRO Cut by rotating the Scroll Bar and click on it to toggle between activated (ACT) and inhibited (INH). If Intelligent Throttle Trim has been previously activated, it will be inhibited automatically. Select the figure below THRO Cut by rotating the Scroll Bar and click on it to bring up the sub menu. The highlighting is surrounded by a box to indicate that it is selected. The default cut throttle position is -12% corresponding to a servo position about 25% below the normal Throttle low position. Figures between ± 25% may be entered with -25% corresponding to the absolute minimum servo movement and +25% corresponding to 50% above the normal tick-over position. Rotate the Scroll Bar to alter the setting. When the required setting is achieved, click the Scroll Bar to exit the sub menu. The clear (CLR) key at the left side of the screen returns the setting point to the default of -12%. Please note that the position set is an absolute servo position. If the Throttle Digital Trim is set to a value below the set figure, the CUT switch will increase the Throttle position rather than decrease it. Please note that if the Throttle Cut feature is enabled, the Intelligent Trim cannot be activated. If you wish to use Intelligent Throttle Trim, you must first inhibit the Throttle Cut facility. To enable Intelligent Throttle Trim, select and click on INH below Memory TRIM. Successive clicks will toggle the Intelligent Memory Trim between active (ACT) and inhibited (INH). To operate the Intelligent Digital Trim, put the Throttle stick in the tick-over position and operate the Throttle Digital Trim lever to full low Throttle in one continuous operation (as an engine cut procedure). A single upward click of the Digital Trim will return the Throttle to the position existing immediately before the engine cut procedure was enacted. 60 AERO
65 61 AERO
66 Chapter 4 Function Menu List - Glider Aircraft The Glider Mode has facilities particularly relevant to Glider Models with a 4 servo wing. There are five Flight Modes where almost all flight parameters may be individually set, including Active Digital Trim, where the settings can be automatically remembered for each Flight Mode. The PCM9X-II is a sophisticated and complex system with many interdependent and interrelated conditions. For this reason, it is strongly recommended that this section is read in its entirety before attempting to programme the more complicated features. To access the Function Menu List (FUNC.LIST), switch the transmitter on and press the LIST key. The Function Menu List is displayed. Channel Reassignment Important Note - In glider mode, there is a new channel allocation that is different to that previous used. Special care must be exercised when using the transmitter with existing models. In particular, note that channel one is allocated to the left Aileron (LAIL) and not the Throttle (Spoiler). R900 Receiver Channel Marking THRO (Throttle) AILE (Aileron) ELEV (Elevator) RUDD (Rudder) GEAR (Gear) AUX1 (Flap) AUX2 AUX3 AUX4 Servo Allocation Left Aileron (LAIL) Right Aileron (RAIL) Elevator (ELEV) Rudder (RUDD) Motor Control (MOTO) [Right Flap (RFLP) when Dual Flap is selected] Flap (FLAP) [Left Flap (LFLP) when Dual Flap is selected] Free Allocation Free Allocation Free Allocation Dual Rates & Exponential Menu List, rotate the Scroll Bar to highlight the "D/R & EXP" menu choice and click the Scroll Bar. "Dual" rates may be set for the Aileron (AILE) Elevator (ELEV) and Rudder (RUDD) channels. Three different rates may be selected (Pos-0, Pos-1 and Pos-2). The travel can be set between 0 and 125% with independent adjustment each side of neutral and a graphical representation of the response curve. The linearity may be varied between an exponential of -100% to +100% with independent adjustment each side of neutral and a graphical representation of the response curve. The selected rate can be enabled by the rate switches (Pos-0 and Pos-1) or by any of the Flight Modes (Pos-0 and Pos-1 and Pos-2). 62 GLIDER
67 To change between channels, highlight the channel, (AILE on the graphic above) menu choice by rotating the Scroll Bar and click on it to bring up a browse box with the sub menu choices. Move between the sub menu choices by rotating the Scroll Bar. Highlight and click on the required channel to select it and return to the D/R & EXP menu. To change the rate, highlight the required position (Pos-0 D/R, Pos-1 D/R or Pos-2 D/R) by rotating the Scroll Bar and click on it to bring up the sub menu choices. The highlighting is surrounded by a box to indicate that it is selected. The right hand side of the screen displays a graphical representation of the response curve. Rotate the Scroll Bar to alter the setting. With the control stick at neutral, the figures for both sides of neutral change together. To change the figures for each side of neutral independently, move the control stick to the side to be adjusted. Only one figure is highlighted and changed. To return the figures to the default of 100%, press the clear (CLR) key at the left hand side of the screen. When the required setting is achieved, click the Scroll Bar to exit the sub menu. To change the linearity, highlight the required position (Pos-0 LIN, Pos-1 LIN or Pos-2 LIN) by rotating the Scroll Bar and click on it to bring up the sub menu choices. The highlighting is surrounded by a box to indicate that it is selected. The right hand side of the screen displays a graphical representation of the response curve. Rotate the Scroll Bar to alter the setting. With the control stick at neutral, the figures for both sides of neutral change together. To change the figures for each side of neutral independently, move the control stick to the side to be adjusted. Only one figure is highlighted and changed. To return the figures to the default of linear (LIN), press the clear (CLR) key at the left hand side of the screen. When the required setting is achieved, click the Scroll Bar to exit the sub menu. Please note that only the Flight Modes selected in System Mode - DeviceSEL will be displayed on the screen. To select the Flight Mode rate, highlight the required Flight Mode (Cruise [CRUI], Speed [SPEE], Thermal [THRM], Launch [LAUN] or Landing [LAND]) on the right of the screen, by rotating the Scroll Bar and click on it to bring up the sub menu choices. A browse box gives the sub menu choices. The default is to have the rates controlled by the rate switches (SW). Rotate the Scroll Bar to select the required Flight Mode rate (Pos.0, Pos.1, or Pos.2) and click on it to select. To return the sub menu selection to the default of the rate switches (SW), press the clear (CLR) key at the left hand side of the screen. When the required setting is achieved, click the Scroll Bar to exit the sub menu. Servo Reverse Menu List, rotate the Scroll Bar to highlight the "REV.SW" menu choice and click the Scroll Bar. Please note that the channel names shown will depend on the selections made in System Mode - Wing TYPE. 63 GLIDER
68 To change the channel movement direction, highlight the required channel by rotating the Scroll Bar and click on it to toggle between normal and reversed. The black direction indicator square moves between the top of the box (reversed) and the bottom of the box (normal) to indicate the current selection. To return the sub menu selection to the default of normal (NORM), press the clear (CLR) key at the left hand side of the screen. When the required setting is achieved, click the Scroll Bar to exit the sub menu. Sub Trim Menu List, rotate the Scroll Bar to highlight the "Sub Trim" menu choice and click the Scroll Bar. The Sub Trim feature can be used to dial out small inaccuracies in the servo or transmitter settings and so modify the neutral position of a servo so that the arm is exactly at right angles to the direction of movement. It is usually best to position the arm as close as possible to the correct position and use only a small value of sub trim. As servo movement has a maximum of 150%, large sub trim values will restrict the amount of movement on the sub trimmed side of neutral. Sub trim values of between ±250 (or left/right/up/down 250) can be set corresponding to about 70% of servo travel. Please note that the channel names shown will depend on the selections made in System Mode - Wing TYPE. To change the sub trim value, highlight the required channel by rotating the Scroll Bar and click on it to bring up the sub menu. The highlighting is surrounded by a box to indicate that it is selected. Rotate the Scroll Bar to alter the setting. To return the figures to the default of zero, press the clear (CLR) key at the left hand side of the screen. When the required setting is achieved, click the Scroll Bar to exit the sub menu. Channel Identification: LAIL RAIL ELEV RUDD MOTO FLAP AUX2 AUX3 AUX4 Left Aileron - receiver channel 1, marked THRO on case. Right Aileron - receiver channel 2, marked AILE on case. Elevator - receiver channel 3, marked ELEV on case. Rudder - receiver channel 4, marked RUDD on case. Channel for motor control - receiver channel 5, marked GEAR on case. Note that if dual Flaps are selected in System Mode - Wing TYPE, this channel will be marked RFLP (right Flap). Flap channel - receiver channel 6, marked AUX1 or FLAP on case. Note that if dual Flaps are selected in System Mode - Wing TYPE, this channel will be marked LFLP (left Flap). Auxiliary Channel 2 - receiver channel 7, marked AUX2 on case. Auxiliary Channel 3 - receiver channel 8, marked AUX3 on case. Auxiliary Channel 4 - receiver channel 9, marked AUX4 on case. Travel Adjust Menu List, rotate the Scroll Bar to highlight the "TRVL ADJ." menu choice and click the Scroll Bar. Travel Adjust, (Endpoint Adjustment/Travel Volume), sets the movement of the servo arm. The travel adjust range is from zero to 150% with individual adjustment in each direction. The adjustment is for the individual servo and when two servos are controlled from a single stick, (Ailerons say) the Dual Rate function should be used to set the movement so that the travel of both servos is adjusted together 64 GLIDER
69 Please note that the channel names shown will depend on the selections made in System Mode - Wing TYPE. To set a travel value, highlight the required figure by rotating the Scroll Bar and click on it to bring up the sub menu. Pairs of figures are surrounded by a box to indicate that they are selected. Move the control stick to swap between the right/left, up/down figures and rotate the Scroll Bar to alter the setting. To return the figures to the default of 100%, press the clear (CLR) key at the left hand side of the screen. When the required setting is achieved, click the Scroll Bar to exit the sub menu. Elevator to Flap Mix Menu List, rotate the Scroll Bar to highlight the "ELE->FLP M" menu choice and click the Scroll Bar. The Elevator to Flap mix moves the Flaps in addition to the Elevator to give more pitch authority. Two different Elevator to Flap settings may be chosen with an offset and independent up or down travel adjustment. The required mix can be selected with the Flight Modes or with various switches. Mix values between ±125% may be set and negative values reverse the Flap movement direction. The offset is the neutral Flap position when the mix is active. Please note that the display will only show the Flight Modes switches activated in System Mode - DeviceSEL To set a mix value and offset, highlight the required figure by rotating the Scroll Bar and click on it to bring up the sub menu. The figure is surrounded by a box to indicate that it is selected. Rotate the Scroll Bar to alter the setting. To return the figures to the default of 0, press the clear (CLR) key at the left hand side of the screen. When the required setting is achieved, click the Scroll Bar to exit the sub menu. If the mix is to be permanently on, only the figures set for position 0 (POS0) will be used. Any settings for position 1 (POS1) will be ignored. To select an activation switch, highlight the required switch by rotating the Scroll Bar and click on it to toggle between position "0" and position "1". The black indicator square moves between the bottom of the box (POS0) and the top of the box (POS1) to indicate the selection. To return the sub menu selection to the default of position 0 (POS0), press the clear (CLR) key at the left hand side of the screen. When the required setting is achieved, click the Scroll Bar to exit the sub menu. Multiple switches may be used to select the "Pos1:" values, but note that any switch in the POS1 position will then cause the "Pos1:" values to be used. Note that when a switch/flight Mode is selected to change between the mix values, the switch indicator to the right of [ELE->FLP M] on the top left of the screen changes from "0" ("Pos0:" value) to "1" ("Pos1:" value) as the activation switch is moved. The direction indicator changes form U (Elevator up) to D (Elevator down) as the Elevator stick is moved. 65 GLIDER
70 Aileron to Flap Mix Please note that the Aileron to Flap mix menu choice only appears when Dual Flaps are enabled in the System Mode - Wing TYPE as two Flap servos are necessary to perform the functions available to dual Ailerons. Menu List, rotate the Scroll Bar to highlight the "AIL-> FLP M" menu choice and click the Scroll Bar. The Aileron to Flap mix enables the Flaps to operate as Ailerons and thereby give more roll authority and increased manoeuvrability. Two different values may be set (Pos-0 and Pos-1) between ±125% of the Aileron movement. The mix can be permanently on (all switches set to position 0 [POS0]) or the different values can be selected by the Flight Modes and a number of switches. Please note that the display will only show the Flight Modes switches activated in System Mode - DeviceSEL To set a mix value, highlight the required figure (Pos0: or Pos1: )by rotating the Scroll Bar and click on it to bring up the sub menu. The figure is surrounded by a box to indicate that it is selected. Rotate the Scroll Bar to alter the setting. To return the figures to the default of 0, press the clear (CLR) key at the left hand side of the screen. When the required setting is achieved, click the Scroll Bar to exit the sub menu. If the mix is to be permanently on, only the figures set for position 0 (POS0) will be used. Any settings for position 1 (POS1) will be ignored. To select an activation switch, highlight the required switch by rotating the Scroll Bar and click on it to toggle between position 0 and position 1. The black indicator square moves between the bottom of the box (POS0) and the top of the box (POS1) to indicate the selection. To return the sub menu selection to the default of position 0 (POS0), press the clear (CLR) key at the left hand side of the screen. When the required setting is achieved, click the Scroll Bar to exit the sub menu. Multiple switches may be used to select the "Pos1:" values, but note that any switch in the POS1 position will then cause the "Pos1:" values to be used. Note that when a switch/flight Mode is selected to change between the mix values, the switch indicator to the right of [AIL->FLP M] on the top left of the screen changes from 0 (position 0 value) to 1 (position 1 value) as the activation switch is moved. Aileron Differential Menu List, rotate the Scroll Bar to highlight the "DIFFEREN" menu choice and click the Scroll Bar. When rolling a model using the Ailerons, the dynamics of the airflow over the wing cause a yaw in the opposite direction to the roll due to the increased drag from the lowered Aileron. This effect can be minimised by reducing the deflection of the lowered Aileron with Aileron Differential. Different Aileron and Flap differentials may be set for each of the five Flight Modes. Values between ±125% may be set although only values between 0% and +100% would normally be used. 0% gives equal up and down movement, while with +100% differential, only the up going Aileron moves (split Ailerons). Negative differential values cause the raised Aileron to move less. To set a differential value, highlight the required figure by rotating the Scroll Bar and click on it to bring up the sub menu. The figure is surrounded by a box to indicate that it is selected. Rotate the Scroll Bar to alter the setting. To return the figures to the default of 0, press the clear (CLR) key at the left hand side of the screen. When the required setting is achieved, click the Scroll Bar to exit the sub menu. 66 GLIDER
71 Please note that the display will only show the Flight Modes activated in System Mode - DeviceSEL. Flight Mode Delay Menu List, rotate the Scroll Bar to highlight the "FM Delay" menu choice and click the Scroll Bar. It is usually desirable to have a smooth transition from one group of Flight Mode travel settings to another rather than the snap action caused by a switch. This applies particularly to the Flaps. The Flight Mode Delay specifies the time for the transition between the travel settings of the various Flight Modes and acts like a servo speed adjustment. Transition times between INH (zero transition time) and 6 seconds, may be chosen for each Flight Mode, with a further choice, HOLD, that freezes the controls in the position they are in when the Flight Mode is selected. The transition delay can be overridden (reduced to zero) automatically when the Elevator stick is in a position further from neutral than the specified value. This "break off" facility might be used to immediately select the thermal Flight Mode settings while the down Elevator held during launch is being applied, by using a setting of say "down" 70%. Note: The Flap Flight Mode delay is only applied when the digital Flap trim is used to specify the Flight Mode Flap position in the various Flight Modes. Please note that the display will only show the Flight Modes activated in System Mode DeviceSEL. To set a delay value, highlight the required figure by rotating the Scroll Bar and click on it to bring up the sub menu. The figure is surrounded by a box to indicate that it is selected. Rotate the Scroll Bar to alter the setting. To return the figure to the default of 0, press the clear (CLR) key at the left hand side of the screen. When the required setting is achieved, click the Scroll Bar to exit the sub menu. To enable "brake off" (Elevator cancellation of delay), highlight INH in line with the required Flight Mode by rotating the Scroll Bar and click on it to toggle between activated (ACT) and inhibited (INH). When activated (ACT), the Elevator stick setting is applied to cancel the Flight Mode delay for the selected Flight Mode. To set an Elevator stick activation point, highlight the "ELEV Stick" menu choice by rotating the Scroll Bar and click on it to bring up the sub menu. The words are surrounded by a box to indicate that they are selected. Rotate the scroll bar to alter the setting. Figures between U 100% (up 100%) and D 100% (down 100%) may be set with 100 corresponding to full stick movement in the specified direction and zero being neutral. To return the figures to the default of U 50, press the clear (CLR) key at the left hand side of the screen. For information only, a marker arrow on the screen points to the current Flight Mode switch selection. Flaperon Mix Menu List, rotate the Scroll Bar to highlight the "Flaprn MX" menu choice and click the Scroll Bar. 67 GLIDER
72 The Flaperon mix enables the Ailerons to additionally act as Flaps to increase the Flap authority and effectively have full length Flaps. This can improve the performance when using a slight reflex Flap (wing trailing edge raised) for speed or a slight camber Flap (wing trailing edge lowered) for thermal soaring. At the same time, the tendency to tip stall can be reduced by having less Aileron than Flap movement (wing tip wash out). Different values of Aileron to Flap mix may be set for each of the five Flight Modes. Values between ± 125% may be set although only values between 0% and +100% would normally be used. With 0% mix (mix inhibited), the Ailerons do not move as Flaps, while with +100% mix, the Ailerons and Flaps move the same amount and in the same direction. A negative mix causes the Ailerons and Flaps to move in opposite directions. Separate, different, values of mix for Flap up and Flap down can be set if required. To prevent any tendency for the model to balloon when the Flaps are lowered, or sink when the Flaps are raised, for each Flap to Aileron mix, a compensating Elevator movement may be programmed. A Flap lever offset value between ± 200 may be programmed to re-define the neutral of the Flap lever (like a mix sub trim). Any offset is included in the Aileron movement of the Flaperon mix. A value of 200 corresponds to about 125% of the available Flap movement. Note that the Flap travel is a combination of that specified in the TRVL ADJ. (Travel Adjust) and FLAP RATE (Flap rate) sections. For information only, a marker arrow on the screen points to the current Flight Mode switch selection. In addition, the character to the right of the [Flaprn MX] on the top left of the screen displays "U" when the Flap lever is in the up position and "D" when the Flap lever is in the down position. Please note that the display will only show the Flight Modes activated in System Mode DeviceSEL. To set a Flaperon mix value, highlight the required figure by rotating the Scroll Bar and click on it to bring up the sub menu. The figure is surrounded by a box to indicate that it is selected. Rotate the Scroll Bar to alter the setting. To return the figures to the default of 0, press the clear (CLR) key at the left hand side of the screen. When the required setting is achieved, click the Scroll Bar to exit the sub menu. To set a Flap lever offset value, highlight "Offset" by rotating the Scroll Bar and click on it to bring up the sub menu. The figure is surrounded by a box to indicate that it is selected. Rotate the Scroll Bar to alter the setting. To return the figures to the default of 0, press the clear (CLR) key at the left hand side of the screen. When the required setting is achieved, click the Scroll Bar to exit the sub menu. Aileron to Rudder Mix Menu List, rotate the Scroll Bar to highlight the "AIL->RUD" M menu choice and click the Scroll Bar. When turning a model using the Ailerons, a more aerodynamically balanced turn is achieved if both Aileron and Rudder are used to control the turn. By using the Aileron to Rudder mix, the control coupling can be activated automatically. The Aileron to Rudder coupling may be set for each of the five Flight Modes with different left or right figures. Values between ±125% may be set although only those between 0% and +100% would normally be used. With 0%, the coupling is inhibited and with +100%, the Ailerons and Rudder move the same amount. Negative figures reverse the direction of the Rudder movement. For information only, a marker arrow on the screen points to the current Flight Mode switch selection. In addition, the character to the right of the [AIL->RUD M] on the top left of the screen displays "R" when the Aileron stick is moved to the right of neutral and "L" when the stick is moved to the left. To set a mix value, highlight the required figure by rotating the Scroll Bar and click on it to bring up the sub menu. The figure is surrounded by a box to indicate that it is selected. Rotate the Scroll Bar to alter the setting. To return the figures to 68 GLIDER
73 the default of 0, press the clear (CLR) key at the left hand side of the screen. When the required setting is achieved, click the Scroll Bar to exit the sub menu. Please note that the display will only show the Flight Modes activated in System Mode - DeviceSEL. Butterfly Mix Menu List, rotate the Scroll Bar to highlight the "Butterfly" menu choice and click the Scroll Bar. For Butterfly (Crow) braking, it is not essential to have two Flap servos and a single Flap servo may be used if required. Butterfly (Crow) braking is controlled by the Throttle stick (usually referred to as Spoiler in Glider Mode). Different "0" and "1" values between +125% and -125% may be set for each of the Spoiler channels (AILE, ELEV and FLAP). The mix may be permanently active or switched between the two values by a number of switches. If permanently active, the values set for "0" are used and anything entered for "1" are ignored. An offset may be set to move the neutral operating point of the Throttle (Spoiler) stick from the centre if its travel to one end. Offset values between +200 and -200 may be set, corresponding to ±125% servo travel. Usually, only figures between +170 and -170 corresponding to +100% and -100% travel are used. When using a switch to activate the mix, one of the mix values can be left at zero so that the switch inhibits the mix when the zero mix value is selected. To cater for trim changes during Butterfly (Crow) braking, a compensating Elevator movement may be programmed. To set a SPOI->AILE 0/AILE 1 (Aileron movement) mix value, highlight the required figure by rotating the Scroll Bar and click on it to bring up the sub menu. The figure is surrounded by a box to indicate that it is selected. Rotate the Scroll Bar to alter the setting. To return the figures to the default of 0, press the clear (CLR) key at the left hand side of the screen. When the required setting is achieved, click the Scroll Bar to exit the sub menu. To set a SPOI->ELEV 0/ELEV 1 (Elevator movement) mix value, highlight the required figure by rotating the Scroll Bar and click on it to bring up the sub menu. The figure is surrounded by a box to indicate that it is selected. Rotate the Scroll Bar to alter the setting. To return the figures to the default of 0, press the clear (CLR) key at the left hand side of the screen. When the required setting is achieved, click the Scroll Bar to exit the sub menu. To set a SPOI->FLAP 0/FLAP 1 (Flap movement) mix value, highlight the required figure by rotating the Scroll Bar and click on it to bring up the sub menu. The figure is surrounded by a box to indicate that it is selected. Rotate the Scroll Bar to alter the setting. To return the figures to the default of 0, press the clear (CLR) key at the left hand side of the screen. When the required setting is achieved, click the Scroll Bar to exit the sub menu. To set a Flap lever offset value, highlight "Offset" by rotating the Scroll Bar and click on it to bring up the sub menu. The figure is surrounded by a box to indicate that it is selected. Rotate the Scroll Bar to alter the setting. To return the figures to the default of +170, press the clear (CLR) key at the left hand side of the screen. When the required setting is achieved, click the Scroll Bar to exit the sub menu. Please note that the default of +170 sets the Butterfly (Crow) braking to minimum with the Throttle (Spoiler) stick at the top of its travel. In the UK, it is usually required to have the Butterfly (Crow) at minimum with the Throttle (Spoiler) stick at the bottom of its travel. To achieve this, an offset of -170 is required. 69 GLIDER
74 To select an activation switch, highlight SW SELECT and a browse box will appear containing the available switches. Highlight the required switch by rotating the Scroll Bar and click on it to toggle between position "0" and position "1". The black indicator square moves between the bottom of the box (POS0) and the top of the box (POS1), to indicate the current selection. The selection toggles between the POS1 and POS0 positions with each click. When the required setting is achieved, highlight "SELECT" and click the Scroll Bar to exit the sub menu. Please note that the display will only show the Flight Modes activated in System Mode - DeviceSEl. Note that when a switch/flight Mode is selected to change between the mix values, the switch indicator to the right of [Butterfly] on the top left of the screen changes from "0" (position 0 value) to "1" (position 1 value) as the activation switch is moved. Switch Identification: CRU SPD THM LAU LND BTF MOT RUD Cruise Flight Mode Speed Flight Mode (able to be used when SPEED Flight Mode is enabled in System Mode - DeviceSEL) Thermal Flight Mode (able to be used when SPEED Flight Mode is enabled in System Mode - DeviceSEL) Launch Flight Mode (able to be used when LAUN Flight Mode is enabled in System Mode - DeviceSEL) Land Flight Mode (able to be used when LAUN Flight Mode is enabled in System Mode - DeviceSEL) Butterfly (Mix/Hold) switch Motor (Gear) switch Rudder Dual Rate switch Flap Rate Menu List, rotate the Scroll Bar to highlight the "FLAP RATE" menu choice and click the Scroll Bar. The Flap rate is used to set a multi "dual" rate Flap travel, with a separate rate for each of the five Flight Modes. This operates together with the Flap/AUX3 lever used to control the Flap servo. Movements between ±125% may be set with independent "up Elevator" and "down Elevator" values. For information only, a marker arrow on the screen points to the Flight Mode selected by the Flight Mode switch position. In addition, the character to the right of the [Flaprn MX] on the top left of the screen displays "U" when the Flap lever is in the up position and "D" when the Flap lever is in the down position. The default is a zero rate, (Flap lever disabled) as it is assumed that the digital FLAP TRIM and the Flight Modes will be used to control the Flap position with the Flap/AUX3 lever acting only as a trim. Please note that the display will only show the Flight Modes activated in System Mode - DeviceSEL. To set a FLAP RATE value, highlight the required figure by rotating the Scroll Bar and click on it to bring up the sub menu. The figure is surrounded by a box to indicate that it is selected. Rotate the Scroll Bar to alter the setting. To return the figures to the default of 0, press the clear (CLR) key at the left hand side of the screen. When the required setting is achieved, click the Scroll Bar to exit the sub menu. Motor Hold Please note that the Motor Hold menu choice only appears when the Spoiler Stick is selected to operate the motor (MOTO) channel in System Mode - DeviceSEL. 70 GLIDER
75 Menu List, rotate the Scroll Bar to highlight the "MOTO.HOLD" menu choice and click the Scroll Bar. The Motor Hold facility enables a switch to be used to move the Throttle servo (Motor) to a pre-set position irrespective of the Throttle (Spoiler) stick position. This can be used to switch the Throttle stick (Spoiler stick) between control of the motor for power, or Butterfly (Crow) action for braking. The Flight Modes or various switches may be used to select the required action and the motor position during hold may be specified. Of course, it is usual to select the switch/flight Mode used to control the Butterfly (Crow) braking to additionally control the motor so that when the Butterfly (Crow) mix is enabled, the Throttle (Motor) is disabled and vice versa. When Dual Flaps are activated in System Mode - Wing TYPE, the Motor hold facility is not available as the Motor channel is used for the second Flap. Throttle servo (Motor) positions between -10% and +100% can be set although 0% or motor stop is usually selected. Please note that the display will only show switches for the Flight Modes activated in System Mode - DeviceSEL. To set a Motor Hold position, highlight the Motor HOLD menu choice by rotating the Scroll Bar and click on it to bring up the sub menu. The figure is surrounded by a box to indicate that it is selected. Rotate the Scroll Bar to alter the setting. To return the figures to the default of 0, press the clear (CLR) key at the left hand side of the screen. When the required setting is achieved, click the Scroll Bar to exit the sub menu. To select an activation switch, highlight the required switch by rotating the Scroll Bar and click on it to toggle between "ON" and "OFF". The black indicator square moves between the bottom of the box (OFF) and the top of the box (ON) to indicate the current selection. The selection toggles between the "ON" and "OFF" positions with each click. Note that when a switch/flight Mode is selected to enable the hold facility, the switch indicator to the right of [MOTO.HOLD] on the top left of the screen changes from "ON" to "OFF" as the activation switch is moved. Switch Identification: CRU SPD THM LAU LND BTF MOT RUD Cruise Flight Mode Speed Flight Mode (able to be used when SPEED Flight Mode is enabled in System Mode - DeviceSEL) Thermal Flight Mode (able to be used when SPEED Flight Mode is enabled in System Mode - DeviceSEL) Launch Flight Mode (able to be used when LAUN Flight Mode is enabled in System Mode - DeviceSEL) Land Flight Mode (able to be used when LAUN Flight Mode is enabled in System Mode - DeviceSEL) Butterfly (Mix/Hold) switch Motor (Gear) switch Rudder Dual Rate switch Multipoint Program Mixes 1 and 2. Menu List, rotate the Scroll Bar to highlight the "PROG.Mix" menu choice and click the Scroll Bar. The default is for Mix 1 to mix the Spoiler (Throttle) to Elevator but to have the mix value at zero (inhibited) and for the Mix 2 to be inhibited. Programmable mixes enable any channel to be mixed to any channel (including itself!). When a channel is mixed with itself, a positive mix value increases the effective servo movement while a negative mix value decreases the effective movement. Where two servos are used to perform a particular function, the mix can be to the function rather than to an individual servo. Mix values between ±100% can be set for each of the 7 setting points (0 to 6) and the transition between the setting points can be linear or smoothed with the exponential feature. A graphical representation of the resultant mix response is displayed on the screen with a vertical cursor indicating the position of the Master channel. 71 GLIDER
76 The mix can be permanently active, or enabled and disabled by the Flight Modes and other switches. When the mix is activated by a switch, the Pos1 values always take priority over the Pos0 values. If multiple switches are selected and one of the switches is in the POS1 position, then all other switches are ignored and the Pos1 values are used. The channel providing the signal for the mix is known as the Master (Mast) channel and the channel being controlled is the Slave (Slav) channel. When using the Throttle channel as the Master, any trim input is automatically passed to the Slave. With all other channels, Master input channel trim movements are ignored. Master channel modifiers (Travel Adjustments, Dual Rates etc.) are automatically passed to the Slave channel. As an example, if the Master channel travel is reduced by 50% by the Dual Rate feature, the Slave now only moves by 50%. The four primary channels have additional special Master mixes - the Origin mix (# mix), where all Master modifiers are ignored and the Slave always moves by the same amount relative to the input stick/switch and the Trim Mix (+ mix), where the Master input trim is included in the Slave output. The default mix for Mix 2, with the graph line running from bottom left to top right, gives a linear response with the Slave channel exactly replicating the Master channel over the entire Master input range. A straight graph line running from top left to bottom right would give a Slave channel response exactly replicating the Master input - but in reverse. If all mix points are set to zero, the graph shows a horizontal line in the centre of the screen. (Wherever the Master channel moves, the Slave stays at the centre - the mix is effectively inhibited.) Input and output monitor figures are displayed at the bottom left of the screen. The IN figure represents the Master (input) channel position with zero being at one extreme, 50 being the centre and 100 being the other extreme. The OUT figure represents the Slave (output) channel position with -100 being at one extreme, zero being the centre and +100 being the other extreme. With a linear response, the figures move together and with a curved response, the output follows the nonlinear curve. Please note that the actual Master and Slave channel selection displayed will depend on the settings made in System Mode - DeviceSEL and Wing TYPE. To activate Mix 2, select and click on INH or press the CLR key on the left of the screen. The default is for FPRN (Flaperon function) to be mixed to FPRN (Flaperon function). To clear (inhibit) a mix, highlight either the "Master or Slave select" menu choice and press the clear (CLR) key. To select a Master channel, highlight the left hand FPRN (or previously selected Master channel) by rotating the Scroll Bar and click on it to bring up the sub menu. A browse box of the available Master channels appears with a heading of "Mast" to indicate that the Master channel is being selected. Rotate the Scroll Bar to select the required channel and click on it to exit the sub menu. To exit without making changes, select and click on the CANCEL menu choice. Notice that the cursor bar on the graphical display takes up the current position of the selected Master channel. To select a Slave channel, highlight the right hand FPRN (or previously selected Slave channel) by rotating the Scroll Bar and click on it to bring up the sub menu. A browse box of the available channels appears with a heading of "Slav" to indicate that the Slave channel is being selected. Rotate the Scroll Bar to select the required channel and click on it to exit the sub menu. To exit without making changes, select and click on the CANCEL menu choice. Please note that if FPRN (Flaperon, Ailerons as Flaps) is selected as a Slave, the mix causes both Aileron servos move up and down in the same direction (like Flaps). If Aileron is selected as a Slave, the mix causes the Aileron servos to move in opposite directions (like Ailerons). 72 GLIDER
77 Master Channel Identification: FPRN Flaperon Function. #AIL Aileron stick Origin Mix. AILE Aileron channel. #ELE Elevator stick Origin Mix. ELEV Elevator channel. #RUD Rudder stick Origin Mix. RUDD Rudder channel. ELE+ Elevator channel incl. trim. MOTO Motor channel (Gear, channel 5). #FLP Flap channel Origin mix. FLAP Flap channel. SPOI Throttle stick (Spoiler stick). AUX2 Auxiliary 2 channel. RUD+ Rudder channel incl. trim. AUX3 Auxiliary 3 channel. FMOD The Flight Mode switches. AIL+ Aileron channel incl. trim. Slave Channel Identification: FPRN Flaperon function. FLAP Flap channel. AILE Aileron channel. AUX2 Auxiliary 2 channel. ELEV Elevator channel. AUX3 Auxiliary 3 channel. RUDD Rudder channel. AUX4 Auxiliary 4 channel. MOTO Motor channel, (Gear, channel 5). To select an activation switch, highlight SW SELECT and a browse box will appear containing the available switches. Highlight the required switch by rotating the Scroll Bar and click on it to toggle between "0N" and "OFF". The black indicator square moves between the bottom of the box (OFF) and the top of the box (ON) to indicate the current selection. To deactivate any switch selection and return the mix to permanently on, select and click on "ON". When the required setting is achieved, highlight SW SELECT and click the Scroll Bar to exit the sub menu. Multiple switches may be used to select the "Pos1:" values, but note that any switch in the POS1 position will then cause the "Pos1:" values to be used. Please note that the display will only show switches for the Flight Modes activated in System Mode - DeviceSEL. Notice that when a switch/flight Mode is selected to activate/deactivate the mix, the OUT position figures at the bottom left of the screen are replaced with "OFF" as the activation switch is moved. Switch Identification: CRU SPD THM LAU LND BTF MOT RUD Cruise Flight Mode (Appears only if Flight Modes have been activated in System Mode - DeviceSEL). Speed Flight Mode (Appears only if Speed Flight Mode has been activated in System Mode - DeviceSEL). Thermal Flight Mode (Appears only if Speed Flight Mode has been activated in System Mode - DeviceSEL). Launch Flight Mode (Appears only if Launch Flight Mode has been activated in System Mode - DeviceSEL). Land Flight Mode (Appears only if Launch Flight Mode has been activated in System Mode - DeviceSEL). Butterfly (Mix/Hold) switch. Motor (Gear) switch. Rudder Dual Rate Switch. To select an exponential (smoothed) curve, highlight "OFF" under the EXP menu choice by rotating the Scroll Bar and click on it to toggle between OFF and ON. Notice that the displayed graph changes to reflect the new condition. To set a mix point value, highlight the required point by rotating the Scroll Bar and click on it to bring up the sub menu. The highlighting is surrounded by a box to indicate that it is selected. Rotate the Scroll Bar to alter the setting. When the required setting is achieved, click the Scroll Bar to exit the sub menu. To return the figures to the default ("0" for mix points 0, 3 and 6, "INH" for mix points 1, 2, 4 and 5), press the clear key (CLR) at the left side of the screen. Notice that the displayed graph changes to reflect the figures entered. Please note that an inhibited mix point (marked INH) plays no part in the mixing procedure. This is most noticeable when using the exponential (EXP) feature to smooth the curve. To activate the inhibited mix points, click on them twice (once to activate and once to exit). The "hidden" value will appear and the mix point will become active. 73 GLIDER
78 Program Mixes 3 to 6. Menu List, rotate the Scroll Bar to highlight the "PROG.Mix" menu choice and click the Scroll Bar. The default is for the mixes to be inhibited. Programmable mixes enable any channel to be mixed to any channel (including itself!). When a channel is mixed with itself, a positive mix value increases the effective servo movement while a negative mix value decreases the effective movement. Where two servos are used to perform a particular function, the mix can be to the function rather than to an individual servo. Two different mix values may be set, (Pos0 and Pos1) between ±125% with individual values for each side of neutral. The mix can be permanently active, or enabled and disabled by the Flight Modes and other switches. When the mix is activated by a switch, the Pos1 values always take priority over the Pos0 values. If multiple switches are selected and one of the switches is in the POS1 position, then all other switches are ignored and the Pos1 values are used. An offset value between ±200 may be programmed to re-define the neutral of the Slave channel (like a mix sub trim). Any offset is included in the Slave movement and is only applied when the mix is active. A value of 200 corresponds to about 30% travel. The channel providing the signal for the mix is known as the Master (Mast) channel and the channel being controlled is the Slave (Slav) channel. When using the Throttle channel as the Master, any trim input is automatically passed to the Slave. With all other channels, Master input channel trim movements are ignored. Master channel modifiers (Travel Adjustments, Dual Rates etc.) are automatically passed to the Slave channel. As an example, if the Master channel travel is reduced by 50% by the Dual Rate feature, the Slave now only moves by 50%. The four primary channels have additional special Master mixes - the Origin mix (# mix), where all Master modifiers are ignored and the Slave always moves by the same amount relative to the input stick/switch and the Trim Mix (+ mix), where the Master input trim is included in the Slave output. Please note that the actual Master and Slave channel selection displayed will depend on the settings made in System Mode - DeviceSEL and Wing TYPE. Master Channel Identification: FPRN Flaperon Function. #AIL Aileron stick Origin Mix. AILE Aileron channel. #ELE Elevator stick Origin Mix. ELEV Elevator channel. #RUD Rudder stick Origin Mix. RUDD Rudder channel. ELE+ Elevator channel incl. trim. MOTO Motor channel (Gear, channel 5). #FLP Flap channel Origin mix. FLAP Flap channel. SPOI Throttle stick (Spoiler stick). AUX2 Auxiliary 2 channel. RUD+ Rudder channel incl. trim. AUX3 Auxiliary 3 channel. TIMT The Timer switch. AIL+ Aileron channel incl. trim. Slave Channel Identification. FPRN Flaperon function. FLAP Flap channel. AILE Aileron channel. AUX2 Auxiliary 2 channel. ELEV Elevator channel. AUX3 Auxiliary 3 channel. RUDD Rudder channel. AUX4 Auxiliary 4 channel. MOTO Motor channel, (Gear, channel 5). To activate the mix, select and click on INH or press the CLR key on the left of the screen. The default is for FPRN (Flaperon) to be mixed to FPRN (Flaperon). To clear (inhibit) the mix, highlight either the "Master or Slave select" menu choice and press the CLR key. 74 GLIDER
79 To select a Master channel, highlight the left hand FPRN (or previously selected Master channel) by rotating the Scroll Bar and click on it to bring up the sub menu. A browse box of the available Master channels appears with a heading of "Mast" to indicate that the Master channel is being selected. Rotate the Scroll Bar to select the required channel and click on it to exit the sub menu. To exit without making changes, select and click on the CANCEL menu choice. Please note that when TIMT (The Timer bias switch) is selected as a Master input, the Slave will toggle between ±100% with each activation of the switch. To select a Slave channel, highlight the right hand FPRN (or previously selected Slave channel) by rotating the Scroll Bar and click on it to bring up the sub menu. A browse box of the available channels appears with a heading of "Slav" to indicate that the Slave channel is being selected. Rotate the Scroll Bar to select the required channel and click on it to exit the sub menu. To exit without making changes, select and click on the CANCEL menu choice. Please note that if FPRN (Flaperon, Ailerons as Flaps) is selected as a Slave, the mix causes both Aileron servos move up and down in the same direction (like Flaps). If Aileron is selected as a Slave, the mix causes the Aileron servos to move in opposite directions (like Ailerons). To set a mix value, highlight the required mix position (Pos0 or Pos1) by rotating the Scroll Bar and click on it to bring up the sub menu. The figures are surrounded by a box to indicate that they are selected. Move the Master stick/switch/lever to select either the top or the bottom figure and rotate the Scroll Bar to alter the setting. Note that only the mix figure for the selected side of neutral is changed. To return the figures to the default of 0, press the clear (CLR) key at the left hand side of the screen. When the required setting is achieved, click the Scroll Bar to exit the sub menu. Note that when the mix is permanently on, any entries for Pos1 (position 1) are ignored. To set an offset value, highlight "Offset" by rotating the Scroll Bar and click on it to bring up the sub menu. The figure is surrounded by a box to indicate that it is selected. Rotate the Scroll Bar to alter the setting. To return the figures to the default of 0, press the clear (CLR) key at the left hand side of the screen. When the required setting is achieved, click the Scroll Bar to exit the sub menu. Please note that the display will only show switches for the Flight Modes activated in System Mode - DeviceSEL. To select an activation switch, highlight the required switch by rotating the Scroll Bar and click on it to toggle between position "0" and position "1". The black indicator square moves between the top of the box (POS1) and the bottom of the box (POS0) to indicate the current selection. The selection toggles between the POS0 and POS1 positions with each click. When the required setting is achieved, click the Scroll Bar to exit the sub menu. Multiple switches may be used to select the "Pos1:" values, but note that any switch in the POS1 position will then cause the "Pos1:" values to be used. Notice that when a switch/flight Mode is selected to activate/deactivate the mix, the figure to the right of [PROG.Mix] on the top left of the screen changes from 0 to 1 as the activation switch is moved. Switch Identification: CRU SPD THM LAU LND BTF MOT RUD Cruise Flight Mode (Appears only if Flight Modes have been activated in System Mode - DeviceSEL). Speed Flight Mode (Appears only if Speed Flight Mode has been activated in System Mode - DeviceSEL). Thermal Flight Mode (Appears only if Speed Flight Mode has been activated in System Mode - DeviceSEL). Launch Flight Mode (Appears only if LAUNch Flight Mode has been activated in System Mode - DeviceSEL). Land Flight Mode (Appears only if LAUNch Flight Mode has been activated in System Mode - DeviceSEL). Butterfly (Mix/Hold) switch. Motor (Gear) switch. Rudder Dual Rate Switch. 75 GLIDER
80 Fail-safe Please note that the Fail Safe menu choice will only appear in the Function Menu when SPCM or ZPCM modulation types are selected in System Mode - MODULAT. Menu List, rotate the Scroll Bar to highlight the "Fail Safe" menu choice and click the Scroll Bar. In the face of interference, PCM receivers hold the servos at their last known good position. If the interference continues after the Fail Safe time delay, the Fail Safe system can be programmed to continue to hold the servos or to move them to a pre-determined Fail Safe position. Please note that the AUX4 channel cannot accept a Fail Safe position and will always hold its previous last known good position in a Fail Safe situation. S-PCM modulation mode. All channels can be HOLD or individual channels can take a pre-selected position. The fail-safe time delay is fixed at 0.5 seconds. To change the channel from HOLD to Fail Safe, highlight the required channel by rotating the Scroll Bar and click on it to toggle between HOLD and F.S. (Fail Safe). The black direction indicator square moves between the top of the box (Fail Safe) and the bottom of the box (HOLD) to indicate the current selection. The selection toggles between HOLD and Fail Safe with each click. As each channel is selected for Fail Safe, any previously stored Fail Safe position will be displayed. Figures between approximately ±170 will show with +170 representing full servo deflection in one direction, -170 representing full servo deflection in the other direction and zero representing the servo at neutral. Move through the channels by rotating the Scroll Bar to select either HOLD or Fail Safe for each. To store the Fail Safe position, move ALL Fail Safe channels to the required Fail Safe position by moving the transmitter sticks/switches/levers and store the setting by pressing the CLR key (adjacent to MEMO) on the left of the display screen. If required, highlight each Fail Safe channel in turn to note the memorised Fail Safe setting for that channel. Once stored, Fail Safe settings remain in effect until a new store (MEMO) operation is performed or the Model Memory is reset. Check the Fail Safe operation by operating the model and then switching the transmitter off. The servos will take up the memorised Fail Safe positions. To return to the Function List menu, press the LIST key or highlight and click on the LST menu choice. Z-PCM modulation mode. All channels can be HOLD or all channels can take a pre-selected position. Three fail-safe time delays are available. To select a Fail Safe time delay, highlight the time delay (Only OFF, or a previously chosen time delay, will show on the screen), by rotating the Scroll Bar and click on it to bring up the sub menu. Select a time delay (0.5 sec is recommended) by 76 GLIDER
81 rotating the Scroll Bar and clicking on it. The screen shows "Push MEMORY" as a reminder that the Fail Safe servo positions have to be stored. To store the Fail Safe position, move ALL channels to the required Fail Safe position by moving the transmitter sticks/switches/levers and store the setting by pressing the CLR key (adjacent to MEMO) on the left of the display screen. Once stored, Fail Safe settings remain in effect until a new store (MEMO) operation is performed or the Model Memory is reset. Check the Fail Safe operation by operating the model and then switching the transmitter off. The servos will take up the memorised Fail Safe positions. Trainer Menu List, rotate the Scroll Bar to highlight the "Trainer" menu choice and click the Scroll Bar.. The PCM9XII transmitter provides two separate types of trainer system - the Normal Trainer System where all functions are controlled by either the Master transmitter or the Slave and the Programmable Function Trainer where one or more of the four primary control functions may be assigned to the Slave individually. With the Programmable Function Trainer, all set-up parameters such as Servo Reverse, Travel Adjust and any mixes, are taken from the Master transmitter. The PCM9XII also has a special Slave mode where the modulation is automatically set to PPM and all of the control settings are set to the default ready for use with the Programmable Function Trainer (P.F.T.) Basic Connections and Conditions for Training The Slave Transmitter must be set to PPM (Pulse Position Modulation) and have a DSC (Direct Servo Controller) jack. The Slave (Student) Transmitter remains switched OFF. Although the screen lights, the transmitter does not transmit. The Slave must contain a charged battery even though it remains switched off. The Slave settings must be identical to the Master for the Normal Trainer System. The Slave settings must be reset (use Slave mode on PCM9XII) for the Programmable Function Trainer System. The Trainer switch transfers control to the Slave (Student) when it is operated and returns control to the Master when it is released. Normal Trainer System In this mode, all functions are switched from the Master to the Slave. No Master transmitter set-up is necessary. The Slave transmitter s Servo Reversing, Dual Rates, End Point Adjustment, Trim positions and all mixes must be identical to the Master. Correct operation can be checked on the ground by operating the Trainer System and confirming that the control surfaces move the correct amount and in the correct direction. If the control surfaces move slightly as the Trainer switch is operated, the Slave transmitter Trim position can be adjusted to prevent it. Programmable Function Trainer (P.F.T.) In this mode, the Master can assign functions to the Slave one at a time as an aid for the student. For example, the Master might assign the Slave Rudder and Elevator control only. Thus, when the trainer switch is operated, the Slave controls the Rudder and Elevator, while the Master continues to control the Throttle and Ailerons. Please note that all Servo reversing, Travel Adjustments and mixes etc. will be taken from the Master Transmitter and the Slave Transmitter must be reset to its default. This happens automatically when the PCM9XII is used in Slave mode. Due to slight errors in set-up, occasionally there may be slight control surface deflection as the Trainer switch is operated. If this occurs, the movement should be eliminated using the Slave Trims. PCM9XII used as Master To activate the Normal Trainer System: No set-up is necessary, the Normal Trainer System is automatically activated. 77 GLIDER
82 To activate the Programmable Function Trainer, select the Slave primary control to be transferred by rotating the Scroll Bar and click on it to toggle between MAST (Master) and SLAV (Slave). The black indicator square moves between the bottom of the box (MAST) and the top of the box (SLAV) to indicate the current selection. The selection toggles between the MAST and SLAV positions with each click. When Slave is selected, control of that channel is transferred to the Slave transmitter as the Trainer switch is operated. Repeat the selection for all channels that are to be transferred. Notice that when one or more channels are selected as Slave, the screen changes from "NORMAL T." to "PROGRAM T." to indicate the current Trainer mode. To reset the Trainer system to normal, press the clear (CLR) key on the left of the display screen. All channels selected as Slave are transferred to the Slave transmitter when the Trainer switch is operated. Channel Identification: THRO AILE ELEV RUDD Throttle channel. Aileron channel. Elevator channel. Rudder channel. PCM9XII used as Slave To set the transmitter to be a Programmable Function Trainer Slave, select "MASTER" on the screen, by rotating the Scroll Bar and click on it to toggle between MAST ER (transmitter to be used as a Master) and SLAVE (transmitter to be used as a Slave). When SLAVE is selected, a flashing message shows confirming that to continue with the set-up, the DSC lead should be connected and the transmitter switched off. The transmitter should remain turned off when used as a Slave as only the encoder section is required. Inserting the DSC lead switches on only the required parts of the transmitter. In Slave mode, the modulation is automatically set to PPM and all channels are automatically reset to default values ready to be used with the Programmable Trainer Function. Timer Menu List, rotate the Scroll Bar to highlight the "TIMER" menu choice and click the Scroll Bar. In Glider mode, the PCM9XII contains a Timer System with three timers. One is an integrated timer that stores the total transmitter-on time for the current model - displayed as "Integ." time on the Information Display Screen. The other timers can be configured as Countdown or Stopwatch. When active, the times appear on the Information Display Screen and can be started and stopped by a choice of switches. If a bias switch is used to start and stop the time, the time alternates between running and stopped with each switch activation. If a toggle switch is used to start and stop the time, the time is running in one switch position and stopped in the other. The Countdown Timer is reset to the selected countdown time and the Stopwatch is reset to zero by the Clear (CLR) key to the left of the display screen. 78 GLIDER
83 When the Countdown Timer is active, the transmitter will beep three times at 30 seconds, twice at 20 seconds, and then once every second from 10 seconds to zero. At zero there will be a continuous tone for 1 second and then the timer will begin counting up with a "+" indication to the left of the time display. Countdown times of up to 59 minutes 50 seconds can be set. When used as a Stopwatch, the timer will count up to 59 minutes 59 seconds and then roll over to zero and start again. To set TIMER 1 as Stopwatch, highlight "INH" adjacent to "TIMER 1" by rotating the Scroll Bar and click on it to bring up the sub menu. A browse box of the available modes appears. Rotate the Scroll Bar to select the "STOP-W" choice and click on it to exit the sub menu. "INH" is replaced by "STOP-W" on the screen to indicate that the Stopwatch is enabled. A new "Activation Switch" menu choice appears. Highlight the new switch choice and click on it to bring up a browse box of the available Stopwatch Activation switches. Highlight the required Activation Switch by rotating the Scroll Bar and click to exit the sub menu. To set TIMER 1 as Countdown, highlight "INH" adjacent to "TIMER 1" by rotating the Scroll Bar and click on it to bring up the sub menu. A browse box of the available modes appears. Rotate the Scroll Bar to select the "DOWN-T" choice and click on it to exit the sub menu. "INH" is replaced by "DOWN-T" to indicate that the Countdown timer is enabled. New "Activation Switch" and "Time" menu choices appear. Highlight the new switch choice by rotating the Scroll Bar and click on it to bring up a browse box of the available Countdown Activation switches. Highlight the required Activation Switch by rotating the Scroll Bar and click to exit the sub menu. Highlight the time figures by rotating the Scroll Bar and click to bring up the sub menu. The figures are surrounded by a box to indicate that they are selected. Rotate the Scroll Bar to set the required countdown time and click the Scroll Bar to exit the sub menu. To reset the time to the default of 10 minutes, press the clear (CLR) key to the left of the Information Display. To set TIMER 2 as Stopwatch, highlight "INH" adjacent to "TIMER 2" by rotating the Scroll Bar and click on it to bring up the sub menu. A browse box of the available modes appears. Rotate the Scroll Bar to select the "STOP-W" choice and click on it to exit the sub menu. "INH" is replaced by "STOP-W" to indicate that the Stopwatch is enabled. A new "Activation Switch" menu choice appears. Highlight the new switch choice and click on it to bring up a browse box of the available Stopwatch Activation switches. Highlight the required Activation Switch by rotating the Scroll Bar and click to exit the sub menu. To set TIMER 2 as Countdown, highlight "INH" adjacent to "TIMER 2" by rotating the Scroll Bar and click on it to bring up the sub menu. A browse box of the available modes appears. Rotate the Scroll Bar to select the "DOWN-T" choice and click on it to exit the sub menu. "INH" is replaced by "DOWN-T" to indicate that the Countdown timer is enabled. New "Activation Switch" and "Time" menu choices appear. Highlight the new switch choice by rotating the Scroll Bar and click on it to bring up a browse box of the available Countdown Activation switches. Highlight the required Activation Switch by rotating the Scroll Bar and click to exit the sub menu. Highlight the time figures by rotating the Scroll Bar and click to bring up the sub menu. The figures are surrounded by a box to indicate that they are selected. Rotate the Scroll Bar to set the required countdown time and click the Scroll Bar to exit the sub menu. To reset the time to the default of 10 minutes, press the clear (CLR) key to the left of the Information Display. To Reset the Integral Timer, highlight the time figures below INTEG-T by rotating the Scroll Bar. A new display shows "Push[CLR]=0:00". Press the clear (CLR) key to the left of the Information Display to reset the time to zero for the current Model Memory. 79 GLIDER
84 Switch Identification: AIL D/R Aileron Dual Rate switch. TIME SW Trainer switch. ELE D/R Elevator Dual Rate switch. MOTO SW Motor (Gear) switch. RUD D/R Rudder Dual Rate switch. TIM KEY Timer key (bottom key). BTFL SW Butterfly (Mix/Hold) switch. Servo Monitor Menu List, rotate the Scroll Bar to highlight the "MONITOR" menu choice and click the Scroll Bar. The Monitor gives a graphical representation in Bar Graph form of the movement of the servos as the controlling sticks, levers and switches are operated. It is invaluable for showing how the various System and Function Mode adjustments will affect the servo response. The channels are displayed in output order with channel 1 as the top left display, working down to channel 4 as the bottom left display and channel 5 as the top right display working down to channel 9 as the bottom right display. As channels are allocated in System Mode - DeviceSEL, the name of the identity of the Bar Graph line changes to reflect the allocation. This is very useful for identifying the correct servo position in the model. The centre of the line represents servo neutral, and the ends of the line represents 150% travel from neutral. The marks between the centre and the ends represent 50% and 100% travel from neutral. To confirm the operating control allocation in System Mode - DeviceSEl, the selected stick, lever or switch can be operated while observing the display. A second display screen gives the current position, in numerical format, of all Digital Trim controls for all Flight Modes. Please note that the display will show only the Flight Modes activated in System Mode - DeviceSEl. To toggle between the Bar Graph and Digital Trim screens, highlight the word MONI (or CAMB if previously selected) by rotating the Scroll Bar and click to toggle between MONI (Bar Graphs displayed) and CAMB (Digital Trim settings displayed). 80 GLIDER
85 81 GLIDER
Caution Notes. Features. Specifications. A3-L User Manual V1.0
 Caution Notes Thank you for choosing our products. If any difficulties are encountered while setting up or operating it, please consult this manual first. For further help, please don t hesitate to contact
Caution Notes Thank you for choosing our products. If any difficulties are encountered while setting up or operating it, please consult this manual first. For further help, please don t hesitate to contact
System Menu Flow Chart... Page 26. General Information... Page 27. User Name (Transmitter User Naming)... Page 27
 system MENU contents System Menu Flow Chart... Page 2 General Information... Page 27 User Name (Transmitter User Naming)... Page 27 Model Name (Model Naming)... Page 28 Model Select (Model Selection)...
system MENU contents System Menu Flow Chart... Page 2 General Information... Page 27 User Name (Transmitter User Naming)... Page 27 Model Name (Model Naming)... Page 28 Model Select (Model Selection)...
Fixed Wing Models 45
 Fixed Wing Models 45 FLAP FLAPERON Flap Flaperon Mixer Aileron Rudder Mixer Aileron Differential Mixer The mixer "F-A" allows an adjustable portion of the flap control system to be fed to the aileron channels
Fixed Wing Models 45 FLAP FLAPERON Flap Flaperon Mixer Aileron Rudder Mixer Aileron Differential Mixer The mixer "F-A" allows an adjustable portion of the flap control system to be fed to the aileron channels
TELEMETRY : GPS [ALTITUDE, VARIOMETER, POSITION]
![TELEMETRY : GPS [ALTITUDE, VARIOMETER, POSITION] TELEMETRY : GPS [ALTITUDE, VARIOMETER, POSITION]](/thumbs/92/109382510.jpg) TELEMETRY : GPS [ALTITUDE, VARIOMETER, POSITION] The altitude, variometer, position screen displays and sets the data from an SBS-01G (GPS sensor) sold separately. *The GPS sensor is necessary, and is
TELEMETRY : GPS [ALTITUDE, VARIOMETER, POSITION] The altitude, variometer, position screen displays and sets the data from an SBS-01G (GPS sensor) sold separately. *The GPS sensor is necessary, and is
3-axis Gyro & Flight Stabilizer for fixed-wing
 A3 Super II 3-axis Gyro & Flight Stabilizer for fixed-wing User Manual 2015.4.20 Revision For Firmware Version V1.1, V1.0, Data Version V1.0 Copyright 2011-2015 HOBBYEAGLE. All Rights Reserved. http://www.hobbyeagle.com
A3 Super II 3-axis Gyro & Flight Stabilizer for fixed-wing User Manual 2015.4.20 Revision For Firmware Version V1.1, V1.0, Data Version V1.0 Copyright 2011-2015 HOBBYEAGLE. All Rights Reserved. http://www.hobbyeagle.com
How to configure your Futaba 10C Transmitter for a Full House Radian Pro
 How to configure your Futaba 10C Transmitter for a Full House Radian Pro This figure shows the default switch assignments for a Mode 2 system as supplied by the factory. You can change many of the switch
How to configure your Futaba 10C Transmitter for a Full House Radian Pro This figure shows the default switch assignments for a Mode 2 system as supplied by the factory. You can change many of the switch
Introduction CLASS 1 LED PRODUCT
 Introduction Thank you for purchasing a set of FlightLights, a high performance LED system for model aircraft designed and manufactured by BrainCube Aeromodels Ltd. This manual will describe how to safely
Introduction Thank you for purchasing a set of FlightLights, a high performance LED system for model aircraft designed and manufactured by BrainCube Aeromodels Ltd. This manual will describe how to safely
8FG 8 CHANNEL RADIO CONTROL SYSTEM
 8FG 8 CHANNEL RADIO CONTROL SYSTEM FASST-2.4GHz Multi-ch/7-ch mode selectable INSTRUCTION MANUAL 1M23N22201 TABLE OF CONTENTS INTRODUCTION... 4... 4... 5... 6... 6 RACEIVER AND SERVO INSTALLATION 28...
8FG 8 CHANNEL RADIO CONTROL SYSTEM FASST-2.4GHz Multi-ch/7-ch mode selectable INSTRUCTION MANUAL 1M23N22201 TABLE OF CONTENTS INTRODUCTION... 4... 4... 5... 6... 6 RACEIVER AND SERVO INSTALLATION 28...
Deviation Firmware User s Manual. Version 1.0
 Deviation Firmware User s Manual Version 1.0 Table of Contents Overview...3 Installation...4 USB & File-system...4 Main Page...5 Navigating...6 Menu Layout...6 Emulator...7 Version Page...7 Transmitter
Deviation Firmware User s Manual Version 1.0 Table of Contents Overview...3 Installation...4 USB & File-system...4 Main Page...5 Navigating...6 Menu Layout...6 Emulator...7 Version Page...7 Transmitter
Spektrum AirWare Change Log 2016-November-15
 Version 1.12 Spektrum AirWare Change Log 2016-November-15 Changes since 2016-January-26 Special Note In the Telemetry menu, some sensors may not be reported properly on the display or audibly after updating.
Version 1.12 Spektrum AirWare Change Log 2016-November-15 Changes since 2016-January-26 Special Note In the Telemetry menu, some sensors may not be reported properly on the display or audibly after updating.
Spektrum AirWare Change Log 2016-November-15
 Version 1.09 Spektrum AirWare Change Log 2016-November-15 Changes since 2016-January-26 Special Note In the Telemetry menu, some sensors may not be reported properly on the display or audibly after updating.
Version 1.09 Spektrum AirWare Change Log 2016-November-15 Changes since 2016-January-26 Special Note In the Telemetry menu, some sensors may not be reported properly on the display or audibly after updating.
Make a Quadcopter using KK Flight Controller
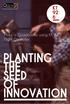 Make a Quadcopter using KK 2.1.5 Flight Controller 1 Typical Applications A quadcopter, also called a quadrotor helicopter or quadrotor, is a multirotor helicopter that is lifted and propelled by four
Make a Quadcopter using KK 2.1.5 Flight Controller 1 Typical Applications A quadcopter, also called a quadrotor helicopter or quadrotor, is a multirotor helicopter that is lifted and propelled by four
Spektrum AirWare Change Log 2016-November-15
 Version 1.05 Spektrum AirWare Change Log 2016-November-15 Changes since 2015-February-05 Special Note In the Telemetry menu, some sensors may not be reported properly on the display or audibly after updating.
Version 1.05 Spektrum AirWare Change Log 2016-November-15 Changes since 2015-February-05 Special Note In the Telemetry menu, some sensors may not be reported properly on the display or audibly after updating.
WINGY Template for flying wings and delta sailplanes For OpenTx / FrSky transmitters Setup Guide Version 1.0 Mike Shellim 9 July 2017
 WINGY Template for flying wings and delta sailplanes For OpenTx / FrSky transmitters Setup Guide Version 1.0 Mike Shellim 9 July 2017 Table of Contents 1 Introduction... 2 1.1 Package contents... 2 1.2
WINGY Template for flying wings and delta sailplanes For OpenTx / FrSky transmitters Setup Guide Version 1.0 Mike Shellim 9 July 2017 Table of Contents 1 Introduction... 2 1.1 Package contents... 2 1.2
Spektrum AirWare Change Log 2016-November-15
 Version 1.11 Spektrum AirWare Change Log 2016-November-15 Changes since 2016-February-05 Special Note In the Telemetry menu, some sensors may not be reported properly on the display or audibly after updating.
Version 1.11 Spektrum AirWare Change Log 2016-November-15 Changes since 2016-February-05 Special Note In the Telemetry menu, some sensors may not be reported properly on the display or audibly after updating.
CYCLOPS TORNADO OSD V1.0 manual
 CYCLOPS TORNADO OSD V1.0 manual Thanks for buying and using CYCLOPS OSD series products, please read this manual carefully before use. Installation of connections Important: select Jumper instructions:
CYCLOPS TORNADO OSD V1.0 manual Thanks for buying and using CYCLOPS OSD series products, please read this manual carefully before use. Installation of connections Important: select Jumper instructions:
Overview. Connect the Flight Control Board and Receiver
 Overview This article only describes the methods for connecting the receiver and ESC to the flight control board. You may need to refer to other materials for installation of other devices. If conditions
Overview This article only describes the methods for connecting the receiver and ESC to the flight control board. You may need to refer to other materials for installation of other devices. If conditions
DEFAULT SCREEN. Button and Screen Layout DRILLING WIDTH TARGET RATE HOPPER NUMBER CROP NAME DRILLING ACTION CROP NUMBER. HOPPER selection POWER On/Off
 DEFAULT SCREEN Button and Screen Layout DRILLING WIDTH TARGET RATE CROP NAME HOPPER NUMBER DRILLING ACTION CROP NUMBER HOPPER selection POWER On/Off AREA / DISTANCE TARGET RATE Increase CROP Scroll / Up
DEFAULT SCREEN Button and Screen Layout DRILLING WIDTH TARGET RATE CROP NAME HOPPER NUMBER DRILLING ACTION CROP NUMBER HOPPER selection POWER On/Off AREA / DISTANCE TARGET RATE Increase CROP Scroll / Up
Digital Camera Controller
 SHUTTERBUG PRO Digital Camera Controller ShutterBug Pro is a tiny accessory that helps take digital or film camera snapshots. It is ideal for photographers that need to remotely snap photos or to time
SHUTTERBUG PRO Digital Camera Controller ShutterBug Pro is a tiny accessory that helps take digital or film camera snapshots. It is ideal for photographers that need to remotely snap photos or to time
T18SZ / T16SZ / FX-36 SOFTWARE UPDATE CHANGES
 1M23Z04323 T18SZ / T16SZ / FX-36 SOFTWARE UPDATE CHANGES V3.6 supplement to the original instruction manual that accompanied the transmitter. Please refer to the original instruction manual where applicable,
1M23Z04323 T18SZ / T16SZ / FX-36 SOFTWARE UPDATE CHANGES V3.6 supplement to the original instruction manual that accompanied the transmitter. Please refer to the original instruction manual where applicable,
T18SZ/T16SZ/FX-36 SOFTWARE UPDATE CHANGES V3.3 T18SZ/T16SZ/FX-36 SOFTWARE UPDATE CHANGES V3.2
 1M23Z04319 T18SZ/T16SZ/FX-36 SOFTWARE UPDATE CHANGES V3.3 supplement to the original instruction manual that accompanied the T18SZ/T16SZ/FX-36 transmitter. Please refer to the original instruction manual
1M23Z04319 T18SZ/T16SZ/FX-36 SOFTWARE UPDATE CHANGES V3.3 supplement to the original instruction manual that accompanied the T18SZ/T16SZ/FX-36 transmitter. Please refer to the original instruction manual
Butterfly Laser Diode Mount
 LM14S2 Butterfly Laser Diode Mount Operating Manual LM14S2 Laser On TEC Driver LD Driver THORLABS, Inc. Ph: (973) 579-7227 435 Route 206N Fax: (973) 383-8406 Newton, NJ 07860 USA www.thorlabs.com 10614-D02
LM14S2 Butterfly Laser Diode Mount Operating Manual LM14S2 Laser On TEC Driver LD Driver THORLABS, Inc. Ph: (973) 579-7227 435 Route 206N Fax: (973) 383-8406 Newton, NJ 07860 USA www.thorlabs.com 10614-D02
Kingkong ESC Manuals
 Kingkong ESC Manuals Thanks so much for purchasing Kingkong-series speed controllers manufactured by Chongqing HIFEI Technology Ltd., please read the instruction booklet carefully before flying to ensure
Kingkong ESC Manuals Thanks so much for purchasing Kingkong-series speed controllers manufactured by Chongqing HIFEI Technology Ltd., please read the instruction booklet carefully before flying to ensure
JLTX Lever and Joystick Replacement Instructions
 JLTX Lever and Joystick Replacement Instructions WARNING THE INCORRECT INSTALLATION OF A LEVER OR JOYSTICK CAN CAUSE AN EQUIPMENT MALFUNCTION FAILURE TO FOLLOW THIS PROCEDURE CAREFULLY COULD RESULT IN
JLTX Lever and Joystick Replacement Instructions WARNING THE INCORRECT INSTALLATION OF A LEVER OR JOYSTICK CAN CAUSE AN EQUIPMENT MALFUNCTION FAILURE TO FOLLOW THIS PROCEDURE CAREFULLY COULD RESULT IN
Wireless Key fob, Key pad & Receiver Range
 Wireless Key fob, Key pad & Receiver Range 4Ch Wireless Receiver 4x Voltage Free relay outputs (NO + NC) 100m Transmission range Multiple user codes 2 Channel wireless control Clear hinge up lid 12V DC
Wireless Key fob, Key pad & Receiver Range 4Ch Wireless Receiver 4x Voltage Free relay outputs (NO + NC) 100m Transmission range Multiple user codes 2 Channel wireless control Clear hinge up lid 12V DC
THIS IS THE CURRENT FF USER GUIDE AS OF PLEASE DO NOT USE ANY PREVIOUSLY DATED VERSIONS
 THIS IS THE CURRENT FF USER GUIDE AS OF 05-04-2012 PLEASE DO NOT USE ANY PREVIOUSLY DATED VERSIONS INTRODUCTION: I compiled this guide from information posted on RCGroups.COM and from GoodLuckBuy.COM where
THIS IS THE CURRENT FF USER GUIDE AS OF 05-04-2012 PLEASE DO NOT USE ANY PREVIOUSLY DATED VERSIONS INTRODUCTION: I compiled this guide from information posted on RCGroups.COM and from GoodLuckBuy.COM where
Features. Warnings and Precautions READ BEFORE OPERATING EQUIPMENT SAVE THESE INSTRUCTIONS
 SENTA Warnings and Precautions READ BEFORE OPERATING EQUIPMENT SAVE THESE INSTRUCTIONS To prevent damage to your radio or possible injury to you or others, read these safety precautions and instructions
SENTA Warnings and Precautions READ BEFORE OPERATING EQUIPMENT SAVE THESE INSTRUCTIONS To prevent damage to your radio or possible injury to you or others, read these safety precautions and instructions
Yale School Street, Willenhall, West Midlands WV13 3PW Tel: Fax: +44 (0)
 WEEE Note: Waste electrical products should not be disposed of with household waste. Please recycle where facilities exist. Check with your local authority or retailer for recycling advice. Yale School
WEEE Note: Waste electrical products should not be disposed of with household waste. Please recycle where facilities exist. Check with your local authority or retailer for recycling advice. Yale School
THIS IS THE CURRENT FF USER GUIDE AS OF PLEASE DO NOT USE ANY PREVIOUSLY DATED VERSIONS
 THIS IS THE CURRENT FF USER GUIDE AS OF 02-26-2012 PLEASE DO NOT USE ANY PREVIOUSLY DATED VERSIONS INTRODUCTION: I compiled this guide from information posted on RCGroups.COM and from GoodLuckBuy.COM where
THIS IS THE CURRENT FF USER GUIDE AS OF 02-26-2012 PLEASE DO NOT USE ANY PREVIOUSLY DATED VERSIONS INTRODUCTION: I compiled this guide from information posted on RCGroups.COM and from GoodLuckBuy.COM where
INSTALLATION INSTRUCTIONS
 TT-40 9/0 INSTALLATION INSTRUCTIONS Original Issue Date: 9/0 Model: Automatic Transfer Switches Equipped with the Programmable Controller Market: ATS Subject: External Battery Supply Module Kit GM69-KP
TT-40 9/0 INSTALLATION INSTRUCTIONS Original Issue Date: 9/0 Model: Automatic Transfer Switches Equipped with the Programmable Controller Market: ATS Subject: External Battery Supply Module Kit GM69-KP
BLUETOOTH AMPLIFIER KIT
 PRODUCT INFORMATION BUILD INSTRUCTIONS CHECKING YOUR PCB & FAULT-FINDING MECHANICAL DETAILS HOW THE KIT WORKS CREATE YOUR OWN WIRELESS SPEAKER WITH THIS BLUETOOTH AMPLIFIER KIT Version 1.2 Index of Sheets
PRODUCT INFORMATION BUILD INSTRUCTIONS CHECKING YOUR PCB & FAULT-FINDING MECHANICAL DETAILS HOW THE KIT WORKS CREATE YOUR OWN WIRELESS SPEAKER WITH THIS BLUETOOTH AMPLIFIER KIT Version 1.2 Index of Sheets
2.2 The Taranis Transmitters
 Open TX Section 7 2.2 The Taranis Transmitters The Taranis transmitter range Page 2 The Taranis X9D transmitter Page 3 The Taranis X9E transmitter Page 4 The Taranis Q X7 transmitter Page 5 Sources available
Open TX Section 7 2.2 The Taranis Transmitters The Taranis transmitter range Page 2 The Taranis X9D transmitter Page 3 The Taranis X9E transmitter Page 4 The Taranis Q X7 transmitter Page 5 Sources available
The Packs Infotel. GSM Converter V2. Installation Manual V7
 The Packs Infotel GSM Converter V2 Installation Manual V7 1 Index Connecting the M60 to the GSM Converter 3 1. GSM Converter description 4 2. Equipment installation 4 3. Led functions. 5 4. GSM Converter
The Packs Infotel GSM Converter V2 Installation Manual V7 1 Index Connecting the M60 to the GSM Converter 3 1. GSM Converter description 4 2. Equipment installation 4 3. Led functions. 5 4. GSM Converter
STEP 1: MODULE MOUNTING / WIRING:
 VER1.0 PINOUT DIAGRAM: PORT 1 - INPUT 1 (S.BUS, PWM, PPM INPUT) PORT 2 - INPUT 2 (PWM MODE INPUT OR AUX OUTPUT DEFINED IN SOFTWARE) PORT 3 - OUTPUT 1 (S.BUS OUTPUT) PORT 4 - OUTPUT 2 (SERVO OUTPUT) PORT
VER1.0 PINOUT DIAGRAM: PORT 1 - INPUT 1 (S.BUS, PWM, PPM INPUT) PORT 2 - INPUT 2 (PWM MODE INPUT OR AUX OUTPUT DEFINED IN SOFTWARE) PORT 3 - OUTPUT 1 (S.BUS OUTPUT) PORT 4 - OUTPUT 2 (SERVO OUTPUT) PORT
User Manual SOLOgarde
 User Manual SOLOgarde Stand Alone Access Control System To Register your Product, Visit http://www.tdsi-product-registration.co.uk HELP US TO HELP YOU Every effort has been made to provide you with error
User Manual SOLOgarde Stand Alone Access Control System To Register your Product, Visit http://www.tdsi-product-registration.co.uk HELP US TO HELP YOU Every effort has been made to provide you with error
The Radio Control Temperature Logger (RCTL) Manual For hardware version 1.0 Manual version 1.0b
 The Radio Control Temperature Logger (RCTL) Manual For hardware version 1.0 Manual version 1.0b All materials owned by Dan Gebhardt Introduction This device records the temperature of a model engine during
The Radio Control Temperature Logger (RCTL) Manual For hardware version 1.0 Manual version 1.0b All materials owned by Dan Gebhardt Introduction This device records the temperature of a model engine during
E102 - Advanced Strain Gauge Transducer Display Interface. Contents
 E102 - Advanced Strain Gauge Transducer Display Interface Contents Torque Transducer Display Interface: TSE3249R Strain Gauge Transducer Display Interface [E102] Operating Guide: TSE2098V (Includes Introduction,
E102 - Advanced Strain Gauge Transducer Display Interface Contents Torque Transducer Display Interface: TSE3249R Strain Gauge Transducer Display Interface [E102] Operating Guide: TSE2098V (Includes Introduction,
Using a Tactic TTX600 Radio with the RealFlight Interface
 Using a Tactic TTX600 Radio with the RealFlight Interface Quick Start We ve made it so RealFlight can give you 8 channels even though your radio only has 6. This required a few workarounds. A quick summary
Using a Tactic TTX600 Radio with the RealFlight Interface Quick Start We ve made it so RealFlight can give you 8 channels even though your radio only has 6. This required a few workarounds. A quick summary
SUPER BRAIN ESC-100A Brushless Speed Controller INSTRUCTIONS
 SUPER BRAIN ESC-100A Brushless Speed Controller INSTRUCTIONS Thanks so much for purchasing Turnigy Super Brain speed controllers. Please read the instruction booklet carefully before flying to ensure to
SUPER BRAIN ESC-100A Brushless Speed Controller INSTRUCTIONS Thanks so much for purchasing Turnigy Super Brain speed controllers. Please read the instruction booklet carefully before flying to ensure to
Energy Management System. Operation and Installation Manual
 Energy Management System Operation and Installation Manual AA Portable Power Corp 825 S 19 TH Street, Richmond, CA 94804 www.batteryspace.com Table of Contents 1 Introduction 3 2. Packing List 5 3. Specifications
Energy Management System Operation and Installation Manual AA Portable Power Corp 825 S 19 TH Street, Richmond, CA 94804 www.batteryspace.com Table of Contents 1 Introduction 3 2. Packing List 5 3. Specifications
ACTsmart2 Product Range Operating and Installation Instructions
 ACTsmart2 Product Range Operating and Installation Instructions 18-00045 Contents ORDERING INFORMATION......4 INSTALLATION NOTES......5 IMPORTANT......5 PRODUCT SPECIFICATION......5 30 SECOND PROGRAMMING
ACTsmart2 Product Range Operating and Installation Instructions 18-00045 Contents ORDERING INFORMATION......4 INSTALLATION NOTES......5 IMPORTANT......5 PRODUCT SPECIFICATION......5 30 SECOND PROGRAMMING
Part 2: Building the Controller Board
 v3.01, June 2018 1 Part 2: Building the Controller Board Congratulations for making it this far! The controller board uses smaller components than the wing boards, which believe it or not, means that everything
v3.01, June 2018 1 Part 2: Building the Controller Board Congratulations for making it this far! The controller board uses smaller components than the wing boards, which believe it or not, means that everything
TG VR Gimbal User Manual V Accsoon. All Rights Reserved.
 TG20 360 VR Gimbal User Manual V1.0 20161209 www.accsoon.com E-mail: salse@accsoon.com 0 Disclaimers and Warnings Congratulations on purchasing you new VR Gimbal. Please read this manual and disclaimer
TG20 360 VR Gimbal User Manual V1.0 20161209 www.accsoon.com E-mail: salse@accsoon.com 0 Disclaimers and Warnings Congratulations on purchasing you new VR Gimbal. Please read this manual and disclaimer
Security and Convenience Components 519H Three-Channel Receiver
 Security and Convenience Components 519H Three-Channel Receiver FCC/ID Notice This device complies with Part 15 of FCC rules. Operation is subject to the following two conditions: (1) This device may not
Security and Convenience Components 519H Three-Channel Receiver FCC/ID Notice This device complies with Part 15 of FCC rules. Operation is subject to the following two conditions: (1) This device may not
Flight Link Technical Setup Document for the Advanced Rotor Wing Control Package with Microsoft Flight Simulator X (FSX)*
 Flight Link Technical Setup Document for the Advanced Rotor Wing Control Package with Microsoft Flight Simulator X (FSX)* The set up method described in this document attempts to maximize the realism of
Flight Link Technical Setup Document for the Advanced Rotor Wing Control Package with Microsoft Flight Simulator X (FSX)* The set up method described in this document attempts to maximize the realism of
WARNING NOT ZTC Controls Ltd
 WARNING If you fail to read the installation instructions properly it is possible that you could accidentally damage your ZTC unit. Such damage is NOT covered by our guarantee. So to prevent avoidable
WARNING If you fail to read the installation instructions properly it is possible that you could accidentally damage your ZTC unit. Such damage is NOT covered by our guarantee. So to prevent avoidable
LED Maintenance Instructions
 Chapter 5 LED Maintenance Instructions This guide describes the maintenance procedures for the LED portion of your DayStar or TekStar sign. 1.800.237.3928 stewartsigns.com Rev1802 Intentionally Left Blank
Chapter 5 LED Maintenance Instructions This guide describes the maintenance procedures for the LED portion of your DayStar or TekStar sign. 1.800.237.3928 stewartsigns.com Rev1802 Intentionally Left Blank
200A-K Brushless Speed Controller INSTRUCTIONS
 200A-K Brushless Speed Controller INSTRUCTIONS Thanks so much for purchasing Kingkong-series speed controllers manufactured by Chongqing HIFEI Technology Ltd., please read the instruction booklet carefully
200A-K Brushless Speed Controller INSTRUCTIONS Thanks so much for purchasing Kingkong-series speed controllers manufactured by Chongqing HIFEI Technology Ltd., please read the instruction booklet carefully
PumpDrive DPM. Installation and Operating Instructions Dual Pump Module (DPM) /4--10
 4070.83/4--10 PumpDrive DPM Installation and Operating Instructions Dual Pump Module (DPM) These installation and operating instructions are not valid on their own. They must always be applied in conjunction
4070.83/4--10 PumpDrive DPM Installation and Operating Instructions Dual Pump Module (DPM) These installation and operating instructions are not valid on their own. They must always be applied in conjunction
Keypad Lock. Operation and Service Manual. Order parts online
 Keypad Lock Order parts online www.follettice.com Operation and Service Manual 801 Church Lane Easton, PA 18040, USA Toll free (800) 523-9361 (610) 252-7301 Fax (610) 250-0696 www.follettice.com 00163345R00
Keypad Lock Order parts online www.follettice.com Operation and Service Manual 801 Church Lane Easton, PA 18040, USA Toll free (800) 523-9361 (610) 252-7301 Fax (610) 250-0696 www.follettice.com 00163345R00
II. Programming and Adjustments
 - 35 - Dip es i) Dip for the M-17/27 combination relay box Dip switches are located inside most control boxes and are used to set, enable, or disable various electronic functions operated through the control
- 35 - Dip es i) Dip for the M-17/27 combination relay box Dip switches are located inside most control boxes and are used to set, enable, or disable various electronic functions operated through the control
1. REMOVE BACK COVER 2. INSERT SIM CARDS AND MEMORY CARD
 QUICK START GUIDE 1. REMOVE BACK COVER 2. INSERT SIM CARDS AND MEMORY CARD 3. INSERT BATTERY 4. CHARGE FOR 8 HOURS BEFORE TURNING ON. 5. TURN CELL PHONE ON AND WAIT FOR INITIAL SETUP 6. MULTIMEDIA PLAYER
QUICK START GUIDE 1. REMOVE BACK COVER 2. INSERT SIM CARDS AND MEMORY CARD 3. INSERT BATTERY 4. CHARGE FOR 8 HOURS BEFORE TURNING ON. 5. TURN CELL PHONE ON AND WAIT FOR INITIAL SETUP 6. MULTIMEDIA PLAYER
BEST Generic Kit Notes GMKR00002 Revision 7; August 2011
 GMKR00002 Revision 7; August 2011 1.0 Introduction This document is for information only. Although it is consistent with the rules, please see the Generic Game Rules document for the official rules. All
GMKR00002 Revision 7; August 2011 1.0 Introduction This document is for information only. Although it is consistent with the rules, please see the Generic Game Rules document for the official rules. All
K10 Intrinsically Safe Electro-Pneumatic Positioner Operating Manual
 K0 Intrinsically Safe Electro-Pneumatic Positioner Operating Manual Pneumatic Connection Single Acting Actuator (Spring Return): For single acting actuators Outlet Port 2 is to be plugged. Outlet Port
K0 Intrinsically Safe Electro-Pneumatic Positioner Operating Manual Pneumatic Connection Single Acting Actuator (Spring Return): For single acting actuators Outlet Port 2 is to be plugged. Outlet Port
User Manual for ARRIS FPV250 with SPRacing F3 Flight Controller With Cleanflight
 User Manual for ARRIS FPV250 with SPRacing F3 Flight Controller With Cleanflight 1.12.00 1. How to Connect the F3 Flight Controller to the Computer. 1.1. Do not connect the F3 flight controller to the
User Manual for ARRIS FPV250 with SPRacing F3 Flight Controller With Cleanflight 1.12.00 1. How to Connect the F3 Flight Controller to the Computer. 1.1. Do not connect the F3 flight controller to the
SITRANS F Coriolis Flowmeters SITRANS FCT030 transmitter Quick Start
 SITRANS F Coriolis Flowmeters Quick Start Before installing, including in hazardous areas, refer to the Operating Instructions on the internet or on the SITRANS F literature CD-ROM. They contain detailed
SITRANS F Coriolis Flowmeters Quick Start Before installing, including in hazardous areas, refer to the Operating Instructions on the internet or on the SITRANS F literature CD-ROM. They contain detailed
INSTALLATION AND OPERATING INSTRUCTIONS DSST SYSTEM
 INSTALLATION AND OPERATING INSTRUCTIONS DSST SYSTEM PROPORTIONAL and NON-PROPORTIONAL TOGGLE SWITCH RADIO REMOTE CONTROL SYSTEM MODEL FHSTP/DSSTP SERIES FHST/DSST SYSTEM DESCRIPTION The DSST Wireless Control
INSTALLATION AND OPERATING INSTRUCTIONS DSST SYSTEM PROPORTIONAL and NON-PROPORTIONAL TOGGLE SWITCH RADIO REMOTE CONTROL SYSTEM MODEL FHSTP/DSSTP SERIES FHST/DSST SYSTEM DESCRIPTION The DSST Wireless Control
RADIO-POWER INTERFACE
 RADIO-POWER INTERFACE INSTRUCTIONS Thank you for purchasing the Lynx Micro System. IMPORTANT The following instructions have been prepared to provide users of the Lynx Micro Communications System with
RADIO-POWER INTERFACE INSTRUCTIONS Thank you for purchasing the Lynx Micro System. IMPORTANT The following instructions have been prepared to provide users of the Lynx Micro Communications System with
PS/IO Circuit Board Retrofit
 S&C 6800 Series Automatic Switch Controls PS/IO Circuit Board Retrofit Table of Contents Section Page Introduction Qualified Persons.... 2 Read this Instruction Sheet.... 2 Retain this Instruction Sheet....
S&C 6800 Series Automatic Switch Controls PS/IO Circuit Board Retrofit Table of Contents Section Page Introduction Qualified Persons.... 2 Read this Instruction Sheet.... 2 Retain this Instruction Sheet....
USER MANUAL 06/06 MULTIFUNCTION DIGITAL RCD TESTER. Tests RCDs, PFC, socket, mains voltage & polarity PDRC 380
 USER MANUAL 06/06 MULTIFUNCTION DIGITAL RCD TESTER Tests RCDs, PFC, socket, mains voltage & polarity PDRC 380 Caution We strongly advise reading and understanding this guide before the instrument is used.
USER MANUAL 06/06 MULTIFUNCTION DIGITAL RCD TESTER Tests RCDs, PFC, socket, mains voltage & polarity PDRC 380 Caution We strongly advise reading and understanding this guide before the instrument is used.
quick start manual F O R E R U N N E R 4 0 5
 quick start manual F O R E R U N N E R 4 0 5 GPS-ENABLED SPORTS WATCH WITH WIRELESS SYNC Warning: This product contains a non-replaceable lithium-ion battery. See the Important Safety and Product Information
quick start manual F O R E R U N N E R 4 0 5 GPS-ENABLED SPORTS WATCH WITH WIRELESS SYNC Warning: This product contains a non-replaceable lithium-ion battery. See the Important Safety and Product Information
PANTONE Formula Scale 3
 PANTONE Formula Scale 3 Operating Manual Models: PFS3-5-22, PFS3-5-12 PANTONE is the property of Pantone, Inc. Copyright Cherlyn Electronics Limited, 2006 Portions Pantone, Inc., 2000 Introduction The
PANTONE Formula Scale 3 Operating Manual Models: PFS3-5-22, PFS3-5-12 PANTONE is the property of Pantone, Inc. Copyright Cherlyn Electronics Limited, 2006 Portions Pantone, Inc., 2000 Introduction The
ECLIPSE 500. Flight Controls. Do Not Use For Flight
 ECLIPSE 500 Flight Controls Do Not Use For Flight 3. Flight Controls 3.1 General The flight control system consists of primary flight controls (ailerons, rudder, and elevator) and secondary flight controls
ECLIPSE 500 Flight Controls Do Not Use For Flight 3. Flight Controls 3.1 General The flight control system consists of primary flight controls (ailerons, rudder, and elevator) and secondary flight controls
Product User Guide. QuadTemp and OctTemp. QuadTemp 4-Channel Thermocouple Based Temperature Data Logger
 Product User Guide QuadTemp and OctTemp *Thermocouple Plugs/Probes Sold Separately *Thermocouple Plugs/Probes Sold Separately QuadTemp 4-Channel Thermocouple Based Temperature Data Logger OctTemp 8-Channel
Product User Guide QuadTemp and OctTemp *Thermocouple Plugs/Probes Sold Separately *Thermocouple Plugs/Probes Sold Separately QuadTemp 4-Channel Thermocouple Based Temperature Data Logger OctTemp 8-Channel
Manual Light Driver 5.0
 1 Manual Light Driver 5.0 2 Content Change History... 3 Product description... 4 Specifications... 5 Measurements... 6 Layout and connection assignment... 7 Start-up... 8 Factory settings... 8 Individual
1 Manual Light Driver 5.0 2 Content Change History... 3 Product description... 4 Specifications... 5 Measurements... 6 Layout and connection assignment... 7 Start-up... 8 Factory settings... 8 Individual
SmartFPV RC Camera Control v2. User Guide (RCCC v2 without option to power cameras from RC receiver)
 SmartFPV RC Camera Control v2 User Guide (RCCC v2 without option to power cameras from RC receiver) 6/9/2013 INTRODUCTION SmartFPV RC Camera Control board (RCCC) is multifunctional RC control board designed
SmartFPV RC Camera Control v2 User Guide (RCCC v2 without option to power cameras from RC receiver) 6/9/2013 INTRODUCTION SmartFPV RC Camera Control board (RCCC) is multifunctional RC control board designed
Insert the male, 90 angled, 2x10 connectors into the corresponding 2x10 sockets and put them in place, flat under the PCB. Solder.
 MC624 Assembly guide Safety warning The kits are main powered and use potentially lethal voltages. Under no circumstance should someone undertake the realisation of a kit unless he has full knowledge about
MC624 Assembly guide Safety warning The kits are main powered and use potentially lethal voltages. Under no circumstance should someone undertake the realisation of a kit unless he has full knowledge about
VR2 R-NET LED R-NET LCD. Controller System Operation
 VR2 R-NET LED R-NET LCD Controller System Operation 1.VR2 Controller Operation 1.1 Controls/JSM 1.2 Button/Indicator 1.3 Control System Status indication 1.4 Module Wiring 1.5 VR2 Locking / Unlocking The
VR2 R-NET LED R-NET LCD Controller System Operation 1.VR2 Controller Operation 1.1 Controls/JSM 1.2 Button/Indicator 1.3 Control System Status indication 1.4 Module Wiring 1.5 VR2 Locking / Unlocking The
USER MANUAL TCS 3100/3200
 USER MANUAL TCS 3100/3200 Welcome! The tommyca multi-function personal listening device is defining the state of the art sound system for the road Designed by cyclists for cyclists, tommyca features easy
USER MANUAL TCS 3100/3200 Welcome! The tommyca multi-function personal listening device is defining the state of the art sound system for the road Designed by cyclists for cyclists, tommyca features easy
9212i INSTALLATION. Stand-Alone Keypad. Instructions
 INSTALLATION 9212i Stand-Alone Keypad Instructions Features: 4 Independent Outputs 4 Independent Timers All Outputs Assignable by Code On board 5 Amp Form C Relay 120 Users Remote Triggering Input Keypad
INSTALLATION 9212i Stand-Alone Keypad Instructions Features: 4 Independent Outputs 4 Independent Timers All Outputs Assignable by Code On board 5 Amp Form C Relay 120 Users Remote Triggering Input Keypad
MBX INSTRUCTION MANUAL. Please read this manual carefully before using the MBX! Mid-range studio stand
 MBX Mid-range studio stand INSTRUCTION MANUAL EN Please read this manual carefully before using the MBX! CAMBO Thank you for purchasing a Cambo product. This new classed Mid-range studio stand will suit
MBX Mid-range studio stand INSTRUCTION MANUAL EN Please read this manual carefully before using the MBX! CAMBO Thank you for purchasing a Cambo product. This new classed Mid-range studio stand will suit
e-ask electronic Access Security Keyless-entry OEM / Dealer / Installer Cargo Lock / Unlock Version Installation & Instructions (UM04 ~ )
 e-ask electronic Access Security Keyless-entry OEM / Dealer / Installer Cargo Lock / Unlock Version Installation & Instructions (UM04 ~ 18990-04) Table of Contents Introduction... 1 e-fob Operation and
e-ask electronic Access Security Keyless-entry OEM / Dealer / Installer Cargo Lock / Unlock Version Installation & Instructions (UM04 ~ 18990-04) Table of Contents Introduction... 1 e-fob Operation and
Trend-1 Vibration Data Logger. User Manual
 Trend-1 Vibration Data Logger User Manual Copyright College of Engineering-University of Basrah 2013 1 1. General Specifications 1.1 Features Thank you for being interested in purchasing Trend-1 Vibration
Trend-1 Vibration Data Logger User Manual Copyright College of Engineering-University of Basrah 2013 1 1. General Specifications 1.1 Features Thank you for being interested in purchasing Trend-1 Vibration
ATP1000 Touchpad/Display Installation Instructions
 ATP1000 Touchpad/Display Installation Instructions Product summary The ATP1000 lets you control all programming and operation of compatible security systems (see the Specifications section). The large
ATP1000 Touchpad/Display Installation Instructions Product summary The ATP1000 lets you control all programming and operation of compatible security systems (see the Specifications section). The large
DTox. M type. Minimal D/T timer
 DTox M type Minimal D/T timer The DTox M-type timer is an experimental device, just like your free flight model. Determining the suitability of the timer for your particular application is solely your
DTox M type Minimal D/T timer The DTox M-type timer is an experimental device, just like your free flight model. Determining the suitability of the timer for your particular application is solely your
Rover 5. Explorer kit
 Rover 5 Explorer kit The explorer kit provides the perfect interface between your Rover 5 chassis and your micro-controller with all the hardware you need so you can start programming right away. PCB Features:
Rover 5 Explorer kit The explorer kit provides the perfect interface between your Rover 5 chassis and your micro-controller with all the hardware you need so you can start programming right away. PCB Features:
Installing Sentor. Hardware Installation
 Remote base site monitoring and control Installing Sentor Hardware Installation Copyright 2000 Sentor Monitoring Systems Pty Ltd Contents: 1 Introduction... 1 2 Sentor GUI... 2 3 ST3000 Controller... 3
Remote base site monitoring and control Installing Sentor Hardware Installation Copyright 2000 Sentor Monitoring Systems Pty Ltd Contents: 1 Introduction... 1 2 Sentor GUI... 2 3 ST3000 Controller... 3
2.2 The Horus Transmitters
 TX 2.2 The Horus X10 and X10S Diagram Page 3 The Horus X12S Diagram Page 3 Sources for Inputs and Mixes Page 5 Screen Symbols Page 6 Switch Default Settings Page 7 External/Internal Aerials Page 7 Memory
TX 2.2 The Horus X10 and X10S Diagram Page 3 The Horus X12S Diagram Page 3 Sources for Inputs and Mixes Page 5 Screen Symbols Page 6 Switch Default Settings Page 7 External/Internal Aerials Page 7 Memory
Wireless Bore Gauge WBG. user and installation manual
 Wireless Bore Gauge WBG user and installation manual Contents Section Number & Title Page Number 1.0 Introduction 3 2.0 Installing a Gauge Head 4 3.0 Mechanical Adjustments 5 4.0 Set Up and Installation
Wireless Bore Gauge WBG user and installation manual Contents Section Number & Title Page Number 1.0 Introduction 3 2.0 Installing a Gauge Head 4 3.0 Mechanical Adjustments 5 4.0 Set Up and Installation
Dell Inspiron XPS and Inspiron 9100 Service Manual
 Dell Inspiron XPS and Inspiron 9100 Service Manual Dell Inspiron XPS and Inspiron 9100 Service Manual Before You Begin Memory Module, Mini PCI Card, and Devices System Components Subwoofer Bluetooth Card
Dell Inspiron XPS and Inspiron 9100 Service Manual Dell Inspiron XPS and Inspiron 9100 Service Manual Before You Begin Memory Module, Mini PCI Card, and Devices System Components Subwoofer Bluetooth Card
Tutorial AR Drone Miru Mod on Windows7 with DX6i DRAFT Part 1, V1.5 UFO Doctor, July 4th, 2011
 Tutorial AR Drone Miru Mod on Windows7 with DX6i DRAFT Part, V.5 UFO Doctor, July th, 20. Introduction The Miru Mod for standard remote control of the AR Drone is great work. Congratulations to Miru and
Tutorial AR Drone Miru Mod on Windows7 with DX6i DRAFT Part, V.5 UFO Doctor, July th, 20. Introduction The Miru Mod for standard remote control of the AR Drone is great work. Congratulations to Miru and
Instruction Manual. M Pump Motor Controller. For file reference, please record the following data:
 Instruction Manual M Pump Motor Controller For file reference, please record the following data: Model No: Serial No: Installation Date: Installation Location: When ordering replacement parts for your
Instruction Manual M Pump Motor Controller For file reference, please record the following data: Model No: Serial No: Installation Date: Installation Location: When ordering replacement parts for your
MAN-652-OM1. 3 Oct 07 Revision G.R. G.A. 2 Jun 06 Revision A.G. G.A. 1 Feb 06 Revision A.G. G.A. Rev. Date DESCRIPTION Prepared Approved
 MAN-652-OM1 3 Oct 07 Revision G.R. G.A. 2 Jun 06 Revision A.G. G.A. 1 Feb 06 Revision A.G. G.A. 0 Sept 2005 First Issue A.G. G.A. Rev. Date DESCRIPTION Prepared Approved Note: Biffi Italia has taken every
MAN-652-OM1 3 Oct 07 Revision G.R. G.A. 2 Jun 06 Revision A.G. G.A. 1 Feb 06 Revision A.G. G.A. 0 Sept 2005 First Issue A.G. G.A. Rev. Date DESCRIPTION Prepared Approved Note: Biffi Italia has taken every
MiG2 CONTROLLERS. 2 & 4 Stage General Purpose Controllers, with Air-conditioning Facilities
 MiG2 CONTROLLERS 2 & 4 Stage General Purpose Controllers, with Air-conditioning Facilities The MiG2 controllers incorporate: 2 Inputs (Configurable as Resistive, 0 10V, 0 20mA or 4 20mA) 2 or 4 Relay Outputs
MiG2 CONTROLLERS 2 & 4 Stage General Purpose Controllers, with Air-conditioning Facilities The MiG2 controllers incorporate: 2 Inputs (Configurable as Resistive, 0 10V, 0 20mA or 4 20mA) 2 or 4 Relay Outputs
Removal and Installation8
 8 Screw Types 8-4 Top Cover Assembly 8-5 Left Hand Cover 8-6 Right Hand Cover 8-10 Front Panel Assembly 8-14 Left Rear Cover 8-15 Right Rear Cover 8-16 Extension Cover (60" Model only) 8-17 Media Lever
8 Screw Types 8-4 Top Cover Assembly 8-5 Left Hand Cover 8-6 Right Hand Cover 8-10 Front Panel Assembly 8-14 Left Rear Cover 8-15 Right Rear Cover 8-16 Extension Cover (60" Model only) 8-17 Media Lever
Zenmuse Z15-A7. User Manual
 Zenmuse Z15-A7 User Manual V1.0 2015.4 Warning & Disclaimer The Z15-A7 gimbal has been calibrated specifically for the designated camera and lens before it leaves the factory. Please mount only the designated
Zenmuse Z15-A7 User Manual V1.0 2015.4 Warning & Disclaimer The Z15-A7 gimbal has been calibrated specifically for the designated camera and lens before it leaves the factory. Please mount only the designated
Abstract. GLV User Manual 1
 GLV User Manual 1 Abstract This user manual is a high level document that explains all operational procedures and techniques needed to operate the GLV system in a safe and effective manner. Anyone operating
GLV User Manual 1 Abstract This user manual is a high level document that explains all operational procedures and techniques needed to operate the GLV system in a safe and effective manner. Anyone operating
QRPometer Assembly Manual Copyright 2012 David Cripe NM0S The 4 State QRP Group. Introduction
 QRPometer Assembly Manual Copyright 2012 David Cripe NM0S The 4 State QRP Group Introduction Thank you for purchasing a QRPometer. We hope you will enjoy building it and and find it a useful addition to
QRPometer Assembly Manual Copyright 2012 David Cripe NM0S The 4 State QRP Group Introduction Thank you for purchasing a QRPometer. We hope you will enjoy building it and and find it a useful addition to
ANYtronics smartdim. 12 Channel Dimming System
 ANYtronics smartdim 12 Channel Dimming System Installation notes 1.0 Introduction 2.0 Installation 2.1 Mains supply connection 2.2 Output connection 2.3 Input connections Operating instructions 3.0 Menu
ANYtronics smartdim 12 Channel Dimming System Installation notes 1.0 Introduction 2.0 Installation 2.1 Mains supply connection 2.2 Output connection 2.3 Input connections Operating instructions 3.0 Menu
ACT 5e prox Operating and Installation Instructions ACT Product Code: ACT 5e prox
 standalone ACT 5e prox Operating and Installation Instructions ACT Product Code: ACT 5e prox ACT 5e prox 2R.indd 1 19/02/2016 17:05:06 ACTstandalone Robust and Reliable. 1 ACT 5e prox 2R.indd 2 19/02/2016
standalone ACT 5e prox Operating and Installation Instructions ACT Product Code: ACT 5e prox ACT 5e prox 2R.indd 1 19/02/2016 17:05:06 ACTstandalone Robust and Reliable. 1 ACT 5e prox 2R.indd 2 19/02/2016
GUARD CENTURION OPERATING INSTRUCTIONS THE AUTOMATIC CHOICE
 GUARD CENTURION THE AUTOMATIC CHOICE OPERATING INSTRUCTIONS 0 In a In hurry? a hurry? The following KwikLearn procedure and connection diagram will enable you to start using your SmartGUARD system right
GUARD CENTURION THE AUTOMATIC CHOICE OPERATING INSTRUCTIONS 0 In a In hurry? a hurry? The following KwikLearn procedure and connection diagram will enable you to start using your SmartGUARD system right
A-dec 570L Dental Light on a DCS System INSTALLATION GUIDE
 A-dec 570L Dental Light on a DCS System INSTALLATION GUIDE C ONTENTS Choose an Installation Guide...... Before You Begin.............. 3 Disconnect the Light Cable........ 3 Cut the Light Cable............
A-dec 570L Dental Light on a DCS System INSTALLATION GUIDE C ONTENTS Choose an Installation Guide...... Before You Begin.............. 3 Disconnect the Light Cable........ 3 Cut the Light Cable............
IV-30 Operating Manual for Pulse Distributor Cassette with potential separation
 IV-30 Operating Manual for Pulse Distributor Cassette with potential separation Edition-/Rev.-Date: 09/08/2006 Document-/Rev.-No.: TR - EAK - BA - GB - 0093-02 Software version: - File name: TR-EAK-BA-GB-0093-02.DOC
IV-30 Operating Manual for Pulse Distributor Cassette with potential separation Edition-/Rev.-Date: 09/08/2006 Document-/Rev.-No.: TR - EAK - BA - GB - 0093-02 Software version: - File name: TR-EAK-BA-GB-0093-02.DOC
HARMON ROCKET C-GVRL ELECTRICAL SYSTEM DESIGN NOTES
 HARMON ROCKET C-GVRL ELECTRICAL SYSTEM DESIGN NOTES Applies to: Version C1 Schematic Date: January 1, 2015 Author: V. R. Little The following design notes should be used in conjunction with the document
HARMON ROCKET C-GVRL ELECTRICAL SYSTEM DESIGN NOTES Applies to: Version C1 Schematic Date: January 1, 2015 Author: V. R. Little The following design notes should be used in conjunction with the document
TOC F1 Operations Manual
 TOC F1 Operations Manual - 1 - General Description The TOC F1 is a single channel wireless lens control system. The system can be used on most broadcast or cinema lenses. The TOC F1 includes a hand held
TOC F1 Operations Manual - 1 - General Description The TOC F1 is a single channel wireless lens control system. The system can be used on most broadcast or cinema lenses. The TOC F1 includes a hand held
Section 1 General Description. Section 3 How to Program Keypad. Section 2 Installation. CM-120TX Wireless Digital Keypads Installation Instructions
 CM-120TX Wireless Digital Keypads Installation Instructions Package Contents - (1) Keypad and faceplate assembly - (1) Foam gasket (CM-120W only) - (2) #6-32 x 1 S/S Phillips screws - (2) #6-32 x 1 Tamperproof
CM-120TX Wireless Digital Keypads Installation Instructions Package Contents - (1) Keypad and faceplate assembly - (1) Foam gasket (CM-120W only) - (2) #6-32 x 1 S/S Phillips screws - (2) #6-32 x 1 Tamperproof
BEST Generic Kit Notes GMKR00002 Revision 5; August 2010
 GMKR00002 Revision 5; 1.0 Introduction All Returnable Kit items, including boxes and packing, must be returned at the conclusion of the contest. This equipment will be used again next year; so do not modify
GMKR00002 Revision 5; 1.0 Introduction All Returnable Kit items, including boxes and packing, must be returned at the conclusion of the contest. This equipment will be used again next year; so do not modify
Microsystems. SCI-6 Sound Card Interface Kit Version 1.09 January 2015
 UM Unified Microsystems SCI-6 Sound Card Interface Kit Version 1.09 January 2015 The SCI-6 interface was designed to be a low cost, high quality interface between your PC s sound card and radio transceiver.
UM Unified Microsystems SCI-6 Sound Card Interface Kit Version 1.09 January 2015 The SCI-6 interface was designed to be a low cost, high quality interface between your PC s sound card and radio transceiver.
580 RS, 580 RSE, 580 RSW, 600 C. Part s Manual A 3/00 Printed in USA
 580 RS, 580 RSE, 580 RSW, 600 C Part s Manual 606 00 0 7A /00 Printed in USA THE MANUAL Before you operate your unit, carefully and completely read manuals supplied with the unit. The contents will provide
580 RS, 580 RSE, 580 RSW, 600 C Part s Manual 606 00 0 7A /00 Printed in USA THE MANUAL Before you operate your unit, carefully and completely read manuals supplied with the unit. The contents will provide
KM-4800w. Installation Guide
 KM-4800w Installation Guide TABLE OF CONTENTS page 1 Installation Requirements 2 2 Unpacking 3 2. 1 Unpacking 3 2. 2 Confirmation of Accessories 5 3 Leveling the Machine 7 4 Setup of the Roll Deck 9 5
KM-4800w Installation Guide TABLE OF CONTENTS page 1 Installation Requirements 2 2 Unpacking 3 2. 1 Unpacking 3 2. 2 Confirmation of Accessories 5 3 Leveling the Machine 7 4 Setup of the Roll Deck 9 5
