System Menu Flow Chart... Page 26. General Information... Page 27. User Name (Transmitter User Naming)... Page 27
|
|
|
- Laura Gibson
- 5 years ago
- Views:
Transcription
1 system MENU contents System Menu Flow Chart... Page 2 General Information... Page 27 User Name (Transmitter User Naming)... Page 27 Model Name (Model Naming)... Page 28 Model Select (Model Selection)... Page 28 Direct Model Select (Direct Model Selection)... Page 29 Type (Model Type - Aero, Glider, and Heli)... Page 29 Modulation (Modulation Type, Safety Link, and Binding)... Page 32 Low Power Mode (Range Check Mode)... Page 34 Fail Safe (Transmitter Fail Safe)... Page 35 Battery Fail Safe (Receiver Battery Voltage Alarm)... Page 3 Trainer (Trainer System)... Page 37 Mode Setup (Stick Modes and Calibration)... Page 39 Channel Assign (Receiver Channel Assignments)... Page 42 Switch Assign (Transmitter Switch Assignments)... Page 43 Stick Switch (Stick Switch Assignments)... Page 4 Timer (Stopwatch, Rhythm, Integral, and System Timers)... Page 47 Data Copy (Model Programming Data Copy)... Page 50 Data Reset (Model Programming Data Reset)... Page 52 Data Transfer (Model Programming Data Transfer)... Page 53 Contrast (LCD Menu Contrast)... Page 54 Click (Key-Press Audible Tones)... Page 55 Alarm (Transmitter Audible Alarms)... Page 55 Top Menu Arrange (Top Menu Display Arrange)... Page 55 Custom Menu (Custom Menu Display)... Page 57 Memory Pack (Memory Expansion Card)... Page 57 System Information (System Software Update)... Page 59 Page 25
2 The System menu is where all transmitter-specific programming takes place. Use this menu to make changes to Model Name, Model Select, Model Type, Modulation, Switch Assignments, and much more. System menu selections are the same for all three Model Types. A small number of sub-menu selections vary by Model Type. These are noted in the pertinent menu descriptions. System Menu system menu flow chart 01.USER NAME 02.MODEL NAME 03.MODEL SELECT 04.DIRECT MODEL SELECT 05.TYPE 0.MODULATION 07.LOW POWER MODE 08.FAIL SAFE 09.BATTERY FAIL SAFE 10.TRAINER 11.MODE SETUP 12.CH ASSIGN 13.SW ASSIGN 14.STICK SWITCH 15.TIMER 1.DATA COPY 17.DATA RESET 18.DATA TRANSFER 19.CONTRAST 20.CLICK 21.ALARM 22.TOP MENU ARRANGE 23.CUSTOM MENU 24.MEMORY PACK 25. INFORMATION Use this Flow Chart to familiarize yourself with the System menu structure. Descriptions regarding all System menu functions and programming are found on pages 27 through 59. AERO GLIDER HELI MODULATION SAFETY LINK BIND CODE MODE STOP WATCH RHYTHM INTEGRAL TIMER TIMER MENU LIST NEUTRAL/TRAVEL DISPLAY INITIAL Page 2
3 general information To access the System menu, turn the transmitter ON. Verify that is highlighted, then press the ENTER key to display the System menu. From within any menu, press the END key continuously to return to the Top menu. Unless otherwise noted, all programming changes take effect immediately. If is not highlighted, press the END key until is highlighted, then press the ENTER key to display the System menu. Pressing the YES/+ key when a System menu selection is highlighted will add that selection to the Custom menu. Selections added to the Custom menu are denoted by a. For more information, see page 57. Sub-menus cannot be added to the Custom menu. 01.User name (Transmitter User naming) The User Name function allows you to input a User Name to register the transmitter. The User Name can consist of up to 8 letters, numbers, or symbols. Choose from capital letters, lower case letters, numbers, and various symbols. The User Name is displayed in the User Name sub-menu. It is not displayed on the Top menu. Entering a User Name 1) Press the Navigation Pad 5 to highlight USER NAME, then press the ENTER key to display the USER NAME menu. The cursor will default to the left side of the top row of letters. 2) Press the Navigation Pad 345 to highlight a character, then press the ENTER key to select the highlighted character. That character will be displayed and the underline will move to the next space. 3) Repeat step 2 to enter the rest of the characters. Up to eight characters can be entered. Press the Navigation Pad 5 repeatedly to scroll up and down the list of characters. Deleting a Character 1) Press the YES/+ or NO/- keys to move the underline under the character you want to erase. 2) Press the Navigation Pad 345 to highlight the Erase Bracket, then press the ENTER key to erase the underlined character. Deleting a User Name 1) Press the YES/+ and NO/- keys at the same time to move the underline under the first character. 2) Press the Navigation Pad 345 to highlight the Erase Bracket, then press the ENTER key repeatedly to erase the entire User Name. Page 27
4 02.model name (Model naming) The Model Name function allows you to name each of your individual models. This makes it easy to keep track of multiple models. When you select a model, all of the programming for that model is loaded. The Model Name can consist of up to 8 letters, numbers, or symbols. Choose from capital letters, lower case letters, numbers, and various symbols. Entering a Model Name 1) Press the Navigation Pad 5 to highlight MODEL NAME, then press the ENTER key to display the MODEL NAME menu. The cursor will default to the left side of the top row of letters. A model must be selected before a Model Name can be entered or modified. In the default configuration, Model:01 is selected. To enter a Model Name for another model, that model must first be selected using the Model Select menu. For more information, see the 03.MODEL SELECT section below. 2) Press the Navigation Pad 345 to highlight a character, then press the ENTER key to select the highlighted character. That character will be displayed and the underline will move to the next space. 3) Repeat step 2 to enter the rest of the characters. Up to eight characters can be entered. The name of your model will be displayed on the Top menu (i.e. 01:Tra300S). Press the Navigation Pad 5 repeatedly to scroll up and down the list of characters. Deleting a Character 1) Press the YES/+ or NO/- keys to move the underline under the character you want to erase. 2) Press the Navigation Pad 345 to highlight the Erase Bracket, then press the ENTER key to erase the underlined character. Deleting a Model Name 1) Press the YES/+ and NO/- keys at the same time to move the underline under the first character. 2) Press the Navigation Pad 345 to highlight the Erase Bracket, then press the ENTER key repeatedly to erase the entire Model Name. 03.model select (Model selection) The Model select function allows you to load the programming for the particular model you wish to fly. The Model Select menu displays the currently selected model, along with a list of available models that can be selected. The specific Model Type is displayed for each of the models. The programming for all of your models is accessed through the Model Select menu. Selecting a Model 1) Press the Navigation Pad 5 to highlight MODEL SELECT, then press the ENTER key to display the MODEL SELECT menu. The cursor will default to the currently selected model in the Model Select List. 2) Press the Navigation Pad 5 to highlight the model you would like to select, then press the ENTER key to select the highlighted model. That model will be displayed above the Model Select List. When you press the ENTER key to select a model, the programming for that model will be loaded. Models stored on the Memory Expansion Card (if installed), are denoted with an 'M' (i.e. M21:SANWA-04). In the default configuration, the Model Select List contains 10 AERO model types and 10 HELI model types. The Model Type for any of the 20 models in the Model Select List can be changed using the Type menu. For more Information, see page 29. Page 28
5 04.direct model select (Direct model selection) The Direct Model Select function allows you to select one of three of your most-used models from memory without going through the Model Select menu. This makes it much quicker and easier to load the programming for your three favorite models. Designating a Favorite Model 1) Press the Navigation Pad 5 to highlight DIRECT MODEL SELECT, then press the ENTER key to display the DIRECT MODEL SELECT menu. The cursor will default to the first model selection I>. 2) Press the YES/+ or NO/- keys to change the name of the model to the model you want to designate as Direct Model Select I. 3) Press the Navigation Pad to highlight II>, then press the YES/+ or NO/- keys to change the name of the model to the model you want to designate as Direct Model Select II. 4) Repeat step 3 to designate a model for Direct Model Select III. You can designate the same model to more than one Direct Model Select number if you desire. Using Direct Model Select 1) Turn the transmitter OFF. 2) Press and hold the Direct Model Select key of the model you wish to fly, then turn the transmitter ON. The Model Name of the model that you designated to the Direct Model Select key that you pressed will be displayed on the Top menu and the programming for that model will be loaded. Direct Model Select I Direct Model Select II Before flying, verify that the Model Name displayed on the Top menu is the actual model that you'll be flying. Direct Model Select III 05.type (model type - aero, glider, and heli) The Type function allows you to quickly set up the transmitter's low-level mixing based on the type of model you're flying. Common templates for AERO, GLIDER, and HELI model types are provided. For example, if your powered aircraft features two aileron servos, two flap servos, and dual elevator servos, choosing these options will automatically change the transmitter's programming to accommodate this setup. This takes the guess-work out of setting up more complex models. WARNING Model Type selection is used when setting up a new model and should be done prior to making any programming changes to your model. When the Model Type selection is changed for the currently selected model, all programming (including custom programming) for that model will be reset. Individual TYPE selection options can be reset to the default setting by pressing the YES/+ and NO/- keys at the same time. Changing Model Type 1) Press the Navigation Pad 5 to highlight TYPE, then press the ENTER key to display the TYPE menu. The cursor will default to >AERO. 2) Press the YES/+ or NO/- keys to change the selection option. Choose from AERO, GLID, or HELI. Page 29
6 Making AERO Selection Options Choose AERO selection options that suit the aircraft that you're setting up. For example, if your aircraft is a flying wing and is controlled by elevons, choose WING>DELTA. If your aircraft features separate aileron servos and split elevator halves that use one elevator servo on each elevator half, choose AILERON>2 and TAIL>2xEL, and so on. Channel Assignments will change based on the selection options chosen. To verify which channel slots to plug your servos into, navigate to the CH ASSIGN menu after saving your Model Type selection options. For more information, see page 42. 1) Press the YES/+ or NO/- keys to change the selection option to TYPE>AERO. AERO SELECTION DEFAULT OPTION WING (Type) AILERON (Servos) FLAP (Servos) TAIL (Type) THROTTLE (Servos) NORMAL 1 1 NORMAL 1 DELTA* (Elevons) 2 2 V-TAIL or 2 x EL** 2 *Delta mixing is sometimes referred to as Elevon mixing. **So that both servos will move the same direction, you will need to Reverse one of the channels. 2) Press the Navigation Pad 5 to highlight the AERO selection you wish to change, for example, AILERON. 3) Press the YES/+ or NO/- keys to change the selection option. 4) Repeat steps 2 and 3 to change the options for any of the other selections you wish to change to suit your model setup. Some selection options are dependent on other selection options and may not be able to be changed. Making GLIDER Selection Options Choose GLID selection options that suit the aircraft that you're setting up. For example, if your aircraft features a six-servo wing, choose AILERON>4 and FLAP>2. If your aircraft features a V-Tail, choose TAIL>V-TAIL, and so on. Channel Assignments will change based on the selection options chosen. To verify which channel slots to plug your servos into, navigate to the CH ASSIGN menu after saving your Model Type selection options. For more information, see page 42. 1) Press the YES/+ or NO/- keys to change the selection option to TYPE>GLID. GLID SELECTION DEFAULT OPTION WING (Type) AILERON (Servos) FLAP (Servos) TAIL (Type) NORMAL 2 1 NORMAL DELTA* (Elevons) 4 4 V-TAIL** *Delta mixing is sometimes referred to as Elevon mixing. **So that both servos will move the same direction, you will need to Reverse one of the channels. 2) Press the Navigation Pad 5 to highlight the GLID selection you wish to change, for example, WING. 3) Press the YES/+ or NO/- keys to change the selection option. 4) Repeat steps 2 and 3 to change the options for any of the other selections you wish to change to suit your model setup. Some selection options are dependent on other selection options and may not be able to be changed. Page 30
7 Making HELICOPTER Selection Options Choose the HELI Swashplate Type that suits your helicopter. There are three basic Swashplate Types available: Normal - In this configuration the swashplate does not control pitch. It only controls right, left, fore, and aft cyclic. Usually the servos are installed 90º apart but do not mix with collective to control pitch. This configuration is generally used for fixed-pitch helicopters or helicopters that have a completely separate control system to control collective pitch. 3-Point CCPM - In this configuration the cyclic and collective controls are mixed. The servos that control the swashplate are installed either 120º to 140º apart, depending on the configuration. 4-Point CCPM - In this configuration the cyclic and collective controls are mixed. The servos that control the swashplate are installed 90º apart. A total of three or four servos can be used, depending on the configuration. Channel Assignments will change based on the selection options chosen. To verify which channel slots to plug your servos into, navigate to the CH ASSIGN menu after saving your Model Type selection options. For more information, see page 42. 1) While in the TYPE menu and the cursor in the >AERO or >GLID position, press the YES/+ or NO/- keys to highlight >HELI. 2) Press the Navigation Pad 5 to highlight the SWASH selection. 3) Press the YES/+ or NO/- keys to change the SWASH selection option. The following Swashplate Types are available for Model Type HELI. The diagrams display the swashplate geometry, the number of servos used, and the specific placement of those servos. WARNING There are a number of different Swashplate Types available. Make sure that the Swashplate Type you choose matches exactly the Swashplate Type used by your helicopter. Refer to your helicopter's Operating Manual for more information. > NORMAL: Non-CCPM > CP3F 120º with 3 Servos > CP3B 120º with 3 Servos > CP3L 120º with 3 Servos > CP3R 120º with 3 Servos > CP3FS 1:1* with 3 Servos (2 Offset) > CP3BS 1:1* with 3 Servos (2 Offset) > CP4F 90º with 3 Servos > CP4B 90º with 3 Servos 120º, 90º, and 1:1* refers to the physical relationship and geometry of the servo placements on the swashplate. > CP4A 90º with 4 Servos > CP4 90º with 4 Servos *1:1 is sometimes referred to as 140º. Page 31
8 Saving Selection Options Once a selection option is changed, ENTER will blink in the lower right corner of the display. 1) Press the ENTER key. The screen will display the selected settings for verification. For example, 2A1F1E1R1T (2 Aileron servos, 1 Flap servo, 1 Elevator servo, 1 Rudder servo, and 1 Throttle servo). 2) After verifying that the settings are correct, press the YES/+ key to Create New Data. After ~10 seconds, the new programming data will be loaded into the transmitter as indicated by the progress bar. If you want to go back and change the settings or you don't want to create the new settings for any reason, press the NO/- or END keys. When the Model Type selection is saved, the Model Type is updated in both the Model Select menu and on the Top menu. 0.MODULATION (Modulation type, safety link, and binding) The Modulation menu consists of three different functions. You are able to change the Modulation Type, modify the Safety Link settings, and Bind the transmitter and receiver. All Modulation menu functions are model-specific. For example, you can program Model 01 to use FH3 modulation with Safety Link No. 01, and you can program Model 02 set to use FH1 modulation, and so on. Changing Modulation Type 1) Press the Navigation Pad 5 to highlight MODULATION, then press the ENTER key to display the MODULATION menu. The cursor will default to MODULATION>FH3. 2) Press the YES/+ or NO/- keys to change the Modulation Type. The following Modulation Type options are available: FH1 - Select this Modulation Type when using the SD-10G transmitter with Airtronics 2.4GHz FHSS-1 aircraft receivers (i.e., Channel, Channel, and the 924 -Channel Micro). FH3 - Select this Modulation Type when using the SD-10G transmitter with Airtronics 2.4GHz FHSS-3 receivers (i.e., Channel). PPM8 - Select this Modulation Type when using the SD-10G transmitter with a computer-based flight simulator. Safety Link The Safety Link function is used to program a unique bind code to each receiver/model pair, preventing the transmitter from controlling a model that it's not currently programmed for. In addition, the Safety Link Number can be changed separately from the Model Select number to allow you to bind multiple receivers to the same model. For example, you can bind two receivers to one model so that you are able to use redundant airborne components, yet still maintain the Safety Link function between models. WARNING For the Safety Link feature to function correctly, the Safety Link Number MUST match the number of the currently selected model. For example, if the current model is 01:Tra300S, when you bind the receiver in that model to the transmitter, set the SAFETY LINK NO to 01. To bind another model using the Safety Link feature, select a new model (i.e. 02) and name it. The new model name will be displayed on the Top menu. When you bind the receiver in that model to the transmitter, set the SAFETY LINK NO to 02. In this way, the transmitter will 'talk' only to the matching receiver. If you are using more than one receiver in one model (for redundancy purposes), set the SAFETY LINK NO to the same number for both receivers. The Safety Link feature can be used ONLY with the Airtronics Channel 2.4GHz FHSS-3 receiver. Safety Link is not supported for use with Airtronics FHSS-1 receivers. Page 32
9 1) While in the MODULATION menu, press the Navigation Pad 5 to highlight SAFETY LINK NO. 2) Press the YES/+ or NO/- keys to change the Safety Link number. Remember, for the Safety Link feature to function correctly, the Safety Link Number MUST match the number of the currently selected model. Binding Before binding the transmitter and receiver, verify that the Modulation and Safety Link settings are accurate for the receiver type you're using. IMPORTANT The SD-10G transmitter is compatible with FHSS-3 and FHSS-1 Airtronics 2.4GHz receivers. To bind the transmitter to an FHSS-1 receiver, such as the Airtronics Channel, Channel, and 924 -Channel Micro 2.4GHz FHSS-1 receivers, the transmitter modulation must first be changed to FH1. The Binding procedure is the same whether you're binding an FHSS-3 receiver or an FHSS-1 receiver. Just keep in mind that if you're binding an FHSS-1 receiver, the transmitter modulation must first be changed to FH1. 1) While in the MODULATION menu, press the Navigation Pad 5 to highlight TRANSMIT BIND CODE. 2) While holding down the Bind Button on the receiver, turn the receiver ON. The Bind LED on the receiver will blink slowly. After ~2 seconds release the Bind Button. The Bind LED on the receiver will continue to blink slowly. Use the tip of a pencil or a 1.5mm hex wrench to reach the Bind Button in the receiver. 3) Quickly press the YES/+ key. The green RF Output Indicator will blink, the TRANSMIT BIND CODE selection will change to ON, and BINDING will blink. The Bind LED on the receiver will blink rapidly for ~3 seconds, then go out. 4) After Bind LED on the receiver goes out, press the END key. The Bind LED on the receiver, as well as the green RF Output Indicator, will turn solid and the LCD Display will revert to the System menu indicating the binding process is complete. Press the END key two times to return to the Top menu. When the binding procedure is successful, the Bind LED on the receiver will stay solid blue when both the transmitter and receiver are turned ON. If the Bind LED on the receiver is blinking rapidly or not ON at all, the transmitter and receiver are not paired. In this case, turn both the transmitter and receiver OFF, then repeat the binding procedure. Page 33
10 07.low power mode (range check mode) The Low Power Mode function lowers the transmitter's RF output level to check radio signal reception (Range Check). Use this function to check radio signal reception on the ground, prior to flight. IMPORTANT The radio control system should be Range Checked prior to the day's first flight and prior to the first flight after a hard landing or after a repair. This will ensure that the transmitter and receiver are communicating properly prior to flight. This ensures the safety of your model, yourself, and the people around you. POWER MODE Low Power Mode Normal Mode TRANSMITTER STATUS Green RF Output Indicator Blinks, Power Selection >LOW, Audible Alarm Red and Green Output Indicators Solid, Power Selection >NORMAL, No Audible Alarm Low Power Mode can only be Activated with the transmitter turned ON. Low Power Mode cannot be Activated with only the LCD Display turned ON. Activating Low Power Mode 1) Press the Navigation Pad 5 to highlight LOW POWER MODE, then press the ENTER key to display the LOW POWER MODE menu. The cursor will default to POWER>NORMAL. 2) Press the YES/+ or NO/+ keys to place the transmitter in Low Power Mode. The green RF Output Indicator will blink, the POWER selection will change to LOW, and an audible alarm will sound. The transmitter is now in Low Power Mode and you can begin the Range Check process. 3) With the transmitter in Low Power Mode, walk approximately 30 paces from your model (approximately 90 feet) and, with the help of another person, check to make sure that the servos move without any problems. If there is a problem with servo movement, try moving to a different position while still maintaining the same distance from your model, then check servo movement again. If there is still a problem, do not fly. Check to make sure that all receiver, servos, switch, and onboard battery connections are correct and secure. Check to ensure that the receiver antenna wires are correctly mounted as described previously. Turning Off Low Power Mode 1) After you have completed your range check, press the YES/+ or NO/- keys to place the transmitter back into NORMAL mode. In NORMAL mode, the RF Output Indicator will be solid green, the POWER selection will change to NORMAL, and the audible alarm will cease. The transmitter will stay in Low Power Mode until you place in back into NORMAL mode. WARNING Do not attempt to fly with the transmitter in Low Power Mode. You will be unable to control your model once it is a certain distance away from you. If, after checking all airborne system components and verifying correct antenna wire mounting, your radio control system still fails the Range Check, DO NOT FLY. Please contact Airtronics Customer Service. Page 34
11 08.fail safe (transmitter fail safe) The Fail Safe function automatically sets the servos to a predetermined position in the event that the signal between the transmitter and the receiver is interrupted, whether due to signal degradation or to a low transmitter battery. The Fail Safe function can be set to Hold the servos in the last position they were in when the signal was lost, or each of the servos can be set to move to a custom position when the signal is lost. For example, for a model aircraft, the Fail Safe can be set so that the throttle servo returns to low, the elevator moves slightly up, and the ailerons move slightly right or left, to result in a shallow downward decent. This section describes the Fail Safe function setup for the FHSS-3 receiver included with the SD-10G radio control system. For Fail Safe function setup for use with FHSS-1 receivers, such as the Airtronics Channel, Channel, and 924 -Channel Micro 2.4GHz FHSS-1 receivers, see page 3. IMPORTANT In the default configuration, all Fail Safe settings are INHIBITED. In this configuration, if the signal between the transmitter and the receiver is interrupted, whether due to signal degradation or to a low transmitter battery, the servos will stay in the last position they were in when the signal was lost. The Fail Safe will not function if power to the receiver is lost. Changing Fail Safe Settings 1) Press the Navigation Pad 5 to highlight FAIL SAFE, then press the ENTER key to display the FAIL SAFE menu. The cursor will default to EL>INH. 2) With the cursor next to EL>INH move the elevator control stick in the direction and the amount you want the elevator to move to when the Fail Safe activates. 3) While holding the elevator control stick in position, press the YES/+ key to set the elevator Fail Safe position. A percentage value will be displayed. 4) Press the Navigation Pad to move the cursor to AI>INH, then follow the same procedures to set the pre-programmed aileron Fail Safe position. 5) Repeat the same procedures to set the custom Fail Safe positions for the desired remaining channels. After setting the Fail Safe positions, check the Fail Safe settings by following the procedures in the Fail Safe Check section below. The percentage value is the percentage the servo will move. The percentage value will be either negative or positive and is determined by the REV/NOR status of the channel. Regardless of the REV/NOR setting, the control surface will move the same direction the control stick is moved. If you change a servo direction AFTER setting the Fail Safe values, you should reset that Fail Safe value to ensure that the servo moves the correct direction. Fail Safe Check 1) With the cursor anywhere in the FAIL SAFE menu, press the ENTER key to check the Fail Safe settings. The servos will move to the predetermined positions for ~5 seconds, then return to normal. 2) After verifying correct operation, press the END key two times to return to the Top menu. IMPORTANT Make sure that the control surfaces are moving the correct direction when the Fail Safe function is Activated. Fail Safe settings are specific to each model. For example, you can have certain Fail Safe settings for Model 1 and different Fail Safe settings for Model 2, and so on. The Fail Safe settings will be retained even if the transmitter loses power or if the transmitter and receiver must be paired again. Clearing Fail Safe Settings 1) In the Fail Safe menu, press the Navigation Pad 345 to move the cursor to the desired channel you would like to clear the Fail Safe setting from. 2) To reset the Fail Safe setting to INH, press the YES/+ and NO/- keys at the same time, then repeat these procedures to reset the Fail Safe setting for the desired remaining channels. Press the END key two times to return to the Top menu. Page 35
12 Using the Fail Safe Function with FHSS-1 Receivers If you are using the SD-10G transmitter with an FHSS-1 receiver, the Fail Safe setup procedures described previously do not apply. Use the procedures described below to utilize the Fail Safe function with your FHSS-1 receiver. Programmable Fail Safe is available on channels 1 through 4 only. 1) Drop the throttle control stick all the way back to the Low Throttle position, then turn the transmitter ON. 2) Turn the receiver ON. The Bind LED on the receiver should illuminate solid blue, indicating that the transmitter and receiver are paired, then move the transmitter control sticks to verify that the servos are operating. The Fail Safe settings will be erased if you re-bind the transmitter/receiver pair. If you bind the same transmitter/receiver pair you MUST repeat these procedures to setup the Fail Safe function again. 3) Move the transmitter control sticks to the desired Fail Safe position. While holding the transmitter control sticks in those positions (generally throttle at idle and a minimal amount of elevator and/or aileron), press and hold the Bind Button on the receiver. After ~2 seconds, the Bind LED will begin to blink slowly. Continue holding the Bind Button until the Bind LED begins to blink rapidly (~2 more seconds). Once the Bind LED begins to blink rapidly, release the Bind Button. 4) Turn the transmitter OFF to test Fail Safe operation. The servos should move to the positions that you set in step battery fail safe (receiver battery voltage alarm) The Battery Fail Safe function allows you to set a custom receiver voltage, that when reached, will provide feedback to you by quickly cycling the throttle servo up and down in 1 minute intervals to indicate that the receiver battery has reached the programmed Battery Fail Safe voltage. This feedback will help prevent you from flying too long and losing receiver battery power. The Battery Fail Safe function is not supported when used with FHSS-1 receivers. Activating Battery Fail Safe 1) Press the Navigation Pad 5 to highlight BATTERY FAIL SAFE, then press the ENTER key to display the BATTERY FAIL SAFE menu. The cursor will default to >INH. 2) Press the YES/+ key to Activate the Battery Fail Safe function. ACT will be displayed. Adjusting Battery Fail Safe Voltage 1) Press the Navigation Pad to highlight VOLT>4.2V, then press the YES/+ or NO/- keys to increase or decrease the receiver voltage at which the Battery Fail Safe Alarm will Activate. VOLT setting range is 3.8V to 4.V. The default setting is 4.2V. Use the table below to help you decide at what voltage to set the Battery Fail Safe to. The voltage should be set so that under no circumstances can the receiver battery be allowed to drop below its safe discharge level. BATTERY TYPE 4 Cell Ni-Cd 4.8 Volt 5 Cell Ni-Cd.0 Volt 4 Cell Ni-MH 4.8 Volt 5 Cell Ni-MH.0 Volt 2 Cell Li-Po with.0 Volt Regulator RECOMMENDED VOLTAGE 3.8 Volts 4. Volts 4.0 Volts 4. Volts 4. Volts IMPORTANT When the receiver battery voltage drops to the programmed voltage setting, the throttle servo will quickly cycle up and down in 1 minute intervals. The Bind LED on the receiver will also illuminate RED. When this occurs, we strongly suggest you land as soon as possible and recharge your receiver battery. Page 3
13 10.trainer (trainer system) The SD-10G transmitter features a Trainer System that allows you to connect two SD-10G transmitters together for the purpose of training a new pilot or for training a more experienced pilot on a new model. During use, one transmitter acts as the Master (Instructor) and the other transmitter acts as the Slave (Student). The Instructor controls the Student's model as long as the Trainer Switch is released. Once the Instructor maneuvers the model to a safe altitude, the Instructor holds the Trainer Switch and the Student has control of the model. The Student will have control of the model as long as the Instructor holds the Trainer Switch. Once the Trainer Switch is released, the Instructor will have control of the model once again. If at any time the Instructor feels that the Student is in a situation that endangers the model, the Instructor releases the Trainer Switch and control of the model returns instantly to the Instructor. In addition, when the SD-10G transmitter is set to MASTER mode, the option of Activating or Inhibiting the four basic flight controls of the Student's transmitter can be made. When a control stick is Inhibited, that specific control surface cannot be operated by the Student. This is useful when the Instructor does not want the Student to worry about using one or more controls. IMPORTANT INFORMATION ABOUT THE TRAINER l The Trainer System is compatible ONLY with another SD-10G transmitter. l You MUST use the SD-10G Trainer Cable. See your local Airtronics dealer for more information and availability. l During use, the Master transmitter is turned ON and the Slave transmitter is turned OFF. Take precaution that the Slave transmitter not be turned ON during use. l Both transmitters must be programmed identically for the Trainer System to function properly. For example, servo reversing, centering, end points, and other settings must be identical. l In the default configuration, the Trainer function is not assigned to a switch. We strongly suggest assigning the Trainer function to the spring-loaded switch 21, or to one of the two push-button switches 32 or 34. Connecting the Master and Slave Transmitters 1) Plug one end of the Trainer Cable into the back of one SD-10G transmitter, then plug the other end of the Trainer Cable into the second SD-10G transmitter. You MUST use the SD-10G Trainer Cable. See your local Airtronics dealer for more information and availability. The following Modulation configurations can be used: Master: FH3 to Slave: FH3 Master: FH3 to Slave: FH1 Master: FH1 to Slave: FH3 Master: FH1 to Slave: FH1 Master Slave Activating the Trainer Function (Instructor Transmitter) Follow the steps below to Activate the Trainer function on the Instructor's transmitter. The Trainer function must be Activated on both transmitters separately. The Instructor's transmitter is set to Master and the Student's transmitter is set to Slave. To Activate the Student's transmitter, see page 38. 1) Press the Navigation Pad 5 to highlight TRAINER, then press the ENTER key to display the TRAINER menu. The cursor will default to TRAINER>INH. 2) Press the YES/+ key to change the current transmitter's Trainer mode to MASTER. TRAINER>MASTER will be displayed and will be displayed on the Top menu, indicating that the transmitter is operating in MASTER mode. Page 37
14 Inhibiting Control Sticks When the transmitter is set to MASTER mode, the option of Activating or Inhibiting the four basic flight controls of the Student's transmitter can be made. When a control stick is Inhibited, that specific control surface cannot be operated by the Student. This is useful when the Instructor does not want the Student to worry about using one or more controls. For example, TH STICK and RU STICK can be Inhibited so that the Student can focus on controlling only the elevator and aileron controls. In this scenario, the throttle and rudder control surfaces cannot be moved by the Student, even if the Student moves the throttle or rudder control sticks by mistake. 1) Press the Navigation Pad 5 to highlight the control(s) you would like to Inhibit for the Student, then press the YES/+ or NO/- keys to select the INH option. IMPORTANT Control sticks that are set to INH (Inhibited) can still be controlled by the Instructor's transmitter when the Trainer function is in use. For example, if the throttle and rudder are set to INH when the Student is flying, the Student will only be able to control the elevator and aileron controls while the Instructor will be able to control the throttle and rudder controls. Activating the Trainer Function (Slave Transmitter) Follow the steps below to Activate the Trainer function on the Student's transmitter. 1) From within the System menu, press the Navigation Pad 5 to highlight TRAINER, then press the ENTER key to display the TRAINER menu. The cursor will default to TRAINER>INH. 2) Press the NO/- key to change the transmitter's Trainer mode to SLAVE. TRAINER>SLAVE will be displayed. The RED RF Indicator will go out, the GREEN RF Indicator will blink, and will be displayed on the Top menu, indicating that the transmitter is operating in SLAVE mode. Using the Trainer Function In the default configuration, the Trainer function is not assigned to a switch. We strongly suggest assigning the Trainer function to the spring-loaded switch 21, or to one of the two push-button switches 32 or 34. If you fly with thumbs, we suggest using one of the two push-button switches. This allows you to comfortably use your index finger to operate the push-button switch. If you fly with fingers, we suggest using the spring-loaded switch. This allows you to comfortably use your middle finger to operate the spring-loaded switch. For information on assigning the Trainer function to a switch, see page 43. 1) The Trainer Cable should be connected between the two transmitters and the Trainer function on both transmitters should be Activated as described previously. The Instructor's transmitter (Master) should be turned ON and the Student's transmitter (Slave) should be turned OFF. 2) Turn on the model you're using for training and verify that the Instructor's transmitter controls the model's control surfaces correctly. 3) Activate the Trainer function by holding the Trainer Switch continuously and verify that the Student's transmitter controls the model's control surfaces correctly. 4) When the Trainer Switch is released, the Instructor will have full control over the model. When the Trainer Switch is held continuously, the Student has control over the model. As soon as the Trainer Switch is released, the Instructor will have full control over the model once again. Page 38
15 11.mode setup (stick modes and calibration) The Mode Setup function allows you to change the SD-10G transmitter's Operating Modes. Four Operating Modes are available as shown in the table below. The Mode Setup function also includes a Neutral/Travel function that allows you to calibrate the control sticks to ensure accurate control centering, regardless of servo brand used. The Travel function allows you to adjust the servos to move 100% of their maximum travel if you choose to limit the movement of the control sticks. For example, if you limit the throttle control stick to move only 50% of it's maximum movement, the throttle servo will move only 50% of its maximum travel. The Travel function will allow you to calibrate the servo to move 100% of its maximum travel with only 50% control stick movement. In the default configuration, the transmitter is set to Mode 2, which is most commonly used in North America. If you fly using Mode 1, Mode 3, or Mode 4, you can change the Operating Mode without needing to send the transmitter for service. Changing the Operating Mode requires changing the Mode Setting, swapping the throttle ratchets and spring on the control sticks, then recalibrating the neutral and end-point positions of the control sticks. CONTROL STICK MODE 1 MODE 2 MODE 3 MODE 4 Left-Side Control Stick Rudder/Elevator Throttle/Rudder Elevator/Aileron Throttle/Aileron Right-Side Control Stick Throttle/Aileron Elevator/Aileron Throttle/Rudder Elevator/Rudder Rudder/Elevator Throttle/Aileron Throttle/Rudder Elevator/Aileron Elevator/Aileron Throttle/Rudder Throttle/Aileron Elevator/Rudder MODE 1 MODE 2 MODE 3 MODE 4 Mode 1 and Mode 3 require swapping the throttle ratchets and spring. Mode 2 and Mode 4 do not. Changing Transmitter Operating Modes 1) Press the Navigation Pad 5 to highlight MODE SETUP, then press the ENTER key to display the MODE SETUP menu. The MODE sub-menu will be highlighted by default. 2) Press the ENTER key to display the MODE menu. The cursor will default to MODE>2. 3) Press the YES/+ or NO/- keys to change the transmitter Operating Mode. Use the table and diagrams above to choose the Operating Mode you desire, for example, MODE>1. 4) Press the END key to return to the MODE SETUP menu. Changing Throttle Ratchets and Spring for Mode 1 and Mode 3 If you've changed your transmitter to Mode 4 from Mode 2, it's not necessary to change the throttle ratchet and spring. Skip to the Control Stick Calibration - User Option section on page 41. If you change the transmitter Operating Mode to Mode 1 or to Mode 3, the throttle ratchet and the spring must be swapped, in addition to making the MODE programming change described above. This will ensure correct control stick behavior. The following tools will be required: # 1 and # 2 Phillips head screwdrivers, small needle nose pliers, and a 1.5mm hex wrench. Page 39
16 WARNING Be very careful not to damage any of the components inside the transmitter. This procedure requires modification to the control stick gimbals and requires removal and reinstallation of two electrical connectors. If you do not feel comfortable making these changes, please send the transmitter to Airtronics Customer Service where this procedure can be completed for a small fee. 1) Open the battery cover by first pushing the two latches (A) inward, then by pulling up on the bottom of the battery cover. 2) Unplug the battery from the transmitter and remove it. Set the battery aside for now. 3) Remove the four Phillips head screws (B) from the back of the transmitter, then very carefully pull the back half of the transmitter off. B B There are no wires attached between the back half of the transmitter and the circuit boards inside the transmitter. When the back half of the transmitter is removed, it can be safely set aside. Pull the back half of the transmitter straight off to avoid bending or damaging the battery pins. C G B A 4) Carefully pull the spring adjuster block (C) straight up and out of its mount, then carefully pull the return plate (D) up off its hinge at the bottom of the gimbal. Pull it out from under the gimbal pins, using a pair of small needle nose pliers. 5) Very carefully unplug the wire harness (E) from the circuit board. A B D E ) Remove the two throttle ratchet plates by first unscrewing the two socket-cap adjusting screws (F), using a 1.5mm hex wrench, then by unscrewing the two mounting screws (G), using a # 1 Phillips head screwdriver. 7) Remove the throttle ratchet (located directly below the two throttle ratchet plates you just removed) by unscrewing the mounting screw, using a # 1 Phillips head screwdriver. Carefully slide the throttle ratchet off of the wire harness. MODE 2 / MODE 4 Configuration F Carefully install the return plate, spring, spring adjuster block, throttle ratchet, and throttle ratchet plates onto the opposite gimbals. 8) Slide the return plate under the gimbal pins, then hook the return plate over the hinge at the top of the gimbal (I). Attach the spring and spring adjuster block assembly to the other side of the return plate, then pull the spring adjuster block up and slide it down into its mount (J). M I 9) Very carefully unplug the wire harness from the circuit board (K), then slide it though the throttle ratchet. Install the throttle ratchet, using one mounting screw to hold it into place. 10) Carefully plug both wire harnesses back into their circuit boards and push the wires down into the retaining clips to hold them in place. K J 11) Carefully install the two throttle ratchet plates over the throttle ratchet. Use two Phillips head screws (L) to secure the throttle ratchet plates to the bottom of the gimbal and use two socket-cap adjusting screws (M) to secure the throttle ratchet plates to the top of the gimbal. L MODE 1 / MODE 3 Configuration F Page 40
17 The throttle ratchet plate with a V-Shape in it should be installed toward the outside of the transmitter. 12) Adjust the throttle ratchet plates to your preference. To make the throttle control stick detents less noticeable, loosen the socket-cap screw on the outer ratchet plate, using a 1.5mm hex wrench. To make the throttle control stick detents firmer, tighten the socket-cap screw on the outer ratchet plate, using a 1.5mm socket-cap wrench. 13) Some helicopter pilots prefer to eliminate the throttle ratchet completely. To do this, loosen the socket-cap screw on the outer ratchet plate, using a 1.5mm hex wrench until the throttle detents can't be felt anymore. Next, tighten the socket-cap screw on the inner throttle plate, until you're satisfied with the throttle control stick resistance. 14) Test the control sticks to ensure that they are operating smoothly and to your liking. 15) When satisfied with the results carefully reinstall the back half of the transmitter, then reinstall the transmitter battery and plug it back in. The battery connector is polarized and can therefore be plugged in only one way. When reinstalling the back half of the transmitter, be very careful that you don't bend or otherwise damage the battery pins (F). These long battery pins should be carefully slid through the matching holes in the back half of the transmitter before pushing it down into place. IMPORTANT After changing the Operating Mode, it is necessary to recalibrate the control sticks to ensure accurate control centering and maximum travel. See the Control Stick Calibration - User Option section below. Control Stick Calibration - User Option The Control Stick Calibration function serves several different purposes: l After changing the Operating Mode, it is necessary to recalibrate the control sticks to ensure accurate control centering and maximum travel. l Different brands of servos center differently, so if you use a different brand of servos, or mix different brands of servos with Airtronics servos, the Neutral position should be recalibrated to ensure optimum centering. l Some pilots prefer to use Stick Stops to limit the movement of the control sticks. The Travel function allows you to adjust the servos to move 100% of their maximum travel if you choose to limit the movement of the control sticks. Limiting the maximum movement of the control sticks while maintaining 100% servo travel will increase the sensitivity of the servos. We recommend setting negative Exponential to soften the control feel around neutral. For more information, see page 75 (AERO), page 11 (GLID), or page 159 (HELI). 1) Press the Navigation Pad 5 to highlight MODE SETUP, then press the ENTER key to display the MODE SETUP menu. The MODE sub-menu will be highlighted by default. 2) Press the Navigation Pad to highlight NEUTRAL/TRAVEL, then press the ENTER key to display the NEUTRAL/TRAVEL menu. The cursor will default to SETTING>FACTORY. 3) Press the YES/+ or NO/- keys to choose the SETTING>USER option. 4) Press the ENTER key to begin the NEUTRAL/CALIBRATION process. ALL STICK CENTER will be displayed in the prompt window. 5) Center both control sticks, then press the ENTER key. Page 41
18 ) The RU-STK LEFT END prompt will be displayed. Move the rudder control stick completely to the left, then press the ENTER key. 7) Follow the prompts to calibrate the remaining control stick movements, making sure to press the ENTER key after each control stick movement to continue to the next prompt. When completed, the Calibration Top screen will be displayed. Control Stick Calibration - Factory Option The Control Stick Calibration Factory Option overrides any previously programmed User calibration settings and restores the Factory default Neutral and maximum Travel positions. 1) From within the NEUTRAL/TRAVEL menu, press the YES/+ or NO/- keys to choose the SETTING>FACTORY option. This will reset the control stick calibration parameters to the default settings. NEUTRAL/TRAVEL factory default setting is 1.5ms/Maximum travel. 12.ch assign (receiver channel assignments) The Channel Assignment function allows you to assign a Control function to a different receiver channel. This is helpful if you are using a receiver that is less than 10 Channels. For example, your aircraft features two aileron servos, two elevator servos, one rudder servo, and one throttle servo, and you are using a 7-Channel receiver. In the default configuration, the Right Elevator servo would need to be plugged into receiver channel slot 8. However, since you're using a 7-Channel receiver, there is no receiver channel slot 8. Using the Channel Assignment function, you can assign the Right Elevator Control function to the unused receiver channel slot 5. This allows you to take advantage of your aircraft's advanced control setup without the need to use a 10-Channel receiver. Changing Channel Assignments 1) Press the Navigation Pad 5 to highlight CH ASSIGN, then press the ENTER key to display the CH ASSIGN menu. The cursor will default to CH01>EL. If desired, you can assign the same Control function to two different channel numbers. For example, if you use two rudder servos in tandem, you can assign the rudder Control function to channels 4 and 5. Please note that you will not have independent servo adjustments, such as Reversing, Centering, End Points. The Control functions displayed will vary depending on the Model Type and Model Type selection options you have chosen. For a complete list of available Control functions, see the tables on the next page. Page 42
19 2) Press the Navigation Pad 534 to move the cursor to the channel number you would like to change the Control function of, for example, CH05>GE. 3) Press the YES/+ or NO/- keys to change the Control function associated with the highlighted channel number. The Control function that you choose will now be controlled by that receiver channel. 4) Repeat the same procedures to change the Control function for the desired remaining channels. A description of each of the available Control functions is shown in the table below. Not all Control functions will be available to change. Control functions displayed in the CH ASSIGN menu will vary based on the Model Type and Model Type selection options you have programmed. ABBR. FUNCTION ABBR. FUNCTION ABBR. FUNCTION EL Elevator LT Left Throttle LOF Left Outside Flap AI Aileron RT Right Throttle ROF Right Outside Flap TH Throttle LOA Left Outside Aileron LIF Left Inside Flap RU Rudder ROA Right Outside Aileron RIF Right Inside Flap GE Gear LIA Left Inside Aileron GY Gyro FL Flap RIA Right Inside Aileron PI Pitch EL2 Elevator 2 LF Left Flap GV Governor LA Left Aileron RF Right Flap A1~A4 AU1~AU4 RA Right Aileron MT Motor The channel numbers in the CH ASSIGN menu correspond to the receiver channel slot numbers. When you plug your servos into the receiver, plug them into the channel slot numbers using the CH ASSIGN menu as a guide. The Surface menu will indicate which servos to plug into which channel slots in the receiver, too. For example, if you set up an AERO model with 2 aileron servos and dual elevator servos, the Surface menu will show exactly which channel slots in the receiver to plug each of the servos into. For more information, see page SW assign (transmitter switch assignments) The Switch Assignment function allows you to assign a function, such as Gear, Dual Rate, F-Mode, Snap Roll, Stopwatch, etc, to any of the 9 three-position switches and the 2 push-button switches (31 positions total). Switches can be programmed to operate in the standard fashion, or they can be made to operate interdependently using the Boolean conditions OR/AND. Switches can also be programmed to always be ON. The Switch Assignment functions and the default Switch Position Numbers displayed will vary depending on the Model Type you have chosen. For a complete list of the default Switch Assignments, including the different Switch Assignment functions available, see the tables on page 45. Changing or Adding Switch Assignments 1) Press the Navigation Pad 5 to highlight SW ASSIGN, then press the ENTER key to display the SW ASSIGN menu. The cursor will default to EL-D/R2>17. The control sticks can also be programmed to function as switches (Stick Switches) and those switches can be assigned to a function. For more information, see page 4. You can assign multiple functions to one switch by assigning the same Switch Position Number for each function. For example, you could assign Elevator Dual Rate 2, Aileron Dual Rate 2, and Rudder Dual Rate 2 on one switch so that all three Dual Rate functions can be changed at once. Page 43
Caution Notes. Features. Specifications. A3-L User Manual V1.0
 Caution Notes Thank you for choosing our products. If any difficulties are encountered while setting up or operating it, please consult this manual first. For further help, please don t hesitate to contact
Caution Notes Thank you for choosing our products. If any difficulties are encountered while setting up or operating it, please consult this manual first. For further help, please don t hesitate to contact
MACGREGOR INDUSTRIES. Instruction Manual PCM9XII
 MACGREGOR INDUSTRIES Instruction Manual PCM9XII JR PROPO PCM9XII MacGregor Industries Ltd. wish to thank Horizon Hobbies for their permission to use sections of their XP-9303 Manuals when writing this
MACGREGOR INDUSTRIES Instruction Manual PCM9XII JR PROPO PCM9XII MacGregor Industries Ltd. wish to thank Horizon Hobbies for their permission to use sections of their XP-9303 Manuals when writing this
Spektrum AirWare Change Log 2016-November-15
 Version 1.05 Spektrum AirWare Change Log 2016-November-15 Changes since 2015-February-05 Special Note In the Telemetry menu, some sensors may not be reported properly on the display or audibly after updating.
Version 1.05 Spektrum AirWare Change Log 2016-November-15 Changes since 2015-February-05 Special Note In the Telemetry menu, some sensors may not be reported properly on the display or audibly after updating.
TELEMETRY : GPS [ALTITUDE, VARIOMETER, POSITION]
![TELEMETRY : GPS [ALTITUDE, VARIOMETER, POSITION] TELEMETRY : GPS [ALTITUDE, VARIOMETER, POSITION]](/thumbs/92/109382510.jpg) TELEMETRY : GPS [ALTITUDE, VARIOMETER, POSITION] The altitude, variometer, position screen displays and sets the data from an SBS-01G (GPS sensor) sold separately. *The GPS sensor is necessary, and is
TELEMETRY : GPS [ALTITUDE, VARIOMETER, POSITION] The altitude, variometer, position screen displays and sets the data from an SBS-01G (GPS sensor) sold separately. *The GPS sensor is necessary, and is
How to configure your Futaba 10C Transmitter for a Full House Radian Pro
 How to configure your Futaba 10C Transmitter for a Full House Radian Pro This figure shows the default switch assignments for a Mode 2 system as supplied by the factory. You can change many of the switch
How to configure your Futaba 10C Transmitter for a Full House Radian Pro This figure shows the default switch assignments for a Mode 2 system as supplied by the factory. You can change many of the switch
Keypad Lock. Operation and Service Manual. Order parts online
 Keypad Lock Order parts online www.follettice.com Operation and Service Manual 801 Church Lane Easton, PA 18040, USA Toll free (800) 523-9361 (610) 252-7301 Fax (610) 250-0696 www.follettice.com 00163345R00
Keypad Lock Order parts online www.follettice.com Operation and Service Manual 801 Church Lane Easton, PA 18040, USA Toll free (800) 523-9361 (610) 252-7301 Fax (610) 250-0696 www.follettice.com 00163345R00
Spektrum AirWare Change Log 2016-November-15
 Version 1.09 Spektrum AirWare Change Log 2016-November-15 Changes since 2016-January-26 Special Note In the Telemetry menu, some sensors may not be reported properly on the display or audibly after updating.
Version 1.09 Spektrum AirWare Change Log 2016-November-15 Changes since 2016-January-26 Special Note In the Telemetry menu, some sensors may not be reported properly on the display or audibly after updating.
8FG 8 CHANNEL RADIO CONTROL SYSTEM
 8FG 8 CHANNEL RADIO CONTROL SYSTEM FASST-2.4GHz Multi-ch/7-ch mode selectable INSTRUCTION MANUAL 1M23N22201 TABLE OF CONTENTS INTRODUCTION... 4... 4... 5... 6... 6 RACEIVER AND SERVO INSTALLATION 28...
8FG 8 CHANNEL RADIO CONTROL SYSTEM FASST-2.4GHz Multi-ch/7-ch mode selectable INSTRUCTION MANUAL 1M23N22201 TABLE OF CONTENTS INTRODUCTION... 4... 4... 5... 6... 6 RACEIVER AND SERVO INSTALLATION 28...
Phase Loss Protection Upgrade. Phase Loss Protection Upgrade. In this bulletin:
 Phase Loss Protection Upgrade In this bulletin: Introduction... 2 Purpose... 2 General... 2 Applicability... 2 HD3070 Phase Loss Protection Upgrade Kit Parts... 2 Preparation... 4 Install the Phase Loss
Phase Loss Protection Upgrade In this bulletin: Introduction... 2 Purpose... 2 General... 2 Applicability... 2 HD3070 Phase Loss Protection Upgrade Kit Parts... 2 Preparation... 4 Install the Phase Loss
CF3000 Dealer Diagnostic Tool Instruction Manual
 CF3000 Dealer Diagnostic Tool Instruction Manual Table of Contents: About the CF3000......3 Important Precautions......4 Components....5 Charging the CF3000......7 Licensing the CF3000.......8 Updating
CF3000 Dealer Diagnostic Tool Instruction Manual Table of Contents: About the CF3000......3 Important Precautions......4 Components....5 Charging the CF3000......7 Licensing the CF3000.......8 Updating
Digital Camera Controller
 SHUTTERBUG PRO Digital Camera Controller ShutterBug Pro is a tiny accessory that helps take digital or film camera snapshots. It is ideal for photographers that need to remotely snap photos or to time
SHUTTERBUG PRO Digital Camera Controller ShutterBug Pro is a tiny accessory that helps take digital or film camera snapshots. It is ideal for photographers that need to remotely snap photos or to time
Deviation Firmware User s Manual. Version 1.0
 Deviation Firmware User s Manual Version 1.0 Table of Contents Overview...3 Installation...4 USB & File-system...4 Main Page...5 Navigating...6 Menu Layout...6 Emulator...7 Version Page...7 Transmitter
Deviation Firmware User s Manual Version 1.0 Table of Contents Overview...3 Installation...4 USB & File-system...4 Main Page...5 Navigating...6 Menu Layout...6 Emulator...7 Version Page...7 Transmitter
Spektrum AirWare Change Log 2016-November-15
 Version 1.12 Spektrum AirWare Change Log 2016-November-15 Changes since 2016-January-26 Special Note In the Telemetry menu, some sensors may not be reported properly on the display or audibly after updating.
Version 1.12 Spektrum AirWare Change Log 2016-November-15 Changes since 2016-January-26 Special Note In the Telemetry menu, some sensors may not be reported properly on the display or audibly after updating.
3-axis Gyro & Flight Stabilizer for fixed-wing
 A3 Super II 3-axis Gyro & Flight Stabilizer for fixed-wing User Manual 2015.4.20 Revision For Firmware Version V1.1, V1.0, Data Version V1.0 Copyright 2011-2015 HOBBYEAGLE. All Rights Reserved. http://www.hobbyeagle.com
A3 Super II 3-axis Gyro & Flight Stabilizer for fixed-wing User Manual 2015.4.20 Revision For Firmware Version V1.1, V1.0, Data Version V1.0 Copyright 2011-2015 HOBBYEAGLE. All Rights Reserved. http://www.hobbyeagle.com
Make a Quadcopter using KK Flight Controller
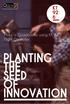 Make a Quadcopter using KK 2.1.5 Flight Controller 1 Typical Applications A quadcopter, also called a quadrotor helicopter or quadrotor, is a multirotor helicopter that is lifted and propelled by four
Make a Quadcopter using KK 2.1.5 Flight Controller 1 Typical Applications A quadcopter, also called a quadrotor helicopter or quadrotor, is a multirotor helicopter that is lifted and propelled by four
ECLIPSE 500. Flight Controls. Do Not Use For Flight
 ECLIPSE 500 Flight Controls Do Not Use For Flight 3. Flight Controls 3.1 General The flight control system consists of primary flight controls (ailerons, rudder, and elevator) and secondary flight controls
ECLIPSE 500 Flight Controls Do Not Use For Flight 3. Flight Controls 3.1 General The flight control system consists of primary flight controls (ailerons, rudder, and elevator) and secondary flight controls
WINGY Template for flying wings and delta sailplanes For OpenTx / FrSky transmitters Setup Guide Version 1.0 Mike Shellim 9 July 2017
 WINGY Template for flying wings and delta sailplanes For OpenTx / FrSky transmitters Setup Guide Version 1.0 Mike Shellim 9 July 2017 Table of Contents 1 Introduction... 2 1.1 Package contents... 2 1.2
WINGY Template for flying wings and delta sailplanes For OpenTx / FrSky transmitters Setup Guide Version 1.0 Mike Shellim 9 July 2017 Table of Contents 1 Introduction... 2 1.1 Package contents... 2 1.2
Introduction CLASS 1 LED PRODUCT
 Introduction Thank you for purchasing a set of FlightLights, a high performance LED system for model aircraft designed and manufactured by BrainCube Aeromodels Ltd. This manual will describe how to safely
Introduction Thank you for purchasing a set of FlightLights, a high performance LED system for model aircraft designed and manufactured by BrainCube Aeromodels Ltd. This manual will describe how to safely
Power Cable. Low-Voltage Cable
 Troubleshooting Guide Power Cable Low-Voltage Cable Wire Manager Power Supply Driveshaft Driveshaft Cover Master Motor (can be on either side) Controller Controller Cable Lifting Column Foot Stretcher
Troubleshooting Guide Power Cable Low-Voltage Cable Wire Manager Power Supply Driveshaft Driveshaft Cover Master Motor (can be on either side) Controller Controller Cable Lifting Column Foot Stretcher
SERIES 5 TABLES/BENCH
 Wire Manager Driveshaft Driveshaft Cover Stretcher Power Cable Low-Voltage Cable Power Supply Master Motor (can be on either side) Controller Controller Cable Lifting Column Foot SERIES 5 TABLES/BENCH
Wire Manager Driveshaft Driveshaft Cover Stretcher Power Cable Low-Voltage Cable Power Supply Master Motor (can be on either side) Controller Controller Cable Lifting Column Foot SERIES 5 TABLES/BENCH
THIS IS THE CURRENT FF USER GUIDE AS OF PLEASE DO NOT USE ANY PREVIOUSLY DATED VERSIONS
 THIS IS THE CURRENT FF USER GUIDE AS OF 02-26-2012 PLEASE DO NOT USE ANY PREVIOUSLY DATED VERSIONS INTRODUCTION: I compiled this guide from information posted on RCGroups.COM and from GoodLuckBuy.COM where
THIS IS THE CURRENT FF USER GUIDE AS OF 02-26-2012 PLEASE DO NOT USE ANY PREVIOUSLY DATED VERSIONS INTRODUCTION: I compiled this guide from information posted on RCGroups.COM and from GoodLuckBuy.COM where
Spektrum AirWare Change Log 2016-November-15
 Version 1.11 Spektrum AirWare Change Log 2016-November-15 Changes since 2016-February-05 Special Note In the Telemetry menu, some sensors may not be reported properly on the display or audibly after updating.
Version 1.11 Spektrum AirWare Change Log 2016-November-15 Changes since 2016-February-05 Special Note In the Telemetry menu, some sensors may not be reported properly on the display or audibly after updating.
Part 2: Building the Controller Board
 v3.01, June 2018 1 Part 2: Building the Controller Board Congratulations for making it this far! The controller board uses smaller components than the wing boards, which believe it or not, means that everything
v3.01, June 2018 1 Part 2: Building the Controller Board Congratulations for making it this far! The controller board uses smaller components than the wing boards, which believe it or not, means that everything
LED Maintenance Instructions
 Chapter 5 LED Maintenance Instructions This guide describes the maintenance procedures for the LED portion of your DayStar or TekStar sign. 1.800.237.3928 stewartsigns.com Rev1802 Intentionally Left Blank
Chapter 5 LED Maintenance Instructions This guide describes the maintenance procedures for the LED portion of your DayStar or TekStar sign. 1.800.237.3928 stewartsigns.com Rev1802 Intentionally Left Blank
Vertiv Local Rack Access 18.5" LED LCD Console
 Vertiv Local Rack Access 18.5" LED LCD Console With Integrated Keyboard, Touchpad and Dual USB 2.0 Ports Installer/User Guide Technical Support Site If you encounter any installation or operational issues
Vertiv Local Rack Access 18.5" LED LCD Console With Integrated Keyboard, Touchpad and Dual USB 2.0 Ports Installer/User Guide Technical Support Site If you encounter any installation or operational issues
DJI Ace One product release notes
 Date : 26 July 2012 Ace One firmware version : 4.02 Ace Assistant software version : 2.4 Low Voltage Warning Semi Auto Takeoff & Landing (Optional) Ground Station chargeable functions: View (optional)
Date : 26 July 2012 Ace One firmware version : 4.02 Ace Assistant software version : 2.4 Low Voltage Warning Semi Auto Takeoff & Landing (Optional) Ground Station chargeable functions: View (optional)
Removing and Replacing Parts
 Removing and Replacing Parts Preparing to Work Inside the Computer Recommended Tools Screw Identification System Components Hard Drive Fixed Optical Drive Media Bay Devices Memory Modules Mini PCI Card
Removing and Replacing Parts Preparing to Work Inside the Computer Recommended Tools Screw Identification System Components Hard Drive Fixed Optical Drive Media Bay Devices Memory Modules Mini PCI Card
Maintenance. Every Flying Session:
 Maintenance Maintenance The Draganflyer series aircraft feature a direct drive system requiring minimal maintenance as compared to a tradition style helicopter with servo linkages, gears, drive shafts,
Maintenance Maintenance The Draganflyer series aircraft feature a direct drive system requiring minimal maintenance as compared to a tradition style helicopter with servo linkages, gears, drive shafts,
HARMONi G3. Quick Start Guide for HARMONi G3. imac Processor/FireWire Upgrade
 HARMONi G3 imac Processor/FireWire Upgrade imac and Operating System Compatibility The HARMONi G3 imac processor/firewire upgrade is compatible only with imac 233, 266, and 333 MHz models (Revisions A-D);
HARMONi G3 imac Processor/FireWire Upgrade imac and Operating System Compatibility The HARMONi G3 imac processor/firewire upgrade is compatible only with imac 233, 266, and 333 MHz models (Revisions A-D);
THIS IS THE CURRENT FF USER GUIDE AS OF PLEASE DO NOT USE ANY PREVIOUSLY DATED VERSIONS
 THIS IS THE CURRENT FF USER GUIDE AS OF 05-04-2012 PLEASE DO NOT USE ANY PREVIOUSLY DATED VERSIONS INTRODUCTION: I compiled this guide from information posted on RCGroups.COM and from GoodLuckBuy.COM where
THIS IS THE CURRENT FF USER GUIDE AS OF 05-04-2012 PLEASE DO NOT USE ANY PREVIOUSLY DATED VERSIONS INTRODUCTION: I compiled this guide from information posted on RCGroups.COM and from GoodLuckBuy.COM where
CYCLOPS TORNADO OSD V1.0 manual
 CYCLOPS TORNADO OSD V1.0 manual Thanks for buying and using CYCLOPS OSD series products, please read this manual carefully before use. Installation of connections Important: select Jumper instructions:
CYCLOPS TORNADO OSD V1.0 manual Thanks for buying and using CYCLOPS OSD series products, please read this manual carefully before use. Installation of connections Important: select Jumper instructions:
A how-to guide for replacing the DJI Phantom 4 body shell. *Replacing the body shell could also be used as a tear-down guide. Written By: GotMac
 A how-to guide for replacing the DJI Phantom 4 body shell. *Replacing the body shell could also be used as a tear-down guide. Written By: GotMac ifixit CC BY-NC-SA www.ifixit.com Page 1 of 15 INTRODUCTION
A how-to guide for replacing the DJI Phantom 4 body shell. *Replacing the body shell could also be used as a tear-down guide. Written By: GotMac ifixit CC BY-NC-SA www.ifixit.com Page 1 of 15 INTRODUCTION
SmartFPV RC Camera Control v2. User Guide (RCCC v2 without option to power cameras from RC receiver)
 SmartFPV RC Camera Control v2 User Guide (RCCC v2 without option to power cameras from RC receiver) 6/9/2013 INTRODUCTION SmartFPV RC Camera Control board (RCCC) is multifunctional RC control board designed
SmartFPV RC Camera Control v2 User Guide (RCCC v2 without option to power cameras from RC receiver) 6/9/2013 INTRODUCTION SmartFPV RC Camera Control board (RCCC) is multifunctional RC control board designed
HP Pavilion dv7-6c90us Cooling fan Replacement
 HP Pavilion dv7-6c90us Cooling fan Replacement This guide will walk you through the process of replacing the cooling fan in an HP Pavilion dv7 laptop. Written By: Angelina Clayton ifixit CC BY-NC-SA www.ifixit.com
HP Pavilion dv7-6c90us Cooling fan Replacement This guide will walk you through the process of replacing the cooling fan in an HP Pavilion dv7 laptop. Written By: Angelina Clayton ifixit CC BY-NC-SA www.ifixit.com
To connect the AC adapter:
 Replacing the AC Adapter Replacing the AC Adapter 3 Plug the power cord into a wall outlet. The power indicator turns on. To connect the AC adapter: Connect the power cord to the AC adapter. Power indicator
Replacing the AC Adapter Replacing the AC Adapter 3 Plug the power cord into a wall outlet. The power indicator turns on. To connect the AC adapter: Connect the power cord to the AC adapter. Power indicator
Mac mini Late 2014 Power Supply Replacement
 Mac mini Late 2014 Power Supply Replacement Replace the power supply in a Late 2014 Mac mini. Written By: Sam Lionheart ifixit CC BY-NC-SA www.ifixit.com Page 1 of 19 INTRODUCTION Use this guide to replace
Mac mini Late 2014 Power Supply Replacement Replace the power supply in a Late 2014 Mac mini. Written By: Sam Lionheart ifixit CC BY-NC-SA www.ifixit.com Page 1 of 19 INTRODUCTION Use this guide to replace
WARNING NOT ZTC Controls Ltd
 WARNING If you fail to read the installation instructions properly it is possible that you could accidentally damage your ZTC unit. Such damage is NOT covered by our guarantee. So to prevent avoidable
WARNING If you fail to read the installation instructions properly it is possible that you could accidentally damage your ZTC unit. Such damage is NOT covered by our guarantee. So to prevent avoidable
DLA. DMX512 Analyzer. DLA Users Manual SV2_00 B.lwp copyright ELM Video Technology, Inc.
 DLA DMX512 Analyzer DLA DLA-HH 1 Table Of Contents IMPORTANT SAFEGUARDS... 2 DLA OVERVIEW... 3 CONNECTION... 3 OPERATION... 3 HARDWARE SETUP... 4 DLA-HH (PORTABLE) LAYOUT... 4 CHASSIS LAYOUT... 4 DLA MENU
DLA DMX512 Analyzer DLA DLA-HH 1 Table Of Contents IMPORTANT SAFEGUARDS... 2 DLA OVERVIEW... 3 CONNECTION... 3 OPERATION... 3 HARDWARE SETUP... 4 DLA-HH (PORTABLE) LAYOUT... 4 CHASSIS LAYOUT... 4 DLA MENU
*000IPODIG* ipod Installation Guide. Tools Needed: (depending upon vehicle) 000IPODIG IMPORTANT
 Revision 3/15/05 ipod Installation Guide IMPORTANT Before starting, compare items on your invoice with items received. Carefully check through packaging material. If any item is missing, please call: Crutchfield
Revision 3/15/05 ipod Installation Guide IMPORTANT Before starting, compare items on your invoice with items received. Carefully check through packaging material. If any item is missing, please call: Crutchfield
Quicksilver 606 TR-606 CPU Upgrade
 Quicksilver 606 TR-606 CPU Upgrade D650C 128 Installation Guide Social Entropy Electronic Music Instruments TABLE OF CONTENTS WARNINGS... 1 OVERVIEW... 2 WHAT'S IN THE BOX... 3 OPENING THE TR-606 CASE...
Quicksilver 606 TR-606 CPU Upgrade D650C 128 Installation Guide Social Entropy Electronic Music Instruments TABLE OF CONTENTS WARNINGS... 1 OVERVIEW... 2 WHAT'S IN THE BOX... 3 OPENING THE TR-606 CASE...
logic table of contents: squarebot logic subsystem 7.1 parts & assembly concepts to understand 7 subsystems interfaces 7 logic subsystem inventory 7
 logic table of contents: squarebot logic subsystem 7.1 parts & assembly concepts to understand 7 subsystems interfaces 7 logic subsystem inventory 7 7 1 The Vex Micro Controller coordinates the flow of
logic table of contents: squarebot logic subsystem 7.1 parts & assembly concepts to understand 7 subsystems interfaces 7 logic subsystem inventory 7 7 1 The Vex Micro Controller coordinates the flow of
Service & Maintenance
 Service & Maintenance Internal Amplifier External (Peavey) Amplifier Core & HDD Monitor UPS Dollar Bill Acceptor Coin Mechanism Cleaning Fans & Filter G1-1 Internal Amplifier Amplifier Removal 1. Disconnect
Service & Maintenance Internal Amplifier External (Peavey) Amplifier Core & HDD Monitor UPS Dollar Bill Acceptor Coin Mechanism Cleaning Fans & Filter G1-1 Internal Amplifier Amplifier Removal 1. Disconnect
Nintendo DSi Wi-Fi Antenna Board
 Nintendo DSi Wi-Fi Antenna Board Replacement Replace your Nintendo DSi's Wi-Fi antenna. Written By: Andrew Bookholt ifixit CC BY-NC-SA www.ifixit.com Page 1 of 16 INTRODUCTION Use this guide to replace
Nintendo DSi Wi-Fi Antenna Board Replacement Replace your Nintendo DSi's Wi-Fi antenna. Written By: Andrew Bookholt ifixit CC BY-NC-SA www.ifixit.com Page 1 of 16 INTRODUCTION Use this guide to replace
Retina MacBook 2016 Display Assembly
 Retina MacBook 2016 Display Assembly Replacement Replace the display assembly on the Retina MacBook 2016. Written By: Adam O'Camb ifixit CC BY-NC-SA www.ifixit.com Page 1 of 20 INTRODUCTION Use this guide
Retina MacBook 2016 Display Assembly Replacement Replace the display assembly on the Retina MacBook 2016. Written By: Adam O'Camb ifixit CC BY-NC-SA www.ifixit.com Page 1 of 20 INTRODUCTION Use this guide
Dell Inspiron 1525 Upper Case Replacement
 Dell Inspiron 1525 Upper Case Replacement Replace the upper case on a Dell Inspiron 1525. Written By: Miroslav Djuric ifixit CC BY-NC-SA www.ifixit.com Page 1 of 13 INTRODUCTION Use this guide to help
Dell Inspiron 1525 Upper Case Replacement Replace the upper case on a Dell Inspiron 1525. Written By: Miroslav Djuric ifixit CC BY-NC-SA www.ifixit.com Page 1 of 13 INTRODUCTION Use this guide to help
SITRANS F Coriolis Flowmeters SITRANS FCT030 transmitter Quick Start
 SITRANS F Coriolis Flowmeters Quick Start Before installing, including in hazardous areas, refer to the Operating Instructions on the internet or on the SITRANS F literature CD-ROM. They contain detailed
SITRANS F Coriolis Flowmeters Quick Start Before installing, including in hazardous areas, refer to the Operating Instructions on the internet or on the SITRANS F literature CD-ROM. They contain detailed
Nintendo DS Lite Rear Display Bezel Replacement
 Nintendo DS Lite Rear Display Bezel Replacement Replacement of the Nintendo DS Lite rear display bezel. Written By: Matt Newsom ifixit CC BY-NC-SA www.ifixit.com Page 1 of 17 INTRODUCTION Replace the rear
Nintendo DS Lite Rear Display Bezel Replacement Replacement of the Nintendo DS Lite rear display bezel. Written By: Matt Newsom ifixit CC BY-NC-SA www.ifixit.com Page 1 of 17 INTRODUCTION Replace the rear
Yale School Street, Willenhall, West Midlands WV13 3PW Tel: Fax: +44 (0)
 WEEE Note: Waste electrical products should not be disposed of with household waste. Please recycle where facilities exist. Check with your local authority or retailer for recycling advice. Yale School
WEEE Note: Waste electrical products should not be disposed of with household waste. Please recycle where facilities exist. Check with your local authority or retailer for recycling advice. Yale School
imac Intel 27" EMC 2639 Hard Drive
 imac Intel 27" EMC 2639 Hard Drive Replacement Replace the Hard Drive in your imac Intel 27" EMC 2639. Written By: Walter Galan ifixit CC BY-NC-SA www.ifixit.com Page 1 of 26 INTRODUCTION Replacing the
imac Intel 27" EMC 2639 Hard Drive Replacement Replace the Hard Drive in your imac Intel 27" EMC 2639. Written By: Walter Galan ifixit CC BY-NC-SA www.ifixit.com Page 1 of 26 INTRODUCTION Replacing the
INSPIRE 1 Quick Start Guide V1.0
 INSPIRE Quick Start Guide V.0 The Inspire is a professional aerial filmmaking and photography platform that is ready to fly right out of the box. Featuring an onboard camera equipped with a 0mm lens and
INSPIRE Quick Start Guide V.0 The Inspire is a professional aerial filmmaking and photography platform that is ready to fly right out of the box. Featuring an onboard camera equipped with a 0mm lens and
INSTALLATION INSTRUCTIONS
 INSTALLATION INSTRUCTIONS 19 20 21 01 07 22 23 13 10 12 08 17 18 11 02 14 15 04 03 16 WELCOME PARTS LIST Thank you for purchasing this HealthPoint Technology Cabinet from Humanscale! Before you begin installing
INSTALLATION INSTRUCTIONS 19 20 21 01 07 22 23 13 10 12 08 17 18 11 02 14 15 04 03 16 WELCOME PARTS LIST Thank you for purchasing this HealthPoint Technology Cabinet from Humanscale! Before you begin installing
Nintendo 3DS XL Upper LCD Display
 Nintendo 3DS XL Upper LCD Display Replacement This guide is going to help you take apart the Upper LCD screen so you will be able to once again play your favorite games on your Nintendo 3DS XL! Written
Nintendo 3DS XL Upper LCD Display Replacement This guide is going to help you take apart the Upper LCD screen so you will be able to once again play your favorite games on your Nintendo 3DS XL! Written
T18SZ / T16SZ / FX-36 SOFTWARE UPDATE CHANGES
 1M23Z04323 T18SZ / T16SZ / FX-36 SOFTWARE UPDATE CHANGES V3.6 supplement to the original instruction manual that accompanied the transmitter. Please refer to the original instruction manual where applicable,
1M23Z04323 T18SZ / T16SZ / FX-36 SOFTWARE UPDATE CHANGES V3.6 supplement to the original instruction manual that accompanied the transmitter. Please refer to the original instruction manual where applicable,
JLTX Lever and Joystick Replacement Instructions
 JLTX Lever and Joystick Replacement Instructions WARNING THE INCORRECT INSTALLATION OF A LEVER OR JOYSTICK CAN CAUSE AN EQUIPMENT MALFUNCTION FAILURE TO FOLLOW THIS PROCEDURE CAREFULLY COULD RESULT IN
JLTX Lever and Joystick Replacement Instructions WARNING THE INCORRECT INSTALLATION OF A LEVER OR JOYSTICK CAN CAUSE AN EQUIPMENT MALFUNCTION FAILURE TO FOLLOW THIS PROCEDURE CAREFULLY COULD RESULT IN
PENfriend2 labelling PEN
 PENfriend2 labelling PEN DL110 Please retain these instructions for future reference. General description Record information onto a self-adhesive voice label and attach to a wide range of items in and
PENfriend2 labelling PEN DL110 Please retain these instructions for future reference. General description Record information onto a self-adhesive voice label and attach to a wide range of items in and
Dell Inspiron XPS and Inspiron 9100 Service Manual
 Dell Inspiron XPS and Inspiron 9100 Service Manual Dell Inspiron XPS and Inspiron 9100 Service Manual Before You Begin Memory Module, Mini PCI Card, and Devices System Components Subwoofer Bluetooth Card
Dell Inspiron XPS and Inspiron 9100 Service Manual Dell Inspiron XPS and Inspiron 9100 Service Manual Before You Begin Memory Module, Mini PCI Card, and Devices System Components Subwoofer Bluetooth Card
The timer has several functions: count-down timer with voice report; count-up timer without voice report; and talking clock.
 Instructions for Talking Up/Down Timer LIV-041-329-0001 Getting to know your timer: The timer has several functions: count-down timer with voice report; count-up timer without voice report; and talking
Instructions for Talking Up/Down Timer LIV-041-329-0001 Getting to know your timer: The timer has several functions: count-down timer with voice report; count-up timer without voice report; and talking
Wireless Key fob, Key pad & Receiver Range
 Wireless Key fob, Key pad & Receiver Range 4Ch Wireless Receiver 4x Voltage Free relay outputs (NO + NC) 100m Transmission range Multiple user codes 2 Channel wireless control Clear hinge up lid 12V DC
Wireless Key fob, Key pad & Receiver Range 4Ch Wireless Receiver 4x Voltage Free relay outputs (NO + NC) 100m Transmission range Multiple user codes 2 Channel wireless control Clear hinge up lid 12V DC
Dell Inspiron N5110 Service Manual
 Dell Inspiron N5110 Service Manual Regulatory model: P17F Regulatory type: P17F001 Notes, Cautions, and Warnings NOTE: A NOTE indicates important information that helps you make better use of your computer.
Dell Inspiron N5110 Service Manual Regulatory model: P17F Regulatory type: P17F001 Notes, Cautions, and Warnings NOTE: A NOTE indicates important information that helps you make better use of your computer.
Dell Latitude C800 Service Manual
 Dell Latitude C800 Service Manual Dell Latitude C800 Service Manual Before You Begin Preparing to Work Inside the Computer Recommended Tools Screw Identification Removing and Replacing Parts System Components
Dell Latitude C800 Service Manual Dell Latitude C800 Service Manual Before You Begin Preparing to Work Inside the Computer Recommended Tools Screw Identification Removing and Replacing Parts System Components
OpenSprinkler v2.2u Build Instructions
 OpenSprinkler v2.2u Build Instructions (Note: all images below are 'clickable', in order for you to see the full-resolution details. ) Part 0: Parts Check Part 1: Soldering Part 2: Testing Part 3: Enclosure
OpenSprinkler v2.2u Build Instructions (Note: all images below are 'clickable', in order for you to see the full-resolution details. ) Part 0: Parts Check Part 1: Soldering Part 2: Testing Part 3: Enclosure
CAMERA ASSEMBLY. Removal/Replacement of the Camera Box Assembly APR-CA. Install Camera Assembly. Remove Camera Assembly
 CAMERA ASSEMBLY Removal/Replacement of the Camera Box Assembly APR-CA REQUIRED TOOLS: 9/64 hex key Small flat-tip screwdriver Remove Camera Assembly camera 1. Locate the camera assembly underneath the
CAMERA ASSEMBLY Removal/Replacement of the Camera Box Assembly APR-CA REQUIRED TOOLS: 9/64 hex key Small flat-tip screwdriver Remove Camera Assembly camera 1. Locate the camera assembly underneath the
Retina MacBook 2017 Upper Case Assembly
 Retina MacBook 2017 Upper Case Assembly Replacement Replace the upper case assembly (including the integrated keyboard) on the Retina MacBook 2017. Written By: Tobias Isakeit ifixit CC BY-NC-SA www.ifixit.com
Retina MacBook 2017 Upper Case Assembly Replacement Replace the upper case assembly (including the integrated keyboard) on the Retina MacBook 2017. Written By: Tobias Isakeit ifixit CC BY-NC-SA www.ifixit.com
Written By: John Sutton
 Replacing the fan on your HP g7-2275 dx. Written By: John Sutton ifixit CC BY-NC-SA www.ifixit.com Page 1 of 20 INTRODUCTION Laptop cooking your lap? This guide will walk you through replacing your fan.
Replacing the fan on your HP g7-2275 dx. Written By: John Sutton ifixit CC BY-NC-SA www.ifixit.com Page 1 of 20 INTRODUCTION Laptop cooking your lap? This guide will walk you through replacing your fan.
INSTALLATION AND OPERATING INSTRUCTIONS DSST SYSTEM
 INSTALLATION AND OPERATING INSTRUCTIONS DSST SYSTEM PROPORTIONAL and NON-PROPORTIONAL TOGGLE SWITCH RADIO REMOTE CONTROL SYSTEM MODEL FHSTP/DSSTP SERIES FHST/DSST SYSTEM DESCRIPTION The DSST Wireless Control
INSTALLATION AND OPERATING INSTRUCTIONS DSST SYSTEM PROPORTIONAL and NON-PROPORTIONAL TOGGLE SWITCH RADIO REMOTE CONTROL SYSTEM MODEL FHSTP/DSSTP SERIES FHST/DSST SYSTEM DESCRIPTION The DSST Wireless Control
TOC DX1-K Operations Manual
 TOC DX1-K Operations Manual - 1 - General Description The TOC DX1-K is a single channel wireless lens control system. The system can be used on most broadcast or cinema lenses. The TOC DX1-K includes a
TOC DX1-K Operations Manual - 1 - General Description The TOC DX1-K is a single channel wireless lens control system. The system can be used on most broadcast or cinema lenses. The TOC DX1-K includes a
Written By: Matt Newsom
 Nintendo DS Lite Touchscreen Replacement Replacement of Nintendo DS Lite touchscreen. Written By: Matt Newsom ifixit CC BY-NC-SA www.ifixit.com Page 1 of 15 INTRODUCTION After many hours of stylus use,
Nintendo DS Lite Touchscreen Replacement Replacement of Nintendo DS Lite touchscreen. Written By: Matt Newsom ifixit CC BY-NC-SA www.ifixit.com Page 1 of 15 INTRODUCTION After many hours of stylus use,
ipod Classic Headphone Jack & Hold Switch Replacement
 ipod Classic Headphone Jack & Hold Switch Replacement Replace Headphone Jack & Hold Switch to fix no audio and/or no unlock Written By: irobot ifixit CC BY-NC-SA www.ifixit.com Page 1 of 22 INTRODUCTION
ipod Classic Headphone Jack & Hold Switch Replacement Replace Headphone Jack & Hold Switch to fix no audio and/or no unlock Written By: irobot ifixit CC BY-NC-SA www.ifixit.com Page 1 of 22 INTRODUCTION
Sony NEX-7 Screen Replacement
 Sony NEX-7 Screen Replacement If your camera's screen is broken or non functioning, this guide will show you how you can replace the screen. Written By: Jay Miley ifixit CC BY-NC-SA www.ifixit.com Page
Sony NEX-7 Screen Replacement If your camera's screen is broken or non functioning, this guide will show you how you can replace the screen. Written By: Jay Miley ifixit CC BY-NC-SA www.ifixit.com Page
Chapter 4 Replacement Procedures
 Chapter 4 Replacement Procedures 4 4-ii Satellite P30 Series Maintenance Manual Chapter 4 Contents 4.1 General... 4-1 4.2 Battery... 4-7 4.3 PC Card... 4-8 4.4 HDD... 4-10 4.5 Optical Drive Module... 4-12
Chapter 4 Replacement Procedures 4 4-ii Satellite P30 Series Maintenance Manual Chapter 4 Contents 4.1 General... 4-1 4.2 Battery... 4-7 4.3 PC Card... 4-8 4.4 HDD... 4-10 4.5 Optical Drive Module... 4-12
Fixed Wing Models 45
 Fixed Wing Models 45 FLAP FLAPERON Flap Flaperon Mixer Aileron Rudder Mixer Aileron Differential Mixer The mixer "F-A" allows an adjustable portion of the flap control system to be fed to the aileron channels
Fixed Wing Models 45 FLAP FLAPERON Flap Flaperon Mixer Aileron Rudder Mixer Aileron Differential Mixer The mixer "F-A" allows an adjustable portion of the flap control system to be fed to the aileron channels
Gateway Profile 4 service guide
 Gateway Profile 4 service guide Customizing Troubleshooting Contents Replacing Components in Your Gateway Profile 4.................. 1 About this guide.....................................................
Gateway Profile 4 service guide Customizing Troubleshooting Contents Replacing Components in Your Gateway Profile 4.................. 1 About this guide.....................................................
User Guide. Intel NUC 8 Business, a Mini PC with Windows 10 NUC8i7HNKQC. Intel NUC 8 Enthusiast, a Mini PC with Windows 10 NUC8i7HVKVA
 Intel NUC 8 Business, a Mini PC with Windows 10 NUC8i7HNKQC Intel NUC 8 Enthusiast, a Mini PC with Windows 10 NUC8i7HVKVA User Guide 1 Before You Begin CAUTIONS The procedures in this user guide assume
Intel NUC 8 Business, a Mini PC with Windows 10 NUC8i7HNKQC Intel NUC 8 Enthusiast, a Mini PC with Windows 10 NUC8i7HVKVA User Guide 1 Before You Begin CAUTIONS The procedures in this user guide assume
OnePlus 5 Screen and Digitizer Assembly Replacement
 OnePlus 5 Screen and Digitizer Assembly Replacement Follow this guide to replace the screen and digitizer for the OnePlus 5. This replaces the screen as well as the frame it is attached to. Written By:
OnePlus 5 Screen and Digitizer Assembly Replacement Follow this guide to replace the screen and digitizer for the OnePlus 5. This replaces the screen as well as the frame it is attached to. Written By:
Taurus Super-S3 LCM. Dual-Bay RAID Storage Enclosure for two 3.5-inch Serial ATA Hard Drives. User Manual March 31, 2014 v1.2
 Dual-Bay RAID Storage Enclosure for two 3.5-inch Serial ATA Hard Drives User Manual March 31, 2014 v1.2 www.inxtron.com EN Table of Contents Table of Contents 1 Introduction... 1 1.1 Technical Specifications...
Dual-Bay RAID Storage Enclosure for two 3.5-inch Serial ATA Hard Drives User Manual March 31, 2014 v1.2 www.inxtron.com EN Table of Contents Table of Contents 1 Introduction... 1 1.1 Technical Specifications...
TrendView recorders - Installation Instruction
 TrendView recorders - Installation Instruction Analogue In / Analogue Out / Pulse Input cards / Alarm Relay and Digital Input / Output cards QX Recorder SX Recorder QXe Recorder DR Graphic Recorder This
TrendView recorders - Installation Instruction Analogue In / Analogue Out / Pulse Input cards / Alarm Relay and Digital Input / Output cards QX Recorder SX Recorder QXe Recorder DR Graphic Recorder This
OpenSprinkler v2.1u Build Instructions
 OpenSprinkler v2.1u Build Instructions (Note: all images below are 'clickable', in order for you to see the full-resolution details. ) Part 0: Parts Check Part 1: Soldering Part 2: Testing Part 3: Enclosure
OpenSprinkler v2.1u Build Instructions (Note: all images below are 'clickable', in order for you to see the full-resolution details. ) Part 0: Parts Check Part 1: Soldering Part 2: Testing Part 3: Enclosure
SSD Dual Drive Installation
 SSD Dual Drive Installation Replace the optical drive in your imac Intel 21.5". Written By: Dozuki System 2017 guides.crucial.com Page 1 of 18 INTRODUCTION imac won't read disks? Use this guide to replace
SSD Dual Drive Installation Replace the optical drive in your imac Intel 21.5". Written By: Dozuki System 2017 guides.crucial.com Page 1 of 18 INTRODUCTION imac won't read disks? Use this guide to replace
Retina MacBook 2015 Display Assembly
 Retina MacBook 2015 Display Assembly Replacement Replace the display assembly on the Retina MacBook 2015. Written By: Geoff Wacker ifixit CC BY-NC-SA www.ifixit.com Page 1 of 22 INTRODUCTION Use this guide
Retina MacBook 2015 Display Assembly Replacement Replace the display assembly on the Retina MacBook 2015. Written By: Geoff Wacker ifixit CC BY-NC-SA www.ifixit.com Page 1 of 22 INTRODUCTION Use this guide
T18SZ/T16SZ/FX-36 SOFTWARE UPDATE CHANGES V3.3 T18SZ/T16SZ/FX-36 SOFTWARE UPDATE CHANGES V3.2
 1M23Z04319 T18SZ/T16SZ/FX-36 SOFTWARE UPDATE CHANGES V3.3 supplement to the original instruction manual that accompanied the T18SZ/T16SZ/FX-36 transmitter. Please refer to the original instruction manual
1M23Z04319 T18SZ/T16SZ/FX-36 SOFTWARE UPDATE CHANGES V3.3 supplement to the original instruction manual that accompanied the T18SZ/T16SZ/FX-36 transmitter. Please refer to the original instruction manual
How to assemble and disassemble Anafi
 How to assemble and disassemble Anafi Prerequisites The best way to repair ANAFI is to use Parrot official drones repair kit. You will need the cruciform as well as the Torx 5 (T5) in order to carry out
How to assemble and disassemble Anafi Prerequisites The best way to repair ANAFI is to use Parrot official drones repair kit. You will need the cruciform as well as the Torx 5 (T5) in order to carry out
Section. Service & Maintenance. - Core & Hard Disk Drive (HDD) - Amplifier - Monitor - UPS - Dollar Bill Acceptor - Fan Filter G - 1
 Section G Service & Maintenance - Core & Hard Disk Drive (HDD) - Amplifier - Monitor - UPS - Dollar Bill Acceptor - Fan Filter G - 1 Core Removal Core & HDD 1. Open the door. 2. Perform shutdown procedure.
Section G Service & Maintenance - Core & Hard Disk Drive (HDD) - Amplifier - Monitor - UPS - Dollar Bill Acceptor - Fan Filter G - 1 Core Removal Core & HDD 1. Open the door. 2. Perform shutdown procedure.
Optional Accessories 6 2
 Accessories Chapter 6 Table of Contents Optional Accessories 6 2 Finger Guards 6 2 Remote Touchscreen 6 3 RJ45 to RJ12 Adapter 6 5 Serial Modbus Communication Splitter 6 5 Communication Modules 6 7 Replacement/Spare
Accessories Chapter 6 Table of Contents Optional Accessories 6 2 Finger Guards 6 2 Remote Touchscreen 6 3 RJ45 to RJ12 Adapter 6 5 Serial Modbus Communication Splitter 6 5 Communication Modules 6 7 Replacement/Spare
Parts List: Assembly Instructions:
 My Ride SERVICE MANUAl MyRide ASSEMBLY GUIDE 1.1 ASSEMBLY INSTRUCTIONS ASSEMBLING THE MYRIDE Parts List: Heavy Plate Stabilizer Fin - Right Stabilizer Fin - Left Stabilizer Fin - Large Middle Power Cord
My Ride SERVICE MANUAl MyRide ASSEMBLY GUIDE 1.1 ASSEMBLY INSTRUCTIONS ASSEMBLING THE MYRIDE Parts List: Heavy Plate Stabilizer Fin - Right Stabilizer Fin - Left Stabilizer Fin - Large Middle Power Cord
Table of Contents. Taking a First Look 2 Intelligent Remote Control 2 Before You Start 4
 Table of Contents Taking a First Look 2 Intelligent Remote Control 2 Before You Start 4 Getting Started 6 Activating the Remote Control 6 Defining the Brands of Your Devices 7 Working with the Home Panel
Table of Contents Taking a First Look 2 Intelligent Remote Control 2 Before You Start 4 Getting Started 6 Activating the Remote Control 6 Defining the Brands of Your Devices 7 Working with the Home Panel
Field Service Procedure - Pol Motor Kit, XX97, XX97A, XX97B, XX00 & XX00B
 1. Brief Summary: Troubleshooting document for diagnosing a fault with and replacing the pol motor on the XX97, XX97A, XX97B, XX00 and Series TVRO and VSAT antennas. 2. Checklist: Verify Range of Motion
1. Brief Summary: Troubleshooting document for diagnosing a fault with and replacing the pol motor on the XX97, XX97A, XX97B, XX00 and Series TVRO and VSAT antennas. 2. Checklist: Verify Range of Motion
Table of Contents. Introduction 2 1. Intelligent Remote Control 2 2. Charging the Remote Control 3
 Table of Contents Introduction 2 1. Intelligent Remote Control 2 2. Charging the Remote Control 3 Getting Started 6 1. Activating the Remote Control 6 2. Selecting a Device 7 3. Operating a Device 8 4.
Table of Contents Introduction 2 1. Intelligent Remote Control 2 2. Charging the Remote Control 3 Getting Started 6 1. Activating the Remote Control 6 2. Selecting a Device 7 3. Operating a Device 8 4.
UCIT LIVE HD 4 Camera DVR. Installation Manual. 10/17 Version 2.0
 UCIT LIVE HD 4 Camera DVR Installation Manual 10/17 Version 2.0 Always Check https://www.safetytrack.net/camera-installation-and-user-manuals/ for the most up to date version of this installation guide.
UCIT LIVE HD 4 Camera DVR Installation Manual 10/17 Version 2.0 Always Check https://www.safetytrack.net/camera-installation-and-user-manuals/ for the most up to date version of this installation guide.
MacBook Pro 15" Retina Display Mid 2012 Speakers Replacement
 MacBook Pro 15" Retina Display Mid 2012 Speakers Replacement Replace the Speakers in your MacBook Pro 15" Retina Display Mid 2012. Written By: Brett Hartt ifixit CC BY-NC-SA www.ifixit.com Page 1 of 23
MacBook Pro 15" Retina Display Mid 2012 Speakers Replacement Replace the Speakers in your MacBook Pro 15" Retina Display Mid 2012. Written By: Brett Hartt ifixit CC BY-NC-SA www.ifixit.com Page 1 of 23
Rédigé par: Matthew Newsom
 Replacement of the Nintendo DS Lite microphone. Rédigé par: Matthew Newsom ifixit CC BY-NC-SA fr.ifixit.com Page 1 de 18 INTRODUCTION Can't make Bowser breath fire by blowing in the microphone anymore?
Replacement of the Nintendo DS Lite microphone. Rédigé par: Matthew Newsom ifixit CC BY-NC-SA fr.ifixit.com Page 1 de 18 INTRODUCTION Can't make Bowser breath fire by blowing in the microphone anymore?
FSXThrottle All Quadrants (all models) Notes*
 FSXThrottle All Quadrants (all models) Notes* * Please note that not all features and options described or listed in these notes may apply to your model. Table of Contents Introduction:...3 Our Commitment:...3
FSXThrottle All Quadrants (all models) Notes* * Please note that not all features and options described or listed in these notes may apply to your model. Table of Contents Introduction:...3 Our Commitment:...3
PowerBook G4 Aluminum 17" GHz Heat Sink & Fan Assembly Replacement
 PowerBook G4 Aluminum 17" 1-1.67 GHz Heat Sink & Fan Assembly Replacement Written By: irobot ifixit CC BY-NC-SA www.ifixit.com Page 1 of 26 INTRODUCTION The heat sink and fan together help to keep the
PowerBook G4 Aluminum 17" 1-1.67 GHz Heat Sink & Fan Assembly Replacement Written By: irobot ifixit CC BY-NC-SA www.ifixit.com Page 1 of 26 INTRODUCTION The heat sink and fan together help to keep the
TABLE OF CONTENTS SECTION 1 TABLETOP CONFIGURATION SECTION 2 TABLETOP CONFIGURATION ACCESSORIES SECTION 3 SLIDE CONFIGURATION
 S6 USER S MANUAL TABLE OF CONTENTS SECTION 1 TABLETOP CONFIGURATION SECTION 2 TABLETOP CONFIGURATION ACCESSORIES SECTION 3 SLIDE CONFIGURATION SECTION 4 SLIDE CONFIGURATION ACCESSORIES SECTION 5 RACK MOUNT
S6 USER S MANUAL TABLE OF CONTENTS SECTION 1 TABLETOP CONFIGURATION SECTION 2 TABLETOP CONFIGURATION ACCESSORIES SECTION 3 SLIDE CONFIGURATION SECTION 4 SLIDE CONFIGURATION ACCESSORIES SECTION 5 RACK MOUNT
X-Hubsan App. The Battery. Aircraft Component Breakdown
 E N X-Hubsan App Download the X-Hubsan application for free by scanning the code on the right or by finding it on the App Store (ios) and Google Play (Android). X-Hubsan The Battery Wall Adapter Balance
E N X-Hubsan App Download the X-Hubsan application for free by scanning the code on the right or by finding it on the App Store (ios) and Google Play (Android). X-Hubsan The Battery Wall Adapter Balance
APES-14 HD-6500 & HD-7000 Version Operator s Training Manual
 APES-14 HD-6500 & HD-7000 Version Operator s Training Manual Issue A1 09/03 PDI Part # 900600 Performance Design Inc. 2350 East Braniff St. Boise Idaho 83716 This manual contains very important safety
APES-14 HD-6500 & HD-7000 Version Operator s Training Manual Issue A1 09/03 PDI Part # 900600 Performance Design Inc. 2350 East Braniff St. Boise Idaho 83716 This manual contains very important safety
PRODUCT MARKING AND BARCODE IDENTIFICATION. up to Serial No Barcode/Label printer MACH4. Service Manual. Edition 11/06
 PRODUCT MARKING AND BARCODE IDENTIFICATION up to Serial No. 9999 Barcode/Label printer MACH4 Service Manual Edition 11/06 copyright by cab / 9008553 / Q49 / 1 All specifications about delivery, design,
PRODUCT MARKING AND BARCODE IDENTIFICATION up to Serial No. 9999 Barcode/Label printer MACH4 Service Manual Edition 11/06 copyright by cab / 9008553 / Q49 / 1 All specifications about delivery, design,
Shop Fox Fence Kit Installation Instructions:
 Shop Fox Fence Kit Installation Instructions: Please note this installation kit is designed solely for installation on a Shop Fox Classic Fence. Accurate Technology manufactures kits for other saw fences
Shop Fox Fence Kit Installation Instructions: Please note this installation kit is designed solely for installation on a Shop Fox Classic Fence. Accurate Technology manufactures kits for other saw fences
Two-Line Speakerphone with Caller ID/Call Waiting 992
 0992_CIB_1ATT_FINAL_022105 2/22/04 4:46 PM Page II User's Manual Part 2 Two-Line Speakerphone with Caller ID/Call Waiting 992 In case of difficulty, visit our Service Center at www.telephones.att.com or
0992_CIB_1ATT_FINAL_022105 2/22/04 4:46 PM Page II User's Manual Part 2 Two-Line Speakerphone with Caller ID/Call Waiting 992 In case of difficulty, visit our Service Center at www.telephones.att.com or
Dell XPS 14z Owner s Manual
 Dell XPS 14z Owner s Manual Computer model: L412z Regulatory model: P24G series Regulatory type: P24G001 Notes, Cautions, and Warnings NOTE: A NOTE indicates important information that helps you make better
Dell XPS 14z Owner s Manual Computer model: L412z Regulatory model: P24G series Regulatory type: P24G001 Notes, Cautions, and Warnings NOTE: A NOTE indicates important information that helps you make better
BASIC-Tiger Application Note No. 030 Rev A joystick for the Tiger. Gunther Zielosko. 1. Basics
 A joystick for the Tiger Gunther Zielosko 1. Basics There are many ways in computer technology to convert analog movement into data that is understandable for the computer, thinking about e.g. computer
A joystick for the Tiger Gunther Zielosko 1. Basics There are many ways in computer technology to convert analog movement into data that is understandable for the computer, thinking about e.g. computer
