DeviceNet Starter Kit
|
|
|
- Thomasine Hopkins
- 6 years ago
- Views:
Transcription
1 DeviceNet Starter Kit 1787-GEN2SKIT, -2, -3, -4, -5, -6, -7 User Manual
2 Important User Information Because of the variety of uses for the products described in this publication, those responsible for the application and use of this control equipment must satisfy themselves that all necessary steps have been taken to assure that each application and use meets all performance and safety requirements, including any applicable laws, regulations, codes and standards. The illustrations, charts, sample programs and layout examples shown in this guide are intended solely for purposes of example. Since there are many variables and requirements associated with any particular installation, Allen-Bradley does not assume responsibility or liability (to include intellectual property liability) for actual use based upon the examples shown in this publication. Allen-Bradley publication SGI-1.1, Safety Guidelines for the Application, Installation and Maintenance of Solid-State Control (available from your local Allen-Bradley office), describes some important differences between solid-state equipment and electromechanical devices that should be taken into consideration when applying products such as those described in this publication. Reproduction of the contents of this copyrighted publication, in whole or part, without written permission of Rockwell Automation, is prohibited. Throughout this manual we use notes to make you aware of safety considerations: ATTENTION! Identifies information about practices or circumstances that can lead to personal injury or death, property damage or economic loss Attention statements help you to: identify a hazard avoid a hazard recognize the consequences IMPORTANT Identifies information that is critical for successful application and understanding of the product. Allen-Bradley is a trademark of Rockwell Automation
3 European Communities (EC) Directive Compliance If this product has the CE mark it is approved for installation within the European Union and EEA regions. It has been designed and tested to meet the following directives. EMC Directive This product is tested to meet the Council Directive 89/336/EC Electromagnetic Compatibility (EMC) by applying the following standards, in whole or in part, documented in a technical construction file: EN EMC Generic Emission Standard, Part 2 Industrial Environment EN EMC Generic Immunity Standard, Part 2 Industrial Environment This product is intended for use in an industrial environment. Low Voltage Directive This product is tested to meet Council Directive 73/23/EEC Low Voltage, by applying the safety requirements of EN Programmable Controllers, Part 2 - Equipment Requirements and Tests. For specific information required by EN , see the appropriate sections in this publication, as well as the Allen-Bradley publication Industrial Automation Wiring and Grounding Guidelines For Noise Immunity, publication This equipment is classified as open equipment and must be mounted in an enclosure during operation to provide safety protection.
4
5 Preface In This Manual The following chapters describe how to set up a simple DeviceNet network and perform basic operations with RSNetWorx for DeviceNet: Chapter 1 Chapter 2 Chapter 3 Start Before You Begin Construct Your Starter Kit Connect Devices and Commission Nodes Finish Chapter 5 RSNetWorx for DeviceNet Starter Kit Demonstration Chapter 4 Build the Scanlist Conventions We use the following conventions: Bulleted lists provide information, not procedural steps. Numbered lists provide sequential steps. Pictures of keys and/or screens represent the actual keys you press or the screens you use. 5
6 Preface 6 Your Questions or Comments About This Manual If you find a problem with this manual, please notify us of it on the enclosed Publication Problem Report (at the back of this manual). If you have any suggestions about how we can make this manual more useful to you, please contact us at the following address, or complete the Publication Problem Report at the end of this manual: Marketing Communications Rockwell Automation 1 Allen-Bradley Drive Mayfield Heights, OH fax: (440)
7 Table of Contents Preface In This Manual Conventions Your Questions or Comments About This Manual Chapter 1 Before You Begin What This Chapter Contains What is DeviceNet? Set up Your Starter Kit The Hardware and Software You Need for Your Starter Kit. 1-3 What You Must Know and Have Done Identify the StarterKit Components Rockwell Automation Support Obtain Pre-Sales Product Support Obtain Technical Product Support Related Publications Summary and What s Next Chapter 2 Construct Your Starter Kit What This Chapter Contains What Your Network Will Look Like SKITS 1, 3, and SKITS 2, 4, and SKIT 7 Assemble the KwikLink Media System Install the ArmorBlock MaXum Base Mount the Cable Base Prepare the Flat Media Cables Attach the Flat Media Cables Attach the Seal Block Connect Your Power Supply Ground Your Network Set up the 1771-SDN Scanner for SKITs 3 and Set Node Address Switches for Channel Install Your Scanner Connect the 1770-KFD for SKITs 1, 3, and Install the 1784-PCD for SKITs 2, 4, and Connect the 1784-PCD to Your Network for SKITs 2, 4, and Remove the 1784-PCD Card Set up the 1784-PCIDS for SKIT Install the 1784-PCIDS Card Install the 1784-PCIDS Drivers Connect to the Network Install RSNetWorx for DeviceNet and RSLinx Follow these instructions: Summary and What s Next i
8 Table of Contents ii Connect Devices and Commission Nodes Chapter 3 What This Chapter Contains What is Node Commissioning? RSNetWorx for DeviceNet Node Commission Tool RSNetWorx Communicates via RSLinx Device Configuration Electronic Data Sheets (EDS) Prepare to Add Nodes Set up Your Network Configure Drivers Commission Nodes Commission the ArmorBlock MaXum I/O Module Connect and Commission the CompactBlock I/O Module Connect and Commission the ControlTower Stack Light Connect and Commission the Inductive Proximity Switch Connect and Commission the RightSight Photoelectric Sensor What Your Network Will Look Like in RSNetWorx If You Use the Provided.dnt File Edit the Properties (not required) Chapter 4 Build the Scanlist What This Chapter Contains Introduction What is a Scanlist? Configure Your Scanner If You Want to Use the Pre-mapped.dnt File If You Want to Use the.dnt File You Created in Chapter Edit I/O Parameters for the Inductive Proximity Switch Map Input Devices Map Output Devices
9 Table of Contents iii RSNetWorx for DeviceNet Starter Kit Demonstration Numeric Code Display Summary Chapter 5 What This Chapter Contains What Does the DeviceNet Starter Kit Demonstration Do? Files to Use With Your Starter Kit Run the Demonstration Ladder Logic for SKITs 1 and Ladder Logic for SKITs 3 and Ladder Logic for SKITs 5 and Ladder Logic for SKIT Monitor the I/O Data Appendix A Index
10 Table of Contents iv Notes:
11 Chapter 1 Before You Begin What This Chapter Contains This chapter describes what you must know and do before you begin to use your Starter Kit. The following table describes what this chapter contains and where to find specific information. For information about: See page: DeviceNet 1-1 the hardware and software you need for your Starter Kit 1-3 what you need to know and do before you use your Starter Kit 1-6 the Starter Kit components 1-6 the set-up of your Starter Kit 1-2 Rockwell Automation support 1-10 related publications 1-11 What is DeviceNet? DeviceNet is a low-end, open network that provides connections between simple, primarily discrete industrial devices and controllers. The connections can exist without the need of intervening I/O modules or blocks. The DeviceNet network provides an alternative way for control engineers to connect simple devices to their control systems. The DeviceNet network: supports devices that are becoming more intelligent facilitates increasingly precise troubleshooting that reduces down-time, for example, a communication fault can be traced to a single device rather than to the rack or block level as with an I/O network reduces installation and startup costs and time (compared to traditional I/O wiring, especially when devices are spread over long distances) 1
12 1-2 Before You Begin Set up Your Starter Kit The following table lists the steps you need to take to get your Starter Kit constructed and operating properly. Copy the list and use it as a reference or checklist to help you keep track of your work. Refer to Chapters 2, 3, 4, and 5 for detailed instructions. Table 1.A Follow these steps to set up your Starter Kit Chapter 1 Chapter 2 Chapter 3 Check r r r r r r r r r r r r r Steps to follow: 1. Organize your Starter Kit contents. 2. Assemble the KwikLink Media System. 3. Attach the flat media cables to the Armor MaXum base and attach the seal block. 4. Connect your 24V dc power supply and properly ground the network. 5. Connect your PC to the controller interface. a KFD (SKITs 1, 3, & 5) b PCD (SKITs 2, 4, & 6) c PCIDS (SKIT 7) 6. Connect the controller interface to scanner. a KFD (SKITs 1, 3, 5) b PCD (SKITs 2, 4, 6) c PCIDS (SKIT 7) 7. Install the demo version of RSNetWorx for DeviceNet. 8. Start RSLinx. 9. Select the DeviceNet Driver for your controller interface. 10. Go online and browse your network. 11. Minimize RSLinx. 12. Start RSNetworx and browse your DeviceNet network. 13. Node Commission. a. Set node address on the ArmorBlock MaXum to 01. b. Attach the module to the base. c. Connect the Standard Proximity Switch to the ArmorBlock Maxum. d. Browse your network.
13 Before You Begin 1-3 Table 1.A Follow these steps to set up your Starter Kit Chapter 4 Chapter 5 Check r r r r r r Steps to follow: 14. Connect and node commission one device at a time. a. CompactBlock I/O b. ControlTower Stack Light c. Inductive Proximity Switch d. RightSight Photoelectric Sensor 15. Automap a scanlist, modify the scanlist and download the configuration to the scanner or use the.dnt file provided with your Starter Kit. 16. Edit the I/O Parameters for the Inductive Proximity Switch to send a strobed signal vs. a cyclic signal. 17. Start RSLogix 5, 500, 5000 or other ladder logic software. 18. Open the provided demonstration ladder logic, go online and download the program to the processor. 19. Experiment with your network. The Hardware and Software You Need for Your Starter Kit The following tables list the materials you need in order to follow the procedures described in this manual. Become familiar with which products come with the DeviceNet Starter Kits and which you must provide. A set of base products are provided for use with your DeviceNet Starter Kit. The following products are common to all seven SKITs: Base products provided in the SKITS: DEMO VERSION, RSNetWorx for DeviceNet RightSight Photoelectric Sensor DeviceNet Inductive Proximity Switch CompactBlock I/O (8 In / 8 Out) ArmorBlock MaXum (4 In / 4 Out) ArmorBlock MaXum Base for Flat Media DeviceNet ControlTower Stack Light Base Stack Light green Stack Light red Standard Proximity Switch Termination Resistor for Flat Media (2) Probe Cable Cable, micro 90 to conductor (2) Sensor cable, works with ArmorBlock MaXum I/O Cable, micro male to micro female (2) Catalog Number: 9357-DNET-L3 42EF-D1LDAK-F5 871TM-D5ED18-D5 1791D-8B8P 1792D-4BVT4D 1792D-CBFM 855T-DM1BSB 855T-B24DN3 855T-B24DN4 872C-D3NP8-D4 1485A-T1H PCABL 1485K-P1F5C 889D-F4ACDM K-P1F5-R5
14 1-4 Before You Begin Base products provided in the SKITS: KwikLink tap (IDC), open-style for power (1) KwikLink tap (IDC), micro quick-disconnect (5) Application disk Gym bag Pocket knife Screw driver Catalog Number: 1485P-P1H4-T4 1485P-P1H4-R5 n/a n/a n/a n/a IMPORTANT The Starter Kit catalog numbers are 1787-GEN2KIT1, 2, 3, 4, 5, 6, and 7. For simplicity, we are referring to the Starter Kits in this manual as SKIT1 through SKIT7. SKIT1 also contains: DeviceNet Scanner for SLC SDN 1 DeviceNet Serial Interface KFD SKIT1 is the configuration that we use throughout this manual. SKIT2 also contains: DeviceNet Scanner for SLC SDN 1 DeviceNet PCMCIA Interface PCD SKIT3 also contains: DeviceNet Scanner for PLC SDN 2 DeviceNet Serial Interface KFD SKIT4 also contains: DeviceNet Scanner for PLC SDN 2 DeviceNet PCMCIA Interface PCD SKIT5 also contains: DeviceNet Scanner for ControlLogix DNB 3 DeviceNet Serial Interface KFD
15 Before You Begin 1-5 SKIT6 also contains: DeviceNet Scanner for ControlLogix DNB DeviceNet PCMCIA Interface PCD SKIT7 also contains: DeviceNet PCI bus interface/scanner ControlPak CD-ROM PCIDS 4 1 The 1747-SDN works with an SLC 5/02, 5/03, 5/04, or 5/05 processor. 2 The 1771-SDN works with the PLC-5 family processors. 3 The 1756-DNB works with ControlLogix 5550 processors. 4 The PCIDS works with PC based control systems such as SoftLogix 5.. You Must Provide: 1.PLC, SLC 5/02, 5/03, 5/04, 5/05 or ControlLogix processor and software 2.PLC, SLC or ControlLogix chassis power supply 3.PLC, SLC or ControlLogix interface module (for PLC programming) 4.24V dc power supply (minimum 3A) that meets DeviceNet specifications. Refer to the DeviceNet power supply specifications in publication, DN-6.7.2, DeviceNet Cable System Planning and Installation Manual. 5.IBM compatible PC with Microsoft Windows 95/98 or Windows NT (NT required for PCIDS) operating system 6.PC-to-SLC, PLC, or ControlLogix processor 1 1 Due to the varied possibilities, the components for your PC-to-processor communication link do not appear in this table or the following illustrations. Your existing PC-to-processor connection is compatible with this document s procedures and configurations. IMPORTANT All SKITs are identical except for the scanner and/or PC interface card used. This manual shows examples using SKIT1 (w/slc and 1747-SDN). Differences are based on PLC processor technology (scanner mapping and PLC processor programming). These variations are described where applicable in this manual.
16 1-6 Before You Begin What You Must Know and Have Done The descriptions in this user manual assume that you know how to install and use all of the hardware and software that you must provide (listed above). If you do not, read the documentation associated with these items for guidance. Identify the Starter Kit Components Unpack your Starter Kit and use the following illustrations to identify all of the components shipped. Contact your local Rockwell Automation representative if an item is missing
17 Before You Begin 1-7. Probe cable Cat. no.1787-pcabl Serial cable for use with 1770-KFD in SKITs 1, 3 and 5 P/N KwikLink tap (IDC), micro quick-disconnect (5) Cat. no. 1485P-P1H4-R5 Cable micro 90 to conductor (2) Cat. no. 1485K-P1F5C KwikLink tap (IDC), open-style (1) Cat. no. 1485P-P1H4-T4 Cable micro male to micro female (2) Cat. no. 1485K-P1F5-R5 KwikLink termination resistor (2) Cat. no. 1485A-T1H4 Sensor cable for use with Standard Proximity Switch and ArmorBlock MaXum I/O Cat. no. 889D-F4ACD-M1 KwikLink trunk cable (1m) Screw driver Gym bag Knife 42022
18 Before You Begin SKIT1: 1747-SDN and 1770-KFD SKIT2: 1747-SDN and 1784-PCD SKIT3: 1771-SDN and 1770-KFD SKIT4: 1771-SDN and 1784-PCD SKIT5: 1756-DNB and 1770-KFD SKIT6: 1756-DNB and 1784-PCD DEVICENET DEVICENET SKIT7: 1784-PCIDS with CDROM S 1784-PCIDS Scanner 42073
19 Before You Begin 1-9 Serial #: (any 10 digit number) Module Status Network Status CompactBlock I/O 1791D-888P 8 INPUTS / 8 OUTPUTS DC POWER DEMO VERSION, RSNetWorx for DeviceNet Cat. no DNET-L3 Floppy disk containing files for demonstration CompactBlock I/O (8 IN / 8 Out) Cat. no. 1791D-8B8P Standard Proximity Switch for use with ArmorBlock MaXum I/O Cat. no. 872C-D3NP8-D4 MaXum Base for flat media Cat. no. 1792D-CBFM ArmorBlock MaXum I/O (4 In / 4 Out) Stack Light, red Cat. no. 855T-B24DN4 Stack Light, green Cat. no. 855T-B24DN3 RightSight Photoelectric Sensor Cat. no. 42EF-D1LDAK-F5 DeviceNet Inductive Proximity Switch Cat. no. 871TM-D5ED18-D5 DeviceNet ControlTower Stack Light base and cap Cat. no. 855T-DM1BSB DeviceNet Cable Planning and Installation Guide Pub. no. DN DeviceNet Starter Kit Pub. no. DN
20 1-10 Before You Begin Rockwell Automation Support Rockwell Automation offers support services worldwide, with over 75 sales/support offices, over 500 authorized distributors, and 260 authorized systems integrators located throughout the United States alone, plus Rockwell Automation representatives in every major country around the world. Contact your local Rockwell Automation representative for: sales and order support product technical training warranty support support service agreements Obtain Pre-Sales Product Support If you need to contact Rockwell Automation for pre-sales product support, try one of the following methods: Call your local Rockwell Automation representative Network Pre-sales support line, (3NET) Pre-Sales , Obtain Technical Product Support If you need to contact Rockwell Automation for technical assistance, try one of the following methods: Call your local Rockwell Automation representative DeviceNet Post-Sales Technical Support, Fax Back system, (requires a touch-tone telephone) Web Links: as a registered member, open to Electronic Data Sheets: index.html RSNetWorx and RSLinx Software Demos and Tutorials
21 Before You Begin 1-11 Related Publications The following table is a list of reference publications for the DeviceNet network. You can access these publications on the web at For information about how to: Catalog Number: Publication Name: Publication Number: plan and install a DeviceNet DNET DeviceNet Cable System Planning and DN cable system Installation Manual select DeviceNet products DNET DeviceNet Product Selection Guide DNET-SO00IA-EN design DeviceNet systems DNET DeviceNet System Design Guide DNET-AT001A-EN configure the 1771-SDN scanner 1771-SDN DeviceNet Scanner Configuration Manual (1771-SDN) configure the 1747-SDN scanner 1747-SDN DeviceNet Scanner Configuration Manual (1747-SDN) configure the 1784-PCIDS scanner 1784-PCIDS DeviceNet Scanner Configuration Manual (1784-PCIDS) install the 1784-PCIDS scanner 1784-PCIDS DeviceNet PCI Communication Interface Card Installation Instructions configure the 1756-DNB scanner 1756-DNB DeviceNet Scanner Installation Instructions (1756-DNB) DeviceNet Scanner User Manual (1756-DNB) configure the 1784-PCD interface card 1784-PCD Series A and B DeviceNet PC Card Installation Instructions use RSNetWorx for DeviceNet 9357-DNET-L3 Refer to the RSNetWorx online manual located in the Help Menu configure the CompactBlock I/O (8 In / 8 Out) install the ArmorBlock MaXum (4 In / 4 Out) install the ArmorBlock MaXum Base for flat media use and install the termination resistors for flat media 1791D-8B8P 1792D-4BVT4D 1792D-CBFM 1485A-T1H4 CompactBlock I/O for DeviceNet Modules Installation Instructions ArmorBlock MaXum 4 Input/4 Output Module Installation Instructions ArmorBlock MaXum I/O Cable Bases Installation Instructions DeviceNet Cable System Planning and Installation Manual use the probe cables 1787-PCABL DeviceNet Cable System Planning and Installation Manual use the micro 90 to conductor cables 1485K-P1F5C DeviceNet Cable System Planning and Installation Manual use the sensor cable 889D-F4ACDM-1 DeviceNet Cable System Planning and Installation Manual use the micro male to micro female cables 1485K-P1F5-R5 DeviceNet Cable System Planning and Installation Manual use and install the KwikLink (IDC) taps, open-style for power use and install the KwikLink (IDC) tap, micro quick-disconnect 1485P-P1H4-T4 1485P-P1H4-R5 DeviceNet Cable System Planning and Installation Manual DeviceNet Cable System Planning and Installation Manual N/A 1791D D DN DN DN DN DN DN DN-6.7.2
22 1-12 Before You Begin Summary and What s Next In this chapter, we described: the DeviceNet network what you need to use this Starter Kit how to identify the Starter Kit components the steps you need to take to get your kit constructed and operating properly Rockwell Automation support services Move on to Chapter 2 to: construct your network install the ArmorBlock MaXum base and seal block connect your power supply ground your network connect your scanner and interface install RSNetWorx for DeviceNet software
23 Chapter 2 Construct Your Starter Kit What This Chapter Contains Read this chapter to construct your Starter Kit, connect the scanner and interface, install software, and properly ground the network before setting up an online connection with your PC. The following table describes what this chapter contains and where to find specific information. To: See page: identify what your network will look like 2-1 assemble the KwikLink media system 2-4 install the ArmorBlock MaXum I/O 2-9 connect your power supply 2-14 ground your network 2-15 set up the 1771-SDN for SKITs 3 and connect the 1770-KFD for SKITs 1, 3, and install the 1784-PCD for SKITs 2, 4, and set up the 1784-PCIDS for SKIT install the DEMO version of RSNetWorx 2-27 What Your Network Will Look Like Refer to the illustrations below when you connect the devices your DeviceNet network. 1
24 1791D-888P 8 INPUTS / 8 OUTPUTS DC POWER DEVICENET 2-2 Construct Your Starter Kit SKITS 1, 3, and 5 Your computer connected with serial cable to 1770-KFD. Your PLC-5, SLC-500, or ControlLogix chassis 1770-KFD Probe Cable 1787-PCABL 1756-DNB, 1747-SDN, or 1771-SDN micro to conductor cable connected to the PLUG10R inserted into the scanner Inductive Proximity Switch with micro cable ControlTower Stack Light Standard Proximity Switch with sensor cable to ArmorBlock MaXum I/O Your power supply connected to an open style tap (IDC) I-0 O-0 A-0 I-1 O-1 A-1 Terminator Auxiliary Power Terminator Network Status Module Status RightSight Photoelectric Sensor with micro cable Module Status Network Status CompactBlock I/O CompactBlock I/O, PLUG10R, micro to conductor cable and two 24V insulated wires 42074
25 1791D-888P 8 INPUTS / 8 OUTPUTS DC POWER DEVICENET Construct Your Starter Kit 2-3 SKITS 2, 4, and 6 Your PLC-5, SLC-500, or ControlLogix chassis 1784-PCD 1784-PCD1 cable Your laptop connected to a 1784-PCD1 and probe cable Probe cable 1756-DNB, 1747-SDN, or 1771-SDN Inductive Proximity Switch with micro cable ControlTower Stack Light Standard Proximity Switch with sensor cable to ArmorBlock MaXum I/O micro conductor cable Your power supply connected to an open style tap I-0 O-0 A-0 I-1 O-1 A-1 Terminator Auxiliary Power Network Status Module Status Terminator RightSight Photoelectric Sensor with micro cable Module Status Network Status CompactBlock I/O CompactBlock I/O, PLUG10R, micro to conductor cable and two 24V insulated wires 42075
26 1791D-888P 8 INPUTS / 8 OUTPUTS DC POWER 2-4 Construct Your Starter Kit SKIT 7 Your computer with the 1784-PCIDS CDROM PLUG10R Inductive Proximity Sensor with micro cable Standard Proximity Sensor with sensor cable to ArmorBlock MaXum I/O ControlTower Stack Light micro to conductor cable Your power supply connected to an open style tap I-0 O-0 A-0 Terminator I-1 O-1 A-1 Auxiliary Power Network Status Module Status Terminator RightSight Photoelectric Sensor with micro cable Module Status CompactBlock I/O and PLUG10R with micro conductor cable and two 24V insulated wires Network Status CompactBlock I/O Assemble the KwikLink Media System Follow the figure below for placement of the KwikLink IDC taps and the ArmorBlock MaXum base and seal block (2-9 through 2-12). Also refer to the instructions that are printed on the outside of the IDC tap package, and to the DeviceNet Cable Planning and Installation Guide publication no. DN Don t connect any devices yet, you ll be doing that in Chapter 3.
27 Construct Your Starter Kit 2-5 ArmorBlock MaXum I/O KwikLink open-style tap connected to your power supply KwikLink Termination Resistor and end cap KwikLink Taps (IDC) I-0 O-0 A-0 KwikLink Tap (IDC) I-1 A-1 O-1 Auxiliary Power Network Status Module Status Termination Resistor and end cap Node 05 RightSight Photoelectronic Sensor Node 04 Inductive Proximity Switch Node 03 ControlTower Stack Light Node 02 Compact Block I/O Node 01 Standard Proximity Switch connected to Input 1 Node 00 Scanners: 1756-DNB 1747-SDN 1771-SDN 1784-PCIDS The KwikLink taps are also called Insulation Displacement Connectors (IDC). Follow these steps attach the KwikLink taps (IDC) to the flat KwikLink cable: 1. Lay the cable in the hinged base. Pay attention to the keyed profile. The unkeyed edge is closer to the hinge; the keyed edge is toward the latch. IMPORTANT Prior to closing the connector, be certain that the IDC blades do not protrude from the housing. If the blades are exposed, gently push them back into the base. In the event that the blades do not retract easily (or retract only partially), verify that the IDC screws are not partially driven. Keyed edge is toward the latch latch 30474
28 2-6 Construct Your Starter Kit 2. Close the hinged assembly, apply pressure until the latch locks into place. TIP The latch has two catches.the first catch loosely holds the connector on the cable. The second catch needs more pressure applied to close the connector tightly. If the cable is not in the correct position, the connector will not close Be certain that the cable is straight before moving on to step four ATTENTION! Be certain that the cable is straight before tightening the screws. Improper seating of the cable may cause a weak seal and impede IP67 requirements. 4. Tighten down the two screws at the center points of the hinge and latch sides of the base; tighten down the latch side first. Take care to avoid stripping, ample torque should be 5.56 N (15 in-lbs).
29 Construct Your Starter Kit 2-7 Check the cable position before you tighten the screws. Tighten screws by the latch first M 5. Drive the IDC contacts into the cable by tightening down the two screws all the way into the center of the base assembly. Determine the exact placement of the connector before you engage the IDC contacts ATTENTION! Once the IDC contacts are driven into the cable, the module should not be removed Line up the keyed rectangular holes of the micro/open/terminator connection interface with the matching posts on the base and snap the micro module into place. 7. Secure the micro/open/terminator module by driving screws through the two remaining mounting holes.
30 2-8 Construct Your Starter Kit two remaining mounting holes Connect all the taps, repeating steps 1 through 7. Refer to the tap package instructions for additional information. Your network should look like this: Leave room for the ArmorBlock MaXum 42165
31 Construct Your Starter Kit 2-9 Install the ArmorBlock MaXum Base Follow these instructions to install the ArmorBlock MaXum base onto the KwikLink media. Refer to installation instructions that come with the MaXum Base for additional information. Mount the Cable Base For the Starter Kit example you do not need to mount the base. The KwikLink media system will remain as a moveable table top object. The section Mount the Cable Base for the Starter Kit application is for informational purposes only. You can mount the cable base either vertically or horizontally. Cable bases accommodate either 4 or 8 point ArmorBlock MaXum modules. Additional space allowances must be made for 8 point ArmorBlock MaXum modules. When you install a cable base with an 8 point module, allow for the additional length. 6.85in 174mm 8 connector module 1.90in 48.18mm 4.72in 120mm 4 connector module 2.70in 68.5mm 1.42in 36mm POWER NETWORK 0.64in 16.25mm 4,72in 120mm 4.21in 107mm Flat Media 0.18in 04.6mm 1.35in 34.25mm 0.26in 6.5mm Some network installations may subject the cables to a great deal of flex. In this case, we recommend that you clamp the flat media cable at a specific distance from the base. Refer to publication, DN-6.7.2, DeviceNet Cable Planning and Installation Manual for more information. Prepare the Flat Media Cables For the Starter Kit example, you only use the cable through the network seat. The power seat will not be used. The power seat is used to power the network and output devices. You cannot draw power from the network to power output devices such as motors.
32 2-10 Construct Your Starter Kit They need to have another 24v power source. The Starter Kit power will come from the open style tap connected to your power supply. IMPORTANT For the Starter Kits, you will not be using the power option for the AmorBlock MaXum I/O. Install the caps to seal the power opening. IMPORTANT Because the Starter Kit is a simple application, you are going to power an output, such as the CompactBlock off the DeviceNet Network. In a real world application you would not do this. You would use the power cable from the ArmorBlock MaXum to power your outputs. Refer to Appendix B in publication DN , DeviceNet Cable Planning and Installation Manual for more information. The 1792D-CBFM cable base using a KwikLink flat media system accommodates the following cable routings while maintaining full IP67 sealing integrity. Determine if your network system will pass through or end at this cable base. These options are available: DeviceNet and Auxiliary Power cables both pass through the base. DeviceNet cable only passes through the base. DeviceNet passes through, and Auxiliary Power ends at this base. Both DeviceNet and Auxiliary Power end at this base. IMPORTANT If you place the ArmorBlock at the end of a cable run, you must apply end caps to cables that end at the base prior to installation. The caps seal the cables. The cable, with the end cap applied, must end between the two lines on the cable base as shown below. When Auxiliary Power is not used, seal both openings to the power slot.
33 Construct Your Starter Kit 2-11 Pass through If a power cable is not used, seal the cable slots. Place the two end caps in the slots to seal them. End cap Apply End cap before you install cable. The cable must end between these two lines. The clear end cap allows you to see the cable position M Attach the Flat Media Cables The KwikLink DeviceNet flat media cable is a four-conductor cable. It has a key design feature that allows it to seat in the cable base in only one direction. Labels indicate which slot to use for the Auxiliary Power and DeviceNet connection. Follow these steps to attach the flat media cable: 1. Remove the end cap covers from the storage area. These are used to cover the cables when they end. End cap storage (2 caps are provided) 2. Apply an end cap to cables that end at this point in your network. End caps cannot be applied after the cables are attached to the base. POWER NETWORK 3. Align the key features of the cable and base. The cable and cable slots are angled. The cables can only be placed in one direction. 4. Modules with outputs require an Auxiliary Power cable. If the module you use has outputs, snap the black power cable into the slot labeled POWER. (not applicable to the Starter Kits) 5. Snap the gray DeviceNet cable into the slot labeled NETWORK. POWER and NETWORK labels indicate Auxiliary Power and DeviceNet cable placement M 41530
34 2-12 Construct Your Starter Kit Attach the Seal Block The seal block contains the contacts that pierce the cable. Contact occurs when you attach the seal block to the cable base. The seal block is designed to attach to the base in only one direction. ATTENTION! The seal block has extremely sharp contacts. Do not press against them with your fingers. You may be injured. Be certain to properly align the seal block when you attach it to the base. This will maintain the integrity of the sealed base. You can only pierce the cable once. Once pierced, the seal block must not be removed. This will ensure the inner conductors are not exposed. Avoid injury. Pierce contacts are extremely sharp. Only one attempt to pierce the cable is allowed To install the seal block: 1. Position the seal block over the cable base. a. Match the arrows on the bottom of the base and seal block. b. Align the four captive screws in the seal block with the receptacles in the base. 2. Tighten the screws with a torque of 8 to10 inch-pounds to secure the module to the base. To assure that the cable is pierced evenly, tighten each screw a little at a time. IMPORTANT There are 3 seat lines on the sides of the seal block, under the captive screws. As the screws are tightened these lines meet the cable base. At this point the seal block is fully seated
35 Construct Your Starter Kit When the lines of the seal block meet the base it is fully seated. Seal Block Match arrows so the seal block is in the correct position over the cable base. Base IMPORTANT You will set the node address and place the top of the ArmorBlock MaXum I/O onto the seal block when you commission the node in Chapter 3. ATTENTION! Be certain that all screws and end caps are securely tightened to properly seal the base against leaks and maintain IP67 requirements. At this point, your network should look like this:
36 2-14 Construct Your Starter Kit Connect Your Power Supply The power supply that you select to use with your Starter Kit must be within the DeviceNet specifications. Refer to the DeviceNet power supply specifications in publication, DN-6.7.2, DeviceNet Cable System Planning and Installation Manual for detailed information. Follow these steps to connect your power supply: 1. Connect your 24V dc power supply to the KwikLink open style tap. 2. Connect +24V dc to red (+). 3. Connect -24V dc to black (-). TIP Both the white and blue terminals are unused. red your Power Supply black 42033
37 Construct Your Starter Kit 2-15 Ground Your Network You only need to ground a flat media DeviceNet network at one location. Follow the guidelines below: Ground the V- conductor at one place. Make this ground connection with a 25 mm (1 in.) copper braid or a #8 AWG wire up to a maximum 3m (10 ft) in length. Use the same ground for the V- conductor of the cable system and the chassis ground of the power supply. Do this at the power supply. Flat media Wire Color Wire Identity Usage white CAN_H signal blue CAN_L signal black V- power red V+ power CAN_H CAN_L V- V+ V- V+ power supply Set up the 1771-SDN Scanner for SKITs 3 and 4 The scanner is the DeviceNet master (controller interface) coordinating all control data to and from all devices on the DeviceNet network. This DeviceNet data is transferred between: the SLC-500 and 1747-SDN via M1/M0 and discrete I/O transfers PLC-5 and 1771-SDN via block transfers and discrete I/O transfers PCIDS and logic engine (such as SoftLogix 5 or your own application) via I/O Linx driver running in the NT kernel This data is then used in the ladder logic program to do the actual control logic.
38 2-16 Construct Your Starter Kit Channel 1 DIP switches Set Node Address Switches for Channel 1 set from factory on Node 63 On=1 Off=0 You must set the node address for the 1771-SDN before you install the scanner and go online. To set the I/O chassis addressing node switches: set for SKITs 3 & 4 on Node 0 8 On=1 Off= Locate the switch bank labeled Channel 1 on the left side of the module. The address range is from 0 to 63. It will be set to 63 from the factory as shown in the illustration. All autobaud devices are internally set to node 63. The node address for DeviceNet Channel 1 must not conflict with the node address of any other device on the network. For this demonstration, you want to set the address to Use a ball point pen or a similar object to adjust switches 3 through 8 to match the illustration. All of the switches should be in the off, in the 0 position. IMPORTANT Do not use a lead pencil because the tip can break off and jam or short out the switch. Install Your Scanner IMPORTANT Be certain to turn the power to your chassis off before inserting your scanner. After you set the dip switches and with the chassis power off, insert the 1771-SDN scanner into slot 2 of your PLC-5 processor chassis. IMPORTANT Refer to installation instructions that come with your 1771-SDN for installation details.
39 Construct Your Starter Kit 2-17 Connect the 1770-KFD for SKITs 1, 3, and 5 To connect the 1770-KFD interface module: Refer to the installation instructions that are included with your hardware for additional information. The driver for the 1770-KFD is included in the RSLinx software. 1. Connect the RS-232 cable from the 1770-KFD to a serial port on your computer. 2. Connect the RS-232 cable to the 1770-KFD interface module. 1. Connect the RS-232 cable to your computer. 3. Connect the probe cable to the 1770-KFD. DEVICENET Your Computer 2. Connect the RS-232 cable to the 1770-KFD 5. Connect the probe cable from the 1770-KFD into the PLUG10R attached to the 1771-SDN, 1747-SDN, or the 1756-DNB located in your processor chassis. 4. Connect the PLUG10R to the micro to conductor cable
40 2-18 Construct Your Starter Kit 3. Connect the probe cable to the 1770-KFD interface module. ATTENTION! Do not wire the 1771-SDN Scanner Module with the network power supply on. Wiring the module with the network power supply on may short your network or disrupt communication. 4. Connect the micro to conductor cable to the PLUG10R. Most open-style devices ship with an open-style connector included. These connectors are also shipped in packages of 10. mechanical key probe holes 1787-PLUG10R mechanical key jack screw jack screw Black Red White Blue Shield or Bare 10-pin linear plug (open) SDN, 1747-SDN, or 1756-DNB probe connection micro to conductor cable 42034
41 Construct Your Starter Kit Connect the other end of the probe cable to PLUG10R and insert into the 1771-SDN, 1747-SDN, or the 1756-DNB. Install the 1784-PCD for SKITs 2, 4, and 6 Use the 1784-PCD Installation Utility Disk that comes with the PCD to install the PCD driver software. If the drivers are not installed, you will not be able to select your interface in RSLinx. IMPORTANT You can insert or remove the card from a powered or unpowered computer as long as the driver for the card is already installed. The diagrams below show a PCMCIA 2.1-compliant system. If you use a different computer, your installation may be different. See the installation manual for your computer if you are not using a PCMCIA 2.1-compliant system. 1. Access the PCMCIA slot Grasp the card by the edges with the DeviceNet logo facing upward and the 68-pin connector facing into the PCMCIA slot.
42 2-20 Construct Your Starter Kit M 3. Insert the card into the PCMCIA slot and slide it in until it is firmly seated in the connector. Some computers have an ejector button that pops out when the card is seated in the connector Connect the cable to the card. Connect the 1784-PCD to Your Network for SKITs 2, 4, and 6 Follow these steps to connect the 1784-PCD to you network: 1. Connect the 1784-PCD1 cable to the card. DEVICENET Your laptop 1784-PCD 2. Connect the 1784-PCD1 cable to the probe cable. 3. Wire the micro to conductor cable to the PLUG10R and insert into the scanner DNB, 1747-SDN, or 1771-SDN 4. Insert the probe cable into the PLUG10R. 5. Insert the PLUG10R into the scanner
43 Construct Your Starter Kit Locate the 1784-PCD1 cable and connect it to the PCD card installed in your laptop computer. 2. Attach the probe cable to the other end of the 1784-PCD1 cable. 3. Connect the micro to conductor cable to the PLUG10R. Most open-style devices ship with an open-style connector included. These connectors are also shipped in packages of 10. mechanical key jack screw probe holes 1787-PLUG10R mechanical key jack screw Black Red White Blue Shield or Bare 10-pin linear plug (open) Connect the other end of the probe cable to PLUG10R and insert into the 1771-SDN, 1747-SDN, or the 1756-DNB.
44 2-22 Construct Your Starter Kit 1771-SDN, 1747-SDN, or 1756-DNB probe connection micro to conductor cable IMPORTANT Be certain to install the required drivers for your 1784-PCD or RSLinx will not know to look for the hardware when you go online with your network. Refer to your 1784-PCD documentation for details. The 1784-PCD is now a part of your network. Remove the 1784-PCD Card If you want to remove the card on most computers, you press the release button and remove the card from the slot. If this is not applicable to your computer, follow the instructions specified in the card s user manual M
45 Construct Your Starter Kit 2-23 Set up the 1784-PCIDS for SKIT7 The 1784-PCIDS is part of the I/OLinx family of real-time hardware drivers for Allen-Bradley NetLinx scanner modules. The 1784-PCIDS communication interface card, with appropriate software, is a peripheral component interconnect (PCI) open-bus interface card that provides DeviceNet configuration and I/O scanner capabilities. The IOLinx Application Programming Interface (API) lets software-based control applications read and write I/O data in real-time to PC hardware and scanners. Install the 1784-PCIDS Card IMPORTANT Be certain that you know how to: install hardware in your computer configure the computer s options before you install the 1784-PCIDS Consult your computer s documentation for specific information. You need a Phillips-head or a flat-head screwdriver, depending on your system. To install the card: 1. Gain access to the computer s expansion slots. 2. Insert the card into an open PCI slot in the computer
46 2-24 Construct Your Starter Kit. TIP The 1784-PCIDS card is 4.2 (10.7 cm) high and (12 cm) long. FP M FP Access the computer s expansion slots To install the 1784-PCIDS card, you must access the computer s expansion slots. Refer to your computer s user guide for instructions on how to: 1. Turn off your computer. 2. Remove the computer s cover. 3. Select a vacant PCI expansion slot. 4. Remove the slot s expansion cover by loosening the screw on the back (rear bracket) of the computer. Insert the Card To insert the card inside the computer: 1. Follow the card handling instructions included with your card. 2. Insert the 1784-PCIDS card into the edge connector and tighten the expansion slot screw. 3. Turn on the computer to make sure it powers up correctly. 4. Replace the CPU cover (when computer comes up correctly).
47 Construct Your Starter Kit 2-25 Install the 1784-PCIDS Drivers Follow these steps to install the PCID(S) drivers: 1. Insert the CD in the CD-ROM drive. IMPORTANT Exit all Windows programs before you run this Setup program. TIP The CD-ROM has the Windows Autorun loaded. Once the CD is inserted into the CD-ROM drive, if you have Autorun configured, the installation will automatically start at the first setup screen. If Autorun is configured, go to step 5. If Autorun is not configured: 1. From the Start menu, choose Run. You see the Run pop-up window. 2. Type d:\setup (if it doesn t appear automatically), where d is your CDROM drive letter. 3. Click OK. You see the progress bar, followed by the welcome screen. If you want to: click on: continue with this Setup Next You see Enter name and company. cancel Setup (because you have not exited other Windows programs) 4. Enter your name and company. 5. Click Next. Cancel Close those programs then run Setup again.
48 2-26 Construct Your Starter Kit You see the Choose Destination Location screen. If you want to: install software in this directory C:\Program Files\Rockwell Automation\IOLinx\DeviceNet install software in a different directory exit Setup click on: Next Browse and select the directory Cancel 6. Choose a destination location. You see the Setup progress bar, followed by the Setup Complete screen. 7. Click Finish to complete Setup. Connect to the Network This figure and table show the necessary network connections you make to the card. The label (on the retaining bracket) is color-coded for easy wiring M
49 Construct Your Starter Kit 2-27 pin number: wire color: abbreviation: description: 1 black V- 24V dc power return 2 blue CAN_L data low - data line 3 bare DRAIN shield 4 white CAN_H data high - data line 5 red V+ +24V dc 8. Wire the 90 micro male to conductor cable to the PLUG10R and insert into the 1784-PCIDS card Connect the 90 micro male end of the cable to a KwikLink tap. Your 1784-PCIDS scanner is now connected to your network. Install RSNetWorx for DeviceNet and RSLinx RSNetWorx for DeviceNet software configures parameters of DeviceNet devices from multiple vendors and helps you troubleshoot the network and performs network diagnostics. This demo version of RSNetWorx for DeviceNet only allows you to commission up to seven nodes on your network. Refer to Chapter 3 for more information on the node commission limits. Follow these instructions: 1. Start Windows, if it does not start automatically. We recommend that you quit all Windows application programs before you install RSNetWorx for DeviceNet. If Autorun is
50 2-28 Construct Your Starter Kit configured on your computer, the installation screen appears automatically. 2. Insert the RSNetWorx CD into the CD drive and run the file autorun.exe. You see: 3. Select Install RSNetWorx and follow the instructions. 4. Select Install RSLinx and follow the instructions. IMPORTANT When prompted for a serial number use, or any 10 digit number. TIP Descriptions on how to navigate through the software as well as the software screens are contained in Help. Refer to the online manuals Getting Results and Quick Start for information on navigation. They are located on the Help menu.
51 Construct Your Starter Kit 2-29 Summary and What s Next In this chapter, you: constructed your network installed the ArmorBlock MaXum base and seal block connected your power supply grounded your network connected your scanner and interface installed RSNetWorx for DeviceNet software Move on to Chapter 3 to: select your scanner in RSLinx go online and browse your network connect the devices to your network commission and assign node addresses for your devices
52 2-30 Construct Your Starter Kit Notes:
53 Chapter 3 Connect Devices and Commission Nodes What This Chapter Contains Read this chapter to connect the devices for your Starter Kit and perform node commissioning on the devices. The following table describes what this chapter contains and where to find specific information. To: See page: read about how to node commission 3-2 edit node addresses 3-4 set up your network 3-5 connect and commission the ArmorBlock MaXum I/O with the 3-14 Standard Proximity Switch connect and commission the CompactBlock I/O 3-17 connect and commission the ControlTower Stack Light 3-24 connect and commission the Inductive Proximity Switch 3-26 connect and commission the RightSight Photoelectric Sensor 3-30 see what your network should look like in RSNetWorx 3-35 What is Node Commissioning? Before you can add any device to a DeviceNet network, it must be commissioned via hardware or software. This means that a node address and a data rate must be programmed into the device. Node commissioning is the process of setting the node address (0-63) and the data rate (125k, 250k, 500k) for a device. Most devices have their node address pre-commissioned to 63. The data rate is usually set to 125 kbits/second. All devices on any given network MUST be at the same baud rate. You cannot mix devices at different baud rates on the same network. DeviceNet requires a unique node address for each device. This requirement protects against assigning devices with the same address which could cause unpredictable control behavior. RSNetWorx prevents you from assigning the same node address to devices. 1
54 3-2 Connect Devices and Commission Nodes The node commission process can be done via hardware (dip switches, rotary switches, thumbwheels) or software (RSNetWorx). Once you commission a device via hardware, you cannot overwrite the settings via software. Many devices support autobaud. This allows a device to set itself to the proper data rate when it is connected to an operational DeviceNet network. This shortens the steps you need to take when adding or replacing devices on your network. The Starter Kit devices are all autobaud at a rate of 125kbits/second. The address of 63 and the data rate of 125k are programmed into the device at the factory. Other devices will need to be commissioned in the field. Once a device has been commissioned and attached to a network, you are ready to go. The Starter Kits have 7 nodes which need to be addressed as follows: 00 Scanner, scanners are required to take the lowest possible address Devices 62 Interface, interfaces are required to take the highest possible address. 63 is reserved for factory set devices that have their addresses set by RSNetWorx. The Demo Version of RSNetWorx allows up to 7 nodes to be commissioned in a network file. This Demo version of RSNetWorx can be converted into a full version when you purchase a full version license from Rockwell. RSNetWorx for DeviceNet Node Commission Tool One function of RSNetWorx for DeviceNet software is to provide a way for you to assign node addresses and set data rate parameters for devices that are either: connected to a DeviceNet network, or connected via a point-to-point connection. RSNetWorx uses a graphical interface to build your network. Windows navigation provides an easy way to add, delete, and configure devices on your network. RSNetWorx (along with RSLinx communication software) lets you quickly configure your network allowing you to focus more on application attributes and less on hardware configuration and compatibility.
55 Connect Devices and Commission Nodes 3-3 RSNetWorx Communicates via RSLinx RSNetWorx communicates to the network through RSLinx. RSNetWorx does not have to be online (connected to an operating network) to setup your network. You can setup your network offline and then download the device scanlist to your scanner. The nodes are not commissioned until you are online communicating to the network. Device Configuration Device configuration is the ability to set parameters in a device to establish its behavior on a network. You can set device parameters by: hardware: dip switches, rotary switches, thumbwheels software: RSNetWorx via Electronic Data Sheets (EDS) or custom configuration applications Electronic Data Sheets (EDS) EDS files allow different devices to be added to a project offline. These same EDS files also allow devices to be configured both online or offline. New EDS files can be quickly and easily installed into the RSNetWorx software for any devices, regardless of vendor, that will be connected to your DeviceNet network. You have all the EDS files you need for your Starter Kit. The RSNetWorx you installed already comes with all the EDS files for Rockwell products currently available. You can obtain new Rockwell Automation DeviceNet device EDS files from our website:
56 3-4 Connect Devices and Commission Nodes Prepare to Add Nodes At this point you should have read and performed tasks in Chapters 1 & 2. Review your checklist from Chapter 1. You should have: read about a DeviceNet network identified, organized and secured what you need to use this Starter Kit located Rockwell Automation support services assembled the KwikLink media connected the ArmorBlock MaXum I/O base to the KwikLink media and attached the seal block connected and grounded your power supply installed the scanner into your chassis connected your interface installed the required software drivers for PC cards connected your PC installed the Demo Version of RSNetWorx for DeviceNet
57 Connect Devices and Commission Nodes 3-5 Set up Your Network Follow these directions to set up your scanner using RSLinx and RSNetWorx. For our demonstration, we are using a DH-485 connection between the SLC-5 and the PC (via an Allen-Bradley PIC module). The screens you see may be different than the screens provided in this manual. 1. Check to be certain that you have installed the required drivers and that the your scanner is not displaying any error codes. See Appendix A: Numeric Code Display Summary. 2. Check to be certain that your scanner and interface has power. TIP Remember to use the RSNetWorx for DeviceNet and RSLinx online help systems and manuals for additional information. Click the Help buttons on dialog boxes to display step-by-step procedures, or press F1 while on individual controls, such as check boxes, edit boxes, grids, and list boxes to display pop up definitions of those controls. IMPORTANT If your Starter Kit is SKIT7, you must have 2 devices on your network before you select the 1784-PCIDS driver in RSLinx.
58 3-6 Connect Devices and Commission Nodes Configure Drivers 1. Start RSLinx. 2. Configure Driver by clicking or by using the menus:
59 Connect Devices and Commission Nodes 3-7 You see: 3. Select DeviceNet Drivers by clicking once. 4. Click. You see: 5. Click on your interface. SKITS 1, 3, and KFD SKITS 2, 4, and PCD SKIT71784-PCIDS If your interface is not listed, check to be certain that you properly installed the driver for your interface. 6. Click.
60 3-8 Connect Devices and Commission Nodes You will see a different screen for all three interfaces. Below is an example of the 1770-KFD Driver Configuration screen: 7. Change the Driver configuration if needed. Serial port setup may vary, depending on the PC you are using. For the Starter Kit demonstrations you want the DeviceNet node address to be 62 and the data rate to be 125. TIP If your Starter Kit is SKIT7, the node address for the 1784-PCIDS must be Click. 9.Please wait while RSLinx is initializing your interface.
61 Connect Devices and Commission Nodes 3-9 If you receive this message, be certain that your network is powered and your interface is connected properly. The version of RSLinx may display a slightly different screen. 10. Your interface is now configured. Click. You see: You should see your interface module listed. For SKITs 1, 3, and 5 the 1770-KFD, for SKITs 2, 4, and 6 the 1784-PCD and for SKIT7 the 1784-PCIDS.
62 3-10 Connect Devices and Commission Nodes If you do not see your scanner, check your connections and repeat the process. You will get an error if the drivers are not installed. Exit RSLinx and refer to the interface installation instructions to install the driver. 11. Click on the + next to your interface module. You see: RSLinx will browse your network and graphically displays what it finds. At this point, you should see your PC and scanner. 12. Minimize RSLinx. 13. Start RSNetWorx for DeviceNet. TIP If you start RSNetWorx before you start and minimize RSLinx you can click Browse Network and RSLinx will start automatically and browse. 14. You should see a blank project window. If not, select File/New to clear the project window. 15. Go online by clicking on the tool bar.
63 Connect Devices and Commission Nodes 3-11 You see 16. Click + next to your DeviceNet interface. You see: 17. Click.
64 3-12 Connect Devices and Commission Nodes You see: 18.Click to upload information from your network. Wait for RSNetWorx to poll the network to see what is connected. When RSNetWorx has browsed your network you see: Notice that your scanner has been given the node address of 00. Scanners take the lowest position possible. For SKITs 1 through 6 the interface is at node 62 as assigned when the interface was configured. (Since SKIT7 (1784-PCIDS) is both the scanner and interface, it does not have a node 62, only node 00.) The PC interface should take the highest node address available which is usually 62. Node 63 is the
65 Connect Devices and Commission Nodes 3-13 highest but is reserved for devices when they are first added to your network. You can change the description of the devices by with the Properties function on the menu Device/Properties. Refer to Edit the Properties on page 3-40 for more information. Commission Nodes In this demonstration, you will set the node address for the Stack Light, ArmorBlock I/O, and the CompactBlock I/O using hardware switches. A device is considered switchless when it is internally set or when the hardware is set to 99. The Inductive Proximity Switch and RightSight Photoelectric Sensor are internally switchless their node addresses will be set using RSNetWorx via RSLinx over the network. The CompactBlock will be hardware set to 99. The device data rates will be automatically set by the Autobaud feature. TIP The Stack Light and ArmorBlock can be switchless also if you set them to 99. In our SKIT1 example, the scanner and interface are commissioned. The devices that you now need to connect and commission are the: Device: ArmorBlock MaXum I/O with the Standard Proximity Switch Set with rotary switches to 01 CompactBlock I/O Set rotary switches to 99 ControlTower Stack Light Set with rotary switches to 03 Inductive Proximity Switch Internal to 99 RightSight Photoelectric Sensor Internal to 99 Node Address: Let s connect and commission the devices, one at a time.
66 3-14 Connect Devices and Commission Nodes Commission the ArmorBlock MaXum I/O Module You can set the node address with the rotary switches, RSNetWorx, or other software configuration tool. Valid node addresses are 00 to 63. Each module is shipped set for node address 63. The rotary switches are located on the underside of the module. The two switches are: MSD (most significant digit) LSD (least significant digit) To reset the node address, use a small blade screwdriver to rotate the switches. Line up the small black dot on the switch with the number you wish to use. Set MSD=0 NODE ADDRESS (00-63 PGM) MSD LSD Set LSD= M Bottom View of Module Example: Node Address is set at 01, see small black dots. The module is equipped with AutoBaud detect. AutoBaud lets the module read the settings already in use on your DeviceNet network and automatically adjust its data rate to follow those settings. 1. Set the node address with the rotary switches to 01 (under the MaXum, marked MSD = 0 and LSD =1)
67 Connect Devices and Commission Nodes 3-15 Attach the Module IMPORTANT Be certain to properly align the screws to complete the connections between the module contacts and the cable contacts. 1. Position the module over the mounted cable base. Align the three captive screws in the module with the accepting receptacles in the base. 2. Tighten the screws with a torque of 8 inch-pounds (0.904 NM) to secure the module to the base M ArmorBlock MaXum I/O modules are described in the publications: 1792D-5.12 through 5.23 ArmorBlock MaXum Installation Instructions ArmorBlock Product Data 3. Connect the Standard Proximity Switch to input 1 on the ArmorBlock MaXum I/O. Your network should look like this: To the scanner: I-0 O-0 A-0 T I-1 O-1 A-1 Auxiliary Power Network Status Module Status T 42036
68 3-16 Connect Devices and Commission Nodes 4. Browse the network, Click. You see: RSNetWorx has found the ArmorBlock MaXum at node Save your network file. Select File/Save and use a filename that relates to your work, such as 1747StarterKit.dnt.
69 Connect Devices and Commission Nodes 3-17 Connect and Commission the CompactBlock I/O Module 1. Open the switch cover on the CompactBlock I/O and check to see if the rotary switches are set to the switchless setting of 99. If they are not, set them to 99. You will be setting the node address to 02 in RSNetWorx over the DeviceNet network. switch cover Module Status Network Status CompactBlock I/O 1791D-888P 8 INPUTS / 8 OUTPUTS DC POWER Locate a micro to conductor cable and wire the conductor end to the PLUG10R. Use a small screwdriver to open and close the wire clamp on the PLUG10R. Refer to the publication 1791D-5.42, CompactBlock I/O for DeviceNet Modules Installation Instructions for details. Blue White Black Red Attach two 24V insulated wires to the output section on the CompactBlock. The top bank is positive and the bottom bank is negative.
70 Module Status Network Status Connect Devices and Commission Nodes 4. Attach the other ends of the insulated wires to a power supply. Module Status Network Status Attach the wires to the 6th screw in each bank We do not recommend that you use the DeviceNet power to power I/O devcies. For the Starter Kit, use an alternative power supply to power the CompactBlock I/O, if possible. 5. Insert the PLUG10R into the CompactBlock I/O module. 6. Connect the micro end of the cable to a KwikLink tap. Your network should look like this: Attach the 24V insulated wires to a 24V power supply To scanner and interface I-0 O-0 A-0 T I-1 O-1 A-1 Auxiliary Power Network Status Module Status T Watch the LEDs. After the unit cycles you should see a flashing green light at Module Status. Network Status should be off or red. Once you have communicated with the scanner, it should be green. If you don t, check your connections and refer to the installation instructions. 8. Go to RSNetworx.
71 Connect Devices and Commission Nodes 3-19 Commission the CompactBlock I/O Module Now, place the CompactBlock on the network. Select the device on the Hardware side of the RSNetWorx window and drag it over to the network view side and then node commission. 1. Click the + next to General Purpose Discrete I/O to expand selections. 2. Click 1791D Block I/O 8Input/8Output to select and then drag it over to the view side of the window. You see:
72 3-20 Connect Devices and Commission Nodes The CompactBlock currently states that it has an address of 63. It shows up as 63 because it is set for the switchless setting of 99. You need to commission this device to be node Select Tools/Node Commissioning. You see: 4. Click.
73 Connect Devices and Commission Nodes 3-21 You see: 5. Click the + next to your interface. RSLinx performs a Network Who and returns the current devices on the network. Select 6. Click once on to select CompactBlock and click. RSLinx browses the network and returns the current device settings.
74 3-22 Connect Devices and Commission Nodes You see: Displays message when Apply is successful. 7. Change Node Address to 02, leave data rate as 125 kb and click and. You will see the CompactBlock I/O still at node 63.
75 Connect Devices and Commission Nodes Click to browse the network. You see the CompactBlock I/O at node 02. TIP If your nodes are not in order, press F5 to refresh the window. 9. Save your network file. When you are node commissioning, you may see a copy of a device with a red X in either RSLinx or RSNetworx. This simply means that RSLinx and RSNetworx can no longer find the device at node address 63. You need to tell RSLinx not to look for that device at node address 63. This error will continue to appear until you go to RSLinx and delete the red X copy of the device from the list.
76 Module Status Network Status Connect Devices and Commission Nodes Connect and Commission the ControlTower Stack Light 1. Assemble the ControlTower Stack Light. Refer to the instructions provided with the device. For our demonstration, we placed the red Stack Light on the top and the green on the bottom. 2. Set the node address by hand to 03. Use tool provided with the ControlTower Stack Light to set these switches and refer to the instructions provided with the device for details. 3. Connect the ControlTower Stack Light to a KwikLink tap. Your network should look like this: To scanner and interface I-0 O-0 A-0 T I-1 O-1 A-1 Auxiliary Power Network Status Module Status T You should see a quick blink of each Stack Light when you connect to the network.
77 Connect Devices and Commission Nodes 3-25 Commission the ControlTower Stack Light 5. Go to RSNetWorx and click. The ControlTower Stack Light automatically displays as node 03. TIP If your nodes are not in order, press F5 to refresh the window. Since the ControlTower Stack Light came up as node 03 when you browsed the network, you don t need to do the Tools/Node Commissioning step. You are done with this device. 6. Save your network file.
78 Module Status Network Status Connect Devices and Commission Nodes Connect and Commission the Inductive Proximity Switch 1. Locate the 90 micro male to micro female cable and connect the female end to the Inductive Proximity Switch and the 90 male end to a KwikLink tap. Your network should look like this: To scanner and interface I-0 O-0 A-0 T I-1 O-1 A-1 Auxiliary Power Network Status Module Status T Select the 871TM Shielded 18mm with micro switch in the hardware window and drag it over to your network.
79 Connect Devices and Commission Nodes 3-27 You see: Commission the Inductive Proximity Switch 3. Select Tools/Node Commissioning. You see: 4. Click.
80 3-28 Connect Devices and Commission Nodes You see: 5. Click the + next to your interface. RSLinx returns the current devices on the network. You see: 6. Select the Inductive Proximity Switch at node 63 and click. RSLinx browses the network and returns the current device settings.
81 Connect Devices and Commission Nodes 3-29 You see: 7. Change Node Address to Click and. You will see the Inductive Proximity Switch still at node Click to browse the network. You see the Inductive Proximity Switch at node 04.
82 Module Status Network Status Connect Devices and Commission Nodes If they are not in order, press F5 to refresh the display. 10.Save your network file. Connect and Commission the RightSight Photoelectric Sensor 1. Locate a 90 micro male to micro female cable and connect the female end to the RightSight Photoelectric sensor and then the 90 male end to a KwikLink tap. To the scanner I-0 A-0 O-0 T I-1 O-1 A-1 Auxiliary Power Network Status Module Status T Commission the RightSight Photoelectric Sensor 2. Select Tools/Node Commissioning.
83 Connect Devices and Commission Nodes 3-31 You see: 3. Click. You see: 4. Click the + next to your interface. RSLinx returns the current devices on the network.
84 3-32 Connect Devices and Commission Nodes You see:
85 Connect Devices and Commission Nodes Select the RightSight Photoelectric Sensor and click. You see: RSLinx browses the network and returns the current device settings. 6. Change Node Address to 05 and click and. You will see the RightSight Photoelectric Sensor still at node Click to browse the network. You see the devices and node addresses updated.
86 3-34 Connect Devices and Commission Nodes If they are not in order, press F5 to refresh the display. 8. Save your network file. You now have all the devices of your Starter Kit connected and commissioned. At this point, in the real world, you would configure each device for your application. For the Starter Kits we provide an RSNetworx for DeviceNet (.dnt) network configuration file which has the scanlist created and the devices mapped. We also provide associated Rockwell Software ladder logic programming file for each Starter Kit.
87 Connect Devices and Commission Nodes 3-35 What Your Network Will Look Like in RSNetWorx Use the illustration below to see how your DeviceNet network will look after you connect and commission all the devices. Your device descriptions may be different. SKIT1 SKIT2
88 3-36 Connect Devices and Commission Nodes SKIT3 SKIT4
89 Connect Devices and Commission Nodes 3-37 SKIT5 SKIT6
90 3-38 Connect Devices and Commission Nodes SKIT7
91 Connect Devices and Commission Nodes 3-39 If You Use the Provided.dnt File We provide the file SKIT1.dnt on the floppy disk. You can use this file to commission your network. After you connect your devices and configure your interface you can open this file and browse the network. If there are any errors you might see a screen like this. RSNetWorx RSLinx When you see this error message (red block with a yellow line in the center in RSNetWorx or a Red X in RSLinx), the device shown is either offline or it is not connected to the network. If
92 3-40 Connect Devices and Commission Nodes you no longer wish to have the software look for that device at that address, select the device and delete it. To fix the error, you would need to: check device connections re-browse your network close the software, re-power your network, and go online re-commission the devices if the above does not solve your problems, start the Starter Kit process over. If that does not work, contact your Rockwell representative. You can use the provided file, but we recommend that you follow the step by step instructions provided so you can gain practical experience using the media and software. Edit the Properties (not required) 1. Right mouse click on the ArmorBlock MaXum icon on the network and you see: 2. Click Properties to edit the properties of the ArmorBlock MaXum you just placed on your network.
93 Connect Devices and Commission Nodes 3-41 You see: 3.Change the name to ArmorBlock MaXum (or other name you desire). 4.Add Standard Proximity Switch (or other description) to the description field. 5.Click and for the changes to take effect.
94 3-42 Connect Devices and Commission Nodes You return to the main project screen. Notice that the ArmorBlock MaXum I/O name has changed. 6.Place the cursor over the ArmorBlock MaXum icon on the network diagram. You see the device description that you entered appear at the lower left-hand corner of the screen. 7. Save your network file.
95 Connect Devices and Commission Nodes 3-43 Summary and What s Next In this chapter, you: connected devices commissioned nodes viewed your network Move on to Chapter 4 to: open the.dnt provided with your Starter Kit review the automap function build the scanlist review device parameters download the scanlist to your scanner
96 3-44 Connect Devices and Commission Nodes Notes:
97 Chapter 4 Build the Scanlist What This Chapter Contains Read this chapter to configure the scanner by building the scanlist. The following table describes what this chapter contains and where to find specific information. To: See page: learn about scanlists 4-2 configure your scanner 4-3 map input devices 4-17 map output devices 4-22 Introduction With the Starter Kit, you are not required to create a scanlist and map the device input and outputs. You can simply open the provided network file (.dnt) for your Starter Kit and download the scanlist. Everything is already done for you. If you wish to create your own scanlist and map your devices to work with the provided ladder logic, follow the steps in this chapter. If you do not want to create your own scanlist and map the devices, open the file, follow steps on pages 4-3 through 4-5 and go to Chapter 5. For the Starter Kits, we first automapped all the scanlist devices, next we made a few minor adjustments to the word allocations and made only one change to the I/O parameters of one device. The Inductive Proximity Switch I/O parameters have been changed from Change of State/Cyclic to Strobed. This allows the switch to send an analog value. The ladder logic for each of the Starter Kits programs the devices in exactly the same way. Although, each ladder programming tool uses different addressing schemes and input/output filenames. 1
98 4-2 Build the Scanlist What is a Scanlist? Before a scanner can successfully communicate to the devices on a DeviceNet network, it must first be configured. There are module level parameters and also the scanlist. The scanlist contains all of the information to tell the scanner how to communicate to the devices. The scanner uses the information contained in the scanlist table (SLT) to determine: what devices to scan how often to scan each device what memory locations in the device contain the desired input or output data; and, the size of the data the number of bytes to send or transmit (Tx size) the number of bytes to receive (Rx size) how to communicate with each device (strobed, polled, change of state, cyclic, or any valid combination of these I/O parameters) where to map input data and output data so that the processor can read and write it how to communicate with the processor (DIO, BTR/BTW, or M1/M0 data transfer) You can automatically configure most of the data by using the automapping feature of RSNetWorx. This manual describes both manual and automatic mapping procedures.
99 Build the Scanlist 4-3 Configure Your Scanner For this example we are using SKIT1. If you do not know how to map the device inputs and outputs in relation to where your ladder logic wants to find the devices, simply use the.dnt files provided. We recommend using the provided files first. Get your network up and running and then go back to the file you created and practice mapping the inputs and outputs as outlined here. Here s an overview of what you need to do to configure your scanner. 1. Open the SKIT.dnt you created in Chapter 3 or the SKIT.dnt that is provided for your Starter Kit. If you use the file provided the scanlist and I/O mapping is already done for you. 2. Build the scanlist. 3. Edit the I/O parameters of the Inductive Proximity Switch. 4. Map the network inputs and outputs for each device. 5. Review the scanner summary window. 6. Download the software configuration to the scanner. If You Want to Use the Pre-mapped.dnt File If you are going to use the provided.dnt file that is already mapped, follow these procedures: 1. Open the SKIT1.dnt (or the file for your SKIT) file. with the scanlist already created and mapped for use with the associated ladder logic file. 2. Click. 3. Click.
100 4-4 Build the Scanlist You see: 4. Please wait while RSNetWorx is browsing your network. You see: 5. Double-click the scanner (node 00) on your DeviceNet network to display the Properties dialog box. (You can also right click on the device to bring up a menu and then choose Properties).
101 Build the Scanlist 4-5 You see: In Properties, you build the scanlist to include the devices that will be scanned on the network. 6. Click the Scanlist tab at the top of the screen. You see: 7. Click. This sends the scanlist from the provided.dnt file to the scanner. 8. Go to Chapter 5.
102 4-6 Build the Scanlist If You Want to Use the.dnt File You Created in Chapter 3 If want to create your own scanlist and map the inputs and outputs, you can either start from scratch by selecting File/New and going online to display your network or you can use the file you created in Chapter 3, follow these procedures: 1. In RSNetWorx, open the your.dnt file. If you are going to start from scratch (File/New), you would click network. to display your 2. Double-click the scanner (node 00) on your DeviceNet network to display the Properties dialog box. (You can also right click on the device to bring up a menu and then choose Properties) You see: In Properties, you configure the scanlist to include the devices that will be scanned on the network.
103 Build the Scanlist Click the Scanlist tab at the top of the screen. You see: 4. Click. This sends the current information about your network from the scanner to the software.
104 4-8 Build the Scanlist You see: Notice that the is checked. This means that once you have added your devices to the scanlist and downloaded, RSNetWorx will automatically map the devices based on the current
105 Build the Scanlist 4-9 EDS file. We are going to automap these devices then edit the input and output mapping positions. 5. Click on to add all devices to the scanlist at once. When all devices are added to the scanlist you see: Notice the Electronic Key area of the window. When the Electronic Keys are checked, RSNetWorx will remember what version of the device you are adding to the scanlist as well as I/ O mapping. This is helpful when you need to be certain that a particular device release is used. The Electronic Keys could be a limitation when you need to replace a device and the device you receive from your vendor is a different
106 4-10 Build the Scanlist version. Your scanlist will error because the scanner will be looking for a different version of the device. 6. In the scanlist window, hold down the Shift Key and click on each device, selecting the whole list. 7. Click Device Type. The Electronic Key will deactivate for all devices. 8. Click. You see: 9. Click to download the scanlist to the scanner. You see:
107 Build the Scanlist 4-11 The scanlist is now automapped. Let s take a look at how the inputs and outputs were automapped. 10. Click on the Input tab. You see: 11.Click on the Output tab.
108 4-12 Build the Scanlist You see: 12. Click on the Summary Tab. You see: Notice the "Yes" in the Rx Map and Tx Map columns, which is showing that data is currently mapped to and/or from the scanner. In
109 Build the Scanlist 4-13 this Summary, the Key column is blank. If we had checked the Electronic Key a DVP code would appear. This code is used by the scanner to check that the device being communicated to is the correct type. The abbreviations are: D = Device V = Vendor P = Product R = Major Firmware Revision. The scanner checks for an exact match of certain type, by a certain vendor having a specific firmware revision based on the EDS file definitions. At this point, you could use the auto mapping locations in your ladder program. Realistically, you will need to modify the mapping locations and change an I/O parameter or two. Let s go ahead and modify the automappings to match the provided ladder logic mapping references. Edit I/O Parameters for the Inductive Proximity Switch Change the I/O Parameters to accept strobed messages. This is the only device that will have a parameter change. 1. Double-click the scanner (node 00) on your DeviceNet network to display the Properties dialog box. (You can also right click on the device to bring up a menu and then choose Properties).
110 4-14 Build the Scanlist You see: 2. Click the Scanlist tab at the top of the screen. If you see: you will want to upload the scanlist from the scanner to get the correct device information.
111 Build the Scanlist You see:. 1. Select the Inductive Proximity Switch and click Edit the I/O parameters 2. Check Strobed and change the Rx size to Uncheck Change of State/Cyclic. 4. Click OK.
112 4-16 Build the Scanlist You see: 5. Click to download the scanlist to the scanner.
113 Build the Scanlist 4-17 Map Input Devices This screen shows how the inputs are mapped when RSNetWorx automapped. Once you have edited the I/O Parameters for the Inductive Proximity Switch, you will notice that the switch has taken up all of word three and removed the RightSight Photoelectric Sensor. SKIT1 Inputs automapped SKIT1, for example: The ArmorBlock MaXum needs the two bytes of word 1. The ControlTower Stack Light needs to be mapped to the high byte of word 2. The CompactBlock needs to be mapped to the low byte of word 2. The Inductive Proximity Switch needs the two bytes of word 3. The RightSight Photoelectric Sensor needs to be mapped to the low byte of word 4. You will need to unmap the RightSight and the Inductive Proximity Switch and then remap. The following are the modified Input mapping windows for each of the Starter Kits. If you are going to map these devices to use with the provided ladder logic you must be exact or the ladder will not run properly.
114 4-18 Build the Scanlist The steps to modify an automapped input or output word are: 1. Click on the device that you want to change. 2. Click Unmap. 3. Click on the device to map/remap. 4. Look at the example for your Starter Kit and determine the word placement. For example, the ArmorBlock MaXum needs 2 bytes of word Set the Start Word number where you would like the input to begin. 6. Click AutoMap. 7. Repeat the process until you have mapped all the devices like the example mapping.
115 Build the Scanlist 4-19 SKITs 1 and 2 Inputs Mapped
116 4-20 Build the Scanlist SKITs 3 and 4 Inputs Mapped SKITs 5 and 6 Inputs Mapped
117 Build the Scanlist 4-21 SKIT 7 Inputs Mapped
118 4-22 Build the Scanlist Map Output Devices The following screen is how the device outputs are automapped. The following are the modified Output mapping windows for each of the Starter Kits. If you are going to map these devices to use with the provided ladder logic you must be exact or the ladder will not run properly.
119 Build the Scanlist 4-23 The steps to modify an automapped input or output word is: 1. Click on the device that you want to change. 2. Click Unmap. 3. Click on the device to map/remap. 4. Look at the example for your Starter Kit and determine the word placement. 5. Set the Start word number where you would like the input to begin. 6. Click AutoMap. 7. Repeat the process until you have mapped the devices like the example mapping.
120 4-24 Build the Scanlist SKITs 1 and 2 Outputs Mapped SKITs 3 and 4 Outputs Mapped
121 Build the Scanlist 4-25 SKITs 5 and 6 Outputs Mapped SKIT7 Outputs Mapped
122 4-26 Build the Scanlist Notes:
123 Chapter 5 RSNetWorx for DeviceNet Starter Kit Demonstration What This Chapter Contains Read this chapter to use the RSNetWorx for DeviceNet demonstration network files and ladder logic programs provided for your Starter Kit. The following table describes what this chapter contains and where to find specific information. To: See page: review what the demonstration does 5-1 determine what files to use with your Starter Kit 5-2 run the demonstration 5-3 monitor I/O data 5-8 What Does the DeviceNet Starter Kit Demonstration Do? The sample RSNetWorx network file (.dnt) is the configuration of the devices that are contained in your Starter Kit. The ladder logic program (.rss,.rsp,.acd) provides a way for the devices to communicate with the scanner and to perform basic functions or react to a trigger. The results of the network configuration and ladder logic are: When you place your hand in front of the RightSight Photoelectric Sensor the processor (the location of the ladder logic) tells the scanner that the green ControlTower Stack Light needs to illuminate. The scanner then signals the Stack Light to illuminate. When you place a metal object in front of the Inductive Proximity Switch an analog value is sent to the processor (the location of the ladder logic). The ladder logic monitors the analog data and sends a message to the scanner to turn on the CompactBlock outputs depending on the objects distance from the Inductive Proximity Switch. When you place a metal object directly on the Standard Proximity Switch connected to the ArmorBlock MaXum I/O, the processor sends a message to the scanner to tell the red Stack Light to illuminate. 1
124 5-2 RSNetWorx for DeviceNet Starter Kit Demonstration If you use your own file that you created earlier for the demonstration, you must follow the instructions accurately when setting node numbers and mapping the inputs/outputs. The ladder logic is written to recognize certain devcies at certain node addresses with particular mapping attributes. If the address or mapping does not match what is in the provided ladder, the demonstration won t work properly. If you are proficient in modifying the mapping and ladder logic feel free to experiment. If you find that you have modified your files and the demonstration won t work, reload and open the provided.dnt and corresponding ladder file and start over. Files to Use With Your Starter Kit Starter Kit: SKIT SDN and the 1770-KFD SKIT SDN and the 1784-PCD SKIT SDN and the 1770-KFD SKIT SDN and the 1784-PCD SKIT DNB and the 1770-KFD SKIT DNB and the 1784-PCD SKIT PCIDS RSNetWorx filename: SKIT1.dnt SKIT2.dnt SKIT3.dnt SKIT4.dnt SKIT5.dnt SKIT6.dnt SKIT7.dnt Ladder Logic filename: SKIT1.rss RSLogix 500 Version 2.5 Revision SKIT2.rss RSLogix 500 Version 2.5 Revision SKIT3.rsp RSLogix 5 Release 3.0 Revision SKIT4.rsp RSLogix 5 Release 3.0 Revision SKIT5.acd RSLogix 5000 Revision SKIT6.acd RSLogix 5000 Revision SKIT7.rsp RSLogix 5 Release 3.0 Revision Some of the device descriptions and rung explanations may not display when you open the ladder logic file. Refer to the ladder logic illustrations on pages 5-4 through 5-7 for descriptions and explanations.
125 RSNetWorx for DeviceNet Starter Kit Demonstration 5-3 Run the Demonstration Follow these steps to run the demonstration: 1. Follow instructions in Chapters 1-4. At this point you should have your Starter Kit assembled, powered, commissioned, and configured. RSLinx should be minimized with your scanner, interface and all nodes listed without errors. 2. Locate the floppy disk that came with your Starter Kit. 3. Open your ladder logic programming tool, i.e. RSLogix 500. You can communicate between your PC and network with RSLogix programming software via any of these mechanisms: Serially, to channel 0 of the PLC/SLC DH+ (PLC-5 & SLC-5/04) DH 485 (SLC-5/02, 5/03) Ethernet (PLC-5E, SLC 5/05) 4. ControlNet (PLC-5C, SLC 5/02, 5/03, 5/04, 5/05 w/1747-kfc) 5. Place the processor in program mode. 6. Open the ladder logic file (.rss,.rsp, or.acd) for your Starter Kit. 7. Go online and download the ladder logic program to your processor. 8. Place the scanner in run mode. 9. Experiment with the devices. a. Place your hand in front of the RightSight Photoelectric Sensor. The green ControlTower Stack Light illuminates. View the data mapping tables and monitor your inputs and outputs. b. Place the Standard Proximity Switch flush against a metal object. The red ControlTower Stack Light illuminates. View the data mapping tables and monitor your inputs and outputs. c. Place a metal object flush against the Inductive Proximity Switch. The low byte of the CompactBlock I/O output LEDs illuminate. Slowly move the metal object away from the switch. Notice that the LEDs change depending on the distance between the switch and the metal object. This is an analog signal that allows the device to communicate distance. View the data mapping tables and monitor your inputs and outputs.
126 5-4 RSNetWorx for DeviceNet Starter Kit Demonstration Ladder Logic for SKITs 1 and 2 Below is the ladder logic for SKIT1 and SKIT2. The files were created in RSLogix 500 Version 2.5, Revision The filenames are Skit1.rss and Skit2.rss.
127 RSNetWorx for DeviceNet Starter Kit Demonstration 5-5 Ladder Logic for SKITs 3 and 4 Below is the ladder logic for SKIT3 and SKIT4. The files were created in RSLogix 5 Release 3.0 Revision The filenames are Skit3.rsp and Skit4.rsp.
128 5-6 RSNetWorx for DeviceNet Starter Kit Demonstration Ladder Logic for SKITs 5 and 6 Below is the ladder logic for SKIT5 and SKIT6. The files were created in RSLogix 5000 Version The filenames are Skit5.acd and Skit6.acd.
129 RSNetWorx for DeviceNet Starter Kit Demonstration 5-7 Ladder Logic for SKIT 7 Below is the ladder logic for SKIT7. The file was created in RSLogix 5 Release 3.0 Revision The filename is Skit7.rsp.
130 5-8 RSNetWorx for DeviceNet Starter Kit Demonstration Monitor the I/O Data The next section of the demonstration uses the ladder logic programming software (RSLogix 500) to go inside the processor to monitor the I/O data for your devices on your DeviceNet network. 1. Start the ladder logic programming software. (i.e. RSLogix 500, 5000, 5) 2. Open the ladder file for your Starter Kit. 3. From the Comms menu, choose Go Online.
131 RSNetWorx for DeviceNet Starter Kit Demonstration In the navigation window on the left, scroll down to the Data Files. You can monitor the data coming from and going to devices on the DeviceNet network using your ladder logic software. Remember, you determine the location of the inputs and outputs by the scanlist and datatable map. In Chapter 4, you created the scanlist and datatable map in the RSNetWorx and downloaded the configuration to the scanner. Refer to the Help screens in the RSNetWorx. Help gives you the data formats of these devices and information as to why certain bits in the data behave a certain way. 5. From Data Files, double click.
132 5-10 RSNetWorx for DeviceNet Starter Kit Demonstration You see a similar screen: low byte of word 1 Input No Activity Output In this screen, we have placed the cursor on the Standard Proximity Switch. Watch the 0 in the low byte of word 1 change to a 1 when you place a metal object on the switch. 6. Place a piece of metal in front of the Standard Proximity Switch and watch the bytes change. Notice the Input and Output activity in the ladder. You see a similar screen: Input Activity Output
133 RSNetWorx for DeviceNet Starter Kit Demonstration Minimize the Inputs window. Now let s monitor the data outputs. 8. From Data Files, double click. You see a similar screen: Input No Activity Output 9. Again, place a metal object on the Standard Proximity Switch. You see a similar screen: Input Output Activity
DeviceNet PCI Communication Interface Card 1784-PCIDS, -CPCIDS. User Manual. Allen-Bradley Parts
 DeviceNet PCI Communication Interface Card 1784-PCIDS, -CPCIDS User Manual Allen-Bradley Parts Important User Information Because of the variety of uses for the products described in this publication,
DeviceNet PCI Communication Interface Card 1784-PCIDS, -CPCIDS User Manual Allen-Bradley Parts Important User Information Because of the variety of uses for the products described in this publication,
Remote I/O Scanner. Catalog Number 1747-SN. Installation Instructions. Publication
 Remote I/O Scanner Catalog Number 1747-SN Installation Instructions 2 Remote I/O Scanner Important User Information Because of the variety of uses for the products described in this publication, those
Remote I/O Scanner Catalog Number 1747-SN Installation Instructions 2 Remote I/O Scanner Important User Information Because of the variety of uses for the products described in this publication, those
Allen-Bradley Replacements
 PLC-5 DeviceNet Scanner Module 1771-SDN User Manual Allen-Bradley Replacements Important User Information Because of the variety of uses for the products described in this publication, those responsible
PLC-5 DeviceNet Scanner Module 1771-SDN User Manual Allen-Bradley Replacements Important User Information Because of the variety of uses for the products described in this publication, those responsible
ControlLogix Multi-Vendor Interface Module DH-485 API
 ControlLogix Multi-Vendor Interface Module DH-485 API 1756-MVI User Manual Important User Information Because of the variety of uses for the products described in this publication, those responsible for
ControlLogix Multi-Vendor Interface Module DH-485 API 1756-MVI User Manual Important User Information Because of the variety of uses for the products described in this publication, those responsible for
Throughout this manual we use notes to make you aware of safety considerations:
 Because of the variety of uses for the products described in this publication, those responsible for the application and use of this control equipment must satisfy themselves that all necessary steps have
Because of the variety of uses for the products described in this publication, those responsible for the application and use of this control equipment must satisfy themselves that all necessary steps have
SLC 500 DeviceNet Scanner Module
 SLC 500 DeviceNet Scanner Module 1747-SDN User Manual Important User Information Because of the variety of uses for the products described in this publication, those responsible for the application and
SLC 500 DeviceNet Scanner Module 1747-SDN User Manual Important User Information Because of the variety of uses for the products described in this publication, those responsible for the application and
PCI 2 Axis Servo Card
 Installation Instructions PCI 2 Axis Servo Card (Catalog Number 1784-PM02AE) This manual provides the instructions for installing the PCI 2 Axis Servo card (1784-PM02AE) in a PC computer using the NT operating
Installation Instructions PCI 2 Axis Servo Card (Catalog Number 1784-PM02AE) This manual provides the instructions for installing the PCI 2 Axis Servo card (1784-PM02AE) in a PC computer using the NT operating
DeviceNet Communications Module
 DeviceNet Communications Module Catalog Number 1203-GK5 or 1336-GM5 Firmware 1.xxx-3.xxx TM CONFORMANCE TESTED User Manual Important User Information Solid state equipment has operational characteristics
DeviceNet Communications Module Catalog Number 1203-GK5 or 1336-GM5 Firmware 1.xxx-3.xxx TM CONFORMANCE TESTED User Manual Important User Information Solid state equipment has operational characteristics
PCI 2 Axis Servo Card
 Installation Instructions PCI 2 Axis Servo Card (Catalog Number 1784-PM02AE) This manual provides the instructions for installing the PCI 2 Axis Servo card (1784-PM02AE) in a PC computer using the NT operating
Installation Instructions PCI 2 Axis Servo Card (Catalog Number 1784-PM02AE) This manual provides the instructions for installing the PCI 2 Axis Servo card (1784-PM02AE) in a PC computer using the NT operating
Installation Instructions
 Installation Instructions (Cat. No. 1794-TBN) 6 1 5 9 4 2 3 10 6 7 8 Component Identification 1 Female flexbus connector 2 Terminal base unit (1794-TBN) 3 Male flexbus connector 4 Keyswitch Set to the
Installation Instructions (Cat. No. 1794-TBN) 6 1 5 9 4 2 3 10 6 7 8 Component Identification 1 Female flexbus connector 2 Terminal base unit (1794-TBN) 3 Male flexbus connector 4 Keyswitch Set to the
Attention helps you: identify a hazard avoid the hazard recognize the consequences
 Because of the variety of uses for the products described in this publication, those responsible for the application and use of this control equipment must satisfy themselves that all necessary steps have
Because of the variety of uses for the products described in this publication, those responsible for the application and use of this control equipment must satisfy themselves that all necessary steps have
Compact I/O 1769-SDN DeviceNet Scanner Module
 Compact I/O 1769-SDN DeviceNet Scanner Module 1769-SDN User Manual Important User Information Solid state equipment has operational characteristics differing from those of electromechanical equipment.
Compact I/O 1769-SDN DeviceNet Scanner Module 1769-SDN User Manual Important User Information Solid state equipment has operational characteristics differing from those of electromechanical equipment.
CENTERLINE 2500 DeviceNet Motor Control Centers
 CENTERLINE 2500 DeviceNet Motor Control Centers Technical Data Important User Information Solid state equipment has operational characteristics differing from those of electromechanical equipment. Safety
CENTERLINE 2500 DeviceNet Motor Control Centers Technical Data Important User Information Solid state equipment has operational characteristics differing from those of electromechanical equipment. Safety
Enhanced DeviceNet Communications Module
 Enhanced DeviceNet Communications Module Catalog Numbers: 1203-GU6 and 1336-GM6 Firmware: 2.xxx User Manual Important User Information Because of the variety of uses for the products described in this
Enhanced DeviceNet Communications Module Catalog Numbers: 1203-GU6 and 1336-GM6 Firmware: 2.xxx User Manual Important User Information Because of the variety of uses for the products described in this
ControlNet Adapter Module
 ControlNet Adapter Module (Catalog Numbers 1747-ACN15, 1747-ACNR15) User Manual Important User Information Because of the variety of uses for the products described in this publication, those responsible
ControlNet Adapter Module (Catalog Numbers 1747-ACN15, 1747-ACNR15) User Manual Important User Information Because of the variety of uses for the products described in this publication, those responsible
DeviceNet Adapter. 20-COMM-D FRN 1.xxx. User Manual
 DeviceNet Adapter 20-COMM-D FRN 1.xxx User Manual Important User Information Solid state equipment has operational characteristics differing from those of electromechanical equipment. Safety Guidelines
DeviceNet Adapter 20-COMM-D FRN 1.xxx User Manual Important User Information Solid state equipment has operational characteristics differing from those of electromechanical equipment. Safety Guidelines
DeviceNet Network Configuration
 User Manual DeviceNet Network Configuration 1756 ControlLogix, 1756 GuardLogix, 1769 CompactLogix, 1769 Compact GuardLogix, 1789 SoftLogix, Studio 5000 Logix Emulate Important User Information Solid-state
User Manual DeviceNet Network Configuration 1756 ControlLogix, 1756 GuardLogix, 1769 CompactLogix, 1769 Compact GuardLogix, 1789 SoftLogix, Studio 5000 Logix Emulate Important User Information Solid-state
Throughout this manual we use notes to make you aware of safety considerations:
 Because of the variety of uses for the products described in this publication, those responsible for the application and use of this control equipment must satisfy themselves that all necessary steps have
Because of the variety of uses for the products described in this publication, those responsible for the application and use of this control equipment must satisfy themselves that all necessary steps have
Installation Instructions
 Installation Instructions (Cat. No. 71-A1B, -A2B, -A3B, -A3B1, -A4B Series B) Because of the variety of uses for the products described in this publication, those responsible for the application and use
Installation Instructions (Cat. No. 71-A1B, -A2B, -A3B, -A3B1, -A4B Series B) Because of the variety of uses for the products described in this publication, those responsible for the application and use
Allen Bradley DeviceNet Monitor User (9240 Mon16) Manual Allen-Bradley HMIs
 Allen-Bradley HMIs Because of the variety of uses for the products described in this publication, those responsible for the application and use of this control equipment must satisfy themselves that all
Allen-Bradley HMIs Because of the variety of uses for the products described in this publication, those responsible for the application and use of this control equipment must satisfy themselves that all
Throughout this manual we use notes to make you aware of safety considerations:
 Because of the variety of uses for the products described in this publication, those responsible for the application and use of this control equipment must satisfy themselves that all necessary steps have
Because of the variety of uses for the products described in this publication, those responsible for the application and use of this control equipment must satisfy themselves that all necessary steps have
Allen-Bradley. User Manual. PLC-5 Backup Communication Module (1785-BCM, 1785-BEM) product icon
 Allen-Bradley PLC-5 Backup Communication Module User Manual (1785-BCM, 1785-BEM) product icon Important User Information Because of the variety of uses for this product and because of the differences between
Allen-Bradley PLC-5 Backup Communication Module User Manual (1785-BCM, 1785-BEM) product icon Important User Information Because of the variety of uses for this product and because of the differences between
Adapter Kit for PanelView 1200/1200e Touch Screen Terminal Cutout
 Installation Instructions Adapter Kit for PanelView 1200/1200e Touch Screen Terminal Cutout Catalog Numbers 2711-NR5T, 2711P-RAT12E2 Topic Page About This Publication 1 Important User Information 2 About
Installation Instructions Adapter Kit for PanelView 1200/1200e Touch Screen Terminal Cutout Catalog Numbers 2711-NR5T, 2711P-RAT12E2 Topic Page About This Publication 1 Important User Information 2 About
Digital ac/dc (24V) Input Module
 Installation Instructions Digital ac/dc (24V) Input Module Catalog Number 1771-IND, Series C Topic Page Important User Information 2 Before You Begin 3 Power Requirements 3 Prevent Electrostatic Discharge
Installation Instructions Digital ac/dc (24V) Input Module Catalog Number 1771-IND, Series C Topic Page Important User Information 2 Before You Begin 3 Power Requirements 3 Prevent Electrostatic Discharge
User Manual FRN 1.xx 2.xx
 Allen-Bradley Bulletin 160 DeviceNet Communication Module User Manual FRN 1.xx 2.xx Important User Information Because of the variety of uses for the products described in this publication, those responsible
Allen-Bradley Bulletin 160 DeviceNet Communication Module User Manual FRN 1.xx 2.xx Important User Information Because of the variety of uses for the products described in this publication, those responsible
DeviceNet ArmorBlock Network Powered 16-input Module
 Installation Instructions DeviceNet ArmorBlock Network Powered 16-input Module Catalog number 1732D-IBDPM12MND, Series A Table of Contents Topic Page Important User Information 2 Environment and Enclosure
Installation Instructions DeviceNet ArmorBlock Network Powered 16-input Module Catalog number 1732D-IBDPM12MND, Series A Table of Contents Topic Page Important User Information 2 Environment and Enclosure
Kinetix 6000 Axis Module and Shunt Module
 Installation Instructions Kinetix 6000 and Shunt Module Catalog Numbers 2094-AMxx, 2094-BMxx 2094-AMxx-S, 2094-BMxx-S 2094-BSP2 Topic Page About This Publication 1 Important User Information 2 Before You
Installation Instructions Kinetix 6000 and Shunt Module Catalog Numbers 2094-AMxx, 2094-BMxx 2094-AMxx-S, 2094-BMxx-S 2094-BSP2 Topic Page About This Publication 1 Important User Information 2 Before You
DeviceNet ArmorBlock Network Powered 16-input Module, Series A
 Installation Instructions DeviceNet ArmorBlock Network Powered 16-input Module, Series A Catalog Number 1732D-IB161212D Topic Page Important User Information 2 Environment and Enclosure 3 Prevent Electrostatic
Installation Instructions DeviceNet ArmorBlock Network Powered 16-input Module, Series A Catalog Number 1732D-IB161212D Topic Page Important User Information 2 Environment and Enclosure 3 Prevent Electrostatic
DeviceNet Communications
 DeviceNet Communications For PanelView Plus and PanelPlus CE Terminals 2711P User Manual Important User Information Solid state equipment has operational characteristics differing from those of electromechanical
DeviceNet Communications For PanelView Plus and PanelPlus CE Terminals 2711P User Manual Important User Information Solid state equipment has operational characteristics differing from those of electromechanical
DeviceNet ArmorBlock Network and Auxiliary Powered I/O Module
 Installation Instructions DeviceNet ArmorBlock Network and Auxiliary Powered I/O Module Catalog Number 1732D-8X81212D Topic Page Important User Information 2 Environment and Enclosure 3 Prevent Electrostatic
Installation Instructions DeviceNet ArmorBlock Network and Auxiliary Powered I/O Module Catalog Number 1732D-8X81212D Topic Page Important User Information 2 Environment and Enclosure 3 Prevent Electrostatic
FLEX Ex Spring Clamp Terminal Base
 Installation Instructions FLEX Ex Spring Clamp Terminal Base (Cat. No. 1797-TB3S) 1 10 11 4 Only remove this cover plug if connecting another terminal base unit. 3 5 6 12 2 7 8 9 41253 Component Identification
Installation Instructions FLEX Ex Spring Clamp Terminal Base (Cat. No. 1797-TB3S) 1 10 11 4 Only remove this cover plug if connecting another terminal base unit. 3 5 6 12 2 7 8 9 41253 Component Identification
DeviceNet ArmorBlock Network and Auxiliary Powered Module, Series A
 Installation Instructions DeviceNet ArmorBlock Network and Auxiliary Powered Module, Series A Catalog Number 1732D-8X81212HD Topic Page Important User Information 2 Environment and Enclosure 3 Prevent
Installation Instructions DeviceNet ArmorBlock Network and Auxiliary Powered Module, Series A Catalog Number 1732D-8X81212HD Topic Page Important User Information 2 Environment and Enclosure 3 Prevent
ArmorPoint I/O DeviceNet Adapters
 ArmorPoint I/O DeviceNet Adapters 1738-ADN12, 1738-ADN18, 1738-ADN18P, 1738-ADNX User Manual Important User Information Solid state equipment has operational characteristics differing from those of electromechanical
ArmorPoint I/O DeviceNet Adapters 1738-ADN12, 1738-ADN18, 1738-ADN18P, 1738-ADNX User Manual Important User Information Solid state equipment has operational characteristics differing from those of electromechanical
Installation Instructions
 Installation Instructions 1771-SDN/B DeviceNet Scanner Module Installation Instructions 1 (Catalog Number 1771-SDN/B) Use this document as a guide to installing your 1771-SDN/B Scanner Module. Before you
Installation Instructions 1771-SDN/B DeviceNet Scanner Module Installation Instructions 1 (Catalog Number 1771-SDN/B) Use this document as a guide to installing your 1771-SDN/B Scanner Module. Before you
Technical Data DeviceNet Motor Control Centers (MCCs)
 Technical Data DeviceNet Motor Control Centers (MCCs) Overview......................................................................................2 DeviceNet.....................................................................................2
Technical Data DeviceNet Motor Control Centers (MCCs) Overview......................................................................................2 DeviceNet.....................................................................................2
Installation Instructions
 Installation Instructions This document provides information on: important pre-installation considerations power supply requirements initial handling procedures installing the module using the indicators
Installation Instructions This document provides information on: important pre-installation considerations power supply requirements initial handling procedures installing the module using the indicators
Logix5000 Control Systems: Connect POINT I/O Modules over a DeviceNet Network
 Quick Start Logix5000 Control Systems: Connect POINT I/O Modules over a DeviceNet Network Catalog Numbers Logix5000 Controllers, 1734 POINT I/O Modules Important User Information Solid-state equipment
Quick Start Logix5000 Control Systems: Connect POINT I/O Modules over a DeviceNet Network Catalog Numbers Logix5000 Controllers, 1734 POINT I/O Modules Important User Information Solid-state equipment
DeviceNet To SCANport Communication Module with Digital Inputs
 DeviceNet To SCANport Communication Module with Digital Inputs Catalog Number 2100-GK61 Firmware 2.xxx User Manual Important User Information Because of the variety of uses for the products described in
DeviceNet To SCANport Communication Module with Digital Inputs Catalog Number 2100-GK61 Firmware 2.xxx User Manual Important User Information Because of the variety of uses for the products described in
Artisan Technology Group is your source for quality new and certified-used/pre-owned equipment
 Artisan Technology Group is your source for quality new and certified-used/pre-owned equipment FAST SHIPPING AND DELIVERY TENS OF THOUSANDS OF IN-STOCK ITEMS EQUIPMENT DEMOS HUNDREDS OF MANUFACTURERS SUPPORTED
Artisan Technology Group is your source for quality new and certified-used/pre-owned equipment FAST SHIPPING AND DELIVERY TENS OF THOUSANDS OF IN-STOCK ITEMS EQUIPMENT DEMOS HUNDREDS OF MANUFACTURERS SUPPORTED
Installation Instructions
 Installation Instructions Cat. No. 1771 P3, P4, P5 and P5E Use this document as a guide when installing the catalog number 1771-P3, -P4, -P5 or -P5E power supplies. Because of the variety of uses for the
Installation Instructions Cat. No. 1771 P3, P4, P5 and P5E Use this document as a guide when installing the catalog number 1771-P3, -P4, -P5 or -P5E power supplies. Because of the variety of uses for the
DeviceNet Pendant Stations
 DeviceNet Pendant Stations Bulletin 800E/F User Manual Important User Information The illustrations, charts, sample programs, and layout examples shown in this guide are intended solely for purposes of
DeviceNet Pendant Stations Bulletin 800E/F User Manual Important User Information The illustrations, charts, sample programs, and layout examples shown in this guide are intended solely for purposes of
You cannot install the module unless the connector is fully extended. ATTENTION: Allen-Bradley HMIs
 This module mounts on a 1794 terminal base unit. 1. Rotate keyswitch (1) on terminal base unit (2) clockwise to position as required for this type of module. 2. Make certain the flexbus connector (3) is
This module mounts on a 1794 terminal base unit. 1. Rotate keyswitch (1) on terminal base unit (2) clockwise to position as required for this type of module. 2. Make certain the flexbus connector (3) is
PowerFlex 525 DeviceNet Adapter
 User Manual PowerFlex 525 DeviceNet Adapter Catalog Number: 25-COMM-D Important User Information Solid-state equipment has operational characteristics differing from those of electromechanical equipment.
User Manual PowerFlex 525 DeviceNet Adapter Catalog Number: 25-COMM-D Important User Information Solid-state equipment has operational characteristics differing from those of electromechanical equipment.
Using TLS3-GD2 Guardlocking Interlock with ArmorBlock Guard I/O and SmartGuard Controller
 Safety Application Example Using TLS3-GD2 Guardlocking Interlock with ArmorBlock Guard I/O and SmartGuard Controller Guardlocking with On-machine Components Safety Rating: Category 3, according to EN954-1
Safety Application Example Using TLS3-GD2 Guardlocking Interlock with ArmorBlock Guard I/O and SmartGuard Controller Guardlocking with On-machine Components Safety Rating: Category 3, according to EN954-1
IBM Systems. Quick start guide for IBM System p5 505 ( )
 IBM Systems Quick start guide for IBM System p5 505 (9115-505) 1 Before you begin This Quick start guide contains an abbreviated set of setup instructions designed to help you quickly unpack and set up
IBM Systems Quick start guide for IBM System p5 505 (9115-505) 1 Before you begin This Quick start guide contains an abbreviated set of setup instructions designed to help you quickly unpack and set up
(Catalog Number 1770-KFD and 1770-KFDG)
 Installation Instructions (Catalog Number 1770-KFD and 1770-KFDG) The 1770-KFD module is a portable RS-232 communication interface that provides a host computer access to a DeviceNet network. This document
Installation Instructions (Catalog Number 1770-KFD and 1770-KFDG) The 1770-KFD module is a portable RS-232 communication interface that provides a host computer access to a DeviceNet network. This document
Installation Instructions
 Installation Instructions Cat. No. 1771-IQ16 Series C This document provides information on: The dc isolated input module is shipped in static-shielded packaging to guard against electrostatic discharge
Installation Instructions Cat. No. 1771-IQ16 Series C This document provides information on: The dc isolated input module is shipped in static-shielded packaging to guard against electrostatic discharge
ControlLogix Multi-Vendor Interface Module DF1 API
 ControlLogix Multi-Vendor Interface Module DF1 API 1756-MVI User Manual Important User Information Because of the variety of uses for the products described in this publication, those responsible for the
ControlLogix Multi-Vendor Interface Module DF1 API 1756-MVI User Manual Important User Information Because of the variety of uses for the products described in this publication, those responsible for the
L5351 DeviceNet Communications Interface
 L5351 DeviceNet Communications Interface Technical Manual HG353798 Issue 2 Copyright SSD Drives, Inc 2005 All rights strictly reserved. No part of this document may be stored in a retrieval system, or
L5351 DeviceNet Communications Interface Technical Manual HG353798 Issue 2 Copyright SSD Drives, Inc 2005 All rights strictly reserved. No part of this document may be stored in a retrieval system, or
InView Marquee Message Display
 Installation Instructions InView Marquee Message Display Introduction These instructions show how to change the serial address and how to mount InView series signs with NEMA Types 4, 4X, and 12 enclosures.
Installation Instructions InView Marquee Message Display Introduction These instructions show how to change the serial address and how to mount InView series signs with NEMA Types 4, 4X, and 12 enclosures.
InView Firmware Update
 Installation Instructions InView Firmware Update Topic Page Hazardous Voltage 3 Change EPROM on 2706-P72, 2706-P74 Display 3 Change EPROM on 2706-P42, 2706-P44 Displays 5 Firmware Upgrade Kit 7 2 InView
Installation Instructions InView Firmware Update Topic Page Hazardous Voltage 3 Change EPROM on 2706-P72, 2706-P74 Display 3 Change EPROM on 2706-P42, 2706-P44 Displays 5 Firmware Upgrade Kit 7 2 InView
Release Notes for DeviceNet Universal PCI Scanner Card PCIDS Series B Firmware Driver Rockwell Automation, Inc.
 ============================================================ Release Notes for DeviceNet Universal PCI Scanner Card 1784-PCIDS Series B Firmware 3.016 Driver 2.01 ============================================================
============================================================ Release Notes for DeviceNet Universal PCI Scanner Card 1784-PCIDS Series B Firmware 3.016 Driver 2.01 ============================================================
Installation Instructions
 Installation Instructions (Catalog Number 1771-OD) This document provides information on: Because of the variety of uses for the products described in this publication, those responsible for the application
Installation Instructions (Catalog Number 1771-OD) This document provides information on: Because of the variety of uses for the products described in this publication, those responsible for the application
Allen-Bradley Automation
 Product Data 1791D CompactBlock I/O for DeviceNet 1791D CompactBlock I/O modules contain I/O circuits, a built-in power supply, and a built-in DeviceNet I/O adapter. CompactBlock I/O modules are ideal
Product Data 1791D CompactBlock I/O for DeviceNet 1791D CompactBlock I/O modules contain I/O circuits, a built-in power supply, and a built-in DeviceNet I/O adapter. CompactBlock I/O modules are ideal
Solar Combiner Enclosure
 Installation Instructions Solar Combiner Enclosure Catalog Numbers 1000-SB006, 1000-SB012 Topic Page Description 1 Important Safety Instructions 3 Nameplate Data 4 Planning for Installation 4 Install the
Installation Instructions Solar Combiner Enclosure Catalog Numbers 1000-SB006, 1000-SB012 Topic Page Description 1 Important Safety Instructions 3 Nameplate Data 4 Planning for Installation 4 Install the
DeviceNet Adapter for use with DPI AC Drives
 DeviceNet Adapter for use with DPI AC Drives M/N RECOMM-DNET Instruction Manual D2-3478 The information in this manual is subject to change without notice. Throughout this manual, the following notes are
DeviceNet Adapter for use with DPI AC Drives M/N RECOMM-DNET Instruction Manual D2-3478 The information in this manual is subject to change without notice. Throughout this manual, the following notes are
Installation Instructions
 Installation Instructions Cat. No. 1771-OND Series B This document provides information on: important pre-installation considerations power supply requirements installing the module setting the fault mode
Installation Instructions Cat. No. 1771-OND Series B This document provides information on: important pre-installation considerations power supply requirements installing the module setting the fault mode
Allen-Bradley. User Manual. ControlNet Adapter Module. (Cat. No ACN and -ACNR Series B)
 Allen-Bradley ControlNet Adapter Module (Cat. No. 1771-ACN and -ACNR Series B) User Manual Important User Information Because of the variety of uses for the products described in this publication, those
Allen-Bradley ControlNet Adapter Module (Cat. No. 1771-ACN and -ACNR Series B) User Manual Important User Information Because of the variety of uses for the products described in this publication, those
Using GuardShield Light Curtains (Safe 4, Micro 400, or 440L), with ArmorBlock Guard I/O and SmartGuard Controller
 Safety Application Example Using GuardShield Light Curtains (Safe 4, Micro 400, or 440L), with ArmorBlock Guard I/O and SmartGuard Controller Light Curtain with On-machine Components Safety Rating: Category
Safety Application Example Using GuardShield Light Curtains (Safe 4, Micro 400, or 440L), with ArmorBlock Guard I/O and SmartGuard Controller Light Curtain with On-machine Components Safety Rating: Category
Allen-Bradley. User Manual. PanelView e Transfer Utility. (Cat. No. 2711E ND7)
 Allen-Bradley PanelView e Transfer Utility User Manual (Cat. No. 2711E ND7) Important User Information Because of the variety of uses for the products described in this publication, those responsible for
Allen-Bradley PanelView e Transfer Utility User Manual (Cat. No. 2711E ND7) Important User Information Because of the variety of uses for the products described in this publication, those responsible for
Color-Sensing Connected Components Building Block. Quick Start
 Color-Sensing Connected Components Building Block Quick Start Important User Information Solid state equipment has operational characteristics differing from those of electromechanical equipment. Safety
Color-Sensing Connected Components Building Block Quick Start Important User Information Solid state equipment has operational characteristics differing from those of electromechanical equipment. Safety
ArmorPoint I/O Field Potential Distributor, Series A
 Installation Instructions ArmorPoint I/O Field Potential Distributor, Series A (Cat. No. 1738-FPD) The field potential distributor (Cat. no. 1738-FPD) lets you change the field power distribution source
Installation Instructions ArmorPoint I/O Field Potential Distributor, Series A (Cat. No. 1738-FPD) The field potential distributor (Cat. no. 1738-FPD) lets you change the field power distribution source
Installation Instructions
 Installation Instructions This document provides information on: important pre-installation considerations power supply requirements initial handling installing the module using the indicators for troubleshooting
Installation Instructions This document provides information on: important pre-installation considerations power supply requirements initial handling installing the module using the indicators for troubleshooting
User Manual. PowerFlex DNET DeviceNet Option Module Firmware Revision Number 1.xxx
 User Manual PowerFlex 20-750-DNET DeviceNet Option Module Firmware Revision Number 1.xxx Important User Information Solid-state equipment has operational characteristics differing from those of electromechanical
User Manual PowerFlex 20-750-DNET DeviceNet Option Module Firmware Revision Number 1.xxx Important User Information Solid-state equipment has operational characteristics differing from those of electromechanical
CompactBlock I/O for DeviceNet
 Technical Data CompactBlock I/O for DeviceNet 1791D The 1791D CompactBlock I/O modules contain I/O circuits, a built-in power supply, and a built-in DeviceNet I/O adapter. CompactBlock I/O modules are
Technical Data CompactBlock I/O for DeviceNet 1791D The 1791D CompactBlock I/O modules contain I/O circuits, a built-in power supply, and a built-in DeviceNet I/O adapter. CompactBlock I/O modules are
PanelView Standard Operator Terminals
 PanelView Standard Operator Terminals PV300 Micro, PV300, PV550, PV600, PV900, PV1000, PV1400 User Manual Important User Information Because of the variety of uses for the products described in this publication,
PanelView Standard Operator Terminals PV300 Micro, PV300, PV550, PV600, PV900, PV1000, PV1400 User Manual Important User Information Because of the variety of uses for the products described in this publication,
CompactLogix Power Supplies Specifications
 Technical Data CompactLogix Power Supplies Specifications 1768 CompactLogix Power Supplies Catalog Numbers 1768-PA3, 1768-PB3 1769 Compact I/O Power Supplies Catalog Numbers 1769-PA2, 1769-PB2, 1769-PA4,
Technical Data CompactLogix Power Supplies Specifications 1768 CompactLogix Power Supplies Catalog Numbers 1768-PA3, 1768-PB3 1769 Compact I/O Power Supplies Catalog Numbers 1769-PA2, 1769-PB2, 1769-PA4,
MPCR Series DeviceNet Technical Manual TDMPCRDNTM2-0EN 01/08 Subject to change without notice
 MPCR Series DeviceNet Technical Manual Table of Contents MPCR Series Introduction... 3 Product Overview... 3 About DeviceNet... 4 Overview... 4 MPCR DeviceNet Features... 4 Cabling and Drop Line Lengths
MPCR Series DeviceNet Technical Manual Table of Contents MPCR Series Introduction... 3 Product Overview... 3 About DeviceNet... 4 Overview... 4 MPCR DeviceNet Features... 4 Cabling and Drop Line Lengths
ControlNet Modules in Logix5000 Control Systems
 ControlNet Modules in Logix5000 Control Systems 1734-ACNR, 1756-CNB, 1756-CNBR, 1784-PCC, 1784-PCIC, 1784-PCICS, 1788-CNC, 1788-CNCR, 1788-CNF, 1788-CNFR, 1794-ACN15, 1794-ACNR15, 1797-ACNR15 User Manual
ControlNet Modules in Logix5000 Control Systems 1734-ACNR, 1756-CNB, 1756-CNBR, 1784-PCC, 1784-PCIC, 1784-PCICS, 1788-CNC, 1788-CNCR, 1788-CNF, 1788-CNFR, 1794-ACN15, 1794-ACNR15, 1797-ACNR15 User Manual
Allen-Bradley. User Manual. DeviceView Configurator (2707-DNC)
 Allen-Bradley DeviceView Configurator (2707-DNC) User Manual Important User Information Solid state equipment has operational characteristics differing from those of electromechanical equipment. Safety
Allen-Bradley DeviceView Configurator (2707-DNC) User Manual Important User Information Solid state equipment has operational characteristics differing from those of electromechanical equipment. Safety
Quick start guide for i5 520 ( or )
 Quick start guide for i5 520 (9405-520 or 9406-520) 1 Before you begin This Quick start guide contains an abbreviated set of setup instructions designed to help you quickly unpack and set up a standard
Quick start guide for i5 520 (9405-520 or 9406-520) 1 Before you begin This Quick start guide contains an abbreviated set of setup instructions designed to help you quickly unpack and set up a standard
Installation Instructions
 Installation Instructions (Catalog Number 1771-IR Series D) Use this document as a guide when installing the 1771-IR/D input module. The RTD input module is sensitive to electrostatic discharge. ATTENTION:
Installation Instructions (Catalog Number 1771-IR Series D) Use this document as a guide when installing the 1771-IR/D input module. The RTD input module is sensitive to electrostatic discharge. ATTENTION:
Cat. No KT/B. Installation Data
 Cat. No. 1784-KT/B Installation Data The 1784-KT/B Communication Interface Module allows personal computers, workstations or terminals to communicate with Allen-Bradley processors and controllers, either
Cat. No. 1784-KT/B Installation Data The 1784-KT/B Communication Interface Module allows personal computers, workstations or terminals to communicate with Allen-Bradley processors and controllers, either
Installation Instructions
 Installation Instructions This document provides information on: important pre-installation considerations power supply requirements initial handling installing the module using the indicators for troubleshooting
Installation Instructions This document provides information on: important pre-installation considerations power supply requirements initial handling installing the module using the indicators for troubleshooting
InView Communication Modules
 Installation Instructions InView Communication Modules Catalog Numbers 2706-PxM, 2706-PxK, 2706-PxP Topic Page About This Publication 1 Important User Information 2 Power Supply Requirements 3 Mount the
Installation Instructions InView Communication Modules Catalog Numbers 2706-PxM, 2706-PxK, 2706-PxP Topic Page About This Publication 1 Important User Information 2 Power Supply Requirements 3 Mount the
ControlNet Adapters. User Manual. 20-COMM-C (coax) 20-COMM-Q (fiber) FRN 1.xxx
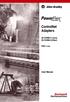 ControlNet Adapters 20-COMM-C (coax) 20-COMM-Q (fiber) FRN 1.xxx User Manual Important User Information Solid state equipment has operational characteristics differing from those of electromechanical equipment.
ControlNet Adapters 20-COMM-C (coax) 20-COMM-Q (fiber) FRN 1.xxx User Manual Important User Information Solid state equipment has operational characteristics differing from those of electromechanical equipment.
Quick start guide for p5 520 ( )
 Quick start guide for p5 520 (9111-520) 1 Before you begin This Quick start guide contains an abbreviated set of setup instructions designed to help you quickly unpack and set up a standard system. Users
Quick start guide for p5 520 (9111-520) 1 Before you begin This Quick start guide contains an abbreviated set of setup instructions designed to help you quickly unpack and set up a standard system. Users
Read this Chapter to familiarize yourself with PCMCIA technology and the PCD card.
 Chapter 1 About the PCD Card What s in This Chapter? Read this Chapter to familiarize yourself with PCMCIA technology and the PCD card. For information on: See page: What is PCMCIA? 1-1 What is a PC Card?
Chapter 1 About the PCD Card What s in This Chapter? Read this Chapter to familiarize yourself with PCMCIA technology and the PCD card. For information on: See page: What is PCMCIA? 1-1 What is a PC Card?
GV3000/SE AC Drive ControlNet Network Communication Option Board M/N 2CN3000
 GV3000/SE AC Drive ControlNet Network Communication Option Board M/N 2CN3000 Instruction Manual D2-3390-2 The information in this manual is subject to change without notice. Throughout this manual, the
GV3000/SE AC Drive ControlNet Network Communication Option Board M/N 2CN3000 Instruction Manual D2-3390-2 The information in this manual is subject to change without notice. Throughout this manual, the
PCI Expansion Slot Kit for 6181P (1500P) Series D Integrated Display Computer
 Installation Instructions PCI Expansion Slot Kit for 6181P (1500P) Series D Integrated Display Computer Catalog Number 6189V-2PCI15R Topic Page About This Publication 1 Important User Information 2 Safety
Installation Instructions PCI Expansion Slot Kit for 6181P (1500P) Series D Integrated Display Computer Catalog Number 6189V-2PCI15R Topic Page About This Publication 1 Important User Information 2 Safety
PanelView Plus/VersaView CE Terminals and Display Modules
 Installation Instructions PanelView Plus/VersaView CE Terminals and Display Modules (Catalog Numbers 2711P-xxxxxx, 6182H-xxxxxx) English Inside: Overview...2 For More Information...2 Modular Components...3
Installation Instructions PanelView Plus/VersaView CE Terminals and Display Modules (Catalog Numbers 2711P-xxxxxx, 6182H-xxxxxx) English Inside: Overview...2 For More Information...2 Modular Components...3
Teaching Color-Sensing Connected Components Building Block. Quick Start
 Teaching Color-Sensing Connected Components Building Block Quick Start Important User Information Solid state equipment has operational characteristics differing from those of electromechanical equipment.
Teaching Color-Sensing Connected Components Building Block Quick Start Important User Information Solid state equipment has operational characteristics differing from those of electromechanical equipment.
DriveGuard. Safe-Off Option for PowerFlex 70 AC Drives. User Manual.
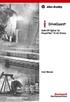 DriveGuard Safe-Off Option for PowerFlex 70 AC Drives User Manual www.abpowerflex.com Important User Information Solid state equipment has operational characteristics differing from those of electromechanical
DriveGuard Safe-Off Option for PowerFlex 70 AC Drives User Manual www.abpowerflex.com Important User Information Solid state equipment has operational characteristics differing from those of electromechanical
Dell Inspiron N5110 Service Manual
 Dell Inspiron N5110 Service Manual Regulatory model: P17F Regulatory type: P17F001 Notes, Cautions, and Warnings NOTE: A NOTE indicates important information that helps you make better use of your computer.
Dell Inspiron N5110 Service Manual Regulatory model: P17F Regulatory type: P17F001 Notes, Cautions, and Warnings NOTE: A NOTE indicates important information that helps you make better use of your computer.
DeviceNet Safety Scanner for GuardPLC Controllers
 DeviceNet Safety Scanner for GuardPLC Controllers Catalog Number 1753-DNSI User Manual Important User Information Solid state equipment has operational characteristics differing from those of electromechanical
DeviceNet Safety Scanner for GuardPLC Controllers Catalog Number 1753-DNSI User Manual Important User Information Solid state equipment has operational characteristics differing from those of electromechanical
SLC Channel Analog Output Modules
 SLC 5 8-Channel Analog Output Modules 746-NO8I and 746-NO8V User Manual Important User Information Because of the variety of uses for the products described in this publication, those responsible for the
SLC 5 8-Channel Analog Output Modules 746-NO8I and 746-NO8V User Manual Important User Information Because of the variety of uses for the products described in this publication, those responsible for the
USB-to-DeviceNet Cable
 Installation Instructions USB-to-DeviceNet Cable Catalog Number 1784-U2DN Topic Page Important User Information 2 Environment and Enclosure 3 About the Cable 4 Install the Cable 5 Status Indicators 10
Installation Instructions USB-to-DeviceNet Cable Catalog Number 1784-U2DN Topic Page Important User Information 2 Environment and Enclosure 3 About the Cable 4 Install the Cable 5 Status Indicators 10
1791 Analog Block I/O Input/Output Modules User Manual
 User Manual Because of the variety of uses for the products described in this publication, those responsible for the application and use of this control equipment must satisfy themselves that all necessary
User Manual Because of the variety of uses for the products described in this publication, those responsible for the application and use of this control equipment must satisfy themselves that all necessary
Allen-Bradley Motors
 Installation Instructions Firmware Update Instructions for Ethernet, Enhanced and ControlNet PLC-5 Programmable Controllers Purpose Firmware Update Kit Contents Hardware and Software Requirements This
Installation Instructions Firmware Update Instructions for Ethernet, Enhanced and ControlNet PLC-5 Programmable Controllers Purpose Firmware Update Kit Contents Hardware and Software Requirements This
Installation Instructions
 Installation Instructions (Cat. No. 1771-OBN Series B) Use this document as a guide when installing the catalog number 1771-OBN series B output module. Because of the variety of uses for the products described
Installation Instructions (Cat. No. 1771-OBN Series B) Use this document as a guide when installing the catalog number 1771-OBN series B output module. Because of the variety of uses for the products described
TRC-190 User s Manual
 First Edition, November 2008 www.moxa.com/product 2008 Moxa Inc. All rights reserved. Reproduction without permission is prohibited. The software described in this manual is furnished under a license agreement
First Edition, November 2008 www.moxa.com/product 2008 Moxa Inc. All rights reserved. Reproduction without permission is prohibited. The software described in this manual is furnished under a license agreement
DeviceNet PCI Card Instructions Manual
 Motoman NX100 Controller DeviceNet PCI Card Instructions Manual Part Number: 151799-1CD Revision: 0 Motoman, Incorporated 805 Liberty Lane West Carrollton, OH 45449 TEL: (937) 847-6200 FAX: (937) 847-6277
Motoman NX100 Controller DeviceNet PCI Card Instructions Manual Part Number: 151799-1CD Revision: 0 Motoman, Incorporated 805 Liberty Lane West Carrollton, OH 45449 TEL: (937) 847-6200 FAX: (937) 847-6277
ControlNet Adapter. 20-COMM-C FRN 1.xxx. User Manual
 ControlNet Adapter 20-COMM-C FRN 1.xxx User Manual Important User Information Solid state equipment has operational characteristics differing from those of electromechanical equipment. Safety Guidelines
ControlNet Adapter 20-COMM-C FRN 1.xxx User Manual Important User Information Solid state equipment has operational characteristics differing from those of electromechanical equipment. Safety Guidelines
Preface Digital Electronics Corporation. All rights reserved. Digital Electronics Corporation December LT Type-D User Manual Supplement 1
 Preface Thank you for purchasing the Pro-face LogiTouch Type-D DeviceNet master unit. The LogiTouch Type-D (also referred to as the LT Type-D ) allows connection to the DeviceNet Fieldbus to access many
Preface Thank you for purchasing the Pro-face LogiTouch Type-D DeviceNet master unit. The LogiTouch Type-D (also referred to as the LT Type-D ) allows connection to the DeviceNet Fieldbus to access many
ArmorPoint 24V dc Input Modules, Series A
 Installation Instructions ArmorPoint V dc Input Modules, Series A Cat. Nos. 8-IBM, -IBM8, -IBM, -IB8M8, -IB8M, -IB8M, -IVM, -IV8M8, -IV8M, -IV8M The ArmorPoint I/O family consists of modular I/O modules.
Installation Instructions ArmorPoint V dc Input Modules, Series A Cat. Nos. 8-IBM, -IBM8, -IBM, -IB8M8, -IB8M, -IB8M, -IVM, -IV8M8, -IV8M, -IV8M The ArmorPoint I/O family consists of modular I/O modules.
TRC-190 User s Manual
 User s Manual Edition 3.2, May 2017 www.moxa.com/product 2017 Moxa Inc. All rights reserved. User s Manual The software described in this manual is furnished under a license agreement and may be used only
User s Manual Edition 3.2, May 2017 www.moxa.com/product 2017 Moxa Inc. All rights reserved. User s Manual The software described in this manual is furnished under a license agreement and may be used only
Block I/O Cat. No IOBA and -IOBB Series B User Manual
 User Manual Because of the variety of uses for the products described in this publication, those responsible for the application and use of this control equipment must satisfy themselves that all necessary
User Manual Because of the variety of uses for the products described in this publication, those responsible for the application and use of this control equipment must satisfy themselves that all necessary
Spare Allen-Bradley Parts
 ControlNet Scanner Module 1747-SCNR Reference Manual Spare Allen-Bradley Parts Important User Information Because of the variety of uses for the products described in this publication, those responsible
ControlNet Scanner Module 1747-SCNR Reference Manual Spare Allen-Bradley Parts Important User Information Because of the variety of uses for the products described in this publication, those responsible
Installation Instructions
 Installation Instructions (Cat. No. 1794-PS1) 1 2 3 4 5 7 6 Component Identification 1 Supply module 1794-PS1 2 Indicator 3 120/230V ac ground 4 120/230V ac common L2/N connections 5 120/230V ac power
Installation Instructions (Cat. No. 1794-PS1) 1 2 3 4 5 7 6 Component Identification 1 Supply module 1794-PS1 2 Indicator 3 120/230V ac ground 4 120/230V ac common L2/N connections 5 120/230V ac power
EtherNet/IP Adapter. 20-COMM-E FRN 2.xxx. User Manual. AB Drives
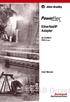 AB Drives EtherNet/IP Adapter 20-COMM-E FRN 2.xxx User Manual Important User Information Solid state equipment has operational characteristics differing from those of electromechanical equipment. Safety
AB Drives EtherNet/IP Adapter 20-COMM-E FRN 2.xxx User Manual Important User Information Solid state equipment has operational characteristics differing from those of electromechanical equipment. Safety
