Meridian 1 Option 11C Mini Planning and Installation Guide
|
|
|
- Clyde Domenic Singleton
- 6 years ago
- Views:
Transcription
1 Meridian 1 Document Number: Document Release: Standard 3.00 Date: April 2000 Year Publish FCC TM Copyright Nortel Networks All Rights Reserved Printed in Canada Information is subject to change without notice. Nortel Networks reserves the right to make changes in design or components as progress in engineering and manufacturing may warrant. This equipment has been tested and found to comply with the limits for a Class A digital device pursuant to Part 15 of the FCC rules, and the radio interference regulations of Industry Canada. These limits are designed to provide reasonable protection against harmful interference when the equipment is operated in a commercial environment. This equipment generates, uses and can radiate radio frequency energy, and if not installed and used in accordance with the instruction manual, may cause harmful interference to radio communications. Operation of this equipment in a residential area is likely to cause harmful interference in which case the user will be required to correct the interference at their own expense. SL-1 and Meridian 1 are trademarks of Nortel Networks.
2
3 4 Revision history Page 3 of 332 April 2000 September 1999 Issue 3.00, Standard. This is a global document and is up-issued for X11 Release 25.0x. Issue 2.00, Standard. Updated to include Phase II content. Appendix A: General information for the United Kingdom was removed from this guide. For UK-specific information, refer to the Meridian 1 Guide for the UK ( ). Also, Appendix B: Additional information for installations in Germany was removed from this guide. Refer to Chapter 5 Regulatory information on page 83 for European regulatory information. July 1999 Issue 1.00, Standard.
4 Page 4 of Standard 3.00 April 2000
5 12 Contents Page 5 of 332 About this guide Who should read this guide How this guide is organized Terminology used in this guide Related documents Chapter 1 Introducing the system description Installing software and configuring data Supported applications System specifications Data backup and restore methods Repair facilities Asia Pacific, Caribbean and Latin America, and North America.. 25 Europe Chapter 2 Identifying the Option 11C Mini equipment Main components of the NTDK91 Main Chassis NTDK92 Chassis Expander Power supply Reserve power supply Circuit cards Telephones and Attendant Consoles Cables and wires
6 Page 6 of 332 Contents Miscellaneous items for installation Differences between and Option 11C Chapter 3 System and site requirements Environmental requirements Earthquake bracing requirements for chassis installed on a wall in a vertical position Grounding requirements Grounding method Conduit requirements Commercial power requirements AC power installation for systems installed on a wall or table AC power installation for systems installed in a rack/cabinet Alternative AC-powered installation Power consumption worksheets for the system. 64 Auxiliary equipment power Modem requirements Maintenance and administration terminals On-site access Remote access Meridian Administration Tools Cross-connect terminal requirements Chapter 4 Creating an equipment layout plan and a card slot assignment plan Equipment layout plan General layout guidelines Equipment layout plan for installing the chassis on a wall horizontally and vertically Equipment layout plan for installing the chassis on a table Equipment layout plan for installing the chassis in a rack/cabinet. 75 Card slot assignments Chapter 5 Regulatory information System approval Notice for United States installations Standard 3.00 April 2000
7 Contents Page 7 of 332 Importance of Ringer Equivalence Number Hearing aid compatibility Notice for Canadian installations Notice for international installations European compliance information Canadian and United States Network connections FCC compliance: registered equipment for Direct Inward Dial (DID) calls Radio and TV interference Information for the United States Information for Canada Chapter 6 Installing the Tools checklist Readiness checklist Summary of installation procedures Chapter 7 Important safety instructions Symbols you must recognize Safety instructions when installing telephone equipment Safety instructions when using telephone equipment Chapter 8 Bracing the against earthquakes Method for earthquake bracing Chapter 9 Installing the chassis Installing the chassis on a wall in a vertical position Items required Installing the chassis on a wall in a horizontal position Items required Installing the chassis on a table Items required Installing the chassis in a 19 inch rack/cabinet Items required
8 Page 8 of 332 Contents Chapter 10 Connecting the Chassis Expander to the Main Chassis Chapter 11 Installing the system ground Chassis powered by the same service panel Chassis powered by different service panels Chassis grounding instructions Grounding multiple pieces of equipment in a rack/cabinet Chapter 12 Installing the circuit cards Circuit cards required for the NTDK97 Mini System Controller (MSC) card NTDK16 48-port Digital Line Card Optional circuit cards NT8D14 Universal Trunk card NT8D15 E&M Trunk card NT8D02 Digital Line Card NTAK02 SDI/DCH card NTAK03 TDS/DTR card NTAG26 XMFR card NT5K21 XMFC card NT1R20 Off-Premise Station (OPS) analog line card Digital Trunk cards Chapter 13 Installing and connecting the cross-connect terminal Terminal block requirements Installing the BIX cross-connect terminal Installing the Reichle Masari cross-connect terminal (Germany) Installing the Krone Test Jack Frame for the UK Connecting the cables Chapter 14 Installing Power Failure Transfer Units Installing the PFTU PFTU control lead signals Standard 3.00 April 2000
9 Contents Page 9 of 332 Chapter 15 Installing and connecting SDI and Ethernet ports Modem setup requirements Installing and connecting SDI ports NTAK02 SDI/DCH card NTAK03 TDS/DTR card Terminal setup Installing and connecting an ethernet cable Chapter 16 Starting the and installing software Starting the Start-up procedures Software Installation Program Starting the program Function selection Keycodes Feature set and ISM parameters Security Device AUX ID Customer database Installing software in a new system Summary of steps Chapter 17 Connecting the telephones Cross connecting telephones Connecting telephones without a PFTU Connecting analog (500/2500-type) telephones with a PFTU Connecting off-premise telephones Connecting an Attendant Console Cross-connecting terminal Digital Subscriber Loops Activating telephones Activating a default model with a character display Activating a default model without a character display Activating a customized model with a character display Activating a customized model without a character display
10 Page 10 of 332 Contents Activating terminals on a DSL Chapter 18 Connecting the trunks Connecting trunks without a PFTU Connecting trunks with a PFTU Trunk connections NT8D14 Universal trunk card NT8D15 E&M Trunk card NT6D70 SILC and NT6D71 UILC cards Trunk connections (Europe) E&M TIE trunk card (2-Wire) E&M TIE trunk card (4-Wire) E&M TIE trunk card (2280Hz) E&M TIE trunk card (RAN) E&M TIE trunk card (MUS) CO & DID trunk card Central Office trunk card Trunk connections (UK) NT5K17 Direct Inward Dial card terminations NT5K18 Exchange line trunk card terminations NT5K19 Analog TIE line trunk card terminations Activating a default model trunk Activating a selected model trunk Chapter 19 Connecting an external alarm Alarm port assigned in software Alarm through a QUA6 PFTU Appendix A Preprogrammed data Passwords and codes Default numbering plan First digits Important extension numbers Extensions assigned to card slots Flexible Feature Codes SDI ports Standard 3.00 April 2000
11 Contents Page 11 of 332 ESDI settings Telephone tones Trunk routes Trunk models Model telephones Administration telephone models Central Answering Position (CAP) telephone models Analog (500/2500-type) telephone models Appendix B Changing preprogrammed data General information Changing the default numbering plan Extensions assigned are different from the default numbering plan 316 Changing the first number in the numbering plan Determining new extension numbers Using the Meridian Mail Mini Auto-configure feature Shifting the numbering plan to a new card slot Removing numbering plan conflicts Conflicts with Meridian Mail Mini data Conflicts with ACD queues Conflicts with Call Park extension numbers Conflicts with SDI ports Conflicts with the SPRE code Conflicts with the attendant extension number Changing or removing the preprogrammed night number Conflicts with Flexible Feature Codes Creating, changing, and removing model telephones Creating analog telephone models Modifying analog model telephones Creating digital model telephones Modifying digital model telephones Printing model information Analog telephones Digital telephones Removing model telephones Creating model trunks and changing route access codes
12 Page 12 of 332 Contents Creating model trunks Modifying model trunks Removing model trunks Printing model information Changing a route access code Standard 3.00 April 2000
13 16 About this guide Page 13 of 332 Who should read this guide The is for persons responsible for planning and installing the system. Use this guide as a reference tool for installations. The planning chapters describe the general design, features, limits, and site requirements of the system. The installation chapters provide complete installation instructions for installing a new Option 11C Mini system. How this guide is organized The includes 19 chapters and two appendixes. The first part of the guide (Chapters 1 through 5) contains information about planning for the installation of your Option 11C Mini system. The second part of the guide (Chapters 6 through 19) contains procedures for installing your system. The appendixes at the end of this guide provide information about preprogrammed data.
14 Page 14 of 332 About this guide Terminology used in this guide The is a global document. This guide contains some terms which are not common in the UK. The following is a list of these terms and their equivalent in the UK. North American term analog (500/2500-type) set Central Office (CO) cross-connect wire Direct Inward Dialing (DID) E1 Grounding Set Station TIE trunks Toll trunks T1 WATS, FEX (FX1 and FX2), CSA UK term or meaning Analog rotary dial/mf4 telephone Local Public Exchange Jumper wire Direct Dialing In (DDI) 2.0 Mbit, 32 channel digital carrier (Megastream) Earthing Telephone Extension telephone Private circuits Exchange lines 1.5 Mbit, 24 channel digital carrier (North American equivalent to Megastream) Alternative public vendor network services (used only in North America) Standard 3.00 April 2000
15 About this guide Page 15 of 332 Related documents Refer to the following documents for additional information: Option 11C and 11C Mini Upgrade Procedures Guide ( ) Option 11C and 11C Mini Technical Reference Guide ( ) Option 11C and 11C Mini Fault Clearing Guide ( ) Option 11C Central Answering Position Guide ( ) Option 11C Customer Configuration Backup and Control Guide ( ) X11 Software Administration Guide ( ) (International) X11 Software Maintenance Guide ( ) (International) X11 Software Administration and Maintenance Guide ( ) (North America) X11 Software System Messages Guide ( ) 1.5 Mbit DTI / PRI Guide ( ) 2.0 Mbit DTI / PRI Guide ( ) ISDN BRI Administration and Maintenance Guide ( ) BIX In-Building Cross-Connect System Material Description ( ) BIX In-Building Cross-Connect System Material Installation and Servicing ( ) Intelligent Peripheral Equipment Circuit Card Supplements Meridian Administration Tools User Guides Meridian Mail Enhanced Card Option Installation and Maintenance Guide ( ) Meridian 1 Set-Based Administration Guide ( ) Meridian 1 Telephone and Attendant Console Installation ( ) Meridian 1 European Digital Telephones ( )
16 Page 16 of 332 About this guide M3900 Series Meridian Digital Telephone Description, Installation, and Administration ( ) Meridian 1 Guide for the UK ( ) Standard 3.00 April 2000
17 26 Page 17 of 332 Chapter 1 Introducing the Option 11C Mini This chapter provides an overview of the system. system description The is a small communications system based on existing Option 11C technology. The system provides full Meridian 1 feature functionality. The uses X11 global software which other Meridian 1 systems also use. In an system, the Main Chassis can connect to a Chassis Expander. This increases line size to 144 lines. Two copper cables connect the Chassis Expander to the Main Chassis. The Main Chassis and Chassis Expander each provide four Intelligent Peripheral Equipment (IPE) card slots. These card slots support line cards, trunk cards, and application cards used in other Meridian 1 systems. The introduces a 48-port Digital Line Card (NTDK16). You must insert the 48-port Digital Line Card in a dedicated slot (Slot 4) of the Main Chassis. The Main Chassis also provides a dedicated slot (slot 0) for the Mini System Controller (MSC) card. A processor located on the Mini System Controller (MSC) card in the Main Chassis handles call processing, serial ports, and network traffic. Call processing on the MSC card is equivalent to that on the Option 11C Small System Controller (SSC) card. Use the MSC card for configurations with up to 144 lines. The power supply for the is installed in the chassis before it is sent to the customer site. You do not have to install the power supply during system installation.
18 Page 18 of 332 Chapter 1 Introducing the Figure 1 chassis You can configure the as a non-blocking system. You do not have to provision the for speech paths or time slots. The provides four chassis installation options. Install the chassis in the following positions: on a wall in a vertical position on a wall in a horizontal position in a 19 inch rack/cabinet on a table Figure 1 shows the Main Chassis Standard 3.00 April 2000
19 Chapter 1 Introducing the Page 19 of 332 Installing software and configuring data The supports a minimum of X11 Release software. Everything from general business features to advanced applications are available. The software contains all of the components related to a release of software. These components include software patches, preconfigured customer database, feature sets, and other related databases and software. When you perform an installation for the first time, use the MSC card for the installation. When you upgrade to a new software release, use a Software Delivery card (PCMCIA card). Flash Drives Two Flash Drives, located on the MSC card, perform Meridian software operation and customer data storage. The first flash device is the Primary Flash Drive. The Primary Flash Drive contains Meridian system data and the first copy of customer data required to load and run the switch. The Primary Flash Drive is programmed with system software before it is shipped to the customer. The second Flash Drive is the Backup Flash Drive. The Backup Flash Drive stores files that the user can change. Examples of these files are configuration data and the second copy of the customer database. If the Primary Flash Drive fails, you can retrieve a backup set of customer data. After the backup set of customer data is retrieved, you can load it into the system s active database. Software Installation Program The Software Installation Program starts during initial installations of the system. This program is menu driven.the Software Installation Program installs the software and puts the into operation. Software Delivery Card The uses a Software Delivery card (PCMCIA) card to upgrade system software and provide storage for a backup copy of customer data. The uses the same Software Delivery card that the Option 11C uses. Insert the Software Delivery card in the socket (slot A) located on the faceplate of the MSC card. When inserted, you can load software and customer databases from the Software Delivery card to the MSC card.
20 Page 20 of 332 Chapter 1 Introducing the Security Device A Security Device comes with each new system. Attach the Security Device to the component side of the MSC card at the time of initial installation. The Security Device remains on the MSC card for the life of the system. The Security Device is used for system identification. This device allows the activation of features assigned to the system, through the use of a series of keycodes. The system uses keycodes for validation purposes. Configuring data The provides several options for making data configuration easier. Preprogrammed data When you first install an system, you must enter customer data into the overlay programs. Telephones, for example, must have features assigned to their keys, in order for them to function correctly. Data can be preprogrammed. If you load preprogrammed data during the installation process, the system automatically configures some overlay entries on the telephones. If the preprogrammed data does not apply to users at one of the sites, you can revise the data on-site with a TTY. You can also revise the preprogrammed data remotely over a modem connection. You can start with a basic configuration. A basic configuration is the least possible amount of data required for initial software programming. You must perform this step while you are working in the Software Installation Program. Model telephones You can select many different preprogrammed model telephone layouts. Technicians can perform some basic steps at installation to activate multiple telephones, using telephone layouts or templates. Administration telephones If you use default model layouts for telephones and trunk routes, use an administrative telephone to make adjustments to items, such as numbering plans and access codes. You do not need a TTY input terminal for programming the unless you require a custom layout. You can use the M2616 and M2008 digital telephones for administrative functions. The administrative telephone can double as a user s working telephone Standard 3.00 April 2000
21 Chapter 1 Introducing the Page 21 of 332 Set-Based Administration The Set-Based Administration feature makes system installation and administration easier. With Set-Based Administration, you can use a telephone set to perform several administrative and maintenance procedures. Use the Set-Based Administration feature to perform tasks, such as changing data for specific features related to sets or changing Calling Party Name Display on a set. For more information about Set-Based Administration, refer to the Meridian 1 Set-Based Administration Guide ( ). Database Archive feature The Software Installation program allows the archiving of databases which you can use to load a customer site. This feature allows you to configure multiple databases in an off-site lab environment. The Database Archive feature also allows you to save databases on a Software Delivery (PCMCIA) card until the databases are required. You can load the database into the system using the Software Delivery card. The off-site programming of databases is subject to all security keycode restrictions. The off-site system must either use the Security Device that will be installed in the at the customer site, or must have its own keycodes for the feature set. Refer to the Option 11C and 11C Mini Upgrade Procedures Guide ( ) for additional information. Supported applications The supports Meridian 1 applications, including the following: Call Pilot Meridian Mail Mini Meridian Administration Tools (MAT) Meridian Mobility (CT2, CT2+, PCI, and DECT) Meridian Integrated RAN (MIRAN) Meridian Integrated Conference Bridge (MICB) Meridian Home Office Meridian Call Center
22 Page 22 of 332 Chapter 1 Introducing the Meridian MAX Meridian Link / CCR Symposium Call Center Symposium Call Center Express Symposium Desktop Applications Meridian Administration Tools The interfaces with Meridian Administration Tools (MAT) Release 6.5 and later. MAT is an integrated suite of system management tools. You can use MAT to configure, control, and manage your Option 11C Mini system. MAT operates on a platform that is compatible with a standard IBM PC. Refer to the MAT User Guides for information about the MAT application, its requirements, and how to install it for the system. Meridian Mail Mini The supports Meridian Mail Release and later. Meridian Mail Mini provides up to 12 voice mail ports on an Option 11C Mini system. This application supports all optional features and capacity expansion. The NT6R16AA Meridian Mail double-width card contains four physical voice ports. To increase the capacity to a maximum of 12 ports, add up to two Digital Signaling Processor (DSP) daughterboards to the card. The NT6R16AA card contains a SCSI connector. Use the SCSI connector to connect an external tape drive. For more information about Meridian Mail Mini, refer to the Meridian Mail Enhanced Card Option Installation and Maintenance Guide ( ). System specifications Number of card slots The NTDK91 Main Chassis can hold a maximum of five cards. Slot 0 is dedicated to the NTDK97 MSC card; the fourth slot is dedicated to the NTDK16 48-port Digital Line Card. Program the NTDK16 in software as slots 4, 5, and 6. Slots 1-3 support existing IPE and CE cards (for example, PRI, PRI2, DTI, DTI2, MISP, and SDI/DCH) Standard 3.00 April 2000
23 Chapter 1 Introducing the Page 23 of 332 The Chassis Expander provides four card slots. The Chassis Expander supports Meridian Mail Mini in Slot 10 only. You can place any IPE card in slots 7, 8, 9, and 10. The CE-MUX bus extends to slot 10 for Meridian Mail only. An system, including a Main Chassis and a Chassis Expander, supports eight physical and ten logical card slots. The following is an example of a common Main Chassis configuration: one MSC card in slot 0 one analog line card in slot 1, 2, or 3 one digital trunk card in slot 1, 2, or 3 one analog trunk card in slot 1, 2, or 3 one NTDK16, 48-port Digital Line Card in Slot 4 The following is an example of a common Chassis Expander configuration: A line card in slots 7, 8, and 9 Meridian Mail Mini in slot 10 Trunk capacity It is difficult to estimate system capacities, as every installation varies depending on end-user needs. In a moderate to busy work environment, however, a common ratio of users to trunks normally falls between four and six users to each trunk. Software Generic The supports X11 Release and later software. Conference channels The MSC card supports 16 conference channels. Power supply The universal power supply unit is installed inside the chassis before the system is sent to the customer. The power supply unit requires no installation by the customer. The power supply operates on standard line voltages of VAC. Total output power is 363 Watts. Note: The system does not support DC power input.
24 Page 24 of 332 Chapter 1 Introducing the Backup / reserve power You can configure reserve power using an Uninterruptible Power Supply (UPS). The system does not include the UPS. The does not support battery backup. Power failure transfer occurs when the main power to the is cut off. When this power interruption occurs, the Power Failure Transfer Unit (PFTU) connects pre-determined analog telephones directly to the Central Office (CO) trunks. The PFTU is capable of supporting a maximum of five or eight telephones, depending on the PFTU used. Data backup and restore methods The provides several methods of backing up customer-configured data. These methods are in one of the following categories: on-site backup remote backup over a modem connection On-site backup You can perform three different types of on-site backup using Overlay 143. You can backup customer data from the database in use to one of the following: Primary Flash Drive Backup Flash Drive external Software Delivery card (PCMCIA) Remote backup You can perform remote backup in Overlay 143 by using the Customer Configuration Backup and Restore (CCBR) feature. The CCBR feature allows you to backup customer-configured data to an external IBM-type PC or a Macintosh computer over a modem connection. For more information about the remote backup feature, refer to the Customer Configuration Backup and Restore Guide ( ). You can perform both the on-site and remote methods of backup during normal system operation Standard 3.00 April 2000
25 Chapter 1 Introducing the Page 25 of 332 Repair facilities Restoring data If data becomes corrupt or inoperable, you can restore backup data to the main database and Primary Flash Drive from one of the following: External PCMCIA Drive Backup Flash Drive a computer over a modem connection The following are the addresses for global repair facilities for the Option 11C Mini: Asia Pacific, Caribbean and Latin America, and North America Europe Nortel Networks 640 Massman Drive Nashville, Tennessee USA Nortel Networks (Ireland) Limited Mervue Business Park Mervue, Galway Ireland
26 Page 26 of 332 Chapter 1 Introducing the Standard 3.00 April 2000
27 44 Page 27 of 332 Chapter 2 Identifying the Option 11C Mini equipment This chapter describes the main components used to install the Option 11C Mini. This chapter also describes the differences between the Option 11C Mini and Option 11C systems. Main components of the NTDK91 Main Chassis NTDK92 Chassis Expander The Main Chassis for the system is the NTDK91. The NTDK92 is the Chassis Expander. You can connect the Main Chassis to the Chassis Expander to increase the line capacity of your system. The Main Chassis supports the following: NTDK97 Mini System Controller (MSC) installed in Slot 0 any IPE or CE card in Slots 1, 2, and 3 a dedicated 48-port Digital Line Card (NTDK16) in Slot 4 The Chassis Expander supports the following: Meridian Mail Mini in Slot 10 only With Meridian Mail Mini in Slot 10, you can insert any IPE card in Slots 7, 8, and 9.
28 Page 28 of 332 Chapter 2 Identifying the equipment Chassis installation options You can install the Main Chassis and Chassis Expander in the following positions: on a wall vertically on a wall horizontally on a wall in a rack/cabinet on a table The following chassis installation kits are available: NTTK08AA: for vertical, wall installation NTTK09AA: for rack/cabinet installation NTTK10AA: for table-top installation NTTK11AA: for horizontal, wall installation Cable connectors 25-pair cables connect cards to the cross-connect terminal. Connectors for these cables are on the back of the Main Chassis and the Chassis Expander. See Figure 2 on page Standard 3.00 April 2000
29 Chapter 2 Identifying the equipment Page 29 of 332 Figure 2 25-pair cable connectors on the back of the Main Chassis 25-pair connectors The Auxiliary (AUX), Serial Data Interface (SDI), and Ethernet connectors are on the back left-hand side of the Main Chassis. See Figure 3. The AUX port connects auxiliary equipment, such as a Power Failure Transfer Unit (PFTU), to the. The SDI connector in the Main Chassis interfaces three SDI ports using a three-port SDI cable. The Ethernet connector in the Main Chassis provides a 10 Mbit Ethernet port. The Ethernet port accepts an industry-standard Medium Access Unit (MAU). Insert the Ethernet cable into this MAU. The back of the Main Chassis also contains connectors for connecting the Main Chassis and the Chassis Expander. These connectors are for the DS-30X and CE-MUX connections. See Figure 3. The power connector is at the back of the chassis on the upper left-hand side. See Figure 3. Secure the power cord with a cable tie.
30 Page 30 of 332 Chapter 2 Identifying the equipment Figure 3 Connectors on the back of the Main Chassis Power cord connector SDI connector DS-30X connector CE-MUX connector Auxiliary connector Ethernet connector Standard 3.00 April 2000
31 Chapter 2 Identifying the equipment Page 31 of 332 Figure 4 shows the connectors on the back of the Chassis Expander. Figure 4 Connectors on the back of the Chassis Expander Power cord connector DS-30X connector CE-MUX connector 25-pair connectors Cooling The NTDK91 Main Chassis and the NTDK92 Chassis Expander have forced air cooling. As a result, you can install the chassis in a horizontal or vertical position. The fan inside the chassis is controlled by heat. It runs at a reduced speed at room temperature. CAUTION Do not block chassis ventilation. Power supply The universal power supply uses AC input. The power supply is factory installed in the chassis. The power supply is not customer replaceable. The system does not support DC input.
32 Page 32 of 332 Chapter 2 Identifying the equipment Table 1 Power supply DIP switch settings Power switch There is a power switch on the front of the NTDK91 Main Chassis and the NTDK92 Chassis Expander. Use this switch to turn the power on and off. See Figure 5 on page 34. Power status indicator There is a power status indicator (LED) on the front cover (top left-hand corner) of the Main Chassis and the Chassis Expander. When the LED is green, the power is in operation. When the LED is off, there is a power failure of one of the power outputs. See Figure 5 on page 34. Power supply DIP switch settings Use a DIP switch to set ringing voltages, ringing frequencies, and message waiting voltages. See Table 2 and Figure 5 on page 34 for all DIP switch setting options. Typical settings are shown for the following regions: Asia Pacific/Cala power supply DIP switch settings on page 33 Europe power supply DIP switch settings on page 33 North American power supply DIP switch settings on page 34 Ringing Frequency (Hz) Ringing Amplitude (Vrms) Message Waiting Lamp (VDC) Switch Setting Switch Setting Switch Setting Disable 1 ON OFF ON 3 OFF ON ON ON 6 NOT USED 2 ON ON OFF 4 OFF OFF ON ON 7 OFF OFF ON 5 OFF OFF OFF ON 8 OFF ON X Standard 3.00 April 2000
33 Chapter 2 Identifying the equipment Page 33 of 332 Table 2 Asia Pacific/Cala power supply DIP switch settings In the Asia Pacific/Cala region, usage of the high voltage Message Waiting Lamp is optional. The following table shows the settings for 25Hz, 75V and -150V for the Message Waiting Lamp. Ringing Frequency (Hz) Ringing Amplitude (Vrms) Message Waiting Lamp (VDC) Switch Setting Switch Setting Switch Setting Disable 1 OFF 3 ON 6 NOT USED 2 ON 4 OFF 7 OFF 5 OFF 8 ON Table 3 Europe power supply DIP switch settings In Europe, usage of the high voltage Message Waiting Lamp is not allowed. The following table shows the settings for 25Hz, 75V and the Message Waiting Lamp is Disabled. Ringing Frequency (Hz) Ringing Amplitude (Vrms) Message Waiting Lamp (VDC) Switch Setting Switch Setting Switch Setting Disable 1 OFF 3 ON 6 NOT USED 2 ON 4 OFF 7 ON 5 OFF 8 ON
34 Page 34 of 332 Chapter 2 Identifying the equipment Table 4 North American power supply DIP switch settings In North America, usage of the high voltage Message Waiting Lamp is optional and requires -150V when enabled. The following table shows the settings for 20Hz, 86V and the Message Waiting Lamp is disabled. Ringing Frequency (Hz) Ringing Amplitude (Vrms) Message Waiting Lamp (VDC) Switch Setting Switch Setting Switch Setting Disable 1 ON 3 ON 6 NOT USED 2 ON 4 ON 7 ON 5 ON 8 ON Figure 5 Front of chassis Note: Set the dip switches before the system powers up. Figure 5 shows the power switch, power status indicator, and DIP switch settings. Power status indicator Power switch DIP switch settings Standard 3.00 April 2000
35 Chapter 2 Identifying the equipment Page 35 of 332 Reserve power supply Circuit cards You can use an Uninterruptible Power Supply (UPS) to provide a backup power supply for the NTDK91 and the NTDK92 chassis. A UPS provides a continuous AC power supply. Install the UPS unit according to the manufacturer s instructions. Refer to Power consumption worksheets for the system on page 64. This section contains worksheets to help you determine the power draw for the UPS. The introduces the NTDK97 Mini System Controller (MSC) card and the NTDK16 48-port Digital Line Card. This section provides a short overview of these two cards. For more information about these cards and the other circuit cards supported on the, refer to Chapter 12 Installing the circuit cards on page 147. NTDK97 Mini System Controller card The NTDK97 Mini System Controller (MSC) card is based on the Option 11C NTDK20 Small System Controller (SSC) card. The MSC card includes a Central Processing Unit (CPU) which handles call processing for the system. The MSC card also includes an Ethernet controller, storage for system and customer data, and system memory. The MSC card stores system and customer data. This card is programmed with system software before it is shipped to the customer. Additional memory on the MSC card temporarily stores and processes automated routines and user-programmed commands. The MSC card also keeps a copy of customer files in the event of data loss on the Backup Flash Drive. You must install the MSC card in Slot 0 of the Main Chassis. Security Device The MSC card is equipped with a socket. This socket holds the Security Device. Each new system comes with a Security Device. You must attach the Security Device to the MSC card during initial installation. PCMCIA interface The NTDK97 MSC card has a 2-slot PCMCIA interface socket located on its faceplate. You can insert a Software Delivery card into the socket. Use the Software Delivery card for software upgrades on an existing Option 11C Mini system. You can also use this socket for creating an external backup copy of the customer database.
36 Page 36 of 332 Chapter 2 Identifying the equipment NTDK16 48-port Digital Line Card The NTDK16 48-port Digital Line Card provides an interface to a maximum of 48 digital integrated voice and 48 data ports. The NTDK16 Digital Line Card is functionally equivalent to three NT8D02 Digital Line Cards. Note 1: Only place the NTDK16 Digital Line Card in slot 4 of the Main Chassis. Note 2: The NTDK16 Digital Line Card is not required for the system to operate. Telephones and Attendant Consoles The following is a list of the telephones and Attendant Consoles supported by the : Analog (500/2500 type) telephones, with or without message waiting lamps Meridian Digital Telephones (M2006, M2008, M2009, M2018, M2112, M2216, M2616, and M3000) Meridian Digital Telephones (M3110, M3310, and M3820) Note: The M3110, M3310, and M3820 Meridian Digital Telephones are available in Europe only. Meridian Digital Telephones (M3901, M3902, M3903, M3904, and M3905) Note: Only the M3901 and the M3905 Meridian Digital Telephones are supported in Europe. M2616 or M2216 Central Answering Position (CAP). These telephones must have an ACD LCD display installed to function as a CAP telephone. Meridian 2250 (TCM) Attendant Consoles Standard 3.00 April 2000
37 Chapter 2 Identifying the equipment Page 37 of 332 Cables and wires Table 5 lists the cable kits and their contents. Table 5 cable kits Cable or wire NTDK88 Main cable kit NTBK48 three-port SDI cable NTAK1104 AUX cable A F-M DCE to DTE converter A F-F DCE to DTE converter A NTDK89 Chassis Expander cable kit NTDK95 CE-MUX/DS-30X bus cable NTTK15 cable kit for Australia/New Zealand A power cord for Australia and New Zealand A NTTK22 cable kit for Denmark A power cord for Denmark A Purpose/description The NTBK48 connects equipment, such as TTYs and modems to the. Use the NTBK48 with the NTDK97 MSC card. The NTAK1104 connects a PFTU to a system chassis. You can use the A when connecting SDI ports to equipment, such as TTYs and modems. You can use the A when connecting SDI ports to equipment such as TTYs and modems. Ferrite filter The NTDK95 connects the Main Chassis to the Chassis Expander. You need two of these cables to connect the Main Chassis and the Chassis Expander. Length: 2 ft (610 mm) The A connects a system chassis to a 220 V AC commercial power source. Length: 8 ft (2438 mm) Ferrite filter The A connects a system chassis to a 220 V AC commercial power source. Length: 8 ft (2438 mm) Ferrite filter
38 Page 38 of 332 Chapter 2 Identifying the equipment Table 5 cable kits (Continued) Cable or wire NTTK16 cable kit for Europe A power cord for Europe A NTTK14 cable kit for North America A power cord NTTK17 cable kit for Switzerland A power cord for Switzerland A NTTK18 cable kit for the UK A power cord for the UK The A connects a system chassis to a 220 V AC commercial power source. Length: 8 ft (2438 mm) Ferrite filter The A connects a system chassis to a 110 V AC commercial power source. Length: 9 ft 10 in. (3000 mm) The A connects a system chassis to a 220 V AC commercial power source. Length: 8 ft (2438 mm) Ferrite filter The A connects a system chassis to a 220 V AC commercial power source. Length: 8 ft (2438 mm) Table 6 lists miscellaneous cables and wires used with the. Table 6 miscellaneous cables and wires Purpose/description Cable and wire A power cord (International) NE-A25B 25-pair cable NTAK19FA/FB cable Purpose / description The A connects the chassis to a 220 V AC commercial power source Length: 8 ft. 2 in. (2492 mm) The NE-A25B connects Peripheral Equipment cards to the cross-connect terminal. NE-A25B connectors are on the back of each chassis. The NTAK19FA/FB is a four-port SDI cable used with the NTAK02 circuit card (see Note 1) Standard 3.00 April 2000
39 Chapter 2 Identifying the equipment Page 39 of 332 Table 6 miscellaneous cables and wires (Continued) Cable and wire NTAK19EC cable NTAK1108/ to-25 pin RS232 converter cable A F-F DCE to DTE converter, or A F-M DCE to DTE converter NTBK Mbit DTI/PRI carrier cable (A ) NTBK05AA/DA 2.0 Mbit DTI/PRI carrier cable A NT8D7205 NTBK05CA coaxial cable NTBK05DA twisted pair cable NTAK Mbit DTI cable NTAK Mbit PRI cable NTAK Mbit PRI cable 25-pair inside wiring cables equipped with amphenol-type connectors #6 AWG (#40 Metric Wire Gauge) insulated ground wire 10 mm 2 (#6 AWG) insulated ground wire (UK) Purpose / description The NTAK19EC is a two-port SDI cable used with the NTAK03 circuit card. The NTAK1108/1118 connects SDI ports and terminals (see Note 1). The A connects SDI ports to equipment, such as TTYs and modems. The NTBK04 connects the NTAK Mbit DTI/PRI card to the Channel Service Unit (CSU). The NTBK04 carries Tx and Rx pairs to a standard 5-pin connector. The NTBK05AA/DA carries Tx and Rx pairs to a standard 120-Ohm D-connector (see Note 1). DTI/PRI carrier cable These cables provide DTI/PRI connections. The cables carry Tx and Rx pairs to a standard 5-pin connector (see Note 2). 25-pair inside wiring cables extend the Peripheral Equipment connections from the system chassis to the cross-connect terminal, and connect PFTUs. The #6 AWG (#40 Metric Wire Gauge) connects a system chassis to a building ground source. The 10 mm 2 (#6 AWG) insulated ground wire connects a system chassis to a building ground source.
40 Page 40 of 332 Chapter 2 Identifying the equipment Table 6 miscellaneous cables and wires (Continued) Cable and wire #6 AWG (20 mm 2 ) insulated ground wire (Europe) #8 AWG (10 mm 2 ) insulated ground wire (Germany) Cross-connect wire Purpose / description The #6 AWG (20 mm 2 ) insulated ground wire connects a chassis to a building ground source. The #8 AWG (10 mm 2 ) connects a chassis to a building ground source. The cross-connect wire makes cross connections at the cross-connect terminal. Note 1: This cable is available in different versions, depending on local EMC specifications. Note 2: These cables are not supported under EMC specifications VL43.140P. Miscellaneous items for installation The following is a list of miscellaneous items that you can use as part of system installation. Quantities needed depend on the site and customer requirements: QUA6 Power Failure Transfer Units (PFTU) to transfer lines during a power or system failure NTBK80 grounding block modems or Data Communication Equipment (DCE) for remote access to the system on-site Data Terminating Equipment (DTE) or TTY terminal for accessing the system connecting blocks for the cross-connect terminal transformers and centralized power supplies for items such as digit displays on telephones optional equipment such as music sources, RAN machines, paging equipment, and CDR devices NTAK92 Off-Premise Protection Module for connecting up to four off-premise analog telephones Standard 3.00 April 2000
41 Chapter 2 Identifying the equipment Page 41 of 332 additional Modem Eliminator (NULL Modem without hardware handshaking). The A converter may be required to interface the DTE to the system. industry-standard Ethernet Medium Access Unit (MAU) Differences between and Option 11C Refer to Table 7 for a comparison of the and Option 11C systems. Table 7 Comparison of and Option 11C Item Option 11C Physical packaging Capacity Chassis installation Cooling Main Chassis NTDK91 Chassis Expander NTDK92 Two copper cables connect the Main Chassis to the Chassis Expander. Main Chassis: 4 physical slots logical slots (slots 1-6) Chassis Expander 4 physical slots slots (slots 7-10) Supports up to 144 lines Four chassis installation options: vertically on a wall horizontally on a wall rack/cabinet table Forced air, thermally controlled cooling (Fan installed inside chassis) Main cabinet NTAK11 Fiber-optic cable connects the Main Cabinet to the Expansion Cabinet (upgraded systems may still have copper cable connection). Main Cabinet: 10 physical slots (slots 1-10) Expansion Cabinet Up to 4 additional NTAK11 cabinets can be connected with fiber-optic cable (slots 20-50) Supports up to 700 lines Two chassis installation options: wall floor convection cooling
42 Page 42 of 332 Chapter 2 Identifying the equipment Table 7 Comparison of and Option 11C (Continued) Item Option 11C Power AC power only universal power supply factory installed in chassis not field replaceable power switch on chassis AC or DC power NTDK78/NTDK75/ NTAK04/NTAK05 field replaceable Reserve power UPS only UPS and battery backup Cables New NTDK95 cable introduced (Two NTDK95 cables connect the Main Chassis to the Chassis Expander) Auxiliary cable used only for PFTU. Ethernet standard 15-pin AUI on chassis NTDK27 ethernet adapter cable not required no jumper settings required Auxiliary cable used for PFTU or to provide power for Attendant Console. NTDK27 ethernet adapter cable required May need to set J7 jumper CPU NTDK97 Mini System Controller (MSC) PCMCIA interface 3 SDI ports 30 channels TDS 8 units DTR or XTD 4 units of MFC, MFE/MFK5/MFK6/MFR or 8 DTR/XTD units Maximum 16 conference channels NTDK20 Small System Controller (SSC) PCMCIA interface 3 SDI ports 30 channels TDS 8 units DTR or XTD 4 units of MFC, MFE/MFK5/MFK6/MFR or 8 DTR/XTD units 32 channels on SSC 16 channels per fiber-optic daughterboard Standard 3.00 April 2000
43 Chapter 2 Identifying the equipment Page 43 of 332 Table 7 Comparison of and Option 11C (Continued) Item Option 11C C: drive on NTDK97 is 16 Mbytes Z: drive on NTDK97 is 1.5 Mbytes NTDK97 program store is 32 Mbytes DRAM on NTDK97 is 16 Mbytes C: drive on NTDK21/NTDK81 is 8 Mbytes Z: drive on NTDK20 is 1.5 Mbytes NTDK21 program store is 24 Mbytes NTDK81 program store is 32 Mbytes DRAM - 8 or 16 Mbytes SIMM Daughterboards None NTDK21/NTDK81 Software Daughterboard NTDK22, NTDK24, NTDK79, NTDK84, and NTDK85, Fiber-optic Expansion Daughterboards Software X11 Release and later X11 Release 22 and later Software Installation Software upgrades IPE and CE cards Software is preprogrammed on MSC card. uses the same feature sets, ISM parameters, and keycode format as the Option 11C. Perform software upgrades using the same PCMCIA card as the Option 11C. The supports the same IPE and CE cards as the Option 11C The supported CE cards are: PRI, DTI, PRI2, DTI2, SDI/DCH, TDS/DTR, MISP Only slots 1-3 in the Main Chassis support CE cards. Software is preprogrammed on Software Daughterboard. Perform Software upgrades using a PCMCIA card. Only slots 1-9 in the Main Cabinet support CE cards.
44 Page 44 of 332 Chapter 2 Identifying the equipment Table 7 Comparison of and Option 11C (Continued) Item Option 11C 48-port Digital Line Card Meridian Mail Only the system supports the NTDK16 48-port DLC. only install this card in slot 4 of the Main Chassis configured as slots 4, 5, and 6 Note: The NTDK16 Digital Line Card is not required for the system to operate. Only slot 10 in the Chassis Expander supports Meridian Mail Mini. NTDK16 not supported Slot 10 in the Main Cabinet supports Meridian Mail Card Option and Meridian Mail Enhanced Card Option Standard 3.00 April 2000
45 68 Chapter 3 System and site requirements Page 45 of 332 Before you install the system, make sure that the site meets all environmental, grounding, power, and cross-connect terminal requirements. Environmental requirements The environment in which the Meridian 1 system operates must meet the following general conditions: Make sure that the room is clean and well ventilated. Each chassis can dissipate up to 370 Watts of power. There must be enough ventilation in the equipment room to maintain the temperature at an acceptable level. For installed chassis, maintain the temperature between 0 and 45 C (32 and 113 F). Maintain the humidity between 5% and 95% non-condensing. Select a location for installing the equipment that is not subject to constant vibration. Locate the equipment at least 12 ft (3660 mm) away from sources of electrostatic, electromagnetic, or radio frequency interference. These sources can include: power tools appliances (such as vacuum cleaners) office business machines (such as copying machines) all electric motors electrical transformers
46 Page 46 of 332 Chapter 3 System and site requirements Earthquake bracing requirements for chassis installed on a wall in a vertical position IMPORTANT The following earthquake bracing guidelines meet the requirements for the state of California specifications in the United States. Other areas or countries can have different requirements. CAUTION For earthquake bracing, you must install the chassis on a wall in a vertical position. Note: The earthquake bracing method for the does not guarantee that the system will continue to operate during or after an earthquake. To earthquake brace your system, use a piece of 3/4 in. (20 mm) plywood as a backboard. Fasten the plywood to the wall with a minimum of six fasteners. (Refer to Table 9 on page 47 for a description of the appropriate fasteners.) Fasten the chassis to the backboard. Table 8 identifies the maximum acceptable wall height for different types of stud wall construction in areas prone to earthquakes. Table 8 Minimum wall requirements stud construction Wall Studs Spacing off center Maximum Height of Wall 2 in. x 4 in. wooden studs 16 in. or 24 in. 10 ft 2 in. x 6 in. wooden studs 16 in. or 24 in. 16 ft 3 5/8 in. 20 gauge metal studs 16 in. or 24 in. 12 ft 3 5/8 in. 18 gauge metal studs 16 in. or 24 in. 16 ft Standard 3.00 April 2000
47 Chapter 3 System and site requirements Page 47 of 332 Table 9 Minimum fastener requirements Type of wall Fasteners Wooden studs #10 wood screws Embedded a minimum of 1 in. in wood studs Metal studs # 14 sheet metal screws Embedded a minimum of 1 in. in metal studs Concrete (2000 PSI) Masonry 1/4 in. HILTI KB-II Embedded a minimum of 1 1/8 in. 1/4 in. Ramset Redhead Dynabolt sleeve anchor Grounding requirements Fasten the mounting bracket for each chassis to the piece of plywood with the five, 1 in. #14 screws supplied with the bracket. Chapter 8 Bracing the against earthquakes on page 105 of this guide contains a detailed procedure for earthquake bracing. WARNING Failure to follow grounding recommendations can result in a system installation that is: unsafe for personnel working on, or using the equipment not protected correctly from lightning or power transients subject to service interruptions Before you install an and before you apply AC power, measure the impedance of the building ground reference. An ECOS 1023 POW-R-MATE, or another meter like the POW-R-MATE, is acceptable for this purpose. If the ground path connected to the has an impedance of 5 Ohms or more, make better grounding arrangements. Make any improvements to the grounding system before you install the Option 11C Mini.
48 Page 48 of 332 Chapter 3 System and site requirements The following are additional grounding requirements: CAUTION Never connect the single point ground conductor from the Option 11C Mini system to structural steel members or electrical conduit. Never tie this conductor to a ground source or grounded electrode that is not hard-wired to the building reference conductor. Ground conductors for the system: must not be smaller than #6 AWG (#40 metric) at any point (see Table 10 on page 49. This table provides a list of grounding wire requirements specific to some areas) must be routed through the same conduit as the phase conductors that serve the system must not be smaller than any phase conductor in the same conduit do not carry current under normal operating conditions All ground conductors in the building: must be isolated from the neutral bus except at the service entrance to the building must be hardwired to the main ground reference Avoid spliced conductors. Continuous conductors have lower impedance, and they are more reliable than spliced conductors Standard 3.00 April 2000
49 Chapter 3 System and site requirements Page 49 of 332 All conductors must terminate in a permanent way. Make sure all terminations are easily visible and available for maintenance purposes. Tag ground connections with a clear message such as CRITICAL CONNECTION: DO NOT REMOVE OR DISCONNECT. Table 10 Area-specific grounding wire requirements Area Grounding wire requirements Germany #8 AWG (10 mm 2 ) green/yellow wire Other areas in Europe UK not smaller than #6 AWG (16 mm 2 ) at any point two green/yellow wires no thinner than two 10 mm 2 CAUTION For an installed, the impedance of the link between the ground post of the Main Chassis and the single point ground to which it connects must be less than 0.25 Ohms. CAUTION Transients in supply conductors and ground systems can damage integrated circuits. This damage can result in unreliable Option 11C Mini operation. Damage caused by transients is not always immediately apparent. Degradation can occur over a period of time.
50 Page 50 of 332 Chapter 3 System and site requirements Ground bus isolation (Canada and the United States) According to the exception to article in the United States National Electrical Code (NEC), a panel s ground bus can be isolated from the housing. This exception applies provided that the panel is not at the main service entrance. This exception applies to some Canadian locations also. For more information about ground bus isolation, refer to local electrical codes. CAUTION Do not isolate the ground bus from the housing unless permitted by local electrical codes. Do not perform work inside electrical panels unless you are a qualified electrician. Do not try to remove bonding conductors without approval from qualified personnel. CAUTION Route ground conductors, between supply panels, through the same conduit as the supply conductors. This safety requirement is part of both the National Electrical Code (NEC) and the Canadian Electrical Code (CEC). Single Point Grounding (SPG) Correct grounding of communications systems is necessary for protecting equipment from the hazards of surge and noise interference. The Single Point Grounding (SPG) method of protecting communications equipment is the Nortel Networks standard for Meridian 1 systems. The requirements for Single Point Grounding are in the following major categories: Safety, Protection, EMC, Installation and Maintenance, Powering, and Advances in Technology. Safety For a safe working environment, your grounding system must be able to dissipate unwanted surge energies, such as lighting on the outside plant. The grounding system must be designed so that fuse or breakers operate to disrupt the excessive current flow caused by a power fault Standard 3.00 April 2000
51 Chapter 3 System and site requirements Page 51 of 332 Protection Correct grounding is a necessary component of the protection system for equipment. This grounding includes grounding for outside plant cable shields and protectors, and the grounds for framework, battery, and logic references. EMC To make sure that there is good emission and susceptibility performance of the equipment, you must consider the Electromagnetic Compatibility (EMC) grounding requirements. Installation and Maintenance A grounding system is cost effective to install and maintain when it is part of the initial electrical installation for the customer s premises. If you try to correct violations of national codes after the initial installation, it is both difficult and costly. Powering The grounding system must consider the power options for the equipment. The grounding system must consider if the equipment is backed up with an Uninterruptible Power Supply (UPS). Consider the grounding and powering of all equipment that is part of the telecommunications system as one large system. Perform the installation taking this information into consideration. Advances in Technology The component density on circuit cards continues to increase because of the miniaturization and multi-layering of printed circuit boards. The operating speeds of the integrated circuits are ever increasing. Grounding provides protection for these components, and is very important. The SPG of a system is the point at which telecommunications equipment bonds to the ground. A copper busbar normally acts as the system SPG.
52 Page 52 of 332 Chapter 3 System and site requirements Figure 6 Single point grounding You can use any of the following busbars as a system SPG: building principal ground, normally in building with one floor floor ground bar, normally in buildings with more than one floor dedicated SPG bar bonded to the building grounding system a section of the battery return bar of the power plant You can configure subsystems of a telecommunications system, such as groups of frames or equipment, as separate single point ground entities connected in a star configuration to the system SPG. Various Communication Subsystems SPG Standard 3.00 April 2000
53 Chapter 3 System and site requirements Page 53 of 332 Grounding method CAUTION To prevent ground loops, power all chassis from the same dedicated power panel. Ground all Main Chassis to the power panel through the grounding block. Ground the Chassis Expander to the Main Chassis. The method of grounding used for the depends on whether the same service panel powers all chassis. The following three grounding scenarios are possible: 1 A system with one chassis 2 A system with more than one chassis, powered by the same service panel 3 A system with more than one chassis, powered by different service panels A system with one chassis or multiple chassis powered by one service panel For each Main Chassis, connect a #6 AWG (#40 Metric Wire Gauge) ground wire from the chassis to the NTBK80 grounding block. See Table 10 on page 49 for grounding wire requirements specific to some areas. Connect the grounding block to a ground source (the ground bus in the AC power service panel). Consider the Main Chassis and the Chassis Expander as the same ground. Jumper the ground wire from the Chassis Expander to the Main Chassis and then back to the grounding block.
54 Page 54 of 332 Chapter 3 System and site requirements Chassis powered by different service panels For each Main Chassis, connect a #6 AWG (#40 Metric Wire Gauge) ground wire from the chassis to the NTBK80 grounding block. See Table 10 on page 49 for grounding wire requirements specific to some areas. If any chassis cannot be powered from the same service panel, ground it separately from the other chassis back to the service panel that supplies it. Power each Main Chassis and Chassis Expander pair from the same service panel. Note 3: If a chassis requires a separate ground, ground it using the same method that you use for a system with one chassis. Note 4: In the UK, you can connect the grounding wire from the chassis to an NTBK80 grounding block or through a Krone Test Jack Frame. Grounding multiple pieces of equipment in a rack/cabinet You must ground each piece of equipment in a rack/cabinet. If a piece of equipment does not have a ground lug, then ground the whole rack/cabinet. Conduit requirements Conductive conduit linking panels and equipment are legal for use as a grounding network in most countries. For all system ground paths for the, use the correct size of insulated copper conductors routed inside conduit when possible. A ground link that depends on conduit can defeat the improvements made by installing dedicated panels and transformers. The following are the reasons why: Personnel who service different equipment can separate conduit links. If this separation occurs between the system and the building ground reference, the conduit cannot provide a ground path. This situation is a hazardous. Metal conduit often corrodes, especially at threaded connections. Corrosion increases resistance. This problem becomes worse when multiple links are involved. If you apply paint over the conduit, it is possible that the corrosion process will occur more quickly. Always fasten conduit to secure surfaces. Often, conduit is bolted to structural steel members, which can function as ground conductors to noisy equipment (for example, compressors and motors). The coupling of these noisy signals into the grounding system can damage its performance. The resulting intermittent malfunctions can be difficult to trace Standard 3.00 April 2000
55 Chapter 3 System and site requirements Page 55 of 332 Commercial power requirements The system is available with AC-power only. The optimal installation of the AC-powered system includes a direct connection to the electrical system in the building, provided some requirements are met. Refer to AC-powered installation later in this chapter for detailed information. The Main Chassis and Chassis Expander can share the same electrical breaker. You can use an approved isolation transformer for AC-powered systems when meeting the optimum requirements is not possible or is too expensive. See Alternative AC-powered installation on page 58. Refer to Power consumption worksheets for the system on page 64 to determine the power consumption of the. AC power installation for systems installed on a wall or table Use a dedicated AC service panel with the system. Do not connect equipment that is not related to the to this panel. Keep all lighting, fans, motors, air conditioning equipment, and the like, as electrically separate from the system as possible. The Main Chassis and Chassis Expander can share the same AC breaker. AC power installation for systems installed in a rack/cabinet If other data communications equipment is in the same rack/cabinet as the, power each piece of equipment from an isolated ground outlet. The same service panel must service all outlets. Power from each outlet must meet the input requirements of at least one power supply, as listed in Tables 11 through 13. Check power requirements for other system equipment. Install additional outlets if you need to.
56 Page 56 of 332 Chapter 3 System and site requirements Table 11 AC input requirements for each NTDK91 and NTDK92 (North America) Voltage Frequency Power (I/P max) Recommended: volts Maximum limits: 90 and 132 volts Single phase Hz 550 VA maximum Outlet Type 120 volt, 15 Amp supply Table 12 AC input requirements for each NTDK91 and NTDK92 (Europe and UK) Voltage Frequency Power (I/P max) Outlet Type Recommended: 208/220 volts Maximum limits: 180 and 250 volts Single phase Hz 550 VA maximum 208/240 volt, 15 Amp supply Note 1: As local power specifications vary, see a qualified local electrician when planning your power requirements. Note 2: The Supplied power must be single-phase 240 or three-phase 208 Y, and must have a system ground conductor Standard 3.00 April 2000
57 Chapter 3 System and site requirements Page 57 of 332 Table 13 AC input requirements for each NTDK91 and NTDK92 (Germany) Voltage Frequency Power (I/P max) Fuse Outlet Type Site requirements The following is a list of required site features for an optimal Option 11C Mini AC-powered system installation. If a dedicated panel cannot provide the conditions listed below, use an Isolation Transformer. Refer to Alternative AC-powered installation on page 58. Dedicated circuit breaker panel A dedicated circuit breaker panel provides power only to the Option 11C Mini system and its related hardware, such as TTYs and printers Note: You can not always power a complete system from a single circuit-breaker panel. For example, when chassis are located remotely. Insulated copper ground conductor Insulated copper ground conductor connects the ground bus in the dedicated panel to the main service panel ground or building ground reference. Route the insulated copper ground conductor through the same conduit as the supply conductors that feed the panel. Isolated-ground receptacles Recommended: 230 volts Maximum limits: 180 and 250 volts Single phase 50 Hz 550 VA maximum 16A Receptacles by DIN regulation All outlets connected to the dedicated panel must be of the isolated ground type. Use a separate circuit for each device connected to the panel. Outlets that provide service to the chassis must be close enough so that the power cord can reach the chassis power supply. Isolated ground bus in the electrical panel, where permitted by local codes
58 Page 58 of 332 Chapter 3 System and site requirements Location of power outlets The maximum distance between a power outlet and the system chassis depends on the length of the power cord. In North America, the power cord is 9 ft 10 in. (3000 mm). In countries outside North America, the power cord is 8 ft 2 in. (2490 mm). Alternative AC-powered installation If a dedicated panel cannot provide optimal conditions, use an Isolation Transformer with the following characteristics: 120/208/240 VAC input, over-current protected at primary 120/208/240 VAC available at secondary outputs, each circuit breaker-protected Completely isolate primary and secondary windings from one another Approved for use locally as a stand-alone user product (CSA, UL, or other locally recognized clear markings) Capable of providing power to all system equipment operating at the same time at full load Equipment not related to the system must not be powered from a transformer that provides service the system. Uninterruptible Power Supply For backup AC power, you can use an Uninterruptible Power Supply (UPS) to feed the. The power requirement for a UPS is 550 VA per system. The maximum power requirement for a Main Chassis and a Chassis Expander on the same breaker is 1100 VA. Install the UPS according to the manufacturer s instructions. Isolation transformer ground The transformer ground must have the following characteristics: Separate grounds for primary and secondary windings, rather than a common ground A clean and permanent SPG reference at the transformer secondary for the system Make sure that the ground conductors inside the transformer are sized correctly Standard 3.00 April 2000
59 Chapter 3 System and site requirements Page 59 of 332 Receptacles Receptacle requirements are as follows: When installed on the wall, install receptacles within reach of the chassis power cords. All receptacles served by the secondary must be of the isolated ground type The ground prong of each outlet must be connected by an insulated conductor to the system SPG If the transformer has an isolated secondary ground lug, use it as the SPG. If it does not, use the chassis ground of the transformer as the Single Point Ground. Installing an Isolation Transformer Transformers with pluggable power cords: 1 Connect the power cords of all system equipment to the outlets on the transformer secondary. 2 Secure an insulated conductor between the ground lug on the Main Chassis of the and the SPG lug on the transformer. Place a DO NOT DISCONNECT tag on it. Do not fasten or tie this conductor to the power cable feeding the Option 11C Mini. Note: Power all equipment related with the from the secondary of the transformer only. Ground all equipment to the secondary isolated ground lug. Do not connect equipment that is not related to the system to the isolation transformer that powers it.
60 Page 60 of 332 Chapter 3 System and site requirements Power the transformer primary through a dedicated circuit. If the primary has a pluggable cord, make an additional ground connection between the SPG and a known building ground reference. This connection is very important for safe and reliable operation. CAUTION Do not connect any system ground lines of the to structural steel or water pipes, or other unreliable ground paths. Use a ground point known to be clean and permanent. Place a DO NOT DISCONNECT tag on it. Figure 7 on page 61 shows the pluggable cord connections Standard 3.00 April 2000
61 Chapter 3 System and site requirements Page 61 of 332 Figure 7 Typical pluggable cord Isolation Transformer wiring plan Note 1 Shared Panel Note 5 Isolation Transformer Note 7 Note 4 120V IG Receptacle Neutral Bus Gnd Bus Note 9 Note 8 240V IG Receptacle Note 3 Note 2 Note 6 Option 11 Cabinet Gnd Lug Notes: 1 Power source is site dependent. It may be from a shared panel or transformer. Wiring may vary accordingly. Wiring to panel must be housed in conduit. 2 Make SPG at the transformer secondary. If the transformer secondary has no isolated secondary ground lug, make SPG by connecting all system ground lines to the chassis lug on the transformer case. An insulated ground connection must be made between the SPG and a known building ground reference, as per Note 3. 3 Terminate the Option 11 SPG insulated ground conductor as near as possible to the main building ground reference. Isolate the ground bus from panel housing if permitted by local codes. Conductor should be minimum AWG #6 (metric #40) at all points. 4 Wiring to receptacles must be in conduit unless they are mounted on the transformer case. 5 Connection can be made by metallic conduit. Additional copper conductor recommended. 6 Minimum AWG #6 (metric #40) insulated copper conductor connected to FGND lug on the Option 11 cabinet. Route separately from AC power cable. 7 Separate breaker required for each Option 11 Main cabinet. Breakers must be mounted on transformer if the receptacles are. If they are in a panel served by the transformer secondary, all connections between the receptacles and transformer must be in conduit. The Main Chassis and the Chassis Expander can coexist on the same breaker. 8 Connect secondary neutral (X0) to system SPG. 9 Conduit required EPS
62 Page 62 of 332 Chapter 3 System and site requirements Transformers without pluggable power cords If the transformer does not have a pluggable cord, hardwire the transformer to an electrical panel. Route all wires (including grounds) through a single conduit. Some electrical codes permit the use of conduit as the only ground conductor between pieces of equipment. Run a separate insulated ground conductor through the conduit to hold chassis grounds together. Such a conductor maintains the safety ground connection in the event that the conduit becomes corroded or disconnected. Run all ground lines through the same conduit as the phase conductors that serve the equipment. Figure 8 on page 63 shows the Isolation transformer connections Standard 3.00 April 2000
63 Chapter 3 System and site requirements Page 63 of 332 Figure 8 Typical hardwired Isolation Transformer wiring plan Note 1 Shared Panel Note 5 Isolation Transformer Note 7 Note 4 120V IG Receptacle Neutral Bus Gnd Bus Note 4 Note 8 240V IG Receptacle Note 3 Note 2 Note 6 Option 11 Cabinet Gnd Lug Notes: 1 Power source is site dependent. It may be from a shared panel or transformer. Wiring may vary accordingly. Wiring to panel must be housed in conduit. 2 Make SPG at the transformer secondary. If the transformer secondary has no isolated secondary ground lug, make SPG by connecting all system ground lines to the chassis lug on the transformer case. An insulated ground connection must be made between the SPG and a known building ground reference, as per Note 3. 3 Terminate the Option 11 SPG insulated ground conductor as near as possible to the main building ground reference. Isolate the ground bus from panel housing if permitted by local codes. Conductor should be minimum AWG #6 (metric #40) at all points. 4 Transformer primary wires must be in conduit. Wiring to receptacles must be in conduit unless they are mounted on the transformer case. 5 Connection can be made by metallic conduit. Additional copper conductor recommended. 6 Minimum AWG #6 (metric #40) insulated copper conductor connected to FGND lug on the Option 11 cabinet. Route separately from AC power cable. 7 Separate breaker required for each Option 11 Main cabinet. Breakers must be mounted on transformer if the receptacles are. If they are in a panel served by the transformer secondary, all connections between the receptacles and transformer must be in conduit. The Main Chassis and the Chassis Expander can coexist on the same breaker. 8 Connect secondary neutral (X0) to system SPG EPS
64 Page 64 of 332 Chapter 3 System and site requirements Power consumption worksheets for the system Table 14 Circuit card power consumption Use the worksheets (Tables 15 to 17) in this section to determine the power consumption for the system. Refer to Table 14 for the circuit card power consumption. Circuit card Type % active sets (off-hook) Power consumption NT6R16 Meridian Mail Mini steady state 35W NT5K02 Flexible analog line card 50% 26W NT8D02 Digital line card 100% 25W NT8D03 Analog line card 50% 26W NT9D09 Message-waiting line card 50% 26W NT8D14 Universal trunk card DID-enabled 28W NT8D15 E&M trunk card N/A 29W NTDK16 48-port Digital Line Card 100% 75w NTDK97 Mini System Controller N/A 15 w NTAK02 SDI/DCH card N/A 10W NTAK03 TDS/DTR card N/A 8W NTAK09 1.5Mb DTI/PRI card N/A 10W NTAK Mb DTI card N/A 12 W NTAK Mb PRI card N/A 12 W NTBK Mb PRI card N/A 12 W NTBK22 MISP card N/A 12 W Standard 3.00 April 2000
65 Chapter 3 System and site requirements Page 65 of 332 Table 15 power consumption: Main Chassis Slot Circuit card Type Power consumption from Table 14 1 NTDK97 MSC 15 w 2 3 4, 5, 6 NTDK16 48 port DLC 75w Total Table 16 power consumption: Chassis Expander Slot Circuit card Type Power consumption from Table Total Table 17 Total system power consumption Pout Main (total for slots 1-6 in main chassis) Pout Expan (total for slots 7-10 in the chassis expander) Total
66 Page 66 of 332 Chapter 3 System and site requirements Auxiliary equipment power Modem requirements Terminals, printers, modems, and other data units used with the Option 11C Mini require special wiring considerations. Power for system equipment in the switch room must: be powered from the same panel or transformer as the be grounded to the same panel or transformer as the be labeled at the panel to prevent interruption that is not authorized not be controlled by a switch between the breaker and the equipment Service receptacles for AC systems and related equipment must be: of the isolated ground type, such as NEMA IG5-15 rated for 120 or 240 V, 15 or 20A, Hz, 3-pole, 3-wire, grounded grounded to the same location so as to form a Single Point Ground Equip the system with a modem to allow remote access. Refer to Modem setup requirements on page 192 for information about setting up the modems recommended for use with the system. Note: In the UK, British Telecom RACE modems require a Modem Eliminator (NULL Modem without hardware handshaking) A F-F converter or A M-F converter. With or without Meridian Mail The minimum requirement is a 1200 bps auto-answer modem. If an error-correcting modem is connected to the, all flow-control and error-correcting functionality of the modem must be disabled to ensure correct operation. Refer to the modem manufacturer s instructions for information Standard 3.00 April 2000
67 Chapter 3 System and site requirements Page 67 of 332 Maintenance and administration terminals Refer to Terminal setup on page 201 for information about setting up terminals recommended for use with the system. Under some conditions, you require a Modem Eliminator (NULL Modem without hardware handshaking) A F-F converter or A M-F to interface the TTY to the system. The following describes the minimum requirements for a TTY device: Without Meridian Mail When the system does not have Meridian Mail installed, and it will not have Meridian Mail installed in the future, the minimum requirement is a VT100 compatible device. With Meridian Mail With Meridian Mail installed, use a VT220 compatible device. On-site access Equip each system with an M2616 or M2008 telephone with display. These telephones act as maintenance telephones. You can use many different TTY terminals to access the. However, a VT220 terminal is recommended as an on-site terminal. You can use this terminal to perform service changes, maintenance and diagnostic functions, and Meridian Mail administration activities. Remote access Although you can use several types of modems to access the system, a 2400 baud auto-answer modem is the recommended modem. A 1200 baud modem is the minimum requirement. You can use the modem to perform service changes, maintenance and diagnostic functions, and Meridian Mail administration activities from a remote location. Note: You can perform additional maintenance functions through remote access on the. For additional information, refer to the Customer Configuration Backup and Restore Guide ( ).
68 Page 68 of 332 Chapter 3 System and site requirements Meridian Administration Tools The supports the Meridian Administration Tools (MAT) application. For information about MAT requirements and installing MAT for the, refer to the MAT User Guides. Cross-connect terminal requirements Allow for future expansion and equipment changes at the cross-connect terminal. The cross-connect terminal must have enough space for connecting blocks to terminate the following wires: five 25-pair cables from each Main Chassis four 25-pair cables from the Chassis Expander four conductors for the AUX cable from the Main Chassis one 25-pair cable from each QUA6 PFTU wiring from telephone sets and trunks The BIX cross-connect system is recommended for use with the Option 11C Mini system. However, use of this system is not mandatory. You can use some other cross-connect systems (for example, the Krone Test Jack Frame for the UK and the Reichle Masari cross-connect terminal for Germany). Only allow authorized personnel to access the Krone Test Jack Frame. Install the Krone Test Jack Frame in a locked room or in an environment that prevents free access to the equipment. The Krone Test Jack Frame must meet this safety requirement to receive approval. You can find information about the BIX cross-connect system in the following documents: BIX In-Building Cross-Connect System Material Description ( ) BIX In-Building Cross-Connect System Material Installation and Servicing ( ) Refer to Chapter 13 Installing and connecting the cross-connect terminal on page 169 for additional information about the BIX, Krone Test Jack Frame, and Reichle Masari cross-connect terminals Standard 3.00 April 2000
69 82 Page 69 of 332 Chapter 4 Creating an equipment layout plan and a card slot assignment plan Take some time to plan the installation of the. This preparation helps to make sure that the system performs correctly. Develop a layout plan for the equipment to determine where you will position each system component. Give consideration to the lengths of the different cables, so that you make the best use of available space. Refer to Table 5 on page 37 of this guide for a description of cable and wire specifications. Preparation of the site according to the plan is very important. Make sure that the site is ready to accept the equipment. Make sure that items, such as power outlets and backboards, are installed correctly. Equipment layout plan General layout guidelines CAUTION Make sure that the mounting surface can support at least 100 lb (45 kg). The following are the installation options for the chassis: wall installation
70 Page 70 of 332 Chapter 4 Creating an equipment layout plan and a card slot assignment plan vertically on a wall horizontally on a wall in a rack/cabinet on a table Each chassis measures 8.4 in. (213 mm) high by 17.2 in. (437 mm) wide by 12.8 in. (325 mm) deep. Equipment layout plan for installing the chassis on a wall horizontally and vertically Figure 9 on page 71 shows a typical wall layout, using BIX cross-connect equipment, for installing the chassis on a wall in a horizontal position. Figure 10 on page 72 shows a typical wall layout, using BIX cross-connect equipment, for installing the chassis on a wall in a vertical position. Use of other types of terminal blocks and equipment can change the layout. As a result, if required, adjust the height at which you place the chassis in relation to other equipment. If required, also adjust the distances between the power outlets and the backboard. Use the following guidelines to position the system equipment on a wall. It is recommended that you fasten a 3/4 in. (20 mm) plywood (or other material like plywood) backboard to the surface of the wall. Fasten the equipment to this backboard. When planning for a system with DTI/PRI capability, allow space on the backboard for the channel service unit (CSU). Leave at least 6 in. (155 mm) above the mounting bracket and any obstruction (such as a pipe or conduit) so that there is room to lift the chassis on and off the bracket. Leave at least 12 in. (305 mm) between the top of a chassis and the ceiling to make sure that there is enough ventilation for the system. Leave 10 in. (255 mm) between the bottom of the lower chassis and the floor to prevent water damage. If you use the NTAK92 Off-premises protection module, allow for correct installation (according to local practices). Make sure power outlets are within reach of each system chassis. See Table 5 on page 37 for cable and wire specifications Standard 3.00 April 2000
71 Chapter 4 Creating an equipment layout plan and a card slot assignment plan Page 71 of 332 Figure 9 Typical layout for installing the chassis on a wall in a horizontal position Leave at least 2 in. (51 mm) between edge of backboard and corner of room Allow 24 in. (610 mm) at the top for miscellaneous equipment Draw 2 vertical lines 18.5 in. (470 mm)apart Draw horizontal line for bottom hole of ear bracket Maximum of 21 in. (533 mm) Minimum of 12 in. (305 mm) Power Main Chassis Power Chassis Expander Fan NETWORKS Fan NETWORKS Distance from edge of backboard to isolated ground outlet 0-27 in. (686 mm) 12 in. (305 mm) 10 in. (254 mm) Recommended lowest position for chassis installation is 10 in. (254 mm) from floor Each chassis measures 8.4 in. x 17.2 in. x 12.8 in. (213 mm x 437 mm x 325 mm) Note: Leave wall space for the cross-connect terminal.
72 Page 72 of 332 Chapter 4 Creating an equipment layout plan and a card slot assignment plan Figure 10 Typical layout for installing the chassis on a wall in a vertical position Leave at least 12 in. (305 mm) between edge of backboard and corner of room to allow for card insertion Allow 24 in. (610 mm) at the top for miscellaneous equipment Draw vertical line for center of chassis Main Chassis Draw horizontal line for bottom hole of wall mount bracket Spacing is 21 in. (530 mm) Chassis Expander Distance from edge of backboard to isolated ground outlet 0-27 in. (686 mm) 12 in. (305 mm) 10 inches (254 mm) Recommended lowest position for chassis installation is 10 inches (254 mm) from floor Each chassis measures 8.4 in. x 17.2 in. x 12.8 in. (213 mm x 437 mm x 325 mm) Note: Leave wall space for the cross-connect terminal Standard 3.00 April 2000
73 Chapter 4 Creating an equipment layout plan and a card slot assignment plan Page 73 of 332 Equipment layout plan for installing the chassis on a table To install an on a table, the available space on top of the table must be large enough to hold the Main Chassis and Chassis Expander. See Figure 11. Note 1: If you are installing only a Main Chassis now, leave enough space for additional chassis to avoid problems in the future. Note 2: You can place the Main Chassis directly on top of the Chassis Expander. Leave enough wall space for the cross-connect terminal, the cross-connect cables, and other equipment (such as a power supply for digit displays on telephones). CAUTION Leave at least 12 in. (305 mm) of space between the top of the chassis and any obstruction (such as a shelf) to permit enough air circulation. Do not place the chassis on the floor, as dust can enter the system. This results in damage to the system.
74 Page 74 of 332 Chapter 4 Creating an equipment layout plan and a card slot assignment plan Figure 11 Typical layout for installing the chassis on a table Air inlets and exhausts on chassis clear of obstructions Power Main Chassis Fan NETWORKS Power Chassis Expander Fan NETWORKS 12 in. (305 mm) Note: Leave wall space for the cross-connect terminal Standard 3.00 April 2000
75 Chapter 4 Creating an equipment layout plan and a card slot assignment plan Page 75 of 332 Equipment layout plan for installing the chassis in a rack/cabinet You can install the Main Chassis and Chassis Expander in a 19 inch rack/cabinet. There is also space in the rack/cabinet for additional pieces of Data Communications Equipment. In a rack/cabinet configuration, the lowest recommended installation position for the chassis is 1.75 inches (44 mm) from the floor. See Figure 12. Note: The 19 inch rack/cabinet does not come with the system.
76 Page 76 of 332 Chapter 4 Creating an equipment layout plan and a card slot assignment plan Figure 12 Typical layout for installing the chassis in a rack/cabinet Space for additional data communications equipment Maximum of 21 in. (533 mm) Minimum of 8.75 in. (222 mm) Power Power Fan NETWORKS Fan NETWORKS Main Chassis Chassis Expander Space for additional data communications equipment Isolated ground outlet 12 in. (305 mm) Recommended lowest position for chassis installation is 1.75 in. (44 mm) from bottom of rack Note: Leave wall space for the cross-connect terminal Standard 3.00 April 2000
77 Chapter 4 Creating an equipment layout plan and a card slot assignment plan Page 77 of 332 Card slot assignments Prepare a card slot assignment plan in advance. The card slot allocation plan shows circuit card to slot assignments. See the most current product bulletins for minimum version requirements. Note 1: You must insert the NTDK97 MSC card in Slot 0 of the Main Chassis. The MSC card does not support any optional daughterboards. Note 2: Slot 4 accepts the NTDK16 48-port DLC card only. However, you can place a card that takes two slots in slot 3, and it can overlap into slot 4. You can install the following cards in slots 1, 2, and 3 of the Main Chassis: NTAK09 NTAK10 NTBK50 NTAK79 NTBK22 NT6D70 (when used as a clock controller) NTRB21 The NTAK09 supports the following optional daughterboards: the NTAK20 Clock Controller the NTAK93 D-channel Interface the NTBK51 DDCH Daughterboard The NTBK50 supports the following optional daughterboards: NTAK20 Clock Controller NTBK51 DDCH daughterboard or the NTAK93 D-channel Interface
78 Page 78 of 332 Chapter 4 Creating an equipment layout plan and a card slot assignment plan Table 18 Card slot assignment plan To prepare a plan for card slot assignment, write the total number of circuit cards required for the installation in Table 18. Card Used only in the Main Chassis Card slot Number of cards NTDK97 MSC 0 only 1 NTDK16 48-port DLC 4 only NTAK02 SDI/DCH NTAK03 TDS/DTR NTAK Mbit DTI/PRI NTRB Mbit DTI/PRI NTAK Mbit DTI NTAK Mbit PRI NTBK Mbit PRI NT5K20 Tone Detector NT5K48 Tone Detector NTBK22 MISP NT6D70 SILC Used only in the Chassis Expander NT6R16 Meridian Mail Mini 10 only Used in the Main Chassis and the Chassis Expander NT8D02 Digital Line Card NT8D03 Analog line card NT8D09 Message Waiting NT8D14 Universal Trunk Standard 3.00 April 2000
79 Chapter 4 Creating an equipment layout plan and a card slot assignment plan Page 79 of 332 Table 18 Card slot assignment plan (Continued) Card NT8D16 Digitone Receiver NT8D15 E&M Trunk NT7D16 Data Access NT6D70 SILC (See Note 1) NT6D71 UILC NT5K02 XFALC NT5K18 XFCOT NT5K17 XDDI NT5K19 XFEM NT5K36 XDID/DOD NT5K21 XMFC/MFE NTAG26 XMFR Card slot Number of cards Note 1: Install the NT6D70 SILC card in the Main Chassis (Slots 1, 2, or 3) if it is used as a clock controller. CAUTION If you use NE-A25B cables instead of NTAK19AA and NTAK19BA cables with the NTAK02 and NTAK03 cards, continue with caution. NE-A25B cables are not wired out to station equipment or trunk circuits. NE-A25B cables can only be wired out to SDI circuits. Make sure to first allocate the cards that you must install in the Main Chassis. Fill the remaining card slots as required. If you plan on using the preassigned numbering plan with consecutive numbers, make sure you assign all line cards in consecutive card slots.
80 Page 80 of 332 Chapter 4 Creating an equipment layout plan and a card slot assignment plan See Figures 13 and 14 for the card slot assignments in the Main Chassis and Chassis Expander. Figure 13 Card slot assignments for the Main Chassis Main Chassis Slots 4, 5, 6 NTDK16 48-port DLC ONLY 48 DLC SLOT 4 SLOT 3 SLOT 2 SLOT 1 SLOT 0 CPU Slot 3 - Any IPE or CE card Slot 2 - Any IPE or CE card Slot 1 - Any IPE or CE card Slot 0 - NTDK97 MSC Note 1: Refer to Table 18 on page 78 for a list of cards that you can insert in the Main Chassis. Note 2: Slot 4 accepts the NTDK16 48-port DLC card only. However, you can place a card that takes two slots in slot 3, and it can overlap into slot Standard 3.00 April 2000
81 Chapter 4 Creating an equipment layout plan and a card slot assignment plan Page 81 of 332 Figure 14 Card slot assignments for the Chassis Expander Chassis Expander SLOT 10 SLOT 9 SLOT 8 SLOT 7 Slot 10 - Meridian Mail Mini or any IPE card Slot 9 - Any IPE card Slot 8 - Any IPE card Slot 7 - Any IPE card Note: Refer to Table 18 on page 78 for a list of cards that you can insert in the Chassis Expander.
82 Page 82 of 332 Chapter 4 Creating an equipment layout plan and a card slot assignment plan Standard 3.00 April 2000
83 90 Chapter 5 Regulatory information System approval Page 83 of 332 This chapter includes regulatory information for American, Canadian, and International installations of the. All global markets approve the system. The Option 11C Mini has a regulatory label on the back of each system chassis. This label contains national and international regulatory information. Notice for United States installations The system follows Part 68 of the FCC rules. A label containing the FCC registration number and Ringer Equivalence Number (REN) for the equipment is on the back of each system chassis. Provide this information to your telephone company, if it requests FCC registration number and REN information. Importance of Ringer Equivalence Number The FCC regulation label includes the Ringer Equivalence Number (REN). This number represents the electrical load applied to your telephone line after you plug the PBX into the wall jack. The telephone line for your premises does not operate correctly if the total ringer load exceeds the capability of the telephone company s Central Office (CO) equipment. If there are too many ringers connected to the line, there may not be enough energy to ring your system. If the ringer load exceeds the system s capabilities, you may also have problems dialing telephone numbers. For more information about the total REN permitted for your telephone line, contact your local telephone company. However, as a guideline, a total REN of five should allow for normal operation of your equipment.
84 Page 84 of 332 Chapter 5 Regulatory information If your Meridian 1 equipment causes harm to the telephone network, the telephone company can discontinue your service temporarily. The telephone company can ask you to disconnect the equipment from the network until the problem is corrected. The telephone company can ask you to disconnect the equipment until you are sure the equipment is working correctly. If possible, the telephone company will notify you before they disconnect the equipment. You will be notified of your right to file a complaint with the FCC. Your telephone company can make changes in its facilities, equipment, operations, or procedures that can affect the correct operation of your equipment. If the telephone company does make changes, they will give you advance notice. With advance notice, it is possible for you to make arrangements to maintain uninterrupted service. If you experience trouble with your equipment, contact your authorized distributor or service center in the United States for repair or warranty information. Hearing aid compatibility All proprietary telephones used with the Meridian 1 meet with the requirements of FCC Part 68 Rule for hearing aid compatibility. Notice for Canadian installations The Industry Canada label identifies certified equipment (Industry Canada was the Canadian Department of Communications). This certification means that the equipment meets certain operations, safety, and protection requirements for telecommunications networks. The Department does not guarantee that the equipment will operate to the user s satisfaction. The Load Number (LN) assigned to each terminal device is the percentage of the total load that can be connected to a telephone loop using the device. This number prevents overload. The termination on a loop can have any combination of devices, provided that the total of the Load Numbers does not exceed 100. An alphabetical suffix is also defined in the Load Number for the appropriate ringing type (A or B), if necessary. For example, LN = 20 A indicates a Load Number of 20 and an A type ringer Standard 3.00 April 2000
85 Chapter 5 Regulatory information Page 85 of 332 Before you install any equipment, must make sure that it can connect to the facilities of the local telecommunications company. You must install the equipment using an acceptable method of connection. In some cases, a certified connector assembly (telephone extension cord) can extend the company s inside wiring associated with a single line individual service. Understand that compliance with the above conditions does not always prevent degradation of service. An authorized Canadian maintenance faciltiy, identified by the supplier, must make repairs to certified equipment. If you make repairs or modifications to this equipment (or if the equipment malfunctions), the telephone company can ask you to disconnect the equipment. Make sure that the electrical ground connections of the power utility, telephone lines, and internal metallic water pipe system, if present, connect together. This precaution is for the users protection, and is very important in rural areas. CAUTION The frame ground of each system chassis must be tied to a reliable building ground reference. WARNING Contact your local electrical inspection authority or electrician to make electrical ground connections. Notice for international installations If there is not enough planning or technical information available for your country of operation, contact your regional distributor or authority for help.
86 Page 86 of 332 Chapter 5 Regulatory information European compliance information The meets the following European technical regulations: CTR 1, CTR 2, CTR 3, CTR 4, CTR 6, CTR 10, CTR 12, CTR 13, CTR 15, CTR 17, CTR 22, CTR 24, and the I-ETS Supported interfaces Analog interfaces are approved based on national or European specifications. Digital interfaces are approved based on European specifications. Safety specifications The system meets the following European safety specifications: EN 60825, EN 60950, EN Electromagnetic Compatibility Table 19 shows the Electromagentic Compatibility (EMC) specifications for the. Table 19 EMC specifications Emission: EN EN EN ETS Immunity: EN Electrostatic discharge EN Electromagnetic field EN Fast transient burst Canadian and United States Network connections Give the information contained in Table 20 on page 88 to the local telephone company when ordering standard network interface jacks for the Option 11C Mini system. Note: Table 20 on page 88 includes columns for system port identification, Facility Interface Code (FIC), Service Order Code (SOC), USOC jack identification, and the related Nortel Networks equipment part numbers Standard 3.00 April 2000
87 Chapter 5 Regulatory information Page 87 of 332 FCC compliance: registered equipment for Direct Inward Dial (DID) calls Part 68 of the FCC s rules state that equipment registered for Direct Inward Dial (DID) calls must provide correct answer supervision. The definition of correct answer supervision is as follows: DID equipment returns answer supervision to the Central Office when DID calls are: answered by the called station answered by the attendant routed to a recorded announcement that can be administered by the CPE user routed to a dial prompt. DID equipment returns answer supervision on all DID calls forwarded to the Central Office. Acceptable exceptions are if: a call is not answered a busy tone is received a reorder tone is received. * RJ with CA for Canada Radio and TV interference Information for the United States The follows Part 15 of the FCC rules in the United States. Operation is subject to the following two conditions: The must not cause harmful interference. The must accept any interference received, including interference that can cause undesirable operation.
88 Page 88 of 332 Chapter 5 Regulatory information Table 20 Network connection specifications Ports MTS/WATS Facility Interface Code Service Order Code REN Network Jacks 2-Wire, LSA, L-S (2-Wire, Local Switched Access, Loop-Start) 02LS2 9.0F 1.1B RJ21X CA21X* 2-Wire, LSA, G-S 02GS2 9.0F 1.1B RJ21X (2-Wire, Local CA21X* Switched Access, Ground-Start) 2-Wire, LSA, R-B 02RV2-T 9.0F 0.0B RJ21X (2-Wire, Local CA21X* Switched Access, Reverse-Battery) Mbit OSI, SF 04DV9-B 6.0P N/A RJ48 CA48* MbitOSI, SF 04Dv9-C 6.0P N/A RJ48 CA48* Analog PL facilities E&M Tie Trunk (TIE line, lossless, 2-wire type 1 E&M) E&M 4-Wire DRTT (TIE line, lossless, dial repeating, 2-wire type 1 E&M) E&M 4-Wire DRTT (TIE line, lossless, dial repeating, 2-wire type 2 E&M) TL11M 9.0F N/A RJ2EX CA2EX* TL31M 9.0F N/A RJ2GX CA2GX* TL32M 9.0F N/A RJ2HX CA2HX* Manufacturer network interface port designation NT8D14 NT8D14 NT8D14 NTAK09 NTAK09 NT8D15 NT8D15 NT8D Standard 3.00 April 2000
89 Chapter 5 Regulatory information Page 89 of 332 If the causes interference to radio or television reception, try to correct the interference using the following measures. You can determine if there is interference by placing a telephone call while monitoring. Move the receiving TV or radio antenna where this can be done safely. Move the TV or radio in relation to the telephone equipment. If necessary, ask a qualified radio or television technician or supplier for additional information. Also, you can refer to the document How to Identify and Resolve Radio-TV Interference, prepared by the Federal Communications Commission. This document is available from: U.S. Government Printing Office Washington DC Information for Canada The system does not exceed Class A limits for radio noise emissions from digital apparatus. The radio interference regulations of Industry Canada sets out these limits.
90 Page 90 of 332 Chapter 5 Regulatory information Standard 3.00 April 2000
91 100 Page 91 of 332 Chapter 6 Installing the Option 11C Mini Tools checklist This chapter contains tools and readiness checklists. Before beginning the installation, make sure you have all the tools necessary to install the Option 11C Mini. Make sure you have checked all site requirements, received all equipment, and have prepared an equipment layout plan and a card slot assignment plan. This chapter also provides a high-level summary of installation procedures for the. Where applicable, the summary contains references to chapters that describe the procedures in more detail. To install the system correctly, make sure that the following tools are available before you begin to assemble the components: different types of screwdrivers a tape measure a level pliers such as side cutters and longnose pliers an ECOS 1023 POW-R-MATE or similar type of test meter appropriate cable terminating tools a drill for making lead holes for screws
92 Page 92 of 332 Chapter 6 Installing the Readiness checklist Have you: read all safety instructions in Chapter 7 Important safety instructions on page 101? made sure that you received all the equipment that you ordered? made sure your area meets all environmental requirements? checked for all power requirements? checked for correct grounding facilities? developed an equipment layout plan for the system? See Equipment layout plan on page 69. completed the card slot assignment plan? See Card slot assignments on page 77. assembled all the tools required to continue with the installation? If you have completed all of the above items, you are ready to start the installation of the system. Summary of installation procedures The following list provides a summary of the installation procedures. Refer to the chapters and procedures indicated at the end of each step for important and detailed information related to installation. 1 Read the safety instructions in Chapter 7 Important safety instructions on page Make sure that you have read and completed the instructions contained in the Planning section of this guide. 3 Make sure that system and site requirements have been met. See Chapter 3 System and site requirements on page Make sure that you have created the equipment layout plan and card slot assignment plan. See Chapter 4 Creating an equipment layout plan and a card slot assignment plan on page Standard 3.00 April 2000
93 Chapter 6 Installing the Page 93 of If your system requires earthquake bracing, refer to Chapter 8 Bracing the against earthquakes on page 105. For your system to be braced against earthquakes, you must install the chassis on a wall in a vertical position. 6 Locate the box containing the equipment. 7 Install the Main Chassis. See Chapter 9 Installing the chassis on page 115. Refer to one of the following procedures, depending on the position in which you will install the chassis: Procedure 2: Installing the chassis on a wall in a vertical position on page 118 Procedure 3: Installing the chassis on a wall in a horizontal position on page 123 Procedure 4: Installing the chassis on a table on page 128 Procedure 5: Installing the chassis in a 19 inch rack/cabinet on page Install the Chassis Expander. See Chapter 10 Connecting the Chassis Expander to the Main Chassis on page 135. You can skip this step if your system only has one chassis. Install the Chassis Expander the same way as the Main Chassis. Refer to Procedure 6: Adding a Chassis Expander on page 135. This procedure describes how to connect the Main Chassis to the Chassis Expander by using the two NTDK95 CE-MUX/ DS-30X cables. 9 Install the chassis ground wire for the Main Chassis and Chassis Expander at this site. See Chapter 11 Installing the system ground on page 139.
94 Page 94 of 332 Chapter 6 Installing the Refer to one of the following procedures: Procedure 7: Grounding the chassis on page 141 Procedure 8: UK grounding procedure for the chassis on page 144 To ground multiple pieces of equipment in a rack/cabinet when one or more pieces of equipment does not have a grounding lug, see Grounding multiple pieces of equipment in a rack/cabinet on page If you require a UPS, install the UPS according to the manufacturer s instructions. 11 If you have not already done so, remove the faceplate of the chassis. Figure 15 Faceplate on the chassis a Loosen the quick-release screws on the faceplate of the chassis. See Figure 15. Loosen the quick-release screws b c Lift the faceplate up. Remove the faceplate Standard 3.00 April 2000
95 Chapter 6 Installing the Page 95 of Install the Mini System Controller (MSC) card and the 48-port Digital Line Card. a b Install the Security Device on the NTDK97 MSC card. Install the MSC card in CPU slot 0 of the Main Chassis. See Procedure 9 NTDK97 MSC installation on page 153. Install the NTDK16 48-port Digital Line Card in Slot 4 of the Main Chassis. See Procedure 10 NTDK16 48-port Digital Line Card installation on page 156. The NTDK16 Digital Line Card is not required for the Option 11C Mini system to operate. 13 Install the optional circuit cards that you wish to have in your Option 11C Mini system. Refer to Optional circuit cards on page 156 and the ISDN BRI Administration and Maintenance Guide ( ). Also, refer to your card slot assignment plan. 14 Install the cross-connect terminal. See Chapter 13 Installing and connecting the cross-connect terminal on page 169. Refer to the following procedures: Procedure 19: Installing the BIX cross-connect terminal on page 171 Procedure 20: Installing the Reichle Masari cross-connect terminal (Germany) on page 172 Procedure 21: Installing the Krone Test Jack Frame (UK) on page Install the cables from the chassis to the cross-connect terminal. See Chapter 13 Installing and connecting the cross-connect terminal on page 169. Refer to Procedure 22: Connecting the cables on page 179. Install the PFTUs, if provided. See Chapter 14 Installing Power Failure Transfer Units on page 185. Refer to Procedure 23: Installing the PFTU on page Connect the SDI port cable at the back of the chassis. See Chapter 15 Installing and connecting SDI and Ethernet ports on page 191. Refer to Procedure 24: Connecting SDI ports on the MSC card on page 193.
96 Page 96 of 332 Chapter 6 Installing the 17 If Ethernet is required, insert an industry-standard Medium Access Unit (MAU) directly into the Ethernet connector at the back of the chassis. The system does not include the MAU. Insert the Ethernet cable into this MAU. See Chapter 15 Installing and connecting SDI and Ethernet ports on page 191. Refer to Procedure 26: Connecting the Ethernet cable on page Make sure that the DIP switch settings on the power supply are set to the correct values for ringing voltage, ringing frequency, and message waiting voltage. See Table 2 on page 33 for the DIP switch settings. 19 Connect the system to an AC power source. Make sure that the source matches the label on the back of the chassis. Turn the power switch to ON. 20 Start and test system. See Starting the on page 209. Refer to the following procedures: Procedure 27: Start-up procedure for a new system installation, using the MSC card on page 210 Procedure 28: Start-up procedure for a previously installed system on page Install the system software. See Installing software in a new system on page 215. Refer to Procedure 29: Installing software on page Connect the M2616 or the M2008 administration and maintenance telephone with display. See Chapter 17 Connecting the telephones on page Install, if you have not already installed, and activate the telephones. See Chapter 17 Connecting the telephones on page Connect the trunks to the system. See Chapter 18 Connecting the trunks on page Perform a system backup using Overlay Install any remaining equipment. See Chapter 19 Connecting an external alarm on page Standard 3.00 April 2000
97 Chapter 6 Installing the Page 97 of Replace the faceplate. Figure 16 Aligning the faceplate with the chassis a Fit the brackets at the bottom of the faceplate into the raised edge at the bottom of the chassis. Move slightly to the left. See Figure 16. Fit brackets onto the front edge of the chassis b Move the faceplate down so that it fits over the raised edge at the bottom of the chassis. See Figure 17.
98 Page 98 of 332 Chapter 6 Installing the Figure 17 Fitting the faceplate on to the front of the chassis Push the faceplate down to fit onto the front edge of the chassis c Slide the faceplate to the right, and tighten the quick-release screws into the two holes at the top of the chassis. See Figure Standard 3.00 April 2000
99 Chapter 6 Installing the Page 99 of 332 Figure 18 Pushing the faceplate down into place to align with chassis Push the faceplate to the right to align with the chassis Tighten the quick-release screws
100 Page 100 of 332 Chapter 6 Installing the Standard 3.00 April 2000
101 104 Chapter 7 Important safety instructions Page 101 of 332 SAVE THESE INSTRUCTIONS This chapter provides important safety information for installing and using your telephone equipment. Make sure you have quick access to this chapter, so that you can use it as a reference tool. Symbols you must recognize When you see the symbol shown below on equipment or documentation, look for important operating and maintenance instructions.
102 Page 102 of 332 Chapter 7 Important safety instructions Safety instructions when installing telephone equipment The following are safety instructions for installing telephone equipment: Never install telephone wiring during a lightning storm. Never install telephone jacks in wet locations unless the jack is designed for wet locations. Never touch uninsulated telephone wires or terminals unless the telephone line is disconnected at the network interface. Use caution when installing or modifying telephone lines. Safety instructions when using telephone equipment Always follow basic safety precautions when using telephone equipment. Following these safety precautions reduces the risk of fire, electric shock, and injury to persons, including the following: Follow all warnings and instructions marked on the product. Before you clean a telephone, remove the plug from the wall outlet. Do not use liquid cleaners or aerosol cleaners. Use a damp cloth for cleaning. Do not use the telephone near water (for example, near a tub or sink). Do not place the telephone on a piece of furniture that is unstable. The telephone can fall, causing serious damage to the telephone. Slots and openings in the cabinet and the back or bottom of the telephone are for ventilation. These ventilation slots protect the telephone from overheating. Never block or cover these openings. Never block the openings on a telephone by placing the product on a surface like a bed, sofa, or rug. Never place the product near or over a radiator or heat register. Do not place the product in a built-in installation, unless there is correct ventilation. Only operate the product from the type of power source indicated on the marking label. If you are not sure of the type of power supply, check with your distributor Standard 3.00 April 2000
103 Chapter 7 Important safety instructions Page 103 of 332 Some equipment has a three-wire grounding plug. This type of plug has a third grounding pin. As a safety feature, the plug only fits into an isolated ground outlet. If you cannot insert the plug completely into the outlet, contact your electrician to replace the outlet. Some equipment has a polarized line plug. This type of plug has one blade wider than the other. As a safety feature, this plug fits into the power outlet one way only. If you cannot insert the plug completely into the outlet, try reversing the plug. If the plug continues to not fit, contact your electrician to replace the plug. Do not place objects on the power cord. Do not locate the product where persons can walk on the plug. Do not overload wall outlets and extension cords, as fire or electrical shock can result. Never push objects of any kind into the product through the cabinet slots. The objects can come in contact with dangerous voltage points. Also, parts can short out, causing the risk of fire or electrical shock. Never spill liquid of any kind on to the product. To reduce the risk of electrical shock, do not disassemble a telephone product. Remove the telephone plug from the wall outlet and refer servicing to qualified personnel under the following conditions: If the power supply cord or plug is damaged or worn If liquid has spilled into the telephone If the telephone has been exposed to rain or water If the telephone has been dropped or the cabinet damaged If the product shows a distinct change in performance If the telephone does not function correctly under normal operating conditions Avoid using a telephone (except a type without a cord) during an electrical storm. There can be a remote risk of electric shock from lightning. Do not use the telephone to report a gas leak in the area of the leak.
104 Page 104 of 332 Chapter 7 Important safety instructions Standard 3.00 April 2000
105 114 Page 105 of 332 Chapter 8 Bracing the against earthquakes This chapter provides the recommended installation method for bracing the system against earthquakes. This method does not guarantee that the system will continue to operate during or after an earthquake. This chapter contains the following procedure: Procedure 1: Earthquake bracing method on page 105 CAUTION To brace your system against earthquakes, you must install the chassis on a wall in a vertical position. Method for earthquake bracing To earthquake brace your system, fasten a 3/4 in. (20 mm) piece of plywood securely to the wall. Then, place the system components on the backboard. Do not attach the system components directly to the wall. Procedure 1 Earthquake bracing method 1 Determine the size of the backboard. You need a backboard that is large enough to hold all of the components that you will install on the wall. To determine the backboard size, refer to the wall plan that you developed using the guidelines in Earthquake bracing requirements for chassis installed on a wall in a vertical position on page 46. If you have not developed a wall plan, please develop one now.
106 Page 106 of 332 Chapter 8 Bracing the against earthquakes When you have determined the required backboard size, make sure the measurements are within the limits listed in Table 21. Table 21 Backboard size limits Backboard size Minimum Maximum 2 ft by 6 ft (600 mm by 1800 mm) 4 ft by 8 ft (1200 mm by 2400 mm) 2 Determine fastener requirements You need the following information to determine fastener requirements: Table 22 Stud spacing What fasteners you must use. How deeply you must embed the fasteners into the wall. The vertical distance between fasteners. The horizontal distance between fasteners. For wood and metal stud walls, determine this spacing by the spacing between wall studs. Wall stud spacing must be within the range listed in Table 22. Stud spacing Minimum Maximum 16 in. (400 mm) 24 in. (600 mm) The required wall stud sizes for wood and metal stud walls Standard 3.00 April 2000
107 Chapter 8 Bracing the against earthquakes Page 107 of 332 Table 23 Hardware recommendations Type of wall Table 23 provides the hardware recommendations for earthquake bracing. Fastener Vertical spacing between fasteners Minimum depth fasteners must be embedded in the wall Suggested screw length Wood stud #10 Wood Screws 16 in. (400 mm) on center 1 in. (25 mm) 2 in. (50 mm) Metal stud #14 Sheet Metal Screws 16 in. (400 mm) on center 1.5 in. (37.5 mm) Concrete 1/4 in. (6 mm) Hilti 24 in. (600 mm) on center 1 1/8 in. (28 mm) 2 in. (50 mm) KB-II Masonry 1/4 in. (6 mm) Ramset Redhead Dynabolt Sleeve Anchor 24 in. (600 mm) on center 2 in. (50 mm) Table 24 lists the maximum sizes of wall studs with a 16-inch spacing. Table 24 Maximum wall stud sizes 16 inch spacing Wall Studs Maximum Height of wall Wood Studs 2 X 4 (DF #2) 11 ft (3300 mm) 2 X 6 (DF #2) 19 ft (5700 mm) Metal Studs 2 1/2 X 20 Gauge 9 ft (2700 mm) 2 1/2 X 16 Gauge 10 ft (3000 mm) 2 1/2 X 14 Gauge 11 ft (3300 mm) 3 5/8 X 20 Gauge 12 ft (3600 mm) 3 5/8 X 18 Gauge 13 ft (3900 mm) 3 5/8 X 16 Gauge 14 ft (4200 mm) 3 5/8 X 14 Gauge 16 ft (4800 mm) 4 X 20 Gauge 14 ft (4200 mm) 4 X 18 Gauge 15 ft (4500 mm)
108 Page 108 of 332 Chapter 8 Bracing the against earthquakes Table 24 Maximum wall stud sizes 16 inch spacing (Continued) 4 X 16 Gauge 16 ft (4800 mm) 4 X 14 Gauge 17 ft (5100 mm) 6 X 18 Gauge 20 ft (6000 mm) Table 25 lists the maximum sizes of wall studs with a 24-inch spacing. Table 25 Maximum wall stud sizes - 24 inch spacing Wall Studs Maximum Height of wall Wood Studs 2 X 4 (DF #2) 10 ft (3000 mm) 2 X 6 (DF #2) 17 ft (5100 mm) Metal Studs 2 1/2 X 20 Gauge 8 ft (2400 mm) 2 1/2 X 18 Gauge 9 ft (2700 mm) 2 1/2 X 14 Gauge 10 ft (3000 mm) 3 5/8 X 20 Gauge 11 ft (3300 mm) 3 5/8 X 18 Gauge 12 ft (3600 mm) 3 5/8 X 16 Gauge 13 ft (3900 mm) 3 5/8 X 14 Gauge 15 ft (4500 mm) 4 X 20 Gauge 12 ft (3600 mm) 4 X 18 Gauge 13 ft (3900 mm) 4 X 16 Gauge 14 ft (4200 mm) 4 X 14 Gauge 16 ft (4800 mm) 6 X 18 Gauge 18 ft (5400 mm) Standard 3.00 April 2000
109 Chapter 8 Bracing the against earthquakes Page 109 of Determine where to place the fasteners Refer to Figures 19 through 21 if you need help with where to place the fasteners on the backboard. In each figure, the minimum (2 ft by 6 ft) and maximum (4 ft by 8 ft) sizes of the backboard are used as examples. Figure 19 on page 110 provides the fastener locations for wood and metal stud walls with the minimum acceptable stud spacing of 16 in. (400 mm). Figure 20 on page 111 provides the fastener locations for wood and metal stud walls with the maximum acceptable stud spacing of 24 in. (600 mm). Figure 21 on page 112 provides the fastener locations for concrete and masonry walls.
110 Page 110 of 332 Chapter 8 Bracing the against earthquakes Figure 19 Plywood fastener locations for wood and metal stud walls 16 inch spacing 3/4 in. plywood, measuring 2 ft. by 6 ft. (minimum backboard size) 3/4 in. plywood, measuring 4 ft. by 8 ft. (minimum backboard size) 16 in. 16 in. 16 in. 16 in. 12 in. Fasteners 12 in. Fasteners 12 in. 12 in. 12 in. 12 in. 12 in. 12 in. 12 in. 12 in. 12 in. Wall Studs 12 in. Wall Studs EPS Standard 3.00 April 2000
111 Chapter 8 Bracing the against earthquakes Page 111 of 332 Figure 20 Plywood fastener locations for wood and metal stud walls 24 inch spacing 3/4 in. plywood, measuring 2 ft. by 6 ft. (minimum backboard size) 3/4 in. plywood, measuring 4 ft. by 8 ft. (minimum backboard size) 24 in. 24 in. 24 in. 12 in. Fasteners 12 in. Fasteners 12 in. 12 in. 12 in. 12 in. 12 in. 12 in. 12 in. 12 in. 12 in. Wall Studs 12 in. Wall Studs
112 Page 112 of 332 Chapter 8 Bracing the against earthquakes Figure 21 Plywood fastener locations for concrete and masonry walls 3/4 in. plywood, measuring 2 ft. by 6 ft. (minimum backboard size) 3/4 in. plywood, measuring 4 ft. by 8 ft. (minimum backboard size) 24 in. 24 in. 24 in. 24 in. Fasteners 24 in. Fasteners 24 in. 24 in. 24 in. 24 in. 24 in Standard 3.00 April 2000
113 Chapter 8 Bracing the against earthquakes Page 113 of Continue with system installation Now that you have securely fastened the backboard to the wall, you can continue with the system Installation. End of Procedure
114 Page 114 of 332 Chapter 8 Bracing the against earthquakes Standard 3.00 April 2000
115 134 Chapter 9 Installing the chassis Page 115 of 332 This chapter describes the four methods you can use to install the Option 11C Mini chassis. The following procedures describe the four installation methods: Procedure 2: Installing the chassis on a wall in a vertical position on page 118 Procedure 3: Installing the chassis on a wall in a horizontal position on page 123 Procedure 4: Installing the chassis on a table on page 128 Procedure 5: Installing the chassis in a 19 inch rack/cabinet on page 131 This chapter also provides guidelines on how to position system components. See Figures 22, 26, 30, and 32. Also refer to Chapter 4 Creating an equipment layout plan and a card slot assignment plan on page 69 for additional information. CAUTION If the chassis requires earthquake bracing, you must install the chassis on a wall in a vertical position. Refer to Earthquake bracing requirements for chassis installed on a wall in a vertical position on page 46 and Chapter 8 Bracing the against earthquakes on page 105.
116 Page 116 of 332 Chapter 9 Installing the chassis WARNING An chassis is 30 lb. (13.5 kg) with circuit cards installed. An chassis is 26 lb. (12 kg) without circuit cards installed. Get help lifting the chassis if necessary. Installing the chassis on a wall in a vertical position Items required To install the chassis on a wall in a vertical position, you require the following items: equipment layout plan chassis bracket wall bracket five 1 in. #12 wood screws provided in the bracket kit (or other appropriate fasteners) to hold the wall brackets and chassis on the wall four #8-32 machine screws, used to attach the chassis brackets to the wall one 3/4 in. (20 mm) piece of plywood fastened to the wall The NTTK08 bracket kit contains all of the above items, with the exception of the equipment layout plan and the plywood. CAUTION An chassis is 30 lb. (13.5 kg) with circuit cards installed. Make sure that you fasten the equipment securely to the wall. Use fasteners designed to hold securely to the type of surface that will support the equipment. When using 3/4 in. (20 mm) plywood, or other similar material as a backboard, make sure to attach the backboard directly to the wall studs in a minimum of six locations. Refer to Figure 22 on page 117 for guidelines on how to position the system components Standard 3.00 April 2000
117 Chapter 9 Installing the chassis Page 117 of 332 Figure 22 Typical layout for installing the chassis on a wall in a vertical position Leave at least 12 in. (305 mm) between edge of backboard and corner of room to allow for card insertion Allow 24 in. (610 mm) at the top for miscellaneous equipment Draw vertical line for center of chassis Main Chassis Draw horizontal line for bottom hole of wall mount bracket Spacing is 21 in. (530 mm) Chassis Expander Distance from edge of backboard to isolated ground outlet 0-27 in. (686 mm) 12 in. (305 mm) 10 inches (254 mm) Recommended lowest position for chassis installation is 10 inches (254 mm) from floor Each chassis measures 8.4 in. x 17.2 in. x 12.8 in. (213 mm x 437 mm x 325 mm) Note: Leave space for the cross-connect terminal.
118 Page 118 of 332 Chapter 9 Installing the chassis Procedure 2 Installing the chassis on a wall in a vertical position 1 Draw the vertical center line of the chassis on the plywood backboard. Allow for clearance on the left and right of the chassis for cables and card access. Refer to Figure 22 on page Draw a horizontal line on the plywood backboard. This line indicates the vertical position of the lower hole of the wall bracket. Place the wall bracket against the plywood backboard. Place the lower mounting hole over the intersection of the vertical and horizontal lines. Fasten the wall bracket securely to the plywood backboard with three #12 wood screws provided (or other appropriate fasteners). See Figure 23. Note: Make sure that the hook feature on the wall bracket points toward the top of the backboard. Figure 23 Wall bracket fastened to backboard Hook feature Wall bracket Lower mounting hole Standard 3.00 April 2000
119 Chapter 9 Installing the chassis Page 119 of Fasten the chassis bracket to the back of the chassis using the four #8-32 machine screws supplied with the bracket kit. See Figure 24. Figure 24 Chassis bracket installed on the back of the chassis Note: Make sure that the slot feature on the chassis bracket is at the top of the chassis. Also, the two tabs on the chassis bracket must extend past the bottom of the chassis. Tabs Slot feature. The hook feature on the wall bracket fits into this slot. 4 Lift the chassis into place so that the slot on the chassis bracket engages the hook feature on the wall bracket. Carefully lower the chassis until the hook on the wall bracket fits securely into the slot on the chassis bracket. 5 Fasten the chassis in position. Fasten the tabs, that extend past the bottom of the chassis, to the plywood backboard. Use the two remaining #12 wood screws from the bracket kit to fasten the tabs to the backboard. See Figure 25.
120 Page 120 of 332 Chapter 9 Installing the chassis Figure 25 Chassis on a wall in a vertical position Tabs fastened to plywood 6 If you want to install a Chassis Expander, repeat the above steps. Refer to the equipment layout plan for the measurements and where to place the Chassis Expander. End of Procedure Standard 3.00 April 2000
121 Chapter 9 Installing the chassis Page 121 of 332 Installing the chassis on a wall in a horizontal position Items required To install the chassis on a wall in a horizontal position, you require the following items: equipment layout plan one left shelf bracket one right shelf bracket eight 1 in. #12 wood screws supplied in the bracket kit (or other appropriate fasteners) to fasten the wall shelf brackets to the wall one 3/4 in. (20 mm.) piece of plywood fastened to the wall The NTTK11 bracket kit contains all of the above items, with the exception of the equipment layout plan and the plywood. CAUTION An chassis is 30 lb. (13.5 kg) with circuit cards installed. Make sure that you fasten the equipment securely to the wall. Use fasteners, designed to hold securely to the type of surface that will support the equipment. When using 3/4 in. (20 mm) plywood, or other similar material as a backboard, make sure you attach it directly to the wall studs in a minimum of six places. Refer to Figure 26 on page 122 for guidelines on how to position system components.
122 Page 122 of 332 Chapter 9 Installing the chassis Figure 26 Typical layout for installing the chassis on a wall in a horizontal position Leave at least 2 in. (51 mm) between edge of backboard and corner of room Allow 24 in. (610 mm) at the top for miscellaneous equipment Draw 2 vertical lines 18.5 in. (470 mm)apart Draw horizontal line for bottom hole of ear bracket Maximum of 21 in. (533 mm) Minimum of 12 in. (305 mm) Power Main Chassis Power Chassis Expander Fan NETWORKS Fan NETWORKS Distance from edge of backboard to isolated ground outlet 0-27 in. (686 mm) 12 in. (305 mm) 10 in. (254 mm) Recommended lowest position for chassis installation is 10 in. (254 mm) from floor Each chassis measures 8.4 in. x 17.2 in. x 12.8 in. (213 mm x 437 mm x 325 mm) Note: Leave space for the cross-connect terminal Standard 3.00 April 2000
123 Chapter 9 Installing the chassis Page 123 of 332 Procedure 3 Installing the chassis on a wall in a horizontal position 1 Draw two vertical lines 18.5 inches apart on the plywood backboard. Allow for clearance on the left and right of the chassis for cables and air flow. Refer to the equipment layout plan for measurements. 2 Draw a horizontal line on the plywood backboard. This line indicates the vertical position of the bottom hole on the horizontal wall shelf bracket. Refer to the equipment layout plan for measurements. 3 Place the left shelf bracket against the plywood backboard. Place the lower mounting hole over the intersection of the left vertical line and the horizontal line. Fasten the shelf bracket securely to the plywood backboard. Use four #12 wood screws provided in the bracket kit (or other appropriate fasteners) to fasten the shelf bracket to the backboard. Note: Position the shelf bracket so that the two thumb screws, located on the bottom of the bracket, face downward. Leave the screws slightly loose, so you can adjust the brackets to the width of the chassis if necessary. 4 Place the right shelf bracket against the plywood backboard. Place the lower mounting hole over the intersection of the right vertical line and the horizontal line. Fasten the shelf bracket securely to the plywood backboard with the remaining four #12 wood screws provided in the bracket kit (or other appropriate fasteners). See Figure 27. Note: Make sure the shelf bracket is oriented with the two thumb screws, located on the bottom face of the bracket, facing downwards. Leave the screws slightly loose, so you can adjust the brackets to the width of the chassis if necessary.
124 Page 124 of 332 Chapter 9 Installing the chassis Figure 27 Thumb screws on the wall shelf brackets Thumb screws for fastening the chassis to the shelf brackets Lower mounting hole 5 Place the chassis on the shelf brackets. Carefully slide the chassis on the wall shelf brackets until it touches the chassis stops on the brackets. See Figure Standard 3.00 April 2000
125 Chapter 9 Installing the chassis Page 125 of 332 Figure 28 Chassis stops on the wall shelf brackets Chassis stops 6 Fasten the chassis in position using the four thumb screws, located on the bottom side of the shelf brackets. 7 Tighten the eight #12 wood screws into the plywood backboard. Make sure that the shelf brackets and chassis are fastened securely in position. See Figure 29.
126 Page 126 of 332 Chapter 9 Installing the chassis Figure 29 Chassis installed on a wall in a horizontal position 8 If you want to install a Chassis Expander on a wall in a horizontal position, repeat the above steps for the Chassis Expander. Refer to the equipment layout plan for the measurements and where to position the Chassis Expander. End of Procedure Installing the chassis on a table Items required To install the chassis on a table, you require the following items: equipment layout plan four rubber feet four #8-32 machine screws The NTTK10 kit contains all of the above items, with the exception of the equipment layout plan. Refer to Figure 30 for guidelines on how to position system components Standard 3.00 April 2000
127 Chapter 9 Installing the chassis Page 127 of 332 Figure 30 Typical layout for installing the chassis on a table Air inlets and exhausts on chassis clear of obstructions Power Main Chassis Fan NETWORKS Power Chassis Expander Fan NETWORKS 12 in. (305 mm) Note: Leave wall space for the cross-connect terminal.
128 Page 128 of 332 Chapter 9 Installing the chassis Procedure 4 Installing the chassis on a table 1 Place the chassis upside down on a horizontal work surface. 2 Fasten the four rubber feet securely to the bottom of the chassis using the machine screws. See Figure 31. Figure 31 Chassis with rubber feet installed Rubber feet Standard 3.00 April 2000
129 Chapter 9 Installing the chassis Page 129 of Place the chassis right side up on the rubber feet. 4 Position the chassis so that the air inlets and exhausts are free from any obstructions. Also, you must have access to the front of the chassis. CAUTION Do not place the chassis on the floor. The inlets can take in dust that can cause harm to the system. 5 If you want to add a Chassis Expander, follow the above steps to place the rubber feet on the Chassis Expander. Note: You can place the Main Chassis directly on top of the Chassis Expander. Refer to the equipment layout plan. End of Procedure Installing the chassis in a 19 inch rack/cabinet Items required To install the chassis in a 19 inch rack/cabinet, you require the following items: equipment layout plan one left chassis guide bracket one right chassis guide bracket one left ear bracket one right ear bracket eight #12-24 self-tapping screws four #8-32 machine screws The NTTK09 contains all of the above items, with the exception of the equipment layout plan. Note: The system does not include the 19 inch rack/cabinet. Refer to Figure 32 on page 130 for guidelines on how to position system components.
130 Page 130 of 332 Chapter 9 Installing the chassis Figure 32 Typical layout for installing the chassis in a rack/cabinet Space for additional data communications equipment Maximum of 21 in. (533 mm) Minimum of 8.75 in. (222 mm) Power Power Fan NETWORKS Fan NETWORKS Main Chassis Chassis Expander Space for additional data communications equipment Isolated ground outlet 12 in. (305 mm) Recommended lowest position for chassis installation is 1.75 in. (44 mm) from bottom of rack Note 1: Leave wall space for the cross-connect terminal. Note 2: The rack/cabinet does not have to be right against the wall. You can position the rack/cabinet so that you have access to both the front and back Standard 3.00 April 2000
131 Chapter 9 Installing the chassis Page 131 of 332 Procedure 5 Installing the chassis in a 19 inch rack/cabinet 1 Fasten the left chassis guide bracket to the left rack/cabinet support. Insert two #12-24 self-tapping screws into the two middle slots in the chassis guide bracket and into the respective holes in the left rack/cabinet support. Fasten the screws. Note: The rack/cabinet brackets help guide the chassis into place, and allow one person to install the chassis in the rack/cabinet. 2 Fasten the right chassis guide bracket to the right rack/cabinet support. Insert two #12-24 self-tapping screws into the two middle slots in the bracket and into the respective holes in the right rack/cabinet support. Fasten the screws. See Figure 33. Figure 33 Chassis guide bracket installed in a rack Use two selftapping screws in the two middle slots.
132 Page 132 of 332 Chapter 9 Installing the chassis 3 Attach the left ear bracket (marked with an L ) to the holes on the left side of the chassis (near the front). Use two #8-32 machine screws. Position the ear bracket so that the four holes on the bracket flange are nearer to the back of the chassis. To determine the front of the bracket, locate the L. This L must be at the top of the bracket and must face to the front of the chassis. 4 Attach the right ear bracket (marked with an R ) to the holes on the right side of the chassis. Use two #8-32 machine screws. Position the ear bracket so that the four holes on the bracket flange are nearer to the back of the chassis. To determine the front of the bracket, locate the R. This R must be at the top of the bracket and must face to the front of the chassis. See Figure 34. Figure 34 Right ear bracket installed on the chassis Bracket flange marked with an R. Attach this ear bracket to the righthand side of the chassis. Attach the ear bracket to these holes. 5 Place the chassis on the chassis guide brackets. Carefully slide the chassis into the rack/cabinet until the ear brackets come to rest against the rack/cabinet support Standard 3.00 April 2000
133 Chapter 9 Installing the chassis Page 133 of 332 Figure 35 Chassis installed in a rack/cabinet 6 Use the four remaining #12-24 self-tapping screws to fasten the chassis to the rack/cabinet supports (two screws on each side). Make sure that the back of the chassis is on the chassis guide brackets. See Figure 35 Room for additional data communications equipment Use two screws on each side to fasten chassis to rack/cabinet 7 If you want to add a Chassis Expander, follow the above steps. You only need to leave a small space between the Main Chassis and the Chassis Expander. The air circulates from the side of the chassis. To install the Chassis Expander, start in the next 5u pattern of mounting holes. This results in the Chassis Expander being approximately 1/4 inch from the first chassis. Note: In the 5u pattern, a u is equal to 1.75 in. and includes three holes spaced at 5/8 in. + 5/8 in. + 1/2 in.
134 Page 134 of 332 Chapter 9 Installing the chassis Note: In addition to more chassis, you can install other Data Communications Equipment in a rack/cabinet with the. Refer to Grounding multiple pieces of equipment in a rack/cabinet on page 144 for grounding instructions for multiple pieces of equipment in a rack/cabinet. End of Procedure Standard 3.00 April 2000
135 138 Page 135 of 332 Chapter 10 Connecting the Chassis Expander to the Main Chassis This chapter describes how to add a Chassis Expander to your Option 11C Mini system. Use the same methods described in Chapter 9 Installing the chassis on page 115 to install the Chassis Expander. Refer to Chapter 4 Creating an equipment layout plan and a card slot assignment plan on page 69 for measurements and distances between the Main Chassis and the Chassis Expander. This chapter contains the following procedure: Procedure 6: Adding a Chassis Expander on page 135 The Chassis Expander connects to the Main Chassis by two copper cables: one provides DS-30X connectivity and the other provides CE-MUX connectivity to slot 10 only. Procedure 6 Adding a Chassis Expander 1 Install the Chassis Expander following the procedures in Chapter 9 Installing the chassis on page Connect one of the NTDK95 cables from the CE-MUX connector on the back of the Main Chassis to the CE-MUX connector on the back of the Chassis Expander. 3 Tighten the screws on the connectors. 4 Connect the other NTDK95 cable from the DS-30X connector on the back of the Main Chassis to the DS-30X connector on the back of the Chassis Expander.
136 Page 136 of 332 Chapter 10 Connecting the Chassis Expander to the Main Chassis 5 Tighten the screws on the connectors. Note: The expansion cable kit (NTDK89) contains two NTDK95 cables. Figure 36 shows the Main Chassis and Chassis Expander connected with the two NTDK95 cables. Figure 36 The Main and Expander chassis connected with the two NTDK95 CE-MUX/DS-30X bus cables DS-30X connection CE-MUX connection 6 Install the system ground as described in Chapter 11 Installing the system ground on page Add circuit cards as described in Chapter 12 Installing the circuit cards on page Standard 3.00 April 2000
137 Chapter 10 Connecting the Chassis Expander to the Main Chassis Page 137 of Follow the procedures for starting the in Chapter 16 Starting the and installing software on page 209. End of Procedure
138 Page 138 of 332 Chapter 10 Connecting the Chassis Expander to the Main Chassis Standard 3.00 April 2000
139 146 Page 139 of 332 Chapter 11 Installing the system ground This chapter describes how to ground the chassis. This chapter contains the following procedures: Procedure 7: Grounding the chassis on page 141 Procedure 8: UK grounding procedure for the chassis on page 144 This chapter also describes how to ground multiple pieces of equipment in a rack/cabinet when one or more pieces of equipment does not have a grounding lug. See Grounding multiple pieces of equipment in a rack/cabinet on page 144. Refer to the Grounding requirements on page 47 for additional information. WARNING Correct grounding is very important. Failure to complete the grounding procedures may result in a system that is unsafe for the personnel using the equipment. If your system is not grounded correctly, it may not be protected from lighting or power surges, and it may be subject to service interruptions. You must use insulated ground wire for system grounding. Chassis powered by the same service panel For each Main Chassis, connect a #6 AWG (#40 Metric Wire Gauge) ground wire from the Main Chassis to an NTBK80 grounding block. Connect the grounding block to a ground source (the ground bus in the AC service panel).
140 Page 140 of 332 Chapter 11 Installing the system ground Consider the Main Chassis and the Chassis Expander as the same ground. Jumper the ground wire from the Chassis Expander to the Main Chassis. Then, connect the ground wire from the Main Chassis to the grounding block. See Table 26 for region-specific grounding requirements. Chassis powered by different service panels For each Main Chassis, connect a #6 AWG (#40 Metric Wire Gauge) ground wire from the Main Chassis to an NTBK80 grounding block. If any chassis cannot be powered from the same service panel, ground it separately from the other chassis back to the service panel that supplies it. All Main Chassis and Chassis Expander pairs must be powered from the same service panel. See Table 26 for region-specific grounding requirements. Table 26 Region-specific grounding wire requirements Region Grounding wire requirements Germany #8 AWG (10 mm 2 ) green/yellow wire Other regions in Europe UK not smaller than #6 AWG (16 mm 2 ) at any point two green/yellow wires no thinner than two 10 mm Standard 3.00 April 2000
141 Chapter 11 Installing the system ground Page 141 of 332 Chassis grounding instructions Procedure 7 describes how to ground the Main Chassis and Chassis Expander. Repeat the steps for each Main Chassis and Chassis Expander installed in the system. Procedure 7 Grounding the chassis 1 Make sure that you disconnect the AC power cord from the power outlet. Note: For rack/cabinet configurations, equipment must be powered from the same service panel. WARNING Never connect power to a chassis that is not grounded correctly. 2 Install an NTBK80 grounding block near the chassis. See Figure 37. Note: Use the grounding block as a bridging point for ground wires from up to six nearby Main Chassis and Chassis Expander pairs. If you have additional chassis, you require additional grounding blocks.
142 Page 142 of 332 Chapter 11 Installing the system ground Figure 37 NTBK80 ground block To ground lug in chassis To ground source 3 Consider each Main Chassis and Chassis Expander pair as one ground. Jumper the Chassis Expander ground to the Main Chassis ground. See Figure Install a #6 AWG (#40 Metric Wire Gauge) ground wire from the ground lug on the back of the Main Chassis to the NTBK80 grounding block. See Figure 38. Place a DO NOT DISCONNECT tag on the ground wire Standard 3.00 April 2000
143 Chapter 11 Installing the system ground Page 143 of 332 Figure 38 Grounding a Main Chassis and Chassis Expander pair Grounding lug on Main Chassis Grounding lug on Chassis Expander Ground wire to the grounding block 5 Connect the grounding block to the ground bus in the AC power service panel, using #6 AWG wire. See Table 26 on page 140 for region-specific grounding requirements. WARNING A qualified technician or electrician must make the connection in the AC power service panel. 6 Place a DO NOT DISCONNECT tag on the ground wire at the service panel. 7 Test the ground. End of Procedure
144 Page 144 of 332 Chapter 11 Installing the system ground Procedure 8 UK grounding procedure for the chassis 1 Connect a protective and functional ground wire from the grounding strip on the Krone Test Jack Frame to the ground at the building entry point. Use a green/yellow wire no thinner than 10 mm 2. 2 In each chassis, connect a ground wire from the ground lug in the chassis to the ground connection at the Test Jack Frame. Use a green/yellow wire no thinner than 10 mm 2. Place a DO NOT DISCONNECT tag on the grounding wire. 3 Measure the resistance of the ground between the Krone Test Jack Frame and the Main Chassis frame ground. The resistance must not be more than /4 at 30 amperes. End of Procedure Grounding multiple pieces of equipment in a rack/cabinet For multiple pieces of equipment installed in a rack/cabinet, make a separate ground connection from each piece of equipment to the NTBK80 grounding block. Consider each Main Chassis and Chassis Expander pair, however, as one ground. Jumper the Chassis Expander ground to the Main Chassis ground. See Figure 39. If a piece of Data Communications Equipment installed in a rack/cabinet does not have a grounding lug, ground the rack to the NTBK80 grounding block. See Figure 39. When you ground the rack to the grounding block, the equipment is grounded using the Single Point Grounding method, as shown in Figure 6 on page Standard 3.00 April 2000
145 Chapter 11 Installing the system ground Page 145 of 332 Figure 39 Grounding multiple pieces of equipment in a rack Main Chassis Chassis Expander Power Fan Power Fan Grounding lug on back of chassis Other data communications equipment without grounding lug Other data communications equipment with grounding lug Rack grounding block NTBK80 grounding block
146 Page 146 of 332 Chapter 11 Installing the system ground Standard 3.00 April 2000
147 168 Page 147 of 332 Chapter 12 Installing the circuit cards This chapter describes how and where to install circuit cards used in the system. This chapter is divided into the following main sections: Circuit cards required for the on page 151. This section describes the installation of the NTDK97 MSC card and the NTDK16 48-port Digital Line Card. These cards are required for the system. The following procedures describe how to install the NTDK97 and the NTDK16: Procedure 9: NTDK97 MSC installation on page 153 Procedure 10: NTDK16 48-port Digital Line Card installation on page 156 Optional circuit cards on page 156. This section describes the circuit cards that are optional to the system. Refer to Card slot assignments on page 77 for additional information on where to place circuit cards.
148 Page 148 of 332 Chapter 12 Installing the circuit cards Refer to the Intelligent Peripheral Equipment Circuit Card Supplements for full descriptions of country-specific IPE cards and their installation procedures. CAUTION Always handle circuit cards with caution to avoid damage caused by static electricity. Always store circuit cards that are not in use in an antistatic bag or the original packaging Wear an antistatic wrist strap, such as the one shown in Figure 40, when handling circuit cards. Static electricity can damage circuit card components. Figure 40 Antistatic wrist strap Antistatic wrist strap Figure 41 on page 149 and Figure 42 on page 150 show the circuit card assignments for the Main Chassis and Chassis Expander. Follow these diagrams to make sure that you have all circuit cards inserted in the correct slots Standard 3.00 April 2000
149 Chapter 12 Installing the circuit cards Page 149 of 332 Figure 41 Circuit card assignments in the Main Chassis Main Chassis Slots 4, 5, 6 NTDK16 48-port DLC ONLY 48 DLC SLOT 4 SLOT 3 SLOT 2 SLOT 1 SLOT 0 CPU Slot 3 - Any IPE or CE card Slot 2 - Any IPE or CE card Slot 1 - Any IPE or CE card Slot 0 - NTDK97 MSC Note 1: See Table 18 on page 78 for the cards that you can insert in the Main Chassis. Note 2: Slot 4 accepts the NTDK16 48-port DLC card only. However, you can place a double-width card in slot 3 and it can overlap into slot 4.
150 Page 150 of 332 Chapter 12 Installing the circuit cards Figure 42 Circuit card assignments in the Chassis Expander Chassis Expander SLOT 10 SLOT 9 SLOT 8 SLOT 7 Slot 10 - Meridian Mail Mini or any IPE card Slot 9 - Any IPE card Slot 8 - Any IPE card Slot 7 - Any IPE card Note 1: See Table 18 on page 78 for the cards that you can insert in the Chassis Expander. Note 2: To configure Meridian Mail Mini, you must place the Meridian Mail card in slot 10 of the Chassis Expander. The size of Slot 10 is double that of the other slots in the chassis. Slot 10 supports Meridian Mail and other application cards that require a double slot Standard 3.00 April 2000
151 Chapter 12 Installing the circuit cards Page 151 of 332 Circuit cards required for the If a circuit card has a symbol of a switch on its faceplate, it is equipped with option switches, strapping plugs, or both. Make sure that the circuit cards with option switches or strapping plugs are set correctly. Some circuit cards can have daughterboards and other add-on devices installed on them. The system supports the circuit cards described in this section. You can find a complete list of circuit cards requiring settings in the Circuit Card Installation and Testing ( ) document. NTDK97 Mini System Controller (MSC) card The NTDK97 MSC card is based on the Option 11C NTDK20 Small System Controller (SSC) card. Memory is integrated on the CPU. The MSC card does not require a separate daughterboard. The MSC card runs X11 global software and supports all of the NTDK20 SSC functionality with the following differences: Reduced conference capability: The MSC card provides 16 channels of conferencing with a maximum of six participants per conference call on conference loop 29. The conference capability allows for up to five simultaneous three-party conferences and up to two simultaneous six-party conferences. Conference loop 30 is disabled. Supports 10 logical slot addresses Faceplate: This card does not support fiber-optic daughterboards. The LEDs at the bottom of the faceplate show the Ethernet port link status and collision status. Supports one NTDK92 Chassis Expander You must install the MSC card in Slot 0 of the Main Chassis. Security Device The MSC card is equipped with a socket designed to hold the Security Device. The Security Device is shipped with each new system. When the MSC card is shipped, the Security Device is normally not attached to the socket on the MSC card. You must attach the Security Device to the MSC card during initial installation.
152 Page 152 of 332 Chapter 12 Installing the circuit cards PCMCIA interface The NTDK97 MSC card has a 2-slot PCMCIA interface socket located on its faceplate. You can insert a Software Delivery card into the socket. Use the Software Delivery card for software upgrades on an existing system. You can also use the PCMCIA socket for creating an external backup copy of the customer database. SDI ports The NTDK97 MSC card contains three SDI ports used to connect on-site terminals or remote terminals through a modem. See Table 27 for the default settings on the ports. Table 27 SDI port default settings TTY Port Baud rate Data bits Stop bits Parity 0 Set by a DIP switch 8 1 None (See Note below) 8 1 None (See Note below) 8 1 None Note: The baud rate shown for ports 1 and 2 is the default rate. You can configure ports 1 and 2 in software to a maximum baud rate of bps. Ethernet interface The NTDK97 MSC card has a 10 Mbit ethernet port. The 15-pin connector, located on the back of the Main Chassis, provides external connection to the ethernet port. This connector is for a standard 15-pin AUI interface for a MAU Standard 3.00 April 2000
153 Chapter 12 Installing the circuit cards Page 153 of 332 Digitone Receiver, tone generation, tone detection functions The NTDK97 MSC card provides the following Digitone and other tone functions related to tone: 30 channels of Tone and Digit Switch (TDS) and a combination of eight Digitone Receivers (DTR) or Dial Tone Detectors (XTD) Tone service ports, which can be configured as either four units of MFC/MFE/MFK5/MFK6/MFR or eight DTR/XTD units If you require additional tone receiver and transmission resources over and above those provided on the MSC card, install an NTAK03 TDS/DTR card. Procedure 9 NTDK97 MSC installation 1 Put on an antistatic wrist strap. 2 Install the Security Device on the MSC card. Insert the Security Device in the socket on the component side of the MSC card. See Figure 43. CAUTION The NTDK97 MSC card has components on both sides of the circuit card. Be careful not to damage any of the components when you handle the card.
154 Page 154 of 332 Chapter 12 Installing the circuit cards Figure 43 MSC card with the security device installed Security Device Latches 3 Insert the NTDK97 MSC card in the CPU slot (slot 0) of the Main Chassis. 4 Lock the latches on the card. End of Procedure Standard 3.00 April 2000
155 Chapter 12 Installing the circuit cards Page 155 of 332 NTDK16 48-port Digital Line Card The NTDK16 48-port Digital Line Card provides an interface to a maximum of 48 digital integrated voice and data sets. The NTDK16 Digital Line Card is functionally equivalent to three NT8D02 Digital Line Cards. See Figure 44. Figure port Digital Line Card Latches
156 Page 156 of 332 Chapter 12 Installing the circuit cards Note 1: You can only place the NTDK16 Digital Line Card in slot 4 of the Main Chassis. Note 2: The system does not require the NTDK16 Digital Line Card to operate. Procedure 10 NTDK16 48-port Digital Line Card installation 1 Insert the NTDK16 card in Slot 4 of the Main Chassis. 2 Lock the latches on the card. Note 1: The NTDK16 provides three independent loops (loops 4, 5, and 6). When the time comes to program this card in software, configure it as cards 4, 5, and 6 separately. Note 2: Three LEDs provide card status. Note 3: The NTDK16BA version of this card is not compatible with the NTDK91AA and the NTDK91AB Main Chassis. End of Procedure Optional circuit cards NT8D14 Universal Trunk card The NT8D14 Universal Trunk card provides eight analog trunks which can function in the modes shown in Table 28. You can install this line card in slots 1 through 3 in the Main Chassis or slots 7 through 10 in the Chassis Expander. Procedure 11 Universal Trunk card installation 1 Set the jumpers for the NT8D14 Universal Trunk circuit card according to Table Standard 3.00 April 2000
157 Chapter 12 Installing the circuit cards Page 157 of 332 Table 28 NT8D14 Universal trunk modes and option settings Modes 2 Insert the card in its assigned slot. End of Procedure NT8D15 E&M Trunk card The E&M trunk card provides four trunks which can function as 2W E&M, 4W E&M, and Paging. You can install this card in slots 1 through 3 in the Main Chassis, or in slots 7 through 10 in the Chassis Expander. Procedure 12 E&M Trunk card installation Location Jumper strap Central (CO) J1, J2 OFF 2-way TIE trunk (loop Dial Repeat) J1, J2 OFF 2-way TIE trunk (Outgoing Incoming J1, J2 OFF Dial) Recorded Announcement (RAN) J1, J2 OFF Paging trunk J1, J2 OFF Japan CO/DID operation J1, J2 OFF DID operation J1, J2 ON Loop length>2000 ¾ DID operation Loop length <2000¾ J1, J2 OFF Note: OFF indicates no strap present. J1 and J2 locations apply to all eight trunks. 1 Set the switches for the NT8D15 E&M trunk circuit card according to Table 29.
158 Page 158 of 332 Chapter 12 Installing the circuit cards Table 29 NT8D15 E&M Trunk card option settings Mode of operation J2 J9 4W Type 1 ON connect pins 2-3 4W Type 2 ON connect pins 2-3 2W Type 1 ON connect pins 2-3 Paging trunk ON connect pins Insert the card in its assigned slot. End of Procedure NT8D02 Digital Line Card The NTDK16 48-port Digital Line Card is functionally equivalent to three NT8DO2 Digital Line Cards. However, the system also supports the NT8D02 Digital Line Card. You can install this circuit card in slots 1 to 3 of the Main Chassis or slots 7 to 10 of the Chassis Expander. Procedure 13 NT8D02 circuit card installation 1 Insert the circuit card in slots 1 to 3 of the Main Chassis or in slots 7 to 10 of the Chassis Expander. End of Procedure NTAK02 SDI/DCH card The NTDK97 MSC card includes the functionality of the NTAK02 card. However, if you require additional resources, you can use the NTAK02 card with the NTDK97 card. Before inserting the NTAK02 SDI/DCH card into its slot, you must set the switches and attach the jumper plugs. Note: Install this circuit card in the Main Chassis only. The NTAK02 SDI/DCH switches allow you to configure the four SDI ports as a combination of the following: SDI Standard 3.00 April 2000
159 Chapter 12 Installing the circuit cards Page 159 of 332 ESDI DCH/DPNSS The NTAK02 SDI/DCH card uses jumper plugs to configure the RS232/RS422 interfaces as one of the following: DTE DCE Procedure 14 NTAK02 circuit card installation 1 Set the switches and jumper plugs for the NTAK02 SDI/DCH card according to Tables 30 to 32.
160 Page 160 of 332 Chapter 12 Installing the circuit cards Table 30 Switch settings (Ports 0 and 1) Port 0 Table 31 Switch settings (Ports 2 and 3) Table 32 Jumper settings Port 1 SW 1-1 SW 1-2 SDI DCH OFF OFF SDI DPNSS OFF ON ESDI ON ON Port 2 Port 3 SW 1-3 SW 1-4 SDI DCH OFF OFF SDI DPNSS OFF ON ESDI ON ON Port Jumper location Strap for DTE Strap for DCE Port 0 J10 C - B B - A Port 1 J7 J6 C - B C - B B - A B - A Port 2 J5 C - B B - A Port 3 J4 J3 C - B C - B B - A B - A Jumper location RS422 RS232 J9 J8 J2 J1 C - B C - B C - B C - B B - A B - A B - A B - A 2 Insert the card in its assigned slot. You can install the NTAK02 SDI/DCH card in slots 1 to 3 of the Main Chassis. 3 Connect an NTAK19FB four port cable (or an NE-A25-B cable) from the corresponding connector at the back of the chassis. If you use an NE-A25-B cable, terminate this cable at the cross-connect terminal. Because the NTAK19FB cable is equipped with connectors, it does not require termination at the cross-connect terminal Standard 3.00 April 2000
161 Chapter 12 Installing the circuit cards Page 161 of 332 NTAK03 TDS/DTR card The NTDK97 MSC card provides the NTAK03 TDS/DTR card functionality. However, the TDS/DTR card can exist with the MSC card if you want to access additional TDS/DTR units. You must program these functions in the software overlays. Note: At times the system does not operate correctly if you install an NTAK03 circuit card in a slot connected to telephones. Refer to Chapter 13 Installing and connecting the cross-connect terminal on page 169 to connect an NTAK03 circuit card to the cross-connect terminal. Procedure 15 NTAK03 card installation 1 Insert the card in its assigned slot. You can insert the NTAK03 TDS/DTR card into card slots 1 to 3 of the Main Chassis. 2 Connect an NTAK19EC cable (or an NE-A25-B cable) from the corresponding connector at the back of the chassis. If you are using an NE-A25-B cable, terminate this cable at the cross-connect terminal. Because the NTAK19EC cable is equipped with connectors, it does have to be terminated at the cross-connect terminal. End of Procedure
162 Page 162 of 332 Chapter 12 Installing the circuit cards NTAG26 XMFR card The NTDK97 MSC card provides the functionality of the Extended Multi-frequency Receiver (XMFR) card. However, this card can exist with the MSC card if you want to access additional XMFR capability. The XMFR card receives MF digit information. Connections are made between a PBX and a CO. The supports features, such as Automatic Number Identification (ANI), Meridian 911 (M911), and Feature Group D (FGD), through the IPE MF Receiver. Procedure 16 XMFR card installation 1 Insert the NTAG26 card in its assigned slot. You can install the NTAG26 card in slots 1 through 3 of the Main Chassis or slots 7 through 10 of the Chassis Expander. Note: After the card is enabled, the LED flashes three times to indicate it is conducting a self-test. If the LED remains lit, the self-test has failed. End of Procedure Standard 3.00 April 2000
163 Chapter 12 Installing the circuit cards Page 163 of 332 NT5K21 XMFC card The NTDK97 MSC card provides the functionality of the Extended Multi-frequency Compelled Sender/Receiver (XMFC) card. However, this card can still be used if you wish to access additional XMFC capability. The XMFC card provides four channels of R2 Standard signaling capability. Procedure 17 XMFC card installation 1 Insert the NT5K21 card in its assigned slot. You can install this card in slots 1 through 3 in the Main Chassis or slots 7 through 10 in the Chassis Expander. Note: After the card is enabled, the LED flashes three times to indicate it is conducting a self-test. If the LED remains lit, the self-test has failed. End of Procedure
164 Page 164 of 332 Chapter 12 Installing the circuit cards NT1R20 Off-Premise Station (OPS) analog line card The OPS analog line card provides eight OPS lines. You can install this card in slots 1 through 3 in the Main Chassis or slots 7 through 10 in the Chassis Expander. Procedure 18 OPS analog line card installation 1 Set the jumpers on the NT1R20 OPS card. Each line interface unit on the card has two jumper blocks that are used to select the proper loop current, depending on loop length. See Table 33 on page 165 and Figure 46 on page 166. For units connected to loops of 460 to 2300 ¾, both jumper blocks for that unit must have jumper straps installed. For loops that are 460 ¾ or less, jumper straps are not installed. Figure 45 Set the jumpers EPS 2 Insert the OPS card in its assigned slot. 3 Cross connect off-premise telephones as described in Connecting off-premise telephones on page 235. Refer to Figure 47 on page 167 for cross connection information for the OPS card. End of Procedure Standard 3.00 April 2000
165 Chapter 12 Installing the circuit cards Page 165 of 332 Table 33 OPS analog line card configuration Table 33 provides OPS analog line card configuration information. Application On-premise station (ONS) Off-premise station (OPS) Class of service ONS OPS (Note 1) Loop resistance ohms ohms Jumper strap setting (See Note 6) Loop loss db (See Note 3) TIMP (See Notes 1, 4) BIMP (See Notes 1, 4) Gain treatment (See Note 5) Both JX. 0 and JX.1 off Both JX. 0 and JX. 1 off Both JX. 0 and JX. 1 on > ¾ 600¾ 600¾ 600¾ 600¾ 600¾ 600¾ 600¾ 3COM1 3COM2 600¾ 3COM1 3COM2 3COM2 Note 1: Configured in the Single line Telephone Administration program (LD 10). Note 2: The maximum signaling range supported by the OPS analog line card is 2300 ohms. Note 3: Loss of untreated (no gain devices) metallic line facility. Upper loss limits correspond to loop resistance ranges for 26 AWG wire. Note 4: Default software impedance settings are: ONS CLSOPS CLS TIMP: 600 ohms 600 ohms BIMP: 600 ohms 3COM2 Note 5: Gain treatment, such as a voice frequency repeater (VFR), is required to limit the actual OPS loop loss to 4.5 db, maximum. VFR treatment of metallic loops having untreated loss greater than 15dB (equivalent to a maximum signaling range of 2300 ohms on 26 AWG wire) is not recommended. Note 6: Jumper strap settings JX> 0 and JX. 1 apply to all eight units; X indicates the unit number, 0-7. OFF indicates that a jumper strap is not installed across both pins on a jumper block. Store straps that are not in use on the OPS analog line card by installing them on a single jumper pin as shown in Figure 46. No Yes
166 Page 166 of 332 Chapter 12 Installing the circuit cards Figure 46 OPS analog line card: jumper block locations Jumper block locations Standard 3.00 April 2000
167 Chapter 12 Installing the circuit cards Page 167 of 332 Figure 47 OPS analog line card cross connections Option 11 Cross-Connect Terminal OPS or ONS Telephone Connections NT1R20 Off-Premise Station Line Card Unit 0 Unit 1 Unit 2 Slot 0 0T 0R 1T 1R 2T 2R W-BL BL-W W-O O-W W-G G-W W-BR BR-W W-S S-W R-BL BL-R Terminal Block Tip Ring Tip Ring Tip Ring Unit 3 Unit 7 Part of 25-pair Cable EPS Digital Trunk cards The supports the following digital trunk cards: NTAK Mbit DTI/PRI NTAK Mbit DTI NTAK Mbit PRI NTBK22 MISP NTBK Mbit PRI
168 Page 168 of 332 Chapter 12 Installing the circuit cards NTRB Mbit DTI/PRI NT6D70 SILC (when used as a clock controller) Note: The digital trunk cards can be installed only in slots 1-3 of the Main Chassis. If you want to install digital trunk cards, refer to the following documents for information: 1.5 Mbit DTI/PRI Guide ( ) 2.0 Mbit DTI/PRI Guide ( ) ISDN BRI Administration and Maintenance Guide ( ) Standard 3.00 April 2000
169 184 Page 169 of 332 Chapter 13 Installing and connecting the cross-connect terminal This chapter describes how to install and connect an system using the BIX, Reichle Masari (Germany), or Krone Test Jack Frame (UK) cross-connect terminals. This chapter contains the following procedures: Procedure 19: Installing the BIX cross-connect terminal on page 171 Procedure 20: Installing the Reichle Masari cross-connect terminal (Germany) on page 172 Procedure 21: Installing the Krone Test Jack Frame (UK) on page 176 Procedure 22: Connecting the cables on page 179 Note: The use of the BIX system is not mandatory; however, it is the recommended option. You can find information about the BIX cross-connect system in the following documents: BIX In-Building Cross-Connect System Material Description ( ) BIX In-Building Cross-Connect System Material Installation and Servicing ( )
170 Page 170 of 332 Chapter 13 Installing and connecting the cross-connect terminal For information about 1.5 Mbit and 2.0 Mbit DTI/PRI-related wiring and cables, refer to the following documents: Option 11C 1.5Mbit DTI/PRI Administration and Maintenance Guide ( ) Option 11C 2.0Mbit DTI/PRI Administration and Maintenance Guide ( ). Terminal block requirements The cross-connect terminal requires enough connecting blocks to terminate the following wires: for the NTAK09 circuit card, use the NTBK04 cable for the NTAK10, NTAK79, and NTBK50 circuit cards, use the NTBK05 cable up to five 25-pair cables from each chassis. Each slot that is equipped with a trunk or line circuit card requires a cable. Connectors Card 1 through Card 6 on the back of the Main Chassis correspond to card numbers 1 through 6 in the Main Chassis. Connectors Card 7 through Card 10 on the back of the Chassis Expander correspond to card numbers 7 through 10 in the Chassis Expander. Allow for additional cables at the cross-connect terminal if initially you leave any of the slots in the chassis empty. If the NTAK19EC 2-port SDI cable or the NTAK19FB 4-port SDI cable are not used with the NTAK03 or NTAK02 cards, then you require a 25-pair cable for each of these cards. four conductors for the AUX cable from the Main Chassis Standard 3.00 April 2000
171 Chapter 13 Installing and connecting the cross-connect terminal Page 171 of 332 one 25-pair cable from each QUA6 PFTU wiring from telephones and trunks WARNING Always use caution when installing or modifying telephone lines. Do not install telephone wiring during a lightning storm. Never touch uninsulated telephone wiring, unless the line is disconnected at the network interface. Installing the BIX cross-connect terminal Procedure 19 describes how to install the BIX cross-connect terminal. Procedure 19 Installing the BIX cross-connect terminal 1 Refer to the equipment layout plan to determine where to place the cross-connect terminal. 2 Layout the terminal blocks as shown in Figure 48 on page 172. For information about the BIX system, refer to BIX Installation and Servicing ( ). 3 Attach labels on the cross-connect terminal to indicate the terminal blocks assigned to the following: 25-pair cables from the chassis AUX wiring Power Failure Transfer Units (PFTUs) telephones and consoles trunks miscellaneous equipment Note: If you are installing the BIX cross-connect system, refer to BIX Installation and Servicing ( ). This document provides information about labels used with the BIX terminal blocks. End of Procedure
172 Page 172 of 332 Chapter 13 Installing and connecting the cross-connect terminal Figure 48 Typical BIX cross-connect terminal layout Main Chassis Cable Card 1 Cable Card 2 Cable Card 3 Cable Card 4/6 Cable Card 5/6 Chassis Expander Cable Card 7 Cable Card 8 Cable Card 9 Cable Card 10 AUX cable PFTU Telephones Trunks and Miscellaneous Note: One 25-pair cable contains Card 4 and Card 6 (units 0-7). Another 25-pair cable contains Card 5 and Card 6 (units 8-15). Installing the Reichle Masari cross-connect terminal (Germany) Procedure 20 describes how to install the Reichle Masari cross-connect terminal for Germany. Procedure 20 Installing the Reichle Masari cross-connect terminal (Germany) 1 Refer to the equipment layout plan to determine where to place the cross-connect terminal. 2 Layout the terminal blocks as shown in Figure Standard 3.00 April 2000
173 Chapter 13 Installing and connecting the cross-connect terminal Page 173 of 332 Figure 49 Typical Reichle Masari cross-connect terminal layout (Germany) Card 1 Card 10 Card 2 Card 10 Card 3 Card 4 Card 6 (0-7) Card 5 Card 5 Card 6 Card 6 Card 7 Card 7 Free block for wiring Ground block Card 7 Card 8 Card Note: One 25-pair cable contains Card 4 and Card 6 (units 0-7). Another 25-pair cable contains Card 5 and Card 6 (units 8-15).
174 Page 174 of 332 Chapter 13 Installing and connecting the cross-connect terminal 3 Attach labels on the cross-connect terminal to indicate the terminal blocks assigned to the following: 25-pair cables from the chassis AUX wiring Telephones and Attendant Consoles Trunks Analog line cards DC5/AC15/RAN/PAG cards Data Access cards Power Failure Transfer Units Digital line cards Exchange line trunk cards Direct Dialing Inward trunk cards miscellaneous equipment End of Procedure Installing the Krone Test Jack Frame for the UK The Krone Test Jack Frame provides terminating strips that hold 10 pairs of cable. Generally, only 8 of the 10 pairs are used. As a result, one 25-pair cable requires three terminating strips: 8 pairs/strip x 3 strips = 24 pairs Figure 50 shows how one 25-pair cable is divided among three terminating strips on the Krone Test Jack Frame Standard 3.00 April 2000
175 Chapter 13 Installing and connecting the cross-connect terminal Page 175 of 332 Figure pair cable on three Krone strips Pair Pin number Wire Colour Kron e strip 1T 1R 2T 2R 3T 3R 4T 4R 5T 5R 6T 6R 7T 7R 8T 8R 9T 9R 10T 10R 11T 11R 12T 12R 13T 13R 14T 14R 15T 15R 16T 16R 17T 17R 18T 18R 19T 19R 20T 20R 21T 21R 22T 22R 23T 23R 24T 24R 25T 25R W-BL BL-W W-O O-W W-G G-W W-BR BR-W 1 W-S S-W R-BL BL-R R-O O-R R-G G-R R-BR BR-R R-S S-R BK-BL BL-BK BK-O O-BK 2 BK-G G-BK BK-BR BR-BK BK-S S-BK Y-BL BL-Y Y-O O-Y Y-G G-Y Y-BR BR-Y Y-S S-Y V-BL BL-V 3 V-O O-V V-G G-V V-BR BR-V V-S S-V
176 Page 176 of 332 Chapter 13 Installing and connecting the cross-connect terminal Procedure 21 describes how to install the Krone Test Jack Frame for the UK. Procedure 21 Installing the Krone Test Jack Frame (UK) 1 Refer to the equipment layout plan to determine where to place the cross-connect terminal. 2 Layout the terminal blocks as shown in Figure Standard 3.00 April 2000
177 Chapter 13 Installing and connecting the cross-connect terminal Page 177 of 332 Figure 51 Typical Krone cross-connect terminal layout (UK) Other equipment Chassis Expander Main Chassis Pair Spare PFTU termination AUX cable Grounding block Attendant Console Card J10 10 Card J9 9 Card 8 Card 7 Card 6 (8-15) Card 5 Card 6 (0-7) Card 4 Card 3 Card 2 Card 1 Pair Note: One 25-pair cable contains Card 4 and Card 6 (units 0-7). Another 25-pair cable contains Card 5 and Card 6 (units 8-15).
178 Page 178 of 332 Chapter 13 Installing and connecting the cross-connect terminal Connecting the cables 3 Attach labels on the cross-connect terminal to indicate the terminal blocks assigned to the following: Analog line cards DC15/AC15/RAN/PAG cards Data Access cards AUX wiring Power Failure Transfer Units Digital line cards Telephones and Attendant Consoles Exchange line trunk cards Direct Dialing Inward trunk cards miscellaneous equipment End of Procedure WARNING Always use caution when installing or modifying telephone lines. Do not install telephone wiring during a lightning storm. Never touch uninsulated telephone wiring unless the line is disconnected at the network interface. Each system chassis requires up to five 25-pair cables. The Main Chassis requires an additional terminal block at the cross-connect terminal to terminate the 9-pin conductor auxiliary cable. Connect all cables at the back of the chassis. Note: Use caution when using NE-A25B cables with the NTAK02, and NTAK03 cards. These cables are not wired out to station equipment or trunk circuits. Do not use the NE-A25B cable with the NTBK45, NTAK10, NTBK50, or NTAK79 circuit cards Standard 3.00 April 2000
179 Chapter 13 Installing and connecting the cross-connect terminal Page 179 of 332 For 1.5 Mbit and 2.0 Mbit DTI/PRI-related wiring and cable information, refer to the following documents: Option 11C 1.5Mbit DTI/PRI Administration and Maintenance Guide ( ) Option 11C 2.0 Mbit DTI/PRI Administration and Maintenance Guide ( ) for Procedure 22 Connecting the cables 1 Loosen the velcro straps at each connector you plan to use. 2 Connect a 25-pair cable to each of the connectors that will contain a line or trunk card. Refer to the card slot assignment plan. Figure 52 Cable connectors on the back of the Main Chassis Make sure you tag both ends of each cable with the chassis and connector numbers. See Figure 52. Connector for slot 3 Connector for slot 2 Connector for slot 1 Connector for slot 5 and half of slot 6 Connector for slot 4 and half of slot 6
180 Page 180 of 332 Chapter 13 Installing and connecting the cross-connect terminal 3 Tighten the velcro straps when you have connected each cable to the chassis. 4 For systems required to meet CISPR-B Electromagnetic Compatibility (EMC), perform the following step. On each installed 25-pair cable, attach the supplied ferrite filter to the cable. Attach the ferrite filter as near the connector as possible (see Figure 53). To attach the ferrite filter, press the cable firmly into the groove on one side of the open filter. Close the filter around the cable and press the filter together using the fastening clip snaps close. Figure 53 A ferrite filter installed on a 25-pair cable (CISPR-B EMC systems) 25-pair cable to cross-connect terminal Ferrite filter 5 Terminate all the 25-pair cables installed at the cross-connect terminal. Label all the cables at the cross-connect terminal blocks according to the card slot assignment plan. 6 Install the AUX cable in the lower 9-pin connector located on the bottom left-hand side of the Main Chassis. See Figure Standard 3.00 April 2000
181 Chapter 13 Installing and connecting the cross-connect terminal Page 181 of 332 Figure 54 AUX cable connector AUX connector Terminate the AUX cable at the cross connect terminal, according to Table 34.
182 Page 182 of 332 Chapter 13 Installing and connecting the cross-connect terminal Table 34 AUX cable termination information Color Wire number Designation Connection W-BL 1 BRTN to QUA6-J1 1R BL-W 2 BRTN to QUA6-J1 2R O-W 3-48V AUX (250mA) to QUA6-J1 25T, 25R W-O 4 PFTS to QUA6-J1 2T G-W 5 Not used Not used W-G 6 Not used Not used 7 For installations in Germany, complete the form shown in Figure 55 for each card slot. This form provides a record of cross connections that you will perform after you start the system Standard 3.00 April 2000
183 Chapter 13 Installing and connecting the cross-connect terminal Page 183 of 332 Figure 55 Cross connections record End of Procedure
184 Page 184 of 332 Chapter 13 Installing and connecting the cross-connect terminal Standard 3.00 April 2000
185 190 Page 185 of 332 Chapter 14 Installing Power Failure Transfer Units Installing the PFTU This chapter describes how to install a QUA6 Power Failure Transfer Unit (PFTU). This chapter contains the following procedure: Procedure 23: Installing the PFTU on page 185 You can connect PFTUs to the Main Chassis. Note: The QUA6 PFTU operates with loop start and ground start CO trunks. With ground start trunks, the associated telephone set must have a ground start button. If you require power failure backup as a fail safe for this system, use analog trunks. A PFTU does not support digital trunks. Refer to the equipment layout plan to determine where to locate the PFTU. See Chapter 4 Creating an equipment layout plan and a card slot assignment plan on page 69. Procedure 23 Installing the PFTU 1 Install the PFTU on the wall near the system cross-connect terminal. Fasten the PFTU in position with four screws. 2 Install an NE-A25B-type 25-pair cable from connector J1 on the faceplate of the PFTU to its assigned location at the cross-connect terminal. 3 Label the pairs of the J1 cable on the cross-connect terminal block as shown in Figure 56 on page 186.
186 Page 186 of 332 Chapter 14 Installing Power Failure Transfer Units Figure 56 J1 cable labels Pairs 1 to 4 Pairs 1 to 4 Pairs 1 to 4 Pairs 1 to 4 Pairs 1 to 4 Pairs 1 to 4 Pairs 1 to 4 Control PFT1 PFT2 PFT3 PFT4 PFT5 PFT1 Power Label the pairs on the terminal block as shown. If using BIX blocks, attach the appropriate designation strip EPS 4 Connect the PFTU power and control connections to the AUX connector on the Main Chassis. See Figure 57 on page 187 and Table 35 on page Standard 3.00 April 2000
187 Chapter 14 Installing Power Failure Transfer Units Page 187 of 332 Figure 57 Auxiliary connector AUX connector
188 Page 188 of 332 Chapter 14 Installing Power Failure Transfer Units Table 35 Control and power connections on cable J1 Function J1 Cable from QUA6 (see Figure 58 on page 189) Pair Number Pair Color Connects to Cross-connect to Control 1T W-BL (ALM) Not used. PFTU power 1R BL-W BRTN W-BL 1-dot connection on AUX cable from the chassis 2T W-O PFTS W-O 1-dot connection on AUX cable from the chassis. Transfer begins by applying ground to this lead. 2R O-W BRTN BL-W 1-dot connection on AUX cable from the chassis 3T W-G (TC) Console transfer switch. See console connections. Transfer begins by applying ground to this lead. 3R G-W Not used. 4T W-BR Not used. 4R BR-W Not used. 25T 25R S-V V-S -48 V -48 V 5 Connect the Attendant Console to the PFTU: O-W 1-dot connection on AUX cable. Maximum 250 ma draw on O-W lead. Attendant Console 14 Tip (14T) to ground 3 Tip (3T) of PFTU to 11 Ring (11R) of Attendant Console (power fail transfer switch) Attendant Console 11 Tip (11T) to ground Note: The AUX cable on the does not provide power to the M2250 Attendant Console. Two Digital Line Card TNs or an Attendant Console power supply provide power to the M2250 Attendant Console. End of Procedure Standard 3.00 April 2000
189 Chapter 14 Installing Power Failure Transfer Units Page 189 of 332 Figure 58 Power fail transfer QUA6A PFTU XFER A U X W- BL BL- O- W- G- W- W W O W G P FT U T 1 R 1 T 2 R 2 T 3 R 3 TR PFT V V J1 NTAK EPS PFTU control lead signals To connect PFTUs from other manufacturers, use the information provided in Table 36. Table 36 PFTU control lead signals NTAK1104 AUX cable lead Lead State when PFTU is in non-transferred state Lead State when PFTU is in transferred state BRTN GROUND GROUND BRTN GROUND GROUND -48V AUX -48V DC (250 ma max.) -48V DC (250 ma max.) PFTS OPEN GROUND
190 Page 190 of 332 Chapter 14 Installing Power Failure Transfer Units Note 1: Refer to Figure 57 on page 187 to see where the Auxiliary cable connects to the system. Note 2: If power is removed from the QUA6, a transfer of the PFTU can occur Standard 3.00 April 2000
191 208 Page 191 of 332 Chapter 15 Installing and connecting SDI and Ethernet ports This chapter contains modem setup requirements and the following two procedures for connecting communication devices to the : Procedure 24 Connecting SDI ports on the MSC card on page 193 Procedure 25 Setting up the terminal on page 201 Procedure 26 Connecting the Ethernet cable on page 206 In an system, the following cards provide SDI ports: NTDK97 MSC card provides three SDI ports NTAK02 SDI/DCH card provides four ports of which up to two can be SDI ports NTAK03 TDS/DTR card provides two SDI ports Note: The NTDK97 MSC card includes the functionality of the NTAK03 card. However, you can also configure the NTAK03 card, if required.
192 Page 192 of 332 Chapter 15 Installing and connecting SDI and Ethernet ports Modem setup requirements Table 37 Modem problems Modems connected to the are set as follows: Carrier Detect (CD): Active if carrier detected on incoming call Clear to Send (CTS): Normal operation or forced active Hardware and software: Disabled flow control The ports on the are disabled if devices connected to the ports generate additional garbage characters. For this reason, do not use modems in the following modes: Loopback Auto Echo Self Test Note: The SDI ports are designed for use with dumb modems. Intelligent modems can be used. Make sure that the modems do not enter into modes of operation that send additional characters to the system. Table 37 lists some of the problems that can be related to modems. Problem CDR is not printing on an ESDI port configured as 8 bits, no parity, and 1 stop bit. Modem is not communicating with the when the User is MTC, BUG, or CTY (The default setting of 8 bits, no parity, 1 stop bit is incompatible with the modem). Solution Change the modem setup to 7 bits, no parity, 1 stop bit, or add MTC or SCH to the ESDI user prompt. Change the modem setup to 7 bits or the parity to EVEN/ODD Standard 3.00 April 2000
193 Chapter 15 Installing and connecting SDI and Ethernet ports Page 193 of 332 Installing and connecting SDI ports You can use a switch setting on the circuit card s faceplate to control the baud rate for port 0. Make sure the baud rate and device option settings are set correctly. Note: When the time comes to configure ports 1 and 2, configure them in Overlay 17. Use Port 0 for software installation and upgrades. SDI port 0 is the only SDI port that you can use for software installation and upgrades. You can use all three ports on the MSC card to connect terminals or modems. Use an NTBK48 3-port SDI cable with the MSC card. Table 38 Default port configuration for the MSC card Note: The default baud rate of the MSC card is 1200 bps; the maximum data rate is 19,200 bps. When you change the DIP switch on the faceplate, make sure only one baud rate switch is set to ON. See Table 38. Port Use Baud rate Data bits Stop bits Parity 0 MTC/SCH/BUG Set by a DIP switch 8 1 None 1 MTC/SCH/BUG 1200 (See Note 1) 8 1 None 2 MTC/SCHBUG 1200 (See Note 2) 8 1 None Procedure 24 describes how to connect a terminal, modems, and other devices, such as CDR devices and additional TTYs, to the MSC card. Procedure 24 Connecting SDI ports on the MSC card 1 The NTBK48 3-port SDI cable has one ferrite filter attached to it. Connect an additional ferrite filter as close as possible to the 9-pin connector on the NTBK48 3-port SDI cable. Note: The additional ferrite filter comes with the system.
194 Page 194 of 332 Chapter 15 Installing and connecting SDI and Ethernet ports 2 Connect the NTBK48 3-port SDI cable to the 9-pin SDI connection (COM RS-232) at the back of the Main Chassis. See Figures 59 and 60. Figure 59 SDI cable connection SDI connector Standard 3.00 April 2000
195 Chapter 15 Installing and connecting SDI and Ethernet ports Page 195 of 332 Figure 60 An additional ferrite filter attached to the SDI cable Existing ferrite filter Additional ferrite filter 3 Connect the system terminal to the cable marked port 0 on the NTBK48 3-port cable. You require a Modem Eliminator Adapter to connect the Option 11C Mini to a TTY terminal. This adapter is in included in the NTDK88 cable kit. 4 If the system is to be accessed remotely, connect the system modem to the cable marked port 1 on the NTBK48 cable. 5 Connect the modem to an outside line. 6 Test the modem for correct operation when the system is operating. Note: You can use the remaining ports for other equipment, such as CDR devices or TTYs. End of Procedure
196 Page 196 of 332 Chapter 15 Installing and connecting SDI and Ethernet ports NTAK02 SDI/DCH card Only the Main Chassis supports the NTAK02 SDI/DCH card. You can configure this card to support ports for the following: two SDI and two DCHI one SDI, one DCHI, and two ESDI four ESDI You can use the NTAK02 ports to access overlay software. Define these ports in the configuration database as the SDI logical type. An NTAK19FB 4-port SDI cable is designed for use with the NTAK02 circuit card. However, you can use an NE-A25B 25-pair cable to extend the connections to the cross-connect terminal. See Tables 39 through 42 for the connections for each port Standard 3.00 April 2000
197 Chapter 15 Installing and connecting SDI and Ethernet ports Page 197 of 332 Table 39 NTAK02 pinouts Port 0 at the cross-connect terminal Cable RS232 Signal Designations (I=input/O=output) Pair Color DTE DCE DTE DCE 1T 1R W-BL BL-W 0 DTR 0 DCD - O - I 2T 2R W-O O-W DSR DCD CH/CI DTR I I O O 3T 3R W-G G-W RTS CTS CTS RTS O I I O 4T 4R W-BR BR-W RX TX TX RX I O O I 5T 5R W-S S-W - SG - SG Table 40 NTAK02 connections at the cross-connect terminal Port 1 Cable RS422 RS232 Signal Designations (I=input O=output) Designations (I=input O=output) Signal Pair Color DTE DCE DTE DCE DTE DCE DTE DCE 5T 5R 6T 6R 7T 7R 8T 8R 9T 9R 10T 10R 11T 11R W-S S-W R-BL BL-R R-O O-R R-G G-R R-BR BR-R R-S S-R BK-BL BL-BK SCTEA - SCTEB DTR DSR DCD RTS CTS SCRA SCTA SCRB SCTB RXDA TXDA SCTA - SCTB DCD CH/CI DTR CTS RTS SCTEA RXCA SCTEB RXCB TXDA RXDA O - O O I I O I I I I I I O I - I I O O I O O O O O O I O I I O I I I - - I O I O O I O O O - - O I SCT - CH/CI DTR DSR DCD RTS CTS SCR SCT - - RXD TXD SCT - - DCD CH/CI DTR CTS RTS SCT TXD RXD
198 Page 198 of 332 Chapter 15 Installing and connecting SDI and Ethernet ports Table 40 NTAK02 connections at the cross-connect terminal Port 1 (Continued) 12T 12R 25T 25R BK-O O-BK V-S S-V RXDB TXDB SG - TXDB RXDB SG - I O - - Table 41 NTAK02 connections at the cross-connect terminal Port 2 Cable RS422 RS232 O I SG SG - Signal Designations (I=input O=output) Designations (I=input O=output) Signal Pair Color DTE DCE DTE DCE DTE DCE DTE DCE 13T 13R 14T 14R 15T 15R 16T 16R 17T 17R BK-G G-BK BK-BR BR-BK BK-S S-BK Y-BL BL-Y Y-O O-Y O I - - O I I O I I O O - - I O O I O O I I - - DTR DSR DCD RTS CTS RX TX - SG - DCD CH/CI DTR CTS RTS TXD RXD - SG Standard 3.00 April 2000
199 Chapter 15 Installing and connecting SDI and Ethernet ports Page 199 of 332 Table 42 NTAK02 connections at the cross-connect terminal Port 3 Cable RS422 RS232 Signal Designations (I=input O=output) Designations (I=input O=output) Signal Pair Color DTE DCE DTE DCE DTE DCE DTE DCE 17T 17R 18T 18R 19T 19R 20T 20R 21T 21R 22T 22R 23T 23R 24T 24R 25T 25R Y-O O-Y Y-G G-Y Y-BR BR-Y Y-S S-Y V-BL BL-V V-O O-V V-G G-V V-BR BR-V V-S S-V SCTEA - SCTEB DTR DSR DCD RTS CTS SCRA SCTA SCRB SCTB RXDA TXDA RXDB TXDB - SG SCTA - SCTB DCD CH/CI DTR CTS RTS SCTEA RXCA SCTEB RXCB TXDA RXDA TXDB RXDB - SG O - O O I I O I I I I I I O I O - - I - I I O O I O O O O O O I O I - - O I I O I I I - - I O I O O I O O O - - O I SCT - CH/CI DTR DSR DCD RTS CTS SCR SCT - - RXD TXD - - SG - SCT - - DCD CH/CI DTR CTS RTS SCT TXD RXD - - SG - NTAK03 TDS/DTR card The NTDK97 MSC card includes the functionality of the NTAK03 TDS/DTR card. However, you can also configure the NTAK03 card, if required. An NTAK19EC cable is designed for use with the NTAK03 circuit card. However, you can use an NE-A25B 25-pair cable to extend the connections to the cross-connect terminal. Table 43 on page 200 and Table 44 on page 201 show the connections for each port. Use a modem eliminator to connect the RS232 converter cable and the NTAK19EC SDI cable to a terminal. The modem eliminator is not required when connecting to a modem.
200 Page 200 of 332 Chapter 15 Installing and connecting SDI and Ethernet ports Note: A modem eliminator is supplied with the system. Table 43 NTAK03 connections at the cross-connect terminal Port 0 Pair Color Signal Designations (I=input, O=output) 1T 1R W-BL BL-W DSR DCD I I 2T 2R W-O O-W - DTR - O 3T 3R W-G G-W RTS CTS O I 4T 4R W-BR BR-W RX TX I O 5T 5R W-S S-W SG - O Standard 3.00 April 2000
201 Chapter 15 Installing and connecting SDI and Ethernet ports Page 201 of 332 Table 44 NTAK03 connections at the cross-connect terminal Port 1 Pair Color Signal Designations (I=input, O=output) 6T 6R R-BL BL-R DSR - I - 7T 7R R-O O-R - DTR - O 8T 8R R-G G-R RTS CTS O I 11T 11R BK-BL BL-BK RX TX I O 13T 13R BK-G G-BK - DCD - I 22T 22R V-O O-V SG - O - Terminal setup The terminal can be setup any time, except during data transmission. Do not set up the terminal during data transmission to avoid potential data loss. Table 46 on page 203 and Table 48 on page 205 provide setup values. Use Procedure 25 to set up the terminal. Procedure 25 Setting up the terminal 1 Turn on the power for the terminal. 2 Enter setup mode by pressing the <SETUP> key located on the top row of the special function keys. The terminal screen displays the current setup values.
202 Page 202 of 332 Chapter 15 Installing and connecting SDI and Ethernet ports 3 Change the value in each field on each setup screen as necessary. Use the keys listed in Table 45 to view and change setup values. Table 45 Setup (keys and functions) Key Arrow key <Enter> <Next Screen> <Prev Screen> Function Move from field to field Scroll through possible values or cause requested action to occur (depends on type of field) Move to next setup screen Move back to last screen 4 Save changes by returning to the General setup screen, moving the cursor to the Saved field, and pressing <Enter>. End of Procedure Standard 3.00 April 2000
203 Chapter 15 Installing and connecting SDI and Ethernet ports Page 203 of 332 Table 46 HP700/32 setup values Global set-up screen Host Port Background 1 Dark Keyboard Message Translations U.S. English Screen Saver 10 Min Setup Translations English Refresh Rate 72 Hz Clear Display Key Click Yes Clear Comm User Set-up Screen Smooth Scroll Jump scroll Display Width 80 Cursor Type Blink Line Display Width Allowed 80 or 132 Cursor Off Char Cell Height 16 2nd Message Line On Clr on Width Change Yes Message Line On Aux Mode Off Status Line On Aux to Host Off On Line Yes Print Terminator=FF No Local Echo Off Logical Page Size 24 Auto Wrap Off Number of Pages 1 Auto Linefeed Off Display Ctrl Codes Off Emulation Set-up Emulation VT320 Cursor Keys Normal Terminal Id VT220 Print Scroll Region Off Control Codes 7-bit User Features Locked No Characters Mode 8-bit User Keys Locked No Preferred Char Set DEC Supplemental Data Procession Keys No Key Pad Mode Application Port 1 Set-up Communications Full Duplex Limited Transmit Off Data Length 8-bits DSRI No Parity None CTS Ignore Stop Bits 1 CD Ignore Xmit Baud 2400 Break Disconnect 170ms RecvBaud =Xmit Disconnect Delay Never Xmit pace Xoff Aux printer Type National Recv Pace Xoff at 128 Port 2 Set-up Communications Full Duplex Xmit pace Xon/Xoff Data Length 8-bits Recv Pace Xoff at 128 Parity None Limited Transmit Off Stop Bits 1 Break Duration 170ms Xmit Baud 9600 Aux Printer Type National RecvBaud =Xmit Keyboard Set-up Lock Key Caps Lock Warning Bell Yes Kbd Lock Enable Yes Auto Answerback Yes Save Tabs Yes Answerback = Auto Repeat Yes Conceal Answerback No Margin Bell Yes Do not set any tabs or programmed keys.
204 Page 204 of 332 Chapter 15 Installing and connecting SDI and Ethernet ports Table 47 VT420 setup values Global Set-Up On Line Sessions on Comm1 CRT Saver Comm1=RS232 Printer Shared 70Hz Display Set-Up 80 Columns No Status Display Interpret Controls Cursor Steady Auto Wrap 3x24 pages Jump Scroll 24 Lines/Screen Dark Screen Vertical Coupling Cursor Page Coupling Block Style Cursor Auto Resize Screen General Set-up VT400 Mode, 7-bit Controls User Defined Keys Unlocked User Features Unlocked 8-bit Characters Application Keypad Normal Cursor Keys No New Line UPSS DEC Supplemental VT420 ID When Available Update Communications Set-Up Transmit=2400 Disconnect, 2 s Delay Receive=Transmit Limited Transmit Xoff=64 No Auto Answerback 8bits, No Parity Answerback= 1 Stop Bit Not Concealed No Local Echo Modem High Speed = ignore Data Leads Only Modem Low Speed = ignore Printer Set-Up Speed=2400 No printer to Host Normal Print Mode XOFF Keyboard Set-up Keyboard Set-up Typewriter Keys Caps Lock Auto Repeat Keyclick High Margin Bell Warning Bell High Character Mode <X] Delete 8bits, No Parity, 1 Stop bit Print Full Page Print National Only No Terminator Local Compose Ignore Alt F1 = Hold F2 = Print F3 = Set-Up F4 = Session F5 = Break,< and.> Keys <> Key ~Key Tab Set-Up Leave this screen at the default values Standard 3.00 April 2000
205 Chapter 15 Installing and connecting SDI and Ethernet ports Page 205 of 332 Table 48 VT220 setup values Global Set-Up On Line Sessions on Comm1 CRT Saver Comm1=RS232 Printer Shared 70Hz Display Set-Up 80 Columns Light Text, Dark Screen Interpret Controls Cursor Auto Wrap Block Style Cursor Jump Scroll General Set-up VT200 Mode, 7-bit Controls User Defined Keys Unlocked User Features Unlocked Multinational Communications Set-Up Transmit=2400 Receive=Transmit Xoff at 64 8bits, No Parity 1 Stop Bit Application Keypad Normal Cursor Keys No New Line No Local Echo Data Leads Only Disconnect, 2 s Delay Limited Transmit Printer Set-Up Speed=9600 Normal Print Mode Print Full Page 8bits, No Parity, Print National Only 1 Stop bit No Terminator Keyboard Set-up Typewriter Keys Caps Lock Auto Repeat Keyclick High Margin Bell Warning Bell Break Answerback= Not Concealed Tab Set-Up Screen Leave this screen at the default values
206 Page 206 of 332 Chapter 15 Installing and connecting SDI and Ethernet ports Installing and connecting an ethernet cable Ethernet connection The system provides a 10 Mbit Ethernet connection to a Local Area Network (LAN). The ethernet cable connector is at the back of the Main Chassis on the bottom left-hand side. See Figure 61. Figure 61 Ethernet connection Ethernet connector Procedure 26 Connecting the Ethernet cable 1 Insert an industry-standard Medium Access Unit (MAU) into the Ethernet connection at the bottom left-hand corner of the Main Chassis. Note: The system does not include the MAU. 2 Insert the Ethernet cable into the MAU. See Figure Standard 3.00 April 2000
207 Chapter 15 Installing and connecting SDI and Ethernet ports Page 207 of 332 Note: When the time comes to configure the Ethernet link, use Overlay 117. Figure 62 Ethernet cable inserted into an industry-standard MAU Industry-standard MAU End of Procedure
208 Page 208 of 332 Chapter 15 Installing and connecting SDI and Ethernet ports Standard 3.00 April 2000
209 228 Page 209 of 332 Chapter 16 Starting the Option 11C Mini and installing software This chapter describes how to start the system and to make sure that the system is operating correctly. This chapter also describes the Software Installation Program and how to install software in the Option 11C Mini system. This chapter contains the following procedures: Procedure 27: Start-up procedure for a new system installation, using the MSC card on page 210 Procedure 28: Start-up procedure for a previously installed system on page 211 Procedure 29: Installing software on page 216 Starting the Before you continue with the procedures described in this section, make sure all necessary hardware is connected to, or installed in the system. Check all connections, and make sure that you have installed all of the circuit cards correctly. Before you start the, complete Step 1 through Step 17 in Chapter 6 Installing the on page 91.
210 Page 210 of 332 Chapter 16 Starting the and installing software Start-up procedures Procedure 27 Start-up procedure for a new system installation, using the MSC card 1 Test the power outlet. Make sure that the correct voltage of power is present before you plug the power cord into the outlet. The source must match the label on the back of the chassis. 2 Connect the power cord from the power connector on the back of the chassis to an AC power source. See Figure 63. Secure the power cable with a cable tie. Figure 63 Power connector on the back of the chassis Power cord Cable tie 3 Turn the power switch to ON. 4 Observe the TTY or terminal screen. The TTY must be connected to TTY port 0. 5 When you have completed the software installation (see Installing software in a new system on page 215), observe the screen again Standard 3.00 April 2000
211 Chapter 16 Starting the and installing software Page 211 of Perform an EDD using Overlay 43. After the system is loaded, a menu-driven program called the Software Installation Program is automatically called up. End of Procedure Procedure 28 Start-up procedure for a previously installed system 1 Test the power outlet. Make sure that the correct voltage of power is present before you plug the power cord into the outlet. The source must match the label on the back of the chassis. 2 Connect the power cord from the power connector on the back of the chassis to an AC power source. See Figure 63. Secure the power cable with a cable tie. 3 Turn the power switch to ON. 4 Observe the TTY or terminal screen. Messages appear on the TTY or the terminal screen. When the message INIXXX appears, the system is in operation. 5 If required, set the system time and date using Overlay 2. 6 Perform an EDD using Overlay 43. End of Procedure Software Installation Program The Software Installation Program provides a menu-driven method of selecting from the different options of installing, modifying, or upgrading the following: software customer data feature set Incremental Software Management (ISM) parameters
212 Page 212 of 332 Chapter 16 Starting the and installing software The flash ROM stores information about the selections. The information is a list of instructions that the program follows when it runs. Starting the program The Software Installation Program must run from TTY 0 (port 0 on card 0). The following are the two methods of starting the Software Installation Program: Issue the upgrade command in Overlay 143. Press the <Control> I keys while the terminal screen displays the installation prompt during SYSLOAD. Function selection Note: When you turn on a new system before you have installed the software, the Software Installation Program is called up automatically. The Software Installation Program is menu-driven. The main menu provides the core functionality of the program. The Software Installation Program includes the following key functions: installs software in a new system upgrades and modifies software in an existing system uses utilities to work with archived databases, review data, back up data, undo an installation in progress, and clear unwanted data. After you have made all installation or upgrade selections, you must enter valid keycodes. The system validates the keycode. If you enter an invalid keycode, the installation function does not continue. Note: If you enter a keycode that is not valid, the software and databases on the present system are not affected. When the keycode validation passes, the software is installed on the system. The Software Installation Program has the following additional options: Clear Upgrade Information: If the installation terminates after you have entered the keycodes, but before the installation is complete, you can abort the installation with the Clear Upgrade Information option Standard 3.00 April 2000
213 Chapter 16 Starting the and installing software Page 213 of 332 Keycodes Confirm Upgrade Information: This option allows you to review the selected installation options. You can use the Confirm Upgrade Information after the system validates the keycodes, but before the installation is complete. Set system time and date: The system time and date is usually set before installation. This makes sure that all flash drive files have the correct creation date. A security keycode system protects the installation of software, feature set, and ISM parameters. The installation does not continue unless you enter the correct keycodes. You require keycodes for each new installation, and for existing system upgrades. Keycodes are on a Keycode Data Sheet, which is supplied with the software and security device. There is a different keycode assigned to each site for a particular combination of items, such as software release, feature set, and ISM parameters. Note: Contact your Nortel Networks representative if the Keycode Data Sheet is missing. The Software Installation Program validates the keycodes. If the keycodes are valid, the installation function continues. If the system rejects the keycodes that you enter, the installation function stops. Take one of the following actions: Check the software and make sure that it is the correct version for this site. Check the feature set and make sure you entered the correct data. Check the keycodes and make sure you entered the correct keycodes. Check the ISM parameters and make sure you entered the correct data. Abort the installation. The system limits the validation of keycodes to three consecutive attempts. After the third unsuccessful attempt, the Software Installation Program returns to the main menu. Any data entered during this session is lost.
214 Page 214 of 332 Chapter 16 Starting the and installing software Feature set and ISM parameters The Software Installation Program allows the selection of a feature set to be installed and enabled on the system. A feature set, such as Enhanced Business or Networking Services, has an associated list of software packages and ISM parameters. The Software Delivery Card can include several preconfigured feature sets. The Software Installation Program also allows the addition of individual packages from the feature set and the changing of ISM system parameters. Additions and changes are keycode controlled; therefore, the packages and ISM parameters must match those corresponding to the site s keycodes. Security Device AUX ID Note: The Software Installation Program does not check the prerequisites and interactions of added packages. A Security Device comes with each new system. Attach this device to the component side of the NTDK97 MSC card at the time of initial installation. The Security Device remains there for the life of the system. Enter the AUX ID using the Software Installation Program. For new Option 11C Mini sites, the AUX ID is the system security ID. When assigned, the AUX ID remains for the life of the system. Customer database The Software Installation Program allows the installation of a customer database from one of the following sources: Preconfigured database The Software Delivery card can include several preconfigured databases and their associated feature sets. In addition, a minimal database is provided which contains basic system configuration information with no customer data. Archived database The Software Installation Program allows the archiving of various databases which can be used later at sites. It allows multiple databases to be configured off-site and then installed ready-to-use at customer sites Standard 3.00 April 2000
215 Chapter 16 Starting the and installing software Page 215 of 332 Note: Off-site programming of databases is subject to all security keycode restrictions. The off-site system must either use the Security Device that will be installed in the at the customer site, or must have its own keycodes for the feature set used. Remote restored database A database can be restored remotely using the Overlay 143 CCBR remote restore command. Backed up Database The Backed up Database option allows the copy on the backup flash drive to be installed. It is provided to recover a customer database if the customer database on the primary flash drive becomes corrupted. Installing software in a new system Before beginning the software installation process, complete Step 1 through Step 20 in Summary of installation procedures on page 92. You must install the security device on the MSC card, and you must have the Keycode Data Sheet available. Summary of steps Note: In the menus and screens, there are references to Option 11 and Option 11E. These references do not apply to the. The following list summarizes the Software Installation steps: Setting the system time and date Selecting the New System Installation menu Selecting Feature Set and packages Selecting a database Selecting Incremental Software Management (ISM) parameters Validating keycodes Loading the software
216 Page 216 of 332 Chapter 16 Starting the and installing software Procedure 29 Installing software 1 Make sure the MSC card is in CPU slot (slot 0) of the Main Chassis. For first-time installations, software is installed from the MSC card. Software is loaded on the MSC card before it is sent to the customer site. 2 Observe the terminal screen. One of two messages appear, and the software installation continues accordingly. If the message is: INSERT SOFTWARE DELIVERY CARD Go to Step 3. OR if the following is displayed: SOFTWARE INSTALLATION PROGRAM go to Step 4 on page Skip this step unless you are using the Software Delivery (PCMCIA) to install the software. If you have not already done so, install the Software Delivery card in Slot A in the socket in the faceplate of the MSC card. Note: You do not have to turn off the system power before you install the Software Delivery card in Slot A. See Figure 64. Insert the card in slot A in the PCMCIA socket located in the faceplate of the NTDK97 MSC card. Carefully press on the Software Delivery card until it is firmly seated. See Figure Standard 3.00 April 2000
217 Chapter 16 Starting the and installing software Page 217 of 332 Figure 64 PCMCIA card slot location Software Delivery card in Slot A 4 Observe the terminal screen. If the screen displays the following: Current system time and date: 00:00: /00/00 go to Step 5 on page 218. OR if the screen displays the following: Software Installation Main Menu go to Step 6 on page 218.
218 Page 218 of 332 Chapter 16 Starting the and installing software 5 Set the system Time and Date. Note: The Time and Date prompt appears when the Install Setup Program detects a system Year Date that is not in the range of The responses shown below are examples of how to enter the system Time and Date: Enter new time (hh/mm/ss) 08:00:00 <cr> Enter new date (yy/mm/dd) 95/05/01 <cr> 08:00: /05/01 is the new system time and date y <cr> 6 Select item 1 from the Main Menu if you are installing the software from the MSC card. Although the MSC card does not have a software daughterboard, item 1 is the correct selection. If you are installing from a Software Delivery card, select item 4. Software Installation Main Menu 1. New System Installation - From Software Daughterboard 2. System Upgrade 3. Utilities 4. New System Installation - From Software Delivery Card [q]uit, [h]elp or [?], <cr> - redisplay Enter selection 1 <cr> Standard 3.00 April 2000
219 Chapter 16 Starting the and installing software Page 219 of Select the Feature Set to be enabled. Note: The Feature Set selected must match the one provided with keycodes. The Feature Set names shown below are examples only. Select Feature Set You Wish to Enable: 1. General Services (NTSKxxxx) 2. Enhanced Services (NTSKxxxx) 3. Call Center Services (NTSKxxxx) 4. Enhanced Call Center Services (NTSKxxxx) [q]uit, [p]revious, [m]ain menu, [h]elp or [?], <cr> redisplay (example only:) Enter Selection: 2 <cr> (Enhanced Services) 8 Indicate if you want to add packages. Feature Set Selection: Enhanced Services Do you wish to add packages? Select no, yes, or abort: n <cr> (no) y <cr> (yes) a <cr> (abort) Note: Abort returns you to the main menu. If the response was NO go to Step 11 on page 220. If the response was YES go to Step 9. 9 Select the Feature packages that you want to add. Summary of Packages selected is: Enter packages (s) to be added, blank line to end: <cr> Note: A Carriage Return, <CR>, ends selection entry or if no packages are to be added.
220 Page 220 of 332 Chapter 16 Starting the and installing software 10 Confirm Feature Set and packages. Your Feature Set Selection is Enhanced Services : Additional Packages selected: Summary of Packages selected is: Is this selection correct? n <cr> (no) y <cr> (yes) a <cr> (abort, return to main menu) If the response was NO go to Step 7 on page 219. If the response was YES go to Step 11 on page Select a Database. If you are installing from a Software Delivery (PCMCIA) card go to Step 12 on page 221. IF you are installing from an MSC card, continue here: Select database to Install: 1. Pre-Configured database - Enhanced Services 2. Basic Configuration 3. CCBR Restore File 4. Option 11/11E Software Cartridge [q]uit, [p]revious, [m]ain menu, [h]elp or [?], <cr> redisplay Enter Selection: 1 or 2 <cr> Note: Use Options 3 and 4 when upgrading an Option 11/11E to an Option 11C. There is no supported upgrade path from Option 11/11E to. Therefore, do not use these options for the Option 11C Mini. If you selected 1 or 2, go to Step 14 on page Standard 3.00 April 2000
221 Chapter 16 Starting the and installing software Page 221 of Select a Database using the PCMCIA card. If you are installing from the MSC card, go to Step 11 on page 220. If you are installing from a Software Delivery (PCMCIA) card continue here: Select database to Install: 1. Pre-Configured database - Enhanced Services 2. Basic Configuration 3. Archived Database [q]uit, [p]revious, [m]ain menu, [h]elp or [?], <cr> redisplay Enter Selection: 3 <cr> If you selected 3 Archived Database, go to Step 13. If you selected 1 or 2, go to Step 14 on page Select an Archived Database. The terminal screen displays the available archived databases. The following are examples only. Archived Database available: 1. Company ABC 2. XYZ.Offices 3. Green.Packaging [q]uit, [m]ain menu, [p]revious menu, <cr> - redisplay
222 Page 222 of 332 Chapter 16 Starting the and installing software 14 Review ISM parameters. Note: On a new installation, the ISM parameters displayed on the terminal screen are the default settings related to the Feature Set selection. You can accept these settings without changes or change the settings to meet the requirements of the new system. Current ISM Parameters: TNS (1000) (maximum number of terminal numbers) ACDN (0300) (maximum number of ACD DNs) AST (0100) (maximum number of associate Sets) LTID (0100) (maximum number of Logical Terminal IDs) RAN_CON (0012) (default RAN connection) RAN_RTE (9999) (default RAN routes) MUS_CON (0100) (default MUS connection) BRAND (0) (brandline) ACD AGENTS (1000) (maximum number of ACD agents) ANALOGUE TELEPHONES (0100) (maximum number of analogue sets) BRI DSL (0100) (maximum number of Digital Subscriber Loops) DIGITAL TELEPHONES (0100) (maximum number Digital sets) WIRELESS TELEPHONES ( TMDI D-CHANNELS ( MOPT (0000) (Meridian Mail option) 0) (maximum number Wireless sets) 0) (maximum number of channels) Note: The above underscores represent a space. Do you wish to change ISM parameters? n <cr> (no change) y <cr> (change) a <cr> (abort, return to main menu) If the response was YES go to Step 15 on page 223. If the response was NO go to Step 17 on page Standard 3.00 April 2000
223 Chapter 16 Starting the and installing software Page 223 of Select ISM parameters. Enter new ISM parameters, <cr> to leave as is: TNS (1000) ACDN (0300) AST (0100) LTID (0100) RAN_CON (0012) RAN_RTE (9999) MUS_CON (0100) BRAND (0) ACD AGENTS (1000) ANALOGUE TELEPHONES (0100) BRI DSL (0100) DIGITAL TELEPHONES (0100) WIRELESS TELEPHONES ( 0) TMDI D-CHANNELS ( 0) MOPT (0000)
224 Page 224 of 332 Chapter 16 Starting the and installing software 16 Confirm ISM parameters. New ISM parameters are: TNS (1000) ACDN (0300) AST (0100) LTID (0100) RAN_CON (0012) RAN_RTE (9999) MUS_CON (0100) BRAND (0) ACD AGENTS (1000) ANALOGUE TELEPHONES (0100) BRI DSL (0100) DIGITAL TELEPHONES (0100) WIRELESS TELEPHONES ( 0) TMDI D-CHANNELS ( 0) MOPT (0000) Is this correct? n <cr> (no) y <cr> (yes) a <cr> (abort, return to main menu) If the response was NO go to Step 14 on page 222. If the response was YES go to Step 17 on page Standard 3.00 April 2000
225 Chapter 16 Starting the and installing software Page 225 of Define the AUX ID. Note: The default AUX ID is the system ID provided with the Option 11C Mini. Security ID: Current AUX ID: Do you wish to change the AUX ID? y <cr> (yes) n <cr> (no) a <cr> (abort, return to main menu) If the response was NO go to Step 19 on page 226. If the response was YES go to Step 18 on page Enter the AUX ID. Enter the AUX ID, as printed on the Keycode Data Sheet. Enter a <cr> to maintain. <cr> to maintain <cr> New AUX ID: Is this correct? y <cr> (yes) n <cr> (no) a <cr> (abort, return to main menu) If the response was NO go to Step 17 on page 225. If the response was YES go to Step 19 on page 226.
226 Page 226 of 332 Chapter 16 Starting the and installing software 19 Review and confirm information entered. New Installation Information Summary: Security ID: Aux ID: Added Pkgs: Feature Set: Enhanced Business Database: Company.ABC S/W Release: 2304C ISM Parameters TSN: AGNT: ACDN: AST: DSL: LTID: RAN_CON (0010) RAN_RTE (9999) MUS_CON (0100) BRAND (0) MOPT: Note: The terminal screen displays both the old and the new parameter values. Is this correct? y <cr> (yes) n <cr> (no) a <cr> (abort, return to main menu) If the response was NO go to Step 7 on page 219. If the response was YES go to Step 20 on page Standard 3.00 April 2000
227 Chapter 16 Starting the and installing software Page 227 of Enter the keycodes from the Keycode Data Sheet. Enter new Keycodes: Key 1: Key 2: Key 3: xxxxxxxx <cr> yyyyyyyy <cr> zzzzzzzz <cr> After you enter the last keycode, the system displays a successful or unsuccessful message. Follow the instructions given below. Keycode validation successful ***WARNING*** A system restart will occur as part of the software installation process If the successful message appears go to Step 21 on page 227. Keycode validation unsuccessful If the unsuccessful message appears, repeat this step (Step 20). After three unsuccessful keycode validation attempts, the following message appears: Keycode validation unsuccessful. Installation aborted...returning to main menu. 21 Complete the software installation. Are you sure you wish to perform the installation? y <cr> (yes) n <cr> (no) a <cr> (abort, return to main menu) If the response was YES, this is the end of the Software Installation program. The system will now start to sysload. See Procedure 27 Step 5 on page 210. If the response was NO, go to Step 6 on page 218. End of Procedure
228 Page 228 of 332 Chapter 16 Starting the and installing software Standard 3.00 April 2000
229 252 Page 229 of 332 Chapter 17 Connecting the telephones This chapter contains instructions for connecting telephones to the cross-connect terminal. Refer to Telephones and Attendant Consoles on page 36 for a list of telephones and Attendant Consoles supported by the. This chapter contains the following procedures: Procedure 30: Cross connecting telephones on page 230 Procedure 31: Connecting telephones without a PFTU on page 234 Procedure 32: Connecting 500/2500-type telephones with a PFTU on page 234 Procedure 33: Connecting an off-premise telephone on page 236 Procedure 34: Connecting Attendant Console on page 236 Procedure 35: Activating a default model telephone with a character display on page 246 Procedure 36: Activating a default model telephone without a character display on page 248 Procedure 37: Activating a customized telephone on page 249 Procedure 38: Activating a customized telephone on page 250
230 Page 230 of 332 Chapter 17 Connecting the telephones Refer to the instructions provided with the telephone or Attendant Console and to the following documents for detailed information about installing telephones and Attendant Consoles: Meridian 1 Telephone and Attendant Console Installation ( ) Meridian 1 European Digital Telephones ( ) M3900 Series Meridian Digital Telephone Description, Installation, and Administration ( ) Refer to Appendix A Preprogrammed data on page 285 for information about preprogrammed data. Before you continue, install the cable from the slot that contains the line card associated with the telephone being connected. Refer to Chapter 13 Installing and connecting the cross-connect terminal on page 169, if you require additional cable installation. WARNING Always use caution when installing or modifying telephone lines. Do not install telephone wiring during a lightning storm. Do not install telephone jacks in wet locations unless the jack is designed for wet locations. Never touch uninsulated telephone wiring unless the line is disconnected at the network interface. Cross connecting telephones Connect the telephones according to Figures 65 and 66. Figure 67 on page 233 shows the cross-connect information for the 48-port Digital Line Card. Procedure 30 Cross connecting telephones 1 Locate the telephone terminations at the cross-connect terminal. 2 Connect the Z-type cross-connect wire to the leads of the telephone. 3 Locate line circuit card (TN) terminations at the cross-connect terminal Standard 3.00 April 2000
231 Chapter 17 Connecting the telephones Page 231 of Connect the other end of the cross-connect wire to the assigned TN terminal block. End of Procedure Figure 65 NE-500/2500-type telephone cross connections Cable pairs Line Pack Unit 0 Unit 1 Unit 2 Unit 3 Unit 4 Unit 5 Unit 6 Unit 7 Unit 8 Unit 9 Unit 10 Unit 11 Unit 12 Unit 13 Unit 14 Unit 15 W-BL BL-W W-O O-W W-G G-W W-BR BR-W W-S S-W R-BL BL-R R-O O-R R-G G-R R-BR BR-R R-S S-R BK-BL BL-BK BK-O O-BK BK-G G-BK BK-BR BR-BK BK-S S-BK Y-BL BL-Y Lead designation T R T R T R T R T R T R T R T R T R T R T R T R T R T R T R T R Cross connect terminal To 500/2500-type telephone To 500/2500-type telephone To 500/2500-type telephone To 500/2500-type telephone To 500/2500-type telephone To 500/2500-type telephone To 500/2500-type telephone To 500/2500-type telephone To 500/2500-type telephone To 500/2500-type telephone To 500/2500-type telephone To 500/2500-type telephone To 500/2500-type telephone To 500/2500-type telephone To 500/2500-type telephone To 500/2500-type telephone EPS
232 Page 232 of 332 Chapter 17 Connecting the telephones Figure 66 Meridian Digital Telephone cross connections Pack connector Line pack Unit 0 Unit 1 T0 R0 T1 R1 PE shelf W-BL BL-W W-O O-W Cross connect block T0 R0 T1 R1 Telephone connecting block, or connector W B G R Line cord to telephone For Power Supply leads to telephone Unit 14 T14 R BK-S S-BK T14 R14 to telephone Unit 15 T15 R Y-BL BL-Y T15 R15 to telephone Part of 25 pair cable Shelf connector Part of 25 pair cable EPS Standard 3.00 April 2000
233 Chapter 17 Connecting the telephones Page 233 of 332 Figure port Digital Line Card cross connections C a r d 4 Cable pairs Line Card Unit 0 Unit 1 Unit 2 Unit 3 Unit 12 Unit 13 Unit 14 Unit 15 W-BL BL-W W-O O-W W-G G-W W-BR BR-W BK-G G-BK BK-BR BR-BK BK-S S-BK Y-BL BL-Y Lead designation T0 R0 T1 R1 T2 R2 T3 R3 T0 R0 T1 R1 T2 R2 T3 R3 Cross connect terminal To telephone To telephone To telephone To telephone To telephone To telephone To telephone W B G R Line cord to telephone For Power Supply loads C a r d 6 Unit 0 Unit 1 Unit 2 Unit 3 Unit 4 Unit 5 Unit 6 Unit 7 Y-O O-Y Y-G G-Y Y-BY BY-Y Y-S S-Y V-BL BL-V V-O O-V V-G G-V V-BV BV-V T16 R16 T17 R17 T18 R18 T19 R19 T20 R20 T21 R21 T22 R22 T23 R23 To telephone To telephone To telephone To telephone To telephone To telephone To telephone To telephone Note: Figure 67 is an example which shows the cross connections for the Card 4/Card 6 connector. The Card 5/Card 6 connector provides cable pairs for Card 5 units 0-15 and Card 6 units 8-15.
234 Page 234 of 332 Chapter 17 Connecting the telephones Connecting telephones without a PFTU Procedure 31 Connecting telephones without a PFTU 1 Locate the telephone terminations on the cross-connect terminal. 2 Connect one end of the cross-connect wire to the leads of the telephone. 3 Locate the line card terminations on the cross-connect terminal. Refer to Table 49 on page Connect the other end of the cross-connect wire to the assigned TN terminal block. Table 52 on page 242 provides default DN assignments. Now, you can activate the telephone, as described on page 244. End of Procedure Connecting analog (500/2500-type) telephones with a PFTU Procedure 32 Connecting 500/2500-type telephones with a PFTU 1 Locate the telephone terminations on the cross-connect terminal. 2 Connect one end of the cross-connect wire to the leads of the telephone. 3 Locate the PFTU connections (unit PFT 1 through PFT 5) assigned to this telephone at the cross-connect terminal. Refer to Table 50 on page Connect the other end of the cross-connect wire to the pair assigned to the telephone on the PFTU. 5 Connect a second cross-connect wire to the pair assigned to the line card on the PFTU. 6 Locate the line card terminations on the cross-connect terminal. Refer to Table 49 on page Standard 3.00 April 2000
235 Chapter 17 Connecting the telephones Page 235 of Connect the other end of the cross-connect wire to the assigned TN terminal block. Table 52 on page 242 provides the default DN assignments. Now, you can activate the telephone, as described on page 244. End of Procedure Connecting off-premise telephones Connect off-premise analog (500/2500-type) telephones through an NTAK92AA Off-Premise Protection Module. Each module can connect up to four analog (500/2500-type) telephones and can interface with one of the following: NT1R20 Off-Premise Station Analog Line Card NT8D03 Analog Line Card NT8D09 Message Waiting Line Card WARNING The message waiting line card produces -150 volts which is considered hazardous on off-premise telephones. Make sure that the -150 V is disabled on off-premise telephones. The voltage is disabled when the telephone s Class of Service (CLS) is Message Waiting Lamp Denied (LPD) and Message Waiting Denied (MWD) in Overlay 10. Refer to the X11 Software guides for information about Overlay 10. Do not assign a Class of Service of LPA or MWA to an off-premise telephone.
236 Page 236 of 332 Chapter 17 Connecting the telephones Procedure 33 Connecting an off-premise telephone 1 Install the NTAK92AA Off-Premise Protection Module on the wall using four #10 1/2 in (minimum) screws. 2 Connect a #6 AWG (#40 Metric Wire Gauge) from the grounding lug at the bottom of the NTAK92AA Off-Premise Protection Module to an earth ground. Refer to Figure 68 on page 237. Note: In the UK, use a 2 mm 2 (#6 AWG) ground lug. In Europe, use a #6 AWG (16 mm 2 ) ground lug. WARNING If connecting to a message waiting line card, unseat the card from its assigned slot before continuing with the next step. 3 Connect two NTAK9204 cables (one from connector J1 and one from connector J2) from the protection module to the cross-connect terminal. Terminate the cables as shown in Figure 65 on page Cross-connect the J1 cable to the Tip and Ring connections coming from the line card. Table 52 on page 242 provides the default DN assignments. 5 Cross-connect the J2 cable to the off-premise telephone. 6 Install the regulatory label provided with the Off-Premise Protection Module on the inside right-hand wall of the chassis. 7 Install the line card in its assigned position. Now, you can activate the telephone, as described on page 244. End of Procedure Connecting an Attendant Console Procedure 34 Connecting Attendant Console 1 Locate the Attendant Console terminations at the cross-connect terminal. 2 Locate the line card terminations at the cross-connect terminal Standard 3.00 April 2000
237 Chapter 17 Connecting the telephones Page 237 of With cross-connect wire, connect the line card and other connections to the console as shown in Figure 69 on page 238. End of Procedure Figure 68 NTAK92AA Off-Premise Protection Module connections Cross-connect terminal block NTAK92AA Off-Premise Protection Module J2 BL - 1W BL - 2W O - 1W O - 2W G - 1W G - 2W BR - 1W BR - 2W T1 R1 T2 R2 T3 R3 T4 R4 To off-premise telephones Ground lug J1 BL - 1W BL - 2W O - 1W O - 2W G - 1W G - 2W BR - 1W BR - 2W T1 R1 T2 R2 T3 R3 T4 R4 To analogue line card in Option 11 cabinet Connector J2 Connector J1 NTAK9204 Cable NTAK9204 Cable EPS
238 Page 238 of 332 Chapter 17 Connecting the telephones Figure 69 Attendant Console connections To 1st TN To 2nd TN Cross-connect block W-BL BL-W W-O O-W Console connector To 3rd TN ASM/ ADN W-S S-W 30 5 Console power can be obtained from the 4th and 5th TNs on the circuit card. GND TC R-O O-R R-G G-R BK-BL BL-BK Cable to M2250 Console To 4th TN Tip To 4th TN Ring To 5th TN Tip To 5th TN Ring (Note 1) +VPS (Note 2) +VPS RTN Relay 2 Relay 1 Y-BL BL-Y Y-O O-Y V-S S-V Cable from console to cross-connect terminal Note 1: The M2250 is powered through the line circuits. In addition to the primary TN, secondary TN and ASMTN, two TNs are cabled to the M2250. Maximum loop length is 3000 ft (915 m) of 24 AWG (5.0 Metric Wire Gauge). Note 2: When additional options are used (BLF) an additional 16V dc power supply is required. The 16V dc source is cabled through +VPS and +VPS RTN leads. The maximum distance from the console to the power source is 120 ft (36 m) of 24 AWG (5.0 Metric Wire Gauge) wire EPS Standard 3.00 April 2000
239 Chapter 17 Connecting the telephones Page 239 of 332 Table 49 Terminal Number assignments Main Chassis and Chassis Expander Physical slot Logical slot First TN...Last TN Cable Chassis Card 1 Main Card 2 Main Card 3 Main Card 4/Card 6 (see note) Card 5/Card 6 (see note) Card 4/Card 6 (see note) Card 5/Card 6 (see note) Main Main Main Main Card 7 Expander Card 8 Expander Card 9 Expander Card 10 Expander Note: Refer to the labels on the back of the Main Chassis. See Figure 52 on page 179. Table 50 Power Failure Transfer Unit connections QUA6 J1 Cable Function Pair Color Connects to 5T 5R W-S S-W Connect to the telephone PFT 1 6T 6R 7T 7R R-BL BL-R R-O O-R Connect to the telephone line card Connect to the central office trunk 8T 8R R-G G-R Connect to the trunk line card
240 Page 240 of 332 Chapter 17 Connecting the telephones Table 50 Power Failure Transfer Unit connections (Continued) PFT 2 PFT 3 9T 9R 10T 10R 11T 11R 12T 12R 13T 13R 14T 14R 15T 15R 16T 16R 17T 17R R-BR BR-R R-S S-R BK-BL BL-BK BK-O O-BK BK-G G-BK BK-BR BR-BK BK-S S-BK Y-BL BL-Y Y-O O-Y Connect to the telephone Connect to the telephone line card Connect to the central office trunk Connect to the trunk line card Connect to the telephone Connect to the telephone line card Connect to the central office trunk Connect to the trunk line card Connect to the telephone PFT 4 18T 18R Y-G G-Y Connect to the telephone line card 19T 19R Y-BR BR-Y Connect to the central office trunk 20T 20R Y-S S-Y Connect to the trunk line card 21T 21R V-BL BL-V Connect to the telephone 22T 22R V-O O-V Connect to the telephone line card PFT 5 23T 23R V-G G-V Connect to the central office trunk 24T 24R V-BR BR-V Connect to the trunk line card Standard 3.00 April 2000
241 Chapter 17 Connecting the telephones Page 241 of 332 Table 51 Color combinations of cable pairs Color W-Bl Bl-W W-O O-W W-G G-W W-BR BR-W W-S S-W R-BL BL-R R-O O-R Unit Color R-BR BR-R R-S S-R BK-BL BL-BK BK-O O-BK BK-G G-BK BK-BR BR-BK BK-S S-BK Unit R-G G-R Y-B B-Y
242 Page 242 of 332 Chapter 17 Connecting the telephones Table 52 lists the default DN assignments for the Main Chassis and Chassis Expander. Table 52 Default DN assignments for the Main Chassis and Chassis Expander Cable Unit Default Directory Number (DN) Card Card Card Card Main Chassis Chassis Expander Card Card Card Card Card Card Card Card Card Card Card Card Card Card Card Card Standard 3.00 April 2000
243 Chapter 17 Connecting the telephones Page 243 of 332 Table 53 lists the default DN assignments for the Main Chassis and Chassis Expander for Germany. Table 53 Default DN assignments for the Main Chassis and Chassis Expander (Germany) Cable Unit Default Directory Number (DN) Chassis Expander Main Chassis Card Card Card Card Card Card Card Card Card Card Card Card Card Card Card Card Card Card Card Card
244 Page 244 of 332 Chapter 17 Connecting the telephones Cross-connecting terminal Digital Subscriber Loops Activating telephones Refer to ISDN BRI Administration and Maintenance Guide ( ) for a complete description of terminal Digital Subscriber Loops (DSL) crossconnecting and installation. Activating telephones is not difficult. Activate each telephone by performing a procedure on the telephone. Automatic Set Configuration is the software feature used to activate telephone sets. Note: You cannot activate the data feature using the procedures in this chapter. To program a telephone with the data feature, configure it in LD 11 with Data Class of Service. See the X11 Software Administration Guide. This chapter contains procedures for activating the following models of telephones: a default model with a default extension number a customized model with a customized extension number This chapter provides these procedures for telephones with and without character displays. Telephone tones There are a number of different telephone tones. Table 54 includes tones that you hear during telephone activation. Table 55 includes tones that you hear during telephone activation in Germany Standard 3.00 April 2000
245 Chapter 17 Connecting the telephones Page 245 of 332 Table 54 Telephone tones Tone Description Dial tone A continuous tone. Special dial tone Three beeps followed by continuous dial tone. Overflow tone Like a busy tone, except faster and higher. Relocation tone A short high-pitched beep that continues for 4 seconds, followed by silence. Table 55 Telephone tones for Germany Tone Description Specification Dial tone Special dial tone Overflow tone Relocation tone Sequences of three short beeps with a pause between cycles Six short beeps followed by continuous tone Continuous beeping, like a busy tone Short, high pitched beep followed by silence Beep: Pause between beeps: Pause between cycles: Beep: Pause between beeps: Beep: Pause: 420 Hz tone for 200 ms 275 ms 875 ms 420 Hz tone for 125 ms 125 ms 420 Hz tone for 200 ms 600 ms Beep: 1400 Hz tone for 1.4 seconds Note 1: Before you activate a telephone, make sure that you have decided on its final location. Also, know the model number assigned to the telephone and if it is to be customized. Note 2: When you are activating Meridian Digital telephones, remember that they are different from the older Meridian Modular telephones. Meridian Modular telephones can have a combined total of 128 model telephones. Meridian Digital telephones can have 128 models for each type of telephone. When you activate a Meridian Digital telephone, select the model associated with that telephone type, or the telephone will not work.
246 Page 246 of 332 Chapter 17 Connecting the telephones Activating a default model with a character display Procedure 35 Activating a default model telephone with a character display 1 Plug the telephone set into the jack and wait 20 seconds before you lift the handset. If you do not receive a dial tone, replace the handset and wait another 10 seconds before lifting the handset again. Repeat this procedure until you receive dial tone. If successful, the character display shows either MODEL? X (if the telephone relocation feature is not in use) or RELOC OR MODEL? X (if the telephone relocation feature is in use). X represents the default model for the telephone that you are activating. Note: If you do not see the prompt MODEL X after lifting the handset, disconnect the telephone from the wall jack. Wait five seconds, and insert the telephone into the jack again. The telephone now shows MODEL X when you lift the handset. Note: The system requires the 20 second time interval to determine if the set is new or if it is being relocated using the Modular Telephone Relocation feature. 2 Press the pound key (#) to select the default model. The character display shows OK, EXTENSION? XXXX. XXXX represents the default extension number for this telephone type Standard 3.00 April 2000
247 Chapter 17 Connecting the telephones Page 247 of Press the pound key again to select the default extension number. You hear the relocation tone. The character display shows OK. OR If the extension number is already in use by another telephone, you hear the special dial tone. If the telephone has a display it shows MULTI-LINE, EXTENSION?. To accept the default extension number, press the pound key. To select a new extension number, manually enter an extension number and press the pound key. OR If the extension number is not available for use, the character display shows ERROR, EXTENSION? and you hear overflow tone. This situation occurs when you select an extension number manually, or when extension numbers are entered for additional keys. A default extension number will not be offered if it is not available. You must repeat step 3 and manually enter a new extension number. Note 1: If other keys require secondary extension numbers, you are prompted until you enter all of the required extension numbers for the model. Note 2: These extension numbers cannot be defaulted. The text display that prompts for additional extension numbers is KEY kk EXT? where kk represents the key number requiring the extension number. Note 3: Each prompt for another extension number is accompanied by special dial tone. When you are programming an extension number, the lamp associated with that number on the telephone is lit. 4 Hang up the telephone receiver. After approximately 10 seconds, the telephone is configured. Note: If you replace the handset before completing the prompt sequence, the installation will automatically fail. This can be useful if you make an error and want to restart the procedure. End of Procedure
248 Page 248 of 332 Chapter 17 Connecting the telephones Activating a default model without a character display Procedure 36 Activating a default model telephone without a character display 1 Plug the telephone set into the jack and wait 20 seconds before you lift the handset. If you do not receive dial tone, replace the handset and wait another 10 seconds before going off-hook again. Repeat this procedure until you receive dial tone. Note: The system requires the 20 second time interval to determine if the set is new or if it is being relocated using the Modular Telephone Relocation feature. 2 Press the pound key (#) to select the default model. 3 Press the pound key (#) again to select the default extension number. You hear a short, high-pitched beep which lasts four seconds followed by silence (relocation tone). Note: If the extension number is already in use by another telephone, you hear three beeps followed by continuous dial tone (special dial tone). To accept the default extension number press the pound key (#). To select a new extension number, manually enter an extension number and press the pound key. If the extension number is not available for use, you hear a fast, high-pitched broken tone (overflow tone). This happens when you select an extension number manually or when extension numbers are entered for additional keys. A default extension number is not offered if it is not available. You must repeat Step 3 on page 248, and you must manually enter a new extension number. Note: If other keys require secondary extension numbers, you are prompted until you enter all of the required extension numbers for the model. These extension numbers cannot be defaulted. You are prompted for each additional extension number with three beeps followed by continuous dial tone (special dial tone). When you are programming an extension number, the lamp associated with that number on the telephone is lit. End of Procedure Standard 3.00 April 2000
249 Chapter 17 Connecting the telephones Page 249 of 332 Activating a customized model with a character display Procedure 37 Activating a customized telephone 1 Plug the telephone set into the jack and wait 20 seconds before you lift the handset. If you do not receive dial tone, replace the handset and wait another 10 seconds before going off-hook again. Repeat this procedure until you receive dial tone. If successful, the character display shows either MODEL? X (if the telephone relocation feature is not in use) or RELOC OR MODEL? X (if the telephone relocation feature is in use). X represents the default model for the telephone that you are activating. Note 1: If you do not see the prompt MODEL X after lifting the handset, disconnect the telephone from the wall jack. Wait five seconds and plug the telephone into the jack again. The telephone now shows MODEL X when you lift the handset. Note 2: The system requires the 20 second time interval to determine if the set is new or if it is being relocated using the Modular Telephone Relocation feature. 2 Enter the digits associated with the customized model and press the pound key (#). Dial tone disappears after you press the first digit. You hear special dial tone after you press the pound key. If you enter a valid model number, the character display reads OK, EXTENSION?. If you enter an invalid model, the previous prompt is reissued and you hear overflow tone. 3 Enter the customized extension number and press the pound key. You hear relocation tone. The character display shows OK. OR If the extension number is already in use by another telephone, you hear special dial tone again. The character display shows MULTI-LINE, EXTENSION?. OR If the extension number is not available for use, you hear overflow tone. The character display shows ERROR, EXTENSION? and you must repeat this step.
250 Page 250 of 332 Chapter 17 Connecting the telephones Note: If other keys require secondary extension numbers, you are prompted until you enter all of the required extension numbers for the model. These extension numbers cannot be defaulted. The text display prompting for more extension numbers is KEY kk EXT? where kk represents the key number requiring the extension number. Each prompt for another extension number is accompanied by special dial tone. When you are programming an extension number, the lamp associated with that number on the telephone is lit. 4 Hang up the telephone handset. After approximately 10 seconds, the telephone is configured. Note: If you replace the handset before you complete the prompt sequence, the installation automatically fails. This can be useful if you make an error and want to restart the procedure. End of Procedure Activating a customized model without a character display Procedure 38 Activating a customized telephone 1 Plug the telephone set into the jack and wait 20 seconds before you lift the handset. If you do not receive dial tone, replace the handset and wait another 10 seconds before going off-hook again. Repeat this procedure until you receive dial tone. Note: The system requires the 20 second time interval to determine if the set is new or if it is being relocated using the Modular Telephone Relocation feature. 2 Enter the digits associated with the customized model and press the pound key (#). Dial tone disappears after you press the first digit. You hear three beeps followed by continuous dial tone (special dial tone) after you press the pound key Standard 3.00 April 2000
251 Chapter 17 Connecting the telephones Page 251 of Enter the customized extension number and press the pound key. You hear a short high-pitched beep which lasts four seconds, followed by silence (relocation tone). If the extension number is already in use by another telephone, you hear special dial tone again. If the extension number is not available for use, you hear a fast, high-pitched broken tone (overflow tone), and you must repeat this step. 4 Hang up the telephone handset. After approximately 10 seconds, the telephone is configured. Note: If other keys require secondary extension numbers, you are prompted until you enter all of the required extension numbers for the model. These extension numbers cannot be defaulted. You are prompted for each additional extension number with three beeps followed by continuous dial tone (special dial tone). When you are programming an extension number, the lamp associated with that number on the telephone is lit. End of Procedure Activating terminals on a DSL Refer to the ISDN BRI Administration and Maintenance Guide ( ) for information about activating and initializing the terminals that can be connected to a terminal DSL.
252 Page 252 of 332 Chapter 17 Connecting the telephones Standard 3.00 April 2000
253 278 Chapter 18 Connecting the trunks Page 253 of 332 This chapter describes how to connect trunks directly to the trunk card, with or without the use of a Power Failure Transfer Unit (PFTU). This chapter contains the following procedures: Procedure 39: Connecting trunks without a PFTU on page 254 Procedure 40: Connecting trunks with a PFTU on page 254 Procedure 41: Activating a default model trunk on page 275 Procedure 42: Activating a selected model trunk on page 276 The QUA6 PFTU operates with loop start and ground start CO trunks. However, with ground-start trunks the related telephone set must have a ground-start button. During initial software installation on the, you can load a default database, containing preprogrammed trunk data, into software. If necessary, you can modify the default data at any time to meet the specific needs of a customer. For a description of how to modify preprogrammed trunking data, refer to Appendix A Preprogrammed data on page 285 in this Guide. WARNING Always use caution when installing or modifying telephone lines. Avoid installing telephone wiring during a lightning storm. Do not install telephone jacks in wet locations unless the jack is designed for wet locations. Never touch uninsulated telephone wiring unless the line is disconnected at the network interface.
254 Page 254 of 332 Chapter 18 Connecting the trunks Connecting trunks without a PFTU Procedure 39 Connecting trunks without a PFTU 1 From the assignment record, determine the location of the trunk connection and its associated Terminal Number (TN) at the cross-connect terminal. 2 With cross-connect wire, connect the trunk to the TN. Make sure that the wiring is not reversed and is on the correct terminals. Tables 57 to 59 list the connections for trunks. For trunk connections for Europe, see Tables 60 to 68. For trunk connections for the UK, see Tables 69 to 75. End of Procedure Connecting trunks with a PFTU Procedure 40 Connecting trunks with a PFTU 1 Locate the PFTU terminal blocks at the cross-connect terminal. 2 Cross-connect the first pair of the assigned PFT to the telephone. See Table 56 on page 255 for PFTU connections. 3 Cross-connect the second pair of the PFT to the TN assigned to the telephone. 4 Cross-connect the third pair of the PFT to the central office trunk. 5 Cross-connect the third pair of the PFT to the TN assigned to the trunk. 6 Repeat for each trunk assigned to the PFTU. End of Procedure Standard 3.00 April 2000
255 Chapter 18 Connecting the trunks Page 255 of 332 Table 56 Power Failure Transfer Unit connections QUA6 J1 cable Function Pair Color Connects to Comments P F T 1 5T 5R 6T 6R 7T 7R 8T 8R W-S S-W R-BL BL-R R-O O-R R-G G-R Connect to the telephone Connect to the telephone line card Connect to the central office trunk Connect to the trunk line card Connect to TN assigned to the telephone Connect to TN assigned to the trunk P F T 2 9T 9R 10T 10R 11T 11R 12T 12R R-BR BR-R R-S S-R BK-BL BL-BK BK-O O-BK Connect to the telephone Connect to the telephone line card Connect to the central office trunk Connect to the trunk line card Connect to TN assigned to the telephone Connect to TN assigned to the trunk 13T 13R BK-G G-BK Connect to the telephone P F 14T 14R BK-BR BR-BK Connect to the telephone line card Connect to TN assigned to the telephone T 15T 15R BK-S S-BK Connect to the central office trunk 3 16T 16R Y-BL BL-Y Connect to the trunk line card Connect to TN assigned to the trunk P F T 4 17T 17R 18T 18R 19T 19R 20T 20R Y-O O-Y Y-G G-Y Y-BR BR-Y Y-S S-Y Connect to the telephone Connect to the telephone line card Connect to the central office trunk Connect to the trunk line card Connect to TN assigned to the telephone Connect to TN assigned to the trunk
256 Page 256 of 332 Chapter 18 Connecting the trunks P F T 5 21T 21R 22T 22R 23T 23R 24T 24R V-BL BL-V V-O O-V V-G G-V V-BR BR-V Connect to the telephone Connect to the telephone line card Connect to the central office trunk Connect to the trunk line card Connect to TN assigned to the telephone Connect to TN assigned to the trunk Trunk connections NT8D14 Universal trunk card The Universal trunk card provides eight analog trunks that can function in the modes shown in Table 57. Table 57 NT8D14 Universal trunk modes and option settings Modes Location Jumper strap Central (CO) J1, J2 OFF 2- way TIE trunk (loop Dial Repeat) J1, J2 OFF 2 - way TIE trunk (Outgoing Incoming J1, J2 OFF Dial) Recorded Announcement (RAN) J1, J2 OFF Paging trunk J1, J2 OFF Japan CO/DID operation J1, J2 OFF DID operation J1, J2 ON Loop length>2000 ¾ DID operation Loop length <2000¾ J1, J2 OFF Note: OFF indicates that no strap is present. J1 and J2 locations apply to all eight trunks. Refer to Table 58 on page 257 for the connections to the NT8D14 Universal trunk at the cross-connect terminal Standard 3.00 April 2000
257 Chapter 18 Connecting the trunks Page 257 of 332 Table 58 NT8D14 Universal trunk connections Cable from chassis RAN mode Paging mode All other modes Pair Color Designations 1T 1R 2T 2R W-BL BL-W W-O O-W Unit 0 T0 R0 CP MB T0 R0 A PG T0 R0 3T 3R W-G G-W Unit T1 R1 T1 R1 T1 R1 4T 4R W-BR BR-W 1 CP MB A PG 5T 5R W-S S-W Unit T2 R2 T2 R2 T2 R2 6T 6R R-BL BL-R 2 CP MB A PG 7T 7R R-O O-R Unit T3 R3 T3 R3 T3 R3 8T 8R R-G G-R 3 CP MB A PG 9T 9R R-BR BR-R Unit T4 R4 T4 R4 T4 R4 10T 10R R-S S-R 4 CP MB A PG 11T 11R BK-BL BL-BK Unit T5 R5 T5 R5 T5 R5 12T 12R BK-O O-BK 5 CP MB A PG 13T 13R BK-G G-BK Unit T6 R6 T6 R6 T6 R6 14T 14R BK-BR BR-BK 6 CP MB A PG 15T 15R BK-S S-BK Unit T7 R7 T7 R7 T7 R7 16T 16R Y-BL BL-Y 7 CP MB A PG Note: Remaining pairs are spare
258 Page 258 of 332 Chapter 18 Connecting the trunks NT8D15 E&M Trunk card Table 59 NT8D15 E&M Trunk card Cables Card 1 through Card 10 from chassis 2W Paging mode 2W Type 1 mode 4W Type 1 mode 4W Type 2 mode Pair Color Designations 1T 1R 2T 2R 3T 3R 4T 4R 5T 5R 6T 6R 7T 7R 8T 8R 9T 9R 10T 10R 11T 11R 12T 12R 13T 13R 14T 14R 15T 15R 16T 16R W-BL BL-W W-O O-W W-G G-W W-BR BR-W W-S S-W R-BL BL-R R-O O-R R-G G-R R-BR BR-R R-S S-R BK-BL BL-BK BK-O O-BK BK-G G-BK BK-BR BR-BK BK-S S-BK Y-BL BL-Y Unit 0 Unit 1 Unit 2 Unit 3 T0 R0 A PG T1 R1 A PG T2 R2 A PG T3 R3 A PG T0 R0 E M T1 R1 E M T2 R2 E M T3 R3 Note: A and B are the transmit and receive pairs, where: TA = Transmit Tip, and RA = Receive Tip TB = Transmit Ring, and RB = Receive Ring E M TA TB RA RB E M ESC ESCG TA TB RA RB E M ESC ESCG TA TB RA RB E M ESC ESCG TA TB RA RB E M ESC ESCG TA TB RA RB EA EB MA MB TA TB RA RB EA EB MA MB TA TB RA RB EA EB MA MB TA TB RA RB EA EB MA MB Standard 3.00 April 2000
259 Chapter 18 Connecting the trunks Page 259 of 332 NT6D70 SILC and NT6D71 UILC cards Refer to ISDN BRI Administration and Maintenance Guide ( ) for a complete description of trunk DSL installation and connections. Trunk connections (Europe) E&M TIE trunk card (2-Wire) Note: Refer to the Intelligent Peripheral Equipment Supplements for a complete description of European circuit cards. Table 60 E&M TIE trunk card (2-wire) Cables Card 1 through Card 10 from chassis Column 1 Paging Column 2 Paging Column 3 Type 5(BPO) Pair Color Unit # Pins Lead Designations 1T 1R 2T 2R W-O O-W W-BR BR-W Unit T0 R0 A PG T0 R0 SIGB SIGA T0 R0 E M 3T 3R 4T 4R R-BL BL-R R-G G-R Unit T1 R1 A PG T1 R1 SIGB SIGA T1 R1 E M 5T 5R 6T 6R R-S S-R BK-O O-BK Unit T2 R2 A PG T2 R2 SIGB SIGA T2 R2 E M 7T 7R 8T 8R BK-BR BR-BK Y-BL BL-Y Unit T3 R3 A PG T3 R3 SIGB SIGA T3 R3 E M
260 Page 260 of 332 Chapter 18 Connecting the trunks Table 61 E&M 2-wire Type 2 Lead designations Pins Pair color Unit number T0 R W-O O-W E1 E W-G G-W Unit 0 M1 M W-G G-W T1 R R-BL BL-R E1 E R-O O-R Unit 1 M1 M R-G G-R T2 R R-S S-R E1 E BK-BL BL-BK Unit 2 M1 M BK-O O-BK T3 R BK-BR BR-BK E1 E BK-S S-BK Unit 3 M1 M Y-BL BL-Y Standard 3.00 April 2000
261 Chapter 18 Connecting the trunks Page 261 of 332 E&M TIE trunk card (4-Wire) Table 62 E&M TIE trunk card (4-wire) Cables Card 1 through Card 10 from chassis Column 1 Type 1 & 5 Column 2 Type 1 & 5 Pair Color Unit # Pins Lead Designations 1T 1R W-BL BL-W 26 1 RA RB TA TB 2T 2R W-O O-W Unit TA TB RA RB 3T 3R W-G G-W 28 3 E M E M 4T 4R W-S S-W 30 5 RA RB TA TB 5T 5R R-BL BL-R Unit TA TB RA RB 6T 6R R-O O-R 32 7 E M E M 7T 7R R-BR BR-R 34 9 RA RB TA TB 8T 8R R-S S-R Unit TA TB RA RB 9T 9R BK-BL BL-BK E M E M 10T 10R BK-G G-BK RA RB TA TB 11T 11R BK-BR- BR-BK Unit TA TB RA RB 12T 12R BK-S S-BK E M E M Note: The cable pair designated TA, TB is the transmit pair. The pair designated RA, RB is the receive pair.
262 Page 262 of 332 Chapter 18 Connecting the trunks Table 63 E&M TIE trunk card (4-wire) Cables Card 1 through Card 10 from chassis Column 1 Type 2 Column 2 Type 2 Pair Color Unit # Pins Lead Designations 1T 1R W-BL BL-W 26 1 RA RB RA RB 2T 2R 3T 3R W-O O-W W-G G-W Unit TA TB E1 E2 TA TB E M 4T 4R W-BR BR-W 29 4 M1 M2 SIG0A SIG0B 5T 5R W-S S-W 30 5 RA RB RA RB 6T 6R 7T 7R R-BL BL-R R-O O-R Unit TA TB E1 E2 TA TB E M 8T 8R R-G G-R 33 8 M1 M2 SIG1A SIG1B 9T 9R R-BR BR-R 34 9 RA RB RA RB 10T 10R 11T 11R R-S S-R BK-BL BL-BK Unit TA TB E1 E2 TA TB E M 12T 12R BK-O O-BK M1 M2 SIG2A SIG2B Standard 3.00 April 2000
263 Chapter 18 Connecting the trunks Page 263 of 332 Table 63 E&M TIE trunk card (4-wire) (Continued) Cables Card 1 through Card 10 from chassis Column 1 Type 2 Column 2 Type 2 13T 13R BK-G G-BK RA RB RA RB 14T 14R 15T 15R BK-BR BR-BK BK-S S-BK Unit TA TB E1 E2 TA TB E M 16T 16R Y-BL BL-Y M1 M2 SIG3A SIG3B Note: The cable pair designated TA, TB is the transmit pair. The pair designated RA, RB is the receive pair. E&M TIE trunk card (2280Hz) Table 64 E&M 2280 Hz TIE trunk connections Lead designations Pins Pair color Unit number TA TB RA RB W-BL BL-W W-O O-W Unit 0 TA TB RA RB W-S S-W R-BL BL-R Unit 1 TA TB RA RB R-BR BR-R R-S S-R Unit 2 TA TB RA RB BK-G G-BK BK-BR BR-BK Unit 3
264 Page 264 of 332 Chapter 18 Connecting the trunks E&M TIE trunk card (RAN) Table 65 E&M 2-wire Recorded Announcement trunk connections Lead designations Pins Pair color Unit number T0 R0 SIG B SIG A W-BL BL-W W-BR BR-W Unit 0 T1 R1 SIG B SIG A W-S S-W R-G G-R Unit 1 T2 R2 SIG B SIG A R-BR BR-R BK-O O-BK Unit 2 T3 R3 SIG B SIG A BK-G G-BK Y-BL BL-Y Unit 3 E&M TIE trunk card (MUS) Table 66 E&M 2-wire Music trunk connections Lead designations Pins Pair color Unit number T0 R W-BL BL-W Unit 0 T1 R W-S S-W Unit 1 T2 R R-BR BR-R Unit 2 T3 R BK-G G-BK Unit Standard 3.00 April 2000
265 Chapter 18 Connecting the trunks Page 265 of 332 CO & DID trunk card Table 67 Central Office & Direct Inward Dial trunk connections Cable from chassis Column 1 Column 2 Column 3 Pair Color Pins Lead designations 1T 1R 2T 2R W-BL BL-W W-O O-W Unit T0 R0 T0 R0 PPM0 A0 B0 C0 Spare 3T 3R 4T 4R W-G G-W W-BR BR-W Unit T1 R1 T1 R1 PPM1 A1 B1 C1 Spare 5T 5R 6T 6R W-S S-W R-BL BL-R Unit T2 R2 T2 R2 PPM2 A2 B2 C2 Spare 7T 7R 8T 8R R-O O-R R-G G-R Unit T3 R3 T3 R3 PPM3 A3 B3 C3 Spare 9T 9R 10T 10R R-BR BR-R R-S S-R Unit T4 R4 T4 R4 PPM4 A4 B4 C4 Spare 11T 11R 12T 12R BK-BL BL-BK BK-O O-BK Unit T5 R5 T5 R5 PPM5 A5 B5 C5 Spare 13T 13R 14T 14R BK-G G-BK BK-BR BR-BK Unit T6 R6 T6 R6 PPM6 A6 B6 C6 Spare 15T 15R 16T 16R BK-S S-BK Y-BL BL-Y Unit T7 R7 T7 R7 PPM7 A7 B7 C7 Spare
266 Page 266 of 332 Chapter 18 Connecting the trunks Central Office trunk card Table 68 Central Office trunk connections Cable from chassis Pair Color Pins Lead designations 1T 1R W-BL BL-W 26 1 T0 R0 2T 2R 3T 3R W-O O-W W-G G-W Unit T 4R W-BR BR-W T 5R W-S S-W 30 5 T1 R1 6T 6R 7T 7R R-BL BL-R R-O O-R Unit T 8R R-G G-R T 9R R-BR BR-R 34 9 T2 R2 10T 10R 11T 11R R-S S-R BK-BL BL-BK Unit T 12R BK-O O-BK T 13R BK-G G-BK T3 R3 14T 14R 15T 15R BK-BR BR-BK BK-S S-BK Unit T 16R Y-BL BL-Y Standard 3.00 April 2000
267 Chapter 18 Connecting the trunks Page 267 of 332 Trunk connections (UK) NT5K17 Direct Inward Dial card terminations Cross connect the NT5K17 DDI card as follows: Table 69 NT5K17 DDI cross-connect terminations Pair Pins Pair color Unit number T0 R0 T1 R1 T2 R2 T3 R3 T4 R4 T5 R W-BL BL-W Unit 0 W-O O-W W-G G-W Unit 1 W-BR BR-W W-S S-W Unit 2 R-BL BL-R R-O O-R Unit 3 R-G G-R R-BR BR-R Unit 4 R-S S-R BK-BL BL-BK Unit 5 BK-O O-BK
268 Page 268 of 332 Chapter 18 Connecting the trunks Table 69 NT5K17 DDI cross-connect terminations (Continued) Pair Pins Pair color Unit number T6 R6 T7 R BK-G G-BK Unit 6 BK-BR BR-BK BK-S S-BK Unit 7 Y-BL BL-Y NT5K18 Exchange line trunk card terminations Cross connect the NT5K18 Exchange line trunk card as shown in Table 70. Note: The connections on the NT5K18 Exchange line trunk card are polarity sensitive. Make sure the ground side of the trunk is connected to the A leg of the NT5K18 circuit. Make sure the -50 volt side of the trunk is connected to the B leg of the NT5K18 circuit. Table 70 NT5K18 Exchange line trunk card cross-connect terminations Pair Pins Pair color Unit number T0 R0 T1 R1 T2 R W-BL BL-W Unit 0 W-O O-W W-G G-W Unit 1 W-BR BR-W W-S S-W Unit 2 R-BL BL-R Standard 3.00 April 2000
269 Chapter 18 Connecting the trunks Page 269 of 332 Table 70 NT5K18 Exchange line trunk card cross-connect terminations Pair Pins Pair color Unit number T3 R3 T4 R4 T5 R5 T6 R6 T7 R R-O O-R Unit 3 R-G G-R R-BR BR-R Unit 4 R-S S-R BK-BL BL-BK Unit 5 BK-O O-BK BK-G G-BK Unit 6 BK-BR BR-BK BK-S S-BK Unit 7 Y-BL BL-Y
270 Page 270 of 332 Chapter 18 Connecting the trunks NT5K19 Analog TIE line trunk card terminations Cross connect the NT5K19 analog TIE line trunk card as shown in Table 71. Note: The speech pairs on the NT5K19 card are polarity insensitive. The E&M signalling pairs, however, are polarity sensitive. Make sure the ground side of the trunk is connected to the A leg of the NT5K19 circuit. Make sure the -50 volt side of the trunk is connected to the B leg. Table 71 NT5K19 2W paging mode terminations Pair Pins Pair color Unit number T0 R0 A PG T1 R1 A PG T2 R2 A PG T3 R3 A PG W-O O-W Unit 0 W-BR BR-W R-BL BL-R Unit 1 R-G G-R R-S S-R Unit 2 BK-O O-BK BK-BR BR-BK Unit 3 Y-BL BL-Y Standard 3.00 April 2000
271 Chapter 18 Connecting the trunks Page 271 of 332 Table 72 NT5K19 2W Type 1 mode terminations Pair Pins Pair color Unit number T0 R0 E M T1 R1 E M T2 R2 E M T3 R3 E M & W-O O-W Unit 0 W-G G-W R-BL BL-R Unit 1 R-O O-R R-S S-R Unit 2 BK-BL BL-BK BK-BR BR-BK Unit 3 BK-S S-BK
272 Page 272 of 332 Chapter 18 Connecting the trunks Table 73 NT5K19 4W Type 1 mode terminations Pair Pins Pair color Unit number TA TB RA RB E M RA RB TA RB E M TA TB RA RB E M TA TB RA TB E M W-BL BL-W W-O O-W Unit 0 W-G G-W W-S S-W R-BL BL-R Unit 1 R-O O-R R-BR BR-R R-S S-R Unit 2 BK-BL BL-BK BK-G G-BK BK-BR BR-BK Unit 3 BK-S S-BK Standard 3.00 April 2000
273 Chapter 18 Connecting the trunks Page 273 of 332 Table 74 NT5K19 AC15 mode pair terminations Pair Pins Pair color Unit number TA TB RA RB TA TB RA RB TA TB RA RB TA TB RA TB W-BL BL-W Unit 0 W-O O-W W-S S-W Unit 1 R-BL BL-R R-BR BR-R Unit 2 R-S S-R BK-G G-BK Unit 3 BK-BR BR-BK
274 Page 274 of 332 Chapter 18 Connecting the trunks Table 75 NT5K19 Recorded announcement mode pair terminations Pair Pins Pair color Unit number T0 R0 SIG B SIG A T1 R1 SIG B SIG A T2 R2 SIG B SIG A T3 R3 SIG B SIG A W-BL BL-W Unit 0 W-BR BR-W W-S S-W Unit 1 R-G G-R R-BR BR-R Unit 2 BK-O O-BK BK-G G-BK Unit 3 Y-BL BL-Y Activating a default model trunk Due to the automatic 30 second time-out on the administration menu, prepare the data that you want to input before you begin. To determine the corresponding TNs and trunks, check the location of trunk cards in the chassis or use LD 32. INSTRUCTIONS FOR THE UK Refer to the Meridian 1 Guide for the UK ( ) for a list of the default trunk models and trunk routes used in the UK Standard 3.00 April 2000
275 Chapter 18 Connecting the trunks Page 275 of 332 Procedure 41 Activating a default model trunk 1 Lift the handset of the administration telephone. 2 Enter the administration Flexible Feature Code to access the administration menu. The prompt PASSWORD? appears. 3 Enter the default administration telephone password. You hear special dial tone and the prompt TASK? appears in the top line of the character display. The second line of the display reads 1 ADD TRUNK. 4 Select 1 ADD TRUNK by entering the number 1. The prompt ROUTE ACCESS? appears on the character display. 5 Enter the access code of the route to which you want to add a trunk and press the pound key (#). The prompt TN? asks you to enter a TN (Terminal Number) from one of the installed trunk cards. If you do not enter a valid route number, TN? does not appear and the screen remains the same. If the type of trunk card does not match the route, the prompt ROUTE ACCESS? appears again, and you hear overflow tone. 6 Enter the TN in Option 11 format (CCUU) and press the pound key. The prompt MODEL appears. If you enter an invalid TN, the display shows INVALID, TN? and you must enter a new TN using the Option 11 format. 7 Press the digits to select a trunk model (as assigned in LD 16). The character display shows OK. After a delay of approximately four seconds, you hear special dial tone. The sequence repeats when the prompt TN? appears on the character display. The next valid trunk TN automatically increments after each trunk is activated.
276 Page 276 of 332 Chapter 18 Connecting the trunks 8 Terminate the sequence by hanging up the telephone receiver. OR Repeat the sequence by going through the steps again. When you enter # when the procedure repeats, you accept the next TN and are prompted for the model type. When you enter # again, you accept the previously accepted model. Note: The model selected during the first trunk activation sequence is the default model for all subsequent trunks. This is the case until you hang up the telephone or manually enter a new trunk model number. End of Procedure Activating a selected model trunk Due to the automatic 30 second time-out on the administration menu, prepare the data that you want to input before you begin. To determine the corresponding TNs and trunks, check the location of trunk cards in the chassis or use LD 32. Procedure 42 Activating a selected model trunk 1 Lift the handset of the administration telephone. 2 Enter the administration Flexible Feature Code to access the administration menu. 3 Enter the default administration telephone password. You hear special dial tone and the prompt TASK? appears on the top line of the character display. The second line of the character display reads 1 ADD TRUNK. 4 Select 1 ADD TRUNK by entering the number 1. The prompt ROUTE ACCESS? appears. 5 Enter the access code of the configured trunk route to which you want to add the trunk and press the pound key (#). The prompt TN? asks you to enter a TN from one of the installed trunk cards. If you do not enter a valid route number, TN? does not appear and the screen remains the same. If the card does not match the route, the prompt ROUTE ACCESS? appears again, and you hear overflow tone Standard 3.00 April 2000
277 Chapter 18 Connecting the trunks Page 277 of Enter the TN in Option 11 format (CCUU). The response MODEL? prompts you to select a model number for the trunk. 7 Enter a trunk model number for the specified TN, and route and press the pound key (#). The character display shows: OK After a delay of approximately four seconds, you hear special dial tone. The sequence is repeated when the following prompt appears on the character display. TN? 8 Hang up or repeat the sequence. The sequence ends when the last unit in the card is used and the program is complete, or when you hang up the telephone receiver. Note: The model used for the first trunk activated in the sequence will be the default for all subsequent trunks. This is the case until you hang up or you manually enter a new trunk model number. End of Procedure
278 Page 278 of 332 Chapter 18 Connecting the trunks Standard 3.00 April 2000
279 284 Chapter 19 Connecting an external alarm Page 279 of 332 This chapter describes the procedures for connecting an external alarm to the system. This chapter contains the following procedure: Procedure 43: Installing an alarm using an alarm port on page 279 The following are the two methods of connecting an external alarm to the system: through an alarm port assigned in software through contacts in a QUA6 Power Failure Transfer Unit (PFTU) Alarm port assigned in software You can equip the system with an alarm port. Connect an analog line to an analog (500/250 type) telephone or another similar type of ringing or alerting device. Procedure 43 Installing an alarm using an alarm port 1 Install an analog (500/2500 type) line as described in Chapter 17 Connecting the telephones on page Connect an analog (500/2500 type) telephone, or another similar alerting device used as an alarm, to the line. You can assign the set as Model 20.
280 Page 280 of 332 Chapter 19 Connecting an external alarm 3 Use LD 15 and make the following changes. Alarm through a QUA6 PFTU Note: The following list only contains the prompts requiring a response. Use a Carriage Return, <CR>, to accept the default values for the other prompts. a) Enter CHG in response to the REQ prompt. b) Enter CDB in response to the TYPE prompt. c) Enter the customer number (0-99) in response to the CUST prompt. d) Enter the DN of the line assigned as an alarm port in response to the ALDN prompt. Note: If the DN assigned to the alarm is accidentally called, the alarm activates. To avoid false alarms, make sure the DN is not consistent with the assigned numbering. e) Press return in response to the remaining prompts. End of Procedure A QUA6 PFTU can be used to connect an external alarm through normally open or normally closed contacts of one of its units. The contacts operate under the same conditions as the PFTU, and can support the capacities listed in Table 76. Table 76 AC capacities AC capacities Maximum switching power 50.0 V A. Maximum switching voltage V rms Maximum switching current 0.5 A Figure 70 on page 281 shows an example of the contacts on one unit (PFT1) of the PFTU. Figure 70 shows the contacts in normal operating mode, not in failure mode. Table 77 on page 282 provides the connections for all units on the PFTU Standard 3.00 April 2000
281 Chapter 19 Connecting an external alarm Page 281 of 332 Figure 70 Contacts in PFTU PFT 1 on PFTU Normally connected to a CO trunk 7T (R-O) 7R (O-R) 8T (R-G) 8R (G-R) Normally connected to a trunk line card Normally connected to a telephone 5T (W-S) 5R (S-W) 6T (R-BL) 6R (BL-R) Normally connected to a telephone line card
282 Page 282 of 332 Chapter 19 Connecting an external alarm Table 77 Power Failure Transfer Unit connections Unit Pair Color Normal mode Failure mode P F T 1 5T 5R 6T 6R 7T 7R 8T 8R W-S S-W R-BL BL-R R-O O-R R-G G-R Makes with 6T and 6R Makes with 5T and 5R Makes with 8T and 8R Makes with 7T and 7R Opens 6T and 6R Makes with 7T and 7R Open Opens 8T and 8R Makes with 5T and 5R Open P F T 2 9T 9R 10T 10R 11T 11R 12T 12R R-BR BR-R R-S S-R BK-BL BL-BK BK-O O-BK Makes with 10T and 10R Makes with 9T and 9R Makes with 12T and 12R Makes with 11T and 11R Opens 10T and 10R Makes with 11T and 11R Open Opens 12T and 12R Makes with 9T and 9R Open P F T 3 13T 13R 14T 14R 15T 15R 16T 16R BK-G G-BK BK-BR BR-BK BK-S S-BK Y-BL BL-Y Makes with 14T and 14R Makes with 13T and 13R Makes with 16T and 16R Makes with 15T and 15R Opens 14T and 14R Makes with 15T and 15R Open Opens 16T and 16R Makes with 13T and 13R Open P F T 4 17T 17R 18T 18R 19T 19R 20T 20R Y-O O-Y Y-G G-Y Y-BR BR-Y Y-S S-Y Makes with 18T and 18R Makes with 17T and 17R Makes with 20T and 20R Makes with 19T and 19R Opens 18T and 18R Makes with 19T and 19R Open Opens 20T and 20R Makes with 17T and 17R Open Standard 3.00 April 2000
283 Chapter 19 Connecting an external alarm Page 283 of 332 P F T 5 21T 21R 22T 22R 23T 23R 24T 24R V-BL BL-V V-O O-V V-G G-V V-BR BR-V Makes with 22T and 22R Makes with 21T and 21R Makes with 24T and 24R Makes with 23T and 23R Opens 22T and 22R Makes with 23T and 23R Open Opens 24T and 24R Makes with 21T and 21R Open
284 Page 284 of 332 Chapter 19 Connecting an external alarm Standard 3.00 April 2000
285 314 Appendix A Preprogrammed data Page 285 of 332 When you first install an system, you must enter customer data into the overlay programs. You must, for example, assign features to telephone keys for the telephones to work correctly. Nortel Networks or its distributors can program the Mini System Controller (MSC) card with customer data before they send the card to the customer site. If you load preprogrammed data into the system during the installation process, some overlay entries configure automatically on the telephones. For example, you can select a telephone model that has feature and key assignments already determined and a Class of Service already assigned. If you have to program several types of telephone models, an MSC card with preprogrammed data can save you time. For software installation, the MSC card does not have to have data programmed in advance. The MSC card can be programmed with the minimum number of files to allow the to operate. This chapter contains information about the following: Passwords and codes Default numbering plan Flexible Feature Codes SDI ports Trunk routes and models Model telephones
286 Page 286 of 332 Appendix A Preprogrammed data Passwords and codes Table 78 lists each function in the left column with its password or code on the right. Table 78 Passwords and codes Function TTY password (For access to TTY overlays) Meridian Mail Mini administration password Administration telephone password Code or extension(s) 0000 adminpwd 1234 Default numbering plan Administration telephone FFC *41 SPRE code 1 Telephone relocation Flexible Feature Code *40 Telephone Removal Flexible Feature Code *42 Telephone relocation password (SCRD) 1234 The default numbering plan for is based on the following guidelines: The default numbering plan uses four digits and starts at The prime extension number (DN) for each telephone is in the range XXX. The value of XXX varies depending on the number of telephones that you have in the system. Any secondary extension numbers use numbers outside this range. This arrangement allows the and Meridian Mail Mini to automatically configure telephones and their mailboxes. Meridian Mail Mini uses extension 7000 for access, 7001 for Auto Attendant, 7002 for Express Messaging, and 7003 for Prompt Maintenance. Meridian Mail Mini Virtual Agents are preconfigured for card slot 10 in Units 0, 1, 2, 4, 5, 8, 9, 10, 11, 12, and 13 of the Chassis Expander. The Central Answering Position has an extension of You can change this extension in LD Standard 3.00 April 2000
287 Appendix A Preprogrammed data Page 287 of 332 First digits Table 79 shows the default numbering plan for : Table 79 Default numbering plan First digit First digit Preprogrammed use for digit 1 SPRE code 2 Not used 3 Not used 4 Not used 5 Not used 6 Not used 7 COT/TIE/DID/WATS/FEX/RAN/MUS/AWR/Paging Trunk access codes, Meridian Mail Mini queues and attendant DN, Call park DNs 8 Not used 9 Not used 0 Attendant extension Note: The first number of the default numbering plan is preprogrammed as The remaining numbers in the default numbering plan are assigned in software. These numbers do not become active, however, until you select the numbers during the telephone activation procedure. The digit 7 in the default numbering plan is programmed with many system features to help you in configuring the system. If you have the Meridian Mail Mini software, it automatically configures user mailboxes to correspond with the 2200 numbering plan. The preprogrammed Meridian Mail Mini queues in the Meridian Mail Mini software match the default data on the Option 11C system.
288 Page 288 of 332 Appendix A Preprogrammed data Important extension numbers Table 80 Default numbering plan important extension numbers Extension * The thresholds which control the agent AWC keys have been set as follows: CWTH 1 CWLF 2 CWLW 4 Use Attendant extension 0 First number in numbering plan 2200 Night number 7700* Queue for Central Answering Position 7700 * General ACD queue 7750 * Meridian Mail Mini miscellaneous ACD queues: Meridian Mail Mini extension Auto attendant extension Express messaging Prompt maintenance Miscellaneous queues Meridian Mail Mini position ID Meridian Mail Mini agent extensions Call park extensions Standard 3.00 April 2000
289 Appendix A Preprogrammed data Page 289 of 332 Extensions assigned to card slots Table 81 Extensions assigned to card slots in the Main Chassis and Chassis Expander Slot number Card number Extension numbers Main Chassis through through through through through through 2295 Chassis Expander through through through through 2359
290 Page 290 of 332 Appendix A Preprogrammed data Flexible Feature Codes Many administrative procedures use Flexible Feature Code (FFC) data. Table 82 lists the FFCs for the system. Table 82 Flexible Feature Codes FFC Prompt FFC Definition ASRC *40 Automatic Set Relocation AREM *42 Automatic Set Removal Code ADMN *41 Administration Set Access Code CFWA #1 Call Forward All Calls Activate CFWD #1 Call Forward All Calls Deactivate C6DS *70 6 Party Conference Code HOLD #4 Permanent Call Hold MNTC *43 Maintenance Access Code PUGR *71 Pick-up Group Code RDLN *72 Last Number Redial RDST *73 Store Last Number Redial RGAA *74 Ring Again Activate RGAD *75 Ring Again Deactivate RGAV *77 Ring Again Verify SPCC #2/*80 Speed Call Controller Code SPCU #3/*81 Speed Call User Code SSPU *89 System Speed Call User Code Standard 3.00 April 2000
291 Appendix A Preprogrammed data Page 291 of 332 SDI ports The minimum system port configuration for is 3 SDI ports, all of which are on the NTDK97 MSC card. You can get additional ports by installing an NTAK02 SDI/DCH circuit card. The SDI/DCH card has 4 serial I/O ports with three possible configurations: 2 asynchronous ESDI ports with 2 DCHI ports 2 synchronous ESDI ports 2 SDI ports Table 83 shows the default SDI port configuration. The value for XX is set on the faceplate of the MSC circuit card. Table 83 Preconfigured SDI ports TTY Number Card Port Use Configuration MTC/SCH/BUG XX/8/1/NONE MTC/SCH/BUG 1200/8/1/NONE MTC/SCH/BUG 1200/8/1/NONE LSL 1200/8/1/NONE CMS 4800 Modem port The preconfigured modem port allows the remote maintenance modem to be connected without additional system programming. This port is preconfigured as TTY 0 (port 0 on the MSC card) and is programmed for Maintenance (MTC), Service Change (SCH), and BUG messages.
292 Page 292 of 332 Appendix A Preprogrammed data ESDI settings Enhanced Serial Data Interface (ESDI) port Port 9 is preprogrammed as an ESDI port and supports Meridian Mail Mini. It functions as a Command Status Link with the following settings: Table 84 ESDI settings Telephone tones Setting The telephone tones in North America are as follows: Dial tone: A continuous tone Code BPS 4800 CLOK EXT IADR 003 RADR 001 T1 10 T2 002 T3 040 N1 128 N2 08 K 7 RXMT 05 CRC 10 ORUR 005 ABOR 005 USER CMS ENL NO Special dial tone: Three beeps followed by continuous dial tone. Overflow tone: Like a busy tone, except faster and higher. Relocation tone: A short high-pitched beep that continues for 4 seconds, followed by silence Standard 3.00 April 2000
293 Appendix A Preprogrammed data Page 293 of 332 Trunk routes Table 85 shows preprogrammed trunk route information that you must have on hand to activate and modify trunks. Table 85 Preprogrammed trunk route information Route Type Access Code Mode Interface 00 * COT 7100 IAO - 01 * COT 7101 ICT - 02 * COT 7102 OGT - 03 TIE 7103 IAO - 04 TIE 7104 ICT - 05 TIE 7105 OGT - 06 DID 7106 ICT - 07 WAT 7107 IAO - 08 WAT 7108 ICT - 09 WAT 7109 OGT - 40 MUS 7140 OGT - 41 AWR AUD 42 RAN DGT 43 RAN AUD 44 PAG 7144 OGT - 50 FEX 7150 IAO - 51 FEX 7151 ICT - 52 FEX 7152 OGT - Note: Trunk routes marked with an asterisk (*) are configured to support Call Detail Recording (CDR) output. CDR is preconfigured as follows: CDR INC OAL AIA YES YES YES YES
294 Page 294 of 332 Appendix A Preprogrammed data Trunk models Note: All trunks are programmed as immediate start/supervision = Yes, with the exception of trunks with an asterisk (*) next to them. Trunks marked with an asterisk (*) are set for wink start/supervision = Yes. Table 86 Trunk model information Mode Pack Model Signaling DIP or DTN BIMP and TIMP COT XUT 1 GRD DIP 3COM/600 2 LOP DIP 3COM/600 3 GRD DTN 3COM/600 4 LOP DTN 3COM/600 5 GRD DIP 3COM/900 6 LOP DIP 3COM/900 7 GRD DTN 3COM/900 8 LOP DTN 3COM/900 TIE XUT 1 OAD DIP 3COM/600 2 LDR DIP 3COM/600 3 OAD DTN 3COM/600 4 LDR DTN 3COM/600 5 OAD DIP 3COM/900 6 LDR DIP 3COM/900 7 OAD DTN 3COM/900 8 LDR DIP 3COM/900 XEM 16 EAM DIP - / EM4 DIP - 18 EAM DTN - / Standard 3.00 April 2000
295 Appendix A Preprogrammed data Page 295 of 332 Table 86 Trunk model information (Continued) Mode Pack Model Signaling DIP or DTN BIMP and TIMP 19 EM4 DIP - DID XUT 1 LDR (Wink Start Supv = Yes 2 LDR (Wink Start Supv = Yes 3 LDR (Wink Start Supv = Yes 4 LDR (Wink Start Supv = Yes 5* LDR (Wink Start Supv = Yes 6* LDR (Wink Start Supv = Yes 7* LDR (Wink Start Supv = Yes 8* LDR (Wink Start Supv = Yes DIP DTN DIP DTN DIP DTN DIP DTN 3COM/600 3COM/600 3COM/900 3COM/900 3COM/600 3COM/600 3COM/900 3COM/900 WAT XUT 1 GRD DIP 3COM/600 2 LOP DIP 3COM/600 3 GRD DTN 3COM/600 4 LOP DTN 3COM/600 5 GRD DIP 3COM/900 6 LOP DIP 3COM/900
296 Page 296 of 332 Appendix A Preprogrammed data Table 86 Trunk model information (Continued) Mode Pack Model Signaling DIP or DTN BIMP and TIMP 7 GRD DTN 3COM/900 8 LOP DTN 3COM/900 MUS XUT 1 3COM/600 AWR XUT 1 600/1200 RAN XUT 1 600/1200 PAG XUT 1 LDR DIP 3COM/600 2 OAD DIP 3COM/600 3 LDR DTN 3COM/600 4 OAD DTN 3COM/600 5 LDR DIP 3COM/900 6 OAD DIP 3COM/900 7 LDR DTN 3COM/900 8 OAD DTN 3COM/900 XEM 16 EAM DIP -/ EM4 DIP - 18 EAM DTN - / EM4 DTN - FEX XUT 1 GRD DIP 3COM/600 2 LOP DIP 3COM/600 3 GRD DTN 3COM/600 4 LOP DTN 3COM/600 5 GRD DIP 3COM/900 6 LOP DIP 3COM/ Standard 3.00 April 2000
297 Appendix A Preprogrammed data Page 297 of 332 Table 86 Trunk model information (Continued) Mode Pack Model Signaling DIP or DTN BIMP and TIMP 7 GRD DTN 3COM/900 8 LOP DTN 3COM/900 Model telephones * These trunks are set for Wink start. This section provides a series of tables that list the different model telephones, their intended use, assigned Class of Service options, and key number positions with assigned features. Refer to the following tables: Table 90, M2008 telephone model 99, on page 300 Table 91, M2616 model 99 telephone, on page 301 Table, M2616 and M2216 CAP telephone model 60, on page 302 Table 93, Analog (500/2500-type) telephone models, on page 303 Table 94, M2006 General business telephone models, on page 304 Table 95, M2008 General business telephone models, on page 305 Table 96, M2008 Two-line general business telephone models, on page 306 Table 97, M2008 Manager telephone models, on page 308 Table 98, M2008 Message center telephone models, on page 309 Table 99, M2216 ACD telephone models, on page 310 Table 100, M2616 Secretary telephone models, on page 311 Table 101, M2616 ACD telephone models, on page 312 Table 102, M2616 Manager telephone models, on page 313 Table 103, M2616 Message center telephone models, on page 314
298 Page 298 of 332 Appendix A Preprogrammed data Note: Off-premises Station (OPS) telephones do not have their own telephone models. You can, however, create OPS models by entering DD in response to the CDEN prompt in LD 10. Tables 87 through 89 show the acronyms for the Class of Service options for each telephone model in this section. Table 87 Class of Service options - analog (500/2500-type) telephones Prompt TLD HTA LNA FNA PUA XRA MWA Meaning Toll Denied Hunting Allowed Last Number Redial Allowed Call Forward No Answer Allowed Pickup Allowed Ring Again Allowed Message Waiting Allowed Table 88 Class of Service options - Meridian 1 digital telephones Prompt TLD AAD ADD HTA LNA FNA PUA XRA MWA Meaning Toll Denied Automatic Answerback Denied Automatic Digit Display Hunting Allowed Last Number Redial Allowed Call Forward No Answer Allowed Pickup Allowed Ring Again Allowed Message Waiting Allowed Standard 3.00 April 2000
299 Appendix A Preprogrammed data Page 299 of 332 Table 89 Class of Service options - ACD telephones Prompt UNR AAD ADD HTA LNA FND PUD MWA Meaning Unrestricted Automatic Answerback Denied Automatic Digit Display Hunting Allowed Last Number Redial Allowed Call Forward No Answer Allowed Pickup Denied Message Waiting Allowed
300 Page 300 of 332 Appendix A Preprogrammed data Administration telephone models M2008 model 99 Intended use: Administration (maintenance) telephone Assigned Class of Service options: MTA/ADD/LNA/FNA/GPUA/MWA/FBD Table 90 M2008 telephone model 99 Key number position Feature 7 Blank 6 Message 5 Transfer 4 Speed Call (personnel: 99) 3 Forward 2 Conference 1 DN 0 DN Standard 3.00 April 2000
301 Appendix A Preprogrammed data Page 301 of 332 M2616 model 99 Intended use: Administration (maintenance) telephone Assigned Class of Service options: MTA/LNA/FNA/GPUA/MWA/ADD//HFA/FBD Table 91 M2616 model 99 telephone Feature Key number position Key number position Feature Autodial 14 6 Message Autodial 13 5 Transfer Autodial 12 4 Ring Again Autodial 11 3 Forward Autodial 10 2 Conference Autodial 9 1 DN Speed Call (personnel: 99) 8 0 DN
302 Page 302 of 332 Appendix A Preprogrammed data Central Answering Position (CAP) telephone models M2616 and M2216 CAP telephone model 60 Intended use: Central Answering Position telephone Assigned Class of Service options: LNA/FND/GPUA/MWA/ADD/HFD/AGN/FBD/SPV Table 92 M2616 and M2216 telephone model 60 Feature Key number positio n Key number positio n Feature Hot * Make Set Busy 14 6 DN Display Waiting Calls 13 5 Park Autodial 12 4 Override Autodial 11 3 Add Autodial 10 2 Consult/Join Autodial 9 1 Extend Autodial 8 0 ACD Queue (7700) * This key is used as a Hotline to connect to the office paging system. Assign it with the paging route access code and define it when you activate the telephone. Note: With the M2616 CAP, you must use an ACD character display. In the system software, the Extend key is called a Transfer key. The Consult/Join key is called a Conference key. The Add key is called a No Hold Conference key Standard 3.00 April 2000
303 Appendix A Preprogrammed data Page 303 of 332 Analog (500/2500-type) telephone models Note: When you are activating an analog (500-type) telephone, you must use an analog (2500-type) telephone to define the features. When you have done this, disconnect the analog (2500-type) telephone and replace it with the analog (500-type) telephone that you are activating. Analog (500/2500-type) support personnel telephone models Table 93 Analog (500/2500-type) telephone models Model Type of telephone Assigned Class of Service options 20 Support personnel telephone with toll denied TLD, C6A, CFXD, DTN, FND, GPUA, LNA, XFA, XRA, FBD 21 Support personnel telephone UNR, C6A, CFXD, DTN, FND, GPUA, LNA, XFA, XRA, FBD 22 Support personnel telephone with message indication lamp 23 Support personnel telephone with message indication lamp 24 Support personnel telephone with message indication and no lamp 25 Support personnel telephone with message indication and no lamp MWA, TLD, C6A, CFXD, DTN, FNA, GPUA, LNA, XFA, XRA, FBD, LPA MWA, UNR, C6A, CFXD, DTN, FNA, GPUA, LNA, XFA, XRA, FBD, LPA MWA, TLD, C6A, CFXD, DTN, FNA, GPUA, LNA, XFA, XRA, FBD, LPD MWA, UNR, C6A, CFXD, DTN, FNA, GPUA, LNA, XFA, XRA, FBD, LPD 26 Courtesy telephone MNL, TLD
304 Page 304 of 332 Appendix A Preprogrammed data M2006 General business telephone models Table 94 M2006 General business telephone models Model Intended use Assigned Class of Service options Key number position with assigned feature 20 General business telephone 21 General business telephone with message indicator 22 General business telephone with message indication and speed call 23 General business telephone 24 General business telephone with message indicator 25 General business telephone with message indication and speed call FND, GPUA, LNA, MWA, FBD, UNR FNA, GPUA, LNA, MWA, FBD, UNR FNA, GPUA, LNA, MWA, FBD, UNR FND, GPUA, LNA, MWA, FBD, TLD FNA, GPUA, LNA, MWA, FBD, TLD FNA, GPUA, LNA, MWA, FBD, TLD 5 - Transfer 4 - Ring Again 3 - Pick-up 2 - Forward 1- Conference 0 - DN 5 - Message 4 - Transfer 3 - Pick-up 2 - Forward 1 - Conference 0 - DN 5 - Message 4 - Speed Call 3 - Pick-up 2 - Forward 1 - Conference 0 - DN 5 - Transfer 4 - Ring Again 3 - Pick-up 2 - Forward 1 - Conference 0 - DN 5 - Message 4 - Transfer 3 - Pick-up 2 - Forward 1 - Conference 0 - DN 5 - Message 4 - Speed Call 3 - Pick-up 2 - Forward 1 - Conference 0 - DN Standard 3.00 April 2000
305 Appendix A Preprogrammed data Page 305 of 332 M2008 General business telephone models Table 95 M2008 General business telephone models Model Intended use Assigned Class of Service options Key number position with assigned feature 20 General business telephone 21 General business telephone with message indication 22 General business telephone with display 23 General business telephone with message indication and display FND, GPUA, LNA, MWA, NDD, FBD FNA, GPUA, LNA, MWA, NDD, FBD FND, GPUA, LNA, MWA, ADD, FBD FNA, GPUA, LNA, MWA, ADD, FBD 7 - Autodial 6 - Autodial 5 - Transfer 4 - Ring Again 3 - Pick-up 2 - Forward 1 - Conference 0 - DN 7 - Autodial 6 - Message 5 - Transfer 4 - Ring Again 3 - Pick-up 2 - Forward 1 - Conference 0 - DN Autodial 5 - Transfer 4 - Ring Again 3 - Pick-up 2 - Forward 1 - Conference 0 - DN Message 5 - Transfer 4 - Ring Again 3 - Pick-up 2 - Forward 1 - Conference 0 - DN
306 Page 306 of 332 Appendix A Preprogrammed data M2008 Two-line general business telephone models Table 96 M2008 Two-line general business telephone models Model Intended use Assigned Class of Service options Key number position with assigned feature 24 Two-line general business telephone 25 Two-line general business telephone with message indication 26 Two-line general business telephone with display 27 Two-line general business telephone with message indication and display FND, GPUA, LNA, MWA, NDD, FBD FNA, GPUA, LNA, MWA, NDD, FBD FND, GPUA, LNA, MWA, ADD, FBD FNA, GPUA, LNA, MWA, ADD, FBD 7 - Autodial 6 - Transfer 5 - Ring Again 4 - Pick-up 3 - Forward 2 - Conference 1 - DN 0 - DN 7 - Autodial 6 - Message 5 - Transfer 4 - Pick-up 3 - Forward 2 - Conference 1 - DN 0 - DN Transfer 5 - Ring Again 4 - Pick-up 3 - Forward 2 - Conference 1 - DN 0 - DN Message 5 - Transfer 4 - Pick-up 3 - Forward 2 - Conference 1 - DN 0 - DN Standard 3.00 April 2000
307 Appendix A Preprogrammed data Page 307 of 332 Table 96 M2008 Two-line general business telephone models (Continued) Model Intended use Assigned Class of Service options Key number position with assigned feature 28 Two-line general business telephone FND, GPUA, LNA, MWA, NDD, FBD 7 - Autodial 6 - Autodial 5 - Autodial 4 - Autodial 3 - Forward 2 - Conference 1 - DN 0 - DN
308 Page 308 of 332 Appendix A Preprogrammed data Table 97 M2008 Manager telephone models M2008 manager telephone models Model Intended use Assigned Class of Service options Key number position with assigned feature 30 Manager telephone FND, GPUA, LNA, MWA, NDD, FBD 7 - Transfer 6 - Voice Call 5 - Speed Call (personnel: 20) 4 - Ring Again 3 - Forward 2 - Conference 1 - DN 0 - DN 31 Manager telephone with message indication 32 Manager telephone with display 33 Manager telephone with message indication and display FNA, GPUA, LNA, MWA, NDD, FBD FND, GPUA, LNA, MWA, ADD, FBD FNA, GPUA, LNA, MWA, ADD, FBD 7 - Voice Call 6 - Message 5 - Speed Call (personnel: 20) 4 - Ring Again 3 - Forward 2 - Conference 1 - DN 0 - DN Voice Call 5 - Speed Call (personnel: 20) 4 - Ring Again 3 - Forward 2 - Conference 1 - DN 0 - DN Message 5 - Voice Call 4 - Speed Call (personnel: 20) 3 - Forward 2 - Conference 1 - DN 0 - DN Standard 3.00 April 2000
309 Appendix A Preprogrammed data Page 309 of 332 M2008 Message center telephone models Table 98 M2008 Message center telephone models Model Intended use Assigned Class of Service options Key number position with assigned feature 60 Message center telephone 61 Message center telephone with display FND, GPUA, LNA, MWA, NDD, FBD FND, GPUA, LNA, MWA, ADD, FBD 7- Message Cancellation 6 - Message Indication 5 - Speed Call (personnel: 20) 4 - Ring Again 3 - Forward 2 - Conference 1 - DN 0 - DN Message Cancellation 5 - Message Indication 4 - Speed Call (personnel: 20) 3 - Forward 2 - Conference 1 - DN 0 - DN
310 Page 310 of 332 Appendix A Preprogrammed data Table 99 M2216 ACD telephone models M2216 ACD telephone models Model Intended use Assigned Class of Service options Key number position with assigned feature 20 ACD agent with display LNA, FND, GPUA, MWA, ADD, FBD 15 - Autodial 14 - Autodial 13 - Autodial 12 - Autodial 11 - Autodial 10 - Autodial 9 - ACD calls waiting 8 - DN Transfer 5 - Speed Call 4 - Forward 3 - Conference 2 - Make Set Busy 1 - Not ready 0 - ACD DN (7750) 30 ACD supervisor with display LNA, FND, GPUA, MWA, ADD, FBD 15 - Autodial 14 - Autodial 13 - Autodial 12 - Autodial 11 - Autodial 10 - Display Agents 9 - Display Queue 8 - DN Transfer 5 - Speed Call 4 - Forward 3 - Conference 2 - Make Set Busy 1 - Not Ready 0 - ACD DN (7750) Standard 3.00 April 2000
311 Appendix A Preprogrammed data Page 311 of 332 Table 100 M2616 Secretary telephone models M2616 Secretary telephone models Model Intended use Assigned Class of Service options Key number position with assigned feature 20 Secretary telephone with display LNA, FND, GPUA, MWA, ADD, HFA, FBD 15 - Autodial 14 - Autodial 13 - Autodial 12 - Autodial 11 - Autodial 10 - Autodial 9 - Autodial 8 - Autodial Speed Call (personnel: 20) 5 - Transfer 4 - Pick-up 3 - Forward 2 - Conference 1 - DN 0 - DN 21 Secretary telephone with display and message indication LNA, FNA, GPUA, MWA, ADD, HFD, FBD 15 - Autodial 14 - Autodial 13 - Autodial 12 - Autodial 11 - Autodial 10 - Autodial 9 - Autodial 8 - Transfer Message 5 - Ring Again 4 - Speed Call (personnel: 20) 3 - Forward 2 - Conference 1 - DN 0 - DN
312 Page 312 of 332 Appendix A Preprogrammed data Table 101 M2616 ACD telephone models M2616 Advanced business telephone Model Intended use Assigned Class of Service options Key number position with assigned feature 22 Advanced business telephone LNA, FND, GPUA, MWA, NDD, HFA, FBD Autodial 13 - Autodial 12 - Autodial 11 - Autodial 10 - Autodial 9 - Autodial 8 - Autodial 7 - Transfer 6 - Speed Call 5 - Ring Again 4 - Pick-up 3 - Forward 2 - Conference 1 - DN 0 - DN 23 Advanced business telephone with message indication LNA, FNA, GPUA, MWA, NDD, HFA, FBD Autodial 13 - Autodial 12 - Autodial 11 - Autodial 10 - Autodial 9 - Autodial 8 - Transfer 7 - Speed Call 6 - Message 5 - Ring Again 4 - Pick-up 3 - Forward 2 - Conference 1 - DN 0 - DN 24 Advanced business telephone with display LNA, FND, GPUA, MWA, ADD, HFA, FBD Autodial 13 - Autodial 12 - Autodial 11 - Autodial 10 - Autodial 9 - Autodial 8 - Transfer Speed Call 5 - Ring Again 4 - Pick-up 3 - Forward 2 - Conference 1 - DN 0 - DN 25 Advanced business telephone with message indication and display LNA, FNA, GPUA, MWA, ADD, HFA, FBD Autodial 13 - Autodial 12 - Autodial 11 - Autodial 10 - Autodial 9 - Transfer 8 - Speed Call Message 5 - Ring Again 4 - Pick-up 3 - Forward 2 - Conference 1 - DN 0 - DN Standard 3.00 April 2000
313 Appendix A Preprogrammed data Page 313 of 332 Table 102 M2616 Manager telephone models M2616 Manager telephone models Model Intended use Assigned Class of Service options Key number position with assigned feature 30 Manager telephone LNA, FND, GPUA, MWA, NDD, HFA, FBD Autodial 13 - Autodial 12 - Autodial 11 - Autodial 10 - Autodial 9 - Autodial 8 - Voice Call 7 - Transfer 6 - Speed Call (personnel: 20) 5 - Ring Again 4 - Pick-up 3 - Forward 2 - Conference 1 - DN 0 - DN 31 Manager telephone with message indication LNA, FNA, GPUA, MWA, NDD, HFA, FBD Autodial 13 - Autodial 12 - Autodial 11 - Autodial 10 - Autodial 9 - Voice Call 8 - Transfer 7 - Speed Call (personnel: 20) 6 - Message 5 - Ring Again 4 - Pick-up 3 - Forward 2 - Conference 1 - DN 0 - DN 32 Manager telephone with display LNA, FND, GPUA, MWA, ADD, HFA, FBD Autodial 13 - Autodial 12 - Autodial 11 - Autodial 10 - Autodial 9 - Voice Call 8 - Transfer Speed Call (personnel: 20) 5 - Ring Again 4 - Pick-up 3 - Forward 2 - Conference 1 - DN 0 - DN 33 Manager telephone with message indication and display LNA, FNA, GPUA, MWA, ADD, HFA, FBD Autodial 13 - Autodial 12 - Autodial 11 - Autodial 10 - Voice Call 9 - Transfer 8 - Speed Call (personnel: 20) Message 5 - Ring Again 4 - Pick-up 3 - Forward 2 - Conference 1 - DN 0 - DN
314 Page 314 of 332 Appendix A Preprogrammed data M2616 Message center telephone models Table 103 M2616 Message center telephone models Model Intended use Assigned Class of Service options Key number position with assigned feature 61 Message center telephone LNA, FND, GPUA, MWA, NDD, HFA, FBD Autodial 13 - Autodial 12 - Autodial 11 - Autodial 10 - Autodial 9 - Message Cancellation 8 - Message Indication 7 - Transfer 6 - Speed Call (personnel: 20) 5 - Ring Again 4 - Pick-up 3 - Forward 2 - Conference 1 - DN 0 - DN 62 Message center telephone with display LNA, FND, GPUA, MWA, ADD, HFA, FBD Autodial 13 - Autodial 12 - Autodial 11 - Autodial 10 - Message Cancellation 9 - Message Indication 8 - Transfer Speed Call (personnel: 20) 5 - Ring Again 4 - Pick-up 3 - Forward 2 - Conference 1 - DN 0 - DN Standard 3.00 April 2000
315 332 Page 315 of 332 Appendix B Changing preprogrammed data General information The preprogrammed data on the system can provide a starting point for programming the system s telephone and trunking information. This chapter shows how to change the default numbering plan. You can change the numbering plan for one or more of the following reasons: to change the first number in the numbering plan to shift the start of the numbering plan to another card slot the default numbering plan conflicts with the system data This section describes how to make changes to the default numbering plan. This section also provides information about modifying model telephone and trunk programming stored in the preprogrammed data.
316 Page 316 of 332 Appendix B Changing preprogrammed data Changing the default numbering plan Extensions assigned are different from the default numbering plan Compare the first digits assigned to this system with the default numbering plan. If the first digit is in the range that is not in use, change the first number in the default numbering plan. To make this change, follow the instructions in Changing the first number in the numbering plan on page 316. If Meridian Mail Mini, trunk routes, or other data are using the first digit, you must remove the conflicting data. Follow the instructions found in Removing numbering plan conflicts on page 320. Changing the first number in the numbering plan To change the first number in the numbering plan perform the following procedure: Procedure 44 Changing the first number in the numbering plan 1 Lift the handset of the administration telephone. 2 Enter the administration Flexible Feature Code. 3 Enter the administration telephone password. 4 You hear special dial tone and the prompt TASK? appears on the top line of the character display. 5 Press the asterisk (*) three times. The second line of the character display reads 4 INSTALLATION OPTIONS' Standard 3.00 April 2000
317 Appendix B Changing preprogrammed data Page 317 of Select 4 INSTALLATION OPTIONS by entering the number 4. The character display reads: 1 DEFAULT SETS 2 NUMBERING PLAN 7 Select 2 NUMBERING PLAN by entering the number 2. The character display reads: FIRST NUMBER (XXXX)? 8 To create a new first number, enter the digits you want and press the pound key. The first number you enter in the numbering plan is assigned to slot 1, unit zero of the Main Chassis. The default numbers assigned to the remaining card and unit combinations are in sequence, assuming each slot has up to 16 units. End of Procedure Determining new extension numbers Perform the following procedure to change the default numbering plan, and to determine the extension number to assign to a specific telephone: Procedure 45 Determine the extension number 1 Identify the line card to which the telephone is connected. Take the card slot number associated with the card and subtract 1. 2 Multiply this number by Add the first extension number in the new numbering plan. 4 Identify the unit number the telephone terminates on, and add it to the result from step 3. End of Procedure
318 Page 318 of 332 Appendix B Changing preprogrammed data Example: In this example, the new numbering plan starts at extension number You want to know the extension number of the telephone connected to card 8, unit 12: 1 Subtract 1 from the card slot number (8-1): = 7 2 Multiply by 16: x 16 =112 3 Add the first extension number: Add the unit number:+ 12 Number assigned to card 8, unit Note: If you are using a three digit numbering plan, follow the same procedure. Example: The new three digit numbering plan starts at extension number 300. You want to know the extension number of the telephone connected to card 8 unit 12: 1 Subtract 1 from the card slot number (8-1): = 7 2 Multiply by 16: x 16 =112 3 Add the first extension number: Add the unit number: + 12 Number assigned to card 8, unit For the system to have a consecutive numbering plan, make sure that the line cards are in consecutive card slots in the chassis. If you arrange the line cards consecutively, the preassigned telephone extensions automatically configure during telephone activation. You do not have to manually enter the extensions. Using the Meridian Mail Mini Auto-configure feature The Meridian Mail Mini Auto-configure feature automatically matches Meridian Mail Mini mailboxes with telephone extensions. If you have the Meridian Mail Mini card option and you want to use the Meridian Mail Mini Auto-configure feature, make sure The numbering plan is consecutive. The first number in the Option 11 system and the Meridian Mail Mini system are the same Standard 3.00 April 2000
319 Appendix B Changing preprogrammed data Page 319 of 332 Shifting the numbering plan to a new card slot The first number in the numbering plan is assigned to slot 1, unit 0. You can shift the first number in the numbering plan to a different card slot. The following procedure describes how to shift the first number in the numbering plan to a specific card slot. Procedure 46 Shift the first number in the numbering plan to a different card slot 1 Locate the first line card. Subtract 1 from the number of the card slot that it is in. 2 Multiply this number by Take the first number in the numbering plan and subtract the result from step 2. Note: When you enter the value from step 3 in response to the prompt FIRST NUMBER (XXXX)? on the administration telephone menu, the number shifts to the appropriate slot. End of Procedure
320 Page 320 of 332 Appendix B Changing preprogrammed data Example: The first number in the numbering plan is For the first number in the numbering plan to be 2300, and the first line card is in slot 6, perform the following calculation: 1 Locate the first line card. Subtract 1 from the number of the card slot that it is in. 6-1 = 5 2 Multiply the number from step 1 by 16: 5 X 16 = 80 3 Subtract this number from the first number in the numbering plan: = Enter this value in response to the FIRST NUMBER (2200)? prompt on the administration telephone: FIRST NUMBER (2000)? 2220 Removing numbering plan conflicts This section contains methods for removing any numbering plan conflicts that occur. Conflicts with Meridian Mail Mini data Manufacturers and distributors ship the system with data already programmed to support Meridian Mail Mini. The Meridian Mail Mini preprogrammed data can cause problems in the following situations: there is a numbering plan conflict with preprogrammed Meridian Mail Mini data and the programming required for another feature another circuit card requires card slot Standard 3.00 April 2000
321 Appendix B Changing preprogrammed data Page 321 of 332 Obtaining the use of card slot 10 If another circuit card requires card slot 10, remove the six Meridian Mail Mini agents programmed for this card slot. Load LD 11 on the TTY and respond to the system prompts, as shown below. Repeat the procedure for each of the six units that you want to remove. LD 11 REQ TYPE OUT <CR> 2008 <CR> TN 10 XX <CR> XX = a value of 0,1,2,8,9, or 10 Obtaining the use of Meridian Mail Mini ACD queues The Meridian Mail Mini feature also uses a number of ACD queues in the Option 11 system. See Conflicts with ACD queues on page 321 for information about how to remove this data from the system. Conflicts with ACD queues The has preprogrammed ACD queues for Meridian Mail Mini, the Central Answering Position, and general purpose ACD. To remove these values, use LD 23. Note: Before you remove this data from the system, make sure that all ACD agent information is removed from the queue. In LD 23, respond to the prompts as follows: LD 23 REQ TYPE OUT ACD CUST 0 ACDN XXXX XXXX = Value of ACD queue Repeat for each ACD queue you want to remove.
322 Page 322 of 332 Appendix B Changing preprogrammed data Conflicts with Call Park extension numbers Extension numbers for system call park are preprogrammed for the Central Answering Position. To remove this data from the system, load LD 50 and respond to the prompts as follows: LD 50 REQ OUT TYPE CPK CUST 0 SPDN XXXX XXXX = Value of Call Park extension Repeat for each Call Park extension you want to remove. Conflicts with SDI ports Five SDI/ESDI ports are preprogrammed on the system. Ports 8 and 9 are associated with the Meridian Mail Mini. Ports 0, 1 and 2 are associated with the NTDK97 MSC card. You cannot remove port 0; however, you can remove any of the remaining ports using LD 17 as follows: LD 17 REQ CHG TYPE CFN ADAN OUT TTY X X = the TTY that you are removing. Conflicts with the SPRE code If the preprogrammed SPRE code conflicts with the programming required for the Option 11 system, use LD 15 to remove it. For customer 0 enter the following in response to the SPRE prompt: LD 15 SPRE Xy y = the value of the SPRE code Note: To define a new SPRE code, type a space and enter the new number Standard 3.00 April 2000
323 Appendix B Changing preprogrammed data Page 323 of 332 Conflicts with the attendant extension number You cannot remove the attendant extension number completely from the system data, but you can replace it with another number. LD 15 REQ CHG CHG = Change TYPE CDB CDB = Customer Data Block CUST x x = Customer number. ATDN xxxx xxxx = the new extension number Changing or removing the preprogrammed night number To change or remove the night number, use LD 15. LD 15 REQ CHG CHG = Change TYPE CDB CDB = Customer Data Block CUST x x = Customer number NIT1 bbbb, or X aaaa bbbb = the new extension number (DN) Or aaaa = the current night number (the night number is now removed).
324 Page 324 of 332 Appendix B Changing preprogrammed data Conflicts with Flexible Feature Codes If the preprogrammed Flexible Feature Codes (FFC) conflict with the programming required for the system, remove the data from the system using LD 57. LD 57 To change one or more access codes, enter the following commands: REQ CHG, END Change or end TYPE FFC FFC = Flexible feature codes CUST 0-31 Customer Number FFCT YES,(NO) FFC Confirmation tone CODE aaaa Enter access code prompt (aaaa) AAAA xx Enter the new access code prompt (AAAA) CODE <CR> Return to REQ REQ END End program To remove one access code, enter the following commands: REQ OUT Action request TYPE FFC FFC = Flexible feature codes CUST 0-31 Customer Number FFCT YES,(NO) FFC Confirmation tone ALL NO Remove specific access code CODE aaaa Enter access code prompt (aaaa) AAAA xx Enter the new access code prompt (AAAA) CODE <CR> Return to REQ REQ END End program Standard 3.00 April 2000
325 Appendix B Changing preprogrammed data Page 325 of 332 To remove all access codes, enter the following commands: REQ OUT Action request TYPE FFC FFC = Flexible feature codes CUST 0-31 Customer Number FFCT YES,(NO) FFC Confirmation tone ALL YES Remove all access codes CODE<CR> Return to REQ REQ END End program Creating, changing, and removing model telephones If you need a model telephone different from the default models provided in software, use overlays to design the models. Use the information in Table 104. Table 104 Design model telephones Task Overlay Create model telephones: Analog telephones LD 10 (500/2500 type telephones) Digital telephones LD 11 Get information about model telephones LD 20 (printout) If you require additional help when creating model telephones and trunks, refer to the Option 11C Software guides.
326 Page 326 of 332 Appendix B Changing preprogrammed data Creating analog telephone models You must enter the following information in LD 10 to create an analog (500/2500- type) telephone model: LD 10 REQ NEW TYPE 500 M MODL YYY YYY = the model number of the telephone that you are creating Enter responses to the remaining prompts to complete the new model. (Refer to the Option 11 Software guides for a complete list of prompts and possible responses). Modifying analog model telephones If you want to modify an analog telephone, use LD 10 and enter the following commands on the TTY: LD 10 REQ CHG TYPE 500 M MODL YYY YYY = the model number of the telephone that you are modifying For more information about LD 10, refer to the X11 Administration Input/Output Guide Standard 3.00 April 2000
327 Appendix B Changing preprogrammed data Page 327 of 332 Creating digital model telephones To create model digital telephones, you must program key 0 with a function that can act as a prime extension number or its equivalent. This includes telephones that are programmed to have Single Call Ringing (SCR), Multiple Call Ringing (MCR), Single Call Non-Ringing (SCN), Multiple Call Non-Ringing (MCN), and Automatic Call Distribution (ACD). For ACD telephones, the model telephone defines the ACD queue. To define the extension number, you must enter the ID number of the agent or the Central Answering Position. You must enter the following information in LD 11 to create a digital telephone model: LD 11 REQ NEW TYPE 2XXX M or 3000 M XXX = allowed telephone types MODL YYY YYY = the model number of the telephone that you are creating (between 1-127) Enter the responses to the remaining prompts to complete the new model. Refer to the Option 11C Software guides for a complete list of prompts and possible responses. Modifying digital model telephones If you want to modify a digital telephone, load LD 11 and enter the following commands on the TTY: LD 11 REQ CHG TYPE 2XXX M or 3000 M XXX = allowed telephone types MODL YYY YYY = the model number of the telephone that you are modifying For more information about LD 11, refer to the X11 Administration Input/Output Guide.
328 Page 328 of 332 Appendix B Changing preprogrammed data Printing model information To print information about model telephones, use LD 20. Analog telephones LD 20 REQ PRT TYPE 500 M MODL YYY YYY = the telephone model number. If you want to print all of the models for this telephone type, leave this value blank. Digital telephones Note: To print M3000 telephone models, you must enter TYPE 3000 M. If you enter TYPE 2XXX M, you print all the Meridian Digital Telephone models except the M3000. LD 20 REQ PRT TYPE 2XXX M or 3000 M XXX = the telephone type MODL YYY YYY = the telephone model number (between 1-127). If you want to print all of the models for this telephone type, leave this value blank. Removing model telephones Use LD 10 to remove analog telephone models and LD 11 to remove digital telephone models. Respond as follows to the prompts in either overlay: LD 10 or LD 11 REQ OUT TYPE XXXX M XXXX = telephone type for the model you are removing (Example: 500, 2006, 2317, 2216, 3000.) CUST 0 MODL YYY YYY = the model number associated with the telephone type you are removing (Valid range is 1-127) Standard 3.00 April 2000
329 Appendix B Changing preprogrammed data Page 329 of 332 Creating model trunks and changing route access codes If you need a trunk that is different from the default models provided in software, use Overlay 14 to design a model. Change route access codes using the administration telephone. If you require additional help when creating model telephones and trunks, refer to the X11 Administration Input/Output Guide. Creating model trunks To create a new model trunk, load LD 14 and enter the following commands on the TTY: LD 14 REQ NEW TYPE aaa M aaa = the type of trunk that you are creating (TIE, COT, WATS, and so on). MODL YYY YYY = the model number of the trunk that you are creating (between 1-127) XTRK XUT, XEM, XCOT, This prompt only appears when you XDID define the first model in a group. Each group contains 16 consecutive model definitions. (Refer to the group limits listed below.) When the first model in a group is defined, the remaining model numbers in the group(s) are taken to be of the same type. Group limits are as follows: 1-15, 16-31, 32-47, 48-63, , , Examples: If, for example, you define a model trunk as XUT, with a model number of 12, all models in the group 1-15 will automatically be XUT models. If you define another model trunk as an XEM, with a model number of 33, all models in the group will automatically be XEM models. Note: When you create trunk models, you are not prompted for the trunk route or member number. This information is defined using the administration telephone to program the XUT or XEM circuit card. For more information about LD 14, refer to the X11 Administration Input/Output Guide.
330 Page 330 of 332 Appendix B Changing preprogrammed data Modifying model trunks If you want to modify a trunk, load LD 14 and enter the following commands on the TTY: LD 14 REQ CHG TYPE aaa M aaa = the type of trunk that you are modifying MODL YYY YYY = the model number of the trunk that you are modifying (between 1-127) Removing model trunks To remove a trunk model from the system, load LD 14 and respond to the prompts as follows: LD 14 REQ TYPE OUT XXX M XXX = the trunk type of the model that you are removing (Examples: COT, TIE, DID, FEX, WAT, etc.) CUST 0 MODL YYY YYY = the model number associated with the trunk type you are removing (Valid range is 1-127). Printing model information To print information about model trunks, load LD 20 and enter the following commands on the TTY: LD 20 REQ PRT TYPE TTTT M TTTT = the trunk type MODL YYY YYY = the model number. If you want to print all of the models for this trunk type, leave this value blank Standard 3.00 April 2000
331 Appendix B Changing preprogrammed data Page 331 of 332 Changing a route access code Use this procedure to change a route access code. Procedure 47 Changing a route access code 1 Lift the handset of the administration telephone. 2 Enter the administration Flexible Feature Code to access the administration menu. 3 Enter the default password for the administration telephone. You hear special dial tone and the prompt TASK? appears on the top line of the character display. If you press the asterisk, 2 CHANGE ROUTE ACCESS appears on the second line of the character display. 4 Select 2 CHANGE ROUTE ACCESS by entering the number 2. The prompt ROUTE ACCESS? appears on the character display. 5 Enter the access code of the route you want to modify, and press the pound key (#). The prompt NEW ACCESS CODE? asks you for a new access code for the route.
332 Page 332 of 332 Appendix B Changing preprogrammed data 6 Enter the new access code and press the pound key. The display shows CODE CHANGED. After a delay of approximately four seconds, you hear special dial tone and the sequence repeats when the prompt ROUTE ACCESS? appears. OR If the route access code is not available for use, you hear overflow tone. The display shows USED, ROUTE ACCESS? and you must repeat this step. You must enter a different access code. This sequence continues until you enter an appropriate new access code. 7 Terminate the sequence by hanging up the telephone. OR Repeat the sequence by going through the steps again. End of Procedure Standard 3.00 April 2000
333
334 Family Product Manual Contacts Copyright FCC notice Trademarks Document number Product release Document release Date Publish Meridian 1 Copyright Nortel Networks All Rights Reserved Information is subject to change without notice. Nortel Networks reserves the right to make changes in design or components as progress in engineering and manufacturing may warrant. This equipment has been tested and found to comply with the limits for a Class A digital device pursuant to Part 15 of the FCC rules, and the radio interference regulations of Industry Canada. These limits are designed to provide reasonable protection against harmful interference when the equipment is operated in a commercial environment. This equipment generates, uses and can radiate radio frequency energy, and if not installed and used in accordance with the instruction manual, may cause harmful interference to radio communications. Operation of this equipment in a residential area is likely to cause harmful interference in which case the user will be required to correct the interference at their own expense. SL-1 and Meridian 1 are trademarks of Nortel Networks. Publication number: Document release: Standard 3.00 Date: April 2000 Printed in Canada
Meridian 1 Option 11C ISDN BRI hardware installation and maintenance
 Meridian 1 ISDN BRI hardware installation and maintenance Document Number: 553-3011-311 Document Release: Standard 8.00 Date: December 2000 Year Publish FCC TM Copyright 1992 2000 Nortel Networks All Rights
Meridian 1 ISDN BRI hardware installation and maintenance Document Number: 553-3011-311 Document Release: Standard 8.00 Date: December 2000 Year Publish FCC TM Copyright 1992 2000 Nortel Networks All Rights
Spares planning. Meridian 1. Document Number: Document Release: Standard Date: April Spares planning. Year Publish FCC TM
 Meridian 1 Document Number: 553-3001-153 Document Release: Standard 14.00 Date: April 2000 Year Publish FCC TM Copyright 1990 2000 Nortel Networks All Rights Reserved Printed in Canada Information is subject
Meridian 1 Document Number: 553-3001-153 Document Release: Standard 14.00 Date: April 2000 Year Publish FCC TM Copyright 1990 2000 Nortel Networks All Rights Reserved Printed in Canada Information is subject
Spares Planning. Meridian 1. Document Number: Document Release: Standard Date: January Year Publish FCC TM
 Meridian 1 Spares Planning Document Number: 553-3001-153 Document Release: Standard 15.00 Date: January 2002 Year Publish FCC TM Copyright 1990 2002 Nortel Networks All Rights Reserved Printed in Canada
Meridian 1 Spares Planning Document Number: 553-3001-153 Document Release: Standard 15.00 Date: January 2002 Year Publish FCC TM Copyright 1990 2002 Nortel Networks All Rights Reserved Printed in Canada
What s New for X11 Release 25.3x and CP PII Software Upgrade
 Meridian 1 What s New for X11 Release 25.3x and CP PII Software Upgrade Document Number: P0919733 Document Release: Standard 1.00 Date: December 2000 Year Publish FCC TM Copyright 2000 Nortel Networks
Meridian 1 What s New for X11 Release 25.3x and CP PII Software Upgrade Document Number: P0919733 Document Release: Standard 1.00 Date: December 2000 Year Publish FCC TM Copyright 2000 Nortel Networks
Meridian 1 Fiber Remote Multi-IPE Interface Description, installation, and maintenance
 Meridian 1 Description, installation, and maintenance Document Number: 553-3001-022 Document Release: Standard 3.00 Date: April 2000 Year Publish FCC TM Copyright 1996-2000 Nortel Networks All Rights Reserved
Meridian 1 Description, installation, and maintenance Document Number: 553-3001-022 Document Release: Standard 3.00 Date: April 2000 Year Publish FCC TM Copyright 1996-2000 Nortel Networks All Rights Reserved
Meridian 1 Carrier Remote IPE Description, installation, and maintenance
 Meridian Description, installation, and maintenance Document Number: 553-3-2 Document Release: Standard 4. Date: April 2 Year Publish FCC TM Copyright 995 2 Nortel Networks All Rights Reserved Printed
Meridian Description, installation, and maintenance Document Number: 553-3-2 Document Release: Standard 4. Date: April 2 Year Publish FCC TM Copyright 995 2 Nortel Networks All Rights Reserved Printed
Industrial 5-Port Fast Ethernet Switches with SFP Slot and optional 4 PoE PSE Ports. Basic Model: KSD-541 PoE Model: KSD-541-P. Installation Guide
 Industrial 5-Port Fast Ethernet Switches with SFP Slot and optional 4 PoE PSE Ports Basic Model: KSD-541 PoE Model: KSD-541-P Installation Guide DOC.080104-1- (C) 2008 KTI Networks Inc. All rights reserved.
Industrial 5-Port Fast Ethernet Switches with SFP Slot and optional 4 PoE PSE Ports Basic Model: KSD-541 PoE Model: KSD-541-P Installation Guide DOC.080104-1- (C) 2008 KTI Networks Inc. All rights reserved.
Installing the Cisco 2524 and Cisco 2525 Routers
 CHAPTER 3 Installing the Cisco 2524 and Cisco 2525 Routers This chapter guides you through the installation of the Cisco 2524 and Cisco 2525 routers and includes the following sections: Required Tools
CHAPTER 3 Installing the Cisco 2524 and Cisco 2525 Routers This chapter guides you through the installation of the Cisco 2524 and Cisco 2525 routers and includes the following sections: Required Tools
AT&T Product Interfaces
 555-037-213 Issue 1 December 1988 AT&T Product Interfaces Reference SYSTEM 75 TO AUDIX CONTENTS SYSTEM 75 TO AUDIX 1 CONFIGURATION 1 REQUIRED EQUIPMENT 5 System 75 (and 75 XE) Analog Circuit Packs 5 System
555-037-213 Issue 1 December 1988 AT&T Product Interfaces Reference SYSTEM 75 TO AUDIX CONTENTS SYSTEM 75 TO AUDIX 1 CONFIGURATION 1 REQUIRED EQUIPMENT 5 System 75 (and 75 XE) Analog Circuit Packs 5 System
Industrial 5-Port Fast Ethernet Switches. with SFP Slot and optional 4 PoE PSE Ports. Basic Model: KSD-541. PoE Model: KSD-541-HP. Installation Guide
 Industrial 5-Port Fast Ethernet Switches with SFP Slot and optional 4 PoE PSE Ports Basic Model: KSD-541 PoE Model: KSD-541-HP Installation Guide DOC.141201-1- (C) 2014 KTI Networks Inc. All rights reserved.
Industrial 5-Port Fast Ethernet Switches with SFP Slot and optional 4 PoE PSE Ports Basic Model: KSD-541 PoE Model: KSD-541-HP Installation Guide DOC.141201-1- (C) 2014 KTI Networks Inc. All rights reserved.
Meridian 1. system specifications. communications options for your growing needs
 Meridian 1 system specifications communications options for your growing needs The perfect fit for any size communications need Today s businesses are facing more competitive pressures than ever before.
Meridian 1 system specifications communications options for your growing needs The perfect fit for any size communications need Today s businesses are facing more competitive pressures than ever before.
Meridian 1 ISDN Basic Rate Interface Installation
 Meridian Document Number: -90-00 Document Release: Standard.00 Date: April 000 Year Publish FCC TM Copyright 99 000 Nortel Networks All Rights Reserved Printed in Canada Information is subject to change
Meridian Document Number: -90-00 Document Release: Standard.00 Date: April 000 Year Publish FCC TM Copyright 99 000 Nortel Networks All Rights Reserved Printed in Canada Information is subject to change
PIX 520. PIX 520 Product Overview CHAPTER
 CHAPTER 5 PIX 520 This chapter guides you through the installation of the PIX 520, and includes the following sections: PIX 520 Product Overview, page 5-1 Installing the PIX 520, page 5-4 PIX 520 Feature
CHAPTER 5 PIX 520 This chapter guides you through the installation of the PIX 520, and includes the following sections: PIX 520 Product Overview, page 5-1 Installing the PIX 520, page 5-4 PIX 520 Feature
WIRESPEED ADSL MODEM (MODEL 2000) User Guide
 WIRESPEED ADSL MODEM (MODEL 2000) User Guide Copyright 2001 Westell, Inc. All rights reserved. 030-300187 Rev. A Printed in the United States of America December 2001 CONTENTS 1. PRODUCT DESCRIPTION...
WIRESPEED ADSL MODEM (MODEL 2000) User Guide Copyright 2001 Westell, Inc. All rights reserved. 030-300187 Rev. A Printed in the United States of America December 2001 CONTENTS 1. PRODUCT DESCRIPTION...
Installation Instructions for UL Rev A
 NetController II Installation Instructions for UL 864 30-3001-1008 Rev A Mounting Screw Andover Continuum Power Supply Connector Third-Party Power Supply Connector I/O Bus Connector Cover Mounting Screw
NetController II Installation Instructions for UL 864 30-3001-1008 Rev A Mounting Screw Andover Continuum Power Supply Connector Third-Party Power Supply Connector I/O Bus Connector Cover Mounting Screw
SuperBus 2000 Phone Interface/Voice Module Installation Instructions
 SuperBus 2000 Module Installation Instructions Product summary The SuperBus 2000 (PIV) Module provides phone and voice functions for the Concord, Concord 4, and Concord Express (v4) panels. The PIV module
SuperBus 2000 Module Installation Instructions Product summary The SuperBus 2000 (PIV) Module provides phone and voice functions for the Concord, Concord 4, and Concord Express (v4) panels. The PIV module
Meridian 1 Capacity Engineering
 Meridian 1 Capacity Engineering Document Number: 553-3001-149 Document Release: Standard 12.00 Date: January 2002 Copyright 1992 2002 Nortel Networks All Rights Reserved Printed in Canada Information is
Meridian 1 Capacity Engineering Document Number: 553-3001-149 Document Release: Standard 12.00 Date: January 2002 Copyright 1992 2002 Nortel Networks All Rights Reserved Printed in Canada Information is
Note: For BANDIT II, BANDIT III, or VSR-1200 specifications, see the BANDIT II, BANDIT III, and VSR-1200 Document Set. Function
 Appendix A Specifications This appendix lists the specifications for the BANDIT family of products. Note: For BANDIT II, BANDIT III, or VSR-1200 specifications, see the BANDIT II, BANDIT III, and VSR-1200
Appendix A Specifications This appendix lists the specifications for the BANDIT family of products. Note: For BANDIT II, BANDIT III, or VSR-1200 specifications, see the BANDIT II, BANDIT III, and VSR-1200
Quick Start Installation Guide
 apc/l Quick Start Installation Guide Version A2 Document Part Number UM-201 May 2010 OVERVIEW The apc/l is an intelligent access control and alarm monitoring control panel which serves as a basic building
apc/l Quick Start Installation Guide Version A2 Document Part Number UM-201 May 2010 OVERVIEW The apc/l is an intelligent access control and alarm monitoring control panel which serves as a basic building
4170 POS System Installation Guide
 4170 POS System 4170 Installation Guide Thank you for selecting UTC RETAIL s innovative Model 4170 Point of Sale solution! This Installation Guide will help you efficiently install the 4170 POS. The document
4170 POS System 4170 Installation Guide Thank you for selecting UTC RETAIL s innovative Model 4170 Point of Sale solution! This Installation Guide will help you efficiently install the 4170 POS. The document
AREA CODE CHANGE. Please note that the area code for Paradyne Corporation in Largo, Florida has changed from 813 to 727.
 AREA CODE CHANGE Please note that the area code for Paradyne Corporation in Largo, Florida has changed from 813 to 727. For any Paradyne telephone number that appears in this manual with an 813 area code,
AREA CODE CHANGE Please note that the area code for Paradyne Corporation in Largo, Florida has changed from 813 to 727. For any Paradyne telephone number that appears in this manual with an 813 area code,
OPERATOR S MANUAL MODEL LS110 MINI-PBX SIMULATOR
 1 OPERATOR S MANUAL MODEL LS110 MINI-PBX SIMULATOR Micro Seven, Inc. 1095-K N.E. 25 th Hillsboro, OR 97124 U.S.A. phone: 503-693-6982 fax: 503-693-9742, email to: sales@microseveninc.com www.microseveninc.com
1 OPERATOR S MANUAL MODEL LS110 MINI-PBX SIMULATOR Micro Seven, Inc. 1095-K N.E. 25 th Hillsboro, OR 97124 U.S.A. phone: 503-693-6982 fax: 503-693-9742, email to: sales@microseveninc.com www.microseveninc.com
Nortel Business Communications Manager Installation System. Release: 5.0 Document Revision: NN
 Release: 5.0 Document Revision: 02.03 NN40170-303 Document status: Standard Document issue: 02.03 Document date: Product release: 5.0 Job function: Installation Type: Document Language type: English Copyright
Release: 5.0 Document Revision: 02.03 NN40170-303 Document status: Standard Document issue: 02.03 Document date: Product release: 5.0 Job function: Installation Type: Document Language type: English Copyright
Meridian 1 Fault Clearing
 Meridian 1 Fault Clearing Document Number: 553-3001-510 Document Release: Standard 12.00 Date: April 2000 Year Publish FCC TM Copyright 1993 2000 Nortel Networks All Rights Reserved Printed in Canada Information
Meridian 1 Fault Clearing Document Number: 553-3001-510 Document Release: Standard 12.00 Date: April 2000 Year Publish FCC TM Copyright 1993 2000 Nortel Networks All Rights Reserved Printed in Canada Information
Serial Data Interface Cards Description
 Meridian 1 Serial Data Interface Cards Document Number: 553-3001-107 Document Release: Standard 7.00 Date: January 2002 Year Publish FCC TM Copyright 1994 2002 Nortel Networks All Rights Reserved Printed
Meridian 1 Serial Data Interface Cards Document Number: 553-3001-107 Document Release: Standard 7.00 Date: January 2002 Year Publish FCC TM Copyright 1994 2002 Nortel Networks All Rights Reserved Printed
UNT1100 Series. Binary Output Jumpers AO2 AO1 AO3 AO4 AOCM AOCM AOCM AOCM AO1. AI Switches Job Information N2 Address. Ref N2+ N2- ADDR 0 = ALL OPEN
 1 2 8 4 AI6 R R Installation Bulletin UNT1100 Issue Date 0309 UNT1100 Series Introduction The Unitary (UNT) controller (UNT1100 Series) is a digital controller with applications for air handling units,
1 2 8 4 AI6 R R Installation Bulletin UNT1100 Issue Date 0309 UNT1100 Series Introduction The Unitary (UNT) controller (UNT1100 Series) is a digital controller with applications for air handling units,
Overview of the Cisco 2524 and Cisco 2525 Routers
 CHAPTER 1 Overview of the Cisco 2524 and Cisco 2525 Routers The Cisco 2524 and Cisco 2525 routers provide LAN and WAN access in a low-cost modular router platform that can grow with your internetworking
CHAPTER 1 Overview of the Cisco 2524 and Cisco 2525 Routers The Cisco 2524 and Cisco 2525 routers provide LAN and WAN access in a low-cost modular router platform that can grow with your internetworking
USER MANUAL. MODEL 1052 idsl Modem with RS-232 Interface. An ISO-9001 Certified Company SALES OFFICE (301) TECHNICAL SUPPORT (301)
 USER MANUAL MODEL 1052 idsl Modem with RS-232 Interface An ISO-9001 Certified Company Part# 07M1052-B Doc# 058061UB Revised 5/24/02 SALES OFFICE (301) 975-1000 TECHNICAL SUPPORT (301) 975-1007 TABLE OF
USER MANUAL MODEL 1052 idsl Modem with RS-232 Interface An ISO-9001 Certified Company Part# 07M1052-B Doc# 058061UB Revised 5/24/02 SALES OFFICE (301) 975-1000 TECHNICAL SUPPORT (301) 975-1007 TABLE OF
USER MANUAL MODELS 2156 & CopperLink Ethernet Extenders SALES OFFICE (301) TECHNICAL SUPPORT (301)
 USER MANUAL MODELS 2156 & 2157 CopperLink Ethernet Extenders An ISO-9001Certified Company Part# 07M2156_2157 Doc# 032131U Rev. A Revised 2/4/03 SALES OFFICE (301) 975-1000 TECHNICAL SUPPORT (301) 975-1007
USER MANUAL MODELS 2156 & 2157 CopperLink Ethernet Extenders An ISO-9001Certified Company Part# 07M2156_2157 Doc# 032131U Rev. A Revised 2/4/03 SALES OFFICE (301) 975-1000 TECHNICAL SUPPORT (301) 975-1007
4 10/100/1000T Mini-GBIC with 4 IEEE 802.3at High Power PoE Industrial Wide Temperature Switch. User Manual SISTP LRT
 4 10/100/1000T + 2 1000 Mini-GBIC with 4 IEEE 802.3at High Power PoE Industrial Wide Temperature Switch User Manual V1.0 September-2013 FCC Warning This Equipment has been tested and found to comply with
4 10/100/1000T + 2 1000 Mini-GBIC with 4 IEEE 802.3at High Power PoE Industrial Wide Temperature Switch User Manual V1.0 September-2013 FCC Warning This Equipment has been tested and found to comply with
INDUSTRIAL 1000BASE-T TO 1000BASE-X MEDIA CONVERTERS. KCD-400 Series. Installation Guide
 INDUSTRIAL 1000BASE-T TO 1000BASE-X MEDIA CONVERTERS KCD-400 Series Installation Guide DOC.060227-KCD-400-1- (C) 2005 KTI Networks Inc. All rights reserved. No part of this documentation may be reproduced
INDUSTRIAL 1000BASE-T TO 1000BASE-X MEDIA CONVERTERS KCD-400 Series Installation Guide DOC.060227-KCD-400-1- (C) 2005 KTI Networks Inc. All rights reserved. No part of this documentation may be reproduced
G.SHDSL IAD. iprocketlink Model Quick Start Guide
 iprocketlink Model 3086 G.SHDSL IAD Quick Start Guide Important This is a Class A device and is intended for use in a light industrial environment. It is not intended nor approved for use in an industrial
iprocketlink Model 3086 G.SHDSL IAD Quick Start Guide Important This is a Class A device and is intended for use in a light industrial environment. It is not intended nor approved for use in an industrial
3630 MAINSTREET. Intelligent, high perfomance multiplexing that terminates up to 31 voice or data circuits. PRIMARY RATE MULTIPLEXER Release 5.
 3630 MAINSTREET PRIMARY RATE MULTIPLEXER Release 5.3 Alcatel s 3630 MainStreet Primary Rate Multiplexer (PRM) serves as a gateway on the customer premises to primary rate facilities for a wide range of
3630 MAINSTREET PRIMARY RATE MULTIPLEXER Release 5.3 Alcatel s 3630 MainStreet Primary Rate Multiplexer (PRM) serves as a gateway on the customer premises to primary rate facilities for a wide range of
Telephone Line Monitor USER GUIDE
 Telephone Line Monitor USER GUIDE For Technical Assistance call the Manufacturers direct Ph 800 530 8645 8AM - 5PM West Coast Pacific Time NATCOMM USA LLC Responsible Supplier Code NC OPERATION Our Telephone
Telephone Line Monitor USER GUIDE For Technical Assistance call the Manufacturers direct Ph 800 530 8645 8AM - 5PM West Coast Pacific Time NATCOMM USA LLC Responsible Supplier Code NC OPERATION Our Telephone
DVAA Series Disk Array for DVR1 Series Digital Video Recorder
 DVAA Series Disk Array for DVR1 Series Digital Video Recorder Eng Installation Instructions Philips Communication, Security & Imaging Warning! To prevent fire and electronic shock, do not expose this product
DVAA Series Disk Array for DVR1 Series Digital Video Recorder Eng Installation Instructions Philips Communication, Security & Imaging Warning! To prevent fire and electronic shock, do not expose this product
G.SHDSL NTU with Fixed Serial Interfaces
 DECEMBER 2006 ME231A ME232A ME233A G.SHDSL NTU with Fixed Serial Interfaces CUSTOMER Order toll-free in the U.S. 24 hours, 7 A.M. Monday to midnight Friday: 877-877-BBOX SUPPORT FREE technical support,
DECEMBER 2006 ME231A ME232A ME233A G.SHDSL NTU with Fixed Serial Interfaces CUSTOMER Order toll-free in the U.S. 24 hours, 7 A.M. Monday to midnight Friday: 877-877-BBOX SUPPORT FREE technical support,
Installing the Cisco AS5400XM Universal Gateway
 CHAPTER 3 Installing the Cisco AS5400XM Universal Gateway This chapter guides you through the installation of the Cisco AS5400XM universal gateway and includes the following sections: Setting Up the Chassis,
CHAPTER 3 Installing the Cisco AS5400XM Universal Gateway This chapter guides you through the installation of the Cisco AS5400XM universal gateway and includes the following sections: Setting Up the Chassis,
HES-3109 SERIES 9 PORTS 10/100/1000BASE-T MANAGEMENT ETHERNET SWITCH
 HES-3109 SERIES 9 PORTS 10/100/1000BASE-T MANAGEMENT ETHERNET SWITCH 8 PORTS 10/100/1000BASE-T MANAGEMENT ETHERNET SWITCH WITH 1 PORT 1000BASE-X UPLINK OR 1 PORT 100/1000BASE-X UPLINK 8 PORTS 10/100/1000BASE-T
HES-3109 SERIES 9 PORTS 10/100/1000BASE-T MANAGEMENT ETHERNET SWITCH 8 PORTS 10/100/1000BASE-T MANAGEMENT ETHERNET SWITCH WITH 1 PORT 1000BASE-X UPLINK OR 1 PORT 100/1000BASE-X UPLINK 8 PORTS 10/100/1000BASE-T
888385_01 Install.book Page 1 Wednesday, November 11, :45 PM. SMDR6 Installation Guide
 888385_01 Install.book Page 1 Wednesday, November 11, 1998 2:45 PM SMDR6 Installation Guide 888385_01 Install.book Page 2 Wednesday, November 11, 1998 2:45 PM 888385_01 Install.book Page i Wednesday, November
888385_01 Install.book Page 1 Wednesday, November 11, 1998 2:45 PM SMDR6 Installation Guide 888385_01 Install.book Page 2 Wednesday, November 11, 1998 2:45 PM 888385_01 Install.book Page i Wednesday, November
Cardax FT Controller 3000
 Installation Note Cardax FT Controller 000 CAUTION This equipment contains components that can be damaged by electrostatic discharge. Ensure both you and the equipment are earthed before beginning any
Installation Note Cardax FT Controller 000 CAUTION This equipment contains components that can be damaged by electrostatic discharge. Ensure both you and the equipment are earthed before beginning any
Industrial Serial RS-232 to Fiber Converter. KSC-200 Series. Installation Guide
 Industrial Serial RS-232 to Fiber Converter KSC-200 Series Installation Guide DOC.100803-KSC-200-1- (C) 2006 KTI Networks Inc. All rights reserved. No part of this documentation may be reproduced in any
Industrial Serial RS-232 to Fiber Converter KSC-200 Series Installation Guide DOC.100803-KSC-200-1- (C) 2006 KTI Networks Inc. All rights reserved. No part of this documentation may be reproduced in any
SX-200 IP Communications Platform
 SX-200 IP Communications Platform Advanced, affordable communications system for small business Controllers AX CONTROLLER Maximum desktop stations 536 Maximum IP phones 248 Maximum TDM devices 288 Maximum
SX-200 IP Communications Platform Advanced, affordable communications system for small business Controllers AX CONTROLLER Maximum desktop stations 536 Maximum IP phones 248 Maximum TDM devices 288 Maximum
IMC-21 Quick Installation Guide
 IMC-21 Quick Installation Guide Moxa Industrial Media Converter Edition 5.0, February 2017 Technical Support Contact Information www.moxa.com/support Moxa Americas: Toll-free: 1-888-669-2872 Tel: 1-714-528-6777
IMC-21 Quick Installation Guide Moxa Industrial Media Converter Edition 5.0, February 2017 Technical Support Contact Information www.moxa.com/support Moxa Americas: Toll-free: 1-888-669-2872 Tel: 1-714-528-6777
About the LAN Extenders Warranty Federal Communication Commission Radio Frequency Interference Statement Getting to Know the LAN Extenders The LEDs
 VDSL LAN Extender Products LMC5220A (Standalone Set, AC) LMC5221A (Standalone, AC, CO Unit) LMC5222A (Standalone, AC, CPE Unit) LMC5223A (Standalone Set, Multi-Power) LMC5224A (Standalone, Multi-Power,
VDSL LAN Extender Products LMC5220A (Standalone Set, AC) LMC5221A (Standalone, AC, CO Unit) LMC5222A (Standalone, AC, CPE Unit) LMC5223A (Standalone Set, Multi-Power) LMC5224A (Standalone, Multi-Power,
IFS MCR-R15 Media Converter Rack User Manual
 IFS MCR-R15 Media Converter Rack User Manual P/N 1076518 REV A ISS 08FEB12 Copyright Trademarks and patents Manufacturer Version Certification FCC compliance ACMA compliance European Union directives 2012
IFS MCR-R15 Media Converter Rack User Manual P/N 1076518 REV A ISS 08FEB12 Copyright Trademarks and patents Manufacturer Version Certification FCC compliance ACMA compliance European Union directives 2012
iconverter 2-Module Power Chassis
 iconverter 2-Module Power Chassis User Manual 38 Tesla, Irvine, CA 92618 USA Phone: (949) 250-6510; Fax: (949) 250-6514 Page 1 Warning The operating description in this Instruction Manual is for use by
iconverter 2-Module Power Chassis User Manual 38 Tesla, Irvine, CA 92618 USA Phone: (949) 250-6510; Fax: (949) 250-6514 Page 1 Warning The operating description in this Instruction Manual is for use by
TEX-100. Ethernet Extender User Manual
 TEX-100 Ethernet Extender User Manual Version 2.00 March 2014 1 Table of Contents Chapter 1 Introduction...3 1.1 Features...4 1.2 Specification...5 1.3 Applications... 5 Chapter 2 Hardware Installation...7
TEX-100 Ethernet Extender User Manual Version 2.00 March 2014 1 Table of Contents Chapter 1 Introduction...3 1.1 Features...4 1.2 Specification...5 1.3 Applications... 5 Chapter 2 Hardware Installation...7
Communication Server 1000E Upgrade Hardware Upgrade Procedures
 Title page Nortel Communication Server 1000 Nortel Communication Server 1000 Release 6.0 Communication Server 1000E Upgrade Hardware Upgrade Procedures Document Number: NN43041-464 Document Release: 03.06
Title page Nortel Communication Server 1000 Nortel Communication Server 1000 Release 6.0 Communication Server 1000E Upgrade Hardware Upgrade Procedures Document Number: NN43041-464 Document Release: 03.06
KSD-800 Series. Installation Guide. Industrial 8-Port Fast Ethernet Switches with Fiber Connectivity DOC A -1-
 KSD-800 Series Industrial 8-Port Fast Ethernet Switches with Fiber Connectivity Installation Guide DOC.110516A -1- (C) 2005 KTI Networks Inc. All rights reserved. No part of this documentation may be reproduced
KSD-800 Series Industrial 8-Port Fast Ethernet Switches with Fiber Connectivity Installation Guide DOC.110516A -1- (C) 2005 KTI Networks Inc. All rights reserved. No part of this documentation may be reproduced
BLACKBOX NETWORK SERVICES. one source for worldwide infrastructure services
 BLACKBOX NETWORK SERVICES one source for worldwide infrastructure services 24 Port 10/100Mbps plus 2 Gigabit TX/FX Auto-MDIX Modular Gigabit Ethernet Switch User s Manual FCC Warning This device has been
BLACKBOX NETWORK SERVICES one source for worldwide infrastructure services 24 Port 10/100Mbps plus 2 Gigabit TX/FX Auto-MDIX Modular Gigabit Ethernet Switch User s Manual FCC Warning This device has been
NT1B-300 Rack Installation Instructions
 The NT1B-300 Rack houses 24 Tone Commander NT1B-300TC ISDN Network Terminations in a 19 rack, 23 rack, or wall mount configuration. The rack is also compatible with Lucent NT1B-300 NT1s. The rack supplies
The NT1B-300 Rack houses 24 Tone Commander NT1B-300TC ISDN Network Terminations in a 19 rack, 23 rack, or wall mount configuration. The rack is also compatible with Lucent NT1B-300 NT1s. The rack supplies
Nortel Communication Server 1000 Fiber Remote Multi-IPE Interface Fundamentals. Release: 7.0 Document Revision:
 Fiber Remote Multi-IPE Interface Fundamentals Release: 7.0 Document Revision: 04.01 www.nortel.com NN43021-556. . Release: 7.0 Publication: NN43021-556 Document release date: 4 June 2010 While the information
Fiber Remote Multi-IPE Interface Fundamentals Release: 7.0 Document Revision: 04.01 www.nortel.com NN43021-556. . Release: 7.0 Publication: NN43021-556 Document release date: 4 June 2010 While the information
Cisco XR Router Technical Specifications and Warnings
 APPENDIXA Cisco XR 12406 Router Technical Specifications and Warnings This appendix provides technical specifications, regulatory information, and translated safety warnings and agency approvals for the
APPENDIXA Cisco XR 12406 Router Technical Specifications and Warnings This appendix provides technical specifications, regulatory information, and translated safety warnings and agency approvals for the
M727xS 10/100BaseTX-FX Selectable Media Converter Installation Guide
 M727xS 10/100BaseTX-FX Selectable Media Converter Installation Guide Copyright January 2004 VERSITRON, Inc. 83 Albe Drive / Suite C Newark, DE 19702 A010430357 The information contained in this document
M727xS 10/100BaseTX-FX Selectable Media Converter Installation Guide Copyright January 2004 VERSITRON, Inc. 83 Albe Drive / Suite C Newark, DE 19702 A010430357 The information contained in this document
Data Isolation Cards. ADSL High Voltage Isolation Card. Single Line Voice Isolation Card With CID, CW & MWI. Floated 130VDC or 120VAC Input P30121
 Data Isolation Cards ADSL High Voltage Isolation Card Single Line Voice Isolation Card With CID, CW & MWI Floated 48VDC Input P30120 Floated 130VDC or 120VAC Input P30121 Description & Installation Printed
Data Isolation Cards ADSL High Voltage Isolation Card Single Line Voice Isolation Card With CID, CW & MWI Floated 48VDC Input P30120 Floated 130VDC or 120VAC Input P30121 Description & Installation Printed
Industrial 3-Port Fast Ethernet Media Converter Switches
 Industrial 3-Port Fast Ethernet Media Converter Switches KSD-103-A series KSD-103-B series Installation Guide DOC.081111 1/20 (C) 2008 KTI Networks Inc. All rights reserved. No part of this documentation
Industrial 3-Port Fast Ethernet Media Converter Switches KSD-103-A series KSD-103-B series Installation Guide DOC.081111 1/20 (C) 2008 KTI Networks Inc. All rights reserved. No part of this documentation
Rugged Industrial Media Converter
 MLB-F4002-SM Rugged Industrial Media Converter USER MANUAL MLB-F4002-SM True Mini Industrial Media Converter FCC MARKING This Equipment has been tested and found to comply with the limits for a Class A
MLB-F4002-SM Rugged Industrial Media Converter USER MANUAL MLB-F4002-SM True Mini Industrial Media Converter FCC MARKING This Equipment has been tested and found to comply with the limits for a Class A
IMC-21GA Quick Installation Guide
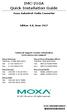 IMC-21GA Quick Installation Guide Moxa Industrial Media Converter Edition 4.0, June 2017 Technical Support Contact Information www.moxa.com/support Moxa Americas: Toll-free: 1-888-669-2872 Tel: 1-714-528-6777
IMC-21GA Quick Installation Guide Moxa Industrial Media Converter Edition 4.0, June 2017 Technical Support Contact Information www.moxa.com/support Moxa Americas: Toll-free: 1-888-669-2872 Tel: 1-714-528-6777
clarity 3 Programmable Controller
 clarity 3 Programmable Controller BACnet General Purpose Controllers (B-AAC) DESCRIPTION Taco Clarity 3 FPC series controllers are designed to control building systems and HVAC equipment. The integrated
clarity 3 Programmable Controller BACnet General Purpose Controllers (B-AAC) DESCRIPTION Taco Clarity 3 FPC series controllers are designed to control building systems and HVAC equipment. The integrated
CONTROL MICROSYSTEMS SDI-12 Interface Module. Hardware Manual
 5915 SDI-12 Interface Module Hardware Manual CONTROL MICROSYSTEMS SCADA products... for the distance 48 Steacie Drive Telephone: 613-591-1943 Kanata, Ontario Facsimile: 613-591-1022 K2K 2A9 Technical Support:
5915 SDI-12 Interface Module Hardware Manual CONTROL MICROSYSTEMS SCADA products... for the distance 48 Steacie Drive Telephone: 613-591-1943 Kanata, Ontario Facsimile: 613-591-1022 K2K 2A9 Technical Support:
MC 11 EB-2 Power supply cabinet with external bus, AC version
 MC 11 EB-2 Power supply cabinet with external bus, AC version USER/MAINTENANCE MANUAL 1 SLOT 0 SLOT 1 SLOT 2 SLOT 3 SLOT 4 SLOT 5 SLOT 6 SLOT 7 SLOT 8 SLOT 9 SLOT 10 SLOT 11 EB-2 (a) MC11 (b) (c) Figures
MC 11 EB-2 Power supply cabinet with external bus, AC version USER/MAINTENANCE MANUAL 1 SLOT 0 SLOT 1 SLOT 2 SLOT 3 SLOT 4 SLOT 5 SLOT 6 SLOT 7 SLOT 8 SLOT 9 SLOT 10 SLOT 11 EB-2 (a) MC11 (b) (c) Figures
IP Communications Platform
 DATA SHEET 3300 MITEL 3300 IP Communications Platform Providing feature-rich IP communications and advanced user applications to corporate local and wide area networks (LAN / WAN) Controllers 3300 CX /
DATA SHEET 3300 MITEL 3300 IP Communications Platform Providing feature-rich IP communications and advanced user applications to corporate local and wide area networks (LAN / WAN) Controllers 3300 CX /
Multi-Power Miniature Media Converter 10/100/1000 JUNE 2007 LGC322A-NPS LGC320A-NPS, LGC321A-NPS,
 Copyright 2006. Black Box Corporation. All rights reserved 1000 Park Drive * Lawrence, PA. 35055-1018 * 724-746-5500 * Fax 724-746-0746 56-80830BB-00 Rev A1 June 2007 JUNE 2007 LGC320A, LGC321A, LGC322A,
Copyright 2006. Black Box Corporation. All rights reserved 1000 Park Drive * Lawrence, PA. 35055-1018 * 724-746-5500 * Fax 724-746-0746 56-80830BB-00 Rev A1 June 2007 JUNE 2007 LGC320A, LGC321A, LGC322A,
16-Port Chassis Media Converter System Manual
 16-Port Chassis Media Converter System Manual 17732-B 16-Port Media Converter (ST Connectors, Shown) INTRODUCTION This system manual describes the ADC 16-Port Media Converter with SC and ST connectors,
16-Port Chassis Media Converter System Manual 17732-B 16-Port Media Converter (ST Connectors, Shown) INTRODUCTION This system manual describes the ADC 16-Port Media Converter with SC and ST connectors,
Serial Link Generic Tank Mode Installation Manual. Pro Fuel Management System. RE Rev C July 00
 Serial Link Generic Tank Mode Installation Manual Pro Fuel Management System RE260-337 Rev C July 00 Serial Link Generic Tank Mode Installation Manual RE260-337 Rev C July 00 Certifications and Listings
Serial Link Generic Tank Mode Installation Manual Pro Fuel Management System RE260-337 Rev C July 00 Serial Link Generic Tank Mode Installation Manual RE260-337 Rev C July 00 Certifications and Listings
AX3000 Platine Terminal Ethernet TCP/IP
 AX3000 Platine Terminal Ethernet TCP/IP Model 80 Installation Guide January 2012 - Ref: I80E0922-2 Model AX3000/M80 Type EA The reproduction of this material, in part or whole, is strictly prohibited.
AX3000 Platine Terminal Ethernet TCP/IP Model 80 Installation Guide January 2012 - Ref: I80E0922-2 Model AX3000/M80 Type EA The reproduction of this material, in part or whole, is strictly prohibited.
Installation Notes for the Catalyst 3750-X and 3560-X Switch Power Supply Modules
 Installation Notes for the Catalyst 3750-X and 3560-X Switch Power Supply Modules Published: April, 2010 Revised: April, 2013 For information about using the power supply modules with a switch, see the
Installation Notes for the Catalyst 3750-X and 3560-X Switch Power Supply Modules Published: April, 2010 Revised: April, 2013 For information about using the power supply modules with a switch, see the
Site Preparation CHAPTER
 CHAPTER 3 Site Preparation This chapter describes the steps to take and the considerations you should keep in mind prior to installing the modules in an open rack. It also contains information that applies
CHAPTER 3 Site Preparation This chapter describes the steps to take and the considerations you should keep in mind prior to installing the modules in an open rack. It also contains information that applies
PT-7728/7828 Quick Installation Guide
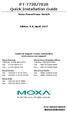 PT-7728/7828 Quick Installation Guide Moxa PowerTrans Switch Edition 9.0, April 2017 Technical Support Contact Information www.moxa.com/support Moxa Americas: Toll-free: 1-888-669-2872 Tel: 1-714-528-6777
PT-7728/7828 Quick Installation Guide Moxa PowerTrans Switch Edition 9.0, April 2017 Technical Support Contact Information www.moxa.com/support Moxa Americas: Toll-free: 1-888-669-2872 Tel: 1-714-528-6777
Cisco Prisma II Platform
 Cisco Prisma II Platform In optical transmission systems, the network platform forms the foundation of the product family. The Cisco Prisma II platform provides network operators with the unique features
Cisco Prisma II Platform In optical transmission systems, the network platform forms the foundation of the product family. The Cisco Prisma II platform provides network operators with the unique features
10/100BASE-TX TO 100BASE-FX MEDIA CONVERTERS EM4000 EM4001. Installation Guide
 10/100BASE-TX TO 100BASE-FX MEDIA CONVERTERS EM4000 EM4001 Installation Guide DOC.050523-EM400X -1- The information contained in this document is subject to change without prior notice. Copyright (C) All
10/100BASE-TX TO 100BASE-FX MEDIA CONVERTERS EM4000 EM4001 Installation Guide DOC.050523-EM400X -1- The information contained in this document is subject to change without prior notice. Copyright (C) All
Leased-Line Extenders over IP
 SmartNode 2290 Series Leased-Line Extenders over IP Quick Start Guide Important This is a Class A device and is intended for use in a light industrial environment. It is not intended nor approved for use
SmartNode 2290 Series Leased-Line Extenders over IP Quick Start Guide Important This is a Class A device and is intended for use in a light industrial environment. It is not intended nor approved for use
Cisco ONS CL Shelf Assembly Hardware
 CHAPTER 1 This chapter provides a description of Cisco ONS 15310-CL shelf hardware. Instructions for installing equipment are provided in the Cisco ONS 15310-CL and Cisco ONS 15310-MA Procedure Guide.
CHAPTER 1 This chapter provides a description of Cisco ONS 15310-CL shelf hardware. Instructions for installing equipment are provided in the Cisco ONS 15310-CL and Cisco ONS 15310-MA Procedure Guide.
Installation Guide 24-port 10/100 Fast Ethernet Switch with 1 Fiber Connection Model Name: KS-324F
 Installation Guide 24-port 10/100 Fast Ethernet Switch with 1 Fiber Connection Model Name: KS-324F We make no warranties with respect to this documentation and disclaim any implied warranties of merchantability,
Installation Guide 24-port 10/100 Fast Ethernet Switch with 1 Fiber Connection Model Name: KS-324F We make no warranties with respect to this documentation and disclaim any implied warranties of merchantability,
USER GUIDE. AXIS T8120 Midspan 15 W 1-port ENGLISH
 USER GUIDE AXIS T8120 Midspan 15 W 1-port ENGLISH Legal Considerations Video and audio surveillance can be prohibited by laws that vary from country to country. Check the laws in your local region before
USER GUIDE AXIS T8120 Midspan 15 W 1-port ENGLISH Legal Considerations Video and audio surveillance can be prohibited by laws that vary from country to country. Check the laws in your local region before
Hardened Ethernet to VDSL2 Extender. User Guide. Revision History. Industrial Ethernet to VDSL2 Extender with Wide Operating Temp. Rev.1.
 Hardened Ethernet to VDSL2 Extender User Guide Revision History Rev.1.03 Dec 2009 Industrial Ethernet to VDSL2 Extender with Wide Operating Temp. Document Release Date Revision Initials 1.00 Jun 04, 2009
Hardened Ethernet to VDSL2 Extender User Guide Revision History Rev.1.03 Dec 2009 Industrial Ethernet to VDSL2 Extender with Wide Operating Temp. Document Release Date Revision Initials 1.00 Jun 04, 2009
4100/ VDC Converter Installation Instructions
 4100/4120-0156 8 VDC Converter Installation Instructions Introduction This publication describes the installation procedure for the 8 VDC Converter. Related Documentation Field Wiring Diagram for 4100
4100/4120-0156 8 VDC Converter Installation Instructions Introduction This publication describes the installation procedure for the 8 VDC Converter. Related Documentation Field Wiring Diagram for 4100
This document will show you how to set up the Hotwire 6205 ADSL Modem, and how to customize its configuration to get the most out of this product.
 Hotwire 6205 ADSL Modem Installation Instructions Document Number 6205-A2-GZ40-10 September 2004 Introduction Congratulations on becoming the owner of a Hotwire ADSL USB Modem. You will now be able to
Hotwire 6205 ADSL Modem Installation Instructions Document Number 6205-A2-GZ40-10 September 2004 Introduction Congratulations on becoming the owner of a Hotwire ADSL USB Modem. You will now be able to
Communication Server 1000E Maintenance
 Title page Nortel Communication Server 1000 Nortel Communication Server 1000 Release 4.5 Communication Server 1000E Document Number: 553-3041-500 Document Release: Standard 4.00 Date: April 2007 Year Publish
Title page Nortel Communication Server 1000 Nortel Communication Server 1000 Release 4.5 Communication Server 1000E Document Number: 553-3041-500 Document Release: Standard 4.00 Date: April 2007 Year Publish
AX3000 Platine Terminal Ethernet TCP/IP
 AX3000 Platine Terminal Ethernet TCP/IP Model 60 Installation Guide September 00 - Ref: I60IE010-1 Model AX3000/M60 The reproduction of this material, in part or whole, is strictly prohibited. For additional
AX3000 Platine Terminal Ethernet TCP/IP Model 60 Installation Guide September 00 - Ref: I60IE010-1 Model AX3000/M60 The reproduction of this material, in part or whole, is strictly prohibited. For additional
16-SLOT IN-BAND MANAGEMENT CHASSIS
 FCM-CHS2-XX 16-SLOT IN-BAND MANAGEMENT CHASSIS User's Guide. Version 1.6 FCC Warning This equipment has been tested and found to comply with the limits for a Class A digital device, pursuant to Part 15
FCM-CHS2-XX 16-SLOT IN-BAND MANAGEMENT CHASSIS User's Guide. Version 1.6 FCC Warning This equipment has been tested and found to comply with the limits for a Class A digital device, pursuant to Part 15
Installing the DX LCD Display
 DX LCD Display User s Guide 3-1 Chapter 3 Installing the DX LCD Display Introduction Use the DX LCD Display as either a portable device, or permanently mount it in a panel or on the wall. For panel and
DX LCD Display User s Guide 3-1 Chapter 3 Installing the DX LCD Display Introduction Use the DX LCD Display as either a portable device, or permanently mount it in a panel or on the wall. For panel and
Channel Switch CS. General Operating, Maintenance and Installation Manual
 Channel Switch CS General Operating, Maintenance and Installation Manual D-91056 Erlangen Phone: +49 9131 7677 47 Fax: +49 9131 7677 74 Internet: http://www.ipcomm.de Email: info@ipcomm.de Edition September
Channel Switch CS General Operating, Maintenance and Installation Manual D-91056 Erlangen Phone: +49 9131 7677 47 Fax: +49 9131 7677 74 Internet: http://www.ipcomm.de Email: info@ipcomm.de Edition September
Contents INTRODUCTION...1 CARD SETUP...2 INSTALLATION TECHNICAL DESCRIPTION SPECIFICATIONS... 14
 Contents INTRODUCTION...1 OVERVIEW...1 WHAT S INCLUDED...1 FACTORY DEFAULT SETTINGS...1 CARD SETUP...2 ADDRESS SELECTION...2 IRQ SELECTION...3 INTERRUPT MODES...4 RS-485 ENABLE MODES...5 CONNECTOR PIN
Contents INTRODUCTION...1 OVERVIEW...1 WHAT S INCLUDED...1 FACTORY DEFAULT SETTINGS...1 CARD SETUP...2 ADDRESS SELECTION...2 IRQ SELECTION...3 INTERRUPT MODES...4 RS-485 ENABLE MODES...5 CONNECTOR PIN
Overview of the Cisco VG224 Voice Gateway
 CHAPTER 1 This chapter provides a brief description of the Cisco VG224 voice gateway (VG) and contains the following sections: Overview, page 1-1 Cisco VG224 Voice Gateway Deployment, page 1-4 Interfaces
CHAPTER 1 This chapter provides a brief description of the Cisco VG224 voice gateway (VG) and contains the following sections: Overview, page 1-1 Cisco VG224 Voice Gateway Deployment, page 1-4 Interfaces
Frame Relay Cabling This section describes the cabling and connector pinouts for the Frame Relay cards.
 A P P E N D I X B Cabling Summary Introduction This appendix contains details on the MGX 8850 cabling. Note In all cable references, the transmit direction is away from the switch, and the receive direction
A P P E N D I X B Cabling Summary Introduction This appendix contains details on the MGX 8850 cabling. Note In all cable references, the transmit direction is away from the switch, and the receive direction
Installing And Programming The Analog Terminal Interface On The DXP, DXP Plus, and FX Series Digital Communications Systems
 R Installing And Programming The Analog Terminal Interface On The DXP, DXP Plus, and FX Series Digital Communications Systems The Analog Terminal Interface The ATI-D-1PT is a multipurpose, on-premise accessory
R Installing And Programming The Analog Terminal Interface On The DXP, DXP Plus, and FX Series Digital Communications Systems The Analog Terminal Interface The ATI-D-1PT is a multipurpose, on-premise accessory
PIX 535. PIX 535 Product Overview CHAPTER
 CHAPTER 7 PIX 535 This chapter describes the installation of the PIX 535, and includes the following sections: PIX 535 Product Overview Installing a PIX 535 PIX 535 Feature Licenses Installing Failover
CHAPTER 7 PIX 535 This chapter describes the installation of the PIX 535, and includes the following sections: PIX 535 Product Overview Installing a PIX 535 PIX 535 Feature Licenses Installing Failover
TRC-190 User s Manual
 First Edition, November 2008 www.moxa.com/product 2008 Moxa Inc. All rights reserved. Reproduction without permission is prohibited. The software described in this manual is furnished under a license agreement
First Edition, November 2008 www.moxa.com/product 2008 Moxa Inc. All rights reserved. Reproduction without permission is prohibited. The software described in this manual is furnished under a license agreement
VE8012A/VE8012AR DUAL NETWORKED STATION PORT
 ISSUE 3 VE8012A/VE8012AR DUAL NETWORKED STATION PORT INTRODUCTION The VE8012A/VE8012AR Dual Networked Station Port allows most loop start terminal devices to be connected to a managed IP-based LAN/WAN.
ISSUE 3 VE8012A/VE8012AR DUAL NETWORKED STATION PORT INTRODUCTION The VE8012A/VE8012AR Dual Networked Station Port allows most loop start terminal devices to be connected to a managed IP-based LAN/WAN.
SySTIUM TECHNOLOGIES. Assembly Guide. Model 133i
 Assembly Guide Model 133i Radio Frequency Interference Notice (USA) This equipment has been tested and found to comply with the limits for a Class B digital device, pursuant to Part 15 of the FCC Rules,
Assembly Guide Model 133i Radio Frequency Interference Notice (USA) This equipment has been tested and found to comply with the limits for a Class B digital device, pursuant to Part 15 of the FCC Rules,
VDTU2-B110 VDSL2 LAN Extender
 VDTU2-B110 VDSL2 LAN Extender 1 Copyright by CTC UNION Communications Inc., all right reserved The information in this document has been checked carefully and is believed to be correct as of the date of
VDTU2-B110 VDSL2 LAN Extender 1 Copyright by CTC UNION Communications Inc., all right reserved The information in this document has been checked carefully and is believed to be correct as of the date of
16/24 Port 10/100 Auto-Sensing Dual Speed Ethernet Switch
 12 Omnitron Systems Technology, Inc. Omnitron Systems Technology, Inc. 1 FlexSwitch TM 600X 16/24 Port /0 -Sensing Dual Speed Ethernet Switch User s ual 27 Mauchly #201, Irvine, CA 92618 (949) 250-65 Fax:
12 Omnitron Systems Technology, Inc. Omnitron Systems Technology, Inc. 1 FlexSwitch TM 600X 16/24 Port /0 -Sensing Dual Speed Ethernet Switch User s ual 27 Mauchly #201, Irvine, CA 92618 (949) 250-65 Fax:
Unpack the package contents and verify that you have the following: Model PA301 Network Card Telephone cable (10 ft) Resource CD
 Start Here Instructions in this guide are for users of Windows 95 and Windows 98 who are installing the Model PA301 Network Card. For instructions on installing and verifying the Windows network driver,
Start Here Instructions in this guide are for users of Windows 95 and Windows 98 who are installing the Model PA301 Network Card. For instructions on installing and verifying the Windows network driver,
PC Media Converter, Switching (TP-TX/FX)
 April 2006 LH6620C LH6621C LH6622C LH6623C PC Media Converter, Switching (TP-TX/FX) Copyright 2006. Black Box Corporation. All rights reserved 1000 Park Drive * Lawrence, PA. 35055-1018 * 724-746-5500
April 2006 LH6620C LH6621C LH6622C LH6623C PC Media Converter, Switching (TP-TX/FX) Copyright 2006. Black Box Corporation. All rights reserved 1000 Park Drive * Lawrence, PA. 35055-1018 * 724-746-5500
PoE Powered Gigabit Ethernet Media Converters 1000BASE-T TO 1000BASE-SX/LX. KGC-352 Series. Installation Guide
 PoE Powered Gigabit Ethernet Media Converters 1000BASE-T TO 1000BASE-SX/LX KGC-352 Series Installation Guide DOC.070820-KGC-352-1- (C) 2007 KTI Networks Inc. All rights reserved. No part of this documentation
PoE Powered Gigabit Ethernet Media Converters 1000BASE-T TO 1000BASE-SX/LX KGC-352 Series Installation Guide DOC.070820-KGC-352-1- (C) 2007 KTI Networks Inc. All rights reserved. No part of this documentation
IP Communications Platform
 DATA SHEET 3300 MITEL 3300 IP Communications Platform Providing feature-rich IP telephony and advanced user applications to corporate local and wide area networks (LAN / WAN) Controllers 3300 CX/CXi 3300
DATA SHEET 3300 MITEL 3300 IP Communications Platform Providing feature-rich IP telephony and advanced user applications to corporate local and wide area networks (LAN / WAN) Controllers 3300 CX/CXi 3300
TRC-190 User s Manual
 User s Manual Edition 3.2, May 2017 www.moxa.com/product 2017 Moxa Inc. All rights reserved. User s Manual The software described in this manual is furnished under a license agreement and may be used only
User s Manual Edition 3.2, May 2017 www.moxa.com/product 2017 Moxa Inc. All rights reserved. User s Manual The software described in this manual is furnished under a license agreement and may be used only
Installing and Configuring Rialto Analytic Appliances
 Installing and Configuring Rialto Analytic Appliances Important Safety Information This manual provides installation and operation information and precautions for the use of this camera. Incorrect installation
Installing and Configuring Rialto Analytic Appliances Important Safety Information This manual provides installation and operation information and precautions for the use of this camera. Incorrect installation
Remote RMM-1400 Intelligent Remote Site Management Device. Installation Guide
 Remote RMM-1400 Intelligent Remote Site Management Device Guide INSTALLATION GUIDE Westell Technologies Part # 030-300645 Rev. A Copyright 2015 by Westell Technologies. All Rights Reserved. Westell, Kentrox
Remote RMM-1400 Intelligent Remote Site Management Device Guide INSTALLATION GUIDE Westell Technologies Part # 030-300645 Rev. A Copyright 2015 by Westell Technologies. All Rights Reserved. Westell, Kentrox
