SAILOR 6194 Terminal Control Unit. Installation and user manual
|
|
|
- Claud Nelson
- 6 years ago
- Views:
Transcription
1 SAILOR 6194 Terminal Control Unit Installation and user manual
2
3 SAILOR 6194 Terminal Control Unit Installation and user manual Document number: D Release date: November 18, 2013 i
4 Disclaimer Any responsibility or liability for loss or damage in connection with the use of this product and the accompanying documentation is disclaimed by Thrane & Thrane A/S. The information in this manual is provided for information purposes only, is subject to change without notice and may contain errors or inaccuracies. Manuals issued by Thrane & Thrane A/S are periodically revised and updated. Anyone relying on this information should acquire the most current version e.g. from or from the distributor. Thrane & Thrane A/S is not responsible for the content or accuracy of any translations or reproductions, in whole or in part, of this manual from any other source. Thrane & Thrane A/S is trading as Cobham SATCOM. Copyright 2013 Thrane & Thrane A/S. All rights reserved. Trademark acknowledgements Inmarsat is a registered trademark of the International Maritime Satellite Organisation (IMSO) and is licensed by IMSO to Inmarsat Limited and Inmarsat Ventures plc. SAILOR is a registered trademark of Thrane & Thrane A/S in the European Union, the United States and other countries. Other product and company names mentioned in this manual may be trademarks or trade names of their respective owners. ii
5 Safety summary The following general safety precautions must be observed during all phases of operation, service and repair of this equipment. Failure to comply with these precautions or with specific warnings elsewhere in this manual violates safety standards of design, manufacture and intended use of the equipment. Thrane & Thrane A/S assumes no liability for the customer's failure to comply with these requirements. GROUND THE EQUIPMENT To minimise shock hazard, the equipment chassis and cabinet must be connected to an electrical ground and the cable instructions must be followed. DO NOT OPERATE IN AN EXPLOSIVE ATMOSPHERE Do not operate the equipment in the presence of flammable gases or fumes. Operation of any electrical equipment in such an environment constitutes a definite safety hazard. KEEP AWAY FROM LIVE CIRCUITS Operating personnel must not remove equipment covers. Component replacement and internal adjustment must be made by qualified maintenance personnel. Do not service the unit with the power cable connected. Always disconnect and discharge circuits before touching them. DO NOT SUBSTITUTE PARTS OR MODIFY EQUIPMENT Because of the danger of introducing additional hazards, do not substitute parts or perform any unauthorised modification to the equipment. COMPASS SAFE DISTANCE 20 cm iii
6 About the manual Intended readers This manual is primarily an installation manual for the Terminal Control Unit Terminal Control Unit. The manual is intended for installers of the system and service personnel. Personnel installing or servicing the system must be properly trained and authorised by Cobham SATCOM. It is important that you observe all safety requirements listed in the beginning of this manual, and install the system according to the guidelines in this manual. The manual also describes some basic configuration of the system, the use of SSA buttons and scripting. See also the user manual for the system in which the Terminal Control Unit is installed, e.g. SAILOR 6120 SSA System. Related manuals are listed on the next page under Related documents. iv
7 Related documents The below list shows the documents related to this manual and to this product. The manuals can be found in the Self Service Center at cobham.com/satcom under Service and Support. Ref. Title and description Document number [1] SAILOR 6006 and SAILOR 6007, Message Terminal, Installation manual [2] SAILOR 6110 GMDSS System, Installation manual [3] SAILOR 6110 GMDSS System, User manual [4] SAILOR 6120/6130/6140/6150 System, Installation manual [5] SAILOR 6120/6130/6140/6150 System, User manual [6] SAILOR 6081 Power Supply and Charger, Installation and user manual [7] System 6000 GMDSS Console, Installation manual Table 1: Related documents v
8 vi
9 Table of Contents Chapter 1 Chapter 2 Chapter 3 Chapter 4 Introduction The Terminal Control Unit...1 Installation Unpacking...3 Installing the Terminal Control Unit...4 Outline drawing...6 Installing Ship Security Alert (SSA) buttons...7 Installing Non-SOLAS Alarm Panels...9 Installing the Glonass option...10 Connecting cables Connector overview...14 Power control (X1)...15 CAN interface (X2)...16 RS-232 interface (X5)...19 LAN interface (X6)...20 SSA and Alarm Panel (X7 to X14)...21 Grounding the Terminal Control Unit...26 Cable requirements...27 Using the Terminal Control Unit Status indicators...30 Configuration...35 Use of SSA buttons...44 vii
10 Table of Contents Use of Non-SOLAS Alarm Panels...46 Chapter 5 Chapter 6 App. A App. B Scripting Introduction to scripting...47 What can scripts do...48 Complete example of a Lua script...52 Service Updating software...59 Status signalling...62 Setting a temporary fixed IP address...63 Returning units for repair...64 Repacking for shipment...64 Specifications General specifications for the TCU...65 Specifications for I/O pins Lua extensions GPIO functions...69 Miscellaneous functions...74 Glossary...81 Index...85 viii
11 Chapter Introduction 1 The Terminal Control Unit The Terminal Control Unit is used for the following purposes: For connecting covert alert buttons for use in Ship Security Alert (SSA) systems or SAILOR 3042E Alarm Panels in Non-SOLAS Distress systems. For connecting a SAILOR 3027 terminal, which has a CAN interface, with other equipment that has Ethernet or RS-232 interface. For executing custom scripts that can react on events registered by the Terminal Control Unit, e.g. in SCADA applications and for vessel monitoring. You can also connect a switch for power control of the Terminal Control Unit, and with the optional Glonass module you can connect to a Glonass antenna. The power for the Terminal Control Unit is supplied through the CAN connector (extended input range V DC). The Terminal Control Unit is supported by the ThraneLINK Management Application, a Windows program that provides easy monitoring and software update of connected Cobham SATCOM devices with ThraneLINK support. Introduction 1
12 Chapter 1: Introduction 2 The Terminal Control Unit
13 Chapter 2 Installation 2 This chapter describes how to unpack, store and install the SAILOR 6194 Terminal Control Unit. It contains the following sections: Unpacking What s in the delivery Installing the Terminal Control Unit Outline drawing Installing Ship Security Alert (SSA) buttons Installing Non-SOLAS Alarm Panels Installing the Glonass option For information on cable connections, see Connecting cables on page 13. Unpacking Initial inspection Inspect the shipping carton immediately upon receipt for evidence of damage during transport. If the shipping carton is severely damaged or water stained, request that the carrier's agent be present when opening the carton. Save the carton packing material for future use Installation Warning! To avoid electric shock, do not apply power to the system if there is any sign of shipping damage to any part of the front or rear panel or the outer cover. Read the safety summary at the front of this manual before installing or operating the system. After unpacking the system, inspect it thoroughly for hidden damage and loose components or fittings. If the contents are incomplete, if there is mechanical damage or defect, or if the system does not work properly, notify your dealer. 3
14 Chapter 2: Installation What s in the delivery The following items are included in the delivery of the Terminal Control Unit: Terminal Control Unit Terminal Control Unit NMEA2000 Micro Device Cable, 6 m Mounting tool for spring-loaded terminals Installation and user manual (this manual) Installing the Terminal Control Unit General installation requirements The Terminal Control Unit must be installed in a location which is indoors not exposed to water close to a ship ground connection point. Make sure the Compass Safe Distance is maintained. See General specifications for the TCU on page 65. Mounting the Terminal Control Unit The Terminal Control Unit is designed to be mounted on a flat surface, e.g. on a bulkhead. Important If the Terminal Control Unit is not mounted on a surface with a good connection to ship ground, you must connect a separate cable for this purpose. See Grounding the Terminal Control Unit on page 26. To mount the Terminal Control Unit, do as follows: 1. Using four screws, mount the Terminal Control Unit on the mounting surface. The mounting holes are Ø6. If you mount the Terminal Control 4 Installing the Terminal Control Unit
15 Chapter 2: Installation Unit on a vertical surface, make sure the cable relief is facing down as shown in the picture below Installation Cable relief for CAN 2. Tighten the screws. 3. Connect all cables as described in Connecting cables on page 13 and fasten the cables to the cable relief with cable strips. 4. When all cables are installed, mount the cover for the spring-loaded terminals. Tighten the screws to 1.5 Nm. Installing the Terminal Control Unit 5
16 Chapter 2: Installation Outline drawing Dimensions are in mm 6 Outline drawing
17 Chapter 2: Installation Installing Ship Security Alert (SSA) buttons Placing the SSA buttons To fulfil the IMO requirement on covert activation, the alert button installation must be concealed using appropriate covert installation techniques. One of the alert buttons must be placed on the ship s navigation bridge. To make testing easier we recommend installing the test button close to one of the covert alert buttons, but in such a way that the constant light does not disturb navigation (night sight). The test button must be installed where it is easy to test the SSA installation at regular intervals Installation Installing the SSA buttons When the place for installation is determined, do as follows: 1. Drill a hole with a diameter of 16 mm. 2. Place the mounting-nut and the large piece of heat-shrink 19x30 mm on the back of the hole. 3. Slip the wires from the covert alert button through the hole, the mounting nut, the heat-shrink, and all the way to the Terminal Control Unit. The 19x30 mm heat-shrink is for cable strain relief on the back of the button. 4. Tighten the mounting nut. 5. Bend the cable in an S shape on the side of the switch. Installing Ship Security Alert (SSA) buttons 7
18 Chapter 2: Installation 6. Pull the heat-shrink to the back of the board where the button is installed. 7. Shrink the heat-shrink with heat. For information on wiring, see GMDSS or SSA systems (SAILOR 6110 or SAILOR 6120) on page 21. For information on how to configure the SSA buttons, see Configuring SSA buttons on page 39. For information on how to use the SSA buttons, see Use of SSA buttons on page Installing Ship Security Alert (SSA) buttons
19 Installing Non-SOLAS Alarm Panels Chapter 2: Installation The Non-SOLAS Alarm Panel is used in Non-SOLAS Distress systems to send Distress alerts. You may use the SAILOR 3042E Alarm Panel Installation The Non-SOLAS Alarm Panel can be mounted on a wall or desktop. For information on wiring, see Non-SOLAS Distress systems (SAILOR 6150) on page 23. Installing Non-SOLAS Alarm Panels 9
20 Chapter 2: Installation Installing the Glonass option An optional Glonass module is available for the Terminal Control Unit. The Glonass module enables the Terminal Control Unit to receive a Glonass signal and make it available to other parts of the system. Caution! Before removing the cover enclosing the electronic circuits, first make sure you are wearing a wrist strap connected to the work place. To install the Glonass module, do as follows: 1. Unscrew the screws holding the cover for the electronic circuits and remove the cover. 2. Mount the four threaded spacers in the positions shown below, through the main PCB and into the threaded bushings in the bottom of the Terminal Control Unit. Tighten them to 1 Nm. Spacers and screws x 4 10 Installing the Glonass option
21 Chapter 2: Installation 3. Place the Glonass module over the four spacers and mount the four screws through the holes in the Glonass module and into the spacers. Tighten the screws to 1 Nm. 4. Connect the cable harness from the Glonass module to the connector J901 in the Terminal Control Unit. Glonass Module Coax Cable 2222 Installation Connector 8 pins Glonass antenna connector 5 X STATUS LED s RS 232 DB9 Ethernet Rj45 S700 Glonass Connector J901 X5 X6 1 GPIO 2 GPI 3 GND 4 VCC X7 1 GPIO 1 GPIO 1 MISC+ 2 GPI 2 GPI 2 MISC- 3 GND 3 GND 3 DAC+ 4 VCC 4 VCC 4 DAC- X9 X11 X13 5. Lead the external connector on the antenna cable through the hole indicated in the drawing below and fasten it to the cover with the nut on the connector. Installing the Glonass option 11
22 Chapter 2: Installation 6. Connect the internal connector on the antenna cable to the antenna connector on the Glonass module as shown in the drawing in step Mount the cover and fasten the screws to 1.5 Nm. For information on how to configure the Glonass module see Configuring the Glonass option on page Installing the Glonass option
23 Chapter Connecting cables 3 This chapter provides a description of the connectors on the Terminal Control Unit and gives guidelines to cabling. It has the following sections: Connector overview Power control (X1) CAN interface (X2) RS-232 interface (X5) LAN interface (X6) SSA and Alarm Panel (X7 to X14) Grounding the Terminal Control Unit Cable requirements Connecting cables 13
24 Chapter 3: Connecting cables Connector overview The drawing below shows the connectors on the Terminal Control Unit and the SD card slot for inserting an SD memory card. X5 and X6 are standard connectors for RS-232 (9-pin D-sub) and Ethernet (RJ-45), all other connectors are spring-loaded terminals. Note X3 and X13 are for future use. SD card slot X5 X6 X1 X7 X9 X11 X13 X2 X3 X8 X10 X12 X14 Note Some of the spring terminals can change function depending on the connected equipment or by means of software commands. See the available functions in SSA and Alarm Panel (X7 to X14) on page Connector overview
25 Power control (X1) Chapter 3: Connecting cables By default, when the system is powered on, the Terminal Control Unit and the connected mini-c Terminal are always on. If you want to change this behaviour, you must configure the X1 connector using a software command (Constant_On 0). For details see Setting up software controlled power management on page 40. Important Remote on/standby If you have configured X1 with the command Constant_On 0, you cannot switch on the system until you connect pin 1 and 2 in X1 with a switch. When X1 is configured for power management, Pin 1 and 2 in the connector X1 can be used for switching between on and standby on the Terminal Control Unit and the mini-c Terminal. Connect a switch between the two pins if you want to be able to set the Terminal Control Unit and the mini- C Terminal in standby mode independently of the rest of the system. Open contact: The Terminal Control Unit and the mini-c Terminal are in standby mode. Closed contact: The Terminal Control Unit and the mini-c Terminal are always on. Pin 3 and 4 are for future use Connecting cables Power management (only SAILOR 6140 and SAILOR 6150) Note Note that software controlled power saving functions are not available in GMDSS, SSA nor LRIT systems. When X1 is enabled and the switch is open (standby), you can control the power management with software. See Setting up software controlled power management on page 40. Power control (X1) 15
26 Chapter 3: Connecting cables CAN interface (X2) The Terminal Control Unit has one CAN interface (spring-loaded terminals) used for communicating with connected equipment, such as a Message Terminal and/or a mini-c GMDSS terminal. The CAN interface is located in the bottom left corner of the Terminal Control Unit as shown below. Important Do not connect the shield of the CAN cable to the chassis of the Terminal Control Unit, or to any other ship ground connection on the Terminal Control Unit. For safety reasons the CAN shield must only be connected to ship ground at the power supply. CAN termination jumper CAN interface To connect the CAN interface, insert the wires as shown in the drawing above. Use the tool supplied with the Terminal Control Unit to open the spring-loaded terminals. Power input There are 2 different options for the power input: The Terminal Control Unit can be powered through the CAN bus (extended range: V DC). Note If your power source is supplying more than 15 V, the system is not protected against incorrect wiring. 16 CAN interface (X2)
27 Chapter 3: Connecting cables In systems where CAN power is not available, you can connect your power supply or battery to pin3 PWR+ and pin 4 PWR- shown in the drawing on page 16, if the power supply is within the limits stated in General specifications for the TCU on page 65. Under-voltage protection Caution! If your power source is a battery, you must configure an under-voltage protection for the battery. The battery may be damaged if the correct under-voltage protection is not applied! For details, see the next section, Under-voltage protection. If the power source is a battery, you must configure the Terminal Control Unit to the correct under-voltage protection as follows: 3333 Connecting cables 1. Connect a computer to the Terminal Control Unit and start a terminal program as described in Using commands on page At the tt6194:/$ prompt, type in the relevant command, depending on the source voltage: Disable UVP: Type avr_uvp 0 24 V: Type avr_uvp 1 12 V: Type avr_uvp 2 CAN voltage: type avr_uvp Ohm termination for CAN interface Caution! Before removing the cover enclosing the electronic circuits, first make sure you are wearing a wrist strap connected to the work place in to avoid ESD (ElectroStatic Discharge). CAN interface (X2) 17
28 Chapter 3: Connecting cables A double jumper, J1 in the drawing on page 16, connects a 120 Ohm termination for the CAN interface. If you have terminated the CAN connection elsewhere and want to remove the termination in the Terminal Control Unit, you must remove the jumper. To access the jumper you must first remove the cover by unscrewing the screws holding the cover. 18 CAN interface (X2)
29 RS-232 interface (X5) Overview Chapter 3: Connecting cables There is one RS-232 connector, 9-pin D-Sub, on the Terminal Control Unit. The RS-232 (DTE) interface can be used for entering commands or running scripts on the Terminal Control Unit. Note The default setup for the RS-232 interface is bps 8N1. You must use this setting the first time you connect Pin-out The figure and table below show the connector outline and pin assignments. Pin number Pin function D-Sub, 9 pin male Connecting cables 1 Not Connected 2 RxD (Receive Data) Input 3 TxD (Transmit Data) output 4 Not Connected 5 GND 6 Not Connected 7 Not Connected 8 Not Connected 9 Not Connected Table 1: RS-232 interface (X5) 19
30 Chapter 3: Connecting cables LAN interface (X6) Overview There is one Ethernet (10/100 MB) connector on the Terminal Control Unit. We recommend connecting to the slave unit, in order to reserve the free LAN connectors for user interfaces on the master unit. The Ethernet interface can be used to connect a computer and use the easymail program supplied on CD with the Terminal Control Unit, the ThraneLink Management Application or a terminal program to access the Terminal Control Unit or the connected SAILOR Note To access the Terminal Control Unit through the LAN interface you must know the IP address of the Terminal Control Unit. The ThraneLink Management Application lists all connected units with their IP addresses. For details, see Updating software on page 59. You may also define a temporary IP address for the Terminal Control Unit. Pin-out The figure and table below show the connector outline and pin assignments. Pin number Pin function 1 Rx+ 2 Rx- 3 Tx+ 4 Not connected 5 Not connected 6 Tx- 7 Not connected 8 Not connected RJ-45 female 20 LAN interface (X6)
31 SSA and Alarm Panel (X7 to X14) Chapter 3: Connecting cables Some of the spring-loaded terminals can have different functions, depending on the system configuration. The function of the I/O pins are automatically configured to match the connected type of satellite terminal. Depending on the connected terminal, some of the I/O pins are preconfigured, and some of the I/O pins are configurable. The general purpose inputs and outputs can be used for various applications, e.g. temperature sensors, trawl indicators, flow meters/level sensors or ignition ON indication. Note For specifications of the general purpose inputs/outputs, see Specifications for I/O pins on page 66. The following sections describe some of the possible configurations Connecting cables GMDSS or SSA systems (SAILOR 6110 or SAILOR 6120) You can use the Terminal Control Unit for connecting alarm and test buttons for use in SSA systems. When a SAILOR 3027C or SAILOR 3027SSA terminal is connected, X7 to X14 are automatically configured as shown below. X13 is not used. Important If you are not using all terminal blocks assigned for SSA alarm buttons (X7 to X12), make sure pin 1 and 2 are shorted in the terminal blocks that are not used. This only applies to the alarm buttons X7 to X12, not to the test button X14. SSA and Alarm Panel (X7 to X14) 21
32 Chapter 3: Connecting cables The Terminal Control Unit can connect up to 6 alarm buttons and 1 test button. The pin-out is shown below. The following spring-loaded terminals are used for the buttons: SSA Alarm buttons: X7, X8, X9, X10, X11 and X12. SSA Test button: X14. Note Before inserting the wires into the terminals, make sure there is no jumper between pin 1 and 2 (Output and Input). Connect the buttons as shown below: Terminal Block X7-X12 PIN 1 Out Brown 3 1 PIN 2 In PIN 3 GND Green NC NO PIN 4 3,3V 4 2 Yellow SSA Button 1-6 Terminal Block X14 PIN 1 Out PIN 2 In PIN 3 GND PIN 4 3,3V White Green Yellow Brown 1 a NO 2 b SSA Test Button 22 SSA and Alarm Panel (X7 to X14)
33 Chapter 3: Connecting cables Note that there may also be a white wire in the cables for the SSA Alarm buttons. Do not connect the white wire from the red SSA alarm buttons - only from the Test button. Non-SOLAS Distress systems (SAILOR 6150) The multi-purpose interface on the Terminal Control Unit can also connect to Non-SOLAS Alarm Panels e.g. in Non-SOLAS Distress installations. When a SAILOR 3027D is connected, X8, X10, X12 and X14 are automatically 1 configured as shown in the two following drawings. X13 is not used. With 1 TT-3042E Non-SOLAS Alarm Panel (Inmarsat C Distress Alarm Box): 3333 Connecting cables Note Make sure to connect 1 and 2 in X12 if you only have 1 TT-3042E Non-SOLAS Alarm Panel. 1. See extra information for use with 1 TT-3042E Non-SOLAS Alarm Panel in the block diagram and the note below it. SSA and Alarm Panel (X7 to X14) 23
34 Chapter 3: Connecting cables With 2 TT-3042E Non-SOLAS Alarm Panels (Inmarsat C Distress Alarm Box): Each Non-SOLAS Alarm Panel uses two connector blocks as shown in the drawings above. Note that X10 pin 1 is shared by the two Non-SOLAS Alarm Panels. The following spring-loaded terminals are used: Non-SOLAS Alarm Panels: X8, X10 and X12. Buzzer/Mute button: X14 24 SSA and Alarm Panel (X7 to X14)
35 Non-SOLAS Alarm Panel Connect the Non-SOLAS Alarm Panel(s) as shown below: Buzzer and Mute button Chapter 3: Connecting cables You can also connect a buzzer and a Mute button to X14. The buzzer indicates incoming or outgoing Distress alerts. The buzzer must be self-driven (make a sound when connected to power) and it must be working at 3.3 V DC with a max. current of 100 ma. The Mute button mutes the buzzer connected to X14 when the button is pressed. The button must be a non-latched normally-open button of the type single-pole single-toggle (SPST). Connect the buzzer and Mute button as shown below: 3333 Connecting cables 1 Output Terminal block X Input GND 3V3 Mute button + buzzer SSA and Alarm Panel (X7 to X14) 25
36 Chapter 3: Connecting cables Grounding the Terminal Control Unit The base plate of the Terminal Control Unit must be connected to ship ground in one of two ways: Mount the Terminal Control Unit on a conducting surface connected to ship ground, or connect a ground wire between ship ground and the cable relief for the CAN cable shown in the picture below. 26 Grounding the Terminal Control Unit
37 Cable requirements Chapter 3: Connecting cables The following requirements apply to the cables used with the Terminal Control Unit. Before using the Terminal Control Unit for the first time, check that all cables are correctly wired and fastened. CAN cables The CAN cables must meet the requirements in the NMEA 2000 standard. When connecting the CAN backbone, be aware of the following requirements: The CAN bus must have a termination resistance at both ends of the CAN backbone. If you are using a SAILOR 3027 mini-c Terminal, it is already terminated with 120 internally. You must provide the CAN bus with a termination resistance of 120 W at the other end of the CAN backbone, either with a separate termination resistance or inside the last device on the CAN backbone. The Terminal Control Unit has an internal 120 resistor which can be disconnected by removing a jumper (see 120 Ohm termination for CAN interface on page 17) Connecting cables 120 Max. 200 m Max. 6 m GND (ship hull) Max. 6 m Max. 6 m Cable requirements 27
38 Chapter 3: Connecting cables The cable length from each device to the CAN T-connector must be maximum 6 m. The total length of the backbone must be maximum 200 m. For the distance between the mini-c Terminal and the Power Supply Unit, refer to the installation manual for your mini-c System. Make the ground connection to ship ground (hull) at the power supply - and only there. Connect the shield of the CAN cable throughout the system. Ethernet cables Ethernet cables must be Category 5e or higher. The cables must be shielded. Max. length is 100 m. RS-232 cables Max. length of RS-232 cables is 15 m. 28 Cable requirements
39 Chapter 4 Using the Terminal Control Unit 4 This chapter provides a description of how to set up and use the Terminal Control Unit Terminal Control Unit. It has the following sections: Status indicators Configuration Use of SSA buttons Use of Non-SOLAS Alarm Panels 4444 Using the Terminal 29
40 Chapter 4: Using the Terminal Control Unit Status indicators Light indicator positions The Terminal Control Unit has a number of light indicators for signalling status and errors/warnings. The indicators show status of power, position and logon as well as status of the Terminal Control Unit and the satellite terminal and program status. The drawing below shows the location of the light indicators. The function of the status indicators is described in the next pages. 30 Status indicators
41 Chapter 4: Using the Terminal Control Unit The drawing below shows the position of each light indicator Terminal Control Unit Power/sleep mode, a green indicator 2. Satellite status, a green/red/yellow indicator 3. Position signal, a green/red/yellow indicator 4. Program status in SAILOR 3027, a green/yellow indicator 5. Satellite terminal status, a green/red/yellow indicator 6. Terminal Control Unit status, a green/red/yellow indicator The following sections show the function of each light indicator Using the Terminal Status indicators 31
42 Chapter 4: Using the Terminal Control Unit Light indicator functions Terminal Control Unit Power/sleep mode indicator Behaviour Steady green Flashing green Meaning Terminal Control Unit is on. Terminal Control Unit is in power save mode, see Setting up software controlled power management on page 40). Off Terminal Control Unit is in standby mode. Satellite status indicator Behaviour Steady green Steady yellow Steady red Flashing green Off Meaning Successfully logged in. Synchronized. No satellite found. Login ongoing. Terminal Control Unit is in standby mode. 32 Status indicators
43 Chapter 4: Using the Terminal Control Unit Position signal indicator Behaviour Steady green Steady yellow Steady red Flashing green Off 3D position fix obtained. Program status in SAILOR 3027 indicator Green Behaviour Flashing green Yellow Meaning No position fix - satellite visible. No satellite found. 2D position fix obtained. Terminal Control Unit is in standby mode. Meaning Interval program a for current Ocean Region is running. Interval program for current Ocean Region is defined but not running. DNID is downloaded to the satellite terminal Using the Terminal Off No DNID (or the Terminal Control Unit is in standby mode). a. An interval program is a program running at certain intervals, e.g. sending data or position reports. Status indicators 33
44 Chapter 4: Using the Terminal Control Unit Satellite terminal status indicator Behaviour Green Yellow Red Off Meaning Satellite terminal is on (including sleep mode). Warning. If a Message Terminal is connected you can access the list of active warnings and errors by selecting the icon in the top right corner of the display. Critical error. Terminal Control Unit is in standby mode. Terminal Control Unit Status indicator Note If more than one event cause the same indicator to light up or flash, the indication for the most critical event is shown. This means there may be more than one event, even if only one indication is shown. Check your user interface, e.g. the Message Terminal, to see the events. Behaviour Steady green Steady yellow Flashing yellow Steady red Flashing red Off Meaning Terminal Control Unit is OK. No mini-c (SAILOR 3027) is detected. Upload to micro controller failed Critical error. Button failure. SSA alarm buttons or Non-SOLAS Alarm Panels are not working properly. Terminal Control Unit is in standby mode 34 Status indicators
45 Chapter 4: Using the Terminal Control Unit Configuration Using commands Using the com or serial port you can send commands to the Terminal Control Unit or SAILOR PC with terminal program tt6194:/$ SAILOR 6194 TCU can1:/$ SAILOR 3027 Mini-C To access the Terminal Control Unit or SAILOR 3027 settings using commands, do as follows: 1. Connect a computer to the RS-232 or LAN interface. For details refer to RS-232 interface (X5) on page 19 and LAN interface (X6) on page Start up a terminal program and connect to the Terminal Control Unit. The prompt shows: tt6194:/$ 3. To configure the SAILOR 3027 type minic in your terminal program. To return to Terminal Control Unit configuration after configuring SAILOR 3027, press Ctrl + D or type exit. 4. There are two access levels to the Terminal Control Unit: normal (User level, default) sysadm (administrator level), used for running scripts and for some commands To see which type of user is currently active type: tt6194:/$ su Current user: normal To log-on as a system administrator (for running scripts), type: tt6194:/$ su sysadm Enter password: 4444 Using the Terminal Configuration 35
46 Chapter 4: Using the Terminal Control Unit Per default the password is empty. To change the password type: password sysadm, then enter and confirm the new password. 5. Type the commands for Terminal Control Unit or SAILOR To list all commands For a list of all commands for the Terminal Control Unit, type: tt6194:/$ help The commands for the currently selected user mode (normal or sysadm) are listed. To auto-connect to the SAILOR 3027 To connect directly to a SAILOR 3027 after start-up of the Terminal Control Unit, do as follows: 1. Connect a computer to the RS-232 interface or the LAN interface of the TCU and start a terminal program as described in the section Using commands. 2. Log in as a system administrator: tt6194:/$ su sysadm Enter password: 3. To enable auto connect to the SAILOR 3027, type: tt6194:/$ auto_minic 1 Automatic Mini-C prompt is enabled (reboot required) 4. To reboot the Terminal Control Unit, type: tt6194:/$ reboot <Your 'TELNET' connection has terminated> can0:/$ You are now connected to the SAILOR Configuration
47 Chapter 4: Using the Terminal Control Unit Note Once auto connect to mini-c is enabled, you can only access the mini-c, but not the TCU if you use the serial connection. To disable auto connect, connect via the LAN interface. Then type: tt6194:/$ auto_minic 0 Automatic Mini-C prompt is disabled Configuring the IP address of the Terminal Control Unit 1. Connect a computer to the RS-232 interface or the LAN interface and start a terminal program as described in the previous section Using commands. 2. Log in as a system administrator: tt6194:/$ su sysadm Enter password: To see current system configuration To see the current configuration type: tt6194:/$ sysconf The Terminal Control Unit returns (example): tt6194:/$ sysconf Model type : 0 Serial number : PCB ID : BOM : D.00 Unit BOM : PCB revision : PCB variant : 0 Location : MAC : 00:11:cf:03:b5:c Using the Terminal Configuration 37
48 Chapter 4: Using the Terminal Control Unit Use DHCP : 1 IP address : IP mask : IP gateway : IP DNS : ISO address : 0 Unique number : 0x Dev. inst. : 0 Dev. class inst. : 0 Host : 0 To use a DHCP server It is recommended to set Use DHCP to on (1). Type the following for automatically assigning an IP address to the Terminal Control Unit: tt6194:/$ sysconf h 1 To set a static IP address If needed in your network you can set a static IP address for the Terminal Control Unit. Example: Set Terminal Control Unit to IP address: , IP netmask: : tt6194:/$ sysconf h 0 tt6194:/$ sysconf i < > tt6194:/$ sysconf a < > To set a gateway type: tt6194:/$ sysconf g <gateway ip address> To set a DNS server type: tt6194:/$ sysconf d <dns ip address> 38 Configuration
49 Chapter 4: Using the Terminal Control Unit Reset button for IP address The TCU has a button for setting a temporary fixed IP address. When you push the button, the IP address of the TCU is temporarily set to the default value ( ). For further details see Setting a temporary fixed IP address on page 63. Configuring SSA buttons Configuration of the SSA buttons lies in the SAILOR To access these settings enter the terminal program as described in Using commands on page 35 and type: minic The prompt changes to (example): can0:/$ 4444 Configuring SSA recipients If your system uses SSA buttons, the SAILOR 3027 must be configured with the recipient(s) of the Ship Security Alert. The recipients must be selected according to the Flag Administration under which the vessel is sailing. The recipients can be: addresses phone numbers (SMS) fax numbers telex numbers. Specifications of the SSA routing requirements are found in IMO SOLAS Regulation XI-2/6 and in IMO Circulars MSC/Circ.1072 and MSC/Circ To configure the SSA recipients in the connected SAILOR 3027, do as follows: Using the Terminal 1. Connect a computer and access the SAILOR 3027 settings as described in the previous section Using commands. 2. Enter the command for configuration of SSA recipients. Configuration 39
50 Chapter 4: Using the Terminal Control Unit Configuring SSA button type There are two types of SSA buttons. You can distinguish between the two types by the color of the test button: Standard activation: Covert alert buttons are latched red buttons. Test button is green. Instant activation: Covert alert buttons are non-latched red buttons. Test button is yellow. To configure the SSA button type in the connected SAILOR 3027, connect a computer and access the SAILOR 3027 settings as described in Using commands on page 35. Then enter the command for configuration of SSA buttons. Configuring SSA message repeat rate When an SSA button is pushed, an SSA message is sent with regular intervals to the SSA message recipients. The default interval is 30 minutes, but you can change the interval to anything between 20 and 60 minutes. To change the interval (repeat rate), do as follows: 1. Connect a computer and access the SAILOR 3027 settings as described in Using commands on page Enter the command for configuration of the repeat rate: Setting up software controlled power management Note Software controlled power management is only available for SAILOR 6140 and SAILOR 6150 (see the next section). For SAILOR 6110, 6120 and 6130 you can only use a switch connected to X1 to switch between on and standby. For location of X1 see Connector overview on page 14. By default, when the system is powered on, the Terminal Control Unit and the connected mini-c Terminal are always on. You can change this 40 Configuration
51 Chapter 4: Using the Terminal Control Unit behaviour with a command, so that you can use a switch connected to X1 for switching between on and standby. For details on the connector X1, see Power control (X1) on page 15. To enable switching between on and standby, send the command Constant_On 0. To return to always on (default setting), send the command Constant_On 1. For information on how to send commands to the Terminal Control Unit, see Using commands on page 35. SAILOR 6140 and SAILOR 6150 only In the SAILOR 6140 and SAILOR 6150 systems you can define programs that control when to power on and off. Before you can use power management, the connector X1 must be enabled with the command "constant_on 0" as described in the previous section. X1, closed switch: the system is always on and you cannot control power management with software. X1, open switch: the system is in standby and you can control the power management with software. If a power management program is present, the Terminal Control Unit shifts between standby and wake-up periods depending on the timing set up in the program. Standby period. Only the power supply micro controller is powered. The main power supply is shut down to minimize the power consumption (Power consumption in standby mode ~10 mw). The system can exit standby by use of Interval or fixed time wake-up. Wake-up period. The function is equal to always on, except that the Terminal Control Unit will return to standby when ordered to do so by software Using the Terminal Configuration 41
52 Chapter 4: Using the Terminal Control Unit Configuring the Glonass option The Glonass module can be set up in several ways: Position data are based solely on the Glonass module Position data come preferably from the Glonass module Position data will always be those with best 3D fix Configuration of the Glonass option lies in the SAILOR To access these settings enter the terminal program as described in Using commands on page 35, login as system administrator (sysadm) and type: minic The prompt changes to can0:/$ (example) To allow external navigational input External navigational input Command Allow can0:/$ cfg -pa 1 Not allow can0:/$ cfg -pa 0 To display the current external navigational input, type: can0:/$ cfg -pa External nav input: 1 (Allowed) To set preferred navigational input Preferred navigational input Command GPS can0:/$ cfg -pi 1 Glonass can0:/$ cfg -pi 2 To display the currently preferred navigational input, type: can0:/$ cfg -pi Preferred nav input: 2 (External Glonass) 42 Configuration
53 Chapter 4: Using the Terminal Control Unit To set navigational input mode Navigational input mode Command To use preferred input only can0:/$ cfg -pm 1 To use 3D fix over preferred input can0:/$ cfg -pm 2 To use preferred input in 2D fix, even if 3D fix is available can0:/$ cfg -pm 3 To use input with best Pdop value can0:/$ cfg -pm 4 To use input with best Hdop value can0:/$ cfg -pm 5 To display the currently selected navigational input mode, type: can0:/$ cfg -pm External nav input mode: 1 (Preferred input only) 4444 Using the Terminal Configuration 43
54 Chapter 4: Using the Terminal Control Unit Use of SSA buttons You can connect up to 6 SSA covert alert buttons and one SSA test button to the Terminal Control Unit. Important For information on how to connect the buttons, see GMDSS or SSA systems (SAILOR 6110 or SAILOR 6120) on page 21. See the previous section for SSA configuration in the connected satellite terminal. Sending a Ship Security Alert To send an alert using standard activation SSA, do as follows: 1. Lift the cover for the red covert alert button. 2. Push the button. An alert is sent after seconds to the recipients configured in the mini-c terminal. Within 30 seconds, if you want to cancel the alert push the button again to release the button. If the alert is not cancelled, SSA messages are retransmitted every 30 minutes (by default), until you press the button again to release it. To send an alert using instant activation SSA, do as follows: 1. Lift the cover for the red covert alert button. 2. Push the button. An alert is sent immediately to the recipients configured in the mini-c terminal. SSA messages are retransmitted every 30 minutes, until you send an SSA test message (see the next section). Note Do not push the red covert alert buttons, unless you are under attack or threat. Only test the system using the built-in test functionality. You can change the SSA message repeat rate using a command. See Configuring SSA message repeat rate on page Use of SSA buttons
55 Chapter 4: Using the Terminal Control Unit Sending an SSA test message The SSA test button is green or yellow and should be placed close to the red covert alert button. The test button is normally lit, but switches off when pushed. To send an SSA test message, do as follows: 1. Lift the cover for the green or yellow test button. 2. Push and hold the test button. The light in the test button is turned off. 3. While holding in the test button, push one of the red covert alert buttons. push for less than 30 seconds: The test button flashes to indicate that it is operational. push for more than 30 seconds: An SSA test message is sent to the message recipients configured during installation. The message clearly shows that it is an SSA Test Message. The SSA Test Message also includes a list of all recipients for SSA Messages Using the Terminal Use of SSA buttons 45
56 Chapter 4: Using the Terminal Control Unit Use of Non-SOLAS Alarm Panels You can use the SAILOR 3042E to send a Distress alert to the rescue centre closest to your location. The SAILOR 6108 Non-SOLAS Alarm Panel works similar to the SAILOR 6101/6103 Alarm Panels. Important Only send a Distress Alert if you are in immediate danger! The Distress Alert can be compared to a MAYDAY call. To send a Distress Alert, do as follows: 1. Open the cover for the Distress button. 2. Press and hold the button until the light is steady and the buzzer stops (more than 5 seconds). During this time the button light flashes and the buzzer sounds. After 5 seconds the red light goes steady on and the buzzer is silent. This means the Distress alert is being sent. Important The MRCC normally sends a message to the alerting unit to gather more information about the situation. If at all possible, respond to such messages with a Distress message sent to the same LES that was used for the Distress Alert. The LES is set up in easymail. 46 Use of Non-SOLAS Alarm Panels
57 Chapter 5 Scripting 5 This chapter provides an introduction to scripting with the Terminal Control Unit and an example for a script. It has the following sections: Introduction to scripting What can scripts do Complete example of a Lua script Introduction to scripting The Terminal Control Unit supports simple scripting, using Lua language. Scripting can be used e.g. for automatically reacting on events registered in the multi-purpose input/output pins. With the Script option you can run custom-designed scripts dedicated to specific applications with the mini-c. Typically a script monitors and controls the mini-c by using commands via the command shell interface. The scripts are run from an SD memory card SD card slot installed in the SD card slot of the Terminal Control Unit Scripting 47
58 Chapter 5: Scripting What can scripts do In this section you find two scenarios to illustrate the use of a script. Scenario 1: Monitoring the engine speed In a mini-c installation the Terminal Control Unit tacho input is connected to an engine tachometer so the Terminal Control Unit can monitor the engine speed. In this example we want to: Set up a set of speed limits (upper and lower limit) via a message sent to the mini-c. Continually calculate the average engine speed. Have a message with speed information sent to a DNID if the speed limits are exceeded. This behaviour is not supported by a standard mini-c but it can be programmed into the Terminal Control Unit via a script that can provide the following: 1. Read the current engine speed. 2. Calculate a new average engine speed. 3. Check whether the mini-c has received a message containing new speed limits. 4. Check the current engine speed against the latest speed limits. 5. Issue a message transmission if the speed limits are exceeded. 6. Repeat the sequence from step 1. This example could be adapted or expanded in countless ways. Generally the script may perform all actions that are available via the command shell interface. It has access to a number of inputs and outputs on the Terminal Control Unit as well as the files on the SD memory card. 48 What can scripts do
59 Chapter 5: Scripting Scenario 2: Logging the temperature on the SD memory card The script does not necessarily have to involve the mini-c at all. The following example is a Terminal Control Unit installation with a temperature probe connected to an A/D converter input. In this example we want to: Log the temperature on the SD memory card every 5 minutes. This data is then read from the SD card when the equipment is in for service. This behaviour can be programmed into the Terminal Control Unit via a script that can provide the following: 1. Read the A/D converter value and calculate a corresponding temperature. 2. Append the temperature to a log file on the SD memory card. 3. Wait for 5 minutes. 4. Repeat the sequence from step 1. How to write a script 5555 The scripts that can be used with the Terminal Control Unit are written in the Lua language, a compact, powerful, and well documented language. Documentation and tutorials are available from the Lua project home page at The Terminal Control Unit includes Lua version 5.1. Scripting First step: writing and running a test script To illustrate the scripting process we use the following small Lua example test script. This script makes the Terminal Control Unit write back the text string Hello world. -- This is our first test script print("hello world") 1. Name the script test1.lua. 2. Copy the script to a SD memory card and insert the card in the Terminal Control Unit. What can scripts do 49
60 Chapter 5: Scripting 3. Connect to the Terminal Control Unit as described in Using commands on page Type the command lua s, the location of the script on the SD card (/sdcard/) and the script name (test1.lua) to run the script. Example: The following lines show the above procedure executed on a PC connected to a Terminal Control Unit: tt6194:/$ su sysadm Enter password: tt6194:/$ lua s /sdcard/test1.lua tt6194:/$ Hello world 22:42: INFO:lua_task: LUA: Script terminated. The lua command is generally used to control script execution: lua command lua s <file name> lua e lua r <lua sentence> lua c <file name> <code> Action Executes the script <file name> Terminates the script Executes the sentence <lua sentence> Calculates a lock code for the file <file name>. See also To lock the Terminal Control Unit running a script on page 57. As indicated in the example above a Lua script is stored on an SD memory card. All references to scripts files (and all other SD card files) are through the path /sdcard/. Configuring the Terminal Control Unit: auto execute A script is executed via the command line and the lua s command. In most situations automatic script execution is more relevant. This makes it possible to execute a script automatically after power up of the Terminal 50 What can scripts do
61 Chapter 5: Scripting Control Unit or in response to a change of state of an IO pin. This is controlled with the luaconf command. luaconf a <auto> : <auto>=0: No auto execute <auto>=1: Auto execute <auto>=2: Auto execute and auto restart luaconf c <old> <new>: Change script lock code luaconf i <gpi> : <gpi>=0: No GPI control <gpi>=1..16: Use GPI for script start/stop You find a mapping table for general purpose input/output pins at GPIO mapping table on page 70. If auto execute is enabled, the Terminal Control Unit searches the SD memory card for a script called autoexec.lua every time unit is powered up. The feature is available in two modes: Auto execute The script is executed once Auto execute and auto restart The script is executed and restarted if it terminates for any reason. Script execution can also be controlled via an IO-pin (called GPI-control). If enabled, a script will not auto execute or auto restart until the IO-pin is pulled high. If a script is forced to stop then the IO-pin is pulled low. TCU platform input and output 5555 Scripting The most simple form of output is basic Lua print, that sends the output to the serial port. This is convenient for simple program trace and information output. More general port access is established through opening of streams: A mini-c connected via CAN bus is accessed through the /dev/minic device. The serial COM port is accessed through the /dev/serial device. The code lines below show how a script opens the mini-c stream, writes "ver\r" to the stream, reads back some characters, and closes the stream again: What can scripts do 51
62 Chapter 5: Scripting f = assert(io.open("/dev/minic","r+")) f:write("ver\r") f:flush() s = f:read(256) f:close() Complete example of a Lua script Communicating with a mini-c Communicating with a mini-c requires a number of steps and considerations apart from accessing the /dev/minic device. First and foremost the mini-c connection is a shell interface that accepts commands and sends back a response. In case of the "ver" command the following is sent to and received from the mini-c (example): Sent to the mini- C ver Received from the mini-c ver Build : tt Mar :10:10 CPU : 1.03 DSP : 1.01 AVR : 0.42 OMAP bootld: 0.00 AVR bootld : 0.10 GPS SW : 6.02 (36023) GPS HW : GPS ROM : 5.00 (28483) Hardware : can0:/$ 52 Complete example of a Lua script
63 Chapter 5: Scripting The mini-c response includes an echo of the command itself as well as a trailing prompt for the next command. When reading from the mini-c device there is no built-in mechanism to separate the command and the prompt from the actual response. Furthermore there is no guarantee that the full response is received in a single read. The script must therefore be able to combine the response from a number of reads until the succeeding prompt has been received. Template for basic mini-c communication The script below includes these functions and may serve as a template for basic mini-c communication. function read_timeout(stream, timeout_ms) local res = "" repeat local rd rd = stream:read(16) if rd == nil then timeout_ms = timeout_ms else res = res.. rd end until timeout_ms <= 0 return res end function make_pattern(pattern) -- Escape all "magic" characters to make it usable as search pattern return string.gsub(pattern, "([%^%$%(%)%%%.%[%]%*%+%-%?])", "%%%1") end 5555 Scripting function detect_prompt(stream) 1 local last_prompt = "unknown prompt" local eq_count = 0 local resp = "" local retries = 6 repeat stream:write("\r") stream:flush() resp = read_timeout(stream, 500) if string.len(resp) > 1 then local new_prompt local i 1. Detecting the mini-c prompt Complete example of a Lua script 53
64 Chapter 5: Scripting local ctrl_pos = 1 new_prompt = tostring(resp) char -- Only use the part of the string after the last control for i = 1, string.len(new_prompt) do if string.sub(new_prompt,i) < " " then ctrl_pos = i end end new_prompt = string.sub(new_prompt, ctrl_pos) if new_prompt == last_prompt then eq_count = eq_count + 1 else last_prompt = new_prompt eq_count = 0 end end retries = retries - 1 until eq_count > 2 or retries == 0 if retries == 0 then return nil else return last_prompt end end function read_until_prompt(stream, prompt, timeout_ms) local retbuf = "" local pr_found repeat local newdata = stream:read(16) if newdata == nil then timeout_ms = timeout_ms else retbuf = retbuf.. newdata end pr_found = string.find(retbuf, make_pattern(prompt).. "$") until pr_found or timeout_ms <= 0 return retbuf, pr_found end PROMPT = "" function send_cmd(stream, cmd, extra_char) 1 local resp = "" local pr stream:write(cmd.. "\r") stream:flush() repeat local resp_part = "" resp_part, pr = read_until_prompt(stream, PROMPT, 2000) 1. Send a command and return the response in a single call 54 Complete example of a Lua script
65 Chapter 5: Scripting resp = resp.. resp_part if extra_char and not pr then stream:write(extra_char) extra_char = nil end until extra_char == nil if resp then local patt -- remove trailing prompt patt = make_pattern(prompt).. "$" resp = string.gsub(resp, patt, "\r\n", 1) -- remove the command itself patt = "^%s*".. make_pattern(cmd).. "[\r\n]*" resp = string.gsub(resp, patt, "", 1) end return resp, pr end function print_cmd_result(stream, cmd, extra) local result = send_cmd(stream,cmd,extra) if result then print(cmd.. " ---->") print(result) end end -- main chunk if os.getenv("tcu") then 1 -- TCU devname = "/dev/minic" print("tcu environment") elseif os.getenv("home") then -- Linux devname = "/dev/ttys0" os.execute("stty -F /dev/ttys0 raw time 1 min 0 ispeed ospeed echo") print("linux environment") else -- unsupported system error("environment not supported") end 5555 Scripting f = assert(io.open(devname,"r+")) PROMPT = detect_prompt(f) assert(prompt) print_cmd_result(f, "st -w") 2 f:close() 1. Platform check 2. Printing mini-c communication Complete example of a Lua script 55
66 Chapter 5: Scripting The script uses a number of techniques worth noting: The platform is checked by inspecting the "TCU" environment variable (see footnote 1. on page 55). That way the script can take different hardware surroundings into account or prevent the script from running on unsupported platforms. It is necessary to know the mini-c prompt to be able to split it from the command response. The script detects the prompt by sending a number of carriage returns to the mini-c - corresponding to empty commands - and comparing the responses (see footnote 1. on page 53). For convenience the scripts contains a function that sends a command and returns the response in a single call. This function is called send_cmd (see footnote 1. on page 54) and is practical for many basic scripts purposes. This script demonstrates mini-c communication by simply printing the response to an "st -w" command (Hardware Status Screen) (see footnote 2. on page 55). Lua environment The Lua language provides a large number of features that are derived from the operating environment (file access, time, memory management, etc.). The TCU implementation of Lua imposes a few constraints on the scripts, mainly in these areas: 1. The amount of memory is limited. This means the scripts with large variables or deep recursion may not be usable on a TCU. 2. The file system is limited. It supports FAT16 and FAT32 system but there is no support for long file names (i.e., file names must follow the classic "8.3" convention - up to 8 characters base name and up to 3 characters extension). Files can only be stored and accessed on the SD memory card and they are accessed on the /sdcard/ path (e.g., the file \subdir\file.ext on and SD card is accessed as /sdcard/subdir/file.ext). 56 Complete example of a Lua script
67 Chapter 5: Scripting To make it easier to write portable code, the TCU defines a few environment variables. These are available from Lua via the os.getenv function: Variable name HOME TMPDIR Script security Content /sdcard /sdcard TCU The current software version of the TCU (e.g., 1.03) In some applications it is important to ensure that only approved scripts are used and that scripts cannot be altered. The TCU script module has a script lock function that makes the TCU reject scripts without a specific security tag. To lock the Terminal Control Unit running a script The "Hello World"-script (see First step: writing and running a test script on page 49) is used here to illustrate how the lock function is set up and how it works: Objective: To ensure that the TCU can only execute the original "Hello World" script. To prepare for locking, an empty comment line is added as the first line (i.e., line 1): This is our first test script print("hello world") 5555 Scripting 1. Copy the script to the SD memory card and insert the card in the TCU. 2. Choose a code word and calculate a corresponding checksum shell with the following command: lua c <file name> <code word> With the file name test1.lua and the code word being 1234, the command will be like this: Complete example of a Lua script 57
68 Chapter 5: Scripting tt6194:/$ lua c /sdcard/test1.lua : tt6194:/$ where 1: is the checksum. Note that any changes in the script file - including subtle changes like extra spaces and different line endings - will change the checksum. Also a different code word will give a different checksum. If the script file does not begin with an empty comment line, the TCU will refuse to calculate a checksum. 3. This checksum is inserted on the empty comment line in the script: --1: This is our first test script print("hello world") 4. The final step is to instruct the TCU only to execute scripts with a matching checksum. This is done by configuring the code word into the TCU: luaconf c <current code word> <new code word> The default code word is empty so in this example (where we chose the code word 1234) this command will set up the script lock: tt6194:/$ luaconf c "" 1234 tt6194:/$ Note that the "" in the command indicates an empty string corresponding to an empty code word. Now the Terminal Control Unit will only accept scripts that have a checksum that matches the stored code word. If the checksum does not match, the execution will abort with a warning: Cannot validate script. To unlock the Terminal Control Unit running a script If the TCU has to be unlocked at some point, use the luaconf command to set the code word back to an empty string. Without a code word configured, the TCU will execute any script with or without a checksum. Note that this re-configuration can only be done if the current code word is known: tt6194:/$ luaconf c 1234 "" tt6194:/$ 58 Complete example of a Lua script
69 Chapter 6 Service 6 This chapter has the following sections: Updating software Status signalling Setting a temporary fixed IP address Returning units for repair Repacking for shipment Updating software Required tools and files Before you can update the software for the Terminal Control Unit you must get a download tool and the new software for the Terminal Control Unit. Do as follows: 1. Download the TMA from the Cobham esupport web site (Self- Service Center, SSC. You find the SSC in the Service and Support section, 24-7 Service). 2. Install the ThraneLINK Management Application (TMA) on your PC. 3. Locate the new software image for the Terminal Control Unit (.tiif file). 4. Download the.tiif file to a USB memory stick or to a folder on your PC Service 59
70 Chapter 6: Service Updating the Terminal Control Unit software To update the Terminal Control Unit software, do as follows: 1. Start the TMA. 2. The TMA searches for units connected to the local network. All units found are shown on the screen. 3. Click on the image of the Terminal Control Unit to select it and to check the current software version. If there are more than one Terminal Control Unit you can recognize your unit by the serial number. 4. Have the new software ready on the PC, for example on an USB memory stick. The TMA will automatically find the new software. If new software is available you can see a yellow circular image on the start screen and on the Terminal Control Unit page at the bottom, where the icon for software update flashes. 60 Updating software
71 Chapter 6: Service 5. Click the icon Software update. The following window is displayed (example): 6. Click the button Update and wait for the update procedure to finish The software is now updated and the Terminal Control Unit automatically restarts with the new software. You can use the ThraneLINK Management Application at any time to check the software version. Service Updating software 61
72 Chapter 6: Service Status signalling Light indicators The Terminal Control Unit has a number of light indicators for signalling status and errors/warnings. See Status indicators on page 30 for a full description of the indicators and their function. Should the system fail, you can use the indicators to see which units are affected. To see a description of the error you must use the easymail application on a connected computer or connect a Message Terminal to the system. For further information, see the user manual for your mini-c System. 62 Status signalling
73 Chapter 6: Service Setting a temporary fixed IP address The TCU has a button for setting a temporary fixed IP address. The function of the button is: When you push the button, the IP address of the Terminal Control Unit is temporarily set to the default value ( ). With this function, even if the IP address has been changed and you do not remember the new IP address, you can still access the Terminal Control Unit. The default value is not saved in the configuration, but is only valid for the first IP session Service Setting a temporary fixed IP address 63
SAILOR 6194 Terminal Control Unit. Installation and user manual
 SAILOR 6194 Terminal Control Unit Installation and user manual SAILOR 6194 Terminal Control Unit Installation and user manual Document number: 98-131593-D Release date: November 7, 2013 i Disclaimer Any
SAILOR 6194 Terminal Control Unit Installation and user manual SAILOR 6194 Terminal Control Unit Installation and user manual Document number: 98-131593-D Release date: November 7, 2013 i Disclaimer Any
INSTALLATION & USER MANUAL. THRANE 6194 Terminal Control Unit
 INSTALLATION & USER MANUAL THRANE 6194 Terminal Control Unit THRANE 6194 Terminal Control Unit Installation and user manual Document number: 98-131593-C Release date: June 12, 2012 Disclaimer Any responsibility
INSTALLATION & USER MANUAL THRANE 6194 Terminal Control Unit THRANE 6194 Terminal Control Unit Installation and user manual Document number: 98-131593-C Release date: June 12, 2012 Disclaimer Any responsibility
INSTALLATION MANUAL. SAILOR 6120/30/40/50 System
 INSTALLATION MANUAL SAILOR 6120/30/40/50 System SAILOR 6120/30/40/50 System Installation manual Document number: 98-131589-A Release date: May 16, 2011 Disclaimer Any responsibility or liability for loss
INSTALLATION MANUAL SAILOR 6120/30/40/50 System SAILOR 6120/30/40/50 System Installation manual Document number: 98-131589-A Release date: May 16, 2011 Disclaimer Any responsibility or liability for loss
EOS-6000 Series Optical A/B Switch User Manual DC Version
 EOS-6000 Series Optical A/B Switch User Manual DC Version For more information on this and other products: Contact Sales at EMCORE 626-293-3400, or visit www.emcore.com. Table of Contents Table of Contents...2
EOS-6000 Series Optical A/B Switch User Manual DC Version For more information on this and other products: Contact Sales at EMCORE 626-293-3400, or visit www.emcore.com. Table of Contents Table of Contents...2
Thrane IP Handset. User manual
 Thrane IP Handset User manual Thrane IP Handset User Manual Document number: 98-126059-I Release date: July 17, 2013 i Disclaimer Any responsibility or liability for loss or damage in connection with
Thrane IP Handset User manual Thrane IP Handset User Manual Document number: 98-126059-I Release date: July 17, 2013 i Disclaimer Any responsibility or liability for loss or damage in connection with
Thrane IP Handset. User manual
 Thrane IP Handset User manual Thrane IP Handset User Manual Document number: 98-126059-J Release date: January 19, 2018 i Disclaimer ii Any responsibility or liability for loss or damage in connection
Thrane IP Handset User manual Thrane IP Handset User Manual Document number: 98-126059-J Release date: January 19, 2018 i Disclaimer ii Any responsibility or liability for loss or damage in connection
SAILOR by Thrane & Thrane
 SAILOR by Thrane & Thrane TT-10236A easymail Copyright Thrane & Thrane A/S ALL RIGHTS RESERVED 2006, Thrane & Thrane A/S Information in this document is subject to change without notice and does not represent
SAILOR by Thrane & Thrane TT-10236A easymail Copyright Thrane & Thrane A/S ALL RIGHTS RESERVED 2006, Thrane & Thrane A/S Information in this document is subject to change without notice and does not represent
SAILOR 6110 Mini-C gmdss
 SAILOR 6110 Mini-C gmdss Touch-screen security in an uncertain world 2013 Product Sheet The most important thing we build is trust The SAILOR 6110 is a true next generation GMDSS solution. Building on
SAILOR 6110 Mini-C gmdss Touch-screen security in an uncertain world 2013 Product Sheet The most important thing we build is trust The SAILOR 6110 is a true next generation GMDSS solution. Building on
EXPLORER 727. Getting started
 EXPLORER 727 Getting started Getting started Congratulations on the purchase of your EXPLORER 727. Before you start, please check that the following items are present: EXPLORER 727 terminal or EXPLORER
EXPLORER 727 Getting started Getting started Congratulations on the purchase of your EXPLORER 727. Before you start, please check that the following items are present: EXPLORER 727 terminal or EXPLORER
MC-12 Software Installation Instructions
 MC-12 DOCUMENTATION CONVENTIONS This document contains software installation instructions for the MC-12/MC-12 Balanced. Refer to the MC-12 User Guide for general safety, installation, and operating instructions.
MC-12 DOCUMENTATION CONVENTIONS This document contains software installation instructions for the MC-12/MC-12 Balanced. Refer to the MC-12 User Guide for general safety, installation, and operating instructions.
TECHNICAL MANUAL SAILOR SYSTEM 5000 GMDSS CONSOLE
 TECHNICAL MANUAL SAILOR SYSTEM 5000 GMDSS CONSOLE Disclaimer Any responsibility or liability for loss or damage in connection with the use of this product and the accompanying documentation is disclaimed
TECHNICAL MANUAL SAILOR SYSTEM 5000 GMDSS CONSOLE Disclaimer Any responsibility or liability for loss or damage in connection with the use of this product and the accompanying documentation is disclaimed
VL BPC MINI. A configurable industrial computer platform Intel Atom Z510PT CMAT IPC Module Option [I28] AUTOMATION Data Sheet 2930_en_A.
![VL BPC MINI. A configurable industrial computer platform Intel Atom Z510PT CMAT IPC Module Option [I28] AUTOMATION Data Sheet 2930_en_A. VL BPC MINI. A configurable industrial computer platform Intel Atom Z510PT CMAT IPC Module Option [I28] AUTOMATION Data Sheet 2930_en_A.](/thumbs/72/66783612.jpg) A configurable industrial computer platform Intel Atom Z0PT CMAT IPC Module Option [I8] AUTOMATION Data Sheet 90_en_A Description PHOENIX CONTACT 0-0-0 Features The VL BPC MINI is an embedded box PC and
A configurable industrial computer platform Intel Atom Z0PT CMAT IPC Module Option [I8] AUTOMATION Data Sheet 90_en_A Description PHOENIX CONTACT 0-0-0 Features The VL BPC MINI is an embedded box PC and
Installing and Managing the Switch
 CHAPTER 2 This chapter describes how to install and manage the Cisco SFS 7008 system hardware and contains these sections: Safety, page 2-2 Preparing the Site, page 2-3 Rack-Mounting the Switch, page 2-4
CHAPTER 2 This chapter describes how to install and manage the Cisco SFS 7008 system hardware and contains these sections: Safety, page 2-2 Preparing the Site, page 2-3 Rack-Mounting the Switch, page 2-4
SATA II HDD Canister KISS DA 435 Quick Reference Guide
 SATA II HDD Canister KISS DA 435 Quick Reference Guide If it s embedded, it s Kontron 1. Table of Contents SATA II HDD Canister KISS DA 435 1. Table of Contents 1. Table of Contents... 1 2. Important Information...
SATA II HDD Canister KISS DA 435 Quick Reference Guide If it s embedded, it s Kontron 1. Table of Contents SATA II HDD Canister KISS DA 435 1. Table of Contents 1. Table of Contents... 1 2. Important Information...
Industrial Serial Device Server
 1. Quick Start Guide This quick start guide describes how to install and use the Industrial Serial Device Server. Capable of operating at temperature extremes of -10 C to +60 C, this is the Serial Device
1. Quick Start Guide This quick start guide describes how to install and use the Industrial Serial Device Server. Capable of operating at temperature extremes of -10 C to +60 C, this is the Serial Device
3-4 SAS/SATA II HDD Canister Entry version USER S MANUAL XC-34D1-SA10-0-R. Document number: MAN A
 3-4 SAS/SATA II HDD Canister Entry version XC-34D1-SA10-0-R USER S MANUAL Document number: MAN-00077-A ii Preface Important Information Warranty Our product is warranted against defects in materials and
3-4 SAS/SATA II HDD Canister Entry version XC-34D1-SA10-0-R USER S MANUAL Document number: MAN-00077-A ii Preface Important Information Warranty Our product is warranted against defects in materials and
EXPLORER 510. Getting started
 EXPLORER 510 Getting started Getting started 1 EXPLORER 510 is the smallest EXPLORER BGAN terminal ever and is the perfect choice when you are working off the beaten track and you are depending on a reliable
EXPLORER 510 Getting started Getting started 1 EXPLORER 510 is the smallest EXPLORER BGAN terminal ever and is the perfect choice when you are working off the beaten track and you are depending on a reliable
MT8050iE series. Installation Instruction (1) (2)
 MT8050iE series 3 Installation Instructions Installation Instruction Secure the operator panel in position, using all the fastening holes and the provided brackets and screws: (A) 1 Installation and Startup
MT8050iE series 3 Installation Instructions Installation Instruction Secure the operator panel in position, using all the fastening holes and the provided brackets and screws: (A) 1 Installation and Startup
Installing the Cisco Unified Videoconferencing 3545 MCU
 CHAPTER 2 Installing the Cisco Unified Videoconferencing 3545 MCU The Cisco Unified Videoconferencing 3545 MCU works together with a Cisco Unified Videoconferencing 3545 EMP Enhanced Media Processor (EMP)
CHAPTER 2 Installing the Cisco Unified Videoconferencing 3545 MCU The Cisco Unified Videoconferencing 3545 MCU works together with a Cisco Unified Videoconferencing 3545 EMP Enhanced Media Processor (EMP)
Inmarsat C - SSAS Aussaguel Teleport Configuration manual. June 2018 Ref: v.3
 Inmarsat C - SSAS Aussaguel Teleport Configuration manual June 2018 Ref: v.3 Table of contents 1. Introduction... 3 2. Cobham... 4 2.1 Connection to terminal... 4 2.2 SSAS configuration... 4 2.2.1 Example
Inmarsat C - SSAS Aussaguel Teleport Configuration manual June 2018 Ref: v.3 Table of contents 1. Introduction... 3 2. Cobham... 4 2.1 Connection to terminal... 4 2.2 SSAS configuration... 4 2.2.1 Example
OPTICAL HEADEND PLATFORM OTOHP-CH 3RU CHASSIS OTOHP-PS POWER SUPPLY MODULE OTOHP-BP BLANK PANEL INSTRUCTION MANUAL
 OPTICAL HEADEND PLATFORM OTOHP-CH 3RU CHASSIS OTOHP-PS POWER SUPPLY MODULE OTOHP-BP BLANK PANEL INSTRUCTION MANUAL Phone: (209) 586-1022 (800) 545-1022 Fax: (209) 586-1026 OTOHP-CH Rev. X1 E-Mail: salessupport@olsontech.com
OPTICAL HEADEND PLATFORM OTOHP-CH 3RU CHASSIS OTOHP-PS POWER SUPPLY MODULE OTOHP-BP BLANK PANEL INSTRUCTION MANUAL Phone: (209) 586-1022 (800) 545-1022 Fax: (209) 586-1026 OTOHP-CH Rev. X1 E-Mail: salessupport@olsontech.com
Revision History E F G H J K Revision Description: K > Allegion Rebranding.
 Notes: Enter any notes here. These notes must include: how many sides of the paper are printed ink color (usually black, may also be one or two specific colors, such as a Pantone value, or 17.000 8.500
Notes: Enter any notes here. These notes must include: how many sides of the paper are printed ink color (usually black, may also be one or two specific colors, such as a Pantone value, or 17.000 8.500
Catalyst 6500 Series Wireless LAN Services Module Installation and Verification Note
 Catalyst 00 Series Wireless LAN Services Module Installation and Verification Product number: WS-SVC-WLAN--K This document provides installation procedures for the Catalyst 00 series Wireless LAN Services
Catalyst 00 Series Wireless LAN Services Module Installation and Verification Product number: WS-SVC-WLAN--K This document provides installation procedures for the Catalyst 00 series Wireless LAN Services
CS2 DMX Distribution Splitter
 CS2 DMX Distribution Splitter User Manual Order code: BOTE72 Safety advice WARNING FOR YOUR OWN SAFETY, PLEASE READ THIS USER MANUAL CAREFULLY BEFORE YOUR INITIAL START-UP! Before your initial start-up,
CS2 DMX Distribution Splitter User Manual Order code: BOTE72 Safety advice WARNING FOR YOUR OWN SAFETY, PLEASE READ THIS USER MANUAL CAREFULLY BEFORE YOUR INITIAL START-UP! Before your initial start-up,
Operating and Installation Manual. EASYLAB Expansion modules Type EM-TRF for 230 V AC mains voltage
 Operating and Installation Manual EASYLAB Expansion modules Type EM-TRF for 230 V AC mains voltage Type EM-TRF-USV for 230 V AC mains voltage; provides uninterruptible power supply (UPS) The art of handling
Operating and Installation Manual EASYLAB Expansion modules Type EM-TRF for 230 V AC mains voltage Type EM-TRF-USV for 230 V AC mains voltage; provides uninterruptible power supply (UPS) The art of handling
OPLC Installation Guide
 Samba OPLC SM35-J-R20/SM43-J-R20 SM70-J-R20 SM35-J-T20/SM43-J-T20 SM70-J-T20 OPLC Installation Guide 12 Digital Inputs, include 1 HSC/Shaft-encoder Input, 2 Analog inputs (only when the digital inputs
Samba OPLC SM35-J-R20/SM43-J-R20 SM70-J-R20 SM35-J-T20/SM43-J-T20 SM70-J-T20 OPLC Installation Guide 12 Digital Inputs, include 1 HSC/Shaft-encoder Input, 2 Analog inputs (only when the digital inputs
Installation- and Operating instructions for CU Ethernet Controller with USB Input. Version: 1.4 Date:
 Installation- and Operating instructions for CU8880-0010 Ethernet Controller with USB Input Version: 1.4 Date: 2018-04-12 Table of contents Table of contents 1. 2. 3. 4. 5. General instructions 2 Notes
Installation- and Operating instructions for CU8880-0010 Ethernet Controller with USB Input Version: 1.4 Date: 2018-04-12 Table of contents Table of contents 1. 2. 3. 4. 5. General instructions 2 Notes
VL BPC MINI. A configurable industrial computer platform. Data sheet 2930_en_F. 1 Description. 2 Features
 A configurable industrial computer platform Data sheet 90_en_F Description PHOENIX CONTACT 0-08- Features The VL BPC MINI is an embedded box PC and is part of the Valueline family of industrial computers.
A configurable industrial computer platform Data sheet 90_en_F Description PHOENIX CONTACT 0-08- Features The VL BPC MINI is an embedded box PC and is part of the Valueline family of industrial computers.
NCOM SERIAL DEVICE SERVER 1XX SERIES USER S MANUAL
 NCOM SERIAL DEVICE SERVER 1XX SERIES USER S MANUAL 2017-07-07 Edition Titan Electronics Inc. Web: www.titan.tw Contents 1. INTRODUCTION... 4 1.1 Key Features... 5 1.2 Specifications... 6 2. PANEL LAYOUT
NCOM SERIAL DEVICE SERVER 1XX SERIES USER S MANUAL 2017-07-07 Edition Titan Electronics Inc. Web: www.titan.tw Contents 1. INTRODUCTION... 4 1.1 Key Features... 5 1.2 Specifications... 6 2. PANEL LAYOUT
SPECIAL INSTRUCTIONS FOR CAPACITORS COMPACT GENERATORS
 SPECIAL INSTRUCTIONS FOR CAPACITORS COMPACT GENERATORS (WITH CAPACITOR CHARGER BOARD A3517-02) The process depends on Generator and System configuration. This document applies to installation of Capacitors
SPECIAL INSTRUCTIONS FOR CAPACITORS COMPACT GENERATORS (WITH CAPACITOR CHARGER BOARD A3517-02) The process depends on Generator and System configuration. This document applies to installation of Capacitors
MGate 5111 Quick Installation Guide
 MGate 5111 Quick Installation Guide Edition 1.0, December 2017 Technical Support Contact Information www.moxa.com/support Moxa Americas: Toll-free: 1-888-669-2872 Tel: 1-714-528-6777 Fax: 1-714-528-6778
MGate 5111 Quick Installation Guide Edition 1.0, December 2017 Technical Support Contact Information www.moxa.com/support Moxa Americas: Toll-free: 1-888-669-2872 Tel: 1-714-528-6777 Fax: 1-714-528-6778
SINAMICS G130. Terminal Module 150 (TM150) Operating Instructions 03/2013 SINAMICS
 SINAMICS G130 Operating Instructions 03/2013 SINAMICS s Safety information 1 General information 2 SINAMICS SINAMICS G130 Mechanical installation 3 Electrical installation 4 Technical specifications 5
SINAMICS G130 Operating Instructions 03/2013 SINAMICS s Safety information 1 General information 2 SINAMICS SINAMICS G130 Mechanical installation 3 Electrical installation 4 Technical specifications 5
V910 Kit. Hardware Installation Guide. P/N Revision: A
 V910 Kit Hardware Installation Guide P/N 28935 Revision: A V910 Kit Hardware Installation Guide VeriFone, Inc. 2099 Gateway Place Suite 600 San Jose, CA 95110 Telephone: 408-232-7800 http://www.verifone.com
V910 Kit Hardware Installation Guide P/N 28935 Revision: A V910 Kit Hardware Installation Guide VeriFone, Inc. 2099 Gateway Place Suite 600 San Jose, CA 95110 Telephone: 408-232-7800 http://www.verifone.com
Microbar COB System. User Manual. Order code: EQLED137
 Microbar COB System User Manual Order code: EQLED137 Safety advice WARNING FOR YOUR OWN SAFETY, PLEASE READ THIS USER MANUAL CARE- FULLY BEFORE YOUR INITIAL START-UP! Before your initial start-up, please
Microbar COB System User Manual Order code: EQLED137 Safety advice WARNING FOR YOUR OWN SAFETY, PLEASE READ THIS USER MANUAL CARE- FULLY BEFORE YOUR INITIAL START-UP! Before your initial start-up, please
Package Contents. GP Options (Made by Digital)
 When connecting the power cord terminals to the GP, be sure the cord has first been unplugged from the power outlet to prevent the possibility of an electric shock. With the exception of changing the GP's
When connecting the power cord terminals to the GP, be sure the cord has first been unplugged from the power outlet to prevent the possibility of an electric shock. With the exception of changing the GP's
Serial Data DIN Fiber Link System
 USER GUIDE RLH Industries, Inc. The leader in rugged fiber optic technology. U-120 2017A-0420 DIN Fiber Link System COMPACT, RUGGED & TEMPERATURE HARDENED Introduction The DIN Fiber Link system transports
USER GUIDE RLH Industries, Inc. The leader in rugged fiber optic technology. U-120 2017A-0420 DIN Fiber Link System COMPACT, RUGGED & TEMPERATURE HARDENED Introduction The DIN Fiber Link system transports
BreezeMAX Wi² and BreezeACCESS Wi² Quick Installation Guide
 This Quick Installation Guide is intended for experienced installers. For more information refer to the relevant sections in the BreezeMAX Wi² and BreezeACCESS Wi² System Manual. Wi² Package Content Check
This Quick Installation Guide is intended for experienced installers. For more information refer to the relevant sections in the BreezeMAX Wi² and BreezeACCESS Wi² System Manual. Wi² Package Content Check
When any of the following symbols appear, read the associated information carefully. Symbol Meaning Description
 Vision OPLC V350-35-R34/V350-J-R34 Installation Guide The Unitronics V350-35-R34/V350-J-R34 offers the following onboard I/Os: 22 Digital Inputs, configurable via wiring to include 2 Analog and 3 HSC/Shaft-encoder
Vision OPLC V350-35-R34/V350-J-R34 Installation Guide The Unitronics V350-35-R34/V350-J-R34 offers the following onboard I/Os: 22 Digital Inputs, configurable via wiring to include 2 Analog and 3 HSC/Shaft-encoder
HEC. General Operating, Maintenance and Installation Manual
 HEC General Operating, Maintenance and Installation Manual D-91056 Erlangen Phone: +49 9131 7677 47 Fax: +49 9131 7677 78 Internet : http://www.ipcomm.de Email: info@ipcomm.de Edition November 2005 Version
HEC General Operating, Maintenance and Installation Manual D-91056 Erlangen Phone: +49 9131 7677 47 Fax: +49 9131 7677 78 Internet : http://www.ipcomm.de Email: info@ipcomm.de Edition November 2005 Version
Manual Version: V1.00. Video Decoder Quick Guide
 Manual Version: V1.00 Video Decoder Quick Guide Thank you for purchasing our product. If there are any questions, or requests, please do not hesitate to contact the dealer. Copyright Copyright 2016 Zhejiang
Manual Version: V1.00 Video Decoder Quick Guide Thank you for purchasing our product. If there are any questions, or requests, please do not hesitate to contact the dealer. Copyright Copyright 2016 Zhejiang
NCOM SERIAL DEVICE SERVER 4XX SERIES USER S MANUAL
 NCOM SERIAL DEVICE SERVER 4XX SERIES USER S MANUAL 2017-07-07 Edition Titan Electronics Inc. Web: www.titan.tw Contents 1. INTRODUCTION... 4 1.1 Key Features... 5 1.2 Specifications... 6 2. PANEL LAYOUT
NCOM SERIAL DEVICE SERVER 4XX SERIES USER S MANUAL 2017-07-07 Edition Titan Electronics Inc. Web: www.titan.tw Contents 1. INTRODUCTION... 4 1.1 Key Features... 5 1.2 Specifications... 6 2. PANEL LAYOUT
1. Safety Precautions (Read these precautions before use.)
 R P5102S/N/N1 HMI Installation Guide Thank you for purchasing FATEK HMI. Before installing or operating the unit, please read this installation guide carefully to ensure correct use. 1. Safety Precautions
R P5102S/N/N1 HMI Installation Guide Thank you for purchasing FATEK HMI. Before installing or operating the unit, please read this installation guide carefully to ensure correct use. 1. Safety Precautions
SMM Series 3G and GSM Modems. Quick Start Guide. Document Number: Version: 1.2 (20 October, 2015)
 SMM Series 3G and GSM Modems Quick Start Guide Document Number: 0013-001-000272 () Documentation Control Generation Date: October 20, 2015 Cybertec Pty Limited All rights Reserved. No part of this publication
SMM Series 3G and GSM Modems Quick Start Guide Document Number: 0013-001-000272 () Documentation Control Generation Date: October 20, 2015 Cybertec Pty Limited All rights Reserved. No part of this publication
5 B&W Rear View System Camera
 5 B&W Rear View System Camera Instruction Manual MODEL: CA453 www.lorexcctv.com Copyright 2007 LOREX Technology Inc. Thank you for purchasing the Lorex 5 Black & White Rear View System Camera. This system
5 B&W Rear View System Camera Instruction Manual MODEL: CA453 www.lorexcctv.com Copyright 2007 LOREX Technology Inc. Thank you for purchasing the Lorex 5 Black & White Rear View System Camera. This system
Warning! To prevent any bodily damage read entire manual before starting.
 Warning! To prevent any bodily damage read entire manual before starting. DANGER To prevent possible electrical shock during an electrical storm, do not connect or disconnect cables or station protectors
Warning! To prevent any bodily damage read entire manual before starting. DANGER To prevent possible electrical shock during an electrical storm, do not connect or disconnect cables or station protectors
UTAH-100/XHDA SERIES
 Utah Sandar AS User Manual & Installation Guide UTAH-100/XHDA SERIES SD & HD3G Digital Distribution 1:4 & 1:8 CONTENTS CONTENTS... 2 INTRODUCTION... 3 WARRANTY... 3 DOCUMENT REVISION HISTORY... 3 SAFETY
Utah Sandar AS User Manual & Installation Guide UTAH-100/XHDA SERIES SD & HD3G Digital Distribution 1:4 & 1:8 CONTENTS CONTENTS... 2 INTRODUCTION... 3 WARRANTY... 3 DOCUMENT REVISION HISTORY... 3 SAFETY
Remote Alarm. TT-3042D Manual
 Remote Alarm TT-3042D Manual Thrane & Thrane Remote Alarm TT-3042D Manual Copyright Thrane & Thrane A/S ALL RIGHTS RESERVED Information in this document is subject to change without notice and does not
Remote Alarm TT-3042D Manual Thrane & Thrane Remote Alarm TT-3042D Manual Copyright Thrane & Thrane A/S ALL RIGHTS RESERVED Information in this document is subject to change without notice and does not
SINAMICS G130. Voltage Sensing Module 10 (VSM10) Operating instructions 03/2011 SINAMICS
 SINAMICS G130 Operating instructions 03/2011 SINAMICS s Safety information 1 General 2 SINAMICS SINAMICS G130 Voltage Sensing Module 10 (VSM10) Mechanical installation 3 Electrical installation 4 Technical
SINAMICS G130 Operating instructions 03/2011 SINAMICS s Safety information 1 General 2 SINAMICS SINAMICS G130 Voltage Sensing Module 10 (VSM10) Mechanical installation 3 Electrical installation 4 Technical
22 Digital Inputs, including 2 Analog, 2 HSC/Shaft-encoder inputs 16 Transistor Outputs
 Vision PLC+HMI V130-33-T38/V130-J-T38 V350-35-T38/V350-J-T38 V430-J-T38 Installation Guide 22 Digital Inputs, including 2 Analog, 2 HSC/Shaft-encoder inputs 16 Transistor Outputs General Description All
Vision PLC+HMI V130-33-T38/V130-J-T38 V350-35-T38/V350-J-T38 V430-J-T38 Installation Guide 22 Digital Inputs, including 2 Analog, 2 HSC/Shaft-encoder inputs 16 Transistor Outputs General Description All
Remote Alarm. TT-3042D Manual
 Remote Alarm TT-3042D Manual Thrane & Thrane Remote Alarm TT-3042D Manual Copyright Thrane & Thrane A/S ALL RIGHTS RESERVED Information in this document is subject to change without notice and does not
Remote Alarm TT-3042D Manual Thrane & Thrane Remote Alarm TT-3042D Manual Copyright Thrane & Thrane A/S ALL RIGHTS RESERVED Information in this document is subject to change without notice and does not
Gobo Projector XP 80W
 Gobo Projector XP 80W User Manual Order code: EQLED084 Safety advice WARNING FOR YOUR OWN SAFETY, PLEASE READ THIS USER MANUAL CARE- FULLY BEFORE YOUR INITIAL START-UP! Before your initial start-up, please
Gobo Projector XP 80W User Manual Order code: EQLED084 Safety advice WARNING FOR YOUR OWN SAFETY, PLEASE READ THIS USER MANUAL CARE- FULLY BEFORE YOUR INITIAL START-UP! Before your initial start-up, please
SINAMICS G130. Voltage Sensing Module 10 (VSM10) Operating Instructions 05/2010 SINAMICS
 SINAMICS G130 Operating Instructions 05/2010 SINAMICS s Safety information 1 General 2 SINAMICS SINAMICS G130 Voltage Sensing Module 10 (VSM10) Mechanical installation 3 Electrical installation 4 Technical
SINAMICS G130 Operating Instructions 05/2010 SINAMICS s Safety information 1 General 2 SINAMICS SINAMICS G130 Voltage Sensing Module 10 (VSM10) Mechanical installation 3 Electrical installation 4 Technical
Installing and Removing SDRAM and DRAM
 CHAPTER 4 This chapter explains how to remove and replace the main memory modules on the network processing engine or network services engine. For the location of the memory module you are replacing, find
CHAPTER 4 This chapter explains how to remove and replace the main memory modules on the network processing engine or network services engine. For the location of the memory module you are replacing, find
Installation Instructions
 Infinityt Series WiFi (Wireless) Broadband Remote Access Module Installation Instructions NOTE: Read the entire instruction manual before starting the installation. pointsett U.S. Pat No. 7,415,102 SAFETY
Infinityt Series WiFi (Wireless) Broadband Remote Access Module Installation Instructions NOTE: Read the entire instruction manual before starting the installation. pointsett U.S. Pat No. 7,415,102 SAFETY
V2403 Quick Installation Guide
 V2403 Quick Installation Guide Edition 1.0, September 2015 Technical Support Contact Information www.moxa.com/support Moxa Americas: Toll-free: 1-888-669-2872 Tel: 1-714-528-6777 Fax: 1-714-528-6778 Moxa
V2403 Quick Installation Guide Edition 1.0, September 2015 Technical Support Contact Information www.moxa.com/support Moxa Americas: Toll-free: 1-888-669-2872 Tel: 1-714-528-6777 Fax: 1-714-528-6778 Moxa
GV3000/SE AC Drive ControlNet Network Communication Option Board M/N 2CN3000
 GV3000/SE AC Drive ControlNet Network Communication Option Board M/N 2CN3000 Instruction Manual D2-3390-2 The information in this manual is subject to change without notice. Throughout this manual, the
GV3000/SE AC Drive ControlNet Network Communication Option Board M/N 2CN3000 Instruction Manual D2-3390-2 The information in this manual is subject to change without notice. Throughout this manual, the
Installation Guide V290 (Color) This guide provides basic information for Unitronics LCD color touchscreen models V C30B and V T40B.
 Vision OPLC Installation Guide V290 (Color) This guide provides basic information for Unitronics LCD color touchscreen models V290-19-C30B and V290-19-T40B. General Description Vision OPLCs are programmable
Vision OPLC Installation Guide V290 (Color) This guide provides basic information for Unitronics LCD color touchscreen models V290-19-C30B and V290-19-T40B. General Description Vision OPLCs are programmable
Vision OPLC V TR6/V350-J-TR6
 Vision OPLC V350-35-TR6/V350-J-TR6 Installation Guide The Unitronics V350-35-TR6/V350-J-TR6 offers the following onboard I/Os: 8 Digital Inputs, configurable via wiring to include 2 Analog (current/voltage)
Vision OPLC V350-35-TR6/V350-J-TR6 Installation Guide The Unitronics V350-35-TR6/V350-J-TR6 offers the following onboard I/Os: 8 Digital Inputs, configurable via wiring to include 2 Analog (current/voltage)
Industrial PC IPC191V2. General Operating, Maintenance and Installation Manual. Hardware Platform Protocol Converter
 Industrial PC IPC191V2 General Operating, Maintenance and Installation Manual Hardware Platform Protocol Converter D-91056 Erlangen Phone: +49 9131 7677 47 Fax: +49 9131 7677 78 Internet: http://www.ipcomm.de
Industrial PC IPC191V2 General Operating, Maintenance and Installation Manual Hardware Platform Protocol Converter D-91056 Erlangen Phone: +49 9131 7677 47 Fax: +49 9131 7677 78 Internet: http://www.ipcomm.de
CHASSIS-1. Form number 7660
 VideoBridge Chassis Unit CHASSIS-1 Quick Installation Guide Form number 7660 Table of Contents 1 2 3 4 5 About this Quick Installation Guide...3 Quick Quick Installation Guide...3 Safety...3 Verifying
VideoBridge Chassis Unit CHASSIS-1 Quick Installation Guide Form number 7660 Table of Contents 1 2 3 4 5 About this Quick Installation Guide...3 Quick Quick Installation Guide...3 Safety...3 Verifying
MC 11 EB-2 Power supply cabinet with external bus, AC version
 MC 11 EB-2 Power supply cabinet with external bus, AC version USER/MAINTENANCE MANUAL 1 SLOT 0 SLOT 1 SLOT 2 SLOT 3 SLOT 4 SLOT 5 SLOT 6 SLOT 7 SLOT 8 SLOT 9 SLOT 10 SLOT 11 EB-2 (a) MC11 (b) (c) Figures
MC 11 EB-2 Power supply cabinet with external bus, AC version USER/MAINTENANCE MANUAL 1 SLOT 0 SLOT 1 SLOT 2 SLOT 3 SLOT 4 SLOT 5 SLOT 6 SLOT 7 SLOT 8 SLOT 9 SLOT 10 SLOT 11 EB-2 (a) MC11 (b) (c) Figures
RGB Power Batten. User Manual. Order code: EQLED032
 RGB Power Batten User Manual Order code: EQLED032 Safety advice WARNING FOR YOUR OWN SAFETY, PLEASE READ THIS USER MANUAL CARE- FULLY BEFORE YOUR INITIAL START-UP! Before your initial start-up, please
RGB Power Batten User Manual Order code: EQLED032 Safety advice WARNING FOR YOUR OWN SAFETY, PLEASE READ THIS USER MANUAL CARE- FULLY BEFORE YOUR INITIAL START-UP! Before your initial start-up, please
F1000 User's Manual. (Version: V1.01)
 (Version: V1.01) Contents Chapter 1 Overview... 2 Chapter 2 Installation... 3 2.1 Installation guide... 3 2.1.1 Installation position... 3 2.1.2 NEMA4 standard installation... 3 2.1.3 Environment precautions...
(Version: V1.01) Contents Chapter 1 Overview... 2 Chapter 2 Installation... 3 2.1 Installation guide... 3 2.1.1 Installation position... 3 2.1.2 NEMA4 standard installation... 3 2.1.3 Environment precautions...
This guide provides basic information for Unitronics Models 230/260/280/290 (Non-color Screens).
 Vision OPLC Installation Guide Models 230/260/280/290 (Non-color Screens) This guide provides basic information for Unitronics Models 230/260/280/290 (Non-color Screens). General Description Vision OPLCs
Vision OPLC Installation Guide Models 230/260/280/290 (Non-color Screens) This guide provides basic information for Unitronics Models 230/260/280/290 (Non-color Screens). General Description Vision OPLCs
UV Power Flood. User Manual. Order code: EQLED029
 UV Power Flood User Manual Order code: EQLED029 Safety advice WARNING FOR YOUR OWN SAFETY, PLEASE READ THIS USER MANUAL CARE- FULLY BEFORE YOUR INITIAL START-UP! Before your initial start-up, please make
UV Power Flood User Manual Order code: EQLED029 Safety advice WARNING FOR YOUR OWN SAFETY, PLEASE READ THIS USER MANUAL CARE- FULLY BEFORE YOUR INITIAL START-UP! Before your initial start-up, please make
B&W RearView Camera Installation & Operation
 B&W RearView Camera Installation & Operation CA52 (Camera) FOR MORE INFORMATION WWW.STRATEGICVISTA.COM BEFORE OPERATING THIS SYSTEM, PLEASE READ THIS MANUAL THOROUGHLY AND RETAIN IT FOR FUTURE REFERENCE
B&W RearView Camera Installation & Operation CA52 (Camera) FOR MORE INFORMATION WWW.STRATEGICVISTA.COM BEFORE OPERATING THIS SYSTEM, PLEASE READ THIS MANUAL THOROUGHLY AND RETAIN IT FOR FUTURE REFERENCE
MGate 5118 Quick Installation Guide
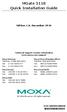 MGate 5118 Quick Installation Guide Edition 1.0, December 2016 Technical Support Contact Information www.moxa.com/support Moxa Americas: Toll-free: 1-888-669-2872 Tel: 1-714-528-6777 Fax: 1-714-528-6778
MGate 5118 Quick Installation Guide Edition 1.0, December 2016 Technical Support Contact Information www.moxa.com/support Moxa Americas: Toll-free: 1-888-669-2872 Tel: 1-714-528-6777 Fax: 1-714-528-6778
The identified danger could cause physical and property damage.
 Samba OPLC SM35-J-T20 Installation Guide The Unitronics SM35-J-T20 offers the following onboard I/Os: 12 Digital Inputs, configurable via wiring to include 2 Analog and 3 HSC/Shaft-encoder Inputs 8 Transistor
Samba OPLC SM35-J-T20 Installation Guide The Unitronics SM35-J-T20 offers the following onboard I/Os: 12 Digital Inputs, configurable via wiring to include 2 Analog and 3 HSC/Shaft-encoder Inputs 8 Transistor
PSW-002. Fiber Optic Polarization Switch. User Guide
 PSW-002 Fiber Optic Polarization Switch User Guide Version: 1.1 Date: June 30, 2015 General Photonics Corporation is located in Chino California. For more information visit the company's website at: www.generalphotonics.com
PSW-002 Fiber Optic Polarization Switch User Guide Version: 1.1 Date: June 30, 2015 General Photonics Corporation is located in Chino California. For more information visit the company's website at: www.generalphotonics.com
B-33. Hardware and Install Manual. (DC 12V / PoE)
 B-33 Hardware and Install Manual (DC 12V / PoE) Table of Contents Precautions 3 Safety Instructions... 4 Introduction 6 Package Contents... 6 Physical Description... 7 Installation Procedures 9 Step 1:
B-33 Hardware and Install Manual (DC 12V / PoE) Table of Contents Precautions 3 Safety Instructions... 4 Introduction 6 Package Contents... 6 Physical Description... 7 Installation Procedures 9 Step 1:
When any of the following symbols appear, read the associated information carefully. Symbol Meaning Description
 Vision OPLC V130 COM Modules: V100-17-CAN, V100-17-RS4/X, V100-17-ET2 This guide shows you how to install an additional communication module in a V130 controller. Instructions and technical specifications
Vision OPLC V130 COM Modules: V100-17-CAN, V100-17-RS4/X, V100-17-ET2 This guide shows you how to install an additional communication module in a V130 controller. Instructions and technical specifications
V TU24 V350-J-TU24
 Vision PLC+HMI V350-35-TU24 V350-J-TU24 Installation Guide 12 Digital Inputs, including 2 Analog, 2 PT100/TC,1 HSC/Shaft-encoder input 12 Transistor Outputs General Description All of the controllers covered
Vision PLC+HMI V350-35-TU24 V350-J-TU24 Installation Guide 12 Digital Inputs, including 2 Analog, 2 PT100/TC,1 HSC/Shaft-encoder input 12 Transistor Outputs General Description All of the controllers covered
Blitzer Strobe. User Manual. Order code: EQLED366
 Blitzer Strobe User Manual Order code: EQLED366 Safety advice WARNING FOR YOUR OWN SAFETY, PLEASE READ THIS USER MANUAL CAREFULLY BEFORE YOUR INITIAL START-UP! Before your initial start-up, please make
Blitzer Strobe User Manual Order code: EQLED366 Safety advice WARNING FOR YOUR OWN SAFETY, PLEASE READ THIS USER MANUAL CAREFULLY BEFORE YOUR INITIAL START-UP! Before your initial start-up, please make
Leased-Line Extenders over IP
 SmartNode 2290 Series Leased-Line Extenders over IP Quick Start Guide Important This is a Class A device and is intended for use in a light industrial environment. It is not intended nor approved for use
SmartNode 2290 Series Leased-Line Extenders over IP Quick Start Guide Important This is a Class A device and is intended for use in a light industrial environment. It is not intended nor approved for use
3710 ACM 3750 PDC 3800 RTU. ISOCOM Communications Card Retrofit Instructions
 3710 ACM 3750 PDC 3800 RTU ISOCOM Communications Card Retrofit Instructions Danger During normal operation of this device, hazardous voltages are present which can cause severe injury or death. These
3710 ACM 3750 PDC 3800 RTU ISOCOM Communications Card Retrofit Instructions Danger During normal operation of this device, hazardous voltages are present which can cause severe injury or death. These
Power Xpert Meter 2000 Gateway Card Kit
 Quick Start Guide IL02601011E Rev. 2 December 2011 PXM 2250 PXM 2260 IQ 250 IQ 260 Power Xpert Meter 2000 Gateway Card Kit Table of Contents Remove the Meter From Service.... 2 Disconnect Power Connections,
Quick Start Guide IL02601011E Rev. 2 December 2011 PXM 2250 PXM 2260 IQ 250 IQ 260 Power Xpert Meter 2000 Gateway Card Kit Table of Contents Remove the Meter From Service.... 2 Disconnect Power Connections,
Power Xpert Meter 2000 Gateway Card Kit
 Quick Start Guide IL02601011E PXM 2250 PXM 2260 IQ 250 IQ 260 Power Xpert Meter 2000 Gateway Card Kit Table of Contents Remove the Meter From Service... 2 Disconnect Power Connections, CTs, and Modbus....
Quick Start Guide IL02601011E PXM 2250 PXM 2260 IQ 250 IQ 260 Power Xpert Meter 2000 Gateway Card Kit Table of Contents Remove the Meter From Service... 2 Disconnect Power Connections, CTs, and Modbus....
SPECTRA ENGINEERING PTY LTD
 Serial Splitter Unit SPECTRA ENGINEERING PTY LTD MXSSU MXSSU Spectra Engineering Pty Ltd ABN 0 Trade Road Malaga Western Australia 00 Tel: +-- Fax: +-- Email: info@spectraeng.com.au Web: www.spectraeng.com.au
Serial Splitter Unit SPECTRA ENGINEERING PTY LTD MXSSU MXSSU Spectra Engineering Pty Ltd ABN 0 Trade Road Malaga Western Australia 00 Tel: +-- Fax: +-- Email: info@spectraeng.com.au Web: www.spectraeng.com.au
Procedure to Upgrade from B&W Maintenance Panel to TIB Color Touchscreen Door in a Working Maxum or Maxum II Analyzer Equipped With a SYSCON2
 Procedure to Upgrade from B&W Maintenance Panel to TIB Color Touchscreen Door in a Working Maxum or Maxum II Analyzer Equipped With a SYSCON2 Difficulty Level: High Estimated time to execute: 3 Hours Revision
Procedure to Upgrade from B&W Maintenance Panel to TIB Color Touchscreen Door in a Working Maxum or Maxum II Analyzer Equipped With a SYSCON2 Difficulty Level: High Estimated time to execute: 3 Hours Revision
F3102 / F3107 / F3110 / F3115 / F3210 / F3215 PN: 86085K K
 F3102 / F3107 / F3110 / F3115 / F3210 / F3215 86085K3000020 PN: 86085K3000030 Zavio F3102/F3107/F3110/F3115/F3210/F3215 Quick Installation Guide Please follow the installation steps below to set up F3102
F3102 / F3107 / F3110 / F3115 / F3210 / F3215 86085K3000020 PN: 86085K3000030 Zavio F3102/F3107/F3110/F3115/F3210/F3215 Quick Installation Guide Please follow the installation steps below to set up F3102
Emerson Network Power provides customers with technical support. Users may contact the nearest Emerson local sales office or service center.
 Liebert PSA iton User Manual Version: V2.8 Revision date: November 14, 2005 Emerson Network Power provides customers with technical support. Users may contact the nearest Emerson local sales office or
Liebert PSA iton User Manual Version: V2.8 Revision date: November 14, 2005 Emerson Network Power provides customers with technical support. Users may contact the nearest Emerson local sales office or
Access control panel U-Prox IC E (Elevator control)
 1.003 Access control panel U-Prox IC E (Elevator control) Installation and programming manual About this document http://u-prox.com This manual covers installation, adjustment and use of U-Prox IC E (hereinafter
1.003 Access control panel U-Prox IC E (Elevator control) Installation and programming manual About this document http://u-prox.com This manual covers installation, adjustment and use of U-Prox IC E (hereinafter
NET101. RS232 / RS422 / RS485 to Ethernet Converter. User s Manual. Version 1.2
 NET101 RS232 / RS422 / RS485 to Ethernet Converter User s Manual Version 1.2 Copyright Information Copyright 2004-2005, Mega System Technologies, Inc. All rights reserved. Reproduction without permission
NET101 RS232 / RS422 / RS485 to Ethernet Converter User s Manual Version 1.2 Copyright Information Copyright 2004-2005, Mega System Technologies, Inc. All rights reserved. Reproduction without permission
INSTALLATION INSTRUCTIONS
 INSTALLATION INSTRUCTIONS BACnet Communication Card RXRX-AY01 RECOGNIZE THIS SYMBOL AS AN INDICATION OF IMPORTANT SAFETY INFORMATION! WARNING THESE INSTRUCTIONS ARE INTENDED AS AN AID TO QUALIFIED, LICENSED
INSTALLATION INSTRUCTIONS BACnet Communication Card RXRX-AY01 RECOGNIZE THIS SYMBOL AS AN INDICATION OF IMPORTANT SAFETY INFORMATION! WARNING THESE INSTRUCTIONS ARE INTENDED AS AN AID TO QUALIFIED, LICENSED
and Network Interface Modules Installation Instructions
 4010-9817 and 4010-9821 Network Interface Modules Installation Instructions Cautions and Warnings DO NOT INSTALL ANY SIMPLEX PRODUCT THAT APPEARS DAMAGED. Upon unpacking your Simplex product, inspect the
4010-9817 and 4010-9821 Network Interface Modules Installation Instructions Cautions and Warnings DO NOT INSTALL ANY SIMPLEX PRODUCT THAT APPEARS DAMAGED. Upon unpacking your Simplex product, inspect the
General Operating, Maintenance and Installation Manual
 General Operating, Maintenance and Installation Manual Hardware Platform for Protocol Converter Small Embedded Controller - SEC2-91056 Erlangen Telephone +49 9131 92076-0 Fax: +49 9131 92076-10 Internet:
General Operating, Maintenance and Installation Manual Hardware Platform for Protocol Converter Small Embedded Controller - SEC2-91056 Erlangen Telephone +49 9131 92076-0 Fax: +49 9131 92076-10 Internet:
PS/IO Circuit Board Retrofit
 S&C 6800 Series Automatic Switch Controls PS/IO Circuit Board Retrofit Table of Contents Section Page Introduction Qualified Persons.... 2 Read this Instruction Sheet.... 2 Retain this Instruction Sheet....
S&C 6800 Series Automatic Switch Controls PS/IO Circuit Board Retrofit Table of Contents Section Page Introduction Qualified Persons.... 2 Read this Instruction Sheet.... 2 Retain this Instruction Sheet....
Digital Keypad Introduction
 K2 Digital Keypad Introduction The K02 uses the latest microprocessor technology to operate door strikes and security systems that require a momentary (timed) or latching dry contact closure. All programming
K2 Digital Keypad Introduction The K02 uses the latest microprocessor technology to operate door strikes and security systems that require a momentary (timed) or latching dry contact closure. All programming
Metro-Optical Transport Access Nodes
 OnSite 1052 & 1063 Series Metro-Optical Transport Access Nodes Quick Start Guide Important This is a Class A device and isnot intended for use in a residential environment. Part Number: 07MOS10xx-QS, Rev.
OnSite 1052 & 1063 Series Metro-Optical Transport Access Nodes Quick Start Guide Important This is a Class A device and isnot intended for use in a residential environment. Part Number: 07MOS10xx-QS, Rev.
USER MANUAL. MODEL 1225 ParaLink TM Parallel Short Range Modem. SALES OFFICE (301) TECHNICAL SUPPORT (301)
 USER MANUAL MODEL 1225 ParaLink TM Parallel Short Range Modem C E R T I F I E D An ISO-9001 Certified Company Part #07M1225-B Doc. #104011UB Revised 9/12/97 SALES OFFICE (301) 975-1000 TECHNICAL SUPPORT
USER MANUAL MODEL 1225 ParaLink TM Parallel Short Range Modem C E R T I F I E D An ISO-9001 Certified Company Part #07M1225-B Doc. #104011UB Revised 9/12/97 SALES OFFICE (301) 975-1000 TECHNICAL SUPPORT
ITA-1711 Series Fanless Compact Embedded IPC with Intel Celeron Dual Core CPU Startup Manual
 ITA-1711 Series Fanless Compact Embedded IPC with Intel Celeron Dual Core CPU Startup Manual Packing List Specifications Before you begin installing your IPC, please make sure that the following items
ITA-1711 Series Fanless Compact Embedded IPC with Intel Celeron Dual Core CPU Startup Manual Packing List Specifications Before you begin installing your IPC, please make sure that the following items
TCNM-ACBB1 Installation Manual
 The TCNM-ACBB1 is a connection box that can be used as an accessory to facilitate system connections for installation and device replacement of several Banner family reading devices. System cabling is
The TCNM-ACBB1 is a connection box that can be used as an accessory to facilitate system connections for installation and device replacement of several Banner family reading devices. System cabling is
Installing and Configuring Rialto Analytic Appliances
 Installing and Configuring Rialto Analytic Appliances Important Safety Information This manual provides installation and operation information and precautions for the use of this camera. Incorrect installation
Installing and Configuring Rialto Analytic Appliances Important Safety Information This manual provides installation and operation information and precautions for the use of this camera. Incorrect installation
EX-RC1 Remote I/O Adapter
 EX-RC1 Remote I/O Adapter The EX-RC1 interfaces between Unitronics Vision OPLCs and remote I/O Expansion Modules distributed throughout your system. The adapter is connected to a PLC via CANbus. Each adapter
EX-RC1 Remote I/O Adapter The EX-RC1 interfaces between Unitronics Vision OPLCs and remote I/O Expansion Modules distributed throughout your system. The adapter is connected to a PLC via CANbus. Each adapter
ABB Drives. User s Manual. Modbus Adapter Module RMBA-01
 ABB Drives User s Manual Modbus Adapter Module RMBA-01 Modbus Adapter Module RMBA-01 User s Manual 3AFE 64498851 REV A EN EFFECTIVE: 1.3.2002 2002 ABB Oy. All Rights Reserved. Safety instructions Overview
ABB Drives User s Manual Modbus Adapter Module RMBA-01 Modbus Adapter Module RMBA-01 User s Manual 3AFE 64498851 REV A EN EFFECTIVE: 1.3.2002 2002 ABB Oy. All Rights Reserved. Safety instructions Overview
COOPER POWER SERIES. RS-485 digital communications accessory board installation and operation instructions. Voltage Regulators MN225074EN
 Voltage Regulators MN225074EN Effective March 2017 Supersedes January 2012 (S225-40-7) RS-485 digital communications accessory board installation and operation instructions COOPER POWER SERIES DISCLAIMER
Voltage Regulators MN225074EN Effective March 2017 Supersedes January 2012 (S225-40-7) RS-485 digital communications accessory board installation and operation instructions COOPER POWER SERIES DISCLAIMER
USER MANUAL. SAILOR 500/250 FleetBroadband
 USER MANUAL SAILOR 500/250 FleetBroadband Thrane & Thrane A/S SAILOR 500 FleetBroadband SAILOR 250 FleetBroadband User manual Document number: TT98-125645-D Release date: April 25, 2008 Information in
USER MANUAL SAILOR 500/250 FleetBroadband Thrane & Thrane A/S SAILOR 500 FleetBroadband SAILOR 250 FleetBroadband User manual Document number: TT98-125645-D Release date: April 25, 2008 Information in
Installing the EN-4000
 EN-4000 Reference Manual Document 2 Installing the EN-4000 T his document discusses installation of the EN-4000 hardware. Note: The EN-4000 Quick Installation Guide is also available. 2.1 Collecting the
EN-4000 Reference Manual Document 2 Installing the EN-4000 T his document discusses installation of the EN-4000 hardware. Note: The EN-4000 Quick Installation Guide is also available. 2.1 Collecting the
Quick Start Guide. Preparation. Installation. Operation. Support. Vaisala NOMAD 3 Data Logger. Online manuals
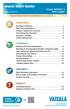 Quick Start Guide www.vaisala.com Vaisala NOMAD 3 Data Logger Preparation Package Contents Plan Instrumentation Create a SkyServe Account Activating the Nomad 3 Nomad 3 Toolbox Create Setup Files 2 4 5
Quick Start Guide www.vaisala.com Vaisala NOMAD 3 Data Logger Preparation Package Contents Plan Instrumentation Create a SkyServe Account Activating the Nomad 3 Nomad 3 Toolbox Create Setup Files 2 4 5
Manual Version: V1.00. Video Decoder User Manual
 Manual Version: V1.00 Video Decoder User Manual Thank you for purchasing our product. If there are any questions, or requests, please do not hesitate to contact the dealer. Copyright Copyright 2016 Zhejiang
Manual Version: V1.00 Video Decoder User Manual Thank you for purchasing our product. If there are any questions, or requests, please do not hesitate to contact the dealer. Copyright Copyright 2016 Zhejiang
