SAILOR by Thrane & Thrane
|
|
|
- Brendan Wilkins
- 6 years ago
- Views:
Transcription
1 SAILOR by Thrane & Thrane TT-10236A easymail Copyright Thrane & Thrane A/S ALL RIGHTS RESERVED 2006, Thrane & Thrane A/S Information in this document is subject to change without notice and does not represent a commitment on the part of Thrane & Thrane A/S. Document number: TT Revision: B 1
2 SAFETY SUMMARY The following general safety precautions must be observed during all phases of operation, service and repair of this equipment. Failure to comply with these precautions or with specific warnings elsewhere in this manual violates safety standards of design, manufacture and intended use of the equipment Thrane & Thrane A/S assume no liability for the customer s failure to comply with these requirements. MICROWAVE RADIATION HAZARDS During transmission this unit radiates microwaves from the antenna. This radiation may be hazardous to humans if they are exposed to it directly at short distances from the antenna. During transmission, make sure that nobody is closer than the recommended minimum safety distance of 1 ft. (0.3 meter). KEEP AWAY FROM LIVE CIRCUITS Operating personnel must not remove equipment covers. Only qualified maintenance personnel must make component replacement and internal adjustment. Under certain conditions, dangerous voltages may exist even with the power cable removed. To avoid injuries, always disconnect power and discharge circuits before touching them. SAFETY AT SEA Use the easytrack transceiver in connection with a display device (e.g. a personal computer with EasyMail or a Message Terminal) to increase safety at sea. Without a display terminal you will be unable to display meteorological, navigational and SAR messages, distress alert relays as well as commercial messages. 2
3 LIST OF CONTENTS: 1 SCOPE AND PURPOSE RELATED DOCUMENTS ABBREVIATIONS AND TERMS INSTALLING EASYMAIL ABOUT EASYMAIL BEFORE YOU INSTALL EASYMAIL INSTALLATION RUNNING EASYMAIL FOR THE FIRST TIME EASYMAIL BASIC SETUP GETTING NEW VERSIONS OF EASYMAIL USING EASYMAIL EASYMAIL MAIN WINDOW Hot list SENDING AND RECEIVING MESSAGES Prepare for sending messages Sending a message Examples of different message types Default messages Sending messages to easytrack AUTO TEXT EGC RECEPTION POSITION REPORTING DNID LIST ENID LIST TRANSCEIVER INFORMATION Transceiver status GPS status View / Manually update position PASSWORD PROTECTION Setting a Transmit password Setting a Config password Removing a password TERMINAL MODE LAND EARTH STATIONS SERVICE PROVIDERS SET LOCAL TIME DISTRESS FUNCTIONALITY Distress Alert Setup Reset Alarm Latest Distress information Distress Test Mode Distress Message
4 4 GETTING FURTHER INFORMATION...48 LIST OF FIGURES: Figure 1 easymail with no connection to easytrack...13 Figure 2 easymail connected to easytrack, good satellite signal and GPS fix Figure 3 Example of Mobile number...14 Figure 4 The login menu...14 Figure 5 Example when logged in to East Atlantic...14 Figure 6 Choose your Service Provider...15 Figure 7 Land Earth Stations (LESs) of your Inmarsat Service Provider...15 Figure 8 The easymail main window...16 Figure 9 Logging in to an Ocean region...18 Figure 10 Choose your Service Provider...19 Figure 11 Land Earth Stations (LESs) of your Inmarsat Service Provider...19 Figure 12 The Address Book...20 Figure 13 The Address Card...20 Figure 14 An address is added to the 'To' field...22 Figure 15 The sending window...23 Figure 16 Example of adding a telex address...24 Figure 17 Example of adding a fax address...24 Figure 18 Example of adding an Inm-C mobile address...25 Figure 19 Example of adding a PSTN modem address...25 Figure 20 Example of adding a Special Access Code 28 address...26 Figure 21 Example of adding a DNID address...26 Figure 22 Example of adding an X.25 address...27 Figure 23 Default message menu...27 Figure 24 Set default message dialog...28 Figure 25 The auto text possibilities...29 Figure 26 The EGC Setup window...30 Figure 27 easymail Position reporting set-up...31 Figure 28 The DNID List...32 Figure 29 The ENID List...32 Figure 30 The Transceiver Status window...33 Figure 31 The GPS Status window...34 Figure 32 Position window...34 Figure 33 Creating a transmit password...35 Figure 34 Creating a config password...36 Figure 35 The Terminal mode...37 Figure 36 Land Earth Stations...38 Figure 37 Changing a LES name...39 Figure 38 Service Providers...40 Figure 39 Set local time...41 Figure 40 Distress info window...41 Figure 41 Distress Alert Setup...42 Figure 42 Latest distress information window...43 Figure 43 Distress Test Mode
5 Figure 44 Distress Message Editor info Figure 45 Distress Message Editor info Figure 46 The Distress Message Editor...47 Figure 47 A Distress Message entry in the Outbox...48 LIST OF TABLES: Table 1 Related documents...6 Table 2 Abbreviations and terms...7 Table 3 Status of latest Distress Alert...44 Table 4 Status of latest distress test
6 1 SCOPE AND PURPOSE The purpose of this document is to describe the system in which the easytrack Mobile Earth Station (MES) is used and how the easytrack MES is operated. The information found in the manual is only an overall briefing. For detailed description read the documents listed in section 1.1 Related Documents. For access to these manuals please contact the local distributor. 1.1 RELATED DOCUMENTS Looking for Detailed description of the installation of the easytrack MES. Detailed description of the use of the easytrack MES. Detailed description of RS232 interface to the easytrack MES. Detailed description of the Land Earth Station PSDN interface Detailed description of the Land Earth Station Internet interface Something not described in any of the above listed documents Please read [1] TT , TT-3026D/M/S Installation Manual [2] TT , TT-3026DMS [3] TT , TT-3026 Software Interface Reference Manual [4] TT , PSDN User Interface Manual [5] TT , Internet Gateway [6] On how to contact the local Thrane & Thrane distributor for further assistance. Table 1 Related documents 1.2 ABBREVIATIONS AND TERMS AA Capsat Manager DNID EGC Geostationary GPS Inmarsat-C mobile ISP ISN LES Login Member number MES MRCC NCS Ocean region OS Accounting Authority. Thrane & Thrane fleet tracking program. Data Network ID (for tracking purpose). Enhanced Group Call. Geostationary satellites are positioned Km above the earth. At this height they rotate around the earth at the same speed as the earth rotates around its axis, so in effect remaining stationary above a point on the earth. Global Positioning System. The easytrack satellite communication modem. Inmarsat Service Provider. Company offering the service. Most likely also a PSA and AA. Inmarsat Serial Number. Land Earth Station. Registration of easytrack MES in the Inmarsat-C system. Used to distinguish easytrack MES s with same DNID from another. Mobile Earth Station the name of the transceiver in Inmarsat-C. Maritime Rescue Coordination Centre Network Coordination Station. Coverage of one of four geostationary Inmarsat satellites. Operating System. 6
7 Position report PSA PSDN PSTN SARF Store and forward Telex Compact information transmitted from easytrack that includes the GPS position. Point of Service Activation. Company making the registration. Most likely also an ISP and AA. Public Switched Data Network such as the X25 data network. Public Switched Telephone Network is the land based telephone system or an analogue modem. Service Activation Registration Form. LES receives complete mails before forwarding it to the recipient. TELeprinter EXchange is a standardized, internationally recognized, means of real time text communications. Table 2 Abbreviations and terms 7
8 2 INSTALLING EASYMAIL 2.1 ABOUT EASYMAIL EasyMail is a PC program, which can be used to control Thrane & Thrane and Sailor Inmarsat-C transceivers. With easymail you can easily send and receive , SMS, fax and telex messages, set up position reporting, receive EGC messages and many other things. 2.2 BEFORE YOU INSTALL Before installation of easymail make sure that your PC fulfils the following requirements: Operating system: Windows 98SE, 2000 or XP Free hard drive space: 10MByte minimum, 50MByte recommended. 2.3 EASYMAIL INSTALLATION Follow these steps to install easymail: 1. CD startup Insert the easymail installation CD in the CD drive of the PC. The setup program will start up automatically and the following window will be shown. 8
9 If the program does not start automatically, run start.htm from your CD drive. 2. Starting the installation Click Install easymail. 3. Start up window Click Next. 4. Welcome screen Click Next. 9
10 5. Disclaimer window Read the disclaimer Click the button I accept the terms in the license agreement Click Next 6. Customer information Type user name and organisation Click Next. 7. Destination folder 10
11 Choose destination folder (Default and recommended folder is C:\Program Files\easyMail) Click Next. 8. Ready to install Click Install to begin installing easymail. 9. Install completed 11
12 Click Finish to complete the installation procedure. 10. Starting easymail easymail can be started in one of two ways: 1. Click the easymail icon on the desktop. 2. Start easymail from Start Programs Thrane & Thrane easymail The easymail main window below will be shown. 12
13 2.4 RUNNING EASYMAIL FOR THE FIRST TIME When starting easymail, for a moment the Connections and Mobile status field look like this: Figure 1 easymail with no connection to easytrack After a few seconds, the fields should change to this: Figure 2 easymail connected to easytrack, good satellite signal and GPS fix. If the fields look like Figure 21, please go on to 5.5 easymail basic setup. If the fields look like Figure 20, The PC has not connected to easytrack. This usually is because the COM port in the PC is already open by another application, or because the COM port or baud rate set in easymail is wrong. Close the other application or go to Options Configuration COM Settings and choose the correct port and baud rate (default 4800). Below is an explanation of the Connections field. GPS Green: GPS ok. Red: GPS error or no antenna connection. Ant. Signal This bar has 5 steps from all green to all red, depending on the quality of the satellite signal. Green: good signal quality. Red: no signal. PC connect Green: easymail has connected to easytrack. Red: No connection between easymail and easytrack Please go on to the easymail basic setup section, for a quick guide to getting easytrack and easymail configured and ready to use. 2.5 EASYMAIL BASIC SETUP When starting easymail for the first time, a few things need to be configured: 13
14 Configure Mobile number. Log in to an Ocean Region. Default LES and Service Provider for sending messages. Mobile number Click Options Configuration Mobile number. The following dialog is shown: Type the Mobile number (9 digits) and click Ok. The Mobile number should be updated: Figure 3 Example of Mobile number Log in to an Ocean Region Figure 4 The login menu Go to the menu Options Login and choose between the 4 Ocean Regions depending on your current position. After a short while the Mobile status field has changed: Figure 5 Example when logged in to East Atlantic You have now logged in to the Inmarsat satellite network. 14
15 Default LES and Service Provider for sending messages. To set up easymail for sending messages, the following needs to be configured. Click Options Set Default ISP Figure 6 Choose your Service Provider Choose your Inmarsat Service Provider on the list. Click Options Set Default LES Figure 7 Land Earth Stations (LESs) of your Inmarsat Service Provider Choose the Land Earth Stations of your Inmarsat Service Provider for each Ocean Region. You are now ready to send and receive messages. 2.6 GETTING NEW VERSIONS OF EASYMAIL easymail is a free program and can be downloaded on the Thrane & Thrane website on the following address: 15
16 3 USING EASYMAIL This chapter explains some overall functions supported by the easytrack MES and how they are used together with easymail. For installation of TT-3026 easytrack and easymail, please refer to [1]. 3.1 EASYMAIL MAIN WINDOW When starting easymail, the main window will be shown. Below is an explanation of the fields and buttons on the main window. Figure 8 The easymail main window 1) Send. This button sends the message written in the Editor. Clicking the button opens a window from where a few selections can be made before sending the message. 16
17 2) Contacts. Clicking this button opens the Contacts / Address book. 3) Mobile number. This field shows the mobile number. Click to enter/change the mobile number. 4) Mobile Status Field. This bar shows thee current status of the transceiver. Click in this field to show the Transceiver Status Window. 5) PC Connect. Green: easymail has connected to easytrack. Red: No connection between easymail and easytrack 6) Ant Signal. This bar has 5 steps from all green to all red, depending on the quality of the satellite signal. Green: good signal quality. Red: no signal. Click in this field to show Transceiver status. 7) GPS. Green: GPS is ok. Red: GPS error or no antenna connection. Click to show GPS status window. 8) To. Insert an address in the To field. 9) Cc. Insert an address in the Cc field. This feature might not be supported by all ISPs. 10) Subject. A message subject can be typed in this field. 11) Editor. This shows the Editor. 12) Distress Message Editor. TT-3026D only. This opens the Distress Message Editor. 13) Inbox. This opens the Inbox where all incoming messages are stored. 14) Outbox. This opens the Outbox where all outgoing and sent messages are stored. 15) EGC. This opens the EGC log where all EGCs are stored. 16) UTC time. This field shows the current UTC time. 17) Info bar. This field shows the last info received. Click in this field to open the info log, showing the last 500 info messages from the transceiver HOT LIST [1.13] For easier navigation in easymail, a list of all clicked menus and buttons are shown when pressing the F12 key. The list is showed with the most used items on top. When clicking the list items, the belonging button or menu item is opened. 17
18 3.2 SENDING AND RECEIVING MESSAGES One of the main features offered by the easytrack MES is the ability to send messages to any destination in the world from anywhere in the world. The main window of easymail contains a To: field a Subject: field and the text editor. In the Subject: field write an appropriate subject for the mail. The message that needs to be sent must be written in the text editor e.g.: Hello John, This is my first mail from the T&T easytrack MES. It should be noted that the billing in the Inmarsat C system is based on consumption and therefore the cost of the message transmission will depend on how many characters the message contains. The following sections describe how to send different types of messages using the Thrane & Thrane easymail message handling software. Some details like bit format and specific services and access codes are not supported on all ISPs and an ISP can at any time change the number supported formats and services PREPARE FOR SENDING MESSAGES To set up easymail for sending messages, the following needs to be configured. The transceiver must be logged in to an Ocean Region. The default ISP must be set. Default LESs must be set for all Ocean Regions. If the mobile status is Logged Out, then you need to log in to one of the 4 Ocean Regions. This is done by clicking Options Login and choosing one of the Ocean Regions. Figure 9 Logging in to an Ocean region To set the default ISP, click Options Set Default ISP 18
19 Figure 10 Choose your Service Provider Choose your Inmarsat Service Provider on the list. To set the default Land Earth Stations, click Options Set Default LES Figure 11 Land Earth Stations (LESs) of your Inmarsat Service Provider Choose the Land Earth Stations of your Inmarsat Service Provider for each Ocean Region. You are now ready to send and receive messages SENDING A MESSAGE CREATE AN ADDRESS IN THE ADDRESS BOOK A message needs to be sent to a contact in the Address Book. To create a contact, click Contacts on the main window. This will open the Address Book. 19
20 Figure 12 The Address Book Type a name and choose a destination type, e.g. as in this example. Figure 13 The Address Card 20
21 Type the address in the address field. The Format options are used to change the size of the data being sent over satellite connection. This can make the message cheaper to send. 7 bit is cheaper to send than 8 bit, and 5 bit is cheaper than 7 bit. There are 3 options: Choosing 5 bit, the message is sent as ITA-2 Packed Baudot. With this format, the text will be converted to and sent with lower case letters. Choosing 7 bit, the message is sent as Int. Alphabet no.5, odd parity. Choosing 8 bit, the message is sent as 8-bit data. No data will be converted. Speceial characters in a text could still be slightly different from the original, depending on the character set used when typing the message and the character set used when reading the received message. Example of conversion: Original text: The quick brown fox jumps over the lazy dog ,:;!"# $ {[]} ~_-<>\ Text received when sent in 5-bit format: the quick brown fox jumps over the lazy dog ,::.'#?%+/()=?'''.?@?$?(())/---()/ Text received when sent in 7-bit format: The quick brown fox jumps over the lazy dog ,:;!"#$%&/()=?`^'*(@#${[]} ~_-<>\ Text received when sent in 8-bit format: The quick brown fox jumps over the lazy ~_-<>\ Click OK to save the address. 21
22 Figure 14 An address is added to the 'To' field SENDING THE MESSAGE After selecting an address and writing the message, click the Send button to send the message. This brings up the Sending window. 22
23 Figure 15 The sending window Use confirmation request to get a delivery confirmation of your message. Click OK to send the message. The message is now being sent. Go to Outbox to view the status of the message. The Outbox is saved on the PC hard drive. Go to Options Configuration Routing for changing the current Outbox directory path EXAMPLES OF DIFFERENT MESSAGE TYPES SMS A message can be sent to a mobile phone as an SMS (Short Message Service). This is usually done by creating a SAC address with a specific SAC code. The phone number and message is then written in the body text using a specific format. Contact your Land Earth Station for further information on how to send SMS. 23
24 TELEX Figure 16 Example of adding a telex address FAX Figure 17 Example of adding a fax address 24
25 INM-C MOBILE Figure 18 Example of adding an Inm-C mobile address PSTN MODEM Figure 19 Example of adding a PSTN modem address 25
26 SPECIAL ACCESS CODE (SAC) Figure 20 Example of adding a Special Access Code 28 address DNID Figure 21 Example of adding a DNID address 26
27 X.25 Figure 22 Example of adding an X.25 address DEFAULT MESSAGES It is possible to create 8 default messages that can easily be sent with the function keys F1-F8. This can be helpful if the same message needs to be sent regularly. Figure 23 Default message menu To save a default message, begin with writing the message in the Editor. Press an F key (F1-F8) or click Messages->Default messages->f1-f8. This brings up the window in Figure
28 Figure 24 Set default message dialog Type a name for the message and click Save and close. The Button Save saves the message without closing the dialog. The Clear button clears the link between an F key and the message and deletes the message. When a default message has been saved it s name will appear in the Default messages menu. Refer to Figure 23. Pressing an F key after a message has been linked to that key, opens the Sending window and the message are read to be sent (if a destination address has been chosen) SENDING MESSAGES TO EASYTRACK Messages can be sent to the easytrack MES using an ordinary program such as Microsoft Outlook Express or Netscape. In order to send an to the MES a forwarding account must be set up and paid for at the ISP. The ISP provides an -address that must be filled into the "To:" field and usually also a password or pin code that must be filled into the subject or body of the message, this varies from ISP to ISP. Some ISPs also supports sending SMS messages to easytrack. Contact your ISP to set up the message forwarding account. Messages received by the easytrack and easymail can be found in the Inbox. The Inbox is saved on the PC hard drive. Go to Options Configuration Routing for changing the current Inbox directory path. 3.3 AUTO TEXT easymail can insert specific texts like the current position, time or a signature into the editor. 28
29 Figure 25 The auto text possibilities This can be found in the Edit menu. 3.4 EGC RECEPTION The EGC Setup window is opened by clicking Options Configuration EGC Setup. Refer to [2] for an explanation of EGCs. 29
30 Figure 26 The EGC Setup window Fixed positions: Fixed positions are used to receive EGC messages sent to other positions than your current position. This can be beneficial if you for example want to know the weather forecast for the area you are heading to. You can enter several positions on your planned route to keep updated on the next parts of your trip. 3.5 POSITION REPORTING Using the position reporting feature requires a DNID to be downloaded in the MES please refer to [2] for more details. When the DNID and member number is downloaded the DNID can be displayed using easymail. Select menu Options->Configuration->DNID that will display the DNID list. To actually enable the reporting, select Options->Configuration->Position Report->DNID PU Position Reporting. This will display the Reporting Setup window. Press the New button and the interval configuration window is displayed. 30
31 Figure 27 easymail Position reporting set-up Now select the LES,DNID and Member Number pair downloaded by the LES, set the interval to, e.g., 2 hours. Press the OK button to start the automatic reporting. The easytrack MES is now configured to send its position at a regular interval to the LES that stores the data in the DNID mailbox. From here the LES will typically be configured to forward the reports by . Refer to [2] for more information about position reports and how to use them. 3.6 DNID LIST Before easytrack can be used for polling and data reporting, a DNID must exist in the transceiver. Refer to [2] for more information on DNIDs and position reporting. The DNIDs stored in easytrack can be viewed in the DNID List, 31
32 Options->Configuration DNIDs. Figure 28 The DNID List DNIDs can be enabled or disabled. Disabling a DNID makes easytrack unable to send data/position reports or receive polls from this specific DNID. 3.7 ENID LIST ENIDs are used to receive FleetNET EGC messages. Refer to [2] for more information on FleetNET. A list of the ENIDs existing in easytrack can be viewed clicking Options Configuration ENIDs. ENIDs can be enabled and disabled. Figure 29 The ENID List 3.8 TRANSCEIVER INFORMATION TRANSCEIVER STATUS Options Transceiver Status. The Transceiver Status provides technical information on the current state of the easytrack satellite communication. The Transceiver Status is updated every 10 seconds. The information contained in the window can be printed or saved by clicking the Print or Save button. 32
33 Figure 30 The Transceiver Status window GPS STATUS Options GPS Status. The GPS status provides detailed information on the current state of the GPS reception. The GPS Status is updated every 10 seconds. The information contained in the window can be printed or saved by clicking the Print or Save button. 33
34 Figure 31 The GPS Status window VIEW / MANUALLY UPDATE POSITION Choosing the Position menu brings up the following dialog: Figure 32 Position window This dialog shows the latest position from easytrack. The data is updated every minute. If the GPS should fail, you can enter a position manually from this dialog. Clicking OK will update the position. If the position is updated manually and the GPS is working, the GPS will immediately overwrite the manually stored position. 34
35 3.9 PASSWORD PROTECTION easymail allows sending of messages and changing the configuration to be password protected SETTING A TRANSMIT PASSWORD Setting a transmit password, easymail will ask for the password when the user clicks the Send button. Only when the right password is entered, the sending dialog will be shown and the message can be sent. Transmission of Distress Messages will not be password protected, so when trying to send a Distress Message, the password check will not be performed. Figure 33 Creating a transmit password SETTING A CONFIG PASSWORD When a config password has been set, the user trying to enter the configuration menu (Options Configuration) of easymail must enter the correct password, or the configuration cannot be changed. Land earth station setup, local time settings and COM settings are not password protected. 35
36 Figure 34 Creating a config password REMOVING A PASSWORD The transmit and config passwords can be removed by typing the old password and without entering a new one in the two other fields of the Password window. Save by clicking OK TERMINAL MODE Options Configuration Terminal Mode. The Terminal Mode is for advanced use, and is used to communicate with easytrack via a textual command interface. 36
37 Figure 35 The Terminal mode Note that in Terminal Mode the normal communication with the transceiver is disabled, so no information will be updated in easymail, and no EGCs or messages will be received in the period of the Terminal Mode session LAND EARTH STATIONS Options Configuration Land Earth Stations. In this window the available Land Earth Stations can be viewed, and the names of the Land Earth Stations can be changed. 37
38 Figure 36 Land Earth Stations To change a LES name, click on a specific LES and click the Edit button. Change the name and click OK. 38
39 Figure 37 Changing a LES name To restore the LESes to the default values, click the Default button for the Ocean Region SERVICE PROVIDERS Options Configuration Service Providers. Here you can view the settings of the ISPs settings. 39
40 Figure 38 Service Providers Use this dialog only to update the settings if they have been changed by your ISP, or to add new service providers that are not in the list. If the list have been altered by a fault, the default settings can be reloaded clicking the Load Default button SET LOCAL TIME Options Configuration Set local time. Use this option to set the local time in the easytrack. The transceiver gets the UTC time from the built in GPS module, but it needs information of the current time zone to set the local time correctly. Another option is to set the PC time to the current local time calculated from the GPS, every time easymail starts up. This is recommended. 40
41 Figure 39 Set local time 3.14 DISTRESS FUNCTIONALITY With a TT-3026D easymail offers a non-solas GMDSS solution. Refer to [2] for general information on this topic DISTRESS ALERT SETUP Distress Distress Alert Setup. Feature of SOLAS and NON-SOLAS with Distress transceivers only. Here the user can configure what information will be sent with a Distress Alert. The Distress Alert Setup is also known as the Distress Generator. Figure 40 Distress info window 41
42 Figure 41 Distress Alert Setup Land Earth Stations: For TT-3026D, Land Earth Stations can be configured for all 4 Ocean Regions. This is the LES where the mobile will send the Distress Alert through when initiated from the alarm panel. Position: There are two possibilities with the position included in the Distress Alert. Either the automatically updated GPS position can be included, this will usually be the option to choose, or a position can be entered manually. When marking Always use latest position from GPS, it will be the GPS position that is used when sending a Distress Alert. If unmarking this option, the position fields will be enabled, and this entered position will be used in the Distress Alert. Note: This window cannot be used to check if it is the GPS position or a manual position that will be used in the Distress Alert. It can only show the position that would be included if the Distress Alert 42
43 were sent now. The checkbox will always be marked when opening this window. So to be sure that the GPS position is included, mark the checkbox and click OK. The Distress Alert Setup is valid for 1 hour. When it becomes invalid, an info box will be shown to the user. Nature of distress: The chosen one of the options listed, will be included in the Distress Alert. The default setting is Undesignated. Clicking OK will update the Distress Alert Settings RESET ALARM Distress Reset alarm / Latest distress info. Feature of SOLAS and NON-SOLAS with Distress transceivers only. This menu item will reset the alarm buttons including the light in the button and the buzzer if present. Refer to [2] for more information. This will be necessary to do after sending a Distress Alert or receiving an urgent/distress priority SafetyNet EGC or an urgent/distress priority message. When resetting the buttons, a window displaying the latest distress information will also be shown. Click OK to close this window LATEST DISTRESS INFORMATION Distress Reset alarm / Latest distress info. Feature of SOLAS and NON-SOLAS with Distress transceivers only. Figure 42 Latest distress information window 43
44 This window shows the status of the latest Distress Alert that was sent. This menu item also resets the alarm buttons. Refer to for more information on resetting the alarm buttons. The latest Distress Alert status field can contain three different status texts. These are explained below in Table 3 Status of latest Distress Alert none rejected received by MRCC Table 3 Status of latest Distress Alert Description of status A Distress Alert has not previously been sent. This will usually be the case. The last Distress Alert was not received by MRCC. The last Distress Alert was received by MRCC (Maritime Rescue Coordination Centre The status of the latest distress test (Link/PVT test) is also shown. This status field can contain three different status texts, explained below in Table 4. Status of latest Distress Alert none rejected successful Table 4 Status of latest distress test Description of status A Link test has not previously been executed. You can start a Link test from Options Link test The last Link test was not completed successfully. The last Link test was completed successfully DISTRESS TEST MODE Distress Distress Test Mode. Feature of SOLAS and NON-SOLAS with Distress transceivers only. When selecting this menu item, the easytrack is set into Distress Test Mode. In itself this does not test anything, but it gives the user the possibility to safely test the alarm buttons without any Distress Alerts being sent. Refer to [2] for information about the alarm button installation. Note also that the Link test is another important part of the regular, recommended test. That part will test that the link to the satellite is fully operational. IMPORTANT: DO NEVER TEST THIS INSTLLATION BY SENDING AN ALERT ON-AIR. Any Distress Alerts coming through the Inmarsat-C network will be taken seriously by the receiving authorities. 44
45 The Distress Test mode will allow the user to operate the distress button without any alerts are actually being sent. The windows shown in Figure 43 will be shown while Distress Test Mode is active. Figure 43 Distress Test Mode In Distress Test Mode the alarm panel can be pressed without any alerts being sent. The recommended test procedure is this: Action Light in the button Buzzer (if installed) Press the alert button Flashing Beeping Hold the button for at On with an off-period Off least 5 seconds every 15 seconds. Press the CLEAR button Off On (if installed) Release the CLEAR button (if installed) Off Off If this test passes the installation is correct DISTRESS MESSAGE Feature of SOLAS and NON-SOLAS with Distress transceivers only. A Distress Message or Distress priority message is used in addition to Distress alert when time permits during the distress situation and it is NOT used instead of Distress alerting. When the Distress Alert is confirmed, a more detailed distress priority message can be sent giving more information about the distress situation, e.g. number people on board, situation with the vessel, assistance required, etc. The main requirements here is to send the message via the same LES as distress alert and the message will also be delivered to the same MRCC (Maritime Rescue Coordination Centre). 45
46 Inmarsat-C Distress priority message is also used to cancel Inmarsat-C false Distress Alerts whereby the ship's operator is aware of a false alert and send distress priority message via the same LES asking to cancel his alert. In this case both false alert and subsequent distress priority message will be delivered to the same MRCC who will know immediately (or almost) that the alert is false. It is an IMO recommended procedure how to cancel false alerts via Inmarsat C. Refer to [2] for more information on the use of Distress Messages. To send a Distress Message, click the Distress Message Editor button. The two information windows below are shown before entering the Distress Message Editor. Figure 44 Distress Message Editor info 1 Figure 45 Distress Message Editor info 2 When entering the Distress Message Editor, two lines of auto text is immediately inserted, latest position and mobile number. A Distress Message is always sent directly to an MRCC and this address cannot be changed. It is not possible to add other addresses to this message either. 46
47 Figure 46 The Distress Message Editor When the message has been written, click Send like when sending normal message. Distress Messages are not password protected, so if a transmit password has been entered this will not be checked when sending the Distress Message. 47
48 Figure 47 A Distress Message entry in the Outbox 4 GETTING FURTHER INFORMATION If this User/Operator manual did not answer your question or you like to read more please refer to section 1.1 Related Documents that includes a list of other Thrane & Thrane documents that might be of interest. 48
Inmarsat-C Migration Q&A. March 2018 Ref: Version 1.1
 Inmarsat-C Migration Q&A March 2018 Ref: Version 1.1 Why Inmarsat needs to migrate Inmarsat-c to a new constellation? Inmarsat-C services need to be migrated from the I-3 satellites to the I-4 satellites
Inmarsat-C Migration Q&A March 2018 Ref: Version 1.1 Why Inmarsat needs to migrate Inmarsat-c to a new constellation? Inmarsat-C services need to be migrated from the I-3 satellites to the I-4 satellites
Inmarsat-C I4 Migration Plan
 Inmarsat-C I4 Migration Plan May 2018 Ref: Version 1.7 Table of contents 1. Disclaimer... 4 2. Acronyms... 5 3. Introduction... 6 3.1 Scope and Assumptions... 6 4. Background... 6 5. Migration Sequence...
Inmarsat-C I4 Migration Plan May 2018 Ref: Version 1.7 Table of contents 1. Disclaimer... 4 2. Acronyms... 5 3. Introduction... 6 3.1 Scope and Assumptions... 6 4. Background... 6 5. Migration Sequence...
I-3 to I-4 migration Inmarsat C (Inm-C) service guide
 Inmarsat C I-3 to I-4 migration Page 1 of 27 I-3 to I-4 migration Inmarsat C (Inm-C) service guide Review history Version Date Author Comment 1.0 07 February 2018 AV Version released externally 2.0 15
Inmarsat C I-3 to I-4 migration Page 1 of 27 I-3 to I-4 migration Inmarsat C (Inm-C) service guide Review history Version Date Author Comment 1.0 07 February 2018 AV Version released externally 2.0 15
Inmarsat Maritime Communication Services WMO International Port Meteorological Officers Workshop 23 July, IMO
 Inmarsat Maritime Communication Services WMO International Port Meteorological Officers Workshop 23 July, IMO Vladimir Maksimov Manager, Maritime Safety Operations Maritime & Aeronautical Safety Services
Inmarsat Maritime Communication Services WMO International Port Meteorological Officers Workshop 23 July, IMO Vladimir Maksimov Manager, Maritime Safety Operations Maritime & Aeronautical Safety Services
Inmarsat C - SSAS Aussaguel Teleport Configuration manual. June 2018 Ref: v.3
 Inmarsat C - SSAS Aussaguel Teleport Configuration manual June 2018 Ref: v.3 Table of contents 1. Introduction... 3 2. Cobham... 4 2.1 Connection to terminal... 4 2.2 SSAS configuration... 4 2.2.1 Example
Inmarsat C - SSAS Aussaguel Teleport Configuration manual June 2018 Ref: v.3 Table of contents 1. Introduction... 3 2. Cobham... 4 2.1 Connection to terminal... 4 2.2 SSAS configuration... 4 2.2.1 Example
INSTALLATION MANUAL. SAILOR 6120/30/40/50 System
 INSTALLATION MANUAL SAILOR 6120/30/40/50 System SAILOR 6120/30/40/50 System Installation manual Document number: 98-131589-A Release date: May 16, 2011 Disclaimer Any responsibility or liability for loss
INSTALLATION MANUAL SAILOR 6120/30/40/50 System SAILOR 6120/30/40/50 System Installation manual Document number: 98-131589-A Release date: May 16, 2011 Disclaimer Any responsibility or liability for loss
INMARSAT-C. PSDN & TCP/IP User Interface Manual. Copyright 2002 Xantic B.V.
 INMARSAT-C Date: 13 June 2002 Version: 1.0 Status: Final PSDN & TCP/IP User Interface Manual This manual describes the Xantic Inmarsat-C terrestrial user interface accessible through PSDN and TCP/IP via
INMARSAT-C Date: 13 June 2002 Version: 1.0 Status: Final PSDN & TCP/IP User Interface Manual This manual describes the Xantic Inmarsat-C terrestrial user interface accessible through PSDN and TCP/IP via
Inmarsat C Migration User Guide. June 2018 Ref: Version 1.2
 Inmarsat C Migration User Guide June 2018 Ref: Version 1.2 Table of contents 1. INTRODUCTION... 3 2. Inmarsat C terminal... 3 2.1 LES IDs... 3 2.2 Emails... 3 2.3 User Guide... 4 3. shore to ship messaging...
Inmarsat C Migration User Guide June 2018 Ref: Version 1.2 Table of contents 1. INTRODUCTION... 3 2. Inmarsat C terminal... 3 2.1 LES IDs... 3 2.2 Emails... 3 2.3 User Guide... 4 3. shore to ship messaging...
3700 SERIES USER MANUAL
 SAFETY GUIDE This manual contains the precautions necessary to ensure your personal safety as well as for protection for the products and the connected equipment. These precautions are highlighted with
SAFETY GUIDE This manual contains the precautions necessary to ensure your personal safety as well as for protection for the products and the connected equipment. These precautions are highlighted with
TELEX over SATELLITE. Operator s manual
 TELEX over SATELLITE Operator s manual Please note: Any responsibility or liability for loss or damage in connection with the use of this product and accompanying documentation is disclaimed. The information
TELEX over SATELLITE Operator s manual Please note: Any responsibility or liability for loss or damage in connection with the use of this product and accompanying documentation is disclaimed. The information
Inmarsat Maritime Handbook
 Inmarsat Maritime Handbook - - 1 of 127 -- LRC Prüfung Table of Contents Chapter 1 - Inmarsat Satellite Communication Systems.... 1-1 Chapter 2 - Inmarsat Distress and Safety Services... 2-1 Chapter 3
Inmarsat Maritime Handbook - - 1 of 127 -- LRC Prüfung Table of Contents Chapter 1 - Inmarsat Satellite Communication Systems.... 1-1 Chapter 2 - Inmarsat Distress and Safety Services... 2-1 Chapter 3
Send an from Inmarsat C terminal
 Send an email from Inmarsat C terminal May 2018 Ref: Version 2 Table of contents 1. INTRODUCTION 3 2. SENDING INMARSAT-C MESSAGES TO INTERNET THROUGHT AUSSAGUEL TELEPORT...3 2.1 Sending messages using
Send an email from Inmarsat C terminal May 2018 Ref: Version 2 Table of contents 1. INTRODUCTION 3 2. SENDING INMARSAT-C MESSAGES TO INTERNET THROUGHT AUSSAGUEL TELEPORT...3 2.1 Sending messages using
Siemens Distributor SIMATIC. WinAC MP for MP370 V3.1. Preface, Contents. Product Overview. Transferring WinAC MP to the Multi Panel
 Preface, Contents SIMATIC WinAC MP for MP370 V3.1 User Manual Product Overview Transferring WinAC MP to the Multi Panel Developing and Downloading a STEP 7 Project for WinAC MP Controlling Your Process
Preface, Contents SIMATIC WinAC MP for MP370 V3.1 User Manual Product Overview Transferring WinAC MP to the Multi Panel Developing and Downloading a STEP 7 Project for WinAC MP Controlling Your Process
FaxFinder Fax Servers
 FaxFinder Fax Servers Models: FF130 FF230 FF430 FF830 Client User Guide FaxFinder Client User Guide Fax Client Software for FaxFinder Series PN S000460B, Version B Copyright This publication may not be
FaxFinder Fax Servers Models: FF130 FF230 FF430 FF830 Client User Guide FaxFinder Client User Guide Fax Client Software for FaxFinder Series PN S000460B, Version B Copyright This publication may not be
Please find the corrected maps for the AOR-W and AOR-E at the end of this letter.
 February 7, 2018 Inmarsat C I-3 to I-4 Satellite Migration Important Action May Be Required for Inmarsat C Users As you may be aware, the Inmarsat-3 (I-3) constellation of satellites is reaching the end
February 7, 2018 Inmarsat C I-3 to I-4 Satellite Migration Important Action May Be Required for Inmarsat C Users As you may be aware, the Inmarsat-3 (I-3) constellation of satellites is reaching the end
SAILOR 6194 Terminal Control Unit. Installation and user manual
 SAILOR 6194 Terminal Control Unit Installation and user manual SAILOR 6194 Terminal Control Unit Installation and user manual Document number: 98-131593-D Release date: November 7, 2013 i Disclaimer Any
SAILOR 6194 Terminal Control Unit Installation and user manual SAILOR 6194 Terminal Control Unit Installation and user manual Document number: 98-131593-D Release date: November 7, 2013 i Disclaimer Any
SAILOR 6194 Terminal Control Unit. Installation and user manual
 SAILOR 6194 Terminal Control Unit Installation and user manual SAILOR 6194 Terminal Control Unit Installation and user manual Document number: 98-131593-D Release date: November 18, 2013 i Disclaimer
SAILOR 6194 Terminal Control Unit Installation and user manual SAILOR 6194 Terminal Control Unit Installation and user manual Document number: 98-131593-D Release date: November 18, 2013 i Disclaimer
WebPakCS Software Version 1.0
 WebPakCS Software Version 1.0 Instruction Manual D2-3447 The information in this manual is subject to change without notice. Throughout this manual, the following notes are used to alert you to safety
WebPakCS Software Version 1.0 Instruction Manual D2-3447 The information in this manual is subject to change without notice. Throughout this manual, the following notes are used to alert you to safety
BUSINESS LINE COMMPORTAL GUIDE
 wowforbusiness.com BUSINESS LINE COMMPORTAL GUIDE WOW! Business BCSE.U.1505.O Business Line CommPortal Guide Table of Contents Getting Started...3 Dashboard...4 Messages and Calls...5 Messages...5 Missed
wowforbusiness.com BUSINESS LINE COMMPORTAL GUIDE WOW! Business BCSE.U.1505.O Business Line CommPortal Guide Table of Contents Getting Started...3 Dashboard...4 Messages and Calls...5 Messages...5 Missed
Xantic (Station 12) WebLink User Manual for Windows 98, Internet Explorer 5.0 and Outlook Express 5.0 Text only
 Xantic (Station 12) WebLink User Manual for Windows 98, Internet Explorer 5.0 and Outlook Express 5.0 Text only 1. Introduction... 2 1.1. Getting Started... 2 1.2. Required hardware... 2 1.3. Required
Xantic (Station 12) WebLink User Manual for Windows 98, Internet Explorer 5.0 and Outlook Express 5.0 Text only 1. Introduction... 2 1.1. Getting Started... 2 1.2. Required hardware... 2 1.3. Required
Migration to Inmarsat I-4 Satellite
 Model FELCOM 15/16/18/19/70 Migration to Inmarsat I-4 Satellite For the Inmarsat I-3 satellite that is used for the Inmarsat C/F services, migration to Inmarsat I-4 satellite will be performed from April
Model FELCOM 15/16/18/19/70 Migration to Inmarsat I-4 Satellite For the Inmarsat I-3 satellite that is used for the Inmarsat C/F services, migration to Inmarsat I-4 satellite will be performed from April
L300 user manual. Programmable DC Electronic Load CONTENTS. Electronic Load Software CAUTION...2 SAFETY NOTES...2
 Programmable DC Electronic Load L300 user manual CONTENTS CAUTION......2 SAFETY NOTES......2 Chapter 1 General Introduction...3 1.1 General Introduction......3 1.2 Specification......3 1.3 Features......3
Programmable DC Electronic Load L300 user manual CONTENTS CAUTION......2 SAFETY NOTES......2 Chapter 1 General Introduction...3 1.1 General Introduction......3 1.2 Specification......3 1.3 Features......3
GEOBORDERS Airtime Services Description
 GEOBORDERS Airtime Services Description Part 1 - Inmarsat Existing & Evolved ( E&E ) Services Inmarsat C and Inmarsat Mini C Inmarsat C and Mini C services provide a global two-way messaging service (data,
GEOBORDERS Airtime Services Description Part 1 - Inmarsat Existing & Evolved ( E&E ) Services Inmarsat C and Inmarsat Mini C Inmarsat C and Mini C services provide a global two-way messaging service (data,
Amos Connect QSP. Getting to work with Amos Connect Quick Starter Presentation QUICK STARTER GUIDE RVG AC
 1 Amos Connect QSP Getting to work with Amos Connect Quick Starter Presentation RVG 4-4-05 AC-5.2.1.9 04-04-2005 QUICK STARTER GUIDE Welcome to Amos Connect The following presentation will inform you how
1 Amos Connect QSP Getting to work with Amos Connect Quick Starter Presentation RVG 4-4-05 AC-5.2.1.9 04-04-2005 QUICK STARTER GUIDE Welcome to Amos Connect The following presentation will inform you how
OCEAN ALERT. ship security alert system
 OCEAN ALERT ship security alert system OCEAN ALERT ship security alert system the system Ocean Alert meets or exceeds all mandatory regulations, guidance notes and performance standards for Ship Security
OCEAN ALERT ship security alert system OCEAN ALERT ship security alert system the system Ocean Alert meets or exceeds all mandatory regulations, guidance notes and performance standards for Ship Security
MC-12 Software Installation Instructions
 MC-12 DOCUMENTATION CONVENTIONS This document contains software installation instructions for the MC-12/MC-12 Balanced. Refer to the MC-12 User Guide for general safety, installation, and operating instructions.
MC-12 DOCUMENTATION CONVENTIONS This document contains software installation instructions for the MC-12/MC-12 Balanced. Refer to the MC-12 User Guide for general safety, installation, and operating instructions.
USER MANUAL. SAILOR TT-3088A Fleet 33
 USER MANUAL SAILOR TT-3088A Fleet 33 Thrane & Thrane A/S SAILOR Fleet33 TT-3088A User Manual Copyright Thrane & Thrane A/S ALL RIGHTS RESERVED Disclaimer Any responsibility or liability for loss or damage
USER MANUAL SAILOR TT-3088A Fleet 33 Thrane & Thrane A/S SAILOR Fleet33 TT-3088A User Manual Copyright Thrane & Thrane A/S ALL RIGHTS RESERVED Disclaimer Any responsibility or liability for loss or damage
INMARSAT-C MOBILE EARTH STATION MODEL FELCOM 15
 INMARSAT-C MOBILE EARTH STATION MODEL FELCOM 15 SAFETY INSTRUCTIONS WARNING Do not open the equipment. Hazardous voltage which can cause electrical shock, burn or serious injury exists inside the equipment.
INMARSAT-C MOBILE EARTH STATION MODEL FELCOM 15 SAFETY INSTRUCTIONS WARNING Do not open the equipment. Hazardous voltage which can cause electrical shock, burn or serious injury exists inside the equipment.
User Manual WatchPower
 User Manual WatchPower Management Software for Inverter Table of Contents 1. WatchPower Overview... 1 1.1. Introduction... 1 1.2. Features... 1 2. WatchPower Install and Uninstall... 1 2.1. System Requirement...
User Manual WatchPower Management Software for Inverter Table of Contents 1. WatchPower Overview... 1 1.1. Introduction... 1 1.2. Features... 1 2. WatchPower Install and Uninstall... 1 2.1. System Requirement...
Content. 1 D-Link dongle Introduction Installation Functions & Operation Help FAQ & Answers...25
 1 Content 1 D-Link dongle Introduction...3 1.1 Introduction... 3 1.2 Safety Warning and Notice... 3 1.3 Applicability Scope... 4 1.4 System Requirements... 5 1.5 Functions... 5 2 Installation...6 2.1 Connect
1 Content 1 D-Link dongle Introduction...3 1.1 Introduction... 3 1.2 Safety Warning and Notice... 3 1.3 Applicability Scope... 4 1.4 System Requirements... 5 1.5 Functions... 5 2 Installation...6 2.1 Connect
SAILOR 500/250 FleetBroadband Including 19 Rack Version. User manual
 SAILOR 500/250 FleetBroadband Including 19 Rack Version User manual SAILOR 500 FleetBroadband SAILOR 250 FleetBroadband Including 19" Rack Version User manual Document number: 98-125645-J Release date:
SAILOR 500/250 FleetBroadband Including 19 Rack Version User manual SAILOR 500 FleetBroadband SAILOR 250 FleetBroadband Including 19" Rack Version User manual Document number: 98-125645-J Release date:
RTS ISDN 2002 System. Operator Manual Software Description
 RTS ISDN 2002 System Operator Manual Software Description PAGE 1-2 RTS ISDN 2002 System A Publication of EVI Audio GmbH Hirschberger Ring 45 D-94315 Straubing Telephone + 49 9421 706-0 Fax + 49 9421 706-422
RTS ISDN 2002 System Operator Manual Software Description PAGE 1-2 RTS ISDN 2002 System A Publication of EVI Audio GmbH Hirschberger Ring 45 D-94315 Straubing Telephone + 49 9421 706-0 Fax + 49 9421 706-422
General Information 1. Connection 2. User Interface 3 ATC5300. Menus 4. Automatic Transfer Controller. Remote Control Software Manual A5E
 s General Information 1 Connection 2 Automatic Transfer Controller User Interface 3 Menus 4 Remote Control Software Manual Edition 01/2010 A5E02469028-01 Legal information Warning notice system This manual
s General Information 1 Connection 2 Automatic Transfer Controller User Interface 3 Menus 4 Remote Control Software Manual Edition 01/2010 A5E02469028-01 Legal information Warning notice system This manual
Meeting 6 11 August 2014 Agenda Item 2.3. Analysis and assessment of the GMDSS performance of Inmarsat Global Limited. Submitted by IHB SUMMARY
 WWNWS WWNWS6/2/3 Meeting 6 11 August 2014 Agenda Item 2.3 Analysis and assessment of the GMDSS performance of Inmarsat Global Limited Submitted by IHB SUMMARY Executive Summary: This document provides
WWNWS WWNWS6/2/3 Meeting 6 11 August 2014 Agenda Item 2.3 Analysis and assessment of the GMDSS performance of Inmarsat Global Limited Submitted by IHB SUMMARY Executive Summary: This document provides
DNID Delivery Options for the Xantic Inmarsat-C Data Reporting service
 for the Xantic Inmarsat-C Data Reporting service Author: Witte dewit et al., Date: Augsut 2003 Document version: 0.3 Dnid-delivery-options.doc DRAFT This edition of this User Manual has been updated with
for the Xantic Inmarsat-C Data Reporting service Author: Witte dewit et al., Date: Augsut 2003 Document version: 0.3 Dnid-delivery-options.doc DRAFT This edition of this User Manual has been updated with
EXPLORER 500 USER MANUAL
 EXPLORER 500 USER MANUAL Thrane & Thrane A/S info@thrane.com www.thrane.com TT-3710A EXPLORER 500 Document number: TT 98-122274-O Release date: 27 February 2007 Information in this document is subject
EXPLORER 500 USER MANUAL Thrane & Thrane A/S info@thrane.com www.thrane.com TT-3710A EXPLORER 500 Document number: TT 98-122274-O Release date: 27 February 2007 Information in this document is subject
User Manual. Open platform E Line. Part Number: Version: 1. Date:
 User Manual E Line Part Number: 80860.850 Version: 1 Date: 2014-01-27 Valid for: SB7ECS-OPENPLATL-0007 Version Date Modifications 1 2014-01-27 First edition This manual, including all illustrations contained
User Manual E Line Part Number: 80860.850 Version: 1 Date: 2014-01-27 Valid for: SB7ECS-OPENPLATL-0007 Version Date Modifications 1 2014-01-27 First edition This manual, including all illustrations contained
SIMATIC. SIMATIC Logon V User management and electronic signatures 1. Hardware and Software Requirements 2. Scope of delivery 3.
 User management and electronic signatures 1 Hardware and Software Requirements 2 SIMATIC Scope of delivery 3 Installation 4 SIMATIC Logon 5 Configuration Manual 12/2015 A5E34528136-AA Legal information
User management and electronic signatures 1 Hardware and Software Requirements 2 SIMATIC Scope of delivery 3 Installation 4 SIMATIC Logon 5 Configuration Manual 12/2015 A5E34528136-AA Legal information
Software Release Note for Capsat Manager
 Software Release Note for Capsat Manager The information in this document applies to: Capsat Manager Capsat Gateway This document describes all changes in prior and current version with reference numbers/text
Software Release Note for Capsat Manager The information in this document applies to: Capsat Manager Capsat Gateway This document describes all changes in prior and current version with reference numbers/text
USER MANUAL. SAILOR 500/250 FleetBroadband
 USER MANUAL SAILOR 500/250 FleetBroadband Thrane & Thrane A/S SAILOR 500 FleetBroadband SAILOR 250 FleetBroadband User manual Document number: TT98-125645-D Release date: April 25, 2008 Information in
USER MANUAL SAILOR 500/250 FleetBroadband Thrane & Thrane A/S SAILOR 500 FleetBroadband SAILOR 250 FleetBroadband User manual Document number: TT98-125645-D Release date: April 25, 2008 Information in
SolarPower Pro. User s Manual. Management Software for Solar Inverter
 SolarPower Pro User s Manual Management Software for Solar Inverter Table of Contents 1. SolarPower Pro Overview... 2 1.1. Introduction... 2 1.2. Structure... 2 1.3. Features... 3 2. SolarPower Pro Install
SolarPower Pro User s Manual Management Software for Solar Inverter Table of Contents 1. SolarPower Pro Overview... 2 1.1. Introduction... 2 1.2. Structure... 2 1.3. Features... 3 2. SolarPower Pro Install
SAILOR 6110 Mini-C gmdss
 SAILOR 6110 Mini-C gmdss Touch-screen security in an uncertain world 2013 Product Sheet The most important thing we build is trust The SAILOR 6110 is a true next generation GMDSS solution. Building on
SAILOR 6110 Mini-C gmdss Touch-screen security in an uncertain world 2013 Product Sheet The most important thing we build is trust The SAILOR 6110 is a true next generation GMDSS solution. Building on
Using FleetBroadband LaunchPad on the JUE-250 and JUE-500
 Using FleetBroadband LaunchPad on the JUE-250 and JUE-500 Version 2.0 17 June 2009 inmarsat.com/fleetbroadband Whilst the information has been prepared by Inmarsat in good faith, and all reasonable efforts
Using FleetBroadband LaunchPad on the JUE-250 and JUE-500 Version 2.0 17 June 2009 inmarsat.com/fleetbroadband Whilst the information has been prepared by Inmarsat in good faith, and all reasonable efforts
ETHM-2. Ethernet Module. SATEL sp. z o.o. ul. Schuberta Gdańsk POLAND tel
 Ethernet Module ETHM-2 Firmware version 1.0 ethm2_en 09/08 SATEL sp. z o.o. ul. Schuberta 79 80-172 Gdańsk POLAND tel. + 48 58 320 94 00 info@satel.pl www.satel.pl SATEL's goal is to continually improve
Ethernet Module ETHM-2 Firmware version 1.0 ethm2_en 09/08 SATEL sp. z o.o. ul. Schuberta 79 80-172 Gdańsk POLAND tel. + 48 58 320 94 00 info@satel.pl www.satel.pl SATEL's goal is to continually improve
V-Mail 2.1. Version: Installation and Configuration Manual
 V-Mail 2.1 Version: 2.1.5 Installation and Configuration Manual Update: 20-Jan-2018 Index Page 1 Getting Help 3 2 Introduction 4 3 Software Installation 5 4 Customization of V-Mail Icon on Taskbar 8 5
V-Mail 2.1 Version: 2.1.5 Installation and Configuration Manual Update: 20-Jan-2018 Index Page 1 Getting Help 3 2 Introduction 4 3 Software Installation 5 4 Customization of V-Mail Icon on Taskbar 8 5
USER MANUAL. SAILOR 500/250 FleetBroadband
 USER MANUAL SAILOR 500/250 FleetBroadband Thrane & Thrane A/S SAILOR 500 FleetBroadband SAILOR 250 FleetBroadband User manual Document number: TT98-125645-C Release date: December 12, 2007 Information
USER MANUAL SAILOR 500/250 FleetBroadband Thrane & Thrane A/S SAILOR 500 FleetBroadband SAILOR 250 FleetBroadband User manual Document number: TT98-125645-C Release date: December 12, 2007 Information
User Manual WatchPower
 User Manual WatchPower Management Software for SP Efecto / SP Brilliant (Plus) / SP Initial Table of Contents 1. WatchPower Overview...1 1.1. Introduction... 1 1.2. Features... 1 2. WatchPower Install
User Manual WatchPower Management Software for SP Efecto / SP Brilliant (Plus) / SP Initial Table of Contents 1. WatchPower Overview...1 1.1. Introduction... 1 1.2. Features... 1 2. WatchPower Install
INSTALLATION & USER MANUAL. THRANE 6194 Terminal Control Unit
 INSTALLATION & USER MANUAL THRANE 6194 Terminal Control Unit THRANE 6194 Terminal Control Unit Installation and user manual Document number: 98-131593-C Release date: June 12, 2012 Disclaimer Any responsibility
INSTALLATION & USER MANUAL THRANE 6194 Terminal Control Unit THRANE 6194 Terminal Control Unit Installation and user manual Document number: 98-131593-C Release date: June 12, 2012 Disclaimer Any responsibility
Greco Systems. License Manager. Operation Manual OM A division of e-dnc Inc. 303 E Gurley St. #522 Prescott, AZ USA
 G r e c o S y s t e m s License Manager Operation Manual OM-3039 Greco Systems A division of e-dnc Inc. 303 E Gurley St. #522 Prescott, AZ 86301 USA 800-234-7326 SAFETY Protect yourself! Follow these precautions:
G r e c o S y s t e m s License Manager Operation Manual OM-3039 Greco Systems A division of e-dnc Inc. 303 E Gurley St. #522 Prescott, AZ 86301 USA 800-234-7326 SAFETY Protect yourself! Follow these precautions:
MT8001 MP4.20 Management Terminal
 MT8001 MP4.20 Management Terminal Localisation guide Building Technologies Data and design subject to change without notice. Supply subject to availability Copyright by Siemens AG Building Technologies
MT8001 MP4.20 Management Terminal Localisation guide Building Technologies Data and design subject to change without notice. Supply subject to availability Copyright by Siemens AG Building Technologies
DBT-120 Bluetooth USB Adapter
 DBT-120 Bluetooth USB Adapter Rev.2.1 (09/25/2002) 2 Contents Introduction... 5 Package Contents... 6 Installing Bluetooth Software... 6 Hardware Installation... 8 Introduction to Bluetooth Software...
DBT-120 Bluetooth USB Adapter Rev.2.1 (09/25/2002) 2 Contents Introduction... 5 Package Contents... 6 Installing Bluetooth Software... 6 Hardware Installation... 8 Introduction to Bluetooth Software...
DriveRight. Fleet Management Software. Getting Started Guide. CarChip. DriveRight. Drivers. Vehicles. Product #8186
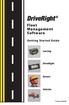 DriveRight Fleet Management Software Getting Started Guide CarChip DriveRight Drivers Vehicles Product #8186 Table of Contents DriveRight FMS Features...1 Package Contents...2 System Requirements...2
DriveRight Fleet Management Software Getting Started Guide CarChip DriveRight Drivers Vehicles Product #8186 Table of Contents DriveRight FMS Features...1 Package Contents...2 System Requirements...2
SAILOR SC4000 IRIDIUM KEEP IN TOUCH FROM POLE TO POLE
 SAILOR SC4000 IRIDIUM KEEP IN TOUCH FROM POLE TO POLE TRULY GLOBAL, TRULY REASONABLE Keeping in touch with the shipping company, other ships or with loved ones at home is vital for any vessel crossing
SAILOR SC4000 IRIDIUM KEEP IN TOUCH FROM POLE TO POLE TRULY GLOBAL, TRULY REASONABLE Keeping in touch with the shipping company, other ships or with loved ones at home is vital for any vessel crossing
SIMATIC NET. Industrial Remote Communication - Remote Networks SINEMA Remote Connect - Client. Preface. Requirements for operation 1
 Preface Requirements for operation 1 SIMATIC NET Industrial Remote Communication - Remote Networks Installation and commissioning 2 Configuration 3 Operating Instructions 11/2017 C79000-G8976-C395-04 Legal
Preface Requirements for operation 1 SIMATIC NET Industrial Remote Communication - Remote Networks Installation and commissioning 2 Configuration 3 Operating Instructions 11/2017 C79000-G8976-C395-04 Legal
SIMATIC. Process Control PCS 7 V7.0 PCS 7 OS Process Control. Preface, Contents. Additional Documentation 1 Functions of the PCS 7 OS in Process Mode
 s SIMATIC Process Control PCS 7 V7.0 PCS 7 OS Process Control Operating Instructions Preface, Contents Additional Documentation 1 Functions of the PCS 7 OS in Process Mode 2 PCS 7 OS Process Mode - User
s SIMATIC Process Control PCS 7 V7.0 PCS 7 OS Process Control Operating Instructions Preface, Contents Additional Documentation 1 Functions of the PCS 7 OS in Process Mode 2 PCS 7 OS Process Mode - User
3.0. Manual and. Application note. USB Adapter
 3.0 USB Adapter Manual and Application note Index INTRODUCTION 1 CHAPTER 1 Package 2 Features 2 Bluetooth profile support 2 Drivers support 3 CHAPTER 2 Setup for Windows 98SE/ME/2000/XP 4 CHAPTER 3 Application
3.0 USB Adapter Manual and Application note Index INTRODUCTION 1 CHAPTER 1 Package 2 Features 2 Bluetooth profile support 2 Drivers support 3 CHAPTER 2 Setup for Windows 98SE/ME/2000/XP 4 CHAPTER 3 Application
EXPLORER 500 USER MANUAL
 EXPLORER 500 USER MANUAL Thrane & Thrane A/S info@thrane.com www.thrane.com Document number: TT 98-122274-I Release date: 15 November 2005 Information in this document is subject to change without notice
EXPLORER 500 USER MANUAL Thrane & Thrane A/S info@thrane.com www.thrane.com Document number: TT 98-122274-I Release date: 15 November 2005 Information in this document is subject to change without notice
SIMATIC. STEP 7 PLUS TIA Portal Teamcenter Gateway. Introduction to TIA Portal Teamcenter Gateway 1. System requirements 2
 Introduction to TIA Portal Teamcenter Gateway 1 System requirements 2 SIMATIC STEP 7 PLUS Basics of working with TIA Portal Teamcenter Gateway 3 Notes on the installation sequence for the TIA Portal and
Introduction to TIA Portal Teamcenter Gateway 1 System requirements 2 SIMATIC STEP 7 PLUS Basics of working with TIA Portal Teamcenter Gateway 3 Notes on the installation sequence for the TIA Portal and
TT-3720A EXPLORER 700
 TT-3720A EXPLORER 700 Document number: 98-122988-F Release date: 8 December 2008 Disclaimer Any responsibility or liability for loss or damage in connection with the use of this product and the accompanying
TT-3720A EXPLORER 700 Document number: 98-122988-F Release date: 8 December 2008 Disclaimer Any responsibility or liability for loss or damage in connection with the use of this product and the accompanying
Unified Communicator Advanced
 MITEL Unified Communicator Advanced UC Advanced Mobile for BlackBerry User Guide NOTICE The information contained in this document is believed to be accurate in all respects but is not warranted by Mitel
MITEL Unified Communicator Advanced UC Advanced Mobile for BlackBerry User Guide NOTICE The information contained in this document is believed to be accurate in all respects but is not warranted by Mitel
Remote Alarm. TT-3042D Manual
 Remote Alarm TT-3042D Manual Thrane & Thrane Remote Alarm TT-3042D Manual Copyright Thrane & Thrane A/S ALL RIGHTS RESERVED Information in this document is subject to change without notice and does not
Remote Alarm TT-3042D Manual Thrane & Thrane Remote Alarm TT-3042D Manual Copyright Thrane & Thrane A/S ALL RIGHTS RESERVED Information in this document is subject to change without notice and does not
User Manual PDUTracker
 User Manual PDUTracker Management Software for PDU Table of Contents 1. Overview... 1 1.1. Introduction... 1 1.2. Features... 1 2. Install and Uninstall... 1 2.1. System Requirement... 1 2.2. Software
User Manual PDUTracker Management Software for PDU Table of Contents 1. Overview... 1 1.1. Introduction... 1 1.2. Features... 1 2. Install and Uninstall... 1 2.1. System Requirement... 1 2.2. Software
SICAM SICAM FCM Configurator
 Preface Open Source Software SICAM SICAM FCM Configurator Table of Contents SICAM FCM Configurator 1 Index V02.10 Configuration and Operation E50417-H8940-C592-A3 i NOTE For your own safety, observe the
Preface Open Source Software SICAM SICAM FCM Configurator Table of Contents SICAM FCM Configurator 1 Index V02.10 Configuration and Operation E50417-H8940-C592-A3 i NOTE For your own safety, observe the
ViewPower. User s Manual. Management Software for Uninterruptible Power Supply Systems
 ViewPower User s Manual Management Software for Uninterruptible Power Supply Systems Table of Contents 1. ViewPower Overview...2 1.1. Introduction...2 1.2. Structure...2 1.3. Applications...2 1.4. Features...3
ViewPower User s Manual Management Software for Uninterruptible Power Supply Systems Table of Contents 1. ViewPower Overview...2 1.1. Introduction...2 1.2. Structure...2 1.3. Applications...2 1.4. Features...3
DANGER indicates that death or severe personal injury will result if proper precautions are not taken.
 Security information 1 Overview of "COMOS Mobile Document Review" 2 COMOS Lifecycle Operating Manual Opening "COMOS Mobile Document Review" 3 Synchronization 4 Managing documents and revisions 5 Change
Security information 1 Overview of "COMOS Mobile Document Review" 2 COMOS Lifecycle Operating Manual Opening "COMOS Mobile Document Review" 3 Synchronization 4 Managing documents and revisions 5 Change
Inmarsat C IP/Telnet User manual
 Inmarsat C IP/Telnet User manual May 2018 Ref: v.3 Table of contents 2. Document history... 4 3. INTRODUCTION... 5 3.1 SCOPE AND PURPOSE... 5 3.2 ABBREVIATIONS... 5 4. INMARSAT-C TELNET/TCP INTERFACE....
Inmarsat C IP/Telnet User manual May 2018 Ref: v.3 Table of contents 2. Document history... 4 3. INTRODUCTION... 5 3.1 SCOPE AND PURPOSE... 5 3.2 ABBREVIATIONS... 5 4. INMARSAT-C TELNET/TCP INTERFACE....
User Manual & Quick-Start Guide
 User Manual & Quick-Start Guide Version 2 2002-2008 Promethean Software Corporation. All rights reserved. Table of Contents Introduction... 5 Quick-Start Guide... 5 o Installing TurboLaw... 5 o Configuring
User Manual & Quick-Start Guide Version 2 2002-2008 Promethean Software Corporation. All rights reserved. Table of Contents Introduction... 5 Quick-Start Guide... 5 o Installing TurboLaw... 5 o Configuring
Industrial Controls. Motor management and control devices SIMOCODE pro. Introduction 1. Configuring a reversing starter. List of abbreviations
 Introduction 1 Configuring a reversing starter 2 Industrial Controls A List of abbreviations Motor management and control devices Getting Started 05/2018 A5E40507294002A/RS-AB/002 Legal information Warning
Introduction 1 Configuring a reversing starter 2 Industrial Controls A List of abbreviations Motor management and control devices Getting Started 05/2018 A5E40507294002A/RS-AB/002 Legal information Warning
SINEMA Remote Connect - Client SIMATIC NET. Industrial Remote Communication SINEMA Remote Connect - Client. Preface. Requirements for operation
 Preface Requirements for operation 1 SIMATIC NET Industrial Remote Communication Installation and commissioning 2 Configuration 3 Operating Instructions 07/2015 C79000-G8976-C395-02 Legal information Warning
Preface Requirements for operation 1 SIMATIC NET Industrial Remote Communication Installation and commissioning 2 Configuration 3 Operating Instructions 07/2015 C79000-G8976-C395-02 Legal information Warning
Remote Alarm. TT-3042D Manual
 Remote Alarm TT-3042D Manual Thrane & Thrane Remote Alarm TT-3042D Manual Copyright Thrane & Thrane A/S ALL RIGHTS RESERVED Information in this document is subject to change without notice and does not
Remote Alarm TT-3042D Manual Thrane & Thrane Remote Alarm TT-3042D Manual Copyright Thrane & Thrane A/S ALL RIGHTS RESERVED Information in this document is subject to change without notice and does not
SIMATIC HMI. Software RemoteOperate V2. Preface. Overview 1. Range of functions of the RemoteOperate software. Hardware and software requirements
 Preface SIMATIC HMI Software SIMATIC HMI Software Programming Manual Overview 1 Range of functions of the RemoteOperate software 2 Hardware and software requirements 3 Installing RemoteOperate 4 Server
Preface SIMATIC HMI Software SIMATIC HMI Software Programming Manual Overview 1 Range of functions of the RemoteOperate software 2 Hardware and software requirements 3 Installing RemoteOperate 4 Server
EXPLORER 500 USER MANUAL
 EXPLORER 500 USER MANUAL Thrane & Thrane A/S info@thrane.com www.thrane.com EXPLORER 500 Document number: TT 98-122274-R Release date: 18 December 2008 Disclaimer Any responsibility or liability for loss
EXPLORER 500 USER MANUAL Thrane & Thrane A/S info@thrane.com www.thrane.com EXPLORER 500 Document number: TT 98-122274-R Release date: 18 December 2008 Disclaimer Any responsibility or liability for loss
Operator Station (V8.0) SIMATIC. Process Control System PCS 7 Operator Station (V8.0) Preface 1. The PCS 7 Operator Station
 SIMATIC Process Control System PCS 7 Configuration Manual Preface 1 The PCS 7 Operator Station 2 Introduction to OS configuration 3 Setting languages 4 Configuring OS data in SIMATIC Manager 5 Configuring
SIMATIC Process Control System PCS 7 Configuration Manual Preface 1 The PCS 7 Operator Station 2 Introduction to OS configuration 3 Setting languages 4 Configuring OS data in SIMATIC Manager 5 Configuring
SIMATIC. Process Control System PCS 7 OS Process Control (V8.1) Preface 1. Additional documentation 2. Functions of the PCS 7 OS in process mode 3
 Preface 1 Additional documentation 2 SIMATIC Process Control System PCS 7 Operating Instructions Functions of the PCS 7 OS in process mode 3 PCS 7 OS process mode - user interface 4 System operator inputs
Preface 1 Additional documentation 2 SIMATIC Process Control System PCS 7 Operating Instructions Functions of the PCS 7 OS in process mode 3 PCS 7 OS process mode - user interface 4 System operator inputs
GateHouse AIS Provider Proxy - User Guide
 GateHouse A/S Lindholm Brygge 31 DK 9400 Nr. Sundby Denmark Tel: (+45) 7020 1909 Fax:(+45) 7020 1910 www.gatehouse.dk gh@gatehouse.dk CVR: 26040299 GateHouse AIS Provider Proxy - User Guide Revision number:
GateHouse A/S Lindholm Brygge 31 DK 9400 Nr. Sundby Denmark Tel: (+45) 7020 1909 Fax:(+45) 7020 1910 www.gatehouse.dk gh@gatehouse.dk CVR: 26040299 GateHouse AIS Provider Proxy - User Guide Revision number:
Address Book Conversion Utility User's Guide
 Address Book Conversion Utility User's Guide Manual Organization Chap 1 Chap 2 Chap 3 Chap 4 Before You Start Installing Address Book Conversion Utility Creating Address Book Files Appendix 1 2 3 4 5 Considerable
Address Book Conversion Utility User's Guide Manual Organization Chap 1 Chap 2 Chap 3 Chap 4 Before You Start Installing Address Book Conversion Utility Creating Address Book Files Appendix 1 2 3 4 5 Considerable
Using on Your Sprint PCS Vision Smart Device Treo TM 650 by Palm
 Using Email on Your Sprint PCS Vision Smart Device Treo TM 650 by Palm 2006 Sprint Nextel. All rights reserved. SPRINT, the Going Forward logo, and other trademarks are trademarks of Sprint Nextel. June
Using Email on Your Sprint PCS Vision Smart Device Treo TM 650 by Palm 2006 Sprint Nextel. All rights reserved. SPRINT, the Going Forward logo, and other trademarks are trademarks of Sprint Nextel. June
Chapter A1: Setting up BankLink Practice, BankLink Notes and BankLink Notes Online
 Chapter A1: Setting up BankLink Practice, BankLink Notes and BankLink Notes Online This chapter is aimed at BankLink Administrators This chapter covers setting up BankLink Practice and BankLink Notes Online
Chapter A1: Setting up BankLink Practice, BankLink Notes and BankLink Notes Online This chapter is aimed at BankLink Administrators This chapter covers setting up BankLink Practice and BankLink Notes Online
DriveRight. Fleet Management Software. Getting Started Guide. CarChip. DriveRight. Drivers. Vehicles. Product #8186
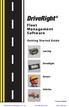 DriveRight Fleet Management Software Getting Started Guide CarChip DriveRight Drivers Vehicles Product #8186 DriveRight Fleet Management Software Getting Started Guide; P/N 8186 Davis Instruments Part
DriveRight Fleet Management Software Getting Started Guide CarChip DriveRight Drivers Vehicles Product #8186 DriveRight Fleet Management Software Getting Started Guide; P/N 8186 Davis Instruments Part
Version S Cincinnati, Suite 105 Tulsa, OK (918) Fax (918)
 Version 1.0 We pride ourselves in producing good stuff. If you have any questions, problems, or suggestions regarding this product, please contact us at: 810 S Cincinnati, Suite 105 Tulsa, OK 74119 (918)
Version 1.0 We pride ourselves in producing good stuff. If you have any questions, problems, or suggestions regarding this product, please contact us at: 810 S Cincinnati, Suite 105 Tulsa, OK 74119 (918)
User Manual MPPTracker
 User Manual MPPTracker Management Software for Solar Charge Controller Version: 1.0 Table of Contents 1. MPPTracker Overview... 1 1.1. Introduction... 1 1.2. Features... 1 2. MPPTracker Install and Uninstall...
User Manual MPPTracker Management Software for Solar Charge Controller Version: 1.0 Table of Contents 1. MPPTracker Overview... 1 1.1. Introduction... 1 1.2. Features... 1 2. MPPTracker Install and Uninstall...
FleetBroadband. Broadband connectivity anywhere at sea. MARITIME > Service > FleetBroadband
 FleetBroadband Broadband connectivity anywhere at sea MARITIME > Service > FleetBroadband FleetBroadband - dependable broadband coverage Life at sea has never been easy. Increasing commercial demands on
FleetBroadband Broadband connectivity anywhere at sea MARITIME > Service > FleetBroadband FleetBroadband - dependable broadband coverage Life at sea has never been easy. Increasing commercial demands on
User Manual. MPPTracker. Management Software for Solar Charge Controller. Version: 1.2
 User Manual MPPTracker Management Software for Solar Charge Controller Version: 1.2 Table of Contents 1. MPPTracker Overview... 1 1.1. Introduction... 1 1.2. Features... 1 2. MPPTracker Install and Uninstall...
User Manual MPPTracker Management Software for Solar Charge Controller Version: 1.2 Table of Contents 1. MPPTracker Overview... 1 1.1. Introduction... 1 1.2. Features... 1 2. MPPTracker Install and Uninstall...
INSTRUCTION MANUAL VDR MAINTENANCE VIEWER
 INSTRUCTION MANUAL VDR MAINTENANCE VIEWER MODEL VR-3000/VR-3000S This manual is solely for use by the installer. Under no circumstances shall this manual be released to the user. The installer shall remove
INSTRUCTION MANUAL VDR MAINTENANCE VIEWER MODEL VR-3000/VR-3000S This manual is solely for use by the installer. Under no circumstances shall this manual be released to the user. The installer shall remove
DriveRight. Fleet Management Software v 3.5. Getting Started Guide. CarChips. DriveRights. Drivers. Vehicles. Product #8186
 DriveRight Fleet Management Software v 3.5 Getting Started Guide CarChips DriveRights Drivers Vehicles Product #8186 Product Number: 8186 Davis Instruments Part Number: 7395.313 Rev. D (3/9/06) DriveRight
DriveRight Fleet Management Software v 3.5 Getting Started Guide CarChips DriveRights Drivers Vehicles Product #8186 Product Number: 8186 Davis Instruments Part Number: 7395.313 Rev. D (3/9/06) DriveRight
User Manual. Consumer OneClick Internet. for Gobi Sierra Version st May 2010
 User Manual Consumer OneClick Internet for Gobi 2000 Sierra Version 1.8 21 st May 2010 WebToGo Mobiles Internet GmbH 81371 München, Oberländerstr. 2a Table of Content 1. General 2. Starting OneClick Connection
User Manual Consumer OneClick Internet for Gobi 2000 Sierra Version 1.8 21 st May 2010 WebToGo Mobiles Internet GmbH 81371 München, Oberländerstr. 2a Table of Content 1. General 2. Starting OneClick Connection
Deckblatt. APL Operator Guide SIMATIC PCS 7. Application description June Applikationen & Tools. Answers for industry.
 Deckblatt SIMATIC PCS 7 Application description June 2011 Applikationen & Tools Answers for industry. Industry Automation and Drive Technologies Service & Support Portal This article is taken from the
Deckblatt SIMATIC PCS 7 Application description June 2011 Applikationen & Tools Answers for industry. Industry Automation and Drive Technologies Service & Support Portal This article is taken from the
EXPLORER 700. Disclaimer. Copyright. Trademark Acknowledgements. Document number: H Release date: 17 March 2011
 EXPLORER 700 Document number: 98-122988-H Release date: 17 March 2011 Disclaimer Any responsibility or liability for loss or damage in connection with the use of this product and the accompanying documentation
EXPLORER 700 Document number: 98-122988-H Release date: 17 March 2011 Disclaimer Any responsibility or liability for loss or damage in connection with the use of this product and the accompanying documentation
MANUAL PELITT MINI 1
 MANUAL PELITT MINI 1 TABLE OF CONTENTS 1. Warnings 3 2. Getting Started 3 3. Your Phone 4 4. File Manager 4 5. Phone book 4 6. Fun&Games 4 7. Call center 4 8. Messaging 4 9. Multimedia 5 10. Organizer
MANUAL PELITT MINI 1 TABLE OF CONTENTS 1. Warnings 3 2. Getting Started 3 3. Your Phone 4 4. File Manager 4 5. Phone book 4 6. Fun&Games 4 7. Call center 4 8. Messaging 4 9. Multimedia 5 10. Organizer
CAUTION. isavi User Guide. Hot Surface Do Not Touch. Allow to cool before handling
 CAUTION Hot Surface Do Not Touch Allow to cool before handling isavi User Guide 1 2 3 isavi User Guide 4 isavi User Guide 5 6 7 8 Caution Hot surface isavi User Guide 9 10 11 12 13 14 15 16 17 18 19 20
CAUTION Hot Surface Do Not Touch Allow to cool before handling isavi User Guide 1 2 3 isavi User Guide 4 isavi User Guide 5 6 7 8 Caution Hot surface isavi User Guide 9 10 11 12 13 14 15 16 17 18 19 20
SIMATIC NET. Industrial Ethernet Security SCALANCE S615 Getting Started. Preface. Connecting SCALANCE S615 to the WAN 1
 Preface Connecting SCALANCE S615 to the WAN 1 SIMATIC NET VPN tunnel between SCALANCE S615 and 2 SINEMA RC Server Industrial Ethernet Security Getting Started 07/2017 C79000-G8976-C390-02 Legal information
Preface Connecting SCALANCE S615 to the WAN 1 SIMATIC NET VPN tunnel between SCALANCE S615 and 2 SINEMA RC Server Industrial Ethernet Security Getting Started 07/2017 C79000-G8976-C390-02 Legal information
AmosConnect Service Description
 AmosConnect Service Description 1. INTRODUCTION 2 2. BACKGROUND AND PHILOSOPHY 2 2.1 Background 2 2.2 Philosophy 3 3. THE PROBLEMS WE SOLVE 3 3.1 Responsibility 3 3.2 Cost Control 3 3.3 System Administration
AmosConnect Service Description 1. INTRODUCTION 2 2. BACKGROUND AND PHILOSOPHY 2 2.1 Background 2 2.2 Philosophy 3 3. THE PROBLEMS WE SOLVE 3 3.1 Responsibility 3 3.2 Cost Control 3 3.3 System Administration
EXPLORER 500 USER MANUAL
 EXPLORER 500 USER MANUAL Thrane & Thrane A/S info@thrane.com www.thrane.com TT-3710A EXPLORER 500 Document number: TT 98-122274-M Release date: 18 May 2006 Information in this document is subject to change
EXPLORER 500 USER MANUAL Thrane & Thrane A/S info@thrane.com www.thrane.com TT-3710A EXPLORER 500 Document number: TT 98-122274-M Release date: 18 May 2006 Information in this document is subject to change
ViewPoint for GMPT-401 Personal Tracker
 ViewPoint for GMPT-401 Personal Tracker User Guide Disclaimer Honeywell International Inc. ( HII ) reserves the right to make changes in specifications and other information contained in this document
ViewPoint for GMPT-401 Personal Tracker User Guide Disclaimer Honeywell International Inc. ( HII ) reserves the right to make changes in specifications and other information contained in this document
SafAlert Notifier QUICK START. NOTE: Click on red text for more details on highlighted item
 SafAlert Notifier QUICK START NOTE: Click on red text for more details on highlighted item 1. Install ComTekk SafAlert 1.1 What you will need: A suitable computer running Microsoft Windows (see Requirements)
SafAlert Notifier QUICK START NOTE: Click on red text for more details on highlighted item 1. Install ComTekk SafAlert 1.1 What you will need: A suitable computer running Microsoft Windows (see Requirements)
Thrane IP Handset. User manual
 Thrane IP Handset User manual Thrane IP Handset User Manual Document number: 98-126059-J Release date: January 19, 2018 i Disclaimer ii Any responsibility or liability for loss or damage in connection
Thrane IP Handset User manual Thrane IP Handset User Manual Document number: 98-126059-J Release date: January 19, 2018 i Disclaimer ii Any responsibility or liability for loss or damage in connection
SIMATIC NET. Industrial Remote Communication TeleService TS Gateway. Preface. Application and properties. Installation, commissioning and operation 2
 Preface Application and properties 1 SIMATIC NET Industrial Remote Communication TeleService Operating Instructions Installation, commissioning and operation 2 Configuration 3 Examples of the configuration
Preface Application and properties 1 SIMATIC NET Industrial Remote Communication TeleService Operating Instructions Installation, commissioning and operation 2 Configuration 3 Examples of the configuration
Emerson Network Power provides customers with technical support. Users may contact the nearest Emerson local sales office or service center.
 Liebert PSA iton User Manual Version: V2.8 Revision date: November 14, 2005 Emerson Network Power provides customers with technical support. Users may contact the nearest Emerson local sales office or
Liebert PSA iton User Manual Version: V2.8 Revision date: November 14, 2005 Emerson Network Power provides customers with technical support. Users may contact the nearest Emerson local sales office or
SIMATIC HMI. Configuring Graphics Displays. Product Brief. Edition 12/01. Table of Contents. Introduction. Commissioning Operating Units
 SIMATIC HMI Configuring Graphics Displays Table of Contents Introduction Commissioning Operating Units Product Brief Basic Steps for a Configuration Extend Configuration with Simple Elements Edition 12/01
SIMATIC HMI Configuring Graphics Displays Table of Contents Introduction Commissioning Operating Units Product Brief Basic Steps for a Configuration Extend Configuration with Simple Elements Edition 12/01
Digital Home. Information & FAQs
 Digital Phone @ Home Information & FAQs @ For a complete tutorial on the Customer Portal, Digital Phone @ Home Features & Voicemail, and FAQs, please click on the link Digital Phone @ Home Tutorial on
Digital Phone @ Home Information & FAQs @ For a complete tutorial on the Customer Portal, Digital Phone @ Home Features & Voicemail, and FAQs, please click on the link Digital Phone @ Home Tutorial on
