VersaView Industrial Workstations
|
|
|
- Claud Horn
- 6 years ago
- Views:
Transcription
1 VersaView Industrial Workstations Catalog Numbers 6180W-12KSXPH, 6180W-12KPXPH, 6180W-12BSXPH, 6180W-12BPXPH, 6180W-12BPXPHDC, 6180W-15KSXPH, 6180W-15KPXPH, 6180W-15BSXPH, 6180W-15BPXPH, 6180W-15BPXPHDC User Manual
2 Important User Information Solid state equipment has operational characteristics differing from those of electromechanical equipment. Safety Guidelines for the Application, Installation and Maintenance of Solid State Controls, publication SGI-1.1, available from your local Rockwell Automation sales office or online at describes some important differences between solid state equipment and hard-wired electromechanical devices. Because of this difference, and also because of the wide variety of uses for solid state equipment, all persons responsible for applying this equipment must satisfy themselves that each intended application of this equipment is acceptable. In no event will Rockwell Automation, Inc. be responsible or liable for indirect or consequential damages resulting from the use or application of this equipment. The examples and diagrams in this manual are included solely for illustrative purposes. Because of the many variables and requirements associated with any particular installation, Rockwell Automation, Inc. cannot assume responsibility or liability for actual use based on the examples and diagrams. No patent liability is assumed by Rockwell Automation, Inc. with respect to use of information, circuits, equipment, or software described in this manual. Reproduction of the contents of this manual, in whole or in part, without written permission of Rockwell Automation, Inc., is prohibited. Throughout this manual, when necessary, we use notes to make you aware of safety considerations. WARNING Identifies information about practices or circumstances that can cause an explosion in a hazardous environment, which may lead to personal injury or death, property damage, or economic loss. IMPORTANT ATTENTION SHOCK HAZARD Identifies information that is critical for successful application and understanding of the product. Identifies information about practices or circumstances that can lead to personal injury or death, property damage, or economic loss. Attentions help you identify a hazard, avoid a hazard, and recognize the consequence Labels may be on or inside the equipment, for example, a drive or motor, to alert people that dangerous voltage may be present. BURN HAZARD Labels may be on or inside the equipment, for example, a drive or motor, to alert people that surfaces may reach dangerous temperatures. Allen-Bradley, Rockwell Automation, TechConnect, and VersaView are trademarks of Rockwell Automation, Inc. Trademarks not belonging to Rockwell Automation are property of their respective companies.
3 Summary of Changes The information below summarizes the changes made to this manual since the last revision. Revision bars, as shown in the margin, identify updated information. These are the changes for this version of the document. Topic Page Operating system information updated. 11 Information on the Multilingual User 11 Interface CD Pack updated. Added information on backlight assembly 57 disposal. 3
4 4 Summary of Changes
5 Table of Contents Preface About This Publication Who Should Use This Manual Purpose of This Manual Additional Resources Chapter 1 System Features Chapter Objectives Overview Product Options Accessories and Replacement Parts Operating Systems Multilingual User Interface CD Pack Features Before You Begin Chapter 2 Installation Chapter Objective European Union Compliance Environment and Enclosure Information Installation Considerations Tools Required Mount the Workstation in a Panel Mount the Non-display Workstation in a Panel Product Dimensions Connect a Keyboard and Mouse Connect the Video Connect AC Power Connect DC Power Connect to the Network Chapter 3 Operation Chapter Objective Operating Guidelines Operator Access DIP Switch Settings for Front-panel Keypad Video Loopback Cable Start the System Reset the System Install Drivers Universal Serial Bus (USB) Ports
6 6 Table of Contents Chapter 4 Replace System Components Chapter Objectives Accessories and Replacement Parts Safety Precautions Electrostatic Discharge (ESD) Remove the Covers Install or Remove Add-in Cards Replace the Hard Disk Drive Replace the Floppy Drive Replace the CD-ROM/DVD-ROM Drive Replace the Memory Modules Chapter 5 System Troubleshooting Chapter Objectives Troubleshooting Procedure Diagnostic Utility Troubleshooting Checklists Chapter 6 Maintenance Chapter Objectives Clean the Display Replace the Battery Replace the Fan Filter Backlight Assembly Disposal Ship or Transport the Product Appendix A - Specifications Appendix B - Use a Touchscreen Index Appendix C - Upgrade to a New BIOS
7 Preface About This Publication Read this preface to familiarize yourself with the rest of the manual. The preface covers these topics: Who should use this manual Purpose of the manual Additional resources Who Should Use This Manual Use this manual if you are responsible for installing, using, or troubleshooting the VersaView Workstations. Purpose of This Manual This manual is a user guide for the VersaView Workstations. It gives an overview of the system and describes procedures to: install the computer in a panel or enclosure. make computer connections. configure the computer. troubleshoot the computer. Additional Resources For additional information about the VersaView industrial workstations, refer to these publications. Resource VersaView Industrial Workstations Installation Instructions, 6180W-IN001. Cloning Utility Technical Data, publication 6000-TD001. Description Provides procedures on how to install the computer and make connections to the workstation. Provides information on how to create and restore a backup image of your computer s hard disk drive. These publications are on the VersaView Accessories/Cloning CD, that is shipped with your computer. You can also download electronic versions of these publications from the Rockwell Automation website 7 Publication 61780W-UM001H-EN-P - August 2007
8 8 Preface Publication 61780W-UM001H-EN-P - August 2007
9 Chapter 1 System Features Chapter Objectives This chapter provides an overview of the following topics: Product options Operating systems Features Accessories Parts list Overview The workstations feature an integrated 12.1 or 15-inch display and keypad. These panel mount devices feature 32 or 36 programmable function keys, a full alphanumeric keypad, and a resistive touch screen option. With the workstation, you can run visual interface, maintenance, control, and basic information applications from one machine. With its integrated display, function keys, alphanumeric keypad, and resistive touch screen option, the workstation can function as an industrial computer or an operator input station. The absence of external monitor cables and separate component mounting requirements allows for simple integration. The workstations provide serial and Ethernet communication ports. 9
10 10 System Features Product Options Catalog Number (1) 6180W-12BSXPH Display Size Touchscreen Performance Operating System Key/Touch Standard 6180W-12BPXPH Key/Touch Performance 6180W-12KSXPH Keypad only Standard 12 in. 6180W-12KPXPH Keypad only 6180W-12KPXPHDC (2) 6180W-12BPXPHDC (2) 6180W-15BSXPH Keypad only Key/Touch Key/Touch Performance Standard 6180W-15BPXPH Key/Touch Performance Windows XP 6180W-15KSXPH 15 in. Keypad only Standard 6180W-15KPXPH Windows XP Keypad only 15 in. 6180W-15KPXPHDC (2) Keypad only 6180W-15BPXPHDC (2) Key/Touch Performance 6180W-7PXPH 6180W-7PXPHDC (2) N/A N/A Windows XP (1) The workstations are available with the Windows XP or Windows 2000 operating system. Replace XP with 2K in the catalog number, to order a workstation with the Windows 2000 operating system. (2) These catalog numbers operate on 24V dc power. Accessories and Replacement Parts You can view a current list of accessories at the Rockwell Automation/ Allen-Bradley website
11 System Features 11 Operating Systems The computers are shipped with one of these operating systems: Windows 2000 Professional, Service Pack 4 with Update Rollup 1 Windows XP Professional, Service Pack 2b No operating system updates have been applied to the factory image beyond the service packs. For your convenience, the I386 source directory for Microsoft Windows is on the system drive of your computer off the root directory, C:\I386. This allows for easy removal and addition of Windows components. Computers with rotating-media hard drives include a recovery partition on the system drive containing the original factory image. You can use the supplied System Accessories/Cloning CD to restore the operating system from the recovery partition, create a new recovery image, and create bootable external recovery media. Refer to the Cloning Utility documentation, publication 6000-TD001, for instructions. You can view or download publications at Computers with solid state drives have been customized to accommodate the unique properties of the solid state drive. Some of the pre-installed customizations include: no paging file. system restore set to zero and disabled. DLLCACHE directory emptied. Computers with solid state hard drives do not contain a recovery partition. If additional drive space is required, copy the I386 directory to external media; then delete the I386 directory from C:\I386, which is approximately 400 MB. To obtain the original factory image on bootable external recovery media, which also includes the I386 source directory, contact your local technical support center. Multilingual User Interface CD Pack The Microsoft Multilingual User Interface (MUI) CD Pack contains a collection of different language sets that can be installed into the operating system. MUI packs are available for all Windows XP operating systems and provide a localized start menu and system icons support. The instructions for installing MUI languages on your computer are supplied with the MUI CD Pack.
12 12 System Features Features The illustrations show the major features and controls of each computer. 1200W Workstation - Top and Side View LCD Display (with or without optional touchscreen) 36 Function Keys Alpha Keys Numeric Keys 1200W Workstation - Side View COM1 Printer Cable Tie Retainer USB Auto Adjust Button (hidden in this view) VGA Output Audio Output LAN Screen Display Input Power Switch Power Fan
13 System Features W Workstation - Back View Auto Adjust Button Optical Drive Floppy Disk Drive
14 14 System Features 1500W and Non-display Workstations - Top and Side LCD Display (with or without optional touchscreen) 32 Function Keys Alpha Keys Numeric Keys 1500W and Non-display Workstations - Side View Printer Audio Output LAN PS2 Keyboard/Mouse Port (non-display only) COM1 USB Ports VGA Output Screen Display Input (display only) Floppy Disk Drive Optical Drive Power Power Switch Screen Auto Adjust Button (display only)
15 System Features 15 Before You Begin Before unpacking the product, inspect the shipping carton for damage. If damage is visible, immediately contact the shipper and request assistance. Otherwise, proceed with unpacking. Keep the original packing material in case you need to return the product for repair or transport it to another location. Use both the inner and outer packing cartons to provide adequate protection for a unit returned for service. Parts List Your workstation is shipped with these items: VersaView System Accessories/Cloning CD VersaView Support CD Microsoft Multilingual User Interface (MUI) CD Pack This CD pack is not included with VersaView computers containing solid-state hard drive or VersaView computers with the Windows 2000 operating system. Mounting clips Power cord, ac (when appropriate) Video Loopback cable (when appropriate) PS/2 Y adapter cable for non-display workstation Card hold downs for PCI and ISA cards Installation guide and cutout template
16 16 System Features
17 Chapter 2 Installation Chapter Objective This chapter describes how to install your workstation in a panel and how to make connections to the workstation. It covers these topics: European Union Compliance Environment and enclosure information Installation guidelines Required tools Mount the workstation in a panel Product dimensions Connect a keyboard and mouse Connect the video Connect ac or dc power Connect to the network European Union Compliance This product meets the European Union Directive requirements when installed within the European Union or EEA regions and has the CE mark. A copy of the Declaration of Conformity is available at the Rockwell Automation/Allen-Bradley website ATTENTION The product is intended to operate in an industrial or control room environment, which utilizes some form of power isolation from the public low voltage mains. Some computer configurations may not comply with the EN Harmonic Emissions standard as specified by the EMC Directive of the European Union. Obtain permission from the local power authority before connecting any computer configuration that draws more than 75 watts of ac power directly from the public mains. ATTENTION To comply with EN 55024, the Ethernet port LAN cable must be less than 30 m (98.42 ft) long, and it must be used only indoors (that is, not exit the building at any point). All other I/O cables must be less than 3 m (9.84 ft) long, and must be used only indoors. 17
18 18 Installation Environment and Enclosure Information Review the information on enclosures and environments before installing your computer. ATTENTION This equipment is intended for use in a Pollution Degree 2 industrial environment, in overvoltage Category II applications (as defined in IEC publication ), at altitudes up to 2000 meters (6562 feet) without derating. This equipment is considered Group 1, Class A industrial equipment according to IEC/CISPR Publication 11. Without appropriate precautions, there may be potential difficulties ensuring electromagnetic compatibility in other environments due to conducted as well as radiated disturbance. Operating the capacitive touchscreen version in a high noise environment may cause the touchscreen to respond slowly to touch inputs, or may cause the position of the screen cursor to drift. This equipment is supplied as open type equipment. UL recognized equipment must be mounted in an enclosure that is suitably designed and rated for those specific environmental conditions that will be present, and designed to prevent personal injury resulting from accessibility to live parts. UL listed equipment need not be mounted inside another enclosure if NEMA Type and IEC ratings are not required, but the mounting method must limit the tilt of the product to +/- 30 from vertical. Examples include articulated arm, table-top stand, wall mount, or other means having sufficient mechanical stability. The mounting means must be firmly attached to the supporting surface using screws bolts, or clamps so the computer cannot tip. All units meet specified NEMA and IEC ratings only when mounted in a panel or enclosure with an equivalent rating. Subsequent sections of this publication may contain additional information regarding specific enclosure type ratings that are required to comply with certain product safety certifications. In addition to this publication, see: Industrial Automation Wiring and Grounding Guidelines, for additional installation requirements, Allen-Bradley publication NEMA Standards publication 250 and IEC publication 60529, as applicable, for explanations of the degrees of protection provided by different types of enclosure.
19 Installation 19 Installation Considerations Follow these guidelines to make sure your product provides safe and reliable service: The installation site must have sufficient power. The enclosure must have sufficient space around air inlets and outlets to provide the circulation necessary for cooling. Never allow air passages to become obstructed. The ambient air temperature must not exceed the maximum operating temperature. Consider heat produced by other devices in the enclosure. You may need to supply a fan, heat exchanger, or air conditioner to meet this condition. TIP Hot air rises. The temperature at the top of the enclosure is often higher than the temperature in other parts of the enclosure, especially if air is not circulating. IMPORTANT The product can operate at a range of extremes. However, the life span of any electronic device is shortened if you continuously operate the product at its highest rated temperature. The humidity of the ambient air must not exceed specified limits. In very dry environments, static charges build up readily. Proper grounding of the equipment through the ac power cord helps to reduce static discharges, which may cause shocks and damage electronic components. The enclosure or cover must remain in place at all times during operation. The cover provides protection against high voltages inside the product and inhibits radio-frequency emissions that might interfere with other equipment. Tools Required These tools are required for product installation. Panel cutout tools #2 Phillips screwdriver Mount the Workstation in a Panel You can install the 1200W and 1500W models of the workstation in a panel by using mounting clips. The non-display version can be installed in a panel by using the four screw holes on the front plate.
20 20 Installation Mounting Clearances Allow adequate space around the computer for mounting, air flow, connections, and maintenance. Do not operate the computer in an enclosure using the minimum clearances unless adequate ventilation or other cooling methods are used to maintain the temperature at its specified rating. Top: 50 mm (2 in.) For Air Flow Back: 1500W and Non-display: 25 mm (1 in.) For Air Flow 1200W: 140 mm (5.5 in.) For Drive Access Left: 50 mm (2 in.) For Air Flow Bottom: 102 mm (4 in.) For Air Flow And Connections Right: 1500W and Non-display: 140 mm (5.5 in.) For Drive Access 1200W: 75 mm (3 in.) For Video Loopback Cable
21 Installation 21 Panel Mounting Guidelines Observe these guidelines when installing the unit in a panel: Confirm that there is adequate space within the panel enclosure. Cut supporting panels to specifications before installation. Take precautions so metal cuttings do not enter components already installed in panel. Supporting panels must be at least 14 gauge to be sure of proper sealing against water and dust and to provide proper support. The mounting hardware supplied accommodates panels up to 6.25 mm (0.25 in.) thick. ATTENTION Failure to follow these guidelines may result in personal injury or damage to the panel components. Panel Cutout Dimensions Workstation Model Cutout Dimensions (HxW), approx. 1200W x mm (10.98 x in.) 1500W, Non-display x mm (12.85 x in.)
22 22 Installation Mount the Display Workstation in a Panel Mounting clips secure the workstation to the panel. The 1200W requires 10 clips; the 1500W requires 12 clips. 1. Remove electrical power from the panel. ATTENTION Remove all electrical power from the panel before making cutout. Make sure the area around the panel cutout is clear. Take precautions so metal cuttings do not enter components already installed in panel. Failure to follow these warnings may result in personal injury or damage to the panel components. 2. Cut an opening in the panel using the appropriate panel cutout dimensions. 3. Make sure the sealing gasket is properly positioned on the computer. This gasket forms a compression-type seal. Do not use sealing compounds. 4. Place the computer in the panel cutout. 5. Slide the mounting clips into the slots on the top, bottom, and sides of the computer.
23 Installation Gradually tighten the clips, one at a time, around the bezel by following the specified sequence. The sequence begins with the center clips and continues to the corner clips. Repeat this process at least three times until the clips are hand-tight and the gasket is compressed uniformly against the panel Torque Sequence for 1200W 5 4 Torque Sequence for 1500W Tighten the mounting clips to a torque of 1.4 Nm (12 lb-in) using the sequence in step 6, being sure not to overtighten. ATTENTION Tighten the mounting clips to the specified torque to provide a proper seal and prevent damage to the product. Rockwell Automation assumes no responsibility for water or chemical damage to the product or other equipment within the enclosure because of improper installation. Mount the Non-display Workstation in a Panel The non-display workstation mounts on a wall, panel, or 19-inch rack. The workstation attaches to the panel using the four screw slots in the front plate. Use M5 or #10 screws (or larger). Screws are not included. ATTENTION Remove all electrical power from the panel before making the cutout. Make sure the area around the panel cutout is clear. Do not allow metal cuttings to enter components that are already installed in the panel. Failure to follow these warnings may result in personal injury or damage to the panel components mm (11.01 in.) mm (18.33 in.)
24 24 Installation Product Dimensions Product dimensions for each workstation are given in mm (in.). 1200W Workstation with Display, 6180W-12xxxxx 445 [17.53] 410 [16.15] 13 [.51] 95 [3.74] 155 [6.10] 155 [6.10] [1.93] 483 [19.01] 288 [11.34] 311 [12.25] 274 [10.79] 297 [11.70]
25 Installation W Workstation with Display, 6180W-15xxxxx [16.83] [16.15] [6.11] [6.11] 9.00 [0.35] [13.97] [9.06] [12.75] 9.00 [0.35] R5.00 [0.19] [2.25] [12.05] [1.86] 7.00 [0.27] [4.92] [4.92] [19.01] [8.86] 6180W Non-display Workstation, 6180W-7xxxxx [16.83] [16.15] 2.00 [0.08] [6.11] [0.27] [6.11] 7.00 [0.27] [12.76] [11.01] 7.62 [0.30] [0.40] [4.93] [4.93] [12.76] R5.00 [0.20] [18.33] [8.55] [19.01]
26 26 Installation Connect a Keyboard and Mouse You can connect a USB keyboard and/or mouse to the USB ports on the computer. On the non-display computers, you can also connect a keyboard or mouse to the PS/2 port. To PS/2 Port on the Non-display Computer Connect the Video A video loopback cable is shipped with the display computers. The loopback cable connects between the VGA Video Output connector and the Screen Display Input connector on the computer. You must connect this cable to view images on the front panel display of the computer. VGA Video Output Screen Display Input IMPORTANT Images will not appear on the front panel display if the video loopback cable is not connected.
27 Installation 27 Connect AC Power A standard IEC 320 power cord provides power to the computer. The power supply input accepts 120/240V ac. The power supply is autoswitching. Operate the computer in an industrial or control room environment, which uses some form of power isolation from the public low voltage mains.. ATTENTION The power cord must be connected to a terminal block and Earth ground. Failure to follow this warning could result in severe electrical shock. Installing the computers in a panel, enclosure, or rack that is already connected to Earth ground will satisfy this requirement. Otherwise, connect your computer to Earth ground using a 1.3 mm 2 (16 AWG) or larger external wire. The ground wire should have green insulation with a yellow stripe for easy identification. The power source must have its own disconnect. Do not connect the computer to a supply that is connected to the main electrical disconnect. To prevent problems resulting from power surges or unexpected power failure, you should protect the outlet with its own fuses or circuit breakers, as well as an Uninterruptible Power Supply (UPS) system. Always shut down the operating system prior to removing power to minimize performance degradation and operating system failures.
28 28 Installation Connect DC Power The computers are also available with a 24V dc power option. The power supply is internally protected against reverse polarity. ATTENTION Use a Class 2/SELV (safety extralow voltage) isolated and ungrounded power supply as input power to the computer. This power source provides protection so that under normal and single fault conditions, the voltage between the conductors and Functional Earth/Protective Earth does not exceed a safe value. 1. Secure the dc power wires to the terminal block screws. 2. Secure the ground wire to the GND terminal block screw. 3. Apply 24V dc power to the computer. V + (dc positive) V - (dc negative) Gnd (ground)
29 Installation 29 Connect to the Network The computers connect to the Ethernet network using CAT5 or CAT5E twisted-pair Ethernet cabling with RJ45 connectors. The computers support 10/100 Mbps network communication. IMPORTANT To prevent performance degradation of Ethernet communication, do not subject the computer or cables to extreme radiated or conducted high-frequency noise. Proper cable routing and power conditioning is required to be sure of reliable Ethernet communication in industrial environments. Rockwell Automation recommends that you route all Ethernet cabling through dedicated metal conduits. Installing ferrite bead filters at the cable ends may also improve reliability.
30 30 Installation
31 Chapter 3 Operation Chapter Objective This chapter covers these topics: General operating guidelines Operator access to computer DIP switch settings Video loopback cable Starting the system Resetting the system Installing drivers Universal Serial Bus (USB) ports Operating Guidelines Follow these operating guidelines for your computer: Avoid turning the system on and off frequently. Always use the proper power down procedures as required by your operating system, such as the Shut Down command in the Microsoft Windows operating system. Do not operate the computer with the covers removed. An electrical shock hazard exists. Removing the covers will disrupt air flow and may result in overheating. All covers are required to maintain EMI shield. ATTENTION After shutting the system off, do not move the computer, or turn it back on again, until the hard drive comes to a complete stop, which takes about 30 seconds. Operator Access Operator access is limited to the front panel of the workstation. This includes the display, keypad, and touchscreen. Access to components behind the panel in which the workstation is installed is restricted to authorized and properly trained personnel. 31
32 32 Operation DIP Switch Settings for Front-panel Keypad The workstation includes a pair of DIP switches that control the operation of the front panel keypad. The switches are inside the rear panel of the 1500W, and inside the top cover of the 1200W. The switches are both set to the 1 position at the factory. The factory setting is appropriate for all Windows applications. Under normal circumstances there is no need to alter the switch settings. Keypad operation is controlled by the switches as shown in the table. SW1 SW2 Keypad Encoding 0 0 DOS application for legacy 6180W applications 0 1 Reserved, consult factory 1 0 Reserved, consult factory 1 1 Default setting for Windows applications 1 Video Loopback Cable All 1200W workstations and 1500W series A workstations require that you install the video loopback cable for proper operation. Make sure the cable is connected between the VGA video output connector and the screen display input connector.
33 Operation 33 Start the System Apply power to the system. The computer performs a Power On Self Test (POST). The processor board, memory, keyboard, and certain peripheral devices are tested. The system displays the progress of the POST and initialization of accessory devices. The computer displays the startup dialogs for the operating system that is installed. If your system does not start up, or you notice other problems, refer to System Troubleshooting. Reset the System To reset the computer, press Ctrl+Alt+Delete and follow the operating system instructions. After resetting, the computer begins the Power On Self Test (POST). During a reset, the computer: clears RAM. starts the POST. initializes peripheral devices, such as drives and printers. loads the operating system. Install Drivers The operating system usually selects the best device driver settings. However, to be sure of fully optimized performance by manually installing the device drivers included with your system. Refer to the Readme files on the supplied accessory CD for details on the latest device drivers and installation procedures. Universal Serial Bus (USB) Ports The Universal Serial Bus (USB) is an external bus standard that supports data transfer rates up to 12 Mbps (12 million bits per second). You can connect multiple peripheral devices to the USB ports, such as a mouse, modem, and keyboard. USB also supports plug-and-play installation and hot plugging. For information on installing or using USB, refer to the documentation for your USB peripheral device. TIP Many USB devices only work with Windows XP or Windows 2000 operating systems because they have native USB drivers. Make sure the selected USB peripheral has software drivers available for your target operating system.
34 34 Operation
35 Chapter 4 Replace System Components Chapter Objectives This chapter provides safety precautions and the following procedures: Remove the covers Install or remove add-in cards Replace the hard disk drive Replace the floppy disk drive Replace the CD-ROM/DVD-ROM drive Replace the memory modules Accessories and Replacement Parts You can view a current list of accessories at the Rockwell Automation Allen-Bradley website Safety Precautions The computers contain line voltages. Disconnect all power to the computer before you install or remove system components. ATTENTION Disconnect all power from the computer before removing components. Failure to disconnect power could result in severe electrical shock or damage to the computer. Electrostatic Discharge (ESD) ATTENTION Electrostatic discharge (ESD) can damage the computer and components. Make sure you work in a static-safe environment and wear a grounding strap whenever handling circuit boards, power supply, memory modules, or other internal components. 35
36 36 Replace System Components Remove the Covers To maintain, install, or upgrade computer components, you must first remove the cover. ATTENTION Failure to follow proper safety precautions could result in severe electrical shock and/or damage to the computer. Remove the Top and Bottom Covers on the 1200W Follow these steps to remove the top and bottom covers. 1. Disconnect power from the computer. 2. Remove the 7 screws from the top cover or the 11 screws from the bottom cover. 3. Lift the cover from the chassis.
37 Replace System Components 37 Remove the Back Cover on the 1500W Follow these steps to remove the back cover of the 1500W workstation. 1. Disconnect power from the computer. 2. Loosen the two thumb screws securing the back cover. 3. Lift the cover up to disengage from the base. 4. To reinstall the back cover, position the back cover over the chassis, sliding the cover down to engage the brackets at the base and tighten the thumb screws. Install or Remove Add-in Cards You can install ISA and PCI compatible cards. ATTENTION Failure to follow proper safety precautions could result in severe electrical shock and/or damage to the computer. ATTENTION Add-in cards are sensitive to ESD and require careful handling. Hold cards only by the edges. Do not touch connectors, components, or circuits. After removing a card, place it on a flat, static-free surface, component side up. Do not slide the card over any surface.
38 38 Replace System Components Install an Add-in Card Follow these steps to install an add-in card. 1. Disconnect power from the computer. 2. Remove the back cover of the 1500W or the non-display computer; remove the top cover of the 1200W computer. 3. Remove the hold-down brackets by removing the screws securing them to the chassis and then lifting them out of the bracket latch at the other end. 4. Remove the screw securing the slot cover to the chassis at the selected slot location and remove the slot cover. 5. Remove the add-in card from its anti-static packaging. 6. Hold the card by the edges and firmly press the board into the slot on the backplane. 7. Confirm that the card is fully seated in the backplane connector. Hold Down Brackets 8. Attach the card orb with the slot cover screw removed earlier.
39 Replace System Components For lower profile cards, loosely attach a padded hold down finger to the hold down bracket. Add-in card Hold Down Finger 10. Reattach the hold down brackets to the chassis with the screws removed earlier. 11. Position and tighten the hold down finger, if appropriate. 12. Reinstall the cover. Remove an Add-in Card Follow these steps to remove an add-in card. 1. Disconnect power from the computer. 2. Remove the cover. 3. Remove the hold down bracket by removing the screw securing it to the chassis. 4. Lift the hold down bracket out of the bracket latch at the other end. 5. Remove the screw securing the add-in card s orb to the chassis. 6. Pull the add-in card free of the slot. Store the card in an anti-static wrapper. 7. Install a slot cover over the open slot and secure with the screw you removed earlier.
40 40 Replace System Components 8. Remove the unused hold down finger from the hold down bracket if appropriate. 9. Replace the hold down bracket to the chassis using the screw removed earlier. 10. Reinstall the cover. Replace the Hard Disk Drive Follow these precautions when working with the hard disk drive. Do not touch internal components unnecessarily. Always handle the hard disk drive by its metal frame. Store the hard disk drive in an anti-static bag when it is not installed. Never remove or install a hard disk drive with the power on. ATTENTION Failure to follow proper safety precautions could result in severe electrical shock and/or damage to the computer. ATTENTION Mechanical shock can damage a hard drive. Do not drop or bump the drive.
41 Replace System Components 41 Remove the Hard Disk Drive This procedure describes how to remove the hard disk drive from the 1500W and the non-display workstations. TIP The 1200W drive assembly includes the hard disk drive, the floppy drive, and the CD/DVD drive. You access the drive assembly through the bottom cover. Four screws fasten the drive assembly to the chassis as shown in the 1200W Drive Assembly illustration. After removing the 1200W drive assembly, remove the hard disk drive similar to the 1500W and non-display workstations. 1. Disconnect power from the computer. 2. Remove the back cover. 3. Disconnect the ribbon cable and the four-pin power cable from the hard disk drive. IMPORTANT Note the location and orientation of all cables before you remove the existing power supply and cabling, so that you can reattach them correctly. 4. Remove the two screws that fasten the hard disk drive assembly to the chassis. 5. Lift the hard disk drive assembly out of the chassis. 6. Remove the four screws that secure the mounting bracket to the drive. 7. Remove the four screws that attach the anti-shock brackets to the disk drive.
42 42 Replace System Components 1500W and Non-display Hard Disk Drive Hard Disk Drive Anti-Shock Brackets Mounting Bracket #6-32 #6-32 M3 1200W Drive Assembly Hard Disk Drive Floppy Drive CD/DVD Drive 1200W computer shown upside down.
43 Replace System Components 43 Install the Hard Disk Drive Follow these steps to install the hard disk drive. 1. Attach the anti-shock brackets to the drive using the screws removed during disassembly. 2. Reattach the disk assembly to the mounting bracket using the screws removed during disassembly. 3. Slide the hard disk drive assembly back into the chassis. 4. Connect the ribbon cable and four-pin power cable to the hard disk drive. Make sure that the cable assembly is properly secured so that the connection will not be strained by shock or vibration. IMPORTANT Make sure the ribbon cable is properly oriented and fully seated. 5. Fasten the hard disk drive assembly to the chassis with two (M3) screws. 6. Reinstall the back cover. Replace the Floppy Drive Follow these precautions when working with the floppy drive. Do not touch internal components. Always handle the floppy drive by its metal frame. Store the floppy drive in an anti-static bag when it is not installed. Never disconnect or install a floppy drive with the power on. ATTENTION Failure to follow proper safety precautions could result in severe electrical shock and/or damage to the computer. ATTENTION Mechanical shock will damage a floppy drive. Do not drop or bump the drive.
44 44 Replace System Components Remove the Floppy Drive This procedure shows how to remove the floppy drive from the 1500W and non-display workstations. TIP For the 1200W, remove the drive assembly as described under Replace the Hard Disk Drive. You can then remove the floppy drive similar to the 1500W and non-display workstations. 1. Disconnect power from the computer. 2. Remove the back cover. 3. Disconnect the flat cable and the four-pin power cable at the floppy drive. IMPORTANT Note the location and orientation of all cables before you remove the existing power supply and cabling, so that you can reattach them correctly. 4. Remove the two M3 screws from each side of the floppy drive on the outside of the chassis. 5. Slide the drive cage toward the power supply to access both sides of the floppy drive to disengage lock points. 6. Remove the six screws that secure the floppy drive to the drive cage. Lock Point Drive Cage 7. Slide the floppy drive out the front of the cage.
45 Replace System Components 45 Install the Floppy Drive 1. Slide the floppy drive into the drive cage from the front, aligning screw holes. 2. Fasten the floppy drive to the floppy drive bracket with six screws. 3. Reinsert the drive cage into the chassis making sure to engage lock points. 4. Fasten the drive cage with the two screws on the outside of the chassis, next to the new floppy drive. 5. Connect the flat cable and power cable to the floppy drive. 6. Reinstall the back cover.
46 46 Replace System Components Replace the CD-ROM/DVD-ROM Drive Follow these precautions when working with the CD-ROM/DVD-ROM drive. Do not touch internal components. Always handle the drive by its metal frame. Store the drive in an anti-static bag when it is not installed. Never disconnect or install a drive with the power on. ATTENTION Failure to follow proper safety precautions could result in severe electrical shock and/or damage to the computer. ATTENTION Mechanical shock can damage a CD-ROM or DVD-ROM drive. Do not drop or bump the drive. Remove the Drive The procedure shows how to remove the CD/DVD drive from the 1500W and non-display workstations. TIP For the 1200W, remove the drive assembly as described under Replace the Hard Disk Drive. You can then remove the CD/DVD drive similar to the 1500W and non-display workstations. 1. Disconnect power from the computer. 2. Remove the back cover. 3. Disconnect the power supply, audio cable, and ribbon cable from the drive. IMPORTANT Note the location and orientation of all cables before you remove the existing power supply and cabling, so that you can reattach them correctly.
47 Replace System Components Remove the two screws that fasten the drive cage to the chassis (on either side of the floppy drive on the outside of the chassis). 5. Lift the drive assembly out of the chassis. 6. Slide the drive cage toward the power supply disengage lock points to access both sides of the drive. Lock Point Drive Cage 7. Remove the eight screws that fasten the drive to the drive cage. 8. Slide the drive out the front of the cage.
48 48 Replace System Components Install the Drive 1. Slide the drive into the drive cage from the front, aligning the screw holes. 2. Fasten the drive to the floppy drive bracket with four screws. 3. Reinsert the driver cage into the chassis making sure to engage lock points. 4. Fasten drive cage with two screws on outside of chassis, next to the new drive. 5. Connect the flat cable, audio cable and power cable to the drive. 6. Reinstall the back cover. Replace the Memory Modules The CPU board has two 168-pin sockets. Each socket supports a single or double-sided 3.3V Dual In-Line Memory Module (DIMM). For memory replacement or expansion, use the Allen-Bradley 512 MB DIMM memory module, catalog number 6189V-DIMM512. TIP We recommend that you use only qualified Allen-Bradley parts. Guidelines for Replacing Memory ATTENTION ESD can damage the computer and components. Make sure you work in a static-safe environment and wear a grounding strap whenever handling circuit boards, power supply, memory modules, or other internal components. Always handle the memory cards by the ends, not by the memory module contacts. Store memory in a sealed anti-static bag when it is not installed. Never install or remove memory with the power turned on.
49 Replace System Components 49 Add or Remove Memory 1. Disconnect power from the computer. 2. Remove the back cover on the 1500W or non-display computer, or the top cover on the 1200W. 3. Remove any retaining brackets blocking access to the memory module. The DIMM sockets are near the top of the CPU board. 4. Remove the existing memory modules from the CPU card by clipping the cable tie and pressing outward on the retaining latches. 5. To install a new DIMM, hold the module by the edges as you remove it from its anti-static package. 6. Position the DIMM so that the small notches in the bottom edge of the DIMM align with the notches in the DIMM socket on the CPU card. The retaining latches must be fully disengaged, or open, when you install a DIMM. 7. Press down firmly and uniformly on the DIMM to seat it in the socket. The latches must engage in the DIMM slot to secure the DIMM. 8. Replace the tie wrap around the DIMM and latches to fully secure the DIMM. 9. Replace the cover.
50 50 Replace System Components
51 Chapter 5 System Troubleshooting Chapter Objectives This chapter provides information on the following topics: Troubleshooting procedure Diagnostic utility Troubleshooting checklists Troubleshooting Procedure Follow these steps to identify and isolate a problem. 1. Shut down the computer s operating system by using the appropriate method for your operating system. 2. Disconnect power to the computer. 3. Disconnect all peripheral devices from the computer. 4. Connect the keyboard and mouse, if used. 5. Check the video connection, if using an external monitor. 6. Connect power to the computer. When power is applied, check the Power On Self Test (POST). If a nonfatal failure occurs, POST emits beep codes that indicate errors in hardware, software, and firmware. If a display monitor is attached, POST can show a related error message. However, if a fatal error is detected, the startup process is terminated. 7. If the system restarts, isolate the problem by connecting peripheral devices one at a time until the problem occurs. If the problem is with a specific software package, or driver, reinstall the software. 8. Refer to the diagnostic utility and the troubleshooting checklists if the problem is not related specifically to a software installation or peripheral device. 51
52 52 System Troubleshooting Diagnostic Utility If you followed the troubleshooting procedure and are still having problems, use the VersaView diagnostic utility to isolate the problem. This utility determines the cause of the malfunction by testing computer components. You can perform an initial diagnosis without disconnecting or moving your computer. The process takes as little as five minutes or as long as eight hours, depending on the problem. After the diagnostic utility has run, you can generate a report for analysis by a technical support representative, expediting any necessary repair process. The diagnostic utility and documentation are on the VersaView Support CD that is shipped with your computer. To run the diagnostic utility, insert the Support CD into the computer s CD-ROM drive and restart the computer. No software is installed, nor does the utility affect any software already installed.
53 System Troubleshooting 53 Troubleshooting Checklists Use the following checklists to test or verify items. Problems During Start-up Is the video loopback cable installed and secure? Are all connections secure? Are the device drivers installed? Are the jumpers on any add-in boards correctly positioned? Is the hard drive formatted and recognized correctly in the BIOS? Is the RAM memory properly installed? You may want to reinstall it to be sure of a good connection. Is the IDE cable from the hard drive properly connected? You may want to see if the system will start from a floppy disk. Is BIOS properly configured? Select Load Optimal Default in the CMOS setup procedure. This will restore the BIOS settings to the original factory settings. Problem After Start-up If you are running a software package, reinstall the software. If the problem is intermittent, you may have a loose connection. Check all connections including any ISA/PCI cards. Check that the memory module is fully installed. Does your system have a computer virus? Run anti-virus software. Select Load Optimal Default in the CMOS setup procedure. This will restore the BIOS settings to the original factory settings. Although the computers have a regulated and protected power supply, a transient voltage in the power line or peripheral cable may cause a flickering display, unexpected restarts, or a locked up system. If so, exit the application and start over. Is the IDE cable from the hard drive properly connected? You may want to see if the system will start from a floppy drive. Is the system overheating? Verify that the chassis fan is working and the fan filter is clean.
54 54 System Troubleshooting Problems Running the New Software Does the software have a hardware requirement that is not present? Are you using an authorized copy of the software? Some copies of software will not work without proper activation. Did the software install correctly? Reinstall the software. Are you following the software s instructions? Refer to the software vendor s user manual. Problems with the Add-in Card Is the card installed and configured correctly? Check the jumper and other configuration settings. Are cables incorrectly installed? If the card uses a dedicated interrupt, you may need to reserve that interrupt in the CMOS setup PCI/PnP menu. Problems with the Display Are the display contrast and brightness controls properly adjusted? Refer to the operating system containing the video driver for setup functions. Is the monitor compatible with the selected video mode? If you are using the integrated display, try to correct the problem by pressing the Auto Adjust button. Is the monitor functioning properly? Verify the monitor function by operating it with another computer. Is the video cable properly installed? Check that the selected character color is not the same as the background color. Is the video driver properly installed? Restart the computer with the external monitor connected and powered up.
55 Chapter 6 Maintenance Chapter Objectives This chapter provides information on these procedures: Clean the display Replace the battery Replace the fan filter Backlight assembly disposal Ship or transport the computer Clean the Display ATTENTION Use of abrasive cleansers or solvents may damage the display window. Do not scrub or use brushes. Follow these steps to clean the display. 1. Disconnect power from the computer at the power source. 2. Clean the display with a mild soap or detergent by using a clean sponge or a soft cloth. 3. Dry the display with a chamois or moist cellulose sponge to avoid water spots. ATTENTION If the computer has a touchscreen, be aware that it is possible for screen objects to activate during equipment wash-downs if the computer is turned on. 55
Integrated Display Computers
 Installation Instructions Integrated Display Computers Catalog Numbers 6181P, 6181F Topic Page About This Publication 1 Important User Information 2 Environment and Enclosure Information 3 European Union
Installation Instructions Integrated Display Computers Catalog Numbers 6181P, 6181F Topic Page About This Publication 1 Important User Information 2 Environment and Enclosure Information 3 European Union
VersaView Industrial Non-display Computers
 Installation Instructions VersaView Industrial Non-display Computers Catalog Numbers 6155R-NSXPH, 6155R-NPXPH, 6155R-7SXPH, 6155R-7S2KH, 6155R-7PXPH, 6155R-7P2KH, 6155R-14SXPH, 6155R-14S2KH, 6155R-14PXPH,
Installation Instructions VersaView Industrial Non-display Computers Catalog Numbers 6155R-NSXPH, 6155R-NPXPH, 6155R-7SXPH, 6155R-7S2KH, 6155R-7PXPH, 6155R-7P2KH, 6155R-14SXPH, 6155R-14S2KH, 6155R-14PXPH,
Digital ac/dc (24V) Input Module
 Installation Instructions Digital ac/dc (24V) Input Module Catalog Number 1771-IND, Series C Topic Page Important User Information 2 Before You Begin 3 Power Requirements 3 Prevent Electrostatic Discharge
Installation Instructions Digital ac/dc (24V) Input Module Catalog Number 1771-IND, Series C Topic Page Important User Information 2 Before You Begin 3 Power Requirements 3 Prevent Electrostatic Discharge
Adapter Kit for PanelView 1200/1200e Touch Screen Terminal Cutout
 Installation Instructions Adapter Kit for PanelView 1200/1200e Touch Screen Terminal Cutout Catalog Numbers 2711-NR5T, 2711P-RAT12E2 Topic Page About This Publication 1 Important User Information 2 About
Installation Instructions Adapter Kit for PanelView 1200/1200e Touch Screen Terminal Cutout Catalog Numbers 2711-NR5T, 2711P-RAT12E2 Topic Page About This Publication 1 Important User Information 2 About
PanelView Plus/VersaView CE Terminals and Display Modules
 Installation Instructions PanelView Plus/VersaView CE Terminals and Display Modules (Catalog Numbers 2711P-xxxxxx, 6182H-xxxxxx) English Inside: Overview...2 For More Information...2 Modular Components...3
Installation Instructions PanelView Plus/VersaView CE Terminals and Display Modules (Catalog Numbers 2711P-xxxxxx, 6182H-xxxxxx) English Inside: Overview...2 For More Information...2 Modular Components...3
Installation Instructions
 Installation Instructions Cat. No. 1771 P3, P4, P5 and P5E Use this document as a guide when installing the catalog number 1771-P3, -P4, -P5 or -P5E power supplies. Because of the variety of uses for the
Installation Instructions Cat. No. 1771 P3, P4, P5 and P5E Use this document as a guide when installing the catalog number 1771-P3, -P4, -P5 or -P5E power supplies. Because of the variety of uses for the
VersaView 1200P Integrated Display Computers for Hazardous Locations
 Installation Instructions VersaView 1200P Integrated Display Computers for Hazardous Locations Catalog Numbers 6183H-12FP, 6183H-12FPDC, 6183H-12NPDC, 6183H-2P, 6183H-2PDC, 6181H-2PXPHDC Topic Page Important
Installation Instructions VersaView 1200P Integrated Display Computers for Hazardous Locations Catalog Numbers 6183H-12FP, 6183H-12FPDC, 6183H-12NPDC, 6183H-2P, 6183H-2PDC, 6181H-2PXPHDC Topic Page Important
ArmorPoint I/O Field Potential Distributor, Series A
 Installation Instructions ArmorPoint I/O Field Potential Distributor, Series A (Cat. No. 1738-FPD) The field potential distributor (Cat. no. 1738-FPD) lets you change the field power distribution source
Installation Instructions ArmorPoint I/O Field Potential Distributor, Series A (Cat. No. 1738-FPD) The field potential distributor (Cat. no. 1738-FPD) lets you change the field power distribution source
PanelView 600 Terminals
 Installation Instructions PanelView 600 Terminals Catalog Numbers 2711-K6Cxx, 2711-B6Cxx Topic Page Hazardous Location Considerations 3 European Union Directive Compliance 4 Wiring and Safety Guidelines
Installation Instructions PanelView 600 Terminals Catalog Numbers 2711-K6Cxx, 2711-B6Cxx Topic Page Hazardous Location Considerations 3 European Union Directive Compliance 4 Wiring and Safety Guidelines
Integrated Display Computer with Keypad
 Installation Instructions Integrated Display Computer with Keypad Catalog Numbers 6180P-12KSXP, 6180P-12BSXP, 6180P-12BPXP, 6180P-12BPXPDC, 6180P-12KPXP, 6180P-15KSXP, 6180P-15BSXP, 6180P-15BPXP, 6180P-15KPXP,
Installation Instructions Integrated Display Computer with Keypad Catalog Numbers 6180P-12KSXP, 6180P-12BSXP, 6180P-12BPXP, 6180P-12BPXPDC, 6180P-12KPXP, 6180P-15KSXP, 6180P-15BSXP, 6180P-15BPXP, 6180P-15KPXP,
Installation Instructions
 Installation Instructions (Catalog Number 1771-OD) This document provides information on: Because of the variety of uses for the products described in this publication, those responsible for the application
Installation Instructions (Catalog Number 1771-OD) This document provides information on: Because of the variety of uses for the products described in this publication, those responsible for the application
Installation Instructions
 Installation Instructions (Cat. No. 1771-OBN Series B) Use this document as a guide when installing the catalog number 1771-OBN series B output module. Because of the variety of uses for the products described
Installation Instructions (Cat. No. 1771-OBN Series B) Use this document as a guide when installing the catalog number 1771-OBN series B output module. Because of the variety of uses for the products described
Allen-Bradley PLCs. VersaView 6181P Integrated Display Computers. User Manual
 VersaView 6181P Integrated Display Computers 6181P-15TS2KH, -15TP2KH, -15NS2KH, -15NP2KH, -15TSXPH, -15TPXPH, -15NSXPH, -15NPXPH, -17TS2KH, -17TP2KH, -17NS2KH, -17NP2KH, -17TSXPH, -17TPXPH, -17NSXPH, -17NPXPH,
VersaView 6181P Integrated Display Computers 6181P-15TS2KH, -15TP2KH, -15NS2KH, -15NP2KH, -15TSXPH, -15TPXPH, -15NSXPH, -15NPXPH, -17TS2KH, -17TP2KH, -17NS2KH, -17NP2KH, -17TSXPH, -17TPXPH, -17NSXPH, -17NPXPH,
PCI Expansion Slot Kit for 6181P (1500P) Series D Integrated Display Computer
 Installation Instructions PCI Expansion Slot Kit for 6181P (1500P) Series D Integrated Display Computer Catalog Number 6189V-2PCI15R Topic Page About This Publication 1 Important User Information 2 Safety
Installation Instructions PCI Expansion Slot Kit for 6181P (1500P) Series D Integrated Display Computer Catalog Number 6189V-2PCI15R Topic Page About This Publication 1 Important User Information 2 Safety
Installation Instructions
 Installation Instructions (Cat. No. 71-A1B, -A2B, -A3B, -A3B1, -A4B Series B) Because of the variety of uses for the products described in this publication, those responsible for the application and use
Installation Instructions (Cat. No. 71-A1B, -A2B, -A3B, -A3B1, -A4B Series B) Because of the variety of uses for the products described in this publication, those responsible for the application and use
Solar Combiner Enclosure
 Installation Instructions Solar Combiner Enclosure Catalog Numbers 1000-SB006, 1000-SB012 Topic Page Description 1 Important Safety Instructions 3 Nameplate Data 4 Planning for Installation 4 Install the
Installation Instructions Solar Combiner Enclosure Catalog Numbers 1000-SB006, 1000-SB012 Topic Page Description 1 Important Safety Instructions 3 Nameplate Data 4 Planning for Installation 4 Install the
Industrial Integrated Display Computers with Keypad
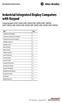 Installation Instructions Industrial Integrated Display Computers with Keypad Catalog Numbers 6180P-12KSXP, 6180P-12BSXP, 6180P-12BPXP, 6180P-12BPXPDC, 6180P-12KPXP, 6180P-15KSXP, 6180P-15BSXP, 6180P-15BPXP,
Installation Instructions Industrial Integrated Display Computers with Keypad Catalog Numbers 6180P-12KSXP, 6180P-12BSXP, 6180P-12BPXP, 6180P-12BPXPDC, 6180P-12KPXP, 6180P-15KSXP, 6180P-15BSXP, 6180P-15BPXP,
Kinetix 6000 Axis Module and Shunt Module
 Installation Instructions Kinetix 6000 and Shunt Module Catalog Numbers 2094-AMxx, 2094-BMxx 2094-AMxx-S, 2094-BMxx-S 2094-BSP2 Topic Page About This Publication 1 Important User Information 2 Before You
Installation Instructions Kinetix 6000 and Shunt Module Catalog Numbers 2094-AMxx, 2094-BMxx 2094-AMxx-S, 2094-BMxx-S 2094-BSP2 Topic Page About This Publication 1 Important User Information 2 Before You
Allen-Bradley Motors
 Installation Instructions Firmware Update Instructions for Ethernet, Enhanced and ControlNet PLC-5 Programmable Controllers Purpose Firmware Update Kit Contents Hardware and Software Requirements This
Installation Instructions Firmware Update Instructions for Ethernet, Enhanced and ControlNet PLC-5 Programmable Controllers Purpose Firmware Update Kit Contents Hardware and Software Requirements This
Allen-Bradley Parts. Solid State Drive Upgrade Kit. Installation Instructions. About this Product
 Installation Instructions Solid State Drive Upgrade Kit Catalog No. 6189V-12TSSD4, 6189V-12NSSD4, 6189V-12TSSD8, 6189V-12NSSD8, 6189V-15TSSD4, 6189V-15NSSD4, 6189V-15TSSD8, 6189V-15NSSD8 Inside.. For See
Installation Instructions Solid State Drive Upgrade Kit Catalog No. 6189V-12TSSD4, 6189V-12NSSD4, 6189V-12TSSD8, 6189V-12NSSD8, 6189V-15TSSD4, 6189V-15NSSD4, 6189V-15TSSD8, 6189V-15NSSD8 Inside.. For See
Compact Industrial Non-display Computers
 Installation Instructions Compact Industrial Non-display Computers Catalog Numbers 6155R-NSXP, 6155R-NPXP, 6155R-NPXPDC, 6155F-NPXP, 6155F-NPWE, 6155F-NPXPDC, 6155F-NPWEDC Topic Page Important User Information
Installation Instructions Compact Industrial Non-display Computers Catalog Numbers 6155R-NSXP, 6155R-NPXP, 6155R-NPXPDC, 6155F-NPXP, 6155F-NPWE, 6155F-NPXPDC, 6155F-NPWEDC Topic Page Important User Information
GV3000/SE AC Drive ControlNet Network Communication Option Board M/N 2CN3000
 GV3000/SE AC Drive ControlNet Network Communication Option Board M/N 2CN3000 Instruction Manual D2-3390-2 The information in this manual is subject to change without notice. Throughout this manual, the
GV3000/SE AC Drive ControlNet Network Communication Option Board M/N 2CN3000 Instruction Manual D2-3390-2 The information in this manual is subject to change without notice. Throughout this manual, the
RAC6155 Industrial Computers
 RAC6155 Industrial Computers Product Data and Installation Instructions Important User Information Solid state equipment has operational characteristics differing from those of electromechanical equipment.
RAC6155 Industrial Computers Product Data and Installation Instructions Important User Information Solid state equipment has operational characteristics differing from those of electromechanical equipment.
RAC 6181 and VersaView 6181P-10, -12 Industrial Computers. User Manual
 RAC 6181 and VersaView 6181P-10, -12 Industrial Computers User Manual Important User Information Solid state equipment has operational characteristics differing from those of electromechanical equipment.
RAC 6181 and VersaView 6181P-10, -12 Industrial Computers User Manual Important User Information Solid state equipment has operational characteristics differing from those of electromechanical equipment.
InView Firmware Update
 Installation Instructions InView Firmware Update Topic Page Hazardous Voltage 3 Change EPROM on 2706-P72, 2706-P74 Display 3 Change EPROM on 2706-P42, 2706-P44 Displays 5 Firmware Upgrade Kit 7 2 InView
Installation Instructions InView Firmware Update Topic Page Hazardous Voltage 3 Change EPROM on 2706-P72, 2706-P74 Display 3 Change EPROM on 2706-P42, 2706-P44 Displays 5 Firmware Upgrade Kit 7 2 InView
To connect the AC adapter:
 Replacing the AC Adapter Replacing the AC Adapter 3 Plug the power cord into a wall outlet. The power indicator turns on. To connect the AC adapter: Connect the power cord to the AC adapter. Power indicator
Replacing the AC Adapter Replacing the AC Adapter 3 Plug the power cord into a wall outlet. The power indicator turns on. To connect the AC adapter: Connect the power cord to the AC adapter. Power indicator
Installation Instructions
 Installation Instructions Cat. No. 1771-IQ16 Series C This document provides information on: The dc isolated input module is shipped in static-shielded packaging to guard against electrostatic discharge
Installation Instructions Cat. No. 1771-IQ16 Series C This document provides information on: The dc isolated input module is shipped in static-shielded packaging to guard against electrostatic discharge
Installation Instructions
 Installation Instructions This document provides information on: important pre-installation considerations power supply requirements initial handling procedures installing the module using the indicators
Installation Instructions This document provides information on: important pre-installation considerations power supply requirements initial handling procedures installing the module using the indicators
Junos WebApp Secure 5.0 Hardware Guide
 Junos WebApp Secure 5.0 Hardware Guide Junos WebApp Secure 5.0 Hardware Guide This document contains a specification for the MWS1000 hardware appliance, as well as instructions for installation into a
Junos WebApp Secure 5.0 Hardware Guide Junos WebApp Secure 5.0 Hardware Guide This document contains a specification for the MWS1000 hardware appliance, as well as instructions for installation into a
Embedded I/O Expansion Board with 10 Outputs
 Installation Instructions Embedded I/O Expansion Board with 10 Outputs Catalog Number 1799-OQ10X Topic Page Important User Information 2 Environment and Enclosure 3 About the Board 4 Install the Board
Installation Instructions Embedded I/O Expansion Board with 10 Outputs Catalog Number 1799-OQ10X Topic Page Important User Information 2 Environment and Enclosure 3 About the Board 4 Install the Board
Installation Job Aid for VSP 4850GTS
 Installation Job Aid for VSP 4850GTS Notices Release 6.1.0.0 NN46251-308 Issue 02.01 November 2017 Notice paragraphs alert you about issues that require your attention. The following paragraphs describe
Installation Job Aid for VSP 4850GTS Notices Release 6.1.0.0 NN46251-308 Issue 02.01 November 2017 Notice paragraphs alert you about issues that require your attention. The following paragraphs describe
Serial ATA Hot Swap Drive Cage Upgrade Kit for: Intel Server Chassis SC5200 Intel Server Chassis SC5250-E
 Serial ATA Hot Swap Drive Cage Upgrade Kit for: Intel Server Chassis SC5200 Intel Server Chassis SC5250-E A Guide for Technically Qualified Assemblers of Intel Identified Subassemblies/Products Order Number:
Serial ATA Hot Swap Drive Cage Upgrade Kit for: Intel Server Chassis SC5200 Intel Server Chassis SC5250-E A Guide for Technically Qualified Assemblers of Intel Identified Subassemblies/Products Order Number:
LVN5200A-R2, rev. 1, Hardware Installation Guide
 LVN5200A-R2 LVN5250A-R2 LVN5200A-R2, rev. 1, Hardware Installation Guide Customer Support Information Order toll-free in the U.S.: Call 877-877-BBOX (outside U.S. call 724-746-5500) FREE technical support
LVN5200A-R2 LVN5250A-R2 LVN5200A-R2, rev. 1, Hardware Installation Guide Customer Support Information Order toll-free in the U.S.: Call 877-877-BBOX (outside U.S. call 724-746-5500) FREE technical support
Preparing to Install the VG248
 CHAPTER 2 To ensure normal system operation, plan your site configuration and prepare your site before installation. Before installing the VG248, review these sections: Preparing the Installation Site,
CHAPTER 2 To ensure normal system operation, plan your site configuration and prepare your site before installation. Before installing the VG248, review these sections: Preparing the Installation Site,
Replacing or Upgrading DiskOnChip Memory
 Installation Instructions Replacing or Upgrading DiskOnChip Memory Objectives This document describes how to replace or upgrade DiskOnChip flash memory in a RAC6182 Industrial Computer. European Union
Installation Instructions Replacing or Upgrading DiskOnChip Memory Objectives This document describes how to replace or upgrade DiskOnChip flash memory in a RAC6182 Industrial Computer. European Union
Installing the Cisco ADE 2130 and 2140 Series Appliance Hardware Options
 CHAPTER 4 Installing the Cisco ADE 2130 and 2140 Series Appliance Hardware Options This chapter provides instructions for installing, replacing, and removing various hardware options in your Cisco ADE
CHAPTER 4 Installing the Cisco ADE 2130 and 2140 Series Appliance Hardware Options This chapter provides instructions for installing, replacing, and removing various hardware options in your Cisco ADE
CompactLogix Power Supplies Specifications
 Technical Data CompactLogix Power Supplies Specifications 1768 CompactLogix Power Supplies Catalog Numbers 1768-PA3, 1768-PB3 1769 Compact I/O Power Supplies Catalog Numbers 1769-PA2, 1769-PB2, 1769-PA4,
Technical Data CompactLogix Power Supplies Specifications 1768 CompactLogix Power Supplies Catalog Numbers 1768-PA3, 1768-PB3 1769 Compact I/O Power Supplies Catalog Numbers 1769-PA2, 1769-PB2, 1769-PA4,
InView Marquee Message Display
 Installation Instructions InView Marquee Message Display Introduction These instructions show how to change the serial address and how to mount InView series signs with NEMA Types 4, 4X, and 12 enclosures.
Installation Instructions InView Marquee Message Display Introduction These instructions show how to change the serial address and how to mount InView series signs with NEMA Types 4, 4X, and 12 enclosures.
HP UPS R/T3000 G2. Overview. Precautions. Kit contents. Installation Instructions
 HP UPS R/T3000 G2 Installation Instructions Overview The HP UPS R/T3000 G2 features a 2U rack-mount with convertible tower design and offers power protection for loads up to a maximum of 3300 VA/3000 W
HP UPS R/T3000 G2 Installation Instructions Overview The HP UPS R/T3000 G2 features a 2U rack-mount with convertible tower design and offers power protection for loads up to a maximum of 3300 VA/3000 W
Installation Job Aid for VSP 4450GTX-HT- PWR+
 Installation Job Aid for VSP 4450GTX-HT- PWR+ Notices Release 6.1.0.0 NN46251-305 Issue 02.01 November 2017 Notice paragraphs alert you about issues that require your attention. The following paragraphs
Installation Job Aid for VSP 4450GTX-HT- PWR+ Notices Release 6.1.0.0 NN46251-305 Issue 02.01 November 2017 Notice paragraphs alert you about issues that require your attention. The following paragraphs
MC 11 EB-2 Power supply cabinet with external bus, AC version
 MC 11 EB-2 Power supply cabinet with external bus, AC version USER/MAINTENANCE MANUAL 1 SLOT 0 SLOT 1 SLOT 2 SLOT 3 SLOT 4 SLOT 5 SLOT 6 SLOT 7 SLOT 8 SLOT 9 SLOT 10 SLOT 11 EB-2 (a) MC11 (b) (c) Figures
MC 11 EB-2 Power supply cabinet with external bus, AC version USER/MAINTENANCE MANUAL 1 SLOT 0 SLOT 1 SLOT 2 SLOT 3 SLOT 4 SLOT 5 SLOT 6 SLOT 7 SLOT 8 SLOT 9 SLOT 10 SLOT 11 EB-2 (a) MC11 (b) (c) Figures
Installation Instructions
 Installation Instructions This document provides information on: important pre-installation considerations power supply requirements initial handling installing the module using the indicators for troubleshooting
Installation Instructions This document provides information on: important pre-installation considerations power supply requirements initial handling installing the module using the indicators for troubleshooting
Gateway Profile 4 service guide
 Gateway Profile 4 service guide Customizing Troubleshooting Contents Replacing Components in Your Gateway Profile 4.................. 1 About this guide.....................................................
Gateway Profile 4 service guide Customizing Troubleshooting Contents Replacing Components in Your Gateway Profile 4.................. 1 About this guide.....................................................
Table of Contents Quick Install Guide page Introduction Safety Rack System Precautions ESD Precautions...
 Table of Contents Quick Install Guide page 1 EN English Table of Contents 1. Introduction... 2 1.1 Safety... 2 1.2 Rack System Precautions... 2-3 1.3 ESD Precautions... 3... 3 1... 3 2 Fitting PSU s...
Table of Contents Quick Install Guide page 1 EN English Table of Contents 1. Introduction... 2 1.1 Safety... 2 1.2 Rack System Precautions... 2-3 1.3 ESD Precautions... 3... 3 1... 3 2 Fitting PSU s...
Installation Job Aid for Ethernet Routing Switch 3600 Series
 Installation Job Aid for Ethernet Routing Switch 3600 Series Notices NN47213-303 Issue 03.01 November 2017 Notice paragraphs alert you about issues that require your attention. Following are descriptions
Installation Job Aid for Ethernet Routing Switch 3600 Series Notices NN47213-303 Issue 03.01 November 2017 Notice paragraphs alert you about issues that require your attention. Following are descriptions
PanelView Component HMI Terminals
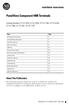 Installation Instructions PanelView Component HMI Terminals Catalog Numbers 2711C-F2M, 2711C-K2M, 2711C-T3M, 2711C-K3M, 2711C-T6M, 2711C-T6C, 2711C-T10C Topic Page Environment and Enclosure 3 Catalog Number
Installation Instructions PanelView Component HMI Terminals Catalog Numbers 2711C-F2M, 2711C-K2M, 2711C-T3M, 2711C-K3M, 2711C-T6M, 2711C-T6C, 2711C-T10C Topic Page Environment and Enclosure 3 Catalog Number
Installation Job Aid for Ethernet Routing Switch 5900 Series
 Installation Job Aid for Ethernet Routing Switch 5900 Series Notices NN47211-301 Issue 05.01 November 2017 Notice paragraphs alert you about issues that require your attention. The following paragraphs
Installation Job Aid for Ethernet Routing Switch 5900 Series Notices NN47211-301 Issue 05.01 November 2017 Notice paragraphs alert you about issues that require your attention. The following paragraphs
G-MAX TM. ATX Series User s Manual
 Copyright Notice Copyright 2001 Gigabyte Technology. All Rights Reserved. No part of this documentation, including but not limited to the products and software described in it, may be reproduced, transmitted,
Copyright Notice Copyright 2001 Gigabyte Technology. All Rights Reserved. No part of this documentation, including but not limited to the products and software described in it, may be reproduced, transmitted,
Differential Liquid/Gas Pressure Transmitter
 Installation Instruction Differential Liquid/Gas Pressure Transmitter Catalog Number(s) 1414-CPZ10FWFAA, 1414-IPZ10FWFAA Explosion Hazard WARNING Do not use in an explosive or hazardous environment, with
Installation Instruction Differential Liquid/Gas Pressure Transmitter Catalog Number(s) 1414-CPZ10FWFAA, 1414-IPZ10FWFAA Explosion Hazard WARNING Do not use in an explosive or hazardous environment, with
Compact Non-display Industrial Computers
 User Manual Compact Non-display Industrial Computers Catalog Numbers 6155F-NPXP, 6155F-NPXPDC, 6155F-NPWE, 6155F-NPWEDC, 6155R-NSXP, 6155R-NPXP, 6155R-NPXPDC Important User Information Read this document
User Manual Compact Non-display Industrial Computers Catalog Numbers 6155F-NPXP, 6155F-NPXPDC, 6155F-NPWE, 6155F-NPWEDC, 6155R-NSXP, 6155R-NPXP, 6155R-NPXPDC Important User Information Read this document
Kinetix 300 Memory Module Programmer
 Kinetix 300 Memory Module Programmer Catalog Number 2097-PGMR Topic About the Memory Module Programmer 1 Parts List 3 Batteries Operation 4 Using Memory Module Programmer 6 Switch On/Off Memory Module
Kinetix 300 Memory Module Programmer Catalog Number 2097-PGMR Topic About the Memory Module Programmer 1 Parts List 3 Batteries Operation 4 Using Memory Module Programmer 6 Switch On/Off Memory Module
Upgrading and Servicing Guide
 Upgrading and Servicing Guide Copyright Information The only warranties for Hewlett-Packard products and services are set forth in the express statements accompanying such products and services. Nothing
Upgrading and Servicing Guide Copyright Information The only warranties for Hewlett-Packard products and services are set forth in the express statements accompanying such products and services. Nothing
Upgrading and Servicing Guide
 Upgrading and Servicing Guide Copyright Information The only warranties for Hewlett-Packard products and services are set forth in the express statements accompanying such products and services. Nothing
Upgrading and Servicing Guide Copyright Information The only warranties for Hewlett-Packard products and services are set forth in the express statements accompanying such products and services. Nothing
EH-RIO IP67 Profibus-DP I/O modules
 Installation Instructions EH-RIO IP67 Profibus-DP I/O modules (RIO-PBXDP8M12, -PBXDP8M8, -PBYTP8M12, -PBYTP8M8, -PBXYP8M12, -PBXYP8M8) M12 Style Connectors M8 Style Connectors 43819 The EH-RIO IP67 Profibus-DP
Installation Instructions EH-RIO IP67 Profibus-DP I/O modules (RIO-PBXDP8M12, -PBXDP8M8, -PBYTP8M12, -PBYTP8M8, -PBXYP8M12, -PBXYP8M8) M12 Style Connectors M8 Style Connectors 43819 The EH-RIO IP67 Profibus-DP
Obtaining Documentation and Submitting a Service Request, page xvii Safety Warnings, page xvii Safety Guidelines, page xx
 Preface Obtaining Documentation and Submitting a Service Request, page xvii Safety s, page xvii Safety Guidelines, page xx Obtaining Documentation and Submitting a Service Request For information on obtaining
Preface Obtaining Documentation and Submitting a Service Request, page xvii Safety s, page xvii Safety Guidelines, page xx Obtaining Documentation and Submitting a Service Request For information on obtaining
Removal and Installation8
 8 Screw Types 8-4 Top Cover Assembly 8-5 Left Hand Cover 8-6 Right Hand Cover 8-10 Front Panel Assembly 8-14 Left Rear Cover 8-15 Right Rear Cover 8-16 Extension Cover (60" Model only) 8-17 Media Lever
8 Screw Types 8-4 Top Cover Assembly 8-5 Left Hand Cover 8-6 Right Hand Cover 8-10 Front Panel Assembly 8-14 Left Rear Cover 8-15 Right Rear Cover 8-16 Extension Cover (60" Model only) 8-17 Media Lever
Installation Instructions
 Installation Instructions Cat. No. 1771-OND Series B This document provides information on: important pre-installation considerations power supply requirements installing the module setting the fault mode
Installation Instructions Cat. No. 1771-OND Series B This document provides information on: important pre-installation considerations power supply requirements installing the module setting the fault mode
PIX 515/515E. PIX 515/515E Product Overview CHAPTER
 CHAPTER 4 PIX 515/515E This chapter describes how to install the PIX 515/515E, and includes the following sections: PIX 515/515E Product Overview Installing a PIX 515/515E PIX 515/515E Feature Licenses
CHAPTER 4 PIX 515/515E This chapter describes how to install the PIX 515/515E, and includes the following sections: PIX 515/515E Product Overview Installing a PIX 515/515E PIX 515/515E Feature Licenses
PCI 2 Axis Servo Card
 Installation Instructions PCI 2 Axis Servo Card (Catalog Number 1784-PM02AE) This manual provides the instructions for installing the PCI 2 Axis Servo card (1784-PM02AE) in a PC computer using the NT operating
Installation Instructions PCI 2 Axis Servo Card (Catalog Number 1784-PM02AE) This manual provides the instructions for installing the PCI 2 Axis Servo card (1784-PM02AE) in a PC computer using the NT operating
Upgrading and Servicing Guide
 Upgrading and Servicing Guide The only warranties for Hewlett-Packard products and services are set forth in the express statements accompanying such products and services. Nothing herein should be construed
Upgrading and Servicing Guide The only warranties for Hewlett-Packard products and services are set forth in the express statements accompanying such products and services. Nothing herein should be construed
Installation Instructions
 Installation Instructions (1771-ODD Series B) Use this document as a guide when installing the catalog number 1771-ODD series B output module. The ac isolated output module is shipped in static-shielded
Installation Instructions (1771-ODD Series B) Use this document as a guide when installing the catalog number 1771-ODD series B output module. The ac isolated output module is shipped in static-shielded
Model 2460-KIT. Screw Terminal Connector Kit. Description / September 2014 *P * 1
 Keithley Instruments 28775 Aurora Road Cleveland, Ohio 44139 1-800-935-5595 http://www.keithley.com Model 2460-KIT Screw Terminal Connector Kit Description The Model 2460-KIT Screw Terminal Connector Kit
Keithley Instruments 28775 Aurora Road Cleveland, Ohio 44139 1-800-935-5595 http://www.keithley.com Model 2460-KIT Screw Terminal Connector Kit Description The Model 2460-KIT Screw Terminal Connector Kit
Manual Version: V1.00. Video Decoder Quick Guide
 Manual Version: V1.00 Video Decoder Quick Guide Thank you for purchasing our product. If there are any questions, or requests, please do not hesitate to contact the dealer. Copyright Copyright 2016 Zhejiang
Manual Version: V1.00 Video Decoder Quick Guide Thank you for purchasing our product. If there are any questions, or requests, please do not hesitate to contact the dealer. Copyright Copyright 2016 Zhejiang
Allen-Bradley. User Manual. PLC-5 Backup Communication Module (1785-BCM, 1785-BEM) product icon
 Allen-Bradley PLC-5 Backup Communication Module User Manual (1785-BCM, 1785-BEM) product icon Important User Information Because of the variety of uses for this product and because of the differences between
Allen-Bradley PLC-5 Backup Communication Module User Manual (1785-BCM, 1785-BEM) product icon Important User Information Because of the variety of uses for this product and because of the differences between
PCI 2 Axis Servo Card
 Installation Instructions PCI 2 Axis Servo Card (Catalog Number 1784-PM02AE) This manual provides the instructions for installing the PCI 2 Axis Servo card (1784-PM02AE) in a PC computer using the NT operating
Installation Instructions PCI 2 Axis Servo Card (Catalog Number 1784-PM02AE) This manual provides the instructions for installing the PCI 2 Axis Servo card (1784-PM02AE) in a PC computer using the NT operating
Allworx 24x Service and Troubleshooting Guide
 Allworx 24x Service and Troubleshooting Guide -PAGE INTENTIALLY LEFT BLANK- Table of Contents 1 Safety Instructions...1 1.1 Electrical...1 1.2 Electrostatic Discharge...1 2 Chassis Views...2 3 Exterior
Allworx 24x Service and Troubleshooting Guide -PAGE INTENTIALLY LEFT BLANK- Table of Contents 1 Safety Instructions...1 1.1 Electrical...1 1.2 Electrostatic Discharge...1 2 Chassis Views...2 3 Exterior
4170 POS System Installation Guide
 4170 POS System 4170 Installation Guide Thank you for selecting UTC RETAIL s innovative Model 4170 Point of Sale solution! This Installation Guide will help you efficiently install the 4170 POS. The document
4170 POS System 4170 Installation Guide Thank you for selecting UTC RETAIL s innovative Model 4170 Point of Sale solution! This Installation Guide will help you efficiently install the 4170 POS. The document
TRC-190 User s Manual
 User s Manual Edition 3.2, May 2017 www.moxa.com/product 2017 Moxa Inc. All rights reserved. User s Manual The software described in this manual is furnished under a license agreement and may be used only
User s Manual Edition 3.2, May 2017 www.moxa.com/product 2017 Moxa Inc. All rights reserved. User s Manual The software described in this manual is furnished under a license agreement and may be used only
InView Communication Modules
 Installation Instructions InView Communication Modules Catalog Numbers 2706-PxM, 2706-PxK, 2706-PxP Topic Page About This Publication 1 Important User Information 2 Power Supply Requirements 3 Mount the
Installation Instructions InView Communication Modules Catalog Numbers 2706-PxM, 2706-PxK, 2706-PxP Topic Page About This Publication 1 Important User Information 2 Power Supply Requirements 3 Mount the
DeviceNet ArmorBlock Network Powered 16-input Module
 Installation Instructions DeviceNet ArmorBlock Network Powered 16-input Module Catalog number 1732D-IBDPM12MND, Series A Table of Contents Topic Page Important User Information 2 Environment and Enclosure
Installation Instructions DeviceNet ArmorBlock Network Powered 16-input Module Catalog number 1732D-IBDPM12MND, Series A Table of Contents Topic Page Important User Information 2 Environment and Enclosure
1395 Node Adapter Board Troubleshooting
 1395 Node Adapter Board Troubleshooting Specifications Electrical: Board power provided by Drive (+5V) Discrete Input 24V DC or 115V AC, jumper selectable Environmental: Ambient Operating Temperature Storage
1395 Node Adapter Board Troubleshooting Specifications Electrical: Board power provided by Drive (+5V) Discrete Input 24V DC or 115V AC, jumper selectable Environmental: Ambient Operating Temperature Storage
Industrial Integrated Display Computers
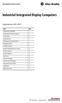 Installation Instructions Industrial Integrated Display Computers Catalog Numbers 6181F, 6181P Topic Page Important User Information 2 European Union Directive Compliance 3 Product Options 4 Operating
Installation Instructions Industrial Integrated Display Computers Catalog Numbers 6181F, 6181P Topic Page Important User Information 2 European Union Directive Compliance 3 Product Options 4 Operating
Upgrading and Servicing Guide
 Upgrading and Servicing Guide The information in this document is subject to change without notice. Hewlett-Packard Company makes no warranty of any kind with regard to this material, including, but not
Upgrading and Servicing Guide The information in this document is subject to change without notice. Hewlett-Packard Company makes no warranty of any kind with regard to this material, including, but not
ArmorPoint 24V dc Input Modules, Series A
 Installation Instructions ArmorPoint V dc Input Modules, Series A Cat. Nos. 8-IBM, -IBM8, -IBM, -IB8M8, -IB8M, -IB8M, -IVM, -IV8M8, -IV8M, -IV8M The ArmorPoint I/O family consists of modular I/O modules.
Installation Instructions ArmorPoint V dc Input Modules, Series A Cat. Nos. 8-IBM, -IBM8, -IBM, -IB8M8, -IB8M, -IB8M, -IVM, -IV8M8, -IV8M, -IV8M The ArmorPoint I/O family consists of modular I/O modules.
Mercury Helios ASSEMBLY MANUAL & USER GUIDE
 Mercury Helios ASSEMBLY MANUAL & USER GUIDE TABLE OF CONTENTS INTRODUCTION...1 1.1 MINIMUM SYSTEM REQUIREMENTS 1.1.1 Apple Mac Requirements 1.1.2 PC Requirements 1.1.3 Supported PCIe Cards NOTE: Boot Camp
Mercury Helios ASSEMBLY MANUAL & USER GUIDE TABLE OF CONTENTS INTRODUCTION...1 1.1 MINIMUM SYSTEM REQUIREMENTS 1.1.1 Apple Mac Requirements 1.1.2 PC Requirements 1.1.3 Supported PCIe Cards NOTE: Boot Camp
Lantech. IPES /100TX with 4 PoE Injectors 24~48VDC Industrial Switch. User Manual
 Lantech IPES-0008-4 8 10/100TX with 4 PoE Injectors 24~48VDC Industrial Switch User Manual V1.00 Jun 2010 FCC Warning This Equipment has been tested and found to comply with the limits for a Class-A digital
Lantech IPES-0008-4 8 10/100TX with 4 PoE Injectors 24~48VDC Industrial Switch User Manual V1.00 Jun 2010 FCC Warning This Equipment has been tested and found to comply with the limits for a Class-A digital
HP ProLiant DL165 G7 Server
 HP ProLiant DL165 G7 Server Installation Instructions Part Number 601464-003 Identifying server components Front panel components Figure 1 Front Panel Components / 4 3.5 LFF HDD Item Description 1 Thumbscrews
HP ProLiant DL165 G7 Server Installation Instructions Part Number 601464-003 Identifying server components Front panel components Figure 1 Front Panel Components / 4 3.5 LFF HDD Item Description 1 Thumbscrews
Upgrading and Servicing Guide
 Upgrading and Servicing Guide The information in this document is subject to change without notice. Hewlett-Packard Company makes no warranty of any kind with regard to this material, including, but not
Upgrading and Servicing Guide The information in this document is subject to change without notice. Hewlett-Packard Company makes no warranty of any kind with regard to this material, including, but not
HP R/T2200 UPS. Overview. Precautions. Installation Instructions. The HP UPS R/T2200 features power protection for loads up to 2200 VA/1600 W.
 HP R/T2200 UPS Installation Instructions Overview The HP UPS R/T2200 features power protection for loads up to 2200 VA/1600 W. For more information about any of the topics covered in this document, see
HP R/T2200 UPS Installation Instructions Overview The HP UPS R/T2200 features power protection for loads up to 2200 VA/1600 W. For more information about any of the topics covered in this document, see
Replacing the Power Supply
 APPENDIX B This appendix includes information on how to replace the power supply for the Cisco AS550XM universal gateway and contains the following sections: Safety Recommendations, page B-1 Required Tools
APPENDIX B This appendix includes information on how to replace the power supply for the Cisco AS550XM universal gateway and contains the following sections: Safety Recommendations, page B-1 Required Tools
Installing the Cisco Unified Videoconferencing 3545 MCU
 CHAPTER 2 Installing the Cisco Unified Videoconferencing 3545 MCU The Cisco Unified Videoconferencing 3545 MCU works together with a Cisco Unified Videoconferencing 3545 EMP Enhanced Media Processor (EMP)
CHAPTER 2 Installing the Cisco Unified Videoconferencing 3545 MCU The Cisco Unified Videoconferencing 3545 MCU works together with a Cisco Unified Videoconferencing 3545 EMP Enhanced Media Processor (EMP)
TRC-190 User s Manual
 First Edition, November 2008 www.moxa.com/product 2008 Moxa Inc. All rights reserved. Reproduction without permission is prohibited. The software described in this manual is furnished under a license agreement
First Edition, November 2008 www.moxa.com/product 2008 Moxa Inc. All rights reserved. Reproduction without permission is prohibited. The software described in this manual is furnished under a license agreement
Installation Manual. Mounting Instructions Mechanical Mounting. Luminato. Teleste Corporation
 Luminato Installation Manual Teleste Corporation Mounting Instructions Mechanical Mounting Luminato Mechanical Installation, agile_59300316, rev0044 Introduction 1 Contents Introduction 4 General... 4
Luminato Installation Manual Teleste Corporation Mounting Instructions Mechanical Mounting Luminato Mechanical Installation, agile_59300316, rev0044 Introduction 1 Contents Introduction 4 General... 4
User Manual AIMB-C200. Economical Embedded Chassis for Mini-ITX Motherboard
 User Manual AIMB-C200 Economical Embedded Chassis for Mini-ITX Motherboard Copyright The documentation and the software included with this product are copyrighted 2010 by Advantech Co., Ltd. All rights
User Manual AIMB-C200 Economical Embedded Chassis for Mini-ITX Motherboard Copyright The documentation and the software included with this product are copyrighted 2010 by Advantech Co., Ltd. All rights
XPS 15 2-in-1. Service Manual. Computer Model: XPS Regulatory Model: P73F Regulatory Type: P73F001
 XPS 15 2-in-1 Service Manual Computer Model: XPS 15-9575 Regulatory Model: P73F Regulatory Type: P73F001 Notes, cautions, and warnings NOTE: A NOTE indicates important information that helps you make better
XPS 15 2-in-1 Service Manual Computer Model: XPS 15-9575 Regulatory Model: P73F Regulatory Type: P73F001 Notes, cautions, and warnings NOTE: A NOTE indicates important information that helps you make better
Installation Instructions
 Installation Instructions This document provides information on: important pre-installation considerations power supply requirements initial handling installing the module using the indicators for troubleshooting
Installation Instructions This document provides information on: important pre-installation considerations power supply requirements initial handling installing the module using the indicators for troubleshooting
Allen-Bradley Automation
 VersaView Industrial Non-Display Computers 6155R-NP2KH, -NS2KH, -NPXPH, -NSXPH, -7P2KH, -7S2KH, -7PXPH, -7SXPH, -14P2KH, -14S2KH, -14PXPH, -14SXPH User Manual Allen-Bradley Automation Important User Information
VersaView Industrial Non-Display Computers 6155R-NP2KH, -NS2KH, -NPXPH, -NSXPH, -7P2KH, -7S2KH, -7PXPH, -7SXPH, -14P2KH, -14S2KH, -14PXPH, -14SXPH User Manual Allen-Bradley Automation Important User Information
HP UPS R/T3000 ERM. Overview. Precautions. Installation Instructions
 HP UPS R/T3000 ERM Installation Instructions Overview The ERM consists of two battery packs in a 2U chassis. The ERM connects directly to a UPS R/T3000 or to another ERM. Up to two ERM units can be connected.
HP UPS R/T3000 ERM Installation Instructions Overview The ERM consists of two battery packs in a 2U chassis. The ERM connects directly to a UPS R/T3000 or to another ERM. Up to two ERM units can be connected.
Installing and Removing SDRAM and DRAM
 CHAPTER 4 This chapter explains how to remove and replace the main memory modules on the network processing engine or network services engine. For the location of the memory module you are replacing, find
CHAPTER 4 This chapter explains how to remove and replace the main memory modules on the network processing engine or network services engine. For the location of the memory module you are replacing, find
DeviceNet ArmorBlock Network Powered 16-input Module, Series A
 Installation Instructions DeviceNet ArmorBlock Network Powered 16-input Module, Series A Catalog Number 1732D-IB161212D Topic Page Important User Information 2 Environment and Enclosure 3 Prevent Electrostatic
Installation Instructions DeviceNet ArmorBlock Network Powered 16-input Module, Series A Catalog Number 1732D-IB161212D Topic Page Important User Information 2 Environment and Enclosure 3 Prevent Electrostatic
DriveGuard. Safe-Off Option for PowerFlex 70 AC Drives. User Manual.
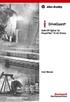 DriveGuard Safe-Off Option for PowerFlex 70 AC Drives User Manual www.abpowerflex.com Important User Information Solid state equipment has operational characteristics differing from those of electromechanical
DriveGuard Safe-Off Option for PowerFlex 70 AC Drives User Manual www.abpowerflex.com Important User Information Solid state equipment has operational characteristics differing from those of electromechanical
Analog Monitor Installation Manual
 Analog Monitor Installation Manual Part Number: 144-23919 Copyright 2011 Magnetek 1. Preface and Safety Magnetek manufactures products used as components in a wide variety of industrial systems and equipment.
Analog Monitor Installation Manual Part Number: 144-23919 Copyright 2011 Magnetek 1. Preface and Safety Magnetek manufactures products used as components in a wide variety of industrial systems and equipment.
Omnitron Systems Technology, Inc. 1. iconverter. 19-Module Managed Power Chassis User s Manual
 Omnitron Systems Technology, Inc. 1 iconverter 19-Module Managed Power Chassis User s Manual 27 Mauchly, #201, Irvine, CA 92618 Phone: (949) 250-6510; Fax: (949) 250-6514 2 Omnitron Systems Technology,
Omnitron Systems Technology, Inc. 1 iconverter 19-Module Managed Power Chassis User s Manual 27 Mauchly, #201, Irvine, CA 92618 Phone: (949) 250-6510; Fax: (949) 250-6514 2 Omnitron Systems Technology,
Installation Instructions
 Installation Instructions (Catalog Number 1771-IR Series D) Use this document as a guide when installing the 1771-IR/D input module. The RTD input module is sensitive to electrostatic discharge. ATTENTION:
Installation Instructions (Catalog Number 1771-IR Series D) Use this document as a guide when installing the 1771-IR/D input module. The RTD input module is sensitive to electrostatic discharge. ATTENTION:
VL BPC MINI. A configurable industrial computer platform. Data sheet 2930_en_F. 1 Description. 2 Features
 A configurable industrial computer platform Data sheet 90_en_F Description PHOENIX CONTACT 0-08- Features The VL BPC MINI is an embedded box PC and is part of the Valueline family of industrial computers.
A configurable industrial computer platform Data sheet 90_en_F Description PHOENIX CONTACT 0-08- Features The VL BPC MINI is an embedded box PC and is part of the Valueline family of industrial computers.
Removing and Replacing Parts
 Removing and Replacing Parts Preparing to Work Inside the Computer Recommended Tools Screw Identification System Components Hard Drive Fixed Optical Drive Media Bay Devices Memory Modules Mini PCI Card
Removing and Replacing Parts Preparing to Work Inside the Computer Recommended Tools Screw Identification System Components Hard Drive Fixed Optical Drive Media Bay Devices Memory Modules Mini PCI Card
Chapter 2. Installing the Chapter 2. Contents
 Contents Chapter 2 Installing the 3512 Overview... 2-2 Unpacking... 2-2 Telephone Equipment... 2-3 Customer-Provided Telephone Equipment... 2-3 Telephone Company Procedures and Regulatory Requirements...
Contents Chapter 2 Installing the 3512 Overview... 2-2 Unpacking... 2-2 Telephone Equipment... 2-3 Customer-Provided Telephone Equipment... 2-3 Telephone Company Procedures and Regulatory Requirements...
DeviceNet ArmorBlock Network and Auxiliary Powered I/O Module
 Installation Instructions DeviceNet ArmorBlock Network and Auxiliary Powered I/O Module Catalog Number 1732D-8X81212D Topic Page Important User Information 2 Environment and Enclosure 3 Prevent Electrostatic
Installation Instructions DeviceNet ArmorBlock Network and Auxiliary Powered I/O Module Catalog Number 1732D-8X81212D Topic Page Important User Information 2 Environment and Enclosure 3 Prevent Electrostatic
NI PXI-1042 Series Power Supply Shuttle
 USER GUIDE NI PXI-1042 Series Power Supply Shuttle Introduction Unpacking The NI PXI-1042 Series power supply shuttle is a replacement part for the NI PXI-1042 Series chassis. To minimize downtime caused
USER GUIDE NI PXI-1042 Series Power Supply Shuttle Introduction Unpacking The NI PXI-1042 Series power supply shuttle is a replacement part for the NI PXI-1042 Series chassis. To minimize downtime caused
Industrial Performance Monitors
 User Manual Industrial Performance Monitors Catalog Numbers 6186M-12PN, 6186M-12PT, 6186M-15PN, 6186M-15PT, 6186M-15PNSS, 6186M-15PTSS, 6186M- 17PN, 6186M-17PT, 6186M-17PNSS, 6186M-17PTSS, 6186M-19PN,
User Manual Industrial Performance Monitors Catalog Numbers 6186M-12PN, 6186M-12PT, 6186M-15PN, 6186M-15PT, 6186M-15PNSS, 6186M-15PTSS, 6186M- 17PN, 6186M-17PT, 6186M-17PNSS, 6186M-17PTSS, 6186M-19PN,
