Industrial Performance Monitors
|
|
|
- Barbra Miles
- 5 years ago
- Views:
Transcription
1 User Manual Industrial Performance Monitors Catalog Numbers 6186M-12PN, 6186M-12PT, 6186M-15PN, 6186M-15PT, 6186M-15PNSS, 6186M-15PTSS, 6186M- 17PN, 6186M-17PT, 6186M-17PNSS, 6186M-17PTSS, 6186M-19PN, 6186M-19PT, 6186M-19PNSS, 6186M-19PTSS
2 Important User Information Solid-state equipment has operational characteristics differing from those of electromechanical equipment. Safety Guidelines for the Application, Installation and Maintenance of Solid State Controls (publication SGI-1.1 available from your local Rockwell Automation sales office or online at describes some important differences between solid-state equipment and hard-wired electromechanical devices. Because of this difference, and also because of the wide variety of uses for solid-state equipment, all persons responsible for applying this equipment must satisfy themselves that each intended application of this equipment is acceptable. In no event will Rockwell Automation, Inc. be responsible or liable for indirect or consequential damages resulting from the use or application of this equipment. The examples and diagrams in this manual are included solely for illustrative purposes. Because of the many variables and requirements associated with any particular installation, Rockwell Automation, Inc. cannot assume responsibility or liability for actual use based on the examples and diagrams. No patent liability is assumed by Rockwell Automation, Inc. with respect to use of information, circuits, equipment, or software described in this manual. Reproduction of the contents of this manual, in whole or in part, without written permission of Rockwell Automation, Inc., is prohibited. Throughout this manual, when necessary, we use notes to make you aware of safety considerations. WARNING: Identifies information about practices or circumstances that can cause an explosion in a hazardous environment, which may lead to personal injury or death, property damage, or economic loss. ATTENTION: Identifies information about practices or circumstances that can lead to personal injury or death, property damage, or economic loss. Attentions help you identify a hazard, avoid a hazard, and recognize the consequences. SHOCK HAZARD: Labels may be on or inside the equipment, for example, a drive or motor, to alert people that dangerous voltage may be present. BURN HAZARD: Labels may be on or inside the equipment, for example, a drive or motor, to alert people that surfaces may reach dangerous temperatures. IMPORTANT Identifies information that is critical for successful application and understanding of the product. Allen-Bradley, Rockwell Software, Rockwell Automation, and TechConnect are trademarks of Rockwell Automation, Inc. Trademarks not belonging to Rockwell Automation are property of their respective companies.
3 Summary of Changes This manual contains new and updated information. Changes throughout this revision are marked by change bars, as shown to the right of this paragraph. New and Updated Information This table contains the changes made to this revision. Topic Page Added Linux as a compatible operating system 11, 35 Changed Series letter from F to G in Table 1 12 Revised hyperlink for finding accessories online 12 Added (USB Port-Type A) to section title 15 Added USB Port Type A illustration and callout to Figure 1 15 Added (USB Port-Type B) to section title 16 Added USB Port Type B illustration and callout to Figure 2 16 Added Important table and revised information in Application Information section 17 Updated website link for CE Mark certification 18 Revised instructions for panel-mounting the monitor 26 Relocated RS-232 Touch Screen Interface table from Appendix B to Chapter 2 35 Removed column of DB-25 information from RS-232 Touch Screen Interface table 35 Changed catalog number for replacement AC power adapter 37 Added Important table in Adjust the Monitor Brightness section 42 Updated Important table in Using the Auto Adjust Control section 44 Removed existing graphic in Changing Monitor Settings with the On-screen Display (OSD) section 45 Added introductory paragraph and icons to General OSD Menu Navigation Guidelines section 45 Created separate table for Temperature submenu choices 48 Revised Tools menu graphics 50 Created separate tables to correspond with revised Tools menu graphics 50 Revised typical luminance value for 1700M monitor 57 Revised contrast ratios for 1200M and 1500M monitors 57 Revised typical response time for all monitors 57 Revised UL Listed and cul Listed certifications 58 Revised descriptions for Pins 2, 14, and 15 in Table Removed Setting the Monitor Type Manually section in Chapter 2 Removed previous Appendix B (previous Appendix C is now Appendix B) Rockwell Automation Publication 6186M-UM002B-EN-P - March
4 Summary of Changes Notes: 4 Rockwell Automation Publication 6186M-UM002B-EN-P - March 2012
5 Table of Contents Preface About This Publication Intended Audience Purpose of This Manual Additional Resources Chapter 1 Monitor Overview Overview Before You Begin Parts List Product Catalog Numbers Accessories Chapter 2 Installing the Monitor Chapter Objectives Hazardous Locations Control Drawing - Class I Division 2 and Zone 2 (USB port, type A) Control Drawing - Class I Division 2 and Zone 2 (USB port, type B) Application Information European Union Directive Compliance Backlight Assembly Disposal Environment and Enclosure Information Installation Guidelines Product Dimensions M Monitor M Monitor - Aluminum Bezel M Monitor - Stainless Steel Bezel M Monitor - Aluminum Bezel M Monitor - Stainless Steel Bezel M Monitor - Aluminum Bezel M Monitor - Stainless Steel Bezel Panel Mounting Mounting Adapters Required Tools Panel Cutout Dimensions Mounting Guidelines Mounting the Monitor in Panel Rack Mounting Required Tools Mounting Guidelines Mounting the Monitor in a Rack Rockwell Automation Publication 6186M-UM002B-EN-P - March
6 Table of Contents Bench or Tabletop Mounting Required Tools Mounting Guidelines Mount the Monitor on a Bench or Tabletop Mount the DIN Rail of the AC Power Adapter Monitor Connections Video Source Connection Connect to a Host Digital Video Source Connect to a Host Analog Video Source Connect the Optional Touch Screen Interface Power Source Connection Connect AC Power Connect DC Power Secure the Cables Functional Ground Screw Chapter 3 Display Configuration Chapter Objective Setting the Monitor Type Check and Change the Display Resolution Adjust the Monitor Brightness Adjust the Monitor by Using Control Keypad Lock Access to the OSD Use the Auto Adjust Control Change Monitor Settings with the On-screen Display (OSD) General OSD Menu Navigation Guidelines OSD Menus OSD Main Menu Signal Selection Menu Brightness and Contrast Menu Color Menu Image Menu Tool Menu Chapter 4 Perform Routine Maintenance Chapter Objective Cleaning the Monitor Replacing a Line Cord Other Maintenance Shipping or Transporting Product Rockwell Automation Publication 6186M-UM002B-EN-P - March 2012
7 Table of Contents Chapter 5 Troubleshoot the System Chapter Objective Run the Self-test Troubleshooting Appendix A Specifications Appendix B Video Cables HD-15 Video Connector DVI Video Connector Index Rockwell Automation Publication 6186M-UM002B-EN-P - March
8 Table of Contents Notes: 8 Rockwell Automation Publication 6186M-UM002B-EN-P - March 2012
9 Preface About This Publication Read this preface to familiarize yourself with the rest of the manual. The preface covers the following: Who should use this manual The purpose of the manual Conventions used in this manual Intended Audience Use this manual if you are responsible for installing, using, or troubleshooting the monitors. Purpose of This Manual This manual is a user guide for the monitors. It gives an overview of the system and describes procedures to do the following: Install a monitor in a panel or rack, or on a bench or tabletop Make monitor connections Configure a monitor s video setup Troubleshoot a monitor Additional Resources For additional information on the industrial performance monitors, refer to the Industrial Performance Monitors installation instructions, publication 6186M-IN002. You can download electronic versions of these publications from the Rockwell Automation website Rockwell Automation Publication 6186M-UM002B-EN-P - March
10 Preface Notes: 10 Rockwell Automation Publication 6186M-UM002B-EN-P - March 2012
11 Chapter 1 Monitor Overview Overview The industrial performance monitors provide the latest in LCD flat panel technology. Combine these monitors with the heavy industrial non-display computers to create a visualization, maintenance, control, or information computing solution. The monitors offer the following features: 12, 15, 17, or 19-inch active matrix display Native video resolutions from 800x600 to 1280x1024 Wide viewing angle with antiglare coating One-button automatic screen adjust Rear panel keypad with lockout feature Windows, Linux, and DOS compatible Input power, AC or DC Space efficient enclosure that is less than 63 mm (2.49 in.) deep Optional resistive touch screen Before You Begin Before unpacking the product, inspect the shipping carton for damage. If damage is visible, immediately contact the shipper and request assistance. Otherwise, proceed with unpacking. Keep the original packing material in case you need to return the product for repair or transport it to another location. Use the inner and outer packing cartons to provide adequate protection for a unit returned for service. Parts List The monitors are shipped with these items: Mounting clips and cutout template AC power supply and applicable power cord HD-15 analog video cable DVI cable Touch screen serial cable (only for monitors with touch screen display) USB cable Cable retention tie wraps Installation Instructions Accessories CD (contains the installation files for the monitor drivers and the ScreenSet monitor setup utility) Rockwell Automation Publication 6186M-UM002B-EN-P - March
12 Chapter 1 Monitor Overview Product Catalog Numbers Table 1 - Catalog Numbers and Sizes of Performance Monitors Cat. No. Display Size Series Bezel Touch Screen 6186M-12PN 12 in. Aluminum None 6186M-12PT Resistive touch screen 6186M-15PN 15 in. Aluminum None 6186M-15PT Resistive touch screen 6186M-15PNSS Stainless Steel None 6186M-15PTSS Resistive touch screen 6186M-17PN 17 in. Aluminum None G 6186M-17PT Resistive touch screen 6186M-17PNSS Stainless Steel None 6186M-17PTSS Resistive touch screen 6186M-19PN 19 in. Aluminum None 6186M-19PT Resistive touch screen 6186M-19PNSS Stainless Steel None 6186M-19PTSS Resistive touch screen Accessories You can view a current list of accessories at the Rockwell Automation Allen-Bradley website, 12 Rockwell Automation Publication 6186M-UM002B-EN-P - March 2012
13 Chapter 2 Installing the Monitor Chapter Objectives This chapter shows you how to install the monitor in a panel or rack, or on a bench or tabletop, and how to make monitor connections. Review mounting types and product dimensions before installation. Hazardous Locations This equipment is suitable for the following hazardous locations specified on the product nameplate: Class I, Division 2 Groups A, B, C, D Nonhazardous locations Rockwell Automation Publication 6186M-UM002B-EN-P - March
14 Chapter 2 Installing the Monitor The following statement applies to use in hazardous locations. WARNING: Explosion Hazard Substitution of any components may impair suitability for hazardous locations. Do not disconnect equipment unless power has been removed or the area is known to be free of ignitable concentrations of flammable gases or vapors. Do not connect or disconnect cables or components unless power has been removed or the area is known to be free of ignitable concentrations of flammable gases or vapors. Do not connect or disconnect components unless power has been removed or the area is known to be free of ignitable concentrations of flammable gases or vapors. All wiring must be in accordance with Class I, Division 2 wiring methods of Article 501 of the National Electrical Code, and/or in accordance with Section 18-1J2 of the Canadian Electrical Code, and in accordance with the authority having jurisdiction. The monitor and its AC adapter have a temperature code of T4 when operating in an environment that is within its specified operating temperature range. Do not install the equipment in an environment where atmospheric gases have an ignition temperature of less than 135 C (275 F). Peripheral equipment must be suitable for the location in which it is used. All hazardous-location equipment must be mounted in an enclosure that is suitably designed or rated for those specific environmental conditions that will be present, and designed to prevent personal injury resulting from accessibility to live parts. The monitor may be powered directly from the included AC adapter ( V AC input), or an external V DC power source wired to the terminal block. Do not use the AC adapter and external DC at the same time. 14 Rockwell Automation Publication 6186M-UM002B-EN-P - March 2012
15 Installing the Monitor Chapter 2 Control Drawing - Class I Division 2 and Zone 2 (USB port, type A) The following control drawing is provided to comply with the National Electrical Code, Article 500 pertaining to Class I, Division 2, Groups A, B, C, D and Class I, Zone 2, Group IIC. Figure 1 - Industrial Performance Monitors USB Port, Type A, and Peripheral Devices USB Port, Type A Associated Nonincendive Field-wiring Apparatus 6186M Hub Product USB Port, Type A USB Port, Type A Nonincendive Field-wiring Apparatus USB Peripheral Device USB Peripheral Device Table 2 - Industrial Performance Monitors USB Port, Type A, and Peripheral Device Circuit Parameters Parameter Value Parameter Definition V OC (USB) 5.25V DC Open circuit voltage of each host USB port. The maximum applied voltage rating, V max (peripheral), of each peripheral device shall be greater than or equal to V OC (USB). V max (peripheral) V OC (USB), as appropriate I SC (USB) 950 ma Maximum output current of each host USB port. The maximum current, I max (peripheral), to which each USB peripheral device can be subjected shall be greater than or equal to I SC (USB). I max (peripheral) I SC (USB) C a (USB) 20 μf This value is the maximum total capacitance that can be connected to each USB port. The total capacitance of each USB peripheral and its cable must not exceed the indicated value. The maximum total capacitance, C i (peripheral), and cable capacitance of each separate USB peripheral device shall be less than or equal to C a (USB). C i ( peripheral) + C cable C a (USB) L a (USB) 3.11 μh This value is the maximum total inductance that can be connected to each USB port. The total inductance of each peripheral device and its cable must not exceed the indicated value. The maximum total inductance, L i (peripheral), a nd cable inductance of each separate USB peripheral device shall be less than or equal to L a (USB). L i (peripheral) + L cable L a (USB) Rockwell Automation Publication 6186M-UM002B-EN-P - March
16 Chapter 2 Installing the Monitor Control Drawing - Class I Division 2 and Zone 2 (USB port, type B) The following control drawing is provided to comply with the National Electrical Code, Article 500 pertaining to Class I, Division 2, Groups A, B, C, D and Class I, Zone 2, Group IIC. Figure 2 - Industrial Performance Monitors USB Port, Type B Associated Field-wiring Apparatus Nonincendive Field-wiring Apparatus 6186M Hub Product USB Port, Type B Host Product USB Port, Type B Table 3 - Required Circuit Parameters for USB, Type B, Connector - Connecting to Host Parameter Value Parameter Definition V Bmax (USB) 5.25V DC, max Maximum applied voltage rating of the 6186M USB Type B connector. The output of the host product shall not exceed this value. V Bmax (USB) V OC (Host USB) I Bmax (USB) 110 μa, min Maximum current required at the 6186M USB Type B connector. The host product must be capable of a minimum of this value. I SC (Host USB) I Bmax (USB) C ib (USB) 0 μf Total capacitance of the 6186M USB Type B connector. The host product must be capable of tolerating this value of capacitance. C a (Host USB) C ib (USB) + C cable L ib (USB) 0 μh Total Inductance of the 6186M USB Type B connector. The host product must be capable of tolerating this value of inductance. L a (Host USB) L ib (USB) + L cable 16 Rockwell Automation Publication 6186M-UM002B-EN-P - March 2012
17 Installing the Monitor Chapter 2 Application Information The circuit parameters of associated field-wired apparatus for use in hazardous locations shall be coordinated with the host product such that their combination remains nonincendive. The industrial performance monitors and USB peripheral devices shall be treated in this manner. Each industrial performance monitor provides two separately powered USB ports. The circuit parameters for each USB port are found in tables on page 15 and page 16. IMPORTANT Circuit parameters of USB peripheral devices and their associated cabling must be within the limits in the tables on page 15 and page 16 for the devices and their cabling to remain nonincendive when used with the USB ports of industrial performance monitors. For the comparison of C a (USB) and C i (peripheral), use the capacitance of each individual connected USB peripheral device and its associated cable C cable. For the comparison of L a (USB) with L i (peripheral), use the inductance of each individual peripheral device and its associated cable for L cable. If cable capacitance and inductance are not known, the following values may be used: C cable = 60 pf/ft (197 pf/m) L cable = 0.20 μh/ft (0.66 μh/m) Rockwell Automation Publication 6186M-UM002B-EN-P - March
18 Chapter 2 Installing the Monitor European Union Directive Compliance This product meets the European Union Directive requirements when installed within the European Union or EEA regions and has the CE mark. A copy of the Declaration of Conformity is available at the following website: under Product Certification. ATTENTION: This product is intended to operate in an industrial or control room environment, which uses some form of power isolation from the public low-voltage mains. Some computer configurations may not comply with the EN Harmonic Emissions standard as specified by the EMC Directive of the European Union. Obtain permission from the local power authority before connecting any computer configuration that draws more than 75 W of AC power directly from the public mains. Backlight Assembly Disposal ATTENTION: The backlight assembly in this unit contains mercury. At the end of its life, this equipment should be collected separately from any unsorted municipal waste. 18 Rockwell Automation Publication 6186M-UM002B-EN-P - March 2012
19 Installing the Monitor Chapter 2 Environment and Enclosure Information Review the information on enclosures and environments before installing your monitor. ATTENTION: Environment and Enclosure This equipment is intended for use in a Pollution Degree 2 industrial environment, in overvoltage Category II applications (as defined in IEC publication ), at altitudes up to 2000 m (6561 ft) without derating. This equipment is considered Group 1, Class A industrial equipment according to IEC/CISPR Publication 11. Without appropriate precautions, there may be potential difficulties ensuring electromagnetic compatibility in other environments due to conducted as well as radiated disturbance. This equipment is supplied as open-type equipment. UL recognized and hazardous location equipment must be mounted in an enclosure that is suitably designed or rated for those specific environmental conditions that will be present, and designed to prevent personal injury resulting from accessibility to live parts. UL Listed equipment need not be mounted inside another enclosure in ordinary (nonhazardous) locations if NEMA Type and IEC ratings are not required, but the mounting method must limit the tilt of the product to ± 60 from vertical. Examples include an articulated arm, table-top stand, or other means having sufficient mechanical stability. The mounting means must be firmly attached to the supporting surface using screws, bolts, or clamps so the monitor cannot tip. All units ship with a gasketed bezel to meet specified NEMA and IEC ratings only when mounted in a panel or enclosure with an equivalent rating. Subsequent sections of this publication may contain additional information regarding specific enclosure type ratings that are required to comply with certain product safety certifications. In addition to this publication, see the following: Industrial Automation Wiring and Grounding Guidelines, publication NEMA Standards publication 250 and IEC publication 60529, as applicable, for explanations of the degrees of protection provided by different types of enclosure Installation Guidelines Follow these guidelines to make sure your product provides safe and reliable service: The installation site must have sufficient power. ATTENTION: The monitor s AC adapter must be grounded to maintain an electrically safe installation. Grounding the monitor itself is not required. To ground the AC adapter, connect the product to earth ground using the supplied AC cord ground wire or 0.9 mm 2 (18 AWG) or larger external wire. The ground wire should have green insulation with a yellow stripe for easy identification. Rockwell Automation Publication 6186M-UM002B-EN-P - March
20 Chapter 2 Installing the Monitor The enclosure must have sufficient space around air inlets and outlets to provide the circulation necessary for cooling. Never let air passages become obstructed. The surrounding air temperature must not exceed the maximum operating temperature, either inside or outside of the enclosure. Consider heat produced by other devices in the enclosure. You may need a user-supplied fan, heat exchanger, or air conditioner to meet this condition. TIP Hot air rises. The temperature at the top of the enclosure is often higher than the temperature in other parts of the enclosure, especially if air is not circulating. IMPORTANT The product can operate at a range of extremes. However, the life span of any electronic device is shortened if you continuously operate the product at its highest rated temperature. The humidity of the surrounding air must not exceed specified limits. In very dry environments, static charges build up readily. Proper grounding of the equipment through the AC power cord helps to reduce static discharges, which may cause shocks and damage electronic components. The enclosure or cover must remain in place at all times during operation. The cover provides protection against high voltages inside the product and inhibits radio-frequency emissions that might interfere with other equipment. ATTENTION: Industrial computers and monitors are not safety devices. Follow standard safety practice and redundancy in the application of this product. When mounted, the product cannot be tilted more than 60 from vertical. 60 from Vertical 60 from Vertical 20 Rockwell Automation Publication 6186M-UM002B-EN-P - March 2012
21 Installing the Monitor Chapter 2 Product Dimensions Review the product dimensions to make sure you allow adequate clearance on the sides and rear of the monitor for ventilation and cable connections. The illustrations show the product dimensions in mm (in.). 1200M Monitor 315 (12.40) 291 (11.46) 26.6 (1.05) 60.5 (2.38) 340 (13.39) 5.5 (0.22) 260 (10.24) 12 (0.47) 197 (7.76) 235 (9.25) Rockwell Automation Publication 6186M-UM002B-EN-P - March
22 Chapter 2 Installing the Monitor 1500M Monitor - Aluminum Bezel (15.10) 296 (11.65) 28 (1.10) (2.38) (16.14) 5 (0.20) (12.16) (7.85) (11.13) (2.00) 1500M Monitor - Stainless Steel Bezel (15.10) 296 (11.65) 26 (1.04) (2.38) 410 (16.14) 4.3 (0.17) 309 (12.17) (7.85) (11.13) (2.00) 22 Rockwell Automation Publication 6186M-UM002B-EN-P - March 2012
23 Installing the Monitor Chapter M Monitor - Aluminum Bezel (16.59) 296 (11.65) 28 (1.10) (2.38) (17.79) 5 (0.20) (14.01) (7.85) (12.90) (2.89) 1700M Monitor - Stainless Steel Bezel 421 (16.57) 296 (11.65) 27.8 (1.09) (2.37) 452 (17.80) 4.3 (0.17) 356 (14.02) 199 (7.85) (12.85) (2.86) Rockwell Automation Publication 6186M-UM002B-EN-P - March
24 Chapter 2 Installing the Monitor 1900M Monitor - Aluminum Bezel (17.58) 325 (12.80) 31.5 (1.24) 63.9 (2.52) (19.0) 4.2 (0.17) (15.72) 242 (9.53) (14.19) (2.96) 1900M Monitor - Stainless Steel Bezel (17.58) 325 (12.80) 31.5 (1.24) 64.0 (2.52) (19.0) 4.3 (0.17) (15.72) 242 (9.53) (14.19) (2.96) 24 Rockwell Automation Publication 6186M-UM002B-EN-P - March 2012
25 Installing the Monitor Chapter 2 Panel Mounting The monitors install directly into a panel with mounting clips. The number of clips varies by model. Table 4 - Mounting Clips Monitor Mounting Clips 1200M, 1500M, and 1700M aluminum bezel M stainless steel bezel M 14 Table 5 - Panel Mounting Accessories Cat. No. Description 6189V-MCLPS3 Replacement Mounting Clips (14) Mounting Adapters Optional mounting adapters are available to mount a monitor into the existing panel cutout of an older monitor. Table 6 - Panel Mounting Adapters Cat. No. 6189V-MMA V-MMA V-MMA17 Description Panel adapter for converting 6185-B to 1200M Panel adapter for converting 6185-C, 6185-F, and 6185-H to 1500M Panel adapter for converting 6185-D and 6185-J to 1700M Required Tools You need panel cutout tools and a #2 Phillips torque screwdriver. Panel Cutout Dimensions This table lists the panel cutout dimensions for each monitor. Use the full-size template shipped with each monitor to mark the cutout dimensions. Table 7 - Panel Cutout Dimensions Monitor Model Cutout Dimensions, approx (H x W) 1200M (6186M-12) x mm (9.37 x in.) 1500M (6186M-15) x mm (11.24 x in.) 1700M (6186M-17) x mm (12.97 x in.) 1900M (6186M-19) x mm (14.31 x in.) Rockwell Automation Publication 6186M-UM002B-EN-P - March
26 Chapter 2 Installing the Monitor Mounting Guidelines Observe these guidelines when installing the monitor in a panel: Confirm that there is adequate space behind the panel. Allow a minimum of 51 mm (2.0 in.) around the back, sides, and bottom, and 77 mm (3.0 in.) on the top for ventilation. A cabinet with a minimum depth of 112 mm (4.4 in.) is sufficient. Cut supporting panels to specifications before installation. Take precautions so metal cuttings do not enter components already installed in panel. Supporting panels must be at least 14 gauge to be sure of proper sealing against water and dust and to provide proper support. The mounting hardware supplied accommodates panels up to 6.00 mm (0.236 in.) thick. Take precautions so operating temperatures or other environmental specifications of the monitor are followed both inside and outside of the enclosure. ATTENTION: Failure to follow these guidelines may result in personal injury or damage to the panel components. Mounting the Monitor in Panel Follow these directions to mount the monitor in a panel. 1. Cut the panel opening by using the appropriate cutout dimensions. 2. Attach cables to the monitor before installing the monitor if rear access to the monitor will be limited after installation. See page 33 for where to attach cables. 3. Verify the sealing gasket is properly positioned on the monitor. This gasket forms a compression-type seal. Do not use sealing compounds. 4. Place the monitor in the panel cutout. 5. Slide the mounting clips into the slots on the top, bottom, and sides of the monitor; see Figure Hand-tighten the mounting clips around the bezel by following the tightening sequence in Figure Rockwell Automation Publication 6186M-UM002B-EN-P - March 2012
27 Installing the Monitor Chapter 2 7. Tighten the mounting clips to a torque of 1.35 N m (12 lb in) by following the torque sequence in Figure 3, making sure not to overtighten. 8. Repeat the torque sequence at least three times until all mounting clips are torqued to 1.35 N m (12 lb in) and the sealing gasket is compressed uniformly against the panel. Figure 3 - Tightening and Torque Sequence ATTENTION: Tighten the mounting clips to the specified torque to provide a proper seal and prevent damage to the product. Rockwell Automation assumes no responsibility for water or chemical damage to the product or other equipment within the enclosure because of improper installation M, 1500M, and 1700M Monitors M Stainless Steel Bezel Monitor M Monitors Rockwell Automation Publication 6186M-UM002B-EN-P - March
28 Chapter 2 Installing the Monitor Rack Mounting You can install the 1200M, 1500M, and 1700M monitors directly into an EIA-rack cabinet by using the appropriate rack adapters. Table 8 - Panel Rack Adapters Cat. No. 6189V-MRA V-MRA V-MRA17 Description Rack adapter for 1200M monitor Rack adapter for 1500M monitor Rack adapter for 1700M monitor Required Tools You need the optional rack-adapter kit and a #2 Phillips screwdriver. Mounting Guidelines Observe these guidelines when installing the monitor in an EIA-rack cabinet: The height of the cabinet must accommodate the monitor s panel height. The depth of the cabinet must accommodate the monitor s depth plus rear clearance for cables and airflow. A cabinet depth of 112 mm (4.4 in.) is sufficient. Mounting the Monitor in a Rack Follow these directions to mount the monitor in a rack. 1. Place the 1200M, 1500M, or 1700M monitor in the rack adapter (1) and attach it to the rack adapter with the mounting clips provided (2). 28 Rockwell Automation Publication 6186M-UM002B-EN-P - March 2012
29 Installing the Monitor Chapter 2 2. Secure the adapter to the cabinet by installing screws through the holes in the adapter, and into the mounting rails (3). Mounting Rail Rear Side of Rack Adapter IMPORTANT The mounting rails that run vertically along the inside edges of the front opening of an EIA-rack cabinet can be of two types: Wide rails have holes spaced 12.7 mm (0.5 in.) and 31.8 mm (1.25 in.) on centers, in a repeating pattern. Wide rails are prevalent in Europe. Universal rails have holes spaced 12.7 mm (0.5 in.), 15.9 mm (0.625 in.), and 31.8 mm (1.25 in.) on centers, in a repeating pattern. The universal rails have a hole pattern that contains the wide pattern but provides an additional hole at the midpoint of the pattern. Universal rails are most prevalent in the United States. Rockwell Automation Publication 6186M-UM002B-EN-P - March
30 Chapter 2 Installing the Monitor Bench or Tabletop Mounting Use the optional adapter, catalog number 6189V-MBA, to mount your monitor on a bench or tabletop arm. Required Tools You need the bench or tabletop adapter and a #2 Phillips screwdriver. Mounting Guidelines Observe these guidelines when installing the monitor on an arm: The mounting surface and the mounting arm must be strong enough to support both the monitor and the mounting hardware. The interface between the arm and the monitor must meet VESA FPMPMI 100 mm standards. The mounting location must provide adequate clearance for positioning and moving the adjustable unit and routing cables. 30 Rockwell Automation Publication 6186M-UM002B-EN-P - March 2012
31 Installing the Monitor Chapter 2 Mount the Monitor on a Bench or Tabletop Follow these directions to mount the monitor to a bench or tabletop. 1. Mount the arm to the bench or tabletop by using screws, bolts, or clamps so the monitor cannot tip. 2. Place the monitor over the arm and insert four M4 x 0.7 screws through the arm brackets and into the monitor. The illustration shows the mounting holes for VESA FPMPMI standard 100 mm (3.94 in.) interface pad. Installing Arm Installing Monitor to Arm Monitor Mounting Holes (4) 3. Tighten the screws. Mount the DIN Rail of the AC Power Adapter You can mount the AC power adapter on a DIN rail by using the DIN rail mounting accessory, catalog number 6189V-MPSDIN. Follow these steps to mount the AC power adapter to a DIN rail. 1. Attach the DIN rail bracket to the bottom of the AC power adapter (1). 2. Secure the DIN rail bracket by using four of the provided M4 x 6 mm screws (2). 3. Torque the screws to N m (7.811 lb in). 4. Attach the DIN rail to the wall or installation surface (3) by using two M4 x 6 mm screws (4); if using an existing DIN rail skip to the next step. 5. Torque the screws to N m (7.811 lb in). Rockwell Automation Publication 6186M-UM002B-EN-P - March
32 Chapter 2 Installing the Monitor 6. Mount the AC adapter on the DIN rail by inserting the upper lip of the DIN rail bracket on the top edge of the DIN rail (5), then pressing the AC adapter firmly against the lower edge of the rail (6). 7. Secure the installation by tightening the fastener on the DIN-rail bracket (7). 32 Rockwell Automation Publication 6186M-UM002B-EN-P - March 2012
33 Installing the Monitor Chapter 2 Monitor Connections Use the connectors on the rear bottom side of the monitor to connect to a video host and a power source. Item Icon Description Item Icon Description 1 DVI port for digital video source 5 Power input, AC adapter 2 HD-15 VGA port for analog video source 6 USB device ports, Type A (2) 3 USB port, Type B for connection to host computer 7 Power input, DC terminal block 4 Serial port (RS-232) for touch screen interface 8 Functional ground screw Figure 4 - Aluminum Bezel Item Description 1 Front access panel 2 USB device port, Type A (aluminum bezel only) 3 USB key Rockwell Automation Publication 6186M-UM002B-EN-P - March
34 Chapter 2 Installing the Monitor Video Source Connection All monitors support digital video. Your monitor ships with a high-quality DVI cable. Use this cable to connect the monitor to a digital video source. Table 9 - Digital Video Accessories Cat. No. 6189V-DVICBL2 6189V-DVICBL5 6189V-PCIDVI Description Digital video cable, 1.9 m (6.3 ft) Digital video cable, 5 m (16.4 ft) Dual analog/digital video card, PCI Connect to a Host Digital Video Source Follow these steps to connect the monitor to a digital video source. 1. Connect one end of the digital video cable to the female, DVI video port on the monitor. 2. Connect the other cable end to the output of any DVI video source. TIP For a DVI cable longer than 5 m (16.4 ft), use a DVI cable extension. Connect to a Host Analog Video Source All monitors support analog video. Your monitor ships with a high-quality analog video cable. Use this video cable to connect the monitor to a video source. Table 10 - Analog Video Accessories Cat. No. 6189V-VGACBL2 6189V-PCIDVI Description Analog video cable, 1.9 m (6.3 ft) Dual analog/digital video card, PCI To connect the monitor to an analog video source, follow these directions. 1. Connect one end of the 1.9 m (6.3 ft) analog video cable to the female, HD-15 video input connector on the monitor. 2. Connect the other cable end to the VGA port of the computer or to the video generator VGA port, if used. TIP TIP You can use cables with a maximum length of 15 m (50 ft) at lower monitor resolutions, provided they are properly constructed. Video amplifiers are available for longer distances. You can connect the monitor to a video generator that does not conform to VGA standards if the generator provides analog RGB video signals (0.714V above reference black into 75 ) and separate horizontal and vertical sync signals. Depending on the signal, the monitor may or may not function properly. 34 Rockwell Automation Publication 6186M-UM002B-EN-P - March 2012
35 Installing the Monitor Chapter 2 Connect the Optional Touch Screen Interface An optional touch screen provides a high-resolution touch input system. The driver software included with the monitor allows the touch screen to function with many Windows and Linux operating systems such as a pointing device or mouse. A touch screen interface to the computer can be configured using either the serial RS-232 connection or USB connection. Connect the Optional Serial RS-232 Touch Screen Interface The RS-232 DB9 (female) D-shell connector on the bottom side of the monitor provides the serial touch screen interface connection to the host. Follow these directions to connect the touch screen interface. 1. For units with the touch screen option, connect one end of the included touch screen serial cable to the RS-232 port connector on the monitor. 2. Connect the other end of the cable to a serial port on the host computer. 3. Tighten the captive screws on the cable connector to secure it. The table shows how to connect the RS-232 wirings to the host serial port. Table 11 - RS-232 Touch Screen Interface Monitor (DCE device) Host (DTE device) DB-9 (male) Signal Description DB-9 (female) 1 Not Connected (DCD) 1 2 Transmit Data (TXD) 2 3 Receive Data (RXD) 3 4 Data Terminal Ready (DTR) 4 5 Common Signal Return (SG) 5 6 Not Connected (DSR) 6 7 Request to Send (RTS) 7 8 Clear to Send (CTS) 8 9 Not Connected 9 Rockwell Automation Publication 6186M-UM002B-EN-P - March
36 Chapter 2 Installing the Monitor Connect the USB and Optional USB Touch Screen Interface The USB type A connection to the host computer is used to allow USB devices and optional USB touch screen interface to the host computer. Table 12 - USB Type A Connection Accessories Cat. No. 6189V-TCHCBL2 6189V-USBCBL2 6189V-USBKEY Description Serial touch cable, RS-232 cable, 1.8 m (6 ft) USB/USB touch cable, Type A to Type B, 1.8 m (6 ft) USB key Follow these directions to connect the touch screen interface. 1. Connect the USB Type B male connector end of the included USB cable to the USB Type B female connector on the monitor. 2. Connect the USB Type A male connector on the USB cable to the USB A Type female connector on the host computer. Install the Touch Screen Driver Software Before installing the touch screen driver software, check the following for the interface you are using. 1. RS-232 Interface: Verify that the supplied RS-232 cable is properly installed between the RS-232 input connector on the monitor and the host s COM port. 2. USB interface: Verify that the USB cable is properly installed between the USB input connector on the monitor and a USB port on the host computer. 3. Install the touch screen driver found on the Accessories CD or at Perform a Calibration After installing the driver software, follow the calibration instructions in the touch screen documentation. Once the touch screen software and calibration is installed, the touch screen is ready to use. 36 Rockwell Automation Publication 6186M-UM002B-EN-P - March 2012
37 Installing the Monitor Chapter 2 Power Source Connection The monitor connects to either a V AC or a 9V 36V DC power source, but cannot be connected to AC and DC voltage simultaneously. Connect AC Power With the AC power adapter, the monitor can use a single-phase AC power supply providing V AC at Hz. Only use the AC adapter supplied with the monitor. IMPORTANT Do not use the AC adapter and external DC at the same time. Power must be available with a ground connection nearby. Whenever possible, connect the monitor to the same AC source that supplies the computer. Table 13 - AC Power Adapter Accessories Cat. No. 6189V-MPS3 6189V-MPSDIN Description Replacement AC power adapter DIN rail mounting accessory for AC power adapter To connect power to the monitor, follow these directions. 1. Turn off the main power switch or breaker. 2. Connect the AC adapter s 12V AC input cable to the 12V DC powerinput connector on the monitor (1) and secure this connection by screwing the barrel over the threads (2). WARNING: In a hazardous location installation, secure the AC power cord by using the included metal cage. Rockwell Automation Publication 6186M-UM002B-EN-P - March
38 Chapter 2 Installing the Monitor 3. Hard wire the AC power by using the provided AC power cord (3). Verify that the power cord is firmly secured to the AC power adapter by the metal cage already attached to the adapter (4). 4. Restore AC power. Connect DC Power The monitor connects to a 9 36V DC power source through a DC input terminal block. The DC power option supports operation from either a safety extra-low voltage (SELV) or protective extra-low voltage (PELV) power source. The power supply is internally protected against reverse voltage polarity. ATTENTION: Use a SELV isolated and ungrounded power supply as input power to the monitor. This power source provides protection so, under normal and single fault conditions, the voltage between the conductors and functional earth/protective earth does not exceed a safe value. IMPORTANT Do not use the AC adapter and external DC at the same time. Follow these steps to connect power to the monitor. 1. Turn off the main power switch or breaker. 2. Route the power wires from your DC power supply and connect the leads to the DC input terminal block on the monitor. DC Power Wires Terminals Screws The monitor does not require a ground connection to meet any regulatory compliance when connecting DC power. 38 Rockwell Automation Publication 6186M-UM002B-EN-P - March 2012
39 Installing the Monitor Chapter 2 3. Tighten the screw terminals to provide a good connection. 4. Secure the terminal block connector to the unit by using the two side screws. 5. Restore DC power. Secure the Cables Secure all cables to each other or a fixed object after leaving the monitor by using the supplied cable ties. Securing the cables provides strain relief and avoids loose, hanging cables. It is particularly important in shock and vibration environments to reduce movement of the cables. Functional Ground Screw The pre-installed functional ground screw is not required for safety or regulatory compliance. However, if a supplemental ground is desired, use the functional ground screw in the I/O port panel of the monitor (1). If you use the functional ground screw, connect the product to earth ground (2) by using a 1.5 mm 2 (16 AWG) or larger external wire. Use a ground wire with green insulation and a yellow stripe for easy identification. Rockwell Automation Publication 6186M-UM002B-EN-P - March
40 Chapter 2 Installing the Monitor Notes: 40 Rockwell Automation Publication 6186M-UM002B-EN-P - March 2012
41 Chapter 3 Display Configuration Chapter Objective This chapter describes how to do the following: Set the monitor type Check and change the display resolution Adjust monitor brightness Adjust the display Enable Auto Adjust Use the OSD to adjust the monitor Setting the Monitor Type If you are using a Windows Plug and Play operating system, your computer will automatically detect the monitor type during the start-up process. If your video card does not support Plug and Play, or if you are using the Windows NT operating system, you must set the monitor type manually. Some older video cards must also be enabled to detect the monitor type. TIP If your video card does support Plug and Play, but it does not appear that your monitor type has been set properly, set the monitor type manually. For example, the screen image may be too large or small, or otherwise distorted. IMPORTANT The monitors use a (digital) flat panel display. However, when they are driven by the computer's analog VGA interface, they are connected as an analog device. Some setup screens may indicate that the monitor is operating as a CRT (analog) device, rather than a digital or flat-panel device. Rockwell Automation Publication 6186M-UM002B-EN-P - March
42 Chapter 3 Display Configuration Check and Change the Display Resolution Flat panel monitors are fixed-resolution devices. The image looks best when the monitors are operated at their native resolution. However, the monitors have advanced scaling capabilities to make the display look as good as possible while running in nonnative modes. Native resolutions differ depending on the monitor: 1200M: 800x M: 1024x M and 1900M: 1280x1024 TIP Always operate the monitor at its native resolution. If you switch the resolution of your monitor from its native resolution, the display may look slightly distorted due to the replication techniques used to fill the full screen with an image. To check or change your monitor s display resolution, access the Display settings in the Control Panel on your computer. Adjust the Monitor Brightness To adjust the brightness level of the monitor, use the panel of the monitor. buttons on the rear IMPORTANT Adjusting the monitor brightness higher than the factory default setting will reduce the life of the LCD display. The default setting may vary by display size and LCD model used. 42 Rockwell Automation Publication 6186M-UM002B-EN-P - March 2012
43 Display Configuration Chapter 3 Adjust the Monitor by Using Control Keypad To adjust your monitor, use the buttons on the rear panel of the monitor. No. Icon Control Function in Normal Mode Function in OSD Mode 1 Menu/Return Displays the on screen display (OSD). Selects the highlighted OSD function. 2 Brightness controls (1) Increases the display brightness. Moves the OSD selection to the right. Increases the value of the selected OSD setting. 3 Decreases the display brightness. Moves the OSD selection to the left. Decreases the value of the selected OSD setting. 4 Auto Adjust Initiates automatic adjustment of the image display. Closes the OSD screen. 5 Power/display status indicator Green - The monitor is on and the video signal is in sync with the video scaling engine. Orange - The monitor is on but the video signal is not in sync with the video scaling engine; the monitor is in Standby mode. Off - The monitor is turned off. (1) Press and hold the brightness control buttons simultaneously for three seconds to enable OSD lockout mode. This prevents access to the OSD. To disable this mode, press and hold the buttons again. Lock Access to the OSD OSD Lockout prevents unauthorized or unintentional adjustments to OSD functions. To perform an OSD Lock or Unlock on the monitors while the OSD is off, press and hold the up and down arrow buttons simultaneously for at least three seconds. Rockwell Automation Publication 6186M-UM002B-EN-P - March
44 Chapter 3 Display Configuration Use the Auto Adjust Control IMPORTANT The Auto Adjust function applies only to a VGA analog video source. It has no effect on a DVI digital video source. When the Auto Adjust button is pressed, the monitor samples the input video signal and accurately adjusts the screen size, position, and phasing. This function works with most screens using reasonable video content, but Rockwell Automation ships a ScreenSet monitor set-up utility on a CD to display the best possible image for setup. IMPORTANT The ScreenSet monitor set-up utility is designed for only Windows 32-bit and 64-bit operating systems. 1. Insert the Accessories CD, provided with the monitor, into your computer s CD-ROM drive. 2. Locate and start the ScreenSet utility named ScreenSet.exe. 3. Press the Auto Adjust button. The auto adjustment display appears. Your screen may flicker during the Auto Setup process. When the auto adjustment is complete, your monitor will be properly adjusted. TIP A computer switches through several video modes while starting. The monitor stores set-up information for each video mode. If you have trouble reading the display during the starting video modes, you can also press the Auto Adjust button during that time. 44 Rockwell Automation Publication 6186M-UM002B-EN-P - March 2012
45 Display Configuration Chapter 3 Change Monitor Settings with the On-screen Display (OSD) Use the control buttons and On-screen Display (OSD) to modify your monitor s settings while viewing the ScreenSet setup screen. See the Perform Automatic Setup section. The OSD contains similar menu functions for each monitor. The menus are icon driven. General OSD Menu Navigation Guidelines See Adjust the Monitor by Using Control Keypad on page 43 for where the Menu/Return and arrow buttons are located. See any of the six OSD main menu tabs starting on page 47 for where the Exit and Back buttons are located. Press the Menu/Return button to do the following: Open the OSD main menu. Activate the highlighted function. Activate a highlighted sub-function. Press the arrow buttons to do the following: Move between the function icons. Make your changes. Select the sub-function if an icon has more than one sub-button. As you move from one function to the other, the function menu changes to represent the correct icon. Press the Back button once to return to the OSD main menu where you can select another function. Press the Exit button to exit the OSD main menu. Rockwell Automation Publication 6186M-UM002B-EN-P - March
46 Chapter 3 Display Configuration OSD Menus You can modify the settings to the monitors by using the following menus: Signal Selection Brightness and Contrast Color Image Tools OSD Main Menu Video Resolution and Refresh Rate Signal Selection Brightness & Contrast Color Image Tools Exit Table 14 - Main Menu Description Main Menu Signal Selection Brightness & Contrast Color Image Tools Exit Description Accesses options for selecting analog or digital picture input. The input selection depends on the signal from the computer and the type of cable connected to the monitor. Accesses functions to adjust the brightness and contrast. Accesses functions to select standard RGB levels, manually adjust RGB levels or set the color temperature. Accesses functions to auto-adjust the display settings or manually adjust the horizontal and vertical image position, frequency phase, and width level. Accesses functions to adjust the OSD, reset factory settings. Exits the OSD main menu. 46 Rockwell Automation Publication 6186M-UM002B-EN-P - March 2012
47 Display Configuration Chapter 3 Signal Selection Menu VGA Table 15 - Signal Selection Menu Description DVI Back Icon Function VGA (analog input) Displays the incoming VGA analog signal from the 15-pin VGA input connector. (1) DVI (digital input) Displays the incoming DVI digital signal from the DVI input connector. (1) Back Returns to the OSD main menu. (1) The industrial monitor will autodetect either an analog VGA or digital DVI input if present. Brightness and Contrast Menu Brightness Contrast Table 16 - Brightness and Contrast Menu Description Back Icon Function Value Range Brightness Adjusts the brightness of the screen (1) Contrast Adjusts the contrast of the screen with the default 50. Back Returns to the OSD main menu. (1) Adjusting the monitor brightness higher than the factory default setting will reduce the life of the LCD display. The factory default setting may vary by size and LCD model used. TIP The more common way to adjust brightness is to use the Brightness Adjust button on the back of the monitor. Rockwell Automation Publication 6186M-UM002B-EN-P - March
48 Chapter 3 Display Configuration Color Menu Manual srgb Temperature Back Temperature Submenu Table 17 - Color Menu and Temperature Submenu Descriptions Color Functions Description Value Range Manual Adjusts the amount of red, green, and blue on the screen srgb Automatically adjusts the RGB settings. Temperature Adjusts the color temperature values. Back Returns to the OSD main menu. Temperature Functions Temperature Settings Back Description Sets the white point/color temperature based on degrees Kelvin (K): = typical personal computer = typical television and monitor default setting Returns to the Color menu. Value Range Rockwell Automation Publication 6186M-UM002B-EN-P - March 2012
49 Display Configuration Chapter 3 Image Menu Auto Width Phase Horizontal Position Vertical Position Back Table 18 - Image Menu Description Image Functions Description Value Range Auto Automatically adjusts the horizontal and vertical image position, frequency phase, and black level. Width Adjusts the width Phase Adjusts the sampling phase Horizontal Position Adjusts the horizontal position of the image on the screen. Vertical Position Adjusts the vertical position of the image on the screen Back Returns to the OSD main menu. TIP The Image functions are not available with a DVI connection. Rockwell Automation Publication 6186M-UM002B-EN-P - March
50 Chapter 3 Display Configuration Tool Menu OSD Submenu OSD Factory Reset Back Rotation Submenu Timer Horizontal Position Vertical Position Rotation Back Standard Mirror Left Right 180 Degree Back Table 19 - Tool Menu, OSD Submenu, and Rotation Submenu Descriptions Tool Functions Description OSD Functions Description Value Range OSD Accesses the OSD submenu. Timer Sets a maximum idle time for exiting the OSD system if input is not received seconds in increments of 1 second Factory Reset Resets all OSD settings to factory defaults. Horizontal Position Adjusts the horizontal position of the OSD menu Back Returns to the OSD main menu. Vertical Position Adjusts the vertical position of the OSD menu Rotation Adjusts the direction of the OSD menu. See submenu below IMPORTANT All saved settings are lost when Back Returns to the Tools menu. you reset OSD settings to the factory defaults. Rotation Functions (1) Description Standard Images are upright and text is read left-to-right. Mirror Images and text are reversed (backwards). Left View moves from bottom-to-top of monitor. Right View moves from top-to-bottom of monitor. 180 Degree Images and text are reversed and upside down. Back Returns to the Tools menu. (1) Rotation functions apply to display but not the monitor. See installation guidelines on page 20 for monitor orientation. 50 Rockwell Automation Publication 6186M-UM002B-EN-P - March 2012
Integrated Display Computers
 Installation Instructions Integrated Display Computers Catalog Numbers 6181P, 6181F Topic Page About This Publication 1 Important User Information 2 Environment and Enclosure Information 3 European Union
Installation Instructions Integrated Display Computers Catalog Numbers 6181P, 6181F Topic Page About This Publication 1 Important User Information 2 Environment and Enclosure Information 3 European Union
Adapter Kit for PanelView 1200/1200e Touch Screen Terminal Cutout
 Installation Instructions Adapter Kit for PanelView 1200/1200e Touch Screen Terminal Cutout Catalog Numbers 2711-NR5T, 2711P-RAT12E2 Topic Page About This Publication 1 Important User Information 2 About
Installation Instructions Adapter Kit for PanelView 1200/1200e Touch Screen Terminal Cutout Catalog Numbers 2711-NR5T, 2711P-RAT12E2 Topic Page About This Publication 1 Important User Information 2 About
PanelView Plus/VersaView CE Terminals and Display Modules
 Installation Instructions PanelView Plus/VersaView CE Terminals and Display Modules (Catalog Numbers 2711P-xxxxxx, 6182H-xxxxxx) English Inside: Overview...2 For More Information...2 Modular Components...3
Installation Instructions PanelView Plus/VersaView CE Terminals and Display Modules (Catalog Numbers 2711P-xxxxxx, 6182H-xxxxxx) English Inside: Overview...2 For More Information...2 Modular Components...3
PanelView 600 Terminals
 Installation Instructions PanelView 600 Terminals Catalog Numbers 2711-K6Cxx, 2711-B6Cxx Topic Page Hazardous Location Considerations 3 European Union Directive Compliance 4 Wiring and Safety Guidelines
Installation Instructions PanelView 600 Terminals Catalog Numbers 2711-K6Cxx, 2711-B6Cxx Topic Page Hazardous Location Considerations 3 European Union Directive Compliance 4 Wiring and Safety Guidelines
VersaView Industrial Non-display Computers
 Installation Instructions VersaView Industrial Non-display Computers Catalog Numbers 6155R-NSXPH, 6155R-NPXPH, 6155R-7SXPH, 6155R-7S2KH, 6155R-7PXPH, 6155R-7P2KH, 6155R-14SXPH, 6155R-14S2KH, 6155R-14PXPH,
Installation Instructions VersaView Industrial Non-display Computers Catalog Numbers 6155R-NSXPH, 6155R-NPXPH, 6155R-7SXPH, 6155R-7S2KH, 6155R-7PXPH, 6155R-7P2KH, 6155R-14SXPH, 6155R-14S2KH, 6155R-14PXPH,
VersaView 1200P Integrated Display Computers for Hazardous Locations
 Installation Instructions VersaView 1200P Integrated Display Computers for Hazardous Locations Catalog Numbers 6183H-12FP, 6183H-12FPDC, 6183H-12NPDC, 6183H-2P, 6183H-2PDC, 6181H-2PXPHDC Topic Page Important
Installation Instructions VersaView 1200P Integrated Display Computers for Hazardous Locations Catalog Numbers 6183H-12FP, 6183H-12FPDC, 6183H-12NPDC, 6183H-2P, 6183H-2PDC, 6181H-2PXPHDC Topic Page Important
Digital ac/dc (24V) Input Module
 Installation Instructions Digital ac/dc (24V) Input Module Catalog Number 1771-IND, Series C Topic Page Important User Information 2 Before You Begin 3 Power Requirements 3 Prevent Electrostatic Discharge
Installation Instructions Digital ac/dc (24V) Input Module Catalog Number 1771-IND, Series C Topic Page Important User Information 2 Before You Begin 3 Power Requirements 3 Prevent Electrostatic Discharge
ArmorPoint I/O Field Potential Distributor, Series A
 Installation Instructions ArmorPoint I/O Field Potential Distributor, Series A (Cat. No. 1738-FPD) The field potential distributor (Cat. no. 1738-FPD) lets you change the field power distribution source
Installation Instructions ArmorPoint I/O Field Potential Distributor, Series A (Cat. No. 1738-FPD) The field potential distributor (Cat. no. 1738-FPD) lets you change the field power distribution source
Solar Combiner Enclosure
 Installation Instructions Solar Combiner Enclosure Catalog Numbers 1000-SB006, 1000-SB012 Topic Page Description 1 Important Safety Instructions 3 Nameplate Data 4 Planning for Installation 4 Install the
Installation Instructions Solar Combiner Enclosure Catalog Numbers 1000-SB006, 1000-SB012 Topic Page Description 1 Important Safety Instructions 3 Nameplate Data 4 Planning for Installation 4 Install the
CompactLogix Power Supplies Specifications
 Technical Data CompactLogix Power Supplies Specifications 1768 CompactLogix Power Supplies Catalog Numbers 1768-PA3, 1768-PB3 1769 Compact I/O Power Supplies Catalog Numbers 1769-PA2, 1769-PB2, 1769-PA4,
Technical Data CompactLogix Power Supplies Specifications 1768 CompactLogix Power Supplies Catalog Numbers 1768-PA3, 1768-PB3 1769 Compact I/O Power Supplies Catalog Numbers 1769-PA2, 1769-PB2, 1769-PA4,
Kinetix 6000 Axis Module and Shunt Module
 Installation Instructions Kinetix 6000 and Shunt Module Catalog Numbers 2094-AMxx, 2094-BMxx 2094-AMxx-S, 2094-BMxx-S 2094-BSP2 Topic Page About This Publication 1 Important User Information 2 Before You
Installation Instructions Kinetix 6000 and Shunt Module Catalog Numbers 2094-AMxx, 2094-BMxx 2094-AMxx-S, 2094-BMxx-S 2094-BSP2 Topic Page About This Publication 1 Important User Information 2 Before You
Installation Instructions
 Installation Instructions (Catalog Number 1771-OD) This document provides information on: Because of the variety of uses for the products described in this publication, those responsible for the application
Installation Instructions (Catalog Number 1771-OD) This document provides information on: Because of the variety of uses for the products described in this publication, those responsible for the application
VersaView 6186-M Industrial Flat Panel Monitors 1200M, 1500M, 1700M, 2000M. User Manual. Allen-Bradley Spares
 VersaView 6186-M Industrial Flat Panel Monitors 1200M, 1500M, 1700M, 2000M User Manual Allen-Bradley Spares Important User Information Solid state equipment has operational characteristics differing from
VersaView 6186-M Industrial Flat Panel Monitors 1200M, 1500M, 1700M, 2000M User Manual Allen-Bradley Spares Important User Information Solid state equipment has operational characteristics differing from
Kinetix 300 Memory Module Programmer
 Kinetix 300 Memory Module Programmer Catalog Number 2097-PGMR Topic About the Memory Module Programmer 1 Parts List 3 Batteries Operation 4 Using Memory Module Programmer 6 Switch On/Off Memory Module
Kinetix 300 Memory Module Programmer Catalog Number 2097-PGMR Topic About the Memory Module Programmer 1 Parts List 3 Batteries Operation 4 Using Memory Module Programmer 6 Switch On/Off Memory Module
Integrated Display Computer with Keypad
 Installation Instructions Integrated Display Computer with Keypad Catalog Numbers 6180P-12KSXP, 6180P-12BSXP, 6180P-12BPXP, 6180P-12BPXPDC, 6180P-12KPXP, 6180P-15KSXP, 6180P-15BSXP, 6180P-15BPXP, 6180P-15KPXP,
Installation Instructions Integrated Display Computer with Keypad Catalog Numbers 6180P-12KSXP, 6180P-12BSXP, 6180P-12BPXP, 6180P-12BPXPDC, 6180P-12KPXP, 6180P-15KSXP, 6180P-15BSXP, 6180P-15BPXP, 6180P-15KPXP,
Embedded I/O Expansion Board with 10 Outputs
 Installation Instructions Embedded I/O Expansion Board with 10 Outputs Catalog Number 1799-OQ10X Topic Page Important User Information 2 Environment and Enclosure 3 About the Board 4 Install the Board
Installation Instructions Embedded I/O Expansion Board with 10 Outputs Catalog Number 1799-OQ10X Topic Page Important User Information 2 Environment and Enclosure 3 About the Board 4 Install the Board
Installation Instructions
 Installation Instructions (Cat. No. 1771-OBN Series B) Use this document as a guide when installing the catalog number 1771-OBN series B output module. Because of the variety of uses for the products described
Installation Instructions (Cat. No. 1771-OBN Series B) Use this document as a guide when installing the catalog number 1771-OBN series B output module. Because of the variety of uses for the products described
PanelView Component HMI Terminals
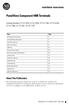 Installation Instructions PanelView Component HMI Terminals Catalog Numbers 2711C-F2M, 2711C-K2M, 2711C-T3M, 2711C-K3M, 2711C-T6M, 2711C-T6C, 2711C-T10C Topic Page Environment and Enclosure 3 Catalog Number
Installation Instructions PanelView Component HMI Terminals Catalog Numbers 2711C-F2M, 2711C-K2M, 2711C-T3M, 2711C-K3M, 2711C-T6M, 2711C-T6C, 2711C-T10C Topic Page Environment and Enclosure 3 Catalog Number
Installation Instructions
 Installation Instructions Cat. No. 1771 P3, P4, P5 and P5E Use this document as a guide when installing the catalog number 1771-P3, -P4, -P5 or -P5E power supplies. Because of the variety of uses for the
Installation Instructions Cat. No. 1771 P3, P4, P5 and P5E Use this document as a guide when installing the catalog number 1771-P3, -P4, -P5 or -P5E power supplies. Because of the variety of uses for the
PCI Expansion Slot Kit for 6181P (1500P) Series D Integrated Display Computer
 Installation Instructions PCI Expansion Slot Kit for 6181P (1500P) Series D Integrated Display Computer Catalog Number 6189V-2PCI15R Topic Page About This Publication 1 Important User Information 2 Safety
Installation Instructions PCI Expansion Slot Kit for 6181P (1500P) Series D Integrated Display Computer Catalog Number 6189V-2PCI15R Topic Page About This Publication 1 Important User Information 2 Safety
Installation Instructions
 Installation Instructions (Cat. No. 71-A1B, -A2B, -A3B, -A3B1, -A4B Series B) Because of the variety of uses for the products described in this publication, those responsible for the application and use
Installation Instructions (Cat. No. 71-A1B, -A2B, -A3B, -A3B1, -A4B Series B) Because of the variety of uses for the products described in this publication, those responsible for the application and use
InView Firmware Update
 Installation Instructions InView Firmware Update Topic Page Hazardous Voltage 3 Change EPROM on 2706-P72, 2706-P74 Display 3 Change EPROM on 2706-P42, 2706-P44 Displays 5 Firmware Upgrade Kit 7 2 InView
Installation Instructions InView Firmware Update Topic Page Hazardous Voltage 3 Change EPROM on 2706-P72, 2706-P74 Display 3 Change EPROM on 2706-P42, 2706-P44 Displays 5 Firmware Upgrade Kit 7 2 InView
Differential Liquid/Gas Pressure Transmitter
 Installation Instruction Differential Liquid/Gas Pressure Transmitter Catalog Number(s) 1414-CPZ10FWFAA, 1414-IPZ10FWFAA Explosion Hazard WARNING Do not use in an explosive or hazardous environment, with
Installation Instruction Differential Liquid/Gas Pressure Transmitter Catalog Number(s) 1414-CPZ10FWFAA, 1414-IPZ10FWFAA Explosion Hazard WARNING Do not use in an explosive or hazardous environment, with
Industrial Integrated Display Computers with Keypad
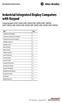 Installation Instructions Industrial Integrated Display Computers with Keypad Catalog Numbers 6180P-12KSXP, 6180P-12BSXP, 6180P-12BPXP, 6180P-12BPXPDC, 6180P-12KPXP, 6180P-15KSXP, 6180P-15BSXP, 6180P-15BPXP,
Installation Instructions Industrial Integrated Display Computers with Keypad Catalog Numbers 6180P-12KSXP, 6180P-12BSXP, 6180P-12BPXP, 6180P-12BPXPDC, 6180P-12KPXP, 6180P-15KSXP, 6180P-15BSXP, 6180P-15BPXP,
Junos WebApp Secure 5.0 Hardware Guide
 Junos WebApp Secure 5.0 Hardware Guide Junos WebApp Secure 5.0 Hardware Guide This document contains a specification for the MWS1000 hardware appliance, as well as instructions for installation into a
Junos WebApp Secure 5.0 Hardware Guide Junos WebApp Secure 5.0 Hardware Guide This document contains a specification for the MWS1000 hardware appliance, as well as instructions for installation into a
InView Communication Modules
 Installation Instructions InView Communication Modules Catalog Numbers 2706-PxM, 2706-PxK, 2706-PxP Topic Page About This Publication 1 Important User Information 2 Power Supply Requirements 3 Mount the
Installation Instructions InView Communication Modules Catalog Numbers 2706-PxM, 2706-PxK, 2706-PxP Topic Page About This Publication 1 Important User Information 2 Power Supply Requirements 3 Mount the
Compact Industrial Non-display Computers
 Installation Instructions Compact Industrial Non-display Computers Catalog Numbers 6155R-NSXP, 6155R-NPXP, 6155R-NPXPDC, 6155F-NPXP, 6155F-NPWE, 6155F-NPXPDC, 6155F-NPWEDC Topic Page Important User Information
Installation Instructions Compact Industrial Non-display Computers Catalog Numbers 6155R-NSXP, 6155R-NPXP, 6155R-NPXPDC, 6155F-NPXP, 6155F-NPWE, 6155F-NPXPDC, 6155F-NPWEDC Topic Page Important User Information
LVN5200A-R2, rev. 1, Hardware Installation Guide
 LVN5200A-R2 LVN5250A-R2 LVN5200A-R2, rev. 1, Hardware Installation Guide Customer Support Information Order toll-free in the U.S.: Call 877-877-BBOX (outside U.S. call 724-746-5500) FREE technical support
LVN5200A-R2 LVN5250A-R2 LVN5200A-R2, rev. 1, Hardware Installation Guide Customer Support Information Order toll-free in the U.S.: Call 877-877-BBOX (outside U.S. call 724-746-5500) FREE technical support
Model 2460-KIT. Screw Terminal Connector Kit. Description / September 2014 *P * 1
 Keithley Instruments 28775 Aurora Road Cleveland, Ohio 44139 1-800-935-5595 http://www.keithley.com Model 2460-KIT Screw Terminal Connector Kit Description The Model 2460-KIT Screw Terminal Connector Kit
Keithley Instruments 28775 Aurora Road Cleveland, Ohio 44139 1-800-935-5595 http://www.keithley.com Model 2460-KIT Screw Terminal Connector Kit Description The Model 2460-KIT Screw Terminal Connector Kit
DeviceNet ArmorBlock Network Powered 16-input Module
 Installation Instructions DeviceNet ArmorBlock Network Powered 16-input Module Catalog number 1732D-IBDPM12MND, Series A Table of Contents Topic Page Important User Information 2 Environment and Enclosure
Installation Instructions DeviceNet ArmorBlock Network Powered 16-input Module Catalog number 1732D-IBDPM12MND, Series A Table of Contents Topic Page Important User Information 2 Environment and Enclosure
DeviceNet ArmorBlock Network Powered 16-input Module, Series A
 Installation Instructions DeviceNet ArmorBlock Network Powered 16-input Module, Series A Catalog Number 1732D-IB161212D Topic Page Important User Information 2 Environment and Enclosure 3 Prevent Electrostatic
Installation Instructions DeviceNet ArmorBlock Network Powered 16-input Module, Series A Catalog Number 1732D-IB161212D Topic Page Important User Information 2 Environment and Enclosure 3 Prevent Electrostatic
EH-RIO IP67 Profibus-DP I/O modules
 Installation Instructions EH-RIO IP67 Profibus-DP I/O modules (RIO-PBXDP8M12, -PBXDP8M8, -PBYTP8M12, -PBYTP8M8, -PBXYP8M12, -PBXYP8M8) M12 Style Connectors M8 Style Connectors 43819 The EH-RIO IP67 Profibus-DP
Installation Instructions EH-RIO IP67 Profibus-DP I/O modules (RIO-PBXDP8M12, -PBXDP8M8, -PBYTP8M12, -PBYTP8M8, -PBXYP8M12, -PBXYP8M8) M12 Style Connectors M8 Style Connectors 43819 The EH-RIO IP67 Profibus-DP
Installation Instructions. FLEX I/O D-Shell Terminal Base Units and Distribution Boards
 FLEX I/O D-Shell Terminal Base Units and Distribution Boards 1794-TB37DS and 1794-TB62DS 1794-TB37EXD4VM8, 1794-TB37EXD4CM8 and 1794-TB62EXD4X15 Important User Information Solid state equipment has operational
FLEX I/O D-Shell Terminal Base Units and Distribution Boards 1794-TB37DS and 1794-TB62DS 1794-TB37EXD4VM8, 1794-TB37EXD4CM8 and 1794-TB62EXD4X15 Important User Information Solid state equipment has operational
Zener Barriers Bulletin 937Z
 Technical Data Zener Barriers Bulletin 937Z Topic Page Introduction 2 Mounting 2 Housing 3 Operating Principle 3 Specifications 6 Introduction Allen-Bradley Zener barriers are a cost-effective solution
Technical Data Zener Barriers Bulletin 937Z Topic Page Introduction 2 Mounting 2 Housing 3 Operating Principle 3 Specifications 6 Introduction Allen-Bradley Zener barriers are a cost-effective solution
DeviceNet ArmorBlock Network and Auxiliary Powered I/O Module
 Installation Instructions DeviceNet ArmorBlock Network and Auxiliary Powered I/O Module Catalog Number 1732D-8X81212D Topic Page Important User Information 2 Environment and Enclosure 3 Prevent Electrostatic
Installation Instructions DeviceNet ArmorBlock Network and Auxiliary Powered I/O Module Catalog Number 1732D-8X81212D Topic Page Important User Information 2 Environment and Enclosure 3 Prevent Electrostatic
DeviceNet ArmorBlock Network and Auxiliary Powered Module, Series A
 Installation Instructions DeviceNet ArmorBlock Network and Auxiliary Powered Module, Series A Catalog Number 1732D-8X81212HD Topic Page Important User Information 2 Environment and Enclosure 3 Prevent
Installation Instructions DeviceNet ArmorBlock Network and Auxiliary Powered Module, Series A Catalog Number 1732D-8X81212HD Topic Page Important User Information 2 Environment and Enclosure 3 Prevent
USB-to-DeviceNet Cable
 Installation Instructions USB-to-DeviceNet Cable Catalog Number 1784-U2DN Topic Page Important User Information 2 Environment and Enclosure 3 About the Cable 4 Install the Cable 5 Status Indicators 10
Installation Instructions USB-to-DeviceNet Cable Catalog Number 1784-U2DN Topic Page Important User Information 2 Environment and Enclosure 3 About the Cable 4 Install the Cable 5 Status Indicators 10
FLEX Ex Spring Clamp Terminal Base
 Installation Instructions FLEX Ex Spring Clamp Terminal Base (Cat. No. 1797-TB3S) 1 10 11 4 Only remove this cover plug if connecting another terminal base unit. 3 5 6 12 2 7 8 9 41253 Component Identification
Installation Instructions FLEX Ex Spring Clamp Terminal Base (Cat. No. 1797-TB3S) 1 10 11 4 Only remove this cover plug if connecting another terminal base unit. 3 5 6 12 2 7 8 9 41253 Component Identification
1756 ControlLogix Chassis Specifications
 Technical Data 1756 ControlLogix Chassis Specifications Catalog Numbers 1756-A4/B, 1756-A7/B, 1756-A10/B, 1756-A13/B, 1756-A17/B, 1756-A4LXT, 1756-A5XT, 1756-A7LXT, 1756-A7XT Topic Page Standard ControlLogix
Technical Data 1756 ControlLogix Chassis Specifications Catalog Numbers 1756-A4/B, 1756-A7/B, 1756-A10/B, 1756-A13/B, 1756-A17/B, 1756-A4LXT, 1756-A5XT, 1756-A7LXT, 1756-A7XT Topic Page Standard ControlLogix
InView Marquee Message Display
 Installation Instructions InView Marquee Message Display Introduction These instructions show how to change the serial address and how to mount InView series signs with NEMA Types 4, 4X, and 12 enclosures.
Installation Instructions InView Marquee Message Display Introduction These instructions show how to change the serial address and how to mount InView series signs with NEMA Types 4, 4X, and 12 enclosures.
Installation Job Aid for Ethernet Routing Switch 3600 Series
 Installation Job Aid for Ethernet Routing Switch 3600 Series Notices NN47213-303 Issue 03.01 November 2017 Notice paragraphs alert you about issues that require your attention. Following are descriptions
Installation Job Aid for Ethernet Routing Switch 3600 Series Notices NN47213-303 Issue 03.01 November 2017 Notice paragraphs alert you about issues that require your attention. Following are descriptions
ArmorPoint 24V dc Input Modules, Series A
 Installation Instructions ArmorPoint V dc Input Modules, Series A Cat. Nos. 8-IBM, -IBM8, -IBM, -IB8M8, -IB8M, -IB8M, -IVM, -IV8M8, -IV8M, -IV8M The ArmorPoint I/O family consists of modular I/O modules.
Installation Instructions ArmorPoint V dc Input Modules, Series A Cat. Nos. 8-IBM, -IBM8, -IBM, -IB8M8, -IB8M, -IB8M, -IVM, -IV8M8, -IV8M, -IV8M The ArmorPoint I/O family consists of modular I/O modules.
Installation Job Aid for VSP 4850GTS
 Installation Job Aid for VSP 4850GTS Notices Release 6.1.0.0 NN46251-308 Issue 02.01 November 2017 Notice paragraphs alert you about issues that require your attention. The following paragraphs describe
Installation Job Aid for VSP 4850GTS Notices Release 6.1.0.0 NN46251-308 Issue 02.01 November 2017 Notice paragraphs alert you about issues that require your attention. The following paragraphs describe
Allen-Bradley Motors
 Installation Instructions Firmware Update Instructions for Ethernet, Enhanced and ControlNet PLC-5 Programmable Controllers Purpose Firmware Update Kit Contents Hardware and Software Requirements This
Installation Instructions Firmware Update Instructions for Ethernet, Enhanced and ControlNet PLC-5 Programmable Controllers Purpose Firmware Update Kit Contents Hardware and Software Requirements This
HP UPS R/T3000 G2. Overview. Precautions. Kit contents. Installation Instructions
 HP UPS R/T3000 G2 Installation Instructions Overview The HP UPS R/T3000 G2 features a 2U rack-mount with convertible tower design and offers power protection for loads up to a maximum of 3300 VA/3000 W
HP UPS R/T3000 G2 Installation Instructions Overview The HP UPS R/T3000 G2 features a 2U rack-mount with convertible tower design and offers power protection for loads up to a maximum of 3300 VA/3000 W
Installation Job Aid for VSP 4450GTX-HT- PWR+
 Installation Job Aid for VSP 4450GTX-HT- PWR+ Notices Release 6.1.0.0 NN46251-305 Issue 02.01 November 2017 Notice paragraphs alert you about issues that require your attention. The following paragraphs
Installation Job Aid for VSP 4450GTX-HT- PWR+ Notices Release 6.1.0.0 NN46251-305 Issue 02.01 November 2017 Notice paragraphs alert you about issues that require your attention. The following paragraphs
Installation Instructions
 Installation Instructions (Cat. No. 1794-TBN) 6 1 5 9 4 2 3 10 6 7 8 Component Identification 1 Female flexbus connector 2 Terminal base unit (1794-TBN) 3 Male flexbus connector 4 Keyswitch Set to the
Installation Instructions (Cat. No. 1794-TBN) 6 1 5 9 4 2 3 10 6 7 8 Component Identification 1 Female flexbus connector 2 Terminal base unit (1794-TBN) 3 Male flexbus connector 4 Keyswitch Set to the
F1000 User's Manual. (Version: V1.01)
 (Version: V1.01) Contents Chapter 1 Overview... 2 Chapter 2 Installation... 3 2.1 Installation guide... 3 2.1.1 Installation position... 3 2.1.2 NEMA4 standard installation... 3 2.1.3 Environment precautions...
(Version: V1.01) Contents Chapter 1 Overview... 2 Chapter 2 Installation... 3 2.1 Installation guide... 3 2.1.1 Installation position... 3 2.1.2 NEMA4 standard installation... 3 2.1.3 Environment precautions...
VL BPC MINI. A configurable industrial computer platform. Data sheet 2930_en_F. 1 Description. 2 Features
 A configurable industrial computer platform Data sheet 90_en_F Description PHOENIX CONTACT 0-08- Features The VL BPC MINI is an embedded box PC and is part of the Valueline family of industrial computers.
A configurable industrial computer platform Data sheet 90_en_F Description PHOENIX CONTACT 0-08- Features The VL BPC MINI is an embedded box PC and is part of the Valueline family of industrial computers.
Industrial Integrated Display Computers
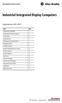 Installation Instructions Industrial Integrated Display Computers Catalog Numbers 6181F, 6181P Topic Page Important User Information 2 European Union Directive Compliance 3 Product Options 4 Operating
Installation Instructions Industrial Integrated Display Computers Catalog Numbers 6181F, 6181P Topic Page Important User Information 2 European Union Directive Compliance 3 Product Options 4 Operating
DriveGuard. Safe-Off Option for PowerFlex 70 AC Drives. User Manual.
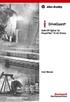 DriveGuard Safe-Off Option for PowerFlex 70 AC Drives User Manual www.abpowerflex.com Important User Information Solid state equipment has operational characteristics differing from those of electromechanical
DriveGuard Safe-Off Option for PowerFlex 70 AC Drives User Manual www.abpowerflex.com Important User Information Solid state equipment has operational characteristics differing from those of electromechanical
Installation Instructions
 Installation Instructions (Cat. No. 1794-PS1) 1 2 3 4 5 7 6 Component Identification 1 Supply module 1794-PS1 2 Indicator 3 120/230V ac ground 4 120/230V ac common L2/N connections 5 120/230V ac power
Installation Instructions (Cat. No. 1794-PS1) 1 2 3 4 5 7 6 Component Identification 1 Supply module 1794-PS1 2 Indicator 3 120/230V ac ground 4 120/230V ac common L2/N connections 5 120/230V ac power
Installation Instructions
 Installation Instructions Cat. No. 1771-IQ16 Series C This document provides information on: The dc isolated input module is shipped in static-shielded packaging to guard against electrostatic discharge
Installation Instructions Cat. No. 1771-IQ16 Series C This document provides information on: The dc isolated input module is shipped in static-shielded packaging to guard against electrostatic discharge
VL BPC 100. Valueline configurable box PC. Data sheet 3063_en_E. 1 Description. 2 Features
 Valueline configurable box PC Data sheet 0_en_E Description PHOENIX CONTACT 0-07- Features The VL BPC 000 is a configurable box PC that can be mounted either directly on a wall or on a DIN rail. The VL
Valueline configurable box PC Data sheet 0_en_E Description PHOENIX CONTACT 0-07- Features The VL BPC 000 is a configurable box PC that can be mounted either directly on a wall or on a DIN rail. The VL
PCI 2 Axis Servo Card
 Installation Instructions PCI 2 Axis Servo Card (Catalog Number 1784-PM02AE) This manual provides the instructions for installing the PCI 2 Axis Servo card (1784-PM02AE) in a PC computer using the NT operating
Installation Instructions PCI 2 Axis Servo Card (Catalog Number 1784-PM02AE) This manual provides the instructions for installing the PCI 2 Axis Servo card (1784-PM02AE) in a PC computer using the NT operating
HP UPS R/T3000 ERM. Overview. Precautions. Installation Instructions
 HP UPS R/T3000 ERM Installation Instructions Overview The ERM consists of two battery packs in a 2U chassis. The ERM connects directly to a UPS R/T3000 or to another ERM. Up to two ERM units can be connected.
HP UPS R/T3000 ERM Installation Instructions Overview The ERM consists of two battery packs in a 2U chassis. The ERM connects directly to a UPS R/T3000 or to another ERM. Up to two ERM units can be connected.
VL BPC MINI. A configurable industrial computer platform Intel Atom Z510PT CMAT IPC Module Option [I28] AUTOMATION Data Sheet 2930_en_A.
![VL BPC MINI. A configurable industrial computer platform Intel Atom Z510PT CMAT IPC Module Option [I28] AUTOMATION Data Sheet 2930_en_A. VL BPC MINI. A configurable industrial computer platform Intel Atom Z510PT CMAT IPC Module Option [I28] AUTOMATION Data Sheet 2930_en_A.](/thumbs/72/66783612.jpg) A configurable industrial computer platform Intel Atom Z0PT CMAT IPC Module Option [I8] AUTOMATION Data Sheet 90_en_A Description PHOENIX CONTACT 0-0-0 Features The VL BPC MINI is an embedded box PC and
A configurable industrial computer platform Intel Atom Z0PT CMAT IPC Module Option [I8] AUTOMATION Data Sheet 90_en_A Description PHOENIX CONTACT 0-0-0 Features The VL BPC MINI is an embedded box PC and
Installation Job Aid for Ethernet Routing Switch 5900 Series
 Installation Job Aid for Ethernet Routing Switch 5900 Series Notices NN47211-301 Issue 05.01 November 2017 Notice paragraphs alert you about issues that require your attention. The following paragraphs
Installation Job Aid for Ethernet Routing Switch 5900 Series Notices NN47211-301 Issue 05.01 November 2017 Notice paragraphs alert you about issues that require your attention. The following paragraphs
PCI 2 Axis Servo Card
 Installation Instructions PCI 2 Axis Servo Card (Catalog Number 1784-PM02AE) This manual provides the instructions for installing the PCI 2 Axis Servo card (1784-PM02AE) in a PC computer using the NT operating
Installation Instructions PCI 2 Axis Servo Card (Catalog Number 1784-PM02AE) This manual provides the instructions for installing the PCI 2 Axis Servo card (1784-PM02AE) in a PC computer using the NT operating
REDUNDANCY MODULE TSP-REM360 AND TSP-REM600
 REDUNDANCY MODULE TSP-REM360 AND TSP-REM600 Operating Instructions Seite 1 Dimensions drawings: TSP-REM360 Weight: 0.882lb Gewicht: 0.40kg Seite 2 Dimensions drawings: TSP-REM600 Bottom view Top view Side
REDUNDANCY MODULE TSP-REM360 AND TSP-REM600 Operating Instructions Seite 1 Dimensions drawings: TSP-REM360 Weight: 0.882lb Gewicht: 0.40kg Seite 2 Dimensions drawings: TSP-REM600 Bottom view Top view Side
DS-1H05 Ethernet-over-Coax Extender. User Manual
 DS-1H05 Ethernet-over-Coax Extender User Manual Thank you for purchasing our product. If there is any question or request, please do not hesitate to contact dealer. This manual is applicable to DS-1H05-T,
DS-1H05 Ethernet-over-Coax Extender User Manual Thank you for purchasing our product. If there is any question or request, please do not hesitate to contact dealer. This manual is applicable to DS-1H05-T,
Omnitron Systems Technology, Inc. 1. iconverter. 19-Module Managed Power Chassis User s Manual
 Omnitron Systems Technology, Inc. 1 iconverter 19-Module Managed Power Chassis User s Manual 27 Mauchly, #201, Irvine, CA 92618 Phone: (949) 250-6510; Fax: (949) 250-6514 2 Omnitron Systems Technology,
Omnitron Systems Technology, Inc. 1 iconverter 19-Module Managed Power Chassis User s Manual 27 Mauchly, #201, Irvine, CA 92618 Phone: (949) 250-6510; Fax: (949) 250-6514 2 Omnitron Systems Technology,
Model 2380 Rack-Mount Kit
 Keithley Instruments 28775 Aurora Road Cleveland, Ohio 44139 1-800-935-5595 http://www.tek.com/keithley Model 2380 Rack-Mount Kit Installation Instructions Introduction The Model 2380 Fixed Rack-Mount
Keithley Instruments 28775 Aurora Road Cleveland, Ohio 44139 1-800-935-5595 http://www.tek.com/keithley Model 2380 Rack-Mount Kit Installation Instructions Introduction The Model 2380 Fixed Rack-Mount
*Approved by CSA for non-hazardous locations (Group Safety Publication IEC Third Edition).
 PowerCore Model MPC-20 Installation Manual *Approved by CSA for non-hazardous locations (Group Safety Publication IEC 61010-1 Third Edition). Products covered in this document comply with European Council
PowerCore Model MPC-20 Installation Manual *Approved by CSA for non-hazardous locations (Group Safety Publication IEC 61010-1 Third Edition). Products covered in this document comply with European Council
Installing the Cisco MDS 9020 Fabric Switch
 CHAPTER 2 This chapter describes how to install the Cisco MDS 9020 Fabric Switch and its components, and it includes the following information: Pre-Installation, page 2-2 Installing the Switch in a Cabinet
CHAPTER 2 This chapter describes how to install the Cisco MDS 9020 Fabric Switch and its components, and it includes the following information: Pre-Installation, page 2-2 Installing the Switch in a Cabinet
* * Agilent Power Distribution Unit (PDU) Installation Guide
 Agilent Power Distribution Unit (PDU) Installation Guide For use with Agilent PDU kits and PDU installation kits for Agilent instrument racks June 2008 Edition 7 E0608 *5000-0039* 5000-0039 Notice The
Agilent Power Distribution Unit (PDU) Installation Guide For use with Agilent PDU kits and PDU installation kits for Agilent instrument racks June 2008 Edition 7 E0608 *5000-0039* 5000-0039 Notice The
MC 11 EB-2 Power supply cabinet with external bus, AC version
 MC 11 EB-2 Power supply cabinet with external bus, AC version USER/MAINTENANCE MANUAL 1 SLOT 0 SLOT 1 SLOT 2 SLOT 3 SLOT 4 SLOT 5 SLOT 6 SLOT 7 SLOT 8 SLOT 9 SLOT 10 SLOT 11 EB-2 (a) MC11 (b) (c) Figures
MC 11 EB-2 Power supply cabinet with external bus, AC version USER/MAINTENANCE MANUAL 1 SLOT 0 SLOT 1 SLOT 2 SLOT 3 SLOT 4 SLOT 5 SLOT 6 SLOT 7 SLOT 8 SLOT 9 SLOT 10 SLOT 11 EB-2 (a) MC11 (b) (c) Figures
QIT600F1 USER'S GUIDE
 QIT600F1 USER'S GUIDE 1 IMPORTANT SAFEGUARDS Warnings: 1. Read all of these instructions. Save these instructions for later use, please. 2. Unplug this monitor from the wall outlet before cleaning. Do
QIT600F1 USER'S GUIDE 1 IMPORTANT SAFEGUARDS Warnings: 1. Read all of these instructions. Save these instructions for later use, please. 2. Unplug this monitor from the wall outlet before cleaning. Do
Rhino Buffer Module PSM24-BFM600S. Operating Instructions
 Rhino Buffer Module PSM24-BFM600S Operating Instructions RHINO BUFFER MODULE PSM24-BFM600S Description The PSM24-BFM600S Buffer Module will hold the output voltage of a 24 VDC power supply after brownouts
Rhino Buffer Module PSM24-BFM600S Operating Instructions RHINO BUFFER MODULE PSM24-BFM600S Description The PSM24-BFM600S Buffer Module will hold the output voltage of a 24 VDC power supply after brownouts
Voltage Current Front-mounting bracket
 Switching Power Supply S8PS Compact DIN-Rail Mounting Industrial Power Supplies with Capacities Up to 600 W Models range from 0 W to 600 W. Universal input: voltage range 0 to 240 VAC. Power Factor Correction
Switching Power Supply S8PS Compact DIN-Rail Mounting Industrial Power Supplies with Capacities Up to 600 W Models range from 0 W to 600 W. Universal input: voltage range 0 to 240 VAC. Power Factor Correction
Line reactors SINAMICS. SINAMICS G130 Line reactors. Safety information 1. General. Mechanical installation 3. Electrical installation
 Safety information 1 General 2 SINAMICS SINAMICS G130 Mechanical installation 3 Electrical installation 4 Technical specifications 5 Operating Instructions Control version V4.7 04/2014 A5E00331462A Legal
Safety information 1 General 2 SINAMICS SINAMICS G130 Mechanical installation 3 Electrical installation 4 Technical specifications 5 Operating Instructions Control version V4.7 04/2014 A5E00331462A Legal
Model 2380 Rack-Mount Kit
 Keithley Instruments 28775 Aurora Road Cleveland, Ohio 44139 1-800-935-5595 http://www.tek.com/keithley Model 2380 Rack-Mount Kit Installation Instructions Introduction The Model 2380 Fixed Rack-Mount
Keithley Instruments 28775 Aurora Road Cleveland, Ohio 44139 1-800-935-5595 http://www.tek.com/keithley Model 2380 Rack-Mount Kit Installation Instructions Introduction The Model 2380 Fixed Rack-Mount
Redundancy unit CP-A RU
 2CDC 271 010 F0t06 Features Decoupling of CP power supply units with 2 inputs, each up to 20 A per input / channel Output up to 40 A True redundancy by 100 % decoupling of two parallel connected power
2CDC 271 010 F0t06 Features Decoupling of CP power supply units with 2 inputs, each up to 20 A per input / channel Output up to 40 A True redundancy by 100 % decoupling of two parallel connected power
When any of the following symbols appear, read the associated information carefully. Symbol Meaning Description
 Vision OPLC V350-35-R34/V350-J-R34 Installation Guide The Unitronics V350-35-R34/V350-J-R34 offers the following onboard I/Os: 22 Digital Inputs, configurable via wiring to include 2 Analog and 3 HSC/Shaft-encoder
Vision OPLC V350-35-R34/V350-J-R34 Installation Guide The Unitronics V350-35-R34/V350-J-R34 offers the following onboard I/Os: 22 Digital Inputs, configurable via wiring to include 2 Analog and 3 HSC/Shaft-encoder
ATS22D88S6U. ATS22D88S6U soft starter-ats22-control110v-power 208V(25hp)/230V(30hp)/460V(60hp)/575V(75hp) Product data sheet Characteristics.
 Characteristics soft starter-ats22-control110v-power 208V(25hp)/230V(30hp)/460V(60hp)/575V(75hp) Main Range of product Altistart 22 Product or component type Product destination Product specific application
Characteristics soft starter-ats22-control110v-power 208V(25hp)/230V(30hp)/460V(60hp)/575V(75hp) Main Range of product Altistart 22 Product or component type Product destination Product specific application
Vision OPLC V TR6/V350-J-TR6
 Vision OPLC V350-35-TR6/V350-J-TR6 Installation Guide The Unitronics V350-35-TR6/V350-J-TR6 offers the following onboard I/Os: 8 Digital Inputs, configurable via wiring to include 2 Analog (current/voltage)
Vision OPLC V350-35-TR6/V350-J-TR6 Installation Guide The Unitronics V350-35-TR6/V350-J-TR6 offers the following onboard I/Os: 8 Digital Inputs, configurable via wiring to include 2 Analog (current/voltage)
NI PXI-1042 Series Power Supply Shuttle
 USER GUIDE NI PXI-1042 Series Power Supply Shuttle Introduction Unpacking The NI PXI-1042 Series power supply shuttle is a replacement part for the NI PXI-1042 Series chassis. To minimize downtime caused
USER GUIDE NI PXI-1042 Series Power Supply Shuttle Introduction Unpacking The NI PXI-1042 Series power supply shuttle is a replacement part for the NI PXI-1042 Series chassis. To minimize downtime caused
ATS22D47S6U. Main. Range of product Altistart 22. Component name. Factory setting current. Utilisation category. IP degree of protection
 Product datasheet Characteristics ATS22D47S6U Complementary Assembly style Function available Supply voltage limits Main Range of product Altistart 22 Product or component type Product destination Product
Product datasheet Characteristics ATS22D47S6U Complementary Assembly style Function available Supply voltage limits Main Range of product Altistart 22 Product or component type Product destination Product
The power behind competitiveness. Delta Infrasuite Power Management. Power Distribution Unit. User Manual.
 The power behind competitiveness Delta Infrasuite Power Management Power Distribution Unit User Manual www.deltapowersolutions.com Save This Manual This manual contains important instructions and warnings
The power behind competitiveness Delta Infrasuite Power Management Power Distribution Unit User Manual www.deltapowersolutions.com Save This Manual This manual contains important instructions and warnings
Models 2601B, 2602B, and 2604B System SourceMeter Instruments Quick Start Guide
 Models 2601B, 2602B, and 2604B System SourceMeter Instruments Quick Start Guide Safety precautions Observe the following safety precautions before using this product and any associated instrumentation.
Models 2601B, 2602B, and 2604B System SourceMeter Instruments Quick Start Guide Safety precautions Observe the following safety precautions before using this product and any associated instrumentation.
ATS22C11S6U soft starter-ats22-control110vpower208v(30hp)/230v(40hp)/460v(75hp)/575v(100h
 Characteristics soft starter-ats22-control110vpower208v(30hp)/230v(40hp)/460v(75hp)/575v(100h Complementary Assembly style Function available Power supply voltage limits Main Range of product Altistart
Characteristics soft starter-ats22-control110vpower208v(30hp)/230v(40hp)/460v(75hp)/575v(100h Complementary Assembly style Function available Power supply voltage limits Main Range of product Altistart
Lantech. IPES /100TX with 4 PoE Injectors 24~48VDC Industrial Switch. User Manual
 Lantech IPES-0008-4 8 10/100TX with 4 PoE Injectors 24~48VDC Industrial Switch User Manual V1.00 Jun 2010 FCC Warning This Equipment has been tested and found to comply with the limits for a Class-A digital
Lantech IPES-0008-4 8 10/100TX with 4 PoE Injectors 24~48VDC Industrial Switch User Manual V1.00 Jun 2010 FCC Warning This Equipment has been tested and found to comply with the limits for a Class-A digital
G5 PDU Installation Guide
 G5 PDU Installation Guide 1 Contents Before You Begin... 3 Overview... 3 Important Safety Information... 3 Required Tools... 5 Section 1 Introduction... 6 Classification Overview... 6 Features... 7 Form
G5 PDU Installation Guide 1 Contents Before You Begin... 3 Overview... 3 Important Safety Information... 3 Required Tools... 5 Section 1 Introduction... 6 Classification Overview... 6 Features... 7 Form
CompactBlock Guard I/O EtherNet/IP Safety Modules
 Installation Instructions CompactBlock Guard I/O EtherNet/IP Safety Modules Catalog Numbers 1791ES-IB8XOBV4, 1791ES-IB16 Topic Page Important User Information 2 North American Hazardous Location Approval
Installation Instructions CompactBlock Guard I/O EtherNet/IP Safety Modules Catalog Numbers 1791ES-IB8XOBV4, 1791ES-IB16 Topic Page Important User Information 2 North American Hazardous Location Approval
Dell MD1280 Storage Enclosure Getting Started Guide
 Dell MD1280 Storage Enclosure Getting Started Guide Regulatory Model: SP-2584, E11J Notes, Cautions, and Warnings NOTE: A NOTE indicates important information that helps you make better use of your computer.
Dell MD1280 Storage Enclosure Getting Started Guide Regulatory Model: SP-2584, E11J Notes, Cautions, and Warnings NOTE: A NOTE indicates important information that helps you make better use of your computer.
ControlLogix SIL2 System Configuration
 ControlLogix SIL2 System Configuration Using RSLogix 5000 Subroutines Application Technique (Catalog Numbers 1756 and 1492) Important User Information 8 / 2011 Solid state equipment has operational characteristics
ControlLogix SIL2 System Configuration Using RSLogix 5000 Subroutines Application Technique (Catalog Numbers 1756 and 1492) Important User Information 8 / 2011 Solid state equipment has operational characteristics
INSTRUCTION MANUAL RA 55 RACK ADAPTER RACK ADAPTER FOR MST SERIES POWER MODULES
 INSTRUCTION MANUAL RA 55 RACK ADAPTER RACK ADAPTER FOR MST SERIES POWER MODULES KEPCO INC. An ISO 9001 Company. MODEL RA 55 RACK ADAPTER ORDER NO. REV. NO. IMPORTANT NOTES: 1) This manual is valid for
INSTRUCTION MANUAL RA 55 RACK ADAPTER RACK ADAPTER FOR MST SERIES POWER MODULES KEPCO INC. An ISO 9001 Company. MODEL RA 55 RACK ADAPTER ORDER NO. REV. NO. IMPORTANT NOTES: 1) This manual is valid for
Operating instructions. Switching amplifier DN0210 DN / / 2015
 Operating instructions Switching amplifier DN0210 DN0220 UK 80011079 / 00 01 / 2015 Contents 1 Preliminary note...4 1.1 Symbols used...4 1.2 Warning signs used...4 2 Safety instructions...5 2.1 General...5
Operating instructions Switching amplifier DN0210 DN0220 UK 80011079 / 00 01 / 2015 Contents 1 Preliminary note...4 1.1 Symbols used...4 1.2 Warning signs used...4 2 Safety instructions...5 2.1 General...5
Rhino Redundancy Module PSM24-REM360S. Operating Instructions
 Rhino Redundancy Module PSM4-REM360S Operating Instructions RHINO REDUNDANCY MODULE PSM4-REM360S Description With this module and two power supplies of the PSM series (78, 90, 56, 80 and 360 watt models),
Rhino Redundancy Module PSM4-REM360S Operating Instructions RHINO REDUNDANCY MODULE PSM4-REM360S Description With this module and two power supplies of the PSM series (78, 90, 56, 80 and 360 watt models),
USER GUIDE. AXIS T8120 Midspan 15 W 1-port ENGLISH
 USER GUIDE AXIS T8120 Midspan 15 W 1-port ENGLISH Legal Considerations Video and audio surveillance can be prohibited by laws that vary from country to country. Check the laws in your local region before
USER GUIDE AXIS T8120 Midspan 15 W 1-port ENGLISH Legal Considerations Video and audio surveillance can be prohibited by laws that vary from country to country. Check the laws in your local region before
VIBRATION MONITOR CX-RLY
 VIBRATION MONITOR CX-RLY MaintTech Norrkoping Airport Sweden Email: mainttech@live.se Website: www.mainttech.se 1 CX-RLY-C MODULE Version 1 1 Important User Information Solid-state equipment has operational
VIBRATION MONITOR CX-RLY MaintTech Norrkoping Airport Sweden Email: mainttech@live.se Website: www.mainttech.se 1 CX-RLY-C MODULE Version 1 1 Important User Information Solid-state equipment has operational
TRC-190 User s Manual
 First Edition, November 2008 www.moxa.com/product 2008 Moxa Inc. All rights reserved. Reproduction without permission is prohibited. The software described in this manual is furnished under a license agreement
First Edition, November 2008 www.moxa.com/product 2008 Moxa Inc. All rights reserved. Reproduction without permission is prohibited. The software described in this manual is furnished under a license agreement
TRC-190 User s Manual
 User s Manual Edition 3.2, May 2017 www.moxa.com/product 2017 Moxa Inc. All rights reserved. User s Manual The software described in this manual is furnished under a license agreement and may be used only
User s Manual Edition 3.2, May 2017 www.moxa.com/product 2017 Moxa Inc. All rights reserved. User s Manual The software described in this manual is furnished under a license agreement and may be used only
Color-Sensing Connected Components Building Block. Quick Start
 Color-Sensing Connected Components Building Block Quick Start Important User Information Solid state equipment has operational characteristics differing from those of electromechanical equipment. Safety
Color-Sensing Connected Components Building Block Quick Start Important User Information Solid state equipment has operational characteristics differing from those of electromechanical equipment. Safety
PACSystems RX7i IC698CHS009/119
 January 2010 The RX7i rack can be used for all RX7i CPU and I/O configurations, Series 90-70 I/O, and VME modules. Backplane connectors are spaced on 0.8" (20.3mm) centers to accommodate single-width RX7i
January 2010 The RX7i rack can be used for all RX7i CPU and I/O configurations, Series 90-70 I/O, and VME modules. Backplane connectors are spaced on 0.8" (20.3mm) centers to accommodate single-width RX7i
SAFETY, ENVIRONMENTAL, AND REGULATORY INFORMATION. NI CompactDAQ Four-Slot Controller with Quad-Core Processor
 SAFETY, ENVIRONMENTAL, AND REGULATORY INFORMATION NI cdaq -9136 NI CompactDAQ Four-Slot Controller with Quad-Core Processor This document includes compliance precautions and connection information for
SAFETY, ENVIRONMENTAL, AND REGULATORY INFORMATION NI cdaq -9136 NI CompactDAQ Four-Slot Controller with Quad-Core Processor This document includes compliance precautions and connection information for
ATS22D75S6U. Main. Range of product Altistart 22. Component name. Factory setting current. Utilisation category. IP degree of protection
 Product datasheet Characteristics ATS22D75S6U Complementary Assembly style Function available Supply voltage limits Main Range of product Altistart 22 Product or component type Product destination Product
Product datasheet Characteristics ATS22D75S6U Complementary Assembly style Function available Supply voltage limits Main Range of product Altistart 22 Product or component type Product destination Product
Wa r n i n g-wa r n i n g-wa r n i n g
 Installation Instructions of the Power Analyzer Wa r n i n g-wa r n i n g-wa r n i n g Read and understand this manual before connecting device. Death, fire or serious injury can occur from using equipment
Installation Instructions of the Power Analyzer Wa r n i n g-wa r n i n g-wa r n i n g Read and understand this manual before connecting device. Death, fire or serious injury can occur from using equipment
5/8-Port Industrial Fast Ethernet Switch ISW-500/ISW-800. User's Manual
 5/8-Port Industrial Fast Ethernet Switch ISW-500/ISW-800 User's Manual Trademarks Copyright PLANET Technology Corp. 2006. Contents subject to which revision without prior notice. PLANET is a registered
5/8-Port Industrial Fast Ethernet Switch ISW-500/ISW-800 User's Manual Trademarks Copyright PLANET Technology Corp. 2006. Contents subject to which revision without prior notice. PLANET is a registered
ATS22D75S6 soft starter-ats22-control 220V-power 230V(18.5kW)/ V(37kW)/500V(45kW)
 Characteristics soft starter-ats22-control 220V-power 230V(18.5kW)/400...440V(37kW)/500V(45kW) Price* : 683.00 GBP Main Range of product Altistart 22 Product or component type Product destination Product
Characteristics soft starter-ats22-control 220V-power 230V(18.5kW)/400...440V(37kW)/500V(45kW) Price* : 683.00 GBP Main Range of product Altistart 22 Product or component type Product destination Product
