ecobra 600, 800 and 800 Inverted eplc Robots
|
|
|
- Allyson Dalton
- 6 years ago
- Views:
Transcription
1 ecobra 600, 800 and 800 Inverted eplc Robots Quick Setup Guide I594-E-01
2 Copyright Notice The information contained herein is the property of Omron Adept Technologies, Inc., and shall not be reproduced in whole or in part without prior written approval of Omron Adept Technologies, Inc. The information herein is subject to change without notice and should not be construed as a commitment by Omron Adept Technologies, Inc., Inc. The documentation is periodically reviewed and revised. Omron Adept Technologies, Inc., assumes no responsibility for any errors or omissions in the documentation. Critical evaluation of the documentation by the user is welcomed. Your comments assist us in preparation of future documentation. Please submit your comments to: techpubs@adept.com. Copyright 2015, 2016 by Omron Adept Technologies, Inc. All rights reserved. Any trademarks from other companies used in this publication are the property of those respective companies. Created in the United States of America
3 Table of Contents Chapter 1: Introduction Product Description 9 ecobra Robot Models 10 eaib (Amplifiers in Base) ecobra Robot Features and Options 12 SmartController EX 13 eplc Connect Software 13 sdio Module 13 IO Blox 13 SmartVision MX 13 T20 Pendant 13 Intelligent Force Sensing 13 ACE PackXpert Process Manager How Can I Get Help? 14 Corporate Addresses 14 Related Manuals 15 Manufacturer s Declaration 15 Chapter 2: Safety Dangers, Warnings, Cautions, and Precautions Safety Precautions What to Do in an Emergency or Abnormal Situation Robot Behavior 19 Hardstops 19 Limiting Devices 19 Singularities Intended Use of the Robots Additional Safety Information 19 Manufacturer s Declaration of Incorporation 20 Robot Safety Guide 20 Manual Control Pendant 20 Chapter 3: Robot Installation Installation Overview Transport and Storage Unpacking and Inspecting the Equipment 22 Before Unpacking 22 Upon Unpacking 22 Page 3 of 162
4 Table of Contents 3.4 Repacking for Relocation Environmental and Facility Requirements Mounting an Upright ecobra Robot 23 Mounting Surface 24 Mounting Procedure Mounting an ecobra 800 Inverted Robot 25 Mounting Surface 25 Mounting Procedure Mounting the Front Panel Connectors on Robot Interface Panel (eaib) 29 Chapter 4: System Installation System Cables, without SmartController EX 31 List of Cables and Parts 32 Cable Installation Overview 33 Optional Cables System Cables, with SmartController EX 35 Installing a SmartController EX Motion Controller 36 List of Cables and Parts 36 Cable Installation Overview 37 Optional Cables System Cables, with Two Conveyor Encoders 39 Pinouts for eaib XBELT IO Adapter ACE Software 40 User-supplied PC 40 Installing ACE Software Connecting 24 VDC Power to Robot 41 Specifications for 24 VDC Power VDC Mating Connector 42 Creating 24 VDC Cable 43 Connecting 24 VDC Cable Connecting VAC Power to Robot 44 Specifications for AC Power 45 AC Mating Connector 47 Creating the VAC Cable 48 Connecting AC Power Cable Grounding the Robot System 49 Grounding the Robot Base 49 Grounding Robot-Mounted Equipment Configuring a PLC Installing User-Supplied Safety Equipment 52 Emergency Stop Circuits 56 Page 4 of 162
5 Table of Contents Remote Manual Mode 58 User Manual/Auto Indication 58 User High Power On Indication 58 Remote High Power On/Off Control 58 High Power On/Off Lamp 59 Remote Front Panel or User-Supplied Control Panel Usage 59 Remote Pendant Usage 60 Chapter 5: System Operation Robot Status LED Description Status Panel Fault Codes Brakes 63 Brake Release Button 63 Remote Brake Release Feature Front Panel Connecting Digital I/O to the System 65 Optional I/O Products 66 Default Digital I/O Signal Configuration 66 eaib XIO Connector Signals 67 XIO Input Signals 68 XIO Output Signals 70 XIO Breakout Cable Starting the System for the First Time 74 Verifying Installation 74 Turning on Power 75 Starting ACE 75 Enabling High Power 76 Verifying E-Stop Functions 76 Verify Robot Motions Learning to Program the ecobra Robot 77 Chapter 6: Maintenance Field-replaceable Parts Periodic Maintenance Schedule Warning Labels Checking Safety Systems Checking Robot Mounting Bolts Checking for Oil Leakage Lubricating Joint Replacing the eaib Chassis 86 Removing the eaib Chassis 86 Installing a New eaib Chassis 88 Page 5 of 162
6 Table of Contents 6.9 Commissioning a System with an eaib 89 Safety Commissioning Utilities 89 E-Stop Configuration Utility 91 E-Stop Verification Utility 91 Teach Restrict Configuration Utility 92 Teach Restrict Verification Utility Replacing a MicroSD Card 94 Removing a MicroSD Card from an eaib 94 Installing a MicroSD Card into an eaib Replacing the Encoder Battery Pack 96 Battery Replacement Time Periods 97 Battery Replacement Procedure Changing the Lamp in the Front Panel High-Power Indicator 98 Chapter 7: Optional Equipment Installation Installing End-Effectors Removing and Installing the Tool Flange 101 Removing the Flange 101 Installing the Flange User Connections on Robot 102 User Air Lines 102 User Electrical Lines Internal User Connectors 103 SOLND Connector 105 OP3/4 Connector 105 EOAPWR Connector 106 Internal User Connector Output Specifications 107 ESTOP Connector Mounting Locations for External Equipment Installing the Robot Solenoid Kit 109 Tools Required 111 Procedure Installing the Camera Bracket Kit 115 Tools Required 115 Procedure Installing Adjustable Hardstops 116 Joint 1 Adjustable Hardstops 116 Joint 2 Adjustable Hardstops 120 Chapter 8: Technical Specifications Dimension Drawings Robot Specifications 136 Page 6 of 162
7 Table of Contents Physical 136 Performance 137 Stopping Distances and Times 137 Hardstops and Softstops 144 Chapter 9: IP65 Option ecobra 800 Robots IP65 Classification Installing Cable Seal Assembly 146 Cable Seal Identification 146 Installation Procedure Robot Outer Link Cover Removal and Reinstallation 148 Cover Removal Procedure 148 Cover Reinstallation Procedure Customer Requirements 150 Sealing the Tool Flange 150 Pressurizing the Robot User Connectors 152 User Electrical and DeviceNet 152 User Air Lines 154 Robot Solenoid Option Maintenance 154 IP65 Bellows Replacement Dimension Drawing for Cable Seal Assembly 156 Chapter 10: Cleanroom Robots 157 Cleanroom Specifications Connections Requirements Exclusions and Incompatibilities Cleanroom Maintenance 159 Bellows Replacement 159 Lubrication 160 Page 7 of 162
8
9 Chapter 1: Introduction 1.1 Product Description ecobra robots are four-axis SCARA industrial robots (Selective Compliance Assembly Robot Arm). Joints 1, 2, and 4 are rotational, Joint 3 is translational. See Figure 1-2. NOTE: The descriptions and instructions in this manual apply to the ecobra 600, ecobra 800, and ecobra 800 Inverted robots. When there are differences, such as in dimensions and work envelopes, the different models will be covered separately. Figure 1-1. ecobra 800 Robot By adding a SmartController EX or a PLC, the ecobra series robots replace the previous scobra and Cobra eplc series robots, so this manual replaces previous ecobra, scobra, and Cobra eplc User Guides. Page 9 of 162
10 Chapter 1: Introduction Joint 2 Joint 1 Joint 3 Inner Link Outer Link Joint 4 Figure 1-2. Robot Joint Motions - ecobra 600 Robot Shown ecobra Robot Models There are three tiers of ecobra robots, with 600 and 800 mm upright models and an 800 mm Inverted robot in each tier. In increasing order of performance and features, they are: ecobra Lite ecobra Standard ecobra Pro ecobra robots of any given size and orientation are identical physically for each of the three tiers. The Pro models offer the fastest performance and the most features and connectivity. The Lite models offer the least. All nine models are covered in this manual. All ecobra robots will typically be connected to a user-supplied PC running the ACE software. ecobra robots can optionally be used with a SmartController EX motion controller, if more features and connectivity are needed. A SmartVision MX industrial PC can be added for more vision support. The ecobra Standard and ecobra Pro robots can be used with a user-supplied PLC and the eplc Connect software option. Page 10 of 162
11 Chapter 1: Introduction eaib (Amplifiers in Base) ecobra robots use an eaib amplifier. The robots are programmed and controlled using the eaib. The amplifiers and full servo control for the ecobra robots are contained in the eaib, which is embedded in the base of the robot. The eaib also provides the platform for running the ev+ OS and language. eaib Features On-board digital I/O Low EMI for use with noise sensitive equipment No external fan, for quiet robot operation 8 khz servo rate to deliver low positional errors and superior path following Sine wave commutation to lower cogging torque and improve path following Digital feed-forward design to maximize efficiency, torque, and velocity Temperature sensors on all amplifiers and motors for maximum reliability and easy troubleshooting Hardware-based E-Stop and Teach Restrict controls For improved safety relative to European standards implemented in 2012 The eaib fits all ecobra robots. eaib on ecobra Robot Figure 1-3. eaib Amplifier on ecobra Robot Page 11 of 162
12 Chapter 1: Introduction 1.2 ecobra Robot Features and Options The eaib controller provides varying levels of vision support and connectivity. Some applications may call for more, in which case you may want to add a SmartController EX and/or a SmartVision MX industrial PC. Feature ecobra Lite ecobra Standard ecobra Pro SmartController EX Option Vision - Yes Yes - on-the-fly - - Yes - I/O - max 2 12/8 44/40 76/72 524/520 XIO 12/8 12/8 12/8 eaib + 12/8 IEEE eaib + 3 IO Blox option - 8/8 x max 4 8/8 x max 8 - sdio option /32 x max 16 RS-422/ RS eaib + 3 DeviceNet Option Conveyors tracked eaib + 4 PLC support - Yes Yes - eplc I/O - - Yes - PackXpert - Yes Yes Yes Force Sensing - Yes 1 Yes 1 - T20 Pendant option Yes Yes Yes n/a IP65 option Yes Yes Yes n/a Cleanroom option Yes Yes Yes n/a Max Robots Dual Robots Yes Max Axes Pass-through, J1 to J2 5 air 24 user electric 1 DeviceNet 5 air 24 user electric 1 DeviceNet 5 air 24 user electric 1 DeviceNet - 1 Requires eaib XBELT IO Adapter cable. 2 More I/O can be attained using DeviceNet and combinations of RS- ports, if needed. Page 12 of 162
13 Chapter 1: Introduction SmartController EX The SmartController EX motion controller can coordinate up to 4 robots, increasing the number of robot axes to 24 from the ecobra s 4. It increases the I/O available, raises the number of serial ports by 3, and provides for tracking up to 4 additional conveyors. It also enables you to use the sdio option, which adds even more I/O ports. The SmartController EX supports the DeviceNet option, and allows for the use of third-party vision systems. One RS-485 port is available. Both the SmartController EX and the sdio Module are covered in the SmartController EX User's Guide. eplc Connect Software The eplc Connect software allows programming and operation of an ecobra robot directly from a PLC, using the software as an interface between the PLC and the robot. Refer to eplc Connect 3.0 Software User's Guide. sdio Module The sdio expansion module provides 32 optically-isolated digital inputs, 32 optically-isolated outputs, and an IEEE 1394 interface. Up to 16 sdio modules can be added to the system. A SmartController EX must be present to use an sdio module. IO Blox Up to 8 IO Blox units can be added to increase the available I/O ports by 8 inputs and 8 outputs per unit. The IO Blox does not require a SmartController EX. Refer to the IO Blox User s Guide. SmartVision MX The SmartVision MX is an industrial PC that provides vision-oriented connectivity, as well as extra I/O. It can drive up to 4 Gigabit and 4 USB 3.0 cameras. The Gigabit ports are PoE, so no extra power is needed to the cameras. Refer to the SmartVision MX User's Guide. T20 Pendant The T20 pendant provides manual control of an ecobra robot. This is generally used when teaching pick and place locations. Refer to the T20 Pendant User's Guide. NOTE: Omron Adept Technologies, Inc. does not offer a cableless (wireless) pendant. Intelligent Force Sensing The Intelligent Force Sensing system is a hardware and software package that allows ecobra robots to react to sensed forces and moments at the tool flange, reducing force overshoot and stopping time when forces or moments exceed preset thresholds. Refer to the Intelligent Force Sensing System User's Guide. Page 13 of 162
14 Chapter 1: Introduction ACE PackXpert Process Manager PackXpert provides a point-and-click interface for configuring and programming the workcell. The PackXpert Process Manager is the recommended method for programming most applications. Refer to the ACE User s Guide. 1.3 How Can I Get Help? For support or service, contact your Omron sales representative. Refer to additional information sources on our corporate website: Corporate Addresses Omron Adept Technologies, Inc Norris Canyon Road, Suite 150 San Ramon, CA USA Omron Corporate Headquarters Shiokoji Horikawa, Shimogyo-ku, Kyoto Japan TEL: FAX: Page 14 of 162
15 Chapter 1: Introduction Related Manuals This manual covers the installation, operation, and maintenance of an ecobra robot system. For additional manuals covering programming the system, reconfiguring installed components, and adding optional components, see the following table. These manuals are available on the ia.omron corporate web site. Table 1-1. Related Manuals Manual Title Robot Safety Guide ACE User s Guide SmartController EX User's Guide SmartVision MX User's Guide T20 Pendant User's Guide IO Blox User s Guide Dual-Robot Configuration Procedure Description Contains safety information for robots. Instruction for the use of the ACE software. Instructions for use of the optional SmartController EX motion controller. Instructions for use of the optional SmartVision MX industrial PC. Describes the use of the optional T20 manual control pendant. Describes the IO Blox product. Contains cable diagrams and configuration procedures for a dual-robot system. Manufacturer s Declaration Refer to the Manufacturer's Declarations, , for the Manufacturer s Declarations. Page 15 of 162
16
17 Chapter 2: Safety 2.1 Dangers, Warnings, Cautions, and Precautions There are six levels of alert notation used in our manuals. In descending order of importance, they are: DANGER: This indicates an imminently hazardous electrical situation which, if not avoided, will result in death or serious injury. DANGER: This indicates an imminently hazardous situation which, if not avoided, will result in death or serious injury. WARNING: This indicates a potentially hazardous electrical situation which, if not avoided, could result in serious injury or major damage to the equipment. WARNING: This indicates a potentially hazardous situation which, if not avoided, could result in serious injury or major damage to the equipment. CAUTION: This indicates a situation which, if not avoided, could result in minor injury or damage to the equipment. Precautions for Safe Use: This indicates precautions on what to do and what not to do to ensure using the product safely. Page 17 of 162
18 Chapter 2: Safety 2.2 Safety Precautions DANGER: An ecobra robot can cause serious injury or death, or damage to itself and other equipment, if the following safety precautions are not observed. All personnel who install, operate, teach, program, or maintain an ecobra robot system must read this guide, read the Robot Safety Guide, and complete a training course for their responsibilities in regard to the robot. All personnel who design an ecobra robot system must read this guide, read the Robot Safety Guide, and must comply with all local and national safety regulations for the location in which the robot is installed. Figure 2-1. Read Manual and Impact Warning Labels The ecobra robot system must not be used for purposes other than described in Intended Use of the Robots on page 19. Contact Omron Adept Technologies, Inc. if you are not sure of the suitability for your application. The user is responsible for providing safety barriers around the robot to prevent anyone from accidentally coming into contact with the robot when it is in motion. Power to the robot and its power supply must be locked out and tagged out before any maintenance is performed. 2.3 What to Do in an Emergency or Abnormal Situation Press any E-Stop button (a red push-button on a yellow background) and then follow the internal procedures of your company or organization for an emergency or abnormal situation. If a fire occurs, use CO 2 to extinguish the fire. In case of an emergency or abnormal situation, the inner and outer robot arms can be manually moved without electric power. However, only qualified personnel who have read and understood the ecobra User's Guide and Robot Safety Guide should manually move the robot into a safe state. Joint 3 is held by a brake, which can only be released with the Brake Release button. This requires 24 V power to the robot. Page 18 of 162
19 Chapter 2: Safety 2.4 Robot Behavior Hardstops If the ecobra robot runs into one of its hardstops, the robot s motion will stop completely, an envelope error will be generated, and power will be cut to the robot motors. The robot cannot continue to move after hitting a hardstop until the error has been cleared. The ecobra s hardstops are capable of completely stopping the robot at any speed, load, and maximum or minimum extension. Limiting Devices There are no dynamic or electro-mechanical limiting devices provided by Omron Adept Technologies, Inc. The robot does not have safety-rated soft axis or space limiting. However, the user can install their own safety rated (category 0 or 1) dynamic limiting devices if needed, that comply with ISO , Clause Singularities No singularities exist that cause a hazardous situation with an ecobra robot. 2.5 Intended Use of the Robots DANGER: ecobra robots are not collaborative robots. They require a dedicated work area that will prevent personnel from coming into contact with them during operation. The normal and intended use of these robots does not create hazards. The ecobra robots have been designed and constructed in accordance with the relevant requirements of IEC The ecobra robots are intended for use in parts assembly and material handling for payloads less than 5.5 kg (12.1 lb). See Robot Specifications on page 136 for complete information on the robot specifications. Refer to the Robot Safety Guide for details on the intended use of ecobra robots. ecobra robots are not intended for: Use in the presence of ionizing or non-ionizing radiation Use in potentially explosive atmospheres Use in medical or life saving applications Use in a residential setting. They are for industrial use only. Use before performing a risk assessment 2.6 Additional Safety Information Omron Adept Technologies, Inc. provides other sources for more safety information: Page 19 of 162
20 Chapter 2: Safety Manufacturer s Declaration of Incorporation This lists all standards with which the robot complies. The Manufacturer s Declarations for the ecobra robot and other products are in the Manufacturer's Declarations. Robot Safety Guide The Robot Safety Guide provides detailed information on safety for robots. It also gives resources for more information on relevant standards. It ships with each robot. Manual Control Pendant The protective stop category for the pendant enable switch is category 1, which complies with the requirements of ISO The pendant is designed in accordance with the requirements of IEC and ISO The E-Stop button is ISO compliant. NOTE: Omron Adept Technologies, Inc. does not offer a cableless (wireless) pendant. The manual control pendant can only move one robot at a time, even if multiple robots are connected to a SmartController EX, and the pendant is connected to the SmartController EX. Page 20 of 162
21 Chapter 3: Robot Installation 3.1 Installation Overview The system installation process is summarized in the following table. NOTE: For dual-robot installations, see the Dual-Robot Configuration Procedure. Table 3-1. Installation Overview Task to be Performed Mount the robot to a flat, secure mounting surface. Install the Front Panel, pendant, and ACE software. The pendant is an option. Create a 24 VDC cable and connect it between the robot and the user-supplied 24 VDC power supply. Create a VAC cable and connect it between the robot and the facility AC power source. Install user-supplied safety barriers in the workcell. Learn about connecting digital I/O through the XIO connector on the eaib. Learn about starting the system for the first time. Learn about installing optional equipment, including end-effectors, user air and electrical lines, external equipment, solenoids, etc. Reference Location See Mounting an Upright ecobra Robot on page 23 or Mounting an ecobra 800 Inverted Robot on page 25. See System Installation on page 31. See Connecting 24 VDC Power to Robot on page 41. See Connecting VAC Power to Robot on page 44. See Installing User-Supplied Safety Equipment on page 52. See eaib XIO Connector Signals on page 67. See Starting the System for the First Time on page 74. See Optional Equipment Installation on page Transport and Storage This equipment must be shipped and stored in a temperature-controlled environment, within the range 25 to +60 C (-13 to +140 F). The recommended humidity range is 5 to 90 percent, non-condensing. It should be shipped and stored in the supplied crate, which is designed to prevent damage from normal shock and vibration. You should protect the crate from excessive shock and vibration. Use a forklift or pallet jack to transport the packaged equipment. See Figure 3-1. Page 21 of 162
22 Chapter 3: Robot Installation The robots must always be stored and shipped in an upright position in a clean, dry area that is free from condensation. Do not lay the crate on its side or any other non-upright position; this could damage the robot. The ecobra 600 robot weighs 41 kg (90 lb), the ecobra 800 robot weighs 43 kg (95 lb), and the ecobra 800 Inverted weighs 51 kg (112 lb), all with no options installed. 3.3 Unpacking and Inspecting the Equipment Before Unpacking Carefully inspect all shipping crates for evidence of damage during transit. Pay special attention to any tilt and shock indication labels on the exteriors of the containers. If any damage is indicated, request that the carrier s agent be present at the time the container is unpacked. Upon Unpacking Before signing the carrier s delivery sheet, please compare the actual items received (not just the packing slip) with your equipment purchase order and verify that all items are present and that the shipment is correct and free of visible damage. If the items received do not match the packing slip, or are damaged, do not sign the receipt. Contact Omron Adept Technologies, Inc. as soon as possible. If the items received do not match your order, please contact Omron Adept Technologies, Inc. immediately. Inspect each item for external damage as it is removed from its container. If any damage is evident, contact Omron Adept Technologies, Inc.. See How Can I Get Help? on page 14. Retain all containers and packaging materials. These items may be necessary to settle claims or, at a later date, to relocate equipment. 3.4 Repacking for Relocation If the robot or other equipment needs to be relocated, reverse the steps in the installation procedures that follow. Reuse all original packing containers and materials and follow all safety notes used for installation. Improper packaging for shipment will void your warranty. Specify this to the carrier if the robot is to be shipped. CAUTION: Before unbolting the robot from the mounting surface, fold the outer arm against the Joint 2 hardstops to help centralize the center of gravity. The robot must always be shipped in an upright orientation. 3.5 Environmental and Facility Requirements The robot system installation must meet the operating environment requirements shown in the following table. Page 22 of 162
23 Chapter 3: Robot Installation Table 3-2. Robot System Operating Environment Requirements Ambient temperature 5 to 40 C (41 to 104 F) Shipping/storage temperature 25 to 55 C (-13 to 131 F) Humidity Altitude 5 to 90%, non-condensing up to 2000 m (6500 ft) Pollution degree 2 Robot protection class IP20 (NEMA Type 1) IP65 Versions IP65 Cleanroom rating, cleanroom models only ISO 4, Fed Reg Class 10 NOTE: For robot dimensions, see Dimension Drawings on page Mounting an Upright ecobra Robot This section applies to the ecobra 600 and ecobra 800 robots, but not the ecobra 800 Inverted robot. Eyebolt for lifting robot after robot has been unbolted from the transportation pallet. Place forklift or pallet-jack here. Figure 3-1. ecobra 800 Robot on a Transportation Pallet Page 23 of 162
24 Chapter 3: Robot Installation WARNING: Only qualified service personnel may install or service the robot system. Mounting Surface The upright ecobra robots are designed to be mounted on a smooth, flat, level surface. The mounting structure must be rigid enough to prevent vibration and flexing during robot operation. We recommend a 25 mm (1 in.) thick steel plate mounted to a rigid tube frame. Excessive vibration or mounting flexure will degrade robot performance. The following figure shows the mounting hole pattern for the ecobra robots. NOTE: On the under side of the base there is a hole and a slot that can be used as locating points for user-installed dowel pins in the mounting surface; see the following figure. Using locating pins will improve the ability to remove and reinstall the robot in the same position x R X Ø 14 THRU Ø Units in mm 338 Figure 3-2. Mounting Hole Pattern for Upright ecobra Robots Mounting Procedure 1. Using the dimensions shown in the previous figure, drill and tap the mounting surface for four M x 36 mm (or 7/16-14 UNC x 1.50 in.) machine bolts (mounting hardware is user-supplied). Page 24 of 162
25 Chapter 3: Robot Installation 2. If you are using dowel pins for locating the robot, insert those in the mounting surface. 3. While the robot is still bolted to the transportation pallet, connect a hydraulic lift to the eyebolt at the top of the inner link. See Figure 3-1. WARNING: Do not attempt to lift the robot at any points other than the eyebolt provided. Do not attempt to extend the inner or outer links of the robot until the robot has been secured in position. Failure to comply could result in the robot falling and causing either personnel injury or equipment damage. 4. Remove the four bolts securing the robot base to the pallet. Retain these bolts for possible later relocation of the equipment. 5. Lift the robot and position it directly over the mounting surface. 6. Slowly lower the robot while aligning the base and the tapped holes in the mounting surface. NOTE: The base casting of the robot is aluminum and can easily be dented if bumped against a harder surface. 7. Verify that the robot is mounted squarely (cannot rock back and forth) before tightening the mounting bolts. 8. Install the user-supplied mounting bolts and washers. Tighten bolts to the torque specified in the following table. WARNING: The center of mass of the robot may cause the robot to fall over if the robot is not secured with the mounting bolts. NOTE: Check the tightness of the mounting bolts one week after initial installation, and then recheck every 6 months. See Maintenance on page 79 for periodic maintenance. Table 3-3. Mounting Bolt Torque Specifications Standard Size Specification Torque Metric M12 x 1.75 ISO Property Class N m SAE 7/16-14 UNC SAE J429 Grade 5 or ASTM A ft-lb 3.7 Mounting an ecobra 800 Inverted Robot Mounting Surface The ecobra 800 Inverted robot is designed to be mounted in an inverted position. When designing the mounting structure, you must account for both load and stiffness. The mounting structure must be rigid enough to prevent vibration and flexing during robot operation. Excessive Page 25 of 162
26 Chapter 3: Robot Installation vibration or mounting flexure will degrade robot performance. The mounting structure should be stiff enough so that the first vibration mode is greater than 70 Hz. The following figure shows the mounting hole pattern. 4X Ø 14 Thru 2X R Ø Units in mm 205 Figure 3-3. Robot Mounting Dimensions for ecobra Inverted Robot NOTE: On the robot mounting surface, there is a hole and a slot that can be used as locating points for user-installed dowel pins in the mounting surface. Using locating pins can improve the ability to remove and reinstall the robot in the same position. Mounting Procedure Always use at least two people, and preferably three, to mount the robot. The robot should be in the folded position when lifting. See the following figure. Page 26 of 162
27 Chapter 3: Robot Installation Units in mm Figure 3-4. Robot in Folded Position WARNING: Do not attempt to extend the inner or outer links of the robot until the robot has been secured in position. Failure to comply could result in the robot falling and causing either personnel injury or equipment damage. 1. Using the dimensions shown in Figure 3-3., drill and tap the mounting surface for four M x 36 mm (or 7/16-14 UNC x 1.50 in.) machine bolts (mounting hardware is user-supplied). 2. If you are using dowel pins for locating the robot, insert those in the mounting surface. 3. Remove the four screws on top of the wooden robot base protection box. See Figure 3-5. Remove the robot base protection box. Retain the four screws and box for possible later relocation of the equipment. Page 27 of 162
28 Chapter 3: Robot Installation Place forklift or pallet jack here Figure 3-5. ecobra 800 Inverted Robot on a Transportation Pallet 4. While the robot is still bolted to the transportation pallet, use a forklift or other mechanical lifting device to lift the robot and position it directly under the mounting surface. Make sure that one person watches the robot carefully as it is lifted and transported, to ensure it does slip or become unbalanced. WARNING: The center of mass of the robot may cause the robot to fall over if the robot is not secured to the pallet. 5. Slowly lift the robot while aligning the base and the tapped mounting holes in the mounting surface. 6. Install, but do not tighten, the user-supplied mounting bolts and washers. CAUTION: The base casting of the robot is aluminum and can easily be dented if bumped against a harder surface. NOTE: Verify that the robot is mounted squarely (will not rock back and forth) before tightening the mounting bolts. Page 28 of 162
29 Chapter 3: Robot Installation 7. Remove the bolts securing the robot to the pallet. Retain these bolts for possible later relocation of the equipment. Move the pallet out of the way. 8. Tighten the mounting bolts to the torque specified. Table 3-4. Mounting Bolt Torque Specifications Standard Size Specification Torque Metric M12 x 1.75 ISO Property Class N m SAE 7/16-14 UNC SAE J429 Grade 5 or ASTM A ft-lbf NOTE: Check the tightness of the mounting bolts one week after installation, and then recheck every 6 months. See Maintenance on page 79 for periodic maintenance. 3.8 Mounting the Front Panel The Front Panel must be installed outside of the workspace. NOTE: European standards require that the remote High Power push-button be located outside of the workspace of the robot. 3.9 Connectors on Robot Interface Panel (eaib) 24 VDC for connecting user-supplied 24 VDC power to the robot. The mating connector is provided. Ground Point for connecting cable shield from user-supplied 24 VDC cable. 200/240 VAC for connecting VAC, single-phase, input power to the robot. The mating connector is provided. The cable is user-supplied. XIO (DB26, high density, female) for user I/O signals for peripheral devices. This connector provides 8 outputs and 12 inputs. For connector pin allocations for inputs and outputs, see eaib XIO Connector Signals on page 67. That section also contains signal numbers to access these I/O signals via ev+. XBELTIO (this is not supported on ecobra Lite robots) adds two belt encoders (Pro only), an RS-232 interface, and either Intelligent Force Sensing or IO Blox support. This requires the eaib XBELT IO Adapter cable. SmartServo x2 (IEEE 1394) for connecting the IEEE 1394 cable from an optional controller to the robot. The servo connectors can also be used to connect to a second robot or another based motion axis. XSYSTEM The Front Panel, optional T20 pendant, and XUSR cable connect here. This uses the eaib XSYSTEM cable. See System Cables, without SmartController EX on page 31. Page 29 of 162
30 Chapter 3: Robot Installation If you are using an optional SmartController EX, it uses the eaib XSYS cable, instead of this cable, and the Front Panel and T20 pendant connect to the SmartController EX. ENET Two Ethernet ports are available. One will be needed to connect to a PC running ACE software or a user-supplied PLC. DC IN 24 V XSYSTEM GND ENET ENET XIO XBELTIO Servo AC 1Ø V Figure 3-6. Robot Interface Panel Page 30 of 162
31 DC IN 24V XSYSTEM GND AC V Ø ENET XIO ENET Servo Chapter 4: System Installation This chapter does not cover I/O. Refer to Connecting Digital I/O to the System on page System Cables, without SmartController EX The letters in the following figure correspond to the letters in the table of cables and parts. The numbers correspond to the steps in the cable installation overview table. The tables are on the pages following the figure. XUSR for: - User E-Stop/Safety Gate - Muted Safety Gate The Jumper Plug is required if neither of these is used B C 2 2a XUSR Jumper Plug XUSR ecobra Robot 3 Front Panel D E Either Front Panel or FP plug must be used Front Panel Cable F 3 3a XFP FP Jumper Plug User-Supplied Ground Wire K T20 Pendant (option) 10 User-Supplied PC running ACE Software 4 T20 Adapter 4 Cable J 4a H G 4a T20 Bypass Plug XMCP Jumper Plug Either T20 Pendant,T20 Bypass Plug, or XMCP Jumper Plug must be used 8 Ethernet from PC VAC Universal Input SmartVision MX (option) T P 9b Camera (option) 24 VDC, 6 A Power Supply N Optional PLC User-supplied (not for Lite) 9 XMCP Ethernet from eaib to SmartVision MX A eaib XSYSTEM Cable DC Power Cable M M DC Power Cable R S 7a User-supplied Switch (option) 7 Q 5 DC IN 24 V 6 L Robot Interface Panel XSYSTEM GND AC 1 Ø V VAC 10 A single-phase ENET XIO AC Power Cable Ethernet to eaib XBELTIO 9a XBELTIO ENET Servo Figure 4-1. System Cable Diagram for ecobra Robots, Pendant and Vision Shown Page 31 of 162
32 Chapter 4: System Installation The pendant is an option, and may not be present in your system. The figure includes the optional T20 pendant and optional SmartVision MX industrial PC. NOTE: For additional system grounding information, see Connecting 24 VDC Cable on page 43. List of Cables and Parts Open the Accessory box and locate the eaib XSYSTEM cable. Connect the cables and peripherals as shown in the preceding figure. Parts and steps are covered in the following two tables. Part Cable and Parts List Part # Part of: Notes A eaib XSYSTEM Cable Assembly standard, eaib B User E-Stop, Safety Gate n/a n/a user-supplied C XUSR Jumper Plug standard, eaib D Front Panel standard E Front Panel Cable standard F Front Panel Jumper Plug standard, eaib G XMCP Jumper Plug standard, eaib H T20 Bypass Plug standard, T20 J T20 Adapter Cable standard, T20 K T20 Pendant (option) option L AC Power Cable (option) or user-supplied M 24 VDC Power Cable (option) or user-supplied N P 24 VDC, 6 A Power Supply (option) Ethernet Cable - PC -> PLC (Only while programming PLC) or user-supplied n/a n/a user-supplied Q Ethernet Cable - switch -> eaib n/a n/a user-supplied R Ethernet Cable - switch -> SmartVision MX n/a n/a user-supplied S Ethernet switch, cable for SmartVision MX. n/a n/a option, user-supplied T Camera and cable n/a n/a option The XUSR, XMCP, and XFP jumpers intentionally bypass safety connections so you can test the system functionality during setup. Page 32 of 162
33 Chapter 4: System Installation WARNING: Under no circumstances should you run an ecobra system, in production mode, with all three jumpers installed. This would leave the system with no E-Stops. Cable Installation Overview Power requirements for the SmartVision MX industrial PC are covered in that user guide. For 24 VDC, both the ecobra robot and a SmartVision MX can usually be powered by the same power supply. Step Connection Part 1 Connect eaib XSYSTEM cable to XSYSTEM on eaib. A 2 Connect a user E-Stop or Muted Safety Gate to the eaib XSYSTEM cable XUSR connector or B 2a verify XUSR jumper plug is installed in eaib XSYSTEM cable XUSR connector. C 3 Connect Front Panel cable to Front Panel and eaib XSYSTEM cable XFP connector or D, E 3a if no Front Panel, install FP jumper on eaib XSYSTEM cable XFP connector. See NOTE after table. F 4 Connect T20 adapter cable to eaib XSYSTEM cable XMCP connector or J, K 4a if no T20, install XMCP jumper or T20 Adapter Cable with T20 bypass plug. G or H 5 Connect user-supplied ground to robot. See Grounding the Robot System on page 49. n/a 6 Connect VAC to AC Input on eaib Interface Panel; secure with clamp. L 7 Connect 24 VDC to DC Input on Interface Panel. N, M 7a Connect 24 VDC and shield ground to SmartVision MX, if used. See SmartVision MX user's guide for location. N, M 8 Connect Ethernet cable from PC to PLC, if a PLC is used. P 9 Connect Ethernet cable from PLC to switch, if a PLC is used. S 9a Connect Ethernet cable from switch to eaib. Q, S 9b Connect Ethernet cable from SmartVision MX, if used, to switch. R, S 10 Connect optional camera and cable to SmartVision MX, if used. T NOTE: A front panel ships with each ecobra robot system, but you can choose not to use it if you replace its functionality with equivalent circuits. That is beyond the scope of this guide. Page 33 of 162
34 Chapter 4: System Installation Optional Cables NOTE: The following cables are not covered in the steps in the preceding table. Part Description XIO Breakout Cable, 12 inputs/ 8 outputs, 5 M eaib XBELT IO Adapter Cable Notes Available as option Available as option The XIO Breakout cable is for using the I/O on the eaib. See XIO Breakout Cable on page 72. The optional eaib XBELT IO Adapter cable splits the eaib XBELTIO port into a belt encoder lead, an Intelligent Force Sensor or IO Blox lead, and an RS-232 lead. Page 34 of 162
35 Chapter 4: System Installation 4.2 System Cables, with SmartController EX When the optional SmartController EX is included in the system, the Pendant, Front Panel, and XUSR connections must connect to the SmartController EX. SmartVision EX (option) T20 Adapter Cable User-Supplied Ground Wire 4 5b MOUSE COM1 LAN1 USB DVI SmartVision SmartVi sion EX SYS LAN2 USB DVI LAN2 USB DVI USB 9b User-supplied Camera (option) J T20 Pendant (optional) H 4a T20 Bypass Plug 7a USB S SmartController EX G 4a (option) a User-Supplied Ground Wire 7 2 XUSR for: - User E-Stop/Safety Gate - Muted Safety Gate - Jumper plug required when not used 1 B C 2a XUSR Jumper Plug 3 R Either T20 Pendant, T20 Bypass Plug, or XMCP Jumper Plug must be used 3a Front Panel Cable F K XMCP Jumper Plug ecobra Robot FP Jumper Plug E IEEE 1394 D Ethernet from PC to PLC, Switch, or SmartController EX 8 XSYSTEM ENET ENET DC IN 24V GND AC 1 Servo M Robot Interface Panel 1 N M DC Power Cable 24 VDC, 6 A Power Supply User-Supplied PC running PLC or ACE Programming Software 5 XIO R V A VAC Universal Input P DC Power Cable Ø 9 eaib XSYS Cable from Controller XSYS Port XBELTIO Q User-Supplied Ground Wire VAC 10 A single-phase ENET GND 7 AC V 6 L Figure 4-2. System Cable Diagram with SmartController EX Page 35 of 162 XSYSTEM ENET DC IN 24 V AC Power Cable XBELTIO Optional PLC Front Panel Either Front Panel or FP plug must be used XIO Ethernet to SmartController EX 3 Ø User-supplied switch (option) 10 Servo
36 Chapter 4: System Installation Installing a SmartController EX Motion Controller Refer to the SmartController EX User s Guide for complete information on installing the optional SmartController EX. This list summarizes the main steps. 1. Mount the SmartController EX and Front Panel. 2. Connect the Front Panel to the SmartController EX. 3. Connect the pendant (if purchased) to the SmartController EX. Connect a jumper plug, if no pendant is being used. 4. Connect user-supplied 24 VDC power to the controller. Instructions for creating the 24 VDC cable, and power specification, are covered in the SmartController EX User s Guide. 5. Install a user-supplied ground wire between the SmartController EX and ground. List of Cables and Parts Part Cable and Parts List Notes A eaib XSYS Cable standard, eaib B User E-Stop, Safety Gate user-supplied C XUSR Jumper Plug standard, SmartController EX D Front Panel standard E Front Panel Cable standard F Front Panel Jumper Plug standard, SmartController EX G XMCP Jumper Plug standard, SmartController EX H T20 Bypass Plug standard, T20 J T20 Adapter Cable standard, T20 K T20 Pendant (option) option The following three items are available, as an option, in the power supply/cable kit L AC Power Cable user-supplied/option M 24 VDC Power Cable user-supplied/option N 24 VDC, 6 A Power Supply user-supplied/option P Ethernet Cable, PC - SmartController Q Ethernet Cable, PC - SmartVision MX user-supplied user-supplied, option Page 36 of 162
37 Chapter 4: System Installation Part Cable and Parts List Notes R IEEE 1394 cable standard S Camera and cable user-supplied, option The XUSR, XMCP, and XFP jumpers intentionally bypass safety connections so you can test the system functionality during setup. WARNING: Under no circumstances should you run an ecobra system, in production mode, with all three jumpers installed. This would leave the system with no E-Stops. Cable Installation Overview Step Connection Part 1 Connect eaib XSYS cable to XSYSTEM on eaib A 2 Connect a user E-Stop or Muted Safety Gate to the XUSR connector or B 2a verify XUSR jumper plug is installed in XUSR connector. C 3 Connect Front Panel cable to Front Panel and XFP connector or D, E 3a if no Front Panel, install FP jumper on XFP connector. F 4 Connect Pendant adapter cable to XMCP connector or J, K 4a if no Pendant, install XMCP jumper or bypass plug. G or H 5 Connect user-supplied ground to robot. See robot user's guide for location. n/a 5a 5b Connect user-supplied ground to SmartController EX. See SmartController EX user's guide for location. Connect user-supplied ground to SmartVision MX, if used. See SmartVision MX user's guide for location. n/a n/a 6 Connect VAC to AC Input on eaib; secure with clamp. L 7 Connect 24 VDC to DC Input on eaib and SmartController EX. N,M 7a Connect 24 VDC to SmartVision MX, if used. N,M 8 Connect Ethernet cable from PC to SmartController EX. P 9a Connect Ethernet cable to SmartVision MX, if used. Q 10 Connnect IEEE 1394 cable between SmartController EX and eaib SmartServo R 11 Connect optional camera and cable to SmartVision MX, if used. S Optional Cables NOTE: The following cables are not covered in the steps in the preceding table. Page 37 of 162
38 Chapter 4: System Installation Part Description XIO Breakout Cable, 12 inputs/ 8 outputs, 5 M Y Cable, for XSYS cable connections to dual robots eaib XBELT IO Adapter Cable Notes Available as option Available as option with SmartController EX Available as option The XIO Breakout cable is for using the I/O on the eaib. See Optional XIO Breakout Cable on page 72. The Y cable attaches at the SmartController EX XSYS connector, and splits it into two XSYS connectors. This is part number See the Dual Robot Configuration Guide. The optional eaib XBELT IO Adapter cable splits the eaib XBELTIO port into a belt encoder lead, an Intelligent Force Sensor or IO Blox lead, and an RS-232 lead. If the system has a SmartController EX, this is only needed for Intelligent Force Sensing. Page 38 of 162
39 1 2 DC IN 24V XSYSTEM GND AC 1 Ø V ENET XIO ENET Servo Chapter 4: System Installation 4.3 System Cables, with Two Conveyor Encoders XUSR for: - User E-Stop/Safety Gate - Muted Safety Gate The Jumper Plug is required if neither of these is used B C 2 2a XUSR Jumper Plug XUSR ecobra Robot 3 Front Panel D E Either Front Panel or FP plug must be used Front Panel Cable F 3 3a XFP FP Jumper Plug User-Supplied Ground Wire K T20 Pendant (option) to Belt Encoder 1 4 T20 Adapter 4 Cable J 4a H T20 Bypass Plug G XMCP Jumper Plug Either T20 Pendant,T20 Bypass Plug, or XMCP Jumper Plug must be used VAC Universal Input Belt Y-Splitter BELT ENC a 24 VDC, 6 A Power Supply BELT ENCODER N XMCP VAC 10 A single-phase Belt Branch A eaib XSYSTEM Cable DC Power Cable M L AC Power Cable 7 5 DC IN 24 V 6 Robot Interface Panel XSYSTEM GND AC 1 Ø V 1 XBELTIO ENET XBELTIO - Belt/Force/RS232 XIO 10 8 XBELTIO ENET Servo to Belt Encoder 2 DB15 FEMALE FORCE/ EXPIO XBELT IO RS232 HDB26 FEMALE User-Supplied PC running ACE Software 8 Ethernet from PC Q Ethernet to eaib Figure 4-3. System Cable Diagram with Belt Encoders Page 39 of 162
40 Chapter 4: System Installation Pinouts for eaib XBELT IO Adapter Belt Encoder FROM: TO: DESCRIPTION: BELT ENC - PIN 15 HDB26 - PIN 2 B_ENC_A1+ BELT ENC - PIN 7 HDB26 - PIN 3 B_ENC_A1- BELT ENC - PIN 14 HDB26 - PIN 11 B_ENC_B1+ BELT ENC - PIN 6 HDB26 - PIN 12 B_ENC_B1- BELT ENC - PIN 13 HDB26 - PIN 19 B_ENC_Z1+ BELT ENC - PIN 5 HDB26 - PIN 20 B_ENC_Z1- BELT ENC - PIN 11 HDB26 - PIN 4 B_ENC_A2+ BELT ENC - PIN 3 HDB26 - PIN 5 B_ENC_A2- BELT ENC - PIN 10 HDB26 - PIN 13 B_ENC_B2+ BELT ENC - PIN 2 HDB26 - PIN 14 B_ENC_B2- BELT ENC - PIN 9 HDB26 - PIN 21 B_ENC_Z2+ BELT ENC - PIN 1 HDB26 - PIN 22 B_ENC_Z2- BELT ENC - PIN 4 HDB26 - PIN 1 BELT_5V BELT ENC - PIN 12 HDB26 - PIN 10 GND BELT ENC - SHELL HDB26 - SHELL SHIELD RS232 RS232 - PIN 3 RS232 PIN 2 RS232 PIN 5 RS232 SHELL HDB26 - PIN 25 HDB26 - PIN 26 HDB26 - PIN 18 HDB26 SHELL RS232_TXD RS232_RXD GND SHIELD FORCE/EXPIO JP1: JP1 - PIN 5 JP1 - PIN 4 JP1 - PIN 6 JP1 PIN 1 JP1 PIN 3 JP1 PIN 2 DB9 SHELL TO EXPIO DB26: HDB26 - PIN 7 HDB26 - PIN 8 HDB26 - PIN 6 HDB26 - PIN 15 HDB26 - PIN 16 HDB26 - PIN 17 HDB26 - SHELL DESCRIPTION: CLK + CLK - BELT_5V GND DATA+ DATA- SHIELD 4.4 ACE Software User-supplied PC The user loads the ACE software onto the PC and connects it to the eaib via an Ethernet cable. Depending on the other equipment in the system, there may be an Ethernet switch between the two. Installing ACE Software The ACE disk will display a ReadMe file when inserted in your PC. This contains hardware and software requirements for running ACE software. Page 40 of 162
41 Chapter 4: System Installation You install ACE from the software disk. ACE needs Microsoft.NET Framework. The ACE Setup Wizard scans your PC for.net, and installs it automatically if it is not already installed. 1. Insert the disk into the disk drive of your PC. If Autoplay is enabled, the software disk menu is displayed. If Autoplay is disabled, you will need to manually start the disk. NOTE: The online document that describes the installation process opens in the background when you select one of software installation steps below. 2. Especially if you are upgrading your ACE software installation: from the ACE software disk menu, click Read Important Information. 3. From the ACE software disk menu, select: Install the ACE Software The ACE Setup wizard opens. 4. Follow the online instructions as you step through the installation process. 5. When the installation is complete, click Finish. 6. After closing the ACE Setup wizard, click Exit on the disk menu to close the menu. NOTE: You will have to restart the PC after installing ACE software. 4.5 Connecting 24 VDC Power to Robot Specifications for 24 VDC Power Table 4-1. Specifications for 24 VDC User-Supplied Power Supply User-Supplied Power Supply 24 VDC (± 10%), 150 W (6 A) (21.6 V < V in < 26.4 V) Circuit Protectiona Power Cabling Shield Termination Output must be less than 300 W peak or 8 Amp in-line circuit protection mm² (16-14 AWG) Braided shield connected to frame ground terminal at both ends of cable. See Figure 4-4. auser-supplied 24 V power supply must incorporate overload protection to limit peak power to less than 300 W, or 8 A in-line circuit protection must be added to the 24 V power source. (In case of multiple units on a common 24 V supply, each unit must be protected individually.) NOTE: Fuse information is located on the eaib electronics. Page 41 of 162
42 Chapter 4: System Installation The power requirements for the user-supplied power supply will vary depending on the configuration of the robot and connected devices. We recommend a 24 V, 6 A power supply to allow for startup current draw and load from connected user devices, such as solenoids and digital I/O loads. If multiple robots are sharing a 24 V power supply, increase the supply capacity by 3 A for each additional robot. Single ecobra robot, no other units: 6 A Additional ecobra robots: add 3 A per robot SmartVision MX: add 4 to 7 A, depending on camera load SmartController EX: add 2 to 5 A, depending on I/O load CAUTION: Make sure you select a 24 VDC power supply that meets the specifications in the previous table. Using an under-rated supply can cause system problems and prevent your equipment from operating correctly. See the following table for a recommended power supply. Table 4-2. Recommended 24 VDC Power Supply Vendor Name Model Ratings Mount OMRON S8JX-G15024C 24 VDC, 6.5 A, 150 W Front Mount OMRON S8JX-G15024CD 24 VDC, 6.5 A, 150 W DIN-Rail Mount 24 VDC Mating Connector The 24 VDC mating connector and two pins are supplied with each system. They are shipped in the cable/accessories box. Table VDC Mating Connector Specs Connector Details Connector receptacle, 2 position, type: Molex Saber, 18 A, 2-Pin Molex p/n Digi-Key p/n WM18463-ND Pin Details Molex connector crimp terminal, female, AWG Molex p/n Digi-Key p/n WM18493-ND Page 42 of 162
43 Chapter 4: System Installation Recommended crimping tool, Molex Hand Crimpers Molex p/n Digi-Key p/n WM9907-ND NOTE: The 24 VDC cable is not supplied with the system, but is available in the optional Power Cable kit. See List of Cables and Parts on page 36. Creating 24 VDC Cable 1. Locate the connector and pins shown in Table Use AWG wire to create the 24 VDC cable. Select the wire length to safely reach from the user-supplied 24 VDC power supply to the robot base. 3. Crimp the pins onto the wires using the crimping tool. 4. Insert the pins into the connector. Confirm that the 24 V and 24 V return wires are in the correct terminals in the plug. 5. Prepare the opposite end of the cable for connection to the user-supplied 24 VDC power supply. NOTE: If you are using the optional SmartController EX motion controller, you also must create a separate 24 VDC cable for it. That cable uses a different style of connector. See the SmartController EX User's Guide. Connecting 24 VDC Cable 1. Connect one end of the shielded 24 VDC cable to your user-supplied 24 VDC power supply. The cable shield should be connected to frame ground on the power supply. Do not turn on the 24 VDC power until instructed to do so in Turning on Power on page 75. See the following figure. 2. Plug the mating connector end of the 24 VDC cable into the 24 VDC connector on the interface panel on the back of the robot. The cable shield should be connected to the ground point on the interface panel. Page 43 of 162
44 Chapter 4: System Installation Attach shield from usersupplied cable to ground screw on ecobra robot Interface Panel. GND + User-Supplied Shielded Power Cable ecobra Robot Attach shield from usersupplied cables to frame ground on power supply. Circuit Protection, 8 A max User-Supplied Power Supply 24 VDC Frame Ground + SmartVision MX Optional Equipment - + Attach shield from user-supplied cable to left wire slot of SmartVision MX. Circuit Protection, 8 A max - + Attach shield from user-supplied cable to side of controller using star washer and M3 x 6 screw. Circuit Protection, 8 A max SmartController EX User-Supplied Shielded Power Cable Figure 4-4. User-Supplied 24 VDC Cable, Power Supply CAUTION: The 24 VDC output must be less than 300 W peak or 8 Amp (max) in-line circuit protection must be provided, separately, for each connected robot, SmartController EX, and SmartVision MX. NOTE: In order to maintain compliance with standards, we recommend that DC power be delivered over a shielded cable, with the shield connected to frame ground at both ends of the cable. 4.6 Connecting VAC Power to Robot WARNING: Appropriately sized Branch Circuit Protection and Lockout / Tagout Capability must be provided in accordance with the National Electrical Code and any local codes. Ensure compliance with all local and national safety and electrical codes for the installation and operation of the robot system. Page 44 of 162
45 Chapter 4: System Installation DANGER: During installation, user-supplied fail-safe lockout measures must be used to prevent, unauthorized third parties from turning on power. This is mandated by Clause of ISO During any maintenance-related activities, care must be taken involving AC power lockout. It is the user s responsibility to make sure adequate measures are taken to lockout/ tagout power to the robot and related equipment. make sure that the robot cannot be energized during maintenance, as mandated by Clause of ISO Specifications for AC Power Table 4-4. Specifications for 200/240 VAC User-Supplied Power Supply Auto-Ranging Nominal Voltage Minimum Operating Voltage a Maximum Operating Voltage Frequency/ Phasing External Circuit Breaker, User-Supplied 200 V to 240 V 180 V 264 V 50/60 Hz 1-phase 10 Amps aspecifications are established at nominal line voltage. Low line voltage can affect robot performance. Table 4-5. Typical Robot Power Consumption ecobra Robot Move Average Power (W) RMS Current (A) Peak Power (W) a 600 No load Adept cycleb kg Adept cycleb kg all joints move No load Adept cycleb kg Adept cycleb kg all joints move afor short durations (100 ms). bfor details on Adept cycle, see Robot Specifications on page 136. Page 45 of 162
46 Chapter 4: System Installation NOTE: The ecobra robot system is intended to be installed as a piece of equipment in a permanently-installed system. WARNING: ecobra robot systems require an isolating transformer for connection to mains systems that are asymmetrical or use an isolated (impedant) neutral. Many parts of Europe use an impedant neutral. DANGER: AC power installation must be performed by a skilled and instructed person refer to the Robot Safety Guide. During installation fail-safe lockout measures must be used to prevent, unauthorized third parties from turning on power. This is mandated by Clause of the ISO Failure to use appropriate power (less than or more than the rated voltage range of VAC) can lead to malfunction or failures of the robot or hazardous situations. Facility overvoltages Protection The user must protect the robot from excessive overvoltages and voltage spikes. If the country of installation requires a CE-certified installation, or compliance with IEC , the following information may be helpful: IEC requires that the installation must ensure that Category II overvoltages (i.e., line spikes not directly due to lightning strikes) are not exceeded. Transient overvoltages at the point of connection to the power source shall be controlled not to exceed overvoltages Category II, i.e., not higher than the impulse voltage corresponding to the rated voltage for the basic insulation. The user-supplied equipment or transient suppressor shall be capable of absorbing the energy in the transient. In the industrial environment, nonperiodic overvoltage peaks may appear on mains power supply lines as a result of power interruptions to high-energy equipment (such as a blown fuse on one branch in a 3-phase system). This will cause high current pulses at relatively low voltage levels. The user shall take the necessary steps to prevent damage to the robot system (such as by interposing a transformer). See IEC for additional information. Page 46 of 162
47 Chapter 4: System Installation AC Power Diagrams 1Ø VAC 20A L N E Note: F1 is user-supplied, must be slow blow. F1 10 A L = Line N = Neutral E = Earth Ground E N L User-Supplied AC Power Cable ecobra Robots 1Ø VAC Figure 4-5. Typical AC Power Installation with Single-Phase Supply 3Ø VAC L1 L2 L3 Note: F4 and F5 are user-supplied, must be slow blow. F5 10 A VAC F4 10 A E User-Supplied AC Power Cable E N L L = Line 1 N = Line 2 E = Earth Ground ecobra Robots 1Ø VAC Figure 4-6. Single-Phase Load across L1 and L2 of a Three-Phase Supply NOTE: If a three-phase power source is used, it must be symmetrically-earthed (with grounded neutral). Connections called out as single-phase can be wired Lineto-Neutral or Line-to-Line. AC Mating Connector The AC mating connector is supplied with each system. It is shipped in the cable/accessories box. The supplied plug is internally labeled for the AC power connections (L, E, N). Page 47 of 162
48 Chapter 4: System Installation Table 4-6. AC Mating Connector Details AC Connector details AC in-line power plug, straight, female, screw terminal, 10 A, 250 VAC Qualtek p/n /00 Digi-Key p/n Q217-ND The AC power cable is not supplied with the system. Creating the VAC Cable 1. Locate the AC mating connector shown in the previous table. 2. Open the connector by unscrewing the screw on the shell and removing the cover. 3. Loosen the two screws on the cable clamp. See Figure Use 18 AWG wire to create the AC power cable. Select the wire length to safely reach from the user-supplied AC power source to the robot base. 5. Strip approximately 18 to 24 mm insulation from each of the three wires. 6. Insert the wires into the connector through the removable bushing. 7. Connect each wire to the correct terminal screw, and tighten the screw firmly. 8. Tighten the screws on the cable clamp. 9. Reinstall the cover and tighten the screw to seal the connector. 10. Prepare the opposite end of the cable for connection to the facility AC power source. Page 48 of 162
49 Chapter 4: System Installation Removable Bushing Earth Neutral Cable Clamp Line Figure 4-7. AC Power Mating Connector Connecting AC Power Cable 1. Connect the unterminated end of the AC power cable to your facility AC power source. See AC Power Diagrams on page 47. Do not turn on AC power at this time. 2. Plug the AC connector into the AC power connector on the interface panel on the robot. 3. Secure the AC connector with the locking latch. 4.7 Grounding the Robot System Proper grounding is essential for safe and reliable robot operation. Follow these recommendations to properly ground your robot system. Grounding the Robot Base The user can install a ground wire at the robot base to ground the robot. See the following figure. The robot ships with an M8 x 12 stainless steel, hex-head screw, and M8 split and flat washers installed in the grounding hole. The user is responsible for supplying the ground wire to connect to earth ground. Page 49 of 162
50 Chapter 4: System Installation Ground Point on Robot Base Ground Label Figure 4-8. Ground Point on Robot Base NOTE: The resistance of the earth ground conductor must be 10 Ω. Grounding Robot-Mounted Equipment The following two parts of an ecobra robot are not grounded to protective earth: the Joint 3 quill and the tool flange. If hazardous voltages are present at any user-supplied robot-mounted equipment or tooling, you must install a ground connection from that equipment or tooling to the ground point on the robot base. Hazardous voltages can be considered anything in excess of 30 VAC (42.4 VAC peak) or 60 VDC. Also, for the grounding point on the tool flange, see Figure 8-6. DANGER: Failing to ground robot-mounted equipment or tooling that uses hazardous voltages could lead to injury or death of a person touching the end-effector when an electrical fault condition exists. 4.8 Configuring a PLC A PLC is user-supplied. This section describes how to configure your PLC for automatic startup when the system boots. 1. Start the ACE software. 2. Open the Controller object. 3. In the Configure tab, select Configure Controller, then click Finish. Page 50 of 162
51 Chapter 4: System Installation 4. Select SYSTEM_SECTION > eplc_autostart. 5. Click Edit (or double-click the selection). 6. Check the eplc_autostart box. It defaults to unchecked. Page 51 of 162
52 Chapter 4: System Installation 7. Save the configuration by clicking Accept and then Yes. 4.9 Installing User-Supplied Safety Equipment The user is responsible for installing safety barriers to protect personnel from coming in contact with the robot unintentionally. Depending on the design of the workcell, safety gates, light curtains, and emergency stop devices can be used to create a safe environment. Read the Robot Safety Guide for a discussion of safety issues. The user-supplied safety and power-control equipment connects to the system through the XUSR and XFP connectors on the eaib XSYSTEM cable. The XUSR connector (25-pin) and XFP (15-pin) connector are both female D-sub connectors. Refer to the following table for the XUSR pin-out descriptions. See "Contacts Provided by the XFP Connector" for the XFP pin-out descriptions. See the figure E-Stop Circuit on XUSR and XFP Connectors on page 55 for the XUSR wiring diagram. Table 4-7. Contacts Provided by the XUSR Connector Pin Pairs Description Comments Voltage-Free Contacts Provided by Customer 1, 14 User E-Stop CH 1 (mushroom push-button, safety gates, etc.) 2, 15 User E-Stop CH 2 (same as pins 1, 14) 3, 16 Line E-Stop (used for other robot or assembly line E-Stop inter- N/C contacts, Shorted if NOT Used N/C contacts, Shorted if NOT Used N/C contacts, Shorted if NOT Used Page 52 of 162
53 Chapter 4: System Installation Pin Pairs Description Comments connection. Does not affect E-Stop indication (pins 7, 20)) 4, 17 Line E-Stop (same as pins 3, 16) N/C contacts, Shorted if NOT Used 5, 18 Muted safety gate CH 1 (causes E- Stop in Automatic mode only) 6, 19 Muted Safety Gate CH 2 (same as pins 5, 18) N/C contacts, Shorted if NOT Used N/C contacts, Shorted if NOT Used Voltage-Free Contacts provided by ecobra 7, 20 E-Stop indication CH 1 Contacts are closed when Front Panel, pendant, and customer E-Stops are not tripped 8, 21 E-Stop indication CH 2 (same as pins 7, 20) Contacts are closed when Front Panel, pendant, and customer E-Stops are not tripped 9, 22 Manual/Automatic indication CH 1 Contacts are closed in Automatic mode 10, 23 Manual/Automatic indication CH 2 Contacts are closed in Automatic mode 11, 12, 13, 24, 25 No connection Table 4-8. Contacts Provided by the XFP Connector Pin Pairs Description Requirements for User- Supplied Front Panel Voltage-Free Contacts Provided by Customer 1, 9 Front Panel E-Stop CH 1 User must supply N/C contacts 2, 10 Front Panel E-Stop CH 2 User must supply N/C contacts 3, 11 Remote Manual/Automatic switch CH 1. Manual = Open Automatic = Closed 4, 12 Remote Manual/Automatic switch CH 2. Manual = Open Automatic = Closed 6, 14 Remote High Power on/off momentary push-button Optional - jumper closed for Auto Mode-only operation Optional - jumper closed for Auto Mode-only operation User must supply momentary push-button to enable High Power to system Non-voltage-Free Contacts 5, 13 System-Supplied 5 VDC and GND for High Power On/Off Switch Lamp User must supply lamp, or use 1 W, 47 ohm resistor - Page 53 of 162
54 Chapter 4: System Installation Pin Pairs Description Requirements for User- Supplied Front Panel system will not operate if not present 7, 15a Controller system 5 V power on LED, 5 V, 20 ma Optional - indicator only 8 No connection Pin 8 XFP Pin 1 Pin 15 Pin 9 See the figure Front Panel Schematic on page 56 for a schematic diagram of the Front Panel. ausers must exercise caution to avoid inadvertently connecting 24 V signals to these pins, because this will damage the electronics. NOTE: The system was evaluated by Underwriters Laboratory with a Front Panel. Using a substitute front panel could void UL compliance. Table 4-9. Remote Pendant Connections on the XMCP Connector Pin XMCP (15-Pin D-Sub) Description 1, 9 Pendant E-Stop Push-button CH 1 2, 10 Pendant E-Stop Push-button CH 2 3, 11 Pendant Enable CH 1 (Hold-to-run) 4, 12 Pendant Enable CH 2 (Hold-to-run) 13 Serial GND/Logic GND 7 Pendant TXD: ev+ to Pendant TXD 8 Pendant RXD: ev+ to Pendant RXD 14 No connection 15 No connection Shield Shield GND 6 24 V 5 No connection The following figure shows an E-Stop diagram for the system. See Emergency Stop Circuits on page 56 for a description of the functionality of this circuit. Page 54 of 162
55 Chapter 4: System Installation ESTOP 24 V Source XSYSTEM-31 (XFP-1) XSYSTEM-20 (XFP-9) XSYSTEM-32 (XFP-2) (XFP-10) ESTOP Ground Front Panel ESTOP Pushbutton XSYSTEM-31 (XFP-6) XSYSTEM-3 (XFP-5) XSYSTEM-33 (XFP-13) XSYSTEM-34 (XFP-14) 6 V, 1.2 W Bulb Front Panel High Power ON/OFF (XPND-7) XSYSTEM-24 (XPND-24) (XUSR-1) (XUSR-14) (XPND-6) (XPND-23) T20 ESTOP Pushbutton (XUSR-2) User E-Stop and Gate Interlock (Jumper closed when not used, MUST open both channels (XUSR-15) independently if used.) (XFP-3) Front Panel Auto/Manual Keyswitch XSYSTEM-4 (XFP-11) ESTOP 24 V Source XSYSTEM-5 AM2 Coil (XFP-4) XSYSTEM-19 (XFP-12) AM1 Coil XSYSTEM-13 (XUSR-3) XSYSTEM-43 (XUSR-4) LINE E-Stop (External User E-Stop System) XSYSTEM-39 (XUSR-17) XSYSTEM-9 (XUSR-16) XSYSTEM-12 (XUSR-9) XSYSTEM-28 (XUSR-10) T20 Pendant Enable (XPND-9) XSYSTEM-8 (XPND-26) (XPND-8) XSYSTEM-38 (XPND-25) AM2 XSYSTEM-14 (XUSR-5) AM1 XSYSTEM-30 (XUSR-6) Muted Safety Gate - Active in Auto mode only (Jumper closed when not used) AM2 AM1 XSYSTEM-42 (XUSR-23) XSYSTEM-27 (XUSR-22) Auto/Manual Output Manual Mode Path XSYSTEM-29 (XUSR-18) XSYSTEM-44 (XUSR-19) Auto Mode Path XSYSTEM-26 (XUSR-8) Force-Guided Relay Cyclic Check Control Circuit ES1 ES2 ES1 XSYSTEM-10 (XUSR-7) User ESTOP Output ES2 XSYSTEM-25 (XUSR-20) XSYSTEM-40 (XUSR-21) Single-Phase AC Input VAC High Power to Amplifiers (Internal Connections) SR1 SR2 Figure 4-9. E-Stop Circuit on XUSR and XFP Connectors Page 55 of 162
56 Chapter 4: System Installation Front Panel Schematic ESTOPSRC XFP 15PDSUBM 5 VD 24 VS 1 2 MANUALSRC1 3 MANUALSRC2 4 HPLT5V 5 6 SYSPWRLT 7 NC ESTOPFP1 ESTOPFP2 MANUALRLY1 MANUALRLY2 HIPWRLT HIPWRREQ 17 D "System Power LED" "MANUAL/AUTO" "HIGH POWER ON/OFF" "EMERGENCY STOP" 5 VD HPLT5 V SYSPWRLT MANUALSRC2 MANUALSRC1 24 VS ESTOPSRC 2-PIN_MINI D SWL1 D SW1 SW2 MANUALRLY2 MANUALRLY1 HIPWRLT HIPWRREQ ESTOPFP2 ESTOPFP1 Figure Front Panel Schematic Emergency Stop Circuits The eaib XSYSTEM cable provides connections for Emergency Stop (E-Stop) circuits on the XUSR and XFP connectors. This gives the controller system the ability to duplicate E-Stop functionality from a remote location using voltage-free contacts. See Figure 4-9. The XUSR connector provides external two-channel E-Stop input on pin pairs 1, 14 and 2, 15. The XFP connector provides two-channel E-Stop input on pin pairs 1, 9 and 2, 10. NOTE: These pins must be shorted if not used. Both channels must open independently if used. Although an Emergency Stop will occur, the controller will flag an error state if one channel is jumpered closed and the other channel is opened. It will also flag an error state if the channels are shorted together. User E-Stop Indication Contacts - Remote Sensing of E-Stop These contacts provide a method to indicate the status of the ESTOP chain, inclusive of the Front Panel Emergency Stop push-button, the pendant Emergency Stop push-button, and the User Emergency Stop Contacts. Page 56 of 162
57 Chapter 4: System Installation NOTE: These contacts do not indicate the status of any connections below the User E-Stop contacts. Thus, they will NOT indicate the status of the Line E-Stop, MCP ENABLE, or the Muted Safety gate. If you have a specific need in this area, contact Omron Adept Technologies, Inc. for information on alternate indicating modes. Two pairs of pins on the XUSR connector (pins 7, 20 and 8, 21) provide voltage-free contacts, one for each channel, to indicate whether the E-Stop chain, as described above, on that channel is closed. Both switches are closed on each of the redundant circuits in normal operation (no E-Stop). The user may use these contacts to generate an E-Stop for other equipment in the workcell. The load on the contacts must not exceed 40 VDC or 30 VAC at a maximum of 1 A. These voltage-free contacts are provided by a redundant, cyclically-checked, positive-drive, safety relay circuit for Category 3 PL-d per ISO operation (see Figure 4-9. and the table Contacts Provided by the XFP Connector on page 53 for the customer E-Stop circuitry). Line E-Stop Input The XUSR connector on the controller contains a two-channel Line E-Stop input for workcell or other equipment emergency-stop inputs. Generally, the customer E-Stop Indication contact outputs are used to generate an emergency stop in such external equipment. Thus, if one were to wire the same equipment s outputs into the customer E-Stop input (that is, in series with the local robot s E-Stop push-buttons), a lock-up situation could occur. The Line E-Stop input comes into the circuit at a point where it cannot affect the customer E- Stop indication relays and will not cause such a lock-up situation. For any situation where two systems should be cross-coupled, for example, the customer E-Stop indication of one controller is to be connected to the input of another controller, the Line E-Stop input is the point to bring in the other controller s output contacts. See the figure E-Stop Circuit on XUSR and XFP Connectors on page 55 for more information. Do not use the Line E-Stop for such devices as local E-Stop push-buttons, since their status should be reported to the outside on the local user E-Stop indication output contact while the Line E-Stop inputs will not. Muted Safety Gate E-Stop Circuitry Two pairs of pins on the XUSR connector (pins 5, 18 and 6, 19) provide connections for a safety gate designed to yield an E-Stop allowing access to the workspace of the robot in Manual mode only, not in Automatic mode. It is up to the customer to determine if teaching the robot in Manual Mode, by a skilled programmer (See Qualification of Personnel in the Robot Safety Guide), wearing safety equipment and carrying a pendant, is allowable under local regulations. The E-Stop is said to be muted in Manual mode (for the customer E-Stop circuitry, see the figures and tables at the beginning of this section). The muted capability is useful for a situation where a shutdown must occur if the cell gate is opened in Automatic mode, but you need to open the gate in Manual mode. If the mute gate is opened in Automatic mode, the robot defaults to Manual mode operation when power is reenabled. In muted mode, the gate can be left open for personnel to work in the robot cell. However, safety is maintained because of the speed restriction. CAUTION: If you want the cell gate to always cause a robot shutdown, wire the gate switch contacts in series with the user E-Stop inputs. Do not wire the gate switch into the muted safety gate inputs. Page 57 of 162
58 Chapter 4: System Installation Remote Manual Mode The Front Panel provides for a Manual Mode circuit. See Remote High Power On/Off Control on page 58 for further details about the customer Remote Manual Mode circuitry. The Front Panel, or the user-supplied panel, must be incorporated into the robot workcell to provide a Single Point of Control (the pendant) when the controller is placed in Manual mode. Certain workcell devices, such as PLCs or conveyors, may need to be turned off when the operating mode switch is set to Manual mode. This is to ensure that the robot controller does not receive commands from devices other than from the pendant, the single point of control. If the user needs to control the Manual/Automatic mode selection from other control equipment, then a custom splitter cable or complete replacement of the Front Panel may be required. See Front Panel Schematic on page 56. In this situation, a pair of contacts should be wired in series with the Front Panel Manual/Automatic mode contacts. Thus, both the Front Panel and the customer contacts need to be closed to allow Automatic mode. WARNING: Do not wire user-supplied Manual/Automatic contacts in parallel with the Front Panel switch contact. This would violate the Single Point of Control principle and might allow Automatic (high-speed) mode to be selected while an operator is in the cell. User Manual/Auto Indication Two pairs of pins on the XUSR connector (pins 9, 22 and 10, 23) provide a voltage-free contact to indicate whether the Front Panel and/or remote Manual/Automatic switches are closed. The user may use these contacts to control other mechanisms (for example, conveyor, linear modules, etc.) when Manual mode is selected. The load on the contacts should not exceed 40 VDC or 30 VAC at a maximum of 1 A. WARNING: Any safeguards that were suspended shall be returned to full functionality prior to selecting Automatic Mode. User High Power On Indication In the optional SmartController EX, ev+ controls a normally-open relay contact on the XDIO connector (pins 45, 46, see the table XDIO Digital I/O Connector Pin Assignments in the SmartController EX manual), that will close when high power has been enabled. The user can use this feature to power an indicator lamp or other device, that signals High Power is On. The limit on these contacts is 1 A at 30 VDC or 30 VAC. Remote High Power On/Off Control The easiest and most effective way to provide the high power on/off control in a remote location is to mount the Front Panel in the desired location with an extension cable. However, if the user needs to control high power on/off from other control equipment or from a location other than the Front Panel, then a custom splitter cable will be required. See the Front Panel schematic (Front Panel Schematic on page 56) for details of the Front Panel s wiring. In this situation, a second momentary contact for high power on/off would be placed in Page 58 of 162
59 Chapter 4: System Installation parallel with the Front Panel push-button contact. This second contact should be suppressed when in Manual mode (see the note on Single Point of Control below). This method allows relocating the push-button switch to a more convenient location. Implementation of this method must conform to EN standard recommendations. NOTE: European standards require that the remote High Power push-button be located outside of the workspace of the robot. Pins 6, 14 and 5, 13 of the XFP connector provide this remote capability. Pins 5, 13 provide power for the lamp, +5 VDC and ground, respectively. Pins 6, 14 are inputs for voltage-free normally-open contacts from a user-supplied momentary push-button switch. WARNING: To fulfill the Single Point of Control requirement, do not place the Manual/Automatic and High Power On controls in multiple locations. After putting the robot into Manual mode, the operator should remove the key for safety purposes. The system should not be wired so that a PLC or another operator can put the system back into Automatic mode. High Power On/Off Lamp The Front Panel High Power On/Off Lamp (p/n: ) will cause an error, from ev+, if the lamp burns out. This error prevents High Power from being turned on. This safety feature prevents a user from not realizing that High Power is enabled because the High Power indicator is burned out. See Changing the Lamp in the Front Panel High-Power Indicator on page 98 for information on changing this lamp. Remote Front Panel or User-Supplied Control Panel Usage Users can mount the Front Panel remotely by using an extension cable or by wiring a user-supplied Front Panel (control panel) to the controller using the 15-pin XFP connector. The Front Panel contains no active components, only switches and lights. Customers should be able to adapt the Front Panel s functionality into their own Front Panel design. To automatically control the Front Panel s signals, use relay contacts instead of switches. See the figure Front Panel Schematic on page 56 for a schematic drawing of the Front Panel, and see the table System Installation on page 31 for a summary of connections and pin numbers. NOTE: The system was evaluated by Underwriters Laboratory with our Front Panel. If you provide a substitute front panel, the system may no longer be UL compliant. Customers can build an extension cable to place the Front Panel in a remote location. The extension cable must conform to the following specifications: Wire Size: must be larger than 26 AWG. Connectors: must be 15-pin, standard D-sub male and female. Maximum cable length is 10 meters. Page 59 of 162
60 Chapter 4: System Installation NOTE: The XMCP and XFP connectors can be interchanged without electrical damage. However, neither the Front Panel nor the pendant will work properly unless they are plugged into the correct connector. Remote Pendant Usage Customers can build an extension cable to place the pendant in a remote location. The extension cable must conform to the following specifications: Wire Size: must be larger than 26 AWG. Connectors: must be 15-pin, standard D-sub male and female. Maximum cable length is 10 meters. CAUTION: Do not modify the cable that is attached to the pendant. This could cause unpredictable behavior from the robot system. Page 60 of 162
61 Chapter 5: System Operation 5.1 Robot Status LED Description The robot Status LED indicator is located on the top of the upright robots, and at the top of the status panel for the ecobra Inverted robot. The blinking pattern indicates the status of the robot. The ecobra robots support the UL standard. The LED on these robots is amber. See the following figure and table. Figure 5-1. Robot Status LED Indicator Location, Upright Model Shown Table 5-1. Status LED Definitions on UL-Certified Robots LED Status 2-Digit Status Panel Display Description Off Off 24 VDC not present Off OK High Power Disabled Amber, Solid ON High Power Enabled Amber, Slow Blink OK Selected Configuration Node Amber, Fast Blink Fault Code(s) Fault, see the next section Amber, Solid Fault Code(s) Fault, see the next section Page 61 of 162
62 Chapter 5: System Operation 5.2 Status Panel Fault Codes The status panel, shown in the following figure, displays alpha-numeric codes that indicate the operating status of the robot, including fault codes. The following table gives meanings of the fault codes, which provide information for isolating problems during troubleshooting. The displayed fault code will continue to be displayed even after the fault is corrected or additional faults are recorded. All displayed faults will be cleared from the display, and reset to a no-fault condition, upon successfully enabling high power to the robot, or power cycling the 24 V supply to the robot. Figure 5-2. Status Panel, Upright Model Shown Table 5-2. Status Panel Codes LED Status Code LED Status Code OK No Fault H# High Temp Encoder (Joint #) ON High Power ON Status hv High Voltage Bus Fault MA Manual Mode I# Initialization Stage (Step #) V Supply Fault M# Motor Stalled (Joint #) A# Amp Fault (Joint #) NV Non-Volatile Memory B# IO Blox Fault (Address #) P# Power System Fault (Code #) BA Backup Battery Low Voltage PR Processor Overloaded AC AC Power Fault RC RSC Fault D# Duty Cycle Exceeded (Joint #) S# Safety System Fault (Code #) E# Encoder Fault (Joint #) SE E-Stop Delay Fault ES E-Stop SW Watchdog Timeout F# External Sensor Stop T# Safety System Fault (Code 10 + #) FM Firmware Mismatch TR Teach Restrict Fault Page 62 of 162
63 Chapter 5: System Operation LED Status Code LED Status Code FW IEEE 1394 Fault V# Hard Envelope Error (Joint #) h# h# High Temp Amp (Joint #) For more information on status codes, refer to the Status Codes for Embedded Products document. 5.3 Brakes The robot has a braking system that decelerates the robot in an emergency or abnormal situation, such as when the emergency stop circuit is open or a robot joint passes its softstop. The braking system will not prevent you from moving the robot manually once the robot has stopped (and high power has been removed). In addition, Joint 3 has an electromechanical brake. The brake is released when high power is enabled. When high power is turned off, the brake engages and holds the position of Joint 3. Brake Release Button Under some circumstances you may want to manually position Joint 3 on the Z-Axis without turning on high power. For such instances, a Z Brake Release button is located above the robot status panel, as shown in Figure 5-2. When system power is on, pressing this button releases the brake, which allows movement of Joint 3. NOTE: 24 Volt robot power must be on to release the brake. If this button is pressed while high power is on, high power will automatically shut off. WARNING: Pressing the Brake Release button may cause the quill and tool flange to fall. When the Brake Release button is pressed, Joint 3 may drop to the bottom of its travel. To prevent possible damage to the equipment, make sure that Joint 3 is supported while releasing the brake and verify that the end-effector or other installed tooling is clear of all obstructions. Remote Brake Release Feature You can also configure the XIO Input 6.2 (pin 18) to act as an alternate hardware brake release input. The setting is available on the Robot page in the ACE software. The parameter is Remote Brake Release Input. When enabled (True), activating XIO Input 6.2 is identical to pressing the brake button on the status display. The input status will still reflect in the IO register. If an alternate (user-supplied) brake release button is used, ensure that the brake release button displays a warning similar to the preceding WARNING. This is to comply with ISO , Clause Page 63 of 162
64 Chapter 5: System Operation 5.4 Front Panel NOTE: The factory-supplied Front Panel E-Stop is designed in accordance with the requirements of IEC and ISO WARNING: Any user-supplied front panel E-Stop must be designed in accordance with the requirements of IEC and ISO The push button of the E-Stop must comply with ISO (Clause 5.5.2). Figure 5-3. Front Panel 1. XFP connector Connects to the XFP connector on the eaib XSYSTEM cable (or the optional SmartController EX, if one is being used). 2. System 5 V Power-On LED Indicates whether or not power is connected to the robot. 3. Manual/Automatic Mode Switch Switches between Manual and Automatic mode. In Automatic mode, executing programs control the robot, and the robot can run at full speed. In Manual mode, the system limits robot speed and torque so that an operator can safely work in the cell. Manual mode initiates hardware and software restrictions on robot speed, commanding no more than 250 mm/sec. There is no high speed mode in manual mode. WARNING: If an operator is going to be in the work cell in manual mode, it is strongly recommended that the operator carry an enabling device. The Enable button on the manual control pendant is such a device. Page 64 of 162
65 Chapter 5: System Operation WARNING: Whenever possible, manual mode operations should be performed with all personnel outside the workspace. 4. High Power On/Off Switch and Lamp Controls high power, which is the flow of current to the robot motors. Enabling high power is a two-step process. An Enable Power request must be sent from the user-supplied PC, an executing program, or a pendant. Once this request has been made and the High Power On/Off lamp/button is blinking, the operator must press and release this button, and high power will be enabled. NOTE: The use of the blinking High Power button can be configured (or eliminated) in software. Your system may not require this step. WARNING: Disabling the High Power button violates IEC It is strongly recommended that you not alter the use of the High Power button. NOTE: If enabled, the Front Panel button must be pressed while blinking (default time-out is 10 seconds). If the button stops blinking, you must enable power again. 5. Emergency Stop Switch The E-Stop is a dual-channel, passive E-Stop that supports Category 3 CE safety requirements. Pressing this button turns off high power to the robot motors. NOTE: The Front Panel must be installed to be able to Enable Power to the robot. To operate without a Front Panel, the user must supply the equivalent circuits. 5.5 Connecting Digital I/O to the System You can connect digital I/O to the system in several different ways. See the following table and figure. Table 5-3. Digital I/O Connection Options Product I/O Capacity For more details XIO Connector on robot Optional IO Blox Device, connects to robot 12 inputs 8 outputs 8 inputs, 8 outputs per device; up to eight IO Blox devices per robot see eaib XIO Connector Signals on page 67 see IO Blox User s Guide. Not available with ecobra Lite. The following I/O connector and module require the optional SmartController EX motion controller XDIO Connector on SmartController EX 12 inputs 8 outputs SmartController EX User's Guide Page 65 of 162
66 DC IN 24V XSYSTEM GND AC 1 Ø V ENET ENET Servo R LINK OK SF IEEE X1 X2 X3 X4 XDC1 XDC2 24V 0.5A *S/N 3563-XXXXX* Chapter 5: System Operation Product I/O Capacity For more details Optional sdio Module, connects to a SmartController 32 inputs, 32 outputs per module; up to 16 sdio units per system SmartController EX User's Guide Optional I/O Products These optional products are also available for use with digital I/O: XIO Breakout Cable For information, see XIO Breakout Cable on page 72. This cable is not compatible with the XIO Termination Block. XIO Termination Block, with terminals for user wiring, plus input and output status LEDs. Connects to the XIO connector with 6 foot cable. See the XIO Termination Block Installation Guide for details. Default Digital I/O Signal Configuration ecobra Robot IO Blox #1 8 Input signals: 1113 to Output signals: 0105 to 0112 Optional IO Blox Device sdio #1 32 Input signals: 1033 to Output signals: 0033 to 0064 Optional sdio # SC-DIO XIO XBELTIO Optional SmartController EX XIO Connector 12 Input signals: 1097 to Output signals: 0097 to 0104 XDIO Connector 12 Input signals: 1001 to Output signals: 0001 to 0008 Figure 5-4. Connecting Digital I/O to the System Page 66 of 162
67 Chapter 5: System Operation Table 5-4. Default Digital I/O Signal Configuration, Single Robot System Location Type Signal Range Controller XDIO connector Inputs Outputs sdio Module 1 Inputs Outputs sdio Module 2 Inputs Outputs Robot 1 XIO connectora On eaib panel. Inputs Outputs IO Blox 1 Inputs Outputs IO Blox 2 Inputs Outputs IO Blox 3 Inputs Outputs IO Blox 4 Inputs Outputs afor Dual Robot systems, see Dual-Robot Configuration Procedure. eaib XIO Connector Signals The XIO connector on the robot interface panel offers access to digital I/O, 12 inputs and 8 outputs. These signals can be used by ev+ to perform various functions in the workcell. See the following table for the XIO signal designations. 12 Inputs, signals 1097 to Outputs, signals 0097 to 0104 Table 5-5. XIO Signal Designations Pin No. Designation Signal Bank ev+ Signal Number 1 GND 2 24 VDC 3 Common 1 1 Page 67 of 162
68 Chapter 5: System Operation Pin No. Designation Signal Bank ev+ Signal Number 4 Input Input Input Input Input Input GND VDC 12 Common Input Input Input Input Input Input Output Output Output Output Output Output Output Output Pin 9 Pin 1 Pin 18 Pin 10 Pin 26 Pin 19 XIO Input Signals The 12 input channels are arranged in two banks of six. Each bank is electrically isolated from the other bank and is optically isolated from the robot s ground. The six inputs within each bank share a common source/sink line. Page 68 of 162
69 Chapter 5: System Operation The inputs are accessed through direct connection to the XIO connector (see the previous table), or through the optional XIO Termination Block. See the documentation supplied with the termination block for details. For REACTI programming, high-speed interrupts, or vision triggers: With a SmartController EX, you can only use the EX XDIO inputs. Without a SmartController EX, you can only use the XIO inputs. See the ev+ Language User s Guide for information on digital I/O programming. XIO Input Specifications Table 5-6. XIO Input Specifications Operational voltage range OFF state voltage range ON state voltage range Typical threshold voltage Operational current range OFF state current range ON state current range Typical threshold current Impedance (V in /I in ) Current at V in = +24 VDC Turn on response time (hardware) Software scan rate/response time Turn off response time (hardware) Software scan rate/response time 0 to 30 VDC 0 to 3 VDC 10 to 30 VDC V in = 8 VDC 0 to 7.5 ma 0 to 0.5 ma 2.5 to 7.5 ma 2.0 ma 3.9 K Ω minimum I in 6 ma 5 µsec maximum 16 ms scan cycle/ 32 ms max response time 5 µsec maximum 16 ms scan cycle/ 32 ms max response time NOTE: The input current specifications are provided for reference. Voltage sources are typically used to drive the inputs. Page 69 of 162
70 Chapter 5: System Operation Typical Input Wiring Example System-Supplied Equipment User-Supplied Equipment Wiring Terminal Block Typical User Input Signals Note: all Input signals can be used for either sinking or sourcing configurations. XIO Connector 26-Pin Female D-Sub (equivalent circuit) 4 Signal 1097 Input Bank 2 Input Bank 1 Signal 1098 Signal 1099 Signal Signal Signal 1102 Bank 1 Common +24V GND Signal Signal Signal Signal Signal Signal Bank 2 12 Common GND V 11 Part Present Sensor Feeder Empty Sensor Part Jammed Sensor Sealant Ready Sensor Bank 1 configured for Sinking (NPN) Inputs Bank 2 configured for Sourcing (PNP) Inputs Figure 5-5. Typical User Wiring for XIO Input Signals NOTE: The OFF state current range exceeds the leakage current of XIO outputs. This guarantees that the inputs will not be turned on by the leakage current from the outputs. This is useful in situations where the outputs are looped-back to the inputs for monitoring purposes. XIO Output Signals The eight digital outputs share a common, high side (sourcing) driver IC. The driver is designed to supply any kind of load with one side connected to ground. It is designed for a range of user-provided voltages from 10 to 24 VDC and each channel is capable of up to 0.7 A of current. This driver has overtemperature protection, shorted load protection, and is current Page 70 of 162
71 Chapter 5: System Operation limiting. In the event of an output short or other overcurrent situation, the affected output of the driver IC turns off and back on automatically to reduce the temperature of the IC. The driver draws power from the primary 24 VDC input to the robot through a self-resetting polyfuse. The outputs are accessed through direct connection to the XIO connector. See Table 5-5. Optionally, use the XIO Termination Block. See the documentation supplied with the termination block for details. XIO Output Specifications Table 5-7. XIO Output Circuit Specifications Parameter Power supply voltage range Operational current range, per channel Total Current Limitation, all channels on. Value See Specifications for 24 VDC Power on page 41. I out 700 ma I total C ambient I total C ambient On state resistance (I out = 0.5 A) R on C Output leakage current I out 25 µa Turn-on response time Turn-off response time Output voltage at inductive load turnoff (I out = 0.5A, Load = 1 mh) DC short circuit current limit 125 µsec max., 80 µsec typical (hardware only) 60 µsec max., 28 µsec typical (hardware only) (+V - 65) V demag (+V - 45) 0.7A I LIM 2.5 A Peak short circuit current I ovpk 4 A Page 71 of 162
72 Chapter 5: System Operation Typical Output Wiring Example System-Supplied Equipment XIO Connector 26-Pin Female D-Sub Outputs VDC (equivalent circuit) Signal 0097 Signal 0098 Signal 0099 Signal 0100 Signal 0101 Signal 0102 Signal 0103 Signal 0104 GND GND User-Supplied Equipment Wiring Terminal Block Load Load Typical User Loads Load M M L N Customer AC Power Supply Figure 5-6. Typical User Wiring for XIO Output Signals XIO Breakout Cable The XIO Breakout cable is available as an option see the following figure. This cable connects to the XIO connector on the eaib, and provides flying leads on the user s end, for connecting input and output signals in the workcell. The cable length is 5 M (16.4 ft). For the wire chart on the cable, see the following table. NOTE: This cable is not compatible with the XIO Termination Block. Figure 5-7. Optional XIO Breakout Cable Page 72 of 162
73 Chapter 5: System Operation Table 5-8. XIO Breakout Cable Wire Chart Pin No. Signal Designation Wire Color 1 GND White 2 24 VDC White/Black 3 Common 1 Red 4 Input 1.1 Red/Black 5 Input 2.1 Yellow 6 Input 3.1 Yellow/Black 7 Input 4.1 Green 8 Input 5.1 Green/Black 9 Input 6.1 Blue 10 GND Blue/White VDC Brown 12 Common 2 Brown/White 13 Input 1.2 Orange 14 Input 2.2 Orange/Black 15 Input 3.2 Gray 16 Input 4.2 Gray/Black 17 Input 5.2 Violet 18 Input 6.2 Violet/White 19 Output 1 Pink 20 Output 2 Pink/Black 21 Output 3 Light Blue 22 Output 4 Light Blue/Black 23 Output 5 Light Green 24 Output 6 Light Green/Black 25 Output 7 White/Red 26 Output 8 White/Blue Shell Shield Page 73 of 162
74 Chapter 5: System Operation Pin No. Signal Designation Wire Color Pin 1 Pin 10 Pin 9 Pin 18 Pin 19 Pin Starting the System for the First Time Follow the steps in this section to safely bring up your robot system. The steps include: Verifying installation, to confirm all tasks have been performed correctly Starting up the system by turning on power for the first time Verifying all E-Stops in the system function correctly Moving each axis of the robot (generally with the pendant) to confirm it moves in the proper directions Verifying Installation Verifying that the system is correctly installed and that all safety equipment is working correctly is an important process. Before using the robot, make the following checks to ensure that the robot system has been properly installed. DANGER: After installing the robot, you must test it before you use it for the first time. Failure to do this could cause death, or serious injury or equipment damage. Mechanical Checks Verify that: The robot is mounted level and that all fasteners are properly installed and tightened. Any end-of-arm tooling is properly installed. All other peripheral equipment is properly installed and in a state where it is safe to turn on power to the robot system. System Cable Checks Verify the following connections: NOTE: The first three connections are made via the eaib XSYSTEM cable if you are not using an optional SmartController EX motion controller. Front Panel to the XSYSTEM on the eaib. Pendant to the XSYSTEM on the eaib. XUSR to the XSYSTEM on the eaib. Page 74 of 162
75 Chapter 5: System Operation User-supplied 200/240 VAC power to the robot 200/240 VAC connector. User-supplied 24 VDC power to the robot 24 VDC connector. If you are using an optional SmartController EX, you should check the following: eaib XSYS cable between the robot interface panel XSYSTEM connector and XSYS connector on the SmartController, and the latching screws tightened. Front Panel to the SmartController. Pendant to the SmartController, via the pendant adapter cable. User-supplied 24 VDC power to the controller. User-supplied ground wire between the SmartController and ground. One end of the IEEE 1394 cable into the SmartServo connector on the SmartController, and the other end into a SmartServo connector on the robot interface panel. User-Supplied Safety Equipment Checks Verify that all user-supplied safety equipment and E-Stop circuits are installed correctly. Turning on Power After the system installation has been verified, you are ready to turn on AC and DC power to the system and start up ACE. 1. Manually move the robot joints away from the folded shipping position. See Transport and Storage on page Turn on the 200/240 VAC power. DANGER: Make sure personnel are skilled and instructed refer to the Robot Safety Guide. 3. Turn on the 24 VDC power to the robot. The Status Panel will display OK. The Robot Status LED will be off. 4. Verify the Auto/Manual switch on the Front Panel is set to Auto Mode. Starting ACE The robot should be on, and the status panel should display OK before proceeding. 1. Turn on the user-supplied PC and start ACE. Double-click the ACE icon on your Windows desktop, or From the Windows Start menu bar, select: Page 75 of 162
76 Chapter 5: System Operation Start > Programs > Omron > ACE x.y where x is the ACE major version, and y is the ACE minor version. For example, for ACE 3.6, it would be: Start > Programs > Omron > ACE On the ACE Getting Started screen: Select Connect To Controller. Select Create New Workspace for Selected Controller to make the connection to the controller. Select the IP address of the controller you wish to connect to, or manually type in the IP address. 3. Click OK. You will see the message Working... please wait. Enabling High Power After you have started ACE and connected to the controller, enable high power to the robot motors. Using ACE to Enable High Power 1. From the ACE main menu, click the Enable High Power icon. 2. Press and release the blinking High Power button on the Front Panel within 10 seconds. The Front Panel is shown in Figure 5-3. (If the button stops blinking, you must Enable Power again.) NOTE: The use of the blinking High Power button can be configured (or eliminated) in software. Your system may not require this step. WARNING: Disabling the High Power button violates IEC It is strongly recommended that you not alter the use of the High Power button. This step turns on high power to the robot motors and calibrates the robot. The Robot Status LED glows amber. The code on the Robot Status Panel displays ON. See Status Panel Fault Codes on page 62. Verifying E-Stop Functions Verify that all E-Stop devices are functional (pendant, Front Panel, and user-supplied). Test each mushroom button, safety gate, light curtain, etc., by enabling high power and then opening the safety device. The High Power push button/light on the Front Panel should go out for each. Page 76 of 162
77 Chapter 5: System Operation Verify Robot Motions Use the pendant (if purchased) to verify that the robot moves correctly. Refer to your pendant user's guide for complete instructions on using the pendant. If the optional pendant is not installed in the system, you can move the robot using the Robot Jog Control in the ACE software. For details, see the ACE User s Guide. Verify that the Teach Restrict speed limitation is working correctly by running the Teach Restrict verification procedure. Refer to the Teach Restrict Verification Utility on page Learning to Program the ecobra Robot To learn how to use and program the robot, see the ACE User s Guide, which provides information on robot configuration, control and programming through the ACE software point and click user interface. For ev+ programming information, refer to the ev+ user and reference guides. Page 77 of 162
78
79 Chapter 6: Maintenance 6.1 Field-replaceable Parts WARNING: Only qualified service personnel may install or service the robot system. All maintenance work must be performed by a skilled and instructed personnel - refer to the Robot Safety Guide. DANGER: During maintenance, user-supplied fail-safe lockout measures must be used to prevent, unauthorized third parties from turning on power. This is mandated by Clause of ISO During any maintenance-related activities, care must be taken involving AC power lockout. It is the user s responsibility to make sure adequate measures are taken to The following parts are the only field-replaceable parts: lockout/ tagout power to the robot and related equipment. make sure that the robot cannot be energized during maintenance, as mandated by Clause of ISO Table 6-1. Field-replaceable Parts Part Encoder battery eaib (Amp-In-Base) Omron Adept Technologies, Inc. Part Number (3.6 V, 6.8 Ah) (This has replaced part number ) ecobra 600 ecobra MicroSD card These parts must only be replaced with the parts listed in the preceding table. 6.2 Periodic Maintenance Schedule The following table gives a summary of the preventive maintenance procedures and guidelines on frequency. See also Cleanroom Maintenance on page 159 and Customer Requirements on page 150. Page 79 of 162
80 Chapter 6: Maintenance Table 6-2. Inspection and Maintenance Item Period Reference Safety Labels Check E-Stop, enable and key switches, and barrier interlocks 1 week 6 months Warning Labels on page 80 Check robot mounting bolts 6 months Checking Robot Mounting Bolts on page 83 Check for signs of oil around Harmonic Drive area. Lubricate Joint 3 (Z-axis) ball screw 3 months Checking for Oil Leakage on page months Lubricating Joint 3 on page 83 Replace encoder battery 5 to 10 years Replacing the Encoder Battery Pack on page 96 NOTE: The frequency of these procedures will depend on the particular system, its operating environment, and amount of usage. Use the times in this table as guidelines and modify the schedule as needed. WARNING: Lockout and tagout power before servicing. WARNING: The procedures and replacement of parts mentioned in this section should be performed only by skilled or instructed persons, as defined in the Robot Safety Guide. The access covers on the robot are not interlocked turn off and disconnect power if covers or the eaib will be removed. 6.3 Warning Labels NOTE: Labels giving instructions for lifting or installing are not considered warning labels. They may be removed by the user, and do not need to be checked. All warning labels on the ecobra robot should be checked on a weekly basis for being present and legible. If any of the labels are missing or illegible, they should be replaced. The labels, with part numbers, are: Read User s Guide, Impact Warning Label, These labels instruct the user to read the user s guide before using the robot, and to be aware of the potential of impact by the robot. Page 80 of 162
81 Chapter 6: Maintenance Figure 6-1. Read Manual and Impact Warning Label This is placed in the following location on the robot: Figure 6-2. Location of Read Manual and Impact Warning Label Gravity/Brake Release Label, Page 81 of 162
82 Chapter 6: Maintenance This label warns about the possibility of a robot axis dropping suddenly when the brake release is pressed because of gravity. In the case of the ecobra, this applies to the quill and tool flange. Figure 6-3. Brake Release/Gravity Label Lifting Point Label, This label is partially around the eyebolt, marking that as a point to lift from. Figure 6-4. Lifting Eyebolt Label 6.4 Checking Safety Systems These tests should be done every six months. 1. Test operation of: E-Stop button on Front Panel E-Stop button on pendant Page 82 of 162
83 Chapter 6: Maintenance Enabling switch on pendant Auto/Manual switch on Front Panel NOTE: Operating any of the above switches should disable high power. 2. Test operation of any external (user-supplied) E-Stop buttons. 3. Test operation of barrier interlocks, etc. 6.5 Checking Robot Mounting Bolts Check the tightness of the base mounting bolts after one week, and then every 6 months. Tighten to 85 N m (63 ft-lbf). Also check the tightness of all cover plate screws. Tighten to 1.6 N m (14 in-lbf). 6.6 Checking for Oil Leakage The ecobra robots use oil in the Harmonic Drive components for lubrication. Periodically inspect the robot for any signs of oil in areas immediately outside of the Harmonic Drives. Check these locations: the area around Joint 1 the area around Joint 2 inside the base of the robot, by opening the eaib chassis and inspecting internally. WARNING: Remove all power to the robot before opening the eaib chassis. Contact Omron Adept Technologies, Inc. if you find any signs of oil in these areas. 6.7 Lubricating Joint 3 Use LG-2 Grease (Lithium Soap/Synthetic Hydrocarbon), part number: CAUTION: Using improper lubrication products on an ecobra robot may cause damage to the robot. 1. Turn off main power to the robot. If an optional SmartController EX is being used, turn off main power to that, too. 2. Remove the outer link cover by removing screws located on the sides and top of the cover. Carefully remove the cover. Page 83 of 162
84 Chapter 6: Maintenance WARNING: When the outer link cover is removed, you see the label shown in Figure 7-4. Do not remove the J3-ENC or J4-ENC encoder cable connectors from their sockets. If they are removed, the calibration data will be lost and the robot must be run through a factory recalibration process, which requires special software and tools. For the IP65 version, refer to Robot Outer Link Cover Removal and Reinstallation on page 148 for instructions on removing the link cover, and IP65 Bellows Replacement on page 154 for instructions on removing the bellows. For the Cleanroom version, refer to Bellows Replacement on page 159 for instructions on removing the bellows. The outer link cover is standard. 3. Switch on 24 VDC power to the robot. 4. Press the brake button and move Joint 3 to the top of its travel. Remove any existing grease with a clean, lint-free, soft cloth. 5. Using a syringe, apply a small bead of grease to the Joint 3 ball screw grooves, see Figure 6-5. Apply grease to the three vertical grooves and the spiral groove. 6. Press the brake button and move Joint 3 to the bottom of its travel. Remove any existing grease with a clean, lint-free, soft cloth. 7. Apply a small bead of grease to any grooves of the ball screw that are now exposed. 8. Move Joint 3 up and down several times to spread the grease evenly. 9. Remove 24 VDC power from the robot. 10. Reinstall the outer link cover. For the Cleanroom version, reinstall or replace the bellows. Page 84 of 162
85 Chapter 6: Maintenance Joint 3 Ball Screw Lubrication Points A A Joint 3 Ball Screw Lubrication Points A A Upper Quill Grease Locations Lower Quill Grease Locations Quill Shaft Vertical Groove Lube Point A Vertical Groove Lube Point B Top View Looking Down NOTE: Apply grease to the three vertical grooves and the spiral groove Vertical Groove Lube Point C Section A-A Figure 6-5. Lubrication of Joint 3 Quill Page 85 of 162
86 Chapter 6: Maintenance 6.8 Replacing the eaib Chassis CAUTION: Follow appropriate ESD procedures during the removal/replacement phases. Removing the eaib Chassis 1. Switch off the 24 VDC input supply to the chassis. 2. Switch off the 200/240 VAC input supply to the chassis. 3. Switch off the optional SmartController EX, if you are using one. 4. Disconnect the 24 VDC supply cable from the chassis +24 VDC input connector. For the connector location, see Figure Disconnect the 200/240 VAC supply cable from the chassis AC Input connector. 6. Disconnect the eaib XSYSTEM cable from the chassis XSYSTEM connector. 7. Disconnect any other cables, which may be connected to the chassis, such as XIO, RS- 232, 1394, or any others. 8. Using a 5 mm hex wrench, carefully unscrew the chassis securing screw, which is shown in the following figure. Note that the screw does not need to be completely removed in order to remove the chassis, as this screw is captured on the chassis heat sink. Figure 6-6. Securing Screw on eaib Chassis 9. While holding the chassis heat sink, carefully and slowly lower the chassis down (see the following figure), so that enough access is available to remove the internal cables. The chassis can be laid flat or placed to the right side of the robot for better access. Page 86 of 162
87 Chapter 6: Maintenance Figure 6-7. Opening and Removing Chassis 10. Disconnect the white amplifier cable from the amplifier connector located on the chassis bracket. See the following figure. Amplifier Connector INT1 INT2 ENC1 ENC2 epmai Board Figure 6-8. Connectors on Chassis and epmai Board 11. Carefully disconnect the INT1, INT2, ENC1, and ENC2 cables from their connectors on the epmai board, by disengaging the securing latches. Page 87 of 162
88 Chapter 6: Maintenance 12. Using a 5 mm hex wrench, disconnect and remove the ground wire from the chassis. Keep the screw for reassembly later. See the following figures. Figure 6-9. Ground Screw Hole on eaib Chassis 13. Tag the chassis with the appropriate fault diagnosis faults/errors and robot serial number information. Installing a New eaib Chassis 1. Carefully remove the new chassis from its packaging, check it for any signs of damage, and remove any foreign packing materials or debris from inside the chassis. 2. Carefully place the chassis next to the robot. 3. Using a 5 mm hex wrench, connect the ground wire to the chassis. 4. Reconnect the cables you removed from their connectors on the epmai board, and engage the securing latches. 5. Connect the white amplifier cable to the amplifier connector located on the chassis bracket. 6. Carefully insert the chassis into the robot base in the groove at the bottom of the base. Tilt the chassis up and into place against the robot, making sure that none of the cables get trapped or pinched and that the chassis O-ring is not damaged during installation. 7. Once the chassis is in place, use a 5 mm hex wrench to tighten the chassis securing screw. See Figure Connect the 200/240 VAC supply cable to the chassis AC input connector. 9. Connect the eaib XSYSTEM cable to the chassis XSYSTEM connector, or, if you are using an optional SmartController EX, connect the eaib XSYS cable to the Page 88 of 162
89 Chapter 6: Maintenance chassis XSYSTEM connector. 10. Connect any other cables that were connected to the chassis, such as XIO, RS-232, 1394, or any others. If you are using an optional SmartController EX, connect the XSYS end of the eaib XSYS cable to the XSYS port on the controller. 11. Connect the 24 VDC supply cable to the chassis +24 VDC input connector. 12. Switch on the 200/240 VAC input supply to the chassis. 13. Switch on the 24 VDC input supply to the chassis. 14. Switch on the optional SmartController EX, if you are using one. 15. Once the system has completed booting, test the system for proper operation. 6.9 Commissioning a System with an eaib Commissioning a system involves synchronizing the robot with the eaib. For a new system with an eaib, the robot and the eaib will have been commissioned at the factory and should not need commissioning. In rare cases with a new robot with an eaib, you may need to commission the system. If the system will not power up, and the robot status display shows SE, you need to commission the system. If the system will not power up in Manual mode, and the robot status display shows TR, you need to commission the system. Safety Commissioning Utilities The eaib adds two functions that implement safety in hardware: E-Stop This serves as a backup to the standard software E-Stop process. The system will always try to stop the robot using the software E-Stop first. The hardware E-Stop will take over in the event of a failure of the software E-Stop. Teach Restrict This limits the maximum speed of the robot when it is operated in Manual mode. As with the E-Stop, this is a hardware backup to software limits on robot speed. If the software fails to limit the robot speed during manual operation, the hardware Teach Restrict will disable power to the system. These two functions are supported by four wizards: E-Stop Configuration This sets the E-Stop hardware delay to factory specifications. E-Stop Verification This verifies that the hardware E-Stop is functioning correctly. Teach Restrict Configuration Page 89 of 162
90 Chapter 6: Maintenance This sets the hardware Teach Restrict maximum speed to factory specifications. Teach Restrict Verification This verifies that the hardware Teach Restrict is functioning correctly. The initial utility screen will tell you which functions are commissioned. If a function is not commissioned, its verification wizard will not be displayed. Any displayed verification wizard can be run at any time, to ensure that its function is working properly. Prerequisites The robot must be set up and functional. The robot must use eaib amplifiers. ACE software must be installed. The Front Panel keyswitch must be in Auto mode. Figure Front Panel No E-Stops can be activated. For Configuration (E-Stop and Teach Restrict), the eaib Commissioning Jumper must be plugged into the XBELTIO jack on the eaib. NOTE: This is the only time that this jumper will be used. It is part number , and must be removed for Verification and normal operation. Page 90 of 162
91 Chapter 6: Maintenance Figure eaib Commissioning Jumper A pendant is required for the Teach Restrict verification. E-Stop Configuration Utility This utility sets the E-Stop hardware delay to factory specifications. NOTE: Ensure that the commissioning jumper is plugged into the XBELTIO jack on the eaib before you start this procedure. Procedure From within the ACE software: 1. Open the robot object editor. 2. Select Configure > Safety Settings > Configure ESTOP Hardware Delay, then click Next. This procedure will configure Channel A and then Channel B. It will then report the delay that it set for each. 3. Reboot ev+: Controller > Control > Reboot ev+ NOTE: This can also be accomplished by momentarily removing 24 VDC power from the controller. NOTE: In this whole section, the term Controller can refer to an eaib controller, a SmartController EX, or any e-series controller. E-Stop Verification Utility This utility verifies that the hardware E-Stop parameters are set correctly and that the hardware E-Stop is working. The hardware E-Stop must have already been configured for this wizard to run. Page 91 of 162
92 Chapter 6: Maintenance NOTE: If the commissioning jumper is plugged into the XBELTIO jack on the eaib, remove it before you start this procedure. Procedure From within the ACE software: 1. Open the robot object editor. 2. Select Configure > Safety Settings > Verify ESTOP Hardware Delay, then click Next. 3. Enable high power, if not already enabled, then click Next. 4. Press an E-Stop button (on the Front Panel), then click Next. The utility will confirm that the hardware delay has been verified for this robot, and display the delay times for channels A and B. 5. Reboot V+: Controller > Control > Reboot V+ NOTE: This can also be accomplished by removing 24 VDC power from the controller. Teach Restrict Configuration Utility This utility sets the hardware Teach Restrict maximum speed parameter to factory specifications. NOTE: Ensure that the commissioning jumper is plugged into the XBELTIO jack on the eaib before you start this procedure. Procedure NOTE: This procedure takes 2 or 3 minutes to complete. From within the ACE software: 1. Open the robot object editor. 2. Select Configure > Safety Settings > Configure Teach Restrict, then click Next. 3. From the Prerequisite screen, click Next. The wizard will go through all of the robot's motors, and display messages that it is configuring Channel A and B for each. It will then record the configuration, and display the target times that it set. 4. Click Finish. 5. Reboot V+: Controller > Control > Reboot V+ Page 92 of 162
93 Chapter 6: Maintenance NOTE: This can also be accomplished by momentarily removing 24 VDC power from the controller. Teach Restrict Verification Utility This utility verifies that the Teach Restrict parameters are set correctly and that the hardware Teach Restrict maximum speed control is working. This is a two-part wizard. The first is run in Auto mode. The second is run in Manual mode. Before running this verification utility, the Teach Restrict must be configured. NOTE: If the commissioning jumper is plugged into the XBELTIO jack on the eaib, remove it before you start this procedure. Automatic Mode Procedure WARNING: The robot will move during this wizard. Ensure that personnel stay clear of the robot work area. From within the ACE software: 1. Open the robot object editor. 2. Select Configure > Safety Settings > Verify Teach Restrict, then click Next. 3. Teach a Start Position. This can be any position that does not conflict with obstacles or the limits of joint movements. If the robot is already in such a position, you can just click Next. Otherwise, move the robot to such a position, then click Next. The screen will display the number of degrees that each joint is expected to move during the verification process. You can click Preview Motions on this screen to view the motions at slow speed. The default speed is 10, but you can change that speed with this screen's speed control. You can click Move to Ready, to move the robot to the Ready position. The robot will move each joint, in succession. It will generate an over-speed condition for each, and verify that the hardware detected the over-speed condition. 4. Click Next, to proceed to the Manual Mode Procedure. If the Automatic Mode Procedure fails, you will not be allowed to proceed with the Manual Mode. Manual Mode Procedure The manual mode of this verification requires the use of a pendant. Page 93 of 162
94 Chapter 6: Maintenance For this verification, the Front Panel keyswitch must be in Manual mode. 1. From the Introduction screen, click Next. 2. Click Next. Set the pendant to Joint mode. Set the pendant manual control speed to Using the pendant, jog any of the robot's joints until power is disabled. This indicates that the Teach Restrict function is working. 4. Click Next. The results of the verification will be displayed. 5. Click Finish. 6. Reboot V+: Controller > Control > Reboot V+ NOTE: This can also be accomplished by removing 24 VDC power from the controller. 7. Reset the Front Panel keyswitch to Auto mode Replacing a MicroSD Card NOTE: Without a functioning MicroSD card, the eaib will not function, to the point that it will not even indicate that it is receiving power. Removing a MicroSD Card from an eaib 1. Make sure that the eaib controller is powered off. 2. Remove the eaib from the robot. Refer to Removing the eaib Chassis on page Lay the chassis on its back next to the robot, so you will have access to the connector end of the eaib. 4. Unscrew the shoulder screw that secures the MicroSD card retention bracket. This requires a 5/64 in. hex key. Page 94 of 162
95 Chapter 6: Maintenance MicroSD Retention Bracket Shoulder Screw Figure Connector-end of eaib (with cables removed) 5. Remove the shoulder screw and retention bracket. Save both of these for re-installation. 6. Remove the installed MicroSD card. This is removed by pressing it all the way in, and then releasing. The card will pop out slightly, and can be pulled out. See the following figure. Page 95 of 162
96 Chapter 6: Maintenance Figure MicroSD Card In (top) and Partially Out (bottom) Continue with the following section. Installing a MicroSD Card into an eaib This procedure assumes you have already removed the MicroSD card. 1. Install the MicroSD card into its holder in the eaib controller. Press the card in all the way, and gently let it slide back out to a stop. 2. Place the hook end of the MicroSD retention bracket around the 1/4 in. standoff to the left of the MicroSD card holder. The standoff is directly beneath the Phillips screw, shown towards the left side in the preceding figure. The slotted tab on the other end of the bracket should line up with the hole shown at the top right side of the preceding figure. 3. Secure the retention bracket with the previously-removed shoulder screw. This requires a 5/64 in. hex key. Seat the screw so that the bracket is not loose. 4. Push the bracket all the way to the right, to secure the hook end around the standoff. It will be somewhat tight, but will slide when pressed hard enough. 5. Re-install the eaib into the robot. Refer to Installing a New eaib Chassis on page Replacing the Encoder Battery Pack The data stored by the encoders is protected by a 3.6 V lithium backup battery pack located in the base of the robot. CAUTION: Replace the battery pack only with a 3.6 V, 6.8 Ah lithium battery pack, p/n Page 96 of 162
97 Chapter 6: Maintenance NOTE: The previous battery, p/n , has been superseded by this battery pack. The battery replacement interval and procedure have not changed. Battery Replacement Time Periods If the robot is kept in storage and not in production, or the robot is turned off (no 24 VDC supply) most of the time, then the battery should be replaced every 5 years. If the robot is turned on with 24 VDC supplied to the robot more than half the time, then you can increase the replacement interval to a maximum of 10 years. NOTE: Dispose of the battery according to all local and national environmental regulations regarding electronic components. Battery Replacement Procedure 1. Obtain the replacement battery pack. 2. Switch off the 24 VDC input supply to the robot. 3. Switch off the 200/240 VAC input supply to the robot. 4. Switch off the optional SmartController EX, if you are using one. 5. Disconnect the 24 VDC supply cable from the robot +24 VDC input connector. For the connector location, see Figure Disconnect the 200/240 VAC supply cable from the robot AC input connector. 7. Using a 5 mm hex wrench, carefully unscrew the eaib chassis securing screw. See Figure 6-6. Note that the screw does not need to be completely removed in order to remove the chassis, as this screw is captured on the chassis heat sink. 8. While holding the chassis heat sink, carefully and slowly lower the chassis down, see Figure 6-7. This provides access to the battery pack, as shown in the following figure. Page 97 of 162
98 Chapter 6: Maintenance Figure Location of Encoder Battery Pack 9. The battery cable assembly has two sets of connectors. Locate the secondary (unused) battery cable in the wire bundle in the base area. 10. Place the new battery pack next to the original one, but do not disconnect the original one. 11. Connect the new battery pack to the connectors on the secondary battery cable. Make sure to verify the positive and negative connections are correct. 12. Once the new battery pack is connected, disconnect and remove the original battery pack. NOTE: Dispose of the battery pack in accordance with all local and national environmental regulations regarding electronic components. 13. Place the new battery pack in the original location on the base of the robot. 14. Close the robot by reversing the steps in the beginning of this procedure. 15. Reconnect the 200/240 VAC supply cable to the robot AC input connector. 16. Reconnect the 24 VDC supply cable to the robot +24 VDC input connector Changing the Lamp in the Front Panel High-Power Indicator The system is equipped with circuitry to detect the potentially dangerous condition of a burned-out High Power indicator on the Front Panel. If this lamp is burned out, you cannot enable high power until the lamp has been replaced. Follow this procedure to replace the High Power indicator lamp. The part number for the lamp is Page 98 of 162
99 Chapter 6: Maintenance WARNING: Lockout and tagout power before servicing. 1. Turn off system power to the robot. WARNING: The procedures and replacement of parts mentioned in this section should be performed only by trained, authorized personnel. The access covers on the Front Panel are not interlocked turn off and disconnect power before removing the cover. 2. Turn off power to the optional SmartController EX, if you are using one. 3. Disconnect the cable between the Front Panel and the eaib (or controller). 4. Remove the Front Panel from its mounting location. 5. Remove the two screws on the back of the Front Panel. Save the screws for re-installation. 6. Carefully pull the front cover away from the body of the Front Panel. You will encounter some resistance, as there are three plug-type connectors that you need to disconnect as you pull the front cover away from the body. NOTE: Separate the cover from the body slowly to avoid damaging the two wires that go between the LED and the PC board inside the body. Pull the front cover as straight out as possible. You do not have to disconnect the wires from the PC board, although you can if needed. 7. Locate the lamp body in the center of the back side of the front cover. Turn the lamp body approximately 20 in either direction and then pull straight back. 8. The lamp body is now free. You can remove the old lamp and insert a new one. 9. Re-install the lamp body by pushing it straight into the lamp housing receptacle. Make sure the contacts on the lamp body are properly oriented, as shown in the following figure. 10. Make sure to reconnect the wires from the LED if you disconnected them earlier. 11. Push the front cover into the body, taking care to align all of the plug-type connectors. Verify that the wires do not get crimped as you reinstall the cover. 12. Re-install the two screws on the back of the body. 13. Re-install the Front Panel in its mounting. 14. Reconnect the cable between the Front Panel and the eaib (or controller). Page 99 of 162
100 Chapter 6: Maintenance Back side of front cover High Power On/Off Lamp Body Wires between LED and body of Front Panel. Be careful when separating front cover from body to avoid damaging the wires. Figure Lamp Body Contact Alignment Page 100 of 162
101 Chapter 7: Optional Equipment Installation 7.1 Installing End-Effectors The user is responsible for providing and installing any end-effector or other end-of-arm tooling. End-effectors can be attached to the tool flange using four M6 screws. See Figure 8-6. for a detailed dimension drawing of the tool flange. A 6 mm diameter x 12 mm dowel pin (user-supplied) fits in the through hole in the tool flange and can be used as a keying or anti-rotation device in a user-designed end-effector. If hazardous voltages are present at the end-effector, you must install a ground connection from the base of the robot or the outer link to the end-effector. See Grounding Robot-Mounted Equipment on page 50. NOTE: A threaded hole is provided on the tool flange. See Figure 8-6. The user may attach a ground wire through the quill connecting the outer link and the tool flange. 7.2 Removing and Installing the Tool Flange The tool flange can be removed and reinstalled. If the flange is removed, it must be reinstalled in exactly the same position to avoid losing the calibration for the system. There is a setscrew on the flange that holds the rotational position of the flange on the quill shaft. A steel ball behind the setscrew contacts the shaft in one of the vertical-spline grooves in the shaft. Follow the procedures below to remove and reinstall the flange assembly. Removing the Flange 1. Turn off high power and system power to the robot. 2. Remove any attached end-effectors or other tooling from the flange. 3. Use a 2.5 mm hex wrench to loosen the setscrew. See Figure 7-1. Note the verticalspline groove that is in line with the setscrew. You must reinstall the flange in the same position. 4. Use a socket driver to loosen the two M4 socket-head screws. 5. Slide the flange down slowly until it is off the shaft. NOTE: Be careful not to lose the steel ball (3.5 mm) that is inside the flange behind the setscrew. Page 101 of 162
102 Chapter 7: Optional Equipment Installation Quill shaft M4 Socket-head cap screws Tool flange assembly Setscrew Figure 7-1. Tool Flange Removal Details Installing the Flange 1. Make sure the steel ball is in the setscrew hole inside the flange. Hold it in place with your finger as you get ready to install the flange. 2. Slide the flange up on the quill shaft as far as it will go, and rotate until the setscrew is lined up with the original vertical groove. 3. Support the flange while using a 2.5 mm hex wrench to tighten the setscrew to finger tight. Do not over-tighten the setscrew because this will cause the flange to be off-center from the quill shaft. 4. Use a socket driver to tighten one of the socket-head screws part of the way, then tighten the other one the same amount. Alternate between the two screws so there is even pressure on both once they are tight. The torque specification for each screw is 8 N m (70 inlb). 7.3 User Connections on Robot User Air Lines There are five user air line connectors on the robot user panel on the back of Joint 1. See Figure 7-2. The five air lines run through the robot up to another set of five matching connectors on the top of the outer link. See Figure 7-3. The two larger connectors are 6 mm diameter. The three smaller connectors are 4 mm diameter. Page 102 of 162
103 Chapter 7: Optional Equipment Installation Figure 7-2. User Connectors on Joint 1 Figure 7-3. User Connectors on Joint 2 NOTE: The IO Blox device is not available with the ecobra Lite. The DeviceNet connector requires the optional SmartController EX motion controller. For information on the IO Blox connector, see Connecting Digital I/O to the System on page 65. Also, refer to the IO Blox User s Guide for details. User Electrical Lines There is a 25-pin male connector (24 conductor) on the robot user panel on the back of Joint 1 for user electrical lines. See Figure 7-2. This connector is wired directly to a 25-pin female connector on the top of the outer link. See Figure 7-3. These connectors can be used to run user electrical signals from the user panel, through the robot, and up to the outer link. Wire Specifications: Wire size: 0.1 mm 2, Pin Numbers 1-24, 12 pairs, twisted in pairs as 1&2, 3&4, 5&6,... 23&24. Maximum current per line: 1 Amp. 7.4 Internal User Connectors The internal user connectors, OP3/4, EOAPWR, and ESTOP, can be accessed with the Outer Link cover removed see Figure 7-4. The SOLND connector is located on the opposite of the bulkhead area see Figure 7-5. Page 103 of 162
104 Chapter 7: Optional Equipment Installation Figure 7-4. Internal User Connectors OP3/4, EOAPWR, ESTOP WARNING: When the Outer link cover is removed, you see the label shown above. Do not remove the J3-ENC or J4- ENC encoder cable connectors from their sockets. If they are removed, the calibration data will be lost and the robot must be run through a factory recalibration process, which requires special software and tools. Figure 7-5. SOLND Connector Page 104 of 162
105 Chapter 7: Optional Equipment Installation SOLND Connector This 4-pin connector provides the output signals for the optional Robot Solenoid Kit. See the previous figure and following table. For installation details, see Installing the Robot Solenoid Kit on page 109. Table 7-1. SOLND Connector Pinout Pin # Description Pin Location 1 Output Ground 3 Output Ground SOLND Connector as viewed on robot Mating Connector: AMP/Tyco # , 4-pin Mini-Universal Mate-N-Lok AMP/Tyco # , Pin Contact, Mini-Univ. Mate-N-Lok OP3/4 Connector This 4-pin connector provides the output signals for a second set of optional robot hand valve solenoids, or other user-supplied devices. See the following table and figure. For the connector location, see Figure 7-4. Table 7-2. OP3/4 Connector Pinout Pin # Description Pin Location 1 Output Ground 3 Output Ground OP3/4 Connector as viewed on robot Mating Connector: AMP/Tyco # , 4-pin Mini-Universal Mate-N-Lok AMP/Tyco # , Pin Contact, Mini-Univ. Mate-N-Lok Page 105 of 162
106 Chapter 7: Optional Equipment Installation SOLND Connector Circuit +24VDC Signal 3001 For optional Robot Solenoid Kit installation, or other user-supplied devices. Pin 1 Load (equivalent circuit) GND Signal 3002 GND Pin 2 Pin 3 Pin 4 Load OP3/4 Connector Circuit +24VDC Signal 3003 Pin 1 For optional second set of solenoids, or other user-supplied devices. Load (equivalent circuit) GND Signal 3004 GND Pin 2 Pin 3 Pin 4 Load Figure 7-6. OP3/4 and SOLND Circuits EOAPWR Connector This 4-pin connector provides 24 VDC power and ground for user applications. See the following table for the pinouts and the following section for the output specifications. For the connector location, see Figure 7-4. Table 7-3. EOAPWR Connector Pinout Pin # Description Pin Location 1 24 VDC (see the next table for current specs) 2 Ground 3 24 VDC (see the next table for current specs) 4 Ground EOAPWR Connector as viewed on robot Mating Connector: AMP/Tyco # , 4-pin Mini-Universal Mate-N-Lok AMP/Tyco # , Pin Contact, Mini-Univ. Mate-N-Lok Page 106 of 162
107 Chapter 7: Optional Equipment Installation Internal User Connector Output Specifications The output specifications in the following table apply to the EOAPWR, OP3/4, and SOLND internal user connectors. Table 7-4. Internal User Connector Output Circuit Specifications Parameter Value Power supply voltage range 24 VDC ± 10% See Specifications for 24 VDC Power on page 41. Operational current range, per channel Total Current Limitation, all channels ona On-state resistance (I out = 0.5 A) I out 700 ma I total C ambient I total C ambient R on C Output leakage current I out 25 µa Turn-on response time Turn-off response time Output voltage at inductive load turnoff (I out = 0.5 A, Load = 1 mh) DC short circuit current limit Peak short circuit current 125 µsec max., 80 µsec typical (hardware only) 60 µsec max., 28 µsec typical (hardware only) (+V - 65) V demag (+V - 45) 0.7A I LIM 2.5 A I ovpk 4 A anote: Total current is the sum of the output current used by output signals (SOLND and OP3/4) and any user current drawn from EOAPWR. ESTOP Connector The Break-away E-STOP function is provided to enable a high power shutdown from the outer link area. For example, it would be used if you want a break-away gripper to shut down robot high power. It lets you disable high power through a user relay circuit inside the robot. The 2-pin ESTOP connector provides a pair of contacts that can be used for a Break-away E- Stop function at the end of the arm. See the following table. The function is disabled by default when the system is shipped. The user must enable this function using the ACE software (see below), and connect a normally-closed circuit to Pins 1 and 2. When the circuit is opened, the system will stop in an E-Stop condition. See the following table and figure. Page 107 of 162
108 Chapter 7: Optional Equipment Installation Table 7-5. ESTOP Connector Pin # Description Pin Location 1 ESTOP_INPUT 2 24 V Mating Connector: AMP/Tyco # , 2-pin Mini-Universal Mate-N-Lock AMP/Tyco # , Pin Contact, Mini-Univ. Mate-N-Lok ESTOP Connector as viewed on robot Pin 1 Pin 2 Typical ESTOP Connector Circuit User-supplied normally-closed contact. Can be connected to a break-away sensor to cause an E-Stop condition when circuit is open. Note: This function is disabled by default - it must be enabled in software. Figure 7-7. Internal E-Stop Connector Circuit NOTE: This circuit will trigger an emergency stop of the local robot only. It does not link to the E-Stop chain of the host eaib, or the optional SmartController EX, if you are using one. Procedure to Enable the Break-away E-Stop Function To enable the Break-away E-Stop function, you have to use the ACE software to change the default configuration: To change the Break-away E-Stop parameter from the ACE software: 1. Double-click the robot in the structure pane. This will open up the object editor for the robot. 2. Select Break-away E-Stop Enable. 3. Change the value of this field to True. Page 108 of 162
109 Chapter 7: Optional Equipment Installation Figure 7-8. Robot Object Editor with Break-away E-Stop Parameter Field NOTE: When the Break-away E-Stop function has been enabled, you must connect a normally-closed circuit to pins 1 and 2 of the ESTOP connector, as described above. If this is not done, the system will be in an E-Stop condition and you will not be able to enable power. 7.5 Mounting Locations for External Equipment Three locations are provided for mounting external user equipment on the robot arm. The first location is on the J1 Harness Support (top side of the inner link), a second is on the top side of the outer link, and a third is on the bottom side of the outer link. Each location has a set of four tapped holes. See Figure 8-7. and Figure 8-8. for the dimensions. NOTE: The cover on the outer link must be removed for maintenance (lubrication), so keep this in mind when mounting any external equipment to the outer link cover. For information on mounting cameras on the robot, see Installing the Camera Bracket Kit on page Installing the Robot Solenoid Kit This procedure describes how to mount the 24 V Robot Solenoid option on ecobra robots. The kit is available as p/n The robot has been pre-wired to accommodate a bank of two 24 VDC solenoid valves. Power for the internal mounting is accessible via a connector mounted inside the outer link cover. See Figure The signals actuating the valves are directly switchable from the ACE software using software signals 3001 and Page 109 of 162
110 Chapter 7: Optional Equipment Installation 1. Open the gripper object editor. 2. Select the Open/Close tab. 3. Set the signal values for Open, Close, and Release. Figure 7-9. Setting Solenoid Signal Values The supplied solenoids each draw a nominal 75 ma from 24 VDC. The solenoid valve assembly consists of two independent valves (Valve #1 and Valve #2) on a common manifold. The manifold supplies air at the user s line pressure: minimum 28 psi (0.19 MPa), to maximum 114 psi (0.786 MPa). Each valve has two output ports, A and B. The output ports are arranged so that when Port A is pressurized, Port B is not pressurized. Conversely, when Port B is pressurized, Port A is not. In the ecobra robots, the air lines from Port A on each valve are plugged at the factory (at the solenoid assembly). The Solenoid Kit for the ecobra robots is available through Omron Adept Technologies, Inc. Contact your sales representative for current price and availability. Table 7-6. Air Pressure Air Pressure (Psi) Air Pressure (MPa Page 110 of 162
111 Chapter 7: Optional Equipment Installation Tools Required Hex drivers Cable ties Diagonal wire cutters Solenoid Valve upgrade Kit (p/n ) Procedure 1. Turn off all power to the robot. 2. Remove two screws on an ecobra 600 (three screws on an 800) on each side of the outer link cover. Remove two screws on top and remove the cover. 3. Connect the Internal Solenoid Valve Cable assembly to the Solenoid Manifold assembly, by plugging the SOL 1 connector into Valve 1 and SOL 2 into Valve 2. Figure Solenoid Mounting Bracket with Connector and Spare Air Line 4. Cut and discard the cable ties holding the spare air line at the top of the mounting bracket. Move the air line away to facilitate the mounting of the solenoid manifold. See the preceding figure. 5. Mount the solenoid manifold onto the bracket using the supplied M3 x 25 mm screws and washers. See Figure Insert the spare air line into the air intake coupling of the solenoid manifold. Make sure the air line is pushed in all the way and secured in place by the intake coupling. Confirm by gently pulling the air line. Page 111 of 162
112 Chapter 7: Optional Equipment Installation NOTE: If you are installing on a Cleanroom or IP65 robot, the spare air line is used for a different purpose in those robots. You will have to provide a piece of 6 mm tubing to run from one of the 6 mm user air lines at the Joint 2 cover to the air intake coupling mentioned above. 7. Plug the connector plug into the female connector jack (marked SOLND) on the bracket. 8. Use cable ties to secure air line to the bracket as needed. Figure Solenoid Placement Using Mounting Hardware 9. Install the appropriate lengths of 5/32 inch plastic tubing (supplied) into the two output ports on the manifold. Route the tubing up along the tower bracket next to the quill and down through the center of the quill. Use cable ties as needed to secure the tubing. 10. Loosen the securing screw on the eaib chassis, and lower the chassis down flat. See Figure 6-6. for the location of the securing screw. 11. Remove the cable strap plate by removing two screws and split washers. See Figure This allows the harness to move when you lift the J1 cover in the next step. Page 112 of 162
113 Chapter 7: Optional Equipment Installation Figure Removing the Cable Strap Plate 12. Remove the four screws for the Joint 1 cover and lift the cover up so you have access to the tubing under the cover. See Figure Figure Connecting Spare Air Line to User Connector Page 113 of 162
114 Chapter 7: Optional Equipment Installation 13. Disconnect the tubing from the 6 mm User Air fitting shown in Figure Fold the tubing out of the way and restrain using cable ties. 14. Locate the spare air line contained in the tubing bundle inside the front end of the cover. Remove the spare air line from the bundle. 15. Insert the spare air line into the back of the empty 6 mm User Air fitting. NOTE: This 6 mm User Air connector and the 6 mm User Air connector at the top of Figure 7-2. are not available for other uses after this modification. 16. Reinstall the Joint 1 cover, taking care to ensure that all tubing is inside the cover and nothing gets crimped or pinched while pushing the cover into position. Reinstall four screws to secure the cover. Tighten the screws to 1.6 N m (14 in-lb) of torque. 17. Reinstall the cable strap plate that you removed earlier in the procedure. 18. Raise the eaib chassis to the closed position and tighten the securing screw. 19. Reinstall the outer link cover and tighten the screws to 1.6 N m (14 in-lb) of torque. 20. Connect the factory air supply to the 6 mm User Air connector. For the non-ip65 robot, this is the air connector just modified. 21. From the ACE software: a. Click the Digital I/O button in the controller toolbar: b. The Digital I/O window will open. c. Check Robot. d. Select Signal 3001 and Signal 3002 (the first two blocks) to activate the solenoids one at a time. Page 114 of 162
115 Chapter 7: Optional Equipment Installation e. The selected blocks will turn green, to indicate they are active. WARNING: Disconnect robot air pressure until this test has been done to prevent unsecured pneumatic lines from accidentally injuring personnel. 7.7 Installing the Camera Bracket Kit The ecobra Robot Camera Bracket Kit provides a convenient way of mounting cameras to the outer link of the robot. The kit consists of the following: One camera plate Two camera brackets One camera mount slide bracket One camera mount channel M4 x 12 mm screws M4 stainless steel flat washers M5 x 12 mm screws Tools Required M4 hex wrench M3 hex wrench Procedure 1. Install the camera plate to the outer link with four M5 x 12 mm screws. See Figure as you perform this procedure. 2. Install the two camera brackets to the camera plate with two stainless steel washers and two M4 x 12 mm screws for each bracket. (The camera brackets are not required unless you are mounting more than one camera.) 3. Mount the camera channel to the camera brackets or camera plate with Page 115 of 162
116 Chapter 7: Optional Equipment Installation M4 x 12 mm screws. 4. Mount the camera to the camera mount. 5. Mount the camera and camera mount to the camera channel using M5 x 12 mm screws. Camera Mount Camera Plate Camera Brackets (optional) Camera Channel Figure Mounting a Camera on the Robot 7.8 Installing Adjustable Hardstops We offer an adjustable hardstop kit for Joint 1 and Joint 2 on the ecobra robots. These are userinstalled options that can be used to limit the work envelope of the robot. The part number for the kit is Joint 1 Adjustable Hardstops The Joint 1 Adjustable Hardstops consist of two black rubber stop cylinders, and the required screws to install them. There are two locations for the hardstops on each side of the robot, Position 1 and Position 2. See the following figure. Page 116 of 162
117 Chapter 7: Optional Equipment Installation Figure Joint 1 Adjustable Hardstops Installation Procedure 1. Remove the plug from desired threaded hole, Position 1 or 2, on each side of the robot. 2. Install the adjustable hardstop into the threaded hole using an 8 mm hex wrench. Tighten to a torque of 5.1 N m (45 in-lbf). 3. Repeat the process on the other side of the robot. NOTE: The two sides do not have to have a hardstop in the same position, i.e., you can use Position 1 on one side, and Position 2 (or none) on the other, if you choose. Modifying Joint Limit Softstop Locations for Joint 1 After installing the adjustable hardstops, you must modify the softstop locations using the ACE software. 1. From ACE, select the robot in the tree structure pane. 2. Open the robot editor. Page 117 of 162
118 Chapter 7: Optional Equipment Installation Figure Robot Editor, with Joints Collapsed. Note that Joint 1 of the robot is Element Click the + in front of Joints, to display all of the joints. Figure Robot Editor, with Joints Expanded Page 118 of 162
119 Chapter 7: Optional Equipment Installation 4. Click the + in front of [1], to open the values for joint 1. Figure Robot Editor, with Joint 1 Expanded 5. Highlight the current values for joint 1, and replace them with the new values. See the following table for recommended softstop values for Position 1 or Position 2. Table 7-7. Joint 1 Ranges for Adjustable Hardstops Hardstop Value Recommended Joint Limit Softstop J1 Hardstop Position 1 ± 50 Lower limit: 49 Upper limit: + 49 J1 Hardstop Position 2 ± 88 Lower limit: 87 Upper limit: Reboot ev+: Controller > Control > Reboot ev+ NOTE: This can also be accomplished by momentarily removing 24 VDC Page 119 of 162
120 Chapter 7: Optional Equipment Installation power from the controller. The new joint limits will be in effect when the system reboot is done. Joint 2 Adjustable Hardstops The Joint 2 Adjustable Hardstop kit (shown in the following figure) consists of two curved plates that are the adjustable hardstops, a small, black rectangular device that is the fixed hardstop, and the required screws to install them. The adjustable hardstop plates can be installed in different locations, depending on how much you need to limit the Joint 2 range of motion. Figure Joint 2 Hardstop Kit Installation Procedure 1. Slide the two adjustable hardstop plates into the space between inner and outer links. See Figure Looking up at the inner link from underneath, align the holes in the plates with the holes in the inner link. See Figure Page 120 of 162
121 Chapter 7: Optional Equipment Installation Figure Joint 2 Adjustable Hardstop Locations Joint 2 Left Hardstop Plate, installed in +81 degree position Joint 2 Fixed Hardstop Device Joint 2 Positive direction + Joint 2 Negative direction _ 12 thru holes for M5 x 10 screws, for installing Joint 2 hardstops, located 30 degrees apart View of under side of Inner Link, looking up Joint 2 Right Hardstop Plate, installed in -81 degree position Figure Screw Locations for Joint 2 Adjustable Hardstops Page 121 of 162
122 Chapter 7: Optional Equipment Installation 2. Use a 4 mm hex wrench to install three supplied M5 x 10 screws to secure the plate. Tighten the screws to a torque of 4.5 N m (40 in-lb). Repeat the process for the second plate. Note that the plates can be installed in a number of different positions, depending on how much you need to limit the range of Joint 2. NOTE: The two hardstop sides do not have to be in the same position, so the workspace does not have to be symmetrical. 3. Slide the fixed hardstop device into the slot on the underside of the outer link. See Figure Figure Fixed Hardstop Block for Joint 2 4. Use a 3 mm hex wrench to install two supplied M4 x 10 screws to secure the hardstop device. Tighten the screws to a torque of 2.5 N m (22 in-lbf). Modifying Joint Limit Softstop Locations for Joint 2 After installing the adjustable hardstops, you must modify the softstop locations using the ACE software. 1. From the ACE software, select the robot in the tree structure pane. 2. Open the robot editor. Page 122 of 162
123 Chapter 7: Optional Equipment Installation Figure Robot Editor, with Joints Collapsed 3. Click the + in front of Joints, to display all of the joints. Figure Robot Editor, with Joints Expanded Page 123 of 162
124 Chapter 7: Optional Equipment Installation 4. Click the + in front of [2], to open the values for joint 2. Figure Robot Editor, with Joint 2 Expanded 5. Highlight the current values for joint 2, and replace them with the new values. See the following table for recommended softstop values. Table 7-8. Joint 2 Ranges for Adjustable Hardstops Hardstop Value Recommended Joint Limit Softstop J2 Hardstop Position 1 ± 81 Lower limit: 80 Upper limit: + 80 J2 Hardstop Position 2 ± 51 Lower limit: 50 Upper limit: + 50 J2 Hardstop Position 3 ± 21 Lower limit: 20 Upper limit: + 20 Note: J2 Hardstops can be installed in a number of positions, depending on how the robot workcell needs to be configured. The positions are spaced 30 apart. Page 124 of 162
125 Chapter 7: Optional Equipment Installation 6. Reboot ev+: Controller > Control > Reboot ev+ NOTE: This can also be accomplished by momentarily removing 24 VDC power from the controller. The new joint limits will be in effect when the system reboot is done. Page 125 of 162
126
127 Chapter 8: Technical Specifications 8.1 Dimension Drawings Required clearance to open eaib Chassis Required cable clearance Units in mm Figure 8-1. ecobra 600 Robot Top and Side Dimensions Page 127 of 162
128 Chapter 8: Technical Specifications Required clearance to open eaib Chassis Required cable clearance Units in mm Figure 8-2. ecobra 800 Robot Top and Side Dimensions Page 128 of 162
129 Chapter 8: Technical Specifications Units in mm Figure 8-3. ecobra 800 Inverted Robot Top and Side Dimensions Page 129 of 162
130 Chapter 8: Technical Specifications 2X M4x0.7-6H X to base of robot 2X M4x0.7-6H 10 All dimensions in mm Figure 8-4. Dimensions of the Camera Bracket Mounting Pattern, Upright ecobra 2x +.10 Ø x M4x0.7-6H All dimensions in mm Figure 8-5. Dimensions of the Camera Bracket Mounting Pattern, Inverted ecobra Page 130 of 162
131 Chapter 8: Technical Specifications 3.0 mm (0.12 in.) 12.0 mm (0.47 in.) 20.0 mm (0.79 in.) See Detail A 43 mm (1.69 in.) Dowel Pin Hole 6.0 mm +.01 mm 0 mm ( in.) ( in.) ( 0 in.) mm ( in.) +.03 mm.00 mm (+.001 in.) (.000 in.) 63.0 mm (2.48 in.) BC 50.0 mm ( in.) 4X M6 x 1-6H Thru.10 mm (.004 in.) M A M B C M User Ground R 3.56mm (R 0.140in) 5.08mm (0.20in) M3 X 0.5-6H Thru Units in mm 4.14 mm (0.163 in.) 1.5 mm (0.059 in.) 6.80 mm (0.268 in.) Detail A 25 -C- -A- -B- Figure 8-6. Tool Flange Dimensions for ecobra Robots Page 131 of 162
132 Chapter 8: Technical Specifications 25 4X M4x0.7-6H Inner Link External Mounting Locations Units in mm 60 4X M4x0.7-6H 8 Outer Link External Mounting Locations 105 Figure 8-7. External Tooling on Top of Robot Arm, Upright ecobra 76 - ecobra ecobra Outer Link - Bottom View 4X M4x0.7-6H 8 Units in mm Figure 8-8. External Tooling on Underside of Outer Link, Upright ecobra Page 132 of 162
133 Chapter 8: Technical Specifications 60.0 DETAIL A A Units in mm Figure 8-9. External Tooling on Top of Robot Arm, Inverted ecobra Outer Link - Bottom View 4X M4x0.7-6H 8 Units in mm Figure External Tooling on Underside of Outer Link, Inverted ecobra Page 133 of 162
134 Chapter 8: Technical Specifications Maximum Intrusion Contact Radius Maximum Radial Reach Functional Area 600 mm (23.62 in.) 647 mm (25.50 in.) Minimum Radial Reach mm (6.40 in.) Cartesian Limits 300 mm (11.8 in.) Figure ecobra 600 Robot Working Envelope Maximum Intrusion Contact Radius mm (33.36 in.) 105 Maximum Radial Reach Functional Area 800 mm (31.50 in.) Minimum Radial Reach mm (6.44 in.) Cartesian Limits 300 mm (11.8 in.) Figure ecobra 800 Robot Working Envelope Page 134 of 162
135 Chapter 8: Technical Specifications Max. Radial Reach Functional Area R mm [31.50 in.] Max. Intrusion Contact Radius R mm [33.36 in.] mm (13.31 in.) mm (15.26 in.) Minimum Radial Reach R mm [6.58 in.] Cartesian Limits mm (12.36 in.) Figure ecobra 800 Inverted Robot Working Envelope Max. Radial Reach Functional Area R 800 mm [31.50 in.] Max. Instrusion Contact Radius R mm [ in.] Minimum Radial reach R mm [7.083 in.] R 375 R 375 Cartesian Limits 324 mm [12.76 in.] Figure ecobra 800 Inverted, IP65, Working Envelope Page 135 of 162
136 Chapter 8: Technical Specifications 8.2 Robot Specifications Physical Table 8-1. ecobra Robot Physical a Description ecobra 600 Robot ecobra 800 Robots (both) Weight 41 kg (90 lb) 43 kg (95 lb)/ 51 kg (112 lb) Inverted Reach 600 mm (23.6 in) 800 mm (31.5 in) Payload rated 2.0 kg (4.4 lb) 2.0 kg (4.4 lb) Payload maximum 5.5 kg (12.1 lb) 5.5 kg (12.1 lb) Encoder type Robot Brakes Absolute Joints 1, 2, and 4: Dynamic Joint 3: Electric Airline pass-through (quantity) Electrical pass-through 6 mm diameter (2), 4 mm diameter (3) 24 conductors (12 twisted pair) Weight (without options) 41 kg (90 lb) 43 kg (95 lb)/ 51 kg (112 lb) Inverted a Specifications subject to change without notice. Page 136 of 162
137 Chapter 8: Technical Specifications Performance Table 8-2. ecobra Robot Performance a Description ecobra 600 Robot ecobra 800 Robots (both) Moment of Inertia Joint kg-cm² (150 lb-in²) - max Joint kg-cm² (150 lb-in²) - max Downward Push Force Burst, (no load) Lateral/Side Push Force Burst 343 N (77 lb) - maximum 298 N (67 lb) - maximum 178 N (40 lb) - maximum 133 N (30 lb) - maximum Adept Cycle 2 kg payload, sustained (no J4 rotation) ecobra Lite 0.66 sec 0.73 sec ecobra Standard 0.55 sec 0.62 sec ecobra Pro 0.45 sec 0.54 sec Repeatability X, Y ±0.017 mm (± in.) ±0.017 mm (± in.) Z ±0.003 mm (± in.) ±0.003 mm (± in.) Theta ±0.019 ±0.019 Joint Range Joint 1 ±105 ±105 /±123.5 Inverted Joint 2 ±150 ±157.5 /±156.5 Inverted Joint mm (8.3 in.) 210 mm (8.3 in.) Joint 4 ±360 ±360 a Specifications subject to change without notice. Stopping Distances and Times The following graphs present information required by Clause 7.2 n) of ISO This information should be used to calculate the safe distance needed when designing and installing safeguarding devices. The graphs show the time elapsed and distances traveled between the initiation of a stop signal and the cessation of all robot motion. For stop category 1, the stopping time and distance values depend on the speed, load, and extension of the robot, stated for 33%, 66% and 100% of the maximum payload (5.5kg). Data provided is for the three axes of greatest displacement (J1, J2 and J3). Page 137 of 162
138 Chapter 8: Technical Specifications J1 Stopping Distance (ecobra600) 60 Stopping Distance (deg) Payload 33% Payload 66% Payload 100% Speed (%) Figure Joint 1 Stopping Distance for ecobra 600, in Degrees J1 Stopping Time (ecobra600) 0.3 Stopping Time (s) Payload 33% Payload 66% Payload 100% Speed (%) Figure Joint 1 Stopping Time for ecobra 600, in Seconds Page 138 of 162
139 Chapter 8: Technical Specifications J2 Stopping Distance (ecobra600) Stopping Distance (deg) Payload 33% Payload 66% Payload 100% Speed (%) Figure Joint 2 Stopping Distance for ecobra 600, in Degrees J2 Stopping Time (ecobra600) 0.3 Stopping Time (s) Payload 33% Payload 66% Payload 100% Speed (%) Figure Joint 2 Stopping Time for ecobra 600, in Seconds Page 139 of 162
140 Chapter 8: Technical Specifications J3 Stopping Distance (ecobra600) Stopping Distance (mm) Payload 33% Payload 66% Payload 100% Speed (%) Figure Joint 3 Stopping Distance for ecobra 600, in Millimeters J3 Stopping Time (ecobra600) 0.3 Stopping Time (s) Payload 33% Payload 66% Payload 100% Speed (%) Figure Joint 3 Stopping Time for ecobra 600, in Seconds NOTE: The following graphs apply to both the ecobra 800 upright and ecobra 800 Inverted robots. Page 140 of 162
141 Chapter 8: Technical Specifications J1 Stopping Distance (ecobra800) 60 Stopping Distance (deg) Payload 33% Payload 66% Payload 100% Speed (%) Figure Joint 1 Stopping Distance for ecobra 800, in Degrees J1 Stopping Time (ecobra800) 0.3 Stopping Time (s) Payload 33% Payload 66% Payload 100% Speed (%) Figure Joint 1 Stopping Time for ecobra 800, in Seconds Page 141 of 162
142 Chapter 8: Technical Specifications J2 Stopping Distance (ecobra800) Stopping Distance (deg) Payload 33% Payload 66% Payload 100% Speed (%) Figure Joint 2 Stopping Distance for ecobra 800, in Degrees J2 Stopping Time (ecobra800) Stopping Time (s) Payload 33% Payload 66% Payload 100% Speed (%) Figure Joint 2 Stopping Time for ecobra 800, in Seconds Page 142 of 162
143 Chapter 8: Technical Specifications J3 Stopping Distance (ecobra800) Stopping Distance (mm) Payload 33% Payload 66% Payload 100% Speed (%) Figure Joint 3 Stopping Distance for ecobra 800, in Millimeters J3 Stopping Time (ecobra800) 0.3 Stopping Time (s) Payload 33% Payload 66% Payload 100% Speed (%) Figure Joint 3 Stopping Time for ecobra 800, in Seconds Page 143 of 162
144 Chapter 8: Technical Specifications Hardstops and Softstops Table 8-3. Softstop and Hardstop Specifications Joint ecobra 600 ecobra 800/800 Inverted Softstop Hardstop Approximate Softstop Hardstop Approximate Joint 1 ± 105 ± 108 ± 105/±123.5 ± 108/±127.5 Joint 2 ± 150 ± 151 ±157.5/±156.5 ±155 Inv. IP65 ± 160 ±158.5 Inv. IP65 Joint 3 0 to 210 mm -5 to 215 mm 0 to 210 mm -5 to 215 mm Joint 4 ± 360 not applicable ± 360 not applicable Page 144 of 162
145 Chapter 9: IP65 Option 9.1 ecobra 800 Robots IP65 Classification The factory-installed IP65 option kit provides an improved level of dust and water protection. IP65 means dust-tight and protection against water jetting. Dust Resistance protection of the equipment inside the robot shell against ingress of solid foreign objects Specifically for IP65 Dust Protection No ingress of dust is allowed. Water Resistance protection of the equipment inside the robot shell against harmful effects due to the ingress of water Specifically for IP65 Water Protection Water projected in jets against the robot enclosure from any direction shall have no harmful effects NOTE: The IP65 Option is available only for the ecobra 800 and ecobra 800 Inverted robots. Figure 9-1. ecobra 800 Robot IP65 Version Page 145 of 162
146 Chapter 9: IP65 Option 9.2 Installing Cable Seal Assembly Cable Seal Identification The cable seal assembly ( ) must be mounted on the back of the robot during the robot installation process. The cable seal assembly is shipped separately from the robot. See the following figure to identify the cable seal parts. Cable Seal Flange - Upper Cable Seal Flange - Lower Cable Seal Housing Splash Guard Figure 9-2. Cable Seal Parts Installation Procedure 1. Disassemble the cable seal assembly into separate pieces by removing all screws. 2. Install the cable seal housing on the back of the robot using four M4 x 50 screws, four M4 lock washers, and four M4 flat washers. Note that the centered M6 threaded hole must be at the top. See the following figure. Figure 9-3. Cable Seal Housing Installed Page 146 of 162
147 Chapter 9: IP65 Option 3. Attach all system cables to the robot. See Figure Install the lower cable seal flange onto the housing. The lower flange fits into the groove at the bottom of the housing. a. Tilt the flange away from the robot as you install it see Figure 9-4. b. Then pull up on the flange and push it toward the robot. c. Finally push down on the flange to secure it against the housing. See Figure 9-5. for the lower flange in the installed position. Figure 9-4. Installing Lower Flange Figure 9-5. Lower Flange in Position 5. Seat all of the cables by pushing down into the foam on the lower flange. 6. Attach the upper flange to the lower flange using two M6 x 20 screws, two M6 lock washers, and two M6 flat washers. Make sure none of the cable are pinched or crimped when installing the upper flange. 7. Attach the flange assembly using one M6 x 20 screw, one M6 lock washer, and one M6 flat washer. See Figure 9-6. Figure 9-6. Upper Flange Installed Figure 9-7. Splash Guard Installed Page 147 of 162
148 Chapter 9: IP65 Option 8. Install the splash guard using two M6 x 20 screws, two M6 lock washers, and two M6 flat washers. See Figure Robot Outer Link Cover Removal and Reinstallation The robot outer link cover has special sealing hardware to ensure nothing can enter the inside of the robot. If you need to remove the outer link cover from the robot for any reason, please follow the procedures below. Cover Removal Procedure 1. Turn off main power to the robot. 2. Turn off power to the optional SmartController EX, if one is being used. 3. Turn off the air supply to the robot. Clean the exterior of the outer link thoroughly to remove any dust or particles that might fall inside the robot when the cover is removed. 4. Unscrew the collar nut on the top of the outer link. See Figure Remove 2 screws and nylon washers on the top of the outer link. 6. Remove 2 screws (one on each side) at the front of the outer link. Make sure the O-ring on each screw stays in place and is not lost. 7. For the 8 screws along the side of the cover (4 on each side; see Figure 9-8. ), loosen only 1 to 2 turns, just enough to loosen the inside clamp nuts. You do not want to completely remove the screws. See the label on the side of the outer link cover. CAUTION: Do not loosen these screws any more than 2 turns, because the special clamp nut on the inside of the cover might come loose and fall inside the robot. Page 148 of 162
149 Chapter 9: IP65 Option Remove this screw (one on each side) Collar Nut Remove this screw (one on each side) Caution: loosen these screws only 1-2 turns. (Four screws on each side.) If you loosen more than that, the internal clamp nut could come loose and fall inside the robot. Figure 9-8. Cover Removal Instructions 8. When all 8 screws are loose (but not removed), lift the cover up and slide it back along the cable track and out of the way. Protect the cover with a soft cloth or other padding material so the cover does not get scratched. See Figure 9-9. Figure 9-9. IP65 Robot with Outer Link Cover Removed Page 149 of 162
150 Chapter 9: IP65 Option Cover Reinstallation Procedure 1. Check the cover O-ring around the inner groove of the cover to make sure it is in place and not crimped when installing cover. 2. Hold the cover over the outer link and check to see that the clamp nuts attached to the 8 side screws are positioned so they will slip into place when the cover is lowered down onto the outer link. 3. Slowly lower the cover down onto the outer link, making sure the O-ring does not fall out or get pinched as the cover presses down to make the seal. NOTE: As you lower the cover down onto the outer link, make sure the 8 side screws are pushed all the way in, so the clamp nuts will slide into the correct position. 4. Reinstall the two screws and nylon washers at the top of the outer link and tighten to 5 in-lb (0.56 N-m). 5. Reinstall the 2 screws (check for O-ring on screw) near the front of the outer link and tighten to 10 in-lb (1.1 N-m). 6. Tighten the 8 side screws to 10 in-lb (1.1 N-m). Be careful to not over-tighten. Begin with the two screws (one on each side) at the back of the outer link, then move forward to the next two, and so on, until all eight are tightened. This pattern is recommended to achieve a balanced secure fit around the cover. 7. Reinstall the collar nut and tighten until secure. 8. Remember to turn on the compressed air supply to the system before restarting the robot. 9.4 Customer Requirements The IP65 robot provides most of the hardware needed to achieve an IP65 protection level, but customers must provide a way of sealing the tool flange and pressurizing the robot through the compressed air attachment fitting (located at the top of the robot). These two requirements, sealing the tool flange and pressurizing the robot, are critical to achieving the IP65 level of protection. In addition, the robot must be inspected periodically to make sure these requirements are being met, as part of a periodic maintenance program. Sealing the Tool Flange The tool flange must be sealed so that the robot shell can be positively pressurized. The positive pressure reinforces the sealing properties of the gaskets and seals provided in the IP65 robot. The tool flange for the IP65 robot has an additional protective shield on the outer edge that is not present on the standard robot tool flange. See ecobra 800 IP65 Tool Flange on page 151 for the side view dimensions. The bottom face of the flange (mounting surface) is the same as the standard flange, so the dimensions in Figure 8-6. are correct. Page 150 of 162
151 Chapter 9: IP65 Option Figure ecobra 800 IP65 Tool Flange Pressurizing the Robot The user must supply compressed air to keep a positive airflow pressure in the robot cavity. 1. Remove the red shipping plug from the compressed air fitting on the top of the robot. See the following figure. Page 151 of 162
152 Chapter 9: IP65 Option Figure Compressed Air Fitting on Robot 2. Connect a compressed air source to the air fitting. The specification for the regulated air supply is shown in the following table. Table 9-1. Compressed Air Specifications Required Air Pressure 3 bar, ± 10% (44 PSI, ± 10%) Required Air Flow, Minimum 57 liters per minute (2 cubic feet per minute) CAUTION: The compressed air supply must be clean and dry and it must be turned on continuously to maintain a positive air pressure inside the robot. Failure to do this could result in moisture or particle buildup inside the robot and lead to reduced performance or damage to the robot. This will also void your warranty. 9.5 User Connectors User Electrical and DeviceNet On the back of the Joint 1 cover, the user electrical, IO Blox, and DeviceNet connectors are filled with removable plugs at the factory. See Figure If you use any of these connectors, you must provide a seal (see note below) at the connection to prevent moisture from entering the robot. Page 152 of 162
153 Chapter 9: IP65 Option NOTE: The IO Blox device is not available with the ecobra Lite. The DeviceNet connector requires the optional SmartController EX motion controller. NOTE: The user electrical connector (DB-25) and the IO Blox connector (DB-9) on the back of the Joint 1 cover require a gel seal gasket to maintain an adequate seal. The gaskets are supplied in the accessory kit. Figure User Connectors on Joint 1 Cover The user electrical and DeviceNet connectors on the outer link are accessible with the cover removed. See the following figure for locations of the internal connectors. Figure IP65 Internal Connectors with Outer Link Cover Removed Page 153 of 162
154 Chapter 9: IP65 Option User Air Lines On the back of the Joint 1 cover, the user air line connectors are fitted with removable plugs at the factory. See Figure The user air line connectors on the outer link are accessible with the cover removed. See Figure for locations of the internal connectors. When routing air lines outside of the robot, any fittings you use must maintain an adequate seal in the cover to prevent moisture from entering the outer link. CAUTION: Failure to prevent water intrusion through improperly-sealed external fittings could void your warranty. Robot Solenoid Option In an IP65 robot, if you are installing the internally-mounted solenoid hand valves (Option Kit p/n ), you must use a different air line than described in Installing the Robot Solenoid Kit on page 109. The internal air line normally used to supply the solenoid manifold is instead used to provide positive airflow pressure to the bellows/outer link. You can use one of the passive 6 mm user air lines shown in Figure and Figure Maintenance IP65 Bellows Replacement Check the bellows, p/n , periodically for cracks, wear, or damage. Replace bellows, if necessary, using the procedure below. 1. Remove the lower bellows clamp by removing two M3 screws and pulling the clamp apart. See Figure Remove the tool flange. For the tool flange removal procedure, refer to Removing and Installing the Tool Flange on page Remove the upper bellows clamp by removing two M3 screws and pulling the clamp apart. 4. Slide the old bellows down off of the quill. 5. Install a new bellows by sliding it up onto the quill. 6. Re-install the upper bellows clamp. You must align mating surface of the clamp halfrings with the bellows seam see Figure Tighten the screw to secure the bellows. 7. Re-install the tool flange. 8. Place new gaskets in the lower bellows clamp extra gaskets are shipped in the accessory kit. Then install the clamp over the bottom of the bellows, on the bearing ring just above the tool flange. Align the mating surfaces of the clamp half-rings with the bellows seam see Figure Tighten the screw to secure the clamp. Page 154 of 162
155 Chapter 9: IP65 Option NOTE: Align the bellows clamps with the bellows seam, on both upper and lower clamps. Bellows Seam Bellows Clamp Bellows Clamp Bellows Cross-section View Figure Bellows Replacement Figure Bellows Clamp Alignment Page 155 of 162
156 Chapter 9: IP65 Option 9.7 Dimension Drawing for Cable Seal Assembly Required clearance to open eaib controller with the IP65 connector Cable sealing box on IP65 version only Units in mm Figure Cable Seal Assembly Dimensions Page 156 of 162
157 Chapter 10: Cleanroom Robots The ecobra robots are available in Class 10 Cleanroom models. NOTE: Class 1 Limits can be achieved by maintaining the robot speed at Speed 50 or below. This option is a factory-installed configuration. Changes to the robot include the addition of a bellows assembly mounted at the Joint 3 quill, fully sealed access covers, and a two-stage vacuum system to evacuate the arm. This vacuum system incorporates a compressed air vacuum generator mounted in the base of the robot to provide a high vacuum in the outer link and bellows area. An additional high flow rate vacuum source is required to evacuate in the inner link and base. Figure ecobra 600 Cleanroom Robot Cleanroom Specifications Table ecobra Cleanroom Robot Specifications Robot Performance Specification See Robot Specifications on page 136. Ambient Temperature Specification 5 to 35 C (41 to 95 F) Page 157 of 162
158 Chapter 10: Cleanroom Robots 10.1 Connections Figure Cleanroom Connections 10.2 Requirements Table Cleanroom Robot Requirements Vacuum source 0.80 m 3 /min (28 ft 3 /min) minimum volumetric flow rate 6 mm (0.2 in.) of water differential pressure measured between the robot and the vacuum source 3/4 inch NPT female thread pipe fitting at the back of the robot Compressed air source Clean, dry, oil-free compressed air 75 psi (0.52 MPa) 1.4 SCFM (.04 m 3 /min.) flow rate 3/8 inch NPT female thread pipe fitting at the back of the robot, flow regulator not supplied Quill inside diameter The inside diameter of the quill must be plugged by the user s end-effector in order for sufficient vacuum to develop in the outer link Exclusions and Incompatibilities Table Internally Mounted Hand Valves Installation considerations The internal air line normally used to supply the internally-mounted hand valves (Option Kit p/n ) is instead used to provide vacuum to the bellows/outer link. One of the passive 6 mm user air lines would need to be used instead. Page 158 of 162
159 Chapter 10: Cleanroom Robots Performance considerations Recommendation The air exhausting from the internally-mounted hand valves (Option Kit p/n ) may be of sufficient quantity/ quality to cause the robot to exceed Class 10 Particulate Limits. For these reasons, we recommend mounting hand valves externally Cleanroom Maintenance Bellows Replacement Check the bellows periodically for cracks, wear, or damage. Replace bellows (p/n ) if necessary, using the procedure below. 1. Remove the lower bellows clamp ring from the bearing ring by loosening the screw on the clamp. See Figure Remove the tool flange. For the tool flange removal procedure, refer to Removing and Installing the Tool Flange on page Remove the upper bellows clamp ring by loosening the screw on the clamp. 4. Slide the old bellows down off of the quill. 5. Install a new bellows, and reverse the steps listed above. Figure Cleanroom Bellows Replacement Page 159 of 162
Cobra 350 eplc Robot. Quick Setup Guide I592-E-01
 Cobra 350 eplc Robot Quick Setup Guide I592-E-01 Copyright Notice The information contained herein is the property of Omron Adept Technologies, Inc., and shall not be reproduced in whole or in part without
Cobra 350 eplc Robot Quick Setup Guide I592-E-01 Copyright Notice The information contained herein is the property of Omron Adept Technologies, Inc., and shall not be reproduced in whole or in part without
Omron Adept Hornet 565 Robot Quick Setup Guide
 Omron Adept Hornet 565 Robot Quick Setup Guide P/N: 14692-000, Rev A July, 2015 1.1 Introduction This Quick Setup Guide steps you through the installation and start-up of your Omron Adept Hornet 565 robot.
Omron Adept Hornet 565 Robot Quick Setup Guide P/N: 14692-000, Rev A July, 2015 1.1 Introduction This Quick Setup Guide steps you through the installation and start-up of your Omron Adept Hornet 565 robot.
Adept Cobra eplc Robot Quick Setup Guide for eplc600, 800, and 800 Inverted Robots
 Adept Cobra eplc Robot Quick Setup Guide for eplc600, 800, and 800 Inverted Robots P/N: 13320-000, Rev C November, 2013 Copyright Notice The information contained herein is the property of Adept Technology,
Adept Cobra eplc Robot Quick Setup Guide for eplc600, 800, and 800 Inverted Robots P/N: 13320-000, Rev C November, 2013 Copyright Notice The information contained herein is the property of Adept Technology,
Viper 650/850 eplc. Quick Setup Guide I600-E-01
 Viper 650/850 eplc Quick Setup Guide I600-E-01 Copyright Notice The information contained herein is the property of Omron Adept Technologies, Inc., and shall not be reproduced in whole or in part without
Viper 650/850 eplc Quick Setup Guide I600-E-01 Copyright Notice The information contained herein is the property of Omron Adept Technologies, Inc., and shall not be reproduced in whole or in part without
Adept Cobra i600/i800 Robot. Quick Setup Guide
 Adept Cobra i600/i800 Robot Quick Setup Guide P/N: 03588-000, Rev D May, 2010 R Adept Technology, Inc. 1.0 Introduction This Quick Setup Guide steps you through the installation and start-up of your Adept
Adept Cobra i600/i800 Robot Quick Setup Guide P/N: 03588-000, Rev D May, 2010 R Adept Technology, Inc. 1.0 Introduction This Quick Setup Guide steps you through the installation and start-up of your Adept
Chapter 1: Introduction 9. Adept Cobra s600/s800 Robots 9 AIB, eaib (Amplifiers in Base) 10 Adept SmartController 11
 Adept Cobra s600/s800 Robot User's Guide Adept Cobra s600/s800 Robot User's Guide P/N: 03017-000, Rev L1 May, 2013 Copyright Notice The information contained herein is the property of Adept Technology,
Adept Cobra s600/s800 Robot User's Guide Adept Cobra s600/s800 Robot User's Guide P/N: 03017-000, Rev L1 May, 2013 Copyright Notice The information contained herein is the property of Adept Technology,
Size 350 Cleanroom Standard Cleanroom Model Number of axes 4. ±0.01 mm. Theta ±0.005 Joint 1 ±155. Joint 2 ±145.
 SCARA Robots Cobra 350 Small SCARA robot for precision machining, assembly, and material handling Ethernet capability to control the robot through the familiar programming language (IEC 61131-3) of Machine
SCARA Robots Cobra 350 Small SCARA robot for precision machining, assembly, and material handling Ethernet capability to control the robot through the familiar programming language (IEC 61131-3) of Machine
Viper 650/850 Robot with emb-60r
 Viper 650/850 Robot with emb-60r User s Guide I599-E-01 Copyright Notice The information contained herein is the property of Omron Adept Technologies, Inc., and shall not be reproduced in whole or in part
Viper 650/850 Robot with emb-60r User s Guide I599-E-01 Copyright Notice The information contained herein is the property of Omron Adept Technologies, Inc., and shall not be reproduced in whole or in part
SmartVision MX. Userʼs Guide I608-E-01
 SmartVision MX Userʼs Guide I608-E-01 Copyright Notice The information contained herein is the property of Omron Adept Technologies, Inc., and shall not be reproduced in whole or in part without prior
SmartVision MX Userʼs Guide I608-E-01 Copyright Notice The information contained herein is the property of Omron Adept Technologies, Inc., and shall not be reproduced in whole or in part without prior
Ethernet TCP/IP capability to control the robot through a PC, PLC, or controller. Complete interchangeability between robots and controllers
 Adept Cobra s350 Specifications The Adept Cobra TM s350 robot is a high-performance SCARA robot system for mechanical assembly, material handling, packaging, machine tending, screw driving, and other applications
Adept Cobra s350 Specifications The Adept Cobra TM s350 robot is a high-performance SCARA robot system for mechanical assembly, material handling, packaging, machine tending, screw driving, and other applications
Chapter 1: Introduction 7. Features 7 System Compatibility 7. Manufacturer's Declaration of Conformity (MDOC) 9 Adept Robot Safety Guide 9
 Omron Adept T20 Pendant User's Guide Table of Contents Chapter 1: Introduction 7 1.1 Product Description 7 Features 7 System Compatibility 7 1.2 Dangers, Warnings, Cautions, and Notes 8 1.3 Safety Precautions
Omron Adept T20 Pendant User's Guide Table of Contents Chapter 1: Introduction 7 1.1 Product Description 7 Features 7 System Compatibility 7 1.2 Dangers, Warnings, Cautions, and Notes 8 1.3 Safety Precautions
Robotic Automation Industrial Robots Datasheets
 Robotic Automation Industrial Robots Datasheets 2 Industrial Robots The Omron s 5 benefits The new Omron Robotic Automation enhances the most demanding manufacturing lines providing 5 main benefits Performance
Robotic Automation Industrial Robots Datasheets 2 Industrial Robots The Omron s 5 benefits The new Omron Robotic Automation enhances the most demanding manufacturing lines providing 5 main benefits Performance
Industrial Robot Solutions
 Industrial Robot Solutions Omron s 5 benefits The new Omron Robotic Automation solution enhances the most demanding manufacturing lines providing 5 main benefits Performance Overall through-put is guaranteed
Industrial Robot Solutions Omron s 5 benefits The new Omron Robotic Automation solution enhances the most demanding manufacturing lines providing 5 main benefits Performance Overall through-put is guaranteed
SmartController EX. User s Guide I602-E-01
 SmartController EX User s Guide I602-E-01 Copyright Notice The information contained herein is the property of Omron Adept Technologies, Inc., and shall not be reproduced in whole or in part without prior
SmartController EX User s Guide I602-E-01 Copyright Notice The information contained herein is the property of Omron Adept Technologies, Inc., and shall not be reproduced in whole or in part without prior
Omron Adept Technologies,Inc.
 Machine Automation Controller NJ-series EtherNet/IP TM Connection Guide Omron Adept Technologies,Inc. Adept Robot of eplc P649-E1-01 About Intellectual Property Rights and Trademarks Microsoft product
Machine Automation Controller NJ-series EtherNet/IP TM Connection Guide Omron Adept Technologies,Inc. Adept Robot of eplc P649-E1-01 About Intellectual Property Rights and Trademarks Microsoft product
Robotic Automation Industrial Robots Datasheets
 Robotic Automation Industrial Robots Datasheets 2 Industrial Robots The Omron s 5 benefits The new Omron Robotic Automation enhances the most demanding manufacturing lines providing 5 main benefits Performance
Robotic Automation Industrial Robots Datasheets 2 Industrial Robots The Omron s 5 benefits The new Omron Robotic Automation enhances the most demanding manufacturing lines providing 5 main benefits Performance
TABLE OF CONTENTS. Page 2 14
 TABLE OF CONTENTS INTRODUCTION... 3 WARNING SIGNS AND THEIR MEANINGS... 3 1. PRODUCT OVERVIEW... 4 1.1. Basic features and components... 4 1.2. Supply package... 5 1.3. Robot arm specifications... 6 1.4.
TABLE OF CONTENTS INTRODUCTION... 3 WARNING SIGNS AND THEIR MEANINGS... 3 1. PRODUCT OVERVIEW... 4 1.1. Basic features and components... 4 1.2. Supply package... 5 1.3. Robot arm specifications... 6 1.4.
Resolver to Digital Expansion Board
 Resolver to Digital Expansion Board Catalog No. EXB009A01 Installation and Operating Manual 6/98 MN1313 Table of Contents Section 1 General Information............................. 1-1 Introduction....................................
Resolver to Digital Expansion Board Catalog No. EXB009A01 Installation and Operating Manual 6/98 MN1313 Table of Contents Section 1 General Information............................. 1-1 Introduction....................................
TRC-190 User s Manual
 User s Manual Edition 3.2, May 2017 www.moxa.com/product 2017 Moxa Inc. All rights reserved. User s Manual The software described in this manual is furnished under a license agreement and may be used only
User s Manual Edition 3.2, May 2017 www.moxa.com/product 2017 Moxa Inc. All rights reserved. User s Manual The software described in this manual is furnished under a license agreement and may be used only
MBE Mounts and Adapters
 MBE Mounts and Adapters MBE Series en Installation Guide MBE Mounts and Adapters Table of Contents en 3 Table of Contents 1 Important safety instructions 4 2 MBE Series Mounts and Adapters 6 2.1 Unpacking
MBE Mounts and Adapters MBE Series en Installation Guide MBE Mounts and Adapters Table of Contents en 3 Table of Contents 1 Important safety instructions 4 2 MBE Series Mounts and Adapters 6 2.1 Unpacking
User Guide CPSMP VAC Power Supply Module: PointSystem CPSMC Accessory CPSMC Accessory. Contents.
 User Guide CPSMP-205 110 240 VAC Power Supply Module: PointSystem CPSMC1800-200 Accessory CPSMC1900-100 Accessory Contents Contents...1 Description...1 Cautions and Warnings...2 Definitions...2 Power supply
User Guide CPSMP-205 110 240 VAC Power Supply Module: PointSystem CPSMC1800-200 Accessory CPSMC1900-100 Accessory Contents Contents...1 Description...1 Cautions and Warnings...2 Definitions...2 Power supply
Adept Intelligent Force Sensing System. User's Guide
 Adept Intelligent Force Sensing System User's Guide Adept Intelligent Force Sensing System User's Guide 14155-000 Rev. A September, 2014 5960 Inglewood Drive Pleasanton, CA 94588 USA Phone 925.245.3400
Adept Intelligent Force Sensing System User's Guide Adept Intelligent Force Sensing System User's Guide 14155-000 Rev. A September, 2014 5960 Inglewood Drive Pleasanton, CA 94588 USA Phone 925.245.3400
Omnitron Systems Technology, Inc. 1. iconverter. 19-Module Managed Power Chassis User s Manual
 Omnitron Systems Technology, Inc. 1 iconverter 19-Module Managed Power Chassis User s Manual 27 Mauchly, #201, Irvine, CA 92618 Phone: (949) 250-6510; Fax: (949) 250-6514 2 Omnitron Systems Technology,
Omnitron Systems Technology, Inc. 1 iconverter 19-Module Managed Power Chassis User s Manual 27 Mauchly, #201, Irvine, CA 92618 Phone: (949) 250-6510; Fax: (949) 250-6514 2 Omnitron Systems Technology,
Omron Adept Technologies,Inc.
 Machine Automation Controller NJ-series EtherNet/IP TM Connection Guide Omron Adept Technologies,Inc. Adept Robot of eplcio P650-E1-01 About Intellectual Property Rights and Trademarks Microsoft product
Machine Automation Controller NJ-series EtherNet/IP TM Connection Guide Omron Adept Technologies,Inc. Adept Robot of eplcio P650-E1-01 About Intellectual Property Rights and Trademarks Microsoft product
REDUNDANCY MODULE TSP-REM360 AND TSP-REM600
 REDUNDANCY MODULE TSP-REM360 AND TSP-REM600 Operating Instructions Seite 1 Dimensions drawings: TSP-REM360 Weight: 0.882lb Gewicht: 0.40kg Seite 2 Dimensions drawings: TSP-REM600 Bottom view Top view Side
REDUNDANCY MODULE TSP-REM360 AND TSP-REM600 Operating Instructions Seite 1 Dimensions drawings: TSP-REM360 Weight: 0.882lb Gewicht: 0.40kg Seite 2 Dimensions drawings: TSP-REM600 Bottom view Top view Side
USP-070-B08 USP-104-B10, USP-104-M10 USP-156-B10
 UniStream HMI Panel Installation Guide USP-070-B10, USP-070-B08 USP-104-B10, USP-104-M10 USP-156-B10 Unitronics UniStream platform comprises control devices that provide robust, flexible solutions for
UniStream HMI Panel Installation Guide USP-070-B10, USP-070-B08 USP-104-B10, USP-104-M10 USP-156-B10 Unitronics UniStream platform comprises control devices that provide robust, flexible solutions for
4170 POS System Installation Guide
 4170 POS System 4170 Installation Guide Thank you for selecting UTC RETAIL s innovative Model 4170 Point of Sale solution! This Installation Guide will help you efficiently install the 4170 POS. The document
4170 POS System 4170 Installation Guide Thank you for selecting UTC RETAIL s innovative Model 4170 Point of Sale solution! This Installation Guide will help you efficiently install the 4170 POS. The document
Rhino Buffer Module PSM24-BFM600S. Operating Instructions
 Rhino Buffer Module PSM24-BFM600S Operating Instructions RHINO BUFFER MODULE PSM24-BFM600S Description The PSM24-BFM600S Buffer Module will hold the output voltage of a 24 VDC power supply after brownouts
Rhino Buffer Module PSM24-BFM600S Operating Instructions RHINO BUFFER MODULE PSM24-BFM600S Description The PSM24-BFM600S Buffer Module will hold the output voltage of a 24 VDC power supply after brownouts
Rhino Redundancy Module PSM24-REM360S. Operating Instructions
 Rhino Redundancy Module PSM4-REM360S Operating Instructions RHINO REDUNDANCY MODULE PSM4-REM360S Description With this module and two power supplies of the PSM series (78, 90, 56, 80 and 360 watt models),
Rhino Redundancy Module PSM4-REM360S Operating Instructions RHINO REDUNDANCY MODULE PSM4-REM360S Description With this module and two power supplies of the PSM series (78, 90, 56, 80 and 360 watt models),
SMI-100 Stack Monitoring Interface Installation & Operation Manual
 SMI-100 Stack Monitoring Interface Installation & Operation Manual Aquion Energy, Inc. 32 39th Street Pittsburgh, PA 15201 +1 412.904.6400 aquionenergy.com AQ-OP-00015_C 12.23.16 2016 Aquion Energy, Inc.
SMI-100 Stack Monitoring Interface Installation & Operation Manual Aquion Energy, Inc. 32 39th Street Pittsburgh, PA 15201 +1 412.904.6400 aquionenergy.com AQ-OP-00015_C 12.23.16 2016 Aquion Energy, Inc.
MDM 011-Z1 Regen Resistor
 MDM 011-Z1 Regen Resistor Date of creation: 10.04.2017 Version date: 10.04.2017 Article number: 09-402-011-Z1-E Publisher: SIGMATEK GmbH & Co KG A-5112 Lamprechtshausen Tel.: 06274/4321 Fax: 06274/4321-18
MDM 011-Z1 Regen Resistor Date of creation: 10.04.2017 Version date: 10.04.2017 Article number: 09-402-011-Z1-E Publisher: SIGMATEK GmbH & Co KG A-5112 Lamprechtshausen Tel.: 06274/4321 Fax: 06274/4321-18
Thank you for selecting UTC RETAIL s innovative Model 1170 Point of Sale solution!
 1170 POS SYSTEM 1170 INSTALLATION GUIDE Thank you for selecting UTC RETAIL s innovative Model 1170 Point of Sale solution! This Installation Guide will help you efficiently install the 1170 POS. The document
1170 POS SYSTEM 1170 INSTALLATION GUIDE Thank you for selecting UTC RETAIL s innovative Model 1170 Point of Sale solution! This Installation Guide will help you efficiently install the 1170 POS. The document
Junos WebApp Secure 5.0 Hardware Guide
 Junos WebApp Secure 5.0 Hardware Guide Junos WebApp Secure 5.0 Hardware Guide This document contains a specification for the MWS1000 hardware appliance, as well as instructions for installation into a
Junos WebApp Secure 5.0 Hardware Guide Junos WebApp Secure 5.0 Hardware Guide This document contains a specification for the MWS1000 hardware appliance, as well as instructions for installation into a
Model 7705 Control Module
 www.keithley.com Model 7705 Control Module User s Guide PA-696 Rev. D / October 2006 A G R E A T E R M E A S U R E O F C O N F I D E N C E Safety Precautions The following safety precautions should be
www.keithley.com Model 7705 Control Module User s Guide PA-696 Rev. D / October 2006 A G R E A T E R M E A S U R E O F C O N F I D E N C E Safety Precautions The following safety precautions should be
TRC-190 User s Manual
 First Edition, November 2008 www.moxa.com/product 2008 Moxa Inc. All rights reserved. Reproduction without permission is prohibited. The software described in this manual is furnished under a license agreement
First Edition, November 2008 www.moxa.com/product 2008 Moxa Inc. All rights reserved. Reproduction without permission is prohibited. The software described in this manual is furnished under a license agreement
Analog Input Installation Manual
 Analog Input Installation Manual August 2011 Part Number: 144-23917 Copyright 2011 Magnetek 1. Preface and Safety Magnetek manufactures products used as components in a wide variety of industrial systems
Analog Input Installation Manual August 2011 Part Number: 144-23917 Copyright 2011 Magnetek 1. Preface and Safety Magnetek manufactures products used as components in a wide variety of industrial systems
Analog Monitor Installation Manual
 Analog Monitor Installation Manual Part Number: 144-23919 Copyright 2011 Magnetek 1. Preface and Safety Magnetek manufactures products used as components in a wide variety of industrial systems and equipment.
Analog Monitor Installation Manual Part Number: 144-23919 Copyright 2011 Magnetek 1. Preface and Safety Magnetek manufactures products used as components in a wide variety of industrial systems and equipment.
Model 2460-KIT. Screw Terminal Connector Kit. Description / September 2014 *P * 1
 Keithley Instruments 28775 Aurora Road Cleveland, Ohio 44139 1-800-935-5595 http://www.keithley.com Model 2460-KIT Screw Terminal Connector Kit Description The Model 2460-KIT Screw Terminal Connector Kit
Keithley Instruments 28775 Aurora Road Cleveland, Ohio 44139 1-800-935-5595 http://www.keithley.com Model 2460-KIT Screw Terminal Connector Kit Description The Model 2460-KIT Screw Terminal Connector Kit
KBMG MULTI-SPEED BOARD
 TM INSTALLATION AND OPERATION MANUAL KBMG MULTI-SPEED BOARD KB Part No. 8833 Multi-Speed Board for KBMG Series Regenerative Drive Pending! See Safety Warning on Page 1 The information contained in this
TM INSTALLATION AND OPERATION MANUAL KBMG MULTI-SPEED BOARD KB Part No. 8833 Multi-Speed Board for KBMG Series Regenerative Drive Pending! See Safety Warning on Page 1 The information contained in this
When any of the following symbols appear, read the associated information carefully. Symbol Meaning Description
 Vision OPLC V350-35-R34/V350-J-R34 Installation Guide The Unitronics V350-35-R34/V350-J-R34 offers the following onboard I/Os: 22 Digital Inputs, configurable via wiring to include 2 Analog and 3 HSC/Shaft-encoder
Vision OPLC V350-35-R34/V350-J-R34 Installation Guide The Unitronics V350-35-R34/V350-J-R34 offers the following onboard I/Os: 22 Digital Inputs, configurable via wiring to include 2 Analog and 3 HSC/Shaft-encoder
HP R/T2200 UPS. Overview. Precautions. Installation Instructions. The HP UPS R/T2200 features power protection for loads up to 2200 VA/1600 W.
 HP R/T2200 UPS Installation Instructions Overview The HP UPS R/T2200 features power protection for loads up to 2200 VA/1600 W. For more information about any of the topics covered in this document, see
HP R/T2200 UPS Installation Instructions Overview The HP UPS R/T2200 features power protection for loads up to 2200 VA/1600 W. For more information about any of the topics covered in this document, see
EL1142 Series. IEC / IEEE 1613 Hardened 2-Port 10/100BASE-TX to 2-Port 100BASE-FX Media Converter. User s Guide
 EL1142 Series IEC 61850 / IEEE 1613 Hardened 2-Port 10/100BASE-TX to 2-Port 100BASE-FX Media Converter User s Guide All Rights Reserved Dissemination or reproduction of this document, or its contents,
EL1142 Series IEC 61850 / IEEE 1613 Hardened 2-Port 10/100BASE-TX to 2-Port 100BASE-FX Media Converter User s Guide All Rights Reserved Dissemination or reproduction of this document, or its contents,
Installing and Configuring Rialto Analytic Appliances
 Installing and Configuring Rialto Analytic Appliances Important Safety Information This manual provides installation and operation information and precautions for the use of this camera. Incorrect installation
Installing and Configuring Rialto Analytic Appliances Important Safety Information This manual provides installation and operation information and precautions for the use of this camera. Incorrect installation
Part No. Z , IA Mar OPERATION MANUAL. High Voltage Digitalmeter A
 Part No. Z1-109-820, IA001704 Mar. 2011 OPERATION MANUAL High Voltage Digitalmeter 149-10A Use of Operation Manual Please read through and understand this Operation Manual before operating the product.
Part No. Z1-109-820, IA001704 Mar. 2011 OPERATION MANUAL High Voltage Digitalmeter 149-10A Use of Operation Manual Please read through and understand this Operation Manual before operating the product.
Standard specifications MC20-01-AX20 MC10L-01-AX20
 Standard specifications MC20-01-AX20 MC10L-01-AX20 8th edition 0912, SMCEN-017-008,001 Table of contents 1. Outline...1 1.1. MC robot... 1 1.2. AX20 controller...1 2. Characteristic...2 2.1. MC robot...
Standard specifications MC20-01-AX20 MC10L-01-AX20 8th edition 0912, SMCEN-017-008,001 Table of contents 1. Outline...1 1.1. MC robot... 1 1.2. AX20 controller...1 2. Characteristic...2 2.1. MC robot...
PV Rapid Shutdown device
 PV Rapid Shutdown device Installation and Operation Manual Solis-RSD-1G(1:1) Solis-RSD-1G(2:2) Manufacturer: Ginlong (Ningbo) Technologies Co.,Ltd., Ningbo, Zhejiang, P.R.China US Office: 565 Metro Pl.
PV Rapid Shutdown device Installation and Operation Manual Solis-RSD-1G(1:1) Solis-RSD-1G(2:2) Manufacturer: Ginlong (Ningbo) Technologies Co.,Ltd., Ningbo, Zhejiang, P.R.China US Office: 565 Metro Pl.
Part No. Z , IA Jul OPERATION MANUAL. High Voltage Digitalmeter A
 Part No. Z1-109-820, IA001705 Jul. 2016 OPERATION MANUAL High Voltage Digitalmeter 149-10A Use of Operation Manual Please read through and understand this Operation Manual before operating the product.
Part No. Z1-109-820, IA001705 Jul. 2016 OPERATION MANUAL High Voltage Digitalmeter 149-10A Use of Operation Manual Please read through and understand this Operation Manual before operating the product.
TSP-BCM48, TSP-BCM48A. Operating Instruction Manual. Page 1 of 13
 Battery Controller Module TSP-BCM24, TSP-BCM24A TSP-BCM48, TSP-BCM48A Operating Instruction Manual http://www.tracopower.com Page 1 of 13 Dimensions drawings: TSP-BCM24 & TSP-BCM48 Weight: 0.816lb Gewicht:
Battery Controller Module TSP-BCM24, TSP-BCM24A TSP-BCM48, TSP-BCM48A Operating Instruction Manual http://www.tracopower.com Page 1 of 13 Dimensions drawings: TSP-BCM24 & TSP-BCM48 Weight: 0.816lb Gewicht:
iconverter 2-Module Power Chassis
 iconverter 2-Module Power Chassis User Manual 38 Tesla, Irvine, CA 92618 USA Phone: (949) 250-6510; Fax: (949) 250-6514 Page 1 Warning The operating description in this Instruction Manual is for use by
iconverter 2-Module Power Chassis User Manual 38 Tesla, Irvine, CA 92618 USA Phone: (949) 250-6510; Fax: (949) 250-6514 Page 1 Warning The operating description in this Instruction Manual is for use by
Dell Storage Center. Getting Started Guide. SCv2000 and SCv2020 Storage System. Regulatory Model: E09J, E10J Regulatory Type: E09J001, E10J001
 Dell Storage Center SCv2000 and SCv2020 Storage System Getting Started Guide Regulatory Model: E09J, E10J Regulatory Type: E09J001, E10J001 Notes, Cautions, and Warnings NOTE: A NOTE indicates important
Dell Storage Center SCv2000 and SCv2020 Storage System Getting Started Guide Regulatory Model: E09J, E10J Regulatory Type: E09J001, E10J001 Notes, Cautions, and Warnings NOTE: A NOTE indicates important
EC Series. Safety Guide
 EC Series Safety Guide R5906018/02 01/07/2017 Barco Inc, Image Processing 3078 Prospect Park Drive, Rancho Cordova, CA, 95670, USA Phone: +1 916 859-2500 Fax: +1 916 859-2515 Support: www.barco.com/en/support
EC Series Safety Guide R5906018/02 01/07/2017 Barco Inc, Image Processing 3078 Prospect Park Drive, Rancho Cordova, CA, 95670, USA Phone: +1 916 859-2500 Fax: +1 916 859-2515 Support: www.barco.com/en/support
PHOENIX CONTACT Pin. SUBCON-PLUS M ARCNET, MULTI/MININET (B&R), SYSTEM 2003 (B&R), P-NET SUCONET K1, K2 (EATON/Moeller),
 Fast connector with screw terminal block connection for fieldbus systems Data sheet 00287_en_02 PHOENIX CONTACT 207-04-2 Description The SUBCON-PLUS/... D-SUB series is specifically designed for use in
Fast connector with screw terminal block connection for fieldbus systems Data sheet 00287_en_02 PHOENIX CONTACT 207-04-2 Description The SUBCON-PLUS/... D-SUB series is specifically designed for use in
User s Manual. ACS550-PD 3R Irrigation Packaged Drive Supplement to ACS550-U1 User s Manual
 User s Manual ACS550-PD 3R Irrigation Packaged Drive Supplement to ACS550-U1 User s Manual 2 ACS550-PD 3R Irrigation Packaged Drive ACS550 Drive Manuals GENERAL MANUALS ACS550-U1 User s Manual (1 200 HP)
User s Manual ACS550-PD 3R Irrigation Packaged Drive Supplement to ACS550-U1 User s Manual 2 ACS550-PD 3R Irrigation Packaged Drive ACS550 Drive Manuals GENERAL MANUALS ACS550-U1 User s Manual (1 200 HP)
IO-AO6X I/O Expansion Module 6 Isolated Analog Outputs
 IO-AO6X I/O Expansion Module 6 Isolated Analog Outputs The IO-AO6X is an I/O Expansion Module that can be used in conjunction with specific Unitronics OPLC controllers. The module offers 6 12-bit isolated
IO-AO6X I/O Expansion Module 6 Isolated Analog Outputs The IO-AO6X is an I/O Expansion Module that can be used in conjunction with specific Unitronics OPLC controllers. The module offers 6 12-bit isolated
Adept T20 Pendant. User's Guide
 Adept T20 Pendant User's Guide Adept T20 Pendant User's Guide 10433-000 Rev. A February 2012 5960 Inglewood Drive Pleasanton, CA 94588 USA Phone 925.245.3400 Fax 925.960.0452 Otto-Hahn-Strasse 23 44227
Adept T20 Pendant User's Guide Adept T20 Pendant User's Guide 10433-000 Rev. A February 2012 5960 Inglewood Drive Pleasanton, CA 94588 USA Phone 925.245.3400 Fax 925.960.0452 Otto-Hahn-Strasse 23 44227
This Datasheet for the IC660BBA026. Block 24/48Vdc Analog Current Source 6 Inputs.
 This Datasheet for the IC660BBA026 Block 24/48Vdc Analog Current Source 6 Inputs http://www.cimtecautomation.com/parts/p-14421-ic660bba026.aspx Provides the wiring diagrams and installation guidelines
This Datasheet for the IC660BBA026 Block 24/48Vdc Analog Current Source 6 Inputs http://www.cimtecautomation.com/parts/p-14421-ic660bba026.aspx Provides the wiring diagrams and installation guidelines
User Operation Manual: Motorized Valve Controller for Valved Sources
 User Operation Manual: Motorized Valve Controller for Valved Sources Table of Contents BEFORE YOU BEGIN...2 Safety Precautions...2 Product Concerns...2 Specifications...3 Support...3 INTRODUCTION...4 Product
User Operation Manual: Motorized Valve Controller for Valved Sources Table of Contents BEFORE YOU BEGIN...2 Safety Precautions...2 Product Concerns...2 Specifications...3 Support...3 INTRODUCTION...4 Product
1. Safety Precautions (Read these precautions before use.)
 R P5102S/N/N1 HMI Installation Guide Thank you for purchasing FATEK HMI. Before installing or operating the unit, please read this installation guide carefully to ensure correct use. 1. Safety Precautions
R P5102S/N/N1 HMI Installation Guide Thank you for purchasing FATEK HMI. Before installing or operating the unit, please read this installation guide carefully to ensure correct use. 1. Safety Precautions
Model P4017 Single Channel USB Oscilloscope. Quick Start Guide
 Model P4017 Single Channel USB Oscilloscope Quick Start Guide General Warranty BNC warrants that the product will be free from defects in materials and workmanship for 3 years from the date of purchase
Model P4017 Single Channel USB Oscilloscope Quick Start Guide General Warranty BNC warrants that the product will be free from defects in materials and workmanship for 3 years from the date of purchase
INSTALLATION MANUAL SLI 50 INVERTER
 INSTALLATION MANUAL SLI 50 INVERTER www.unipowerco.com Manual No. SLI-50-48-3 2016 UNIPOWER LLC All Rights Reserved UNIPOWER LLC 3900 Coral Ridge Drive, Coral Springs, Florida 33065, USA sales@unipowerco.com
INSTALLATION MANUAL SLI 50 INVERTER www.unipowerco.com Manual No. SLI-50-48-3 2016 UNIPOWER LLC All Rights Reserved UNIPOWER LLC 3900 Coral Ridge Drive, Coral Springs, Florida 33065, USA sales@unipowerco.com
PowerFlex 400 AC Drive Guide Specification
 PowerFlex 400 AC Drive Guide Specification Adjustable Frequency Drives with Bypass 3.0 50HP @ 208V AC 3.0 350HP @ 480V AC PART 1 GENERAL 1.01 Quality Assurance A. The manufacturer shall have minimum 5
PowerFlex 400 AC Drive Guide Specification Adjustable Frequency Drives with Bypass 3.0 50HP @ 208V AC 3.0 350HP @ 480V AC PART 1 GENERAL 1.01 Quality Assurance A. The manufacturer shall have minimum 5
UniStream HMI Panel. CPU-for-Panel
 UniStream HMI Panel Installation Guide USP-070-B10,USP-104-B10, USP-156-B10 Unitronics UniStream platform comprises control devices that provide robust, flexible solutions for industrial automation. This
UniStream HMI Panel Installation Guide USP-070-B10,USP-104-B10, USP-156-B10 Unitronics UniStream platform comprises control devices that provide robust, flexible solutions for industrial automation. This
Explosion-Protected Arc-Fault Protection ExAFCI Arc-Fault Circuit Interrupter
 Installation, Operation & Maintenance Sheet Explosion-Protected Arc-Fault Protection ExAFCI Arc-Fault Circuit Interrupter > Contents 1 Contents 1 Contents...2 2 General Information...2 2.1 Manufacturer...2
Installation, Operation & Maintenance Sheet Explosion-Protected Arc-Fault Protection ExAFCI Arc-Fault Circuit Interrupter > Contents 1 Contents 1 Contents...2 2 General Information...2 2.1 Manufacturer...2
This 4200-RM Rack Mount Kit is for installation in 4200-CAB series cabinets only.
 Keithley Instruments, Inc. 28775 Aurora Road Cleveland, Ohio 44139 (440) 248-0400 Fax: (440) 248-6168 www.keithley.com Model 4200-RM Rack Mount Kit Packing List Introduction NOTE This 4200-RM Rack Mount
Keithley Instruments, Inc. 28775 Aurora Road Cleveland, Ohio 44139 (440) 248-0400 Fax: (440) 248-6168 www.keithley.com Model 4200-RM Rack Mount Kit Packing List Introduction NOTE This 4200-RM Rack Mount
Kinetix 6000 Axis Module and Shunt Module
 Installation Instructions Kinetix 6000 and Shunt Module Catalog Numbers 2094-AMxx, 2094-BMxx 2094-AMxx-S, 2094-BMxx-S 2094-BSP2 Topic Page About This Publication 1 Important User Information 2 Before You
Installation Instructions Kinetix 6000 and Shunt Module Catalog Numbers 2094-AMxx, 2094-BMxx 2094-AMxx-S, 2094-BMxx-S 2094-BSP2 Topic Page About This Publication 1 Important User Information 2 Before You
Vision OPLC V TR6/V350-J-TR6
 Vision OPLC V350-35-TR6/V350-J-TR6 Installation Guide The Unitronics V350-35-TR6/V350-J-TR6 offers the following onboard I/Os: 8 Digital Inputs, configurable via wiring to include 2 Analog (current/voltage)
Vision OPLC V350-35-TR6/V350-J-TR6 Installation Guide The Unitronics V350-35-TR6/V350-J-TR6 offers the following onboard I/Os: 8 Digital Inputs, configurable via wiring to include 2 Analog (current/voltage)
3-Phase, Dual-Input 6-Slot Power Supply System STARTUP GUIDE
 3-Phase, Dual-Input 6-Slot Power Supply System STARTUP GUIDE -ST-01 Page 1 of 10 November 2016 2016 Copyright Lite-On Technology Corporation ALL RIGHTS RESERVED. Lite-On is a trademark of Lite-On Technology
3-Phase, Dual-Input 6-Slot Power Supply System STARTUP GUIDE -ST-01 Page 1 of 10 November 2016 2016 Copyright Lite-On Technology Corporation ALL RIGHTS RESERVED. Lite-On is a trademark of Lite-On Technology
Models 2601B, 2602B, and 2604B System SourceMeter Instruments Quick Start Guide
 Models 2601B, 2602B, and 2604B System SourceMeter Instruments Quick Start Guide Safety precautions Observe the following safety precautions before using this product and any associated instrumentation.
Models 2601B, 2602B, and 2604B System SourceMeter Instruments Quick Start Guide Safety precautions Observe the following safety precautions before using this product and any associated instrumentation.
SPiiPlusEC Network Manager Installation Guide November2014 Document Revision: 02
 SPiiPlusEC Network Manager Installation Guide November2014 Document Revision: 02 SPiiPlusEC Release Date: November2014 Copyright ACS Motion Control Ltd.2014. All rights reserved. Changes are periodically
SPiiPlusEC Network Manager Installation Guide November2014 Document Revision: 02 SPiiPlusEC Release Date: November2014 Copyright ACS Motion Control Ltd.2014. All rights reserved. Changes are periodically
Installation and Operation Back-UPS BR1000G-IN / BR1500G-IN
 Installation and Operation Back-UPS BR1000G-IN / BR1500G-IN Important Safety Information Read the instructions carefully to become familiar with the equipment before trying to install, operate, service
Installation and Operation Back-UPS BR1000G-IN / BR1500G-IN Important Safety Information Read the instructions carefully to become familiar with the equipment before trying to install, operate, service
Fujitsu Stylistic ST4000 Series TABLET DOCK USER S GUIDE
 Fujitsu Stylistic ST4000 Series TABLET DOCK USER S GUIDE DECLARATION OF CONFORMITY according to FCC Part 15 Responsible Party Name: Fujitsu PC Corporation Address: 5200 Patrick Henry Drive Santa Clara,
Fujitsu Stylistic ST4000 Series TABLET DOCK USER S GUIDE DECLARATION OF CONFORMITY according to FCC Part 15 Responsible Party Name: Fujitsu PC Corporation Address: 5200 Patrick Henry Drive Santa Clara,
SAFETY, ENVIRONMENTAL, AND REGULATORY INFORMATION. NI CompactDAQ Four-Slot Controller with Quad-Core Processor
 SAFETY, ENVIRONMENTAL, AND REGULATORY INFORMATION NI cdaq -9136 NI CompactDAQ Four-Slot Controller with Quad-Core Processor This document includes compliance precautions and connection information for
SAFETY, ENVIRONMENTAL, AND REGULATORY INFORMATION NI cdaq -9136 NI CompactDAQ Four-Slot Controller with Quad-Core Processor This document includes compliance precautions and connection information for
OPLC Installation Guide
 Samba OPLC SM35-J-R20/SM43-J-R20 SM70-J-R20 SM35-J-T20/SM43-J-T20 SM70-J-T20 OPLC Installation Guide 12 Digital Inputs, include 1 HSC/Shaft-encoder Input, 2 Analog inputs (only when the digital inputs
Samba OPLC SM35-J-R20/SM43-J-R20 SM70-J-R20 SM35-J-T20/SM43-J-T20 SM70-J-T20 OPLC Installation Guide 12 Digital Inputs, include 1 HSC/Shaft-encoder Input, 2 Analog inputs (only when the digital inputs
FLEX Ex Spring Clamp Terminal Base
 Installation Instructions FLEX Ex Spring Clamp Terminal Base (Cat. No. 1797-TB3S) 1 10 11 4 Only remove this cover plug if connecting another terminal base unit. 3 5 6 12 2 7 8 9 41253 Component Identification
Installation Instructions FLEX Ex Spring Clamp Terminal Base (Cat. No. 1797-TB3S) 1 10 11 4 Only remove this cover plug if connecting another terminal base unit. 3 5 6 12 2 7 8 9 41253 Component Identification
EXPRESS SETUP. PanelMate 1700 Series PanelMate Power Pro. Cutler-Hammer
 EXPRESS SETUP PanelMate 1700 Series PanelMate Power Pro Cutler-Hammer Installation Unpacking Carefully remove all equipment from the packing cartons and inspect all parts for damage in shipment. Check
EXPRESS SETUP PanelMate 1700 Series PanelMate Power Pro Cutler-Hammer Installation Unpacking Carefully remove all equipment from the packing cartons and inspect all parts for damage in shipment. Check
Adept SmartMotion. Installation Guide. Adept SmartController CS with smi6 Motion Interface Module. SmartController CS SmartServo XSERVO
 R F2 DE2 F1 DE1 ES HPE STATUS F6 DE6 F5 DE5 F4 DE4 F3 DE3 Adept SmartMotion Installation Guide SmartServo *S/N 3564-XXXXX* 1.1 1.2 XENCODER XMACHINE XSERVO XANL XDC1 XDC2 24V 0.5A s MI6 -+ -+ *S/N 3561-XXXXX*
R F2 DE2 F1 DE1 ES HPE STATUS F6 DE6 F5 DE5 F4 DE4 F3 DE3 Adept SmartMotion Installation Guide SmartServo *S/N 3564-XXXXX* 1.1 1.2 XENCODER XMACHINE XSERVO XANL XDC1 XDC2 24V 0.5A s MI6 -+ -+ *S/N 3561-XXXXX*
The power behind competitiveness. Delta Infrasuite Power Management. Power Distribution Unit. User Manual.
 The power behind competitiveness Delta Infrasuite Power Management Power Distribution Unit User Manual www.deltapowersolutions.com Save This Manual This manual contains important instructions and warnings
The power behind competitiveness Delta Infrasuite Power Management Power Distribution Unit User Manual www.deltapowersolutions.com Save This Manual This manual contains important instructions and warnings
COOPER POWER SERIES. RS-485 digital communications accessory board installation and operation instructions. Voltage Regulators MN225074EN
 Voltage Regulators MN225074EN Effective March 2017 Supersedes January 2012 (S225-40-7) RS-485 digital communications accessory board installation and operation instructions COOPER POWER SERIES DISCLAIMER
Voltage Regulators MN225074EN Effective March 2017 Supersedes January 2012 (S225-40-7) RS-485 digital communications accessory board installation and operation instructions COOPER POWER SERIES DISCLAIMER
Line reactors SINAMICS. SINAMICS G130 Line reactors. Safety information 1. General. Mechanical installation 3. Electrical installation
 Safety information 1 General 2 SINAMICS SINAMICS G130 Mechanical installation 3 Electrical installation 4 Technical specifications 5 Operating Instructions Control version V4.7 04/2014 A5E00331462A Legal
Safety information 1 General 2 SINAMICS SINAMICS G130 Mechanical installation 3 Electrical installation 4 Technical specifications 5 Operating Instructions Control version V4.7 04/2014 A5E00331462A Legal
HP UPS R/T3000 ERM. Overview. Precautions. Installation Instructions
 HP UPS R/T3000 ERM Installation Instructions Overview The ERM consists of two battery packs in a 2U chassis. The ERM connects directly to a UPS R/T3000 or to another ERM. Up to two ERM units can be connected.
HP UPS R/T3000 ERM Installation Instructions Overview The ERM consists of two battery packs in a 2U chassis. The ERM connects directly to a UPS R/T3000 or to another ERM. Up to two ERM units can be connected.
Dell SCv3000 and SCv3020 Storage System Getting Started Guide
 Dell SCv3000 and SCv3020 Storage System Getting Started Guide Regulatory Model: E03T Regulatory Type: E03T001 Notes, Cautions, and Warnings NOTE: A NOTE indicates important information that helps you make
Dell SCv3000 and SCv3020 Storage System Getting Started Guide Regulatory Model: E03T Regulatory Type: E03T001 Notes, Cautions, and Warnings NOTE: A NOTE indicates important information that helps you make
H Series PLC. ! : Indicates Compulsion. EH-150 Analog input module EH-AXH8M Instruction manual. Safety precautions DANGER CAUTION COMPULSION
 H Series PLC EH-150 Analog input module EH-AXH8M Instruction manual Thank you for purchasing a Hitachi Programmable Logic Controller. To operate it safely, please read this instruction manual and all the
H Series PLC EH-150 Analog input module EH-AXH8M Instruction manual Thank you for purchasing a Hitachi Programmable Logic Controller. To operate it safely, please read this instruction manual and all the
This Datasheet for the IC660BBA104. Block 115Vac/125Vdc Analog Current Source 4 Inputs / 2 Outputs
 This Datasheet for the IC660BBA104 Block 115Vac/125Vdc Analog Current Source 4 Inputs / 2 Outputs http://www.qualitrol.com/shop/p-14425-ic660bba104.aspx Provides the wiring diagrams and installation guidelines
This Datasheet for the IC660BBA104 Block 115Vac/125Vdc Analog Current Source 4 Inputs / 2 Outputs http://www.qualitrol.com/shop/p-14425-ic660bba104.aspx Provides the wiring diagrams and installation guidelines
60W Power over Ethernet Waterproof Adapter PoE IEEE BT Single Port Injector for Outdoor Application
 WWW.PHIHONG.COM 60W Power over Ethernet Waterproof Adapter PoE IEEE BT Single Port Injector for Outdoor Application Features Compliant with the IEEE802.3bt Standard Non-Vented Case with Mounting Bracket
WWW.PHIHONG.COM 60W Power over Ethernet Waterproof Adapter PoE IEEE BT Single Port Injector for Outdoor Application Features Compliant with the IEEE802.3bt Standard Non-Vented Case with Mounting Bracket
TABLET DOCK USER S GUIDE
 Fujitsu Stylistic ST Series Tablet PC TABLET DOCK USER S GUIDE Warning Handling the cord on this product will expose you to lead, a chemical known to the State of California to cause birth defects or other
Fujitsu Stylistic ST Series Tablet PC TABLET DOCK USER S GUIDE Warning Handling the cord on this product will expose you to lead, a chemical known to the State of California to cause birth defects or other
Operating instructions AS-i SmartLine module AC3200 AC /00 06/2016
 Operating instructions AS-i SmartLine module AC3200 AC3201 80237876/00 06/2016 Contents 1 Preliminary note...3 1.1 Symbols used...3 1.2 Warnings used...3 2 Safety instructions...3 2.1 General...3 2.2 Target
Operating instructions AS-i SmartLine module AC3200 AC3201 80237876/00 06/2016 Contents 1 Preliminary note...3 1.1 Symbols used...3 1.2 Warnings used...3 2 Safety instructions...3 2.1 General...3 2.2 Target
Power Supply. Users Guide PRODUCT MANUAL. WESTELL.COM Westell Technologies MNL rd
 PRODUCT MANUAL Power Supply Westell Technologies. 960-1152-MNL rd DISCLAIMER All information and statements contained herein are accurate to the best of Westell Technologies knowledge. Westell Technologies
PRODUCT MANUAL Power Supply Westell Technologies. 960-1152-MNL rd DISCLAIMER All information and statements contained herein are accurate to the best of Westell Technologies knowledge. Westell Technologies
Series 8000 RF Signal Switch Solution
 RF Signal Switch Solution Operation Manual Operation Manual, Part Number 07508000-006, Rev. A, May 17, 2013 All technical data and specifications in this publication are subject to change without prior
RF Signal Switch Solution Operation Manual Operation Manual, Part Number 07508000-006, Rev. A, May 17, 2013 All technical data and specifications in this publication are subject to change without prior
ATS-16 HV USER MANUAL. Automatic Transfer Switch 16A / 230Vac V090318
 ATS-16 HV Automatic Transfer Switch 16A / 230Vac USER MANUAL V090318 SAFETY Intended use The ATS-16 HV device serves as a power source selector to provide improved power supply for connected loads. ATS-16
ATS-16 HV Automatic Transfer Switch 16A / 230Vac USER MANUAL V090318 SAFETY Intended use The ATS-16 HV device serves as a power source selector to provide improved power supply for connected loads. ATS-16
INJ-24A Series Quick Installation Guide
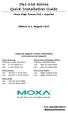 INJ-24A Series Quick Installation Guide Moxa High-Power PoE+ Injector Edition 4.1, August 2017 Technical Support Contact Information www.moxa.com/support Moxa Americas: Toll-free: 1-888-669-2872 Tel: 1-714-528-6777
INJ-24A Series Quick Installation Guide Moxa High-Power PoE+ Injector Edition 4.1, August 2017 Technical Support Contact Information www.moxa.com/support Moxa Americas: Toll-free: 1-888-669-2872 Tel: 1-714-528-6777
Hybrid AC Driver [GCNC-1110]
![Hybrid AC Driver [GCNC-1110] Hybrid AC Driver [GCNC-1110]](/thumbs/86/94474371.jpg) Page 1 Installation Manual and Datasheet Page 2 Key Features Smooth and quiet operation at all speeds and extremely low motor heating Industrial grade performance for an alternating current servo motor
Page 1 Installation Manual and Datasheet Page 2 Key Features Smooth and quiet operation at all speeds and extremely low motor heating Industrial grade performance for an alternating current servo motor
22 Digital Inputs, including 2 Analog, 2 HSC/Shaft-encoder inputs 16 Transistor Outputs
 Vision PLC+HMI V130-33-T38/V130-J-T38 V350-35-T38/V350-J-T38 V430-J-T38 Installation Guide 22 Digital Inputs, including 2 Analog, 2 HSC/Shaft-encoder inputs 16 Transistor Outputs General Description All
Vision PLC+HMI V130-33-T38/V130-J-T38 V350-35-T38/V350-J-T38 V430-J-T38 Installation Guide 22 Digital Inputs, including 2 Analog, 2 HSC/Shaft-encoder inputs 16 Transistor Outputs General Description All
L200 LINE/SUM/MIKE AMPLIFIER OPERATING AND MAINTENANCE MANUAL
 L200 LINE/SUM/MIKE AMPLIFIER OPERATING AND MAINTENANCE MANUAL Copyright 1997-2005, Audio Technologies Incorporated - Printed in USA DESCRIPTION Your L200 Dual Line/Buffer Amplifier is an inexpensive, high
L200 LINE/SUM/MIKE AMPLIFIER OPERATING AND MAINTENANCE MANUAL Copyright 1997-2005, Audio Technologies Incorporated - Printed in USA DESCRIPTION Your L200 Dual Line/Buffer Amplifier is an inexpensive, high
Dell SC7020 Storage Controller Getting Started Guide
 Dell SC7020 Storage Controller Getting Started Guide Regulatory Model: E03T Regulatory Type: E03T001 Notes, Cautions, and Warnings NOTE: A NOTE indicates important information that helps you make better
Dell SC7020 Storage Controller Getting Started Guide Regulatory Model: E03T Regulatory Type: E03T001 Notes, Cautions, and Warnings NOTE: A NOTE indicates important information that helps you make better
Operating instructions. Switching amplifier DN0210 DN / / 2015
 Operating instructions Switching amplifier DN0210 DN0220 UK 80011079 / 00 01 / 2015 Contents 1 Preliminary note...4 1.1 Symbols used...4 1.2 Warning signs used...4 2 Safety instructions...5 2.1 General...5
Operating instructions Switching amplifier DN0210 DN0220 UK 80011079 / 00 01 / 2015 Contents 1 Preliminary note...4 1.1 Symbols used...4 1.2 Warning signs used...4 2 Safety instructions...5 2.1 General...5
EP/2 Installation Instructions
 1 2 3 4 7 ENTER 0 5 6 8 9 CLEAR + - LOGIC ONE EP/2 EP/2 Installation Instructions DOC. #569011000 A 7/30/04 PRINTED IN U.S.A. Regulatory Compliance Safety This device has been tested and found to be in
1 2 3 4 7 ENTER 0 5 6 8 9 CLEAR + - LOGIC ONE EP/2 EP/2 Installation Instructions DOC. #569011000 A 7/30/04 PRINTED IN U.S.A. Regulatory Compliance Safety This device has been tested and found to be in
Cisco CRS 3-Phase AC Power Distribution Unit Installation Guide 2. Cisco CRS 3-Phase AC Power Distribution Unit 2
 Cisco CRS 3-Phase AC Power Distribution Unit Installation Guide Cisco CRS 3-Phase AC Power Distribution Unit Installation Guide 2 Cisco CRS 3-Phase AC Power Distribution Unit 2 Revised: November 18, 2016,
Cisco CRS 3-Phase AC Power Distribution Unit Installation Guide Cisco CRS 3-Phase AC Power Distribution Unit Installation Guide 2 Cisco CRS 3-Phase AC Power Distribution Unit 2 Revised: November 18, 2016,
GV3000/SE AC Drive ControlNet Network Communication Option Board M/N 2CN3000
 GV3000/SE AC Drive ControlNet Network Communication Option Board M/N 2CN3000 Instruction Manual D2-3390-2 The information in this manual is subject to change without notice. Throughout this manual, the
GV3000/SE AC Drive ControlNet Network Communication Option Board M/N 2CN3000 Instruction Manual D2-3390-2 The information in this manual is subject to change without notice. Throughout this manual, the
Operating instructions. Speed monitor D / / 2014
 Operating instructions Speed monitor D200 80005257 / 00 05 / 2014 Contents 1 Preliminary note...4 1.1 Symbols used...4 1.2 Warning signs used...4 2 Safety instructions...5 2.1 General...5 2.2 Target group...5
Operating instructions Speed monitor D200 80005257 / 00 05 / 2014 Contents 1 Preliminary note...4 1.1 Symbols used...4 1.2 Warning signs used...4 2 Safety instructions...5 2.1 General...5 2.2 Target group...5
Adept XIO Termination Block
 Adept XIO Termination Block Installation Guide P/N: 00340-000, Rev A April 2004 3011 Triad Drive Livermore, CA 94551 USA Phone 925.245.3400 Fax 925.960.0452 Otto-Hahn-Strasse 23 44227 Dortmund Germany
Adept XIO Termination Block Installation Guide P/N: 00340-000, Rev A April 2004 3011 Triad Drive Livermore, CA 94551 USA Phone 925.245.3400 Fax 925.960.0452 Otto-Hahn-Strasse 23 44227 Dortmund Germany
