oxigen system 1/ 36 Base System Description
|
|
|
- Damon Melton
- 6 years ago
- Views:
Transcription
1 1/ 36 oxigen is the Slot.it digital racing system for slot cars (digital means that you can drive more than one car per lane, where cars may change lane in designated areas, whereas analog systems are tied to one car per lane with no changeovers). It is a wireless system allowing digital slot racing with up of 20 cars on the same track. Chipped cars may run on analog, oxigen, Hornby SSD or Carrera D132 systems. The (from now on O2 ) is based on the following devices: 1. a controller which can either be 1. Any SCP-1 or SCP-2 equipped with oxigen digital cartridge 2. SCP-3 3. Scalextric ARC wireless (C8438) controller with appropriate firmware 2. an oxigen digital chip intalled in the car 3. a lane changer compatible with oxigen: either 1. Slot.it XLC or XXLC lane changer 2. any Scalextric Digital lane changer 3. Carrera LC, Ninco LC or custom made mechanism equipped with oxigen Lane Changer driver 4. a PC 2.4GHz Rx/Tx USB device, knwn as oxigen 'dongle'.
2 2/ 36 Track To run, O2 needs a constant DC power on the rails, pole (+) on the right side of the car facing forward. Quick and dirty trick: are you eager to run an oxigen chipped car on an analog track? Leave everything as it is and make sure your track is powered. Plug your analog controller in and keep the trigger pressed: this gives full power to the track, which is all an oxigen chipped car needs to wake up. Now you can drive your oxigen chipped model like an analog car on an analog track, using the oxigen controller of course. Starting from a standard analog slot track, all you need is an adapter to bring power to the rail. In general, a simple cable with two bananas, and a fuse (highly recommended - fast switching, 6A)will do the job. This is necessary for all lanes where you want to run O2 cars. That's all there is to do: remove the cable, and you're back to analog traditional racing. You can run digital on some lanes, and leave the other ones as analog. O2 cars can run on tracks powered by Hornby, Ninco, or Carrera digital bases. In case of Hornby base, an additional 'bridge' may have to be installed inside the car, depending on what O2 chip you are using. NOTE: power supply polarity on Carrera track may be inverted compared to the generally accepted standard, which is (+) on the right, (-) on the left. Considering this, during the installation of the chip on the car, it might be needed to invert the position of the two cables on the pick-up of the O2 cars or solder the wires on the bridge rectified power pads of chip type 2. Please read the relevant section.
3 3/ 36
4 4/ 36 A Scalextric Sport track can as well be reversibly turned into an oxigen compatible one by means of a custom a 3,5mm male jack as described below. Inside each male jack plug, diameter 3.5mm, create a short-circuit between pins number 2 and 3. Once this jack is plugged into the Hornby's power base, full power will be given to the rails making it hence suitable for O2 system. A best practice would be to place a fuse there as well... We've noticed that it is easy to forget that rails are live, which means that if you carry one any work on the track, screwdrivers etc. can easily short them. Of course you need one jack for each lane. In this case, the controllers need to be powered from a separate source. If you want your controllers to be powered from the same jack, it's easy: solder the black wire of the cartridge to the short-circuit between pins number 2 and 3 of the male jack and the red wire to the pin number 1of the male jack. Note that there are diodes inside Hornby's PB. Hence, a 12V input gives a.8 V output on the rails. You're almost done! Now that you have power to the rails, the only thing that's left now id to position the magnets under the track.
5 5/ 36 Lap and pit-lane detection To mark the finishing lane and the pit-lane on the track, it's necessary to use a few magnets. The magnets have to be glued under the track, on the left side of each lanes, facing the engine, with the south pole up. Inverting the magnet polarity may cause missed laps, as the Hall sensor described earlier is sensitive to polarity. Pit lane can be almost freely placed on your track in one of three possible configurations: the 'Crono' Race Management Software must be setup accordingly Finish line at the beginning of pit lane
6 Finish line at the end of the pit lane Finish line completely outside the pit lane 6/ 36
7 7/ 36 When in pit-lane, the car adjusts its maximum speed to 'pit lane speed' as set by the appropriate RMS knob. As of car firmware release 2.01, the car coasts to the selected pit lane speed. This means that the speed reduction is not immediate as the car does not apply any direct braking, hence the effect may not be noticeable for short pit lanes. Later firmware versions instead brake shortly as soon as the pit lane is detected, so that the car sets its speed to 'pit lane' speed immediately. As you know by now, magnets are used to detect the finish line and the pit lane area. What happens if a car stopped right above a magnet? As this may cause uncertainties in the lap and pit lane detection, starting from firmware 2.07, should the car chip detect that the model has come to a halt right above a magnet, it would automatically move forward to clear the 'magnet area' (note: only if the corresponding controller is on). Try putting a car a few cm before the FL magnet, then slowly move the car forward with your fingertip: at a certain point it will, by itself, jump a few cm forward: this happens when a FL is detected for a time longer than a defined threshold. You can use this feature to discover where the FL magnet is. Knowing where the magnets is may be important when reprogramming a car ID under certain conditions. Please refer to the 'ID Programming' section.
8 8/ 36 Car chip DC or AC+DC? The car is moved forward by the power it gets from the track. Such current and voltage can either be 'continuous', such as the one coming from a standard battery, or 'alternate', like the power mains. s are preferably powered by DC power, and so are, in practice, Carrera and Ninco systems. Scalextric SSD is unique in using AC power. All oxigen chips are compatible with both: 1 - if the power on the rails is DC (analog track), or comes from Carrera or Ninco digital power bases, chips can be either in DC or AC+DC modes. In this latter case, the car will be able to run in both directions, but it will be slightly slower than if it was powered from the DC pad (0.5V loss approximately) 2 if the rails are powered from an Hornby power base or a derivative, the AC setup must be used. Unless you plan to use the chips on Scalextric SSD, leave them in DC mode, such as they are sold. Keep in mind that, anyway, the AC power mode is compatible with DC mode, but at the expense of some small power loss. To recap: for maximum power, and if system is DC, use DC mode (box stock). For universal compatibility, use AC pads: Power wires soldered on: oxigen SSD D132 Analog DC pads (box stock) unidirectional AC pads
9 9/ 36 The 'C' type chip (preliminary information) The type 'C' chip is the most compact, powerful, compatible chip of its kind. It's a truly universal device: natively compatible with oxigen, Scalextric SSD, and Carrera digital. Its shape is such that it fits on a Scalextric digital latch, in which case its double LEDs match the proper position for all of the above said systems, but may also be installed rotated 90 Like its predecessors, it can either be run in 'universal AC or DC' mode, or DC only. Switching between the two is done by changing a small screw's position on the PCB: no soldering is required. Firmware can easily be updated from any mobile phones. Type 'C' comes witha a red LED mounted on the top face which blinks according to the following table: Blinking type Meaning fixed power is on, no link fixed power is on, UP arrow pressed quick flashing linked, no button pressed off no power off power is on, DOWN arrow pressed
10 / 36 The 'B' and 'B1' type chip To set the B'type chip in DC. or AC+DC mode, two separate sets of pads are provided, to connect the wires coming from the pickup: the pads for the DC systems are on top of the chip, whereas the ones to be used for the AC systems are located on the bottom side. This chip also provides extra pads to use an external lane changer LED on wires. There is no need to remove the standard LED, which is mounted directly on the board. Type 2 chip is sold with power wires connected to DC Pads. This is optimal for running on oxigen digital, and on analog tracks: the power is routed through one diode only, which keeps the voltage loss to a minimum. Such setup will work on Carrera D132 as well, but chipped car may only run in one direction. A.Box stock circuit, top side B.Box stock circuit, bottom side
11 11/ 36 If you plan to race the car on a Scalextric SSD sytem as well, or if you want to make it run both ways (for example to match the running direction on a Carrera D132 system), then the power wires from the pickup must be soldered to the AC pads. See image SSD circuit (C.) below. If necessary, an external, wired LED can be connected to the board, soldering the LED wires to the provided LED pads as shown (D.). C.SSD ready circuit, bottom side D.Circuit with wired LED, bottom side Once the chipped is properly placed inside the chassis, make sure the LED can be seen through the chassis hole: If you are running on Carrera D132 instead of oxigen or SSD, use the wired LED and place it so that it aligns with the Carrera receiver that can be found on the track, right before the lane changing mechanism.on the left side of the chip, attached to three wires colored in yellow, black and red, a unipolar Hall sensor works as lap and finish line detector. This sensor is responsible of sensing the magnetic field created by magnets that, when placed under the track, delimitate the finish line and pit lane. Said Hall sensor must be fixed to the chassis of the car so that front face of the sensor, the bevelled one, is facing down. This is very important: laying the sensor with the bevelled side up won't work (unless the magnets are also wrongly placed!). The sensor must be laid flat on the chassis as described in the picture.
12 12/ 36 The antenna, which is the 2.5cm long piece of wire coming out from the top of the chip, should be kept vertical, within the realms of possible. It is not recommended to lay the antenna flat down on the chip or close to the motor. It will work, but it's not good practice. Type 'B1' also comes witha a red LED mounted on the top face. It blinks according to the following table: Blinking type Meaning fixed power is on, no link fixed power is on, UP arrow pressed quick flashing linked, no button pressed off no power off power is on, DOWN arrow pressed
13 13/ 36 The FERRITE MAN The name 'ferrite man' refers to the device made by one capacitor and one ferrite choke, which comes preassembled on the in-car chip wires, and that must be mounted on the motor terminals. Its purpose is to suppress electrical noise coming from the motor, that may interfere with the proper working of the in-car chip The ferrite man is REQUIRED. It must be soldered on the motor copper tabs as described by these pictures Short circuits of any of the 'ferrite man' limbs, either between themselves, or across any metallic parts (motor edges), will damage the in-car chip. Make sure the 'limbs' stay clear of each other and of any metallic parts
14 14/ 36 Car chip type A (obsolete) The O2 'type A' chip is now obsolete, having been replaced by type B. Car chip A can only run on DC, or on tracks powered by Ninco. It doesn't have any extra pads for AC systems nor any extra pads for wired LED. Type A chip is designed to fit the car as shown in the picture.the sensor has to be angled upwards at an angle of 45 at least (angle α in picture). This is very important: laying the sensor with the bevelled side up won't work, and placing it flat on the chassis will cause detection of false laps. So: face down, angle up! Apart from the differences above, everything said for the type B chip applies. Should you experience flase lap detection when changing lane, the reason is the high sensitivity of the Hall sensor in type A chips, which can detect the magnetic field of the activation coil during lane changing. Bend the sensor more, or add some spacers underneath until the problem goes away. If you are using a 'Type 2' chip, forget the above and leave the sensor flat on the chassis (rouned edge facing downwards) Besides, the Hall sensor is a current sensor, so keep it away from the power wires leading from track to chip, and from chip to motor.
15 15/ 36 oxigen in-car chip 'modes' oxigen chipped cars can run on most commercially available digital systems: Scalextric SSD, Carrera D132, as well as of course oxigen native. In most cases, the communication between the car and the lane changers and/or lap counter is done through an infrared-emitting LED. Unfortunately, while oxigen and SSD share the basics of such infrared protocol, SSD and Carrera systems are completely different. For this reason, each car must be programmed so that its working 'mode' is appropriate for the intended use. Currently there are 5 such modes, one being still unused. oxigen in-car chip working modes Mode name System Note Display 'y' oxigen IR TX always on New oxigen default (from 07/14) 'o' oxigen IR TX on only when lane change active Old oxigen default 'h' SSD Hornby SSD clone - reserved - 'd' Carrera D132 Carrera Digital compatible Modes can be selected either at controller-car pairing time with the appropriate procedure described herein ( controller and car link ), or with the Bootloader software. oxigen 'hybrid' mode is necessary when runningoxigen chipped cars with SSD lane changers. It is anyway advisable to use it every time oxigen cars are used with lane changers based on Ninco track pieces. On Carrera based lane changers, it doesn't matter which oxigen mode is selected. Please refer to the relevant sections to understand how to run oxigen chipped cars on SSD or Carrera systems.
16 16/ 36 Controller and car link setup and programming SCP-3 The SCP-3 is natively compatible with oxigen. There is no need to add any cartridges to it, to use it in an.it's also compatible with all SCP cartridges. The SCP-3 can be powered with a LiPo battery placed inside the controller handle, in place of the cartridge. Such battery is charged with a standard micro USB type charger through the provided micro USB interface. In its basic form it sends and receives data on the 2.4GHz frequency channels with enough power to cover normal home conditions and distances. However, it can also be upgraded with a high power module if really long distances must be reached. Further, when the high power module is fitted, the original transmitter becomes a Bluetooth device, which can be paired to smart phones to save racing data and other information. Firmware is updated through a dedicated app, from any mobile phone. It operates like any other SCP controller, but comes with two LED displays for better ease of use, so that for example IDs are displayed as two digit numbers. For the rest, refer to the following SCP2 and SCP1 paragraph. SCP2 and SCP-1 Both type of controllers need the oxigen cartridge to operate in an oxigen environment. First thing - check the jumper: make sure to set the jumper on the oxigen cartridge properly: if you have an SCP 1.0, leave the jumper in place shown in the picture, else, for SCP 1.1 and greater, remove it. Select operating mode: Starting from firmware 2.13 (controller) and 2.09 (car), it is possible to select the operating mode (oxigen native, SSD, D132) directly from the controller with no need for dongle or bootloder procedure. Please double check the firmware compatibility cross table at the end of this document to make sure you are programming the car with appropriate versions for the controller and car boards.
17 17/ 36 Check if the car is paired already - if not, assign an ID and pair it: You may check now if the chipped car is already linked to the controller: power the track (make sure power is on the rail), verify that controller is on, and put the chipped car on the track: if the cartridge red LED blinks very fast, it means the car is already linked to the controller and you can start playing. 1. To check the current ID of the controller, press the round button: the display on the cartridge shows the current track, and the current channel of the car (cycling in this order :'t' ('track'), number of track, c ('channel'), number of channel, system type ('d' for Carrera D132, 'h' for Hornby SSD, 'o' for oxigen, and yes it's 'doh'). The dot on the low right side of the number, if lit, is the decimal light - that is: ' 9 ' means nine; ' 9. ' (nine with dot) means nineteeen. Number twenty is displayed as '.' 2. To program a new channel, do as follows: 1. remove car from track 2. channel is programmed through the controller knobs. Proceed as follows: 1. The yellow (MIN) knob selects the track number: 0 -= track 1, -20 track 2 and so on. Leave it at zero. For the time being, it has no effect, anyway. 2. The green (Antispin) knob selects the tens: set it between 0- for cars 1-9, -20 for cars 11 to 19, 20 and above for car The blue (Curve) knob sets the units: 0 to 9 (minimum is 1) 4. The red (Brake) selects the system: turn fully counterclocwise (left) for Carrera D132, set to '0' (middle position) for Hornby SSD, set to 'two o' clock' for oxigen hybrid, turn fully clockwise (right) for pure oxigen. Note that this is necessary only if you want to change system to a different type. If you just need to change ID, this knob is not used. 3. now check the values that you are about to program by pressing the 'down arrow' together with the circular button: the display will show the settings for the track n. (currently, this can only be '1'), and the car ID. You can adjust them on the fly and as long as you keep pressing the down arrow and the round button, any changes are shown in real time. For example 't1 c8' means track 1, car ID n.8 and looks like this (leds turn on in sequence): Power Trim Curve/Max Min Speed
18 18/ 36 't1 c8.' means track 1, car ID n.18 and looks like this (leds turn on in sequence): Power Trim 0 Curve/Max Min Speed Note: SCP3 displays the ID as full two digit numbers : 4. if you want to check the system type as well (O2, D132, SSD), press both arrow and the circular buttons together: the display will show the settings for the track n. (currently, this can only be '1'), the car ID and the system type. For example, 't1 c6h' means track 1, car ID n.h, SSD mode and looks like this (leds turn on in sequence): in the following example note that the blue knob now points to '6' Power Trim 0 Curve/Max Min Speed Brake
19 19/ 36 Important note: in this case, if you've reprogrammed the system as well as the ID (i.e. you've pressed both arrow and the circular buttons, and pulled the trigger), and your controller was in 'linear' mode (rear switch of the SCP on 'LIN'), then at this point your controller is in 'ghost' mode and your car may take off by otself. Exit the 'ghost' mode by pressing the trigger once, fully, before putting your car back on track. 5. once you are happy with the values, keeping the 'down arrow' and the round button pressed, pull the trigger fully and place the car to link with, on the (powered) track. The display LED will 'circle' for a while (usually it's a very short time) and then will flash, confirming the correct programming. If the LED keeps circling, remove the car from the track, and repeat this step. When programming is finished, the display LED will show a number (the channel just programmed). Reset car (remove from track and put back on track). The link between car and controller is shown by the fast blinking of the LED on the cartridge. 6. all of the above applies if you want to change to a different system, too, with the exception that you must press all the buttons (arrow up, arrow down and circular) and then pull the trigger. Relinking controller and car If you need to link the car to a controller other than the one that the car is currently linked to, you must in general make sure that the current 'owning' controller is switched off. This is a safety measure to prevent accidental reprogramming of someone else's car. However, starting from car firmware version 2.07 it is possible to reprogram the ID of a car to a different ID even if the car chip to be programmed is linked to a controller which is currently live. Now, if you need to perform such operation, that can be very handy sometimes (e.g. using one of your friends' cars while your friend is racing without asking him to switch his controller off), do as follows: if you know where a magnet is, put the controller, the one that you want to pair with the car, in programming mode (select ID and press the trigger), then put the car on track right above the magnet, so that the chips wakes up with a magnet under the Hall sensor: under these conditions it will ignore any transmission from the previous controller and behave like a 'virgin' chip, accepting to be paired to any controller requesting to do so. Before you ask - with the new software the car will not stop inadvertently on a magnet - it will move forward automaticall to clear the area. This is also an easy way to find out where the magnets are. Note that if the controller is switched off, and the car is taken off track, inside the pit lane, the pit lane status is lost, hence the 'end of pit lane' magnet will be detected not as a pit lane magnet, but as a finish line magnet, hence, one lap will be added to the lap counting. To avoid this, if both car and controller are switched off during pit lane, reposition the car after the pit lane exit magnet. It is better to keep controllers at a distance of at least 30cm from each other.
20 20/ 36 Other functions Lights: switching the lights on/off: the car chip is compatible with the lights kit SP16. To turn lights on/off, release the trigger and press the circular 'brake' button. Battery level: if a 'b' appears in the cartridge display, it's time to change battery. Reset: the red dot in the cartridge display turns on and stays on for 1 sec. when the car chip resets, e.g. when the car is placed on rails after a deslot (controller/car firmware 2./2.07 onwards) Dropped link: the bottom red line in the cartridge display turns on and stays on for 1 sec. when the car chip does not receive properly a communication frame. What this means in practical terms: if at a certain point the car does not receive timely throttle information from the controller, it has to slow down to avoid running away with no control and crashing. When this happens, it tries to cope with this situation as follows: if the loss happens during braking, then the car keeps braking as before. If, on the other hand, the link fails with open throttle, a gentle braking is applied for the first lost frame, only to switch to full brake if communication does not restart (controller/car firmware 2./2.07 onwards) If you experience stuttering, look at the display: a red dot means you have an electrical problem (reset due to power loss), a red line shows a bad radio link, which may be caused by interference from the motor: make sure the ferrite and capacitor are properly soldered and try to route power wires away from the antenna. Make sure you are using controller and car software that are mutually compatible.
21 21/ 36 Ghost cars: any car can be used as a ghost car by using the 'ghost' function of the SCP1. Alternatively, the RMS can take control of any car linked to a controller, imposing a minimum speed on a specific car. More than one car can be linked to one controller, hence you can use as many cars as you wish, but they'll all behave as one (e.g. same speed). The major difference from the SCP-controlled ghost cars, and the cars that are driven from the RMS software, is that with the SCP 'ghost' feature, cars change lane randomly, whereas if it's the RMS driving, this is not the case. Herding: If the 'selective lane change' is available on your track, all cars can be forced to pit lane by the RMS. Lane change Refer to the Lane Change Driver manual file for detailed instructions. Dongle Refer to the Race Management System 'Crono' file for detailed instructions.
22 22/ 36 Using Arc Air/Pro Controller as oxigen controller Any Scalextric Arc Air/Pro controller (ref. C8438) can be turned into an oxigen controller uploading the appropriate firmware into the unit. The operation can be done with a mobile phone equipped with either ios or Android, and Nordic Semiconductor's 'nrf Toolbox' app.: Firmware Update Prepare for the update: 1) Download the "nrf Toolbox for BLE" app by Nordic Semiconductor ASA from the Google Play store, and install it. 2) Download the O2ArcHCYYMMDD.zip file (YYMMDD=date of issue) and save it to a known location on your mobile device. Such file is included in the standard 'latest release' zip file available from the Slot.it site, oxigen downloads section. It will be probably placed in your 'Download' folder on your phone or SD card. Set Controller to DFU mode: 1) With the controller OFF, press and HOLD the Brake (X) button and switch the ARC controller on. The controller should vibrate. 2) When the vibration stops, RELEASE the Brake button
23 23/ 36 3) Pull and HOLD the trigger (the controller will begin vibrating), then press and HOLD the brake (X) button again. The vibration will pause momentarily, then start again, and finally stop after approximately one second. 4) When the vribration stops completely, RELEASE the trigger and button. The controller should now be in Device Firmware Upload (DFU) mode, and remain in that mode until programmed or reset by turning it off and back on. Upload the firmware 1) Start the nrf toolbox app and select DFU 2) Tap on SELECT DEVICE and choose "DfuArcHC" which should appear in the list of available devices, below your list of paired/bonded devices. If it is not present, repeat the steps above to set the controller to DFU mode. 3) Tap on SELECT FILE, then ensure that "Distribution packet (zip)" is selected, then tap OK. 4) Using the file browser, locate and select the O2onArcHCYYMMDD.zip file. The app will return to the DFU screen when the file has been selected. 5) Tap on UPLOAD The controller resets automatically after being upgraded, but may need to be turned off and then back on to control the slot car. Controller's eeprom is not changed, so no pairing should be needed if the controller was already paired. Pairing to Car 1) Make sure any previously paired controller is turned off. 2) Put the car on the powered track. If it's an automatic car, make sure it's Hall sensor is positioned over a magnet. 3) Press and HOLD (in this order) the Lane Change (Y) and Brake (X) buttons. 4) When the LED turns ON for two seconds and then turns off, RELEASE the buttons. 5) Press the Brake button as many times as the ID you want to give the car. The LED lights each time the button is pressed. 6) Press and HOLD (in this order) the Lane Change (Y) and Brake (X) buttons and pull the trigger. 7) When the LED intensity increases then goes off and the controller vibrates, pairing was successfull and you can RELEASE the buttons and trigger. 8) Turn the controller off and back on to control the car.
24 24/ 36 Running with Hornby SSD Digital We've kindly been given, by Hornby Hobbies, the right to use Hornby's LED SSD protocol in conjunction with oxigen wireless system. This means that an O2 car can run on an SSD system, be recognised by the SSD Power base as one SSD car, whose ID is 1 to 6 depending on its oxigen ID, and of course change lane. In other words: if, using the bootloader application or the controller (2.13 and higher, car 2.09 and higher), the car is set in 'SSD mode' and if it is programmed with ID 1 to 6, Hornby 's SSD Power Base (PB) will count its laps as if it was a SSD car. SSD lane change track pieces will work as expected, too. Note that the oxigen chipped cars do not read the SSD protocol from rails, hence, they do not respond to start/stop race commands from the SSD Power Base. Besides, please refer to the car chip section regarding the DC vs. AC power, as the SSD power is AC. It is also possible to run more than 6 cars on the same SSD track at the same time: in this case cars 7-20 must be O2 ones: to achieve this, place the Finish Line magnets according to the standard oxigen placement, right before the SSD Power Base finish line. An oxigen car, when programmed in SSD mode with ID 7-20, uses a slightly modified Selective Lane Change protocol to change lane, such protocol being backwards compatible with Hornby's LCs, and, in order to avoid any confusion with the PB, upon detecting the Finish Line magnet, shuts down its LED transmission for about 200mS. This also means that no lane changing can take place, for cars 7-20, for 200mS after the finish line. Lane Changing Magnet Lap counting O2 car, SSD mode, ID 1 to 6 Same as SSD Not required. If present, it triggers SSD PB and (optional) an oxigen FL lap counting signal PC dongle (if FL to the O2 controller. magnet is present) O2 car, SSD mode, ID 7 to 20 Selective, SSD LC compatible Required, must be placed right PC dongle only before PB FL. Upon detection, car shuts down its LED for 200mS PB=SSD Power Base FL=Finish Line Most likely, a standard Hornby PB will not provide enough power to run so many cars. There are, however, aftermarket parts that may provide higher power output. Note also that for a oxigen chip & car laps to be counted by the APB, you need a dummy controller in the APB port corresponding to the car ID.
25 25/ 36 Running with Carrera Digital D132 It is possible to run an oxigen chipped car on Carrera Digital D132. This is done independently of Carrera protocols and technology. Actually, it is the D132 PB that does the job for us. A fully working Carrera D132 system (PB + LCs + controller) is required. In D132 systems the PB transmits the status of the 'change lane' buttons on the hand controllers, to all the lane change units. Car chips, instead, know nothing about the lane change button: they go around the track transmitting their fixed ID continuosly through the IR LED. The LC thus knows from the PB if a certain car must change lane, and once such car is recognised, the LC mechanism is activated. An oxigen car in D132 mode sends its ID only when the LC button is pressed: in all other cases (except for lap counting), it goes around undetected. If, at the same time, the PB senses from its own controller that such car wants to change lane, and the oxigen LC button is pressed, any LC can pick up the infrared ID from the car, which can thus change lane at will. To count laps, though, you must place a oxigen FL magnet right before the Carrera D132 FL sensor to trigger a 200mS transmission of the car's ID, which will be picked up by the FL sensor. Thus, a LC must not be placed right after the FL, or the O2 cars will change lane. To summarise, how to do? First, with the Bootloader software (0.12 and higher), or controller (2.13 and higher, car 2.09 and higher) put your O2 car in D132 mode. Then, program it with ID ranging between 1 and 6. Last, plug your Carrera controller in the PB slot corresponding to said ID, lock the LC button on the 'ON' position (for example, with a rubber band), make sure magnets are placed under the FL, and you're ready. Note that the oxigen chipped cars do not read the Carrera digital protocol from rails, hence, they do not respond to start/stop race commands from the Power Base. It is also possible to run more than 6 cars on the same Carrera track at the same time. Again, you need the magnets under the FL. In this case cars 7-20 must be O2 ones and Carrera ID 4 is reserved for O2 extension. You need a Carrera controller hooked to controller plug n.4 with its LC button locked on. Then, simply, put your cars in D132 mode, set them to ID 7 to 20, and run them. In this case an oxigen dongle is requiredfor lap counting. Lane Changing O2 car, D132 mode, Needs Carrera controller (or ID 1 to 6 shorted jack) with LC button pressed in the same PB slot as the car's ID Magnet Lap counting Required, must be placed right D132 PB and before D132 FL. It triggers an (optional) PC dongle oxigen FL signal to the O2 controller as well as a D132 lap. O2 car, D132 mode, Needs Carrera controller (or Required, must be placed right ID 7 to 20 shorted jack) with LC before D132 FL. It triggers an button pressed in PB slot n.4 oxigen FL signal to the O2 controller. PB=D132 Power Base FL=Finish Line PC dongle only Note that the IR LED must be displced to match the position of the receiving LED on Carrera track, so a LED on wires is advisable, together with a O201b chip. Most likely, a standard Carrera PB will not provide enough power to run more than 6 cars. There may be, however, aftermarket parts providing higher power output.
26 26/ 36
27 27/ 36 Cartridge Radio Interface (CRI) The O2 Cartridge Radio Interface (CRI), when used together with an oxigen SCP cartridge, creates a radio wireless communication link between the hand controller (SCP only) and any available SCP cartridge analog or digital, turning in fact a SCP controller into a wireless system for any slot car racing system in the world analog (common ground or common positive) or digital (Hornby, Carrera, Ninco, SCX). In detail, the CRI is a pocket size receiver accepting any SCP cartridge: think of it as the top of the SCP controller, but with no knobs or trigger. It connects by 2.4GHz radio link to the oxigen cartridge which is plugged into the SCP controller, and transmits in real time the power, brake and any other commands (lane change, lights, etc.) coming from the controller to the cartridge, thus creating a wireless, remote control SCP system for all the SCP-1 supported systems:. How does it all work? As far as the SCP + O2 cartridge know, the CRI is just an O2 car chip. At the CRI end instead, the data received from the SCP are passed on to the final cartridge. It's very simple. In practice the CRI has to be paired to the SCP following the same procedure described above for controller and car link setup and programming. Note that the position of the brake knob of the SCP (which is used to select between oxigen, Hornby SSD or Carrera digital) is irrelevant.
28 28/ 36 Controller and CRI link setup and programming You need one SCP controller handle, one oxigen cartridge, the correct analog or digital cartridge for your system and one CRI. Plug the oxigen cartridge into the SCP. Plug the analog or digital cartridge into the CRI, as if the CRI was a controller. Teh system will look like the one in the picture: a complete SCP with oxigen cartridge, and one analog or digital cartridge assembled with the Common Radio Interface box. Prepare and check your controller as if you were about to link to a car. Everything applies, except the position of the brake knob, which is irrelevant. Once ready, plug your cartridge/cri combination into your track power supply, and link it to the controller following the usual procedure. If you already know how to link one car, you can skip the rest of this chapter. Else, read below. First of all: make sure to set the jumper on the oxigen cartridge properly: if you have an SCP 1.0, leave the jumper in place shown in the picture, else, for SCP 1.1 and greater, remove it. You can check now if the CRI is already linked to the controller: power on the track and controller: if both
29 29/ 36 the cartridge and the CRI red LEDs blink fast, the CRI is already linked to the controller and you can start racing. 1. To check the current ID of the controller, press the round button: the display on the cartridge shows the current track, and the current channel of the CRI (cycling in this order :'t' ('track'), number of track, c ('channel'), number of channel, system type ('d' for Carrera D132, 'h' for Hornby SSD, 'o' for oxigen, and yes it's 'doh', but this information can be ignored with the CRI). The dot on the low right side of the number, if lit, is the decimal light - that is: ' 9 ' means nine; ' 9. ' (nine with dot) means nineteeen. Number twenty is displayed as '.' 2. To program a new channel, do as follows: 1. switch off the CRI 2. channel is programmed through the controller knobs. Proceed as follows: 1. The yellow (MIN) knob selects the track number: 0 -= track 1, -20 track 2 and so on. Leave it at zero. 2. The green (Antispin) knob selects the tens: set it between 0- for CRI 1-9, -20 for CRI 11 to 19, 20 and above for CRI The blue (Curve) knob sets the units: 0 to 9 (minimum is 1) 4. The red (Brake) position is irrelevant with the CRI. 3. now check the values that you are about to program by pressing the 'down arrow' together with the circular button: the display will show the settings for the track n. (currently, this can only be '1'), and the CRI ID. You can adjust them on the fly and as long as you keep pressing the down arrow and the round button, any changes are shown in real time. For example 't1 c8' means track 1, CRI ID n.8 and looks like this (leds turn on in sequence): Power Trim Curve/Max Min Speed
30 30/ 36 't1 c8.' means track 1, CRI ID n.18 and looks like this (leds turn on in sequence): Power Trim Curve/Max Min Speed 4. once you are happy with the values, keeping the 'down arrow' and the round button pressed, pull the trigger fully and turn on the CRI. The display LED will 'circle' for a while (usually it's a very short time) and then will flash, confirming the correct programming. If the LED keeps circling, power off the CRI, and repeat this step. When programming is finished, the display LED will show a number (the channel just programmed). The link between CRI and controller is shown by the fast blinking of the LED on the cartridge. 5. Make sure that there are no other CRI or cars with the same ID.
31 31/ 36 Controller, oxigen cartridge and ARC AIR / PRO setup and programming The 2.4 GHz link between Scalextric ARC AIR/PRO Power Base and Controllers was developed by Galileo Engineering, also known as Slot.it, for, and in strict cooperation with, Hornby Hobbies plc. All that was learnt from developing Slot.it's own digital wireless system during the course of many years has been transferred into Scalextric ARC system, creating a fantastic wireless system with great reliability, smoothness of operation, and operating range, for the beginner and the experienced racer alike. As it could be expected, any SCP controller with oxigen cartridge is the perfect controller racing upgrade to Scalextric ARC AIR/PRO systems. All you have to do is to load the appropriate firmware, which can be grabbed from Slot.it's oxigen download pages, and program the cartridge using the usual oxigen bootloader application. Once this is done, your SCP will be ready to operate as an ARC controller. All the SCP controls remain operational, with the exception of variable braking, which will only become available later on. Operating instructions 1. Grab ARC AIR/PRO compatible firmware from Slot.it web site, oxigen download section 2. Transfer firmware into SCP's memory using oxigen bootloader application 3. Pair the SCP controller to Scalextric ARC Power Base as if it was a ARC AIR/PRO controller: press the channel button on the Power Base, then press the ROUND and ARROW DOWN buttons together and pull the trigger. 4. When the controller is paired, the link LED on the cartridge blinks like it does oxigen mode. 5. press the BRAKE button to show the ARC track ID (1-4) and current channel ID (1-2 for AIR, 1-6 for PRO) The SCP3 (wireless only, battery powered SCP) automatically detects whether it's being used in an oxigen or ARC environment and adapts accordingly, without any reprogramming.
32 32/ 36 Software compatibility and development table The is constantly being upgraded, improved, maintained.this table describes what are the latest versions, and possible incompatibilities. Last known good version - oxigen Dongle Controller Car CRI (type A, B), 2.14 (B1) Last known good version - Scalextric ARC Power Base (Hornby) Controller
33 33/ 36 Galileo Engineering Slot.it signed driver installation guide This guide describes how to install the self-signed drivers released by Galileo Engineering srl Slot.it To start with, the latest Windows OS (Windows 7 onwards) requires digitally signed drivers. These files include an electronic fingerprint indicating the details of the issuing company and a few more parameters. Signing a driver is an important security measure, because a malicious infection may not modify a signed driver without compromising its signature. Thus, drivers are signed using code signing certificates. Unsigned drivers can still be installed under Windows OS anyway, disabling signature verification, but it's not a recommended practice. The procedure is well explained on many websites but is not user friendly and, frankly, is not a very professional practice. Galileo Engineering currently provides digitally signed drivers for two USB devices: oxigen Dongle and Live Timing Box (LTB). Compressed folders with all necessary files can be downloaded directly from the download section og the Slot.it web site ( The following examples refer to oxigen dongle driver installation but apply to the Live Timing device as well. Installation is a two steps process: 1 Signed certificate installation 2 Driver Installation 1 Signed certificate installation This should be required once only, that is, the first time a Slot.it USB device is installed on the PC. The procedure intalls a Galileo Engineering digital certificate which is used by Windows to make sure that the Slot.it signed drivers can be trusted. A trusted driver will not be removed every time Windows gets updated, which is what happens to unsigned drivers instead. Download the compressed driver files folder from the Slot.it website and uncompress the folder, which includes three files: 1 : a text file consisting of the driver information (.inf) 2 : a catalog file used as digital signature for the driver file (.cat) 3 : company signed certificate (.cer) The first step is installing the Galileo Engineering certificate: doubleclick on certificate file (GalileoEngineeringsrl.cer in the example) click on Install Certificate select Local Machine Next select Place all certificates in the following store and browse Trusted Root Certification Authorities Next click on Finish confirm with OK From now on, all drivers that are signed with the certificate will be trusted.
34 34/ 36
35 35/ 36 2 Driver Installation To complete the driver installation, proceed as follows: plug the device (oxigen dongle in the example) in the PC open Control Panel Hardware and Sound Device Manager look under Ports (COM & LPT): the device shows up as Serial USB Device (COM xx) unless an unsigned driver was previously installed, in which case 'oxigen dongle' will be reported instead. In this latter case, right click, select 'uninstall', click, unplug the dongle and go back to the beginning. right click on Serial USB Device Update Driver Software select Browse my computer for driver software select the driver location browsing to the driver folder Next flag Always trust software from Galileo Engineering srl Install on the Windows Security prompt click Close to confirm the driver software installation run again to Control Panel Hardware and Sound Device Manager under Ports (COM & LPT), the device appears as oxigen Dongle (COM xx) click right on oxigen Dongle Properties Driver drivers details: Drivers Provider : Slot.it, Digital Signer : Galileo Engineering srl click OK to esc
36 36/ 36
oxigen system Installation of the bootloader application 1/ 22 oxigen bootloader
 1/ 22 The oxigen Bootloader application is the software program which allows the user to: 1. check and update the firmware of the oxigen devices; 2. check and update the ID number of the car chip, of the
1/ 22 The oxigen Bootloader application is the software program which allows the user to: 1. check and update the firmware of the oxigen devices; 2. check and update the ID number of the car chip, of the
TA0139 USER MANUAL ARDUINO 2 WHEEL DRIVE WIRELESS BLUETOOTH ROBOT KIT
 TA0139 USER MANUAL ARDUINO 2 WHEEL DRIVE WIRELESS BLUETOOTH ROBOT KIT I Contents Overview TA0139... 1 Getting started: Arduino 2 Wheel Drive Wireless Bluetooth Robot Kit using Arduino UNO... 1 2.1. What
TA0139 USER MANUAL ARDUINO 2 WHEEL DRIVE WIRELESS BLUETOOTH ROBOT KIT I Contents Overview TA0139... 1 Getting started: Arduino 2 Wheel Drive Wireless Bluetooth Robot Kit using Arduino UNO... 1 2.1. What
Scorpius User Manual Version 3.0. Part 1:Controller Part 2: Car Decoder Part 3: Lane Brain Part 4: WAM (Wireless Analogue Module) Part 5: Dongle
 Scorpius User Manual Version 3.0 Part 1:Controller Part 2: Car Decoder Part 3: Lane Brain Part 4: WAM (Wireless Analogue Module) Part 5: Dongle Part 1: Controller Knobs 1)Sensitivity Scroll to choose
Scorpius User Manual Version 3.0 Part 1:Controller Part 2: Car Decoder Part 3: Lane Brain Part 4: WAM (Wireless Analogue Module) Part 5: Dongle Part 1: Controller Knobs 1)Sensitivity Scroll to choose
Insert the male, 90 angled, 2x10 connectors into the corresponding 2x10 sockets and put them in place, flat under the PCB. Solder.
 MC624 Assembly guide Safety warning The kits are main powered and use potentially lethal voltages. Under no circumstance should someone undertake the realisation of a kit unless he has full knowledge about
MC624 Assembly guide Safety warning The kits are main powered and use potentially lethal voltages. Under no circumstance should someone undertake the realisation of a kit unless he has full knowledge about
SMM501/501-H (Surveillance Mode Module) Ford Police Interceptors (Sedan and SUV)
 An ISO 9001:2008 Registered Company SMM501/501-H (Surveillance Mode Module) 2013-2014 Ford Police Interceptors (Sedan and SUV) Introduction The SMM501/501-H is intended for 2013 and 2014 Ford Police Interceptors
An ISO 9001:2008 Registered Company SMM501/501-H (Surveillance Mode Module) 2013-2014 Ford Police Interceptors (Sedan and SUV) Introduction The SMM501/501-H is intended for 2013 and 2014 Ford Police Interceptors
OPERATING INSTRUCTIONS:
 List OPERATING INSTRUCTIONS: Preparation For Installation, Product Identification Charging The Batteries ing And Adjusting The Lift Mounting Head s Brackets Mounting Clamps And Quick-Locking Arms Installation
List OPERATING INSTRUCTIONS: Preparation For Installation, Product Identification Charging The Batteries ing And Adjusting The Lift Mounting Head s Brackets Mounting Clamps And Quick-Locking Arms Installation
The Basic Counter. Hobby Electronics Soldering Kit. Instruction Guide
 The Basic Counter Hobby Electronics Soldering Kit Instruction Guide TM For the best outcome, follow each step in order. We recommend reading this guide entirely before you get started. Tools required:
The Basic Counter Hobby Electronics Soldering Kit Instruction Guide TM For the best outcome, follow each step in order. We recommend reading this guide entirely before you get started. Tools required:
Rotorgeeks SSD Flight Controller Manual
 Rotorgeeks SSD Flight Controller Manual Please note this is a working document, we encourage you to visit this doc as it will continually evolve. It is intended as a guide to the SSD hardware rather than
Rotorgeeks SSD Flight Controller Manual Please note this is a working document, we encourage you to visit this doc as it will continually evolve. It is intended as a guide to the SSD hardware rather than
Section 3 Board Experiments
 Section 3 Board Experiments Section Overview These experiments are intended to show some of the application possibilities of the Mechatronics board. The application examples are broken into groups based
Section 3 Board Experiments Section Overview These experiments are intended to show some of the application possibilities of the Mechatronics board. The application examples are broken into groups based
Draper Commissioner User Manual
 Draper Commissioner User Manual Table of Contents Table of Contents...I 1. Getting Started...1 1.1 Initial Startup...1 1.2 Draper Commissioner Startup...1 1.3 Top Panel...1 2. Configuration Screens...2
Draper Commissioner User Manual Table of Contents Table of Contents...I 1. Getting Started...1 1.1 Initial Startup...1 1.2 Draper Commissioner Startup...1 1.3 Top Panel...1 2. Configuration Screens...2
Cheap Control Systems. Cheap Six Channel (C6C) Servo Controller Version 2.3 OVERVIEW
 Cheap Control Systems Cheap Six Channel (C6C) Servo Controller Version 2.3 The Cheap Six Channel (C6C) Servo Controller is a low cost embedded controller that allows the Sony Playstation 2 (PS2) game pad
Cheap Control Systems Cheap Six Channel (C6C) Servo Controller Version 2.3 The Cheap Six Channel (C6C) Servo Controller is a low cost embedded controller that allows the Sony Playstation 2 (PS2) game pad
DT800 Lane Timer Manual
 DT800 Lane Timer Manual Features: 1) 8000 Memories 2) Built-in PRINTER 3) Up to10 Lane Buttons 4) PC Upload Function 5) 12/ 24Hr User-selectable Clock 6) 4-Digit Bib Number 7) 4-Digit Place Counter 8)
DT800 Lane Timer Manual Features: 1) 8000 Memories 2) Built-in PRINTER 3) Up to10 Lane Buttons 4) PC Upload Function 5) 12/ 24Hr User-selectable Clock 6) 4-Digit Bib Number 7) 4-Digit Place Counter 8)
User Guide. Video Borescope. Models BR200 and BR250
 User Guide Video Borescope Models BR200 and BR250 Introduction Congratulations on your purchase of this Extech BR200 (17mm camera head) or BR250 (9mm camera head) Video Borescope. This instrument was designed
User Guide Video Borescope Models BR200 and BR250 Introduction Congratulations on your purchase of this Extech BR200 (17mm camera head) or BR250 (9mm camera head) Video Borescope. This instrument was designed
Hornet S. Remote Controller. Operation Manual. RD12
 Hornet S Remote Controller RD12 Operation Manual www.jyu.com PART DESCRIPTIONS Hornet S Communication Indicator red: disconnected green: connected remote battery capacity indicator red: low capacity green:
Hornet S Remote Controller RD12 Operation Manual www.jyu.com PART DESCRIPTIONS Hornet S Communication Indicator red: disconnected green: connected remote battery capacity indicator red: low capacity green:
Phi-panel backpack assembly and keypad options Dr. John Liu 12/16/2012
 Phi-panel backpack assembly and keypad options Dr. John Liu 12/16/2012 1. Introduction:... 3 Currently available:... 3 2. Backpack assembly... 4 3. Connecting to a keypad... 6 4. Rotary encoder keypads...
Phi-panel backpack assembly and keypad options Dr. John Liu 12/16/2012 1. Introduction:... 3 Currently available:... 3 2. Backpack assembly... 4 3. Connecting to a keypad... 6 4. Rotary encoder keypads...
INNOV.NET PTY LTD. User guide
 User guide Version1 2016 0 Contents Compatibility... 1 What s in the package?... 1 Setup the RM Pro... 1 Meaning of the LED indicators... 2 Setup e-control on your smartphone... 2 Can I program a remote
User guide Version1 2016 0 Contents Compatibility... 1 What s in the package?... 1 Setup the RM Pro... 1 Meaning of the LED indicators... 2 Setup e-control on your smartphone... 2 Can I program a remote
PRE-INSTALL QUESTIONS
 PRE-INSTALL QUESTIONS Is it really Plug and Play? Yes. The Navos comes with all the necessary plugs and harnesses to connect directly to your car; no extra adapters or dash trim kits required. Is the Navos
PRE-INSTALL QUESTIONS Is it really Plug and Play? Yes. The Navos comes with all the necessary plugs and harnesses to connect directly to your car; no extra adapters or dash trim kits required. Is the Navos
INNOV.NET PTY LTD. User guide
 User guide 0 Contents Compatibility... 1 What s in the package?... 1 Add device... 2 Legend... 2 Meaning of the LED indicators... 2 Setup the RM Mini 3... 3 Setup e-control on your smartphone... 3 How
User guide 0 Contents Compatibility... 1 What s in the package?... 1 Add device... 2 Legend... 2 Meaning of the LED indicators... 2 Setup the RM Mini 3... 3 Setup e-control on your smartphone... 3 How
The basic product comes with the IRS5 control board, 3 internal cables, 1 external cable with a 5 volt adapter and a mounting bracket with hardware.
 Please read these instructions and watch the Installation Video before you proceed with the installation of the PC-IRS5-01. Installation Video: http://youtu.be/os98e32vhb4 The PC-IRS5-01 Infrared Receiver
Please read these instructions and watch the Installation Video before you proceed with the installation of the PC-IRS5-01. Installation Video: http://youtu.be/os98e32vhb4 The PC-IRS5-01 Infrared Receiver
User's Guide. Video Borescope. Models BR200 and BR250
 User's Guide Video Borescope Models BR200 and BR250 Introduction Congratulations on your purchase of this Extech BR200 (17mm camera head) or BR250 (9mm camera head) Video Borescope. This instrument was
User's Guide Video Borescope Models BR200 and BR250 Introduction Congratulations on your purchase of this Extech BR200 (17mm camera head) or BR250 (9mm camera head) Video Borescope. This instrument was
Assembling The Shutterbug Remote DIY Kit
 Assembling The Shutterbug Remote DIY Kit Required Tools and Setup To assemble your Shutterbug Remote, you ll need a soldering iron, flux core solder, and tweezers. Solder braid and flux are also recommended
Assembling The Shutterbug Remote DIY Kit Required Tools and Setup To assemble your Shutterbug Remote, you ll need a soldering iron, flux core solder, and tweezers. Solder braid and flux are also recommended
RC Tractor Guy Controller V2.1 Assembly Guide
 RC Tractor Guy Controller V. Assembly Guide Features 0 Push button inputs Dual axis thumb sticks with built-in push button Rotary encoders with built-in push button MCU Socket to suit Meduino Mega 560
RC Tractor Guy Controller V. Assembly Guide Features 0 Push button inputs Dual axis thumb sticks with built-in push button Rotary encoders with built-in push button MCU Socket to suit Meduino Mega 560
FIRESTORM AP1 AUDIO PLAYER USER GUIDE
 FIRESTORM AP1 AUDIO PLAYER USER GUIDE Introduction The FireStorm AP1 Audio Player is an Audio Player for the FireStorm Firing System. The Audio Player allows you to easily play a music track in perfect
FIRESTORM AP1 AUDIO PLAYER USER GUIDE Introduction The FireStorm AP1 Audio Player is an Audio Player for the FireStorm Firing System. The Audio Player allows you to easily play a music track in perfect
2010, 2013 Azatrax.com MRD2-S USB with Switch Control installation instructions pg. 1 of 6
 Installation Instructions Azatrax Dual Infrared Model Train Detector MRD2-S, USB with Switch Control What it is: The MRD2-S is a two-channel model train detector. It can detect model trains at two different
Installation Instructions Azatrax Dual Infrared Model Train Detector MRD2-S, USB with Switch Control What it is: The MRD2-S is a two-channel model train detector. It can detect model trains at two different
1. Introduction P Package Contents 1.
 1 Contents 1. Introduction ------------------------------------------------------------------------------- P. 3-5 1.1 Package Contents 1.2 Tablet Overview 2. Using the Tablet for the first time ---------------------------------------------------
1 Contents 1. Introduction ------------------------------------------------------------------------------- P. 3-5 1.1 Package Contents 1.2 Tablet Overview 2. Using the Tablet for the first time ---------------------------------------------------
Assembly Instructions (8/14/2014) Your kit should contain the following items. If you find a part missing, please contact NeoLoch for a replacement.
 NeoLoch NLT-28P-LCD-5S Assembly Instructions (8/14/2014) Your kit should contain the following items. If you find a part missing, please contact NeoLoch for a replacement. Kit contents: 1 Printed circuit
NeoLoch NLT-28P-LCD-5S Assembly Instructions (8/14/2014) Your kit should contain the following items. If you find a part missing, please contact NeoLoch for a replacement. Kit contents: 1 Printed circuit
Kuna Installation Guide
 Kuna Installation Guide We ve designed Kuna to replace your existing light fixture in a few easy steps. Just take down your old fixture and connect Kuna to your existing power wires, then mount Kuna to
Kuna Installation Guide We ve designed Kuna to replace your existing light fixture in a few easy steps. Just take down your old fixture and connect Kuna to your existing power wires, then mount Kuna to
LCD MODULE INSTRUCTIONS
 LCD MODULE INSTRUCTIONS Overview: The LCD Module is an optional module that allows live data to be displayed right in your vehicles dash. It is completely customizable and shows 10 separate channels of
LCD MODULE INSTRUCTIONS Overview: The LCD Module is an optional module that allows live data to be displayed right in your vehicles dash. It is completely customizable and shows 10 separate channels of
Figure 18: Basic input port drawing.
 Appendix A Hardware Inputs The mx_ctlr.0 board has several different types of inputs and outputs allowing for a wide range of functions and actions. The inputs for the board can be broken into three basic
Appendix A Hardware Inputs The mx_ctlr.0 board has several different types of inputs and outputs allowing for a wide range of functions and actions. The inputs for the board can be broken into three basic
Adding Peripherals to DCS
 Adding Peripherals to DCS Data Collection Station Application Big Fin Scientific 1.0 4/20/2015 Initial Release 1.1 1/29/2016 Added Peripheral Troubleshooting Section 1.2 2/4/2016 Added Caliper Support
Adding Peripherals to DCS Data Collection Station Application Big Fin Scientific 1.0 4/20/2015 Initial Release 1.1 1/29/2016 Added Peripheral Troubleshooting Section 1.2 2/4/2016 Added Caliper Support
INSTALLATION AND OPERATING INSTRUCTIONS DSST SYSTEM
 INSTALLATION AND OPERATING INSTRUCTIONS DSST SYSTEM PROPORTIONAL and NON-PROPORTIONAL TOGGLE SWITCH RADIO REMOTE CONTROL SYSTEM MODEL FHSTP/DSSTP SERIES FHST/DSST SYSTEM DESCRIPTION The DSST Wireless Control
INSTALLATION AND OPERATING INSTRUCTIONS DSST SYSTEM PROPORTIONAL and NON-PROPORTIONAL TOGGLE SWITCH RADIO REMOTE CONTROL SYSTEM MODEL FHSTP/DSSTP SERIES FHST/DSST SYSTEM DESCRIPTION The DSST Wireless Control
QUASAR PROJECT KIT # ATMEL AVR PROGRAMMER
 This kit is a simple but powerful programmer for the Atmel AT90Sxxxx ( AVR ) family of microcontrollers. The Atmel AVR devices are a low-power CMOS 8-bit microcontroller using a RISC architecture. By executing
This kit is a simple but powerful programmer for the Atmel AT90Sxxxx ( AVR ) family of microcontrollers. The Atmel AVR devices are a low-power CMOS 8-bit microcontroller using a RISC architecture. By executing
User manual DinaSys DTC/DTS and DTC/DTZ
 PiCommIT has developed the DinaSys DTC/DTS and DinaSys DTC/DTZ turntable controller for the Fleischmann / Marklin Turntables in scale H0, H0m, TT, N and Z. One of the most important starting point was
PiCommIT has developed the DinaSys DTC/DTS and DinaSys DTC/DTZ turntable controller for the Fleischmann / Marklin Turntables in scale H0, H0m, TT, N and Z. One of the most important starting point was
Dear MyChron Light TG Owner
 Dear Owner Your new Instrument is the evolution of MyChron Light MCL. This new instrument merges all functionalities and values of MyChron Light MCL with the new graphic display and gives you a lot of
Dear Owner Your new Instrument is the evolution of MyChron Light MCL. This new instrument merges all functionalities and values of MyChron Light MCL with the new graphic display and gives you a lot of
DTox. M type. Minimal D/T timer
 DTox M type Minimal D/T timer The DTox M-type timer is an experimental device, just like your free flight model. Determining the suitability of the timer for your particular application is solely your
DTox M type Minimal D/T timer The DTox M-type timer is an experimental device, just like your free flight model. Determining the suitability of the timer for your particular application is solely your
Portable Digital Video Recorder
 Page: 1 Portable Digital Video Recorder Compression H264 D1 enables over 80 hours of recording on SD card to 32 GB. Recording on Micro SD card or SD card capacity up to 32 GB. Insensitivity to vibration
Page: 1 Portable Digital Video Recorder Compression H264 D1 enables over 80 hours of recording on SD card to 32 GB. Recording on Micro SD card or SD card capacity up to 32 GB. Insensitivity to vibration
PU-160ETH. Ethernet and USB to HDMI Converter. Operation Manual PU-160ETH
 PU-160ETH Ethernet and USB to HDMI Converter Operation Manual PU-160ETH Trademark Acknowledgments All products or service names mentioned in this document may be trademarks of the companies with which
PU-160ETH Ethernet and USB to HDMI Converter Operation Manual PU-160ETH Trademark Acknowledgments All products or service names mentioned in this document may be trademarks of the companies with which
MicroBot Push User Guide
 MicroBot Push User Guide Troubleshooting 24 My Microbot App does not detect my MicroBot Push 24 MicroBot Push keeps disconnecting 25 MicroBot Push is not updating 25 Getting Started 2 Meet MicroBot Push
MicroBot Push User Guide Troubleshooting 24 My Microbot App does not detect my MicroBot Push 24 MicroBot Push keeps disconnecting 25 MicroBot Push is not updating 25 Getting Started 2 Meet MicroBot Push
AlphaBot2 robot building kit for Arduino
 AlphaBot2 robot building kit for Arduino SKU 110060864 Description This AlphaBot2 robot kit is designed to use with an Arduino compatible board UNO PLUS. It features rich common robot functions including
AlphaBot2 robot building kit for Arduino SKU 110060864 Description This AlphaBot2 robot kit is designed to use with an Arduino compatible board UNO PLUS. It features rich common robot functions including
Worlde TUNA MINI MIDI Controller User s Manual
 HANGZHOU WORLDE DIGITAL PIANO CO.,LTD WEBSITE: WWW.WORLDE.COM.CN EMAIL:SALES@WORLDE.COM.CN TEL:86 571 88730848 Worlde TUNA MINI MIDI Controller User s Manual -1- Contents 1. INTRODUCTION... 3 2. FEATURES...
HANGZHOU WORLDE DIGITAL PIANO CO.,LTD WEBSITE: WWW.WORLDE.COM.CN EMAIL:SALES@WORLDE.COM.CN TEL:86 571 88730848 Worlde TUNA MINI MIDI Controller User s Manual -1- Contents 1. INTRODUCTION... 3 2. FEATURES...
OpenSprinkler v2.1u Build Instructions
 OpenSprinkler v2.1u Build Instructions (Note: all images below are 'clickable', in order for you to see the full-resolution details. ) Part 0: Parts Check Part 1: Soldering Part 2: Testing Part 3: Enclosure
OpenSprinkler v2.1u Build Instructions (Note: all images below are 'clickable', in order for you to see the full-resolution details. ) Part 0: Parts Check Part 1: Soldering Part 2: Testing Part 3: Enclosure
Cumbria Designs T-1. C-1 Controller. User Manual
 Cumbria Designs T-1 C-1 Controller User Manual CONTENTS 1 INTRODUCTION 2 2 CIRCUIT DESCRIPTION 2 3 ASSEMBLY 3 4 CONNECTIONS AND CONFIGURATION 4 5 TESTING 6 Appendix A C-1 Circuit Diagram and PCB Component
Cumbria Designs T-1 C-1 Controller User Manual CONTENTS 1 INTRODUCTION 2 2 CIRCUIT DESCRIPTION 2 3 ASSEMBLY 3 4 CONNECTIONS AND CONFIGURATION 4 5 TESTING 6 Appendix A C-1 Circuit Diagram and PCB Component
Phase Loss Protection Upgrade. Phase Loss Protection Upgrade. In this bulletin:
 Phase Loss Protection Upgrade In this bulletin: Introduction... 2 Purpose... 2 General... 2 Applicability... 2 HD3070 Phase Loss Protection Upgrade Kit Parts... 2 Preparation... 4 Install the Phase Loss
Phase Loss Protection Upgrade In this bulletin: Introduction... 2 Purpose... 2 General... 2 Applicability... 2 HD3070 Phase Loss Protection Upgrade Kit Parts... 2 Preparation... 4 Install the Phase Loss
Adafruit Feather nrf52840 Express
 Adafruit Feather nrf52840 Express PRODUCT ID: 4062 The Adafruit Feather nrf52840 Express is the new Feather family member with Bluetooth Low Energy and native USB support featuring the nrf52840! It's our
Adafruit Feather nrf52840 Express PRODUCT ID: 4062 The Adafruit Feather nrf52840 Express is the new Feather family member with Bluetooth Low Energy and native USB support featuring the nrf52840! It's our
Power Xpert Meter 2000 Gateway Card Kit
 Quick Start Guide IL02601011E PXM 2250 PXM 2260 IQ 250 IQ 260 Power Xpert Meter 2000 Gateway Card Kit Table of Contents Remove the Meter From Service.... 2 Disconnect Power Connections, CTs, and Modbus....
Quick Start Guide IL02601011E PXM 2250 PXM 2260 IQ 250 IQ 260 Power Xpert Meter 2000 Gateway Card Kit Table of Contents Remove the Meter From Service.... 2 Disconnect Power Connections, CTs, and Modbus....
CORTEX Microcontroller and Joystick User Guide
 This is a User Guide for using the VEX CORTEX Microcontroller and VEX Joystick. Refer to the VEX Wiki (http://www.vexforum.com/wiki/index.php/vex_cortex_microcontroller) for updates to this document. 1.
This is a User Guide for using the VEX CORTEX Microcontroller and VEX Joystick. Refer to the VEX Wiki (http://www.vexforum.com/wiki/index.php/vex_cortex_microcontroller) for updates to this document. 1.
TH100A User Manual 1 Updated October 12, 2018
 TH100A User Manual 1 Contents Turning on the Device... 3 TH100A Android app... 4 Setting TH100A Parameters... 6 Night Latch Mode... 7 Switching Between Multiple Interrupter Units... 7 Synchronizing Multiple
TH100A User Manual 1 Contents Turning on the Device... 3 TH100A Android app... 4 Setting TH100A Parameters... 6 Night Latch Mode... 7 Switching Between Multiple Interrupter Units... 7 Synchronizing Multiple
VANTAGE CL1. Installation and use of the CL1 Karting Data Kit
 Installation and use of the CL1 Karting Data Kit Table of Contents What s in the box 3 Items needed for installation 4 CL1 registration 5 D3 app install 6 Battery installation 7 Mounting the CL1 data box
Installation and use of the CL1 Karting Data Kit Table of Contents What s in the box 3 Items needed for installation 4 CL1 registration 5 D3 app install 6 Battery installation 7 Mounting the CL1 data box
Controller Pro Instruction Manual
 Controller Pro Instruction Manual These instructions cover: Installing Controller Pro Programming Troubleshooting Doc# Doc120-017 Revision: D ECO: 102208 Note: Document revision history and EC information
Controller Pro Instruction Manual These instructions cover: Installing Controller Pro Programming Troubleshooting Doc# Doc120-017 Revision: D ECO: 102208 Note: Document revision history and EC information
Android GPS Navigation HD Car Recorder. User Manual
 Android GPS Navigation HD Car Recorder User Manual Dear Customer, To Customer Thanks for buying our car camera, it is our honor and pleasure to serve you to using our product. Before using this product,
Android GPS Navigation HD Car Recorder User Manual Dear Customer, To Customer Thanks for buying our car camera, it is our honor and pleasure to serve you to using our product. Before using this product,
January Bob Wright. 1 P age Bob Wright
 The upgrade is completed using the 401 control board and three Step1 driver boards supplied as a kit by Conqueror Design and Engineering Ltd. The kit includes all cable terminators for connections to the
The upgrade is completed using the 401 control board and three Step1 driver boards supplied as a kit by Conqueror Design and Engineering Ltd. The kit includes all cable terminators for connections to the
An ISO 9001:2008 Registered Company
 An ISO 9001:2008 Registered Company Upfitter Interface Module The following list represents firmware v4.30 A-UIM4-506-A 2011-2016 Ford F250-550 B-UIM4-506-A 2017 F250-F550 A-UIM4-751-A 2013-2017 1500-5500
An ISO 9001:2008 Registered Company Upfitter Interface Module The following list represents firmware v4.30 A-UIM4-506-A 2011-2016 Ford F250-550 B-UIM4-506-A 2017 F250-F550 A-UIM4-751-A 2013-2017 1500-5500
Touch Sense Controller
 Touch Sense Controller Paul Boston May 11, 2011 (Modified May 22, 2014) (Modified Dec 28, 2015) The Touch Sense Controller is a microprocessor-controlled circuit designed to provide a switch closure when
Touch Sense Controller Paul Boston May 11, 2011 (Modified May 22, 2014) (Modified Dec 28, 2015) The Touch Sense Controller is a microprocessor-controlled circuit designed to provide a switch closure when
Shack Clock kit. U3S Rev 2 PCB 1. Introduction
 Shack Clock kit U3S Rev 2 PCB 1. Introduction Thank you for purchasing the QRP Labs Shack Clock kit. This clock uses the Ultimate3S QRSS/WSPR kit hardware, but a different firmware version. It can be used
Shack Clock kit U3S Rev 2 PCB 1. Introduction Thank you for purchasing the QRP Labs Shack Clock kit. This clock uses the Ultimate3S QRSS/WSPR kit hardware, but a different firmware version. It can be used
INDEX. Network Power Monitor NPM-R10-SNMP. Innovative Electronics for a Changing World. NPM-R10-SNMP Remote Network Power Monitor
 Innovative Electronics for a Changing World NPM-R10-SNMP Remote Network Power Monitor Optional relay board and GSM module INDEX 1. SYSTEM DESCRIPTION 2. SYSTEM BATTERY CONNECTIONS 3. SERIES CONNECTED BATTERIES
Innovative Electronics for a Changing World NPM-R10-SNMP Remote Network Power Monitor Optional relay board and GSM module INDEX 1. SYSTEM DESCRIPTION 2. SYSTEM BATTERY CONNECTIONS 3. SERIES CONNECTED BATTERIES
Freeduino USB 1.0. Arduino Compatible Development Board Starter Guide. 1. Overview
 Freeduino USB 1.0 Arduino Compatible Development Board Starter Guide 1. Overview 1 Arduino is an open source embedded development platform consisting of a simple development board based on Atmel s AVR
Freeduino USB 1.0 Arduino Compatible Development Board Starter Guide 1. Overview 1 Arduino is an open source embedded development platform consisting of a simple development board based on Atmel s AVR
Rover 5. Explorer kit
 Rover 5 Explorer kit The explorer kit provides the perfect interface between your Rover 5 chassis and your micro-controller with all the hardware you need so you can start programming right away. PCB Features:
Rover 5 Explorer kit The explorer kit provides the perfect interface between your Rover 5 chassis and your micro-controller with all the hardware you need so you can start programming right away. PCB Features:
This package should include the following files.
 This version (SYNTH v2.10) fixed a bug that caused the LCD to briefly display LOCKED when the PLL was unlocked. (display would show UNLOCK then briefly LOCKED then UNLOCK etc) It also fixed a bug that
This version (SYNTH v2.10) fixed a bug that caused the LCD to briefly display LOCKED when the PLL was unlocked. (display would show UNLOCK then briefly LOCKED then UNLOCK etc) It also fixed a bug that
Carkuda (VTG500X) User Manual
 Carkuda (VTG500X) User Manual Contents Carkuda Concepts Quick Start Installing Carkuda Mirror Using Carkuda Mirror Using Carkuda Smartphone App Technical Specifications Packing List FAQs Revision History
Carkuda (VTG500X) User Manual Contents Carkuda Concepts Quick Start Installing Carkuda Mirror Using Carkuda Mirror Using Carkuda Smartphone App Technical Specifications Packing List FAQs Revision History
Quick Start. Mounting Pad Reset Button. Micro USB Power Port. LED Indicator. Micro SD Card Slot. Lens. Adjustable Angle. Button
 Smart Dash Cam Quick Start Mounting Pad Reset Button Micro USB Power Port LED Indicator Constant White: Normal Recording Flashing White: Emergency Recording Breathing Blue: Wi-Fi Hotspot Activated Video
Smart Dash Cam Quick Start Mounting Pad Reset Button Micro USB Power Port LED Indicator Constant White: Normal Recording Flashing White: Emergency Recording Breathing Blue: Wi-Fi Hotspot Activated Video
Chapter 2 Working Inside Desktop Computers and Laptops
 Chapter 2 Working Inside Desktop Computers and Laptops TRUEFALSE 1. When disassembling a computer, it's okay to stack circuit boards on top of each other as long as you follow ESD protection rules. (A)
Chapter 2 Working Inside Desktop Computers and Laptops TRUEFALSE 1. When disassembling a computer, it's okay to stack circuit boards on top of each other as long as you follow ESD protection rules. (A)
WiFi Video Doorbell. User Manual
 WiFi Video Doorbell User Manual Introduction Content With Hisilicon Hi3518E processor and H.264 compression technology, this Wifi video intercom provides smooth realtime video transmission while keeps
WiFi Video Doorbell User Manual Introduction Content With Hisilicon Hi3518E processor and H.264 compression technology, this Wifi video intercom provides smooth realtime video transmission while keeps
Set-up and Use of your Wilson F/X Launch System
 WILSON F/X W F/X WIRELESS Wilson F/X Digital Launch Control Systems 903 East 6th Street, Sterling, IL 61081 www.wilsonfx.com Brad, the Rocket Rev., Wilson rocketrev@wilsonfx.com Tripoli #1630, L-3 NAR
WILSON F/X W F/X WIRELESS Wilson F/X Digital Launch Control Systems 903 East 6th Street, Sterling, IL 61081 www.wilsonfx.com Brad, the Rocket Rev., Wilson rocketrev@wilsonfx.com Tripoli #1630, L-3 NAR
Building the RGBW LED Controller
 Building the RGBW LED Controller A guide for the assembly and operation of your RGBW LED Controller. ver 3.1 Getting Started Parts list - You should have received the following parts: (1) Circuit Board,
Building the RGBW LED Controller A guide for the assembly and operation of your RGBW LED Controller. ver 3.1 Getting Started Parts list - You should have received the following parts: (1) Circuit Board,
Creep Cluster Build Document. V5 - November 2018
 Creep Cluster Build Document. V5 - November 2018 Dual triangle oscillators are hard-switched by a fast squarewave. Then the signal goes into a resonant lowpass filter. Sounds vary from deep rumbling drones
Creep Cluster Build Document. V5 - November 2018 Dual triangle oscillators are hard-switched by a fast squarewave. Then the signal goes into a resonant lowpass filter. Sounds vary from deep rumbling drones
Key features... 3 How it works... 3 Specifications Powering the module... 5 Mounting the module... 5 Operation... 5
 Key features... 3 How it works... 3 Specifications... 4 Powering the module... 5 Mounting the module... 5 Operation... 5 Connect... 10 Device... 11 Device section... 11 Settings section... 11 FAI version...
Key features... 3 How it works... 3 Specifications... 4 Powering the module... 5 Mounting the module... 5 Operation... 5 Connect... 10 Device... 11 Device section... 11 Settings section... 11 FAI version...
Harbortronics Time-Lapse Package Troubleshooting Guide This document is intended to help diagnose any problems with your Time-Lapse Package.
 This document is intended to help diagnose any problems with your Time-Lapse Package. Power Everything in the Time-Lapse Package (TLP) is powered by the large Lithium-Ion Polymer battery pack, made specifically
This document is intended to help diagnose any problems with your Time-Lapse Package. Power Everything in the Time-Lapse Package (TLP) is powered by the large Lithium-Ion Polymer battery pack, made specifically
Innovative Electronics for a Changing World. Charge Smart R1 MPPT 12V/24V Auto detect Mains and Solar Battery charger with Remote Network Monitoring
 Innovative Electronics for a Changing World Charge Smart R1 MPPT 12V/24V Auto detect Mains and Solar Battery charger with Remote Network Monitoring INDEX 1. SYSTEM DESCRIPTION 2. SYSTEM WIRING 3. SYSTEM
Innovative Electronics for a Changing World Charge Smart R1 MPPT 12V/24V Auto detect Mains and Solar Battery charger with Remote Network Monitoring INDEX 1. SYSTEM DESCRIPTION 2. SYSTEM WIRING 3. SYSTEM
Quicksilver 606 TR-606 CPU Upgrade
 Quicksilver 606 TR-606 CPU Upgrade D650C 128 Installation Guide Social Entropy Electronic Music Instruments TABLE OF CONTENTS WARNINGS... 1 OVERVIEW... 2 WHAT'S IN THE BOX... 3 OPENING THE TR-606 CASE...
Quicksilver 606 TR-606 CPU Upgrade D650C 128 Installation Guide Social Entropy Electronic Music Instruments TABLE OF CONTENTS WARNINGS... 1 OVERVIEW... 2 WHAT'S IN THE BOX... 3 OPENING THE TR-606 CASE...
DREAM 2 WIRED RTU SYSTEM GUIDE
 TALGIL COMPUTING & CONTROL LTD. NAAMAN CENTER, HAIFA - ACCO ROAD ISRAEL P.O. BOX 775 KIRYAT MOTZKIN 26119 TEL: 972-4-8775947-8775948 FAX: 972-4-8775949 DREAM 2 WIRED SYSTEM GUIDE 2007 1 CONTENTS 1. SYSTEM
TALGIL COMPUTING & CONTROL LTD. NAAMAN CENTER, HAIFA - ACCO ROAD ISRAEL P.O. BOX 775 KIRYAT MOTZKIN 26119 TEL: 972-4-8775947-8775948 FAX: 972-4-8775949 DREAM 2 WIRED SYSTEM GUIDE 2007 1 CONTENTS 1. SYSTEM
S-14 S-14. Compact Digital Multimeter. Compact Digital Multimeter
 S-14 Compact Digital Multimeter S-14 Compact Digital Multimeter SAFETY INFORMATION The following safety information must be observed to insure maximum personal safety during the operation at this meter
S-14 Compact Digital Multimeter S-14 Compact Digital Multimeter SAFETY INFORMATION The following safety information must be observed to insure maximum personal safety during the operation at this meter
Pegasus Astro Dual Motor Focus Controller v2.0
 Pegasus Astro Dual Motor Focus Controller v2.0 Thank you for choosing Pegasus Astro - Dual Motor Focus Controller v2.0 (DMFC) Introduction The evolution of technology in astronomy requires a system which
Pegasus Astro Dual Motor Focus Controller v2.0 Thank you for choosing Pegasus Astro - Dual Motor Focus Controller v2.0 (DMFC) Introduction The evolution of technology in astronomy requires a system which
Software Setup Instructions for the Foster Control System used in the Explora Dome Observatories
 Software Setup Instructions for the Foster Control System used in the Explora Dome Observatories Contents Pages 3 & 4 The new tic counter system & home position sensor Page 5 Control Boxes Pages 6-8 Down
Software Setup Instructions for the Foster Control System used in the Explora Dome Observatories Contents Pages 3 & 4 The new tic counter system & home position sensor Page 5 Control Boxes Pages 6-8 Down
Smart Wireless WIFI Camera Instructions
 Smart Wireless WIFI Camera Instructions Dear users, Thanks for using this product. Please read the users' manual carefully and keep it for future reference. Thank you. 1 Content 1, How to download the
Smart Wireless WIFI Camera Instructions Dear users, Thanks for using this product. Please read the users' manual carefully and keep it for future reference. Thank you. 1 Content 1, How to download the
OpenSprinkler v2.2u Build Instructions
 OpenSprinkler v2.2u Build Instructions (Note: all images below are 'clickable', in order for you to see the full-resolution details. ) Part 0: Parts Check Part 1: Soldering Part 2: Testing Part 3: Enclosure
OpenSprinkler v2.2u Build Instructions (Note: all images below are 'clickable', in order for you to see the full-resolution details. ) Part 0: Parts Check Part 1: Soldering Part 2: Testing Part 3: Enclosure
QRPometer Assembly Manual Copyright 2012 David Cripe NM0S The 4 State QRP Group. Introduction
 QRPometer Assembly Manual Copyright 2012 David Cripe NM0S The 4 State QRP Group Introduction Thank you for purchasing a QRPometer. We hope you will enjoy building it and and find it a useful addition to
QRPometer Assembly Manual Copyright 2012 David Cripe NM0S The 4 State QRP Group Introduction Thank you for purchasing a QRPometer. We hope you will enjoy building it and and find it a useful addition to
THE COMPLETE ALL IN ONE ROBOT 360 NANO BOT
 THE COMPLETE ALL IN ONE ROBOT 360 NANO BOT LINE FOLLOWER FIVE LINE SENSORS FOR SCANNING WHITE OR BLACK LINE OBSTACLE AVOIDER TWO OBSTACLE SENSORS CAN DETECT OBSTACLES AND MEASURE DISTANCE BLUETOOTH CONTROL
THE COMPLETE ALL IN ONE ROBOT 360 NANO BOT LINE FOLLOWER FIVE LINE SENSORS FOR SCANNING WHITE OR BLACK LINE OBSTACLE AVOIDER TWO OBSTACLE SENSORS CAN DETECT OBSTACLES AND MEASURE DISTANCE BLUETOOTH CONTROL
E-11 Trooper Blaster upgrade Hyperdyne Labs 2009
 E-11 Trooper Blaster upgrade Hyperdyne Labs 2009 http://www.hyperdynelabs.com This kit is for a Hasbro, Kenner, PVC, or other E-11 prop. Using our state-of-the-art technology and engineering experience,
E-11 Trooper Blaster upgrade Hyperdyne Labs 2009 http://www.hyperdynelabs.com This kit is for a Hasbro, Kenner, PVC, or other E-11 prop. Using our state-of-the-art technology and engineering experience,
FAQ for KULT Basic. Connections. Settings. Calls. Apps. Media
 FAQ for KULT Basic 1. What do the Icons mean that can be found in notifications bar at the top of my screen? 2. How can I move an item on the home screen? 3. How can I switch between home screens? 4. How
FAQ for KULT Basic 1. What do the Icons mean that can be found in notifications bar at the top of my screen? 2. How can I move an item on the home screen? 3. How can I switch between home screens? 4. How
DATA ACQUISITION KIT DESCRIPTION INSTALLATION LAYOUT. Wirings connections
 DATA ACQUISITION KIT DESCRIPTION EVO 3 data logger (8 or 13 channels version) Interface Junction Box Aim Infrared transmitter 12 Volts power cable for infrared transmitter Infrared receiver Wirings to
DATA ACQUISITION KIT DESCRIPTION EVO 3 data logger (8 or 13 channels version) Interface Junction Box Aim Infrared transmitter 12 Volts power cable for infrared transmitter Infrared receiver Wirings to
INTRODUCTION CRASH SENSOR. WELCOME TO ICEDOT! This User s Guide will help you set up your Crash Sensor as well as create an ICEdot profile.
 CRASH SENSOR INTRODUCTION WELCOME TO ICEDOT! This User s Guide will help you set up your Crash Sensor as well as create an ICEdot profile. Your ICEdot Crash Sensor, when used properly, will mount onto
CRASH SENSOR INTRODUCTION WELCOME TO ICEDOT! This User s Guide will help you set up your Crash Sensor as well as create an ICEdot profile. Your ICEdot Crash Sensor, when used properly, will mount onto
SETUP GUIDE INSTALLATION HANDBOOK. For Integrators, Installers and Administrators. Everything on how to get Kisi up and running. getkisi.
 SETUP GUIDE INSTALLATION HANDBOOK For Integrators, Installers and Administrators Everything on how to get Kisi up and running getkisi.com 1 TABLE OF CONTENT 13 14 INSTALLING KISI AS A STAND-ALONE SYSTEM
SETUP GUIDE INSTALLATION HANDBOOK For Integrators, Installers and Administrators Everything on how to get Kisi up and running getkisi.com 1 TABLE OF CONTENT 13 14 INSTALLING KISI AS A STAND-ALONE SYSTEM
Getting to know your Cronus device
 Getting to know your Cronus device 1. INPUT (USB Receptacle Type A) Connector for wired game controllers or wireless receivers. 2. OUTPUT (USB Plug Type A) To connect the Cronus device on game consoles
Getting to know your Cronus device 1. INPUT (USB Receptacle Type A) Connector for wired game controllers or wireless receivers. 2. OUTPUT (USB Plug Type A) To connect the Cronus device on game consoles
STANDALONE INTERFACES USB-DMX 512 & 1024 CHANNELS V.1.1
 STANDALONE INTERFACES USB-DMX 512 & 1024 CHANNELS V.1.1 SUMMARY Hardware technical specifications... 3 Front Face of the 512 / 1024 channels interfaces... 4 Side Faces of the 512 / 1024 channels interfaces...
STANDALONE INTERFACES USB-DMX 512 & 1024 CHANNELS V.1.1 SUMMARY Hardware technical specifications... 3 Front Face of the 512 / 1024 channels interfaces... 4 Side Faces of the 512 / 1024 channels interfaces...
FrSky Horus X10S/X10 System
 FrSky Horus X10S/X10 System FrOS Firmware Updating and OpenTX Flashing Using Windows Smart Port Flashing with X10S/X10 January 30, 2018 Index Page Overview 2 General Warnings 3 Preparing X10S/X10 For OpenTX
FrSky Horus X10S/X10 System FrOS Firmware Updating and OpenTX Flashing Using Windows Smart Port Flashing with X10S/X10 January 30, 2018 Index Page Overview 2 General Warnings 3 Preparing X10S/X10 For OpenTX
1. Introduction P Package Contents 1.
 1 Contents 1. Introduction ------------------------------------------------------------------------------- P. 3-5 1.1 Package Contents 1.2 Tablet Overview 2. Using the Tablet for the first time ---------------------------------------------------
1 Contents 1. Introduction ------------------------------------------------------------------------------- P. 3-5 1.1 Package Contents 1.2 Tablet Overview 2. Using the Tablet for the first time ---------------------------------------------------
imac Intel 27" Retina 5K Display CPU Replacement
 imac Intel 27" Retina 5K Display CPU Replacement Replace or upgrade the CPU in your imac Intel 27" Retina 5K Display. Written By: Sam Lionheart ifixit CC BY-NC-SA www.ifixit.com Page 1 of 36 INTRODUCTION
imac Intel 27" Retina 5K Display CPU Replacement Replace or upgrade the CPU in your imac Intel 27" Retina 5K Display. Written By: Sam Lionheart ifixit CC BY-NC-SA www.ifixit.com Page 1 of 36 INTRODUCTION
INSPIRE 1 Quick Start Guide V1.0
 INSPIRE Quick Start Guide V.0 The Inspire is a professional aerial filmmaking and photography platform that is ready to fly right out of the box. Featuring an onboard camera equipped with a 0mm lens and
INSPIRE Quick Start Guide V.0 The Inspire is a professional aerial filmmaking and photography platform that is ready to fly right out of the box. Featuring an onboard camera equipped with a 0mm lens and
Chapter 7 Building robot with MicroCamp kit
 MicroCamp : ATmega8 Activity Kit Manual l 63 Chapter 7 Building robot with MicroCamp kit This chapter focus learning the applications of the MICROCAMP microcontroller. The building of a robot integrates
MicroCamp : ATmega8 Activity Kit Manual l 63 Chapter 7 Building robot with MicroCamp kit This chapter focus learning the applications of the MICROCAMP microcontroller. The building of a robot integrates
Zero2Go. User Manual (revision 1.03) Wide Input Range Power Supply for Your Raspberry Pi. Copyright 2017 UUGear s.r.o. All rights reserved.
 Zero2Go Wide Input Range Power Supply for Your Raspberry Pi User Manual (revision 1.03) Copyright 2017 UUGear s.r.o. All rights reserved. Table of Content Product Overview... 1 Product Details... 3 Package
Zero2Go Wide Input Range Power Supply for Your Raspberry Pi User Manual (revision 1.03) Copyright 2017 UUGear s.r.o. All rights reserved. Table of Content Product Overview... 1 Product Details... 3 Package
P160 User s Manual Manuel de l utilisateur Anwenderhandbuch Manuale per l operatore Manual del usuario
 P10 User s Manual Manuel de l utilisateur Anwenderhandbuch Manuale per l operatore Manual del usuario At Antec, we continually refine and improve our products to ensure the highest quality. So it's possible
P10 User s Manual Manuel de l utilisateur Anwenderhandbuch Manuale per l operatore Manual del usuario At Antec, we continually refine and improve our products to ensure the highest quality. So it's possible
Mailbox Notification Service. Created by Adam Kohring
 Mailbox Notification Service Created by Adam Kohring Last updated on 2015-06-24 10:20:07 PM EDT Guide Contents Guide Contents Overview Parts List Adafruit Products Additional Products Print the Circuit
Mailbox Notification Service Created by Adam Kohring Last updated on 2015-06-24 10:20:07 PM EDT Guide Contents Guide Contents Overview Parts List Adafruit Products Additional Products Print the Circuit
QRPGuys Digital Dial/Frequency Counter
 QRPGuys Digital Dial/Frequency Counter First, familiarize yourself with the parts and check for all the components. If a part is missing, please contact us and we will send one. You must use qrpguys.parts@gmail.com
QRPGuys Digital Dial/Frequency Counter First, familiarize yourself with the parts and check for all the components. If a part is missing, please contact us and we will send one. You must use qrpguys.parts@gmail.com
DT810 STOPWATCH WITH PRINTER INSTRUCTION MANUAL. BK233 Printed in China 第一頁
 DT810 STOPWATCH WITH PRINTER INSTRUCTION MANUAL www.digisportinstruments.com BK233 Printed in China 第一頁 FEATURES: CHRONOGRAPH 2000 memories Segregated memory (capability to memorize LAP times of different
DT810 STOPWATCH WITH PRINTER INSTRUCTION MANUAL www.digisportinstruments.com BK233 Printed in China 第一頁 FEATURES: CHRONOGRAPH 2000 memories Segregated memory (capability to memorize LAP times of different
TBox-Radio & WIRC photocell User manual
 Kit TBox-Radio & WIRC photocells 1. TBox-Radio 1.1 Appearance Radio antenna 2 x Photocells Jack Inputs Ext GPS antenna (TBox-4x only) 4 Group / ID LEDs Radio Config button 2 inputs LEDs Sync Jack RS232
Kit TBox-Radio & WIRC photocells 1. TBox-Radio 1.1 Appearance Radio antenna 2 x Photocells Jack Inputs Ext GPS antenna (TBox-4x only) 4 Group / ID LEDs Radio Config button 2 inputs LEDs Sync Jack RS232
CDL-160ETH. Ethernet and USB to HDMI Converter. Operation Manual CDL-160ETH
 CDL-160ETH Ethernet and USB to HDMI Converter Operation Manual CDL-160ETH Disclaimers The information in this manual has been carefully checked and is believed to be accurate. Cypress Technology assumes
CDL-160ETH Ethernet and USB to HDMI Converter Operation Manual CDL-160ETH Disclaimers The information in this manual has been carefully checked and is believed to be accurate. Cypress Technology assumes
Quick Notes for Impero Versions
 Quick Notes for Impero Versions 1.4 2.1 IMPORTANT: These notes are specific to Birger provided Imperos only, containing Birger provided firmware. They do not apply to Imperos received from View Factor
Quick Notes for Impero Versions 1.4 2.1 IMPORTANT: These notes are specific to Birger provided Imperos only, containing Birger provided firmware. They do not apply to Imperos received from View Factor
Controller Pro Instruction Manual
 Controller Pro Instruction Manual These instructions cover: Installing Controller Pro Programming Troubleshooting Doc# Doc120-017 Revision: B ECO: 010507 Note: Document revision history and EC information
Controller Pro Instruction Manual These instructions cover: Installing Controller Pro Programming Troubleshooting Doc# Doc120-017 Revision: B ECO: 010507 Note: Document revision history and EC information
Quick Start Guide. Preparation. Installation. Operation. Support. Vaisala NOMAD 3 Data Logger. Online manuals
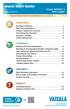 Quick Start Guide www.vaisala.com Vaisala NOMAD 3 Data Logger Preparation Package Contents Plan Instrumentation Create a SkyServe Account Activating the Nomad 3 Nomad 3 Toolbox Create Setup Files 2 4 5
Quick Start Guide www.vaisala.com Vaisala NOMAD 3 Data Logger Preparation Package Contents Plan Instrumentation Create a SkyServe Account Activating the Nomad 3 Nomad 3 Toolbox Create Setup Files 2 4 5
Scratch 2.0 Wireless Programming Guide for Vortex
 Scratch 2.0 Wireless Programming Guide for Vortex DF4Scratch Service Vortex is a programmable robot developed by DFRobot. Based on the Arduino developing platform, Vortex is equipped with Atmega328 Arduino
Scratch 2.0 Wireless Programming Guide for Vortex DF4Scratch Service Vortex is a programmable robot developed by DFRobot. Based on the Arduino developing platform, Vortex is equipped with Atmega328 Arduino
