Getting Started with UPStart
|
|
|
- Scott Norris
- 6 years ago
- Views:
Transcription
1 Getting Started with UPStart 7/19/2006
2 Table of Contents Download UPStart...3 Connecting the Computer Interface Module...4 Getting Started with UPStart and the UPStart Wizard...5 Beyond the Wizard...13 Add Devices...14 Changing and adding Links...16 Link Editing...17 Visual Link Editor...17 Dialog Link Editor...21 Edit Device Window...22 Saving a UPB Configuration File...24 Commands...24 Activate...24 Deactivate...24 Goto On...24 Goto Off...24 Snap On...24 Snap Off...24 Quick On...24 Quick Off...24 Slow On...24 Slow Off...24 Fade Up...24 Fade Down...24 Null or Status...24 No Command...24 Panic...24 Button/Rocker Modes...24 Menu Items...25 Device (or Right Click on Device Icon)...25 Verify...25 Install/Replace...26 Copy Configuration...26 Add Multiple...26 Tools...26 Options...26 Log Viewer...27 Network Communications Test...28 KPE-06 Device Details...29 Appliance Module, model: UMA-20-W...29 Lamp Module, model: UML-20-W...29 US Factory Reset...30 Other Simply Automated UPB Lighting Devices...30 US USR...30 Troubleshooting and Technical Talk...31 Adapting the US2-40 to demonstrate UPB and UPStart without wiring it into the wall
3 The following are step by step instructions for using the UPStart software. Download UPStart 1. Download the latest version of UPStart: Open your Internet browser program and enter into the Internet address field. The following window will open if you are using Windows XP and Internet Explorer. If you are using an older version of Windows you will need to have Win Zip or a similar program on your computer. A Win Zip download is available: 2. Select, Save. 3. A window opens that allows you to select where to save the zip file. It can be saved to a folder used for downloads or the desktop. Make note of where you are saving it in case you want to find it later. 4. Once the download is complete the Download Complete window allows you to Open the file. 5. A Windows Explorer window opens listing a single file. Double click on the executable file: UPB44Setup.exe. The 44 indicates the current version of UPStart as of this writing and is subject to change as UPStart evolves. As long as you have a program that opens Zip files on your computer the following window will appear: 3
4 6. Click on Run to start the UPStart installation. 7. Select the defaults that appear in the installation screens. Advanced users can put the files where they would like them. The defaults install the UPStart program under Program Files in a folder named UPB. 8. Once the installation is completed click on Finished. Close the zip file window. UPStart has been installed in the Program Files folder. Connecting the Computer Interface Module 1. If you have not connected the Computer Interface Module (CIM), Model: UMC-DB9-W, to your computer, do it now. a. Plug the CIM into a receptacle near your computer. b. Using the serial cable that came with the CIM plug the appropriate end into the CIM and the other into the serial port on your computer. c. If you do not have a serial port you can use a USB to serial adapter. Do not connect the CIM to your USB adapter until after the adapter has been installed into Windows i. The following is a list of USB to serial adapters that have been tested with the CIM and UPStart ELK ELKUSB232 Sold by Home Controls SIIG JU-CB1S12 IO Gear USB-2930 IO GEAR GUC232A Belkin F5U109-CU Cables Unlimited USB-2920 BAFO Technologies BF-810 Keyspan USA-19HS PCMCIA Card - Quatech SSP-100 ii. iii. Follow the installation directions that came with your USB adapter. Even though you are using your USB port on your computer you must select the non USB Powerline Interface module in UPStart. To do that you need to know the com port that your USB to serial adapter captured, which is found as follows: 1. Go to Start Right click on My Computer and select Properties 2. Click on the Hardware tab Device Manager Ports 4
5 3. Click on the + sign to drop down the ports connected to your computer. 4. Your USB adapter should be listed here with the com port it has been assigned by Windows. Make note of the com port. d. Connect the CIM to the USB adapter only after the USB port has been recognized by Windows. Getting Started with UPStart and the UPStart Wizard This introductory Wizard provides a step by step method of creating a UPB network with installed devices. In a nutshell the steps are: Create a UPB Network, Add Devices, Create Links, Add Links to Devices and Save the File. Once UPB devices and the Computer Interface Module are installed: 1. Open UPStart a. In Windows XP click on Start, select: All Programs UPB UPStart. 2. Select: Begin the UPStart Wizard a. Click Go. b. UPStart s defaults are for Com 1 to be connected to the CIM. If that is not the case with your computer you will need to let UPStart know where to look for the CIM. c. Click on Interface Connect. 5
6 i. Select: Powerline Interface Module and the appropriate Communications port. ii. Click Connect iii. UPStart will establish communications with the CIM. 6
7 iv. Click OK 1. If a red X appears it is likely that you have selected the wrong com port or Interface Module, or that the interface module is not plugged in or powered. Make sure the LED on the CIM is orange, reselect and click Connect. 3. Once connected to the CIM the Introduction window appears: 4. Read the introduction It is a good idea to read all the verbiage on the presented windows in this wizard. Reading and understanding will enhance working the UPStart beyond the Wizard. Click Next once read and understood. 5. The first step is to create a network. 7
8 a. Enter the desired Network Name (16 characters). The address is a good choice. b. Click on Create Network button. i. Upstart assigns a Network ID and Password. The Network ID will be displayed briefly. c. Click Next to continue. 6. Adding devices is the next step. a. The information on this screen explains what happens as you add devices and how to proceed. b. Click Next to continue. c. Select the first device to add: i. Enter Room Name (16 characters) ii. Enter Device Name (16 characters) iii. Put selected device in set up mode. 8
9 iv. 1. For all plug-in and wired-in devices press the recessed button with a non-conductive tool such as a toothpick or a golf tee (also known as a UPB device configuration tool) 5 times consecutively. The LED should begin to flash green. 2. On the US11-30 or US2-40 wall switches press any button or rocker 5 times consecutively. The LED should begin to flash green. 3. Devices will stay in Setup mode for 5 minutes or until the button or rocker is pressed 2 times consecutively. 4. Time between button pushes must be less than ¾ of a second. Click on the Add button. 1. UPStart will read and then write to the device and add it to the UPStart file. 2. If the device is configurable UPStart will need to know the configuration and will pause after reading the device to allow you to define the configuration (faceplate, etc.). d. This wizard allows installation of 12 devices. Continue until the desired devices are added. e. Click Next. 7. Creating Links. a. Read introduction to Links. b. Enter Link names. The names that are entered on this page may be overwritten, edited or erased, they are intended as examples of the function of the Links. c. Click Next when all Link names are added. 8. Add Links to Devices. a. Transmit Links: i. Click on the button on the screen that represents a button or rocker on the installed faceplate. ii. Select a Link from the drop down list. iii. Click Next and continue. 9
10 b. Receive Links: i. Select devices that respond to the selected Link whether they need to be turned on, dimmed to a specified level or turned off to create the desired scene. ii. Set desired lighting Level, and Rate where appropriate. iii. Click Next to continue. The UPStart Wizard has now added up to 12 devices, created up to 12 Links and is now ready to program the devices with the Links. 9. Click on Program Network. 10
11 a. The following window appears. All the devices that have been added first appear as a Yellow box. The box turns Pink when being programmed, which takes nearly 30 seconds per device. A Blue box is a successfully programmed device. A Red box indicates a device that was not successfully programmed. There may be a problem communicating with that device at this point. Once the UPStart Wizard is complete, right-click on the device icon and select: Program. If that is not successful further troubleshooting may be required. (Refer to Troubleshooting and Technical Talk in the Create your own UPB Network guide) b. The Multi-Device Operation window will disappear when programming is complete. c. Click >Next to continue 10. Test Links: 11
12 c. Click Activate to turn a Link on and Deactivate to turn a Link off. If it is not working as envisioned changes can be made by clicking Back or finishing the Wizard and performing edits by other methods available in UPStart. 11. DONE! d. Click Finish. 12. Save UPB file: 12
13 e. Save as address or home owners or other unique name. iv. Default directory is c:/program Files/UPB/Designs To add more devices see the Add Devices section (next page). To add or change Links see the Changing and Adding Links section (page 16). To edit a device double click on the device icon to open the Edit Device window (page 22). Beyond the Wizard The next method is a step by step guide to creating a UPB network from installed devices without the help of the UPStart Wizard. This section is for Advanced Users or those who wish to become Advanced Users. 1. Open UPStart. a. In Windows XP click on Start All Programs UPB UPStart. 2. The opening window will offer the following selections. 13
14 a. Begin the UPStart Wizard. b. Open an existing network file. c. Create a new network file starting with choosing a network ID and password. d. Create a new network file that matches an already installed network. e. Use UPStart on my own. 3. The best selection to add newly installed devices is: b. Create a new network file starting with choosing a network ID and password. a. UPStart creates a UPB network file. As the devices are added the information is stored in the devices and in the UPStart file. 4. Once selected the following screen appears. 5. Enter the desired Network Name (16 Characters), Network ID (1 to 250) and Network Password (4 characters from 0-9 and A-F), then click OK. Add Devices 1. Click on the Add Device Icon or go to Device Add a. The Add Devices Wizard will open. 2. To put a device into set up mode: a. For all plug-in devices press the recessed button with a non-conductive tool such as a toothpick or a golf tee (also known as a UPB device configuration tool) 5 times consecutively. The LED should begin to flash green. b. On the US11-30 or US2-40 wall switches press any button or rocker 5 times consecutively. The LED should begin to flash green. 14
15 c. Devices will stay in Setup mode for 5 minutes or until the button or rocker is pressed 2 times consecutively. 3. Once the LED is flashing click on >Next. UPStart will read the device. 4. Click on OK when this is complete. a. If device is unable to be read it is likely that the device is on the other phase with respect to the UMC-DB9-W (CIM) location. It may be moved to another location on the same phase as the CIM (possibly the same circuit breaker), installed on a power strip plugged in to the same receptacle as the CIM or into the always on receptacle of the CIM. You may need a Phase Coupler (Model ZPC-B or ZPC-W) to allow communication between the two phases of 120 Vac that is standard in most residential buildings. 5. Once the device is read and before it is added to the UPB Network it needs a Room Name, Device Name, Unit ID and the Device Type. a. Room Name is self explanatory (16 characters). b. Device Name is often the location in the room or the device being controlled (16 characters). c. Unit IDs are assigned sequentially. i. Some installers may have a plan for numbering rooms and can set the Unit ID to any number desired from
16 d. The Device Type The Next button will be enabled after making a selection. i. Switches This is the faceplate, single rocker, dual half height, etc. ii. Wired-in devices Can be controlled by USR (Dedicated Remote Switch) and have Transmit capability when so connected. iii. Plug-In devices No selection. e. Erase existing configuration will erase all factory added Links (**This is not recommended for the US2-40** see detail US2-40 page 40). 6. After clicking on >Next UPStart writes and verifies the entries. Click OK when complete. a. If unable to complete this step it may be necessary to put device into Factory Reset mode and start again. i. Factory Reset is accomplished by tapping (pressing until audible/tactile click is heard/felt and releasing) the button or rocker 10 times from set up mode. The LED will change color but continue blinking. One or two taps will put the device into run mode. Put the device back into set up mode to re-attempt adding the device (another 5 tap from run mode). 7. The following window will appear. If all devices are added select Done, if not click on Add more devices. 8. Continue until all installed devices are added to the UPStart file. Changing and adding Links To view the Links that have been created in your devices: 1. Click on Network Link Names a. The buttons correspond to the buttons on the table top controller and the US2-40. Link 241 is an internal Link that is used for Local Load control for the US2-40. Detail discussion is in section PEP Kit Device Details - US2-40 page 37. Default Links loaded into UPB devices allow production testing they may be removed, edited or used as they are. b. Clicking on any Link name in the top section of the window will reveal the devices that have the Link installed in the bottom window. i. Blue triangles (arrows pointing right) indicate transmitting devices ii. Purple triangles indicate receiving devices. iii. Orange footballs are LED indicators on transmitters, they are receiving devices. 16
17 2. Links may be added from this screen by clicking on New. a. UPStart will default to the next available Link ID, #9 in this case. b. Links may be tested by Activating or Deactivating. c. Rename allows the text Name to be edited. d. Remove unused any Link that has No in the In Use column may be removed from the list. e. Edit Link Opens the Dialog Link Editor. f. Delete Link Removes and reprograms devices. 3. The same table may be opened from the Receive Component and Transmit Component tabs of the Edit Device window for any device. Link Editing There are several ways to edit the Links: 1. Visual Link Editor. 2. Dialog Link Editor. 3. Edit Device Window. Visual Link Editor The Visual Link Editor is enabled by going to Tools Options and clicking on the check box at the bottom of the UPStart Operation tab. 17
18 1. Open the Visual Link Editor. Double click or right-click and select Edit a. Double click on the Link name in the folder Design Pane (left pane). b. The Display Pane (right pane) changes to the Visual Link Editor. 18
19 Visual Link Editor 2. Adding a device to the Link is a matter of clicking on the device in the Design Pane (left side) and drag and drop on the Display Pane (right side). a. A dialog box pops up. b. If the device is transmitting the Link click on the Rocker or Button radio button in the Transmit Components area. 1. Select available position on device. 2. Click on the Component Setup button (Link Activator). 3. A window appears with the descriptions of the modes. 4. Select the desired Mode. Click OK. 19
20 c. If the device is receiving the Link click on the Receive Components radio button, select the desired dim Level and the Fade Rate. 3. Continue adding devices and setting their response until all desired devices are added to the Link. 4. Right click in the open gray space in the Display screen, a dialog box pops up. Click on Program to program the added devices. 5. Click OK when programming complete. 20
21 Dialog Link Editor 1. Click on Network Link Names 2. Click on the desired Link in the top window of the Links screen. 3. Click Edit Link X (where X is the Link ID of the selected Link). 4. Controllers are transmitting devices, Presets and Indicators are receiving devices. 5. Add Controller: a. Click on Add Controller button. b. Select the desired device from the selection window by clicking on the device name and button position then click OK. This device will have the Link added to its Transmit Component table when programming is completed. c. Click on the button with the Mode name (Link Activator for instance in the screen shot above the Mode names are: Custom Button, Top Super Rocker and Bottom Super Rocker). d. A window appears with the descriptions of the modes. Select the desired mode. It can be changed later. 6. Add Preset a. Presets are devices that have the Link in their Receive Component table. b. Click on Add Preset c. Select the Level and Fade Rate. Test is optional. 7. Indicators. a. Buttons that have LEDs are referred to as indicators. They are Receiving Components also. A device with LED indicators should have the LED responding to the same Link. b. If you have buttons that interact, the Groups and function (Turn Off) can be set so the LED follows the function. LEDs for other buttons can turn on or off or do nothing when a button is pressed. An example: There is a room of lights that are set for 3 dimming levels. A separate Link is set for each desired dimming level. A separate button is assigned to each Link, 1, 2 & 3. If all buttons are in the same group and set to Turn Off then when any of the three buttons are pressed the LED on that button will illuminate and the button that was previously illuminated will extinguish. 8. Click on Program All needed to establish this Link to program the Link into each selected device. 21
22 9. Click on OK. Edit Device Window Double clicking on any device icon opens the Device Edit screen for that device. The Links and settings for the PEP Kit are now viewable. The device depicted is the US2-40 mounted with a quad rocker faceplate. The tabs are: ID, Receive Components, Transmit Components, Options, Advanced, Test and Communications Test. 1. Click on Transmit Component tab. 22
23 2. The Links installed into the PEP Kit may be changed to provide the functionality desired. a. If you are changing the faceplate make that change in the lower right corner of this window Device Type. 1. Changing the Device Type will change all the settings. b. Click on the pull down for the selected rocker or button. Select the desired Link. c. Select the desired Mode. d. Click on OK and Yes. Go ahead, to program the changes if there are no other desired changes. Program Device may also be used, the Edit Device window will remain open. 3. Click on the Receive Components tab. a. Click on any position that is labeled, Unused. b. Select the desired Link. c. Set the desired Level. d. Set the desired Fade Rate. 4. Options and Advanced features vary by device. Generally the Options tab allows: a. The color of the LED to be changed. b. A status message sent when the rocker or button is pressed. c. Setting the default fade rate. d. Enabling/Disabling the dimming (disable for fluorescent lighting). e. Adjust features unique to the selected device. 1. Lamp Module Lamp switch trigger. a) Allows manual control of lamp from lamp switch. 2. US2-40 Transmit enables, local load control should not transmit. 5. Test allows control of local load from UPStart. 6. Communications Test UPB communications are tested between device and Computer Interface Module (CIM sometimes called a PIM for Powerline Interface Module. 7. ID tab Enables view of Network ID, Password, Firmware Version and other fascinating information. Allows editing of Network Name, Room Name, Device Name and Device ID. 8. When all changes are complete click on Program Device or OK followed by Yes. Go ahead. 23
24 Saving a UPB Configuration File As with any software programs you may want to save your configuration file occasionally as you continue working. Save the file by clicking on the disk icon or selecting: File... Save or Save As Once the configuration is complete and all edits have been completed remember to do a final Save to ensure all updates are included. If you lose the file it can be recreated from the installed devices. (File New file from network ). We recommend keeping a copy with the house and on the computer used for installations or a company resource. Creating a new file from the installed network can take 2 or more minutes per device. Commands UPB Commands are sent when a device has been configured to transmit a Link. There are commands that are fixed to each defined Mode. The Custom Button or Custom Rocker Modes allow the user to select the commands that are sent when a rocker or button is pressed. Activate The response to the Activate command is dictated by the Receive Component table of the device(s) receiving the Link. The light Level and Fade Rate may be unique to each device. Light Level can be set from 100% down to 0%. 0% would appear to be off; however, if you Fade Up a Link even the devices set for 0% will brighten. Devices can be turned off by setting the light Level to 0%. A good rule of thumb would be to not allow Fade UP from a Link that has devices that are set to 0%. The best option is to create another Link that sets the next desired light Level. Deactivate The response to the Deactivate command is to turn off. Goto On Level goes to 100% at the default Fade Rate. Goto Off Level goes to 0% at the default Fade Rate. Snap On Level goes to 100% with zero Fade Rate. Snap Off Level goes to 0% with zero Fade Rate. Quick On Level goes to 100% at 0.8 seconds. Quick Off Level goes to 0% at 0.8 seconds. Slow On Level goes to 100% in 30 seconds. Slow Off Level goes to 0% in 30 seconds. Fade Up Level increases to 100% in 6.6 seconds or until Fade Stop. Fade Down Level decreases to 0% in 6.6 seconds or until Fade Stop. Null or Status Transmits UPB command that does nothing. No Command No UPB command sent. Panic Blinks the load or Linked module. Button/Rocker Modes The Mode describes the function of the button or rocker. Each defined Mode includes a setting for Single-Tap, Double-Tap, Hold and Release. A UPB command can be transmitted with each of the above actions. For instance, Top Super Rocker is defined as: 24
25 Single-Tap Double-Tap Hold Release Activate Snap On Fade Up Fade Stop Top Super Rocker and Bottom Super rocker are recommended for load control rockers. Link Activator and Link Deactivator are recommended for rockers that are controlling Links. It is not recommended to fade or dim a Link. The multi-button faceplates have their own Mode, Super Multi-Button and Multi-Button. Super Multi- Button is recommended for load control buttons, Multi-Button for buttons that are controlling Links. It is not recommended to fade or dim a Link. Why? A Link might include devices that are set to 0%. If that Link is Faded Up even the devices that are off (0%) will Fade Up. There is a Custom Button and Custom Rocker available to provide a desired function not included in the Mode selection. Modes can be added if they are frequently used. Menu Items Device (or Right Click on Device Icon) Verify Confirms that the programming in the device and in the UPStart file match. The end of the Verify process has two outcomes: the device and file match or they do not. If they do not the window below is presented. The choice is to make the device match the file or make the file match the device. Making the device match the file programs the device. Making the file match the device changes the UPStart file. 25
26 Install/Replace Used to replace a device by writing the file information to a device. This can be used as a Clone file. If you have a configuration frequently used you can Install/Replace it into another device or use the Copy Configuration. Copy Configuration Copies the configuration from a device with the same model number. Add Multiple Allows several devices to be added at once. This is usually good for adding all devices in a room. Once the devices are added they still need to be given a room name and device name. The multiple add wizard directs the user to take action at the appropriate time and must be followed step by step to operate properly. Tools Tools for troubleshooting and setting options. Options The Options window has 4 tabs: UPStart Operation, Log, Timeout and Retry and Extra Features. The Visual Link Editor is turned on at the bottom of the UPStart Operation tab. 26
27 Timeout and retry is useful in an application of frequent transmissions. Extra Features are not typically used by homeowners, dealers or installers. Log Viewer Logging is helpful if there is any troubleshooting required. UPStart needs to be running in order to log communications. The Log Viewer keeps track of all UPB communications and translates the UPB commands to enable a user to determine whether a device is communicating, transmitting or receiving. For instance, if a device is not responding to a Link the log can be reviewed to see if the Link was sent or the intended command was sent. If a Null command is sent when an Activate was intended there will be no response from a receiving device. The transmitter s Transmit Component table can be opened and reviewed. It is easy to select the unintended command. Enable the Log Viewer: 1. Click on the check box. 2. Click on the Current log file Browse button. a. Accept the default or rename and relocate the file. i. The default location is: Program Files/Logs b. Save. 3. Click on the Historical log file Browse button. a. Accept the default or rename and relocate the file. i. The default location is: Program Files/Logs. 4. Options: Show all component affected by the message should be checked if it is desired to view the devices that are receiving the command. 27
28 Example of Log output The example log shows UPB commands from 3 networks: 4, 100 and 255. All commands sent through the UPStart will be from Unit 255. Network Communications Test The Network Communications Test is found under: Tools Network Comm Test. It is very useful for troubleshooting. The information includes the transmit and receive signal level measured at the device and at the CIM (PIM), the phase with respect to the location of the CIM (PIM), and any noise found on the line. To run a Network Comm Test: 1. Click on the Run Communications Test button. a. The file can be saved if you would like to view it in a 3 rd party software package (Excel or WordPad), or are sending it to a Technical Support person. The file name includes a date and time stamp. i. Click Save to save the text file or Cancel to proceed with the test. b. The test can be run on one device or a group of selected devices. i. Before opening the Network Comm Test click on the icon of the device to be tested. ii. Click on the Test only the selected device check box in the lower right corner of the Network Comm Test window. iii. To test a group of devices the Ctrl and Shift keys operate similarly to selecting text. 1. Hold the Ctrl key and click on individual icons. 2. Hold the Shift key and select a sequence of icons. 28
29 Signal levels above 1 are detectable but marginal in operation. Signal levels at 9 or above will provide the reliability UPB promises as long as the signal to noise ratio is at least 2:1. That is the signal level is twice the noise level. The Network Communications Test is helpful to find poorly performing devices, pinpoint noise generators or devices that impede UPB. KPE-06 Device Details Appliance Module, model: UMA-20-W The Appliance Module only receives UPB messages; it cannot transmit a UPB message. It does communicate to UPStart when in Setup mode. The UMA can be included in 16 Links. A Link can turn the UML On or Off, there is no Level or Fade Rate. The only Option for the UMA is to set the LED color. The UMA is used for devices that should not be dimmed such as fans, motors, fluorescent lighting. It has an internal relay that will have a distinctive click when it changes state. It will have a quiet buzz when communicating UPB. Lamp Module, model: UML-20-W The Lamp Module only receives UPB messages; it cannot transmit a UPB message. It does communicate to UPStart when in Setup mode. The UML can be included in 16 Links. A Link can set the UML to any Level at a desired Fade Rate. Each Link may have different Levels and Fade Rates. The Options include the default Level and Fade Rate and the Lamp Switch Trigger. The Lamp Switch Trigger allows operation of the lamp with the local lamp switch. To use the Lamp Switch Trigger turn the lamp switch off and then on. The UML senses the current change and turns on without a UPB command. The lamp Level can be reported to a control system if the Report lamp level after lamp switch trigger activation box is checked on the Options tab of the Edit Device window in UPStart. 29
30 US2-40 The PEP Kit has 2 US2-40 switches. One is enclosed in the Tabletop Controller. The other is available for wiring into the wall or may be mounted with a plug and socket for demonstration. The US2-40 is a hybrid. It is the only switch currently on the market that can be a load controller, a Link (scene) controller or both. The US2-40 mounted in the pedestal housing is only a transmitter, sometimes referred to as a scene controller, often just controller. The other US2-40 can be set up anyway preferred. When mounted with a single rocker faceplate (ZS11) it can be a single load control. When the single rocker-4 button faceplate (ZS25) or the 8 button faceplate (ZS28O) is mounted the US2-40 can control a load and 4 or 7 Links, respectively. The US2-40 is the only UPB device that can hear itself. To accomplish that the local load connected to the brown wire of the US2-40 is controlled by a Link. Link 241 is the default Link loaded at the factory and into the switch included in your kit. It can be any Link. The key is that the local load control Link must be in the Receive Component table, the Transmit Component table in the desired position for local load operation and the Transmit Enables box on the Options tab should not be checked. The local load control can be from any button or rocker on the US2-40 making it extremely versatile. In many applications they are used as load controls and room controllers. If you have a room, like a kitchen, that has multiple entries and a switch at each entry, the US2-40 can be used in each location to control separate loads but the rocker or button configuration of each switch can be the same. This makes it easier for the homeowner to learn the control pattern of the multi-rocker or multi-button faceplate since they are all the same. The load of the US2-40 can be included in any Link the US2-40 is transmitting. This was not possible with the US2-30 or any other UPB module that transmits and receives UPB. These are the possibilities for local load control: Use the default Link 241. Put it in the Receive Component table, the Transmit Component table in the position desired for local load control and make sure the check box for Transmit Enables on the Options tab is not checked. Use any Link but implement it as above. Use a separate Link for each US2-40. Don t worry about the Options tab setting since each device will have a unique Link. Use a Link to turn on the US2-40 local load and another Link to turn off the US2-40 local load. Implement as it #1. This option allows the turn on rate to be different than the turn off rate. It is a nice effect. Most people like the light to turn on quickly and turn off slowly. Factory Reset All devices may be put into factory reset settings by doing a 5 tap, 10 tap and 2 tap. The 5 tap puts the device in set up mode, the LED will flash green. The 10 tap enters factory resets into the EPROM; the LED will flash red or blue, depending on the device. The2 tap puts the device back into operating mode. The usual next step is to 5 tap and attempt a set up from factory reset. Other Simply Automated UPB Lighting Devices US11-30 The US11-30 is most often used as a single load, single rocker switch. It can also be used as a transmitter with no load connected. The US11-30 is mounted with a single rocker faceplate. When configured as a single rocker it can also transmit a Link and control the local load but control of the local load alone is lost. The US11-30 can be included in 16 Links as a receiver. When receiving a Link the US11-30 can be set to any desired dim level and respond at various fade rates in the Receive Component tab of the Edit Device window in UPStart. The single and double tap can be configured under the Options tab to allow custom function. The US11-30 default settings include the Last on level. If the switch is set to a desired dim level by holding the top rocker and then turned off with a single tap the next time it is turned on it will go to the previous dimmed level. The US11-30 may be used with a USR in a 3-way, or more, application. USR The USR is the dedicated remote for use in 3-way (or more) applications. The USR must be wired to a US11-30 or a US2-40. It emulates the switch to which it is wired. It has no intelligence and cannot be 30
31 configured with UPStart. It can be used to put the switch to which it is wired into set up mode or most other functions of the Master switch. The USR and the US11-30 match up function to function. The USR can be used with the US2-40. A US2-40 with a single rocker can be controlled by the USR with a single rocker. If the US2-40 has a multi-rocker or multi-button faceplate the USR will control the top two buttons on the left side of the US2-40 (buttons 1 & 2) via the Remote 1 connection (to white wire with brown stripe). Remote 2 controls the bottom two buttons on the left side of the US2-40 (buttons 3 & 4). The USR may be mounted with the ZS12 if operation via Remote 2 is used (wired to white wire with red stripe). Troubleshooting and Technical Talk The User Guides that came with the devices in the PEP Kit have a troubleshooting section that could hold the answer to a key question. We also have FAQs on our web site ( that may be very helpful. The first line of support is your distributor, they can give you an answer or find the answer for your. As a last resort there is help Monday Friday from 8-5 Pacific Time by dialing or send an to: upbhelp@simply-automated.com. UPB is a robust and reliable method of Power Line Communication (PLC). Before discussing problems that may be encountered the following needs to be understood. There have been thousands of UPB installations in the last 18 months. A small percentage of installations have experienced significant problems (0.1%). It is best to qualify a house before quoting. A properly designed and installed system should be extremely reliable. Simply Automated has provided a solution for every application issue presented to us. UPB signals are transmitted between 4-40 khz and start at about Volts peak amplitude. Pulse Position Modulation is used to transmit intelligent data and commands on the 120 Vac household power line. The communication rate is 4800 baud. UPB is very robust but opportunities for problems exist. UPB is using the power lines in your house as a communications bus. UPB communications may not be able to travel between devices on the opposite phases in a house. This ability is dependent on the size of the house and the distance from the power transformer. Smaller houses that are close to the power transformer are the best case. Simply Automated has a device called a Phase Coupler, model ZPC, which creates a UPB bridge to shorten the distance UPB has to travel. One or more may be required depending on the size of a house, the distance to the power transformer and the number of devices installed. It is possible to determine the need for a phase coupler prior to installing every device. Prequalification can be done with the devices in the PEP Kit. Four devices are used, models: UMA, UML and UMC along with a computer with UPStart and the Tabletop Controller. Move the UMA and UML around the house. Use the Tabletop Controller to communicate and control the UMA and UML. Use UPStart to check the phase with respect to the UMC in each location. UPStart may also be used to run a Network Comm test after each move of the UMA and UML or check the Communications Tab of each device. If difficulties are experienced while demonstrating the products and there is not a phase coupler to install, try to put all the devices on one phase. The Communications Test tab can tell you what phase a device is on, the Network Comm Test will also indicate phase. Phase is indicated as Same or Other, both with respect to the location of the UMC. There are two things that can affect UPB signals, noise and attenuation. UPB is a pulsed voltage signal. It will be affected by long wire lengths which can be represented as something called Impedance. Impedance is just as it sounds; it is an electrical quality that hinders the transmission of current and voltage. Using the water analogy, impedance is a rocky creek bed, or the narrowing of a pipe. Large impedances will diminish signals and reduce the amplitude of the UPB pulse. Impedance can be created by loose wire connections at the panel or at a device. Tighten all connections to the breakers in the electrical panel(s). Wire nuts that connect wired-in products to the house wiring need to be screwed on tightly, until the wire into the nut begins to twist. Other sources of impedance include devices that have large capacitance values. Uninterruptible Power Supplies (UPS) and projectors with metal halide bulbs are two examples. These devices may need a filter to block their attenuation effect, sometimes referred to as a UPB Black Hole effect. The Leviton Plug-In Noise Filter, Model 6288 works well for devices that are rated at 5 A or less. This filter was built to block noise in X10 systems. It does not do a great job blocking noise in the UPB frequencies but it does act as a choke to block the UPB Black Hole effect. The 31
32 key factor in the filter is an inductor. If the plug in style is not applicable an inductor that is appropriately sized for the current going through it and around 0.3 mh would work. That type of inductor can be found in catalogs such as Digikey ( or Newark ( Known attenuation sources: UPS (Uninterruptible Power Supplies) FiberPro 150 (projector with metal halide bulb) Dimmable compact fluorescent lighting Noise can be an issue if the noise level is near the signal level. UPB can often work right through noise. To function reliably UPB needs a minimum 2:1 signal to noise ratio. It appears that asynchronous noise is much more damaging to UPB communication than synchronous noise at the same amplitude. Electronic low voltage ballasts often produce synchronous noise, non FCC47 CFR rated electronic ballasts for fluorescent lighting can produce asynchronous noise. Noise attenuates over distance just as UPB signals. Distance between a noise source and UPB devices can help the UPB devices that are struggling to work due to noise. One strategy to help fix noise issues was to reduce the gain of the UPB receive circuit to improve the signal to noise ratio. This is not a practical solution unless the ability to turn it on and off is built into UPB devices. Changing the internal components in the field is not practical. As of this writing Simply Automated is developing a 5 A and a 15 A filter in wired in and plug-in styles. They should be selling in These are designed to block noise in the UPB transmitting range that comes from offending devices. Examples of known noise sources: Dacor Cooktop - MET304 Non-FCC 47 CFR rated electronic ballast for fluorescent lighting Some electronic low voltage ballasts Triac controlled dimmers that are dimmed very low, nearly off. Inverters any inverting power supply that runs in the 4-40 khz range Variable frequency drives Often filters are available from VFD manufacturers Finding offending devices is often a matter of trial and error. Successful troubleshooting is performed by changing one variable at a time. UPStart has Signal and Noise Meters under Tools UPB Interface Device Signal & Noise Meters There is also a small meter displayed in the lower right of center portion of the UPStart window. It usually will have white boxes. Red indicates noise, green is a good UPB signal, orange is recognized as UPB but not intelligible. If a few of the boxes are red it is typically not a problem unless the signal level is about the same. Open the meters and go to a breaker box. Turn off one breaker and check the noise level. If no change is observed turn the breaker back on and move to the next breaker and repeat. Once the offending breaker is found, there may be more than one, turn it back on and locate the devices on that breaker. One by one turn the devices off checking the meters between each change. Once the offending device is found the amount of current the device uses needs to known in order to size a filter. Adapting the US2-40 to demonstrate UPB and UPStart without wiring it into the wall If you would like to adapt the switch to allow plugging it in rather than installation in the wall, the following items are required: A polarized male plug, a polarized female plug connector, one foot of white wire (14 gauge) and at least one wire nut sized for 3 stranded wires. (Polarized plug and sockets will have one slot or prong that is larger than the other. This is intended for the neutral wire connection) 2. Assembly instructions: a. The extra white wire is cut in half and the ends stripped to expose three-eights to one-half of an inch of bare wire. b. Connect one end of one white wire to the larger prong on the male plug c. Connect one end of the other white wire to the larger slot on the female plug connector. d. Join the white wire from the plug, plug connector and the US2-40 with a wire nut. Tighten the wire nut until the three wires twist together. This insures a good connection between the wires. e. The black wire is wired to the smaller prong on the male plug. f. The bare ground wire from the US2-40 is wired to the ground prong on the male plug. g. The brown wire is wired to the smaller prong on the female plug connector. The assembly should look like the following figure. 32
33 33
Create Your Own UPB Network
 Create Your Own UPB Network Using UPStart & Your PEP Kit PEP Kit Supplement (KPE-06) Table of Contents Download UPStart...4 Connecting the Computer Interface Module...5 Getting Started with UPStart...6
Create Your Own UPB Network Using UPStart & Your PEP Kit PEP Kit Supplement (KPE-06) Table of Contents Download UPStart...4 Connecting the Computer Interface Module...5 Getting Started with UPStart...6
Omni II Version 2.9 Firmware Release
 Omni II Version 2.9 Firmware Release ADD THIS DOCUMENT TO YOUR OMNI II OWNER S MANUAL Description The Omni II Version 2.9 firmware adds the following new features: HAI Lighting Control (HLC) integration
Omni II Version 2.9 Firmware Release ADD THIS DOCUMENT TO YOUR OMNI II OWNER S MANUAL Description The Omni II Version 2.9 firmware adds the following new features: HAI Lighting Control (HLC) integration
Omni II Version 2.10 Firmware Release
 Omni II Version 2.10 Firmware Release ADD THIS DOCUMENT TO YOUR OMNI II OWNER S MANUAL Description The Omni II Version 2.10 firmware adds the following new features: Support for the CentraLite LiteJet
Omni II Version 2.10 Firmware Release ADD THIS DOCUMENT TO YOUR OMNI II OWNER S MANUAL Description The Omni II Version 2.10 firmware adds the following new features: Support for the CentraLite LiteJet
OmniLT Version 2.10 Firmware Release
 OmniLT Version 2.10 Firmware Release ADD THIS DOCUMENT TO YOUR OMNILT OWNER S MANUAL Description The OmniLT Version 2.10 firmware adds the following new features: Support for the CentraLite LiteJet and
OmniLT Version 2.10 Firmware Release ADD THIS DOCUMENT TO YOUR OMNILT OWNER S MANUAL Description The OmniLT Version 2.10 firmware adds the following new features: Support for the CentraLite LiteJet and
HomeSeer UPB Plug-in Documentation Version
 HomeSeer UPB Plug-in Documentation Version 1.0.2.4 The HomeSeer UPB Plug-in allows HomeSeer (Version 2.0 Build 1972 or higher) to communicate with and control UPB (Universal Powerline Bus) devices. HomeSeer
HomeSeer UPB Plug-in Documentation Version 1.0.2.4 The HomeSeer UPB Plug-in allows HomeSeer (Version 2.0 Build 1972 or higher) to communicate with and control UPB (Universal Powerline Bus) devices. HomeSeer
OmniLT Version 2.6 Firmware Release
 OmniLT Version 2.6 Firmware Release ADD THIS DOCUMENT TO YOUR OMNILT OWNER S MANUAL Description The OmniLT Version 2.6 firmware adds the following new feature: Support for UPB (Universal Powerline Bus)
OmniLT Version 2.6 Firmware Release ADD THIS DOCUMENT TO YOUR OMNILT OWNER S MANUAL Description The OmniLT Version 2.6 firmware adds the following new feature: Support for UPB (Universal Powerline Bus)
USING UPB LIGHTING DEVICES WITH HOMEVISION OR HOMEVISION-PRO
 USING UPB LIGHTING DEVICES WITH HOMEVISION OR HOMEVISION-PRO 1.0 INTRODUCTION This application note details how to use Universal Powerline Bus (UPB) lighting devices from Powerline Control Systems with
USING UPB LIGHTING DEVICES WITH HOMEVISION OR HOMEVISION-PRO 1.0 INTRODUCTION This application note details how to use Universal Powerline Bus (UPB) lighting devices from Powerline Control Systems with
UPStart Version 4.6 User s Guide
 UPStart Version 4.6 User s Guide The information contained in this document is subject to change without notice. Powerline Control Systems provides this information as is without warranty of any kind,
UPStart Version 4.6 User s Guide The information contained in this document is subject to change without notice. Powerline Control Systems provides this information as is without warranty of any kind,
OmniPro II Version 2.8 Firmware Release
 OmniPro II Version 2.8 Firmware Release ADD THIS DOCUMENT TO YOUR OMNIPRO II OWNER S MANUAL Description The OmniPro II Version 2.8 firmware adds the following new feature: Support for the Extended Range
OmniPro II Version 2.8 Firmware Release ADD THIS DOCUMENT TO YOUR OMNIPRO II OWNER S MANUAL Description The OmniPro II Version 2.8 firmware adds the following new feature: Support for the Extended Range
A Quick Start Guide to using Universal Powerline Bus devices
 Introduction A Quick Start Guide to using Universal Powerline Bus devices Universal Powerline Bus (UPB) is a state of the art home automation control system that uses the existing AC powerline within your
Introduction A Quick Start Guide to using Universal Powerline Bus devices Universal Powerline Bus (UPB) is a state of the art home automation control system that uses the existing AC powerline within your
INSTEON SwitchLinc 1000W. INSTEON Dimmer Switch. For models: SwitchLinc V2 Dimmer 1000W
 INSTEON SwitchLinc V2 1000W INSTEON Dimmer Switch For models: #2476DH SwitchLinc V2 Dimmer 1000W TABLE OF CONTENTS ABOUT INSTEON SWITCHLINC DIMMER... 4 What is INSTEON?...4 Key SwitchLinc Dimmer Features...
INSTEON SwitchLinc V2 1000W INSTEON Dimmer Switch For models: #2476DH SwitchLinc V2 Dimmer 1000W TABLE OF CONTENTS ABOUT INSTEON SWITCHLINC DIMMER... 4 What is INSTEON?...4 Key SwitchLinc Dimmer Features...
For Models #2384W/I (and Slave Remote Dimmer Model #1135W/I)
 SwitchLinc Lite Remote Control Dimmer Switch Owner s Manual For Models #2384W/I (and Slave Remote Dimmer Model #1135W/I) CONGRATULATIONS! You ve just purchased the highest quality powerline-controllable
SwitchLinc Lite Remote Control Dimmer Switch Owner s Manual For Models #2384W/I (and Slave Remote Dimmer Model #1135W/I) CONGRATULATIONS! You ve just purchased the highest quality powerline-controllable
INSTEON KeypadLinc TM Dimmer (Rev 1.5+) INSTEON Keypad Dimmer. For models: KeypadLinc Dimmer 8-Button
 INSTEON KeypadLinc TM Dimmer (Rev 1.5+) INSTEON Keypad Dimmer For models: #2486DWH6 #2486DWH8 KeypadLinc Dimmer 6-Button KeypadLinc Dimmer 8-Button TABLE OF CONTENTS ABOUT INSTEON KEYPADLINC DIMMER...4
INSTEON KeypadLinc TM Dimmer (Rev 1.5+) INSTEON Keypad Dimmer For models: #2486DWH6 #2486DWH8 KeypadLinc Dimmer 6-Button KeypadLinc Dimmer 8-Button TABLE OF CONTENTS ABOUT INSTEON KEYPADLINC DIMMER...4
Appendix 9 Insteon. What is Insteon?
 Appendix 9 Insteon This appendix describes the features in HCA in support of the Insteon technology and Insteon products available from SmartHome. These topics are covered: What is Insteon? Insteon devices
Appendix 9 Insteon This appendix describes the features in HCA in support of the Insteon technology and Insteon products available from SmartHome. These topics are covered: What is Insteon? Insteon devices
Appendix 8 Universal Powerline Bus (UPB)
 Appendix 8 Universal Powerline Bus (UPB) This appendix describes the features in HCA in support of the UPB technology and products available from Powerline Control Systems (PCS), Simply Automated Inc,
Appendix 8 Universal Powerline Bus (UPB) This appendix describes the features in HCA in support of the UPB technology and products available from Powerline Control Systems (PCS), Simply Automated Inc,
Pocket Programmer Model UPP. UPB Pocket Programmer User Guide
 UPB Pocket Programmer User Guide DESCRIPTION The Pocket Programmer (model UPP) provides many of the features of UPStart UPB configuration software in a portable hand held device. The Pocket Programmer
UPB Pocket Programmer User Guide DESCRIPTION The Pocket Programmer (model UPP) provides many of the features of UPStart UPB configuration software in a portable hand held device. The Pocket Programmer
HLC. Omnistat2. Technical Sheet. Elegant, Reliable Lighting Control at an Affordable Price! 1
 Omnistat2 HLC Technical Sheet Elegant, Reliable Lighting Control at an Affordable Price! Dim lights as movie begins, using the convenient remote control. Lighting control can enhance the enjoyment and
Omnistat2 HLC Technical Sheet Elegant, Reliable Lighting Control at an Affordable Price! Dim lights as movie begins, using the convenient remote control. Lighting control can enhance the enjoyment and
Installing and Configuring the Voice UPB Bridge updated 1-Jan-2019
 Installing and Configuring the Voice UPB Bridge updated 1-Jan-2019 Before starting these instructions, you should already have your Voice assistant installed and working. These instructions can be used
Installing and Configuring the Voice UPB Bridge updated 1-Jan-2019 Before starting these instructions, you should already have your Voice assistant installed and working. These instructions can be used
Modem Installation and Networking Instructions
 Modem Installation and Networking Instructions P/N 36870 Rev F Introduction The following instructions cover connecting a phone line to an incoming phone source, installing a modem, and setting up a network
Modem Installation and Networking Instructions P/N 36870 Rev F Introduction The following instructions cover connecting a phone line to an incoming phone source, installing a modem, and setting up a network
Chapter 5 Devices. About devices. Planning your devices
 Chapter 5 Devices About devices A device is the name HCA gives to real world items like a switch or module that it can control. First you create the device in HCA using the New Device Wizard. When you
Chapter 5 Devices About devices A device is the name HCA gives to real world items like a switch or module that it can control. First you create the device in HCA using the New Device Wizard. When you
Getting Started with HCA and UPB
 Getting Started with HCA and UPB This Getting Started Guide continues from the previous Getting Started with HCA Installation and Introduction which covers installing HCA and the basic operations available
Getting Started with HCA and UPB This Getting Started Guide continues from the previous Getting Started with HCA Installation and Introduction which covers installing HCA and the basic operations available
**** Never plug in your LED driver to AC power until all wiring is complete ****
 1 RapidLED Plug-n-Play Solderless Retrofit Kit Contents Overview... 1 Warnings Read Me First!... 1 Dimmable Driver Controller and Driver Output Current Adjustment... 2 Kit Assembly... 2 Attaching Your
1 RapidLED Plug-n-Play Solderless Retrofit Kit Contents Overview... 1 Warnings Read Me First!... 1 Dimmable Driver Controller and Driver Output Current Adjustment... 2 Kit Assembly... 2 Attaching Your
INSTEON ToggleLinc. INSTEON Dimmer Switch. For models:
 INSTEON ToggleLinc V2 INSTEON Dimmer Switch For models: #2466DW/2466DI ToggleLinc V2 Dimmer TABLE OF CONTENTS ABOUT INSTEON TOGGLELINC DIMMER...4 What is INSTEON?...4 Key ToggleLinc Dimmer Features...4
INSTEON ToggleLinc V2 INSTEON Dimmer Switch For models: #2466DW/2466DI ToggleLinc V2 Dimmer TABLE OF CONTENTS ABOUT INSTEON TOGGLELINC DIMMER...4 What is INSTEON?...4 Key ToggleLinc Dimmer Features...4
RTE for WIN32. Installation Manual (Rev.7.0) Midas lab
 Midas lab REVISION HISTORY Date Revision Chapter Explanation of revision March 11,2000 4.0 RTE4W32 Ver.5.0 (First edition) January 10,2002 4.1 Add Windows XP support (RTE4W32 Ver.5.05) October 29,2002
Midas lab REVISION HISTORY Date Revision Chapter Explanation of revision March 11,2000 4.0 RTE4W32 Ver.5.0 (First edition) January 10,2002 4.1 Add Windows XP support (RTE4W32 Ver.5.05) October 29,2002
PCI-express data acquisition card DAQ0504M User Guide
 PCI-express data acquisition card DAQ0504M User Guide Contents Safety information... 3 About this guide... 4 DAQ0504M specifications... 5 Chapter 1. Product introduction 1-1. Package contents...... 6.
PCI-express data acquisition card DAQ0504M User Guide Contents Safety information... 3 About this guide... 4 DAQ0504M specifications... 5 Chapter 1. Product introduction 1-1. Package contents...... 6.
Obsolete. BR Series USB Tech Kit. B l u e R i d g e. T e c h n o l o g i e s. User Guide. Page 1. Hardware and Software Instructions
 Hardware and Software Instructions Page 1 Attention Page 2 This section serves as a notice of the immediate or potential dangers involved when working with the equipment described throughout this manual.
Hardware and Software Instructions Page 1 Attention Page 2 This section serves as a notice of the immediate or potential dangers involved when working with the equipment described throughout this manual.
OmniPro II Version 2.7 Firmware Release
 OmniPro II Version 2.7 Firmware Release ADD THIS DOCUMENT TO YOUR OMNIPRO II INSTALLATION MANUAL Description The OmniPro II Version 2.7 firmware adds the following new feature: Support for Lutron RadioRA
OmniPro II Version 2.7 Firmware Release ADD THIS DOCUMENT TO YOUR OMNIPRO II INSTALLATION MANUAL Description The OmniPro II Version 2.7 firmware adds the following new feature: Support for Lutron RadioRA
OmniPro II Version 2.11 Firmware Release
 OmniPro II Version 2.11 Firmware Release ADD THIS DOCUMENT TO YOUR OMNIPRO II INSTALLATION MANUAL Description The OmniPro II Version 2.11 firmware adds the following new feature: Support for OmniTouch
OmniPro II Version 2.11 Firmware Release ADD THIS DOCUMENT TO YOUR OMNIPRO II INSTALLATION MANUAL Description The OmniPro II Version 2.11 firmware adds the following new feature: Support for OmniTouch
OmniLT Version 2.9 Firmware Release
 OmniLT Version 2.9 Firmware Release ADD THIS DOCUMENT TO YOUR OMNILT INSTALLATION MANUAL Description The OmniLT Version 2.9 firmware adds the following new features: HAI Lighting Control (HLC) integration
OmniLT Version 2.9 Firmware Release ADD THIS DOCUMENT TO YOUR OMNILT INSTALLATION MANUAL Description The OmniLT Version 2.9 firmware adds the following new features: HAI Lighting Control (HLC) integration
LITETOUCH HYBRID WALL BOX DIMMER INSTALLATION INSTRUCTIONS
 READ INSTRUCTIONS PRIOR TO INSTALLATION OF EQUIPMENT OR YOU MAY VOID THE WARRANTY! LITETOUCH INSTALLATION INSTRUCTIONS The LiteTouch Hybrid Wall Box Dimmer is a configurable lighting control device, that
READ INSTRUCTIONS PRIOR TO INSTALLATION OF EQUIPMENT OR YOU MAY VOID THE WARRANTY! LITETOUCH INSTALLATION INSTRUCTIONS The LiteTouch Hybrid Wall Box Dimmer is a configurable lighting control device, that
MEGA DIAL PANEL Instructions
 2036 Fillmore Street Davenport, Ia. 52804 563-324-1046 www.racedigitaldelay.com MEGA DIAL PANEL Instructions WARRANTY AND DISCLAIMER DIGITAL DELAY ELECTRONICS INC. WARRANTS THE PRODUCTS IT MANUFACTURES
2036 Fillmore Street Davenport, Ia. 52804 563-324-1046 www.racedigitaldelay.com MEGA DIAL PANEL Instructions WARRANTY AND DISCLAIMER DIGITAL DELAY ELECTRONICS INC. WARRANTS THE PRODUCTS IT MANUFACTURES
Pro Series LED Controllers Part numbers: pro-4-in-1-receiver, dim-pro-knob-us-w dim-pro-knob-wa, dim-pro-knob-rgb, rgbw-pro-touch, rgb-pro-remote
 11235 West Bernardo Court, Suite 102 San Diego, CA 92127 888-880-1880 Fax: 707-281-0567 EnvironmentalLights.com Pro Series LED Controllers Part numbers: pro-4-in-1-receiver, dim-pro-knob-us-w dim-pro-knob-wa,
11235 West Bernardo Court, Suite 102 San Diego, CA 92127 888-880-1880 Fax: 707-281-0567 EnvironmentalLights.com Pro Series LED Controllers Part numbers: pro-4-in-1-receiver, dim-pro-knob-us-w dim-pro-knob-wa,
Comfort Optimizer Installation Instructions
 Congratulations on choosing the best all around load calculation program available. Along with this instruction manual should be the installation CD. Before we can install the Comfort Optimizer, we have
Congratulations on choosing the best all around load calculation program available. Along with this instruction manual should be the installation CD. Before we can install the Comfort Optimizer, we have
RKAT Audit Trail Module RK-LINK TM Software For the Radio Key 600 Series
 RKAT Audit Trail Module RK-LINK TM Software For the Radio Key 600 Series INSTALLATION & OPERATING GUIDE Rev. B P/N 3321515 www.securakeystore.com (800) 878-7829 sales@securakeystore.com COPYRIGHT 2001
RKAT Audit Trail Module RK-LINK TM Software For the Radio Key 600 Series INSTALLATION & OPERATING GUIDE Rev. B P/N 3321515 www.securakeystore.com (800) 878-7829 sales@securakeystore.com COPYRIGHT 2001
Installation Instructions
 Specifications PW-301/PW-301-347 PW-302/PW-302-347 Passive Infrared Multi-Way Wall Switch Occupancy Sensor PW-301 PW-301-347 PW-302 PW-302-347 Voltages: PW-301 & PW-302................ 120/277VAC, 50/60Hz
Specifications PW-301/PW-301-347 PW-302/PW-302-347 Passive Infrared Multi-Way Wall Switch Occupancy Sensor PW-301 PW-301-347 PW-302 PW-302-347 Voltages: PW-301 & PW-302................ 120/277VAC, 50/60Hz
DMK 11A & 11A GPS Owners Manual
 DMK 11A & 11A GPS Owners Manual Table of Contents Section I Description of DMK 11A & 11A-GPS 1.1 Introduction 1.2 Background 1.3 Infrastructure Connection 1.4 Components 1.5 Input Protocols 1.6 Configuration
DMK 11A & 11A GPS Owners Manual Table of Contents Section I Description of DMK 11A & 11A-GPS 1.1 Introduction 1.2 Background 1.3 Infrastructure Connection 1.4 Components 1.5 Input Protocols 1.6 Configuration
RAIN BIRD RC-4Bi, RC-7Bi, RC-1260Bi SERIES INSTRUCTION MANUAL
 RAIN BIRD RC-4Bi, RC-7Bi, RC-1260Bi SERIES INSTRUCTION MANUAL DESCRIPTION OF CONTROLS Refer to Figure 1 Figure 1 A. HOUR DIAL with 23 CYCLE START PINS The HOUR dial contains 23 pins for rescheduling automatic
RAIN BIRD RC-4Bi, RC-7Bi, RC-1260Bi SERIES INSTRUCTION MANUAL DESCRIPTION OF CONTROLS Refer to Figure 1 Figure 1 A. HOUR DIAL with 23 CYCLE START PINS The HOUR dial contains 23 pins for rescheduling automatic
Secured Series: Hub Plus Kit Single Door Controller Package Installation Manual
 Secured Series: Hub Plus Kit Single Door Controller Package Installation Manual This package is designed to simplify the connections to our Secured Series Hub Plus Controller. This will translate into
Secured Series: Hub Plus Kit Single Door Controller Package Installation Manual This package is designed to simplify the connections to our Secured Series Hub Plus Controller. This will translate into
CO-485USB USB to RS-485 CONVERTER TECHNICAL REFERENCE
 TABLE OF CONTENTS CO-485USB USB to CONVERTER TECHNICAL REFERENCE Specifications, Description and Technical Support... page 1 Connection Diagram... page 2 Set-Up & Testing... page 3 & 4 Power Supply Shunts...
TABLE OF CONTENTS CO-485USB USB to CONVERTER TECHNICAL REFERENCE Specifications, Description and Technical Support... page 1 Connection Diagram... page 2 Set-Up & Testing... page 3 & 4 Power Supply Shunts...
2010, 2013 Azatrax.com MRD2-S USB with Switch Control installation instructions pg. 1 of 6
 Installation Instructions Azatrax Dual Infrared Model Train Detector MRD2-S, USB with Switch Control What it is: The MRD2-S is a two-channel model train detector. It can detect model trains at two different
Installation Instructions Azatrax Dual Infrared Model Train Detector MRD2-S, USB with Switch Control What it is: The MRD2-S is a two-channel model train detector. It can detect model trains at two different
Blue Point Engineering
 Blue Point Engineering Board - Pro Module (E) Instruction Pointing the Way to Solutions! Controller I Version 2.1 The Board Pro E Module provides the following features: Up to 4 minutes recording time
Blue Point Engineering Board - Pro Module (E) Instruction Pointing the Way to Solutions! Controller I Version 2.1 The Board Pro E Module provides the following features: Up to 4 minutes recording time
Setup support for RAMCHECK. Extensive, context-sensitive On-Line Help and Tutorials. HARD DISK INSTALLATION:
 RAMCHECK OWNER S MANUAL While RAMCHECK is a stand-alone unit, the product includes the RAMCHECK PC Communications programs that allow you to upgrade your RAMCHECK s flash EPROM from our Web site (www.innoventions.com).
RAMCHECK OWNER S MANUAL While RAMCHECK is a stand-alone unit, the product includes the RAMCHECK PC Communications programs that allow you to upgrade your RAMCHECK s flash EPROM from our Web site (www.innoventions.com).
UPB US1-40 Single Rocker Wall Switch with Dimmer Firmware Specification
 UPB US1-40 Single Rocker Wall Switch with Dimmer Firmware Specification V 1.0 5/18/05 Revision History Spec. Rev. Date Firmware Rev. Description 1.0 5/18/05 V2.12 Originated from US2 spec V1.9 Table of
UPB US1-40 Single Rocker Wall Switch with Dimmer Firmware Specification V 1.0 5/18/05 Revision History Spec. Rev. Date Firmware Rev. Description 1.0 5/18/05 V2.12 Originated from US2 spec V1.9 Table of
SMM501/501-H (Surveillance Mode Module) Ford Police Interceptors (Sedan and SUV)
 An ISO 9001:2008 Registered Company SMM501/501-H (Surveillance Mode Module) 2013-2014 Ford Police Interceptors (Sedan and SUV) Introduction The SMM501/501-H is intended for 2013 and 2014 Ford Police Interceptors
An ISO 9001:2008 Registered Company SMM501/501-H (Surveillance Mode Module) 2013-2014 Ford Police Interceptors (Sedan and SUV) Introduction The SMM501/501-H is intended for 2013 and 2014 Ford Police Interceptors
The IC can be used in new installations or as a replacement for an existing sprinkler control system.
 1 Introduction 1 Introduction The IrrigationCaddy IC-W1 (IC) is a WiFi enabled irrigation controller. The IC allows the user to control and schedule an irrigation system from any computer with a web browser.
1 Introduction 1 Introduction The IrrigationCaddy IC-W1 (IC) is a WiFi enabled irrigation controller. The IC allows the user to control and schedule an irrigation system from any computer with a web browser.
OMNI Select troubleshooting guide
 OMNI Select troubleshooting guide This guide explains how to recognize and respond to alarms in OMNI Select, how to fix communication loss, perform a loopback test, use ToolKit, and troubleshoot Phason
OMNI Select troubleshooting guide This guide explains how to recognize and respond to alarms in OMNI Select, how to fix communication loss, perform a loopback test, use ToolKit, and troubleshoot Phason
PRODUCT MANUAL Duet DMX & Wireless RGB-W Controller
 Product Description Solid Apollo LED s new wall mounted Duet DMX & RGB-W LED Controller has been created to control LED light fixtures in three different ways. Users can independently control DMX enabled
Product Description Solid Apollo LED s new wall mounted Duet DMX & RGB-W LED Controller has been created to control LED light fixtures in three different ways. Users can independently control DMX enabled
XTS36 Touch Screen X10 Lighting Control System Operating Manual
 X10 Lighting Control System Operating Manual 1 X10 Lighting Control System Operating Manual Rev 1.2 Introduction...3 Software Overview...4 How to Install...5 USB Driver Installation...6 Configuration Software
X10 Lighting Control System Operating Manual 1 X10 Lighting Control System Operating Manual Rev 1.2 Introduction...3 Software Overview...4 How to Install...5 USB Driver Installation...6 Configuration Software
Trouble shooting the DeskCNC controller:
 Checking for a functional card. 1) Unplug/Disconnect all connections to the I/O and step and direction pins/terminals. 2) Apply regulated 5vdc to the +5 and gnd terminals. CHECK FOR CORRECT POLARITY WITH
Checking for a functional card. 1) Unplug/Disconnect all connections to the I/O and step and direction pins/terminals. 2) Apply regulated 5vdc to the +5 and gnd terminals. CHECK FOR CORRECT POLARITY WITH
DX-10 tm Digital Interface User s Guide
 DX-10 tm Digital Interface User s Guide Serial Communications Revision C Copyright Component Engineering, All Rights Reserved Table of Contents Foreword... 2 Introduction... 3 What s in the Box... 3 What
DX-10 tm Digital Interface User s Guide Serial Communications Revision C Copyright Component Engineering, All Rights Reserved Table of Contents Foreword... 2 Introduction... 3 What s in the Box... 3 What
Elapsed Timer Control Panel
 Installation Manual V6.2 Elapsed Timer Control Panel Current as of August 2017 The Sapling Company, Inc. Elapsed Timer Control Panel Table of Contents Table of Contents 2 Important Safety Instructions
Installation Manual V6.2 Elapsed Timer Control Panel Current as of August 2017 The Sapling Company, Inc. Elapsed Timer Control Panel Table of Contents Table of Contents 2 Important Safety Instructions
DMC2. Installation Guide Version 1.0. Area for main photograph. Area for insert photo. W: 46.1mm up to 79 mm H: 46.1mm
 Area for main photograph Area for insert photo W: 46.1mm up to 79 mm H: 46.1mm X: 12.6mm absolute on page Y: 132.6mm abs on page This insert has a shadow DMC2 Installation Guide Version 1.0 Contents DMC2
Area for main photograph Area for insert photo W: 46.1mm up to 79 mm H: 46.1mm X: 12.6mm absolute on page Y: 132.6mm abs on page This insert has a shadow DMC2 Installation Guide Version 1.0 Contents DMC2
Chapter 4 Devices. About devices. Planning your devices
 Chapter 4 Devices A device is the name HCA gives to real world items like a switch or module that it can control. First you create the device in HCA using the New Device Wizard. When you create the device
Chapter 4 Devices A device is the name HCA gives to real world items like a switch or module that it can control. First you create the device in HCA using the New Device Wizard. When you create the device
HomePro ZRF113. Z-Wave Radio Frequency (RF) Controlled, 120 VAC, Isolated Contact Fixture Module, Series 200, Release 2.2
 RF Home Automation ZRF113 Z-Wave Radio Frequency (RF) Controlled, 120 VAC, Isolated Contact Fixture Module, Series 200, Release 2.2 Note: This module must be Included in the Network only where it will
RF Home Automation ZRF113 Z-Wave Radio Frequency (RF) Controlled, 120 VAC, Isolated Contact Fixture Module, Series 200, Release 2.2 Note: This module must be Included in the Network only where it will
Installing and Configuring the Voice UPB Bridge updated 22-Jan-2018
 Installing and Configuring the Voice UPB Bridge updated 22-Jan-2018 Before starting these instructions, you should already have your Voice assistant installed and working. These instructions can be used
Installing and Configuring the Voice UPB Bridge updated 22-Jan-2018 Before starting these instructions, you should already have your Voice assistant installed and working. These instructions can be used
GUARD1 PLUS Documentation. Version TimeKeeping Systems, Inc. GUARD1 PLUS and THE PIPE are registered trademarks
 GUARD1 PLUS Documentation Version 3.02 2000-2005 TimeKeeping Systems, Inc. GUARD1 PLUS and THE PIPE are registered trademarks i of TimeKeeping Systems, Inc. Table of Contents Welcome to Guard1 Plus...
GUARD1 PLUS Documentation Version 3.02 2000-2005 TimeKeeping Systems, Inc. GUARD1 PLUS and THE PIPE are registered trademarks i of TimeKeeping Systems, Inc. Table of Contents Welcome to Guard1 Plus...
GosHawk II COMMUNICATIONS
 Version 4..10 GosHawk II COMMUNICATIONS Operating Instructions Introduction This program is a set-up and diagnostic utility for the Hawk SULTAN range of ultrasonic units. Hawk SULTAN units are designed
Version 4..10 GosHawk II COMMUNICATIONS Operating Instructions Introduction This program is a set-up and diagnostic utility for the Hawk SULTAN range of ultrasonic units. Hawk SULTAN units are designed
RC-SV Configuration Guide Revision 3
 Kramer Electronics, Ltd. RC-SV Configuration Guide Revision 3 Software Version 2.1.2.32 Intended for Kramer Technical Personnel or external System Integrators. To check that you have the latest version,
Kramer Electronics, Ltd. RC-SV Configuration Guide Revision 3 Software Version 2.1.2.32 Intended for Kramer Technical Personnel or external System Integrators. To check that you have the latest version,
Troubleshooting Guide
 Troubleshooting Guide Troubleshooting Communications With the SilverLode product powered up, start QuickControl and the polling routine should automatically find the device. If QuickControl is already
Troubleshooting Guide Troubleshooting Communications With the SilverLode product powered up, start QuickControl and the polling routine should automatically find the device. If QuickControl is already
User Guide i-3 I/O Modbus Controller Configuration Software Instruction Manual
 User Guide i-3 I/O Modbus Controller Configuration Software Instruction Manual www.usa.siemens.com/i-3 1 1 i-3 I/O Modbus Controller Configuration Software Instruction Manual Table of Contents Installing
User Guide i-3 I/O Modbus Controller Configuration Software Instruction Manual www.usa.siemens.com/i-3 1 1 i-3 I/O Modbus Controller Configuration Software Instruction Manual Table of Contents Installing
Welcome to ThinkEssentials
 User s Manual Welcome to ThinkEssentials Figure 1: Sample room and device layout with ten devices ThinkEssentials software includes the following features: Set up and control up to 230 Z-Wave devices Draw
User s Manual Welcome to ThinkEssentials Figure 1: Sample room and device layout with ten devices ThinkEssentials software includes the following features: Set up and control up to 230 Z-Wave devices Draw
Universal Remote Controlled Lamp Dimmer User s Manual
 Universal Remote Controlled Lamp Dimmer User s Manual By: William J. Boucher, Document created Aug.7 99, Revised Aug. 23 00 Description: The Universal Remote Controlled Lamp Dimmer is a compact electronic
Universal Remote Controlled Lamp Dimmer User s Manual By: William J. Boucher, Document created Aug.7 99, Revised Aug. 23 00 Description: The Universal Remote Controlled Lamp Dimmer is a compact electronic
Installation Instructions
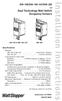 Specifications DW-100/DW-100-347/DW-200 v3 Dual Technology Wall Switch Occupancy Sensors DW-100 & DW-100-347 DW-200 Voltages: DW-100 & DW-200...120/277VAC, 50/60Hz DW-100-347...347VAC, 50/60Hz Limits for
Specifications DW-100/DW-100-347/DW-200 v3 Dual Technology Wall Switch Occupancy Sensors DW-100 & DW-100-347 DW-200 Voltages: DW-100 & DW-200...120/277VAC, 50/60Hz DW-100-347...347VAC, 50/60Hz Limits for
2009 Davis Instruments Corp. All rights reserved. Information in this document is subject to change without notice.
 FCC Part 15 Class B Registration Warning This equipment has been tested and found to comply with the limits for a Class B digital device, pursuant to Part 15 of the FCC Rules. These limits are designed
FCC Part 15 Class B Registration Warning This equipment has been tested and found to comply with the limits for a Class B digital device, pursuant to Part 15 of the FCC Rules. These limits are designed
ArtDMX DMX control software V1.4
 User manual ArtDMX DMX control software V1.4 1 2 Table of contents : 1. How to start a new Project...6 1.1. Introduction...6 1.2. System Requirements...6 1.3. Installing software and drivers...7 1.4. Software
User manual ArtDMX DMX control software V1.4 1 2 Table of contents : 1. How to start a new Project...6 1.1. Introduction...6 1.2. System Requirements...6 1.3. Installing software and drivers...7 1.4. Software
MAGUIRE G2-ES Configuration Instructions for Ethernet to Serial Converter Model: Moxa NPort 5110 Serial Device Server
 TECHNICAL INSTRUCTIONS MAGUIRE G2-ES Configuration Instructions for Ethernet to Serial Converter Model: Moxa NPort 5110 Serial Device Server This instructional support document is written for the MOXA
TECHNICAL INSTRUCTIONS MAGUIRE G2-ES Configuration Instructions for Ethernet to Serial Converter Model: Moxa NPort 5110 Serial Device Server This instructional support document is written for the MOXA
BrassHat Announcer Message & Sound Player Model No. BH-21A
 BrassHat Announcer Message & Sound Player Model No. BH-21A 10-Track On-Demand Recorder/Player Record up to 10 messages/sounds and play automatically or on-demand Perfect for passenger station, yard and
BrassHat Announcer Message & Sound Player Model No. BH-21A 10-Track On-Demand Recorder/Player Record up to 10 messages/sounds and play automatically or on-demand Perfect for passenger station, yard and
Chapter 20 Troubleshooter
 Chapter 20 Troubleshooter Once you have been using the Home Control Assistant for a while, you will probably want to look at the Troubleshooter. The Troubleshooter is a set of several tools you can use
Chapter 20 Troubleshooter Once you have been using the Home Control Assistant for a while, you will probably want to look at the Troubleshooter. The Troubleshooter is a set of several tools you can use
This manual covers 3Com U.S. Robotics faxmodems.
 This manual covers 3Com U.S. Robotics faxmodems. 3Com, the 3Com logo, U.S. Robotics, and Winmodem are registered trademarks and Connections, RapidComm, and x2 are trademarks of 3Com Corporation. Windows
This manual covers 3Com U.S. Robotics faxmodems. 3Com, the 3Com logo, U.S. Robotics, and Winmodem are registered trademarks and Connections, RapidComm, and x2 are trademarks of 3Com Corporation. Windows
HARD DISK INSTALLATION:
 7. PC INTERFACE SIMCHECK II OWNER S MANUAL 7. PC PROGRAMS While SIMCHECK II, or SIMCHECK II se, is a stand-alone unit, the product includes the Communications Programs that allow you to upgrade your SIMCHECK
7. PC INTERFACE SIMCHECK II OWNER S MANUAL 7. PC PROGRAMS While SIMCHECK II, or SIMCHECK II se, is a stand-alone unit, the product includes the Communications Programs that allow you to upgrade your SIMCHECK
Chapter 25 Design Tools
 Chapter 25 Design Tools There are several tools in HCA that can make managing your home design a bit easier. This chapter describes these tools and includes: Using the Program Variable Inventory HCA Status
Chapter 25 Design Tools There are several tools in HCA that can make managing your home design a bit easier. This chapter describes these tools and includes: Using the Program Variable Inventory HCA Status
Instructions for Installing FlashUpdate and Downloading Updates for NPRT 2200 Noise Power Ratio Test Set
 Instructions for Installing FlashUpdate and Downloading Updates for NPRT 2200 Noise Power Ratio Test Set Updates to the instrument firmware are available from the Applied Instruments website. Requirements
Instructions for Installing FlashUpdate and Downloading Updates for NPRT 2200 Noise Power Ratio Test Set Updates to the instrument firmware are available from the Applied Instruments website. Requirements
Button Code Kit. Assembly Instructions and User Guide. Single Button Code Entry System
 Button Code Kit Single Button Code Entry System Assembly Instructions and User Guide Rev 1.0 December 2009 www.alan-parekh.com Copyright 2009 Alan Electronic Projects Inc. 1. Introduction... 4 1.1 Concept
Button Code Kit Single Button Code Entry System Assembly Instructions and User Guide Rev 1.0 December 2009 www.alan-parekh.com Copyright 2009 Alan Electronic Projects Inc. 1. Introduction... 4 1.1 Concept
Installation Instructions
 Wireless Controller Miro Decorator Syle SPECIFICATIONS Power Supply... Watt Stopper Power Pack Rating..., 35mA Control outputs For Dimming Ballasts: Sink...up to 50mA Maximum voltage... 9.5VDC Minimum
Wireless Controller Miro Decorator Syle SPECIFICATIONS Power Supply... Watt Stopper Power Pack Rating..., 35mA Control outputs For Dimming Ballasts: Sink...up to 50mA Maximum voltage... 9.5VDC Minimum
DRAG RACE Program Manual Firm Ver 2.14
 DRAG RACE Program Manual Firm Ver 2.14 The Portatree Professional Ultimate Drag Racing Timer (gold box) can be used with an IBM Compatible Personal Computer connected through a Com Port (using a null modem
DRAG RACE Program Manual Firm Ver 2.14 The Portatree Professional Ultimate Drag Racing Timer (gold box) can be used with an IBM Compatible Personal Computer connected through a Com Port (using a null modem
Created by Neevia docuprinter LT trial version
 Quick Start Guide to Using Upstart By Web Mountain Technologies When UPB modules are shipped, right out of the box, some devices will work together. For example, all wall switches are programmed to respond
Quick Start Guide to Using Upstart By Web Mountain Technologies When UPB modules are shipped, right out of the box, some devices will work together. For example, all wall switches are programmed to respond
OpenSprinkler v2.2u Build Instructions
 OpenSprinkler v2.2u Build Instructions (Note: all images below are 'clickable', in order for you to see the full-resolution details. ) Part 0: Parts Check Part 1: Soldering Part 2: Testing Part 3: Enclosure
OpenSprinkler v2.2u Build Instructions (Note: all images below are 'clickable', in order for you to see the full-resolution details. ) Part 0: Parts Check Part 1: Soldering Part 2: Testing Part 3: Enclosure
THE CTB08D LIGHT CONTOLLER
 THE CTB08D LIGHT CONTOLLER The CTB08D is a one of the components in the Hobbyist line of Light- O-Rama products. The CTB08D must be used in conjunction with the Light-O-Rama software package. This controller
THE CTB08D LIGHT CONTOLLER The CTB08D is a one of the components in the Hobbyist line of Light- O-Rama products. The CTB08D must be used in conjunction with the Light-O-Rama software package. This controller
Wireless RAK system setup guide
 Wireless RAK system setup guide 1 What you need to get started 2 Create a new Rasoft Pro Project File 2.1 Project name and House numbers 2.2 Save Locations 2.3 Adding rooms 2.4 Adding channels 2.5 Adding
Wireless RAK system setup guide 1 What you need to get started 2 Create a new Rasoft Pro Project File 2.1 Project name and House numbers 2.2 Save Locations 2.3 Adding rooms 2.4 Adding channels 2.5 Adding
Basic Intro to ETO Results
 Basic Intro to ETO Results Who is the intended audience? Registrants of the 8 hour ETO Results Orientation (this training is a prerequisite) Anyone who wants to learn more but is not ready to attend the
Basic Intro to ETO Results Who is the intended audience? Registrants of the 8 hour ETO Results Orientation (this training is a prerequisite) Anyone who wants to learn more but is not ready to attend the
e-ask electronic Access Security Keyless-entry OEM / Dealer / Installer Cargo Lock / Unlock Version Installation & Instructions (UM04 ~ )
 e-ask electronic Access Security Keyless-entry OEM / Dealer / Installer Cargo Lock / Unlock Version Installation & Instructions (UM04 ~ 18990-04) Table of Contents Introduction... 1 e-fob Operation and
e-ask electronic Access Security Keyless-entry OEM / Dealer / Installer Cargo Lock / Unlock Version Installation & Instructions (UM04 ~ 18990-04) Table of Contents Introduction... 1 e-fob Operation and
Verify with your service provider that their Mini SIM card will work with GSM / 3G GSM type modems before purchasing their Mini SIM card.
 ENVIROMUX-AVDS-GSM(-P) GSM Automatic Voice Dialer INSTALLATION AND OPERATION MANUAL INTRODUCTION The ENVIROMUX-AVDS-GSM GSM Automatic Voice Dialer is used to send voice or text GSM or SMS alert messages
ENVIROMUX-AVDS-GSM(-P) GSM Automatic Voice Dialer INSTALLATION AND OPERATION MANUAL INTRODUCTION The ENVIROMUX-AVDS-GSM GSM Automatic Voice Dialer is used to send voice or text GSM or SMS alert messages
Instructions for Installing FlashUpdate and Downloading Updates for Super Buddy Satellite Meter
 Instructions for Installing FlashUpdate and Downloading Updates for Super Buddy Satellite Meter Updates to the Field Guide and to the instrument firmware are available from the Applied Instruments website.
Instructions for Installing FlashUpdate and Downloading Updates for Super Buddy Satellite Meter Updates to the Field Guide and to the instrument firmware are available from the Applied Instruments website.
Hardware Manual. PCMCIA 1 Port RS EDITION APRIL 1999
 Hardware Manual 232 232232 PCMCIA 1 Port RS232 1.1 EDITION APRIL 1999 Guarantee. FULL 36 MONTHS GUARANTEE. We guarantee your interface card for a full 36 months from purchase, parts and labour, provided
Hardware Manual 232 232232 PCMCIA 1 Port RS232 1.1 EDITION APRIL 1999 Guarantee. FULL 36 MONTHS GUARANTEE. We guarantee your interface card for a full 36 months from purchase, parts and labour, provided
Controller Pro Instruction Manual
 Controller Pro Instruction Manual These instructions cover: Installing Controller Pro Programming Troubleshooting Doc# Doc120-017 Revision: D ECO: 102208 Note: Document revision history and EC information
Controller Pro Instruction Manual These instructions cover: Installing Controller Pro Programming Troubleshooting Doc# Doc120-017 Revision: D ECO: 102208 Note: Document revision history and EC information
Instruction Manual for BE-SP3 Circuit. 10/21/07
 Page 1 of 54 Instruction Manual for BE-SP3 Circuit. 10/21/07 Page 1 Index: Page 2 BE-SP3 Circuit Specifications. Page 3-4 Intro to the BE-SP3. Page 5 Basics of serial to parallel. Page 6-7 ASCII Code.
Page 1 of 54 Instruction Manual for BE-SP3 Circuit. 10/21/07 Page 1 Index: Page 2 BE-SP3 Circuit Specifications. Page 3-4 Intro to the BE-SP3. Page 5 Basics of serial to parallel. Page 6-7 ASCII Code.
THE OVAL CONTROL OPERATING GUIDE MODEL SETR-60 and SETR-61
 THE OVAL CONTROL OPERATING GUIDE MODEL SETR-60 and SETR-61 1. Power up the boat s main DC service and turn on the trim tab circuit breaker. The Oval" will come up on standby but no LED s will be lit. 2.
THE OVAL CONTROL OPERATING GUIDE MODEL SETR-60 and SETR-61 1. Power up the boat s main DC service and turn on the trim tab circuit breaker. The Oval" will come up on standby but no LED s will be lit. 2.
Virgin Media Boosters. Installation guide
 Virgin Media Boosters Installation guide TEL INT RESET 1 2 1 2 3 4 What are Boosters? If you re familiar with Boosters, also called Powerline, you can skip this bit and go straight to the next page. Boosters
Virgin Media Boosters Installation guide TEL INT RESET 1 2 1 2 3 4 What are Boosters? If you re familiar with Boosters, also called Powerline, you can skip this bit and go straight to the next page. Boosters
Addendum for Tempo HD (Without Drive)
 Addendum for Tempo HD (Without Drive) You Should Have (Part Number THD-M) In addition to the parts listed on the Tempo HD quick start guide, the following items should be included in your product package:
Addendum for Tempo HD (Without Drive) You Should Have (Part Number THD-M) In addition to the parts listed on the Tempo HD quick start guide, the following items should be included in your product package:
Table of Contents. Introduction 2 1. Intelligent Remote Control 2 2. Charging the Remote Control 3
 Table of Contents Introduction 2 1. Intelligent Remote Control 2 2. Charging the Remote Control 3 Getting Started 6 1. Activating the Remote Control 6 2. Selecting a Device 7 3. Operating a Device 8 4.
Table of Contents Introduction 2 1. Intelligent Remote Control 2 2. Charging the Remote Control 3 Getting Started 6 1. Activating the Remote Control 6 2. Selecting a Device 7 3. Operating a Device 8 4.
Getting Started Guide
 Getting Started Guide DESKTOP Welcome to LumenX Programming Engine Desktop Model The LumenX Desktop is Data I/O s desktop version programming engine. Designed for programming first-article builds to validate
Getting Started Guide DESKTOP Welcome to LumenX Programming Engine Desktop Model The LumenX Desktop is Data I/O s desktop version programming engine. Designed for programming first-article builds to validate
SuperBus 2000 Phone Interface/Voice Module Installation Instructions
 SuperBus 2000 Module Installation Instructions Product summary The SuperBus 2000 (PIV) Module provides phone and voice functions for the Concord, Concord 4, and Concord Express (v4) panels. The PIV module
SuperBus 2000 Module Installation Instructions Product summary The SuperBus 2000 (PIV) Module provides phone and voice functions for the Concord, Concord 4, and Concord Express (v4) panels. The PIV module
Table of Contents. Taking a First Look 2 Intelligent Remote Control 2 Before You Start 4
 Table of Contents Taking a First Look 2 Intelligent Remote Control 2 Before You Start 4 Getting Started 6 Activating the Remote Control 6 Defining the Brands of Your Devices 7 Working with the Home Panel
Table of Contents Taking a First Look 2 Intelligent Remote Control 2 Before You Start 4 Getting Started 6 Activating the Remote Control 6 Defining the Brands of Your Devices 7 Working with the Home Panel
Before you get started
 Installation Guide Before you get started If you ve installed light switches before and are comfortable with high voltage wiring, installing a Noon switch is easy. If not, we highly recommend hiring a
Installation Guide Before you get started If you ve installed light switches before and are comfortable with high voltage wiring, installing a Noon switch is easy. If not, we highly recommend hiring a
The Radio Control Temperature Logger (RCTL) Manual For hardware version 1.0 Manual version 1.0b
 The Radio Control Temperature Logger (RCTL) Manual For hardware version 1.0 Manual version 1.0b All materials owned by Dan Gebhardt Introduction This device records the temperature of a model engine during
The Radio Control Temperature Logger (RCTL) Manual For hardware version 1.0 Manual version 1.0b All materials owned by Dan Gebhardt Introduction This device records the temperature of a model engine during
Epilog Laser Cutter Instructions (Only the Essentials)
 Epilog Laser Cutter Instructions (Only the Essentials) How to export a file for SKETCHUP put it on the server, open it in Illustrator, and Prepare it for the Epilog Laser Cutter 1. In Sketchup: Draw a
Epilog Laser Cutter Instructions (Only the Essentials) How to export a file for SKETCHUP put it on the server, open it in Illustrator, and Prepare it for the Epilog Laser Cutter 1. In Sketchup: Draw a
LCD MODULE INSTRUCTIONS
 LCD MODULE INSTRUCTIONS Overview: The LCD Module is an optional module that allows live data to be displayed right in your vehicles dash. It is completely customizable and shows 10 separate channels of
LCD MODULE INSTRUCTIONS Overview: The LCD Module is an optional module that allows live data to be displayed right in your vehicles dash. It is completely customizable and shows 10 separate channels of
idmx-1000 Intelligent DMX512 Converter
 Intelligent DMX512 Converter User Manual October 8, 2007 V1.01 Copyright Light O Rama, Inc. 2007, 2008 Table of Contents Introduction... 4 What s in the Box... 4 Important Considerations... 5 Quick Start
Intelligent DMX512 Converter User Manual October 8, 2007 V1.01 Copyright Light O Rama, Inc. 2007, 2008 Table of Contents Introduction... 4 What s in the Box... 4 Important Considerations... 5 Quick Start
SMS Power Controller. User Documentation. V Feb
 SMS Power Controller User Documentation V2.00 8 Feb 2017 www.haute-solutions.com SMS Power Controller Introduction: The SMS Power Controller can be used to remotely control, or schedule, power to a connected
SMS Power Controller User Documentation V2.00 8 Feb 2017 www.haute-solutions.com SMS Power Controller Introduction: The SMS Power Controller can be used to remotely control, or schedule, power to a connected
Click Save to return to the main Setup screen.
 ON-SITE Setup Guide Thank you for purchasing the ON-SITE. This guide will assist you in the setup of the system. You can call for FREE technical support to get help anytime at 757-258-0910. Please note,
ON-SITE Setup Guide Thank you for purchasing the ON-SITE. This guide will assist you in the setup of the system. You can call for FREE technical support to get help anytime at 757-258-0910. Please note,
