Traverse Hardware Installation and Commissioning Guide
|
|
|
- Frederica Montgomery
- 5 years ago
- Views:
Transcription
1 Traverse Hardware Installation and Commissioning Guide TR5.0.x October 2011 R
2 Copyright 2011 Force10 Networks, Inc. All rights reserved. Force10 Networks reserves the right to change, modify, revise this publication without notice. Trademarks Force10 Networks and E-Series are registered trademarks of Force10 Networks, Inc. Traverse, TraverseEdge, TraversePacketEdge, TransAccess, are registered trademarks of Force10 Networks, Inc. Force10, the Force10 logo, and TransNav are trademarks of Force10 Networks, Inc. or its affiliates in the United States and other countries and are protected by U.S. and international copyright laws. All other brand and product names are registered trademarks or trademarks of their respective holders. Statement of Conditions In the interest of improving internal design, operational function, and/or reliability, Force10 Networks, Inc. reserves the right to make changes to products described in this document without notice. Force10 Networks, Inc. does not assume any liability that may occur due to the use or application of the product(s) described herein.
3 CONTENTS Chapter 1 Installation and Commissioning Overview Traverse Installation Process Traverse Shelf Interface Specifications Traverse System Rack Installation Required Equipment and Tools Traverse Shelf Back Covers Grounding the Shelf and Fan Tray Holder Traverse System Rack Hardware Installation Process Chapter 2 Traverse System Configuration Examples Traverse System Configuration Example Example Traverse Shelf Card Layout Chapter 3 Precautions to Installing Traverse Equipment Environmental Precautions Hardware Installation Precautions Electrical Precautions Fiber Optic Cabling Precautions Card Precautions Electrostatic Discharge Protection ESD Jack Locations Chapter 4 Removing and Replacing Back Covers Required Equipment and Tools Main Backplane Covers Remove and Replace the Fiber Optic Management Tray Cover Remove and Replace the Fiber Management Tray Cover Remove and Replace the Traverse 600 Fiber Management Tray Cover Remove the PDAP Protective Back Cover Replace the PDAP Protective Back Cover Chapter 5 Inserting and Removing Cards Required Equipment and Tools Clean Fiber Optic MPX Connectors Insert a Card Remove a Card Chapter 6 Insert Fan Module and Air Filters Traverse Hardware Installation and Commissioning Guide, Release TR4.0.x 1
4 Required Equipment and Tools Insert a Traverse 1600 and Traverse 2000 Fan Assembly Insert a Traverse 1600 and Traverse 2000 Fan Air Filter Insert a Traverse 600 Fan Assembly Insert a Traverse 600 Fan Air Filter Chapter 7 Traverse System Hardware Installation Install the Rack Adapters Install the Traverse Shelf Flush Mount a Traverse Shelf Install the Front Inlet Fan Tray Holder Install the Fan Tray Holder with Separate Air Ramp Install the Air Ramp Chapter 8 Traverse 2000 Installation into a 19-inch Rack Vertical Traverse 2000 Rack Configuration Install the Horizontal Rack Adapter Brackets Install the Front Inlet Fan Tray Holder in a 19-inch Rack Install a Traverse 2000 in a 19-inch Rack Chapter 9 Power System Overview Power Distribution and Alarm Panel (PDAP) Description PDAP Installation and Cabling Process Chapter 10 Power System Hardware Installation Required Equipment and Tools Power System Installation Grounding the PDAP Chapter 11 Battery and Battery Return Distribution Required Equipment and Tools Battery and Battery Return Distribution Cabling Procedures Connect PDAP-4S Battery Distribution Cables Connect PDAP-4S Battery Return Distribution Cables Connect PDAP-15A Battery Distribution Cables Connect PDAP-15A Battery Return Distribution Cables Chapter 12 Battery and Battery Return Supply Required Equipment and Tools Connect Battery Supply Cables to the PDAP Connect Battery Return Supply Cables to the PDAP Connect Supply Cables to the Central Office Source Verify Polarity Traverse Hardware Installation and Commissioning Guide, Release TR4.0.x
5 Verify Voltage Chapter 13 Traverse Node Start-up and Commissioning Before You Begin Required Node Commissioning Parameters Conditional Node Commissioning Parameters Commissioning Process Insert the Active GCM Commission the Node Insert the Standby GCM and All Cards in the Traverse Node Visual Status During and After Start-up Chapter 14 Hardware Installation Before You Begin Power Distribution and Alarm Panel (PDAP) Description Power System (PDAP-15A) Installation Back Cover Hardware Installation Grounding the Shelf Rack Adapter Installation Chapter 15 Installing the Wall Mount Bracket Wall Mount Bracket Specifications Attach the Wall Mount Bracket Install the Shelf in the Wall Mount Bracket Chapter 16 Installation and Commissioning Checklists Power System Hardware Installation Checklist Traverse System Hardware Installation Checklist Network Cabling Checklist Alarm Cabling Checklist Timing and Management Cabling Checklist Power Cabling Checklist Node Start-up and Commissioning Checklist Traverse Hardware Installation and Commissioning Guide, Release TR4.0.x 3
6 4 Traverse Hardware Installation and Commissioning Guide, Release TR4.0.x
7 Chapter 1 Installation and Commissioning Overview Introduction Traverse Installation Process This chapter includes the following topics: Traverse Installation Process Traverse Shelf Interface Specifications Traverse System Rack Installation Use these steps as a guideline to installing and commissioning a Traverse system Important: Do not install Traverse cards (modules) until all installation and cabling procedures are complete. Table 1 Installation Process and References Step Procedure Reference 1 Read the precautions before attempting to install the shelf. 2 Familiarize yourself with common procedures such as inserting and removing cards and back cover. 3 Install the hardware, e.g., the optional power distribution and alarm panel (PDAP) and the Traverse shelf. Chapter 3 Precautions to Installing Traverse Equipment This guide This chapter, Traverse System Rack Installation This guide, Chapter 10 Power System Hardware Installation 4 Install network cabling. Traverse Cabling and Cabling Specifications Guide Chapter 1 Installation and Commissioning Overview Chapter 11 Network Interface Cabling Overview Chapter 12 Network Cabling using ECMs 5 Install alarm cabling. Traverse Cabling and Cabling Specifications Guide, Chapter 6 Alarm Interface Specifications 6 Install timing cabling. Traverse Cabling and Cabling Specifications Guide, Chapter 7 Timing Interface Specifications Traverse Hardware Installation and Commissioning Guide, Release TR4.0.x 1
8 Table 1 Installation Process and References (continued) Step Procedure Reference 7 Bring power cabling from the power source (e.g., PDAP) to the back of the shelf. Turn on power to the shelf. 8 Insert the active GCM card and install a cable between the RS-232 DCE interface on the card and a PC or laptop. Set up basic parameters, using the CLI interface. 9 Install other management interfaces as needed (DCN and DTE). This guide, Chapter 10 Power System Hardware Installation Traverse Cabling and Cabling Specifications Guide, Chapter 9 Power Interface Specifications Traverse Cabling and Cabling Specifications Guide, Chapter 8 Management Interface Specifications, GCM Ethernet and RS-232 DCE Interface This guide, Chapter 13 Traverse Node Start-up and Commissioning Traverse Cabling and Cabling Specifications Guide, Chapter 8 Management Interface Specifications Traverse Shelf Interface Specifications Traverse System Rack Installation Traverse shelf interface specifications are in the following chapters: Network Interface specification chapters Alarm, Timing, and Management specification chapters Power Interface specification chapters Cable Management specification chapters The Traverse system consists of the following rack hardware installation components: Traverse shelf Fan tray holder Fan tray module Air ramp (optional equipment, depending on installation need) Important: Do not install Traverse cards (modules) until all installation and cabling procedures are complete. This chapter provides the following information, including an instruction guide to the procedures for installing the Traverse system components into a 7-foot ( mm) high, 19-inch or 23-inch (483 mm or 584 mm) wide telco rack. Required Equipment and Tools Traverse Shelf Back Covers Grounding the Shelf and Fan Tray Holder Traverse System Rack Hardware Installation Process Required Equipment and Tools The following equipment and tools are required to install the Traverse 1600 or Traverse 2000 shelf and front inlet fan tray holder with integrated air ramp into a rack: Standard 7-foot ( mm) high, 19-inch or 23-inch (483 mm or 584 mm) wide telco rack. 2 Traverse Hardware Installation and Commissioning Guide, Release TR4.0.x
9 Standard conductive plated rack adapters 1 (mounted with thread-forming screws) are required for installing 19-inch (483 mm) wide equipment into a 23-inch (584 mm) wide rack. (SDH network only) Standard conductive plated rack adapters may be required for installing the Traverse 1600 and other related equipment into ETSI-specific racks. Two horizontal conductive-plated rack adapter brackets (mounted with thread-forming screws) are required for vertical-mount installation of the Traverse 2000 system into a standard 7-foot ( mm) high, 19-inch (483 mm) wide telco rack. Traverse 1600 or Traverse 2000 shelf Fan tray holder Air ramp (already integrated with front-inlet fan tray holder type) Fourteen appropriate-sized (e.g., 12-24) thread-forming screws for securing and grounding the rack equipment. Torque screws to 65 lbs/in. A 5/16-inch (8 mm) socket for all thread-forming screws Electrostatic Discharge (ESD) wrist strap Stepladder (optional) A second person to lift and position the Traverse 1600 or Traverse 2000 shelf. The Traverse 1600 shelf weighs 15 pounds. (6.8 kg.) without cards. The Traverse 2000 shelf weighs 16 pounds (7.2 kg) without cards. The following other hand tools are required for the remaining installation sections of this manual. Refer to the remaining sections in this manual for further installation details: Large flat blade screwdriver for backplane covers and electrical connector modules (ECMs) Large Phillips screwdriver for the fiber optic maintenance tray cover Small flat blade screwdriver for network interface ECM Telco cable assemblies Various wire-wrap, crimping, punchdown, stripping, and cutting tools (as well as connectors) for network interface cabling (copper and coax) at an intermediate patch panel; for timing cabling (twisted-pair or balun twisted-pair to coax); for DCN Ethernet and external RS-232 interfaces; and for power cabling. A 1/4-inch socket (or nutdriver) for Traverse shelf backplane power terminal connections Volt Ohm Meter (VOM) for power cabling A 5/16-inch (8 mm) and 7/16-inch (11 mm) socket for PDAP-4S power cabling A Phillips screwdriver and 5/16-inch (8 mm) socket for PDAP-15A power cabling A 3/8-inch (9 mm) and 9/16-inch (14 mm) socket for PDAP-2S power cabling Wire brush for removing paint and non-conductive material on the rack. 1 Two 2-Rack Unit (RU) rack adapters are required for Traverse 1600 front inlet fan tray holder 23-inch (600 mm) rack installation. Two 10-RU rack adapters are required for Traverse 1600 shelf 23-inch (600 mm) rack installation. The PDAP, Traverse 1600 shelf, and front inlet fan tray holder can be installed in a 23-inch (600 mm) rack using two 15-RU rack adapters instead of individual rack adapters for each piece of equipment. Traverse Hardware Installation and Commissioning Guide, Release TR4.0.x 3
10 Traverse Shelf Back Covers Grounding the Shelf and Fan Tray Holder The Traverse shelf has removable back covers to provide access to the fiber optic backplane, main backplane, and front inlet fan tray holder connector. The covers are easily removed for cabling, but must be replaced during normal operation to ensure proper air flow and electromagnetic interference (EMI) protection. For more information, see Chapter 4 Removing and Replacing Back Covers. The Traverse shelf and fan tray holder are grounded to the rack using thread-forming screws (minimum of three per side) and conductive plated rack adapters for Traverse inch (584 mm) or Traverse inch (483 mm) rack installation. No additional grounding procedures are required when installed in a properly grounded telco rack. Important: For NEBS compliance, remove paint and any other non-conductive coatings on the surfaces between the mounting hardware and the rack framework. Clean all surfaces and apply an antioxidant before joining. WARNING! The grounding terminals on the backplane are for power terminal cables only and SHOULD NOT be used for chassis grounding. For power terminal cables only! WARNING! DO NOT use for cabinet or rack grounding Figure 1 Grounding Terminals on Backplane 4 Traverse Hardware Installation and Commissioning Guide, Release TR4.0.x
11 Traverse System Rack Hardware Installation Process Depending on the Traverse system rack hardware installation requirements, there are varying procedures to complete. The following process guides you through the procedures and gives references to meet your installation requirements. Important: Read through the instructions completely before installing the rack equipment for proper order of installation. Table 2 Traverse System Rack Hardware Installation Process Step Procedure Reference 1 Read the precautions before attempting to install the shelf. 2 Install a power system (if not already done). 3 Install rack adapters as necessary. The Traverse 1600 system requires rack adapters for 23-inch (584 mm) rack installation. The Traverse 2000 system requires rack adapters for 19-inch (483 mm) (vertical) rack installation. 4 Is the Traverse shelf going to be installed directly below another vendor s equipment? Install a standalone air ramp. Note: This does not apply to the (vertical-mount) Traverse 2000 in a 19-inch (483 mm) rack. Note: In a Force10-only equipment installation, the standalone air ramp is not required, but optional. Chapter 3 Precautions to Installing Traverse Equipment Chapter 10 Power System Hardware Installation Traverse 1600 in a 23-inch (584 mm) rack. Refer to Chapter 7 Traverse System Hardware Installation, Install the Rack Adapters. Repeat for each Traverse system component. or Traverse 2000 in a 19-inch (483 mm) rack. Refer to Chapter 8 Traverse 2000 Installation into a 19-inch Rack, Install the Horizontal Rack Adapter Brackets. Repeat for each Traverse 2000 system component. Chapter 7 Traverse System Hardware Installation, Install the Air Ramp Traverse Hardware Installation and Commissioning Guide, Release TR4.0.x 5
12 Table 2 Traverse System Rack Hardware Installation Process (continued) Step Procedure Reference 5 Install the Traverse system. Refer to Chapter 7 Traverse System Hardware Installation, Install the Traverse Shelf or Are you installing a Traverse 2000 in a 19-inch (483 mm) rack? Refer to Chapter 8 Traverse 2000 Installation into a 19-inch Rack, Install the Front Inlet Fan Tray Holder in a 19-inch Rack 6 The Rack Hardware Installation Process procedure is complete. Continue to the Traverse Cabling and Cabling Specifications Guide, Chapter 11 Network Interface Cabling Overview Note: You may choose to first proceed to Chapter 12 Battery and Battery Return Supply. Once the power cabling is complete, follow through all other remaining sections of this manual beginning with Chapter 11 Network Interface Cabling Overview in the Traverse Cabling and Cabling Specifications Guide. 6 Traverse Hardware Installation and Commissioning Guide, Release TR4.0.x
13 Chapter 2 Traverse System Configuration Examples Introduction This chapter includes the following topics: Traverse System Configuration Example Example Traverse Shelf Card Layout Traverse Hardware Installation and Commissioning Guide, Release TR4.0.x 7
14 Traverse System Configuration Example A single rack configuration can contain up to four Traverse shelves, fan tray holders, air ramps, and a fuse panel. Other hardware that may be in the same or an adjacent rack is as follows: 10/100BaseT patch panel DS1 patch panel DS3 patch panel E1 patch panel E3 patch panel Fiber optic patch panel Other third-party equipment as required Figure 2 Traverse 1600 Rack Configuration 8 Traverse Hardware Installation and Commissioning Guide, Release TR4.0.x
15 Example Traverse Shelf Card Layout The following graphic provides an example of card placement for a Traverse 1600 shelf carrying multiple services and bandwidths. Included in this example are: (6) DS3/EC-1, (2) OC-3/STM-1, (2) OC-12/STM-4, (2) OC-48/STM-16, (2) VT/TU 5G Switch, and (2) GCM cards. Figure 3 Example Traverse 1600 Shelf Card Layout Traverse Hardware Installation and Commissioning Guide, Release TR4.0.x 9
16 10 Traverse Hardware Installation and Commissioning Guide, Release TR4.0.x
17 Chapter 3 Precautions to Installing Traverse Equipment Introduction This chapter is intended to provide all necessary precautions. Follow these precautions to ensure personal safety and to avoid any equipment damage during installation, configuration, or maintenance procedures. The precautions listed in this chapter relate to the Traverse system, including: Traverse 1600, Traverse 2000, and Traverse 600 shelves unless otherwise noted. Environmental Precautions Hardware Installation Precautions Electrical Precautions Fiber Optic Cabling Precautions Card Precautions Electrostatic Discharge Protection ESD Jack Locations Three types of precautionary statements are used in the Traverse/TransNav documentation: WARNING! May cause personal injury if the warning is not followed; for example, this warning applies to electrical hazards. OPTIC WARNING! May cause personal injury if the warning is not followed; for example, this warning applies to optical hazards. Important: May cause equipment damage if the precaution is not followed; for example, this note applies to electrostatic damage to equipment. Traverse Hardware Installation and Commissioning Guide, Release TR4.0.x 11
18 Environmental Precautions Important: Traverse systems are designed to comply with GR-1089-CORE, GR-63-CORE, and CE Mark requirements. Install and operate the Traverse system in environments that do not expose wiring, cabling, or connectors to the outside plant. Acceptable applications include Central Office Environments (COEs), Electronic Equipment Enclosures (EEEs), Controlled Environment Vaults (CEVs), huts, and customer premises environment. The Traverse systems are classified as being powered by Class A1 voltages per GR-1089-CORE. The Traverse system design supports installation in locations with restricted access. Important: Always use caution while working in an environment with rotating or moving equipment parts (e.g., fan modules). Important: This symbol is on the product and means do not discard Force10 products into residential or commercial waste. Most countries or regions have established methods and procedures to collect and recycle electronic and electrical waste. Contact your local authorities for established procedures. If no local procedures are available, contact the Force10 Networks Technical Assistance Center (TAC). 12 Traverse Hardware Installation and Commissioning Guide, Release TR4.0.x
19 Hardware Installation Precautions Important: Always use thread-forming screws when installing a Traverse shelf to ensure electrical continuity. This is especially critical when installing equipment in a rack coated with a non-conductive coating. Important: To ensure proper air flow, 3/8-inch (9.5 mm) of space is required between the Fuse Panel and the first Traverse 1600 or Traverse 2000 shelf in a standard horizontal-mount installation. Important: Traverse 2000 shelf installation into a 19-inch (483 mm) wide telco rack is a standard-mount only 5 inch (127 mm) forward. A flush-mount configuration is not currently available. Important: The fan tray holder, with fay tray module and fan filter, must be installed either directly below the Traverse 1600 or Traverse 2000 shelf in a standard horizontal installation or flush with the Traverse 2000 shelf in a 19-inch rack installation (vertical) so that there is no gap between the shelf and fan tray holder to ensure proper air flow. Important: The Traverse shelf has a removable back cover to provide access to the main and fiber optic backplane and fan tray holder connector. The cover removes easily for cabling, but must be replaced during normal operation to ensure proper air flow and electromagnetic interference (EMI) protection. Important: If installing a Traverse 2000 shelf vertically, the following requirements must be met to ensure proper airflow: If the front door is solid, the front of the fan tray must be at least 2 inches (50.8mm) from the inside surface of the front door. Force10 recommends that the front door be a full mesh screen to allow air to be drawn into the front of the fan tray. The screen must be cleaned on a regular basis to ensure dust and debris do not impede air flow. Vent the rear door of the cabinet to increase airflow. Vent the top of the cabinet to draw exhaust air from the cabinet. Force10 recommends adding an exhaust fan for better cooling. Traverse Hardware Installation and Commissioning Guide, Release TR4.0.x 13
20 Important: Carefully plan your power supply capacity. The Force10 PDAP with standard 40 amp fuses at -40 VDC provides 1600 watts. Force10 recommends using higher amperage fuses if your power requirements go above a minimum of 1400 watts. If you fail to make sufficient plans to meet the power requirements of your specific configuration and the power draw goes above the maximum capacity of your power supply design, it can cause a circuit breaker to trip, resulting in a loss of traffic. Electrical Precautions WARNING! Only power-certified personnel should install power equipment and cabling. WARNING! Do not install Traverse cards (modules) until all installation and cabling procedures are complete and you verify the correct polarity of your power installation. WARNING! A common return jumper plate is pre-installed on the shelf to help prevent system damage in the event of faulty wiring. If you remove this jumper plate, you MUST check and verify polarity before installing the battery and battery return cabling. Reverse polarity from incorrect wiring can cause sparking and may result in fire or other severe damage. Verify that the polarity is the same (-48VDC) for both -48VDC_A and -48VDC_B battery cable connections. Verify that the polarity is the same (RETURN) for both RETURN_A and RETURN_B battery return cable connections. WARNING! Do not connect central office battery and battery return supply cables at the central office source until all cabling at the Fuse Panel and Traverse shelf backplane is complete. Before connecting the supply cables, go to the front of the PDAP and verify that all circuit breakers are in the OFF position, TPA fuse holders are empty, and that GMT fuse positions are empty or contain dummy fuses. WARNING! The protective back covers are removed from the Fuse Panel during cabling activities. Fuse Panel back covers must be replaced after cabling is complete and before 48 VDC power supply cables are connected to the central office source. The Fuse Panel protective back covers must remain in place during normal operation to protect against possible electric shock. 14 Traverse Hardware Installation and Commissioning Guide, Release TR4.0.x
21 Important: Carefully plan your power supply capacity. The Force10 PDAP-4S with standard 40 amp fuses at -40 VDC provides 1600 watts. Force10 recommends using higher amperage fuses if your power requirements go above a minimum of 1400 watts. If you fail to make sufficient plans to meet the power requirements of your specific configuration and the power draw goes above the maximum capacity of your power supply design, it can cause a circuit breaker to trip, resulting in a loss of traffic. Important: The Traverse shelf design is compatible with the Common Bonding Network (CBN). Important: Always use a properly grounded Electrostatic Discharge (ESD) wrist strap when connecting copper cables to the Fuse Panel, main backplane, and fan tray holder. Plug the ESD wrist strap into the ESD jack provided on the Traverse front inlet fan module, standalone air ramp, or other confirmed source of earth ground. Refer to ESD Jack Locations. Fiber Optic Cabling Precautions OPTIC WARNING! The Traverse system is a class 1 product that contains a class IIIb laser and is intended for operation in a closed environment with fiber attached. Do not look into the optical connector of the transmitter with power applied. Laser output is invisible and eye damage can result. Do not defeat safety features that prevent looking into the optical connector. OPTIC WARNING! The optical connector system used on the Traverse fiber optic backplane is designed with a mechanical shutter mechanism that blocks physical and visual access to the optical connector. Do not defeat this safety feature designed to prevent eye damage. OPTIC WARNING! Follow all warning labels when working with optical fibers. Always wear eye protection when working with optical fibers. Never look directly into the end of a terminated or unterminated fiber or connector as it may cause eye damage. Traverse Hardware Installation and Commissioning Guide, Release TR4.0.x 15
22 Important: To prevent possible damage to the fiber optic cables, do not twist or cross one cable over another. Important: To prevent possible damage to the fiber optic cables, do not bend optical fibers in a radius less than 1½-inches (38.1 mm). Important: Always use a properly grounded Electrostatic Discharge (ESD) wrist strap when connecting optical cables to the fiber optic backplane. Plug the ESD wrist strap into the ESD jack provided on the Traverse front inlet fan module, standalone air ramp, or other confirmed source of earth ground. Refer to ESD Jack Locations. Card Precautions Important: Always use a properly grounded Electrostatic Discharge (ESD) wrist strap when handling Traverse cards to prevent damage to the circuitry. Plug the ESD wrist strap into the ESD jack provided on the Traverse front inlet fan module, standalone air ramp, or other confirmed source of earth ground. Refer to ESD Jack Locations. Important: Do not install Traverse cards (modules) until all installation and cabling procedures are complete. Important: Handle cards with care. Dropping a card can cause component or other damage beyond repair or use. Important: Handle cards by the edges and faceplate only. Do not touch any card connectors or components. Important: Observe all electrostatic sensitive device warnings and precautions when handling Traverse cards. 16 Traverse Hardware Installation and Commissioning Guide, Release TR4.0.x
23 Important: Insert the card into the Traverse 1600 or Traverse 2000 shelf using the guides at the top and bottom of the card cage for proper alignment. Make sure the card is vertical (in a standard installation) from top to bottom and that the card stays in the guides from the front to the back of the shelf. Important: Insert the card in the Traverse 600 shelf using the guides for proper alignment. If the Traverse 600 shelf is installed horizontally make sure the card is horizontal, from left to right and that the card stays in the guides. Important: Cards should insert easily into the Traverse shelf, do not force the card into position. If the card does not insert easily, slide it back out and verify you are placing it in the correct position and inserting the card into the correct guides (top and bottom for Traverse 1600 or Traverse 2000, side-to-side for Traverse 600). Important: Do not place an electrical card (of another type) in the slot directly to the left of any 10/100BaseTX-inclusive card: NGE NGE Plus Important: To ensure EMI protection and proper cooling, place one-slot wide blank faceplates in any empty Traverse slots. Blank faceplates must be ordered separately. Electrostatic Discharge Protection To avoid damage to Traverse integrated circuits, a properly grounded Electrostatic Discharge (ESD) wrist strap must be worn during the following installation and maintenance activities: Handling Traverse cards. Connecting copper or optical cables to the fuse panel, Traverse main backplane, fiber optic backplane, and fan tray module. Traverse Hardware Installation and Commissioning Guide, Release TR4.0.x 17
24 ESD Jack Locations ESD jacks provide a ground for the ESD wrist strap and are located on the following Traverse units: Front inlet fan module; a component of the front inlet fan tray holder Traverse 1600 or Traverse 2000 standalone air ramp Traverse 600 fan tray panel Figure 4 Front Inlet Fan Module ESD Jack Location Back Front ESD Jack ESD Jack Front Back Figure 5 Air Ramp with ESD Jack Locations TR Traverse Hardware Installation and Commissioning Guide, Release TR4.0.x
25 The Traverse 600 shelf has an ESD jack located on the fan tray panel. ESD Jack TR Figure 6 Traverse 600 with ESD Jack Location Traverse Hardware Installation and Commissioning Guide, Release TR4.0.x 19
26 20 Traverse Hardware Installation and Commissioning Guide, Release TR4.0.x
27 Chapter 4 Removing and Replacing Back Covers Introduction Required Equipment and Tools Main Backplane Covers This chapter provides step-by-step instructions for removing back covers: Required Equipment and Tools Main Backplane Covers Remove and Replace the Fiber Optic Management Tray Cover Remove the PDAP Protective Back Cover Replace the PDAP Protective Back Cover Refer to this chapter as required while completing the Traverse Hardware Installation and Commissioning Guide procedures. Use the topic labels in the left margin to scan this document for the tasks you need to review. The following equipment and tools are required to complete these procedures: Traverse shelf PDAP Electrostatic Discharge (ESD) wrist strap Large flat blade screwdriver for backplane covers Large Phillips screwdriver for fiber optic management tray cover Electrical connector modules (ECM) are used for network interface cabling using standard copper/coax cables and connectors. Three types of main backplane covers are used (alarm and timing cover, power cover, and blank covers) to protect the main backplane where ECMs are not plugged in. Covers are removed from the Traverse shelf during installation and cabling activities. Covers must be replaced after cabling is complete to ensure air cooling from shelf to shelf and electromagnetic interference (EMI) protection during normal operation. Each cover is removed from the shelf chassis using a flat blade screwdriver to remove the screws. Important: Always wear a properly grounded Electrostatic Discharge (ESD) wrist strap when removing back covers from the Traverse shelf as there are static-sensitive components on the main backplane. Traverse Hardware Installation and Commissioning Guide, Release TR4.0.x 21
28 These covers are shown in the following graphics along with the electrical connector modules. Alarm and Timing Cover Blank Covers Protruding Cover over DCN Ethernet and RS-232 RJ-45 Connectors Electrical Connector Modules Power Cover Figure 5 Traverse 1600 and Traverse 2000 Main Backplane Covers Alarm and Timing Cover Protruding Cover over DCN Ethernet and RS-232 RJ-45 Connectors Electrical Connector Modules Power Cover Figure 6 Traverse 600 Backplane Cover 22 Traverse Hardware Installation and Commissioning Guide, Release TR4.0.x
29 Remove and Replace the Fiber Optic Management Tray Cover The fiber optic management tray cover is removed during cabling activities. This cover must be replaced after cabling is complete to protect fiber optic connections during normal operation. Important: Always wear a properly grounded Electrostatic Discharge (ESD) wrist strap when removing Traverse back covers as there are static-sensitive components on the backplane. The Traverse 1600 and Traverse 2000 procedure to remove and replace the fiber optic management tray cover is similar. The Traverse 600 procedure is different. Remove and Replace the Fiber Management Tray Cover Remove and Replace the Traverse 600 Fiber Management Tray Cover Remove and Replace the Fiber Management Tray Cover Important: Always wear a properly grounded Electrostatic Discharge (ESD) wrist strap when removing Traverse back covers as there are static-sensitive components on the backplane. Follow these instructions to remove and replace the fiber optic management tray cover from a Traverse 1600 or Traverse 2000 shelf. Table 3 Remove and Replace the Fiber Optic Management Tray Cover Step Procedure 1 Loosen the three captive fasteners at the top of the fiber optic management tray cover using a Phillips screwdriver. Captive Fasteners Figure 7 Fiber Optic Management Tray Cover with Fasteners 2 Pull the cover straight back to remove. Traverse Hardware Installation and Commissioning Guide, Release TR4.0.x 23
30 Table 3 Remove and Replace the Fiber Optic Management Tray Cover Step Procedure 3 To replace the fiber optic management tray cover, line up the fasteners with the holes at the top of the chassis. 4 Push the cover straight forward and tighten the fasteners. 5 The Remove and Replace the Fiber Optic Management Tray Cover procedure is complete. Remove and Replace the Traverse 600 Fiber Management Tray Cover Follow these instructions to remove and replace the fiber optic backplane cover from a Traverse 600 shelf. Table 4 Remove and Replace the Traverse 600 Fiber Management Tray Cover Step Procedure 1 Loosen the two captive fasteners at the top of the fiber optic management tray cover. Captive Fasteners Fiber Optic Management Tray Cover Figure 8 Traverse 600 Fiber Optic Management Tray Cover 2 Pull the cover straight back to remove. 24 Traverse Hardware Installation and Commissioning Guide, Release TR4.0.x
31 Table 4 Remove and Replace the Traverse 600 Fiber Management Tray Cover Step Procedure 3 To replace the fiber optic management tray cover, line up the fasteners on top of the fiber optic management tray cover with the holes at the top of the chassis. 4 Push the cover straight forward and tighten the fasteners. 5 The Remove and Replace the Traverse 600 Fiber Management Tray Cover procedure is complete. Traverse Hardware Installation and Commissioning Guide, Release TR4.0.x 25
32 Remove the PDAP Protective Back Cover Follow these instructions to remove the PDAP protective back cover. WARNING! The protective back cover is removed from the PDAP during power cabling activities. PDAP back covers must be replaced after cabling is complete and before 48 VDC power supply cables are connected to the central office source. The PDAP protective back cover must remain in place during normal operation to protect against possible electric shock. Table 5 Remove the PDAP Protective Back Cover Step Procedure 1 Loosen (you need not remove) the two thumb screws securing the protective cover onto the back panel. 2 Pull the protective cover straight out to remove. 3 The Remove the PDAP Protective Back Cover procedure is complete. Replace the PDAP Protective Back Cover Follow these instructions to replace the PDAP protective back cover. Table 6 Replace the PDAP Protective Back Cover Step Procedure 1 Align the protective cover to the back panel with the two thumb screws. 2 Tighten the two thumb screws to secure the protective cover. 3 The Replace the PDAP Protective Back Cover procedure is complete. 26 Traverse Hardware Installation and Commissioning Guide, Release TR4.0.x
33 Chapter 5 Inserting and Removing Cards Introduction Required Equipment and Tools This chapter provides basic step-by-step instructions for inserting and removing cards in a Traverse shelf. Refer to this chapter as required while completing the Traverse Installation and Commissioning Guide procedures. Required Equipment and Tools Clean Fiber Optic MPX Connectors Insert a Card Remove a Card For a card placement example, refer first to the Traverse Hardware Guide, Chapter 2 Traverse System Configuration Examples, Example Traverse Shelf Card Layout. Exact placement of the cards into Traverse shelf slots is explained in Operations and Maintenance Guide, Chapter 21 Card Placement Planning and Guidelines. The following hardware equipment and tools are required to place cards in a Traverse shelf. General Electrostatic Discharge (ESD) wrist strap Eye protection 1-slot wide blank faceplates for any empty slots to ensure EMI protection and proper cooling. Blank faceplates must be ordered separately. Traverse Shelf MPX cleaning materials to clean fiber optic cable and card MPX connectors: Isopropyl alcohol of at least 91% purity Lint-free wipes Lint-free cleaning swabs with urethane foam heads Pressurized optical duster (canned air) Traverse Hardware Installation and Commissioning Guide, Release TR4.0.x 27
34 1 or 2 control cards, as well as any spares System interface card (SIM) cards Note: The number and combination of SIMs is based on your network requirements and physical cabling at the Traverse main and fiber optic backplanes. Clean Fiber Optic MPX Connectors It is critical that the cable and card MPX connectors are clean to ensure proper operation. Force10 recommends that you visually inspect the MPX connectors on both the fiber optic cables and optical cards using fiber optic magnification equipment. Force10 also recommends that you clean the fiber optic cable and card MPX connectors using the following procedure. OPTIC WARNING! The Traverse system is a class 1 product that contains a class IIIb laser and is intended for operation in a closed environment with fiber attached. Do not look into the optical connector of the transmitter when power is applied. Laser output is invisible and eye damage can result. Follow these safety features to prevent looking into the optical connector. OPTIC WARNING! The optical connector system used on the Traverse fiber optic backplane is designed with a mechanical shutter mechanism that blocks physical and visual access to the optical connector. Follow this safety feature as it is designed to prevent eye damage. OPTIC WARNING! Follow all warning labels when working with optical fibers. Always wear eye protection when working with optical fibers. Never look directly into the end of a terminated or unterminated fiber or connector, as it may cause eye damage. Important: Always wear a properly grounded Electrostatic Discharge (ESD) wrist strap when handling and placing cards in the Traverse shelf. Follow all warnings and instructions included in card packaging to prevent electrostatic damage. Important: Handle cards by the edges and faceplate only. Do not touch any card connectors or components. Important: Do not touch the end of the MPX connectors. 28 Traverse Hardware Installation and Commissioning Guide, Release TR4.0.x
35 Table 6 Clean Cable and Card MPX Connectors Step Procedure 1 Was the fiber optic cable pre-cabled? If yes, continue to Step 2. If no, continue to Step 3. 2 Remove the fiber optic cable MPX connector(s) from the fiber optic backplane. 3 Clean the fiber optic cable MPX connector with 91% IPA alcohol, a lint-free wipe, and a pressurized optical duster (canned air). 4 Align the white reference marker on the MPX connector with the white stripe on the left side of the fiber optic backplane housing. Note: For a Traverse 600 shelf type, see Figure 8 in Step 5. Figure 7 Fiber Optic Backplane Housing A and B For specifications, refer to the Traverse Cabling and Cabling Specifications Guide, Chapter 1 Fiber Optic Interface Cabling Specifications, General MPX Connector to Optical Fiber Port Assignment. Traverse Hardware Installation and Commissioning Guide, Release TR4.0.x 29
36 Table 6 Clean Cable and Card MPX Connectors (continued) Step Procedure 5 Align the white reference marker on the MPX connector with the white stripe on the left side of the Traverse 600 fiber optic backplane housing. White Stripe Reference Markers Housing A Housing B OPS Figure 8 Traverse 600 Fiber Optic Backplane Housing A and B 6 Gently push the MPX connector back into the correct fiber optic backplane housing. 7 Repeat Steps 2 through 6 for each MPX connector. 30 Traverse Hardware Installation and Commissioning Guide, Release TR4.0.x
37 Table 6 Clean Cable and Card MPX Connectors (continued) Step Procedure 8 Remove the dust cap from the optical card MPX connector(s). Dust Cap on MPX Connector OPS Figure 9 Optical Card MPX Connector 9 Clean the optical card MPX connector with 91% IPA alcohol, a lint-free wipe, and a pressurized optical duster (canned air). 10 Continue to the next procedure, Insert a Card. Insert a Card Important: Always use a properly grounded Electrostatic Discharge (ESD) wrist strap when handling Traverse cards (modules). Plug the ESD wrist strap into the ESD jack provided on the Traverse front inlet fan card, standalone air ramp, or other confirmed source of earth ground. Refer to Chapter 3 Precautions to Installing Traverse Equipment, ESD Jack Locations. Important: Do not install Traverse cards until all installation and cabling procedures are complete. Important: Handle cards by the edges and faceplate only. Do not touch any card connectors or components. Traverse Hardware Installation and Commissioning Guide, Release TR4.0.x 31
38 Important: Observe all electrostatic sensitive device warnings and precautions when handling Traverse cards. Important: Insert the card into the Traverse shelf using the guides at the top and bottom of the card cage for proper alignment. Make sure the card is vertical, from top to bottom, and that the card stays in the guides from the front to the back of the shelf. Important: Do not place an electrical card (of another type) in the slot directly to the left of any 10/100BaseTX-inclusive card: NGE NGE Plus EoPDH Important: Cards should insert easily into the Traverse shelf. Do not force the card into position. If the card does not insert easily, slide it back out, verify you are placing it in the correct position and inserting the card into the correct guides top and bottom. Important: Insert the card in the Traverse 600 shelf using the guides for proper alignment. If the Traverse 600 shelf is installed horizontally make sure the card is horizontal, from left to right, and that the card stays in the guides. Important: To ensure EMI protection and proper cooling, place one-slot wide blank faceplates in any empty Traverse slots. Blank faceplates must be ordered separately. 32 Traverse Hardware Installation and Commissioning Guide, Release TR4.0.x
39 Follow these steps to insert a card. Table 1 Insert a Card Step Procedure 1 Is this an optical card with MPX connectors? If yes, complete the Clean MPX Connectors procedure before proceeding. If no, continue to Step 2. 2 Flip the card locking tabs up. Hold the card with the tabs parallel to the top and bottom of the card. Guide Pins Locking Tabs in Open Position OPS Figure 10 Card Locking Tabs in the Unlocked Position Traverse Hardware Installation and Commissioning Guide, Release TR4.0.x 33
40 Table 1 Insert a Card (continued) Step Procedure 3 Important: Each slot in the Traverse shelf has guides to properly align the card into position for contact with the main and mesh backplanes. Use these guides to ensure the card is properly aligned. This is easier to do if you are eye level with the shelf. The card should insert easily into the Traverse shelf. Do not force the card into position. Insert the card in the Traverse 1600 or Traverse 2000 shelf using the guides at the top and bottom of the card cage for proper alignment. Make sure the card is vertical, from top to bottom, and that the card stays in the guides from the front to the back of the shelf. Card Cage Guides for Card Alignment Figure 11 Traverse 1600 or Traverse 2000 Shelf with Guides Insert the card in the Traverse 600 shelf using the guides for proper alignment. If the Traverse 600 shelf is installed horizontally as in the following figure, make sure the card is horizontal (from left to right) and that the card stays in the guides from the front to the back of the shelf. Card Cage Guides for Card Alignment Figure 12 Traverse 600 Shelf with Guides 34 Traverse Hardware Installation and Commissioning Guide, Release TR4.0.x
41 Table 1 Insert a Card (continued) Step Procedure 4 Push the center of the card faceplate until the locking tabs begin to close and the locking tabs start to roll around the lip of the Traverse shelf. The optical card makes an audible click indicating it is making contact with the fiber optic backplane connectors. 5 Push the locking tabs down. The tabs must close around each end of the card to lock the card in place. Locking Tabs in Closed Position Figure 13 Card Tabs in the Locked Position 6 Press the tabs into their locked position to secure the card. The card is locked into position when the top and bottom tabs are pressed down completely and the locking tabs are secured in the lip of the Traverse shelf. 7 The Insert a Card procedure is complete. Traverse Hardware Installation and Commissioning Guide, Release TR4.0.x 35
42 Remove a Card Important: A properly grounded ESD wrist strap must be worn at all times while handling Traverse cards to prevent damage to the circuitry. Important: Handle cards by the edges and face plate only. Do not touch any card connectors or components. Follow these instructions to remove a card from a slot in a shelf. Table 2 Remove a Card Step Procedure 1 Flip the locking tabs up to unlock the card. Locking Tabs in Open Position Figure 14 Card Tabs in the Unlocked Position 2 Hold the card with the tabs parallel to the top and bottom of the card and pull it straight out of the slot. 3 The Remove a Card procedure is complete. OPS Traverse Hardware Installation and Commissioning Guide, Release TR4.0.x
43 Chapter 6 Insert Fan Module and Air Filters Introduction Required Equipment and Tools This chapter includes step-by-step instructions to insert a fan module and air filter. The Traverse system supports three fan assembly types. Refer to the correct fan module and air filter procedure in this chapter depending on the fan assembly type. Required Equipment and Tools Insert a Traverse 1600 and Traverse 2000 Fan Assembly Insert a Traverse 1600 and Traverse 2000 Fan Air Filter Insert a Traverse 600 Fan Assembly Insert a Traverse 600 Fan Air Filter The following equipment and tools are required to install the fan and air filter: Fan tray holder pre-installed (for Traverse 1600 and Traverse 2000) Fan module (Traverse 1600 and Traverse 2000) or Fan assembly (Traverse 600) Air filter 1 Electrostatic Discharge (ESD) wrist strap 1 Fan tray air filters are available in 63% arrestance at 300 FPM feet per minute (91.4 meters per minute) and 80% arrestance at 300 FPM (91.4 meters per minute) depending on your installation requirements. Traverse Hardware Installation and Commissioning Guide, Release TR4.0.x 37
44 Insert a Traverse 1600 and Traverse 2000 Fan Assembly Follow these instructions to insert the front inlet fan module for the Traverse 1600 or Traverse 2000 into the fan tray holder. Important: Wear a properly grounded Electrostatic Discharge (ESD) wrist strap when installing the fan module as it contains static-sensitive components. Table 3 Insert a Traverse 1600 and Traverse 2000 Fan Assembly Step Procedure 1 Lift the front inlet fan card to be level with the front inlet fan tray holder. Slide the fan card into the front of the fan tray holder and push it straight in until the two connectors engage. 2 The front inlet fan card is in the correct position when it is flush with the front of the fan tray holder. Important: Do not force the fan card into position. If it does not plug in easily, slide it back out. Check for any obstructions or a damaged connector that might prevent it from sliding into position and verify it is in the correct guides before attempting to insert it again. 3 Tighten the captive fasteners to secure it. Captive Fasteners Figure 7 Front Inlet Fan Card Captive Fasteners OPS Continue to the next procedure, Insert a Traverse 1600 and Traverse 2000 Fan Air Filter. 38 Traverse Hardware Installation and Commissioning Guide, Release TR4.0.x
45 Insert a Traverse 1600 and Traverse 2000 Fan Air Filter The front inlet fan module requires a foam air filter that is placed at the top of the front inlet fan tray holder after the fan module is installed. The front inlet fan tray air filters are available in 63% or 80% arrestance at 300 FPM feet per minute (91.4 meters per minute) depending on your installation requirements. The following procedure provides step-by-step instructions on how to insert the front inlet fan tray air filter. Table 4 Insert a Traverse 1600 and Traverse 2000 Fan Air Filter Step Procedure 1 If you are replacing an old air filter, carefully remove the old air filter from the fan tray holder to avoid contaminating the equipment,. 2 Install the new air filter. Grasp the air filter flexible pull tab. OPS Pull Tab (top view) Figure 8 Front Inlet Air Filter 3 Insert the air filter in the gap between the top of the front inlet fan card and the top of the front inlet fan tray holder. Slide the air filter along the fan tray holder guides until the filter is flush with the front of the fan tray holder. 4 The Insert a Traverse 1600 and Traverse 2000 Fan Air Filter procedure is complete. Traverse Hardware Installation and Commissioning Guide, Release TR4.0.x 39
46 Insert a Traverse 600 Fan Assembly The Traverse 600 fan assembly (module with integral fan tray) is bundled and shipped with the Traverse 600 system. Proceed with the following steps to install the fan assembly. Important: Wear a properly grounded Electrostatic Discharge (ESD) wrist strap when installing the fan tray module as it contains static-sensitive components. 40 Traverse Hardware Installation and Commissioning Guide, Release TR4.0.x
47 Table 5 Insert a Traverse 600 Fan Assembly Step Procedure 1 Loosen the two captive screws on the right-front cover of the Traverse 600 fan assembly to release it. OPS Captive Fasteners Figure 0-6 Fan Assembly Front Cover - Traverse Open the right-front fan assembly cover. Traverse Hardware Installation and Commissioning Guide, Release TR4.0.x 41
48 Table 5 Insert a Traverse 600 Fan Assembly (continued) Step Procedure 3 Hold the fan assembly vertically with the fan card facing left and lift it level with the fan cage. Slide the fan assembly into the fan cage along the guides and push it straight in until it connects to the back of the shelf. Important: Do not force the fan tray card into position. If it does not plug in easily, slide it back out. Check for any obstructions or a damaged connector that might prevent it from sliding into position and verify it is lined up in the correct guides. Traverse 600 Shelf Fan Assembly OPS Figure 0-7 Traverse 600 Fan Assembly Installation 4 The Insert a Traverse 600 Fan Assembly procedure is complete. 42 Traverse Hardware Installation and Commissioning Guide, Release TR4.0.x
49 Insert a Traverse 600 Fan Air Filter The Traverse 600 fan assembly (fan module with integral fan tray) requires a foam air filter that is placed to the left of the fan assembly after the fan module is installed. The Traverse 600 fan air filters are available in 63% or 80% arrestance at 300 FPM feet per minute (91.4 meters per minute) depending on your installation requirements. The following procedure provides step-by-step instructions on how to insert the air filter. Table 8 Insert a Traverse 600 Fan Air Filter Step Procedure 1 If you are replacing an old air filter, carefully remove the old air filter from the fan tray holder to avoid contaminating the equipment. 2 Install the new air filter. Grasp the air filter flexible pull tab. OPS Figure 9 Traverse 600 Fan Assembly Air Filter Pull Tab (top view) 3 Insert the air filter in the gap between the fan assembly and the left of the fan cage. Slide the air filter along the guides until the filter is flush. 4 The Insert a Traverse 1600 and Traverse 2000 Fan Air Filter procedure is complete. Traverse Hardware Installation and Commissioning Guide, Release TR4.0.x 43
50 44 Traverse Hardware Installation and Commissioning Guide, Release TR4.0.x
51 Chapter 7 Traverse System Hardware Installation Introduction For hardware installation overview and guidelines, refer first to Chapter 1 Installation and Commissioning Overview. This chapter provides the following procedures to complete a standard horizontal-mount installation of a Traverse shelf and fan tray holder with integrated or separate air ramp into a standard 7-foot ( mm) high, 19-inch or 23-inch (483 mm or 584 mm) wide telco rack. Install the Rack Adapters Install the Traverse Shelf Flush Mount a Traverse Shelf Install the Front Inlet Fan Tray Holder Install the Fan Tray Holder with Separate Air Ramp Install the Air Ramp Important: Do not install Traverse cards (modules) until all installation and cabling procedures are complete. Please refer to Chapter 15 Installing the Wall Mount Bracket if you are installing a Traverse 600 shelf in a wall-mount cabinet. Refer to Chapter 7 Traverse System Hardware Installation to complete a vertical and standard 5 inch (127 mm) forward-mount installation of the Traverse 2000 system into a standard 7-foot ( mm) high, 19-inch (483 mm) wide telco rack. The instructions may be too detailed if you are experienced in central office installations. In this case, scan the topic labels in the left margin for tasks to review or refer to Chapter 16 Installation and Commissioning Checklists. Traverse Hardware Installation and Commissioning Guide, Release TR4.0.x 45
52 Install the Rack Adapters Use standard rack adapters to install Traverse system components into a 23-inch (584 mm) telco rack. Rack adapters come with thread-forming mounting screws and in various lengths depending on your installation requirements. Install the Traverse system in the central office bay and rack designated by your engineering work order using a minimum of six thread-forming screws. Table 9 Install the Rack Adapters Step Procedure 1 Install conductive plated rack adapters on both sides of the rack for the relevant Traverse system component. Align and position the rack adapter slots with the holes in the rack. 2 Place and tighten thread-forming screws through the rack adapter slots and into the rack. Thread-forming screws are used to ground the rack adapters and Traverse system component to the rack. Torque screws to 65 lbs/in. 3 Within the procedures shown in the next step, you will place and tighten screws on each side of the Traverse system component to secure it to the rack adapters and thus the rack. 4 The Install the Rack Adapters procedure is complete. Continue to the installation procedure for the specific Traverse system component. Install the Traverse Shelf Install the Front Inlet Fan Tray Holder Install the Fan Tray Holder with Separate Air Ramp Install the Air Ramp 46 Traverse Hardware Installation and Commissioning Guide, Release TR4.0.x
53 Install the Traverse Shelf Install the Traverse shelf in the central office bay and rack designated by your engineering work order using a minimum of six thread-forming screws. Important: Install the first Traverse shelf below the Fuse Panel in the rack. A 3/8-inch (9.5 mm) space is required between the Fuse Panel and the first Traverse shelf to allow for proper air flow. Important: If the Traverse shelf is to be installed below another vendor s equipment, an air ramp must be installed above the Traverse shelf. Note: Standard conductive plated rack adapters may be required for installation. If so, refer to Install the Rack Adapters. Table 10 Install the Traverse Shelf, Standard Configuration Step Procedure 1 Lift the Traverse shelf to its assigned position in the rack. 2 Align the flange holes with the holes in the rack. Each shelf flange has three 1-RU slots at the top, middle, and bottom for easy alignment. 3 Place thread-forming screws through at least one horizontal flange slot and two others on each side of the shelf and into the rack to maintain squareness. Mount with 3 fasteners per side (one being a horizontal slot). Horizontal Flange Slot (Use at least 1 horizontal flange slot plus 2 other fastening points) Figure 8 Traverse 1600 Shelf 4 Partially tighten the thread-forming screws. Using a level, position the shelf. 5 After positioning the shelf, tighten the screws to secure and ground the shelf to the rack. Torque screws to 65 lbs/in. 6 The Install the Traverse Shelf, Standard Configuration procedure is complete. Continue to the next procedure. Which fan tray holder type? Install the Front Inlet Fan Tray Holder Install the Fan Tray Holder with Separate Air Ramp Traverse Hardware Installation and Commissioning Guide, Release TR4.0.x 47
54 Flush Mount a Traverse Shelf In a standard configuration, the mounting flanges are set so the chassis or fan tray extends out five inches from the front edge of the rack. To flush-mount the Traverse shelf, use the following instructions. Table 11 Install the Traverse Shelf, Flush Mount Configuration Step Procedure 1 Remove the mounting flanges from each side of the chassis or fan tray. Save the screws for remounting the flanges. 2 Rotate the flanges so the mounting bracket is toward the front of the chassis and fan tray. Rotate the flanges so the mounting bracket is at the front of the shelf. Figure 9 Traverse 1600 Shelf 3 Re-attach the flanges to each side of the chassis or fan using the screws removed when the mounting flanges were removed from the chassis. 4 Lift the Traverse shelf to its assigned position in the rack. 5 Align the flange holes with the holes in the rack. Each shelf flange has three 1-RU slots at the top, middle, and bottom for easy alignment. 6 Place thread-forming screws through at least one horizontal flange slot and two others on each side of the shelf and into the rack to maintain squareness. 7 Partially tighten the thread-forming screws. Using a level, position the shelf. 8 After positioning the shelf, tighten the screws to secure and ground the shelf to the rack. Torque screws to 65 lbs/in. 9 The Install the Traverse Shelf, Standard Configuration procedure is complete. Continue to the next procedure. Which fan tray holder type? Install the Front Inlet Fan Tray Holder Install the Fan Tray Holder with Separate Air Ramp 48 Traverse Hardware Installation and Commissioning Guide, Release TR4.0.x
55 Install the Front Inlet Fan Tray Holder The front inlet fan tray holder (with integrated air ramp) is required to cool the Traverse shelf during normal operation. Follow these installation steps. Important: Install the front inlet fan tray holder directly below the Traverse shelf so that no gap remains in order to ensure proper air flow. Note: Standard conductive plated rack adapters may be required for installation. If so, refer to Install the Rack Adapters. Table 12 Install the Front Inlet Fan Tray Holder Step Procedure 1 It is easier to connect the front inlet fan tray holder power cable to the Traverse backplane before installing the front inlet fan tray holder in the rack. Grasp the power cable and bring it out the top of the front inlet fan tray holder. 2 Bring the fan tray holder power cable with the 18-pin connector up to its mating connector on the Traverse main backplane. Push up on the connector until it locks into position. The tab on the connector locks it into place Main Backplane Fan Tray Holder Connector Front Inlet Fan Tray Power Cable Front Inlet Fan Tray Holder Internal Connector Figure 10 Front Inlet Fan Tray Connection at the Main Backplane 3 Lift and position the fan tray holder directly below the Traverse shelf so that there is no gap between the shelf and the fan tray holder. Note: The front inlet fan tray holder flange has two 1-RU slots. 4 Align the flange holes with the holes on the rack. Traverse Hardware Installation and Commissioning Guide, Release TR4.0.x 49
56 Table 12 Install the Front Inlet Fan Tray Holder (continued) Step Procedure 5 Place thread-forming screws through the flange slot on each side of the front inlet fan tray holder and into the rack. 6 Partially tighten the thread-forming screws and position the front inlet fan tray holder. 7 Tighten the screws to secure and ground the front inlet fan tray holder to the rack. Torque screws to 65 lbs/in. 8 Complete the following procedure in Chapter 6 Insert Fan Module and Air Filters, Insert a Traverse 1600 and Traverse 2000 Fan Air Filter to install the fan tray module and air filter. 9 The Install the Front Inlet Fan Tray Holder procedure is complete. Continue to the Traverse Cabling and Cabling Specifications Guide, Chapter 11 Network Interface Cabling Overview. Install the Fan Tray Holder with Separate Air Ramp The fan tray holder with separate air ramp is required to cool the Traverse shelf during normal operation. The fan tray holder must be installed directly below the Traverse shelf. Follow these fan tray holder power cabling and installation steps. Note: Standard conductive plated rack adapters may be required for installation. If so, refer to Install the Rack Adapters. Table 13 Install the Fan Tray Holder with Separate Air Ramp Step Procedure 1 It is easier to connect the fan tray holder power cable to the Traverse backplane before installing the fan tray holder in the rack. 2 Remove the back panel from the fan tray holder by loosening the two thumbscrews. The power cable is connected to the inside of the fan tray holder back panel. Fan Tray Holder Back Panel Front OPS Figure 11 Fan Tray Holder Back Panel 50 Traverse Hardware Installation and Commissioning Guide, Release TR4.0.x
57 . Table 13 Install the Fan Tray Holder with Separate Air Ramp (continued) Step Procedure 3 Bring the fan tray holder power cable with the 18-pin connector up to its mating connector on the Traverse main backplane. Push up on the 18-pin connector until it locks into position. The tab on the connector locks it into place Main Backplane Fan Tray Holder Connector Fan Tray Power Cable Fan Tray Holder Back Panel Fan Tray Holder Connector Figure 12 Fan Tray Cable Connection at the Main Backplane 4 Lift and position the fan tray holder directly below the Traverse shelf. Note: The fan tray holder flange has one 1-RU slot. 5 Align the flange holes with the holes on the rack. 6 Place thread-forming screws through the flange slot on each side of the fan tray holder and into the rack. OPS Figure 13 Fan Tray Holder without Fan Tray Module Traverse Hardware Installation and Commissioning Guide, Release TR4.0.x 51
58 Table 13 Install the Fan Tray Holder with Separate Air Ramp (continued) Step Procedure 7 Partially tighten the thread-forming screws and position the fan tray holder. 8 Tighten the screws to secure and ground the fan tray holder to the rack. Torque screws to 65 lbs/in. 9 Bring the fan tray holder power cable (connected to the fan tray holder back panel) into position at the back of the fan tray holder. Line up the male connector to the female connector on the fan tray holder while tightening the back panel thumb screws. 10 The Install the Fan Tray Holder with Separate Air Ramp procedure is complete. Continue to the next procedure, Install the Front Inlet Fan Tray Holder. Install the Air Ramp Install the air ramp directly below the fan tray holder. Important: If installing a Traverse shelf below another vendor s equipment, install a standalone air ramp directly above the Traverse shelf. Follow these air ramp installation steps. Note: Standard conductive plated rack adapters may be required for installation. If so, refer to Install the Rack Adapters. Table 14 Install the Air Ramp Step Procedure 1 Lift and position the air ramp. See the figure in Step 2 for a front view. Note: The air ramp flange has one 1-RU slot. 2 Align the flange holes with the holes on the rack. 52 Traverse Hardware Installation and Commissioning Guide, Release TR4.0.x
59 Table 14 Install the Air Ramp (continued) Step Procedure 3 Place thread-forming screws through the flanges on each side of the air ramp and into the rack. Back Front Figure 14 Air Ramp 4 Partially tighten the thread-forming screws and position the air ramp. 5 Tighten the screws to secure the air ramp to the rack. Torque screws to 65 lbs/in. 6 Was this a standalone air ramp installation? Yes. Go to the next step. No. 7 The Install the Air Ramp procedure is complete. Continue to the Traverse Cabling and Cabling Specifications Guide, Chapter 11 Network Interface Cabling Overview. Traverse Hardware Installation and Commissioning Guide, Release TR4.0.x 53
60 54 Traverse Hardware Installation and Commissioning Guide, Release TR4.0.x
61 Chapter 8 Traverse 2000 Installation into a 19-inch Rack Introduction For hardware installation overview and guidelines, refer first to Chapter 1 Installation and Commissioning Overview. This chapter provides the following information and procedures to complete a verticaland standard 5 inch (127 mm) forward-mount installation of the Traverse 2000 system into a standard 7-foot ( mm) high, 19-inch (483 mm) wide telco rack. Important: These instructions also apply to the installation of ETSI 600mm racks. Vertical Traverse 2000 Rack Configuration Install the Horizontal Rack Adapter Brackets Install the Front Inlet Fan Tray Holder in a 19-inch Rack Install a Traverse 2000 in a 19-inch Rack Traverse Hardware Installation and Commissioning Guide, Release TR4.0.x 55
62 Vertical Traverse 2000 Rack Configuration The following diagram shows the configuration and specifications of a vertical Traverse 2000 rack mount assembly. Important: Force10 recommends installing a maximum of two Traverse 2000 systems per rack. Important: Install the shelf and fan in a standard 5-inch (127 mm) forward-mount from the rails. Horizontal Mounting Bracket Traverse 2000 Shelf in ( mm) Fan Tray Holder Horizontal Mounting Bracket Front View Figure 9 Traverse 2000 Vertical 19-inch (483 mm) Rack Configuration 56 Traverse Hardware Installation and Commissioning Guide, Release TR4.0.x
63 Fiber guide 5.00 (127mm) Fiber guide Figure 10 Traverse 2000 Vertical 19-inch Rack, Side View Install the fiber guides as shown in Figure 11. For proper airflow, the following requirements must be met to ensure the unit is cooled properly when installed vertically: Force10 recommends that the front door be a full mesh screen to allow air to be drawn into the front of the fan tray. The screen must be cleaned on a regular basis to ensure dust and debris do not impede air flow. If the front door is solid, the front of the fan tray must be at least 2 inches (50.8 mm) from the inside surface of the front door. Vent the rear door of the cabinet to increase airflow. Vent the top of the cabinet to draw exhaust air from the cabinet. For better cooling, Force10 recommends adding an exhaust fan. Keep an area of at least 2 inches (50.8 mm) around the cabinet in all directions clear of cables and other items. Traverse Hardware Installation and Commissioning Guide, Release TR4.0.x 57
64 Install the Horizontal Rack Adapter Brackets Use horizontal rack adapter brackets included with the vertical mount kit to install the vertical-mount Traverse 2000 shelf and fan tray holder into a 19-inch (483 mm) telco rack. Mount the horizontal bracket to the rack rails using two thread-forming screws per side. A fiber management bracket is also included in the vertical mount kit. Important: Position the horizontal brackets so that there is inches ( mm) of vertical space between the bottom of the upper bracket and the top of the lower bracket to mount the Traverse 2000 system vertically. Important: Each horizontal bracket has the word left on it to identify the necessary left-side alignment as you face the front of the rack. Table 15 Install the Horizontal Rack Adapter Brackets Step Procedure 1 Lift the upper horizontal bracket to its assigned rack position and align the bracket slots with the rack holes, maintaining squareness. 2 Place and tighten thread-forming screws through the bracket slots and into the rack. Thread-forming screws are used to ground the rack adapters and any Traverse system component to the rack. 3 Repeat Steps 1 and 2 for the lower horizontal bracket. The lower bracket must be inches ( mm) from the top bracket. See Figure 9. 4 The Install the Horizontal Rack Adapter Brackets procedure is complete. Continue to the next procedure, Install the Front Inlet Fan Tray Holder in a 19-inch Rack. 58 Traverse Hardware Installation and Commissioning Guide, Release TR4.0.x
65 Install the Front Inlet Fan Tray Holder in a 19-inch Rack The front inlet fan tray holder (with integrated air ramp) is required to cool the Traverse shelf during normal operation. Follow these installation steps. Important: Install the front inlet fan tray holder so it will be flush with the bottom of the Traverse shelf and that no gap remains to ensure proper air flow. Table 16 Install the Front Inlet Fan Tray Holder in a 19-inch Rack Step Procedure 1 Remove the tabs on each side of the fan tray holder prior to installing the fan tray holder in the rack. To remove, bend the tabs back and forth until the tab breaks off. Locations of breakaway tabs Figure 11 Location of Break-off Tabs 2 Lift and rotate the fan tray holder to its assigned vertical and standard 5 inch (127 mm) forward-mount rack position. Note: The bottom of the fan tray holder faces the right-front rack rail. 3 Align the fan tray holder flange holes with the holes in the horizontal rack adapter brackets (on the right, facing the rack front). 4 Place a thread-forming screw through the center of the left 1-RU flange slot on each end of the front inlet fan tray holder and into the rack. Note: The front inlet fan tray holder flange has two 1-RU slots. 5 Partially tighten the thread-forming screws and position the front inlet fan tray holder. Traverse Hardware Installation and Commissioning Guide, Release TR4.0.x 59
66 Table 16 Install the Front Inlet Fan Tray Holder in a 19-inch Rack (continued) Step Procedure 6 Tighten the screws to secure and ground the front inlet fan tray holder to the rack. 7 The Install the Front Inlet Fan Tray Holder in a 19-inch Rack procedure is complete. Continue to the next procedure, Install a Traverse 2000 in a 19-inch Rack. 60 Traverse Hardware Installation and Commissioning Guide, Release TR4.0.x
67 Install a Traverse 2000 in a 19-inch Rack Install the Traverse 2000 shelf in the central office bay and 19-inch (483 mm) rack designated by your engineering work order using a minimum of six thread-forming screws. Important: Install the first Traverse shelf below the Fuse Panel. All vertically-mounted Traverse 2000 shelves must be mounted with slot 1 on the bottom. Table 17 Install a Traverse 2000 in a 19-inch Rack Step Procedure 1 Lift the Traverse 2000 shelf to its assigned rack vertical and standard 5 inch (127 mm) forward-mount position. Make sure slot 1 is at the bottom. 2 Align the shelf flange holes with the holes in the horizontal rack adapter brackets (starting from the left, facing the rack front). 3 Place and partially tighten a thread-forming screw through the center horizontal flange slot of the upper and lower shelf flanges. You will place the remaining screws in a following step. Mount with 3 fasteners per flange (one being the center horizontal flange slot). Figure 12 Rotated Traverse Shelf Flange Slots 4 Before completing the shelf installation, connect the power cable for the front inlet fan tray holder to the Traverse backplane. Grasp the power cable and bring it out the top of the front inlet fan tray holder. Traverse Hardware Installation and Commissioning Guide, Release TR4.0.x 61
68 Table 17 Install a Traverse 2000 in a 19-inch Rack (continued) Step Procedure 5 Bring the fan tray holder power cable with the 18-pin connector up to its mating connector on the Traverse main backplane. Push in the connector until it locks into position. The tab on the connector locks it into place. Front Inlet Fan Tray Power Cable Main Backplane Fan Tray Holder Connector Front Inlet Fan Tray Holder Internal Connector Figure 13 Fan Tray Power Connection at the Main Backplane 6 Is the Traverse shelf flush with the fan tray holder? Yes. Go to the next step. No. Move the Traverse shelf flush with the fan tray holder. Note: If space still remains between the fan tray and the Traverse shelf, loosen the fan tray holder screws, move the fan try until it is flush with the shelf, then retighten the screws. 7 Place the remaining two thread-forming screws on each end of the shelf and into the horizontal rack adapter brackets, maintaining squareness. 8 Partially tighten the thread-forming screws and position the shelf using a level as necessary. 9 After positioning the shelf, tighten the screws to secure and ground the shelf to the rack. 10 The Install a Traverse 2000 in a 19-inch Rack procedure is complete. Continue to and complete the procedures in Chapter 6 Insert Fan Module and Air Filters to install the fan tray module and air filter Traverse Hardware Installation and Commissioning Guide, Release TR4.0.x
69 Chapter 9 Power System Overview Introduction Several power system equipment choices are available to the user in order to provide power distribution and alarm capabilities in a Traverse system installation. The Force10 power distribution and alarm panel (PDAP) is one choice and is considered an optional, adjunct component of the Traverse system. This chapter includes the following topics: Power Distribution and Alarm Panel (PDAP) Description PDAP Installation and Cabling Process For Traverse power terminal locations, refer to any one of the Traverse rear view topics in the Traverse Hardware Guide. Important: Carefully plan your power supply capacity. The Force10 PDAP-4S with standard 40 amp fuses at 40 VDC provides 1600 watts. Force10 recommends using higher amperage fuses if your power requirements go above a minimum of 1400 watts. If you fail to make sufficient plans to meet the power requirements of your specific configuration, and the power draw goes above the maximum capacity of your power supply design, it can cause a circuit breaker to trip, resulting in a loss of traffic. For power consumption values, refer to the Planning and Engineering Guide, Chapter 1 Traverse Equipment Specifications, Power Consumption. Power Distribution and Alarm Panel (PDAP) Description The Traverse system is powered by the central office battery ( 48 VDC). Redundant central office (CO) battery and battery return is connected to the Power Distribution and Alarm Panel (PDAP). The PDAP provides the following: Terminates redundant 48 VDC central office battery Terminates central office battery return Distributes redundant battery and battery return Provides power protection for Traverse shelves and auxiliary equipment Visually display input power, fuse power, and critical, major, and minor bay alarms Traverse Hardware Installation and Commissioning Guide, Release TR4.0.x 63
70 PDAP Installation and Cabling Process The following process guides you through the procedures and gives references to meet PDAP (optional equipment) installation requirements. Table 18 PDAP Installation and Cabling Process and References Step Procedure Reference 1 Read the precautions before attempting to install the shelf. 2 Carefully plan your power system design. 3 Power system hardware may have already been installed. 4 Install the Battery and Battery Return Cabling 5 Install the Battery and Battery Supply Cabling 6 The PDAP Installation and Cabling Process is complete. Chapter 3 Precautions to Installing Traverse Equipment Planning and Engineering Guide, Chapter 1 Traverse Equipment Specifications, Power Consumption Chapter 1 Installation and Commissioning Overview, Traverse System Rack Installation Chapter 10 Power System Hardware Installation Chapter 11 Battery and Battery Return Distribution Chapter 12 Battery and Battery Return Supply Are all the Traverse system components installed and Network Interface, Alarm, Ethernet, and RS-232 connections complete? Yes. Continue to Chapter 13 Traverse Node Start-up and Commissioning No. Complete all remaining component installation and cable connections. Once complete, then (and only then) continue to Chapter 13 Traverse Node Start-up and Commissioning. 64 Traverse Hardware Installation and Commissioning Guide, Release TR4.0.x
71 Chapter 10 Power System Hardware Installation Introduction Required Equipment and Tools This chapter provides step-by-step instructions on how to install a PDAP in a standard 7-foot ( mm) high, 19-inch or 23-inch (483 mm or 584 mm) wide telco rack. This chapter provides the following topics to complete power system installation. Required Equipment and Tools Power System Installation Grounding the PDAP The instructions may be too detailed if you are experienced in central office installations. In this case, scan the topic labels in the left margin for tasks to review or refer to Chapter 16 Installation and Commissioning Checklists. The following equipment and tools are required to install the power system hardware: Standard 7-foot ( mm) high, 19-inch or 23-inch (483 mm or 584 mm) wide telco rack Standard conductive plated rack adapters with tread-forming screws required for rack installation, where applicable Power system (e.g., PDAP-4S or PDAP-15A Four appropriate-sized (e.g., 12-24) thread-forming screws for securing and grounding the equipment A 5/16-inch socket for thread-forming screws Green (#10 AWG or 6 mm 2 yellow-green) copper ground wire for grounding: Up to #4 AWG (25 mm 2 ) for the PDAP-4S (depending on the input interrupt device) Up to #6 AWG (15 mm 2 ) for the PDAP-15A (depending on the input interrupt device) 1 double-hole copper barrel cable lug for ground terminal connection: 1 1/4-inch (6.35 mm) (clearance hole with.625-inch spacing) for the PDAP-4S 1 M5 (0.19-inch or 5 mm) (clearance hole with.625-inch spacing) for the PDAP-15A Step ladder (optional) Traverse Hardware Installation and Commissioning Guide, Release TR4.0.x 65
72 Power System Installation Install the power system hardware (e.g., PDAP-4S or PDAP-15A) in the central office bay and rack designated by your engineering work order. Install the power system at the top (using the first set of mounting holes) of a rack above the first Traverse shelf. WARNING! Ensure battery supply cables are not connected to the PDAP or central office battery source before beginning this procedure to avoid personal injury. Important: Always wear a properly grounded Electrostatic Discharge (ESD) wrist strap when making cable connections to the PDAP and Traverse backplane. Important: Complete battery and battery return distribution cabling before bringing central office battery and battery return supply to the PDAP. Note: Standard conductive plated rack adapters may be required for installation. If so, refer to Chapter 7 Traverse System Hardware Installation, Install the Rack Adapters. Table 19 Power System Hardware Installation Step Procedure 1 Power systems have a flange with a keyhole slot. Partially tighten a thread-forming screw in the correct position on each side of the rack, leave about 1/4 inch (6.35 mm) of space between the rack and the screw head. Keyhole Slots Figure 11 Power System Keyhole Slots 2 Position and lower the power system so the keyhole slots rest on the partially tightened screws. 3 Tighten screws. 4 Place two additional screws and tighten to secure the power system to the rack. 66 Traverse Hardware Installation and Commissioning Guide, Release TR4.0.x
73 Table 19 Power System Hardware Installation Step Procedure 5 Connect the grounding wire to the PDAP and to a confirmed source of Earth ground. T P A T P A GMT GMT Chassis Ground Figure 12 PDAP-4S Chassis Ground Chassis Ground Figure 13 PDAP-15A Chassis Ground Note: The PDAP-2S is grounded to the rack using thread-forming screws and conductive plated rack adapters as required for 23-inch (584 mm) rack installation. No additional grounding procedures are required when installed in a properly grounded telco rack. 6 The Power System Hardware Installation procedure is complete. Continue on to Chapter 11 Battery and Battery Return Distribution. Traverse Hardware Installation and Commissioning Guide, Release TR4.0.x 67
74 Grounding the PDAP There is a chassis ground location on the PDAP-4S and PDAP-15A for connecting a grounding wire. Connect the grounding wire to the PDAP and to a confirmed source of earth ground. For PDAP chassis ground locations, refer to the Traverse Cabling and Cabling Specifications Guide, Chapter 9 Power Interface Specifications, Power Distribution and Alarm Panel (PDAP) Description. The PDAP-2S is grounded to the rack using thread-forming screws and conductive plated rack adapters as required for 23-inch (584 mm) rack installation. No additional grounding procedures are required when installed in a properly grounded telco rack. Isolate DC power returns from frame ground (DC-I). Important: For NEBS compliance, remove paint and any other non-conductive coatings on the surfaces between the mounting hardware and the rack framework. Clean all surfaces and apply anti-oxidant before joining. Coat all bare conductors with an appropriate anti-oxidant compound before crimp connections are made. Bring all connectors to a bright finish and coat with an anti-oxidant before making the connection. 68 Traverse Hardware Installation and Commissioning Guide, Release TR4.0.x
75 Chapter 11 Battery and Battery Return Distribution Introduction Required Equipment and Tools For power system installation overview and guidelines, refer first to Chapter 9 Power System Overview. This chapter provides step-by-step instructions on how to connect battery and battery return distribution cables from each Traverse shelf in a single-rack configuration to the PDAP. Required Equipment and Tools Battery and Battery Return Distribution Cabling Procedures The instructions may be too detailed if you are experienced in CO installations. In this case, scan the topic labels in the left margin for tasks to review or refer to Chapter 16 Installation and Commissioning Checklists. The following equipment and tools are required to make central office battery and battery return distribution connections to each Traverse shelf and the PDAP. Important: Read through Chapter 3 Precautions to Installing Traverse Equipment, Electrical Precautions before you begin. General Electrostatic Discharge (ESD) wrist strap Diagonal cutters Crimping tool Volt Ohm Meter (VOM) Note: Power (-48VDC and RETURN) copper area wire colors are dependent on your local cable requirements. Traverse Hardware Installation and Commissioning Guide, Release TR4.0.x 69
76 Traverse shelf only 4 #10 (clearance hole with.625-inch spacing) double-hole copper barrel cable lugs to connect battery distribution (-48VDC) cables (e.g., #8 AWG or 9 mm 2 for PDAP-4S or -2S, #12 AWG or 3.3 mm 2 for PDAP-15A red or gray copper area wire) and battery return distribution (RETURN) cables (e.g., #8 AWG or 9 mm 2 for PDAP-4S or -2S, #12 AWG or 3.3 mm 2 for PDAP-15A black or blue copper area wire) to the Traverse backplane 8 #8-32 SEMS screws to connect battery distribution (-48VDC) and battery return distribution (RETURN) cables to the Traverse backplane A common power return jumper plate to prevent faulty wiring short circuit. This item comes pre-installed at the common return (RETURN_A RETURN_B) power terminals on the bottom-center of the Traverse backplane A 1/4-inch socket (or nutdriver) for Traverse shelf backplane power terminal connections PDAP-4S only 2 battery distribution (-48VDC) cables (e.g., #8 AWG or 9 mm 2 red or gray copper area wire) 2 battery return distribution (RETURN) cables (e.g., #8 AWG or 9 mm 2 black or blue copper area wire) 4 #10 single-hole copper barrel cable lugs to connect battery distribution (-48VDC) cables (e.g., #8 AWG or 9 mm 2 red or gray copper area wire) and battery return distribution (RETURN) cables (e.g., #8 AWG or 9 mm 2 black or blue copper area wire) to the PDAP-4S 4 #10-32 KEP nuts to connect battery distribution (-48VDC) and battery return distribution (RETURN) cables to the PDAP-4S A 5/16-inch (8 mm) socket PDAP-15A only 2 battery distribution (-48VDC) cables (e.g., #12 AWG or 3.3 mm 2 red or gray copper area wire) 2 battery return distribution (RETURN) cables (e.g., #12 AWG or 3.3 mm 2 black or blue copper area wire) 4 #6 single-hole copper barrel cable lugs to connect battery distribution (-48VDC) cables (e.g., #12 AWG or 3.3 mm 2 red or gray copper area wire) and battery return distribution (RETURN) cables (e.g., #12 AWG or 3.3 mm 2 black or blue copper area wire) to the PDAP-15A 4 SEMS screws to connect battery distribution (-48VDC) and battery return distribution (RETURN) cables to the PDAP-15A A Phillips screwdriver 70 Traverse Hardware Installation and Commissioning Guide, Release TR4.0.x
77 Battery and Battery Return Distribution Cabling Procedures Connect PDAP-4S Battery Distribution Cables Battery and battery return distribution cabling procedures are written for each PDAP type. Refer to the correct procedures based on the type of PDAP installed in the rack: Connect PDAP-4S Battery Distribution Cables Connect PDAP-4S Battery Return Distribution Cables Connect PDAP-15A Battery Distribution Cables Connect PDAP-15A Battery Return Distribution Cables The PDAP-4S distributes central office battery (-48VDC) to up to four Traverse 1600 or Traverse 2000 shelves in a rack. WARNING! Ensure battery supply cables are not connected to the PDAP or central office battery source before beginning this procedure to avoid personal injury. Important: Always wear a properly grounded Electrostatic Discharge (ESD) wrist strap when making cable connections to the PDAP and Traverse main backplane. Important: Complete battery and battery return distribution cabling before bringing central office battery and battery return supply to the PDAP-4S. Follow these steps to connect battery distribution cables (-48VDC) from a Traverse shelf to the PDAP-4S. Note: Traverse 2000 main backplane graphics are used in the following procedure. Battery (-48VDC_A and -48VDC_B) terminals are located in the same place on the Traverse 1600 backplane. Table 20 Connect PDAP-4S Battery Distribution Cables Step Procedure 1 Remove the protective cover from the back of the PDAP-4S. Refer to Chapter 4 Removing and Replacing Back Covers, Remove the PDAP Protective Back Cover for details. 2 Remove the back cover from the [first] Traverse shelf in the rack. Refer to Chapter 4 Removing and Replacing Back Covers, Main Backplane Covers for details. Traverse Hardware Installation and Commissioning Guide, Release TR4.0.x 71
78 Table 20 Connect PDAP-4S Battery Distribution Cables (continued) Step Procedure 3 Use the supplied -48VDC cable or use a crimping tool to attach a double-hole copper barrel cable lug to one end of the battery distribution (-48VDC) wire for the battery distribution cable connection to the Traverse shelf. 4 Remove the SEMS screws from the Traverse shelf 48VDC_A power terminals using a 1/4-inch socket (or nutdriver). 5 Place the battery distribution double-hole copper barrel cable lug over the 48VDC_A power terminals on the Traverse main backplane. Replace and tighten the SEMS screws using a 1/4-inch socket (or nutdriver). 6 Route the battery "A" distribution cable (-48VDC) from the Traverse 48VDC_A power terminals through the bottom cable port of the shelf, up the rack rails, and over to the PDAP-4S 48VDC power terminals to determine the length of the cable. T P A T P A GMT GMT -48VDC_A -48VDC_B Figure 12 Battery Distribution Cable Connections 7 Use diagonal cutters to cut the battery distribution (-48VDC) cable to the correct length. 8 Use a crimping tool to attach a single-hole copper barrel cable lug to the end of the battery distribution (-48VDC) cable. 72 Traverse Hardware Installation and Commissioning Guide, Release TR4.0.x
79 Table 20 Connect PDAP-4S Battery Distribution Cables (continued) Step Procedure 9 Remove the KEP nut from the PDAP-4S battery "A" distribution power terminal, position A1 (shelf 1). Battery B Distribution Battery A Distribution Figure 13 PDAP-4S Battery Distribution Power Terminals Note: Battery "A" distribution power terminal positions on the PDAP-4S are: position A1 (shelf 1), A2 (shelf 2), A3 (shelf 3), and position A4 (shelf 4). Battery "B" distribution power terminal positions on the PDAP-4S are: position B1 (shelf 1), B2 (shelf 2), B3 (shelf 3), and position B4 (shelf 4). 10 Place the single-hole copper barrel cable lug on the battery "A" distribution power terminal (position A1). Replace and tighten the nut. 11 Repeat Steps 1 through 10 for the battery "B" distribution cable (i.e., connect the battery cable from the Traverse 48VDC_B power terminals to position B1 of the PDAP-4S battery distribution terminals). 12 Are there additional Traverse shelves in the rack? Yes. Repeat Steps 1 through 11 for each Traverse shelf. No. Continue to Step The Connect PDAP-4S Battery Distribution Cables procedure is complete. Continue to the next procedure, Connect PDAP-4S Battery Return Distribution Cables. Traverse Hardware Installation and Commissioning Guide, Release TR4.0.x 73
80 Connect PDAP-4S Battery Return Distribution Cables The PDAP-4S distributes central office battery return (RETURN) to up to four Traverse 1600 or Traverse 2000 shelves in a rack. Follow these steps to connect battery return distribution (RETURN) cables from a Traverse shelf to the PDAP-4S. Note: Traverse 2000 main backplane graphics are used in the following procedure. Battery return distribution (RETURN_A, common RETURN_A RETURN_B, and RETURN_B) terminals are located in the same place on the Traverse 1600 backplane. Table 21 Connect PDAP-4S Battery Return Distribution Cables Step Procedure 1 Did you first complete the Connect PDAP-4S Battery Distribution Cables? Yes. Continue to the next step. No. Go to the procedure, Connect PDAP-4S Battery Distribution Cables, to complete this cabling first. 2 Use the supplied RETURN cable or use a crimping tool to attach a double-hole copper barrel cable lug to one end of the battery return distribution (RETURN) wire for the battery return distribution cable connection to the Traverse shelf. 3 Remove SEMS screws from the Traverse shelf RETURN_A power terminals using a 1/4-inch socket (or nutdriver). 4 Place the battery return distribution double-hole copper barrel cable lug over the RETURN_A power terminals. Replace and tighten the SEMS screws using a 1/4-inch socket (or nutdriver). 74 Traverse Hardware Installation and Commissioning Guide, Release TR4.0.x
81 Table 21 Connect PDAP-4S Battery Return Distribution Cables (continued) Step Procedure 5 Bring the battery return distribution (RETURN) cable from the Traverse RETURN_A power terminals through the bottom cable port of the shelf, up the rack rails, and over to the PDAP-4S battery return distribution terminals on the PDAP-4S to determine the length of the cable. Battery Return Distribution Cables B A T P A T P A GMT GMT RETURN_A Common Return Jumper Plate [RETURN_A RETURN_B] RETURN_B Figure 14 Battery Return Distribution Cable Connection 6 Use diagonal cutters to cut the battery return distribution (RETURN) cable to the correct length. 7 Use a crimping tool to attach a single-hole copper barrel cable lug to the end of the battery return distribution (RETURN) cable. Traverse Hardware Installation and Commissioning Guide, Release TR4.0.x 75
82 Table 21 Connect PDAP-4S Battery Return Distribution Cables (continued) Step Procedure 8 Remove the KEP nut from the PDAP-4S battery return "A" distribution power terminal, position A1 (shelf 1). Battery Return B Distribution Battery Return A Distribution T P A T P A GMT GMT Figure 15 PDAP-4S Battery Return Distribution Power Terminals Note: Battery return "A" distribution power terminal positions on the PDAP-4S are: position A1 (shelf 1), A2 (shelf 2), A3 (shelf 3), and position A4 (shelf 4). Battery return "B" distribution power terminal positions on the PDAP-2S are: position B1 (shelf 1), B2 (shelf 2), B3 (shelf 3), and position B4 (shelf 4). 9 Place the single-hole copper barrel cable lug on the battery "A" distribution power terminal (position A1). Replace and tighten the nut. 10 Repeat Steps 1 through 10 to connect battery return B distribution (RETURN) cable (i.e., connect the battery return cable from the Traverse RETURN_B power terminals to position B1 on the PDAP-4S battery return distribution terminals). 11 Do you want to maintain the common return configuration using the pre-installed common return jumper plate? Yes. Go to the next step. No. For a separate return configuration, remove the SEMS screws and common return jumper plate from the common return (RETURN_A RETURN_B) power terminals at the bottom-center of the Traverse main backplane. Replace and tighten the SEMS screws using a 1/4-inch socket (or nutdriver). WARNING! For the separate return configuration, remember to verify equivalent polarity (-48VDC) of the cable connections at the A and B side battery (-48VDC) power terminals. Verify equivalent polarity (RETURN) of the cable connections at the A and B side battery return (RETURN) power terminals. 76 Traverse Hardware Installation and Commissioning Guide, Release TR4.0.x
83 Table 21 Connect PDAP-4S Battery Return Distribution Cables (continued) Step Procedure 12 Are there additional Traverse shelves in the rack? Yes. Repeat Steps 1 through 11 for the second shelf. No. Continue to Step The Connect PDAP-4S Battery Return Distribution Cables procedure is complete. Continue to Chapter 12 Battery and Battery Return Supply.. Connect PDAP-15A Battery Distribution Cables The PDAP-15A distributes central office battery (-48VDC) to the Traverse 600 shelf. WARNING! Ensure battery supply cables are not connected to the PDAP or central office battery source before beginning this procedure to avoid personal injury. Important: Always wear a properly grounded Electrostatic Discharge (ESD) wrist strap when making cable connections to the PDAP and Traverse main backplane. Important: Complete battery and battery return distribution cabling before bringing central office battery and battery return supply to the PDAP-15A. Follow these steps to connect battery distribution (-48VDC) cables from a Traverse 600 shelf to the PDAP-15A. Table 22 Connect PDAP-15A Battery Distribution Cables Step Procedure 1 Remove the protective cover from the back of the PDAP-15A. Refer to Chapter 4 Removing and Replacing Back Covers, Remove the PDAP Protective Back Cover for details. 2 Remove the back cover from the [first] Traverse shelf in the rack. Refer to Chapter 4 Removing and Replacing Back Covers, Main Backplane Covers for details. Traverse Hardware Installation and Commissioning Guide, Release TR4.0.x 77
84 Table 22 Connect PDAP-15A Battery Distribution Cables (continued) Step Procedure 3 Use the supplied -48VDC cable or use a crimping tool to attach a single-hole copper barrel cable lug to one end of the battery distribution (-48VDC) wire for the battery distribution cable connection at the Traverse shelf. 4 Remove the SEMS screw from the Traverse 48VDC_A power terminal. 5 Place the battery distribution copper barrel cable lug over the 48VDC A power terminal on the backplane. Replace and tighten the screw. 6 Route the battery "A" distribution (-48VDC) cable from the 48VDC_A power terminal through the side cable port of the Traverse shelf, up the rack rails, and over to the PDAP-15A power terminal to determine the length of the cable. -48VDC_A Power Terminals -48VDC_B Figure 16 Battery Distribution Cable Connection 7 Use diagonal cutters to cut the battery distribution (-48VDC) cable to the correct length. 8 Use a crimping tool to attach a single-hole copper barrel cable lug to the end of the battery distribution (-48VDC) cable. 9 Remove the SEMS screw from the battery "A" distribution power terminal, position A1 (shelf 1). Battery B Distribution Battery A Distribution Figure 17 PDAP-15A Battery Distribution Power Terminals 78 Traverse Hardware Installation and Commissioning Guide, Release TR4.0.x
85 Table 22 Connect PDAP-15A Battery Distribution Cables (continued) Step Procedure 10 Place the single-hole copper barrel cable lug on the battery "A" distribution power terminal. Replace and tighten the screw. 11 Repeat Steps 1 through 10 for the battery "B" distribution cable (i.e., connect the battery distribution (-48VDC) cable from the Traverse shelf 48VDC_B power terminals to the position "B" distribution power terminal on the PDAP-15A). 12 The Connect PDAP-15A Battery Distribution Cables procedure is complete. Continue to the next procedure, Connect PDAP-15A Battery Return Distribution Cables. Connect PDAP-15A Battery Return Distribution Cables The PDAP-15A distributes central office battery return (RETURN) to the Traverse 600 shelf. Follow these steps to connect battery return distribution (RETURN) cables from a Traverse shelf to the PDAP-15A. Table 23 Connect PDAP-15A Battery Return Distribution Cables Step Procedure 1 Did you first complete the Connect PDAP-15A Battery Distribution Cables? Yes. Go to the next step. No. Go to Table 22 Connect PDAP-15A Battery Distribution Cables, page -77 to complete this cabling first. 2 Use the supplied RETURN cable or use a crimping tool to attach a single-hole copper barrel cable lug to one end of an the battery return distribution (RETURN) wire for the battery return distribution cable connection at the Traverse shelf. 3 Remove the SEMS screw from the RETURN_A power terminal. 4 Place the single-hole copper barrel cable lug on the battery return distribution (RETURN) terminal. Replace and tighten the screw. Traverse Hardware Installation and Commissioning Guide, Release TR4.0.x 79
86 Table 23 Connect PDAP-15A Battery Return Distribution Cables (continued) Step Procedure 5 Route the battery return distribution (RETURN) cable from the RETURN_A power terminal through the side cable port of the Traverse shelf, up the rack rails, and over to the PDAP-15A power terminals to determine the length of the cable. Return_A Return_B Power Terminals Figure 18 Battery Return Distribution Cable Connection 6 Use diagonal cutters to cut the battery return distribution (RETURN) cable to the correct length. 7 Use a crimping tool to attach a single-hole copper barrel cable lug to the end of the battery return distribution (RETURN) cable. 8 The PDAP-15A provides battery return A and B distribution terminal lugs. Remove the SEMS screw from the battery return terminal lug. Battery B Return Distribution Battery A Return Distribution Figure 19 PDAP-15A Battery Return Distribution Terminals 9 Place the battery return distribution cable lug over the RETURN A power terminal. Replace and tighten the screw. 10 Repeat Steps 2 through 9 to connect battery return B distribution cable (i.e., connect the battery return (RETURN) cable from the Traverse RETURN_B power terminals to the position B1 battery return distribution terminal on the PDAP-15A). 80 Traverse Hardware Installation and Commissioning Guide, Release TR4.0.x
87 Table 23 Connect PDAP-15A Battery Return Distribution Cables (continued) Step Procedure 11 Do you want to maintain the common return configuration using the pre-installed common return jumper plate? Yes. Go to the next step. No. For a separate return configuration, remove the SEMS screws and common return jumper plate from the common return (RETURN_A RETURN_B) power terminals at the bottom-center of the Traverse main backplane. Replace and tighten the SEMS screws. WARNING! For the separate return configuration, remember to verify equivalent polarity (-48VDC) of the cable connections at the A and B side battery (-48VDC) power terminals. Verify equivalent polarity (RETURN) of the cable connections at the A and B side battery return (RETURN) power terminals. 12 The Connect PDAP-15A Battery Return Distribution Cables procedure is complete. Continue to Chapter 12 Battery and Battery Return Supply. Traverse Hardware Installation and Commissioning Guide, Release TR4.0.x 81
88 82 Traverse Hardware Installation and Commissioning Guide, Release TR4.0.x
89 Chapter 12 Battery and Battery Return Supply Introduction For power system installation overview and guidelines, refer first to Chapter 9 Power System Overview. This chapter provides step-by-step instructions on how to connect: Battery cables from the central office power supply to the PDAP. Battery return cables from the central office battery return supply to the PDAP. The topics are as follows: Required Equipment and Tools Connect Battery Supply Cables to the PDAP Connect Battery Return Supply Cables to the PDAP Connect Supply Cables to the Central Office Source Verify Polarity Verify Voltage The instructions may be too detailed if you are experienced in CO installations. In this case, scan the topic labels in the left margin for tasks to review or refer to Chapter 16 Installation and Commissioning Checklists. Traverse Hardware Installation and Commissioning Guide, Release TR4.0.x 83
90 Required Equipment and Tools The following equipment and tools are required to make central office battery and battery return supply connections to the PDAP. Important: Read through Chapter 3 Precautions to Installing Traverse Equipment, Electrical Precautions before you begin. General: 2 (customer-supplied) battery supply cables 2 (customer-supplied) battery return supply cables 4 (customer-supplied) copper cable lugs for connection at the central office battery source Electrostatic Discharge (ESD) wrist strap Crimping tool Diagonal cutters Volt Ohm Meter (VOM) PDAP-4S only: 4 1/4-inch (clearance hole with 3/4-inch spacing) double-hole copper barrel cable lugs for battery and battery return supply cable connection to the PDAP-4S 8 1/4-20 nuts to connect battery and battery return supply cables to the PDAP-4S 8 1/4-inch lock washers to connect battery and battery return supply cables to the PDAP-4S 8 1/4-inch flat washers to connect battery and battery return supply cables to the PDAP-4S A 7/16-inch (11 mm) socket For further information, refer to the Telect website at and request the publication for Model # PDAP-15A only: Important: The customer-supplied battery and battery return supply cables and lugs are required for power distribution to the current feed size. Refer to your local electrical code for cable and lug requirements based on input feed size. 4 #10 (clearance hole with 5/8-inch spacing) double-hole copper barrel cable lugs for battery and battery return supply cable connection to the PDAP-15A 4 M5 (0.19-inch or 5 mm) nuts to connect battery and battery return supply cables at the PDAP-15A 4 M5 (0.19-inch or 5 mm) lock washers to connect battery and battery return supply cables at the PDAP-15A A 5/16-inch (8 mm) socket For further information, refer to the Telect website at request the publication for Model #0HPGMT05BR. 84 Traverse Hardware Installation and Commissioning Guide, Release TR4.0.x
91 Connect Battery Supply Cables to the PDAP Battery A and B supply cables (customer-supplied) are run from the central office battery distribution fuse bay (BDFB), or other central office battery source, to the PDAP. Complete battery and battery return distribution cabling before bringing central office battery and battery return supply cables to the PDAP. Follow these steps to connect battery supply cables to the PDAP. WARNING! Ensure battery supply cables are not connected to central office battery source before beginning this procedure to avoid personal injury. Important: Always wear a properly grounded Electrostatic Discharge (ESD) wrist strap when making cable connections to the PDAP and Traverse main backplane. Table 24 Connect Battery Supply Cables to the PDAP Step Procedure 1 Run battery A and B supply cables from the BDFB across the horizontal cable rack and down the rack rails to the PDAP following local procedures. 2 Remove the protective cover from the back of the PDAP. Refer to Chapter 4 Removing and Replacing Back Covers, Remove the PDAP Protective Back Cover for detailed instructions. 3 Bring the cables to the battery A and B supply PDAP-4S or PDAP-15A terminal studs or PDAP-2S bus bars. Battery B Supply Terminals Battery A Supply Terminals T P A T P A GMT GMT Figure 13 PDAP-4S Battery Supply Terminal Lugs Battery B Supply Terminals Battery A Supply Terminals Figure 14 PDAP-15A Battery Supply Terminal Lugs 4 Cut the battery supply cables to the correct length. Traverse Hardware Installation and Commissioning Guide, Release TR4.0.x 85
92 Table 24 Connect Battery Supply Cables to the PDAP (continued) Step Procedure 5 Use a crimping tool to attach double-hole copper barrel cable lugs to the ends of the battery supply cables for connection to the PDAP. 6 Remove the nuts and lock washers from the PDAP battery A and B NEG VDC input terminal lugs. 7 Place the double-hole copper barrel cable lug on the battery A NEG VDC input terminal lugs. Replace the lock washers and tighten nuts. 8 Place the double-hole copper barrel cable lug on the battery "B" NEG VDC input lugs. Replace the lock washers and tighten the nuts. 9 The Connect Battery Supply Cables to the PDAP procedure is complete. Continue to the next procedure, Connect Battery Return Supply Cables to the PDAP. 86 Traverse Hardware Installation and Commissioning Guide, Release TR4.0.x
93 Connect Battery Return Supply Cables to the PDAP Battery return supply cables (customer-supplied) are run from the central office battery return bus bar, or other central office battery return source, to the PDAP. WARNING! Ensure battery supply cables are not connected to central office battery source before beginning this procedure to avoid personal injury. Important: Always wear a properly grounded Electrostatic Discharge (ESD) wrist strap when making cable connections to the PDAP and Traverse main backplane. Follow these steps to connect battery return supply cables to the PDAP. Table 25 Connect Battery Return Supply Cables to the PDAP Step Procedure 1 Did you first complete the Connect Battery Supply Cables to the PDAP? Yes. Continue to the next step. No. Go to Table 24 Connect Battery Supply Cables to the PDAP, page -85 to complete this cabling first. Traverse Hardware Installation and Commissioning Guide, Release TR4.0.x 87
94 Table 25 Connect Battery Return Supply Cables to the PDAP (continued) Step Procedure 2 Run battery return A and B supply cables from the battery return supply across the horizontal cable rack and down the rails to the battery return supply PDAP-4S or PDAP-15A terminal studs or PDAP-2S bus bars following local procedures. Battery B Return Supply Terminals Battery A Return Supply Terminals T P A T P A GMT GMT Figure 15 PDAP-4S Battery Return Supply Terminal Lugs Battery B Return Supply Terminals Battery A Return Supply Terminals Figure 16 PDAP-15A Battery Return Supply Terminal Lugs Battery Return Bus Bars B A Battery Return "A" Supply Terminal Lugs Battery Return Bus Bar (right side view) Battery Return "A" Distribution Terminal Lugs Battery Return "B" Distribution Terminal Lugs Battery Return Bus Bar (left side side view) Battery Return "B" Supply Terminal Lugs Figure 17 PDAP-2S Battery Return Supply Terminal Lugs 3 Cut the battery return supply cables to the correct length. 4 Use a crimping tool to attach double-hole copper barrel cable lugs to the end of the battery return supply cables for connection to the PDAP. 5 Remove the lock washers, flat washers (PDAP-4S only), and nuts from the PDAP battery return A and B RETURN bus bars. 88 Traverse Hardware Installation and Commissioning Guide, Release TR4.0.x
95 Table 25 Connect Battery Return Supply Cables to the PDAP (continued) Step Procedure 6 Place the double-hole copper barrel cable lug on the battery return A RETURN terminal lugs. Replace the lock washers, flat washers (PDAP-4S only), and tighten the nuts. 7 Place the double-hole copper barrel cable lug on the battery return B RETURN terminal lugs. Replace the lock washers, flat washers (PDAP-4S only), and tighten the nuts. WARNING! Use a Volt Ohm Meter (VOM) to verify continuity of battery and battery return supply cables. 8 Replace the protective cover on the back of the PDAP. Refer to Chapter 4 Removing and Replacing Back Covers, Replace the PDAP Protective Back Cover for detailed instructions. 9 The Connect Battery Return Supply Cables to the PDAP procedure is complete. Continue to the next procedure, Connect Supply Cables to the Central Office Source. Connect Supply Cables to the Central Office Source Follow these steps to connect battery and battery return supply cables and lugs (customer-supplied) to the central office source. WARNING! Use extreme caution when working with battery and battery return supply cables. Remove all metal jewelry when working with power circuits. WARNING! Complete continuity testing before connecting battery and battery return cables to the central office source. Traverse Hardware Installation and Commissioning Guide, Release TR4.0.x 89
96 Table 26 Connect Supply Cables to the Central Office Source Step Procedure 1 WARNING! Before connecting the supply cables, go to the front of the PDAP and verify that all circuit breakers are in the OFF position, TPA fuse holders are empty, and that GMT fuse positions are empty or contain dummy fuses. Make sure TPA fuse holders are empty Make sure GMT fuses are empty or contain dummy fuses Figure 18 PDAP-4S Front View Make sure GMT fuses are empty or contain dummy fuses Figure 19 PDAP-15A Front View Circuit Breakers OFF A2 A1 Circuit Breakers OFF B1 B2 Make sure GMT fuses are empty or contain dummy fuses Figure 20 PDAP-2S Front View 90 Traverse Hardware Installation and Commissioning Guide, Release TR4.0.x
97 Table 26 Connect Supply Cables to the Central Office Source (continued) Step Procedure 2 Connect battery and battery return supply cables (at the BDFB and battery return source) following local procedures or arrange for a local central office technician to make these connections. 3 The Connect Supply Cables to the Central Office Source procedure is complete. Are all the Traverse system components installed and Network Interface, Alarm, Ethernet, and RS-232 connections complete? Yes. Continue to Chapter 13 Traverse Node Start-up and Commissioning. No. Complete all remaining component installation and cable connections. Once complete, then (and only then) continue to Chapter 13 Traverse Node Start-up and Commissioning. Verify Polarity Confirm polarity between the battery and battery return supply PDAP connections. WARNING! Go to the front of the PDAP and verify that all circuit breakers are in the OFF position and fuse holders are empty before verifying polarity or voltage. Battery and Battery Return B Supply Terminals Battery and Battery Return A Supply Terminals T P A T P A GMT GMT Figure 21 PDAP-4S Battery and Return Supply Terminal Connections Battery and Return B Supply Terminals Battery and Return A Supply Terminals Figure 22 PDAP-15A Battery and Return Supply Terminal Connections Traverse Hardware Installation and Commissioning Guide, Release TR4.0.x 91
98 Battery "B" Supply Bus Bar NEG VDC Input Battery "A" Supply Bus Bar NEG VDC Input Battery "B" NEG VDC Input Lugs Battery "B" Supply Bus Bar (Left Side View) Battery "A" NEG VDC Input Lugs Battery Return "B" Supply Lugs Battery Return "A" Supply Lugs Battery Return "B" Bus Bar Battery Return Bus Bar (Left Side View) (Right Side View) Figure 23 PDAP-2S Battery and Battery Return Supply Connections Verify Voltage Use a VOM to measure the voltage present at the NEG VDC "A" and "B" input lugs on the PDAP. Voltage reading must be between 48 and 60 VDC. 92 Traverse Hardware Installation and Commissioning Guide, Release TR4.0.x
99 Chapter 13 Traverse Node Start-up and Commissioning Introduction Before You Begin The Traverse node is ready for power-up after all the hardware is installed: shelf, fan tray, and air ramp, cabling (network, alarm, timing, Ethernet, power), and polarity and voltage testing are complete. This chapter provides instructions to start up and commission a Traverse shelf: Before You Begin Required Node Commissioning Parameters Conditional Node Commissioning Parameters Commissioning Process Visual Status During and After Start-up Review this information before you begin. Table 27 Node Start-up Requirements Requirement Reference Read through the entire chapter and gather together reference material first. All hardware is installed. This chapter. This guide Chapter 1 Installation and Commissioning Overview Chapter 5 Inserting and Removing Cards Chapter 6 Insert Fan Module and Air Filters Chapter 7 Traverse System Hardware Installation Traverse Hardware Installation and Commissioning Guide, Release TR4.0.x 93
100 Table 27 Node Start-up Requirements (continued) Requirement All cabling is installed. Polarity and voltage testing is complete. Power is turned on to the Traverse. A PC or laptop with hyperterminal or other VT-100 terminal emulation software. A standard, straight-through serial port cable with: 9-pin RS-232-C (DB-9) male connector on one end (to connect to the General Control Module card) A 9-pin or 25-pin RS-232-C (DB9 or DB-25) connector to match the connector on your PC CLI command reference Reference Traverse Cabling and Cabling Specifications Guide Chapter 10 Cable Management Specifications Chapter 11 Network Interface Cabling Overview Traverse Hardware Installation and Commissioning Guide Chapter 9 Power System Overview Chapter 12 Battery and Battery Return Supply Verify Polarity Verify Voltage Note: Once testing is complete, plug fuses into the fuse panel. Important: Switch on power to the Traverse shelves and fan trays at the power system before placing any cards in the shelf. Planning and Engineering Guide, Chapter 5 TransNav Management System Requirements Traverse Cabling and Cabling Specifications Guide, Chapter 8 Management Interface Specifications TransNav Management System CLI Guide 94 Traverse Hardware Installation and Commissioning Guide, Release TR4.0.x
101 Table 27 Node Start-up Requirements (continued) Requirement Required node commissioning parameters. Note: IP address information is typically provided by your local network administrator and is required for management purposes. Traverse node IP addresses should be allocated from the same domain. Conditional node commissioning parameters. Reference Network administrator Required Node Commissioning Parameters Planning and Engineering Guide, Chapter 7 IP Address Planning Conditional Node Commissioning Parameters Traverse Hardware Installation and Commissioning Guide, Release TR4.0.x 95
102 Required Node Commissioning Parameters Required Traverse node commissioning parameters are provided by your local network administrator and are listed in the following table. Note: When commissioning a DCS-768 node and the node fails to commission, verify that a new Traverse 2000 chassis is in place which provides support for additional capacity. Table 0-1 Required Node Commissioning Parameters Parameter Node ID (node-id) Node IP (node-ip) Description The Node ID is the node name used to access CLI node-level commands after commissioning. It is also the node name displayed in the TransNav GUI at the bottom of the Shelf View window. Important: Enter the name of the node (node-id) using a recommended maximum of 15 characters. Use alphanumeric characters and hyphens only. Do not use punctuation, spaces, or special characters in this field. The node name (node-id) is case-sensitive. Ensure that this node name (node-id) is identical to the Node Name GUI parameter that may have been configured during any node preprovisioning. Important: Node names must begin with a letter. They cannot begin with a number. The Node IP address is also known as the Router IP in a data network environment. The Node IP address is provided by your local network administrator and is based on the network topology. See the Planning and Engineering Guide, Chapter 7 IP Address Planning for details on assigning IP addresses to network nodes. 96 Traverse Hardware Installation and Commissioning Guide, Release TR4.0.x
103 Table 0-1 Required Node Commissioning Parameters (continued) Parameter Standard (standard) Operation Mode (oper-mode) Optical bandwidth (opt-bandwidth) Description Standard is required to set the default technology standard for multi-standard (SONET/SDH) cards found during discovery. For example, in Traverse the 12-port DS3/E3/EC-1 is a multi-standard card. The Standard parameter values are: ANSI_only. An ANSI-only node. A user can only see ANSI options. ANSI_default. In Traverse, a gateway node with the ANSI mode as default. Default settings are ANSI but can be switched to SDH for dual mode optical/electrical cards. In TE-100, for an ANSI node, but an operator will be able to see SDH options. DS3/E3 mode and timing mode can be switched. ITU_default. In Traverse, a gateway node with the ITU mode as default. Default settings are SDH but can be switched to SONET for dual mode optical/electrical cards. In TE-100, an SDH node, but an operator will be able to see ANSI options. DS3/E3 mode and timing mode can be switched. (Traverse only.) Operation Mode is required to set either an ADM or DCS mode for the node. This command generates a node restart. The Operation Mode parameter values are: ADM: Add-drop multiplexer DCS-96: Single-shelf DCS application DCS-384: Matrix shelf in a DCS application DCS-IO: Input/output shelf in a DCS application DCS-768: High density matrix shelf in a DCS application Important: If the Operation Mode parameter is set to one of the DCS modes, then it is mandatory to also set the Matrix STS Access ID (MS AID) Format. For more information, see Conditional Node Commissioning Parameters. (TE-100 only) Specifies the optical bandwidth of the system module. Specify one of the following values: OC3/STM1 for an OC-3 or STM-1 SFP interface OC12/STM4 for an OC-12 or STM-4 SFP interface OC48/STM16 for an OC-48 or an STM-16 SFP interface Traverse Hardware Installation and Commissioning Guide, Release TR4.0.x 97
104 Conditional Node Commissioning Parameters Depending on where the node is located in the network, you may need to commission the parameters described in the following table. Table 14 Conditional Node Commissioning Parameters Parameter Description MSAID format (msaid-format) Backplane DCN IP (bp-dcn-ip) Backplane DCN Mask (bp-dcn-mask) Backplane DCN Gateway (bp-dcn-gw-ip) If this node is part of a DCS application (Traverse system only), choose the MSAID format: MSAid-VT-Seq MSAid-VT-GR253 MSAid-VTG-VT See the TransNav Management System Provisioning Guide, Chapter 37 DCS Application Overview, MSAID Formats for explanations of MSAID formats. Required on each node that is connected or routed to the management server or on any node with a subtended device. The backplane DCN Ethernet interface IP address is provided by your local network administrator and is based on the network topology. Enter an IP address if this node is connected to the management server (either directly or through a router) or to a TransAccess product. See the Planning and Engineering Guide, Chapter 7 IP Address Planning for details on assigning IP addresses to network nodes. Required for each bp-dcn-ip. This value depends on site practices. Enter the appropriate address mask of the bp-dcn-ip address. Required for each bp-dcn-ip. This value depends on site practices. If the node is connected directly to the management server, this address is the IP gateway of the management server. If there is a router between the management server and this node, this address is the IP address of the port on the router connected to the Ethernet interface on the back of the Traverse node. 98 Traverse Hardware Installation and Commissioning Guide, Release TR4.0.x
105 Table 14 Conditional Node Commissioning Parameters (continued) Parameter EMS IP (ems-ip) EMS Mask (ems-mask) EMS Gateway (ems-gw-ip) Description Required if there is a router between this node and the management server. This address is the IP address of the TransNav management server. This address is provided by your local network administrator and is based on the network topology. See the Planning and Engineering Guide, Chapter 7 IP Address Planning for details on assigning IP addresses to network nodes. Required for each ems-ip. This value depends on site practices. This address is the address mask of the IP address on the management server (ems-ip). Required for each ems-ip. This value depends on site practices. This address is the IP address of the port on the router connected to the Ethernet interface on the back of the Traverse shelf. This address is the same address as bp-dcn-gw-ip. Traverse Hardware Installation and Commissioning Guide, Release TR4.0.x 99
106 Commissioning Process Complete the following procedures in the commissioning process. Important: Refer to Visual Status During and After Start-up and the Operations and Maintenance Guide, Chapter 8 LEDs and Module Status, Power and Standby LED Indicators All Modules as necessary. Table 1 Commissioning Process Step Procedure 1 Power up the node. See Chapter 9 Power System Overview. 2 Insert the Active GCM. 3 Commission the Node. For examples of network timing, refer to the TransNav Management System Provisioning Guide, Chapter 3 Configure Network Timing, Network Timing Examples. 4 Insert the Standby GCM and All Cards in the Traverse Node. 5 The Commissioning Process is complete. Insert the Active GCM Insert a GCM in Traverse slot GCMA or GCMB; this becomes the active GCM. Important: Always wear a properly grounded ESD wrist strap when working with Traverse cards. For detailed information, refer to the procedures in Chapter 5 Inserting and Removing Cards. Clean Fiber Optic MPX Connectors if you are placing a GCM with integrated optics (GCM OC-12/STM-4 or GCM OC-48/STM-16) Insert a Card Important: The GCM power LED is solid green indicating that the GCM has power. The solid green Active/Standby LED indicates the active GCM card. Use the CLI to commission and configure the active GCM. 100 Traverse Hardware Installation and Commissioning Guide, Release TR4.0.x
107 Commission the Node Important: TransNav CLI commands are used in the following procedures. TransNav system software is backward compatible with the previous major release. WARNING! Do not change the Node ID or Node IP Address once these are set during commissioning. Changing the Node ID or Node IP Address will affect services. Follow these steps to commission the node. Table 2 Commission the Node Step Procedure 1 Is the active GCM card inserted into the Traverse shelf? Yes. Connect a serial port cable to the active GCM RS-232 interface (DB-9 connector) and to your PC or laptop. Refer to the Traverse Hardware Guide, Chapter 6 General Control Module (GCM) Cards for the location of the RS-232 interface on the faceplate of the GCM. No. First, Insert the Active GCM, then connect the serial cable as stated above. 2 Power up your PC or laptop. 3 Start VT-100 emulation software. 4 Open your terminal emulation session. 5 Enter the correct parameters settings for the communications port (COM1 or COM2): Baud Rate: 9600 Data Bits: 8 Parity: None Stop Bits: 1 Flow Control: None Note: In some instances, it may be necessary to enable Line Feed. 6 Important: You may have to press the Enter button several times to establish the session and to receive the Force10 logo and session prompt. Your terminal responds with the Force10 logo. Please type CLI to start a new session... 7 To log on to the CLI: Type: CLI Traverse Hardware Installation and Commissioning Guide, Release TR4.0.x 101
108 Table 2 Commission the Node (continued) Step Procedure 8 The CLI responds: Login: Type: admin Password: Type: admin 9 At the command line, type the following command sequence: exec node commission node-id nodename node-ip aaa.bbb.ccc.ddd standard technologystandard oper-mode operationmode See Required Node Commissioning Parameters for the descriptions of these parameters. 10 At the command prompt: Changing node commissioning will result in a reinitialization of the Database. Are you sure? [yes no]: Type y to reinitialize the database on the GCM. 11 If the value in the Operation Mode (oper-mode) parameter is DCS-IO, DCS-96, or DCS-384, enter the following command: set node general msaid-format msaidformat See Conditional Node Commissioning Parameters for the descriptions of this parameter. 12 Is this node connected to a DCN or a subtended device? No. Go to Step 14. Yes. Enter the backplane DCN IP address information. Type: set node ip bp-dcn-ip aaa.bbb.ccc.ddd bp-dcn-mask aaa.bbb.ccc.ddd bp-dcn-gw-ip aaa.bbb.ccc.ddd where: aaa.bbb.ccc.ddd is the correct IP address from your network administrator. 13 Is this node is connected or routed to the management server? No. Go to Step 14. Yes. Enter the EMS IP information: Type: set node ip ems-ip aaa.bbb.ccc.ddd ems-mask aaa.bbb.ccc.ddd ems-gw aaa.bbb.ccc.ddd where: aaa.bbb.ccc.ddd is the correct IP address from your network administrator. 102 Traverse Hardware Installation and Commissioning Guide, Release TR4.0.x
109 Table 2 Commission the Node (continued) Step Procedure 14 Restart the node: Type: exec node restart CLI responds: Are you sure you want to execute this command? [yes no]: Type: yes The node begins the restart sequence. 15 Exit your terminal emulation session. 16 The Commission the Node procedure is complete. Continue to Insert the Standby GCM and All Cards in the Traverse Node. Traverse Hardware Installation and Commissioning Guide, Release TR4.0.x 103
110 Insert the Standby GCM and All Cards in the Traverse Node Insert the standby GCM and all other cards in the node after commissioning is complete on the active GCM. Follow these steps to continue inserting cards in the shelf. Refer to the Operations and Maintenance Guide, Chapter 21 Card Placement Planning and Guidelines and the following procedures in the Traverse Hardware Installation and Commissioning Guide, Chapter 5 Inserting and Removing Cards for detailed information: Clean Fiber Optic MPX Connectors if inserting optical cards Insert a Card Important: Always wear a properly grounded ESD wrist strap when working with Traverse cards. Table 3 Insert the Standby GCM and All Other Cards Step Procedure 1 Insert the standby GCM in the remaining GCM slot, GCMA or GCMB. The Active/Standby LED on the standby GCM flashes amber while it is synchronizing with the active GCM. 2 Wait for synchronization to complete on the standby GCM. The Active/Standby LED flashes green indicating that it is the standby GCM and that synchronization is complete. 3 Insert the remaining cards in the Traverse node based on your engineering work order and the physical cabling at the main and fiber optic backplanes. Refer to the Operations and Maintenance Guide, Chapter 21 Card Placement Planning and Guidelines for more information. Note: All cards and ports come up locked and the port LEDs remain off. Cards and ports are unlocked or enabled as part of equipment configuration. Refer to the TransNav Management System Provisioning Guide for more information. 4 The Insert the Standby GCM and All Cards in the Traverse Node procedure is complete. The Traverse system installation, start-up, and commissioning are complete. 104 Traverse Hardware Installation and Commissioning Guide, Release TR4.0.x
111 Visual Status During and After Start-up The GCM power LED indicates the status of start-up and initialization. The GCM power LED will go through the following sequence: Flashing red Power On Self Test (POST) is started 1. Solid green Initialization complete and successful. For more information on LEDs, see the Operations and Maintenance Guide, Chapter 8 LEDs and Module Status. Important: The solid green Active/Standby LED indicates the active GCM card. Use the CLI to commission and configure the active GCM. 1 The POST takes approximately one minute to run and it invokes the LED activity for initialization. Traverse Hardware Installation and Commissioning Guide, Release TR4.0.x 105
112 106 Traverse Hardware Installation and Commissioning Guide, Release TR4.0.x
113 Chapter 14 Hardware Installation Introduction Before You Begin This chapter provides instructions for installing the power distribution and alarm panel (PDAP-15A, an optional power supply solution provided by Force10) and the TraverseEdge 100 (TE-100) shelf into a 7-foot (2200 mm), 19- or 23-inch (ETSI/500 mm or 600 mm) telco rack. Before You Begin Power Distribution and Alarm Panel (PDAP) Description Power System (PDAP-15A) Installation Back Cover Hardware Installation Grounding the Shelf Rack Adapter Installation Review this information before you start the installation procedure. Table 4 Installation Procedure Requirements Requirement Familiarize yourself with all precautions and common procedures Electrostatic Discharge (ESD) wrist strap Reference Chapter 3 Precautions to Installing Traverse Equipment Chapter 4 Removing and Replacing Back Covers Chapter 5 Inserting and Removing Cards Chapter 6 Insert Fan Module and Air Filters Chapter 3 Precautions to Installing Traverse Equipment, ESD Jack Locations Equipment and Tools Standard 7-foot (2200 mm) high, 19- or 23-inch (ETSI/500 mm or 600 mm) wide telco rack Standard conductive plated rack adapters with tread-forming screws required for rack installation Stepladder (optional) PDAP-15A Installation Power system (e.g., PDAP-15A) Traverse Hardware Installation and Commissioning Guide, Release TR4.0.x 107
114 Table 4 Installation Procedure Requirements (continued) Requirement Reference Green (6 mm 2 yellow-green) copper ground wire (up to #6 AWG for the PDAP-15A depending on the input interrupt device) for grounding. 1 double-hole copper barrel cable lugs (M5 stud with 5/8-inch spacing) for ground terminal connection. Large phillips head screwdriver or lex socket Four thread-forming screws TE-100 Shelf Installation TE-100 shelf Fourteen thread-forming screws A 5/16-inch socket for all thread-forming screws A 1/4-inch socket (or nut driver) for TE-100 shelf backplane power terminal connections Power Distribution and Alarm Panel (PDAP) Description The TE-100 system is powered by an external power supply (or central office) battery ( 48 VDC). The redundant external power supply (or central office) battery and battery return can be connected to the optional Power Distribution and Alarm Panel (PDAP-15A) supplied by Force10 or to an equivalent GMT fuse panel to meet building installation requirements. The Force10 PDAP-15A has a 10-position Universal GMT Panel. Fuse input connections are made at the back of the PDAP-15A. The PDAP-15A provides the following: Terminates redundant 48 VDC central office battery. Terminates central office battery return. Distributes redundant battery and battery return. Provides power protection for TE-100 shelves and auxiliary equipment. Displays input power, fuse power, and critical, major, and minor bay alarms. Provides a power disconnect device for the TE-100 shelves and auxiliary equipment For detailed specifications, see the Traverse Hardware Guide, Chapter 5 Power Distribution and Alarm Panels and Traverse Cabling and Cabling Specifications Guide, Chapter 9 Power Interface Specifications. The following procedures assume that you are using the Force10 PDAP. If you are using another fuse panel, you may find these steps helpful for general reference. 108 Traverse Hardware Installation and Commissioning Guide, Release TR4.0.x
115 Power System (PDAP-15A) Installation Install the power system hardware (e.g., PDAP-15A) in the bay and rack designated by your engineering work order. Install the power system at the top (using the first set of mounting holes) of a rack above the TE-100 shelf. WARNING! Ensure battery supply cables are not connected to the PDAP-15A or central office battery source before beginning this procedure to avoid personal injury. Important: Always wear a properly grounded Electrostatic Discharge (ESD) wrist strap when making cable connections to the PDAP-15A and TE-100 backplane. Important: Complete battery and battery return distribution cabling before bringing central office battery and battery return supply to the PDAP-15A. Important: For NEBS compliance, remove paint and any other non-conductive coatings on the surfaces between the mounting hardware and the rack framework. Clean all surfaces and apply anti-oxidant before joining. Coat all bare conductors with an appropriate anti-oxidant compound before crimp connections are made. Bring all connectors to a bright finish and coat with an anti-oxidant before making the connection. Note: Standard conductive plated rack adapters may be required for installation. If so, refer to Rack Adapter Installation, page 112. Table 5 Install Power System Hardware Step Procedure 1 The PDAP-15A has a flange with a keyhole slot. Partially tighten a thread-forming screw in the correct position on each side of the rack, leave about 1/4 inch (6.3 mm) of space between the rack and the screw head. 2 Position and lower the power system so the keyhole slots rest on the partially tightened screws. 3 Tighten screws. Figure 15 Typical PDAP Rack Installation Traverse Hardware Installation and Commissioning Guide, Release TR4.0.x 109
116 Table 5 Install Power System Hardware (continued) Step Procedure 4 Place two additional screws and tighten to secure the power system to the rack. 5 Connect the grounding wire to the PDAP and to a confirmed source of Earth ground. Chassis Ground Figure 16 PDAP-15A Chassis Ground 6 The Install Power System Hardware procedure is complete. Continue to the next procedure, Install the TE-100 Shelf. Back Cover Hardware Installation The TE-100 shelf has a removable back cover to provide access to the backplane. The cover is easily removed for cabling, but must be replaced during normal operation to ensure proper air flow and electromagnetic interference (EMI) protection. Refer to Chapter 4 Removing and Replacing Back Covers. Install the TE-100 shelf in the central office bay and rack designated by your engineering work order, using a minimum of six thread-forming screws. Important: Always use a properly grounded Electrostatic Discharge (ESD) wrist strap when handling TE-100 modules. Plug the ESD wrist strap into the ESD jack on the TE-100 fan assembly, backplane, or other confirmed source of earth ground. Refer to Chapter 3 Precautions to Installing Traverse Equipment, ESD Jack Locations. Important: Observe all electrostatic sensitive device warnings and precautions when handling the TE-100 shelf. The instructions may be too detailed if you are experienced in central office installations. In this case, scan the topic labels in the left margin for tasks to review or refer to Chapter 16 Installation and Commissioning Checklists. 110 Traverse Hardware Installation and Commissioning Guide, Release TR4.0.x
117 Standard conductive plated rack adapters may be required for installation. If so, refer to Rack Adapter Installation, page 112. Table 6 Install the TE-100 Shelf Step Procedure 1 Does your installation require a rack adapter installation? Yes. Refer to Chapter 14 Hardware Installation, Rack Adapter Installation, page No. Go to the next step. 2 Lift the shelf to its assigned position in the rack. Note: If you plan to install a cable strain-relief bar, allow enough space to accommodate the bar and cables below the shelf. 3 Align the flange holes with the holes in the rack. 4 Place a thread-forming screws through flange slots on both sides of the shelf and adjust as needed to maintain squareness. Mount with 2 fasteners per side Figure 17 Flange Slots on the Shelf 5 Partially tighten the thread-forming screws, and use a level to position the shelf. 6 After positioning the shelf using the level, tighten the screws to secure and ground the shelf to the rack. 7 The Install the TE-100 Shelf procedure is complete. Go to the Traverse Cabling and Cabling Specifications Guide, Chapter 17 Alarm Interface Cabling. Important: Do not install TE-100 modules (cards) until all installation and cabling procedures are complete. Traverse Hardware Installation and Commissioning Guide, Release TR4.0.x 111
118 Grounding the Shelf The shelf is grounded to the rack using thread-forming screws and conductive plated rack adapters (as required for 23-inch (600 mm) rack installation). No additional grounding procedures are required when installed in a properly grounded telco rack. Important: (SONET network only) For NEBS compliance, remove paint and any other non-conductive coatings on the surfaces between the mounting hardware and the rack framework. Clean all surfaces and apply anti-oxidant before joining. Rack Adapter Installation Use standard rack adapters to install TE-100 shelf components into a 23-inch (600 mm) telco rack. Rack adapters come with thread-forming mounting screws and in various lengths depending on your installation requirements. Install the TE-100 shelf in the central office bay and rack designated by your engineering work order using a minimum of six thread-forming screws. Table 7 Install Rack Adapters Step Procedure 1 Install conductive plated rack adapters on both sides of the rack. Align and position the rack adapter slots with the holes in the rack. 2 Place and tighten thread-forming screws through the rack adapter slots and into the rack. Thread-forming screws are used to ground the rack adapters (and TE-100 shelf) to the rack. 3 Place and tighten screws on each side of the TE-100 to secure it to the rack adapters (and thus the rack). 4 The Install Rack Adapters procedure is complete. Continue to the Hardware Installation, page Traverse Hardware Installation and Commissioning Guide, Release TR4.0.x
119 Chapter 15 Installing the Wall Mount Bracket Introduction Wall Mount Bracket Specifications This section describes the optional wall mount bracket and provides instructions on how to install it for TE-100 or TE-206 shelves. Each wall mount bracket is shipped with the equipment specified in the following table. Installations for TE-206 shelves require 23-inch mounting brackets for use with the wall mount bracket. The 23-inch mounting brackets are shipped with the TE-206 shelf. Table 8 Wall Mount Bracket Specifications Parameter Specifications Dimensions inches x x 1.5 centimeters mm x mm x 38.1 mm Weight pounds 13.0 lbs kilograms 5.9 kg Equipment Provided 2-1/2 LAG screws, Qty 4 For mounting bracket to wall Washers, Qty 4 For use with LAG screws x 3/8 l PPH SEM screws, To ground bracket to cable Qty 4 Equipment Required, not provided Level To ensure wall mount bracket is installed level. Electric drill with Phillips head bit To install ground cable to wall mount bracket or Phillips head screwdriver 5/16 Hex driver For shelf mounting hardware. Voltmeter For confirming wall mount bracket is grounded Lugs 1 For grounding cable on bracket 1 #10 hole lug, 5/8 spacing. Allows for two-hole lug up to 6 AWG wire. Traverse Hardware Installation and Commissioning Guide, Release TR4.0.x 113
120 Attach the Wall Mount Bracket The wall mount bracket allows the TE-100 or TE-206 shelf to be installed on a wall instead of in a traditional telecom rack. Force10 recommends having at least three inches of clearance around the unit after installation is complete. At each corner of the wall mount bracket are holes for mounting the bracket to the studs in the wall. The mounting bracket holes can be used to mount the bracket on studs with 15, 16, or 17 centers. Ground Connection Holes Mounting Bracket Holes, Perpendicular brackets Rear Cable Tie Holes Front of Wall Mount Bracket, right-hand Front Cable Tie Holes Figure 16 Wall Mount Bracket, View from Top Side Install the wall mount bracket using either a right- or left-hand orientation. These are the only factory-supported mounting orientations. Note: A right-hand orientation allows better airflow around the unit. For clarity, these instructions are explained using a right-hand orientation (the front cable tie holes and brackets are on the right; insertion of the shelf onto the bracket is from the right). Using the 2-1/2 LAG screws and washers, attach the wall mount bracket to the wall. 114 Traverse Hardware Installation and Commissioning Guide, Release TR4.0.x
121 Install the Shelf in the Wall Mount Bracket After attaching the wall mount bracket to the wall, insert the TE-100 or TE-206 shelf onto the bracket from the front of the shelf. Installing the TE-206 shelf requires the 23 mounting brackets that are shipped with the shelf. Holding the shelf on either side, slide the unit onto the bracket until the front of the shelf lines up with the front of the two perpendicular brackets. Securely attach the shelf to the brackets using the screws supplied in the shelf kit. Connect the grounding cable on the shelf to the bracket using the lugs. Route the cables from the back or front of the shelf using the cable tie holes on the wall mount bracket. Secure the cables in place using cable zip ties. Note: Prior to removing a module for maintenance, release the cable zip ties that connect the fiber harness to the wall mount bracket. Ground Connection Cable Ties Front of Wall Mount Bracket, right-hand orientation Figure 17 TE-100 installed on Wall Mount Bracket Use a volt meter to ensure the wall mount bracket and shelf are grounded before applying power to the unit. Traverse Hardware Installation and Commissioning Guide, Release TR4.0.x 115
Traverse System Documentation. Installation and Commissioning Guide
 Force10 Networks Inc. Traverse System Documentation Installation and Commissioning Guide Release TR3.2.2 Publication Date: April 2009 Document Number: 800-0002-TR322 Rev. A Copyright 2009 Force10 Networks,
Force10 Networks Inc. Traverse System Documentation Installation and Commissioning Guide Release TR3.2.2 Publication Date: April 2009 Document Number: 800-0002-TR322 Rev. A Copyright 2009 Force10 Networks,
Cisco ONS CL Shelf Assembly Hardware
 CHAPTER 1 This chapter provides a description of Cisco ONS 15310-CL shelf hardware. Instructions for installing equipment are provided in the Cisco ONS 15310-CL and Cisco ONS 15310-MA Procedure Guide.
CHAPTER 1 This chapter provides a description of Cisco ONS 15310-CL shelf hardware. Instructions for installing equipment are provided in the Cisco ONS 15310-CL and Cisco ONS 15310-MA Procedure Guide.
Quick Start. This document describes how to install the Juniper Networks PTX5000 Packet Transport
 PTX5000 Packet Transport Router Quick Start September 2017 Part Number: 530-066788 Revision 01 This document describes how to install the Juniper Networks PTX5000 Packet Transport Router. Contents Quick
PTX5000 Packet Transport Router Quick Start September 2017 Part Number: 530-066788 Revision 01 This document describes how to install the Juniper Networks PTX5000 Packet Transport Router. Contents Quick
9. NTP-C11 Remove and Replace an Ethernet Card, page 1-13 As needed, complete this procedure to remove and replace an ONS CL Ethernet card.
 CHAPTER 1 This chapter provides procedures for installing the Cisco ONS 15310-CL shelf, cards, and fiber-optic cable. To view a summary of the tools and equipment required for installation, see the Required
CHAPTER 1 This chapter provides procedures for installing the Cisco ONS 15310-CL shelf, cards, and fiber-optic cable. To view a summary of the tools and equipment required for installation, see the Required
Serial ATA Hot Swap Drive Cage Upgrade Kit for: Intel Server Chassis SC5200 Intel Server Chassis SC5250-E
 Serial ATA Hot Swap Drive Cage Upgrade Kit for: Intel Server Chassis SC5200 Intel Server Chassis SC5250-E A Guide for Technically Qualified Assemblers of Intel Identified Subassemblies/Products Order Number:
Serial ATA Hot Swap Drive Cage Upgrade Kit for: Intel Server Chassis SC5200 Intel Server Chassis SC5250-E A Guide for Technically Qualified Assemblers of Intel Identified Subassemblies/Products Order Number:
Installing the Cisco MDS 9020 Fabric Switch
 CHAPTER 2 This chapter describes how to install the Cisco MDS 9020 Fabric Switch and its components, and it includes the following information: Pre-Installation, page 2-2 Installing the Switch in a Cabinet
CHAPTER 2 This chapter describes how to install the Cisco MDS 9020 Fabric Switch and its components, and it includes the following information: Pre-Installation, page 2-2 Installing the Switch in a Cabinet
Installation Note for the Cisco ME 3800X and ME 3600X Switch Power Supply and Fan Modules
 Installation Note for the Cisco ME 3800X and ME 3600X Switch Power Supply and Fan Modules This document provides the installation and removal instructions for the AC and DC input power supply and fan modules
Installation Note for the Cisco ME 3800X and ME 3600X Switch Power Supply and Fan Modules This document provides the installation and removal instructions for the AC and DC input power supply and fan modules
Preparing to Install the VG248
 CHAPTER 2 To ensure normal system operation, plan your site configuration and prepare your site before installation. Before installing the VG248, review these sections: Preparing the Installation Site,
CHAPTER 2 To ensure normal system operation, plan your site configuration and prepare your site before installation. Before installing the VG248, review these sections: Preparing the Installation Site,
Installing the MWAM CHAPTER
 CHAPTER This chapter provides information about installing the MWAM in a Catalyst 600/Cisco 7600 chassis and includes the following topics: Safety Recommendations, page -2, page - Verifying the Installation,
CHAPTER This chapter provides information about installing the MWAM in a Catalyst 600/Cisco 7600 chassis and includes the following topics: Safety Recommendations, page -2, page - Verifying the Installation,
Install the Cisco ONS CL
 1 CHAPTER This chapter provides procedures for installing the Cisco ONS 15310-CL shelf, cards, and fiber-optic cable. To view a summary of the tools and equipment required for installation, see the Required
1 CHAPTER This chapter provides procedures for installing the Cisco ONS 15310-CL shelf, cards, and fiber-optic cable. To view a summary of the tools and equipment required for installation, see the Required
TRC-190 User s Manual
 User s Manual Edition 3.2, May 2017 www.moxa.com/product 2017 Moxa Inc. All rights reserved. User s Manual The software described in this manual is furnished under a license agreement and may be used only
User s Manual Edition 3.2, May 2017 www.moxa.com/product 2017 Moxa Inc. All rights reserved. User s Manual The software described in this manual is furnished under a license agreement and may be used only
Catalyst 6500 Series Wireless LAN Services Module Installation and Verification Note
 Catalyst 00 Series Wireless LAN Services Module Installation and Verification Product number: WS-SVC-WLAN--K This document provides installation procedures for the Catalyst 00 series Wireless LAN Services
Catalyst 00 Series Wireless LAN Services Module Installation and Verification Product number: WS-SVC-WLAN--K This document provides installation procedures for the Catalyst 00 series Wireless LAN Services
H3C S12500 Routing Switch Series
 H3C S12500 Routing Switch Series Quick Installation Guide Hangzhou H3C Technologies Co., Ltd. http://www.h3c.com Document version: APW201-20131030 Copyright 2013, Hangzhou H3C Technologies Co., Ltd. and
H3C S12500 Routing Switch Series Quick Installation Guide Hangzhou H3C Technologies Co., Ltd. http://www.h3c.com Document version: APW201-20131030 Copyright 2013, Hangzhou H3C Technologies Co., Ltd. and
Installation Job Aid for Ethernet Routing Switch 5900 Series
 Installation Job Aid for Ethernet Routing Switch 5900 Series Notices NN47211-301 Issue 05.01 November 2017 Notice paragraphs alert you about issues that require your attention. The following paragraphs
Installation Job Aid for Ethernet Routing Switch 5900 Series Notices NN47211-301 Issue 05.01 November 2017 Notice paragraphs alert you about issues that require your attention. The following paragraphs
Junos WebApp Secure 5.0 Hardware Guide
 Junos WebApp Secure 5.0 Hardware Guide Junos WebApp Secure 5.0 Hardware Guide This document contains a specification for the MWS1000 hardware appliance, as well as instructions for installation into a
Junos WebApp Secure 5.0 Hardware Guide Junos WebApp Secure 5.0 Hardware Guide This document contains a specification for the MWS1000 hardware appliance, as well as instructions for installation into a
Installing a Network Module
 Network Modules Overview, page 1 in the Switch, page 2 Removing a Network Module, page 10 SFP and SFP+ Modules, page 11 Finding the Network Module Serial Number, page 13 Network Modules Overview The Cisco
Network Modules Overview, page 1 in the Switch, page 2 Removing a Network Module, page 10 SFP and SFP+ Modules, page 11 Finding the Network Module Serial Number, page 13 Network Modules Overview The Cisco
This section describes the software and hardware requirements for the module.
 CHAPTER 2 This chapter describes the requirements to support the Catalyst 6500 series and Cisco 7600 series and Catalyst 6000 family NAM, and how to install and remove the NAM, and includes these sections:
CHAPTER 2 This chapter describes the requirements to support the Catalyst 6500 series and Cisco 7600 series and Catalyst 6000 family NAM, and how to install and remove the NAM, and includes these sections:
Installing a Network Module
 Network Module Overview, page in the Switch, page 7 Removing a Network Module, page 3 SFP and SFP+ Modules, page 4 Finding the Network Module Serial Number, page 6 Network Module Overview Network Module
Network Module Overview, page in the Switch, page 7 Removing a Network Module, page 3 SFP and SFP+ Modules, page 4 Finding the Network Module Serial Number, page 6 Network Module Overview Network Module
QFX10008 Switch Quick Start Guide
 QFX10008 Switch Quick Start Guide January 2014 Part Number: 530-068237 Revision 01 This document describes how to install the Juniper Networks QFX10008 Switch Chassis. Contents Quick Start Description...............................................
QFX10008 Switch Quick Start Guide January 2014 Part Number: 530-068237 Revision 01 This document describes how to install the Juniper Networks QFX10008 Switch Chassis. Contents Quick Start Description...............................................
TRC-190 User s Manual
 First Edition, November 2008 www.moxa.com/product 2008 Moxa Inc. All rights reserved. Reproduction without permission is prohibited. The software described in this manual is furnished under a license agreement
First Edition, November 2008 www.moxa.com/product 2008 Moxa Inc. All rights reserved. Reproduction without permission is prohibited. The software described in this manual is furnished under a license agreement
Installation and Maintenance
 CHAPTER 4 Installation and Maintenance Revised: April 19, 2010, Introduction This chapter explains how to install a SCE 1000 platform in a rack or in a general tabletop or workbench installation. Additionally,
CHAPTER 4 Installation and Maintenance Revised: April 19, 2010, Introduction This chapter explains how to install a SCE 1000 platform in a rack or in a general tabletop or workbench installation. Additionally,
Installing the Cisco AS5400XM Universal Gateway
 CHAPTER 3 Installing the Cisco AS5400XM Universal Gateway This chapter guides you through the installation of the Cisco AS5400XM universal gateway and includes the following sections: Setting Up the Chassis,
CHAPTER 3 Installing the Cisco AS5400XM Universal Gateway This chapter guides you through the installation of the Cisco AS5400XM universal gateway and includes the following sections: Setting Up the Chassis,
Power Supply Installation
 Power Supply Module Overview, on page Installation Guidelines, on page 4 Installing or Replacing an AC Power Supply, on page 6 Installing a DC Power Supply, on page 7 Finding the Power Supply Module Serial
Power Supply Module Overview, on page Installation Guidelines, on page 4 Installing or Replacing an AC Power Supply, on page 6 Installing a DC Power Supply, on page 7 Finding the Power Supply Module Serial
Installation of the POTS splitter card requires the following steps: Determining the cables you need. Installing the POTS splitter chassis
 5910 High Density Lifeline POTS Splitter Installation Instructions Document Number 5910-A2-GZ40-00 May 2005 About the 5910 POTS Splitter The 5910 is a double-density POTS splitter that separates the (Digital
5910 High Density Lifeline POTS Splitter Installation Instructions Document Number 5910-A2-GZ40-00 May 2005 About the 5910 POTS Splitter The 5910 is a double-density POTS splitter that separates the (Digital
Dell Networking S4100-ON Series. Set-Up Guide
 Dell Networking S4100-ON Series Set-Up Guide Notes, cautions, and warnings NOTE: A NOTE indicates important information that helps you make better use of your product. CAUTION: A CAUTION indicates either
Dell Networking S4100-ON Series Set-Up Guide Notes, cautions, and warnings NOTE: A NOTE indicates important information that helps you make better use of your product. CAUTION: A CAUTION indicates either
Installing Power Modules
 This chapter contains the procedures for installing cards and modules into the chassis after the chassis has been installed into a rack. This chapter also describes how to connect cables to RSP, RP, alarm,
This chapter contains the procedures for installing cards and modules into the chassis after the chassis has been installed into a rack. This chapter also describes how to connect cables to RSP, RP, alarm,
S4112-ON Series. Setup Guide
 S4112-ON Series Setup Guide Notes, cautions, and warnings NOTE: A NOTE indicates important information that helps you make better use of your product. CAUTION: A CAUTION indicates either potential damage
S4112-ON Series Setup Guide Notes, cautions, and warnings NOTE: A NOTE indicates important information that helps you make better use of your product. CAUTION: A CAUTION indicates either potential damage
Table of Contents Quick Install Guide page Introduction Safety Rack System Precautions ESD Precautions...
 Table of Contents Quick Install Guide page 1 EN English Table of Contents 1. Introduction... 2 1.1 Safety... 2 1.2 Rack System Precautions... 2-3 1.3 ESD Precautions... 3... 3 1... 3 2 Fitting PSU s...
Table of Contents Quick Install Guide page 1 EN English Table of Contents 1. Introduction... 2 1.1 Safety... 2 1.2 Rack System Precautions... 2-3 1.3 ESD Precautions... 3... 3 1... 3 2 Fitting PSU s...
Replacing the Power Supply
 APPENDIX B This appendix includes information on how to replace the power supply for the Cisco AS550XM universal gateway and contains the following sections: Safety Recommendations, page B-1 Required Tools
APPENDIX B This appendix includes information on how to replace the power supply for the Cisco AS550XM universal gateway and contains the following sections: Safety Recommendations, page B-1 Required Tools
Installation Job Aid for VSP 4850GTS
 Installation Job Aid for VSP 4850GTS Notices Release 6.1.0.0 NN46251-308 Issue 02.01 November 2017 Notice paragraphs alert you about issues that require your attention. The following paragraphs describe
Installation Job Aid for VSP 4850GTS Notices Release 6.1.0.0 NN46251-308 Issue 02.01 November 2017 Notice paragraphs alert you about issues that require your attention. The following paragraphs describe
TABLE OF CONTENTS 1. OVERVIEW... 1
 TABLE OF CONTENTS 1. OVERVIEW... 1 1.1. SPECIFICATIONS... 1 1.1.1. Electrical... 1 1.1.2. Compliance... 2 1.1.3. Physical... 2 1.2. COOLING... 2 1.2.1. Fan Exhaust... 2 1.3. MOUNTING... 3 1.4. POWER...
TABLE OF CONTENTS 1. OVERVIEW... 1 1.1. SPECIFICATIONS... 1 1.1.1. Electrical... 1 1.1.2. Compliance... 2 1.1.3. Physical... 2 1.2. COOLING... 2 1.2.1. Fan Exhaust... 2 1.3. MOUNTING... 3 1.4. POWER...
Remote RMM-1400 Intelligent Remote Site Management Device. Installation Guide
 Remote RMM-1400 Intelligent Remote Site Management Device Guide INSTALLATION GUIDE Westell Technologies Part # 030-300645 Rev. A Copyright 2015 by Westell Technologies. All Rights Reserved. Westell, Kentrox
Remote RMM-1400 Intelligent Remote Site Management Device Guide INSTALLATION GUIDE Westell Technologies Part # 030-300645 Rev. A Copyright 2015 by Westell Technologies. All Rights Reserved. Westell, Kentrox
S5048F-ON. Set-up Guide
 S5048F-ON Set-up Guide Notes, cautions, and warnings NOTE: A NOTE indicates important information that helps you make better use of your product. CAUTION: A CAUTION indicates either potential damage to
S5048F-ON Set-up Guide Notes, cautions, and warnings NOTE: A NOTE indicates important information that helps you make better use of your product. CAUTION: A CAUTION indicates either potential damage to
Installation Job Aid for Ethernet Routing Switch 3600 Series
 Installation Job Aid for Ethernet Routing Switch 3600 Series Notices NN47213-303 Issue 03.01 November 2017 Notice paragraphs alert you about issues that require your attention. Following are descriptions
Installation Job Aid for Ethernet Routing Switch 3600 Series Notices NN47213-303 Issue 03.01 November 2017 Notice paragraphs alert you about issues that require your attention. Following are descriptions
Maintaining the Cisco Internet Router
 CHAPTER 5 Maintaining the Cisco 12404 Internet Router Overview This chapter contains safety at the field replaceable unit (FRU) level, removal and replacement instructions for FRUs and procedures to troubleshoot
CHAPTER 5 Maintaining the Cisco 12404 Internet Router Overview This chapter contains safety at the field replaceable unit (FRU) level, removal and replacement instructions for FRUs and procedures to troubleshoot
Dell Networking S4810 Open Networking (ON) Getting Started Guide
 Dell Networking S4810 Open Networking (ON) Getting Started Guide Regulatory Model: S4810 Notes, Cautions, and Warnings NOTE: A NOTE indicates important information that helps you make better use of your
Dell Networking S4810 Open Networking (ON) Getting Started Guide Regulatory Model: S4810 Notes, Cautions, and Warnings NOTE: A NOTE indicates important information that helps you make better use of your
Installing a Network Module
 3 CHAPTER This chapter describes how to install and connect a network module. Overview, page 3-1 in the Switch, page 3-4 SFP and SFP+ Modules, page 3-7 Finding the Network Module Serial Number, page 3-9
3 CHAPTER This chapter describes how to install and connect a network module. Overview, page 3-1 in the Switch, page 3-4 SFP and SFP+ Modules, page 3-7 Finding the Network Module Serial Number, page 3-9
Cisco Internet Router Chassis and Backplane Replacement Instructions
 Cisco 12404 Internet Router Chassis and Backplane Replacement Instructions Product Number: GSR04-CHASSIS= Document Order Number: DOC-7813612= Overview This document gives you instructions for replacing
Cisco 12404 Internet Router Chassis and Backplane Replacement Instructions Product Number: GSR04-CHASSIS= Document Order Number: DOC-7813612= Overview This document gives you instructions for replacing
Installing the Cisco ADE 2130 and 2140 Series Appliance Hardware Options
 CHAPTER 4 Installing the Cisco ADE 2130 and 2140 Series Appliance Hardware Options This chapter provides instructions for installing, replacing, and removing various hardware options in your Cisco ADE
CHAPTER 4 Installing the Cisco ADE 2130 and 2140 Series Appliance Hardware Options This chapter provides instructions for installing, replacing, and removing various hardware options in your Cisco ADE
Installing the Cisco 2524 and Cisco 2525 Routers
 CHAPTER 3 Installing the Cisco 2524 and Cisco 2525 Routers This chapter guides you through the installation of the Cisco 2524 and Cisco 2525 routers and includes the following sections: Required Tools
CHAPTER 3 Installing the Cisco 2524 and Cisco 2525 Routers This chapter guides you through the installation of the Cisco 2524 and Cisco 2525 routers and includes the following sections: Required Tools
PIX 515/515E. PIX 515/515E Product Overview CHAPTER
 CHAPTER 4 PIX 515/515E This chapter describes how to install the PIX 515/515E, and includes the following sections: PIX 515/515E Product Overview Installing a PIX 515/515E PIX 515/515E Feature Licenses
CHAPTER 4 PIX 515/515E This chapter describes how to install the PIX 515/515E, and includes the following sections: PIX 515/515E Product Overview Installing a PIX 515/515E PIX 515/515E Feature Licenses
Installing the Cisco SFS 3504 Server Switch
 CHAPTER 3 This chapter describes how to mount your Cisco SFS 3504 Server Switch on a rack, boot the Cisco SFS 3504 Server Switch, and configure basic services. For advanced configuration information, see
CHAPTER 3 This chapter describes how to mount your Cisco SFS 3504 Server Switch on a rack, boot the Cisco SFS 3504 Server Switch, and configure basic services. For advanced configuration information, see
VEP4600. Setup Guide
 VEP4600 Setup Guide Notes, cautions, and warnings NOTE: A NOTE indicates important information that helps you make better use of your product. CAUTION: A CAUTION indicates either potential damage to hardware
VEP4600 Setup Guide Notes, cautions, and warnings NOTE: A NOTE indicates important information that helps you make better use of your product. CAUTION: A CAUTION indicates either potential damage to hardware
Installation Job Aid for Avaya Virtual Services Platform 8400
 Installation Job Aid for Avaya Virtual Services Platform 8400 Support Release 4.2 NN47227-305 Issue 01.06 June 2015 Go to the Avaya Support website at http://support.avaya.com for the most up-to-date documentation,
Installation Job Aid for Avaya Virtual Services Platform 8400 Support Release 4.2 NN47227-305 Issue 01.06 June 2015 Go to the Avaya Support website at http://support.avaya.com for the most up-to-date documentation,
Replacing the RAID Battery Backup Unit Assembly on Series 3 FireSIGHT 3500 Defense Centers, Version 5.x
 Replacing the RAID Battery Backup Unit Assembly on Series 3 FireSIGHT 3500 Defense Centers, Version 5.x Last Updated: December 4, 2014 Use these instructions to replace the RAID battery backup unit (BBU)
Replacing the RAID Battery Backup Unit Assembly on Series 3 FireSIGHT 3500 Defense Centers, Version 5.x Last Updated: December 4, 2014 Use these instructions to replace the RAID battery backup unit (BBU)
IBM. Rack Installation Instructions
 IBM Rack Installation Instructions Review the documentation that comes with your rack cabinet for safety and cabling information. When installing your server in a rack cabinet, consider the following:
IBM Rack Installation Instructions Review the documentation that comes with your rack cabinet for safety and cabling information. When installing your server in a rack cabinet, consider the following:
Installation Job Aid for VSP 4450GTX-HT- PWR+
 Installation Job Aid for VSP 4450GTX-HT- PWR+ Notices Release 6.1.0.0 NN46251-305 Issue 02.01 November 2017 Notice paragraphs alert you about issues that require your attention. The following paragraphs
Installation Job Aid for VSP 4450GTX-HT- PWR+ Notices Release 6.1.0.0 NN46251-305 Issue 02.01 November 2017 Notice paragraphs alert you about issues that require your attention. The following paragraphs
Cisco ONS MA Shelf Assembly Hardware
 CHAPTER 2 Cisco ONS 15310-MA Shelf Assembly Hardware This chapter provides a description of Cisco ONS 15310-MA shelf hardware. Instructions for installing equipment are provided in the Cisco ONS 15310-CL
CHAPTER 2 Cisco ONS 15310-MA Shelf Assembly Hardware This chapter provides a description of Cisco ONS 15310-MA shelf hardware. Instructions for installing equipment are provided in the Cisco ONS 15310-CL
Instructions for SVC-KIT-0020
 Kaleidescape, Inc. July 22, 2010 Instructions for SVC-KIT-0020 Title Time to complete 1U Server Power Supply Replacement 1 hour Procedure to complete Locate Parts and Tools Service Kit Parts Power supply
Kaleidescape, Inc. July 22, 2010 Instructions for SVC-KIT-0020 Title Time to complete 1U Server Power Supply Replacement 1 hour Procedure to complete Locate Parts and Tools Service Kit Parts Power supply
Dell Inspiron N5110 Service Manual
 Dell Inspiron N5110 Service Manual Regulatory model: P17F Regulatory type: P17F001 Notes, Cautions, and Warnings NOTE: A NOTE indicates important information that helps you make better use of your computer.
Dell Inspiron N5110 Service Manual Regulatory model: P17F Regulatory type: P17F001 Notes, Cautions, and Warnings NOTE: A NOTE indicates important information that helps you make better use of your computer.
Removing and Replacing Chassis Components
 This chapter provides instructions on how to remove and replace components from the Cisco NCS 4016 chassis., on page 1 Removing a Line Card This section describes how to remove a line card from the Cisco
This chapter provides instructions on how to remove and replace components from the Cisco NCS 4016 chassis., on page 1 Removing a Line Card This section describes how to remove a line card from the Cisco
Quick Start Guide S X. 1. Unpacking the Switch. 2. Identifying Your System. Front View
 RST Quick Start Guide S9180-32X The S9180-32X switches are 1-rack unit (RU) switches that support 32 x 100 Gigabit QSFP28 ports and 2 x 10 Gigabit SFP+ ports. These switches also have a 10/100/1000 network
RST Quick Start Guide S9180-32X The S9180-32X switches are 1-rack unit (RU) switches that support 32 x 100 Gigabit QSFP28 ports and 2 x 10 Gigabit SFP+ ports. These switches also have a 10/100/1000 network
Managing Individual Components
 CHAPTER 3 This chapter describes how to install the Field Replaceable Units (FRUs) in the Cisco SFS 7008P system. About the Field Replaceable Units The following Field Replaceable Units (FRUs) are a part
CHAPTER 3 This chapter describes how to install the Field Replaceable Units (FRUs) in the Cisco SFS 7008P system. About the Field Replaceable Units The following Field Replaceable Units (FRUs) are a part
Maintaining E-Series Routers
 Maintaining E-Series Routers 9 This chapter lists the tools, items, and steps needed for installing and uninstalling E-series components. Other maintenance procedures must be performed by an authorized
Maintaining E-Series Routers 9 This chapter lists the tools, items, and steps needed for installing and uninstalling E-series components. Other maintenance procedures must be performed by an authorized
Omnitron Systems Technology, Inc. 1. iconverter. 19-Module Managed Power Chassis User s Manual
 Omnitron Systems Technology, Inc. 1 iconverter 19-Module Managed Power Chassis User s Manual 27 Mauchly, #201, Irvine, CA 92618 Phone: (949) 250-6510; Fax: (949) 250-6514 2 Omnitron Systems Technology,
Omnitron Systems Technology, Inc. 1 iconverter 19-Module Managed Power Chassis User s Manual 27 Mauchly, #201, Irvine, CA 92618 Phone: (949) 250-6510; Fax: (949) 250-6514 2 Omnitron Systems Technology,
LVN5200A-R2, rev. 1, Hardware Installation Guide
 LVN5200A-R2 LVN5250A-R2 LVN5200A-R2, rev. 1, Hardware Installation Guide Customer Support Information Order toll-free in the U.S.: Call 877-877-BBOX (outside U.S. call 724-746-5500) FREE technical support
LVN5200A-R2 LVN5250A-R2 LVN5200A-R2, rev. 1, Hardware Installation Guide Customer Support Information Order toll-free in the U.S.: Call 877-877-BBOX (outside U.S. call 724-746-5500) FREE technical support
Removal and Installation8
 8 Screw Types 8-4 Top Cover Assembly 8-5 Left Hand Cover 8-6 Right Hand Cover 8-10 Front Panel Assembly 8-14 Left Rear Cover 8-15 Right Rear Cover 8-16 Extension Cover (60" Model only) 8-17 Media Lever
8 Screw Types 8-4 Top Cover Assembly 8-5 Left Hand Cover 8-6 Right Hand Cover 8-10 Front Panel Assembly 8-14 Left Rear Cover 8-15 Right Rear Cover 8-16 Extension Cover (60" Model only) 8-17 Media Lever
Gateway Profile 4 service guide
 Gateway Profile 4 service guide Customizing Troubleshooting Contents Replacing Components in Your Gateway Profile 4.................. 1 About this guide.....................................................
Gateway Profile 4 service guide Customizing Troubleshooting Contents Replacing Components in Your Gateway Profile 4.................. 1 About this guide.....................................................
Port Type Link Status (Left Side LED) Speed (Right Side LED) Green solid: Link detected/no activity Off: No link/card offline
 C-Series FlexMedia Card: 36 Ports 10/100/1000 Base-T Ethernet (PoE and non-poe), 8 Ports 1G, 2 Ports 10G Feature Highlights and Installation Instructions Feature Highlights There are two versions of the
C-Series FlexMedia Card: 36 Ports 10/100/1000 Base-T Ethernet (PoE and non-poe), 8 Ports 1G, 2 Ports 10G Feature Highlights and Installation Instructions Feature Highlights There are two versions of the
Installing the ONS M12 (ANSI and ETSI) Shelf
 Installing the ONS 15454 M12 (ANSI and ETSI) Shelf This chapter explains how to install the ONS 15454 (ANSI and ETSI) shelf. Unless otherwise specified, ONS 15454 refers to both ANSI and ETSI M12 shelf
Installing the ONS 15454 M12 (ANSI and ETSI) Shelf This chapter explains how to install the ONS 15454 (ANSI and ETSI) shelf. Unless otherwise specified, ONS 15454 refers to both ANSI and ETSI M12 shelf
Install the Cisco ONS CL
 CHAPTER 1 This chapter provides procedures for installing the Cisco ONS 15310-CL shelf, cards, and fiber-optic cable. To view a summary of the tools and equipment required for installation, see the Required
CHAPTER 1 This chapter provides procedures for installing the Cisco ONS 15310-CL shelf, cards, and fiber-optic cable. To view a summary of the tools and equipment required for installation, see the Required
Rack Installation Instructions
 Rack Installation Instructions Review the documentation that comes with your rack cabinet for safety and cabling information. When installing your server in a rack cabinet, consider the following: v Two
Rack Installation Instructions Review the documentation that comes with your rack cabinet for safety and cabling information. When installing your server in a rack cabinet, consider the following: v Two
HP UPS R/T3000 G2. Overview. Precautions. Kit contents. Installation Instructions
 HP UPS R/T3000 G2 Installation Instructions Overview The HP UPS R/T3000 G2 features a 2U rack-mount with convertible tower design and offers power protection for loads up to a maximum of 3300 VA/3000 W
HP UPS R/T3000 G2 Installation Instructions Overview The HP UPS R/T3000 G2 features a 2U rack-mount with convertible tower design and offers power protection for loads up to a maximum of 3300 VA/3000 W
Removing and Installing the ISA and the ISM
 CHAPTER This chapter describes how to remove the ISA or ISM from supported platforms and also how to install a new or replacement ISA or ISM. This chapter contains the following sections: Handling the
CHAPTER This chapter describes how to remove the ISA or ISM from supported platforms and also how to install a new or replacement ISA or ISM. This chapter contains the following sections: Handling the
M5 and M10 Routers Power Supply and Power Cord Component Replacement Instructions
 M5 and M10 Routers Power Supply and Power Cord Component Replacement Instructions Part No. 530-003244-01 Revision 1 27 July 2000 This document describes how to remove and replace the AC and DC power supplies,
M5 and M10 Routers Power Supply and Power Cord Component Replacement Instructions Part No. 530-003244-01 Revision 1 27 July 2000 This document describes how to remove and replace the AC and DC power supplies,
Installation Manual. Table of Contents
 Table of Contents Table of Contents... 4-1 4.1 Confirming the Installation Preparations... 4-1 4.2 Installation Flowchart... 4-1 4.3 Mounting the Switch to the Designated Position... 4-2 4.3.1 Mounting
Table of Contents Table of Contents... 4-1 4.1 Confirming the Installation Preparations... 4-1 4.2 Installation Flowchart... 4-1 4.3 Mounting the Switch to the Designated Position... 4-2 4.3.1 Mounting
AI130 AIswitch Series 130 Chassis Installation Guide
 AI130 AIswitch Series 130 Chassis Installation Guide Part Number QR-130 Rev 3 2007 by Kentrox, Inc. All rights reserved. Copyright 2007 by Kentrox, Inc. All Rights Reserved. The material discussed in this
AI130 AIswitch Series 130 Chassis Installation Guide Part Number QR-130 Rev 3 2007 by Kentrox, Inc. All rights reserved. Copyright 2007 by Kentrox, Inc. All Rights Reserved. The material discussed in this
Rack Installation Instructions
 Rack Installation Instructions For System Storage EXP2512 and EXP2524 Express Storage Enclosures Use the instructions in this document to install an IBM System Storage EXP2512 Express Storage Enclosure
Rack Installation Instructions For System Storage EXP2512 and EXP2524 Express Storage Enclosures Use the instructions in this document to install an IBM System Storage EXP2512 Express Storage Enclosure
System Storage EXP3000 Rack Installation Instructions
 System Storage EXP3000 Rack Installation Instructions Review the documentation that comes with your rack cabinet for safety and cabling information. When you install the IBM System Storage EXP3000 in a
System Storage EXP3000 Rack Installation Instructions Review the documentation that comes with your rack cabinet for safety and cabling information. When you install the IBM System Storage EXP3000 in a
9109 FXS Analog Voice Application Module (APM) Installation Instructions. Product Documentation on the World Wide Web
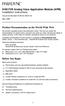 TM 9109 FXS Analog Voice Application Module (APM) Installation Instructions Document Number 9109-A2-GN12-40 May 1999 Product Documentation on the World Wide Web We provide complete product documentation
TM 9109 FXS Analog Voice Application Module (APM) Installation Instructions Document Number 9109-A2-GN12-40 May 1999 Product Documentation on the World Wide Web We provide complete product documentation
Upgrading and Servicing Guide
 Upgrading and Servicing Guide The only warranties for Hewlett-Packard products and services are set forth in the express statements accompanying such products and services. Nothing herein should be construed
Upgrading and Servicing Guide The only warranties for Hewlett-Packard products and services are set forth in the express statements accompanying such products and services. Nothing herein should be construed
This simple chassis houses one media-converter module and features an external AC power supply and also a terminal block for DC power input.
 LMC5103A-R2 1-slot Multipower Desktop Chassis (Module Not Included) This simple chassis houses one media-converter module and features an external AC power supply and also a terminal block for DC power
LMC5103A-R2 1-slot Multipower Desktop Chassis (Module Not Included) This simple chassis houses one media-converter module and features an external AC power supply and also a terminal block for DC power
Chassis Overview. About the Cisco NCS 4016 Chassis. This chapter provides an overview of the Cisco NCS 4016 chassis and components.
 This chapter provides an overview of the Cisco NCS 4016 chassis and components. About the Cisco NCS 4016 Chassis, page 1 Chassis Components, page 6 Chassis Cable Management, page 11 Safety Guidelines,
This chapter provides an overview of the Cisco NCS 4016 chassis and components. About the Cisco NCS 4016 Chassis, page 1 Chassis Components, page 6 Chassis Cable Management, page 11 Safety Guidelines,
Installing the Cisco UCS 6200 Series Fabric Interconnect
 Installing the Cisco UCS 600 Series Fabric Interconnect This chapter includes the following sections: Preparing for Installation, on page 1 Cabinet and Rack Requirements, on page 4 Cable Management Guidelines,
Installing the Cisco UCS 600 Series Fabric Interconnect This chapter includes the following sections: Preparing for Installation, on page 1 Cabinet and Rack Requirements, on page 4 Cable Management Guidelines,
Maintaining the Cisco Catalyst 5500 Multiswitch Router
 7 CHAPTER Maintaining the Cisco Catalyst 5500 Multiswitch Router Revised: December 3, 2009, This chapter contains recommended hardware maintenance procedures for the Cisco Catalyst 5500 Multiswitch Routers
7 CHAPTER Maintaining the Cisco Catalyst 5500 Multiswitch Router Revised: December 3, 2009, This chapter contains recommended hardware maintenance procedures for the Cisco Catalyst 5500 Multiswitch Routers
Model 2380 Rack-Mount Kit
 Keithley Instruments 28775 Aurora Road Cleveland, Ohio 44139 1-800-935-5595 http://www.tek.com/keithley Model 2380 Rack-Mount Kit Installation Instructions Introduction The Model 2380 Fixed Rack-Mount
Keithley Instruments 28775 Aurora Road Cleveland, Ohio 44139 1-800-935-5595 http://www.tek.com/keithley Model 2380 Rack-Mount Kit Installation Instructions Introduction The Model 2380 Fixed Rack-Mount
Removing and Replacing Parts
 Removing and Replacing Parts Preparing to Work Inside the Computer Recommended Tools Screw Identification System Components Hard Drive Fixed Optical Drive Media Bay Devices Memory Modules Mini PCI Card
Removing and Replacing Parts Preparing to Work Inside the Computer Recommended Tools Screw Identification System Components Hard Drive Fixed Optical Drive Media Bay Devices Memory Modules Mini PCI Card
Removing Components from the MX960 Chassis Before Installing It Without a Lift
 Removing Components from the MX6 Chassis Before Installing It Without a Lift If you cannot use a mechanical lift to install the router (the preferred method), you can install it manually. Before installing
Removing Components from the MX6 Chassis Before Installing It Without a Lift If you cannot use a mechanical lift to install the router (the preferred method), you can install it manually. Before installing
Shelf and Backplane Hardware
 CHAPTER 1 Shelf and Backplane Hardware This chapter provides a description of Cisco ONS 15600 SDH shelf and backplane hardware. Card and cable descriptions are provided in Chapter 2, Card Reference. To
CHAPTER 1 Shelf and Backplane Hardware This chapter provides a description of Cisco ONS 15600 SDH shelf and backplane hardware. Card and cable descriptions are provided in Chapter 2, Card Reference. To
NI PXI-1042 POWER SUPPLY SHUTTLE USER GUIDE
 NI PXI-1042 POWER SUPPLY SHUTTLE USER GUIDE Introduction Unpacking The NI PXI-1042 power supply shuttle is a replacement part for the PXI-1042 chassis. To minimize downtime caused by a power-supply failure,
NI PXI-1042 POWER SUPPLY SHUTTLE USER GUIDE Introduction Unpacking The NI PXI-1042 power supply shuttle is a replacement part for the PXI-1042 chassis. To minimize downtime caused by a power-supply failure,
Install the Shelf and Backplane Cable
 CHAPTER 1 Install the Shelf and Backplane Cable This chapter provides procedures for installing the Cisco ONS 15454. For a summary of the tools and equipment required for installation, see the Required
CHAPTER 1 Install the Shelf and Backplane Cable This chapter provides procedures for installing the Cisco ONS 15454. For a summary of the tools and equipment required for installation, see the Required
256 Kbytes (1771-DRS) 1 Mbyte (1771-DRS1) 4 Mbytes (1771-DRS4) Installation Data
 Installation Data You can add static RAM memory to your control coprocessor main module to expand user memory. The RAM single inline memory module (SIMM) is available in the following sizes: 256 Kbytes
Installation Data You can add static RAM memory to your control coprocessor main module to expand user memory. The RAM single inline memory module (SIMM) is available in the following sizes: 256 Kbytes
XTM 1050 Replacement Parts Installation
 XTM 1050 Replacement Parts Installation Instructions to replace or install: Power Supply Chassis Fan Fiber Card 10 Gb Interface Module WARNING! Do not open the XTM 1050 or try to replace or install any
XTM 1050 Replacement Parts Installation Instructions to replace or install: Power Supply Chassis Fan Fiber Card 10 Gb Interface Module WARNING! Do not open the XTM 1050 or try to replace or install any
Connecting Power and Ground
 This chapter explains how to connect the power and ground for NCS 2006 shelf. The sections are: Power and Ground Description, page 1 NTP-L12 Installing Power and Ground to the NCS 2006 Shelf, page 2 Power
This chapter explains how to connect the power and ground for NCS 2006 shelf. The sections are: Power and Ground Description, page 1 NTP-L12 Installing Power and Ground to the NCS 2006 Shelf, page 2 Power
Installing the Cisco XR Router
 CHAPTER3 This chapter contains the procedures to install the router in a rack. The installation is presented in the following sections: Pre-Installation Considerations and Requirements, page 3-2 Installation
CHAPTER3 This chapter contains the procedures to install the router in a rack. The installation is presented in the following sections: Pre-Installation Considerations and Requirements, page 3-2 Installation
Dell OptiPlex All-in-One. Stand Installation Guide
 Dell OptiPlex All-in-One Stand Installation Guide Notes, cautions, and warnings NOTE: A NOTE indicates important information that helps you make better use of your product. CAUTION: A CAUTION indicates
Dell OptiPlex All-in-One Stand Installation Guide Notes, cautions, and warnings NOTE: A NOTE indicates important information that helps you make better use of your product. CAUTION: A CAUTION indicates
This 4200-RM Rack Mount Kit is for installation in 4200-CAB series cabinets only.
 Keithley Instruments, Inc. 28775 Aurora Road Cleveland, Ohio 44139 (440) 248-0400 Fax: (440) 248-6168 www.keithley.com Model 4200-RM Rack Mount Kit Packing List Introduction NOTE This 4200-RM Rack Mount
Keithley Instruments, Inc. 28775 Aurora Road Cleveland, Ohio 44139 (440) 248-0400 Fax: (440) 248-6168 www.keithley.com Model 4200-RM Rack Mount Kit Packing List Introduction NOTE This 4200-RM Rack Mount
Installing Supervisor Engines
 CHAPTER Revised: July 0 This chapter describes how to safely install and remove supervisor engines modules in the Catalyst 00 series switches, and it contains these sections: Safety, page - Required Tools,
CHAPTER Revised: July 0 This chapter describes how to safely install and remove supervisor engines modules in the Catalyst 00 series switches, and it contains these sections: Safety, page - Required Tools,
Power Supply and Fan Module Installation
 3 CHAPTER This chapter describes how to remove and install a new or replacement power supply or fan module in a Catalyst 3750-E or Catalyst 3560-E switch. See these sections: Installation Overview, page
3 CHAPTER This chapter describes how to remove and install a new or replacement power supply or fan module in a Catalyst 3750-E or Catalyst 3560-E switch. See these sections: Installation Overview, page
RMB Peripheral Units Installation Guide
 RMB Peripheral Units Installation Guide Part Number 65-000101 2011 by Kentrox, Inc. All rights reserved. Copyright 2011 by Kentrox, Inc. All Rights Reserved. The material discussed in this publication
RMB Peripheral Units Installation Guide Part Number 65-000101 2011 by Kentrox, Inc. All rights reserved. Copyright 2011 by Kentrox, Inc. All Rights Reserved. The material discussed in this publication
Upgrading and Servicing Guide
 Upgrading and Servicing Guide The information in this document is subject to change without notice. Hewlett-Packard Company makes no warranty of any kind with regard to this material, including, but not
Upgrading and Servicing Guide The information in this document is subject to change without notice. Hewlett-Packard Company makes no warranty of any kind with regard to this material, including, but not
742S 742i SC742 CHASSIS USER'S GUIDE
 742S 742i SC742 CHASSIS USER'S GUIDE 1.0a SC742 Chassis User s Guide The information in this User s Guide has been carefully reviewed and is believed to be accurate. The vendor assumes no responsibility
742S 742i SC742 CHASSIS USER'S GUIDE 1.0a SC742 Chassis User s Guide The information in this User s Guide has been carefully reviewed and is believed to be accurate. The vendor assumes no responsibility
NI PXI-1042 Series Power Supply Shuttle
 USER GUIDE NI PXI-1042 Series Power Supply Shuttle Introduction Unpacking The NI PXI-1042 Series power supply shuttle is a replacement part for the NI PXI-1042 Series chassis. To minimize downtime caused
USER GUIDE NI PXI-1042 Series Power Supply Shuttle Introduction Unpacking The NI PXI-1042 Series power supply shuttle is a replacement part for the NI PXI-1042 Series chassis. To minimize downtime caused
To connect the AC adapter:
 Replacing the AC Adapter Replacing the AC Adapter 3 Plug the power cord into a wall outlet. The power indicator turns on. To connect the AC adapter: Connect the power cord to the AC adapter. Power indicator
Replacing the AC Adapter Replacing the AC Adapter 3 Plug the power cord into a wall outlet. The power indicator turns on. To connect the AC adapter: Connect the power cord to the AC adapter. Power indicator
MPP1700 User s Manual
 2011 Visionary Solutions, Inc. All rights reserved. Please visit the support section of our website at www.vsicam.com for manuals, other documentation, and software downloads. Visionary Solutions, Inc.
2011 Visionary Solutions, Inc. All rights reserved. Please visit the support section of our website at www.vsicam.com for manuals, other documentation, and software downloads. Visionary Solutions, Inc.
USP-070-B08 USP-104-B10, USP-104-M10 USP-156-B10
 UniStream HMI Panel Installation Guide USP-070-B10, USP-070-B08 USP-104-B10, USP-104-M10 USP-156-B10 Unitronics UniStream platform comprises control devices that provide robust, flexible solutions for
UniStream HMI Panel Installation Guide USP-070-B10, USP-070-B08 USP-104-B10, USP-104-M10 USP-156-B10 Unitronics UniStream platform comprises control devices that provide robust, flexible solutions for
Cisco UBR-MC20X20V Cable Interface Line Card Quick Start Guide
 Cisco UBR-MC20X20V Cable Interface Line Card Quick Start Guide First Published: November 16, 2009 Last Updated: May 10, 2010, Overview The Cisco UBR-MC20X20V cable interface line card transmits and receives
Cisco UBR-MC20X20V Cable Interface Line Card Quick Start Guide First Published: November 16, 2009 Last Updated: May 10, 2010, Overview The Cisco UBR-MC20X20V cable interface line card transmits and receives
Installing the Cisco ASR 901 Mobile Wireless Router as a Satellite Shelf
 Installing the Cisco ASR 901 Mobile Wireless Router as a Satellite Shelf The chapter describes how to install the Cisco ASR 901 router as a satellite shelf, and how to connect it to networks and external
Installing the Cisco ASR 901 Mobile Wireless Router as a Satellite Shelf The chapter describes how to install the Cisco ASR 901 router as a satellite shelf, and how to connect it to networks and external
Maintaining the ERX System
 Maintaining the ERX System 7 This chapter describes the procedures that you must complete to maintain the ERX system and its components. Other maintenance procedures must be performed by an authorized
Maintaining the ERX System 7 This chapter describes the procedures that you must complete to maintain the ERX system and its components. Other maintenance procedures must be performed by an authorized
PIC and Transceiver Installation Instructions
 PIC and Transceiver Installation Instructions 28 January 2008 Part Number: 530-017281-01 Revision 5 This document describes how to remove and replace Physical Interface Cards (PICs) and transceivers in
PIC and Transceiver Installation Instructions 28 January 2008 Part Number: 530-017281-01 Revision 5 This document describes how to remove and replace Physical Interface Cards (PICs) and transceivers in
