Tracker RUCAP UM-5 User Guide
|
|
|
- Eric Hoover
- 5 years ago
- Views:
Transcription
1 Tracker RUCAP UM-5 User Guide The RUCAP Ltd. Company The RUCAP Ltd. Page 1
2 Contents 1. Introduction The RUCAP UM-5 tracker consists of Antenna Emitter Features Coverage area Features System requirements Software Installation Installing and Connecting Your Device Connecting Antenna to the Monitor Battery Charge Control Running RUCAP UM-5 Tracker Software Service Program Menu Toolbar Information and Activities Menu Profiles list Using ready-made profiles Profile Settings Service Program Status Bar Program Presetting Creating and Configuring Your Own Game Profiles Safety and Usage Information Manufacturer's warranty Troubleshooting Package Contents The RUCAP Ltd. Page 2
3 1. Introduction RUCAP UM-5 tracker is made to identify the user s head position and to adjust accordingly the image on the PC display creating correct perspective for the user. The device creating a strongly credible virtual reality is mainly used to play computer games. However, it can also be used for the purposes of 3Dgraphics applications and 3D-modeling. RUCAP UM-5 tracker precisely identifies the user position in relation to the PC monitor. RUCAP UM-5 tracker meets the requirements of WideGlance technology and creates strongly realistic virtual reality images on standard monitors. Additionally the tracker spots the user s head orientation. The RUCAP Ltd. Page 3
4 2. The RUCAP UM-5 tracker consists of 2.1. Antenna Figure 1. Antenna One of the main parts of the tracker, the antenna, consists of: 2 sliding parts with 4 ultrasonic receivers and signal processing circuitry; Central part with width adjustment tubes ; 2 IR light-emitting diodes to synchronize the emitter and receivers (Figure 1. ); On the back side of the antenna there is power switch and jack to connect it to the PC. Fix the antenna on your flat PC monitor using the supplied rubber cord. The RUCAP Ltd. Page 4
5 Note! There are two available types of antenna: compatible with 17"and 19" LCD monitors with 365 mm to 435 mm width; compatible with 19" and 21" LCD monitors with 415 mm to 485 mm width. Make sure you know your monitor cross width before you choose the antenna type (Figure 2). Figure 2. Measuring the monitor width The antenna type is marked on the back side of the package: or Emitter Emitter generates ultrasound signals. Fix it on your head with the supplied elastic strap. The Emitter is powered by AAA battery enclosed in the Tracker package. The battery cover is located under the elastic band (Figure 3). The RUCAP Ltd. Page 5
6 Figure 3. Replacing the Emitter battery A fully charged battery will serve for about 8 hours, so do not forget to switch your Emitter off when the device is not used. The power switch is a LED lighted transparent button located on the Emitter front. It lights several seconds after the Emitter is switched on indicating the battery charge level. Solid light means that the battery is full, blinking light means that the battery needs replacing. To replace the battery, open the back cover of your Emitter, then remove the old battery and insert a new one. You may also use AAA rechargeable batteries. Make sure you use for recharging the charger type as recommended by the rechargeable batteries manufacturer. The RUCAP Ltd. Page 6
7 3. Features 3.1. Coverage area The Tracker Coverage area is shown in the Figure 4 below: Figure 4. The Tracker Coverage area of (1 - monitor, 2 coverage area) 3.2. Features Information update rate is not less than 150 fps. The information-processing channel delay does not exceed 10 milliseconds. At 25ºC ± 10 º C the accuracy of the user position determining in the coverage area is ± 3 mm. The antenna is powered through USB-port of the computer with the standard voltage 5±0,5V. Emitter consumption is not more than 10 ma. Antenna consumption is not more than 100 ma System requirements Windows XP and above operating system. Processor - Pentium 4 1,5 GHz or Athlon XP and above. 512 MB RAM. DVD-ROM. 50 MB free hard disk space. 256 MB RAM video card. The above system requirements are specified for the RUCAP UM-5 Tracker software. Any game run on your PC may require more resources. The RUCAP Ltd. Page 7
8 4. Software Installation Before using the RUCAP UM-5 Tracker you need to install the additional software supplied with the Tracker. Insert the CD and choose Driver Installation (if the wizard is not started, run autorun.exe file from the disc) Choose the installation language and follow the installation wizard Click Continue Anyway Figure 5. Installer language Figure 6. Software installation The RUCAP Ltd. Page 8
9 The RUCAP Virtual Joystick Drivers Installation message will appear Figure 7. RUCAP Virtual Joystick Drivers Installation message Please wait for the Found New Hardware Wizard to appear and proceed to install the drivers as below: Figure 8. Found New Hardware Wizard The RUCAP Ltd. Page 9
10 Figure 9. Found New Hardware Wizard Figure 10. Hardware Installation The RUCAP Ltd. Page 10
11 Figure 11. Found New Hardware Wizard Click OK on the message RUCAP Virtual Joystick Drivers Installation that appeared previously. Click Finish Figure 12. RUCAP Virtual Joystick Drivers Installation message The RUCAP Ltd. Page 11
12 Figure 13. RUCAP UM-5 Setup Upon drivers installation the RUCAP UM-5 Tracker software will run automatically. If not, please run the program manually following the below path: Start -> All Programs -> RUCAP -> UM-5 -> RUCAP UM-5 Tracker. The program needs to identify the monitor width in millimeters. Measure the width of your monitor and fill in the below fields. The RUCAP Ltd. Page 12
13 Figure 14. Enter the Monitor Width window The RUCAP Ltd. Page 13
14 5. Installing and Connecting Your Device 5.1. Connecting Antenna to the Monitor The antenna design allows it to be placed on the standard LCD monitors with diagonal of 17 ", 19"+ (depending on the antenna modification). The sliding elements of the antenna allow changing the distance between the side parts. Some adjustment will be required anyway, since the monitors having the same screen size may have different width. Match the notches on the back of the side parts of the antenna with the side edges of the monitor and fix the antenna with the rubber cord supplied. Antenna installation: a) Slide the side parts of the antenna sideways as shown in the Figure 15; mind not to apply extra force and not to twist the antenna. Figure 15. Adjusting the Antenna Size to the Monitor The RUCAP Ltd. Page 14
15 b) Install the antenna on the monitor matching its notches with the side edges of the monitor: Figure 16. Installing the Antenna on the Monitor c) Fix the antenna by the hooks with the supplied rubber cord, as shown in the Figure 17. Figure 17. Fixing the Antenna The RUCAP Ltd. Page 15
16 d) Connect the antenna to your PC via USB-port with the supplied cable. Start your computer and switch the antenna on (the antenna power switch is located near the USB jack). The blue light on the power indicator will appear. Figure 18. Connecting the Antenna to the PC via USB-port e) When the antenna is connected the Found New Hardware Wizard may run. In this case follow the instructions shown below: The RUCAP Ltd. Page 16
17 Software Installation Figure 19. Found New Hardware Wizard The RUCAP Ltd. Page 17
18 Figure 20. Found New Hardware Wizard Figure 21. Hardware Installation The RUCAP Ltd. Page 18
19 Figure 22. Found New Hardware Wizard If the indicator lights up, the device installation and connection are completed. Otherwise please check the cable connecting the antenna to your computer Battery Charge Control Before you start working the Emitter, make sure the battery is full and ready for usage. One AAA battery is supplied with the Tracker. A fully charged battery will serve for about 8 hours. Replace the batteries once discharged. The battery charge level is shown by a LED indicator: Solid light means the battery is fully charged; Blinking light means the battery charge is low and it shall be replaced; No light means the battery is completely discharged. Note: You may also use AAA rechargeable batteries. The RUCAP Ltd. Page 19
20 Fix the emitter to your forehead as shown in the Figure 23Ошибка! Источник ссылки не найден.fastening the elastic straps. Figure 23. Fixing the Emitter on Your Forehead 5.3. Running RUCAP UM-5 Tracker Software Run the RUCAP UM-5 Tracker program supplied with the Tracker by following the below path: Start -> All Programs -> RUCAP -> UM-5 -> RUCAP UM-5 Tracker to check the tracker operational capacity. An image of a human head will appear on the screen. If the tracker runs correctly the image will be stable and it will properly follow the emitter movements. The RUCAP Ltd. Page 20
21 6. Service Program Figure 24. Main Window of the Service Program 1. Menu Toolbar; 2. Information and Activities Menu; a. Head; b. Progress-bars of the tracker axes; 3. Profiles List; 4. Customizing Game Profiles; 5. Status Bar. The RUCAP Ltd. Page 21
22 6.1. Menu Toolbar File To exit the program select Exit in the file menu. Tools Help Select Check for Updates to check and run the updates, if available. Select Options to open the properties menu: o Select Language to choose the service program interface language. The new settings will run upon program restart. o Select Monitor Width to see the monitor details: to ensure tracker proper operation, please check that the cross width of your monitor is set correctly. o Select Run program at Windows Startup to make the program run each time you start your computer. o Select Automatically Check for Updates if you wish the program to check for the available updates automatically. o Select Run/Stop profile hotkey to set a hot key to start or stop the game profile. o Select Center hotkey to center the position of the tracker. Help contains information on the service program: version number, copyright and reference information Information and Activities Menu Head 3D model of a human head shows the exact position of the user's head in relation to the PC monitor. Depending on the user profile settings, this model moves in different ways. This helps the user to customize sensitivity settings and tune the tracker following to his/her personal preferences and see the results. The RUCAP Ltd. Page 22
23 Progress-bars of the tracker axes Axes progress-bars indicate (+or -) the direction the user is currently moving the tracker in relation to the monitor. X-axis - head moved horizontally. Y-axis head moved vertically. Z-axis head moved backward/forward (closer to the monitor or further from it). Angle X head turned to the left or to the right head about Y-axis («yaw"). Angle Y head moved up or down head about X-axis («pitch"). "Center" Button By clicking the "Center" button located under the progress bars you will centralize the tracker position in relation to the monitor, i.e. center of all of the axes will be moved to the point where the user's head is at the current moment. This helps in the situation when the user feels uncomfortable about the current position of the center of the tracker axes. You may also center the tracker position in relation to the monitor by pressing F12 button. F12 is the default hotkey for this action. You may change the hotkeys settings using the Options menu (menu "Tools"> "Options"> "Center hotkey") Profiles list The profiles list contains a list of all the available game profiles. The current profile is the one currently selected in the list. The current profile name is shown in the status bar of the service program ("Current profile"). To create a new profile click the «New» button under the profiles list, and enter your profile name in the "Profile name" field of the dialogue box, then click "Create". Figure 25. Dialogue Box to Create a New Profile The new profile will appear in the profiles list in its alphabetical order. The RUCAP Ltd. Page 23
24 By clicking "Delete" button under the profiles list you may delete the selected profile upon confirmation. Figure 26. Dialogue Box to Delete a Profile The autorun icon ( ) to the left of the profile name means that you do not need to press the Run Profile button; to activate such profile it is enough just to run the corresponding game Using ready-made profiles To activate one of the game profiles already available with the program just choose it from the profiles list and click "Run profile" button and then run your game application. If "Autorun" option is available on the "Main" tab of the profile settings, just run the game application and the profile will be activated automatically. It is recommended to read the profile description (the Description" tab) before you run the game application, to check whether the device works correctly (the head on your screen should move the same way as your own head) and to centralize the head position by clicking the "Center" button Profile Settings Apart from the name of the selected profile there is a "Run / Stop Profile" button in the heading of the profile settings window. And there are five more tabs: "Description", "Options", "Mouse emulation", "Keyboard Emulation" and "Joystick emulation". The profile settings you choose will be saved for each profile automatically. "Run Profile" Button Once your click "Run Profile" button to run the profile you have selected from the list (seen as "Current Profile" in the status bar), all the profile settings, including emulation type, sensitivity and filtering, will be activated. When the profile is running the button "Run Profile" is replaced with the "Stop Profile" button ( ) to disable the profile and all the emulations selected for it. Once the profile is The RUCAP Ltd. Page 24
25 disabled, the 3D head model on your screen will continue to move in accordance with the profile calibration settings. Before you stop your currently activated profile you may not choose to activate another one. Press F11 to activate your current profile (you can change the default settings by selecting "Tools"> "Main"> "Run / Stop profile hotkey" menu). Description tab Choose the "Description" tab to see a brief description of the game this profile was created for as well as notes to using the tracker usage while playing it. You may edit the edit the description text by clicking the "Edit" button. Main tab Selecting the Main tab you will see the main settings ("Head") and auto-run settings of the profile as well as the "Rename profile" button. Figure 27. Main Tab Click "Calibrate" button to start Calibration Wizard and follow the instructions to calibrate the tracker correctly. The RUCAP Ltd. Page 25
26 Figure 28. Calibration Wizard Dialogue Box To calibrate the tracker for each game, special tracker calibration settings are saved for each of the profiles, and this helps to reach a better accuracy and control while playing this particular game. "Head movements filtering" slider is used to adjust software settings for filtering the tracker movements. Moving this slider you may choose between "Speed" and "Quality". If you move the slider to Speed position, this will assure you for quick, but inaccurate motion filtering, and if you move it to Quality position, you will have slow but more accurate and smooth filtering. In practice, this slider adjusts movement smoothness. Tick "Enable profile autorun" check box to make your profile run automatically according to the settings selected in the "Auto-load settings" field (this field remains inactive while "Enable profile auto-loading" check box is not ticked). Enter the name of the.exe file running your game application in the ".exe file name" to activate your corresponding profile automatically. You may either type the name of your.exe file manually or chose it by browsing your hard disk via Explorer window. To change the name of your profile click the "Rename profile" button and enter your new profile name in the "Profile name" text box in the left hand side. This will not affect the profile settings. Mouse Emulation Tab To control the mouse cursor with your tracker, select the Mouse Emulation. The RUCAP Ltd. Page 26
27 Figure 29. "Mouse Emulation" Tab Tick the "Enable mouse emulation" check box to activate mouse emulation mode and the "Sensitivity" slider. Use the "Sensitivity" slider to adjust the speed of the mouse cursor. The closer you move the slider to the Fast position, the more distance the mouse cursor will cover after the tracker is moved. Keyboard Emulation Tab Select the Keyboard Emulation tab to make the tracker respond to certain movements of your head the same way as if you were pressing the defined buttons on your keyboard or mouse. Figure 30. "Keyboard Emulation" Tab Tick the "Enable Keyboard Emulation" check box to activate the keyboard emulation settings. The RUCAP Ltd. Page 27
28 Axes progress bars show the current direction of the tracker movement (+ or -). Enter the keys in the fields on the both sides of the progress bars. Each field refers to a particular movement direction (positive [+] or negative [-]) along each axis. For example, positive direction of head movement along X axis corresponds to head movement to the right; and negative direction along X axis corresponds to head movement to the left. There are no default keyboard or mouse buttons set in this tab. To change this, choose the field and press the keyboard or mouse button you wish to be activated by moving the tracker in the selected direction. To reset the default <None> value for any of the fields field just click on the selected field and press the "Delete" key on your keyboard twice. Joystick Emulation Tab In Joystick Emulation mode you can use the Tracker as a five axes joystick, which will be identified by Windows as "rucap Virtual Joystick". Figure 31. "Joystick Emulation" Tab Tick the "Enable joystick emulation" check box to activate the joystick emulation settings. On the left hand side of the tab "Joystick Emulation" the actual tracker axes, i.e. the axes identifying the tracker position in reality, are listed. Next to each axis name there is a drop-down list containing all the virtual joystick axes (further we will call these simulated axes) that are emulated by the service program. Thus, each axis in the real world can be linked to any of the simulated axes, i.e. moving your head up and down (Y axis in the real world) you may cause movements along Z simulated axis in virtual reality Service Program Status Bar Status bar shows general information on the program operation status: "Status" - status of the tracker; The RUCAP Ltd. Page 28
29 "Current profile" currently active profile; "Run Profile: F11" - (default) hotkey to run your current profile; "Center: F12" - (default) hotkey to center the tracker position. The status bar will show your customized hotkey settings Program Presetting Before you start calibrating the tracker, please measure the width of your monitor as shown in the Figure 32 below: Figure 32. Measuring the Monitor Width Type your monitor cross-width size (millimeters) in the "Monitor Width" field ("Tools" > "Options"). NOTE! The more precisely you measure your monitor width, the more realistic picture the tracker will create on your screen. The recommended measurement accuracy is ± 1mm Creating and Configuring Your Own Game Profiles Using the service program you may create your own game profiles for your RUCAP UM-5 tracker. Any user can create profiles for his/her favorite games and also the Tracker can be used as a universal controller for various applications. Profile Calibration Options You may calibrate each game profile individually. Calibration affects emulated virtual joystick axes general sensitivity, mouse and keyboard emulation sensitivity. The RUCAP Ltd. Page 29
30 In the course of calibration you actually specify the scope for each of the tracker axes, i.e. the area you plan to move the tracker while playing the game. If you choose the X-axis scope to be minimum, the program (and the game) will be highly sensitive to each and every movement along this axis. And otherwise, if you choose the X-axis scope to be maximum, each movement along the X-axis will be reproduced on the screen smoothly. It is recommended to reduce the axis scope if you need to move fast in the course of the game. If you expand the axis scope, this will reduce sensitivity of the emulated virtual joystick, if there is no way to change this in the game s settings. To reduce the scope of any axis you need to move slightly along this axis during the tracker calibration and use the progress-bars to control amplitude of your movements. To expand an axis scope you need to move the tracker away from the axis center to the maximum possible distance. Using Mouse Emulation While choosing the games to be played in the mouse emulation mode, please note the following. Mouse emulation mode will be quite effective for the games where control is done by moving the mouse. However, the mouse emulation mode will be of no effect in the games where the mouse is used to select some items from the list, like weapon type in a strategic game, or destination point in a quest game, or target in an arcade shooter. The mouse emulation mode will also not be effective in the games where the character can make several full (360 degrees) turnarounds. It will not be easy to make this in the tracker mouse emulation mode since the mouse movement area is limited in this case by the tracker movement area (whereas you can move the mouse to another place without changing the mouse cursor position on the screen). In the "Mouse emulation" tab there is also an option to change the sensitivity, i.e. to customize speed of the emulated mouse cursor movement. This will help to identify the right level of mouse sensitivity for a particular game or to reduce the sensitivity level for another gamer not familiar with such control options. Using Joystick Emulation You may use Joystick emulation almost for any game supporting joysticks or gamepads. If the emulated virtual joystick movements are not immediately recognized by the game, customize the game settings manually, i.e. choose the movement you d like to use (e.g. move forward) and move the tracker accordingly (e.g. move it towards the monitor) and then link this movement to the chosen one. On the left hand side of the "Joystick Emulation" Tab there is a list of the actual tracker axes, i.e. the axes you move the tracker along in the real world. Next to the name of each actual axis you will find a The RUCAP Ltd. Page 30
31 drop-down list of all the axes of the virtual joystick emulated by service program (further we will call these simulated axes). Following to your preferences in this or that particular game, you may link any actual axis to any of the simulated ones. The most effective way is to link the simulated axes to the real ones in a way that the tracker movements in the real world are repeated by the game object/character, e.g. if you wish to control forward/backward movements of the character, link these movements with the Z-axis in the real world. However, if any of the virtual axes (in our case the Z-axis) are not supported by the game, you may link this movement to any other axis, e.g. Y-axis. If you do not plan to use any of the real world axes during the game, just disable it by selecting Off in the drop-down list. The service program allows inverting any of the simulated axes following your preferences even if the game settings do not support this option. You may choose to invert any of the virtual joystick axes by selecting "Inverted" in any of the five dropdown lists. Normally you can easily adjust the virtual joystick sensitivity changing the appropriate game settings. However, if it is not possible, you may adjust the virtual joystick sensitivity customizing the game profile accordingly. Using Keyboard Emulation Keyboard emulation may prove very functional once the joystick emulation is not supported or this option is not provided by the game at all and thus there is no way to link any control functions with movements along any of the joystick axes. Additionally, activating keyboard emulation you may also use the tracker with any other applications, e.g. for zoom in/zoom out in 3D Studio Max software. 7. Safety and Usage Information Your Tracker is a complex electronic device handle it with care. Do not expose the antenna and/or the emitter to excessive strain. To ensure peak performance of your tracker, it is not recommended to use any other devices emitting ultrasound and/or pulsed infrared light in the room where the tracker is used and to expose it to direct sunlight. Standard illumination would not affect the tracker performance. There should be enough space around the monitor with the antenna attached thereto. Remove any objects from the tracker coverage area. The RUCAP Ltd. Page 31
32 For the better tracker performance ensure that the emitter is directed towards the monitor with the antenna attached thereto. Best performance is achieved when the emitter is directed right to the center of the monitor. Find out the correct position with the emitter fixed to your head and try keep it. Make sure to be inside the tracker coverage area (Figure 33). Figure 33. User inside the Tracker Coverage Area CAUTION! The tracker would work correctly only within its coverage area. Outside the coverage area the image on the monitor becomes unstable. Using the tracker you will perform some physical activity. movements that could damage your health. Try to avoid too excessively abrupt Keep the emitter and antenna surfaces open. Do not cover and/or shade these. Remove any objects from the coverage area. The RUCAP Ltd. Page 32
33 Figure 34. Improper Tracker Usage Conditions To clean the tracker use special wipes same as for LCD monitors. Do not use gasoline, acetone and/or any other strong dissolvent. The tracker shall be repaired only in the authorized service centers. Do not open the antenna and/or the emitter. Warranty becomes void once the seals are damaged. Note for parents. The tracker can be used only by children of 6+ years old. Teach your child to wear the emitter correctly and keep an eye on him/her during the game. The RUCAP Ltd. Page 33
34 8. Manufacturer's warranty The manufacturer hereby guarantees the tracker compliance with the technical specifications provided that the user meets to the operating conditions terms. The warranty period is 1 year from the date of purchase. If the purchase date is not known, the warranty period is 1 year from manufacture date. During the warranty period the device owner has the right to its repair free of charge. If the seal is damaged, no claims are accepted. A discharged battery shall not serve a reason for the device quality claims. Repair service under this warranty is provided by the authorized service centers with the addresses listed in the warranty coupon. The RUCAP Ltd. Page 34
35 9. Troubleshooting Problem Possible reason How to correct I insert a fully charged battery and there is no light on the emitter power indicator. The light indicator of the antenna does not work. When the tracker is used there are frequent failures and jitter on the screen. The battery may be inserted in an incorrect manner. There is no contact between the battery and the contact springs. No voltage on the antenna. There is ultrasound or IR device operating nearby interfering with the tracker signals. Remove the battery and check the polarity. Clean the contacts. Check the connection between your computer and the antenna. Make sure that the cable is not damaged. Check the room for such devices and switch these off. The device is on but it does not respond to the emitter movements. The emitter fixed on your head is not oriented properly it may be directed away from the monitor. There are any objects in the coverage area. Adjust the emitter position. For the best performance the emitter should be directed to the center of the monitor. Make sure there space in front of the monitor is free. Remove any objects from the coverage area. Change the position of the monitor and the antenna. You are outside the coverage area. Enter the coverage area. The emitter is exposed to direct sunlight. Protect your emitter from the direct sunlight. Software error. Switch off your device and then switch it on. Restart your computer. Reinstall the software. Defective device. Contact the authorized service center. The RUCAP Ltd. Page 35
36 10. Package Contents The package includes: 1. Antenna 2. Emitter 3. Software installation CD 4. USB Cable 5. AAA Battery 6. User guide 7. Warranty coupon The RUCAP Ltd. Page 36
User s Guide. Creative Desktop Wireless 9000 Pro
 User s Guide Creative Desktop Wireless 9000 Pro Information in this document is subject to change without notice and does not represent a commitment on the part of Creative Technology Ltd. No part of this
User s Guide Creative Desktop Wireless 9000 Pro Information in this document is subject to change without notice and does not represent a commitment on the part of Creative Technology Ltd. No part of this
User s Guide. Creative Desktop Wireless 8000
 User s Guide Creative Desktop Wireless 8000 Information in this document is subject to change without notice and does not represent a commitment on the part of Creative Technology Ltd. No part of this
User s Guide Creative Desktop Wireless 8000 Information in this document is subject to change without notice and does not represent a commitment on the part of Creative Technology Ltd. No part of this
Contents. - i - Ver.:2
 Contents 1 Accessories of D-Point 2... 2 2 Connecting Projector to PC... 4 3 Pen Action... 4 4 Driver Installation... 5 5 Configuration Setting... 8 6 D-Point 2 Pull-up Menu... 12 7 DT02 Multi-touch Interactive
Contents 1 Accessories of D-Point 2... 2 2 Connecting Projector to PC... 4 3 Pen Action... 4 4 Driver Installation... 5 5 Configuration Setting... 8 6 D-Point 2 Pull-up Menu... 12 7 DT02 Multi-touch Interactive
DCM-099 USER MANUAL. Package Contents: Argus DCM-099 Digital Camera AAA Battery USB Cable Installation CD
 DCM-099 USER MANUAL Package Contents: Argus DCM-099 Digital Camera AAA Battery USB Cable Installation CD Table of Contents Safety And General Information...3 Getting To Know Your Camera...6 Before Using
DCM-099 USER MANUAL Package Contents: Argus DCM-099 Digital Camera AAA Battery USB Cable Installation CD Table of Contents Safety And General Information...3 Getting To Know Your Camera...6 Before Using
WIRELESS THIN-PROFILE KEYBOARD AND MOUSE USER S MANUAL.
 WIRELESS THIN-PROFILE KEYBOARD AND MOUSE USER S MANUAL www.jascoproducts.com TABLE OF CONTENTS 1. INTRODUCTION...3 2. PACKAGE CONTENTS...3 3. SYSTEM REQUIREMENT...3 4. INSTALLATION INSTRUCTIONS...3 5.
WIRELESS THIN-PROFILE KEYBOARD AND MOUSE USER S MANUAL www.jascoproducts.com TABLE OF CONTENTS 1. INTRODUCTION...3 2. PACKAGE CONTENTS...3 3. SYSTEM REQUIREMENT...3 4. INSTALLATION INSTRUCTIONS...3 5.
Wireless Gamepad OPERATION MANUAL. combat.
 Wireless Gamepad OPERATION MANUAL www.sven. Operation Manual Congratulations on your purchase of the Sven gamepad! Please read this Operation Manual before using the unit and retain this Operation Manual
Wireless Gamepad OPERATION MANUAL www.sven. Operation Manual Congratulations on your purchase of the Sven gamepad! Please read this Operation Manual before using the unit and retain this Operation Manual
LDM M LASER DISTANCE MEASURER
 LDM120 120M LASER DISTANCE MEASURER INSTRUCTION MANUAL SAFETY Read the following safety instructions before attempting to operate this product. SAVE ALL WARNINGS AND INSTRUCTIONS FOR FUTURE REFERENCE.!
LDM120 120M LASER DISTANCE MEASURER INSTRUCTION MANUAL SAFETY Read the following safety instructions before attempting to operate this product. SAVE ALL WARNINGS AND INSTRUCTIONS FOR FUTURE REFERENCE.!
AFP Digital
 Installation Guide AFP Digital Installation Guide Page 2 Contents Overview...... 3 System Requirements... 5 Installing the EVA Hardware Driver... 6 AFP Digital Installation... 14 Installing AFP Digital
Installation Guide AFP Digital Installation Guide Page 2 Contents Overview...... 3 System Requirements... 5 Installing the EVA Hardware Driver... 6 AFP Digital Installation... 14 Installing AFP Digital
High Intensity Invisible IR Digital Scouting Camera
 High Intensity Invisible IR Digital Scouting Camera User s Manual Model # KP10B8-7 Includes Camera Unit 2 - Bungee Cords User Manual page 1 Features RESOLUTION MAX: 10 MP FLASH FLASH RANGE SENSOR SENSOR
High Intensity Invisible IR Digital Scouting Camera User s Manual Model # KP10B8-7 Includes Camera Unit 2 - Bungee Cords User Manual page 1 Features RESOLUTION MAX: 10 MP FLASH FLASH RANGE SENSOR SENSOR
PVI14V. Pro-Vue Interactive Adaptor. User Instructions
 PVI14V Pro-Vue Interactive Adaptor User Instructions Introduction: The new Pro-Vue Interactive product range provides a whole new dimension to interactive teaching and presentation; all the benefits of
PVI14V Pro-Vue Interactive Adaptor User Instructions Introduction: The new Pro-Vue Interactive product range provides a whole new dimension to interactive teaching and presentation; all the benefits of
WIRELESS OFFICE DESKTOP SL DESIGN
 WIRELESS OFFICE DESKTOP SL DESIGN INSTRUCTION MANUAL BEDIENUNGSANLEITUNG Version: 1.00 http://www.typhoon.de Connection Diagram CE Declaration of Conformity We, the manufacturer/ importer ANUBIS Electronic
WIRELESS OFFICE DESKTOP SL DESIGN INSTRUCTION MANUAL BEDIENUNGSANLEITUNG Version: 1.00 http://www.typhoon.de Connection Diagram CE Declaration of Conformity We, the manufacturer/ importer ANUBIS Electronic
User Guide CM2 MAX. Powerful Interactive Presentations Anywhere Anytime. Portable Interactive Whiteboard System
 User Guide Powerful Interactive Presentations Anywhere Anytime No device/cable attached to projection screen! Transform any flat surface into a touch screen instantly! Contents Introduction.. 1 Product
User Guide Powerful Interactive Presentations Anywhere Anytime No device/cable attached to projection screen! Transform any flat surface into a touch screen instantly! Contents Introduction.. 1 Product
Via-Remote G2/G3. User Guide. User Guide GA002. Version B. Model No: RG B
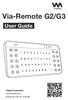 Via-Remote G2/G3 User Guide User Guide Model No: RG3-01-130326B GA002 Version 130226B Overview Wireless Connection Battery Power Mouse Left Mode Indicator Touch Zone Charging Capslock (Keyboard Mode) Mouse
Via-Remote G2/G3 User Guide User Guide Model No: RG3-01-130326B GA002 Version 130226B Overview Wireless Connection Battery Power Mouse Left Mode Indicator Touch Zone Charging Capslock (Keyboard Mode) Mouse
QOMO PRODUCTS TROUBLE SHOOTING QUICK GUIDE
 QOMO PRODUCTS TROUBLE SHOOTING QUICK GUIDE QOMO HITEVISION PRODUCTS TROUBLESHOOTING GUIDE This guide is intended to assist in the troubleshooting of common product and operator errors for QOMO HiteVision
QOMO PRODUCTS TROUBLE SHOOTING QUICK GUIDE QOMO HITEVISION PRODUCTS TROUBLESHOOTING GUIDE This guide is intended to assist in the troubleshooting of common product and operator errors for QOMO HiteVision
Click Install View Touch. Installation starts. Click Next. Click Finish.
 1. Please read the instructions carefully. Improper installation may cause permanent damages, which may not be covered by the warranty. 2. Check all the parts in the package against the following parts
1. Please read the instructions carefully. Improper installation may cause permanent damages, which may not be covered by the warranty. 2. Check all the parts in the package against the following parts
Spectrometer Visible Light Spectrometer V4.4
 Visible Light Spectrometer V4.4 Table of Contents Package Contents...3 Trademarks...4 Manual Driver and Application installation...5 Manual Application Installation...6 First Start of the Application...8
Visible Light Spectrometer V4.4 Table of Contents Package Contents...3 Trademarks...4 Manual Driver and Application installation...5 Manual Application Installation...6 First Start of the Application...8
AIWI activates your life! Experience it!
 AIWI activates your life! Experience it! Thank you for choosing AIWI, please read these instructions carefully before using AIWI. Warning! If a security alert comes up on your screen, please click Allow
AIWI activates your life! Experience it! Thank you for choosing AIWI, please read these instructions carefully before using AIWI. Warning! If a security alert comes up on your screen, please click Allow
AeroMouse User s Manual
 UM-160 AeroMouse User s Manual Making the Future a Reality Copyright Copyright 2000 by the manufacturer of this product. All right reserved. No part of this documentation may be reproduced in any form
UM-160 AeroMouse User s Manual Making the Future a Reality Copyright Copyright 2000 by the manufacturer of this product. All right reserved. No part of this documentation may be reproduced in any form
Wireless 2.4GHz Keyboard & Mouse Combo USER GUIDE
 Wireless 2.4GHz Keyboard & Mouse Combo USER GUIDE Visit our Website at www.targus.com Features and specifications subject to change without notice. 2008 Targus Group International, Inc. and Targus, Inc.
Wireless 2.4GHz Keyboard & Mouse Combo USER GUIDE Visit our Website at www.targus.com Features and specifications subject to change without notice. 2008 Targus Group International, Inc. and Targus, Inc.
Software User Guide. DB-VRC Series 4K Video Wall Controller 11-AUG
 Software User Guide DB-VRC Series 4K Video Wall Controller 11-AUG-2016 www.digibirdtech.com 1 Introduction... 6 1.1 About this Guide... 6 1.2 About the DB-VRC SERIES Video Wall Controller... 6 1.3 Key
Software User Guide DB-VRC Series 4K Video Wall Controller 11-AUG-2016 www.digibirdtech.com 1 Introduction... 6 1.1 About this Guide... 6 1.2 About the DB-VRC SERIES Video Wall Controller... 6 1.3 Key
4 Channel Datalogging Thermometer. Instruction Manual
 4 Channel Datalogging Thermometer 800024 Instruction Manual 1 TABLE OF CONTENTS INTRODUCTION... 3 FEATURES... 4 MATERIALS SUPPLIED... 4 FRONT PANEL DESCRIPTION... 5 LCD DISPLAY... 6 SET UP... 7 MEASUREMENT
4 Channel Datalogging Thermometer 800024 Instruction Manual 1 TABLE OF CONTENTS INTRODUCTION... 3 FEATURES... 4 MATERIALS SUPPLIED... 4 FRONT PANEL DESCRIPTION... 5 LCD DISPLAY... 6 SET UP... 7 MEASUREMENT
CONTENTS. Model no: NT-013
 1 CONTENTS Model no: NT-013 1. Product Overview... 2 2. How This Product Works..... 2 3. Product Features... 5 4. Package Contents... 6 5. Safety Precautions......6 6. Identifying Parts and their Functions...
1 CONTENTS Model no: NT-013 1. Product Overview... 2 2. How This Product Works..... 2 3. Product Features... 5 4. Package Contents... 6 5. Safety Precautions......6 6. Identifying Parts and their Functions...
LP3 Multipurpose Laser Presenter
 LP3 Multipurpose Laser Presenter User Manual Table of Contents 1. IMPORTANT SAFETY INSTRUCTIONS 2 2. PACKAGE CONTENTS 4 3. PART NAMES AND FUNCTIONS 4 4. SETUP AND INSTALLATION 5 5. BASIC OPERATION 5 6.
LP3 Multipurpose Laser Presenter User Manual Table of Contents 1. IMPORTANT SAFETY INSTRUCTIONS 2 2. PACKAGE CONTENTS 4 3. PART NAMES AND FUNCTIONS 4 4. SETUP AND INSTALLATION 5 5. BASIC OPERATION 5 6.
TY-TP42P30K TY-TP50P30K TY-TP60P30K TY-TP65P30K
 Touch Panel Driver Software Installation Manual Model No. Touch Panel TY-TP42P30K TY-TP50P30K TY-TP60P30K TY-TP65P30K Thank you for your purchase of a Panasonic product. Please read this manual and the
Touch Panel Driver Software Installation Manual Model No. Touch Panel TY-TP42P30K TY-TP50P30K TY-TP60P30K TY-TP65P30K Thank you for your purchase of a Panasonic product. Please read this manual and the
User s Guide. Controller. Be sure to keep all user documentation handy for future reference.
 E User s Guide Controller Be sure to keep all user documentation handy for future reference. Read this first! The contents of this User s Guide are subject to change without notice. Copying of this manual,
E User s Guide Controller Be sure to keep all user documentation handy for future reference. Read this first! The contents of this User s Guide are subject to change without notice. Copying of this manual,
Nano Laptop Laser Mouse
 Nano Laptop Laser Mouse RF-NANMSE User Guide Rocketfish RF-NANMSE Nano Laptop Laser Mouse Contents Introduction... 3 Features... 3 Using the mouse...12 Maintaining...20 Troubleshooting...20 Specifications...21
Nano Laptop Laser Mouse RF-NANMSE User Guide Rocketfish RF-NANMSE Nano Laptop Laser Mouse Contents Introduction... 3 Features... 3 Using the mouse...12 Maintaining...20 Troubleshooting...20 Specifications...21
For ClassPad 300 PLUS. ClassPad Manager. Version 2.2 (PROGRAM-LINK TM ) User s Guide.
 For ClassPad 300 PLUS E ClassPad Manager Version 2.2 (PROGRAM-LINK TM ) User s Guide RJA510188-4 http://world.casio.com/edu/ http://classpad.net/ Note Display examples shown in this User s Guide are intended
For ClassPad 300 PLUS E ClassPad Manager Version 2.2 (PROGRAM-LINK TM ) User s Guide RJA510188-4 http://world.casio.com/edu/ http://classpad.net/ Note Display examples shown in this User s Guide are intended
DSM PRO. Installation Manual. Copyright November DSM PRO Installation Manual Rev 2 Effective 5/24/05 1
 DSM PRO Installation Manual Copyright November 2003 DSM PRO Installation Manual Rev 2 Effective 5/24/05 1 DSM PRO CONNECTIONS TALKOVER LEVEL TALKOVER LEVEL DISPLAY SPEAKER VOLUME HEADSET VOLUME USB CABLE
DSM PRO Installation Manual Copyright November 2003 DSM PRO Installation Manual Rev 2 Effective 5/24/05 1 DSM PRO CONNECTIONS TALKOVER LEVEL TALKOVER LEVEL DISPLAY SPEAKER VOLUME HEADSET VOLUME USB CABLE
Please make sure that following items are included in the Accessory Bag. If any items are missing, contact your dealer. 2. E-Wand. 4.
 User Guide Introduction The new Pro-Vue Interactive provides a whole new dimension to interactive teaching and presentation; all the benefits of an interactive whiteboard... without the whiteboard! The
User Guide Introduction The new Pro-Vue Interactive provides a whole new dimension to interactive teaching and presentation; all the benefits of an interactive whiteboard... without the whiteboard! The
Model WT1 Wireless Tablet Interface
 Model WT1 Wireless Tablet Interface User Manual Model WT1 Wireless Tablet Interface Thank you for purchasing the Califone Model WT1 Wireless Tablet Interface. We encourage you to visit our website www.
Model WT1 Wireless Tablet Interface User Manual Model WT1 Wireless Tablet Interface Thank you for purchasing the Califone Model WT1 Wireless Tablet Interface. We encourage you to visit our website www.
Datalogging RH / Temperature Pen Instruction Manual
 Datalogging RH / Temperature Pen 800013 Instruction Manual 1 Datalogging RH / Temperature Pen 800013 Copyright 2014 by Sper Scientific ALL RIGHTS RESERVED Printed in the USA The contents of this manual
Datalogging RH / Temperature Pen 800013 Instruction Manual 1 Datalogging RH / Temperature Pen 800013 Copyright 2014 by Sper Scientific ALL RIGHTS RESERVED Printed in the USA The contents of this manual
Operation Manual. Light Pen II. [Windows / Mac OS] ENGLISH
![Operation Manual. Light Pen II. [Windows / Mac OS] ENGLISH Operation Manual. Light Pen II. [Windows / Mac OS] ENGLISH](/thumbs/79/79956288.jpg) Operation Manual Light Pen II [Windows / Mac OS] ENGLISH Contents Contents 2 How to use the pointer and pen 3 Use with Windows 5 System requirements 5 Install the LightPenII software (Windows XP procedures)
Operation Manual Light Pen II [Windows / Mac OS] ENGLISH Contents Contents 2 How to use the pointer and pen 3 Use with Windows 5 System requirements 5 Install the LightPenII software (Windows XP procedures)
HP Notebook PCs - Keyboard and TouchPad or ClickPad Guided Troubleshooter
 HP Notebook PCs - Keyboard and TouchPad or ClickPad Guided Troubleshooter This document applies to HP notebook computers. The keyboard, TouchPad, or ClickPad on your laptop is not working as expected:
HP Notebook PCs - Keyboard and TouchPad or ClickPad Guided Troubleshooter This document applies to HP notebook computers. The keyboard, TouchPad, or ClickPad on your laptop is not working as expected:
* When purchased as baby monitor set A , only one manual and warranty card is included. English 16
 Congratulations on the purchase of your video monitoring system»mona«. You have chosen highly modern and reliable devices, which will provide valuable service for your home. Please read this manual thoroughly
Congratulations on the purchase of your video monitoring system»mona«. You have chosen highly modern and reliable devices, which will provide valuable service for your home. Please read this manual thoroughly
Safety and Maintenance You can use your Tablet PC under a wide range of environmental conditions. However, to ensure long use and continued high
 EVG7 DL46 Getting Started Congratulations on your purchase of a Tablet PC. The Tablet PC is a fully functional PC with built-in LAN, and wireless connectivity. With your Tablet PC you will be able to organize
EVG7 DL46 Getting Started Congratulations on your purchase of a Tablet PC. The Tablet PC is a fully functional PC with built-in LAN, and wireless connectivity. With your Tablet PC you will be able to organize
Wireless Stow-N-Go Rechargeable Notebook mouse USER GUIDE
 Wireless Stow-N-Go Rechargeable Notebook mouse USER GUIDE Table of Contents System Requirements............. 3 Installing the Batteries............. 4 Connecting the Mouse Receiver..... 6 Switching Channels...............
Wireless Stow-N-Go Rechargeable Notebook mouse USER GUIDE Table of Contents System Requirements............. 3 Installing the Batteries............. 4 Connecting the Mouse Receiver..... 6 Switching Channels...............
DriveWizard Plus Instruction Manual
 DriveWizard Plus Instruction Manual To properly use the product, read this manual thoroughly. MANUAL NO. TOEP C730600 20C Table of Contents Safety Symbols and Markings...4 Manual Overview...5 Related Manuals...5
DriveWizard Plus Instruction Manual To properly use the product, read this manual thoroughly. MANUAL NO. TOEP C730600 20C Table of Contents Safety Symbols and Markings...4 Manual Overview...5 Related Manuals...5
Keep Portable Scanner and its accessories out of the reach of children and animals to prevent accidents or damage to the Portable Scanner.
 Table of Contents EN 1. Precaution. 2 2. Preparation..5 Standard Accessories 5 Part Names & Functions..6 3. key features..... 7 4. Status Icons Explanations.....8 5. Use the scanner.....9 Install battery...
Table of Contents EN 1. Precaution. 2 2. Preparation..5 Standard Accessories 5 Part Names & Functions..6 3. key features..... 7 4. Status Icons Explanations.....8 5. Use the scanner.....9 Install battery...
Table of Contents. Taking a First Look 2 Intelligent Remote Control 2 Before You Start 4
 Table of Contents Taking a First Look 2 Intelligent Remote Control 2 Before You Start 4 Getting Started 6 Activating the Remote Control 6 Defining the Brands of Your Devices 7 Working with the Home Panel
Table of Contents Taking a First Look 2 Intelligent Remote Control 2 Before You Start 4 Getting Started 6 Activating the Remote Control 6 Defining the Brands of Your Devices 7 Working with the Home Panel
Digital Photo Picture Frame With Built-in Weather Station. User s Manual
 Digital Photo Picture Frame With Built-in Weather Station User s Manual 20070731 Important Safety Instructions CAUTION: These servicing instructions are for use by qualifi ed service personnel only. To
Digital Photo Picture Frame With Built-in Weather Station User s Manual 20070731 Important Safety Instructions CAUTION: These servicing instructions are for use by qualifi ed service personnel only. To
Portable Document & Image Scanner. User s Manual
 Portable Document & Image Scanner User s Manual Table of Contents 1. Precaution. 2 2. Preparation..5 Standard Accessories 5 Part Names & Functions..6 3. key features..... 7 4. Status Icons Explanations.....8
Portable Document & Image Scanner User s Manual Table of Contents 1. Precaution. 2 2. Preparation..5 Standard Accessories 5 Part Names & Functions..6 3. key features..... 7 4. Status Icons Explanations.....8
DOWNLOAD KIT CYCLOCOMPUTER INTRODUCTION. Download unit & Download Software [e-train Data Ver.3] for Windows 98/ME/2000/XP
![DOWNLOAD KIT CYCLOCOMPUTER INTRODUCTION. Download unit & Download Software [e-train Data Ver.3] for Windows 98/ME/2000/XP DOWNLOAD KIT CYCLOCOMPUTER INTRODUCTION. Download unit & Download Software [e-train Data Ver.3] for Windows 98/ME/2000/XP](/thumbs/78/78392561.jpg) CYCLOCOMPUTER Download unit & Download Software [e-train Data Ver.3] for Windows 98/ME/2000/XP 0365510 (ENG) 3 INTRODUCTION The CC-TR100 Download Kit contains the software e-train Data TM Ver. 3 and the
CYCLOCOMPUTER Download unit & Download Software [e-train Data Ver.3] for Windows 98/ME/2000/XP 0365510 (ENG) 3 INTRODUCTION The CC-TR100 Download Kit contains the software e-train Data TM Ver. 3 and the
LCD MONITOR TOUCH PANEL DRIVER OPERATION MANUAL. for Mac. Version 1.0 PN-L802B/PN-L702B/PN-L602B. Applicable models
 LCD MONITOR TOUCH PANEL DRIVER OPERATION MANUAL for Mac Version 1.0 Applicable models PN-L802B/PN-L702B/PN-L602B Contents Introduction...3 System Requirements...3 Setting up the Computer...4 Installing
LCD MONITOR TOUCH PANEL DRIVER OPERATION MANUAL for Mac Version 1.0 Applicable models PN-L802B/PN-L702B/PN-L602B Contents Introduction...3 System Requirements...3 Setting up the Computer...4 Installing
High Intensity Invisible IR Digital Scouting Camera
 High Intensity Invisible IR Digital Scouting Camera User s Manual Model # TR8B1-7 Includes Camera Unit 2 - Bungee Cords User Manual page 1 Features RESOLUTION MAX: 8 MP FLASH FLASH RANGE SENSOR SENSOR
High Intensity Invisible IR Digital Scouting Camera User s Manual Model # TR8B1-7 Includes Camera Unit 2 - Bungee Cords User Manual page 1 Features RESOLUTION MAX: 8 MP FLASH FLASH RANGE SENSOR SENSOR
Peerless Drive System User's Manual
 Peerless Drive System User's Manual Copyright 2001 Iomega Corporation Iomega, the stylized "i" logo, Peerless, and the Peerless brand block are either registered trademarks or trademarks of Iomega Corporation
Peerless Drive System User's Manual Copyright 2001 Iomega Corporation Iomega, the stylized "i" logo, Peerless, and the Peerless brand block are either registered trademarks or trademarks of Iomega Corporation
Handheld Video Magnifier
 Zoomax TM Snow Handheld Video Magnifier V1.1 1 Contents Description...3 Accessories...3 Compositions:...4 Operation...5 Battery installation...5 Charging the battery...6 Install short strap...6 Operation
Zoomax TM Snow Handheld Video Magnifier V1.1 1 Contents Description...3 Accessories...3 Compositions:...4 Operation...5 Battery installation...5 Charging the battery...6 Install short strap...6 Operation
User Guide. Version 2.
 User Guide Version 2 www.rmepad.com RM epad TM User Guide Please read all instructions carefully before using Please retain these instructions for future reference RM epad TM contains replaceable, rechargeable
User Guide Version 2 www.rmepad.com RM epad TM User Guide Please read all instructions carefully before using Please retain these instructions for future reference RM epad TM contains replaceable, rechargeable
8-button wireless laser mouse USER GUIDE
 8-button wireless laser mouse USER GUIDE CAUTION LASER RADIATION. DO NOT STARE INTO THE BEAM OR VIEW DIRECTLY WITH OPTICAL INSTRUMENTS. CLASS I LASER PRODUCT. NEVER POINT A LASER BEAM INTO A PERSON S EYES
8-button wireless laser mouse USER GUIDE CAUTION LASER RADIATION. DO NOT STARE INTO THE BEAM OR VIEW DIRECTLY WITH OPTICAL INSTRUMENTS. CLASS I LASER PRODUCT. NEVER POINT A LASER BEAM INTO A PERSON S EYES
MiView USB Digital Microscope. User s Manual
 MiView USB Digital Microscope User s Manual Welcome Thank you for choosing MiView USB digital microscope! The MiView USB digital microscope is an exciting new device that let's you view clear many microobjects
MiView USB Digital Microscope User s Manual Welcome Thank you for choosing MiView USB digital microscope! The MiView USB digital microscope is an exciting new device that let's you view clear many microobjects
The leg stand is located at the back of the product, on the top right. This adjustable-length leg stand will allow your ARCHOS to stand by itself on a
 About ARCHOS 9 PCtablet How do I activate the webcam? General It is activated by default and it automatically turns on when using an application that uses the webcam such as Skype. How can I install my
About ARCHOS 9 PCtablet How do I activate the webcam? General It is activated by default and it automatically turns on when using an application that uses the webcam such as Skype. How can I install my
ProntoPro Intelligent Remote Control. User Guide
 ProntoPro Intelligent Remote Control User Guide Table of Content Taking a First Look... 3 Intelligent Remote Control... 3 Before You Start... 5 Getting Started... 7 Activating the Remote Control... 7 Defining
ProntoPro Intelligent Remote Control User Guide Table of Content Taking a First Look... 3 Intelligent Remote Control... 3 Before You Start... 5 Getting Started... 7 Activating the Remote Control... 7 Defining
DataNet Installation Guide + Quick Start Guide Updated: August 2008
 DataNet Installation Guide + Quick Start Guide Updated: August 2008 This document contains instructions for downloading and installing the DataNet software, supporting Fourier Systems DataNet data logging
DataNet Installation Guide + Quick Start Guide Updated: August 2008 This document contains instructions for downloading and installing the DataNet software, supporting Fourier Systems DataNet data logging
Smart Data Link with KM Switch. User Manual MD-KM-PIP
 Smart Data Link with KM Switch User Manual MD-KM-PIP Table of Contents Introduction...3 Specifications.3 Hardware Installation....4 AP Installation of USB Cable KVM with Data Link....5 The Icon Status...
Smart Data Link with KM Switch User Manual MD-KM-PIP Table of Contents Introduction...3 Specifications.3 Hardware Installation....4 AP Installation of USB Cable KVM with Data Link....5 The Icon Status...
Infrared Digital Scouting Camera
 Infrared Digital Scouting Camera User s Manual Model # M16i20-7 Includes Adjustable Strap User Manual Camera Unit page 1 Features RESOLUTION MAX: 16 MP FLASH 36 High Intensity IR LED s FLASH RANGE up to
Infrared Digital Scouting Camera User s Manual Model # M16i20-7 Includes Adjustable Strap User Manual Camera Unit page 1 Features RESOLUTION MAX: 16 MP FLASH 36 High Intensity IR LED s FLASH RANGE up to
Thank you for choosing Xcellon.
 1 Thank you for choosing Xcellon. The Xcellon WPM-20R is a handheld wireless controller that provides users with the flexibility to move around freely while presenting a PowerPoint or Keynote slideshow.
1 Thank you for choosing Xcellon. The Xcellon WPM-20R is a handheld wireless controller that provides users with the flexibility to move around freely while presenting a PowerPoint or Keynote slideshow.
Lenovo ideapad 720S-13IKB ideapad 720S Touch-13IKB ideapad 720S-13ARR
 Lenovo ideapad 720S-13IKB ideapad 720S Touch-13IKB ideapad 720S-13ARR User Guide Read Read the the safety safety notices notices and and important important tips tips in in the the included manuals before
Lenovo ideapad 720S-13IKB ideapad 720S Touch-13IKB ideapad 720S-13ARR User Guide Read Read the the safety safety notices notices and and important important tips tips in in the the included manuals before
User s Manual. Touch Panel Driver. Important
 User s Manual Touch Panel Driver Important Please read the Precautions and this User s Manual carefully to familiarize yourself with safe and effective usage. The software described in this document is
User s Manual Touch Panel Driver Important Please read the Precautions and this User s Manual carefully to familiarize yourself with safe and effective usage. The software described in this document is
Quick Installation Guide TU-S9
 Quick Installation Guide TU-S9 V1 Table of Contents English 1 1. Before You Start 1 2. How to Install 2 Troubleshooting 7 Version 06.24.2010 1. Before You Start Package Contents TU-S9 CD-ROM (Driver) Multi-Language
Quick Installation Guide TU-S9 V1 Table of Contents English 1 1. Before You Start 1 2. How to Install 2 Troubleshooting 7 Version 06.24.2010 1. Before You Start Package Contents TU-S9 CD-ROM (Driver) Multi-Language
SoftTools Suite 7.0. Flowserve Corporation
 SoftTools Suite 7.0 Quick Start Guide for SoftTools 7.0 with support for the HART Communications Protocol on the Logix 1200/1200e, 3200IQ, and 500/500si Series Positioners Flowserve Corporation Flow Control
SoftTools Suite 7.0 Quick Start Guide for SoftTools 7.0 with support for the HART Communications Protocol on the Logix 1200/1200e, 3200IQ, and 500/500si Series Positioners Flowserve Corporation Flow Control
Lenovo ideapad 710S-13ISK
 Lenovo ideapad 710S-13ISK User Guide Read Read the the safety safety notices notices and and important important tips tips in in the the included manuals before using your computer. included manuals before
Lenovo ideapad 710S-13ISK User Guide Read Read the the safety safety notices notices and and important important tips tips in in the the included manuals before using your computer. included manuals before
Cat videocam. User s guide
 Cat videocam User s guide User s guide Before using your pet cam, please read the instructions in this guide carefully and keep it for future reference. Technical specifications Product Size Physical weight
Cat videocam User s guide User s guide Before using your pet cam, please read the instructions in this guide carefully and keep it for future reference. Technical specifications Product Size Physical weight
3M Occupational Health and Environmental Safety 3M E-A-Rfit Validation System. Version 4.4 Software Installation Guide (Full) 1 P age
 3M Occupational Health and Environmental Safety 3M E-A-Rfit Validation System Version 4.4 Software Installation Guide (Full) 1 P age Contents Important Information Read First... 3 Software Installation
3M Occupational Health and Environmental Safety 3M E-A-Rfit Validation System Version 4.4 Software Installation Guide (Full) 1 P age Contents Important Information Read First... 3 Software Installation
Finding information on your computer
 Important Be sure to create recovery discs immediately after your computer is ready for use because there are no recovery discs provided with the computer. For instructions on how to create the recovery
Important Be sure to create recovery discs immediately after your computer is ready for use because there are no recovery discs provided with the computer. For instructions on how to create the recovery
HeadMouse. Robotic Research Team. University of Lleida
 HeadMouse Robotic Research Team University of Lleida User Manual and Frequently Asked Questions What is HeadMouse? HeadMouse is a free program designed to replace the computer mouse. The user can control
HeadMouse Robotic Research Team University of Lleida User Manual and Frequently Asked Questions What is HeadMouse? HeadMouse is a free program designed to replace the computer mouse. The user can control
DVR 514 Digital Video Recorder
 DVR 514 Digital Video Recorder User Manual 2010 Sakar International, Inc. All rights reserved. Windows and the Windows logo are registered trademarks of Microsoft Corporation. All other trademarks are
DVR 514 Digital Video Recorder User Manual 2010 Sakar International, Inc. All rights reserved. Windows and the Windows logo are registered trademarks of Microsoft Corporation. All other trademarks are
USB Yoke User Guide BEECH STYLE MOONEY STYLE CESSNA STYLE BOEING 737 STYLE SAAB COLUMN STYLE BOEING 737 COLUMN STYLE
 USB Yoke User Guide MOONEY STYLE BEECH STYLE BOEING 737 STYLE CESSNA STYLE BOEING 737 COLUMN STYLE SAAB COLUMN STYLE Introduction Congratulations on your purchase of the PFC USB Yoke. There are two different
USB Yoke User Guide MOONEY STYLE BEECH STYLE BOEING 737 STYLE CESSNA STYLE BOEING 737 COLUMN STYLE SAAB COLUMN STYLE Introduction Congratulations on your purchase of the PFC USB Yoke. There are two different
Startup Guide C01
 Startup Guide 4012988-00 C01 Startup Guide English Where to Find Information........................ 2 Safety Instructions.............................. 4 Important Safety Instructions...........................
Startup Guide 4012988-00 C01 Startup Guide English Where to Find Information........................ 2 Safety Instructions.............................. 4 Important Safety Instructions...........................
USER GUIDE. USB 2.0 CD-ROM Slim External Drive
 USB 2.0 CD-ROM Slim External Drive USER GUIDE Visit our Website at www.targus.com Features and specifications subject to change without notice. 2007 Targus Group International, Inc. and Targus, Inc. LISTED
USB 2.0 CD-ROM Slim External Drive USER GUIDE Visit our Website at www.targus.com Features and specifications subject to change without notice. 2007 Targus Group International, Inc. and Targus, Inc. LISTED
USER S MANUAL. For 2.5 and 3.5 Models
 USER S MANUAL For 2.5 and 3.5 Models FCC COMPLIANCE STATEMENTS This equipment has been tested and found to comply with the limits for a Class B digital device, pursuant to Part 15 of the FCC Rules. These
USER S MANUAL For 2.5 and 3.5 Models FCC COMPLIANCE STATEMENTS This equipment has been tested and found to comply with the limits for a Class B digital device, pursuant to Part 15 of the FCC Rules. These
Computer Interface for Focusmate Driver/Digital Indicator. Operating Guide
 Computer Interface for Focusmate Driver/Digital Indicator Operating Guide Tele Vue 32 Elkay Dr., Chester, New York 10918 (845) 469-4551. televue.com Visionary Introduction Your new Focusmaster is the link
Computer Interface for Focusmate Driver/Digital Indicator Operating Guide Tele Vue 32 Elkay Dr., Chester, New York 10918 (845) 469-4551. televue.com Visionary Introduction Your new Focusmaster is the link
H-UC232S USB Serial Converter
 H-UC232S USB Serial Converter FCC Warning This equipment has been tested and found to comply with the regulations for a Class B digital device, pursuant to Part 15 of the FCC Rules. These limits are designed
H-UC232S USB Serial Converter FCC Warning This equipment has been tested and found to comply with the regulations for a Class B digital device, pursuant to Part 15 of the FCC Rules. These limits are designed
DVR 710HDv2 Digital Video Recorder
 DVR 710HDv2 Digital Video Recorder User Manual 2009-2011 Sakar International, Inc. All rights reserved. Windows and the Windows logo are registered trademarks of Microsoft Corporation. All other trademarks
DVR 710HDv2 Digital Video Recorder User Manual 2009-2011 Sakar International, Inc. All rights reserved. Windows and the Windows logo are registered trademarks of Microsoft Corporation. All other trademarks
Digital Viewer II TM Digital Microscope User s Manual
 Digital Viewer II TM Digital Microscope User s Manual Welcome Thank you for choosing Digital Viewer II TM digital microscope! The Digital Viewer II TM digital microscope is an exciting new device to clear
Digital Viewer II TM Digital Microscope User s Manual Welcome Thank you for choosing Digital Viewer II TM digital microscope! The Digital Viewer II TM digital microscope is an exciting new device to clear
ViewTi Scalable Digital Microscope
 ViewTi Scalable Digital Microscope User s Manual Welcome Thank you for choosing ViewTi Scalable digital microscope! The ViewTi Scalable digital microscope is an exciting new device that let s you view
ViewTi Scalable Digital Microscope User s Manual Welcome Thank you for choosing ViewTi Scalable digital microscope! The ViewTi Scalable digital microscope is an exciting new device that let s you view
INTRODUCTION PARTS & ACCESSORIES STRUCTURE USING YOUR EXPLORĒ ATTACHING THE STRAP OPERATING YOUR EXPLORĒ
 INTRODUCTION... 1 1. PARTS & ACCESSORIES... 2 2. STRUCTURE... 3 3. USING YOUR EXPLORĒ 3... 4 3.1 ATTACHING THE STRAP... 5 3.2 OPERATING YOUR EXPLORĒ 3... 5 3.2.1 Power On/Off... 5 3.2.2 Zoom In/Zoom Out...
INTRODUCTION... 1 1. PARTS & ACCESSORIES... 2 2. STRUCTURE... 3 3. USING YOUR EXPLORĒ 3... 4 3.1 ATTACHING THE STRAP... 5 3.2 OPERATING YOUR EXPLORĒ 3... 5 3.2.1 Power On/Off... 5 3.2.2 Zoom In/Zoom Out...
Lenovo ideapad 110S. User Guide. ideapad 110S-11IBR. Read the safety notices and important tips in the included manuals before using your computer.
 Lenovo ideapad 110S ideapad 110S-11IBR User Guide Read the safety notices and important tips in the included manuals before using your computer. Notes Before using the product, be sure to read Lenovo Safety
Lenovo ideapad 110S ideapad 110S-11IBR User Guide Read the safety notices and important tips in the included manuals before using your computer. Notes Before using the product, be sure to read Lenovo Safety
INSTRUCTION MANUAL 2YEAR. AX INCH ROOFMOUNT LED-TFT MONITOR PLAYER SYSTEM with BUILT-IN DVD-CD PLAYER SPECIFICATIONS WARRANTY
 AX1511 10.1 INCH ROOFMOUNT LED-TFT MONITOR PLAYER SYSTEM with BUILT-IN DVD-CD PLAYER SPECIFICATIONS GENERAL - 10.1 Inch (25.7cm) LED-TFT Monitor - 1080P Decoding - 1024(W) x RGB x 600(H) Resolution - LED
AX1511 10.1 INCH ROOFMOUNT LED-TFT MONITOR PLAYER SYSTEM with BUILT-IN DVD-CD PLAYER SPECIFICATIONS GENERAL - 10.1 Inch (25.7cm) LED-TFT Monitor - 1080P Decoding - 1024(W) x RGB x 600(H) Resolution - LED
RGB Gaming Mouse V570. User Manual Rev 1.2
 RGB Gaming Mouse V570 User Manual Rev 1.2 Introduction Thank you for purchasing the Viper V570 RGB Gaming Mouse. The unique hybrid FPS+MMO design is one of the most versatile in the market today, with
RGB Gaming Mouse V570 User Manual Rev 1.2 Introduction Thank you for purchasing the Viper V570 RGB Gaming Mouse. The unique hybrid FPS+MMO design is one of the most versatile in the market today, with
 OPERATING MANUAL H A W K E Y E Portable Digital Slit Lamp 1 INDEX Turning HAWK EYE ON and OFF... p. 3 Automatic shut down... p. 3 Adjusting the illumination intensity... p. 3 Taking pictures... p. 4 Playing
OPERATING MANUAL H A W K E Y E Portable Digital Slit Lamp 1 INDEX Turning HAWK EYE ON and OFF... p. 3 Automatic shut down... p. 3 Adjusting the illumination intensity... p. 3 Taking pictures... p. 4 Playing
STC-TGL1 User s Manual. Toll Free Customer Support Version /07
 User s Manual Toll Free Customer Support 1-888-304-6125 www.wildviewcam.com Version 1.7 07/07 For Customer Service or Warranty Information Call Toll Free 888-304-6125 WILDVIEW P.O. Box 535189 Grand Prairie,
User s Manual Toll Free Customer Support 1-888-304-6125 www.wildviewcam.com Version 1.7 07/07 For Customer Service or Warranty Information Call Toll Free 888-304-6125 WILDVIEW P.O. Box 535189 Grand Prairie,
Using memory cards (not supplied)
 Chapter 1. Getting to know your computer Using memory cards (not supplied) Your computer supports the following types of memory cards: Secure Digital (SD) card Secure Digital High Capacity (SDHC) card
Chapter 1. Getting to know your computer Using memory cards (not supplied) Your computer supports the following types of memory cards: Secure Digital (SD) card Secure Digital High Capacity (SDHC) card
Quick Start Guide. Take the Camera out of the Box 3 First Steps 4 Shooting and Playback 9 Installing ViewNX 2 13 Using ViewNX 2 15
 Quick Start Guide Take the Camera out of the Box 3 First Steps 4 Shooting and Playback 9 Installing ViewNX 2 13 Using ViewNX 2 15 En Thank you for purchasing a Nikon COOLPIX S8100 digital camera. This
Quick Start Guide Take the Camera out of the Box 3 First Steps 4 Shooting and Playback 9 Installing ViewNX 2 13 Using ViewNX 2 15 En Thank you for purchasing a Nikon COOLPIX S8100 digital camera. This
DIGITAL GAME CAMERA. Model DC-6SS
 DIGITAL GAME CAMERA Model DC-6SS CONTENTS: WELCOME... 2 GETTING STARTED... 3 MOTION DETECTOR... 4-8 CAMERA MENUS... 9-10 CONNECTING TO A COMPUTER... 11 TROUBLESHOOTING... 12 WARRANTY... 13 Leaf River Outdoor
DIGITAL GAME CAMERA Model DC-6SS CONTENTS: WELCOME... 2 GETTING STARTED... 3 MOTION DETECTOR... 4-8 CAMERA MENUS... 9-10 CONNECTING TO A COMPUTER... 11 TROUBLESHOOTING... 12 WARRANTY... 13 Leaf River Outdoor
Samsung Digital Presenter Software User s Guide
 Samsung Digital Presenter Software User s Guide Contents (Windows Program) Installing Samsung Digital Presenter Software...5 System requirements...5 Installing software...6 Connecting Samsung Digital
Samsung Digital Presenter Software User s Guide Contents (Windows Program) Installing Samsung Digital Presenter Software...5 System requirements...5 Installing software...6 Connecting Samsung Digital
Labtec Wireless Optical Desktop. Getting Started Guide
 Labtec Wireless Optical Desktop Getting Started Guide Important Ergonomic Information Long periods of repetitive motions using an improperly set-up workspace, incorrect body position, and poor work habits
Labtec Wireless Optical Desktop Getting Started Guide Important Ergonomic Information Long periods of repetitive motions using an improperly set-up workspace, incorrect body position, and poor work habits
User Guide. ThinkPad Compact USB Keyboard with TrackPoint and ThinkPad Compact Bluetooth Keyboard with TrackPoint
 User Guide ThinkPad Compact USB Keyboard with TrackPoint and ThinkPad Compact Bluetooth Keyboard with TrackPoint http://www.lenovo.com/safety Note: Before installing the product, be sure to read the warranty
User Guide ThinkPad Compact USB Keyboard with TrackPoint and ThinkPad Compact Bluetooth Keyboard with TrackPoint http://www.lenovo.com/safety Note: Before installing the product, be sure to read the warranty
SGC2910. User manual
 SGC2910 User manual Contents Introduction........................................................ 3 System Requirements................................................. 3 Product Features.....................................................
SGC2910 User manual Contents Introduction........................................................ 3 System Requirements................................................. 3 Product Features.....................................................
Interactive WhiteBoard [ Conducting presentations become easier than ever ]
![Interactive WhiteBoard [ Conducting presentations become easier than ever ] Interactive WhiteBoard [ Conducting presentations become easier than ever ]](/thumbs/93/111733482.jpg) Interactive WhiteBoard [ Conducting presentations become easier than ever ] EN Overview Introduction Interactive White Board is very easy to use. If you know how to use a computer, then you will know how
Interactive WhiteBoard [ Conducting presentations become easier than ever ] EN Overview Introduction Interactive White Board is very easy to use. If you know how to use a computer, then you will know how
Lenovo IdeaPad Flex 10
 Lenovo IdeaPad Flex 10 User Guide Read the safety notices and important tips in the included manuals before using your computer. Notes Before using the product, be sure to read Lenovo Safety and General
Lenovo IdeaPad Flex 10 User Guide Read the safety notices and important tips in the included manuals before using your computer. Notes Before using the product, be sure to read Lenovo Safety and General
TeckNet X500-V2 Keyboard
 TeckNet X500-V2 Keyboard SKU: X500 BULK : HSP331 Manufacturer's SKU:HW155 Welcome Thank you for choosing this TECKNET product. To ensure optimum performance and safety, please read these instructions carefully
TeckNet X500-V2 Keyboard SKU: X500 BULK : HSP331 Manufacturer's SKU:HW155 Welcome Thank you for choosing this TECKNET product. To ensure optimum performance and safety, please read these instructions carefully
Virtual MODELA USER'S MANUAL
 Virtual MODELA USER'S MANUAL Virtual MODELA is a program that simulates the movement of the tool on the screen. Contents Contents Part 1 Introduction 1-1 System Requirements... 4 1-2 Overview of Virtual
Virtual MODELA USER'S MANUAL Virtual MODELA is a program that simulates the movement of the tool on the screen. Contents Contents Part 1 Introduction 1-1 System Requirements... 4 1-2 Overview of Virtual
Visual Physics Introductory Lab [Lab 0]
![Visual Physics Introductory Lab [Lab 0] Visual Physics Introductory Lab [Lab 0]](/thumbs/74/69956143.jpg) Your Introductory Lab will guide you through the steps necessary to utilize state-of-the-art technology to acquire and graph data of mechanics experiments. Throughout Visual Physics, you will be using
Your Introductory Lab will guide you through the steps necessary to utilize state-of-the-art technology to acquire and graph data of mechanics experiments. Throughout Visual Physics, you will be using
Manual for MantraJet 1100 CD/DVD auto-printer
 Manual for MantraJet 1100 CD/DVD auto-printer Rev 1.03 September 7, 2010 Table of contents Specifications...3 Unpacking MantraJet 1100...4 Quick installation reference MantraJet 1100...7 Installation of
Manual for MantraJet 1100 CD/DVD auto-printer Rev 1.03 September 7, 2010 Table of contents Specifications...3 Unpacking MantraJet 1100...4 Quick installation reference MantraJet 1100...7 Installation of
WIDESCREEN HD WEBCAM 860 PRO USER MANUAL
 WIDESCREEN HD WEBCAM 860 PRO USER MANUAL MODEL 460545 MAN-460545-UM-0513-03 INTRODUCTION Thank you for purchasing the Manhattan Widescreen HD Webcam 860 Pro, Model 460545. With simple, operation and easy-to-use
WIDESCREEN HD WEBCAM 860 PRO USER MANUAL MODEL 460545 MAN-460545-UM-0513-03 INTRODUCTION Thank you for purchasing the Manhattan Widescreen HD Webcam 860 Pro, Model 460545. With simple, operation and easy-to-use
User's Guide Video Borescope Model BR200
 User's Guide Video Borescope Model BR200 Introduction Congratulations on your purchase of this Extech BR200 Video Borescope. This instrument was designed for use as a remote inspection device. It can be
User's Guide Video Borescope Model BR200 Introduction Congratulations on your purchase of this Extech BR200 Video Borescope. This instrument was designed for use as a remote inspection device. It can be
RANGER. Digital Trail Camera Instructions for use: Model BN057
 RANGER Digital Trail Camera Instructions for use: Model BN057 In d e x 1. Introduction... 3 2. Specifications... 3 3. Parts identification... 5 4. Package contents... 6 5. Battery and SD card installation...
RANGER Digital Trail Camera Instructions for use: Model BN057 In d e x 1. Introduction... 3 2. Specifications... 3 3. Parts identification... 5 4. Package contents... 6 5. Battery and SD card installation...
Mini Document & Photo Scanner. i-convert
 Mini Document & Photo Scanner Ultra-portable scanner scans anywhere i-convert Table of contents Warnings and Cautions....................................................... 2 LCD Screen Icons............................................................
Mini Document & Photo Scanner Ultra-portable scanner scans anywhere i-convert Table of contents Warnings and Cautions....................................................... 2 LCD Screen Icons............................................................
NewVission Portable Interactive Pad
 NewVission Portable Interactive Pad U-15WF User Guide Contents I. General Information... 1 1. Overview... 1 2. Pen Tablet Functions... 1 3. System Requirements... 1 4. Installing the Driver Software on
NewVission Portable Interactive Pad U-15WF User Guide Contents I. General Information... 1 1. Overview... 1 2. Pen Tablet Functions... 1 3. System Requirements... 1 4. Installing the Driver Software on
Rapid deployment surveillance system
 Rapid deployment surveillance system Table of contents Camera Kit Contents... 2 System Requirements and Compatibility... 3 General Information... 3 Battery Life... 3 Quick Start Guide... 4 Camera Overview...
Rapid deployment surveillance system Table of contents Camera Kit Contents... 2 System Requirements and Compatibility... 3 General Information... 3 Battery Life... 3 Quick Start Guide... 4 Camera Overview...
RC-SV Configuration Guide Revision 3
 Kramer Electronics, Ltd. RC-SV Configuration Guide Revision 3 Software Version 2.1.2.32 Intended for Kramer Technical Personnel or external System Integrators. To check that you have the latest version,
Kramer Electronics, Ltd. RC-SV Configuration Guide Revision 3 Software Version 2.1.2.32 Intended for Kramer Technical Personnel or external System Integrators. To check that you have the latest version,
