SoftTools Suite 7.0. Flowserve Corporation
|
|
|
- Cecily Patrick
- 6 years ago
- Views:
Transcription
1 SoftTools Suite 7.0 Quick Start Guide for SoftTools 7.0 with support for the HART Communications Protocol on the Logix 1200/1200e, 3200IQ, and 500/500si Series Positioners Flowserve Corporation Flow Control Division VLAUG Flowserve Corporation, Valtek Control Products, Tel. USA of 21
2 Table of Contents Chapter 1: Preface...3 Chapter 2: Software Installation...4 System Requirements...4 Installing SoftTools Instrument to Computer Connection...5 Chapter 3: Startup...6 Using SoftTools Using SoftTools TechCheck...6 Using the Configurator Tool...7 Reset...10 Using the Calibrator Tool...10 Using the Condition Tool...14 Using the Alert Display...16 Security Administrator...16 Using the Context-Sensitive Help System..18 Disabling FIFO Buffers...18 VLAUG Flowserve Corporation, Valtek Control Products, Tel. USA of 21
3 Chapter 1: Preface Welcome to Flowserve Valtek SoftTools. This Quick Start Guide is designed to assist the user in setting up and initiating process control using the combined features of the SoftTools software, the HART communications protocol, and a Logix series "smart" positioner. SoftTools 7.0 is a complete software suite, within which communication protocol software and instrument module software is combined to form a unique process control configuration, calibration and device monitoring system. VLAUG Flowserve Corporation, Valtek Control Products, Tel. USA of 21
4 Chapter 2: Software Installation System Requirements The following hardware is required to use SoftTools: 1. A computer using a Pentium, higher, or compatible processor and running Windows 95, 98, NT, 2000, or XP. 2. CD-ROM drive 3. Mouse or other cursor-pointing device. 4. Memory requirements of 32MB RAM minimum, with 64MB RAM recommended. 5. Approximately 30MB disk space for installation. 6. Serial communication ports: 1 minimum available with 8 maximum possible. Installing SoftTools You must be an administrator on the system. If you do not have administrative rights, have your system administrator install and run SoftTools one time. 2. Insert the SoftTools 7.0 program CD into the computer CD-ROM drive. 3. Click the Start button on the task bar. 4. Select Run. Type e:\ SoftTools 7 Setup.exe (to install from the E: drive) into the Run edit box; then click on the OK button. Application Installation 1. At the Welcome message dialog, click on the Next button. 2. At the Choose Destination Location dialog, the user may accept the default directory from the dialog box or click on the Browse button to select an alternate destination folder. After selecting or editing a directory, click on the Next button. 3. At the Select Program Manager Group, click Next. 4. At the Start Installation dialog, click Next. If a previous installation is detected, click Yes to preserve data from an earlier version of SoftTools. Click No to continue without saving previous data. 5. Click Finish to complete the installation. VLAUG Flowserve Corporation, Valtek Control Products, Tel. USA of 21
5 Instrument to Computer Connection Make the physical connection between the PC and the positioner. Locate an available serial, PCMICIA or USB communications port on the computer and plug a HART modem into it. Attach the other end of the HART modem cable to the appropriate device or interface. Many new computers (especially laptops) no longer have serial or PCMICIA connections, but do have USB ports. If the user already has a serial HART modem, a USB to RS 232 adapter is an inexpensive alternative to purchasing a new USB HART modem. Not all USB to RS 232 adapters communicate properly with the RS 232 HART modems. Flowservesupported USB converters at this time include: Startech Model #: ICUSB232, Belkin Model #: F5U103, and Mactek Model #: USB adapters/modems typically come with driver software (usually on a CD). The user will be prompted to install the USB driver(s) when the USB adapter/modem is used for the first time. USB driver software is typically USB port specific. This means that if a laptop has two USB ports, and the user connects the adapter to USB Port 1 during driver installation, the adapter will only work on USB Port 1 after the driver(s) are installed. If the adapter/modem is later connected to USB Port 2, the adapter/modem may not work. To solve this problem, the USB adapter/modem should be connected to the same USB port every time SoftTools is used. RECOMMENDATION: Users with multiple USB ports on their computers will want to use the same USB port every time they use SoftTools, and make sure that the proper USB adapter/modem drivers are installed for this USB port. VLAUG Flowserve Corporation, Valtek Control Products, Tel. USA of 21
6 Chapter 3: Startup Boot the system in preparation for starting the application: Using SoftTools From the Windows Toolbar, click on Start. Select Programs/Flowserve/SoftTools/TechCheck. The TechBridge splash screen, followed by the TechCheck splash screen displays. The application will initialize and install the TechBridge, BridgeEx, and Alert Tool icons into the Windows System Tray. 2. The Log In dialog will appear. Type trial without the quotes into the Password field. Click OK to finish logging into the system. Figure 1 TechCheck Login Using SoftTools TechCheck Figure 2 TechCheck Main menu Before attempting the following procedure, see Disabling FIFO Buffers (Page 18). Please follow these instructions to make your initial connection to a field device on a HART modem. VLAUG Flowserve Corporation, Valtek Control Products, Tel. USA of 21
7 1. Select Connections from the TechCheck Main menu. 2. Select Set Up Field Network. 3. Select the HART icon. 4. Right-click the HART icon. 5. Select Add. 6. Select and click Server Port. 7. On the ADD SERVER PORT window, use the Com Port pull down box to select the RS-232 port this connection will use. In the case where you are using a USB converter, select the communication port created by the installation of the USB hardware. NOTE: Some USB converters will require you to check the RTS delay check box. 8. Click OK. 9. A PORT will be added to the Field Network tree. 10. Select the newly added PORT icon. 11. Right-click the PORT icon. 12. Select Scan. 13. Select and click Field Devices. 14. On the Search for a Field Device to Add window, click Start. The program scans from the Start at Field Address to the Stop at Field Address. 15. Responding devices appear in the grid on the bottom of the window. Usually, only one device will be attached to a modem. 16. Once the device is found, click Stop to quit scanning in order to avoid a lengthy search routine. 17. Click the Close just under the Estimated Time Remaining indicator. 18. Click the Add button to add the device to the Field Network Tree. 19. Select the newly added device. 20. Click Install to add the device to the TechCheck device selection list. 21. Click Close to return to TechCheck. You are now ready to use the TechCheck application tools. Return to the TechCheck main menu and click on Tools. For the initial use of SoftTools TechCheck, select Use Configurator and continue with the following instruction titled Configurator Tool. With a previously configured and calibrated device, select from among any of the SoftTools Suite application tools. Using the Configurator Tool After selecting and establishing communications with a device, configure the positioner. If the positioner was shipped factory-mounted to a valve, it is pre-configured and calibrated to work as is. If working with a new positioner or retrofitting a positioner onto a different valve, parameters must be set to ensure that it will control the valve properly. 1. From the TechCheck main menu window, click on Tools. 2. Select Use Configurator. Or, VLAUG Flowserve Corporation, Valtek Control Products, Tel. USA of 21
8 3. Click on the Configurator toolbar button for direct access to the Configurator window. The Configurator window contains three tabs: Actuator, Positioner, and Valve. Click on each tab to select and configure the settings for each component. Figure 3 TechCheck Configurator window (Actuator Configuration Tab shown) Click on the Actuator tab to display the Actuator Configuration screen. Check to make certain the actuator information and actions are set correctly. 1. From within the Actuator screen, click on each combo box to ensure that the selections correspond to the installed actuator information. 2. From within the Mechanical Action screen, click on each combo box to ensure that the selections correspond to the mechanical configuration of the device. WARNING! Incorrect settings and/or overriding the DIP switches on the Logix positioner may cause the valve to stroke suddenly or become unstable. Click on the Positioner tab to display the Positioner configuration screen. Click on each representative button to view and/or edit the configurable settings displayed within their respective windows. Figure 4 TechCheck Configurator window (Positioner configuration tab shown) VLAUG Flowserve Corporation, Valtek Control Products, Tel. USA of 21
9 For the initial configuration of the device, Flowserve suggests the following configurable features of the positioner configuration screen receive attention: 1. Click on Minimum Position Cutoff to display its respective window. This feature prevents the valve from throttling near the seat. If the Control command becomes less than the Minimum Position Cutoff value, the positioner closes the valve. To use this feature, enter a desired cutoff value in percent of stroke. Click on the Apply button. 2. Click on Model to display its respective window. The Logix 1200e and 3200IQ series positioner is available in two models: The standard model with HART communications and no pressure sensors. The advanced model with Port 1 and Port 2 actuator pressure sensors and HART communications. Selecting the incorrect model prevents SoftTools from using all of its features. 3. Click on Soft Limits to display its respective window. When soft limits are applied, the positioner restricts Control Command to the given limits. If soft limits are to be used, enter the High Limit and Low Limit set-points to the desired level and click on the Apply button. 4. Click on Stroke Characterization to display its respective window. Custom Characterization enables the positioner to change its output signal as a function of the input signal. This allows the stroke movement of the closure member to be customized. Click on the Valve tab to display the Valve Configuration screen. Click on each representative button to view and/or edit the configurable settings displayed within their respective windows. Figure 5 TechCheck Configurator window (Valve configuration tab shown) 1. Use the Body and Trim selections to display their respective windows and ensure the selections correspond to the installed valve body and trim information. 2. Preventive Maintenance and User Information selections allow user-defined configuration of closure member travel and cycling limits and units of measure throughout the device. VLAUG Flowserve Corporation, Valtek Control Products, Tel. USA of 21
10 Reset If it becomes desirable to reset the device to the factory default settings, proceed as follows: From the TechCheck Configurator menu, click on Configurator and select Reset Configuration. From the Reset window, you may set all non-volatile memory to factory defaults. Any custom configurations or settings are lost and the positioner will operate as a standard model (read the warning within the window). To reset the device, click on the Reset checkbox and click Apply. Using the Calibrator Tool The Calibrator Tool consists of several separate calibration windows and allows calibration of the actuator pressure sensors, the 4-20 ma current loop, and the closure member stroke position sensor. Select and perform each of the calibrations to ensure correct operation of the device. An additional function provides a means to check the device calibration. 1. From the main TechCheck window menu, click on Tools. 2. Select Use Calibrator. Or, 3. Click on the Calibrator toolbar button for direct access to the main Calibrator window. Figure 6 TechCheck Calibrator main menu window To select a specific calibration type: 1. From the main TechCheck Calibrator window menu, click on Subsystem. 2. Select the type of calibration desired. Or, 3. Click on a toolbar button for direct access to the desired calibration type. Click on Calibrate Actuator Pressure Sensor to display the Calibrate Actuator Pressure Sensor window. This calibration procedure is available only on 121X and 321X (advanced) models of the Logix positioners, and effects the calibration of the actuator pressure sensors. VLAUG Flowserve Corporation, Valtek Control Products, Tel. USA of 21
11 Figure 7 TechCheck Calibrator (Calibrate Actuator Pressure Sensor window) To perform an actuator pressure sensor calibration: 1. Type in the supply pressure if the displayed pressure differs from the actual pressure. 2. Click on the Start button. The attached device automatically performs the calibration using the embedded internal calibration data. NOTE: You must complete the entire procedure. The positioner is "offline" during calibration and does not return to service until the procedure is complete. Click on Calibrate Current Loop to display the Calibrate Current Loop window. Perform this procedure to correctly calibrate the 4-20 ma input signal. This is a linear two-point range calibration on the input signal sensed by the Logix positioner. It requires that you set both the minimum and maximum current levels the positioner will sense as a command signal. Figure 8 TechCheck Calibrator (Calibrate Current Loop window) VLAUG Flowserve Corporation, Valtek Control Products, Tel. USA of 21
12 To perform a current loop calibration, follow the directions in the calibration wizard: 1. Set the variable current source to the desired absolute 0% command signal (usually 4 ma). Click the 0% level Accept button. 2. Set the variable current source to the desired minimum (usually 4 ma). If splitranged application, minimum may be different (e.g. 12 ma). 3. Set the variable current source to the desired 100% command signal (usually 20 ma). Click the 100% level Accept button. NOTE: You must complete the entire procedure. The positioner is "offline" during calibration and does not return to service until the procedure is complete. Click on Calibrate Stroke to display the Calibrate Stroke window. The stroke calibration procedure moves the valve to a closed position and then to an open position. The positioner measures closure member position at the two points to ascertain each exact position, thereby correctly calibrating the stroke position sensor. Figure 9 Stroke calibration window To perform a stroke calibration on a "double-acting" actuator: WARNING! This procedure causes stroke movement to occur. Follow your company guidelines to assure the safety of personnel and processes before proceeding. 1. Click on the Start button. The stroke calibration procedure is performed automatically. Note: You must complete the entire procedure. The positioner is "offline" during calibration and does not return to service until the procedure is complete. VLAUG Flowserve Corporation, Valtek Control Products, Tel. USA of 21
13 Click on Check Calibration to display the Check Calibration window. The check calibration procedure verifies the completed calibration performed to the attached device. Figure 10 TechCheck Calibrator (Check Calibration window) Before performing this procedure, it is important to have performed the Actuator Pressure Sensor, Current Loop, and Stroke calibrations. This procedure will stroke the closure member to five separate positions, wait for the selected Settling Time, and then compare Command to Position to affect a Pass/Fail calibration rating. To perform a Check Calibration on a "double-acting" actuator: WARNING! This procedure causes stroke movement to occur. Follow your company guidelines to assure the safety of personnel and processes before proceeding. 1. Using the spin button, select the desired Settling Time for each position. 2. Click on the Start button to initiate the procedure. Calibration reports may be generated using additional functionality built into the Calibrator Tool. 1. From the main TechCheck Calibrator window menu, click on Report. 2. Click on Create Report to display the Create Report window. 3. Using the available combo boxes within the window, select the desired criteria with which to generate a calibration report. VLAUG Flowserve Corporation, Valtek Control Products, Tel. USA of 21
14 Using the Condition Tool While the positioner controls the device, you may monitor the ongoing status of its relationship with the closure member. 1. From the main TechCheck window menu, click on Tools. 2. Select View Condition. Or, 3. Click on the Condition toolbar button for direct access to the Condition window. 4. The Condition window contains dual functions: Within the Monitor Status tab, monitor the closure member position and positioner action in real time, while the valve is functioning in a process loop. Within the View Variables tab, alternately select among and view individual variables. Figure 11 Condition window (Monitor Status tab selected) Within the Device Status panel, the 4-20 ma dynamic display indicates the analog command to the positioner (in percentage). Changing the current loop level will cause the value indicated in the 4-20 ma display to change. The 4 ma should read approximately 0% and 20 ma should read approximately 100%. Perform a loop calibration to eliminate any error (refer to the Calibrator tool). VLAUG Flowserve Corporation, Valtek Control Products, Tel. USA of 21
15 The Position indicator bar on the left side of the panel represents the position of the closure member in percent of full stroke. The indicator tracks the closure member position as the valve is stroked. If a large deviation exists between Command In and Control command (the actual command the positioner is using to position the valve), check to see if Custom characterization is active. If not, two options are available to correct it. Wait a few minutes. The positioner has an integrator built into its control algorithm that will slowly take out any deviation between the Command In and Control commands. Tune the positioner. Refer to Positioner Tuning in the Configurator tool for detailed information and instruction. Selecting a Command Source The positioner operates using either an analog or a digital command source. Analog command source indicates that the Control command originates from a 4-20 ma current source. Digital command source indicates that the Control command originates from a computer or other source that is capable of sending the command via the HART communication connection. Select the command source as follows: 1. Click the combo box labeled Source. 2. Select Digital or Analog as desired. The program indicates the success of the source change. Entering a Digital Command For fine adjustments to the digital positioner, use the Command In spin button edit control. 1. Use the spin buttons within the control labeled Command In to increment/decrement the current value. 2. Highlight the value in the control box. Type in a new digital command percentage and press ENTER to transfer the new value to the positioner. Selecting a Step Size Set the step size as follows: 1. Click the combo box labeled Step Size. 2. Select the step size desired for the particular application. Sizes range from 10 through 1 to 0.1, as a percent of stroke. Press ENTER to transfer the new value to the positioner. The program uses the newly selected step size for all subsequent adjustments made to the digital command percentage. Viewing Individual Variables To view individual variables, select the View Variables tab. 1. Choose a variable to view by alternately clicking on each button edit control beneath the Variable # label. VLAUG Flowserve Corporation, Valtek Control Products, Tel. USA of 21
16 2. Select from a grid containing a list of variables available for viewing. Each choice made displays the variable number with its corresponding description and current value. Figure 12 Condition window (View Variables tab selected) Using the Alert Display All windows involved in communication with the instrument contain the Alert Display LED visible within the status bar to the left of the Flowserve logo. If it becomes active, it blinks red. Place the cursor over it and right click the mouse. The Alert Display window shows and allows the user to view additional information and/or acknowledge any errors. Security Administrator If you wish to establish separate levels of access for users, proceed with the following: 1. Right-click on the TechBridge tray icon (this icon is usually located in the bottom right hand corner of the screen on the windows taskbar), and select Open Security Administrator from the pop-up menu. The Security Check window displays. Select Admin from the Administrator ID: combo box, and type your user password into the Password: edit box. The Security Administrator window displays. VLAUG Flowserve Corporation, Valtek Control Products, Tel. USA of 21
17 Figure 13 Security Administrator window 5. To insert a new user, click on the Insert tool button. The Insert User window displays. Figure 14 Security Administrator Insert User window 6. Type a name into the User Name edit box. Using the Security Level combo box, select a user level designating access permissions. Type a password for the new user into the Password edit box and re-type the same password into the Verify Password edit box. Click on OK. 7. To edit a user, click on the Edit button. The Edit User window displays. VLAUG Flowserve Corporation, Valtek Control Products, Tel. USA of 21
18 Figure 15 Security Administrator Edit User window 8. Type a name into the User Name edit box. Using the Security Level combo box, select a user level designating access permissions. Type a password for the edited user into the Password edit box and re-type the same password into the Verify Password edit box. Click on OK. 9. To delete a user, click on the Delete tool button. A confirmation window displays. Click on Yes to delete the user. Figure 16 Security Administrator Confirm window Using the Context-Sensitive Help System To access the SoftTools 7.0 help system: From any SoftTools menu, click on the Help menu item. Click on Contents and Index to view the Contents and Index window of the help system, or Select a control on which you wish to receive help and press F1 (it must be a control that can receive focus). A pop-up window containing help displays. From the keyboard, access the Contents and Index window of the help system by pressing F1. Disabling FIFO Buffers With the advent of advanced serial port hardware, Microsoft Windows gives the user the ability to configure how data is transferred out a serial port. A communication port works in units of characters. A single character is represented by a variable number of bits. The new hardware is capable of caching several characters before actually transmitting them out the port. The concept works well for devices that can handle more than one character at a time. Here-in lies the problem. Due to timing constraints in the HART protocol, the Logix positioner can only receive one character at VLAUG Flowserve Corporation, Valtek Control Products, Tel. USA of 21
19 a time. In order for the positioner to receive data correctly, the user must turn off the FIFO buffers. The following procedure assists the user in turning off FIFO buffers. Microsoft Windows NT 1. Click Start. 2. Click Settings. 3. Double click Ports. 4. Click Advanced on the Ports dialog. 5. Uncheck the FIFO check box. 6. Click OK. 7. Close the Port dialog. 8. Close the Control Panel. 9. Reboot the computer. Microsoft Windows 98, 2000, and XP 1. Click Start. 2. Click Control Panel or Settings. 3. Double click System. 4. Click the Hardware tab. 5. Click the Device Manager button. VLAUG Flowserve Corporation, Valtek Control Products, Tel. USA of 21
20 6. From the device selection list, expand the Ports item. 10. Right click the communication port you desire to use with SoftTools. NOTE: USB adapter cables and modems will have their own COM ports assigned when the driver(s) are installed. This installation typically occurs the first time the adapter or modem is connected, and the drivers are installed using the manufacturer s installation software (typically on a CD). This is not usually COM Ports 1 or 2. Care must be taken to ensure that the correct COM port is selected, or the FIFO buffers will be disabled for the incorrect COM Port. 11. Click Properties. VLAUG Flowserve Corporation, Valtek Control Products, Tel. USA of 21
21 9. Click the Port Settings tab. 10. Click the Advanced button. 11. Uncheck the Use FIFO buffers check box. 12. Click OK. 13. Click OK on the Properties dialog. 14. Close the Device Manager. 15. Click OK on the System Properties window. 16. Restart the computer. Flowserve Corporation, Flow Control Division 1350 North Mountain Springs Parkway Springville, UT, U.S.A VLAUG Flowserve Corporation, Valtek Control Products, Tel. USA of 21
Quick Start Guide v1.0
 ValVue Suite Valve Interface Portal ValVue ESD ValVue ESD Standalone ValVue ESD PRM Plug-In Quick Start Guide v1.0 www.dresser.com 1 2 Preface This booklet is a guide for selecting, installing and executing
ValVue Suite Valve Interface Portal ValVue ESD ValVue ESD Standalone ValVue ESD PRM Plug-In Quick Start Guide v1.0 www.dresser.com 1 2 Preface This booklet is a guide for selecting, installing and executing
9936A LogWare III. User s Guide. Revision
 9936A LogWare III User s Guide Revision 850701 Table of Contents 1 Introduction...1 1.1 Symbols Used... 1 1.2 Conventions... 1 1.3 What is LogWare?... 1 1.4 License Agreement... 2 1.5 Requirements...
9936A LogWare III User s Guide Revision 850701 Table of Contents 1 Introduction...1 1.1 Symbols Used... 1 1.2 Conventions... 1 1.3 What is LogWare?... 1 1.4 License Agreement... 2 1.5 Requirements...
Fiery proserver User Guide
 Fiery proserver User Guide Congratulations on your purchase of the EFI Fiery proserver, a powerful production solution for your printer. Before you begin Make sure that you have: About this document Installed
Fiery proserver User Guide Congratulations on your purchase of the EFI Fiery proserver, a powerful production solution for your printer. Before you begin Make sure that you have: About this document Installed
Software Package Installation Instructions
 Introduction Novar provides an automatic installation package that involves reading simple, easy-to-follow instructions on each screen and clicking on the appropriate options. This document provides detailed
Introduction Novar provides an automatic installation package that involves reading simple, easy-to-follow instructions on each screen and clicking on the appropriate options. This document provides detailed
SAS Installation Instructions Windows 2003, XP, 2000, NT. Workstation Installation Guidelines
 UCit Instructional and Research Computing, Software Distribution Office, 303B Zimmer Hall, Cincinnati, OH 45221-0088. Phone: (513) 556 9068 Email: Software@uc.edu SAS 9.1.3 Installation Instructions Windows
UCit Instructional and Research Computing, Software Distribution Office, 303B Zimmer Hall, Cincinnati, OH 45221-0088. Phone: (513) 556 9068 Email: Software@uc.edu SAS 9.1.3 Installation Instructions Windows
Welcome In this chapter
 1 Welcome In this chapter Welcome to ProWORX NxT 2.10 2 Installing ProWORX NxT 3 Starting ProWORX NxT 5 Authorizing ProWORX NxT 8 Customer support 11 ProWORX NxT User s Guide Welcome to ProWORX NxT 2.10
1 Welcome In this chapter Welcome to ProWORX NxT 2.10 2 Installing ProWORX NxT 3 Starting ProWORX NxT 5 Authorizing ProWORX NxT 8 Customer support 11 ProWORX NxT User s Guide Welcome to ProWORX NxT 2.10
Bio-NetGuard. Quick Installation Guide
 Bio-NetGuard Quick Installation Guide Revision: 07-11-2007 This guide will assist you in setting up and using the Bio-NetGuard with your wireless network. Thank you for purchasing Shimon s Bio-NetGuard
Bio-NetGuard Quick Installation Guide Revision: 07-11-2007 This guide will assist you in setting up and using the Bio-NetGuard with your wireless network. Thank you for purchasing Shimon s Bio-NetGuard
SWP-0036 AFHCAN Telehealth Cart Imaging and Software Configuration. Revision: 1. Effective Date: 1/4/2011
 Software Procedure SWP-0036 AFHCAN Telehealth Cart Imaging and Software Configuration Revision: 1 Effective Date: 1/4/2011 Alaska Native Tribal Health Consortium Division of Health Information & Technology
Software Procedure SWP-0036 AFHCAN Telehealth Cart Imaging and Software Configuration Revision: 1 Effective Date: 1/4/2011 Alaska Native Tribal Health Consortium Division of Health Information & Technology
Valtek Logix Series Digital Positioner
 Valtek Logix Series 1000 Digital Positioner Digital Positioner Single- or Double- Acting Two-stage Electronic Relay Vent and Cover Configurable DIP Switches LED Indicators Quick-Cal Button Customer Interface
Valtek Logix Series 1000 Digital Positioner Digital Positioner Single- or Double- Acting Two-stage Electronic Relay Vent and Cover Configurable DIP Switches LED Indicators Quick-Cal Button Customer Interface
3200IQ Digital Positioner
 FCD LGATB0058-01 3200IQ Digital Positioner Technical Bulletin Superior Performance and Reliability Introducing the Flowserve Logix 3200IQ Digital Positioner The Flowserve Logix 3200IQ high-performance
FCD LGATB0058-01 3200IQ Digital Positioner Technical Bulletin Superior Performance and Reliability Introducing the Flowserve Logix 3200IQ Digital Positioner The Flowserve Logix 3200IQ high-performance
Fiery proserver User Guide
 Fiery proserver User Guide Congratulations on your purchase of the Fiery proserver, a powerful production solution for your printer. Before you begin Make sure that you have: About this document Installed
Fiery proserver User Guide Congratulations on your purchase of the Fiery proserver, a powerful production solution for your printer. Before you begin Make sure that you have: About this document Installed
TROVIS-VIEW 4 Software TROVIS Operating Instructions EB 6661 EN. Electronics from SAMSON
 TROVIS-VIEW 4 Software TROVIS 6661 Operating Instructions Electronics from SAMSON EB 6661 EN Edition January 2015 Definition of signal words DANGER! Hazardous situations which, if not avoided, will result
TROVIS-VIEW 4 Software TROVIS 6661 Operating Instructions Electronics from SAMSON EB 6661 EN Edition January 2015 Definition of signal words DANGER! Hazardous situations which, if not avoided, will result
USB-Link Technical Guide
 www.wattmaster.com USB-Link Technical Guide USB-Link Code: SS0070 Table of Contents General Information... 3 USB-Link Overview...3 System Requirements...3 Quick Guide... 4 Connection and Wiring... 5 USB-Link
www.wattmaster.com USB-Link Technical Guide USB-Link Code: SS0070 Table of Contents General Information... 3 USB-Link Overview...3 System Requirements...3 Quick Guide... 4 Connection and Wiring... 5 USB-Link
TECHNICAL BULLETIN. Logix 3200IQ Digital Positioner. Experience In Motion FCD LGENTB /11
 TECHNICAL BULLETIN Logix 3200IQ Digital Positioner FCD LGENTB0058-03 01/11 Experience In Motion Logix 3200IQ Digital Positioner FCD LGENTB0058-03 01/11 Superior Performance and Reliability Introducing
TECHNICAL BULLETIN Logix 3200IQ Digital Positioner FCD LGENTB0058-03 01/11 Experience In Motion Logix 3200IQ Digital Positioner FCD LGENTB0058-03 01/11 Superior Performance and Reliability Introducing
Spectrometer Visible Light Spectrometer V4.4
 Visible Light Spectrometer V4.4 Table of Contents Package Contents...3 Trademarks...4 Manual Driver and Application installation...5 Manual Application Installation...6 First Start of the Application...8
Visible Light Spectrometer V4.4 Table of Contents Package Contents...3 Trademarks...4 Manual Driver and Application installation...5 Manual Application Installation...6 First Start of the Application...8
TouchKit Touch Panel User manual for WindowsNT4 Version: 3.1.4
 TouchKit Touch Panel User manual for WindowsNT4 Version: 3.1.4 TouchKit Touch Panel v3.1.4 0 CONTENT CHAPTER 1. TOUCH PANEL CONTROLLER... 2 1.1 CONTROLLER... 2 1.2 SPECIFICATIONS AND FEATURES... 3 CHAPTER
TouchKit Touch Panel User manual for WindowsNT4 Version: 3.1.4 TouchKit Touch Panel v3.1.4 0 CONTENT CHAPTER 1. TOUCH PANEL CONTROLLER... 2 1.1 CONTROLLER... 2 1.2 SPECIFICATIONS AND FEATURES... 3 CHAPTER
AMS ValveLink Software Quick-Start Guide
 Quick-Start Guide Form 5745 September 2006 AMS ValveLink Software Quick-Start Guide D102813X012 www.fisher.com FIELDVUE, PlantWeb, ValveLink, and Fisher are marks owned by Fisher Controls International
Quick-Start Guide Form 5745 September 2006 AMS ValveLink Software Quick-Start Guide D102813X012 www.fisher.com FIELDVUE, PlantWeb, ValveLink, and Fisher are marks owned by Fisher Controls International
USER INSTRUCTIONS. Flowserve ValveAnalysis. Installation and Operation. Experience In Motion. Diagnostic Software Module FCD VLENIM /06
 USER INSTRUCTIONS Flowserve ValveAnalysis Diagnostic Software Module FCD VLENIM0113-01 1/06 Installation and Operation Experience In Motion 1 Introduction Flowserve s easy-to-use and informative ValveAnalysis
USER INSTRUCTIONS Flowserve ValveAnalysis Diagnostic Software Module FCD VLENIM0113-01 1/06 Installation and Operation Experience In Motion 1 Introduction Flowserve s easy-to-use and informative ValveAnalysis
Network DK2 DESkey Installation Guide
 VenturiOne Getting Started Network DK2 DESkey Installation Guide PD-061.2.306 DESkey Network Server Manual Rev A Applied Cytometry CONTENTS 1 DK2 Network Server Overview... 2 2 DK2 Network Server Installation...
VenturiOne Getting Started Network DK2 DESkey Installation Guide PD-061.2.306 DESkey Network Server Manual Rev A Applied Cytometry CONTENTS 1 DK2 Network Server Overview... 2 2 DK2 Network Server Installation...
VIRTUALIZATION MANAGER SINGLE SERVER EDITION GETTING STARTED GUIDE
 VIRTUALIZATION MANAGER SINGLE SERVER EDITION GETTING STARTED GUIDE This manual provides a quick introduction to Virtual Iron software, and explains how to install and use Virtual Iron Single Server Edition
VIRTUALIZATION MANAGER SINGLE SERVER EDITION GETTING STARTED GUIDE This manual provides a quick introduction to Virtual Iron software, and explains how to install and use Virtual Iron Single Server Edition
IBM NetBAY Virtual Console Software. Installer and User Guide
 IBM NetBAY Virtual Console Software Installer and User Guide INSTRUCTIONS This symbol is intended to alert the user to the presence of important operating and maintenance (servicing) instructions in the
IBM NetBAY Virtual Console Software Installer and User Guide INSTRUCTIONS This symbol is intended to alert the user to the presence of important operating and maintenance (servicing) instructions in the
Windows XP Software Installation Instructions GCC Elite Series Printers
 TM Windows XP Software Installation Instructions GCC Elite Series Printers This document is intended to provide instructions for obtaining and installing the Windows XP driver software for GCC s Elite
TM Windows XP Software Installation Instructions GCC Elite Series Printers This document is intended to provide instructions for obtaining and installing the Windows XP driver software for GCC s Elite
QUICK START. DevCom2000 User Manual
 QUICK START DevCom2000 uses Device Descriptions (DDs) to access data stored in the memory of the smart field device. These DDs are developed by the manufacturer for their products and, in turn, distributed
QUICK START DevCom2000 uses Device Descriptions (DDs) to access data stored in the memory of the smart field device. These DDs are developed by the manufacturer for their products and, in turn, distributed
TouchKit Touch Panel User manual for WindowsNT4 Version: 3.1.4
 TouchKit Touch Panel User manual for WindowsNT4 Version: 3.1.4 TouchKit Touch Panel v3.1.4 0 CONTENT CHAPTER 1. TOUCH PANEL CONTROLLER...2 1.1 CONTROLLER...2 1.2 SPECIFICATIONS AND FEATURES...3 CHAPTER
TouchKit Touch Panel User manual for WindowsNT4 Version: 3.1.4 TouchKit Touch Panel v3.1.4 0 CONTENT CHAPTER 1. TOUCH PANEL CONTROLLER...2 1.1 CONTROLLER...2 1.2 SPECIFICATIONS AND FEATURES...3 CHAPTER
eturboware 4.x For Windows 2000/XP User s Guide Part No: M , Ver:1.0
 eturboware 4.x For Windows 2000/XP User s Guide Part No: M3-000016, Ver:1.0 The information in this document is subject to change without notice. No part of this document may be reproduced or transmitted
eturboware 4.x For Windows 2000/XP User s Guide Part No: M3-000016, Ver:1.0 The information in this document is subject to change without notice. No part of this document may be reproduced or transmitted
PROMISE ARRAY MANAGEMENT ( PAM) USER MANUAL
 PROMISE ARRAY MANAGEMENT ( PAM) USER MANUAL Copyright 2002, Promise Technology, Inc. Copyright by Promise Technology, Inc. (Promise Technology). No part of this manual may be reproduced or transmitted
PROMISE ARRAY MANAGEMENT ( PAM) USER MANUAL Copyright 2002, Promise Technology, Inc. Copyright by Promise Technology, Inc. (Promise Technology). No part of this manual may be reproduced or transmitted
Top Producer 7i Remote
 Top Producer 7i Remote Quick Setup Top Producer Systems Phone number: 1-800-830-8300 Email: support@topproducer.com www.topproducer.com Fax: 604.270.6365 Top Producer 7i Remote Quick Setup Trademarks Information
Top Producer 7i Remote Quick Setup Top Producer Systems Phone number: 1-800-830-8300 Email: support@topproducer.com www.topproducer.com Fax: 604.270.6365 Top Producer 7i Remote Quick Setup Trademarks Information
DATA LOGGING SOFTWARE FOR 4-WAY BALL VALVE DIGITAL MANIFOLD
 DATA LOGGING SOFTWARE FOR 4-WAY BALL VALVE DIGITAL MANIFOLD The Mastercool Data Logger Application provides all the necessary Recorder and Display Functions to record, display and save new data or playback
DATA LOGGING SOFTWARE FOR 4-WAY BALL VALVE DIGITAL MANIFOLD The Mastercool Data Logger Application provides all the necessary Recorder and Display Functions to record, display and save new data or playback
Getting Started with the IntelleView POS Operator Software
 Getting Started with the IntelleView POS Operator Software Operator's Guide for Software Version 1.2 About this Guide This operator's guide explains how to start using your IntelleView POS Operator software.
Getting Started with the IntelleView POS Operator Software Operator's Guide for Software Version 1.2 About this Guide This operator's guide explains how to start using your IntelleView POS Operator software.
9936A LogWare III. User s Guide. Revision
 9936A LogWare III User s Guide Revision 680301 Table of Contents 1 Introduction... 1 1.1 Symbols Used...1 1.2 Conventions...1 1.3 What is LogWare?...1 1.4 License Agreement...2 1.5 Requirements...2 1.6
9936A LogWare III User s Guide Revision 680301 Table of Contents 1 Introduction... 1 1.1 Symbols Used...1 1.2 Conventions...1 1.3 What is LogWare?...1 1.4 License Agreement...2 1.5 Requirements...2 1.6
N2KAnalyzer. User s Manual
 N2KAnalyzer NMEA 2000 Network Analysis Software User s Manual Revision 1.3.9 Copyright 2008 Maretron, LLP All Rights Reserved Maretron, LLP 9014 N. 23 rd Ave #10 Phoenix, AZ 85021-7850 http://www.maretron.com
N2KAnalyzer NMEA 2000 Network Analysis Software User s Manual Revision 1.3.9 Copyright 2008 Maretron, LLP All Rights Reserved Maretron, LLP 9014 N. 23 rd Ave #10 Phoenix, AZ 85021-7850 http://www.maretron.com
Magic Card Professional
 Magic Card Professional User Manual Table of Contents System Requirements... 2 1. Installation... 3 2. Magic Card Settings... 5 2.1 Set Protection... 6 2.2 Set Parameters... 8 2.3 Password... 10 2.4 CMOS
Magic Card Professional User Manual Table of Contents System Requirements... 2 1. Installation... 3 2. Magic Card Settings... 5 2.1 Set Protection... 6 2.2 Set Parameters... 8 2.3 Password... 10 2.4 CMOS
Configuration Guide for Microsoft Internet Connection Sharing
 Configuration Guide for Microsoft Internet Connection Sharing HUB INTERNET HOST CLIENTS Copyright 2002 Hughes Network Systems, Inc., a wholly owned subsidiary of Hughes Electronics Corporation. All rights
Configuration Guide for Microsoft Internet Connection Sharing HUB INTERNET HOST CLIENTS Copyright 2002 Hughes Network Systems, Inc., a wholly owned subsidiary of Hughes Electronics Corporation. All rights
1) Installing Bluetooth software for Windows (A) Place installation CD into PC and setup should launch automatically.
 1) Installing Bluetooth software for Windows (A) Place installation CD into PC and setup should launch automatically. If setup does not launch, use Windows Explorer to navigate to the appropriate CD- ROM
1) Installing Bluetooth software for Windows (A) Place installation CD into PC and setup should launch automatically. If setup does not launch, use Windows Explorer to navigate to the appropriate CD- ROM
Infinova SS200T3R Embedded VMS Box
 Infinova SS200T3R Embedded VMS Box WARNING Embedded VMS advanced maintenance is special activity and it is highly recommended that only trained engineers operate the maintenance procedures. Incorrect configuration
Infinova SS200T3R Embedded VMS Box WARNING Embedded VMS advanced maintenance is special activity and it is highly recommended that only trained engineers operate the maintenance procedures. Incorrect configuration
OKIFAX 5650 MFP Option Kit. Overview. Setup Guide
 OKIFAX 5650 MFP Option Kit Overview Setup Guide Every effort has been made to ensure that the information in this document is complete, accurate, and up-to-date. The manufacturer assumes no responsibility
OKIFAX 5650 MFP Option Kit Overview Setup Guide Every effort has been made to ensure that the information in this document is complete, accurate, and up-to-date. The manufacturer assumes no responsibility
Quick Installation Guide: QUARC TM on NI ELVIS III
 Quick Installation Guide: QUARC TM on NI ELVIS III STEP 1 Install MATLAB and Required Add-Ons QUARC TM supports 64-bit Microsoft Windows 7 SP1, Microsoft Windows 8.1, and Microsoft Windows 10. Ensure one
Quick Installation Guide: QUARC TM on NI ELVIS III STEP 1 Install MATLAB and Required Add-Ons QUARC TM supports 64-bit Microsoft Windows 7 SP1, Microsoft Windows 8.1, and Microsoft Windows 10. Ensure one
10ZiG Technology. Thin Desktop Quick Start Guide
 10ZiG Technology Thin Desktop Quick Start Guide 2010 05 20 Introduction This document is intended as a quick start guide for installing Thin Desktop. After reading this document, you will know how to:
10ZiG Technology Thin Desktop Quick Start Guide 2010 05 20 Introduction This document is intended as a quick start guide for installing Thin Desktop. After reading this document, you will know how to:
Lasso Continuous Data Protection Lasso CDP Client Guide August 2005, Version Lasso CDP Client Guide Page 1 of All Rights Reserved.
 Lasso CDP Client Guide August 2005, Version 1.6.8 Lasso CDP Client Guide Page 1 of 32 Copyright Copyright 2005 Lasso Logic, LLC. All Rights Reserved. No part of this publication may be reproduced, stored
Lasso CDP Client Guide August 2005, Version 1.6.8 Lasso CDP Client Guide Page 1 of 32 Copyright Copyright 2005 Lasso Logic, LLC. All Rights Reserved. No part of this publication may be reproduced, stored
Installing ValveLink Software. ValveLink Solo ValveLink SNAP ON ValveLink DTM ValveLink PLUG IN for PRM. Installation Guide D102800X012
 Installation Guide ValveLink Software Installing ValveLink Solo ValveLink SNAP ON ValveLink DTM ValveLink PLUG IN for PRM www.fisher.com This page intentionally left blank. Installation Guide Table of
Installation Guide ValveLink Software Installing ValveLink Solo ValveLink SNAP ON ValveLink DTM ValveLink PLUG IN for PRM www.fisher.com This page intentionally left blank. Installation Guide Table of
ProtoCOL 3 Software Installation - Quick Guide
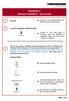 ProtoCOL3 Software Installation Quick Guide ProtoCOL 3 Software Installation - Quick Guide 1 Start PC Log onto PC as an Administrator and shut all running software down 2 Insert the Synbiosis USB flash
ProtoCOL3 Software Installation Quick Guide ProtoCOL 3 Software Installation - Quick Guide 1 Start PC Log onto PC as an Administrator and shut all running software down 2 Insert the Synbiosis USB flash
UPGRADE INSTRUCTIONS
 Version 2.48 or 2.49 & Version 3.48 or 3.49 UPGRADE INSTRUCTIONS System Upgrade Requirements NOTE: Non I-Button: V-Sperm Gold version 3.49 must be installed with SQA-V Gold version 2.49. I-Button: V-Sperm
Version 2.48 or 2.49 & Version 3.48 or 3.49 UPGRADE INSTRUCTIONS System Upgrade Requirements NOTE: Non I-Button: V-Sperm Gold version 3.49 must be installed with SQA-V Gold version 2.49. I-Button: V-Sperm
SartoCollect v1.0 - Installation and Run-time Instructions
 SartoCollect v1.0 - Installation and Run-time Instructions Thank-you for your recent purchase of SartoCollect. The SartoCollect software is designed to connect your instrument directly with an Excel workbook,
SartoCollect v1.0 - Installation and Run-time Instructions Thank-you for your recent purchase of SartoCollect. The SartoCollect software is designed to connect your instrument directly with an Excel workbook,
MDE 184. A Manager vers. 4 for PDA. Installation and User Manual. A MANAGER Software for PDA Installation and User Manual
 MDE 184 A Manager vers. 4 for PDA Copyright by BIFFI Italia. All right reserved MDE184/Rev.2 3 18-11-2014 Mod F02 new version D.Bellinzona A.Battaglia 2 06-05-2010 Mod. Instal F02-Permis. M. Giuliani A.
MDE 184 A Manager vers. 4 for PDA Copyright by BIFFI Italia. All right reserved MDE184/Rev.2 3 18-11-2014 Mod F02 new version D.Bellinzona A.Battaglia 2 06-05-2010 Mod. Instal F02-Permis. M. Giuliani A.
FX Tools Software Package - FX CommPro N2 User s Guide
 User s Guide FX CommPro N2 Issue Date September 25, 2008 FX Tools Software Package - FX CommPro N2 User s Guide FX Tools Software Package FX CommPro N2... 3 Introduction...3 Installation... 4 Installing
User s Guide FX CommPro N2 Issue Date September 25, 2008 FX Tools Software Package - FX CommPro N2 User s Guide FX Tools Software Package FX CommPro N2... 3 Introduction...3 Installation... 4 Installing
Bluetooth Micro Dongle User s Guide. Rating: 5V DC 80mA Made in China
 Bluetooth Micro Dongle User s Guide Rating: 5V DC 80mA Made in China Introduction Package Contents USB Bluetooth adapter x 1 Installation CD x 1 (includes Bluetooth software and User s Guide) User s Guide
Bluetooth Micro Dongle User s Guide Rating: 5V DC 80mA Made in China Introduction Package Contents USB Bluetooth adapter x 1 Installation CD x 1 (includes Bluetooth software and User s Guide) User s Guide
VCOM. User Manual. User Manual for VCOM Serial Device Driver. (November 2007)
 VCOM User Manual User Manual for VCOM Serial Device Driver (November 2007) Table of Contents 1) INTRODUCTION... 3 1.1) System Requirements... 3 1.2) Software Installation... 3 1.3) System Startup... 5
VCOM User Manual User Manual for VCOM Serial Device Driver (November 2007) Table of Contents 1) INTRODUCTION... 3 1.1) System Requirements... 3 1.2) Software Installation... 3 1.3) System Startup... 5
USER MANUAL S6000 / S7000 S8000 / S9000. Associated Research, Inc., West Laurel Drive Lake Forest, Illinois, U.S.A.
 USER MANUAL TM S6000 / S7000 S8000 / S9000 Associated Research, Inc., 2005 13860 West Laurel Drive Lake Forest, Illinois, 60045-4546 U.S.A. Item 38086 Ver 1.04 Printed Nov 15, 2005 TABLE OF CONTENTS INSTALLATION
USER MANUAL TM S6000 / S7000 S8000 / S9000 Associated Research, Inc., 2005 13860 West Laurel Drive Lake Forest, Illinois, 60045-4546 U.S.A. Item 38086 Ver 1.04 Printed Nov 15, 2005 TABLE OF CONTENTS INSTALLATION
The Lackner Group. Addendum to the Administrator s Guide for FileMaker Server 5.5 (February 14, 2003)
 The Lackner Group Addendum to the Administrator s Guide for FileMaker Server 5.5 (February 14, 2003) This document will step you through the most common configuration setup for FileMaker Server 5.5 when
The Lackner Group Addendum to the Administrator s Guide for FileMaker Server 5.5 (February 14, 2003) This document will step you through the most common configuration setup for FileMaker Server 5.5 when
Touchscreen Driver Release Note
 Touchscreen Driver Release Note Touchbase UPDD If you have purchased a CTC PowerStation or Industrial PC that has a touchscreen and that runs under a Windows operating system, your touchscreen driver is
Touchscreen Driver Release Note Touchbase UPDD If you have purchased a CTC PowerStation or Industrial PC that has a touchscreen and that runs under a Windows operating system, your touchscreen driver is
Quick Start Guide Vodafone Mobile Connect USB Stick
 Quick Start Guide Vodafone Mobile Connect USB Stick Welcome 2 What can I do with it? 3 Set up your USB Stick 4 Run the software 5 Configuration 6 Make a connection 7 USB Stick status 7 Other settings 8
Quick Start Guide Vodafone Mobile Connect USB Stick Welcome 2 What can I do with it? 3 Set up your USB Stick 4 Run the software 5 Configuration 6 Make a connection 7 USB Stick status 7 Other settings 8
DesignPro Tools for Xerox Elixir Technologies Corporation. All rights reserved.
 Follow the Crop Marks DesignPro Tools for Xerox Getting Started Guide C 1998-2008 Elixir Technologies Corporation. All rights reserved. Elixir Technologies Corporation 721 East Main Street Ventura, CA
Follow the Crop Marks DesignPro Tools for Xerox Getting Started Guide C 1998-2008 Elixir Technologies Corporation. All rights reserved. Elixir Technologies Corporation 721 East Main Street Ventura, CA
TouchKit TouchScreen Controller User Manual for Windows NT4 Version: 3.4.0
 TouchKit TouchScreen Controller User Manual for Windows NT4 Version: 3.4.0 1 CONTENT CHAPTER 1. TOUCH PANEL CONTROLLER 2 1.1 Controller 2 1.2 Specifications and Features 3 CHAPTER 2. INSTALLING TOUCHKIT
TouchKit TouchScreen Controller User Manual for Windows NT4 Version: 3.4.0 1 CONTENT CHAPTER 1. TOUCH PANEL CONTROLLER 2 1.1 Controller 2 1.2 Specifications and Features 3 CHAPTER 2. INSTALLING TOUCHKIT
Stand-Alone Installation Guide and Getting Started with Autodesk Ecotect Analysis
 Autodesk Ecotect Analysis 2010 Stand-Alone Installation Guide and Getting Started with Autodesk Ecotect Analysis This document describes how to install and activate Autodesk Ecotect Analysis 2010 software
Autodesk Ecotect Analysis 2010 Stand-Alone Installation Guide and Getting Started with Autodesk Ecotect Analysis This document describes how to install and activate Autodesk Ecotect Analysis 2010 software
Site License Installation Guide
 Site License Installation Guide Copyright Texthelp Limited All rights reserved. No part of this publication may be reproduced, transmitted, transcribed, stored in a retrieval system, or translated into
Site License Installation Guide Copyright Texthelp Limited All rights reserved. No part of this publication may be reproduced, transmitted, transcribed, stored in a retrieval system, or translated into
Oracle Field Service/Laptop
 Oracle Field Service/Laptop Installing Oracle Field Service/Laptop Release 11i (11.5.2) August 2000 Part No. A85494-01 Copyright 2000, Oracle Corporation. All Rights Reserved. Oracle is a registered trademark,
Oracle Field Service/Laptop Installing Oracle Field Service/Laptop Release 11i (11.5.2) August 2000 Part No. A85494-01 Copyright 2000, Oracle Corporation. All Rights Reserved. Oracle is a registered trademark,
Comodo LoginPro Software Version 1.0
 Comodo LoginPro Software Version 1.0 User Guide Guide Version 1.0.102512 Comodo Security Solutions 1255 Broad Street STE 100 Clifton, NJ 07013 Table of Contents 1.Introduction to Comodo LoginPro... 3 1.1.System
Comodo LoginPro Software Version 1.0 User Guide Guide Version 1.0.102512 Comodo Security Solutions 1255 Broad Street STE 100 Clifton, NJ 07013 Table of Contents 1.Introduction to Comodo LoginPro... 3 1.1.System
Installing Intellicus DotNet Client on Windows. Version: 16.0
 Installing Intellicus DotNet Client on Windows Version: 16.0 Copyright 2015 Intellicus Technologies This document and its content is copyrighted material of Intellicus Technologies. The content may not
Installing Intellicus DotNet Client on Windows Version: 16.0 Copyright 2015 Intellicus Technologies This document and its content is copyrighted material of Intellicus Technologies. The content may not
JPRO Fleet Service Portal User s Guide
 JPRO Fleet Service Portal User s Guide 1 System Requirements Supported Operating Systems Windows 2000 Windows XP Hardware Requirements Minimum: 128 MB RAM, 2 GB HD, Pentium II, 1024 x 768 monitor Recommended:
JPRO Fleet Service Portal User s Guide 1 System Requirements Supported Operating Systems Windows 2000 Windows XP Hardware Requirements Minimum: 128 MB RAM, 2 GB HD, Pentium II, 1024 x 768 monitor Recommended:
IT Essentials v6.0 Windows 10 Software Labs
 IT Essentials v6.0 Windows 10 Software Labs 5.2.1.7 Install Windows 10... 1 5.2.1.10 Check for Updates in Windows 10... 10 5.2.4.7 Create a Partition in Windows 10... 16 6.1.1.5 Task Manager in Windows
IT Essentials v6.0 Windows 10 Software Labs 5.2.1.7 Install Windows 10... 1 5.2.1.10 Check for Updates in Windows 10... 10 5.2.4.7 Create a Partition in Windows 10... 16 6.1.1.5 Task Manager in Windows
CompuLEAD: Installing LeadLINK Plus!
 CompuLEAD: Installing LeadLINK Plus! LEADlink Plus! Sales Lead Management Software, by CompuSystems, is a new, innovative and creative way of capturing sales leads through a CompuLEAD data recorder into
CompuLEAD: Installing LeadLINK Plus! LEADlink Plus! Sales Lead Management Software, by CompuSystems, is a new, innovative and creative way of capturing sales leads through a CompuLEAD data recorder into
PROMISE ARRAY MANAGEMENT ( PAM) FOR FastTrak S150 TX2plus, S150 TX4 and TX4000. User Manual. Version 1.3
 PROMISE ARRAY MANAGEMENT ( PAM) FOR FastTrak S150 TX2plus, S150 TX4 and TX4000 User Manual Version 1.3 Promise Array Management Copyright 2003 Promise Technology, Inc. All Rights Reserved. Copyright by
PROMISE ARRAY MANAGEMENT ( PAM) FOR FastTrak S150 TX2plus, S150 TX4 and TX4000 User Manual Version 1.3 Promise Array Management Copyright 2003 Promise Technology, Inc. All Rights Reserved. Copyright by
itrax PC Replacement Quick Start Guide P/N Pre-Software Installation
 Quick Start Guide P/N 60789-0 Use this procedure to upload the current software onto a new itrax PC. To access the newest software, contact ICS Technical Support at ics.tech.support@nordson.com. Follow
Quick Start Guide P/N 60789-0 Use this procedure to upload the current software onto a new itrax PC. To access the newest software, contact ICS Technical Support at ics.tech.support@nordson.com. Follow
TouchKit TouchScreen Controller User Guide for Windows NT4 Version: 3.2.1
 TouchKit TouchScreen Controller User Guide for Windows NT4 Version: 3.2.1 TouchKit Guide for WinNT4 v3.2.1 0 CONTENT CHAPTER 1. TOUCH PANEL CONTROLLER... 2 1.1 CONTROLLER... 2 1.2 SPECIFICATIONS AND FEATURES...
TouchKit TouchScreen Controller User Guide for Windows NT4 Version: 3.2.1 TouchKit Guide for WinNT4 v3.2.1 0 CONTENT CHAPTER 1. TOUCH PANEL CONTROLLER... 2 1.1 CONTROLLER... 2 1.2 SPECIFICATIONS AND FEATURES...
3. IMPORTANT: When prompted, accept the default Installation directory.
 Installing ProView 4.0.1 on your PC 1. Insert the ProView 4.0.1 CD-ROM into your CD-ROM Drive. The Install Shield Wizard should run automatically. If it does not, click Start then Run. Enter D:\setup.exe
Installing ProView 4.0.1 on your PC 1. Insert the ProView 4.0.1 CD-ROM into your CD-ROM Drive. The Install Shield Wizard should run automatically. If it does not, click Start then Run. Enter D:\setup.exe
CellSync Manager. User Manual F8V7D006-SS F8V7D008-SS. Get online and synchronize anywhere. Web Access. Phone Book Manager
 CellSync Manager Get online and synchronize anywhere Web Access Phone Book Manager User Manual F8V7D006-SS F8V7D008-SS TABLE OF CONTENTS Introduction...2 Interactive Phone Menu...3 LG 5350 CellSync Software
CellSync Manager Get online and synchronize anywhere Web Access Phone Book Manager User Manual F8V7D006-SS F8V7D008-SS TABLE OF CONTENTS Introduction...2 Interactive Phone Menu...3 LG 5350 CellSync Software
Introduction. Introduction
 Introduction Introduction This manual describes the outline of SSCom and the operation method of SSCom Client. It also describes the manual that you need to refer to when using the SSCom. Target Readers
Introduction Introduction This manual describes the outline of SSCom and the operation method of SSCom Client. It also describes the manual that you need to refer to when using the SSCom. Target Readers
Galileo Print Manager Installation Guide
 Galileo Print Manager Installation Guide 24 November 2003 Copyright 2003 Galileo International. All rights reserved. Information in this document is subject to change without notice. The software described
Galileo Print Manager Installation Guide 24 November 2003 Copyright 2003 Galileo International. All rights reserved. Information in this document is subject to change without notice. The software described
Software Operations Manual
 Software Operations Manual Version 5.0 System Requirements PC with 1GHz or higher, Intel Pentium Processor or compatible Microsoft Windows XP Professional or Vista Business Edition Microsoft.NET framework
Software Operations Manual Version 5.0 System Requirements PC with 1GHz or higher, Intel Pentium Processor or compatible Microsoft Windows XP Professional or Vista Business Edition Microsoft.NET framework
Congratulations on purchasing Hawking s HWPS12UG 1-Port Parallel + 2 USB Ports Wireless G Print Server. The Hawking HWPS12UG is a powerful and
 Congratulations on purchasing Hawking s HWPS12UG 1-Port Parallel + 2 USB Ports Wireless G Print Server. The Hawking HWPS12UG is a powerful and convenient network printing solution that will connect your
Congratulations on purchasing Hawking s HWPS12UG 1-Port Parallel + 2 USB Ports Wireless G Print Server. The Hawking HWPS12UG is a powerful and convenient network printing solution that will connect your
INSIGHT Installation Instructions
 This is the New Icon that will appear on your computer screen after the INSIGHT v8.1 software is installed. IMPORTANT: These instructions pertain to version 8.1.29. INSIGHT v8.1.29 requires Windows 8,
This is the New Icon that will appear on your computer screen after the INSIGHT v8.1 software is installed. IMPORTANT: These instructions pertain to version 8.1.29. INSIGHT v8.1.29 requires Windows 8,
StreetWise Partner. Version 3.0. Naztec Operations Manual. April For. Published by:
 Naztec Operations Manual For StreetWise Partner Version 3.0 April 2003 Published by: Naztec, Inc. 820 Park Two Drive Sugar Land, Texas 77478 Phone: (281) 240-7233 Fax: (281) 240-7238 Copyright 2003 Naztec,
Naztec Operations Manual For StreetWise Partner Version 3.0 April 2003 Published by: Naztec, Inc. 820 Park Two Drive Sugar Land, Texas 77478 Phone: (281) 240-7233 Fax: (281) 240-7238 Copyright 2003 Naztec,
Smart Data Link with KM Switch. User Manual MD-KM-PIP
 Smart Data Link with KM Switch User Manual MD-KM-PIP Table of Contents Introduction...3 Specifications.3 Hardware Installation....4 AP Installation of USB Cable KVM with Data Link....5 The Icon Status...
Smart Data Link with KM Switch User Manual MD-KM-PIP Table of Contents Introduction...3 Specifications.3 Hardware Installation....4 AP Installation of USB Cable KVM with Data Link....5 The Icon Status...
User Manual. Thermo Scientific Orion
 User Manual Thermo Scientific Orion Orion Star Com Software Program 68X637901 Revision A April 2013 Contents Chapter 1... 4 Introduction... 4 Star Com Functions... 5 Chapter 2... 6 Software Installation
User Manual Thermo Scientific Orion Orion Star Com Software Program 68X637901 Revision A April 2013 Contents Chapter 1... 4 Introduction... 4 Star Com Functions... 5 Chapter 2... 6 Software Installation
Durability Test 1.0 Software
 Durability Test 1.0 Software User s Manual Purchase Record Please record all model numbers and serial numbers of your Magtrol equipment, along with the general purchase information. The model number and
Durability Test 1.0 Software User s Manual Purchase Record Please record all model numbers and serial numbers of your Magtrol equipment, along with the general purchase information. The model number and
FLOWgate500. Software Manual. Software Manual FLOWgate500 Release 2.2. Revision number: V2.2. Manufacturer: SICK AG. Erwin-Sick-Str.
 FLOWgate500 Software Manual Software Manual FLOWgate500 Release 2.2 Revision number: V2.2 Manufacturer: SICK AG Erwin-Sick-Str.1 D-79183 Waldkirch Germany Place of manufacture: SICK Engineering GmbH Bergener
FLOWgate500 Software Manual Software Manual FLOWgate500 Release 2.2 Revision number: V2.2 Manufacturer: SICK AG Erwin-Sick-Str.1 D-79183 Waldkirch Germany Place of manufacture: SICK Engineering GmbH Bergener
IRONKEY D300S SECURE USB 3.0 FLASH DRIVE
 IRONKEY D300S SECURE USB 3.0 FLASH DRIVE User Guide Document No. 48000130-001.A01 D300S Page 1 of 27 Table of Contents About This Manual... 3 System Requirements...3 Recommendations...3 Setup (Windows
IRONKEY D300S SECURE USB 3.0 FLASH DRIVE User Guide Document No. 48000130-001.A01 D300S Page 1 of 27 Table of Contents About This Manual... 3 System Requirements...3 Recommendations...3 Setup (Windows
Installing ProjectSpec from the ProjectMatrix DVD
 Installing ProjectSpec from the ProjectMatrix DVD System Requirements Operating System: Windows 2000, XP (Home or Pro) or Vista (32-bit version) Software: AutoCAD 2004 through 2009 (ProjectMatrix's policy
Installing ProjectSpec from the ProjectMatrix DVD System Requirements Operating System: Windows 2000, XP (Home or Pro) or Vista (32-bit version) Software: AutoCAD 2004 through 2009 (ProjectMatrix's policy
The following steps will allow you to install and quickly begin using DevCom2000:
 QUICK START DevCom2000 uses Device Descriptions (DDs) to access data stored in the memory of the smart field device. These DDs are developed by the manufacturer for their products and, in turn, distributed
QUICK START DevCom2000 uses Device Descriptions (DDs) to access data stored in the memory of the smart field device. These DDs are developed by the manufacturer for their products and, in turn, distributed
tiptel 545/570 office tiptel 545/570 SD PC Software and Driver Installation in Windows XP/Windows 7 (32/64 Bit)
 tiptel 545/570 office tiptel 545/570 SD PC Software and Driver Installation in Windows XP/Windows 7 (32/64 Bit) Installation of PC Software 13.04.2011 Please proceed as follows: 1. After inserting the
tiptel 545/570 office tiptel 545/570 SD PC Software and Driver Installation in Windows XP/Windows 7 (32/64 Bit) Installation of PC Software 13.04.2011 Please proceed as follows: 1. After inserting the
How to install the software of ZNS8022
 How to install the software of ZNS8022 1. Please connect ZNS8022 to your PC after finished assembly. 2. Insert Installation CD to your CD-ROM drive and initiate the auto-run program. The wizard will run
How to install the software of ZNS8022 1. Please connect ZNS8022 to your PC after finished assembly. 2. Insert Installation CD to your CD-ROM drive and initiate the auto-run program. The wizard will run
Mercury WinRunner. Installation Guide Version 9.2. Document Release Date: February 26, 2007
 Mercury WinRunner Installation Guide Version 9.2 Document Release Date: February 26, 2007 Mercury WinRunner Installation Guide, Version 9.2 This document, and the accompanying software and other documentation,
Mercury WinRunner Installation Guide Version 9.2 Document Release Date: February 26, 2007 Mercury WinRunner Installation Guide, Version 9.2 This document, and the accompanying software and other documentation,
Channel 4. User Manual. Version 2.0
 Channel 4 User Manual Version 2.0 Table Of Contents Introduction... 1 System Requirements... 2 Installation... 3 Creating a Program... 7 Uploading a Program... 8 Support... 8 Introduction Evsl s Channel
Channel 4 User Manual Version 2.0 Table Of Contents Introduction... 1 System Requirements... 2 Installation... 3 Creating a Program... 7 Uploading a Program... 8 Support... 8 Introduction Evsl s Channel
Mega 100WR ADSL 2+ Router - Easy Start
 Mega 100WR ADSL 2+ Router - Easy Start Mega 100WR ADSL 2+ Router - Easy Start Chapter 1 Introduction Thank you for purchasing a Mega 100WR Router. This Easy start guide is a complete guide to configuring
Mega 100WR ADSL 2+ Router - Easy Start Mega 100WR ADSL 2+ Router - Easy Start Chapter 1 Introduction Thank you for purchasing a Mega 100WR Router. This Easy start guide is a complete guide to configuring
Quick KVM 1.1. User s Guide. ClearCube Technology, Inc.
 Quick KVM 1.1 User s Guide ClearCube Technology, Inc. Copyright 2005, ClearCube Technology, Inc. All rights reserved. Under copyright laws, this publication may not be reproduced or transmitted in any
Quick KVM 1.1 User s Guide ClearCube Technology, Inc. Copyright 2005, ClearCube Technology, Inc. All rights reserved. Under copyright laws, this publication may not be reproduced or transmitted in any
STOP! Read these instructions before connecting the PR3 to your Computer
 Windows 10 Installation Instructions for the PR3 NOTE: If Windows 10 installed the drivers for the PR3, these instructions are not needed. These instructions are only to be used if Windows 10 did not automatically
Windows 10 Installation Instructions for the PR3 NOTE: If Windows 10 installed the drivers for the PR3, these instructions are not needed. These instructions are only to be used if Windows 10 did not automatically
APP-J: WHAT IS APPLICATION JUKEBOX?
 APP-J: WHAT IS APPLICATION JUKEBOX? Use Application Jukebox (App-J) to run University software on any Windows PC or laptop. Launch apps from the Application Jukebox web page Install the Application Jukebox
APP-J: WHAT IS APPLICATION JUKEBOX? Use Application Jukebox (App-J) to run University software on any Windows PC or laptop. Launch apps from the Application Jukebox web page Install the Application Jukebox
TouchKit Touch Panel User manual for Windows9X/ME Version: 3.1.4
 TouchKit Touch Panel User manual for Windows9X/ME Version: 3.1.4 TouchKit Touch Panel v3.1.4 0 CONTENT CHAPTER 1. TOUCH PANEL CONTROLLER... 2 1.1 CONTROLLER... 2 1.2 SPECIFICATIONS AND FEATURES... 3 CHAPTER
TouchKit Touch Panel User manual for Windows9X/ME Version: 3.1.4 TouchKit Touch Panel v3.1.4 0 CONTENT CHAPTER 1. TOUCH PANEL CONTROLLER... 2 1.1 CONTROLLER... 2 1.2 SPECIFICATIONS AND FEATURES... 3 CHAPTER
Welch Allyn SmartLink Event Pro
 Welch Allyn SmartLink Event Pro Copyright 1995-2004 Welch Allyn, Inc. All rights reserved. Part #990175 Rev. E Overview... 3 System Requirements... 4 Entering Your SmartLink Activation Code... 5 Configuring
Welch Allyn SmartLink Event Pro Copyright 1995-2004 Welch Allyn, Inc. All rights reserved. Part #990175 Rev. E Overview... 3 System Requirements... 4 Entering Your SmartLink Activation Code... 5 Configuring
Configure Windows Server 2003 Release 2 Server Network File Share (NFS) as an authenticated storage repository for XenServer
 Summary This document outlines the process to perform the following tasks. 1. Configure Windows Server 2003 Release 2 Server Network File Share (NFS) as an authenticated storage repository for XenServer.
Summary This document outlines the process to perform the following tasks. 1. Configure Windows Server 2003 Release 2 Server Network File Share (NFS) as an authenticated storage repository for XenServer.
NEC Versa 4200 Windows 98 Upgrade Information
 NEC Versa 4200 Windows 98 Upgrade Information Follow the instructions provided in this document to upgrade your NEC Versa 4200 system to Microsoft Windows 98. Please read these notes in their entirety.
NEC Versa 4200 Windows 98 Upgrade Information Follow the instructions provided in this document to upgrade your NEC Versa 4200 system to Microsoft Windows 98. Please read these notes in their entirety.
Upgrading the Cisco ONS CL to Release 7.0
 This document explains how to upgrade Cisco ONS 15310-CL Cisco Transport Controller (CTC) software from Release 5.x or Release 6.x to Release 7.0.x, or from Release 7.0.x to a later maintenance release
This document explains how to upgrade Cisco ONS 15310-CL Cisco Transport Controller (CTC) software from Release 5.x or Release 6.x to Release 7.0.x, or from Release 7.0.x to a later maintenance release
General Information 1. Connection 2. User Interface 3 ATC5300. Menus 4. Automatic Transfer Controller. Remote Control Software Manual A5E
 s General Information 1 Connection 2 Automatic Transfer Controller User Interface 3 Menus 4 Remote Control Software Manual Edition 01/2010 A5E02469028-01 Legal information Warning notice system This manual
s General Information 1 Connection 2 Automatic Transfer Controller User Interface 3 Menus 4 Remote Control Software Manual Edition 01/2010 A5E02469028-01 Legal information Warning notice system This manual
D-Show Guide. Version 1.1. Digidesign Junipero Serra Boulevard Daly City, CA USA tel: fax:
 D-Show Guide Version 1.1 Digidesign 2001 Junipero Serra Boulevard Daly City, CA 94014-3886 USA tel: 650 731 6300 fax: 650 731 6399 Technical Support (USA) tel: 650 731 6100 fax: 650 731 6384 Product Information
D-Show Guide Version 1.1 Digidesign 2001 Junipero Serra Boulevard Daly City, CA 94014-3886 USA tel: 650 731 6300 fax: 650 731 6399 Technical Support (USA) tel: 650 731 6100 fax: 650 731 6384 Product Information
Firmware, Database, & PC Application Update Installation Instructions
 Firmware, Database, & PC Application Update Installation Instructions IMPORTANT Please read before you begin the installation. To avoid possible errors, it is recommended to install the updates as described
Firmware, Database, & PC Application Update Installation Instructions IMPORTANT Please read before you begin the installation. To avoid possible errors, it is recommended to install the updates as described
FIELDVUE Instrumentation
 Product Bulletin FIELDVUE Instrumentation Communicate with both HART and FOUNDATION Fieldbus FIELDVUE digital valve controllers Configure, calibrate, and diagnose FIELDVUE instruments from one location
Product Bulletin FIELDVUE Instrumentation Communicate with both HART and FOUNDATION Fieldbus FIELDVUE digital valve controllers Configure, calibrate, and diagnose FIELDVUE instruments from one location
User Guide 701P Wide Format Solution Wide Format Scan Service
 User Guide 701P44865 6204 Wide Format Solution Wide Format Scan Service Xerox Corporation Global Knowledge & Language Services 800 Phillips Road Bldg. 845-17S Webster, NY 14580 Copyright 2006 Xerox Corporation.
User Guide 701P44865 6204 Wide Format Solution Wide Format Scan Service Xerox Corporation Global Knowledge & Language Services 800 Phillips Road Bldg. 845-17S Webster, NY 14580 Copyright 2006 Xerox Corporation.
UPDATING THE SYSTEM MANAGER SD Updating the System Manager with Prism 2
 Updating the System Manager with Prism 2 Updating the System Manager SD with Prism 2 Version 4.5.0 and higher 7. Click on the icon. The Job-Sites Window will appear. In the Type of CommLink
Updating the System Manager with Prism 2 Updating the System Manager SD with Prism 2 Version 4.5.0 and higher 7. Click on the icon. The Job-Sites Window will appear. In the Type of CommLink
Fleet Manager 2002 Professional Network Configuration Guide
 Handling a complex world. Fleet Manager 2002 Professional Network Configuration Guide Overview The VDO Fleet Manager Professional utilises an advanced three-tier client-server model and is designed to
Handling a complex world. Fleet Manager 2002 Professional Network Configuration Guide Overview The VDO Fleet Manager Professional utilises an advanced three-tier client-server model and is designed to
Sun VirtualBox Installation Tutorial
 Sun VirtualBox Installation Tutorial Installing Linux Mint 5 LTS Guest OS By Dennis Berry Welcome to the world of virtualization and Linux. This tutorial is intended to help users who are new to the world
Sun VirtualBox Installation Tutorial Installing Linux Mint 5 LTS Guest OS By Dennis Berry Welcome to the world of virtualization and Linux. This tutorial is intended to help users who are new to the world
