COMPUTER ACCESS EVALUATION PROTOCOL
|
|
|
- Constance Anthony
- 5 years ago
- Views:
Transcription
1 Georgia Project for Assistive Technology Division for Special Education Services and Supports 1870 Twin Towers East Atlanta, GA Phone: FAX: Website: COMPUTER ACCESS EVALUATION PROTOCOL Student Name: Date of Evaluation: System: During this evaluation, informal measures were used to evaluate the student s computer access skills and his/her ability to use various assistive technology devices. The following is a summary of his/her performance. Standard Input Standard Keyboard Specify computer used in this evaluation: Operating System: Windows 98 Windows 2000 Windows XP Macintosh OS Keyboarding experience: Student has used a standard keyboard Student has used alternate keyboard, specify: Using a standard keyboard, the student could: identify alphanumeric keys identify function keys activate alphanumeric and function keys activate two keys simultaneously activate keys without looking at keyboard Student has not had keyboarding instruction Student has had keyboarding instruction, specify: Method of Access: Touch typist (uses both hands appropriately) Hunt and Peck, specify fingers used: both hands right hand left hand The following errors were observed: difficulty isolating a finger difficulty identifying keys difficulty activating target keys difficulty releasing keys During this portion of the evaluation, the student used the following low technology adaptations: pointing device finger pointer head pointer mouth stick other, specify Use of pointing device improved: accuracy level rate ease of input keyboard adaptations key labels keyguard tactile locator dots alternate layout, specify Use of adaptations improved: accuracy level rate ease of input During this portion of the evaluation, the student used the following computer accessibility options: keyboard options Sticky Keys Filter Keys Toggle Keys Repeat Delay Repeat Rate Use of accessibility options increased student s: accuracy level ease of input Education, Division for Special Education Services and Supports. Permission to photocopy is granted for non-commercial purposes if this credit is retained. July 2007.
2 Standard Keyboard (continued) During this portion of the evaluation, the student used the following high technology software: Use of software increased student s: accuracy level rate ease of input Alternative Input: Keyboard Enlarged Keyboard Mini Keyboard Other, specify: Specify Type: Using an alternate keyboard, the student could: identify alphanumeric keys identify function keys activate alphanumeric and function keys activate two keys simultaneously When accessing the alternate keyboard, student used: both hands using fingers indicated below: left: thumb index middle ring pinkie right: thumb index middle ring pinkie only left hand using fingers indicated below: thumb index middle ring pinkie only right hand using fingers indicated below: thumb index middle ring pinkie The following errors were observed: difficulty isolating a finger difficulty identifying keys difficulty activating target keys difficulty releasing keys During this portion of the evaluation, the student used the following low technology adaptations: pointing device finger pointer head pointer mouth stick other, specify Use of pointing device improved: accuracy level ease of input independence level keyboard adaptations key labels keyguard tactile locator dots alternate layout, specify Use of adaptations improved: accuracy level ease of input independence level During this portion of the evaluation, the student used the following accessibility options: keyboard options Sticky Keys Filter Keys Toggle Keys Repeat Delay Repeat Rate Use of accessibility options increased students: accuracy level ease of input independence level During this portion of the evaluation, the student used the following high technology software: Use of software increased student s: accuracy level rate ease of input 2
3 Enlarged Keyboard Mini Keyboard Other, specify: Specify Type: Using an alternate keyboard, the student could: identify alphanumeric keys identify function keys activate alphanumeric and function keys activate two keys simultaneously When accessing the alternate keyboard, student uses both hands using fingers indicated below: left: thumb index middle ring pinkie right: thumb index middle ring pinkie only left hand using fingers indicated below: thumb index middle ring pinkie only right hand using fingers indicated below: thumb index middle ring pinkie The following errors were observed: difficulty isolating a finger difficulty identifying keys difficulty activating target keys difficulty releasing keys During this portion of the evaluation, the student used the following low technology adaptations: pointing device finger pointer head pointer mouth stick other, specify Use of pointing device improved: accuracy level ease of input independence level keyboard adaptations key labels keyguard tactile locator dots alternate layout, specify Use of adaptations improved: accuracy level ease of input independence level During this portion of the evaluation, the student used the following accessibility options: keyboard options Sticky Keys Filter Keys Toggle Keys longer repeat delay decreased repeat rate Use of accessibility options increased students: accuracy level ease of input independence level During this portion of the evaluation, the student used the following high technology software: Use of software increased student s: accuracy level rate ease of input 3
4 On Screen Keyboard Specify on screen keyboards used: Method of access: standard mouse alternate mouse, specify: Keyboard number 1 When presented with this on screen keyboard, student could: move pointer to target click on target When presented with this on-screen keyboard, student required the following features: text to speech feedback of letters, words, and/or sentences removal of keys that might not follow the letter typed (SmartKeys) word completion Keyboard number 2 When presented with this on screen keyboard, student could: move pointer to target click on target When presented with this on-screen keyboard, student required the following features: text to speech feedback of letters, words, and/or sentences removal of keys that might not follow the letter typed (SmartKeys) word completion Keyboard number 3 When presented with this on screen keyboard, student could: move pointer to target click on target When presented with this on-screen keyboard, student required the following features: text to speech feedback of letters, words, and/or sentences removal of keys that might not follow the letter typed (SmartKeys) word completion 4
5 Alternative Input: Mouse Alternative Mouse 1 Select one alternative mouse type: Touch screen, specify: Trackball, specify: Joystick, specify: Trackpad, specify: Other, specify: Method of Access: Left hand Right hand Placement of alternative mouse: Using the above alternative mouse, the student could complete the following actions: move the pointer to a specified icon on the desktop move the pointer/cursor within a program to: icons words main menu items sub menu items targets in software program single click to select double click to execute/open right click click and drag During this portion of the evaluation, the student used the following accessibility options: decrease double click speed decrease pointer speed add pointer trails single click for double click dwell click click lock Use of accessibility options increased student s ability to: move/navigate pointer/cursor select items Alternative Mouse 2 Select one alternative mouse type: Touch screen, specify: Trackball, specify: Joystick, specify: Trackpad, specify: Other, specify: Method of Access: Left hand Right hand Placement of alternative mouse: Using the above alternative mouse, the student could complete the following actions: move the pointer to a specified icon on the desktop move the pointer/cursor within a program to: icons words main menu items sub menu items targets in software program single click to select double click to execute/open right click click and drag During this portion of the evaluation, the student used the following accessibility options: decrease double click speed decrease pointer speed add pointer trails single click for double click dwell click click lock Use of accessibility options increased student s ability to: move/navigate pointer/cursor select items 5
6 Alternative Input: Switch Switch 1 Switch interface used: Switch used: Switch Location/Mount: Software used: When using this switch, the student could: activate switch hold/maintain pressure on switch for seconds release switch reactivate consistently inconsistently Switch access: Remote number of switches type of switch(es) Scanning number of switches type of switch(es) If access is scanning, complete the following: Scan mode: Scan method: visual scanning automatic (activate to start, auditory scanning activate to stop) directed/step (switch activation required to advance to next location) inverse Morse Code number of switches type of switch(es) Scan pattern: linear row/column scanning column/row scanning quadrant scanning Switch 2 Switch interface used: Switch used: Switch Location/Mount: Software used: When using this switch, the student could: activate switch hold/maintain pressure on switch for seconds release switch reactivate consistently inconsistently Switch access: Remote number of switches type of switch(es) Scanning number of switches type of switch(es) If access is scanning, complete the following: Scan mode: Scan method: visual scanning automatic (activate to start, auditory scanning activate to stop) directed/step (switch activation required to advance to next location) inverse Morse Code number of switches type of switch(es) Scan pattern: linear row/column scanning column/row scanning quadrant scanning 6
7 Alternative Input: Voice Recognition Voice Recognition Software Software used: discrete continuous Training time: Microphone use: USB Student was: able to train voice file able to dictate after instruction Dictation sample spontaneous pre-written Vocabulary/voice model: general teen adult male adult female Training sample used: required reading support unable to train voice file unable to dictate after instruction Student voice/speech quality: Breath support was adequate: for microphone calibration to complete training session to dictate sentences paragraphs Volume was adequate: for microphone calibration to complete training session to dictate sentences paragraphs Speech: was intelligible had articulation errors consistent recognized by software not recognized by software inconsistent inconsistent but able to correct with prompting When presented with voice recognition software, the student could: read the dictated text visually recognize errors use voice commands to correct errors correct errors using correction list correct errors using spelling use voice commands from the reference card/list to: navigate within document cut, paste, and delete text select text insert basic punctuation format document use voice commands to access menu items When using voice recognition software, the following features were required: text to speech dictation playback 7
8 Output: Monitor and Sound Monitor Monitor information: standard monitor size: screen resolution: LCD (laptop or flat screen) size: screen resolution: Using this monitor, the student: could locate and identify icons on the screen could locate and track mouse pointer on the screen Monitor placement: Describe where monitor was placed in relation to student: During this portion of the evaluation, the student used the following monitor adaptations: Change in screen resolution settings, specify: Change in display appearance (icons, font, colors, etc), specify: Change in font size/colors in standard applications: Using these adaptations, the student: could locate and identify icons on the screen could locate and track mouse pointer on the screen Sound Computer used during this evaluation was equipped with: Software used during this evaluation: internal speakers external speakers headphones When using programs with synthesized speech (computer generated voices), student: could hear and understand auditory output (speech and sounds) When using programs with digitized speech (recorded speech), student: could hear and understand auditory output generated by computer (speech and sounds) During this portion of the evaluation, the student used the following sound adaptations: use of external speakers use of headphones, specify type: use of increased volume Using these adaptations, the student: was able to hear and understand auditory output (speech and sounds) Basic Computer Operations The student s ability to execute the following computer operations was informally evaluated. The student could: Turn computer on and off Turn monitor on and off Insert diskette in floppy drive Eject diskette from floppy drive Insert CD in CD Rom drive Eject CD from CD Rom drive Plug in USB or corded devices (AlphaSmart) Remove USB or corded devices Turn printer on and off 8
9 Feature Match Required features Potential tools Education, Division for Special Education Services and Supports. Permission to photocopy is granted for non-commercial 9
10 RECOMMENDATIONS The following recommendations are made to enhance the student s ability to access the computer: Computer Input Standard Keyboard: Student should use the standard keyboard without adaptations. Student should use the standard keyboard but requires the following adaptations: Pointing device finger pointer head pointer mouthstick Keyboard adaptations keyboard labels tactile locator dots alternate keyboard layout, specify: keyguard, specify type: Keyboard accessibility options Sticky Keys Filter Keys Toggle Keys Repeat Delay Repeat Rate Student should use software when using the standard keyboard to increase production rate. Student should use software to improve keyboarding skills to increase speed improve key location knowledge Alternate Keyboard: Student requires an alternate keyboard: enlarged keyboard, specify: mini keyboard, specify: When using an enlarged or mini keyboard, the student requires the following adaptations: Pointing device finger pointer mouthstick Keyboard adaptations keyboard labels tactile locator dots head pointer alternate keyboard layout, specify: keyguard, specify type: Keyboard accessibility options Sticky Keys Filter Keys Toggle Keys Repeat Delay Repeat Rate Student should use software when using an alternative keyboard to increase production rate. Student requires an on screen keyboard, specify: When using an on screen keyboard, the student requires the following features: text to speech feedback of letters, words, and/or sentences removal of keys that might not follow the letter typed (SmartKeys) word completion Student should use software to improve keyboarding skills to increase speed improve key location knowledge 10 Education, Division for Special Education Services and Supports. Permission to photocopy is granted for noncommercial
11 Standard Mouse: Student should use standard computer mouse without adaptations. Student should use the standard computer mouse but requires the following adaptations: Mouse adaptations mouse button labels mouse guard disable right button limited mouse space Mouse accessibility options decrease double click speed decrease pointer speed add pointer trails single click for double click dwell click click lock Alternate Mouse: Student requires an alternate mouse: Touch screen, specify: Trackball, specify: Joystick, specify: Trackpad, specify: Other, specify: When using the above mouse alternative, the student requires the following mouse accessibility options: decrease double click speed decrease pointer speed add pointer trails single click for double click dwell click click lock When using the above mouse alternative, the student requires a switch for a single click. Specify switch: Switch Access: Student requires the following type of switch input to operate the computer. Remote Scanning Morse Code The following hardware is required: switch interface, specify: switch type, specify: switch placement, specify: switch mounting, specify: software compatible with switch use on screen keyboard (specified in alternative keyboard section) commercially available switch accessible software cause and effect software, specify: instructional software, specify: adaptive software used to make commercially available software switch accessible (to create hotspots for scanning), specify: Student requires scanning to operate the computer. The following scan components are required: Scan mode: visual scanning auditory scanning Scan method: automatic (activate to start, activate to stop) directed/step (switch activation required to advance to next location) inverse Scan pattern: linear row/column scanning column/row scanning quadrant scanning 11 Education, Division for Special Education Services and Supports. Permission to photocopy is granted for noncommercial
12 Voice Recognition Software: Student requires voice recognition software for computer access and text entry. Specify software: Computer Output Monitor: Monitor type: standard LCD (flat screen) Monitor size, specify: Monitor placement, specify: Student can utilize monitor without modifications. Student requires modifications in display properties in Control Panel or System Preferences: appearance, specify: resolution, specify: Student cannot access information displayed on the computer monitor with or without modifications. Please complete Vision Protocol Sound: Student requires text-to-speech, specify: Student can utilize computer s internal speakers. Student requires external speakers headphones Printer, specify: Additional Hardware Needed Scanner, specify: Mounting equipment, specify: Additional Recommendations: Evaluation Completed by Position Date Evaluation Completed by Position Date 12 Education, Division for Special Education Services and Supports. Permission to photocopy is granted for noncommercial
13 13 Education, Division for Special Education Services and Supports. Permission to photocopy is granted for noncommercial
By: Computer Education. Introduction Level One
 Computer Education Introduction Level One What is a Computer? A computer is an electronic machine which can take in data, stores and processed the data, and then produces information Data is information
Computer Education Introduction Level One What is a Computer? A computer is an electronic machine which can take in data, stores and processed the data, and then produces information Data is information
Digital Literacy. Identify types of computers, how they process information, and the purpose and function of different hardware components
 Digital Literacy Identify types of computers, how they process information, and the purpose and function of different hardware components Computer Basics 1.01 Types of Computers Input and Output Devices
Digital Literacy Identify types of computers, how they process information, and the purpose and function of different hardware components Computer Basics 1.01 Types of Computers Input and Output Devices
Quick Start Guide MAC Operating System Built-In Accessibility
 Quick Start Guide MAC Operating System Built-In Accessibility Overview The MAC Operating System X has many helpful universal access built-in options for users of varying abilities. In this quickstart,
Quick Start Guide MAC Operating System Built-In Accessibility Overview The MAC Operating System X has many helpful universal access built-in options for users of varying abilities. In this quickstart,
Windows VISTA Built-In Accessibility. Quick Start Guide
 Windows VISTA Built-In Accessibility Quick Start Guide Overview Vista Built-In Accessibility Options Vista Ease of Access Center Magnifier Narrator On-Screen Keyboard Voice Recognition To Use How it is
Windows VISTA Built-In Accessibility Quick Start Guide Overview Vista Built-In Accessibility Options Vista Ease of Access Center Magnifier Narrator On-Screen Keyboard Voice Recognition To Use How it is
Humans and the Technology Interface aka: Access. Learning Objective. Where do you start?
 Humans and the Technology Interface aka: Access Review Course for Assistive Technology Practitioners & Suppliers Learning Objective Understand the characteristics of a human technology interface. Recognize
Humans and the Technology Interface aka: Access Review Course for Assistive Technology Practitioners & Suppliers Learning Objective Understand the characteristics of a human technology interface. Recognize
Lesson 2 Essential Computer Concepts
 Essential Computer Concepts Computer Literacy BASICS: A Comprehensive Guide to IC 3, 3 rd Edition 1 Objectives Identify and describe standard and specialized input devices. Identify and describe standard
Essential Computer Concepts Computer Literacy BASICS: A Comprehensive Guide to IC 3, 3 rd Edition 1 Objectives Identify and describe standard and specialized input devices. Identify and describe standard
Lesson 2: Input, Output, and Processing
 Lesson 2: Input, Output, and Processing TRUE/FALSE 1. After data is processed, it is presented to the user through an input device. ANS: F REF: Mod1-28 2. A laser virtual keyboard is packaged in a case
Lesson 2: Input, Output, and Processing TRUE/FALSE 1. After data is processed, it is presented to the user through an input device. ANS: F REF: Mod1-28 2. A laser virtual keyboard is packaged in a case
4.03 IT PowerPoint. Objective 4.03 Understand Information Technology activities and careers.
 4.03 IT PowerPoint Objective 4.03 Understand Information Technology activities and careers. What Is A Computer? An electronic device that receives data, processes data, stores data, and produces a result
4.03 IT PowerPoint Objective 4.03 Understand Information Technology activities and careers. What Is A Computer? An electronic device that receives data, processes data, stores data, and produces a result
Assignment 1 What is a Computer?
 Assignment 1 What is a Computer? Hello, I'm PC. Read about the computer. Answer the questions. A computer is a tool that runs programs. The computer is sometimes called a "personal computer" or PC for
Assignment 1 What is a Computer? Hello, I'm PC. Read about the computer. Answer the questions. A computer is a tool that runs programs. The computer is sometimes called a "personal computer" or PC for
Assistive Technology Hardware
 Assistive Technology Hardware KeyStrokes an On-Screen Keyboard KeyStrokes is a fully-functional advanced virtual on-screen keyboard that allows you to type with a mouse, trackball, head pointer or other
Assistive Technology Hardware KeyStrokes an On-Screen Keyboard KeyStrokes is a fully-functional advanced virtual on-screen keyboard that allows you to type with a mouse, trackball, head pointer or other
Tecla Access for Android
 Tecla Access for Android User Guide Version 0.4 Getting Started 1. Download and install the Tecla Access App The latest release version is 1.0. There are a few different ways to install the Tecla Access
Tecla Access for Android User Guide Version 0.4 Getting Started 1. Download and install the Tecla Access App The latest release version is 1.0. There are a few different ways to install the Tecla Access
Aldine I.S.D. Benchmark Targets / Second Grade
 Assurances By the end of the second grade, the Student will: 1. Demonstrate classroom rules for proper computer care and usage. 2. Model respect for others' electronic work. 3. Identify parts of a computer
Assurances By the end of the second grade, the Student will: 1. Demonstrate classroom rules for proper computer care and usage. 2. Model respect for others' electronic work. 3. Identify parts of a computer
Input: is any data or instructions that are used by a computer.
 1 What is input? Input: is any data or instructions that are used by a computer. Input devices: are hardware used to translate words, sounds, images, and actions that people understand into a form that
1 What is input? Input: is any data or instructions that are used by a computer. Input devices: are hardware used to translate words, sounds, images, and actions that people understand into a form that
Computer Basics. Dayton Metro Library
 I. What is a Computer? a. Basic Parts? II. How to start? Computer Basics Dayton Metro Library i. Hardware 1. The hardware is the part of the computer you can touch and see. (ex. keyboard, mouse, monitor)
I. What is a Computer? a. Basic Parts? II. How to start? Computer Basics Dayton Metro Library i. Hardware 1. The hardware is the part of the computer you can touch and see. (ex. keyboard, mouse, monitor)
Characteristics of Computer Access Technology
 Characteristics of Computer Access Technology Learning Outcomes To identify technologies for adapting standard input and output devices Identify alternatives to using standard input and output devices
Characteristics of Computer Access Technology Learning Outcomes To identify technologies for adapting standard input and output devices Identify alternatives to using standard input and output devices
Computer-Based Assistive Technology Solutions
 Electronic Vision Access Solutions 39 Canal Street Westerly, RI 02891 l 800-USA-EVAS l TTY: 401-596-3500 EVAS GUIDE HIGHLIGHTS Guide is an award winning software suite with built-in large print and speech
Electronic Vision Access Solutions 39 Canal Street Westerly, RI 02891 l 800-USA-EVAS l TTY: 401-596-3500 EVAS GUIDE HIGHLIGHTS Guide is an award winning software suite with built-in large print and speech
First lecture Computer Basics. By lecturer : Raya N.Ismail computer science department
 First lecture Computer Basics By lecturer : Raya N.Ismail computer science department Types of Computers Supercomputers...are used to process very large amounts of information including processing information
First lecture Computer Basics By lecturer : Raya N.Ismail computer science department Types of Computers Supercomputers...are used to process very large amounts of information including processing information
How To use Windows Ease of Use Center
 How To use Windows Ease of Use Center Introduction Both Apple and Microsoft have provided more and more accessibility apps for their operating systems recently. Microsoft have collected their accessibility
How To use Windows Ease of Use Center Introduction Both Apple and Microsoft have provided more and more accessibility apps for their operating systems recently. Microsoft have collected their accessibility
Computer Basics. Need more help? What s in this guide? Types of computers and basic parts. Why learn to use a computer?
 Computer Basics What s in this guide? The purpose of this guide is to help you feel more comfortable using a computer. You will learn: The similarities and differences between laptop, desktop, and tablet
Computer Basics What s in this guide? The purpose of this guide is to help you feel more comfortable using a computer. You will learn: The similarities and differences between laptop, desktop, and tablet
There are many types of computers, including:
 Computer Basics There are many types of computers, including: Supercomputers... are used to process very large amounts of information including processing information to predict hurricanes, satellite images
Computer Basics There are many types of computers, including: Supercomputers... are used to process very large amounts of information including processing information to predict hurricanes, satellite images
central processing unit (CPU) software operating system (OS) input device output device
 central processing unit (CPU) Brain of the computer that performs instructions defined by software software Set of instructions that tells the hardware what to do. It is what guides the hardware and tells
central processing unit (CPU) Brain of the computer that performs instructions defined by software software Set of instructions that tells the hardware what to do. It is what guides the hardware and tells
Digital Planet: Tomorrow s Technology and You. George Beekman Ben Beekman. Tenth Edition
 Digital Planet: Tomorrow s Technology and You George Beekman Ben Beekman Tenth Edition Digital Planet: Tomorrow s Technology and You Chapter 3 Hardware Basics Peripherals Chapter 3 Objectives List several
Digital Planet: Tomorrow s Technology and You George Beekman Ben Beekman Tenth Edition Digital Planet: Tomorrow s Technology and You Chapter 3 Hardware Basics Peripherals Chapter 3 Objectives List several
The Grid 2 is accessible to everybody, accepting input from eye gaze, switches, headpointer, touchscreen, mouse, and other options too.
 The Grid 2-89224 Product Overview The Grid 2 is an all-in-one package for communication and access. The Grid 2 allows people with limited or unclear speech to use a computer as a voice output communication
The Grid 2-89224 Product Overview The Grid 2 is an all-in-one package for communication and access. The Grid 2 allows people with limited or unclear speech to use a computer as a voice output communication
SEA RCCDSB iwordq. Training Manual
 Page1 SEA RCCDSB iwordq Training Manual January 2014 (Instructions based on App Version as of January 2014and prior to the release of ios 7) Page2 Table of Contents Preamble... Page #3 Menu Bar... Page
Page1 SEA RCCDSB iwordq Training Manual January 2014 (Instructions based on App Version as of January 2014and prior to the release of ios 7) Page2 Table of Contents Preamble... Page #3 Menu Bar... Page
Discovering Computers Chapter 5 Input
 Discovering Computers 2009 Chapter 5 Input Chapter 5 Objectives Define input List the characteristics of a keyboard Describe different mouse types and how they work Summarize how various pointing devices
Discovering Computers 2009 Chapter 5 Input Chapter 5 Objectives Define input List the characteristics of a keyboard Describe different mouse types and how they work Summarize how various pointing devices
Voice Guidance. Administrator's Guide
 Voice Guidance Administrator's Guide June 2015 www.lexmark.com Contents 2 Contents Overview... 3 Supported printer models, functions, and applications...3 Configuring Voice Guidance... 4 Activating Voice
Voice Guidance Administrator's Guide June 2015 www.lexmark.com Contents 2 Contents Overview... 3 Supported printer models, functions, and applications...3 Configuring Voice Guidance... 4 Activating Voice
DRAGON FOR AMBULATORY CARE PROVIDERS
 DRAGON FOR AMBULATORY CARE PROVIDERS Presented by the IS Training Department, Children s Hospital of The King s Daughters August 2011 INTRODUCTION... 1 OBJECTIVES... 1 DRAGON SETUP... 2 COMPONENTS OF
DRAGON FOR AMBULATORY CARE PROVIDERS Presented by the IS Training Department, Children s Hospital of The King s Daughters August 2011 INTRODUCTION... 1 OBJECTIVES... 1 DRAGON SETUP... 2 COMPONENTS OF
Discovering Computers Chapter 5 Input. CSA 111 College of Applied Studies UOB
 Discovering Computers 2008 Chapter 5 Input 1 Chapter 5 Objectives Define input List the characteristics of a keyboard Describe different mouse types and how they work Summarize how various pointing devices
Discovering Computers 2008 Chapter 5 Input 1 Chapter 5 Objectives Define input List the characteristics of a keyboard Describe different mouse types and how they work Summarize how various pointing devices
Computer Devices Part 1 25 Question(s) Test ID:
 Computer Part 1 25 Question(s) Test ID: 148114 Name: Date: 1) Match the term with the definition Output s Storage How to tell it what to do Allows the user to enter information into a system, such as a
Computer Part 1 25 Question(s) Test ID: 148114 Name: Date: 1) Match the term with the definition Output s Storage How to tell it what to do Allows the user to enter information into a system, such as a
Define each of the following computer terms. 1 Period 7 Lesson Computer Terms 1 Wallpaper 2 URL 3 Mainframe 4 Function Keys 5 Font 6 Paste 7 Paint
 1 Period 7 1 Wallpaper 2 URL 3 Mainframe 4 Function Keys 5 Font 6 Paste 7 Paint 8.pcx 9 External hard drive 10 Programmer 11 Power Supply 12 LAN 13 Operating system 14 CAD 15 Crash 16 Power Supply 17 Enable
1 Period 7 1 Wallpaper 2 URL 3 Mainframe 4 Function Keys 5 Font 6 Paste 7 Paint 8.pcx 9 External hard drive 10 Programmer 11 Power Supply 12 LAN 13 Operating system 14 CAD 15 Crash 16 Power Supply 17 Enable
Information Communications Technology (CE-ICT) 6 th Class
 Information Communications Technology (CE-ICT) 6 th Class Lecture 2: Computer Concepts (Part A) Lecturer: Objectives Hardware Concepts Types of Computer Components of a Computer System Computer Performance
Information Communications Technology (CE-ICT) 6 th Class Lecture 2: Computer Concepts (Part A) Lecturer: Objectives Hardware Concepts Types of Computer Components of a Computer System Computer Performance
LAMP Words for Life User s Guide
 LAMP Words for Life User s Guide 17667v1.3 Copyright/Trademark Information 2016-2018 Prentke Romich Company. All rights reserved. Under copyright laws this document may not be copied, in whole or in part,
LAMP Words for Life User s Guide 17667v1.3 Copyright/Trademark Information 2016-2018 Prentke Romich Company. All rights reserved. Under copyright laws this document may not be copied, in whole or in part,
Gamco Installation Guide for Worksheet Magic Plus. Version 4.5 WINDOWS and MAC OS X
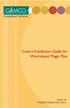 Gamco Installation Guide for Worksheet Magic Plus Version 4.5 WINDOWS and MAC OS X Dear Educator, Thank you for purchasing a Gamco product. Our programs succeed in classrooms and computer labs because
Gamco Installation Guide for Worksheet Magic Plus Version 4.5 WINDOWS and MAC OS X Dear Educator, Thank you for purchasing a Gamco product. Our programs succeed in classrooms and computer labs because
A different kind of IT
 A different kind of IT (wanna be MacGyver?) Kaido Kikkas 2018 Kaido Kikkas. This document is dual-licensed under the GNU Free Documentation License (v l.2 or newer) and the Creative Commons Attribution-ShareAlike
A different kind of IT (wanna be MacGyver?) Kaido Kikkas 2018 Kaido Kikkas. This document is dual-licensed under the GNU Free Documentation License (v l.2 or newer) and the Creative Commons Attribution-ShareAlike
Introduction to Computer Technology. Chapter 3. Engr. Naveed Jan Assistant Professor Electronic Technology. Chapter 3A
 Introduction to Computer Technology Chapter 3 Engr. Naveed Jan Assistant Professor Electronic Technology Chapter 3A Using the Keyboard And Mouse McGraw-Hill Technology Education Copyright 2006 by The McGraw-Hill
Introduction to Computer Technology Chapter 3 Engr. Naveed Jan Assistant Professor Electronic Technology Chapter 3A Using the Keyboard And Mouse McGraw-Hill Technology Education Copyright 2006 by The McGraw-Hill
PARTS OF THE COMPUTER. 2nd ESO IES CAP DE LLEVANT
 PARTS OF THE COMPUTER 2nd ESO IES CAP DE LLEVANT 1. COMPUTING OR INFORMATION TECHNOLOGY The branch of engineering science that studies (with the aid of computers)the procedure of calculating and information
PARTS OF THE COMPUTER 2nd ESO IES CAP DE LLEVANT 1. COMPUTING OR INFORMATION TECHNOLOGY The branch of engineering science that studies (with the aid of computers)the procedure of calculating and information
User Manual. Tellus smart
 User Manual Tellus smart Content Introduction 3 How to turn on the Tellus smart. 4 Connectors and buttons.. 5 Touch screen. 8 On-screen keyboard. 9 Battery and charging 10 How to create a communication
User Manual Tellus smart Content Introduction 3 How to turn on the Tellus smart. 4 Connectors and buttons.. 5 Touch screen. 8 On-screen keyboard. 9 Battery and charging 10 How to create a communication
The ViVo Mouse Versions: Standard & Professional Installation Guide
 Versions: Standard & Professional Installation Guide Copyright 2010-2014 Vortant Technologies, LLC Table of Contents Installation Guide - ViVo Standard & Professional... 3 Contact Information... 3 Getting
Versions: Standard & Professional Installation Guide Copyright 2010-2014 Vortant Technologies, LLC Table of Contents Installation Guide - ViVo Standard & Professional... 3 Contact Information... 3 Getting
Guidelines for lesson creation [with basic topics to be covered] (1-1, 1-2) Parts of a computer and identifying
![Guidelines for lesson creation [with basic topics to be covered] (1-1, 1-2) Parts of a computer and identifying Guidelines for lesson creation [with basic topics to be covered] (1-1, 1-2) Parts of a computer and identifying](/thumbs/79/80086228.jpg) Guidelines for lesson creation [with basic topics to be covered] (1-1, 1-2) Parts of a computer and identifying What minimal topics must to be covered in each lesson? List only the 4 main parts of a computer
Guidelines for lesson creation [with basic topics to be covered] (1-1, 1-2) Parts of a computer and identifying What minimal topics must to be covered in each lesson? List only the 4 main parts of a computer
SECTION 2 (Part B) Types And Components Of Computer Systems. Sophia Pratzioti
 SECTION 2 (Part B) Types And Components Of Computer Systems 2 Hardware & Software Hardware: is the physical parts of the computer system the part that you can touch and see. Hardware can be either external
SECTION 2 (Part B) Types And Components Of Computer Systems 2 Hardware & Software Hardware: is the physical parts of the computer system the part that you can touch and see. Hardware can be either external
Activity / Time Description Resources Notes Introduction 12 min.
 Computers and Literacy Microsoft Word Curriculum Created Fall 2009, Emma Sheppard Word Processing Day 1 Introduction to Your Computer Daily Objectives (Students will be able to) Computer Skills: Identify
Computers and Literacy Microsoft Word Curriculum Created Fall 2009, Emma Sheppard Word Processing Day 1 Introduction to Your Computer Daily Objectives (Students will be able to) Computer Skills: Identify
Accessing Assistive Technology
 Accessing Assistive Technology Learning Outcomes Identify the major principles and goals for access to assistive technology Identify the steps in assessing clients for access to assistive technology Identify
Accessing Assistive Technology Learning Outcomes Identify the major principles and goals for access to assistive technology Identify the steps in assessing clients for access to assistive technology Identify
7th Grade Basic Computer Training
 7th Grade Basic Computer Training MacBook Guide Ports on MacBook The left side of your MacBook contains all the ports you ll need to connect digital cameras, camcorders, printers, video projectors, science
7th Grade Basic Computer Training MacBook Guide Ports on MacBook The left side of your MacBook contains all the ports you ll need to connect digital cameras, camcorders, printers, video projectors, science
Oska Suite. One Switch Mouse Control the mouse pointer using a single switch. 3D Mouse New way to control the mouse cursor.
 34 Computer Access Touch, Mouse and Switch Input Oska Suite One Switch Mouse Control the mouse pointer using a single switch. 3D Mouse New way to control the mouse cursor. Click mouse to move left A few
34 Computer Access Touch, Mouse and Switch Input Oska Suite One Switch Mouse Control the mouse pointer using a single switch. 3D Mouse New way to control the mouse cursor. Click mouse to move left A few
Océ Open Access. User s Guide. Version 2
 Océ Open Access User s Guide Version 2 NOTE: This document is available in multiple electronic formats on the installation CD ROM. The available formats are Portable Document Format (PDF), Microsoft Word
Océ Open Access User s Guide Version 2 NOTE: This document is available in multiple electronic formats on the installation CD ROM. The available formats are Portable Document Format (PDF), Microsoft Word
Part 2. Welcome! Positioning Access AAC Mobile Devices. August 1, 2013 Kirk Behnke and Mike Marotta 7/26/2013. Follow us on
 Part 2 August 1, 2013 Kirk Behnke and Mike Marotta Welcome! Positioning Access AAC Mobile Devices 1 Please use the chat window to share questions / comments Positioning for Function 2 Proper Positioning
Part 2 August 1, 2013 Kirk Behnke and Mike Marotta Welcome! Positioning Access AAC Mobile Devices 1 Please use the chat window to share questions / comments Positioning for Function 2 Proper Positioning
AT That s Free. By Andrew Leibs. Accessibility Built Into Microsoft Windows & Office
 AT That s Free By Andrew Leibs Before the digital age, assistive technology was hard to miss, and hard to buy. Classmates would see a sight-impaired student s boxy video magnifier or hear her computer
AT That s Free By Andrew Leibs Before the digital age, assistive technology was hard to miss, and hard to buy. Classmates would see a sight-impaired student s boxy video magnifier or hear her computer
Accessibility Features
 , page 1 Hard of Hearing, page 3 Vision-Impaired and Blind, page 5 This chapter contains information about the accessibility features that are standard on the Cisco DX650. These phones provide accessibility
, page 1 Hard of Hearing, page 3 Vision-Impaired and Blind, page 5 This chapter contains information about the accessibility features that are standard on the Cisco DX650. These phones provide accessibility
VPAT for ipad Pro (12.9-inch) (2nd generation)
 VPAT for ipad Pro (12.9-inch) (2nd generation) The following Voluntary Product Accessibility information refers to the ipad Pro (12.9-inch) (2nd generation) running ios 10 or later. For more information
VPAT for ipad Pro (12.9-inch) (2nd generation) The following Voluntary Product Accessibility information refers to the ipad Pro (12.9-inch) (2nd generation) running ios 10 or later. For more information
Soundingboard Application
 Soundingboard Application Video Tutorials: http://www.ablenetinc.com/assistive-technology/communication/soundingboard About SoundingBoard SoundingBoard allows educators, caregivers, and parents of persons
Soundingboard Application Video Tutorials: http://www.ablenetinc.com/assistive-technology/communication/soundingboard About SoundingBoard SoundingBoard allows educators, caregivers, and parents of persons
Computer Basics. Hardware. This class is designed to cover the following basics:
 Computer Basics This class is designed to cover the following basics: computer hardware software computer s operating system different kinds of storage devices you can use to save files using a mouse what
Computer Basics This class is designed to cover the following basics: computer hardware software computer s operating system different kinds of storage devices you can use to save files using a mouse what
Speech Recognition, The process of taking spoken word as an input to a computer
 Speech Recognition, The process of taking spoken word as an input to a computer program (Baumann) Have you ever found yourself yelling at your computer, wishing you could make it understand what you want
Speech Recognition, The process of taking spoken word as an input to a computer program (Baumann) Have you ever found yourself yelling at your computer, wishing you could make it understand what you want
Intentionally Blank 0
 Intentionally Blank 0 Technology in Action Chapter 2 Looking at Computers: Understanding the Parts 1 Understanding Your Computer: Computers are Data Processing Devices Perform four major functions Input:
Intentionally Blank 0 Technology in Action Chapter 2 Looking at Computers: Understanding the Parts 1 Understanding Your Computer: Computers are Data Processing Devices Perform four major functions Input:
Bulbul NUB 1. Outline. Week # 02. Standard Input & Output Devices. Input Device 6/3/2018
 Standard Input & Output Devices June 3, 2018 Week # 02 Course: Introduction to Computers Course Code: CIT1101 Presented by: Bulbul Ahamed Assistant Professor of CSE, NUB Bulbul Ahamed 1 Definition of Input
Standard Input & Output Devices June 3, 2018 Week # 02 Course: Introduction to Computers Course Code: CIT1101 Presented by: Bulbul Ahamed Assistant Professor of CSE, NUB Bulbul Ahamed 1 Definition of Input
Assistive Technology for the PC
 Assistive Technology for the PC Copyright Copyright 2001 Los Angeles Unified School District Portions copyright 2001 Education ArchiTechs. Trademarks Microsoft, Windows, Windows NT, Win32, MS-DOS, and
Assistive Technology for the PC Copyright Copyright 2001 Los Angeles Unified School District Portions copyright 2001 Education ArchiTechs. Trademarks Microsoft, Windows, Windows NT, Win32, MS-DOS, and
Proloquo2Go. Basics. Training Tutorial for Proloquo2Go. By AssistiveWare. By Samuel Sennott, David Niemeijer and Mark Coppin
 Proloquo2Go Basics Training Tutorial for Proloquo2Go By AssistiveWare Basics 1. Look for the Proloquo2Go icon and tap it to start Proloquo2Go. 2. Tap buttons to speak items, send them to the message window
Proloquo2Go Basics Training Tutorial for Proloquo2Go By AssistiveWare Basics 1. Look for the Proloquo2Go icon and tap it to start Proloquo2Go. 2. Tap buttons to speak items, send them to the message window
Voice. Voice. Patterson EagleSoft Overview Voice 629
 Voice Voice Using the Microsoft voice engine, Patterson EagleSoft's Voice module is now faster, easier and more efficient than ever. Please refer to your Voice Installation guide prior to installing the
Voice Voice Using the Microsoft voice engine, Patterson EagleSoft's Voice module is now faster, easier and more efficient than ever. Please refer to your Voice Installation guide prior to installing the
I N T E R F A C E S I N T E R F A C E S
 INTERFACES 2 Welcome and Contents Claro Interfaces Welcome to Claro Interfaces Claro Interfaces Ltd. develops software specifically for users who have problems accessing the computer. Offering alternative
INTERFACES 2 Welcome and Contents Claro Interfaces Welcome to Claro Interfaces Claro Interfaces Ltd. develops software specifically for users who have problems accessing the computer. Offering alternative
Introduction to Computers
 Introduction to Computers Considers: Definition of computer Computer system devices Central Processing Unit Introduction to software What Is A Computer? A computer is an electronic device, operating under
Introduction to Computers Considers: Definition of computer Computer system devices Central Processing Unit Introduction to software What Is A Computer? A computer is an electronic device, operating under
Quick Installation Guide TU-S9
 Quick Installation Guide TU-S9 V1 Table of Contents English 1 1. Before You Start 1 2. How to Install 2 Troubleshooting 7 Version 06.24.2010 1. Before You Start Package Contents TU-S9 CD-ROM (Driver) Multi-Language
Quick Installation Guide TU-S9 V1 Table of Contents English 1 1. Before You Start 1 2. How to Install 2 Troubleshooting 7 Version 06.24.2010 1. Before You Start Package Contents TU-S9 CD-ROM (Driver) Multi-Language
Adaptive Device Software Brief
 Adaptive Device Software Brief Description: The Accessibility tools offers options to users with visual and mobility impairments, and is available on most computers. Visual impaired users will have the
Adaptive Device Software Brief Description: The Accessibility tools offers options to users with visual and mobility impairments, and is available on most computers. Visual impaired users will have the
User Guide Contents The Toolbar The Menus The Spell Checker and Dictionary Adding Pictures to Documents... 80
 User Guide Contents Chapter 1 The Toolbar... 40 Unique Talking Toolbar Features... 40 Text Navigation and Selection Buttons... 42 Speech Buttons... 44 File Management Buttons... 45 Content Buttons... 46
User Guide Contents Chapter 1 The Toolbar... 40 Unique Talking Toolbar Features... 40 Text Navigation and Selection Buttons... 42 Speech Buttons... 44 File Management Buttons... 45 Content Buttons... 46
Identify Components of the. Motherboard
 Identify Components of the Chipset Motherboard Collection of chips that work together to provide the switching circuitry needed to move data throughout the computer 2013 Pearson Education, Inc. Publishing
Identify Components of the Chipset Motherboard Collection of chips that work together to provide the switching circuitry needed to move data throughout the computer 2013 Pearson Education, Inc. Publishing
Setting Accessibility Options in Windows 7
 Setting Accessibility Options in Windows 7 Windows features a number of different options to make it easier for people who are differently-abled to use a computer. Opening the Ease of Access Center The
Setting Accessibility Options in Windows 7 Windows features a number of different options to make it easier for people who are differently-abled to use a computer. Opening the Ease of Access Center The
Computers Are Your Future Prentice-Hall, Inc.
 Computers Are Your Future 2006 Prentice-Hall, Inc. Computers Are Your Future Chapter 7 Input/Output and Storage 2006 Prentice-Hall, Inc Slide 2 What You Will Learn About ü The purpose of special keys and
Computers Are Your Future 2006 Prentice-Hall, Inc. Computers Are Your Future Chapter 7 Input/Output and Storage 2006 Prentice-Hall, Inc Slide 2 What You Will Learn About ü The purpose of special keys and
Kurzweil can be slow to load, as it has to verify the license availability over the Internet, so please be patient.
 Kurzweil 3000 When you launch Kurzweil, you will get the following screen. If you want to scan a document, choose Kurzweil 3000 B/W Professional 12.0 to scan in black and white OR Kurzweil 3000 Color Professional
Kurzweil 3000 When you launch Kurzweil, you will get the following screen. If you want to scan a document, choose Kurzweil 3000 B/W Professional 12.0 to scan in black and white OR Kurzweil 3000 Color Professional
Criteria Supporting Features Remarks and Explanations (a) When software is designed to run on a system Supports:
 Date: October 8, 2014 Name of Product: System x3530 M4 (with IMM2 v1.34 or higher) VPAT Summary Criteria Status Remarks and Explanations Section 1194.21 Software Applications and Operating Systems Section
Date: October 8, 2014 Name of Product: System x3530 M4 (with IMM2 v1.34 or higher) VPAT Summary Criteria Status Remarks and Explanations Section 1194.21 Software Applications and Operating Systems Section
Computer Basics. Page 1 of 10. We optimize South Carolina's investment in library and information services.
 Computer Basics Page 1 of 10 We optimize South Carolina's investment in library and information services. Rev. Oct 2010 PCs & their parts What is a PC? PC stands for personal computer. A PC is meant to
Computer Basics Page 1 of 10 We optimize South Carolina's investment in library and information services. Rev. Oct 2010 PCs & their parts What is a PC? PC stands for personal computer. A PC is meant to
What kind of computer is best for you?
 Computer Basics This class is designed to cover the following basics: Different types of computers Computer hardware vs. software Overview of file management and storage options Using the Microsoft Windows
Computer Basics This class is designed to cover the following basics: Different types of computers Computer hardware vs. software Overview of file management and storage options Using the Microsoft Windows
CHOOSEIT! MAKER 2 TRAINING MANUAL CHOOSEIT! MAKER 2 TRAINING DAY. Damien O Keefe 1
 CHOOSEIT! MAKER 2 TRAINING DAY Damien O Keefe 1 ChooseIt! Maker 2 is an open framework program designed to help you make choosing activities that can be accessed with switches (1 or 2), touch-screens (Interactive
CHOOSEIT! MAKER 2 TRAINING DAY Damien O Keefe 1 ChooseIt! Maker 2 is an open framework program designed to help you make choosing activities that can be accessed with switches (1 or 2), touch-screens (Interactive
Windows 10: Part 2. Updated: May 2018 Price: $1.80
 Windows 10: Part 2 Updated: May 2018 Price: $1.80 A Special Note on Terminology Windows 10 accepts both mouse and touch commands. This means that you could either use mouse clicks or touch gestures interchangeably.
Windows 10: Part 2 Updated: May 2018 Price: $1.80 A Special Note on Terminology Windows 10 accepts both mouse and touch commands. This means that you could either use mouse clicks or touch gestures interchangeably.
Chapter 1. Computer Fundamentals-I
 1. Input Devices: Chapter 1. Computer Fundamentals-I The devices which are used to input the data and the programs in the computer are known as "Input Devices" or Input device can read data and convert
1. Input Devices: Chapter 1. Computer Fundamentals-I The devices which are used to input the data and the programs in the computer are known as "Input Devices" or Input device can read data and convert
Birdville ISD_Third Grade Technology TEKS Checklist Teacher School
 Technology Application TEKS Checklist Suggested Learning Activities Foundations-Demonstrates knowledge and appropriate use of hardware components 3.1A Use technology terminology appropriate to the task
Technology Application TEKS Checklist Suggested Learning Activities Foundations-Demonstrates knowledge and appropriate use of hardware components 3.1A Use technology terminology appropriate to the task
8. A ---- represents approximately one billion memory location a. Kilobyte b. Megabyte c. Gigabyte d. Terabyte 9. A collection of programs that
 SET 9 1. In Oracle, what is the default number of transactions that MAXTRANS is set to if not specified a. 512 b. 10 c. 40 d. 1 e. 255 2. Which of the following groups consist of only input devices a.
SET 9 1. In Oracle, what is the default number of transactions that MAXTRANS is set to if not specified a. 512 b. 10 c. 40 d. 1 e. 255 2. Which of the following groups consist of only input devices a.
It s Built In! Accessibility Options in Windows XP and Apple OS X
 It s Built In! Accessibility Options in Windows XP and Apple OS X Delaware Instructional Technology Conference Joanne Jennings Office of Educational Technology University of Delaware Accessible Technology
It s Built In! Accessibility Options in Windows XP and Apple OS X Delaware Instructional Technology Conference Joanne Jennings Office of Educational Technology University of Delaware Accessible Technology
IBM ThinkPad 380XD/385XD Setup Guide
 IBM ThinkPad 380XD/385XD Setup Guide IBM IBM ThinkPad 380XD/385XD Setup Guide First Edition (November 1997) IBM might not be offering the products, services, or features discussed in this document in
IBM ThinkPad 380XD/385XD Setup Guide IBM IBM ThinkPad 380XD/385XD Setup Guide First Edition (November 1997) IBM might not be offering the products, services, or features discussed in this document in
Chapter 4 Understanding Input and Output
 Chapter 4 Understanding Input and Output Information Technology Skills (DUT 122) By: Miss Wan Nor Ashiqin Wan Ali Email : ashiqinali@unimap.edu.my Room : ikom, Jejawi. Understanding Input 2 Objectives
Chapter 4 Understanding Input and Output Information Technology Skills (DUT 122) By: Miss Wan Nor Ashiqin Wan Ali Email : ashiqinali@unimap.edu.my Room : ikom, Jejawi. Understanding Input 2 Objectives
Copyright 2012 Pearson Education, Inc. Publishing as Prentice Hall
 1 Technology in Action Chapter 2 Looking at Computers: Understanding the Parts 2 Chapter Topics Functions of a computer Data versus information Bits and bytes Input devices Output devices Processing Storage
1 Technology in Action Chapter 2 Looking at Computers: Understanding the Parts 2 Chapter Topics Functions of a computer Data versus information Bits and bytes Input devices Output devices Processing Storage
Sir Sadiq s computer notes for class IX. Chapter no 3. Input/Output Devices
 12 Q: What are Input Devices? Ans: Input Devices: Input devices are physical equipment that read or translate data consisting of alphabets, numbers or other symbols into electronic impulses, which can
12 Q: What are Input Devices? Ans: Input Devices: Input devices are physical equipment that read or translate data consisting of alphabets, numbers or other symbols into electronic impulses, which can
Acquiring Amazing Adobe Acrobat Skills using Acrobat Professional XI
 Acquiring Amazing Adobe Acrobat Skills using Acrobat Professional XI Information Technology Services West Virginia University ITS Service Desk: itshelp@mail.wvu.edu, (304) 293-4444 http://it.wvu.edu/support/howto/archives/adobe/acrobat
Acquiring Amazing Adobe Acrobat Skills using Acrobat Professional XI Information Technology Services West Virginia University ITS Service Desk: itshelp@mail.wvu.edu, (304) 293-4444 http://it.wvu.edu/support/howto/archives/adobe/acrobat
1. Please rate your ability to perform the following tasks relating to computer hardware knowledge.
 * 1. Please rate your ability to perform the following tasks relating to computer hardware knowledge. Little to no ability Somewhat knowlegable Competent Expert Turn the computer on and off. Understand
* 1. Please rate your ability to perform the following tasks relating to computer hardware knowledge. Little to no ability Somewhat knowlegable Competent Expert Turn the computer on and off. Understand
Discovering Computers Living in a Digital World
 Discovering Computers 2011 Living in a Digital World Objectives Overview Define input and differentiate among a program, command, and user response Identify the keys and buttons commonly found on desktop
Discovering Computers 2011 Living in a Digital World Objectives Overview Define input and differentiate among a program, command, and user response Identify the keys and buttons commonly found on desktop
Lenovo IdeaPad Flex 10
 Lenovo IdeaPad Flex 10 User Guide Read the safety notices and important tips in the included manuals before using your computer. Notes Before using the product, be sure to read Lenovo Safety and General
Lenovo IdeaPad Flex 10 User Guide Read the safety notices and important tips in the included manuals before using your computer. Notes Before using the product, be sure to read Lenovo Safety and General
ICT IGCSE Theory Revision Presentation 2.1 Input devices and their uses
 Identify input devices and their uses, e.g. keyboard, numeric keypad, pointing devices (such as mouse, touchpad, tracker ball), remote control, joystick/driving wheel, touch screen, scanners, digital cameras,
Identify input devices and their uses, e.g. keyboard, numeric keypad, pointing devices (such as mouse, touchpad, tracker ball), remote control, joystick/driving wheel, touch screen, scanners, digital cameras,
User s Guide. Attainment s. GTN v4.11
 Attainment s User s Guide A printable PDF of this user guide is available from the Attainment Company website: https://www.attainmentcompany.com/gotalk-now Contents 1 Getting Started with GoTalk NOW 1
Attainment s User s Guide A printable PDF of this user guide is available from the Attainment Company website: https://www.attainmentcompany.com/gotalk-now Contents 1 Getting Started with GoTalk NOW 1
Computer Basics Microsoft Windows CB 200
 Computer Basics Microsoft Windows CB 200 Table of Contents Using Windows... 3 Desktop... 3 Taskbar... 4 The Start menu... 4 The Quick Launch bar... 5 The System Tray... 6 Customization... 6 How to Use
Computer Basics Microsoft Windows CB 200 Table of Contents Using Windows... 3 Desktop... 3 Taskbar... 4 The Start menu... 4 The Quick Launch bar... 5 The System Tray... 6 Customization... 6 How to Use
Accessibility on the Mac Website:
 Website: http://etc.usf.edu/te/ The Mac operating system includes several assistive technologies designed to make it easier for a person with a disability to use the computer. Whether you have difficulty
Website: http://etc.usf.edu/te/ The Mac operating system includes several assistive technologies designed to make it easier for a person with a disability to use the computer. Whether you have difficulty
Web-4-All Administrator/User Manual
 Web-4-All Administrator/User Manual Introduction: Imagine a blind person, an individual with a mobility impairment, or a senior citizen with low vision and hearing loss each being able to easily configure
Web-4-All Administrator/User Manual Introduction: Imagine a blind person, an individual with a mobility impairment, or a senior citizen with low vision and hearing loss each being able to easily configure
Computer Basics. Lesson 1 Introduction to Computers. Edited by C. Rhodes 08/11
 Computer Basics Lesson 1 Introduction to Computers Edited by C. Rhodes 08/11 ESSENTIAL STANDARD Computer Basics ESSENTIAL QUESTIONS What are the parts and features of a computer? What are the functions
Computer Basics Lesson 1 Introduction to Computers Edited by C. Rhodes 08/11 ESSENTIAL STANDARD Computer Basics ESSENTIAL QUESTIONS What are the parts and features of a computer? What are the functions
Functional Skills. Entry 3 to Level 2. IT Basics Information
 Functional Skills Skills ICT Entry 3 to Level 2 YOU DO NOT NEED TO WORK THROUGH THIS. IT IS AN PACK TO TEACH YOU THE SKILLS NEEDED TO COMPLETE THE TASKS. YOU CAN USE IT WHILST WORKING THROUGH THE TASKS,
Functional Skills Skills ICT Entry 3 to Level 2 YOU DO NOT NEED TO WORK THROUGH THIS. IT IS AN PACK TO TEACH YOU THE SKILLS NEEDED TO COMPLETE THE TASKS. YOU CAN USE IT WHILST WORKING THROUGH THE TASKS,
INTRODUCTION TO COMPUTERS AND WINDOWS 10
 INTRODUCTION TO COMPUTERS AND WINDOWS 10 Pam Stephens, Instructor email: pamela.stephens890@gmail.com Sign in: Take one of each handout. Please sit at a computer that is already turned on. Thank you! WHAT
INTRODUCTION TO COMPUTERS AND WINDOWS 10 Pam Stephens, Instructor email: pamela.stephens890@gmail.com Sign in: Take one of each handout. Please sit at a computer that is already turned on. Thank you! WHAT
Computer Concepts and C Programming. Unit I 06CCP13
 Computer Concepts and C Programming () Unit I Unit Division Unit-I Introducing Computer Systems Interacting with Computer Unit-II Processing Data Storing Data Unit-III Using Operating Systems Networks
Computer Concepts and C Programming () Unit I Unit Division Unit-I Introducing Computer Systems Interacting with Computer Unit-II Processing Data Storing Data Unit-III Using Operating Systems Networks
Tech Day Camtasia. What is Camtasia Studio?
 Tech Day 2008 Camtasia What is Camtasia Studio? Camtasia Studio is a video-based screen capturing software program. It is analogous to using a video camera to record your screen. However, unlike using
Tech Day 2008 Camtasia What is Camtasia Studio? Camtasia Studio is a video-based screen capturing software program. It is analogous to using a video camera to record your screen. However, unlike using
Cloze Wizard Version 2.0
 Cloze Wizard Version 2.0 Rush Software 1991-2005 Proofing and Testing By Simon Fitzgibbons www.rushsoftware.com.au support@rushsoftware.com.au CONTENTS Overview... p 3 Technical Support... p 4 Installation...
Cloze Wizard Version 2.0 Rush Software 1991-2005 Proofing and Testing By Simon Fitzgibbons www.rushsoftware.com.au support@rushsoftware.com.au CONTENTS Overview... p 3 Technical Support... p 4 Installation...
Computers Are Your Future
 Computers Are Your Future 2006 Prentice-Hall, Inc. Computers Are Your Future Chapter 7 Input/Output and Storage 2006 Prentice-Hall, Inc Slide 2 Input Input is any data entered into the computer s memory
Computers Are Your Future 2006 Prentice-Hall, Inc. Computers Are Your Future Chapter 7 Input/Output and Storage 2006 Prentice-Hall, Inc Slide 2 Input Input is any data entered into the computer s memory
T-TAM (Trace-Transparent Access Module for Apple and IBM Computers)
 OPERATOR'S MANUAL for the T-TAM (Trace-Transparent Access Module for Apple and IBM Computers) PRENTKE ROMICH COMPANY World Headquarters: 1022 Heyl Rd. Wooster, Ohio 44691 Telephone: (330) 262-1984 Fax:
OPERATOR'S MANUAL for the T-TAM (Trace-Transparent Access Module for Apple and IBM Computers) PRENTKE ROMICH COMPANY World Headquarters: 1022 Heyl Rd. Wooster, Ohio 44691 Telephone: (330) 262-1984 Fax:
Tecla Access for Android
 Tecla Access for Android User Guide Version 0.3 Getting Started 1. Download and install the Tecla Access App The latest release version is 0.7.1 beta. There are a few different ways to install Tecla Access
Tecla Access for Android User Guide Version 0.3 Getting Started 1. Download and install the Tecla Access App The latest release version is 0.7.1 beta. There are a few different ways to install Tecla Access
Limited Edition Product Overview
 Limited Edition Product Overview INTRODUCTION REDEFINING LUXURY beléci is built with impeccable craftsmanship and is designed to meet the 21st century mobile security challenges with its built-in CodeTel
Limited Edition Product Overview INTRODUCTION REDEFINING LUXURY beléci is built with impeccable craftsmanship and is designed to meet the 21st century mobile security challenges with its built-in CodeTel
Table of Content. Installing Read & Write Gold New & Enhanced Features General Options 31-33
 Table of Content Installing Read & Write Gold 11 4-22 New & Enhanced Features 23-30 General Options 31-33 Reading Features 34-44 o Dictionary o Picture Dictionary 1 P age o Sounds Like o Screenshot Reader
Table of Content Installing Read & Write Gold 11 4-22 New & Enhanced Features 23-30 General Options 31-33 Reading Features 34-44 o Dictionary o Picture Dictionary 1 P age o Sounds Like o Screenshot Reader
AT-LP2D-USB Turntable. Software Guide
 AT-LP2D-USB Turntable Software Guide AT-LP2D-USB Turntable Contents A note about software...2 System requirements...2 Cakewalk PYRO Installing Cakewalk PYRO software (for PC use only)...3 Setting up your
AT-LP2D-USB Turntable Software Guide AT-LP2D-USB Turntable Contents A note about software...2 System requirements...2 Cakewalk PYRO Installing Cakewalk PYRO software (for PC use only)...3 Setting up your
