Home Monitoring and Control service provided by Verizon Online LLC
|
|
|
- Franklin Merritt
- 5 years ago
- Views:
Transcription
1 Home Monitoring and Control service provided by Verizon Online LLC
2 A separate subscription to Verizon FiOS TV is required for use with FiOS TV service. About This Manual This manual is designed for online viewing, but can be printed and read offline as desired. If viewing online, you can click any of the hyperlinks to jump to the referenced chapter / topic or web-referenced information. Version 1.0 Publication date: 03/02/2012 Copyright 2012 Verizon Trademarks The Verizon name and logo and all related product and service names, design marks and slogans are trademarks, service marks or registered trademarks of Verizon and may not be used in any manner without the prior written consent of Verizon. All other product and service marks are trademarks of their respective owners. Home Monitoring and Control Service is provided by Verizon Online LLC. Licensed in New York # by New York State Department of State. VA DJCS # Requires the Home Monitoring and Control kit, starting at $69.99 (sold separately). Additional monthly recurring service fee of $9.99 billed separately. Shipping fees & other taxes and charges apply. Requires the Home Monitoring and Control Equipment Kit, Verizon broadband service, and home network, sold separately. If you are not completely satisfied, you may cancel your service within 30 days of order, return all equipment provided, and receive a refund for any monthly service or equipment charges paid. If you fail to return the equipment, an equipment fee will apply. Home Monitoring and Control service is not available for small business users and is not intended for non-residential consumer or commercial business use. Other terms and conditions apply.
3 Table of Contents ABOUT THIS GUIDE... 4 Overview...4 What You Can Do from Your Smartphone...4 Do the Walk, Not Just the Talk... 4 Supported Smartphones...5 INSTALLING THE VERIZON HOME CONTROL APP ON YOUR COMPATIBLE SMARTPHONE... 6 From Your iphone...6 How to Install the Home Monitoring and Control Application...6 From Your Android...9 How to Install the Home Monitoring and Control Application...9 PART ONE: IPHONE USERS ACCESSING THE HOME CONTROL DASHBOARD From iphone / ipod touch...12 Using the Dashboard Features...16 Dashboard Description...16 An Important Word about Timeouts...17 SETTINGS From iphone / ipod touch...18 How to View Support (Help) or About Information...18 ENERGY From iphone / ipod touch...21 How to View Your Home s Energy Usage...21 THERMOSTATS From iphone / ipod touch...22 How to Adjust Your Smart Thermostat Settings...22 Adjusting Your Heating / Cooling / Auto System Turning Off Your Smart Thermostat NOTIFICATIONS / ACTIVITY From iphone / ipod touch...26 How to View Your Notifications...26 How to View Your Activity Log...28 MODES From iphone / ipod touch...30 How to Manually Activate a Mode...30 DEVICES From iphone / ipod touch...33 Page 1
4 How to Turn Your Lights On / Off Remotely...33 How to Turn Your Appliances On / Off Remotely...36 How to Unlock Your Door Remotely...38 How to Monitor Your Door / Window Status Remotely...40 CAMERAS From iphone / ipod touch...41 How to Set the Camera Viewing Mode...41 SIGN OUT From iphone / ipod touch...44 How to Log Out of the Dashboard...44 PART TWO: ANDROID USERS ACCESSING THE HOME CONTROL DASHBOARD From Android...46 Using the Dashboard Features...50 Dashboard Description...50 An Important Word about Timeouts...51 SUPPORT / ABOUT MENU From Android...52 How to View Support (Help) or About Information...52 ENERGY From Android...55 How to View Your Home s Energy Usage...55 THERMOSTATS From Android...56 How to Adjust Your Smart Thermostat Settings...56 Adjusting Your Heating / Cooling / Auto System Turning Off Your Smart Thermostat NOTIFICATIONS / ACTIVITY From Android...60 How to View Your Notifications...60 How to View Your Activity Log...62 MODES From Android...64 How to Manually Activate a Mode...64 DEVICES From Android...67 How to Turn Your Lights On / Off Remotely...67 How to Turn Your Appliances On / Off Remotely...71 Page 2
5 How to Unlock Your Door Remotely...73 How to Monitor Your Door / Window Status Remotely...75 CAMERAS From Android...76 How to Set the Camera Viewing Mode...76 SIGN OUT From Android...79 How to Log Out of the Dashboard...79 Page 3
6 ABOUT THIS GUIDE This document describes how to use your compatible smartphone or ipod touch to operate your Home Monitoring and Control devices. You can also receive Notifications by SMS text messages on your compatible smartphone when device or Mode activity takes place*. (For details about how to set up your devices, please refer to the Home Monitoring and Control Owner s Manual.) *Wireless service provider text messages or SMS rates may apply. Overview Verizon s Home Control mobile application for compatible smartphones lets you manage your home remotely from almost anywhere! This app lets you monitor activity inside and outside your home, easily and conveniently from the mobile device. Turn indoor lights and appliances on and off remotely. Adjust your thermostat setting from the office or while you re on vacation. Unlock doors from your phone to let visitors in. Control your home s energy usage and monitor those costly kilowatt hours! Receive text alerts on your compatible smartphone when activity takes place among selected devices. You can download the app from itunes (for ios phones) or Market Place (for Android phones). (For more information, see Supported Smartphones below.) What You Can Do from Your Smartphone Do the Walk, Not Just the Talk With Home Monitoring and Control, smartphones aren t just about talking and sending text messages. In addition to the talk, we ll do the walk stepping you through all the cool stuff you can do from your phone to manage your home remotely. Turn on / off lights and appliances Unlock / lock doors Monitor your home s energy usage and consumption Monitor home temperature and adjust your Smart Thermostat settings Run Modes to start selected device activity (such as automatically turning off all your lights and appliances, and adjusting your home s temperature before going to bed at night) View live-streaming video from your Camera Receive Notifications when a Mode or device activity takes place; view the Activity Log showing all device and Mode activity (for example, lights or appliances were turned on / off, thermostat room temperature was set, camera recording began, etc.). (Notifications are set up only from your computer. For information on how to set up Notifications, please refer to the Home Monitoring and Control Owner s Manual.) Page 4
7 Important! All devices must first be set up through your computer using the Setup Wizard before you can operate them from your compatible smartphone. For information, please refer to the guide, Setting Up Your Home Control Devices, in the Home Monitoring and Control Manual Suite. Supported Smartphones ios 4.0 or higher (iphone 3G, ipod touch 3rd Gen) Note: Camera live streaming feature is compatible with Apple devices (iphone, ipod Touch) using ios version 4.0 or older. Android 2.1 or higher (such as Motorola Droid/Droid2/DroidX, HTC Droid Incredible) ADDITIONAL REFERENCE INFORMATION The Home Monitoring and Control Reference Suite also includes: A Tour of Verizon Home Monitoring and Control an introduction to the Home Monitoring and Control service. Provides an overview of the service devices, the Setup Wizard, and the Home Control web application. This is a must for beginners. Setting Up Your Home Control Devices a guide to assist you with setup and activation of your devices. Highlights the online Setup Wizard to prepare you for this process. Home Monitoring and Control Owner s Manual the main comprehensive source for Home Monitoring and Control setup and operation from your computer. Setup information covers device configuration changes that can be performed after you have gone through the Setup Wizard to set up your devices. Available only online from the MyVerizon web portal. Using Home Monitoring and Control with the FiOS TV Application provides operating procedures from your Verizon FiOS TV Home Control application.* *Requires a separate subscription to FiOS TV service. Page 5
8 INSTALLING THE VERIZON HOME CONTROL APP ON YOUR COMPATIBLE SMARTPHONE This chapter explains how to download and install the Verizon Home Monitoring and Control application ( app ) on your compatible smartphone. Select the desired option: I want to install Home Monitoring and Control on my iphone. See chapter topic, How to Install the Home Monitoring and Control Application on Your iphone. I want to install Home Monitoring and Control on my Android. See chapter topic, How to Install the Home Monitoring and Control Application on Your Android. FROM YOUR IPHONE How to Install the Home Monitoring and Control Application 1. Tap the App Store app from your iphone screen: 2. In the Search field at the top of the following screen, type verizon home control: Page 6
9 2. Tap the Search button. The Verizon Home Control app displays in the search results list: 3. Tap the Verizon Home Control app to download and install. Page 7
10 After installation, the Home Monitoring and Control app displays on your compatible smartphone: 4. Proceed to the next chapter, Accessing the Home Control Dashboard (in Part One: iphone Users). Page 8
11 FROM YOUR ANDROID How to Install the Home Monitoring and Control Application 1. Tap the Market app from your Android screen: 2. In the Search field at the top of the Market screen, type Verizon Home Control. 3. Tap Search. (located to the right of the Search field). Page 9
12 The Verizon Home Control app displays in the search results list: 4. Tap the Verizon Home Control app to download and install. After installation, the Home Monitoring and Control app displays on your compatible smartphone: 5. Proceed to the next chapter, Accessing the Home Control Dashboard (in Part Two: Android Users). Page 10
13 PART ONE: iphone USERS Accessing the Home Control Dashboard Settings (Support / About) Energy Thermostats Notifications / Activity Modes Devices Cameras Sign Out Page 11
14 ACCESSING THE HOME CONTROL DASHBOARD FROM IPHONE / IPOD TOUCH 1. Tap the Home Control app: As you proceed to launch the app for the very first time, an end user license agreement (EULA) displays: Page 12
15 2. To continue and to accept the EULA terms, tap the Accept button. 3. At the Sign In screen, enter your MyVerizon User ID and Password, and then tap Sign In: The MyVerizon User ID and Password are what you set up when you first established Verizon Online High Speed Internet Service, FiOS TV, or FiOS Internet service. If you have forgotten your User ID or Password, tap the link on your screen, Forgot User ID or Password?. a. You will see an option when signing in that will allow you to select the option on this screen to stay signed in to the app. If you choose this option, your account information will be accessible to anyone who uses your device, include unauthorized users if you lose it. Please note that if you choose this option, any user accessing your service or home network will be able to view and manipulate your account and other sensitive information, as well as your devices. We recommend selecting the Sign Out link when you are no longer using the service. b. If this is your first time signing on to the service, continue with Step 4 below. c. If it is not your first time signing on to the service, skip to Step At the Setup Access Code screen, enter a 4-10 digit number for your new code, and then tap Next to continue (see figure on left below). Page 13
16 Setting up a new Access Code Verifying the Access Code The service prompts you to verify your Access Code to make sure it was entered correctly (see figure on right above). 5. Re-enter your Access Code in the field and then tap Confirm. The Home Control Dashboard displays, showing only the features and devices you have activated: If the Gateway device goes offline (for example, if the network is experiencing problems), a message will display on your screen: Your Home Monitoring and Control System is offline. Please try again later. Page 14
17 6. IF YOU ARRIVED HERE FROM STEP 5: Please proceed to the next topic, Using the Dashboard Features. 7. IF YOU ARRIVED HERE FROM STEP 3c: At the Enter Access Code screen, enter your Access Code, and then tap Next: The Home Monitoring and Control Dashboard displays: 8. Proceed to the topic, Using the Dashboard Features. Page 15
18 Using the Dashboard Features The figure below shows the Home Control Dashboard view from your compatible smartphone Dashboard View from iphone (1 of 2) Dashboard View from iphone (2 of 2) Dashboard Description Click the links below to navigate directly to the desired compatible smartphone chapters in this manual. Energy Monitor your home s daily energy consumption. Thermostats Adjust your thermostat settings for heating and cooling. Notifications / Activity View Notifications and your Activity Log. The Activity Log shows ALL Mode and device activity that has taken place throughout the day. Notifications are received when a Mode or certain device events happen (such as lights turned on, camera began recording, a door opened, etc.). Notifications are available only for certain devices (Gateway device, Cameras, Door Locks, Door / Window Sensor) and Modes. (Notifications are set up from your computer. For information on how to set up notifications, please refer to the Home Monitoring and Control Owner s Manual.) Modes Activate your Modes. When a Mode is activated from your compatible smartphone, the devices you set up in the Mode will perform the specified actions. (Modes are set up from your computer using the Home Control application on the MyVerizon web portal. For information on how to set up a Mode, please refer to the Home Monitoring and Control Owner s Manual.) Page 16
19 Devices Control your Devices Lock / unlock door locks, turn appliances on / off, turn lights or lamps on / off and control the Dimmer brightness level. Also view Door / Window Sensor status, Open or Closed, (to see if the door or window being monitored is open or closed). Cameras View snapshots or live camera video feed from your HMC Indoor, Outdoor, or Pan and Tilt Camera. Settings View online Help, send feedback comments, and view service information. Sign out of the Home Control application. An Important Word about Timeouts For security reasons, whenever your smartphone service goes idle (that is, no user activity takes place for 3 minutes), a timeout occurs. When this happens, the Access Code screen will display, and you must enter your 4 to 10-digit PIN to continue. Access Code screen on iphone Page 17
20 SETTINGS This chapter describes how to access support and service information through your compatible smartphone. The Settings screen allows you to access online Help related to Home Monitoring and Control. The About information allows you to send feedback, view account information and the Home Control software version number. FROM IPHONE / IPOD TOUCH How to View Support (Help) or About Information 1. From the Home Control Dashboard, scroll down and tap Settings: The Settings page displays showing your Account name and Home Control software version number: 2. Select the desired option: To access online Help, 1. Tap Help. The online Help screen displays (see below). 2. Tap the desired link to access the Help information you need. To access Feedback information, 1. Tap Feedback. The Feedback screen displays (see below). 2. In the field, type your address. 3. In the Name field, type your name. 4. In the Feedback field, type your feedback message for Verizon. Page 18
21 5. When finished, tap the Send Feedback button. Your feedback is sent, and the service returns to the Dashboard screen. To close the Settings menu and return to the Home Control Dashboard, 1. Tap the Close button (just to the right of Settings ). The service returns to the Dashboard screen. Help screen Feedback screen Page 19
22 Page 20
23 ENERGY This chapter describes how to use the Energy feature to view your home s energy consumption. FROM IPHONE / IPOD TOUCH How to View Your Home s Energy Usage 1. From the Home Control Dashboard, tap Energy: The Energy screen displays showing the total amount of electricity in kilowatt hours (kwh) currently used in your home for each day of the current month. (This data is based on a connected HMC Energy Reader): Page 21
24 THERMOSTATS This chapter describes how to use the Thermostats feature to view or adjust your home s heating and cooling temperature settings. FROM IPHONE / IPOD TOUCH How to Adjust Your Smart Thermostat Settings 1. From the Home Control Dashboard, tap Thermostats: 2. From the Thermostats list, tap the icon for the Smart Thermostat you want to control: Page 22
25 The Smart Thermostat screen displays: Tap Heat to set your system s operating mode to Heat. The heating system will turn on when the temperature drops below your Heat setpoint. Tap Cool to set your system s operating mode to Cool. The cooling system will turn on when the temperature rises above your Cool setpoint. Tap Auto to let your thermostat automatically decide when to heat or cool, depending on your heating and cooling preferences. Tap to choose between Fan Auto (fan runs automatically) and Fan On (fan runs continuously) Adjusting Your Heating / Cooling / Auto System 1. From the Smart Thermostat screen, do ONE of the following: Tap Off to turn off your Smart Thermostat. Tap the orange Up button to raise the Smart Thermostat s temperature setpoint. This number shows the current temperature setpoint value. This value is adjusted when you tap the orange or blue arrow to raise or lower your thermostat setting. Tap the blue Down button to lower the Smart Thermostat s temperature setpoint. Tap to choose the thermostat schedule setting: Hold (suspends any schedule running and maintains a constant temperature), Run (runs the thermostat based on the schedule set via the Home Control web application), or Energy Savings (a preset recommended energy savings setting) a. Tap Heat to set your system s operating mode to heat (see figure on left). b. Tap Cool to set your system s operating mode to cool (see middle figure). c. Tap Auto to let your thermostat automatically decide when to heat or cool, based on room temperature (see figure on right). This mode applies only if the thermostat is wired to manage both heating and cooling systems. Set your HVAC system s operating mode to Heat Set your HVAC system s operating mode to Cool Let your thermostat decide when to heat or cool, based on your preferences Page 23
26 2. Tap the Up and Down arrow buttons to raise or lower the setpoint value. 3. To choose the Fan mode setting: a. Tap the arrow next to the Fan Auto / Fan On tab (whichever tab is currently shown) and select from the drop-down menu: i. AUTO runs your fan automatically when the Heating or Cooling system is on. ii. ON runs your fan continuously, even when the Heating or Cooling system is off. Use this setting for improved air circulation (not recommended for longer periods of time). iii. Cancel closes the menu without saving any changes. 4. To choose the Thermostat schedule setting: a. Tap the arrow next to the Run / Hold / Energy Savings tab (whichever tab is currently shown) and select from the drop-down menu: Page 24
27 i. Hold overrides the programmed or scheduled temperature settings and sets the Thermostat to the current temperature until you tap Run to cancel the Hold setting. ii. Run cancels the Hold setting and sets the Thermostat to run the next available schedule at the appropriate time. (How to set up a Thermostat schedule is described in the Home Monitoring and Control Owner s Manual.) iii. Energy Saving Mode runs the thermostat at a preset Energy Savings setting. iv. Cancel closes the menu without saving any changes. Turning Off Your Smart Thermostat 1. From the Smart Thermostat screen, tap the Off button: The thermostat is shut off completely. Page 25
28 NOTIFICATIONS / ACTIVITY This chapter describes how to view Notification messages for Modes and certain devices when activity takes place. Notifications are only available for your Gateway device, Door Locks, Cameras, and the Door / Window Sensor. Notifications are set up by the user for these devices through the Home Control web application on your computer. For complete details about Notifications and how to set up messages for your compatible smartphone, see the main Home Monitoring and Control Owner s Manual. Additionally, this chapter describes the Activity Log feature, which enables you to view all device and Mode activity from your compatible smartphone. For complete details, see the Activity Log chapter in the main Home Monitoring and Control Owner s Manual. FROM IPHONE / IPOD TOUCH How to View Your Notifications 1. From the Home Control Dashboard, tap Notifications / Activity: 2. At the Notifications / Activity Log screen (see figure below): a. Tap Notifications. b. Tap the Notification message for which you would like to see details. Notifications are only saved for limited time periods, regardless of whether they have been read or not. When the storage capacity becomes full, older Notifications are replaced by newer ones. Page 26
29 The Notification detail screen displays showing a detailed view of the selected message: Page 27
30 How to View Your Activity Log If you are already at the Notifications / Activity Log screen, skip to Step 2 below. 1. From the Home Control Dashboard, tap Notifications / Activity: 2. At the Notifications / Activity Log screen (see figure below): a. Tap Activity Log. b. Tap the Activity Log message for which you would like to see details. Page 28
31 Activity Logs are only saved for limited time periods, regardless of whether they have been read or not. When the storage capacity becomes full, older Activity Logs are replaced by newer ones. The Activity detail screen displays showing a detailed view of the selected message: Page 29
32 MODES This chapter describes the Modes feature, which is used to run the Modes or programmed events that you have set up for selected devices. When the Run Now button is pressed from your compatible smartphone, device activity will start immediately. (For detailed information about Mode setup on your computer, see the Creating Modes chapter in the Home Monitoring and Control Owner s Manual.) When a Mode is run, whether it s on a schedule, triggered by an event, or activated manually, all devices in the Mode will start up. However, any device in the Mode that is offline for any reason (such as not connected to a power outlet) will not be run and will be marked Offline in the Home Control dashboard and other places where a device may be referred to. FROM IPHONE / IPOD TOUCH How to Manually Activate a Mode 1. From the Home Control Dashboard, tap Modes: Page 30
33 A list of Modes you have set up displays: 2. Optionally, to view details of the desired Mode before activating it: a. From the Modes list, select the desired Mode by tapping its name. In our example below, we will select the Mode called Turn ON Indoor Light Module. (When you create a Mode in the Home Control web application from your computer, you give it a custom name to remind you what it does. The custom name, however, may be cut off or abbreviated if too many characters are used in the name, as shown below.) Page 31
34 The Mode Detail screen displays to show which devices are included in the Mode: At right is a list of devices inside the selected Mode that will start up when this Mode is activated. In this example, when the selected Mode, Turn ON Indoor Light Module is run, the Indoor Light Module will turn on. If other devices were set up in this Mode, they would appear in the Devices list as well. In the Mode Detail example above, the only device to activate inside the Mode is the Indoor Light Module (although you can activate multiple devices as desired). When this Mode is run, the light / lamp that is connected to the Indoor Light Module will turn on. 3. To activate this Mode, tap the Run Now button. Processing takes place and then the service displays a confirmation message showing that the selected Mode has been activated: 4. Tap OK to close the Activation confirmation message. Page 32
35 DEVICES This chapter describes how to use the Dashboard from your compatible smartphone to operate your devices remotely: Turn on / off incandescent lights and lamps that are connected to the Indoor Light Module. You can also dim the brightness to your lighting preference. Turn on / off appliances connected to the Appliance Switch (110 volt) Lock and unlock doors Monitor door / window activity with the Door / Window Sensor to see if the door or window is open or closed Click the desired topic: How to Turn Your Lights On / Off Remotely How to Turn Your Appliances On / Off Remotely How to Unlock Your Door Remotely How to Monitor Your Door / Window Status Remotely FROM IPHONE / IPOD TOUCH How to Turn Your Lights On / Off Remotely 1. From the Home Control Dashboard, tap Devices: Page 33
36 2. From the Devices list, tap Indoor Light Module: In our example, we selected the Indoor Light Module that is OFF (meaning the light / lamp that is connected to the Indoor Light Module is turned off). The Indoor Light Module detail screen displays. 3. To turn on the light / lamp, tap the ON / OFF button ON. Page 34
37 4. Optionally, to adjust the brightness when the Indoor Light Module is ON, slide the control to the LEFT for a dimmer setting or to the RIGHT for a brighter setting: 5. Slide the control to the LEFT for a dimmer setting or to the RIGHT for a brighter setting. Slide the control to the RIGHT to increase light / lamp brightness up to 100% Slide the control to the LEFT to dim the brightness as desired. If you slide the dimmer all the way to 0%, the switch does not turn off, but remains on at 0% until you tap the On button to turn the Indoor Light Module OFF. The brightness setting remains in effect when the Indoor Light Module is turned off. When the device is turned back on, your light / lamp will resume at the brightness setting. You can adjust the brightness setting when the Indoor Light Module button is ON or OFF. 6. To turn off the light / lamp, tap the ON / OFF button OFF. The status of the Indoor Light Module is now OFF: Page 35
38 How to Turn Your Appliances On / Off Remotely 1. From the Home Control Dashboard, tap Devices: 2. From the Devices list, tap the Appliance Switch 110 Volt ON / OFF button to turn on or off. Page 36
39 If the Appliance Switch button is OFF and you tap it from the Devices list to turn on, processing takes place as shown: Original status is OFF Processing takes place... Current status is ON 3. To turn off the Appliance Switch, tap the green ON button. Page 37
40 How to Unlock Your Door Remotely 1. From the Home Control Dashboard, tap Devices: 2. From the Devices list, tap the Unlock Now button next to the appropriate door lock (Deadbolt Keypad Lock or Door Lever Keypad Lock). After tapping the Unlock Now button, a message displays: Lever lock is unlocked, and will relock in 5 seconds. This message is followed by: Updating Lock State Page 38
41 During this time, the door lock is activated and is placed in an Unlocked state. The person needing to gain entrance has approximately 5 seconds to open the door. Afterwards, the door lock returns to a Locked state. Lock is unlocked, and will relock in 5 seconds. Updating Lock State If you re using the Deadbolt Keypad Lock and it is physically UNLOCKED, when you activate the door lock remotely through your HMC software to lock it again (by selecting Lock Now ), the party standing outside the door will have 5 seconds to re-lock it from the outside by physically turning the deadbolt. Or, if the party is standing inside the door, they can simply re-lock it with the keypad knob (which does not require remote activation). o For more details on using the Deadbolt Keypad Lock, please refer to the Deadbolt Keypad Lock chapter in the Home Monitoring and Control Owner s Manual. If you re using the Door Lever Keypad Lock and you press the physical Unlock button (located on the indoor side of the lock), the door will remain UNLOCKED indefinitely until you either press the physical Lock button or tap the Lock Now button through your compatible smartphone. Page 39
42 How to Monitor Your Door / Window Status Remotely 1. From the Home Control Dashboard, tap Devices: 2. From the Devices list, look for Door and Window Sensor (but no need to tap it): The status shows Open or Closed, indicating whether the door or window being monitored by the sensor device is open or closed. Page 40
43 CAMERAS This chapter describes the Cameras feature, which allows you to monitor indoor and outdoor locations where a camera is installed. You can set your camera to display Live Streaming video (faster image motion) or Snapshot video (slower still-frame images). For complete details about Camera setup and operation, see the Camera chapters in the Home Monitoring and Control Owner s Manual. FROM IPHONE / IPOD TOUCH How to Set the Camera Viewing Mode 1. From the Home Control Dashboard, tap Cameras: The Cameras list (on right) displays showing all HMC cameras that you have set up. 2. Tap the desired camera from the list to view its live video feed. 3. To set up the camera in live streaming mode (faster, smoother image movement), tap the Live Streaming On / Off button ON as shown below. Page 41
44 Live streaming video displays: 4. To set up the camera in snapshot mode (slower, still-frame movement), tap the Live Streaming On / Off button OFF as shown below. Snapshot is displayed: Tip: If you tap the Refresh Frame button, the screen refreshes itself with the latest captured snapshot image. Note: The On / Off button is not used to physically turn the camera on or off. To turn off the camera, you must physically unplug it from the power outlet or turn on the Privacy button (Indoor Camera and Pan and Tilt Camera only). Page 42
45 CAMERA TIPS Live video images from your Camera can be viewed through the Home Control Dashboard on your compatible smartphone. Recorded video clips can be viewed only from your computer via the Home Control web application. Only one source at a time compatible smartphone or computer can view live streaming video from the same camera. In other words, if you are viewing live streaming video of the Pan and Tilt Camera from your computer, you will not be able to view the same live stream from your compatible smartphone. If this situation occurs, the following message will display on your compatible smartphone: o Video Streaming is currently not available because this stream is being viewed on another device. Snapshot images can be viewed from more than one source simultaneously. You can view live streaming video via your computer or compatible smartphone AND simultaneously on the FiOS TV application because the FiOS TV application uses a different method to view the camera feed. If your camera is set up in a triggered Mode, you can run the Mode from your compatible smartphone at any time to begin camera recording. (For details, please refer to the Home Monitoring and Control Owner s Manual.) You may see a message, Offline, instead of the camera live feed if the Camera has lost power (not connected to a wall outlet or power supply) or your network connection is lost. Page 43
46 SIGN OUT The Settings menu is where you go to sign out of the Verizon Home Control Dashboard. FROM IPHONE / IPOD TOUCH How to Log Out of the Dashboard 1. From the Home Control Dashboard, scroll down and tap Settings: 2. At the Settings menu, tap Sign Out. You are now logged out of the Home Monitoring and Control Dashboard. Page 44
47 PART TWO: ANDROID USERS Accessing the Home Control Dashboard Support / About Menu Energy Thermostats Notifications / Activity Modes Devices Cameras Sign Out Page 45
48 ACCESSING THE HOME CONTROL DASHBOARD FROM ANDROID 1. Tap the Home Control app. As you proceed to launch the app for the very first time, an end user license agreement (EULA) displays: Page 46
49 2. To continue and to accept the EULA terms, tap the Accept button. 3. At the Sign In screen, enter your MyVerizon User ID and Password, and then tap Sign In. The Verizon User ID and Password are what you set up when you first established Verizon Online High Speed Internet Service, FiOS TV, or FiOS Internet service. If you have forgotten your User ID or Password, tap the link on your screen, Forgot User ID or Password?. a. You will see an option when signing in that will allow you to select the option on this screen to stay signed in to the app. If you choose this option, your account information will be accessible to anyone who uses your device, include unauthorized users if you lose it. Please note that if you choose this option, any user accessing your service or home network will be able to view and manipulate your account and other sensitive information, as well as your devices. We recommend selecting the sign out link when you are no longer using the service. b. If this is your first time signing on to the service, continue with Step 4 below. c. If it is not your first time signing on to the service, skip to Step At the Setup Access Code screen, enter a 4-10 digit number for your new code, and then tap Next to continue (see figure on left below). Page 47
50 Setting up a new Access Code Verifying the Access Code The service prompts you to verify your Access Code to make sure it was entered correctly (see figure on right above). 5. Re-enter your Access Code in the field and then tap Confirm. The Home Control Dashboard displays, showing only the features and devices you have activated: If the Gateway device goes offline (for example, if the network is experiencing problems), a message will display on your screen: Your Home Monitoring and Control System is offline. Please try again later. Page 48
51 6. IF YOU ARRIVED HERE FROM STEP 5: Please proceed to the next topic, Using the Dashboard Features. 7. IF YOU ARRIVED HERE FROM STEP 3c: At the Enter Access Code screen, enter your Access Code, and then tap Next: The Home Monitoring and Control Dashboard displays: 7. Proceed to the next topic, Using the Dashboard Features. Page 49
52 Using the Dashboard Features The figure below shows the Home Control Dashboard view from your compatible smartphone Dashboard View from Android Support / About menu is enabled after accessing the Menu option from the keyboard or keypad Dashboard Description Click the links below to navigate directly to the desired compatible smartphone chapters in this manual. Energy Monitor your home s daily energy consumption. Thermostats Adjust your thermostat settings for heating and cooling. Notifications / Activity View Notifications and your Activity Log. The Activity Log shows ALL Mode and device activity that has taken place throughout the day. Notifications are received when a Mode or certain device events happen (such as lights turned on, camera began recording, a door opened, etc.). Notifications are available only for certain devices (Gateway device, Cameras, Door Locks, Door / Window Sensor) and Modes. (Notifications are set up from your computer on the MyVerizon portal. For information on how to set up notifications, please refer to the Home Monitoring and Control Owner s Manual.) Page 50
53 Modes Activate your Modes. When a Mode is activated from your compatible smartphone, the devices you set up in the Mode will perform the specified actions. (Modes are set up from your computer using the Home Control application on the MyVerizon web portal. For information on how to set up a Mode, please refer to the Home Monitoring and Control Owner s Manual.) Devices Control your Devices Lock / unlock door locks, turn appliances on / off, turn lights or lamps on / off and control the Dimmer brightness level. Also view Door / Window Sensor status, Open or Closed, (to see if the door or window being monitored is open or closed). Cameras View snapshots or live camera video feed from your HMC Indoor, Outdoor, or Pan and Tilt Camera. Support / About Menu View Feedback / Help / About information, which is accessed from the Menu button on your phone s physical keyboard or Menu icon on the software keypad. Sign Out Log out of the Home Control application. An Important Word about Timeouts For security reasons, whenever your compatible smartphone service goes idle (that is, no user activity takes place for 3 minutes), a timeout occurs. When this happens, the Access Code screen will display, and you must enter your 4 to 10-digit PIN to continue. Access Code screen on Android Page 51
54 SUPPORT / ABOUT MENU This chapter describes how to view Help and other service information through your compatible smartphone. The Support / About menu options allow you to access online Help related to Home Monitoring and Control, send feedback, and view service information. FROM ANDROID How to View Support (Help) or About Information 1. Go to the Home Control Dashboard. 2. From your phone s keyboard or software keypad, press the Menu key. The Support / About menu displays: Support / About menu 3. Select the desired option: To access Feedback information, 1. Tap Feedback. The Feedback screen displays (see below). 2. In the field, type your address. 3. In the Name field, type your name. 4. In the Feedback field, type your feedback message for Verizon. 5. When finished, tap the Send Feedback button. Page 52
55 Your feedback is sent, and the service returns to the Dashboard screen. To access online Help, 1. Tap Help. The online Help screen displays (see below). 2. Tap the desired link to access the Help information you need. To access HMC service information, 1. Tap About. The About information displays showing the current software release version (see below). Feedback screen Help screen (see next page) Page 53
56 About screen Page 54
57 ENERGY This chapter describes how to use the Energy feature to view your home s energy consumption. FROM ANDROID How to View Your Home s Energy Usage 1. From the Home Control Dashboard, tap Energy: The Energy screen displays showing the total amount of electricity in kilowatt hours (kwh) currently used in your home for each day of the current month. Page 55
58 THERMOSTATS This chapter describes how to use the Thermostats feature to view or adjust your home s heating and cooling temperature settings. FROM ANDROID How to Adjust Your Smart Thermostat Settings 1. From the Home Control Dashboard, tap Thermostats: 2. From the Thermostats list, tap the icon for the Smart Thermostat you want to control: Page 56
59 The Smart Thermostat screen displays: Tap Heat to set your system s operating mode to Heat. The heating system will turn on when the temperature drops below your Heat setpoint. Tap Cool to set your system s operating mode to Cool. The cooling system will turn on when the temperature rises above your Cool setpoint. Tap Auto to let your thermostat decide when to heat or cool, depending on your heating and cooling preferences. Tap to choose between Fan Auto (fan runs automatically) and Fan On (fan runs continuously) Adjusting Your Heating / Cooling / Auto System 1. From the Smart Thermostat screen, do ONE of the following: Tap Off to turn off your Smart Thermostat. Tap the orange Up button to raise the Smart Thermostat s temperature setpoint. This number shows the current temperature setpoint value. This value is adjusted when you tap the orange or blue arrow to raise or lower your thermostat setting. Tap the blue Down button to lower the Smart Thermostat s temperature setpoint. Tap to choose the thermostat schedule setting: Hold (suspends any schedule running and maintains a constant temperature), Run (runs the thermostat based on the schedule set via the Home Control Web application), or Energy Savings (a preset recommended energy savings setting) a. Tap Heat to set your system s operating mode to heat (see figure on left). b. Tap Cool to set your system s operating mode to cool (see middle figure). c. Tap Auto to let your thermostat automatically decide when to heat or cool, based on room temperature (see figure on right). This mode applies only if the thermostat is wired to manage both heating and cooling systems. Set your HVAC system s operating mode to Heat Set your HVAC system s operating mode to Cool Let your thermostat decide when to heat or cool, based on your preferences Page 57
60 2. Tap the Up and Down arrow buttons to raise or lower the setpoint value. 3. To choose the Fan mode setting: a. Tap the arrow next to the Fan Auto / Fan On tab (whichever tab is currently shown) and select from the drop-down menu: i. AUTO runs your fan automatically when the Heating or Cooling system is on. ii. iii. ON runs your fan continuously, even when the Heating or Cooling system is off. Use this setting for improved air circulation (not recommended for longer periods of time). Cancel closes the menu without saving any changes. 2. To choose the Thermostat schedule setting: a. Tap the arrow next to the Run / Hold / Energy Savings tab (whichever tab is currently shown) and select from the drop-down menu: Page 58
61 i. Hold overrides the programmed or scheduled temperature settings and sets the Thermostat to the current temperature until you tap Run to cancel the Hold setting. ii. Run cancels the Hold setting and sets the Thermostat to run the next available schedule at the appropriate time. (How to set up a Thermostat schedule is described in the Home Monitoring and Control Owner s Manual.) iii. Energy Savings runs the thermostat at a preset Energy Savings setting. Turning Off Your Smart Thermostat 1. From the Smart Thermostat screen, tap the Off button: The thermostat is shut off completely. Page 59
62 NOTIFICATIONS / ACTIVITY This chapter describes how to view Notification messages for Modes and certain devices when activity takes place. Notifications are only available for your Gateway device, Door Locks, Cameras, and the Door / Window Sensor. Notifications are set up by the user for these devices through the Home Control web application on your computer. For complete details about Notifications and how to set up messages for your compatible smartphone, see the main Home Monitoring and Control Owner s Manual. Additionally, this chapter describes the Activity Log feature, which enables you to view all device and Mode activity from your compatible smartphone. For complete details, see the Activity Log chapter in the main Home Monitoring and Control Owner s Manual. FROM ANDROID How to View Your Notifications 1. From the Home Control Dashboard, tap Notifications / Activity: 2. At the Notifications / Activity Log screen (see figure below): c. Tap Notifications. d. Tap the Notification message for which you would like to see details. Notifications are only saved for limited time periods, regardless of whether they have been read or not. When the storage capacity becomes full, older Notifications are replaced by newer ones. Page 60
63 The Notification detail screen displays showing a detailed view of the selected message: Page 61
64 How to View Your Activity Log If you are already at the Notifications / Activity Log screen, skip to Step 2 below. 1. From the Home Control Dashboard, tap Notifications / Activity: 2. At the Notifications / Activity Log screen (see figure below): a. Tap Activity Log. b. Tap the Activity Log message for which you would like to see details. Page 62
65 Activity Logs are only saved for limited time periods, regardless of whether they have been read or not. When the storage capacity becomes full, older Activity Logs are replaced by newer ones. The Activity detail screen displays showing a detailed view of the selected message: Page 63
66 MODES This chapter describes the Modes feature, which is used to run the Modes or programmed events that you have set up for selected devices. When the Run Now button is pressed from your compatible smartphone, device activity will start immediately. (For detailed information about Mode setup on your computer, see the Creating Modes chapter in the Home Monitoring and Control Owner s Manual.) When a Mode is run, whether it s on a schedule, triggered by an event, or activated manually, all devices in the Mode will start up. However, any device in the Mode that is offline for any reason (such as not connected to a power outlet) will not be run and will be marked Offline in the Home Control dashboard and other places where a device may be referred to. FROM ANDROID How to Manually Activate a Mode 1. From the Home Control Dashboard, tap Modes: Page 64
67 A list of Modes you have set up displays: 2. Optionally, to view details of the Mode before activating it: a. From the Modes list, select the desired Mode by tapping its name. In our example below, we will select the Mode called Turn ON Indoor Light Module. (When you create a Mode in the Home Control web application from your computer, you give it a custom name to remind you what it does. The custom name, however, may be cut off or abbreviated if too many characters are used in the name, as shown below.) Page 65
68 The Mode Detail screen displays to show which devices are included in the Mode: At right is a list of devices inside the selected Mode that will start up when this Mode is activated. In this example, when the selected Mode, Turn ON Indoor Light Module is run, the Indoor Light Module will turn on. If other devices were set up in this Mode, they would appear in the Devices list as well. In the Mode Detail example above, the only device to activate inside the Mode is the Indoor Light Module. When this Mode is run, the light / lamp that is connected to the Indoor Light Module will turn on. 5. To activate this Mode, tap the Run Now button. Processing takes place and then the service displays a confirmation message showing that the selected Mode has been activated: 4. Tap OK to close the Activation confirmation message. Page 66
69 DEVICES This chapter describes how to use the Dashboard from your compatible smartphone to operate your devices remotely: Turn on / off incandescent lights and lamps that are connected to the Indoor Light Module. You can also dim the brightness to your lighting preference. Turn on / off appliances connected to the Appliance Switch (110 volt) Lock and unlock doors Monitor door / window activity with the Door / Window Sensor to see if the door or window is open or closed Click the desired topic: How to Turn Your Lights On / Off Remotely How to Turn Your Appliances On / Off Remotely How to Unlock Your Door Remotely How to Monitor Your Door / Window Status Remotely FROM ANDROID How to Turn Your Lights On / Off Remotely 1. From the Home Control Dashboard, tap Devices: Page 67
70 2. From the Devices list, tap Indoor Light Module. In our example, we selected the Indoor Light Module that is OFF (meaning the light / lamp that is connected to the Indoor Light Module is turned off). The Indoor Light Module detail screen displays: Page 68
71 3. To turn on the light / lamp, tap the ON / OFF button ON. 4. Optionally, to adjust the brightness when the Indoor Light Module is ON, slide the control to the LEFT for a dimmer setting or to the RIGHT for a brighter setting: Slide the control to the RIGHT to increase light / lamp brightness up to 100% Slide the control to the LEFT to dim the brightness as desired. If you slide the dimmer all the way to 0%, the switch does not turn off, but remains on at 0% until you tap the On button to turn the Indoor Light Module OFF. The brightness setting remains in effect when the Indoor Light Module is turned off. When the device is turned back on, your light / lamp will resume at the brightness setting. You can adjust the brightness setting when the Indoor Light Module button is ON or OFF. 5. To turn off the light / lamp, tap the ON/OFF button OFF. The status of the Indoor Light Module is now OFF. Page 69
72 Page 70
73 How to Turn Your Appliances On / Off Remotely 1. From the Home Control Dashboard, tap Devices: 2. From the Devices list, tap the Appliance Switch 110 Volt ON / OFF button to turn on or off. Page 71
74 If the Appliance Switch button is OFF and you tap it from the Devices list to turn on, processing takes place as shown below: Original status is OFF Processing takes place Current status is now ON 3. To turn off the Appliance Switch, tap the green ON button. Page 72
75 How to Unlock Your Door Remotely 1. From the Home Control Dashboard, tap Devices: 2. From the Devices list, tap the Unlock Now button next to the appropriate door lock (Deadbolt Keypad Lock or Door Lever Keypad Lock). After tapping the Unlock Now button, a message displays: Lever lock is unlocked, and will relock in 5 seconds. This message is followed by: Updating Lock State Page 73
76 During this time, the door lock is activated and is placed in an Unlocked state. The person needing to gain entrance has approximately 5 seconds to open the door. Afterwards, the door lock returns to a Locked state. Lock is unlocked, and will relock in 5 seconds. Updating Lock State If you re using the Deadbolt Keypad Lock and it is physically UNLOCKED, when you activate the door lock remotely through your HMC software to lock it again (by selecting Lock Now ), the party standing outside the door will have 5 seconds to re-lock it from the outside by physically turning the deadbolt. Or, if the party is standing inside the door, they can simply re-lock it with the keypad knob (which does not require remote activation). o For more details on using the Deadbolt Keypad Lock, please refer to the Deadbolt Keypad Lock chapter in the Home Monitoring and Control Owner s Manual. If you re using the Door Lever Keypad Lock and you press the physical Unlock button (located on the indoor side of the lock), the door will remain UNLOCKED indefinitely until you either press the physical Lock button or tap the Lock Now button through your compatible smartphone. Page 74
77 How to Monitor Your Door / Window Status Remotely 1. From the Home Control Dashboard, tap Devices: 2. From the Devices list, look for Door and Window Sensor (but no need to tap it): The status shows Open or Closed, indicating whether the door or window being monitored by the sensor device is open or closed. Page 75
78 CAMERAS This chapter describes the Cameras feature, which allows you to monitor indoor and outdoor locations where a camera is installed. You can set your camera to display Live Streaming video (faster image motion) or Snapshot video (slower still-frame images). For complete details about Camera setup and operation, see the Camera chapters in the Home Monitoring and Control Owner s Manual. FROM ANDROID How to Set the Camera Viewing Mode 1. From the Home Control Dashboard, tap Cameras: The Cameras list (on right) displays showing all HMC cameras that you have set up. 2. Tap the desired camera from the list to view its live video feed. 3. To set up the camera in live streaming mode (faster, smoother image movement), tap the Live Streaming On / Off button ON as shown below. Page 76
79 Live streaming video displays: 4. To set up the camera in snapshot mode (slower, still-frame movement), tap the Live Streaming On / Off button OFF as shown below. Snapshot is displayed: Tip: If you tap the Refresh Frame button, the screen refreshes itself with the latest captured snapshot image. Note: The On / Off button is not used to physically turn the camera on or off. To turn off the camera, you must physically unplug it from the power outlet or turn on the Privacy button (Indoor Camera and Pan and Tilt Camera only). Page 77
80 CAMERA TIPS Live video images from your Camera can be viewed through the Home Control Dashboard on your compatible smartphone. Recorded video clips can be viewed only from your computer via the Home Control web application. Only one source at a time compatible smartphone or computer can view live streaming video from the same camera. In other words, if you are viewing live streaming video of the Pan and Tilt Camera from your computer, you will not be able to view the same live stream from your compatible smartphone. If this situation occurs, the following message will display on your compatible smartphone: o Video Streaming is currently not available because this stream is being viewed on another device. Snapshot images can be viewed from more than one source simultaneously. You can view live streaming video via your computer or compatible smartphone AND simultaneously on the FiOS TV application because the FiOS TV application uses a different method to view the camera feed. If your camera is set up in a triggered Mode, you can run the Mode from your compatible smartphone at any time to begin camera recording. (For details, please refer to the Home Monitoring and Control Owner s Manual.) You may see a message, Offline, instead of the camera live feed if the Camera has lost power (not connected to a wall outlet or power supply) or your network connection is lost. Page 78
81 SIGN OUT FROM ANDROID How to Log Out of the Dashboard 1. From the Home Control Dashboard, press the Menu key on your phone s keyboard or software keypad. 2. At the popup Options menu, tap Sign Out: Sign Out command on Options menu The service prompts, Do you want to sign out? Page 79
Document Number: /4/2012
 Copyright 2012 icontrol Networks, Inc. All rights reserved. No reproduction in whole or in part without prior written approval. icontrol Networks, icontrol, and icontrol logo design are pending trademarks
Copyright 2012 icontrol Networks, Inc. All rights reserved. No reproduction in whole or in part without prior written approval. icontrol Networks, icontrol, and icontrol logo design are pending trademarks
Virtual Keypad App Help Last update: 2017/02/02
 Virtual Keypad App Help 16461 Last update: 2017/02/02 Table of Contents Virtual Keypad App Help Center... 1 Managing Your App Account... 2 Using Your App... 3 System in Alarm... 4 Contacting Your Security
Virtual Keypad App Help 16461 Last update: 2017/02/02 Table of Contents Virtual Keypad App Help Center... 1 Managing Your App Account... 2 Using Your App... 3 System in Alarm... 4 Contacting Your Security
Getting Started. Gateway Activation Process. Gateway Descriptions
 Intrusion Getting Started G100 Z-Wave gateway Getting Started The G100 is a Z-Wave gateway that supports home automation devices within a Z-Wave ecosystem. Home automation devices are added to the network,
Intrusion Getting Started G100 Z-Wave gateway Getting Started The G100 is a Z-Wave gateway that supports home automation devices within a Z-Wave ecosystem. Home automation devices are added to the network,
Getting Started. Activation Process. G450 Overview
 ntrusion Started G450 Home Control Gateway Getting Getting Started This Home Control Gateway is a controller that supports home automation devices within a Home Control ecosystem. Home automation devices
ntrusion Started G450 Home Control Gateway Getting Getting Started This Home Control Gateway is a controller that supports home automation devices within a Home Control ecosystem. Home automation devices
Mobile App for Android and ios User Guide
 Mobile App for Android and ios User Guide Preface Preface About This Guide This document provides information about the services and functions available with the ADT Pulse Mobile App and how to access
Mobile App for Android and ios User Guide Preface Preface About This Guide This document provides information about the services and functions available with the ADT Pulse Mobile App and how to access
USER GUIDE for ios 1
 USER GUIDE for ios 1 CONTENTS GETTING STARTED 3 DOWNLOAD THE SECURESMART APP 3 LOGIN 3 DASHBOARD 4 MENU 5 SETTING UP TOUCH ID 6 USING THE APPLICATION 7 SECURITY SYSTEM KEYPAD 7 HOME AUTOMATION 8 VIEWING
USER GUIDE for ios 1 CONTENTS GETTING STARTED 3 DOWNLOAD THE SECURESMART APP 3 LOGIN 3 DASHBOARD 4 MENU 5 SETTING UP TOUCH ID 6 USING THE APPLICATION 7 SECURITY SYSTEM KEYPAD 7 HOME AUTOMATION 8 VIEWING
Do not place or mount Ocli 1 in an area where it will be exposed to water. Ocli 1 is designed for indoor use.
 1 Manual: Ocli 1 with Observeye Viewer App for Android Setting Up Ocli 1 Live Viewing with Ocli 1 Recording Video and Taking Snapshots Using Advanced Features Setting Up Ocli 1 Place or Mount the Camera
1 Manual: Ocli 1 with Observeye Viewer App for Android Setting Up Ocli 1 Live Viewing with Ocli 1 Recording Video and Taking Snapshots Using Advanced Features Setting Up Ocli 1 Place or Mount the Camera
SRP DEMAND MANAGEMENT STUDY
 SRP DEMAND MANAGEMENT STUDY Setup Guide September 2017 2017 Welcome! Thank you for joining SRP s Demand Management Study. This Setup Guide provides an overview of the study and outlines steps to complete
SRP DEMAND MANAGEMENT STUDY Setup Guide September 2017 2017 Welcome! Thank you for joining SRP s Demand Management Study. This Setup Guide provides an overview of the study and outlines steps to complete
SRP SMART ENERGY SAVER STUDY
 SRP SMART ENERGY SAVER STUDY Setup Guide January 2018 WELCOME!... 2 SRP SMART ENERGY SAVER STUDY OVERVIEW... 2 STEPS TO COMPLETE... 2 1. EQUIPMENT INSTALLATION OVERVIEW... 3 THERMOSTAT... 3 LOAD CONTROLLER
SRP SMART ENERGY SAVER STUDY Setup Guide January 2018 WELCOME!... 2 SRP SMART ENERGY SAVER STUDY OVERVIEW... 2 STEPS TO COMPLETE... 2 1. EQUIPMENT INSTALLATION OVERVIEW... 3 THERMOSTAT... 3 LOAD CONTROLLER
+ milestone. Milestone Systems. Milestone Mobile client 2017 R3. User Guide
 + milestone Milestone Systems Milestone Mobile client 2017 R3 User Guide Contents Get started... 5 About server and client components of Milestone Mobile... 5 Installing Milestone Mobile server components
+ milestone Milestone Systems Milestone Mobile client 2017 R3 User Guide Contents Get started... 5 About server and client components of Milestone Mobile... 5 Installing Milestone Mobile server components
For a complete guide, visit our website at ConnectCTC.com/CTC_Support
 Quickstart Guide 1 Intro and Welcome Welcome to the CTC Smart Home Service. CTC Smart Home makes it convenient to set schedules for your devices, or send alerts to your mobile phone or email when you want
Quickstart Guide 1 Intro and Welcome Welcome to the CTC Smart Home Service. CTC Smart Home makes it convenient to set schedules for your devices, or send alerts to your mobile phone or email when you want
YOUR SUNPOWER MONITORING SYSTEM GUIDE
 YOUR SUNPOWER MONITORING SYSTEM GUIDE YOUR SUNPOWER MONITORING SYSTEM Congratulations on your new SunPower Monitoring System! SunPower s advanced monitoring solution allows you to easily and flexibly track
YOUR SUNPOWER MONITORING SYSTEM GUIDE YOUR SUNPOWER MONITORING SYSTEM Congratulations on your new SunPower Monitoring System! SunPower s advanced monitoring solution allows you to easily and flexibly track
Milestone Systems. Milestone Mobile client 2017 R1. User Guide
 Milestone Systems Milestone Mobile client 2017 R1 User Guide Contents Get started... 5 About server and client components of Milestone Mobile... 5 Installing Milestone Mobile server components (administrators)...
Milestone Systems Milestone Mobile client 2017 R1 User Guide Contents Get started... 5 About server and client components of Milestone Mobile... 5 Installing Milestone Mobile server components (administrators)...
Version /13/2014. User Manual. mydlink Home Smart Plug DSP-W215
 Version 2.00 08/13/2014 User Manual mydlink Home Smart Plug DSP-W215 Preface D-Link reserves the right to revise this publication and to make changes in the content hereof without obligation to notify
Version 2.00 08/13/2014 User Manual mydlink Home Smart Plug DSP-W215 Preface D-Link reserves the right to revise this publication and to make changes in the content hereof without obligation to notify
Heading. idevices Connected. App Manual. HomeKit Products
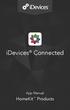 Heading idevices Connected App Manual HomeKit Products Table of Contents idevices HomeKit Products 5 Initial Setup 6 Connect to Wi-Fi Network 7 Get Set Up 7 Set Up Home 8 Name Your Home 8 Adding a Photo
Heading idevices Connected App Manual HomeKit Products Table of Contents idevices HomeKit Products 5 Initial Setup 6 Connect to Wi-Fi Network 7 Get Set Up 7 Set Up Home 8 Name Your Home 8 Adding a Photo
INNOV.NET PTY LTD. User guide
 User guide Version1 2016 0 Contents Compatibility... 1 What s in the package?... 1 Setup the RM Pro... 1 Meaning of the LED indicators... 2 Setup e-control on your smartphone... 2 Can I program a remote
User guide Version1 2016 0 Contents Compatibility... 1 What s in the package?... 1 Setup the RM Pro... 1 Meaning of the LED indicators... 2 Setup e-control on your smartphone... 2 Can I program a remote
Magnetic base Indicator light Microphone Camera lens Micro SD card slot Infrared light Front Side Pivot connector Built-in speakers
 Niro USER MANUAL Contents Introduction 4 Product Features 5 Niro LED Indicators 6 What s Included 7 Wi-Fi Requirements 8 Mobile Device Requirements 8 Garage Door Opener Requirements 8 Download the Momentum
Niro USER MANUAL Contents Introduction 4 Product Features 5 Niro LED Indicators 6 What s Included 7 Wi-Fi Requirements 8 Mobile Device Requirements 8 Garage Door Opener Requirements 8 Download the Momentum
User Guide. Connect2Go User Guide rev1.0 PO Box 3382 Station Main, Meaford Ontario N4L 1A5 T: (+1)
 User Guide Contents 1.0 About This Guide... 4 2.0 Accessing Your Connect2Go Account From a Web Browser... 4 2.1. Account Login... 4 2.2. Landing Page... 4 2.3. Left Vertical Menu and Device View... 4 2.4.
User Guide Contents 1.0 About This Guide... 4 2.0 Accessing Your Connect2Go Account From a Web Browser... 4 2.1. Account Login... 4 2.2. Landing Page... 4 2.3. Left Vertical Menu and Device View... 4 2.4.
Mobile App User Guide
 Mobile App User Guide Updated: July 28, 2015 Introduction The Farmers Trust & Savings Bank Mobile Banking App is a downloadable application that is compatible with numerous mobile devices. These devices
Mobile App User Guide Updated: July 28, 2015 Introduction The Farmers Trust & Savings Bank Mobile Banking App is a downloadable application that is compatible with numerous mobile devices. These devices
Total Connect 2.0 Online Help
 Security Events Users Locations Video Hints for use. After logging in hit F11 to toggle full screen mode. Hover over icons for tool tip help. Upon the initial login, control panel data should be imported
Security Events Users Locations Video Hints for use. After logging in hit F11 to toggle full screen mode. Hover over icons for tool tip help. Upon the initial login, control panel data should be imported
WI-FI GARAGE DOOR CONTROLLER WITH CAMERA USER MANUAL
 WI-FI GARAGE DOOR CONTROLLER WITH CAMERA USER MANUAL Contents Introduction 4 Product Features 5 Garage Door Controller LED Indicators 6 What s Included 7 Wi-Fi Requirements 8 Mobile Device Requirements
WI-FI GARAGE DOOR CONTROLLER WITH CAMERA USER MANUAL Contents Introduction 4 Product Features 5 Garage Door Controller LED Indicators 6 What s Included 7 Wi-Fi Requirements 8 Mobile Device Requirements
INNOV.NET PTY LTD. User guide
 User guide 0 Contents Compatibility... 1 What s in the package?... 1 Add device... 2 Legend... 2 Meaning of the LED indicators... 2 Setup the RM Mini 3... 3 Setup e-control on your smartphone... 3 How
User guide 0 Contents Compatibility... 1 What s in the package?... 1 Add device... 2 Legend... 2 Meaning of the LED indicators... 2 Setup the RM Mini 3... 3 Setup e-control on your smartphone... 3 How
/ 1. Online Banking User Guide SouthStateBank.com / (800)
 / 1 Online Banking User Guide SouthStateBank.com / (800) 277-2175 06132017 Welcome Thank you for using South State s Online Banking. Whether you are a first time user or an existing user, this guide will
/ 1 Online Banking User Guide SouthStateBank.com / (800) 277-2175 06132017 Welcome Thank you for using South State s Online Banking. Whether you are a first time user or an existing user, this guide will
Introduction. See page #6 for device requirements.
 W-FI CAMERA USER MANUAL Contents Introduction 4 Camera LED Indicators 5 Wi-Fi Requirements 6 Mobile Device Requirements 6 Download the Momentum App 7 Create an Account 8 Setup 10 Pairing 10 Connecting
W-FI CAMERA USER MANUAL Contents Introduction 4 Camera LED Indicators 5 Wi-Fi Requirements 6 Mobile Device Requirements 6 Download the Momentum App 7 Create an Account 8 Setup 10 Pairing 10 Connecting
/ 1. Online Banking User Guide SouthStateBank.com / (800)
 / 1 Online Banking User Guide SouthStateBank.com / (800) 277-2175 01242018 Welcome Thank you for using South State s Online Banking. Whether you are a first time user or an existing user, this guide will
/ 1 Online Banking User Guide SouthStateBank.com / (800) 277-2175 01242018 Welcome Thank you for using South State s Online Banking. Whether you are a first time user or an existing user, this guide will
USER HELP GUIDE. NOTE: We suggest that the user s device be upgraded to the most current version.
 USER HELP GUIDE Android Devices (4.4-5.1) Requirements: To install the fansync application on your Android device, the device must be supported by the manufacturer and have BLE enabled. Your Android device
USER HELP GUIDE Android Devices (4.4-5.1) Requirements: To install the fansync application on your Android device, the device must be supported by the manufacturer and have BLE enabled. Your Android device
Salesforce Classic Guide for iphone
 Salesforce Classic Guide for iphone Version 35.0, Winter 16 @salesforcedocs Last updated: October 27, 2015 Copyright 2000 2015 salesforce.com, inc. All rights reserved. Salesforce is a registered trademark
Salesforce Classic Guide for iphone Version 35.0, Winter 16 @salesforcedocs Last updated: October 27, 2015 Copyright 2000 2015 salesforce.com, inc. All rights reserved. Salesforce is a registered trademark
Introduction. Built-in speaker. Infrared lights. Camera lens. Reset button. Indicator light. Micro- USB port for power supply.
 Axel USER MANUAL Contents Introduction 4 LED Indicators 5 What s Included 6 Wi-Fi Requirements 7 Mobile Device Requirements 7 Download the Momentum App 8 Pairing 9 Pairing additional Momentum Devices 11
Axel USER MANUAL Contents Introduction 4 LED Indicators 5 What s Included 6 Wi-Fi Requirements 7 Mobile Device Requirements 7 Download the Momentum App 8 Pairing 9 Pairing additional Momentum Devices 11
Ctdigi.com. Instruction manual. Production by S & W Technology Labs
 Ctdigi.com Instruction manual Production by S & W Technology Labs I. Install app II. Guard camera Guard camera Introduction Accessory Sensor Scenario Guard 360 Introduction - Catalog - Install app Scenario
Ctdigi.com Instruction manual Production by S & W Technology Labs I. Install app II. Guard camera Guard camera Introduction Accessory Sensor Scenario Guard 360 Introduction - Catalog - Install app Scenario
WELCOME. For customer support or any inquiries, please visit our web site at or contact us at
 WELCOME Congratulations on purchasing the GBF Smart Four Wire Intercom System. Our factory engineers were the first to enable multiple security cameras being monitored through a smart mobile device and
WELCOME Congratulations on purchasing the GBF Smart Four Wire Intercom System. Our factory engineers were the first to enable multiple security cameras being monitored through a smart mobile device and
INSTALLATION MANUAL for the Application ihc-mirf
 INSTALLATION MANUAL for the Application ihc-mirf Contents Introduction 3 Installing the application on a mobile phone 3 Settings 4 Control 12 Introduction The applications ihc-mirf (for mobile phones with
INSTALLATION MANUAL for the Application ihc-mirf Contents Introduction 3 Installing the application on a mobile phone 3 Settings 4 Control 12 Introduction The applications ihc-mirf (for mobile phones with
Connecting to your Caravan or Motorhome
 Welcome to Swift Command This document will show you how to connect the Swift Command App to your Caravan or Motorhome and then explain the key features and their operation. Control your lighting and adjust
Welcome to Swift Command This document will show you how to connect the Swift Command App to your Caravan or Motorhome and then explain the key features and their operation. Control your lighting and adjust
App Instructions. Quick Start Guide. works with the Google Assistant
 App Instructions s Quick Start Guide works with the Google Assistant 1 OVERVIEW The Modern Forms App enables control of WiFi equipped Modern Forms Smart Fans. Log in with your existing Facebook Account,
App Instructions s Quick Start Guide works with the Google Assistant 1 OVERVIEW The Modern Forms App enables control of WiFi equipped Modern Forms Smart Fans. Log in with your existing Facebook Account,
SAVANT PRO 8 APP AT A GLANCE
 SAVANT PRO 8 APP AT A GLANCE The Savant Pro 8 App enables all the features of your Savant Home, with fast access to rooms, scenes, services and much more. This guide will help you understand how to navigate
SAVANT PRO 8 APP AT A GLANCE The Savant Pro 8 App enables all the features of your Savant Home, with fast access to rooms, scenes, services and much more. This guide will help you understand how to navigate
Mobile Apps Introduction Getting Started Features Resources
 Introduction 2 Install on Apple devices 2 Install on Android devices 2 Getting Started 3 Features 4 Librista for Apple 4 Librista for Android 7 AMI (Atriuum Mobile Interface) 10 AIR (Atriuum Inventory
Introduction 2 Install on Apple devices 2 Install on Android devices 2 Getting Started 3 Features 4 Librista for Apple 4 Librista for Android 7 AMI (Atriuum Mobile Interface) 10 AIR (Atriuum Inventory
Trane XL850 Smart Control User Guide
 Trane XL850 Smart Control User Guide The XL850 is an easy-to-use, programmable control with a color touch-screen. When connected with Nexia Home Intelligence, you can control your home s heating and cooling
Trane XL850 Smart Control User Guide The XL850 is an easy-to-use, programmable control with a color touch-screen. When connected with Nexia Home Intelligence, you can control your home s heating and cooling
Version: DSD0221EN01. Quick Start Guide
 Version: DSD0221EN01 Quick Start Guide Table of Contents Quick Installation Guide... 1 What s in the Box... 1 Quick Start Guide... 2 Notes for Installation... 2 Operation Steps for ios Device... 3 Live
Version: DSD0221EN01 Quick Start Guide Table of Contents Quick Installation Guide... 1 What s in the Box... 1 Quick Start Guide... 2 Notes for Installation... 2 Operation Steps for ios Device... 3 Live
Panoramic Talking Camera
 Panoramic Talking Camera IPC2201 home8alarm.com 1-844-800-6482 support@home8alarm.com 1 Table of Contents Chapter 1. Introduction... 1 1.1 System Requirement... 1 Chapter 2. Hardware Overview... 2 Chapter
Panoramic Talking Camera IPC2201 home8alarm.com 1-844-800-6482 support@home8alarm.com 1 Table of Contents Chapter 1. Introduction... 1 1.1 System Requirement... 1 Chapter 2. Hardware Overview... 2 Chapter
Privileged Access Management Android Access Console 2.2.2
 Privileged Access Management Android Access Console 2.2.2 2015 Bomgar Corporation. All rights reserved worldwide. BOMGAR and the BOMGAR logo are trademarks of Bomgar Corporation; other trademarks shown
Privileged Access Management Android Access Console 2.2.2 2015 Bomgar Corporation. All rights reserved worldwide. BOMGAR and the BOMGAR logo are trademarks of Bomgar Corporation; other trademarks shown
GLAS Smart Thermostat
 GLAS Smart Thermostat Product Bulletin SIO-00000, SIO-0000 Code No. LIT-098 Issued August 08 Refer to the QuickLIT website for the most up-to-date version of this document. The GLAS Smart Thermostat is
GLAS Smart Thermostat Product Bulletin SIO-00000, SIO-0000 Code No. LIT-098 Issued August 08 Refer to the QuickLIT website for the most up-to-date version of this document. The GLAS Smart Thermostat is
WHICH PHONES ARE COMPATIBLE WITH MY HYBRID SMARTWATCH?
 GENERAL SET-UP & APP o WHICH PHONES ARE COMPATIBLE WITH MY HYBRID SMARTWATCH? o Your Hybrid smartwatch is compatible with Android(TM) phones and iphone(r), specifically with Android OS 4.4 or higher, ios
GENERAL SET-UP & APP o WHICH PHONES ARE COMPATIBLE WITH MY HYBRID SMARTWATCH? o Your Hybrid smartwatch is compatible with Android(TM) phones and iphone(r), specifically with Android OS 4.4 or higher, ios
Mobile App User Guide
 Mobile App User Guide Introduction The Farmers Trust & Savings Bank Mobile Banking App is a downloadable application that is compatible with numerous mobile devices. These devices include Android phones,
Mobile App User Guide Introduction The Farmers Trust & Savings Bank Mobile Banking App is a downloadable application that is compatible with numerous mobile devices. These devices include Android phones,
Salesforce Classic Mobile Guide for iphone
 Salesforce Classic Mobile Guide for iphone Version 41.0, Winter 18 @salesforcedocs Last updated: November 30, 2017 Copyright 2000 2017 salesforce.com, inc. All rights reserved. Salesforce is a registered
Salesforce Classic Mobile Guide for iphone Version 41.0, Winter 18 @salesforcedocs Last updated: November 30, 2017 Copyright 2000 2017 salesforce.com, inc. All rights reserved. Salesforce is a registered
Operating instructions. SAUTER underfloor app. Fr. Sauter AG Im Surinam 55 CH-4016 Basel Tel Tel.
 Operating instructions SAUTER underfloor app Control of underfloor heating and cooling systems Document No. 7010123001 Fr. Sauter AG Im Surinam 55 CH-4016 Basel Tel. +41 61-695 55 55 Tel. +41 61-695 55
Operating instructions SAUTER underfloor app Control of underfloor heating and cooling systems Document No. 7010123001 Fr. Sauter AG Im Surinam 55 CH-4016 Basel Tel. +41 61-695 55 55 Tel. +41 61-695 55
Connection Guide (for D SLR Cameras) En
 SB7J02(11)/ 6MB41011-02 Connection Guide (for D SLR Cameras) En Table of Contents Introduction...2 The Interface...2 Trouble Connecting?...2 More on SnapBridge...2 What You ll Need...3 What SnapBridge
SB7J02(11)/ 6MB41011-02 Connection Guide (for D SLR Cameras) En Table of Contents Introduction...2 The Interface...2 Trouble Connecting?...2 More on SnapBridge...2 What You ll Need...3 What SnapBridge
New Account Creation. 2. Launch the CarLink app. from your phone s application list. 3. Enter a name for the vehicle.
 iphone USERS GUIDE 3/26/14 New Account Creation After having CarLink installed, follow the steps below to begin using your system. If you have already created an account on the Web app you will need to
iphone USERS GUIDE 3/26/14 New Account Creation After having CarLink installed, follow the steps below to begin using your system. If you have already created an account on the Web app you will need to
When Not in Use: Remove the batteries if this device is to be left unattended or unused for a long period of time.
 HUB USER GUIDE Safety Instructions You must keep safety in mind while using this device. Keep these and any other instructions for future reference. Observe Warnings: Carefully follow all warnings on the
HUB USER GUIDE Safety Instructions You must keep safety in mind while using this device. Keep these and any other instructions for future reference. Observe Warnings: Carefully follow all warnings on the
Toucan Surveillance Kit Camera & Smart Socket. User s Manual Model: TSK100KU
 Toucan Surveillance Kit Camera & Smart Socket User s Manual Model: TSK100KU Table of Contents 1. Key Features... 3 2. What Is Included... 6 3. Toucan Camera & Socket Installation... 8 4. Getting The Kuna
Toucan Surveillance Kit Camera & Smart Socket User s Manual Model: TSK100KU Table of Contents 1. Key Features... 3 2. What Is Included... 6 3. Toucan Camera & Socket Installation... 8 4. Getting The Kuna
CONVERGE MOBILE User Guide - ios
 How to take payments with the Converge Mobile app? CONVERGE MOBILE User Guide - ios Version 1.6 CONTACT Two Concourse Parkway, Suite 800 Atlanta, GA 30328 DOWNLOAD APP Store Google Play 2017 Elavon Inc.
How to take payments with the Converge Mobile app? CONVERGE MOBILE User Guide - ios Version 1.6 CONTACT Two Concourse Parkway, Suite 800 Atlanta, GA 30328 DOWNLOAD APP Store Google Play 2017 Elavon Inc.
Online Services USER GUIDE. First Time Log In
 Online Services USER GUIDE Welcome to online banking! Whether you re online or using a mobile device, access your accounts whenever and wherever it s convenient for you. First Time Log In Log In: BankMidwest.com
Online Services USER GUIDE Welcome to online banking! Whether you re online or using a mobile device, access your accounts whenever and wherever it s convenient for you. First Time Log In Log In: BankMidwest.com
CONTENTS. Using the Emperia Scan app 3. Using the Web Portal to access leads 6 FAQ 9
 CONTENTS Using the Emperia Scan app 3 Using the Web Portal to access leads 6 FAQ 9 Using the Emperia Scan app when there is no network connectivity 9 How to stop auto sync of scans 10 Changing assigned
CONTENTS Using the Emperia Scan app 3 Using the Web Portal to access leads 6 FAQ 9 Using the Emperia Scan app when there is no network connectivity 9 How to stop auto sync of scans 10 Changing assigned
CONVERGE MOBILE User Guide - ios
 How to take payments with the Converge Mobile app? CONVERGE MOBILE User Guide - ios Version 1.6 CONTACT 4576 Yonge Street, Suite 200, Toronto, ON M2N 6N4, Canada DOWNLOAD APP Store Google Play 2017 Elavon
How to take payments with the Converge Mobile app? CONVERGE MOBILE User Guide - ios Version 1.6 CONTACT 4576 Yonge Street, Suite 200, Toronto, ON M2N 6N4, Canada DOWNLOAD APP Store Google Play 2017 Elavon
VSTAT USERS GUIDE LAUNCHING VSTAT
 The following document provides details and documentation regarding the use of the vstat Mobile Application. The information contained within this document provides general guidance on the usage of the
The following document provides details and documentation regarding the use of the vstat Mobile Application. The information contained within this document provides general guidance on the usage of the
AccuLink II Platinum 850 Connected Control User Guide
 AccuLink II Platinum 850 Connected Control User Guide The Platinum 850 is an easy-to-use, programmable control with a color touchscreen. When connected with Nexia Home Intelligence, you can control your
AccuLink II Platinum 850 Connected Control User Guide The Platinum 850 is an easy-to-use, programmable control with a color touchscreen. When connected with Nexia Home Intelligence, you can control your
CONVERGE MOBILE User Guide - ios
 How to take payments with the Converge Mobile app? CONVERGE MOBILE User Guide - ios Version 2.0 CONTACT Two Concourse Parkway, Suite 800 Atlanta, GA 30328 DOWNLOAD APP Store Google Play 2017 Elavon Inc.
How to take payments with the Converge Mobile app? CONVERGE MOBILE User Guide - ios Version 2.0 CONTACT Two Concourse Parkway, Suite 800 Atlanta, GA 30328 DOWNLOAD APP Store Google Play 2017 Elavon Inc.
ipcam-wo Wireless Outdoor
 POWER NETWORK Total Connect Online Help Guide for: ip Cameras ipcam-wi Wireless Indoor ipcam-pt Pan and Tilt ipcam-wo Wireless Outdoor 800-08456 3/11 Rev. A TRADEMARKS Honeywell is a registered trademark
POWER NETWORK Total Connect Online Help Guide for: ip Cameras ipcam-wi Wireless Indoor ipcam-pt Pan and Tilt ipcam-wo Wireless Outdoor 800-08456 3/11 Rev. A TRADEMARKS Honeywell is a registered trademark
Casambi App FAQ
 Casambi App FAQ The information in this document is subject to change without notice and should not be construed as a commitment by ELT. Please, check for the most updated information. ELT assumes no responsibility
Casambi App FAQ The information in this document is subject to change without notice and should not be construed as a commitment by ELT. Please, check for the most updated information. ELT assumes no responsibility
Product Features. LED Light. LED Indicator light. Camera Lens. Microphone. IR LEDs. PIR Sensor. Reset button. Micro-SD card slot. Speaker.
 Aria USER MANUAL Contents Introduction 4 Product Features 5 LED Indicators 6 What s Included 7 Wi-Fi Requirements 8 Mobile Device Requirements 8 Installation Requirements 9 Aria Installation 10 App Setup
Aria USER MANUAL Contents Introduction 4 Product Features 5 LED Indicators 6 What s Included 7 Wi-Fi Requirements 8 Mobile Device Requirements 8 Installation Requirements 9 Aria Installation 10 App Setup
Online Services User Guide
 Online Services User Guide Welcome to Online & Mobile Banking! Whether you re online or using a mobile device, manage your money whenever and wherever it s convenient for you. Access Visit BankMidwest.com
Online Services User Guide Welcome to Online & Mobile Banking! Whether you re online or using a mobile device, manage your money whenever and wherever it s convenient for you. Access Visit BankMidwest.com
Snap PT. Quick Start Guide
 Snap PT Quick Start Guide 1 Getting to know your Snap PT The Snap PT is a smart WiFi Pan & Tilt IP camera with a built-in rechargeable battery. The battery lasts several hours, giving you flexibility to
Snap PT Quick Start Guide 1 Getting to know your Snap PT The Snap PT is a smart WiFi Pan & Tilt IP camera with a built-in rechargeable battery. The battery lasts several hours, giving you flexibility to
CONVERGE MOBILE User Guide - Android
 How to take payments with the Converge Mobile app? CONVERGE MOBILE User Guide - Android Version 2.0 CONTACT Two Concourse Parkway, Suite 800 Atlanta, GA 30328 DOWNLOAD Google Play APP Store 2017 Elavon
How to take payments with the Converge Mobile app? CONVERGE MOBILE User Guide - Android Version 2.0 CONTACT Two Concourse Parkway, Suite 800 Atlanta, GA 30328 DOWNLOAD Google Play APP Store 2017 Elavon
SUPPORT KIT. for sales trainers and store staff. How to become a MyKronoz expert
 SUPPORT KIT for sales trainers and store staff How to become a MyKronoz expert LEARN UNDERSTAND MASTER Activity tracker with color touchscreen TIME ACTIVITY NOTIFICATIONS KEY FACTS Unique selling points
SUPPORT KIT for sales trainers and store staff How to become a MyKronoz expert LEARN UNDERSTAND MASTER Activity tracker with color touchscreen TIME ACTIVITY NOTIFICATIONS KEY FACTS Unique selling points
QUICK GUIDE. Camera Installation for iphone, ipad, Android smart phone and tablet
 QUICK GUIDE Camera Installation for iphone, ipad, Android smart phone and tablet For Technical questions, please email: info@trivisiontech.com 1 Contents 1.0 Introduction ----------------------------------------------------------------------3
QUICK GUIDE Camera Installation for iphone, ipad, Android smart phone and tablet For Technical questions, please email: info@trivisiontech.com 1 Contents 1.0 Introduction ----------------------------------------------------------------------3
Yale Smart WIFI CCTV FAQs
 Can I setup e-mail alerts? Yale Smart WIFI CCTV FAQs Yes, you can get email alerts. Go to main menu, select network, and then the email tab. tick enable box, set the receiver mail and the subject. Test
Can I setup e-mail alerts? Yale Smart WIFI CCTV FAQs Yes, you can get email alerts. Go to main menu, select network, and then the email tab. tick enable box, set the receiver mail and the subject. Test
1. CONTROL OF THE LIVING ENVIRONMENT WITH ENTIALIVING SYSTEM 4 2. LIGHTING CONTROL WITH ENTIALIVING SYSTEM 5
 User manual KAZALO 1. CONTROL OF THE LIVING ENVIRONMENT WITH ENTIALIVING SYSTEM 4 2. LIGHTING CONTROL WITH ENTIALIVING SYSTEM 5 3. TEMPERATURE CONTROL WITH ENTIALIVING SYSTEM 6 4. SHADING CONTROL WITH
User manual KAZALO 1. CONTROL OF THE LIVING ENVIRONMENT WITH ENTIALIVING SYSTEM 4 2. LIGHTING CONTROL WITH ENTIALIVING SYSTEM 5 3. TEMPERATURE CONTROL WITH ENTIALIVING SYSTEM 6 4. SHADING CONTROL WITH
USER MANUAL. 7" Intelligent Digital Video Doorphone Indoor Unit TIP-DPH-INT7. Product Overview Product Description
 7" Intelligent Digital Video Doorphone Indoor Unit Product Overview...1 Product Description...1 Basic Function...2 UI Interface Introduction and Operation Instruction...3 Installation Instruction...18
7" Intelligent Digital Video Doorphone Indoor Unit Product Overview...1 Product Description...1 Basic Function...2 UI Interface Introduction and Operation Instruction...3 Installation Instruction...18
TSR-310 Handheld Touch Screen Remote
 TSR-310 Handheld Touch Screen Remote User Guide Crestron Electronics, Inc. Original Instructions The U.S. English version of this document is the original instructions. All other languages are a translation
TSR-310 Handheld Touch Screen Remote User Guide Crestron Electronics, Inc. Original Instructions The U.S. English version of this document is the original instructions. All other languages are a translation
CONVERGE MOBILE User Guide - Android
 How to take payments with the Converge Mobile app? CONVERGE MOBILE User Guide - Android Version 1.5 CONTACT Two Concourse Parkway, Suite 800 Atlanta, GA 30328 DOWNLOAD Google Play APP Store 2017 Elavon
How to take payments with the Converge Mobile app? CONVERGE MOBILE User Guide - Android Version 1.5 CONTACT Two Concourse Parkway, Suite 800 Atlanta, GA 30328 DOWNLOAD Google Play APP Store 2017 Elavon
LeFun IP Camera Quick Install Guide
 LeFun IP Camera Quick Install Guide Website: www.lefunsmart.com E-mail: support@lefunsmart.com Catalog 1. Introduction... 2 1.1. Thank you for Choosing LeFun IP Camera... 2 1.2. Introducing LeFun IP Camera...2
LeFun IP Camera Quick Install Guide Website: www.lefunsmart.com E-mail: support@lefunsmart.com Catalog 1. Introduction... 2 1.1. Thank you for Choosing LeFun IP Camera... 2 1.2. Introducing LeFun IP Camera...2
Connect for iphone. Aug, 2012 Ver 5.3b AWest. 1 P a g e
 Connect for iphone Aug, 2012 Ver 5.3b AWest 1 P a g e About the Connect for iphone App... 3 iphone app system requirements... 3 Required Software... 3 Blackboard Requirements... 3 iphone App Installation,
Connect for iphone Aug, 2012 Ver 5.3b AWest 1 P a g e About the Connect for iphone App... 3 iphone app system requirements... 3 Required Software... 3 Blackboard Requirements... 3 iphone App Installation,
STEWARD Home Automation Application
 STEWARD Home Automation Application Table of Contents 1.1 Introduction to Steward.... 1 1.2 What can Steward do?.... 1 1.3 How it works?.... 1 1.4 Definitions..... 2 1.5 Icons.... 4 1.6 External Application
STEWARD Home Automation Application Table of Contents 1.1 Introduction to Steward.... 1 1.2 What can Steward do?.... 1 1.3 How it works?.... 1 1.4 Definitions..... 2 1.5 Icons.... 4 1.6 External Application
Salesforce Classic User Guide for Android
 Salesforce Classic User Guide for Android Version 36.0, Spring 16 @salesforcedocs Last updated: April 27, 2016 Copyright 2000 2016 salesforce.com, inc. All rights reserved. Salesforce is a registered trademark
Salesforce Classic User Guide for Android Version 36.0, Spring 16 @salesforcedocs Last updated: April 27, 2016 Copyright 2000 2016 salesforce.com, inc. All rights reserved. Salesforce is a registered trademark
NETGEAR genie Apps. User Manual. 350 East Plumeria Drive San Jose, CA USA. August v1.0
 User Manual 350 East Plumeria Drive San Jose, CA 95134 USA August 2012 202-10933-03 v1.0 Support Thank you for choosing NETGEAR. To register your product, get the latest product updates, get support online,
User Manual 350 East Plumeria Drive San Jose, CA 95134 USA August 2012 202-10933-03 v1.0 Support Thank you for choosing NETGEAR. To register your product, get the latest product updates, get support online,
Quantum 3.2 Software. User Manual
 Quantum 3.2 Software User Manual Contents Quantum Vue 1 Main Dashboard 2 How much energy am I saving system-wide? Do I have any system alerts? How can I view/edit scheduled events? Energy 4 How do I view
Quantum 3.2 Software User Manual Contents Quantum Vue 1 Main Dashboard 2 How much energy am I saving system-wide? Do I have any system alerts? How can I view/edit scheduled events? Energy 4 How do I view
User Guide. for Card Reader and Payment Application
 User Guide for Card Reader and Payment Application Introduction to Pogo> This document provides detailed information on how best to use the Pogo> application to benefit your business. The intention is
User Guide for Card Reader and Payment Application Introduction to Pogo> This document provides detailed information on how best to use the Pogo> application to benefit your business. The intention is
Beam Quick Start Guide
 Beam Quick Start Guide 1 Getting to know your Beam Beam is a Smart WiFi Range Extender with smart hub features. You can use the Beam to connect Zmodo smart accessories to build your smart home. Once you
Beam Quick Start Guide 1 Getting to know your Beam Beam is a Smart WiFi Range Extender with smart hub features. You can use the Beam to connect Zmodo smart accessories to build your smart home. Once you
Panel: Enabling Consumer Visibility into Energy Usage
 Panel: Enabling Consumer Visibility into Energy Usage Matthew Laherty Cisco Systems Shahram Mehraban Intel Mike Ballard Microchip Moderator Clayton Pillion Microchip Wendy Furchak Verizon Wireless A New
Panel: Enabling Consumer Visibility into Energy Usage Matthew Laherty Cisco Systems Shahram Mehraban Intel Mike Ballard Microchip Moderator Clayton Pillion Microchip Wendy Furchak Verizon Wireless A New
Key Features: Be notified of incoming calls, texts, , calendar and social media events with vibration and LED light
 Product Overview Congratulations on your purchase of the MARTIAN WATCH! MARTIAN provides you with connectivity to your voice-command-enabled smartphone or tablet via Bluetooth wireless technology. Key
Product Overview Congratulations on your purchase of the MARTIAN WATCH! MARTIAN provides you with connectivity to your voice-command-enabled smartphone or tablet via Bluetooth wireless technology. Key
IPC 112N. High Definition Capture Cam. Smart Security Wi-Fi Cam. User Manual
 IPC 112N High Definition Capture Cam Smart Security Wi-Fi Cam User Manual 2009-2018 Sakar International, Inc. All rights reserved. Windows and the Windows logo are registered trademarks of Microsoft Corporation.
IPC 112N High Definition Capture Cam Smart Security Wi-Fi Cam User Manual 2009-2018 Sakar International, Inc. All rights reserved. Windows and the Windows logo are registered trademarks of Microsoft Corporation.
PRODUCT OBJECTIVES. Stream live videos and receive alerts in moment with advance features of AmbiCam.
 PRODUCT OBJECTIVES Keeping in mind the need of technology and a proper surveillance activities for the safety of the society and economy, AmbiCam here have come up with its very new product call AmbiCam
PRODUCT OBJECTIVES Keeping in mind the need of technology and a proper surveillance activities for the safety of the society and economy, AmbiCam here have come up with its very new product call AmbiCam
Page Topic 02 Log In to KidKare 02 Using the Navigation Menu 02 Change the Language
 Page Topic 02 Log In to KidKare 02 Using the Navigation Menu 02 Change the Language help.kidkare.com 03 Enroll a Child 03 Withdraw a Child 03 View Pending and Withdrawn Children 04 View Kids by Enrollment
Page Topic 02 Log In to KidKare 02 Using the Navigation Menu 02 Change the Language help.kidkare.com 03 Enroll a Child 03 Withdraw a Child 03 View Pending and Withdrawn Children 04 View Kids by Enrollment
mpos Merchant User Guide
 Version 1.0 Mint mpos User Guide: Version 1.0 SEP16 Contents CHAPTER 1: LOGGING INTO THE NETS MPOS MERCHANT PORTAL 6 First time Login 6 Next time Login 6 Forgot your password? 7 CHAPTER 2: MERCHANT PORTAL
Version 1.0 Mint mpos User Guide: Version 1.0 SEP16 Contents CHAPTER 1: LOGGING INTO THE NETS MPOS MERCHANT PORTAL 6 First time Login 6 Next time Login 6 Forgot your password? 7 CHAPTER 2: MERCHANT PORTAL
Frequently Asked Questions 60W Replacement A19 Connected Cree LED Bulb with 4Flow Filament Design
 Frequently Asked Questions 60W Replacement A19 Connected Cree LED Bulb with 4Flow Filament Design 1. What is the Connected Cree LED bulb? The Connected Cree LED bulb combines the great features of the
Frequently Asked Questions 60W Replacement A19 Connected Cree LED Bulb with 4Flow Filament Design 1. What is the Connected Cree LED bulb? The Connected Cree LED bulb combines the great features of the
Communicating Wall Control Owner s Manual TSTAT0101SC
 C O M M U N I C A T I N G S Y S T E M Communicating Wall Control Owner s Manual TSTAT0101SC U.S. Patent No. 7,243,004 U.S. Patent No. 7,775,452 616 02 1018 00 02/28/14 Table of Contents Introduction...
C O M M U N I C A T I N G S Y S T E M Communicating Wall Control Owner s Manual TSTAT0101SC U.S. Patent No. 7,243,004 U.S. Patent No. 7,775,452 616 02 1018 00 02/28/14 Table of Contents Introduction...
Navigate our app like a pro. How-to s, guides and more. Certified by J.D. Power* for providing An Outstanding Mobile Banking Experience.
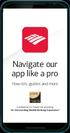 Navigate our app like a pro How-to s, guides and more Certified by J.D. Power* for providing An Outstanding Mobile Banking Experience. Smart phone. Safe banking. Secure access We make keeping your money
Navigate our app like a pro How-to s, guides and more Certified by J.D. Power* for providing An Outstanding Mobile Banking Experience. Smart phone. Safe banking. Secure access We make keeping your money
ALIBI Witness 2.0 v3 Smartphone App for Apple ios Mobile Devices User Guide
 ALIBI Witness 2.0 v3 Smartphone App for Apple ios Mobile Devices User Guide ALIBI Witness 2.0 v3 is a free application (app) for Apple ios (requires ios 7.0 or later). This app is compatible with iphone,
ALIBI Witness 2.0 v3 Smartphone App for Apple ios Mobile Devices User Guide ALIBI Witness 2.0 v3 is a free application (app) for Apple ios (requires ios 7.0 or later). This app is compatible with iphone,
Salesforce Classic Mobile User Guide for Android
 Salesforce Classic Mobile User Guide for Android Version 41.0, Winter 18 @salesforcedocs Last updated: November 21, 2017 Copyright 2000 2017 salesforce.com, inc. All rights reserved. Salesforce is a registered
Salesforce Classic Mobile User Guide for Android Version 41.0, Winter 18 @salesforcedocs Last updated: November 21, 2017 Copyright 2000 2017 salesforce.com, inc. All rights reserved. Salesforce is a registered
Operation Guide CT32 ENGLISH
 Operation Guide CT32 The CT32 communicating thermostat operates via a high-quality, easy-to-use touch screen. To set or adjust your CT32, simply touch your finger firmly to the screen. The screen will
Operation Guide CT32 The CT32 communicating thermostat operates via a high-quality, easy-to-use touch screen. To set or adjust your CT32, simply touch your finger firmly to the screen. The screen will
Get started. All you need to know to get going. MOTOROLA ES400S
 Get started All you need to know to get going. MOTOROLA ES400S Welcome! Sprint is committed to developing technologies that give you the ability to get what you want when you want it, faster than ever
Get started All you need to know to get going. MOTOROLA ES400S Welcome! Sprint is committed to developing technologies that give you the ability to get what you want when you want it, faster than ever
The purpose of this document is to help you to get started with your ipad to access Lilly resources such as , calendar, Lilly apps and more.
 The purpose of this document is to help you to get started with your ipad to access Lilly resources such as email, calendar, Lilly apps and more. The setup process will take about 30 minutes to complete
The purpose of this document is to help you to get started with your ipad to access Lilly resources such as email, calendar, Lilly apps and more. The setup process will take about 30 minutes to complete
Lenovo TAB A User Guide V1.0. Please read the safety precautions and important notes in the supplied manual before use.
 Lenovo TAB A10-70 User Guide V1.0 Please read the safety precautions and important notes in the supplied manual before use. Chapter 01 Lenovo TAB A10-70 Overview 1-1 Appearance 1-2 Buttons 1-3 Turning
Lenovo TAB A10-70 User Guide V1.0 Please read the safety precautions and important notes in the supplied manual before use. Chapter 01 Lenovo TAB A10-70 Overview 1-1 Appearance 1-2 Buttons 1-3 Turning
YOUR Guide on using the Online Retailer EMPERIA. Scan app and web portal
 YOUR Guide on using the Online Retailer EMPERIA Scan app and web portal CONTENTS Using the Emperia Scan app 3 Using the Web Portal to access leads 6 FAQ 9 Using the Emperia Scan app when there is no network
YOUR Guide on using the Online Retailer EMPERIA Scan app and web portal CONTENTS Using the Emperia Scan app 3 Using the Web Portal to access leads 6 FAQ 9 Using the Emperia Scan app when there is no network
Quick Start. MyAir4 User Manual. This section will give you a brief description about each of the buttons found on the home screen.
 User Manual Quick Start... 3 HOME... 4 SIMPLE TIMER... 4 AIR CON... 5 ZONES... 6 PROGRAMS... 7 HELP... 11 SETTINGS... 12 MyZone - (optional feature)... 15 Constant Zones... 17 Android Tablet... 18 Smart
User Manual Quick Start... 3 HOME... 4 SIMPLE TIMER... 4 AIR CON... 5 ZONES... 6 PROGRAMS... 7 HELP... 11 SETTINGS... 12 MyZone - (optional feature)... 15 Constant Zones... 17 Android Tablet... 18 Smart
CarLink Guide for Android Users
 CarLink Guide for Android Users CarLink Guide for Android Users New Account Creation After having CarLink installed, follow the steps below to begin using your system. 1. Download the CarLink application
CarLink Guide for Android Users CarLink Guide for Android Users New Account Creation After having CarLink installed, follow the steps below to begin using your system. 1. Download the CarLink application
Welcome to GreatCall!
 Quick-Start Guide Welcome to GreatCall! Thank you for choosing the GreatCall Touch3. We ve made it easy for you to stay connected to friends and family with the simplicity of GreatCall. Additionally, our
Quick-Start Guide Welcome to GreatCall! Thank you for choosing the GreatCall Touch3. We ve made it easy for you to stay connected to friends and family with the simplicity of GreatCall. Additionally, our
Learning About Dexcom Share. Setting up the 7 CHAPTER ONE 36 CHAPTER TWO. Table of Contents
 7 CHAPTER ONE Learning About Dexcom Share 8 Glossary 17 Symbols 17 System Overview 21 System Components 22 Conditions That Affect Use 23 Risks 25 Benefits 26 Indications for Use 27 Contraindications 28
7 CHAPTER ONE Learning About Dexcom Share 8 Glossary 17 Symbols 17 System Overview 21 System Components 22 Conditions That Affect Use 23 Risks 25 Benefits 26 Indications for Use 27 Contraindications 28
DART SVP. Software Manual For Web Based User Interface And For Apple ipod touch User Interface. Software Version 3.0.x ipod Application Version 1.
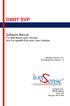 DART SVP Software Manual For Web Based User Interface And For Apple ipod touch User Interface Software Version 3.0.x ipod Application Version 1.3 IonSense Inc. 999 Broadway Suite 404 Saugus, MA 01906 Table
DART SVP Software Manual For Web Based User Interface And For Apple ipod touch User Interface Software Version 3.0.x ipod Application Version 1.3 IonSense Inc. 999 Broadway Suite 404 Saugus, MA 01906 Table
YOUR Guide on using the Online Retailer EMPERIA. Scan app and web portal
 YOUR Guide on using the Online Retailer EMPERIA Scan app and web portal CONTENTS Using the Emperia Scan app 3 Using the Web Portal to access leads 6 FAQ 9 Using the Emperia Scan app when there is no network
YOUR Guide on using the Online Retailer EMPERIA Scan app and web portal CONTENTS Using the Emperia Scan app 3 Using the Web Portal to access leads 6 FAQ 9 Using the Emperia Scan app when there is no network
BT CLOUD PHONE. USER GUIDE FOR MY EXTENSION.
 BT CLOUD PHONE. USER GUIDE FOR MY EXTENSION. WHAT S IN THIS GUIDE. 1. Welcome to BT Cloud Phone. 3 2. Express setup. 4 3. Accessing the BT Cloud Phone Portal. 5 4. My Extension Dashboard. 6 4.1 Overview:
BT CLOUD PHONE. USER GUIDE FOR MY EXTENSION. WHAT S IN THIS GUIDE. 1. Welcome to BT Cloud Phone. 3 2. Express setup. 4 3. Accessing the BT Cloud Phone Portal. 5 4. My Extension Dashboard. 6 4.1 Overview:
Table of Contents. The Home and More screens... 14
 Table of Contents SmartMeet Overview...1 From SmartMeet, you can:...1 Setup... 2 System requirements... 2 Downloading SmartMeet....3 Starting SmartMeet for the first time... 4 Add user details...5 To add
Table of Contents SmartMeet Overview...1 From SmartMeet, you can:...1 Setup... 2 System requirements... 2 Downloading SmartMeet....3 Starting SmartMeet for the first time... 4 Add user details...5 To add
