Micro Motion Gas Density Meters (GDM)
|
|
|
- Irene West
- 5 years ago
- Views:
Transcription
1 Micro Motion Gas Density Meters (GDM) Configuration and Use Manual Configuration and Use Manual MMI , Rev AB June 2014
2 Safety messages Safety messages are provided throughout this manual to protect personnel and equipment. Read each safety message carefully before proceeding to the next step. Emerson Flow customer service Worldwide: Asia-Pacific: Telephone: North and South America Europe and Middle East Asia Pacific United States U.K Australia Canada The Netherlands +31 (0) New Zealand Mexico +41 (0) France India Argentina Germany Pakistan Brazil Italy China Venezuela Central & Eastern +41 (0) Japan Russia/CIS South Korea Egypt Singapore Oman Thailand Qatar Malaysia Kuwait South Africa Saudia Arabia UAE
3 Contents Contents Part I Getting Started Chapter 1 Before you begin About this manual Model codes and device types Communications tools and protocols Additional documentation and resources Terms and definitions... 5 Chapter 2 Quick start Power up the transmitter Check meter status Make a startup connection to the transmitter...8 Part II Configuration and commissioning Chapter 3 Introduction to configuration and commissioning Default values Enable access to the off-line menu of the display Disable HART security Set the HART lock Restore the factory configuration Chapter 4 Configure process measurement Verify the calibration factors Calibration factors Configure line density measurement Configure Density Measurement Unit Configure Density Damping Configure Density Cutoff Configure temperature measurement Configure Temperature Measurement Unit Configure Temperature Damping Configure Temperature Input Configure the pressure input Configure the pressure input using ProLink III Configure the pressure input using the Field Communicator Configure base density measurement Set up flow rate measurement Set up flow rate measurement using ProLink III Set up flow rate measurement using the Field Communicator Chapter 5 Configure device options and preferences Configure the transmitter display Configure the language used for the display Configure the process variables and diagnostic variables shown on the display...40 Configuration and Use Manual i
4 Contents Configure the number of decimal places (precision) shown on the display Configure the refresh rate of data shown on the display Enable or disable automatic scrolling through the display variables Enable or disable operator actions from the display Enable or disable the Acknowledge All Alerts display command Configure security for the display menus Configure alert handling Configure Fault Timeout Configure Status Alert Severity Configure informational parameters Chapter 6 Integrate the meter with the control system Configure Channel B Configure the ma output Configure ma Output Process Variable Configure Lower Range Value (LRV) and Upper Range Value (URV) Configure Added Damping Configure ma Output Fault Action and ma Output Fault Level Configure the discrete output Configure Discrete Output Source Configure Discrete Output Polarity Configure Discrete Output Fault Action Configure an enhanced event Configure HART/Bell 202 communications Configure basic HART parameters Configure HART variables (PV, SV, TV, QV) Configure burst communications Configure Modbus communications Configure Digital Communications Fault Action Options for Digital Communications Fault Action...69 Chapter 7 Completing the configuration Test or tune the system using sensor simulation Back up transmitter configuration Enable HART security...72 Part III Operations, maintenance, and troubleshooting Chapter 8 Transmitter operation Record the process variables View process variables View process variables using the display View process variables and other data using ProLink III View process variables using the Field Communicator View and acknowledge status alerts View and acknowledge alerts using the display View and acknowledge alerts using ProLink III View alerts using the Field Communicator Alert data in transmitter memory Chapter 9 Measurement support Perform the Known Density Verification procedure ii Micro Motion Gas Density Meters (GDM)
5 Contents Perform the Known Density Verification procedure using the display Perform the Known Density Verification procedure using ProLink III Perform the Known Density Verification procedure using the Field Communicator Adjust density measurement with Density Offset or Density Meter Factor Adjust temperature measurement with Temperature Offset or Temperature Slope Perform temperature calibration Perform temperature calibration using the display Perform temperature calibration using ProLink III Perform temperature calibration using the Field Communicator Configure VOS compensation VOS User G Set up user-defined calculations Equations used in user-defined calculations Measurement units used in user-defined calculations Chapter 10 Troubleshooting Quick guide to troubleshooting Check power supply wiring Check grounding Perform loop tests Perform loop tests using the display Perform loop tests using ProLink III Perform loop tests using the Field Communicator Status LED states Status alerts, causes, and recommendations Density measurement problems Temperature measurement problems Thermal insulation Milliamp output problems Discrete output problems Time Period Signal (TPS) output problems Using sensor simulation for troubleshooting Trim ma outputs Trim ma outputs using ProLink III Trim ma outputs using the Field Communicator Check HART communications Check Lower Range Value and Upper Range Value Check ma Output Fault Action Check for radio frequency interference (RFI) Check the cutoffs Check the drive gain Collect drive gain data Check the pickoff voltage Collect pickoff voltage data Check for internal electrical problems Locate a device using the HART 7 Squawk feature Appendices and reference Appendix A Calibration certificate A.1 Sample calibration certificate Configuration and Use Manual iii
6 Contents Appendix B Using the transmitter display B.1 Components of the transmitter interface B.2 Use the optical switches B.3 Access and use the display menu system B.3.1 Enter a floating-point value using the display B.4 Display codes for process variables B.5 Codes and abbreviations used in display menus Appendix C Using ProLink III with the transmitter C.1 Basic information about ProLink III C.2 Connect with ProLink III C.2.1 Connection types supported by ProLink III C.2.2 Connect with ProLink III over Modbus/RS C.2.3 Connect with ProLink III over HART/Bell Appendix D Using the Field Communicator with the transmitter D.1 Basic information about the Field Communicator D.2 Connect with the Field Communicator iv Micro Motion Gas Density Meters (GDM)
7 Getting Started Part I Getting Started Chapters covered in this part: Before you begin Quick start Configuration and Use Manual 1
8 Getting Started 2 Micro Motion Gas Density Meters (GDM)
9 Before you begin 1 Before you begin Topics covered in this chapter: About this manual Model codes and device types Communications tools and protocols Additional documentation and resources Terms and definitions 1.1 About this manual This manual provides information to help you configure, commission, use, maintain, and troubleshoot the Micro Motion Gas Density Meter (GDM). Important This manual assumes that your meter has been installed correctly and completely, according to the instructions in the installation manual, and that the installation complies with all applicable safety requirements. 1.2 Model codes and device types Your device can be identified by the model code on the device tag. Table 1-1: Model codes and device types Model code Device nickname I/O GDM****C GDM ma Two ma outputs RS-485 terminals GDM****D GDM DO One ma output One discrete output RS-485 terminals GDM****B GDM TPS One ma output One Time Period Signal output RS-485 terminals GDM****E GDM Fixed One Time Period Signal output Electronics mounting Integral Integral Integral Integral Configuration and Use Manual 3
10 Before you begin Restriction The GDM ma and GDM DO meters support a complete set of application and configuration options. The GDM TPS and GDM Fixed meters support a subset of application and configuration options. Refer to the product data sheet for details. 1.3 Communications tools and protocols You can use several different communications tools and protocols to interface with the device. You may use different tools in different locations or for different tasks. Table 1-2: Communications tools, protocols, and related information Communications tool Supported protocols Scope In this manual For more information Display Not applicable Basic configuration and commissioning Complete user information. See Appendix B. Not applicable ProLink III Modbus/RS-485 HART/Bell 202 Service port Complete configuration and commissioning Basic user information. See Appendix C. User manual Installed with software On Micro Motion user documentation CD On Micro Motion web site ( Field Communicator HART/Bell 202 Complete configuration and commissioning Basic user information. See Appendix D. User manual on Micro Motion web site ( ) Tip You may be able to use other communications tools from Emerson Process Management, such as AMS Suite: Intelligent Device Manager, or the Smart Wireless THUM Adapter. Use of AMS or the Smart Wireless THUM Adapter is not discussed in this manual. For more information on the Smart Wireless THUM Adapter, refer to the documentation available at Additional documentation and resources Micro Motion provides additional documentation to support the installation and operation of the transmitter. 4 Micro Motion Gas Density Meters (GDM)
11 Before you begin Table 1-3: Additional documentation and resources Topic Device installation Product data sheet Document Micro Motion Gas Density Meters (GDM): Installation Manual Micro Motion Gas Density Meters: Product Data Sheet All documentation resources are available on the Micro Motion web site at or on the Micro Motion user documentation DVD. 1.5 Terms and definitions Table 1-4: Term Terms used in GDM measurement Definition or usage Gas Sample gas Calibration gas Pressure Line pressure Sample pressure Measurement Base density (standard density, normal density) Compressibility Line compressibility Base compressibility Specific gravity Molecular weight Relative density The gas stream to be measured by the meter. The gas used during factory calibration, typically nitrogen or argon. The pressure in the main pipeline, independent of the meter. The pressure of the sample gas. The absolute density of a gas at reference conditions (base temperature and base pressure). Can be used to calculate standard volume flow from mass flow. Measured in user-specified units. The change in volume in response to a change in pressure, where the measurements are taken at a constant temperature. Unitless. The compressibility of the sample gas. The compressibility of the sample gas at reference conditions (base temperature and base pressure). The ratio of the molecular weight of a gas (or gas mixture) to the molecular weight of dry air. The molecular weight of dry air is normally assumed to be Unitless. The ratio of the mass of a gas to its volume. Typically measured in g/mol. The ratio of the weight of a volume of gas (or gas mixture) to the weight of an equal volume of dry air, where the weights of both the gas and air are taken under identical conditions of temperature and pressure. Unitless. Configuration and Use Manual 5
12 Before you begin 6 Micro Motion Gas Density Meters (GDM)
13 Quick start 2 Quick start Topics covered in this chapter: Power up the transmitter Check meter status Make a startup connection to the transmitter 2.1 Power up the transmitter The transmitter must be powered up for all configuration and commissioning tasks, or for process measurement. 1. Ensure that all transmitter and sensor covers and seals are closed. WARNING! To prevent ignition of flammable or combustible atmospheres, ensure that all covers and seals are tightly closed. For hazardous area installations, applying power while housing covers are removed or loose can cause an explosion. 2. Turn on the electrical power at the power supply. The transmitter will automatically perform diagnostic routines. During this period, Alert 009 is active. The diagnostic routines should complete in approximately 30 seconds. Postrequisites Although the sensor is ready to receive process fluid shortly after power-up, the electronics can take up to 10 minutes to reach thermal equilibrium. Therefore, if this is the initial startup, or if power has been off long enough to allow components to reach ambient temperature, allow the electronics to warm up for approximately 10 minutes before relying on process measurements. During this warm-up period, you may observe minor measurement instability or inaccuracy. 2.2 Check meter status Check the meter for any error conditions that require user action or that affect measurement accuracy. 1. Wait approximately 10 seconds for the power-up sequence to complete. Immediately after power-up, the transmitter runs through diagnostic routines and checks for error conditions. During the power-up sequence, Alert A009 is active. This alert should clear automatically when the power-up sequence is complete. 2. Check the status LED on the transmitter. Configuration and Use Manual 7
14 Quick start Table 2-1: Transmitter status reported by status LED LED state Description Recommendation Green No alerts are active. Continue with configuration or process measurement. Yellow One or more low-severity alerts are active. A low-severity alert condition does not affect measurement accuracy or output behavior. You can continue with configuration or process measurement. If you choose, you can identify and resolve the alert condition. Flashing yellow Calibration in progress, or Known Density Verification in progress. A low-severity alert condition does not affect measurement accuracy or output behavior. You can continue with configuration or process measurement. If you choose, you can identify and resolve the alert condition. Red One or more high-severity alerts are active. A high-severity alert condition affects measurement accuracy and output behavior. Resolve the alert condition before continuing. Related information View and acknowledge status alerts Status alerts, causes, and recommendations 2.3 Make a startup connection to the transmitter For all configuration tools except the display, you must have an active connection to the transmitter to configure the transmitter. Follow this procedure to make your first connection to the transmitter. Identify the connection type to use, and follow the instructions for that connection type in the appropriate appendix. Use the default communications parameters shown in the appendix. Communications tool Connection type to use Instructions ProLink III Modbus/RS-485 Appendix C Field Communicator HART/Bell 202 Appendix D Postrequisites (Optional) Change the communications parameters to site-specific values. To change the communications parameters using ProLink III, choose Device Tools > Configuration > Communications. To change the communications parameters using the Field Communicator, choose On-Line Menu > Configure > Manual Setup > HART > Communications. 8 Micro Motion Gas Density Meters (GDM)
15 Quick start Important If you are changing communications parameters for the connection type that you are using, you will lose the connection when you write the parameters to the transmitter. Reconnect using the new parameters. Configuration and Use Manual 9
16 Quick start 10 Micro Motion Gas Density Meters (GDM)
17 Configuration and commissioning Part II Configuration and commissioning Chapters covered in this part: Introduction to configuration and commissioning Configure process measurement Configure device options and preferences Integrate the meter with the control system Completing the configuration Configuration and Use Manual 11
18 Configuration and commissioning 12 Micro Motion Gas Density Meters (GDM)
19 Introduction to configuration and commissioning 3 Introduction to configuration and commissioning Topics covered in this chapter: Default values Enable access to the off line menu of the display Disable HART security Set the HART lock Restore the factory configuration 3.1 Default values Default values for your meter are configured at the factory. The specific values are determined by the options that were specified on the purchase order. These are provided on the configuration sheet that was shipped with your meter. 3.2 Enable access to the off-line menu of the display Display ProLink III Field Communicator Not available Device Tools > Configuration > Transmitter Display > Display Security Configure > Manual Setup > Display > Display Menus > Offline Menu Overview By default, access to the off-line menu of the display is enabled. If it is disabled, you must enable it if you want to use the display to configure the transmitter. Restriction You cannot use the display to enable access to the off-line menu. You must make a connection from another tool. 3.3 Disable HART security If you plan to use HART protocol to configure the device, HART security must be disabled. HART security is disabled by default, so you may not need to do this. Configuration and Use Manual 13
20 Introduction to configuration and commissioning Prerequisites 3 mm strap wrench 3 mm hex key Procedure 1. Power down the meter. 2. Using the strap wrench, loosen the grub screws and remove the transmitter endcap. Figure 3-1: A Transmitter with end-cap removed A. Transmitter end cap 3. Using the hex key, remove the safety spacer. 14 Micro Motion Gas Density Meters (GDM)
21 Introduction to configuration and commissioning Figure 3-2: A Transmitter with end-cap and safety spacer removed B A. Transmitter end cap B. Safety spacer 4. Move the HART security switch to the OFF position (up). The HART security switch is the switch on the left. Figure 3-3: HART security switch B A A. HART security switch B. Unused Configuration and Use Manual 15
22 Introduction to configuration and commissioning 5. Replace the safety spacer and end-cap. 6. Power up the meter. 3.4 Set the HART lock If you plan to use a HART connection to configure the meter, you can lock out all other HART masters. If you do this, other HART masters will be able to read data from the meter but will not be able to write data to the meter. Restrictions This feature is available only when you are using the Field Communicator or AMS. This feature requires HART 7. Procedure 1. Choose Configure > Manual Setup > Security > Lock/Unlock Device. 2. If you are locking the meter, set Lock Option as desired. Option Permanent Temporary Lock All Description Only the current HART master can make changes to the device. The device will remain locked until manually unlocked by a HART master. The HART master can also change Lock Option to Temporary. Only the current HART master can make changes to the device. The device will remain locked until manually unlocked by a HART master, or a power-cycle or device reset is performed. The HART master can also change Lock Option to Permanent. No HART masters are allowed to make changes to the configuration. Before changing Lock Option to Permanent or Temporary, the device must be unlocked. Any HART master can be used to unlock the device. Postrequisites To avoid confusion or difficulties at a later date, ensure that the meter is unlocked after you have completed your tasks. 3.5 Restore the factory configuration Display ProLink III Field Communicator Not available Device Tools > Configuration Transfer > Restore Factory Configuration Service Tools > Maintenance > Reset/Restore > Restore Factory Configuration 16 Micro Motion Gas Density Meters (GDM)
23 Introduction to configuration and commissioning Overview Restoring the factory configuration returns the transmitter to a known operational configuration. This may be useful if you experience problems during configuration. Tip Restoring the factory configuration is not a common action. You may want to contact Micro Motion to see if there is a preferred method to resolve any issues. Configuration and Use Manual 17
24 Introduction to configuration and commissioning 18 Micro Motion Gas Density Meters (GDM)
25 Configure process measurement 4 Configure process measurement Topics covered in this chapter: Verify the calibration factors Configure line density measurement Configure temperature measurement Configure the pressure input Configure base density measurement Set up flow rate measurement 4.1 Verify the calibration factors Display ProLink III Field Communicator Not available Device Tools > Calibration Data Configure > Manual Setup > Calibration Factors Overview The calibration factors are used to adjust measurement for the unique traits of the sensor. Your device was calibrated at the factory. However, you should verify that the calibration factors that are configured in your device match the factory values. Prerequisites You will need the factory values for the calibration factors. These are provided in two locations: The calibration certificate shipped with your meter The label inside the transmitter's end-cap Important If the transmitter is not the original component, do not use the values from the transmitter label. Procedure 1. View the calibration factors that are stored in the device. 2. Compare them to the factory values. If the values match, no action is required. If the values do not match, contact Micro Motion customer service. Configuration and Use Manual 19
26 Configure process measurement Related information Sample calibration certificate Calibration factors The original calibration factors are obtained from factory calibration, and are unique to each device. They are used to adjust measurements for the specific physical properties of the device. The calibration certificate contains several sets of factors: Density calibration coefficients Temperature compensation coefficients Velocity of sound coefficients Define the relationship between density and the response of your sensor Adjust density measurement for the effect of temperature on sensor response Adjust density measurement for the effect of sound waves (pressure) on sensor response The calibration certificate also provides the results of the Known Density Verification procedure that was performed at the factory. For each calibration performed at the factory, the calibration certificate contains the data used to calculate the calibration coefficients. Related information Sample calibration certificate 4.2 Configure line density measurement The density measurement parameters control how density is measured and reported. Configure Density Measurement Unit (Section 4.2.1) Configure Density Damping (Section 4.2.2) Configure Density Cutoff (Section 4.2.3) Configure Density Measurement Unit Display ProLink III Field Communicator OFF-LINE MAINT > OFF-LINE CONFG > UNITS > DENS Device Tools > Configuration > Process Measurement > Line Density > Density Unit Configure > Manual Setup > Measurements > Density > Density Unit Overview Density Measurement Unit controls the measurement units that will be used in density calculations and reporting. 20 Micro Motion Gas Density Meters (GDM)
27 Configure process measurement Procedure Set Density Measurement Unit to the option you want to use. The default setting for Density Measurement Unit is g/cm3 (grams per cubic centimeter). Options for Density Measurement Unit The transmitter provides a standard set of measurement units for Density Measurement Unit. Different communications tools may use different labels. Table 4-1: Options for Density Measurement Unit Label Unit description Display ProLink III Field Communicator Grams per cubic centimeter G/CM3 g/cm3 g/cucm Grams per liter G/L g/l g/l Grams per milliliter G/mL g/ml g/ml Kilograms per liter KG/L kg/l kg/l Kilograms per cubic meter KG/M3 kg/m3 kg/cum Pounds per U.S. gallon LB/GAL lbs/usgal lb/gal Pounds per cubic foot LB/CUF lbs/ft3 lb/cuft Pounds per cubic inch LB/CUI lbs/in3 lb/cuin Short ton per cubic yard ST/CUY st/yd3 STon/Cuyd Degrees API D API degapi degapi Special unit SPECL special Spcl Define a special measurement unit for density Display ProLink III Field Communicator Not available Device Tools > Configuration > Process Measurement > Line Density > Special Units Configure > Manual Setup > Measurements > Special Units Overview A special measurement unit is a user-defined unit of measure that allows you to report process data in a unit that is not available in the transmitter. A special measurement unit is calculated from an existing measurement unit using a conversion factor. Procedure 1. Specify Density Special Unit Base. Configuration and Use Manual 21
28 Configure process measurement Density Special Unit Base is the existing density unit that the special unit will be based on. 2. Calculate Density Special Unit Conversion Factor as follows: a. x base units = y special units b. Density Special Unit Conversion Factor = x/y 3. Enter Density Special Unit Conversion Factor. 4. Set User-Defined Label to the name you want to use for the density unit. The special measurement unit is stored in the transmitter. You can configure the transmitter to use the special measurement unit at any time. Example: Defining a special measurement unit for density You want to measure density in ounces per cubic inch. 1. Set Density Special Unit Base to g/cm3. 2. Calculate Density Special Unit Conversion Factor: 1 g/cm3 = oz/in3 3. Set Density Special Unit Conversion Factor to Set User-Defined Label to oz/in Configure Density Damping Display ProLink III Field Communicator Not available Device Tools > Configuration > Process Measurement > Line Density > Density Damping Configure > Manual Setup > Measurements > Density > Density Damping Overview Density Damping controls the amount of damping that will be applied to the line density value. Damping is used to smooth out small, rapid fluctuations in process measurement. Damping Value specifies the time period (in seconds) over which the transmitter will spread changes in the process variable. At the end of the interval, the internal value will reflect 63% of the change in the actual measured value. Tip Density damping affects all process variables that are calculated from line density. Procedure Set Density Damping to the value you want to use. The default value is 0 seconds. The range is 0 to 60 seconds. 22 Micro Motion Gas Density Meters (GDM)
29 Configure process measurement Interaction between Density Damping and Added Damping When the ma output is configured to report density, both Density Damping and Added Damping are applied to the reported density value. Density Damping controls the rate of change in the value of the process variable in transmitter memory. Added Damping controls the rate of change reported via the ma output. If ma Output Process Variable is set to Density, and both Density Damping and Added Damping are set to non-zero values, density damping is applied first, and the added damping calculation is applied to the result of the first calculation. This value is reported over the ma output. Related information Interaction between ma Output Damping and process variable damping Configure Density Cutoff Display ProLink III Field Communicator Not available Device Tools > Configuration > Process Measurement > Line Density > Density Cutoff High Configure > Manual Setup > Measurements > Density > High Density Cutoff Overview Density Cutoff High specifies the highest density value that will be reported as measured. If line density exceeds this value, the configured value of Density Cutoff High is reported. Procedure Set Density Cutoff High to the value you want to use. The default value is 0.44 g/cm³. The range is 0.0 g/cm³ to 1.0 g/cm³. 4.3 Configure temperature measurement The temperature measurement parameters control how temperature data from the sensor is reported. Configure Temperature Measurement Unit (Section 4.3.1) Configure Temperature Damping (Section 4.3.2) Configure Temperature Input (Section 4.3.3) Configuration and Use Manual 23
30 Configure process measurement Configure Temperature Measurement Unit Display ProLink III Field Communicator OFF-LINE MAINT > OFF-LINE CONFG > UNITS > TEMP Device Tools > Configuration > Process Measurement > Line Temperature > Temperature Unit Configure > Manual Setup > Measurements > Temperature > Temperature Unit Overview Temperature Measurement Unit specifies the unit that will be used for temperature measurement. Procedure Set Temperature Measurement Unit to the option you want to use. The default setting is Degrees Celsius. Options for Temperature Measurement Unit The transmitter provides a standard set of units for Temperature Measurement Unit. Different communications tools may use different labels for the units. Table 4-2: Options for Temperature Measurement Unit Unit description Display Label ProLink III Degrees Celsius C C degc Degrees Fahrenheit F F degf Degrees Rankine R R degr Kelvin K K Kelvin Field Communicator Configure Temperature Damping Display ProLink III Field Communicator Not available Device Tools > Configuration > Process Measurement > Line Temperature > Temperature Damping Configure > Manual Setup > Measurements > Temperature > Temperature Damping Overview Temperature Damping controls the amount of damping that will be applied to the line temperature value, when the on-board temperature data is used (RTD). 24 Micro Motion Gas Density Meters (GDM)
31 Configure process measurement Damping is used to smooth out small, rapid fluctuations in process measurement. Damping Value specifies the time period (in seconds) over which the transmitter will spread changes in the process variable. At the end of the interval, the internal value will reflect 63% of the change in the actual measured value. Tip Temperature Damping affects all process variables, compensations, and corrections that use temperature data from the sensor. Procedure Enter the value you want to use for Temperature Damping. The default value is 4.8 seconds. Tips A high damping value makes the process variable appear smoother because the reported value changes slowly. A low damping value makes the process variable appear more erratic because the reported value changes more quickly. Whenever the damping value is non-zero, the reported measurement will lag the actual measurement because the reported value is being averaged over time. In general, lower damping values are preferable because there is less chance of data loss, and less lag time between the actual measurement and the reported value. The value you enter is automatically rounded down to the nearest valid value Configure Temperature Input Temperature data from the on-board temperature sensor (RTD) is always available. You can set up an external temperature device and use external temperature data if you want to. Configure Temperature Input using ProLink III Configure Temperature Input using the Field Communicator Configure Temperature Input using ProLink III ProLink III Device Tools > Configuration > Process Measurement > Line Temperature > Line Temperature Source Overview Temperature data from the on-board temperature sensor (RTD) is always available. You can set up an external temperature device and use external temperature data if you want to. Configuration and Use Manual 25
32 Configure process measurement Tips Use an external device only if it is more accurate than the internal RTD. A fixed temperature value is not recommended. Gas measurement is very sensitive to temperature, and a fixed temperature value may produce inaccurate process data. Important Line temperature data is used in several different measurements and calculations. It is possible to use the internal RTD temperature in some areas and an external temperature in others. The transmitter stores the internal RTD temperature and the external temperature separately. However, the transmitter stores only one alternate temperature value, which may be either an external temperature or the configured fixed value. Accordingly, if you set up polling for temperature in one area, and digital communications in another, and configure a fixed temperature value in a third, the fixed value will be overwritten by polling and digital communications, and polling and digital communications will overwrite each other. Prerequisites If you plan to poll an external device: The primary ma output must be wired to support HART communications. Ensure that the meter has the required polling slots available. The meter provides four polling slots, and they may be already in use. You may need to use a fixed value or digital communications for some external values. To check the current polling configuration, choose Device Tools > Configuration > Polled Variables. Procedure 1. Choose the method to be used to supply temperature data, and perform the required setup. Option Description Setup Internal RTD temperature data Temperature data from the onboard temperature sensor (RTD) is used. a. Set Line Temperature Source to Internal RTD. b. Click Apply. 26 Micro Motion Gas Density Meters (GDM)
33 Configure process measurement Option Description Setup Polling The meter polls an external device for temperature data. This data will be available in addition to the internal RTD temperature data. a. Set Line Temperature Source to Poll for External Value. b. Set Polling Slot to an available slot. c. Set Polling Control to Poll as Primary or Poll as Secondary. Option Poll as Primary Poll as Secondary Description No other HART masters will be on the network. The Field Communicator is not a HART master. Other HART masters will be on the network. The Field Communicator is not a HART master. Digital communications A host writes temperature data to the meter at appropriate intervals. This data will be available in addition to the internal RTD temperature data. d. Set External Device Tag to the HART tag of the temperature device. e. Click Apply. a. Set Line Temperature Source to Fixed Value or Digital Communications. b. Click Apply. c. Perform the necessary host programming and communications setup to write temperature data to the meter at appropriate intervals. 2. If you set up an external temperature: a. Choose Device Tools > Configuration > I/O > Inputs > External Inputs. b. In the Line Temperature Input group, check or uncheck the checkboxes as desired. Postrequisites If a checkbox is checked, the internal temperature is used for that measurement or calculation. If a checkbox is unchecked, the external temperature is used. If you are using external temperature data, verify the external temperature value displayed in the Inputs group on the ProLink III main window. Need help? If the value is not correct: Ensure that the external device and the meter are using the same measurement unit. For polling: - Verify the wiring between the meter and the external device. - Verify the HART tag of the external device. For digital communications: - Verify that the host has access to the required data. - Verify that the host is writing to the correct register in memory, using the correct data type. Configuration and Use Manual 27
34 Configure process measurement If necessary, apply an offset. Configure Temperature Input using the Field Communicator Field Communicator Configure > Manual Setup > Measurements > Base Density > Temperature Overview Temperature data from the on-board temperature sensor (RTD) is always available. You can set up an external temperature device and use external temperature data if you want to. Tips Use an external device only if it is more accurate than the internal RTD. A fixed temperature value is not recommended. Gas measurement is very sensitive to temperature, and a fixed temperature value may produce inaccurate process data. Important Line temperature data is used in several different measurements and calculations. It is possible to use the internal RTD temperature in some areas and an external temperature in others. The transmitter stores the internal RTD temperature and the external temperature separately. However, the transmitter stores only one alternate temperature value, which may be either an external temperature or the configured fixed value. Accordingly, if you set up polling for temperature in one area, and digital communications in another, and configure a fixed temperature value in a third, the fixed value will be overwritten by polling and digital communications, and polling and digital communications will overwrite each other. Prerequisites If you plan to poll an external device: The primary ma output must be wired to support HART communications. Ensure that the meter has the required polling slots available. The meter provides four polling slots, and they may be already in use. You may need to use a fixed value or digital communications for some external values. To check the current polling configuration, choose Device Tools > Configuration > Polled Variables. Procedure Choose the method to be used to supply temperature data, and perform the required setup. Method Description Setup Internal RTD temperature data Temperature data from the onboard temperature sensor (RTD) is used. a. Choose Configure > Manual Setup > Measurements > Base Density > Temperature. b. Set External Temperature for Gas to Disable. 28 Micro Motion Gas Density Meters (GDM)
35 Configure process measurement Method Description Setup Polling The meter polls an external device for temperature data. This data will be available in addition to the internal RTD temperature data. a. Choose Configure > Manual Setup > Measurements > Base Density > Temperature. b. Set External Temperature for Gas to Enable. c. Choose Configure > Manual Setup > Inputs/Outputs > External Device Polling. d. Choose an unused polling slot. e. Set Poll Control to Poll as Primary or Poll as Secondary. Option Poll as Primary Poll as Secondary Description No other HART masters will be on the network. The Field Communicator is not a HART master. Other HART masters will be on the network. The Field Communicator is not a HART master. Digital communications A host writes temperature data to the meter at appropriate intervals. This data will be available in addition to the internal RTD temperature data. f. Set External Device Tag to the HART tag of the external temperature device. g. Set Polled Variable to Temperature. a. Perform the necessary host programming and communications setup to write temperature data to the meter at appropriate intervals. Postrequisites To view the current external temperature value, choose Service Tools > Variables > External Variables. Verify that the value is correct. Need help? If the value is not correct: Ensure that the external device and the meter are using the same measurement unit. For polling: - Verify the wiring between the meter and the external device. - Verify the HART tag of the external device. For digital communications: - Verify that the host has access to the required data. - Verify that the host is writing to the correct register in memory, using the correct data type. If necessary, apply an offset. Configuration and Use Manual 29
36 Configure process measurement 4.4 Configure the pressure input Pressure data is required to calculate base density from line density. The meter does not measure pressure, so you must provide an external pressure input. You must use absolute pressure. Configure the pressure input using ProLink III (Section 4.4.1) Configure the pressure input using the Field Communicator (Section 4.4.2) Configure the pressure input using ProLink III ProLink III Device Tools > Configuration > Process Measurement > Line Pressure Overview Pressure data is required for several different measurements. There are several different methods to obtain pressure data. Tip A fixed pressure value is not recommended. A fixed pressure value may produce inaccurate process data. Procedure 1. Choose Device Tools > Configuration > Process Measurement > Line Pressure. 2. Set Pressure Unit to the unit used by the external pressure device. 3. Choose the method you will use to supply pressure data, and perform the required setup. Option Description Setup Polling Digital communications The meter polls an external device for pressure data. A host writes pressure data to the meter at appropriate intervals. a. Set Line Pressure Source to Poll for External Value. b. Set Polling Slot to an available slot. c. Set Polling Control to Poll as Primary or Poll as Secondary. d. Set External Device Tag to the HART tag of the temperature device. a. Set Line Pressure Source to Fixed Value or Digital Communications. b. Perform the necessary host programming and communications setup to write pressure data to the meter at appropriate intervals. Postrequisites The current pressure value is displayed in the External Pressure field. Verify that the value is correct. 30 Micro Motion Gas Density Meters (GDM)
37 Configure process measurement Need help? If the value is not correct: Ensure that the external device and the meter are using the same measurement unit. For polling: - Verify the wiring between the meter and the external device. - Verify the HART tag of the external device. For digital communications: - Verify that the host has access to the required data. - Verify that the host is writing to the correct register in memory, using the correct data type. If necessary, apply an offset Configure the pressure input using the Field Communicator Field Communicator Configure > Manual Setup > External Inputs > Pressure Overview Pressure data is required for several different measurements. There are several different methods to obtain pressure data. Tip A fixed pressure value is not recommended. Gas measurement is very sensitive to pressure, and a fixed pressure value may produce inaccurate process data. Prerequisites You must be able to supply pressure data to the meter. The meter does not measure pressure. You must be using absolute pressure. If you plan to poll an external device for pressure: The primary ma output must be wired to support HART communications. Ensure that the meter has the required polling slots available. The meter provides four polling slots, and they may be already in use. You may need to use a fixed value for some external values. Procedure 1. Choose Configure > Manual Setup > Inputs/Outputs > External Device Polling. 2. Choose an unused polling slot. 3. Set Poll Control to Poll as Primary or Poll as Secondary. 4. Set External Device Tag to the HART tag of the external pressure device. 5. Set Polled Variable to Pressure. Configuration and Use Manual 31
38 Configure process measurement 6. Choose Configure > Manual Setup > Measurements > Base Density > Pressure. 7. Set Pressure Unit to the unit used by the external pressure device. 8. Set Pressure Input to Enable. 9. Set Pressure Offset to the value required to adjust the pressure data for this meter. 4.5 Configure base density measurement Display ProLink III Field Communicator Not available Device Tools > Configuration > Process Measurement > Base Density Configure > Manual Setup > Measurements > Base Density > Calculation Constants Overview The base density parameters allow the meter to correct line density data to base density, using site-specific reference values for temperature, pressure, and compressibility. Prerequisites You must be able to supply a value for line compressibility. In typical installations, a gas chromatograph is used to determine an average value. Alternatively, you can use digital communications to write a value to the meter at appropriate intervals. Procedure 1. Set Base Temperature to the temperature to which line density will be corrected. 2. Set Base Pressure to the pressure to which line density will be corrected. 3. Set Line Compressibility to the compressibility of your process gas at line conditions. 4. Set Base Compressibility to the compressibility of your process gas at reference conditions (base temperature and base pressure). 5. Set Base Density of Air to the density of air at reference conditions. The default value is g/cm³. 6. Set Molecular Weight of Air to the appropriate value. The default value is g/mol. This value is appropriate for most applications. 4.6 Set up flow rate measurement The meter does not measure flow rate directly. However, you can provide volume flow rate data to the meter and use this data to calculate mass flow rate, or you can provide mass flow rate data and use this to calculate standard volume flow rate. Set up flow rate measurement using ProLink III (Section 4.6.1) 32 Micro Motion Gas Density Meters (GDM)
39 Configure process measurement Set up flow rate measurement using the Field Communicator (Section 4.6.2) Set up flow rate measurement using ProLink III ProLink III Device Tools > Configuration > I/O > Inputs > External Inputs Overview The meter does not measure flow rate directly. However, you can provide volume flow rate data to the meter and use this data to calculate mass flow rate, or you can provide mass flow rate data and use this to calculate standard volume flow rate. Prerequisites To calculate mass flow rate, you must be able to supply volume flow rate data to the meter. To calculate standard volume flow rate, you must be able to supply mass flow rate data to the meter. If you plan to poll an external device, the primary ma output must be wired to support HART communications. Procedure 1. Choose Device Tools > Configuration > I/O > Inputs > External Inputs. 2. To set up mass flow rate calculation: a. Set Mass Flow (Calculated) to Enabled and click Apply. b. Set Mass Flow Rate (Calculated) Unit to the unit in which the mass flow rate will be reported. c. Set Line Volume Flow Rate Unit to the units used by the external volume measurement device d. Set Line Volume Flow Source to the method to be used to retrieve volume flow data and perform the required setup. Option Description Setup Polling Digital communications The meter polls an external device for volume flow data and calculates the equivalent mass flow rate. A host writes volume flow data to the meter at appropriate intervals, and the meter calculates the equivalent mass flow rate. a. Set Line Volume Flow Source to Poll for External Value. b. Set Polling Slot to an available slot. c. Set Polling Control to Poll as Primary or Poll as Secondary. d. Set External Device Tag to the HART tag of the volume flow measurement device. a. Set Line Volume Flow Source to Fixed Value or Digital Communications. b. Perform the necessary host programming and communications setup to write volume flow data to the meter at appropriate intervals. Configuration and Use Manual 33
40 Configure process measurement Tip A fixed value is not recommended. A fixed value may produce inaccurate process data. The following process variables are now available: Line Volume Flow Rate Mass Flow Rate (Calculated) 3. To set up standard volume flow rate calculation: a. Set Standard Volume Flow (Calculated) to Enabled and click Apply. b. Set Standard Volume Flow Rate Unit to the unit in which the volume flow rate will be reported. c. Set Mass Flow Rate Unit to the units used by the external mass measurement device d. Set Mass Flow Source to the method to be used to retrieve mass flow data and perform the required setup. Option Description Setup Polling Digital communications The meter polls an external device for mass flow data and calculates the equivalent standard volume flow rate. A host writes mass flow data to the meter at appropriate intervals, and the meter calculates the equivalent standard volume flow rate. a. Set Mass Flow Source to Poll for External Value. b. Set Polling Slot to an available slot. c. Set Polling Control to Poll as Primary or Poll as Secondary. d. Set External Device Tag to the HART tag of the mass flow measurement device. a. Set Mass Flow Source to Fixed Value or Digital Communications. b. Perform the necessary host programming and communications setup to write mass flow data to the meter at appropriate intervals. Tip A fixed value is not recommended. A fixed value may produce inaccurate process data. The following process variables are now available: Mass Flow Rate Standard Volume Flow Rate (Calculated) Postrequisites To verify an input value, view the value displayed on the ProLink III main window, in the Inputs group. To verify a calculated value, set up one of the ProLink III gauges to display it. Need help? If the value is not correct: Ensure that the external device and the meter are using the same measurement unit. 34 Micro Motion Gas Density Meters (GDM)
41 Configure process measurement For polling: - Verify the wiring between the meter and the external device. - Verify the HART tag of the external device. For digital communications: - Verify that the host has access to the required data. - Verify that the host is writing to the correct register in memory, using the correct data type. If necessary, apply an offset Set up flow rate measurement using the Field Communicator The meter does not measure flow rate directly. However, you can provide volume flow rate data to the meter and use this data to calculate mass flow rate, or you can provide mass flow rate data and use this to calculate standard volume flow rate. Prerequisites To calculate mass flow rate, you must be able to supply volume flow rate data to the meter. To calculate standard volume flow rate, you must be able to supply mass flow rate data to the meter. If you plan to poll an external device, the primary ma output must be wired to support HART communications. Procedure 1. To set up mass flow rate calculation: a. Choose Configure > Manual Setup > Measurements > Mass and set Mass Flow Rate Unit to the unit in which the mass flow rate will be reported. b. Choose Configure > Manual Setup > Measurements > Volume and set Volume Flow Rate Unit to the unit used by the external volume measurement device. c. Choose Configure > Manual Setup > Measurements > External Inputs > Volume and set Volume Flow Source to Enabled. d. Choose the method to be used to supply volume flow rate data, and perform the required setup. Configuration and Use Manual 35
42 Configure process measurement Method Description Setup Polling The meter polls an external device for volume flow rate data. a. Choose Configure > Manual Setup > Inputs/Outputs > External Device Polling. b. Choose an unused polling slot. c. Set Poll Control to Poll as Primary or Poll as Secondary. Option Poll as Primary Poll as Secondary Description No other HART masters will be on the network. The Field Communicator is not a HART master. Other HART masters will be on the network. The Field Communicator is not a HART master. Digital communications A host writes volume flow rate data to the meter at appropriate intervals. d. Set External Device Tag to the HART tag of the external volume device. e. Set Polled Variable to Volume from Mag/Vortex Meter. a. Perform the necessary host programming and communications setup to write volume flow rate data to the transmitter at appropriate intervals. Tip A fixed value is not recommended. A fixed value may produce inaccurate process data. The following process variables are now available: Line Volume Flow Rate Mass Flow Rate (Calculated) 2. To set up standard volume flow calculation: a. Choose Configure > Manual Setup > Measurements > Volume and set Volume Flow Rate Unit to the unit in which the volume flow rate will be reported. b. Choose Configure > Manual Setup > Measurements > Mass and set Mass Flow Rate Unit to the unit used by the external mass measurement device. c. Choose Configure > Manual Setup > Measurements > External Inputs > Mass and set Volume Flow Source to Enabled. d. Choose the method to be used to supply mass flow rate data, and perform the required setup. 36 Micro Motion Gas Density Meters (GDM)
43 Configure process measurement Method Description Setup Polling The meter polls an external device for mass flow rate data. a. Choose Configure > Manual Setup > Inputs/Outputs > External Device Polling. b. Choose an unused polling slot. c. Set Poll Control to Poll as Primary or Poll as Secondary. Option Poll as Primary Poll as Secondary Description No other HART masters will be on the network. The Field Communicator is not a HART master. Other HART masters will be on the network. The Field Communicator is not a HART master. Digital communications A host writes mass flow rate data to the meter at appropriate intervals. d. Set External Device Tag to the HART tag of the external mass device. e. Set Polled Variable to Mass Flow from Coriolis Meter. a. Perform the necessary host programming and communications setup to write mass flow rate data to the transmitter at appropriate intervals. Tip A fixed value is not recommended. A fixed value may produce inaccurate process data. The following process variables are now available: Mass Flow Rate Standard Volume Flow Rate (Calculated) Postrequisites Choose Service Tools > Variables > External Variables and verify the values. Need help? If the value is not correct: Ensure that the external device and the meter are using the same measurement unit. For polling: - Verify the wiring between the meter and the external device. - Verify the HART tag of the external device. For digital communications: - Verify that the host has access to the required data. - Verify that the host is writing to the correct register in memory, using the correct data type. If necessary, apply an offset. Configuration and Use Manual 37
44 Configure process measurement 38 Micro Motion Gas Density Meters (GDM)
45 Configure device options and preferences 5 Configure device options and preferences Topics covered in this chapter: Configure the transmitter display Enable or disable operator actions from the display Configure security for the display menus Configure alert handling Configure informational parameters 5.1 Configure the transmitter display You can control the process variables shown on the display and a variety of display behaviors. Configure the language used for the display (Section 5.1.1) Configure the process variables and diagnostic variables shown on the display (Section 5.1.2) Configure the number of decimal places (precision) shown on the display (Section 5.1.3) Configure the refresh rate of data shown on the display (Section 5.1.4) Enable or disable automatic scrolling through the display variables (Section 5.1.5) Configure the language used for the display Display ProLink III Field Communicator OFF-LINE MAINT > OFF-LINE CONFG > DISPLAY > LANG Device Tools > Configuration > Transmitter Display > General Configure > Manual Setup > Display > Language Overview Display Language controls the language used for process data and menus on the display. Procedure Select the language you want to use. The languages available depend on your transmitter model and version. Configuration and Use Manual 39
46 Configure device options and preferences Configure the process variables and diagnostic variables shown on the display Display ProLink III Field Communicator Not available Device Tools > Configuration > Transmitter Display > Display Variables Configure > Manual Setup > Display > Display Variables Overview You can control the process variables and diagnostic variables shown on the display, and the order in which they appear. The display can scroll through up to 15 variables in any order you choose. In addition, you can repeat variables or leave slots unassigned. Restriction You cannot set Display Variable 1 to None or to a diagnostic variable. Display Variable 1 must be set to a process variable. Procedure For each display variable you want to change, assign the process variable you want to use Configure the number of decimal places (precision) shown on the display Display ProLink III Field Communicator Not available Device Tools > Configuration > Transmitter Display > Display Variables Configure > Manual Setup > Display > Decimal Places Overview You can specify the number of decimal places (precision) that are shown on the display for each process variable or diagnostic variable. You can set the precision independently for each variable. The display precision does not affect the actual value of the variable or the value used in calculations. Procedure 1. Select a variable. 2. Set Number of Decimal Places to the number of decimal places you want shown when the process variable or diagnostic variable appears on the display. For temperature and density process variables, the default value is 2 decimal places. For all other variables, the default value is 4 decimal places. The range is 0 to Micro Motion Gas Density Meters (GDM)
47 Configure device options and preferences Tip The lower the precision, the greater the change must be for it to be reflected on the display. Do not set the precision too low or too high to be useful Configure the refresh rate of data shown on the display Display ProLink III Field Communicator OFF-LINE MAINT > OFF-LINE CONFG > DISPLAY > RATE Device Tools > Configuration > Transmitter Display > Display Variables Configure > Manual Setup > Display > Display Behavior > Refresh Rate Overview You can set Refresh Rate to control how frequently data is refreshed on the display. Procedure Set Refresh Rate to the desired value. The default value is 1000 milliseconds. The range is 100 milliseconds to 10,000 milliseconds (10 seconds) Enable or disable automatic scrolling through the display variables Display ProLink III Field Communicator OFF-LINE MAINT > OFF-LINE CONFG > DISPLAY > AUTO SCRLL Device Tools > Configuration > Transmitter Display > General Configure > Manual Setup > Display > Display Behavior > Auto Scroll Overview You can configure the display to automatically scroll through the configured display variables or to show a single display variable until the operator activates Scroll. When you set automatic scrolling, you can also configure the length of time each display variable is displayed. Procedure 1. Enable or disable Auto Scroll as desired. Option Enabled Description The display automatically scrolls through each display variable as specified by Scroll Rate. The operator can move to the next display variable at any time using Scroll. Configuration and Use Manual 41
48 Configure device options and preferences Option Disabled (default) Description The display shows Display Variable 1 and does not scroll automatically. The operator can move to the next display variable at any time using Scroll. 2. If you enabled Auto Scroll, set Scroll Rate as desired. The default value is 10 seconds. Tip Scroll Rate may not be available until you apply Auto Scroll. 5.2 Enable or disable operator actions from the display You can configure the transmitter to let the operator perform specific actions using the display. Enable or disable the Acknowledge All Alerts display command (Section 5.2.1) Enable or disable the Acknowledge All Alerts display command Display ProLink III Field Communicator OFF-LINE MAINT > OFF-LINE CONFG > DISPLAY > ACK Device Tools > Configuration > Transmitter Display > Ack All Configure > Manual Setup > Display > Display Menus > Acknowledge All Overview You can configure whether or not the operator can use a single command to acknowledge all alerts from the display. Procedure 1. Ensure that the alert menu is accessible from the display. To acknowledge alerts from the display, operators must have access to the alert menu. 2. Enable or disable Acknowledge All Alerts as desired. Option Enabled (default) Description Operators can use a single display command to acknowledge all alerts at once. 42 Micro Motion Gas Density Meters (GDM)
49 Configure device options and preferences Option Disabled Description Operators cannot acknowledge all alerts at once. Each alert must be acknowledged separately. 5.3 Configure security for the display menus Display ProLink III Field Communicator OFF-LINE MAINT > OFF-LINE CONFG > DISPLAY Device Tools > Configuration > Transmitter Display > Display Security Configure > Manual Setup > Display > Display Menus Overview You can control operator access to different sections of the display off-line menu. You can also configure a password to control access. Procedure 1. To control operator access to the maintenance section of the off-line menu, enable or disable Off-Line Menu. Option Enabled (default) Disabled Description Operator can access the maintenance section of the off-line menu. This access is required for configuration and calibration, including Known Density Verification. Operator cannot access the maintenance section of the off-line menu. 2. To control operator access to the alert menu, enable or disable Alert Menu. Option Enabled (default) Disabled Description Operator can access the alert menu. This access is required to view and acknowledge alerts, but is not required for Known Density Verification, configuration, or calibration. Operator cannot access the alert menu. Note The transmitter status LED changes color to indicate that there are active alerts, but does not show specific alerts. 3. To require a password for access to the off-line menu, enable or disable Off-Line Password. Configuration and Use Manual 43
50 Configure device options and preferences Option Enabled Disabled (default) Description Operator is prompted for the off-line password at entry to the off-line menu. No password is required for entry to the off-line menu. 4. Set Off-Line Password to the desired value. The default value is The range is 0000 to Tip Record your password for future reference. 5.4 Configure alert handling The alert handling parameters control the transmitter s response to process and device conditions. Configure Fault Timeout (Section 5.4.1) Configure Status Alert Severity (Section 5.4.2) Configure Fault Timeout Display ProLink III Field Communicator Not available Device Tools > Configuration > Fault Processing Configure > Alert Setup > Alert Severity > Fault Timeout Overview Fault Timeout controls the delay before fault actions are performed. Restriction Fault Timeout is applied only to the following alerts (listed by Status Alert Code): A003, A004, A008, A016, A033. For all other alerts, fault actions are performed as soon as the alert is detected. Procedure Set Fault Timeout as desired. The default value is 0 seconds. The range is 0 to 60 seconds. If you set Fault Timeout to 0, fault actions are performed as soon as the alert condition is detected. The fault timeout period begins when the transmitter detects an alert condition. During the fault timeout period, the transmitter continues to report its last valid measurements. 44 Micro Motion Gas Density Meters (GDM)
51 Configure device options and preferences If the fault timeout period expires while the alert is still active, the fault actions are performed. If the alert condition clears before the fault timeout expires, no fault actions are performed Configure Status Alert Severity Display ProLink III Field Communicator Not available Device Tools > Configuration > Alert Severity Configure > Alert Setup > Alert Severity > Set Alert Severity Overview Use Status Alert Severity to control the fault actions that the transmitter performs when it detects an alert condition. Restrictions For some alerts, Status Alert Severity is not configurable. For some alerts, Status Alert Severity can be set only to two of the three options. Tip Micro Motion recommends using the default settings for Status Alert Severity unless you have a specific requirement to change them. Procedure 1. Select a status alert. 2. For the selected status alert, set Status Alert Severity as desired. Option Fault Description Actions when fault is detected: The alert is posted to the Alert List. Outputs go to the configured fault action (after Fault Timeout has expired, if applicable). Digital communications go to the configured fault action (after Fault Timeout has expired, if applicable). The status LED (if available) changes to red or yellow (depending on alert severity). Actions when alert clears: Outputs return to normal behavior. Digital communications return to normal behavior. The status LED returns to green. Configuration and Use Manual 45
52 Configure device options and preferences Option Informational Description Actions when fault is detected: The alert is posted to the Alert List. The status LED (if available) changes to red or yellow (depending on alert severity). Actions when alert clears: The status LED returns to green. Status alerts and options for Status Alert Severity Table 5-1: Status alerts and Status Alert Severity Alert number Alert title Default severity User can reset severity A001 EEPROM Error Fault No A002 RAM Error Fault No A003 No Sensor Response Fault Yes A004 Temperature Overrange Fault No A006 Characterization Required Fault Yes A008 Density Overrange Fault Yes A009 Transmitter Initializing/Warming Up Ignore A010 Calibration Failure Fault No A014 Transmitter Failure Fault No A016 Sensor Temperature (RTD) Failure A020 Calibration Factors Missing Fault Yes A021 Transmitter/Sensor/Software Mismatch A029 Internal Electronics Failure Fault No A030 Incorrect Board Type Fault No A033 Insufficient Pickoff Signal Fault Yes A037 Sensor Check Failed Fault Yes A038 Time Period Signal Out of Range Fault Fault Fault A100 ma Output 1 Saturated Informational To Informational or Ignore only A101 ma Output 1 Fixed Informational To Informational or Ignore only A102 Drive Overrange Informational Yes A104 Calibration in Progress Informational To Informational or Ignore only A106 Burst Mode Enabled Informational To Informational or Ignore only A107 Power Reset Occurred Informational Yes Yes Yes No No 46 Micro Motion Gas Density Meters (GDM)
53 Configure device options and preferences Table 5-1: Status alerts and Status Alert Severity (continued) Alert number Alert title Default severity User can reset severity A113 ma Output 2 Saturated Informational To Informational or Ignore only A114 ma Output 2 Fixed Informational To Informational or Ignore only A115 No External Input or Polled Data Informational A118 Discrete Output 1 Fixed Informational To Informational or Ignore only A132 Sensor Simulation Active Informational Yes A133 EEPROM Error (Display) Informational Yes A136 Incorrect Display Type Informational Yes Yes 5.5 Configure informational parameters Display ProLink III Field Communicator Not available Device Tools > Configuration > Meter Information Configure > Manual Setup > Info Parameters Overview The informational parameters can be used to identify or describe your meter. They are not used in process measurement and they are not required. Procedure Enter data as desired. Parameter Meter Serial Number Message Descriptor Date Flange Type Description The serial number of the device. Enter the value from the device tag. A message to be stored in device memory. The message can contain up to 32 characters. A description of this device. The description can contain up to 16 characters. A static date (not updated by the meter). Enter the date in the form mm/dd/yyyy. The sensor flange type for this device. Obtain the value from the documents shipped with the device or from a code in the model number. Tips The Field Communicator does not support all informational parameters. If you need to configure all of the informational parameters, use ProLink III. Configuration and Use Manual 47
54 Configure device options and preferences The Field Communicator allows you to configure HART Tag and HART Long Tag from this location. These parameters are replicated from Configure > Manual Setup > HART > Communications. These parameters are used in HART communications. 48 Micro Motion Gas Density Meters (GDM)
55 Integrate the meter with the control system 6 Integrate the meter with the control system Topics covered in this chapter: Configure Channel B Configure the ma output Configure the discrete output Configure an enhanced event Configure HART/Bell 202 communications Configure Modbus communications Configure Digital Communications Fault Action 6.1 Configure Channel B Display ProLink III Field Communicator OFF-LINE MAINT > OFF-LINE CONFG > IO > CONFIG CH B Device Tools > Configuration > I/O > Channels Configure > Manual Setup > Inputs/Outputs > Channels > Channel B Overview Depending on your device, you can configure Channel B to operate as either an ma output or a discrete output. Restriction You cannot configure Channel B on the following devices: GDM TPS or GDM Fixed. On these devices, Channel B always operates as a TPS output. Prerequisites The configuration of Channel B must match the wiring. See the installation manual for your device. To avoid causing process errors: Configure Channel B before configuring the ma output or discrete output. Before changing the channel configuration, ensure that all control loops affected by the channel are under manual control. Procedure Set Channel B as desired. Configuration and Use Manual 49
56 Integrate the meter with the control system Option ma output Discrete output Description Channel B will operate as the secondary ma output. Channel B will operate as a discrete output. 6.2 Configure the ma output The ma output is used to report the configured process variable. The ma output parameters control how the process variable is reported. The GDM ma device has two ma outputs: Channel A and Channel B. Both outputs are fully configurable. The GDM DO device has one ma output: Channel A. The output is fully configurable. The GDM TPS device has one ma output: Channel A. The output is partially configurable. The GDM Fixed device has one ma output: Channel A. The output is not configurable. Important Whenever you change an ma output parameter, verify all other ma output parameters before returning the meter to service. In some situations, the transmitter automatically loads a set of stored values, and these values may not be appropriate for your application. Configure ma Output Process Variable (Section 6.2.1) Configure Lower Range Value (LRV) and Upper Range Value (URV) (Section 6.2.2) Configure Added Damping (Section 6.2.3) Configure ma Output Fault Action and ma Output Fault Level (Section 6.2.4) Configure ma Output Process Variable Display OFF-LINE MAINT > OFF-LINE CONFG > IO > CONFIG MAO 1 > AO 1 SRC OFF-LINE MAINT > OFF-LINE CONFG > IO > CH B > MAO 2 > CONFIG MAO 2 > AO 2 SRC ProLink III Device Tools > Configuration > I/O > Outputs > ma Output > ma Output 1 > Source Device Tools > Configuration > I/O > Outputs > ma Output > ma Output 2 > Source Field Communicator Configure > Manual Setup > Inputs/Outputs > ma Output 1 > Primary Variable Configure > Manual Setup > Inputs/Outputs > ma Output 2 > Secondary Variable Overview Use ma Output Process Variable to select the variable that is reported over the ma output. Procedure Set ma Output Process Variable as desired. 50 Micro Motion Gas Density Meters (GDM)
57 Integrate the meter with the control system Default settings are shown in the following table. Table 6-1: Default settings for ma Output Process Variable Device Channel ma output GDM ma Channel A Primary ma output Density Channel B Secondary ma output Temperature GDM DO Channel A Primary ma output Density GDM TPS Channel A Primary ma output Temperature GDM Fixed Channel A Primary ma output Temperature (1) Default process variable assignment (1) Not configurable. Postrequisites If you changed the setting of ma Output Process Variable, verify the settings of Lower Range Value (LRV) and Upper Range Value (URV). Options for ma Output Process Variable The transmitter provides a basic set of options for ma Output Process Variable, plus several application-specific options. Different communications tools may use different labels for the options. Table 6-2: Options for ma Output Process Variable Label Process variable Display ProLink III Field Communicator Standard Line Density (2) DENS Line Density Density Line Temperature TEMP Line Temperature Temperature Line Temperature (External) EXT T Line Temperature (External) External Temperature Line Pressure (External) EXT P Line Pressure (External) External Pressure Volume Flow Rate (External) MAG V Volume Flow Rate (External) Volume from Mag/Vortex Meter Mass Flow Rate (Calculated) MAG M Mass Flow Rate (Calculated) Calculated Mass Flow from Mag Meter Input Mass Flow Rate (External) COR M Mass Flow Rate (External) Mass from Coriolis Meter Volume Flow Rate (Calculated) COR V Volume Flow Rate (Calculated) Drive Gain DGAIN Drive Gain Drive Gain Volume Flow at Reference Temperature Sensor Time Period TP B Sensor Time Period Sensor Time Period Configuration and Use Manual 51
58 Integrate the meter with the control system Table 6-2: Options for ma Output Process Variable (continued) Label Process variable User-Defined Calculation Output Display ProLink III Field Communicator UCALC User-Defined Calculation Output User-Defined Calculation Output Gas measurement Base Density BDENS Base Density (Gas) Base Density (Gas) Specific Gravity SG Specific Gravity (Gas) Specific Gravity (Gas) Relative Density RD Relative Density (Gas) Relative Density Molecular Weight MW Molecular Weight (Gas) Molecular Weight (2) GDM ma and GDM DO devices only. Not supported for GDM TPS devices Configure Lower Range Value (LRV) and Upper Range Value (URV) Display OFF-LINE MAINT > OFF-LINE CONFG > IO > CONFIG MAO 1 > 4 ma OFF-LINE MAINT > OFF-LINE CONFG > IO > CONFIG MAO 1 > 20 ma OFF-LINE MAINT > OFF-LINE CONFG > IO > CH B > MAO 2 > CONFIG MAO 2 > 4 ma OFF-LINE MAINT > OFF-LINE CONFG > IO > CH B > MAO 2 > CONFIG MAO 2 > 20 ma ProLink III Device Tools > Configuration > I/O > Outputs > ma Output > ma Output 1 > Lower Range Value Device Tools > Configuration > I/O > Outputs > ma Output > ma Output 1 > Upper Range Vaue Device Tools > Configuration > I/O > Outputs > ma Output > ma Output 2 > Lower Range Value Device Tools > Configuration > I/O > Outputs > ma Output > ma Output 2 > Upper Range Vaue Field Communicator Configure > Manual Setup > Inputs/Outputs > ma Output 1 > ma Output Settings > PV LRV Configure > Manual Setup > Inputs/Outputs > ma Output 1 > ma Output Settings > PV URV Configure > Manual Setup > Inputs/Outputs > ma Output 2 > ma Output Settings > SV LRV Configure > Manual Setup > Inputs/Outputs > ma Output 2 > ma Output Settings > SV URV Overview The Lower Range Value (LRV) and Upper Range Value (URV) are used to scale the ma output, that is, to define the relationship between ma Output Process Variable and the ma output level. Prerequisites Ensure that ma Output Process Variable is set to the desired process variable. Each process variable has its own set of LRV and URV values. When you change the values of LRV and URV, you are configuring values for the currently assigned ma output process variable. 52 Micro Motion Gas Density Meters (GDM)
59 Integrate the meter with the control system Ensure that the measurement unit for the configured process variable has been set as desired. Procedure Set LRV and URV as desired. LRV is the value of ma Output Process Variable represented by an output of 4 ma. The default value for LRV depends on the setting of ma Output Process Variable. URV is the value of ma Output Process Variable represented by an output of 20 ma. The default value for URV depends on the setting of ma Output Process Variable. Enter URV in the measurement units that are configured for ma Output Process Variable. Tip For best performance: Set LRV LSL (lower sensor limit). Set URV USL (upper sensor limit). Set these values so that the difference between URV and LRV is Min Span (minimum span). Defining URV and LRV within the recommended values for Min Span, LSL, and USL ensures that the resolution of the ma output signal is within the range of the bit precision of the D/A converter. Note You can set URV below LRV. For example, you can set URV to 50 and LRV to 100. The ma output uses a range of 4 20 ma to represent ma Output Process Variable. Between LRV and URV, the ma output is linear with the process variable. If the process variable drops below LRV or rises above URV, the transmitter posts an output saturation alert Configure Added Damping Display ProLink III Not available Device Tools > Configuration > I/O > Outputs > ma Output > ma Output 1 > Added Damping Device Tools > Configuration > I/O > Outputs > ma Output > ma Output 2 > Added Damping Field Communicator Configure > Manual Setup > Inputs/Outputs > ma Output 1 > ma Output Settings > PV Added Damping Configure > Manual Setup > Inputs/Outputs > ma Output 2 > ma Output Settings > SV Added Damping Overview Added Damping controls the amount of damping that will be applied to the ma output. Damping is used to smooth out small, rapid fluctuations in process measurement. Damping Value specifies the time period (in seconds) over which the transmitter will spread changes in the process variable. At the end of the interval, the internal value will reflect 63% of the change in the actual measured value. Configuration and Use Manual 53
60 Integrate the meter with the control system Added Damping affects the reporting of ma Output Process Variable through the ma output only. It does not affect the reporting of that process variable via any other method (e.g., a frequency output or digital communications), or the value of the process variable used in calculations. Note Added Damping is not applied if the ma output is fixed (for example, during loop testing) or if the ma output is reporting a fault. Added Damping is applied while sensor simulation is active. Procedure Set Added Damping to the desired value. The default value is 0.0 seconds. The range is 0.0 to 440 seconds. When you specify a value for Added Damping, the transmitter automatically rounds the value down to the nearest valid value. Interaction between ma Output Damping and process variable damping When ma Output Process Variable is set to density or temperature, Added Damping interacts with Density Damping or Temperature Damping. Related information Interaction between Density Damping and Added Damping Configure ma Output Fault Action and ma Output Fault Level Display ProLink III Not available Device Tools > Configuration > I/O > Outputs > ma Output > ma Output 1 > Fault Action Device Tools > Configuration > I/O > Outputs > ma Output > ma Output 2 > Fault Action Field Communicator Configure > Manual Setup > Inputs/Outputs > ma Output 1 > mao1 Fault Settings > MAO1 Fault Action Configure > Manual Setup > Inputs/Outputs > ma Output 2 > MAO2 Fault Settings > MAO2 Fault Action Overview ma Output Fault Action controls the behavior of the ma output if the transmitter encounters an internal fault condition. Note For some faults only: If Fault Timeout is set to a non-zero value, the transmitter will not implement the fault action until the timeout has elapsed. 54 Micro Motion Gas Density Meters (GDM)
61 Integrate the meter with the control system Procedure 1. Set ma Output Fault Action to the desired value. The default setting is Downscale. Restriction If Digital Communications Fault Action is set to NAN (not a number), you cannot set ma Output Fault Action to None. If you try to do this, the device will not accept the configuration. 2. If you set ma Output Fault Action to Upscale or Downscale, set ma Output Fault Level as desired. Postrequisites CAUTION! If you set ma Output Fault Action to None, be sure to set Digital Communications Fault Action to None. If you do not, the output will not report actual process data, and this may result in measurement errors or unintended consequences for your process. Options for ma Output Fault Action and ma Output Fault Level Table 6-3: Options for ma Output Fault Action and ma Output Fault Level Option ma output behavior ma Output Fault Level Upscale Goes to the configured fault level Default: 21.5 ma Range: 21.0 to 21.5 ma Downscale (default) Goes to the configured fault level Default: 3.2 ma Range: 3.2 to 3.6 ma Internal Zero None Goes to the ma output level associated with a process variable value of 0 (zero), as determined by Lower Range Value and Upper Range Value settings Tracks data for the assigned process variable; no fault action Not applicable Not applicable 6.3 Configure the discrete output The discrete output is used to report specific meter or process conditions. The discrete output parameters control which condition is reported and how it is reported. Depending on your purchase option, your transmitter may have one discrete output or no discrete outputs. Configuration and Use Manual 55
62 Integrate the meter with the control system Important Whenever you change a discrete output parameter, verify all other discrete output parameters before returning the meter to service. In some situations, the transmitter automatically loads a set of stored values, and these values may not be appropriate for your application. Configure Discrete Output Source (Section 6.3.1) Configure Discrete Output Polarity (Section 6.3.2) Configure Discrete Output Fault Action (Section 6.3.3) Configure Discrete Output Source Display ProLink III Field Communicator OFF-LINE MAINT > OFF-LINE CONFG > IO > CH B > DO > CONFIG DO > DO SRC Device Tools > Configuration > I/O > Outputs > Discrete Output Configure > Manual Setup > Inputs/Outputs > Discrete Output > DO Source Overview Discrete Output Source controls which device condition or process condition is reported via the discrete output. Procedure Set Discrete Output Source to the desired option. The default setting for Discrete Output Source is Fault. Options for Discrete Output Source Table 6-4: Options for Discrete Output Source Option ProLink III Label Field Communicator State Discrete output voltage Enhanced Event 1 5 Enhanced Event 1 Enhanced Event 1 ON Site-specific Enhanced Event 2 Enhanced Event 3 Enhanced Event 2 Enhanced Event 3 OFF 0 V Enhanced Event 4 Enhanced Event 4 Enhanced Event 5 Enhanced Event 5 Calibration in Progress Calibration in Progress Calibration in Progress ON Site-specific OFF 0 V Fault (default) Fault Indicator Fault ON Site-specific OFF 0 V 56 Micro Motion Gas Density Meters (GDM)
63 Integrate the meter with the control system Important This table assumes that Discrete Output Polarity is set to Active High. If Discrete Output Polarity is set to Active Low, reverse the voltage values. Related information Configure an enhanced event Fault indication with the discrete output Configure Discrete Output Polarity Display ProLink III Field Communicator OFF-LINE MAINT > OFF-LINE CONFG > IO > CH B > DO > CONFIG DO > DO POLAR Device Tools > Configuration > I/O > Outputs > Discrete Output Configure > Manual Setup > Inputs/Outputs > Discrete Output > DO Polarity Overview Discrete outputs have two states: ON (active) and OFF (inactive). Two different voltage levels are used to represent these states. Discrete Output Polarity controls which voltage level represents which state. Procedure Set Discrete Output Polarity as desired. The default setting is Active High. Options for Discrete Output Polarity Table 6-5: Polarity Options for Discrete Output Polarity Description Active High When asserted (condition tied to DO is true), the circuit draws as much current as it can, up to a maximum of 10 ma. When not asserted (condition tied to DO is false), the circuit draws less than 1 ma. Active Low When asserted (condition tied to DO is true), the circuit draws less than 1 ma. When not asserted (condition tied to DO is false), the circuit draws as much current as it can, up to a maximum of 10 ma. Configuration and Use Manual 57
64 Integrate the meter with the control system Configure Discrete Output Fault Action Display ProLink III Field Communicator Not available Device Tools > Configuration > Fault Processing Configure > Manual Setup > Inputs/Outputs > Discrete Output > DO Fault Action Overview Discrete Output Fault Action controls the behavior of the discrete output if the transmitter encounters an internal fault condition. Note For some faults only: If Fault Timeout is set to a non-zero value, the transmitter will not implement the fault action until the timeout has elapsed. CAUTION! Do not use Discrete Output Fault Action as a fault indicator. If you do, you may not be able to distinguish a fault condition from a normal operating condition. If you want to use the discrete output as a fault indicator, set Discrete Output Source to Fault and set Discrete Output Fault Action to None. Procedure Set Discrete Output Fault Action as desired. The default setting is None. Related information Fault indication with the discrete output Options for Discrete Output Fault Action Table 6-6: Options for Discrete Output Fault Action Label Polarity=Active High Discrete output behavior Polarity=Active Low Upscale Fault: discrete output is ON (site-specific voltage) No fault: discrete output is controlled by its assignment Downscale Fault: discrete output is OFF (0 V) No fault: discrete output is controlled by its assignment Fault: discrete output is OFF (0 V) No fault: discrete output is controlled by its assignment Fault: discrete output is ON (site-specific voltage) No fault: discrete output is controlled by its assignment 58 Micro Motion Gas Density Meters (GDM)
65 Integrate the meter with the control system Table 6-6: Options for Discrete Output Fault Action (continued) Discrete output behavior Label None (default) Polarity=Active High Discrete output is controlled by its assignment Polarity=Active Low Fault indication with the discrete output To indicate faults via the discrete output, set Discrete Output Source to Fault. Then, if a fault occurs, the discrete output is always ON and the setting of Discrete Output Fault Action is ignored. 6.4 Configure an enhanced event Display ProLink III Field Communicator Not available Device Tools > Configuration > Events > Enhanced Events Configure > Alert Setup > Enhanced Events Overview An enhanced event is used to provide notification of process changes. An enhanced event occurs (is ON) if the real-time value of a user-specified process variable moves above (HI) or below (LO) a user-defined setpoint, or in range (IN) or out of range (OUT) with respect to two user-defined setpoints. You can define up to five enhanced events. Procedure 1. Select the event that you want to configure. 2. Specify Event Type. Options HI LO IN Description x > A The event occurs when the value of the assigned process variable (x) is greater than the setpoint (Setpoint A), endpoint not included. x < A The event occurs when the value of the assigned process variable (x) is less than the setpoint (Setpoint A), endpoint not included. A x B The event occurs when the value of the assigned process variable (x) is in range, that is, between Setpoint A and Setpoint B, endpoints included. Configuration and Use Manual 59
66 Integrate the meter with the control system Options OUT Description x A or x B The event occurs when the value of the assigned process variable (x) is out of range, that is, less than Setpoint A or greater than Setpoint B, endpoints included. 3. Assign a process variable to the event. 4. Set values for the required setpoints. For HI and LO events, set Setpoint A. For IN and OUT events, set Setpoint A and Setpoint B. 5. (Optional) Configure a discrete output to switch states in response to the event status. Related information Configure Discrete Output Source 6.5 Configure HART/Bell 202 communications HART/Bell 202 communications parameters support HART communications with the transmitter's primary ma terminals over a HART/Bell 202 network. Configure basic HART parameters (Section 6.5.1) Configure HART variables (PV, SV, TV, QV) (Section 6.5.2) Configure burst communications (Section 6.5.3) Configure basic HART parameters Display ProLink III Field Communicator OFF-LINE MAINT > OFF-LINE CONFG > HART Device Tools > Configuration > Meter Information Device Tools > Configuration > Communications > Communications (HART) Configure > Manual Setup > HART > Communications Overview Basic HART parameters include the HART address, HART tags, and the operation of the primary ma output. Restrictions Your device supports HART 7. If you are using HART 5, HART Long Tag is not available. HART Tag, HART Long Tag, and ma Output Action are not configurable from the display. 60 Micro Motion Gas Density Meters (GDM)
67 Integrate the meter with the control system Procedure 1. Set HART Address to a unique value on your network. Valid address values are between 0 and 15. The default address (0) is typically used unless you are in a multidrop environment. Tip Devices using HART protocol to communicate with the transmitter may use either HART Address or HART Tag (Software Tag) to identify the transmitter. Configure either or both, as required by your other HART devices. 2. Set HART Long Tag to a unique value on your network. 3. Ensure that ma Output Action is configured appropriately. Options Enabled (Live) Disabled (Fixed) Description The primary ma output reports process data as configured. This is the appropriate setting for most applications. The primary ma output is fixed at 4 ma and does not report process data. Important If you use ProLink II or ProLink III to set HART Address to 0, the program automatically enables ma Output Action. If you use ProLink II or ProLink III to set HART Address to any other value, the program automatically disables ma Output Action. This is designed to make it easier to configure the transmitter for legacy behavior. Always verify ma Output Action after setting HART Address Configure HART variables (PV, SV, TV, QV) Display ProLink III Field Communicator Not available Device Tools > Configuration > Communications > Communications (HART) Configure > Manual Setup > Inputs/Outputs > Variable Mapping Overview The HART variables are a set of four variables predefined for HART use. The HART variables include the Primary Variable (PV), Secondary Variable (SV), Tertiary Variable (TV), and Quaternary Variable (QV). You can assign specific process variables to the HART variables, and then use standard HART methods to read or broadcast the assigned process data. Tip The Tertiary Variable and Quaternary Variable are also called the Third Variable (TV) and Fourth Variable (FV). Configuration and Use Manual 61
68 Integrate the meter with the control system Restriction One some devices, the PV is fixed to a specific process variable and cannot be changed. Options for HART variables Table 6-7: Options for HART variables Process variable Primary Variable (PV) Secondary Variable (SV) Third Variable (TV) Fourth Variable (QV ) Line Density (1) Line Temperature Line Temperature (External) Line Pressure (External) Volume Flow Rate at Reference Conditions (External) Volume Flow Rate (External) Mass Flow Rate (External) Mass Flow Rate (Calculated) Drive Gain Sensor Time Period User-Defined Calculation Output Board Temperature Input Voltage Gas measurement Base Density Specific Gravity Relative Density Molecular Weight (1) GDM ma and GDM DO devices only. Not supported for GDM TPS devices. Interaction of HART variables and transmitter outputs The HART variables are automatically reported through specific transmitter outputs. They may also be reported through HART burst mode, if enabled on your transmitter. Restriction One some devices, the PV and the primary ma output are fixed to a specific process variable and cannot be changed. 62 Micro Motion Gas Density Meters (GDM)
69 Integrate the meter with the control system Table 6-8: HART variables and transmitter outputs HART variable Reported via Comments Primary Variable (PV) Primary ma output If one assignment is changed, the other is changed automatically, and vice versa. Secondary Variable (SV) Tertiary Variable (TV) Quaternary Variable (QV) Secondary ma output, if present on your transmitter Not associated with an output Not associated with an output If you have a secondary ma output: If one assignment is changed, the other is changed automatically. If you do not have a secondary ma output: The SV must be configured directly, and the value of the SV is available only via digital communications. The TV must be configured directly, and the value of the TV is available only via digital communications. The QV must be configured directly, and the value of the QV is available only via digital communications Configure burst communications Burst mode is a mode of communication during which the transmitter regularly broadcasts HART digital information to the network via the primary ma output. Restriction Burst communications, including trigger mode and event notification, is not available on HART/ RS-485. These features are supported only on HART/Bell 202. Configure HART burst messages Configure HART trigger mode Configure HART event notification Configure HART burst messages Display ProLink III Field Communicator Not available Device Tools > Configuration > Communications > Communications (HART) Configure > Manual Setup > HART > Burst Mode Overview Burst messages contain information on process variables or transmitter status. You can configure up to three burst messages. Each message can contain different information. Burst messages also provide the mechanism for trigger mode and event notification. Procedure 1. Navigate to the burst message you want to configure. 2. Enable the burst message. Configuration and Use Manual 63
70 Integrate the meter with the control system 3. Set Burst Option to the desired content. Table 6-9: Options for burst message contents HART command ProLink III Label Field Communicator Description 1 Source (Primary Variable) Primary Variable The transmitter sends the primary variable (PV) in the configured measurement units in each burst message (e.g., 14.0 g/sec, 13.5 g/sec, 12.0 g/sec). 2 Primary Variable (Percent Range/Current) Pct Range/Current The transmitter sends the PV s actual ma level and the PV s percent of range in each burst message (e.g., 11.0 ma 25%). 3 Process Variables/Current Process Vars/Current The transmitter sends the PV s actual milliamp reading and the PV, SV, TV, and QV values in measurement units in each burst message (e.g., 11.8 ma, 50 g/sec, 23 C, 50 g/sec, g/cm3). 9 Read Device Variables with Status Device Variables with Status The transmitter sends up to eight user-specified process variables in each burst message. 33 Transmitter Variables Field Device Vars The transmitter sends four user-specified process variables in each burst message. 48 Read Additional Transmitter Status Read Additional Device Status The transmitter sends expanded device status information in each burst message. 4. Depending on your choice, select the four or eight user-specified variables for the burst message, or set the HART variables as desired. Important If you change the HART Primary Variable (PV) or Secondary Variable (SV), the process variables assigned to the primary ma output and the secondary ma output (if applicable) are automatically changed to match. The PV cannot be changed on devices with fixed ma output assignments. Configure HART trigger mode Display ProLink III Field Communicator Not available Device Tools > Configuration > Communications > Communications (HART) Configure > Manual Setup > HART > Burst Mode > Burst Message x > Configure Update Rate Overview Trigger mode uses the burst message mechanism to indicate that a process variable has changed. When trigger mode is implemented, the bursting interval (HART update rate) changes if Primary Variable or Burst Variable 0 moves above or below the user-specified trigger level. You can set up a different trigger on each burst message. 64 Micro Motion Gas Density Meters (GDM)
71 Integrate the meter with the control system Prerequisites Before you can configure trigger mode, the corresponding HART burst message must be enabled. Procedure 1. Select the burst message for which you will set up trigger mode. 2. Set Trigger Mode to the type of trigger you want to use. Option Continuous Description The burst message is sent at Default Update Rate. The burst interval is not affected by changes in process variables. Falling When the specified process variable is above Trigger Level, the burst message is sent at Default Update Rate. When the specified process variable is below Trigger Level, the burst message is sent at Update Rate. Rising When the specified process variable is below Trigger Level, the burst message is sent at Default Update Rate. When the specified process variable is above Trigger Level, the burst message is sent at Update Rate. Windowed This option is used to communicate that the process variable is changing rapidly. Trigger Level defines a deadband around the most recently broadcast value. If the process variable stays within this deadband, the burst message is sent at Default Update Rate. If the process variable moves outside this deadband in either direction, the burst message is sent at Update Rate. On Change If any value in the burst message changes, the burst message is sent at Update Rate. If no values change, the burst message is sent at Default Update Rate. 3. Ensure that Primary Variable or Burst Variable 0 is set to the variable that will activate the trigger. If it is not, reconfigure the burst message contents. 4. Set Trigger Level to the value of the process variable at which the trigger will be activated. 5. Set Default Update Rate to the burst interval to be used when the trigger is not active. 6. Set Update Rate to the burst interval to be used when the trigger is active. Configure HART event notification Display ProLink III Field Communicator Not available Device Tools > Configuration > Communications > Communications (HART) > Event Notification Configure > Manual Setup > HART > Event Notification Configuration and Use Manual 65
72 Integrate the meter with the control system Overview Event notification uses the burst message mechanism to indicate that an alert has occurred. When event notification is enabled and one or more of the selected alerts occurs, each active burst message will broadcast a BACK message until the event is acknowledged by a HART master using HART command 119. Tip Event notification affects only HART burst messages. Whether an alert is selected for event notification or not, alert severity, alert status (active or inactive), fault timeout, and alert acknowledgment operate as normal. Prerequisites If you are using the Field Communicator, you must enable a burst message before you can configure event notification. Procedure 1. Enable event notification. 2. Select all desired alerts. If one or more of the selected alerts occurs, each active burst message will broadcast a BACK message until the event is acknowledged by a HART master using HART command Set Trigger Interval as desired. Trigger Interval controls the delay before the BACK message is broadcast. Default: 0 seconds Range: 0.5 to 3600 seconds Trigger Interval begins when the transmitter detects the alert condition. When Trigger Interval expires: If the alert is still active, the BACK message is broadcast. If the alert is not active, no message is broadcast. Tip If you set Trigger Interval to 0, the BACK message is broadcast as soon as the alert is detected. 4. Set Retry Rate as desired. Retry Rate controls the rate at which the BACK message is broadcast. Default: 0.5 seconds 66 Micro Motion Gas Density Meters (GDM)
73 Integrate the meter with the control system 6.6 Configure Modbus communications Display ProLink III Field Communicator OFF-LINE MAINT > OFF-LINE CONFG > CONFIG MBUS Device Tools > Configuration > Communications > Communications (Modbus) Not available Overview Modbus communications parameters control Modbus communications with the transmitter. Modbus support is implemented on the RS-485 physical layer via the RS-485 terminals. Important Your device automatically accepts all connection requests within the following ranges: Protocol: Modbus RTU (8-bit) or Modbus ASCII (7-bit) unless Modbus ASCII Support is disabled Parity: odd or even Stop bits: 1 or 2 Baud: 1200, 2400, 4800, 9600, 19200, You do not need to configure these communications parameters on the device. Procedure 1. Enable or disable Modbus ASCII Support as desired. The setting of this parameter controls the range of valid Modbus addresses for your device. Modbus ASCII support Disabled Available Modbus addresses 1 127, excluding 111 (111 is reserved to the service port) Enabled 1 15, 32 47, 64 79, and Set Modbus Address to a unique value on the network. 3. Set Floating-Point Byte Order to match the byte order used by your Modbus host. Code Byte order See the following table for the bit structure of bytes 1, 2, 3, and 4. Configuration and Use Manual 67
74 Integrate the meter with the control system Table 6-10: Bit structure of floating-point bytes Byte Bits Definition 1 SEEEEEEE S=Sign E=Exponent 2 EMMMMMMM E=Exponent M=Mantissa 3 MMMMMMMM M=Mantissa 4 MMMMMMMM M=Mantissa 4. (Optional) Set Additional Communications Response Delay in delay units. A delay unit is 2/3 of the time required to transmit one character, as calculated for the port currently in use and the character transmission parameters. Additional Communications Response Delay is used to synchronize Modbus communications with hosts that operate at a slower speed than the device. The value specified here will be added to each response the device sends to the host. The default value is 0. Valid values range from 1 to 255. Tip Do not set Additional Communications Response Delay unless required by your Modbus host. 6.7 Configure Digital Communications Fault Action Display ProLink III Field Communicator Not available Device Tools > Configuration > Fault Processing Configure > Alert Setup > I/O Fault Actions > Comm Fault Action Overview Digital Communications Fault Action specifies the values that will be reported via digital communications if the device encounters an internal fault condition. Procedure Set Digital Communications Fault Action as desired. The default setting is None. Restrictions If ma Output Fault Action is set to None, Digital Communications Faut Action should also be set to None. If you do not, the output will not report actual process data, and this may result in measurement errors or unintended consequences for your process. 68 Micro Motion Gas Density Meters (GDM)
75 Integrate the meter with the control system If you set Digital Communications Fault Action to NAN, you cannot set ma Output Fault Action to None. If you try to do this, the transmitter will not accept the configuration Options for Digital Communications Fault Action Table 6-11: Options for Digital Communications Fault Action ProLink III Label Field Communicator Description Upscale Upscale Process variable values indicate that the value is greater than the upper sensor limit. Downscale Downscale Process variable values indicate that the value is lower than the lower sensor limit. Zero IntZero-All 0 Density is reported as 0. Temperature is reported as 0 C, or the equivalent if other units are used (e.g., 32 F). Drive gain is reported as measured. Not a Number Not-a-Number Process variables are reported as IEEE NAN. Drive gain is reported as measured. Modbus scaled integers are reported as Max Int. None None (default) All process variables are reported as measured. Configuration and Use Manual 69
76 Integrate the meter with the control system 70 Micro Motion Gas Density Meters (GDM)
77 Completing the configuration 7 Completing the configuration Topics covered in this chapter: Test or tune the system using sensor simulation Back up transmitter configuration Enable HART security 7.1 Test or tune the system using sensor simulation Display ProLink III Field Communicator Not available Device Tools > Diagnostics > Testing > Sensor Simulation Service Tools > Simulate > Simulate Sensor Overview Use sensor simulation to test the system's response to a variety of process conditions, including boundary conditions, problem conditions, or alert conditions, or to tune the loop. Procedure 1. Enable sensor simulation. 2. Set the process variables to the desired test values. 3. Observe the system response to the simulated values and make any appropriate changes to the transmitter configuration or to the system. 4. Modify the simulated values and repeat. 5. When you have finished testing or tuning, disable sensor simulation. 7.2 Back up transmitter configuration ProLink II and ProLink III provide a configuration upload/download function which allows you to save configuration sets to your PC. This allows you to back up and restore your transmitter configuration. It is also a convenient way to replicate a configuration across multiple devices. Restriction This function is not available with any other communications tools. Configuration and Use Manual 71
78 Completing the configuration Procedure To back up the transmitter configuration using ProLink III: 1. Choose Device Tools > Configuration Transfer > Save or Load Configuration Data. 2. In the Configuration groupbox, select the configuration data you want to save. 3. Click Save, then specify a file name and location on your computer. 4. Click Start Save. The backup file is saved to the specified name and location. It is saved as a text file and can be read using any text editor. 7.3 Enable HART security When HART security is enabled, HART protocol cannot be used to write any data to the device. This prevents changes to configuration via HART. It does not prevent changes to configuration using any other protocol or method. Tip Do not enable HART security unless it is specifically required for your meter. Most installations do not enable HART security. Prerequisites 3 mm strap wrench 3 mm hex key Procedure 1. Power down the meter. 2. Using the strap wrench, loosen the grub screws and remove the transmitter endcap. 72 Micro Motion Gas Density Meters (GDM)
79 Completing the configuration Figure 7-1: Transmitter with end-cap removed A A. Transmitter end cap 3. Using the hex key, remove the safety spacer. Figure 7-2: A Transmitter with end-cap and safety spacer removed B A. Transmitter end cap B. Safety spacer 4. Move the HART security switch to the ON position (down). Configuration and Use Manual 73
80 Completing the configuration The HART security switch is the switch on the left. Figure 7-3: HART security switch B A A. HART security switch B. Unused 5. Replace the safety spacer and end-cap. 6. Power up the meter. 74 Micro Motion Gas Density Meters (GDM)
81 Operations, maintenance, and troubleshooting Part III Operations, maintenance, and troubleshooting Chapters covered in this part: Transmitter operation Measurement support Troubleshooting Configuration and Use Manual 75
82 Operations, maintenance, and troubleshooting 76 Micro Motion Gas Density Meters (GDM)
83 Transmitter operation 8 Transmitter operation Topics covered in this chapter: Record the process variables View process variables View and acknowledge status alerts 8.1 Record the process variables Micro Motion suggests that you make a record of specific process variable measurements, including the acceptable range of measurements, under normal operating conditions. This data will help you recognize when the process or diagnostic variables are unusually high or low, and may help you diagnose and troubleshoot application issues. Procedure Record the following process and diagnostic variables, under normal operating conditions. Measurement Variable Line Density Line Temperature Line Pressure Sensor Time Period Pickoff Voltage Drive Gain Typical average Typical high Typical low 8.2 View process variables Process variables provide information about the state of the process fluid, such as flow rate, density, and temperature, as well as running totals. Process variables can also provide data about flowmeter operation, such as drive gain and pickoff voltage. This information can be used to understand and troubleshoot your process. View process variables using the display (Section 8.2.1) View process variables and other data using ProLink III (Section 8.2.2) View process variables using the Field Communicator (Section 8.2.3) Configuration and Use Manual 77
84 Transmitter operation View process variables using the display View the desired process variable(s). The display shows the configured display variables. For each display variable, the display reports the abbreviated name of the process variable (for example, DENS for density), the current value of that process variable, and the associated unit of measure (for example, G/ CM3). If Auto Scroll is enabled, the display cycles through the display variables, showing each display variable for a user-specified number of seconds. Whether or not Auto Scroll is enabled, you can activate Select to move to the next display variable. Figure 8-1: Transmitter display features A. Display (LCD panel) B. Process variable C. Scroll optical switch D. Optical switch indicator: turns red when Scroll is activated E. Optical switch indicator: turns red when Select is activated F. Select optical switch G. Unit of measure for process variable H. Status LED I. Current value of process variable View process variables and other data using ProLink III Monitor process variables, diagnostic variables, and other data to maintain process quality. ProLink III automatically displays process variables, diagnostic variables, and other data on the main screen. Tip ProLink III allows you to choose the process variables that appear on the main screen. You can also choose whether to view data in Analog Gauge view or digital view, and you can customize the gauge settings. For more information, see the ProLink III user manual. 78 Micro Motion Gas Density Meters (GDM)
85 Transmitter operation View process variables using the Field Communicator Monitor process variables to maintain process quality. To view current values of basic process variables, choose Overview. To view a more complete set of process variables, plus the current state of the outputs, choose Service Tools > Variables. 8.3 View and acknowledge status alerts The transmitter posts status alerts whenever a process variable exceeds its defined limits or the transmitter detects a fault condition. You can view active alerts, and you can acknowledge alerts. Acknowledging alerts is not required. View and acknowledge alerts using the display (Section 8.3.1) View and acknowledge alerts using ProLink III (Section 8.3.2) View alerts using the Field Communicator (Section 8.3.3) View and acknowledge alerts using the display You can view a list containing all alerts that are active, or inactive but unacknowledged. Note Only Fault and Informational alerts are listed. The transmitter automatically filters out alerts with Status Alert Severity set to Ignore. Prerequisites Operator access to the alert menu must be enabled (default setting). If operator access to the alert menu is disabled, you must use another method to view or acknowledge status alerts. Procedure See Figure 8 2. Configuration and Use Manual 79
86 Transmitter operation Figure 8-2: Using the display to view and acknowledge the status alerts Scroll and Select simultaneously for 4 seconds SEE ALARM Select Yes Is ACK ALL enabled? Yes ACK ALL No Select Yes No Scroll EXIT Select Scroll Active/ unacknowledged alarms? Yes No Alarm code NO ALARM Scroll Select Scroll ACK EXIT Yes No Select Scroll 80 Micro Motion Gas Density Meters (GDM)
87 Transmitter operation Postrequisites To clear the following alerts, you must correct the problem, acknowledge the alert, then power-cycle the transmitter: A001, A002, A010, A011, A012, A013, A029, A031. For all other alerts: - If the alert is inactive when it is acknowledged, it will be removed from the list. - If the alert is active when it is acknowledged, it will be removed from the list when the alert condition clears. Related information Alert data in transmitter memory View and acknowledge alerts using ProLink III You can view a list containing all alerts that are active, or inactive but unacknowledged. From this list, you can acknowledge individual alerts or choose to acknowledge all alerts at once. 1. View alerts on the ProLink III main screen under Alerts. All active or unacknowledged alerts are listed, and displayed according to the following categories: Category Failed: Fix Now Maintenance: Fix Soon Advisory: Informational Description A meter failure has occurred and must be addressed immediately. A condition has occurred that can be fixed at a later time. A condition has occurred, but requires no maintenance from you. Notes All fault alerts are displayed in the Failed: Fix Now category. All information alerts are displayed in either the Maintenance: Fix Soon category or the Advisory: Informational category. The category assignment is hard-coded. The transmitter automatically filters out alerts with Alert Severity set to Ignore. 2. To acknowledge a single alert, check the Ack checkbox for that alert. To acknowledge all alerts at once, click Ack All. Postrequisites To clear the following alerts, you must correct the problem, acknowledge the alert, then power-cycle the transmitter: A001, A002, A010, A011, A012, A013, A029, A031. For all other alerts: - If the alert is inactive when it is acknowledged, it will be removed from the list. Configuration and Use Manual 81
88 Transmitter operation - If the alert is active when it is acknowledged, it will be removed from the list when the alert condition clears. Related information Alert data in transmitter memory View alerts using the Field Communicator You can view a list containing all alerts that are active, or inactive but unacknowledged. To view active or unacknowledged alerts, choose Service Tools > Alerts. All active alerts and unacknowledged alerts are listed. Note Only Fault and Informational alerts are listed. The transmitter automatically filters out alerts with Status Alert Severity set to Ignore. To refresh the list, choose Service Tools > Alerts > Refresh Alerts. Related information Alert data in transmitter memory Alert data in transmitter memory The transmitter maintains three sets of data for every alert that is posted. For each alert occurrence, the following three sets of data are maintained in transmitter memory: Alert List Alert Statistics Recent Alerts Table 8-1: Alert data in transmitter memory Alert data structure Contents Transmitter action if condition occurs Clearing Alert List Alert Statistics As determined by the alert status bits, a list of: All currently active alerts All previously active alerts that have not been acknowledged One record for each alert (by alert number) that has occurred since the last master reset. Each record contains: A count of the number of occurrences Timestamps for the most recent posting and clearing Cleared and regenerated with every transmitter power cycle Not cleared; maintained across transmitter power cycles 82 Micro Motion Gas Density Meters (GDM)
89 Transmitter operation Table 8-1: Alert data in transmitter memory (continued) Alert data structure Contents Transmitter action if condition occurs Clearing Recent Alerts 50 most recent alert postings or alert clearings Not cleared; maintained across transmitter power cycles Configuration and Use Manual 83
90 Transmitter operation 84 Micro Motion Gas Density Meters (GDM)
91 Measurement support 9 Measurement support Topics covered in this chapter: Perform the Known Density Verification procedure Adjust density measurement with Density Offset or Density Meter Factor Adjust temperature measurement with Temperature Offset or Temperature Slope Perform temperature calibration Configure VOS compensation Set up user defined calculations 9.1 Perform the Known Density Verification procedure The Known Density Verification procedure is used to verify that the meter's current operation matches the factory baseline. If the meter passes the test, the meter does not have any physical problems such as denting, bending, twisting, erosion, or corrosion. Perform the Known Density Verification procedure using the display (Section 9.1.1) Perform the Known Density Verification procedure using ProLink III (Section 9.1.2) Perform the Known Density Verification procedure using the Field Communicator (Section 9.1.3) Perform the Known Density Verification procedure using the display The Known Density Verification procedure is used to verify that the meter's current operation matches the factory baseline. If the meter passes the test, the meter does not have any physical problems such as denting, bending, twisting, erosion, or corrosion. Prerequisites Minimize variation in ambient temperature. Eliminate or minimize vibration. Power down the meter. Use a vacuum pump to empty the meter. Pull a vacuum inside the meter to a maximum pressure of 0.2 Torr. Power up the meter. Procedure 1. Enter the Off-Line Maintenance menu and scroll to RUN KDV. Configuration and Use Manual 85
92 Measurement support 2. Set Alt to the value that is closest to the altitude of your meter, measured from sea level. a. Activate SCROLL to move through the list of options. The options are 0000, 1000 feet, 2000 feet, 3000 feet, 4000 feet, 5000 feet, 6000 feet, 500 meters, 1000 meters, and 2000 meters. b. When the correct value appears, activate SELECT and save the value to the meter. 3. When START KDV appears, activate SELECT. 4. Wait while the meter collects and analyzes process data. This step should be complete in approximately 20 seconds. 5. Check the results in the Results data display. If all process variables passed the tests, no action is required. Click Close to exit the wizard. If one or more process variables failed the test: - For problems with Line Temperature, verify that the ambient temperature of the meter is stable, and that the meter temperature has stabilized in the test location. Then retry the Known Density Verification procedure. - For problems with Verification Time Period Signal or Drive Gain, ensure that the meter is clean and dry. Then retry the Known Density Verification procedure. - If the Known Density Verification procedure continues to fail, contact Micro Motion customer service Perform the Known Density Verification procedure using ProLink III The Known Density Verification procedure is used to verify that the meter's current operation matches the factory baseline. If the meter passes the test, the meter does not have any physical problems such as denting, bending, twisting, erosion, or corrosion. Prerequisites Minimize variation in ambient temperature. Eliminate or minimize vibration. Power down the meter. Use a vacuum pump to empty the meter. Pull a vacuum inside the meter to a maximum pressure of 0.2 Torr. Power up the meter. Procedure 1. Choose Device Tools > Diagnostics > Known Density Verification. 86 Micro Motion Gas Density Meters (GDM)
93 Measurement support 2. (Optional) Enter identification data. 3. Set Altitude to the value that is closest to the altitude of your meter, measured from sea level. Valid values are 0000 to 6000 feet, and 0000 to 2000 meters. 4. Click Start, then wait while the meter collects and analyzes process data. This step should be complete in approximately 20 seconds. 5. Check the results in the Results data display. If all process variables passed the tests, no action is required. Click Close to exit the wizard. If one or more process variables failed the test: - For problems with Line Temperature, verify that the ambient temperature of the meter is stable, and that the meter temperature has stabilized in the test location. Then retry the Known Density Verification procedure. - For problems with Verification Time Period Signal or Drive Gain, ensure that the meter is clean and dry. Then retry the Known Density Verification procedure. - If the Known Density Verification procedure continues to fail, contact Micro Motion customer service Perform the Known Density Verification procedure using the Field Communicator The Known Density Verification procedure is used to verify that the meter's current operation matches the factory baseline. If the meter passes the test, the meter does not have any physical problems such as denting, bending, twisting, erosion, or corrosion. Prerequisites Minimize variation in ambient temperature. Eliminate or minimize vibration. Power down the meter. Use a vacuum pump to empty the meter. Pull a vacuum inside the meter to a maximum pressure of 0.2 Torr. Power up the meter. Procedure 1. Choose Service Tools > Maintenance > Calibration > Known Density Verification. 2. Set Altitude to the value that is closest to the altitude of your meter, measured from sea level. Valid values are 0000 to 6000 feet, and 0000 to 2000 meters. 3. Click Next to start the procedure. Configuration and Use Manual 87
94 Measurement support 4. Wait while the meter collects and analyzes process data. This step should be complete in approximately 20 seconds. 5. Check the results in the Results data display. If all process variables passed the tests, no action is required. Click Close to exit the wizard. If one or more process variables failed the test: - For problems with Line Temperature, verify that the ambient temperature of the meter is stable, and that the meter temperature has stabilized in the test location. Then retry the Known Density Verification procedure. - For problems with Verification Time Period Signal or Drive Gain, ensure that the meter is clean and dry. Then retry the Known Density Verification procedure. - If the Known Density Verification procedure continues to fail, contact Micro Motion customer service. 9.2 Adjust density measurement with Density Offset or Density Meter Factor You can adjust the reported density measurement by modifying the value for Density Offset or Density Meter Factor. The measured density value is always multiplied by the density meter factor. The density offset is always added to the result. The default value for Density Meter Factor is 1.0. The default value for Density Offset is 0. Accordingly, the default values have no effect on the reported density value. Important Density Offset and Density Meter Factor improve measurement accuracy only when the line temperature and line pressure of the sample are close to the line temperature and line pressure of the process. Tip If the density offset calibration procedure is available, use it to calculate a density offset value that is corrected to reference temperature and reference pressure. Density offset calibration is the preferred method to adjust density measurement. Restriction You cannot enter a density offset from the display. If you want to change the density offset manually, you must use ProLink III or the Field Communicator. Prerequisites You will need an external density measurement method that is highly accurate. Ensure that your process is stable during the sampling procedure. Minimize variation in density, temperature, flow rate, and fluid composition. Minimize aeration. 88 Micro Motion Gas Density Meters (GDM)
95 Measurement support Procedure 1. Take a density reading from the device. a. Ensure that line temperature and line pressure are at typical operating levels. b. Record the line temperature and line pressure. c. Record the measured density. 2. Immediately after the previous step, take a sample from a location as close to the device as possible. 3. Using the external measurement method, measure the density of the sample at line temperature and line pressure. 4. Use the following equation to calculate an appropriate value for Density Offset or Density Meter Factor. ρ Lab = (ρ Line DensityMeterFactor) + DensityOffset Tip In most cases, you will calculate and set only one parameter. Follow the guidelines established for your site. 5. If you are using the offset to adjust density measurement, set Density Offset to the calculated value. Using the display: Not available Using ProLink III: Device Tools > Configuration > Process Measurement > Line Density > Density Offset Using the Field Communicator: Configure > Manual Setup > Measurements > Density > Density Offset The default value for Density Offset is 0. The range is unlimited. 6. If you are using the meter factor to adjust density measurement, set Density Meter Factor to the calculated value. Using the display: OFF-LINE MAINT > OFF-LINE CAL > DENS MTR F Using ProLink III: Device Tools > Configuration > Process Measurement > Line Density > Density Meter Factor Using the Field Communicator: Configure > Manual Setup > Measurements > Density > Meter Factor The default value for Density Meter Factor is 1.0. The recommended range is 0.8 to 1.2. If your calculated meter factor is outside this range, contact Micro Motion customer service. Configuration and Use Manual 89
96 Measurement support 9.3 Adjust temperature measurement with Temperature Offset or Temperature Slope You can adjust the line temperature measurement by modifying the value for Temperature Offset or Temperature Slope. The measured temperature value is always multiplied by the temperature slope. The temperature offset is always added to the result. Meter-specific temperature calibration factors are determined at the factory. These values are available on the meter tag. Temperature Offset and Temperature Slope are applied after the temperature calibration factors. The default value for Temperature Offset is 0. The default value for Temperature Slope is 1.0. Accordingly, the default values have no effect on the reported temperature value. Note Temperature offset and temperature slope are applied only to temperature data from the on-board temperature sensors (internal RTD). External temperature data is not adjusted. Tip Although you can set Temperature Offset or Temperature Slope manually, the temperature calibration procedure will generate a pair of offset and slope values that are more accurate for the individual meter. However, temperature calibration can be difficult. Consult Micro Motion before performing a temperature calibration. Prerequisites You will need an external temperature measurement method that is highly accurate. Ensure that your process is stable during the sampling procedure. Minimize variation in density, temperature, flow rate, and fluid composition. Minimize aeration. Procedure 1. Take a temperature reading from the meter. 2. Immediately after the previous step, take a sample from a location as close to the meter as possible. 3. Using the external measurement method, measure the temperature of the sample. 4. Use the following equation to calculate an appropriate value for Temperature Offset or Temperature Slope. t Line = TemperatureSlope (ρ Line + TemperatureOffset) Tip In most cases, you will set only one parameter. Follow the guidelines established for your site. 5. If you are using the offset to adjust temperature measurement, set Temperature Offset to the calculated value. Using the display: Not available 90 Micro Motion Gas Density Meters (GDM)
97 Measurement support Using ProLink III: Device Tools > Configuration > Process Measurement > Line Temperature > Temperature Offset Using the Field Communicator: Not available The default value is 0. The range is unlimited. 6. If you are using the slope to adjust temperature measurement, set Temperature Slope to the calculated value. Using the display: Not available Using ProLink III: Device Tools > Configuration > Process Measurement > Line Temperature > Temperature Slope Using the Field Communicator: Not available The default value is 1.0. The recommended range is 0.8 to 1.2. If your calculated slope is outside this range, contact Micro Motion customer service. 9.4 Perform temperature calibration Temperature calibration establishes the relationship between the temperature of the calibration fluids and the signal produced by the sensor. Perform temperature calibration using the display (Section 9.4.1) Perform temperature calibration using ProLink III (Section 9.4.2) Perform temperature calibration using the Field Communicator (Section 9.4.3) Perform temperature calibration using the display Temperature calibration establishes the relationship between the temperature of the calibration fluids and the signal produced by the sensor. Prerequisites The temperature calibration is a two-part procedure: temperature offset calibration and temperature slope calibration. The two parts must be performed without interruption, in the order shown. Ensure that you are prepared to complete the process without interruption. You will need a low-temperature calibration fluid and a high-temperature calibration fluid. You will not see the effect of the calibration until both the temperature offset calibration and the temperature slope calibration are complete. Important Consult Micro Motion before performing a temperature calibration. Under normal circumstances, the temperature circuit is stable and should not need an adjustment. Procedure 1. Fill the sensor with the low-temperature fluid. 2. Wait until the sensor achieves thermal equilibrium. Configuration and Use Manual 91
98 Measurement support 3. Navigate to the calibration menu and enter it. a. Activate Scroll and Select simultaneously. b. Scroll to OFF-LINE MAINT and activate Select. c. Scroll to OFF-LINE CAL and activate Select. d. Scroll to CAL TEMP and activate Select. 4. Enter the temperature of the low-temperature fluid. a. When CAL OFFSET TEMP is flashing, activate Select. b. Enter the temperature value and save it. 5. Fill the sensor with the high-temperature fluid. 6. Wait until the sensor achieves thermal equilibrium. 7. Enter the temperature of the high-temperature fluid. a. When CAL SLOPE TEMP is flashing, activate Select. b. Enter the temperature value and save it. 8. Activate Scroll to view the new offset and slope values. 9. Activate Select to exit Perform temperature calibration using ProLink III Temperature calibration establishes the relationship between the temperature of the calibration fluids and the signal produced by the sensor. Prerequisites The temperature calibration is a two-part procedure: temperature offset calibration and temperature slope calibration. The two parts must be performed without interruption, in the order shown. Ensure that you are prepared to complete the process without interruption. You will need a low-temperature calibration fluid and a high-temperature calibration fluid. You will not see the effect of the calibration until both the temperature offset calibration and the temperature slope calibration are complete. Important Consult Micro Motion before performing a temperature calibration. Under normal circumstances, the temperature circuit is stable and should not need an adjustment. 92 Micro Motion Gas Density Meters (GDM)
99 Measurement support Procedure Temperature Offset calibration Fill sensor with lowtemperature fluid Temperature Slope calibration Fill sensor with hightemperature fluid Wait until sensor achieves thermal equilibrium Wait until sensor achieves thermal equilibrium Device Tools > Calibration > Temperature Calibration > Temperature Calibration - Offset Device Tools > Calibration > Temperature Calibration > Temperature Calibration - Slope Enter temperature of lowtemperature fluid Enter temperature of hightemperature fluid Start Calibration Start Calibration Done Perform temperature calibration using the Field Communicator Temperature calibration establishes the relationship between the temperature of the calibration fluids and the signal produced by the sensor. Prerequisites The temperature calibration is a two-part procedure: temperature offset calibration and temperature slope calibration. The two parts must be performed without interruption, in the order shown. Ensure that you are prepared to complete the process without interruption. You will need a low-temperature calibration fluid and a high-temperature calibration fluid. You will not see the effect of the calibration until both the temperature offset calibration and the temperature slope calibration are complete. Important Consult Micro Motion before performing a temperature calibration. Under normal circumstances, the temperature circuit is stable and should not need an adjustment. Configuration and Use Manual 93
100 Measurement support Procedure Temperature Offset calibration Fill sensor with lowtemperature fluid Temperature Slope calibration Fill sensor with hightemperature fluid Wait until sensor achieves thermal equilibrium Wait until sensor achieves thermal equilibrium Service Tools > Maintenance > Calibration > Service Tools > Maintenance > Calibration > Temperature Calibration Offset Temperature Calibration Slope Enter temperature of lowtemperature fluid Enter temperature of hightemperature fluid Next Next Calibration in Progress Calibration in Progress Calibration Complete Calibration Complete Next Finish Done 9.5 Configure VOS compensation Display ProLink III Field Communicator Not available Device Tools > Calibration Data > Velocity of Sound Compensation Not available Overview VOS (Velocity of Sound) compensation is used to compensate the line density measurement for the difference in resonant frequency between the calibration gas and your process gas. By default, VOS compensation is disabled. 94 Micro Motion Gas Density Meters (GDM)
101 Measurement support Tips If the VOS of your process gas is similar to the VOS of the factory calibration gas, VOS compensation will have a minimal effect on measurement accuracy. The GDM is typically calibrated on pure nitrogen or argon. The effect of VOS compensation is usually very small. For example, for natural gases: - For pressures between 1 bar and 20 bar and temperatures between 10 C and 80 C, the effect of VOS compensation was less than 0.1% for 94% of the gases. - For pressures above 5 bar, the effect of VOS compensation was less than 0.1% for 100% of the gases. Prerequisites You must know the VOS User G for your process gas. Procedure 1. Enable VOS compensation VOS User G 2. Verify the values that are displayed for K3 and K4. Factory values for K3 and K4 are provided on the calibration certificate for your meter. 3. Set VOS Operating Temperature to the typical operating temperature of your process. 4. Set VOS User G to the correct value for your process gas. VOS User G is calculated from the specific gravity of the line gas and the ratio of specific heats of the line gas. It is a nominal value, based on the typical composition of your gas. Use the following equation to calculate VOS User G. You can obtain the required data from gas tables or from a gas chromatograph. Equation 9-1: VOS User G SG Gas UserG= ɣ Gas SG Gas ɣ Gas Specific gravity of line gas Ratio of specific heats of line gas 9.6 Set up user-defined calculations Display ProLink III Field Communicator Not available Device Tools > Configuration > User-Defined Calculations Configure > Manual Setup > Measurements > User-Defined Calculations Configuration and Use Manual 95
102 Measurement support Overview User-defined calculations are used to enhance measurement or to adapt the meter to special process conditions. A user-defined calculation allows you to create a new process variable by inserting constants and existing process variables into an equation. The output of the equation is the new process variable. Depending on your meter, either two or three equations are available. Procedure 1. Select the user-defined calculation that you want to use. 2. If you selected User-Defined Calculation 1: a. Enter the values to be used for the constants: A, B, X, Y. b. Enter the values to be used for a, b, c, d, e, and f. For these terms: You can specify a constant value. You can specify a process variable. If you choose this, the current value of the process variable is used in the calculation. Important User-defined calculations are performed using the meter's internal measurement units. Therefore: If a constant represents a process variable, you must enter its value in the internal measurement units. If a constant will be used to modify a process variable, you must use the internal measurement units to derive the constant. 3. If you selected User-Defined Calculation 2: a. Enter the values to be used for the constants: A, B, C. b. Enter the value to be used for t. For this term: You can specify a constant value. You can specify a process variable. If you choose this, the current value of the process variable is used in the calculation. Important User-defined calculations are performed using the meter's internal measurement units. Therefore: If a constant represents a process variable, you must enter its value in the internal measurement units. If a constant will be used to modify a process variable, you must use the internal measurement units to derive the constant. 96 Micro Motion Gas Density Meters (GDM)
103 Measurement support 4. Enter a label to be used for the output of the user-defined calculation (the new process variable). 5. (Optional) Set up a reporting method for the new process variable. The new process variable can be configured as a display variable or a HART variable, or assigned to an ma output. It can also be read using digital communications. Important The output of the user-defined calculation is based on internal measurement units for process variables. You may need to convert this value to the configured units before using it in your application or process. Related information Equations used in user defined calculations Measurement units used in user defined calculations Equations used in user-defined calculations Each user-defined calculation has an equation and a set of user-programmable constants and/or user-specified process variables. Equation 9-2: User-defined calculation 1 (square root) y=a + B ( a (b + (X c)) d ( e + ( Y f )) ) A, B, X, Y User-programmable constants a, b, c, d, e, f User-programmable constants or user-specified process variables y Result of calculation Equation 9-3: User-defined calculation 2 (exponential) y = e ( A+(B t)+( C t 2)) e Natural logarithm A, B, C User-programmable constants t User-programmable constant or user-specified process variable y Result of calculation Measurement units used in user-defined calculations The meter's internal measurement units are used for all process variables referenced by a user-defined calculation. All constants must be entered in the internal measurement units or derived using the internal measurement units. Configuration and Use Manual 97
104 Measurement support Table 9-1: Process variables and internal measurement units Process variable Internal measurement unit Density g/cm³ Base Density g/cm³ Line Temperature C External Temperature C Board Temperature C Drive Gain % Line Pressure Bar a Sensor Time Period Microseconds 98 Micro Motion Gas Density Meters (GDM)
105 Troubleshooting 10 Troubleshooting Topics covered in this chapter: Quick guide to troubleshooting Check power supply wiring Check grounding Perform loop tests Status LED states Status alerts, causes, and recommendations Density measurement problems Temperature measurement problems Milliamp output problems Discrete output problems Time Period Signal (TPS) output problems Using sensor simulation for troubleshooting Trim ma outputs Check HART communications Check Lower Range Value and Upper Range Value Check ma Output Fault Action Check for radio frequency interference (RFI) Check the cutoffs Check the drive gain Check the pickoff voltage Check for internal electrical problems Locate a device using the HART 7 Squawk feature 10.1 Quick guide to troubleshooting The meter may report or exhibit issues that are caused by installation problems, wiring problems, configuration problems, process problems, problems with external devices, or mechanical issues with the sensor itself. To identify and resolve problems as effectively as possible, work through the following list of suggestions: If this is a first installation: - Verify the power wiring and power supply. - Verify the output wiring. The outputs must be powered externally. - Verify the grounding. Configuration and Use Manual 99
106 Troubleshooting - Verify cable shielding. - Perform loop tests for each output. - Check the sensor installation and orientation. Ensure that it is appropriate for your application. - Ensure that the installation meets temperature and/or pressure requirements. Check for active status alerts and follow the recommendations. If the device appears to be functioning correctly, but the process data is not acceptable, review the symptoms and suggestions in the following sections: - Density measurement problems (see Section 10.7) - Temperature measurement problems (see Section 10.8) If the device appears to be functioning correctly, but the control loop is not performing as expected: - Verify the output wiring. - Ensure that all external devices are operational, are receiving data, and are configured appropriately. - Use sensor simulation to test boundary conditions and system response Check power supply wiring If the power supply wiring is damaged or improperly connected, the transmitter may not receive enough power to operate properly. Prerequisites You will need the installation manual for your transmitter. Procedure 1. Use a voltmeter to test the voltage at the transmitter s power supply terminals. If the voltage is within the specified range, you do not have a power supply problem. If the voltage is low, ensure that the power supply is adequate at the source, the power cable is sized correctly, there is no damage to the power cable, and an appropriate fuse is installed. If there is no power, continue with this procedure. 2. Before inspecting the power supply wiring, disconnect the power source. CAUTION! If the transmitter is in a hazardous area, wait five minutes after disconnecting the power. 3. Ensure that the terminals, wires, and wiring compartment are clean and dry. 4. Ensure that the power supply wires are connected to the correct terminals. 100 Micro Motion Gas Density Meters (GDM)
107 Troubleshooting 5. Ensure that the power supply wires are making good contact, and are not clamped to the wire insulation. 6. Reapply power to the transmitter. CAUTION! If the transmitter is in a hazardous area, do not reapply power to the transmitter with the housing cover removed. Reapplying power to the transmitter while the housing cover is removed could cause an explosion. 7. Test the voltage at the terminals. If there is no power, contact Micro Motion customer service Check grounding The sensor and the transmitter must be grounded. Prerequisites You will need: Installation manual for your sensor Installation manual for your transmitter (remote-mount installations only) Procedure Refer to the sensor and transmitter installation manuals for grounding requirements and instructions Perform loop tests A loop test is a way to verify that the transmitter and the remote device are communicating properly. A loop test also helps you know whether you need to trim ma outputs. Perform loop tests using the display (Section ) Perform loop tests using ProLink III (Section ) Perform loop tests using the Field Communicator (Section ) Perform loop tests using the display A loop test is a way to verify that the transmitter and the remote device are communicating properly. A loop test also helps you know whether you need to trim ma outputs. Configuration and Use Manual 101
108 Troubleshooting Prerequisites Before performing a loop test, configure the channels for the transmitter inputs and outputs that will be used in your application. Follow appropriate procedures to ensure that loop testing will not interfere with existing measurement and control loops. Procedure 1. Test the ma output(s). a. Choose OFFLINE MAINT > SIM > AO1 SIM or OFFLINE MAINT > SIM > AO2 SIM, and select a low value, e.g., 4 ma. Dots traverse the display while the output is fixed. b. Read the ma current at the receiving device and compare it to the transmitter output. The readings do not need to match exactly. If the values are slightly different, you can correct the discrepancy by trimming the output. c. At the transmitter, activate Select. d. Scroll to and select a high value, e.g., 20 ma. Dots traverse the display while the output is fixed. e. Read the ma current at the receiving device and compare it to the transmitter output. The readings do not need to match exactly. If the values are slightly different, you can correct the discrepancy by trimming the output. f. At the transmitter, activate Select. 2. Test the discrete output(s). a. Choose OFFLINE MAINT > SIM > DO SIM, and select SET ON. Dots traverse the display while the output is fixed. b. Verify the signal at the receiving device. c. At the transmitter, activate Select. d. Scroll to and select SET OFF. e. Verify the signal at the receiving device. f. At the transmitter, activate Select. 3. Test the TPS output. a. Attach a frequency counter, oscilloscope, digital multimeter (DMM), or digital voltmeter (DVM) to the TPS output loop. 102 Micro Motion Gas Density Meters (GDM)
109 Troubleshooting b. Compare the reading to the Sensor Time Period process variable at your meter. Postrequisites If the ma output readings are within 200 microamps of each other, you can correct this discrepancy by trimming the output. If the discrepancy between the ma output readings is greater than 200 microamps, or if at any step the reading was faulty, verify the wiring between the transmitter and the remote device, and try again. If the discrete output readings are reversed, check the setting of Discrete Output Polarity. If the TPS output readings do not match, contact Micro Motion customer service Perform loop tests using ProLink III A loop test is a way to verify that the transmitter and the remote device are communicating properly. A loop test also helps you know whether you need to trim ma outputs. Prerequisites Before performing a loop test, configure the channels for the transmitter inputs and outputs that will be used in your application. Follow appropriate procedures to ensure that loop testing will not interfere with existing measurement and control loops. Procedure 1. Test the ma output(s). a. Choose Device Tools > Diagnostics > Testing > ma Output 1 Test or Device Tools > Diagnostics > Testing > ma Output 2 Test. b. Enter 4 in Fix to:. c. Click Fix ma. d. Read the ma current at the receiving device and compare it to the transmitter output. The readings do not need to match exactly. If the values are slightly different, you can correct the discrepancy by trimming the output. e. Click UnFix ma. f. Enter 20 in Fix to:. g. Click Fix ma. h. Read the ma current at the receiving device and compare it to the transmitter output. The readings do not need to match exactly. If the values are slightly different, you can correct the discrepancy by trimming the output. Configuration and Use Manual 103
110 Troubleshooting i. Click UnFix ma. 2. Test the discrete output(s). a. Choose Device Tools > Diagnostics > Testing > Discrete Output Test. b. Set Fix To: to ON. c. Verify the signal at the receiving device. d. Set Fix To: to OFF. e. Verify the signal at the receiving device. f. Click UnFix. 3. Test the TPS output. a. Attach a frequency counter, oscilloscope, digital multimeter (DMM), or digital voltmeter (DVM) to the TPS output loop. b. Compare the reading to the Sensor Time Period process variable at your meter. Postrequisites If the ma output readings are within 200 microamps of each other, you can correct this discrepancy by trimming the output. If the discrepancy between the ma output readings is greater than 200 microamps, or if at any step the reading was faulty, verify the wiring between the transmitter and the remote device, and try again. If the discrete output readings are reversed, check the setting of Discrete Output Polarity. If the TPS output readings do not match, contact Micro Motion customer service Perform loop tests using the Field Communicator A loop test is a way to verify that the transmitter and the remote device are communicating properly. A loop test also helps you know whether you need to trim ma outputs. Prerequisites Before performing a loop test, configure the channels for the transmitter inputs and outputs that will be used in your application. Follow appropriate procedures to ensure that loop testing will not interfere with existing measurement and control loops. Procedure 1. Test the ma output(s). a. Choose Service Tools > Simulate > Simulate Outputs > ma Output 1 Loop Test or Service Tools > Maintenance > Simulate Outputs > ma Output 2 Loop Test, and select 4 ma. b. Read the ma current at the receiving device and compare it to the transmitter output. 104 Micro Motion Gas Density Meters (GDM)
111 Troubleshooting The readings do not need to match exactly. If the values are slightly different, you can correct the discrepancy by trimming the output. c. Press OK. d. Select 20 ma. e. Read the ma current at the receiving device and compare it to the transmitter output. The readings do not need to match exactly. If the values are slightly different, you can correct the discrepancy by trimming the output. f. Press OK. g. Choose End. 2. Test the discrete output(s). a. Press Service Tools > Simulate > Simulate Outputs > Discrete Output Test. b. Choose Off. c. Verify the signal at the receiving device. d. Press OK. e. Choose On. f. Verify the signal at the receiving device. g. Press OK. h. Choose End. 3. Test the TPS output. a. Attach a frequency counter, oscilloscope, digital multimeter (DMM), or digital voltmeter (DVM) to the TPS output loop. b. Compare the reading to the Sensor Time Period process variable at your meter. Postrequisites If the ma output readings are within 200 microamps of each other, you can correct this discrepancy by trimming the output. If the discrepancy between the ma output readings is greater than 200 microamps, or if at any step the reading was faulty, verify the wiring between the transmitter and the remote device, and try again. If the discrete output readings are reversed, check the setting of Discrete Output Polarity Status LED states The status LED on the transmitter indicates whether or not alerts are active. If alerts are active, view the alert list to identify the alerts, then take appropriate action to correct the alert condition. Configuration and Use Manual 105
112 Troubleshooting Your meter has one or two status LEDs: A status LED on the display (only if your meter has a display) A status LED on the board, beneath the meter housing cover CAUTION! If your meter is in a hazardous area, do not remove the meter housing cover. Use a different method to determine meter status. The status LEDs use colors and flashing to indicate device status. Table 10-1: Transmitter status reported by status LED LED state Description Recommendation Green No alerts are active. Continue with configuration or process measurement. Yellow One or more low-severity alerts are active. A low-severity alert condition does not affect measurement accuracy or output behavior. You can continue with configuration or process measurement. If you choose, you can identify and resolve the alert condition. Flashing yellow Calibration in progress, or Known Density Verification in progress. A low-severity alert condition does not affect measurement accuracy or output behavior. You can continue with configuration or process measurement. If you choose, you can identify and resolve the alert condition. Red One or more high-severity alerts are active. A high-severity alert condition affects measurement accuracy and output behavior. Resolve the alert condition before continuing. Related information View and acknowledge status alerts 10.6 Status alerts, causes, and recommendations Alert number Alert title Possible cause Recommended actions A001 EEPROM Error The transmitter has detected a problem communicating with the sensor. A002 RAM Error The transmitter has detected a problem communicating with the sensor. Cycle power to the meter. Contact Micro Motion. Cycle power to the meter. Contact Micro Motion. 106 Micro Motion Gas Density Meters (GDM)
113 Troubleshooting Alert number Alert title Possible cause Recommended actions A003 No Sensor Response The transmitter is not receiving one or more basic electrical signals from the sensor. A004 A006 Temperature Overrange Characterization Required The RTD resistance is out of range for the sensor. Calibration factors have not been entered, or the sensor type is incorrect, or the calibration factors are incorrect for the sensor type. A008 Density Overrange The line density is greater than 3 g/cm 3 (3000 kg/m 3 ). A009 Transmitter Initializing/Warming Up A010 Calibration Failure Many possible causes. Check the drive gain and the pickoff voltage. See Section and Section Check your process conditions against the values reported by the device. Verify temperature characterization or calibration parameters. Contact Micro Motion. Verify all of the characterization or calibration parameters. See the sensor tag or the calibration sheet for your meter. Contact Micro Motion. If other alerts are present, resolve those alert conditions first. If the current alert persists, continue with the recommended actions. Check for foreign material in the process gas or fluid, coating, or other process problems. Verify all of the characterization or calibration parameters. See the sensor tag or the calibration sheet for your meter. Check the drive gain and the pickoff voltage. See Section and Section Perform Known Density Verification. Contact Micro Motion. Transmitter is in power-up mode. Allow the meter to complete its powerup sequence. The alert should clear automatically. If other alerts are present, resolve those alert conditions first. If the current alert persists, continue with the recommended actions. Verify that the transmitter is receiving sufficient power. - If it is not, correct the problem and cycle power to the meter. - If it is, this suggests that the transmitter has an internal power issue. Replace the transmitter. This alert will not clear until you cycle power to the meter. Ensure that your calibration procedure meets the documented requirements, cycle power to the meter, then retry the procedure. Configuration and Use Manual 107
114 Troubleshooting Alert number Alert title Possible cause Recommended actions A014 Transmitter Failure Many possible causes. Ensure that all wiring compartment covers are installed correctly. Ensure that all transmitter wiring meets specifications and that all cable shields are properly terminated. Check the grounding of all components. See Section Evaluate the environment for sources of high electromagnetic interference (EMI) and relocate the transmitter or wiring as necessary. Contact Micro Motion. A016 A020 A021 A029 Sensor Temperature (RTD) Failure Calibration Factors Missing Transmitter/Sensor/ Software Mismatch Internal Electronics Failure The value computed for the resistance of the line RTD is outside limits. Some calibration factors have not been entered or are incorrect. The configured board type does not match the physical board. This can indicate a loss of communication between the transmitter and the display module. A030 Incorrect Board Type The loaded software is not compatible with the programmed board type. A033 Insufficient Pickoff Signal The signal from the sensor pickoff(s) is insufficient. This suggests that the sensor tubes or vibrating elements are not vibrating. This alert often occurs in conjunction with Alert 102. Check your process conditions against the values reported by the device. Contact Micro Motion. Verify all of the characterization or calibration parameters. See the sensor tag or the calibration sheet for your meter. Verify all of the characterization or calibration parameters. See the sensor tag or the calibration sheet for your meter. Ensure that the correct board is installed. Cycle power to the meter. Replace the display module. Contact Micro Motion. Contact Micro Motion. Check for foreign material in the process gas or fluid, coating, or other process problems. Check for fluid separation by monitoring the density value and comparing the results against expected density values. Ensure that the sensor orientation is appropriate for your application. Settling from a two-phase or three-phase fluid can cause this alert. A037 Sensor Check Failed Known Density Verification failed. Check the subtest results and perform the recommended actions. Retry the test. Contact Micro Motion. A038 Time Period Signal Out of Range The time period signal is outside the limits for the sensor type. Check your process conditions against the values reported by the device. 108 Micro Motion Gas Density Meters (GDM)
115 Troubleshooting Alert number Alert title Possible cause Recommended actions A100 ma Output 1 Saturated The calculated ma output value is outside the configured range. A101 ma Output 1 Fixed The HART address is set to a nonzero value, or the ma output is configured to send a constant value. A102 Drive Overrange The drive power (current/voltage) is at its maximum. A104 Calibration in Progress A calibration procedure is in process. Check the settings of Upper Range Value and Lower Range Value. See Section Check process conditions. Actual conditions may be outside the normal conditions for which the output is configured. Check for foreign material in the process gas or fluid, coating, or other process problems. Verify that the measurement units are configured correctly for your application. Check whether the output is in loop test mode. If it is, unfix the output. Exit ma output trim, if applicable. Check the HART address. If the HART address is non-zero, you may need to change the setting of ma Output Action (Loop Current Mode). Check whether the output has been set to a constant value via digital communication. Check the drive gain and the pickoff voltage. See Section and Section Check for foreign material in the process gas or fluid, coating, or other process problems. Check for fluid separation by monitoring the density value and comparing the results against expected density values. Ensure that the sensor orientation is appropriate for your application. Settling from a two-phase or three-phase fluid can cause this alert. Allow the procedure to complete. A106 Burst Mode Enabled HART burst mode is enabled. No action required. If desired, you can set Alert Severity Level to Ignore. A107 Power Reset Occurred The transmitter has been restarted. No action required. If desired, you can set Alert Severity Level to Ignore. Configuration and Use Manual 109
116 Troubleshooting Alert number Alert title Possible cause Recommended actions A113 ma Output 2 Saturated The calculated ma output value is outside the configured range. A114 ma Output 2 Fixed The ma output is configured to send a constant value. A115 No External Input or Polled Data A118 Discrete Output 1 Fixed A132 A133 A136 Sensor Simulation Active EEPROM Error (Display) Incorrect Display Type The connection to an external measurement device has failed. No external data is available. The discrete output has been configured to send a constant value. Check the settings of Upper Range Value and Lower Range Value. See Section Check process conditions. Actual conditions may be outside the normal conditions for which the output is configured. Check for foreign material in the process gas or fluid, coating, or other process problems. Verify that the measurement units are configured correctly for your application. Check whether the output is in loop test mode. If it is, unfix the output. Exit ma output trim, if applicable. Check whether the output has been set to a constant value via digital communication. Verify that the external device is operating correctly. Verify the wiring between the transmitter and the external device. Verify the HART polling configuration. Check whether the output is in loop test mode. If it is, unfix the output. Sensor simulation is enabled. Disable sensor simulation. There is a memory error in the display module. An incorrect display module has been installed on the device. This may cause a safety violation in hazardous areas. Cycle power to the meter. Replace the display module. Contact Micro Motion. Replace the installed display module with an appropriate display module. 110 Micro Motion Gas Density Meters (GDM)
117 Troubleshooting 10.7 Density measurement problems Table 10-2: Density measurement problems and recommended actions Problem Possible causes Recommended actions Erratic density reading Normal process noise Line pressure too low Flow rate too high Pipe diameter too small Condensation or deposition on the vibrating element or the internal walls of the cylinder Contaminants or suspended solids in the process gas Vibration in the pipeline Erosion or corrosion Inaccurate density reading Density reading too high Density reading too low Inaccurate temperature measurement Incorrect calibration factors Condensation or deposition on the vibrating element or the internal walls of the cylinder Contaminants or suspended solids in the process gas Condensation or deposition on the vibrating element or the internal walls of the cylinder Check your process conditions. Increase the density damping value. Reduce the flow rate. Ensure that line pressure or sample pressure meets installation requirements. Increase back pressure to minimize bubble formation. Minimize vibration in the pipeline. Increase the pipe diameter. Install a flow control method (bypass, flow chamber, expander, etc.). Perform Known Density Verification. Verify the temperature reading from the RTD (on-board temperature sensor). Verify the temperature reading from the external temperature device, if applicable. Verify or adjust the density offset and/or the density meter factor. Increase the flow rate. Install a thermal insulation jacket. Verify the calibration factors. Perform Known Density Verification. Replace the meter. Leaks in the pipework or fittings Check for leakage Temperature measurement problems Table 10-3: Temperature measurement problems and recommended actions Problem Possible causes Recommended actions Temperature reading significantly different from process temperature RTD failure Incorrect compensation factors Line temperature in bypass does not match temperature in main line Verify that the temperature compensation factors match the value on the sensor tag or calibration sheet. If Alert A004, A016, or A017 is active, perform the actions recommended for that alert. Perform a temperature calibration. Configuration and Use Manual 111
118 Troubleshooting Table 10-3: Temperature measurement problems and recommended actions (continued) Problem Possible causes Recommended actions Temperature reading slightly different from process temperature Inaccurate temperature data from external device Sensor temperature not yet equalized Sensor leaking heat Wiring problem Problem with input configuration Problem with external device Problem with input configuration If the error is within the temperature specification for the sensor, there is no problem. If the temperature measurement is outside the specification, contact Micro Motion. The temperature of the fluid may be changing rapidly. Allow sufficient time for the sensor to equalize with the process fluid. The electrical connection between the RTD and the sensor may be damaged. This may require replacing the sensor. Verify the wiring between the transmitter and the external device. Verify that the external device is operating correctly. Verify the configuration of the temperature input. Ensure that both devices are using the same measurement unit. Related information Thermal insulation Thermal insulation Temperature measurement is a potential source of significant error in density measurement. Thermal insulation helps to maintain a constant temperature, and can reduce or eliminate temperature problems. Thermal insulation is especially important when the line temperature and the ambient temperature are significantly different, or when there are abrupt changes in either the line temperature or the ambient temperature. Ensure that the thermo-well pocket is installed correctly and that it is intact. 112 Micro Motion Gas Density Meters (GDM)
119 Troubleshooting 10.9 Milliamp output problems Table 10-4: Milliamp output problems and recommended actions Problem Possible causes Recommended actions No ma output Output not powered Wiring problem Circuit failure Loop test failed Output not powered Power supply problem Wiring problem Circuit failure ma output below 4 ma Open in wiring Bad output circuit Process condition below LRV LRV and URV are not set correctly Fault condition if Fault Action is set to Internal Zero or Downscale Bad ma receiving device Constant ma output Incorrect process variable assigned to the output Fault condition exists Non-zero HART address (ma Output 1) Output is configured for loop test mode Verify that the output loop is powered externally. Check the power supply and power supply wiring. See Section Verify the output wiring. Check the Fault Action settings. See Section Contact Micro Motion. Verify that the output loop is powered externally. Check the power supply and power supply wiring. See Section Verify the output wiring. Check the Fault Action settings. See Section Contact Micro Motion. Check your process conditions against the values reported by the device. Verify the receiving device, and the wiring between the transmitter and the receiving device. Check the settings of Upper Range Value and Lower Range Value. See Section Check the Fault Action settings. See Section Verify the output variable assignments. View and resolve any existing alert conditions. Check the HART address. If the HART address is non-zero, you may need to change the setting of ma Output Action (Loop Current Mode). Check to see if a loop test is in process (the output is fixed). Check HART burst mode configuration. See Check HART burst mode. Configuration and Use Manual 113
120 Troubleshooting Table 10-4: Milliamp output problems and recommended actions (continued) Problem Possible causes Recommended actions ma output below 3.6 ma or above 21.0 ma Consistently incorrect ma measurement ma output correct at lower current, but incorrect at higher current Incorrect process variable or units assigned to output Fault condition if Fault Action is set to Upscale or Downscale LRV and URV are not set correctly Loop problem Output not trimmed correctly Incorrect measurement unit configured for process variable Incorrect process variable configured LRV and URV are not set correctly Verify the output variable assignments. Verify the measurement units configured for the output. Check the Fault Action settings. See Section Check the settings of Upper Range Value and Lower Range Value. See Section Check the ma output trim. See Section Check the ma output trim. See Section Verify that the measurement units are configured correctly for your application. Verify the process variable assigned to the ma output. Check the settings of Upper Range Value and Lower Range Value. See Section ma loop resistance may be set too high Verify that the ma output load resistance is below the maximum supported load (see the installation manual for your transmitter) Discrete output problems Problem Possible causes Recommended actions No discrete output Output not powered Wiring problem Circuit failure Loop test failed Output not powered Power supply problem Wiring problem Circuit failure Circuit failure Discrete output readings reversed Wiring problem Configuration does not match wiring Verify that the output loop is powered externally. Check the power supply and power supply wiring. See Section Verify the output wiring. Contact Micro Motion. Verify that the output loop is powered externally. Check the power supply and power supply wiring. See Section Verify the output wiring. Contact Micro Motion. Verify the output wiring. Ensure that Discrete Output Polarity is set correctly. 114 Micro Motion Gas Density Meters (GDM)
121 Troubleshooting Time Period Signal (TPS) output problems Table 10-5: TPS output problems and recommended actions Problem Possible causes Recommended actions No TPS output The TPS output is not supported on this device TPS wiring is connected to the wrong terminals Output not powered External short or low input impedance Loop test failed Power supply problem Wiring problem Circuit failure Verify that the output loop is powered externally. Check the power supply and power supply wiring. See Section Verify the output wiring. Contact Micro Motion. Verify that the output loop is powered externally. Check the power supply and power supply wiring. See Section Verify the output wiring. Contact Micro Motion Using sensor simulation for troubleshooting When sensor simulation is enabled, the transmitter reports user-specified values for basic process variables. This allows you to reproduce various process conditions or to test the system. You can use sensor simulation to help distinguish between legitimate process noise and externally caused variation. For example, consider a receiving device that reports an unexpectedly erratic density value. If sensor simulation is enabled and the observed density value does not match the simulated value, the source of the problem is likely to be somewhere between the transmitter and the receiving device. Important When sensor simulation is active, the simulated value is used in all transmitter outputs and calculations, including totals and inventories, volume flow calculations, and concentration calculations. Disable all automatic functions related to the transmitter outputs and place the loop in manual operation. Do not enable simulation mode unless your application can tolerate these effects, and be sure to disable simulation mode when you have finished testing. Related information Test or tune the system using sensor simulation Configuration and Use Manual 115
122 Troubleshooting Trim ma outputs Trimming an ma output calibrates the transmitter's ma output to the receiving device. If the current trim values are inaccurate, the transmitter will under-compensate or overcompensate the output. Trim ma outputs using ProLink III (Section ) Trim ma outputs using the Field Communicator (Section ) Trim ma outputs using ProLink III Trimming the ma output establishes a common measurement range between the transmitter and the device that receives the ma output. Important You must trim the output at both ends (4 ma and 20 ma) to ensure that it is compensated accurately across the entire output range. Prerequisites Ensure that the ma output is wired to the receiving device that will be used in production. Procedure 1. Follow the instructions in the guided method. Important If you are using a HART/Bell 202 connection, the HART signal over the primary ma output affects the ma reading. Disconnect the wiring between ProLink III and the transmitter terminals when reading the primary ma output at the receiving device. Reconnect to continue the trim. 2. Check the trim results. If any trim result is less than 200 microamps or greater than +200 microamps, contact Micro Motion customer service Trim ma outputs using the Field Communicator Trimming the ma output establishes a common measurement range between the transmitter and the device that receives the ma output. Important You must trim the output at both ends (4 ma and 20 ma) to ensure that it is compensated accurately across the entire output range. Prerequisites Ensure that the ma output is wired to the receiving device that will be used in production. 116 Micro Motion Gas Density Meters (GDM)
123 Troubleshooting Procedure 1. Choose Service Tools > Maintenance > Routine Maintenance > Trim ma Output Follow the instructions in the guided method. Important The HART signal over the primary ma output affects the ma reading. Disconnect the wiring between the Field Communicator and the transmitter terminals when reading the primary ma output at the receiving device. Reconnect to continue the trim. 3. Check the trim results. If any trim result is less than 200 microamps or greater than +200 microamps, contact Micro Motion customer service Check HART communications If you cannot establish or maintain HART communications, or if the primary ma output is producing a fixed value, you may have a wiring problem or a HART configuration problem. Prerequisites You may need one or more of the following: The installation manual for your meter A Field Communicator A voltmeter Optional: The HART Application Guide, available at Procedure 1. Verify the HART address. Tip The default HART address is 0. This is the recommended value unless the device is in a multidrop network. 2. If the primary ma output is producing a fixed value of 4 ma, ensure that ma Output Action (Loop Current Mode) is enabled. For all HART addresses except 0, ma Output Action must be enabled to allow the primary ma output to report process data. 3. Refer to the wiring diagrams in the installation manual and verify that the primary ma output is correctly wired for HART support. 4. Ensure that the output is powered. 5. Check for electrical problems at the transmitter terminals. a. Disconnect the primary ma output wires from the transmitter's MAO1 terminals. b. Wire and power the MAO1 terminals as shown in the following figure. Configuration and Use Manual 117
124 Troubleshooting Figure 10-1: Wiring and power to test terminals C D A B A. Voltmeter B Ω resistance C. External power supply D. Transmitter with end cap removed c. Using a voltmeter, check the voltage drop across the resistor. For a 250 Ω resistor, 4 20 ma = 1 5 VDC. If the voltage drop is less than 1 VDC, add resistance to achieve a voltage drop within the required range. d. Connect a Field Communicator directly across the resistor and attempt to communicate (poll). If this test fails, the transmitter may need service. Contact Micro Motion. Related information Configure basic HART parameters Using the Field Communicator with the transmitter Check Lower Range Value and Upper Range Value If the process variable assigned to the ma output falls below the configured Lower Range Value (LRV) or rises above the configured Upper Range Value (URV), the meter will post a saturation alert (A100 or A113), then perform the configured fault action. 1. Record your current process conditions. 2. Check the configuration of the LRV and URV. Related information Configure Lower Range Value (LRV) and Upper Range Value (URV) 118 Micro Motion Gas Density Meters (GDM)
125 Troubleshooting Check ma Output Fault Action ma Output Fault Action controls the behavior of the ma output if the transmitter encounters an internal fault condition. If the ma output is reporting a constant value below 4 ma or above 20 ma, the transmitter may be in a fault condition. 1. Check the status alerts for active fault conditions. 2. If there are active fault conditions, the transmitter is performing correctly. If you want to change its behavior, consider the following options: Change the setting of ma Output Fault Action. For the relevant status alerts, change the setting of Alert Severity to Ignore. Restriction For some status alerts, Alert Severity is not configurable. 3. If there are no active fault conditions, continue troubleshooting. Related information Configure ma Output Fault Action and ma Output Fault Level Check for radio frequency interference (RFI) The meter's TPS output or discrete output can be affected by radio frequency interference (RFI). Possible sources of RFI include a source of radio emissions, or a large transformer, pump, or motor that can generate a strong electromagnetic field. Several methods to reduce RFI are available. Use one or more of the following suggestions, as appropriate to your installation. Procedure Use shielded cable between the output and the receiving device. - Terminate the shielding at the receiving device. If this is impossible, terminate the shielding at the cable gland or conduit fitting. - Do not terminate the shielding inside the wiring compartment degree termination of shielding is unnecessary. Eliminate the RFI source. Move the meter Check the cutoffs If the density cutoff is configured incorrectly for your process, any density process variables and any calculations that rely on density may be based on programmed cutoff values rather than current density data. Configuration and Use Manual 119
126 Troubleshooting Procedure Verify the configuration of all cutoffs. Related information Configure Density Cutoff Check the drive gain Excessive or erratic drive gain may indicate any of a variety of process conditions or sensor problems. To know whether your drive gain is excessive or erratic, you must collect drive gain data during the problem condition and compare it to drive gain data from a period of normal operation. Excessive (saturated) drive gain Table 10-6: Possible causes and recommended actions for excessive (saturated) drive gain Possible cause Deposition on the vibrating element or inner walls of the device Moisture, settling of two-phase or three-phase fluids Drive board or module failure Vibrating element not free to vibrate Open drive coil Incorrect sensor characterization Recommended actions Check for deposition and clean the device if necessary. Increase the inlet or back pressure at the meter. If a pump is located upstream from the meter, increase the distance between the pump and meter. Contact Micro Motion. Ensure that the vibrating element is free to vibrate. Contact Micro Motion. Verify the characterization or calibration parameters. Erratic drive gain Table 10-7: Possible causes and recommended actions for erratic drive gain Possible cause Foreign material caught on vibrating element or in sensor Recommended actions Ensure that the vibrating element is free to vibrate. 120 Micro Motion Gas Density Meters (GDM)
127 Troubleshooting Collect drive gain data Drive gain data can be used to diagnose a variety of process and equipment conditions. Collect drive gain data from a period of normal operation, and use this data as a baseline for troubleshooting. Procedure 1. Navigate to the drive gain data. 2. Observe and record drive gain data over an appropriate period of time, under a variety of process conditions Check the pickoff voltage If the pickoff voltage readings are unusually low, you may have any of a variety of process or equipment problems. To know whether your pickoff voltage is unusually low, you must collect pickoff voltage data during the problem condition and compare it to pickoff voltage data from a period of normal operation. Table 10-8: Possible causes and recommended actions for low pickoff voltage Possible cause Moisture, settling of two-phase or three-phase fluids Recommended actions Increase the inlet or back pressure at the meter. If a pump is located upstream from the meter, increase the distance between the pump and meter. The vibrating element is not vibrating Check for plugging or deposition. Ensure that the vibrating element is free to vibrate (no mechanical binding). Moisture in the sensor electronics The sensor is damaged, or sensor magnets may have become demagnetized Eliminate the moisture in the sensor electronics. Replace the sensor Collect pickoff voltage data Pickoff voltage data can be used to diagnose a variety of process and equipment conditions. Collect pickoff voltage data from a period of normal operation, and use this data as a baseline for troubleshooting. Procedure 1. Navigate to the pickoff voltage data. 2. Observe and record data for both the left pickoff and the right pickoff, over an appropriate period of time, under a variety of process conditions. Configuration and Use Manual 121
128 Troubleshooting Check for internal electrical problems Shorts between sensor terminals or between the sensor terminals and the sensor case can cause the sensor to stop working. Table 10-9: Possible causes and recommended actions for electrical shorts Possible cause Faulty cable Shorts to the housing created by trapped or damaged wires Loose wires or connectors Liquid or moisture inside the housing Recommended action Replace the cable. Contact Micro Motion. Contact Micro Motion. Contact Micro Motion Locate a device using the HART 7 Squawk feature The Squawk feature causes the device to show a specific pattern on its display. You can use this to locate or identify a device. Restriction The Squawk feature is available only with HART 7 connections. It is not available with ProLink III. Procedure 1. Choose Service Tools > Maintenance. 2. Click Locate Device, then click Next. An pattern is shown on the display. To return to the normal display, activate either Scroll or Select, or wait 60 seconds. 122 Micro Motion Gas Density Meters (GDM)
129 Calibration certificate Appendix A Calibration certificate A.1 Sample calibration certificate Your meter was shipped with a calibration certificate. The calibration certificate describes the calibrations and configurations that were performed or applied at the factory. Configuration and Use Manual 123
130 Calibration certificate Figure A-1: Sample calibration certificate CALIBRATION CERTIFICATE GDM GAS DENSITY METER SERIAL NO : GDM2AAAC2E9EZZZ CAL DATE : PRESSURE TEST : CYLINDER NO : SPOOLBODY NO CUSTOMER TAG NO : : May Bar 1 1 DER-HOU-937 DENSITY CALIBRATION 20 C : DENSITY, D = K0 + K1*TP + K2*TP² K0 = E+02 CALIBRATED RANGE = K1 = E-03 K2 = E-04 TEMPERATURE COMPENSATION DATA : K18 = K19 = Dt = D( 1 + K18(t-20) ) + K19(t-20) VELOCITY OF SOUND COMPENSATION DATA : Dvos = Dt( 1 + (K3/(Dt + K4)) x ( (G/(t + 273))) K3 = K4 = E E E E+01 DENSITY CALIBRATION DATA : DENSITY (kg/m 3 ) SAMPLE 9-90 kg/m 3 TIME PERIOD, TP (µs) KNOWN DENSITY VERIFICATION DATA : % Error Reference Point VERIFICATION TIME PERIOD 20 C = µs where D = Density (uncompensated) Dt = Density (temperature compensated) Dvos = Density (temp and velocity of sound compensated) TP = Time period (µs ) t = Temperature ( C) G = Gas Specific Gravity / Ratio of Specific Heats FINAL TEST & INSPECTION Failed Reference V / C All equipment used for this calibration is calibrated at routine intervals against standards that are traceable to National Standards of Measurement. 124 Micro Motion Gas Density Meters (GDM)
Micro Motion Gas Density Meters (GDM)
 Micro Motion Gas Density Meters (GDM) Configuration and Use Manual Configuration and Use Manual MMI-20020949, Rev AC April 2016 Safety messages Safety messages are provided throughout this manual to protect
Micro Motion Gas Density Meters (GDM) Configuration and Use Manual Configuration and Use Manual MMI-20020949, Rev AC April 2016 Safety messages Safety messages are provided throughout this manual to protect
Micro Motion Fork Viscosity Meters (FVM)
 Configuration and Use Manual MMI-20020964, Rev AB June 2014 Micro Motion Fork Viscosity Meters (FVM) Configuration and Use Manual Safety and approval information This Micro Motion product complies with
Configuration and Use Manual MMI-20020964, Rev AB June 2014 Micro Motion Fork Viscosity Meters (FVM) Configuration and Use Manual Safety and approval information This Micro Motion product complies with
Micro Motion Heavy Fuel Viscosity Meters (HFVM) Viscomaster
 Configuration and Use Manual MMI-20020969, Rev AB April 2016 Micro Motion Heavy Fuel Viscosity Meters (HFVM) Viscomaster Configuration and Use Manual Safety messages Safety messages are provided throughout
Configuration and Use Manual MMI-20020969, Rev AB April 2016 Micro Motion Heavy Fuel Viscosity Meters (HFVM) Viscomaster Configuration and Use Manual Safety messages Safety messages are provided throughout
Micro Motion Compact Density Meters (CDM)
 Configuration and Use Manual MMI-20020944, Rev AC April 2016 Micro Motion Compact Density Meters (CDM) Configuration and Use Manual Safety messages Safety messages are provided throughout this manual to
Configuration and Use Manual MMI-20020944, Rev AC April 2016 Micro Motion Compact Density Meters (CDM) Configuration and Use Manual Safety messages Safety messages are provided throughout this manual to
Installation Guide MMI , Rev AD December Micro Motion 9739 MVD Electronics Module Upgrade
 Installation Guide MMI-20016854, Rev AD December 2010 Micro Motion 9739 MVD Electronics Module Upgrade Safety and approval information This Micro Motion product complies with all applicable European directives
Installation Guide MMI-20016854, Rev AD December 2010 Micro Motion 9739 MVD Electronics Module Upgrade Safety and approval information This Micro Motion product complies with all applicable European directives
User Manual MMI , Rev AF April ProLink III. Configuration and Service Tool for Micro Motion and Rosemount Flow Devices
 User Manual MMI-20020246, Rev AF April 2018 ProLink III Configuration and Service Tool for Micro Motion and Rosemount Flow Devices Safety and approval information This Micro Motion product complies with
User Manual MMI-20020246, Rev AF April 2018 ProLink III Configuration and Service Tool for Micro Motion and Rosemount Flow Devices Safety and approval information This Micro Motion product complies with
Certified Technical Training for Emerson Flow Instruments. Helping you to maximize your Flow instrument investment
 Certified Technical Training for Emerson Flow Instruments Helping you to maximize your Flow instrument investment Utilize the full range of product features to achieve the highest value from your flow,
Certified Technical Training for Emerson Flow Instruments Helping you to maximize your Flow instrument investment Utilize the full range of product features to achieve the highest value from your flow,
Micro Motion Gas Density Meters
 Micro Motion Gas Density Meters Fiscal gas density meter Product Data Sheet PS-001483, Rev C January 2014 Accredited, traceable density measurement Fast-response, direct gas density measurement that is
Micro Motion Gas Density Meters Fiscal gas density meter Product Data Sheet PS-001483, Rev C January 2014 Accredited, traceable density measurement Fast-response, direct gas density measurement that is
Micro Motion Filling Mass Transmitter. Installation Manual MMI , Rev AF November 2013
 Micro Motion Filling Mass Transmitter Installation Manual MMI-200112, Rev AF November 201 Safety and approval information This Micro Motion product complies with all applicable European directives when
Micro Motion Filling Mass Transmitter Installation Manual MMI-200112, Rev AF November 201 Safety and approval information This Micro Motion product complies with all applicable European directives when
Micro Motion Model 2700 Transmitters with Analog Outputs
 Configuration and Use Manual MMI-20019043, Rev AB March 2018 Micro Motion Model 2700 Transmitters with Analog Outputs Configuration and Use Manual Safety messages Safety messages are provided throughout
Configuration and Use Manual MMI-20019043, Rev AB March 2018 Micro Motion Model 2700 Transmitters with Analog Outputs Configuration and Use Manual Safety messages Safety messages are provided throughout
Quick Start Guide , Rev AH November Rosemount 8732EM Transmitter with HART Protocol
 Quick Start Guide 00825-0100-4444, Rev AH November 2017 Rosemount 8732EM Transmitter with HART Protocol Quick Start Guide November 2017 1 Safety WARNING! Failure to follow these installation guidelines
Quick Start Guide 00825-0100-4444, Rev AH November 2017 Rosemount 8732EM Transmitter with HART Protocol Quick Start Guide November 2017 1 Safety WARNING! Failure to follow these installation guidelines
Smart Wireless THUM Adapter
 Reference Manual Smart Wireless THUM Adapter www.rosemount.com Reference Manual Smart Wireless THUM Adapter Smart Wireless THUM Adapter Smart Wireless THUM Adapter Hardware Revision 1 HART Device Revision
Reference Manual Smart Wireless THUM Adapter www.rosemount.com Reference Manual Smart Wireless THUM Adapter Smart Wireless THUM Adapter Smart Wireless THUM Adapter Hardware Revision 1 HART Device Revision
Micro Motion Model 7950 and Model 7951 Signal Converters
 Product Data Sheet PS-001316, Rev. B April 2013 Micro Motion Model 7950 and Model 7951 Signal Converters Micro Motion Model 7950 and Model 7951 signal converters are the perfect complement to Micro Motion
Product Data Sheet PS-001316, Rev. B April 2013 Micro Motion Model 7950 and Model 7951 Signal Converters Micro Motion Model 7950 and Model 7951 signal converters are the perfect complement to Micro Motion
Fox Thermal Instruments, Inc.
 Fox Thermal Instruments, Inc. THERMAL MASS FLOW METER & TEMPERATURE TRANSMITTER FT3 View www.foxthermalinstruments.com 399 Reservation Road Marina, CA. 93933 104845 Rev. D Notice FOX THERMAL INSTRUMENTS
Fox Thermal Instruments, Inc. THERMAL MASS FLOW METER & TEMPERATURE TRANSMITTER FT3 View www.foxthermalinstruments.com 399 Reservation Road Marina, CA. 93933 104845 Rev. D Notice FOX THERMAL INSTRUMENTS
TORRIX-HART. Technical Documentation. The magnetostrictive level sensor with HART Protocol. Edition: Version: 5 Article no.
 Technical Documentation TORRIX-HART The magnetostrictive level sensor with HART Protocol Edition: 2016-10 Version: 5 Article no.: 207095 FAFNIR GmbH Schnackenburgallee 149 c 22525 Hamburg Germany Tel:
Technical Documentation TORRIX-HART The magnetostrictive level sensor with HART Protocol Edition: 2016-10 Version: 5 Article no.: 207095 FAFNIR GmbH Schnackenburgallee 149 c 22525 Hamburg Germany Tel:
Micro Motion EtherNet/IP Module. User Guide MMI , Rev AD September 2018
 Micro Motion EtherNet/IP Module User Guide MMI-20019808, Rev AD September 2018 Safety messages Safety messages are provided throughout this manual to protect personnel and equipment. Read each safety message
Micro Motion EtherNet/IP Module User Guide MMI-20019808, Rev AD September 2018 Safety messages Safety messages are provided throughout this manual to protect personnel and equipment. Read each safety message
SUN2000-(2KTL-5KTL)-L0. Quick Guide. Issue: 01 Part Number: Date: HUAWEI TECHNOLOGIES CO., LTD.
 SUN2000-(2KTL-5KTL)-L0 Quick Guide Issue: 01 Part Number: 31509986 Date: 2018-09-05 HUAWEI TECHNOLOGIES CO., LTD. 0 NOTICE 1. The information in this document is subject to change without notice. Every
SUN2000-(2KTL-5KTL)-L0 Quick Guide Issue: 01 Part Number: 31509986 Date: 2018-09-05 HUAWEI TECHNOLOGIES CO., LTD. 0 NOTICE 1. The information in this document is subject to change without notice. Every
Rosemount 2051 Wireless Pressure Transmitters
 Reference Manual Rosemount 2051 Wireless Pressure Transmitters Pressure, Level, and Flow Solutions with WirelessHART Protocol Reference Manual Rosemount 2051 Wireless Pressure, Flow, and Level Solutions
Reference Manual Rosemount 2051 Wireless Pressure Transmitters Pressure, Level, and Flow Solutions with WirelessHART Protocol Reference Manual Rosemount 2051 Wireless Pressure, Flow, and Level Solutions
Kurz Instruments, Inc. MFT B-Series
 HART Field Device Specification: Kurz Instruments, Inc. MFT B-Series Document 360209-AQ, rev. A Initial release: 30 June 2010 Current release: 30 June 2010 Author: Ruth Ward Kurz Instruments, Inc. 2411
HART Field Device Specification: Kurz Instruments, Inc. MFT B-Series Document 360209-AQ, rev. A Initial release: 30 June 2010 Current release: 30 June 2010 Author: Ruth Ward Kurz Instruments, Inc. 2411
DELTA CONTROLS CORPORATION
 HART Field Device Specification: DELTA CONTROLS CORPORATION MODEL HIR REV 3.0 Document 00-HIR35, rev. A Initial release: 1 October 2018 Current release: 1 October 2018 Author: Ted Keys Delta Controls Corporation
HART Field Device Specification: DELTA CONTROLS CORPORATION MODEL HIR REV 3.0 Document 00-HIR35, rev. A Initial release: 1 October 2018 Current release: 1 October 2018 Author: Ted Keys Delta Controls Corporation
Communication Modules. Add-on modules HART. Operating Instructions 07/2010 SITRANS F
 Communication Modules Add-on modules HART Operating Instructions 07/2010 SITRANS F Contents 1. Introduction......................................................... 3 1.1 Scope..............................................................
Communication Modules Add-on modules HART Operating Instructions 07/2010 SITRANS F Contents 1. Introduction......................................................... 3 1.1 Scope..............................................................
Micro Motion Technical Overview and Specification Summary
 Product Data Sheet PS-00235, Rev. K April 2011 Micro Motion Technical Overview and Specification Summary Emerson s world-leading Micro Motion Coriolis flow and density measurement devices have set the
Product Data Sheet PS-00235, Rev. K April 2011 Micro Motion Technical Overview and Specification Summary Emerson s world-leading Micro Motion Coriolis flow and density measurement devices have set the
NI CB-37F-LP. Introduction INSTALLATION GUIDE. Connector Block for 37-Pin D-Sub Devices
 INSTALLATION GUIDE NI CB-7F-LP Connector Block for 7-Pin D-Sub Devices Introduction This installation guide describes how to install and connect signals to the NI CB-7F-LP connector block for use with
INSTALLATION GUIDE NI CB-7F-LP Connector Block for 7-Pin D-Sub Devices Introduction This installation guide describes how to install and connect signals to the NI CB-7F-LP connector block for use with
V-Cone Metering Program User Manual (for ROC800-Series)
 Form A6149 Part Number D301193X012 June 2016 V-Cone Metering Program User Manual (for ROC800-Series) Remote Automation Solutions Revision Tracking Sheet June 2016 This manual may be revised periodically
Form A6149 Part Number D301193X012 June 2016 V-Cone Metering Program User Manual (for ROC800-Series) Remote Automation Solutions Revision Tracking Sheet June 2016 This manual may be revised periodically
HART Field Device Specification Fisher FIELDVUE DVC2000 Digital Valve
 Instruction Manual Supplement DVC2000 Digital Valve Controller HART Field Device Specification Fisher FIELDVUE DVC2000 Digital Valve Controller HART Revision Device Type Device Revision Firmware Revision
Instruction Manual Supplement DVC2000 Digital Valve Controller HART Field Device Specification Fisher FIELDVUE DVC2000 Digital Valve Controller HART Revision Device Type Device Revision Firmware Revision
Micro Motion Model 2200S 2-Wire Transmitter with MVD Technology
 Product Data Sheet PS-001094, Rev. C September 2009 Micro Motion Model 2200S 2-Wire Transmitter with MVD Technology The Micro Motion Model 2200S 2-wire transmitter enables the use of reliable and accurate
Product Data Sheet PS-001094, Rev. C September 2009 Micro Motion Model 2200S 2-Wire Transmitter with MVD Technology The Micro Motion Model 2200S 2-wire transmitter enables the use of reliable and accurate
DELTA CONTROLS CORPORATION
 HART Field Device Specification: DELTA CONTROLS CORPORATION MODEL 173 REV 3.0 Document 00-17335, rev. A Initial release: 2 January 2019 Current release: 2 January 2019 Author: Ted Keys Delta Controls Corporation
HART Field Device Specification: DELTA CONTROLS CORPORATION MODEL 173 REV 3.0 Document 00-17335, rev. A Initial release: 2 January 2019 Current release: 2 January 2019 Author: Ted Keys Delta Controls Corporation
Instructions. (For 6180 Industrial Computers) Installing a Processor Upgrade
 Instructions (For 6180 Industrial Computers) This document describes how to remove or install a Pentium processor in the 6180 Industrial Computer. Processor specifications are also provided. Installing
Instructions (For 6180 Industrial Computers) This document describes how to remove or install a Pentium processor in the 6180 Industrial Computer. Processor specifications are also provided. Installing
AC/DC (120V) Input Module Cat. No IAD Series C
 Installation Instructions To The Installer Pre-installation Considerations Power Requirements Initial Handling This document provides information on: important pre-installation considerations power supply
Installation Instructions To The Installer Pre-installation Considerations Power Requirements Initial Handling This document provides information on: important pre-installation considerations power supply
Fox Thermal Instruments, Inc.
 Fox Thermal Instruments, Inc. THERMAL MASS FLOW METER & TEMPERATURE TRANSMITTER FT2A View www.foxthermalinstruments.com 399 Reservation Road Marina, CA. 93933 105406 Rev. A Notice FOX THERMAL INSTRUMENTS
Fox Thermal Instruments, Inc. THERMAL MASS FLOW METER & TEMPERATURE TRANSMITTER FT2A View www.foxthermalinstruments.com 399 Reservation Road Marina, CA. 93933 105406 Rev. A Notice FOX THERMAL INSTRUMENTS
HART Field Device Specification Fisher FIELDVUE DVC5000 Digital Valve Controllers
 Instruction Manual Supplement DVC5000 Digital Valve Controller HART Field Device Specification Fisher FIELDVUE DVC5000 Digital Valve Controllers HART Revision Device Type Device Revision Firmware Revision
Instruction Manual Supplement DVC5000 Digital Valve Controller HART Field Device Specification Fisher FIELDVUE DVC5000 Digital Valve Controllers HART Revision Device Type Device Revision Firmware Revision
MICRO MOTION, INC. HART - Smart Communications Protocol 2000 SERIES ANALOG MVD TRANSMITTER-SPECIFIC COMMAND SPECIFICATION REVISION 6.
 MICRO MOTION, INC. HART - Smart Communications Protocol 2000 SERIES ANALOG MVD TRANSMITTER-SPECIFIC COMMAND SPECIFICATION REVISION 6.0 INITIAL RELEASE: 7-Aug-2000 CURRENT RELEASE: 7-Jul-2009 PRINTED: 4-Jun-2013
MICRO MOTION, INC. HART - Smart Communications Protocol 2000 SERIES ANALOG MVD TRANSMITTER-SPECIFIC COMMAND SPECIFICATION REVISION 6.0 INITIAL RELEASE: 7-Aug-2000 CURRENT RELEASE: 7-Jul-2009 PRINTED: 4-Jun-2013
Oldham OLCT 200 Revision 1
 HART Field Device Specification: Oldham OLCT 200 Revision 1 Initial release: 13 April 2011 Current release: 13 April 2011 Part Number: 77036008 Revision: 02.1 HART is a registered trademark of the HART
HART Field Device Specification: Oldham OLCT 200 Revision 1 Initial release: 13 April 2011 Current release: 13 April 2011 Part Number: 77036008 Revision: 02.1 HART is a registered trademark of the HART
Advanced Test Equipment Rentals ATEC (2832)
 Established 1981 Advanced Test Equipment Rentals www.atecorp.com 800-404-ATEC (2832) Rosemount 2088 and 2090 Appendix B Rosemount 275 HART Communicator Overview....................................... page
Established 1981 Advanced Test Equipment Rentals www.atecorp.com 800-404-ATEC (2832) Rosemount 2088 and 2090 Appendix B Rosemount 275 HART Communicator Overview....................................... page
HART 7.x Field Device Specification for STT700 SmartLine Temperature Transmitters Document Number: 34-TT Revision: 1.0 Release: June 2017
 HART 7.x Field Device Specification for STT700 SmartLine Temperature Transmitters Document Number: 34-TT-00-05 Revision: 1.0 Release: June 2017 Honeywell Process Solutions Copyrights, Notices and Trademarks
HART 7.x Field Device Specification for STT700 SmartLine Temperature Transmitters Document Number: 34-TT-00-05 Revision: 1.0 Release: June 2017 Honeywell Process Solutions Copyrights, Notices and Trademarks
Remote Display for Coriolis Mass Flow Meter
 Certified according to DIN ISO 9001 Manual KRD8000 Remote Display for Coriolis Mass Flow Meter SW-Version Main: V2.0x Display: V2.0x Manual-Revision: See rear cover Index 1 1.1 1.2 1.3 2 2.1 2.2 2.3 2.4
Certified according to DIN ISO 9001 Manual KRD8000 Remote Display for Coriolis Mass Flow Meter SW-Version Main: V2.0x Display: V2.0x Manual-Revision: See rear cover Index 1 1.1 1.2 1.3 2 2.1 2.2 2.3 2.4
HART USER GUIDE FOR GASSONIC OBSERVER-H ULTRASONIC GAS LEAK DETECTOR
 HART USER GUIDE FOR GASSONIC OBSERVER-H ULTRASONIC GAS LEAK DETECTOR This page intentionally left blank. HART USER GUIDE FOR GASSONIC OBSERVER-H ULTRASONIC GAS LEAK DETECTOR HART User Guide for Gassonic
HART USER GUIDE FOR GASSONIC OBSERVER-H ULTRASONIC GAS LEAK DETECTOR This page intentionally left blank. HART USER GUIDE FOR GASSONIC OBSERVER-H ULTRASONIC GAS LEAK DETECTOR HART User Guide for Gassonic
Rosemount VeriCase User Guide
 Quick Start Guide 00825-0500-4530, Rev AC Rosemount VeriCase User Guide Rosemount 3308 and 5300 Series Level Transmitters with HART and Modbus Quick Start Guide Rosemount VeriCase 1.0 Rosemount VeriCase
Quick Start Guide 00825-0500-4530, Rev AC Rosemount VeriCase User Guide Rosemount 3308 and 5300 Series Level Transmitters with HART and Modbus Quick Start Guide Rosemount VeriCase 1.0 Rosemount VeriCase
Installation Note. Removable Hard Disk Drive Upgrade Kit. For All PNA Series RF Network Analyzers. Network Analyzer Model Number
 Installation Note Removable Hard Disk Drive Upgrade Kit For All PNA Series RF Network Analyzers Network Analyzer Model Number E8356A, E8357A, E8358A E8801A, E8802A, E8803A N3381A, N3382A, N3383A Upgrade
Installation Note Removable Hard Disk Drive Upgrade Kit For All PNA Series RF Network Analyzers Network Analyzer Model Number E8356A, E8357A, E8358A E8801A, E8802A, E8803A N3381A, N3382A, N3383A Upgrade
Siemens Spares SITRANS F. Coriolis Flowmeters FCT030 HART (From firmware 4.0) Introduction 1. HART Communication Interface 2.
 Introduction 1 HART Communication Interface 2 SITRANS F Coriolis Flowmeters Commissioning 3 HART commands 4 Specification 5 Function Manual Definitions A 06/2017 A5E39931617-AA Siemens Spares Legal information
Introduction 1 HART Communication Interface 2 SITRANS F Coriolis Flowmeters Commissioning 3 HART commands 4 Specification 5 Function Manual Definitions A 06/2017 A5E39931617-AA Siemens Spares Legal information
ControlWave Micro HART / BTI Interface Module
 CWMICRO:HIM Product Data Sheet D301636X012 February 2012 ControlWave Micro HART / BTI Interface Module The HART (Highway Addressable Remote Transducer) / BTI (Bristol Transmitters) Interface Module is
CWMICRO:HIM Product Data Sheet D301636X012 February 2012 ControlWave Micro HART / BTI Interface Module The HART (Highway Addressable Remote Transducer) / BTI (Bristol Transmitters) Interface Module is
HART 7.x Field Device Specification for Honeywell SLG 700 SmartLine Level Transmitter 34-SL Rev 6.0 December 2017
 HART 7.x Field Device Specification for Honeywell SLG 700 SmartLine Level Transmitter 34-SL-00-03 Rev 6.0 December 2017 Honeywell Process Solutions Table of Contents 1 Introduction 1 1.1 Scope 1 1.2 Purpose
HART 7.x Field Device Specification for Honeywell SLG 700 SmartLine Level Transmitter 34-SL-00-03 Rev 6.0 December 2017 Honeywell Process Solutions Table of Contents 1 Introduction 1 1.1 Scope 1 1.2 Purpose
Transducers & Transmitters HART USERS MANUAL. GP:50 New York LTD Long Road Grand Island, NY USA
 Transducers & Transmitters Industrial & Aerospace Pressure Measurement WWW.GP50.COM HART USERS MANUAL GP:50 New York LTD. 2770 Long Road Grand Island, NY 14072 USA Tel. (716) 773-9300 Fax (716) 773-5019
Transducers & Transmitters Industrial & Aerospace Pressure Measurement WWW.GP50.COM HART USERS MANUAL GP:50 New York LTD. 2770 Long Road Grand Island, NY 14072 USA Tel. (716) 773-9300 Fax (716) 773-5019
PROCESS ANALYSERS. SERVOTOUGH OxyExact (2200) Operator Manual. Part Number: 02210/001A Revision: 4 Language: UK English
 PROCESS ANALYSERS SERVOTOUGH OxyExact (2200) Operator Manual Part Number: 02210/001A Revision: 4 Language: UK English This page intentionally blank xendos 2200 Operator Manual Ref: 02210/001A/4 Order as
PROCESS ANALYSERS SERVOTOUGH OxyExact (2200) Operator Manual Part Number: 02210/001A Revision: 4 Language: UK English This page intentionally blank xendos 2200 Operator Manual Ref: 02210/001A/4 Order as
HART Field Device Specification PR 5437 Device Revision 2
 HART Field Device Specification PR 5437 Version Revision: V4R0 Document Summary: This document explains the HART commands and features implemented in the PR 5437 transmitter, device revision 2. PR 5437
HART Field Device Specification PR 5437 Version Revision: V4R0 Document Summary: This document explains the HART commands and features implemented in the PR 5437 transmitter, device revision 2. PR 5437
Modbus. Instructions 42/ EN
 0XOW9VRQ Modbus Instructions 42/15-727 EN Contents 1 Electrical Connection............................. 2 2 Device Mode..................................... 2 3 Important Information For Users....................
0XOW9VRQ Modbus Instructions 42/15-727 EN Contents 1 Electrical Connection............................. 2 2 Device Mode..................................... 2 3 Important Information For Users....................
Updates to Plastic Molding and Co-injection Modules (Catalog Numbers 1771-QDC and 1771-QI)
 Release Note Updates to Plastic Molding and Co-injection Modules (Catalog Numbers 1771- and 1771-QI) What s in This Release Note? this symbol applies to module only QI applies to QI module only QI means
Release Note Updates to Plastic Molding and Co-injection Modules (Catalog Numbers 1771- and 1771-QI) What s in This Release Note? this symbol applies to module only QI applies to QI module only QI means
PrimaX IR. HART Specification
 PrimaX IR HART Specification The information and technical data disclosed in this document may be used and disseminated only for the purposes and to the extent specifically authorized in writing by MSA.
PrimaX IR HART Specification The information and technical data disclosed in this document may be used and disseminated only for the purposes and to the extent specifically authorized in writing by MSA.
Instructions. (For 6180 Industrial Computers) Applications. Overview & Safety
 Instructions (For 6180 Industrial Computers) Applications This instruction sheet describes how to replace the following displays and backlights for 6180 Industrial Computers. All display kits contain a
Instructions (For 6180 Industrial Computers) Applications This instruction sheet describes how to replace the following displays and backlights for 6180 Industrial Computers. All display kits contain a
HART Field Device Specification: CiDRA SONARtrac
 HART Field Device Specification: CiDRA SONARtrac Document 21479, rev. 0 Initial release: 10 February 2014 Current release: 10 February 2014 Cidra Corporate Services 50 Barnes Park North Wallingford, Ct
HART Field Device Specification: CiDRA SONARtrac Document 21479, rev. 0 Initial release: 10 February 2014 Current release: 10 February 2014 Cidra Corporate Services 50 Barnes Park North Wallingford, Ct
Micro Motion MVD Direct Connect Meters
 Instruction Manual P/N 20002273, Rev. A August 2005 Micro Motion MVD Direct Connect Meters Manual Before You Begin Before You Begin This manual provides installation information for Micro Motion MVD Direct
Instruction Manual P/N 20002273, Rev. A August 2005 Micro Motion MVD Direct Connect Meters Manual Before You Begin Before You Begin This manual provides installation information for Micro Motion MVD Direct
Dataliner Message Displays Using DL50 Slaves with a DL40 Master
 ALLEN-BRADLEY Dataliner Message Displays Introduction This application note describes how to use Dataliner DL50 slave displays with a DL40 display as a master. The DL40 master display contains all messages
ALLEN-BRADLEY Dataliner Message Displays Introduction This application note describes how to use Dataliner DL50 slave displays with a DL40 display as a master. The DL40 master display contains all messages
You need the following to set up and use your terminal block:
 INSTALLATION GUIDE NI TB-2706 PXI/PXIe Terminal Block for M Series and NI 6143 Devices Contents Introduction This installation guide describes how to install and connect signals to the NI TB-2706 terminal
INSTALLATION GUIDE NI TB-2706 PXI/PXIe Terminal Block for M Series and NI 6143 Devices Contents Introduction This installation guide describes how to install and connect signals to the NI TB-2706 terminal
Agilent U8000 Series Single Output DC Power Supplies. Data Sheet
 Agilent U8000 Series Single Output DC Power Supplies Data Sheet Key Features Excellent load and line regulation: (CV:
Agilent U8000 Series Single Output DC Power Supplies Data Sheet Key Features Excellent load and line regulation: (CV:
Quick Start Guide MC-III TM Flow Analyzer
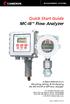 Quick Start Guide MC-III TM Flow Analyzer A Quick Reference on Mounting, Wiring, & Configuring the MC-III EXP or WP Flow Analyzer For complete instructions, see MC-III EXP User Manual, Part No. 9A-50165003
Quick Start Guide MC-III TM Flow Analyzer A Quick Reference on Mounting, Wiring, & Configuring the MC-III EXP or WP Flow Analyzer For complete instructions, see MC-III EXP User Manual, Part No. 9A-50165003
Rosemount 702 Wireless Discrete Transmitter
 Reference Manual Rosemount 702 Wireless Discrete Transmitter www.rosemount.com Reference Manual Rosemount 702 Rosemount 702 WirelessHART Discrete Transmitter Rosemount 702 Hardware Revision HART Device
Reference Manual Rosemount 702 Wireless Discrete Transmitter www.rosemount.com Reference Manual Rosemount 702 Rosemount 702 WirelessHART Discrete Transmitter Rosemount 702 Hardware Revision HART Device
HART Field Device Specification Fisher FIELDVUE DVC6000 and DVC6200 HW1 Digital Valve Controllers
 Instruction Manual Supplement DVC6000 Digital Valve Controller HART Field Device Specification Fisher FIELDVUE DVC6000 and DVC6200 HW1 Digital Valve Controllers Device Type Device Revision Firmware Revision
Instruction Manual Supplement DVC6000 Digital Valve Controller HART Field Device Specification Fisher FIELDVUE DVC6000 and DVC6200 HW1 Digital Valve Controllers Device Type Device Revision Firmware Revision
MST2000 Loop Powered Multivariable SMARTFLOW Transmitter
 MST2000 Loop Powered Multivariable SMARTFLOW Transmitter MST2000 Loop Powered Multivariable SMARTFLOW Transmitter Brandt Instruments MST2000 Series Loop Powered Multivariable SMARTFLOW Transmitter sets
MST2000 Loop Powered Multivariable SMARTFLOW Transmitter MST2000 Loop Powered Multivariable SMARTFLOW Transmitter Brandt Instruments MST2000 Series Loop Powered Multivariable SMARTFLOW Transmitter sets
DTM - HART SERIES 2000 and 2000-SAN
 INSTRUCTION MANUAL DTM - HART SERIES 2000 and 2000-SAN For optimal use read the recommendations and warnings in this manual, these instructions should be studied carefully. Manufactured by: www.klay.nl
INSTRUCTION MANUAL DTM - HART SERIES 2000 and 2000-SAN For optimal use read the recommendations and warnings in this manual, these instructions should be studied carefully. Manufactured by: www.klay.nl
Smart Wireless THUM Adapter
 Quick Installation Guide Smart Wireless THUM Adapter Smart Wireless THUM Adapter Start Wireless Considerations Step 1: Physical Installation Step 2: Verify Operation Reference Information Product Certifications
Quick Installation Guide Smart Wireless THUM Adapter Smart Wireless THUM Adapter Start Wireless Considerations Step 1: Physical Installation Step 2: Verify Operation Reference Information Product Certifications
TEK-THERMAL 1700B Thermal Mass Flowmeter
 TEK-THERMAL 1700B Thermal Mass Flowmeter Instruction Manual Document Number: IM-1700B NOTICE Read this manual before working with the product. For personal and system safety, and for optimum product performance,
TEK-THERMAL 1700B Thermal Mass Flowmeter Instruction Manual Document Number: IM-1700B NOTICE Read this manual before working with the product. For personal and system safety, and for optimum product performance,
Rosemount 2051G Pressure Transmitter
 Quick Start Guide 00825-0700-4101, Rev AA Rosemount 2051G Pressure Transmitter with 4-20 ma HART Protocol (Revision 5 and 7) Quick Start Guide NOTICE This guide provides basic guidelines for Rosemount
Quick Start Guide 00825-0700-4101, Rev AA Rosemount 2051G Pressure Transmitter with 4-20 ma HART Protocol (Revision 5 and 7) Quick Start Guide NOTICE This guide provides basic guidelines for Rosemount
Global entertainment and media outlook Explore the content and tools
 www.pwc.com/outlook Global entertainment and media outlook Explore the content and tools A comprehensive online source of global analysis for consumer/ end-user and advertising spending 5-year forecasts
www.pwc.com/outlook Global entertainment and media outlook Explore the content and tools A comprehensive online source of global analysis for consumer/ end-user and advertising spending 5-year forecasts
HART 7.x Field Device Specification for Honeywell ST 800 Smart Pressure Transmitters Document Number: 34-ST Revision: 1.
 HART 7.x Field Device Specification for Honeywell ST 800 Smart Pressure Transmitters Document Number: 34-ST-00-119 Revision: 1.0 January 2013 Honeywell Process Solutions Table of Contents 1. Introduction...
HART 7.x Field Device Specification for Honeywell ST 800 Smart Pressure Transmitters Document Number: 34-ST-00-119 Revision: 1.0 January 2013 Honeywell Process Solutions Table of Contents 1. Introduction...
Gas Chromatograph Software Interface User Manual (for FloBoss 107)
 Form A6248 Part D301345X012 June 2017 Gas Chromatograph Software Interface User Manual (for FloBoss 107) Remote Automation Solutions Revision Tracking Sheet June 2017 This manual may be revised periodically
Form A6248 Part D301345X012 June 2017 Gas Chromatograph Software Interface User Manual (for FloBoss 107) Remote Automation Solutions Revision Tracking Sheet June 2017 This manual may be revised periodically
FBxConnect Configuration Software
 FBxConnect Product Data Sheet D301789X012 February 2017 FBxConnect Configuration Software FBxConnect is a Windows -based program that enables you to easily configure, monitor, service and calibrate Emerson
FBxConnect Product Data Sheet D301789X012 February 2017 FBxConnect Configuration Software FBxConnect is a Windows -based program that enables you to easily configure, monitor, service and calibrate Emerson
OPERATING INSTRUCTIONS AND SPECIFICATIONS. NI 9208E 16-Channel, ±20 ma, 24-Bit Analog Input Module
 OPERATING INSTRUCTIONS AND SPECIFICATIONS NI 9208E 16-Channel, ±20 ma, 24-Bit Analog Input Module This document describes how to use the National Instruments 9208E and includes dimensions, pin assignments,
OPERATING INSTRUCTIONS AND SPECIFICATIONS NI 9208E 16-Channel, ±20 ma, 24-Bit Analog Input Module This document describes how to use the National Instruments 9208E and includes dimensions, pin assignments,
M2110F SMART FLOW GAUGE OPERATING INSTRUCTIONS
 9R142 Dated 2/1/11 M2110F SMART FLOW GAUGE OPERATING INSTRUCTIONS Meriam s M2110F Smart Flow Gauge is a microprocessor-based pressure sensing device with algorithms to calculate flow. The gauge provides
9R142 Dated 2/1/11 M2110F SMART FLOW GAUGE OPERATING INSTRUCTIONS Meriam s M2110F Smart Flow Gauge is a microprocessor-based pressure sensing device with algorithms to calculate flow. The gauge provides
Agilent E363xA Series Programmable DC Power Supplies. Data Sheet
 Agilent E363xA Series Programmable DC Power Supplies Data Sheet Reliable Power, Repeatable Results Single and triple output 80 W to 200 W output power Dual range output Low noise and excellent regulation
Agilent E363xA Series Programmable DC Power Supplies Data Sheet Reliable Power, Repeatable Results Single and triple output 80 W to 200 W output power Dual range output Low noise and excellent regulation
Write Primary Variable Range Values Data written using command 35 will update the 4mA and 20mA settings in the menu.
 HART Commands: Below is the list of the HART commands implemented in the One Series model 1XTX. Details of Universal and Common Practice Commands may be found in the Universal Command Specification (HCF_SPEC-127)
HART Commands: Below is the list of the HART commands implemented in the One Series model 1XTX. Details of Universal and Common Practice Commands may be found in the Universal Command Specification (HCF_SPEC-127)
HART Field Device Specification Fisher FIELDVUE DVC6200 SIS Digital Valve
 Instruction Manual Supplement DVC6200 SIS Digital Valve Controller HART Field Device Specification Fisher FIELDVUE DVC6200 SIS Digital Valve Controller HART Revision Device Type Device Revision Firmware
Instruction Manual Supplement DVC6200 SIS Digital Valve Controller HART Field Device Specification Fisher FIELDVUE DVC6200 SIS Digital Valve Controller HART Revision Device Type Device Revision Firmware
Agilent 66000A 1200 W DC Modular Power System, GPIB
 Agilent 66000A 1200 W DC Modular Power System, GPIB Data Sheet Speed and accuracy for test optimization 8-slot mainframe accepts up to 8 DC power modules 1200 W total DC power output, up to 150 W per module
Agilent 66000A 1200 W DC Modular Power System, GPIB Data Sheet Speed and accuracy for test optimization 8-slot mainframe accepts up to 8 DC power modules 1200 W total DC power output, up to 150 W per module
Model IR4000M. HART Field Device Specification Multi-Point Monitor. Instruction Manual 07-08
 Model IR4000M HART Field Device Specification Multi-Point Monitor The information and technical data disclosed in this document may be used and disseminated only for the purposes and to the extent specifically
Model IR4000M HART Field Device Specification Multi-Point Monitor The information and technical data disclosed in this document may be used and disseminated only for the purposes and to the extent specifically
Keysight Technologies E3620A and E3630A Non-programmable DC Power Supplies. Data Sheet
 Keysight Technologies and E3630A Non-programmable DC Power Supplies Data Sheet 02 Keysight and E3630A Non-programmable DC Power Supplies Data Sheet Reliable Power, Repeatable Results Linear power supply
Keysight Technologies and E3630A Non-programmable DC Power Supplies Data Sheet 02 Keysight and E3630A Non-programmable DC Power Supplies Data Sheet Reliable Power, Repeatable Results Linear power supply
Using the HART Communicator with Micro Motion 9700 Series Transmitters. February 1994
 Using the HART Communicator with Micro Motion 9700 Series Transmitters February 1994 Temperature Coefficients for Flow and Density Please read this important notice if the sensor/transmitter/peripheral
Using the HART Communicator with Micro Motion 9700 Series Transmitters February 1994 Temperature Coefficients for Flow and Density Please read this important notice if the sensor/transmitter/peripheral
TraceTek Leak Detection Master Module Installation Instructions TOOLS REQUIRED STORAGE
 TTDM-128 TraceTek Leak Detection Master Module Installation Instructions TRACETEK APPROVALS AND CERTIFICATIONS TYPE NM General Signaling Equipment 76LJ GENERAL INFORMATION Please read these instructions
TTDM-128 TraceTek Leak Detection Master Module Installation Instructions TRACETEK APPROVALS AND CERTIFICATIONS TYPE NM General Signaling Equipment 76LJ GENERAL INFORMATION Please read these instructions
HART UNIVERSAL TEMPERATURE TRANSMITTER
 SEM310 / SEM310X HART 5,6,7 COMPATABLE UNIVERSAL INPUT, DUAL CHANNEL ATEX & IEC Ex Version MATHS FUNCTIONS SENSOR CHARACTERISTICS DOWNLOAD VIA USB PORT ALLOWS FOR CUSTOM TYPES FLASH TESTED TO 4 KV DC INTRODUCTION
SEM310 / SEM310X HART 5,6,7 COMPATABLE UNIVERSAL INPUT, DUAL CHANNEL ATEX & IEC Ex Version MATHS FUNCTIONS SENSOR CHARACTERISTICS DOWNLOAD VIA USB PORT ALLOWS FOR CUSTOM TYPES FLASH TESTED TO 4 KV DC INTRODUCTION
Technical Bulletin, HT/HM HART Module
 Last Updated: 04-January-2012 TB-090003B Technical Bulletin, 68-6207 HT/HM Module OMNI FLOW COMPUTERS, INC. 12620 West Airport Boulevard, Suite 100 Sugar Land, Texas 77478 United States of America Phone-281.240.6161
Last Updated: 04-January-2012 TB-090003B Technical Bulletin, 68-6207 HT/HM Module OMNI FLOW COMPUTERS, INC. 12620 West Airport Boulevard, Suite 100 Sugar Land, Texas 77478 United States of America Phone-281.240.6161
D-100 FLOW DISPLAY MODBUS Network Interface Installation Guide
 MODBUS D-100 FLOW DISPLAY MODBUS Network Interface Installation Guide 11451 Belcher Road South, Largo, FL 33773 USA Tel +1 (727) 447-6140 Fax +1 (727) 442-5699 www.onicon.com sales@onicon.com 03-18 0657-9
MODBUS D-100 FLOW DISPLAY MODBUS Network Interface Installation Guide 11451 Belcher Road South, Largo, FL 33773 USA Tel +1 (727) 447-6140 Fax +1 (727) 442-5699 www.onicon.com sales@onicon.com 03-18 0657-9
TECHNICAL BULLETIN No:
 LS415-003 Date: 22 Jun 2006 CIRCULATE: TO Service Mgr Warranty Workshop Body Shop Parts X X X X X SECTION: 415-00 DVD Entertainment System Diagnostics AFFECTED VEHICLE RANGE: Range Rover Sport (LS) VIN:
LS415-003 Date: 22 Jun 2006 CIRCULATE: TO Service Mgr Warranty Workshop Body Shop Parts X X X X X SECTION: 415-00 DVD Entertainment System Diagnostics AFFECTED VEHICLE RANGE: Range Rover Sport (LS) VIN:
S-series Foundation Fieldbus I/O
 DeltaV Distributed Control System Product Data Sheet S-series Foundation Fieldbus I/O Use DeltaV state-of-the-art S-series FOUNDATION fieldbus I/O for your process control system. Increase I/O capacity
DeltaV Distributed Control System Product Data Sheet S-series Foundation Fieldbus I/O Use DeltaV state-of-the-art S-series FOUNDATION fieldbus I/O for your process control system. Increase I/O capacity
MTII4200 Level Transmitter Installation, Operation & Maintenance Instructions
 Specialists in Liquid Level Indication MTII4200 Level Transmitter Installation, Operation & Maintenance Instructions Section: M500 Bulletin: M500.31 Date: 05-17-16 Supersedes: 09-30-11 1. INTRODUCTION
Specialists in Liquid Level Indication MTII4200 Level Transmitter Installation, Operation & Maintenance Instructions Section: M500 Bulletin: M500.31 Date: 05-17-16 Supersedes: 09-30-11 1. INTRODUCTION
SEM310 SEM310X HART UNIVERSAL TEMPERATURE TRANSMITTER
 HART 5,6,7 COMPATABLE UNIVERSAL INPUT, DUAL CHANNEL ATEX & IEC Ex Version MATHS FUNCTIONS FLASH TESTED TO 4 KV DC INTRODUCTION The SEM310 is a HART 5 upwards, (generic device) compatible universal transmitter.
HART 5,6,7 COMPATABLE UNIVERSAL INPUT, DUAL CHANNEL ATEX & IEC Ex Version MATHS FUNCTIONS FLASH TESTED TO 4 KV DC INTRODUCTION The SEM310 is a HART 5 upwards, (generic device) compatible universal transmitter.
V-Cone Metering Program (for the ROC800-Series) User Manual
 Form A6149 Part Number D301193X012 October 2011 V-Cone Metering Program (for the ROC800-Series) User Manual Remote Automation Solutions Revision Tracking Sheet October 2011 This manual may be revised periodically
Form A6149 Part Number D301193X012 October 2011 V-Cone Metering Program (for the ROC800-Series) User Manual Remote Automation Solutions Revision Tracking Sheet October 2011 This manual may be revised periodically
Wireless Field Data Backhaul
 Service Data Sheet Wireless Field Data Backhaul Scalable Reduced cost Safer deployment Secure and reliable communications Full support service An Emerson Smart Wireless Field Data Backhaul Solution integrates
Service Data Sheet Wireless Field Data Backhaul Scalable Reduced cost Safer deployment Secure and reliable communications Full support service An Emerson Smart Wireless Field Data Backhaul Solution integrates
MODEL IR5500 Infrared Open Path Gas Detector HART Field Device Specification
 MODEL IR5500 Infrared Open Path Gas Detector HART Field Device Specification The information and technical data disclosed in this document may be used and disseminated only for the purposes and to the
MODEL IR5500 Infrared Open Path Gas Detector HART Field Device Specification The information and technical data disclosed in this document may be used and disseminated only for the purposes and to the
CDD Carbon Dioxide Transmitter
 Introduction The OSA CO2 transmitter uses Infrared Technology to monitor CO2 levels within a range of 0 2000 ppm and outputs a linear 4-20 ma or 0-5/0-10 Vdc signal. The enclosure is designed to operate
Introduction The OSA CO2 transmitter uses Infrared Technology to monitor CO2 levels within a range of 0 2000 ppm and outputs a linear 4-20 ma or 0-5/0-10 Vdc signal. The enclosure is designed to operate
S-series H1 I/O Card with Integrated Power
 January 2013 Page 1 S-series H1 I/O Card with Integrated Power Use DeltaV state-of-the-art for your process control system. Increase I/O capacity while reducing wiring Maximize smart device capabilities
January 2013 Page 1 S-series H1 I/O Card with Integrated Power Use DeltaV state-of-the-art for your process control system. Increase I/O capacity while reducing wiring Maximize smart device capabilities
Keysight B2980A Series Femto/Picoammeter Electrometer/High Resistance Meter
 Keysight B2980A Series Femto/Picoammeter Electrometer/High Resistance Meter Configuration Guide The world s only graphical Picoammeter/Electrometer that can confidently measure down to 0.01 fa and up to
Keysight B2980A Series Femto/Picoammeter Electrometer/High Resistance Meter Configuration Guide The world s only graphical Picoammeter/Electrometer that can confidently measure down to 0.01 fa and up to
Product Specification. Sensor Module and OEM Platform
 Product Specification CO 2 Engine K30 STA Sensor Module and OEM Platform General The K30 sensor platform CO 2 Engine K30 STA can be customized for a variety of sensing and control applications. This platform
Product Specification CO 2 Engine K30 STA Sensor Module and OEM Platform General The K30 sensor platform CO 2 Engine K30 STA can be customized for a variety of sensing and control applications. This platform
HART UNIVERSAL TEMPERATURE TRANSMITTER
 SEM310 / SEM310X HART 5,6,7 COMPATABLE UNIVERSAL INPUT, DUAL CHANNEL ATEX & IEC Ex Version MATHS FUNCTIONS SENSOR CHARACTERISTICS DOWNLOAD VIA USB PORT ALLOWS FOR CUSTOM TYPES FLASH TESTED TO 4 KV A/C
SEM310 / SEM310X HART 5,6,7 COMPATABLE UNIVERSAL INPUT, DUAL CHANNEL ATEX & IEC Ex Version MATHS FUNCTIONS SENSOR CHARACTERISTICS DOWNLOAD VIA USB PORT ALLOWS FOR CUSTOM TYPES FLASH TESTED TO 4 KV A/C
Basic Temperature and Limit Controllers. Provide Economical Solution for a Wide Range of Applications SPECIFICATION SHEET
 SPECIFICATION SHEET Basic Temperature and Limit Controllers Basic Temperature and Limit Controllers Provide Economical Solution for a Wide Range of Applications The basic and limit microprocessor-based
SPECIFICATION SHEET Basic Temperature and Limit Controllers Basic Temperature and Limit Controllers Provide Economical Solution for a Wide Range of Applications The basic and limit microprocessor-based
Optical Line Splitter Installation Instructions
 Optical Line Splitter Installation Instructions TECP-96-171 Issue 1 9/2011 Content Page INTRODUCTION............................................................................. 1 1 INSTALLATION.........................................................................
Optical Line Splitter Installation Instructions TECP-96-171 Issue 1 9/2011 Content Page INTRODUCTION............................................................................. 1 1 INSTALLATION.........................................................................
Rosemount 248 Wireless Temperature Transmitter
 Quick Installation Guide Rosemount 248 Wireless Rosemount 248 Wireless Temperature Transmitter Start Wireless Considerations Step 1: Physical Installation Step 2: Verify Operation Reference Information
Quick Installation Guide Rosemount 248 Wireless Rosemount 248 Wireless Temperature Transmitter Start Wireless Considerations Step 1: Physical Installation Step 2: Verify Operation Reference Information
Online data sheet. Flow-X FLOW COMPUTER
 Online data sheet A B C D E F H I J K L M N O P Q R S T Ordering information Type Part no. On request The exact device specifications and performance data of the product may deviate from the information
Online data sheet A B C D E F H I J K L M N O P Q R S T Ordering information Type Part no. On request The exact device specifications and performance data of the product may deviate from the information
Report Title : IR-Display HART Field Device Specification
 Doc No : GLC-046X Issue No : 3 Date : 31/08/2010 Page 1 of 32 Author : Dennis Culver Product Family : Fixed Part No : IR-Display Security Classification : Report Title : IR-Display HART Field Device Specification
Doc No : GLC-046X Issue No : 3 Date : 31/08/2010 Page 1 of 32 Author : Dennis Culver Product Family : Fixed Part No : IR-Display Security Classification : Report Title : IR-Display HART Field Device Specification
LC-110/H. Reference Manual
 LC-110/H Reference Manual 1. Introduction...1 1.1 Customer Service...1 1.2 Standard Equipment...2 1.3 Safety information...2 2. Calibrator Interface and Operation...5 2.1 Milliamp Source...6 2.2 Milliamp
LC-110/H Reference Manual 1. Introduction...1 1.1 Customer Service...1 1.2 Standard Equipment...2 1.3 Safety information...2 2. Calibrator Interface and Operation...5 2.1 Milliamp Source...6 2.2 Milliamp
ProLink III Software A Configuration and Service Tool for Micro Motion Transmitters
 Product Data Sheet PS-001446, Rev. B August 2012 ProLink III Software A Configuration and Service Tool for Micro Motion Transmitters Micro Motion ProLink III is a Microsoft Windows-based application for
Product Data Sheet PS-001446, Rev. B August 2012 ProLink III Software A Configuration and Service Tool for Micro Motion Transmitters Micro Motion ProLink III is a Microsoft Windows-based application for
Thermo Scientific Orion Star A223 and Star A323 Portable RDO/DO Meter. Instruction Sheet
 English RDO / DO Thermo Scientific Orion Star A223 and Star A323 Portable RDO/DO Meter Instruction Sheet Preparation Power Source 1. Power adapter (sold separately) a. Select the appropriate wall socket
English RDO / DO Thermo Scientific Orion Star A223 and Star A323 Portable RDO/DO Meter Instruction Sheet Preparation Power Source 1. Power adapter (sold separately) a. Select the appropriate wall socket
CLASS 1 DIVISION 2 PRODUCTS
 CLASS 1 DIVISION 2 PRODUCTS CLASS 1 DIVISION 2 PRODUCTS UPDATED PRODUCT INFORMATION Class 1 Division 2 Products Non-Incendive Barriers Two non-incendive barriers are available - one for 24Vdc discrete
CLASS 1 DIVISION 2 PRODUCTS CLASS 1 DIVISION 2 PRODUCTS UPDATED PRODUCT INFORMATION Class 1 Division 2 Products Non-Incendive Barriers Two non-incendive barriers are available - one for 24Vdc discrete
