User Manual MMI , Rev AF April ProLink III. Configuration and Service Tool for Micro Motion and Rosemount Flow Devices
|
|
|
- Gilbert Shaw
- 5 years ago
- Views:
Transcription
1 User Manual MMI , Rev AF April 2018 ProLink III Configuration and Service Tool for Micro Motion and Rosemount Flow Devices
2 Safety and approval information This Micro Motion product complies with all applicable European directives when properly installed in accordance with the instructions in this manual. Refer to the EU declaration of conformity for directives that apply to this product. The EU declaration of conformity, with all applicable European directives, and the complete ATEX Installation Drawings and Instructions are available on the internet at or through your local Micro Motion support center. Information affixed to equipment that complies with the Pressure Equipment Directive, can be found on the internet at For hazardous installations in Europe, refer to standard EN if national standards do not apply. Other information Full product specifications can be found in the product data sheet. Troubleshooting information can be found in the configuration manual. Product data sheets and manuals are available from the Micro Motion web site at Return policy Follow Micro Motion procedures when returning equipment. These procedures ensure legal compliance with government transportation agencies and help provide a safe working environment for Micro Motion employees. Micro Motion will not accept your returned equipment if you fail to follow Micro Motion procedures. Return procedures and forms are available on our web support site at or by phoning the Micro Motion Customer Service department. Emerson Flow customer service Worldwide: flow.support@emerson.com Asia-Pacific: APflow.support@emerson.com Telephone: North and South America Europe and Middle East Asia Pacific United States U.K Australia Canada The Netherlands +31 (0) New Zealand Mexico +41 (0) France India Argentina Germany Pakistan Brazil Italy China Central & Eastern +41 (0) Japan Russia/CIS South Korea Egypt Singapore Oman Thailand Qatar Malaysia Kuwait South Africa Saudi Arabia UAE
3 Contents Contents Chapter 1 Before you begin About this manual... 1 Chapter 2 Working with ProLink III Obtain a site key for ProLink III Available ProLink III features per edition Transfer an existing license for ProLink III The ProLink III interface Explore ProLink III software Enable inventory reset Search in ProLink III Show Help for software interface options Chapter 3 Connect to one or more devices Connect to a device Default communication values Make an additional device connection Use the guided connection wizard Device wiring terminals Troubleshoot a device connection Work with one device when several are connected View the device status and alerts Disconnect from a device Chapter 4 Use configuration data Configuration data transfer between devices Save a device configuration Restore or load a configuration file Import data from a previous version of ProLink Configure a device offline Print a configuration report Restore the factory configuration...29 Chapter 5 Use the process variables view Set up the process variables view Reset totals Chapter 6 Monitor the process, device, or device health Monitor process trends Create data logs Compare multiple devices...40 User Manual i
4 Contents ii Micro Motion ProLink III
5 Before you begin 1 Before you begin 1.1 About this manual This user manual explains how to navigate and use the Emerson Flow ProLink III software program, v1.0 or later. Before using this instruction manual, the reader should be familiar with the Microsoft Windows operating system. For detailed information on configuring and using device-specific or application-specific features, see the appropriate configuration and use manual. If you need additional help, contact Emerson Flow Customer Support. User Manual 1
6 Working with ProLink III 2 Working with ProLink III Topics covered in this chapter: Obtain a site key for ProLink III Available ProLink III features per edition Transfer an existing license for ProLink III The ProLink III interface Explore ProLink III software Enable inventory reset Search in ProLink III Show Help for software interface options 2.1 Obtain a site key for ProLink III You must obtain and enter a site key to validate a permanent or new license for ProLink III. When you first install the software, you are prompted to generate a temporary license. Depending on the version you are installing, the temporary license allows you to run ProLink III for a specific number of days, starting from the current date and time. For the Basic edition, you can run ProLink III for 30 days. For the Professional edition, you can run ProLink III for seven days. Important Be sure to obtain the site key before the temporary license expires. Once the trial period completes, you will not be able to use ProLink III. 1. Start ProLink III. 2. In the ProLink III start-up screen, choose File > License. 3. Enter your serial number in the Serial Number field. 4. Select Get Site Key. The Site Key field is automatically populated. 5. Select Validate. Tip See the ProLink III Help box on the License dialog for other methods of obtaining a license. 2 Micro Motion ProLink III
7 Working with ProLink III 2.2 Available ProLink III features per edition ProLink III is available in two editions: Basic and Professional for either Micro Motion or Rosemount Flow. Depending on the edition you purchased, you have specific features enabled. Table 2-1: ProLink III Micro Motion Basic and Professional features per edition Basic Professional Feature Coriolis Transmitters Density Viscosity Meters Coriolis Transmitters Density Viscosity Meters Full device configuration Alert notification Alert resolution guide Diagnostics/inputs/outputs display Smart Meter Verification launch Load and save the device configuration Known density verification launch Known density verification reports Smart Meter Verification reports Process variable trending (one or more devices) Offline configuration management Device simulation Data logging Multidevice comparison tool Guided process support tools Modbus/TCP support Print Configuration Table 2-2: ProLink III Rosemount Flow Basic and Professional features per edition Basic Professional Magmeter Vortex Magmeter Vortex Feature transmitters transmitters transmitters transmitters Full transmitter configuration Alert notification Alert resolution guide Diagnostics/inputs/outputs display User Manual 3
8 Working with ProLink III Table 2-2: ProLink III Rosemount Flow Basic and Professional features per edition (continued) Basic Professional Feature Magmeter transmitters Vortex transmitters Magmeter transmitters Smart Meter Verification launch Load and save the device configuration Known density verification launch Known density verification reports Smart Meter Verification reports Process variable trending (one or more devices) Vortex transmitters Offline configuration management Device simulation Data logging Multidevice comparison tool Guided process support tools Modbus/TCP support Filter visualization tool 2.3 Transfer an existing license for ProLink III Both the ProLink III temporary license and permanent license are keyed to a specific disk and specific folder or directory on your computer. You can move the ProLink III installation to a different folder on the same computer, or to a different computer. For additional information on transferring an existing license, contact customer support at flow.support@emerson.com Transfer ProLink III to another location on the same computer 1. Choose File > License. 2. Select the down arrow next to Transfer License. Example: 4 Micro Motion ProLink III
9 Working with ProLink III 3. Select To Directory. 4. Specify the directory where ProLink III will be transferred. 5. Install ProLink III in this new directory Transfer ProLink III from one computer to another 1. Go to the target computer (the computer where you are transferring the license) and do the following steps. a. Install ProLink III, but when it asks to make a temporary license, click Cancel. For installation instructions, see the ProLink III Quick Start Guide. b. Start ProLink III. c. Choose File > License. d. Select the down arrow next to Transfer License. Example: e. Select Into Computer. The location window pops up. f. Select a storage location (CD-RW, DVD, USB Flash, or Floppy (real or image file)). ProLink III writes a system transfer file to the storage device. g. Insert the storage device when requested. A success message pops up when the transfer is complete. h. Disconnect the storage device. 2. Go to the source computer (the computer with the original ProLink III license) and do the following steps. a. Insert the storage device. b. Start ProLink III. c. Choose File > License. d. Select the down arrow next to Transfer License. e. Select Out of Computer. The location window pops up. f. Select the storage location (CD-RW, DVD, USB Flash, or Floppy (real or image file)). User Manual 5
10 Working with ProLink III ProLink III adds two more system transfer files to the storage device. A success message pops up when the transfer is complete. g. Disconnect the storage device. The license window will not display No License until you close the window and then reopen it. 3. Go to the target computer (the computer where you are transferring the license) and do the following steps. a. Insert the storage device. b. Start ProLink III. c. Choose File > License. d. Click the down arrow next to Transfer License. e. Click Into Computer. ProLink III copies the license to the new installation and deletes all three system transfer files. A success message pops up when the transfer is complete. The license window refreshes and shows activated. The window will not show the original serial number. f. Close ProLink III and install any upgrades. ProLink III is now functional at the new computer. 2.4 The ProLink III interface See Figure 2-1 and Figure 2-2 for a quick reference to the information and tools available in ProLink III. Tip To view and navigate ProLink III without a physical device connection, you can simulate a device. This feature allows you to become more familiar with the interface and the different options available for use. See Section 2.5 for more information. 6 Micro Motion ProLink III
11 Working with ProLink III Figure 2-1: Viewing process performance on the ProLink III main screen A B C D A. The device tab displays the transmitter type, address, and alarm status for each connected device, simulated configuration, or offline configuration. B. The process variable view provides quick access to your process measurements. C. You can easily view other process measurements and have quick access to view and change the configured settings. D. View active alerts for the connected device, and easily view recommended actions for troubleshooting each alert connection. User Manual 7
12 Working with ProLink III Figure 2-2: Navigating menus on the ProLink III main screen A B D A. The Device Tools menu is the main point of access to all configuration options available for each connected device, simulated configuration, or offline configuration. B. The Connect To options allow you to easily connect to another device or open a simulated or offline configuration. C. Additional access to configuring specific parameters is available through the field menus provided at the various process views. D. Quick access to the monitoring options is available from the main screen. C 2.5 Explore ProLink III software In ProLink III, you can simulate device connections to view and navigate the software interface without a physical device connection. 1. To use device simulation, do one of the following: 8 Micro Motion ProLink III
13 Working with ProLink III From the start-up screen, select Simulate Device. From the main screen, select Simulation under Connect To, and select Go. 2. In Device Type, select a type of device. 3. Select Connect. 2.6 Enable inventory reset Inventories can be reset from ProLink III only if this function is enabled in ProLink III. 1. Choose Tools > Options. 2. Select Reset Inventories from ProLink III. 2.7 Search in ProLink III ProLink III provides a searching capability that allows you to find specific parameter names within the software interface. You must be connected to a physical device or simulating a device connection to use this feature (see Figure 2-3). Figure 2-3: Search feature A A. The Search feature allows you to find specific features or parameters in the software interface. User Manual 9
14 Working with ProLink III 1. Connect to or simulate a device. 2. (Optional) Click the down arrow next to Search to change the search options. You can choose to see recent searches, highlight the words you are searching for, or search all connected devices. 3. In Search, enter the parameter name you are searching for. As you type your search entry, one or multiple instances of the search results are displayed directly below the Search field. The search results display the specific device and data item found, and provide a hyperlink to the target location where the item exists. Tip If no search results display, try changing your search entry to be less specific to the label text or item description in the software, if possible. 4. To go to the desired location in the software, click the hyperlink under Target in the search results table. 2.8 Show Help for software interface options In ProLink III, you can choose to show or hide field or parameter descriptions for a displayed interface. Depending on the field or parameter selected, a description appears in the Help screen to explain more about the selected option. The default setting is to hide, or not show, the Help screen. Figure 2-4: Using the Help feature A. Display the Help screen to view descriptive information about a selected parameter. 10 Micro Motion ProLink III
15 Working with ProLink III 1. To show helpful information about a field in the active interface: a. Click Show Help. Show Help is the blue icon with the question mark. A Help screen displays to the right of the interface options. b. To view a description of a specific control, place the cursor over an active field or parameter. A description of the field/feature appears in the Help screen. 2. To hide or close the Help screen, click Hide Help. User Manual 11
16 Connect to one or more devices 3 Connect to one or more devices Topics covered in this chapter: Connect to a device Default communication values Make an additional device connection Use the guided connection wizard Device wiring terminals Troubleshoot a device connection Work with one device when several are connected View the device status and alerts Disconnect from a device 3.1 Connect to a device In ProLink III, you can connect to one or more devices, depending on your system configuration. Prerequisites Before you can connect to a device, ensure that you have: Met all the requirements for the software installation An active temporary or permanent license Made the necessary wire connections from your computer to the device and/or network. See Section 3.5 or the configuration and use manual for more information on wiring to your device. 1. Start ProLink III. 2. On the ProLink III start-up screen, select Connect to Physical Device. 3. Set Protocol to the protocol to be used for the connection. For HART/Bell 202 to USB port connections using the supplied converter, enable Toggles RTS. 4. Set Serial Port to the PC COM port you are using to connect to the device. If you are using a USB converter or a USB A-type to A-type cable and need to locate the COM port for the connection, refer to the Windows Device Manager to obtain that information. 5. Specify additional communication parameters. 12 Micro Motion ProLink III
17 Connect to one or more devices If you are making a service port connection, default values are used for all remaining communications parameters. No configuration is required. If you are making a HART/Bell 202 connection, set Address to the HART address of the device. Default values are used for all remaining communications parameters. No additional configuration is required. If you are connecting to an MVD Direct Connect system, set the remaining communication parameters to any of the supported values. The core processor auto-detects incoming communications settings and switches to match. Table 3-1: Auto-detection limits for MVD Direct Connect Parameter Option Protocol Modbus RTU (8-bit) Modbus ASCII (7-bit) Baud rate Standard rates from 1200 to 38,400 Parity Even, odd, none Stop bits 1, 2 If you are making an RS-485 connection to any Model 2400S transmitter, set Address to the Modbus address of the device. For all remaining communications parameters, the device auto-detects the incoming values and switches to match. Table 3-2: Auto-detection limits for Model 2400S transmitters Parameter Protocol Address Option Modbus RTU (8-bit) Modbus ASCII (7-bit) Responds to both: - Service port address (111) - Configured Modbus address (default = 1) Baud rate Standard rates from 1200 to 38,400 Stop bits 0, 1 Parity Even, odd, none If you are making an RS-485 connection to a CDM, GDM, SGM, FDM, FVM, or HFVM meter, set Address to the Modbus address of the device. For all remaining communications parameters, the device auto-detects the incoming values and switches to match. Table 3-3: meters Parameter Protocol Auto-detection limits for CDM, GDM, SGM, FDM, FVM, or HFVM Option Modbus RTU (8-bit) Modbus ASCII (7-bit) User Manual 13
18 Connect to one or more devices Table 3-3: Auto-detection limits for CDM, GDM, SGM, FDM, FVM, or HFVM meters (continued) Parameter Address Option Responds to both: - Service port address (111) - Configured Modbus address (default = 1) Baud rate Standard rates from 1200 to 38,400 Stop bits 0, 1 Parity Even, odd, none 6. To connect to a device, you have the following options: Select Address, and enter the address configured for the device. Select Tag, and enter the tag configured for the device. To view a list of available devices, select Connect Via Polling and click Poll. Select your device from the list. 7. Select Connect. If you are connecting to a Model 1500, Model 2500, Series 3000, or LFT DIN rail mount transmitter, using either a service port connection or an RS-485 connection, the RS-485 terminals are available in service port mode for 10 seconds after transmitter power-up. - If a service port connection is made during this interval, the terminals will remain in service port mode until the next power cycle, and you can make a service port connection at any time. - If no connection is made during this interval, the terminals switch to RS-485 mode and you can make an RS-485 connection at any time. - If the terminals are in one mode and you want to use the other mode, you must power-cycle the transmitter to reset the mode, then make the appropriate connection at the appropriate time. If you are connecting to any other device, or using any other connection type, you can make the connection at any time. 8. If ProLink III fails to connect, troubleshoot the device connection. Related information Default communication values Troubleshoot a device connection 14 Micro Motion ProLink III
19 Connect to one or more devices 3.2 Default communication values Series 1000 transmitters, Series 2000 transmitters, Series 3000 transmitter, Model 5700 transmitters, 9739 MVD transmitters, and LF-Series meters Default values Device Physical layer Protocol Baud Stop bits Parity Address Model 1500/2500 LFT DIN rail Model 1700/2700 LFT fieldmount Bell 202 (1) HART Odd 0 RS-485 (2) Modbus RTU Odd 1 Bell 202 (1) HART Odd 0 RS-485 (2) (3) HART Odd 0 Model 2200S Bell 202 (4) RS-485 (5) HART Odd 0 Model 2400S with analog outputs Bell 202 (1) HART Odd 0 RS-485 (5) Modbus (RTU or ASCII) Auto-detect Auto-detect Auto-detect 1 Series 3000 Bell 202 (1) HART Odd 0 RS-485 (2) Modbus RTU Odd MVD Bell 202 (1) HART Odd 0 RS-485 (6) Modbus (RTU or ASCII) Auto-detect Auto-detect Auto-detect 1 Model 5700 Bell 202 (1) HART Odd 0 RS-485 (7) Modbus (RTU or ASCII) Auto-detect Auto-detect Auto-detect 1 (1) Connection to primary ma output, or to HART clips, if available. (2) Connection to RS-485 terminals. (3) Available only on Model 1700/2700 transmitters with analog outputs or LF transmitters with output option codes 1 or 3. (4) Connection to HART clips (5) Connection to service port. (6) Connection to RS-485 terminals or service port. (7) Connection to RS-485 terminals CDM, GDM, SGM, FDM, FVM, and HFVM meters Default values Device Physical layer Protocol Baud Stop bits Parity Address CDM, GDM, SGM, FDM, FVM, or HFVM Bell 202 HART Odd 0 User Manual 15
20 Connect to one or more devices Device Physical layer Default values Protocol Baud Stop bits Parity Address RS-485 Modbus (RTU or ASCII) Auto-detect Auto-detect Auto-detect 1 RFT97xx and IFT97xx transmitters If your transmitter is not using default values, refer to site documentation for the values you are using. Default values Device Physical layer Protocol Baud Stop bits Parity Address IFT9701/ Bell 202 (2) HART Odd 0 IFT9703 (1) RFT9712 Bell 202 (2) HART Odd 0 RS-485 (3) HART Odd 0 RFT9739v2 Bell 202 (2) HART Odd 0 RS-485 (3) HART Odd 0 RFT9739v3 Bell 202 (2) HART Odd 0 RS-485 (3) (4) Std. comm Modbus RTU Odd 1 User defined HART Odd 0 (1) IFT9701/9703 communication parameter are not configurable. The settings shown here are always in effect. (2) Connection to primary ma output, or to HART clips, if available. (3) Connection to RS-485 terminals. (4) Dip switch settings on the transmitter are used to select either Std. comm or User defined. Rosemount Magnetic and Vortex flowmeters Default values Device Physical layer Protocol Baud Stop bits Parity Address 8732EM Bell 202 (1) HART Odd 0 RS-485 Modbus RTU Even ES Bell 202 (1) HART Odd ES Bell 202 (1) HART Odd 0 16 Micro Motion ProLink III
21 Connect to one or more devices Device Physical layer Default values Protocol Baud Stop bits Parity Address 8800D Bell 202 (1) HART Odd 0 (1) HART communication parameters are not configurable. The settings shown here are always in effect. 3.3 Make an additional device connection If you are working in a multidrop network or have two or more serial or USB port connections, you can simultaneously connect to multiple devices in your process. This feature allows you to more easily view your system performance and troubleshoot process conditions across more than one device. Additionally, when you have multiple devices connected, you can view the performance of each device using the multidevice comparison tool (see Figure 3-1). Figure 3-1: Add an additional connection A A. From the main screen, you can easily connect to another device or open a simulated or offline configuration. 1. Select Physical under Connect To. 2. Click Go. 3. Use the Protocol parameter to specify your connection type. If you are making a HART/Bell 202 to USB port connection and using the supplied converter, enable Toggles RTS. 4. Set Serial Port to the PC COM port you are using to connect to the device. 5. Specify additional communication parameters, as needed. 6. To select the device to connect to, you have the following options: User Manual 17
22 Connect to one or more devices Select Address to enter the unit address. Select Tag to enter the tag description. To view a list of available devices, select Connect Via Polling and click Poll. 7. Select the device that you want to connect to, and click Connect. ProLink III attempts to make the connection. If the connection is successful, the connected device displays in the ProLink III main screen. If the connection fails, see Section 3.6 for more information. 3.4 Use the guided connection wizard To assist you in making a connection to a device, you can use the guided connection wizard. This feature provides a drag-and-drop interface, device information, and terminal information to help you set up the connection. 1. Select Physical under Connect To 2. Click Go. 3. Click Connect via Guided Connection Wizard. 4. Follow the on-screen instructions. 5. Click Connect. 3.5 Device wiring terminals Device terminals for ProLink III connections When wiring your computer to a device, use this table for the terminals that are specific to your device and connection type. Terminals for connection types HART/Bell 202 HART/RS-485 Modbus/RS-485 Service port Device PV+ PV A B A B A B IFT9701/ RFT RFT9739 Rack-mount Z30 D30 Z22 D22 Z22 D22 RFT9739 Field-mount Model USB-A type 9739 MVD Service port clips or HART clips 18 Micro Motion ProLink III
23 Connect to one or more devices Device Model 1700/2700 with analog outputs LFT field-mount with output option codes 1, 3 Model 1700/2700 with intrinsically safe outputs (1) Model 2700 with configurable input/ outputs LFT field-mount with output option code 4 Model 2700 with FOUNDATION Fieldbus LFT field-mount with output option code 6 Model 2700 with PROFIBUS-PA Model 2200S Model 2400S with analog outputs Model 2400S with DeviceNet Model 2400S with PROFIBUS-DP Series 3000 Panelmount with solder-tail or screw-type connectors Series 3000 Panelmount with I/O cables Series 3000 Rackmount Series 3000 Fieldmount Terminals for connection types HART/Bell 202 HART/RS-485 Modbus/RS-485 Service port PV+ PV A B A B A B HART clips Service port clips or HART clips Service port clips Service port clips c2 a2 c32 a32 c32 a32 c32 a c2 a2 c32 a32 c32 a32 c32 a Model 1500/ User Manual 19
24 Connect to one or more devices Terminals for connection types HART/Bell 202 HART/RS-485 Modbus/RS-485 Service port Device PV+ PV A B A B A B CDM, GDM, SGM, FDM, FVM, HFVM + terminal in leftmost terminal pair terminal in leftmost terminal pair A B A B LFT DIN rail with output option codes 2, 5, 8 MVD Direct Connect with no barrier (2) MVD Direct Connect with MVD Direct Connect I.S. barrier Connection to barrier (3) Connection to 3 4 core processor (3) Core processor (3) (4) E with internallypowered output 8732E with IS or externally- powered output E and 8712H and 8800D + terminal in 4-20 ma pair - terminal in 4-20 ma pair (1) If connecting to terminals 1 and 2, terminals must be externally powered, with a minimum of 250 W and 17.5 volts. Requirement does not apply to service port. (2) Connection is not intrinsically safe. (3) Intrinsically safe connection (4) Connecting directly to the core processor terminals is supported for sensor-mounted core processors (4-wire remote installations) or stand-alone core processors (remote core processor with remote transmitter installation). Added resistance for ProLink III connections If you are making a HART connection, refer to this table for any additional resistance required for your device. For additional wiring information, see your configuration and use manual. Resistance range for connection type Device IFT9701/9703 HART/Bell 202 HART/RS-485 Modbus/RS-485 Service port Ω 20 Micro Motion ProLink III
25 Connect to one or more devices Device Resistance range for connection type RFT Ω See Footnote (1) HART/Bell 202 HART/RS-485 Modbus/RS-485 Service port RFT9739 Rack-mount Ω See Footnote (1) See Footnote (1) RFT9739 Field-mount Ω See Footnote (1) See Footnote (1) Model Ω See Footnote (1) See Footnote (1) 9739 MVD Ω See Footnote (1) See Footnote (1) See Footnote (1) Model 1700/2700 with analog outputs Ω See Footnote (1) See Footnote (1) See Footnote (1) LFT field-mount with output option codes 1, 3 Model 1700/2700 with intrinsically safe outputs Model 2700 with configurable input/ outputs LFT field-mount with output option code 4 Model 2700 with FOUNDATION Fieldbus LFT field-mount with output option code 6 Model 2700 with PROFIBUS-PA Model 2200S Ω See Footnote (1) See Footnote (1) See Footnote (1) Ω See Footnote (1) Ω See Footnote (1) Ω See Footnote (1) Ω See Footnote (1) See Footnote (1) Model 2400S with analog outputs Ω See Footnote (1) Model 2400S with DeviceNet See Footnote (1) Model 2400S with PROFIBUS-DP See Footnote (1) Series Ω See Footnote (1) See Footnote (1) Model 1500/ Ω See Footnote (1) CDM, GDM, SGM, FDM, FVM, HFVM Ω See Footnote (1) See Footnote (1) LFT DIN rail with output option codes 2, 5, 8 See Footnote (1) MVD Direct Connect See Footnote (1) 8732E with internally-powered output Ω See Footnote (1) 8732E with IS or externally-powered output 8712E and 8712H Ω See Footnote (1) Ω 8600 and 8800D Ω (1) RS-485 connections may require added resistance if the connection is long-distance or if there is external noise that interferes with the signal. Add two 120-Ω resistors in parallel with the output, one at each end of the communication segment. User Manual 21
26 Connect to one or more devices 3.6 Troubleshoot a device connection If you cannot connect to a device, review the following information and follow the suggestions. If you cannot resolve the problem, contact customer support at flow.support@emerson.com. 1. Check all wiring between your computer and the device. 2. Ensure all components are powered up. Refer to the configuration and use manual for more information. 3. Check all connection parameters and ensure they are correct for both ProLink III and the device. 4. Ensure you have the correct USB drivers installed for the device. 5. Ensure that ProLink III is configured for the correct COM port. 6. Make sure that you do not have interference over the COM port. 7. If you use the configured COM port for any other program, verify that the other program is not currently running. Personal digital assistants (PDAs) often have automatic update programs that use the COM ports continually. 8. For HART connections to Model 1700/2700 and 8732E transmitters with the intrinsically safe outputs option board, ensure that the terminals are externally powered. 9. Try adding resistance to the connection. For HART connections, verify that there is a Ω resistor in parallel in the communications circuit. For HART connections to Model 1700/2700 and 8732E transmitters with the intrinsically-safe outputs option board, ensure that the resistor is in series. Attach the modem across the resistor. RS-485 connections may require added resistance if the connection is longdistance or if there is external noise that interferes with the signal. Add two 120- Ω resistors in parallel with the output, one at each end of the communication segment. 10. For RS-485 connections, swap the leads between the two terminals and try again. 11. For Modbus network connections, ensure that ProLink III is the only Modbus master active on the network. 12. For RS-485 connections, try connecting through the service port, if available on your device. 13. For HART/Bell 202 connections: a. If burst mode is enabled, try disabling it. b. Ensure that polling for external pressure/temperature is disabled. c. Ensure that ProLink III is the only master on the network. 14. For HART connections using the USB HART Interface: 22 Micro Motion ProLink III
27 Connect to one or more devices a. Ensure that you have selected Toggles RTS in the ProLink III connection screen. b. Ensure that the required Windows driver is installed on your PC. If this driver is not installed, Windows will not recognize the USB converter when it is plugged into the USB port. 15. For connections to the Model 2400S transmitter, if you are using Modbus ASCII protocol with an RS-485 connection rather than a service port connection, ensure that Modbus ASCII support is enabled on your transmitter. 3.7 Work with one device when several are connected When you connect to multiple devices simultaneously, a device tab is displayed for each transmitter connection in the ProLink III main screen. Each device tab displays an image of the transmitter, the transmitter name, the transmitter address, and the transmitter status. Note If you disconnect from one device when multiple devices are connected, the device tab is no longer available for the disconnected device. Figure 3-2: View of the active device in ProLink III A. The highlighted tab is the active device in ProLink III. An active device is the device for which process- and device-specific information is displayed in the main screen. Click on the appropriate device tab to view or configure a specific transmitter. This device becomes the active device, and ProLink III updates the main screen to show the process information for the selected device. User Manual 23
28 Connect to one or more devices 3.8 View the device status and alerts In ProLink III, the status of the device is displayed in the upper-left corner of the device tab for each active transmitter. When alerts are present, a status icon displays depending on the type of alert and whether or not it is active. When alerts are present, the alert code and description display under Alerts. 1. To view the transmitter status, refer to the transmitter device tab. Option Description A red failure icon displays when a meter failure has occurred and must be addressed immediately. The alert is displayed under Failed: Fix Now. A yellow maintenance icon displays when a condition has occurred that can be fixed at a later time. This icon displays only if no failure condition exists. The alert is displayed under Maintenance: Fix Soon. A blue advisory icon displays when a condition has occurred, but requires no maintenance. This icon displays only if no failure or maintenance condition exists. The alert is displayed under Advisory: Informational. 2. If an alert exists under Alerts: Click the alert name to view more information about troubleshooting the issue. Click Detail View to display the troubleshooting information directly below the listed alert. 3.9 Disconnect from a device To disconnect from a connected device, simulated configuration, or an offline configuration, click Device Tools > Disconnect. 24 Micro Motion ProLink III
29 Use configuration data 4 Use configuration data Topics covered in this chapter: Configuration data transfer between devices Save a device configuration Restore or load a configuration file Import data from a previous version of ProLink Configure a device offline Print a configuration report Restore the factory configuration 4.1 Configuration data transfer between devices ProLink III provides the capability to save and load configurations. The configuration transfer capabilities support easy backup and restoration of device configurations, and easy replication of configuration sets across compatible devices. Restriction Devices must have the same measurement technology. For example, you cannot transfer data between a Coriolis meter and a Magmeter. As a best practice, download all configurations to a computer as soon as your configuration is complete. You can also import configuration data that was saved in a previous version of ProLink III. Related information Import data from a previous version of ProLink 4.2 Save a device configuration 1. Connect to the device that you want to download the configuration data from. 2. Select Device Tools > Configuration Transfer > Save or Load Configuration Data. Example: User Manual 25
30 Use configuration data 3. Select the configuration data you want to save under Configuration. By default, all configuration data is selected to save to the configuration file. 4. Select Save, then specify a file name and location on your computer. 5. Select Start Save. 4.3 Restore or load a configuration file Tip To restore or load a configuration file saved in a previous version of ProLink, use the data import feature for your version of ProLink (see Section 4.4). 1. Connect to the device that you want to restore or load configuration data to. 2. Select Device Tools > Configuration Transfer > Save or Load Configuration Data. 3. Select the configuration data you want to load to the active device under Configuration. By default, all configuration data is selected. 4. Click Load, then select the file to load to your device. 5. Click Start Load. 4.4 Import data from a previous version of ProLink In ProLink III, you can restore or load a transmitter configuration file saved in a previous version of ProLink. Once you import the data, you can then save the transmitter configuration to a ProLink III file format. Important Micro Motion recommends that you import the data from a previous version of ProLink into a simulated configuration versus a connected device. You can save the data in the simulated configuration as you would for an active device, without the possibility of affecting the current process. 26 Micro Motion ProLink III
31 Use configuration data 1. To import configuration data saved in a previous version of ProLink: For ProLink I: select Device Tools > Configuration Transfer > Import Data from ProLink I. For ProLink II: select Device Tools > Configuration Transfer > Import Data from ProLink II. 2. Click Browse to navigate to the file location on your computer. 3. Click Import. 4. To save the configuration data, click Device Tools > Configuration Transfer > Save or Load Configuration Data. See Section 4.4 for more information. 4.5 Configure a device offline In ProLink III, you can efficiently manage the configuration of a device before uploading the information. Create a new configuration file or open and edit an existing configuration file. Upload a previously-saved configuration file as a template. User Manual 27
32 Use configuration data Figure 4-1: Create or edit a configuration offline 1. To use offline configuration, do one of the following: From the start-up screen in ProLink III, click Use Offline Configuration. From the main screen in ProLink III, select Offline under Connect To, and click Go. 2. Do one of the following: To create a new configuration file for a specific device, select New Offline Configuration File. a. Enter a file name in Name. b. Select the device type in Select Device. c. Select the version for the device. The default setting is the latest version available for the selected device. d. (Optional) Select any additional features available for the configuration of the selected device in Device Features. e. (Optional) Select Load Downloaded Configuration File and browse to the file location to upload a saved configuration file to build from for the new device configuration. f. Click Connect. 28 Micro Motion ProLink III
33 Use configuration data An offline device screen opens to allow you to verify and edit the device configuration data. To open and edit an existing configuration file, select Open Existing Configuration File. a. Select the configuration file from the displayed list of previously created configuration files. b. Click Open. 3. With the offline configuration file open, select Device Tools > Configuration to configure the device. 4. To save the configuration data to transfer to another device, select Device Tools > Configuration Transfer > Save or Load Configuration Data. See Section 4.2 for more information. 5. To close the offline session, select Device Tools > Disconnect. 4.6 Print a configuration report You can print a configuration report that shows the current calibration and configuration parameters set for the active device. Select Device Tools > Print. 4.7 Restore the factory configuration You can restore the configuration settings for the active device to the default configuration data set for the device when it shipped from the factory. Restriction See the configuration and use manual to understand whether or not this option is available for your device. Select Device Tools > Configuration Transfer > Restore Factory Configuration. User Manual 29
34 Use the process variables view 5 Use the process variables view Topics covered in this chapter: Set up the process variables view Reset totals 5.1 Set up the process variables view When you connect to a device, the process variables display on the main screen of ProLink III. The default display view for process variables is the Analog Gauge view. You can choose which variables display at the gauge-level view, as well as which are displayed in the gauges. Additionally, you can customize the gauge settings, or change the display format to show only digital values. Figure 5-1: Process variables view A A. The Process Variables view shows the current performance of selected variables for the connected device Change the process variables displayed You can change the process variables displayed in the Process Variables view. Tip If you have customized the analog gauge view for a specific process variable, when you change the variable displayed for that gauge the analog gauge view is reset to the default settings. 30 Micro Motion ProLink III
35 Use the process variables view 1. To change the variable shown in the top-level gauge or digital view: a. Select the drop-down arrow next to the variable name (such as Mass Flow Rate). b. Select a variable to display. 2. To change the variable shown in the mid- or bottom-level digital view: a. Select the drop-down arrow next to the variable name (such as Mass Total). b. Select a variable to display Change the display format You can change the process variable display format to be Analog Gauge or Digital. The default process variables display is Analog Gauge. 1. Select Process Variables > Display Format. 2. Choose the display format. Option Analog Gauge Digital Description Displays three process variable measurements as an analog gauge, with the digital measurements shown directly below the gauge. Analog Gauge is the default display format. Displays the process variable measurements in digital format only Customize the analog gauge view If you choose the Analog Gauge view for the process variables display, you can customize each gauge to display specific measurement ranges or change the number of tick marks shown on the gauge. Figure 5-2: Customize the gauge view A A. Change the gauge view and settings using the Gauge Customization feature. User Manual 31
36 Use the process variables view Important When you customize the gauge view, the settings only apply to the current process variable displayed. If you change the variable displayed for that gauge, the analog gauge view is reset to the default settings. 1. Right-click the desired gauge, and select Gauge Customization. 2. In the Gauge Customization dialog box: a. Under Range, select the range for the gauge. Use Output Range sets the gauge view to display the configured output limits. Use Sensor Limits sets the gauge view to display the configured sensor limits. Use Custom Range allows you to enter a specific low/high range limit for the gauge view in Low Value and High Value. b. Under Tick Marks, select the number of major and minor tick marks to display on the gauge. Tips See Preview to view how the gauge displays the selected settings before saving the settings to the main screen. To reset your gauge view to the default settings shown at startup, click Reset. 5.2 Reset totals Reset displays next to the process variable view for totalizers or inventories to allow you to reset the value to zero. When these controls are not displayed, the Reset option is not available. Tip Inventories can be reset from ProLink III only if this function is enabled in ProLink III. Click Reset to reset the selected value to zero. 32 Micro Motion ProLink III
37 Monitor the process, device, or device health 6 Monitor the process, device, or device health Topics covered in this chapter: Monitor process trends Create data logs Compare multiple devices 6.1 Monitor process trends Viewing your process trends in ProLink III allows you to monitor selected process, diagnostic, and output variables for one or more connected devices. Monitoring the device performance this way provides a snapshot of what is happening with your process and can help you determine techniques for improving the productivity and quality of your system. The trending feature instantaneously charts the variables you select in a graphical format. You can view the process performance live, as well as save or print the information for later use Create a trend chart 1. Click Trend at the bottom of the main screen, or select Device Tools > Trending > Create Trend Chart. Figure 6-1: Creating a new trend chart A trend chart allows you to graphically map your process performance. For view data, select the device, the variables, and define the desired interval. User Manual 33
38 Monitor the process, device, or device health 2. Under Process Variables and Diagnostic Variables, select the variables that you want shown on the graph. Restriction You can show a maximum of four variables in a chart at one time. As you select the variables, the current measurements are immediately shown and plotted in the graphical view. 3. To clear the current data displayed in the graphs, click Clear. Once the data is cleared, current measurements immediately begin to plot for the same selected variables. 4. (Optional) Change the trending interval for which the data points are displayed under Trending Interval. You can choose between seconds or minutes, and define the amount Read a trend chart As you select variables to display on the trend chart, the current measurements are immediately shown and begin to plot according to the chart settings. 1. See Figure 6-2 to understand how to read a trend chart. 34 Micro Motion ProLink III
39 Monitor the process, device, or device health Figure 6-2: Reading a trending chart A A. The key at the top of the graph shows the variables displayed in the graphs, and the corresponding color chosen to represent each variable in the graph. The Y axis displays the measurement range for the specific variable identified. The X axis displays the time of each data point shown, according to the trending interval set. 2. (Optional) To maximize the graphical view to the size of your computer screen, click Maximize Graph Compare trends When you have more than one device connected, you can compare the measurements and performance of up to two devices. This feature displays the performance data for each device and the difference between the two measurements in one graph for easy viewing. When you have multiple devices connected, you can compare the measurements and performance of up to two devices in one graph. When you select the devices and variables to compare, the data is automatically plotted to a graph. A graph is created for each variable chosen, and you use the scroll bar to view the different graphs. User Manual 35
40 Monitor the process, device, or device health Figure 6-3: Comparing trends between two devices 1. Select Device Tools > Trending > Compare Trends. 2. Select the devices to compare. 3. Under Process Variables and Diagnostic Variables, select the variables that you want to show data for. Restriction You can show up to a maximum of four variables. As you select the variables, the current measurements are immediately shown and plotted in a graph. A graph is created for each variable, showing the measurement for each device and the difference between the two measurements. You must use the scroll bar to view multiple graphs displayed in the trending screen. 4. (Optional) Change the trending interval for which the data points are displayed under Trending Interval. You can choose between seconds or minutes, and define the amount. 5. (Optional) To clear the current data displayed in all graphs, click Clear Graph. Once the data is cleared, current measurements immediately begin to plot for the same selected variables. 6. (Optional) To remove a graph and deselect the variable, click Remove Graph. 36 Micro Motion ProLink III
41 Monitor the process, device, or device health Save or print a trend chart While viewing a trend chart, you can choose to export the current data to a file for later use, or you can choose to print the current data. To save the current data to a file on your computer, click Export Graph. To print the current data, click Print. 6.2 Create data logs The data logging feature allows periodic logging of user-selected device data, including process variables, diagnostic variables, and output levels. Data logged can be viewed or imported into external programs such as spreadsheets for further analysis. To create a data log, you need to define the log file, specify the type of data to be logged and the frequency of data points, and start the logging process. User Manual 37
42 Monitor the process, device, or device health Figure 6-4: Data logging feature To access the data logger, click Data Logging at the bottom of the main screen, or select Device Tools > Data Logging Define a log file 1. To specify the log file name and location, under Log Settings: a. In File Path, click... to navigate to the location on your computer where the log should be saved. b. Navigate to the desired location on your computer and enter the file name in File name. The file is saved as a.csv (comma-separated values) file, for import into standard spreadsheets. 38 Micro Motion ProLink III
43 Monitor the process, device, or device health 2. To set the frequency of data points in the log, specify the update rate and unit in Logging Interval. Tip If you are using HART protocol, be careful not to set the logging frequency too high. On HART/Bell 202, log as few variables as possible with a logging interval 5-10 seconds ( milliseconds). The same restrictions apply to HART/RS-485 at lower baud rates, especially 1200 baud. 3. (Optional) Select the Include Status Error Logging checkbox to cause ProLink III to write status errors to the log Specify the log contents 1. Select Data Logging at the bottom of the screen. Variables that are available for inclusion in the log file are shown in the Log These Variables panel with default variables already selected. The default selections are needed for troubleshooting. 2. Select the checkboxes next to the variables you would like to include in the log, and deselect the variables to exclude. To select an entire group of variables, you can select the group heading checkbox such as Process Variables, Output Variables, Diagnostics. 3. (Optional) To add a note to the log while the data logger is running, enter the note in Data Point Note and click Add Note. The note is added to the current end of the log. Subsequent data points will be added after the note Save or load log settings Saving and loading the data logging settings allows you to reuse previous log session settings. To save the current log settings to a file on your computer, click Save Settings. To load previously saved log settings to the current log session, click Load Settings Start and stop the logging function You can start and stop the data logger either manually or automatically. Additionally, you can combine the methods to control the data logger. For example, you can start the logger manually, but then set a time to stop it automatically. To manually control the data logger: - To start the data logger manually, click Start. User Manual 39
44 Monitor the process, device, or device health - To stop the data logger manually, click Stop. To automate control of the data logger you can use the features under Timer. - To start the data logger at a specific time: 1. Click the down arrow to select a specific date in From. Once you select the date, you can use the up and down arrows inside the date field to change the time. 2. Select Enable to set the data logger to start at the specified time. - To stop the data logger at a specific time: 1. Click the down arrow to select a specific date in To. Once you select the date, you can use the up and down arrows inside the date field to change the time. 2. Select Enable to set the data logger to stop at the specified time. 6.3 Compare multiple devices When you are connected to more than one device, you can use the multi-device comparison tool to view the performance or configuration data of each connected device from one main screen. For example, this tool can allow you to easily verify the performance of a test meter against a known performance meter under the same process conditions. With this tool, you are not limited by the number of variables you can select to show at one time. The multi-device comparison tool allows you to view performance and configuration data for multiple devices in a table format. You can choose to: Show data for all connected devices Select data for all connected devices Select to show only two devices 40 Micro Motion ProLink III
45 Monitor the process, device, or device health Figure 6-5: Multi-device comparison tool Click Multi-Device Comparison (located in the lower left corner of the ProLink III main screen) Select devices to compare You can select the specific devices you want to compare data for, when you have more than two devices connected. The default setting is to show all available devices when you open the multi-device comparison tool, but you have the option to change this setting. 1. Click Add Device. 2. Enable the checkboxes for only the devices you want to view. The screen automatically refreshes to show only the selected devices Compare processes for multiple devices 1. In the multi-device comparison screen, select the down arrow next to the performance variable category you want to show data for. User Manual 41
Certified Technical Training for Emerson Flow Instruments. Helping you to maximize your Flow instrument investment
 Certified Technical Training for Emerson Flow Instruments Helping you to maximize your Flow instrument investment Utilize the full range of product features to achieve the highest value from your flow,
Certified Technical Training for Emerson Flow Instruments Helping you to maximize your Flow instrument investment Utilize the full range of product features to achieve the highest value from your flow,
ProLink III Software A Configuration and Service Tool for Micro Motion Transmitters
 Product Data Sheet PS-001446, Rev. B August 2012 ProLink III Software A Configuration and Service Tool for Micro Motion Transmitters Micro Motion ProLink III is a Microsoft Windows-based application for
Product Data Sheet PS-001446, Rev. B August 2012 ProLink III Software A Configuration and Service Tool for Micro Motion Transmitters Micro Motion ProLink III is a Microsoft Windows-based application for
Installation Guide MMI , Rev AD December Micro Motion 9739 MVD Electronics Module Upgrade
 Installation Guide MMI-20016854, Rev AD December 2010 Micro Motion 9739 MVD Electronics Module Upgrade Safety and approval information This Micro Motion product complies with all applicable European directives
Installation Guide MMI-20016854, Rev AD December 2010 Micro Motion 9739 MVD Electronics Module Upgrade Safety and approval information This Micro Motion product complies with all applicable European directives
Micro Motion Heavy Fuel Viscosity Meters (HFVM) Viscomaster
 Configuration and Use Manual MMI-20020969, Rev AB April 2016 Micro Motion Heavy Fuel Viscosity Meters (HFVM) Viscomaster Configuration and Use Manual Safety messages Safety messages are provided throughout
Configuration and Use Manual MMI-20020969, Rev AB April 2016 Micro Motion Heavy Fuel Viscosity Meters (HFVM) Viscomaster Configuration and Use Manual Safety messages Safety messages are provided throughout
Micro Motion Filling Mass Transmitter. Installation Manual MMI , Rev AF November 2013
 Micro Motion Filling Mass Transmitter Installation Manual MMI-200112, Rev AF November 201 Safety and approval information This Micro Motion product complies with all applicable European directives when
Micro Motion Filling Mass Transmitter Installation Manual MMI-200112, Rev AF November 201 Safety and approval information This Micro Motion product complies with all applicable European directives when
Micro Motion Gas Density Meters (GDM)
 Micro Motion Gas Density Meters (GDM) Configuration and Use Manual Configuration and Use Manual MMI-20020949, Rev AB June 2014 Safety messages Safety messages are provided throughout this manual to protect
Micro Motion Gas Density Meters (GDM) Configuration and Use Manual Configuration and Use Manual MMI-20020949, Rev AB June 2014 Safety messages Safety messages are provided throughout this manual to protect
Micro Motion EtherNet/IP Module. User Guide MMI , Rev AD September 2018
 Micro Motion EtherNet/IP Module User Guide MMI-20019808, Rev AD September 2018 Safety messages Safety messages are provided throughout this manual to protect personnel and equipment. Read each safety message
Micro Motion EtherNet/IP Module User Guide MMI-20019808, Rev AD September 2018 Safety messages Safety messages are provided throughout this manual to protect personnel and equipment. Read each safety message
Micro Motion Fork Viscosity Meters (FVM)
 Configuration and Use Manual MMI-20020964, Rev AB June 2014 Micro Motion Fork Viscosity Meters (FVM) Configuration and Use Manual Safety and approval information This Micro Motion product complies with
Configuration and Use Manual MMI-20020964, Rev AB June 2014 Micro Motion Fork Viscosity Meters (FVM) Configuration and Use Manual Safety and approval information This Micro Motion product complies with
Micro Motion Model 2200S 2-Wire Transmitter with MVD Technology
 Product Data Sheet PS-001094, Rev. C September 2009 Micro Motion Model 2200S 2-Wire Transmitter with MVD Technology The Micro Motion Model 2200S 2-wire transmitter enables the use of reliable and accurate
Product Data Sheet PS-001094, Rev. C September 2009 Micro Motion Model 2200S 2-Wire Transmitter with MVD Technology The Micro Motion Model 2200S 2-wire transmitter enables the use of reliable and accurate
The following steps will allow you to install and quickly begin using DevCom2000:
 QUICK START DevCom2000 uses Device Descriptions (DDs) to access data stored in the memory of the smart field device. These DDs are developed by the manufacturer for their products and, in turn, distributed
QUICK START DevCom2000 uses Device Descriptions (DDs) to access data stored in the memory of the smart field device. These DDs are developed by the manufacturer for their products and, in turn, distributed
Quick Start Guide , Rev AH November Rosemount 8732EM Transmitter with HART Protocol
 Quick Start Guide 00825-0100-4444, Rev AH November 2017 Rosemount 8732EM Transmitter with HART Protocol Quick Start Guide November 2017 1 Safety WARNING! Failure to follow these installation guidelines
Quick Start Guide 00825-0100-4444, Rev AH November 2017 Rosemount 8732EM Transmitter with HART Protocol Quick Start Guide November 2017 1 Safety WARNING! Failure to follow these installation guidelines
Micro Motion Model 7950 and Model 7951 Signal Converters
 Product Data Sheet PS-001316, Rev. B April 2013 Micro Motion Model 7950 and Model 7951 Signal Converters Micro Motion Model 7950 and Model 7951 signal converters are the perfect complement to Micro Motion
Product Data Sheet PS-001316, Rev. B April 2013 Micro Motion Model 7950 and Model 7951 Signal Converters Micro Motion Model 7950 and Model 7951 signal converters are the perfect complement to Micro Motion
AMS ValveLink Software Quick-Start Guide
 Quick-Start Guide Form 5745 September 2006 AMS ValveLink Software Quick-Start Guide D102813X012 www.fisher.com FIELDVUE, PlantWeb, ValveLink, and Fisher are marks owned by Fisher Controls International
Quick-Start Guide Form 5745 September 2006 AMS ValveLink Software Quick-Start Guide D102813X012 www.fisher.com FIELDVUE, PlantWeb, ValveLink, and Fisher are marks owned by Fisher Controls International
The following steps will allow you to install and quickly begin using DevCom:
 QUICK START DevCom uses Device Descriptions (DDs) to access data stored in the memory of the smart field device. These DDs are developed by the manufacturer for their products and, in turn, distributed
QUICK START DevCom uses Device Descriptions (DDs) to access data stored in the memory of the smart field device. These DDs are developed by the manufacturer for their products and, in turn, distributed
QUICK START. DevCom2000 User Manual
 QUICK START DevCom2000 uses Device Descriptions (DDs) to access data stored in the memory of the smart field device. These DDs are developed by the manufacturer for their products and, in turn, distributed
QUICK START DevCom2000 uses Device Descriptions (DDs) to access data stored in the memory of the smart field device. These DDs are developed by the manufacturer for their products and, in turn, distributed
Micro Motion Gas Density Meters
 Micro Motion Gas Density Meters Fiscal gas density meter Product Data Sheet PS-001483, Rev C January 2014 Accredited, traceable density measurement Fast-response, direct gas density measurement that is
Micro Motion Gas Density Meters Fiscal gas density meter Product Data Sheet PS-001483, Rev C January 2014 Accredited, traceable density measurement Fast-response, direct gas density measurement that is
The following steps will allow you to install and quickly begin using DevCom:
 QUICK START DevCom uses Device Descriptions (DDs) to access data stored in the memory of the smart field device. These DDs are developed by the manufacturer for their products and, in turn, distributed
QUICK START DevCom uses Device Descriptions (DDs) to access data stored in the memory of the smart field device. These DDs are developed by the manufacturer for their products and, in turn, distributed
Safety. Introduction
 KickStart Guide Safety Introduction Safety precautions Before using this product, see the safety precautions associated with your instrument. The instrumentation associated with this software is intended
KickStart Guide Safety Introduction Safety precautions Before using this product, see the safety precautions associated with your instrument. The instrumentation associated with this software is intended
Dataliner Message Displays Using DL50 Slaves with a DL40 Master
 ALLEN-BRADLEY Dataliner Message Displays Introduction This application note describes how to use Dataliner DL50 slave displays with a DL40 display as a master. The DL40 master display contains all messages
ALLEN-BRADLEY Dataliner Message Displays Introduction This application note describes how to use Dataliner DL50 slave displays with a DL40 display as a master. The DL40 master display contains all messages
Micro Motion Compact Density Meters (CDM)
 Configuration and Use Manual MMI-20020944, Rev AC April 2016 Micro Motion Compact Density Meters (CDM) Configuration and Use Manual Safety messages Safety messages are provided throughout this manual to
Configuration and Use Manual MMI-20020944, Rev AC April 2016 Micro Motion Compact Density Meters (CDM) Configuration and Use Manual Safety messages Safety messages are provided throughout this manual to
Micro Motion MVD Direct Connect Meters
 Instruction Manual P/N 20002273, Rev. A August 2005 Micro Motion MVD Direct Connect Meters Manual Before You Begin Before You Begin This manual provides installation information for Micro Motion MVD Direct
Instruction Manual P/N 20002273, Rev. A August 2005 Micro Motion MVD Direct Connect Meters Manual Before You Begin Before You Begin This manual provides installation information for Micro Motion MVD Direct
ScholarOne Abstracts. Review Administrator Guide
 ScholarOne Abstracts Review Administrator Guide 17-October-2018 Clarivate Analytics ScholarOne Abstracts Review Administrator Guide Page i TABLE OF CONTENTS Select an item in the table of contents to go
ScholarOne Abstracts Review Administrator Guide 17-October-2018 Clarivate Analytics ScholarOne Abstracts Review Administrator Guide Page i TABLE OF CONTENTS Select an item in the table of contents to go
Micro Motion Model 2400S Transmitters with MVD Technology
 Product Data Sheet PS-00829, Rev. E March 2010 Micro Motion Model 2400S Transmitters with MVD Technology The Model 2400S transmitter provides next-generation MVD technology in a compact, space-saving design.
Product Data Sheet PS-00829, Rev. E March 2010 Micro Motion Model 2400S Transmitters with MVD Technology The Model 2400S transmitter provides next-generation MVD technology in a compact, space-saving design.
AdaptaScan Reader to a PLC-5 Using DH-485 Protocol with the 2760 RB Module and the 2760-SFC2 Protocol Cartridge
 Application Note AdaptaScan Reader to a PLC-5 Using DH-485 Protocol with the 2760 RB Module and the 2760-SFC2 Protocol Cartridge Overview The AdaptaScan-SN3, -SN5 or -SN8 bar code reader may be configured
Application Note AdaptaScan Reader to a PLC-5 Using DH-485 Protocol with the 2760 RB Module and the 2760-SFC2 Protocol Cartridge Overview The AdaptaScan-SN3, -SN5 or -SN8 bar code reader may be configured
TROVIS-VIEW 4 Software TROVIS Operating Instructions EB 6661 EN. Electronics from SAMSON
 TROVIS-VIEW 4 Software TROVIS 6661 Operating Instructions Electronics from SAMSON EB 6661 EN Edition August 2017 Definition of signal words DANGER! Hazardous situations which, if not avoided, will result
TROVIS-VIEW 4 Software TROVIS 6661 Operating Instructions Electronics from SAMSON EB 6661 EN Edition August 2017 Definition of signal words DANGER! Hazardous situations which, if not avoided, will result
AdaptaScan Reader to a PLC-5 Using RS-232/ASCII Protocol with the 2760 RB Module and the 2760-SFC1 and -SFC2 Protocol Cartridge
 Application Note AdaptaScan Reader to a PLC-5 Using RS-232/ASCII Protocol with the 2760 RB Module and the 2760-SFC1 and -SFC2 Protocol Cartridge Overview The AdaptaScan-SN3, -SN5 or -SN8 bar code reader
Application Note AdaptaScan Reader to a PLC-5 Using RS-232/ASCII Protocol with the 2760 RB Module and the 2760-SFC1 and -SFC2 Protocol Cartridge Overview The AdaptaScan-SN3, -SN5 or -SN8 bar code reader
INTRINSICALLY SAFE DUPLEXER PROTECTION. ELECTRONICS, INC Vulcan Road Apopka, Florida MOTOR INSTRUCTION MANUAL
 INTRINSICALLY SAFE DUPLEXER INSTRUCTION MANUAL MOTOR PROTECTION ELECTRONICS, INC. 2464 Vulcan Road Apopka, Florida 32703 Phone: Website: (407) 299-3825 www.mpelectronics.com Operating Program Revision:
INTRINSICALLY SAFE DUPLEXER INSTRUCTION MANUAL MOTOR PROTECTION ELECTRONICS, INC. 2464 Vulcan Road Apopka, Florida 32703 Phone: Website: (407) 299-3825 www.mpelectronics.com Operating Program Revision:
Rosemount VeriCase User Guide
 Quick Start Guide 00825-0500-4530, Rev AC Rosemount VeriCase User Guide Rosemount 3308 and 5300 Series Level Transmitters with HART and Modbus Quick Start Guide Rosemount VeriCase 1.0 Rosemount VeriCase
Quick Start Guide 00825-0500-4530, Rev AC Rosemount VeriCase User Guide Rosemount 3308 and 5300 Series Level Transmitters with HART and Modbus Quick Start Guide Rosemount VeriCase 1.0 Rosemount VeriCase
Micro Motion Technical Overview and Specification Summary
 Product Data Sheet PS-00235, Rev. K April 2011 Micro Motion Technical Overview and Specification Summary Emerson s world-leading Micro Motion Coriolis flow and density measurement devices have set the
Product Data Sheet PS-00235, Rev. K April 2011 Micro Motion Technical Overview and Specification Summary Emerson s world-leading Micro Motion Coriolis flow and density measurement devices have set the
Calibrating FieldPoint Analog Input Modules with Calibration Executive
 USER GUIDE Calibrating FieldPoint Analog Input Modules with Calibration Executive Contents This document contains step-by-step instructions for loading and running National Instruments Calibration Executive
USER GUIDE Calibrating FieldPoint Analog Input Modules with Calibration Executive Contents This document contains step-by-step instructions for loading and running National Instruments Calibration Executive
VeriMaster. Software tools. Measurement made easy. Overview
 ABB MEASUREMENT & ANALYTICS SETUP GUIDE IM/WM/VM REV. C VeriMaster Measurement made easy VeriMaster software Overview VeriMaster is a PC software application that produces documented records (reports)
ABB MEASUREMENT & ANALYTICS SETUP GUIDE IM/WM/VM REV. C VeriMaster Measurement made easy VeriMaster software Overview VeriMaster is a PC software application that produces documented records (reports)
TROVIS-VIEW 4 Software TROVIS Operating Instructions EB 6661 EN. Electronics from SAMSON
 TROVIS-VIEW 4 Software TROVIS 6661 Operating Instructions Electronics from SAMSON EB 6661 EN Edition January 2015 Definition of signal words DANGER! Hazardous situations which, if not avoided, will result
TROVIS-VIEW 4 Software TROVIS 6661 Operating Instructions Electronics from SAMSON EB 6661 EN Edition January 2015 Definition of signal words DANGER! Hazardous situations which, if not avoided, will result
Product Data Sheet PS- PS-00232, Rev U June Micro Motion Technical Overview and Specification Summary
 PS- PS-00232, Rev U June 2017 Micro Motion Technical Overview and Specification Summary June 2017 Micro Motion products Emerson s world-leading Micro Motion Coriolis flow and density measurement devices
PS- PS-00232, Rev U June 2017 Micro Motion Technical Overview and Specification Summary June 2017 Micro Motion products Emerson s world-leading Micro Motion Coriolis flow and density measurement devices
DBT-120 Bluetooth USB Adapter
 DBT-120 Bluetooth USB Adapter Rev.2.1 (09/25/2002) 2 Contents Introduction... 5 Package Contents... 6 Installing Bluetooth Software... 6 Hardware Installation... 8 Introduction to Bluetooth Software...
DBT-120 Bluetooth USB Adapter Rev.2.1 (09/25/2002) 2 Contents Introduction... 5 Package Contents... 6 Installing Bluetooth Software... 6 Hardware Installation... 8 Introduction to Bluetooth Software...
CyberComm Pro 2.4 Data Acquisition Software Installation & User Guide. CyberScan DO 1500
 CyberComm Pro 2.4 Data Acquisition Software Installation & User Guide CyberScan DO 1500 Bench Dissolved Oxygen Meter Technology Made Easy... 68X292341 Rev.0 01/04 PREFACE Thank you for selecting the CyberScan
CyberComm Pro 2.4 Data Acquisition Software Installation & User Guide CyberScan DO 1500 Bench Dissolved Oxygen Meter Technology Made Easy... 68X292341 Rev.0 01/04 PREFACE Thank you for selecting the CyberScan
ABB MEASUREMENT & ANALYTICS DATA SHEET. DAT200 Asset Vision Basic and DTM Device Typ Manager
 ABB MEASUREMENT & ANALYTICS DATA SHEET DAT200 Asset Vision Basic and DTM Device Typ Manager 2 DAT200 ASSET VISION BASIC AND DTM DEVICE TYP MANAGER DS/DTM/DAT200-EN REV. G Measurement made easy DTM500 Contains
ABB MEASUREMENT & ANALYTICS DATA SHEET DAT200 Asset Vision Basic and DTM Device Typ Manager 2 DAT200 ASSET VISION BASIC AND DTM DEVICE TYP MANAGER DS/DTM/DAT200-EN REV. G Measurement made easy DTM500 Contains
FIELDVUE Digital Valve Controllers. Tri-Loop Signal Converter Operation with FIELDVUE Digital Valve Controllers
 Instruction Manual Supplement D103267X012 FIELDVUE Digital Valve Controllers Supplement to HART Communicating Fisher FIELDVUE Digital Valve Controller Instruction Manuals Using the HART Tri-Loop HART-to-Analog
Instruction Manual Supplement D103267X012 FIELDVUE Digital Valve Controllers Supplement to HART Communicating Fisher FIELDVUE Digital Valve Controller Instruction Manuals Using the HART Tri-Loop HART-to-Analog
DriveWizard Plus Instruction Manual
 DriveWizard Plus Instruction Manual To properly use the product, read this manual thoroughly. MANUAL NO. TOEP C730600 20C Table of Contents Safety Symbols and Markings...4 Manual Overview...5 Related Manuals...5
DriveWizard Plus Instruction Manual To properly use the product, read this manual thoroughly. MANUAL NO. TOEP C730600 20C Table of Contents Safety Symbols and Markings...4 Manual Overview...5 Related Manuals...5
DS800 Development Suite Quick Start Guide for the FloBoss 107
 Part Number D301597X012 Form A6267 May 2017 DS800 Development Suite Quick Start Guide for the FloBoss 107 Remote Automation Solutions Revision Tracking Sheet May 2017 This manual may be revised periodically
Part Number D301597X012 Form A6267 May 2017 DS800 Development Suite Quick Start Guide for the FloBoss 107 Remote Automation Solutions Revision Tracking Sheet May 2017 This manual may be revised periodically
PROFIBUS Workshop EN B U I L D I N G P R O C E S S M A N U F A C T U R I N G EUROPEAN FIELDBUS STANDARD. Chapter 1 Date 11/04/99, page 1
 PROFIBUS Workshop EUROPEAN FIELDBUS STANDARD B U I L D I N G P R O C E S S EN 50170 M A N U F A C T U R I N G Date 11/04/99, page 1 PROFIBUS Overview chapter 1 PROFIBUS EN 50170 PTO Protocols FMS, DP,
PROFIBUS Workshop EUROPEAN FIELDBUS STANDARD B U I L D I N G P R O C E S S EN 50170 M A N U F A C T U R I N G Date 11/04/99, page 1 PROFIBUS Overview chapter 1 PROFIBUS EN 50170 PTO Protocols FMS, DP,
F-3100 FLOW METER NETWORK INTERFACE Installation and Operation Guide
 MODBUS FLOW AND ENERGY MEASUREMENT F-3100 FLOW METER NETWORK INTERFACE Installation and Operation Guide 11451 Belcher Road South, Largo, FL 33773 USA Tel +1 (727) 447-6140 Fax +1 (727) 442-5699 0725-2
MODBUS FLOW AND ENERGY MEASUREMENT F-3100 FLOW METER NETWORK INTERFACE Installation and Operation Guide 11451 Belcher Road South, Largo, FL 33773 USA Tel +1 (727) 447-6140 Fax +1 (727) 442-5699 0725-2
Smart Wireless THUM Adapter
 Quick Installation Guide Smart Wireless THUM Adapter Smart Wireless THUM Adapter Start Wireless Considerations Step 1: Physical Installation Step 2: Verify Operation Reference Information Product Certifications
Quick Installation Guide Smart Wireless THUM Adapter Smart Wireless THUM Adapter Start Wireless Considerations Step 1: Physical Installation Step 2: Verify Operation Reference Information Product Certifications
ScholarOne Abstracts. Reviewer User Guide
 ScholarOne Abstracts Reviewer User Guide 5-June-2018 Clarivate Analytics ScholarOne Abstracts Reviewer User Guide Page i TABLE OF CONTENTS Select an item in the table of contents to go to that topic in
ScholarOne Abstracts Reviewer User Guide 5-June-2018 Clarivate Analytics ScholarOne Abstracts Reviewer User Guide Page i TABLE OF CONTENTS Select an item in the table of contents to go to that topic in
Temperature-Humidity Sensor Configuration Tool Rev. A 1/25/
 Rev. A 1/25/213 172 Contents Contents Temperature-Humidity Sensor Configuration Tool... 3 Read Sensor Screen... 3 Manual Calibration Screen... 4 Register View Screen... 5 Modbus Registers... 6 Reprogram
Rev. A 1/25/213 172 Contents Contents Temperature-Humidity Sensor Configuration Tool... 3 Read Sensor Screen... 3 Manual Calibration Screen... 4 Register View Screen... 5 Modbus Registers... 6 Reprogram
Quick Start Guide MC-III TM Flow Analyzer
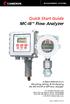 Quick Start Guide MC-III TM Flow Analyzer A Quick Reference on Mounting, Wiring, & Configuring the MC-III EXP or WP Flow Analyzer For complete instructions, see MC-III EXP User Manual, Part No. 9A-50165003
Quick Start Guide MC-III TM Flow Analyzer A Quick Reference on Mounting, Wiring, & Configuring the MC-III EXP or WP Flow Analyzer For complete instructions, see MC-III EXP User Manual, Part No. 9A-50165003
Micro Motion Gas Density Meters (GDM)
 Micro Motion Gas Density Meters (GDM) Configuration and Use Manual Configuration and Use Manual MMI-20020949, Rev AC April 2016 Safety messages Safety messages are provided throughout this manual to protect
Micro Motion Gas Density Meters (GDM) Configuration and Use Manual Configuration and Use Manual MMI-20020949, Rev AC April 2016 Safety messages Safety messages are provided throughout this manual to protect
Operator Station Software Suite
 January 2013 Page 1 Operate your automation system at the DeltaV Operator Station. Robust and secure plant operations Real-time and historical-trend display Integrated system and device diagnostics Introduction
January 2013 Page 1 Operate your automation system at the DeltaV Operator Station. Robust and secure plant operations Real-time and historical-trend display Integrated system and device diagnostics Introduction
END-USER MANUAL. Sennheiser HeadSetup Pro
 END-USER MANUAL Sennheiser HeadSetup Pro Content 1. Introduction 4 1.1 Product overview 4 1.2 Scope of the document 4 1.3 Intended audience of this document 4 2. System requirement 4 2.1 Hardware requirement
END-USER MANUAL Sennheiser HeadSetup Pro Content 1. Introduction 4 1.1 Product overview 4 1.2 Scope of the document 4 1.3 Intended audience of this document 4 2. System requirement 4 2.1 Hardware requirement
I 2 C and SPI Protocol Triggering and Decode for Infiniium 8000 and Series Oscilloscopes
 I 2 C and SPI Protocol Triggering and Decode for Infiniium 8000 and 90000 Series Oscilloscopes Data sheet This application is available in the following license variations. Order N5391A for a user-installed
I 2 C and SPI Protocol Triggering and Decode for Infiniium 8000 and 90000 Series Oscilloscopes Data sheet This application is available in the following license variations. Order N5391A for a user-installed
CONTROL MICROSYSTEMS SDI-12 Interface Module. Hardware Manual
 5915 SDI-12 Interface Module Hardware Manual CONTROL MICROSYSTEMS SCADA products... for the distance 48 Steacie Drive Telephone: 613-591-1943 Kanata, Ontario Facsimile: 613-591-1022 K2K 2A9 Technical Support:
5915 SDI-12 Interface Module Hardware Manual CONTROL MICROSYSTEMS SCADA products... for the distance 48 Steacie Drive Telephone: 613-591-1943 Kanata, Ontario Facsimile: 613-591-1022 K2K 2A9 Technical Support:
Installing ValveLink Software. ValveLink Solo ValveLink SNAP ON ValveLink DTM ValveLink PLUG IN for PRM. Installation Guide D102800X012
 Installation Guide ValveLink Software Installing ValveLink Solo ValveLink SNAP ON ValveLink DTM ValveLink PLUG IN for PRM www.fisher.com This page intentionally left blank. Installation Guide Table of
Installation Guide ValveLink Software Installing ValveLink Solo ValveLink SNAP ON ValveLink DTM ValveLink PLUG IN for PRM www.fisher.com This page intentionally left blank. Installation Guide Table of
User Manual Australia
 User Manual Australia April 2009 EAZ0057B06A Rev. A Trademarks Acknowledgements Snap-on, ShopStream Connect, ETHOS, MODIS, SOLUS, SOLUS PRO, and Vantage PRO are trademarks of Snap-on Incorporated. All
User Manual Australia April 2009 EAZ0057B06A Rev. A Trademarks Acknowledgements Snap-on, ShopStream Connect, ETHOS, MODIS, SOLUS, SOLUS PRO, and Vantage PRO are trademarks of Snap-on Incorporated. All
375 Field Communicator
 D351019X012/00813-0100-4276 rev. BA Bulletin 62.1: Communicator Universal HART and FOUNDATION TM fieldbus User upgradeable Intrinsically safe Rugged and reliable Interfaces with AMS TM Suite: Intelligent
D351019X012/00813-0100-4276 rev. BA Bulletin 62.1: Communicator Universal HART and FOUNDATION TM fieldbus User upgradeable Intrinsically safe Rugged and reliable Interfaces with AMS TM Suite: Intelligent
Operator Station Software Suite
 DeltaV Distributed Control System Product Data Sheet February 2017 Operator Station Software Suite Operate your distributed control system at the DeltaV Operator Station. Robust and secure plant operations
DeltaV Distributed Control System Product Data Sheet February 2017 Operator Station Software Suite Operate your distributed control system at the DeltaV Operator Station. Robust and secure plant operations
Intech Micro 2300-A8VI analogue input station MODBUS RTU slave application supplementary manual.
 Intech Micro 2300-A8VI analogue input station MODBUS RTU slave application supplementary manual. MODBUS supplementary manual to the 2300-A8VI Installation Guide. The 2300 series stations are designed to
Intech Micro 2300-A8VI analogue input station MODBUS RTU slave application supplementary manual. MODBUS supplementary manual to the 2300-A8VI Installation Guide. The 2300 series stations are designed to
LC-110/H. Reference Manual
 LC-110/H Reference Manual 1. Introduction...1 1.1 Customer Service...1 1.2 Standard Equipment...2 1.3 Safety information...2 2. Calibrator Interface and Operation...5 2.1 Milliamp Source...6 2.2 Milliamp
LC-110/H Reference Manual 1. Introduction...1 1.1 Customer Service...1 1.2 Standard Equipment...2 1.3 Safety information...2 2. Calibrator Interface and Operation...5 2.1 Milliamp Source...6 2.2 Milliamp
Partner Guidelines to sign Agreement. May, 2017
 Partner Guidelines to sign Agreement May, 2017 Europe, Middle East and Africa Americas Asia Pacific United Kingdom Germany Other countries Canada United States Peru Chile Brazil Other countries Taiwan
Partner Guidelines to sign Agreement May, 2017 Europe, Middle East and Africa Americas Asia Pacific United Kingdom Germany Other countries Canada United States Peru Chile Brazil Other countries Taiwan
HM-BT-VIN User Manual
 HM-BT-VIN User Manual Introduction The HM-BT-VIN HART Modem, Bluetooth is designed to connect PC s to HART networks via wireless Bluetooth technology. The explosion proof enclosure allows the unit to be
HM-BT-VIN User Manual Introduction The HM-BT-VIN HART Modem, Bluetooth is designed to connect PC s to HART networks via wireless Bluetooth technology. The explosion proof enclosure allows the unit to be
Smart Wireless THUM Adapter
 Reference Manual Smart Wireless THUM Adapter www.rosemount.com Reference Manual Smart Wireless THUM Adapter Smart Wireless THUM Adapter Smart Wireless THUM Adapter Hardware Revision 1 HART Device Revision
Reference Manual Smart Wireless THUM Adapter www.rosemount.com Reference Manual Smart Wireless THUM Adapter Smart Wireless THUM Adapter Smart Wireless THUM Adapter Hardware Revision 1 HART Device Revision
Keysight Technologies RS232/UART Protocol Triggering and Decode for Infiniium Series Oscilloscopes. Data Sheet
 Keysight Technologies RS232/UART Protocol Triggering and Decode for Infiniium 90000 Series Oscilloscopes Data Sheet This application is available in the following license variations. Order N5462A for a
Keysight Technologies RS232/UART Protocol Triggering and Decode for Infiniium 90000 Series Oscilloscopes Data Sheet This application is available in the following license variations. Order N5462A for a
I 2 C and SPI Protocol Triggering and Decode for Infiniium 9000A and 9000 H-Series Oscilloscopes
 I 2 C and SPI Protocol Triggering and Decode for Infiniium 9000A and 9000 H-Series Oscilloscopes Data sheet This application is available in the following license variations. Order N5391B for a user-installed
I 2 C and SPI Protocol Triggering and Decode for Infiniium 9000A and 9000 H-Series Oscilloscopes Data sheet This application is available in the following license variations. Order N5391B for a user-installed
FX Tools Software Package - FX CommPro N2 User s Guide
 User s Guide FX CommPro N2 Issue Date September 25, 2008 FX Tools Software Package - FX CommPro N2 User s Guide FX Tools Software Package FX CommPro N2... 3 Introduction...3 Installation... 4 Installing
User s Guide FX CommPro N2 Issue Date September 25, 2008 FX Tools Software Package - FX CommPro N2 User s Guide FX Tools Software Package FX CommPro N2... 3 Introduction...3 Installation... 4 Installing
Professional Station Software Suite
 DeltaV Distributed Control System Product Data Sheet September 2017 Professional Station Software Suite Powerful, graphical engineering capabilities Robust and secure plant operations Integrated system
DeltaV Distributed Control System Product Data Sheet September 2017 Professional Station Software Suite Powerful, graphical engineering capabilities Robust and secure plant operations Integrated system
CyberComm Pro Data Acquisition Software Installation & User Guide
 CyberComm Pro 2.2.3 Data Acquisition Software Installation & User Guide ph 1100 and ph 2100 Bench ph and Bench ph/ion Meter Technology Made Easy... 68X090822 rev 1 Aug 2002 2 PREFACE Thank you for selecting
CyberComm Pro 2.2.3 Data Acquisition Software Installation & User Guide ph 1100 and ph 2100 Bench ph and Bench ph/ion Meter Technology Made Easy... 68X090822 rev 1 Aug 2002 2 PREFACE Thank you for selecting
VISA, SICL, VISA COM,
 Agilent IO Libraries Suite 16.2 Quick Start Guide This Quick Start Guide describes how to: Install the Agilent IO Libraries Suite and instrument software Find the information you need to make instrument
Agilent IO Libraries Suite 16.2 Quick Start Guide This Quick Start Guide describes how to: Install the Agilent IO Libraries Suite and instrument software Find the information you need to make instrument
Global entertainment and media outlook Explore the content and tools
 www.pwc.com/outlook Global entertainment and media outlook Explore the content and tools A comprehensive online source of global analysis for consumer/ end-user and advertising spending 5-year forecasts
www.pwc.com/outlook Global entertainment and media outlook Explore the content and tools A comprehensive online source of global analysis for consumer/ end-user and advertising spending 5-year forecasts
HART / EtherNet/IP Gateway GT200-HT-EI User Manual V 1.0 REV A SST Automation
 HART / EtherNet/IP Gateway GT200-HT-EI V 1.0 REV A SST Automation E-mail: SUPPORT@SSTCOMM.COM WWW.SSTCOMM.COM Catalog 1 Product Overview... 4 1.1 Product Function...4 1.2 Product Features... 4 1.3 Technical
HART / EtherNet/IP Gateway GT200-HT-EI V 1.0 REV A SST Automation E-mail: SUPPORT@SSTCOMM.COM WWW.SSTCOMM.COM Catalog 1 Product Overview... 4 1.1 Product Function...4 1.2 Product Features... 4 1.3 Technical
Intech Micro 2300-RTD6 analogue input station MODBUS RTU slave application supplementary manual.
 Intech Micro 2300-RTD6 analogue input station MODBUS RTU slave application supplementary manual. MODBUS supplementary manual to the 2300-RTD6 Installation Guide. The 2300 series stations are designed to
Intech Micro 2300-RTD6 analogue input station MODBUS RTU slave application supplementary manual. MODBUS supplementary manual to the 2300-RTD6 Installation Guide. The 2300 series stations are designed to
Step 1: New Portal User User ID Created Using IdentityIQ (IIQ)
 Rockwell Automation PartnerNetwork Portal Single Sign-on (SSO) Login to Rockwell Automation PartnerNewtork Portal for Commercial Programs Participants Scope: This job aid provides instructions on how to
Rockwell Automation PartnerNetwork Portal Single Sign-on (SSO) Login to Rockwell Automation PartnerNewtork Portal for Commercial Programs Participants Scope: This job aid provides instructions on how to
Fox Thermal Instruments, Inc.
 Fox Thermal Instruments, Inc. THERMAL MASS FLOW METER & TEMPERATURE TRANSMITTER FT2A View www.foxthermalinstruments.com 399 Reservation Road Marina, CA. 93933 105406 Rev. A Notice FOX THERMAL INSTRUMENTS
Fox Thermal Instruments, Inc. THERMAL MASS FLOW METER & TEMPERATURE TRANSMITTER FT2A View www.foxthermalinstruments.com 399 Reservation Road Marina, CA. 93933 105406 Rev. A Notice FOX THERMAL INSTRUMENTS
Darca Plus Eltek Download ing And Remote Con trol Applica tion
 Eltek Downloading And Remote Control Application Copyright Microsoft, Windows 98-SE/ME, Windows NT, Windows 2000/XP, Vista, Windows 7 and Excel are registered trademarks of Microsoft Corporation. This
Eltek Downloading And Remote Control Application Copyright Microsoft, Windows 98-SE/ME, Windows NT, Windows 2000/XP, Vista, Windows 7 and Excel are registered trademarks of Microsoft Corporation. This
User Manual. Thermo Scientific Orion
 User Manual Thermo Scientific Orion Orion Star Com Software Program 68X637901 Revision A April 2013 Contents Chapter 1... 4 Introduction... 4 Star Com Functions... 5 Chapter 2... 6 Software Installation
User Manual Thermo Scientific Orion Orion Star Com Software Program 68X637901 Revision A April 2013 Contents Chapter 1... 4 Introduction... 4 Star Com Functions... 5 Chapter 2... 6 Software Installation
Professional Station Software Suite
 DeltaV Distributed Control System Product Data Sheet March 2018 Professional Station Software Suite Powerful engineering capabilities Robust and secure plant operations Integrated system and device diagnostics
DeltaV Distributed Control System Product Data Sheet March 2018 Professional Station Software Suite Powerful engineering capabilities Robust and secure plant operations Integrated system and device diagnostics
Installation Guide CONTROL MICROSYSTEMS
 Installation Guide CONTROL MICROSYSTEMS 48 Steacie Drive n Kanata, Ontario Canada K2K 2A9 Telephone: 613-591-1943 n Facsimile: 613-591-1022 Technical Support: 888-226-6876 (888-2CONTROL) ClearSCADA Getting
Installation Guide CONTROL MICROSYSTEMS 48 Steacie Drive n Kanata, Ontario Canada K2K 2A9 Telephone: 613-591-1943 n Facsimile: 613-591-1022 Technical Support: 888-226-6876 (888-2CONTROL) ClearSCADA Getting
FX Tools Software Package - FX Builder User s Guide
 User s Guide FX Builder Issue Date June 22, 2009 FX Tools Software Package - FX Builder User s Guide FX Tools Software Package FX Builder User s Guide...5 Introduction... 5 Installation...7 Installing
User s Guide FX Builder Issue Date June 22, 2009 FX Tools Software Package - FX Builder User s Guide FX Tools Software Package FX Builder User s Guide...5 Introduction... 5 Installation...7 Installing
Power Xpert Protection Manager for Eaton PXR 20/25 Trip Units. Quick Start Guide. Power Xpert Protection Manager Quick Start Guide Page 1
 Power Xpert Protection Manager for Eaton PXR 20/25 Trip Units Quick Start Guide Power Xpert Protection Manager Quick Start Guide Page 1 Table of Contents 1. Introduction... 4 2. Installation... 4 2.1 System
Power Xpert Protection Manager for Eaton PXR 20/25 Trip Units Quick Start Guide Power Xpert Protection Manager Quick Start Guide Page 1 Table of Contents 1. Introduction... 4 2. Installation... 4 2.1 System
Quick Start Guide DCM Rev. 2 August DCMlink Quick Start Guide
 DCM-401-0817 Rev. 2 August 2017 DCMlink Section 1: Installing DCMlink DCM-401-0817 Rev. 2 August 2017 Section 1: Installing DCMlink 1.1 Installation Overview DCMlink Software should be installed on a
DCM-401-0817 Rev. 2 August 2017 DCMlink Section 1: Installing DCMlink DCM-401-0817 Rev. 2 August 2017 Section 1: Installing DCMlink 1.1 Installation Overview DCMlink Software should be installed on a
Agilent N1918A Power Analysis Manager
 Agilent N1918A Power Analysis Manager Data Sheet Features Enhanced viewing on large PC display Intuitive GUI for easy navigation to functions Multiple flexible display formats List view of more than 20
Agilent N1918A Power Analysis Manager Data Sheet Features Enhanced viewing on large PC display Intuitive GUI for easy navigation to functions Multiple flexible display formats List view of more than 20
SUN2000-(2KTL-5KTL)-L0. Quick Guide. Issue: 01 Part Number: Date: HUAWEI TECHNOLOGIES CO., LTD.
 SUN2000-(2KTL-5KTL)-L0 Quick Guide Issue: 01 Part Number: 31509986 Date: 2018-09-05 HUAWEI TECHNOLOGIES CO., LTD. 0 NOTICE 1. The information in this document is subject to change without notice. Every
SUN2000-(2KTL-5KTL)-L0 Quick Guide Issue: 01 Part Number: 31509986 Date: 2018-09-05 HUAWEI TECHNOLOGIES CO., LTD. 0 NOTICE 1. The information in this document is subject to change without notice. Every
USB COMMUNICATIONS INTERFACE LOOP LINK Contents. Side 1. Page 15. Page 29. Seite 43
 USB COMMUNICATIONS INTERFACE LOOP LINK 5909 DK Side 1 Contents 5 9 0 9 L o o p L i n k U S B C o m m u n i c a t i o n s I n t e r f a c e N o. 5 9 0 9 V 1 0 1 - I N ( 1 0 0 7 ) F r o m s e r. n o. 0 4
USB COMMUNICATIONS INTERFACE LOOP LINK 5909 DK Side 1 Contents 5 9 0 9 L o o p L i n k U S B C o m m u n i c a t i o n s I n t e r f a c e N o. 5 9 0 9 V 1 0 1 - I N ( 1 0 0 7 ) F r o m s e r. n o. 0 4
Dynamic Flow Computers, Inc Southwest Freeway, Suite 320 Stafford, TX Ph: (281) Fax: (281)
 Dynamic Flow Computers, Inc. 12603 Southwest Freeway, Suite 320 Stafford, TX 77477 Ph: (281) 565-1118 Fax: (281) 565-1119 www.dynamicflowcomputers.com Micro MV Training Section 1: Course Description Our
Dynamic Flow Computers, Inc. 12603 Southwest Freeway, Suite 320 Stafford, TX 77477 Ph: (281) 565-1118 Fax: (281) 565-1119 www.dynamicflowcomputers.com Micro MV Training Section 1: Course Description Our
FieldPoint. FP-1000/1001 FieldPoint Quick Start Guide. Install the Network Module Mount the module on a DIN rail. What You Need to Get Set Up
 TM FieldPoint FP-1000/1001 FieldPoint Quick Start Guide What You Need to Get Set Up Network module 35 mm DIN rail Two DIN rail locks (included) Terminal base(s) I/O module(s) 11 30 VDC power supply Accessories:
TM FieldPoint FP-1000/1001 FieldPoint Quick Start Guide What You Need to Get Set Up Network module 35 mm DIN rail Two DIN rail locks (included) Terminal base(s) I/O module(s) 11 30 VDC power supply Accessories:
RC-SV Configuration Guide Revision 3
 Kramer Electronics, Ltd. RC-SV Configuration Guide Revision 3 Software Version 2.1.2.32 Intended for Kramer Technical Personnel or external System Integrators. To check that you have the latest version,
Kramer Electronics, Ltd. RC-SV Configuration Guide Revision 3 Software Version 2.1.2.32 Intended for Kramer Technical Personnel or external System Integrators. To check that you have the latest version,
Universal Serial/PROFIBUS DP Gateway GT200-DP-RS User Manual V6.1 SST Automation
 GT200-DP-RS V6.1 SST Automation E-mail: SUPPORT@SSTCOMM.COM WWW.SSTCOMM.COM Catalog 1 About the Gateway...4 1.1 Product Function...4 1.2 Product Features... 4 1.3 Technical Specifications... 4 1.4 Related
GT200-DP-RS V6.1 SST Automation E-mail: SUPPORT@SSTCOMM.COM WWW.SSTCOMM.COM Catalog 1 About the Gateway...4 1.1 Product Function...4 1.2 Product Features... 4 1.3 Technical Specifications... 4 1.4 Related
Transmitters. Model 310 Programmable Analog. User Manual. XMT-UM EN-07 (July 2015)
 Transmitters Model 310 Programmable Analog XMT-UM-01653-EN-07 () User Manual Transmitters, Model 310 Programmable Analog CONTENTS Description 3 Scope and Purpose 3 Mechanical Installation 3 Location 3
Transmitters Model 310 Programmable Analog XMT-UM-01653-EN-07 () User Manual Transmitters, Model 310 Programmable Analog CONTENTS Description 3 Scope and Purpose 3 Mechanical Installation 3 Location 3
RC-SV Configuration Guide (Rev 4)
 Kramer Electronics, Ltd. RC-SV Configuration Guide (Rev 4) Software Version 2.1.2.69 Intended for Kramer Technical Personnel or external System Integrators. To check that you have the latest version, go
Kramer Electronics, Ltd. RC-SV Configuration Guide (Rev 4) Software Version 2.1.2.69 Intended for Kramer Technical Personnel or external System Integrators. To check that you have the latest version, go
Supplier Responding to New Products RFP Event
 This presentation contains instructions focused on the required steps needed for suppliers to respond to a RFP request made from the New Products group. For more general information on how to respond to
This presentation contains instructions focused on the required steps needed for suppliers to respond to a RFP request made from the New Products group. For more general information on how to respond to
TouchKit TouchScreen Controller User Manual for Windows NT4 Version: 3.4.0
 TouchKit TouchScreen Controller User Manual for Windows NT4 Version: 3.4.0 1 CONTENT CHAPTER 1. TOUCH PANEL CONTROLLER 2 1.1 Controller 2 1.2 Specifications and Features 3 CHAPTER 2. INSTALLING TOUCHKIT
TouchKit TouchScreen Controller User Manual for Windows NT4 Version: 3.4.0 1 CONTENT CHAPTER 1. TOUCH PANEL CONTROLLER 2 1.1 Controller 2 1.2 Specifications and Features 3 CHAPTER 2. INSTALLING TOUCHKIT
User Guide. Model Temperature Datalogger Kit Model Temperature and Humidity Datalogger Kit Model SW276 Datalogging Software SW276
 User Guide Model 42265 Temperature Datalogger Kit Model 42275 Temperature and Humidity Datalogger Kit Model SW276 Datalogging Software SW276 Introduction Congratulations on your purchase of Extech Instrument
User Guide Model 42265 Temperature Datalogger Kit Model 42275 Temperature and Humidity Datalogger Kit Model SW276 Datalogging Software SW276 Introduction Congratulations on your purchase of Extech Instrument
User Manual A08. User Manual
 A08 TABLE OF CONTENTS TABLE OF CONTENTS... 1 1. INTRODUCTION... 2 1.1. Key Features... 3 1.2. OS Requirement... 4 1.3. Specification... 4 1.4. Packing List... 4 2. OVERVIEW... 5 2.1. LED Definition...
A08 TABLE OF CONTENTS TABLE OF CONTENTS... 1 1. INTRODUCTION... 2 1.1. Key Features... 3 1.2. OS Requirement... 4 1.3. Specification... 4 1.4. Packing List... 4 2. OVERVIEW... 5 2.1. LED Definition...
DD-600. A member of the Data Dolphin Family of Data Logging Systems. Data Dolphin Installation and Usage Manual
 A member of the Data Dolphin Family of Data Logging Systems Real Time Wireless Monitoring Solution Data Dolphin Installation and Usage Manual Last Revision: May 2012-1 - Note to the user: This manual may
A member of the Data Dolphin Family of Data Logging Systems Real Time Wireless Monitoring Solution Data Dolphin Installation and Usage Manual Last Revision: May 2012-1 - Note to the user: This manual may
Intech Micro 2400-A16-SD
 Intech Micro 2400-A16-SD Supplementary Manual to the 2400-A16 Installation Guide. 2400-A16-SD Supplementary Manual Index. Description. Page 3 Features. Page 3 Quick Overview of using the 2400-A16-SD Logger.
Intech Micro 2400-A16-SD Supplementary Manual to the 2400-A16 Installation Guide. 2400-A16-SD Supplementary Manual Index. Description. Page 3 Features. Page 3 Quick Overview of using the 2400-A16-SD Logger.
Fox Thermal Instruments, Inc.
 Fox Thermal Instruments, Inc. THERMAL MASS FLOW METER & TEMPERATURE TRANSMITTER FT3 View www.foxthermalinstruments.com 399 Reservation Road Marina, CA. 93933 104845 Rev. D Notice FOX THERMAL INSTRUMENTS
Fox Thermal Instruments, Inc. THERMAL MASS FLOW METER & TEMPERATURE TRANSMITTER FT3 View www.foxthermalinstruments.com 399 Reservation Road Marina, CA. 93933 104845 Rev. D Notice FOX THERMAL INSTRUMENTS
SymSYNC TM User s Guide
 1603-9821 SymSYNC TM User s Guide Cautions and Warnings Refer to the Simplex 125 User s Guide (Part No. 574-169) for all appropriate Cautions and Warnings. Introduction This publication shows how to install,
1603-9821 SymSYNC TM User s Guide Cautions and Warnings Refer to the Simplex 125 User s Guide (Part No. 574-169) for all appropriate Cautions and Warnings. Introduction This publication shows how to install,
Sutron Voice Modem Operation Manual
 Sutron Voice Modem Operation Manual Models: 8080-0005-1 and -2 TABLE OF CONTENTS Overview...1 Jumpers and Connections...2 Recommended Jumper Settings...2 Operation with the Xpert/Xlite...3 Operation with
Sutron Voice Modem Operation Manual Models: 8080-0005-1 and -2 TABLE OF CONTENTS Overview...1 Jumpers and Connections...2 Recommended Jumper Settings...2 Operation with the Xpert/Xlite...3 Operation with
FP-2000/2010 FieldPoint Quick Start Guide
 FP-2000/2010 FieldPoint Quick Start Guide What You Need to Get Set Up 1 Network Module Mounting Hardware (DIN rail or panel mount accessory) Terminal Base(s) I/O Module(s) Power Supply Accessories: Ethernet
FP-2000/2010 FieldPoint Quick Start Guide What You Need to Get Set Up 1 Network Module Mounting Hardware (DIN rail or panel mount accessory) Terminal Base(s) I/O Module(s) Power Supply Accessories: Ethernet
FLOWgate500. Software Manual. Software Manual FLOWgate500 Release 2.2. Revision number: V2.2. Manufacturer: SICK AG. Erwin-Sick-Str.
 FLOWgate500 Software Manual Software Manual FLOWgate500 Release 2.2 Revision number: V2.2 Manufacturer: SICK AG Erwin-Sick-Str.1 D-79183 Waldkirch Germany Place of manufacture: SICK Engineering GmbH Bergener
FLOWgate500 Software Manual Software Manual FLOWgate500 Release 2.2 Revision number: V2.2 Manufacturer: SICK AG Erwin-Sick-Str.1 D-79183 Waldkirch Germany Place of manufacture: SICK Engineering GmbH Bergener
375 Field Communicator
 Universal - HART and FOUNDATION fieldbus User upgradeable Intrinsically safe Rugged and reliable Interfaces with AMS Suite: Intelligent Device Manager Graphical Interface FIGURE 1. The is designed to support
Universal - HART and FOUNDATION fieldbus User upgradeable Intrinsically safe Rugged and reliable Interfaces with AMS Suite: Intelligent Device Manager Graphical Interface FIGURE 1. The is designed to support
Veritas System Recovery 18 Management Solution Administrator's Guide
 Veritas System Recovery 18 Management Solution Administrator's Guide Documentation version: 18 Legal Notice Copyright 2018 Veritas Technologies LLC. All rights reserved. Veritas and the Veritas Logo are
Veritas System Recovery 18 Management Solution Administrator's Guide Documentation version: 18 Legal Notice Copyright 2018 Veritas Technologies LLC. All rights reserved. Veritas and the Veritas Logo are
Simplified information where and how you want it.
 ConsolIdator 4 & 8 Multi-channel controllers Simplified information where and how you want it. ConsoliDator 4 Model PD940 ConsoliDator ConsoliDator 4 Features Four 4-20 Inputs Four 4-20 Outputs ConsoliDator
ConsolIdator 4 & 8 Multi-channel controllers Simplified information where and how you want it. ConsoliDator 4 Model PD940 ConsoliDator ConsoliDator 4 Features Four 4-20 Inputs Four 4-20 Outputs ConsoliDator
