780D HDMI Protocol Analyzer / Generator 600MHz for UHD Testing User Guide. Rev: A8
|
|
|
- Brett Fisher
- 5 years ago
- Views:
Transcription
1 780D HDMI Protocol Analyzer / Generator 600MHz for UHD Testing User Guide Rev: A8
2 780D HDMI Protocol Analyzer / Generator User Guide Page 1 Table of Contents 1 Overview of the HDMI Protocol Analyzer / Generator Scope of this User Guide Changes to this User Guide Introducing the 780D HDMI Protocol Analyzer / Generator Overview of 780D features Standard features Network Analyzer features Cable and Repeater test features Report File Creation feature Auto EDID Test Auxiliary Channel Analyzer for DDC monitoring features What is in the 780D shipping box Physical Interfaces of the 780D HDMI Protocol Analyzer / Generator Video Interfaces Audio interfaces Administrative Interface General Operation Power Considerations Tilt Bail Navigating through the 780D User Interface Home Menu items Back Navigation Status Bar Calibrating the LCD Using the 780E Test Instrument to Video and Audio Pattern Tests on Sink Devices Making Physical Connections - HDMI Connecting the 780D to the Display Device - HDMI Connecting the 780D to the Display Device - HDBaseT Connecting the 780D to the Display Device - Analog Selecting a Signal Type and Resolution Procedures for Selecting a Signal Type Procedures for Selecting an Resolution and Frame Rate HDMI and HDBaseT Procedures for Enabling AVMute Rendering Test Patterns on an HDTV Procedures for Outputting Test Patterns Using Custom Test Image Packs Outputting 3D Test Patterns through HDMI or HDBaseT Configurations for Rendering 3D Bitmaps on an HDMI or HDBaseT Sink Device Procedures for Obtaining 3D Bitmaps on HDMI or HDBaseT Sink Device Procedures for Rendering 3D Bitmaps or 3D Test Patterns on HDMI or HDBaseT Sink Device How to Scroll or Pan a Bitmap Pattern Guidelines for Scrolling Bitmaps Procedures for Scrolling Bitmaps Procedures for Panning Bitmaps Testing Digital Audio on an HDTV or A/V Receiver Connecting the 780D to an Audio Rendering Device Procedures for Testing a Display with Dolby Digital or DTS Audio Test Patterns Procedures for Testing a Display with Dolby Digital or DTS Sine Wave Clips... 56
3 780D HDMI Protocol Analyzer / Generator User Guide Page Procedures for Testing with Programmable Sine Waves Using the 780D Test Instrument to Test HDMI and HDBaseT Protocols on Sink Devices Testing HDCP on an HDMI, HDBaseT HDTV, Projector or Repeater Device Configurations for Testing HDCP on an HDMI Sink Device Configurations for Testing HDCP on an HDBaseT Sink Device Procedures for Testing HDCP on an HDMI or HDBaseT Sink Device Verifying the EDID on an HDMI, HDTV, HDBaseT Projector or HDMI Repeater Device Configurations for Verifying and Viewing the EDID on an HDMI Sink Device Configurations for Verifying and Viewing the EDID on an HDBaseT Sink Device or Input of an HDBaseT Distribution Device Procedures for Testing and Viewing the EDID on an HDMI/HDBaseT Sink Device Workflow for Comparing EDIDs Procedures for Comparing EDIDs Verifying the EDID of a High Dynamic Range (HDR)-Capable HDMI UHDTV Configurations for Verifying HDR EDID on an HDMI UHD TV Procedures for Verifying HDR EDID on an HDMI UHD TV Viewing the CEC devices on an HDMI/HDBaseT network Configurations for Testing CEC on an HDMI/HDBaseT Sink Device Procedures for Testing CEC on an HDMI/HDBaseT Sink Device Multi-protocol (HDCP, EDID and CEC) testing on an HDMI or HDBaseT HDTV or Projector Configurations for running multi-protocol tests on an HDMI Sink Device Configurations for running multi-protocol tests on an HDBaseT Sink Device Procedures for running multi-protocol tests on an HDMI or HDBaseT Sink Device Using the 780D Test Instrument to Test HDMI or HDBaseT Source Devices Testing Video from an HDMI Source Device Connection Configurations for Testing HDMI Source Devices Connection Configurations for Testing HDBaseT Outputs on Repeater and Distribution Devices Procedures for Viewing Video on an HDMI/HDBaseT Source Device Viewing Video Metadata from an HDMI/HDBaseT Source Device Viewing Source Data Island Packets on HDMI and HDBaseT Configurations for Viewing the Data Island Packets from an HDMI or HDBaseT Source Device Procedures for Viewing the HDMI/HDBaseT Data Island Packets from a Source Device Testing HDCP Max Devices on an HDMI Source Devices and Outputs of HDBaseT distribution Devices Configurations for Testing Max Devices an HDMI Source Device Supports Procedures for Testing Max Devices a Source Device Supports Procedures for disabling HDCP on the 780D HDMI/HDBaseT Out port - GUI Procedures for disabling HDCP on the 780D out port Testing Audio of an HDMI Source Device or at the Output of an HDBaseT Distribution Device Configurations for Testing Audio on an HDMI Source Device Configurations for Testing Audio on the Output of an HDBaseT Distribution Device Procedures for Testing Audio from an HDMI/HDBaseT Source Device Procedures for Testing Audio from an HDMI/HDBaseT Source Device Procedures for Audible Monitoring of LPCM Audio from an Digital Video Source Device Testing an HDMI or HDBaseT Source s Response to EDIDs Configurations for Testing an HDMI Source Devices Response to an EDID Configurations for Testing an HDBaseT Device s Output Response to an EDID Procedures for Testing an HDMI Source Devices Response to an EDID Using the 780D Test Instrument Installer Test Utility
4 780D HDMI Protocol Analyzer / Generator User Guide Page Diagnosing HDMI and HDBaseT Interoperability Problems toward the Source - Upstream Connection Configurations for Testing HDMI Source Devices Connection Configurations for Testing HDBaseT Source Devices Procedures for Testing Upstream (Source Test) with the Installer Utility Diagnosing HDMI and HDBaseT Interoperability Problems at the Sink - Downstream Connection Configurations for Testing HDMI Sink Devices Connection Configurations for Testing HDBaseT Sink Devices Procedures for Testing Downstream (Sink Test) with the Installer Utility Diagnosing HDMI/HDBaseT Interoperability Problems with a Repeater Connection Configurations for Testing HDMI Repeater Devices Connection Configurations for Testing HDBaseT Repeater Devices Procedures for Testing Repeaters (Repeater Test) with the Installer Utility Diagnosing HDMI/HDBaseT Interoperability Problems in an HDMI/HDBaseT Network Connection Configurations for Testing HDMI Links Connection Configurations for Testing HDBaseT Links Procedures for Testing HDMI Networks (Links) with the Installer Utility Using the 780D to Monitor the HDMI/HDBaseT CEC and DDC channel Auxiliary Channel Analyzer (ACA) Transactions Auxiliary Channel Analyzer Emulation Monitoring of DDC on Sink Configurations for Monitoring DDC Transactions with ACA on HDMI Sink Devices Configurations for Monitoring DDC Transactions with ACA on HDBaseT Sink Devices Monitoring DDC Transactions with ACA on HDMI or HDBaseT Sink Devices Configurations for Monitoring DDC Transactions with ACA on HDMI Source Devices Configurations for Monitoring DDC Transactions with ACA on HDBaseT Source Devices Procedures for Monitoring the DDC Transactions using the Auxiliary Channel Analyzer on HDMI or HDBaseT Source Devices Configuration for Monitoring DDC Transactions with the ACA on an HDMI or HDBaseT Repeater or distribution device Procedures for Running an Auxiliary Channel Analyzer Test on HDMI/HDBaseT Repeater or Distribution Devices Auxiliary Channel Analyzer Passive Monitoring Configurations for Passively Monitoring CEC and or DDC Transactions with ACA on an HDMI System Procedures for Passive Monitoring DDC transactions and hot plug events with the Auxiliary Channel Analyzer on HDMI Devices Auxiliary Channel Analyzer Monitoring of CEC Messages Procedures for Passive Monitoring HDMI CEC messages with the Auxiliary Channel Analyzer Using the 780D Test Instrument to Test Cable or Repeaters HDMI/HDBaseT Cable or Repeater Test Configurations for Running an HDMI/HDBaseT Cable or Repeater Test Procedures for Running an HDMI/HDBaseT Cable or Network ( Repeater ) Test HDMI or HDBaseT Cable or Repeater Test Configurations for Running an HDMI/HDBaseT Cable or Repeater Test HDMI Frame Compare Test Configuration for Running an HDMI Frame Compare Test Procedures for Running the Frame Compare Test Procedures for Running the Remote PRN Test HDBaseT Remote Cable Test Configuration for Running an HDBaseT Remote Cable Test
5 780D HDMI Protocol Analyzer / Generator User Guide Page Procedures for Running the HDBaseT Remote Cable Test Generating Reports with the Reports File Creation Feature Report File Creation Feature Description Procedures for creating reports Creating a report for source testing Procedures for Accessing Reports Running the Automated EDID Tests on HDMI Source Devices HDMI Auto EDID Test Procedures for Configuring a Set of EDIDs for the Auto EDID Test Configurations for Running an Auto EDID Test Procedures for Running the Auto EDID Test Viewing the Auto-EDID Test report Creating and Using Custom Formats, EDIDs, Bitmaps and Menus Creating and Using Custom Formats Workflow for Using Custom Formats Procedures for Creating and Loading Custom Formats Adding Reference EDIDs for Use in Testing HDMI Devices Workflow for Importing EDIDs into the 780D Procedures for Importing EDIDs into the 780D Procedures for Saving an EDID into the 780D Using Custom Bitmaps Workflow for Importing Bitmaps Workflow for loading bitmaps from the SD card Procedures for Importing Bitmaps Procedures for Loading Bitmaps from SD Card Creating Custom Menus To create a custom menu: To access custom menus: Command Interface Guidelines for Using the Command Line Procedures for Enabling the Command Line Interface through USB Port Procedures for using the Command Line Interface through RS-232 Port (780D only) Procedures for Entering Commands Using the Keypad Connecting a Keypad Enabling and Configuring an RS-232 Keypad Keypad Functionality Selecting a Format (Timing) Selecting a Test Pattern (Image) Programming a Test Sequence using the keypad Programming a Test Sequence in the UserKeys file Upgrading the 780D Upgrading the Firmware and Gateware on your 780D Handheld Test Instrument for HDMI
6 780D HDMI Protocol Analyzer / Generator User Guide Page 5 1 Overview of the HDMI Protocol Analyzer / Generator This section provides an overview of the 780D HDMI Protocol Analyzer / Generator. The 780D provides HDMI Tx port and an HDMI Rx port operating up to 600MHz pixel and TMDS rates for testing devices which support 4K resolutions. The 780D also has analog outputs. 1.1 Scope of this User Guide This User Guide documents the complete operation of the 780D HDMI Protocol Analyzer / Generator. Note: Please be sure to check the quantumdata website for updates to this User Guide. 1.2 Changes to this User Guide This User Guide has been updated to include information on the new HDBaseT Remote Cable Test option. 1.3 Introducing the 780D HDMI Protocol Analyzer / Generator The 780D HDMI Protocol Analyzer / Generator is a portable multimedia pattern generator that enables you to conduct quick, on-site verification testing of your HDMI and HDBaseT systems and analog video displays. The 780D is equipped with both reference source and reference sink HDMI and HDBaseT interfaces allowing you to test audio, video and protocols HDCP, EDID, CEC & infoframes of any type of HDMI or HDBaseT device: sources, repeaters and sinks. Because the 780D has both a digital video outputs and inputs, you can test cables and systems with splitters, extenders and switches as well with the optional pixel error test feature. You can also test hybrid digital video systems comprised of HDMI, and HDBaseT devices. A color touch display makes the 780D easy and convenient to use. When testing a digital video source device you can toggle between operating the unit through the touch screen and viewing the incoming video from the source.
7 780D HDMI Protocol Analyzer / Generator User Guide Page 6 Note: 780D Image above shows the front edge with the SD Card slot which is used for storing and loading bitmaps, reports and for recovery in the event of a failed upgrade. 1.4 Overview of 780D features The 780D HDMI Protocol Analyzer / Generator provides a rich set of features. The following is a list of available options and the key features and benefits of each: Standard features The following features are standard with the 780D: Pattern testing for HDTVs - Enables you to conduct pattern testing for an HDTV through the digital video and analog component outputs. Provides dozens of patterns with variation options on most. Custom bitmaps and pattern scrolling The 780D enables you to import bitmaps for use in pattern testing. You can initiate a scroll of these bitmaps with user control over the rate and extent of horizontal movement. Create custom formats using the standalone Format Editor. 3D bitmap pattern testing The 780D enables you to import 3D bitmaps for use in pattern testing. You can create your own bitmaps from any stereoscopic images you have using the Quantum Data Bitmap Conversion Tool available from the Quantum Data website: There are some sample 3D bitmaps on this webpage as well. Video confidence test of an HDMI or HDBaseT source device The 780D enables you to view the incoming video on the 780D s LCD screen. 780D enables the incoming image to be routed out the digital video output connector if unused. 780D also enables scrolling to view an entire unscaled 4K image received on the HDMI and HDBaseT input ports. Audio confidence test of an HDMI and HDBaseT source device The 780D enables you to listen to the incoming LPCM audio through the 780D s headphone jack on the front edge or through an embedded speaker. There will be no sound when compressed audio is received on the incoming HDMI stream. Audio testing for AVRs and HDTVs The 780D provides multi-channel digital audio test patterns through the HDMI, HDBaseT, SPDIF and optical outputs. A variety of audio patterns and formats are provided at
8 780D HDMI Protocol Analyzer / Generator User Guide Page 7 sampling rates from 32kHz up to 192kHz and bit depths of 16, 20 and 24. Format supported are Dolby Digital and DTS compressed formats and lossless compressed or high bit rate HDMI formats. Installer Utility Provides simplified diagnostics of HDMI and HDBaseT interoperability problems in an installation. The Installer utility enables installers to connect the 780D into an HDMI/HDBaseT network and quickly conduct diagnostics without required detailed knowledge of protocols. Command line interface for automated testing Network Analyzer features The following Network Analyzer features are available: HDCP test of an HDMI or HDBaseT sink or input to a repeater device The 780D enables you to run an HDCP functional test on an HDMI (including HDCP 2.2 on HDMI) and HDBaseT sink device directly or through a repeater device. EDID test of an HDMI or HDBaseT HDTV, projector or input to a repeater device The 780D enables you to run an EDID functional test on an HDMI or HDBaseT sink device directly or through a repeater device. You can view the entire EDID in human readable text. You can also run a portion of EDID compliance test. Video test of an HDMI or HDBaseT source device The 780D provides an HDMI or HDBaseT input for testing HDMI or HDBaseT source devices. You can run a verification test of a video source which includes timing and format information and an indication of whether the video is HDCP content protected. Data Island test of an HDMI or HDBaseT source device The 780D provides an HDMI/HDBaseT input for testing HDMI or HDBaseT source devices. You can view the infoframes and other data islands. Audio test of an HDMI and/or HDBaseT source device The 780D provides HDMI or HDBaseT inputs for testing source devices. You can run a verification test of an audio source which includes decoding of the audio IEC headers, audio infoframes and audio sample packet headers (for HDMI and HDBaseT and parsing out of the channel status bits as well. EDID test of HDMI or HDBaseT source device or outputs The 780D s HDMI or HDBaseT input ports can be provisioned with any EDID you have access to. You can verify that a source device responds properly to the provisioned EDID. The EDID could be a known-good EDID or an EDID that you have created specifically for testing. HDCP test of an HDMI or HDBaseT source device The 780D enables you to run a test to determine how many HDCP devices an HDMI or HDBaseT source can support during HDCP authentication. CEC ping test of any HDMI device The 780D enables you to run a CEC ping test on an HDMI device Cable and Repeater test features The following features are available with the Cable and Repeater test option: Cable & Repeater test Because the 780D has both digital video inputs and outputs, you can loop a cable or entire distribution networks comprised of splitters, extenders, repeaters, switches, even hybrid networks with HDMI and/or HDBaseT components, from the 780D s output to input and run a pseudo-random noise pattern test to determine pixel errors on the TMDS lines. The feature also runs a continuity test on the HDMI or HDBaseT DDC test pair, CEC bus, the +5V line and the hot plug lead. The Repeater test also shows you the hot plug delay between the downstream side and the upstream side and the pulse width. The Cable & Repeater Test enable you to test a cable, repeater or distribution network if the source and sink ends are collocated. If the source and sink ends are not collocated then you need to use the Frame Compare test described below Report File Creation feature The following features are available with the Report File Creation option: Enables residential installers, proav integrators and test engineers in R&D to produce a record of the tests they perform. Reports can be run on HDCP, Format Analyzer, Audio Analyzer, Cable tests, auxiliary
9 780D HDMI Protocol Analyzer / Generator User Guide Page 8 channel analyzer tests for any interface (HDMI, HDBaseT or DisplayPort). The reports can be provided to customers, colleagues or to the contracting agent to verify and demonstrate project completion. The reports can be run on a single test or aggregated for a series of tests. The reports can be transferred by SD card or the USB interface and viewed in a standard browser or any text editor Auto EDID Test The following features are available with the Auto EDID test option: Select a series of EDIDs to test a source s handling of them. Emulate the EDIDs on the 780D HDMI or HDBaseT Input port. Test runs automatically and flags improper handling. Checks for proper VIC, timing, video type, color depth and sampling mode Auxiliary Channel Analyzer for DDC monitoring features The following features are available with the Auxiliary Channel Analyzer test options: DDC monitoring with Auxiliary Channel Analyzer (ACA) The 780D ACA enables you to monitor HDMI or HDBaseT CEC DDC transactions such as HDCP and EDID as well as hot plug related events while emulating an HDMI or HDBaseT source and/or an HDMI or HDBaseT sink device(s) in a system. You can also monitor passively between two HDMI/HDBaseT devices. When monitoring passively you can also view the +5V status What is in the 780D shipping box The 780D instrument shipping container includes the items listed in Table 1-1 below: Table 1-1: 780D Shipping Box Contents Item Description Part No. 780D HDMI 600MHz Protocol Analyzer / Generator. 12V DC (5 amp) Power Supply / Adapter / Charger Line cord for 12V Power Supply. 30A00400A03 Cable: HDMI-to-HDMI Type A Cable: VGA to (3) RCA adaptor Cable: USB
10 780D HDMI Protocol Analyzer / Generator User Guide Page 9 2 Physical Interfaces of the 780D HDMI Protocol Analyzer / Generator This section describes the administration, video and audio interfaces on the 780D test instrument: 2.1 Video Interfaces Table 2-1 below describes the video interfaces on the 780D test instrument, these interfaces are used to render test patterns for testing consumer electronic HDTVs and computer displays. Table 2-1: 780D Video Interfaces Video Interface Description HDMI (1) Output Type A Single HDMI output connector. Supports HDMI 1.4x and HDMI 2.0: Bit Depth: 24/30/36 bit. Colorimetry: RGB, YCbCr. Sampling: 4:4:4, 4:2:2, 4:2:0. Pixel rate: Timings up to 600MHz for 4K x 2K resolutions. DVI support through HDMI to DVI adapter cable (RGB, 4:4:4, 24 bit). Audio: LPCM, Dolby Digital and DTS (more details below). HDBaseT (1) Output RJ-45 Analog Output Component and VGA (HD15F) HDMI (1) Input Type A HDBaseT (1) Input RJ-45 Single HDBaseT output connector. Supports HDBaseT 1.x: Bit Depth: 24/30/36 bit. Colorimetry: RGB, YCbCr. Sampling: 4:4:4, 4:2:2, 4:2:0. Pixel rate: Timings up to 300MHz for 4K x 2K resolutions. DVI support through HDMI to DVI adapter cable (RGB, 4:4:4, 24 bit). Audio: LPCM, Dolby Digital and DTS (more details below). Bit Depth: 24 bit color depth. Colorimetry: RGB, YPbPr. Pixel rate: 80MHz. Sync types: separate and composite. Single link HDMI input connector. Supports HDMI 1.4x: Colorimetry: RGB, YCbCr. Sampling: 4:4:4, 4:2:2, 4:2:0. Pixel rate: Timings up to 600MHz for 4K x 2K resolutions. Single link HDBaseT input connector. Supports HDBaseT 1.x: Colorimetry: RGB, YCbCr. Sampling: 4:4:4, 4:2:2, 4:2:0. Pixel rate: Timings up to 300MHz for 4K x 2K resolutions.
11 780D HDMI Protocol Analyzer / Generator User Guide Page Audio interfaces Table 2-2 below describes the audio interfaces supported on the 780D test instrument. Table 2-2: 780D Audio Interfaces Interface HDMI (1) Output Type A HDBaseT (1) RJ-45 SPDIF - RCA Optical JIS FOS Description Single HDMI output connector. Supports HDMI 1.4x: Channels: 8. Bits per sample: 16, 20, 24. Sampling rates (khz): 32.0, 44.1, 48.0, 88.2, 96.0, 176.4, Formats: LPCM, Dolby Digital (clips), DTS (clips) Single HDBaseT output connector. Supports HDBaseT 1.x: Channels: 8. Bits per sample: 16, 20, 24. Sampling rates (khz): 32.0, 44.1, 48.0, 88.2, 96.0, 176.4, Formats: LPCM, Dolby Digital (clips), DTS (clips) SPDIF RCA audio connector: Channels: 8 (clips) Bits per sample: 16, 20, 24. Sampling rates (khz): 32.0, 44.1, 48.0, 96.0 Formats: LPCM, Dolby Digital (clips), DTS (clips) Optical audio connector: Channels: 8 (clips) Bits per sample: 16, 20, 24. Sampling rates (khz): 32.0, 44.1, 48.0 Formats: LPCM, Dolby Digital (clips), DTS (clips) 2.3 Administrative Interface The 780D is equipped with a USB interface. This interface is used to download custom bitmaps and to upgrade firmware and issue commands. The USB interface is a peripheral device. There are two modes: COM - Command Mode. Used for sending commands to set the interface, select formats and patterns. Disk - Mass Storage Mode. Used for downloading bitmaps, audio clips and upgrading firmware or gateware. The RS-232 interface is used for command line control through a terminal emulation program such as Putty or Hyperterminal.
12 780D HDMI Protocol Analyzer / Generator User Guide Page 11 Rear edge view Front edge view
13 780D HDMI Protocol Analyzer / Generator User Guide Page 12 3 General Operation This section describes power up, power usage and general operation. 3.1 Power Considerations The 780D has a rocker style power switch on the back panel. Refer to the photo below. The 780D is supplied with the Part No V DC power supply adapter as well as a part number 30A00400A03 line cord. 3.2 Tilt Bail The 780D has support bail for convenience in viewing. This is depicted in the illustration below. (The illustration shows the 780; however, the 780D tilt bail operates in the same manner.)
14 780D HDMI Protocol Analyzer / Generator User Guide Page Navigating through the 780D User Interface The 780D user interface is a color touch screen display 800 by 480. A single touch will activate an item on the screen or take you down to a lower level menu. A + indicates that you have to double touch to navigate down to a lower level menu Home Menu items The 780D s Home screen is shown below. Table 3-1 below shows functions available from the Home screen. Table 3-1: Top Level Menu Item Submenu - Pattern Third Level Menu Value Top Menu Bar Home / Back navigation Reports Menu Note: Changes to Add a Report when a test is run. Preferences See Below Report File Format Text Only HTML Start Report Add Comment Set Save Dir Save to SD Save to Unit Audible Touch Enables you to navigate back to the previous screen. Enables you to specify the format of a report. Initiates a report Grayed out until Start Report is activated Enables you to create and name a directory on the SD card or the 780 file system. Enables you to create and name a report on the SD card to save a report to. Unavailable without an SD card in the slot. Enables you to create and name a report in the 780 file system to save a report to. Off On
15 780D HDMI Protocol Analyzer / Generator User Guide Page 14 Source Tests Buttons Page 1 Preferences Page 2 Help Analyze Video Format Display Video View Data Packets Test HDCP Test CEC Analyze Audio Configure Audio Monitor Screen Brightness USB Mode Startup Mode Custom Menu Hot Plug Formats AVMute on Format Change RS-232 Baud Rate RS-232 Keypad Mode Min 25% 50% 75% Max COM for commands Disk for downloading files and upgrades Set the 780 s menu configuration to the default menu (shown throughout this User Guide). Custom Menu Utilize a configuration that you have created. Enter to navigate to custom menu screen. On 780D automatically select the formats in the EDID of the connected HDTV. Off 780D will not automatically select the formats in the EDID of the connected HDTV. On AVMute will occur when the resolution is changed on the 780D HDMI output. Off AVMute will occur when the resolution is changed on the 780D HDMI output. Configure the baud rate of the RS-232 interface on the 780D (N/A to 780). Off Keypad connected to RS-232 is disabled. On Keypad connected to RS-232 is enabled. Upgrades USB Storage Flash Application Flash FPGA Flash Touchscreen Calibrate the touch screen display Viewing Source Data Island Packet Testing Video from an HDMI Source Device Viewing Source Data Island Packet Testing HDCP Max Devices on an HDMI Source Device Viewing the CEC devices on an HDMI network Testing Audio of an HDMI Source Device Procedures for Monitoring LPCM Audio from a Source Device (780D only) Sink Tests Buttons Test EDID Verifying the EDID on an HDMI HDTV or HDMI Repeater Device Test HDCP Test CEC Testing HDCP on an HDMI HDTV or HDMI Repeater Device Viewing the CEC devices on an HDMI network Link Tests Buttons Analyze Aux Channel Procedures for Monitoring Auxiliary Channel events and transactions Test Cable/Repeater Test Link Using the 780D Test Instrument to Test HDMI Cable or Repeaters Procedures for Installer Utility Installer Tests Buttons Test Sink Using the 780D Test Instrument Installer Utility Test Source Test Repeater Using the 780D Test Instrument Installer Utility Using the 780D Test Instrument Installer Utility
16 780D HDMI Protocol Analyzer / Generator User Guide Page Back Navigation When you navigate away from the Home screen a white arrow will appear in the upper left next to the name of the of the screen you are on. You can navigate to the previous screen by touch selecting this arrow. In the example below, touch selecting the upper left area on or near the white, left facing arrow next to Signal Type will take you to the previous screen Status Bar The 780D has a status bar on the bottom of the screen. The items in the status bar are described in the Table 3-2. Table 3-2: Status Bar Type Status Item Function HDMI/HDBaseT Video Type Status Indicates the status of video on the HDMI/HDBaseT Rx ports. This includes: Video interface: HDMI or DVI, HDBaseT Color depth: 8, 10, 12 Video type: RGB or YCbCr Sampling mode: 4:4:4, 4:2:2, 4:2:0
17 780D HDMI Protocol Analyzer / Generator User Guide Page 16 Video Resolution Status Video Identification Status Indicates the video resolution on the HDMI Rx port. This includes: Horizontal Active in pixels Vertical Active in pixels Frame rate Indicates the video resolution on the HDMI Rx port. This includes: Horizontal Active in pixels Vertical Active in pixels Frame rate HDMI/HDBaseT 3D Status AVMute status HDCP Status Indicates the status of 3D video for HDMI or HDBaseT. This includes: 3D enabled or disabled 3D format Indicates the AVmute status, enabled or disabled. Applies only to HDMI and HDBaseT. Indicates whether the incoming video is encrypted with HDCP. +5V Status Indicates whether +5V is detected from the HDMI or HDBaseT source. Video Type Status/Selection Indicates the video on the HDMI/HDBaseT Tx ports. This includes: Video interface: HDMI or DVI Color depth: 8, 10, 12 Video type: RGB or YCbCr Sampling mode: 4:4:4, 4:2:2, 4:2:0 Provides access to the Video Signal Type screen. Video Resolution Status/Selection Video Pattern Status/Selection 3D Format Status/Configuration Indicates the video resolution on the HDMI Tx port. This includes: Horizontal Active in pixels Vertical Active in pixels Frame rate Provides access to the Video Format screen. Indicates the video pattern on the HDMI Tx port. Provides access to the Video Pattern screen. Indicates the status of 3D video. This includes: 3D enabled or disabled 3D format Provides access to the 3D video configuration screen.
18 780D HDMI Protocol Analyzer / Generator User Guide Page 17 Audio Status HDCP Status AVMute HDCP Status +5V Status Indicates the Audio status: Audio format Audio channels Audio sampling rate Indicates whether the incoming video on the HDMI In port is encrypted with HDCP. Indicates the status of the following for HDMI or HDBaseT: AVMute active/inactive status HDCP active/inactive status +5V present/not present status 3.4 Calibrating the LCD You can calibrate the touch screen of your 780 if necessary. Important Note: Please follow the procedures below carefully. Improper calibration can lock the unit up. It is preferable that you contact Quantum Data Support unless you have learned how calibrated the screen properly. Use the following procedures to perform the calibration. 1. From the Home menu, navigate to the Help menu by pressing the Help activation button on the upper status bar. The Home menu is shown below. The Help menu appears as shown below:
19 780D HDMI Protocol Analyzer / Generator User Guide Page Touch select the Calibrate activation button. A screen appears instructing you to press each of four red squares. When you finish touch selecting the fourth box, the calibration is completed and you will return to the Home menu. 3. If the calibration fails and you cannot access the menus, establish a command line session and enter the calibration command: TCAL This will cause the screen to display the calibration screen again.
20 780D HDMI Protocol Analyzer / Generator User Guide Page 19 4 Using the 780E Test Instrument to Video and Audio Pattern Tests on Sink Devices This chapter provides procedures for running audio and video pattern tests on high definition sink devices such as HDTVs and projectors. The features and functions described in this chapter are provided with the standard 780D; no options are required. The following signal types are supported. HDMI (via the HDMI physical connector) DVI (via the HDMI physical connector) HDBaseT (via the HDBaseT physical connector) YPbPr Component analog (via the HD VGA connector) RGB Analog (via the HD VGA connector). 4.1 Making Physical Connections - HDMI The first step in testing a sink device is to make the HDMI physical connections between the 780D and the device(s) under test Connecting the 780D to the Display Device - HDMI Use the following procedures to make the physical connections from the 780D to the display device under test. 1. Make the cable connection between the appropriate the 780D video output connector (e.g. HDMI OUT) connector and the input connector of the HDTV using the cables supplied. 2. Alternatively you may connect from the 780D video output connector to an HDTV through an HDMI repeater device such as an A/V receiver. In this case make the HDMI connection between the HDMI OUT connector on the 780D and the HDMI input of the HDMI repeater device using an HDMI-to-HDMI cable. Then connect the HDTV to an active output on the repeater. The following illustrations depict the typical test configurations.
21 780D HDMI Protocol Analyzer / Generator User Guide Page Connecting the 780D to the Display Device - HDBaseT Use the following procedures to make the physical connections from the 780D to the display device under test. 1. Make the cable connection between the appropriate the 780D video HDBaseT output connector and the input connector of the HDBaseT device. The following illustrations depict the typical test configurations Connecting the 780D to the Display Device - Analog Use the following procedures to make the physical connections from the 780D to the display device under test. 1. Make the cable connection between the appropriate the 780D video VGA output connector and the input connector of the HDTV or computer monitor using the cables supplied.
22 780D HDMI Protocol Analyzer / Generator User Guide Page Selecting a Signal Type and Resolution After making the physical connections between the 780D and the display device under test you will need to select the signal type, Resolution and Frame Rate for the sink device under test Procedures for Selecting a Signal Type The procedures below describe how to select the active signal type. 1. Power up the 780D using the rocker switch on the back panel. 2. Touch select the Signal Type activation button on the OUT Status Bar (see screen example below). The Signal Type menu appears as shown below.
23 780D HDMI Protocol Analyzer / Generator User Guide Page Touch select the desired signal type using the associated activation button, example HDMI. 4. Touch select the options for the Signal Type. Use the information in Table 4-1 below as a guide: Table 4-1: Signal Type Signal Type Name Physical Connector Option Option Values HDMI DVI HDBaseT YPbPr Analog RGB Analog HDMI OUT via HDMI to HDMI cable (provided) HDMI OUT via HDMI to DVI cable (not provided) HDBaseT OUT via HDBaseT to HDBaseT cable (not provided) ANALOG HD-15 (VGA) via HD to 3-RCA cable (provided) ANALOG HD-15 (VGA) via VGA cable (not provided) Color Space Bit Depth Format Type Format Type Color Space Bit Depth Format Type YCbCr 4:4:4, 4:2:2, 4:2:0 RGB TV Uses limited color range PC Uses full color range User TV Uses limited color range PC Uses full color range User YCbCr 4:4:4 4:2:2, 4:2:0 RGB TV Uses limited color range PC Uses full color range User Sync Type Sep[arate] Sync Sync on Green Format Type TV Uses limited color range PC Uses full color range User
24 780D HDMI Protocol Analyzer / Generator User Guide Page 23 Sync Type Sep[arate] Sync Sync on Green Procedures for Selecting an Resolution and Frame Rate HDMI and HDBaseT The procedures below describe how to select the resolution for HDMI and HDBaseT outputs. Note: You can create your own custom formats using the Quantum Data Format Editor. These procedures are described in Creating and Using Custom Formats, EDIDs and Bitmaps. When you make a physical connection to an HDTV or monitor, a hot plug event will occur. There are two modes the 780D can be set in when testing HDMI or HDBaseT sink devices that determine how the 780D responds to this hot plug event: 1) Hot plug formats On; 2) Hot plug formats Off. When hot plug formats are On and a hot plug event occurs, the 780D will read the EDID of the display device connected to its output port. It will then automatically configure the list available signal types (resolutions and frame rates) to only those supported by the HDMI or HDBaseT sink device. The 780D will also be configured to output the signal indicated in the EDID as the preferred timing. The preferred timing is highlighted in green following a hot plug event. When hot plug formats are Off, the 780D will display all viable HDMI or HDBaseT formats for the interface whether they are supported by the display or not. 1. Select the Preferences from the 780D top level menu. Navigate to the second page by touch selecting the More key.
25 780D HDMI Protocol Analyzer / Generator User Guide Page Select the Hot Plug Formats mode to On or Off as desired. Refer to the screen above. 3. Touch select the Formats activation button on the Status bar OUT to access the Formats menu. Refer to the figure below. The Formats menu appears as shown below (example HDMI):
26 780D HDMI Protocol Analyzer / Generator User Guide Page Touch select the desired format and Frame Rate (example 2160p at 30Hz above). For the HDMI formats, there are color codes that are applied to the Resolution and Frame Rate selections. The following is a summary of their meaning: A Resolution or Frame Rate with white lettering but with no outline a Resolution or Frame Rate that appears in the EDID and has a short video descriptor associated with it. A Frame Rate with green lettering and with white outline The Frame Rate that is currently selected. A Frame Rate with red lettering but with no outline The Frame Rate is not supported by the EDID for that Resolution. A Frame Rate(s) with green lettering and with white outline The Frame Rate along with the currently selected Resolution that is the preferred timing. A Frame Rate with black lettering but with no outline The Frame Rate is not supported by the standard for the selected resolution. Note: When you make a physical connection to an HDMI or HDBaseT HDTV or sink device, a hot plug event will occur. If Hot Plug Formats is enabled on the Preference menu, when the hot plug event occurs, the 780D will read the EDID of the display device connected to its output port. The output is automatically set to the preferred timing which is highlighted in green following a hot plug Procedures for Enabling AVMute The procedures below describe how to enable AVMute on the HDMI or HDBaseT output ports. AVMute is an optional feature in HDMI or HDBaseT that enables a source to signal a sink to extinguish its audio and video. The source, in this case the 780D emulating a source sets the AVMute Set flag in the general control packet. The purpose of AVMute is to avoid audio artifacts when switching resolutions. 1. Select the Preferences from the 780D top level menu. Navigate to the second page by touch selecting the More key.
27 780D HDMI Protocol Analyzer / Generator User Guide Page Touch select the On activation button next to AVMute on the screen below. 4.3 Rendering Test Patterns on an HDTV This subsection describes how to render test patterns on an HDTV. You will first have to complete the previous procedures: Making the physical connections Selecting the Signal Type and Resolution Procedures for Outputting Test Patterns
28 780D HDMI Protocol Analyzer / Generator User Guide Page 27 The procedures below cover cases where there is a direct connection between the 780D and the HDTV and also where the 780D is connected to an HDTV through a repeater device. 1. From the Home screen on the 780D display, touch select the Video Pattern status and activation button on the Status Bar as shown below. 2. Touch select the desired test pattern from the menu shown below. You can select patterns that are standard with the 780D or bitmaps that you have imported. Note: A + on the lower right portion of the pattern indicates that there are options related to the specific pattern. In these cases you double touch select to access the lower level menu. 3. (If applicable) Specify the test pattern options. Use the information in Table 4-3 below as a guide. Note: There may be additional patterns not shown in the table.
29 780D HDMI Protocol Analyzer / Generator User Guide Page 28 Table 4-3: Test Patterns Pattern Name Variant Options Range of Values ColorBar patterns Applications: SMPTEBars - To adjust color and hue. Colorbars - To test a display s ability to product fully saturated primary and secondary color. SMPTE Orientation - Vertical Direction: Left to Right Orientation - Horizontal Pixel values in RGB, 8bit with TV (limited range) mode. Note 1: Deep color values for 10-bit or 12-bit are different from those shown. Note 2: When using PC Format type the range will go from 0 to 255 for 8-bit color mode. Right to Left Direction: Top / Bottom Bottom / Top From left to right; top to bottom: Top bars: R=180 G=180 B=180 R=180 G=180 B=16 R=16 G=180 B=180 R=16 G=180 B=16 R=180 G=16 B=180 R=180 G=16 B=16 R=16 G=16 B=180 Middle short bars: R=16 G=16 B=180 R=16 G=16 B=16 R=180 G=16 B=180 R=16 G=16 B=16 R=16 G=180 B=180 R=16 G=16 B=16 R=180 G=180 B=180 Lower bars: R=18 G=70 B=107 R=235 G=235 B=235 R=86 G=31 B=134 R=16 G=16 B=16 R=9 G=9 B=9 R=16 G=16 B=16 R=23 G=23 B=23 Full Orientation - Vertical Direction: Left to Right Orientation - Horizontal Right to Left Direction: Top / Bottom Bottom / Top Split Orientation - Vertical Direction: Left to Right Orientation - Horizontal Right to Left Direction: Top / Bottom Bottom / Top
30 780D HDMI Protocol Analyzer / Generator User Guide Page 29 Table 4-3: Test Patterns Pattern Name Variant Options Range of Values Ramp/Stair Patterns Applications: Stair - To visually check grayscale tracking performance of a rear projection display. Ramp To check the digitizing linearity of video signal processors. Stair - Full Orientation - Vertical Direction: Left to Right Orientation - Horizontal Bars Color Right to Left Direction: Top / Bottom Bottom / Top R G B C M Y W Stair Split Orientation - Vertical Direction: Left to Right Right to Left Ramp Orientation - Horizontal Bars Color Color Direction: Top / Bottom Bottom / Top R G B C M Y W R G B C M Y W
31 780D HDMI Protocol Analyzer / Generator User Guide Page 30 Table 4-3: Test Patterns Pattern Name Variant Options Range of Values 3D Box Pattern Application: This is a 3D pattern used to test 3D displays. The pattern enables you to set the offset between the left and right image components. 3D Color Ramp Application: This is a 3D pattern used to test 3D color uniformity and crosstalk or extinction ratio. Pixel values in RGB, 8bit with TV (limited range) mode. Note 1: When using PC Format type the range will go from 0 to 255 for 8-bit color mode. No variants Box 1 Offset -64 to +64 No variants Box 2 Offset Background Brightness In 8-bit color mode (24) the ramp displays all 256 shades of gray. In 10-bit color mode (30) the ramp displays 256 shades of gray throughout a range of skipping interim shades at each increment. In 12-bit color mode (36) the ramp displays 256 shades of gray throughout a range of skipping interim shades at each increment. -64 to to 63 Description: There are 4 pairs of horizontal color bars. Each bar depicts a color gradation from red to purple; two from left to right and one from right to left. Method Color uniformity: 1. Close left eye to view image from right eye. 2. Assess the color gradation on each bar. 3. Close right eye to view image from left eye. 4. Subjectively compare the images to assess color uniformity. Method Crosstalk (extinction ratio): 1. Close left eye to view image from right eye. 2. Verify that the bottom bar is extinguished. The extent to which the bar is not extinguished represents the amount of crosstalk. 3. Repeat for a test of the left eye
32 780D HDMI Protocol Analyzer / Generator User Guide Page 31 Table 4-3: Test Patterns Pattern Name Variant Options Range of Values 3D Cross Talk Application: This is a 3D pattern used to measure the crosstalk (extinction ratio) for frame packing, top and bottom and side by side 3D format structures. No variants Description: This image is divided in two sections with four rows of 16 white boxes each. The top section is for testing with the left eye open. The bottom section is for testing with the right eye open. The background area surrounding the boxes is a series of grayscale ramps. The ramps begin at 100 IRE and transitions to 50 IRE at the left end of the fourth row of each series. Method Calculating percent crosstalk: 1. Close right eye to test the left eye using the top section. 2. Check the visibility of the boxes. Any deviation from black indicates crosstalk. 3. Assess where the box and its background blend such that they are not distinguishable. 4. Calculate the degree of crosstalk as a percent by counting the number of boxes (from the beginning of the series to the box identified in step 3) and divide that by 127. Example if the 20 th box blends with its background, the crosstalk would be 20/127 * 100 = 15.7% 5. Repeat with the left eye closed to test the right eye. PGCWRGB Pattern Application: This is a scrolling pattern used to test for noise on analog displays and motion artifacts. No variants Show Text On / Off Show Center Cross On / Off Show Video On / Off Show Overscan On / Off Geometry/Resolution Patterns Grid Grid Type Color Mode 10x50 5% H/V White on Black Black on White Applications: Grid To check and adjust convergence of red, green and blue pictures. Linearity for testing deflection linearity testing and alignment. Overscan To check and adjust for the proper geometry of display including picture centering, size, pincushion and linearity. Linearity Color Mode White on Black Black on White
33 780D HDMI Protocol Analyzer / Generator User Guide Page 32 Table 4-3: Test Patterns Pattern Name Variant Options Range of Values Overscan N/A EMI/Grill Applications: EMI Show grid of H characters to check for EMI effects on image. Each H character should be clear and distinct. EMI H Type Grill On/Off Scroll Scrolls the H characters vertically. Grill for verifying monitor resolution. EMI - Grill Grill On/Off Grill Mode Color Bars To test a display s ability to produce fully saturated primary and secondary color. EMI - ColorBars Scroll color bars scroll horizontally.
34 780D HDMI Protocol Analyzer / Generator User Guide Page 33 Table 4-3: Test Patterns Pattern Name Variant Options Range of Values Needles Pattern No variants Application: To detect whether scan velocity modulation is enabled on display. Window/Raster Pattern Applications: Window1 - To calibrate display drive chromaticity. Window2 - To calibrate display cutoff chromaticity. Raster To check color purity and display chrominance uniformity. Window Raster IRE Level IRE Label Color IRE Level IRE Label Off On R G B C M Y W Off On Color R G B C M Y W Needles Pattern N/A Application: To detect whether scan velocity modulation is enabled on display.
35 780D HDMI Protocol Analyzer / Generator User Guide Page 34 Table 4-3: Test Patterns Pattern Name Variant Options Range of Values Focus Pattern Application: To detect whether scan velocity modulation is enabled on display. N/A Multi-burst Pattern Application: To check a display s ability to produce sharply defined stripes at equal brightness up to full resolution. N/A Sharpness Application: To align display sharpness, picture, aperture and scan velocity modulation adjustments. No Variants Decoder Check Application: To check the color decoder performance to determine if the decoder overemphasizes red or green colors. No Variants Decoder Adjust Pattern Application: To adjust a display s color decoder/matrix circuit for most accurate color reproduction. No Variants Converge Pattern Application: To color converge a display throughout the entire picture area. No Variants
36 780D HDMI Protocol Analyzer / Generator User Guide Page 35 Table 4-3: Test Patterns Pattern Name Variant Options Range of Values Pseudo Random Pattern No Variants Application: To test for pixel errors on an HDMI cable. LG Color Pattern No Variants Horizontal Application: To test a display s ability to product fully saturated primary and secondary color. Vertical White is 100 IRE Yellow is 100 IRE Cyan is 100 IRE Gray is 35 IRE Red is 100 IRE Blue is 100 IRE Black is 0 IRE UL 3 Bar Pattern No Variants Black Pluge Pattern Application: To set the picture black level and check the DC restoration performance of a display. Note: Outer boxes blink once per second. No Variants Pixel values in RGB, 8bit with limited range (TV) mode. Outer background: R=16 G=16 B=16 Outer blinking box: R=20/16 G=20/16 B=20/16 Inner blinking box: R=9/16 G=9/16 B=9/16 Top most stair value: R=235 G=235 B=235 Second stair value: R=180 G=180 B=180 Third stair value: R=140 G=140 B=140 Fourth stair value: R=112 G=112 B=112 Bottom stair value: R=90 G=90 B=90
37 780D HDMI Protocol Analyzer / Generator User Guide Page 36 Table 4-3: Test Patterns Pattern Name Variant Options Range of Values White Pluge Pattern Application: To set the contrast and brightness controls on fixed pixel displays. No Variants Pixel values in RGB, 10bit with limited range (TV) mode. Pixel values in RGB, 12bit with limited range (TV) mode. Pixel values in RGB, 8bit with limited range (TV) mode. Outer background: R=64 G=64 B=64 Outer blinking box: R=80/64 G=80/64 B=80/64 Inner blinking box: R=36/64 G=36/64 B=36/64 Top most stair value: R=940 G=940 B=940 Second stair value: R=720 G=720 B=720 Third stair value: R=560 G=560 B=560 Fourth stair value: R=448 G=448 B=448 Bottom stair value: R=360 G=360 B=360 Outer background: R=256 G=256 B=256 Outer blinking box: R=320/256 G=320/256 B=320/256 Inner blinking box: R=144/256 G=144/256 B=144/256 Top most stair value: R=3760 G=3760 B=3760 Second stair value: R=2880 G=2880 B=2880 Third stair value: R=2240 G=2240 B=2240 Fourth stair value: R=1792 G=1792 B=1792 Bottom stair value: R=1440 G=1440 B=1440 Top background: R=16 G=16 B=16 Top dark vertical line: R=8 G=8 B=8 Top larger (outer) box: R=18 G=18 B=18 Top smaller (inner) box: R=20 G=20 B=20 Bottom background: R=235 G=235 B=235 Bottom larger (outer) box: R=232 G=232 B=232 Bottom smaller (inner) box: R=230 G=230 B=230
38 780D HDMI Protocol Analyzer / Generator User Guide Page 37 Table 4-3: Test Patterns Pattern Name Variant Options Range of Values Pixel values in RGB, 10bit with limited range (TV) mode. Top background: R=64 G=64 B=64 Top dark vertical line: R=32 G=32 B=32 Top larger (outer) box: R=72 G=72 B=72 Top smaller (inner) box: R=80 G=80 B=80 Bottom background: R=940 G=940 B=940 Bottom larger (outer) box: R=928 G=928 B=928 Bottom smaller (inner) box: R=920 G=920 B=920 Pixel values in RGB, 12bit with limited range (TV) mode. Top background: R=256 G=256 B=256 Top dark vertical line: R=128 G=128 B=128 Top larger (outer) box: R=288 G=288 B=288 Top smaller (inner) box: R=320 G=320 B=320 Bottom background: R=3760 G=3760 B=3760 Bottom larger (outer) box: R=3712 G=3712 B=3712 Bottom smaller (inner) box: R=3680 G=3680 B=3680 Checkboard Pattern Application: To check the regulation of CRT video drive power supply circuits. Zone Plate Pattern This is a bitmap that can be scrolled to test motion artifacts. You can replace particular bitmap with any other bitmap image to allow scrolling. You just need to ensure that you No Variants Vertical Rows Columns Vertical Movement Stop Slow Medium Fast
39 780D HDMI Protocol Analyzer / Generator User Guide Page 38 Table 4-3: Test Patterns Pattern Name Variant Options Range of Values assign it the same name. Horizontal Movement Stop Slow Medium Fast 4.4 Using Custom Test Image Packs The 780D provides licensed image packs for certain sets of test images. You need to have a license key to use these custom test image packs. You can arrange to get access to them by contacting Quantum Data customer support at: When you purchase an image pack it appears as an icon at the end of the list of Test Patterns. A sample screen is shown below (Philips1, ChinaRes, Master). You simply select one of the test patterns (e.g. ChinaRes in the screen example below). They will take a few seconds to load. They will load at the resolution of the format that you have selected. Refer to the tables below for a description and depiction of the Image Packs currently offered.
40 780D HDMI Protocol Analyzer / Generator User Guide Page 39 Table 4-4: Custom Test Image Packs ChinaRes Pattern ChinaRes Pattern Pack This is a bitmap that is available through the Image Packs option. The ChinaRes test pattern is specified by the National Testing and Inspection Center for Radio and TV Products of China. The image pack includes both a standard definition aspect ratio (shown right) and a high definition aspect ratio. This test pattern is supported at: 1920x1080, 1280x720, 720x576 and 720x480 resolutions The following is a description of the elements in this test image 1. Overscan gauges to determine percentage of overscan. 2. Centered cross, centered circles, and centered grid to test centering and concentricity. 3. White grid to test convergence. 4. Central resolution wedge gauges for vertical, horizontal, and diagonal resolutions. 5. Corner resolution wedge gauges for vertical and horizontal resolutions quadrant horizontal and vertical test areas to judge resolution and display artifacts. 7. Color bar for testing color purity and chroma delay step grayscale to test brightness, contrast, and luminance. 9. Split (left and right) grayscales for testing darkfield and bright-field gray levels Average picture level is approximately 50%.
41 780D HDMI Protocol Analyzer / Generator User Guide Page 40 Table 4-5: Custom Test Image Packs THX Test Patterns
42 780D HDMI Protocol Analyzer / Generator User Guide Page 41 Table 4-5: Custom Test Image Packs THX Test Patterns THX Test Patterns The THX Pattern Pack offers a variety of test patterns for calibrating the luminance and chrominance of high end 3D-capable HDTVs. The following is a list of test patterns provided in this optional test pattern package. 3D Convergence - test patterns to align pixels for proper convergence. 3D Crosstalk test patterns to determine level of 3D crosstalk. Color Gamut 2D/3D primary and secondary color patterns to fine-tune colors and gamma. Picture performance pattern within THX Optimizer to verify accuracy of skin tones. THX Optimizer - test patterns to easily adjust brightness, contrast, color, tint, etc. 1. Uniformity - 2D/3D circle patterns to determine luminance and chrominance screen uniformity.
43 780D HDMI Protocol Analyzer / Generator User Guide Page 42 Table 4-5: Custom Test Image Packs THX Test Patterns THX box - 2D/3D grayscale test patterns to accurately adjust white point and gamma.
44 780D HDMI Protocol Analyzer / Generator User Guide Page 43 Table 4-6: Custom Test Image Packs ISF Test Patterns ISF Test Patterns The ISF Pattern Pack offers patterns for verifying white and black levels as well as geometry and resolution for calibrating high end HDTVs Black Pluge - for calibrating black level for dynamic range. White Pluge - for calibrating white level for dynamic range. Geometry/Resolution test pattern to verify geometry and resolution. Red-Blue Color Multiburst test pattern for verifying chroma resolution for red and blue transitions. 4.5 Outputting 3D Test Patterns through HDMI or HDBaseT This subsection describes how to render 3D test patterns on an HDTV. The 780D supports Side-by-Side, Topand-Bottom and Frame Packing (for both interlaced and progressive timings) 3D format structures Configurations for Rendering 3D Bitmaps on an HDMI or HDBaseT Sink Device Typically you will render 3D bitmap images with the 780D directly connected to an HDTV or projector. This configuration is shown below:
45 780D HDMI Protocol Analyzer / Generator User Guide Page Procedures for Obtaining 3D Bitmaps on HDMI or HDBaseT Sink Device Use the procedures below to render 3D bitmap images on an HDMI sink. 1. Follow the procedures provided above to enable the HDMI output as the Signal Type. 2. Obtain 3D bitmaps. You can obtain 3D bitmaps in three ways: Develop your own 3D bitmaps. Sample 3D bitmaps from the Quantum Data website ( Generate 3D bitmaps from your own stereoscopic image pairs using the Quantum Data 3D Bitmap Conversion Tool available from the Quantum Data website ( 3. Transfer your 3D bitmaps over to the 780D using the procedures described in Importing Custom Bitmaps Procedures for Rendering 3D Bitmaps or 3D Test Patterns on HDMI or HDBaseT Sink Device 1. Select a format that is suitable for rendering 3D images such as 720p60 and Use the procedures above Procedures for Selecting an HDMI Resolution and Frame Rate. If you have used the Quantum Data 3D Bitmap Conversion Tool, there is a naming convention for the 3D bitmaps which also provides the required format for each specific bitmap. 2. Enable the HDMI or HDBaseT as the active digital interface input.
46 780D HDMI Protocol Analyzer / Generator User Guide Page Touch select 3D Output option from the top level menu shown below. The following screen will appear:
47 780D HDMI Protocol Analyzer / Generator User Guide Page Select the 3D mode (Side-by-Side, Top-and-Bottom or Frame Packing) and then select the subtype and Left/Right options (if applicable). 5. Select the 3D bitmap or image from the Test Pattern list.
48 780D HDMI Protocol Analyzer / Generator User Guide Page 47 Note: If you are using one of the 3D bitmaps (as opposed to a standard 3D test pattern) you will have to make sure that the 3D bitmap you use matches your selection of 3D formats and timing (resolution). In the example above, a 3D Frame Packing bitmap is selected for 1280 x 720. Therefore you have to make sure that you select that specific timing (i.e x 720) and that specific 3D format structure (Frame Packing). 4.6 How to Scroll or Pan a Bitmap Pattern This subsection describes how to scroll bitmaps on your 780D Guidelines for Scrolling Bitmaps There are two ways you can animate (move) a bitmap image: 1) image shifting (scrolling); 2) panning. You can shift or scroll a bitmap image that you have imported into the 780D by modifying the X and Y parameters or by dragging and panning. When you use the X and Y parameters, you are limited to linear scrolling. With panning you can move the image in non-linear motions. You can only scroll bitmaps whose overall pixel resolution is smaller than the resolution of the active format and you can only scroll them within the bounds of the resolution of the active format. You cannot scroll the standard test patterns in the 780D. In order to scroll a bitmap the name of the bitmap has to be zp.bmp. But you can scroll any bitmap. You just have to make sure that you have named it zp.bmp (without the quotes). The zone plate bitmap is the only bitmap that comes standard with the 780D Procedures for Scrolling Bitmaps Use the following procedure to scroll your bitmaps. 1. Touch select the desired bitmap image, e.g. Zone Plate image from the list of video patterns.
49 780D HDMI Protocol Analyzer / Generator User Guide Page Double touch select on the Zone Plate bitmap to access its options. The Zone Plate Options menu appears: 3. Specify the Horizontal Movement by touch selecting the appropriate setting Slow, Medium, Fast. 4. Specify the Vertical Movement by touch selecting the appropriate setting Slow, Medium, Fast. The pattern will begin to move around the raster of the display in accordance with the horizontal and vertical settings. To halt the motion, touch Stop for either or both of the Horizontal Movement and Vertical Movement Procedures for Panning Bitmaps
50 780D HDMI Protocol Analyzer / Generator User Guide Page 49 Use the following procedure to pan your custom bitmaps. 1. Select by double touching, the desired bitmap image, e.g. Master 1920x1080 image from the list of video patterns (shown below). 2. Double touch select on a bitmap to access its options. The screen below appears. 3. Select Manual Panning to initiate the panning operation. The message shown on the screen below will appear. 4. Simply move your finger or stylus around the screen to pan the image.
51 780D HDMI Protocol Analyzer / Generator User Guide Page 50
52 780D HDMI Protocol Analyzer / Generator User Guide Page Testing Digital Audio on an HDTV or A/V Receiver This section provides procedures for testing digital audio on an HDTV or A/V Receiver. Note: It is recommended not to select bitmap images when outputting compressed audio clips. Table 4-5 below summarizes the 780D support for digital audio. Table 4-5: Summary of Audio Signal Types Audio Signal Type Interfaces Description Dolby 5.1 HDMI HDBaseT Optical SPDIF Dolby Digital Plus 7.1 HDMI HDBaseT DTS-ES 6.1 HDMI HDBaseT Optical SPDIF Dolby TrueHD HDMI HDBaseT DTS HD Master Audio HDMI HDBaseT Provides a set of Dolby Digital 5.1 noise patterns: 500-2kHz Pink 20-20kHz Pink Sine Wave Impulse Polarity Auto Time Delay Provides a set of Dolby Digital Plus 7.1 sine wave clips: kHz 2 192kHz sampling rate kHz 6 192kHz sampling rate kHz 8 192kHz sampling rate Provides a set of DTS ES 6.1 noise pattern clips: 500-2kHz Pink 20-20kHz Pink Sine Wave Impulse Polarity Auto Time Delay Provides a set of Dolby TrueHD Hi Bit Rate sine wave clips: 192kHz 7.1 1kHz TrueHD 8 192kHz sampling rate 192kHz 7.1 2kHz TrueHD 2 192kHz sampling rate Provides a set of DTS-HD Hi Bit Rate sine wave clips: 192kHz 7.1 HDMA 8 192kHz sampling rate 192kHz 5.1 HDMA 6 192kHz sampling rate PCM Sine Wave (programmable) HDMI HDBaseT Optical SPDIF Provides programmable sine waves: Bits per sample 16, 20, 24 Sampling rate (khz) 32, 44.2, 48, 88.2, 96, 176.4, 192 Channels 2.0, 2.1, 5.1, 6.1, 7.1 Level 0dB to -99dB in 1dB or 3dB increments (per channel) Frequency 0.01kHz to 20kHz in 1Hz, 10Hz, 100Hz or 1000Hz increments (per channel) Mute On/Off (per channel) Connecting the 780D to an Audio Rendering Device Use the following procedures to make the physical connections from the 780D to the audio rendering device under test. 1. Make the cable connection between the appropriate the 780D video output connector (e.g. HDMI OUT, HDBaseT OUT, SPDIF or OPTICAL) and the input connector of the audio rendering device using the cables supplied.
53 780D HDMI Protocol Analyzer / Generator User Guide Page 52 Alternatively you may connect from the 780D video output connector to an HDTV through an HDMI repeater device such as an A/V receiver. In this case make the HDMI connection between the HDMI OUT connector on the 780D and the HDMI input of the HDMI repeater device using an HDMI-to-HDMI cable. Then connect the HDTV to an active output on the repeater. The following illustrations depict the typical test configurations. The following illustrations depict the test setups for the HDMI audio, SPDIF audio and optical (TOSLink). Note also that you can test directly into an HDTV without going through an A/V receiver.
54 780D HDMI Protocol Analyzer / Generator User Guide Page Procedures for Testing a Display with Dolby Digital or DTS Audio Test Patterns Use the following procedures to run audio tests using Dolby Digital and or DTS audio test patterns. These test patterns are useful for calibrating the room acoustics in a home theatre system. 1. Make the physical connections between the 780D and the audio rendering device as described in the procedures above. 2. Select the digital interfaces HDMI or HDBaseT output as shown below. Note for testing SPDIF of TOSLink this is not necessary. 3. From the Home menu (shown in the figure below), select the Audio status/activation button on the Status Bar as indicated below.
55 780D HDMI Protocol Analyzer / Generator User Guide Page Enable the digital audio interface (HDMI, HDBaseT, TOSLInk, SPDIF). Refer to the screen examples below. Please note that not all of the audio formats are available on all of the Interface types. 5. Touch select the desired Interface from the Audio Pattern menu (refer to the screen shot above which shows HDMI). The options are Optical, SPDIF or HDMI. 6. Double touch select the Dolby Digital 5.1 or DTS-ES 6.1 item on the Audio Pattern menu (refer to the screen shot above). The following screen appears (DTS-ES shown):
56 780D HDMI Protocol Analyzer / Generator User Guide Page Touch select the desired audio test pattern. (500-2kHz Pink is shown selected in the sample screen shot above and Sine Wave shown in the screen shot below.) Use the information in Table 4-6 below to understand the application of each audio test pattern. Note: When selecting Sine Wave at 1kHz or 4kHz the 780 will output 5.0 audio. This is because the subwoofer frequency response is 20Hz to 200Hz. Table 4-6: Audio Pattern Tests Pattern Format Interfaces Range of Values
57 780D HDMI Protocol Analyzer / Generator User Guide Page 56 Table 4-6: Audio Pattern Tests Pattern Format Interfaces Range of Values Pink Noise Patterns: 500-2kHz Pink noise 20-20kHz Pink noise Application: Tests sound pressure level Main speaker frequency response Dolby Digital 5.1 DTS-ES 6.1 HDMI HDBASET SPDIF Optical HDMI HDBASET SPDIF Optical Individually selectable channels Cycle cycling through each channel; 8 seconds per channel Sine Wave Pattern: 63Hz 125Hz 1kHz (5.0 only - no subwoofer) 4kHz (5.0 only - no subwoofer) Application: Speaker distortion Dolby Digital 5.1 DTS-ES 6.1 HDMI HDBASET SPDIF Optical HDMI HDBASET SPDIF Optical Channel selection: Select All channels or Cycle cycling through each channel; 8 seconds per channel Impulse Pattern Application: Early reflections Dolby Digital 5.1 HDMI HDBASET SPDIF Optical Individually selectable channels Cycle cycling through each channel; 8 seconds per channel DTS-ES 6.1 HDMI HDBASET SPDIF Optical Polarity Pattern Application: Polarity of the speaker wires Dolby Digital 5.1 HDMI HDBASET SPDIF Optical Individually selectable channels Cycle cycling through each channel; 8 seconds per channel DTS-ES 6.1 HDMI HDBASET SPDIF Optical Auto Time Delay Application: Fine tunes sound convergence using the distance setting in an AVR Dolby Digital 5.1 DTS-ES 6.1 HDMI HDBASET SPDIF Optical HDMI HDBASET SPDIF Optical Individually selectable channels Cycle cycling through each channel; 8 seconds per channel Procedures for Testing a Display with Dolby Digital or DTS Sine Wave Clips Table 4-7 below summarizes the 780D support for digital audio. Table 4-7: Summary of Audio Sine Wave Clips
58 780D HDMI Protocol Analyzer / Generator User Guide Page 57 Sine Wave Audio Clips Interfaces Description Dolby Digital Plus 7.1 Dolby TrueHD DTS HD HRA DTS HD Master Audio HDMI HDBASET HDMI HDBASET HDMI HDBASET HDMI HDBASET Provides a set of Dolby Digital Plus 7.1 sine wave clips: kHz 2 192kHz sampling rate kHz 6 192kHz sampling rate kHz 8 192kHz sampling rate Provides a set of Dolby TrueHD Hi Bit Rate sine wave clips: 192kHz 7.1 1kHz TrueHD 8 192kHz sampling rate 192kHz 7.1 2kHz TrueHD 2 192kHz sampling rate Provides a set of DTS-HD Hi Bit Rate sine wave clips: 192kHz kb HDHRA 8 192kHz sampling rate 192kHz kb HDHRA 6 192kHz sampling rate 192kHz kb HDHRA 8 192kHz sampling rate Provides a set of DTS-HD Hi Bit Rate sine wave clips: 192kHz 7.1 HDMA 8 192kHz sampling rate 192kHz 5.1 HDMA 6 192kHz sampling rate Use the procedures below for testing multi-channel Dolby or DTS sine wave using clips. 1. Make the cable connection between the appropriate the 780D video output connector (e.g. HDMI, HDBaseT OUT, SPDIF or OPTICAL) and the input connector of the audio rendering device using the cables supplied. 2. From the top level menu (shown in the figure below), select Audio Test Tone. The Audio Pattern (Test Tone) menu appears as shown below:
59 780D HDMI Protocol Analyzer / Generator User Guide Page 58 Note: ARC is not currently supported on the 780D 3. Touch select the desired Interface from the Audio Pattern (Test Tone) menu (refer to the screen shot above which shows HDMI). The options are Optical, SPDIF or HDMI. 4. Double touch select the Dolby Digital Plus 7.1/TrueHD or DTS-HD item on the Audio Pattern (Test Tone) menu (refer to the screen shot above). One of the following screens will appear:
60 780D HDMI Protocol Analyzer / Generator User Guide Page Touch select the desired clip Procedures for Testing with Programmable Sine Waves Use the procedures below for testing with programmable sine waves. Table 4-8 below describes the audio sine wave parameters that can be configured. Table 4-8: Sine Wave Audio Pattern Pattern Interface Description PCM Sine Wave (programmable) HDMI HDBaseT Optical SPDIF Provides programmable sine waves: Bits per sample 16, 20, 24 Sampling rate (khz) 32, 44.2, 48, 88.2, 96, 176.4, 192 Channels 2.0, 2.1, 5.1, 6.1, 7.1 Level 0dB to -99dB in 1dB and 3dB increments (per channel) Frequency 0.01kHz to 20kHz (per channel) in 1Hz, 10Hz, 100Hz and 1000Hz increments Mute On/Off (per channel) 1. Make the cable connection between the appropriate the 780D video output connector (e.g. HDMI OUT, HDBaseT OUT, SPDIF or OPTICAL) and the input connector of the audio rendering device using the cables supplied. 2. Select the digital interfaces HDMI or HDBaseT output as shown below. Note for testing SPDIF of TOSLink this is not necessary.
61 780D HDMI Protocol Analyzer / Generator User Guide Page From the Home menu (shown in the figure below), select the Audio status/activation button on the Status Bar as indicated below. The Audio Pattern (Test Tone) menu appears as shown below:
62 780D HDMI Protocol Analyzer / Generator User Guide Page 61 Note: ARC is not currently supported on the 780D. 4. Touch select the desired Interface (shown in the screen above) to select the active digital audio output. (Optical selected in the example screen shot above.) 5. Double touch select the PCM Sine Wave item (shown in the screen above). The PCM Sine Wave Options menu appears as shown below: 6. Touch select the values for the Bits per Sample using the three buttons provided. (24 bits is selected in the example above.)
63 780D HDMI Protocol Analyzer / Generator User Guide Page Touch select the Sampling Rate by incrementing the associated arrows adjacent to the current value. (Refer to the screen shot above which shows 96 khz selected.) 8. Touch select the Channels by incrementing the associated arrows adjacent to the current value. (Refer to the screen shot above which shows 7.1 selected.) 9. Specify the Level by touch selecting the associated increment or decrement buttons showing +3dB and - 3dB. (Refer to the screen shot above which shows the level at 0dB.) Repeat for each channel. You can specify the level for each channel individually. 10. Specify the Frequency of the sine wave by touch selecting the associated increment or decrement buttons. There are four buttons on the left of the current value. (1.00 khz is shown selected in the screen shot above) The four buttons provide a variety of increment and decrement values for convenience. Repeat for each channel. You can specify the frequency for each channel individually in 1 Hz increments 11. Specify which channels you want to mute by touch selecting a channel and then touch selecting the Mute activation button. You can only select one channel at a time. Note that only the active channels (the ones specified in Channels will be selectable. (Refer to the screen shot above.)
64 780D HDMI Protocol Analyzer / Generator User Guide Page 63 5 Using the 780D Test Instrument to Test HDMI and HDBaseT Protocols on Sink Devices This section provides procedures for testing HDMI or HDBaseT sink devices such as HDTVs, projectors and inputs on repeater devices. 5.1 Testing HDCP on an HDMI, HDBaseT HDTV, Projector or Repeater Device This section provides procedures for testing HDCP on an HDMI or HDBaseT equipped HDTVs, projectors or inputs on repeaters or distribution devices. The HDCP authentication test initiates and HDCP authentication with the sink device (with or without a repeater) and displays the AKSV and BKSV values, the An value, the Ro values and the Ri values. Testing for HDCP 1.4 and 2.2 is supported on the HDMI interface. A pass/fail indication is provided as well. Important Note: The HDCP test is supported by the Report File Creation feature which enables the results of the test to be included in an html report that can be disseminated or printed. However, the Report Menu entry on the top menu has not been updated on the screens in this subsection. Refer to the Chapter on Report File Creation for details on generating reports Configurations for Testing HDCP on an HDMI Sink Device You can run this test in two configurations. 780D HDMI OUT port connected directly to an HDTV input 780D HDMI OUT port connected to a repeater device which is then connected to a downstream HDTV. These configurations are shown below:
65 780D HDMI Protocol Analyzer / Generator User Guide Page Configurations for Testing HDCP on an HDBaseT Sink Device You can run this test in two configurations. 780D HDBaseT OUT port connected directly to a projector s input These configurations are shown below: Procedures for Testing HDCP on an HDMI or HDBaseT Sink Device Use the procedures below to run an HDCP test on an HDMI or HDBaseT sink. 1. Make the physical connections between the 780D HDMI/HDBaseT OUT connector and the sink device under test. 2. Enable the HDMI or HDBaseT interface. Refer to the screen below. 3. Touch select Test HDCP from the Home menu shown below.
66 780D HDMI Protocol Analyzer / Generator User Guide Page Touch select Enable from the HDCP Output Tests menu shown below. The Pass/Fail results are presented on the display as shown below:
67 780D HDMI Protocol Analyzer / Generator User Guide Page Touch select Auto-Restart to restart HDCP authentication. Alternatively you can run this test from the command line as follows: HDCP? 0 // indicates pass (1 indicates a failure) 5.2 Verifying the EDID on an HDMI, HDTV, HDBaseT Projector or HDMI Repeater Device This section provides procedures for verifying and viewing the EDID of an HDMI/HDBaseT HDTV, projector or an HDMI repeater device such as an A/V receiver. You can also compare two EDIDs. Important Note: The EDID test is supported by the Report File Creation feature which enables the results of the test to be included in an html report that can be disseminated or printed. However, the Report Menu entry on the top menu has not been updated on the screens in this subsection. Refer to the Chapter on Report File Creation for details on generating reports Configurations for Verifying and Viewing the EDID on an HDMI Sink Device The following illustrations depict the typical test setups. You can either connect directly to an HDTV or to a repeater device connected to an HDTV.
68 780D HDMI Protocol Analyzer / Generator User Guide Page Configurations for Verifying and Viewing the EDID on an HDBaseT Sink Device or Input of an HDBaseT Distribution Device The following illustrations depict the typical test setups. You can either connect directly to an HDBaseT projector or input of an HDBaseT distribution device.
69 780D HDMI Protocol Analyzer / Generator User Guide Page Procedures for Testing and Viewing the EDID on an HDMI/HDBaseT Sink Device Use the procedures below to run an EDID test on an HDMI sink. 1. Make the physical connections between the 780D HDMI OUT connector and the display device under test. 2. Enable the HDMI or HDBaseT interface as shown below. 3. Touch select EDID from the Home menu shown below.
70 780D HDMI Protocol Analyzer / Generator User Guide Page Touch select the Read activation button from the EDID Test menu shown below. The EDID information is presented on multiple pages on the display. An example of a few of the pages of an EDID listing is shown below. You scroll through all the pages using the scroll bar at the right side of the listing. In addition, the EDID test runs a check on the EDID header and checksum to determine if the EDID is valid and runs a portion of the EDID compliance test of the HDMI Compliance Test Specification.
71 780D HDMI Protocol Analyzer / Generator User Guide Page 70
72 780D HDMI Protocol Analyzer / Generator User Guide Page 71 The EDID sink test will also run certain sections of the EDID compliance test. The sections that are run are those sections that do not require Capabilities Declaration Form (CDF) information to be entered for example Test ID 8-2 shown in the following screen example below Workflow for Comparing EDIDs Use the following procedures to compare two EDIDs. The following is the workflow for comparing two EDIDs. Load a reference EDID either from an EDID file stored on the 780D or an EDID you have obtained from an HDTV and subsequently stored. Load the reference EDID.
73 780D HDMI Protocol Analyzer / Generator User Guide Page 72 Connect the 780D HDMI OUT or HDBaseT OUT port to the sink device whose EDID you wish to compare with your reference EDID. Compare the two EDIDs. Note: To load an EDID use the procedures described in Adding Reference EDIDs for Use in Testing HDMI Devices Procedures for Comparing EDIDs Use the following procedures to compare two EDIDs. 1. Follow the procedures above for Selecting a Signal Type and Resolution to enable the HDMI output. 2. Touch select Test EDID from the Home menu shown below. 3. Touch select Load from the EDID Tests menu. The following screen results.
74 780D HDMI Protocol Analyzer / Generator User Guide Page Touch select the Load File option from the EDID Test menu shown above that you want to use as a reference EDID. The options: Load File Loads from an EDID file stored on the 780D file system Load TV Default Loads the standard reference EDID for a TV from the 780D file system Load AVR Default - Loads the standard reference EDID for a AVR from the 780D file system 5. If you have selected the Load File option, the following screen results. Select the file that you wish to use as the reference EDID. In the example below there is only one file. The EDID is loaded and displayed on the screen.
75 780D HDMI Protocol Analyzer / Generator User Guide Page Connect the 780D HDMI OUT or HDBaseT OUT port to a sink device (e.g. HDTV, projector or A/V receiver) and touch select Compare. The results will show PASS or FAIL with an explanation as in the following two screen examples. When a failure occurs the following message is displayed.
76 780D HDMI Protocol Analyzer / Generator User Guide Page Verifying the EDID of a High Dynamic Range (HDR)-Capable HDMI UHDTV This section describes how to verify a UHDTV s HDR-capable EDID. Important Note: The EDID test is supported by the Report File Creation feature which enables the results of the test to be included in an html report that can be disseminated or printed. However, the Report Menu entry on the top menu has not been updated on the screens in this subsection. Refer to the Chapter on Report File Creation for details on generating reports Configurations for Verifying HDR EDID on an HDMI UHD TV Typically this test is run by directly connecting the 780D to the UHD TV Procedures for Verifying HDR EDID on an HDMI UHD TV Use the following procedures to verify HDR EDID on UHD TV. 1. Connect the 780E HDMI OUT port to an HDMI UHD TV using the configuration guidelines provided above. 2. Enable the HDMI interface as shown below. If the interface output type you are using is not selected, then access the Signal Type screen (first screen below); then select the output interface (second screen
77 780D HDMI Protocol Analyzer / Generator User Guide Page 76 below). The screen selection used in the example below is HDMI but the procedure applies to HDBaseT and DisplayPort as well. 3. Touch select EDID from the Home menu shown below.
78 780D HDMI Protocol Analyzer / Generator User Guide Page Touch select the Read activation button from the EDID Test menu shown below. The EDID information is presented on multiple pages on the display. An example of the first summary page is shown below in the first screen example. The second screen example shows the Video Capability Block Data where the HDR information resides.
79 780D HDMI Protocol Analyzer / Generator User Guide Page Viewing the CEC devices on an HDMI/HDBaseT network This section describes how to view the CEC devices on an HDMI/HDBaseT network. Important Note: The CEC test is supported by the Report File Creation feature which enables the results of the test to be included in an html report that can be disseminated or printed. However, the Report Menu entry on the top menu has not been updated on the screens in this subsection. Refer to the Chapter on Report File Creation for details on generating reports Configurations for Testing CEC on an HDMI/HDBaseT Sink Device You can run this test in two configurations. 780D HDMI/HDBaseT OUT port connected directly to an HDTV or projector input 780D HDMI/HDBaseT OUT port connected to a repeater device which is then connected to a downstream HDTV. These configurations are shown below:
80 780D HDMI Protocol Analyzer / Generator User Guide Page Procedures for Testing CEC on an HDMI/HDBaseT Sink Device Use the following procedures to test CEC on an HDMI/HDBaseT sink device. 1. Connect the 780D HDMI/HDBaseT OUT port to an HDMI/HDBaseT sink device (e.g. HDTV or A/V receiver) using the configuration guidelines provided above. 2. Follow the procedures above for Selecting a Signal Type and Resolution to enable the HDMI/HDBaseT output. 3. Touch select CEC Test from the Home menu shown below.
81 780D HDMI Protocol Analyzer / Generator User Guide Page 80 The CEC devices on the HDMI network are presented on the display as shown below:
82 780D HDMI Protocol Analyzer / Generator User Guide Page Multi-protocol (HDCP, EDID and CEC) testing on an HDMI or HDBaseT HDTV or Projector This section provides procedures for testing HDCP, EDID and CEC using the Aux Combo Test image. The Aux Combo Test image runs tests similar to the individual HDCP, EDID and CEC tests except that the results are displayed on the HDTV or projector that the 780D HDMI or HDBaseT output is connected to Configurations for running multi-protocol tests on an HDMI Sink Device You run this test with the 780D HDMI OUT port connected directly to an HDTV input This configuration is shown below: Configurations for running multi-protocol tests on an HDBaseT Sink Device You run this test with the 780D HDBaseT OUT port connected directly to a projector or HDBaseT input on a distribution device. This configuration is shown below: Procedures for running multi-protocol tests on an HDMI or HDBaseT Sink Device Use the procedures below to run a multi-protocol test on an HDMI or HDBaseT sink. 1. Make the physical connections between the 780D HDMI or HDBaseT OUT connector and the display device under test. 2. Enable the HDMI or HDBaseT interface as shown below.
83 780D HDMI Protocol Analyzer / Generator User Guide Page Touch select video pattern status and activation button on the lower right of the LCD interface. 4. Touch select the Aux Combo Test pattern from the second page of the Video Pattern menu shown below.
84 780D HDMI Protocol Analyzer / Generator User Guide Page 83 The results will appear on the connected display. An example of the results is shown below: 4. Alternatively you can run the AuxComboTest from the command line as follows: IMGL AuxTest IMGU
85 780D HDMI Protocol Analyzer / Generator User Guide Page 84 6 Using the 780D Test Instrument to Test HDMI or HDBaseT Source Devices This section provides procedures for testing HDMI source devices such as DVD players, set top boxes and HDMI and HDBaseT outputs on repeater and distribution devices. 6.1 Testing Video from an HDMI Source Device This subsection describes how to test the video on HDMI source devices Connection Configurations for Testing HDMI Source Devices The 780D s HDMI input port acts as a reference HDMI sink device. Therefore it enables you to emulate a known good HDMI sink device to conduct a basic confidence test of an HDMI source device or output of an HDMI distribution or repeater device. This test ensures that you are receiving a valid HDMI video signal by displaying the timing of the incoming signal and informing you whether it is HDCP encrypted or not. You can run this test in three configurations: Source device connected directly to the 780D HDMI IN connector. Source device connected to the 780D HDMI IN connector through a repeater device. 780D HDMI OUT and HDMI IN ports acting as both as a known good source and a known good sink connect to both the input and output of the repeater device. In all cases the 780D is emulating a sink to test an upstream source. In the third configuration, the 780D is emulating both an HDMI source and sink. These test configurations are shown below.
86 780D HDMI Protocol Analyzer / Generator User Guide Page Connection Configurations for Testing HDBaseT Outputs on Repeater and Distribution Devices The 780D s HDMI input port acts as a reference HDBaseT sink device. Therefore it enables you to emulate a known good HDBaseT sink device to conduct a basic confidence test of an HDBaseT output of an HDBaseT distribution or repeater device. This test ensures that you are receiving a valid HDBaseT video signal by displaying the timing of the incoming signal and informing you whether it is HDCP encrypted or not. You can run this test in three configurations: Source device connected to the 780D HDBaseT IN connector through a repeater device. 780D HDBaseT OUT and HDBaseT IN ports acting as both as a known good source and a known good sink connect to both the input and output of the repeater device. In all cases the 780D is emulating a sink to test an upstream source. These test configurations are shown below.
87 780D HDMI Protocol Analyzer / Generator User Guide Page Procedures for Viewing Video on an HDMI/HDBaseT Source Device Use the following procedures to test the video from an HDMI/HDBaseT source device. You can view the incoming video and check the video and timing parameters of the incoming video. 1. Make the physical connection between the 780D HDMI/HDBaseT IN port and the source device under test using the configuration instructions above. 2. Enable the HDMI or HDBaseT Input port. 3. Touch select Display Video from the Home menu shown below.
88 780D HDMI Protocol Analyzer / Generator User Guide Page Touch select the Start Fullscreen activation button on the Video Display menu to view only the incoming video (no metadata) from the source device under test. The video from the source is shown on the 780D LCD as depicted below.
89 780D HDMI Protocol Analyzer / Generator User Guide Page Return to the Source Test menu by touching the LCD. The Source Test menu reappears as shown below. Note that you can also view 3D video bitmaps as well. The following screen is a sample of what a 3D bitmap would look like. The example below is a Top-and-Bottom format. 6. Touch select the screen to return to Video Display menu.
90 780D HDMI Protocol Analyzer / Generator User Guide Page Touch select the Start Detailed activation button on the Video Display menu to view the incoming video along with the metadata from the source device under test. In this example a test pattern is shown. Note that the HDCP encryption status and AVmute status are also shown. 8. For the 780D you have the additional option of capturing and viewing a captured bitmap of the entire resolution of the incoming video View Full Frame.
91 780D HDMI Protocol Analyzer / Generator User Guide Page 90 Use the arrows to move about the video frame. Note that in the example below the 780 is receiving a test pattern; typically this screen would show video from a source device. 8. Return to the Home menu by touching the LCD then the Home menu.
92 780D HDMI Protocol Analyzer / Generator User Guide Page Viewing Video Metadata from an HDMI/HDBaseT Source Device Use the following procedures to verify the video metadata and video timing data from an HDMI/HDBaseT source device. Important Note: The Format Analyzer test is supported by the Report File Creation feature which enables the results of the test to be included in an html report that can be disseminated or printed. However, the Report Menu entry on the top menu has not been updated on the screens in this subsection. Refer to the Chapter on Report File Creation for details on generating reports. 1. Enable the HDMI or HDBaseT as the active digital interface input as shown below. 2. Touch select Format Analyzer from the Source Tests menu shown below.
93 780D HDMI Protocol Analyzer / Generator User Guide Page Touch select the Read activation button (shown on the screen below) to initiate the test. The results are shown in the screen shots below. The first screen shows a typical pass results, the second screen shows a failure condition and the third screen shows a case where the incoming format was unknown. If one of the timing parameters does not match the value of the parameters in the associated standard timing in the 780D format library, an indication of the error is shown as can be seen below.
94 780D HDMI Protocol Analyzer / Generator User Guide Page 93 If the timing does not match a standard timing in the 780D format library, a message is shown: Unknown format as can be seen below. Table 6-2 below describes each field in the Format Analyzer on-screen report. The basic timing information is shown on the left of the resulting screen and the AVI infoframes received are displayed on the right. Also displayed on the right side is an indication of the status of HDCP encryption. Table 6-2: Format Analyzer Timing Parameters (left side) Video Type Description Indicates whether the source is HDMI or DVI.
95 780D HDMI Protocol Analyzer / Generator User Guide Page 94 Table 6-2: Format Analyzer Total Active Frames/sec Scan Type HSYNC delay HSYNC width VSYNC delay VSYNC delay Total horizontal and vertical resolution including blanking. Total active horizontal and vertical resolution excluding blanking. The frame rate of the HDMI/DVI input source. Indicates whether the HDMI/DVI input source is progressive or interlaced. The horizontal sync pulse delay in pixels. The horizontal sync pulse width in pixels. The vertical sync pulse delay in lines. The vertical sync pulse width in lines. HSYNC polarity The polarity of the horizontal sync pulse; either positive (+) or negative (-). VSYNC polarity The polarity of the vertical sync pulse; either positive (+) or negative (-). AVI Infoframe Parameters (right side) Description Bits per comp The number of bits per component color. Can be 6, 8, 10, 12, 16. Color space Basic colorimetry Pixels repeated Video ID code (VIC) Resolution AVmute status HDCP Color space and sampling Color space: YCbCr RGB xvcolor Sampling: 4:4:4 4:2:2 4:2:0 The ITU colorimetry standard. Indicates whether pixel repetition is active. The CEA video identification code number. Shows the horizontal and vertical resolution as well as the frame rate and the aspect ratio. The current setting of the AVmute parameter in the General Control Packet. Indicates the HDCP encryption status either: 1) Encrypted or 2) Unencrypted. 6.2 Viewing Source Data Island Packets on HDMI and HDBaseT This subsection describes how to view the HDMI/HDBaseT data island packets from an HDMI source device or HDBaseT output of a repeater or distribution device. Important Note: The Packet Viewer test is supported by the Report File Creation feature which enables the results of the test to be included in an html report that can be disseminated or printed. However, the Report
96 780D HDMI Protocol Analyzer / Generator User Guide Page 95 Menu entry on the top menu has not been updated on the screens in this subsection. Refer to the Chapter on Report File Creation for details on generating reports Configurations for Viewing the Data Island Packets from an HDMI or HDBaseT Source Device The 780D s HDMI/HDBaseT input ports acts as reference HDMI sink devices. Therefore they enable you to emulate a known good HDMI sink device to conduct a test on a source device. You can view the data island packets with the source device connected directly to the 780D. This test configuration is shown below for HDMI and HDBaseT (second illustration) Procedures for Viewing the HDMI/HDBaseT Data Island Packets from a Source Device Use the following procedures to view the data islands packets from an HDMI source device or output of an HDBaseT distribution device. 1. Connect the HDMI/HDBaseT system devices to the 780D as shown in the diagram above. The HDMI source device output is connected the 780D HDMI IN or HDBaseT IN connector. 2. Enable the HDMI or HDBaseT as the active digital interface input.
97 780D HDMI Protocol Analyzer / Generator User Guide Page Touch select View Data Packets from the Home menu shown below. 4. Touch select the Refresh activation button on the View Data Packets menu (shown below) to view the data island packet information (AVI Infoframe shown).
98 780D HDMI Protocol Analyzer / Generator User Guide Page Touch select the Save activation button on the View Data Packets menu to save the data to a file. A keyboard appears enabling you to select a name. 6.3 Testing HDCP Max Devices on an HDMI Source Devices and Outputs of HDBaseT distribution Devices This subsection describes how to run a test of the number of HDCP devices an HDMI or HDBaseT source device supports. The Max HDCP devices test runs a test on the source device (such as a DVD or STB) to determine how many downstream devices are supported during an HDCP authentication with a repeater device.
99 780D HDMI Protocol Analyzer / Generator User Guide Page 98 Important Note: The HDCP source test is supported by the Report File Creation feature which enables the results of the test to be included in an html report that can be disseminated or printed. However, the Report Menu entry on the top menu has not been updated on the screens in this subsection. Refer to the Chapter on Report File Creation for details on generating reports Configurations for Testing Max Devices an HDMI Source Device Supports The 780D s HDMI input port acts as a reference HDMI sink device. Therefore it enables you to emulate a known good HDMI sink device to conduct a test on a source device. You can run this source device connected directly to the 780D. This test configuration is shown below Procedures for Testing Max Devices a Source Device Supports Use the following procedures to test the maximum number of HDCP devices a source device supports. 1. Connect the HDMI system devices to the 780D as shown in the diagram above. The HDMI source device or HDBaseT device output is connected the 780D HDMI IN or HDBaseT IN connector. 2. Enable the HDMI as the active digital interface input as shown below. 3. Touch select Test HDCP from the Home menu shown below.
100 780D HDMI Protocol Analyzer / Generator User Guide Page Touch select the Find Max Devs activation button on the HDCP Input Tests menu (shown below) to test the number of HDCP device the source device supports. The results of the test are shown on the screen. Note: You can also disable HDCP on the HDMI/HDBaseT Out port using the Allow Rx HDCP toggle button.
101 780D HDMI Protocol Analyzer / Generator User Guide Page 100 The results of the test are shown on the screen Procedures for disabling HDCP on the 780D HDMI/HDBaseT Out port - GUI You can disable the HDCP registers of the 780D s Rx port to test how your source device responds to HDCP being disabled. You can disable the HDCP port either through the GUI or through the command line. 1. Touch select the Allow Rx HDCP activation button to enable / disable HDCP. When the button is green HDCP is enabled. Note: You can also disable HDCP on the HDMI Rx port using the Allow Rx HDCP toggle button. See procedures below.
102 780D HDMI Protocol Analyzer / Generator User Guide Page Procedures for disabling HDCP on the 780D out port You can disable the HDCP registers of the 780D s Rx port to test how your source device responds to HDCP being disabled. Currently you can only disable the HDCP port through the command line. For instructions on establishing a command line session with the 780D from your PC refer to the section: Command Interface. Use the commands in the following procedures enable and disable HDCP on the HDMI or HDBaseT In port. 1. To disable HDCP on the HDMI In port enter the following command: CPAG 0 ALLU 2. To re-enable HDCP on the HDMI In port enter the following command: CPAG 1 ALLU 6.4 Testing Audio of an HDMI Source Device or at the Output of an HDBaseT Distribution Device This subsection describes how to test the audio from an HDMI source device. Important Note: The Audio Analyzer test is supported by the Report File Creation feature which enables the results of the test to be included in an html report that can be disseminated or printed. However, the Report Menu entry on the top menu has not been updated on the screens in this subsection. Refer to the Chapter on Report File Creation for details on generating reports Configurations for Testing Audio on an HDMI Source Device With the 780D you can run a test on the HDMI audio from a source device. This test shows you the decoded audio IEC header information, the audio infoframes and the audio sample packet header information transmitted from the connected source device which could be a DVD, set top box or the output of an A/V Receiver. You can run this test in three configurations: Source device connected directly to the 780D.
103 780D HDMI Protocol Analyzer / Generator User Guide Page 102 Source device connected to the 780D through a repeater device such as an A/V receiver. 780D HDMI OUT and HDMI IN ports acting as both as a known good source and a known good sink connect to both the input and output of the repeater device. In all cases the 780D is emulating a sink to test an upstream source. In the third configuration, the 780D is emulating both an HDMI source and sink. These test configurations are shown below Configurations for Testing Audio on the Output of an HDBaseT Distribution Device With the 780D you can run a test on the HDMI audio from a source device. This test shows you the decoded audio IEC header information, the audio infoframes and the audio sample packet header information transmitted from the connected source device which could be a DVD, set top box or the output of an A/V Receiver. You can run this test in three configurations:
104 780D HDMI Protocol Analyzer / Generator User Guide Page 103 Source device connected to the 780D through an HDBaseT distribution device. 780D HDBaseT OUT and HDBaseT IN ports acting as both as a known good source and a known good sink connect to both the input and output of the repeater device. In all cases the 780D is emulating a sink to test an upstream source. In the third configuration, the 780D is emulating both an HDBaseT source and sink. These test configurations are shown below Procedures for Testing Audio from an HDMI/HDBaseT Source Device Use the following procedures to test the audio from an HDMI source device. 1. Make the physical connection between the 780D HDMI or HDBaseT IN port and the source device under test using the configuration instructions above. 2. Enable the HDMI or HDBaseT as the active digital interface input.
105 780D HDMI Protocol Analyzer / Generator User Guide Page Select Audio Analyzer from the Home menu shown below. The Audio Analysis screen appears as shown below:
106 780D HDMI Protocol Analyzer / Generator User Guide Page Touch select the Read activation button to initiate the test. 5. Alternatively you can run this test from the command line as follows: AUDA:RPTP? An example of the results are shown below: Audio InfoFrame data: Channel count: 2 channels Coding type: 0 (Refer to stream header) Word length: Refer to stream header Sampling freq.: Refer to stream header Channel allocation: FR FL Channel status bits: Application: Consumer Sample words: LPCM Copyright asserted: Yes Format info: Default Mode: 0 Category code: 00 Source number: 0 Channel number: 0 Sampling freq.: 48 KHz Word length: 24 bits)
107 780D HDMI Protocol Analyzer / Generator User Guide Page 106 Table 6-2 below describes each field in the Audio Analyzer on-screen report. The audio infoframe information is shown on the left of the resulting screen and the channel status data from the audio sample packets received are displayed on the right. Table 6-2: Audio Analyzer Audio IEC Header decoded data (left side) Audio Format Sampling rate Target bitrate Audio Infoframe Data (middle) Channel count Coding type Sample Size Description Indicates the audio format type. Typically one of: LPCM Dolby DTS The sampling frequency. One of: Refer to Stream Header 32kHz 44.1kHz 48kHz 88.2kHz 96kHz 176.4kHz 192kHz Description Indicates the number of active channels. One of: Refer to Stream Header 2ch 3ch 4ch 5ch 6ch 7ch 8ch Indicates the audio format. One of: Refer to stream header LPCM (IEC 60958) AC-3 MPEG1 MPEG2 AAC DTS ATRAC One Bit Audio Dolby Digital Plus DTS-HD MAT DST WMA Pro The sample size or bit depth. One of: Refer to Stream Header 16 bit 20 bit 24 bit
108 780D HDMI Protocol Analyzer / Generator User Guide Page 107 Table 6-2: Audio Analyzer Audio IEC Header decoded data (left side) Description Sampling Frequency The sampling frequency. One of: Refer to Stream Header 32kHz 44.1kHz 48kHz 88.2kHz 96kHz 176.4kHz 192kHz Channel Allocation The speaker mapping and allocation. One or more of the following: FL FC FR RLC FRC RL RC RR RLC RRC LFE Audio Clock Regeneration N/ CTS values N CTS Channel Status Bit Data (right side) Description Application Sample words Copyright asserted Format info Application format. One of: Consumer or Professional. Sample word encoding. One of: LPCM or Encoded (non linear compressed). Copyright assertion. One of: Yes or No. Format. Typically Default. Mode Channel mode. Typically 0 for Mode 0. Category code Source number Channel number Sampling freq Category code. Typically 00 for general. Source number. Typically 0 for Unspecified. Channel number. Typically 0 for Unspecified Sampling rate. One of: 32kHz 44.1kHz 48kHz 88.2kHz 96kHz 176.4kHz 192kHz
109 780D HDMI Protocol Analyzer / Generator User Guide Page 108 Table 6-2: Audio Analyzer Audio IEC Header decoded data (left side) Word length Description Audio word length. One of: 16 bit 20 bit 24 bit Procedures for Testing Audio from an HDMI/HDBaseT Source Device Use the following procedures to test the audio from an HDMI source device. 1. Make the physical connection between the 780D HDMI or HDBaseT IN port and the source device under test using the configuration instructions above. 2. Enable the HDMI or HDBaseT as the active digital interface input. 3. Select Analyze Audio from the Home menu shown below.
110 780D HDMI Protocol Analyzer / Generator User Guide Page 109 The Audio Analysis screen appears as shown below: 4. Touch select the Read activation button to initiate the test. 5. Alternatively you can run this test from the command line as follows: AUDA:RPTP? An example of the results are shown below: Audio InfoFrame data: Channel count: 2 channels Coding type: 0 (Refer to stream header)
111 780D HDMI Protocol Analyzer / Generator User Guide Page 110 Word length: Refer to stream header Sampling freq.: Refer to stream header Channel allocation: FR FL Channel status bits: Application: Consumer Sample words: LPCM Copyright asserted: Yes Format info: Default Mode: 0 Category code: 00 Source number: 0 Channel number: 0 Sampling freq.: 48 KHz Word length: 24 bits)
112 780D HDMI Protocol Analyzer / Generator User Guide Page 111 Table 6-2 below describes each field in the Audio Analyzer on-screen report. The audio infoframe information is shown on the left of the resulting screen and the channel status data from the audio sample packets received are displayed on the right. Table 6-2: Audio Analyzer Audio IEC Header decoded data (left side) Audio Format Sampling rate Target bitrate Audio Infoframe Data (middle) Channel count Coding type Sample Size Description Indicates the audio format type. Typically one of: LPCM Dolby DTS The sampling frequency. One of: Refer to Stream Header 32kHz 44.1kHz 48kHz 88.2kHz 96kHz 176.4kHz 192kHz Description Indicates the number of active channels. One of: Refer to Stream Header 2ch 3ch 4ch 5ch 6ch 7ch 8ch Indicates the audio format. One of: Refer to stream header LPCM (IEC 60958) AC-3 MPEG1 MPEG2 AAC DTS ATRAC One Bit Audio Dolby Digital Plus DTS-HD MAT DST WMA Pro The sample size or bit depth. One of: Refer to Stream Header 16 bit 20 bit 24 bit
113 780D HDMI Protocol Analyzer / Generator User Guide Page 112 Table 6-2: Audio Analyzer Audio IEC Header decoded data (left side) Description Sampling Frequency The sampling frequency. One of: Refer to Stream Header 32kHz 44.1kHz 48kHz 88.2kHz 96kHz 176.4kHz 192kHz Channel Allocation The speaker mapping and allocation. One or more of the following: FL FC FR RLC FRC RL RC RR RLC RRC LFE Audio Clock Regeneration N/ CTS values N CTS Channel Status Bit Data (right side) Description Application Sample words Copyright asserted Format info Application format. One of: Consumer or Professional. Sample word encoding. One of: LPCM or Encoded (non linear compressed). Copyright assertion. One of: Yes or No. Format. Typically Default. Mode Channel mode. Typically 0 for Mode 0. Category code Source number Channel number Sampling freq Category code. Typically 00 for general. Source number. Typically 0 for Unspecified. Channel number. Typically 0 for Unspecified Sampling rate. One of: 32kHz 44.1kHz 48kHz 88.2kHz 96kHz 176.4kHz 192kHz
114 780D HDMI Protocol Analyzer / Generator User Guide Page 113 Table 6-2: Audio Analyzer Audio IEC Header decoded data (left side) Word length Description Audio word length. One of: 16 bit 20 bit 24 bit Procedures for Audible Monitoring of LPCM Audio from an Digital Video Source Device You can monitor the incoming stereo LPCM audio on the HDMI or HDBaseT IN port at the headphone jack on the front edge of the 780D. You can also monitor a single channel of LPCM audio through the embedded speaker. You can select what channels of a multi-channel LPCM to monitor on the stereo headphone jack or which single channel on the speaker using the screens provided. Use the following procedures to configure the audio monitoring of the incoming LPCM audio through the headphone jack and embedded speaker. 1. Connect the HDMI system devices to the 780D as shown in the diagrams below. The HDMI source device output is connected the 780D HDMI or HDBaseT IN connector is the audio is routed through an HDBaseT distribution device. Refer to the diagrams below: 1. Touch select Audio Monitor Settings from the Home menu shown below (for HDMI or HDBaseT).
115 780D HDMI Protocol Analyzer / Generator User Guide Page 114 The following screen appears: 2. Select the pair of channels to monitor through the headphone jack using the Headphone Channels set of selection buttons.
116 780D HDMI Protocol Analyzer / Generator User Guide Page Specify the Headphone amplitude in increments of +/-3dB or =/-1dB using the buttons under Headphone Level. Select Mute to extinguish the audio. 4. Select the single channel to monitor through the embedded speaker using the Speaker Channel set of selection buttons.
117 780D HDMI Protocol Analyzer / Generator User Guide Page Specify the speaker amplitude in increments of +/-3dB or =/-1dB using the buttons under Speaker Level. Select Mute to extinguish the audio.
118 780D HDMI Protocol Analyzer / Generator User Guide Page 117 View the volume per channel on the right side meters.
119 780D HDMI Protocol Analyzer / Generator User Guide Page Testing an HDMI or HDBaseT Source s Response to EDIDs The 780D HDMI and HDBaseT IN ports emulate an HDMI or HDBaseT sink device. Part of that emulation function is presenting an EDID to a source when a sink device is powered and hot plug is asserted. The 780D is provisioned with a default EDID from the factory. There are two standard EDIDs available with the 780D as provided: 1) Standard HDTV EDID, 2) Standard A/V Receiver EDID. However you can reprovision the EDID by connecting it to a sink device whose EDID you would like to use for testing. The 780D can store multiple EDIDs. These EDIDs can be obtained either by extracting them from an HDMI or HDBaseT sink device (e.g. HDTV, Projector, AVR, repeater or distribution device input) or by importing EDID.xml files created using Quantum Data EDID Editor tools. For procedures on importing EDIDs refer to Adding Reference EDIDs for Use in Testing HDMI Devices. The EDID test of an HDMI or HDBaseT source device enables you to see how a source device responds to a specific EDID or a series of EDIDs. The EDID could be a known good EDID or an EDID you have chosen specifically for testing purposes Configurations for Testing an HDMI Source Devices Response to an EDID You can run this test in two configurations: 1) with your source device connected directly to the 780D, 2) with your source device connected to the 780D through a repeater device. In both cases the 780D is emulating an HDMI sink to test an upstream source. These configurations are shown below Configurations for Testing an HDBaseT Device s Output Response to an EDID Typically you run this test with the 780D connected to an HDMI source through an HDBaseT distribution device. This configurations is shown below.
120 780D HDMI Protocol Analyzer / Generator User Guide Page Procedures for Testing an HDMI Source Devices Response to an EDID Use the following procedures to test the EDID response from an HDMI source device. 1. Touch select Test EDID from the Home menu (shown below). 2. Enable the HDMI or HDBaseT as the active digital interface input.
121 780D HDMI Protocol Analyzer / Generator User Guide Page 120 The following menu appears. 3. Touch select Load from the EDID Tests menu. The following screen results.
122 780D HDMI Protocol Analyzer / Generator User Guide Page 121 The options: Load File Loads from an EDID file stored on the 780D file system Load TV Default Loads the standard reference EDID for a TV from the 780D file system Load AVR Default - Loads the standard reference EDID for a AVR from the 780D file system 4. If you have selected the Load File option, the following screen results. Select the file that you wish to use as the reference EDID. In the example below there is only one file. The EDID is loaded and displayed on the screen.
123 780D HDMI Protocol Analyzer / Generator User Guide Page If you wish to obtain an EDID from an HDMI or HDBaseT sink device that you have on hand, connect the 780D HDMI or HDBaseT OUT port to the HDMI/HDBaseT input of that sink device. This configuration is depicted below. Skip to Step 8 if you do not want to use an EDID from an HDMI/HDBaseT sink device you have on hand. 6. Navigate to the EDID Test from the Sink Tests menu shown below.
124 780D HDMI Protocol Analyzer / Generator User Guide Page Touch select the Read activation button from the EDID Test menu shown above. The EDID is listed as shown below. 8. Touch select the Use on Rx activation button to apply the EDID, you have either loaded from a file or read from an HDMI/HDBaseT sink device, to the 780D HDMI or HDBaseT IN port. 9. Connect the 780D HDMI IN or HDBaseT IN port to the HDMI output of a source device or HDBaseT output you wish to test as shown in the illustration below. This will cause a hot plug event and the source device under test should read the EDID of the 780D HDMI IN or HDBaseT IN port. Run the Format Analyzer test and other diagnostic tests on the source to determine how it responded to the EDID.
125 780D HDMI Protocol Analyzer / Generator User Guide Page 124
126 780D HDMI Protocol Analyzer / Generator User Guide Page Using the 780D Test Instrument Installer Test Utility This section provides procedures for diagnosing HDMI and HDBaseT networks using the automated Installer Test. The features and functions described in this section are included as a standard feature. The Installer Test enables you to quickly and simply identify common interoperability problems. The Installer Test enables you to conduct step by step diagnostics toward the source upstream (Source Test), toward the sink downstream (Sink Test), or in a looped configuration around a repeater device (Repeater Test). You can also conduct both and upstream and a downstream diagnostic test at the same time using the Link Test. Table 7-1 below describes what items are tested with each test in the Installer Test. Table 7-1: Installer Test Sink Test Description Verifies hot plug detect is high Verifies EDID (bad header, bad checksum, pass/fail on compliance) Runs an HDCP test Runs a video test at EDID preferred timing, with HDCP enabled Test EDID video at 1080p(24/50/60), 1080i(25/30), 720p(50/60) YCbCr 4:2:0 4:2:2 and 4:4:4 video tests Tests deep color parameters Test port switch on HDTV with HDCP re-authentication Source Test Description Tests the maximum number of HDCP keys supported by the source device during HDCP authentication. Verifies the incoming video at various timings Verifies video timing parameters.
127 780D HDMI Protocol Analyzer / Generator User Guide Page 126 Repeater Test Description Verifies hot plug detect is asserted. Verifies EDID (bad header, bad checksum, pass/fail on compliance) Indicates if the EDID was modified. Verifies timing pass-through. Checks if video was passed through unchanged or not. If timing is passed through, test will also verify if the video is passed through without color manipulation. Verifies HDCP authentication and if repeater acts as an HDCP repeater or not and verifies that it acts properly as an HDCP repeater. Test port switch on HDTV with HDCP re-authentication Link Test Description Tests the maximum number of HDCP keys (max dev count) supported by the source device during HDCP authentication. Verifies hot plug detect is asserted. Verifies EDID (bad header, bad checksum, pass/fail on compliance). Runs an HDCP authentication test on both source and sink. Runs a video test at EDID preferred timing, with HDCP enabled. Test port switch on HDTV with HDCP re-authentication Verifies the incoming video at various timings Verifies video timing parameters. 7.1 Diagnosing HDMI and HDBaseT Interoperability Problems toward the Source - Upstream This subsection describes how to diagnose HDMI and HDBaseT interoperability problems on HDMI/HDBaseT source device upstream (Source Test). Important Note: The source installer test is supported by the Report File Creation feature which enables the results of the test to be included in an html report that can be disseminated or printed. However, the Report Menu entry on the top menu has not been updated on the screens in this subsection. Refer to the Chapter on Report File Creation for details on generating reports Connection Configurations for Testing HDMI Source Devices
128 780D HDMI Protocol Analyzer / Generator User Guide Page 127 The 780D s HDMI input port acts as a reference HDMI sink device. Therefore it enables you to emulate a known good HDMI sink device to conduct diagnostics upstream toward the source device. The following illustrations show the typical configurations Connection Configurations for Testing HDBaseT Source Devices The 780D s HDBaseT input port acts as a reference HDBaseT sink device. Therefore it enables you to emulate a known good HDBaseT sink device to conduct diagnostics upstream toward the source device. The following illustrations show the typical configurations Procedures for Testing Upstream (Source Test) with the Installer Utility Use the following procedures to test the video from an HDMI source device directly at the HDMI source or through an HDMI repeater device or HDBaseT distribution device. You can view the incoming video and check the video and timing parameters of the incoming video. 1. Make the physical connection between the 780D HDMI IN or HDBaseT IN port and the upstream device under test using the configuration instructions above or by following the instructions on the screen. 2. Enable the HDMI or HDBaseT as the active digital interface input.
129 780D HDMI Protocol Analyzer / Generator User Guide Page Touch select Source Test under Installer Tests from the Home menu shown below. 4. Touch select the OK activation button to initiate the test.
130 780D HDMI Protocol Analyzer / Generator User Guide Page 129 The test will run for up to about a minute. A status screen is provided as shown below. You will be asked to verify the video and video parameters presented on the 780D display. Touch select the appropriate activation button Yes or No. A sample of a results screen is shown below.
131 780D HDMI Protocol Analyzer / Generator User Guide Page 130
132 780D HDMI Protocol Analyzer / Generator User Guide Page Diagnosing HDMI and HDBaseT Interoperability Problems at the Sink - Downstream This subsection describes how to diagnose HDMI and HDBaseT interoperability problems on HDMI or HDBaseT sink device downstream (Sink Test). Important Note: The sink installer test is supported by the Report File Creation feature which enables the results of the test to be included in an html report that can be disseminated or printed. However, the Report Menu entry on the top menu has not been updated on the screens in this subsection. Refer to the Chapter on Report File Creation for details on generating reports Connection Configurations for Testing HDMI Sink Devices The 780D s HDMI input port acts as a reference HDMI source device. Therefore it enables you to emulate a known good HDMI source device to conduct diagnostics downstream toward the sink device. The following illustrations show the typical configurations Connection Configurations for Testing HDBaseT Sink Devices The 780D s HDBaseT output port acts as a reference HDBaseT source device. Therefore it enables you to emulate a known good HDBaseT source device to conduct diagnostics downstream toward the sink device. The following illustrations show the typical configurations.
133 780D HDMI Protocol Analyzer / Generator User Guide Page Procedures for Testing Downstream (Sink Test) with the Installer Utility Use the following procedures to test the video from an HDMI sink device. 1. Make the physical connection between the 780D HDMI/HDBaseT OUT port and the sink device under test using the configuration instructions above or by following the instructions on the screen. 2. Enable the HDMI or HDBaseT as the active digital interface input. 3. Touch select Test Sink under the Installer Tests from the Home menu shown below.
134 780D HDMI Protocol Analyzer / Generator User Guide Page Touch select the OK activation button to initiate the test. The test will run for up to about a minute. You will be asked to verify the video and video parameters presented on the display device under test. Touch select the appropriate activation button Yes or No.
135 780D HDMI Protocol Analyzer / Generator User Guide Page 134 The results are presented for each timing (video resolution) tested. The following two screens are samples of these results screens. 7.3 Diagnosing HDMI/HDBaseT Interoperability Problems with a Repeater This subsection describes how to diagnose HDMI/HDBaseT interoperability problems related to an HDMI/HDBaseT repeater device (Repeater Test). Important Note: The repeater installer test is supported by the Report File Creation feature which enables the results of the test to be included in an html report that can be disseminated or printed. However, the Report Menu entry on the top menu has not been updated on the screens in this subsection. Refer to the Chapter on Report File Creation for details on generating reports.
136 780D HDMI Protocol Analyzer / Generator User Guide Page Connection Configurations for Testing HDMI Repeater Devices The 780D s HDMI input port acts as a reference HDMI source and sink device simultaneously. Therefore it enables you to emulate both a known good HDMI source and sink device to conduct diagnostics on a repeater device. The following illustration shows the typical configuration Connection Configurations for Testing HDBaseT Repeater Devices The 780D s HDBaseT input port acts as a reference HDBaseT source and sink device simultaneously. Therefore it enables you to emulate both a known good HDBaseT source and sink device to conduct diagnostics on a repeater device. The following illustration shows the typical configuration Procedures for Testing Repeaters (Repeater Test) with the Installer Utility Use the following procedures to test the video from an HDMI/HDBaseT repeater device with the Installer Utility. 1. Make the physical connections between the 780D HDMI/HDBaseT IN and OUT ports and the sink device under test using the configuration instructions above or by following the instructions on the screen.
137 780D HDMI Protocol Analyzer / Generator User Guide Page Enable the HDMI or HDBaseT as the active digital interface input as shown below. 3. Touch select Test Repeater from Installer Tests from the Home menu shown below. The Repeater Test screen will appear as shown below.
138 780D HDMI Protocol Analyzer / Generator User Guide Page Touch select the OK activation button to initiate the test. The test will run for up to about a minute. You will be instructed to switch to different timings and verify that the video displayed on the 780D screen looks correct.
139 780D HDMI Protocol Analyzer / Generator User Guide Page 138 The results are presented for each timing (video resolution) tested. The following screen is a sample of these results. 7.4 Diagnosing HDMI/HDBaseT Interoperability Problems in an HDMI/HDBaseT Network This subsection describes how to diagnose HDMI interoperability problems in an HDMI network (Link Test). Important Note: The link installer test is supported by the Report File Creation feature which enables the results of the test to be included in an html report that can be disseminated or printed. However, the Report Menu entry on the top menu has not been updated on the screens in this subsection. Refer to the Chapter on Report File Creation for details on generating reports Connection Configurations for Testing HDMI Links The 780D s HDMI input port acts as a reference HDMI source and sink device simultaneously. Therefore it enables you to emulate both a known good HDMI source and sink device to conduct diagnostics on a source devices upstream and sink devices downstream simultaneously. The following illustration shows the typical configuration.
140 780D HDMI Protocol Analyzer / Generator User Guide Page Connection Configurations for Testing HDBaseT Links The 780D s HDBaseT input port acts as a reference HDBaseT source and sink device simultaneously. Therefore it enables you to emulate both a known good HDBaseT source and sink device to conduct diagnostics on a source devices upstream and sink devices downstream simultaneously. The following illustration shows the typical configuration Procedures for Testing HDMI Networks (Links) with the Installer Utility Use the following procedures to test the video on an HDMI link with the Installer Utility. 1. Make the physical connection between the 780D HDMI IN and OUT ports and the HDMI source and sink devices under test using the configuration instructions above or by following the instructions on the screen. 2. Enable the HDMI as the active digital interface input as shown below.
141 780D HDMI Protocol Analyzer / Generator User Guide Page Touch select Test Link from Installer Tests from the Home menu shown below. A diagram will appear on the 780D display depicting the proper setup for the Link Test. 4. Touch select the OK activation button to initiate the test.
142 780D HDMI Protocol Analyzer / Generator User Guide Page 141 The test will run for up to about a minute. A status screen is provided as shown below. You will be instructed to switch interfaces on the HDTV during the test. Touch select the appropriate the OK activation button.
143 780D HDMI Protocol Analyzer / Generator User Guide Page Using the 780D to Monitor the HDMI/HDBaseT CEC and DDC channel This section provides procedures for using the optional Auxiliary Channel Analyzer (ACA) feature. This option enables you to monitor the following: HDMI/HDBaseT DDC and CEC emulation monitoring with Auxiliary Channel Analyzer (ACA) The 780D ACA enables you to monitor DDC transactions such as HDCP and EDID as well as hot plug related events while emulating an HDMI/HDBaseT source and/or sink device(s) in an HDMI/HDBaseT system. DDC and CEC passive monitoring with Auxiliary Channel Analyzer (ACA) The 780D ACA enables you to passively monitor HDMI CEC and DDC transactions between an HDMI source and sink. You can monitor +5V, hot plug events as well as the HDCP and EDID transactions and CEC messages. These ACA features require a license key and can be enabled remotely. The features and functions described in this section are included only if you have purchased the Auxiliary Channel Analyzer option. 8.1 Auxiliary Channel Analyzer (ACA) Transactions This subsection describes the ACA transaction screens. The screen shot and tables below describes the Auxiliary Channel Analyzer control buttons and on-screen transactions. Note: You can scroll through the transactions up or down (older to more recent) by sliding your finger or stylus up or down on the touch screen. The following table describes the control buttons on the top of the ACA screen. Table 8-2: Auxiliary Channel Analyzer activation button description Button Start/Stop Description A toggle button to initiate and then halt the collection of ACA transactions. You must stop the collection if you want to save the transactions or view the details. Once stopped you can scroll through the transactions by moving your finger or stylus up or down.
144 780D HDMI Protocol Analyzer / Generator User Guide Page 143 Table 8-2: Auxiliary Channel Analyzer activation button description Button Save Clear Details Auto Scroll Description Enables you to name and save an ACA trace for later examination and exporting to other colleagues. Once exported the saved traces can be viewed either through another 780 or through the ACA viewer application available from the Quantum Data website. Clears out the trace transactions shown on the 780 display. Enables you to view the details of the transaction that is highlighted. Also enable you to return to the main screen with the transactions. Automatically moves the viewer to the most recently collected transactions. Table 8-2: Auxiliary Channel Analyzer record description Data type Description Color coding Hot Plug indication An indication from the HDMI/HDBaseT sink to the HDMI/HDBaseT source that there is a device connected. The Hot Plug voltage is a steady. In the case of a repeater, it is a 100ms pulse. +5V A voltage from an HDMI/HDBaseT source to the HDMI/HDBaseT sink to power the hot plug voltage. The +5V is a steady voltage nominally 5 volts. EDID Exchange HDCP Transactions CEC messages Errors A data set in the HDMI/HDBaseT sink that describes its capabilities to a connected source device. This data is transmitted over the DDC channel. Content protection authentication and encryption transactions. The source initiates HDCP for protected content. Various values and registers are exchanged over the DDC. CEC messages are transmitted over a one wire CEC bus. These messages are monitored through the ACA The DDC channel uses the I2C protocol. Errors in the I2C protocol are shown in the ACA transactions. Blue Cyan Yellow Green Magenta Notes: 1. For each transaction there is a timestamp. The timestamps are: HH:MM:SS:MSEC format. They are best used for comparing between transactions. 2. Each transaction has a type indicate which can be: DDC, Hot Plug, CEC or 5V. 3. Each transaction there is a directional indicator, U Upstream, D Downstream. This pertains to the location of the 780 relative to the network it is exchanging information with. Upstream means that the 780 is upstream and communicating downstream and Downstream means that the 780 is downstream and communicating upstream. You can save these transactions and then view them on the Quantum Data external ACA viewer which is available for free on the Quantum Data website. 8.2 Auxiliary Channel Analyzer Emulation Monitoring of DDC on Sink The Aux Channel Analyzer test monitors the DDC channel transactions and hot plug events while emulating HDMI devices. The features and functions described in this section are included only if you have purchased the Auxiliary Channel Analyzer option. You can view the details of each transaction and save the traces for viewing on the external ACA application available from the Quantum Data website. Red
145 780D HDMI Protocol Analyzer / Generator User Guide Page Configurations for Monitoring DDC Transactions with ACA on HDMI Sink Devices This subsection provides configuration diagrams that depict ACA monitoring of HDMI sink devices, with or without a repeater while the 780D is emulating an HDMI source device. 1. Connect the HDMI or HDBaseT sink devices to the 780D in either of the ways shown in the diagrams below and described as follows: a. The HDMI sink device input is connected the 780D HDMI OUT connector. OR b. The HDMI repeater device input is connected to the 780D HDMI OUT connector Configurations for Monitoring DDC Transactions with ACA on HDBaseT Sink Devices This subsection provides configuration diagrams that depict ACA monitoring on HDBaseT sink devices, with or without a repeater while the 780D is emulating an HDBaseT source device. 1. Connect the HDBaseT system devices to the 780D in either of the ways shown in the diagrams above and described as follows: a. The HDBaseT sink device input is connected the 780D HDBaseT OUT connector. OR b. The HDBaseT repeater device input is connected to the 780D HDBaseT OUT connector.
146 780D HDMI Protocol Analyzer / Generator User Guide Page Monitoring DDC Transactions with ACA on HDMI or HDBaseT Sink Devices This subsection provides configuration diagrams that depict ACA monitoring of HDMI or HDBaseT sink devices, with or without a repeater while the 780D is emulating an HDMI or HDBaseT source device. 1. Enable the HDMI or HDBaseT as the active digital interface input as shown below. 2. From the Home screen (shown below) touch select the Analyze Aux Channel activation button.
147 780D HDMI Protocol Analyzer / Generator User Guide Page 146 The ACA Setup Options screen appears: 5. Select the data types that you wish to monitor. In this application you would select data types from the Tx Port side. 6. Determine what data types you wish to monitor. Typically you will want to monitor the DDC and hot plug (+5V only available with passive monitoring option). Note: By default the two activation buttons labeled 780D Tx Port and 780D Rx port are enabled. You cannot disable them. Transactions will be shown based on which ports (HDMI/HDBaseT OUT and/or HDMI/HDBaseT IN) are connected to HDMI/HDBaseT devices and which set of transactions you have enabled (i.e. DDC, HPD on Tx or Rx side).
148 780D HDMI Protocol Analyzer / Generator User Guide Page Enable HDCP on the 780D HDMI or HDBaseT OUT port. Use the procedures in the section entitled: Testing HDCP on an HDMI HDTV or HDMI Repeater Device. 8. Take whatever action necessary to initiate a new HDCP authentication. Typically this would be a hot plug event at the sink device you are testing. Alternatively you can simply disable and re-enable HDCP on the 780D. 9. Touch select the Capture Data Table activation button to initiate the capturing of the data. A screen similar to the one shown below will appear. 10. Touch select the Details activation button (top center) to view the details of any specific transaction that you have selected. The following screen is an example of the details screen for the BCAPS register.
149 780D HDMI Protocol Analyzer / Generator User Guide Page Touch select Stop activation button (top left) to halt the collection of messages. 12. Touch select Clear activation button (top center) to clear the collected of messages Configurations for Monitoring DDC Transactions with ACA on HDMI Source Devices This subsection provides configuration diagrams that depict ACA monitoring of HDMI source devices, with or without a repeater, while the 780D is emulating an HDMI sink device Configurations for Monitoring DDC Transactions with ACA on HDBaseT Source Devices
150 780D HDMI Protocol Analyzer / Generator User Guide Page 149 This subsection provides configuration diagrams that depict ACA monitoring of HDBaseT source devices, with or without a repeater, while the 780D is emulating an HDBaseT sink device Procedures for Monitoring the DDC Transactions using the Auxiliary Channel Analyzer on HDMI or HDBaseT Source Devices This subsection provides procedures for ACA monitoring of HDMI and HDBaseT source devices, with or without a repeater while the 780D is emulating an HDMI or HDBaseT sink device with HDCP capabilities. Note: You will have to obtain a license key for the ACA option to use the feature. 1. Connect the HDMI or HDBaseT source devices to the 780D in either of the ways shown in the diagrams above and described as follows: a. The HDMI source device output is connected the 780D HDMI IN connector. OR b. The HDMI/HDBaseT repeater device output is connected to the 780D HDMI/HDBaseT IN connector. c. The HDMI source device output is connected to the HDMI/HDBaseT repeater device input. 2. Enable the HDMI or HDBaseT interface as the active digital interface input as shown below.
151 780D HDMI Protocol Analyzer / Generator User Guide Page From the Home screen (shown below) touch select the Analyze Aux Channel activation button. The ACA Setup Options screen appears: 4. Select the data types that you wish to monitor on the Rx Port side. 5. Determine what data types you wish to monitor. Typically you will want to monitor the DDC, hot plug (shown in the example above). Note: By default the two activation buttons labeled 780D Tx Port and 780D Rx port are enabled. You cannot disable them. Transactions will be shown based on which ports (HDMI/HDBaseT OUT and/or HDMI/HDBaseT IN) are connected to HDMI/HDBaseT devices and which set of transactions you have enabled (i.e. DDC, HPD on Tx or Rx side).
152 780D HDMI Protocol Analyzer / Generator User Guide Page Take whatever action necessary to initiate a new HDCP authentication. Typically this would be a hot plug event, for example a disconnection and reconnection on the 780D HDMI/HDBaseT IN port. 7. Touch select the Capture Data Table activation button to access the Auxiliary Channel Analyzer screen. Then touch select Start to initiate the capturing of the data. A screen similar to the one shown below will appear. 8. Touch select the Details activation button (top center) to view the details of any specific transaction that you have selected. The following screen is an example of the details screen. The screen below shows a detailed view of the BCAPS register.
153 780D HDMI Protocol Analyzer / Generator User Guide Page Touch select Stop activation button (top left) to halt the collection of messages. 10. Touch select Clear activation button (top center) to clear the collected of messages. 8.3 Configuration for Monitoring DDC Transactions with the ACA on an HDMI or HDBaseT Repeater or distribution device This subsection provides a configuration diagram that depicts ACA monitoring of HDMI/HDBaseT repeater devices while emulating both an HDMI/HDBaseT source device and an HDMI/HDBaseT sink device.
154 780D HDMI Protocol Analyzer / Generator User Guide Page Procedures for Running an Auxiliary Channel Analyzer Test on HDMI/HDBaseT Repeater or Distribution Devices This subsection provides procedures for ACA monitoring of HDMI/HDBaseT repeater devices while the 780D is emulating both an HDMI/HDBaseT sink device and an HDMI/HDBaseT source device. 1. Connect the HDMI system devices to the 780D as shown in the diagrams above and described as follows: a. The HDMI/HDBaseT repeater device input is connected the 780D HDMI/HDBaseT OUT connector. b. The HDMI/HDBaseT repeater device output is connected to the 780D HDMI/HDBaseT IN connector. 2. Enable the HDMI or HDBaseT interface as the active digital interface input as shown below. 3. From the Home screen (shown below) touch select the Aux Channel Analyzer activation button.
155 780D HDMI Protocol Analyzer / Generator User Guide Page 154 The ACA Setup Options screen appears: 4. Determine what data types you wish to monitor. Typically you will want to monitor the DDC and hot plug (+5V is only available for monitoring with the passive monitoring option). Select the data types that you wish to monitor. Note: By default the two activation buttons labeled 780D Tx Port and 780D Rx Port are enabled. You cannot disable them. Transactions will be shown based on which ports (HDMI OUT and/or HDMI IN) are connected to HDMI devices and which transaction types (i.e. DDC and HPD) you have enabled.
156 780D HDMI Protocol Analyzer / Generator User Guide Page Enable HDCP on the 780D HDMI OUT port. Use the procedures in the section entitled: Configurations for Testing HDCP on an HDMI Sink Device. 6. Take whatever action necessary to initiate a new HDCP authentication. Typically this would be a hot plug event at the sink device you are testing. Alternatively you can simply disable and re-enable HDCP on the 780D. 7. Touch select the Capture Data Table activation button to initiate the capturing of the data. A screen similar to the one shown below will appear. Note: There are both upstream and downstream transactions mixed in the screen example above. 8. Touch select the Details activation button (top center) to view the details of any specific transaction that you have touch selected. The following screen is an example of the details screen. A detailed view of the BCAPS register is shown. Touch Details again to return to the ACA transaction screen.
157 780D HDMI Protocol Analyzer / Generator User Guide Page Touch select Stop activation button (top left) to halt the collection of messages. 10. Touch select Clear activation button (top center) to clear the collected of messages.
158 780D HDMI Protocol Analyzer / Generator User Guide Page Auxiliary Channel Analyzer Passive Monitoring The Aux Channel Analyzer test monitors the CEC and DDC channel transactions and hot plug events. You can monitor the events while emulating either an HDMI source or sink device or you can passively monitor the transactions. This subsection provides procedures on passive monitoring. The features and functions described in this section are included only if you have purchased the Auxiliary Channel Analyzer Passive Monitoring option. You can view the details of each transaction and save the traces for viewing on the external ACA application available from the Quantum Data website Configurations for Passively Monitoring CEC and or DDC Transactions with ACA on an HDMI System This subsection provides configuration diagrams that depict ACA passive monitoring of an HDMI system. 1. Connect the HDMI system devices to the 780D as shown in the diagram below and described as follows: a. The HDMI source is connected to the 780D ACA IN connector. b. The HDMI sink device (e.g. HDTV) is connected to the 780D ACA OUT connector Procedures for Passive Monitoring DDC transactions and hot plug events with the Auxiliary Channel Analyzer on HDMI Devices This subsection provides procedures for ACA passive monitoring of HDMI devices. 1. Enable the HDMI interface as the active digital interface input as shown below.
159 780D HDMI Protocol Analyzer / Generator User Guide Page From the Home screen (shown below) touch select the Analyze Aux Channel activation button. The ACA Setup Options screen appears:
160 780D HDMI Protocol Analyzer / Generator User Guide Page Select the data types that you wish to monitor. In this application you would select either Passive Upstream or Passive Downstream. 4. Determine what data types you wish to monitor. Typically you will want to monitor the DDC and hot plug and +5V. Refer to the screen example below. 5. Enable HDCP on the HDMI source device under test. Use the procedures in the section entitled: Testing HDCP on an HDMI HDTV or HDMI Repeater Device. 6. Take whatever action necessary to initiate a new HDCP authentication. Typically this would be a hot plug event at the sink device you are testing. 7. Touch select the Capture Data Table activation button to initiate the capturing of the data. A screen similar to the one shown below will appear.
161 780D HDMI Protocol Analyzer / Generator User Guide Page Touch select the Details activation button (top center) to view the details of any specific transaction that you have selected. The following screen is an example of the details screen. This example shows the BCAPS register details. Touch select the Details activation button again to return to the trace view. 10. Touch select Stop activation button (top left) to halt the collection of messages. 11. Touch select Clear activation button (top center) to clear the collected of messages. 8.5 Auxiliary Channel Analyzer Monitoring of CEC Messages The Aux Channel Analyzer test monitors the CEC channel message while emulating HDMI/HDBaseT devices. The features and functions described in this section are included only if you have purchased the Auxiliary Channel Analyzer option.
162 780D HDMI Protocol Analyzer / Generator User Guide Page 161 You can view the details of each transaction and save the traces for viewing on the external ACA application available from the Quantum Data website Procedures for Passive Monitoring HDMI CEC messages with the Auxiliary Channel Analyzer This subsection provides procedures for ACA passive monitoring of CEC messages on HDMI devices. Note: You will have to obtain a license key for the ACA passive monitoring option to use the feature. 1. Connect the HDMI system devices to the 780D as shown in the diagram above and described as follows: a. The HDMI source is connected to the 780D ACA IN connector. b. The HDMI sink device (e.g. HDTV) is connected to the 780D ACA OUT connector. 2. From the Home screen (shown below) touch select the Analyze Aux Channel activation button. The ACA Setup Options screen appears:
163 780D HDMI Protocol Analyzer / Generator User Guide Page Select the CEC to monitor. In this application you would select Passive Upstream. Note that you need only set either the Passive Upstream or Passive Downstream. 4. Enable HDCP on the HDMI source device under test. Use the procedures in the section entitled: Testing HDCP on an HDMI HDTV or HDMI Repeater Device. 5. Take whatever action necessary to initiate CEC messages. 6. Touch select the Capture Data Table activation button to initiate the capturing of the data. A screen similar to the one shown below will appear.
164 780D HDMI Protocol Analyzer / Generator User Guide Page 163 Touch select the Details activation button (top center) to view the details of any specific transaction that you have selected. The following screen is an example of the details screen. These screen examples show polling example. 7. Touch select Stop activation button (top left) to halt the collection of messages. 8. Touch select Clear activation button (top center) to clear the collected of messages.
165 780D HDMI Protocol Analyzer / Generator User Guide Page Using the 780D Test Instrument to Test Cable or Repeaters This section provides procedures for testing HDMI and HDBaseT cables, cable extenders, splitters, repeaters, etc. The HDMI and HDBaseT Cable Test runs a pixel error test on the TMDS leads and a continuity check on the 5V & hot plug leads and the DDC leads. The Repeater test runs a pixel error test on the TMDS leads and a continuity check on the 5V & hot plug leads and the DDC leads but additionally tests the hot plug delay and the hot plug width. The cable test and repeater test can be used when the source and sink ends are collocated, in other words can be connected to the 780D Tx and Rx ports. For a cable or distribution system that is installed and where the source and sink ends cannot be connected to the 780D, you can use the Frame Compare feature. The Frame Compare feature captures a reference frame and then compares a series of captured frames pixel by pixel to the reference frame. The features and functions described in this section are included only if you have purchased the HDMI Cable and Link Test option. Important Note: The cable test is supported by the Report File Creation feature which enables the results of the test to be included in an html report that can be disseminated or printed. However, the Report Menu entry on the top menu has not been updated on the screens in this subsection. Refer to the Chapter on Report File Creation for details on generating reports. 9.1 HDMI/HDBaseT Cable or Repeater Test The HDMI/DVI/HDBaseT Cable Test runs a test on all the leads in the HDMI/HDBaseT (CAT) cable and HDMI or HDBaseT networks (when extenders, splitters, switchers and repeaters are used) except the power bus as follows: Pixel error test using a pseudo-noise pattern on the TMDS lines using three separate timings: o o o o o 480p60 using 8 bit/component color 720p60 using 8 bit/component color 1080p60 using 8 bit/component color 1080p60 using 12 bit/component (deep color) 2160p30 using 8 bit/component color Read/write test on the DDC leads and the CEC bus. It reads an EDID at the output from the input. Continuity test on the 5V/Hot plug leads. Hot plug delay and hot plug pulse width. The hot plug delay is the time that elapses between the falling edge of the hot plug line on the on the sink side of a repeater and the falling edge of the hot plug line on the source side. The hot plug pulse width is the time that the hot plug pulse goes low as detected on the HDMI Tx side Configurations for Running an HDMI/HDBaseT Cable or Repeater Test This subsection provides configurations supported when performing an HDMI/HDBaseT cable test or a test of an HDMI network comprised of repeaters, splitters, extenders, switches, etc.
166 780D HDMI Protocol Analyzer / Generator User Guide Page Procedures for Running an HDMI/HDBaseT Cable or Network ( Repeater ) Test
167 780D HDMI Protocol Analyzer / Generator User Guide Page 166 This subsection provides procedures for performing an HDMI cable test or a test of an HDMI network comprised of repeaters, splitters, extenders, switches, etc. 1. For testing an HDMI cable, connect one end of the HDMI cable to the 780D HDMI OUT connect and the other end to the 780D HDMI IN connector. For testing an HDBaseT cable, connect one end of the HDBaseT CAT cable to the 780D HDBaseT OUT connect and the other end to the 780D HDBaseT IN connector. For testing an HDMI repeater device such as a repeater, video or audio processor, extender, switch, etc, connect the 780D HDMI OUT connector to the repeater device input and connect the 780D HDMI IN connector to the repeater device output. 2. Touch select Cable/Repeater Test from the Home menu shown below. 3. For testing an HDMI cable touch select Test Wire to initiate the test. The pixel errors are displayed for each timing on the screen as shown below. The +5V, Hot Plug and DDC test results are shown as Pass/Fail.
168 780D HDMI Protocol Analyzer / Generator User Guide Page 167 For testing an HDMI repeater device touch select Test Repeater to initiate the test. When a repeater device is tested using the Test Repeater function, the hot plug pulse delay and the hot plug pulse with are shown in addition to the information and results displayed for the Cable Test. In the Test Repeater function, the 780D initiates a hot plug event on its sink (HDMI IN) port. The hot plug delay is the time that elapses between the falling edge of the hot plug line on the on the sink side of a repeater and the falling edge of the hot plug line on the source side. The hot plug pulse width is the time that the hot plug pulse goes low as detected on the HDMI OUT side.
169 780D HDMI Protocol Analyzer / Generator User Guide Page 168 The following is an example of test on an HDBaseT CAT cable. 9.2 HDMI or HDBaseT Cable or Repeater Test The HDMI/DVI/HDBaseT Cable Test runs a test on all the leads in the HDMI/HDBaseT (CAT) cable and HDMI or HDBaseT networks (when extenders, splitters, switchers and repeaters are used) except the power bus as follows: Pixel error test using a pseudo-noise pattern on the TMDS lines using three separate timings: o 480p60 using 8 bit/component color
170 780D HDMI Protocol Analyzer / Generator User Guide Page 169 o o o o 720p60 using 8 bit/component color 1080p60 using 8 bit/component color 1080p60 using 12 bit/component (deep color) 2160p30 using 8 bit/component color Read/write test on the DDC leads and the CEC bus. It reads an EDID at the output from the input. Continuity test on the 5V/Hot plug leads. Hot plug delay and hot plug pulse width. The hot plug delay is the time that elapses between the falling edge of the hot plug line on the on the sink side of a repeater and the falling edge of the hot plug line on the source side. The hot plug pulse width is the time that the hot plug pulse goes low as detected on the HDMI Tx side Configurations for Running an HDMI/HDBaseT Cable or Repeater Test This subsection provides configurations supported when performing an HDMI/HDBaseT cable test or a test of an HDMI network comprised of repeaters, splitters, extenders, switches, etc.
171 780D HDMI Protocol Analyzer / Generator User Guide Page HDMI Frame Compare Test The cable test and repeater test can be used when the source and sink ends are collocated, in other words can be connected to the 780D Tx and Rx ports. For a cable or distribution system that is installed and where the source and sink ends cannot be connected to the 780D, you can use the Frame Compare feature. The Frame Compare feature captures a reference frame and then compares a series of captured frames pixel by pixel to the reference frame. Important Note: The Frame Compare test is supported by the Report File Creation feature which enables the results of the test to be included in an html report that can be disseminated or printed. However, the Report Menu entry on the top menu has not been updated on the screens in this subsection. Refer to the Chapter on Report File Creation for details on generating reports Configuration for Running an HDMI Frame Compare Test This subsection shows a typical configuration when performing an HDMI Frame Compare test for an HDMI cable or network comprised of repeaters, splitters, extenders, switches, etc Procedures for Running the Frame Compare Test This subsection provides procedures for performing an HDMI Frame Compare test on an HDMI network comprised of repeaters, splitters, extenders, switches, etc. 1. Connect the far end of the HDMI cable (at the display or HDTV) to the 780D HDMI IN connect as shown in the diagram above. 2. Touch select Cable/Repeater Test from the Home menu shown below.
172 780D HDMI Protocol Analyzer / Generator User Guide Page 171 The following screen appears: 3. Select Frame Capture to capture a reference frame. The 780D will capture a frame and indicate that the +5V was detected properly or not. The screen below shows these results.
173 780D HDMI Protocol Analyzer / Generator User Guide Page Select Frame Compare to compare a series of frames to the reference frame. The following screen example shows the results of the Frame Compare test. Note that the incoming resolution is shown with the number of pixel errors detected Procedures for Running the Remote PRN Test This subsection provides procedures for performing an HDMI Remote PRN test on an HDMI network comprised of repeaters, splitters, extenders, switches, etc. This test differs in that there is a 780 at both ends of the network source and sink ends.
174 780D HDMI Protocol Analyzer / Generator User Guide Page Follow the procedures above for rendering a Test Pattern on an HDMI HDTV Rendering Test Patterns on an HDMI HDTV. 2. Disconnect the source device at the near end of an HDMI distribution network and connect the HDMI cable to the first 780 s HDMI output connector. 3. Disconnect the sink device at the far end of an HDMI distribution network and connect the HDMI cable to the second 780 s HDMI input connector. 4. Touch select Cable/Repeater Test from the Home menu shown below. The following screen appears:
175 780D HDMI Protocol Analyzer / Generator User Guide Page Select Test Remote PRN to capture a reference frame. The 780D will run the PRN test at the format resolution set for the 780 at the source end. Repeat the test at other resolutions and bit depths. 9.4 HDBaseT Remote Cable Test The HDBaseT Remote Cable test is an optional feature requiring the 780 Remote Terminal device. You also need the Cable test option to run this test. The HDBaseT Remote Cable test feature enables you to run tests on installed HDBaseT Cat networking cable. The test requires that the 780D be at the near end (transmitting) to a far-end HDBaseT Remote Terminal. The results appear on the 780D screen and they show the cable quality. You can acquire results of the test using the Reports File Creation feature and distribute them to colleagues and other subject matter experts Configuration for Running an HDBaseT Remote Cable Test This subsection shows a typical configuration when performing an HDBaseT Remote Cable Test for an HDBaseT Cat network cable run Procedures for Running the HDBaseT Remote Cable Test This subsection provides procedures for performing an HDBaseT Remote Cable Test on an HDBaseT Cat network cable. 1. Connect the 780D HDBaseT Out (Tx) port at the near end of the HDBaseT Cat networking cable. 2. Connect the 780 HDBaseT Remote Terminal to the HDBaseT Cat networking cable at the far end. Use the HDBaseT input receptacle.
176 780D HDMI Protocol Analyzer / Generator User Guide Page Touch select Cable/Repeater Test from the Home menu shown below. The following screen appears: 4. Activate the HDBaseT Tx interface if not already done so using the Out button on the status bar.
177 780D HDMI Protocol Analyzer / Generator User Guide Page Select the HDBaseT button as shown below. 6. Select Test Remote HDBaseT to initiate the test. The 780C will retrieve the information from the far end HDBaseT Remote Terminal device and display them on the screen.
178 780D HDMI Protocol Analyzer / Generator User Guide Page 177 Note that you can save the results of the test for distribution to colleagues and other subject matter experts with the Report File Creation feature discussed in the next section. Table 9-1 below describes measurements received from the test. Table 9-1: Measurements Main Channel Main Channel Mean Squared Error - MSE) Main Channel Maximum Errors (MaxErr) Aux Channel Aux Channel Errors Maximum Errors (MaxErr) Tests quality of the Main channel (per pair) -20dB and greater: excellent up to 300MHz (green) -15.5dB: good for 225MHz (yellow); acceptable for 300MHz (yellow) -10dB: acceptable for 148.5MHz (yellow); poor for 225MHz (red) 0-30: excellent (green) 31-55: good (yellow) 56-64: acceptable (yellow) greater than 64: poor (red) Tests quality of the Aux channel 0-30: excellent (green) 31-55: good (yellow) 56-64: acceptable (yellow) greater than 64: poor (red)
179 780D HDMI Protocol Analyzer / Generator User Guide Page Generating Reports with the Reports File Creation Feature This section provides procedures for running the optional Reports File Creation feature. The Report File Creation feature is included only if you have purchased the license for this option Report File Creation Feature Description Enables residential installers, professional A/V integrators and test engineers in R&D to produce a record of the tests they perform. Reports can be run on HDCP, Format Analyzer, Audio Analyzer, Cable tests, auxiliary channel analyzer tests for any interface type. The reports can be provided to customers, colleagues or to the contracting agent to verify and demonstrate project completion. The reports can be run on a single test or aggregated for a series of tests. The reports can be transferred by SD card or the USB interface and viewed in a standard browser or any text editor. The following tests are supported by the Reports File Creation feature: Source Tests supported: Format Analyzer Audio Analyzer Packet Viewer Frame Compare HDCP Source Installer test. Sink Tests supported: EDID HDCP Sink Installer test. Repeater Tests supported: Cable Test Repeater Installer test Procedures for creating reports This subsection provides procedures for generating reports. You can aggregate any set of tests, source, sink or repeater into any report you wish. The example below depicts a scenario where you run a series of source tests. The examples given in this subsection will use the tests for the HDMI interface but the reports can be run on any interface (HDBaseT) Creating a report for source testing Use the procedure below to run a report on a series source tests. This procedure assumes that you have powered up the source device(s) and connected it (them) to the 780D HDMI In port. 1. From the Main screen, touch select the Reports Menu item from the top menu. Refer to the screen example below.
180 780D HDMI Protocol Analyzer / Generator User Guide Page Select either Text Only or HTML file depending on whether you want the report to be formatted for viewing in a standard text editor or browser. Refer to the screen example below which uses HTML. 3. Touch select Start Report to initiate the report. Subsequent tests that are supported by the Report File Creation feature will be included in this report.
181 780D HDMI Protocol Analyzer / Generator User Guide Page Touch select the Add Comment button to enter a comment about the report such as a project number. A virtual keypad will appear enabling you to enter the comment. Refer to the screen example below. Touch select Enter on the keypad to save the comment. 5. Touch select the Set Save Dir button (below) to create a directory for the report.
182 780D HDMI Protocol Analyzer / Generator User Guide Page 181 A virtual keypad will appear enabling you to enter the directory name. The directory name is limited to 8 characters. Refer to the screen example below. Touch select Enter on the keypad to save the comment. 6. Run the source tests that you want to include in the report. The following screens show some source tests that are supported by the Report File Creation feature.
183 780D HDMI Protocol Analyzer / Generator User Guide Page 182 Format Analyzer test After each test, add the test results to the report by touch selecting the Add to Report button on the top menu bar as shown above. Note that the button will indicated Report Added in green as shown below.
184 780D HDMI Protocol Analyzer / Generator User Guide Page 183 Audio Analyzer 7. Run the source tests that you want to include in the report. The following screens show some source tests that are supported by the Report File Creation feature. Packet Viewer
185 780D HDMI Protocol Analyzer / Generator User Guide Page 184 Source Installer Tests 8. When you are done running the tests that will comprise the report, you will need to save it either to the 780 file system or the SDcard if you have one installed. Refer to the screen below. When you select Save to SD or Save to Unit you will be prompted with a virtual keypad to enter the name of the report. Refer to the screen example below.
186 780D HDMI Protocol Analyzer / Generator User Guide Page 185 The report will be saved in the RPT1DIR directory under the name SRCTEST.html Procedures for Accessing Reports Once you have run the tests and added them to a report you can access the report either from the SDcard or the 780 file system depending on where you saved them. This procedure describes how to access the reports from the 780 file system. The 780 USB interface is a standard USB peripheral; therefore you can access the files on the 780 as you would access files on a USB drive from a PC acting as a USB host. The image below shows the rear edge of the 780D indicating the location of the USB connector. Use the following procedures to access the report files. 1. Connect the USB cable from your PC s USB slots to the 780 s USB interface (refer to the image above). 2. Configure the 780D s USB interface to emulate a USB peripheral by specifying Disk on the screen below. Note: You will have to recycle power on the 780 if you have changed the USB from COM to Disk.
187 780D HDMI Protocol Analyzer / Generator User Guide Page 186 The 780 will appear as an external drive on your PC. 3. Navigate to the Reports directory as shown below. The list of subdirectories will be displayed. 4. Select User to access the reports created by the Report File Creation feature.
188 780D HDMI Protocol Analyzer / Generator User Guide Page 187 The subdirectories will be displayed as shown below. 5. Copy the report directories over to your PC. You can now access the report, source report in the example below. Note: You can add your logo to the HTML report by including a png logo file in the directory as shown below. 6. Open the report in a standard browser. An example of the composite source report is shown below.
189 780D HDMI Protocol Analyzer / Generator User Guide Page 188
190 780D HDMI Protocol Analyzer / Generator User Guide Page 189
191 780D HDMI Protocol Analyzer / Generator User Guide Page 190 You can print the reports or disseminated them as a series of files to your customer or contracting agency.
192 780D HDMI Protocol Analyzer / Generator User Guide Page Running the Automated EDID Tests on HDMI Source Devices This section provides procedures for running the optional Auto EDID test on HDMI source devices. The HDMI Auto-EDID Test is included only if you have purchased the Auto EDID Test option HDMI Auto EDID Test The Auto EDID Test enables you to verify that an HDMI source (or upstream HDMI network) properly handles a series of EDIDs. The test checks the incoming timing against what is expected based on the contents of the EDID such as the preferred timing. The test also verifies that the video parameters are consistent with the capabilities of the EDID that is emulated. The 780D is configured with a set of EDIDs that it will emulate on its HDMI Rx port. The EDIDs can be commercial EDIDs, test EDIDs or even known-bad EDIDs. The HDMI source is connected to the HDMI Rx port and the test is initiated. The results are presented on the embedded screen. As an option you can define a report for later viewing and dissemination to other colleagues and subject matter experts Procedures for Configuring a Set of EDIDs for the Auto EDID Test This subsection provides procedures for configuring the 780D with the desired set of EDIDs for testing. Note that the test comes with a default set of EDIDs for running the test. However, typically you will want to create your own set of test EDIDs. You will have to create a text file with the names (and descriptions) of the EDIDs that you wish to use for testing. Quantum Data offers an EDID Library free of charge which has a variety of EDIDs for use in testing. The EDID Library provides details procedures on how to download and install EDIDs on a PC. The procedures below assume that you have a set of EDIDs on your PC that you wish to use for the Auto EDID test. This procedure also assumes that you have transferred those EDIDs into the EDID directory of the 780D. Refer to the section in this manual Adding Reference EDIDs for Use in Testing HDMI Devices for instructions on transferring EDIDs into the proper directory of the 780D. 9. Open up your favorite text editor program (example Notepad). Create a text file listing the EDIDs. Each EDID listing in the file is structured as follows: <name> <description> Where name is the name of the EDID as it appears in the 780D file system and description is the name you assign and appears in the Name field on the Auto EDID test results screen. The following is an example of the text file:
193 780D HDMI Protocol Analyzer / Generator User Guide Page 192 Note: In the example above the first white space separates the name of the EDID which matches the EDID file in the 780D for testing and the description that appears on the AutoEDID test screen. The second white space is part of the description. 10. Transfer this text file to the AutoEDID directory of the 780D. Use the procedures in Procedures for Importing EDIDs into the 780D to transfer the this text file to the 780D. Refer to the figure below for reference on the AutoEDID directory. The AutoEDID directory should now include your EDID list file: The EDID directory would look similar to the following:
194 780D HDMI Protocol Analyzer / Generator User Guide Page Configurations for Running an Auto EDID Test This subsection provides configurations supported when performing an HDMI Auto EDID test on a source device which could be an entire upstream HDMI network.
195 780D HDMI Protocol Analyzer / Generator User Guide Page Procedures for Running the Auto EDID Test This subsection provides procedures for running the optional Auto EDID Test on an HDMI source or upstream network. The procedure assumes that you have the EDIDs saved on the 780D and also the AutoEDID test list file using the procedures above. The procedures also assume that you have the source device connected to the 780D s HDMI Rx port. Important Note: If you wish to run the optional text report, you will have to have installed a suitable SDCard into the 780D at the SDCard input on the front edge. You will have to install the SDCard before you boot up the 780D and run the test. 1. From the Home screen touch select the Test EDID application on the Sink Test region.
196 780D HDMI Protocol Analyzer / Generator User Guide Page 195 The EDID Test screen appears. 2. From the EDID Test screen, touch select Auto-EDID Test as shown below. The Auto-EDID Test screen appears. 3. From the Auto-EDID Test screen optionally select Set Report Name as shown below.
197 780D HDMI Protocol Analyzer / Generator User Guide Page 196 A Virtual Keyboard screen appears enabling you enter a name for the report. This screen is shown in the next step in this procedure. Important Note: You will have to have installed a suitable SDCard into the 780D at the SDCard input on the front edge. Refer to the image below. You will have to install the SDCard before you boot up the 780D and run the test. If you have not installed the SDCard. Install the SDCard now, power cycle the 780D and repeat the previous steps. 4. (Optional) If you wish to create a report, enter a name for the report using 8.3 naming convention. Touch select the Enter key when you are finished entering the name. An example is shown below:
198 780D HDMI Protocol Analyzer / Generator User Guide Page (Optionally) Touch select the Set Test List activation button if you wish to use your specific list of EDIDs for testing.
199 780D HDMI Protocol Analyzer / Generator User Guide Page 198 The Auto Test Lists screen will appear enabling you to select your previously defined test list. Refer to the screen below. 6. Select the desired EDID test list as shown in the screen above. 7. Initiate the test with the Start button as shown below.
200 780D HDMI Protocol Analyzer / Generator User Guide Page 199 The test will begin executing and you will see the results one by one as each EDID it tested. The following screen shows another example. Note that you can stop the test anytime by touch selecting the Stop activation/toggle button (indicated above). The following screen shows an example of a completed report: Notes on the example above: Red text in the example above, indicates anomalous conditions in the handling of an EDID. Examples show: 1. Incoming video timing resolution is not present in EDID (2 cases). 2. EDID with bad checksum where incoming video is interpreted as DVI (since there are no infoframes) Viewing the Auto-EDID Test report.
201 780D HDMI Protocol Analyzer / Generator User Guide Page 200 This subsection discusses viewing of the AutoEDID test text report. The test report is a text file stored on the SDCard that you inserted in the SDCard slot. You will need an SDCard reader or an SDCard slot on your PC to view the text report. You can view the Auto-EDID test report directly from the SDCard or transfer it to your PC. An example of the report is shown below. You can disseminate the test report to subject matter experts or colleagues.
202 780D HDMI Protocol Analyzer / Generator User Guide Page Creating and Using Custom Formats, EDIDs, Bitmaps and Menus This chapter provides procedures on creating and using custom formats, EDIDs, bitmaps and Menus Creating and Using Custom Formats You can also create your own formats using the Quantum Data Format Editor available at: The Format Editor will create an.xml format file that you can store in the 780D. The instructions for using the Format Editor are included with the 882 User Guide also available on at: Once created you can load your custom formats either through the command line or by selecting them through the User buttons on the Signal Type menu Workflow for Using Custom Formats In order to import and use custom formats in the 780D you must take the following high level steps (detailed procedures are provided further below): Create custom formats with the Quantum Data Format Editor available from page. The instructions for using the Format Editor are provided in the 882 User Guide also available from page. Store the.xml format files on your PC. Place the 780D s USB interface in the Disk mode. This is not the default mode for the USB interface. Transfer the.xml format file(s) to the FMT directory of 780D over the USB interface. Establish a command line session with the 780D from your PC over the USB port. Select the custom format through the User Signal Type menu. Apply the custom formats using the FMTL and FMTU commands Procedures for Creating and Loading Custom Formats Use the following procedures to add custom formats to your 780D. 1. Create a new custom format or modify an existing formats with the Quantum Data Format Editor. You can use some of the sample formats available from the Quantum Data website as a starting point for creating a new format. Be sure to save the file. The format files will be saved as.xml files by the Format Editor. 2. Select the Preferences from the 780D top level menu. The following screen will appear:
203 780D HDMI Protocol Analyzer / Generator User Guide Page Choose Disk mode. The Disk selection for USB Mode in the above screen will be highlighted in green. 4. Power cycle the 780D using the rocker switch on the back panel. The 780D will appear as a mass storage device on your PC like any other USB drive. Note: If this is the first time you have used the 780D in the Disk mode you will have to reformat the disk. The system will prompt you through the format process. 5. Connect the 780D to a PC host via the USB cable provided. The 780D should appear as a USB storage device. 6. Transfer your custom format.xml files from your PC to the FMT directory of the 780D using standard Windows methods for transferring files to a USB drive, i.e. by dragging and dropping or copying and pasting. Note: Your formats are limited to 8 characters with an extension (.xml). 7. Touch select the Preferences from the 780D top level menu. Refer to the screen below.
204 780D HDMI Protocol Analyzer / Generator User Guide Page Touch select COM for the USB Mode (refer to the screen above). 9. Power cycle the 780D. 10. Navigate to the Signal Type menu of the desired interface and select User-Defined for the Format Type as indicated below. The following screen appears which shows the list of custom formats.
205 780D HDMI Protocol Analyzer / Generator User Guide Page (Alternatively) Establish a command line session with the 780D from your PC using the procedures described in Procedures for Enabling the Command Line Interface. 12. Load a custom format using the following commands: FMTL <formatname> // where formatname is the name of the custom format FMTU
206 780D HDMI Protocol Analyzer / Generator User Guide Page Adding Reference EDIDs for Use in Testing HDMI Devices You can import EDIDs for use in testing HDMI source and sink devices. You can compare a reference EDID stored in the 780D with the EDID of an HDMI sink device the 780D is connected to. You can also test HDMI source devices to test how they will respond to a variety of EDIDs you have stored in the 780D Workflow for Importing EDIDs into the 780D In order to import and use EDIDs in the 780D you must take the following high level steps (detailed procedures are provided further below): Place the 780D s USB interface in the Disk mode. This is not the default mode for the USB interface. Create.xml EDID files using Quantum Data EDID Editor utilities available with the 882 or the 980. You can use the EDID Editor utility provided with the 980 Manager application available from the Quantum Data website on the downloads page at: Transfer the.xml EDID file(s) to the EDID directory of 780D over the USB interface. Navigate to EDID Test screen to view and use the EDIDs Alternatively you can load an EDID from an HDMI sink device and store its EDID for use as a reference EDID in the EDID compare test. Procedures for this feature are also provided below Procedures for Importing EDIDs into the 780D Use the following procedures to add custom EDIDs to your 780D. 1. Create a new custom EDID or modify an existing EDID with the Quantum Data EDID Editor. Be sure to save the file. These will be saved as.xml files by the EDID Editor. 2. Select the Preferences from the 780D top level menu. The following screen appears: 3. Choose Disk mode. The Disk selection for USB Mode in the above screen will be highlighted in green.
207 780D HDMI Protocol Analyzer / Generator User Guide Page Power cycle the 780D using the rocker switch on the back panel. The 780D will appear as a mass storage device on your PC like any other USB drive. Note: If this is the first time you have used the 780D in the Disk mode you will have to reformat the disk. The system will prompt you through the format process. 5. Connect the 780D to a PC host via the USB cable provided. The 780D should appear as a USB storage device. 6. Transfer your custom EDID.xml files from your PC to the EDID directory of the 780D using standard Windows methods for transferring files to a USB drive, i.e. by dragging and dropping or copying and pasting. Note: Your EDID names are limited to 8 characters with an extension (.xml). 7. Touch select the Preferences from the 780D top level menu. Refer to the screen below. 8. Touch select COM for the USB Mode (refer to the screen above). 9. Power cycle the 780D. 10. Navigate to the EDID Test menu. You should now see the new EDIDs on the list.
208 780D HDMI Protocol Analyzer / Generator User Guide Page Procedures for Saving an EDID into the 780D Use the following procedures to add an EDID to your 780D from a connected HDMI sink device. 1. Make the physical connections between the 780D HDMI or HDBaseT OUT connector and the display device whose EDID you wish to store. 2. Enable the HDMI output using the procedures at Selecting a Signal Type and Resolution. 3. Touch select Test EDID from the Home menu shown below. 4. Touch select the Read activation button from the Test EDID menu shown below. The EDID information is presented on multiple pages on the display. An example of a page of the EDID listing is shown below. You scroll through all the pages using the scroll bar at the right side of the listing.
209 780D HDMI Protocol Analyzer / Generator User Guide Page Touch select the Save activation button from the EDID Test menu shown below. A keypad appears as shown below allowing you to save the EDID to a file. 6. Spell out a name for the EDID (limit 8 characters) by touch selecting the virtual keys (e.g. above MYEDID. Then touch select the Enter key. 7. Power cycle the 780D. 8. Navigate to the EDID Test screen and touch select Load from the EDID Tests menu. The following screen results.
210 780D HDMI Protocol Analyzer / Generator User Guide Page Touch select the Load File option to view your new EDID.
211 780D HDMI Protocol Analyzer / Generator User Guide Page Using Custom Bitmaps You can import your own bitmaps into the 780D through the USB interface or load them from an SD card. Note that when bitmaps are imported into the 780D, they are rendered at their native resolution, i.e. they do not scale to the resolution of the video format you have selected as the standard test patterns do. Therefore, if you want to test with a specific bitmap pattern for each resolution and you want the bitmap to fill the entire display, you would need to import a separate bitmap of that image for each resolution you wish to test. The 780D can accommodate up to 40 custom bitmap images in its internal memory and additional bitmaps stored on the SD card. Important Note: It is highly recommended that you not select bitmap images when outputting compressed audio clips Workflow for Importing Bitmaps In order to import and use bitmaps in the 780D you must take the following high level steps (detailed procedures are provided further below): Place the 780D s USB interface in the Disk mode. This is not the default mode for the USB interface. Create a text file called UserPats.txt that lists each bitmap stored for use. The name in the file has to match the name of the bitmap. The procedures below provide an example of this text file. Transfer the UserPats.txt file to the 780D over the USB interface. Transfer the bitmap(s) over to the 780D flash memory through the USB interface Workflow for loading bitmaps from the SD card In order to load bitmaps from the 780D s SD card you must take the following high level steps (detailed procedures are provided further below): Create a text file called UserPats.txt that lists each bitmap stored for use. The name in the file has to match the name of the bitmap. The procedures below provide an example of this text file. Transfer the UserPats.txt file to the 780D to an SC card using a card reader. Insert the SD card into the 780D SD slot on the front. Important notes about SD card use and formatting: 1. The SD card (not an SDHC and not an SDXC). 2. The SD card should be a 1GB or less. 3. The SD card should be formatted using an SD format program available from 4. The SD card must be formatted FAT16.
212 780D HDMI Protocol Analyzer / Generator User Guide Page Procedures for Importing Bitmaps Use the procedures below to import bitmaps. 1. Connect the 780D to a PC host via the USB cable provided. 2. Select the Preferences from the 780D top level menu. 3. Choose Disk mode. The Disk selection for USB Mode in the above screen will be highlighted in green. 4. Power cycle the 780D using the rocker switch on the back panel. The 780D will appear as a mass storage device on your PC like any other USB drive. 5. If this is the first time you have used the 780D in the Disk mode you will have to reformat the disk. The system will prompt you through the format process. 6. Create the userpats.txt text file listing your bitmaps. Use the information in Table 11-1 below to construct your text file: Table 11-1: Importing Bitmaps UserPats.txt file Bitmap Name (use 8.3 naming convention) Bitmap Resolution UserPats.txt Text File Structure Mast480.bmp 720x480 The structure of the UserPats file is: Mast720.bmp 128x720 <Bitmap Name> space <Description>
213 780D HDMI Protocol Analyzer / Generator User Guide Page 212 Table 11-1: Importing Bitmaps UserPats.txt file Bitmap Name (use 8.3 naming convention) Bitmap Resolution UserPats.txt Text File Structure Mast1080.bmp 1920x1080 The contents of the UserPats.txt text file would be: Mast480.bmp Master 720x480 Mast720.bmp Master 1280x720 Mast1080.bmp Master 1920x1080 Note 1: The bitmap name has to match the name of the stored bitmap. Note 2: The description is limited to 20 characters. Important Note: It is very important to ensure that the names in the userpats.txt file match the names of the bitmaps. Example: Given the following bitmap file names: Mast720.bmp Mast1080.bmp MYPLG07.bmp MYPLG10.bmp MYGEO07.bmp MYGEO10.bmp MYBRTS07.bmp MYBRTS 10.bmp Your userpats.txt file would be something like the following: Note: Must use 8.3 naming system. Eight (8) characters. The names in the name field (first field) must match the bitmap names. Mast720.bmp Master 720 Mast1080.bmp Master 1080 MYPLG07.bmp BlkPlug 720 MYPLG10.bmp BlkPlug 1080 MYGEO07.bmp Geom MYGEO10.bmp Geom MYBRTS07.bmp RGMultBurst 720 MYBRTS10.bmp RGMultBurst Transfer your userpats.txt file from your PC to the 780D using standard Windows methods for transferring files to a USB drive, i.e. by dragging and dropping or copying and pasting. Note: Your bitmaps are limited to 8 characters with an extension (.bmp). 8. Transfer your bitmap(s) from your PC to the 780D using standard windows procedures for transferring files to a USB drive, i.e. dragging and dropping or copying and pasting.
214 780D HDMI Protocol Analyzer / Generator User Guide Page Touch select the Preferences from the 780D top level menu. Refer to the screen below. 10. Touch select COM for the USB Mode (refer to the screen above). 11. Power cycle the 780D. 12. Navigate to the Video Pattern menu. You should now see the new bitmap image(s) on the pattern list (below).
215 780D HDMI Protocol Analyzer / Generator User Guide Page Procedures for Loading Bitmaps from SD Card Use the procedures below to load bitmaps from an SD card. 1. Load your bitmaps on to the SD card from your PC using a USB SD card reader. 2. Create the UserPats.txt text file listing your bitmaps. Use the information in Table 10-2 below to construct your text file: Table 10-2: Importing Bitmaps UserPats.txt file Bitmap Name (use 8.3 naming convention) Bitmap Resolution UserPats.txt Text File Structure Mast480.bmp 720x480 The structure of the UserPats file is: Mast720.bmp Mast1080.bmp 128x x1080 <Bitmap Name> space <Description> The contents of the UserPats.txt text file would be: Mast480.bmp Master 720x480 Mast720.bmp Master 1280x720 Mast1080.bmp Master 1920x1080 Note 1: The bitmap name has to match the name of the stored bitmap. Note 2: The description is limited to 20 characters. 3. Transfer your UserPats.txt file from your PC to the SD card using standard Windows methods for transferring files to a USB drive, i.e. by dragging and dropping or copying and pasting. In this example, you would have created a bitmap called for example 980_640.bmp and stored it on the SD card. In this example the bitmap is 640 x 480 resolution. You would then create a userpats.txt file as follows: _640.bmp x480 Note: Your bitmaps are limited to 8 characters with an extension (.bmp). 5. Insert the SD card into your 780D. 6. Power cycle the 780D. 7. Navigate to the Video Pattern menu. You should now see the new bitmap image(s) ( x480) on the pattern list (below).
216 780D HDMI Protocol Analyzer / Generator User Guide Page Creating Custom Menus This section describes how to configure custom menus on the 780D. Custom menus enable you to display a menu of commonly used functions on the 780D touch display. This allows you to save time by quickly executing a specific set of resolution and image combinations. The custom menus are setup using two text files that you create on your PC and transfer over to the 780D. The two files are: 1) UserKeys.txt and 2) SeqMap.txt. The UserKeys.txt is a set of commands with menu key codes. Each set of commands is a line in the text file To create a custom menu: Use the following procedure to create a custom menu on your 780D. 1. Create a UserKeys.txt file or edit an existing file. An example of a UserKeys.txt file is shown below. #F0 fmtl 720p60;imgl user01;fmtu #F1 fmtl 1080p60;imgl pgcwrgb;fmtu #F2 fmtl 480p60;imgl smptebar;fmtu #F3 fmtl dmt0660;imgl ramp;fmtu #F4 fmtl 1080i30;imgl focus;fmtu #FF mfgm 0 Note that the commands are separated by a semicolon. In the example above in the first line there is a custom bitmap image user01 that is used. 2. Create a SeqMap.txt file or edit an existing file. An example of a SeqMap.txt file is shown below. The SeqMap.txt then maps the commands listed in the UserKeys.txt file to a name and a location on the custom menu. The following is an example of a SeqMap.txt file. #F0 720p Master #F1 1080p PGCWrgb #F2 480p SMPTEbar #F3 DMT0660 Ramp #F4 1080i Focus #FF Go Home The result of these two files would be the following custom menu: Touch selecting the key labeled 1080p PGCWrgb would cause the following command sequence to execute: #F1 fmtl 1080p60;imgl pgcwrgb;fmtu // loads 1080p60 format, displays pgcwrgb test pattern
217 780D HDMI Protocol Analyzer / Generator User Guide Page To access custom menus: Use the following procedure access the custom menu on your 780D. 1. Navigate to the Preference menu by selecting the Preferences tab from the Home menu. 2. Navigate Touch select Custom Menu from the Preference screen as shown below. The following screen appears.
218 780D HDMI Protocol Analyzer / Generator User Guide Page 217
219 780D HDMI Protocol Analyzer / Generator User Guide Page Command Interface This chapter describes how to use the command line to control the 780D. The command line is useful for automated control applications Guidelines for Using the Command Line The command line is available through the 780D USB port and additionally through an RS-232 connector on the 780D. In order to use the command line through the USB port you need to set the 780D USB port in COM mode. You may need to download an.inf file from the Quantum Data website on the downloads page Procedures for Enabling the Command Line Interface through USB Port Use the following procedures for command line control of the 780D via the USB port. Please note if you experience a different behavior on your PC, refer to the 780D release notes on the Quantum Data website at: 1. Download the.inf file from the Quantum Data website to your PC and unzip the file. Store it in a convenient location on your PC. 2. Power up the 780D and touch select Preferences from the 780D top level menu. 3. Choose COM for the USB Mode (refer to the screen below). 4. Connect the 780D to your host PC via the USB cable provided. The first time you connect 780D to your PC in COM mode, the Found New Hardware Wizard will appear.
220 780D HDMI Protocol Analyzer / Generator User Guide Page Follow the instructions provided on the dialog box to browse to the location of the.inf file. Once you locate the.inf file the required software will load as shown below. 6. Power cycle the 780D.
221 780D HDMI Protocol Analyzer / Generator User Guide Page Procedures for using the Command Line Interface through RS-232 Port (780D only) Use the following procedures for command line control of the 780D via the RS-232 serial port. Please note if you experience a different behavior on your PC, refer to the 780D release notes on the Quantum Data website at: 1. Power up the 780D and touch select Preferences from the 780D top level menu. 2. Select More to view the second Preferences page. 3. Choose the baud rate for the RS-232 port.
222 780D HDMI Protocol Analyzer / Generator User Guide Page Connect the 780D to your host PC via an RS-232 cable. You will have to use a standard RS-232 cable Procedures for Entering Commands Use the following procedure to connect to the 780D through the USB port. 1. Open up a terminal program such as Hyperterm on your Windows PC. Configure the terminal session with the following settings: Bits per second = 2400, 4800 or 9600 Data bits = 8 Parity = none Stop bits = 1 Flow control = Hardware 2. Press the Return key on your PC and you should receive the R:\> prompt. Now you are ready to enter commands. 3. Use the following tables as a guideline for enter commands. Note: Changes you make through the command line will not be reflected on the 780D touch panel. For example if you make a selection through the touch panel for the signal type, format and pattern and then override these changes through the command line, the 780D touch screen will still show the selections you made through the touch screen but the interface, format and pattern selections you made through the command line will be active. Table 12-1 below provides the list of commands supported or testing HDMI sink devices: Note: The commands are not case sensitive. Table 12-1: List of Commands (alphabetical) For Testing HDMI Sink Devices Command Description Syntax Parameters Command Example TIME Sets the system time. TIME YY MM DD HH MM SS ACRG Enables or disables ( Gates on or off) the ACR packets sent to a sink. ACRG 0, 1 ASSG? <0, 1> Where YY is the last two digits of the year (e.g. 16). Where MM is the two digits of the month (e.g. 11). Where DD is the two digits of for the day of the month (e.g. 18). Where HH is the two digits of the current hour in 24 hour clock (e.g. 23). Where MM is the two digits of the current minutes (e.g. 32). Where MM is the two digits of the current seconds (e.g. 57). Where 1, 0 are one of: 0 disable 1 - enable To set the time to October 11 th 2016 at on second after 8:35 PM TIME To disable ACR packets: ACRG 0 ALLU
223 780D HDMI Protocol Analyzer / Generator User Guide Page 222 Table 12-1: List of Commands (alphabetical) For Testing HDMI Sink Devices Command Description Syntax Parameters Command Example ALLU ASCT ASSG ASSS Activates a change to the video output. Sets or queries the analog sync composite type. It sets the analog sync type properly for TV vs PC formats for HDMI, DVI, HDBaseT and RGB analog. Enables or disables adding composite sync to all three analog components. Sets or queries the analog sync signal swing. ALLU Not applicable To load and invoke a format load command: FMTL 1080i60 ALLU ASCT <type> ASCT? ASSG R, G, B ASSG? <R, G, B> ASSS <swing> ASSS? Where type is one of: 2 = American ORed. Used for HDMI, DVI, HDBaseT when PC formats are used. Used with RGB Analog when PC formats are used. 4 = American with Serrations and equalization pulses. Used for Component Analog. Used for RGB Analog with TV formats. 10 = American HDTV with Serrations and equalization pulses. Used for HDMI, DVI, HDBaseT with TV formats. Where R, G, B are one of: 0 disable 1 - enable Where swing is between the range of: min = volts max = volts To set the analog sync composite type on the RGB Analog interface for TV formats: ASCT 4 ALLU To set the analog sync composite type on the HDMI format for PC formats: ASCT 2 ALLU To enable composite sync on green: ASSG 0, 1, 0 FMTU To set the analog sync signal swing: ASSS ALLU
224 780D HDMI Protocol Analyzer / Generator User Guide Page 223 Table 12-1: List of Commands (alphabetical) For Testing HDMI Sink Devices Command Description Syntax Parameters Command Example AUDL Sets the digital audio format, audio tone and channels AUDL <type> <subtype_dolby_dts> <subtype_comp> <chan_select> <sine_type> Where <type> is the audio format: 0 = LPCM 1 = Dolby = DTS-ES = DD+/TrueHD/DTS HDHRA/DTS-HDMA Where <subtype_dolby_dts> is the audio signal for Dolby and DTS formats: 1 = narrow pink noise 2 = wide pink noise 3 = sine wave 4 = impulse 5 = polarity 6 = auto time delay Where <subtype_comp> is the type of compressed audio format: 2 = kb DTS- HDHRA 3 = kb HDHRA 4 = kb HDHRA 5 = 5.1 DTS-HDMA 6 = 7.1 HDMA 8 = DD = DD = DD = TrueHD = TrueHD 2.0 Where <chan_select> is the channels used when the audio signal is not sine wave: 0 = Left channel 1 = Center channel 2 = Right channel 3 = Cycle 4 = LFE 5 = All 6 = Left rear 7 = Center rear 8 = Right rear Where <sine_type> is sine wave frequency and channel usage: 0 = 63Hz cycle 1 = 63Hz all 2 = 125Hz cycle 3 = 125Hz all 4 = 1kHz cycle 5 = 1kHz all 6 = 4kHz cycle 7 = 4kHz all To set the digital audio to LPCM using sine wave on all channels at 4kHz: AUDL To set the digital audio to Dolby Digital 5.1 with wide pink noise, using only the center channel: AUDL To set the digital audio to Dolby TrueHD 7.1 and cycling through all channels: AUDL
225 780D HDMI Protocol Analyzer / Generator User Guide Page 224 Table 12-1: List of Commands (alphabetical) For Testing HDMI Sink Devices Command Description Syntax Parameters Command Example AVMG AVMM AVSS AVST BKSV? BOXG CECx:PING? CSPG CSPP Sets or clears AVmute on the HDMI output. Enables or disables AVmute upon format change on the HDMI output. Sets the maximum peak-to-peak swing for all three analog video channels. Selects the analog video format type. Shows value of sink device s BKSV (in hex) when connected to 780D Tx To enable or disable the moving box on an image. Runs a CEC ping test from: the HDMI Tx (x = 1) or the HDMI Rx (x = 2) port. Enable and disable the digital composite sync outputs when digital composite sync is selected via the SSST command. Sets or queries the polarity of the composite sync pulse. AVMG <enable> AVMG? AVMM <enable> AVMM? AVSS<level> AVSS? AVST <format_type> AVST? Where enable is one of: disable = 0 enable = 1 Where enable is one of: disable = 0 enable = 1 Where level is between the range of: min = volts max = volts Where format_type is one of: 2 Analog RGB 6 - Analog YPbPr To set avmute: AVMG 1 ALLU To enable avmute on an HDMI format change: AVMM 1 ALLU To set the analog video type: AVSS 0.9 ALLU To set the analog video type: AVST 2 ALLU BKSV? Not applicable To read a sink device s BKSV: BKSV? 152BDD2533 BOXG <enable> CECx:PING <LA> <results> CSPG <enable> CSPG? CSPP <polarity> CSPP? Where enable is: 0 = disable 1 = enable Where x = 0 for the HDMI Rx port and x = 1 for the HDMI Tx port. Where LA = the logical address of the device you want to ping. Where enable is: 0 = disable 1 = enable Where polarity is: 0 = active low (negative going) 1 = active high (positive going) To enable the moving box: BOXG 1 ALLU To ping an HDTV from the 780D HDMI Tx port: CEC1:PING 00 TV (LA=0) found To enable digital composite sync: SSST 2 CSPG 1 ALLU To set the composite sync pulse to a positive going: CSPP 1 FMTU or ALLU
226 780D HDMI Protocol Analyzer / Generator User Guide Page 225 Table 12-1: List of Commands (alphabetical) For Testing HDMI Sink Devices Command Description Syntax Parameters Command Example DACG Specifies which audio channels are activated (gated on) for LPCM audio. DACG <mask> Where mask is an 8 bit value. Each bit corresponds to a channel with the first bit (bit 0) associated with channel 1, bit 1 for channel 2 and so on to bit 7 corresponding to channel 8. The bit position values are: To enable channel 1 only: DACG 1 ALLU To disable all channels: DACG 0 ALLU Bit 0 Ch 1 = 1 Bit 1 Ch 2 = 2 Bit 2 Ch 3 = 4 Bit 3 Ch 4 = 8 Bit 4 Ch 5 = 16 Bit 5 Ch 6 = 32 Bit 6 Ch 7 = 64 Bit 7 Ch 8 = 128 You can enable multiple channels. To enable all channels: DACG 255 ALLU To enable channel 8 only: DACG 128 ALLU To enable channels 1-6: DACG 127 ALLU DSCT Sets or queries the digital sync composite type. It sets the digital sync type properly for TV vs PC formats for HDMI, DVI, HDBaseT and RGB analog. DSCT <type> DSCT? Where type is one of: 0 = None Used for HDMI, DVI, HDBaseT when TV formats are used. 2 = American HDTV w/ Serrations and equalization pulses Used for HDMI, DVI & RGB Analog with PC formats. 4 = American HDTV w/double serrations Used for Component Analog all formats. Used for RGB Analog when TV formats are selected. To set the digital sync composite type for the RGB Analog interface for TV formats: DSCT 4 ALLU To set the digital sync composite type for the HDMI interface for PC formats: DSCT 2 ALLU
227 780D HDMI Protocol Analyzer / Generator User Guide Page 226 Table 12-1: List of Commands (alphabetical) For Testing HDMI Sink Devices Command Description Syntax Parameters Command Example DSST DVSM DVST DVQM EDID? Sets or queries the digital separate sync type. It sets the sync type properly for TV vs PC formats for HDMI, DVI, HDBaseT and RGB Analog. Sets or queries the digital video sampling mode. Applies only for HDMI. Sets or queries the digital video type. Applies only for HDMI. Sets or queries the digital video quantizing range. Applies only for HDMI. Shows the EDID (in hex) of the sink device connected to the 780D Tx port. DSST <type> DSST? DVSM <sampling> DVSM? DVST<type> DVST? DVQM <mode> DVQM? Where type is one of: 1 = American ORed. Used for HDMI, DVI, HDBaseT when PC formats are used. Used with RGB Analog when PC formats are used. 4 = American with Serrations and equalization pulses. Used for Component Analog interface. Used for RGB Analog with TV formats. 10 = American HDTV with Serrations and equalization pulses. Used for HDMI, DVI, HDBaseT with TV formats. Where sampling is one of: 0 RGB (4:4:4) 2 YCbCr (4:2:2) 4 - YCbCr (4:4:4) Where type is one of: 10 RGB 14 YCbCr Where range is one of: (8 bit) (8 bit) (8 bit RGB (8 bit YCbCr) To set the digital separate sync type on the RGB Analog interface for PC formats: DSST 1 ALLU To set the digital separate sync composite type for the HDMI interface for TV formats: DSST 10 ALLU To set the HDMI sampling mode to RGB (4:4:4): DVST 10 DVSM 0 ALLU To set the HDMI sampling mode to YCbCr (4:4:4): DVST 14 DVSM 4 ALLU To set the HDMI quantizing range to 0-255: to RGB: DVQM 0 ALLU EDID? Not applicable To read a sink device s EDID: EDID? 01FFFFFFF01 FMTL Loads a format. FMTL <format> Where format is one of the formats listed in Table 7-2 and Table 7-3 FMTU Activates a format that has been loaded and queries for the currently active format. FMTU FMTU? Not applicable See example below for FMTU To load and invoke a format load command: FMTL 1080i60 FMTU
228 780D HDMI Protocol Analyzer / Generator User Guide Page 227 Table 12-1: List of Commands (alphabetical) For Testing HDMI Sink Devices Command Description Syntax Parameters Command Example FRAT? HDBG Queries the frame rate of the outgoing HDMI format. Sets the active video output interface to HDBaseT. Used with XVSI. FRAT? Not Applicable To read the frame rate of the outgoing HDMI signal: FRAT? E+00 HDBG 1 <interface> HDBG? Where interface is one of: 0 HDMI 1 HDBaseT (Note) Note: XVSI must be set to 4. To set the active video output interface to HDBaseT: XVSI 4 HDBG 1 ALLU HDBG? 1 HDCP? Runs an HDCP authentication test on an HDMI sink device HDCP? <frames> Number of frames: Where frames is number of frames rounded to the nearest 128 frames. Results: where results are: 0 = pass 1 = fail To run an HDCP authentication test on an HDMI sink device or repeater device: To run an HDCP test for 128 frames: (pass reported) HDCP? 255 To run an HDCP test for 256 frames: HDCP? To run an HDCP test for 512 frames (with a failure reported): HDCP? 1 HPAG? Query the incoming sink for hot plug pin status. HPAG? <hotplug> Where hotplug can be 0 (no hot plug detected) or 1 (hot plug deteted) To check for hot plug on the HDMI Out port: HPAG? HRAT Sets the horizontal rate of the video timing. HRAT <rate> HRAT? <rate> Where rate can be within the range of: 1000Hz to Hz To set the horizontal rate to 15000Hz: HRAT ALLU or FMTU HRES Sets the horizontal resolution of the video timing. HRES <pixels> HRES? < pixels > Where pixels can be within the range of: 100 to 4000 pixels To set the horizontal resolution to 1282 pixels: HRES 1282 ALLU HTOT Sets the horizontal total number of pixels of the video timing. HTOT <pixels> HTOT? < pixels > Where pixels can be within the range of: 100 to 4000 pixels To set the horizontal total to 1376 pixels: HTOT 1376 ALLU or FMTU
229 780D HDMI Protocol Analyzer / Generator User Guide Page 228 Table 12-1: List of Commands (alphabetical) For Testing HDMI Sink Devices Command Description Syntax Parameters Command Example HSPP Sets of the polarity of the horizontal sync pulse. HSPP <polarity> HSPP? <polarity> Where polarity can be within the range of: 0 = high to low transition 1 = low to high transition To set the horizontal sync pulse polarity to low to high transition: HSPP 1 ALLU or FMTU HSPW HSPG IMGL IMGU NBPC PRAT? RGBW SCAN SIRE Sets the horizontal sync pulse width of the video timing in pixels. Sets enable gate of the horizontal sync pulse. Loads an image (pattern). Activates an image that has been loaded and queries for the currently active image. Sets or queries the number of bits per component. Applies only to HDMI Queries the pixel rate of the outgoing HDMI format. Sets RGB values on with Raster and Window test patterns Defines whether the active timing is progressive or interlaced or queries the state of the active timing. Sets IRE levels for certain images: Window1/2, Raster, Flat_Wht/Grn/ Red/Blu/Cyn/Mag/Blk HSPW <pixels> HSPW? < pixels > HSPG <enable> HSPG? < enable > IMGL <image> IMGU IMGU? NBPC <bit_depth> NBPC? Where pixels can be within the range of: 1 to HTOT-HRES-HSPD Where enable is: 0 = disable 1 = enable Where image is one of the images listed in Table 7-4 Not applicable Where bit_depth is one of: 8 8 bits per component bit per component bits per component To set the horizontal sync pulse width to 32 pixels: HSPW 32 ALLU or FMTU To enable the horizontal sync pulse: HSPG 1 ALLU or FMTU See example below for IMGU To load and invoke a image load command: IMGL SMPTEbar IMGU To set the HDMI bit depth to 10: NBPC 10 ALLU or FMTU PRAT? Not Applicable To read the pixel rate of the outgoing HDMI signal: PRAT? E+06 RGBW <pattern> <R> <G> <B> RGBW? <pattern> <R> <G> <B> SCAN <scan> SCAN? < scan > Where pattern is either 4 for Window pattern or 33 for raster pattern. Where R G B are the respective values for the RGB color components Where scan is: 1 = progressive 2 = interlaced SIRE <range> Where range is a value from 0 to 100. To set the Window pattern to dark brown: imgl window imgu rgbw or rgbw To set the scan to interlaced: SCAN 2 ALLU or FMTU To set the IRE range for any of the images listed: SIRE 50 ALLU
230 780D HDMI Protocol Analyzer / Generator User Guide Page 229 Table 12-1: List of Commands (alphabetical) For Testing HDMI Sink Devices Command Description Syntax Parameters Command Example SSST VRES VRAT? VSPD VSPW VSPP Sets or queries the sync signal type. It sets the sync type properly for the RGB Analog interface and the Component Analog interface. Sets or queries the vertical resolution of the active timing. Express in number of lines. Queries the vertical rate (field rate for interlaced formats) of the outgoing video format. Sets or queries the vertical sync pulse delay of the active timing. Express in number of lines. Sets or queries the vertical sync pulse width of the active timing. Express in number of lines. Sets the polarity of the vertical sync pulse. SSST <type> SSST? VRES <lines> VRES? < lines > Where type is one of: 1 = digital separate horizontal and vertical sync. Used for the HDMI, DVI, HDBaseT interfaces. Used with RGB Analog and Component Analog interface when separate sync is selected. 3 = digital separate composite sync. Used for Component Analog and RGB Analog interface when sync on Y or sync on green are used. Where lines can be within the range of: Min = 1 (if scan = 1) = 2 (if scan = 2) Max = VTOT 1 (if scan = 1) = VTOT 3 (if scan = 2) To set the sync signal type on the Component Analog interface for separate sync: SSST 1 ALLU To set the sync signal type on the RGB Analog interface for sync on green: SSST 3 ALLU To set the horizontal resolution: VRES 480 ALLU VRAT? Not Applicable To read the vertical rate of the outgoing HDMI signal of 1080i30: VRAT? E+00 VSPD <lines> VSPD? < lines > VSPW <lines> VSPW? < lines > VSPP <polarity> VSPP? <polarity> Where lines can be within the range of: Min = 1 (if scan = 1) = 2 (if scan = 2) Max = VTOT 1 (if scan = 1) = VTOT 3 (if scan = 2) Where lines are the number of lines for the vertical pulse width Where polarity can be one of: 0 = high to low transition 1 = low to high transition To set the horizontal sync pulse delay: VSPD 11 ALLU To set the horizontal sync pulse width: VSPW 3 ALLU To set the horizontal sync pulse polarity to low to high transition: VSPP 1 ALLU VSPG Enables or disables the vertical sync pulse. VSPG <enable> VSPG? < enable > Where enable is: 0 = disable 1 = enable To enable the vertical sync pulse: VSPG 1 ALLU
231 780D HDMI Protocol Analyzer / Generator User Guide Page 230 Table 12-1: List of Commands (alphabetical) For Testing HDMI Sink Devices Command Description Syntax Parameters Command Example VTOT XVSI XVSG Sets the vertical total number of lines of the video timing. Selects the active video output interface. Determines which video components are active when a format is selected. VTOT <lines> VTOT? < lines > XVSI <interface> XVSI? XVSG <R G B> FMTU or ALLU XVSG? <R G B> Where lines are the total number of lines. Where interface is one of: 2 DVI (Computer) 3 DVI (TV) 4 HDMI or HDBaseT (Note) 9 Analog YPbPr or RGB) Note: Use HDBG = 1 command to set to HDBaseT with XVSI = 4. Where R G and B are: R = 0 (Off) or 1 (On) G = 0 (Off) or 1 (On) B = 0 (Off) or 1 (On) To set the vertical total to 525 lines: VTOT 525 ALLU To set the active video output interface to HDMI: XVSI 4 ALLU XVSI? 4 To set gate on or off red, green or blue components: XVSG (Red On; Green Off; Blue On) ALLU
232 780D HDMI Protocol Analyzer / Generator User Guide Page 231 Table 12-1: List of Commands (alphabetical) For Testing HDMI Sink Devices Command Description Syntax Parameters Command Example XAVI Enables you to send specific parameter values of the AVI infoframes out the HDMI outputs independent of the HDMI video stream parameters. XAVI:aviparameter <value> Where aviparameter is one of the values identified below and value is an associated value provided in CEA-861-E. S Scan information. Sets the scan information value or retrieves the value transmitted. B Bar information. Sets the bar information value or retrieves the value transmitted. A Active format information. Sets the active format information value or retrieves the value transmitted. C Colorimetry. Sets the colorimetry value or retrieves the value transmitted. Y Video type. Sets the video type value or retrieves the value transmitted. Q RGB Quantization range. Sets the RGB Quantization range or retrieves the value transmitted. YQ YCC quantization range. Sets the YCC quantization range or retrieves the value transmitted. R Active Format Aspect Ratio. Sets active format aspect ratio value or retrieves the value transmitted. M Picture Aspect Ratio. Sets the picture aspect ratio value or retrieves the value transmitted. EC Extended Colorimetry. Sets the extended colorimetry value or retrieves the value transmitted. SC Non-uniform Picture Scaling. Sets the nonuniform picture scaling value or retrieves the value. ETB Line number at start of top bar. Sets the pixel number start top value or retrieves the value transmitted. SBB Line number at start of bottom bar. Sets the pixel number start bottom value or retrieves the value transmitted. ELB Pixel number at start of left bar. Sets the pixel number start left value or retrieves the value transmitted. SRB Pixel number at start of right bar. Sets the pixel number start right value or retrieves the value transmitted. VIC Video Identification Code. Retrieves the value transmitted. PR Pixel repetition. Sets the pixel repetition value or retrieves the value transmitted. ITC IT Content. Sets the IT content value or retrieves the value transmitted. CN Content Type. Sets the content type value or retrieves the value transmitted. CSUM Checksum. Sets the checksum value or retrieves the value transmitted. To set the scan parameter to overscanned: XAVI:S 1 IFGU To set the video type to RGB and aspect ratio to 4:3: XAVI:Y 0; M 1 IFGU To return the value of the video parameter type: XAVI:Y?
233 780D HDMI Protocol Analyzer / Generator User Guide Page 232 Table 12-1: List of Commands (alphabetical) For Testing HDMI Sink Devices Command Description Syntax Parameters Command Example XAUD Enables you to send specific parameter values of the AUD infoframes out the HDMI output independent of the HDMI audio stream. XAUD:audparameter <value> Where audparameter is one of the values identified below and value is an allowed value associated with the parameter provided in CEA-861-E. CA Channel assignment. Sets the channel assignment value or retrieves the value transmitted. CC Channel count. Sets the channel count value or retrieves the value transmitted. CT Audio coding type. Sets the audio coding type value or retrieves the value transmitted. SS Sample size. Sets the sample size value or retrieves the value transmitted. SF Sampling frequency. Sets the sampling frequency value or retrieves the value transmitted. DMI Down-mix inhibit. Sets the down-mix inhibit value or retrieves the value transmitted. LSV Level shift value. Sets the level shift value or retrieves the value transmitted. PBL LFE playback level. Sets the LFE playback level or retrieves the level transmitted. CSUM Checksum. Sets or gets the checksum value for the corresponding InfoFrame. To set the channel count to 3: XAUD:CC 2 IFGU To set the sampling size to 24: XAUD:SS 3 IFGU To return the value of the channel count parameter type: XAUD:CC? XHVI Enables you to send specific parameter values of the Vendor Specific infoframe out the HDMI output independent of the HDMI stream. XHVI:hviparameter <value> Where hviparameter is one of the values identified below and value is an allowed value associated with the parameter provided in CEA-861-E. HVF HDMI Video Format field. Values: 0 = no info, i.e. 2D; 1 = 4Kx2K; 2 = 3D. HVIC HDMI Video Identification Code (VIC). Sets VIC for 4Kx2K use. H3DS HDMI 3D structure. Sets the 3D structure indication. 3DMG 3D metadata present gate. Indicates whether 3D metadata is present or not present. 3DED 3D External data. LEN HDMI VSIF length in bytes. CSUM Checksum. Sets or gets the checksum value for the corresponding InfoFrame. To enable 3D: XHVI:HVF 2 IFGU To indicate that 3D metadata is present: XHVI:3DMG 2 IFGU To query if 3D metadata is present: XHVI:3DMG?
234 780D HDMI Protocol Analyzer / Generator User Guide Page 233 Table 12-1: List of Commands (alphabetical) For Testing HDMI Sink Devices Command Description Syntax Parameters Command Example XSPD Enables you to send specific parameter values of the Source Product Descriptor infoframe out the HDMI output independent of the HDMI stream. XSPD:spdparameter <value> Where spdparameter is one of the values identified below and value is an allowed value associated with the parameter provided in CEA-861-E. XSPD [VNS [PDS [SDI]] Where: XSPD Vendor string name. PDS Product description string. SDI Source device information (see EIA/CEA-861- E standard) To assign a vendor string name: XSPD QDI HDMI-Analyzer IFGU To query the vendor string name: XSPD? Note: The commands are not case sensitive. Table 12-2 below provides the list of commands supported or testing HDMI sink devices: Note: The commands are not case sensitive. Table 12-2: List of Commands (alphabetical) For Testing HDMI Audio in Sink Devices Command Description Syntax Parameters Command Example ARAT SAMP SRAT Sets the audio rate on Optical, SPDIF and HDMI LPCM audio. Sets the amplitude on either a specific channel or channels. Sets the sine wave frequency on either a specific channel or all channels. ARAT rate ARAT? <rate> SAMP <amp> <ch> SAMP? <amp> <ch> SRAT <rate> <ch> SRAT? <rate> <ch> Where rate is one of: 32000, 44100, 48000, 88200, 96000, , Where amp is between the range of: min = -99 db max = 0 db Where ch is in one of: 0-7 Where rate is between the range of: min = 8Hz max = 20000Hz Where ch is in one of: 0-7 To set the audio sampling rate to 48kHz: ARAT FMTU To set the amplitude of the audio signal on channel 1 (FR) to -3dB: SAMP -3 1 FMTU To set the amplitude of the audio signal on all channels to -6dB: SAMP -6 FMTU To set the sinewave frequency of the audio signal on channel 1 (FL) to 2000 Hz: SRAT FMTU To set the sinewave frequency of the audio signal on all channels to 4000Hz: SRAT 4000 FMTU
235 780D HDMI Protocol Analyzer / Generator User Guide Page 234 Table 12-2: List of Commands (alphabetical) For Testing HDMI Audio in Sink Devices Command Description Syntax Parameters Command Example NBPA Sets the number of bits per sample in the SPDIF, Optical and HDMI PCM audio. NBPA <bits> NBPA? <bits> Where bits is one of: 16, 20, 24 To set the audio bit depth to 24: NBPA 24 FMTU NDAC Sets the number of digital audio channels for an LPCM audio signal. NDAC <channels> NDAC? <channels> Where channels is: 2 or 8 To set the number of channels to 8: NDAC 8 FMTU DASI Sets the digital audio interface. DASI <interface> DASI? <interface> Where interface is one of: 0 = disabled 1 = SPDIF 4 = Optical 6 = HDMI 7 = ARC (HDMI) To set the digital audio interface to HDMI: DASI 6 FMTU Table 12-3 below provides the list of commands supported or testing HDMI source devices: Table 12-3: List of Commands For Testing HDMI Source Devices Command Description Syntax Command Example AKSV? AUDA Shows value of source device s AKSV (in hex) when connected to 780D Rx. Queries the Audio Clock Regeneration (ACR) N and CTS values received from a source. AKSV? AUDA:N? AUDA:CTS? To read a source device s AKSV: AKSV? 152BDD2533 To view the N value from a source: AUDA:N?
236 780D HDMI Protocol Analyzer / Generator User Guide Page 235 Table 12-3: List of Commands For Testing HDMI Source Devices Command Description Syntax Command Example AUDA:RPTP? CECx:PING? CPAG DIDL Queries the audio infoframe and channel status bits and issues a text report. Runs a CEC ping test from: the HDMI Tx (x = 1) or the HDMI Rx (x = 2) port. Enables or disables HDCP on the HDMI Rx port. Loads an EDID file into memory in preparation to apply it to the Rx port with the DIDU command. AUDA:RPTP? CECx:PING <LA> <results> Where x = 0 for the HDMI Rx port and x = 1 for the HDMI Tx port. Where LA = the logical address of the device you want to ping. CPAG <enable> CPAG? Where enable is: 0 = disable 1 = enable DIDL <file.xml> Where file.xml is an EDID file stored in the 780D memory. To view the audio infoframe and channel status bits: AUDA:RPTP? Audio InfoFrame data: Channel count: 2 channels Coding type: 0 (Refer to stream header) Word length: Refer to stream header Sampling freq.: Refer to stream header Channel allocation: FR FL Channel status bits: Application: Consumer Sample words: LPCM Copyright asserted: Yes Format info: Default Mode: 0 Category code: 00 Source number: 0 Channel number: 0 Sampling freq.: 48 KHz Word length: 24 bits To ping an HDTV from the 780D HDMI Tx port: CEC1:PING 00 TV (LA=0) found To disable HDCP on the HDMI Rx port: CPAG 0 ALLU To load an EDID file and apply it to the Rx port: DIDL my720p.xml DIDU
237 780D HDMI Protocol Analyzer / Generator User Guide Page 236 Table 12-3: List of Commands For Testing HDMI Source Devices Command Description Syntax Command Example DIDU Applies an EDID file loaded with DIDL to the Rx and issues a hot plug pulse. Note: can be used in conjunction with the HPPW command to produce hot plug pulses of varying witdths. DIDU HPPW Sets the hot plug pulse width. HPPW <pulse> HPPW? <pulse> To load an EDID file, apply it to the Rx port and issue a hot plug pulse: DIDL my720p.xml DIDU Where pulse can be within the range of: 100 to 4000 milliseconds IFAU Reads infoframes. IFAU Not applicable IFAD? Displays the contents of a specific type of infoframe. IFAU IFAD? <infoframe packet> Where infoframe packet is the header number assigned to the infoframe type in the HDMI specification: - VSIF = 81 - AVI = 82 - SPD = 83 - AUD = 84 - MPEG = 85 TMAU Invokes timing analyzer. TMAU To initiate a timing test: TMAU Note: Then use one or more of the TMAX commands below. TMAX:HTOT? Reads horizontal total pixels. TMAX:HTOT? To read horizontal total pixels: TMAX:HTOT? TMAX:HRES? Reads horizontal active pixels. TMAX:HRES? To read horizontal active pixels: TMAX:HRES? TMAX:HSPD? Reads horizontal sync pulse delay TMAX:HSPD? To read horizontal sync pulse delay: TMAX:HSPD? TMAX:HSPW? Reads horizontal sync pulse width TMAX:HSPW? To read horizontal sync pulse width: TMAX:HSPW? TMAX:HSPP? Reads horizontal sync pulse polarity TMAX:HSPP? 1 = positive 2 = negative To read horizontal sync pulse polarity: TMAX:HSPP? TMAX:NBPC? Reads number of bits per color TMAX:NBPC? To read number of bits per color: TMAX:NBPC? TMAX:SCAN? Reads scan type TMAX:SCAN? 1 = progressive 2 = interlaced To read the scan parameter: TMAX:SCAN?
238 780D HDMI Protocol Analyzer / Generator User Guide Page 237 Table 12-3: List of Commands For Testing HDMI Source Devices Command Description Syntax Command Example TMAX:VTOT? Reads vertical total pixels (lines) TMAX:VTOT? read vertical total pixels (lines): TMAX:VTOT? TMAX:VRES? Reads vertical active pixels (lines) TMAX:VRES? To read vertical active pixels (lines): TMAX:VRES? TMAX:VRAT? Reads vertical frame rate TMAX:VRAT? To read vertical frame rate: TMAX:VRAT? TMAX:VSPD? XVAI Reads vertical sync pulse delay TMAX:VSPD? To read vertical sync pulse delay: TMAX:VSPD? Sets the active digital video input interface. Query returns the active digital video input interface Note: The commands are not case sensitive. XVAI <interface> Where interface is one of: 0 HDMI 1 HDBaseT XVAI? <interface> To set the active digital video input interface to HDBaseT: XVAI 1 ALLU To query the current value: XVAI? 1 Table 12-4 below provides the list of commands supported for testing HDMI source devices: Table 12-4: List of Commands For Testing HDMI Cables and Distribution Networks Command Description Syntax Command Example CBLT? Cable Test. Runs pseudo random noise error test on the TMDS R,G,B channels of an HDMI cable. CBLT? <x errors> Where x errors is the number of errors detected on R, G and B channels. To run a pseudo random noise error test on the TMDS R,G,B channels of an HDMI cable: CBLT? 0 errors CBL2? Runs continuity test on +5V, Hot Plug and DDC leads in an HDMI cable. CBL2? <+5v results> >Hot Plug results> <DDC results> Where +5V results, hot plug results and DDC results indicate Pass or Fail for each lead or lead pair. To run a cable test on the +5V, DDC and hot plug leads: CBL2? +5v: PASS Hot Plug: PASS DDC: PASS Table 11-5 below provides the list of commands supported for running the Frame Compare test: Table 12-5: List of Commands For Testing Distribution Networks with the Frame Compare Test Command Description Syntax Command Example
239 780D HDMI Protocol Analyzer / Generator User Guide Page 238 Table 12-5: List of Commands For Testing Distribution Networks with the Frame Compare Test Command Description Syntax Command Example PDAX:CAPF PDAX:FRMS PDAX:REFG PDAU PDAX:ERRQ? Initiates the capture of a reference frame for the Frame Compare test. Specifies the number of frames to capture during the Frame Compare test. Enables or disables auto reference capturing for the Frame Compare test. If this parameter is disabled you have to manually capture a reference frame. Initiates the capture of the number of frames specified by the PDAX:FRMS command and compares those frames with the captured reference frame. Returns the number of pixel errors that occurred during the comparison. PDAX:CAPF PDAX:FRMS <frames> Where frames are the number of frames that you want to capture and compare to the reference frame. Valid values are 0-16 million. Default value is 10. You can query the current value with: PDAX:FRMS? PDAX: REFG <enable> Where enable is either 0 to disable or 1 to enable auto reference capturing. Default value is o to disable. You can query the current value with: PDAX: REFG? PDAU PDAX:ERRQ? To capture a reference frame: PDAX:CAPF To specify that 100 incoming frames will be used to compare with the reference frame: PDAX:FRMS 100 To enable auto reference capturing: PDAX: REFG 1 To capture a reference frame and compare 100 of incoming frames to the reference frame: PDAX:CAPF PDAX:FRMS 100 PDAU To query for the number of errors following the pixel error comparison (PDAU): PDAX:ERRQ?
240 780D HDMI Protocol Analyzer / Generator User Guide Page 239 Table 12-6 below lists the format names, their resolutions and frame rates for television formats. For command line control you would use the format name as the argument for the FMTL command. Table 12-6: List of HDTV Format Names for Command Line Applies to: HDMI, DVI (TV), Analog YPbPr Video Signal Types Syntax for Format Name Resolution Frame Rates (Hz) Command example 480i[frame rate] e.g.: 480i29 H: 720; V: , 30, 59.94, 60, , 120 FMTL 480i60 FMTU 480p[frameRate] e.g.: 480p59 H: 720; V: , 60, , 120 FMTL 480p60 FMTU 576i[frame rate] e.g.: 576i25 H: 720; V: , 50, 100 FMTL 576i25 FMTL 576p[frameRate] e.g.: 576p50 H: 720; V: , 100 FMTL 576p50 FMTU 720p[frameRate] e.g.: 720p25 H: 1280; V: , 25, 29.97, 30, 59.94, 60, 100, , 120 FMTL 720p60 FMTU 1080i[frameRate] e.g.: 1080i25 H: 1920; V: , 29.97, 30, 50, 59.94, 60 FMTL 1080i59 FMTU 1080p[frameRate] e.g.: 1080p30 H: 1920; V: , 29.97, 30, 50, 59.94, 60 FMTL 1080p60 FMTU
241 780D HDMI Protocol Analyzer / Generator User Guide Page 240 Table 12-7 lists some of the format names for computer formats. For command line control you would use the format name as the argument for the FMTL command as shown in the example Note: The following table only shows a sample of some of the more common formats. The other names can be obtained from the list on the 780D itself. Table 12-7: Partial List of Computer Format Names for Command Line Applies to: DVI (Computer) Analog RGB Video Signal Types Format Name 640x480_72Hz 800x600_56Hz 1024x768_60Hz 1280x768_60Hz 1280x1024_60Hz 1600x1024_60Hz 1920x1440_60Hz Command example FMTL 640x480_72Hz FMTU FMTL 800x600_56Hz FMTU FMTL 1024x768_60Hz FMTU FMTL 1280x768_60Hz FMTU FMTL 1280x1024_60Hz FMTU FMTL 1600x1024_60Hz FMTU FMTL 1920x1440_60Hz FMTU Table 12-8 below lists the image names. For command line control you would use the image name as the argument for the IMGU command. Table 12-8: List of Image parameter names for command line Image Name Example Image Name Example Image Name Example SMPTEBar H_Stair (Horizontal) Pluge Needle HiLoTrk (White Pluge) Overscan Window1 (30 IRE) Window2 (80 IRE) IMGL SMPTEBar IMGU IMGL H_Stair IMGU IMGL Pluge IMGU IMGL Needle IMGU IMGL HiLoTrk IMGU IMGL Overscan IMGU IMGL Window1 IMGU IMGL Window2 IMGU Regulate Checker (6x6) Focus Multibrst SplitGray (11 vertical bars) LG_V_CBAR (Vertical bars) LG_H_CBAR (Horiz bars) V_3BARS (UL 3 bar pattern) IMGL Regulate IMGU IMGL Checker IMGU IMGL Focus IMGU IMGL Multibrst IMGU IMGL SplitGray IMGU IMGL LG_V_CBAR IMGU IMGL LG_H_CBAR IMGU IMGL V_3BARS IMGU Flat_Yel Flat_Blk Crosshtch (Grid) Anmorphic GrayBar Staircase PulseBar Rev_Grid IMGL Flat_Yel IMGU IMGL Flat_Blk IMGU IMGL Crosshtch IMGU IMGL Anmorphic IMGU IMGL GrayBar IMGU IMGL Staircase IMGU IMGL PulseBar IMGU IMGL Rev_Grid IMGU
242 780D HDMI Protocol Analyzer / Generator User Guide Page 241 Table 12-8: List of Image parameter names for command line Image Name Example Image Name Example Image Name Example Raster DecodAdj (Color Adjust) DecodChk (Color Decode) ColorBar (75 IRE) Ramp Converge IMGL Raster IMGU IMGL DecodAdj IMGU IMGL DecodChk IMGU IMGL ColorBar IMGU IMGL Ramp IMGU IMGL Converge IMGU Flat_Wht Flat_Red Flat_Grn Flat_Blu Flat_Cyn Flat_Mag IMGL Flat_Wht IMGU IMGL Flat_Red IMGU IMGL Flat_Grn IMGU IMGL Flat_Blu IMGU IMGL Flat_Cyn IMGU IMGL Flat_Mag IMGU Linearity PRN24Bit (pseudo noise) ZonePlate (Moving zone plate) User00/24 (User bitmaps) Aux Combo Test IMGL Linearity IMGU IMGL PRN24Bit IMGU IMGL ZonePlate IMGU IMGL User01 IMGU IMGL AuxTest IMGU
243 780D HDMI Protocol Analyzer / Generator User Guide Page Using the Keypad This section provides information and procedures for operating the 780D with a keypad. The 780D can support keypad operation to enable efficient production test operation. An RS-232 numeric keypad is used for this application. Supported keypad functions include selection of interface, timing, pattern, and test sequences Connecting a Keypad A serial terminal keypad can be connected to the 780D front edge RS-232 connector Enabling and Configuring an RS-232 Keypad The RS-232 keypad must be enabled and configured from the 780D Preferences menu. Use the following procedures to enable a keypad. 1. From the 780D Home menu, select the Preferences tab. The Preferences menu will be displayed as shown below. 2. Navigate to the second page using the More button.
244 780D HDMI Protocol Analyzer / Generator User Guide Page For the RS-232 Keypad Mode menu item, select the ON button. When selected, the ON button will be highlighted green. 4. Under RS-232 Baud Rate, use the arrow keys to select the correct baud rate for the keypad to be used. For the Genovation keypad supplied by Quantum Data, choose 1200 baud. After selecting the correct baud rate, power-cycle the 780D so that the changes take effect Keypad Functionality For keypad support, the 780D uses four configuration files stored in the root directory of the internal flash. Here are the names and functions of the four files: UserKeys.txt: This file provides mappings of key codes so that the 780D knows which key has been pressed. This file may be different for each model of keypad that is used. This file should be configured by Quantum Data Engineering, and should not be changed by the customer unless you wish to create a specific test sequence. Procedures for creating a test sequence in the UserKeys.txt file are provided further below. Please contact Quantum Data Applications Engineering if you need this file changed, or if you want to use a different model of keypad. fmtmap.txt: This file provides mapping of format numbers to specific formats on specific interfaces. Each interface has a range of format numbers associated with it, and these ranges are specified in file intmap.txt. An example of the mapping for this file is depicted in Table intmap.txt: This file specifies the ranges of format numbers assigned to each video interface. An example of the mapping for this file is depicted in Table imgmap.txt: This file provides a mapping of test pattern numbers to the actual test patterns. An example of the mapping for this file is depicted in Table Keypad functions are assigned as shown in Table 13-1 below: Table 13-1 Keypad Functions Key Num Lock Function Timing - Select a format / Pattern - Select an image * Program Create a sequence
245 780D HDMI Protocol Analyzer / Generator User Guide Page 244. or Del Out or End - Go to Previous item + Go to Next item 14.4 Selecting a Format (Timing) A format can be selected by pressing the TIMING key followed by the number that represents the desired timing and interface. The following is an example of how you would select a format using the Format Map file shown in Table 13-2 below. Table 13-3 further below shows a sample mapping between formats (timings) and interfaces. TIMING 352 ENTER This will change the timing format to 1080p60 on the HDMI interface. Then the Previous and Next keys can be pressed to sequence through the format list. The following table is an example of a map between formats and keypad numbers that you would select. Table 13-2 Example Format Map File Format Number Format Name Interface-Specific 301 NTSC NTSC-J 303 NTSC-M 304 PAL-BDGH 305 PAL-N TV 306 PAL-NC 307 PAL-M 308 PAL i i p p p p p i i i25 BNC (YPbPr) i i i29
246 780D HDMI Protocol Analyzer / Generator User Guide Page i p p p p p p p p i p i p p i i i p p p p p i i p p DMT DMT DMT p p p i i i25 BNC (YPbPr) DVI HDMI
247 780D HDMI Protocol Analyzer / Generator User Guide Page i p DMT p60 Table 13-3 Format Range per Interface Map Interface Number TV Interface Name BNC + S-Video + CVBS (ED/HD) DVI HDMI VGA(HD15) Analog RGB VGA(HD15) Analog YPbPr 14.5 Selecting a Test Pattern (Image) A test pattern (image) can be selected by pressing the PATTERN key followed by the number that represents the desired pattern. The following is an example of how you would select a test pattern using the Image Map file shown in Table 13-4 below. PATTERN 001 ENTER This will display the SMPTEBar pattern at the current format and on the current interface. Then the Previous and Next keys can be pressed to sequence through the pattern list. Table 13-4 Example Image Map File Image Number Image Name 001 SmpteBar 002 TVBar TVBar_ H_Stair 005 Pluge 100 Ramp 101 SplitGray 200 LG_V_CBAR 300 EcoFlower 301 Halation 302 Loading 400 Flat
248 780D HDMI Protocol Analyzer / Generator User Guide Page Flat Flat Flat Flat Flat Flat Flat PRN24Bit 14.6 Programming a Test Sequence using the keypad You can create and run test sequences in one of two ways. You can program a test sequence through the keypad using the procedures below. You can create a sequence by adding a set of commands to the UserKeys.txt file using the procedures below. Keypad functions are assigned as shown in Table 13-5 below: Table 13-5 Keypad Functions Key Num Lock Function TIMING - Select a format / PATTERN - Select an image * Program PROG Create a sequence. or Del OUT or END - Go to Previous item + Go to NEXT item 1. Define a sequence as follows: Note: Information after // are comments to help you understand. OUT // press the OUT key to start the creation of the sequence 001 // enter the sequence number PROG // press the PROG key to begin programming TIMING 344 // 480p60 HDMI PATTERN 001 // SmpteBar pattern NEXT TIMING 347 // 720p60 HDMI PATTERN 004 // horizontal stair NEXT TIMING
249 780D HDMI Protocol Analyzer / Generator User Guide Page // 1080p60 HDMI PATTERN 100 // ramp END // press the END key to halt the of sequence programming 2. Play back a sequence as follows. OUT 001 NEXT NEXT (repeat NEXT or PREVIOUS) 14.7 Programming a Test Sequence in the UserKeys file You can also create a test sequence by including a set of commands in the UserKeys.txt file. The UserKeys.txt file is primarily used internally for mapping the keypad keys to a set of commands for general keypad use. However you can also use the UserKeys.txt file to store programming test sequences similar to macros. The following is an example of a UserKeys.txt file which shows the keypad mapping and more importantly a test sequence instruction set (#F0, #F1 and #FF). Note that there are two macro test sequences defined #F0 and #F1. The #FF definition is a macro that simply disables manufacturing mode in the 804 test instrument. The #F0 macro also shows a special use case for the kbrd command. In this case the kbrd f0 command will cause the macro to loop back on itself such that the #F0 macro continuously loops. Note: Do not change any of the keypad mapping commands. These are the commands such as xkpm, xkpkj, xkpu, xkpi. Modifying these commands will affect the general functions of the keypad. S xkpm 2 T xkpm 1 U xkpm 4 V xkpj 1 W xkpj -1 X xkpu Y xkpi 1 Z xkpi 2 [ xkpi 3 \ xkpi 4 ] xkpi 5 ^ xkpi 6 _ xkpi 7 ` xkpi 8 a xkpi 9 b xkpi 0 c xkpm 3 #F0 xvsi 4;fmtl 720p60;imgl smptebar;fmtu;dlay 5000;fmtl 480p60;imgl h_stair;fmtu;dlay 5000;fmtl 1080i30;imgl needle;fmtu;dlay 5000;fmtl 1080p60;imgl decodchk;fmtu;dlay 5000;fmtl 480i30;imgl v_3bars;fmtu;dlay 5000 #F1 xvsi 4;fmtl cvt1460d;imgl checkby6;fmtu;dlay 5000;fmtl dmt1170_;fmtu;dlay 5000;fmtl dmt0660;fmtu;dlay 5000 #FF mfgm 0 To run a test sequence macro stored in the UserKeys.txt file you use the kbrd command on the command line as follows.
250 780D HDMI Protocol Analyzer / Generator User Guide Page 249 KBRD F0 // This command would run the F0 macro in the UserKeys.txt file (case is not important)
251 780D HDMI Protocol Analyzer / Generator User Guide Page Upgrading the 780D 15.1 Upgrading the Firmware and Gateware on your 780D Handheld Test Instrument for HDMI You can upgrade the firmware and gateware on your 780D through the USB interface. In order to upgrade the 780D firmware and gateware you have to put the 780D in the Disk mode. This is not the default mode. Important Note: Be sure to check the Release Notes on the Quantum Data website for additional information on upgrading for a particular release. The instructions below may not apply in all upgrade scenarios. If you have any questions or encounter a problem with the upgrade, contact Quantum Data customer support. Use the following procedure to upgrade the firmware and gateware for your 780D. Note that the files will also come with a bootstrp.bin file. 1. Download the 780D firmware and gateware (if necessary) files from the Quantum Data website to your PC and unzip the file. 2. Connect the 780D to a PC host via the USB cable provided. 3. Touch select the Preferences from the 780D top menu. 4. Choose Disk for the USB Mode (refer to the screen below). 5. Power cycle the 780D. The 780D appears as a mass storage device like any other USB drive. 6. Transfer the bootstrp.bin from your PC to the 780D using standard Windows drag and drop techniques. 7. Transfer the new firmware (VP500app.bin) from your PC to the 780D using standard Windows drag and drop techniques. 8. (if necessary) Transfer the new gateware file (for 780: Xilinx.bin; for 780D: 780afpga.bin ) from your PC to the 780D using standard Windows drag and drop techniques. 9. Use Windows Eject function on the 780D USB device then physically disconnect the 780D from your PC. 10. Reboot the 780D. 11. Navigate to the Help window.
252 780D HDMI Protocol Analyzer / Generator User Guide Page Activate the gateware (if you are updating the FPGA Flash) by touching the associated Update button. A confirmation prompt is displayed. Touch select Confirm to initiate the firmware upgrade. (Note: The screen on your unit may appear slightly different.) The screen will show several messsages indicating the progress of the update. Once the gateware update has completed the following screen appears. 13. Reboot the 780D by power cycling. 14. Navigate back to the Help menu to access the upgrade screen. 15. Activate the firmware (Application Flash) by touch selecting the associated Update button. A confirmation prompt is displayed as shown below. Touch select Confirm to initiate the firmware upgrade.
253 780D HDMI Protocol Analyzer / Generator User Guide Page 252 The screen will show several messsages indicating the progress of the update. Once the firmware update has completed the following screen appears. 16. Reboot the 780D by power cycling. 17. Touch select the Preferences from the 780D top menu. 18. Choose COM for the USB Mode (refer to the screen below). 19. Power cycle the 780D. 20. Navigate back to the Help menu to verify the upgraded versions.
780C Multi-Interface Interoperability Tester for Video and Audio User Guide Rev: A9
 780C Multi-Interface Interoperability Tester User Guide Page 1 780C Multi-Interface Interoperability Tester for Video and Audio User Guide Rev: A9 780C Multi-Interface Interoperability Tester User Guide
780C Multi-Interface Interoperability Tester User Guide Page 1 780C Multi-Interface Interoperability Tester for Video and Audio User Guide Rev: A9 780C Multi-Interface Interoperability Tester User Guide
780E Multi-Protocol Analyzer / Generator for HDMI, DisplayPort and HDBaseT User Guide Rev: A7
 780E Multi-Protocol Analyzer / Generator User Guide Page 1 780E Multi-Protocol Analyzer / Generator for HDMI, DisplayPort and HDBaseT User Guide Rev: A7 780E Multi-Protocol Analyzer / Generator User Guide
780E Multi-Protocol Analyzer / Generator User Guide Page 1 780E Multi-Protocol Analyzer / Generator for HDMI, DisplayPort and HDBaseT User Guide Rev: A7 780E Multi-Protocol Analyzer / Generator User Guide
280 Test Set Video Generator / Analyzer Quick Start Guide
 280 Test Set Quick Start Guide Page 1 280 Test Set Video Generator / Analyzer Quick Start Guide Rev: 3 280 Test Set Quick Start Guide Page 2 Table of Contents 1 Overview of the 280G & 280A Test Set 3 1.1
280 Test Set Quick Start Guide Page 1 280 Test Set Video Generator / Analyzer Quick Start Guide Rev: 3 280 Test Set Quick Start Guide Page 2 Table of Contents 1 Overview of the 280G & 280A Test Set 3 1.1
780A Handheld Test Instrument. 780A HANDHELD TEST INSTRUMENT Now you can test 4K Ultra HD HDMI /60Hz
 780A HANDHELD TEST INSTRUMENT Now you can test 4K Ultra HD HDMI 2.0 devices @ 50/60Hz (Note: Above image shown with optional 4-port board to support ACA passive monitoring.) The 780A Handheld Test Instrument
780A HANDHELD TEST INSTRUMENT Now you can test 4K Ultra HD HDMI 2.0 devices @ 50/60Hz (Note: Above image shown with optional 4-port board to support ACA passive monitoring.) The 780A Handheld Test Instrument
780B Video Generator/Analyzer. 780B VIDEO GENERATOR/ANALYZER Test 4K Ultra HD HDMI /60Hz
 780B VIDEO GENERATOR/ANALYZER Test 4K Ultra HD HDMI 2.0 devices @ 50/60Hz (Note: Above image shown with optional 4-port board to support ACA passive monitoring.) The 780B Video Generator/Analyzer is a
780B VIDEO GENERATOR/ANALYZER Test 4K Ultra HD HDMI 2.0 devices @ 50/60Hz (Note: Above image shown with optional 4-port board to support ACA passive monitoring.) The 780B Video Generator/Analyzer is a
780 Handheld Test Instrument
 Key features + benefits HDMI 1.3 video/audio output Pattern testing including deep color for HDMI inputs on HDTVs 24/30/36 bit at 1080p. HDMI 1.4a 3D Pattern Generation Supports Side-by-Side, Top-and-Bottom
Key features + benefits HDMI 1.3 video/audio output Pattern testing including deep color for HDMI inputs on HDTVs 24/30/36 bit at 1080p. HDMI 1.4a 3D Pattern Generation Supports Side-by-Side, Top-and-Bottom
780B Video Generator/Analyzer. 780B VIDEO GENERATOR/ANALYZER Test 4K Ultra HD HDMI /60Hz
 780B VIDEO GENERATOR/ANALYZER Test 4K Ultra HD HDMI 2.0 devices @ 50/60Hz (Note: Above image shown with optional 4-port board to support ACA passive monitoring.) The is a portable multimedia generator
780B VIDEO GENERATOR/ANALYZER Test 4K Ultra HD HDMI 2.0 devices @ 50/60Hz (Note: Above image shown with optional 4-port board to support ACA passive monitoring.) The is a portable multimedia generator
Quantum Data Inc. 780B Video Generator/Analyzer Check out the new HDMI 2.0 features and Auto EDID test option!
 Quantum Data Inc. 780B Video Generator/Analyzer Check out the new HDMI 2.0 features and Auto EDID test option! Quantum Data 780B - Overview Quantum Data Inc. 780B Video Generator/Analyzer Overview Quantum
Quantum Data Inc. 780B Video Generator/Analyzer Check out the new HDMI 2.0 features and Auto EDID test option! Quantum Data 780B - Overview Quantum Data Inc. 780B Video Generator/Analyzer Overview Quantum
quantumdata 780E Video Generator / Protocol Analyzer for HDMI, DisplayPort & HDBaseT
 quantumdata Video Generator / Protocol Analyzer for HDMI, DisplayPort & Key Features HDMI, and DispIayPort (DP optional on p/n 00-00251) input and output ports for testing both source and devices as well
quantumdata Video Generator / Protocol Analyzer for HDMI, DisplayPort & Key Features HDMI, and DispIayPort (DP optional on p/n 00-00251) input and output ports for testing both source and devices as well
User Guide 980 HDMI Protocol Analyzer Module HDMI & MHL Source Compliance Tests NEED TO UPDATE FOR MHL TEST RESULTS
 User Guide 980 HDMI Protocol Analyzer Module HDMI & MHL Source Compliance Tests NEED TO UPDATE FOR MHL TEST RESULTS Rev: A4 Page 1 August 5, 2013 Table of Contents 1 About the 980 HDMI Protocol Analyzer
User Guide 980 HDMI Protocol Analyzer Module HDMI & MHL Source Compliance Tests NEED TO UPDATE FOR MHL TEST RESULTS Rev: A4 Page 1 August 5, 2013 Table of Contents 1 About the 980 HDMI Protocol Analyzer
980 HDMI 2.0 Protocol Analyzer User Guide Rev: A7
 980 HDMI 2.0 Protocol Analyzer User Guide Rev: A7 Page 1 November 7, 2016 Table of Contents 1 About the 980 HDMI 2.0 Protocol Analyzer Module 4 1.1 What makes the 980 HDMI 2.0 Protocol Analyzer Module
980 HDMI 2.0 Protocol Analyzer User Guide Rev: A7 Page 1 November 7, 2016 Table of Contents 1 About the 980 HDMI 2.0 Protocol Analyzer Module 4 1.1 What makes the 980 HDMI 2.0 Protocol Analyzer Module
quantumdata TM 980 DisplayPort HBR3 Video Generator / Protocol Analyzer Module Video Generation and Analysis Testing up to 8.
 quantumdata TM 980 DisplayPort HBR3 Video Generator / Protocol Analyzer Module Video Generation and Analysis Testing up to 8.1Gb/s Link Rates Key Features Run functional tests on DisplayPort displays and
quantumdata TM 980 DisplayPort HBR3 Video Generator / Protocol Analyzer Module Video Generation and Analysis Testing up to 8.1Gb/s Link Rates Key Features Run functional tests on DisplayPort displays and
quantumdata TM 980 DisplayPort Video Generator / Protocol Analyzer Module Video Generation and Analysis Testing up to 5.
 quantumdata TM 980 DisplayPort Video Generator / Protocol Analyzer Module Video Generation and Analysis Testing up to 5.4Gb/s Link Rates Key Features Run functional tests on DisplayPort displays and monitors
quantumdata TM 980 DisplayPort Video Generator / Protocol Analyzer Module Video Generation and Analysis Testing up to 5.4Gb/s Link Rates Key Features Run functional tests on DisplayPort displays and monitors
780A APPLICATION NOTE HDBaseT FUNCTIONAL TESTING IN THE FIELD
 780A APPLICATION NOTE HDBaseT FUNCTIONAL TESTING IN THE FIELD One of the most vexing problems facing A/V professionals is distributing high quality HD video throughout a residence, corporate enterprise,
780A APPLICATION NOTE HDBaseT FUNCTIONAL TESTING IN THE FIELD One of the most vexing problems facing A/V professionals is distributing high quality HD video throughout a residence, corporate enterprise,
User Guide. 980 DisplayPort Link Layer Sink Compliance Tests
 User Guide 980 DisplayPort Link Layer Sink Compliance Tests Rev: A1 Page 1 March 24, 2017 Table of Contents 1 Overview 3 1.1 Scope of this User Guide 3 1.2 Changes to this User Guide 4 1.3 What options
User Guide 980 DisplayPort Link Layer Sink Compliance Tests Rev: A1 Page 1 March 24, 2017 Table of Contents 1 Overview 3 1.1 Scope of this User Guide 3 1.2 Changes to this User Guide 4 1.3 What options
Managing the Digital Connection
 Managing the Digital Connection Strategies to Build Successful Systems 09 May 2013 Biju Pillai Senior Technical Manager, Middle East Extron Electronics Analog AV Signals Composite Video Y/C VGA / RGBHV
Managing the Digital Connection Strategies to Build Successful Systems 09 May 2013 Biju Pillai Senior Technical Manager, Middle East Extron Electronics Analog AV Signals Composite Video Y/C VGA / RGBHV
MHL What is it? Quantum Data Inc Big Timber Road Elgin, IL USA Phone: (847)
 MHL What is it? Mobile High-Definition Link (MHL) is a video interface derived from HDMI but targeted to provide an interface from mobile devices like smart phones to TVs or other displays. The MHL standard
MHL What is it? Mobile High-Definition Link (MHL) is a video interface derived from HDMI but targeted to provide an interface from mobile devices like smart phones to TVs or other displays. The MHL standard
SP-HD-8B. 1x8 HDMI Video splitter. Supports 4K UHD Provides Analog and Digital Audio Outputs Smart EDID Management. User s Manual
 User s Manual SP-HD-8B 1x8 HDMI Video splitter Supports 4K UHD Provides Analog and Digital Audio Outputs Smart EDID Management CUSTOMER SUPPORT INFORMATION Order toll-free in the U.S. 800-959-6439 FREE
User s Manual SP-HD-8B 1x8 HDMI Video splitter Supports 4K UHD Provides Analog and Digital Audio Outputs Smart EDID Management CUSTOMER SUPPORT INFORMATION Order toll-free in the U.S. 800-959-6439 FREE
HDMI to HDBaseT Scaler with Audio Output - ID# 15461
 HDMI to HDBaseT Scaler with Audio Output - ID# 15461 Operation Manual Introduction This HDMI to HDBaseT Scaler can send uncompressed audio/video along with control, Ethernet, and extra audio data over
HDMI to HDBaseT Scaler with Audio Output - ID# 15461 Operation Manual Introduction This HDMI to HDBaseT Scaler can send uncompressed audio/video along with control, Ethernet, and extra audio data over
Test & Troubleshoot HDbaseT Systems with Quantum Data 780A Handheld Test Instrument for HDMI
 Control Your Video VIDEO WALLS VIDEO PROCESSORS VIDEO MATRIX SWITCHES EXTENDERS SPLITTERS WIRELESS CABLES & ACCESSORIES Test & Troubleshoot HDbaseT Systems with Quantum Data 780A Handheld Test Instrument
Control Your Video VIDEO WALLS VIDEO PROCESSORS VIDEO MATRIX SWITCHES EXTENDERS SPLITTERS WIRELESS CABLES & ACCESSORIES Test & Troubleshoot HDbaseT Systems with Quantum Data 780A Handheld Test Instrument
UHD 4K 6G Audio Extractor - ID# 15477
 UHD 4K 6G Audio Extractor - ID# 15477 Operation Manual Introduction This 4K UHD LPCM 7.1 Channel Audio Extractor can extract up to 8 channels of LPCM audio from an HDMI source, allowing the user to convert
UHD 4K 6G Audio Extractor - ID# 15477 Operation Manual Introduction This 4K UHD LPCM 7.1 Channel Audio Extractor can extract up to 8 channels of LPCM audio from an HDMI source, allowing the user to convert
980 HDMI 2.0 Protocol Analyzer UHDA Source Compliance Test
 980 HDMI 2.0 Protocol Analyzer UHDA Source Compliance Test User Guide Rev: A1 Page 1 October 7, 2016 Table of Contents 1 About the 980 HDMI 2.0 Protocol Analyzer Module 3 1.1 Scope of this User Guide What
980 HDMI 2.0 Protocol Analyzer UHDA Source Compliance Test User Guide Rev: A1 Page 1 October 7, 2016 Table of Contents 1 About the 980 HDMI 2.0 Protocol Analyzer Module 3 1.1 Scope of this User Guide What
Overview. Installation Instructions. Teledyne LeCroy: quantumdata 980 Firmware Release 4.27 April 16, 2018 Release Notes
 Teledyne LeCroy: quantumdata 980 Firmware Release 4.27 April 16, 2018 Release Notes Overview This document provides information on Release 4.27 of the firmware and External Manager software release for
Teledyne LeCroy: quantumdata 980 Firmware Release 4.27 April 16, 2018 Release Notes Overview This document provides information on Release 4.27 of the firmware and External Manager software release for
UHD KVM over IP KH-2000
 UHD KVM over IP KH-2000 Extend HDMI, USB, RS-232, Bi-directional IR, and stereo audio over a Local Area Network V1.1 Table of Contents Introduction... 3 How it connects 4 Features..5 Specifications 6 Packing
UHD KVM over IP KH-2000 Extend HDMI, USB, RS-232, Bi-directional IR, and stereo audio over a Local Area Network V1.1 Table of Contents Introduction... 3 How it connects 4 Features..5 Specifications 6 Packing
H4X2-4K18G. HDMI 4 in 2 out Matrix Switcher for UHD displays up to UHD HDR 4:4:4
 H4X2-4K18G HDMI 4 in 2 out Matrix Switcher for UHD displays up to 4Kx2K@60Hz UHD HDR 4:4:4 This Matrix Switch allows you to route 4 HD sources to any 2 HD displays. It can operate in 3 different modes
H4X2-4K18G HDMI 4 in 2 out Matrix Switcher for UHD displays up to 4Kx2K@60Hz UHD HDR 4:4:4 This Matrix Switch allows you to route 4 HD sources to any 2 HD displays. It can operate in 3 different modes
HDMI Matrix Switcher Series ITEM NO.: HS42M-4K6G 4x2 HDMI Matrix Switcher
 HDMI Matrix Switcher Series ITEM NO.: HS42M-4K6G 4x2 HDMI Matrix Switcher HS42M-4K6G 4x2 HDMI Matrix Switch allows you to route 4 HD sources to any 2 HD displays! The 4x2 HDMI Matrix switch is a complete
HDMI Matrix Switcher Series ITEM NO.: HS42M-4K6G 4x2 HDMI Matrix Switcher HS42M-4K6G 4x2 HDMI Matrix Switch allows you to route 4 HD sources to any 2 HD displays! The 4x2 HDMI Matrix switch is a complete
CPLUS-V11PI 4K UHD + HDMI Audio Inserter
 CPLUS-V11PI 4K UHD + HDMI Audio Inserter Operation Manual DISCLAIMERS The information in this manual has been carefully checked and is believed to be accurate. Cypress Technology assumes no responsibility
CPLUS-V11PI 4K UHD + HDMI Audio Inserter Operation Manual DISCLAIMERS The information in this manual has been carefully checked and is believed to be accurate. Cypress Technology assumes no responsibility
CSC K UHD + HDMI to HDMI Scaler with EDID Management
 CSC-6013 4K UHD + HDMI to HDMI Scaler with EDID Management Operation Manual DISCLAIMERS The information in this manual has been carefully checked and is believed to be accurate. Cypress Technology assumes
CSC-6013 4K UHD + HDMI to HDMI Scaler with EDID Management Operation Manual DISCLAIMERS The information in this manual has been carefully checked and is believed to be accurate. Cypress Technology assumes
1 by 4 HDMI v1.3 Splitter - ID# 758
 1 by 4 HDMI v1.3 Splitter - ID# 758 Operation Manual Introduction Application This HDMI v1.3 Splitter is an impressive device that can handle all of your HDMI signal distribution needs. From a single HDMI
1 by 4 HDMI v1.3 Splitter - ID# 758 Operation Manual Introduction Application This HDMI v1.3 Splitter is an impressive device that can handle all of your HDMI signal distribution needs. From a single HDMI
HDMI2.0a Protocol Analyzer VA March 2016 ASTRODESIGN, Inc.
 HDMI2.0a Protocol Analyzer VA-1842 March 2016 ASTRODESIGN, Inc. What do you need? 1. Want to check Video Timing 2. Want to check Video Data 3. Want to check Audio 4. Want to check InfoFrame and Packet
HDMI2.0a Protocol Analyzer VA-1842 March 2016 ASTRODESIGN, Inc. What do you need? 1. Want to check Video Timing 2. Want to check Video Data 3. Want to check Audio 4. Want to check InfoFrame and Packet
MM10-102A HD 2-way splitter HDMI 1.4v HDCP 1.4 4K2K 30Hz (fps)
 Data and information Multimedia Solutions are proud to introduce a new range of HDMI distribution and extender accessories for the professional installer. Designed to be different, with unique useful features
Data and information Multimedia Solutions are proud to introduce a new range of HDMI distribution and extender accessories for the professional installer. Designed to be different, with unique useful features
Modular Video Matrix Switchers and Input/Output Cards
 AVS800 AVS-4I-DVI AVS-4I-VGA AVS-4I-HDB AVS-4I-HDM AVS1600 AVS-4O-DVI AVS-4O-VGA AVS-4O-HDB AVS-4O-HDM AVS-4I-UNI Product Data Sheet Modular Video Matrix Switchers and Input/Output Cards AVS800, front
AVS800 AVS-4I-DVI AVS-4I-VGA AVS-4I-HDB AVS-4I-HDM AVS1600 AVS-4O-DVI AVS-4O-VGA AVS-4O-HDB AVS-4O-HDM AVS-4I-UNI Product Data Sheet Modular Video Matrix Switchers and Input/Output Cards AVS800, front
CLUX-8M 1x8 HDMI Multi-channel Splitter
 CLUX-8M 1x8 HDMI Multi-channel Splitter Operation Manual CLUX-8M TABLE OF CONTENTS 1. Introduction... 1 2. Applications... 1. Package Contents... 4. System Requirements... 5. Features.... Operation Controls
CLUX-8M 1x8 HDMI Multi-channel Splitter Operation Manual CLUX-8M TABLE OF CONTENTS 1. Introduction... 1 2. Applications... 1. Package Contents... 4. System Requirements... 5. Features.... Operation Controls
Atlona products will be preconfigured for plug-n-play compatibility with Bang & Olufsen systems
 Atlona and B&O ATLONA / BANG & OLUFSEN GLOBAL PARTNERSHIP Atlona products will be preconfigured for plug-n-play compatibility with Bang & Olufsen systems Bang & Olufsen dealers can purchase Atlona products
Atlona and B&O ATLONA / BANG & OLUFSEN GLOBAL PARTNERSHIP Atlona products will be preconfigured for plug-n-play compatibility with Bang & Olufsen systems Bang & Olufsen dealers can purchase Atlona products
Gefen. HD Pattern Signal Generator. GTB-HD-SIGGEN User Manual
 Gefen HD Pattern Signal Generator GTB-HD-SIGGEN User Manual www.gefentoolbox.com ASKING FOR ASSISTANCE Technical Support: Telephone (818) 772-9100 (800) 545-6900 Fax (818) 772-9120 Technical Support Hours:
Gefen HD Pattern Signal Generator GTB-HD-SIGGEN User Manual www.gefentoolbox.com ASKING FOR ASSISTANCE Technical Support: Telephone (818) 772-9100 (800) 545-6900 Fax (818) 772-9120 Technical Support Hours:
HD Mini Pattern Signal Generator GTV-HD-MPSG User Manual
 HD Mini Pattern Signal Generator GTV-HD-MPSG User Manual www.gefentv.com ASKING FOR ASSISTANCE Technical Support: Telephone (818) 772-9100 (800) 545-6900 Fax (818) 772-9120 Technical Support Hours: 8:00
HD Mini Pattern Signal Generator GTV-HD-MPSG User Manual www.gefentv.com ASKING FOR ASSISTANCE Technical Support: Telephone (818) 772-9100 (800) 545-6900 Fax (818) 772-9120 Technical Support Hours: 8:00
Contents. Basic Operation Quick Setup Touchscreen Remote Control External Speakers Trouble Shooting... 8
 2 Contents Basic Operation... 3 Quick Setup... 4 Touchscreen Remote Control... 5 External Speakers... 7 Trouble Shooting... 8 3 Basic Operation The Classic has been design to be as user friendly as possible.
2 Contents Basic Operation... 3 Quick Setup... 4 Touchscreen Remote Control... 5 External Speakers... 7 Trouble Shooting... 8 3 Basic Operation The Classic has been design to be as user friendly as possible.
EMX-HD-AUD HDMI Audio Extractor w/ EDID Management
 User s Manual EMX-HD-AUD HDMI Audio Extractor w/ EDID Management Extracts Digital and Analog Audio from HDMI input Equalizes and Extends HDMI video signals to 50 ft Learns and Emulates EDID USB Port for
User s Manual EMX-HD-AUD HDMI Audio Extractor w/ EDID Management Extracts Digital and Analog Audio from HDMI input Equalizes and Extends HDMI video signals to 50 ft Learns and Emulates EDID USB Port for
CPLUS-V11PE8 4K UHD + HDMI Audio Extractor (LPCM 7.1)
 CPLUS-V11PE8 4K UHD + HDMI Audio Extractor (LPCM 7.1) Operation Manual DISCLAIMERS The information in this manual has been carefully checked and is believed to be accurate. Cypress Technology assumes
CPLUS-V11PE8 4K UHD + HDMI Audio Extractor (LPCM 7.1) Operation Manual DISCLAIMERS The information in this manual has been carefully checked and is believed to be accurate. Cypress Technology assumes
HDMI on HDBaseT Splitter
 User s Manual UHBX-3S UHBX-6S HDMI on HDBaseT Splitter with Local HDMI output, RS232, & PoH Part Number UHBX-3S UHBX-6S Function 1 in x 3 out HDMI on HDBaseT Splitter 1 in x 6 out HDMI on HDBaseT Splitter
User s Manual UHBX-3S UHBX-6S HDMI on HDBaseT Splitter with Local HDMI output, RS232, & PoH Part Number UHBX-3S UHBX-6S Function 1 in x 3 out HDMI on HDBaseT Splitter 1 in x 6 out HDMI on HDBaseT Splitter
Broadcast A/V Division V-SG4K-3G. HDMI / SDI Portable Signal Generator. Operation Guide
 Broadcast A/V Division V-SG4K-3G HDMI / SDI Portable Signal Generator Operation Guide 1. Introduction Table of Contents Table of Contents 01 The V-SG4K-3G is a programmable SD/HD/3G-SDI and HDMI HD/UHD
Broadcast A/V Division V-SG4K-3G HDMI / SDI Portable Signal Generator Operation Guide 1. Introduction Table of Contents Table of Contents 01 The V-SG4K-3G is a programmable SD/HD/3G-SDI and HDMI HD/UHD
HD Audio Converter Incorporates HDMI technology
 HD Audio Converter Incorporates HDMI technology HDMI input HDMI, Optical, Coaxial and 3.5mm audio output MODEL : HA-110SA OWNERS MANUAL 1 INTRODUCTION Congratulations on your purchase of the HD Audio Converter.
HD Audio Converter Incorporates HDMI technology HDMI input HDMI, Optical, Coaxial and 3.5mm audio output MODEL : HA-110SA OWNERS MANUAL 1 INTRODUCTION Congratulations on your purchase of the HD Audio Converter.
HDCP2.2, HDMI2.0) OPERATION MANUAL
 AU-11CD-4K22 HDMI Audio De-embedder (up to 5.1) with built-in Repeater (4K, HDCP2.2, HDMI2.0) OPERATION MANUAL SAFETY PRECAUTIONS Please read all instructions before attempting to unpack, install or operate
AU-11CD-4K22 HDMI Audio De-embedder (up to 5.1) with built-in Repeater (4K, HDCP2.2, HDMI2.0) OPERATION MANUAL SAFETY PRECAUTIONS Please read all instructions before attempting to unpack, install or operate
Model 880 Series Test Generators Quick Start Guide
 Contents Model 880 Series Test Generators Quick Start Guide Introduction... 3 Video Interface... 3 Computer Interface... 5 Front Panel Interface... 6 Status Indicators... 6 Menu Selection Keys... 7 Selecting
Contents Model 880 Series Test Generators Quick Start Guide Introduction... 3 Video Interface... 3 Computer Interface... 5 Front Panel Interface... 6 Status Indicators... 6 Menu Selection Keys... 7 Selecting
MS HDMI 2.0 Generator / Analyzer. User Manual. rev: Made in Taiwan
 MS-5005 HDMI 2.0 Generator / Analyzer User Manual rev: 170125 Made in Taiwan Safety and Notice The MS-5005 HDMI 2.0 Generator / Analyzer has been tested for conformance to safety regulations and requirements,
MS-5005 HDMI 2.0 Generator / Analyzer User Manual rev: 170125 Made in Taiwan Safety and Notice The MS-5005 HDMI 2.0 Generator / Analyzer has been tested for conformance to safety regulations and requirements,
HDMI Enhancer with EDID - ID# 15463
 HDMI Enhancer with EDID - ID# 15463 Operation Manual Introduction This 4K UHD HDMI to HDMI Enhancer with EDID Management is designed to enhance and stabilize high-bandwidth HDMI signals for cleaner transmission
HDMI Enhancer with EDID - ID# 15463 Operation Manual Introduction This 4K UHD HDMI to HDMI Enhancer with EDID Management is designed to enhance and stabilize high-bandwidth HDMI signals for cleaner transmission
HDMI EDID Emulator In a Nutshell
 1163 Warner Ave Tustin, CA 92780 (714) 641-6607 www.hallresearch.com HDMI EDID Emulator In a Nutshell The EM-HD-NCP is a HDMI EDID emulator. It passes all the video signals across with the exception of
1163 Warner Ave Tustin, CA 92780 (714) 641-6607 www.hallresearch.com HDMI EDID Emulator In a Nutshell The EM-HD-NCP is a HDMI EDID emulator. It passes all the video signals across with the exception of
CPHD-V4 4K UHD + HDMI Signal Generator & Analyzer (Bench Version)
 CPHD-V4 4K UHD + HDMI Signal Generator & Analyzer (Bench Version) Operation Manual DISCLAIMERS The information in this manual has been carefully checked and is believed to be accurate. Cypress Technology
CPHD-V4 4K UHD + HDMI Signal Generator & Analyzer (Bench Version) Operation Manual DISCLAIMERS The information in this manual has been carefully checked and is believed to be accurate. Cypress Technology
UHD2-140 Owner s Manual
 UHD2-140 Owner s Manual 1 x 4 HDMI 2.0 Distribution Amplifier PureLink TM 535 East Crescent Avenue Ramsey, NJ 07446, USA Tel: 201.488.3232 Fax: 201.621.6118 E-mail: info@purelinkav.com www.purelinkav.com
UHD2-140 Owner s Manual 1 x 4 HDMI 2.0 Distribution Amplifier PureLink TM 535 East Crescent Avenue Ramsey, NJ 07446, USA Tel: 201.488.3232 Fax: 201.621.6118 E-mail: info@purelinkav.com www.purelinkav.com
16x16 Modular Matrix Switch VM1600
 16x16 Modular Matrix Switch The Modular Matrix Switch offers advanced access and real-time control of multiple local and remote A/V input devices and displays from a single chassis. The allows users to
16x16 Modular Matrix Switch The Modular Matrix Switch offers advanced access and real-time control of multiple local and remote A/V input devices and displays from a single chassis. The allows users to
4K HDBase-T Matrix Kit
 4K HDBase-T Matrix Kit Simple set up guide HDMI8X8MC Important Safety Notice Thank you for purchasing this Antiference HDMI distribution product. Please read the following instructions carefully and retain
4K HDBase-T Matrix Kit Simple set up guide HDMI8X8MC Important Safety Notice Thank you for purchasing this Antiference HDMI distribution product. Please read the following instructions carefully and retain
Full HD 1920x1200 DVI USB Matrix Extender over IP
 Full HD 1920x1200 DVI USB Matrix Extender over IP IP-controlled matrix switching 1920x1200 DVI USB extension Model No. : DSE-1025 DSE-1025 is the state-of-the-art Over-IP DVI USB Matrix Extender which
Full HD 1920x1200 DVI USB Matrix Extender over IP IP-controlled matrix switching 1920x1200 DVI USB extension Model No. : DSE-1025 DSE-1025 is the state-of-the-art Over-IP DVI USB Matrix Extender which
1 8 HDMI Splitter # 15355
 1 8 HDMI Splitter # 15355 Operation Manual Introduction With eight HDMI outputs and capable of distributing 3D content the HDMI 1 by 8 splitter is a forward looking device that helps you handle futuristic
1 8 HDMI Splitter # 15355 Operation Manual Introduction With eight HDMI outputs and capable of distributing 3D content the HDMI 1 by 8 splitter is a forward looking device that helps you handle futuristic
4UHD. SDX-32x32. Flexible and comprehensive professional Digital Modular Matrix (DMM) for Commercial, Education and Residential
 SDX-32x32 K Flexible and comprehensive professional Digital Modular Matrix (DMM) for Commercial, Education and Residential 4UHD The Smart-e SDX-32x32 features HDMI, DVI, DP++, HDBaseT & 3G-SDI HDCP & HDMI
SDX-32x32 K Flexible and comprehensive professional Digital Modular Matrix (DMM) for Commercial, Education and Residential 4UHD The Smart-e SDX-32x32 features HDMI, DVI, DP++, HDBaseT & 3G-SDI HDCP & HDMI
HDMI 1.4 Source Compliance Tests ( ) (Pre-required hardware: or , Prerequired software: if is used)
 HDMI 1.4 Source Compliance Tests (95-00062) (Pre-required hardware: 95-00083 or 95-00137, Prerequired software: 95-00138 if 95-00137 is used) Section 7.4: Source Protocol Tests Test ID 7-16: Legal Codes
HDMI 1.4 Source Compliance Tests (95-00062) (Pre-required hardware: 95-00083 or 95-00137, Prerequired software: 95-00138 if 95-00137 is used) Section 7.4: Source Protocol Tests Test ID 7-16: Legal Codes
PU-O4H4C. v1.3 HDMI 4x4 Matrix with built in HDMI over CAT6 outputs OPERATION MANUAL
 PU-O4H4C v1.3 HDMI 4x4 Matrix with built in HDMI over CAT6 outputs OPERATION MANUAL Table of Contents 1. Introduction 1 2. Features 1 3. Package Contents 1 4. Operation Controls and Functions 2 4.1 Front
PU-O4H4C v1.3 HDMI 4x4 Matrix with built in HDMI over CAT6 outputs OPERATION MANUAL Table of Contents 1. Introduction 1 2. Features 1 3. Package Contents 1 4. Operation Controls and Functions 2 4.1 Front
DM-NVX Series DigitalMedia 4K60 4:4:4 HDR Network AV Encoders/Decoders. Supplemental Guide Crestron Electronics, Inc.
 DM-NVX Series DigitalMedia 4K60 4:4:4 HDR Network AV Encoders/Decoders Supplemental Guide Crestron Electronics, Inc. The product warranty can be found at www.crestron.com/warranty. The specific patents
DM-NVX Series DigitalMedia 4K60 4:4:4 HDR Network AV Encoders/Decoders Supplemental Guide Crestron Electronics, Inc. The product warranty can be found at www.crestron.com/warranty. The specific patents
QU-8MS. v1.3 HDMI 1 to 8 Distribution Amplifier with System Reset OPERATION MANUAL
 QU-8MS v1.3 HDMI 1 to 8 Distribution Amplifier with System Reset OPERATION MANUAL Table of Contents 1. Introduction 1 2. Features 1 3. Operation Controls and Functions 2 3.1 Front Panel Diagram 2 3.2 Rear
QU-8MS v1.3 HDMI 1 to 8 Distribution Amplifier with System Reset OPERATION MANUAL Table of Contents 1. Introduction 1 2. Features 1 3. Operation Controls and Functions 2 3.1 Front Panel Diagram 2 3.2 Rear
VS-88UT All in One Presentation System with 8x8 4K60 4:2:0 HDMI/HDBaseT 2.0 Matrix Switching, Master Room Controller, PoE & Power Amplifier
 VS-88UT All in One Presentation System with 8x8 4K60 4:2:0 HDMI/HDBaseT 2.0 Matrix Switching, Master Room Controller, PoE & Power Amplifier HDMI Speakers Ethernet - RJ-45 HDBaseT 4K/60 UHD (4:2:0) VS 88UT
VS-88UT All in One Presentation System with 8x8 4K60 4:2:0 HDMI/HDBaseT 2.0 Matrix Switching, Master Room Controller, PoE & Power Amplifier HDMI Speakers Ethernet - RJ-45 HDBaseT 4K/60 UHD (4:2:0) VS 88UT
CLUX-8M 1x8 HDMI 1.3 with Multi-channel Splitter
 CLUX-8M 1x8 HDMI 1.3 with Multi-channel Splitter Operation Manual CLUX-8M TABLE OF CONTENTS 1. Introduction... 1 2. Features... 3. Operation Controls and Functions... 3.1 Front Panel... 1 2 2 3.2 Rear
CLUX-8M 1x8 HDMI 1.3 with Multi-channel Splitter Operation Manual CLUX-8M TABLE OF CONTENTS 1. Introduction... 1 2. Features... 3. Operation Controls and Functions... 3.1 Front Panel... 1 2 2 3.2 Rear
4K HDMI & USB/AUDIO/RS232/IR CAT5e Extender ITEM NO: SE150HX-4K HDMI & USB/ Audio/RS232/IR CAT5e Extender
 4K HDMI & USB/AUDIO/RS232/IR CAT5e Extender ITEM NO: SE150HX-4K HDMI & USB/ Audio/RS232/IR CAT5e Extender The SE150HX-4K HDMI & USB with Analog audio, RS232, and IR CAT5e extender design for extend all
4K HDMI & USB/AUDIO/RS232/IR CAT5e Extender ITEM NO: SE150HX-4K HDMI & USB/ Audio/RS232/IR CAT5e Extender The SE150HX-4K HDMI & USB with Analog audio, RS232, and IR CAT5e extender design for extend all
KRAMER ELECTRONICS LTD. USER MANUAL MODEL: VA-2H EDID Reader-Emulator. P/N: Rev 3
 KRAMER ELECTRONICS LTD. USER MANUAL MODEL: VA-2H EDID Reader-Emulator P/N: 2900-000677 Rev 3 Contents 1 Introduction 1 2 Getting Started 2 2.1 Achieving the Best Performance 2 3 Overview 3 3.1 Defining
KRAMER ELECTRONICS LTD. USER MANUAL MODEL: VA-2H EDID Reader-Emulator P/N: 2900-000677 Rev 3 Contents 1 Introduction 1 2 Getting Started 2 2.1 Achieving the Best Performance 2 3 Overview 3 3.1 Defining
HDCP2.2, HDMI2.0) OPERATION MANUAL
 AU-11CA-4K22 HDMI Audio Embedder with built-in Repeater (4K, HDCP2.2, HDMI2.0) OPERATION MANUAL SAFETY PRECAUTIONS Please read all instructions before attempting to unpack, install or operate this equipment
AU-11CA-4K22 HDMI Audio Embedder with built-in Repeater (4K, HDCP2.2, HDMI2.0) OPERATION MANUAL SAFETY PRECAUTIONS Please read all instructions before attempting to unpack, install or operate this equipment
LB-H2-E. Link Bridge 4K UHD + Audio Embedder
 LB-H2-E Link Bridge 4K UHD + Audio Embedder BCI reserves the right to make changes to the products described herein without prior notice or consent. No liability is assumed as a result of their use or
LB-H2-E Link Bridge 4K UHD + Audio Embedder BCI reserves the right to make changes to the products described herein without prior notice or consent. No liability is assumed as a result of their use or
HT-180 Handshake Tester for Quick Start Guide
 HT-180 Handshake Tester for Quick Start Guide HT-180 assists in troubleshooting and trouble resolution of HDMI-related connection problems: Localizes HDCP interoperability failures Identifies bad EDIDs
HT-180 Handshake Tester for Quick Start Guide HT-180 assists in troubleshooting and trouble resolution of HDMI-related connection problems: Localizes HDCP interoperability failures Identifies bad EDIDs
Mini 1:8 HDMI 1.3 Splitter. GTV-MHDMI User Manual
 Mini 1:8 HDMI 1.3 Splitter GTV-MHDMI1.3-148 User Manual www.gefentv.com Technical Support: Telephone (818) 772-9100 (800) 545-6900 Fax (818) 772-9120 Technical Support Hours: 8:00 AM to 5:00 PM Monday
Mini 1:8 HDMI 1.3 Splitter GTV-MHDMI1.3-148 User Manual www.gefentv.com Technical Support: Telephone (818) 772-9100 (800) 545-6900 Fax (818) 772-9120 Technical Support Hours: 8:00 AM to 5:00 PM Monday
HDMI 4K UHD+ EDID Emulator - ID# 15478
 HDMI 4K UHD+ EDID Emulator - ID# 15478 Operation Manual Introduction This 4K UHD HDMI EDID Emulator is designed to manage and manipulate the EDID information provided to a connected HDMI source device.
HDMI 4K UHD+ EDID Emulator - ID# 15478 Operation Manual Introduction This 4K UHD HDMI EDID Emulator is designed to manage and manipulate the EDID information provided to a connected HDMI source device.
USER MANUAL. FC-49 DVI / Audio to HDMI Converter MODEL: P/N: Rev 6
 KRAMER ELECTRONICS LTD. USER MANUAL MODEL: FC-49 DVI / Audio to HDMI Converter P/N: 2900-000286 Rev 6 Contents 1 Introduction 1 2 Getting Started 2 2.1 Achieving the Best Performance 2 2.2 Safety Instructions
KRAMER ELECTRONICS LTD. USER MANUAL MODEL: FC-49 DVI / Audio to HDMI Converter P/N: 2900-000286 Rev 6 Contents 1 Introduction 1 2 Getting Started 2 2.1 Achieving the Best Performance 2 2.2 Safety Instructions
Product introduction S5 UHD HDMI Splitter
 Product introduction S5 UHD HDMI Splitter DigitalZone Co., Ltd. S5 : Product Introduction HDCP & HDMI Compliant Fast port switching Pass through, 1 output 1 input (only) RS-232 External Control Supporting
Product introduction S5 UHD HDMI Splitter DigitalZone Co., Ltd. S5 : Product Introduction HDCP & HDMI Compliant Fast port switching Pass through, 1 output 1 input (only) RS-232 External Control Supporting
1 Getting Started. Topics in this chapter: Introduction. Video interfaces. Computer interfaces. Front panel interface. Generator file system and media
 1 Getting Started Topics in this chapter: Introduction Video interfaces Computer interfaces Front panel interface Generator file system and media Generator operational modes Web interface Command line
1 Getting Started Topics in this chapter: Introduction Video interfaces Computer interfaces Front panel interface Generator file system and media Generator operational modes Web interface Command line
Model : ATZ HDMI-18E50 Description : 1x8 HDMI Splitter over Cat.6 Extender, w/8x receiver units
 The Splitter is a product for splitting and extending your HDMI signal over long distances to a compatible display. It is designed to convert the HDMI signal and transmit by Internet cable. The splitter
The Splitter is a product for splitting and extending your HDMI signal over long distances to a compatible display. It is designed to convert the HDMI signal and transmit by Internet cable. The splitter
HDMI_TX_HSMC. Terasic HDMI Video Transmitter Daughter Board User Manual
 HDMI_TX_HSMC Terasic HDMI Video Transmitter Daughter Board User Manual 1 CONTENTS Chapter 1 Introduction... 2 1.1 About the KIT... 2 1.2 Assemble the HDMI_TX_HSMC Board... 3 1.3 Getting Help... 4 Chapter
HDMI_TX_HSMC Terasic HDMI Video Transmitter Daughter Board User Manual 1 CONTENTS Chapter 1 Introduction... 2 1.1 About the KIT... 2 1.2 Assemble the HDMI_TX_HSMC Board... 3 1.3 Getting Help... 4 Chapter
4K HDR Multichannel to Two-Channel Audio Converter for Four HDMI Sources
 Introduction The Atlona is an audio converter for extracting and downmixing multichannel PCM, Dolby, and DTS audio from HDMI. The HDR-M2C-QUAD provides simultaneous audio conversion for four HDMI sources.
Introduction The Atlona is an audio converter for extracting and downmixing multichannel PCM, Dolby, and DTS audio from HDMI. The HDR-M2C-QUAD provides simultaneous audio conversion for four HDMI sources.
4 by 4 HDMI V1.3 Matrix ID #735
 4 by 4 HDMI V1.3 Matrix ID #735 Operation Manual Introduction While HDMI products are getting more and more popular in the market people usually have more than one HDMI devices and sources in one place.
4 by 4 HDMI V1.3 Matrix ID #735 Operation Manual Introduction While HDMI products are getting more and more popular in the market people usually have more than one HDMI devices and sources in one place.
Quick Start Guide. Installation Summary
 Quick Start Guide Installation Summary These instructions can help you connect and operate the FS2 quickly. For additional details, please see the FS2 Installation and Operation Guide on the supplied DVD..
Quick Start Guide Installation Summary These instructions can help you connect and operate the FS2 quickly. For additional details, please see the FS2 Installation and Operation Guide on the supplied DVD..
ARCHITECTURAL SPECIFICATIONS
 ARCHITECTURAL SPECIFICATIONS CORIOmaster Video wall processor CORIOmaster, CORIOmaster mini, and/or CORIOmaster micro (HDCP compliant - HDMI, DVI, VGA, Component, Composite, S-Video, SD-SDI, HD-SDI, 3G-
ARCHITECTURAL SPECIFICATIONS CORIOmaster Video wall processor CORIOmaster, CORIOmaster mini, and/or CORIOmaster micro (HDCP compliant - HDMI, DVI, VGA, Component, Composite, S-Video, SD-SDI, HD-SDI, 3G-
4X2 Switcher for 1.3. EXT-HDMI User Manual.
 4X2 Switcher for 1.3 EXT-HDMI1.3-442 User Manual www.gefen.com Technical Support: Telephone (818) 772-9100 (800) 545-6900 Fax (818) 772-9120 Technical Support Hours: 8:00 AM to 5:00 PM Monday thru Friday.
4X2 Switcher for 1.3 EXT-HDMI1.3-442 User Manual www.gefen.com Technical Support: Telephone (818) 772-9100 (800) 545-6900 Fax (818) 772-9120 Technical Support Hours: 8:00 AM to 5:00 PM Monday thru Friday.
mhub 4K 4x4 HDMI over Cat Matrix Manual Product Code: MHUB4K44
 mhub 4K 4x4 HDMI over Cat Matrix Manual Contents Contents, Introduction and 5 minute quick setup guide 2 System features and central hub diagram 3-4 Display receivers and setting up IR control 5 Standard
mhub 4K 4x4 HDMI over Cat Matrix Manual Contents Contents, Introduction and 5 minute quick setup guide 2 System features and central hub diagram 3-4 Display receivers and setting up IR control 5 Standard
XI104XUSB. HD+ Quad A/V USB3.0 Capture Box User s Guide. Rev /9/10
 XI104XUSB HD+ Quad A/V USB3.0 Capture Box User s Guide Rev 1.0 2012/9/10 Content 1. Preface... 4 2 Minimum Hardware Configuration... 4 3. Recommended Hardware Configuration... 4 4. Software Requirement...
XI104XUSB HD+ Quad A/V USB3.0 Capture Box User s Guide Rev 1.0 2012/9/10 Content 1. Preface... 4 2 Minimum Hardware Configuration... 4 3. Recommended Hardware Configuration... 4 4. Software Requirement...
CPLUS-V2E 1 by 2 6G HDMI Splitter
 CPLUS-V2E 1 by 2 6G HDMI Splitter Operation Manual DISCLAIMERS The information in this manual has been carefully checked and is believed to be accurate. Cypress Technology assumes no responsibility for
CPLUS-V2E 1 by 2 6G HDMI Splitter Operation Manual DISCLAIMERS The information in this manual has been carefully checked and is believed to be accurate. Cypress Technology assumes no responsibility for
Operation Manual CLUX-14S
 1x4 HDMI Splitter Operation Manual CLUX-14S TABLE OF CONTENTS 1. Introduction... 1 2. Features... 3. Operation Controls and Functions... 3.1 Front Panel... 1 2 2 3.2 Rear Panel... 3 4. Connection and Installation...
1x4 HDMI Splitter Operation Manual CLUX-14S TABLE OF CONTENTS 1. Introduction... 1 2. Features... 3. Operation Controls and Functions... 3.1 Front Panel... 1 2 2 3.2 Rear Panel... 3 4. Connection and Installation...
DL-HDM44A-H2 Quick Install Guide
 DL-HDM44A-H2 Quick Install Guide This guide is for quick installation only. For complete owners manual go to www.libav.com or use a QR reader to access the manual via QR code below. Scan QR Code with your
DL-HDM44A-H2 Quick Install Guide This guide is for quick installation only. For complete owners manual go to www.libav.com or use a QR reader to access the manual via QR code below. Scan QR Code with your
Model : ATZ HDMI-V2-44B Description: 4x4 HDMI2.0 Matrix Switch 18Gbps (4:4:4) 1. Introduction
 1. Introduction The HDMI 4x4 matrix switcher features four HDMI inputs and four HDMI outputs. It provides true matrix routing for HDMI signals. It supports the transmission of video (resolutions up to
1. Introduction The HDMI 4x4 matrix switcher features four HDMI inputs and four HDMI outputs. It provides true matrix routing for HDMI signals. It supports the transmission of video (resolutions up to
FAST Installation (PMRS) Box Contents
 FAST Installation (PMRS) Box Contents PMRS Unit Video/Power Adapter GPS Antenna 5V Charger u USB Cable 12V 5V Car Adapter PTZ+GPIO Cable Voice splitter GSM Antenna (Optional) LAN Cable Required Items SIM
FAST Installation (PMRS) Box Contents PMRS Unit Video/Power Adapter GPS Antenna 5V Charger u USB Cable 12V 5V Car Adapter PTZ+GPIO Cable Voice splitter GSM Antenna (Optional) LAN Cable Required Items SIM
HDMI v1.3 1 x16 HDMI Splitter - ID# 897
 HDMI v1.3 1 x16 HDMI Splitter - ID# 897 Operation Manual Introduction Applications The HDMI 1 by 16 splitter is capable of handling HDMI v1.3 and with support for Deep Color video and new lossless compressed
HDMI v1.3 1 x16 HDMI Splitter - ID# 897 Operation Manual Introduction Applications The HDMI 1 by 16 splitter is capable of handling HDMI v1.3 and with support for Deep Color video and new lossless compressed
HDMI Extender over single 50m/164ft UTP Cables with Dual IR Control User manual V3.0
 HDMI Extender over single 50m/164ft UTP Cables with Dual IR Control User manual V3.0 Thank you for purchasing this product. For optimum performance and safety, please read these instructions carefully
HDMI Extender over single 50m/164ft UTP Cables with Dual IR Control User manual V3.0 Thank you for purchasing this product. For optimum performance and safety, please read these instructions carefully
Installation Guide V1.3. Version 1.3
 Description Specifications Model HDMXA71-V1.3 Version 1.3 HDCP Yes HDMI Inputs 4 HDMI Display Outputs 2 Optical Toslink Digital Audio Output 1 5.1 / 7.1 Analog Audio Output 1 ( 8ch.) Aux 5.1 / 7.1 Analog
Description Specifications Model HDMXA71-V1.3 Version 1.3 HDCP Yes HDMI Inputs 4 HDMI Display Outputs 2 Optical Toslink Digital Audio Output 1 5.1 / 7.1 Analog Audio Output 1 ( 8ch.) Aux 5.1 / 7.1 Analog
AVG-MS-44HDBT. Features. Support for & 1080p 3D. HDCP Compliant and DVI compatible, supporting HDMI 1.4a & DVI1.0.
 Features MS-44HDBT includes 4 HDMI inputs, 4 HDBaseT outputs, 2 local HDMI outputs, 4 de-embedded stereo audio & 4 de-embedded digital audio outputs. Support for 1080P@60Hz & 1080p 3D. HDCP Compliant and
Features MS-44HDBT includes 4 HDMI inputs, 4 HDBaseT outputs, 2 local HDMI outputs, 4 de-embedded stereo audio & 4 de-embedded digital audio outputs. Support for 1080P@60Hz & 1080p 3D. HDCP Compliant and
700TSU INSTALLATION MANUAL
 M 700TSU INSTALLATION MANUAL 2 Table of Contents Features...03 Specifications...04 Quick-Start...05 Remote Control...07 Hardware Installation...10 Software Installation...14 Touch Screen Driver Installation
M 700TSU INSTALLATION MANUAL 2 Table of Contents Features...03 Specifications...04 Quick-Start...05 Remote Control...07 Hardware Installation...10 Software Installation...14 Touch Screen Driver Installation
HDMI Extender over single 50m/164ft UTP Cables with IR Control. User manual VER:1.1
 HDMI Extender over single 50m/164ft UTP Cables with IR Control User manual VER:1.1 Thank you for purchasing this product. For optimum p e r f o r m a n c e a n d s a f e t y, p l e a s e r e a d t h e
HDMI Extender over single 50m/164ft UTP Cables with IR Control User manual VER:1.1 Thank you for purchasing this product. For optimum p e r f o r m a n c e a n d s a f e t y, p l e a s e r e a d t h e
DL-S41 Installation Guide
 DL-S41 Installation Guide The DL-S41 is a small format auto-switcher with four HDMI video inputs and one HDMI output. This switcher supports HDMI video resolutions up to 4K (3840x2160) at 30 Hz, 1080p
DL-S41 Installation Guide The DL-S41 is a small format auto-switcher with four HDMI video inputs and one HDMI output. This switcher supports HDMI video resolutions up to 4K (3840x2160) at 30 Hz, 1080p
VP 729 Command Sets. 4 command update for Geometry Diagonal Projection 5 Add error code
 VP 729 Command Sets History No Issue Date Version Description Firmware 1 2008/3/19 V1.0 First release 1. Add only those that we can t simulate their pressing using other commands of the protocol, such
VP 729 Command Sets History No Issue Date Version Description Firmware 1 2008/3/19 V1.0 First release 1. Add only those that we can t simulate their pressing using other commands of the protocol, such
CED-2M 4K UHD+ EDID Manager
 CED-2M 4K UHD+ EDID Manager Operation Manual DISCLAIMERS The information in this manual has been carefully checked and is believed to be accurate. Cypress Technology assumes no responsibility for any
CED-2M 4K UHD+ EDID Manager Operation Manual DISCLAIMERS The information in this manual has been carefully checked and is believed to be accurate. Cypress Technology assumes no responsibility for any
Eye-Pal Vision Quick Start Rev. A
 Eye-Pal Vision Quick Start 440793-001 Rev. A Setting Up the Unit 1. Place the Eye-Pal Vision on a flat surface with the front panel and buttons, facing toward you. 2. Unfold the camera. Pull the camera
Eye-Pal Vision Quick Start 440793-001 Rev. A Setting Up the Unit 1. Place the Eye-Pal Vision on a flat surface with the front panel and buttons, facing toward you. 2. Unfold the camera. Pull the camera
1:3 Splitter for HDMI 1.3
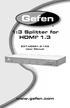 1:3 Splitter for HDMI 1.3 EXT-HDMI1.3-143 User Manual www.gefen.com ASKING FOR ASSISTANCE Technical Support: Telephone (818) 772-9100 (800) 545-6900 Fax (818) 772-9120 Technical Support Hours: 8:00 AM
1:3 Splitter for HDMI 1.3 EXT-HDMI1.3-143 User Manual www.gefen.com ASKING FOR ASSISTANCE Technical Support: Telephone (818) 772-9100 (800) 545-6900 Fax (818) 772-9120 Technical Support Hours: 8:00 AM
CLUX-22HC HDMI/CAT6 to HDMI/ CAT6 Splitter Switcher
 CLUX-22HC /CAT6 to / CAT6 Splitter Switcher Operation Manual CLUX-22HC Disclaimers The information in this manual has been carefully checked and is believed to be accurate. Cypress Technology assumes
CLUX-22HC /CAT6 to / CAT6 Splitter Switcher Operation Manual CLUX-22HC Disclaimers The information in this manual has been carefully checked and is believed to be accurate. Cypress Technology assumes
CH-1602TX & CH-1602RX HDMI over HDBaseT Transmitter and Receiver with Optical Audio Return (OAR)
 CH-1602TX & CH-1602RX HDMI over HDBaseT Transmitter and Receiver with Optical Audio Return (OAR) Operation Manual DISCLAIMERS The information in this manual has been carefully checked and is believed
CH-1602TX & CH-1602RX HDMI over HDBaseT Transmitter and Receiver with Optical Audio Return (OAR) Operation Manual DISCLAIMERS The information in this manual has been carefully checked and is believed
Manager Software for the UHBX-SW3 Auto-Switcher / Extender
 Software GUI User s Manual Manager Software for the UHBX-SW3 Auto-Switcher / Extender CUSTOMER SUPPORT INFORMATION FREE support, Call 714-641-6607 or email support@hallresearch.com Hall Research, 1163
Software GUI User s Manual Manager Software for the UHBX-SW3 Auto-Switcher / Extender CUSTOMER SUPPORT INFORMATION FREE support, Call 714-641-6607 or email support@hallresearch.com Hall Research, 1163
Operation Manual CLUX-210S
 x10 HDMI 1.3 Splitter Operation Manual CLUX-10S TABLE OF CONTENTS 1. Introduction... 1. Features... 1 3. Operation Controls and Functions... 3.1 Front Panel... 3. Rear Panel... 3 4. Remote Control... 4
x10 HDMI 1.3 Splitter Operation Manual CLUX-10S TABLE OF CONTENTS 1. Introduction... 1. Features... 1 3. Operation Controls and Functions... 3.1 Front Panel... 3. Rear Panel... 3 4. Remote Control... 4
32 x 32 Modular Matrix Switch
 32 x 32 Modular Matrix Switch The Modular Matrix Switch offers advanced access and real-time control of multiple local and remote A/V input devices and displays from a single chassis. The allows users
32 x 32 Modular Matrix Switch The Modular Matrix Switch offers advanced access and real-time control of multiple local and remote A/V input devices and displays from a single chassis. The allows users
