980 HDMI 2.0 Protocol Analyzer User Guide Rev: A7
|
|
|
- Amie Pitts
- 6 years ago
- Views:
Transcription
1 980 HDMI 2.0 Protocol Analyzer User Guide Rev: A7 Page 1 November 7, 2016
2 Table of Contents 1 About the 980 HDMI 2.0 Protocol Analyzer Module What makes the 980 HDMI 2.0 Protocol Analyzer Module Unique? Scope of this User Guide What is not covered in this User Guide What options are available with the 980 HDMI 2.0 Protocol Analyzer Module? Changes to this User Guide User Interface What kinds of data does the 980 HDMI 2.0 Protocol Analyzer module allow you to view? 13 2 Getting Started What is shipped with the 980 HDMI 2.0 Protocol Analyzer module? Operational workflow for Source Analysis Testing Connector Description HDMI 2.0 Protocol Analyzer Module Operational Modes HDMI 2.0 Protocol Analyzer Module Analysis Configurations Data Analysis Capture Modes Getting Started Procedures 19 3 Overview of the 980 GUI Manager (External) Overview Top Level Menu Navigator Panel Apps Panels Capture Control Panel Capture Viewer Panel Data Decode Panel Event Plot Panel Video Analysis Panel Timing Analysis Panel Audio Analysis Panel EDID Editor Panel Opening up the EDID Editor Loading an EDID into the EDID Editor Making Modifications to an EDID with the EDID Editor Emulating a Specific EDID 90 4 Real Time Mode Accessing the Real Time mode Real Time Mode Overview Real Time Mode Data Panels 98 5 Analyzing HDMI Data with your 980 HDMI 2.0 Protocol Analyzer Overview Operational workflow for capturing data with your 980 HDMI 2.0 Protocol Analyzer module Setting the +5V current load levels Configuring the 980 HDMI 2.0 Protocol Analyzer module with an EDID 110 Page 2 November 7, 2016
3 5.7 Setting the HDCP 2.2 mode Using automatic triggering Initiating a Capture with Manual Triggering Initiating a Capture with Manual Triggering Examining Captured Data Running Standard Tests Running a video timing test Running a video analysis test Audio Analysis Auxiliary Channel Analyzer (ACA) Utilities Aux Channel Analyzer (ACA) For Real Time Viewing of Auxiliary Channel Data ACA Remote Control For Real Time Viewing of DisplayPort Aux Channel Data Monitoring the HDMI auxiliary channel with the ACA utilities ACA Data Viewer Viewing Stored Aux Channel Data Viewing Stored HDMI DDC traces on a PC with the ACA Data Viewer utility Using the ACA Find Feature Using the ACA Filter Feature Loading and Importing Capture files Loading an existing captures with the 980 HDMI 2.0 Protocol Analyzer Importing Capture Files from other 980 Systems Transferring Capture Files from the 980 HDMI 2.0 Protocol Analyzer to a PC Transferring Capture Files using the Data Transfer Utility Transferring Capture Files using the command line Transferring Capture Files using USB drives Testing HDMI Sources, Cables and Distribution Networks for Pixel Errors Accessing the Real Time mode Testing HDMI Distribution Network Components with the Pixel Error Test Running the Pixel Error Test through the command line Testing HDMI Cables and Distribution Networks with the PRN Test Running the Pseudo-Random Noise Test through the command line Passively Monitoring between a Source and Sink Device Running HDMI tests using the Pass-Through Mode HDMI Generator Playback Function Generator Playback function Using the Playback Function through the 980 GUI Manager Using the Playback Function through the Command Line Custom Playback lists Upgrading the 980 Manager and Workflow for Upgrading 980 Firmware/Gateware Workflow for Adding License for optional feature Command Line Interface for Capturing Data Overview Command Line Examples 308 Page 3 November 7, 2016
4 1 About the 980 HDMI 2.0 Protocol Analyzer Module This chapter provides an overview of features of the 980 HDMI 2.0 Protocol Analyzer module and the 980 GUI Manager. The 980 HDMI 2.0 Protocol Analyzer module is an analyzer for HDMI 2.0 source devices operating up to 600MHz TMDS character rate. It provides visibility into the HDMI protocol to help resolve common interoperability problems in HDMI systems. The 980 GUI Manager is a PC application to manage and use the 980 HDMI 2.0 Protocol Analyzer module and other 980 modules. Important Note: Please note that there is a new version of the 90 HDMI 2.0 Protocol Analyzer that also has an HDMI 2.0 transmitter port. Currently there is very limited support pertaining to the HDMI 2.0 Transmitter port on the new module. This User Guide covers the functionality of both the earlier module and the new module. The functions that pertain only to the new module are identified. The module can be equipped in either of two 980 Advanced Test Platforms: 1) The 980B Advanced Test Platform 5-slot chassis with a 15 inch touch display 2) The 980R Advanced Test Platform - 5-slot rack mountable chassis with a 7 inch touch display The 980 HDMI 2.0 Protocol Analyzer module is able to parse HDMI streams from source devices with a TMDS clock and pixel clock up to 600MHz. The 980 HDMI 2.0 Protocol Analyzer enables you to specify the type of data that you want to capture. This could be: Data Analysis (Audio, Video, Data Island) - The 980 will capture all the audio packets, video data and the data islands, timing data and auxiliary data. Data Analysis (Only Data Islands) - The 980 will only capture the data islands (not the video packets). Protocol Analysis The 980 will capture the protocol data such as the preamble and guard band data. You will not be able to see the details of the data island, video or audio data. Page 4 November 7, 2016
5 1.1 What makes the 980 HDMI 2.0 Protocol Analyzer Module Unique? The 980 HDMI 2.0 Protocol Analyzer module for HDMI source devices provides visibility into the HDMI protocol, timing, control and auxiliary data. It captures and decodes encrypted or unencrypted metadata (audio sample, infoframes and other data packets) as well as HDMI DDC transactions and HDMI CEC messages (future). The 980 HDMI 2.0 Protocol Analyzer module supports selected HDMI source protocol compliance tests in Sections 7.2, 7.4 and 7.7 of the HDMI 2.0 CTS. 1.2 Scope of this User Guide What is not covered in this User Guide This User Guide documents the operation of the 980 HDMI 2.0 Protocol Analyzer module as installed in the 980B or 980R Advanced Test Platforms. It is intended to be used with the 980 Advanced Test Platform Quick Start Guide. Important Note: Please note that there is a new version of the 980 HDMI 2.0 Protocol Analyzer that also has an HDMI 2.0 transmitter port with some limited functionality. Currently there is very limited support pertaining to the HDMI 2.0 Transmitter port on the new module. This User Guide covers the functionality of both the earlier module and the new module. The functions that pertain only to the new module are identified. The User Guide describes the features and functions of the 980 HDMI 2.0 Protocol Analyzer module as operated through the standalone PC application, i.e. the 980 Manager. The screen shots used are usually from the most current release of the 980 GUI Manager. In some cases there are functions of the embedded 980 GUI Manager that will be covered in detail as well. These include: 1) Provisioning the IP address of the ) Viewing the incoming video content from a source device. 3) Viewing the incoming HDMI video metadata and DDC transactions in real time. This User Guide does not include start up procedures for the 980 platform. The start-up procedures are covered in the 980 Advanced Test Platform Quick Start Guide: The following are the high level steps you will need to follow to get your 980 platform up and running: 1. Remove the 980 platform from the shipping box. 2. Connect the 980 platform power cable (provided) to a suitable outlet ( V 50/60Hz) and apply power to the Download and install the latest 980 GUI Manager software. 4. Determine how you are going to connect to the 980 platform from the external 980 GUI Manager in order to operate the instrument: o Put the 980 on your corporate network and enable DHCP using an available Ethernet patch cable, or o Connect directly with a host PC or laptop using the Ethernet crossover cable provided. 5. Assign an IP address to the 980 platform either directly or by enabling DHCP. 6. Download the latest 980 GUI Manager application from the Quantum Data website: 7. Install the 980 Manager application on your host PC. 8. Establish a connection to the 980 from the 980 Manager resident on your host PC. 9. Through the 980 Manager Add the 980 as an Instrument. This User Guide does not include description or procedural information for any of the compliance test options available with the 980 HDMI 2.0 Protocol Analyzer module. Procedures for running the HDMI 2.0 source compliance tests are covered in the HDMI Method of Implementation documents (MOIs). Page 5 November 7, 2016
6 The following is a list of the User Guides available for the 980 systems: 980 HDMI Protocol Analyzer Gen 3 System Covers source analysis testing for HDMI and MHL source devices as well as various transmitter features. This user guide is specifically for the functions of the 980 HDMI Protocol Analyzer Gen 3 system sold through Advanced Test Platform Quick Start Guide Covers startup procedures for the 980 platform. Used in conjunction with the 980 HDMI 2.0 Protocol Analyzer Module User Guide for purchases in HDMI Protocol Analyzer module Covers source analysis testing for HDMI and MHL source devices as well as various transmitter features. This user guide is specifically for the functions of the 980 HDMI 2.0 Protocol Analyzer module equipped in one of the 980 Advanced Test Platform slots (980 Gen 3 or 980B). Used in conjunction with the 980 Advanced Test Platform Quick Start Guide. 980 HDMI Protocol Analyzer HDMI Source Compliance Test Covers source compliance testing for both MHL and HDMI sources. These compliance test applications are provided by the 980 HDMI 2.0 Protocol Analyzer module or the 980 HDMI 2.0 Protocol Analyzer Gen 3 system. Used in conjunction with the 980 Advanced Test Platform Quick Start Guide. 980 HDMI Protocol Analyzer HDMI Sink Compliance Test Covers sink compliance testing for both MHL and HDMI sinks (and MHL dongles). These compliance test applications are provided by the 980 HDMI 2.0 Protocol Analyzer module or the 980 HDMI 2.0 Protocol Analyzer Gen 3 system. Used in conjunction with the 980 Advanced Test Platform Quick Start Guide. 980 HDMI Protocol Analyzer HDMI HDCP Source Compliance Test Covers HDMI HDCP compliance tests on source devices. These compliance test applications are provided by the 980 HDMI 2.0 Protocol Analyzer module. 980 MHL CBUS Compliance Test Module - Covers MHL CBUS compliance testing for both MHL sources as well as sinks and dongles. This compliance test applications are provided by the 980 CBUS Compliance Test module. Used in conjunction with the 980 Advanced Test Platform Quick Start Guide. 980 HDMI 2.0 Video Generator module Covers the features and functions offered by the 980 HDMI 2.0 Video Generator module. Used in conjunction with the 980 Advanced Test Platform Quick Start Guide. 980 HDMI Video Generator module Covers the features and functions offered by the 980 HDMI Video Generator module. Used in conjunction with the 980 Advanced Test Platform Quick Start Guide. 980 HDMI 2.0 Protocol Analyzer module (This User Guide) Covers HDMI 2.0 protocol analysis on source devices operating at TMDS character rates up to 600MHz. 1.3 What options are available with the 980 HDMI 2.0 Protocol Analyzer Module? The following options can be purchased with the 980 HDMI 2.0 Protocol Analyzer module. You must have a license to use the option(s): HDMI 2.0 Source Compliance option package #3 which includes various compliance test MOIs. Please refer to the data sheet for a list of the supported MOIs. You can determine what options the 980 is provisioned with by looking at the label on the bottom of the 980 or by accessing the Instrument Information screen on either the built-in or external 980 GUI manager. When using the external 980 GUI Manager you must be connected to the 980 in order to read the Instrument Information. Select Information to view the Instrument Information panel. Refer to the following screen. Page 6 November 7, 2016
7 Page 7 November 7, 2016
8 1.4 Changes to this User Guide Updated the section on the Auxiliary Channel Analyzer. Note: Please be sure to check the Quantum Data website for updates to this User Guide. Page 8 November 7, 2016
9 User Interface The 980 provides a graphical user interface (980 GUI Manager) for operation. This GUI can run both on the 980 itself through the built-in color touch screen display (embedded 980 GUI Manager) or as a standalone application running on a PC (external 980 GUI Manager). The look and feel and functions are similar but not identical GUI Manager The external 980 GUI Manager provides easy access to the captured data on your PC for sharing with others. Also the external 980 GUI Manager enables you to operate the 980 through a larger interface which allows you to use multiple panels at the same time Embedded 980 GUI Manager Real Time Monitoring You can operate the 980 HDMI 2.0 Protocol Analyzer module fully through the built-in color touch screen display. You can transfer data captures taken from the built-in touch display to your PC where they can be viewed through the external 980 GUI Manager and also disseminated to others for analysis Embedded 980 GUI Manager and External GUI Manager layout differences Aside from the Real Time mode using the receiver there are a few other differences in the layouts between the embedded 980 GUI Manager and the External 90 GUI Manager. The primary difference is the Navigator panel which enables you to access the data elements and test results from an instrument. In the External 980 GUI Manager, the Navigator panel is always present on the left side of the 980 GUI Manager application window as shown below. Page 9 November 7, 2016
10 In the Embedded 980 GUI Manager, the Navigator panel must be opened. You can access it either from the Other Page of the Apps window, refer to the first screen example below or you can access the Navigator from the Real Time window as shown in the second screen example. Finally you can also access the Navigator from any window in the embedded GUI using the activation key at the bottom of any screen as shown below. Page 10 November 7, 2016
11 Page 11 November 7, 2016
12 When you access the Navigator it will appear in the window as shown below. Page 12 November 7, 2016
13 1.6 What kinds of data does the 980 HDMI 2.0 Protocol Analyzer module allow you to view? By providing visibility into the HDMI and MHL protocol, metadata, video, audio and auxiliary data, the 980 HDMI 2.0 Protocol Analyzer module enables you to detect changes and identify anomalies in the HDMI signal. The following is a list of the data types you can view (currently): Video o Timing parameters o Pixel values Data Islands, including: o o o o Infoframes (AVI, Audio, Source Product Descriptor, etc.) General Control Packet (GCP) Audio Clock Regeneration (ACR) Audio Sample Packet Header including Channel Status Blocks Hot plug events Page 13 November 7, 2016
14 DDC, transactions, including: o HDCP o EDID Control data (vsync, hsync, encryption enable) HDMI CEC transactions Page 14 November 7, 2016
15 2 Getting Started This chapter explains what is involved in getting your 980 HDMI 2.0 Protocol Analyzer up and operating to capture data. Detailed Getting Started procedures are provided in the 980 Advanced Test Platform Quick Start Guide. This User Guide should be used in conjunction with the Quick Start Guide. 2.1 What is shipped with the 980 HDMI 2.0 Protocol Analyzer module? If you order the 980 HDMI 2.0 Protocol Analyzer module option with the purchase of the 980B or 980R Advanced Test Platforms, the module will be pre-installed in the chassis. 2.2 Operational workflow for Source Analysis Testing The following are the high level steps you will need to follow to get your 980 HDMI 2.0 Protocol Analyzer module up and running. Note the first set of these procedures are covered in the 980 Quick Start Guide and not in this User Guide Procedures covered in 980 Advanced Test Platform Quick Start Guide: 1. Remove the 980 from the shipping box. 2. Assemble the source device under test into your lab area and power it up. When using the optional passthrough feature to monitor between an HDMI source and an HDMI sink, assemble the display device as well. 3. Connect the 980 HDMI 2.0 Protocol Analyzer power cable (provided) to a suitable outlet ( V 50/60Hz) and apply power to the (Optional not required if using the built-in display) Select a suitable PC to host the 980 GUI Manager application. A minimum of 512MB of RAM is recommended. (Note that you do not need a PC because you can use the built-in Front Panel display; however the external 980 GUI Manager provides you with a larger viewing area). 5. (Optional not required if using the built-in display) Determine how you are going to connect to the 980 HDMI 2.0 Protocol Analyzer from the external 980 GUI Manager in order to operate the instrument: o Put the 980 on your corporate network and enable DHCP using an available Ethernet patch cable, or o Connect directly with a host PC or laptop using the Ethernet crossover cable provided. 6. (Optional not required if using the built-in display) Assign an IP address to the 980 platform either directly or by enabling DHCP. 7. (Optional not required if using the built-in display) Download the latest 980 GUI Manager application from the Quantum Data website: 8. (Optional not required if using the built-in display) Install the 980 Manager application on your host PC. 9. (Optional not required if using the built-in display) Establish a connection to the 980 from the 980 Manager resident on your host PC. 10. (Optional not required if using the built-in display) Through the 980 Manager Add the 980 platform as an Instrument Procedures covered in this User Guide: 1. Connect the source device under test to the HDMI Rx port on the 980 HDMI 2.0 Protocol Analyzer module. Page 15 November 7, 2016
16 3. Set the capture trigger criteria and the pre-capture filtering criteria. 4. Initiate the capture. 5. View and analyze the captured data. 6. (Optional) If you have purchased the HDMI source compliance test option you can run this test series as well. However you will have to refer to the User Guide for Compliance Tests for these procedures. 2.3 Connector Description This User Guide covers three configurations of the 980 rear panels with the HDMI 2.0 Protocol Analyzer module installed. Each illustration shows a single 980 HDMI 2.0 Protocol Analyzer module installed in the 980B and 980R along with an auxiliary bus board. Use the following table to identify the connector function and descriptions on your 980B and 980R system configuration. 980B Configurations Protocol Analyzer in 980B Information / Function The following is a description of each connector: A B 980 HDMI 2.0 Protocol Analyzer module: A HDMI Rx port for analyzing HDMI sources or for running HDMI compliance tests on sources. B Ethernet Rx connector use for HEAC function. Ethernet can be injected into the HDMI 1.4 outgoing stream (not currently supported). Note: HDMI 2.0 Protocol Analyzer module may be equipped in slots 1, 3 or 6 in the 980B ATP. QD Bus Board ( ): C D E F G H I C Ethernet Tx connector use for HEAC function. Extracted Ethernet can be connected to a NIC card. D BNC Trig OUT connector. Not used in this configuration. E BNC Trig IN connector. Not used in this configuration. F RCA OUT connector for SPDIF function. Extracted SPDIF from HDMI 1.4 ARC can be connected to external instrument (future). G RCA IN connector for SPDIF function. SPDIF audio can be injected into HDMI 1.4 ARC function (future). Lower Panel: H Ethernet port for connection to PC host for 980 GUI Manager application, telnet for command line control and FTP for transferring files. I Various USB ports for transferring files and Page 16 November 7, 2016
17 980B Configurations Information / Function restoring system. Use the following table to identify the connector function and descriptions on your 980R system configuration. 980B Configurations HDMI Protocol Analyzer module 980R Information / Function The following is a description of each connector: G F E I H D C A B 980 HDMI 2.0 Protocol Analyzer module: A HDMI 2.0 Rx port for analyzing HDMI 2.0 sources or for running HDMI 2.0 compliance tests on sources. B Ethernet Rx connector use for HEAC function. Ethernet can be injected into the HDMI 2.0 outgoing stream. Note: HDMI 2.0 Protocol Analyzer module may be equipped in slots 1, 3 or 6 in the 980R ATP. 980R QD Bus Board: C Internal Ethernet Tx connector; not used. D BNC Trig OUT connector. Not used for this module. E BNC Trig IN connector. Not used for this module (future). F RCA OUT connector for SPDIF function. Not used for this module (future). G RCA IN connector for SPDIF function. Not used for this module. 980R Lower Panel: H Ethernet port for connection to PC host for 980 GUI Manager application, telnet for command line control and FTP for transferring files. I Various USB ports for transferring files and restoring system HDMI 2.0 Protocol Analyzer Module Operational Modes The 980 HDMI 2.0 Protocol Analyzer module can be operated in one of two operational modes: 1) Capture and Store for Analysis and 2) Real Time Monitoring (future) Capture, Store and Post Analysis The Capture and Post Analysis mode is the typical mode of operation and the mode used to analyze HDMI data and is available both through the built-in touch display GUI and the external 980 GUI Manager. You can capture various sets of data: 1) Data islands, 2) Data islands with video and audio, 3) Control data and 4) DDC transactions. Page 17 November 7, 2016
18 2.4.2 Real Time Monitoring The Real Time Monitoring mode is used to provide at-a-glance insights into the incoming video. You can view the incoming video even when the video encrypted with HDCP content protection. You can also view the incoming HDMI video/audio metadata and HDMI DDC transactions. The Real Time mode enables you to collect data in real time and compare incoming data over time to reference data collected earlier. The Real Time mode is available only through the built-in touch display GUI HDMI 2.0 Protocol Analyzer Module Analysis Configurations The 980 HDMI 2.0 Protocol Analyzer module uses sink emulation with its HDMI Rx port connected directly to the source device under test. In the sink emulation mode you monitor the HDMI transactions between the source device under test and the 980 HDMI 2.0 Protocol Analyzer module s Rx port. HDMI 2.0 Source Analysis Configuration 980B ATP Page 18 November 7, 2016
19 Data Analysis Capture Modes The 980 HDMI 2.0 Protocol Analyzer module can be configured to view different types of data in a capture and store application. These are described below Data Analysis (Audio, Video, Data Island) The 980 HDMI 2.0 Protocol Analyzer module will capture all the audio packets, video data and the data islands. When you select this option you can then refine your selection to include or exclude Timing data and Video data. This mode is useful when you want to see all the video, audio, timing and metadata. In this mode the data island, audio sample packets and video component values for each pixel are visible. This mode requires more time for a capture Data Analysis (Only Data Islands) The 980 HDMI 2.0 Protocol Analyzer module will only capture the data islands. It will not capture the video or audio sample packets. This mode enables you to capture more frames of specific types of data islands. For example if you wish to capture only infoframe packets, you can use this mode and capture thousands of frames of data depending on which types of infoframes you capture Protocol Analysis The Protocol Analysis mode will capture the protocol data such as the preamble and guard band data. You will not be able to see the details of the data island, video or audio data. This data is especially useful in debugging failures in the HDMI or MHL source compliance tests for the Protocol tests. 2.7 Getting Started Procedures The getting started procedures involve the following tasks: Downloading, unzipping and launching the 980 GUI Manager application to allow you to operate the 980. (Not required if using the embedded 980 GUI Manager on the built-in display exclusively.) Powering up the 980 platform. Establishing a physical connection from the HDMI source device you wish to test and the 980 platform. (Not required if using the built-in display exclusively) Changing the IP address of the 980 platform so that it is compatible with your PC and or corporate LAN. (Not required if using the built-in display exclusively) Establishing an initial IP connection from the 980 Manager (residing on your host PC) and the 980 platform. Page 19 November 7, 2016
20 2.7.1 Establishing a physical HDMI connection from an HDMI 2.0 source device to the 980 Use the following procedures to connect your HDMI source device to the 980 HDMI 2.0 Protocol Analyzer module. 1. Connect the HDMI-to-HDMI cable provided from your HDMI source device under test to the top-most HDMI connector on the back of the 980 HDMI 2.0 Protocol Analyzer (labeled Rx). Refer to the picture below. HDMI 2.0 sink emulation for source analysis 980B ATP Page 20 November 7, 2016
21 3 Overview of the 980 GUI Manager (External) 3.1 Overview This chapter describes the 980 GUI Manager panels on the external 980 GUI Manager. The 980 GUI Manager is an application that runs on your local PC. It enables you to examine the data captured by the 980 HDMI 2.0 Protocol Analyzer through a user friendly graphical interface. Note: The embedded 980 GUI Manager through the touch panel display works almost identically. The main window of the 980 GUI Manager has a Top Level menu and two panels: 1) Navigator panel and 2) Apps panel. 3.2 Top Level Menu The Top level menu is shown in the figure below. There are several tabs which are described in the table below the figure. Top Level Menu Items Selection Function File Open View Info/Text Rename Delete Import... Export... Opens a capture or whatever data file type (examples: compliance data, format or image list, EDID, ACA file, etc.) is highlighted in the GUI. You must select a data file type for this option to be available. Enables you to view the information related to a the selected data file that the Navigator/Data view. Enables you to rename a data file. Enables you to delete a data file from the 980 Manager application. Enables you to import a file that resides on the 980 Manager host into the 980 Manager application. This can be a capture, ACA data, EDID, or any compliance result. The file must be a zip file. Enables you to export a file that you have highlighted in the 980 Manager. The file is compressed to a zip file. This can be a capture, ACA data, EDID, or any compliance result. Page 21 November 7, 2016
22 Top Level Menu Items Selection Function EDID Note: This menu is context sensitive. Its contents depend on whether the EDID Editor Panel is open and being used. Instrument Refresh List Switch Workspace Exit Set 980 RX EDID Read 980 TX EDID View Decoded EDID Add Data Delete EDID Block Delete Selected CEA Data Block or Timing Add Delete Connect Disconnect Information Enables you to refreshes the list of captures to remove captures that you have marked for deletion. Also resets the list to the default unexploded view. Browse to store captures in a different capture directory other than the default. Enables you to exit out of the 980 Manager application. Configures the 980 Rx port with the specified EDID. Loads an EDID from the HDMI sink device connected to the 980 Tx port. Enables you to view the human readable text of the selected EDID Enables you to add an EDID data element such as a CEA extension block or a Video or Data block to the CEA extension block. Deletes a selected EDID block. Deletes a selected CEA data block. Clicking on this item will open up the Add Instrument dialog box which enables you to define a 980. Note that you can have multiple 980s defined in the 980 GUI Manager. This action is required before connecting to a 980. Enables you do delete the selected 980 instrument. Clicking on this item will initiate a connection to the 980 that is selected in the list. This item will not be highlighted if you have not selected a 980. Clicking on this item will initiate a disconnection from the 980 that is selected in the list that you are currently connected to. This item will not be highlighted if you have not selected a 980. Provides information about the 980 that the 980 Manager is currently selected. This information Page 22 November 7, 2016
23 Top Level Menu Items Selection Function includes: Edit [the Instrument Entry] Configure [Instrument Network] Real Time Screen Capture Real Time Data Capture Upgrade UI Firmware/Gateware Upgrade CT Scripts Upgrade System o 980 Name o IP address of the 980 o o o o Netmask Gateway IP address Hardware revisions of the 980 circuit boards Firmware/Gateware version of the release applied to the 980 o Serial number of the 980 o OS version o Licensed options applied to the 980 Enables you to edit certain information about the 980 that you have selected. You can edit the name and IP address. Allows you to view and set the network information such as the 980 IP address, netmask and gateway IP address. Enables you to make a capture of the current Real Time screen contents of the 980 platform. When activated you will be prompted with a dialog box to save the captured bitmap file on your host PC. Enables you to text file of the current data panels of the Real Time mode on the 980 platform. When activated you will be prompted with a dialog box to save the captured text file on your host PC. Upgrade GUI Firmware/Gateware - Enables you to apply an upgrade of the 980 built-in GUI as well as the firmware and gateware of a 980 ATP. You can download new GUI release and firmware and gateware from the Quantum Data website on the downloads page. Upgrade CT Scripts - Enables you to apply an upgrade to the 980 compliance test application scripts. You can download new releases from the Quantum Data website on the downloads page. Upgrade System Components - Enables you to Page 23 November 7, 2016
24 Top Level Menu Items Selection Function Components Generate UID File Apply Old License apply an upgrade to the 980 HDMI Source Compliance Test application or any other optional application. You can download new releases from the Quantum Data website on the downloads page. This enables you to activate a license for an optional feature you have purchased. When you click on this item, a text file will appear showing a license key that you will send to Quantum Data Customer Support in order to activate an option on the 980 system and module(s). No longer used. Apply ATP License Apply Demo License Apply Old License This is a license key file (QDATP.lic) that enables you to activate a license key obtained from Quantum Data Customer Support for an option. This is a license key file that enables you to activate a license key temporarily for an optional feature. No longer used. Apply ATP License Apply Demo License Help About the 980 Manager This is a license key file (QDATP.lic) that enables you to activate a license key obtained from Quantum Data Customer Support for an option. This is a license key file that enables you to activate a license key temporarily for an optional feature. Provides release and version information about the 980 Manager software components. 3.3 Navigator Panel The Navigator panel is shown in the figure below. There are a set of sub-tabs which provide access to data associated with each type of tab. Page 24 November 7, 2016
25 Navigation Panels and their Icons The 980 Navigator panel provides a set of tabs to access a variety of data sets and panels as shown in the screen examples in the table below. The icons associated with these Navigator tabs are described in the table that follows these screens. These icons also appear on the right click menus of the directories where the various data types are stored or the data items themselves. Navigator Tab Captures Provides access to the list of captures. Associated Icons Connect Enables you to connect to the selected 980, if you have not already established a connection to it. This item will not be available if you have already connected to the selected device. Only appears when the Navigator/Instrument tab is selected. Disconnect Enables you to disconnect from the selected 980, if you have already established a connection to it. This item will not be available if you are not already connected to the selected device. Only appears when the Navigator/Instrument tab is selected. Add a Enables you to add or define a 980 instrument in the 980 Manager application. This is required before connecting to a 980. Only appears when the Navigator/Instrument tab is selected. Compliance Provides access to the data for the various compliance tests. Edit Instrument Information - Enables you to edit name and IP address of the 980 that you have selected. Only appears when the Navigator/Instrument tab is selected. Instrument Network Information - Allows you to view and set the network information such as the 980 IP address, subnet mask and gateway IP address. Only appears when the Navigator/Instrument tab is selected. Execute a Capture - Initiates a capture on the selected 980 device. This requires that your source device is connected to the 980 and that it is sending video. Only appears when the Navigator/Capture tab is selected. Transfer data to/from instrument - Opens up Page 25 November 7, 2016
26 Navigator Tab Associated Icons the FTP browser enabling you to transfer data to and from the host PC and the 980 instrument. Available for all Navigator tabs except Instruments tab. Create new folder - Enables you to create a folder under the highlighted directory. Available for all Navigator tabs except Instruments and ACA tab. Organize (move/copy) local data - Opens up the FTP browser enabling you to transfer data between locations on the host PC. Available for all Navigator tabs except Instruments and ACA tab. Open Selected Item in a file browser - Opens up a window to the folder location of the selected file. Available for all Navigator tabs except Instruments tab. ACA Provides access to ACA trace files that have been saved. You can open a trace file through the right click menu or the icon associated with it. When you Delete the Selected Item - Deletes a data item that you have selected. Available for all Navigator tabs except Instruments tab. Show Information about selected item - Provides information about the selected data type and the 980 used to capture the data. Available for all Navigator tabs except Instruments tab. Open [the Selected item] - Loads the selected data item into the 980 Manager for viewing and analysis. Available for all Navigator tabs except Instruments tab. EDID Provides access to EDID files that have been saved. Use Selected Item on Instrument [the Selected item] - Applies the selected data item into the 980 instrument. Available only for the EDID, Formats and Images tabs. Page 26 November 7, 2016
27 Navigator Tab Associated Icons Formats Provides access to format files that have been saved and format library lists that have been configured. Images Provides access to bitmap image files that have been saved and image library lists that have been configured. Page 27 November 7, 2016
28 Navigator Tab Associated Icons Instruments Provides access 980s that have been configured through the 980 GUI Manager. Page 28 November 7, 2016
29 Navigation Instruments Panel and Right-Click items The 980 Navigator Instruments panel provides a set of right click functions when a specific 980 instrument is selected. These are described in the following table. Navigator Panel - Item Right click on a 980 Instrument Function Connect/Disconnect Enables you to connect or disconnect to the selected 980, if you have not already established a connection to it. This item will not be available if you have already connected to the selected device. [Instrument] Information - Provides information about the 980 that the 980 Manager is currently connected to. This information includes: o 980 Name o IP address of the 980 o o o o Netmask Gateway IP address Hardware revisions of the 980 circuit boards Firmware/Gateware version of the release applied to the 980 o Serial number of the 980 o OS version o Licensed options applied to the 980 Edit Instrument Entry - Enables you to edit certain information about the 980 that you have selected. [Instrument Network] Configure - Allows you to view and set the network information such as the 980 IP address, subnet mask and gateway IP address. Upgrade GUI Application - Upgrade GUI Application - Enables you to apply an upgrade of the 980 built-in GUI. You can download new GUI release from the Quantum Data website. Upgrade Firmware/Gateware - Enables you to apply an upgrade of the 980 built-in GUI as well as the firmware and gateware of a 980 ATP. You can download new GUI release and firmware and gateware from the Quantum Data website Page 29 November 7, 2016
30 Navigator Panel - Item Function on the downloads page. Upgrade HDMI CT Scripts - Enables you to apply and upgrade to the optional HDMI Compliance Test application. You can download new releases from the Quantum Data website. Upgrade System Components - Enables you to apply an upgrade to the 980 HDMI Source Compliance Test application or any other optional application. You can download new releases from the Quantum Data website. Generate UID File - This enables you to activate a license for an optional feature you have purchased. When you click on this item, a text file will appear showing a license key that you will send to Quantum Data Customer Support in order to activate an option on the 980 system and module(s). Apply Old License No longer used. Apply ATP License - This is a license key file (QDATP.lic) that enables you to activate a license key obtained from Quantum Data Customer Support for an option. Apply Demo License - This is a license key file that enables you to activate a license key temporarily for a specific feature option Navigation Captures Panels and Right-Click items The 980 Navigator Capture panel provides a set of right click functions when a specific 980 instrument is selected. These are described in the following table. Navigator Panel - Item Right click on 980 Capture Function Import Capture Data - Enables you to import a zipped capture file that resides on the 980 Manager host PC. You can then disseminate this file to other colleagues who can view the captured data using the 980 GUI Manager, i.e. they do not need the 980 Protocol Analyzer. Export Capture Data - Enables you to export a capture file that resides on the 980 Manager host PC. All captured Page 30 November 7, 2016
31 Navigator Panel - Item Function data is zipped up into a single file. Open [the Selected Capture] - Loads the selected capture into the 980 Manager for viewing and analysis. The capture that is currently loaded has an asterisk next to it. [Capture] Information - Provides information about the selected capture and the 980 used to capture the data: o o o o Creation date and time of the capture. Status of the capture, i.e. was it successful or were there errors. Configuration of the triggering and pre-capture filtering. All information shown above for the Instrument Information. Rename - Enables you to rename a capture file. A useful practice might be to rename the file to include the device tested. Delete [a Capture] - Enables you to delete a capture from the 980 Manager application. Rename Rename the capture file. Capture Listing (Status) Capture Valid - Indicates that the capture completed successfully and all data was saved. Active Capture * - Indicates that this is the capture that is currently loaded. Page 31 November 7, 2016
32 3.4 Apps Panels The Apps panel is shown in the figure below. The Apps panel provides access to all the capture related applications, compliance tests and various other utilities. There are four pages to the Apps panel: Page 1 of 4 - Card Control Generator Capture Control HEAC Page 2 of 4 - Compliance Tests EDID CTS 1.4b HDMI Source CTS 1.4b HDMI Sink CTS 1.4b HDMI Source CTS 2.0 HDMI Sink CTS 2.0 HDMI HDCP Transmitter CTS 1.2 MHL Source MHL Sink CTS MHL Dongle CTS CBUS Source CTS CBUS Sink CTS CBUS Dongle CTS HEAC Page 3 of 4 - Editors EDID Editor Format Editor Format List Editor Pattern List Editor Playback List Editor DPCD Editor (DisplayPort) Page 4 of 4 - Other ACA Data Viewer Capture Viewer CBUS Plot Viewer CT Results Viewer Command Console Instrument Network Settings Set Instrument Date/Time About the 980 Manager Install Software Update Install CT Script Update Apply ATP License Apply Demo License Generate License UID. Page 32 November 7, 2016
33 The first of those panels, the Card Control panel is shown in the example below. You can navigate from page to page either with the forward and backward arrows on the side or the tab buttons on the bottom. Next Page Select Page Page 33 November 7, 2016
34 Page 34 November 7, 2016
35 Page 35 November 7, 2016
36 Page 36 November 7, 2016
37 3.5 Capture Control Panel The Capture Control panel enables you to setup the capture parameters. The figure below shows the Capture Control panel and its control and selection items. You can resize the window with the box on the lower right corner of the panel indicated by the arrow below. resize Page 37 November 7, 2016
38 The following table describes the functions of the Capture Control panel. Capture Control Panel - Function Item - Description Instrument Selection The Select button above will open up a dialog box enabling you to select which 980 system you want to use assuming you have more than one. Typically, you will only have a single 980 system on the network in which case the text next to the Select button will indicate your 980 system. Capture Trigger Configuration Enables you to define the capture trigger criteria. Use the information below. Trigger Mode First Event The trigger occurs on the first event first occurrence of the trigger condition defined in the Trigger Type pull-down menu (Vsync, encryption Enabled, Encryption Disabled, External Trigger, Manual Trigger, TMDS Clock Change). Depending on the setting of the Trigger Position slide bar, you may have some of the captured data in the buffer that accumulated prior to the trigger condition and some of the captured data in the buffer that accumulated after the trigger condition. At the left most position there will be no data in the capture buffer that occurred prior to the trigger event. At the right most position, all the data in the capture buffer will be data that accumulated prior to the trigger event. Because the trigger condition could be met quite quickly, the capture buffer may not be filled to the amount specified in Buffer Size. After TP (Trigger Position) In this setting the trigger condition specified in the Trigger Type pull-down menu will be ignored until data has accumulated in the capture buffer up to the point where the Trigger Position slide-bar is set. Once the data has accumulated to the setting of the Trigger Position, any event matching the Page 38 November 7, 2016
39 Capture Control Panel - Function Item - Description [Capture] Buffer Size Slidebar [Capture] Trigger Position within Buffer Slidebar Generate HotPlug on Trigger Type specified will cause a trigger condition and data accumulation will begin. Some of the data in the capture buffer will be data that has accumulated prior to the trigger condition being met and some of the data in the capture buffer will be data that has accumulated after the trigger condition was met. This setting will ensure that the capture buffer is filled to the Buffer Size setting. Immediate Data capture begins accumulating immediately when the Start Capture button is activated. Data capture halts when buffer is filled. This setting will not provide any capture history, i.e. none of the captured data accumulated in the capture buffer will be data that occurred prior to the capture trigger event (activating the Start Capture button). Note: You will not be able to select a Trigger Type with the Immediate setting. Enables you to set the size of the captured data in percent. This is a slidebar that provides an indication (on the left) of the percent of the total possible size to be captured. A lower value will require less time for the captured data to accumulate. Enables you to set the position of the trigger event within the captured data. This slidebar determines how much of the data that has accumulated in the capture buffer has occurred before the trigger event. The slidebar has an indication (on the left) of the location of the trigger event within the captured data. The value is expressed as a percent. A value of 0% indicates that the trigger event occurs at the beginning of the resulting captured data and 100% indicates that the trigger event occurs at the end of the resulting captured data. A value of 50% indicates that the trigger event is in the middle of the captured data. Note: The Buffer Position Slidebar is not applicable when you select Vsync as the trigger condition. Causes a hot plug event when the data capture begins, in other words when you click on the Page 39 November 7, 2016
40 Capture Control Panel - Function Item - Description Captured Start Video Check Start Capture (Capture Tab) Data Tab (Capture Tab) Start Capture activation button. Enables you to specify the length of the hot plug pulse in milliseconds. A hot plug pulse, issued by the 980, will reinitiate HDCP authentication if the video content from the source is content protected. Verifies that there is incoming video prior to a capture. Initiates a capture using the criteria defined in the Data, Trigger and Match tabs below. Enables you to specify the type of data that you want to capture. This could be: Data Analysis (Audio, Video, Data Island) - The 980 will capture all the audio packets, video data and the data islands. If you select this option you can then refine your selection to include or exclude Timing data and Video data using the associated check boxes under the Analysis heading. Protocol Analysis - The 980 will capture the protocol data such as the preamble and guard band data. You will not be able to see the details of the data island, video or audio data. Scrambled Protocol Analysis - The 980 will capture the protocol data such as the preamble and guard band data when scrambling is active. Page 40 November 7, 2016
41 Capture Control Panel - Function Item - Description Data Type: (Pull-down) Data Analysis: (Checkboxes) Trigger Tab Enables you to specify which data you want to capture. This could be: Audio, Video, Data Islands Captures audio sample packets. Video frames and data islands metadata packets only. Limited number of frames can be captured because the video frames are captured which requires a lot of capture buffer memory. Data Island Analysis Captures data island metadata packets only. Enables you to capture many more frames of data islands since the video frames are not captured. Protocol Analysis Captures guard bands and preamble data only. Scrambled Protocol Analysis Captures scrambled protocol data. Enables you to further specify which data you want to capture. This could be: Data Decode Capture metadata to be viewed through the Data Decode and Event Plot panels. Timing Capture Timing data to be viewed through the Timing Analysis panel. Video Analysis Capture Video frame data to be viewed through the Video Analysis panel. Audio Plot Data Capture LPCM audio data to be viewed on the Event Plot panel. Enables you to specify the trigger condition that you want to use for the capture. This could be: Encryption Enabled - Capture begins when an encryption enable pulse is detected. Encryption Disabled - Capture begins when encryption is disabled. External Trigger Input - Capture begins when a pulse is detected on the BNC input. Manual Trigger Enables you trigger manually. Typically this would be used Page 41 November 7, 2016
42 Capture Control Panel - Function Item - Description when you are observing the behavior of a connected sink and then manually initiate the trigger when a particular symptom exhibits itself. TMDS Clock Change - Capture begins when a change in the TMDS clock is detected. Page 42 November 7, 2016
43 3.6 Capture Viewer Panel The Capture Viewer Panel is on the 4 th page Other of the Apps panel. It provides access to the following windows for viewing captured data: Event Plot Provides graphical view of metadata. Data Decode Provides tabular view of metadata. Video Analysis Provides thumbnails of captured video frames. Timing Analysis Provides timing data for captured video frames. When you open up a capture the Event Plot and Data Decode windows will always be shown. The Video Analysis and Timing Analysis windows will be shown only if you had indicated that you wanted to capture video and timing data when setting up the capture. You can open a capture for viewing in the Event Plot or Data Decode window either from the Navigator panel or the Open to select a capture: button on the top of the window. When you select Open a dialog box appears enabling you Page 43 November 7, 2016
44 You can clear the capture using the Clear button. Page 44 November 7, 2016
45 3.7 Data Decode Panel The Data Decode panel (shown below) is the primary panel for examining data at the detail level. The example shows data captured in the Data Analysis mode where the audio, video and data islands are captured. Page 45 November 7, 2016
46 When you select a packet in the Data Decode panel that packet is highlighted in the Event Plot panel. It is only visible if the Event Plot is zoomed to show each distinct packet. Refer to the screen shot below. The following table describes the activation buttons available through the Data Decode panel. In some cases clicking on these buttons opens up dialog box. These dialog boxes are described in detail following the table. Data Decode Status Icons Icons Navigator / Data Function User path status shows the name of the capture file and its location. Page 46 November 7, 2016
47 Data Decode Status Icons Function Segment Large captures are broken into smaller distinct sections called segments to make them more manageable and to improve speed and performance. When you click on the Segment activation button, a dialog box appears enabling you to select and load another segment. This dialog box is described further below. Events The Events activation button enables you to filter the captured data by type. When you click on the Events button a dialog box appears enable you do select or deselect data types individually or a page at a time. This dialog box is described further below. Find The Find activation button enables you to locate captured data by type. When you click on the Find button a dialog box appears enable you do specify a data type to search on. individually or a page at a time. This dialog box is described further below. Sync The Sync activation button enables you to synchronize the Event Plot and the Timing Analysis panels to the data in the Data Decode panel. Details The Details activation button enables you to toggle the view of the Details subpanel. The Details subpanel provides human readable text description of the data of the record that is highlighted. Raw Data The Raw Data activation button enables you to toggle the view of the hex data on and off. Marker icon The Marker icon enables you to flag certain important records for easy identification. You can also flag a record by double clicking on the record. Clear Marker icon The Clear Marker and Clear All icons enable you to clear the flags on specific records or all records. You can also clear the flag on a record by double clicking on the record. There is a vertical scroll bar available on the right side of the Data Decode panel. This enables you to browse through the Data Decode records. The buttons enable you to advance downward or upward one record at a time. The button is a scroll button that you can slide up or down. Page 47 November 7, 2016
48 Page 48 November 7, 2016
49 3.7.1 Working with Segments in the Data Decode Panel Large captures are broken into smaller distinct sections called segments to make them more manageable and to improve speed and performance. When you click on the Segment activation button, a dialog box appears (shown below) enabling you to select and load another segment. This dialog box is shown below. The Selections section on the left lists the segments in the capture. The Details section on the right shows you the packet makeup of the segment as well as the number of packets and the range of packets in the overall capture. From the Selections panel you can select and load a different segment by highlight a segment and then clicking on the Load Segment activation button on the bottom right. You can also select any segment to view its packet contents in the Details panel. If you wish to view the total packets of all segments simply highlight the Totals button. Page 49 November 7, 2016
50 3.7.2 Searching for Data in the Data Decode Panel You can search for data in the Data Decode panel using the search function. The search function is accessible using the magnifying glass icon on the upper left of the Data Decode panel. In the example below, a search for the next occurrence of an AVI infoframe is being initiated. You can specify a search forward (Find Next) or backward (Find Previous). Page 50 November 7, 2016
51 3.7.3 Post-Capture Filter Selection tab The Post-Capture Events button on the Data Decode panel enables you to do the following: Specify the data that you want to view in the Event Plot and Data Decode panels. View the number of packets for each data type and each category of data type. These are shown in parentheses after each data type or on the tab for each category. The screens below show the Post-Capture Decode Event Selection panel and its control and selection items. In this example all items are checked meaning that the Data Decode panel will show all the data captured. Note that you can select or deselect all items on a page with the Select All on Page or Clear All on Page buttons or you can individually select an item. There is a pair of navigation buttons on the right to enable you to see all the tabs in the panel. You can also select and deselect all items on all pages with the Select All and Clear All buttons. Page 51 November 7, 2016
52 Page 52 November 7, 2016
53 3.7.4 Data Decode Record Field Descriptions The Data Decode panel enables you to select the individual protocol transactions (records). When you highlight a transaction, the details for the selected transaction, are shown in the lower panels: There are two lower panels: top and bottom. The top lower panel shows the data for the selected transaction parsed out in human readable form. The bottom panel shows the data for the selected transaction parsed out in hex form. The following table describes the information on the Data Decode panel. Field Packet Timestamp Frame Line Pixel Type SubType Info Function Lists the packet numbers in sequential order beginning from the first packet captured. Timestamp Provides the timestamp in nanoseconds for each transaction since the beginning of the captured data. Lists the frame number of the record. The frame count begins when the capture begins and they are counted sequentially. Lists the line number of the particular frame. Lists the pixel number in the particular line The type of data of the selected record. This could be one of: TMDS or DDC. The sub type of the data for a selected record. This is a more specific designation of the type of data. For example for a Type of TMDS this could be a data island such as an audio sample, infoframe, control signal, etc. A description of the data of a selected line. Page 53 November 7, 2016
54 3.7.5 Data Decode Timing mode The Capture Viewer provides a pull-down menu to define how the timestamps are displayed on the Data Decode records. This is shown below. The table that follows the screen image defines each option: Right click option Nano-Seconds [HHMMSSmsusns] Micro-Seconds [HHMMSSmsusns] Description Time is shown in nanoseconds. The baseline time is the time from the time of the last boot of the 980. Time is shown in microseconds. The baseline time is the time from the time of the last boot of the 980. Page 54 November 7, 2016
55 Right click option HH:MM:SS.ms.us.ns Absolute Base Time Relative Time Milli-Seconds [HHMMSSms.usns] Description Time is shown in relative time meaning the time from the previous event listed. Time for each item is shown from the time of the beginning of the capture. Time is shown in relation to the previous item. Time is shown in milliseconds. The baseline time is the time from the time of the last boot of the Event Plot Panel The Event Plot panel (shown below) is the primary panel for locating the data for high level navigation to the detail level provided by the Data Decode panel. The vertical axis is the data types. The Event Plot panel provides a set of data types labeled on the left of the panel that inform you of the type of data for that layer. (You can change this configuration.) The horizontal axis is time. The scale along the bottom of the Event Panel shows the timestamp for each point in time. The example shows data captured in the Data Analysis mode where the audio, video and data islands are captured. Page 55 November 7, 2016
56 3.8.1 Locating Data in the Event Plot Panel The Event Plot enables you to locate data by searching for specific data types, panning, scrolling and zooming using various techniques. You can filter the data by type to limit the amount of data to sift through. You can synchronize the Data Decode and Timing panels to the Event Plot or you can synchronize the Event Plot to the Data Decode panel. A scroll bar is provided to enable you to quickly browse through the data. The scroll bar is under the set of function icons just above the data panel where the data is displayed. You can also scroll to the end, scroll by page or scroll incrementally in either direction using the buttons. See the screen shot below. backward and forward activation Zooming in the Event Plot Panel You can zoom in and zoom out and pan across the data using the slide bars provided. You can also zoom by surrounding a specific section of the captured data. These functions are described in the following table. Even Plot Zoom & Panning Icons Icons Zoom and Panning Function Surround activation button You can select an area of the Event Plot by clicking and dragging across. When you do this the new view will be limited to the horizontal range that you selected. The midpoint of the selection will become the new center of the data displayed. Zoom % The Zoom % function enables you to enter a specific zoom amount in the associated field provided. Zoom In/Out icons The Zoom In/Out function buttons enables you to zoom in and zoom out by clicking on the activation button. The centered point will remain the same. Panning The panning function enables you scan across the data quickly by clicking and dragging. Page 56 November 7, 2016
57 Even Plot Zoom & Panning Icons Function Pointer The pointer icon enables you to click on any point and obtain information such as the data packet type and the timestamp, about that data packet. The information is displayed in a dark panel just above the scroll bar and below the icons. Page 57 November 7, 2016
58 3.8.3 Viewing the Timestamps of the Data The timestamp indicated on the dark status panel just below the icons indicates the location of the scroll bar. When you scroll or pan through the data, the timestamps are shown in the status panel. If you use the pointer tool to select a particular point, the timestamp and data element will be shown in the center of the dark status panel. In the example below, a selection has been made on an AVI infoframe either with the pointer tool or in the Data Decode panel. Page 58 November 7, 2016
59 3.8.4 Surrounding and Zooming The Event Plot provides a Range Zoom tool. You can select an area of the Event Plot by clicking and dragging across. When you do this the new view will be limited to the horizontal range that you selected. The midpoint of the selection will become the new center of the data displayed. The two screens below show an example of surrounding a segment of data. The dotted indicates the resultant section that is surrounded. The second view shows the resulting view. Page 59 November 7, 2016
60 3.8.5 Selecting Data to View in the Event Plot The Event Plot enables you to select what data elements to display. You use the Rows button to access the dialog box. The following dialog box will appear allowing you to select what data to display in the Event Plot. Page 60 November 7, 2016
61 3.8.6 General Controls Event Plot The various other icons and controls in the Event Plot are described in the tables and screens that follow. Even Plot Icons Icons General Control Function User path status shows the name of the capture file and its location. Segment Large captures are broken into smaller distinct sections called segments to make them more manageable and to improve speed and performance. When you click on the Segment activation button, a dialog box appears enabling you to select and load another segment. In the example to the left, there are no segments to the button is grayed out. This dialog box is described further below. Events The Events activation button enables you to filter the captured data by type. When you click on the Events button a dialog box appears enable you do select or deselect data types individually or a page at a time. This dialog box is described further below. Rows The Rows activation button enables you to configure the data types that appears in the Event Plot window. When you click on this icon a dialog box appears enabling you to configure the rows. This dialog box is described further below. Find The Find activation button enables you to locate captured data by type. When you click on the Find button a dialog box appears enable you do specify a data type to search on. This dialog box is described further below. Sync The Sync activation button enables you to synchronize the Data Decode and the Timing Analysis panels to the data in the Event Plot panel. Legend The Legend activation button enables you to view the color coding for the data packets appearing in the Event Plot. When you click on this icon a panel appears enabling you to view the color codes. This panel is shown below. Page 61 November 7, 2016
62 The Event Plot legend panel is shown in the screen shot below. Page 62 November 7, 2016
63 3.8.7 Working with Segments in the Event Plot Panel The Segments in the Event Plot panel work the same way they do as the Data Decode panel. Large captures are broken into smaller distinct sections called segments to make them more manageable and to improve speed and performance. When you click on the Segment activation button, a dialog box appears (shown below) enabling you to select and load another segment. This dialog box is shown below. The Selections section on the left lists the segments in the capture. The Details section on the right shows you the packet makeup of the segment as well as the number of packets and the range of packets in the overall capture. From the Selections panel you can select and load a different segment by highlight a segment and then clicking on the Load Segment activation button on the bottom right. You can also select any segment to view its packet contents in the Details panel. If you wish to view the total packets of all segments simply highlight the Totals button. Page 63 November 7, 2016
64 3.8.8 Working with Markers The Event Plot panel enables you to view the data at a high level and identify points of interest for further analysis. You can set two cursors or "markers" in the Event Plot panel at particular points of interest. The Event Plot will show you the time difference between the two cursors. You can fine tune the position of the cursors with the left and right arrows associated with each marker. The center icon allows you to center the particular marker on the Event Plot window. The screens below show the markers being set and the resulting markers placed in the Event Plot panel. Note that you can also set the markers using the right click menu also shown below and this is the preferred method because the markers will appear exactly where you right click. You can see the timestamp associated with each marker which are color coded (blue and red) just above the area where the data is shown. The dark text to the right shows the difference in microseconds and pixels between the two markers. Page 64 November 7, 2016
65 You can also set the markers with the Marker tool as shown below. When you begin the sweep the Marker tool cursor will appear as the icon shown in the menu bar. Page 65 November 7, 2016
66 You can remove the marker using the checkboxes associated with each Marker on the top menu bar. Refer to the screens example below. Page 66 November 7, 2016
67 3.9 Video Analysis Panel The Video Analysis panel enables you to view the captured video images. It provides thumbnails of each captured frame. It also enables you to navigate to the Data Decode panel to view the transactions for that frame. You can synchronize the Data Decode panel to the Video Analysis panel by pressing the ALT key and clicking on a frame. You can also synchronize by activating the sync button on the upper left side of the Data Decode panel. Once you synchronize the Data Decode panel to a frame you can view the transactions for that frame in the Data Decode panel. You can also perform this action in reverse, i.e. from a particular record in the Data Decode panel you can to that frame in the Video Analysis panel by ALT clicking on the transaction or by activating the synchronization button on the top, right portion of the Data Decode panel. The Video Analysis panel is shown in the screen image below. Note: You cannot view frames of video that are encrypted with HDCP. The Video Analysis panel will show blue thumbnails and the word Encrypted will be shown in the upper left corner of the panel as shown below. Page 67 November 7, 2016
68 Page 68 November 7, 2016
69 3.9.1 Image Viewer The Video Analysis panel enables you view the video pattern or content for a frame in full size by simply double clicking on a frame. The screen below shows the Video Image Viewer for a specific frame. Page 69 November 7, 2016
70 Once you have activated the full view of a frame in the Video Image Viewer panel you can view the pixel values for any pixel by moving your mouse over the pattern. There are two values given: Cursor Pixel values for where the cursor is currently located. Marker Pixel values for where you have last clicked on the image. In the example below the Cursor pixel is (x=186, y=136) with hex RGB values of B4,B4,10 and the Maker pixel is (x=493, y=245) with hex RGB values of 10, B4, B4. If the color space is YCbCr the Video Image Viewer will show these values and indicate the color space. Deep color values are also shown in either YCbCr or RGB color space. You can advance to an adjacent pixel (up/down or left/right) using the thick green arrow buttons on the bottom of the Video Image Viewer panel. You can advance to the image of an adjacent frame (earlier or later) using the thin green arrow buttons / on the bottom of the Video Image Viewer panel. These are shown in the screen image below. Page 70 November 7, 2016
71 3.9.2 Viewing 3D Images You can view captured 3D images in the Video Analysis panel. The 3D images appear adjacent to one another in the window, either side by side or one on top and the other below it for the left and right eyes depending on the 3D structure used. The screen shot below shows an example of a 3D image in the Frame Packing format at 720p60. Note the vertical timing (1470 lines) shown in the heading area just above the top image Timing Analysis Panel The Timing Analysis panel provides timing information about a particular frame and line or for all frames and lines. It tells you if the incoming data is compliant with a known-standard timing. You can toggle the viewing of either the Frame Statistics panel or the Line Statistics panel to show/hide using the Frame Stats and Line Stats activation buttons. Page 71 November 7, 2016
72 The Timing Analysis panel can be synchronized with the other panels such as the Event Plot panel and Data Decode panel by activating the synchronization button on the top, left portion of the Frame and Line Statistics panels of the Timing Analysis panel. There are several quick navigation buttons on the right side of the panel. These enable you to: 1) Move up one line, 2) Move down one line, 3) Move up one page, 4) Move down one page, 5) Move to the top of the capture, 6) Move to the bottom of the capture. The key icon aside a frame indicates that that frame is encrypted. You can sort on any frame or line column in either ascending or descending order by clicking on the column name heading. An up arrow or a down arrow will appear indicating the direction of the sort as show below. Page 72 November 7, 2016
73 The following table describes the information on the Timing Analysis panel. Panel Item - Column Description Video Format CEA Name VIC BPP HFreq Interlaced Htotal Vtotal Hactive Hfront Hsync Width VActive Vfront Vsync Width Hsync Polarity Vsync Polarity HToVPulse Delay Pix Freq (MHz) The CEA name of the format that the 980 has detected based on the timing parameters. The CEA Video Identification Code. Number of bits per pixel. The horizontal rate of the format timing. The scan type: No = progressive; Yes = interlaced. The number of pixels in the line including active and blanking. The total number of lines in a frame including active and blanking. The number of active pixels in the line excluding active and blanking. The number of pixels in the front porch portion of blanking. The number of pixels in the horizontal sync pulse width. The number of lines in the active region. The number of lines in the vertical front porch, i.e. the number of lines that occur before the vertical sync pulse. The number of pixels within the vertical sync pulse. The polarity of the horizontal sync pulse: Negative; Positive. The polarity of the vertical sync pulse: Negative; Positive. The number of lines after the active video (leading edge of vertical blanking) before the leading edge of the vertical sync pulse. The pixel rate in Megahertz. Frame Statistics CEA Format The CEA name of the format that the 980 has detected based on the timing parameters. Frame Time Stamp Duration Vfreq (Hz) Indicates the frame number. Timestamp for the beginning of the frame. Provided in nanoseconds in HH:MM:SS:ms:us:ns. Example: 2:0:29:803:393:350 2 Hours; 0 Minutes; 29 seconds; 803 milliseconds; 393 microseconds; 350 nanoseconds. The duration of the frame in nanoseconds. Same format as that shown for Time Stamp above. The rate that a frame is rendered. Page 73 November 7, 2016
74 Panel Item - Column Description Hfreq (khz) Vtotal Vactive Pix Freq (MHz) Hsync Width Vsync (width) Start Video Line HToVDelay Encryp Start Pixel Encryp Pulse Line Encryp Length The rate that a line in a frame is rendered. The total number of lines in the vertical frame. The number of lines in the vertical resolution. The pixel rate of the format. The number of pixels in the horizontal sync pulse. The number of lines in the vertical sync pulse. The line that the active video begins on. The delay in pixels between the horizontal and vertical sync pulse. The pixel in the line that the encryption enable pulse begins on. The line that the encryption enable pulse occurs on. The length of the encryption enable pulse in pixels. Line Statistics Frame The frame number in the captured data. Line Time Stamp Duration Htotal TMDS HTotal Hsync Width Hback HActive The number of a particular line in the frame. Timestamp for the beginning of the frame. Provided in nanoseconds in HH:MM:SS:ms:us:ns. Example: 2:0:29:807:126:843 2 Hours; 0 Minutes; 29 seconds; 807 milliseconds; 126 microseconds; 843 nanoseconds. The duration of the frame in nanoseconds. Same format as that shown for Time Stamp above. The total number of pixels in a line including blanking. The total number of clock cycle in a line including blanking. The number of pixels in the horizontal sync pulse. Horizontal back porch delay. The total number of pixels in the active video. Page 74 November 7, 2016
75 3.11 Audio Analysis Panel The Audio (Data) Analysis panel enables you to assess the consistency of the audio metadata. The audio test is a special test. It is executed from the Std Tests tab of the Capture Control panel. The information included in the Audio Analysis listing is defined in the table below. Field Audio InfoFrame Sampling Freq (Fs) Audio InfoFrame Sample Size Audio InfoFrame Channel Count Audio Packetization Audio Clock Regeneration Channel Status Block Audio [type] Channel Status Block Sampling Freq (Fs) Channel Status Block Original Sampling Freq (Fs) Channel Status Channel Count Calculated Sampling Freq (Fs) Audio Clock Regeneration packet rate Function The sampling frequency or rate provided in the audio infoframe. The sample size that is provided in the audio infoframe. The channel count that is provided in the audio infoframe. The sample packets in the audio sample. The CTS and N values in the ACR packet and the sampling frequency or rate that is calculated using those CTS and N values. The audio format read from the channel status bits. The audio format provided in the audio sample packet headers. The sampling frequency or rate that is provided in the channel status bits. The channel count that is provided in the channel status block. The sampling frequency or rate that is calculated based on the audio sample packets captured. The rate at which the ACR packets are arriving. Both the values captured and the expected rate based on the calculation with the pixel rate and the sampling rate EDID Editor Panel The EDID Editor panel enables you to modify existing EDIDs or create new ones through a graphical interface. You can import.xml-based EDID files from your PC for use on the 980 HDMI 2.0 Protocol Analyzer Rx port. In this Page 75 November 7, 2016
76 way you can emulate any EDID at the 980 HDMI 2.0 Protocol Analyzer Rx port to ensure that your source responds correctly to it. A sample screen shot of the EDID Editor is shown below Opening up the EDID Editor You may have many EDIDs stored in the EDID directory of the external GUI Manager suite of directories. You can open any one of these EDIDs, modify it and resave it under a different name. To open an EDID stored on your host PC: 1. Open the EDID Editor from the Editors page on the App panel. The EDID Editor opens without an EDID loaded as shown below. Page 76 November 7, 2016
77 2. Open up an EDID stored on the PC using the pull-down menu and selecting Open EDID. Page 77 November 7, 2016
78 3. Select the EDID and click on the OK activation button. Click Cancel if you cannot find an appropriate EDID. Note: You must have downloaded EDIDs or saved EDIDs into the EDID directory in order to see them in the EDID navigator tab shown above. You can use the Quantum Data EDID Library to obtain these EDIDs. The EDID Library which uses a naming convention for all its EDIDs; these are represented in the screen shot above. Also note that there is a 980 EDID Library Application Note available on the EDID Library website which describes how to use the EDID Library with the 980 HDMI 2.0 Protocol Analyzer. Once you load an EDID the name appears on the status strip on the top of the panel as shown below. Page 78 November 7, 2016
79 3.14 Loading an EDID into the EDID Editor You can either load a new EDID or modify and existing EDID. In the later case, you may have many EDIDs stored in the EDID directory of the external GUI Manager suite of directories. You can open any one of these EDIDs, modify it and resave it under a different name. To open up the EDID Editor: 1. Open the EDID Editor from the Editors page on the App panel. Click on the EDID Editor icon. Page 79 November 7, 2016
80 The EDID Editor opens up without and EDID loaded as shown below. Page 80 November 7, 2016
81 To open up an EDID stored on your PC. 1. Open up an EDID stored on the PC using the pull-down menu as shown below. Select Open EDID. Page 81 November 7, 2016
82 2. Select the EDID and click on the OK activation button. Click Cancel if you cannot find an appropriate EDID. Note: You must have downloaded EDIDs or saved EDIDs into the EDID directory in order to see them in the EDID navigator tab shown above. You can use the Quantum Data EDID Library to obtain these EDIDs. The EDID Library which uses a naming convention for all its EDIDs; these are represented in the screen shot above. Also note that there is a 980 EDID Library Application Note available on the EDID Library website which describes how to use the EDID Library with the 980 HDMI 2.0 Protocol Analyzer. Once you load an EDID the name appears on the status strip on the top of the panel as shown below. Page 82 November 7, 2016
83 3.15 Making Modifications to an EDID with the EDID Editor Once you have loaded an EDID you can make changes to individual field values, add data blocks, delete data blocks, add or delete timings or audio formats supported, etc. You can enable or disable parameters using radio buttons or check boxes and you can change values through pull-down menus or text field boxes. To make a change to an EDID loaded into the EDID Editor: 1. To make a change to an existing EDID on an existing data block, select that data block using the navigator panel EDID Elements on the left. Use the check boxes or fields to make the change, then click on the Apply activation button to enable the change. The example below shows the Deep Color definition being changed in the Vendor Specific block. Page 83 November 7, 2016
84 2. To add a block into an EDID, use the right click menus or pull-down menus as shown below (adding a Video Data Block into the CEA Extension block): Page 84 November 7, 2016
85 3. Select the block of EDID data that you wish to view or modify using the EDID Elements list on the left of the EDID Editor panel. Examples below. Page 85 November 7, 2016
86 4. Define the new data block in accordance with your specifications. The example below shows a Video Data block s Native timing being defined. Page 86 November 7, 2016
87 The second example shows additional audio descriptor added to an Audio Block. The first screen example only a single audio descriptor, the second screen example shows selecting the audio format. To add a descriptor you click on the Add activation button. Page 87 November 7, 2016
88 Page 88 November 7, 2016
89 Click the Apply button to save the change. Then click on Close to exit the EDID Editor. 5. Once you make a change on a particular EDID block you use the Apply button to invoke the change. 6. Use the following table as a guide to make other changes in the EDID Editor. Item Item - Column Description EDID Edit Append CEA Block Adds a CEA extension block to the existing VESA block. Append CEA DTD Add CEA Speaker Allocation Data Block Add CEA Colorimetry Data Block Add CEA Video Capability Adds a CEA Detailed Timing Data block. Enables you to add a new Speaker Allocation Data Block to the CEA extension block. Enables you to add a new Colorimetry Data Block to the CEA extension block. Enables you to add a new Video Data Block to the Page 89 November 7, 2016
90 Item Item - Column Description Add CEA Audio Data Block Add CEA Video Data Block Add CEA Vendor Specific Data Block - General Add CEA Vendor Specific Data Block - HDMI Insert CEA Vendor Specific Audio Data Block Add CEA Vendor Specific Video Data Block Delete Element CEA extension block. Enables you to add a new Audio Data Block to the CEA extension block. Enables you to add a new Video Data Block to the CEA extension block. Enables you to add a new Vendor Specific Data Block to the CEA extension block. Enables you to add HDMI information to new Vendor Specific Data Block to the CEA extension block. Enables you to add a new Vendor Specific Audio Data Block to the CEA extension block. Enables you to add a new Vendor Specific Video Data Block to the CEA extension block. Deletes a selected EDID element or block Emulating a Specific EDID Once you have loaded an EDID and made your changes it to it you can assign it to the980 HDMI 2.0 Protocol Analyzer Rx port for emulation and testing your source device. This subsection describes how you can do that. To assign an EDID to the Rx port: 1. Use the EDID pull-down menu and select Set 980 Rx EDID. The dialog box shown below opens up. Page 90 November 7, 2016
91 2. Select an EDID to assign to the 980 HDMI Protocol Analyzer s Rx port. Click Ok after selecting the EDID. Note that there are two checkbox options on the dialog box. The following is a description of each: Permanently set the 980 HDMI Protocol Analyzer s EDID This means that the EDID that you provision will persist through a reboot of the 980. Otherwise the default 980 EDID will be reprovisioned when a reboot occurs. Issue Hot Plug This means that the 980 HDMI 2.0 Protocol Analyzer will issue a hot plug when you click the OK activation button on this dialog box. Page 91 November 7, 2016
92 4 Real Time Mode This chapter describes how to view the incoming HDMI video metadata in real time using the Real Time mode. The Real Time mode is only available through the built-in front panel display. It is not supported through the external 980 GUI Manager. The Real Time mode enables you can view the following data in real time: Video View the incoming video even when encrypted with HDCP 2.2. Infoframes View the AVI, Audio, Vendor Specific infoframes. Data Islands View various other data islands such as General Control Packet and Source Product Descriptor. Video Timing Data View the format, resolution, color depth, video type and specific pixel values. DDC Data View the DDC transactions such as the EDID and HDCP 2.2 transactions. 4.1 Accessing the Real Time mode The Real Time mode can be accessed from Page 1 of the App panel Card Control using the procedures below. To access the Real Time mode: 1. Touch select the HDMI RX-PA icon on the page 1 of the Apps panel on the embedded 980 GUI Manager: Note: The Real Time viewing windows are not available on the PC-based external GUI Manager. Page 92 November 7, 2016
93 The Receiver Real Time panel appears as shown below: Page 93 November 7, 2016
94 4.2 Real Time Mode Overview This section describes the Real Time mode user interface Real Time Mode - Interface Description This subsection describes the functions of the main interface of the Real Time mode. The Real Time mode interface is shown in the two example screens below. The first screen image shows the Real Time mode without any of the viewing windows open. This screen shows you the Real Time mode with only the main control panel on the right and the dashboard on the left and the incoming video image. The second screen example shows the Real Time mode with several data panels open. The table that follows describes the main control panel. Page 94 November 7, 2016
95 Page 95 November 7, 2016
96 4.2.2 Dashboard Panel This subsection describes the dashboard components on the top of the Real Time panel. Refer to the table below for a description of these components. Real Time Mode Dashboard Items The following items are on the Real Time dashboard: Top Row Items Module and Port: Port The Port area shows the current Rx port that is being displayed on the Real Time Mode. Currently the only analyzer port is the 980 HDMI Protocol Analyzer port. Card The Card area shows the current module whose port is being displayed on the Real Time Mode the 980 HDMI Protocol Analyzer module.. Currently the only analyzer module (card) is Second Row Items - Mode: Char Rate: The HDMI character rate. TMDS Clock Ratio: The ratio of the TMDS clock rate to the TMDS bit rate. Scrambling: Whether or not scrambling is enables or not. HDCP Indicates whether HDCP is enabled or disabled. Third Row Items - Mode: Video Identification (format) The first item indicates the video identification code (if there is one). This includes the active horizontal and vertical resolution, vertical frame rate and aspect ratio. If the incoming video is not determined to be a CEA format, there will be an indication of CEA VIC 0 and a note: No Video Identification Code Available. Resolution - The next item is the. In this example the active horizontal and vertical resolution is 3840 x Scan. The next item is the scan. In this example the field indicates Progressive. The other option is Interlaced. Bit Depth and Video colorimetry. The next item is the bit depth and video mode. In this example the field indicates YCbCr with 4:4:4 sampling and 24 bit color depth. The other options are: RGB, YCbCr 4:2:2 and deep color at either 30 or 36 bit color depth. HDCP Status. The next item is HDCP status which could either be Encrypted or Not Encrypted Main Control Panel. This subsection describes the main control panel for the Real Time mode. Refer to the table below for a description of these controls. Page 96 November 7, 2016
97 Real Time Mode Main Control Panel Main Control Panel (two views Active / Inactive) Control Button Descriptions The following controls are provided in the main control panel on the right edge of the Real Time mode interface. Each of the buttons have a pulldown menu associated with them. The purpose of each button and their basic control functions are described below: Start/Stop The Start / Stop button / is used to enable and disable the active collection of real time data. Video The video button and associated pulldown menu (not shown) is used to display the Video Info panel which provides timing, resolution and other basic information about the incoming video. Scale The Scale button and associated pulldown menu (not shown) enables you to control how the video image is displayed in the Real Time mode window. AVI-IF - The AVI-IF button and associated pulldown menu (not shown) enables you to show or hide the AVI info panel and pause and resume updates to the panel. It also enables you to control which set of data serves as a Reference Frame of data that can be used for comparisons with subsequent frames collected. VS-IF - The VS-IF button and associated pulldown menu (not shown) enables you to show or hide the Vendor Specific infoframe info panel and pause and resume updates to the panel. It also enables you to control which set of data serves as a Reference Frame of data that can be used for comparisons with subsequent frames collected. GCP - The GCP button and associated pulldown menu (not shown) enables you to show or hide the General Control Packet panel and pause and resume updates to the panel. It also enables you to control which set of data serves as a Reference Frame of data that can be used for comparisons with subsequent frames collected. ACA - The ACA button launches the Auxiliary Channel Analyzer (ACA) application for monitoring the DDC transactions. Back - The arrow button enables you to toggle between the current view and the previous view. Tools - The Tools button provides access to various tools such as Set EDID management, HP, 5 Volts, SCDC and HDCP management. Page 97 November 7, 2016
98 4.3 Real Time Mode Data Panels This section describes the Real Time controls and data panels. The Real Time mode is only available through the embedded GUI. It is not available through the external 980 GUI Manager. Note: Detailed procedures for operating the 980 HDMI 2.0 Protocol Analyzer through the built-in GUI are provided in the 980 Quick Start Guide Reference Frames Concept The 980 HDMI 2.0 Protocol Analyzer Real Time feature uses the concept of Reference Frames which are sets of data values that you can compare with other collected frames of data of the same type. As you collect data in the Real Time mode, the feature will create a distinct view for each change in the source stream for that specific data type. For example, if you have opened up the AVI infoframe panel, a change in any data that is part of the infoframe, such as the video type (RGB, YCbCr), will result in a new distinct view of the data. By default, the Real Time mode establishes the initial data set as the Reference Frame. The initial view is the view of data that occurs when you open up a panel or when you initiate a Clear operation. You can change the Reference Frame at any time using a pull-down menu. The data in all other views is compared against the data in the Reference Frame. Differences are highlighted in gold text Zoom Feature Because the Real Time mode can only be viewed in the embedded 980 GUI where screen real estate is limited, the interface has a zoom feature for setting the viewing size of each dialog box. The zoom feature enables you to set the viewing size if a data panel to any of three settings: 1) Small, 2) Medium, and 3) Large. The zoom dialog box is accessible from the upper right corner of each panel. Simply touch select the desired checkbox. The following image depicts a typical zoom dialog box. Page 98 November 7, 2016
99 4.3.3 Image Scale Dialog Box The incoming video content, whether it be full motion video or a basic test pattern, is shown in the window (refer to the screen examples above). You can control the way the incoming video is displayed using the Video pop-out dialog box on the right side control panel. When you select the Scale button of this pop-out menu, the Image Scale dialog box appears. The control features of the Image Scale dialog box are described in the following table. Real Time Mode Image Scale Image Scale dialog box Controls The following controls are provided in the Image Scale dialog box. These controls determine how the incoming video is displayed in the Real Time main window. Mode The Mode can be either 1:1 or Full. Use the checkbox adjacent to each item to select. The 1:1 selection will show the image in its true size; because the Real Time window on the built-in front panel display does not support higher resolutions, much of the content will not be viewable in the window when 1:1 is selected. The Full mode enables you to view the entire image. When Full is selected you can also select which Aspect Ratio setting to use. Quality The Quality setting determines the frame rate used to show the incoming video. Selecting Low reduces the frame rate. The High selection will display the video in its native frame rate. Aspect Ratio The Aspect Ratio options can be set only if the Mode is set to Full. The Fit option will cause the image to be scaled such that it occupies the entire window. The H:V option will display the image at its native aspect ratio with letter boxing used to fill in the blank area. The 4:3 option will cause the image to scale to a 4:3 aspect ratio. The 16:9 option will cause the image to be scaled to 16:9. Page 99 November 7, 2016
100 4.3.4 Video Info Panel The Video Color panel (shown below) enables you to view the pixel values of the incoming video content. The table below describes the information in this panel. Real Time Mode Video Color Video Color panel Information The following information is provided in the Video Timing dialog box: Pixel and pixel values The pixel x/y coordinates and the color values for any selected pixel are shown in their format RGB or YCbCr. There are a series of arrows on the bottom of the Video Info dialog box. These arrows are described below: Up Arrow The up arrow enables you to move up to an adjacent pixel to view its color components. Down Arrow The down arrow enables you to move down to an adjacent pixel to view its color components. Left Arrow The left arrow enables you to move left to an adjacent pixel to view its color components. Right Arrow The right arrow enables you to move right to an adjacent pixel to view its color components. Page 100 November 7, 2016
101 4.3.5 AVI Infoframe Panel The AVI-IF button to open up the AVI panel (shown below). The AVI panel enables you to view the AVI infoframe data. There is a control pull down menu associated with the AVI Info panel. The control menu can be accessed either from the panel itself (the pull down tab on the upper right corner) or from the AVI-IF button on the main control panel on the right side of the Real Time window. The table below describes the information in the AVI Info panel and the associated control menu. Real Time AVI Infoframe AVI Infoframe Information / Function The following information is provided in the AVI Infoframe dialog box: Checksum Calculation of a checksum to ensure integrity of the data. Scan Info Indicates whether there is any underscan or overscanning applied to the video. Active info Indicates whether the Active Format Descriptor is information is valid. RGB/YCC indicator Indicates whether the incoming video is in the RGB mode or the YCC mode and what sampling mode is used with YCC (YCbCr 4:4:4 or 4:2:2) Active format Active format aspect ratio. Picture aspect ratio The aspect ratio of the video format transmitted. Colorimetry The colorimetry standard used; typically ITU-601 or ITU-709. Non-uniform scaling Indicates if the picture has been scaled vertically and/or horizontally. Quantization range Indicates the range of values for defining the data is limited or full. IT content Indicates when the picture content is composed in accordance with common IT practices. Video format The CEA video identification code (VIC) and the resolution and frame rate. Pixel repetition Indicates to the DTV how many of each unique pixels are transmitted. Line number of end of top bar. Line number of start of bottom bar. Pixel number of end of left bar. Pixel number of start of right bar. Page 101 November 7, 2016
102 Real Time AVI Infoframe AVI Pull-down Menu Upper Status Bar Pause mode Information / Function There is a pull-down menu associated with the AVI Info panel. You can access either from the main control panel or from the AVI panel via the icon on the upper right of the panel. The AVI pull-down menu provides the following functions: Show/Hide Enable or disable the appearance of the AVI infoframe panel in the Real Time window. Pause/Start Halt the updates of the data to the AVI panel or Start collection. Clear Clear the currently displayed reference frame. Set Ref Set a new reference frame. The upper status bar shows the following information from left to right: The pause/resume (active) status. Resume (active) mode The type of data panel (e.g. AVI). The number of changes defined since you set the reference frame. The number of distinct data views in parentheses. The total number of frames captured since the panel was opened or since the last clear. Lower Control Panel Pause mode Pause mode after going to the reference frame Resume (active) mode The lower control panel enables you to control and view the following: Set the pause/resume (active) status. Go to the Reference Frame (must be in paused mode). Navigate left or right through the distinct data views (must be in pause mode). The data view currently displayed. This field shows Reference if you are at the reference frame. The number of distinct data views. Page 102 November 7, 2016
103 4.3.6 VS-IF Infoframe Panel The VS-IF button opens up the VS-IF panel (shown below). The VS-IF panel enables you to view the Vendor Specific infoframe data. There is a control pull down menu associated with the VS-IF panel. The control menu can be accessed either from the panel itself (the pull down tab on the upper right corner) or from the VS-IF button on the main control panel on the right side of the Real Time window. The table below describes the information in the AVI Info panel and the associated control menu. Real Time VS-IF Vendor Specific Infoframe VS-IF Pull-down Menu Information / Function The following information is provided in the Vendor Specific Infoframe dialog box: Length The length in hex of the Vendor Specific infoframe. Checksum A checksum to verify the integrity of the infoframe. Registration ID IEEE Registration ID HDMI Video Format Provides additional information such as 4K by 2K or 3D format structure. 3D Structure This is the 3D format structure used. This could be one of: Frame Packing, Field Alternative, Line Alternative, Side-by-Side (Full), L + depth, L + depth + Graphics-Depth, Side-by-Side (half) 3D Extra Data Applies when the 3D structure is Side-by-Side (half). Indicates the horizontal sub-sampling and Quincunx matrix. 3D Meta Data Indicates whether 3D metadata is present or not. There is a pull-down menu associated with the VS-IF Info panel. You can access either from the main control panel or from the VS-IF panel via the icon on the upper right of the panel. The AV-IF pull-down menu provides the following functions: Show/Hide Enable or disable the appearance of the VS-IF infoframe panel in the Real Time window. Pause Halt the updates of the data to the VS IF panel. Clear Clear the currently displayed reference frame. Set Ref Set a new reference frame. Page 103 November 7, 2016
104 Real Time VS-IF Upper Status Bar Pause mode Information / Function The upper status bar shows the following information from left to right: The pause/resume (active) status. Resume (active) mode The type of data panel (e.g. VS-IF). The number of changes defined since you set the reference frame. The number of distinct data views in parentheses. The total number of frames captured since the panel was opened or since the last clear. Lower Control Panel Pause mode Pause mode after going to the reference frame Resume (active) mode The lower control panel enables you to control and view the following: Set the pause/resume (active) status. Go to the Reference Frame (must be in paused mode). Navigate left or right through the distinct data views (must be in paused mode). The data view currently displayed. The number of distinct data views. Page 104 November 7, 2016
105 4.3.7 General Control Packet Data Panel The GCP (General Control Packet) button opens up the GCP panel (shown below). The GCP panel enables you to view the General Control Packet data. There is a control pull down menu associated with the GCP panel. The control menu can be accessed either from the panel itself (the pull down tab on the upper right corner) or from the GCP button on the main control panel on the right side of the Real Time window. The table below describes the information in the GCP Info panel and the associated control menu. Real Time General Control Packet General Control Packet Information / Function The following information is provided in the General Control Packet data island dialog box: AVmute flag (clear/set) Identifies whether the AVmute is set or cleared. Color depth Indicates the color depth in bits per pixel Pixel packing phase Indicates the pixel packing phase of the last pixel character sent prior to the GCP when the source is transmitting deep color. GCP Pull-down Menu Upper Status Bar Resume (active) mode There is a pull-down menu associated with the GCP Info panel. You can access either from the main control panel or from the GCP panel via the icon on the upper right of the panel. The GCP pull-down menu provides the following functions: Show/Hide Enable or disable the appearance of the GCP panel in the Real Time window. Pause Halt the updates of the data to the GCP panel. Clear Clear the currently displayed reference frame. Set Ref Set a new reference frame. The upper status bar shows the following information from left to right: The pause/resume (active) status. Pause mode The type of data panel (e.g. GCP). The number of changes defined since you set the reference frame. The number of distinct data views in parentheses. Page 105 November 7, 2016
106 Real Time General Control Packet Information / Function The total number of frames captured since the panel was opened or since the last clear. Lower Control Panel Pause mode The lower control panel enables you to control and view the following: Set the pause/resume (active) status. Pause mode after going to the reference frame Resume (active) mode Go to the Reference Frame (must be in paused mode). Navigate left or right through the distinct data views (must be in paused mode). The data view currently displayed. The number of distinct data views. Page 106 November 7, 2016
107 5 Analyzing HDMI Data with your 980 HDMI 2.0 Protocol Analyzer This chapter describes how to use the 980 HDMI 2.0 Protocol Analyzer module to view HDMI protocol data from the HDMI source device under test. 5.1 Overview These procedures assume that you have powered up the 980 system, connected your HDMI 2.0 source device, connected the Ethernet cable and established an IP connection from the 980 GUI Manager running on your PC to the 980 system that the HDMI 2.0 Protocol Analyzer module resides in. You should now have the 980 GUI Manager open on your PC. 5.2 Operational workflow for capturing data with your 980 HDMI 2.0 Protocol Analyzer module This subsection describes how to use the 980 HDMI 2.0 Protocol Analyzer module to capture and analyze HDMI source devices. Testing an HDMI 2.0 source device involves the following high level steps: 1. Configure the 980 HDMI 2.0 Protocol Analyzer module in the proper mode HDMI. 3. Set the +5V threshold level 4. Configure the 980 HDMI 2.0 Protocol Analyzer module s Rx port with the proper EDID. 6. Specify a trigger method. 7. Specify the data that you want to capture and how much data you want to capture. 8. Initiate the capturing of the data. 9. Examine the test data through the 980 GUI Manager at the high level view on the Event Plot panel or the Video Analysis panel. 10. Drill down to examine the data at the lower level through the details of the Data Decode panel view. 11. Use the analysis tools (Video Analysis, Timing Analysis, Audio Analysis) to examine the data. 12. (Optional) If you have purchased the HDMI 2.0 source compliance test option packages you can run these test suites as well. 5.4 Setting the +5V current load levels The 980 enables you to view the +5V levels from the source device under test and to set the current load on the +5V lead. 1. Select the RX 5 Volts item from the Tools pop-out menu on the built-in front panel as shown below. Page 107 November 7, 2016
108 2. Select Control/Config as shown above. The RX Settings dialog box is displayed. 3. Select the 5V tab as shown below. Page 108 November 7, 2016
109 The RX Settings dialog box is displayed. Adjust to meet your specifications. 4. Select the current Load using the lower slidebar provided. Increasing the current load will cause the detected voltage to fall. Be sure to select the Apply button. Then hit Refresh to view the new value. Page 109 November 7, 2016
110 5.5 Configuring the 980 HDMI 2.0 Protocol Analyzer module with an EDID Use the procedures below to provision the 980 HDMI 2.0 Protocol Analyzer module s Rx port with an EDID to emulate a sink device. To provision the EDID: 1. (optional) Load the EDID to use in the 980 HDMI 2.0 Protocol Analyzer module. This is the EDID that the 980 HDMI 2.0 Protocol Analyzer module will be emulating. The default EDID in the 980 HDMI 2.0 Protocol Analyzer module has a preferred timing of 1080p60 with a maximum TMDS rate of 165MHz. You can provision the 980 HDMI 2.0 Protocol Analyzer module with a different EDID. Sample EDIDs are available from the Quantum Data website on the downloads page ( You can download these EDIDs to the host PC where the 980 GUI Manager is running. Select an EDID file by activating the Set 980 Rx EDID (shown on the screen below). The dialog box shown below opens up. If you wish to use a different EDID from an HDTV that you have available you can quickly provision the 980 HDMI 2.0 Protocol Analyzer module with that EDID. Page 110 November 7, 2016
111 Note you can also set the EDID from the Tools menu of the Real Time mode window as shown below. Page 111 November 7, 2016
112 2. Select an EDID to assign to the 980 HDMI 2.0 Protocol Analyzer s module s Rx port. Click Ok after selecting the EDID. Note that there are two checkbox options on the dialog box. The following is a description of each: Permanently set the 980 HDMI 2.0 Protocol Analyzer s EDID This means that the EDID that you provision will persist through a reboot of the 980. Otherwise the default 980 EDID will be reprovisioned when a reboot occurs. Issue Hot Plug This means that the 980 HDMI 2.0 Protocol Analyzer module will issue a hot plug when you click the OK activation button on this dialog box. 3. (optional) Set the Hot Plug duration and generate a hot plug as shown on the screen below. Page 112 November 7, 2016
113 5.7 Setting the HDCP 2.2 mode The 980 enables you to enable and disable HDCP on the Rx sink emulation port. This enables you to test how your source device under test responds to a sink that does not support HDCP. Use the following procedures to set the HDCP mode and registers. 1. Select the Rx HDCP Settings item from the Instrument pull-down menu on the built-in front panel as shown below. Page 113 November 7, 2016
114 The RX HDCP 2.2 Settings dialog box appears as shown below. Page 114 November 7, 2016
115 2. Select the RX Control and Configuration dialog box using the check boxes. Enabled In the Enabled mode, the 980 HDMI 2.0 Protocol Analyzer sink emulator will respond to HDCP 2.2 authentication request from a source device under test. Disabled In the Disabled mode, the 980 HDMI 2.0 Protocol Analyzer sink emulator will not respond to HDCP 2.2 authentication from a source device under test. Repeater This check box enables you to indicate whether the 980 HDMI 2.0 Protocol Analyzer module emulates an HDCP 2.2 repeater device. Depth This indicates the depth count if the 980 HDMI 2.0 Protocol Analyzer module is emulating an HDCP 2.2 repeater device. Device Count This indicates the Device count if the 980 HDMI 2.0 Protocol Analyzer module is emulating an HDCP 2.2 repeater device. Refresh This activation button refreshes the HDCP 2.2 status area of the dialog box. 5.8 Using automatic triggering The 980 provides a variety of automatic triggers available through Capture Control panel. The following procedures describe how to capture data using these automatic triggers. To capture data using automatic triggering: Page 115 November 7, 2016
116 Use the procedures below to initiate a new capture. 1. Set the Video Trigger mode using the information described below: First Event The trigger occurs on the first event first occurrence of the trigger condition defined in the Trigger Type pull-down menu (Vsync, encryption Enabled, Encryption Disabled, External Trigger, Manual Trigger, TMDS Clock Change). Depending on the setting of the Trigger Position slide bar, you may have some of the captured data in the buffer that accumulated prior to the trigger condition and some of the captured data in the buffer that accumulated after the trigger condition. At the left most position there will be no data in the capture buffer that occurred prior to the trigger event. At the right most position, all the data in the capture buffer will be data that accumulated prior to the trigger event. Because the trigger condition could be met quite quickly, the capture buffer may not be filled to the amount specified in Buffer Size. After TP (Trigger Position) In this setting the trigger condition specified in the Trigger Type pull-down menu will be ignored until data has accumulated in the capture buffer up to the point where the Trigger Position slide-bar is set. Once the data has accumulated to the setting of the Trigger Position, any event matching the Trigger Type specified will cause a trigger condition and data accumulation will begin. Some of the data in the capture buffer will be data that has accumulated prior to the trigger condition being met and some of the data in the capture buffer will be data that has accumulated after the trigger condition was met. This setting will ensure that the capture buffer is filled to the Buffer Size setting. Immediate Data capture begins accumulating immediately when the Start Capture button is activated. Data capture halts when buffer is filled. This setting will not provide any capture history, i.e. none of the captured data accumulated in the capture buffer will be data that occurred prior to the capture trigger event (activating the Start Capture button). 2. Set the Capture Buffer Size slidebar to a percent value to meet your requirements. You can capture up to about 4GB of data which is about 1150 frames at 576p/480p and about 204 frames at 1080p which includes the video. If you do not want to capture the video and only capture the metadata, you can store well over 200,000 frames of data with the 4GByte storage capabilities. 3. Set the Trigger Position within the Buffer slidebar to a percent value to meet your requirements. This slide bar enables you to set the position of the trigger event within the captured data. This is a slidebar that provides an indication (on the left) of the location within the captured data, expressed as a percent with 0% indicating that the trigger event occurs at the beginning of the captured data and 100% indicating that the trigger event occurs at the end of the captured data. Page 116 November 7, 2016
117 Note: When using a Manual trigger it is important to set the Trigger Position to ensure that there is some captured data prior to the manual trigger start point. The manual trigger is particularly useful when you are observing the behavior of a connected sink and then manually initiating the trigger when a particular symptom exhibits itself. Typically, you should move the trigger position to the right nearer the 100% mark. This way you ensure that there is data prior to the trigger event by accounting for reaction time between the time the symptom occurs and you initiate the trigger. Refer to the settings below which are typical. 4. Check the Generate Hot Plug on Capture Start button if you want the 980 HDMI Protocol Analyzer to issue a hot plug to initiate HDCP authentication. You also need to specify the duration of hot plug pulse in milliseconds. Note: If you are going to be taking some action on the device under test that will halt video, such as unseating and reseating the HDMI cable, you will need to check the Video Check box in the Capture Configuration section of the Capture Control dialog box. 5. Select the Capture tab. 6. Select the Data Selection Type from the pull-down menu provided. Page 117 November 7, 2016
118 7. Select the Trigger selection Condition. 8. Click on the Execute Capture button. The 980 Protocol Analyzer will capture the data. A series of dialog boxes will appear showing the capturing in progress (one example shown below). Note: If there is some action that needs to be taken by a user in order to cause the trigger condition occur, the capture dialog box will stating Waiting for capture trigger to occur This is shown in the following screen shot. Page 118 November 7, 2016
119 When the 980 Protocol Analyzer is done capturing data a decode file is shown in the Event Plot panel and the Data Decode panel. Page 119 November 7, 2016
120 The External Trigger Input enables you to initiate a capture trigger event from an external source. You select the external trigger from the Trigger pull-down menu as shown below: The minimum voltage required to activate the external trigger is 2.1 volts and will accept up to 5V. The pulse duration of the External Trigger must be greater than 1 TMDS pulse clock period. The Trigger Input is on the rear of the 980. It is the top most BNC connector. There are a few 980 configurations; the most common are shown below. 980B Advanced Test Platform Trigger IN Page 120 November 7, 2016
121 5.9 Initiating a Capture with Manual Triggering In addition to the triggers provided in the pull-down menu, you can select to manually trigger on an event. Refer to the screen shot below: Typically manual triggers are used in the Pass-through mode. In these modes there is a display connected to the 980 HDMI Protocol Analyzer Tx port. A common application would be to observe the connected display and when it exhibits the behavior you are looking for, you can initiate the manual trigger Initiating a Capture with Manual Triggering With the manual capture, you can monitor the downstream HDMI sink device for particular behavior or symptom to a problem and then initiate a capture when the particular condition exhibits itself. This ensures that the relevant data data related to interoperability is captured. To capture data using manual triggering: Use the procedures below to initiate a new capture. Note: If you have both the HDMI 1.4 and the HDMI 2.0 Protocol Analyzer modules in the 980 test system, you will be prompted with the following dialog box to select which analyzer. 1. Set the Video Trigger mode using the information described below: Page 121 November 7, 2016
122 First Event The trigger occurs on the first event first occurrence of the trigger condition defined in the Trigger Type pull-down menu (Vsync, encryption Enabled, Encryption Disabled, External Trigger, Manual Trigger, TMDS Clock Change). Depending on the setting of the Trigger Position slide bar, you may have some of the captured data in the buffer that accumulated prior to the trigger condition and some of the captured data in the buffer that accumulated after the trigger condition. At the left most position there will be no data in the capture buffer that occurred prior to the trigger event. At the right most position, all the data in the capture buffer will be data that accumulated prior to the trigger event. Because the trigger condition could be met quite quickly, the capture buffer may not be filled to the amount specified in Buffer Size. After TP (Trigger Position) In this setting the trigger condition specified in the Trigger Type pull-down menu will be ignored until data has accumulated in the capture buffer up to the point where the Trigger Position slide-bar is set. Once the data has accumulated to the setting of the Trigger Position, any event matching the Trigger Type specified will cause a trigger condition and data accumulation will begin. Some of the data in the capture buffer will be data that has accumulated prior to the trigger condition being met and some of the data in the capture buffer will be data that has accumulated after the trigger condition was met. This setting will ensure that the capture buffer is filled to the Buffer Size setting. Immediate Data capture begins accumulating immediately when the Start Capture button is activated. Data capture halts when buffer is filled. This setting will not provide any capture history, i.e. none of the captured data accumulated in the capture buffer will be data that occurred prior to the capture trigger event (activating the Start Capture button). 2. Set the Capture Buffer Size slidebar to a percent value to meet your requirements. You can capture up to about 4GB of data which is about 1150 frames at 576p/480p and about 204 frames at 1080p which includes the video. If you do not want to capture the video and only capture the metadata, you can store well over 200,000 frames of data with the 4GByte storage capabilities. 3. Set the Trigger Position within the Buffer slidebar to a percent value to meet your requirements. This slide bar enables you to set the position of the trigger event within the captured data. This is a slidebar that provides an indication (on the left) of the location within the captured data, expressed as a percent with 0% indicating that the trigger event occurs at the beginning of the captured data and 100% indicating that the trigger event occurs at the end of the captured data. Note: When using a Manual trigger it is important to set the Trigger Position to ensure that there is some captured data prior to the manual trigger start point. The manual trigger is particularly useful when you are observing the behavior of a connected sink and then manually initiating the trigger when a particular symptom exhibits itself. Typically, you should move the trigger position to the right nearer the 100% mark. This way you Page 122 November 7, 2016
123 ensure that there is data prior to the trigger event by accounting for reaction time between the time the symptom occurs and you initiate the trigger. Refer to the settings below which are typical. 4. Check the Generate Hot Plug on Capture Start button if you want the 980 HDMI 2.0 Protocol Analyzer to issue a hot plug to initiate HDCP authentication. You also need to specify the duration of hot plug pulse in milliseconds. Note: If you are going to be taking some action on the device under test that will halt video, such as unseating and reseating the HDMI cable, you will need to check the Video Check box in the Capture Configuration section of the Capture Control dialog box. 5. Select the Capture tab. 6. Select the Data Selection Type from the pull-down menu provided. 7. Select the Manual Trigger selection Condition. Page 123 November 7, 2016
124 8. Click on the Execute Capture button. The 980 HDMI 2.0 Protocol Analyzer will capture the data. A series of dialog boxes will appear showing the capturing in progress (one example shown below). Note: If there is some action that needs to be taken by a user in order to cause the trigger condition occur, the capture dialog box will stating Waiting for capture trigger to occur This is shown in the following screen shot. When the 980 HDMI 2.0 Protocol Analyzer is done capturing data a decode file is shown in the Event Plot panel and the Data Decode panel. The following screen shots show examples of captures. Page 124 November 7, 2016
125 Page 125 November 7, 2016
126 The following screen shots show zoomed in views on the AVI infoframe. Page 126 November 7, 2016
127 Page 127 November 7, 2016
128 The following screen shots show zoomed in views on the GCP and AUD infoframe. Page 128 November 7, 2016
129 The following screen shot example shows a capture with HDCP 2.2 active Examining Captured Data The procedures below describe how to view various types of captured data through the Data Decode and Event Plot panels. This procedure assumes that you have captured the data or have opened up a previously captured data file Viewing Data Analysis captures through the Data Decode panel This subsection provides procedures for viewing the captured data taken using one of the Data Analysis capture modes through the Data Decode panel in the 980 GUI Manager. To view captured data through the Data Decode panel: 1. To view the protocol data transactions on the Data Decode panel, activate the Data Decode tab. The Data Decode window shows the protocol data in a report. Page 129 November 7, 2016
130 2. Highlight an AVI infoframe record to view its contents as shown below. The Data Decode window above shows the AVI Infoframe data record selected. The AVI infoframe contents are parsed out in human readable text on the upper panel. The hex representation of the contents is presented in the lower panel. Page 130 November 7, 2016
131 3. Highlight a Vendor Specific infoframe record to view its contents. The example below shows a Vendor Specific infoframe where the HDMI source is transmitting 3D content in Frame Packing. Page 131 November 7, 2016
132 4. Highlight a General Control Packet record to view its contents as shown below. 5. Highlight an audio infoframe record to view its contents as shown below. Page 132 November 7, 2016
133 6. Highlight an Audio Clock Regeneration packet record to view its contents as shown below. 7. Highlight an audio sample packet record to view its contents as shown below. The number of channels and samples are provided and the content of the samples is shown in the lower panel. Page 133 November 7, 2016
134 8. Highlight an audio sample packet channel status block record to view its contents as shown below. The channel status block is shown in the detailed data window when it is fully acquired, i.e. after the 192 frames are all captured. There are two blocks, one for each subframe A and B. The first subframe (A) corresponds to the Left channel and the second subframe (B) corresponds to the Right channel. You can determine when the channel status bits begin to be acquired by looking at the top section of the Details panel (not shown below). Page 134 November 7, 2016
135 9. Highlight a DDC transaction to view its contents as shown below. The example below shows a register read Viewing Protocol Analysis captures through the Data Decode panel This subsection provides procedures for viewing the captured data taken using the Protocol Analysis capture mode through the Data Decode and Event Plot panels in the 980 GUI Manager. To view captured data through the Data Decode panel: 1. To view the Protocol Analysis data transactions on the Data Decode and Event Plot panels, activate the Data Decode and Event Plot tabs. The screen example below shows data captured using the Protocol Analysis mode. The preamble data is shown as a distinct data type in both the Event Plot and the Data Decode. The guard band data is shown as part of the Video data period in the example. Page 135 November 7, 2016
136 Page 136 November 7, 2016
137 The following screen shots show examples of the protocol captured data showing the guard bands and preambles. Page 137 November 7, 2016
138 Viewing Scrambled Protocol Analysis captures through the Data Decode panel This subsection provides procedures for viewing the captured data taken using the Scrambled Protocol Analysis capture mode through the Data Decode and Event Plot panels in the 980 GUI Manager. Page 138 November 7, 2016
139 The following screen shot shows an example of the protocol data capture with scrambling enabled. Page 139 November 7, 2016
140 You can search for the Scrambler Synchronization Control Period (SSCP) bytes. Page 140 November 7, 2016
141 The following screen shot shows an example of the protocol data with the SSCP byte Filtering the data in the Data Decode panel The procedures below describe how to filter the data in the Data Decode panel. You use the panel on the right that is adjacent to the Data Decode panel to apply filtering on the data displayed on the Data Decode panel. To apply filters to the data: 1. From the Data Decode panel, select the Events activation button to access the Decode Event Selection dialog box The Decode Event Selection dialog box is shown below. In the example below, only some of the data islands are selected. Page 141 November 7, 2016
142 Page 142 November 7, 2016
143 The following is a screen example of the Control Packets page. 2. Select the data items you want to appear in the Data Decode panel. The filtering you apply in this series of dialog boxes also applies to the Event Plot panel. 3. Click the OK button on the bottom right to set your selections or click on the Cancel button to exit without saving the changes. Note that you can clear all the selections on all pages with the Clear All top left. Alternatively you can select all items on all pages with the Select All activation button on the activation button. You can also apply the same Select and Clear operations to each tab of the Decode Event Selection dialog box. Page 143 November 7, 2016
144 Searching through the data in the Data Decode panel The procedures below describe how to search through the data in the Data Decode panel. To search through the data: 1. Click on the Search icon. You can search on a variety of packet types and some of the fields in the Data Decode panel such as Packet, Timestamp, Frame, Line and Pixel. You can also search for a variety of control events such as the occurrence of Avmute in an ACR packet or a Vsync/Hsync. The default is to search Forward which is a search for events that occur later in time. You can change that to search backward by selecting associated radio button. A dialog box appears that enables you can enter search criteria. In this example we will search for an Audio Clock Regeneration packet. The Data Decode panel will then show the next General Control Packet (GCP) packet. If you are searching for a specific packet number, timestamp or frame you will have to enter value in the Find/Goto field. Page 144 November 7, 2016
145 Sometimes you may wish to search for the trigger event. In this case you have to select Any Control Packet under Field / Type and then select Capture Trigger under Sub-Type as shown below Viewing data through the Event Plot panel The Event Plot panel provides you with a graphical view of the data. It enables you to see relationships between the various data types on a time line. A sample screen of the Event Plot is shown below. The operation of the Event Plot is described at: Event Plot Panel Viewing Audio Plot data through the Event Plot panel Page 145 November 7, 2016
146 This subsection provides procedures for viewing the Audio Plot data on the Event Plot panels in the 980 GUI Manager. You have to have selected Audio Plot Data as indicated below. You can only view LPCM data. You cannot view compressed audio formats. The following screen shot shows an example of the Audio Plot data for 2 channel LPCM. Page 146 November 7, 2016
147 Note: You must be sure to have selected the audio channels using the Rows button on the Event Plot panel (below). Page 147 November 7, 2016
148 The following screen example shows the same data zoomed in. Page 148 November 7, 2016
149 Page 149 November 7, 2016
150 6 Running Standard Tests This chapter describes how to use the 980 HDMI 2.0 Protocol Analyzer special tests. The 980 HDMI 2.0 Protocol Analyzer supports the following special tests: Video timing analysis Verifies that the timing parameters from an HDMI source device including all horizontal and vertical parameters. Video analysis Enables you to check the video parameters and pixel values from the HDMI source device. Audio analysis - Identify audio inconsistencies in metadata related to sampling rate and audio clock recover that could result in interoperability problems. 6.1 Running a video timing test The procedures below describe how to run the video timing test on an HDMI source device through the 980 GUI Manager. This subsection describes how to use the 980 HDMI 2.0 Protocol Analyzer to run a timing test on an HDMI source device. The setup procedures described above in the section: Analyzing HDMI Data with your 980 Protocol Analyzer should be followed for the timing tests. These setup procedures are listed below: 1. Set the threshold of the +5V. 2. Configure the 980 HDMI 2.0 Protocol Analyzer Rx port with the proper EDID. To run the video timing analysis test: 1. Select the 980 HDMI 2.0 Protocol Analyzer that you are using to capture the data from your HDMI source device under test by clicking on the Select button and selecting the proper instrument from the list (not shown). Typically you would only have one 980 Test System in your lab. 2. Set the Video Trigger mode using the information provided below. Note that typically for a Video Timing test you would select either Immediate or First Event. First Event The trigger occurs on the first event first occurrence of the trigger condition defined in the Trigger Type pull-down menu (Vsync, encryption Enabled, Encryption Disabled, External Trigger, Manual Trigger, TMDS Clock Change). Depending on the setting of the Trigger Position slide bar, you may have some of the captured data in the buffer that accumulated prior to the trigger condition and some of the captured data Page 150 November 7, 2016
151 in the buffer that accumulated after the trigger condition. At the left most position there will be no data in the capture buffer that occurred prior to the trigger event. At the right most position, all the data in the capture buffer will be data that accumulated prior to the trigger event. Because the trigger condition could be met quite quickly, the capture buffer may not be filled to the amount specified in Buffer Size. After TP (Trigger Position) In this setting the trigger condition specified in the Trigger Type pull-down menu will be ignored until data has accumulated in the capture buffer up to the point where the Trigger Position slide-bar is set. Once the data has accumulated to the setting of the Trigger Position, any event matching the Trigger Type specified will cause a trigger condition and data accumulation will begin. Some of the data in the capture buffer will be data that has accumulated prior to the trigger condition being met and some of the data in the capture buffer will be data that has accumulated after the trigger condition was met. This setting will ensure that the capture buffer is filled to the Buffer Size setting. Immediate Data capture begins accumulating immediately when the Start Capture button is activated. Data capture halts when buffer is filled. This setting will not provide any capture history, i.e. none of the captured data accumulated in the capture buffer will be data that occurred prior to the capture trigger event (activating the Start Capture button). 3. Set the Capture Buffer Size slidebar to a percent value to meet your requirements. You can capture up to about 4GB of data which is about 2300 frames at 576p/480p and about 400 frames at 1080p which includes the video. If you do not want to capture the video and only capture the metadata, you can store well over 200,000 frames of data. 4. Set the Capture Buffer Position slidebar to a percent value to meet your requirements. This slide bar enables you to set the position of the trigger event within the captured data. This is a slidebar that provides an indication (on the right) of the location within the captured data, expressed as a percent with 0% indicating that the trigger event occurs at the beginning of the captured data and 100% indicating that the trigger event occurs at the end of the captured data. 5. Select the Capture tab in the Capture Control panel. 6. Select Data Analysis (Audio, Video, Data Islands) in the Data Selection Type pull-down menu provided as shown below. Then make sure you check the Timing check box. Page 151 November 7, 2016
152 7. Select Vsync Asserted for the Trigger Selection condition. 8. Click on the Execute Capture button to initiate the test. The 980 HDMI 2.0 Protocol Analyzer will capture the data including the timing data. A series of dialog boxes will appear showing the capturing in progress (one example shown below). Note: If there is some action that needs to be taken by a user in order to cause the trigger condition occur, the capture dialog box will indicate that. This is shown in the following screen shot. Page 152 November 7, 2016
153 When the 980 HDMI 2.0 Protocol Analyzer is done capturing data you can view the timing parameters in the Timing Analyzer panel. The Timing Analysis panel has three subpanels: 1) Video Format, 2) Frame Statistics 3) Line Statistics. The Video Format panel shows a summary of the key parameters and indicates the standard format timing that the timing parameters detected from the source match. If there is not a precise match between the timing parameters of a format in the 980 HDMI 2.0 Protocol Analyzer format library and the measured values, the 980 will select the format nearest to the values measured and indicate any parameters that deviate from that standard timing. The Frame Statistics panel shows the frame or vertical parameters. When you highlight a particular frame, the parameters for each of the lines in that frame are listed in the Line Statistics panel. The Frame Statistics panel also indicates whether the frame is encrypted or not. If the frame is encrypted a key icon will be shown on the left side of each frame. Refer to the screen example below. Page 153 November 7, 2016
154 Page 154 November 7, 2016
155 The screen shot of the Timing Analysis panel below shows an example of a 6G timing data. Page 155 November 7, 2016
156 You can view 4K by 2K timing data on the 980 HDMI 2.0 Protocol Analyzer. Page 156 November 7, 2016
157 6.2 Running a video analysis test The procedures below describe how to run the video analysis test on an HDMI source device through the 980 Manager. The Video Analysis panel enables you to view the captured video images. It provides thumbnails of each captured frame. It also enables you to navigate to the Data Decode panel to view the transactions for that frame. The Video Analysis panel can synchronize with the Data Decode panel by pressing the ALT key and clicking on a frame. You can also synchronize by activating the sync button on the upper left side of the Data Decode panel. Once you synchronize the Data Decode panel to a frame you can view the transactions for that frame in the Data Decode panel. The setup procedures described above in the section: Analyzing HDMI Data with your 980 Protocol Analyzer should be followed for the video analysis tests. These setup procedures are listed below: 1. Set the threshold of the +5V. 2. Configure the 980 Rx port with the proper EDID. To run the video analysis test: 1. Select the 980 HDMI 2.0 Protocol Analyzer that you are using to capture the data from your HDMI source device under test from the pull-down menu. 2. Set the Video Trigger mode using the information provided below. Note that typically for a Video Timing test you would select either Immediate or First Event. First Event The trigger occurs on the first event first occurrence of the trigger condition defined in the Trigger Type pull-down menu (Vsync, encryption Enabled, Encryption Disabled, External Trigger, Manual Trigger, TMDS Clock Change). Depending on the setting of the Trigger Position slide bar, you may have some of the captured data in the buffer that accumulated prior to the trigger condition and some of the captured data in the buffer that accumulated after the trigger condition. At the left most position there will be no data in the capture buffer that occurred prior to the trigger event. At the right most position, all the data in the capture buffer will be data that accumulated prior to the trigger event. Because the trigger condition could be met quite quickly, the capture buffer may not be filled to the amount specified in Buffer Size. After TP (Trigger Position) In this setting the trigger condition specified in the Trigger Type pull-down menu will be ignored until data has accumulated in the capture buffer up to the point where the Trigger Position Page 157 November 7, 2016
158 slide-bar is set. Once the data has accumulated to the setting of the Trigger Position, any event matching the Trigger Type specified will cause a trigger condition and data accumulation will begin. Some of the data in the capture buffer will be data that has accumulated prior to the trigger condition being met and some of the data in the capture buffer will be data that has accumulated after the trigger condition was met. This setting will ensure that the capture buffer is filled to the Buffer Size setting. Immediate Data capture begins accumulating immediately when the Start Capture button is activated. Data capture halts when buffer is filled. This setting will not provide any capture history, i.e. none of the captured data accumulated in the capture buffer will be data that occurred prior to the capture trigger event (activating the Start Capture button). 1. Set the Capture Buffer Size slidebar to a percent value to meet your requirements. You can capture up to about 4GB of data which is about 2300 frames at 576p/480p and about 400 frames at 1080p which includes the video. If you do not want to capture the video and only capture the metadata, you can store well over 200,000 frames of data. 3. Set the Capture Buffer Position slidebar to a percent value to meet your requirements. This slide bar enables you to set the position of the trigger event within the captured data. This is a slidebar that provides an indication (on the right) of the location within the captured data, expressed as a percent with 0% indicating that the trigger event occurs at the beginning of the captured data and 100% indicating that the trigger event occurs at the end of the captured data. 4. Select the Capture tab under the Options section of the Capture Control panel. 5. Select Data Analysis (Audio, Video, Data Islands) in the Data Selection Type pull-down menu provided as shown below. Then make sure you check the Video Analysis check box. Page 158 November 7, 2016
159 6. Select Vsync Asserted for the Trigger Selection condition. 7. Click on the Execute Capture button to initiate the test. The 980 HDMI 2.0 Protocol Analyzer will capture the data including the video data. A series of dialog boxes will appear showing the capturing in progress (one example shown below). Note: If there is some action that needs to be taken by a user in order to cause the trigger condition occur, the capture dialog box will indicate that. This is shown in the following screen shot. When the 980 HDMI 2.0 Protocol Analyzer is done capturing data you can view the video thumbnails in the Video Analysis panel. The Video Analysis panel enables you to view the captured video images. It provides thumbnails of each captured frame. Page 159 November 7, 2016
160 Note: You cannot view video frames of video that is encrypted with HDCP. The Video Analysis will show blue thumbnails and the word Encrypted will be shown in the upper left corner of the panel as shown below. Page 160 November 7, 2016
161 8. View the pixel values of any frame by double clicking on any frame to open up the Video Image Viewer panel (shown below). The Video Analysis panel enables you view the video pattern or content for a frame in full size by simply double clicking on a frame. Once you have activated the full view of a frame in the Video Image Viewer panel you can view the pixel values for any pixel by moving your mouse over the pattern. You can view the pixel value by clicking on an area on the image (Marker) and/or by moving the mouse cursor over the image (Cursor). In the example below the Cursor is over pixel (x=684, y=223) and the Marker is set on pixel (x=380, y=198). If the color space is YCbCr the Video Image Viewer will show these values and indicate the color space. Deep color values are also shown in either YCbCr or RGB color space. You can advance to an adjacent pixel (up/down or left/right) using the thick green arrow buttons on the bottom of the Video Image Viewer panel. You can advance to the image of an adjacent frame (earlier or later) using the thin green arrow buttons / on the bottom of the Video Image Viewer panel. These are shown in the screen image below. Page 161 November 7, 2016
162 Page 162 November 7, 2016
163 Navigate to the Data Decode panel by first synchronizing the Data Decode Panel to the Video Analysis panel and then activating the Data Decode panel. The Video Analysis panel is shown in the screen image below. The Video Analysis panel can synchronize with the Data Decode panel by pressing the ALT key and clicking on a frame. You can also synchronize by activating the sync button Decode panel. on the upper left side of the Data Page 163 November 7, 2016
164 6.3 Audio Analysis The Audio (Data) Analysis feature enables you to detect inconsistencies in the metadata relating to the sampling rate and the audio clock regeneration values. The following items are listed and/or verified during the test: Sampling rate shown in the Audio Infoframe. Sampling size (bit depth) in the Audio Infoframe. Channel count in the Audio Infoframe. N and CTS values in the Audio Clock Regeneration packets. Audio type listed in the Channel Status Blocks. Sampling frequency in the Channel Status Blocks. Original sampling frequency listed in the Channel Status Blocks. Channel count listed in the Channel Status Blocks. Sampling rate calculated from the audio samples. Rate that the ACR packets are transmitted. The setup procedures described above in the section: Analyzing HDMI Data with your 980 Protocol Analyzer should be followed for the audio analysis tests. These setup procedures are listed below: 1. Set the threshold of the +5V. 2. Configure the 980 HDMI 2.0 Protocol Analyzer Rx port with the proper EDID. To run the audio analysis test: 1. Select the 980 HDMI 2.0 Protocol Analyzer that you are using to capture the data from your HDMI source device under test from the pull-down menu. 2. Set the Video Trigger mode using the information provided below. Note that typically for the Audio test you would select First Event. 3. Set the Capture Buffer Size slidebar to a percent value to meet your requirements. You can capture up to 4GB of data which is about 2300 frames at 576p/480p and about 400 frames at 1080p which includes the Page 164 November 7, 2016
165 video. If you do not want to capture the video and only capture the metadata, you can store well over 200,000 frames of data. Note: You do not need to set the Trigger Position or the Trigger Selection when running the Audio Analysis test. The Trigger Position is always reset to 0% and the Trigger Selection is set to Vsync. These settings occur as part of the test when you initiate the test. 4. Select the Std Tests tab under the Options section of the Capture Control panel (below). 5. Click on the Audio Test to initiate the Audio Analysis test. The results are shown in the Data Analysis panel in the main window of the 980 Manager. A sample is shown below. Page 165 November 7, 2016
166 7 Auxiliary Channel Analyzer (ACA) Utilities The Auxiliary Channel Analyzer (ACA) utilities enable you to view the DDC and aux channel traffic for HDMI and MHL streams in real time or from stored real time log files. You can view the HDCP authentication transactions, EDID exchanges, and CEC messages in real time with the ACA either through the embedded 980 GUI or the external 980 GUI Manager application running on a host PC. You can view the transactions between the 980 HDMI Protocol Analyzer receive port and a connected HDMI source device or you can monitor the auxiliary channel passively between an HDMI source and sink device. There are three (3) Auxiliary Channel Analyzer utilities: Auxiliary Channel Analyzer ( ACA ) Used for real time viewing auxiliary channel HDMI DDC channel data through the embedded 980 GUI Manager. You can also open existing ACA trace files stored on the 980 Instrument. ACA Remote Control - Used for viewing auxiliary channel HDMI DDC channel data through the external 980 GUI Manager. This application operates in sync with the Aux Channel Analyzer on the embedded display. ACA Data Viewer - Used for viewing previously captured auxiliary channel data. You can view these saved ACA traces and disseminate them to colleagues at other locations. These colleagues can then use the ACA Data Viewer utility off-line without a 980 test instrument to view these transactions. 7.1 Aux Channel Analyzer (ACA) For Real Time Viewing of Auxiliary Channel Data This subsection describes the Aux Channel Analyzer utility used for viewing the real time auxiliary channel data through the embedded 980 GUI Manager Aux Channel Analyzer (ACA) Panel Description The Aux Channel Analyzer panel is described in the table below. There is a control menu panel on the right side. The control menu and elements of the ACA panel are described in the following table. Page 166 November 7, 2016
167 The following is an example of a populated ACA window. Page 167 November 7, 2016
168 Real Time ACA Aux Channel Analyzer (ACA) ACA Trace Panel HDCP Transaction Example Information / Function The following information is provided in the ACA data dialog box for each Event: Item number This is a unique sequence number of the transaction. Type There are various types of data that can be monitored on the HDMI interfaces: EDID, HDCP and CEC messaging. 980 Port number, slot number. Time stamp (optional viewing field) Shows the timestamp of each transaction. Can either be absolute time based (shown) on the 980 system clock or relative time (Time -deltas) referenced from the initial transaction in the trace. Transaction Description A description of the transaction. ACA Control Menu There is a menu associated with the ACA Info panel. It is location on the right side of the panel. The ACA pull-down menu provides the following functions: Home Navigates you back to the Home menu screen of the embedded 980 GUI Manager. Back Navigates back to the previous screen in the Real Time mode. Nav Takes you to the Navigation window. Close Closes out the ACA application. Start/Stop Starts and Stops the collection of DDC data. Resume/Pause Halts the updates of the data to the ACA panel to view traces and allows you to resume. Page 168 November 7, 2016
169 Real Time ACA Information / Function Events Opens up the ACA Event Selection window (below left) enabling you to specify the module and port that you wish to collect trace data from. Also selects which events you wish to collect. Use the check boxes to select which event you wish to collect or collect All Events. Options Opens up a flyout menu described below-left. Data Opens up flyout menu with the following options (described below). Clear Clears the ACA Trace Panel. Open Opens an existing trace file stored on the 980. Save Saves a current trace file to the 980 file system. ACA Event Selection Page 169 November 7, 2016
170 Real Time ACA Information / Function The following information is provided in the ACA Event Details dialog box. Two examples are shown on the left. One for HDCP transactions and another for Link Training transactions: Type There are various types of data that can be monitored on the HDMI interfaces: EDID, HDCP and CEC messages. Start Time This the start time of the transaction in microseconds from a reference time determined when the capture of real time data began. Note: The information in the Details panel will vary depending on the type of log record that is selected. Duration The duration in milliseconds of the transaction. Direction The direction of the transaction either a request or a reply. Maximum I2C Rate The rate that the I2C channel clock is operating. Details (text) The contents of the transaction in human readable text. Details (hex) The contents of the transaction in hex data. There are some control arrows and a status panel on the bottom of the ACA Event Details panel. These are as follows: Left arrow The left arrow allows you to see the details of the next transaction. Page 170 November 7, 2016
171 Real Time ACA Options Flyout Menu Data Flyout Menu Information / Function Right arrow The right arrow allows you to see the details of the previous transaction. Status field Shows the sequence number and the description of the selected transaction. The Options flyout menu items are described below. These options are only available on the Real Time ACA when the trace logging is stopped. Scroll Lock The left arrow allows you to see the details of the next transaction. Source Legend Displays a dialog box listing the interface cards on the 980 Instrument and their slot and port numbers, e.g. 32 is Slot 3, Port 2. Show Port Name Enables you to display or not display the Port number. Show Time-stamp Enables you to show or not show the time stamps for each transaction. Show Time-deltas Enables you to show the time stamps relative to the previous transaction. Only available when Time-Stamps are shown (see above). Set Zero Time Enables you to set a log record to zero. Subsequent log records are relative to this new zero time record. Reset to Zero Time Resets the initial record in the active log in the ACA Trace window to zero. The Data flyout menu items are described below: Sort by time checkbox Greyed out. Filter Opens up a dialog box for filtering the current ACA log based on criteria you select. The Filter function is described in detail in the procedures in the following subsection. The Filter function is only available when the logging is stopped. Find Opens up a dialog box for searching the current ACA log based on criteria you select. The Find function is described in detail in the procedures in the following subsection. The Find function is only available when the logging is stopped. Page 171 November 7, 2016
172 7.2 ACA Remote Control For Real Time Viewing of DisplayPort Aux Channel Data This subsection describes the ACA Remote Control utility used for viewing the real time HDMI DDC Channel transactions through the external 980 GUI Manager ACA Remote Control Panel Description The ACA Remote Control panel application is available only on the external 980 GUI Manager. It enables you to collect and view the ACA transactions in real time from a remotely connected PC with the 980 GUI Manager application. The control panel elements are described in the table below. Page 172 November 7, 2016
173 ACA Remote Control Auxiliary Channel Analyzer ACA Trace Panel Information / Function The following information is provided in the ACA Remote Control Panel data dialog box for each event: Item number This is a unique sequence number of the transaction. Type There are various types of data that can be monitored on the HDMI interfaces: EDID, HDCP and CEC messages. 980 Card number, Interface number. Time stamp (optional viewing field) Shows the timestamp of each transaction. Can either be absolute time based (shown) on the 980 system clock or relative time (Time-deltas) referenced from the initial transaction in the trace. Transaction Description A description of the transaction. Details Panel The following information is provided in the ACA Event Details dialog box. Two examples are shown on the left. One for HDCP transactions and another for Link Training transactions: Type There are various types of data that can be monitored on the HDMI interfaces: EDID, HDCP and CEC messages. Start Time This the start time of the transaction in microseconds from a reference time determined when the capture of real time data began. Note: The information in the Details panel will vary depending on the type of log record that is selected. Duration The duration in milliseconds of the transaction. Page 173 November 7, 2016
174 ACA Remote Control Information / Function Direction The direction of the transaction either a request or a reply. Maximum I2C Rate The rate that the I2C channel clock is operating. Details (text) The contents of the transaction in human readable text. Details (hex) The contents of the transaction in hex data. There are some control arrows and a status panel on the bottom of the ACA Event Details panel. These are as follows: Left arrow The left arrow allows you to see the details of the next transaction. Right arrow The right arrow allows you to see the details of the previous transaction. Status field Shows the sequence number and the description of the selected transaction. Page 174 November 7, 2016
175 ACA Remote Control Information / Function There is a menu associated with the ACA Remote Control Info panel. It is location on the right side of the panel. There are four examples shown to the left reflecting the differ states: ACA Event Selection Viewing Glass This icon is on the upper left of the ACA window. It is not part of the control menu. When activated it displays a pop up window that enables you to display the text in Small, Medium, or Large text. Connect/Disconnect Connects or disconnects the ACA Remote Control application from a 980 System. Start/Stop Starts and Stops the collection of auxiliary channel data. Resume/Pause Pauses and/or Resumes the collection of auxiliary channel data to the ACA panel. Clear Clears the ACA Trace Panel. The trace collection has to be paused or stopped in order to clear the traces. Events Opens up the ACA Event Selection window (below left) enabling you to specify the module and port that you wish to collect trace data from. Also selects which events you wish to collect (left). Use the check boxes to select which event you wish to collect or collect All Events. Options Opens up a flyout menu described below. Save to Instrument Saves the file to the 980 system that the host PC is connected to. Save to PC Saves a current trace file to the Host PC. Hide Makes the ACA Remote Viewer window disappear. Page 175 November 7, 2016
176 ACA Remote Control Information / Function Options Flyout Menu The Options flyout menu items are described below. These options are only available on the real time ACA when the trace logging is stopped. Scroll Lock The left arrow allows you to see the details of the next transaction. Source Legend Displays a dialog box listing the interface cards on the 980 Instrument and their slot and port numbers, e.g. 32 is Slot 3, Port 2. Show Port Name Enables you to display or not display the Port number. Show Time-stamp Enables you to show or not show the time stamps for each transaction. Show Time-deltas Enables you to show the time stamps relative to the previous transaction. Only available when Time-Stamps are shown (see above). Set Zero Time Enables you to set a log record to zero. Subsequent log records are relative to this new zero time record. Reset to Zero Time Resets the initial record in the active log in the ACA Trace window to zero. 7.3 Monitoring the HDMI auxiliary channel with the ACA utilities This subsection describes the procedures for monitoring the auxiliary channel data through the 980 GUI Manager using the Aux Channel Analyzer real time utilities. You can monitor the HDMI DDC transactions in real time either Page 176 November 7, 2016
177 while the 980 HDMI 2.0 Protocol Analyzer is emulating a sink device or you can monitor the transactions passively. Most of the screen examples are from the Aux. Channel Analyzer utility which is the embedded 980 GUI utility Making the physical connections. Use the following procedures to make the physical connection from the UHD source to the 980 HDMI 2.0 Protocol Analyzer module s Rx port. 1. Connect the output of the UHD HDMI source to the input (Rx) port on the 980 HDMI 2.0 Protocol Analyzer module as shown in the diagram below: Connection for HDMI sink emulation 980B Page 177 November 7, 2016
178 7.3.2 Monitoring the HDMI DDC Transactions in Real Time with the ACA Utilities Use the following procedures to monitor the HDMI DDC transactions with an HDMI device in real time. The procedures assume that the HDMI device under test is powered up and connected to one of the 980 HDMI Protocol Analyzer ports. The operation of the ACA is the same when testing a source or a sink. The operation of the two ACA real time utilities Aux Channel Analyzer on the embedded 980 GUI and the ACA Remote Control on the external 980 GUI Manager-- is similar. The screen examples used in this subsection are from the ACA Remote Control utility on the external 980 GUI Manager exceptions related to the operation of the ACA on the embedded 980 GUI Manager are noted. Important Note: You can filter and search through the ACA traces. Procedures for searching and sorting are provided in a separate subsection further below. To monitor the HDMI DDC transactions: 1. For the embedded ACA utility, touch select the Aux Channel Analyzer on the page 1 (Card Control) of the Apps panel: Page 178 November 7, 2016
179 The Aux Channel Analyzer panel appears as shown below: 2. For the embedded ACA utility, touch select the Aux Channel Analyzer on the page 1 (Card Control) of the Apps panel: Page 179 November 7, 2016
180 Page 180 November 7, 2016
181 The ACA Remote Control panel appears as shown below: For the ACA Remote Control panel you will have to connect to a 980 Instrument that you have provisioned in the external 980 GUI Manager application. The ACA Remote Control dialog box will appear showing all the 980 systems you have provisioned in the 980 GUI Manger. Typically you will only have one 980 system provisioned in the application, so you will simply select your lone 980 system and click the OK button on the dialog box. Page 181 November 7, 2016
182 3. From the Events button on the ACA panel, select the HDMI module s port that you are monitoring using the pull-down menu. Refer to the screen example below. Page 182 November 7, 2016
183 The ACA Event Selection dialog box is shown below. Specify which events you wish to monitor. You can select All Events of any set of individual events. Page 183 November 7, 2016
184 4. Take the necessary action such as a hot plug to initiate EDID, HDCP or CEC transactions. You will see the Aux Chan transactions in the ACA panel as shown below. 5. Touch select the Start button on the ACA Menu panel on the right to initiate the viewing of the HDMI (or MHL) DDC transactions. An example showing monitored data is shown below. You can stop or pause the collection at any time using the buttons on the ACA menu panel on the right. These are indicated in the screen example below. Important Note: You can filter and search through the ACA traces. Procedures for searching and sorting are provided in a separate subsection further below. 6. Click on Save to Instrument or Save to PC depending on whether you are working with the external ACA Remote Control utility or the embedded Aux Channel Analyzer. A dialog box appears (below). Enter a name and then click on OK. Page 184 November 7, 2016
185 Please note that in order to use the ACA Data Viewer utility (next subsection) on your PC to view the traces or the ACA viewer on the 980 embedded display with the powerful searching and filtering features, you must save the file. If you are working on the embedded Aux Channel Analyzer viewer but prefer to use ACA Data Viewer on the external 980 GUI Manager, you will have to transfer the saved file to your PC using the external 980 GUI Manager. 7.4 ACA Data Viewer Viewing Stored Aux Channel Data This subsection describes the ACA Data Viewer utility used for viewing HDMI (or MHL) DDC transactions that have been stored on the PC hosting the external 980 GUI Manager. You can use the ACA utility on the embedded display to view ACA trace files stored on the 980 instrument itself. The operation of the two ACA utilities is similar. The screen examples used in this subsection are from the ACA Data Viewer utility but the general operation is similar to the embedded version ACA Data Viewer Panel Description The ACA Remote Control panel application is available on the external 980 GUI Manager. It enables you to collect and view the ACA transactions in real time from a remotely connected PC with the 980 GUI Manager application. The control panel elements are described in the table below. Page 185 November 7, 2016
186 Page 186 November 7, 2016
187 Page 187 November 7, 2016
188 ACA Data Viewer ACA Data Viewer - Trace Panel Information / Function The following information is provided in the ACA Remote Control Panel data dialog box for each event: Item number This is a unique sequence number of the transaction. Type The type of; either EDID, HDCP or CEC. 980 Card Type, Interface number. Time stamp (optional viewing field) Shows the timestamp of each transaction. Can either be absolute time based (shown) on the 980 system clock or relative time (Time-deltas) referenced from the initial transaction in the trace. Transaction Description A description of the transaction. Details Panel The data that is displayed in the Details panel will vary depending on the type of record. following information is provided in the ACA Event Details dialog box: Start Time This the start time of the transaction in microseconds from a reference time determined when the capture of real time data began. Type The type of transaction; either EDID, or CEC. Note: The information in the Details panel will vary depending on the type of log record that is selected. Duration The duration in milliseconds of the transaction. Direction The direction of the transaction Page 188 November 7, 2016
189 ACA Data Viewer Information / Function either a request or a reply. Maximum I2C Rate The rate that the I2C channel clock is operating. Details (text) The contents of the transaction in human readable text. Details (hex) The contents of the transaction in hex data. There are some control arrows and a status panel on the bottom of the ACA Event Details panel. These are as follows: Left arrow The left arrow allows you to see the details of the next transaction. Right arrow The right arrow allows you to see the details of the previous transaction. Status field Shows the sequence number and the description of the selected transaction. Page 189 November 7, 2016
190 ACA Data Viewer Information / Function There is a menu associated with the ACA Remote Control Info panel. It is location on the right side of the panel: Viewing Glass This icon is on the upper left of the ACA window. It is not part of the control menu. When activated it displays a pop up window that enables you to display the text in Small, Medium, or Large text. Options Opens up a flyout menu. Described below. Data Opens up a flyout checkbox enabling you to sort the log records by time. Clear Clears the ACA Trace panel. Open Enables you to open an ACA trace file stored on your PC. Export Enables you to export the entire trace file or a range of records in the trace file, to a text file. See dialog box below left. Options Flyout Menu The Options flyout menu items are described below. Source Legend Window that lists the ports and their definition on each available module in the 980 system. Show Port Name Checkbox enabling you to display or not display the Port number. Time-stamp Checkbox enabling you to show or not show the timestamps for each transaction. Time-deltas Checkbox enabling you to show the time stamps relative to the previous transaction. Page 190 November 7, 2016
191 ACA Data Viewer Information / Function Set Zero Time Enables you to set a log record to zero. Subsequent log records are relative to this new zero time record. Reset Zero Time Resets the initial record in the active log in the ACA Trace window to zero. Export as Text The Export as Text dialog box elements are described below. All Radio button to specify that you wish to export the entire ACA trace file to a text file stored on your PC. Range Checkbox enabling you to display or not display the Port number. Start Field available only when Range radio button is active to specify the first record of the range of records to include in the export operation. End Field available only when Range radio button is active to specify the last record of the range of records to include in the export operation. OK Button to initiate the export. Cancel Cancel the export operation. 7.5 Viewing Stored HDMI DDC traces on a PC with the ACA Data Viewer utility This subsection describes how you can view ACA traces using the ACA viewer off-line on your PC with the ACA Data Viewer utility. In order to view the ACA files on your PC with the 980 GUI Manager application you will first have to transfer them to the PC using the Data Transfer utility. The ability to save ACA traces enables you to disseminate them to other subject matter experts for analysis or to Quantum Data for support. You can view the ACA traces without a 980 test instrument. You simply download the 980 GUI Manager from the Quantum Data website on the downloads page. Transferring ACA trace files from the 980 to a host PC with the 980 GUI Manager: 1. Make sure the 980 GUI Manager is installed on your PC. Use the procedures at Downloading and installing the 980 GUI Manager. 2. Access a stored ACA data from the Navigator panel and highlight a directory as shown below. Page 191 November 7, 2016
192 3. Access the Data Transfer utility by double clicking on the Transfer Data icon. The Data Transfer: ACA Data dialog box appears (below) enabling you to select the 980 that you want to transfer data from. Select the desired 980 and click OK. The Data Transfer: ACA Data panel will appear. 4. Access the Data Transfer panel by double clicking on the Transfer Data icon. 5. The Data Transfer panel appears in context with the ACA files on the 980 (Instrument) under the Instrument Files available as shown below. Page 192 November 7, 2016
193 6. Highlight a directory on the Local Files side (host PC) and then initiate a Copy or Move. The file appears on the PC host Local Files (below). Page 193 November 7, 2016
194 The data appears in the Navigator panel under the ACA data as shown below. Viewing ACA trace files with the ACA Data Viewer: 1. Open up the ACA panel to view the transferred file. You can access the ACA panel from the Other Apps panel (Page 4). Page 194 November 7, 2016
195 The Aux Channel Analyzer panel appears. 2. Select the Open button to open the ACA file as shown below: Page 195 November 7, 2016
196 3. Click the OK activation button on the Open ACA Data dialog box. The ACA trace file will appear in the window. Page 196 November 7, 2016
197 7.6 Using the ACA Find Feature The ACA Find dialog box is accessible through the Data pop-out menu shown in the screen example below. The ACA Find function enables you to quickly locate different types of events. The ACA Find feature is not available with the ACA Remote Control utility. It is only available with the ACA feature in the embedded GUI and the ACA Data Viewer. If you wish to use the Find feature on ACA traces that you have captured using the ACA Remote Control utility you have to save the traces as a file and reload them through the ACA Data Viewer utility. You access the Find function through the Data flyout menu on the control panel of the embedded ACA utility and directly from the Find button on the control panel of the ACA Data Viewer. Page 197 November 7, 2016
198 The Find dialog box is shown below. The Find function enables you to select data types in the Type field and then search based on text string occurrences in the log record labels or the message details. Note: For the ACA utility on the embedded 980 GUI Manager, you have to Stop the collection of real time trace activity using the Start/Stop button on the right side control panel. The following table describes the Find function buttons, fields and functions. ACA Find Window Page 198 November 7, 2016
199 Buttons (Top) Function Description Open Save Opens a stored user created Find configuration. Saves a user created Find configuration. You can store commonly used search configurations using the Save function and recall them for quick access using the Open button. Clear Clear the existing Find criteria. You can build up complex Find configurations by concatenating multiple search criteria. When you add Add Remove Details Sets the currently defined Find criteria defined in either the Source, Type, Label or Details sub-panels and adds another row for a new Find criteria. Removes a highlighted Find criterion of an existing Find configuration. Enables or disables the Details panel. multiple configurations they behave as a logical OR function whereby if either of the criteria is True, the search will find an entry. You enter criteria through the embedded touch screen with a pop-up keypad in the ACA real time utility or simply by typing on the external 980 GUI Manager interface. When you are assembling Find configurations you can clear individual configurations by highlighting them in the panel provided and then use the Clear button. You can add through the Add button. You can remove an individual configuration using the Remove button. Example screen shots are shown below. Buttons (bottom) Previous Function Enables you to move back to the previous record that meets your search criteria. Next Enables you to advance to the next record that meets your search criteria. Close Closes the ACA Find window. Fields Function Description Source Checkbox to select the port on a particular module that you want to search. Please note that you can collect data in the ACA Trace window from multiple ports. When you select multiple Source ports they behave as a logical OR function. When you initiate a search, by clicking on the Next or Previous button, the Find function will locate a record matching the criteria. If only the Source (port) is specified the next or previous record from or to that Page 199 November 7, 2016
200 ACA Find Window Buttons (Top) Function Description source will be highlighted. Type Label Details Close Check boxes enabling you to specify which data types you wish to data types you wish to search through for the string. Combination checkboxes and text fields for specifying criteria for text that appears in the Label field of the message. When you enter a criteria in the Label field, it will automatically be added to the set of criteria in the panel above it. Combination checkboxes and text fields for specifying criteria for text that appears in the Label field of the message. When you enter a criteria in the Label field, it will automatically be added to the set of criteria in the panel above it. Closes the Find window. When you select multiple data Types they behave as a logical OR function. If only the Type field is specified the next or previous of that data type will be highlighted. Text Contains A checkbox to activate the Label criteria. Not A checkbox which when checked will search for records that do not meet the criteria in the field beneath it. Text Field A text field to enter a string that will be matched (or Not matched). Regular Expression Syntax A check box to specify whether the text the Text Field will be treated as plain text or a regular expression. Regular expression syntax is a commonly used set of operators for search text. You can find detailed examples on the web including Wikipedia. If Regular Expression checkbox is checked, you can enter in any regular expression into the text field for a string match. Text Contains A checkbox to activate the Label criteria. Not A checkbox which when checked will search for records that do not meet the criteria in the field beneath it. Text Field A text field to enter a string that will be matched (or Not matched). Regular Expression Syntax A check box to specify whether the text the Text Field will be treated as plain text or a regular expression. Regular expression syntax is a commonly used set of operators for search text. You can find detailed examples on the web including Wikipedia. If Regular Expression checkbox is checked, you can enter in any regular expression into the text field for a string match. Page 200 November 7, 2016
201 Searching through the ACA trace files with the Find function: Here are some screen examples of the Find function. Note that the screen examples use the ACA Data Viewer utility but the embedded ACA Data Viewer works the same way. The only difference is the ACA embedded utility uses a pop-up keypad. 1. To find all data types from a specific port (interface on the module), enter the following (example uses port HDMI-T70 transport port 1). Click on the Next button to advance to the recording meeting that criteria. The result is shown below. Page 201 November 7, 2016
202 2. To find all data types from a specific port (interface on the module) and that are an HDCP, enter the following (example uses port HDMI-T70 transport port). This search behaves like a logical AND function. Page 202 November 7, 2016
203 3. Click on the Next button to advance to the log record meeting that criteria. The result is shown below. Note that when you select different data type definitions in the same search configuration, example port type and data Type above, the search uses a logical AND function. But if you use two distinct definitions, the search will function as a logical OR function as shown on the screen example below. If you specify two different types of data in the Type field, the search will be a logical OR function as shown below. Page 203 November 7, 2016
204 If you specify one or more data types in the Type field and enter a string in the Label text field in the same search configuration, the search will behave as a logical OR for the data types and a logical AND with the Type and the Label field as shown below. Page 204 November 7, 2016
205 However, if you enter these same criteria using separate configurations as shown below, the search will behave as a logical OR function. Page 205 November 7, 2016
206 You can also search through the Details panel of a record. The following examples depicts this. In this example, we have also restricted the search to the DP Tx1 port (DP-T31). Page 206 November 7, 2016
207 You can also conduct a string search with a NOT function to exclude message labels or details that contain a specific string. The following example shows this feature. Page 207 November 7, 2016
208 You can use regular expressions as well in either the Label field or the Details field. The following example shows how you can advance to HDMI HDCP transaction that contains the string > W Write_Message at the beginning (^ operator) of it. 7.7 Using the ACA Filter Feature The ACA Filter dialog box is accessible through the Data pop-out menu. The ACA Filter function enables you to filter an ACA trace file to view a subset of the log records in a particular file. The ACA Filter feature is not available with the ACA Remote Control utility. It is only available with the ACA feature in the embedded GUI (once you have reloaded a stored ACA trace file) and the ACA Data Viewer. If you wish to use the Filter feature on ACA traces that you have captured using the ACA Remote Control utility you have to save the traces as a file and reload them through the ACA Data Viewer utility. You access the ACA Filter function through the Data flyout menu on the control panel of the embedded ACA utility and directly from the Filter button on the control panel of the ACA Data Viewer. Page 208 November 7, 2016
209 The ACA Filter dialog box is shown below. The Filter function enables you to select data types in the Type field and then search based on text string occurrences in the log record labels or the message details. Note: For the ACA utility, you have to Stop the collection of real time trace activity using the Start/Stop button on the right side control panel. The following table describes the Filter function buttons, fields and functions. Page 209 November 7, 2016
210 ACA Filter Window Buttons (Top) Function Description Open Save Opens a stored user created Filter configuration. Saves a user created Filter configuration. You can store commonly used filter configurations using the Save function and recall them for quick access using the Open button. Clear Clear the existing Filter criteria. You can build up complex filter configurations by concatenating multiple filter criteria. When you add Add Remove Sets the currently defined Filter criteria defined in either the Source, Type, Label or Details sub-panels and adds another row for a new filter criteria. Removes a highlighted filter criterion of an existing filter configuration. multiple configurations they behave as a logical OR function whereby if either of the criteria is True, the filter function will filter an entry. You enter criteria through the embedded touch screen with a pop-up keypad in the ACA real time utility or simply by typing on the external 980 GUI Manager interface. When you are assembling filter configurations you can clear individual configurations by highlighting them in the panel provided and then use the Clear button. You can add through the Add button. You can remove an individual configuration using the Remove button. Example screen shots are shown below. Buttons (bottom) Ok Function Initiate the filter and closes the ACA Filter window. Cancel Cancels and closes the filter configuration. Fields Function Description Source Type Checkbox to select the port on a particular module that you want to filter. Please note that you can collect data in the ACA Trace window from multiple ports. Check boxes enabling you to specify which data types you wish to data types you wish to filter on based on When you select multiple Source ports they behave as a logical OR function. When you initiate a search, by clicking on the Next or Previous button, the Filter function will locate a record matching the criteria. If only the Source (port) is specified the next or previous record from or to that source will be highlighted. When you select multiple data Types they behave as a logical OR function. If only the Type field is specified the next or previous of Page 210 November 7, 2016
211 ACA Filter Window Buttons (Top) Function Description Label Details Close the string. Combination checkboxes and text fields for specifying criteria for text that appears in the Label field of the message. When you enter a criteria in the Label field, it will automatically be added to the set of criteria in the panel above it. Combination checkboxes and text fields for specifying criteria for text that appears in the Label field of the message. When you enter a criteria in the Label field, it will automatically be added to the set of criteria in the panel above it. Closes the Filter window. that data type will be highlighted. Text Contains A checkbox to activate the Label criteria. Not A checkbox which when checked will filter for records that do not meet the criteria in the field beneath it. Text Field A text field to enter a string that will be matched (or Not matched). Regular Expression Syntax A check box to specify whether the text the Text Field will be treated as plain text or a regular expression. Regular expression syntax is a commonly used set of operators for filtering the text. You can find detailed examples on the web including Wikipedia. If Regular Expression checkbox is checked, you can enter in any regular expression into the text field for a string match. Text Contains A checkbox to activate the Label criteria. Not A checkbox which when checked will search for records that do not meet the criteria in the field beneath it. Text Field A text field to enter a string that will be matched (or Not matched). Regular Expression Syntax A check box to specify whether the text the Text Field will be treated as plain text or a regular expression. Regular expression syntax is a commonly used set of operators for filtering the text. You can find detailed examples on the web including Wikipedia. If Regular Expression checkbox is checked, you can enter in any regular expression into the text field for a string match. Here are some screen examples of the Filter function. Note that the screen examples use the ACA Data Viewer utility but the embedded ACA Data Viewer works the same way. The only difference is the ACA embedded utility uses a pop-up keypad. Filtering the ACA trace files with the Filter function: Page 211 November 7, 2016
212 Here are some screen examples of the Filter function. Note that the screen examples use the ACA Data Viewer utility but the embedded ACA Data Viewer works the same way. The only difference is the ACA embedded utility uses a pop-up keypad. 1. To filter all data types from a specific port (interface on the module), enter the following (example uses port HDMI-T70 transmit port). Click on the Ok button to initiate the filter. The result is shown below. Page 212 November 7, 2016
213 2. To filter out all SCDC messages use the NOT operator as follows. Page 213 November 7, 2016
214 Click on the Ok button to initiate the filter. The result is shown below. The HDMI SCDC message are stripped from the list. Page 214 November 7, 2016
215 3. To filter using both a port selection and HDMI Type selections as a logical AND function use the following configuration. The result of this filtering configuration is shown below. Page 215 November 7, 2016
216 4. To filter using text strings appearing in the message label, use the checkbox(es) on the Label section of the ACA Filter window. You can also include a text string filter with a filter applied to the Type field. For example if you wish to establish a filter based on a source (HDMI-T702) and Type and a text string that includes R HDCP2 you would use the following. The result of the above filter criteria would be the following. Page 216 November 7, 2016
217 5. To filter using text strings in the message details, use the checkbox on the Details section of the ACA Filter window. The following example uses filters using a text string in the Details field. Page 217 November 7, 2016
218 The result of the above filter criteria would be the following. Page 218 November 7, 2016
219 6. To filter using regular expression text in the message label, text strings in the message details, use the Regular Expression Syntax checkbox on the Label section of the ACA Filter window. Refer to the following example. Note that the (^) operator filters for text strings that begin with the text you enter after it, in this case, > R RxStatus: The result of the above filter criteria would be the following. Page 219 November 7, 2016
220 Page 220 November 7, 2016
221 7. To save a filter configuration for quick recall, use the Save button. A dialog box appears as shown below. Enter a name and click on Ok. To recall a filter simply click on the open button and an open dialog box appears as shown below. Page 221 November 7, 2016
222 Page 222 November 7, 2016
223 8 Loading and Importing Capture files This chapter describes how to use access captured files taken from other 980 HDMI 2.0 Protocol Analyzer systems and how to transferred capture files taken through the embedded 980 GUI Manager. 8.1 Loading an existing captures with the 980 HDMI 2.0 Protocol Analyzer You can load a decoded file that had been captured previously for analysis Loading an existing capture Use the following procedures to load a capture that you have listed in the 980 GUI Manager for the 980 HDMI Protocol Analyzer. You can load a file in one of three ways: Double clicking on the captured file in the Captures panel Accessing the Open option from the right-click menu of a selected capture in the Data pull-down menu Clicking on the Open icon in the area near the top of the Data panel The procedures below show you how to load the capture from the right click menu. To Load a captured data file: 1. Load a capture for analysis by right clicking on it and then select the Open item on the list. A dialog box will display indicating the progress in loading the capture (sample shown below). Once the data is fully loaded it is displayed through the 980 GUI Manager in both the Event Plot and Data Decode panels. Page 223 November 7, 2016
224 8.2 Importing Capture Files from other 980 Systems This subsection provides procedures on loading a previously captured file and also procedures for importing captured files taken from another 980 HDMI 2.0 Protocol Analyzer. The captured data from the 980 HDMI 2.0 Protocol Analyzer is portable. You can open up captured files that have been taken by any other 980 HDMI 2.0 Protocol Analyzer at any other location. You do not need a 980 HDMI 2.0 Protocol Analyzer to examine captured files taken elsewhere; you just need the 980 GUI Manager. For example, you may wish to send a set of captured files to a colleague at a different location and this colleague may not have a 980 Protocol Analyzer. In that case, the colleague can simply download the 980 GUI Manager from the Quantum Data website to view the captured files that you sent them. Of course it may be the case that your colleague is sending you a set of captured files as well. Typically, the file would be posted on an FTP site as a zip file. You would then need to download the file, unzip it and then access it by browsing utilities provided in the 980 GUI Manager. In some cases you may wish to put a series of captured files in a 980 GUI Manager local directory for easy access. In this case move these files to the proper 980 GUI Manager directory. Procedures for this are provided below as well Importing Capture files Use the following procedures to import a capture. The first procedure describes how to install the 980 GUI Manager on your PC. The second procedure describes how to import the capture. To Install the 980 GUI Manager on your PC: 1. Download the 980 GUI Manager from the Quantum Data downloads page to your PC. The link to the downloads page is: 2. Start the installation by double-clicking on your downloaded *.msi file. The Setup Wizard will launch. Page 224 November 7, 2016
225 3. Select the installation folder. We recommend installation in the default folder. 4. After installation completes, run the new 980 GUI Manager. It should be available in the Start Menu under All Programs Quantum Data, and also from an icon on your Desktop. 5. Verify that the version number in the title bar matches the version on the website. Importing capture files 1. Download the captures zip file from your FTP site, save it and unzip it on your PC that now has the 980 GUI Manager installed. 2. Import a previous capture using the Import utility available from the File menu. (See below.) Page 225 November 7, 2016
226 3. Select Import. A dialog box will appear enabling you to select which data type (EDID, Capture, etc) you want to import. In this example, you want to import a capture. Select Capture and click Ok (see below). Page 226 November 7, 2016
227 You will be asked to browse for a file through a standard Windows dialog. Once you select the file you will see a progress dialog box as shown below: Page 227 November 7, 2016
228 The imported file will then appear in the Data directory of the 980 Navigator panel as shown below. The captured file is loaded automatically and has an asterisk in front of it to indicate that this capture is the one that is loaded: Relocating capture files to the 980 GUI Manager directory If you receive a capture file from a colleague for analysis, you will need to be able to access it on your 980 GUI Manager. To do this you will need to place the file in a directory that the 980 GUI Manager will be able to access it. Use the following procedures. 1. Download the captured zip file from your FTP site, save it and unzip it on your PC that now has the 980 GUI Manager installed. Page 228 November 7, 2016
229 2. Launch the 980 GUI Manager. 3. Locate the 980 GUI Manager captures directory using the Open Selected Folder icon indicated below. A Windows Explorer window will appear at the captured file. From there you can determine the location of the captures directory. 4. Transfer the capture directory (from the file you unzipped) to the 980 GUI Manager captures directory using standard Windows methods. The screen example below shows the resulting files stored in the captures directory. Page 229 November 7, 2016
230 When you relaunch the 980 GUI Manager you will see all the capture files that you transferred to the captures directory. Page 230 November 7, 2016
231 9 Transferring Capture Files from the 980 HDMI 2.0 Protocol Analyzer to a PC The 980 HDMI 2.0 Protocol Analyzer offers portability of data. You can disseminate captured files or even compliance tests to other locations for analysis by other colleagues. When you make a capture using the embedded GUI the captured files are retained on the 980 test instrument. Note: The procedures provided in this chapter show how to transfer ACA traces, captures playback files but you can transfer EDIDs, ImageLists, or any other type of data type under the Navigator tab. If you want to disseminate these captured files to others you will have to transfer these capture files to your PC. You can transfer files from the 980 HDMI 2.0 Protocol Analyzer to your host PC in three ways: 1) Data Transfer GUI utility, 2) USB drive, 3) command line FTP. 9.1 Transferring Capture Files using the Data Transfer Utility You can transfer files easily using the 980 GUI Manager s Data Transfer utility. Follow the procedures below. To transfer ACA files from the 980 to your PC using the Data Transfer utility: 1. Through the external 980 GUI Manager, access the Generator/Port Control panel either through the View pull-down menu or the Generator button located on the top of the interface. Refer to the screen shots below. Note: This procedures shows examples of transferring ACA traces, capture files and Playback files but you can transfer EDIDs, ImageLists, or any other type of data type under the Navigator tab. 2. Access the Data Transfer utility by double clicking on the Transfer Data icon on one of the data sets in the Navigator window. The Data Transfer: ACA Data dialog box appears (below) enabling you to select the 980 HDMI 2.0 Protocol Analyzer that you want to transfer data from. Select the desired 980 HDMI 2.0 Protocol Analyzer and click OK. The Data Transfer: ACA Data panel will appear. Page 231 November 7, 2016
232 The Data Transfer panel appears in context with the ACA files on the 980 (Instrument) under the Instrument Files available as shown below. 3. Highlight a directory on the Local Files side (host PC) and then initiate a Copy or Move. The file appears on the PC host Local Files (below). Page 232 November 7, 2016
233 To transfer Playback files from the 980 to your PC using the Data Transfer utility: 1. Through the external 980 GUI Manager, access the Generator/Port Control panel either through the View pull-down menu or the Generator button located on the top of the interface. Refer to the screen shots below. Note: This procedures shows examples of transferring ACA traces, capture files and Playback files but you can transfer EDIDs, ImageLists, or any other type of data type under the Navigator tab. 2. Access the Data Transfer utility by double clicking on the Transfer Data icon on one of the data sets in the Navigator window. Page 233 November 7, 2016
234 The Data Transfer: Playback dialog box appears (below) enabling you to select the 980 HDMI 2.0 Protocol Analyzer that you want to transfer data from. Select the desired 980 HDMI 2.0 Protocol Analyzer and click OK. The Data Transfer: Playback panel will appear. The Data Transfer panel appears in context with the ACA files on the 980 (Instrument) under the Instrument Files available as shown below. Page 234 November 7, 2016
235 3. Highlight a directory on the Local Files side (host PC) and then initiate a Copy or Move. The file appears on the PC host Local Files (below). To transfer Capture files from the 980 to your PC using the Data Transfer utility: 1. Through the external 980 GUI Manager, access the Generator/Port Control panel either through the View pull-down menu or the Generator button located on the top of the interface. Refer to the screen shots below. 2. Access the Data Transfer utility by double clicking on the Transfer Data icon on one of the data sets in the Navigator window. Page 235 November 7, 2016
236 The Data Transfer: Capture Data dialog box appears (below) enabling you to select the 980 HDMI 2.0 Protocol Analyzer that you want to transfer data from. Select the desired 980 HDMI 2.0 Protocol Analyzer and click OK. The Data Transfer: Capture Data panel will appear. Page 236 November 7, 2016
237 The Data Transfer panel appears in context with the Capture files on the 980 (Instrument) under the Instrument Files available as shown below. 3. Highlight a directory on the Local Files side (host PC) and then initiate a Copy or Move. The file appears on the PC host Local Files. Page 237 November 7, 2016
238 9.2 Transferring Capture Files using the command line If you have initiated captures through the embedded 980 GUI Manager through the built-in touch screen, you can transfer these capture files to your PC where the external 980 GUI Manager is installed. This enables you to view the captured data on the external 980 GUI Manager and to disseminate these captures to other colleagues for additional analysis. There are three ways you can transfer files from the 980 to the PC. 1) using an FTP utility, 2) using the FTP command, or 3) saving the files to a USB drive connected to the 980. Instructions for transferring files using the command line FTP and saving to a USB are provided. Procedures for transferring the captured files using an FTP utility such as FileZilla are not provided. Please refer to the user documentation provided with FileZilla. You can download FileZilla at: You will need to use the username of qd and the password of qd to login to the 980 in each case. To transfer capture files using the FTP command: 1. Open up the DOS utility window on your PC. 2. Enter the following command at the prompt: ftp // where is the IP address of the 980 You will then be prompted for a login. Enter qd and qd for the username and password as shown below. User ( :(none)): qd Password required for qd 3. Change directories to the specific workspace directory using the DIR and CD commands. ftp> dir ftp> cd workspace ftp> cd captures ftp> cd 2010_07_14_01_37_01 4. Use the binary mode for the FTP transfer. ftp> bin 5. Initiate the FTP get command on the pdecode.log file. ftp> get pdecode.log 6. Repeat the FTP GET command for the other files you wish to view through the external 980 GUI Manager. You will want to transfer the.log files at a minimum. You may also want to transfer the.img files for the video thumbnails. 7. Exit the FTP command line with the following command: ftp> bye 8. Recreate the directory with an appropriate name in the 980 GUI Manager s working directories: quantumdata/980manager/980mgr/workspace/captures/. 9. Move the pdecode.log file and other files that you transferred to your PC into the new directory. You will now be able to view the files through the 980 GUI Manager. Page 238 November 7, 2016
239 9.3 Transferring Capture Files using USB drives If you have initiated captures through the embedded 980 GUI Manager through the built-in touch screen, you can transfer these capture files to a PC using a USB drive. To transfer capture files using a USB drive: 1. Connect a USB thumb drive on the back of the B Advanced Test Platform 2. Minimize or close the embedded GUI by touch selecting the Quantumdata 980 Manager icon on the bottom status panel of the GUI. 3. Touch the workspace icon on the touch screen desktop. A navigation directory window appears. 4. Browse and locate the capture files in /home/qd/workspace/captures/ 5. Touch select and highlight the captures directory 6. Touch select the top level Edit pull-down menu and select Copy. 7. Touch select the lower left button just above the Start button to change the left panel view. You should see qd, Desktop, USB flash disk, and 2 GB Volume if you touched the correct button on lower left). 8. Touch select the USB flash disk to change the right panel view to show the USB thumb drive's contents. 9. Touch any white space on the right panel to focus it. 10. Touch select Edit at top and then touch Paste to copy the capture directory to your USB drive. 11. You can now place the USB drive in your PC and move the files over to the 980 Manager s working directories: quantumdata/980manager/980mgr/workspace/captures/. Page 239 November 7, 2016
240 10 Testing HDMI Sources, Cables and Distribution Networks for Pixel Errors The 980 HDMI Protocol Analyzer enables you to test the video quality of an HDMI or MHL stream. There are two tests available: 1) Pixel Error test, and 2) Pseudo-Random Noise (PRN) test. These tests are only available through the Receiver application in the Real Time mode on the embedded 980 GUI Manager display. The test are not available on the external 980 GUI Manager. The Pixel Error test and the Pseudo-Random noise test can also be run through the command line. The commands necessary for running these tests are included in this chapter. The Pixel Error test (Frame Compare) checks for pixel errors in the HDMI or MHL stream from an upstream source device through a cable or distribution network. The Pixel Error test enables you to verify either the source, the cable or distribution network or any combination of the three. For example, if your application is to test distribution network components such as splitters, switches and extenders, then you would use a known-good source device and known-good HDMI cables. For testing a source, you would use the Pixel Error test with a short known-good HDMI cable. You can also use the Pixel Error test to test an HDMI cable if the two cable ends are not, and cannot be, collocated. The PRN test (Cable Test) uses a specific pseudo-random noise test pattern designed to stress a cable or distribution network. The test is run in a loop back configuration with the 980 HDMI Protocol Analyzer Tx looped to the Rx port. The test enables you to verify a cable or distribution network. For example, if your application is to test a distribution network components such as splitters, switches and extenders, then you would use known-good HDMI cables and loop the near and far ends to the 980 Tx and Rx ports Accessing the Real Time mode To access the Real Time mode: 1. Touch select the HDMI RX-PA icon on the page 1 of the Apps panel on the embedded 980 GUI Manager: Note: The Real Time viewing windows are not available on the PC-based external GUI Manager. Page 240 November 7, 2016
241 The Receiver Real Time panel appears as shown below: Page 241 November 7, 2016
242 10.2 Testing HDMI Distribution Network Components with the Pixel Error Test Use the following procedures to setup and test HDMI Distribution Network components. This procedure assumes that you are in the Real Time mode through the Receiver application panel. To Run the Pixel Error test: 1. Connect the source and HDMI distribution network to the 980 HDMI Protocol Analyzer Rx port as shown below: Page 242 November 7, 2016
243 Connection for running pixel error test on HDMI distribution network 980B Connection for HDMI source analysis 980B From the Real Time window select the Tools menu as shown below: Page 243 November 7, 2016
244 The Pixel Error test dialog box appears as shown below: Page 244 November 7, 2016
245 The table below describes the fields and buttons on the Pixel Error Test dialog box. Pixel Error test dialog box - Item Information / Function The following is a description of the items on the Pixel Error Test dialog box: Number of Frames This is the number of frames to test when Continuous is deselected. Max Recorded Errors This is the maximum number of errors that can be recorded and presented in the Report. Enter in the range of 1 top 256; default 100. Continuous A checkbox indicating whether the test runs continuously and requires manual intervention to stop or unchecked with the test stopping after the number specified in Number of Frames. Reference Frame; Auto Radio buttons indicating whether the test will use a reference frame video image generated from the source as the test in initiated (ON) or if the test will use a reference frame video image stored on the PC (OFF). Path This field is used only if Reference Frame; Auto is disabled. The field indicates the file name and path where the reference frame is obtained from. Capture Used only when using a video reference frame stored on the 980 (Auto=OFF). Enables you to capture a video reference frame from a source to use a reference frame in subsequent testing. Save Saves the captured reference frame to the 980. Select Enables you to browse for a video reference frame stored on the 980 for testing. View Enables you to view the reference frame captured from the source or loaded from the 980. Start Analysis Activation button to initiate the test. Turns to a Stop Analysis when running in the Continuous mode. Frames Analyzed Indicates the number of frames currently analyzed or completed in the analysis once the test completes. Total Errors Indicates the number of errors Page 245 November 7, 2016
246 Pixel Error test dialog box - Item Information / Function currently identified or the total errors determined when the test is completed. Report Enables you to view an HTML report of the test results. 2. Use the Continuous checkbox to specify whether you wish to run the test manually for an arbitrary number of frames or for a specific number of frames. a. For testing with a specific number of frames deselect the Continuous checkbox and enter the number of frames. b. For testing in the continuous mode select the Continuous checkbox. Page 246 November 7, 2016
247 3. Specify whether you wish to run the test using a reference frame generated dynamically from the source under test or use a reference ( golden frame ) stored on your 980. a. For testing with a reference frame generated from the source during the test, select the Auto ON radio button. b. For testing with a reference frame obtained from the file stored on your 980, select the Auto OFF radio button and then activate the Select button to browse for a file on the 980. Page 247 November 7, 2016
248 When you activate the Select button the Load Reference Frame dialog button will appear enabling you to select a reference frame that you have previously captured. Select the file and OK or Cancel to start over. 4. Activate the Start Analysis button to initiate the test. The Frames Analyzed and the Total Errors fields will indicate the progress and status of the test. Page 248 November 7, 2016
249 5. If you are running in continuous mode, halt the test using the Stop Analysis button. If you are running the test non-continuously, then the test will stop automatically when the number of frames specified in the Number of Frames field is reached. The Frames Analyzed and the Total Errors fields will indicate the progress and status of the test. Page 249 November 7, 2016
250 6. Touch select the Report button to obtain a report of the results. In the example shown below there are no errors. The second example shows a report with many errors. Page 250 November 7, 2016
251 10.3 Running the Pixel Error Test through the command line You can run the Pixel Error test through the command line. Refer to the Chapter Command Line Interface for Capturing Data for information on how to establish a command line session with the 980. Commands for Pixel Error Test Note: Commands are not case sensitive. Command Description Syntax Command Example PDAX:NFRS PDAX:CAPF Set number of frames to analyze in pixel data analysis test or sets test to continuous mode requiring user intervention to terminate. Capture a reference frame for pixel data analysis test PDAX:NFRS < frames > Where <frames> is the number of frames to capture and compare during the test. Set to 0 for continuous mode which requires user interaction to stop test. PDAX:CAPF To set number of frames to analyze in pixel data analysis test to 50: >PDAX:NFRS 50 To capture a reference frame for pixel data analysis test: >PDAX:CAPF PDAX:GFCA Saves a captured frame to a file. This is used as a reference frame ( golden frame) for comparison with subsequent captured frames. PDAX:GFCA <path> Where <path> is the directory path and file name of the stored reference frame. If the path is omitted the default path is used. To save a captured frame to a file to use as a reference frame: >PDAX:GFCA /user/cap1 or: >PDAX:GFCA cap1 PDAX:GFCL Load a captured reference frame from a file. PDAX:GFCL <path> Where <path> is the directory path and file name of the reference frame to load. If the path is omitted the default path is used. To load a captured reference frame from a file: >PDAX:GFCL /user/cap1 or: >PDAX:GFCL cap1 PDAX:MXER Set maximum number of detailed errors to record in pixel data analysis test. PDAX:MXER <errors> Where <errors> is maximum number of errors to provide a detailed report for up to 256 errors. To set maximum number of detailed errors to record in pixel data analysis test to 100: >PDAX:MXER 100 Page 251 November 7, 2016
252 Commands for Pixel Error Test Note: Commands are not case sensitive. Command Description Syntax Command Example PDAX:ERRQ PDAX:NERR Get recorded detailed error records. Returns the following: Frame number that an error occurred X,Y coordinate that the error occurred. The measured red component value. The measured green component value. The measured blue component value. The reference expected red component value. The reference expected green value. The reference expected blue value. Get number of errors during a pixel data analysis test. PDAX:ERRQ PDAX:NERR To get recorded detailed error records: > PDAX:ERRQ 007: [1450:0000:0006] 0xb4b4b4 0xebebeb 008: [1450:0000:0007] 0xb4b4b4 0xebebeb 009: [1450:0000:0008] 0xb4b4b4 0xebebeb 010: [1450:0000:0009] 0xb4b4b4 0xebebeb 011: [1450:0000:0010] 0xb4b4b4 0xebebeb 012: [1450:0000:0011] 0xb4b4b4 0xebebeb 013: [1450:0000:0012] 0xb4b4b4 0xebebeb To obtain the number of errors during a pixel data analysis test: > PDAX:NERR PDAX:PDAU Initiates the pixel data analysis test. PDAX:PDAU To initiate the pixel data analysis test: > PDAX:PDAU PDAX:STOP Stops the pixel data analysis test. PDAX:STOP To stop a pixel data analysis test: > PDAX:STOP PDAX:STAT Returns the test status including running or done, frames analyzed, errors detected, etc. Can be run either during a test or after a test is terminated. Provides results from the last test. Note: The commands are not case sensitive. PDAX:STAT To obtain the test status: > PDAX:STAT pdax: in progress frames: 1659 threshold 0 errors: threshold 0 To Run the Pixel Error test for a specified number of frames from the command line: 1. Set the number of frames to use during the test. #p-scope>pdax:nfrs 255 pdax:nfrs Capture a reference frame for the test: #p-scope>pdax:capf Page 252 November 7, 2016
253 pdax_capf: capture buffer size 179MB bs=128 INFO: Capture Trigger condition is satisfied END: pcap_capture_start Capture complete END: pcap_info info request type=118 complete 3. Save the captured frame to a file: #p-scope>pdax:gfca myrefrm2 pdax:gfca myrefrm2 4. Load the captured frame: #p-scope>pdax:gfcl myrefrm2 pdax:gfcl myrefrm2 pdax_gfcl: Loading Reference frame: [myrefrm2] 5. Run the pixel error test (will run for 255 frames) #p-scope>pdax:pdau pdax:pdau 6. Get statistics for the test: #p-scope>pdax:stat pdax:stat pdax: stopped frames: 255 threshold 255 errors: 0. threshold 255 To Run the Pixel Error test continuously from the command line: 1. Set the pixel error test to run continuously: #p-scope>pdax:nfrs 0 pdax:nfrs 0 2. Initiate the test : #p-scope>pdax:pdau pdax:pdau 3. Query statistics for the test: #p-scope>pdax:stat pdax:stat pdax: in progress frames: 1071 threshold 0 errors: threshold 255 Page 253 November 7, 2016
254 4. Stop the test: #p-scope>pdax:stop pdax:stop 5. Get the number of errors. #p-scope>pdax:nerr pdax:nerr Get a detailed list out of the 255 errors: #p-scope>pdax:errq 0x x : [0699:0646:0742] 0x x : [0699:0646:0743] 0x x : [0699:0646:0744] 0x x : [0699:0646:1170] 0x x : [0699:0646:1171] 0x x : [0699:0646:1172] 0x x Testing HDMI Cables and Distribution Networks with the PRN Test Use the following procedures to setup and test HDMI cables and Distribution Network components using the Pseudo-Random Noise (PRN) test. The PRN test is run in a loop-back configuration from the 980 HDMI Protocol Analyzer Tx to the Rx ports. This procedures assumes that the 980 GUI Manager is in the Real Time mode in the Receiver application panel. To Run the Pseudo-Random Noise (PRN) test: 1. Connect the HDMI cable connector at the upstream end of the HDMI cable and HDMI distribution network to the HDMI Tx port (refer to the illustration below). 2. Connect the HDMI cable connector at the downstream end of the HDMI cable or HDMI distribution network to the HDMI Rx port (refer to the illustration below). Page 254 November 7, 2016
255 Pseudo-random noise cable or link test 980B 3. From the Real Time window select the Tools menu as shown below: Page 255 November 7, 2016
256 The PRN test dialog box appears as shown below: Page 256 November 7, 2016
257 The table below describes the fields and buttons on the Pseudo-Random Noise Test dialog box. Pseudo-Random Noise test dialog box - Item Information / Function The following is a description of the items on the Pixel Error Test dialog box: Number of Frames This is the number of frames to test when Continuous is deselected. Max Recorded Errors This is the maximum number of errors that can be recorded and presented in the Report. Enter in the range of 1 top 256; default 100. Continuous A checkbox indicating whether the test runs continuously and requires manual intervention to stop or unchecked with the test stopping after the number specified in Number of Frames. Format Pull-down menu to selects the format to be used for the test. Start Analysis Activation button to initiate the test. Turns to a Stop Analysis when running in the Continuous mode. Frames Analyzed Indicates the number of frames currently analyzed or completed in the analysis once the test completes. Total Errors Indicates the number of errors Page 257 November 7, 2016
258 Pseudo-Random Noise test dialog box - Item Information / Function currently identified or the total errors determined when the test is completed. Pixels Analyzed Indicates the number of pixels currently analyzed or completed in the analysis once the test completes. Error Rate Indicates the pixel error rate calculation once the test is complete. Report Enables you to view an HTML report of the test results. 4. Use the Continuous checkbox to specify whether you wish to run the test manually for an arbitrary number of frames or for a specific number of frames. a. For testing with a specific number of frames deselect the Continuous checkbox and enter the number of frames. b. For testing in the continuous mode select the Continuous checkbox. 5. Activate the Start Analysis button to initiate the test. Page 258 November 7, 2016
259 The Frames Analyzed and the Total Errors fields will indicate the progress and status of the test. 7. If you are running in continuous mode, halt the test using the Stop Analysis button. If you are running the test non-continuously, then the test will stop automatically when the number of frames specified in the Number of Frames field is reached. The Frames Analyzed and the Total Errors fields will indicate the progress and status of the test. 6. Touch select the Report button to obtain a report of the results. Page 259 November 7, 2016
260 In the example shown below there are not errors Running the Pseudo-Random Noise Test through the command line You can run the Pseudo-Random Noise test through the command line. Refer to the Chapter Command Line Interface for Capturing Data for information on how to establish a command line session with the 980. Commands for Pseudo-Random Noise Test Note: Commands are not case sensitive. Command Description Syntax Command Example PRNA:NFRS Set number of frames to analyze in pseudo-random noise test PRNA:NFRS < frames > Where <frames> is the number of frames to capture and compare during the test. Enter 0 to run the test in continuous mode which requires user intervention to stop. To set number of frames to analyze in pseudo-random noise test: > PRNA:NFRS 50 Page 260 November 7, 2016
261 Commands for Pseudo-Random Noise Test Note: Commands are not case sensitive. Command Description Syntax Command Example PRNA:PNST Load a format resolution for testing. PRNA:PNST <format> Where <format> is the output format resolution for the test. Could be one of: 480pc24 To load 1080p60 resolution with 24 bit color for testing: > PRNA:PNST 1080p60c24 PRNA:MXER PRNA:ERRQ PRNA:NERR Set maximum number of detailed errors to record in pseudo-random noise test. Get one or more recorded detailed error records. Returns the following: Frame number that an error occurred X,Y coordinate that the error occurred. The measured red component value. The measured green component value. The measured blue component value. The reference expected red component value. The reference expected green value. The reference expected blue value. Get number of errors during a pseudo-random noise test. 720p60c i30c p60c p60c36 4Kx2Kp30c24. PRNA:MXER <errors> Where <errors> is maximum number of errors to provide a detailed report for up to 1000 errors. PRNA:ERRQ PRNA:NERR To set maximum number of detailed errors to record in pseudo-random noise test to 100: > PRNA:MXER 100 To obtain the detailed error records: > PRNA:ERRQ To obtain the number of errors during a pseudo-random noise test: > PRNA:NERR? PRNA:PNAU Initiate pseudo-random noise test. PRNA:PNAU To run pixel data analysis test: > PRNA:PNAU Page 261 November 7, 2016
262 Commands for Pseudo-Random Noise Test Note: Commands are not case sensitive. Command Description Syntax Command Example PRNA:STOP Stop pseudo-random noise test. PRNA:STOP To stop a pseudo-random noise test: > PRNA:STOP PRNA:STAT Returns the test status including running or done, frames analyzed, errors detected, etc. Note: The commands are not case sensitive. PRNA:STAT To obtain the test status: > PRNA:STAT To Run the Pseudo-Random Noise (PRN) test from the command line: 1. Set the resolution using the following command (e.g. 720p60 at 24 bit deep color): prna:pnst 720p60c24 2. Specify the number of errors you wish to see detailed information on. #p-scope>prna:mxer 100 prna:mxer Initiate the pseudo-random noise test. #p-scope>prna:pnau prna:pnau 4. Stop the pseudo-random noise test: #p-scope>prna:stop prna:stop 5. Get statistics on errors that occurred. #p-scope>prna:stat prna:stat pdax: stopped frames: 1377 threshold 0 errors: 0. threshold Retrieve the number of errors encountered during the test. #p-scope>prna:nerr prna:nerr 0 #p-scope>prna:errq Note: If errors had occurred this command would provide the list of errors. Page 262 November 7, 2016
263 12 Passively Monitoring between a Source and Sink Device This chapter describes how to use the 980 HDMI Protocol Analyzer to passively monitor protocol, metadata, timing and auxiliary data between an HDMI source and an HDMI sink Pass-Through In the pass-through monitoring configuration the 980 HDMI Protocol Analyzer HDMI Rx port is connected to the source device under test and the 980 HDMI Tx port is connected to a sink device. The pass-through mode enables you to monitor the HDMI traffic passively between an HDMI source and an HDMI sink device. If the video content from the source device is unencrypted you will be able to see all the data through the capture period. If the video content from the source device is encrypted with HDCP you will be able to see all the data and the incoming video up until encryption is enabled. Once encryption is enabled, you will be able to see the HDMI DDC and CEC transactions and the timing parameters but not the HDMI data islands. The HDCP transactions that you will see are the transactions that occur between the source and the sink device. In pass-through mode the 980 passes through the EDID of the display to the source device under test. The 980 HDMI Protocol Analyzer does not function as an HDCP repeater Running HDMI tests using the Pass-Through Mode This section describes how to use the 980 HDMI Protocol Analyzer Pass-Through feature in the Capture and Store mode. The Pass-Through mode enables you to monitor the HDMI traffic passively between an HDMI source and an HDMI sink device. In the Pass-Through mode the 980 HDMI Protocol Analyzer Rx port is connected to the source device under test and the 980 HDMI Protocol Analyzer Tx port is connected to a display device. The source device can be used with HDCP authentication and encryption but you will not be able to see the encrypted data or video once the data is encrypted. If the video content from the source device is encrypted with HDCP you will be able to see all the data until encryption is enabled. Once encryption is enabled, you will only be able to see the DDC, CEC traffic and the timing parameters. The setup is depicted in the illustration below for HDMI testing. Page 263 November 7, 2016
264 HDMI configuration for pass-through 980B Pass-through is enabled through 980 GUI Manager. Use the following procedures to activate and use the pass-through mode and refer to the connection diagrams above. To connect a source under test to a sink device in pass-through mode: 1. Connect the HDMI-to-HDMI cable provided from your HDMI source device under test to the topmost HDMI connector on the back of the 980 HDMI Protocol Analyzer. Refer to the connection diagrams above. 2. Connect a second HDMI-to-HDMI cable from the HDMI display device to the bottom HDMI connector on the back of the 980 HDMI Protocol Analyzer. Refer to the connection diagrams above. 3. Power up the 980 HDMI Protocol Analyzer using the power rocker switch on the back. Then press the power on button on the front panel Configuring the 980 with an EDID When in Pass-Through mode, the EDID of the far end display is passed through to the source device under test. HDCP authentication is achieved directly with the far end display. The 980 HDMI Protocol Analyzer does not act as an HDCP repeater Setting the Configuration of the Link Mode Prior to a capturing or viewing video you will need to set the Link Mode to Pass-Through. When using the Pass-Through mode configuration you will connect an HDMI display device to the HDMI Tx port. To set the configuration of the link mode: 1. Ensure that you are sending video from your source device under test. Page 264 November 7, 2016
265 2. Select the Link Mode item from the Mode pop-out menu on the built-in front panel as shown below. 2. Select the Pass-Through Link Mode item from the pull-down menu on the built-in front panel as shown below. Note: Checking the TX-RX HPD checkbox will replicate the hot plug signal from the TX side (an attached sink device) on the RX side (like a hot plug repeater). The current mode setting can be viewed on the status area Setting the 980 HDMI Protocol Analyzer mode to HDMI Use the following procedures to set the 980 HDMI Protocol Analyzer to the HDMI mode. To set the 980 HDMI Protocol Analyzer mode to HDMI: 1. Select the pop-out menu as shown below and select the HDMI Monitor checkbox. The default mode is HDMI. Page 265 November 7, 2016
266 You can view the status of the Link Mode from the status area on the top of the screen as shown below Initiating a Capture Typically in the Capture mode you will want to specify a manual capture. With the manual capture, you can monitor the downstream HDMI sink device for particular behavior or symptom to a problem and then initiate a capture when the particular condition exhibits itself. This ensures that the relevant data data related to interoperability is captured. Use the procedures below to initiate a new capture. 1. Set the Video Trigger mode using the information described below: Page 266 November 7, 2016
267 First Event The trigger occurs on the first event first occurrence of the trigger condition defined in the Trigger Type pull-down menu (Vsync, encryption Enabled, Encryption Disabled, External Trigger, Manual Trigger, TMDS Clock Change). Depending on the setting of the Trigger Position slide bar, you may have some of the captured data in the buffer that accumulated prior to the trigger condition and some of the captured data in the buffer that accumulated after the trigger condition. At the left most position there will be no data in the capture buffer that occurred prior to the trigger event. At the right most position, all the data in the capture buffer will be data that accumulated prior to the trigger event. Because the trigger condition could be met quite quickly, the capture buffer may not be filled to the amount specified in Buffer Size. After TP (Trigger Position) In this setting the trigger condition specified in the Trigger Type pull-down menu will be ignored until data has accumulated in the capture buffer up to the point where the Trigger Position slide-bar is set. Once the data has accumulated to the setting of the Trigger Position, any event matching the Trigger Type specified will cause a trigger condition and data accumulation will begin. Some of the data in the capture buffer will be data that has accumulated prior to the trigger condition being met and some of the data in the capture buffer will be data that has accumulated after the trigger condition was met. This setting will ensure that the capture buffer is filled to the Buffer Size setting. Immediate Data capture begins accumulating immediately when the Start Capture button is activated. Data capture halts when buffer is filled. This setting will not provide any capture history, i.e. none of the captured data accumulated in the capture buffer will be data that occurred prior to the capture trigger event (activating the Start Capture button). 2. Set the Capture Buffer Size slidebar to a percent value to meet your requirements. You can capture up to about 4GB of data which is about 1150 frames at 576p/480p and about 204 frames at 1080p which includes the video. If you do not want to capture the video and only capture the metadata, you can store well over 200,000 frames of data with the 4GByte storage capabilities. 3. Set the Trigger Position within the Buffer slidebar to a percent value to meet your requirements. This slide bar enables you to set the position of the trigger event within the captured data. This is a slidebar that provides an indication (on the left) of the location within the captured data, expressed as a percent with 0% indicating that the trigger event occurs at the beginning of the captured data and 100% indicating that the trigger event occurs at the end of the captured data. Note: When using a Manual trigger it is important to set the Trigger Position to ensure that there is some captured data prior to the manual trigger start point. The manual trigger is particularly useful when you are observing the behavior of a connected sink and then manually initiating the trigger when a particular symptom Page 267 November 7, 2016
268 exhibits itself. Typically, you should move the trigger position to the right nearer the 100% mark. This way you ensure that there is data prior to the trigger event by accounting for reaction time between the time the symptom occurs and you initiate the trigger. Refer to the settings below which are typical. 4. Check the Generate Hot Plug on Capture Start button if you want the 980 HDMI Protocol Analyzer to issue a hot plug to initiate HDCP authentication. You also need to specify the duration of hot plug pulse in milliseconds. Note: If you are going to be taking some action on the device under test that will halt video, such as unseating and reseating the HDMI cable, you will need to check the Video Check box in the Capture Configuration section of the Capture Control dialog box. 5. Select the Capture tab. 6. Select the Data Selection Type from the pull-down menu provided. Refer to the table above to learn what each option does. Page 268 November 7, 2016
269 7. Select the Trigger selection Condition. 8. Click on the Execute Capture button. The 980 Protocol Analyzer will capture the data. A series of dialog boxes will appear showing the capturing in progress (one example shown below). Note: If there is some action that needs to be taken by a user in order to cause the trigger condition occur, the capture dialog box will stating Waiting for capture trigger to occur This is shown in the following screen shot. Page 269 November 7, 2016
270 When the 980 Protocol Analyzer is done capturing data a decode file is shown in the Event Plot panel and the Data Decode panel. Page 270 November 7, 2016
271 Page 271 November 7, 2016
272 13 HDMI Generator Playback Function This chapter describes the Generator Playback function of the 980 HDMI Protocol Analyzer. The 980 HDMI Protocol Analyzer enables you to capture a file and play it back to a sink device under test. This enables you to reuse captures from source devices in a consistent way. In some cases you might encounter a source device that you have limited access to that behaves in a peculiar or interesting way and you wish to re-test your sink device against this behavior. You can use the playback function either through the 980 GUI Manager (external or embedded) or you can use the Playback function through the command line. Procedures through the GUI and the command line are provided. The Playback panel is shown below: Page 272 November 7, 2016
273 13.1 Generator Playback function The Playback function enables you to make a capture from any HDMI source device and play it back to an HDMI sink device under test. The captured file will play back the captured video and audio and metadata in a loop. At this time we do not recommend capturing and playing back compressed audio. It is possible but the results may not be consistent. Playing back LPCM will work reliably but care has to be taken to ensure that the number of frames captured and saved is consistent with the frame rate. Examples are provided in the procedures below. Note: If the content is encrypted with HDCP you cannot play the capture back. Quantum Data provides a command line interface and a set of utilities that enable you to modify a captured file to make anomalous files for robustness testing. This feature is not documented in this User Guide but is available through application engineering and customer support Using the Playback Function through the 980 GUI Manager The procedures below describe how to use the 980 HDMI Protocol Analyzer to playback a stored capture file. You first need to make a capture and store the file. You then can play that back to a sink device Workflow for the Playback Function The high level workflow for the playback function is provided below. Use a source device whose HDMI stream characteristics you wish to capture and connect it to the 980 HDMI Protocol Analyzer Rx port. Put the source into the proper mode. Capture a file from an HDMI source device. Store the file on the 980 HDMI Protocol Analyzer. Connect a sink device under test to the 980 HDMI Protocol Analyzer Tx port. Playback a stored capture file Playback procedures HDMI Source and Sinks Use the procedures below to capture a file and play it back to a sink device. To make the physical connections for playing back HDMI capture files: 1. Connect the HDMI-to-HDMI cable provided from your HDMI source device under test to the topmost HDMI connector on the back of the 980 HDMI Protocol Analyzer. Refer to the illustration below. Note: For capturing a file you do not have to connect your HDMI sink device. Page 273 November 7, 2016
274 Connection for HDMI Capture-Playback testing 980B 2. Set the HDMI source device into the proper mode. To capture a file for playback: 1. Access the Playback panel. You access the HDMI Generator Playback function through the main screen Generator icon as indicated below: The Generator panel is shown below: Page 274 November 7, 2016
275 2. Connect to the 980 HDMI Protocol Analyzer using the Connect icon and button as indicated above. The 980 HDMI Protocol Analyzer will read its directories and present the list of captured files in the window under the Playback tab as shown below. If there are no files the area will be blank. Page 275 November 7, 2016
276 Page 276 November 7, 2016
277 3. Make a capture by clicking on the Capture button indicated above. A dialog box appears asking you to assign a name to the capture file. This is depicted on the screen shot below: 4. Enter a name for the capture file in the Name entry field. Ensure that the path where the file is stored is correct. If not click on the path icon to change it. A dialog box will appear as shown below: 5. Set the Buffer Size and Field Count in the fields provided as shown in the screen shot below. Page 277 November 7, 2016
278 The following are some helpful tips on setting the Buffer Size and the Field Count: Determine the number of fields (frames) you wish to playback. The number of frames that you playback will primarily be determined by the audio that you are capturing. Your captured audio will play back without an audible glitch if the Field Count is an integer multiple of the audio sampling rate. For example, if the LPCM audio sampling rate is 48kHz, and you set the Field Count to 8, there would be no glitch because 48,000 divided by 8 is an integer (6000). Set the Buffer Size to a value that will enable you to capture and save the number of fields (frames) that you specified in the Field Count entry field. The recommended minimum Buffer Size settings necessary can be determined from the following table. Format Resolution used LPCM Audio Sampling Rate used Field Count settings (number of frames to save) Suggested Minimum Buffer Size setting 480p60 32kHz 16 3% 32 5% 64 10% 48kHz 16 3% 32 5% 64 10% 96kHz 16 3% 32 5% 64 10% 720p60 32kHz 16 7% 32 10% 64 20% 48kHz 16 7% Page 278 November 7, 2016
279 Format Resolution used LPCM Audio Sampling Rate used Field Count settings (number of frames to save) Suggested Minimum Buffer Size setting 32 10% 64 20% 96kHz 16 5% 32 10% 64 20% 1080i30 32kHz 16 7% 32 10% 64 20% 48kHz 16 7% 32 10% 64 20% 96kHz 16 7% 32 10% 64 20% 1080p60 32kHz 8 7% 16 15% 32 25% 48kHz 8 7% 16 15% 32 25% 96kHz 8 7% 16 15% 32 25% 6. Click OK on the Playback Capture Name and Settings dialog box to initiate the capture. A progress window appears indicating the status of the capture as shown below: Page 279 November 7, 2016
280 The captured file appears in the Playback window as shown below. 7. Enter a description of the capture in the Playback Description Editor window. You access this window using the Edit icon on the lower right of the Generator dialog box (indicated above). A dialog box appears enabling you to enter a description of the capture. Refer to the screen example below. You can import a description from a file stored on your PC using the Import button. Page 280 November 7, 2016
281 To make physical connections for HDMI playback: 1. Connect the HDMI-to-HDMI cable provided from your HDMI sink device under test to the bottommost HDMI connector on the back of the 980 HDMI Protocol Analyzer. Refer to the illustration below. Connection for HDMI Capture-Playback testing 980B To playback a captured file to an HDMI display: 1. Power up the 980 HDMI Protocol Analyzer using the power rocker switch on the back. Then press the power on button on the front panel. 2. Access the Playback panel. You access the Generator Playback function through the main screen Generator icon as indicated below: Page 281 November 7, 2016
282 The Generator panel is shown below: 3. Connect to the 980 HDMI Protocol Analyzer using the Connect icon and button as indicated above. The 980 will read its directories and present the list of captured files in the window under the Playback tab as shown below. If there are no files the area will be blank. Page 282 November 7, 2016
283 Note: You may have to refresh the view using the global refresh button on the upper right or the local refresh button on the lower right. 4. Select the file you wish to playback and click on the Play button as indicated above. Monitor your sink device for the proper response. 5. Stop the playback at anytime by pressing the Stop button Using the Playback Function through the Command Line The procedures below describe how to use the 980 HDMI Protocol Playback function through the command line. The table below lists the commands related to the playback function. List of Commands Related to Playback Note: Commands are lower case. Command Description Syntax Command Example pcap size Defines the capture buffer size in percent of total (2GB). pcap size < size > Where <size> can be 0 to 100 percent. To set the capture buffer size to 30% of the total buffer capacity: >pcap size 30 Captures data up to 30% of the capacity of the buffer. Page 283 November 7, 2016
284 List of Commands Related to Playback Note: Commands are lower case. Command Description Syntax Command Example pcap mode pcap start pcap save Defines the data that is captured. Playback function requires that all tmds characters be captured. Initiates the capture of video stream. Saves the captured file for playback. pcap mode <data> Where <data> can be: tmds raw protocol data pcap start pcap save <frames> <file> where: frames is the number of frames you wish to save for the replaying of the file. file is the name of the playback file play Plays the captured file. Play <file> where: file is the name of the playback file you wish to play back. play stop play pause play resume Stops the playing of a playback file. Pauses the playing back of a playback file. Resumes the playing back of a playback file. play stop play pause play resume To set the mode: >pcap mode tmds Captures raw tmds characters which is required for playback To initiate a capture: > pcap start To save a capture: > pcap save 10 mycap.pb Saves the file for reuse. To play a playback file: > play mycap.pb To stop the playing of a playback file: > play stop To pause the playing of a playback file: > play pause To resume the playing of a playback file: > play resume Creating a Playback file through the command line This subsection describes how you can create a playback file through the command line. This procedure below uses the Console application window as part of the 980 GUI Manager. However you can use your own telnet utility such as Putty. To establish a command line session with the 980: 1. From the Main window of the 980 GUI Manager, select access the Console panel. If the Console panel is not available as a tab, use the View pull-down menu to activate it as shown below. Page 284 November 7, 2016
285 2. You will first have to connect to the 980 HDMI Protocol Analyzer that you are using. You do this through the Connect button on the top right of the Console panel as shown below. Note that the IP address of the device is shown on the left. Page 285 November 7, 2016
286 3. You will first have to connect to the 980 HDMI Protocol Analyzer that you are using. You do this through the Connect button on the top right of the Console panel as shown below. Note that the IP address of the device is shown on the left. When you click on the Connect button you will see an indication that you are connected along with the pscope prompt as shown below. Page 286 November 7, 2016
287 To create a playback file through the command line: 1. From the pscope prompt in the 980 GUI Manager Console, enter the following command to set the capture mode. In this case you will be using the tmds mode which captures all raw TMDS characters. Note: You enter commands in the Command field near the top of the Console panel. #p-scope>pcap mode tmds 2. From the pscope prompt enter the command to set the capture buffer size in percent. Typically 20 to 40 percent is plenty large enough. #p-scope>pcap size From the pscope prompt enter the command to start the capture. #p-scope>pcap start 4. From the pscope prompt enter the command to stop and save the file for playback. Ten (10) frames are saved in the example below. #p-scope>pcap save 10 MyCap1.pb Note: When you save a playback file using these Console commands the files are saved in the /qd directory not the /workspace/playback/ as the playback files created through the GUI are saved. Therefore you will not be able to see these playback files through the GUI. Similarly you will have to navigate through the file system to access playback files created through the 980 GUI Manager if you wish to use them on the command line. You can locate files using the following command: #p-scope>exec ls /qd/*.pb Replaying a Playback file through the command line This subsection describes how you can replay a playback file through the command line. To replay a playback file through the command line: 1. From the pscope prompt in the 980 GUI Manager Console, enter the following command to replay the playback file. Note: You enter commands in the Command field near the top of the Console panel. #p-scope>play MyCap1.pb 2. To pause the playback of a file, use the following command. #p-scope>play pause 3. To resume the playback of a paused file, use the following command. #p-scope>play resume 4. To stop the playback use the following command. #p-scope>play stop Page 287 November 7, 2016
288 13.3 Custom Playback lists Use the following procedures to create a custom playback list. The Playback List Editor can be used either on the embedded 980 GUI Manager or the external 980 GUI Manager. The examples in this procedure use the external 980 GUI Manager Creating a custom playback list This subsection describes how you can create a playback list. To create a playback list: 1. From the Main window of the 980 GUI Manager, select Playback List Editor from the View menu as shown below. 2. Select the Playback List Editor. The Playback List Editor appears as shown below: Page 288 November 7, 2016
289 3. Click on the Source button on the lower left under Local Files (indicated in the diagram above). The Data Source dialog box will appear enabling you to select between using files on your PC or using files on the 980 HDMI Video Protocol Analyzer module to create your custom list. Page 289 November 7, 2016
290 Note: This dialog box also enables you to select the particular 980 (if there are more than one on the network). However in order to select a 980 you will have to deselect the Local Files checkbox. Local Files when using the external 980 GUI Manager means that you are using the files stored locally on your host PC. If you deselect Local Files on the dialog box below you are viewing files on the 980 file system. 4. Click OK to continue. The left side window of the Playback List Editor will display the playback files on the 980 HDMI Protocol Analyzer module in the User directory. The panel on the right (Data List) is a list of playback files in your custom list. There are two buttons in the middle between the two windows that enable you to configure the test patterns in your Pattern List. These are defined as follows: Append Add a new test pattern to the end of your list. Insert Insert a new test pattern into your accumulating list above the test pattern that is highlighted in the Data List on the right. There are five buttons along the bottom of the Data List panel (lower right side). These are defined as follows: Add Enables you to create a playlist if you do not have access to the files. For example if you are working through the external GUI Manager but not able to connect to a 980 and wanted to create a playback list from files that you knew existed on a 980, you could use the Add button to create a record under the Data List and specify a name and path for the location of the playback file. Page 290 November 7, 2016
291 Edit Opens up a dialog box enabling you to change the name and storage location of the playback file selected in the Data List. Delete Deletes or remove a playback file from the Data List. Up Moves a playback file up in the Data List. Down Moves a playback file down in the Data List. 5. Click on the Save activation button when you are done configuring your custom list. You will be asked to enter a name for your new Pattern List. Use the Name field provided (below). You will then see the new playback list in the 980 GUI Navigator window under Playback. Page 291 November 7, 2016
292 Applying a Custom Playback List This subsection describes how you can apply a custom playback list that you have created. Often you will have created the pattern list on your host PC but you may wish to apply it on the 980 instrument itself. In order to do this you will have to transfer the playback list from your host PC to the 980 prior to using it. The procedure below describes these steps. To apply an existing Playback List: 1. Navigate to the Navigate/Images tab. Page 292 November 7, 2016
293 2. Transfer the Pattern List from your Host PC to the 980 by invoking the transfer icon indicated below. Page 293 November 7, 2016
294 The Data Transfer panel appears as shown below: Page 294 November 7, 2016
295 3. Transfer the playback list from the Local Files on the left side to the Instrument files using the Copy or Move button. Note that you will have to highlight a directory on the Instrument Files panel in order to enable the Copy or Move button. In this case since you are using the external 980 GUI Manager, the Local Files are the files stored on the Host PC. The following screen shows the result: Page 295 November 7, 2016
296 4. Navigate to the Playback Tab on the Generator panel and select your list using the Playback List icon on the bottom status panel as shown below. The result is that there will be a list of Playback files available and displayed in the Playback tab window (below). The Path icon on the bottom status panel will display that new list. Page 296 November 7, 2016
297 Page 297 November 7, 2016
298 Viewing and modifying a custom Playback List This subsection describes how you can view a custom playback list that you have created. To view and modify an existing Playback List: 1. View the new Image List through the Navigator panel. Select the Playback List folder. 2. The Playback Lists will appear under User directory as shown above. 3. Right click on the desired pattern list and select the Open icon to open up the viewing window. The Playback List will appear in the panel as shown below: Page 298 November 7, 2016
299 You can now modify the playback list using the buttons. There are two buttons in the middle between the two windows that enable you to configure the test patterns in your Pattern List. These are defined as follows: Append Add a new test pattern to the end of your list. Insert Insert a new test pattern into your accumulating list above the test pattern that is highlighted in the Data List on the right. There are five buttons along the bottom of the Data List panel (lower right side). These are defined as follows: Add Enables you to create a playlist if you do not have access to the files. For example if you are working through the external GUI Manager but not able to connect to a 980 and wanted to create a playback list from files that you knew existed on a 980, you could use the Add button to create a record under the Data List and specify a name and path for the location of the playback file. Edit Opens up a dialog box enabling you to change the name and storage location of the playback file selected in the Data List. Delete Deletes or remove a playback file from the Data List. Up Moves a playback file up in the Data List. Down Moves a playback file down in the Data List. 2. Click on the Save activation button when you are done configuring your custom list. You will be asked to enter a name for your new Pattern List. Use the Name field provided (below). Page 299 November 7, 2016
300 Page 300 November 7, 2016
301 14 Upgrading the 980 Manager and 980 This Chapter provides information about upgrading your 980 and 980 GUI Manager. Detailed procedures are not provided in this document. Please be sure to refer to the Release Notes for a specific release for detailed upgrade instructions. Quantum Data periodically provides maintenance release of software and firmware. The most recent versions are available on the downloads page of the Quantum Data website. Two software packages are available for upgrading the 980: 1. Embedded firmware and gateware package for the 980 instrument. This is a Debian software package for installation in the Linux-based instrument. (The file extension is.deb.) This package also includes the embedded Graphical User Interface that will be installed for the Touch Screen User Interface. The 980 software package includes the firmware and gateware for all available modules. 2. Graphical User Interface for Windows PCs. This is the 980 Manager GUI that can be used to control all 980 instruments from a Windows PC. Notes: Page 301 November 7, 2016
302 1. If the Windows-based 980 Manager GUI and the embedded firmware are both being upgraded, you will need to upgrade the 980 Manager first, and then upgrade the embedded firmware. 2. Be sure to check the release notes associated with the download files. Any special installation instructions will be noted in the release notes. 3. In some cases if your 980 is not at the most recent version, you may have to first upgrade to the most current version and then to the new version Workflow for Upgrading 980 Firmware/Gateware This section describes the workflow of the upgrade process. It is not intended to be a detailed procedure. Please refer to the Release Notes for detailed upgrade procedures. Please note that you have to upgrade the 980 GUI Manager before using the GUI Manager to upgrade the 980 firmware and gateware. 1. Download the GUI Manager and 980 Firmware/Gateware files from the Quantum Data website downloads page: 2. Upgrade the 980 GUI Manager and restart. Note: You may receive the following error indicating that you must update the 980 firmware/gateware. Page 302 November 7, 2016
303 3. Connect to the 980 that you wish to upgrade. Access the Upgrade Firmware/Gateware option from the Instrument pull-down. 4. Update the 980 Firmware/Gateware. Browse to the Deb file and select it. Follow the on-screen prompts. Page 303 November 7, 2016
304 Page 304 November 7, 2016
305 5. Reconnect the 980 GUI Manager to the Workflow for Adding License for optional feature This section describes the workflow of the upgrade your 980 Protocol Analyzer with an optional feature using a license key. process. It is not intended to be a detailed procedure. Please consult Quantum Data Customer Support for details. Note: You must have purchased the optional feature through the normal channels of your Quantum Data representative or distributor. 1. Purchase optional feature from Quantum Data distributor or representative. 2. Call Quantum Data customer support. 3. Generate UID text file from the Instrument pull-down menu (below) and convey to Quantum Data customer support. 4. Quantum Data will provide a QDATP.lic file. Store this on your host PC. 5. From the Instrument pull-down menu (below) select Apply ATP License. Page 305 November 7, 2016
306 15 Command Line Interface for Capturing Data This chapter describes the command line interface for captured data Overview The command line enables you to capture data and search through captures for specific subsets of data. You can control the 980 HDMI 2.0 Protocol Analyzer through the command line via a telnet session or from the 980 Manager Console panel. When searching through the captured data, Quantum Data recommends that you use the Telnet or some other terminal program such as Putty because there is a limited set of Linux commands supported through the 980 Console. There are 980-based commands that enable you to initiate commands to capture data. Once you capture data, you can conduct searches either on your host PC or the 980 itself. To conduct searches on your PC you have to transfer the captured data to your host PC using an FTP utility. This procedure is described in the section: Transferring Capture Files from the 980 to a PC. The 980 HDMI 2.0 Protocol Analyzer is based on the Linux operating system; therefore, to conduct searches directly on the 980 you use the Linux search and filter utilities such as grep. You can access the Linux prompt from the pscope prompt available from the Console panel or through a separate telnet window. Procedures for both are shown below. To establish a command line session through the 980 Console window: 1. Establish an Ethernet connection between the 980 HDMI 2.0 Protocol Analyzer using the procedures defined in: Connection Scenarios for external 980 GUI Manager. 2. Highlight the 980 that you want to execute commands on. 3. Activate the Console tab to access the Console panel interface. 4. Click on the Open Connection activation button to establish a telnet session with the 980 Protocol Analyzer. 5. The p-scope> prompt will appear allowing you to enter commands. Note: You enter commands in the Command field above the terminal area. Page 306 November 7, 2016
User Guide 980 HDMI Protocol Analyzer Module HDMI & MHL Source Compliance Tests NEED TO UPDATE FOR MHL TEST RESULTS
 User Guide 980 HDMI Protocol Analyzer Module HDMI & MHL Source Compliance Tests NEED TO UPDATE FOR MHL TEST RESULTS Rev: A4 Page 1 August 5, 2013 Table of Contents 1 About the 980 HDMI Protocol Analyzer
User Guide 980 HDMI Protocol Analyzer Module HDMI & MHL Source Compliance Tests NEED TO UPDATE FOR MHL TEST RESULTS Rev: A4 Page 1 August 5, 2013 Table of Contents 1 About the 980 HDMI Protocol Analyzer
980 HDMI 2.0 Protocol Analyzer UHDA Source Compliance Test
 980 HDMI 2.0 Protocol Analyzer UHDA Source Compliance Test User Guide Rev: A1 Page 1 October 7, 2016 Table of Contents 1 About the 980 HDMI 2.0 Protocol Analyzer Module 3 1.1 Scope of this User Guide What
980 HDMI 2.0 Protocol Analyzer UHDA Source Compliance Test User Guide Rev: A1 Page 1 October 7, 2016 Table of Contents 1 About the 980 HDMI 2.0 Protocol Analyzer Module 3 1.1 Scope of this User Guide What
User Guide. 980 DisplayPort Link Layer Sink Compliance Tests
 User Guide 980 DisplayPort Link Layer Sink Compliance Tests Rev: A1 Page 1 March 24, 2017 Table of Contents 1 Overview 3 1.1 Scope of this User Guide 3 1.2 Changes to this User Guide 4 1.3 What options
User Guide 980 DisplayPort Link Layer Sink Compliance Tests Rev: A1 Page 1 March 24, 2017 Table of Contents 1 Overview 3 1.1 Scope of this User Guide 3 1.2 Changes to this User Guide 4 1.3 What options
Quantum Data Inc. 780B Video Generator/Analyzer Check out the new HDMI 2.0 features and Auto EDID test option!
 Quantum Data Inc. 780B Video Generator/Analyzer Check out the new HDMI 2.0 features and Auto EDID test option! Quantum Data 780B - Overview Quantum Data Inc. 780B Video Generator/Analyzer Overview Quantum
Quantum Data Inc. 780B Video Generator/Analyzer Check out the new HDMI 2.0 features and Auto EDID test option! Quantum Data 780B - Overview Quantum Data Inc. 780B Video Generator/Analyzer Overview Quantum
780B Video Generator/Analyzer. 780B VIDEO GENERATOR/ANALYZER Test 4K Ultra HD HDMI /60Hz
 780B VIDEO GENERATOR/ANALYZER Test 4K Ultra HD HDMI 2.0 devices @ 50/60Hz (Note: Above image shown with optional 4-port board to support ACA passive monitoring.) The 780B Video Generator/Analyzer is a
780B VIDEO GENERATOR/ANALYZER Test 4K Ultra HD HDMI 2.0 devices @ 50/60Hz (Note: Above image shown with optional 4-port board to support ACA passive monitoring.) The 780B Video Generator/Analyzer is a
780A Handheld Test Instrument. 780A HANDHELD TEST INSTRUMENT Now you can test 4K Ultra HD HDMI /60Hz
 780A HANDHELD TEST INSTRUMENT Now you can test 4K Ultra HD HDMI 2.0 devices @ 50/60Hz (Note: Above image shown with optional 4-port board to support ACA passive monitoring.) The 780A Handheld Test Instrument
780A HANDHELD TEST INSTRUMENT Now you can test 4K Ultra HD HDMI 2.0 devices @ 50/60Hz (Note: Above image shown with optional 4-port board to support ACA passive monitoring.) The 780A Handheld Test Instrument
780 Handheld Test Instrument
 Key features + benefits HDMI 1.3 video/audio output Pattern testing including deep color for HDMI inputs on HDTVs 24/30/36 bit at 1080p. HDMI 1.4a 3D Pattern Generation Supports Side-by-Side, Top-and-Bottom
Key features + benefits HDMI 1.3 video/audio output Pattern testing including deep color for HDMI inputs on HDTVs 24/30/36 bit at 1080p. HDMI 1.4a 3D Pattern Generation Supports Side-by-Side, Top-and-Bottom
780B Video Generator/Analyzer. 780B VIDEO GENERATOR/ANALYZER Test 4K Ultra HD HDMI /60Hz
 780B VIDEO GENERATOR/ANALYZER Test 4K Ultra HD HDMI 2.0 devices @ 50/60Hz (Note: Above image shown with optional 4-port board to support ACA passive monitoring.) The is a portable multimedia generator
780B VIDEO GENERATOR/ANALYZER Test 4K Ultra HD HDMI 2.0 devices @ 50/60Hz (Note: Above image shown with optional 4-port board to support ACA passive monitoring.) The is a portable multimedia generator
Overview. Installation Instructions. Teledyne LeCroy: quantumdata 980 Firmware Release 4.27 April 16, 2018 Release Notes
 Teledyne LeCroy: quantumdata 980 Firmware Release 4.27 April 16, 2018 Release Notes Overview This document provides information on Release 4.27 of the firmware and External Manager software release for
Teledyne LeCroy: quantumdata 980 Firmware Release 4.27 April 16, 2018 Release Notes Overview This document provides information on Release 4.27 of the firmware and External Manager software release for
280 Test Set Video Generator / Analyzer Quick Start Guide
 280 Test Set Quick Start Guide Page 1 280 Test Set Video Generator / Analyzer Quick Start Guide Rev: 3 280 Test Set Quick Start Guide Page 2 Table of Contents 1 Overview of the 280G & 280A Test Set 3 1.1
280 Test Set Quick Start Guide Page 1 280 Test Set Video Generator / Analyzer Quick Start Guide Rev: 3 280 Test Set Quick Start Guide Page 2 Table of Contents 1 Overview of the 280G & 280A Test Set 3 1.1
MHL What is it? Quantum Data Inc Big Timber Road Elgin, IL USA Phone: (847)
 MHL What is it? Mobile High-Definition Link (MHL) is a video interface derived from HDMI but targeted to provide an interface from mobile devices like smart phones to TVs or other displays. The MHL standard
MHL What is it? Mobile High-Definition Link (MHL) is a video interface derived from HDMI but targeted to provide an interface from mobile devices like smart phones to TVs or other displays. The MHL standard
780C Multi-Interface Interoperability Tester for Video and Audio User Guide Rev: A9
 780C Multi-Interface Interoperability Tester User Guide Page 1 780C Multi-Interface Interoperability Tester for Video and Audio User Guide Rev: A9 780C Multi-Interface Interoperability Tester User Guide
780C Multi-Interface Interoperability Tester User Guide Page 1 780C Multi-Interface Interoperability Tester for Video and Audio User Guide Rev: A9 780C Multi-Interface Interoperability Tester User Guide
780E Multi-Protocol Analyzer / Generator for HDMI, DisplayPort and HDBaseT User Guide Rev: A7
 780E Multi-Protocol Analyzer / Generator User Guide Page 1 780E Multi-Protocol Analyzer / Generator for HDMI, DisplayPort and HDBaseT User Guide Rev: A7 780E Multi-Protocol Analyzer / Generator User Guide
780E Multi-Protocol Analyzer / Generator User Guide Page 1 780E Multi-Protocol Analyzer / Generator for HDMI, DisplayPort and HDBaseT User Guide Rev: A7 780E Multi-Protocol Analyzer / Generator User Guide
quantumdata TM 980 DisplayPort HBR3 Video Generator / Protocol Analyzer Module Video Generation and Analysis Testing up to 8.
 quantumdata TM 980 DisplayPort HBR3 Video Generator / Protocol Analyzer Module Video Generation and Analysis Testing up to 8.1Gb/s Link Rates Key Features Run functional tests on DisplayPort displays and
quantumdata TM 980 DisplayPort HBR3 Video Generator / Protocol Analyzer Module Video Generation and Analysis Testing up to 8.1Gb/s Link Rates Key Features Run functional tests on DisplayPort displays and
quantumdata 780E Video Generator / Protocol Analyzer for HDMI, DisplayPort & HDBaseT
 quantumdata Video Generator / Protocol Analyzer for HDMI, DisplayPort & Key Features HDMI, and DispIayPort (DP optional on p/n 00-00251) input and output ports for testing both source and devices as well
quantumdata Video Generator / Protocol Analyzer for HDMI, DisplayPort & Key Features HDMI, and DispIayPort (DP optional on p/n 00-00251) input and output ports for testing both source and devices as well
HT-180 Handshake Tester for Quick Start Guide
 HT-180 Handshake Tester for Quick Start Guide HT-180 assists in troubleshooting and trouble resolution of HDMI-related connection problems: Localizes HDCP interoperability failures Identifies bad EDIDs
HT-180 Handshake Tester for Quick Start Guide HT-180 assists in troubleshooting and trouble resolution of HDMI-related connection problems: Localizes HDCP interoperability failures Identifies bad EDIDs
13 Auxiliary Channel Analyzer
 13 Auxiliary Channel Analyzer Topics in the chapter: Auxiliary Channel Analyzer Overview Setting up the ACA Running the ACA application using the command line 881/882 Video Test Generator User Guide (Rev
13 Auxiliary Channel Analyzer Topics in the chapter: Auxiliary Channel Analyzer Overview Setting up the ACA Running the ACA application using the command line 881/882 Video Test Generator User Guide (Rev
quantumdata TM 980 DisplayPort Video Generator / Protocol Analyzer Module Video Generation and Analysis Testing up to 5.
 quantumdata TM 980 DisplayPort Video Generator / Protocol Analyzer Module Video Generation and Analysis Testing up to 5.4Gb/s Link Rates Key Features Run functional tests on DisplayPort displays and monitors
quantumdata TM 980 DisplayPort Video Generator / Protocol Analyzer Module Video Generation and Analysis Testing up to 5.4Gb/s Link Rates Key Features Run functional tests on DisplayPort displays and monitors
780A APPLICATION NOTE HDBaseT FUNCTIONAL TESTING IN THE FIELD
 780A APPLICATION NOTE HDBaseT FUNCTIONAL TESTING IN THE FIELD One of the most vexing problems facing A/V professionals is distributing high quality HD video throughout a residence, corporate enterprise,
780A APPLICATION NOTE HDBaseT FUNCTIONAL TESTING IN THE FIELD One of the most vexing problems facing A/V professionals is distributing high quality HD video throughout a residence, corporate enterprise,
780D HDMI Protocol Analyzer / Generator 600MHz for UHD Testing User Guide. Rev: A8
 780D HDMI Protocol Analyzer / Generator 600MHz for UHD Testing User Guide Rev: A8 780D HDMI Protocol Analyzer / Generator User Guide Page 1 Table of Contents 1 Overview of the HDMI Protocol Analyzer /
780D HDMI Protocol Analyzer / Generator 600MHz for UHD Testing User Guide Rev: A8 780D HDMI Protocol Analyzer / Generator User Guide Page 1 Table of Contents 1 Overview of the HDMI Protocol Analyzer /
Performer to DP2 Hot Folder Reference Manual Rev There is only one file involved with installing the Performer to DP2 Hot Folder.
 Performer to DP2 Hot Folder Reference Manual Rev. 07.11.05 Install Files: There is only one file involved with installing the Performer to DP2 Hot Folder. The installer file is named PP2DP2_1.x.x.EXE.
Performer to DP2 Hot Folder Reference Manual Rev. 07.11.05 Install Files: There is only one file involved with installing the Performer to DP2 Hot Folder. The installer file is named PP2DP2_1.x.x.EXE.
HDMI 1.4 Source Compliance Tests ( ) (Pre-required hardware: or , Prerequired software: if is used)
 HDMI 1.4 Source Compliance Tests (95-00062) (Pre-required hardware: 95-00083 or 95-00137, Prerequired software: 95-00138 if 95-00137 is used) Section 7.4: Source Protocol Tests Test ID 7-16: Legal Codes
HDMI 1.4 Source Compliance Tests (95-00062) (Pre-required hardware: 95-00083 or 95-00137, Prerequired software: 95-00138 if 95-00137 is used) Section 7.4: Source Protocol Tests Test ID 7-16: Legal Codes
POWER. allows users to interface a third party control system with the devices on a VN Matrix network.
 The Extron VNM Enterprise Controller 00 is a dedicated control device for managing large VN-Matrix systems. The controller allows users to view, manage, and dynamically control multiple VN-Matrix systems
The Extron VNM Enterprise Controller 00 is a dedicated control device for managing large VN-Matrix systems. The controller allows users to view, manage, and dynamically control multiple VN-Matrix systems
EMX-AMP / EMX-I-AMP 4K HDMI Audio Extractor with Power Amplifier. GUI User s Manual CUSTOMER SUPPORT INFORMATION
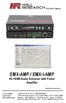 GUI User s Manual EMX-AMP / EMX-I-AMP 4K HDMI Audio Extractor with Power Amplifier UMA1244 GUI Insert, Rev NC CUSTOMER SUPPORT INFORMATION Order toll-free in the U.S. 800-959-6439 FREE technical support,
GUI User s Manual EMX-AMP / EMX-I-AMP 4K HDMI Audio Extractor with Power Amplifier UMA1244 GUI Insert, Rev NC CUSTOMER SUPPORT INFORMATION Order toll-free in the U.S. 800-959-6439 FREE technical support,
RC-SV Configuration Guide (Rev 4)
 Kramer Electronics, Ltd. RC-SV Configuration Guide (Rev 4) Software Version 2.1.2.69 Intended for Kramer Technical Personnel or external System Integrators. To check that you have the latest version, go
Kramer Electronics, Ltd. RC-SV Configuration Guide (Rev 4) Software Version 2.1.2.69 Intended for Kramer Technical Personnel or external System Integrators. To check that you have the latest version, go
Edition:2A ODM- 88. DVI Matrix Router USER MANUAL
 Edition:2A ODM- 88 DVI Matrix Router USER MANUAL ODM-88 Manual Page 2 ODM-88 Manual Page 3 Table of Contents 1 Introduction and Installation. 6 1.1 Key features... 6 1.2 ODM-88 Shipping Content... 6 1.3
Edition:2A ODM- 88 DVI Matrix Router USER MANUAL ODM-88 Manual Page 2 ODM-88 Manual Page 3 Table of Contents 1 Introduction and Installation. 6 1.1 Key features... 6 1.2 ODM-88 Shipping Content... 6 1.3
UCD Console for UCD-301 UCD-323
 UCD Console for UCD-301 UCD-323 USER MANUAL UCD Console User Manual Copyright This manual, Copyright 2019 Unigraf Oy. All rights reserved Reproduction of this manual in whole or in part without a written
UCD Console for UCD-301 UCD-323 USER MANUAL UCD Console User Manual Copyright This manual, Copyright 2019 Unigraf Oy. All rights reserved Reproduction of this manual in whole or in part without a written
PCAN-Explorer 6. Tel: Professional Windows Software to Communicate with CAN and CAN FD Busses. Software >> PC Software
 PCAN-Explorer 6 Professional Windows Software to Communicate with CAN and CAN FD Busses The PCAN-Explorer 6 is a versatile, professional program for working with CAN and CAN FD networks. The user is not
PCAN-Explorer 6 Professional Windows Software to Communicate with CAN and CAN FD Busses The PCAN-Explorer 6 is a versatile, professional program for working with CAN and CAN FD networks. The user is not
USB 2.0 Print Server. User s Manual. Rev. 01 (Jan, 2004) Made In Taiwan
 USB 2.0 Print Server User s Manual Rev. 01 (Jan, 2004) Made In Taiwan TABLE OF CONTENTS ABOUT THIS GUIDE... 4 INTRODUCTION... 5 PACKAGE CONTENTS... 6 SYSTEM REQUIREMENTS... 6 GENERAL FEATURES... 7 PRODUCT
USB 2.0 Print Server User s Manual Rev. 01 (Jan, 2004) Made In Taiwan TABLE OF CONTENTS ABOUT THIS GUIDE... 4 INTRODUCTION... 5 PACKAGE CONTENTS... 6 SYSTEM REQUIREMENTS... 6 GENERAL FEATURES... 7 PRODUCT
Quick Operating Guide & Use Examples
 Quick Operating Guide & Use Examples UCD-400 DisplayPort 1.4 Test Device with HBR3 Support 2018-01-02 UCD-400 Versatile Tool for DP 1.4 Users Capture and Source up to 8K@30 & 4K@120 video and audio Test
Quick Operating Guide & Use Examples UCD-400 DisplayPort 1.4 Test Device with HBR3 Support 2018-01-02 UCD-400 Versatile Tool for DP 1.4 Users Capture and Source up to 8K@30 & 4K@120 video and audio Test
HDMI2.0a Protocol Analyzer VA March 2016 ASTRODESIGN, Inc.
 HDMI2.0a Protocol Analyzer VA-1842 March 2016 ASTRODESIGN, Inc. What do you need? 1. Want to check Video Timing 2. Want to check Video Data 3. Want to check Audio 4. Want to check InfoFrame and Packet
HDMI2.0a Protocol Analyzer VA-1842 March 2016 ASTRODESIGN, Inc. What do you need? 1. Want to check Video Timing 2. Want to check Video Data 3. Want to check Audio 4. Want to check InfoFrame and Packet
RC-SV Configuration Guide Revision 3
 Kramer Electronics, Ltd. RC-SV Configuration Guide Revision 3 Software Version 2.1.2.32 Intended for Kramer Technical Personnel or external System Integrators. To check that you have the latest version,
Kramer Electronics, Ltd. RC-SV Configuration Guide Revision 3 Software Version 2.1.2.32 Intended for Kramer Technical Personnel or external System Integrators. To check that you have the latest version,
cmt Quick Start Guide
 cmt Quick Start Guide Your Industrial Control Solutions Source www.maplesystems.com For use with the following: cmt-svr cmt-d090 Maple Systems, Inc. 808 134 th St. SW, Suite 120, Everett, WA 98204 425.745.3229
cmt Quick Start Guide Your Industrial Control Solutions Source www.maplesystems.com For use with the following: cmt-svr cmt-d090 Maple Systems, Inc. 808 134 th St. SW, Suite 120, Everett, WA 98204 425.745.3229
Installing the L-Series Library Admin and Personality Module on the L180 and L700 Series Libraries
 Installing the L-Series Library Admin and Personality Module on the L180 and L700 Series Libraries The following instructions describe the installation procedures for installing the L-Series Library Admin
Installing the L-Series Library Admin and Personality Module on the L180 and L700 Series Libraries The following instructions describe the installation procedures for installing the L-Series Library Admin
Table of Contents. Manual Overview
 Table of Contents Manual Overview D-Link reserves the right to revise this publication and to make changes in the content hereof without obligation to notify any person or organization of such revisions
Table of Contents Manual Overview D-Link reserves the right to revise this publication and to make changes in the content hereof without obligation to notify any person or organization of such revisions
Feature Enhancements for 882D/881D Release vxworks:
 Feature Enhancements for 882D/881D Release 2.25.1 - vxworks: 20.1887601 The following features are included in the Release 2.25.1. DVI High Color support added (10/12-bit per component). DVI stereo 3D
Feature Enhancements for 882D/881D Release 2.25.1 - vxworks: 20.1887601 The following features are included in the Release 2.25.1. DVI High Color support added (10/12-bit per component). DVI stereo 3D
Help Volume Hewlett Packard Company. All rights reserved. Toolsets: IA Format Utility
 Help Volume 1997-2002 Hewlett Packard Company. All rights reserved. Toolsets: IA Format Utility Using the IA Format Utility The IA Format Utility tool lets you convert a.r (dot R) file into an inverse
Help Volume 1997-2002 Hewlett Packard Company. All rights reserved. Toolsets: IA Format Utility Using the IA Format Utility The IA Format Utility tool lets you convert a.r (dot R) file into an inverse
TI mmwave Training. mmwave Demo
 TI mmwave Training mmwave Contents Overview Requirements Software setup Pre-requisites Downloading the Lab Project Building the project Hardware setup Preparing the EVM Connecting the EVM Running the 2
TI mmwave Training mmwave Contents Overview Requirements Software setup Pre-requisites Downloading the Lab Project Building the project Hardware setup Preparing the EVM Connecting the EVM Running the 2
TECHNICAL MANUAL CHEETAH V5 DVI MODULES
 TECHNICAL MANUAL CHEETAH V5 DVI MODULES Publication: 81-9059-0611-0, Rev. E September, 2008 Thank You!! for purchasing your new V5 System from QuStream. We appreciate your confidence in our products. QuStream
TECHNICAL MANUAL CHEETAH V5 DVI MODULES Publication: 81-9059-0611-0, Rev. E September, 2008 Thank You!! for purchasing your new V5 System from QuStream. We appreciate your confidence in our products. QuStream
GigaStor Upgradeable 2U. User Guide
 GigaStor Upgradeable 2U User Guide Table of Contents Chapter 1: Installation...1 Unpacking and inspecting the parts...1 Installing the drives in your GigaStor...1 How to handle hard drives properly...
GigaStor Upgradeable 2U User Guide Table of Contents Chapter 1: Installation...1 Unpacking and inspecting the parts...1 Installing the drives in your GigaStor...1 How to handle hard drives properly...
USER GUIDE. Preliminary. EDID Designer Guide Version 4.0. P/N: Rev 1
 KRAMER ELECTRONICS LTD. USER GUIDE EDID Designer Guide Version 4.0 Preliminary P/N: 2900-300246 Rev 1 Contents 1 Introduction 1 1.1 Application 1 1.2 Minimum System Requirements 2 2 Installing EDID Designer
KRAMER ELECTRONICS LTD. USER GUIDE EDID Designer Guide Version 4.0 Preliminary P/N: 2900-300246 Rev 1 Contents 1 Introduction 1 1.1 Application 1 1.2 Minimum System Requirements 2 2 Installing EDID Designer
WaveWare STG SIP to TAP Gateway
 WaveWare STG SIP to TAP Gateway V1.04 November 9, 2016 Overview The WaveWare STG is designed to perform the function of monitoring Rauland Responder nurse call system alerts using SIP protocol and converting
WaveWare STG SIP to TAP Gateway V1.04 November 9, 2016 Overview The WaveWare STG is designed to perform the function of monitoring Rauland Responder nurse call system alerts using SIP protocol and converting
STUDIO NDI THE WORLD S BEST NDI ENCODER AND DECODER.
 THE WORLD S BEST NDI ENCODER AND DECODER. USER GUIDE NOVEMBER 2018 WELCOME TO THE FUTURE. USER GUIDE OCTOBER 2018 4. GETTING TO KNOW Physical connectors Powering Studio NDI PoE (Power over Ethernet) DC/D-Tap
THE WORLD S BEST NDI ENCODER AND DECODER. USER GUIDE NOVEMBER 2018 WELCOME TO THE FUTURE. USER GUIDE OCTOBER 2018 4. GETTING TO KNOW Physical connectors Powering Studio NDI PoE (Power over Ethernet) DC/D-Tap
HDMI_TX_HSMC. Terasic HDMI Video Transmitter Daughter Board User Manual
 HDMI_TX_HSMC Terasic HDMI Video Transmitter Daughter Board User Manual 1 CONTENTS Chapter 1 Introduction... 2 1.1 About the KIT... 2 1.2 Assemble the HDMI_TX_HSMC Board... 3 1.3 Getting Help... 4 Chapter
HDMI_TX_HSMC Terasic HDMI Video Transmitter Daughter Board User Manual 1 CONTENTS Chapter 1 Introduction... 2 1.1 About the KIT... 2 1.2 Assemble the HDMI_TX_HSMC Board... 3 1.3 Getting Help... 4 Chapter
APPENDIX B. LICENSING
 Electrical Test TSI Advanced TSI 2.2 CTS 2.2 Pro Default APPENDIX B. LICENSING The table below lists all functions in UFG-300 devices and the licensing scheme involved. Overview Input / Output Port HDMI
Electrical Test TSI Advanced TSI 2.2 CTS 2.2 Pro Default APPENDIX B. LICENSING The table below lists all functions in UFG-300 devices and the licensing scheme involved. Overview Input / Output Port HDMI
EX-HDU HDMI, AUDIO & USB EXTENSION
 Software User s Guide EX-HDU HDMI, AUDIO & USB EXTENSION CUSTOMER SUPPORT INFORMATION Order toll-free in the U.S. 800-959-6439 FREE technical support, Call 714-641-6607 or fax 714-641-6698 Address: Hall
Software User s Guide EX-HDU HDMI, AUDIO & USB EXTENSION CUSTOMER SUPPORT INFORMATION Order toll-free in the U.S. 800-959-6439 FREE technical support, Call 714-641-6607 or fax 714-641-6698 Address: Hall
AVWorks. Installer/User Guide
 AVWorks Installer/User Guide INSTRUCTIONS This symbol is intended to alert the user to the presence of important operating and maintenance (servicing) instructions in the literature accompanying the appliance.
AVWorks Installer/User Guide INSTRUCTIONS This symbol is intended to alert the user to the presence of important operating and maintenance (servicing) instructions in the literature accompanying the appliance.
N2KAnalyzer. User s Manual
 N2KAnalyzer NMEA 2000 Network Analysis Software User s Manual Revision 1.3.9 Copyright 2008 Maretron, LLP All Rights Reserved Maretron, LLP 9014 N. 23 rd Ave #10 Phoenix, AZ 85021-7850 http://www.maretron.com
N2KAnalyzer NMEA 2000 Network Analysis Software User s Manual Revision 1.3.9 Copyright 2008 Maretron, LLP All Rights Reserved Maretron, LLP 9014 N. 23 rd Ave #10 Phoenix, AZ 85021-7850 http://www.maretron.com
Test & Troubleshoot HDbaseT Systems with Quantum Data 780A Handheld Test Instrument for HDMI
 Control Your Video VIDEO WALLS VIDEO PROCESSORS VIDEO MATRIX SWITCHES EXTENDERS SPLITTERS WIRELESS CABLES & ACCESSORIES Test & Troubleshoot HDbaseT Systems with Quantum Data 780A Handheld Test Instrument
Control Your Video VIDEO WALLS VIDEO PROCESSORS VIDEO MATRIX SWITCHES EXTENDERS SPLITTERS WIRELESS CABLES & ACCESSORIES Test & Troubleshoot HDbaseT Systems with Quantum Data 780A Handheld Test Instrument
TI mmwave Training. xwr16xx mmwave Demo
 TI mmwave Training xwr16xx mmwave Contents Overview Requirements Software setup Pre-requisites Downloading the Lab Project Building the project Hardware setup Preparing the EVM Connecting the EVM Running
TI mmwave Training xwr16xx mmwave Contents Overview Requirements Software setup Pre-requisites Downloading the Lab Project Building the project Hardware setup Preparing the EVM Connecting the EVM Running
KYOCERA Net Viewer User Guide
 KYOCERA Net Viewer User Guide Legal Notes Unauthorized reproduction of all or part of this guide is prohibited. The information in this guide is subject to change without notice. We cannot be held liable
KYOCERA Net Viewer User Guide Legal Notes Unauthorized reproduction of all or part of this guide is prohibited. The information in this guide is subject to change without notice. We cannot be held liable
Legal Notes. Regarding Trademarks KYOCERA MITA Corporation
 Legal Notes Unauthorized reproduction of all or part of this guide is prohibited. The information in this guide is subject to change without notice. We cannot be held liable for any problems arising from
Legal Notes Unauthorized reproduction of all or part of this guide is prohibited. The information in this guide is subject to change without notice. We cannot be held liable for any problems arising from
Video Decoder Setup Guide
 Package Content Video Decoder Setup Guide Inspect the packaging carton. Make sure the Video Decoder is properly delivered. Remove all items from the box and make sure the box contains the following items.
Package Content Video Decoder Setup Guide Inspect the packaging carton. Make sure the Video Decoder is properly delivered. Remove all items from the box and make sure the box contains the following items.
Application Notes for Telrex CallRex with Avaya IP Office - Issue 1.0
 Avaya Solution & Interoperability Test Lab Application Notes for Telrex CallRex with Avaya IP Office - Issue 1.0 Abstract These Application Notes describe the procedures for configuring Telrex CallRex
Avaya Solution & Interoperability Test Lab Application Notes for Telrex CallRex with Avaya IP Office - Issue 1.0 Abstract These Application Notes describe the procedures for configuring Telrex CallRex
Navigator Software User s Manual. User Manual. Navigator Software. Monarch Instrument Rev 0.98 May Page 1 of 17
 User Manual Navigator Software Monarch Instrument Rev 0.98 May 2006 Page 1 of 17 Contents 1. NAVIGATOR SOFTWARE 2. INSTALLATION 3. USING NAVIGATOR SOFTWARE 3.1 STARTING THE PROGRAM 3.2 SYSTEM SET UP 3.3
User Manual Navigator Software Monarch Instrument Rev 0.98 May 2006 Page 1 of 17 Contents 1. NAVIGATOR SOFTWARE 2. INSTALLATION 3. USING NAVIGATOR SOFTWARE 3.1 STARTING THE PROGRAM 3.2 SYSTEM SET UP 3.3
USER GUIDE. K-Router Plus Online User Guide. Version P/N: Rev 1
 KRAMER ELECTRONICS LTD. USER GUIDE K-Router Plus Online User Guide Version 2.0.28 P/N: 2900-300247 Rev 1 Contents 1 Introduction 1 2 Downloading and Installing K-Router Plus 2 3 Defining K-Router Plus
KRAMER ELECTRONICS LTD. USER GUIDE K-Router Plus Online User Guide Version 2.0.28 P/N: 2900-300247 Rev 1 Contents 1 Introduction 1 2 Downloading and Installing K-Router Plus 2 3 Defining K-Router Plus
Application Notes for Infoblox DNSone in an Avaya Communication Manager Wireless IP Telephony Infrastructure Issue 1.0
 Avaya Solution & Interoperability Test Lab Application Notes for Infoblox DNSone in an Avaya Communication Manager Wireless IP Telephony Infrastructure Issue 1.0 Abstract These Application Notes describe
Avaya Solution & Interoperability Test Lab Application Notes for Infoblox DNSone in an Avaya Communication Manager Wireless IP Telephony Infrastructure Issue 1.0 Abstract These Application Notes describe
AirServer Connect User Guide
 1 Contents Welcome... 3 Unique features... 3 Set up your AirServer Connect... 4 The Home Screen... 5 Navigating Menus... 5 Configuring Basic Settings... 6 Screen Mirroring Methods... 7 Airplay... 7 Mac...
1 Contents Welcome... 3 Unique features... 3 Set up your AirServer Connect... 4 The Home Screen... 5 Navigating Menus... 5 Configuring Basic Settings... 6 Screen Mirroring Methods... 7 Airplay... 7 Mac...
ANAPAT Control Software for Signal Generator & Analyzer (Bench/Portable Version)
 ANAPAT Control Software for Signal Generator & Analyzer (Bench/Portable Version) Quick Guide DISCLAIMERS The information in this manual has been carefully checked and is believed to be accurate. Cypress
ANAPAT Control Software for Signal Generator & Analyzer (Bench/Portable Version) Quick Guide DISCLAIMERS The information in this manual has been carefully checked and is believed to be accurate. Cypress
Access Server: User's and Developer's Guide <<< Previous Next >>>
 1 of 14 12/9/2008 10:18 AM Access Server: User's and Developer's Guide > Chapter 2. Getting Started with Access Server Access Server can be controlled in three ways: by using the WWW
1 of 14 12/9/2008 10:18 AM Access Server: User's and Developer's Guide > Chapter 2. Getting Started with Access Server Access Server can be controlled in three ways: by using the WWW
KYOCERA Net Viewer 5.3 User Guide
 KYOCERA Net Viewer. User Guide Legal Notes Unauthorized reproduction of all or part of this guide is prohibited. The information in this guide is subject to change without notice. We cannot be held liable
KYOCERA Net Viewer. User Guide Legal Notes Unauthorized reproduction of all or part of this guide is prohibited. The information in this guide is subject to change without notice. We cannot be held liable
Print Server. User s Manual. Rev. 01 (April, 2004) Made In Taiwan
 Print Server User s Manual Rev. 01 (April, 2004) Made In Taiwan TABLE OF CONTENTS ABOUT THIS GUIDE... 4 INTRODUCTION... 5 PACKAGE CONTENTS... 6 SYSTEM REQUIREMENTS... 6 GENERAL FEATURES... 7 PRODUCT VIEW...
Print Server User s Manual Rev. 01 (April, 2004) Made In Taiwan TABLE OF CONTENTS ABOUT THIS GUIDE... 4 INTRODUCTION... 5 PACKAGE CONTENTS... 6 SYSTEM REQUIREMENTS... 6 GENERAL FEATURES... 7 PRODUCT VIEW...
Wireless Bluetooth USB Dongle User s Guide
 Wireless Bluetooth USB Dongle User s Guide 1 Table of Content CHAPTER 1 INTRODUCTION... 5 INTRODUCTION TO BLUETOOTH... 5 INTRODUCTION TO THE WIRELESS BLUETOOTH USB DONGLE... 5 CHAPTER 2 CONTENTS OF PACKAGE...
Wireless Bluetooth USB Dongle User s Guide 1 Table of Content CHAPTER 1 INTRODUCTION... 5 INTRODUCTION TO BLUETOOTH... 5 INTRODUCTION TO THE WIRELESS BLUETOOTH USB DONGLE... 5 CHAPTER 2 CONTENTS OF PACKAGE...
HDMI Protocol Analyzer VA-1831 QUICK REFERENCE. Ver.1.00
 HDMI Protocol Analyzer VA-1831 QUICK REFERENCE Ver.1.00 HDMI Protocol Analyzer VA-1831 QUICK REFERENCE 2011.4 Ver.1.00 ASTRODESIGN,Inc Contents 1 Measuerement of output from a source device... 1 1.1
HDMI Protocol Analyzer VA-1831 QUICK REFERENCE Ver.1.00 HDMI Protocol Analyzer VA-1831 QUICK REFERENCE 2011.4 Ver.1.00 ASTRODESIGN,Inc Contents 1 Measuerement of output from a source device... 1 1.1
At the shell prompt, enter idlde
 IDL Workbench Quick Reference The IDL Workbench is IDL s graphical user interface and integrated development environment. The IDL Workbench is based on the Eclipse framework; if you are already familiar
IDL Workbench Quick Reference The IDL Workbench is IDL s graphical user interface and integrated development environment. The IDL Workbench is based on the Eclipse framework; if you are already familiar
Matrix KVM over IP. KV-900x. User s Guide. Copyright 2008 Beacon Computer Inc. All rights reserved. Version
 Matrix KVM over IP KV-900x User s Guide Copyright 2008 Beacon Computer Inc. All rights reserved. Version 1.05 www.avextender.com 2008/11/27 1 Table of Contents 1. INTRODUCTION...3 2. UNPACKING CHECKLIST...4
Matrix KVM over IP KV-900x User s Guide Copyright 2008 Beacon Computer Inc. All rights reserved. Version 1.05 www.avextender.com 2008/11/27 1 Table of Contents 1. INTRODUCTION...3 2. UNPACKING CHECKLIST...4
Fast Ethernet Print Server 1 Parallel, 2 USB
 Fast Ethernet Print Server 1 Parallel, 2 USB User s Manual Rev. 01 (Nov, 2005) Made In Taiwan TABLE OF CONTENTS ABOUT THIS GUIDE... 4 INTRODUCTION... 5 PACKAGE CONTENTS... 6 SYSTEM REQUIREMENTS... 6 GENERAL
Fast Ethernet Print Server 1 Parallel, 2 USB User s Manual Rev. 01 (Nov, 2005) Made In Taiwan TABLE OF CONTENTS ABOUT THIS GUIDE... 4 INTRODUCTION... 5 PACKAGE CONTENTS... 6 SYSTEM REQUIREMENTS... 6 GENERAL
GIGABYTE Remote Management Console User s Guide. Version: 1.0
 GIGABYTE Remote Management Console User s Guide Version: 1.0 Table of Contents Using Your GIGABYTE Remote Management Console...2 Software Install...3 Prerequisites on remote management PC...3 Install Java
GIGABYTE Remote Management Console User s Guide Version: 1.0 Table of Contents Using Your GIGABYTE Remote Management Console...2 Software Install...3 Prerequisites on remote management PC...3 Install Java
User Manual Portable Laptop Console Crash Cart Adapter
 User Manual Portable Laptop Console Crash Cart Adapter GUC211V PART NO. M1458 www.iogear.com 2017 IOGEAR. All Rights Reserved. Part No. M1458. IOGEAR, the IOGEAR logo is trademarks of IOGEAR. Microsoft
User Manual Portable Laptop Console Crash Cart Adapter GUC211V PART NO. M1458 www.iogear.com 2017 IOGEAR. All Rights Reserved. Part No. M1458. IOGEAR, the IOGEAR logo is trademarks of IOGEAR. Microsoft
127 Church Street, New Haven, CT O: (203) E: GlobalSearch ECM User Guide
 127 Church Street, New Haven, CT 06510 O: (203) 789-0889 E: sales@square-9.com www.square-9.com GlobalSearch Table of Contents GlobalSearch ECM... 3 GlobalSearch Security... 3 GlobalSearch Licensing Model...
127 Church Street, New Haven, CT 06510 O: (203) 789-0889 E: sales@square-9.com www.square-9.com GlobalSearch Table of Contents GlobalSearch ECM... 3 GlobalSearch Security... 3 GlobalSearch Licensing Model...
TS-1542/TS-1542-C 15.6 in. HD Touch Screens
 TS-1542/TS-1542-C 15.6 in. HD Touch Screens Supplemental Guide Crestron Electronics, Inc. Original Instructions The U.S. English version of this document is the original instructions. All other languages
TS-1542/TS-1542-C 15.6 in. HD Touch Screens Supplemental Guide Crestron Electronics, Inc. Original Instructions The U.S. English version of this document is the original instructions. All other languages
Setup and Configuration
 Setup and Configuration OmniStream TM Solution Guide OmniStream Atlona Setup Guide Version Information Version Release Date Notes 1 02/19 Initial release 2 03/19 Audio added 3 03/19 USB added OmniStream
Setup and Configuration OmniStream TM Solution Guide OmniStream Atlona Setup Guide Version Information Version Release Date Notes 1 02/19 Initial release 2 03/19 Audio added 3 03/19 USB added OmniStream
KMnet Viewer. User Guide
 KMnet Viewer User Guide Legal Notes Unauthorized reproduction of all or part of this guide is prohibited. The information in this guide is subject to change for improvement without notice. We cannot be
KMnet Viewer User Guide Legal Notes Unauthorized reproduction of all or part of this guide is prohibited. The information in this guide is subject to change for improvement without notice. We cannot be
JVS-D7216 Standalone DVR User Manual
 Menu JVS-D7216 Standalone DVR User Manual JVS-D7216 Standalone DVR Instructions 1. Introduction..4 1.1 Product Description...4 1.2 Features..4 1.3 Specifications...4 2. Product Features....6 2.1 Panel
Menu JVS-D7216 Standalone DVR User Manual JVS-D7216 Standalone DVR Instructions 1. Introduction..4 1.1 Product Description...4 1.2 Features..4 1.3 Specifications...4 2. Product Features....6 2.1 Panel
One Expert TM. Handheld Manager, version 1.1. User s Guide
 One Expert TM Handheld Manager, version 1.1 User s Guide One Expert TM Handheld Manager, version 1.1 User s Guide Notice Every effort was made to ensure that the information in this document was accurate
One Expert TM Handheld Manager, version 1.1 User s Guide One Expert TM Handheld Manager, version 1.1 User s Guide Notice Every effort was made to ensure that the information in this document was accurate
Studio NDI. User Guide 1.0d
 Studio NDI User Guide 1.0d Release Rev 1.0d 2 BirdDog Studio NDI Release 1.0 Getting to know Studio NDI... 4 Physical connectors... 4 Powering Studio NDI... 4 PoE (Power over Ethernet)... 4 DC/D-Tap...
Studio NDI User Guide 1.0d Release Rev 1.0d 2 BirdDog Studio NDI Release 1.0 Getting to know Studio NDI... 4 Physical connectors... 4 Powering Studio NDI... 4 PoE (Power over Ethernet)... 4 DC/D-Tap...
IBM NetBAY Virtual Console Software. Installer and User Guide
 IBM NetBAY Virtual Console Software Installer and User Guide INSTRUCTIONS This symbol is intended to alert the user to the presence of important operating and maintenance (servicing) instructions in the
IBM NetBAY Virtual Console Software Installer and User Guide INSTRUCTIONS This symbol is intended to alert the user to the presence of important operating and maintenance (servicing) instructions in the
Online Help StruxureWare Data Center Expert
 Online Help StruxureWare Data Center Expert Version 7.2.7 What's New in StruxureWare Data Center Expert 7.2.x Learn more about the new features available in the StruxureWare Data Center Expert 7.2.x release.
Online Help StruxureWare Data Center Expert Version 7.2.7 What's New in StruxureWare Data Center Expert 7.2.x Learn more about the new features available in the StruxureWare Data Center Expert 7.2.x release.
DBT-120 Bluetooth USB Adapter
 DBT-120 Bluetooth USB Adapter Rev.2.1 (09/25/2002) 2 Contents Introduction... 5 Package Contents... 6 Installing Bluetooth Software... 6 Hardware Installation... 8 Introduction to Bluetooth Software...
DBT-120 Bluetooth USB Adapter Rev.2.1 (09/25/2002) 2 Contents Introduction... 5 Package Contents... 6 Installing Bluetooth Software... 6 Hardware Installation... 8 Introduction to Bluetooth Software...
Secure Guard Central Management System
 Speco Technologies, Inc. Secure Guard Central Management System Usage Information Contents 1 Overview... 7 2 Installation... 7 2.1 System Requirements... 7 2.2 System Installation... 7 2.3 Command Line
Speco Technologies, Inc. Secure Guard Central Management System Usage Information Contents 1 Overview... 7 2 Installation... 7 2.1 System Requirements... 7 2.2 System Installation... 7 2.3 Command Line
DM-TXRX-100-STR HD Streaming Transmitter/Receiver. Supplemental Guide Crestron Electronics, Inc.
 DM-TXRX-100-STR HD Streaming Transmitter/Receiver Supplemental Guide Crestron Electronics, Inc. The product warranty can be found at www.crestron.com/warranty. The specific patents that cover Crestron
DM-TXRX-100-STR HD Streaming Transmitter/Receiver Supplemental Guide Crestron Electronics, Inc. The product warranty can be found at www.crestron.com/warranty. The specific patents that cover Crestron
Wireless Bluetooth USB Dongle User s Guide
 Wireless Bluetooth USB Dongle User s Guide 1 Table of Content CHAPTER 1 INTRODUCTION... 5 INTRODUCTION TO BLUETOOTH... 5 INTRODUCTION TO THE WIRELESS BLUETOOTH USB DONGLE... 5 CHAPTER 2 CONTENTS OF PACKAGE...
Wireless Bluetooth USB Dongle User s Guide 1 Table of Content CHAPTER 1 INTRODUCTION... 5 INTRODUCTION TO BLUETOOTH... 5 INTRODUCTION TO THE WIRELESS BLUETOOTH USB DONGLE... 5 CHAPTER 2 CONTENTS OF PACKAGE...
Fortel FRM-501 Compact System Frame User Manual
 Fortel FRM-501 User Manual Document Number 81905906560, Rev A Original FortelDTV Text and Format December 2004 PESA Switching Systems 103 Quality Circle, Suite 210 Huntsville, AL 35806 USA Overview Fortel
Fortel FRM-501 User Manual Document Number 81905906560, Rev A Original FortelDTV Text and Format December 2004 PESA Switching Systems 103 Quality Circle, Suite 210 Huntsville, AL 35806 USA Overview Fortel
Validating Next Generation HDMI and MHL Interfaces. U N Vasudev - Strategic Product Planner
 Validating Next Generation HDMI and MHL Interfaces U N Vasudev - u.n.vasudev@tek.com Strategic Product Planner Agenda HDMI Overview and updates MHL Overview and updates Tektronix Solution overview Additional
Validating Next Generation HDMI and MHL Interfaces U N Vasudev - u.n.vasudev@tek.com Strategic Product Planner Agenda HDMI Overview and updates MHL Overview and updates Tektronix Solution overview Additional
960H H.264 DVR Setup Guide
 Package Content 960H H.264 DVR Setup Guide Inspect the packaging carton. Make sure the 960H H.264 DVR is properly delivered. Remove all items from the box and make sure the box contains the following items.
Package Content 960H H.264 DVR Setup Guide Inspect the packaging carton. Make sure the 960H H.264 DVR is properly delivered. Remove all items from the box and make sure the box contains the following items.
1 Getting Started. Topics in this chapter: Introduction. Video interfaces. Computer interfaces. Front panel interface. Generator file system and media
 1 Getting Started Topics in this chapter: Introduction Video interfaces Computer interfaces Front panel interface Generator file system and media Generator operational modes Web interface Command line
1 Getting Started Topics in this chapter: Introduction Video interfaces Computer interfaces Front panel interface Generator file system and media Generator operational modes Web interface Command line
Webster Release Notes Rev. A, March 1, 2008
 Webster Release Notes Rev. A, March 1, 2008 Overview This document contains release notes for PolyVision s Webster. Webster Software version 3.6 supports one of the most technologically advanced whiteboard
Webster Release Notes Rev. A, March 1, 2008 Overview This document contains release notes for PolyVision s Webster. Webster Software version 3.6 supports one of the most technologically advanced whiteboard
IT Essentials v6.0 Windows 10 Software Labs
 IT Essentials v6.0 Windows 10 Software Labs 5.2.1.7 Install Windows 10... 1 5.2.1.10 Check for Updates in Windows 10... 10 5.2.4.7 Create a Partition in Windows 10... 16 6.1.1.5 Task Manager in Windows
IT Essentials v6.0 Windows 10 Software Labs 5.2.1.7 Install Windows 10... 1 5.2.1.10 Check for Updates in Windows 10... 10 5.2.4.7 Create a Partition in Windows 10... 16 6.1.1.5 Task Manager in Windows
Application Notes for Infoblox DNSone in an Avaya IP Office IP Telephony Infrastructure Issue 1.0
 Avaya Solution & Interoperability Test Lab Application Notes for Infoblox DNSone in an Avaya IP Office IP Telephony Infrastructure Issue 1.0 Abstract These Application Notes describe the procedure for
Avaya Solution & Interoperability Test Lab Application Notes for Infoblox DNSone in an Avaya IP Office IP Telephony Infrastructure Issue 1.0 Abstract These Application Notes describe the procedure for
Oracle Enterprise Manager 11g Ops Center 2.5 Hands-on Lab
 Oracle Enterprise Manager 11g Ops Center 2.5 Hands-on Lab Introduction to Enterprise Manager 11g Oracle Enterprise Manager 11g is the centerpiece of Oracle's integrated IT management strategy, which rejects
Oracle Enterprise Manager 11g Ops Center 2.5 Hands-on Lab Introduction to Enterprise Manager 11g Oracle Enterprise Manager 11g is the centerpiece of Oracle's integrated IT management strategy, which rejects
Deploy the ExtraHop Discover Appliance 1100
 Deploy the ExtraHop Discover Appliance 1100 Published: 2018-07-17 The following procedures explain how to deploy an ExtraHop Discover appliance 1100. System requirements Your environment must meet the
Deploy the ExtraHop Discover Appliance 1100 Published: 2018-07-17 The following procedures explain how to deploy an ExtraHop Discover appliance 1100. System requirements Your environment must meet the
DP RefSink CTS Tool User Manual
 DisplayPort Reference Sink CTS Tool User Manual DP RefSink CTS Tool User Manual Copyright This manual Unigraf Oy. All rights reserved Reproduction of this manual in whole or in part without written permission
DisplayPort Reference Sink CTS Tool User Manual DP RefSink CTS Tool User Manual Copyright This manual Unigraf Oy. All rights reserved Reproduction of this manual in whole or in part without written permission
Lite H.264 DVR Setup Guide
 Package Content Lite H.264 DVR Setup Guide Inspect the packaging carton. Make sure the Lite H.264 DVR is properly delivered. Remove all items from the box and make sure the box contains the following items.
Package Content Lite H.264 DVR Setup Guide Inspect the packaging carton. Make sure the Lite H.264 DVR is properly delivered. Remove all items from the box and make sure the box contains the following items.
User s Manual. Lightware Device Controller (LDC) Software
 User s Manual Lightware Device Controller (LDC) Software Lightware Device Controller Software User s Manual TABLE OF CONTENTS 1. INTRODUCTION... 5 1.1. Supported Models... 5 1.2. Features... 5 2. INSTALLATION...
User s Manual Lightware Device Controller (LDC) Software Lightware Device Controller Software User s Manual TABLE OF CONTENTS 1. INTRODUCTION... 5 1.1. Supported Models... 5 1.2. Features... 5 2. INSTALLATION...
READ ME FIRST. Windows NT. *DSL Equipment Installation Guide: Efficient Networks 5260
 READ ME FIRST Windows NT *DSL Equipment Installation Guide: Efficient Networks 5260 *Digital Subscriber Line Part Number: 5260NT02A Version 1.2-A. Table of Contents Follow Steps 1 through 8 to complete
READ ME FIRST Windows NT *DSL Equipment Installation Guide: Efficient Networks 5260 *Digital Subscriber Line Part Number: 5260NT02A Version 1.2-A. Table of Contents Follow Steps 1 through 8 to complete
WaveWare STG SIP to TAP Gateway
 WaveWare STG SIP to TAP Gateway V1.09a May 2, 2017 Contents Overview... 2 Specifications... 2 Installation... 3 Configure Static IP Address... 3 Discover the STG Using WaveWare Discover and Reset Tool...
WaveWare STG SIP to TAP Gateway V1.09a May 2, 2017 Contents Overview... 2 Specifications... 2 Installation... 3 Configure Static IP Address... 3 Discover the STG Using WaveWare Discover and Reset Tool...
VIDEO GRABBER. DisplayPort Standard. User Manual
 VIDEO GRABBER DisplayPort Standard User Manual Version Date Description Author 1.0 2016.03.02 New document MM 1.1 2018.03.22 Update document. Add new functionality: monitor emulation, network bridging,
VIDEO GRABBER DisplayPort Standard User Manual Version Date Description Author 1.0 2016.03.02 New document MM 1.1 2018.03.22 Update document. Add new functionality: monitor emulation, network bridging,
Firmware Revision Information
 1 Firmware Revision Information Product Code(s): ACR1002A, ACR1002A-T, ACR1002A-R Product Name(s): ServSwitch Agility Transmitters and Receivers Date Modified: August 10 th, 2015 Important Notice: The
1 Firmware Revision Information Product Code(s): ACR1002A, ACR1002A-T, ACR1002A-R Product Name(s): ServSwitch Agility Transmitters and Receivers Date Modified: August 10 th, 2015 Important Notice: The
Application Notes for Deploying a VoiceXML Application Using Avaya Interactive Response and Audium Studio - Issue 1.0
 Avaya Solution & Interoperability Test Lab Application Notes for Deploying a VoiceXML Application Using Avaya Interactive Response and Audium Studio - Issue 1.0 Abstract These Application Notes provide
Avaya Solution & Interoperability Test Lab Application Notes for Deploying a VoiceXML Application Using Avaya Interactive Response and Audium Studio - Issue 1.0 Abstract These Application Notes provide
Release Notes: J-Web Application Package Release 15.1A4 for Juniper Networks EX Series Ethernet Switches
 Release Notes: J-Web Application Package Release 15.1A4 for Juniper Networks EX Series Ethernet Switches Release 15.1A4 July 2018 Revision 1 Contents Release Notes: J-Web Application Package Release 15.1A4
Release Notes: J-Web Application Package Release 15.1A4 for Juniper Networks EX Series Ethernet Switches Release 15.1A4 July 2018 Revision 1 Contents Release Notes: J-Web Application Package Release 15.1A4
