McAfee Network Security Platform
|
|
|
- Lucinda Bell
- 5 years ago
- Views:
Transcription
1 Revision L McAfee Network Security Platform (NS9x00 Sensor Product Guide)
2 COPYRIGHT Copyright 2018 McAfee, LLC TRADEMARK ATTRIBUTIONS McAfee and the McAfee logo, McAfee Active Protection, epolicy Orchestrator, McAfee epo, McAfee EMM, Foundstone, McAfee LiveSafe, McAfee QuickClean, Safe Eyes, McAfee SECURE, SecureOS, McAfee Shredder, SiteAdvisor, McAfee Stinger, True Key, TrustedSource, VirusScan are trademarks or registered trademarks of McAfee, LLC or its subsidiaries in the US and other countries. Other marks and brands may be claimed as the property of others. LICENSE INFORMATION License Agreement NOTICE TO ALL USERS: CAREFULLY READ THE APPROPRIATE LEGAL AGREEMENT CORRESPONDING TO THE LICENSE YOU PURCHASED, WHICH SETS FORTH THE GENERAL TERMS AND CONDITIONS FOR THE USE OF THE LICENSED SOFTWARE. IF YOU DO NOT KNOW WHICH TYPE OF LICENSE YOU HAVE ACQUIRED, PLEASE CONSULT THE SALES AND OTHER RELATED LICENSE GRANT OR PURCHASE ORDER DOCUMENTS THAT ACCOMPANY YOUR SOFTWARE PACKAGING OR THAT YOU HAVE RECEIVED SEPARATELY AS PART OF THE PURCHASE (AS A BOOKLET, A FILE ON THE PRODUCT CD, OR A FILE AVAILABLE ON THE WEBSITE FROM WHICH YOU DOWNLOADED THE SOFTWARE PACKAGE). IF YOU DO NOT AGREE TO ALL OF THE TERMS SET FORTH IN THE AGREEMENT, DO NOT INSTALL THE SOFTWARE. IF APPLICABLE, YOU MAY RETURN THE PRODUCT TO MCAFEE OR THE PLACE OF PURCHASE FOR A FULL REFUND. 2 McAfee Network Security Platform
3 Contents 1 About Network Security Sensors 5 Functions of an NS-series Sensor Deployment of an NS-series Sensor NS-series physical description 7 Components of an NS-series Sensor Sensor LEDs Before you install 15 Usage restrictions Safety measures About fiber-optic ports Contents of the box Unpack the Sensor Setting up the Sensor 19 Setup overview How to position the Sensor Install the slide rails and rack mount the Sensor Redundant power supply Install a new power supply Remove the power supply NS-series Network Interface modules 27 2-port QSFP+ 40 Gigabit Network Interface module port QSFP+ 40 Gigabit Network Interface module port 10/1 GigE SM 8.5 µm with internal fail-open Network Interface Module port 10/1 GigE MM 50 µm with internal fail-open Network Interface Module port 10/1 GigE MM 62.5 µm with internal fail-open Network Interface Module port RJ-45 10/100/1000 Mbps Network Interface module port SFP/SFP+ 1/10 Gigabit Network Interface module Installation of the interface module Install the interface module during a fresh installation of the Sensor Install the interface module on an up and running Sensor Remove an interface module Small form-factor pluggable transceiver modules 33 SFP transceiver modules SFP+ transceiver modules QSFP+ transceiver modules Install a transceiver module Remove a transceiver module Attaching cables to the Sensor 37 Connect the cable to the Console port McAfee Network Security Platform 3
4 Contents Connect the cable to the Auxiliary port Connect the cable to the Response port Connect the cable to the Management port Connect the cables to the Interconnect ports About connecting cables to the Monitoring ports How to use peer ports Cable types for routers, switches, hubs and computers Connect the cables for in-line mode Connect the cables for tap mode Connect the cables for SPAN or hub mode Connect the cables for Sensor Fail-Open Connect the cable for Sensor failover Turning the Sensor on and off Troubleshooting the Sensor 45 9 Sensor technical specifications 47 4 McAfee Network Security Platform
5 1 About 1 Network Security Sensors McAfee Network Security Sensors (Sensors) are high-performance, scalable, and flexible content processing appliances built for the accurate detection and prevention of: Network intrusions Network misuse Distributed Denial-of-Service (DDoS) attacks Sensors are specifically designed to handle traffic at wire speed, efficiently inspect and detect intrusions with a high degree of accuracy, and flexible enough to adapt to the security needs of any enterprise environment. When deployed at key network access points, the Sensor provides real-time traffic monitoring to detect malicious activity and respond to the malicious activity as configured by the administrator. After you deploy a Sensor successfully, you configure and manage it using the McAfee Network Security Manager (Manager). The process of configuring a Sensor and establishing communication with the Manager is described in subsequent chapters of this guide. For the details about the Manager, see the McAfee Network Security Platform Manager Administration Guide. Contents Functions of an NS-series Sensor Deployment of an NS-series Sensor Functions of an NS-series Sensor The NS-series Sensors are a third-generation hardware platform for McAfee Network Security Sensor (Sensor) designed for high bandwidth links, to provide Next Generation IPS (NGIPS) capability, providing high aggregate throughput across various Sensor models. The following models are supported. NS The NS9300 Sensor consists of a Primary Sensor and a Secondary Sensor. Each of these is a 2RU unit, providing an aggregate throughput of 40 Gbps. NS The NS9200 Sensor is a 2RU unit providing an aggregate throughput of 20 Gbps. NS The NS9100 Sensor is a 2RU unit providing an aggregate throughput of 10 Gbps. The primary function of a Sensor is to analyze traffic on selected network segments and to respond when an attack is detected. The Sensor examines the header and data portion of every network packet, looking for patterns and behavior in the network traffic that indicate malicious activity. The Sensor examines packets according to user-configured policies, or rule sets, which determine what attacks to watch for, and how to respond with countermeasures if an attack is detected. If an attack is detected, a Sensor responds according to its configured policy. Sensor can perform many types of attack responses, including generating alerts and packet logs, resetting TCP connections, "scrubbing" malicious packets, and even blocking attack packets entirely before they reach the intended target. McAfee Network Security Platform 5
6 1 About Network Security Sensors Deployment of an NS-series Sensor Deployment of an NS-series Sensor Deployment of a Sensor requires knowledge of your network to help determine the level of configuration and the number of installed Sensors. You also need to determine the number of McAfee epolicy Orchestrator (McAfee epo ) /McAfee NAC servers required to protect your network. The Sensor is purpose-built for the monitoring of traffic across one or more network segments. Following is an example of a network topology using Gigabit Ethernet throughput. In the illustration, McAfee Network Security Platform (formerly McAfee IntruShield ) provides IPS protection to outsourced servers. High port-density and virtualization provides a highly scalable solution, while Network Security Platform protects against Web and ecommerce mail server exploits. Figure 1-1 A sample Network Security Platform deployment 6 McAfee Network Security Platform
7 2 2 NS-series physical description The high-port density NS-series Sensor is designed for high bandwidth links. This section gives a physical description of the NS-series Sensor. Contents Components of an NS-series Sensor Sensor LEDs Components of an NS-series Sensor The Sensor front panel Correlate the pictures with the information following it to understand the components of an NS-series Sensor. The NS9100/NS9200 Sensor model Figure 2-1 Sensor front panel 1 Console port (1) 2 QSFP+ 40 Gigabit Ethernet ports (2) 3 Two slots for I/O modules (Any combination of the interface modules can be used) QSFP+ 40 Gigabit Ethernet ports (4) QSFP+ 40 Gigabit Ethernet ports (2) SFP/SFP+ 1/10 Gigabit Ethernet Monitoring ports (8) RJ-45 10/100/1000 Mbps Ethernet Monitoring ports (6) 4 RJ-45 10/100/1000 Mbps Ethernet Monitoring ports (8) McAfee Network Security Platform 7
8 2 NS-series physical description Components of an NS-series Sensor The supported transceiver modules are QSFP+, SFP+ (M2M and SM), SFP Fiber (MM and SM) and SFP Copper. Figure 2-2 Sensor rear panel 1 USB ports (2) 2 Power supply A (Pwr A) 3 Power supply B (Pwr B) (optional on NS9100) 4 RJ /1000/10000 Management port (Mgmt) (1) 5 RJ /1000/10000 Response port (R1) (1) 6 RJ-45 Auxiliary port (Aux) (1) The NS9300 Sensor model Figure 2-3 Sensor front panel The NS9300 Sensor consists of a Primary Sensor, NS9300P, and a Secondary Sensor, NS9300S. 1 Console ports on the NS9300P and NS9300S Sensors (2) 2 QSFP+ 40 Gigabit Ethernet Interconnect ports (4). G0/1 and G0/2 on NS9300P Sensor and G4/1 and G4/2 on NS9300S Sensor. 8 McAfee Network Security Platform
9 NS-series physical description Components of an NS-series Sensor 2 3 Four slots for I/O modules (Any combination of the interface modules can be used) QSFP+ 40 Gigabit Ethernet ports (4) QSFP+ 40 Gigabit Ethernet ports (2) SFP/SFP+ 1/10 Gigabit Ethernet Monitoring ports (8) RJ-45 10/100/1000 Mbps Ethernet Monitoring ports (6) 4 RJ-45 10/100/1000 Mbps Ethernet Monitoring ports (16) The supported transceiver modules are QSFP+, SFP+ (MM and SM), SFP Fiber (MM and SM) and SFP Copper. Figure 2-4 Sensor rear panel 1 USB ports (4) 2 Power supply A (Pwr A) 3 Power supply B (Pwr B) 4 RJ /1000/10000 Management port (Mgmt) (2). Mgmt on NS9300S Sensor is used as an interconnect port. 5 RJ /1000/10000 Response port (R1) (2). R1 on NS9300P Sensor is used as an interconnect port. 6 RJ 45 Auxiliary ports (Aux) (2) McAfee Network Security Platform 9
10 2 NS-series physical description Components of an NS-series Sensor The NS9100 and NS9200 Sensors have seven fan units on the front panel and four fan units on the top. Figure 2-5 Fan units-ns9100/ns9200 The NS9300 Sensors have seven fan units each for the primary and secondary Sensors on the front panel, and four fan units each for the primary and secondary Sensors on the top. The direction of airflow in all the Sensors is front to back. Cold air enters through the front of the chassis. Figure 2-6 Fan units-ns9300 The fan units and power supplies of NS9100, NS9200, and NS9300 are field replaceable and hot swappable. The following table gives the details of the supported ports. 10 McAfee Network Security Platform
11 NS-series physical description Components of an NS-series Sensor 2 Ports NS9100/NS9200 NS9300 Fixed Gigabit Ethernet Copper Ports (internal fail-open) 8 16 Fixed 40-Gigabit Ethernet 2 4 (used as interconnect ports between NS9300P and NS9300S ) Network I/O Slots 2 4 Network I/O Modules (four options) 8 port (SFP+/SFP) 10 GigE/1 GigE 6 port RJ-45 10/100/100 Mbps 2 port (QSFP+) 40 GigE 4 port (QSFP+) 40 GigE 8 port (SFP+/SFP) 10 GigE/1 GigE 6 port RJ-45 10/100/100 Mbps 2 port (QSFP+) 40 GigE 4 port (QSFP+) 40 GigE 10 Gigabit Ethernet Modular up to 16 Modular up to Gigabit Ethernet Modular up to 8 Modular up to 16 10/100/100 Mbps Modular up to 12 Modular up to 24 Dedicated Response Ports (RJ45) 1 (10G/1G/100M) 1 (10G/1G/100M) on NS9300S Dedicated Management Ports (RJ45) 1 (10G/1G/100M) 1 (10G/1G/100M) on NS9300P Dedicated Auxillary Port (RJ45) 1 (10G/1G/100M) 2 (10G/1G/100M) USB ports 2 4 RJ-45 10/100/1000 Management port, which is used for communication with the Manager server. You can assign an IP address to this port during installation. These ports have built-in fail-open function. Console port, which you use to set up and configure the Sensor using the CLI. RJ-45 Auxiliary port, which you might use to dial in remotely to set up and configure the Sensor. QSFP+ 40 Gigabit Ethernet Monitoring ports, which enable you to monitor four SPAN ports, two segments in-line, or a combination. SFP/SFP+ 1/10 Gigabit Ethernet Monitoring ports, which enable you to monitor eight SPAN ports, four segments in-line, or a combination. RJ-45 10/100/1000 Mbps Ethernet Monitoring ports, which enable you to monitor eight SPAN ports, four segments in-line, or a combination. These Monitoring interfaces of the NS-series Sensor work in stealth mode, meaning they have no IP address and are not visible on the monitored segment. The gigabit ports of the Sensor running in in-line mode fail-close, meaning that if the Sensor fails, it will interrupt/block data flow. Fail-open functionality requires either the Layer 2 Passthru feature, described in detail in the IPS Administration Guide, or the hardware Gigabit Fail-Open Bypass kit for gigabit ports. RJ /1000/10000 Response port, which, when you're operating in SPAN or tap mode, enables you to inject response packets back through a switch or router. External USB ports. You use this in troubleshooting situations for system recovery purposes. You need to restart the Sensor through the USB storage device. McAfee Network Security Platform 11
12 2 NS-series physical description Sensor LEDs Primary Power Supply-A (included). Power supply A is included with an NS-series Sensor. The supply uses a standard IEC port (IEC320-C13). McAfee provides a standard, 2m NEMA 5-15P (US) power cable (3 wire). International customers must procure a country-appropriate power cable. Power Supply-B (optional, purchased separately with NS9200). Power supply B is a hot-swappable, redundant power supply. This power supply also uses a standard IEC320-C13 port, and you can use the McAfee-provided cable or acquire one that meets your specific needs. The NS-series Senor does not have internal taps; you must use it with a third-party external tap to run it in tapped mode. Sensor LEDs The front and rear panel LEDs provide status information for the health of the Sensor and the activity on its ports. The following table describes the NS-series LEDs. Front panel LEDs LED Status Description Status Green Amber Sensor is operating in good health. Sensor is booting up. Also indicates system bad health. Fan Temp Gigabit Ports Act Gigabit Ports Link RJ45 FailOpen/ Bypass Green Amber Green Amber Blinking Amber Off Green Off Green Off All three fans are operating. One or more of the fans has failed. Inlet air temperature measured inside the chassis is normal. (Chassis temperature OK.) Inlet air temperature measured inside the chassis is too high. (Chassis temperature too hot.) Data is received or transmitted. No data is being transferred. The link is up. The link is down. The port pair is in Inline FailOpen/Inline FailClose/Span/Tap Mode. The Port Pair is in the Bypass Mode. Rear panel LEDs LED Status Description Pwr A (Power A) Solid Green Blinking Green Solid Amber Power Supply A is functioning. Power Supply A is stand-by. Also indicates load sharing. Power Supply A is not functioning or the unit has no power feed. Pwr B (Power B) Management Port Speed Solid Green Blinking Green Solid Amber Green Amber Off Power Supply B is functioning. Power Supply B is stand-by. Also indicates load sharing. Power Supply B is not functioning or the unit has no power feed. The port speed is Mbps. The port speed is 1000 Mbps. The port speed is 100 Mbps. 12 McAfee Network Security Platform
13 NS-series physical description Sensor LEDs 2 LED Status Description Management Port Link Green The link is up. Off The link is down. Response Port Speed Response Port Link Green Amber Off Green Off The port speed is Mbps. The port speed is 1000 Mbps. The port speed is 100 Mbps. The link is up. The link is down. McAfee Network Security Platform 13
14 2 NS-series physical description Sensor LEDs 14 McAfee Network Security Platform
15 3 Before 3 you install This chapter describes the best practices for deployment of Sensors in your network. Topics include the safety considerations for handling the Sensor, usage restrictions that apply to the Sensor model, and the contents that are shipped along with the Sensor. Contents Usage restrictions Safety measures About fiber-optic ports Contents of the box Unpack the Sensor Usage restrictions The following restrictions apply to the use and operation of a Sensor: You should not remove the outer shell of the Sensor. Doing so will invalidate your warranty. The Sensor appliance is not a general purpose workstation. McAfee prohibits the use of the Sensor appliance for anything other than operating Network Security Platform. McAfee prohibits the modification or installation of any hardware or software on the Sensor appliance that is not part of the normal operation of Network Security Platform. Safety measures Please read the following warnings before you install the Sensor. These safety measures apply to all Sensor models unless otherwise noted. Failure to observe these safety warnings could result in serious physical injury. Warnings: Read the installation instructions before you connect the system to its power source. To remove all power from the Sensor, unplug all power cords, including the redundant power cord. Only trained and qualified personnel should be allowed to install, replace, or service this equipment. Before working on the equipment that is connected to power lines, remove all jewelry including rings, necklaces, and watches. Metal objects will heat up when connected to power and ground, and can cause serious burns or weld the metal object to the terminals. This equipment is intended to be grounded. Ensure that the host is connected to earth ground during normal use. McAfee Network Security Platform 15
16 3 Before you install About fiber-optic ports Do not remove the outer shell of the Sensor. Doing so will invalidate your warranty. Do not operate the system unless all cards, faceplates, front covers, and rear covers are in place. Blank faceplates and cover panels prevent exposure to hazardous voltages and currents inside the chassis, contain electromagnetic interference (EMI) that might disrupt other equipment and direct the flow of cooling air through the chassis. To avoid electric shock, do not connect safety extra-low voltage (SELV) circuits to telephone-network voltage (TNV) circuits. LAN ports contain SELV circuits, and WAN ports contain TNV circuits. Some LAN and WAN ports both use RJ-45 connectors. Use caution when connecting cables. This equipment has been tested and found to comply with the limits for a Class A digital device, pursuant to Part 15 of the FCC Rules. These limits are designed to provide reasonable protection against harmful interference when the equipment is operated in a commercial environment. This equipment generates, uses, and can radiate radio frequency energy, and if not installed and used in accordance with the instruction manual, might cause harmful interference to radio communications. Operation of this equipment in a residential area is likely to cause harmful interference, in which case the users will be required to correct the interference at their own expense. Refer to the Appendix for information on regulatory, compliance, and other safety requirements. About fiber-optic ports The Sensor uses fiber-optic connectors for its Monitoring ports. The connector type is an SFP/SFP+/QSFP+ fiber optic connector that is LC-duplex compatible. Note the following: Fiber-optic ports (for example, SFP/SFP+/QSFP+, FDDI, OC-3, OC-12, OC-48, ATM, GBIC, and 100BaseFX) are considered Class 1 laser or Class 1 LED ports. These products have been tested and found to comply with Class 1 limits of IEC , IEC , EN , EN , and 21CFR1040. To avoid exposure to radiation, do not stare into the aperture of a fiber-optic port. Invisible radiation could be emitted from the aperture of the port when no fiber cable is connected. Only FDA registered, EN and IEC certified Class 1 SFP/SFP+/QSFP+ laser transceivers are acceptable for use with the Sensor. Contents of the box The following accessories are shipped in the NS-series Sensor crate: Sensor Power supply Power cords - McAfee provides a standard and international power cables. Set of rack mounting rails Printed quick start guide 40G Direct Attach cable 16 McAfee Network Security Platform
17 Before you install Unpack the Sensor 3 Unpack the Sensor 1 Open the crate. 2 Remove the first accessory box. 3 Verify you have received all parts. These parts are listed on the packing list and in the section, Contents of the box. 4 Remove the Sensor. 5 Place the Sensor box as close to the installation site as possible. 6 Position the box with the text upright. 7 Open the top flaps of the box. 8 Remove the accessory box within the Sensor box. 9 Verify you have received all parts. These parts are listed on the packing list and in the section, Contents of the box. 10 Remove the Slide Rail Kit. 11 Pull out the packing material surrounding the Sensor. 12 Remove the Sensor from the antistatic bag. 13 Save the box and packing materials for later use in case you need to move or ship the Sensor. McAfee Network Security Platform 17
18 3 Before you install Unpack the Sensor 18 McAfee Network Security Platform
19 4 Setting up the Sensor This chapter describes how to set up the Sensor for you to configure it. Contents Setup overview How to position the Sensor Install the slide rails and rack mount the Sensor Redundant power supply Setup overview Setting up a Sensor involves these steps: 1 Position the Sensor. 2 Install interface modules (SFP, SFP+ and QSFP+). 3 Attach power, network, and monitoring cables. 4 Turn on the Sensor. 5 Configure the Sensor after you have set up and turned it on. How to position the Sensor Place the Sensor in a physically secure location, close to the switches or routers it will be monitoring. Ideally, the Sensor should be located within a standard communications rack. To mount the Sensor on a rack, you will attach two mounting rails to the Sensor as described in the subsequent sections of this guide. Install the slide rails and rack mount the Sensor McAfee recommends rack-mounting your Sensor. For maintenance purposes, you must have access to the front and rear of the Sensor. Before you mount the Sensor on the rack, make sure that the power is off. Remove the power cable and all network interface cables from the Sensor. Due to the weight of the appliance, McAfee recommends that two people place the chassis into the rail cabinet. McAfee Network Security Platform 19
20 4 Setting up the Sensor Install the slide rails and rack mount the Sensor Task 1 Pull the release button to remove inner member from slides. Slides components: A front bracket D inner member B outer member E safety locking pin C rear bracket F release button 20 McAfee Network Security Platform
21 Setting up the Sensor Install the slide rails and rack mount the Sensor 4 2 Align the brackets to appropriate vertical position on the rack and insert the fasteners. Move the ball retainer to the front of the slides. 3 Align the inner member key holes to the standoffs on the chassis, then move the inner member toward the front of the chassis. McAfee Network Security Platform 21
22 4 Setting up the Sensor Install the slide rails and rack mount the Sensor 4 Pull the release button on the inner member to release the lock and allow the chassis to close. 5 Install a Sensor into the rack. Optionally, you can also mid-mount the Sensor. 22 McAfee Network Security Platform
23 Setting up the Sensor Install the slide rails and rack mount the Sensor 4 6 Fully extend the slides until it is in the locked position, then pull the release button to release the lock and disconnect the inner member from the slides. 7 Press the safety locking pin to release the inner member from the chassis. While installing NS9300XC, this procedure is to be followed for both the primary and the secondary Sensors. McAfee Network Security Platform 23
24 4 Setting up the Sensor Redundant power supply Redundant power supply A basic configuration of the Sensor includes one hot-swappable power supply. You can install a second hot-swappable power supply for redundancy. You will have to purchase this redundant power supply separately from McAfee. Each of these modules have one handle for insertion or extraction from the unit as well as a release latch. The redundant power supply is optional on NS9100. Figure 4-1 Power supply units Tasks Install a new power supply on page 24 Remove the power supply on page 24 Install a new power supply Task 1 Unpack the power supply from its shipping carton. 2 Remove the faceplate panel covering the power supply slot. The faceplate panel must remain in place unless a power supply is in the power supply slot. Do not operate the Sensor without the faceplate panel in place. 3 Place the power supply in the slot with the cable outlet facing front and on the left side of the faceplate. 4 Slide in the power supply until it makes contact with the backplane, then push firmly to mate the connectors solidly with the backplane. For true redundant operation with the optional redundant power supply, McAfee recommends that you plug each supply into a different power circuit. For optimal protection, use uninterruptable power sources. Remove the power supply Perform this task if you want to remove the power supply to the Sensor. Task 1 Unplug the power cable from its power source and remove the power cable from the power supply. 2 Push the release latch sideways toward the handle. 3 Center the handle of the power supply and pull on it to remove the power supply. 24 McAfee Network Security Platform
25 Setting up the Sensor Redundant power supply 4 4 Use faceplate panels to protect unused slots from dust and to reduce electromagnetic radiation. 5 Replace the mounting bracket. To avoid data interruption, do not turn off both power supplies on an in-line Sensor, or the Sensor shuts down and all Sensor function stops. Turn off only the power supply you are replacing. To remove all power from the Sensor, unplug all power cords. McAfee Network Security Platform 25
26 4 Setting up the Sensor Redundant power supply 26 McAfee Network Security Platform
27 5 NS-series 5 Network Interface modules The NS-series Sensors support the following Network Interface modules 2-port QSFP+ 40 Gigabit interface module 4-port SFP/SFP+ 10/1 Gigabit 62.5 µm (MM) 4-port QSFP+ 40 Gigabit interface module 6-port RJ-45 10/100/1000 Mbps interface module 4-port SFP/SFP+ 10/1 Gigabit 8.2 µm (SM) 8-port SFP/SFP+ 10/1 Gigabit interface module 4-port SFP/SFP+ 10/1 Gigabit 50µm (MM) These modules need to be installed in the respective slots on the Sensor. For more information, see the Network Security Platform NS-series Interface Modules Reference Guide. Contents 2-port QSFP+ 40 Gigabit Network Interface module 4-port QSFP+ 40 Gigabit Network Interface module 4-port 10/1 GigE SM 8.5 µm with internal fail-open Network Interface Module 4-port 10/1 GigE MM 50 µm with internal fail-open Network Interface Module 4-port 10/1 GigE MM 62.5 µm with internal fail-open Network Interface Module 6-port RJ-45 10/100/1000 Mbps Network Interface module 8-port SFP/SFP+ 1/10 Gigabit Network Interface module Installation of the interface module Remove an interface module 2-port QSFP+ 40 Gigabit Network Interface module The 2 Port QSFP+ (Quad Small Form Factor Pluggable Plus) Network Interface Module provides 40 Gigabit Ethernet performance on each port. Figure Port QSFP+ 40 Gigabit interface module McAfee Network Security Platform 27
28 5 NS-series Network Interface modules 4-port QSFP+ 40 Gigabit Network Interface module 4-port QSFP+ 40 Gigabit Network Interface module The 4-port QSFP+ (Quad Small Form-Factor Pluggable Plus) Network Interface Module provides 40 Gigabit Ethernet performance on each port. Figure port QSFP+ 40 Gigabit interface module 4-port 10/1 GigE SM 8.5 µm with internal fail-open Network Interface Module The 4-port SM 8.5 µm Network Interface Module provides internal fail-open capability with 10/1 Gigabit Ethernet performance on each port. Figure port 10/1 GigE SM 8.5 µm with internal fail-open interface module 28 McAfee Network Security Platform
29 NS-series Network Interface modules 4-port 10/1 GigE MM 50 µm with internal fail-open Network Interface Module 5 4-port 10/1 GigE MM 50 µm with internal fail-open Network Interface Module The 4-port MM 50 µm Network Interface Module provides internal fail-open capability with 10/1 Gigabit Ethernet performance on each port. Figure port 10/1 GigE SM 50 µm with internal fail-open interface module 4-port 10/1 GigE MM 62.5 µm with internal fail-open Network Interface Module The 4-port MM 62.5 µm Network Interface Module provides internal fail-open capability with 10/1 Gigabit Ethernet performance on each port. Figure port 10/1 GigE SM 62.5 µm with internal fail-open interface module McAfee Network Security Platform 29
30 5 NS-series Network Interface modules 6-port RJ-45 10/100/1000 Mbps Network Interface module 6-port RJ-45 10/100/1000 Mbps Network Interface module The 6-port RJ 45 Network Interface Module provides 10/100/1000 Mbps Ethernet performance on each port. Figure port RJ-45 10/100/1000 Mbps interface module 8-port SFP/SFP+ 1/10 Gigabit Network Interface module The 8 Port SFP/SFP+ (Small Form Factor Pluggable Plus) Network Interface Module provides 1/10 Gigabit Ethernet performance on each port. Figure Port SFP+/SFP 10/1G Gigabit interface module Installation of the interface module This section provides instructions on how to install the interface module based on the following scenarios: Install the interface module during a fresh installation of the Sensor. Install the interface module on an up and running Sensor. Install the interface module during a fresh installation of the Sensor This section provides the steps to install the interface module for a fresh installation of Manager and Sensor. Task 1 Remove the module from its protective packaging. It is assumed that the Sensor is yet to be powered on, and trust between the Sensor and the Manager has not been established. 30 McAfee Network Security Platform
31 NS-series Network Interface modules Remove an interface module 5 2 Grip the sides of the module with your thumb and forefinger and insert the module into the slot. Figure 5-8 Install an interface module 3 Drive in the screws fixed on the sides of the module to attach it to the Sensor. 4 Turn on the Sensor. 5 Establish trust between the Sensor and the Manager. Install the interface module on an up and running Sensor This section provides the steps to install the interface module on a Sensor which is up and running. Task 1 Power on the Sensor without inserting the pluggable module(s) into the slot(s). 2 Establish trust between the Sensor and the Manager. 3 Grip the sides of the module with your thumb and forefinger and insert the module into the slot. 4 Wait for 5 minutes. 5 Reboot the Sensor from the CLI. Remove an interface module Perform these steps if you need to remove an interface module. Task 1 Disconnect the network fiber optic cable from the module. 2 Remove the transceivers from the module. 3 Unscrew the interface modules to detach them from the Sensor. 4 Place the module into its protective packaging. McAfee Network Security Platform 31
32 5 NS-series Network Interface modules Remove an interface module 32 McAfee Network Security Platform
33 6 Small form-factor pluggable transceiver modules The NS-series Sensors use three types of small form-factor pluggable modules as shown in the following table. For more information, see Network Security Platform NS-series Transceiver Modules Reference Guide. Type SFP SFP+ QSFP+ Performance 1 Gbps (copper) 1 Gbps (fiber optic) 1 Gbps (fiber optic) 10 Gbps (fiber optic) 40 Gbps (fiber optic) Each module is an input/output device that plugs into an LC-type Gigabit Ethernet port, linking the module port with a copper or fiber-optic network. SFP optical interfaces are less than half the size of GBIC interfaces. To ensure compatibility, McAfee supports only those SFP, SFP+ and QSFP+ modules purchased through McAfee or from a McAfee-approved vendor. For a list of approved vendors, locate the relevant KnowledgeBase article at Click Search the KnowledgeBase. These installation instructions provide information for installing SFP, SFP+ and QSFP+ modules that use a bail clasp for securing the module in place in the Sensor. Your module might be slightly different. Check the module manufacturer's installation instructions for more details. For ease of installation, insert the module in the Sensor while it is turned off and before placing it on a rack. To prevent eye damage, do not stare into open laser apertures. Contents SFP transceiver modules SFP+ transceiver modules QSFP+ transceiver modules Install a transceiver module Remove a transceiver module McAfee Network Security Platform 33
34 6 Small form-factor pluggable transceiver modules SFP transceiver modules SFP transceiver modules An SFP module is a protocol-independant, compact, optical receiver, which allows for greater port density than the standard GBIC. This module operates at varying speeds for up to 1 gigabit per second on SONET/SDH, Fibre Channel, Gigabit Ethernet and other applications. An SFP module operates in multimode. Additionally, this module transmits on a 850-nanometer wavelength on short reach (SR). Figure 6-1 An SFP module SFP+ transceiver modules The enhanced small form-factor pluggable ( SFP+ ) is an enhanced version of the SFP that supports data rates up to 10 Gbps. 850nm SFP+ 1310nm SFP+Transceiver modules are supported. Figure nm SFP+ transceiver module Figure nm SFP+ transceiver module 34 McAfee Network Security Platform
35 Small form-factor pluggable transceiver modules QSFP+ transceiver modules 6 QSFP+ transceiver modules The Quad Small Form-factor Pluggable (QSFP+) is a compact, hot-pluggable, protocol-independant transceiver used for data communications applications. It interfaces a network device (switch, router, media converter or similar device) to a fiber optic cable. It is a industry format jointly developed and supported by many network component vendors. QSFP+ transceivers are designed to support Serial Attached SCSI, 40G Ethernet, 20G/40G Infiniband, and other communications standards. 850nm QSFP+ transceiver module is supported. Figure nm QSFP+ transceiver module Install a transceiver module Task 1 Remove the module from its protective packaging. 2 Locate the label on the module and make sure that the alignment groove is down. 3 Grip the sides of the module with your thumb and forefinger and insert the module into the module socket. Modules are keyed to prevent incorrect insertion. Figure 6-5 Insert a transceiver module McAfee Network Security Platform 35
36 6 Small form-factor pluggable transceiver modules Remove a transceiver module Remove a transceiver module Perform these tasks if you need to remove a module. Task 1 Disconnect the network fiber-optic cable from the module. 2 Release the module from the slot by pulling the bail clasp out of its locked position. 3 Slide the module out of the slot. 4 Insert the module plug into the module optical bore for protection. 36 McAfee Network Security Platform
37 7 Attaching cables to the Sensor Follow the steps outlined in this chapter to connect the cables to the various ports of your Sensor. Contents Connect the cable to the Console port Connect the cable to the Auxiliary port Connect the cable to the Response port Connect the cable to the Management port Connect the cables to the Interconnect ports About connecting cables to the Monitoring ports Turning the Sensor on and off Connect the cable to the Console port The Console port on the NS-series Sensor is used for setup and configuration of the Sensor. On an NS9300XC, the Console ports on both NS9300XC-P and NS9300XC-S are usable. Task 1 For console connections, plug the DB9 Console cable supplied by McAfee into the Console port on the Sensor. This port is labeled Console in the Sensor front panel. 2 Connect the other end of the Console port cable directly to a COM port of the computer or terminal server you will use to configure the Sensor, for example, a computer running correctly configured Windows HyperTerminal software. You must connect directly to the console for initial configuration, you cannot configure the Sensor remotely. Terminal servers are provided for console access. Required settings for HyperTerminal are: Name Setting Baud rate Number of bits 8 Parity Stop bits 1 Flow control 3 Turn on the Sensor. None None McAfee Network Security Platform 37
38 7 Attaching cables to the Sensor Connect the cable to the Auxiliary port Connect the cable to the Auxiliary port You can use the Auxiliary port as well for modem access to the Sensor for setup and configuration. You cannot use a modem the first time you configure a Sensor. On an NS9300XC, the Auxiliary ports on both NS9300XC-P and NS9300XC-S are usable. Task 1 For modem connections, plug a straight-through modem cable into the Auxiliary port on the NS-series Sensor. This port is labeled Aux in the Sensor rear panel. 2 Connect a modem to the Aux port. 3 Connect a telephone line to the modem. Required settings for the Aux port are: Name Setting Baud rate Number of bits 8 Parity Stop bits 1 Flow control None None Connect the cable to the Response port When operating in tap or SPAN mode, the Sensor uses its Response port to respond to attacks. When deployed in tap mode, the Sensor does not inject response packets through the tap but uses the Response port. On an NS9300XC, only the Response port on NS9300XC-S is used. The Response port on NS9300XC-P is used as an interconnect port. Task 1 Plug a Cat-5e Ethernet cable into the Response port. This port is labeled R1 on the Sensor rear panel. 2 Connect the other end of the cable to the network device such as a hub, switch, or a router, through which you want to respond to attacks. Connect the cable to the Management port The Sensor communicates with the Manager using the Management port. On an NS9300XC, only the Management port on NS9300XC-P is used. The Management port on NS9300XC-S is used as an interconnect port. 38 McAfee Network Security Platform
39 Attaching cables to the Sensor Connect the cables to the Interconnect ports 7 Task 1 Plug a Category 5e Ethernet cable into the Management port. This port is labeled Mgmt in the rear panel of the NS-series Sensor. 2 Plug the other end of the cable into the network device connected to your Manager server. To isolate and protect your management traffic, McAfee strongly recommends you to use a separate, dedicated management subnet to interconnect the Sensors and the Manager. Connect the cables to the Interconnect ports Communication between the NS9300P and NS9300S happens through the Interconnect ports. Task 1 Plug the supplied 40G Direct Attach cable into port G0/1 of the NS9300P Sensor and connect the other end of the cable into port G4/1 of the NS9300S Sensor. 2 Plug the supplied 40G Direct Attach cable into port G0/2 of the NS9300P Sensor and connect the other end of the cable into port G4/2 of the NS9300S Sensor. 3 Plug the supplied cable into the Response port (R1) of NS9300P Sensor and connect the other end of the cable into the Management port (Mgmt) port of the NS9300S Sensor. About connecting cables to the Monitoring ports Connect to the network devices that you want to monitor through the Sensor monitoring ports. You can deploy Sensors in the following operating modes: In-line mode (fail-close) In-line mode (fail-open) External tap mode SPAN or hub mode Tasks Connect the cables for in-line mode on page 41 Connect the cables for tap mode on page 41 Connect the cables for SPAN or hub mode on page 41 Connect the cables for Sensor Fail-Open on page 42 Connect the cable for Sensor failover on page 42 How to use peer ports You must use two peer Monitoring ports of the Sensor to deploy it full duplex mode. On the Sensor, the numbered ports are wired in pairs to accommodate the traffic. McAfee Network Security Platform 39
40 7 Attaching cables to the Sensor About connecting cables to the Monitoring ports The following Ethernet ports are coupled and must be used together. On NS9100, NS9200 and NS9300P Sensors, G0 and G3 indicate the fixed port slots. G1 and G2 indicate the slots for interface modules. On NS9300S Sensors, G4 and G7 indicate the fixed port slots. G5 and G6 indicate the slots for interface modules. In the following table, it is assumed that G1 is the 2-port QSFP+ 40G interface module, G2 is the 8-Port SFP+/SFP 1/10G interface module, G5 is the 4-port QSFP+ 40G interface module and G6 is the 6-port RJ-45 10/100/1000 Mbps interface module. These interface modules can be interchanged. Since monitoring ports are internally wired, when you disable one of the ports in a pair, the corresponding port is also disabled. Port Pairs Sensor G0/1 and G0/2 NS9100/NS9200/NS9300P G1/1 and G1/2 NS9100/NS9200/NS9300P G2/1 and G2/2 NS9100/NS9200/NS9300P G2/3 and G2/4 NS9100/NS9200/NS9300P G2/5 and G2/6 NS9100/NS9200/NS9300P G2/7 and G2/8 NS9100/NS9200/NS9300P G3/1 and G3/2 NS9100/NS9200/NS9300P G3/3 and G3/4 NS9100/NS9200/NS9300P G3/5 and G3/6 NS9100/NS9200/NS9300P G3/7 and G3/8 NS9100/NS9200/NS9300P G4/1 and G42 NS9300S G5/1 and G5/2 NS9300S G5/3 and G5/4 NS9300S G6/1 and G6/2 NS9300S G6/3 and G6/4 NS9300S G6/5 and G6/6 NS9300S G7/1 and G7/2 NS9300S G7/3 and G7/4 NS9300S G7/5 and G7/6 NS9300S G7/7 and G7/8 NS9300S Cable types for routers, switches, hubs and computers This section lists the types of cables that you require to connect the Sensor to other network devices: Use a crossover Ethernet RJ-45 cable to connect a router port to the SFP/SFP+/QSFP+ monitoring ports. Use a straight-through Ethernet RJ-45 cable to connect a switch or a hub port to SFP/SFP+/QSFP+ monitoring ports. 40 McAfee Network Security Platform
41 Attaching cables to the Sensor About connecting cables to the Monitoring ports 7 Use a crossover Ethernet RJ-45 cable to connect a router port to computer to the Sensor Management port. Use a crossover Ethernet RJ-45 cable to connect a computer to the Sensor monitoring port. Connect the cables for in-line mode In-line Gigabit Ethernet ports can be configured as fail-open or fail-closed. The RJ-45 monitoring ports are built-in and have a fail-open function built-in as well. All other monitoring ports require the use of external active fail-open (AFO) kits for In-Line Fail-Open Active configuration. Gigabit Ethernet ports fail-close, means the flow of traffic will stop if the Sensor fails. To allow traffic to flow uninterrupted, you must use special hardware, and cable the Sensor to external active fail-open kits. For instructions, see the subsequent sections of this chapter. This section provides the steps to connect the Sensor's Gigabit Ethernet ports so they fail-close. Task 1 Plug the cable appropriate for use with your transceiver module into one of the Monitoring ports, for example G1/1. 2 Plug the cable appropriate for use with your transceiver module into one of the Monitoring ports, for example G1/2. 3 Connect the other end of each cable to the network devices that you want to monitor. For example, if you plan to monitor traffic between a switch and a router, connect the cable connected to 1 to the switch and the one connected to 2 to the router. Connect the cables for tap mode To deploy the Sensor in tap mode, you must use a Sensor's Gigabit Ethernet Monitoring port pair with a third-party external tap. For a list of McAfee-approved third party vendors, see the KnowledgeBase at Eservice/. Click Search the KnowledgeBase and locate the relevant KnowledgeBase article. Task 1 Plug the cable appropriate for use with your transceiver module into one of the Monitoring ports, for example, G1/1. 2 Plug the cable appropriate for use with your transceiver module into one of the Monitoring ports labeled G1/2. 3 Connect the other end of each cable to the tap. 4 Connect the network devices that you want to monitor to the tap. Connect the cables for SPAN or hub mode For the Sensor, monitoring in SPAN or hub mode occurs in in-line fail-open mode. When you monitor in SPAN or hub mode, you use only single ports. To connect an Sensor to a SPAN port or hub, plug an LC fiber-optic or 45 cable into one of the modules and connect the other end of the cable to the SPAN port or the hub. McAfee Network Security Platform 41
42 7 Attaching cables to the Sensor About connecting cables to the Monitoring ports Connect the cables for Sensor Fail-Open The Fail-Open Kits minimize the potential risks of in-line Sensor failure on critical network links. You need to purchase these kits separately. Both copper and optical versions of the kit are available for the one-gigabit ports. The standard Gigabit Fail-Open Kits, 10 Gigabit Fail-Open Kits and 40 Gigabit Fail-open Kits are available for the 1, 10, and 40 gigabit ports respectively. The Monitoring ports of the Sensors can be fail-close; thus, if the Sensor is deployed in-line fail-close, a hardware failure results in network downtime. Except the built-in RJ-45 ports which have the fail-open function built-in as well, for the Monitoring ports to fail-open, you use the optional external bypass switch provided in an Active Fail-Open Kit. While the Sensor is operating, the Active Fail-Open kit is in-line and routes all traffic directly through the Sensor. When the Sensor fails, the switch automatically shifts to a bypass state; in-line traffic continues to flow through the network link but is no longer routed through the Sensor. After the Sensor resumes normal operation, the switch returns to the "on" state, once again enabling in-line monitoring. Sensor outage breaks the link connecting the devices on either side of the Sensor for a brief moment and requires the renegotiation of the network link between the two peer devices connected to the Sensor. Depending on the network equipment, this disruption introduced by the renegotiation of the link layer between the two peer devices might range from a couple of seconds to more than a minute with certain vendors' devices. A very brief link disruption might also occur while the links between the Sensor and each of the peer devices are renegotiated to place the Sensor back in in-line mode. This outage, again, varies depending on the device, and can range from a few seconds to more than a minute. The performance of the switchover from in-line to bypass and vice versa varies depending on the vendor. You can find the installation and troubleshooting instructions for the kit in the guide that accompanies the kit. For example, for more information on the Optical kits, see the following guides: 1 Gigabit Optical Active Fail-Open Bypass Kit Guide 10 Gigabit Optical Active Fail-Open Bypass Kit Guide 40 Gigabit Optical Active Fail-Open Bypass Kit Guide Active Fail-Open Kit Quick Start Guide Passive Fail-Open Kit Quick Start Guide Connect the cable for Sensor failover For Sensor failover, connect two NS-series Sensors using the appropriate cables. These two Sensors must be running the same software version. Failover cables are the only additional hardware required to support failover communication between two NS-series Sensors. Refer the following table before you configure a failover pair: Sensor Model Port to connect the failover pair Cable requirements for failover NS9300 G1/1 and G1/2 2 40G QSFP Copper direct connect cable NS9200 G0/1 1 40G QSFP Copper direct connect cable NS9100 G0/1 1 40G QSFP Copper direct connect cable McAfee ships the cable required for failover pair creation, along with the Sensor hardware. 42 McAfee Network Security Platform
43 Attaching cables to the Sensor Turning the Sensor on and off 7 The length of this cable is 3 meters. If you need to configure a failover pair between Sensors kept at distance greater than 3m, consider the following options: Failover between 3 meters - 15 meters: Purchase a QSFP+ Copper direct attach cable from an external source Failover above 15 meters - Purchase a QSFP+ SR4 or LR4 transceivers from McAfee and fiber cables from an external source Task 1 Plug the cable(s) appropriate for use with your QSFP+ module into port G0/1 (NS9100, NS9200) or G1/1 and G1/2 (NS9300) of the active NS-series Sensor. 2 Connect the other end of the cable(s) into port G0/1 (NS9100, NS9200) or G1/1 and G1/2 (NS9300) of the standby NS-series Sensor. Turning the Sensor on and off Before you begin Do not attempt to turn on the Sensor until you have installed the Sensor in a rack and made all the necessary network connections. Task 1 Connect the power cable to the Sensor power supply. 2 Connect the power cable to a power source. If you are installing a redundant power supply, you should install it as described in Install the power supply. For true redundant operation with the optional redundant power supply, McAfee recommends that you plug each supply into a different power circuit. The Sensor has no power switch. The Sensor turns on as soon as one of its power cables is connected to a power source. McAfee recommends that you use the shutdown CLI command to halt the Sensor before turning it off. For more information on CLI commands, see Network Security Platform CLI Guide for specific Sensor software version you are running. McAfee Network Security Platform 43
McAfee Network Security Platform
 Revision F McAfee Network Security Platform (NS3x00 Sensor Product Guide) COPYRIGHT Copyright 2018 McAfee, LLC TRADEMARK ATTRIBUTIONS McAfee and the McAfee logo, McAfee Active Protection, epolicy Orchestrator,
Revision F McAfee Network Security Platform (NS3x00 Sensor Product Guide) COPYRIGHT Copyright 2018 McAfee, LLC TRADEMARK ATTRIBUTIONS McAfee and the McAfee logo, McAfee Active Protection, epolicy Orchestrator,
NS7x00 Sensor Product Guide Revision H. McAfee Network Security Platform
 NS7x00 Sensor Product Guide Revision H McAfee Network Security Platform COPYRIGHT Copyright 2017 McAfee, LLC TRADEMARK ATTRIBUTIONS McAfee and the McAfee logo, McAfee Active Protection, epolicy Orchestrator,
NS7x00 Sensor Product Guide Revision H McAfee Network Security Platform COPYRIGHT Copyright 2017 McAfee, LLC TRADEMARK ATTRIBUTIONS McAfee and the McAfee logo, McAfee Active Protection, epolicy Orchestrator,
McAfee Network Security Platform
 Revision H McAfee Network Security Platform (NS5x00 Sensor Product Guide) COPYRIGHT Copyright 2018 McAfee, LLC TRADEMARK ATTRIBUTIONS McAfee and the McAfee logo, McAfee Active Protection, epolicy Orchestrator,
Revision H McAfee Network Security Platform (NS5x00 Sensor Product Guide) COPYRIGHT Copyright 2018 McAfee, LLC TRADEMARK ATTRIBUTIONS McAfee and the McAfee logo, McAfee Active Protection, epolicy Orchestrator,
Network Security Platform McAfee
 Revision F Network Security Platform McAfee (M-8000 Sensor Product Guide) COPYRIGHT Copyright 2018 McAfee, LLC TRADEMARK ATTRIBUTIONS McAfee and the McAfee logo, McAfee Active Protection, epolicy Orchestrator,
Revision F Network Security Platform McAfee (M-8000 Sensor Product Guide) COPYRIGHT Copyright 2018 McAfee, LLC TRADEMARK ATTRIBUTIONS McAfee and the McAfee logo, McAfee Active Protection, epolicy Orchestrator,
McAfee Network Security Platform
 Reference Guide Revision I McAfee Network Security Platform NS-series Interface Modules COPYRIGHT Copyright 2017 McAfee, LLC TRADEMARK ATTRIBUTIONS McAfee and the McAfee logo, McAfee Active Protection,
Reference Guide Revision I McAfee Network Security Platform NS-series Interface Modules COPYRIGHT Copyright 2017 McAfee, LLC TRADEMARK ATTRIBUTIONS McAfee and the McAfee logo, McAfee Active Protection,
McAfee Network Security Platform
 Revision K McAfee Network Security Platform (NS-series Interface Modules Reference Guide) COPYRIGHT Copyright 2019 McAfee, LLC TRADEMARK ATTRIBUTIONS McAfee and the McAfee logo, McAfee Active Protection,
Revision K McAfee Network Security Platform (NS-series Interface Modules Reference Guide) COPYRIGHT Copyright 2019 McAfee, LLC TRADEMARK ATTRIBUTIONS McAfee and the McAfee logo, McAfee Active Protection,
McAfee Network Security Platform
 Revision C McAfee Network Security Platform (M-6030 Sensor Product Guide) COPYRIGHT Copyright 2018 McAfee, LLC TRADEMARK ATTRIBUTIONS McAfee and the McAfee logo, McAfee Active Protection, epolicy Orchestrator,
Revision C McAfee Network Security Platform (M-6030 Sensor Product Guide) COPYRIGHT Copyright 2018 McAfee, LLC TRADEMARK ATTRIBUTIONS McAfee and the McAfee logo, McAfee Active Protection, epolicy Orchestrator,
M-1250/M-1450 Sensor Product Guide Revision D. McAfee Network Security Platform
 M-1250/M-1450 Sensor Product Guide Revision D McAfee Network Security Platform COPYRIGHT Copyright 2017 McAfee, LLC TRADEMARK ATTRIBUTIONS McAfee and the McAfee logo, McAfee Active Protection, epolicy
M-1250/M-1450 Sensor Product Guide Revision D McAfee Network Security Platform COPYRIGHT Copyright 2017 McAfee, LLC TRADEMARK ATTRIBUTIONS McAfee and the McAfee logo, McAfee Active Protection, epolicy
M-3050/M-4050 Sensor Product Guide Revision C. McAfee Network Security Platform
 M-3050/M-4050 Sensor Product Guide Revision C McAfee Network Security Platform COPYRIGHT 2016 Intel Corporation TRADEMARK ATTRIBUTIONS Intel and the Intel logo are registered trademarks of the Intel Corporation
M-3050/M-4050 Sensor Product Guide Revision C McAfee Network Security Platform COPYRIGHT 2016 Intel Corporation TRADEMARK ATTRIBUTIONS Intel and the Intel logo are registered trademarks of the Intel Corporation
M-6030 Sensor Product Guide Revision B. McAfee Network Security Platform
 M-6030 Sensor Product Guide Revision B McAfee Network Security Platform COPYRIGHT Copyright 2014 McAfee, Inc., 2821 Mission College Boulevard, Santa Clara, CA 95054, 1.888.847.8766, www.intelsecurity.com
M-6030 Sensor Product Guide Revision B McAfee Network Security Platform COPYRIGHT Copyright 2014 McAfee, Inc., 2821 Mission College Boulevard, Santa Clara, CA 95054, 1.888.847.8766, www.intelsecurity.com
McAfee Network Security Platform
 NS9x00 Quick Start Guide Revision E McAfee Network Security Platform This quick start guide explains how to quickly set up and activate your McAfee Network Security Platform NS-series Sensor in in-line
NS9x00 Quick Start Guide Revision E McAfee Network Security Platform This quick start guide explains how to quickly set up and activate your McAfee Network Security Platform NS-series Sensor in in-line
McAfee Network Security Platform
 Revision C McAfee Network Security Platform (M-3030 Sensor Product Guide) COPYRIGHT Copyright 2018 McAfee, LLC TRADEMARK ATTRIBUTIONS McAfee and the McAfee logo, McAfee Active Protection, epolicy Orchestrator,
Revision C McAfee Network Security Platform (M-3030 Sensor Product Guide) COPYRIGHT Copyright 2018 McAfee, LLC TRADEMARK ATTRIBUTIONS McAfee and the McAfee logo, McAfee Active Protection, epolicy Orchestrator,
M-2850/M-2950 Sensor Product Guide Revision F. McAfee Network Security Platform
 M-2850/M-2950 Sensor Product Guide Revision F McAfee Network Security Platform COPYRIGHT Copyright 2017 McAfee, LLC TRADEMARK ATTRIBUTIONS McAfee and the McAfee logo, McAfee Active Protection, epolicy
M-2850/M-2950 Sensor Product Guide Revision F McAfee Network Security Platform COPYRIGHT Copyright 2017 McAfee, LLC TRADEMARK ATTRIBUTIONS McAfee and the McAfee logo, McAfee Active Protection, epolicy
McAfee Network Security Platform
 Revision D McAfee Network Security Platform (M-series Transceiver Modules Reference Guide) COPYRIGHT Copyright 2018 McAfee, LLC TRADEMARK ATTRIBUTIONS McAfee and the McAfee logo, McAfee Active Protection,
Revision D McAfee Network Security Platform (M-series Transceiver Modules Reference Guide) COPYRIGHT Copyright 2018 McAfee, LLC TRADEMARK ATTRIBUTIONS McAfee and the McAfee logo, McAfee Active Protection,
Installing the ASA 5550
 CHAPTER 3 Installing the ASA 5550 Caution Read the safety warnings in the Regulatory Compliance and Safety Information for the Cisco ASA 5500 Series and follow proper safety procedures when performing
CHAPTER 3 Installing the ASA 5550 Caution Read the safety warnings in the Regulatory Compliance and Safety Information for the Cisco ASA 5500 Series and follow proper safety procedures when performing
Hardware Guide. McAfee MVM3200 Appliance
 Hardware Guide McAfee MVM3200 Appliance COPYRIGHT Copyright 2014 McAfee, Inc. Do not copy without permission. TRADEMARKS McAfee, the McAfee logo, McAfee Active Protection, McAfee AppPrism, McAfee Artemis,
Hardware Guide McAfee MVM3200 Appliance COPYRIGHT Copyright 2014 McAfee, Inc. Do not copy without permission. TRADEMARKS McAfee, the McAfee logo, McAfee Active Protection, McAfee AppPrism, McAfee Artemis,
XC Cluster Administration Guide Revision A. McAfee Network Security Platform 9.1
 XC Cluster Administration Guide Revision A McAfee Network Security Platform 9.1 COPYRIGHT Copyright 2017 McAfee, LLC TRADEMARK ATTRIBUTIONS McAfee and the McAfee logo, McAfee Active Protection, epolicy
XC Cluster Administration Guide Revision A McAfee Network Security Platform 9.1 COPYRIGHT Copyright 2017 McAfee, LLC TRADEMARK ATTRIBUTIONS McAfee and the McAfee logo, McAfee Active Protection, epolicy
McAfee Network Security Platform
 40 Gigabit Active Fail-Open Bypass Kit Guide Revision C McAfee Network Security Platform This document describes the contents and how to install and use the McAfee 40 Gigabit Active Fail-Open Bypass Kit
40 Gigabit Active Fail-Open Bypass Kit Guide Revision C McAfee Network Security Platform This document describes the contents and how to install and use the McAfee 40 Gigabit Active Fail-Open Bypass Kit
Installing the IPS 4345 and IPS 4360
 CHAPTER 4 Installing the IPS 4345 and IPS 4360 Contents This chapter describes the Cisco IPS 4345 and the IPS 4360, and includes the following sections: Installation Notes and Caveats, page 4-1 Product
CHAPTER 4 Installing the IPS 4345 and IPS 4360 Contents This chapter describes the Cisco IPS 4345 and the IPS 4360, and includes the following sections: Installation Notes and Caveats, page 4-1 Product
Connect Router to the Network
 Port Connection Guidelines, on page 1 Route Processor Card Overview, on page 2 Install and Remove Transceiver Modules, on page 5 Connect Interface Ports, on page 15 Maintain Transceivers and Optical Cables,
Port Connection Guidelines, on page 1 Route Processor Card Overview, on page 2 Install and Remove Transceiver Modules, on page 5 Connect Interface Ports, on page 15 Maintain Transceivers and Optical Cables,
Catalyst 6500 Series Wireless LAN Services Module Installation and Verification Note
 Catalyst 00 Series Wireless LAN Services Module Installation and Verification Product number: WS-SVC-WLAN--K This document provides installation procedures for the Catalyst 00 series Wireless LAN Services
Catalyst 00 Series Wireless LAN Services Module Installation and Verification Product number: WS-SVC-WLAN--K This document provides installation procedures for the Catalyst 00 series Wireless LAN Services
Next Generation Firewall
 Next Generation Firewall Hardware Guide Models 110, 115 Revision A Contents Introduction on page 2 Find product documentation on page 2 Model N110 features on page 3 Model N115 features on page 5 Precautions
Next Generation Firewall Hardware Guide Models 110, 115 Revision A Contents Introduction on page 2 Find product documentation on page 2 Model N110 features on page 3 Model N115 features on page 5 Precautions
InnoMedia Business VoIP ATA Models
 InnoMedia Business VoIP ATA Models MTA8328-4, MTA8328-8, MTA8328-24 Quick Installation Guide Important Safety Instructions Protective Earthing Protective earthing is used as a safeguard. This equipment
InnoMedia Business VoIP ATA Models MTA8328-4, MTA8328-8, MTA8328-24 Quick Installation Guide Important Safety Instructions Protective Earthing Protective earthing is used as a safeguard. This equipment
Next Generation Firewall
 Next Generation Firewall Hardware Guide Model 6205 Revision C Contents Introduction on page 2 Find product documentation on page 2 Model 6205 features on page 3 Supported interface modules on page 6 Precautions
Next Generation Firewall Hardware Guide Model 6205 Revision C Contents Introduction on page 2 Find product documentation on page 2 Model 6205 features on page 3 Supported interface modules on page 6 Precautions
Install your TPS 440T and 2200T security devices
 Install your TPS 440T and 2200T security devices This information provides detailed installation instructions for your Threat Protection System (TPS) 440T and 2200T security devices. Before you begin Before
Install your TPS 440T and 2200T security devices This information provides detailed installation instructions for your Threat Protection System (TPS) 440T and 2200T security devices. Before you begin Before
Installing the Cisco Unified Videoconferencing 3545 MCU
 CHAPTER 2 Installing the Cisco Unified Videoconferencing 3545 MCU The Cisco Unified Videoconferencing 3545 MCU works together with a Cisco Unified Videoconferencing 3545 EMP Enhanced Media Processor (EMP)
CHAPTER 2 Installing the Cisco Unified Videoconferencing 3545 MCU The Cisco Unified Videoconferencing 3545 MCU works together with a Cisco Unified Videoconferencing 3545 EMP Enhanced Media Processor (EMP)
Installing and Managing the Switch
 CHAPTER 2 This chapter describes how to install and manage the Cisco SFS 7008 system hardware and contains these sections: Safety, page 2-2 Preparing the Site, page 2-3 Rack-Mounting the Switch, page 2-4
CHAPTER 2 This chapter describes how to install and manage the Cisco SFS 7008 system hardware and contains these sections: Safety, page 2-2 Preparing the Site, page 2-3 Rack-Mounting the Switch, page 2-4
PIX 515/515E. PIX 515/515E Product Overview CHAPTER
 CHAPTER 4 PIX 515/515E This chapter describes how to install the PIX 515/515E, and includes the following sections: PIX 515/515E Product Overview Installing a PIX 515/515E PIX 515/515E Feature Licenses
CHAPTER 4 PIX 515/515E This chapter describes how to install the PIX 515/515E, and includes the following sections: PIX 515/515E Product Overview Installing a PIX 515/515E PIX 515/515E Feature Licenses
Stonesoft Next Generation Firewall. Hardware Guide Models 5201, 5205, Revision C
 Stonesoft Next Generation Firewall Hardware Guide Models 5201, 5205, 5206 Revision C Table of contents 1 Appliance features...3 Model 5201, 5205, and 5206 features... 3 Interface modules...6 2 Precautions...
Stonesoft Next Generation Firewall Hardware Guide Models 5201, 5205, 5206 Revision C Table of contents 1 Appliance features...3 Model 5201, 5205, and 5206 features... 3 Interface modules...6 2 Precautions...
Aruba 3000 Multi-Service Mobility Controller Series. Installation Guide
 Aruba 3000 Multi-Service Mobility Controller Series Installation Guide Copyright 2007 Aruba Wireless Networks, Inc. All rights reserved. Trademarks Aruba Networks is a registered trademark, and Mobility
Aruba 3000 Multi-Service Mobility Controller Series Installation Guide Copyright 2007 Aruba Wireless Networks, Inc. All rights reserved. Trademarks Aruba Networks is a registered trademark, and Mobility
McAfee Network Security Platform
 McAfee Network Security Platform 9.2 (Quick Tour) McAfee Network Security Platform [formerly McAfee IntruShield ] is a combination of network appliances and software that accurately detects and prevents
McAfee Network Security Platform 9.2 (Quick Tour) McAfee Network Security Platform [formerly McAfee IntruShield ] is a combination of network appliances and software that accurately detects and prevents
Next Generation Firewall
 Next Generation Firewall Hardware Guide Model 6205 Revision A Contents Introduction on page 2 Find product documentation on page 2 Model 6205 features on page 3 Supported interface modules on page 6 Precautions
Next Generation Firewall Hardware Guide Model 6205 Revision A Contents Introduction on page 2 Find product documentation on page 2 Model 6205 features on page 3 Supported interface modules on page 6 Precautions
10/100/1000T to Mini-GBIC Industrial Switch Converter 10/100/1000T to 1000SX/LX Industrial Switch Converter. AMG9011G-H (-40 to 75C) User Manual
 10/100/1000T to Mini-GBIC Industrial Switch Converter 10/100/1000T to 1000SX/LX Industrial Switch Converter AMG9011G-H (-40 to 75C) User Manual www.amgsystems.com Content Overview...1 Introduction... 1
10/100/1000T to Mini-GBIC Industrial Switch Converter 10/100/1000T to 1000SX/LX Industrial Switch Converter AMG9011G-H (-40 to 75C) User Manual www.amgsystems.com Content Overview...1 Introduction... 1
McAfee Network Security Platform 8.1
 8.1.7.73-8.1.5.163-3.5.82 Manager-XC-Cluster Release Notes McAfee Network Security Platform 8.1 Revision B Contents About this release New features Resolved issues Installation instructions Known issues
8.1.7.73-8.1.5.163-3.5.82 Manager-XC-Cluster Release Notes McAfee Network Security Platform 8.1 Revision B Contents About this release New features Resolved issues Installation instructions Known issues
Data Loss Prevention Discover 11.0
 Installation Guide Data Loss Prevention Discover 11.0 For use with McAfee epolicy Orchestrator COPYRIGHT Copyright 2017 McAfee, LLC TRADEMARK ATTRIBUTIONS McAfee and the McAfee logo, McAfee Active Protection,
Installation Guide Data Loss Prevention Discover 11.0 For use with McAfee epolicy Orchestrator COPYRIGHT Copyright 2017 McAfee, LLC TRADEMARK ATTRIBUTIONS McAfee and the McAfee logo, McAfee Active Protection,
Installing and Configuring Rialto Analytic Appliances
 Installing and Configuring Rialto Analytic Appliances Important Safety Information This manual provides installation and operation information and precautions for the use of this camera. Incorrect installation
Installing and Configuring Rialto Analytic Appliances Important Safety Information This manual provides installation and operation information and precautions for the use of this camera. Incorrect installation
Installing the Cisco SFS 3504 Server Switch
 CHAPTER 3 This chapter describes how to mount your Cisco SFS 3504 Server Switch on a rack, boot the Cisco SFS 3504 Server Switch, and configure basic services. For advanced configuration information, see
CHAPTER 3 This chapter describes how to mount your Cisco SFS 3504 Server Switch on a rack, boot the Cisco SFS 3504 Server Switch, and configure basic services. For advanced configuration information, see
Industrial 5-Port Fast Ethernet Switches with SFP Slot and optional 4 PoE PSE Ports. Basic Model: KSD-541 PoE Model: KSD-541-P. Installation Guide
 Industrial 5-Port Fast Ethernet Switches with SFP Slot and optional 4 PoE PSE Ports Basic Model: KSD-541 PoE Model: KSD-541-P Installation Guide DOC.080104-1- (C) 2008 KTI Networks Inc. All rights reserved.
Industrial 5-Port Fast Ethernet Switches with SFP Slot and optional 4 PoE PSE Ports Basic Model: KSD-541 PoE Model: KSD-541-P Installation Guide DOC.080104-1- (C) 2008 KTI Networks Inc. All rights reserved.
QUICK START GUIDE 7000 SERIES DEVICES. 3D7010/7020/7030 (Chassis: CHRY-1U-AC) 3D7115/7125, AMP7150 (Chassis: GERY-1U-4C8S-AC)
 Thank you for choosing Sourcefire! Before installing this device, download and follow the instructions in the Sourcefire Support Welcome Kit (https://support.sourcefire.com) to get started with Sourcefire
Thank you for choosing Sourcefire! Before installing this device, download and follow the instructions in the Sourcefire Support Welcome Kit (https://support.sourcefire.com) to get started with Sourcefire
Installing the IPS 4260
 CHAPTER 3 Installing the IPS 4260 All IPS platforms allow ten concurrent CLI sessions. This chapter describes the IPS 4260 and how to install it. It also describes the accessories and how to install them.
CHAPTER 3 Installing the IPS 4260 All IPS platforms allow ten concurrent CLI sessions. This chapter describes the IPS 4260 and how to install it. It also describes the accessories and how to install them.
Product Overview. Switch Model
 Switch Models The Catalyst 3850 family of switches are Ethernet switches to which you can connect devices such as Cisco IP Phones, Cisco Wireless Access Points, workstations, and other network devices
Switch Models The Catalyst 3850 family of switches are Ethernet switches to which you can connect devices such as Cisco IP Phones, Cisco Wireless Access Points, workstations, and other network devices
McAfee Network Security Platform 9.1
 9.1.7.12-9.1.5.15 NS7x50-series Release Notes McAfee Network Security Platform 9.1 Revision A Contents About this release New features Resolved issues Installation instructions Known issues Product documentation
9.1.7.12-9.1.5.15 NS7x50-series Release Notes McAfee Network Security Platform 9.1 Revision A Contents About this release New features Resolved issues Installation instructions Known issues Product documentation
Codian IP VCR IP VCR 2200 Series
 Codian IP VCR IP VCR 2200 Series Getting Started Codian IP VCR IP VCR 2200 Series Getting Started Copyright Codian 2006. All rights reserved. This Getting Started Guide may not be copied, photocopied,
Codian IP VCR IP VCR 2200 Series Getting Started Codian IP VCR IP VCR 2200 Series Getting Started Copyright Codian 2006. All rights reserved. This Getting Started Guide may not be copied, photocopied,
Network Security Platform Overview
 Quick Tour Revision B McAfee Network Security Platform 8.1 Network Security Platform Overview McAfee Network Security Platform [formerly McAfee IntruShield ] is a combination of network appliances and
Quick Tour Revision B McAfee Network Security Platform 8.1 Network Security Platform Overview McAfee Network Security Platform [formerly McAfee IntruShield ] is a combination of network appliances and
Next Generation Firewall
 Next Generation Firewall Hardware Guide Models 1101, 1105, 2101, 2105 Revision D Contents Introduction on page 2 Find product documentation on page 2 Series 1100 features on page 3 Series 2100 features
Next Generation Firewall Hardware Guide Models 1101, 1105, 2101, 2105 Revision D Contents Introduction on page 2 Find product documentation on page 2 Series 1100 features on page 3 Series 2100 features
Installing the MWAM CHAPTER
 CHAPTER This chapter provides information about installing the MWAM in a Catalyst 600/Cisco 7600 chassis and includes the following topics: Safety Recommendations, page -2, page - Verifying the Installation,
CHAPTER This chapter provides information about installing the MWAM in a Catalyst 600/Cisco 7600 chassis and includes the following topics: Safety Recommendations, page -2, page - Verifying the Installation,
8-port 10/100TX + 2-Port 10/100/1000T/100/1000 SFP Combo with 8 PoE Injectors Industrial Ethernet Switch User Manual
 8-port 10/100TX + 2-Port 10/100/1000T/100/1000 SFP Combo with 8 PoE Injectors Industrial Ethernet Switch User Manual FCC Warning This Equipment has been tested and found to comply with the limits for a
8-port 10/100TX + 2-Port 10/100/1000T/100/1000 SFP Combo with 8 PoE Injectors Industrial Ethernet Switch User Manual FCC Warning This Equipment has been tested and found to comply with the limits for a
PoE Powered Gigabit Ethernet Media Converters 1000BASE-T TO 1000BASE-SX/LX. KGC-352 Series. Installation Guide
 PoE Powered Gigabit Ethernet Media Converters 1000BASE-T TO 1000BASE-SX/LX KGC-352 Series Installation Guide DOC.070820-KGC-352-1- (C) 2007 KTI Networks Inc. All rights reserved. No part of this documentation
PoE Powered Gigabit Ethernet Media Converters 1000BASE-T TO 1000BASE-SX/LX KGC-352 Series Installation Guide DOC.070820-KGC-352-1- (C) 2007 KTI Networks Inc. All rights reserved. No part of this documentation
Maintaining E-Series Routers
 Maintaining E-Series Routers 9 This chapter lists the tools, items, and steps needed for installing and uninstalling E-series components. Other maintenance procedures must be performed by an authorized
Maintaining E-Series Routers 9 This chapter lists the tools, items, and steps needed for installing and uninstalling E-series components. Other maintenance procedures must be performed by an authorized
DX Application Acceleration Platform Quick Start
 DX Application Acceleration Platform Quick Start Release 5.3 22 June 2007 Part No. 093-1816-001 Revision 3 Welcome to the Juniper DX 3200 and 3600 series data center application acceleration platforms.
DX Application Acceleration Platform Quick Start Release 5.3 22 June 2007 Part No. 093-1816-001 Revision 3 Welcome to the Juniper DX 3200 and 3600 series data center application acceleration platforms.
Switch Installation. Preparing for Installation. Safety Warnings
 For initial switch setup, assigning the switch IP address, and powering on information, see the switch getting started guide on Cisco.com. This chapter contains these topics: Preparing for Installation,
For initial switch setup, assigning the switch IP address, and powering on information, see the switch getting started guide on Cisco.com. This chapter contains these topics: Preparing for Installation,
McAfee Network Security Platform
 NTBA Appliance T-1200 and T-600 Quick Start Guide Revision C McAfee Network Security Platform This guide is a high-level description of how to install and configure McAfee Network Threat Behavior Analysis
NTBA Appliance T-1200 and T-600 Quick Start Guide Revision C McAfee Network Security Platform This guide is a high-level description of how to install and configure McAfee Network Threat Behavior Analysis
PIX 520. PIX 520 Product Overview CHAPTER
 CHAPTER 5 PIX 520 This chapter guides you through the installation of the PIX 520, and includes the following sections: PIX 520 Product Overview, page 5-1 Installing the PIX 520, page 5-4 PIX 520 Feature
CHAPTER 5 PIX 520 This chapter guides you through the installation of the PIX 520, and includes the following sections: PIX 520 Product Overview, page 5-1 Installing the PIX 520, page 5-4 PIX 520 Feature
Installation Manual. Mounting Instructions Mechanical Mounting. Luminato. Teleste Corporation
 Luminato Installation Manual Teleste Corporation Mounting Instructions Mechanical Mounting Luminato Mechanical Installation, agile_59300316, rev0044 Introduction 1 Contents Introduction 4 General... 4
Luminato Installation Manual Teleste Corporation Mounting Instructions Mechanical Mounting Luminato Mechanical Installation, agile_59300316, rev0044 Introduction 1 Contents Introduction 4 General... 4
Next Generation Firewall
 Next Generation Firewall Hardware Guide Models 1101, 1105, 2101, 2105 Revision E Contents Introduction on page 2 Find product documentation on page 2 Series 1100 features on page 3 Series 2100 features
Next Generation Firewall Hardware Guide Models 1101, 1105, 2101, 2105 Revision E Contents Introduction on page 2 Find product documentation on page 2 Series 1100 features on page 3 Series 2100 features
Quick Start. This document describes how to install the Juniper Networks PTX5000 Packet Transport
 PTX5000 Packet Transport Router Quick Start September 2017 Part Number: 530-066788 Revision 01 This document describes how to install the Juniper Networks PTX5000 Packet Transport Router. Contents Quick
PTX5000 Packet Transport Router Quick Start September 2017 Part Number: 530-066788 Revision 01 This document describes how to install the Juniper Networks PTX5000 Packet Transport Router. Contents Quick
Perle SMI Media Converter Installation Guide
 Perle SMI Media Converter Installation Guide P/N 5500316-14 Overview This guide contains instructions necessary for the installation and operation of the Perle SMI Media Converter. This media converter
Perle SMI Media Converter Installation Guide P/N 5500316-14 Overview This guide contains instructions necessary for the installation and operation of the Perle SMI Media Converter. This media converter
Installing the Cisco AS5400XM Universal Gateway
 CHAPTER 3 Installing the Cisco AS5400XM Universal Gateway This chapter guides you through the installation of the Cisco AS5400XM universal gateway and includes the following sections: Setting Up the Chassis,
CHAPTER 3 Installing the Cisco AS5400XM Universal Gateway This chapter guides you through the installation of the Cisco AS5400XM universal gateway and includes the following sections: Setting Up the Chassis,
INSTALLATION INSTRUCTIONS FOR THE BV10-100/1000
 INSTALLATION INSTRUCTIONS FOR THE BV10-100/1000 This document describes the basic steps for installing your BV10-100 or BV10-1000. For detailed information about the BV10-100/1000, see the Ethernet Performance
INSTALLATION INSTRUCTIONS FOR THE BV10-100/1000 This document describes the basic steps for installing your BV10-100 or BV10-1000. For detailed information about the BV10-100/1000, see the Ethernet Performance
I/O Modules Overview. Before You Begin. I/O Module Options. ESD Requirements
 I/O Modules Overview Use these instructions to set up the I/O modules supported in your TippingPoint security devices. Before You Begin Review the release notes for your product for any late-breaking changes
I/O Modules Overview Use these instructions to set up the I/O modules supported in your TippingPoint security devices. Before You Begin Review the release notes for your product for any late-breaking changes
Stonesoft Next Generation Firewall. Hardware Guide Models 3201, 3202, 3205, 3206, 3207, 3301, Revision F
 Stonesoft Next Generation Firewall Hardware Guide Models 3201, 3202, 3205, 3206, 3207, 3301, 3305 Revision F Table of contents 1 Appliance features... 3 Model 3201 and 3205 features... 3 Model 3202, 3206,
Stonesoft Next Generation Firewall Hardware Guide Models 3201, 3202, 3205, 3206, 3207, 3301, 3305 Revision F Table of contents 1 Appliance features... 3 Model 3201 and 3205 features... 3 Model 3202, 3206,
PT-7728/7828 Quick Installation Guide
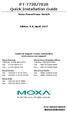 PT-7728/7828 Quick Installation Guide Moxa PowerTrans Switch Edition 9.0, April 2017 Technical Support Contact Information www.moxa.com/support Moxa Americas: Toll-free: 1-888-669-2872 Tel: 1-714-528-6777
PT-7728/7828 Quick Installation Guide Moxa PowerTrans Switch Edition 9.0, April 2017 Technical Support Contact Information www.moxa.com/support Moxa Americas: Toll-free: 1-888-669-2872 Tel: 1-714-528-6777
4 10/100/1000T Mini-GBIC with 4 IEEE 802.3at High Power PoE Industrial Wide Temperature Switch. User Manual SISTP LRT
 4 10/100/1000T + 2 1000 Mini-GBIC with 4 IEEE 802.3at High Power PoE Industrial Wide Temperature Switch User Manual V1.0 September-2013 FCC Warning This Equipment has been tested and found to comply with
4 10/100/1000T + 2 1000 Mini-GBIC with 4 IEEE 802.3at High Power PoE Industrial Wide Temperature Switch User Manual V1.0 September-2013 FCC Warning This Equipment has been tested and found to comply with
Quick Start Guide S X. 1. Unpacking the Switch. 2. Identifying Your System. Front View
 RST Quick Start Guide S9180-32X The S9180-32X switches are 1-rack unit (RU) switches that support 32 x 100 Gigabit QSFP28 ports and 2 x 10 Gigabit SFP+ ports. These switches also have a 10/100/1000 network
RST Quick Start Guide S9180-32X The S9180-32X switches are 1-rack unit (RU) switches that support 32 x 100 Gigabit QSFP28 ports and 2 x 10 Gigabit SFP+ ports. These switches also have a 10/100/1000 network
TippingPoint Zero Power High Availability Installation Guide
 TippingPoint Zero Power High Availability Installation Guide Modular and Non-modular Part Number: APEM07687/170111 Privacy and Personal Data Collection Disclosure Certain features available in Trend Micro
TippingPoint Zero Power High Availability Installation Guide Modular and Non-modular Part Number: APEM07687/170111 Privacy and Personal Data Collection Disclosure Certain features available in Trend Micro
Installing Power Modules
 This chapter contains the procedures for installing cards and modules into the chassis after the chassis has been installed into a rack. This chapter also describes how to connect cables to RSP, RP, alarm,
This chapter contains the procedures for installing cards and modules into the chassis after the chassis has been installed into a rack. This chapter also describes how to connect cables to RSP, RP, alarm,
Omnitron Systems Technology, Inc. 1. iconverter. 19-Module Managed Power Chassis User s Manual
 Omnitron Systems Technology, Inc. 1 iconverter 19-Module Managed Power Chassis User s Manual 27 Mauchly, #201, Irvine, CA 92618 Phone: (949) 250-6510; Fax: (949) 250-6514 2 Omnitron Systems Technology,
Omnitron Systems Technology, Inc. 1 iconverter 19-Module Managed Power Chassis User s Manual 27 Mauchly, #201, Irvine, CA 92618 Phone: (949) 250-6510; Fax: (949) 250-6514 2 Omnitron Systems Technology,
IMC-21GA Quick Installation Guide
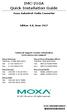 IMC-21GA Quick Installation Guide Moxa Industrial Media Converter Edition 4.0, June 2017 Technical Support Contact Information www.moxa.com/support Moxa Americas: Toll-free: 1-888-669-2872 Tel: 1-714-528-6777
IMC-21GA Quick Installation Guide Moxa Industrial Media Converter Edition 4.0, June 2017 Technical Support Contact Information www.moxa.com/support Moxa Americas: Toll-free: 1-888-669-2872 Tel: 1-714-528-6777
INDUSTRIAL 1000BASE-T TO 1000BASE-X MEDIA CONVERTERS. KCD-400 Series. Installation Guide
 INDUSTRIAL 1000BASE-T TO 1000BASE-X MEDIA CONVERTERS KCD-400 Series Installation Guide DOC.060227-KCD-400-1- (C) 2005 KTI Networks Inc. All rights reserved. No part of this documentation may be reproduced
INDUSTRIAL 1000BASE-T TO 1000BASE-X MEDIA CONVERTERS KCD-400 Series Installation Guide DOC.060227-KCD-400-1- (C) 2005 KTI Networks Inc. All rights reserved. No part of this documentation may be reproduced
D-Link Switch User Manual. Table of Contents
 Table of Contents About This Guide... 1 Terms/Usage... 1 Copyright and Trademarks... 1 Product Introduction... 2 Package Contents... 2 Product Overview... 2 Front Panel... 2 Rear Panel... 2 Indicator LEDs...
Table of Contents About This Guide... 1 Terms/Usage... 1 Copyright and Trademarks... 1 Product Introduction... 2 Package Contents... 2 Product Overview... 2 Front Panel... 2 Rear Panel... 2 Indicator LEDs...
FRG-3105 Series Residential Gateway
 FRG-3105 Series Residential Gateway User s Guide Version 0.90 Revision History Version Date Description 0.90 20170605 First Release 2 Trademarks Contents are subject to revision without prior notice. All
FRG-3105 Series Residential Gateway User s Guide Version 0.90 Revision History Version Date Description 0.90 20170605 First Release 2 Trademarks Contents are subject to revision without prior notice. All
Reference Guide Revision B. McAfee Cloud Workload Security 5.0.0
 Reference Guide Revision B McAfee Cloud Workload Security 5.0.0 COPYRIGHT Copyright 2018 McAfee, LLC TRADEMARK ATTRIBUTIONS McAfee and the McAfee logo, McAfee Active Protection, epolicy Orchestrator, McAfee
Reference Guide Revision B McAfee Cloud Workload Security 5.0.0 COPYRIGHT Copyright 2018 McAfee, LLC TRADEMARK ATTRIBUTIONS McAfee and the McAfee logo, McAfee Active Protection, epolicy Orchestrator, McAfee
CSM200 Expansion Tray
 CSM200 Expansion Tray Initial Setup Guide for SANtricity users or VTL environments EC1718-1-E3, Third Edition Proprietary Rights Notice This document contains proprietary information of LSI Logic Corporation
CSM200 Expansion Tray Initial Setup Guide for SANtricity users or VTL environments EC1718-1-E3, Third Edition Proprietary Rights Notice This document contains proprietary information of LSI Logic Corporation
Industrial 5-Port Fast Ethernet Switches. with SFP Slot and optional 4 PoE PSE Ports. Basic Model: KSD-541. PoE Model: KSD-541-HP. Installation Guide
 Industrial 5-Port Fast Ethernet Switches with SFP Slot and optional 4 PoE PSE Ports Basic Model: KSD-541 PoE Model: KSD-541-HP Installation Guide DOC.141201-1- (C) 2014 KTI Networks Inc. All rights reserved.
Industrial 5-Port Fast Ethernet Switches with SFP Slot and optional 4 PoE PSE Ports Basic Model: KSD-541 PoE Model: KSD-541-HP Installation Guide DOC.141201-1- (C) 2014 KTI Networks Inc. All rights reserved.
MS400870M. User's Guide. Ver.: Port GBE SFP Switch 19 1U 24x10/100/1000T Combo 10/1000X SFP
 MS400870M 24 Port GBE SFP Switch 19 1U 24x10/100/1000T Combo 10/1000X SFP User's Guide. Ver.:0.91 1 CE Mark Warning This is a Class A product. In a domestic environment, this product may cause radio interference
MS400870M 24 Port GBE SFP Switch 19 1U 24x10/100/1000T Combo 10/1000X SFP User's Guide. Ver.:0.91 1 CE Mark Warning This is a Class A product. In a domestic environment, this product may cause radio interference
Network Security Platform 8.1
 8.1.7.12-8.1.5.39 NS-series Release Notes Network Security Platform 8.1 Revision B Contents About this release New features Resolved issues Installation instructions Known issues Product documentation
8.1.7.12-8.1.5.39 NS-series Release Notes Network Security Platform 8.1 Revision B Contents About this release New features Resolved issues Installation instructions Known issues Product documentation
Installation Guide. McAfee Web Gateway Cloud Service
 Installation Guide McAfee Web Gateway Cloud Service COPYRIGHT Copyright 2017 McAfee, LLC TRADEMARK ATTRIBUTIONS McAfee and the McAfee logo, McAfee Active Protection, epolicy Orchestrator, McAfee epo, McAfee
Installation Guide McAfee Web Gateway Cloud Service COPYRIGHT Copyright 2017 McAfee, LLC TRADEMARK ATTRIBUTIONS McAfee and the McAfee logo, McAfee Active Protection, epolicy Orchestrator, McAfee epo, McAfee
Installation Notes for the Catalyst 3750-X and 3560-X Network Modules
 Installation Notes for the Catalyst 3750-X and 3560-X Network Modules Published: October, 2011 This note provides the installation instructions for the Catalyst 3750-X and 3560-X network modules. Translations
Installation Notes for the Catalyst 3750-X and 3560-X Network Modules Published: October, 2011 This note provides the installation instructions for the Catalyst 3750-X and 3560-X network modules. Translations
Installing the Cisco MDS 9020 Fabric Switch
 CHAPTER 2 This chapter describes how to install the Cisco MDS 9020 Fabric Switch and its components, and it includes the following information: Pre-Installation, page 2-2 Installing the Switch in a Cabinet
CHAPTER 2 This chapter describes how to install the Cisco MDS 9020 Fabric Switch and its components, and it includes the following information: Pre-Installation, page 2-2 Installing the Switch in a Cabinet
Network Security Platform 8.1
 8.1.7.13-8.1.5.57 NS-series Release Notes Network Security Platform 8.1 Revision B Contents About this release New features Enhancements Resolved issues Installation instructions Known issues Product documentation
8.1.7.13-8.1.5.57 NS-series Release Notes Network Security Platform 8.1 Revision B Contents About this release New features Enhancements Resolved issues Installation instructions Known issues Product documentation
Installing a Network Module
 3 CHAPTER This chapter describes how to install and connect a network module. Overview, page 3-1 in the Switch, page 3-4 SFP and SFP+ Modules, page 3-7 Finding the Network Module Serial Number, page 3-9
3 CHAPTER This chapter describes how to install and connect a network module. Overview, page 3-1 in the Switch, page 3-4 SFP and SFP+ Modules, page 3-7 Finding the Network Module Serial Number, page 3-9
DX 32xx and DX 36xx Quick Start
 Release 5.2 9 August 2006 Part No. 093-1816-000 Revision 1 Welcome to the Juniper DX 3200 and 3600 series data center application acceleration platforms. This quick start describes how to install a DX
Release 5.2 9 August 2006 Part No. 093-1816-000 Revision 1 Welcome to the Juniper DX 3200 and 3600 series data center application acceleration platforms. This quick start describes how to install a DX
Manager Appliance Quick Start Guide
 Revision D Manager Appliance Quick Start Guide The Manager Appliance runs on a pre-installed, hardened McAfee Linux Operating System (MLOS) and comes pre-loaded with the Network Security Manager software.
Revision D Manager Appliance Quick Start Guide The Manager Appliance runs on a pre-installed, hardened McAfee Linux Operating System (MLOS) and comes pre-loaded with the Network Security Manager software.
EOS-6000 Series Optical A/B Switch User Manual DC Version
 EOS-6000 Series Optical A/B Switch User Manual DC Version For more information on this and other products: Contact Sales at EMCORE 626-293-3400, or visit www.emcore.com. Table of Contents Table of Contents...2
EOS-6000 Series Optical A/B Switch User Manual DC Version For more information on this and other products: Contact Sales at EMCORE 626-293-3400, or visit www.emcore.com. Table of Contents Table of Contents...2
FlowMagic-3200 Next Generation Scale Out and Scale Up Traffic Visibility, Archiving and Data Mining Appliance
 HARDWARE DATASHEET FlowMagic-3200 Next Generation Scale Out and Scale Up Traffic Visibility, Archiving and Data Mining Appliance FlowMagic Product Family Overview As networks, applications and services
HARDWARE DATASHEET FlowMagic-3200 Next Generation Scale Out and Scale Up Traffic Visibility, Archiving and Data Mining Appliance FlowMagic Product Family Overview As networks, applications and services
McAfee Host Intrusion Prevention 8.0
 Product Guide Self Protection addendum Revision A McAfee Host Intrusion Prevention 8.0 COPYRIGHT 2017 Intel Corporation TRADEMARK ATTRIBUTIONS Intel and the Intel and McAfee logos, McAfee Active Protection,
Product Guide Self Protection addendum Revision A McAfee Host Intrusion Prevention 8.0 COPYRIGHT 2017 Intel Corporation TRADEMARK ATTRIBUTIONS Intel and the Intel and McAfee logos, McAfee Active Protection,
KIEN2204S Industrial Ethernet Switch Hardware Installation Manual
 KIEN2204S Industrial Ethernet Switch Hardware Installation Manual Kyland Technology Co., Ltd. Publication Date: Mar. 2013 Version: V1.0 FAX: +86-10-88796678 Website: http://www.kyland.com E-mail: support@kyland.com
KIEN2204S Industrial Ethernet Switch Hardware Installation Manual Kyland Technology Co., Ltd. Publication Date: Mar. 2013 Version: V1.0 FAX: +86-10-88796678 Website: http://www.kyland.com E-mail: support@kyland.com
Installing IDS Introducing IDS-4215 CHAPTER
 CHAPTER 3 This chapter describes IDS-4215 and how to install it. It also describes the accessories and how to install them. This chapter contains the following sections: Introducing IDS-4215, page 3-1
CHAPTER 3 This chapter describes IDS-4215 and how to install it. It also describes the accessories and how to install them. This chapter contains the following sections: Introducing IDS-4215, page 3-1
Installation Job Aid for VSP 4450GTX-HT- PWR+
 Installation Job Aid for VSP 4450GTX-HT- PWR+ Notices Release 6.1.0.0 NN46251-305 Issue 02.01 November 2017 Notice paragraphs alert you about issues that require your attention. The following paragraphs
Installation Job Aid for VSP 4450GTX-HT- PWR+ Notices Release 6.1.0.0 NN46251-305 Issue 02.01 November 2017 Notice paragraphs alert you about issues that require your attention. The following paragraphs
5/8-Port Industrial Fast Ethernet Switch ISW-500/ISW-800. User's Manual
 5/8-Port Industrial Fast Ethernet Switch ISW-500/ISW-800 User's Manual Trademarks Copyright PLANET Technology Corp. 2006. Contents subject to which revision without prior notice. PLANET is a registered
5/8-Port Industrial Fast Ethernet Switch ISW-500/ISW-800 User's Manual Trademarks Copyright PLANET Technology Corp. 2006. Contents subject to which revision without prior notice. PLANET is a registered
Switch Installation. Preparing. Safety Warnings CHAPTER
 2 CHAPTER Read these topics and perform the procedures in this order: Preparing, page 2-1 Planning a Switch Stack, page 2-5 Installing the Switch, page 2-10 Connecting the FlexStack Cables, page 2-17 Installing
2 CHAPTER Read these topics and perform the procedures in this order: Preparing, page 2-1 Planning a Switch Stack, page 2-5 Installing the Switch, page 2-10 Connecting the FlexStack Cables, page 2-17 Installing
Installing and Upgrading Internal Modules and FRUs
 Installing and Upgrading Internal Modules and FRUs, page 1 This document describes how to install and upgrade internal modules and field replaceable units (FRUs) in the Cisco 1100 Series Integrated Services
Installing and Upgrading Internal Modules and FRUs, page 1 This document describes how to install and upgrade internal modules and field replaceable units (FRUs) in the Cisco 1100 Series Integrated Services
QUICK START GUIDE 7000 SERIES DEVICES
 QUICK START GUIDE 7000 SERIES DEVICES Thank you for choosing Sourcefire! Before installing this device, download and follow the instructions in the Sourcefire Support Welcome Kit (https://support.sourcefire.com)
QUICK START GUIDE 7000 SERIES DEVICES Thank you for choosing Sourcefire! Before installing this device, download and follow the instructions in the Sourcefire Support Welcome Kit (https://support.sourcefire.com)
Installing a Network Module
 Network Module Overview, page in the Switch, page 7 Removing a Network Module, page 3 SFP and SFP+ Modules, page 4 Finding the Network Module Serial Number, page 6 Network Module Overview Network Module
Network Module Overview, page in the Switch, page 7 Removing a Network Module, page 3 SFP and SFP+ Modules, page 4 Finding the Network Module Serial Number, page 6 Network Module Overview Network Module
Obtaining Documentation and Submitting a Service Request, page xvii Safety Warnings, page xvii Safety Guidelines, page xx
 Preface Obtaining Documentation and Submitting a Service Request, page xvii Safety s, page xvii Safety Guidelines, page xx Obtaining Documentation and Submitting a Service Request For information on obtaining
Preface Obtaining Documentation and Submitting a Service Request, page xvii Safety s, page xvii Safety Guidelines, page xx Obtaining Documentation and Submitting a Service Request For information on obtaining
Thank you for selecting UTC RETAIL s innovative Model 1170 Point of Sale solution!
 1170 POS SYSTEM 1170 INSTALLATION GUIDE Thank you for selecting UTC RETAIL s innovative Model 1170 Point of Sale solution! This Installation Guide will help you efficiently install the 1170 POS. The document
1170 POS SYSTEM 1170 INSTALLATION GUIDE Thank you for selecting UTC RETAIL s innovative Model 1170 Point of Sale solution! This Installation Guide will help you efficiently install the 1170 POS. The document
ChromaFlex Chassis. Hardware Interface Manual
 ChromaFlex Chassis Hardware Interface Manual Although every effort has been taken to ensure the accuracy of this document it may be necessary, without notice, to make amendments or correct omissions. Specifications
ChromaFlex Chassis Hardware Interface Manual Although every effort has been taken to ensure the accuracy of this document it may be necessary, without notice, to make amendments or correct omissions. Specifications
G3-GS-4P-16T. Parts list G3-GS-4P-16T technical specifications. The G3-GS-4P-16T is best suited for small data centers or at your network edge.
 G3GS4P16T Hardware Installation 23 Jul 2018 G3GS4P16T The G3GS4P16T is best suited for small data centers or at your network edge. 40Gb SR/LR/BiDi/Universal. For QSFP28, the QSFP28 tranceivers may be SR4,
G3GS4P16T Hardware Installation 23 Jul 2018 G3GS4P16T The G3GS4P16T is best suited for small data centers or at your network edge. 40Gb SR/LR/BiDi/Universal. For QSFP28, the QSFP28 tranceivers may be SR4,
Product names mentioned in this manual may be trademarks or registered trademarks of those products.
 FCC Statement The FCC (Federal Communications Commission) restricts the amount of radio frequency emission and radiation coming from computer equipment. The equipment introduced in this manual has been
FCC Statement The FCC (Federal Communications Commission) restricts the amount of radio frequency emission and radiation coming from computer equipment. The equipment introduced in this manual has been
Hardware Guide. McAfee Web Gateway 7.8.0
 Hardware Guide McAfee Web Gateway 7.8.0 COPYRIGHT Copyright 2017 McAfee, LLC TRADEMARK ATTRIBUTIONS McAfee and the McAfee logo, McAfee Active Protection, epolicy Orchestrator, McAfee epo, McAfee EMM, Foundstone,
Hardware Guide McAfee Web Gateway 7.8.0 COPYRIGHT Copyright 2017 McAfee, LLC TRADEMARK ATTRIBUTIONS McAfee and the McAfee logo, McAfee Active Protection, epolicy Orchestrator, McAfee epo, McAfee EMM, Foundstone,
