Acumatica Manufacturing
|
|
|
- Tamsin Warren
- 5 years ago
- Views:
Transcription
1 Acumatica Manufacturing USER GUIDE FOR HANDHELD & MOBILE DEVICES V SCANCO SUPPORT: FAX: SUPPORT@SCANCO.COM
2 Copyright All rights reserved. Acumatica, the Acumatica logos, and the Acumatica product and service names mentioned herein are registered trademarks or trademarks of Acumatica, Inc., or its affiliated entities. All other trademarks are the property of their respective owners. The contents herein are summary in nature and subject to change without notification from Scanco Software, LLC. Scanco Software, LLC, accepts no responsibility for inadvertent errors or omissions. Publish Date: Scanco Software, LLC 1000 N Tamiami Trail Suite 201 Nokomis, FL
3 Table of Contents Before you Begin... 4 Installation and Configuration...4 Application and Device Settings...4 Available Features, Options and Permissions...4 Using Handheld and Mobile Devices...4 Log In and Out of the App... 5 Basic Instructions and Use... 5 Scan, Tap, or Enter...5 Navigation Buttons...6 Send Button...6 Using a Lookup...6 Printing Labels...8 Custom Device Settings... 8 Utilities... 9 Locator by Item...9 Locator by Bin Aliases (Cross-references) Speed Test Bar Code Test Move Sales Order (SO) Quick Move Sales Order (SO) Work Center (WC) Move Labor Entry Material Issue Reviewing and Deleting Transactions Troubleshooting Synchronization Inventory Speed Test
4 Introduction Acumatica Manufacturing is part of the Scanco software suite. This application allows Acumatica users in manufacturing environments the ability to scan and collect information about inventory. The software consists of mobile apps that perform and track production order (work order) moves throughout the production/manufacturing process, and can track labor against each operation. It also includes a cloud-based portal where features and functions are configured, and information is managed. Before you Begin This guide references the Scanco Customer Service Portal for Acumatica, or simply the portal. The portal is where you configure how your Scanco Acumatica Warehouse & Manufacturing clients function. See the Scanco Customer Service Portal - Administrator Guide for more information. Installation and Configuration Ensure the correct version of the Acumatica Manufacturing client is installed on your mobile device, and your system settings and user permissions are set up. For more information, see your system administrator or the Scanco Customer Service Portal - Administrator Guide. Ensure the correct version of the Scanco Warehouse Plugin and Manufacturing Plugin are also installed. (For the Manufacturing plugin to work, the Warehouse plugin must also be installed.) See your system admin or the Scanco Plugins for Acumatica - Installation and Configuration Guide. If you want to print labels to the printer from your device, see the SkyPrint for Acumatica - Installation Guide. Application and Device Settings The first time you open the client, you must select options for using it, and then activate the device. Available Features, Options and Permissions Some features and options described in this guide may only be available depending on your system set up and configuration. As well, based on your user permissions, you may only have access to certain features and options. If you require additional access, see your system administrator. NOTE: This guide describes all functionality regardless of your current set up or permissions. Using Handheld and Mobile Devices All of the features and functionality of Acumatica Manufacturing are available on both ios and Android operating systems (OS s). Most mobile devices can be used with the client. In order to scan information, a barcode imager is required. IMPORTANT: This guide will provide screen images from an Android mobile device. Screens will appear differently depending on the device you are using. During training, your instructor may provide you with additional images from other operating systems. Scanco supports certain barcode imagers from Zebra, Honeywell, Cognex and Lineapro. Contact Scanco for the latest supported hardware. 4
5 Working in Acumatica Manufacturing Log In and Out of the App Your device should already be set up to access Acumatica Manufacturing. If not, you will see the general Settings screen. For more information, see Acumatica Warehouse & Manufacturing Client Installation & Configuration Guide. Open the Acumatica client. Scan your badge to login or tap in the Login and Password fields to enter your log on credentials. If given more than one profile, or more than one company or warehouse to work in, select the Profile, Company, and Warehouse you want to work in. When logged on, the following screen appears. The Warehouse and Company you logged onto appears in the upper left corner of the screen. To Log Off, from the top right of the screen, tap Menu. In the screen that appears, tap Log Off. Basic Instructions and Use There are many common options and functions throughout Acumatica Manufacturing. This section describes the basics for working in the client. NOTE: You can also customize settings on your handheld to work optimally for you. See Custom Device Settings. Scan, Tap, or Enter Depending on the options you choose, or the type of device you use, you will be instructed to scan, tap or enter (type) information into your handheld/mobile device. To enter information manually, use your mobile keyboard. 5
6 Navigation Buttons In each screen, you can return to the main menu or access additional options. Tap Back to return to the main menu screen. Tap Menu to view additional options and functions. Send Button After performing one or more transactions, you can send them to Acumatica. The Send button includes the number of transactions waiting to be sent. Tap Send. When you receive a message asking if you want to send all data, tap Yes. Using a Lookup You can enter information in a field using a Lookup. A Lookup will find and/or narrow your search results. The Lookup button is shown as ellipses ( ), located in any field where you can perform a lookup. You can also sort and filter the results of a lookup. Tap the Lookup button ( ). Or, type part of the information you are looking for into the field, then tap the Lookup button. NOTE: Depending on how your system is set up, rather than tapping the Lookup button, you may be able to simply press ENTER in the field. 6
7 To sort lookup results 1. Tap Sort. 2. In the screen that appears, sort fields based on the lookup, and either by Ascending or Descending order. To filter lookup results 1. Tap Filter. 2. When the keyboard appears, type the first few letters of the item you are searching for. The list will start with the first item beginning with the letters you type. For example, if CON is typed, the list might show as follows: 7
8 Printing Labels If printing has been enabled on your system, on any screen where you see a Print button, you can print labels for an item. Instructions for printing are included in the procedures for each type of transaction. You can also print labels while reviewing transactions that have not been sent to Acumatica. See, Reviewing and Deleting Transactions. Custom Device Settings You can set up the handheld/mobile device to make it easier to work the way you do. For example, you can change the language, theme, sounds, and voice prompts for your device. You can also set the device to remember your login so you don t have to enter it each time. To change settings 1. From any screen, tap Menu. 2. In the screen that appears, tap Settings. 3. In the settings screen, select the option you want to customize. Then, continue with setting changes as described in the following steps. To change the language or theme 1. Tap Settings: General. 2. Do one or more of the following: In the Language field, tap the Lookup button. On the screen that appears, tap the language you want your device to use. In the Theme field, tap the Lookup button. On the screen that appears, tap the theme you want your device to use. 3. When you return to the Settings screen, click Apply. 8
9 To change voice/sound settings 1. Tap Settings: Voice. 2. Select one or more of the following: Voice Lab. Select Yes to hear the label name when focus is on a new field. Full Text. Select Yes to hear the full description of the field when focus is on a new field. Voice Val. Select Yes to hear prompts/directions for each field entry in the client. Voice OK. Select Yes to hear when a transaction has been successfully executed/saved. Voice Err. Select Yes to hear when an error has been made with a transaction. Voice Speed. If Yes was selected for voice options, use the slider to set slower or faster speaking speed. Beep OK. Select Yes to hear a sound when a transaction has been successfully executed. Beep Err. Select Yes to hear a sound when an error has been made with a transaction. Vibrate. Select Yes to for the device to vibrate when transactions are either successful or have an error. 3. When you are finished, click Apply. To set up the device to remember your login 1. Tap Settings: Static Login. 2. Use the slider to select Yes or No. Utilities Utilities are used to help you locate items, show aliases, and test your connection speed. 1. From the main menu, tap Utilities. 2. Tap the utility you want view. Locator by Item Locator by Item is a quick way to lookup where items are stored in a warehouse. You can also print the details of any record you select. 9
10 Warehouse. The warehouse where you want to search for an item. Item. Will default to all showing. Change to view only a specific item. The item s description will appear in the Description field. Bin (optional). Will default to all showing. Change to view only specific bins. Lot. Will default to all showing. Change to view the lot where the item is located. Note To display Quantity on PO and Quantity on SO, your system administrator must select those options in system set up. Locator by Bin Locator by Item is a quick way to lookup what inventory is stored in a specified bin. Warehouse. The warehouse where you want to search for an item. Bin. Will default to all showing. Change to view only specific bins. Item (optional). Will default to all showing. Change to view only specific items. NOTE: To print item details, tap the printer icon to the right of the item. Note To display Quantity on PO and Quantity on SO, your system administrator must select those options in system set up. 10
11 Aliases (Cross-references) Aliases are cross-references that let you easily locate stock items. You can locate items by aliases for products, customers, and vendors or general aliases. You may be able to add aliases for items if your system is set up to do so. Alias. Scan bar code for cross-reference. NOTE: If an item s alias already exists, when you enter or scan the alias, information about the item appears. Type. Type of alias you are creating. Select Customer, General, Product, or Vendor. NOTE: Depending on the Type selected, required fields will appear. Item. The item name/number to associate with the alias. UOM. (For P Type only) For the Item selected, enter a unit of measure. If only one exists, it will appear as the default. Customer (For C Type only). The customer associated with this alias. Vendor. (For V Type only). The vendor associated with this alias. Description. For all aliases, except for products ( P Type) enter a description. IMPORTANT: If you are creating a new alias, you must tap Save for it to take effect. Speed Test See Troubleshooting for more information. Bar Code Test Scan a barcode to show on screen. Once scanned, the Barcode will display under Results. NOTE: You may have to swipe Show Specifics to Yes. 11
12 Move Move lets you advance a Production Order transaction from one operation to another, for example when there are multiple operations for building a product. You can also move a Production Order to a different Work Center. NOTE: If you do not want to backflush labor, but want to manually record labor instead, use the Labor Entry option for this transaction. 1 From the main menu, tap Move. 12
13 2 Scan or use a Lookup to complete the following. Prod. The Production Order number (Work Order) being advanced. Oper. The operation number being advanced. NOTE: The Production and Operation numbers may be combined depending on your set up. The item s description appears based on the product/operation selected. UOM (if applicable). Unit of measure may default based on your system settings. If not, enter a unit of measure. Work Center. The work center where the operation is being done. This will default based on the operation number. Warehouse (WHSE) (if applicable). Warehouse may default based on your system settings. If not, enter the warehouse you are transacting against. Bin. The bin where the product in its current state is being stored for the operation. QTY (scpd). This displays the number of materials being scrapped. QTY Scrap (if applicable). Enter the number of materials being scrapped. Scan Each (if applicable). Swipe right to select Yes/On. NOTE: Scan Each is used with non-serial items, allowing you to scan each item s barcode instead of typing a quantity for each transaction. In this mode, each scan = quantity of 1. Lot. The Lot number assigned to a group of items produced. Print Lbls (if applicable). Swipe right to Select Yes/On. NOTE: Print Lbls is available only when SkyPrint is active. At least one print server must be set up and labels must be associated with this application. Qty to Print (if applicable). Enter the number of labels to print. 13
14 Qty (prd/rem) refers to the number of items produced and number left to produce for the operation selected. QTY. The quantity produced. Serial. The Serial number for the item produced. Note Done The Scanned field appears on the last step of the Production Order and only for serialized items. It tracks the number of items scanned with serial numbers. The move transaction is complete. Sales Order (SO) Quick Move The Quick Move option lets you advance transactions by Operation number, for multiple Production Orders (and all item quantities) to either the next operation or another Work Center in bulk. The transaction is based on the sales order number to which one or more Production Orders are linked. NOTES: The Quick Move option cannot be used for Serial or Lot product orders. Quick Move works best in scenarios when multiple orders have the same routing, when you want to backflush labor and material, and only when transacting full quantities of each operation. Example Let s say you have one sales order for 10 Big widgets and 10 Small widgets. In Acumatica, two production orders are generated one for each type of widget (BIGWDG, SMWDG). Since none are in stock, the widgets are made to order. However, rather than processing each order separately, you can move them from operation to operation, advancing both BIGWDG and SMWDG items at the same time. 1 From the main menu, tap SO Quick Move. 14
15 2 Scan or use a Lookup to complete the following. SO. Sales order number. The Prod Number will show the total number of valid production orders for the SO selected. Operation. The operation number being advanced. Operation will show the total number of production orders for a given SO. The item s description appears based on the product/operation selected. UOM (if applicable). Unit of measure may default based on your system settings. If not, enter a unit of measure. Work Center. The work center where the operation is being done. This will default based on the operation number. Warehouse (if applicable). Warehouse may default based on your system settings. If not, enter the warehouse you are transacting against. Bin. The bin where the product in its current state is being stored for the operation. Done The quick move transaction is complete for all production orders, and the transaction is sent to Aucumatica automatically. Sales Order (SO) Work Center (WC) Move The Work Center Move option lets you advance transactions by Work Center, for multiple Production Orders (and all item quantities) to either the next operation or another Work Center. The transaction is based on the sales order number to which one or more Production Orders are linked. NOTE: The Work Center Move option cannot be used for Serial or Lot product orders. Example Using this option, you can move product to completion in bulk. Let s say you have a sales order for 20 widgets, and since none are in stock, the widgets are made to order. Rather than making each widget individually; moving them from one Work Center to another, you can collect all the required materials, assemble them, and move all 20 widgets into completion at the same time. 15
16 1 From the main menu, tap SO WC Move. 2 Scan or use a Lookup to complete the following. SO. Sales order number. The Production Order number will show the total number of valid production orders for the SO selected. Oper. The operation number being advanced. Work Center (Wrkc). The work center where production orders are advancing to. The Work Center description appears. Operation will show either the total number of operations that match the SO and work center selections, or when only one production order matches both SO and work center, the order number appears. Warehouse (WHSE) (if applicable). Warehouse may default based on your system settings. If not, enter the warehouse you are transacting against. Bin. The bin where the product in its current state is being stored for the operation. Done The work center move transaction is complete for all production orders, and the transaction is sent to Aucumatica automatically. 16
17 Labor Entry Labor entry lets you advance a Production Order while tracking labor against each operation. When you record time worked on an order, this is known as tracking in and out. The order will remain open and transactions will not be sent to Acumatica until you track out and send the transaction. NOTE: If you are not tracking labor or will back flush labor, use the Move option instead. If you want to delete a labor entry record, for example, if you were removed from an assignment, see Reviewing and Deleting Transactions. 1 From the main menu, tap Labor Entry. 17
18 2 Scan or use a Lookup to complete the following. Emp. Your employee ID. Prod. The Production Order number you are working on. Oper. The operation number you are working on. NOTE: The Production and Operation numbers may be combined depending on your set up. The item s Description appears based on the product and operation selected. UOM (if applicable). Unit of measure may default based on your system settings. If not, enter a unit of measure. Work Center. The work center where the operation is being performed. This will default based on the operation number. Shift. The shift worked. State. The first time you work an operation, this will default to Not Started. IMPORTANT: You must tap In/Out (at the top of the screen) to continue with the transaction and track time worked against the order. 3 Bin. The bin where the product in its current state is being stored for the operation. QTY (scpd). This displays the number of materials being scrapped. QTY Scrap (if applicable). Enter the number of materials being scrapped. Scan Each (if applicable). Swipe right to select Yes/On. NOTE: Scan Each is used with non-serial items, allowing you to scan each item s barcode instead of typing a quantity for each transaction. In this mode, each scan = quantity of 1. Lot. The Lot number assigned to a group of items produced. Print Lbls (if applicable). Swipe right to Select Yes/On. NOTE: Print Lbls is available only when SkyPrint is active. At least one print server must be set up and labels must be associated with this application. 18
19 Qty to Print (if applicable). Enter the number of labels to print. Qty (prd/rem) refers to the number of items produced and number left to produce for the operation selected. QTY. The quantity produced. Serial. The Serial number for the item produced. IMPORTANT: When you are finished working transactions for the Production Order, you must tap In/Out (at the top of the screen) to finish tracking time against the order and to be able to submit the transaction to Acumatica. Done You are finished with the Production Order transaction and tracking time. Material Issue Use this option to manually issue materials to a Production Order. 1 From the main menu, tap Material Issue. 19
20 2 Scan or use a Lookup to complete the following. Prod. The Production Order number you are issuing materials to. Oper. The operation number you are issuing materials to. NOTE: The Production and Operation numbers may be combined depending on your set up. Item. Item(s) to issue for the Operation number selected. The Description appears based on the item selected. UOM (if applicable). Unit of measure may default based on your system settings. If not, enter a unit of measure. Warehouse (WHSE) where the materials will come from. Bin. The bin where materials are located. Scan Each. Swipe right to select Yes/On. NOTE: Scan Each is used with non-serial items, allowing you to scan each item s barcode instead of typing a quantity for each transaction. In this mode, each scan = quantity of 1. Lot (if applicable.) The Lot number of the material being issued. Expiration date of the lot being issued is shown, if applicable. This field displays only for items with lots that are capable of expiring. Print Lbls (if applicable). Swipe right to Select Yes/On. NOTE: Print Lbls is available only when SkyPrint is active. At least one print server must be set up and labels must be associated with this application. Qty to Print (if applicable). Enter the number of labels to print. QTY (avail/req). Refers to the number of items available and what is required for the operation number. QTY (issd/rem) Refers to the number of items issued for the production order and what remains to be issued. QTY: The number of items to issue. Serial. The Serial number for the item produced. Done You are finished issuing materials for the Production Order. 20
21 Reviewing and Deleting Transactions You can review a record of all transactions or delete transactions before you send them to Acumatica. You can also print labels while you are in Review mode. NOTE: On a screen where you are performing a transaction, the Review button will only appear if there is at least one transaction to send. To review a record of transactions 1. In a screen where you are performing a transaction (for example Inventory Transfer, Sales Orders, etc.), tap Review. The screen displays a list of all transactions that have not been sent to Acumatica. Fields with a red dot can be changed. As well, fields that display Is showing all can be changed to show only specific items, which will reduce the number of items listed. From any Review screen, you can view additional records. The total number of records displays below the Action button, and indicates which record number you are on (for example, Record 1 of 2). Tap the right arrow (>) button. To view the last transaction, tap the double right arrow (>>) button. (To return, tap the left arrow or double left arrow buttons.) 21
22 To print labels or delete transactions 1. Tap Action. 2. In the screen that appears, do one of the following: To print labels for transactions in view, tap Print Label(s). Follow additional prompts to print. To delete a transaction, select the transaction. Tap Yes, when asked to confirm. Troubleshooting Synchronization If moves, labor, or material issues have not synchronized correctly to Acumatica, you can re-sync them in batch. You can also request an updated Work Order from Acumatica. 1. On any screen, tap the Menu button in the upper right corner. Then, tap Request Update Work Order. 2. Select the work order type, and scan or enter the work order number. 3. Tap the Send button. Inventory To reset pending quantity increase/decrease calculations that are used to determine quantity available, from any screen, tap the Menu button in the upper right corner. Then, tap Reset Inventory Cache. Speed Test Speed Test is used to test your connection to Scanco, from Scanco to the server, and the database speed. This function is typically used to troubleshoot issues. 1. From the main menu, tap Utilities. 2. Tap Speed Test. 3. You may be asked to tap the following options and provide results to Scanco: 22
23 Test Connection Speed. Short Speed Test. Big Data Speed Test. 23
Manufacturing 100 Dashboard
 Manufacturing 100 Dashboard USER GUIDE V. 18.10.19.0 SCANCO WWW.SCANCO.COM SUPPORT: 330.645.9959 FAX: 330.645.9969 EMAIL: SUPPORT@SCANCO.COM Copyright 2018. All rights reserved. Sage, the Sage logos, and
Manufacturing 100 Dashboard USER GUIDE V. 18.10.19.0 SCANCO WWW.SCANCO.COM SUPPORT: 330.645.9959 FAX: 330.645.9969 EMAIL: SUPPORT@SCANCO.COM Copyright 2018. All rights reserved. Sage, the Sage logos, and
Inventory Issues. Contents. Scanco Support - Scanco Support Phone number Opt Version
 Inventory Issues Contents Sales.Scanco.com Portal Settings... 2 For more information about the various lookups... 2 Main Applications Inventory icon... 3 Inv Issues icon... 3 Batch number prompt - Optional...
Inventory Issues Contents Sales.Scanco.com Portal Settings... 2 For more information about the various lookups... 2 Main Applications Inventory icon... 3 Inv Issues icon... 3 Batch number prompt - Optional...
Physical Count by Item User Manual Table of Contents
 Physical Count by Item User Manual Table of Contents Scanco Portal setting... 2 For more information about:... 2 Main Applications Physical Count Icon... 3 Warehouse Prompt... 4 Item Entry Prompt... 6
Physical Count by Item User Manual Table of Contents Scanco Portal setting... 2 For more information about:... 2 Main Applications Physical Count Icon... 3 Warehouse Prompt... 4 Item Entry Prompt... 6
Receive by Order User Manual
 Receive by Order User Manual Scanco Receiving by Order allows you to Receive items listed on a Purchase Order. Sage Unattended Barcode Transaction Import must be running for real time entries to be created
Receive by Order User Manual Scanco Receiving by Order allows you to Receive items listed on a Purchase Order. Sage Unattended Barcode Transaction Import must be running for real time entries to be created
Bill of Materials. Sales.Scanco.com Portal Settings Accessing the Application Batch Prompt Production Warehouse Prompt...
 Contents Bill of Materials Sales.Scanco.com Portal Settings... 2 Accessing the Application... 3 Batch Prompt... 4 Production Warehouse Prompt... 5 Bill Prompt... 6 Revision Prompt... 7 Bin Prompt... 8
Contents Bill of Materials Sales.Scanco.com Portal Settings... 2 Accessing the Application... 3 Batch Prompt... 4 Production Warehouse Prompt... 5 Bill Prompt... 6 Revision Prompt... 7 Bin Prompt... 8
Confirm Picking. Sales.Scanco.com Portal Settings Accessing the Application Warehouse Prompt Staging Bin Prompt...
 Contents Confirm Picking Sales.Scanco.com Portal Settings... 2 Accessing the Application... 3 Warehouse Prompt... 4 Staging Bin Prompt... 5 Sales Order Prompt... 6 Sales Order List Maintenance... 7 Item
Contents Confirm Picking Sales.Scanco.com Portal Settings... 2 Accessing the Application... 3 Warehouse Prompt... 4 Staging Bin Prompt... 5 Sales Order Prompt... 6 Sales Order List Maintenance... 7 Item
Inventory Module & Wireless Device. User Quick Start Guide
 Inventory Module & Wireless Device User Quick Start Guide Published on: 3/14/2007 Copyright and Disclaimer Copyright 2007 Pace Systems Group, Inc., 1902 2 nd Avenue North, Jacksonville Beach, Florida,
Inventory Module & Wireless Device User Quick Start Guide Published on: 3/14/2007 Copyright and Disclaimer Copyright 2007 Pace Systems Group, Inc., 1902 2 nd Avenue North, Jacksonville Beach, Florida,
RMH POS USER INTERFACE & NAVIGATION
 RMH POS USER INTERFACE & NAVIGATION Retail Management Hero (RMH) rmhsupport@rrdisti.com www.rmhpos.com Copyright 2017, Retail Realm. All Rights Reserved. RMHDOCPOSNAV113017 Disclaimer Information in this
RMH POS USER INTERFACE & NAVIGATION Retail Management Hero (RMH) rmhsupport@rrdisti.com www.rmhpos.com Copyright 2017, Retail Realm. All Rights Reserved. RMHDOCPOSNAV113017 Disclaimer Information in this
For addition help including training and support please contact Scanco by or phone. Scanco Support -
 Scanco Mobility Module Contents Mobility Remote Setup... 2 Purchase Order EZ Import... 9 Sales Order EZ Import... 10 Bill of Materials EZ Import... 11 EZ Import Reject Maintenance... 12 Rejected Import
Scanco Mobility Module Contents Mobility Remote Setup... 2 Purchase Order EZ Import... 9 Sales Order EZ Import... 10 Bill of Materials EZ Import... 11 EZ Import Reject Maintenance... 12 Rejected Import
MyCardUpdate User Guide Triple E Technologies, LLC
 MyCardUpdate User Guide Triple E Technologies, LLC Version 030316.02 Triple E Technologies, LLC P.O. Box 2677 Post Falls, ID 83877 Phone: 208.777.9300 Fax: 208.777.9304 2017 Triple E Technologies, LLC
MyCardUpdate User Guide Triple E Technologies, LLC Version 030316.02 Triple E Technologies, LLC P.O. Box 2677 Post Falls, ID 83877 Phone: 208.777.9300 Fax: 208.777.9304 2017 Triple E Technologies, LLC
DataSplice Inventory Overview Users Guide
 DataSplice Inventory Overview Users Guide Copyright Information DataSplice is a registered trademark. 2000-2007 DataSplice Corporation. All rights reserved. Other product and company names may be the trademarks
DataSplice Inventory Overview Users Guide Copyright Information DataSplice is a registered trademark. 2000-2007 DataSplice Corporation. All rights reserved. Other product and company names may be the trademarks
SALES PORTAL USER GUIDE. Last Updated: 6/23/2015
 SALES PORTAL USER GUIDE Last Updated: 6/23/2015 TABLE OF CONTENT 1. User Login 2. Customer Profile Management a. Add a new customer profile b. Delete a customer profile 3. Search a. Search fabric by attributes
SALES PORTAL USER GUIDE Last Updated: 6/23/2015 TABLE OF CONTENT 1. User Login 2. Customer Profile Management a. Add a new customer profile b. Delete a customer profile 3. Search a. Search fabric by attributes
RedBeam Inventory Tracking User Manual
 RedBeam Inventory Tracking User Manual Contact us at www.redbeam.com. Page 1 Table of Contents Table of Contents... 2 Overview... 4 RedBeam Inventory Tracking... 4 PC Prerequisites... 4 Mobile Computer
RedBeam Inventory Tracking User Manual Contact us at www.redbeam.com. Page 1 Table of Contents Table of Contents... 2 Overview... 4 RedBeam Inventory Tracking... 4 PC Prerequisites... 4 Mobile Computer
We are recommending tablets 7" or bigger running ios version 5 or above or Android Version 2.10 or above.
 Synchro ERP Synchro SF (Shop Floor) App The Synchro ERP SF App has been designed to assist customers in managing bookings and data collection on the shop floor without the need to ensure network coverage.
Synchro ERP Synchro SF (Shop Floor) App The Synchro ERP SF App has been designed to assist customers in managing bookings and data collection on the shop floor without the need to ensure network coverage.
Windows Mobile 6.5 Classic Pocket Inventory Install and Setup in Windows 8
 One Blue Hill Plaza, 16 th Floor, PO Box 1546 Pearl River, NY 10965 1-800-PC-AMERICA, 1-800-722-6374 (Voice) 845-920-0800 (Fax) 845-920-0880 Windows Mobile 6.5 Classic Pocket Inventory Install and Setup
One Blue Hill Plaza, 16 th Floor, PO Box 1546 Pearl River, NY 10965 1-800-PC-AMERICA, 1-800-722-6374 (Voice) 845-920-0800 (Fax) 845-920-0880 Windows Mobile 6.5 Classic Pocket Inventory Install and Setup
[ Getting Started with Analyzer, Interactive Reports, and Dashboards ] ]
![[ Getting Started with Analyzer, Interactive Reports, and Dashboards ] ] [ Getting Started with Analyzer, Interactive Reports, and Dashboards ] ]](/thumbs/88/117545107.jpg) Version 5.3 [ Getting Started with Analyzer, Interactive Reports, and Dashboards ] ] https://help.pentaho.com/draft_content/version_5.3 1/30 Copyright Page This document supports Pentaho Business Analytics
Version 5.3 [ Getting Started with Analyzer, Interactive Reports, and Dashboards ] ] https://help.pentaho.com/draft_content/version_5.3 1/30 Copyright Page This document supports Pentaho Business Analytics
Windows Mobile 2003 Second Edition Pocket Inventory Install and Setup in Windows Vista / 7
 One Blue Hill Plaza, 16 th Floor, PO Box 1546 Pearl River, NY 10965 1-800-PC-AMERICA, 1-800-722-6374 (Voice) 845-920-0800 (Fax) 845-920-0880 Windows Mobile 2003 Second Edition Pocket Inventory Install
One Blue Hill Plaza, 16 th Floor, PO Box 1546 Pearl River, NY 10965 1-800-PC-AMERICA, 1-800-722-6374 (Voice) 845-920-0800 (Fax) 845-920-0880 Windows Mobile 2003 Second Edition Pocket Inventory Install
Application Account Setup & Maintenance Initial Account Setup Account Maintenance
 Application Account Setup & Maintenance Initial Account Setup Account Maintenance The Skyward Mobile Access application is available for free download onto ios, Android, and Windows devices from their
Application Account Setup & Maintenance Initial Account Setup Account Maintenance The Skyward Mobile Access application is available for free download onto ios, Android, and Windows devices from their
worksmart! ibreeze Getting Started Guide
 worksmart! ibreeze Getting Started Guide Revision 3 worksmart ibreeze version 1.0.29 Copyright Notice Copyright 2011 Mobile Workforce, Inc. All rights reserved. Mobile Workforce, Inc. has copyright ownership
worksmart! ibreeze Getting Started Guide Revision 3 worksmart ibreeze version 1.0.29 Copyright Notice Copyright 2011 Mobile Workforce, Inc. All rights reserved. Mobile Workforce, Inc. has copyright ownership
Furniture Wizard Security Introduction
 Furniture Wizard Security Introduction In this section, we will introduce you to the new security features of Furniture Wizard. Furniture Wizard s security will allow you to set permissions for different
Furniture Wizard Security Introduction In this section, we will introduce you to the new security features of Furniture Wizard. Furniture Wizard s security will allow you to set permissions for different
HDW Order App. Instruction Manual
 HDW Order App Instruction Manual Contents HDW Order App... 1 Using the App... 2 Update Tab... 3 Website Login Info... 4 Search Tab... 5 Category Tab... 7 Vendors Tab... 8 Item Detail... 9 Orders Tab...
HDW Order App Instruction Manual Contents HDW Order App... 1 Using the App... 2 Update Tab... 3 Website Login Info... 4 Search Tab... 5 Category Tab... 7 Vendors Tab... 8 Item Detail... 9 Orders Tab...
iosphone & Android App First Time Login Guide
 iosphone & Android App First Time Login Guide If you have logged onto your Admin America portal before please skip to page 4 If you have not logged onto your Admin America portal before please continue
iosphone & Android App First Time Login Guide If you have logged onto your Admin America portal before please skip to page 4 If you have not logged onto your Admin America portal before please continue
Infor Factory Track Shop Floor User Guide
 Infor Factory Track Shop Floor User Guide Copyright 2015 Infor Important Notices The material contained in this publication (including any supplementary information) constitutes and contains confidential
Infor Factory Track Shop Floor User Guide Copyright 2015 Infor Important Notices The material contained in this publication (including any supplementary information) constitutes and contains confidential
User Guide. mpos Readers RP350x & RP457c Mobile Payment Acceptance User Guide for Android
 mpos Readers RP350x & RP457c Mobile Payment Acceptance User Guide for Android Disclosure Statements Confidential Notice The information contained herein is the property of Total System Services, Inc. (TSYS
mpos Readers RP350x & RP457c Mobile Payment Acceptance User Guide for Android Disclosure Statements Confidential Notice The information contained herein is the property of Total System Services, Inc. (TSYS
Proxis Mobile Inventory User s Guide. Version
 Proxis Mobile Inventory User s Guide Version 1.0.45 Copyright 2005 Proxis Software. All rights reserved. ProxisSoftware.com 1-877-477-6947 Page 1 Proxis Mobile Inventory User s Guide Mobile Inventory Version
Proxis Mobile Inventory User s Guide Version 1.0.45 Copyright 2005 Proxis Software. All rights reserved. ProxisSoftware.com 1-877-477-6947 Page 1 Proxis Mobile Inventory User s Guide Mobile Inventory Version
Bomgar Connect Android Rep Console 2.2.6
 Bomgar Connect Android Rep Console 2.2.6 2016 Bomgar Corporation. All rights reserved worldwide. BOMGAR and the BOMGAR logo are trademarks of Bomgar Corporation; other trademarks shown are the property
Bomgar Connect Android Rep Console 2.2.6 2016 Bomgar Corporation. All rights reserved worldwide. BOMGAR and the BOMGAR logo are trademarks of Bomgar Corporation; other trademarks shown are the property
Bomgar Connect ios Rep Console 2.2.7
 Bomgar Connect ios Rep Console 2.2.7 2016 Bomgar Corporation. All rights reserved worldwide. BOMGAR and the BOMGAR logo are trademarks of Bomgar Corporation; other trademarks shown are the property of
Bomgar Connect ios Rep Console 2.2.7 2016 Bomgar Corporation. All rights reserved worldwide. BOMGAR and the BOMGAR logo are trademarks of Bomgar Corporation; other trademarks shown are the property of
Bomgar Connect Android Rep Console 2.2.9
 Bomgar Connect Android Rep Console 2.2.9 2017 Bomgar Corporation. All rights reserved worldwide. BOMGAR and the BOMGAR logo are trademarks of Bomgar Corporation; other trademarks shown are the property
Bomgar Connect Android Rep Console 2.2.9 2017 Bomgar Corporation. All rights reserved worldwide. BOMGAR and the BOMGAR logo are trademarks of Bomgar Corporation; other trademarks shown are the property
TOOL TRACKING SYSTEM MOBILE APP USER MANUAL
 TOOL TRACKING SYSTEM MOBILE APP USER MANUAL TTS MOBILE APP USER MANUAL TABLE OF CONTENTS TTS App User Manual... 2 Table of Contents... 2 TTS Mobile Phone Application... 3 Live vs. Batch mode... 3 Batch
TOOL TRACKING SYSTEM MOBILE APP USER MANUAL TTS MOBILE APP USER MANUAL TABLE OF CONTENTS TTS App User Manual... 2 Table of Contents... 2 TTS Mobile Phone Application... 3 Live vs. Batch mode... 3 Batch
Cisco Jabber (IM) for Mobile Android Reference Guide ICIT Technology Training and Advancement.
 Cisco Jabber (IM) for Mobile Android Reference Guide ICIT Technology Training and Advancement training@uww.edu Updated on 4/10/2017 1 TABLE OF CONTENTS 2 About... 3 3 Who Can Use It... 3 4 Installing the
Cisco Jabber (IM) for Mobile Android Reference Guide ICIT Technology Training and Advancement training@uww.edu Updated on 4/10/2017 1 TABLE OF CONTENTS 2 About... 3 3 Who Can Use It... 3 4 Installing the
This Job Aid will assist setting up the Outlook Application for use on iphones and Android phones.
 Purpose Outlook App Setup for iphones and Android Job Aid This Job Aid will assist setting up the Outlook Application for use on iphones and Android phones. Contents iphone Device Setup... 2 Account Setup...
Purpose Outlook App Setup for iphones and Android Job Aid This Job Aid will assist setting up the Outlook Application for use on iphones and Android phones. Contents iphone Device Setup... 2 Account Setup...
Concur Invoice QuickStart Guide. Concur Technologies Version 1.6
 Concur Invoice QuickStart Guide Concur Technologies Version 1.6 November 30, 2016 Proprietary Statement This document and any attached materials (including videos or other media) contain Concur Technologies,
Concur Invoice QuickStart Guide Concur Technologies Version 1.6 November 30, 2016 Proprietary Statement This document and any attached materials (including videos or other media) contain Concur Technologies,
PowerTrack Asset / Tool Management. User s Guide for Desktop Application
 PowerTrack Asset / Tool Management User s Guide for Desktop Application PowerTrack, a Business Unit of POSDATA Group Inc. Copyright 2018 Contents System Description... 3 Overview... 3 Tracking Type Classification...
PowerTrack Asset / Tool Management User s Guide for Desktop Application PowerTrack, a Business Unit of POSDATA Group Inc. Copyright 2018 Contents System Description... 3 Overview... 3 Tracking Type Classification...
Pearson Dental Mobile Purchasing Application. The PEARSON MOBILE APP can be downloaded for Smartphones and Tablets at itunes, Google & Amazon for FREE
 Pearson Dental We take the pain out of buying dental supplies Pearson Dental Mobile Purchasing Application The PEARSON MOBILE APP can be downloaded for Smartphones and Tablets at itunes, Google & Amazon
Pearson Dental We take the pain out of buying dental supplies Pearson Dental Mobile Purchasing Application The PEARSON MOBILE APP can be downloaded for Smartphones and Tablets at itunes, Google & Amazon
Purchase Order Creating a Manual Purchase Order
 ................................................................................................... Purchase Order Creating a Manual Purchase Order Pharmacy Technology Solutions Issued January 2014 Purchase
................................................................................................... Purchase Order Creating a Manual Purchase Order Pharmacy Technology Solutions Issued January 2014 Purchase
Briefcase for Android. User Guide
 Briefcase for Android User Guide Contents Introduction... 4 About this Guide... 4 Installation and First Launch... 5 Technical Requirements... 5 Installation... 5 First launch... 5 Managing SharePoint
Briefcase for Android User Guide Contents Introduction... 4 About this Guide... 4 Installation and First Launch... 5 Technical Requirements... 5 Installation... 5 First launch... 5 Managing SharePoint
ZiiZii ios User Manual
 ZiiZii ios User Manual Version 2.5.6 - Updated on May 24th, 2017 Copyright 2017 Novex Software Development, Inc. All rights reserved. Table of Contents Setup Instructions Downloads Updating Customer Selection
ZiiZii ios User Manual Version 2.5.6 - Updated on May 24th, 2017 Copyright 2017 Novex Software Development, Inc. All rights reserved. Table of Contents Setup Instructions Downloads Updating Customer Selection
SAS Mobile BI 8.14 for ipad and iphone: Help
 SAS Mobile BI 8.14 for ipad and iphone: Help 2 Welcome Getting Started How Do I Use the App? Check out the new features. View the videos: SAS Mobile BI for ipad and iphone playlist on YouTube Use VoiceOver?
SAS Mobile BI 8.14 for ipad and iphone: Help 2 Welcome Getting Started How Do I Use the App? Check out the new features. View the videos: SAS Mobile BI for ipad and iphone playlist on YouTube Use VoiceOver?
ScanSKU: Picking App User Guide
 ScanSKU: Picking App User Guide Step 1 Download App Download the app at the download page here: www.scansku.com/downloads Install the app onto your Android Device and open it. For most picking users, we
ScanSKU: Picking App User Guide Step 1 Download App Download the app at the download page here: www.scansku.com/downloads Install the app onto your Android Device and open it. For most picking users, we
Windows CE 5.0 Pocket Inventory Install and Setup in Windows XP
 One Blue Hill Plaza, 16 th Floor, PO Box 1546 Pearl River, NY 10965 1-800-PC-AMERICA, 1-800-722-6374 (Voice) 845-920-0800 (Fax) 845-920-0880 Windows CE 5.0 Pocket Inventory Install and Setup in Windows
One Blue Hill Plaza, 16 th Floor, PO Box 1546 Pearl River, NY 10965 1-800-PC-AMERICA, 1-800-722-6374 (Voice) 845-920-0800 (Fax) 845-920-0880 Windows CE 5.0 Pocket Inventory Install and Setup in Windows
RAPID PASS ANDROID DOWNLOAD INSTRUCTIONS
 RAPID PASS ANDROID DOWNLOAD INSTRUCTIONS 1) Go to the following link to download the application: https://rapidpass.extapps.homedepot.com/save 2) If you are using an Android device, tap on the Android
RAPID PASS ANDROID DOWNLOAD INSTRUCTIONS 1) Go to the following link to download the application: https://rapidpass.extapps.homedepot.com/save 2) If you are using an Android device, tap on the Android
WorksPad. User Guide
 Version 3.0.6 January 2017 MobilityLab, LLC. 2011-2017 MobilityLab, LLC. All rights reserved. MobilityLab,, the logo are trademarks or registered trademarks of MobilityLab, LLC. in the U.S., Russia and
Version 3.0.6 January 2017 MobilityLab, LLC. 2011-2017 MobilityLab, LLC. All rights reserved. MobilityLab,, the logo are trademarks or registered trademarks of MobilityLab, LLC. in the U.S., Russia and
ShelbyNext Financials Portal
 How To Use ShelbyNext Financials Portal Updated: 6/21/2016 2016 Shelby Systems, Inc. All Rights Reserved Other brand and product names are trademarks or registered trademarks of the respective holders.
How To Use ShelbyNext Financials Portal Updated: 6/21/2016 2016 Shelby Systems, Inc. All Rights Reserved Other brand and product names are trademarks or registered trademarks of the respective holders.
Using the Consumable Inventory Pocket PC
 Using the Pocket PC Revised: 1/11/2010 The WinTen² program allows you to manage physical inventory electronically in the field, using a portable handheld device called the Pocket PC. The inventory process
Using the Pocket PC Revised: 1/11/2010 The WinTen² program allows you to manage physical inventory electronically in the field, using a portable handheld device called the Pocket PC. The inventory process
Texas Division How to Login and Register for My IT Support and ServiceNow
 Texas Division How to Login and Register for My IT Support and ServiceNow Go to texas.mychiitsuppport.org. You'll see the screen below. My IT Support/ServiceNow is a national system and utilizes national
Texas Division How to Login and Register for My IT Support and ServiceNow Go to texas.mychiitsuppport.org. You'll see the screen below. My IT Support/ServiceNow is a national system and utilizes national
Wells Fargo Merchant Services. Wells Fargo Mobile Merchant User Guide for Apple ipad Version 3.2
 Wells Fargo Merchant Services Wells Fargo Mobile Merchant User Guide for Apple ipad Version 3.2 Table of Contents Overview...3 Key Features...3 Download Wells Fargo...4 Mobile Merchant...4 Demo Mode...4
Wells Fargo Merchant Services Wells Fargo Mobile Merchant User Guide for Apple ipad Version 3.2 Table of Contents Overview...3 Key Features...3 Download Wells Fargo...4 Mobile Merchant...4 Demo Mode...4
Getting Started with Commercial Services
 Getting Started with Commercial Services USER GUIDE For informational purposes only, not considered an advertisement. WELCOME TO M&T BANK S COMMERCIAL SERVICES M&T Bank s Commercial Services system provides
Getting Started with Commercial Services USER GUIDE For informational purposes only, not considered an advertisement. WELCOME TO M&T BANK S COMMERCIAL SERVICES M&T Bank s Commercial Services system provides
IT Admin User Guide. Knox Developers App (KDA) User Guide v1.0
 IT Admin User Guide Knox Developers App (KDA) User Guide v1.0 December 2017 Samsung Knox Deployment App (KDA) User Guide Copyright Notice Copyright 2017 Samsung Electronics Co., Ltd. All rights reserved.
IT Admin User Guide Knox Developers App (KDA) User Guide v1.0 December 2017 Samsung Knox Deployment App (KDA) User Guide Copyright Notice Copyright 2017 Samsung Electronics Co., Ltd. All rights reserved.
Visit Connect Full User Guide R3.15
 Visit Connect Full User Guide R3.15 Contents 1. Welcome to Visit Connect... 3 Scan app... 3 Barcode Scanners... 3 Web Portal... 3 2. Getting started... 4 3. Scan App for Mobile Devices... 5 Download...
Visit Connect Full User Guide R3.15 Contents 1. Welcome to Visit Connect... 3 Scan app... 3 Barcode Scanners... 3 Web Portal... 3 2. Getting started... 4 3. Scan App for Mobile Devices... 5 Download...
Auto Replenishment Module Setup Guide
 Auto Replenishment Module Setup Guide A CustomerLink Exchange document The AcuSport Retail Technology Group (RTG) recommends completing the procedures in this guide to set up the Auto Replenishment (AR)
Auto Replenishment Module Setup Guide A CustomerLink Exchange document The AcuSport Retail Technology Group (RTG) recommends completing the procedures in this guide to set up the Auto Replenishment (AR)
Android User Guide. Last Updated On: April 07, 2018
 Android User Guide Last Updated On: April 07, 2018 Copyright Notice Copyright 2018 ClickSoftware Technologies Ltd. All rights reserved. No part of this publication may be copied without the express written
Android User Guide Last Updated On: April 07, 2018 Copyright Notice Copyright 2018 ClickSoftware Technologies Ltd. All rights reserved. No part of this publication may be copied without the express written
B E T A. New Mobile Interface (2015) User Guide
 B E T A New Mobile Interface (2015) User Guide Application Account Setup & Maintenance Initial Account Setup Account Maintenance New Skyward Mobile Navigation User Main Menu Recent Favorite Application
B E T A New Mobile Interface (2015) User Guide Application Account Setup & Maintenance Initial Account Setup Account Maintenance New Skyward Mobile Navigation User Main Menu Recent Favorite Application
Workspace ONE Content for Android User Guide. VMware Workspace ONE UEM
 Workspace ONE Content for Android User Guide VMware Workspace ONE UEM Workspace ONE Content for Android User Guide You can find the most up-to-date technical documentation on the VMware website at: https://docs.vmware.com/
Workspace ONE Content for Android User Guide VMware Workspace ONE UEM Workspace ONE Content for Android User Guide You can find the most up-to-date technical documentation on the VMware website at: https://docs.vmware.com/
GETTING STARTED. Client Axcess Guide. Logging In to Client Axcess the First Time. 4. Enter your verification code on the Identity Verification screen.
 GETTING STARTED Logging In to Client Axcess the First Time When you log into Client Axcess for the first time, you will receive a one-time verification code to enter when setting up your password and establishing
GETTING STARTED Logging In to Client Axcess the First Time When you log into Client Axcess for the first time, you will receive a one-time verification code to enter when setting up your password and establishing
The TELUS Business Connect Mobile solution. Admin guide
 The TELUS Business Connect Mobile solution Admin guide Table of contents. Part Getting started 4 Introduction 5 Admin homepage 5 Main functions 5 Admin Portal 5 My Extension 6 Do Not Disturb 7 RingOut
The TELUS Business Connect Mobile solution Admin guide Table of contents. Part Getting started 4 Introduction 5 Admin homepage 5 Main functions 5 Admin Portal 5 My Extension 6 Do Not Disturb 7 RingOut
Shop Floor Data Collection
 Shop Floor Data Collection Prepared by Dr. Don Maes Mascidon LLC November 2012 Shop Floor Maintenance Page 1 Table of Contents Shop Floor Data Collection... 3 Figure 1.1 Processing Shop Floor Transactions...
Shop Floor Data Collection Prepared by Dr. Don Maes Mascidon LLC November 2012 Shop Floor Maintenance Page 1 Table of Contents Shop Floor Data Collection... 3 Figure 1.1 Processing Shop Floor Transactions...
page I Recipe for Success
 DIRECT SUPPLIER P RTAL INSTRUCTIONS page I Recipe for Success IMPORTANT Please complete short Online Tutorials and Quiz at www.supplierportal.coles.com.au/dsd Table of Contents 1 Ingredients 2 Log In 3
DIRECT SUPPLIER P RTAL INSTRUCTIONS page I Recipe for Success IMPORTANT Please complete short Online Tutorials and Quiz at www.supplierportal.coles.com.au/dsd Table of Contents 1 Ingredients 2 Log In 3
User Guide for the Backup & Sync Windows Store App
 User Guide for the Backup & Sync Windows Store App Copyright User Guide for the Backup & Sync Windows Store App January, 2013 2013 Webroot Software, Inc. All rights reserved. Webroot is a registered trademark
User Guide for the Backup & Sync Windows Store App Copyright User Guide for the Backup & Sync Windows Store App January, 2013 2013 Webroot Software, Inc. All rights reserved. Webroot is a registered trademark
Defect Repair Report as of 10/10/2014
 27.05 Page 1 of 16 Release Notes By Module Framework The system reports no longer fail due to special characters in certain report names. 27.05-632 Framework The EFI Pace server now includes a patch for
27.05 Page 1 of 16 Release Notes By Module Framework The system reports no longer fail due to special characters in certain report names. 27.05-632 Framework The EFI Pace server now includes a patch for
get started guide HTC One M9
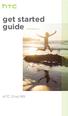 get started guide HTC One M9 Insert your nano SIM and microsd cards IMPORTANT: Use a standard nano SIM only. Don t cut a micro SIM or regular SIM card and insert it into the nano SIM slot. It s thicker
get started guide HTC One M9 Insert your nano SIM and microsd cards IMPORTANT: Use a standard nano SIM only. Don t cut a micro SIM or regular SIM card and insert it into the nano SIM slot. It s thicker
ON!Track User Manual. Mobile Release Manual Version 1.1
 ON!Track User Manual Mobile Release 2.3.1 Manual Version 1.1 Table of Content What is ON!Track?... 2 How to download ON!Track from the App Store?... 3 How to navigate in ON!Track Mobile App?... 8 How to
ON!Track User Manual Mobile Release 2.3.1 Manual Version 1.1 Table of Content What is ON!Track?... 2 How to download ON!Track from the App Store?... 3 How to navigate in ON!Track Mobile App?... 8 How to
Cloud Platform. Version User's Guide
 Cloud Platform Version 1.1.5 User's Guide January 2018 www.lexmark.com Contents 2 Contents Change history... 3 Overview... 4 Getting started... 5 System requirements...5 Accessing the Cloud Platform home
Cloud Platform Version 1.1.5 User's Guide January 2018 www.lexmark.com Contents 2 Contents Change history... 3 Overview... 4 Getting started... 5 System requirements...5 Accessing the Cloud Platform home
Miele B2B Portal User Handbook Version 3.0
 Miele B2B Portal Processing Orders via Miele B2B Portal User Handbook Version 3.0 Date: 22/02/2011 Page 1 Contents 1 Opening Website / logging on... 3 2 B2B Homepage... 4 3 Creating/Maintaining Authorisations...
Miele B2B Portal Processing Orders via Miele B2B Portal User Handbook Version 3.0 Date: 22/02/2011 Page 1 Contents 1 Opening Website / logging on... 3 2 B2B Homepage... 4 3 Creating/Maintaining Authorisations...
owncloud Android App Manual
 owncloud Android App Manual Release 2.0.0 The owncloud developers December 14, 2017 CONTENTS 1 Using the owncloud Android App 1 1.1 Getting the owncloud Android App...................................
owncloud Android App Manual Release 2.0.0 The owncloud developers December 14, 2017 CONTENTS 1 Using the owncloud Android App 1 1.1 Getting the owncloud Android App...................................
Accessing the SIM PCMH Dashboard
 Accessing the SIM PCMH Dashboard Setting up Duo, Creating Your Level-2 Password, and Setting up Citrix Receiver to Log in to the Dashboard P R O C EDURAL GUID E Document File Name Accessing_the_SIM_Dashboard.docx
Accessing the SIM PCMH Dashboard Setting up Duo, Creating Your Level-2 Password, and Setting up Citrix Receiver to Log in to the Dashboard P R O C EDURAL GUID E Document File Name Accessing_the_SIM_Dashboard.docx
West LegalEdcenter CLE Mobile Access to CLE courses wherever, whenever!
 CLE MOBILE QUICK REFERENCE GUIDE Access to CLE courses wherever, whenever! CLE Mobile allows you to select and listen to continuing legal education (CLE) courses through your iphone or ipod touch wherever
CLE MOBILE QUICK REFERENCE GUIDE Access to CLE courses wherever, whenever! CLE Mobile allows you to select and listen to continuing legal education (CLE) courses through your iphone or ipod touch wherever
Login with Amazon. Customer Experience Overview for Android/Fire apps
 Login with Amazon Customer Experience Overview for Android/Fire apps Customer Experience Overview for Android/Fire apps Copyright 2017 Amazon Services, LLC or its affiliates. All rights reserved. Amazon
Login with Amazon Customer Experience Overview for Android/Fire apps Customer Experience Overview for Android/Fire apps Copyright 2017 Amazon Services, LLC or its affiliates. All rights reserved. Amazon
Nasuni Mobile Access User Guide
 Using Nasuni Mobile Access, you can access data stored in the Nasuni Filer using mobile devices, including ios-based devices (such as iphone and ipad) and Android phones. You can perform tasks such as
Using Nasuni Mobile Access, you can access data stored in the Nasuni Filer using mobile devices, including ios-based devices (such as iphone and ipad) and Android phones. You can perform tasks such as
MobileFlex Version 1.0 Portable Technology Solutions, LLC
 MobileFlex Version 1.0 Portable Technology Solutions, LLC Telephone: 1-877-640-4152 Fax: 1-501-421-5085 http://www.ptshome.com support@ptshome.com This document and the software described by this document
MobileFlex Version 1.0 Portable Technology Solutions, LLC Telephone: 1-877-640-4152 Fax: 1-501-421-5085 http://www.ptshome.com support@ptshome.com This document and the software described by this document
SYSTEM ADMINISTRATOR S GUIDE
 SYSTEM ADMINISTRATOR S GUIDE Avery Dennison FreshMarx Tablet Application TCFMTSA Rev. AA 2/18 2018 Avery Dennison Corp. All rights reserved. Each product and program carries a respective written warranty,
SYSTEM ADMINISTRATOR S GUIDE Avery Dennison FreshMarx Tablet Application TCFMTSA Rev. AA 2/18 2018 Avery Dennison Corp. All rights reserved. Each product and program carries a respective written warranty,
Paytronix Merchant Processor ipad Application - User s Guide
 i P a d A p p U s e r s G u i d e - A u g u s t 4 th 2015 P a g e 1 Paytronix Merchant Processor ipad Application - User s Guide This guide will walk a user through how to set up their ipad to run the
i P a d A p p U s e r s G u i d e - A u g u s t 4 th 2015 P a g e 1 Paytronix Merchant Processor ipad Application - User s Guide This guide will walk a user through how to set up their ipad to run the
PUBLIC. How to Manage Batch Numbers. All Countries. Solutions from SAP. SAP Business One 2007 A and 2007 B. August English
 PUBLIC How to Manage Batch Numbers All Countries Solutions from SAP SAP Business One 2007 A and 2007 B August 2008 English Contents Purpose... 3 Defining General Settings... 4 Procedure... 4 Setting Authorizations...
PUBLIC How to Manage Batch Numbers All Countries Solutions from SAP SAP Business One 2007 A and 2007 B August 2008 English Contents Purpose... 3 Defining General Settings... 4 Procedure... 4 Setting Authorizations...
Introduction. Built-in speaker. Infrared lights. Camera lens. Reset button. Indicator light. Micro- USB port for power supply.
 Axel USER MANUAL Contents Introduction 4 LED Indicators 5 What s Included 6 Wi-Fi Requirements 7 Mobile Device Requirements 7 Download the Momentum App 8 Pairing 9 Pairing additional Momentum Devices 11
Axel USER MANUAL Contents Introduction 4 LED Indicators 5 What s Included 6 Wi-Fi Requirements 7 Mobile Device Requirements 7 Download the Momentum App 8 Pairing 9 Pairing additional Momentum Devices 11
Mobile Analysis Guide
 Mobile Analysis Guide Version: 10.9 10.9, September 2017 Copyright 2017 by MicroStrategy Incorporated. All rights reserved. Trademark Information The following are either trademarks or registered trademarks
Mobile Analysis Guide Version: 10.9 10.9, September 2017 Copyright 2017 by MicroStrategy Incorporated. All rights reserved. Trademark Information The following are either trademarks or registered trademarks
Atriuum Mobile Interface
 Introduction Book Systems, Inc. provides the Atriuum Mobile Interface (AMI) application for Apple iphone, ipod touch, ipad, and ipad mini devices and Android devices so that librarians can continue to
Introduction Book Systems, Inc. provides the Atriuum Mobile Interface (AMI) application for Apple iphone, ipod touch, ipad, and ipad mini devices and Android devices so that librarians can continue to
CCH. ebooks Quick Start Guide
 CCH ebooks Quick Start Guide Table of contents Opening the application Accessing the application Bookshelf Cards Bookshelf header Downloading content Read-mode Reading and navigating Selecting text Creating
CCH ebooks Quick Start Guide Table of contents Opening the application Accessing the application Bookshelf Cards Bookshelf header Downloading content Read-mode Reading and navigating Selecting text Creating
Barracuda Networks Android Mobile Application
 This article refers to the Barracuda Networks Android Mobile App version 1.2.0.0131 or greater, on an Android mobile phone devices running Android 4.1 or greater. Download the latest Barracuda Networks
This article refers to the Barracuda Networks Android Mobile App version 1.2.0.0131 or greater, on an Android mobile phone devices running Android 4.1 or greater. Download the latest Barracuda Networks
This guide describes features that are common to most models. Some features may not be available on your tablet.
 User Guide Copyright 2013 Hewlett-Packard Development Company, L.P. Bluetooth is a trademark owned by its proprietor and used by Hewlett-Packard Company under license. Google is a trademark of Google Inc.
User Guide Copyright 2013 Hewlett-Packard Development Company, L.P. Bluetooth is a trademark owned by its proprietor and used by Hewlett-Packard Company under license. Google is a trademark of Google Inc.
Portable Data Terminal
 Arch User Guide ver. 25 Classification: Document History Date Version Changed By Details 2016-03-06 1.0 Michelle Lategan Created Document Document Version 1.0 Last Update: Table of Contents Page 1 of 16
Arch User Guide ver. 25 Classification: Document History Date Version Changed By Details 2016-03-06 1.0 Michelle Lategan Created Document Document Version 1.0 Last Update: Table of Contents Page 1 of 16
Version 8.5 PENTAGON 2000 SOFTWARE. iphone Apps
 Version 8.5 PENTAGON 2000 SOFTWARE Pentagon 2000 Software 15 West 34 th Street 5 th Floor New York, NY 10001 Phone 212.629.7521 Fax 212.629.7513 TITLE: PART: General System MODULE: BUILD N/A RESPONSIBILITY:
Version 8.5 PENTAGON 2000 SOFTWARE Pentagon 2000 Software 15 West 34 th Street 5 th Floor New York, NY 10001 Phone 212.629.7521 Fax 212.629.7513 TITLE: PART: General System MODULE: BUILD N/A RESPONSIBILITY:
Installation & Setup Guide. Version 1.0
 Installation & Setup Guide Version 1.0 EL8040-02 This manual contains reference information about software products from Epicor. The software described in this manual and the manual itself are furnished
Installation & Setup Guide Version 1.0 EL8040-02 This manual contains reference information about software products from Epicor. The software described in this manual and the manual itself are furnished
Duo Enrollment for DA Employees
 Duo Enrollment for DA Employees Duo s Multi-Factor Authentication will be used to authenticate DA employees when using DA Portal, DA s Outlook Web Access (OWA), and DA s O365. It is RECOMMENDED to have
Duo Enrollment for DA Employees Duo s Multi-Factor Authentication will be used to authenticate DA employees when using DA Portal, DA s Outlook Web Access (OWA), and DA s O365. It is RECOMMENDED to have
Your guide to using the Lead Retrieval App. A powerful and easy way to capture sales leads using your own Smartphone. Powered by
 Your guide to using the Lead Retrieval App A powerful and easy way to capture sales leads using your own Smartphone Powered by APP FEATURES Capture and view lead information in real-time on and off the
Your guide to using the Lead Retrieval App A powerful and easy way to capture sales leads using your own Smartphone Powered by APP FEATURES Capture and view lead information in real-time on and off the
KACE GO Mobile App 5.0. Getting Started Guide
 KACE GO Mobile App 5.0 Getting Started Guide Table of Contents Using the KACE GO Mobile App...3 Getting Started...3 What features are included in this version of the KACE GO Mobile App?...3 How do I access
KACE GO Mobile App 5.0 Getting Started Guide Table of Contents Using the KACE GO Mobile App...3 Getting Started...3 What features are included in this version of the KACE GO Mobile App?...3 How do I access
AiM Customer Request User Manual
 AiM Customer Request User Manual Confidential Business Information This documentation is proprietary information of New Mexico State University (NMSU) and is not to be copied, reproduced, lent or disposed
AiM Customer Request User Manual Confidential Business Information This documentation is proprietary information of New Mexico State University (NMSU) and is not to be copied, reproduced, lent or disposed
etrac ATOM Android App Setup Guide
 etrac ATOM Android App Setup Guide Version: 1.0.0 Published: 10/22/2014 Global DMS, 1555 Bustard Road, Suite 300, Lansdale, PA 19446 2014, All Rights Reserved. Table of Contents Initial Setup... 3 Settings...
etrac ATOM Android App Setup Guide Version: 1.0.0 Published: 10/22/2014 Global DMS, 1555 Bustard Road, Suite 300, Lansdale, PA 19446 2014, All Rights Reserved. Table of Contents Initial Setup... 3 Settings...
Copyright 2016 Veeva Systems Inc., all rights reserved veeva.com
 Home Page Alerts CSM Overview October 13, 2016 CSM Announcements/Activities Tentative V28 Release Dates Full Sandboxes: Friday, November 11 th Production: Friday, December 2 nd Dates for Commercial Vault
Home Page Alerts CSM Overview October 13, 2016 CSM Announcements/Activities Tentative V28 Release Dates Full Sandboxes: Friday, November 11 th Production: Friday, December 2 nd Dates for Commercial Vault
Five9 Supervisor App for ipad
 Cloud Contact Center Software Five9 Supervisor App for ipad Last updated June 25, 2014 What's New in the Five9 Supervisor App for ipad? New Agent Overview screen gives supervisors a graphical view of agent
Cloud Contact Center Software Five9 Supervisor App for ipad Last updated June 25, 2014 What's New in the Five9 Supervisor App for ipad? New Agent Overview screen gives supervisors a graphical view of agent
Table of Contents. 2 P a g e A I M Q U I C K R E F E R E N C E G U I D E
 May 2017 Table of Contents Introduction... 3 Accessing the My ARKIVE Portal... 3 The Dashboard... 4 Accessing AIM... 4 Searching/Filtering Inventory... 5 Adding New Inventory. 9 Work Orders... 11 Adding
May 2017 Table of Contents Introduction... 3 Accessing the My ARKIVE Portal... 3 The Dashboard... 4 Accessing AIM... 4 Searching/Filtering Inventory... 5 Adding New Inventory. 9 Work Orders... 11 Adding
TOPS iq CUSTOM GRID LAYOUTS MANUAL. By TOPS Software, LLC Clearwater, FL
 TOPS iq CUSTOM GRID LAYOUTS MANUAL By TOPS Software, LLC Clearwater, FL Document History Version Edition Date Document Software Version 1 09-01-2015 TOPS-AM 09-01-15 TOPS iq Trademark Copyright The names
TOPS iq CUSTOM GRID LAYOUTS MANUAL By TOPS Software, LLC Clearwater, FL Document History Version Edition Date Document Software Version 1 09-01-2015 TOPS-AM 09-01-15 TOPS iq Trademark Copyright The names
Dell OpenManage Mobile Version 1.0 User s Guide
 Dell OpenManage Mobile Version 1.0 User s Guide Notes, Cautions, and Warnings NOTE: A NOTE indicates important information that helps you make better use of your computer. CAUTION: A CAUTION indicates
Dell OpenManage Mobile Version 1.0 User s Guide Notes, Cautions, and Warnings NOTE: A NOTE indicates important information that helps you make better use of your computer. CAUTION: A CAUTION indicates
Learning how to use Lexis Red
 Learning how to use Lexis Red This guide takes you through how to use Lexis Red, the innovative new way of accessing looseleaf content from LexisNexis. If you still need assistance after reading this guide
Learning how to use Lexis Red This guide takes you through how to use Lexis Red, the innovative new way of accessing looseleaf content from LexisNexis. If you still need assistance after reading this guide
Bar Code Utility 1.0
 Bar Code Utility 1.0 TireMaster Headquarters 651 S. Stratford Drive, Suite 250, Meridian, ID 83634-800.657.6409 http://support.tiremaster.com This page is intentionally left blank. Bar Code Utility for
Bar Code Utility 1.0 TireMaster Headquarters 651 S. Stratford Drive, Suite 250, Meridian, ID 83634-800.657.6409 http://support.tiremaster.com This page is intentionally left blank. Bar Code Utility for
VST Hospital Administrator Guide. Version 2.0.4
 VST Hospital Administrator Guide Version 2.0.4 Notice Copyright 2002- Vocera Communications, Inc. All rights reserved. Vocera is a registered trademark of Vocera Communications, Inc. This software is licensed,
VST Hospital Administrator Guide Version 2.0.4 Notice Copyright 2002- Vocera Communications, Inc. All rights reserved. Vocera is a registered trademark of Vocera Communications, Inc. This software is licensed,
SolarWinds N-able. MSP Manager. Documentation. Version 2.2
 SolarWinds N-able MSP Manager Documentation Version 2.2 Last Updated: Friday, November 20, 2015 Copyright 2015 SolarWinds Worldwide, LLC. All rights reserved worldwide. No part of this document may be
SolarWinds N-able MSP Manager Documentation Version 2.2 Last Updated: Friday, November 20, 2015 Copyright 2015 SolarWinds Worldwide, LLC. All rights reserved worldwide. No part of this document may be
Business Plus Stores September 2014
 Business Plus Stores September 2014 Stores - Sections Section Function Description 1 1 st & Last Bulleted Shortcuts enter/delete warehouse requisition print requisition copy, if desired search previous
Business Plus Stores September 2014 Stores - Sections Section Function Description 1 1 st & Last Bulleted Shortcuts enter/delete warehouse requisition print requisition copy, if desired search previous
Seagate Access for Personal Cloud User Manual
 Seagate Access for Personal Cloud User Manual 2015 Seagate Technology LLC. All rights reserved. Seagate, Seagate Technology, the Wave logo, and FreeAgent are trademarks or registered trademarks of Seagate
Seagate Access for Personal Cloud User Manual 2015 Seagate Technology LLC. All rights reserved. Seagate, Seagate Technology, the Wave logo, and FreeAgent are trademarks or registered trademarks of Seagate
STX & ios Devices. Setting up and using STX iphone, ipad, ipod touch
 STX & ios Devices Setting up and using STX iphone, ipad, ipod touch STX for ios provides more flexibility and efficiency for you and your staff. With all the most often used features of STX desktop built-in,
STX & ios Devices Setting up and using STX iphone, ipad, ipod touch STX for ios provides more flexibility and efficiency for you and your staff. With all the most often used features of STX desktop built-in,
Eclipse Remote Order Entry. Release (Eterm)
 Eclipse Remote Order Entry Release 8.6.4 (Eterm) Legal Notices 2008 Activant Solutions Inc. All rights reserved. Unauthorized reproduction is a violation of applicable laws. Activant and the Activant logo
Eclipse Remote Order Entry Release 8.6.4 (Eterm) Legal Notices 2008 Activant Solutions Inc. All rights reserved. Unauthorized reproduction is a violation of applicable laws. Activant and the Activant logo
This document is a brief guide to using Certain Check-In, the Surface app you can use on site to check attendees in to your event.
 This document is a brief guide to using Certain Check-In, the Surface app you can use on site to check attendees in to your event. Launch the 1 Certain Check-In App from your Start Screen 2 Enter Your
This document is a brief guide to using Certain Check-In, the Surface app you can use on site to check attendees in to your event. Launch the 1 Certain Check-In App from your Start Screen 2 Enter Your
