PitStop Preflight Report Help
|
|
|
- Paulina Golden
- 5 years ago
- Views:
Transcription
1 PitStop Preflight Report Help
2 Contents 1. Copyrights Why this document? How to solve the reported problems? Solving issues using a Preflight Profile Solving issues using an Action List Solving issues using a Global Change Solving issues using Adobe PDF Settings in Acrobat Distiller Solving issues using the source application Solving issues using Adobe Acrobat Solving issues using the Enfocus Inspector Solving issues using the Enfocus Navigator Solving issues using the Convert Color panel in PitStop Pro Errors and warnings Annotations Annotation is set to print/non-printing Document contains (type) annotation(s) External link annotations found Color Alternative color space is not CMYK or Gray Calibrated gray or Calibrated RGB is used CMYK color/lab/icc color is used Color is used that is not from the required color set Color spaces do not match the blend color spaces Color type X is used Document has X spot colors, document should have Y spot colors Document metadata is not consistent DeviceN color space is invalid or contains spot colors that are not defined in the colorants dictionary DeviceN printing order is inconsistent ICC profile is (not) identical to ICC profile of PDF/X Output Intent Indexed color is used Invalid NChannel color space: process color dictionary is missing Object has a non-standard blend mode Object has DeviceN (type X) color space with a particular attribute Object is (not) tagged with an ICC profile/with ICC profile X RGB color is used Solidities of DeviceN colorants do not match solidities of other DeviceN color spaces...31 ii
3 Contents Spot color does not match other spot color with same name Spot color ends on a suffix and the suffix is not (suffix) Spot color (name) has different CMYK values Spot color (name) is used Total ink coverage (of an object) is more than/less than/not equal to X Total ink coverage is X / Check ink coverage failed Document Date is missing from document XMP metadata Document binding is left/right Document contains garbage after the PDF End-Of-File marker %%EOF Document contains XMP metadata streams that are not well-formed Contents stream is not compressed Document does not use optimal compression mechanisms Document has alternate presentations Document has no PDF document IDs Document has no metadata stream Document has unreadable data in PDF header Document info is empty or does (not) equal/contain a particular value Document is ASCII/binary Document is missing required high-ascii bytes in PDF header Document is not optimized for Fast Web View Document needs repair on open Document Producer info string contains PDFWriter Document XMP name space does not use the correct prefix Document security is (not) used / must be Acrobat (version) Document security allows/does not allow accessibility Document security allows/does not allow authoring form fields Document security allows/does not allow copying or extracting content Document security allows/does not allow document assembly Document security allows/does not allow editing the document Document security allows/does not allow filling in and signing form fields Document security allows/does not allow (high/low resolution) printing Encoding of name objects must be UTF External streams have been found in the PDF File identifiers missing from document XMP metadata Issues with the Certified PDF state of the document Issues with the PDF's permission dictionary Metadata streams with compression filters have been found Missing key in file specification: X Modification or creation date is not set Objects are compressed Property X in document XMP metadata is not of type Y XMP metadata streams with deprecated attributes have been found iii
4 X XMP schema descriptions are wrong or not embedded in the metadata streams Font Character set of subset font is not complete (Charset of) font X is missing needed characters City font X is used Embedded font X is (not) OpenType Embedded or composite font X is not complete/not subset Font contains corrupt font widths Font from vendor X is (not) used Font has no or an invalid ToUnicode map Font X does not allow Y without first obtaining permission from the font's owner Font X has no or invalid metadata Font X is a composite (Type 1 or TrueType) font Font X is a Multiple Master font Font X is a TrueType font Font X is a Type 1 font Font X is a Type 3 font Font X is embedded and can be emulated for viewing Font X is not embedded Font X is used Font X uses an artificial bold, italic or outline style Inconsistent font encoding The mapping table for composite TrueType fonts is not present Images Compression ratio of image is more than X% Document uses X separations, should be <>= Y Image has alternates defined Image interpolation is not on/off Image uses X bits per channel Image with(out) filter has been found Object is flipped Object is rotated Object is sheared OPI is used / OPI is not version X OPI path X is not correct Resolution of image is less than X dpi Resolution of image is more than X dpi Resolution of image is...(strictly) between X and Y XY scaling difference of image is Layers Document contains layers Layer visibility and/or presence in layer configuration is not as expected Line Art iv
5 Contents Dash pattern phase has a negative value Document contains invisible text or invisible objects Flatness is more/less than X Line weight is less than X pt Number of paths on page is Overprint mode is not OPM 0 or OPM The number of nodes X in a single path is more than Y The total number of nodes on a page is more/less than Other objects Additional actions entry found in (location) A link annotation uses a URL that cannot be reached Annotation flag X is not On or Off Document contains actions Document contains an XFA form Document contains article threads Document contains bookmarks Document contains form fields Document contains JavaScript Document contains marked content Document contains thumbnails Document contains unused destinations Document contains X actions of type Y Form is a reference XObject Logged selection URLs or links to embedded or external files have been found Packaging Esko barcode value "<actual value>" does (not) contain/equal Page Annotation lies inside art or trim box Bleed box is... around crop/trim box Difference between two page boxes is incorrect Graphic element completely outside page box Graphic element overlaps page s safe type zone Not all pages have the same orientation Not all pages in the document have the same size Media box origin is not at coordinates 0, Number of pages is different from X Objects close to page edge have been found Page boxes are defined but different Page box is not defined Page box layout does not correspond to press layout/screen viewing layout Page box rectangle is not equal to Page box size X of page Y is not equal to Z v
6 Page box (type) does not lie completely inside the media box Page box width/height is X, should be Y Page doesn't fit multiple of columns or rows Page rotation angle is not X degrees Page scaling factor is (not) used Page has sub-page navigation support Page X is empty The trim and/or bleed box does not correspond with the detected marks PDF Standards Annotation lies inside printable area Annotations/interactive form fields not according to PDF/A Default color space check DeviceN process color space does not match PDF/X Output Intent color space Document contains embedded PostScript fragments Document contains pre-separated pages Document does not comply with PDF/A file structures Document trapped flag is Unknown/False/True Font encoding of TrueType font X is not compatible with PDF/A Halftone is not PDF/X compliant JPEG2000 compressed object is not PDF/X compliant Layer is not PDF/X-4 or PDF/X-4p compliant Non-PDF/X compliant compression filters have been found (Output Intent) ICC profile version is newer than (X) Output intent was checked Page X contains unknown objects PDF/A version is not X PDF/X version is empty or X, not Y Output intent was checked PostScript Language Level 3 required for high-quality output on a PostScript device The XMP namespace prefix is invalid Trapnet annotation does not conform to PDF/X requirements TrueType font encoding is not compatible with PDF/X-4 or PDF/X-4p Viewer preference (type) is present and set to page box (type) Rendering Custom black generation function is used Custom halftone is used Custom transfer curve is used Custom undercolor removal function is used Halftone phase found Rendering intent is (not) used: (intent) Text Document contains invisible text or invisible objects Text does not overprint vi
7 Contents Text does not knockout Text is too small/too big Text object uses invalid characters (.notdef glyphs) Text of X pt is less/more than Y pt The x-height could not be determined or does not match the desired value Transparency Page X has no blending color space defined Transparent objects have been found Critical and non-critical failures Could not embed font X: Could not find (type) version Could not download font X from Monotype Baseline platform: Missing font Reverted font subset from Monotype Baseline TM platform for font X: processing resulted in errors Could not unembed the font as part of the reembed action vii
8 1. Copyrights 2016 Enfocus BVBA all rights reserved. Enfocus is an Esko company. Certified PDF is a registered trademark of Enfocus BVBA. Enfocus PitStop Pro, Enfocus PitStop Workgroup Manager, Enfocus PitStop Server, Enfocus Connect YOU, Enfocus Connect ALL, Enfocus Connect SEND, Enfocus StatusCheck, Enfocus CertifiedPDF.net, Enfocus PDF Workflow Suite, Enfocus Switch, Enfocus SwitchClient, Enfocus SwitchScripter and Enfocus Browser are product names of Enfocus BVBA. Adobe, Acrobat, Distiller, InDesign, Illustrator, Photoshop, FrameMaker, PDFWriter, PageMaker, Adobe PDF Library, the Adobe logo, the Acrobat logo and PostScript are trademarks of Adobe Systems Incorporated. Datalogics, the Datalogics logo, PDF2IMG and DLE are trademarks of Datalogics, Inc. Apple, Mac, Mac OS, Macintosh, ipad and ColorSync are trademarks of Apple Computer, Inc. registered in the U.S. and other countries. Windows, Windows 2000, Windows 7, Windows 8, Windows 8.1, Windows 10, Windows 2008 Server, Windows 2008 Server R2, Windows Server 2012 and Windows Server 2012 R2 are registered trademarks of Microsoft Corporation. PANTONE Colors displayed here may not match PANTONE-identified standards. Consult current PANTONE Color Publications for accurate color. PANTONE and other Pantone, Inc. trademarks are the property of Pantone, Inc. Pantone, Inc., OPI is a trademark of Aldus Corporation. Monotype is a trademark of Monotype Imaging Inc. registered in the U.S. Patent and Trademark Office and may be registered in certain jurisdictions. Monotype Baseline is a trademark of Monotype Imaging Inc. Quark, QuarkXPress, QuarkXTensions, XTensions and the XTensions logo among others, are trademarks of Quark, Inc. and all applicable affiliated companies, Reg. U.S. Pat. & Tm. Off. and in many other countries. This product and use of this product is under license from Markzware under U.S.Patent No. 5,963,641. Other brand and product names may be trademarks or registered trademarks of their respective holders. All specifications, terms and descriptions of products and services are subject to change without notice or recourse. 8
9 2. Why this document? A Preflight Report informs you about all the checks and changes performed on the document using a Preflight Profile, an Action List, a Global Change or a QuickRun. If these checks results in a warning or error, you may want to solve the issue. This document will help you solve these problems. For each message, it is explained why and when it can occur, and how you can solve it. The solutions are not explained in detail; if you need more information, we recommend reading the introduction (How to solve the reported problems? on page 10) and having a look at the documentation on the subject concerned. How to use this document? In most cases, clicking the icons in the Preflight Report will lead you to the correct help topic. If this is not the case, we recommend using the search function. The messages are sorted per category. For example, a warning about a particular font can be found under "Fonts". Note that in this document, variable values are replaced with "X", "Y", "Z". For example, "PDF/X-4: PDF/X version is empty, should be PDF/X-4" in your Preflight Report is linked to "PDF/X version key is not set to (version X)" in this help file. Restricted checks If a message results from a Preflight Profile, it may be preceded by some text such as "All even numbered pages" or "Ignore Cover page". This indicates that the check has been restricted to a particular aspect of the document. The text preceding the message refers to the restricting Action List that was used to limit the scope. For more information on restrictions, refer to the PitStop Pro/Server Reference Guide on the Enfocus website. 9
10 3. How to solve the reported problems? Problems detected using a Preflight Report, Action List, Global Change or QuickRun and reported in a Preflight Report can usually be solved in different ways (using a Preflight Profile, an Action List,...). Depending on the issue, there may be several solutions to one problem; sometimes however the problem can only be fixed in the source application. The following table gives an overview of the different ways to solve problems. Solution Preflight Profile More information High-level procedure: Solving issues using a Preflight Profile on page 11 More documentation: The Preflight Profile documentation (in the PitStop Pro Reference Guide on the Enfocus website) Action Lists High-level procedure: Solving issues using an Action List on page 12 More documentation: The Action Manual on the Enfocus website Global Changes High-level procedure: Solving issues using a Global Change on page 12 More documentation: The Global Changes Manual on the Enfocus website Adobe Distiller (Adobe PDF Settings file) High-level procedure: Solving issues using Adobe PDF Settings in Acrobat Distiller on page 13 More documentation: The Adobe Acrobat online help (Search for: "Creating PDFs with Acrobat Distiller") Source application High-level procedure: Solving issues using the source application on page 13 More documentation: Refer to the help file of your source application. Adobe Acrobat High-level procedure: Solving issues using Adobe Acrobat on page 14 More documentation: The Adobe Acrobat online help The Enfocus Inspector High-level procedure: Solving issues using the Enfocus Inspector on page 14 10
11 Solution The Enfocus Navigator More information More documentation: The PitStop Pro Reference Guide on the Enfocus website High-level procedure: Solving issues using the Enfocus Navigator on page 15 More documentation: The PitStop Pro Reference Guide on the Enfocus website The Enfocus Convert Color Panel High-level procedure: Solving issues using the Convert Color panel in PitStop Pro on page 15 More documentation: The PitStop Pro Reference Guide on the Enfocus website 3.1 Solving issues using a Preflight Profile To solve issues using a Preflight Profile 1. Open your document in Adobe Acrobat. 2. Select PitStop Pro > Preflight. 3. Start from a blank Preflight Profile by clicking > New > New. 4. Click the appropriate category (as mentioned in the help topic concerned). For example, if the Preflight Report mentions empty pages, which you want to remove using a Preflight Profile, in the left pane under Check on:, select the Page checkbox. 5. If you want to limit the fix to a particular aspect of the PDF, select a restriction from the list in the top left corner of the tab, or import one. Otherwise, leave the list to Not restricted. If the message in the Report mentions a restriction (= first part of the message), you may want to use that one. To learn more about restrictions, consult the PitStop Pro/Server Reference Guide on the Enfocus website. 6. Select the checkbox below the list (Enable checks without restriction or Enable checks of "<restriction>".) 7. Double-click the appropriate check (as mentioned in the help topic concerned). For example, to detect and afterwards remove empty pages, click Empty page. 8. Specify your preferences as required. This depends on the selected check; in case of Empty page, you can decide to only check if a particular checkbox is empty. If you want to do so, you should select the Check only objects inside (page box) checkbox and select the page box of your choice. 9. Enable the appropriate fix (as mentioned in the help topic concerned). 11
12 Note: If a fix may consist out of several elements, you may see an Edit Fixes button, allowing you to specify more options. In the example of the Empty page check, select the Remove empty page checkbox. 10. Click OK. 11. Run the Preflight Profile. The Preflight Report will inform you about the fixes that were made, for example: Removed empty pages. 3.2 Solving issues using an Action List To solve issues using an Action List 1. Open your document in Adobe Acrobat. 2. Select PitStop Pro > Action Lists. 3. Start from a blank Action List by clicking > New > New. The new Action List by default starts with a Select all Action, to make sure the Action is executed on all objects in the PDF. 4. Add one or more Actions (as mentioned in the help topic concerned) and fill out the attributes as required. For example, if the Preflight Report mentions empty pages, which you want to remove using an Action List, select the Remove empty page Action and add it to the new Action List. If applicable, select the checkbox (Ignore graphic objects completely outside the (page box)) and choose the appropriate page box. If you want to add several Actions, do not forget to use the appropriate operators. For more information, refer to the Action Manual on the Enfocus website. 5. Click OK. 6. Run the Action List. 3.3 Solving issues using a Global Change To solve issues using a Global Change 1. Open your document in Adobe Acrobat. 2. Select PitStop Pro > Global Changes. 3. In the search field in the top right corner of the Global Changes dialog, type (part of) the name of the Global Change mentioned in the help topic concerned. For example, if the Preflight Report mentions that the document does not have the required number of pages,enter Insert Empty Page in the search field. 12
13 4. Double-click the Global Change you need and configure it as required. For example, to insert 1 empty page at the end of the document, in the attributes of Insert Empty Page, select the first radio button (exact number of pages) and enter "1". Select (Location:) After last page. 5. Click Save and Run. Note: If you plan to use a particular Global Change more often, you can save it as an Action List (for later reuse), or as a local Global Change. Refer to the Global Changes manual on the Enfocus website. 3.4 Solving issues using Adobe PDF Settings in Acrobat Distiller If you're using Adobe Distiller to create PDF documents, changing the Adobe PDF settings may solve your problems. To solve issues using Adobe Distiller 1. Start Adobe Acrobat Distiller. 2. Choose Settings > Edit Adobe PDF Settings. 3. Click a category. For example, to make sure fonts are embedded during PDF creation, click the Fonts category. 4. Configure the options as required. For example, to make sure all fonts are completely embedded, select Embed All Fonts and add the required fonts to the Always Embed list. 5. Click OK. 6. Re-create the PDF document. 3.5 Solving issues using the source application To solve problems in the source application that was used to design the PDF 1. Open the source document in your design application or word processor. 2. Make the required changes. For example, if your PDF should not contain any Lab colors, check your source document for Lab colors and replace them with a CMYK or spot color. 3. Re-create the PDF. 13
14 3.6 Solving issues using Adobe Acrobat To solve issues using Adobe Acrobat 1. Open the document in Adobe Acrobat. 2. Depending on the problems you have, make the required changes. Refer to the Adobe Acrobat online help. Some examples of changes you can make: To change the security settings, click File > Properties. Switch to the Security tab and make the appropriate changes. To (manually) remove empty pages, navigate to the page you want to remove and click Tools > Pages > Delete. To change the page orientation in Adobe Acrobat, navigate to the page you want to rotate and click Tools > Pages > Rotate. 3. Save the PDF. 3.7 Solving issues using the Enfocus Inspector To solve issues using the Enfocus Inspector 1. Open your document in Adobe Acrobat. 2. Select the element (text, line art, image) you want to change, using the Select Objects tool ( - see Tools > PitStop Edit ). 3. Open the PitStop Inspect panel ( Tools > PitStop Inspect ) and click. 4. In the upper part of the dialog, select the appropriate category: Fill and Stroke Text Image Prepress Separations Position For example, to convert RGB colors to CMYK, switch to the Fill and Stroke category. 5. Select the appropriate area (at the left side of the pane). If you want to change the fill color, select the Fill area. 6. Change the attributes as required. 14
15 For example, to convert RGB colors to CMYK, click the Actions link (in the top right corner) and select Convert to CMYK (using Preferences). 3.8 Solving issues using the Enfocus Navigator To solve issues using the Enfocus Navigator 1. Open your document in Adobe Acrobat. 2. Select PitStop Pro > Navigator. This dialog will only contain data if you have run a Preflight Profile, an Action List or a Global Change. 3. In the Description area, select the issue you want to solve. Note that you can go through the document and inspect all affected objects. If you want to solve the problem for a specific object in the list, make sure to select it. For example, if the Preflight Report mentions that the document contains annotations, you can either remove them all, or view them one by one and only remove the ones that you don't need anymore. 4. In the Solution area, if necessary, specify the settings on how the problem should be fixed. 5. Click Fix. You are informed about the number of fixes (e.g. Fixed: 43 objects in pages 1-10). 3.9 Solving issues using the Convert Color panel in PitStop Pro To solve issues using the Enfocus Convert Color panel 1. Open your document in Adobe Acrobat. 2. Select the element of which you want to change the color, using the Select Objects tool ( - see Tools > PitStop Edit ). 3. Open the PitStop Color panel ( Tools > PitStop Inspect ) and click the button. Convert Color 4. In the Convert area, select Fill, Stroke or Both. 5. In the To area, select the target color. Optionally, select a diffferent ICC Profile and Rendering Intent, and select the options in the bottom part of the dialog. 6. Click Convert. 15
16 4. Errors and warnings The Preflight Report Help contains descriptions of the error messages that you may encounter in preflight reports when using Preflight Profiles and/or Action Lists or Global Changes. 4.1 Annotations Annotation is set to print/non-printing PitStop checked the print settings of the annotations in the PDF. Annotations are comments added to a PDF document after PDF creation and can be set to "print" (if they have to be displayed on the printed output) or to "non-printing" (if they should not be included when printing the document). Including annotations that are set to print is not recommended in a print environment. You can automatically change the print setting of the annotations in the PDF using: 1. A Preflight Profile. In the Annotations category, enable the Print setting check, and turn on the corresponding fix. You can either change the print settings of the offending annotations (e.g. if set to "print", change them to "non-printing" and vice versa) or remove the offending annotations (i.e. remove all "print" or "non-printing" annotations, depending on your selection). 2. An Action List that contains the following two Actions: a. Select annotations by print setting b. Change annotations' print setting 3. The Enfocus Navigator Document contains (type) annotation(s) PitStop checked if the PDF contains specific annotation types. Annotations are comments added to a PDF document after PDF creation. They can cause problems because they may appear in the printed output, even though they are not intended to do so. Note: For more information on annotations, see the Adobe Acrobat Online Help. 16
17 You can automatically remove annotations of a particular type using: A Preflight Profile. In the Annotations category, enable the Text type or Other type check, select the undesirable types, and turn on the Remove offending annotation fix. Note: Alternatively, you can enable Restrict to annotation inside/outside (page box) and move the offending annotations to another area of the page, where they do no harm. An Action List that contains the following two Actions: 1. Select annotations. In the attributes of this Action, you can select the annotation type(s) you want to remove. 2. Remove selection External link annotations found PitStop checked if the document contains annotations with external hyperlinks, i.e. hyperlinks pointing to another PDF document, or to a location on the Internet. External hyperlinks may be broken if you exchange PDF documents. You can automatically remove the external hyperlinks using: A Preflight Profile. In the Annotations category, enable the External hyperlink check and the corresponding fix: Remove external hyperlink. An Action List that contains the following two Actions: 1. Select external hyperlink annotations 2. Remove selection Adobe Acrobat. Refer to the Adobe Acrobat Help for more information. 4.2 Color Alternative color space is not CMYK or Gray PitStop checked if the PDF contains spot colors with an alternate color space definition other than CMYK or Gray. 17
18 The alternate color space is used as a backup color space when the original spot color is not available on a specific output device, and when converting the spot color into CMYK. If this alternate color space is defined as anything other than CMYK or plain gray, the output results may not be up to standards. You can automatically remap the offending color space, using: A Preflight Profile. In the Color category, enable the Spot color: alternate check and the corresponding fix: Convert alternate color space to CMYK. An Action List that contains the Action Convert alternate color space to CMYK. The source application. In your design application, check the alternate color space that is used for each of the spot colors used in your document, and set it to CMYK. Then re-create the document Calibrated gray or Calibrated RGB is used PitStop checked if the document contains calibrated gray or calibrated RGB. The reproduction of a color or a grayscale slightly differs from an input device (e.g. a scanner or a digital camera) to an output device (e.g. a computer screen). That is why the colors on screen can be different from the colors produced when you print the PDF on an output device. To prevent this, calibrated colors contain information on how each device (e.g., a color screen) compensates its standard settings in order to faithfully reproduce colors. For example, the calibrated color mentions that screen X has to add 5% of red to obtain the intended color. In this case, the input and output devices of the workflow as well as the display screen of the document are calibrated. Calibrated colors are usually unwanted, unless you work in a totally calibrated workflow. You can convert all calibrated colors in a document to their CMYK equivalents using: A Preflight Profile. In the Color category, enable the Color: Calibrated gray or Color: Calibrated RGB check and the corresponding fix: Convert to CMYK. An Action List that contains the following Actions: 1. Select by color space 2. Convert color A Global Change: Change Specific Color. The Enfocus Inspector. The Enfocus Convert Color Panel. The source application. Replace the calibrated gray or the calibrated RGB colors with a CMYK color or a spot color in your design application and re-create your document. 18
19 4.2.3 CMYK color/lab/icc color is used This message may result from an Action List or Preflight Profile: If it results from an Action List, PitStop checked for a particular (probably disallowed) color type, e.g., CMYK. If it results from a Preflight Profile (Color category), there are two options: PitStop may have checked whether any colors other than gray or RGB were used in the PDF document. These types of colors are best suited for on-screen viewing (Not suited for viewing check). PitStop may also have checked whether the gray or RGB colors were calibrated (Not suited for calibrated display check). Calibrated colors contain information about the exact way each device (i.e. a specific color monitor) compensates its standard settings in order to reproduce the colors correctly (for example, the calibrated color states that monitor X needs to add 5% surplus red color to achieve the desired color). Note: Calibrated colors are only useful when applied in a fully calibrated workflow. In this scenario, all the input and output devices used in the workflow, as well as the monitors on which the document is displayed, are calibrated. In all cases, the Preflight Report lists a message informing you of the type of color that was detected (e.g. CMYK Color is used ). You can solve this problem using: A Preflight Profile. In the Color category, enable the Not suited for viewing or Not suited for calibrated display check as required, and select the corresponding fix: Convert all colors to (calibrated) gray and RGB. An Action List that contains the Remap color Action Color is used that is not from the required color set PitStop checked if the document only uses a specific set of defined CMYK or spot colors (or tints of those colors). This may be required in your workflow. You can change the detected colors to the nearest color in the required color set using: A Preflight Profile. In the Color category, enable the Wrong color tints check, enter the appropriate colors and check the corresponding fix: Snap to target colors. 19
20 An Action List that contains the Snap color to color set Action. For example, if you are working on a two-color job that can contain only a specific tint of magenta and black, you can remap all colors that contain magenta to the specific tint you require. Note: This may result in drastic visual changes to the document Color spaces do not match the blend color spaces PitStop checked if the color spaces used in the PDF match the blend colorspaces. You can solve this problem using: An Action List that contains the Change blending color space Action Color type X is used The exact message depends on the chosen option in the Preflight Profile or Action List: ICC-based color is used on page 20 Lab is used on page 21 NChannel color space is used on page 22 Pattern or shading is used on page 22 RGB Gray or impure CMYK Gray is used on page 23 RGB Black or impure CMYK Black is used on page 23 Spot color X is used on page ICC-based color is used This check detects all occurrences of ICC based colors. Every input and output device reproduces color and grayscales in a slightly different way. As a result, the colors you see in a PDF file on your screen may not match the colors produced when you print the PDF to an output device. Several options are available to avoid this problem of device dependency, one of which is using ICC-based colors. These colors are defined relative to the reference CIE Lab color space. This type of colors is device-independent and sometimes also called device neutral. 20
21 You can either convert the ICC based colors to their CMYK equivalents or disable color management before creating the PDF. You can use: A Preflight Profile. In the Color category, enable the ICC based check and the corresponding fix: Convert to CMYK. An Action List that contains the following Actions: 1. Select by color space 2. Convert color An Action List that contains the Remap color Action. Acrobat Distiller. Refer to Disabling color management in Adobe Acrobat Distiller on page 21. The Enfocus Inspector. The Enfocus navigator. The source application. In your design application, make sure that color management is disabled and re-create the PDF file. Disabling color management in Adobe Acrobat Distiller If you want to make sure your PDF documents do not contain references to ICC profiles, you can turn off the color management settings in the Adobe PDF Settings of Adobe Acrobat Distiller. 1. In Adobe Acrobat Distiller, choose Settings > Edit Adobe PDF Settings. 2. Click the Color category. 3. From the Settings File list, select None. 4. Save the new Adobe PDF Settings. 5. Re-create the PDF document using the new Adobe PDF Settings Lab is used PitStop identified all the occurrences of Lab colors in the document. The Lab color space (CIE) is a device-independent color space. It is used as a reference point by the color management systems. If Lab colors are used as a reference, the color management system can compare the color gamuts from the devices. The Lab color space is broad enough to contain all the colors viewable to the human eye. You can convert Lab colors into their corresponding CMYK equivalents using: A Preflight Profile. In the Color category, enable the Color: Lab and the corresponding fix: Convert to CMYK. An Action List that contains the following Actions: 1. Select by color space 21
22 2. Convert color An Action List that contains the Remap color Action. A Global Change: Change Specific Color. The Enfocus Inspector. The Enfocus Convert Color Panel. The source application. Replace the Lab color with a CMYK color or a spot color in your design application and re-create your document NChannel color space is used PitStop detected objects for which the NChannel color space has been used. NChannel is an extension of the DeviceN color space, a multi-component, device-dependent color space. This means that you can use color components, for example multiple spot colors, on top of the traditional ones: RGB or CMYK. NChannel is supported from PDF 1.6 (Acrobat 7.x) onwards, which implies that colors can print or display incorrectly if the PDF document is opened in earlier versions of Adobe Acrobat. The NChannel information, however, will be maintained if you edit the PDF document in one of these earlier versions of Adobe Acrobat: the colors will be displayed correctly again if you open and view the PDF document in Acrobat 7. You can solve this problem by converting colors from the NChannel color space back to DeviceN (supported as of PDF 1.3/Acrobat 4), using: A Preflight Profile. In the Color category, enable the NChannel check and the corresponding fix: Convert to DeviceN. An Action List that contains the Make DeviceN without NChannel information Action. An Action List that contains the Remap color Action Pattern or shading is used PitStop checked the document for the presence of patterns and shadings. Patterns and smooth shading are features that were introduced in PDF 1.3 and are supported by Adobe Acrobat 4.x or later. Certain output devices may have problems correctly interpreting patterns and/or shadings. Because they represent complex mathematical functions, shadings and patterns can cause problems during color conversions (e.g. converting an RGB object that contains a shading to the CMYK color space will not work in Enfocus PitStop Pro 6.x). Note: Shadings made out of line-art, as well as images that appear shaded but do not use the shading object defined in the PDF format specifications, will not be detected. 22
23 You can solve this problem using: An Action List that contains the Remap color Action. Your source application. If you want to keep the patterns and/or shading in the document, revert to the source document and perform any color conversions on these objects in the source application. Otherwise, remove the patterns and/or shading from the document in the source application and re-create the PDF document RGB Black or impure CMYK Black is used PitStop checked if the PDF contains RGB-based black. Black can be reproduced on-screen by assigning a very low value to the red, green, and blue channels. The equivalent CMYK black may not be accurate and uses unnecessary CMY colored inks to produce a black color. Real black, reproduced in print only by black ink, is more desirable. You can convert RGB Black or CMYK black to "real" black using: A Preflight Profile. In the Color category, enable the Color: Impure Black and the corresponding fix: Replace with real black. An Action List that contains the Remap color Action. In the attributes of this Action, make sure to select Color > RGB black and impure CMYK black as source color and Device gray as target color space. A Global Change: Clean Up Black RGB Gray or impure CMYK Gray is used PitStop traced all the occurrences of RGB-based gray or impure CMYK gray colors in the PDF document. Shades of gray can be reproduced on-screen by combining an identical percentage of red, green, and blue. However, the print equivalent, produced by mixing identical amounts of cyan, magenta, and yellow inks, may result in a muddy brown color due to impurities in the inks used. This undesired effect can be avoided by using the gray color space or by only using the black component for CMYK colors. This way, shades of gray are produced by adding more or less black ink, and without using any other inks. You can replace the mixed grays with grayscale-only gray using: A Preflight Profile. In the Color category, enable the Color: Impure Gray and the corresponding fix: Replace with real gray. 23
24 An Action List that contains the Remap color Action. In the attributes of this Action, make sure to select Color > RGB gray and impure CMYK gray as source color and Device gray as target color space. A Global Change: Clean Up Black Spot color X is used The Preflight Profile checked the document for the presence of spot colors, possibly only within a specific page box (see Page boxes on page 99 for more information). Spot colors are printed with special premixed inks, used instead of, or in addition to, CMYK inks (also known as process colors). Spot color printing requires a separate plate for every spot color, whereas process color printing only uses four plates, one for each of the four basic CMYK colors. Spot colors are especially well suited for offset printing, but should be used with caution when creating documents for digital output or monitor display. Note: Spot colors are also more expensive to print. You can convert the offending spot colors in your document to CMYK using: A Preflight Profile. In the Color category, enable the Spot color check and, if applicable, the page box to which the check should be limited. Enable the corresponding fix: Convert to CMYK. An Action List that contains the Action Convert spot color to equivalent CMYK color. An Action List that contains the Remap color Action. A Global Change: Convert spot to CMYK Document has X spot colors, document should have Y spot colors The Preflight Profile checked the number of spot colors that are used in the document. Spot colors are printed with special premixed inks, used instead of, or in addition to, CMYK inks (also known as process colors). Spot color printing requires a separate plate for every spot color, whereas process color printing only uses four plates, one for each of the four basic CMYK colors. Spot colors are especially well suited for offset printing, but should be used with caution when creating documents for digital output or monitor display. Note: Spot colors are also more expensive to print. 24
25 You can convert the offending spot colors in your document to CMYK using: A Preflight Profile. In the Color category, enable the Spot color and, if applicable, the page box to which the check should be limited. Enable the corresponding fix: Convert to CMYK. An Action List that contains the Action Convert spot color to equivalent CMYK color. A Global Change: Convert spot to CMYK Document metadata is not consistent PitStop checked if the metadata present in different metadata locations is identical. There are two metadata locations in a PDF file: The info dictionary contains information about the file, such as the title, the author, the creation date... and is visible through the file's Document properties. It's not in XML format. The XMP metadata stream also contains information about the file, but this information is represented as XMP metadata - XMP referring to Adobe's labeling technology Extensible Metadata Platform. All information in the info dictionary is also represented in the XMP metadata stream dictionary, in the form of XMP properties. Inconsistencies may occur when only one of the metadata locations has been updated. You can solve this problem using: An Action List that contains the Make document metadata consistent Action. This Action makes sure that the metadata in the different metadata locations has the same values. In case of inconsistencies, the most recent value is used. Note: If multiple creators are not considered an inconsistency, in the attributes of this Action, select the Allow multiple creators checkbox. In that case, the "Creator" property will not be changed, even if it is not the same in the different metadata locations DeviceN color space is invalid or contains spot colors that are not defined in the colorants dictionary PitStop checked if the non-process colors used in the DeviceN color space are defined in the colorants dictionary, so that they can be used on other devices. The DeviceN color space is defined as a list of names. These names can refer to the process colors (CMYK, RGB or Gray) or spot colors. Spot colors can have an alternate in CMYK for output devices that do not recognize their name, or they can just be a name without color definition. If the color is just a name (for example: "Silver" or "MySpot"), it cannot be used on other devices. 25
26 You can solve this problem using: An Action List that contains the Make DeviceN without NChannel information Action DeviceN printing order is inconsistent PitStop checked if the DeviceN printing order is consistent and if all colorants are defined in the DeviceN printing order. You can solve this problem using: An Action List that contains the Make DeviceN without Nchannel information Action ICC profile is (not) identical to ICC profile of PDF/X Output Intent PitStop checked if the fill and/or stroke ICC profile differs from the ICC profile in the PDF/X output intent. ICC color profiles are used to avoid color differences among output devices (e.g. on-screen versus coated paper versus uncoated paper). An ICC color profile is a mathematical description of the color space used by a specific device. In other words, the color profile describes how the colors produced by the device relate to the reference CIE LAB color space (a deviceindependent color space). As such, they allow you to set up a workflow in which all devices use color management to compensate for their individual color reproduction characteristics, based on the information in the ICC profiles. You can solve this problem using: An Action List that contains the Remove ICC tag Action Indexed color is used PitStop checked whether the document contains indexed colors. The indexed color space uses no more than 256 colors, and is as such particularly suited for use in Web applications. Images are typically converted to indexed color mode in order to 26
27 decrease their file sizes. When an image is converted to indexed color, a color lookup table is created, in which the colors that were used in the image are stored and indexed. Using an indexed color table lets you reduce the file size of an image while maintaining the visual quality that you need. You can convert objects containing indexed colors to the desired color space (e.g. CMYK) using: An Action List that contains the Remap color Action. The Enfocus Inspector. The source application. Convert the objects containing indexed colors to the desired color space (e.g. CMYK) in your design application, and re-create the PDF document Invalid NChannel color space: process color dictionary is missing PitStop checked whether the PDF contains NChannel colors with non-trivial process dictionary. NChannel is an extension of the DeviceN color space, a multi-component, device-dependent color space. NChannel color spaces give applications greater flexibility when representing colors that are not available on a target device. NChannel is supported from PDF 1.6 (Acrobat 7.x) onwards. If you are opening a PDF in an earlier version of Adobe Acrobat, colors can print or display incorrectly. NChannel requires a process dictionary which maps the names used in the colorants list to device colors. This allows giving aliases for process colors. A "trivial" process dictionary uses aliases that are easy to understand, e.g. maps "Cyan" to the process color "Cyan". A "nontrivial" process dictionary would use custom aliases, such as "My Process color". If the process color dictionary is missing, the colors cannot be rendered correctly. You can solve this problem using: An Action List that contains the Make DeviceN without NChannel information Action. This Action will convert the object to DeviceN, so the objects look as they will be printed when using devices not supporting PDF 1.6 features Object has a non-standard blend mode PitStop checked whether the PDF contains objects with a blend mode other than one of the standard blend modes. Blend modes determine how colors on different layers blend with each other. For more information about blend modes, visit the Adobe website ( or refer to the Help or documentation of your design application (Adobe InDesign, QuarkXPress,...) 27
28 You can solve this problem using: An Action List that contains the Change transparency Action. This Action allows you to change the blending mode of a selected object Object has DeviceN (type X) color space with a particular attribute PitStop checked if the PDF's color space is DeviceN or NChannel with a particular attribute. You can solve this problem using: An Action List that contains the Select DeviceN with attributes Action. This Action allows you to select the fill and/or stroke of the DeviceN objects based on a particular attribute. You can then use another Action (e.g. Remap color) to map the color space to another similar DeviceN or NChannel color. An Action List that contains the Make DeviceN without NChannel information Action Object is (not) tagged with an ICC profile/with ICC profile X PitStop checked if the objects in the PDF are ICC tagged, and/or if they have the appropriate ICC profile tag. Possible messages: An ICC profile tag was found (e.g. "Text is tagged with ICC profile X") No ICC profile tag was found at all (e.g. Text is not tagged with an ICC profile ) The ICC profile tag does not match the required one (e.g. Image is not tagged with ICC profile Euroscale Coated v2 ) Note: The appropriate ICC profile is determined by the settings in the Color Management category of the Preflight Profile. If this category is not enabled in the Preflight Profile, and the preflight was performed by Enfocus PitStop Server, the settings in the Hot Folder are applied. Otherwise, your Enfocus PitStop Pro or Enfocus PitStop Server Preferences are used. For more information, refer to About ICC profiles on page 29. You can tag objects with the appropriate ICC profile using: 28
29 A Preflight Profile. In the Color category, enable the ICC: wrong profile text/line art or ICC: wrong profile images check as required and select the corresponding fix: Tag (text/line art/ images) with target ICC profile. Note: The target ICC profiles are defined in the Color Management category of a Preflight Profile, so make sure Color Management is enabled and the appropriate ICC profiles are selected (see higher). An Action List that contains the Tag object with an ICC profile Action. The Enfocus Image Matching Panel. Refer to Tagging images with the Enfocus Image Matching Panel on page 29. If ICC profiles are unwanted in your workflow, you can remove them using: A Preflight Profile. In the Color category, enable the ICC: unwanted profile text/line art or ICC: unwanted profile image check as required and select the corresponding fix: Remove ICC profile. An Action List that contains the Remove ICC Action. The Enfocus Image Matching Panel. Refer to Tagging images with the Enfocus Image Matching Panel on page About ICC profiles Every input and output device reproduces color and grayscales in a slightly different way. As a result, the colors you see in a PDF file on your screen may not match the colors produced when you print the PDF to an output device. ICC color profiles are used to avoid this. An ICC color profile is a mathematical description of the color space used by a specific device. In other words, the color profile describes how the colors produced by the device relate to the reference CIE LAB color space (a device-independent color space). As such, they allow you to set up a workflow in which all devices use color management to compensate for their individual color reproduction characteristics, based on the information in the ICC profiles Tagging images with the Enfocus Image Matching Panel You can use the Enfocus Image Matching Panel to either tag images with the ICC profile of your choice, or to untag the image(s): 1. Open the document with Adobe Acrobat, and choose Tools > PitStop Color > Image Matching. 2. In the Enfocus Image Matching Panel, the Document images list shows the Page, Color space and ICC Profile for all the images in the document. 3. Select the desired image from the Document images list. 4. In the ICC profile list, select the desired ICC profile with which you wish to tag the image, or select the option (None) to remove its ICC profile tag. 29
30 5. Enable Apply change to all images with the same ICC profile if you wish to add the same new ICC profile tag to all the images with the same ICC profile as the selected image RGB color is used PitStop checked if the PDF document contains RGB colors. RGB colors, while ideal for on-screen viewing, are usually undesirable in a print production workflow. They have to be converted according to the appropriate color model. Note: If you wish to reliably convert colors in your PDF documents, it is essential to use color management. Refer to Color management. You can convert RGB colors to CMYK using: A Preflight Profile. In the Color category, enable the Color: RGB check and the corresponding fix: Convert to CMYK. A pre-defined Action List: Convert All RGB to CMYK. You can find this Action List in the Standard database (Color category). A Global Change: Change Specific Color. The Enfocus Inspector. The Convert Color Panel in PitStop Pro. Adobe Acrobat. As of Adobe Acrobat 7.x, you can convert RGB and grayscale color spaces to a target CMYK color space. You can do this in Adobe Acrobat or in the Adobe PDF Settings of Acrobat Distiller. Adobe Photoshop or Illustrator. Refer to Converting colors in Adobe Photoshop or Illustrator on page Color management Note: If you wish to reliably convert colors in your PDF documents, it is essential to use color management. You can enable color management in PitStop Pro: By selecting Enable color management in the Color Management category of your Preflight Profile and specifying the appropriate ICC color profiles to use whenever conversions are made during preflighting and PDF editing. By enabling color management in the PitStop Pro preferences: 1. Open the Enfocus PitStop Pro Preferences dialog: On Windows, choose Edit > Preferences > Enfocus PitStop Pro Preferences.... On Mac OS, choose Acrobat > Preferences > Enfocus PitStop Pro Preferences Select the Color Management category. 30
31 3. Select the appropriate Preset. Note that you can double-click the Presets, to edit or view the content. You can also create your own Preset as required. Refer to the PitStop Pro Reference Guide on the Enfocus website. 4. Click Apply Converting colors in Adobe Photoshop or Illustrator You can also convert the offending object s colors according to the appropriate color model in Adobe Photoshop or Illustrator. For images, proceed as follows: 1. In Adobe Acrobat, select the TouchUp Object tool. The location of this tool depends on your version of Acrobat. For example, in Acrobat XI, click Tools > Print Production > Edit Object. Refer to the Adobe Acrobat help. 2. Right-click the image and choose Edit Image. The image opens in Adobe Photoshop. 3. In Adobe Photoshop, choose Image > Mode and select CMYK Color. 4. Save and close the file. The image is automatically replaced in the PDF document. Note: You may wish to replace this image in the source application as well Solidities of DeviceN colorants do not match solidities of other DeviceN color spaces PitStop checked whether the solidities are the same for all colors in the DeviceN color space. Solidity refers to how spot colors are shown on screen. 100% solidity means that the colors are completely opaque on screen in areas where it is printed at 100% ink density. You can solve this problem using: An Action List that contains the Remap color Action. This Action will remap the current color space to another color space of your choice. An Action List that contains the Make DeviceN without NChannel information Action. 31
32 Spot color does not match other spot color with same name PitStop checked if the PDF contains ambiguous spot colors. Spot colors are considered ambiguous if the name of the spot color refers to more than one set of color values. You can solve this problem using: An Action List that contains the Remap spot color Action. This Action allows you to remap all or some particular spot colors to another spot color, to a CMYK equivalent or to Gray Spot color ends on a suffix and the suffix is not (suffix) PitStop checked the document for spot colors with names that end on a suffix other than defined in the Preflight Profile or Action List. The suffix in a spot color name indicates whether, for example, the color is coated or uncoated. Some workflows use only coated colors, others use only uncoated colors, so all spot colors need to use the correct suffix: To make sure that the correct spot color is used. To make sure that two spot colors that have the same name, but different suffixes, are printed on the same plate instead of making 2 plates. You can change the suffix of the color name using: A Preflight Profile. In the Color category, enable the Spot color: bad suffix check and determine which suffix should be checked for. Enable the corresponding fix: Change conflicting names to remove suffixes. An Action List that contains the following Actions: 1. Select spot color 2. Change spot color suffix Spot color (name) has different CMYK values PitStop checked if the PDF contains ambiguously defined spot colors. 32
33 Two spot colors are considered to be ambiguously defined when they have: The same name and different CMYK values, for example when you have integrated a graphic with a spot color from a drawing program in a DTP program, in which you also used this spot color but with different CMYK values. Different names and the same CMYK values, for example after combining two PDF documents that both use the company logo s spot color but under different names, such as company blue vs. logo blue. The danger of these ambiguous definitions lies in the fact that: These spot colors will appear as differing colors on screen or when printed with process colors, but they will print as one and the same color when printed with spot color inks (if they have the same name and different CMYK values). These spot colors will appear as the same color on screen, but will be separated onto two spot color plates using the same color (if they have different names and the same CMYK values). You can automatically remap the offending spot colors so that they no longer share the same CMYK values, using: An Action List that contains the Remap color Action. The Enfocus Inspector (Fill and Stroke tab). The source application. Check your source files to make sure the spot color values are the same everywhere (also in imported line art, placed duotones etc) and re-create the PDF document Spot color (name) is used The exact message depends on the chosen option in the Preflight Profile or Action List: Spot color All is used on page 34 Spot color X is used on page Spot color X is used PitStop checked if a particular unwanted spot color was used. You can remap the offending spot color to another color using: A Preflight Profile. In the Color category, enable the Wrong spot color check, enter the appropriate spot color name and select the corresponding fix: Change to (preferred alternative). An Action List that contains the Convert spot color to equivalent CMYK Action. 33
34 A Global Change: Convert Spot to CMYK Spot color All is used PitStop checked the document for the use of the spot color All for objects inside a particular page box (for more information, see Page boxes on page 99) The All spot color appears on all the printing plates for the document, hence its name. Typically, the spot color All should only be used for registration and printer marks, that lie outside the trim and bleed boxes. You can convert the spot color "All" to gray using: A Preflight Profile. In the Images category, enable the Spot color "All" check and, if applicable, the page box to which the check should be limited. Enable the corresponding fix: Convert to gray. An Action List that contains the Action Remap spot color. A Global Change: Change Specific Color. The Enfocus Inspector. See Changing the spot color All with the Enfocus Inspector on page 34. Changing the spot color All with the Enfocus Inspector You can use the Enfocus Inspector in Enfocus PitStop Pro to change the spot color All in a PDF document manually: 1. In the PitStop Edit tools panel, click Select Similar Objects and select an object that uses the All spot color. The Enfocus Inspector appears, displaying the Select Similar Objects tab. 2. Enable the Stroke and/or Fill options (depending on the items in the document that use the All spot color), and select the Color property for both of these options. Note: If you select both Stroke and Fill, only those objects that have the same fill and stroke will be selected. 3. Click the Select Similar Objects button in the Enfocus Inspector. All the items in the document that match your selection criteria are selected. 4. Click the Select Objects tool. Take care not to click anywhere in the document, otherwise the selection may be cleared. 5. With all the items still selected, click the Fill and Stroke tab in the Enfocus Inspector and either the Fill or Stroke tab. 6. Choose Convert to Gray (using Preferences) from the fly-out menu. 34
35 Total ink coverage (of an object) is more than/less than/not equal to X PitStop checked the ink coverage, i.e. the combination of the four components of the CMYK color used in the PDF. If the warning mentions: "Total ink coverage of an object is...", a basic object check has been done, inspecting the total amount of ink of an object, ignoring overlap, overprint, transparency, masking etc. "Total ink coverage is...", a full ink coverage check of the page has been done, taking into account all objects as well as overprint, transparency, masking,... This information helps you limit the total ink coverage. A high ink coverage is undesirable because: Ink pigments are by nature imperfect and the resulting colors are likely to be less sharp. For example, black created through combining 100% cyan, magenta and yellow appears as muddy brown when printed. High ink coverage results in oversaturation of the printing paper. Large amounts of ink are applied to the page, which is likely to stretch, warp or tear. In addition, the ink dries more slowly. Using unnecessary amounts of ink adds to the printing costs. If the ink coverage is not OK, you can solve this problem using: An Action List that contains the Apply DeviceLink Action. If the ink coverage is too high, make sure to select a Device Link profile that reduces ink Total ink coverage is X / Check ink coverage failed The Preflight Profile checked the ink coverage of all colors on a page, inside a page box and against a certain threshold. If the check fails, the reason why it failed is mentioned. For example: "Failure (Font has missing glyphs or font not found) occured during Check ink coverage (total page check)". This means that the ink coverage cannot be checked because the page cannot be rastered correctly; the raster is required to calculate the ink coverage. You will have to solve this problem first. If the ink coverage is not OK, you can solve this problem using: An Action List that contains the Apply DeviceLink Action. If the ink coverage is too high, make sure to select a Device Link profile that reduces ink. 35
36 4.3 Document Date is missing from document XMP metadata PitStop checked if the date is present in the XMP metadata of a PDF. XMP metadata is descriptive information about the file embedded in the PDF, for example the name of the author, keywords, copyright information... XMP refers to labeling technology that is used, i.e. Adobe's Extensible Metadata Platform. You can view the XMP metadata in a file's Document Properties in Acrobat (Click the Additional Metadata button, then select Advanced). You can solve this problem using: A Preflight Profile. In the Document section, enable the Info: Date check and the corresponding fix: Set missing date to current date. An Action List that contains the Add missing creation and modification date Action Document binding is left/right PitStop checked if the PDF is bound on the left or on the right. Left-edge or right-edge binding affects the way the pages of a PDF document are arranged when they are viewed in the Continuous-Facing page layout. The binding should be set to match the reading direction of the text: Left-edge for text read from left to right. Use this setting for documents intended for a Western audience. Right-edge for text read from right to left. Solution You can optimize the compression mechanisms using: A Preflight Profile. In the Document category, enable the Binding check and the corresponding fix. For example, if you are searching for left-edge binding, you can immediately change it into right-edge binding and vice versa. An Action List that contains the Change binding Action. Select the side you want to set the binding to. 36
37 4.3.3 Document contains garbage after the PDF End-Of-File marker %%EOF PitStop checked whether the PDF contains undesired characters after the end-of-file marker EOF. If this is the case, the PDF is malformed. The last line of a PDF should only contain the EOF marker. You can solve this problem by doing one of the following: Open the PDF in Adobe Acrobat and save it (using File > Save As ). Process the PDF with PitStop Server (with the option Full Save enabled) Document contains XMP metadata streams that are not wellformed PitStop checked if the XMP metadata streams in the PDF conform to the XMP specifications. If the XMP metadata is not well-formed, the document cannot be made PDF/X-4(p) or PDF/A compliant. XMP metadata is descriptive information about the file embedded in the PDF, for example the name of the author, keywords, copyright information... XMP refers to labeling technology that is used, i.e. Adobe's Extensible Metadata Platform. You can view the XMP metadata in a file's Document Properties in Acrobat (Click the Additional Metadata button, then select Advanced). You can solve this problem using: An Action List that contains the Fix non well-formed XMP metadata Action. This Action will correct badly formed XMP metadata and optionally remove it (if it cannot be fixed), ensuring that PDF files can be made PDF/X-4(p) or PDF/A compliant. A Preflight Profile. In the PDF Standards section, enable the PDF/X Compliancy or the PDF/ A Compliancy check. Enable the corresponding fix: Make PDF/(version). Click the Edit Fixes button, and configure the appropriate fix (Well-formed XMP metadata). 37
38 Note: This fix is included for the following PDF/X and PDF/A versions: PDF/A-1b, PDF/A-2b, PDF/A-2u, and PDF/X Contents stream is not compressed PitStop checked if the PDF contains streams that are not compressed with some content compression method (CCITT, Flate, DCT or JBIG2). Compression makes files smaller. No automatic fix provided. Try to solve the issue in the source application Document does not use optimal compression mechanisms PitStop checked if the latest and most efficient compression mechanisms have been applied in the PDF document. Compression mechanisms are used to reduce the file size of a PDF. Previous versions of Adobe Acrobat (2.1, 3.0, 4.0) featured less advanced compression mechanisms. Solution You can optimize the compression mechanisms using: A Preflight Profile. In the Document category, enable the Compression not optimal check and select the corresponding fix: Use ZIP compression where applicable. If your document contains objects which were left uncompressed for a specific reason, for example to preserve metadata, select the option Ignore non-compressed objects, so they will not be changed. An Action List that contains the Optimize document structure Action. Adobe Acrobat Distiller. Refer to Changing compression settings in Adobe Acrobat Distiller on page Changing compression settings in Adobe Acrobat Distiller Make a new PDF file of your document but make sure you use the appropriate compression settings in Adobe Acrobat Distiller: 1. In Adobe Acrobat Distiller, open the Default Settings list and select the settings you used to generate the PDF document that caused the error. 2. Choose Settings > Edit Adobe PDF Settings and select the Images tab. 3. Choose the appropriate compression settings for each of the image types: For color and grayscale images, choose JPEG or ZIP. 38
39 For monochrome images, choose ZIP. 4. Click Save As... and save the new Adobe PDF Settings Document has alternate presentations PitStop checked whether the PDF contains alternate presentations. This mechanism is used for slideshow displays and is therefore not desired in a print document. You can solve this issue, by removing the alternate presentations in the source application Document has no PDF document IDs PitStop checked whether or not the PDF has a unique document ID. You can solve this problem using: An Action List that contains the Add unique document IDs Action. This Action will add a randomly generated document ID to your PDF Document has no metadata stream PitStop checked if the PDF contains metadata, i.e. descriptive information about the file, such as the title, the author, the creation date... If the metadata is missing, you can add the missing information using: A Preflight Profile. In the Document category, enable the appropriate check(s) and turn on the corresponding fix(es). The metadata checks start with "Info:": Info: Title Info: Subject Info: Author Info: Keyword Info: Producer Info: Creator Info: Date 39
40 Document has unreadable data in PDF header PitStop checked if the PDF header contains undesired characters. If that is the case, the PDF is malformed. You can solve this problem by doing one of the following: Open the PDF in Adobe Acrobat and save it (using File > Save As ). Process the PDF with PitStop Server (with the option Full Save enabled) Document info is empty or does (not) equal/contain a particular value PitStop checked the document properties of the PDF. The document properties of a PDF include basic information about the PDF, such as the title, the subject, the author, the document creator,... Some of this information is set by the person who created the PDF, some is set by Adobe Acrobat. Solution You can change the document info using: A Preflight Profile. In the Document category, enable the Info: check corresponding to the property you want to change. Choose the corresponding fix and enter the word(s) you want to add. An Action List that contains the Change document info Action. In the attributes of this Action, you can select the info you want to change. If you want to change more than one property, simply add another Change document info Action to your Action List. A Global Change: Set Document Info. Note that this Global Change cannot be used to change Producer or Application (previously known as Creator) info. Adobe Acrobat. To change Title, Author, Subject and Keywords, choose File > Properties > Description. The other document information fields cannot be accessed from within Adobe Acrobat. Tip: If any of the document info fields were left blank, you can add the word Unknown to rule out confusion Document is ASCII/binary The PDF file contains ASCII- or binary-encoded elements. 40
41 ASCII encoding was formerly required to ensure that PDF files could be safely transported via e- mail or the Internet. However, most software in use today handles non-ascii documents normally, eliminating the need to ASCII-encode your document. The increase in file size when you use ASCII encoding can be substantial. You can change the encoding of the PDF using: A Preflight Profile. In the Document category, enable the Encoding check. Choose the preferred encoding and enable the corresponding fix. An Action List that contains the Change document encoding Action Document is missing required high-ascii bytes in PDF header PitStop checked if the PDF header contains at least 4 high-ascii bytes. If this is not the case, the document is not well-formed. You can solve this problem by doing one of the following: Open the PDF in Adobe Acrobat and save it (using File > Save As ). Process the PDF with PitStop Server (with the option Full Save enabled) Document is not optimized for Fast Web View PitStop Pro verified if the document is optimized for the Web. A document that has been optimized for the Web often has a significantly smaller file size. This is achieved by replacing images that occur more than once in the document with pointers to the first instance of these images. Also, the PDF document is restructured to allow page-at-a-time downloading over the Internet: only the page viewed by the user is downloaded, thus avoiding long loading times for larger PDF documents. This Adobe Acrobat feature is called Fast Web View and it enables page-at-a-time downloading of the PDF document. If you are planning to publish the PDF document on the Internet, you should make sure Fast Web View is enabled. You can optimize your document for fast web viewing by using: Adobe Acrobat 6.0 and later. Refer to Enabling Fast Web View in Adobe Acrobat on page 42. Adobe Acrobat Distiller 6.x and later. Refer to Enabling Fast Web View in Adobe Acrobat Distiller on page
42 Enabling Fast Web View in Adobe Acrobat Using Adobe Acrobat 6.0 or later versions, proceed as follows to optimize a document for pageby-page viewing 1. In Adobe Acrobat, choose Edit > Preferences > General (Windows) or Acrobat > Preferences > General (Mac OS). 2. Select the Documents category. 3. Under Save Settings, select the Save As optimizes for Fast Web View checkbox. 4. Click OK. 5. Choose File > Save As... and save your document. Your PDF document is now optimized for page-at-a-time downloading Enabling Fast Web View in Adobe Acrobat Distiller To prevent the error message Document is not optimized for Fast Web View from appearing in the future, make sure the Fast Web View option is enabled in your Adobe PDF Settings. 1. In Adobe Acrobat Distiller, from the Default Settings list, select the settings you used to generate the PDF document that caused the error. 2. Choose Settings > Edit Adobe PDF Settings. 3. In the left pane, select General. 4. In the File Options area, select the Optimize For Fast Web View checkbox (last option in this area). 5. Click Save As and save the new Adobe PDF Settings Document needs repair on open PitStop checked if the PDF file is damaged, and needs to be repaired when it is opened. A PDF file can be damaged, for example, if you downloaded it from the Internet and the file transfer was incomplete. 42
43 You can try to redistill your document, or save it in Adobe Acrobat, using File > Save as. If this doesn't solve the problem, you will have to recreate the PDF from the source file, or download it again (if the problem was caused by a corrupt download) Document Producer info string contains PDFWriter PitStop checked if the PDF was produced by PDFWriter. PDFs created with PDFWriter are not suitable for high-end printing. Solution Recreate the PDF document with another application Document XMP name space does not use the correct prefix The XMP metadata standard (used for labeling metadata in PDFs) defines namespaces for defined sets of core properties. PitStop checked if the correct prefixes are used. You can solve this problem using: An Action List that contains the Set correct document XMP name spaces Action. This Action will fix the issues Document security is (not) used / must be Acrobat (version) PitStop checked whether or not the PDF file is secured, and if so, which type of security is used, by checking the Acrobat version. Possible messages: No document security is used. Document security is used. Document security must be Acrobat 4 (or another version). Security settings can restrict the access to certain features such as printing or editing the PDF. Solution You can only change the security settings of a document in Adobe Acrobat. To access a document's security settings, in Adobe Acrobat choose File > Properties and switch to the Security tab. 43
44 For more detailed instructions, refer to Removing security settings on page 44 and Adding security to a document on page Removing security settings To remove a PDF's security settings 1. In Adobe Acrobat, choose File > Properties. 2. Switch to the Security tab. 3. From the Security Method list at the top of the dialog, select No Security. 4. If the security settings are password protected, type the Permissions password in the Enter password box and click OK. If you don t know the Permissions password, your options are limited: If you created the document yourself, create a new PDF document from your source application. If you received the document from someone else, ask the document creator to either give you the Permissions password, or to send you a PDF document without security. 5. Click OK and save the document Adding security to a document To secure a document 1. In Adobe Acrobat, choose File > Properties. 2. Switch to the Security tab. 3. Select Password Security from the Security Method list. 4. In the Password Security - Settings dialog, enter the appropriate settings: a. If a password is required to open the document, select Require a password to open the document and enter a password. b. If you want to restrict the editing and printing options, select the corresponding checkbox and define the permissions and the password. c. In the Options area, select a Compatibility level. Depending on the Adobe Acrobat version you select, some security options may be disabled. d. Select the encryption level. e. Click OK. 5. Click OK and save the document. 44
45 Note: For more information on Adobe Acrobat security settings, see the Adobe Acrobat online help (in the section Adding Security to PDF Documents) Document security allows/does not allow accessibility PitStop checked whether or not the PDF's security settings allow accessibility software for the visually impaired (such as a screen reader) to use the content of the PDF. Solution You can only change the security settings of a document in Adobe Acrobat. To access a document's security settings, in Adobe Acrobat choose File > Properties and switch to the Security tab. The message in the Preflight Report refers to the 'Content Copying for Accessibility' property (in the Document Restrictions Summary), which can be set to Allowed or Not Allowed. To change the security settings, click the Change Settings button. For more detailed instructions, refer to Changing security settings in Adobe Acrobat on page Document security allows/does not allow authoring form fields PitStop checked whether or not the security settings of your PDF document allow users to annotate the PDF. Solution You can only change the security settings of a document in Adobe Acrobat. To access a document's security settings, in Adobe Acrobat choose File > Properties and switch to the Security tab. The message in the Preflight Report refers to the 'Commenting' property (in the Document Restrictions Summary), which can be set to Allowed or Not Allowed. To change the security settings, click the Change Settings button. For more detailed instructions, refer to Changing security settings in Adobe Acrobat on page Document security allows/does not allow copying or extracting content PitStop checked whether or not the security settings of the file allow: Selecting and copying text and graphics Extracting content from the PDF 45
46 Solution You can only change the security settings of a document in Adobe Acrobat. To access a document's security settings, in Adobe Acrobat choose File > Properties and switch to the Security tab. The message in the Preflight Report refers to the 'Content Copying (for Accessibility)' property (in the Document Restrictions Summary), which can be set to Allowed or Not Allowed. To change the security settings, click the Change Settings button. For more detailed instructions, refer to Changing security settings in Adobe Acrobat on page Document security allows/does not allow document assembly PitStop checked whether or not the security settings of your PDF document allow to: Insert, delete, and rotate pages. Create bookmarks and thumbnails. Solution You can only change the security settings of a document in Adobe Acrobat. To access a document's security settings, in Adobe Acrobat choose File > Properties and switch to the Security tab. The message in the Preflight Report refers to the 'Document Assembly' property (in the Document Restrictions Summary), which can be set to Allowed or Not Allowed. To change the security settings, click the Change Settings button. For more detailed instructions, refer to Changing security settings in Adobe Acrobat on page Document security allows/does not allow editing the document PitStop checked whether or not the security settings of the file allow users to edit the document. If editing is not allowed, preflighting is not possible either. Solution You can only change the security settings of a document in Adobe Acrobat. To access a document's security settings, in Adobe Acrobat choose File > Properties and switch to the Security tab. The message in the Preflight Report refers to the 'Changing the Document' property (in the Document Restrictions Summary), which can be set to Allowed or Not Allowed. 46
47 To change the security settings, click the Change Settings button. For more detailed instructions, refer to Changing security settings in Adobe Acrobat on page Document security allows/does not allow filling in and signing form fields PitStop checked whether or not the security settings of your PDF document allow users to create, modify or sign any form fields in the PDF. Solution You can only change the security settings of a document in Adobe Acrobat. To access a document's security settings, in Adobe Acrobat choose File > Properties and switch to the Security tab. The message in the Preflight Report refers to the 'Filling of form fields' and the 'Signing' property (in the Document Restrictions Summary), which can be set to Allowed or Not Allowed. To change the security settings, click the Change Settings button. For more detailed instructions, refer to Changing security settings in Adobe Acrobat on page Document security allows/does not allow (high/low resolution) printing PitStop checked whether or not the security settings of the file allow users to print the PDF document. Printing can be restricted to high-resolution or low-resolution printing. Solution You can only change the security settings of a document in Adobe Acrobat. To access a document's security settings, in Adobe Acrobat choose File > Properties and switch to the Security tab. The message in the Preflight Report refers to the 'Printing' property (in the Document Restrictions Summary), which can be set to Allowed or Not Allowed. To change the security settings, click the Change Settings button. For more detailed instructions, refer to Changing security settings in Adobe Acrobat on page Changing security settings in Adobe Acrobat Note: If the security settings of the PDF documents are password-protected, you will need this password in order to access and change the security settings. To change the security settings 1. In Adobe Acrobat, choose File > Properties. 2. Switch to the Security tab. 47
48 3. Beside the Security Method list, click the Change Settings button. 4. Type the Permissions password in the Enter password box and click OK. In the Password Security - Settings dialog that appears, you can change or switch off the security settings for the document. 5. Modify the security settings in the Password Security - Settings dialog: To remove all security from the document, disable the Restrict editing and printing of the document. A password will be required in order to change these permission settings. option. To allow copying of text, images,... select Enable copying of text, images, and other content; to prevent copying, clear the checkbox. To enable document assembly features, from the Changes Allowed list, select Inserting, deleting and rotating pages; to disable them, select None. To enable all the Adobe Acrobat form features, from the Changes Allowed list, select Commenting, filling in form fields, and signing existing signature fields. To enable only filling in and signing, disabling the creation of new form fields, from Changes Allowed list, select Filling in form fields and signing existing signature fields. 6. Click OK and save the document. If you don t know the Permissions password, the only other option you have is to re-create the PDF document from the original document. Redistilling the secured PDF document, i.e. opening it in Acrobat Distiller and converting it to a new PDF document, won t help: the new PDF document will have the same security settings. Note: For more information on Adobe Acrobat security settings, see the Adobe Acrobat Online Help (in the section Adding Security to PDF Documents) Encoding of name objects must be UTF-8 Pitstop checked if the encoding of font names, separation names or structure type names is UTF8. This may not be the case if you receive PDFs from Japanese or Chinese designers. This check verifies if the name data is valid UTF8 data. Note that this does not necessarily mean that the name actually is UTF8 encoded. It just checks if it would be a valid string when interpreted as UTF8. To change a font, you can use: A Preflight Profile. In the Fonts category, enable and configure the Font Name check and the corresponding fix: Replace with font (font name). An Action List that contains the Change font Action. A Global Change: Remap font. 48
49 To change color names, you can use: An Action List that contains the Remap color or Remap spot color Action. A Global Change: Remap colors External streams have been found in the PDF PitStop checked if the PDF document contains links to external data. PDF streams are holders of large amounts of data, such as image pixels, page contents, embedded fonts, etc. In some instances, the streams do not contain the data inside the PDF but point to embedded or even external files. This may be undesirable, for example if the PDF needs to be sent to a third party who has no access to these external files. You can solve this problem using: An Action List that contains the Remove file specification from streams Action. This Action will remove the links to external files File identifiers missing from document XMP metadata PitStop checked the PDF for missing file identifiers in the document metadata, such as the VersionID, DocumentID or RenditionClass. XMP metadata is descriptive information about the file embedded in the PDF, for example the name of the author, keywords, copyright information... XMP refers to labeling technology that is used, i.e. Adobe's Extensible Metadata Platform. You can view the XMP metadata in a file's Document Properties in Acrobat (Click the Additional Metadata button, then select Advanced). You can set the missing XMP file identifiers using: An Action List that contains the Set XMP file identifiers Action. This Action will add the missing file identifiers to the XMP metadata. A Preflight Profile. In the PDF Standards section, enable the PDF/X Compliancy check. Enable the corresponding fix: Make PDF/X-4 compliant. Click the Edit Fixes button, and configure the appropriate fix: XMP file identifiers Issues with the Certified PDF state of the document PitStop checked the Enfocus Certified PDF status of a PDF. 49
50 The Enfocus Certified PDF status is assigned to a document if it has been preflighted as part of a Certified PDF workflow. Note: To preflight a document as part of a Certified PDF workflow, you must select the Certified PDF Preflight checkbox when running the Preflight check. Note that a regular Preflight does not change the Certified PDF workflow status of a document. Possible issues: The check could not be performed. The document is not certified. The document is certified with a different Preflight Profile. The document is not preflighted yet. The Certified PDF document is not preflighted without errors. For more information about preflighting and working with Certified PDF documents, refer to the PitStop Pro Reference Guide on the Enfocus website. The solution depends on what message you receive and what you want to do with it: If you don't need the Certified PDF workflow information, you can use an Action List that contains the Remove Certified PDF workflow information Action. If your document should be a Certified document that is preflighted successfully, proceed as mentioned in the table below. Message The check could not be performed, for example because the document is secured and cannot be edited. The PDF is not certified, i.e. has not been part of a Certified PDF workflow. The PDF is certified with a different Preflight Profile, i.e. not with the one selected in the Preflight Profile or Action List that was used to process the PDF. The PDF is not preflighted yet, i.e. it has not been checked against a Preflight Profile. Solution First solve the problem that blocked PitStop Pro from checking the PDF; then try checking the Certified PDF status again (e.g. by running the Check Certified PDF state Action again). To certify the PDF, run a Preflight check and make sure to select the Certified PDF Preflight checkbox in the Preflight Profile dialog. Afterwards, check the Preflight Result to see if the Preflight was successful. To certify the PDF with the desired Preflight Profile, re-run the Preflight check with the desired Preflight Profile. Do not forget to select the Certified PDF Preflight checkbox in the Preflight Profile dialog. To certify the PDF, run a Preflight check and make sure to select the Certified PDF Preflight checkbox in the Preflight Profile dialog. Afterwards, check the Preflight Report to see if the Preflight was successful. 50
51 Message The PDF is preflighted with errors. It has been checked against a Preflight Profile, but some aspects are not OK. Solution Check the Preflight Report and try to solve the problems found Issues with the PDF's permission dictionary PitStop checked whether the document is protected in any way, for example with passwords, certificate IDs or file permission settings. Possible messages: Key X is not allowed in the document's permission dictionary. A document's permission dictionary is not allowed. The signature reference dictionary of a DocMDP (Documentation modification prevention) signature contains key X. You can solve this problem using: Adobe Acrobat. Select File > Properties and switch to the Security tab. You can change the settings as required by clicking the Change Settings button Metadata streams with compression filters have been found PitStop checked if the metadata streams in the PDF have a compression filter. A compression filter is used to reduce the file size of a PDF. If no compression filter has been used, you may want to add one; if a compression filter has been used, you may want to check which one (e.g. to see if it complies with certain specifications). To add a filter, you can use: An Action List that contains the Optimize document structure Action. This Action improves the compression of the document as required. To check which compression filter has been used, you can use: 51
52 An Action List that contains the Gather filters information Action Missing key in file specification: X PitStop checked if the PDF contains file specification keys. PDF streams are holders of large amounts of data, such as image pixels, page contents, embedded fonts, etc. In some instances, the streams do not contain the data inside the PDF but point to embedded or even external files. PitStop searched for this type of links and checked if they contain the required file specification keys. You can solve this problem using: An Action List that contains the Remove file specification from streams Action. This Action will remove the links to external files Modification or creation date is not set PitStop checked if the modification or creation date of the PDF is present in the document properties. The document properties of a PDF include basic information about the PDF, such as the title, the author, the document creator,... Some of this information is set by the person who created the PDF, some is set by Adobe Acrobat. Usually, the creation and modification date are filled out automatically, but in some legacy applications this was not the case. Solution You can change the document info using: A Preflight Profile. In the Document category, enable the Info: Date check and turn on the corresponding fix: Set missing date to current date. An Action List that contains the Add missing creation and modification dates Action Objects are compressed PitStop checked if the document has been compressed using the PDF Optimizer feature in Adobe Acrobat 6.x or later versions. Compressing the document structure information (including tags, accessibility features and tagged PDF information) results in a smaller file size. However, this can cause version 52
53 compatibility problems. A PDF file with document structure compression can be opened and printed in Adobe Acrobat 5.0, but any structure information will not be visible in Adobe Acrobat 5.0. Only Adobe Acrobat 6.x and later versions can use compressed structure information as if it were uncompressed. You can remove object compression using: A Preflight Profile. In the Document category, enable the Compressed objects check and select the corresponding fix: Remove object compression. An Action List that contains the Remove Object compression Action. Adobe Acrobat. Refer to Removing object compression in Adobe Acrobat on page Removing object compression in Adobe Acrobat As of Adobe Acrobat 6.x, you can use the PDF Optimizer to clean up your PDF documents and remove compression. 1. Open your document in Adobe Acrobat. 2. Click File > Save As. 3. From the Save as type list, select Adobe PDF Files, Optimized (*.pdf). 4. Below the Save as type list, click Settings. 5. In the left pane, select the Clean up checkbox. Note: Make sure that the other settings in the PDF Optimizer dialog are either turned off or not causing any problems in your workflow. 6. From the Object compresssion options list, select Remove compression. 7. Click OK. 8. Click Save Property X in document XMP metadata is not of type Y PitStop checked if metadata streams defined in a PDF conform to the XMP schema. 53
54 No automatic fix provided. Try to solve this problem in the source application XMP metadata streams with deprecated attributes have been found PitStop checked if the XMP metadata streams in the PDF contain attributes that are outdated. XMP metadata is descriptive information about the file embedded in the PDF, for example the name of the author, keywords, copyright information... XMP refers to labeling technology that is used, i.e. Adobe's Extensible Metadata Platform. You can view the XMP metadata in a file's Document Properties in Acrobat (Click the Additional Metadata button, then select Advanced). You can solve this problem using: An Action List that contains the Fix non well-formed XMP metadata Action. This Action will correct badly formed XMP metadata or remove it, if it cannot be fixed. An Action List that contains the Make document metadata consistent Action. A Preflight Profile. In the PDF Standards section, enable the PDF/X Compliancy or the PDF/ A Compliancy check. Enable the corresponding fix: Make PDF/(version). Click the Edit Fixes button, and configure the appropriate fix (Well-formed XMP metadata). Note: This fix is included for the following PDF/X and PDF/A versions: PDF/A-1b, PDF/A-2b, PDF/A-2u, and PDF/X X XMP schema descriptions are wrong or not embedded in the metadata streams PitStop checked if the PDF contains XMP schema definitions for identifying the document, as required by the PDF/A specification. XMP metadata is descriptive information about the file embedded in the PDF, for example the name of the author, keywords, copyright information... XMP refers to labeling technology that is used, i.e. Adobe's Extensible Metadata Platform. You can view the XMP metadata in a file's Document Properties in Acrobat (Click the Additional Metadata button, then select Advanced). PDF/A supports the predefined schema definitions of the XMP 2004 specification. However, as these only cover general metadata requirements, custom XMP schemas ("extension schemas") are also supported to meet company- or industry-specific requirements, on condition that a description of these extension schemas is embedded in the XMP. You can solve this problem using: 54
55 An Action List that contains the Fix PDF/A extension schema definitions in document XMP metadata Action. This Action will resolve any issues with schema definitions. 4.4 Font Character set of subset font is not complete PitStop checked if the subset fonts embedded in the document (if any) contain a complete character or CID set. If a font is subsetted, only the characters of the font that are actually used in the text are embedded in the document. This is done to to keep a file as small as possible. This check allows you to verify if all characters of the font are embedded. In case of simple fonts, the complete set is referred to as "CharSet"; in case of composite fonts, it's referred to as "CIDSet". CID (Character Identifier) fonts are a format of Type 1 fonts that are typically used for Chinese, Japanese and Korean fonts. Possible messages: Not all glyphnames of %[]FontName% subset are present in CharSet Not all CIDs of %[]FontName% subset are present in CIDSet Not all glyphnames in CharSet are present in %[]FontName% subset Not all CIDs in CIDSet are present in %[]FontName% subset You can change the current font to another font that can be subsetted completely, using: A Preflight Profile. In the Fonts category, enable and configure the Font Name check and the corresponding fix: Replace with font (font name). An Action List that contains the Change font Action. A Global Change: Remap font (Charset of) font X is missing needed characters PitStop checked if the document contains fonts that don't have the character set required to display and print the used characters correctly. This can happen if the font has been subsetted. To replace the incomplete fonts with fonts that do all have the required glyphs and metrics, use: A Preflight Profile. In the Fonts category, enable and configure the Font Name check and the corresponding fix: Replace with font (font name). 55
56 An Action List that contains the Change font Action. A Global Change: Remap Font. To convert the detected text to outlines, use: An Action List that contains the Convert text to outlines Action. This will replace the font with a graphical representation of the characters. You have the choice to convert invalid characters as well (by selecting the Outline invalid characters (.notdef glyph) checkbox), or to leave them untouched City font X is used PitStop checked if the document contains City fonts. City fonts are derived from bitmap fonts. Examples of City fonts are Geneva or Chicago. On the Mac OS, they are sometimes used as substitution fonts when a specific font is not found on the system. Note: It is generally not recommended to use this kind of fonts because they might not be up to quality standards. You can replace the City fonts with for example Adobe Type 1 fonts, using: A Preflight Profile. In the Fonts category, enable and configure the Font Name check and the corresponding fix (Replace with font (font name)). An Action List that contains the Change font Action. A Global Change: Remap font. The source application. Note: Alternatively, instead of replacing the font, you can convert the font to vector outlines and create the PDF file again Embedded font X is (not) OpenType PitStop checked if the embedded fonts in the document are OpenType fonts. OpenType is a font file format which has been jointly developed by Adobe Systems Inc. and Microsoft Corporation. It is an extension of the TrueType format: OpenType fonts can contain TrueType but also Adobe Type 1 font data. This means that you can have an OpenType font based on: An Adobe Type 1 font. The file name of such a font has the suffix.otf 56
57 A TrueType font. This font still has the.ttf file name suffix In PDF files, an OpenType font can only appear as an embedded font. So if you are using a Type 1-based OpenType font, you can embed it as Type 1 or as OpenType. Similarly, TrueType-based OpenType fonts can be embedded as TrueType or as OpenType. OpenType font embedding is a PDF 1.6 feature, which implies that it might not be supported by the rest of the workflow for the PDF document. For example, earlier versions of Adobe Acrobat may not be able to display the text in OpenType fonts correctly or printing errors can occur. For more information about OpenType, see: and search for OpenType You can solve this problem using: A Preflight Profile. In the Fonts category, enable the Embedded OpenType check and the corresponding fix: Unembed font. Note: You can immediately "re-embed" the font as TrueType or Type1, by also enabling the Not embedded check and the corresponding fix: Embed font (completely or subset). An Action List that contains the following Actions: 1. Select OpenType embedded fonts 2. Unembed font 3. Selects font by type (in the attributes, choose TrueType or Type1, depending on the preferred font type) 4. Embed font (subset or completely) Acrobat Distiller. If you are using Adobe Acrobat Distiller 7.x and later, and if you are creating PDF documents with Acrobat 7.0 (PDF 1.6) compatibility, you can choose to embed OpenType fonts or not. Make sure the Embed OpenType fonts checkbox is cleared in the Adobe PDF Settings and re-create your PDF. Note: If you create PDF documents which are compatible with earlier versions than PDF 1.6, OpenType font embedding will not occur Embedded or composite font X is not complete/not subset PitStop checked if the fonts in the document were embedded completely or as a subset. Embedding fonts in a PDF document means that every character of this font is copied and stored in the PDF document. This is useful if you create PDF documents to be displayed on different systems and to be printed on different devices: these are often systems that do not contain exactly the same fonts. Also, if a font has been completely embedded, you can still edit the text in the PDF file that uses the font in question, even though the font has not been installed on your computer. 57
58 Note: Starting in Adobe Acrobat 6.0 and PitStop Pro 6.0 and later, you can only edit text using a font that is installed on your system, regardless of its embedding. Embedding a font as a subset means that only those characters of the font that are actually used in the text are embedded. This reduces the file size by not including superfluous font information. Moreover, you may not want to embed composite fonts completely, because they may contain several thousands of characters and the majority of them will not be used anyway. Note: Embedding one complete standard font increases PDF file size by approximately 30k to 40k for Type 1 fonts, and more for TrueType or composite fonts. If the font embedding is not as desired, you can solve this problem using: A Preflight Profile. In the Fonts category, enable the Embedded completely/subset check and the corresponding fix: Completely embed font or Subset font. An Action List that contains the following Actions: 1. Select embedded fonts or Select subset fonts (depending on what you want to change) 2. Embed font In the attributes of this Action, you can specify if you want to embed the entire font, or only a subset. Acrobat Distiller Font contains corrupt font widths PitStop checked if the PDF contains fonts that have corrupt widths. Corrupt font widths may occur in a PDF, when "artificial" bold or italic was used instead of the "bold" or "italic" version of the font concerned. For example, if "Futura" is used in your PDF, the "Futura-Bold" and "Futura-Oblique" fonts should be used instead of applying bold and italics on the regular Futura font. Artificial font may cause problems when printing the PDF. You can solve this problem using: An Action List that contains the Change corrupt font widths Action Font from vendor X is (not) used PitStop checked if all the fonts used in the document were procured from the same vendor. This allows you to trace fonts that you are not licensed to use. You can replace the fonts with their equivalent from the appropriate vendor, using: 58
59 A Preflight Profile. In the Fonts category, enable and configure the Font Name check and the corresponding fix (Replace with font (font name)). An Action List that contains the Change font Action. A Global Change: Remap font. The source application. Note: Alternatively, instead of replacing the font, you can convert the font to vector outlines and create the PDF file again Font has no or an invalid ToUnicode map The Preflight Profile checked if the unicode mappings of the fonts used in the PDF are compliant with a particular PDF/A version. If a font is subsetted, only the characters of the font that are actually used in the text are embedded in the document. This is done to to keep a file as small as possible. This check allows you to verify if all characters of the font are embedded. In case of simple fonts, the complete set is referred to as "CharSet"; in case of composite fonts, it's referred to as "CIDSet". Possible messages: Font X has no ToUnicode map Font X has ToUnicode map that contains Unicode values Y Font X is missing entry in ToUnicode You can replace the current font with another font that is more appropriate using: A Preflight Profile. In the Fonts category, enable and configure the Font Name check and the corresponding fix: Replace with font (font name). An Action List that contains the Change font Action. A Global Change: Remap font Font X does not allow Y without first obtaining permission from the font's owner PitStop checked which operations are not allowed by the font's license without obtaining permission from the font's owner. These operations (Y in the message) are: Embed Subset Outline 59
60 Preview and print You can change the current font to a font for which you do have the permission to perform the operation concerned, using: A Preflight Profile. In the Fonts category, enable and configure the Font Name check and the corresponding fix: Replace with font (font name). An Action List that contains the Change font Action. A Global Change: Remap font. Alternatively, you can buy additional license rights. For more information, refer to Font X has no or invalid metadata PitStop checked if the fonts in the PDF have been added correctly to the metadata. Font metadata is descriptive information about the fonts used in a PDF, for example the name of the font, its type and encoding. You can find the font metadata of a file in Adobe Acrobat by selecting File > Document Properties and switching to the Fonts tab. Possible messages: Font X has no metadata Font X metadata is missing property Y Font X metadata property Y should be Z Font X has invalid metadata You can solve this problem using: An Action List that contains the Add font metadata Action. This Action will add font information to the PDF's metadata (based on the font resource) Font X is a composite (Type 1 or TrueType) font PitStop checked if the document contains composite fonts, which may be embedded as TrueType (TT) or as Type 1 (T1) font. Composite fonts (also called double-byte fonts) enable you to display special characters of foreign languages, e.g. Asian languages. They are also called double-byte fonts because every character is determined by 2 bytes (16 bits). Double-byte characters may not always be supported in a later stage of the PDF workflow. You can replace the composite fonts, using: 60
61 A Preflight Profile. In the Fonts category, enable and configure the Font Name check and the corresponding fix (Replace with font (font name)). An Action List that contains the Change font Action. A Global Change: Remap font. The source application. Note: Alternatively, instead of replacing the font, you can convert the font to vector outlines and create the PDF file again. Remark When your document has been created in Adobe InDesign, the way the fonts are embedded depends on how you create the PDF: If you export the document to PDF, the fonts will be embedded as composite fonts. If you print the document to a PostScript file first or to the Adobe PDF printer driver instance, the fonts will be embedded as Type 1 or TrueType fonts Font X is a Multiple Master font PitStop checked if the PDF contains Multiple Master fonts. Multiple Master fonts are an extension of the Type 1 font format. Their particularity is that you can use e.g. Adobe Type Manager to create variants of a standard font (i.e. the Master font). These variants can be created by modifying the font along different design axes (e.g. weight, width,...), between the fixed extremes or Masters at the end of each design axis. Typically, Multiple Master fonts have two design axes, which require four masters. These masters can be considered the cornerstones of the matrix. Note: You can recognize a Multiple Master font by the double M in its name, e.g. TektoMM_308_wt_564_wd. You can replace the MultiMaster fonts with for example Adobe Type 1 fonts, using: A Preflight Profile. In the Fonts category, enable and configure the Font Name check and the corresponding fix (Replace with font (font name)). 61
62 An Action List that contains the Change font Action. A Global Change: Remap font. The source application. Note: Alternatively, instead of replacing the font, you can convert the font to vector outlines and create the PDF file again Font X is a TrueType font PitStop checked if the PDF contains TrueType fonts. TrueType fonts are widely used and are integrated in almost all desktop office software applications for the Windows and Mac operating systems. However, some professional prepress service providers are reluctant to support TrueType fonts, because they need to be converted to PostScript outlines in order to print well on PostScript devices, which may affect the quality of the resulting font. Note: Most RIPs that are in use today can interpret TrueType fonts correctly. However, on some older RIPS, the use of TrueType fonts may cause problems. You can replace the TrueType fonts with for example their equivalent in the Adobe Type 1 format, using: A Preflight Profile. In the Fonts category, enable and configure the Font Name check and the corresponding fix (Replace with font (font name)). An Action List that contains the Change font Action. A Global Change: Remap font. The source application. Note: Alternatively, instead of replacing the font, you can convert the font to vector outlines and create the PDF file again. For example, in your Adobe Illustrator source document, replace the font Arial (TrueType) with the font Helvetica (Adobe Type 1), or replace Times New Roman (TrueType) with Times (Adobe Type 1) Font X is a Type 1 font PitStop checked if the PDF contains Adobe Type 1 fonts. Adobe Type 1 fonts were originally developed by Adobe Systems for use in PostScript printers. Adobe Type 1 fonts are outline fonts. They use lines and cubic Bézier curves to define letter shapes or glyphs. A glyph is the shape in a font that is used to represent a character code on screen or paper. 62
63 Being outline fonts, Type 1 fonts are scalable to almost any size. They remain sharp and smooth on any platform and in print, and their legibility remains good, even when printed at small point sizes on low-resolution laser printers. Note: Adobe Type 1 fonts are commonly used in professional publishing environments and are supported by most high-end output devices, because most of these devices use PostScript as their page description language. You can replace the Type 1 fonts with for example their equivalent in the TrueType format, using: A Preflight Profile. In the Fonts category, enable and configure the Font Name check and the corresponding fix (Replace with font (font name)). An Action List that contains the Change font Action. A Global Change: Remap font. The source application. Note: Alternatively, instead of replacing the font, you can convert the font to vector outlines and create the PDF file again. For example, in your Adobe Illustrator source document, replace the font Helvetica (Adobe Type 1) with the font Arial (TrueType), or replace Times (Adobe Type 1) with Times New Roman (TrueType) Font X is a Type 3 font PitStop checked if the PDF contains Adobe Type 3 fonts. The Adobe Type 3 fonts are mostly ornamental fonts with complex shapes and fills. They sometimes cause printing problems. Note: Most RIPs that are in use today can interpret Type 3 fonts correctly. However, on some older RIPS, the use of Type 3 fonts may cause problems. You can replace the Type 3 fonts with for example their equivalent in the Adobe Type 1 format, using: A Preflight Profile. In the Fonts category, enable and configure the Font Name check and the corresponding fix (Replace with font (font name)). An Action List that contains the Change font Action. A Global Change: Remap font. The source application. Note: Alternatively, instead of replacing the font, you can convert the font to vector outlines and create the PDF file again. 63
64 Font X is embedded and can be emulated for viewing PitStop checked the document for fonts that are embedded but can be emulated for viewing by Adobe Acrobat. Embedding fonts in a PDF document means that every character of this font is copied and stored in the PDF document. This is useful if you create PDF documents to be displayed on different systems and to be printed on different devices: these are often systems that do not contain exactly the same fonts. Also, if a font has been embedded, you can still edit the text in the PDF file that uses the font in question, even though the font has not been installed on your computer. Note: As of Adobe Acrobat 6.0 and PitStop Pro 6.0 and later, you can only edit text using a font that is installed on your system, regardless of its embedding. Some fonts can be emulated by Adobe Acrobat for on-screen viewing. This means that if the font is unavailable on your system Adobe Acrobat can re-create the font visually, even though it has not been embedded. If you are certain the document only needs to be viewed on-screen, and will not be printed, fonts that can be emulated do not need to be embedded. Note: Embedding one entire standard font increases PDF file size by approximately 30k to 40k for Type 1 fonts, and more for TrueType fonts. You can unembed these fonts using: A Preflight Profile. In the Fonts category, enable the Embedded Acrobat emulatable font check and the corresponding fix: Unembed font. An Action List that contains the following Actions: 1. Select fonts that can be emulated 2. Unembed font Font X is not embedded PitStop checked if the fonts in the PDF are embedded. Fonts can be: Embedded completely Embedded as a subset Only embedded when they cannot be emulated. Embedding fonts in a PDF document means that every character of this font is copied and stored in the PDF document. This is useful if you create PDF documents to be displayed on different systems and to be printed on different devices: these are often system that do not 64
65 contain exactly the same fonts. In addition, if a font has been embedded, you can still edit the text in the PDF file that uses the font in question, even though the font has not been installed on your computer. Note: As of Adobe Acrobat 6.0 and PitStop Pro 6.0 and later, you can only edit text using a font that is installed on your system, regardless of its embedding. Embedding a font as a subset means that only those characters of the font that are actually used in the text are embedded. Some fonts can be emulated by Adobe Acrobat for on-screen viewing. This means that if the font is unavailable on your system, Adobe Acrobat can re-create the font visually, even though it has not been embedded. If you are certain the document only needs to be viewed on-screen, and will not be printed, fonts that can be emulated do not need to be embedded. Note: Embedding one entire standard font, increases the PDF file size by approximately 30k to 40k for Type 1 fonts, and more for TrueType fonts. You can solve this problem using: A Preflight Profile. In the Fonts category, enable the Not embedded check. Enable the corresponding fix: Embed font. You can either embed the font completely, or only embed a subset, i.e. the characters of the font that are actually used in the text. An Action List that contains the Embed font Action. A Global Change: Embed Font Note: Using this Global Change, you can only embed fonts completely. The Enfocus Inspector. Acrobat Distiller Font X is used PitStop has traced all occurrences of a particular font in the document. You can replace the font as required using: A Preflight Profile. In the Font category, enable the Font Name check and the corresponding fix: Replace with font (name of the preferred font). An Action List that contains the following Actions: 1. Select fonts by name 2. Change font A Global Change: Remap Font. 65
66 Font X uses an artificial bold, italic or outline style PitStop checked if the document contains text using an artificial style. Some fonts consist of specific font families for each style. The font Futura, for example, has the font families Futura (for regular Roman style), Futura-Bold, Futura-Oblique etc. This implies that, if you want to put text in Futura and in bold, for example, you will have to select the font family Futura-Bold. Certain design programs or word processors allow you to adapt the style of these fonts artificially. You can select text and put it in italics or in bold by selecting the respective style within this font family. Sometimes, you can even do this by means of shortcuts, e.g. Control+b for bold or Control+i for italics. Text that has been modified in this manner uses a so-called artificial bold or italic style. This method may seem very handy, but it is recommended to avoid it, because these artificial styles can cause problems when printing: e.g. artificial bold is created when printing two characters on top of each other, one being one point size bigger than the other. You can solve this problem using: An Action List that contains the Change corrupt font widths Action. As corrupt font widths are usually the result of using "artificial" bold or italic instead of the "bold" or "italic" version of the font concerned, you can use this Action to solve the problem. A Global Change: Remap Font The Enfocus Inspector. Your source application. Replace the font with its respective "bold", "italic" or "outline" variant and create the PDF file again Inconsistent font encoding PitStop checked if the PDF contains an embedded CMap, and if so, whether its name is consistent with any matching external file. This is necessary for PDF/A compliance. CMap (Character Map) is a mapping of character codes to an ID. This ID is used to map the characters to the correct glyphs. CMaps can be external or embedded: When the CMap is external, it is referenced in the PDF by a name. Note: Some CMaps are shipped (as external files) along with PitStop. When the CMap is embedded, it's often also referenced inside the PDF. Possible warnings: Inconsistent encoding in the PDF: the ROS identifiers in the composite font %[]FontName% and in the CMap are inconsistent. 66
67 Inconsistency in the PDF: the Writing Mode in the composite font %[]FontName% is inconsistent with the Writing Mode of the embedded CMap. CMap of composite font %[]FontName% is not embedded You can change the font to another font that is PDF/A compliant, using: A Preflight Profile. In the Fonts category, enable and configure the Font Name check and the corresponding fix: Replace with font (font name). An Action List that contains the Change font Action. A Global Change: Remap font The mapping table for composite TrueType fonts is not present PitStop checked if the PDF contains a mapping table for composite TrueType fonts to map CID (Character IDs) to GID (Clyph IDs), and if it's correctly defined. This is required by the PDF/A specification. CID (Character Identifier) fonts are a format of Type 1 fonts that are typically used for Chinese, Japanese and Korean fonts. GID (Glyph Identifier) are identifiers used to identify all glyphs in a font. You can change the current font to another font for which the mapping table is present, using: A Preflight Profile. In the Fonts category, enable and configure the Font Name check and the corresponding fix (Replace with font (font name)). An Action List that contains the Change font Action. A Global Change: Remap font. 4.5 Images Compression ratio of image is more than X% PitStop checked the document for images that were compressed: With a lossy compression mechanism, and To such an extent that image quality may have deteriorated significantly. Lossy compression mechanisms remove information from the image during compression. The compression ratio indicates how much the image was compressed, and in the case of lossy compression, it is also an indication of how much information was removed from the image. 67
68 The following compression mechanisms are or can be lossy: JPEG and JPEG2000. You can solve this problem using: An Action List that contains the Change image compression Action: Your source application. Do one or more of the following: Save the image with a lossless compression mechanism. Reduce the compression ratio when saving the image to a value higher than X in the Preflight Report message: Compression ratio of image is more than X%. Note: In many applications, the compression ratio is determined by a Quality setting in the image output or compression settings. Acrobat Distiller. Make sure to use lossless compression mechanisms in the Adobe PDF Settings. Refer to Changing compression parameters in Adobe Acrobat Distiller on page Document uses X separations, should be <>= Y PitStop checked the number of separations used in the document. In offset printing, one plate is used for each of the CMYK colors (cyan, magenta, yellow, black). As a result, a document's colors need to be separated to prepare it for offset printing. Each of the plates is inked with one color, and printed in register with the others, so that together the four layers of color combine to produce the original artwork. Additional separations (beyond the CMYK plates) can be caused by the presence of spot colors in the document. The desired number of separations in a document depends on the intended printing method: CMYK: The number of separations must be equal to 0 (the four CMYK plates and the spot color All are not taken into account). If this is not the case (i.e. a spot color or RGB color separation was detected), an error will be logged in the report, saying there are more colors than cyan, magenta, yellow and black. Spot color: One or more spot colors will be used. In other terms, there must be more separations than 0 (not counting the CMYK separations and the spot color All). You can convert the offending spot or RGB colors in your document to CMYK using A Preflight Profile. In the Images category, enable the following checks: Number of separations. Use the "More than" operator and make sure the option Don't count processs colors (C, M, Y, K) and Don't count spot color 'All' are enabled. Color: RGB Color: Calibrated RGB Color: Calibrated Gray 68
69 Color: Lab ICC based For each of these checks (except for Number of separations), enable the Convert to CMYK fix. This ensures that any non-process colors are converted to CMYK. An Action List that contains the Convert Color Action. A Global Change: Change Specific Color. Your source application. Check the source document and look for spot colors and replace them with CMYK colors Image has alternates defined PitStop checked the document for alternate images. Alternate images are used to store both a viewing-resolution and a printing-resolution version of an image in a single PDF document. Usually, the main image has the label default for printing, but it is also possible for one of the alternates to carry this label. In this scenario, Acrobat uses the main image for on-screen display, but prints the alternate. Not all software is capable of handling alternate images. Such software always prints the main image, regardless of the labelling of the alternate images. In that case, you may want to remove the alternate images. You can remove the alternate images from your PDF using: A Preflight Profile. In the Image category, enable and configure the Alternate images check and the corresponding fix: Remove alternate images but keep (default for printing/highest resolution/lowest resolution). An Action List that contains the Remove alternate images Action. The source application. In your design or editing software, remove all alternate images. Alternatively, if you are certain that the alternate images are allowed in the document, remove the alternate images that have been set as the default for printing, and set the main image as the default for printing Image interpolation is not on/off PitStop checked if the images in the PDF have been resampled. You can solve this problem using: 69
70 An Action List that contains the Resample image Action Image uses X bits per channel PitStop checked the document for images that use 16 bits per channel. Most image formats in use today use 8 bits per channel. The number of bits per channel determines the accuracy of color representation: a pixel whose color is defined by 8 bits can take on 256 different colors. As a result, a 24-bit image, using 8 bits for each of the R, G, and B channels can display 16,777,216 colors ( true color ). For purposes including scientific imaging tasks and intensive color operations, images may need to be able to show even more color. These images can use 16 bits per channel. Most software in use today cannot deal properly with 16 or more bits per channel. You can solve this problem using your image editing application. Open the offending image and save it in an 8-bit-per-channel format. Re-create the PDF document Image with(out) filter has been found PitStop checked the document for images (color, grayscale and/or black and white) that do not use the most efficient compression mechanism. Depending on the type of images you are dealing with, different compression methods are recommended. Using the appropriate compression methods can significantly reduce the file size of the PDF document. For an overview, refer to Compression mechanisms explained on page 71. You can solve this problem using: A Preflight Profile. In the Images category, enable the Compression: Color/grayscale or Compression: 1-bit check and the corresponding fix: Change image compression to (preferred format and optionally quality). Note: Possibly, if the image could not be compressed with the JPEG mechanism, the Preflight Report may also list the message: Failed to compress image with JPEG, ZIP was used instead. An Action List that contains the Change image compression Action. Note: If you do not want to change the image compression of all images, you can replace the default Select all Action by one or more Select image by filter type Actions, combined with OR operators (e.g. Select image by filter type (LZW) - Select image by filter type (RunLength - OR ). A Global Change: Compress Image. 70
71 The Enfocus Inspector (Image - Compress tab). Acrobat Distiller. Refer to Changing compression parameters in Adobe Acrobat Distiller on page Compression mechanisms explained The following compression mechanisms can be used in a PDF document: Mechanism JPEG ZIP LZW RunLength JBIG CCITT Description The JPEG compression method is best suited for grayscale or color bitmap images. A typical example of an image for which JPEG compression is advised is a continuous-tone photograph. This type of image contains more information, more details, than can be reproduced on screen or in print. Therefore, it makes sense to remove the information that cannot be displayed anyway. This can result in a loss of image quality, as the compression method removes information: it is called a lossy reduction method. However, file sizes are greatly reduced by JPEG compression. The ZIP compression method is best suited for vector graphics (line art), and images that contain large areas of a single color, or repeating patterns. Typical examples of this kind of images include screen shots and simple graphics. ZIP compression is lossless, which means that no information is removed from the image during compression. The LZW compression discovers and exploits many patterns in images or text (by using a differencing technique, for example). In general, high compression rates can be achieved with this compression algorithm. The RunLength compression method is best suited for images that contain large areas of solid white or black. It is a lossless compression method, which means that no information is removed from the images during compression. The JBIG compression method is best suited for black-and-white images, but it can also be used for coding grayscale and color images with limited numbers of bits per pixel. It is a lossless compression method, which means that no information is removed from the images during compression. The CCITT compression method is best suited for black-and-white images made by paint programs, as well as for images scanned with an image depth of 1 bit. CCITT is a lossless compression method, which means that no information is removed from the images during compression. 71
72 Mechanism JPEG2000 Description The JPEG2000 compression method is suitable for any kind of image and gives somewhat better size reduction than other methods. The quality range can vary from strong lossy to lossless compression. In addition, JPEG2000 provides new features such as transparency, color components with different number of bits per sample, and the possibility to decode versions of the image that differ in sampling resolution and other factors. Note: JPEG2000 compression is only available in and supported by PDF 1.5 (Acrobat 6) and above Changing compression parameters in Adobe Acrobat Distiller To check the image compression parameters in the Adobe PDF Settings 1. In Adobe Acrobat Distiller, choose Settings > Edit Adobe PDF Settings and click the Images category. 2. In the Color Images, Grayscale Images and Monochrome Images area, set the appropriate Compression options. 3. If necessary, select the appropriate quality level from the corresponding Image Quality lists. The Image Quality settings determine the compression ratio used on the images. 4. Click OK and re-create the PDF document with the new Adobe PDF Settings Object is flipped PitStop checked your document for objects that have been flipped horizontally. Flipping an image horizontally creates a mirrored version of the original image. While this may be intentional, it can also be the result of an accidental operation in the design application. You can change the position of the images in your document using: The Enfocus Inspector (Position tab). 72
73 Your source application. In your design application or word processor, replace the flipped images with the originals. Re-create the PDF document Object is rotated PitStop checked the document for objects that have been rotated at an angle that is not a multiple of 90 (optionally allowing a slight deviation), assuming that intentionally rotated images will be either flipped horizontally or vertically, or rotated by 90. You can change the position of the images in your document using: An Action List that contains the Rotate object Action. The Enfocus Inspector (Position tab). Your source application. In your design application or word processor, rotate the offending images back into their desired position. Re-create the PDF document Object is sheared PitStop checked your document for sheared objects. Shearing is an operation that slants objects along an axis of your choice. For example, you can shear a rectangle to create a parallelogram. While this may be a desired effect, shearing distorts the image and may be unwanted. In your source application, replace the sheared image with an unsheared original. Re-create the PDF document OPI is used / OPI is not version X PitStop checked if OPI was used in the document, and/or if it is compatible with a particular OPI version (1.3/2.0). Open Prepress Interface (OPI) allows you to use only low-resolution images in your documents during the design process. Using OPI, these low-resolution images are automatically replaced with high-resolution images when the separations are printed for the documents. If you use OPI to work with files containing only small, low-resolution images in your page lay-out applications (e.g. Adobe InDesign), you can reduce the processing time when you are working with the files. If PitStop detects OPI information in your document, the document: 73
74 May contain the high-resolution images, in which case the OPI links are no longer useful, and were probably included accidentally. May have been created with low-resolution images, in which case the high-resolution images were either accidentally omitted, or the document was created in an OPI workflow, which is not allowed by your Preflight Profile or Action List. You can remove the OPI information as required. Note: Removing the OPI information is only a valid solution if the document was created using the high-resolution images. If the document contains only the low-resolution, placeholder images, you should revert to the source application and re-create the PDF document. To remove the OPI information, you can use: A Preflight Profile. In the Images category, enable the OPI check and the corresponding fix: Remove OPI information. An Action List that contains the Remove OPI Action. Note: The Enfocus Inspector (Prepress - OPI tab) Your source application. Make sure the high-resolution images are included in the output and re-create the PDF. Adobe Acrobat Distiller. Refer to Changing the OPI parameter in Acrobat Distiller on page 74 Changing the OPI version is only possible in the source application. Make sure the appropriate OPI standard is used in the source document and re-create the PDF Changing the OPI parameter in Acrobat Distiller To change the OPI parameter in the Adobe PDF Settings used by Adobe Acrobat Distiller: 1. In Adobe Acrobat Distiller, choose Settings > Edit Adobe PDF Settings and click the Advanced tab. 2. Disable the option Preserve OPI comments in the Document Structuring Conventions (DSC) area. 3. Click OK and re-create the PDF document with the new Adobe PDF Settings OPI path X is not correct PitStop checked if the document contains images that cannot be found in the location specified in the OPI pointer. If so, the Preflight Report displays the location at which the images could not be found ("X in OPI path X is not correct"). 74
75 Open Prepress Interface (OPI) allows you to use only low-resolution images in your documents during the design process. Using OPI, these low-resolution images are automatically replaced with high-resolution images when the separations are printed for the documents. If you use OPI to work with files containing only small, low-resolution images in your page lay-out applications (e.g. Adobe InDesign), you can reduce the processing time when you are working with the files. You can solve this problem only in the source document, by fixing the OPI links. Re-create the PDF document Resolution of image is less than X dpi PitStop checked the resolution of the color and grayscale and/or black and white images in the document and detected images with a resolution lower than a specified limit (X). Images with a low resolution may print badly. The optimal resolution depends on the output device, i.e. for on-screen viewing a low resolution will suffice, but for professional printing, you need a high resolution. For more information, refer to Image resolution on page 75. You can increase the resolution of the images in your document using: The source application. Check the resolution of the original image and make sure that the image has not been scaled up at a later stage, e.g. after it has been imported in a DTP program. If necessary, replace the image with a higher-resolution version and re-create the PDF document. The source image. Scan the original image at a higher resolution, insert it into the source document in your design application or word processor, and re-create the PDF document. Adobe Acrobat Distiller (Images category) Image resolution The resolution of images in a PDF document is expressed in dpi, "dots per inch", and determines the amount of information they contain. The term dpi commonly refers both to: The number of pixels per inch in the digital image, which determines its quality. Less pixels per inch (a low dpi value) result in larger pixels, and therefore a poorer image. The number of physical dots a printer can place per inch, which determines the printer's quality. For example, when printing an image with a resolution of 300 dpi on a high-quality printer that has a resolution of 1200 dpi: The image contains 300 pixels per inch in both the horizontal and vertical dimensions The printer can place up 1200 dots per inch both horizontally and vertically As a result, each pixel in the image is reproduced on paper with 4 (horizontal) x 4 (vertical) dots = 16 dots. 75
76 Resolution of image is more than X dpi PitStop checked the resolution of color and grayscale and/or black and white imagese in your document, and dected one or more images with a resolution that is higher than the specified limit. Images using exceedingly high resolutions result in drastically increased file sizes. For more information, refer to Image resolution on page 75. If the resolution of your images is too high, you will have to downsample them. Refer to Resampling (downsampling) explained on page 76. You can downsample your images using: A Preflight Profile. In the Image category, enable and configure the Resolution check and the corresponding fix: Downsample image to (value) ppi. You also have to select the preferred downsampling method. Refer to Resampling (downsampling) explained on page 76. An Action List that contains the following Actions (in the specified order): 1. Select image type 2. Resample image A Global Change: Resample Images. The Enfocus Inspector (Image - Resample tab). Adobe Acrobat Distiller (Images category). The source application. Check the resolution of the original image and make sure that the image has not been scaled down at a later stage, e.g. after it has been imported in a DTP program. Scaling an image down results in an increase in the resolution of an image. Recreate the PDF document. The source image. Scan the original image at a lower resolution, insert it into the source document in your design application or word processor, and re-create the PDF document Resampling (downsampling) explained If you want to change the resolution of an image without changing its physical size in the document, you need to resample it. Reducing the resolution without resampling will increase the physical size of the image, because the number of pixels per inch becomes smaller, but the total number of pixels remains the same; i.e. less pixels per inch with the same number of pixels results in more inches. Downsampling reduces the resolution of the image without increasing the physical size of the image, by throwing away pixels and determining the color of the remaining pixels based on the combined color of the pixels that were discarded. The following downsampling methods are available: 76
77 Average downsampling computes the average pixel color of the pixels in the sample area, and replaces the entire area with this average. Resampling replaces the entire area with the pixel color of the pixel at the center of the sample area. Bicubic downsampling the value of the new dots is calculated on the basis of a weighted average of the pixels in the sample area. This method offers the best results with smooth tonal gradations, but takes the longest to compute. Bilinear resampling uses weighted interpolation between 4 pixels in the original image. Bicubic B-spline is a modified bicubic interpolation with more sharpening effects and is recommended for upsampling. Bicubic downsampling usually yields better results than the simple averaging method of downsampling Resolution of image is...(strictly) between X and Y PitStop checked the resolution of the color and grayscale and/or 1-bit images in the document and detected images with a resolution between two specified values (X and Y) or with a resolution that is less/more than or equal to a particular value (e.g. "Resolution of 1-bit image is less than or equal to 72 ppi"). Images with a low resolution may print badly. The optimal resolution depends on the output device, i.e. for on-screen viewing a low resolution will suffice, but for professional printing, you need a high resolution. For more information, refer to Image resolution on page 75. If the resolution of your images is too low, you can increase the resolution using: The source application. Check the resolution of the original image and make sure that the image has not been scaled up at a later stage, e.g. after it has been imported in a DTP program. If necessary, replace the image with a higher-resolution version and re-create the PDF document. The source image. Scan the original image at a higher resolution, insert it into the source document in your design application or word processor, and re-create the PDF document. Adobe Acrobat Distiller (Images category). If the resolution of your images is too high, you will have to downsample them. Refer to Resampling (downsampling) explained on page 76. You can downsample your images using: A Preflight Profile. In the Image category, enable and configure the Resolution check and the corresponding fix: Downsample image to (value) ppi. You also have to select the preferred downsampling method. Refer to Resampling (downsampling) explained on page 76. An Action List that contains the following Actions (in the specified order): 1. Select image type 2. Resample image A Global Change: Resample Images. The Enfocus Inspector (Image - Resample tab). 77
78 Adobe Acrobat Distiller (Images category). The source application. Check the resolution of the original image and make sure that the image has not been scaled down at a later stage, e.g. after it has been imported in a DTP program. Scaling an image down results in an increase in the resolution of an image. Recreate the PDF document. The source image. Scan the original image at a lower resolution, insert it into the source document in your design application or word processor, and re-create the PDF document XY scaling difference of image is... PitStop checked the document for images that have been scaled non-proportionally. Proportional scaling reduces the size of the image by an equal percentage along both the X- and the Y-axis. If an image is scaled non-proportionally, the proportions between height and length of the image are changed, resulting in distortions in the image. Disproportional scaling may be allowed if the distortion is smaller than a specific value, because very small distortions to the image may not be visually detectable. In your source application, replace the scaled image with the original image, and if required, scale the image proportionally (i.e. equally along the X and Y axis). Re-create the PDF document. 4.6 Layers Document contains layers PitStop checked whether the PDF contains layers. Layered content usually comes from applications such as InDesign, AutoCAD or Visio. When converted to PDF, the layers are retained and can be viewed and navigated in Adobe Acrobat. However, if you print a PDF file that contains layers, only the content that is visible on-screen is printed. This may or may not be desired. You can flatten the layers in a PDF using: An Action List that contains the Flatten objects in layers Action, which removes the selected objects from ALL layers and at the same time removes all empty layers. Adobe Acrobat. Make sure the Layers pane is visible (by selecting View > Show/Hide > Navigation Panes > Layers ) and select Flatten Layers from the Options menu. 78
79 4.6.2 Layer visibility and/or presence in layer configuration is not as expected PitStop checked the default visibility and presence in the Layers panel ("layer configuration") of the layers in the PDF. Possible warnings: Default visibility of layer X is (in)visible. Layer X is (not) present in the layer configuration. You can solve this problem using: An Action List that contains the following two Actions (in the specified order): 1. An Action that selects the layer(s) of which you want to change the default visbility or the presence in the layer configuration, for example Select layers or Select layers by name. 2. Change layer properties. Set the default visibility and presence in the layer configuration to the preferred status and click Fix. 4.7 Line Art Dash pattern phase has a negative value PitStop checked if the document contains a dash pattern phase with a negative value. The dash pattern phase specifies the distance into the dash pattern to start the dash. Negative values may not be supported by the RIP. 79
80 You can solve this problem using: An Action List that contains the Fix negative dash pattern phase Action. This will convert a negative dash pattern phase into a positive phase without any visual change Document contains invisible text or invisible objects PitStop checked if the document contains invisible text or invisible line art. Invisible means that the text or object has no fill or stroke color associated with it. You can remove invisible text or line art using: A Preflight Profile. If you want to remove invisible text, in the Text category, enable the Invisible text check and the corresponding fix: Remove invisible text. 80
81 If you want to remove invisible line art, in the Line Art category, enable the Invisible Line Art check and enable the corresponding fix: Remove invisible line art. An Action List that contains the Remove invisible objects without fill and stroke Action Flatness is more/less than X PitStop checked the flatness setting of your document. Flatness is a PostScript parameter (ranging from 0 to 100) that determines how curves in a document are rendered. A high flatness setting reduces the rendering quality of the curves, and may result in a choppy image in which the individual straight lines that make up the actual curves become visible. Very low flatness settings result in high-quality curves, but your documents become more difficult to print as well. Note: Very low flatness settings may result in a limitcheck error on specific output devices. Flatness defaults to 1 in a normal document. You can modify the flatness setting for line art using: A Preflight Profile. In the Line Art category, enable the Flatness check and specify the maximum or minimum allowed flatness. Enable the corresponding fix: Set flatness to (desired value). An Action List that contains the following Actions: 1. Select line art 2. Change flatness Line weight is less than X pt PitStop checked the document for line art that uses a line weight below a specific point limit. In some cases, PitStop will also take into account the number of separations on which the line appears. Depending on the resolution of the output device on which the document is printed, lines thinner than this point size may disappear in the output document. If lines with a very small weight are printed on several separations (plates), even the slightest misregistration will show up in the printed result. You can increase the line weight of all line art using: 81
82 A Preflight Profile. In the Line Art category, enable the Line weight check and the corresponding fix: Increase line weight to (specified point size). You can specify the maximum number of plates as required. An Action List that contains the following Actions: 1. Select by line weight 2. Select by number of color plates + the operator AND (only if you want to take into account the number of separations on which the line appears) 3. Change line weight The Enfocus Inspector. A Global Change: Change Line Weight. The Enfocus Inspector Number of paths on page is... PitStop checked the number of paths on one page. You can solve this problem using: An Action List that contains Select page by number of paths and Split in subpaths, to have more paths on a page or Combine subpaths, to have less paths on a page Overprint mode is not OPM 0 or OPM 1 PitStop checked if the fill and/or stroke overprint of the objects in the PDF is set to Standard overprint mode (OPM 0), or Illustrator overprint mode (OPM 1). In Standard overprint mode (OPM 0), the tint value 0 of one of the CMYK inks in the foreground object has a knockout effect on the color rendering of the underlying object. In other words, a foreground ink with a C, M, Y or K value of 0 % erases the corresponding background ink. Here, the foreground inks win principle applies. In Illustrator overprint mode (OPM 1), the tint value 0 is neutral: it is ignored (as if it were not specified ) and has therefore no effect on the color rendering of the underlying object. You can solve this problem using: An Action List that contains the Change overprint mode Action. This Action allows you set the appropriate overprint mode. 82
83 4.7.7 The number of nodes X in a single path is more than Y PitStop checked the document for paths (clipping paths or line art) that contain more nodes or anchor points than specified in the Action List. The number of anchor points allowed in a single path depends on the maximum number of nodes that your output device can handle. Clipping paths are used to simulate transparency in a bitmap image or any other object. The clipping path defines a portion of the object, and causes everything outside the defined area to be hidden from view. You can only solve this problem in your source application, by simplifying the offending path, so that the number of anchor points in the path is below the desired limit. Re-create the PDF document The total number of nodes on a page is more/less than... PitStop checked the number of nodes per page against a certain threshold. If the RIP cannot handle complex images with many nodes, you may consider to select the page concerned and convert it to a bitmap. To do so, create an Action List that contains the following Actions: Select page by total number of nodes Replace page content by bitmap Tip: PitStop 13 update 1 comes with a new standard Action List called "Find complex pages (over 5,000 nodes) and rasterize them at 600 dpi." You can use this Action List as it is, or adapt it your needs. 4.8 Other objects Additional actions entry found in (location) PitStop checked if the PDF contains action dictionaries, i.e. action types, other than the standard ones. 83
84 Action dictionaries are actions that are executed when you click a bookmark or a link, hover over an annotation, open a file... There are several types of actions, e.g. a music track can be played, a specific page or website can be opened... You may want to remove these actions, as they are not allowed in a PDF/X file. You can solve this problem using: An Action List that contains the Remove action dictionaries Action. Note that this Action will only remove the action; the object (the bookmark, annotation) the actions are linked to will not be removed. For example, if you remove the action from a bookmark, the bookmark is still visible, but not clickable anymore A link annotation uses a URL that cannot be reached PitStop checked the validity of the hyperlinks in annotations with hyperlinks to web pages, i.e. it checked if the target web page exists. You can solve this problem using: An Action List that contains the Remove file specification from streams Action. This Action will remove the links to external files. An Action List that contains the following Actions: 1. Select external hyperlink annotations 2. Remove selection Navigate to the link annotations with invalid URLs and correct the URLs or remove them as required Annotation flag X is not On or Off PitStop checked if particular annotation flags are enabled or disabled. Flags that can be checked: Invisible Print NoRotate ReadOnly ToggleNoView Hidden NoZoom NoView Locked 84
85 You can solve this issue using: Adobe Acrobat. The exact solution depends on the flag. For more information, refer to the Adobe Acrobat help. For example, to change the print setting of all annotations, in the Preferences, switch to the Commenting category and select or clear the Print notes and pop-ups checkbox as required. To change the Locked setting, right-click the annotation concerned and open the Properties. You can select or clear the Locked checkbox as required Document contains actions PitStop checked whether the document contains actions. Certain special effects can be added to PDF documents, in the form of actions that are executed when a bookmark, link or form field is clicked, or when a specific page is viewed. Typical examples of this kind of actions: Jumping to a specific page Playing a sound or movie clip Executing a Javascript function. Actions serve no purpose in a print production environment and are not allowed in a PDF/X file. You can automatically remove actions using: A Preflight Profile. In the Other objects category, enable the Actions check and the corresponding fix: Remove actions. An Action List that contains the Remove action dictionaries Action. Note: Note that only the actions are removed; the object (the bookmark, annotation) the actions are linked to will not be removed. For example, if you remove the action from a bookmark, the bookmark is still visible, but not clickable anymore Document contains an XFA form PitStop checked if the document contains XFA forms. An XFA form is a web form and is not suited for printing documents. XFA stands for XML Forms Architecture. It's an XML specification, which is rather vague and does not specify any rendering. 85
86 You can solve this issue, by removing the XFA forms in the source application Document contains article threads PitStop checked if the document contains article threads. Many types of publications are made up of several columns, with text flowing across columns and sometimes across pages. This works fine in a print publication such as a newspaper, but may cause confusion when the document is viewed on-line. The special article threads feature in Adobe Acrobat allows you to guide readers along the text flow by defining a series of linked rectangles (articles) that follow the flow of the text across the columns and pages. Article threads serve no purpose in a print production environment and may increase file sizes. You can automatically remove article threads using: A Preflight Profile. In the Other objects category, enable the Article threads check and the corresponding fix: Remove article threads. An Action List that contains the Remove metadata Action. In the attributes of this Action, you can specify that you want to remove the article threads Document contains bookmarks PitStop checked if the document contains bookmarks. Bookmarks are a very useful tool for navigation, allowing you to browse the document from its table of contents in the Bookmarks palette. However, for print production, bookmarks are not required and only result in larger file sizes. You can automatically remove bookmarks using: A Preflight Profile. In the Other objects category, enable the Bookmarks check and the corresponding fix: Remove bookmarks. 86
87 An Action List that contains the Remove metadata Action. In the attributes of this Action, you can specify that you want to remove the bookmarks Document contains form fields PitStop checked if the document contains form fields. Form fields are created in Adobe Acrobat using the Form tool, and they are used in electronic forms. You can automatically remove form fields using: A Preflight Profile. In the Other objects category, enable the Form fields check and the corresponding fix: Remove form fields. An Action List that contains the Remove form fields Action. The Enfocus Navigator Document contains JavaScript PitStop checked the document for JavaScript commands. You can embed JavaScript scripts in a PDF document to perform specific actions, such as manipulating form fields (e.g. calculating the value of field B based on the user input in field A). However, in a print production environment, these scripts serve no purpose and may result in increased file sizes. You can remove the JavaScript code from the document using: A Preflight Profile. In the Other objects category, enable the JavaScript check and the corresponding fix: Remove JavaScript. An Action List that contains the Remove JavaScript Action Document contains marked content PitStop checked if the document contains marked content. Marked content occurs when a specific part of the PDF document has been tagged as being of interest to a particular application or PDF plug-in. For example, a graphics application might use marked content to identify a group of related graphic objects. A word processor might create marked content to maintain the connection 87
88 between a footnote marker in the body of a document and the corresponding footnote text at the bottom of the page. This kind of marked content serves no purpose in a print production environment and may increase file sizes. You can automatically remove marked content using: A Preflight Profile. In the Other objects category, enable the Marked content check and the corresponding fix: Remove marked content. An Action List that contains the Remove marked content Action Document contains thumbnails PitStop checked whether thumbnails were saved in the document. Thumbnails can be a useful tool for navigation, but a document with thumbnails has a larger file size than a document without thumbnails. Note: Adobe Acrobat 9.0 generates thumbnails on the fly when the thumbnails palette is opened, even if no thumbnails were saved with the PDF file, but prior versions of Acrobat cannot do this. You can automatically remove thumbnails using: A Preflight Profile. In the Other objects category, enable the Thumbnails check and the corresponding fix: Remove thumbnails. An Action List that contains the Remove metadata Action. In the attributes of this Action, you can specify that you want to remove the thumbnails Document contains unused destinations PitStop checked the document for unused destinations. A destination is a link to another PDF document. Using destinations allows you to create a linked collection of documents. Unused destinations contain no specific link to another file, and are not desirable. You can automatically remove unused destinations using: 88
89 A Preflight Profile. In the Other objects category, enable the Unused destinations check and the corresponding fix: Remove unused destinations. An Action List that contains the Remove unused destinations Action Document contains X actions of type Y PitStop checked if a PDF contains particular action dictionaries, i.e. action types. Action dictionaries are actions that are executed when you click a bookmark or a link, hover over an annotation, open a file... There are several types of actions, e.g. a music track can be played, a specific page or website can be opened... You may want to remove these actions, as they are not allowed in a PDF/X file. You can solve this problem using: An Action List that contains the Remove action dictionaries Action. Note that this Action will only remove the action; the object (the bookmark, annotation) the actions are linked to will not be removed. For example, if you remove the action from a bookmark, the bookmark is still visible, but not clickable anymore Form is a reference XObject PitStop checked if the document contains XObjects. XObjects are PostScript objects, such as background images, that are defined only once in a PDF file, but used several times (e.g. on several pages). Using XObjects can speed up printing but requires extra printer memory. XObjects are supported as of PDF 1.4. XObjects may be undesired in a PDF document. You can remove XObjects using: An Action List that contains the following Actions (in the specified order): 1. Select XObjects 2. Remove selection Logged selection PitStop logged a particular selection based on the configuration of an Action List (may be as part of a Preflight Profile) that was run on the document. 89
90 This is often done to check something for which no "Check" Action is available. For example, if you want to check if the PDF contains red text, you can first select all red text, and then log the selection. You will find all occurences of red text in the Preflight Report (with the text and severity level as specified in the Action List). For more information, refer to the Action Manual on the Enfocus website (Search for "Log selection"). The solution depends on what was selected and why. For example, if you logged all occurrences of red text, you may want to change the text color using another Action List. Alternatively, you could use the Enfocus Navigator to check the occurrences one by one and make changes as required URLs or links to embedded or external files have been found PitStop checked if the PDF contains URLs or links to embedded or external files in PDF streams. PDF streams are holders of large amounts of data, such as image pixels, page contents, embedded fonts, etc. In some instances, the streams do not contain the data inside the PDF but point to embedded or even external files. This may be undesirable, for example if the PDF needs to be sent to a third party who has no access to these external files. You can solve this problem using: An Action List that contains the Remove file specification from streams Action. This Action will remove the links to external files. An Action List that contains the Flatten annotations Action. 4.9 Packaging Esko barcode value "<actual value>" does (not) contain/ equal... PitStop checked if the Esko barcode contains or equals a given string. Note that this message also mentions the actual value of the barcode. 90
91 If the Esko barcode is not correct, open the source file in ArtPro Plus and make the appropriate changes Page Annotation lies inside art or trim box PitStop checked if the PDF contains any annotations that appear inside the art or trim box, i.e. in the printable area. You can remove the annotations, move them outside the printable area, change the annotations' print setting (i.e. set them to "non-printing") or flatten them. To remove them, you can use: An Action List that contains the Remove metadata Actions. In the attributes of this Action, select Annotations. You can select other types of metadata as required. To move them to another area of the document, you can use: An Action List that contains the Move objects out of the page box Action. This will move other objects as well. In the attributes of this Action: 1. Choose Move objects out of the printing area. 2. Select the Move annotations checkbox. To change the print setting, you can use: An Action List that contains the Change annotations' print setting Action. This will change the print setting of all annotations. Change the print setting of the annotations found in the trim or art box to Non-printing and click Fix. To flatten the annotations in the document, you can use: An Action List that contains the Flatten annotations Action Bleed box is... around crop/trim box PitStop checked the distance between the crop or trim box (as specified in the Action List) and the bleed box. 91
92 For more information, refer to Page boxes on page 99 and Page boxes: example on page 100. You can solve this problem using: Adobe Acrobat and PitStop Pro. In Acrobat, open the PitStop Page Box panel and click Edit Page boxes (to drag the page boxes to the desired position) or Edit Design Layout to apply a Design Layout with the appropriate distance between the crop or trim box and the bleed box. For more information, refer to the PitStop Reference Guide on the Enfocus website. An Action List that contains the Change page box layout Action. A Global Change: Apply Page Boxes. This Global Change allows you to apply a particular design layout Difference between two page boxes is incorrect PitStop compared the size of two page boxes, to check if the difference in width and height is as expected. For more information, refer to Page boxes on page 99 and Page boxes: example on page 100. You can solve this problem using: The Enfocus PitStop Inspector (Edit Page Boxes - Edit Page Boxes). Adobe Acrobat and PitStop Pro. In Acrobat, open the PitStop Page Box panel and click Edit Design Layout to apply a Design Layout with the appropriate page boxes. For more information, refer to the PitStop Reference Guide on the Enfocus website Graphic element completely outside page box PitStop checked if the PDF contains one or more graphic elements that lie completely outside the specified page box. This typically happens if the PDF is modified after the document creation, for example if the size of the media box is changed. In the example below, the media box was changed from A4 to US Letter format, without moving or scaling the page contents. 92
93 You can remove objects that lie outside a particular page box using: A Preflight Profile. In the Page category, enable the Objects outside page box check and turn on the corresponding fix: Remove objects. This will remove all objects outside the selected page box. An Action List that contains the following two Actions: 1. Select objects inside or outside region 2. Remove selection Note: Use this solution if you want to include objects that lie partly outside the page box, or if you want to include annotations and clipping paths. A Global Change: Remove outside Page Box. Note: Use this solution if you want to distinguish between text, image, line art and shading. You can for example remove the images only Graphic element overlaps page s safe type zone PitStop searched the document for objects that overlap with a specific page box, or with a specific page box minus a specific margin. This page box defines the safe type zone. You should not place any text or objects in the safe type zone (unless these objects are intended as bleed), because the objects in this area may print partly or not at all. Fore more details, refer to Safety box and safe type zone on page 93. Solution You can remove the overlapping objects using an Action List that contains the following two Actions: 1. Select objects inside or outside region 2. Remove selection Safety box and safe type zone The safety box is not really a page box in the strict sense of the word: it is not a page box type which is stored in the PDF document. The safety box is a visual area which is a bit smaller than the trim box. It contains all text, or other objects, which must always be visible on the printed and finished document. The area between the safety box and the trim box is called the safe type zone: this is the zone where you must not place any text or objects, unless these objects are intended as bleed. 93
94 A - Media box B - Trim box C - Safety type zone D - Safety box The safety box is intended to compensate for incorrect finishing: The pages can be cut slightly off the trim marks and a bit more to the inside of the pages. Text or objects would then be cut off by accident. The pages can be punched and the punching holes can perforate the text or objects which are too close to the edge of the page Not all pages have the same orientation PitStop checked whether all pages in a PDF have the same page orientation (either portrait or landscape). A document that combines portrait and landscape pages may cause problems in certain workflows. Note: This check is often used to detect whether Adobe Acrobat Distiller has automatically rotated pages while creating the PDF document. You can solve this problem using: A Preflight Profile. In the Page category, enable the Different page orientation check and turn on the corresponding fix: Change orientation of all pages to (preferred orientation). Note that you can also have PitStop check which orientation is used most, and apply that one to all pages in the document. An Action List that contains the Change page orientation Action. A Global Change: Scale to Format. This Global Change allows you to scale all pages to a specific format, for example A4, A5,Letter,... You can also define a custom target size, but you cannot automatically set all pages to the largest or smallest page. 94
95 Adobe Acrobat. You can create also change the page orientation in Adobe Acrobat. Refer to the Adobe Acrobat Help Not all pages in the document have the same size PitStop checked whether all pages in a PDF have the same size. If a PDF contains pages of different sizes. This may cause problems during the printing process. You can solve this problem using: A Preflight Profile. In the Page category, enable the Different page sizes check and turn on the corresponding fix: Set page size of all pages to (custom size/largest/smallest page). An Action List that contains Set page size to the largest in document or Set page size to the smallest in document. (It's not possible to define a custom size.) A Global Change: Scale to Format. This Global Change allows you to scale all pages to a specific format, for example A4, A5,Letter,... You can also define a custom target size, but you cannot automatically set all pages to the largest or smallest page. Adobe Acrobat. You can create a separate file for every page size in Adobe Acrobat. This allows you to extract the pages with a different size and save them separately. Refer to the Adobe Acrobat Help Media box origin is not at coordinates 0,0 PitStop Pro checked whether the media box is set to coordinates 0,0. The media box is the largest page box and defines the size of the physical medium on which the page will be printed or displayed. Some applications don't give the lower left 0,0 coordinates, but for example 100,100, which will cause problems when preflighting the file. You can solve this problem using: A Preflight Profile. In the Page category, enable the Position media box check and turn on the corresponding fix: Place lower left of media box at position 0,0. An Action List that contains the Move media box to 0.0 Action. This will change the coordinates of the media box, so that the lower left corner of the media box is located at coordinates 0,0. This won't change the way the file looks. 95
96 Number of pages is different from X PitStop checked the following: The exact number of pages in the document. Whether the number of pages in the document is odd or even. Whether the number of pages in the document is a multiple of a number of your choice. Some workflows require a specific number of pages, e.g. a newspaper advertising flow might require documents to consist of one page only. You can change the number of pages to meet your requirements using: A Preflight Profile. In the Page category, enable the Number of pages check and turn on the corresponding fix: Add blank pages to end of document. Indicate how many pages should be added (until the total number of pages is reached, or until the total page count reaches a multiple of the value you provide). An Action List that contains the Add pages Action. A Global Change: Insert Empty Page. Adobe Acrobat. You can extract one or more pages from the PDF document in Adobe Acrobat. However, if you are working on a Certified PDF document, it is recommended that you keep this PDF file, and remove all redundant pages from it (because extracted pages are no longer certified and you would need to start a new Certified PDF workflow). Choose Tools > Pages > Delete and fill in the numbers of the pages which you wish to remove. Note: Extracting pages or otherwise changing the number of pages in your document may cause inconsistency between Adobe Acrobat s page numbering and your document s page numbers. Refer to Inconsistent page numbering in Adobe Acrobat on page Inconsistent page numbering in Adobe Acrobat Adding or extracting pages to or from a PDF document may cause inconsistencies between the number of pages displayed in Adobe Acrobat s status bar and the page numbering in the document itself. For example, you might have a five-page document that starts at page 30. In the case illustrated below, Adobe Acrobat incorrectly lists the page as 1 of 5. 96
97 You can solve this problem in Adobe Acrobat. Refer to Changing page display in Adobe Acrobat on page 97. Changing page display in Adobe Acrobat You can change the way Adobe Acrobat displays page numbers as follows: 1. Choose Acrobat > Preferences > General and click the Page Display category on the left of the dialog box. 2. Enable the Use logical page numbers option in the Page Content and Information area and click OK. This option allows you to modify the way Adobe Acrobat displays page numbering. 3. Click the Pages tab in the Navigation pane at the left of the workspace, and choose Options > Number Pages In the Page Numbering dialog box, select All to make sure the entire document is affected, and specify the number at which your document s page numbering begins. 5. Click OK and check the status bar to verify whether the page numbering has been updated Objects close to page edge have been found PitStop checked whether the document contains objects situated close to the page edge without enough bleed. Bleed is the amount of color (or any other artwork) that extends beyond the edge of the page. For printing, (a small) bleed is used to make sure that the ink will be printed to the edge of the page after trimming, even if the page has been cut slightly off the trim marks. Objects that are too close to the page edge may be cut off when printed. You can solve this problem using: A Preflight Profile. In the Page category, enable the Bleed check and turn on the corresponding fix: Extend rectangular objects. An Action List that contains Change objects that are close to the page edge. A Global Change: Extend Bleed. The source application. You can check your source files, extend or move the objects that do not bleed enough and re-create your PDF Page boxes are defined but different PitStop checked if the trim box are defined and have the same size and position as the art or crop box (depending on what is selected in the Preflight Profile or Action List). 97
98 For more information, refer to Page boxes on page 99 and Page boxes: example on page 100. You can change the size and position of the page boxes using: The Enfocus PitStop Inspector (Edit Page Boxes - Edit Page Boxes). Adobe Acrobat and PitStop Pro. In Acrobat, open the PitStop Page Box panel and click Edit Design Layout to apply a Design Layout with the appropriate page boxes. For more information, refer to the PitStop Reference Guide on the Enfocus website Page box is not defined PitStop checked if a particular page box (as specified in the Action List) is defined in your document. For more information, refer to Page boxes on page 99 and Page boxes: example on page 100. You can solve this problem using: The Enfocus PitStop Inspector (Edit Page Boxes - Edit Page Boxes). Adobe Acrobat and PitStop Pro. In Acrobat, open the PitStop Page Box panel and click Edit Page boxes (to modify the page boxes manually) or Edit Design Layout to apply a Design Layout with the appropriate page boxes. For more information, refer to the PitStop Reference Guide on the Enfocus website Page box layout does not correspond to press layout/ screen viewing layout PitStop checked if the page box layout of your document conforms to the layout of your choice. Page boxes are imaginary rectangles drawn around the various objects in the page and around the page itself. You cannot see these page boxes if you look at a PDF document in Adobe Acrobat without one of the supported PDF editing tools. The page boxes define, for example, how your PDF document will be displayed in Adobe Acrobat and how it will be printed. For more information, refer to Page boxes on page 99 and Page boxes: example on page 100. There are two sets of rules describing the page box layout of a document. Documents that are intended for on-screen use have to conform to the Screen Viewing Layout. Documents that will be printed need to follow the Press Layout rules. Solution Note: Because PDF documents can be produced using a variety of applications, there are different page box layout possibilities that do not necessarily cause problems. If this warning appears in the Preflight Report, you may want to perform a visual check first. To 98
99 do so, in Adobe Acrobat, open the PitStop Page Box panel and click Show Page Boxes. For more information, refer to the PitStop Reference Guide on the Enfocus website. You can change the page box layout using: A Preflight Profile. In the Page category, enable the Page box layout check and turn on the corresponding fix: Adapt page box layout to (press/screen viewing) layout. In the box below the fix, move the page box that correctly defines the page size to the top of the list. An Action List that contains the Change page box layout Action. A Global Change: Apply Page Boxes. This Global Change allows you to apply a particular design layout Page boxes Overview The illustration below shows the various types of page boxes. A - Media box B - Bleed box C - Trim box Media box The media box is the largest page box. The media box corresponds to the page size (e.g. A4+, A5+, US Letter etc.) that you selected when you printed your document to a PostScript or PDF file. In other words, the media box determines the physical size of the media on which the PDF document is displayed or printed. Bleed box If you use bleed in your document, the PDF document should also have a bleed box. Bleed is the amount of color (or any other artwork) that extends beyond the edge of a page. You can use bleed to make sure that, when the document is printed, the ink will be printed to the edge of the page. Trim box The trim box indicates the final size of a document after printing and trimming. 99
100 Crop box The crop box is the page size at which your PDF document is displayed in Adobe Acrobat. In normal view, only the contents of the crop box are displayed in Adobe Acrobat. If the crop box is equal to the trim box, the finished page is what you will see in Adobe Acrobat. If the crop box is equal to the media box, you will see the whole page including registration and printer marks. Art box The last type of page box is the art box. It defines an area of the page (e.g. an image) that can be positioned in a page layout application. The art box must always be smaller than the bleed box. However, the art and trim boxes may have the same dimensions Page boxes: example Suppose you create a cover for a magazine in the following steps: 1. You decide that the size of the cover after printing and trimming will be A5 (148 x 210 mm). This will be the size of the trim box. 2. You are also using a background color which extends to the left, right and bottom edge of the page. To this end, you use 5 mm of bleed on both sides of the page and on the bottom. Consequently, the size of the bleed box will be 158 x 215 mm. 3. You place this artwork on a blank page in a desktop publishing program. The size of the blank page is 180 x 260 mm. This will become the crop box in Adobe Acrobat. 4. Finally, you print this file to a PostScript file (and create a PDF document of it later). When selecting a printer driver, you specify that the page size has to be A4 (210 x 297 mm), because printer and registration marks have to fit on the page. This will be the size of the media box Press layout The press layout may have been set as follows in the Preflight Profile: The outer box must be the media box. The bleed box must lie inside or can be equal to the media box. The trim box must lie inside or can be equal to the trim box. The layout should have no crop box or the crop box should be equal to the media box. Note: It is also possible for the different page boxes to coincide. For example, if the distance between the media box and the bleed box has been defined as 0 mm, 100
101 they coincide. This is also allowed for press layout. Art boxes are not allowed in the document Screen viewing layout The desired page box layout for documents that are intended to be viewed on-screen only, the requirements are: The page is defined solely by the crop box. If there is a crop box present, it should be the same size as the media box. No other press-specific page boxes should be present Page box rectangle is not equal to... PitStop checked if a particular page box (as specified in the Action List), matches the desired size and position. For example: Crop box rectangle (1, 1, 22, 30) cm is not equal to (2, 2, 23, 31). The values between brackets indicate the borders of the page box rectangle: Left e.g. 1 cm to the left Bottom e.g. 1 cm to the bottom Right e.g. 22 cm to the right = width of the rectangle is 21 cm (22-1 cm border at the left) Top e.g. 30 cm to the top = height of the rectangle is 29 cm (22-1 cm border at the bottom) The unit mentioned in the message is defined by the unit selected in the PitStop Pro Preferences (Units and Guides category). For more information, refer to Page boxes on page 99 and Page boxes: example on page 100. You can solve this problem using: The Enfocus PitStop Inspector (Edit Page Boxes - Edit Page Boxes). Note: To see the same values as mentioned between brackets in the message, from the list at the top, choose View Visual Right/Top. You can change the values in the bottom part of the dialog. For more information, refer to the PitStop Pro Reference Guide on the Enfocus website. Adobe Acrobat and PitStop Pro. In Acrobat, open the PitStop Page Box panel and click Edit Page boxes (to modify the page boxes manually) or Edit Design Layout to apply a Design 101
102 Layout with the appropriate page boxes. For more information, refer to the PitStop Reference Guide on the Enfocus website Page box size X of page Y is not equal to Z PitStop checked whether all pages in a PDF have a particular size. You can solve this problem using: A Preflight Profile. In the Page category, enable the Page size check and turn on the corresponding fix: Set page size to (preferred dimensions). You can also determine how the contents of the pages in your document will be moved (or scaled) to best fit their new page size, by choosing an option from the Moving page contents to list. If you choose the option Anchor point, a graphic appears in which you can click the small square and drag it to the desired position. Adobe Acrobat and PitStop Pro. In Acrobat, open the PitStop Page Box panel and click Edit Page boxes (to drag the page boxes to the desired position) or Edit Design Layout to apply a Design Layout with the appropriate distance between the crop or trim box and the bleed box. For more information, refer to the PitStop Reference Guide on the Enfocus website Page box (type) does not lie completely inside the media box PitStop checked if a particular page box lies inside the media box. The media box is the largest page box in your PDF document and it normally contains all other page boxes (trim box, crop box and art box). Page boxes are imaginary rectangles drawn around the various objects in the page and around the page itself. You cannot see these page boxes if you look at a PDF document in Adobe Acrobat without one of the supported PDF editing tools. The page boxes define, for example, how your PDF document will be displayed in Adobe Acrobat and how it will be printed. For more information, refer to Page boxes on page 99 and Page boxes: example on page 100. Solution You can change the page box layout using: Adobe Acrobat and PitStop Pro. In Acrobat, open the PitStop Page Box panel and click Edit Page boxes (to drag the page box to the desired position) or Edit Design Layout to apply a Design Layout with the page boxes correctly defined. For more information, refer to the PitStop Reference Guide on the Enfocus website. An Action List that contains the Change page box layout Action. A Global Change: Apply Page Boxes. This Global Change allows you to apply a particular design layout. 102
103 Page box width/height is X, should be Y PitStop checked if the page, defined by a particular page box (as specified in the Preflight Profile or Action List), matches the desired size. For more information, refer to Page boxes on page 99 and Page boxes: example on page 100. You can solve this problem using: A Preflight Profile. In the Page category, at the top of the pane, select the page box that defines the page size (and that is mentioned in the Preflight Report), for example Page size is defined by the media box. Enable and configure the Page size check and the corresponding fix: Set page size to (preferred dimensions). Note: The precision indicates how much the actual size is allowed to deviate from the entered values. You can also determine how the contents of the pages in your document will be moved (or scaled) to best fit their new page size, by choosing an option from the Moving page contents to list. If you choose the option Anchor point, a graphic appears in which you can click the small square and drag it to the desired position. Adobe Acrobat and PitStop Pro. In Acrobat, open the PitStop Page Box panel and click Edit Page boxes (to drag the page boxes to the desired position) or Edit Design Layout to apply a Design Layout with the appropriate distance between the crop or trim box and the bleed box. For more information, refer to the PitStop Reference Guide on the Enfocus website Page doesn't fit multiple of columns or rows PitStop checked whether any of the pages in the PDF document have a: Horizontal page size (i.e. page width) that is not a multiple of a specific column width, taking into account the column spacing. Vertical page size (i.e. page height) that is not a multiple of a specific row height, taking into account the row spacing. This allows you to ensure that the page size of your document fits your column and/or row layout. You can change the page format using: 103
104 A Preflight Profile. In the Page category, enable the Page size: fit columns and/or Page size: fit rows check and turn on the corresponding fix: Scale page width to fit columns or Scale page width to fit rows. An Action List that contains the Change page format Action. In the attributes of this Action, you have to select the page box you want to resize, typically the media box. Refer to Page boxes on page Page rotation angle is not X degrees PitStop checked the page rotation angle of the PDF. You can solve this problem using: An Action List that contains the Rotate page Action. This Action allows you to set the page rotation to -90, 0, 90 or 180 degrees Page scaling factor is (not) used PitStop checked whether a page scaling factor has been used in the PDF document. The maximum page size in Adobe Acrobat is 200 x 200 inches (approximately 5 x 5 metres). Adobe Acrobat 7.x (PDF 1.6) and later versions support page scaling factors, which extend the (virtual) page size to x inches (381 x 381 km). This means that you can create your original document on a specific scale, for example 1/100, and include a specific scaling factor for that page (100). You can apply a page scaling factor or remove it: If you apply the page scaling factor, it is actually removed and the page is scaled to compensate. If you remove the page scaling factor, the page scaling factor is not applied and the page is reverted to its original size. For example, a page of 10 by 10 inches and a page scaling factor 2 will be displayed and printed as a page of 20 by 20 inches. If you apply the page scaling factor, the actual page size will become 20 by 20 inches. If you remove the page scaling factor, the page size will be at 10 by 10 inches again. To do so, you can use: A Preflight Profile. In the Page category, enable the Page is scaled check and turn on the corresponding fix. Select Apply or Remove. An Action List that contains Remove page scaling factor or Apply page scaling factor. 104
105 Note: The page scaling factor will not be applied when the page size (or objects on the edge of the page) would exceed the maximum page size supported by Adobe Acrobat. The Preflight Report lists the message: Failed to apply page scaling factor Page has sub-page navigation support PitStop checked if the PDF supports sub-page navigation, i.e. the possibility to navigate from one layer to another layer on the same page. Sub-page navigation support is not desired in documents for print. You can solve this problem using: An Action List that contains the Fix layers Action. In the attributes of this Action, select Remove alternate configurations, only keep default configuration Page X is empty PitStop checked whether the document contains pages without content. Empty pages may be added intentionally, e.g. if a chapter ends on an empty even page. However, empty pages may also be undesirable in some contexts. You can remove empty pages using: A Preflight Profile. In the Page category, enable the Page is empty check and turn on the corresponding fix: Remove empty page. An Action List that contains the Remove empty page Action. Adobe Acrobat. You can manually delete the empty pages by clicking Tools > Pages > Delete. Tip: When you ve removed the empty pages, check whether the page numbering is still consistent. If necessary, you can correct the page numbering with a Global Change (Add Page Numbers) or an Action (Add page numbers). Also check other references to page numbers such as the table of contents, the index or cross-references. If these page 105
106 numbers are incorrect, you will need to update your source files and create a new PDF document The trim and/or bleed box does not correspond with the detected marks PitStop checked if the marks found in the PDF match the corresponding page box. Possible issues: The marks were missing or not set correctly. The marks were not detected correctly. You can solve this problem using: An Action List that contains the Add page box marks Action, which sets new trim and/or bleed marks. An Action List that contains the Use trim marks to set page box Action, which allows you to specify the color of the trim marks, and the allowed deviation between the marks. This will help PitStop detect the trim marks correctly PDF Standards Annotation lies inside printable area Note: This message may be preceded by the name of the PDF/X or PDF/A standard which was selected in the Preflight Profile. PitStop checked if the document contains annotations (except for trapnet annotations) inside the printable area. The printable area is defined by the bleedbox if it is present; otherwise the trim box is used. The PDF/X standards do not allow annotations in the printable area of a document, because they may be printed on top of the page contents, which can lead to an undesirable output. You can either remove all offending annotations or move them outside of the printing area using: A Preflight Profile. In the PDF Standards category, enable the Annotation in printable area check and select the appropriate fix: Remove annotation or Move annotation outside the printable area. 106
107 An Action List that contains the following Actions: 1. Select Annotations. In the attributes of this Action, select all annotation types you want to move. 2. Move objects out of the page box. Choose Move objects out of the printing area and select the Move annotations checkbox Annotations/interactive form fields not according to PDF/A PitStop checked if the annotations and the interactive form fields in the PDF are PDF/A compliant. Possible messages: Annotation appearance not according to PDF/A Document interactive form fields cannot have a custom appearance You can solve this problem using: An Action List that contains the Flatten annotations and/or Flatten form fields Action. An Action List that contains the Remove metadata Action. In the attributes of this Action, select Annotations. An Action List that contains the following Actions: 1. Select external hyperlink annotations 2. Remove selection Default color space check PitStop performed a check on the default color spaces used in the document. Depending on the chosen option in the Preflight Profile or Action List, you will get one of the following messages: Page contains a default color space on page 107 (PitStop checked whether default color spaces are used) Color space X is used while output intent is color space Y (or not defined) on page 108 (PitStop checked whether the default color spaces conform to the PDF/X standard) Default color spaces were not checked because of a missing or unrecognized PDF/X output intent on page 109 (PitStop could not check whether the default color spaces conform to the PDF/ X standard) Page contains a default color space PitStop checked if the document contains an (unwanted) default color space. 107
108 Objects in a PDF document, i.e. text, line art or images, can be tagged with an ICC profile. This is called using ICC profiles at object level, which is quite common. However, ICC profiles can also be defined at a higher level, such as pages. For example, a page in a PDF document can contain RGB images and it can have an RGB ICC profile assigned at page level. In this case, the RIP will apply the ICC profile to all RGB objects on that page. This mechanism is referred to as default color spaces. If you do not have a color-managed workflow, ICC profiles are unwanted because they may cause inconsistent color reproduction. Solution You can remove the default color spaces using: A Preflight Profile. In the Color category, enable the ICC: default color spaces check and select Remove default color spaces. An Action List that contains the Change default color spaces Action. In the attributes of this Action, make sure to select "None" in all three lists (Gray, RGB and CMYK) Color space X is used while output intent is color space Y (or not defined) Objects in a PDF document, i.e. text, line art or images, can be tagged with an ICC profile. This is called using ICC profiles at object level, which is quite common. However, ICC profiles can also be defined at a higher level, such as pages. For example, a page in a PDF document can contain RGB images and it can have an RGB ICC profile assigned at page level. In this case, the RIP will apply the ICC profile to all RGB objects on that page. This mechanism is referred to as default color spaces. There is a rule in the PDF/X-3:2002 standard saying that default color spaces must be present for all colors that are not covered by the output intent. This means that if the output intent is CMYK, for example, the following rules apply: CMYK and gray objects do not require default color space definitions. A default RGB ICC profile needs to be assigned to all pages on which RGB objects are used. This check verifies that the default color spaces are present and valid according to PDF/X rules. If they are not, you will need to add default color spaces. Solution You can set the default color spaces in the PDF using: A Preflight Profile. In the PDF Standards category, enable the Default color spaces check and select the appropriate fix: Set color spaces. Select the appropriate default color space for Gray, RGB and CMYK from the corresponding lists. An Action List that contains the Change default color spaces Action. Note: Make sure the Only set a default color space if currently absent option is selected, to avoid changing existing color space information. 108
109 The source application used to design the PDF. Choose the appropriate color output options in your source application and recreate the PDF document Default color spaces were not checked because of a missing or unrecognized PDF/X output intent Objects in a PDF document, i.e. text, line art or images, can be tagged with an ICC profile. This is called using ICC profiles at object level, which is quite common. However, ICC profiles can also be defined at a higher level, such as pages. For example, a page in a PDF document can contain RGB images and it can have an RGB ICC profile assigned at page level. In this case, the RIP will apply the ICC profile to all RGB objects on that page. This mechanism is referred to as default color spaces. There is a rule in the PDF/X-3:2002 standard saying that default color spaces must be present for all colors that are not covered by the output intent. This means that if the output intent is CMYK, for example, the following rules apply: CMYK and gray objects do not require default color space definitions. A default RGB ICC profile needs to be assigned to all pages on which RGB objects are used. This check verifies that the default color spaces are present and valid according to PDF/X rules. If they are not, you will need to add default color spaces. You can set the output intent for the document, using: A Preflight Profile. In the PDF Standards category, enable and configure the Output intent check and the following automatic fixes: Set ICC profile to (desired ICC profile) Set standard ICC characterization to (desired characterization) You can set the default color spaces in the PDF using: A Preflight Profile. In the PDF Standards category, enable the Default color spaces check and select the appropriate fix: Set color spaces. Select the appropriate default color space for Gray, RGB and CMYK from the corresponding lists. An Action List that contains the Change default color spaces Action. Note: Make sure the Only set a default color space if currently absent option is selected, to avoid changing existing color space information. 109
110 The source application used to design the PDF. Choose the appropriate color output options in your source application and recreate the PDF document DeviceN process color space does not match PDF/X Output Intent color space PitStop checked whether or not the DeviceN process color space matches the PDF/X output intent color space, meaning that the DeviceN color space contains only process colors. The DeviceN color space is defined as a list of names. These names can refer to the process colors (CMYK, RGB or Gray) or spot colors. Spot colors can have an alternate in CMYK for output devices that do not recognize their name, or they can just be a name without color definition. If the color is just a name (for example: "Silver" or "MySpot"), it cannot be used on other devices. You can solve this problem using: An Action List that contains the Remap color Action. This Action will remap the current color space to another color space of your choice. An Action List that contains the Make DeviceN without NChannel information Action Document contains embedded PostScript fragments PitStop checked the document for embedded PostScript code. Embedded PostScript fragments do not show up in the screen preview, but could change the appearance of the printed document. They are generally undesirable in a print production environment. You can remove PostScript code from the PDF using: A Preflight Profile. In the PDF Standards category, enable the Embedded PostScript fragments check and select the appropriate fix: Remove embedded PostScript fragments. An Action List with the following Actions: 1. Select embedded PostScript fragments 2. Remove selection 110
111 If you want to check the PostScript fragments one by one and remove the fragments of your choice, you can use the Object Browser in the Enfocus Navigator. See Using the Enfocus Navigator Document contains pre-separated pages PitStop Pro checked whether the document contains any pages that have already been separated. A pre-separated PDF contains pages that have been separated into their CMYK components. In offset printing each of these colors is printed with a separate plate. This means that each page in a PDF document is separated into its four constituent colors: cyan, magenta, yellow and black. For example, a pre-separated PDF file for a two-page CMYK print job, results in a PDF file with 8 pages. This separation process is usually carried out by the RIP, and not in the source PDF document. In your source application, make sure that the document is not separated before you distill the PDF document. If you cannot return to the source document, third party applications can be found that can re-create the composite document from the separated pages Document does not comply with PDF/A file structures PitStop checked whether the structure of the PDF conforms to the file structure as defined by the PDF/A specification. Possible messages: No single EOL marker after xref keyword XRef subsection header's starting object number and range not separated by a single space Different Document IDs in 1st page trailer and last trailer in Linearized file Exceeded implementation limit for number of indirect objects Low level object format: %ObjectFormatMessage% at byte offset %[]ObjectLocation% Integer constant in content stream larger than 2^31-1 Negative integer constant in content stream smaller than -2^31 Unterminated string in content stream More than 28 levels of save-restore graphic state in content stream String constant longer than bytes in content stream Name longer than 127 bytes in content stream Unknown character in content stream Missing named properties resource You can solve this problem using: 111
112 A Preflight Profile. In the PDF Standards category, enable and configure the PDF/A compliancy check and the corresponding fix Document trapped flag is Unknown/False/True The trapped flag in a PDF document indicates whether the document has been "trapped", i.e. corrected for slight color misregistrations, or not. The trapped flag must be defined in PDF/X documents. The flag can be set to: True: The document has been trapped, or the document creator has decided that it should not be trapped. False: The document has not been trapped. Unknown: The document status is not certain. Note: The status Unknown leaves room for errors in the workflow and should be avoided, especially if you cannot contact the document creator for details on PDF document s trapping. Note: Remember that changing the version key does not in itself change the compliance of the document with one of the PDF/X standards. It will however allow you to continue and to certify your PDF. Verify with the document creator what the exact trapping status is. You can change the document's trapped flag using: A Preflight Profile. In the Document category, enable the Trapnet annotation check. Select the trapped status you want to change and enable the corresponding fix: Change trapped flag to <desired trapnet option>. An Action List that contains the Change trapped flag Action. In the attributes of this Action, choose the desired trapnet option Font encoding of TrueType font X is not compatible with PDF/A PitStop checked whether the Truetype font used in the PDF complies with a given version of the PDF/A specification. Fonts must for example be embedded in the PDF. You can change the font to another font as required, using: A Preflight Profile. In the Fonts category, enable and configure the Font Name check and the corresponding fix: Replace with font (font name). 112
113 An Action List that contains the Change font Action. A Global Change: Remap font Halftone is not PDF/X compliant PitStop checked whether the PDF contains objects with halftones that are not compliant with the PDF/X specification. Halftoning is a method of printing shades using a single color ink. By varying the size or density of dots, the eye can see a shade somewhere between the solid color and the color of the background paper. Some of these halftones are not allowed according to the PDF/X specification. You can solve this problem using: An Action List that contains the Remove non-pdf/x compliant halftone Action JPEG2000 compressed object is not PDF/X compliant The Preflight Profile checked if the JPEG2000 compressed images in the PDF are PDF/X compliant. Possible issues: The image has an invalid number of color channels. The image has an invalid number of color spaces. The image uses an invalid enumerated color space (CIEJab) The image has invalid bit depth. You can solve this problem using: An Action List that contains the Change image compression Action. This Action allows you to compress images with another compression filter. A Preflight Profile. In the PDF Standards section, enable the PDF/X Compliancy or PDF/ A Compliancy check and select the appropriate PDF/X version (PDF/X-1a:2003 or PDF/ X-3:2003). Enable the corresponding fix: Make PDF/X-(version) compliant. Click the 113
114 Edit Fixes button, and configure the appropriate fix (1-bit image compression or Image compression) Layer is not PDF/X-4 or PDF/X-4p compliant PitStop checked if the layers in the PDF document comply with the PDF/X-4 specification. The PDF/X-4 standard allows the use of layers (OCGs = Optional Content Groups) in PDF. These layers can have different states (ON or OFF). The state of all OCGs must be defined in an Optional Content Configuration Dictionary (OCCD). This dictionary must be used by compliant readers to switch on or off the layers. You can solve this problem using: An Action List that contains the Flatten layers Action Non-PDF/X compliant compression filters have been found PitStop checked if the compression filters used in the PDF are compliant with a particular PDF/ X version. You can solve this problem using: An Action List that contains the Change image compression Action. This Action allows you to compress images with another compression filter. A Preflight Profile. In the PDF Standards section, enable the PDF/X Compliancy or PDF/ A Compliancy check and select the appropriate PDF/X version (PDF/X-1a:2003 or PDF/ X-3:2003). Enable the corresponding fix: Make PDF/X-(version) compliant. Click the Edit Fixes button, and configure the appropriate fix (1-bit image compression or Image compression) (Output Intent) ICC profile version is newer than (X) PitStop checked if the version of the ICC profile is equal to or lower than a particular version number. This can be part of the PDF/X or PDF/A compliance check. ICC color profiles are used to avoid color differences among output devices (e.g. on-screen versus coated paper versus uncoated paper). 114
115 An ICC color profile is a mathematical description of the color space used by a specific device. In other words, the color profile describes how the colors produced by the device relate to the reference CIE LAB color space (a device-independent color space). As such, they allow you to set up a workflow in which all devices use color management to compensate for their individual color reproduction characteristics, based on the information in the ICC profiles. You can solve this problem using: An Action List that contains the Change Output Intent Action. This Action allows you to select a different ICC profile that is compliant with a particular PDF/X or PDF/A version. A Preflight Profile. In the PDF Standards category, enable the PDF/X Compliancy or PDF/ A Compliancy check and choose the appropriate PDF/X or PDF/A version. Enable the corresponding fix: Make PDF/(version) compliant. Click Edit Fixes and configure the appropriate fix: Output Intent. Here you can select a different ICC profile Output intent was checked PitStop checked the document's output intent. The output intent identifies what the final output destination of the document is, enabling everybody involved in the workflow to take the output intent into account. For example, a color proof may take into account the type of paper on which the document will be printed. An output intent is required by the PDF/X specifications. Depending on the chosen option in the Preflight Profile or Action List, you will get one of the following messages: Output intent does not conform to PDF/X (version) standard on page 115 Output intent does not use X as ICC profile on page 116 Output intent does not use X as characterization on page 116 Output intent uses an ICC profile on page 117 Output intent uses a characterization on page 117 Output Intent is missing on page 118 If the output intent does not conform to the PDF/X rules, you can set the output intent in the PDF document to: A standard ICC characterization name, and/or An ICC profile. Alternatively, you can remove the defined ICC profile or characterization Output intent does not conform to PDF/X (version) standard Note: This message may be preceded by the name of the PDF/X or PDF/A standard which was selected in the Preflight Profile or Action List. 115
116 PitStop checked if the output intent is present and valid according to the PDF/X rules. If the output intent does not conform to the PDF/X rules, you will need to set the output intent in the PDF document to: A standard ICC characterization name, and/or A CMYK ICC profile. You can do so using: A Preflight Profile. In the PDF Standards category, enable the Output intent check. 1. Under Problems to detect, select the appropriate PDF/X version and the options ICC profile is different from (desired ICC profile) and Standard ICC characterization is different from (desired ICC characterization). 2. Under Fix automatically, select Set ICC profile to (desired ICC profile) and Set standard ICC characterization to (desired ICC characterization). An Action List that contains the Change PDF/X output intent Action Output intent does not use X as ICC profile Note: This message may be preceded by the name of the PDF/X or PDF/A standard which was selected in the Preflight Profile or Action List. PitStop checked if the output intent of the PDF uses a particular ICC profile. If the ouput intent does not use the desired ICC profile, you can change the ICC profile using: A Preflight Profile. In the PDF Standards category, enable the Output intent check. 1. Under Problems to detect, select the appropriate PDF/X version and the option ICC profile is different from (desired ICC profile). 2. Under Fix automatically, select Set ICC profile to (desired ICC profile). An Action List that contains the Change PDF/X output intent Action. For more information, refer to See also Output intent does not use X as characterization Note: This message may be preceded by the name of the PDF/X or PDF/A standard which was selected in the Preflight Profile or Action List. PitStop checked if the output intent of the PDF uses a particular characterization. 116
117 If the ouput intent does not use the desired characterization, you can define the preferred one using: A Preflight Profile. In the PDF Standards category, enable the Output intent check. 1. Under Problems to detect, select the appropriate PDF/X version and choose Standard ICC characterization is different from (desired ICC characterization). 2. Under Fix automatically, select Set standard ICC characterization to (desired ICC characterization). An Action List that contains the Change PDF/X output intent Action. For more information, refer to See also Output intent uses an ICC profile Note: This message may be preceded by the name of the PDF/X or PDF/A standard which was selected in the Preflight Profile or Action List. PitStop checked whether or not the output intent of the PDF uses an ICC profile. If the ouput intent does use an (unwanted) ICC profile, you can remove it using: A Preflight Profile. In the PDF Standards category, enable the Output intent check. 1. Under Problems to detect, select the appropriate PDF/X version and ICC profile is defined. 2. Under Fix automatically, select Remove ICC profile. An Action List that contains the Change PDF/X output intent Action. In the attributes of this Action, choose None. For more information, refer to See also Output intent uses a characterization Note: This message may be preceded by the name of the PDF/X or PDF/A standard which was selected in the Preflight Profile or Action List. PitStop checked whether or not the output intent of the PDF uses a characterization. If the ouput intent does use an (unwanted) standard ICC characterization, you can remove it using: 117
118 A Preflight Profile. In the PDF Standards category, enable the Output intent check. 1. Under Problems to detect, select the appropriate PDF/X version and Standard ICC characterization is defined. 2. Under Fix automatically, select Remove standard ICC characterization. An Action List that contains the Change PDF/X output intent Action. In the attributes of this Action, choose None. For more information, refer to See also Output Intent is missing Note: This message may be preceded by the name of the PDF/X or PDF/A standard which was selected in the Preflight Profile or Action List. PitStop checked if the output intent is present and valid according to the PDF/X rules. According to the PDF/X standards, a PDF document must contain information on the intended output. The output intent identifies what the final output destination of the document is, enabling everybody involved in the workflow to take the output intent into account. For example, a color proof may take into account the type of paper on which the document will be printed. If the output intent is not present, you will need to set the output intent in the PDF document to: A standard ICC characterization name, and/or A CMYK ICC profile. You can do so using: A Preflight Profile. In the PDF Standards category, enable and configure the Output intent check. Choose the appropriate fix: Set ICC profile to (desired ICC profile) and/or Set standard ICC characterization to (desired ICC characterization). An Action List that contains the Change PDF/X output intent Action Page X contains unknown objects PitStop checked if the PDF contains unknown objects. Unknown objects in this context are objects that are not defined in the PDF 1.3 standard. The PDF/X standards require all objects in the document to be known, or defined in the PDF 1.3 specification. This avoids differences in output between older and newer RIPs, for example. Older RIPs may not be able to process certain objects, and produce blank pages, whereas a more recent RIP can deal with those objects correctly and will produce the intended output. 118
119 You can solve this issue as follows: Make sure that the generated PDF does not contain any unknown objects, by changing the Adobe PDF Settings in Adobe Acrobat Distiller. Refer to Changing the compatibility settings in Adobe Acrobat Distiller on page 119. Remove the objects that are not defined in the PDF 1.3 specification from your source documents and re-create the PDF document Changing the compatibility settings in Adobe Acrobat Distiller By making sure that Adobe Acrobat Distiller generates Acrobat 4.x (or higher)-compatible documents you also ensure that no unknown objects will be included in the document: 1. In Adobe Acrobat Distiller, choose Settings > Edit Adobe PDF Settings and select the General tab. 2. In the File Options area, make sure that Acrobat 4.0 (PDF 1.3) (or higher) is selected in the Compatibility list. 3. Click OK to save the changes to the Adobe PDF Settings. 4. Re-create the PDF document using the new Adobe PDF Settings PDF/A version is not X PitStop checked the PDF/A version key. PDF/A is a specialized subset of the PDF specification, also known as "PDF for Archiving". The PDF/A version key identifies the version of the PDF/A standard the document complies with. If the version key is not set correctly, the document is not PDF/A compliant. Note that changing the key does not change the compliance of the document! It will only allow you to continue with your workflow. You can solve this problem using: An Action List that contains the Change PDF/A version key Action. This Action will change the version key to the version key you select in the attributes of this Action. An Action List that contains the Remove PDF/A version key Action. This Action removes the PDF/A version key PDF/X version is empty or X, not Y Note: This message may be preceded by the name of the PDF/X or PDF/A standard which was selected in the Preflight Profile or Action List. 119
120 PitStop checked the document s PDF/X version key. The PDF/X version key identifies which version of the PDF/X standard is followed by the document. If the version key is not set correctly, the document is not PDF/X-compliant. You can set the desired version key for the PDF using: A Preflight Profile. In the PDF Standards category, enable the Version Key check. Select the desired PDF/X version and enable the corresponding fix: Set PDF/X version key to <version>. An Action List that contains the Change the PDF/X version key Action. In the attributes of this Action, choose the desired PDF/X version. Note: Remember that changing the version key does not in itself change the compliance of the document with one of the PDF/X standards. It will however allow you to continue and to certify your PDF Output intent was checked PitStop checked the document's output intent. The output intent identifies what the final output destination of the document is, enabling everybody involved in the workflow to take the output intent into account. For example, a color proof may take into account the type of paper on which the document will be printed. An output intent is required by the PDF/X specifications. Depending on the chosen option in the Preflight Profile or Action List, you will get one of the following messages: Output intent does not conform to PDF/X (version) standard on page 115 Output intent does not use X as ICC profile on page 116 Output intent does not use X as characterization on page 116 Output intent uses an ICC profile on page 117 Output intent uses a characterization on page 117 Output Intent is missing on page 118 If the output intent does not conform to the PDF/X rules, you can set the output intent in the PDF document to: A standard ICC characterization name, and/or An ICC profile. 120
121 Alternatively, you can remove the defined ICC profile or characterization Output intent does not conform to PDF/X (version) standard Note: This message may be preceded by the name of the PDF/X or PDF/A standard which was selected in the Preflight Profile or Action List. PitStop checked if the output intent is present and valid according to the PDF/X rules. If the output intent does not conform to the PDF/X rules, you will need to set the output intent in the PDF document to: A standard ICC characterization name, and/or A CMYK ICC profile. You can do so using: A Preflight Profile. In the PDF Standards category, enable the Output intent check. 1. Under Problems to detect, select the appropriate PDF/X version and the options ICC profile is different from (desired ICC profile) and Standard ICC characterization is different from (desired ICC characterization). 2. Under Fix automatically, select Set ICC profile to (desired ICC profile) and Set standard ICC characterization to (desired ICC characterization). An Action List that contains the Change PDF/X output intent Action Output intent does not use X as ICC profile Note: This message may be preceded by the name of the PDF/X or PDF/A standard which was selected in the Preflight Profile or Action List. PitStop checked if the output intent of the PDF uses a particular ICC profile. If the ouput intent does not use the desired ICC profile, you can change the ICC profile using: A Preflight Profile. In the PDF Standards category, enable the Output intent check. 1. Under Problems to detect, select the appropriate PDF/X version and the option ICC profile is different from (desired ICC profile). 2. Under Fix automatically, select Set ICC profile to (desired ICC profile). An Action List that contains the Change PDF/X output intent Action. 121
122 For more information, refer to See also Output intent does not use X as characterization Note: This message may be preceded by the name of the PDF/X or PDF/A standard which was selected in the Preflight Profile or Action List. PitStop checked if the output intent of the PDF uses a particular characterization. If the ouput intent does not use the desired characterization, you can define the preferred one using: A Preflight Profile. In the PDF Standards category, enable the Output intent check. 1. Under Problems to detect, select the appropriate PDF/X version and choose Standard ICC characterization is different from (desired ICC characterization). 2. Under Fix automatically, select Set standard ICC characterization to (desired ICC characterization). An Action List that contains the Change PDF/X output intent Action. For more information, refer to See also Output intent uses an ICC profile Note: This message may be preceded by the name of the PDF/X or PDF/A standard which was selected in the Preflight Profile or Action List. PitStop checked whether or not the output intent of the PDF uses an ICC profile. If the ouput intent does use an (unwanted) ICC profile, you can remove it using: A Preflight Profile. In the PDF Standards category, enable the Output intent check. 1. Under Problems to detect, select the appropriate PDF/X version and ICC profile is defined. 2. Under Fix automatically, select Remove ICC profile. An Action List that contains the Change PDF/X output intent Action. In the attributes of this Action, choose None. For more information, refer to See also 122
123 Output intent uses a characterization Note: This message may be preceded by the name of the PDF/X or PDF/A standard which was selected in the Preflight Profile or Action List. PitStop checked whether or not the output intent of the PDF uses a characterization. If the ouput intent does use an (unwanted) standard ICC characterization, you can remove it using: A Preflight Profile. In the PDF Standards category, enable the Output intent check. 1. Under Problems to detect, select the appropriate PDF/X version and Standard ICC characterization is defined. 2. Under Fix automatically, select Remove standard ICC characterization. An Action List that contains the Change PDF/X output intent Action. In the attributes of this Action, choose None. For more information, refer to See also Output Intent is missing Note: This message may be preceded by the name of the PDF/X or PDF/A standard which was selected in the Preflight Profile or Action List. PitStop checked if the output intent is present and valid according to the PDF/X rules. According to the PDF/X standards, a PDF document must contain information on the intended output. The output intent identifies what the final output destination of the document is, enabling everybody involved in the workflow to take the output intent into account. For example, a color proof may take into account the type of paper on which the document will be printed. If the output intent is not present, you will need to set the output intent in the PDF document to: A standard ICC characterization name, and/or A CMYK ICC profile. You can do so using: A Preflight Profile. In the PDF Standards category, enable and configure the Output intent check. Choose the appropriate fix: Set ICC profile to (desired ICC profile) and/or Set standard ICC characterization to (desired ICC characterization). An Action List that contains the Change PDF/X output intent Action. 123
124 PostScript Language Level 3 required for high-quality output on a PostScript device PitStop checked if the document contains PostScript Level 3-specific features such as transparency or smooth shadings. If this is the case, you need a PostScript Level 3 output device to obtain high-quality output, as older printer drivers and printers cannot interpret the feature found in PostScript Level 3. You can print the PDF on a device that only supports lower PostScript levels, but that may result in loss of quality The XMP namespace prefix is invalid PitStop checked if the pdfxid prefix in the XMP namespace is correct. The namespace prefix is required for PDF/A compliancy. You can solve this problem using: An Action List that contains the Set correct document XMP name spaces Action. This Action checks if the correct document XMP namespaces are used, and fixes issues as required Trapnet annotation does not conform to PDF/X requirements PitStop checked the document s trap networks. In printing, even the slightest misregistration of the plates can cause gaps or color shifts between colored objects to appear. Trapping is a technique that compensates for misregistration by expanding adjacent colored objects so that they overlap. Trapping can be performed by the source application, in the PDF, by dedicated trapping tools, or during the RIPprocess. If the traps in a document were added before the PDF document was created, they are included in the PDF file as trap networks. A page may have more than one trap network, e.g. one for each intended output device, but all the different trap networks are stored in the same trap network, also called trapnet annotation. When printed, the trapnet annotation provides all the required trapping information for the page. For more information, refer to Trapnet annotations: PDF/X Requirements on page
125 Depending on what's wrong, choose the appropriate option: If the document's trapped flag is not as expected, you can change it as required. For more details, refer to Document trapped flag is Unknown/False/True on page 112. If font substitution is used, replace the font (using an Action List which contains the Change font Action) and choose a font of which all characters are available in the document. If the CMYK color space is used, check the colors used in the document and convert them to the CMYK color space. You can for example use the Change Specific Color Global Change. If not all fonts are embedded, there are different ways to automatically embed the complete fonts in the PDF document. You can use: A Preflight Profile: In the Font category, enable the check Font is not embedded and the corresponding fix: Embed font (with the completely option selected). In the Font category, enable the check Embedded font is... with the subset option selected, and enable the corresponding fix: Completely embed font. An Action List: Add the Embed font Action and select Embed font completely. The Adobe PDF Settings in Adobe Acrobat Distiller: Refer to Embedding a font in Acrobat Distiller on page Trapnet annotations: PDF/X Requirements When trapnet annotations are found in the document, PDF/X-1a:2001 requires that: The trapped flag in the document is set to either True or False (Unknown is not allowed). If the trapped flag is False, the document does not contain trapnet annotations. If the trapped flag is True, the document is completely trapped, and the document contains trapnet annotations. Font substitution is not used. The CMYK color space is used. When trapnet annotations are found in the document, PDF/X-3:2002 requires that: Trapping occurs only when all the fonts in the document are embedded. The CMYK color space is used Embedding a font in Acrobat Distiller Change the Adobe PDF Settings you use in Adobe Acrobat Distiller to make sure all fonts are embedded: 1. Choose Advanced > Print Production > Acrobat Distiller to start Adobe Acrobat Distiller. 2. Choose Settings > Edit Adobe PDF Settings. 3. Click the Fonts category and enable the option Embed all fonts. 125
126 4. Save the new Adobe PDF Settings and re-create the PDF document TrueType font encoding is not compatible with PDF/X-4 or PDF/X-4p PitStop checked if the TrueType fonts used in the PDF are compliant with PDF/X-4 or PDF/X-4p. TrueType fonts need to be converted to PostScript outlines in order to print well on PostScript devices, which may affect the quality of the resulting font. You can replace the current font with a font that is PDF/X-4 or PDF/X-4p compliant, using: A Preflight Profile. In the Fonts category, enable and configure the Font Name check and the corresponding fix: Replace with font (font name). An Action List that contains the Change font Action. A Global Change: Remap font Viewer preference (type) is present and set to page box (type) PitStop checked whether or not the PDF document complies with the viewer preferences as required by the PDF/X specifications. PDF/X-1a:2003 and PDF/X-3:2003 require the view area, view clip, print area and print clip to be set to the media (or bleed) box. You can solve this problem using: A Preflight Profile. In the PDF Standards section, enable the PDF/X Compliancy check and select the appropriate PDF/X version (PDF/X-1a:2003 or PDF/X-3:2003). Enable the corresponding automatic fix: Make PDF/X-(version) compliant. Click the Edit Fixes button, and configure the appropriate fix: PDF/X compliant viewer preferences. An Action List that contains the Make viewer preferences PDF/X compliant Action. In the attributes of this Action, set the view area, the view clip, the print area and the print clip to the media or bleed box as required Rendering 126
127 Custom black generation function is used PitStop checked the document for the presence of black generation curves (BG). Black generation (BG) is the process of adding black ink to CMY-generated black and gray, in order to achieve a clear black color and to save valuable color ink. You can remove the black generation curves from a PDF using: A Preflight Profile. In the Rendering category, enable the Custom BG check for the appropriate elements (text or line art, images or any element). Enable the corresponding fix: Remove BG for (selected element). An Action List that contains the Remove black generation Action. Note: This Action does not allow you to distinguish between text/line art and images. It removes any black generation curves from the PDF Custom halftone is used PitStop checked the document for the presence of custom halftone functions. A custom halftone function is used to compensate for the dot gain or dot loss that occurs when an image is transferred to film. Also, halftone functions (also known as halftone transfer curves ) are used when transferring the document to film in order to make up for the dot gain or loss associated with a specific printing device. Dot gain is the phenomenon that occurs when a dot the smallest printed unit is transferred to film, or printed on paper. The size of the dot may increase or decrease (dot loss) slightly as a result of either of these processes. Halftones are mostly used for screening frequency and angles. They can cause a problem because they are device-specific. Remember that everything pertaining to halftones is, by definition, device-dependent. In general, when a PDF document provides its own halftone specifications, it sacrifices portability. Associated with every output device is a default halftone definition that is appropriate for most purposes. Only relatively sophisticated documents need to define their own halftones to achieve special effects. Note: You should note that halftone curves, when defined, overrule general transfer curves in your document. This is why they are generally undesirable: they may lead to unpredictable printed output. You can remove the halftones using: 127
128 A Preflight Profile. In the Rendering category, enable the Custom halftone check for the appropriate elements (text or line art, images or any element). Enable the corresponding fix: Remove halftone for (selected element). An Action List that contains the Remove halftone Action. Acrobat Distiller. In the Adobe PDF Settings, in the Color category, clear the Preserve Halftone Information option. Source application. Make sure that the Print Setup in the source application does not include any custom halftone screening, but leaves this to the printer. Note: Only the Preflight Profile allows you to distinguish between text/line art and images. The other solutions remove any halftone information from the PDF Custom transfer curve is used PitStop checked if the document contains (custom) transfer curves. Transfer curves are used for creative use and artistic effect and to correct for the characteristics of a specific, maybe poorly calibrated, output device. For example, a file that is intended for output on a particular imagesetter may contain transfer functions that compensate for the dot gain inherent with that printer. Dot gain is the phenomenon that occurs when a dot the smallest printed unit is transferred to film, or printed on paper. The size of the dot may increase or decrease (dot loss) slightly as a result of either of these processes. In a specific workflow, you may want to remove transfer curves prior to printing. In another scenario you may need to apply a transfer curve to all objects in the document to compensate for the dot gain of your printer. You can solve this problem using: A Preflight Profile. In the Rendering category, enable the Custom transfer function check for the appropriate elements (text or line art, images or any element). Enable the corresponding fix. You can either remove or apply the detected transfer curves. An Action List: If you are certain the transfer curves are included to achieve a design effect, and not to compensate for a specific output device, choose the Apply transfer curve Action. If you are certain the transfer curves are included to compensate for a specific output device, choose the Remove transfer curve Action. This will remove all transfer curves from the document. Note: Removing transfer curves may result in visual changes to the document. Check the results after removing the functions before using the file in your production process. 128
129 Acrobat Distiller. See Changing the transfer functions in Adobe Acrobat Distiller on page Changing the transfer functions in Adobe Acrobat Distiller You can change the manner in which transfer functions are distilled in Adobe Acrobat Distiller s Adobe PDF Settings: 1. In Adobe Acrobat Distiller, choose Settings > Edit Adobe PDF Settings. 2. Click the Color category. 3. In the Device-Dependent Data area, select an option from the When transfer curves are found list: Apply, if the transfer curves were originally used to achieve specific design effects. Remove, if the transfer curves were originally used to compensate for output on a specific device. Note: Removing transfer curves may result in visual changes to the document. Check the results after removing the functions before using the file in your production process Custom undercolor removal function is used PitStop checked the document for the presence of custom undercolor removal definitions (UCR). Undercolor removal is the process of removing large percentages of cyan (C), magenta (M), and yellow (Y) ink prior to printing in order to achieve a clearer black color in print, and to save on color inks. You can remove custom undercolor removal definitions from a PDF using: A Preflight Profile. In the Rendering category, enable the Custom UCR check for the appropriate elements (text or line art, images or any element). Enable the corresponding fix: Remove UCR for (selected element). An Action List that contains the Remove undercolor removal Action. Note: This Action does not allow you to distinguish between text/line art and images. It removes any undercolor removal information from the PDF Halftone phase found PitStop checked if the document contains halftone phases. 129
130 A halftone phase is a shift in the alignment of halftone and pattern cells in device space, to compensate for window system operations that involve scrolling. It is no longer used, but may still be found in documents containing artwork from older source applications (e.g. CorelDraw 7). You can remove all halftone phase information from a PDF using: A Preflight Profile. In the Rendering category, enable the Halftone phase check and the corresponding fix: Remove halftone phase An Action List that contains the Remove halftone Action Rendering intent is (not) used: (intent) PitStop checked the document for the presence of rendering intents. A rendering intent is a translation method used to convert colors between different devices. Each output device has a different color range that it can reproduce. In order to conserve the appearance of an image across devices, the colors that cannot be reproduced by a specific output device (i.e. your color printer) need to be remapped to the nearest matching color that does lie within the output device's color range. This remapping is performed according to a specific method called a rendering intent. In addition, rendering intents can also be defined to deal with different types of graphics, to achieve the best possible results for a particular type of image, on a particular output device. In some workflows, you may want to remove all rendering intents to ensure a consistent output. In other workflows, you may want to to change the rendering intent. Refer to Types of rendering intents on page 131. You can remove all the rendering intents or change the rendering intent as required. To remove the rendering intents, you can use: A Preflight Profile. In the Rendering category, enable the Rendering intent check. Enable the corresponding fix: Remove rendering intent. An Action List that contains the Remove rendering intent Action. To change the rendering intent of text or line art, you can use: A Preflight Profile. In the Rendering category, enable the Wrong intent text/line art or Wrong intent images check. Select the appropriate options and enable the corresponding fix: Set rendering intent to (chosen type of rendering intent). An Action List that contains the following Actions: 1. Select text segments, select line art or select images as required. Note: If you want to combine several Select Actions, you need to place an OR operator after them. The OR operator combines the two previous selection actions. If you add a third selection Action, you need to place a second OR 130
131 operator at the end of the Action stack. For example, to combine all three options above, use: Select images Select text segments OR Select line art OR 2. Change rendering intent Types of rendering intents The following types of rendering intents can be defined in a PDF document: Default: the intent is specified in the output device rather than in the PDF document. For many output devices, the default intent is Relative Colorimetric. Perceptual: maintains the relative color values among the original pixels as they are mapped to the destination gamut. This method preserves the visual relationship between colors, although the color values themselves may change. Saturation: maintains the relative saturation values of the original pixels. This method is most suitable for business graphics, where the exact relationship between colors is not as important as having bright saturated colors. Relative Colorimetric: remaps the white point of the source space to the white point of the destination space. Absolute Colorimetric: disables the matching of white and black points when converting colors. This method is not generally recommended, unless you must preserve signature colors, such as those used in trademarks or logos. Note: In all cases, intents may be ignored or overridden by color management operations that occur subsequently to the creation of the PDF file. For more information about rendering intents, see the Adobe Acrobat Help Text Document contains invisible text or invisible objects PitStop checked if the document contains invisible text or invisible line art. Invisible means that the text or object has no fill or stroke color associated with it. You can remove invisible text or line art using: A Preflight Profile. 131
132 If you want to remove invisible text, in the Text category, enable the Invisible text check and the corresponding fix: Remove invisible text. If you want to remove invisible line art, in the Line Art category, enable the Invisible Line Art check and enable the corresponding fix: Remove invisible line art. An Action List that contains the Remove invisible objects without fill and stroke Action Text does not overprint PitStop checked if the document contains black text that is not set to overprint. Text especially fine text or text set at a small point size on colored backgrounds is extremely difficult to print in register. The slightest misregistration can become noticeable as small gaps can appear between the text and the underlying colored elements. To avoid this problem, black text is set to print on top of any colored backgrounds. This technique is known as overprinting, and it preserves the legibility of the text. Overprinting black text compensates for misregistration. Note: You can specify overprinting only for 100% black text because printing text of any color other than solid black over any other colored background might cause the overlapping inks to blend, which could produce undesirable colors. You can set black text to overprint using: A Preflight Profile. In the Text category, enable the Black text check and enable the corresponding fix: Overprint black text. A pre-defined Action List: Overprint Black Text. You can find this Action List in the Standard database (Prepress category). A Global Change: Change Overprint. The Enfocus Inspector. 132
133 Text does not knockout PitStop checked if the document contains white text that is not set to knockout the underlying separations. If your document contains white text, you have to make sure that the colors behind the text are not printed. If these underlying colors were to be printed, even the slightest misregistration of the color plates might result in deformed white text characters. This is called knockout printing: the white text should cut out ( knock out ) the colors on any underlying separations. You can set all white text to knock out the underlying colors using: A Preflight Profile. In the Text category, enable the White text check and enable the corresponding fix: Knock out white text. A pre-defined Action List: Knockout White Text. You can find this Action List in the Standard database (Prepress category). A Global Change: Change Overprint Text is too small/too big PitStop checked the text point size against a particular value. You can solve this problem using: An Action List that contains the Change point size Action. 133
Preflight Checks Overview
 Preflight Checks Overview Contents 1. Copyrights... 6 2. About this document... 7 3. New and improved checks in PitStop 2017... 8 4. Checks on PDF Standards... 9 4.1 PDF/X Compliancy...9 4.2 PDF/A Compliancy...10
Preflight Checks Overview Contents 1. Copyrights... 6 2. About this document... 7 3. New and improved checks in PitStop 2017... 8 4. Checks on PDF Standards... 9 4.1 PDF/X Compliancy...9 4.2 PDF/A Compliancy...10
Contents. Enfocus Connector. 1. Copyrights... 3
 User Guide Contents 1. Copyrights... 3 2. Using Connectors... 4 2.1 Using an Enfocus Connector... 4 2.1.1 Setting up an Enfocus Connector...8 2.1.2 Submitting files to an Enfocus Connector...13 2.1.3 Entering
User Guide Contents 1. Copyrights... 3 2. Using Connectors... 4 2.1 Using an Enfocus Connector... 4 2.1.1 Setting up an Enfocus Connector...8 2.1.2 Submitting files to an Enfocus Connector...13 2.1.3 Entering
Customizing Report Templates
 Customizing Report Templates Contents 1. Copyrights... 3 2. Why this document?... 4 3. About Report templates... 5 4. How to customize a Report template... 7 4.1 Customizing a regular Report...7 4.1.1
Customizing Report Templates Contents 1. Copyrights... 3 2. Why this document?... 4 3. About Report templates... 5 4. How to customize a Report template... 7 4.1 Customizing a regular Report...7 4.1.1
SMART PDF PREFLIGHT, CORRECTION AND EDITING MADE EASY!
 SMART PDF PREFLIGHT, CORRECTION AND EDITING MADE EASY! 2 THE MOST COMMON PDF ERRORS HAVEN T CHANGED IN 15 YEARS* UNEMBEDDED FONTS LOW RESOLUTION IMAGES RGB OBJECTS MISSING BLEED INCORRECT OVERPRINT TRANSPARENCY
SMART PDF PREFLIGHT, CORRECTION AND EDITING MADE EASY! 2 THE MOST COMMON PDF ERRORS HAVEN T CHANGED IN 15 YEARS* UNEMBEDDED FONTS LOW RESOLUTION IMAGES RGB OBJECTS MISSING BLEED INCORRECT OVERPRINT TRANSPARENCY
1. Copyrights Overview of the PitStop Pro documentation... 14
 Reference Guide Contents 1. Copyrights... 13 2. Overview of the documentation... 14 3. at a glance... 16 3.1 About... 16 3.2 About Action Lists... 16 3.2.1 To open the Action Lists dialog... 17 3.2.2 To
Reference Guide Contents 1. Copyrights... 13 2. Overview of the documentation... 14 3. at a glance... 16 3.1 About... 16 3.2 About Action Lists... 16 3.2.1 To open the Action Lists dialog... 17 3.2.2 To
HP Indigo EPM Preflight Solution (v2)
 HP Indigo EPM Preflight Solution (v2) Contents 1. Copyrights... 3 2. Introduction... 4 3. Differences with v1... 5 4. Solution deliverables... 6 5. Installation... 7 5.1. and PitStop Server... 7 5.2. The
HP Indigo EPM Preflight Solution (v2) Contents 1. Copyrights... 3 2. Introduction... 4 3. Differences with v1... 5 4. Solution deliverables... 6 5. Installation... 7 5.1. and PitStop Server... 7 5.2. The
Ad Creation Guide. Table of Contents
 Ad Creation Guide Table of Contents BEST PRACTICES 2 INDESIGN USERS 4 QUARKXPRESS 4, 5, AND 6 USERS 5 QUARKXPRESS 7, 8, AND 9 USERS 7 DISTILLING 9 INDESIGN PRESET DETAILS 10 QUARKXPRESS PRINT STYLE DETAILS
Ad Creation Guide Table of Contents BEST PRACTICES 2 INDESIGN USERS 4 QUARKXPRESS 4, 5, AND 6 USERS 5 QUARKXPRESS 7, 8, AND 9 USERS 7 DISTILLING 9 INDESIGN PRESET DETAILS 10 QUARKXPRESS PRINT STYLE DETAILS
Switch Web Portal Documentation
 Web Portal Documentation Contents 1. Copyrights... 3 2. Using the Switch Web Portal...4 2.1 Signing in to the Switch Web Portal...4 2.2 Changing the language of the Switch Web Portal...5 2.3 Viewing log
Web Portal Documentation Contents 1. Copyrights... 3 2. Using the Switch Web Portal...4 2.1 Signing in to the Switch Web Portal...4 2.2 Changing the language of the Switch Web Portal...5 2.3 Viewing log
SMART PDF PREFLIGHT, CORRECTION AND EDITING MADE EASY!
 SMART PDF PREFLIGHT, CORRECTION AND EDITING MADE EASY! 2 THE MOST COMMON PDF ERRORS HAVEN T CHANGED IN 15 YEARS* UNEMBEDDED FONTS LOW RESOLUTION IMAGES RGB OBJECTS MISSING BLEED INCORRECT OVERPRINT TRANSPARENCY
SMART PDF PREFLIGHT, CORRECTION AND EDITING MADE EASY! 2 THE MOST COMMON PDF ERRORS HAVEN T CHANGED IN 15 YEARS* UNEMBEDDED FONTS LOW RESOLUTION IMAGES RGB OBJECTS MISSING BLEED INCORRECT OVERPRINT TRANSPARENCY
qstart_guide.book Page 1 Tuesday, June 20, :52 AM Quick-Start Guide
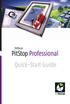 Quick-Start Guide 2006 Artwork Systems NV. All rights reserved. Enfocus is an Artwork Systems brand. Certified PDF is a registered trademark of Artwork Systems; patent pending.enfocus PitStop Professional,
Quick-Start Guide 2006 Artwork Systems NV. All rights reserved. Enfocus is an Artwork Systems brand. Certified PDF is a registered trademark of Artwork Systems; patent pending.enfocus PitStop Professional,
Switch Web Portal Documentation
 Web Portal Documentation Contents 1. Copyrights... 3 2. Using the Switch Web Portal... 4 2.1. Signing in to the Switch Web Portal...4 2.2. Changing the language of the Switch Web Portal... 5 2.3. Viewing
Web Portal Documentation Contents 1. Copyrights... 3 2. Using the Switch Web Portal... 4 2.1. Signing in to the Switch Web Portal...4 2.2. Changing the language of the Switch Web Portal... 5 2.3. Viewing
Quark GWG PDF Styles: MagazineAds_1v4 (Direct to PDF Workflow)
 Quark GWG PDF Styles: MagazineAds_1v4 (Direct to PDF Workflow) CONTENTS Contents Legal notices...3 Introduction...4 Changing the PDF workflow...5 Installing PDF styles...6 Creating a PDF file...7 Understanding
Quark GWG PDF Styles: MagazineAds_1v4 (Direct to PDF Workflow) CONTENTS Contents Legal notices...3 Introduction...4 Changing the PDF workflow...5 Installing PDF styles...6 Creating a PDF file...7 Understanding
Q U A L I T Y PR I NT I NG
 Q U A L I T Y PR I NT I NG COMPANY A Guide to InSite and Automated Processing Quality Printing s guidelines for ensuring your documents are free of issues that may occur during file processing. PDF Specifications
Q U A L I T Y PR I NT I NG COMPANY A Guide to InSite and Automated Processing Quality Printing s guidelines for ensuring your documents are free of issues that may occur during file processing. PDF Specifications
1. Copyrights About the Enfocus PitStop Server documentation... 8
 Reference Guide Contents 1. Copyrights... 7 2. About the Enfocus documentation... 8 3. Understanding Enfocus...9 3.1 About Enfocus...9 3.2 Enfocus and Enfocus Switch... 9 3.3 The Enfocus CLI...10 4. Installing
Reference Guide Contents 1. Copyrights... 7 2. About the Enfocus documentation... 8 3. Understanding Enfocus...9 3.1 About Enfocus...9 3.2 Enfocus and Enfocus Switch... 9 3.3 The Enfocus CLI...10 4. Installing
PDF to Print File Preparation
 PDF to Print File Preparation Contents File Preparation Adobe InDesign to PDF... 1.1 Document setup and file preparation...1.1 Merrill PDF Preset for Adobe InDesign...1.1 Exporting to PDF from InDesign...1.2
PDF to Print File Preparation Contents File Preparation Adobe InDesign to PDF... 1.1 Document setup and file preparation...1.1 Merrill PDF Preset for Adobe InDesign...1.1 Exporting to PDF from InDesign...1.2
Color Controller E-42B. Color Printing
 Color Controller E-42B Color Printing 2013 Electronics For Imaging. The information in this publication is covered under Legal Notices for this product. 45116100 16 April 2013 CONTENTS 3 CONTENTS INTRODUCTION
Color Controller E-42B Color Printing 2013 Electronics For Imaging. The information in this publication is covered under Legal Notices for this product. 45116100 16 April 2013 CONTENTS 3 CONTENTS INTRODUCTION
PDF I N S T R U C T I O N GUIDE
 PDF I N S T R U C T I O N GUIDE INTRODUCTION These instructions are to assist you with producing PDF files from both PC and Mac based application files. These instructions vary from other suppliers using
PDF I N S T R U C T I O N GUIDE INTRODUCTION These instructions are to assist you with producing PDF files from both PC and Mac based application files. These instructions vary from other suppliers using
Settings to Create Printer Ready Ads for Publication
 Settings to Create Printer Ready Ads for Publication How to Preflight with Acrobat Pro With Adobe Acrobat Pro (not Acrobat Reader) you can check and verify the files you make are PDF/X-1a s. Open the Acrobat
Settings to Create Printer Ready Ads for Publication How to Preflight with Acrobat Pro With Adobe Acrobat Pro (not Acrobat Reader) you can check and verify the files you make are PDF/X-1a s. Open the Acrobat
PitStop 2017 New features and functionality
 Page 1/15 PitStop 2017 New features and functionality With PitStop 13, Enfocus launched a new preflight concept called Restrictions. This was created to meet the challenges of the increasingly more complex
Page 1/15 PitStop 2017 New features and functionality With PitStop 13, Enfocus launched a new preflight concept called Restrictions. This was created to meet the challenges of the increasingly more complex
Software Version 7.0 SP1 September P FreeFlow Print Server What s New
 Software Version 7.0 SP1 September 2008 701P49129 FreeFlow Print Server What s New 2008 Xerox Corporation. All rights reserved. Xerox, FreeFlow, DocuSP, and the sphere of connectivity design are trademarks
Software Version 7.0 SP1 September 2008 701P49129 FreeFlow Print Server What s New 2008 Xerox Corporation. All rights reserved. Xerox, FreeFlow, DocuSP, and the sphere of connectivity design are trademarks
How to Create PDF Files for Quebecor World Midland. 2.0 Revised 03/05/04
 How to Create PDF Files for Quebecor World Midland Version 2.0 Revised 03/05/04 Important Stuff That You Should Know The latest version of this document can always be found the PDF spec section on our
How to Create PDF Files for Quebecor World Midland Version 2.0 Revised 03/05/04 Important Stuff That You Should Know The latest version of this document can always be found the PDF spec section on our
Xerox EX Print Server, Powered by Fiery for the Xerox Color 800/1000 Press. Color Printing
 Xerox EX Print Server, Powered by Fiery for the Xerox Color 800/1000 Press Color Printing 2011 Electronics For Imaging, Inc. The information in this publication is covered under Legal Notices for this
Xerox EX Print Server, Powered by Fiery for the Xerox Color 800/1000 Press Color Printing 2011 Electronics For Imaging, Inc. The information in this publication is covered under Legal Notices for this
Fiery Color Server. Fiery Color Reference
 Fiery Color Server Fiery Color Reference 2007 Electronics for Imaging, Inc. The information in this publication is covered under Legal Notices for this product. 45066669 15 August 2007 CONTENTS 3 CONTENTS
Fiery Color Server Fiery Color Reference 2007 Electronics for Imaging, Inc. The information in this publication is covered under Legal Notices for this product. 45066669 15 August 2007 CONTENTS 3 CONTENTS
2008 Enfocus NV. All rights reserved. Enfocus is an EskoArtwork company.
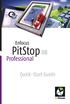 Quick-Start Guide 2008 Enfocus NV. All rights reserved. Enfocus is an EskoArtwork company. Certified PDF is a registered trademark of Enfocus NV.; patent pending. Enfocus PitStop Professional, Enfocus
Quick-Start Guide 2008 Enfocus NV. All rights reserved. Enfocus is an EskoArtwork company. Certified PDF is a registered trademark of Enfocus NV.; patent pending. Enfocus PitStop Professional, Enfocus
Programs We Support. We accept files created in these major design and layout programs. Please contact us if you do not see your program listed below.
 Prepress Guidelines HAMILTON GRAPHICS ~ PREPRESS DEPARTMENT Phone: (513) 737-1413 Fax: (513)-737-7483 E-mail: bberne@hamiltongp.com or ddodson@hamiltongp.com Our Prepress Department considers customers
Prepress Guidelines HAMILTON GRAPHICS ~ PREPRESS DEPARTMENT Phone: (513) 737-1413 Fax: (513)-737-7483 E-mail: bberne@hamiltongp.com or ddodson@hamiltongp.com Our Prepress Department considers customers
Creating a PDF/X-1a from InDesign
 Creating a PDF/X-1a from InDesign Recommendations for Application Settings, General Design Guidelines, and Exporting to a PDF/X-1a (Screen shots for this manual were created from a Mac. If you are using
Creating a PDF/X-1a from InDesign Recommendations for Application Settings, General Design Guidelines, and Exporting to a PDF/X-1a (Screen shots for this manual were created from a Mac. If you are using
Submission Guidelines
 We have assembled the following guidelines to help you submit files that will move through our work flow quickly and efficiently. These guidelines are designed to help prevent common and easily avoidable
We have assembled the following guidelines to help you submit files that will move through our work flow quickly and efficiently. These guidelines are designed to help prevent common and easily avoidable
Exporting PDF files from QuarkXpress 7.x
 Exporting PDF files from QuarkXpress 7.x This document covers creating the settings in QuarkXpress 7.x to export PDF files that are usable by Publication Printers. This document is not intended to replace
Exporting PDF files from QuarkXpress 7.x This document covers creating the settings in QuarkXpress 7.x to export PDF files that are usable by Publication Printers. This document is not intended to replace
Setting up Acrobat Distiller 9
 Setting up This document covers the settings for Acrobat Distiller 9 Professional. These instructions are only needed for printing to PDF files that are usable by Publication Printers if you are using
Setting up This document covers the settings for Acrobat Distiller 9 Professional. These instructions are only needed for printing to PDF files that are usable by Publication Printers if you are using
Exporting PDF files from QuarkXpress 7.x
 Exporting PDF files from QuarkXpress 7.x This document covers creating the settings in Quark 7.x to export PDF files that are usable by Publication Printers. THIS DOCUMENT IS NOT INTENDED TO REPLACE THE
Exporting PDF files from QuarkXpress 7.x This document covers creating the settings in Quark 7.x to export PDF files that are usable by Publication Printers. THIS DOCUMENT IS NOT INTENDED TO REPLACE THE
English. Preps. Creating Files for Preps From Acrobat 7 on Mac OS. graphics.kodak.com. Internal A-EN Rev A
 English Preps Creating Files for Preps From Acrobat 7 on Mac OS Internal 731-00764A-EN Rev A graphics.kodak.com Copyright 2006 Kodak. All rights reserved. Creo and Preps are trademarks of Kodak. Adobe,
English Preps Creating Files for Preps From Acrobat 7 on Mac OS Internal 731-00764A-EN Rev A graphics.kodak.com Copyright 2006 Kodak. All rights reserved. Creo and Preps are trademarks of Kodak. Adobe,
File Preparation for Eagle Print. PLEASE NOTE:If you are an IBM based customer, we can only accept PDF files!
 Eagle Print File Preparation for Eagle Print PLEASE NOTE:If you are an IBM based customer, we can only accept PDF files! 1. All pages should be built to correct size, for both final size and live image
Eagle Print File Preparation for Eagle Print PLEASE NOTE:If you are an IBM based customer, we can only accept PDF files! 1. All pages should be built to correct size, for both final size and live image
Fiery Color Server. Fiery Color Reference
 Fiery Color Server Fiery Color Reference 2007 Electronics for Imaging, Inc. The information in this publication is covered under Legal Notices for this product. 45068852 26 October 2007 CONTENTS 3 CONTENTS
Fiery Color Server Fiery Color Reference 2007 Electronics for Imaging, Inc. The information in this publication is covered under Legal Notices for this product. 45068852 26 October 2007 CONTENTS 3 CONTENTS
Fiery EXP8000 Color Server SERVER & CONTROLLER SOLUTIONS. Fiery Graphic Arts Package
 Fiery EXP8000 Color Server SERVER & CONTROLLER SOLUTIONS Fiery Graphic Arts Package 2004 Electronics for Imaging, Inc. The information in this publication is covered under Legal Notices for this product.
Fiery EXP8000 Color Server SERVER & CONTROLLER SOLUTIONS Fiery Graphic Arts Package 2004 Electronics for Imaging, Inc. The information in this publication is covered under Legal Notices for this product.
Xerox EX Print Server Powered by Fiery for the Xerox igen 150 Press. Color Printing
 Xerox EX Print Server Powered by Fiery for the Xerox igen 150 Press Color Printing 2012 Electronics For Imaging. The information in this publication is covered under Legal Notices for this product. 45108680
Xerox EX Print Server Powered by Fiery for the Xerox igen 150 Press Color Printing 2012 Electronics For Imaging. The information in this publication is covered under Legal Notices for this product. 45108680
InDesign ACA Certification Test 50 terms hollymsmith TEACHER
 InDesign ACA Certification Test 50 terms hollymsmith TEACHER reccommended use: matching, test, etc You cannot rotate the graphic around its upper-left corner with the Free Transform tool. The content is
InDesign ACA Certification Test 50 terms hollymsmith TEACHER reccommended use: matching, test, etc You cannot rotate the graphic around its upper-left corner with the Free Transform tool. The content is
Frequently Asked Questions
 What File Format will Sheridan accept for production? Sheridan utilizes an automated PDF workflow. All files for Text, Covers, Dust Jackets, Printed Cases and other components should be furnished in PDF
What File Format will Sheridan accept for production? Sheridan utilizes an automated PDF workflow. All files for Text, Covers, Dust Jackets, Printed Cases and other components should be furnished in PDF
For Windows users: <install drive>:\program Files\Adobe\PageMaker 7.0\Converter for MSP_QXP\Converter for MSP_QXP.pdf
 ADOBE PAGEMAKER 7.0 Application ReadMe for Windows and Macintosh Editions This document includes supplementary or last minute information not covered in Adobe PageMaker 7.0 documentation or online help.
ADOBE PAGEMAKER 7.0 Application ReadMe for Windows and Macintosh Editions This document includes supplementary or last minute information not covered in Adobe PageMaker 7.0 documentation or online help.
Xerox EX Print Server, Powered by Fiery for the Xerox Color 1000 Press. Fiery Graphic Arts Package
 Xerox EX Print Server, Powered by Fiery for the Xerox Color 1000 Press Fiery Graphic Arts Package 2010 Electronics for Imaging, Inc. The information in this publication is covered under Legal Notices for
Xerox EX Print Server, Powered by Fiery for the Xerox Color 1000 Press Fiery Graphic Arts Package 2010 Electronics for Imaging, Inc. The information in this publication is covered under Legal Notices for
ArtPro Generating PDF from ArtPro 10
 ArtPro Generating PDF from ArtPro 10 EskoArtwork May 2011 Table of Contents 1 General...4 2 PDF output for file exchange and ripping in all environments...7 3 PDF output for use in an EskoArtwork environment...12
ArtPro Generating PDF from ArtPro 10 EskoArtwork May 2011 Table of Contents 1 General...4 2 PDF output for file exchange and ripping in all environments...7 3 PDF output for use in an EskoArtwork environment...12
Working with Transparencies
 Working with Transparencies General Transparency Information With improvement of software has come an increase in the use of transparencies, especially among those who create ads. Industry-wide, printing
Working with Transparencies General Transparency Information With improvement of software has come an increase in the use of transparencies, especially among those who create ads. Industry-wide, printing
Xerox FreeFlow Print Server Clear Dry Ink User Guide Bring out the shine!
 Helpful Tips when Designing with Clear Dry Ink Xerox Color 800/1000 Presses FreeFlow Print Server Clear Dry Ink User Guide Dry Ink in itself adds a certain amount of sheen to the page. To maximize the
Helpful Tips when Designing with Clear Dry Ink Xerox Color 800/1000 Presses FreeFlow Print Server Clear Dry Ink User Guide Dry Ink in itself adds a certain amount of sheen to the page. To maximize the
c h pdfapilot 2 Manual
 c h pdfapilot 2 Manual pdfapilot 2 Version 2.3 Manual Last modified: February 2011 2009-2011 by callas software gmbh Berlin, Germany All rights reserved All trademarks are the property of their respective
c h pdfapilot 2 Manual pdfapilot 2 Version 2.3 Manual Last modified: February 2011 2009-2011 by callas software gmbh Berlin, Germany All rights reserved All trademarks are the property of their respective
What s new in PitStop Server 13
 What s new in PitStop Server 13 New features covered in this release: New EnfocusID With previous versions of PitStop you required an Activation account to be able to license your PitStop application.
What s new in PitStop Server 13 New features covered in this release: New EnfocusID With previous versions of PitStop you required an Activation account to be able to license your PitStop application.
A GUIDE TO QUARKXPRESS 4.06 BETA. pthe choice for publishing software worldwide.
 A GUIDE TO QUARKXPRESS 4.06 BETA pthe choice for publishing software worldwide. 1986 1999 by Quark Technology Partnership. All rights reserved. The information in this document may not be modified, distributed,
A GUIDE TO QUARKXPRESS 4.06 BETA pthe choice for publishing software worldwide. 1986 1999 by Quark Technology Partnership. All rights reserved. The information in this document may not be modified, distributed,
Color Controller E-22B. Color Printing
 Color Controller E-22B Color Printing 2013 Electronics For Imaging. The information in this publication is covered under Legal Notices for this product. 45115385 1 February 2013 CONTENTS 3 CONTENTS INTRODUCTION
Color Controller E-22B Color Printing 2013 Electronics For Imaging. The information in this publication is covered under Legal Notices for this product. 45115385 1 February 2013 CONTENTS 3 CONTENTS INTRODUCTION
Setting Acrobat Distiller 4.05c Options for Print-ready PDF Files
 Setting Acrobat Distiller 4.05c Options for Print-ready PDF Files About this Booklet This booklet contains recommendations for how to set Acrobat 4.05c Distiller options to create print-ready PDF files
Setting Acrobat Distiller 4.05c Options for Print-ready PDF Files About this Booklet This booklet contains recommendations for how to set Acrobat 4.05c Distiller options to create print-ready PDF files
Quick Specifications and Info for Print Books
 Quick Specifications and Info for Print Books Cover Specs and Info... 2 Black and White Interior Specs and Info... 4 Color Interior Specs and Info... 5 Most Common Print Errors... 6 1 Cover Specs and Info
Quick Specifications and Info for Print Books Cover Specs and Info... 2 Black and White Interior Specs and Info... 4 Color Interior Specs and Info... 5 Most Common Print Errors... 6 1 Cover Specs and Info
For Windows users: <install drive>:\program Files\Adobe\PageMaker 7.0\Converter for MSP_QXP\Converter for MSP_QXP.pdf
 ADOBE PAGEMAKER 7.0.1 Application ReadMe for Windows and Macintosh Editions This document includes supplementary or last minute information not covered in Adobe PageMaker 7.0.1 documentation or online
ADOBE PAGEMAKER 7.0.1 Application ReadMe for Windows and Macintosh Editions This document includes supplementary or last minute information not covered in Adobe PageMaker 7.0.1 documentation or online
Fiery EXP8000/50 Color Server. Color Printing
 Fiery EXP8000/50 Color Server Color Printing 2007 Electronics for Imaging, Inc. The information in this publication is covered under Legal Notices for this product. 45059273 09 February 2007 CONTENTS 3
Fiery EXP8000/50 Color Server Color Printing 2007 Electronics for Imaging, Inc. The information in this publication is covered under Legal Notices for this product. 45059273 09 February 2007 CONTENTS 3
Advanced Tutorial. Separation Handling. Sample. This tutorial is only a preview of the full advanced tutorial.
 Advanced Tutorial Duration: You will need approximately three hours to complete the lessons in this Advanced Tutorial. Separation Handling Sample When :APOGEE Prepress processes a color job, the color
Advanced Tutorial Duration: You will need approximately three hours to complete the lessons in this Advanced Tutorial. Separation Handling Sample When :APOGEE Prepress processes a color job, the color
How to Prepare Your Cards for Press Using Scribus
 How to Prepare Your Cards for Press Using Scribus This Tutorial is Divided into Sections: 1. What is Scribus? 2. What Do I Need to Get Started? 3. Setting Up Your Scribus Document 4. Creating Master Pages
How to Prepare Your Cards for Press Using Scribus This Tutorial is Divided into Sections: 1. What is Scribus? 2. What Do I Need to Get Started? 3. Setting Up Your Scribus Document 4. Creating Master Pages
Trueflow DTP Output Guideline
 Trueflow DTP Output Guideline The 14th Edition for Ver.5.01, Ver.6.01, Ver.7.10 and later This output guide supports Trueflow SE Ver5.01 TF175, Ver6.01 TF135, Ver7.10 TF110 and later. Guidelines for transitioning
Trueflow DTP Output Guideline The 14th Edition for Ver.5.01, Ver.6.01, Ver.7.10 and later This output guide supports Trueflow SE Ver5.01 TF175, Ver6.01 TF135, Ver7.10 TF110 and later. Guidelines for transitioning
1. Copyrights Introduction... 7
 Reference Manual Contents 1. Copyrights... 6 2. Introduction... 7 2.1 Welcome to...7 2.2 Using Help... 7 Displaying help... 7 2.3 2.4 2.5 2.6 Getting more help... 7 Finding your way around... 9 The Product
Reference Manual Contents 1. Copyrights... 6 2. Introduction... 7 2.1 Welcome to...7 2.2 Using Help... 7 Displaying help... 7 2.3 2.4 2.5 2.6 Getting more help... 7 Finding your way around... 9 The Product
Adobe Acrobat 6.0 Professional For Prepress and Print Professionals
 Microsoft Windows NT Workstation 4.0, Windows 2000 Professional, Windows XP, Windows XP Tablet PC, Mac OS X v.10.2.2 Adobe Acrobat 6.0 Professional For Prepress and Print Professionals Providing specialized
Microsoft Windows NT Workstation 4.0, Windows 2000 Professional, Windows XP, Windows XP Tablet PC, Mac OS X v.10.2.2 Adobe Acrobat 6.0 Professional For Prepress and Print Professionals Providing specialized
c h pdfapilot Manual
 c h pdfapilot Manual pdfapilot Version 3.0 Manual Last modified: December 2011 2009-2011 by callas software gmbh Berlin, Germany All rights reserved All trademarks are the property of their respective
c h pdfapilot Manual pdfapilot Version 3.0 Manual Last modified: December 2011 2009-2011 by callas software gmbh Berlin, Germany All rights reserved All trademarks are the property of their respective
Press-Ready Cookbook Page Guidelines
 Press-Ready Cookbook Page Guidelines table of contents These instructions are for all pages of your cookbook: Title Page, Special Pages, Table of Contents, Dividers, Recipe Pages, etc. WHAT IS PRESS-READY?
Press-Ready Cookbook Page Guidelines table of contents These instructions are for all pages of your cookbook: Title Page, Special Pages, Table of Contents, Dividers, Recipe Pages, etc. WHAT IS PRESS-READY?
GA Color Printing
 GA-1310 Color Printing 2009 Electronics for Imaging, Inc. The information in this publication is covered under Legal Notices for this product. 45085406 5 May 2009 CONTENTS 3 CONTENTS INTRODUCTION 7 Terminology
GA-1310 Color Printing 2009 Electronics for Imaging, Inc. The information in this publication is covered under Legal Notices for this product. 45085406 5 May 2009 CONTENTS 3 CONTENTS INTRODUCTION 7 Terminology
Advanced color management Understanding color conversions and settings
 Advanced color management Understanding color conversions and settings Lou Prestia Sr. Product Line Manager Heather Blakley Product Marketing Specialist Agenda ICC color management basics Profile selection
Advanced color management Understanding color conversions and settings Lou Prestia Sr. Product Line Manager Heather Blakley Product Marketing Specialist Agenda ICC color management basics Profile selection
How to prepare files for print
 How to prepare files for print Preparing files for printing involves the following steps: Setting printer settings Using Preflight to confirm that the file has all components necessary for printing Packaging
How to prepare files for print Preparing files for printing involves the following steps: Setting printer settings Using Preflight to confirm that the file has all components necessary for printing Packaging
APPLICATION PREPARATION
 APPLICATION PREPARATION How to prepare and create pages for print CONTENTS SECTION 1 PREPARING YOUR FILES FOR DESIGN... 4 InDesign preparation... 5 Quark preparation... 7 Photoshop preparation... 8 Acrobat
APPLICATION PREPARATION How to prepare and create pages for print CONTENTS SECTION 1 PREPARING YOUR FILES FOR DESIGN... 4 InDesign preparation... 5 Quark preparation... 7 Photoshop preparation... 8 Acrobat
pitstop.book Page 1 Monday, June 19, :51 PM User Guide
 User Guide 2006 Artwork Systems NV. All rights reserved. Enfocus is an Artwork Systems brand. Certified PDF is a registered trademark of Artwork Systems; patent pending.enfocus PitStop Professional, Enfocus
User Guide 2006 Artwork Systems NV. All rights reserved. Enfocus is an Artwork Systems brand. Certified PDF is a registered trademark of Artwork Systems; patent pending.enfocus PitStop Professional, Enfocus
Fiery PRO C-KM Color Server. Color Printing
 Fiery PRO 80 65-55C-KM Color Server Color Printing 2008 Electronics for Imaging, Inc. The information in this publication is covered under Legal Notices for this product. 45076521 16 July 2008 CONTENTS
Fiery PRO 80 65-55C-KM Color Server Color Printing 2008 Electronics for Imaging, Inc. The information in this publication is covered under Legal Notices for this product. 45076521 16 July 2008 CONTENTS
Globus Printing & Packaging File Preparations for Computer-to-Plate (CTP)
 GL BUS P R I N T I N G & P A C K A G I N G Globus Printing & Packaging File Preparations for Computer-to-Plate (CTP) Globus Printing & Packagaing works in the following versions of software Macintosh Software:
GL BUS P R I N T I N G & P A C K A G I N G Globus Printing & Packaging File Preparations for Computer-to-Plate (CTP) Globus Printing & Packagaing works in the following versions of software Macintosh Software:
QuarkXPress 8 Known and Resolved Issues
 QuarkXPress 8 Known and Resolved Issues Known Issues as of QuarkXPress 8.5.1 Following is a list of known issues in QuarkXPress 8.5.1. The Configurable preferences location feature described in the QuarkXPress
QuarkXPress 8 Known and Resolved Issues Known Issues as of QuarkXPress 8.5.1 Following is a list of known issues in QuarkXPress 8.5.1. The Configurable preferences location feature described in the QuarkXPress
ARTWORK REQUIREMENTS Artwork Submission
 Artwork Submission GRAPHICS APPLICATIONS AND ACCEPTED FILE TYPES Submitting your artwork as a print ready PDF file is preferred (MAC or PC). We will also accept files created in Adobe Illustrator, Photoshop,
Artwork Submission GRAPHICS APPLICATIONS AND ACCEPTED FILE TYPES Submitting your artwork as a print ready PDF file is preferred (MAC or PC). We will also accept files created in Adobe Illustrator, Photoshop,
Fiery ES IC-415/Fiery CS IC-308. Fiery Graphic Arts Package
 Fiery ES IC-415/Fiery CS IC-308 Fiery Graphic Arts Package 2013 Electronics For Imaging. The information in this publication is covered under Legal Notices for this product. 45115274 12 July 2013 CONTENTS
Fiery ES IC-415/Fiery CS IC-308 Fiery Graphic Arts Package 2013 Electronics For Imaging. The information in this publication is covered under Legal Notices for this product. 45115274 12 July 2013 CONTENTS
QuarkXPress Server 8 Known and Resolved Issues
 8 Known and Resolved Issues RESOLVED in Mac OS 10.6.2: Text using a Type 1 font can shift position when opened on Mac OS X Snow Leopard, affecting the leading and vertical position of the text, as well
8 Known and Resolved Issues RESOLVED in Mac OS 10.6.2: Text using a Type 1 font can shift position when opened on Mac OS X Snow Leopard, affecting the leading and vertical position of the text, as well
materials information guide
 materials information guide CONTENTS 2 3 4-5 6 7 8 9 10 Deadlines Ad Delivery Color Material Production Specs Black & White Material Production Specs Digital File Setup and ICC Profiles Proofing Checklist
materials information guide CONTENTS 2 3 4-5 6 7 8 9 10 Deadlines Ad Delivery Color Material Production Specs Black & White Material Production Specs Digital File Setup and ICC Profiles Proofing Checklist
Color Management-Basic
 Color Management-Basic Software version: Asanti 4.0 Tutorial Document version: March 6, 2019 This tutorial demonstrates how to use the color management settings of Asanti. This tutorial makes use of Adobe
Color Management-Basic Software version: Asanti 4.0 Tutorial Document version: March 6, 2019 This tutorial demonstrates how to use the color management settings of Asanti. This tutorial makes use of Adobe
InSite Prepress Portal
 InSite Prepress Portal ipad Application Version 6.7 Quick Start Guide English 2014-03-12 Copyright Trademarks FCC compliance Kodak, 2014. All rights reserved. Some documentation is distributed in Portable
InSite Prepress Portal ipad Application Version 6.7 Quick Start Guide English 2014-03-12 Copyright Trademarks FCC compliance Kodak, 2014. All rights reserved. Some documentation is distributed in Portable
How to prepare files for print
 How to prepare files for print Preparing files for printing involves the following steps: Setting printer settings Using Preflight to confirm that the file has all components necessary for printing Packaging
How to prepare files for print Preparing files for printing involves the following steps: Setting printer settings Using Preflight to confirm that the file has all components necessary for printing Packaging
EQUIOS DTP Output Guideline
 EQUIOS DTP Output Guideline The 16th Edition for EQUIOS Ver5.00 / Ver6.00 or later Guidelines for transitioning to a PDF workflow Technical information on PDF workflow Effects of RIP internal processing
EQUIOS DTP Output Guideline The 16th Edition for EQUIOS Ver5.00 / Ver6.00 or later Guidelines for transitioning to a PDF workflow Technical information on PDF workflow Effects of RIP internal processing
Optimize. Profile. Quick Start Guide4
 Optimize. Profile. Quick Start Guide4 QuickStart Guide for CoPrA 4 Copyright 2016 ColorLogic GmbH. All rights reserved. Reprinting of this information in whole or in part is only permitted with our express,
Optimize. Profile. Quick Start Guide4 QuickStart Guide for CoPrA 4 Copyright 2016 ColorLogic GmbH. All rights reserved. Reprinting of this information in whole or in part is only permitted with our express,
TOSHIBA GA Color Printing
 TOSHIBA GA-1210 Color Printing 2006 Electronics for Imaging, Inc. The information in this publication is covered under Legal Notices for this product. 45059432 22 December 2006 CONTENTS 3 CONTENTS INTRODUCTION
TOSHIBA GA-1210 Color Printing 2006 Electronics for Imaging, Inc. The information in this publication is covered under Legal Notices for this product. 45059432 22 December 2006 CONTENTS 3 CONTENTS INTRODUCTION
Guidelines for the delivery of data
 Guidelines for the delivery of data Guidelines for the delivery of data PROGRAMS DATA FORMATS: We can process these formats directly: - Adobe InDesign Mac (up to version CC 2015) - Adobe Photoshop Mac
Guidelines for the delivery of data Guidelines for the delivery of data PROGRAMS DATA FORMATS: We can process these formats directly: - Adobe InDesign Mac (up to version CC 2015) - Adobe Photoshop Mac
Automation Engine 16 Normalized PDF in Automation Engine
 16 Normalized PDF in Automation Engine 06-2016 Contents 1. Introduction...3 2. What Makes a Normalized PDF Special?... 4 3. Which Tasks Require PDF Normalization?...5 4. How do PDF Tasks Work with Normalized
16 Normalized PDF in Automation Engine 06-2016 Contents 1. Introduction...3 2. What Makes a Normalized PDF Special?... 4 3. Which Tasks Require PDF Normalization?...5 4. How do PDF Tasks Work with Normalized
Single Application File
 Single Application File The following instructions describe QuarkXPress PDF function which allows a user to export a single PDF file from a single QuarkXPress file. All Transparencies must be flattened
Single Application File The following instructions describe QuarkXPress PDF function which allows a user to export a single PDF file from a single QuarkXPress file. All Transparencies must be flattened
File Preparation for Specialty Inkjet Printing
 File Preparation for Specialty Inkjet Printing Wide Format Series Kerry Moloney Field & Channel Marketing Manager Fiery Wide Format John Nate WW Technical Product Training Manager Fiery Wide Format Session
File Preparation for Specialty Inkjet Printing Wide Format Series Kerry Moloney Field & Channel Marketing Manager Fiery Wide Format John Nate WW Technical Product Training Manager Fiery Wide Format Session
ICC color management for print production
 ICC color management for print production TAGA Annual Technical Conference 2002 W Craig Revie Principal Consultant Fuji Film Electronic Imaging Limited ICC Chair of the Graphic Arts Special Interest Group
ICC color management for print production TAGA Annual Technical Conference 2002 W Craig Revie Principal Consultant Fuji Film Electronic Imaging Limited ICC Chair of the Graphic Arts Special Interest Group
EQUIOS / Trueflow DTP Output Guideline
 EQUIOS / Trueflow DTP Output Guideline The 15th Edition for EQUIOS Ver1.07, Ver2.00 or later / Trueflow Ver.5.01, Ver.6.01, Ver.7.30 This output guide supports following Products. EQUIOS Ver1.07 EQ715,
EQUIOS / Trueflow DTP Output Guideline The 15th Edition for EQUIOS Ver1.07, Ver2.00 or later / Trueflow Ver.5.01, Ver.6.01, Ver.7.30 This output guide supports following Products. EQUIOS Ver1.07 EQ715,
Ad Portal User s Manual
 Ad Portal User s Manual emeraldexpoadservices.sendmyad.com Contents Introduction to our Ad Portal... 2 Create an Account...3 Ad Portal Dashboard...5 File Requirements...6 Upload an Ad...7 Approving an
Ad Portal User s Manual emeraldexpoadservices.sendmyad.com Contents Introduction to our Ad Portal... 2 Create an Account...3 Ad Portal Dashboard...5 File Requirements...6 Upload an Ad...7 Approving an
Quick Specifications and Info for Print Books
 Quick Specifications and Info for Print Books Cover Specs and Info 2 Black and White Interior Specs and Info 4 Color Interior Specs and Info 5 Most Common Print Errors 6 1 revised 6/9/2015 Cover Specs
Quick Specifications and Info for Print Books Cover Specs and Info 2 Black and White Interior Specs and Info 4 Color Interior Specs and Info 5 Most Common Print Errors 6 1 revised 6/9/2015 Cover Specs
Fiery EXP50 Color Server. Color Printing
 Fiery EXP50 Color Server Color Printing 2006 Electronics for Imaging, Inc. The information in this publication is covered under Legal Notices for this product. 45055385 24 March 2006 CONTENTS 3 CONTENTS
Fiery EXP50 Color Server Color Printing 2006 Electronics for Imaging, Inc. The information in this publication is covered under Legal Notices for this product. 45055385 24 March 2006 CONTENTS 3 CONTENTS
File Guidelines FILE GUIDELINES
 FILE GUIDELINES When designing files for print, it is important to understand file requirements and standards to avoid production issues. Follow these guidelines while getting started in the design process
FILE GUIDELINES When designing files for print, it is important to understand file requirements and standards to avoid production issues. Follow these guidelines while getting started in the design process
Automating Preflight with MassTransit Enterprise and Enfocus Pitstop Server
 Automating Preflight with MassTransit Enterprise and Enfocus Pitstop Server October 17, 2004 Automating Preflight with MassTransit Enterprise and Enfocus Pitstop Server Introduction This whitepaper describes
Automating Preflight with MassTransit Enterprise and Enfocus Pitstop Server October 17, 2004 Automating Preflight with MassTransit Enterprise and Enfocus Pitstop Server Introduction This whitepaper describes
How to create interactive documents
 Adobe InDesign Guide How to create interactive documents You can use Adobe InDesign to create dynamic web content or interactive documents. InDesign supports export to web-ready HTML or interactive PDF.
Adobe InDesign Guide How to create interactive documents You can use Adobe InDesign to create dynamic web content or interactive documents. InDesign supports export to web-ready HTML or interactive PDF.
Technical Print Guide
 Technical Print Guide 1 Contents & Checklist Sizes 3 Preparing your files 12 14 Folded leaflets 4 Colour Variation 15 17 Bleed and Crop marks 5 Colours 6 - Spot colours 6 - Spot Process 6 - RGB colour
Technical Print Guide 1 Contents & Checklist Sizes 3 Preparing your files 12 14 Folded leaflets 4 Colour Variation 15 17 Bleed and Crop marks 5 Colours 6 - Spot colours 6 - Spot Process 6 - RGB colour
Xerox CX Print Server, Powered by Creo for Xerox DocuColor 7000AP/8000AP Digital Presses
 Xerox CX Print Server, Powered by Creo for Xerox DocuColor 7000AP/8000AP Digital Presses 739-00422A-EN Release Notes English Copyright Creo, 2007. All rights reserved. Creo is a trademark of Creo. Acrobat,
Xerox CX Print Server, Powered by Creo for Xerox DocuColor 7000AP/8000AP Digital Presses 739-00422A-EN Release Notes English Copyright Creo, 2007. All rights reserved. Creo is a trademark of Creo. Acrobat,
Fiery EXP8000 Color Server SERVER & CONTROLLER SOLUTIONS. Color Printing
 Fiery EXP8000 Color Server SERVER & CONTROLLER SOLUTIONS Color Printing 2005 Electronics for Imaging, Inc. The information in this publication is covered under Legal Notices for this product. 45049644
Fiery EXP8000 Color Server SERVER & CONTROLLER SOLUTIONS Color Printing 2005 Electronics for Imaging, Inc. The information in this publication is covered under Legal Notices for this product. 45049644
Fiery PRO 80 80C-KM Color Server and Fiery PRO C-KM Color Server. Color Printing
 Fiery PRO 80 80C-KM Color Server and Fiery PRO 80 70-60C-KM Color Server Color Printing 2011 Electronics for Imaging, Inc. The information in this publication is covered under Legal Notices for this product.
Fiery PRO 80 80C-KM Color Server and Fiery PRO 80 70-60C-KM Color Server Color Printing 2011 Electronics for Imaging, Inc. The information in this publication is covered under Legal Notices for this product.
Interactive File Preparation Guide
 Index RGB vs CMYK.......................................................... 1 Spot Colors........................................................... 2 Duotone.............................................................
Index RGB vs CMYK.......................................................... 1 Spot Colors........................................................... 2 Duotone.............................................................
Application Notes Adobe PDF Print Engine (APPE)
 Application Notes Adobe PDF Print Engine (APPE) Adobe PDF Print Engine (APPE) ErgoSoft AG Moosgrabenstr. CH-8595 Altnau, Switzerland 0 ErgoSoft AG, All rights reserved. The information contained in this
Application Notes Adobe PDF Print Engine (APPE) Adobe PDF Print Engine (APPE) ErgoSoft AG Moosgrabenstr. CH-8595 Altnau, Switzerland 0 ErgoSoft AG, All rights reserved. The information contained in this
Electronic Ad Delivery Guidelines
 Electronic Ad Delivery Guidelines 11/14/07 *All new customers should contact Shea Alvis the Imaging Department manger for clarification of the material below and to arrange for a test before sending us
Electronic Ad Delivery Guidelines 11/14/07 *All new customers should contact Shea Alvis the Imaging Department manger for clarification of the material below and to arrange for a test before sending us
HOW THIS GUIDE WORKS. Ellikon is committed to developing the technical quality of printed material.
 PREPRESS GUIDELINES HOW THIS GUIDE WORKS Ellikon is committed to developing the technical quality of printed material. The purpose of this Prepress Guide is to make the setup and delivery of your digital
PREPRESS GUIDELINES HOW THIS GUIDE WORKS Ellikon is committed to developing the technical quality of printed material. The purpose of this Prepress Guide is to make the setup and delivery of your digital
Creating PDF Files: QuarkXPress 7 thru 10 Mac
 1. PPD (PostScript Printer Description) Instructions for obtaining and setting up the Prinergy Refiner PPD are included in the file named PageFileSpecs.pdf. This file is available for download through
1. PPD (PostScript Printer Description) Instructions for obtaining and setting up the Prinergy Refiner PPD are included in the file named PageFileSpecs.pdf. This file is available for download through
Client Guidelines for Output-Ready Files
 Client Guidelines for Output-Ready Files The purpose of this guideline is to assist you in providing trouble-free files. The first section outlines proper document setup for text, covers, and jacket files.
Client Guidelines for Output-Ready Files The purpose of this guideline is to assist you in providing trouble-free files. The first section outlines proper document setup for text, covers, and jacket files.
PRODUCING AND PRINTING CONSISTENT COLOR
 14 PRODUCING AND PRINTING CONSISTENT COLOR Lesson overview In this lesson, you ll learn how to do the following: Define RGB, grayscale, and CMYK color spaces for displaying, editing, and printing images.
14 PRODUCING AND PRINTING CONSISTENT COLOR Lesson overview In this lesson, you ll learn how to do the following: Define RGB, grayscale, and CMYK color spaces for displaying, editing, and printing images.
1. Copyrights About scripting in Switch... 6
 Scripting Contents 1. Copyrights... 5 2. About scripting in Switch... 6 3. Scripting concepts...7 3.1 Scripting overview... 7 3.2 Putting a script in a flow... 9 3.2.1 Script expressions...9 3.2.2 Script
Scripting Contents 1. Copyrights... 5 2. About scripting in Switch... 6 3. Scripting concepts...7 3.1 Scripting overview... 7 3.2 Putting a script in a flow... 9 3.2.1 Script expressions...9 3.2.2 Script
Supplying files. Henry Ling Limited. Introduction... 2 A brief history of PostScript and PDF
 Henry Ling Limited Supplying files Introduction... 2 A brief history of PostScript and PDF Basic specification for files... 3 A summary of the specifications we want Adobe Acrobat/Adobe Reader... 4 Go
Henry Ling Limited Supplying files Introduction... 2 A brief history of PostScript and PDF Basic specification for files... 3 A summary of the specifications we want Adobe Acrobat/Adobe Reader... 4 Go
