1. Copyrights Overview of the PitStop Pro documentation... 14
|
|
|
- Beverly Miller
- 6 years ago
- Views:
Transcription
1 Reference Guide
2 Contents 1. Copyrights Overview of the documentation at a glance About About Action Lists To open the Action Lists dialog To define an Action List To run an Action List To import Action Lists To export Action Lists About Preflight Profiles To open the Preflight Profiles dialog To define a Preflight Profile To run a Preflight Profile To import Preflight Profiles To export Preflight Profiles About Global Changes To open the Global Changes dialog To define a Global Change To run a Global Change To import Global Changes To export Global Changes About QuickRuns To open the QuickRuns dialog To define a QuickRun To run a QuickRun To run a QuickRun favorite To import QuickRuns To export QuickRuns Menu bar: overview Tools pane: overview (Acrobat X and XI) Tools pane: overview Acrobat 2015 or Acrobat DC Adding panels to the Tools pane in Acrobat 2015 or Acrobat DC Dialog boxes: overview Enfocus Inspector dialog box: overview shortcuts: overview Setting your Preferences ii
3 Contents and StatusCheck preferences Sharing preferences To access the preferences Preferences > Enfocus Preferences > General Processing Save Document Trim Box Margins Preferences > Enfocus Preferences > Edit Number of Undos Text in Wireframe View Show center selection handle Change mouse pointer over object Move objects when dragging selection Hold down Alt key when dragging a selection area Paste copied objects Default Styles for New Objects Preferences > Enfocus Preferences > Colors Changing a color Preferences > Enfocus Preferences > Language Changing the language of the User Interface Preferences > Enfocus Preferences > Fonts Preferences > Enfocus Preferences > Color Management Color Management in a nutshell Using ICC color profiles for color conversion Using Color Management Using the Color Management Preset Editor Preferences > Enfocus Preferences > Variable Sets Using Variable Sets Using the Enfocus Variable Set Editor Preferences > Enfocus Preferences > Units & Guides Units & Guides Preferences > Enfocus Preferences > Shortcuts Creating a shortcut set Exporting a shortcut set Importing a shortcut set Applying a shortcut set Saving and printing a shortcut set Preferences > Enfocus Preferences > Windows Windows Preferences > Enfocus Preferences > Warnings Warning Messages Preferences > Enfocus Preferences > Preset Databases To add Database Folders: iii
4 4.16 Preferences > Enfocus Preferences > Licensing Preferences > Enfocus Preferences > Updates Notification for updates Preferences > Enfocus StatusCheck Preferences > General Primary and secondary highlight color Preferences > Enfocus StatusCheck Preferences > Language Preferences > Enfocus StatusCheck Preferences > Personal Info Name and contact details Preferences > Enfocus StatusCheck Preferences > Databases Preflight Profile Comparison database Adding folders to the Preflight Profile Compare Panel Preferences > Enfocus StatusCheck Preferences > Automation Looking at the work area Where to find the menus Specifying the language of the interface The PitStop View settings Viewing a PDF document in wireframe view Showing or hiding annotations Speeding up image display using alternate images The Enfocus Preset Manager Preset Databases Managing Presets Workspaces Opening the Enfocus Workspace Panel Default workspaces Using workspaces Working with PDF documents Copying and pasting object attributes About copying object attributes To copy and paste an object s attributes Undoing or redoing actions About undoing and redoing actions To undo or redo an action Undoing versus performing the opposite action Measuring the distance between two points To replace an object Viewing object attributes Viewing object attributes using the Eyedropper tool Using the Enfocus Inspector Design Layouts The PitStop Page Box panel Opening the Enfocus Design Layout Panel iv
5 Contents Default Design Layouts Using Design Layouts Page boxes Guides Zones Working with Layers About Layers Change Layer settings in the Enfocus Inspector Preflighting and checking PDF documents What is preflighting? Preflighting defined Preflight Profiles Preflighting in Running a preflight check Managing Preflight Profiles To run a Preflight Profile Difference between a regular and a Certified preflight check Problem reporting Problem severity levels defined Problem severity levels: example Where to find Preflight Profiles in The Preflight Profiles dialog The Enfocus Preflight Profile Editor How to create and edit a Preflight Profile Creating and editing a Preflight Profile Locking a Preflight Profile with a password Using the Enfocus Navigator Navigating through errors, warnings, fixes and failures To use the Enfocus Navigator Viewing and interpreting reports Content of a report To view and interpret a report Annotated Reports About Annotated Reports Creating Annotated Reports To view and interpret an Annotated Report Remove the Report information Automating preflighting Enfocus PitStop Server Enfocus Switch Smart Preflight About Smart Preflight Getting started with Smart Preflight v
6 Setting up Smart Preflight Using Smart Preflight variables in Action Lists Troubleshooting for Smart Preflight Working with Certified PDF documents Understanding Certified PDF PDF workflow concept A conventional PDF workflow The Certified PDF workflow What is an Enfocus Certified PDF document? Where to find the Certified PDF functionality in Starting a Certified PDF workflow Setting the personal information Starting a Certified PDF workflow for a PDF document Adding a session comment Checking Certified PDF files Checking the Certified PDF status of a PDF Verifying the source files Viewing the Certified PDF info Comparing the Certified PDF Preflight Profile Viewing Certified PDF 2 Document Certificates Viewing the Edit Log Viewing the document history Editing objects About line art and pixel images Categories of computer graphics Line art Pixel images About paths, anchor points and direction points Line-art elements Paths Anchor points Direction points Selecting objects Object selection tools Selecting one or more objects Selecting similar objects Grouping and ungrouping About grouping and ungrouping To group objects To ungroup objects Aligning and distributing About aligning and distributing vi
7 Contents To align or distribute objects Aligning and distributing objects: buttons Hiding and showing selected objects Reasons for hiding objects To hide selected objects To make all hidden objects visible Changing the stacking order of objects Stacked objects To change the stacking order of objects Replacing an object About replacing objects To replace an object Changing or removing the OPI information of objects About OPI To change or remove the OPI information of objects Changing the transparency of objects To change the transparency of objects To remove transparency Changing the color of text or line-art objects Changing the color using PitStop Inspector Converting a color using the Enfocus Convert Color Panel Applying gradients to text or line-art objects About gradients To apply gradients Gradients: control bars Gradients: options and buttons Example: Applying a linear gradient to a line-art object Example: To apply a linear gradient to text Example: Applying a radial gradient to a line-art object Working with Color Database Using User Swatches To add a color to the Local color database To apply a color from the color database to text or objects Import and export in the Color database Rotating an object Rotation point of origin Rotating an object by dragging using the selection handles Rotating an object by dragging using the Rotate Selection tool Rotating an object by specifying a rotation angle Scaling an object Scaling an object by dragging using the selection handles Scaling an object by dragging using the Scale Selection tool Moving an object vii
8 Moving an object or a copy of an object by dragging Shearing an object About shearing Shearing an object using the Shear Selection tool Shearing a selection using the selection handles Transforming an object by specifying exact values To transform an object by specifying exact values Creating new shapes Drawing ellipses and rectangles To create a new shape Creating a new path To create a new path Editing a path Adding or removing an anchor point Reasons for adding or removing anchor points To add an anchor point To remove an anchor point Masking objects To mask an object Viewing the properties of a pixel image Pixel image properties To view the properties of a pixel image Adjusting brightness and contrast of pixel images About adjusting brightness and contrast Example: Making simple adjustments to brightness and contrast Example: Making advanced adjustments to the brightness (= curve editing) Curve editing: options and buttons Sharpening pixel images About sharpening pixel images Example: To sharpen pixel images Unsharp mask filter: options Resampling pixel images About resampling Reasons for downsampling an image Interpolation methods Average Resampling SubSampling Bicubic Resampling Bilinear Resampling Bicubic B-Spline Resampling To resample a single image To resample multiple images Compressing pixel images viii
9 Contents About compression Compression methods ASCII filters To compress a single image Viewing statistics of selected objects About statistics To view statistics of selected objects Viewing the halftone information of an object About halftone information To view the halftone information of an object Enfocus Find And Replace Text To find and replace text: Selecting text Text or text segments? To select a single text segment To select multiple adjacent text segments To select multiple nonadjacent text segments To select text segments with similar properties To select text on a single text line To select text on multiple lines in a paragraph Editing a single text line To create or edit a single text line Editing a text paragraph Paragraphs as logical text entities To edit a text paragraph Editing vertical text About vertical text To edit a vertical text line Changing the font properties of text What are font properties? To change the font properties of text Converting text to outlines About converting text to outlines Reasons for converting text to outlines Implications of converting text to outlines To convert text to outlines Splitting and merging text segments Splitting and merging a text segment into words or characters To split or merge a text segment Types of fonts and their usage Types of fonts Standard 14 fonts PostScript Type 1 fonts ix
10 PostScript Type 3 fonts TrueType fonts Multiple Master fonts OpenType fonts Composite fonts PDF font substitution Font availability To find a PostScript font name Embedding versus subsetting fonts Embedding fonts Subsetting fonts Finding exact font names Embedding missing fonts About embedding missing fonts Setting up the Monotype Baseline platform Manually checking for missing fonts Automatically checking for missing fonts Fix Missing Fonts dialog: sections and buttons Placing PDF documents in PDF documents About placing PDF documents in PDF documents To place a PDF document in a PDF document: Editing forms About forms To edit forms To edit individual objects inside a form To edit the form itself and/or the complete content of a form Automating tasks with Action Lists, Global Changes and QuickRuns Automating tasks with Action Lists About Actions and Action Lists Where to find Actions and Action Lists Working with Action Lists Managing Action Lists Action Lists in practice - a use case Using Global Changes About Global Changes Where to find Global Changes Working with Global Changes Checking the results of a Global Change Using QuickRuns About QuickRuns Where to find QuickRuns in Working with QuickRuns Further automation x
11 Contents Enfocus PitStop Server Enfocus Switch Managing color About color management Color models The RGB color model The CMYK color model The grayscale model Color gamuts and color spaces Color gamut: device-related subset of the color spectrum Device-dependent color Device-independent color Rendering intents Rendering intents to remap colors Perceptual remapping Saturation remapping Relative colorimetric remapping Absolute colorimetric remapping Changing the rendering intent of an image Using spot colors About spot colors Creating spot colors Applying a spot color Editing spot colors Remapping spot colors Duplicating a spot color Using ICC profiles About ICC profiles Using ICC profiles in multiple instances Tagging or untagging text or line art with an ICC profile Tagging or untagging an image with an ICC profile Using the Output Intent Panel Applying an Output Intent Editing an Output Intent Template Creating a new Output Intent Template Checking what Output Intent is currently applied Color conversion Convert to Color Space Remap Colors Enfocus Inspector Overprint The simple overprint and knockout theory xi
12 The basic rule A simple theoretical example Different colors, common inks The devil in the overprint and knockout detail Determining factors Color spaces Overprint modes and object types Common pitfalls of overprint behavior Example 1: CMYK object with standard overprint mode on spot color background Example 2: Duotone object with overprint on ICC-tagged CMYK background Example 3: CMYK text on a CMYK background Example 4: Gray object on a CMYK background Example 5: the effect of color spaces Changing the overprint settings of an object Making black text overprint Making white text knock out To change the overprint settings of an object Forcing Overprint on all separations xii
13 1. Copyrights 2016 Enfocus BVBA all rights reserved. Enfocus is an Esko company. Certified PDF is a registered trademark of Enfocus BVBA. Enfocus, Enfocus PitStop Workgroup Manager, Enfocus PitStop Server, Enfocus Connect YOU, Enfocus Connect ALL, Enfocus Connect SEND, Enfocus StatusCheck, Enfocus CertifiedPDF.net, Enfocus PDF Workflow Suite, Enfocus Switch, Enfocus SwitchClient, Enfocus SwitchScripter and Enfocus Browser are product names of Enfocus BVBA. Adobe, Acrobat, Distiller, InDesign, Illustrator, Photoshop, FrameMaker, PDFWriter, PageMaker, Adobe PDF Library, the Adobe logo, the Acrobat logo and PostScript are trademarks of Adobe Systems Incorporated. Datalogics, the Datalogics logo, PDF2IMG and DLE are trademarks of Datalogics, Inc. Apple, Mac, Mac OS, Macintosh, ipad and ColorSync are trademarks of Apple Computer, Inc. registered in the U.S. and other countries. Windows, Windows 2000, Windows 7, Windows 8, Windows 8.1, Windows 10, Windows 2008 Server, Windows 2008 Server R2, Windows Server 2012 and Windows Server 2012 R2 are registered trademarks of Microsoft Corporation. PANTONE Colors displayed here may not match PANTONE-identified standards. Consult current PANTONE Color Publications for accurate color. PANTONE and other Pantone, Inc. trademarks are the property of Pantone, Inc. Pantone, Inc., OPI is a trademark of Aldus Corporation. Monotype is a trademark of Monotype Imaging Inc. registered in the U.S. Patent and Trademark Office and may be registered in certain jurisdictions. Monotype Baseline is a trademark of Monotype Imaging Inc. Quark, QuarkXPress, QuarkXTensions, XTensions and the XTensions logo among others, are trademarks of Quark, Inc. and all applicable affiliated companies, Reg. U.S. Pat. & Tm. Off. and in many other countries. This product and use of this product is under license from Markzware under U.S.Patent No. 5,963,641. Other brand and product names may be trademarks or registered trademarks of their respective holders. All specifications, terms and descriptions of products and services are subject to change without notice or recourse. 13
14 2. Overview of the documentation The complete documentation consists of multiple parts. Part Quick Start Guide Description/location Describes how to install and activate. Gives a brief introduction to the features. PP/13/enUS/home.htm Reference Guide Describes the features in detail. PP/13/enUS/home.htm Action List Library Action Manual Library with Action Lists available for download: Gives an overview of all available Actions: Global Changes Manual Gives an overview of all available Global Changes: GlobalChanges/13/home.htm Preflight Profile Library Library with Preflight Profiles available for download: downloads/pitstop-preflight-profiles Preflight Checks Overview of the available checks in a Preflight Profile. PreflightChecks/13/home.htm Customizing Report Templates Describes how you can customize Preflight Report templates, e.g. add a company logo, change the header or colors used in the Report,... CustomReportTemplate/13/home.htm Preflight Report Help Explains the meaning of the messages that can be found in the Preflight Report and descibes how issues can be fixed. PreflightReportHelp/13/home.htm Movies Knowledge Base 14
15 Part Description/location Read Me Menu bar: Help > Plug-In Help > Enfocus Help End User License Agreement Read Me (PDF) License Agreement (PDF) 15
16 3. at a glance 3.1 About is a plug-in for Adobe Acrobat Standard, Pro and DC that enables you to edit and log changes to PDF documents. Note: Adobe Acrobat Reader DC is not supported. For more details and version info, refer to the system requirements on the Enfocus website. involves More info Editing objects Action Lists Editing objects on page 190 About Action Lists on page 16 (Quick Reference) Automating tasks with Action Lists, Global Changes and QuickRuns on page 281 Preflight Profiles About Preflight Profiles on page 18 (Quick Reference) Preflighting and checking PDF documents on page 117 Global Changes About Global Changes on page 20 (Quick Reference) Using Global Changes on page 314 QuickRuns About QuickRuns on page 22 (Quick Reference) Using QuickRuns on page 330 Certified PDF documents and edit logs Working with Certified PDF documents on page About Action Lists An Action List is a list of successive actions that has to perform on a PDF document. You can: Define Action Lists. Import and export Action Lists (.eal files). 16
17 Run Action Lists. This part of the documentation only provides a quick overview. For a full description, refer to the chapter Automating tasks with Action Lists on page To open the Action Lists dialog OS/Acrobat Do one of the following Acrobat X and later In the menu bar, click > Action Lists. Windows shortcut Mac OS shortcut In the Tools pane, click cess > Lists. Action Press Alt+Ctrl+A. Press A. Note: You can change these shortcuts by creating your own shortcut set. See Preferences > Enfocus Preferences > Shortcuts on page To define an Action List 1. Open the Action Lists dialog box. 2. Select an Action List. 3. Click > Edit To run an Action List 1. Open the Action Lists dialog box. 2. Select an Action List. 3. If necessary, change the following options: Run on Show results 4. Click To import Action Lists 1. Open the Action Lists dialog box. 2. Click > Import/Export, and click one of the following: 17
18 Import Import Group To export Action Lists 1. Open the Action Lists dialog box. 2. Select one or more of the following: Action List. Group of Action Lists. Example: Local. 3. Click > Import/Export, and click one of the following: Export Export Group 3.3 About Preflight Profiles A Preflight Profile is a group of checks and fixes that has to perform on a PDF document. You can: Define Preflight Profiles. Import and export Preflight Profiles (.ppp files). Run Preflight Profiles To open the Preflight Profiles dialog OS/Acrobat Acrobat X and later Do one of the following In the menu bar, click > Preflight. Windows shortcut Mac OS shortcut In the Tools pane, click cess > Profiles. Preflight Press Alt+Ctrl+P. Press P. 18
19 Note: You can change these shortcuts by creating your own shortcut set. See Preferences > Enfocus Preferences > Shortcuts on page To define a Preflight Profile 1. Open the Preflight Profiles dialog box. 2. Select a Preflight Profile. 3. Click > Edit To run a Preflight Profile 1. Open the Preflight Profiles dialog box. 2. Select a Preflight Profile. 3. If necessary, change the following options: Certified PDF Preflight: Select this checkbox if you want the Preflight to be part of a Certified PDF workflow. See also Difference between a regular and a Certified preflight check on page 119. Note: A Certified PDF Preflight is always run on the complete document. When choosing Certified PDF Preflight, the page selecting options (under Run on:) will be unavailable. Run on: Set the page range on which you want to run the Preflight Profile. Allow fixes: Define if fixes should be performed. If the Preflight Profile doesn't allow fixes, the option will be disabled. 4. Click. After finishing, the Enfocus Navigator will show all errors, allow to restart the Preflight, suggest solutions, etc. See Using the Enfocus Navigator on page To import Preflight Profiles You can import Preflight Profiles with file name extension.ppp (Enfocus Preflight Profile). 1. Open the Preflight Profiles dialog box. 2. Click > Import/Export, and click one of the following: Import to import one or more Preflight Profiles. 19
20 Import Group to import a folder with one or more Preflight Profiles. The whole folder will be imported as a Group To export Preflight Profiles 1. Open the Preflight Profile dialog box. 2. Select one or more of the following: A Preflight Profile. A Group of Preflight Profiles, for example: Local. 3. Click > Import/Export, and click one of the following: Export to export the selected Preflight Profile(s) as.ppp file(s). Export Group to export all Preflight Profile(s) belonging to the selected Group (i.e. folder) as.ppp file(s). Export as Plain Text to export a text version of the selected Preflight Profile(s). This option is not available if you selected a Group..ppp files (Enfocus Preflight Profiles) can be imported again in (another copy of) as required. 4. Choose a location and click Save. 3.4 About Global Changes A Global Change is a change that has to perform on a PDF document. You can: Define Global Changes. Import and export Global Changes (.egc files). Run Global Changes. This part of the documentation only provides a quick overview. For a full description, refer to the chapter Using Global Changes on page To open the Global Changes dialog OS/Acrobat Acrobat X and later Do one of the following In the menu bar, click > Global Changes. In the Tools pane, click cess > Changes. Global 20
21 OS/Acrobat Do one of the following Windows shortcut Mac OS shortcut Press Alt+Ctrl+G. Press G. Note: You can change these shortcuts by creating your own shortcut set. See Preferences > Enfocus Preferences > Shortcuts on page To define a Global Change 1. Open the Global Changes dialog box. 2. Select a Global Change. 3. Click > Edit To run a Global Change 1. Open the Global Change dialog box. 2. Select a Global Change. 3. If necessary, change the following options: Run on Show results 4. Click To import Global Changes 1. Open the Global Changes dialog box. 2. Click > Import/Export, and click one of the following: Import Import Group To export Global Changes 1. Open the Global Changes dialog box. 2. Select one or more of the following: Global Change. Group of Global Changes. Example: Local. 21
22 3. Click > Import/Export, and click one of the following: Export Export Group 3.5 About QuickRuns A QuickRun is a group of Action Lists, Global Changes and maximum one Preflight Profile that has to perform on a PDF document. You can: Define QuickRuns. Import and export QuickRuns (.eqr files). Run QuickRuns. This part of the documentation only provides a quick overview. For a full description, refer to the chapter Using QuickRuns on page To open the QuickRuns dialog OS/Acrobat Acrobat X and later Do one of the following In the menu bar, click > QuickRuns. Windows shortcut Mac OS shortcut In the Tools pane, click cess >. QuickRuns Press Alt+Ctrl+Q. Press Q. Note: You can change these shortcuts by creating your own shortcut set. See Preferences > Enfocus Preferences > Shortcuts on page To define a QuickRun 1. Open the QuickRuns dialog box. 2. Select a QuickRun. 3. Click > Edit To run a QuickRun 1. Open the QuickRun dialog box. 22
23 2. Select a QuickRun. 3. Click To run a QuickRun favorite OS/Acrobat Acrobat X and later Do one of the following In the menu bar, click > QuickRun Favorites, and select a QuickRun. Windows In the Tools pane, click cess > Favorites and select a QuickRun. QuickRun Use the shortcut of the QuickRun favorite. Example: Favorite 1: Alt+Shift+Ctrl+A Favorite 2: Alt+Shift+Ctrl+B Mac OS Use the shortcut of the QuickRun favorite. Example: Favorite 1: A Favorite 2: B Note: You can change these shortcuts by creating your own shortcut set. See Preferences > Enfocus Preferences > Shortcuts on page To import QuickRuns 1. Open the QuickRun dialog box. 2. Click > Import/Export, and click one of the following: Import Import Group To export QuickRuns 1. Open the QuickRuns dialog box. 2. Select one or more of the following: QuickRun. Group of QuickRuns. Example: Local. 23
24 3. Click > Import/Export, and click one of the following: Export Export Group 3.6 Menu bar: overview Note: A small number of entries differs between Windows and Mac OS. Windows: Mac OS: Acrobat menu (Mac OS) Entry More info About Third-Party Plug-Ins > About Enfocus About Third-Party Plug-Ins > About Enfocus StatusCheck Preferences > Enfocus Preferences Preferences > Enfocus StatusCheck See Quick Start Guide. Setting your Preferences on page 49 File menu Entry More info Enfocus New Document Enfocus Sign and Save Working with Certified PDF documents on page 165 Enfocus Sign and Save As (Windows) Starting a Certified PDF workflow for a PDF document on page 170 Save As > Enfocus Sign and Save As (Mac OS) Enfocus Remove Report Info Remove the Report information on page 147 Edit menu Entry More info Enfocus Undo Enfocus Redo Preferences > Enfocus Preferences Undoing or redoing actions on page 92 Setting your Preferences on page 49 24
25 Entry (Windows) More info Preferences > Enfocus StatusCheck (Windows) Preferences > Enfocus PitStop Font Fix Embedding missing fonts on page 272 (Windows) View menu Entry More info Tools > Opens the corresponding panel in the Tools pane. See Tools pane: overview (Acrobat X and XI) on page 28 and Tools pane: overview Acrobat 2015 or Acrobat DC on page 33 cess Certified PDF PitStop Inspect PitStop Edit PitStop View Note: In Acrobat 2015 or Acrobat DC, you have to add the Enfocus PitStop Panels yourself. Refer to Adding panels to the Tools pane in Acrobat 2015 or Acrobat DC on page 40 PitStop Color PitStop Page Box Certified PDF menu Entry More info Certified PDF Working with Certified PDF documents on page 165 Start Edit Log, or Remove Certified PDF Data Edit Log History menu Entry More info Object Preflight See below. About Preflight Profiles on page 18 Preflighting and checking PDF documents on page 117 Global Changes About Global Changes on page 20 25
26 Entry More info Using Global Changes on page 314 Action Lists About Action Lists on page 16 Automating tasks with Action Lists, Global Changes and QuickRuns on page 281 QuickRuns QuickRun Favorites About QuickRuns on page 22 Using QuickRuns on page 330 Navigator Variable Sets Using the Enfocus Navigator on page 142 Preferences > Enfocus Preferences > Variable Sets on page 58 Smart Preflight on page 148 Fix Missing Fonts Fix Missing Fonts dialog: sections and buttons on page 275 > Object menu Entry More info Split in Words Split in Characters Convert to Outlines Merge into Text Lines Merge into Words Enfocus Replace Enfocus Find and Replace Text Set Line Anchor Point Set Curve Anchor Point Smoothen Anchor Point Open Path Close Path Reverse Path Make Compound Path Release Compound Path Bring Forward Send Backward Bring to Front Send to Back Make Mask Release Mask Show All Hide Selection Group Splitting and merging text segments on page 265 To replace an object on page 94 Enfocus Find And Replace Text on page 255 About paths, anchor points and direction points on page 192 Editing a path on page 238 Changing the stacking order of objects on page 201 Masking objects on page 243 Hiding and showing selected objects on page 201 Grouping and ungrouping on page
27 Entry More info Ungroup Align and Distribute Set Trim Box Varnish Extract ICC Profile Aligning and distributing on page 199 Trim Box Margins on page 50 Using ICC profiles on page 349 Help menu Entry More info Plug-In Help > Enfocus PitStop Pro Help > - License Enfocus Home Page Buy Now! Check for updates Help (HTML) Preflight Report Help (HTML) Read Me (PDF) License Agreement (PDF) Online Documentation Product Movies Preflight Profile Library Action List Library * The Enfocus Customer Experience Program allows us to collect information about the way you're using. This information is processed anonymously and will help us improve the software. Some examples of information we're interested in: Which operating systems are used by our customers? Which tools and Presets do they use often or seldom? Do they use the new features, such as customized messages and restrictions in Preflight Profiles?... Note that this option is enabled only if you have confirmed your participation explicitly. You can at any time turn on or turn off this option through the Help menu. Knowledge Base Enfocus Customer Experience Program* Get Support About Third-Party Plug-Ins > About Enfocus (Windows) About Third-Party Plug-Ins > About Enfocus StatusCheck (Windows) See Quick Start Guide (on the Enfocus website) 27
28 3.7 Tools pane: overview (Acrobat X and XI) cess panel Tool More info About Preflight Profiles on page 18 Preflight Profiles Preflighting and checking PDF documents on page 117 About Global Changes on page 20 Global Changes Using Global Changes on page 314 About Action Lists on page 16 Action Lists Automating tasks with Action Lists, Global Changes and QuickRuns on page 281 About QuickRuns on page 22 QuickRuns Using QuickRuns on page 330 QuickRun Favorites Using the Enfocus Navigator on page 142 Navigator Preferences > Enfocus Preferences > Variable Sets on page 58 No Active Variable Set Smart Preflight on page 148 [Active Variable Set] Certified PDF panel Tool More info Working with Certified PDF documents on page 165 Certified PDF 28
29 Tool More info Working with Certified PDF documents on page 165 Sign and Save Starting a Certified PDF workflow for a PDF document on page 170 PitStop Inspect panel Tool More info Selecting objects on page Select Object Using the Enfocus Inspector on page 94 Inspector Viewing object attributes using the Eyedropper tool on page 94 Eyedropper Measuring the distance between two points on page 93 Measure PitStop Edit panel Tool More info Selecting objects on page 194 Select Object Select Similar Objects Grouping and ungrouping on page 198 Group Ungroup Copying and pasting object attributes on page 91 Copy and Paste Attributes 29
30 Tool More info Moving an object on page 228 Move Rotating an object on page 219 Rotate Shearing an object on page 230 Shear Scaling an object on page 223 Scale Creating new shapes on page 236 Add Rectangle Add Ellipse Applying gradients to text or line-art objects on page 211 Edit Shadings About paths, anchor points and direction points on page 192 Add Path Creating a new path on page 237 Editing a path on page 238 Edit Path Adding or removing an anchor point on page 241 Add Anchor Point Remove Anchor Point Editing a single text line on page 259 Edit Text Line Editing a text paragraph on page 260 Editing vertical text on page
31 Tool Edit Paragraph More info Enfocus Find And Replace Text on page 255 Edit Vertical Text Line Find and Replace Text Editing forms on page 278 Edit Form Placing PDF documents in PDF documents on page 277 Place PDF File Undoing or redoing actions on page 92 Undo Undo Selection Redo Redo Selection Select Area Select Polygonal Area PitStop View panel Tool More info Page boxes on page 104 Show Page Boxes 31
32 Tool More info Showing or hiding annotations on page 74 Hide Annotations Working with Layers on page 115 Show All Layers Viewing a PDF document in wireframe view on page 73 Show Wireframe Speeding up image display using alternate images on page 75 Speed Up Image Display Workspaces on page 81 Workspaces PitStop Color panel Tool More info Managing color on page 341 No Active Color Management Preset [Active Color Management Preset] Converting a color using the Enfocus Convert Color Panel on page 210 Convert Color Rendering intents on page 343 Apply Output Intent Using ICC profiles on page 349 Image Matching 32
33 PitStop Page Box panel Tool More info Design Layouts on page 96 Edit Design Layout No Active Design Layout [Design Layout Activated But Not Applied] [Design Layout Applied] Edit Page Boxes Show Page Boxes 3.8 Tools pane: overview Acrobat 2015 or Acrobat DC About the Tools pane in Adobe Acrobat 2015 and Adobe Acrobat DC In Acrobat 2015 and Acrobat DC, the Enfocus PitStop panels are not shown by default in the Tools pane; you have to add them manually before you can use the tools. However, once they are available, you can use them in the same way as in previous Acrobat versions. Refer to Adding panels to the Tools pane in Acrobat 2015 or Acrobat DC on page 40. The image below shows where you can find the panels. The tools included in a particular panel are shown next to the name of the panel. In the example below, the PitStop Process panel is selected, and the "Preflight Profiles" and "Global Changes" option are available. Clicking gives access to the other tools belonging to this panel. Note: The list below the selected PitStop panel only displays the panels you have already added manually as described higher. 33
34 Tip: You can hide the labels (next to the icons), by right-clicking in the toolbar and selecting the (selected) Show All Labels option. cess panel Tool More info About Preflight Profiles on page 18 Preflight Profiles Preflighting and checking PDF documents on page 117 About Global Changes on page 20 Global Changes Using Global Changes on page 314 About Action Lists on page 16 Action Lists Automating tasks with Action Lists, Global Changes and QuickRuns on page 281 About QuickRuns on page 22 QuickRuns Using QuickRuns on page
35 Tool More info QuickRun Favorites Using the Enfocus Navigator on page 142 Navigator Preferences > Enfocus Preferences > Variable Sets on page 58 No Active Variable Set Smart Preflight on page 148 [Active Variable Set] Certified PDF panel Tool More info Working with Certified PDF documents on page 165 Certified PDF Working with Certified PDF documents on page 165 Sign and Save Starting a Certified PDF workflow for a PDF document on page 170 PitStop Inspect panel Tool More info Selecting objects on page 194 Select Object Using the Enfocus Inspector on page 94 Inspector Viewing object attributes using the Eyedropper tool on page 94 Eyedropper Measuring the distance between two points on page 93 Measure 35
36 PitStop Edit panel Tool More info Selecting objects on page 194 Select Object Select Similar Objects Grouping and ungrouping on page 198 Group Ungroup Copying and pasting object attributes on page 91 Copy and Paste Attributes Moving an object on page 228 Move Rotating an object on page 219 Rotate Shearing an object on page 230 Shear Scaling an object on page 223 Scale Creating new shapes on page 236 Add Rectangle Add Ellipse Applying gradients to text or line-art objects on page 211 Edit Shadings 36
37 Tool More info About paths, anchor points and direction points on page 192 Add Path Creating a new path on page 237 Editing a path on page 238 Edit Path Adding or removing an anchor point on page 241 Add Anchor Point Remove Anchor Point Editing a single text line on page 259 Edit Text Line Editing a text paragraph on page 260 Editing vertical text on page 261 Edit Paragraph Enfocus Find And Replace Text on page 255 Edit Vertical Text Line Find and Replace Text Editing forms on page 278 Edit Form Placing PDF documents in PDF documents on page 277 Place PDF File Undoing or redoing actions on page 92 Undo Undo Selection 37
38 Tool Redo More info Redo Selection Select Area Select Polygonal Area PitStop View panel Tool More info Page boxes on page 104 Show Page Boxes Showing or hiding annotations on page 74 Hide Annotations Working with Layers on page 115 Show All Layers Viewing a PDF document in wireframe view on page 73 Show Wireframe Speeding up image display using alternate images on page 75 Speed Up Image Display Workspaces on page 81 Workspaces PitStop Color panel Tool More info Managing color on page 341 Color Management Switched off 38
39 Tool More info Active Color Management Preset Converting a color using the Enfocus Convert Color Panel on page 210 Convert Color Rendering intents on page 343 Apply Output Intent Using ICC profiles on page 349 Image Matching PitStop Page Box panel Tool More info Design Layouts on page 96 Edit Design Layout No Active Design Layout [Design Layout Activated But Not Applied] [Design Layout Applied] Edit Page Boxes Show Page Boxes Note: All icons exist in two flavors: the gray version is used when the tool is inactive; the green version is used when the tool is activated. 39
40 As many of our customers still work with Adobe Acrobat X or XI, in this guide we will use the old icons. If you're not sure about the meaning of the icons in Adobe Acrobat DC or 2015, you can display the labels beside the icons Adding panels to the Tools pane in Acrobat 2015 or Acrobat DC The Enfocus panels are not shown by default. You have to add them manually to the Tools pane, in order to be able to use the tools. To add the panels 1. Open Adobe Acrobat. 2. In the toolbar at the top of the application, click Tools. 3. In the search field below, type PitStop and click the search icon The panels are listed.. 4. From the list below the panel you want to add to the Tools pane, select Add. The added panel appears in the Tools pane (at the right). 5. Do this for all panels. To add the Certified PDF panel as well, type Certified PDF in the search field (step 3) and click Add in the list below the search result. 6. To access the tools included in the panels, do one of the following: Click the name of the panel concerned. Right-click the name of the panel concerned and click Open. In the Acrobat menu bar, click View > Tools > <name of the Panel concerned> > Open. If another panel has been opened already, click the small arrow below the name of the panel and select the panel you want to open (see screenshot below). 40
41 The tools are shown at the top of the document or at the right side (PitStop Edit panel). Note: If there is not enough room to display all tools, you will see the following icon: ; simply click this icon to see the missing tools. 41
42 3.9 Dialog boxes: overview Dialog box More info Enfocus Inspector Using the Enfocus Inspector on page 94 About Enfocus See Quick Start Guide. Enfocus Navigator Using the Enfocus Navigator on page 142 Enfocus Certified PDF Panel Working with Certified PDF documents on page 165 Enfocus Preferences Setting your Preferences on page 49 Enfocus StatusCheck Preferences Eyedropper Viewing object attributes using the Eyedropper tool on page 94 Enfocus Measure Measuring the distance between two points on page 93 Enfocus Copy and Paste Attributes Copying and pasting object attributes on page 91 Find and Replace Text Enfocus Find And Replace Text on page 255 Enfocus Place PDF Placing PDF documents in PDF documents on page 277 Color Management Preset Editor Managing color on page 341 Enfocus Convert Color Panel Converting a color using the Enfocus Convert Color Panel on page 210 Enfocus Output Intent Panel Rendering intents on page 343 Enfocus Image Matching Panel Using ICC profiles on page 349 Preflight Profiles About Preflight Profiles on page 18 Preflighting and checking PDF documents on page 117 Global Changes About Global Changes on page 20 Using Global Changes on page 314 Action Lists About Action Lists on page 16 Automating tasks with Action Lists, Global Changes and QuickRuns on page 281 QuickRuns About QuickRuns on page 22 Using QuickRuns on page 330 Enfocus Design Layout Panel Design Layouts on page 96 Enfocus Workspace Panel Workspaces on page 81 Certified PDF > Edit Log Viewing the Edit Log on page
43 Dialog box More info Fix Missing Fonts Fix Missing Fonts dialog: sections and buttons on page Enfocus Inspector dialog box: overview Category Subcategory More info Changing the color of text or line-art objects on page 205 Fill and Stroke Fill Applying gradients to text or line-art objects on page 211 Stroke Stroke Details Overprint on page 357 Overprint Changing the transparency of objects on page 204 Transparency Editing a single text line on page 259 Text Text Editing a text paragraph on page 260 Editing vertical text on page 261 Image Properties Adjusting brightness and contrast of pixel images on page 244 Curve Editing Resampling pixel images on page 249 Resample 43
44 Category Subcategory More info Compressing pixel images on page 252 Compress Adjusting brightness and contrast of pixel images on page 244 Brightness and Contrast Sharpening pixel images on page 248 Sharpen with Unsharp Mask Prepress General Viewing the halftone information of an object on page 254 Halftone Changing or removing the OPI information of objects on page 203 OPI Working with Layers on page 115 Layers Rendering intents on page 343 Output Intent Separations Remap Varnish Transforming an object by specifying exact values on page 234 Position Position 44
45 Category Subcategory More info Aligning and distributing on page 199 Align and Distribute Page boxes on page 104 Page Box Overview Edit Page Boxes Viewing statistics of selected objects on page 254 Summary Summary Only available if you click or,,. (Acrobat X or later: Tools pane > PitStop Edit panel) Selecting similar objects on page 197 Select Similar Objects Select Similar Objects Only available if you click. (Acrobat X or later: Tools pane > PitStop Edit panel) Moving an object on page 228 Move Numeric Feedback Only available if you click. (Acrobat X or later: Tools pane > PitStop Edit panel) Rotating an object on page 219 Rotate Rotate Only available if you click. (Acrobat X or later: Tools pane > PitStop Edit panel) Shearing an object on page 230 Shear Numeric Feedback Only available if you click. (Acrobat X or later: Tools pane > PitStop Edit panel) 45
46 Category Subcategory More info Scaling an object on page 223 Scale Numeric Feedback Only available if you click. (Acrobat X or later: Tools pane > PitStop Edit panel) Creating new shapes on page 236 Rectangle Bounding Box Only available if you click. (Acrobat X or later: Tools pane > PitStop Edit panel) Creating new shapes on page 236 Ellipse Bounding Box Only available if you click. (Acrobat X or later: Tools pane > PitStop Edit panel) About paths, anchor points and direction points on page 192 Line Art Editing Path Editing Creating a new path on page 237 Editing a path on page 238 Adding or removing an anchor point on page 241 Only available if you click or,,. (Acrobat X or later: Tools pane > PitStop Edit panel) 3.11 shortcuts: overview provides you with a set of predefined shortcuts. They are listed below. Note: You can customize these keyboard shortcuts or create your own set of shortcuts. For more information, refer to Preferences > Enfocus Preferences > Shortcuts on page
47 General Windows Mac OS Description Alt+Ctrl+N N Creates a new PDF document. Alt+Ctrl+Z Z Undoes the last action. Alt+Ctrl+Y Y Redoes the last undo. Alt+Ctrl+V V Alt+Ctrl+R R Enables you to buy missing fonts from Monotype. Opens the last used from the following dialog boxes: Preflight Profiles Global Changes Action Lists QuickRuns Alt+Ctrl+P P Opens the Preflight Profiles dialog box. Alt+Ctrl+G G Opens the Global Changes dialog box. Alt+Ctrl+A A Opens the Action Lists dialog box. Alt+Ctrl+Q Q Opens the QuickRuns dialog box. Alt+Shift+Ctrl+A Alt+Shift+Ctrl+B A B Runs: QuickRun favorite 1 QuickRun favorite 2 Alt+Ctrl+I I Opens the Enfocus Inspector dialog box. Alt+Ctrl+C C Alt+Ctrl+O O Alt+Ctrl+U U Alt+Ctrl+E E Alt+Ctrl+K K Alt+Ctrl+J J Alt+Ctrl+L L Opens the Enfocus Convert Color Panel dialog box. Opens the Enfocus Output Intent Panel dialog box. Opens the Enfocus Workspace Panel dialog box. Opens the Enfocus Design Layout Panel dialog box. Opens the Enfocus Preferences dialog box. Opens the About Enfocus dialog box. Opens the Enfocus Place PDF dialog box. When editing objects Windows Mac OS Description Alt+Ctrl+F F Brings a selected object forward. Alt+Ctrl+B B Sends a selected object backward. Alt+è 7 Makes a mask from selected objects. 47
48 Windows Mac OS Description Note: You must select at least one object and one line-art or text object. Alt+Ctrl+è 7 Releases a mask. Alt+Ctrl+S S Shows all objects. Alt+Ctrl+H H Hides a selected object. Alt+Ctrl+T T Sets a trim box. Alt+Ctrl+V V Varnishes a selected object. When the Design Layout is active and the Edit Design Layout tool is selected See also Design Layouts on page 96. Windows Mac OS Description Enter Enter Applies the Design Layout to the current page. Applies the Design Layout to the entire document. Switches to the Select tool while holding this key. Releasing the key goes back to the Edit Design Layout tool. Adds a vertical guide centered on the page. Adds a horizontal guide centered on the page. Adds a new guide. Removes a selected guide. Deactivates the Design Layout. Shows or hides guides. Centers the Design Layout. Saves the current Design Layout. Reverts to the saved version of the Design Layout. Duplicates the current Design Layout. Duplicates the guide you are dragging. Shift+Enter Enter Ctrl V H V H + Esc G C S R + Esc G C S R D Shift D Arrow keys Shift+Arrow keys Arrow keys Arrow keys Moves the entire Design Layout. Moves the entire Design Layout in bigger steps. 48
49 4. Setting your Preferences 4.1 and StatusCheck preferences comes with the Certified PDF plug-in called "StatusCheck". Certified PDF will be installed automatically when you install and you can set your preferences for both. 4.2 Sharing preferences A number of preferences can be shared. This means that you will have to specify these preferences once and then you can share them with other Enfocus products. For example, you can use the same language for both and StatusCheck. 4.3 To access the preferences Proceed as follows to access the Enfocus Preferences: Choose Edit > Preferences (Windows OS) or Acrobat > Preferences (Mac OS) and select one of the following: Enfocus Preferences Enfocus StatusCheck Preferences (to set the preferences for the Certified PDF plug-in) Note: You may wish to open a sample PDF document to test some preferences interactively: select a preference and apply it to see its effect on your PDF document. 4.4 Preferences > Enfocus Preferences > General Processing When you have run an Action List or Preflight Profile, you will probably want to see the result of this action or preflight check. You can select how you wish to see this result: In the Enfocus Navigator In the Preflight Report 49
50 In the Report Style drop-down menu, you can select a layout style for the report when you view the results in the Preflight Report. You can use the Enfocus Navigator to browse through the checked, fixed or changed objects in your PDF document, but it also allows you to select a report layout first and then click the Show report button Save Document There is a difference between the version number of the PDF standard used by the PDF document and the version number of Adobe Acrobat with which the PDF document is compatible. The version of the PDF standard is often referred to as the PDF version for short. PDF version Is supported by PDF 1.3 Adobe Acrobat 4.x and later PDF 1.4 Adobe Acrobat 5.x and later PDF 1.5 Adobe Acrobat 6.x and later PDF 1.6 Adobe Acrobat 7.x and later PDF 1.7 Adobe Acrobat 8.x and later If you edit a PDF document of a different version than your version of Adobe Acrobat, you may be changing the PDF version of the document without realizing it. For example, suppose you have a PDF document which was last saved in Adobe Acrobat 5.x. The PDF version of this document is 1.4. You open this PDF document in Adobe Acrobat 7.x, change it and save it. Normally, you will then change the PDF version of this document to 1.6. To prevent this, you can select the option Prevent the automatic increase of the PDF version. Note: You can open PDF 1.7 (Acrobat 8) documents in Adobe Acrobat 7, but you will get a warning saying that the document may not open or display correctly. You can edit and save these documents in Adobe Acrobat 7 and still keep their PDF version 1.7. Exceptionally (e.g. when trying to edit and save a signed PDF using "Save as"), Acrobat does increase the version number, even if Prevent the automatic increase of the PDF version is enabled Trim Box Margins Enter values in the Horizontally and the Vertically textboxes. These values will be used to set margins when defining a trim box relative to a selection Setting a trim box relative to a selection To set a trim box relative to a selection 1. Select one or more objects, using the PitStop Select Objects tool. 50
51 2. Select > Object > Set Trim Box. The trim box is set with the margins defined in the Trim Box Margins Preference. 4.5 Preferences > Enfocus Preferences > Edit Number of Undos Specify the number of undos you wish to have. Remember that a higher number of undos requires more memory Text in Wireframe View Determine how text in Wireframe View should be displayed. For information on the different options, refer to What is a wireframe view? on page Show center selection handle You can choose to show or hide the center point of your selection. Sometimes, it can be useful to see the center point of your selection, for example to align the center of a number of objects. You can use guides and position the center selection handle exactly on the guide. 51
52 Example: Center selection handle (A) positioned on a guide (B) Change mouse pointer over object You can select to change the mouse pointer from to when you move it over an object. Thus you will see when you can click an object to select it. For complex PDF documents which contain a large number of objects, however, you may not wish to do this because of performance issues Move objects when dragging selection If you select this option, you can select an object and immediately move it by dragging. If you don t select this option, you will have to hold down the CONTROL (CTRL) key (Windows) or Command ( ) key (Macintosh) to move the selected object Hold down Alt key when dragging a selection area You can choose what should happen when you hold down the Alt key and drag to select an object: Objects which overlap the bounding outline (the dotted rectangle also called marquee) of your selection should be selected as well. Only objects inside the bounding outline should be selected. A. Bounding outline of your selection, the dotted rectangle is also known as marquee B. Object inside the bounding outline C. Objects overlapping the bounding outline Paste copied objects Use this option when you want to copy an object and paste it with an offset. The objects will be pasted with an offset of the coordinates you enter here in the Horizontal Offset and the Vertical Offset textboxes. For example: If you enter 5 pt in the Horizontal Offset and the Vertical Offset textboxes, when you paste the copied object, it will be placed lower and to the right by 5 pt when compared to the original object. 52
53 Example: Horizontal offset (right) (A) and vertical offset (down) (B) Default Styles for New Objects This helps you to change the default setting configured for new text objects and new line-art objects in. The default setting for new text objects in is Arial 12 pt. To change this, select a text object which has font/ size of your choice and click the Grab Text Style button. The default setting for new line-art objects in is a stroked element. To change this, select a line-art object which has attributes of your choice and click the Grab Line-art Style button Using default attributes of text and line art for new objects If you create new objects using one of the tools, you may want these objects to have specific default attributes. For example, if you type new text in your PDF document using the Edit Text Line or Edit Paragraph tool, you may want this text to use the font Helvetica, 10 pt. Or, if you create a new rectangle or a new ellipse, you want these objects to have a specific fill and stroke color by default. Proceed as follows: 1. Open a PDF document which contains objects of which you want to use the attributes. 2. Using the Select Objects tool, select text or line art in your PDF document. 3. If necessary, choose Window > Show Enfocus Inspector or click the Show Inspector button to see and change the attributes (font, color, etc.) of the selected object. 4. Choose Edit > Preferences > Enfocus Preferences and select the Edit category. 5. Click the Grab Text Style button or the Grab Line-art Style button to use the selected object s attributes when you create new objects. Note: You can leave the Enfocus Preferences panel open, select text and line art and set the respective preference. 53
54 4.6 Preferences > Enfocus Preferences > Colors Changing a color To change a color 1. Double-click a color patch. 2. Click anywhere in the color wheel. 3. If necessary, drag the sliders at the right of the color wheel to change the Hue, Saturation or Brightness of the color. 4. Once you have defined the color you want, click OK. You can define the colors for the following: Color for Example Wireframe object Selected object Selected form object Selected clipping mask 54
55 Color for Example Paragraph editing Page boxes Navigator dim color 55
56 4.7 Preferences > Enfocus Preferences > Language Changing the language of the User Interface To change the language of the user interface 1. Open the Preferences dialog and switch to the Language category. 2. Select or clear the Share language with StatusCheck checkbox as required. This checkbox is selected by default. It enables Enfocus and StatusCheck (present on the same machine and compatible with the same version of the software) to share the same language preference. 3. Select the language in which you wish to see the user interface of, or choose Same as Acrobat. Supported languages: English French German Dutch Italian Spanish Polish Brazilian Portuguese Chinese (only available if you licensed a Chinese copy of PitStop) Japanese (only available if you licensed a Japanese copy of PitStop) Note that presets (example Action Lists, Preflight Profiles,...) are only available in English. Japanese users can obtain presets in Japanese, if they use a Japanese installer to install (on Windows) or if the language of their system is set to Japanese (on Mac). 4. Click OK. 5. Restart Adobe Acrobat. 4.8 Preferences > Enfocus Preferences > Fonts Set this preference if you want to use the Monotype Baseline platform to embed missing fonts. You must create an account and generate an authentication key, to be entered in this 56
57 preference. For a full description of the procedure, refer to Setting up the Monotype Baseline platform on page 272. For more background information, see Embedding missing fonts on page Preferences > Enfocus Preferences > Color Management Color Management in a nutshell A Color Management system is designed to reconcile the different color capabilities of input devices, for example a scanner or digital camera, and output devices, for example a printer or press, to ensure consistent color throughout the creation, display, and print process. Ideally, this means that the colors displayed on your monitor accurately represent the colors of the final output. It also means that different applications, monitors, and operating systems will display colors consistently Using ICC color profiles for color conversion To eliminate, or at least minimize, color differences between devices, you can use ICC (International Color Consortium) color profiles whenever color conversions are made during preflight and correction. An ICC color profile is a mathematical description of the color space used by a specific device. All objects in your PDF documents, i.e. text, graphics and images, can be associated, or "tagged", with an ICC profile for a given color space (Grayscale, RGB or CMYK). You can select an ICC profile for each color space in the preferences. If you want to make separate settings for Images and other objects, select the "Use other settings for images than for objects". The pane underneath will then show two tabs, one for images and one for other objects. However, you may also be using Preflight Profiles or Action Lists in which ICC profiles have been specified too. In that case, the ICC profiles in the respective Preflight Profiles or Action Lists will take precedence over those which you selected in the preferences Using Color Management Color Management settings are handled as presets, and can be accessed in two ways: By choosing Edit > Preferences > Enfocus Preferences and selecting the Color Management category. The Color Management Settings are shown using the Preset Manager: see The Enfocus Preset Manager on page 76. Using this Preset Manager you can select a predefined set, and click Apply button to use it, or you can create your own Color Management Preset using the Color Management Preset Editor. See Using the Color Management Preset Editor on page 58 57
58 Underneath the Preset Manager, an overview of the Currently applied Color Management Preferences is shown. Using Color Management in the toolbar, you can select a Color Management Preset, open the Color Management preferences, or open the Color Management Preset Editor Using the Color Management Preset Editor 1. Define the name and Description 2. If you want to use the active settings in your preset, select Grab current Color Management Preferences from the Actions menu. All these settings will be entered automatically. 3. If you want to use the Acrobat Preferences in your preset, select Grab current Acrobat Preferences from the Actions menu. 4. Configure the general color management settings in the General tab. 5. In the Images tab, you can select the Apply General color settings checkbox to apply the general settings for the images too or you can select the Enable color management checkbox to override the general color settings and configure separate settings for images. 6. Select a default source and target ICC profile for each color space. By selecting Sync with Acrobat, the corresponding ICC profile defined in the Acrobat preference will be used. 7. Select the CMM Engine to be used, and (if applicable) select Use black point compensation checkbox. 8. Click the Save button to just save the settings or click the Save and Apply button to apply the settings too Preferences > Enfocus Preferences > Variable Sets A variable is a special, well-recognizable string that gets replaced by a dynamic value. Variable data can be used to provide a value for a property. Variable sets in help you to change the parameters of the Preflight Check and Action List at runtime. It allows data from sources such as manual entry to be used. You can define the default Variable Set for processing in in Enfocus Preferences > Variable Sets Using Variable Sets Variable Sets configurations are handled as presets and can be accessed in two ways: 1. By choosing Edit > Preferences > Enfocus Preferences and selecting the Variable Sets category. The Variable Sets configurations are shown using the Preset Manager: see The Enfocus Preset Manager on page
59 Using this Preset Manager you can select a predefined set, and click Apply button to use it, or you can create your own Variable Sets Preset using the Enfocus Variable Set Editor. See Using the Enfocus Variable Set Editor on page 59. Underneath the Preset Manager, an overview of the Currently applied Variable Sets Preferences is shown. 2. Using the Variable Sets in the toolbar, you can select a Variable Set Preset, open the Variable Set preferences, or open the Enfocus Variable Set Editor Using the Enfocus Variable Set Editor 1. In the SETUP section, click the General label and define the name and description. 2. Click the + button to add the New variable label to the VARIABLES section. 3. Click the New variable label to view the fields related to it in the right pane. a. Enter the Name and the User Readable Name in the Variable Definition section. b. Select Inline value (the default) for the Type drop-down menu to enter an explicit value in the Value text field of the Variable Value section. Select Number, Length, String or Boolean for the value. c. Select Rule Based for the Type drop-down menu. The Variable Value section displays the property editor which allows defining a condition that combines multiple comparisons, using IF-ELSE statements. Each comparison is represented as a separate row. d. To add a comparison row: Select the variable in the first drop-down menu and select the condition in the second drop-down menu. Enter the value in the textbox and click the AND or the OR button to add the desired logical operator. A new comparison row is added. e. To remove a comparison row: Click the Remove button present at the end of that row. f. Press the Shift key to view additional options. g. Click the Copy button to copy the existing statement and reuse. Click the Delete button to delete a statement. h. Click the ELSE button to append a new set of comparison rows. i. You can also configure for a scenario when none of the conditions previously set match: Select the Generate a failure radio button or select the Use this value radio button and choose On or Off in the drop-down menu. 4. Click the Save button to save these settings. See Smart Preflight for more information on configuring Variable Sets and smart preflighting. 59
60 4.11 Preferences > Enfocus Preferences > Units & Guides Units & Guides You can select the measurement units and guides which have to appear after the values in the various dialog boxes of. Measurements In the Units drop-down menu, select the measurement unit you want to use in the tools, the Preflight Profile and the Action Lists. For example, if you measure the distance between two points or if you want to determine the position of an object, you may want to see these measurements in millimeters or in inches. Specific properties will always use the common measurement unit, for example font size will always be in points (pt.) and word spacing or character spacing will always be in em spaces. Select the Show percentages checkbox if you want the value of the RGB color components to be displayed as a percentage rather than as a range between 0 and 255. Page Coordinates If you select the Rotate x-y axis checkbox, absolute coordinates in PitStop panels take the Acrobat view rotation setting into account, i.e. the coordinates change if the user rotates the view. If you do not select the Rotate x-y axis checkbox, absolute coordinates in PitStop panels ignore the Acrobat view rotation setting, i.e. the coordinates do not change if the user rotates the view. In both cases, the rotate key stored in the PDF page is properly honored. The Origin list allows you to have the origin of the page coordinates coincide with one of the page boxes (media, crop, trim or art box). This means that will show all x and y coordinates relative to the lower left of the chosen box. 60
61 Guides Select the Snap to guides checkbox if you want objects to snap to the guides as soon as they are moved inside the magnetic area. In the Snapping Tolerance textbox, enter the magentic area. For example, if you enter 5 pt here, objects that are moved towards the guide will snap to the guide as soon as they are within 5 pt of that guide Preferences > Enfocus Preferences > Shortcuts Note: Different from other Presets, shortcuts can only be configured in the Preferences. Enfocus shortcuts Enfocus provides you with a number of predefined keyboard shortcuts to access its tools. For example: To open the Preflight Profiles dialog, you can press Alt+Ctrl+P on Windows, or + +P on Mac. To open the Global Changes dialog, you can press Alt+Ctrl+G on Windows or + +G on Mac. You can use these keys as they are, or you can use your own set of shortcuts. For the complete list, refer to shortcuts: overview on page 46. Customized shortcuts If you want to use your own shortcuts, you should create a new shortcut set and "apply" it. This is also the case if you want to change only one or two shortcuts - it is not possible to change shortcuts on their own. Note: You can only configure shortcuts for menus. You cannot change shortcuts for Adobe Acrobat or 3rd party plug-in menu options. You can have several shortcuts sets on your system. This can be useful, if different operators use the same computer; they can each have their own shortcut set. Only one set can be applied. All available sets are shown in the upper part of the Shortcuts pane; the currently applied set is mentioned in the lower part. Managing shortcut sets The Shortcuts pane allows you to manage your shortcut sets. You can for example: Create new shortcut sets. View existing shortcut sets. Export or import existing shortcut sets. Rename sets. Remove sets. 61
62 Print sets. Group sets into folders. Click or right-click a shortcut set to access the available options Creating a shortcut set If you do not want to use the predefined shortcuts or if you want to configure some additional shortcuts, you can create your own set. To create a shortcut set 1. Go to Edit > Preferences (Windows OS) or Acrobat > Preferences (Mac OS) and select Enfocus Preferences. 2. In the Category field, click Shortcuts. In the Shortcuts pane, all available shortcut sets are shown. The shortcut set that is active is shown in the Currently applied section. 3. In the right part of the pane, select a folder (as required) and click. If you do not select a folder, the new shortcut set will be placed under Local. Note that you can afterwards still move the shortcut sets as required. 4. To create a new shortcut set, do one of the following: To start from an existing shortcut set available in PitStop, select New > New from and select the shortcut set concerned. To start from an exported shortcut set saved on your computer, select New > New from File and select the shortcut set concerned. Shortcut sets are files with extension.esc. To start from the currently applied shortcut set, click New. The Shortcut Preset Editor is displayed. All menu commands are shown with the corresponding shortcuts as defined in the currently applied or selected shortcut set. 5. Enter a name and a description for your shortcut set. 6. Modify the shortcuts as required: Modification Procedure To modify an existing shortcut or to add a new one 1. Select the menu command in the upper part of the pane. 2. In the Edit Shortcut section, configure the new shortcut: On Windows: Click the Alt+, Shift+ and/or the Ctrl+ button as required. The selected buttons are highlighted in blue. 62
63 Modification Procedure To remove a modifier key from your shortcut, click the Alt+, Shift+ and/or the Ctrl+ once more, until it is no longer highlighted. On Mac OS: Click the +, + and/or the + button as required. The selected buttons are highlighted in blue. To remove a modifier key from your shortcut, click the +, + and/or the + button once more, until it is no longer highlighted. In the last field, type a character. Only uppercase characters are allowed. The new shortcut combination is shown in the list. To delete an existing shortcut 1. Select the menu command in the upper part of the pane. 2. Click the Delete shortcut button. To restore the default Enfocus shortcuts 1. Click the Reset all shortcuts button. The default shortcuts are shown in the list. Note: If you select a combination that is already in use or that is not allowed, you will receive a warning. 7. Do one of the following: To save and apply your new shortcut set, so you can use it immediately, click Save and Apply. To save your new shortcut set without applying it, click Save. The Shortcut Preset Editor is closed. The new set is shown in the upper part of the screen Exporting a shortcut set You can export a shortcut set, to share it with other PitStop users, or to use it on another computer. To export a shortcut set 1. Go to Edit > Preferences (Windows OS) or Acrobat > Preferences (Mac OS) and select Enfocus Preferences. 2. In the Category field, click Shortcuts. In the Shortcuts pane, all available shortcut sets are shown. The shortcut set that is active is shown in the Currently applied section. 63
64 3. Do one of the following: To export one shortcut set 1. Select the shortcut set you want to export. 2. Select Import/Export > Export. 3. Select a location for the exported shortcut set and click Save. To export a number of grouped shortcut sets 1. Select the folder you want to export. 2. Select Import/Export > Export Group. 3. Select a location for the exported folder and click Save. The shortcut sets are saved as Enfocus Shortcut sets with file extension.esc Importing a shortcut set You can import shortcut sets that have been exported from PitStop and have file name extension.esc. Note: Do not import a shortcut set from another Operating system, nor from another version of Acrobat. To import a shortcut set 1. Go to Edit > Preferences (Windows OS) or Acrobat > Preferences (Mac OS) and select Enfocus Preferences. 2. In the Category field, click Shortcuts. In the Shortcuts pane, all available shortcut sets are shown. The shortcut set that is active is shown in the Currently applied section. 3. Click. 4. Do one of the following: To import one shortcut set 1. Select Import/Export > Import. 2. Select the shortcut set you want to import. 3. Click Open. To import a number of grouped shortcut sets 1. Select Import/Export > Import Group. 2. Select the folder that contains one or more shortcut sets. 3. Click Select folder. The selected shortcut set or folder with shortcut sets is displayed in the upper part of the pane Applying a shortcut set Before you can use the shortcuts defined in a particular set, you must apply the shortcut set. 64
65 To apply a shortcut set 1. Go to Edit > Preferences (Windows OS) or Acrobat > Preferences (Mac OS) and select Enfocus Preferences. 2. In the Category field, click Shortcuts. In the Shortcuts pane, all available shortcut sets are shown. The shortcut set that is active is shown in the Currently applied section. 3. Select the shortcut set you want to use in the application. 4. Click Apply. The selected shortcut set is shown in the Currently applied section. The shortcuts defined in the new set can be used immediately. The shortcuts are displayed in the menus as well Saving and printing a shortcut set You can save and print a PDF file with an overview of all your shortcuts. There are two lists available: An overview of menu commands for which a shortcut has been defined. A complete overview of all menu commands. To save and print a shortcut set 1. Go to Edit > Preferences (Windows OS) or Acrobat > Preferences (Mac OS) and select Enfocus Preferences. 2. In the Category field, click Shortcuts. In the Shortcuts pane, all available shortcut sets are shown. The shortcut set that is active is shown in the Currently applied section. 3. Select the shortcut set you want to save and print. 4. Click (or right-click the file) and select the appropriate option: To save the complete overview of menu commands, click Save Shortcut Summary (Full List). To save the list of commands for which you have defined a shortcut, click Save Shortcut Summary (Minimized List). 5. Select a location for the file and click Save. 6. Print the PDF file. 65
66 4.13 Preferences > Enfocus Preferences > Windows Windows Sometimes, you want to use a tool in combination with the Enfocus Inspector. When you select an object, for example, it might be useful to see information about its color in the Enfocus Inspector. Or when you select text, you may want to see its font information. Sometimes it's even necessary to use the Enfocus Inspector, for example to measure the distance between two points. You can select when the Enfocus Inspector has to appear automatically as soon as you use one of the listed tools. You can also choose to rearrange the position and size of the active document window so that it does not overlap with the Inspector, the Processing and the Navigator panels Preferences > Enfocus Preferences > Warnings Warning Messages Individual warning messages can be disabled using the Don't show this warning again option at the bottom of the warning dialog. The Reset all Warning Dialogs button enables all warnings again Preferences > Enfocus Preferences > Preset Databases The Databases can be used to retrieve Preflight Profiles, Action List, or other settings files from other, user defined locations. The appropriate files in the defined folders will be available for selection e.g. when selecting a Preflight Profile To add Database Folders: 1. Choose Edit > Preferences > Enfocus Preferences > Preset Databases 66
67 2. Select the category for which you want to add a folder. 3. Add additional folders by clicking the + button. 4. You can remove folders by clicking the - button. 5. Restart Acrobat Preferences > Enfocus Preferences > Licensing Note: This preference is only applicable if you want to use a floating license from Workgroup Manager (instead of a traditional product license or a subscription, activated through the About panel). For more information, refer to the Workgroup Manager documentation. Proceed as follows: 1. Enter the address of the computer running the Enfocus PitStop Workgroup Manager: Click Select Server and select one of the detected Workgroup Manager servers, OR Enter the IP Address or the server name. Note: The IP address of the license server can be found in the status bar of Workgroup Manager. You can select it, and copy-paste it into the Address textbox. 2. If the computer is accessible through another port than the default port, disable Use Default Port and enter the port number to be used, for both the License Server (= the service that will verify your license) and the Workgroup Manager (= the service that will distribute the Presets). The port of the Workgroup Manager can also be found in the status bar of Workgroup Manager. The port of the PitStop Workgroup Manager is filled out automatically when you enter the server address using the Select Server button (see previous step). 3. Click OK. You can now start working with using a floating license from the Workgroup Manager. 67
68 4.17 Preferences > Enfocus Preferences > Updates Notification for updates 1. Define how often should check for application updates by connecting to the internet. You can choose At startup, Daily, Weekly, Monthly or Manually in the Check for updates drop-down menu. 2. Define how often should notify you that an application update is available. Options available are: At startup, Once a day, Once a week and Once a month Preferences > Enfocus StatusCheck Preferences > General Primary and secondary highlight color Using the Edit Log of Certified PDF documents, you can view the changes in your Certified PDF document highlighted: A particular change of an active editing session will be shown in a primary highlight color. Other changes on the page, if any, will be shown in a secondary highlight color. A. B. Specific change of an active editing session in the primary highlight color Other changes on the page in the secondary highlight color Proceed as follows to change the primary or secondary highlight color: 1. Open the StatusCheck preferences and click General. 68
69 See To access the preferences on page Double-click a color patch. 3. Click anywhere in the color wheel. 4. If necessary, drag the sliders at the right of the color wheel to change the Hue, Saturation or Brightness of the color. 5. Once you have defined the color you want, click OK Preferences > Enfocus StatusCheck Preferences > Language You can select the preferred language for the Certified PDF user interface in this category. Select the Share Enfocus language preferences checkbox, if you want to share the language preferences with all other Enfocus products you have installed Preferences > Enfocus StatusCheck Preferences > Personal Info Name and contact details In the Preferences - Personal Info category, you can determine the personal information to be added to your Certified PDF documents. The personal information includes your name and company contact details, together with a message, if any. It is important that you provide as much personal information as possible, because this information will be stored in the Certified PDF documents which you will be creating. Thus, the recipients of your Certified PDF documents will be able to contact you if they have any questions. See also Viewing personal information in a Certified PDF document. 69
70 4.21 Preferences > Enfocus StatusCheck Preferences > Databases Preflight Profile Comparison database This preference allows you to add folders containing configuration files (*.pcc) to the Enfocus Preflight Profile Compare Panel. These configuration files are used to compare Preflight Profiles (i.e. the Preflight Profile embedded in the PDF is compared to the Preflight Profiles contained in a configuration file). For more information, refer to Comparing the Certified PDF Preflight Profile on page Adding folders to the Preflight Profile Compare Panel You can easily import Preflight Profile Compare Configuration files (*.ppc files) on your local computer into the Preflight Profile Compare Panel. To do so 1. Place the *.pcc files in one or more folders (and subfolders if needed) on your computer. 2. Choose Edit > Preferences > Enfocus StatusCheck Preferences (on Windows) or Acrobat > Preferences > Enfocus StatusCheck Preferences (on Mac). 3. First, click the Database category, then click Preflight Profile Compare. 4. Click. 5. Select the folder that contains the configuration files. 6. Click Select Folder. The name of the imported folder and the path on your computer are shown in the Enfocus StatusCheck Preferences dialog. 7. If you don't want to allow users to change the imported folder from within the Preflight Profile Compare Panel, select the Read-only checkbox. 8. Click OK. The folder is added at the highest level in the Preflight Profile Compare Panel. This is different from folders being imported from within this panel (using the > Import/Export > Import Group option), which are imported as a subfolder of the Local folder. 70
71 4.22 Preferences > Enfocus StatusCheck Preferences > Automation You can set up the StatusCheck user interface to: Prevent it from displaying a dialog box which asks for the session comment every time you save a Certified PDF. Select the Do not show GUI on save checkbox to do this. Enter a predefined session comment in the Always use this session comment text box which will be used instead. 71
72 5. Looking at the work area 5.1 Where to find the menus Description Menus See Menu bar: overview on page 24 Tools See Tools pane: overview (Acrobat X and XI) on page 28 Context menu If the Select Objects tool is active, the context menu, accessible by control-clicking or right-clicking, will show options and actions relevant to the current selection. Example: If a text object is selected, you can select text > convert to outlines from the context menu. 5.2 Specifying the language of the interface As in multiple-language versions of Adobe Acrobat, you can specify the language of the PitStop Pro user interface. You can have all menus and dialog boxes appear in your native language. To specify the language of the user interface 1. Open the Preferences dialog and switch to the Language category. 2. Select the language of your choice. For more details, refer to Changing the language of the User Interface on page To apply the newly selected language, restart Adobe Acrobat. 72
73 5.3 The PitStop View settings This part of the documentation describes the PitStop View panel Viewing a PDF document in wireframe view What is a wireframe view? You can view a PDF document in either one of the following modes: Preview mode. This is how you normally see PDF documents in Adobe Acrobat. You see the pages, objects and text in the PDF documentas they will print. Wireframe view mode If you look at a PDF document in wireframe view mode, the document will be displayed as follows: The objects will appear in outline form. Text can be shown in outline, with a black fill, or greeked, i.e. it can appear on-screen as a gray bar, rather than displaying the individual characters. You can select this option in the Edit category of the Enfocus PitStop Preferences. 73
74 Example: Wireframe view of a PDF document: objects are outlined (A) and text can be greeked (B) When to use wireframe view You may want to look at a PDF document in wireframe view in order to: View and select objects which are (partly) covered by other objects. See also Changing the stacking order of objects on page 201 View and edit masks. See also Masking objects on page 243 Make pages display more quickly if they contain many or large pixel images Switching between preview and wireframe view mode To switch between preview mode and wireframe view mode 1. Open a PDF document. 2. In the PitStop View panel, click the View Wireframe button Showing or hiding annotations A PDF document may contain annotations, which can be created with Adobe Acrobat or with third-party plug-ins. You can look at a PDF document with annotations shown or hidden. To show or hide all annotations in a document Make sure you don t have any annotation selected using the Adobe Acrobat Hand tool. To show or hide annotations, in the PitStop View panel, click the Hide Annotations button. Example of a PDF document with annotations shown or hidden. 74
75 5.3.3 Speeding up image display using alternate images Displaying alternate, low-resolution images If you work with PDF documents which contain high-resolution images, you may want Adobe Acrobat to display these images faster. You can do this by clicking the Speed Up Image Display button in the PitStop View panel, provided that the images in your PDF document have alternate images at a lower resolution. If they don't, you can easily add alternate images using an Action List. Speed Up Image display off: the highresolution image is displayed Speed Up Image display on: a lowerresolution preview of the image is displayed Creating alternate images in your PDF document You can use an Action List to create alternate images. To create alternate images in your PDF document 1. Open your PDF document which contains high-resolution images. 2. Choose > Action Lists. 3. Click > New. 4. Fill in the General Information for the Action List. 5. In the left part of the panel, search for the Add Alternate Images Action. 6. To add the Add Alternate Images Action to your Action List, double-click it. 75
76 7. In the Enfocus Action List Editor, specify the attributes for this action: The resolution of the alternate images. Whether or not the alternate images have to be in RGB colors. 8. Click OK. 9. In the Action Lists panel, select the option Run on Complete document, and click Run. 5.4 The Enfocus Preset Manager When settings in can be saved, created, managed or selected, the Preset Manager is used. A Preset can be a Workspace, a Design Layout, an Action List, a Global Change, a Preflight Profile, etc. In all the corresponding panels, the Preset Manager is used. All of these are here referred to as a "Preset" Preset Databases You can see four databases, Favorites, Recent, Standard and Local. You can add categories / Databases in the Enfocus Preferences or directly in the Preset Manager. See Creating a Database on page 77 for more information. Database Favorites Description This database contains shortcuts to Presets in the Standard and / or Local database that you added to your favorites. To add a Preset to your favorites, see Adding a Preset to your Favorites on page 78. Recent Standard This database automatically shows the last 10 presets used. This database contains the default Presets installed with. You can edit these Presets, but you cannot save an edited Preset to the Standard database. If you want to save an edited Preset, duplicate it from the Standard to the Local database first, then edit the duplicate. Local This database contains the Presets you edited or created, and that are only accessible to you. 76
77 Database Description You can edit and rename these Presets as you wish. You can also organize them into groups (see Sorting and grouping Presets on page 78) Creating a Database You can import an existing folder on your hard disk or in a shared folder as a database in the Preset Manager, either in the Enfocus preferences. or directly from the Preset Manager. 1. Right-click in the Preset Manager and select New > New Database In the browser dialog that opens, select the folder that you want to import as a database and click OK. You can see that folder as a database in the Preset Manager. If that folder contains any subfolders, you will also be able to see them as groups in the Preset Manager Showing the Properties of an Imported Database 1. After importing a database, right-click it in the Preset Manager and choose Show Properties... This opens the Properties dialog. 2. If needed, use the Properties dialog to: change the database's Display name (its name in the panel), browse to a different folder to use as database, make the database Read-only or editable again. 3. Click OK to save your changes Refreshing the panel The Preset Manager panel auto-refreshes, but you may need to refresh it manually in some specific cases (for example, if instructed to do so by Enfocus support). 77
78 Click the Action button and choose Refresh Managing Presets Creating a new Preset To create a new Preset, click and click one of the following entries: Entry Description New New from... Creates a new Preset from scratch Creates a new Preset based on an existing Preset. A list of the existing Presets will appear, allowing you to select the Preset you want to use as starting point for the new Preset. New from selected New from file Creates a new Preset based on the selected Preset Creates a new Preset based on a Preset file on disk Adding a Preset to your Favorites To add a Preset to your favorites, you can either: Drag it into the Favorites database. Right-click it and select Add to Favorites. Select it, click this button and choose Add to Favorites Sorting and grouping Presets You can only sort Favorites and Local Presets. Standard Presets have a fixed order. To move a Preset up or down in the tree structure, you can either: drag it up or down, select it, click the action button and choose Move up or Move down. To keep your Presets sorted alphabetically, click the filter arrow and select Keep Sorted. To create a group: 78
79 1. Select the database (or group) in which you want to create your group. 2. Click the action button and choose New Group Give your group a name Finding a Preset To search for a Preset, you can either browse through the databases, or use the filter at the top of the panel. 1. Click the arrow in the filter to search either by Preset name, author, company or by Preset description. 2. Enter your search text in the filter. You can use the small cross to delete your search text after searching. Note: Your past searches are saved in the filter Deleting a Preset You can only delete Presets from the Local and Favorites databases. Right-click the Preset and select Remove. Select it, click the action button and choose Remove. 79
80 Note: You can also remove groups. This removes all Presets that were in this group Importing a Preset 1. Right-click in the Preset Manager and select Import/Export > Import In the browser dialog that opens, select the file you want to import. Note: The file to be selected depends on the panel in which you use the Preset Manager:.ppws for Workspaces,.eal for Action Lists, etc. This adds the Preset to your Local settings Importing a Preset Group 1. Right-click in the Preset Manager and select Import/Export > Import Hierarchy In the browser dialog that opens, select the folder containing the Preset files you want to import. This adds the imported Presets in a group (called after the folder you selected) into your Local Presets Exporting a Preset 1. Right-click the Preset you want to export and select Import/Export > Export Save it in your desired location as a file. Note: The file type depends on the panel in which you use the Preset Manager:.ppws for Workspaces,.eal for Action Lists, etc. You can now distribute your Preset by making the file available to others Exporting a Preset Group 1. Right-click the Preset Group you want to export and select Import/Export > Export Hierarchy Save it in your desired location. This creates a folder containing a file for each Preset from the group. 80
81 5.5 Workspaces A workspace allows you to customize s user interface (for example by showing or hiding Enfocus panels), so you can see as much or as little of it as you want. Workspaces also include other settings from Adobe Acrobat and Enfocus, like windows positions, view and color settings, Design Layouts, etc. You can use the default workspaces provided with, or create workspaces adapted to the different tasks you perform with. You can also quickly switch between workspaces as needed, or set a startup workspace. For example, if you always want to see the page boxes, when working with PDF documents, you can configure a workspace with the page boxes enabled and set this workspace as your default one Opening the Enfocus Workspace Panel The Enfocus Workspace Panel allows you to manage your workspaces. To open the Enfocus Workspace Panel Do one of the following: Use the Alt + Ctrl + U shortcut (on Windows), or the Option + Command + U shortcut (on Mac). Note: You can change these shortcuts by creating your own shortcut set. See Preferences > Enfocus Preferences > Shortcuts on page 61. Go to Tools > PitStop View > drop-down. Workspaces, and choose Workspace Panel from the 81
82 In the Enfocus Workspaces Panel, you can organize, search, duplicate and manage your workspaces using the Enfocus Preset Manager. Note that the default workspaces can be found under Standard Default workspaces contains four default workspaces, which you can use immeditately, without having to edit them. Workspace Description Hide Hides as much as possible from the user interface. This allows you to work with Adobe Acrobat without unnecessary interference from. Opens the control panels typically used to edit PDF files (such as the PitStop Inspector). Opens the Enfocus Processing panel, and contains settings typically used when performing semi-automated processing tasks (such as preflighting a document). Shows all Enfocus toolbars. It can be used after using the "Hide " workspace, to make all tools and toolbars visible again. Manual Editing Processing Show Using a default workspace To use a default workspace without changing it 1. Open the Enfocus Workspace Panel. 2. Select the preferred workspace (under Standard). 3. Click Apply. 82
83 Note: If you want to view or change the settings of a workspace, refer to Editing a workspace on page Using workspaces Creating a workspace To create a workspace from scratch 1. Open the Enfocus Workspace Panel. Refer to Opening the Enfocus Workspace Panel on page Right-click somewhere in this panel and choose New > New.... This opens the Enfocus Workspace Editor. 3. Enter a meaningful Workspace Name. 4. For each of the Categories, choose the Settings you want to use and their values. For more information about the settings, refer to the topics under Workspace settings on page
84 Note: You can also grab settings from your current Acrobat / interface and use them in your workspace: Click the Actions menu and select Grab All Categories to grab all the current settings for your workspace. Select a category, click the Actions menu and select Grab Current Category to grab the current settings related to this category (for example, all Acrobat View settings). 5. When you are done, click OK. Your new workspace is saved as a Local workspace Editing a workspace To edit a workspace 1. Open the Enfocus Workspace Panel. Refer to Opening the Enfocus Workspace Panel on page If the workspace you want to edit is a default workspace (found under Standard), drag it to the Local database. The workspace is duplicated automatically; the workspace name will be followed by a number between brackets. 3. In the Local database, double-click the workspace to edit. The workspace is opened in the Enfocus Workspace Editor. 84
85 4. Edit the workspace as needed. For more information about the settings, refer to the topics under Workspace settings on page 86. Note: You can also grab settings from your current Acrobat / interface and use them in your workspace: Click the Actions menu and select Grab All Categories to grab all the current settings for your workspace. Select a category, click the Actions menu and select Grab Current Category to grab the current settings related to this category (for example, all Acrobat View settings). 5. When you are done, click OK to save the changed workspace Applying a workspace Applying a workspace means using it for your current work. Next time you open Acrobat, you'll have to apply it again (if required), unless you set it as your startup workspace. To apply a workspace Open the Enfocus Workspace Panel and click the Apply button. 85
86 In the Tools pane - PitStop View panel, click the arrow beside the Enfocus Workspace button and select Apply Workspace > <the name of the workspace to use>. A message may appear, asking you to make a number of settings manually. For example, if in the workspace overprint settings are enabled, you will be guided to the Page Display category of the Adobe Preferences dialog. You can then manually make the required change Selecting a startup workspace To use a workspace by default next time you start Acrobat Professional: 1. Open the Enfocus Workspace Panel: Refer to Opening the Enfocus Workspace Panel on page In the Enfocus Workspace Panel, select the workspace you want to use as startup workspace. 3. Click the Action button and choose Apply selected workspace at startup. You can see the workspace you selected at the bottom of the panel. In this example, the selected workspace is: "Processing" Workspace settings This chapter describes the most important workspace settings. For more information about Acrobat settings, see the Adobe Acrobat Help. 86
87 Overprint preview Overprint preview is an Adobe Acrobat function. You can use overprint preview to simulate on your screen how overprinting will appear in color-separated documents. Overprint preview off Overprint preview on Use local fonts When you view a PDF document which has fonts which are not embedded, you can use the Adobe Acrobat function Use Local Fonts. The following will happen: Use Local Fonts off Use Local Fonts on Adobe Acrobat uses the fonts of the PDF document and substitutes all fonts which are not embedded. This font substitution will always happen, even if the fonts are installed on the computer where you are viewing the PDF document. This will give you an impression of how someone else will see the PDF document on his or her computer. This may sometimes result in incorrect character spacing or distorted letter shapes. Adobe Acrobat uses the fonts on the computer where you are viewing the PDF document. Display large images Display Large Images is an Adobe Acrobat preference which you can use to let Adobe Acrobat show or hide large images. You may want to use this option only if your computer is fast enough to display high-resolution images. Display Large Images off Display Large Images on 87
88 View transparency grid You can use the Adobe Acrobat preference named Display transparency grid to see which objects are transparent and which are not. If you select this option, a grid will appear behind transparent objects. View transparency grid off View transparency grid on: the graphic is not transparent, it has a white background View grid To align text and graphic objects in a PDF document, you can use Enfocus guides but also Adobe Acrobat grids. If you select View Grid, the grid appears as horizontal and vertical lines on the pages of your PDF document. View Grid off View Grid on 88
89 Snap to grid Snap to grid is an Adobe Acrobat function which makes the grid lines magnetic : when you move an object close to one of the grid lines, the object will snap to it. View page boxes You can view a PDF document with the page boxes shown or hidden. Page boxes are imaginary rectangles drawn around the various objects on a page and around the page itself. You can also use the View Page Boxes button View Page Boxes off to show or hide the page boxes for a PDF document. View Page Boxes on 89
90 Speed up (alternate) image display If you work with PDF documents which contain high-resolution images, you may want Adobe Acrobat to display these images faster. View Alternate Images off View Alternate Images on Hide annotations You can show or hide annotations in Adobe Acrobat. You can use: The Adobe Acrobat function Show/Hide All Comments The Hide Annotations tool You can check whether Hide Annotations is on or off and fix this setting correspondingly. PDF document with annotations shown PDF document with annotations hidden 90
91 6. Working with PDF documents 6.1 Copying and pasting object attributes About copying object attributes You can easily copy an object s attributes and apply all or some of these attributes to another object in your PDF document. These attributes can relate to stroke and fill, but also to text, transparency and prepress. Below is an example of copying and pasting the fill attributes of part of an object To copy and paste an object s attributes 1. Click the Copy and Paste Attributes tool The cursor changes into.. 2. Hold down the CONTROL (CTRL) key (Windows) or Command ( an object to copy its attributes. The cursor changes into ) key (Macintosh) and click. The copied attributes appear selected in the Enfocus Utilities window. 3. If necessary, click to clear the attributes that you do not wish to paste. 4. Click the object onto which you wish to paste the selected attributes. 91
92 6.2 Undoing or redoing actions About undoing and redoing actions You can undo any unsaved actions which you have done with one of the tools. An action can mean changing something but also selecting one or more objects. To undo your actions, you have two buttons in the panel: Button Undoes Usage Changes only. In situations where you have done multiple changes and maybe made some selections in between. For example: select text, move it on the page, change the font and color. Select an image, scale it and place it below the text. Changes and selections. In situations where you have made a lot of selections, and sometimes even very complex ones, for example using the Enfocus wireframe view ( ). Or when you were selecting a lot of objects and you lost your selection due to a slip of the mouse. After undoing one or more actions, you can redo them again, using Selection. Redo and Redo Note: If you are working with Certified PDF documents, you can even undo actions after you have saved the file To undo or redo an action To undo or redo your last actions 1. Choose Edit > Undo [action] or click one of the Undo buttons or. The name of your last action appears in the menu command. If you moved an object, for example, the menu will read Undo Move. 92
93 2. To redo the action you have just undone, Edit > Redo [action] or click one of the Redo buttons or Undoing versus performing the opposite action In some cases, "undoing" the action you performed will not have the same result as performing the opposite action. For example, if you have grouped a number of clipping paths: Undo group will restore the original situation (before grouping). Ungroup will ungroup the grouped clipping paths, but if for example during grouping a clipping path has been duplicated (required to become the desired result), this duplication is not reversed. Similarly, if you have converted CMYK (CMYK - 100% black) to Gray (Gray 17.75% brightness): Undo Convert color to gray will restore the original situation (CMYK - 100% black) Convert to CMYK (using Preferences) will use the settings defined in the Preferences and may have a different result (e.g. CMYK - Cyan 71,86%, Magenta 65.84%, Yellow 64.68%, Black 73.79%). 6.3 Measuring the distance between two points You can measure the distance between two points in the work area of your PDF document. You can do this, for example, to align objects or to check the positioning or size of objects. You use the Measure tool in combination with the Enfocus Inspector to measure a given distance. 93
94 6.3.1 To replace an object 1. Using the Select Objects tool, select the new object, i.e. the object which you want to use to replace with the other one. 2. From the context menu, select Copy (or press Ctrl + C). 3. Select the old object, i.e. the object which is to be replaced. 4. From the context menu, select Replace. The copied object will replace the old object and will assume its exact size, proportions and position. 6.4 Viewing object attributes Viewing object attributes using the Eyedropper tool Using the Eyedropper tool, you can view the following attributes of any object, either in Ink coverage mode or in Basic object mode: Ink coverage mode shows the percentage for each separation at the spot you clicked, calculating through all transparencies, overprints, overlapping objects, etc. Basic object shows: Object type Color space Color settings Overprint settings To view the attributes of an object 1. Click the Eyedropper tool. 2. Click any text or object in the PDF document. The Utility dialog displays the attributes of the selected text or object Using the Enfocus Inspector With the Enfocus Inspector, you can view and edit the following attributes of any objects: Fill and Stroke: color, overprint, stroke width,... 94
95 Text settings: font, size,... Image properties: resolution, compression,... Prepress: layers, output intent, OPI,... Separations: used separations, remapping, varnish,... Position: position, scaling,... Summary A. B. C. D. E. Enfocus Inspector categories Enfocus Inspector subcategories Attributes of the selected text or object Collapse button Actions drop-down menu View or change an attribute in the Enfocus Inspector To view or change an attribute in the Enfocus Inspector: Click the Select Objects tool Choose Window > Show Enfocus Inspector or click the Show Inspector button display the Enfocus Inspector. to 3. Select any text or object in the PDF document. 4. Select the appropriate category and subcategory 95
96 5. If necessary, change the attribute or setting Change objects using the Actions drop-down menu in the Enfocus Inspector The Actions drop-down menu contains a number of generic actions, related to the selected category in the Inspector. E.g. in the Fill category, the Actions drop-down menu contains Convert to... actions Click the Select Objects tool Choose Window > Show Enfocus Inspector or click the Show Inspector button display the Enfocus Inspector. to 3. Select any text or object in the PDF document. 4. Select the appropriate category and subcategory 5. Click the Actions button 6. Select the action you want from the drop-down menu Collapsing the Enfocus Inspector The Enfocus Inspector can be collapsed, so that only the categories are visible, by clicking the Collapse button. In that case the Collapse button will change into an Expand button. Selecting a category or clicking the Expand button will expand the Enfocus Inspector. 6.5 Design Layouts A Design Layout consists of page boxes, guides, and special zones on the page (such as the safe type zone near the trim box or the location of punch holes at the central edge), that are drawn on top of your document to guide your design. A Design Layout can also contain one or more actions. A Design Layout can also be applied to your design (for example to change the page boxes) if necessary The PitStop Page Box panel The PitStop Page Box panel (available from the Tools pane) consists of four tools as described in the table below. 96
97 Tool Icon Edit Design Layout Description Allows to modify a part of the Design Layout (such as guides, page boxes,...) manually. See Using the Edit Design Layout tool on page 102 No document is open or no Design Layout is selected. Design Layout A Design Layout is selected but not applied. In this example, the name of the Design Layout is "US letter". A Design Layout, in this example "US letter", is applied. Click the arrow beside the button to: Choose a Design Layout. Edit it (see Editing a Design Layout on page 100). Apply it to the current page (see Applying a Design Layout to a Page on page 103). Apply it to your whole document (see Applying a Design Layout to your Whole Document on page 103). Center it. Save the changes to the template, or revert to the saved version. Deactivate the active Design Layout. Show or hide the Enfocus Design Layout panel (see Opening the Enfocus Design Layout Panel on page 98). 97
98 Tool Icon Edit Page Boxes View Page Boxes Description Allows to manually edit page boxes. Allows you to show all pages boxes drawn over your document by the Design Layout you selected. The page boxes are shown in the colors you chose in the Preferences (Colors category) Opening the Enfocus Design Layout Panel The Enfocus Design Layout Panel allows you to manage your Design Layouts. To open this dialog 1. Open the Tools pane. 2. Open the PitStop Page Box panel. 3. Click the Edit Design Layout button. The Preset Manager allows you to manage your Design Layouts. For more information, see The Enfocus Preset Manager on page Default Design Layouts contains a number of default Design Layouts, with which you can start using immediately. A4 ad Brochure back Brochure front DVD label US letter 98
99 Guides Using Design Layouts Using Design Layouts, you can modify page boxes and zones, add guides, etc. To work on page boxes, zones, or guides: 1. Select a Design Layout This can be one of the default Design Layouts, or a Design Layout you created yourself. 2. Modify the Design Layout if needed: a. Using the Edit Design Layout tool to manually edit guides, zones and page boxes b. Using the Enfocus Design Layout Editor to change the Design Layout numerically After changing the Design Layout, you can save the changes to the Design Layout, or revert to the saved version. 3. If necessary, apply the Design Layout to the page or to the complete document. 4. Deactivate the Design Layout to stop showing guides, zones and page boxes Creating a Design Layout To create a Design Layout from scratch, do the following: 1. Right-click in the Enfocus Design Layout Panel and choose New > New... This opens the Enfocus Design Layout Editor. 2. Enter the name of your new Design Layout in Template Name. 3. For each of the Overlay types at right ( Page Boxes, Guides and Zones), choose the Settings you want to use and their values. See Defining a Design Layout on page Click Actions at right to add Action Lists and / or Global Changes to your Design Layout. When applying a Design Layout, the Action Lists and Global Changes specified are executed on the current page after the page boxes have been adjusted. 5. When you are done, click OK. Your new Design Layout is saved as a Local Design Layout Activating a Design Layout To see a Design Layout on top of your document, you need to activate it. Note: This does not change your document. 99
100 To change your document according to what is specified in a Design Layout, you need to apply that Design Layout. See Applying a Design Layout to your Whole Document on page 103. To activate a Design Layout: Select it in the Enfocus Design Layout Panel and click the Activate button. Select the Design Layout you want to activate in the Enfocus Design Layout toolbar Editing a Design Layout 1. Activate the Design Layout you want to edit. 2. Use the Design Layout Editor to numerically adjust the Design Layout. See Defining a Design Layout on page Use the Edit Design Layout tool to change the Design Layout manually 4. Save the changes you made to the Design Layout If the Design Layout is changed but not (yet) saved, an asterix (*) will be shown next to the Design Layout name in the toolbar. If the Design Layout you edited is a Standard Design Layout, you will get the option to save it as a copy in the Local database when you try to save it. If you do not want to keep the changes you made, you can Revert to the saved version of the Design Layout, or you can simply deactivate it. Defining a Design Layout 100
101 A Design Layout consists of: A name A description Page Boxes. See Page boxes on page 104 Guides. See Guides on page 111 Zones. See Zones on page 113 Actions. See Automating tasks with Action Lists, Global Changes and QuickRuns on page
102 Using the Edit Design Layout tool If a Design Layout is active, and the Edit Design Layout tool is selected, you can manually move zones, guides and page boxes, simply by clicking and dragging. You can also use one of the keyboard shortcuts: Shortcut Effect Enter Apply the Design Layout to the current page. See Applying a Design Layout to a Page on page 103 Shift + Enter Apply the Design Layout to the entire document. See Applying a Design Layout to your Whole Document on page 103 Ctrl (Windows) or Command (Mac) Switch to the Select tool while holding this key. Releasing the key goes back to the Edit Design Layout tool. V Add a vertical guide centered on the page H Add a horizontal guide centered on the page Esc Deactivate the Design Layout G Show or hide guides C Center the Design Layout S Save the current Design Layout R Revert to the saved version of the Design Layout D Duplicate the current Design Layout Shift Duplicate the guide you are dragging Arrow keys Move the entire Design Layout Shift + Arrow keys Move the entire Design Layout with bigger steps Note: You can change these shortcuts by creating your own shortcut set. See Preferences > Enfocus Preferences > Shortcuts on page Centering a Design Layout If you want to center your Design Layout on your document: 102
103 1. Activate the Design Layout 2. Then either: Select it in the Enfocus Design Layout Panel and click the Center button. Select "Center [the selected Design Layout]" from the Enfocus Design Layout dropdown. Select the Edit Design Layout tool, and use the shortcut C. Note: You can change these shortcuts by creating your own shortcut set. See Preferences > Enfocus Preferences > Shortcuts on page Applying a Design Layout to a Page Applying a Design Layout is actually changing your document according to what is specified in the Design Layout. Note: To simply see a Design Layout on top of your document without changing your document, activate that Design Layout (see Activating a Design Layout on page 99). To apply a Design Layout to the current page: Select it in the Enfocus Design Layout Panel and click the Apply to Page button. Activate the Design Layout, and select "Apply [the selected Design Layout] to page" from the Enfocus Design Layout drop-down. Activate the Design Layout, select the Edit Design Layout tool, and use the Enter shortcut. Note: You can change these shortcuts by creating your own shortcut set. See Preferences > Enfocus Preferences > Shortcuts on page Applying a Design Layout to your Whole Document Applying a Design Layout is actually changing your document according to what is specified in the Design Layout. Note: To simply see a Design Layout on top of your document without changing your document, activate that Design Layout (see Activating a Design Layout on page 99). To apply a Design Layout to your whole document: Select it in the Enfocus Design Layout Panel and click the Apply to Document button. Activate the Design Layout, and select "Apply [the selected Design Layout] to document" from the Enfocus Design Layout drop-down. Activate the Design Layout, select the Edit Design Layout tool, and use the Shift + Enter shortcut. 103
104 Note: You can change these shortcuts by creating your own shortcut set. See Preferences > Enfocus Preferences > Shortcuts on page Page boxes Page boxes defined When you design a document and create a PDF document of it, it will contain a number of page boxes. Page boxes are imaginary rectangles drawn around the various objects on a page and around the page itself. They are a sort of description behind the scenes of the layout of your PDF document. Normally, you cannot see these page boxes if you look at a PDF document in Adobe Acrobat, unless: You select this option in the Adobe Acrobat Preferences (Page Display Category) You use or another PDF editing tool Types of page boxes The illustration below shows the various types of page boxes. A. B. C. D. Media box Bleed box Trim box Art box Type Description Media box The media box is the largest page box. The media box corresponds to the page size (for example A4, A5, US Letter etc.) that you selected when you printed your document to a PostScript or PDF file. In other words, the media box determines the physical size of the media on which the PDF document is displayed or printed. 104
105 Type Description Bleed box If you use bleed in your document, the PDF document will also have a bleed box. Bleed is the amount of color (or any other artwork) that extends beyond the edge of a page. You can use bleed to make sure that, when the document is printed and cut to size ( trimmed ), the ink will be printed to the edge of the page. Even when the page is mistrimmed, i.e. cut slightly off the trim marks and a bit more to the outside of the page, no white edges will appear on the page. The trim box indicates the final size of a document after printing and trimming. The art box is the box drawn around the actual contents of the pages in your documents. This page box is used when importing PDF documents in other applications. The crop box is the page size at which your PDF document is displayed in Adobe Acrobat. In normal view, only the contents of the crop box are displayed in Adobe Acrobat. Trim box Art box Crop box Viewing a PDF document s trim and bleed Bleed, registration marks and other print and color control strips are usually displayed outside the final trim size of a PDF document. This information is defined in the application that was used to create the original PDF file, for example, Adobe InDesign or Quark XPress. Once they are made visible, these elements can be edited, added, or removed, just like any other graphic object. 1. Open a PDF document. Acrobat displays the PDF document in its full size. 2. Click the View Page Boxes button. Acrobat displays the page on the complete media size and shows: The trim size The page s trim marks, if any The page s registration and printer marks, if any The page s bleed, if any Note: Remember that PitStop 13 provides two standard Action Lists to automatically add bleed to your PDF files: Generate Bleed to 3 mm if none, and correctly set all Page Boxes Generate Bleed to 3 mm if some, none, or not enough For more information, double-click the Action Lists in the Action Lists dialog and read the description. Color control strips, if any 105
106 Note: If the document is generated without any bleed, registration marks or other print and color strips, the page will appear the same (except for a thin trim line drawn at the edges of the image). A. B. C. D. E. Trim marks Trim size Registration marks Bleed Media box You can manually move and edit the page boxes in your document, using the Edit Page Boxes tool Setting up the page boxes using the Enfocus Design Layout Editor In the Page Boxes category of the Design Layout Editor, you can define your page boxes. You can either use the page boxes of the current document, by selecting Grab current Page Boxes as template from the Actions drop-down menu, or you can define the page boxes numerically. This last option is explained here. To set up the page boxes 1. From the Page Box Layout menu, select Prepress Layout. Using this option, you can define all page boxes. When selecting Screen Viewing Layout you have a limited set of options to define the media box, crop box and art box. When selecting No Layout, no page boxes are defined in the Design Layout. 2. Define the trim box. 106
107 To try to detect trim marks and use these to define the trim box, select the Snap to detected trim marks checkbox. By clicking the Edit button, you can define the color (100% in CMYK, Registration color, a specific color) of the trim marks. If no trim marks are detected, the next option is used (if enabled). To base the new trim box on an existing page box, or the page content, select the Same as existing checkbox. You can use an offset, and an anchor point, e.g. to attach the top left corner of the new trim box to the top left corner of the existing trim box. Set the Trim box size to a predefined paper size, or select Custom to define the width and height. This option will be used if the other detection methods are disabled, or did not give any result. 3. Define the bleed box. To have no bleed box defined, set the bleed box to Absent. Otherwise, set it to Present. To detect bleed marks and use these to define the bleed box, select Snap to detected bleed marks. By clicking the Edit button, you can define the color (100% in CMYK, Registration color, a specific color) of the bleed marks. Define the margin to be used based on the trim box, either using a left, right, top and bottom margin, or the same distance on all sides, using the Margin to Trim buttons When using a left, right top and bottom margin, you can use Mirror for even pages to swap the left and right margin on even pages. 4. Define the media box. Define the margin to be used based on the trim box, either a left, right, top and bottom, or the same distance on all sides, using the Margin to Trim buttons When using a left, right top and bottom margin, you can use Mirror for even pages to swap the left and right margin on even pages. 5. Define the crop box and art box, by selecting the appropriate option: Absent: No crop box or art box defined Same as trim box Same as media box Snap to visible: (only for art box): Sets the art box to the bounding box of the page content that lies within the crop box, or if there is no crop box, within the media box Viewing the size of the page boxes The PDF format has a page size limit of 200x200 inches. However, in Acrobat it is possible to increase the page size of a PDF document using user units. This is typically used for large format printing. For example, a media box of 150x150 inches can be increased to 300x300 inches, by setting the user unit to 2. allows you to view both the defined (i.e. the original) and the effective (i.e. the displayed) values of the page boxes of a particular page. 107
108 To view the size of the page boxes Click the Show Inspector button to display the Enfocus Inspector. Choose >. The page boxes with the corresponding sizes are displayed, as well as the page rotation and page scaling values. The dropdown list at the right hand side allows you to switch between Defined and Effective Values. 3. To view the page box values Without user units applied, select Defined Values. With user units applied, select Effective Values. The screenshots below show a page size of 200x200 inches with a user unit value of 4. Defined Values Effective Values 108
109 Editing the page boxes This topic describes how to edit the page boxes of a particular PDF document using the Enfocus Inspector. Note: Alternatively, you can edit page boxes via the Enfocus Design Layout Editor or via the option Edit Page Boxes in the Page Box panel. This is useful if the changes you want to make should be applied to other documents as well. To edit the page boxes in a PDF document Click the Show Inspector button Choose > to display the Enfocus Inspector.. 3. In the Page Boxes for Page x box, select the page box you want to edit. The sizes of the page box are displayed. Note: The unit is mentioned in the lower right corner of the dialog, for example: "Units: cm". You can change this unit in the Preferences (Units & Guides category). See Units & Guides on page To change the shown dimensions, select the desired option from the list: 109
110 View Defined Width/Height: The page box size (width/height) as defined in the PDF, without applying the page rotation or page scaling factor. The page rotation and page scaling factor are mentioned at the bottom of the dialog. View Defined Right/Top: The page box size (Right = X axis / Top = Height ) as defined in the PDF, without applying the page rotation or page scaling factor. The page rotation and page scaling factor are mentioned at the bottom of the dialog. View Visual Width/Height: The actual page box size (width/height) after applying the page rotation and/or page scaling factor (if applicable). View Visual Right/Top: The actual page box size (Right = X axis / Top = Height ) after applying the page rotation and/or page scaling factor (if applicable). 5. Select the Define <page box> checkbox. 6. Do one or more of the following: To move the selected page box, change the Anchor Point by defining the X or Y axis or by clicking the appropriate part in the graphic. To enlarge or reduce the selected page box, enter the preferred width (W) and/or height (H). Note: To make sure the proportions are kept, make sure the aspect ratio is "locked" ( ). You can change the lock status of the icon by clicking it. If PitStop notices a problem with the (new) page box size, a warning may appear at the bottom of the dialog, for example "Art box exceeds Media box". An icon appears in the Page Boxes for Page x box as well. 7. To make changes to the other page boxes, repeat steps 5 and 6 until you have made all required changes. You have now changed the page boxes of one particular page. 8. To apply your changes to all pages, click the Actions link and select Apply these Page Boxes to All Pages. The Actions menu provides you with a lot of other options, listed in the table below: Use this option To Set Set one page box based on the dimensions and position of another page box, for example: Set crop box to Media Box. This option is only available for page boxes that haven't been defined yet. Set by Detection Set the trim box and bleed box based on the trim and bleed marks in the PDF document if any. Set Page Box to Selection at Move the page box you selected in the Page Boxes for Page x box to the left/right/bottom/top of a particular selection. If you want to use this option, you must first make a selection using the PitStop Select Object tool. 110
111 Use this option To Enlarge Page Box to Selection at Enlarge the page box you selected in the Page Boxes for Page x box to the left/right/bottom/top/all sides of a particular selection. If you want to use this option, you must first select an object (that is bigger than the selected page box) using the PitStop Select Object tool. For example, if you select an object of 15cm x15cm, and select Enlarge Page Box to Selection At Top Side, the height of the page box will become 15 cm. Apply Design Layout Apply a selected Design Layout (with page boxes defined) to the current page. If no Design Layout has been selected, this option is grayed out. Show Design Layout Panel Open the Enfocus Design Layout Panel. You can use this dialog to select and apply a new Design Layout (with page boxes defined) to the current page, or to all pages in the document. Create Design Layout using Current Page Boxes Create a new Design Layout based on the page boxes defined on the current page. The Enfocus Design Layout Editor is opened and the dimensions of the defined page boxes are already filled out. You can now save or save and immediately activate the new Layout Design. Remove Remove one of the defined page boxes (but not the media box). Apply page rotation on Current Page Apply the page rotation defined for the page boxes, but only on the current page. Apply page rotation on All Pages Apply the page rotation defined for the page boxes, for all pages in the document Guides If you want to use guides in your PDF document, you need to have an active Design Layout. You can either create your own Design Layout, or use a Default Design Layout. The Guides Design Layout is a sample layout that was created specifically for using guides (without changing page boxes or zones). It contains no page box information, no zones, and 2 guides, one vertical and one horizontal, centered on the page Setting up guides using the Enfocus Design Layout Editor In the Guides category of the Design Layout Editor, you can define the guides you need. To define the guides in your Design Layout 1. To add a new guide, click. 111
112 Tip: Using you can duplicate a guide; allows you to remove one. A new line is added to the table under Settings. 2. Now define the properties of this new guide: Setting Description Color and Name Representation color and name for the guide. Note: These values can be changed by double-clicking them in the table. Orientation Vertical or Horizontal. Relative to Page box used as reference, or another guide. Anchor Point Reference point on the page box. Top/Center/Bottom for Horizontal guides, Left/Center/Right for Vertical guides. Guide Name If Relative to is set to "Other Guide", you can select a guide from the drop-down. Only guides with the same orientation will be available. Moving a guide will also move the guide(s) that are "Relative to" this guide. Note: If the "Relative to" guide is removed, the depending guide s settings will change to Relative to Media box. Offset Distance from the reference point. A positive value is to the top/right, a negative value to the bottom/left. Mirror for even pages (Only for vertical guides): mirror the guide horizontally over the center line of the crop box on even pages. 3. Repeat the previous steps for all the guides you want to add Defining or changing guides manually You can change guides in the active Design Layout using the Edit Design Layout tool. Click and drag a guide to move it. Click and drag the intersection of two guides to move them both. Click and drag a guide holding the Shift key to create a duplicate. 112
113 Type V to add a vertical guide, or H to add a horizontal guide. The new guide will be centered on the page Zones Zones can be used to define a safety box and safe type zone, and for any other specific areas (punch holes, etc.) Safety box and safe type zone The safety box is not really a page box in the strict sense of the word: it is not a page box type which is stored in the PDF document. The safety box is a visual area which is a bit smaller than the trim box. It contains all text, or other objects, which must always be visible on the printed and finished document. The area between the safety box and the trim box is called the safe type zone: this is the zone where you must not place any text or objects, unless these objects are intended as bleed. A. Media box B. Trim box C. Safe type zone D. Safety box The safety box is intended to compensate for incorrect finishing: The pages can be cut slightly off the trim marks and a bit more to the inside of the pages. Text or objects would then be cut off by accident. The pages can be punched and the punching holes can perforate the text or objects which are too close to the edge of the page Managing zones Click the + button to add a new zone Click the - button to remove the selected zone Click the Color field to define the color for the selected zone Change the name for a zone in the Name field 113
114 To define a zone When selecting a zone in the list, you can change the following settings: Setting Description Shape Design Layout position Mirror on even pages Border, rectangle or circle. Position and size of the zone, based on its shape. Mirror the zones horizontally over the center line of the crop box on even pages. Show the zone as a transparent overlay, make it invisible or show it as an opaque area. Representation color for the zone. You can highlight text and non-text objects if they are completely in the zone, or even if they are inside, overlapping or covering the selected zone. Drawing mode Color Highlight Define a Border zone A Border zone uses existing page boxes. This can be used for example to define a safety zone based on the trim box. Select Relative to and select a page box to base the zone on that page box. Select Between page boxes and select two page boxes to set the zone the area in between. When using Relative to, you can define the complete area outside or inside the page box as zone, using Complete area inside box or Complete area outside box To define a specific area, select Area Set to Outside box and set the size to define a zone on the outside of the selected page box, or Set to Outside box and set the size to define a zone on the outside of the selected page box, or Set to Inside box and set the size to define a zone on the inside of the selected page box, or Set to Centered on box and set the size to define a border centered on the edge of the selected page box Define a rectangular zone 1. In Relative to, select a page box to base the position of the rectangle on. 2. Define the Corner of the page box to be used as reference point. 3. Enter the Offset distance and Size for the rectangle. 4. Enter a Safe Margin Distance 114
115 The safe margin is indicated as a dashed line to the outside of the rectangle zone Define a circular zone Circular zones can be used for example to indicate punch holes. 1. In Relative to, select a page box to base the position of the circle on. 2. Define the Corner of the page box to be used as reference point. 3. Enter the Center Point offset and Radius for the circle. 4. Enter a Safe Margin Distance The safe margin is indicated as a dashed line to the outside of the circle zone. 6.6 Working with Layers About Layers In PDF 1.5, objects can be assigned to one or more layers. A Layer can be set to visible or unvisible, and to printing or non printing. Layer settings can be changed using an Action List, or in the Enfocus Inspector Change Layer settings in the Enfocus Inspector The Enfocus Inspector allows to view and change the layer settings for an object To view the Layer settings Click the Select Objects tool Choose Window > Show Enfocus Inspector or click the Show Inspector button display the Enfocus Inspector. to 3. Select any text or object in the PDF document. 4. Select the Prepress category and the Layers subcategory 115
116 The Visibility Expression will now show to what layers the selected object belongs To remove the Layer settings for the selected object 1. Choose Window > Show Enfocus Inspector or click the Show Inspector button display the Enfocus Inspector. to 2. Select the Prepress category and the Layers subcategory, and click the Actions drop-down menu. 3. Select Make always visible to remove the object from all layers To change the Layer settings of the selected object Note: The procedure below describes how to change the settings using the Enfocus Inspector. Alternatively, you can use the context menu of the selected object and choose Assign to layer > <Layer name> (to move it to an existing layer) or Assign to layer > New Layer (to move it to a new layer). 1. Choose Window > Show Enfocus Inspector or click the Show Inspector button display the Enfocus Inspector. to 2. Select the Prepress category and the Layers subcategory, and click the Actions drop-down menu. 3. Select Assign to layer to assign the object to the selected layer, removing it from all others 4. Select a layer from the list, or select New Layer to create a new layer. 116
117 7. Preflighting and checking PDF documents 7.1 What is preflighting? Preflighting defined Preflighting is a term derived from the airline industry. The pilot has the responsibility to determine the airworthiness of the aircraft before take-off. This means that he or she has to perform a number of checks prior to each flight. Preflighting PDF documents basically means the same thing: the "pilot in command", i.e. the person who creates or processes a PDF document, has to make sure that the document is "airworthy", or rather, "outputworthy", before sending it for output. "Outputworthy" means that the PDF document is "fit for use", for example: That a PDF document to be printed on a four-color printing press contains only CMYK images and that all the necessary fonts are included. That a PDF document intended for online viewing contains only RGB images. Moreover, properties of a PDF document that do not meet the requirements of the preflight check can be reported as a "problem" and fixed in the same process Preflight Profiles To preflight PDF documents, you use Preflight Profiles. A Preflight Profile is a collection of criteria, which a PDF document should meet to be outputworthy. For each criterion, you can specify: If it should be checked or not. How it should be listed in the Preflight Report, i.e. as a "warning" or "error" if a deviating property is detected in the PDF document. If an error or warning can be signed off. Moreover, some criteria allow you to specify how detected problems, if any, should be fixed. An example of a criterion is RGB colors. If you do not want RGB colors in your PDF documents, you can check this and have all RGB colors converted to CMYK. 117
118 As of PitStop 13, you can even limit your checks to a particular selection. You can for example apply one check to all odd pages, and another check to all even pages Preflighting in How exactly does preflighting work in? The typical stages in a preflight check are the following: 1. Open the PDF document that has to be checked. 2. Create a new Preflight Profile or select an existing one. 3. Have check your PDF document against the Preflight Profile and automatically fix a number of detected problems. 4. generates a Preflight Report. 5. If necessary, interactively resolve detected problems which were not fixed automatically in the PDF document. 6. If necessary, use Action Lists to perform a number of (advanced) automated corrections in the PDF document. 7. Hand off the verified PDF document to your service provider. The service provider receives an output-ready PDF document and takes it to the final output stage, for example, for print, press or online viewing. The image below is an example of a typical preflight workflow with. 118
119 7.2 Running a preflight check Running a preflight check can be done from the Preflight Profiles dialog box, or, in a Certified PDF workflow, from the Certified PDF Panel dialog box. Refer to To open the Preflight Profiles dialog on page Managing Preflight Profiles In the Enfocus Processing - Preflight panel you can manage your Preflight Profiles using the Enfocus Preset Manager. See The Enfocus Preset Manager on page 76 Editing or creating a Preflight Profile is done in the Preflight Profile Editor. See Creating and editing a Preflight Profile on page To run a Preflight Profile 1. Open the Preflight Profiles dialog box. 2. Select a Preflight Profile. 3. If necessary, change the following options: Certified PDF Preflight: Select this checkbox if you want the Preflight to be part of a Certified PDF workflow. See also Difference between a regular and a Certified preflight check on page 119. Note: A Certified PDF Preflight is always run on the complete document. When choosing Certified PDF Preflight, the page selecting options (under Run on:) will be unavailable. Run on: Set the page range on which you want to run the Preflight Profile. Allow fixes: Define if fixes should be performed. If the Preflight Profile doesn't allow fixes, the option will be disabled. 4. Click. After finishing, the Enfocus Navigator will show all errors, allow to restart the Preflight, suggest solutions, etc. See Using the Enfocus Navigator on page Difference between a regular and a Certified preflight check Difference between a regular and a Certified PDF Preflight check There are two types of preflight: 119
120 A regular preflight: A regular preflight checks (and optionally fixes) the PDF, but does not embed the Preflight Profile or the preflight result in the PDF. A Certified PDF preflight: A Certified PDF preflight checks (and optionally fixes) the PDF, and embeds the Preflight Profile and the preflight result in the PDF. In this way, there can be no doubt about the preflight status of the PDF. For more information, refer to the chapter on Working with Certified PDF documents. The Certified PDF status in case of a regular preflight A regular preflight does not change the Certified PDF status of the PDF document: If, at the time of preflighting, Then The PDF document is not a Certified PDF The PDF document will remain "uncertified". The PDF document is a Certified PDF The Preflight Profile embedded in the Certified PDF document will not be removed, even if you preflight the PDF document with a different Preflight Profile in the Enfocus Processing Panel. The Certified PDF status in case of a Certified PDF preflight A Certified PDF preflight checks and changes the Certified PDF status of the PDF document as follows: If, at the time of preflighting, Then The PDF document is not a Certified PDF You will be asked whether you want to start a Certified PDF workflow for this PDF document. The PDF document is a Certified PDF The PDF document will already have a Preflight Profile embedded. will check whether the Preflight Profile you selected in the Enfocus Processing Panel is the same as the embedded Preflight Profile: If the Preflight Profiles match, the PDF document will be preflighted. If the Preflight Profiles do not match, you will be asked whether you want use the Preflight Profile you just selected in the Enfocus Processing Panel instead of the embedded Certified Preflight Profile. 120
121 7.3 Problem reporting Problem severity levels defined If any of the properties in a PDF document does not comply with the settings as specified in the Preflight Profile, it will be logged in the Preflight Report and in the Enfocus Navigator. You can select how these deviations should be reported: As Warning As Sign-Off As Error These labels indicate severity levels of the detected problem. If a property does not comply, you can define how severe the detected problem is: You can label deviating properties as Warning if it is not a real problem in the strict sense of the word, but just something you would like to be informed about. You can label deviating properties as Sign-off if it could be a real problem (handled as an Error), unless the user signs off the problem, stating that it is no real issue for this particular document. In that case it will be handled as a Warning. You can label deviating properties as Error if you really want them to be as specified in the Preflight Profile before you send them to output Problem severity levels: example Suppose that some of the PDF documents you work with contain RGB colors. First, you want to print them on a composite output device, such as a laser printer, for proofing purposes. In that case, RGB colors can be handled correctly. But if it needs to be a color correct proof you need the right ICC profiles. However, you would like to know which PDF documents contain objects in RGB color, because at a later stage, you might want to print these documents on an offset press. You could then use two different Preflight Profiles to preflight these PDF documents: A Preflight Profile for the laser printer, which reports RGB colors as Warning A Preflight Profile for the offset press, which reports RGB colors as Error 7.4 Where to find Preflight Profiles in OS/Acrobat Acrobat X and later Do one of the following In the menu bar, click > Preflight. 121
122 OS/Acrobat Do one of the following In the Tools pane, click cess > Profiles. Windows Press Alt+Ctrl+P. Mac OS Press Preflight P The Preflight Profiles dialog The Preflight Profiles dialog allows you to organize, access and run Preflight Profiles: You can open an existing Profile or a blank Profile (to create a new one). You can import, export, duplicate, and group Preflight Profiles You can run Preflight Profiles, i.e. apply them to one or more pages of the PDF you're preflighting. 122
123 The Preflight Profiles dialog consists of the following screen parts: # 1 Description Buttons to switch between Preflight Profiles Global Changes 2, ). A search field (allowing you to search for a particular Preflight Profile) and an Action menu 3 and QuickRuns and other "presets" (Action Lists (allowing you to organize the Preflight Profiles). A workspace, which displays the available Preflight Profiles. The Preflight Profiles are organized in folders, called "databases". By default, the following folders can be found: 123
124 # Description Favorites: Preflight Profiles marked as your favorites. This provides you fast access to the Preflight Profiles you need often. Recent: The 10 most recently used Preflight Profiles. Standard: The default Preflight Profiles installed with (grouped in subfolders, such as Generic Enfocus Preflight Profiles, Ghent PDF Workgroup Profiles, Standard PDF/A or PDF/X Profiles,...). Tip: To see the checks included in a particular Preflight Profile, double-click the Profile. Local: Preflight Profiles edited and created by you, and saved locally. 4 The bottom part of the dialog allows you to run the Preflight Profile selected in the upper part of the dialog. You must indicate on which page(s) the Action List should run and whether or not fixes (as set in the Preflight Profile) are allowed. If the Allow fixes checkbox is cleared, the automatic fixes will not be performed, even if they are enabled in the Preflight Report. The Certified PDF Preflight checkbox allows you to start a certified PDF workflow. In this type of workflow, the preflight information is stored in the PDF, i.e.: the Preflight Profile used for preflighting the PDF, the Preflight Report (i.e. the result of the Preflight check), and any changes made to the PDF per editing session, allowing you to roll back to the previous version(s) of the document. For more information, refer to the PitStop Pro Reference Guide on the Enfocus website The Enfocus Preflight Profile Editor The Enfocus Preflight Profile Editor is accessible from within the Preflight Profile Panel: when double-clicking a Preflight Profile (or selecting New > New from the contex menu), this dialog appears. It allows you to change the content of a Preflight Profile: You can change the general settings or the description of the Preflight Profile. You can protect the Preflight Profile with a password. You can enable or disable color management and add or remove restrictions as required. You can enable or disable checks and fixes as required. You can add Action Lists to be embedded in the Preflight Profile. 124
125 The Enfocus Preflight Profile Editor consists of the following screen parts: # Description 1 The name of the Preflight Profile you're editing. 2 The left part of the Editor consists of three main categories: Setup consists of: General settings, just like the name and author of the Profile and a couple of preferences (permissions, problem handling,...) Color management settings Restrictions, allowing you to define particular selections (e.g. all text on page X or all images of a particular type,...) to which certain checks should be limited. 125
126 # Description Check on lists all available checks, grouped in categories, such as PDF Standards, Document,... A check will only be performed if it is enabled (see further). For most checks, an automatic fix is provided. Note: The categories in a dark gray background have no checks enabled. Under Extra, you can add or remove Action Lists that will be run as part of the Preflight check. 3 When you click an item in the left part of the Editor, the corresponding information is shown in the right part of the dialog. In the example above, the right-hand pane shows the contents of Setup > General. 7.5 How to create and edit a Preflight Profile This chapter describes how to create and/or edit a Preflight Profile in Creating and editing a Preflight Profile To create a new or to edit an existing Preflight Profile 1. Open the Preflight Profiles dialog. See Where to find Preflight Profiles in on page Create a new Preflight Profile or edit an existing one: To create a new Preflight Profile based on an existing one, click > New > New From/ New from File and select the Preflight Profile you want to start from. The option New from allows you to select an existing Preflight Profile from the Standard database; New from file allows you to select a file (*.ppp) from your computer. To create a new Preflight Profile from scratch, click > New > New. To edit an existing Preflight Profile, double-click it. Alternatively, you can select the preferred Preflight Profile and click > Edit. If the Preflight Profile is fully locked, you will be asked to enter a password before you can see the content of the Preflight Profile. If it is partially locked, you will be able to view the content of the Preflight Profile, but you'll have to click the Lock icon and enter the password, before you can make any changes. Refer to Locking a Preflight Profile with a password on page Configure the settings in the different categories: Defining the general properties of a Preflight Profile on page 127 Defining the color management settings of a Preflight Profile on page
127 Defining restrictions for a Preflight Profile on page 129 Configuring checks on page 134 Adding Actions to the Preflight Profile on page Click OK. You can now run the new or edited Preflight Profile and check the results of the Preflight Check in the Enfocus Navigator or the Preflight Report Defining the general properties of a Preflight Profile To define the general properties of a Preflight Profile 1. In the Enfocus Preflight Profile Editor, in the SETUP > General category, check and, if necessary, change the Profile Properties: Name Author Company 2. Check and, if necessary, change the Description of the Preflight Profile. 3. In the Permissions section, you can choose to (partially) lock the Preflight Profile to prevent users from changing the Preflight Profile. See Locking a Preflight Profile with a password on page In the Problem Handling section, you can decide what you want to do when an error occurs. Allow fixes: If enabled, will try to solve any problems. If disabled, problems will be logged but not resolved. Allow sign-off: If enabled, the user will get the chance to sign off on problems for which the Sign-off flag is set (see further). This allows the user to treat errors as warnings if they are considered less severe. If disabled, users cannot sign off errors, even if the Sign-off flag is set. Note that this sign-off is only possible as part of a certified PDF workflow. Log fixes: If enabled, all fixes made in the PDF are listed in the Preflight Report. 5. In the Preflight Report section, along with the preflight details, you can choose to gather information about fonts, color, page boxes, inks, images, OPI, and output intent Defining the color management settings of a Preflight Profile Color management allows you to define which ICC profiles are used whenever color conversions are made during preflight and correction. This is useful to minimize color differences between 127
128 devices. If you don't enable color management, the generic color conversion from your operating system will be used. This topic describes how to define the color management settings to be used for color conversions during preflight. Note: The settings defined here take priority over the settings defined in the Preferences. To define the color management settings 1. In the Enfocus Preflight Profile Editor, in the SETUP > Color Management category, enable color management as follows: To use the Enfocus Default Preset, select the Enable color management checkbox. To use another particular color management preset 1. Click the Actions menu. 2. Select Use color management preset. 3. Select the preferred color management preset, either from a database or from a file on your computer. 4. Click OK. The settings as defined in the selected preset are displayed. You can change them as required. 2. Choose the correct source and target ICC profiles for each color space. Enable The Output Intent overrides the selected ICC profiles as required. Enable Use other ICC profile than source and select the correct target ICC profiles, if the target profiles are different from the source profiles. 3. Select the required CMM Engine. A CMM (Color Management Module) takes care of the color conversion. Choose one of the following: Adobe CMM (CMM developed by Adobe) System CMM (Your operating system's CMM) Little CMS (An open source CMM) 4. Select the preferred rendering intent. A rendering intent is a translation method used to convert colors between different devices. In order to conserve the appearance of an image across devices, the colors that cannot be reproduced by a specific output device (i.e. your color printer) need to be remapped to the nearest matching color that does lie within the output device's color range. This remapping is performed according to a specific method called a rendering intent. Choose one of the following remapping methods: Object defined: The rendering intent of the object itself is used. 128
129 Note: To see the rendering intent of an object, open the PitStop Inspector and click Prepress > Output intent. The following remapping methods do not taken into account the originally defined rendering intent of the objects in the PDF. Relative colorimetric: Replaces colors outside of the gamut by colors with the same lightness, but with different saturation. Absolute colorimetric: Clips colors outside of the gamut to a color on the gamut boundary. Colors which cannot be displayed in the target color gamut will be lost. Saturation: Scales all colors to the brightest saturation possible. The saturation (also called chroma) will remain the same, but some colors will appear lighter or darker. This method is most suitable for business graphics, where the exact relationship between colors is not as important as having bright saturated colors. Perceptual: Rescales the original gamut within the gamut of the destination color space, but preserves the relationship between colors. This method preserves the visual relationship between colors, although the color values themselves may change. 5. Select the Use black point compensation checkbox as required. The black point compensation option is a feature of Adobe Photoshop to address color conversion problems caused by differences between the darkest level of black achievable on one device and the darkest level of black achievable on another. 6. Switch to the Images tab. 7. Do one of the following: To use the same color management settings for all objects in the PDF (i.e. the settings defined on the General tab), select the Apply General color settings checkbox. To use different settings for images, select the Enable color management checkbox and repeat steps 2-5. You cannot select a different preset to start from (step 1) Defining restrictions for a Preflight Profile About restrictions Restrictions in a Preflight Profile Restrictions are a way to limit the scope of your Preflight check; instead of applying all checks to the whole document, you can now for each (set of) checks define on what part of the PDF the check(s) should be run - be it a PDF page box, a certain page or pages, a particular area or specific elements of a PDF, or even different layers within a PDF file. 129
130 Restrictions are defined by Action Lists with Select Actions only. You can create your own restricting Action Lists, or use pre-defined, ready-to-use restricting Action Lists, installed with PitStop. These restrictions must be imported into the Profile, in order to use them. For each group of checks (i.e. each category under Check on), you can decide which restriction applies (if any). If more than one restriction applies for one category, you can use separate tabs (one tab per restriction) as shown below. Example Suppose you want to check a PDF for both very small/colored and invisible text. The threshold for text size is different for the cover page and the other parts of the document, whereas invisible text should be detected, regardless of where it is found. The checks for small/colored and invisible text are available under Check ON: Text. "Invisible text" should be enabled for all pages in the document, so it should not be restricted. This is the default behavior for which you don't need a restricting Action List. "Text size" should be checked twice: once for the cover page and once for the other pages of the document (each with different values). Therefore, you'll need two extra tabs, each with a restriction selected: Restriction 1 is an Action List that selects the cover page. Restriction 2 is an Action List that selects all other pages. Restrictions in the Preflight Report If a check is limited by a restriction, in the Preflight Report, the name of the restriction will precede the actual warning. If no restriction is applied, this is not mentioned explicitly. Best practice Before configuring the checks in your Preflight Profile: 1. Think about the restrictions you need. 2. Create the Action List(s) to define these restrictions, or check if you can use the pre-defined, ready-to-use restrictions, installed with PitStop. 3. Import the required restrictions in the Preflight Profile. 4. Configure your checks, choosing the appropriate restriction where needed. If no restriction is chosen, the check applies to the whole document. 130
131 Creating a restriction You can create new restricting Action Lists from within a Preflight Profile. If you want to re-use them, you can afterwards export them to your local Action Lists database. Note: Alternatively, you can create an Action List in the Action List editor. Just make sure to only use "Select" Actions (and to import the restricting Action List into the Preflight Profile(s) in which you want to use it). To create a restriction from within a Preflight Profile 1. In your Preflight Profile, go to SETUP > Restrictions. 2. Click. The Action List Editor appears. 3. Configure the Action List just like any other Action List (using "Select" Actions only). Only one selection per Action List is allowed (this includes Select Actions combined with an operator if they result in one selection). There's one exception: the Select page if content is selected Action can be combined with another select Action. For example: Select by color space Select page if content is selected If you need more complex selections, you must combine several Action Lists in one restriction. The Action Lists are executed one after the other, as if they were two Actions followed by an AND operator. Tip: Click to only see those "Select" Actions. 4. Click OK. The restricting Action List is added to your list of Restrictions. Note that you can doubleclick the restriction or click e.g. to choose another name. (Edit selected restriction) to make any changes as required, 5. Select Reuse selection as required. See Reusing a restricting selection on page 133 The new restriction will be available for use in all categories of checks. Optionally, click the Create tab in all categories button if you want to use the restriction concerned for many categories. Adding a tab however, does not automatically enable checks, it is just a way to save time. If you want to be able to re-use the restriction in other Preflight Profiles, click to export it to a local folder in the Action List dialog. This local folder is named after the Preflight Profile concerned, for example: "Restrictions from PDFX-4". 131
132 Editing a restriction You can make changes to a restriction from within a Preflight Profile. To edit a restriction 1. In your Preflight Profile, go to SETUP > Restrictions. 2. Select the restriction you want to edit. 3. Double-click the restriction or click The Action List Editor appears. (Edit selected restriction). 4. Configure the Action List just like any other Action List (using "Select" Actions only). Only one selection per Action List is allowed (this includes Select Actions combined with an operator if they result in one selection). If you need more complex selections, you must combine several Action Lists in one restriction. The Action Lists are executed one after the other, as if they were two Actions followed by an AND operator. Tip: Click to only see those "Select" Actions. 5. Click OK. 6. Select Reuse selection as required. See Reusing a restricting selection on page 133 Remember that changes are only made to the version that is imported in the Preflight Profile. To export the changes to a local folder, click This local folder is named after the Preflight Profile concerned, for example: "Restrictions from PDFX-4". Using a pre-defined restriction PitStop provides you with a number of pre-defined restrictions, which you can use as they are, or use as a starting point for your own restrictions. To use a pre-defined restriction 1. In your Preflight Profile, go to SETUP > Restrictions. 2. Click. The Import restricting Action Lists appears, showing Action Lists with "Select" Actions only. 3. Make sure From database is selected and click Standard > Restricting Action Lists. All standard, pre-defined restrictions delivered with PitStop are listed. To know what they are doing, select a restriction and read the description at the bottom of the dialog. 4. Double-click the restriction of your choice. The restriction is imported immediately in your Preflight Profile and can be used as it is. 132
133 5. To see the content of the restriction, or to change it as required, double-click it or click (Edit selected restriction). For more information, refer to Editing a restriction on page 132. Close this dialog, by clicking OK or Cancel as required. If you've added a restriction you eventually don't need, click. The restriction will be available for use in all categories of checks. Optionally, click the Create tab in all categories button if you want to use the restriction concerned for many categories. Adding a tab however, does not automatically enable checks, it is just a way to save time. Importing a restriction A restriction must be imported into a Preflight Report in order to use it. 1. Do one of the following: In your Preflight Profile, go to SETUP > Restrictions and click In your Preflight Profile (Import restrictions). 1. Go to CHECK ON and open a category. 2. Open the list at the top of the pane. 3. Click Import restriction Select the restriction concerned and click OK. Regardless of where you have imported the restriction, it is listed under SETUP Restrictions and it is available in all lists on all tabs of all categories of checks. Note that changes to the restrictions must be made through the SETUP > Restrictions section. Reusing a restricting selection PitStop 13 update 2 provides a new option to speed up preflight: Reuse selection. This is a new checkbox in the Setup > Restriction section of the Preflight Profile Editor. 133
134 Meaning If Reuse selection is cleared (default behavior), the restricted Action List is executed several times as required, i.e. every time it is used for a check. For example, if five different checks are limited to one and the same restricted selection (e.g. all objects with particular attributes), then the Action List to select these objects is executed five times. In case of complex restrictions, this seriously affects the time needed for preflighing the PDF. If Reuse selection is selected, the restricted Action List is executed only once and the resulting selection is remembered and used for the relevant checks in the Profile. In case of complex restrictions, this may save a lot of processing time. Warning Only enable this option if the selected area is NOT affected by changes initiated by the Preflight Profile! Example where it is safe to enable Reuse selection: If your restricting Action List selects all objects inside contours, the selection will remain the same as long as the page layout is not changed throughout the preflighting process. Reusing the selection will reduce the processing time. Example where it is not a good idea to enable Reuse selection: If your restricting Action List selects CMYK objects and your profile converts CMYK to RGB, it's probably not a good idea to reuse the selection, because once converted, the result of the restricting Action List may not match the changed state of the PDF. Note: In case of doubt, run the Preflight Profile and check if the outcome is as expected Configuring checks In the Check on section, you can indicate which problems should be detected and optionally be fixed. To configure the checks in a Preflight Profile 1. Click a category under Check on, for example: PDF Standards or Document. 2. Determine whether or not you want to limit (some of) the checks in this category to a particular selection: If the checks should apply to the whole document, make sure Not restricted is selected from the list in the top left corner of the tab. If the checks should apply to a particular part of the document, select a restriction from the list in the top left corner of the tab. If you need a restriction that is not in the list, import a new restriction. See Importing a restriction on page Select the Enable checks of <selected restriction> or the Enable checks without restriction checkbox as required. This activates the checks in the left part of the pane. They will no longer be grayed out. 4. Double-click the profile checks you want to add to your Preflight Profile, for example PDF/X Compliancy (in the PDF Standards category) or Binding (in the Document category). 134
135 For more information about a check, hover your cursor over it. A tooltip with additional information will appear. Tip: You can also find an overview of all checks on the Enfocus website. Go to the product page of the product concerned and click the Manuals tab). The enabled checks are available in the right pane. 5. Configure each check separately as follows: Area/button Do the following: Under Problems to detect Specify what exactly should be checked, i.e. enter or select the required values. Under Type Indicate how the detected problem should be listed in the Preflight Report: Warning : Warnings are no real problems, but you may want to be informed about them. In a Certified PDF workflow, warnings are not blocking. Sign-off : If a problem is set to Sign-off, the user can decide to handle the problem as a warning and sign off on it, thus allowing the PDF to pass preflight. Note that sign-offs are only possible in a Certified PDF workflow. Error: Errors are considered severe problems. In a Certified PDF workflow, they block the PDF from being certified OK. Under Fix automatically If PitStop should automatically fix the detected issues, you should select this checkbox and (if applicable), enter the required details. Note: You may want to just log the problems and not fix them yet, or manually fix the problems using the Enfocus Navigator. In that case, do not select the checkbox. If you want to customize the message that will appear in the Preflight Report (if the problem concerned is detected), click this button. This is useful if the "default" message is rather technical, and you want to make it easier to understand. If the default message has been modified, the button changes (a small checkmark is added):. For more details, refer to Customizing report messages on page 137. Click this button to remove the check from the active tab. 135
136 Area/button Do the following: Instead of fixed values, you can also use variables to configure the checks. For example, instead of entering a fixed minimal text size which you have to adjust for each document you're preflighting, you could use a variable "text size". When running a Preflight check with this Profile, a dialog will pop up allowing you to define the required text size for that particular document. Note: If these variables should be used for all checks on the tab, click the Actions link in the top right corner of the tab and select Enable Variable Names. For more details, refer to Applying variables to a check in a Preflight Profile on page Repeat the previous steps for each problem in the selected category you want to check and/ or fix. 7. If you want a different restriction for another set of checks, click to add a new tab and select the restriction concerned. You should configure the checks for each tab separately. Note: If the plus button is grayed out, all (imported) restrictions are already used for that category of checks. If you want to add an additional tab, you must first import a new restriction. This will activate the plus button and allow you to add a new tab for that restriction. Applying variables to a check in a Preflight Profile Variables allow you to process different jobs and job types with one Preflight Profile; instead of using fixed values, you enter a variable which is defined when running the Preflight Profile. Note that you need to have defined a Variable Set with Smart Preflight variables before you can use variables in a Preflight Profile. For more information, refer to the chapter about Smart Preflight in the Reference Guide on the Enfocus website. This topic only explains how you can add variables to your Preflight Profile. To use variables in a Preflight Profile 1. In your Preflight Profile, open the CHECK ON: category for which you want to use a variable. 2. Do one of the following: If a variable should be used for all checks on the tab, click the Actions link in the top right corner of the tab and select Enable Variable Names. A button appears next to the checkbox of Enable checks without restriction/enable checks of <restriction>. If a variable should be used for one particular check, in the attributes of the check concerned, click the Enable Variable Names button property where it is relevant.. A button appears next to each 136
137 3. Click next to the property for which you want to use a variable. Note that this button is only shown when the check can have a variable applied. 4. In the Select a Variable dialog, make sure Use a Variable from the selected Variable Set is selected and select a Variable Set as required. 5. Double-click the variable you want to use for the property concerned. Only the variables that match the type required for the property concerned are shown. For example, if you want to define the page width, you need a variable of the type Length. The name of the variable is shown in the Preflight Profile. When running the Profile, a dialog will pop up allowing you to enter the appropriate value. Customizing report messages The default messages shown in the Preflight Report and the Enfocus Navigator can be customized in several ways. You can for example: Rephrase the default text Add extra information (e.g. what to do in case of problems) Add a link to a web page with more information To do so, proceed as follows: 1. In the attributes of the check concerned, click the Customize report message button The Customize Report Message dialog appears.. 2. From the list at the top, select the language for which you want to change the message. Select All if you want to display a particular message regardless of the PitStop language. The default message is displayed in the first field. If the message contains variables, you can make them visible by selecting the Show variables checkbox: the variables are enclosed in 137
138 % signs. To preview the end result (variables replaced with the actual values), you should clear the checkbox again. 3. Enter a new message in the second field. If you don't, the default message will be used. Tip: We recommend copying the message from the first into the second field (making sure Show variables is selected). That way you're sure the variables are written correctly. If a variable contains a typo, it will not be recognized as such and it will be considered a fixed string. Special cases Built-in configuration variables refer to the options in the attributes of the check. If you clear the Show variables checkbox, you can see what they refer to. In the example below, %Comparator% refers to the value chosen from the list ("not equal to") and %ReferenceNumberOfPages% refers to the entered value. Square brackets such as "[]" inside a variable indicate that the variable may be replaced with more than one value, depending on what's found in the PDF. For example, "%[]fontname%" means that more than one font name may be mentioned in the message. If written like this, the font names are listed, one after the other. If the square brackets are removed, you'll have a separate message on a separate line for each different font name. See the example below: Square brackets enclosing 3 dots such as "[...]" inside a variable refer to a range, e.g. %[...]ActualPointSize% means that the smallest and the largest point size found in the document will be mentioned in the message, separated by three dots. Values inbetween will not be mentioned. If you remove the three dots, all values found in the document will be mentioned (separated by a comma). Alternatively, you could remove the square 138
139 brackets, resulting in one separate message per point size value. See the examples below: Note: Make sure to use the correct notation; if you omit one dot, or write 4 dots, this will not work! If you want to display a link in a report message, simply type the URL (e.g. When users click this URL in the Preflight Report, the corresponding web page will be opened. Note that a small number of messages cannot be customized, because they are generated "on the fly". For these messages, you'll see a warning: "This Action has no customizable messages". 4. Click the navigation button(s) at the bottom of the dialog, to navigate to other messages originating from the same check and configure them in the same way. This is the case if the check has several distinct options, e.g. the "Empty page" check allows you to check if the whole page is empty, or if it is empty inside a particular page box. For each of these options, a separate message is available. Note that Restore Defaults resets all these messages (not only the one that is shown). 5. Click OK. In the Preflight Profile, the button has changed ( ). If you ever want to return to the default message, just click the button again and choose Restore Defaults Adding Actions to the Preflight Profile Before you perform a preflight check, you may want to edit your PDF document first, for example run a number of Action Lists to correct or change colors. Instead of running these Action Lists separately and then performing the preflight check, you can include them in your Preflight Profile. You will then kill two birds with one stone: First, the changes defined in the embedded Action List(s) are applied. Then, the checks defined in the embedded Action List(s) are applied. 139
140 Finally, the checks and fixes included in the Preflight Profile are applied. To add Action Lists to a Preflight Profile 1. In the Enfocus Preflight Profile Editor, under Extra, click the Action Lists category. In the upper part of the dialog, you can add Action Lists containing "Change" Actions only, whereas in the lower part, you can add Action Lists containing "Check" Actions only. 2. If you want to limit the Actions to a particular part of the document, select a restriction from the list at the top of the pane. If you need a restriction that is not in the list, import a new restriction. See Importing a restriction on page 133). If you want a different restriction for another set of Action Lists, click and select the restriction concerned. to add a new tab 3. Add the required Action Lists. You can either import existing Action Lists or create new ones from within the Preflight Profile Editor. The meaning of the icons is explained in the table below. Icons Use these icons to: Change the order in which the Action Lists will be executed. Note: Running two or more Action Lists in a different order may produce a different result. You may want to test this first. Import or export an Action List (for example after you changed it). Edit an Action List. Note: You are editing a copy of the Action List that exists within the Preflight Profile. You are not changing the version within the Action List Database! Remove the selected Action List. Add a new Action List that you create from scratch from within the Preflight Profile Editor By default, the added Action Lists are turned on, meaning that they are always executed when the Profile is run. You can manually turn off an Action List (if you don't need it), by clearing the On/Off checkbox in the Preflight Profile. In that case, it will not be used. Alternatively, you can enable Action lists based on a variable. This means that the value of the variable determines whether or not the Action List is executed when running the Preflight Check (see next step). Refer to the Reference Guide on the Enfocus website (chapter about Smart Preflight). 4. To use variables to enable or disable the Action Lists within a Preflight Profile: a. Click the Actions menu in the top right corner of the Preflight Profile Editor. b. Click Enable Variable Names. 140
141 The variable button Lists. appears between the On/Off checkbox and the name of the Action c. Click next to the Action List for which you want to use a variable. d. Select a Variable set (if the default one is not the desired one) and a variable, and click OK. The Variable's User Readable Name is displayed within the square brackets of the variable button. If you don't want to use variables for all Action Lists, leave the variable button as it is. The state of the On/Off checkbox determines whether or not the Action List will be executed Locking a Preflight Profile with a password You can secure your Preflight Profile, or part of it, with a password to prevent others from changing its settings. This may be convenient when the Preflight Profile is shared among multiple users. You can lock a Preflight Profile with a password when you create the Preflight Profile or you can add a password afterwards. 1. Open the Preflight Profiles dialog. See Where to find Preflight Profiles in on page Double-click the Preflight Profile you want to lock. 3. In the Enfocus Preflight Profile Editor, open the Setup - General section. 4. In the Permissions section, select the appropriate permission level from the Profile is list: Restriction level Meaning Not locked None of the settings of the Preflight Profile will be locked. Anyone can change any setting. Partially locked Everything is locked, except for the actions you allow using the options underneath the list: Allow changing 'Allow fixes' (under Problem Handling) Allow changing 'Allow sign-off' (under Problem Handling) Allow changing 'Log fixes' (under Problem Handling), 'Preflight Report' (i.e. options under Preflight Report) and 'Color management' settings (options not under General, but under SETUP Color Management). Locked Nothing can be changed. Users can only select the Preflight Profile and run it in their PDF document. 5. If you have decided to set a password, click Set Password. 6. Enter a password and confirm it. The password can include: 141
142 Uppercase and lowercase letters Any character on the keyboard Spaces 7. Click OK. 8. To save the Preflight Profile, click OK. 7.6 Using the Enfocus Navigator Navigating through errors, warnings, fixes and failures When you run an Action List or Preflight Profile in your PDF document, a number of properties of your PDF document will be checked and, if necessary, fixed. Of course, you want to know what the result of this check is and what exactly has been fixed or changed. The Enfocus Navigator can help you with this. Depending on your Enfocus Preferences, it can appear right after you have run an Action List or Preflight Profile. The Enfocus Navigator: Lists Errors and Warnings of a preflight check Lists Fixes which have been made automatically while running an Action List or Preflight Profile Lists problems which could not be fixed (Failures) Enables you to browse through and highlight changed or potentially problematic objects Presents solutions to specific problems and ways to fix these problems interactively. Enables you to view the preflight or action report To use the Enfocus Navigator 1. Run a Preflight Check or an Action List on your document. The Enfocus Navigator appears. 2. To expand the section of your choice, click the plus sign (+) in the Enfocus Navigator: Results on page 143 Solutions on page 144 Sign-off on page
143 Report on page Results You can click the plus sign (+) to expand the Errors, Warnings, Fixes or Failures categories. Click an error, warning, fix or failure to see more information and, if possible, see the problematic object highlighted. For example, in the image below, the highlighted object is the image from which the alternate image has been removed. Browsing through the results You can browser through the results to view, select and highlight problems (depending on your settings to highlight and select objects) or potentially problematic objects one by one. You can browse through the results and also use it in combination with the Enfocus Inspector to see more details about a particular problem or to correct the problem immediately. For example, suppose you get an error saying that the resolution of three images in your PDF document is too high. You can proceed as follows: 1. Browser through the results to view and highlight the images in question. 2. Choose Window > Inspector... or click the Show Inspector button to display the Enfocus Inspector. 3. In the Enfocus Inspector, click the Image > Properties category to see the actual resolution of the selected image. 4. Click the Resample tab and decrease the resolution of the images to the required value. 143
144 5. Click Restart Preflight in the Actions drop-down menu of Enfocus Navigator to update the list of errors, warnings and fixes Object Browser You can use the Object Browser to view and highlight problems or potentially problematic objects one by one. You can click the or button to view the next or last object or problem, respectively. If necessary, you can also change the highlighting settings. You may want to use the Object Browser in combination with the Enfocus Inspector to see more details about a particular problem or to correct the problem immediately. For example, suppose you get an error saying that the resolution of three images in your PDF document is too high. You can proceed as follows: 1. Use the Object Browser to view and highlight the images in question. 2. Choose Window > Show Enfocus Inspector or click the Show Inspector button display the Enfocus Inspector. to 3. In the Enfocus Inspector, click the Image > Properties category to see the actual resolution of the selected image. 4. Click the Resample tab and decrease the resolution of the images to the required value. 5. Click Restart Preflight in the Enfocus Navigator to update the list of errors, warnings and fixes Solutions There may be problems in the PDF document which were not fixed automatically by the Preflight Profile. You find the appropriate fix for most of these problems in the Solutions section, and you can select to fix all or individual problem objects. For example, your PDF document may contain annotations, and these annotations are reported as a warning. You did not use a Preflight Profile which removed all annotations because you want to keep some of them. You can then use the Object Browser to view and highlight the annotations in your PDF document and you can remove the annotations of your choice Sign-off If a property is set to Sign-off in the Preflight Profile, the deviating property will result in an error in the report. However, you can decide that the error is not a real problem for the job or workflow. Such a property will then be handled as a warning. Note: This is only possible in a Certified PDF workflow. For more information, refer to Difference between a regular and a Certified preflight check on page In the Enfocus Navigator, open the Sign-off section by clicking the + button. 2. You might enter a note on why you sign off the error. 144
145 3. Do one of the following: Set the Apply to option to all problem objects to sign off all problems at once. Set the Apply to option to current object, and use the Object Browser to select the specific object and error you want to sign off. 4. Click the Sign Off button Report You can view a detailed report of all the errors, warnings, fixes and failures. Select a report style and click Show report. See also Viewing and interpreting reports on page 145 Report style The Report style drop-down menu has seven options to choose from, depending on the type of report you need to generate. The options available are: 1. Annotated Report: Generates a report with annotations. 2. Low Resolution Annotated Report: Generates a report with annotations and low resolution images. Hence the size of this report is a little lesser than the Annotated Report. 3. Secured Annotated Report: A dialog box appears asking you to enter a password and confirm it to generate the report (with annotations). Secured annotated report does not allow users to edit the report. 4. Scaled Low Resolution Annotated Report (max A4): Generates a report which is annotated and the entire document is scaled and has low resolution. The size of the pages in the report will not exceed the A4 size and the images are also compressed to a smaller size. This may be useful in cases where you may require to generate smaller Preflight Reports on A4 for large format documents to send it through etc. 5. Regular: Generates the normal Preflight Report. 6. Minimum: Generates a report which contains minimal information (like Preflight Report and General File Information). 7. Continuous: Generates a continuous report (that is, each topic is not commenced on a new page as in the Regular report). 7.7 Viewing and interpreting reports Content of a report You can run an Action List or Preflight Profile to check and change your PDF document. If you do so, you can view a report of these actions. The report generated by is also a PDF document. It can include the following sections: 145
146 Section Content Errors, Warnings & Fixes (Potential) problems according to the selected Preflight Profile and changes which have been made in the PDF document General File Information Properties of the PDF document, such as PDF version, title, author, etc. and security information Font Information All fonts used in the PDF document, along with their attributes (type of font, embedded or subset, etc.) Image Information All images in the PDF document, along with additional information (for example physical and effective resolution, page, angle, custom color functions, etc.) OPI Information OPI usage in the PDF document Color Information All color spaces (RGB, CMYK, etc.) used in the PDF document, with additional information where required To view and interpret a report 1. Run a Preflight Check or an Action List on your document. The Enfocus Navigator appears. 2. Click the plus sign (+) to expand the Report section. 3. Select a report layout and click Show report. The report appears and the errors, warnings and fixes are listed on the first page. 4. Using the Adobe Acrobat Hand Tool, do one of the following: Click the magnifying glass next to an error, warning or fix to select and highlight the corresponding object in the PDF document. You may want to use the Object Browser in combination with the Enfocus Inspector to see more details about a particular problem or to correct the problem immediately. Click the information icon next to an error, warning or fix to see the Help topic. A dialog box may appear, asking you where you wish to view the Help topic (Open Weblink). If so, select In Web Browser. 7.8 Annotated Reports About Annotated Reports An Annotated Report makes the combination of the report and the original document. It offers the possibility to navigate through the Preflight Report in Acrobat Reader or in a browser, without using any Enfocus software. The Report Information is integrated in the original 146
147 document as a number of notes and bookmarks, allowing to easily navigate to the errors and warnings Creating Annotated Reports Annotated Reports are regular reports, created with Annotated Report as layout type. This can be set either in the Enfocus Preferences, or in the Enfocus Navigator. See Using the Enfocus Navigator on page To view and interpret an Annotated Report 1. Run a Preflight Check or an Action List on your document. The Enfocus Navigator appears. 2. Click the plus sign (+) on Windows, or the triangle on Mac OS, to expand the Report section. 3. Select the Annotated Report layout and click Show report. The Annotated Report appears. The Preflight Profile used, the number of warnings and errors, the original file name, and date and time of preflighting is shown in a note on top of the first page. 4. Use the plus and minus buttons in the Bookmarks to expand or collaps the bookmarks 5. Click a warning or error to highlight it in the document 6. Click the Stop Highlighting bookmark to turn off all highlighting Remove the Report information In an Annotated Report, you can remove the Report information, so you get the original processed document again. 1. Open the Annotated Report 2. Choose File > Enfocus Remove Report Info 7.9 Automating preflighting Enfocus PitStop Server If you have a large number of PDF documents which you have to check against a specific Preflight Profile, you may have the need to automate this process. PitStop Server offers automated preflighting of PDF documents. You can create hot folders in which you include a given Preflight Profile and, if necessary, Action Lists (see also Automating 147
148 tasks with Action Lists, Global Changes and QuickRuns on page 281). PitStop Server will then monitor a user-definable input folder at regular intervals and automatically check each PDF document which is put into this folder. Valid and invalid PDF documents will automatically be moved to a respective folder, together with a Preflight Report, if required. More information about PitStop Server is available on our Web site: Enfocus Switch Using Enfocus Switch, you can easily integrate automated preflight, correction and certification of PDF files into a larger automated workflow. Enfocus Switch is capable of automatically receiving jobs through or FTP, of sorting and routing jobs based on file type or naming conventions, and of automating a complete range of key professional publishing applications. This allows a smooth integration of the Enfocus preflight technology with PDF file creation, color conversion, image optimization, imposition and proofing tools. More information about Enfocus Switch is available on our Web site: Smart Preflight About Smart Preflight Smart Preflight is a functionality that allows you to handle many different job types and specifications by using only one Preflight Profile. This is possible, thanks to the use of variables. For example, if one of your preflight settings checks the page size, it is sufficient to define one Profile using a variable with the most commonly used page size (e.g. A4) as the default. If a document type with a different page size comes in (e.g. a leaflet or a newspaper), you can select the required page size from a pre-defined list or type the appropriate value (depending on how the variable is defined) in the dialog that pops up when running the preflight check. There are two types of variables: Constant variables are variables that get their value from user input (in, as in the example above) or from a Job Ticket or a database (in PitStop Server and Connect): In, a dialog pops up just before running the preflight check. You can manually enter the required values. In PitStop Server, you must send an XML/JDF Job Ticket along with the PDF. The information in this Job Ticket (e.g. the page size) is used to determine the value of the variables. In the PitStop Server Configurator (for use with Switch), the information can be taken either from a Job Ticket or from a database. In Connect, you can create Job Tickets that collect job information for each document processed by a Connector. The metadata in these Job Tickets will be used to determine the value of the variables. 148
149 Rule-based variables are variables of which the value is calculated based on other variables (possible in all Enfocus products) For example, suppose you want to check the ink coverage using a Preflight Profile. The optimal ink coverage depends on several different factors, just like the paper type and the printing method. Without variables, you must define different Profiles for each combination of paper and printing method, each with fixed total ink coverage values (e.g. Profile 1 for Uncoated + Sheetfed Litho and Profile 2 for coated + Sheetfed Litho,...). However, using variables, you can define one Profile and enter the required information for the job (paper type and printing method) to calculate the optimal ink coverage at run-time. These two types of variables can be combined (i.e. rule-based variables calculated based on a drop-down of constant variables), making it possible to configure multiple checks and fixes based on a single user input () or on only one value in a Job Ticket or database. Constants Constants Constants User input Job Tickets Databases Rulebased PitStop Server PitStop Server with Enfocus Switch Enfocus Connect/Connectors Note: Variables can be used in Action Lists as well, in a similar way as in Preflight Getting started with Smart Preflight Variables and Variable Sets Before you can start working with Smart Preflight, you need to define the variables you want to use and save them within a Variable Set (a file format which can be exported and imported). When defining your Preflight Profile, you can then select the variables you need from this Variable Set. Note that you can create different Variable Sets (e.g. if you would like to define different Variable Sets for different document types or different Enfocus products) and that a Variable Set can contain as many variables as required. However, you can apply only one Variable Set at a time (e.g. one per hot folder in PitStop Server, one active Variable Set in PitStop Pro) and it should match the Variable Set used in the Preflight Profile concerned. Note: and PitStop Server can share the same Smart Preflight Variable Sets, much like they can share Preflight Profiles or Action Lists. However, some variable types (see further) are useful in only and others work only in PitStop Server. Unsupported variables will use a default value or will generate a failure. How to decide which preflight settings could be configured as variables? Good candidates are preflight settings that can change from job to job, for example: Trim page size Total ink coverage Number of colors defined 149
150 Preflight settings that are often the same can better be configured as fixed values. Some examples: Embedded fonts Security settings Document contains pre-separated pages Getting started The following topics explain step by step how to configure a Variable Set and how to use the variables in your Preflight Profiles Setting up Smart Preflight Smart Preflight setup: overview This topic describes the steps required to set up and use Smart Preflight. 1. Configure a Variable Set: a. Create a Variable Set. b. Define the Variables to be used. 2. Apply the Variable Set. 3. Apply the variables to the appropriate checks in your Preflight Profile. 4. Run the Preflight Profile with the variables enabled Configuring a Variable Set Creating or editing a Variable Set You need a Variable Set (which contains the variables you need) in order to use variables in a Preflight Profile or Action List. You can create a new one or re-use an existing one (i.e. add any new variables as required). Important: Although you can create more than one Variable Set, we recommend that you keep all your variables in one Set. Only if you are working with both and PitStop Server, you might consider using different sets. However, if you use variables of different Variable Sets within a single Preflight Profile, only the "active" (applied) Variable Set variables will contain values. Variables used from inactive Variable Sets will be blank! To create or edit a Variable Set 1. Click > Variable Sets > Variable Set Preferences.... Alternatively, open the cess Panel (under Tools), click Set Preferences. and select Variable 150
151 The Variable Sets preference is opened, displaying all the installed Variable Sets as well as any local Variable Sets that have been defined. 2. Do one of the following: To edit an existing Variable Set, double-click the Set concerned. To create a new Variable Set, from the actions menu ( ), select New > New. The Enfocus Variable Set Editor appears. 3. Enter the appropriate details (a meaningful name and a description) and lock the Variable Set if required. See Locking a Variable Set (optional) on page Define the Variables you need. See Defining Smart Preflight variables on page Click Save. The new Variable Set is saved to your Local folder. Note: This Local folder is shared with any other Enfocus applications that you may have installed. Locking a Variable Set (optional) You can lock a Variable Set with a password, to prevent other users from editing the Variable Set and viewing details when they open it in the Enfocus Variable Set Editor. To lock a Variable Set 1. Open the Variable Set. See Creating or editing a Variable Set on page In the Enfocus Variable Set Editor, click SETUP > General. 3. From the Permissions list, select Locked. 4. Enter a password and repeat it. Note that you can change the password at any point of time if required, by clicking the Change Password button. 5. Click OK. 6. Click Save. The Variable Set is locked. Users wanting to edit or view the details of the Variable Set must click the Lock icon and enter the correct password. Defining Smart Preflight variables The Smart Preflight variables for use in Preflight Profiles must be defined before you can use them. This topic explains how you can create and define new variables. 151
152 To define Smart Preflight variables 1. Open the dialog with the Variable Set that will contain the new variable. See step 1 of Creating or editing a Variable Set on page In the left part of the Enfocus Variable Set Editor, under Variables, click. 3. Enter the required details for the new variable: Field Meaning Name Choose a meaningful name, for example, the check the variable is intended for. This name will be visible in the Preflight Profile editor or in the Action List editor, when applying a variable to a check or fix (see Applying variables to a check in a Preflight Profile on page 159). For this reason, it is advisable to keep this name as short as possible. User Readable Name Use this field if the variable name is too technical or too short to be clear enough. It will be shown (if defined) in the Smart Preflight dialog that appears when running a Smart Preflight check in PitStop Pro (see Running a Smart Preflight check on page 160). Type (First list) Choose the appropriate type. Refer to Smart Preflight Variables: types on page 153. Type (Second list) The type of the values produced by this variable. For example, if a variable for a trim page size is to be created, then it must have a "Length" variable type. If a variable is needed to select or deselect a check box (such as to turn on a correction), then a Boolean variable type needs to be defined. Some examples for each option: Number - Page count, Number of separations, etc Length (i.e. a number of measurement fields) - Page trim size, bleed amount, etc String - Entry for a metadata field Boolean - Selection for any checkboxes Note: Make sure that this value type matches the preflight check setting it is intended for. When applying variables to a preflight check setting, only the variables that match that type of entry will be displayed. Type (Third list) In case of a Job Ticket in combination with value type "Length", a third list is available, allowing you to choose the appropriate unit, for example "Points", "Inches",
153 Field Meaning Note: The unit displayed in the Default Value field (lower) depends on the application Preferences. Description Optionally, provide a brief description. 4. Proceed with the fields in the lower part of the dialog. This part of the procedure depends on the chosen variable type: Constant variable definition on page 154. Rule based variable definition on page 155. Note: For example variables, have a look at the Smart Preflight Variable Set - v1.1. (available under Standard > Smart Preflight ). 5. Click to see how the variable will be presented to the user. See Testing variables in a Variable Set on page 158. This option is not available in Switch. 6. Click Save. Smart Preflight Variables: types When defining a variable, you must choose a type. The table below gives an overview of the available variable types per application and explains their meaning. Type Meaning Application Constant In, when a Constant variable is applied to a preflight check, a default value will be displayed to the operator, allowing him to override it before running that preflight check. Constants can be a text string, a number, a length (i.e. a measurement) or a boolean (yes/no or on/off) value. /Server PitStop Server Configurator in Switch Enfocus Connect Constant variables are available in PitStop Server to stay compatible with. Only their default value is used when processing. No choice to override their value is given at the time of processing, since PitStop Server is intended to process files completely "hands-off". Rule Based Job Ticket A Rule Based variable allows you to take values from other variables and use them to create a new value, based on different conditions. For example, variables representing paper type and printing method could both be used to define the value for the necessary Total Ink Coverage. /Server Job Ticket variable values are extracted from an XML/JDF file submitted to PitStop Server or a Connector in conjunction with the PDF job file. These variables can either change a single setting or be linked to Rule Based variables for more complex processing. PitStop Server PitStop Server Configurator in Switch Enfocus Connect Enfocus Connect 153
154 Type Meaning Application Note: The Job Ticket variables of the PitStop Server cannot be used in Switch. However, you can change the Job Ticket variables to either Text with Variables or Script Expression and modify them to correspond to the behavior of Switch. Text with variables Variable values are defined using the Switch variables. Script expressions Variable values are defined using JavaScript. PitStop Server Configurator in Switch PitStop Server Configurator in Switch Constant variable definition Options The following table gives an overview of the constant-specific options. Option Description Default Value Fixed value, which will be used when runs a Preflight Profile that needs this variable. Note: Constant variables used in PitStop Server cannot be manipulated by the user. Hence, PitStop Server will only use the default value. Allow manual input Show a predefined list of values Enables users to type values when they run the Preflight Profile. Enables users to select a predefined value from a list of values. If the value type is Number or Length, you will have the possibility to mask the value and provide an alternate name for the user. Tip: You can change the order of the items in the list by just selecting a value and dragging it up or down and dropping it in the desired position. Example Below you can see an example of a constant variable definition (left) and the resulting list the users will see when running the Preflight Profile (right). 154
155 . Combining options Allow manual input and Show a predefined list can be combined. The following table explains what this means. Selected options Meaning Both enabled Users can either select a value from the predefined list but or manually enter a value. Users will see the default value in a read-only text box. They cannot change it. Users can manually enter a value. There is no list to choose from. Users can select a value from the predefined list. They cannot enter a value themselves. Both disabled Only Allow manual input enabled Only Show a predefined list enabled Rule based variable definition About rule based variables The concept of a rule based variable is to build a variable that will change based on the state of another setting. For example: Rule based variable "Image Resolution" is defined as follows: IF "Job type" is "Offset" THEN set "Image Resolution" to 300 ppi ELSE IF "Job type" is "Digital", THEN set "Image Resolution" to 150 ppi Rule based variables get their values based on one or more rules. Each rule has two parts: a condition to trigger the rule (IF) and the value to be used when that condition is triggered (THEN). The condition contains one or more comparisons of a variable with a value. In the above example, the variable "Job type" is compared with the value "Digital". These comparisons can be combined with "AND" and "OR" to create complex conditions. 155
156 If a rule is not triggered, the next rule is tried. There must be an ELSE rule at the very end, that is triggered if none of the conditions are met. Because a rule based variable always needs to be compared with one or more other variables, you will always need to create at least one other variable to make a rule based variable work. In the above example, you need to know the value of the "Job type" variable in order to determine the value of "Image Resolution". In PitStop Server, the variable to compare with will usually be a Job Ticket variable. In, this will usually be a constant variable which offers the user a list of predefined constant values to choose from. How to proceed Proceed as follows: Note: Before starting the configuration in the software, we recommend writing down the rule for yourself (using IF/ELSE statements). This will make clear which variables you need. 1. Define the variable(s) you need. 2. Define the rule based variable itself: Choose Rule Based as Type and determine the value type, for example "Number". Build the rules: The first list (preceded by "IF") allows you to select any earlier defined variable. Choose "is", "is not", "begins with",... as required and enter or select the appropriate value. Options depend on the variable chosen in the previous step. Click the appropriate operator (AND/OR). (The chosen operator is added to the rule.) AND/OR statements will add a condition to the selected rule, making the rule dependent on two or more conditions. Enter/Select the resulting value (the type depends on the chosen value type). If required, click ELSE to add an alternative rule to the overall variable (=IF) and proceed in the same way. Determine what should happen in case none of the conditions are met. You can either generate a failure (so the preflight check will generate a preflight error) or enter a default value. 3. Save the Variable Set. Example 1 Below you can see the definition of the "Image Resolution" rule based variable (value type = Number). It makes use of an earlier defined variable: "Job type", which is a constant (text) variable with "Offset" and "Digital" as possible values. Depending on the value of "Job type", the Image Resolution will be different (300 or 150). If the Job type is different from the ones for which a rule has been configured, a preflight error will be generated. 156
157 Example 2 Below you can see the definition of the "Convert to grayscale" rule based variable (value type = Boolean). It makes use of an earlier defined variable: "Color conversion", which is a constant (text) variable with "Grayscale" as one of the possible values. If the value of the "Color conversion" variable is "Grayscale", the value of "Convert to grayscale" will be "Yes". If this is not the case (e.g. Color conversion is "CMYK"), the value of "Convert to grayscale" will be "No" (=default value). 157
158 Testing variables in a Variable Set In the Enfocus Variable Set Editor, you can review and verify settings within a Variable Set to ensure the variables work as expected. For example, you can verify whether values from XML/ JDF Job Ticket file are read correctly. Note: This doesn't change any settings, it merely simulates the use of the Variable Set. To check the variables in a Variable Set 1. In the Enfocus Variable Set Editor, click. All the variables within the current Variable Set are displayed with the default values or (in case of Job Ticket variables) with the values taken from the last XML/JDF job ticket loaded (if any). 2. Verify the different aspects of your variable, for example: Are the default values as expected? Is manual input allowed or forbidden (as configured)? If you have defined a number of choices, are these choices presented as expected? In case of a rule based variable, does it work correctly? In case of a Job Ticket, are the correct values taken from the Job Ticket? Using Job Ticket variables? In that case, you can test the variables with a Job Ticket with different values; just load a different Job Ticket by clicking the Browse button at the top of the Enfocus Variable Set Tester. 158
159 Job Ticket variables and their values will be displayed based on the file loaded along with the XPath expression and any modifications to that field based on the variable settings. If there is an error in the XPath expression or if the requested field does not exist in the sample XML/JDF file, the variable will be displayed in red. Errors in Job Ticket values may be the result of errors in any manipulations defined or errors in the XML/JDF sample file. Errors in the XPath expression or manipulations can be corrected by editing the offending variable. 3. If you have changed values, you may want to display the default values again: To restore the defaults for all variables in the Tester, click Restore All Defaults button at the bottom of the dialog. To restore the default of one particular variable, click next to this variable Applying a Variable Set Once you have defined your Variable Set, you must "apply" or activate the Variable Set you want to use. This is important if you have defined more than one Variable Set; if the variables used in your Preflight Profile are taken from a different Set than the one that is activated, the variable values in the Profile will remain blank (unless variables with the same name are used in both Sets). To apply a Variable Set Do one of the following: Click > Variable Sets > Apply Variable Set > <appropriate Variable set>. Open the cess panel and click <current Variable Set> > Apply Variable Set > <appropriate Variable set> (only possible if a Variable Set has been applied before). Open the cess panel and click No Active Variable Set > Apply Variable Set > <appropriate Variable set>. Open the Preferences and proceed as follows: 1. Click Variable Sets. 2. Select the Variable you want to apply. 3. Click Apply. The name of the applied Variable Set will be shown in the Currently applied field. 4. Click OK Applying variables to a check in a Preflight Profile Variables allow you to process different jobs and job types with one Preflight Profile; instead of using multiple Profiles with different, fixed values, you enter a variable which is defined when running the Preflight Profile. Note that you need to have defined a Variable Set with Smart Preflight variables before you can use variables in a Preflight Profile. 159
160 Note: In Switch (for use with the PitStop Server Configurator), you cannot create or edit a Preflight Profile; you need or PitStop Server to do so. To use variables in a Preflight Profile 1. Click > Preflight Profiles and double-click the Preflight Profile concerned. 2. In your Preflight Profile, open the CHECK ON: category for which you want to use a variable. 3. Do one of the following: If a variable should be used for enabling or disabling all checks on the tab, click the Actions link in the top right corner of the tab and select Enable Variable Names. A button appears next to the checkbox of Enable checks without restriction/enable checks of <restriction>. If a variable should be used for one particular check, in the attributes of the check concerned, click the Enable Variable Names button property where it is relevant. 4. Click. A button appears next to each next to the property for which you want to use a variable. Note that this button is only shown when the check can have a variable applied. 5. In the Select a Variable dialog, make sure Use a Variable from the selected Variable Set is selected and select a Variable Set as required. 6. Double-click the variable you want to use for the property concerned. Only the variables that match the type required for the property concerned are shown. For example, if you want to define the page width, you need a variable of the type Length. The name of the variable is shown in the Preflight Profile. When running the Profile, a dialog will pop up allowing you to enter the appropriate value Running a Smart Preflight check If your Preflight Profile contains variables, when running a preflight check, a dialog pops up allowing you to review and modify the values concerned. After you have entered the required information, the preflight process is started, using the entered values. To learn how to run a preflight check, refer to Running a preflight check on page Using Smart Preflight variables in Action Lists Smart Preflight variables can also be used in Action Lists Using variables instead of fixed values in Action Lists You can also use Smart Preflight variables to define attributes of your Actions contained in your Action Lists. The advantages are the same as for Preflight Profiles, i.e. you don't need different Action Lists but you can dynamically modify the values just before running the Action or by taking them from a Job Ticket or database. 160
161 This topic explains how you can configure an Action to use variables instead of fixed values. Note: In Connect and in Switch (for use with the PitStop Server Configurators), you cannot create or edit Action Lists; you need or PitStop Server to do so. To define your Actions using variables instead of fixed values 1. Click > Action Lists and double-click the Action List concerned. 2. Select the Actions you want to define using a Smart Preflight variable. 3. Click the Actions link (in the top right corner of the attributes for the Action concerned). 4. Select Enable Variable Names. This option is only available if it is relevant for the Action concerned. The icon 5. Click appears where it is possible to use a variable.. 6. Select the variable you want to use. You will only see the variables that can be used in the field concerned. Note that you can choose a different Variable Set if necessary. 7. Click OK Running an Action List with Smart Preflight variables enabled If your Action List contains variables, when running the Action List, a dialog pops up allowing you to review and modify the values concerned. After you have entered the required information, the PDF is processed using the entered values. See also Smart Preflight Variables: types on page 153. To learn how to execute an Action List, refer to Running an Action List on page Troubleshooting for Smart Preflight Following topics explain how to fix some issues you may run across while working with Smart Preflight Variable not available to apply a preflight check Issue Although the variable is present in the Variable Set, you are not able to select it for a particular preflight check. Cause/Context When configuring a preflight check, you must first select the Variable Set concerned. Only variables that belong to this set can be applied. 161
162 Variables are (among others) defined using a particular type (Constant, Rule Based, Job Ticket) and value/measurement type (Number, Length, String, Boolean). This value type must match the preflight check settings it is intended for, otherwise it is not displayed when you try to select it. Fix Make sure the correct Variable Set is selected. If the variable you want to use is present in a different Variable Set, you may decide to switch Variable Sets or add the variable to the currently selected Variable Set. Next, review the variable and ensure it's defined as the right "value type" (Number, Length, String or Boolean) to match the preflight check Variable Set not supported Issue While importing a Variable Set, you get one of the following errors: This Variable Set has settings not supported by this version of software. These may be changed or removed when editing the Variable Set. The selected Variable Set has been created with a more recent application and cannot be used. Cause/Context Variable Sets created with earlier versions of the software are always compatible with new versions. You can import them and use any new features of the software as required. No error messages will be shown. Variable Sets created with newer versions of the software than the one you're using can be used as long as no new settings were used (as they are not supported by the software). If there is a version mismatch, one of the above mentioned error messages appears. Fix If you can import the Variable Set, remove or change the variables containing settings that are not supported. If you cannot import the new Variable Set, you can either upgrade the software (recommended) or re-create the Variable Set using the older version of the software. Note that, while saving Variable Sets, Enfocus will automatically choose the lowest possible Variable Set version number to ensure maximum portability Variable does not show default value Issue When running a preflight check, the default value is not shown in the dialog that pops up. 162
163 Cause/Context Variables can only be used if the Variable Set they are contained in is applied. If this is not the case, the default values are blank. Fix Check which Variable Set is currently applied and make sure the right Variable Set is active. You can find the currently applied Variable Set under the Preferences (Variable Sets) Variable displayed in red Issue When running a Preflight Profile or an Action List with variables enabled, the dialog in which you have to enter values displays the variables in red. Cause/Context The variable has changed or has been removed from the Variable Set since it was applied in the preflight check. Fix Check and/or fix the Variable Set and re-apply the variable to the preflight check. The red color will disappear Red exclamation mark in front of a variable Issue When opening your Variable Set in the Variable Set Editor, you notice that one or more variables in the Variable Set have a red exclamation mark in front of them. Possible warnings: The variable uses the unkown variable type... and cannot be edited. Variables from... are not supported because... Module is not licensed. Cause/Context Not all variable types are compatible with all Enfocus products. For example, "Text with Variables" can only be used with Switch. If a variable is "unknown" to an Enfocus product, it cannot be used or edited, but it won't harm either. In Switch, some variable types are linked to a particular Switch module. For example, the "text with variables" variable using database fields is only supported if you have an active license for the Switch Database module. The problem can also be linked to a rule-based variable; if the variable is based on another variable that has been removed or is invalid, the rule-based variable becomes invalid as well and gets a red exclamation mark in front of it. 163
164 Fix If you want to use "unknown" variables, you must change the variable type to a type supported by the product you're using. If you don't want to use it, just leave it in there; it won't do any harm. You can use (or edit) it again when working with other Enfocus products. If you want to use variables that require a license that you don't have, please contact Enfocus to buy a license. In case of invalid rule-based variables, review the rule(s) and correct or re-define the dependent variable(s) as required. 164
165 8. Working with Certified PDF documents 8.1 Understanding Certified PDF PDF workflow concept Certified PDF is a PDF workflow concept developed by Enfocus based on customer requests and feedback from industry experts. The Certified PDF concept has been designed to address three fundamental issues faced by the majority of users implementing a PDF workflow: How to guarantee that a PDF document was successfully preflighted with a specific Preflight Profile. How to maintain consistency between the source document(s) and the PDF document when (minor) changes can be applied to the PDF document throughout the workflow. How to minimize risk and responsibility when changing a customer's PDF document before the final output Guaranteed preflighting Preflighting issues Preflighting is the process of checking a PDF document against various criteria to ensure that the PDF document meets all the requirements for output or publication. Typically, the criteria vary depending on the output or publishing process. A set of criteria matching the requirements of a particular process is called a Preflight Profile., for example, allows you to create a Preflight Profile that checks your PDF document against various criteria, such as color and font usage. Moreover, you can use PitStop Pro to actually fix detected problems in your PDF documents. Ideally, a PDF document should be preflighted at an early stage in a workflow, i.e. as soon as it has been created. This is particularly true if the PDF document will move from the PDF document provider, who created the PDF document, to the PDF document recipient, for example a publishing or printing department. Detecting problems in the PDF document before the file leaves the PDF document provider saves time (and money). Even more so, when the PDF file is sent to a different physical location. Note: You can also create Certified PDF documents with Enfocus Connectors. For more information about Enfocus Connect, visit our website at Preflighting in a Certified PDF workflow A Certified PDF workflow supports the preflight process by: Offering the PDF document provider a simple and streamlined way to preflight a PDF document with a Preflight Profile supplied by the PDF document recipient. 165
166 Including the Preflight Profile and the corresponding Preflight Report in the PDF document. This way there can be no doubt about the preflight status of the PDF document. Offering a straightforward user interface that enables the recipient of the PDF document to verify that the document has been preflighted successfully with a profile he or she provided. The above-mentioned features help to: Motivate the PDF document provider to actually preflight his or her PDF documents. Dramatically reduce the number of problems in files received from PDF document providers Document consistency PDF editing issues PDF editing tools, such as Enfocus, are very convenient for making intermediate or last-minute corrections in PDF documents. This saves you both time and money because you do not have to go back to the original application program to re-create the PDF document. Sometimes, it may even be more efficient to make the changes directly in your PDF document. Enfocus, for example, allows you to make global color changes throughout your PDF document. However, PDF editing also involves a risk: as soon as you edit and save a PDF document, you create a version of a document that is different from the original document you made using a word processor or a desktop publishing software. These inconsistencies are hard to manage, and may introduce problems in archiving or when the document is republished at a later date. PDF editing in a Certified PDF workflow To help reduce document consistency problems, the Certified PDF workflow features a mechanism that: Logs all the changes that are made to a Certified PDF document Can store these changes inside the Certified PDF document Based on this information, an edit log a human readable PDF report can be generated. If consistency between the PDF document and the source file(s) is very important, you can use the edit log to change the source file(s) accordingly. To assist in this process, a Certified PDF document can also keep a reference to the source file(s) from which the PDF document was created. You can use this reference to make sure that the source file has not been edited since the PDF document was created Responsibility Responsibility issues In addition to causing inconsistencies, changing a PDF document that was created by someone else can create ambiguity about who is ultimately responsible for the final result. Many printers, service providers, etc. are extremely reluctant to make any changes to their customer s documents for fear of having to assume responsibility if anything goes wrong. This includes issues that can be totally unrelated to the small correction applied. 166
167 Responsibility in a Certified PDF workflow The Certified PDF workflow settles responsibility issues by: Providing a detailed log file of all the changes made to a PDF document Keeping track of the PDF editing process, i.e. who applied which change and when Implementing a robust roll-back mechanism, which, if you wish, allows you to easily return to a previously saved state a snapshot of your PDF document Offering the possibility to compare any two of these snapshots visually to detect and examine the differences A conventional PDF workflow In a conventional PDF workflow, the PDF document goes through the hands of different parties who can each edit it, if necessary. The original PDF document is replaced by the edited one The Certified PDF workflow 167
168 Incremental save, snapshots and roll-back mechanism A Certified PDF document can remember all the changes that were made during a given session and can store the information about these changes per session ( incrementally ) as you save your PDF document. Moreover, each time you save your PDF, a snapshot is saved, i.e. a view of the status of the PDF document at the time it was saved at the end of a session. This snapsnot cannot only be viewed; you can also save it as a separate document. This is called the roll-back mechanism. It allows you to revert to any previous stage in the Certified PDF workflow and to compare different versions of your PDF document, even though you maintain one physical PDF file. If you edit and save a Certified PDF document, you may notice that its file size will increase. The reason is obvious: all the changes done in an editing session are stored in the Certified PDF document. So even if you perform actions which would normally reduce the size of your PDF file, such as removing objects or downsampling images, saving the PDF document will increase its file size. And this increase can become significant, depending on the types of actions and the number of editing sessions you do. Optimized save If file size is or becomes an issue, you can optimize your Certified PDF. You will still have a Certified PDF document with history information about previous editing sessions, but you will no longer be able to save snapshots of these sessions or use the roll-back mechanism to revert to a previous state of your Certified PDF document. 168
169 In, you can "optimize" your PDF by saving it using one of the following options: File > Save As File > Enfocus Sign and Save and make sure the Keep snapshots checkbox is cleared! File > Enfocus Sign and Save As and make sure the Keep snapshots checkbox is cleared! For more information, refer to Save options on page What is an Enfocus Certified PDF document? Whereas a regular PDF only contains Acrobat metadata, an Enfocus Certified PDF document contains a lot of additional information ("Enfocus metadata") related to the preflight process, such as the preflight settings and the version history. Acrobat metadata Any regular PDF document contains metadata, i.e. information about the document itself. The Document Properties dialog box of Adobe Acrobat, for example, includes the following metadata: Creation and modification date of the PDF document The application with which the PDF document was created The PDF version File size The name and path of the PDF file Number of pages Page size Enfocus metadata An Enfocus Certified PDF document can be enriched with the following metadata: A reference to one or more source documents on which the PDF document was based A Preflight Profile A Preflight Report User and system identification An edit log, listing all the changes done in the PDF document per editing session (the time in which the PDF document was opened, edited and saved). It contains all previous versions of a file and allows you to save back to an older version. Session comments 8.2 Where to find the Certified PDF functionality in The Certified PDF options can be found: In the Acrobat menu bar, under Certified PDF. In the Certified PDF panel (under Tools). Remember that Adobe Acrobat 2015/DC users have to add the Certified PDF panel to the Tools pane, before they can use the tools! To set the preferences, go to: 169
170 Windows: Edit > Preferences > Enfocus StatusCheck Preferences Mac: Acrobat > Preferences > Enfocus StatusCheck Preferences Note: StatusCheck is the name of the free Certified PDF plug-in, which is available for download to users who haven't purchased. They can download the plug-in from the Enfocus website ( Refer to Setting your Preferences on page Starting a Certified PDF workflow Setting the personal information We recommend entering your personal information (such as your name and contact details) in the Personal info category of the Preferences. After you have done that, the personal info will be added to all Certified PDFs you create or edit with, allowing the recipients of your PDFs to contact you if they have any questions. Note that this personal information is the same for all PDFs you create or edit. If you need to add PDF-specific information, (for each PDF separately), you should use the Job info category of the Enfocus Certified PDF Panel. Refer to Providing a Certified PDF with job information on page 174 To set the personal information 1. Open the Personal Info category in the Preferences: Windows: Click Edit > Preferences > Enfocus StatusCheck Preferences > Personal Info Mac: Click Acrobat > Preferences > Enfocus StatusCheck Preferences > Personal Info 2. Enter your personal information. Fill in as much information as possible. A message is optional. 3. Click OK. You can check the personal information in a Certified PDF through the Enfocus Certified PDF Panel in Adobe Acrobat. Refer to Viewing the Certified PDF info on page 178 Remark: The Certified user is not only identified by the personal information; there is also a second type of user identification, i.e. the system information, which consists of the details of the person who registered and information taken from your operating system, network and computer Starting a Certified PDF workflow for a PDF document Starting a Certified PDF workflow for a PDF document means that you stamp the document: You provide it with the information necessary to enjoy the benefits of the Certified PDF workflow 170
171 for that particular PDF document. As soon as you have started a Certified PDF workflow for a document, any change made to the document will be recorded per editing session and can be traced in the Edit Log. To start a Certified PDF workflow 1. Open the PDF document for which you want to start a Certified PDF workflow. Note: Make sure all changes in the PDF are saved before you start the Certified PDF workflow. Otherwise, the first Certified PDF session would contain changes that are not included in the Edit Log. 2. Do one of the following: Choose Certified PDF > Start Edit Log. Open the Certified PDF panel (in the Tools pane) and click. This will open the Enfocus Certified PDF Panel. Next, click the Start Edit Log button. The Certified PDF workflow has now been started for this PDF document. 3. If you want to use the Preflight options of Certified PDF, select a Preflight Profile. Refer to The Enfocus Certified PDF Panel on page 172. Preflighting is optional. You can as well only use Certified PDF to keep track of changes made in the PDF. 4. If you want to, you can add a reference to the original document the PDF is based on (e.g. artwork, a Microsoft Office document,...). Refer to The Enfocus Certified PDF Panel on page Click to close the Enfocus Certified PDF Panel. 6. Make the required changes to your document (if any). 7. Save the PDF. Saving the PDF ends an "editing session" (as recorded in the Edit Log file). Note: Choose the appropriate save option, depending on whether or not you want to save snapshots of your PDF. Refer to Save options on page
172 Now that the PDF is in a Certified workflow, next time when you open the document and make changes, these changes are recorded automatically The Enfocus Certified PDF Panel If you want to use the preflight and verification functionality of Certified PDF, click Certified PDF > Certified PDF to open the Enfocus Certified PDF Panel. This dialog consists of 5 categories, each allowing you to check a particular aspect of the Certified PDF Workflow: Section What you can do Preflight Preflight the PDF using the Preflight Profile of your choice. If the PDF has been preflighted already, you can see the name of the Preflight Profile that was used and the status of the Preflight check indicated by a small icon. Note that this only reflects the status of the preflight, and not of the other aspects of a certified PDF workflow. To view the details, click the Show Result button. Original Documents Verify the defined original documents. Certified Preflight Profile Comparison Compare the selected Preflight Profile to other Profiles. Certified PDF Info View the system and user information of a PDF. Provide the PDF with job information. Certified PDF 2 Document Certificates Have the certificates checked for Certified PDF 2 compliancy Preflighting in a Certified PDF workflow To preflight the current PDF with the Preflight Profile of your choice 1. Choose Certified PDF > Certified PDF. 2. In the Preflight category, click Select. 3. Select the Preflight Profile of your choice. You can select a Preflight Profile From Database, showing the same databases as in the Preflight Profile Panel. If you have the Preflight Profile on your computer as a file (for example if you received it by mail), you can select From File and Browse to the file. 4. Click OK. The selected Profile is displayed in the Preflight category of the Enfocus Certified PDF Panel. 5. To start preflighting the PDF, click Preflight. 172
173 The status of the Preflight check is indicated by a small icon: The PDF document has been preflighted without any errors. The PDF document has been preflighted with errors. The PDF has not yet been preflighted or the embedded preflight results are not valid anymore due to more recent edits. Note that this only reflects the status of the preflight, and not of the other aspects of a certified PDF workflow. 6. To view the details, click the Show Result button. Depending on your preferences (General category - Setting the Processing preferences), either the Enfocus Navigator or the Preflight Report are shown Adding the source files In your Certified PDF, you can add a link to the source file(s) on which the PDF file was based, for example a Word document or InDesign or Photoshop files,... If you do so: 1. The PDF recipient can easily find the respective source files. 2. You can later check whether these source files have changed since the time at which the Certified PDF workflow was started. If you wish, you can even "synchronize" your source file with the edited PDF: you can apply the changes made to the PDF (and reported in the Edit Log) to your source file. To add the source files 1. Choose Certified PDF > Certified PDF. 2. In the Original Documents category, click. 3. Select the source file(s) the PDF is based on (e.g. a Microsoft Word file, an InDesign file, etc.). To select several files in one go, hold down the Ctrl key while selecting. Tip: Remember that the location and the file name are stored in the PDF, so make sure the location and the name are final before adding the source file. 4. Click Open. The name of the source file(s) appears in the Original Documents section. From now on, each time you open the PDF, the source files will be checked automatically. If they have changed or if they are missing (because they have been moved, renamed or deleted), 173
174 you will see a red icon in the Original Documents category. For more information, refer to Verifying the source files on page Providing a Certified PDF with job information You can add job information to your Certified PDF documents as required. This can be any kind of information about the PDF document which you would like to share with the person who will receive the PDF document. This can include, for example: The name, company address and contact details for whom the PDF document is (ultimately) intended. Any additional remarks which the recipient of the PDF document has to know. This can be, for example, details about how the PDF document should be printed or what should happen next with the PDF document. To provide a Certified PDF with job information 1. Choose Certified PDF > Certified PDF. 2. In the Certified PDF Info category, click Edit. The Edit button becomes active as soon as the Certified PDF workflow is started. 3. Select the Job Info tab as required. Note: The information on the Personal Info tab can only be changed through the StatusCheck Preferences. See Setting the personal information on page 170. The information on the System Info tab cannot be edited. 4. Fill in the name, company address and contact details of the recipient of the PDF document. 5. In the Message text box, type additional comments or remarks for the recipient of the PDF document. 6. Click OK Save options The table below gives an overview of the Save options in the Adobe Acrobat File menu. Incremental save means that snapshots are taken of each session, allowing you to revert to a previous state of your Certified PDF document. Optimized save means that snapshots are not kept, resulting in a reduced file size. Refer to The Certified PDF workflow on page 167. Save options Incremental Optimized Save Save as Enfocus Sign and Save* Yes No No Yes (Selected by default) 174
175 Save options Incremental Enfocus Sign and Save As* Optimized (Cleared by default) * only available if a Certified PDF workflow has been started. 8.4 Adding a session comment The Certified PDF mechanism in enables you to enhance the quality of your PDF workflow by adding comments to the Edit Log. Before sending your PDF document to the publisher for example, you may want to explain why given changes have been made. You can add comments per editing session. A session is the time in which you edit and save a PDF document. To add a session comment 1. Make the required changes. 2. Choose File > Enfocus Sign and Save (As). 3. Add a new session comment. You will find this comment in the Edit Log (Session info, under Comments). 4. To save the current version of the document as a snapshot (so you can re-use it later), select the Keep Snapshots checkbox. For more information, refer to Snapshots on page Click OK. 8.5 Checking Certified PDF files Checking the Certified PDF status of a PDF This topic explains how you can check if a document is already in a Certified workflow and if so, what its status is. 1. Open a PDF in Adobe Acrobat. 2. Do one of the following: Choose Certified PDF > Certified PDF. This opens the Enfocus Certified PDF Panel, with the Certified PDF status button in the top left corner. In the Tools pane, click the Certified PDF panel. This opens the panel and shows the available tools. The first button indicates the Certified PDF status. The meaning of the buttons is explained in the following table. 175
176 Note: The button in the top left corner of the Enfocus Certified PDF Panel refers to the overall Certified PDF status. For more information, refer to The aspects of the Certified PDF Status on page 177 Button Meaning The current PDF document is not a Certified PDF document (yet). The current PDF document is in a Certified PDF workflow, but was not successfully preflighted and verified. The possible causes are: The PDF document has been preflighted with errors. The Preflight Profile doesn t match the Preflight Profile Comparison. The PDF document or the selected Preflight Profile has been changed since it was last preflighted. The original document has been changed. The current PDF document is a Certified PDF document which was successfully preflighted and verified: The Certified Preflight Profile matches the Preflight Profile Comparison. The PDF document has been preflighted without any errors. The status of the current PDF document is undetermined, for example because: The document was certified but edited afterwards (so the certification may not be valid anymore). The PDF document was certified, but not preflighted. The PDF document was processed with one or more Action Lists and a Preflight Profile combined in one QuickRun () or in one Hot Folder (PitStop Server). In that case, it is not possible to certify the document based on the Preflight Profile, because it is not clear which checks come from the Action List(s), and which come from the Preflight Report. Tip: We recommend embedding the Action List(s) in the Preflight Profile, so the PDF document can be preflighted with this Profile and the status 176
177 Button Meaning can be determined. Refer to Adding Actions to the Preflight Profile on page The aspects of the Certified PDF Status The Certified PDF Status is determined by different aspects. As soon as one aspect has a "not OK" status, the overall Certified PDF status will be not OK as well (red). If all aspects have an "OK" status or an "undetermined" status (for example if no Original Documents are defined), the Certified PDF status will be "OK". Preflight: Checking the document based on a Preflight Profile. Original Documents: A reference to the original documents, to monitor any changes made to the originals. Certified Preflight Profile Comparison: The Profile Compare Configuration allows to set a number of Preflight Profiles that are allowed. The Certified Preflight Profile Comparison allows to check if the Preflight Profile used for the Certified PDF document matches a Preflight Profile from this list Verifying the source files This topic explains how you can check whether the source file (linked to the PDF) has changed since the creation of the PDF. You need this information for example if you want to synchronize the source file with the (changed) PDF. To verify the source files 1. Open the PDF for which a Certified PDF workflow has been started. 2. Choose Certified PDF > Certified PDF. 3. Check the Original Documents category. The status of the source files that were attached (when creating the PDF) is shown: Identical: The source document has not changed since the Certified PDF workflow was started. If you want to synchronize the source document, you can apply the changes listed in the Edit Log to the source document. Different: The source document has changed since the time when a Certified PDF workflow was started for the PDF document. If possible, check the various versions of the source document first before you synchronize any of these source documents with the PDF document. Missing: The source document is moved, renamed or deleted. If you know the new location or the new name of the source file, you can solve the issue by clicking Resolve (underneath the table with source files). Select the file at its new location or with its new name. The source document will reappear in the list with the status Identical or Different. 177
178 The overall status is indicated by a small icon ( or ); if there are several source files, the red icon is shown if at least one document is different or missing. Note that this only reflects the status of the verification step, and not of the other aspects of a certified PDF workflow. 4. The status reflects the situation at the time of opening the PDF. To check the actual status, click Verify. You can at any time remove a source document and add a new one as required. The added document will be considered the original source file from that moment onwards. See also Adding the source files on page Viewing the Certified PDF info The Certified PDF Info consists of three types of information: Name and contact details of the provider of the PDF, allowing the recipients of the PDF to contact the provider in case of questions. Job details, for example the name, company address and contact details for whom the PDF document is (ultimately) intended, or additional remarks, such as how the PDF should be printed or what should happen next with the PDF. System information, for example the details of the person who registered and information taken from the provider's operating system, network and computer. This information cannot be changed and is therefore a reliable source to pinpoint responsibility, for example. If people claim or disclaim responsibility for a given change made in the PDF document, the system information will provide incontestable proof. This information will be used in the Edit Log to show who made which changes in a given session. To view the Certified PDF Info 1. Choose Certified PDF > Certified PDF. 2. Click to expand the Certified PDF Info category (as required). 3. Click Edit. The Job Info tab is displayed. This information is PDF-specific. 4. To view the system information, click the System tab. If you have more than one Enfocus product installed, select Enfocus in the Program list. 5. To view the user information, click the Personal Info tab. The user information is set through the Preferences, so it's identical for all PDFs from the same provider. 6. Click OK Comparing the Certified PDF Preflight Profile In the Certified Preflight Profile Comparison category in the Certified PDF Panel, you can compare the Preflight Profile that is attached to the PDF to one or more of your own Preflight 178
179 Profiles (collected in a so-called "configuration"). This allows you to check if the attached Preflight Profile meets your requirements. The name of the Preflight Profile attached to the PDF is shown in the Preflight category. In the example below, the PDF has been preflighted with "PDF/A - 1b v 1.0". The green icon indicates that the preflight was successful. The Profiles to compare with (included in a configuration) must be selected in the Certified Preflight Profile Comparison category. In the example below, the configuration used is called "Configuration". When you select the configuration, the files are compared immediately and the result is displayed underneath the buttons. In the example below, the result of this comparison is negative ( ): the Profiles in the configuration do not equal the Profile attached to the PDF. As a consequence, the overall Certified PDF status is NOK ( at the top of the dialog). For more information about the Certified PDF Status, refer to The aspects of the Certified PDF Status on page
180 Creating or editing a Preflight Profile Compare Configuration A Preflight Profile Compare Configuration is a set of Preflight Profiles. If a PDF has been preflighted with these Profiles (or similar ones), you're sure that the PDF meets certain requirements. You can have different configurations e.g. for different types of PDFs (ads, newspapers, magazines,...), different customers, different printing methods,... You need a configuration to be able to compare Preflight Profiles. To create or edit a Preflight Profile Compare Configuration 1. Choose Certified PDF > Certified PDF. 180
181 2. In the Enfocus Certified PDF Panel, in the Certified Profile Preflight Comparison category, click Select. The Enfocus Preflight Profile Compare Panel appears. 3. Click and select the appropriate option, for example New to create a new configuration or Edit to change an existing configuration. To edit an existing configuration, you can as well double-click the name of the configuration. Configurations can be imported as well, optionally via the Preferences (see Adding folders to the Preflight Profile Compare Panel on page 70). 4. Enter a meaningful name for the configuration in the Name field or modify it as required. 5. Add or remove Preflight Profiles as required: To add a Preflight Profile to the current configuration, click Profile of your choice. and select the Preflight To remove a Preflight Profile from the current configuration, select it and click. 6. Select Preflight using a stricter Certified Preflight Profile is allowed as required. Note: If selected, the Preflight Profile will also match if it is more strict than one of the Preflight Profiles in the Configuration. More strict means that more or stricter criteria are set, or that the criteria have a higher reporting level (for example Error instead of Warning). For example, if two Preflight Profiles contain a line weight check (e.g. allowing 2 pt versus 5 pt), the one with the lowest line weight (2 pt) is considered most strict. 7. Click OK Comparing Profiles Before you start, make sure you have created a Preflight Profile Compare Configuration, which contains the requirements the PDF concerned should meet (refer to Creating or editing a Preflight Profile Compare Configuration on page 180). The Preflight Profiles in the configuration will be compared to the Preflight Profile attached to the current PDF. Note: It is not possible to compare Preflight Profiles of different versions, e.g. Profiles without restrictions to Preflight Profiles with restrictions; they will be reported as different, even if the checks are identical. Refer to Version 3 and version 4 Profiles compared on page 182. To compare Preflight Profiles 1. To open the Enfocus Certified PDF Panel, click Certified PDF > Certified PDF. 2. Check if a Preflight Profile is selected in the Preflight category. A Preflight Profile must be selected in order to perform a comparison. If no Preflight Profile is attached to the PDF, but you know which one has been used (e.g. because it has been provided to you by your customer), you can still add it, by clicking the Select button. 3. In the Certified Preflight Profile Comparison category, click Select. 181
182 4. Select the configuration of your choice. 5. Click Select. The Preflight Profiles in the configuration are immediately compared to the Preflight Profile selected in the Preflight category. The result is mentioned below the buttons and indicated by a small icon ( or ). Version 3 and version 4 Profiles compared Preflight Profile versions As a user, you are probably not aware of the version of your Preflight Profiles - and in most cases, it doesn't matter. However, when comparing Preflight Profiles, the version number does matter, as different versions by default result in a mismatch, regardless of the contents of the Profiles. The version number is not displayed anywhere in the Profile, but it's easy to find out the version of your Preflight Profile: Version 3 Profiles are Preflight Profiles that do not have any restrictions defined in the SETUP > Restrictions category. This can be "old" Preflight Profiles (created with PitStop 11 or 12) or "new" Preflight Profiles created with PitStop 13. Version 4 Profiles are Preflight Profiles that do have at least one restriction defined in the SETUP > Restrictions category. These restrictions do not have to be used in one of the CHECK ON: categories; it's enough to have them defined. Note: If you remove the restrictions from a version 4 Profile, it's downgraded automatically to a version 3 Profile. Version 1 and 2 Profiles exist as well. Version 1 Profiles are the oldest Profiles shipped with the first versions of, but they are no longer in use. Version 2 Profiles are created with PitStop 10 or earlier and still supported, but they cannot be compared to more recent Profile versions. Comparing version 3 to version 4 Profiles (and vice versa) When comparing Preflight Profiles, the enabled checks in the Preflight Profile attached to the PDF are compared to the checks in the Preflight Profiles included in the Preflight Profile Compare Configuration concerned. If restrictions were set (enabled!), they are taken into account as well. However, if version 3 Profiles are compared to version 4 Profiles, PitStop is not able to perform a comparison. Even if the checks are completely the same, if the version is different, they will be considered "not equal". Preflight Profile attached to the PDF Preflight Profile in the configuration Issues? Version 3 Version 4 Version 3 Version 4 Version 3 Version 4 Version 4 Version 3 No No Yes Yes 182
183 Work-around To prevent issues due to a version mismatch: 1. Duplicate your version 3 Preflight Profiles. 2. Edit the duplicates and import a dummy restriction in the SETUP > Restrictions category. As this restriction is not used, the content is not important. 3. For every version 3 Preflight Profile in a configuration, add the version 4 counterpart to the configuration as well. This will solve the problem. Preflight Profile attached to the PDF Preflight Profile in the configuration Issues? Version 3 Version 4 Version 3 Version 4 Version 3 Version 4 Version 3 + Version 4 Version 3 + Version 4 No No No No Viewing Certified PDF 2 Document Certificates The Certified PDF Preflight and Verification process also checks if the PDF is compliant with Certified PDF 2. A Certified PDF 2 Document Certificate is a statement about certain properties of the PDF file, for example Conforms to the GWG Magazine Ads Preflight Profile or Produced a hard-copy proof on printer XYZ with ID de719fa2. The Certified PDF 2 information is stored in the PDF file as XMP metadata. Certified PDF 2 is also compatible with the GWG Universal Proof of Preflight ticket. To view the certificate(s) of a PDF 1. Choose Certified PDF > Certified PDF. 2. Click to expand the Certified PDF 2 Document Certificates category (as required). The status of the Certificates is by indicated by a small icon ( compliant, if compliant, if not if undetermined). Certificates are generated: When a Preflight Profile or an original document is added. When opening a PDF file that contains a valid Universal Proof of Preflight ticket. 3. Click Certificates. The properties of the Certificates are shown, for example the state (e.g. No errors/ warnings), the type (referring to the original documents or to the Preflight Profile/Preflight result, the handler (i.e. the application that was used to process the file),... If you remove 183
184 the Certificate, you also remove the info on which this Certificate is based (e.g. the Preflight Profile, the original document,...) Viewing the Edit Log The Certified PDF mechanism in keeps a record of every editing session of a Certified PDF document. Thus, all the changes made to the PDF document are logged chronologically in the PDF document. The changes can be logged in two different ways, depending on the tool they were made with: If you edit your PDF with any of the Enfocus Certified PDF-compliant plug-ins, such as Enfocus the changes are immediately saved in the Edit Log. The Edit Log will contain a detailed entry for each of the changes. If you edit your PDF with non-compliant third-party PDF editing tools, will intercept and log them. However, the Edit Log will contain no details on the changes nor on the product with which the changes were made. To view the Edit Log Choose Certified PDF > Edit Log. The Edit Log appears. The Edit Log is a PDF file showing all changes per session Viewing the document history The Certified PDF mechanism in allows you to consult the history of your PDF document. This means that you can view a chronological list of all the sessions that your Certified PDF document has run through. The chronological list of sessions contains the following information: The Certified PDF product that stamped the session The person or company responsible for the session The end date and time of the session To view the document history 1. Choose Certified PDF > History. 2. Double-click any of the sessions to see all available details about that session. 3. Click the User or System tab to view the corresponding information for this particular session. 4. To compare versions (i.e. the state of the documents at the end of the selected session), select two sessions (holding down the Ctrl key) and select the option of your choice. Refer to Comparing sessions on page To save a snapshot of a version (i.e. the state of the documents at the end of the selected session), select the session concerned and click the Save Snapshot button. Refer to Saving a snapshot of your PDF on page
185 6. Click Close Snapshots Snapshots and roll-back mechanism explained In a Certified PDF workflow, a PDF document can go through various editing sessions, done by various users. A Certified PDF document can remember all the changes that were made during a given session and can store the information about these changes per session ( incrementally ) as you save your PDF document. This way of managing and saving changes has a big advantage: You know exactly which changes have been made in which session and by whom. Moreover, these changes can be presented to you in the form of a snapshot : a view of the status of the PDF document at the time it was saved at the end of a session. And you can do even more: You cannot only view the state of the PDF document in a given previous editing session, you can also save this snapshot as a separate PDF document. This is called the roll-back mechanism. When editing PDF documents, you may have experienced one-change-too-far situations, in which you made a change, got an undesired result but also saved the PDF document. No problem in a Certified PDF workflow: you can revert to any previously saved state of a PDF document, provided that you save your Certified PDF document using the "incremental save" method (see Save options on page 174). Saving a snapshot A snapshot is a complete backup of the PDF document at the time it was saved after an editing session. You save a snapshot to revert to a previous version of your PDF document. However, you do not necessarily have to save this snapshot at the end of each session. You can simply select any session from a list and save its snapshot at any stage in your workflow. Consider the following example. You have created a Certified PDF document in which you use only black text and one spot color. The document has been designed to be printed on an offset press. At some point in the workflow, however, you also want to print this PDF document on a digital four-color press and therefore, you change the spot color into its CMYK counterpart throughout your entire PDF document. You may use Enfocus, for example, to do this. This means that the latest version of your PDF document contains only CMYK colors. But, you also need to reprint this PDF document on an offset press using the spot color. You can then simply select a version which still has the spot colors, save its snapshot as a separate PDF document and send this PDF file to your offset printer. Viewing a snapshot You can view snapshots of a Certified PDF document in the following ways: By saving the snapshot with a different name and opening it as a regular PDF document. By comparing two different editing sessions. See Comparing sessions on page 186. Saving a snapshot of your PDF If you need an intermediate version of a PDF, instead of searching for it on your local system, you can simply select the version concerned in the PDF history and save it from there. To save a snapshot of one of the editing sessions of a Certified PDF 185
186 1. Open a Certified PDF document. 2. Choose Certified PDF > History. 3. Select a session in the list of which you want to save a snapshot. 4. Click Save Snapshot to save a snapshot of your PDF document as it was at the end of the selected session. 5. Enter a descriptive name for your snapshot and click Save. 6. If necessary, repeat steps 2 through 5 to save any additional snapshots. 7. Click Close Comparing sessions At some point in your PDF workflow, you may want to compare two versions of your Certified PDF document. You may wish to do this, for example, to detect minor changes. You can do this in two ways: By comparing snapshots of these versions visually (side by side). This is useful to see visible changes at a glance. By comparing their respective Edit Log reports. This is recommended if you know that changes have been made that are hardly visible on screen, such as overprint or trapping settings or changes in (hidden) layered objects. 186
187 Note: You cannot compare sessions in optimized Certified PDF documents. See The Certified PDF workflow on page 167. Comparing sessions visually side by side Comparing two versions of your PDF document visually is useful to see visible changes at a glance. To compare sessions visually side by side 1. Choose Certified PDF > History. 2. Select two sessions from the session list. 3. Click Visually (side-by-side). generates two snapshots showing the state of the PDF document at the end of the respective sessions and presents these snapshots side by side on screen. The differences are highlighted. 187
188 Note: You can change the color of the highlights in the Preferences ( Edit/Acrobat > Preferences > Enfocus StatusCheck > General ). Comparing sessions using the Edit Log Comparing sessions using the Edit Log is useful to check differences that are hardly visible on screen, such as overprint or trapping settings or changes in (hidden) layered objects. To compare sessions using the Edit Log 1. Choose Certified PDF > History. 2. Select two sessions from the session list. 3. Click Using the Edit Log. The first snapshot is opened and the Enfocus Certified PDF Edit Log Navigator appears. 4. Select one of the changes in the list. The document will show where the changes occurred by adding a transparent overlay to the object. 188
189 Note: You can change the color of the transparent overlay in the Preferences ( Edit/ Acrobat > Preferences > Enfocus StatusCheck > General ). 5. To switch views between the first and the second snapshot, click the Toggle button. The Edit Log Navigator displays only the changes for the current page in the document. If you go to another page in your PDF document, the Edit Log Navigator adjusts the list of changes to match the new page. 189
190 9. Editing objects 9.1 About line art and pixel images Categories of computer graphics There are two main categories of computer graphics: Line art on page 190 Pixel images on page 191 These types of graphics behave differently in PDF documents and you can manipulate each of these graphics differently. Understanding their different characteristics will help you understand their different behavior when working with PDF documents Line art Line art is made up of mathematically defined curves and line segments called vectors. These vectors describe graphics according to their geometric characteristics and as a series of lines in a x,y coordinate system of the lines origins and endings. For example, a slanted line can be described as a line drawn from coordinate h0 to coordinate a8 with a specific line thickness and a specific angle of inclination. The image below shows a vectorized representation of a slanted line. You can edit line art by moving and resizing the entire graphic or the lines and segments that compose the graphic. Line art is resolution independent: you can scale the graphic to any size or print it on any output device at any resolution without losing quality, detail or clarity. Line art is also known as object-oriented graphics or vector graphics. 190
191 Line art describes shapes according to its geometric characteristics and is resolutionindependent Pixel images Pixel images are formed by a rectangular grid (also known as a bitmap or raster) of small squares, known as pixels. Each pixel in a pixel image has a specific location and contains data that describes whether it is black, white or a specific color value. For example, a slanted line of a pixel image is composed of a collection of pixels in a specific location, of which pixels A7 and A8 are black, B6 and B7 are black, etc. The image below shows a bitmap representation of a slanted line. You can edit a pixel image by altering or manipulating pixels or groups of pixels. To do this, you need image editing software, such as Adobe Photoshop. Pixel images are resolution-dependent because the number of pixels that describe the graphic is fixed. Scaling a pixel image will not change the absolute number of pixels, but will change the number of pixels per square unit of measurement. Consequently, pixel images can appear 191
192 jagged or lose detail if they are enlarged or printed at a higher resolution than they were created for. Pixel images are also called raster images. 9.2 About paths, anchor points and direction points Line-art elements In the next sections, you will learn how you can create and edit line art. Line art consists of a number of typical elements and it is important to have a good understanding of what these elements are, before you start editing or creating line art. These elements are: Paths on page 192 Anchor points on page 193 Direction points on page 193 You will find a brief explanation of each of these elements below Paths A path is any line or shape in a line-art object. A path can have any shape, including: A circle A rectangle A straight line The individual elements that make up a path are called segments. Sometimes a path can be just one segment, but it can also consist of multiple segments. 192
193 Example: A path (A), made up of two segments (B and C) Anchor points If you draw a line or a segment on a piece of paper, you start at a given point, i.e. where you put your pencil on the paper, and you stop at another point, where you remove the pencil from the paper. In line art, these points are called anchor points. Logically, if you move these anchor points, you will change the path segment and perhaps the shape of the path. Example: Anchor points (A, B and C) define the beginning and the end of each segment Direction points Curved segments have, beside their anchor points, two additional points of control, called direction points. These direction points are attached to the anchor points of a curved segment by means of direction lines. If you move any of these direction points, you will change the shape of the curve. Example: Direction points give you control over the shape of curved segments 193
194 9.3 Selecting objects Object selection tools To select an object in your PDF document, you can use one of the two selection tools: The Select Objects tool The Select Similar Objects tool Preview versus wireframe view mode The Select Objects tool works almost completely the same in preview mode and in wireframe view mode. The only difference is that, in wireframe view mode, you can only select line-art and vector images on their outlines. 194
195 A. Selecting an object in preview mode can be done by clicking anywhere on the object. B. Selecting an object in wireframe view mode is possible only by clicking on the object s outlines Selecting one or more objects The Select objects tool allows you to select one or more objects. This can be either a (part of a) graphic or a text segment. To select one or more objects 1. In the Enfocus Inspector dialog, click the Select Objects tool. 2. Do one of the following: To select one object, click it. To select several objects in one go, hold down the Shift key while clicking the objects to include in the selection. Note: If your selection contains an object that you wish to unselect, just click it once more (while still holding down the Shift key). Alternatively, you can drag a rectangle around the objects to select them. Depending on your preferences, it may be enough to partly select the objects, while holding down the Alt key. Refer to Hold down Alt key when dragging a selection area on page
196 The bounding box of the selected object(s) is shown. It has handles scale or rotate the selected object(s). that can be used to Example of a single selection (text): Example of a multiple selection (3 different objects): Note: If you enabled Show center selection handle in the preferences, a point of origin in the center of each object s bounding box will appear as well. Special cases: Clicking a compound path selects only the segment of the path that was clicked upon. Double-clicking such a compound path selects the complete object. You can select an object that is masked by clicking on the (invisible) part of the object outside of the mask. The order of objects is retained. This means that an overlaying invisible (masked) rectangle will be selected instead of an underlying visible object when clicked. The mask itself can be selected by clicking on its (invisible) outline. If you move the cursor over 196
197 an invisible mask, the pointer will be inverted. Double-clicking the mask selects the entire mask group. If you double-click a masked image, the first mask belonging to the image is selected Selecting similar objects The Select Similar Objects tool lets you select multiple objects on the same page which have the same attributes. This tool can be useful if you want to change objects in your PDF document which are similar. To select similar objects 1. In the Enfocus Inspector dialog, click the Select Similar Objects tool. 2. Select an object in your PDF document. This can be either a (part of a) graphic or a text segment. 3. The Enfocus Inspector will open and display the relevant attributes of the selected object. 4. If necessary, deselect one or more properties to expand your selection. 5. Do one of the following to select similar objects: Click the Select Similar Objects button. Double-click the selected object. All similar objects, i.e. objects with the same selected attributes, will be selected. 197
198 9.4 Grouping and ungrouping About grouping and ungrouping You can group and ungroup objects. Example Description Ungrouped objects. Grouped objects. Grouped objects behave as a single object. Example: When cutting and pasting. When copying from one PDF document to another To group objects 1. Select ungrouped objects. 2. In the Tools pane, click PitStop Edit > Note: You can also use the context menu or the menu bar at the top of the application. To use the context menu, right-click and select Group. To use the menu bar, click Plug-Ins Enfocus > > Group To ungroup objects 1. Select grouped objects. 2. In the Tools pane, click PitStop Edit >. 198
199 Note: You can also use the context menu or the menu bar at the top of the application. To use the context menu, right-click and select Ungroup. To use the menu bar, click Plug-Ins Enfocus > > Ungroup. 9.5 Aligning and distributing About aligning and distributing You can align objects, distribute objects and distribute spacing between objects. Example Description Aligned top edges. Distributed left edges. Distributed horizontal spacing To align or distribute objects 1. Select at least two objects when aligning or three when distributing. 2. In the Enfocus Inspector dialog box, click >. Note: You can also use the context menu. 3. Click the appropriate button to make the necessary changes. 199
200 Tip: Place your cursor over a button to see its description. For an overview of the buttons and their meaning, refer to Aligning and distributing objects: buttons on page When aligning objects, select an option from the Align to list. You can align objects relative to your selection or to one of the page boxes Aligning and distributing objects: buttons Button Click this button to: Align objects Align top edges Align vertical center Align bottom edges Align left edges Align horizontal center Align right edges Distribute objects Distribute top edges Distribute vertical center Distribute bottom edges Distribute left edges Distribute horizontal center Distribute right edges Distribute spacing Distribute vertical spacing Distribute horizontal spacing 200
201 9.6 Hiding and showing selected objects Reasons for hiding objects Once you have selected one or more objects, be it text or line-art or pixel images, you can hide the selection. You may wish to do this, for example, if you wish to edit objects which are difficult to select because they are in part or completely covered by other objects. You can hide one object at a time and make hidden objects all at once visible again. Hidden objects will not be visible in wireframe view. See also Viewing a PDF document in wireframe view on page To hide selected objects 1. Using the Select Objects tool, select one or more objects. 2. From the context menu, select Hide Selection To make all hidden objects visible 1. Select Show All from the context menu. Note: This option if only available if there are objects that have been hidden. 9.7 Changing the stacking order of objects Stacked objects Sometimes, your PDF document may contain objects which are placed on top of each other. If you wish to edit one of the underlying objects, you may have to bring this object to the front first, to be able to do so. For situations like this, enables you to change the order in which the objects are stacked. Example: the red background of the top half of the page has been brought forward. 201
202 9.7.2 To change the stacking order of objects 1. Select the object you want to bring forward or send backwards. 2. From the context menu, choose Object Order and select one of the options: Bring Forward or Send Backward moves the selected object respectively one position upwards or downwards in the stack. Bring to Front or Send to Back moves the selected object to the top or the bottom of the stack. 9.8 Replacing an object About replacing objects enables you to replace an object with another object in a single copy-and-paste action. The new object will automatically adopt exactly the same size and position as the object which it replaces. It will also adapt its proportions to the previous object. The result will be a distorted rectangular object. 202
203 A. Copy an object B. Select the object which is to be replaced C. Paste the new object over the old one and resize in one single step To replace an object 1. Using the Select Objects tool, select the new object, i.e. the object which you want to use to replace with the other one. 2. From the context menu, select Copy (or press Ctrl + C). 3. Select the old object, i.e. the object which is to be replaced. 4. From the context menu, select Replace. The copied object will replace the old object and will assume its exact size, proportions and position. 9.9 Changing or removing the OPI information of objects About OPI If your PDF document contains objects with OPI (Open Prepress Interface) information, you can change or remove this information using the Enfocus Inspector To change or remove the OPI information of objects 1. Using the Select Objects tool to change the OPI information., select an object in your PDF document for which you want 203
204 2. Choose Window > Show Enfocus Inspector or click the Show Inspector button display the Enfocus Inspector. to 3. Click Prepress > OPI to display the OPI information of the selected object. 4. Do one of the following: To change the OPI information, put your cursor in the File name box, make the required changes and click Change. For example, you may wish to change the file name or path of the image. Select Remove OPI Information from the Actions drop-down menu Changing the transparency of objects You can make objects transparent or change their transparency settings. Furthermore, you can remove transparency from a selected object or from an entire page To change the transparency of objects 1. Choose Window > Show Enfocus Inspector or click the Show Inspector button display the Enfocus Inspector. to 2. Click the Fill and Stroke > Transparency category. 3. Select the object of which you want to change the transparency. 4. Do any of the following: To change the transparency, move the Alpha Stroke or Alpha Fill slider. If you make text transparent, you may want to select the Text knockout option. The inks of underlying objects, if any, will then be cut out on the other separations. This option may be useful in case of overlapping characters, as shown in the table below. Text Knockout Example disabled enabled 204
205 To change the way in which the colors of the transparent object on top blend with the colors of underlying objects, add the required blending modes. Select one or more blending modes in the Available list and click the Add or Replace button to put them in the Selected list. The RIP will apply the blending modes in the order as they appear in the Selected list: If it cannot apply the blending mode which is on top of the list, it will try to apply the second one, and so on. Note: For more information about blending modes, visit the Adobe Web site ( or refer to the Help or documentation of your design application (Adobe InDesign, QuarkXPress,...) To remove transparency 1. Choose Window > Show Enfocus Inspector or click the Show Inspector button display the Enfocus Inspector. to 2. Click the Fill and Stroke > Transparency category. 3. Go to the page which contains transparent objects and, if necessary, select the transparent object(s). 4. Select the option from the Actions drop-down menu to remove transparency from the selected objects or the page. Note: You can also use an Action List or Preflight Profile to remove transparency Changing the color of text or line-art objects There are two ways to change the color of text or line-art objects in a PDF: If you want to use the "default" color profiles defined in the Preferences, use the Enfocus PitStop Inspector. This way, you can as well change the other fill and stroke attributes of the object (e.g. switch between solid and gradient fill or stroke, change the dash pattern,...) If you want to use specific color profiles, use the Enfocus Convert Color panel Changing the color using PitStop Inspector To change the color and/or other fill and stroke attributes of an object (text or line-art) 1. Select the text or line-art objects of which you want to change the color (using ). Tip: If you want to select text or objects with the same color, you may better use the Select Similar Objects tool. 205
206 2. 3. Click the Show Inspector button. Click the Fill and Stroke category and make sure Fill (depending on what you want to change). or Stroke are selected The Enfocus Inspector displays the current color settings of the selected objects. 4. To change the color of the selected object(s), in the Fill Color or Stroke Color category, do one of the following: To change the color within the same color space (for example CMYK), move the slider of the respective color to the left or to the right or type a percentage in the text box. To change the color to another color space (Gray, RGB, CMYK, spot color), you have the following options: You can convert the color to another color space. This means that the color is converted based on the Color Management setttings (profiles) defined in the Preferences. Note: Converting a color based on specific color profiles can be done in the Color Convert window (see Converting a color using the Enfocus Convert Color Panel on page 210). To convert the color to another color space 1. In the Actions drop-down menu, click the desired option: Convert to Gray (using Preferences) Convert to RGB (using Preferences) Convert to CMYK (using Preferences) Convert to Spot Color (using Preferences) 2. If necessary, move the sliders to the left or to the right or type the percentage in the text box. You can map the color to another color space. This means that there is no intermediate color space or color management used; the color values are mapped right away, without losing any data. This is only possible for color spaces for which mapping rules exist. For example, gray/calibrated gray can be mapped to CMYK or a spot color, whereas RGB can't be mapped to another color space. To map the color to another color space 1. In the Actions drop-down menu, click the desired option: Map to Gray Map to CMYK Map to Spot Color 206
207 Note: The available options depend on the color space of the selected object(s). If you want to map gray to CMYK, you can use sliders to choose the preferred CMYK values (the mapping assumes 100% gray). 2. If necessary, move the sliders to the left or to the right or type the percentage in the text box. You can convert the color using the Enfocus Convert Color panel. Refer to Converting a color using the Enfocus Convert Color Panel on page 210. You can convert the color to a color you select from the User Swatches. To do so 1. In the Actions drop-down menu, click Color Picker. 2. Select a color from the user swatches. 3. Click OK. 5. To change the fill attributes, in the Fill subcategory: a. Select the appropriate button if applicable: Do not use a fill Use a solid fill color Use a gradient fill color b. If you have chosen to fill a polygon or loop select Fill or EOfill. Refer to Fill attributes: Fill and EOfill on page To change the stroke attributes, in the Stroke subcategory: a. Select the appropriate button if applicable: Do not use a stroke Use a solid stroke color Use a gradient stroke color a. Move the ink/tint/color slider(s) as required. b. Select an ICC Profile and/or a color rendering intent as required. c. Specify the Stroke weight (i.e. the thickness of a stroke, usually expressed in points). 7. Switch to the Stroke Details subcategory: Select a Cap style and a Join style. The cap style determines the appearance of the stroke at the end of a path. The join style determines the appearance of the stroke at the corner points of a path. Cap style Icon Join style Meaning Butt cap Icon Meaning Miter join 207
208 Cap style Icon Join style Meaning Icon Meaning Round cap Round join Projecting cap Bevel join If you have selected a miter join style Miter limit on page 209)., set the Miter Limit (Refer to Stroke attributes: In the Stroke Adjustment drop-down menu: To enable stroke adjustment, select On. With stroke adjustment enabled, all vertical and horizontal lines are rounded to an integer number of pixel thickness to give them the appearance of the same weight. To enable automatic stroke adjustment, select Default. When several strokes with the same line weight are rendered at low resolution, their rasterization may result in lines of different widths in device pixels (with a difference of one pixel at the most). This effect depends on how the exact position in real numbers of these strokes intersects with the device pixel grid. For a better visual result, automatic stroke adjustment can be enabled. This will automatically counteract the rasterization effects where needed, by slightly changing the line weight and coordinates, thus producing lines of uniform thickness in device pixels. To disable stroke adjustment, select Off. Vertical and horizontal lines are not adjusted. When rendered at low resolution, you may see small differences in width. To make the line dashed 1. Click the Dashed Line button. 2. Specify the length of the dashes in the On boxes. 3. Specify the gaps (space) between the dashes in the Off boxes. 4. If necessary, move the dashes by specifying a Phase. The phase indicates where the dash pattern should begin. For example, in the example below: without phase, the first dash has a length of 5.0 (first value in the On field) with phase, the first dash has a length of 3.0 (first value in the On field minus the value specified for the phase) The unit depends on the value set in the Preferences. Dashed line without phase Dashed line with phase 208
209 Fill attributes: Fill and EOfill If you are going to specify the fill color of polygons or loops, you will be able to select the fill attribute (regular) Fill or EOfill. Polygons and loops can be distinguished from other line-art shapes in the sence that that they are compound paths with intersecting lines. To determine whether a point is part of the shape or not, different rules can be applied: the standard rule or the even-odd (EO) rule. These rules determine the filling method of the shape. A. B. C. D. Polygon with EOFill Polygon with standard fill Loop with EOFill Loop with standard fill The even-odd rule supposes that you draw a line between a point inside the shape outline (x) and a point (y) outside its outline. If that line crosses the line of the shape an odd number of times, the shape area to which the point (x) belongs, is filled. If the number of crossings is even, the area is not filled Stroke attributes: Miter limit The miter limit is the limit when a join switches from mitered (pointed) to beveled (squared-off). You can calculate the miter limit by dividing the miter length by the stroke weight. If the length of the miter equals a given number of times the stroke weight, the join will be beveled. Suppose the stroke weight of a line is 2 pt. and the miter limit is 4. As soon as the length of the miter is 8 pt., the tip of the angle will be squared off to a bevel join. Logically, a miter limit of 1 will always be a bevel join because the miter length is always more than the stroke weight. 209
210 To allow pointier angles, you increase the miter limit. Obviously, the miter limit does not apply to joins of which the style has already been set to round or bevel Converting a color using the Enfocus Convert Color Panel Converting and changing a color can be done in the Enfocus Inspector, using the color profiles defined in the Preferences. However, for a correct color conversion based on specific color profiles, the Enfocus Convert Color panel can be used. To convert a color using the Enfocus Convert Color Panel 1. Select the text or line-art objects of which you want to change the color (using ). Tip: If you want to select text or objects with the same color, you may better use the Select Similar Objects tool 2.. In the PitStop Color panel, click Convert Color. 3. Define if you want to convert the Fill, the Stroke or Both. If the fill and stroke use different color spaces, you cannot select the option Both. 4. Select the target color space. 5. If necessary, change the Source ICC Profile. Only the profiles for the Source color space will be available. Note: For gray objects, you can also select CMYK profiles, in order to treat gray as CMYK black. The Source ICC Profile list contains some DeviceLink Profiles as well. DeviceLink Profiles are device specific profiles, converting colors from one color space to another, without converting to LAB or any other device independent color space in between. An example is the Total Ink Preview Profile. Since DeviceLink Profiles have a Source and Destination color space defined, you can only select DeviceLink Profiles matching the source and destination color space in the Source field. The Target profile field will be disabled if a DeviceLink profile is selected. 6. Set the Target ICC Profile. Only the profiles for the Target color space will be available. 7. Define the Rendering Intent to be used. For more information about the different remapping methods, refer to the chapter on Rendering intents on page If you select Force gray to keep same intensity, will try to remap impure gray and black to black BEFORE converting to CMYK. This will result e.g. for RGB black text to convert to pure 100% K instead of a mix of all process colors. 9. Enable the option Tag converted objects with target ICC profile as required. 10. Click Convert. 210
211 9.12 Applying gradients to text or line-art objects About gradients You can apply a linear or radial gradient fill and stroke to text and line-art objects. Example Description Linear gradient fill and stroke applied to a line-art object. Radial gradient fill at a 20 angle applied to a line-art object. Linear gradient fill applied to text. Linear gradient stroke (in grayscale) applied to a line-art object To apply gradients 1. Select text or line-art objects. 2. In the Enfocus Inspector dialog box, do one of the following: If you want to apply A gradient fill Then 1. Click >. 2. Click. 3. If necessary, click Actions, and select a different color model (example: Convert to RGB). A first control bar, and options and buttons to change the gradient are displayed in the Enfocus Inspector dialog box. 211
212 If you want to apply A gradient stroke Then 1. Click >. 2. Click. 3. If necessary, click Actions, and select a different color model (example: Convert to RGB). A first control bar, and options and buttons to change the gradient are displayed in the Enfocus Inspector dialog box. 3. In the Tools pane, click PitStop Edit >. A second control bar to change the gradient is displayed on the PDF document. 4. Make the necessary changes using: The options and buttons in the Enfocus Inspector dialog box. The first control bar in the Enfocus Inspector dialog box. The second control bar on the PDF document Gradients: control bars In addition to a number of options and buttons, there are two different control bars to change the gradient. To work easily, open both and use the one that works best in your case. Note: To access the control bars, see To apply gradients on page 211. Control bar displayed in the Enfocus Inspector dialog box Control bar A. Color control points B. Midpoints between two color control points You can Add color control points by clicking at the bottom of the bar. Remove color control points by dragging them away from the control bar, or by selecting them and pressing the Delete key. Change the color by double-clicking color control points. Change the position of color control points and midpoints by dragging them along the control bar (or by changing the Location option for a selected control point). 212
213 Control bar displayed on the PDF document Control bar You can When using a linear gradient, the control bar looks like this: When using a radial gradient, the control bar looks like this: Drag the control bar. Drag the control points on the control bar. Move the end points. Drag the control bar. Drag the control points on the control bar. Enlarge and shrink the circles. Move the midpoints of the circles Gradients: options and buttons In addition to the control bars, you can use a number of options and buttons to change the gradient. Note: To access the options and buttons, see To apply gradients on page 211. Option/button Description Reverses the gradient. Type Applies a linear or radial gradient. Rotation angle for the gradient. Location Positions a selected control point at the location that you specify. Assigns an ICC profile to the selected object. ICC Profile See Using ICC profiles on page 349. Color Rendering Intent Assigns a rendering intent to the selected object. See Rendering intents on page 343. Applies: Fill EOfill A regular fill. An even-odd fill (EOFill). See Fill attributes: Fill and EOfill on page 209. Note: Only available when changing gradient fills. Weight Stroke weight. 213
214 Option/button Description Note: Only available when changing gradient strokes Example: Applying a linear gradient to a line-art object To create a rectangle and apply a linear gradient fill and stroke to it (in RGB colors), proceed as follows: Step Action Result 1 Create a rectangle. Location: Tools pane: PitStop Edit > 2 Apply a solid fill. Location: Enfocus Inspector dialog box: > 3 > Apply a gradient fill. Location: Enfocus Inspector dialog box: > 4 > Change the gradient fill with the control bar in the Enfocus Inspector dialog box: Add color control points by clicking at the bottom of the bar. Remove color control points by dragging them away from the control bar, or by selecting them and pressing the Delete key. Change the color by double-clicking color control points. Change the position of color control points and midpoints by dragging them along the control bar (or by changing the Location option for a selected control point). 214
215 Step Action Result 5 Repeat for the gradient stroke. Location: Enfocus Inspector dialog box: > Example: To apply a linear gradient to text This example applies a gradient fill (in RGB colors) to certain characters and leaves others black. Step Action 1 Select text. Result Location: Tools pane: PitStop Edit > 2 Split in characters. Location: Enfocus Inspector dialog box: > Actions > Split in Characters > 3 Select characters. Location: Enfocus Editing Tools toolbar: Location in Acrobat X or XI: Tools pane: PitStop Edit > 4 Apply a gradient fill. Location: Enfocus Inspector dialog box: > 5 > Change the gradient fill with the control bar in the Enfocus Inspector dialog box: Add color control points by clicking at the bottom of the bar. Remove color control points by dragging them away from the control bar, or by selecting them and pressing the Delete key. 215
216 Step Action Change the color by double-clicking color control points. Change the position of color control points and midpoints by dragging them along the control bar (or by changing the Location option for a selected control point). Result Example: Applying a radial gradient to a line-art object To create a rectangle and apply a radial gradient fill to it (in RGB colors), proceed as follows: Step Action Result 1 Create a rectangle. Location: Tools pane: PitStop Edit > 2 Apply a solid fill. Location: Enfocus Inspector dialog box: > 3 > Apply a gradient fill. Location: Enfocus Inspector dialog box: > 4 > Display the control bar on the PDF document. Location: Tools pane: PitStop Edit > 216
217 Step Action Result 5 Change the gradient type to radial. Enfocus Inspector dialog box: > > Type 6 Reposition the control points of the control bar on the PDF document and adjust the circles. 7 Change the color gradient fill using the control bar in the Enfocus Inspector dialog box: Add color control points by clicking at the bottom of the bar. Remove color control points by dragging them away from the control bar, or by selecting them and pressing the Delete key. Change the color by double-clicking color control points. Change the position of color control points and midpoints by dragging them along the control bar (or by changing the Location option for a selected control point) Working with Color Database Using User Swatches The Color Database allows to select a color (using the Color Picker) from standard (pantone) colors, previously defined colors or imported color libraries. 217
218 The Color Database can be opened from within the Enfocus Inspector, if an object is selected, by selecting the Fill and Stroke tab, and selecting Color Picker from the Actions drop-down menu. The Color Database uses the Enfocus Preset Manager to manage the colors To add a color to the Local color database Using the Select Objects tool, click any text or object in the PDF document which has the color which you want to add to your User Swatches. Choose Window > Show Enfocus Inspector or click the Show Inspector button display the Enfocus Inspector. to The Enfocus Inspector appears and shows the current color settings of the selected text or object. 3. If necessary, change the color using the sliders or select another color model (Gray, RGB or CMYK) or spot color. 4. In the Actions drop-down menu, click Add color to Local color database. 5. Type a descriptive name for the color in the dialog box, and click OK. The specified color is now saved in your color database in the "Local" category, and can be reused later To apply a color from the color database to text or objects Once you have stored a color in your User Swatches, you can apply this color to objects or text in your PDF document. You can also select predefined colors, or import color libraries. Proceed as follows: Using the Select Objects tool, click any text or line-art object in the PDF document to which you want to apply a color from your User Swatches. Choose Window > Show Enfocus Inspector or click the Show Inspector button display the Enfocus Inspector. to 3. Click the Fill and Stroke category, and select Color Picker from the Actions drop-down menu. 4. Select the Color Library from which you want to use a color, e.g. select "Local" to select a color you defined using Add color to Local color database 5. Select a color from the database. More information on the color is shown on the right. Note: You can create a new color based on the selected color, by changing the sliders and the name, and clicking the Save Color button. 6. Click OK to apply the selected color. 218
219 7. If necessary, adjust the selected color using the sliders in the Enfocus Inspector Import and export in the Color database From within the Color database, you can export single colors or color groups. Color are saved as.elc files, while groups or entire categories are saved as folders containing the individual.elc files. Exporting can be done using the import/export function from the context menu or from the Actions drop-down menu in the Color Picker. You can also import colors or color groups / libraries. You can import a Comma Separated Value list an Adobe Photoshop Swatch file an Adobe Color Table an Adobe Swatch Exchange file A color group: a folder containing.elc files as exported earlier Importing can be done using the import/export function from the context menu or from the Actions drop-down menu in the Color Picker Color lists in CSV format You can import a list of colors into the Color Libraries. For this, you need to have the list in CSV format (Comma Separated Values), and in the proper format. To import correctly, a CSV list should contain: A first line, containing the name of the library. A line for every color in the list, containing: The name of the color Whether the color is a spot color (1) or not (0) The values for C, M, Y and K for the color An example of a color list, containing 2 CMYK colors and 1 spot color, would look like this: Enfocus Colors;;;;;Color1;0;30;10;10;50Color2;0;60;80;60;60SpotColor;1;20;20;80;20 You can easily create the CSV file by saving a spreadsheet as a CSV file. In that case, the spread sheet should look like this: 9.14 Rotating an object 219
220 Rotation point of origin If you rotate an object, it is important to know the position of the axis around which this object will rotate. This axis is indicated by the point of origin. You can rotate an object in two ways: By dragging, using the selection handles or the Rotate Selection tool. By specifying a rotation angle in degrees, using the Enfocus Inspector. See specifying a rotation angle Rotating an object by dragging using the selection handles To rotate an object by dragging using the selection handles 1. In the Enfocus Inspector dialog, click the Select Objects tool. 2. Select the object(s) you want to rotate. 3. Move your pointer near (but outside) one of the selection handles in the corner of the bounding box, until it becomes a curved arrow as in the graphic below. 4. Hold down the left mouse button while dragging the handle to the desired position. Note: To rotate the object in fixed angles (multiples of the angle point), hold down the SHIFT key while dragging. The selected object is rotated around its center point. 220
221 If multiple objects are selected (as the two text segments in the graphic below), they are all rotated in one go, around the center point of the selection. Object Description 1. Multiple selection 2. Rotated (before releasing the mouse button) 3. Result 221
222 Object Description Rotating an object by dragging using the Rotate Selection tool To rotate an object using the Rotate Selection tool 1. In the Enfocus Inspector dialog, click the Select Objects tool. 2. Select the object(s) you want to rotate. 3. Click the Rotate Selection tool. The Enfocus Inspector changes accordingly. 4. If necessary, change the Constrain Angle (for SHIFT-rotate) or the Cross Hair Color in the Enfocus Inspector. You can change the Cross Hair Color by clicking the color patch and selecting a different color. Note: In the Numeric Feedback area you can find exact information about the rotating action you are about to perform. 5. Click the selected object. The object s point of origin around which it will be rotated is indicated. The point of origin is in the center of the selected object. 6. Do one of the following: To rotate the object around its center point, drag the selected object in a circular motion. 222
223 Double-click on another position to move the point of origin. Move the pointer away from the center point and drag in a circular motion to rotate the object around its new point of origin. The image below shows how an object can rotate around its point of origin placed outside the object. Hold down the SHIFT key while dragging to rotate the object in fixed angles. You can set this angle in the Numeric Feedback category of the Enfocus Inspector dialog box. Hold down the ALT key (Windows) or Option key (Macintosh) while dragging to create a rotated copy of the selected object Rotating an object by specifying a rotation angle See Transforming an object by specifying exact values on page Scaling an object You can scale an object to enlarge or reduce it horizontally or vertically or in both directions simultaneously. You can change the shape of an object or create a scaled copy of the selected object. You can scale an object in two ways: By dragging, using the selection handles or the Scale selection tool. By specifying a scaling factor using the Enfocus Inspector. 223
224 See also Transforming an object by specifying exact values on page Scaling an object by dragging using the selection handles To scale an object by dragging using the selection handles 1. In the Enfocus Inspector dialog, click the Select Objects tool. 2. Select the object(s) you want to scale. 3. Move your pointer over one of the handles in the corner of the bounding box, until it becomes an arrow as in the graphic below. 4. Hold down the left mouse button while dragging the handle to the desired position. To scale the object around the center of the selection, hold down the Alt key. To scale the object proportionally, maintaining the height-to-width ratio, hold down the Shift key. 224
225 If multiple objects are selected (as the two text segments in the graphic below), they are all scaled in one go. Object Description 1. Multiple selection 2. Scaled (before releasing the mouse button) 3. Result Note: To scale an object disproportionally, to enlarge or reduce it horizontally or vertically, drag a bounding box handle to the desired position as shown below. 225
226 Scaling an object by dragging using the Scale Selection tool To scale an object by dragging Choose Window > Show Enfocus Inspector or click the Show Inspector button display the Enfocus Inspector. to Using the Select Objects tool, select the object that you want to scale. Click the object or drag a rectangle, called a marquee, around the object. The following image shows how dragging a marquee around the object allows you to select the entire graphic. 3. Click the Scale Selection tool. The Enfocus Inspector changes accordingly. 4. If necessary, change the Cross Hair Color in the Enfocus Inspector. Note: In the Numeric Feedback area you can find exact information about the scaling action you are about to perform. 5. Click the selected object. The object s point of origin towards which it will be scaled is indicated. 226
227 The point of origin is in the center of the selected object. 6. Do one of the following: To scale the object disproportionally, drag the selected object into a random direction. Example: Scaling an object disproportionally changes the height-to-width ratio of the object. Double-click on another position of the object to move the point of origin. Then drag to scale the object using the object s new point of origin. For example, you may want to place the point of origin on one of the corners of a rectangular object, to keep two sides of the object at a fixed position when scaling. Example: Scaling an object towards a point of origin other than the object s center point. 227
228 Hold down the SHIFT key while dragging to scale the object proportionally, i.e., to keep the height-to-width ratio of the scaled object identical to the original s. Hold down the ALT key (Windows) or Option key (Macintosh) while dragging to create a scaled copy of the selected object Moving an object You can select any object in a PDF document and move this object to a new location. You can move an object in two ways: By dragging (See Moving an object or a copy of an object by dragging on page 228). By specifying a given distance and direction using the Enfocus Inspector. You can use magnetic guides to facilitate aligning objects which you move Moving an object or a copy of an object by dragging Choose Window > Show Enfocus Inspector or click the Show Inspector button display the Enfocus Inspector. Using the Select Objects tool to, select the object which you want to move. You can hold down the SHIFT key and click the left mouse button to select multiple objects. 3. Do one of the following: Click the Move Selection tool. Hold down the CONTROL (CTRL) key (Windows) or Command ( ) key (Macintosh). 228
229 The pointer changes from into. The Enfocus Inspector changes accordingly. Tip: If you have enabled Move objects when dragging selection in the Enfocus Preferences, you can skip this step. See Move objects when dragging selection on page If necessary, change the Measurement Units in the Enfocus Preferences. Note: In the Numeric Feedback area you can find exact information about the move you are about to perform. 5. Do one of the following: Drag the selected object to a new location. Example: Moving the selected object to a new location by dragging. Hold down the SHIFT key and drag the selected object confined to a horizontal or vertical direction. Example: Holding down the SHIFT key while dragging moves the object along a fixed vertical or horizontal axis. 229
230 Hold down the ALT key (Windows) or Option key (Macintosh) while dragging to create a copy of the object in the new location. Example: Holding down the ALT key (Windows) or Option key (Macintosh) while dragging the object creates a copy of the object in its new location. Use the arrow keys to move the object (while still holding down the CONTROL (CTRL) key (Windows) or Command ( ) key (Macintosh)). Note: Using the arrow keys to move the object is only possible if you have cleared the Move objects when dragging selection checkbox in the Enfocus Preferences. See Move objects when dragging selection on page Shearing an object About shearing Shearing an object sets the object askew, very much like you would push any of the corners of a rectangular frame to turn it into a parallelogram. 230
231 Shearing an object using the Shear Selection tool 1. Using the Select Objects tool, select the object which you want to shear. Click the object or drag a rectangle, called a marquee, around the object. Example: Dragging a dotted rectangle around the object to select the entire graphic. 2. Click the Shear Selection tool. The object s point of origin from which it will be sheared is indicated. The point of origin is in the center of the selected object. The Enfocus Inspector changes accordingly. 3. If necessary, change the Constraint Angle (for SHIFT-shear) or the Cross Hair Color in the Numeric feedback area of the Enfocus Inspector. Note: In the Numeric Feedback area you can find exact information about the shearing action you are about to perform. 4. Do one of the following: To shear the object while keeping the center point as the point of origin, drag the object into a random direction. 231
232 To move the point of origin, double-click on another position inside or outside the object. Then drag to shear the object using the object s new point of origin. For example, to create a parallelogram from a rectangular object, place the point of origin on any of the corners of the object. Example: Placing the point of origin on the corners of an object to create a parallelogram from a rectangular object. Hold down the SHIFT key while dragging to limit the shear movement to a fixed angle of constraint, for example 15. You can set this angle in the Numeric Feedback category of the Enfocus Inspector. Example: Shearing an object in fixed angles, as defined in the Preferences. Hold down the ALT key (Windows) or Option key (Macintosh) while dragging to shear a copy of the selected object Shearing a selection using the selection handles To shear a selection 1. In the Enfocus Inspector dialog, click the Select Objects tool. 2. Select the object(s) you want to shear. 3. Move your pointer over one of the selection handles (in the center of the edge you want to move), until it becomes an arrow as in the graphic below. 232
233 4. Hold down the left mouse button while dragging the handle to the desired position. If multiple objects are selected (as the two text segments in the graphic below), they are all sheared in one go. Object Description 1. Multiple selection 2. Sheared (before releasing the mouse button) 233
234 Object Description 3. Result 9.18 Transforming an object by specifying exact values If you want to transform an object more accurately than by dragging and using one of the transform tools Move, Rotate, Shear or Scale, you should use the Enfocus Inspector. The Enfocus Inspector allows you to transform any object in your PDF document by specifying exact values. Transforming an object can include one or more of the following actions: Moving Scaling Stretching Flipping Rotating To transform an object by specifying exact values Using the Select Objects tool, select the object that you want to transform. Choose Window > Show Enfocus Inspector or click the Show Inspector button display the Enfocus Inspector. Click the Position category ( ) and the Position ( to ) subcategory. 4. Do any of the following: Scale the selected object by changing the values in the first section of the dialog: 1. Change the Anchor Point (by clicking the graphic or changing the values of the X and Y axes). 2. Click the Lock icon until it looks as expected: 234
235 If you want to maintain the aspect ratio, i.e. preserve the ratio between width and height, the Lock icon should look like this: preserve the proportions. (default value). This is necessary to If you want to "shear" the object, i.e. only change the width or the height, click the icon until it looks like this: 3. Change the width (W) and/or height (H) as required. Scale, rotate or flip the selected object by changing the values and clicking the buttons in the second and third section of the dialog. To... Scale an object Do one of the following: Enter a value in the percentage box and click. From the Actions drop-down menu, select Scale 50% or Scale 200%. Rotate an object Enter a value in the degrees box and click From the Actions drop-down menu, select Rotate 90 Counterclockwise or Rotate 90 Clockwise. Flip an object To flip the object left or right, click. to flip the object up or down, click Stretch or rotate the selected object by changing the Aspect Ratio and the Rotation Angle in the last section of the dialog: Box Value Result Aspect Ratio >1 Stretched vertically (h > w) <1 Stretched horizontally (h < w) Positive Rotated clockwise Negative Rotated counterclockwise Rotation Angle 235
236 9.19 Creating new shapes Drawing ellipses and rectangles You can use to edit existing objects, but also draw new basic shapes such as ellipses or rectangles. For example, you might want to draw a rectangle or an ellipse around a text fragment to highlight the text. Note: If you have to create several new shapes with identical fill and stroke properties, you may wish to set these properties as default first To create a new shape 1. Click the Create New Rectangle tool or the Create New Ellipse tool. 2. Position the pointer on a page of the PDF document and do one of the following: To draw a new rectangle or ellipse, drag diagonally. To draw a square or circle, hold down the SHIFT key while dragging. To draw a rectangle or ellipse, starting from its center and not from its side, hold down the ALT key (Windows) or Option key (Macintosh) while dragging. A. Drawing from side keeps the sides of the shape in a fixed position along the x and y axis B. Drawing from center keeps the center point in a fixed position. To draw a square or circle, starting from its center, hold down both the SHIFT key and the ALT key (Windows) or Option key (Macintosh) while dragging. 236
237 9.20 Creating a new path You can create new paths from scratch in your PDF document, simply by selecting the Create New Path tool tool and clicking in the document. New anchor points and segments will be added upon each click. You can create an open or a closed path To create a new path 1. Click the Create New Path tool. 2. If necessary, choose Window > Show Enfocus Inspector or click the Show Inspector button to display the Enfocus Inspector. 3. Position the pointer in the PDF document where you want to create the first anchor point and click. 4. Position where you want the first segment to end and click again. You have now drawn a segment between the two anchor points. A. B. C. D. First anchor point Segment Center point Second anchor point and pointer 5. Click at other positions to add new anchor points and thus create additional segments. Note: To create a curved segment, click at a position, hold down the mouse button and drag. 6. To complete the path, do one of the following: Click any tool other than the Create New Path tool 237
238 Press ESC. Click Close Path in the Enfocus Inspector Editing a path enables you to change the shape of a path of a line-art object. You can do this by selecting one or more anchor points of the path and moving these anchor points or their direction points. To edit a path 1. Click the Edit Path tool. 2. Click the line-art object of which you want to edit a path. The anchor points of the path become visible, but are not selected yet. 3. Do one of the following: Click a specific anchor point a second time. Hold down the SHIFT key and click a number of anchor points a second time. Drag a dotted rectangle (marquee) around one or more anchor points. The anchor points will be selected only if you click them a second time or if you drag a marquee around them. A selected anchor point will appear larger and its direction points will become visible. 238
239 A: Visible anchor points which are not selected B: Selected anchor points with their direction 4. Drag the anchor point or its direction point to the required position to change the shape of the segment. Example: Dragging a direction point to change the shape of a segment. Remark: Curved segments will remain curved (as in the preceding screenshot) and straight segments will remain straight. To change a straight segment into a curved segment, you have to select the (line) anchor point and change it to a curve anchor point (by choosing > Object > Set Curve Anchor Point ) before dragging it to a new position. For example, in the image below, the top left anchor point has been selected and set to a curve anchor point. By dragging this anchor point to a new position (moved up and to the left), the straight line becomes a curved line. Example: Changing straight lines to curved lines 239
240 To change a curved segment into a straight segment, you have to select the (curve) anchor point and change it to a line anchor point (by choosing > Object > Set Line Anchor Point ). Example: Changing curved lines to straight lines Note: The lower left anchor point of a path cannot be changed, because this is the start point of the path. The option Set Line Anchor Point/Set Curve Anchor Point will be grayed out. If you do want to use this point to change the shape of a segment, you should change the direction of the path using > Object > Reverse Path. To smoothen the curve in an anchor point, select the anchor point and click > Object > Smoothen Anchor Point, as shown in the example below. Example: Smoothening an anchor point 240
241 9.22 Adding or removing an anchor point Reasons for adding or removing anchor points You can add anchor points to or remove anchor points from any path of a line-art object: If you add anchor points (see add anchor points), you will have more control over the shape of the path. If you remove anchor points (see remove anchor points), you will make the path simpler and automatically change the shape of the path To add an anchor point 1. Click the Add Anchor Point tool. 2. Click the line-art object to which you want to add an anchor point. 3. Click at the position on a segment of the path where you want to add the anchor point. New anchor points will be added to the segment upon each click. 241
242 A: new anchor point added to the path segment To remove an anchor point Note: Deleting an anchor point from a path segment changes the shape of the path. 1. Click the Remove Anchor Point tool. 2. Click the line-art object from which you want to remove an anchor point. 3. Click the anchor point that you want to remove. The respective anchor point will appear selected (and display its direction points, if any) and will then disappear. The shape of the path will then change. 242
243 9.23 Masking objects You can create a mask over one or more objects in your PDF document and release any existing mask To mask an object 1. Select at least one object in your PDF document and one line-art object or text segment to create the mask with. In the example below, two objects for masking are selected. 2. From the context menu, choose Mask > Make. The outline of the top object is used to mask the objects underneath it. In the example below, the the mask is created with the top object. 243
244 9.24 Viewing the properties of a pixel image Pixel image properties If you have pixel images in your PDF document, you can select them and view their properties, such as their size, resolution, compression and information about their color usage To view the properties of a pixel image Using the Select Objects tool, select a pixel image. Choose Window > Show Enfocus Inspector or click the Show Inspector button display the Enfocus Inspector. to 3. Click Image > Properties to view the properties of the selected pixel image Adjusting brightness and contrast of pixel images About adjusting brightness and contrast You can make simple or more advanced brightness and contrast adjustments to pixel images of all color spaces (example: RGB) and image types (example: JPEG). You can make Description Simple adjustments Applies the same amount of brightness and contrast to a complete image. Location: Enfocus Inspector dialog box: > You can perform this on: One image. Multiple images. Advanced adjustments (= curve editing) Applies a different amount of brightness to each input brightness value. Location: 244
245 You can make Description Enfocus Inspector dialog box: > The amount of output brightness is represented by a curve that you can edit. You can perform this on: A separation (channel) of an image. Example: The red channel of an RGB image. A complete image. Multiple images that have the same color space. Tip: Curve editing is not available in the Action List editor, but you can record it as an action, and then use it in an Action List. Note: When you select an image of the same color space as the previous image, the not applied adjusted curve from the first image will be also previewed on the second selected image Example: Making simple adjustments to brightness and contrast This example applies the same amount of brightness and contrast to the complete image. This makes the shadows and the highlights lighter with the same amount. To make simple adjustments to brightness and contrast 1. Select a pixel image. 2. In the Enfocus Inspector dialog box, click >. 3. Make the necessary changes. Before After Brightness: 0 Brightness:
246 Before After Contrast: 0 Contrast: 45 Note: You can preview the changes you made (by selecting the Preview checkbox) or revert to the default values (by clicking ) Example: Making advanced adjustments to the brightness (= curve editing) This example applies an S-shaped curve to the brightness levels of an image (to all channels of an RGB image). This makes the shadows darker, and the highlights lighter. To make advanced adjustments to the brighness 1. Select a pixel image. 2. In the Enfocus Inspector dialog box, click >. 3. Make the necessary changes. Before After 246
247 Before After Curve editing: options and buttons Option/button Description Channel Separation to which the curve will be applied. Example: The red channel of an RGB image. Preview Enabled: Displays a preview of the changes on the PDF document. Tip: Zoom in to speed up the preview display. Remark: As this preview is rendered at a lower resolution than the original image (to speed up the display), there may be some quality loss (e.g. text being less sharp). However, this does not affect the colors. Resets the curve. You can: Click the curve to add control points to it. Drag control points to edit the curve. Drag control points away from the pane to remove them. Input - Output Adjusts a specified input to a specified output brightness value. The curve adjusts correspondingly. Apply Applies your changes to the selected images. 247
248 9.26 Sharpening pixel images About sharpening pixel images You can sharpen edges in pixel images by applying the unsharp mask filter. This filter can be applied on multiple images simultaneously. The filter: 1. Compares adjacent pixels (specified by Radius and Threshold) to determine which pixels to correct. 2. Increases the contrast of these pixels (specified by Amount). The effects of the unsharp mask filter are far more pronounced on-screen than in highresolution output. For print, experiment to determine which options work best for your image. For more information, see Example: To sharpen pixel images 1. Select pixel images. 2. In the Enfocus Inspector dialog box, click >. 3. Make the necessary changes. Tip: Zoom in to speed up the preview display. Before After Threshold:
249 Before After Amount: 460 Radius: Unsharp mask filter: options Option Description Preview checkbox If enabled, displays a preview of the changes on the PDF document. Note: Zoom in to speed up the preview display. Remark: As this preview is rendered at a lower resolution than the original image (to speed up the display), there may be some quality loss (e.g. text being less sharp). However, this does not affect the colors. Clicking this button reverts the image adjustments to their default values. Amount Amount of contrast to apply when correcting pixels. Radius Distance between adjacent pixels. Only pixels within this distance are taken into account when comparing pixels. Note: High values for Radius slow down the preview. Threshold Brightness difference between adjacent pixels. Only pixels that differ more will be corrected Resampling pixel images About resampling Resampling means changing the number of pixels and the pixel dimensions of an image. Thus, you change the (file) size but also the quality of an image, either in a positive or in a negative sense: You can downsample an image, which reduces the size but also the quality of the image. You resample an image up and increase the number of pixels. New pixels are added based on color values of existing pixels. You can choose: To resample a single image on page
250 To resample multiple images on page Reasons for downsampling an image You may wish to downsample an image for a number of reasons: To increase the processing speed when editing or printing PDF documents containing pixel images. To adjust the resolution of images (dpi) to their final output screen ruling, expressed in lines per inch (lpi). To publish your PDF documents on the Internet. A good rule of thumb to specify the optimal resolution is the following: screen ruling (for example 150 lpi) x 2 = image resolution (300 dpi) Interpolation methods Resampling, i.e. adding or deleting pixels, can be done in various ways, which are technically called interpolation methods. If you wish to resample an image, you will have to select one of the following interpolation methods: Average Resampling on page 250 SubSampling on page 250 Bicubic Resampling on page 250 Bilinear Resampling on page 251 Bicubic B-Spline Resampling on page Average Resampling Average downsampling calculates the average of the pixels in a sample area. This average later substitutes the entire area with the average pixel color at the specified resolution SubSampling Subsampling means that a pixel in the center of the sample area becomes the reference point. The surrounding pixels take the value of that center pixel. In fact, the center pixel replaces the entire area at the specified resolution. Subsampling goes faster than downsampling but may result in images that are less smooth and continuous Bicubic Resampling Bicubic resampling is a slow but more precise method, resulting in the smoothest tonal gradations. The value of the new pixels is calculated on the basis of a weighted average of the values of the corresponding group of pixels in the original image. Interpolation is done between 16 pixels in the original image with a slight sharpening effect. 250
251 Bilinear Resampling Bilinear resampling is a medium-quality interpolation method which uses weighted interpolation between 4 pixels in the original image Bicubic B-Spline Resampling B-Spline is a modified bicubic interpolation with more sharpening effects and is recommended for upsampling. Bicubic downsampling usually yields better results than the simple averaging method of downsampling To resample a single image Using the Select Objects tool, select a pixel image. Choose Window > Show Enfocus Inspector or click the Show Inspector button display the Enfocus Inspector. to 3. Cick the Image > Resample category. 4. Do one of the following: To downsample an image, select Resample above and specify the threshold resolution in dpi. Only images with a resolution higher than or equal to this threshold resolution will be downsampled. To resample an image up, click to clear the Resample above check box. 5. Select a resampling (interpolation) method and specify the resolution (dpi) to which the image should be resampled. 6. Click Apply To resample multiple images You can use a Global Change to resample multiple images: it's called "Resample Images" and can be found in the Image category of the PitStop Global Changes. To learn more about Global Changes in general, refer to the chapter about using Global Changes. For an overview and a description of the available Global Changes, refer to the Global Changes manual on the Enfocus website. 251
252 9.28 Compressing pixel images About compression You can compress pixel images in your PDF document to reduce the size of your PDF file. If you do so, you select a compression method (see compression method) and, if necessary, an ASCII filter (see ASCII filter) Compression methods You can select one of the following compression methods: JPEG compression on page 252 ZIP compression on page 253 JPEG 2000 compression on page JPEG compression The JPEG compression method is best suited for grayscale or color images. A typical example of an image for which JPEG compression is advised is a continuous-tone photograph. This type of image contains more information (more detail) than can be reproduced on screen or in print. Therefore, it makes sense to remove the information that cannot be displayed anyway. This can result in a loss of image quality, as the compression method removes information: it is called a lossy reduction method. However, file sizes are greatly reduced by JPEG compression. The JPEG compression method cannot be used for: Images with indexed color space Images with tiling color space Images with shading color space Images with bits per components different from 8 Images of which the number of channels is less than JPEG 2000 compression JPEG 2000 is a recent image compression standard and coding system (developed in 2000). Compared with the JPEG compression method, JPEG 2000 compression is more efficient (including 48 bit color depth support) and allows for lossless compression, without quality reduction. Note: JPEG 2000 is supported as of Adobe Acrobat 10. If you are using PitStop with earlier versions of Adobe, you will not be able to preview JPEG 2000 images. The JPEG 2000 compression method cannot be used for: Inline images 252
253 Very small images The lossy JPEG 2000 compression method is not applicable for: Images with indexed color space Images with tiling color space Images with shading color space Color masked images ZIP compression ZIP compression will decrease the image size without losing information (lossless compression) ASCII filters When compressing images, you can select an ASCII filter to encode the image data in your PDF document as plain (ASCII) text. You may wish to use ASCII encoding if you need to transmit your PDF documents through channels where only ASCII characters are allowed. This may be required, for example, in some systems although most software in use today can properly handle non-ascii documents. If ASCII encoding of the images in your PDF documents is necessary, you can select either one of the following ASCII filters: ASCII Hex, which may double the image data size ASCII 85, which will increase the image data size by approximately 25 % To compress a single image Using the Select Objects tool, select a pixel image. Choose Window > Show Enfocus Inspector or click the Show Inspector button display the Enfocus Inspector. to 3. Click the Image > Compress category. 4. Select a compression method: JPEG, JPEG2000 or ZIP. 5. If you selected JPEG or JPEG2000 compression, select a quality level. The higher the quality level, the more detail in the image will be preserved but the larger the size of your PDF file will be. 6. If necessary, select an ASCII filter. 7. Click Apply. 253
254 9.29 Viewing statistics of selected objects About statistics You can select one or more objects in your PDF document and view statistical information about these objects, such as: The number of anchor points on a path The number of characters on a text line The number of bytes in an image The number of shadings in an object To view statistics of selected objects Using the Select Objects tool, select one or more objects. Choose Window > Show Enfocus Inspector or click the Show Inspector button display the Enfocus Inspector. to 3. Click the Statistics category of the Enfocus Inspector to view the statistics of the selected paths, text segments and/or pixel images. 4. If necessary, change your selection in the Selection area: Click Select All to select all objects on the page. To select all the text on a text line, double-click the text line or click Expand Selection. You may wish to do this if the text has been split in words or characters. To select a complete line-art object which consists of compound paths, double-click one of its paths or click Expand Selection Viewing the halftone information of an object About halftone information You can select an object in your PDF document and view its halftone information, such as: Its halftone type and name The transfer function The halftone frequency and angle 254
255 Accurate screens used or not The spot function To view the halftone information of an object Using the Select Objects tool, select an object. Choose Window > Show Enfocus Inspector or click the Show Inspector button display the Enfocus Inspector. to 3. Click the Prepress > Halftone category Enfocus Find And Replace Text The Enfocus Find And Replace Text feature helps you to search the currently open PDF document for a text(s) and replace it with another text(s) that you specify To find and replace text: 1. Do one of the following: Choose > Object > Enfocus Find And Replace Text. In the PitStop Edit panel (under Tools) click. 2. In the Find And Replace Text dialog box, type the text you want to search in the Find textbox. 3. Select the appropriate options: Case sensitive if you want to find the exact word that you type (i.e., upper case or lower case). Current page only to restrict your search to the current page of focus only. Select partial text objects if your search query is only a part of a whole word. 4. To check all found (and highlighted) instances of the search term one by one, click Next (to start from the current page), or Previous (to go back to the beginning of the document). 5. To replace the search term with another word of your choice a. Type the word in the Replace textbox. b. Click Replace to replace a search term which has already been highlighted, or Find & Replace to replace the currently highlighted search term and find the next instance of it. 255
256 9.32 Selecting text Text or text segments? There are several tools which you can use to select text or a text segment in your PDF document. A text segment can be: A line of text A word A single character The image below shows the different text segments: a line (A), a word (B) and single characters (C). The way in which you select the text or a text segment often depends on what you want to do with the selected text. You will typically: Select text if you want to change the text itself Select a text segment if you want to move the text segment on the page or change the font properties (font size, font family, font style, word or character spacing) You may want: To select a single text segment on page 256 To select multiple adjacent text segments on page 257 To select multiple nonadjacent text segments on page 257 To select text segments with similar properties on page 258 To select text on a single text line on page 258 To select text on multiple lines in a paragraph on page To select a single text segment Using the Select Objects tool, click on the text which you wish to change. A text line may already be split into words or characters. To select the entire text line, do one of the following: Double-click the text. Drag and select the entire text line (as in the example below). 256
257 To select multiple adjacent text segments Using the Select Objects tool, drag to select multiple adjacent text segments To select multiple nonadjacent text segments 1. Using the Select Objects tool, select a single text segment. 2. Press and hold down the SHIFT key and select other text segments. 257
258 To select text segments with similar properties There may be text segments in your PDF document which have similar properties. For example, titles may all have the same font and size. You may wish to select these titles and change one or more of their properties, for example change the color of the text. Proceed as follows: Using the Select Similar Objects tool, select a text segment. If necessary, click the Show Inspector button to display the Enfocus Inspector. 3. In the Enfocus Inspector, select the properties which should be identical in the other text, for example font and size, but not spacing. 4. Click Select Similar Objects. All the text which has the same properties is now selected To select text on a single text line Using the Edit Text Line tool, do one of the following: Drag to select text on a text line. To select a word, double-click the word. To select a complete text line, triple-click a word. To select multiple adjacent words, double-click the first word, hold down the SHIFT key and click the last character of the last word. 258
259 To select text on multiple lines in a paragraph Using the Edit Paragraph tool, drag to select text which spans multiple lines Editing a single text line You can create new single text lines or edit existing ones. This is particularly useful to make minor adjustments, such as correcting typing errors To create or edit a single text line 1. Click the Edit Text Line tool Your cursor changes into.. 2. Do one of the following: Click in or select the text line which you want to edit and make the necessary changes. Click anywhere on the page and type the new text line. 259
260 9.34 Editing a text paragraph Paragraphs as logical text entities If you need to make comprehensive changes to text which spans across multiple lines, you can use the Edit Paragraph tool. You can use this tool to select a logical text entity. A logical text entity is generally a chunk of text between two punctuation marks or spaces, or with different font properties. You can also use it to add a new paragraph of text to your PDF document To edit a text paragraph 1. Click the Edit Paragraph tool Your cursor changes into.. 2. Do one of the following: Click in or select the paragraph which you wish to edit, and then change it as required. Click anywhere on the page and type the new paragraph. The paragraph you just edited or created appears in a red box with an anchor bottom left corner. )in the 260
261 3. If necessary, drag or resize the red box to change the position of the selected paragraph. Using the anchor to drag the paragraph box to a different position Resizing the paragraph box 9.35 Editing vertical text About vertical text You can use the Edit Vertical Text Line tool to edit a line of vertical text To edit a vertical text line 1. Select the Edit Vertical Text Line tool The cursor changes into.. 2. Do one of the following: Select or click in the vertical text line you want to edit and make any necessary changes. 261
262 Click anywhere on the page and type the new vertical text line Changing the font properties of text What are font properties? Font properties are: The name of the font family, for example Times-Roman The size of the font, for example 10 point (pt) The style of the font, for example Times-Bold The font type, for example Adobe Type 1, TrueType and OpenType Word and character spacing Paragraph alignment To change the font properties of text 1. Choose Window > Show Enfocus Inspector or click the Show Inspector button display the Enfocus Inspector. to 2. Click the Text category. 3. Select text using one of the following tools: The Select Objects or Select Similar Objects The Edit Text Line or Edit Paragraph tool tool Notice that the Enfocus Inspector changes accordingly, depending on the tool you are using to select the text. 4. Do any of the following: To change the font of the selected text, click Font Picker, select a font from the page, document or your computer system and click OK. If necessary, adjust the font size, the character spacing or word spacing. To change the alignment of the text, use the Edit Paragraph tool Select the Paragraph Alignment in the Enfocus Inspector. Paragraph alignment: left and click in the text. Paragraph alignment: justified 262
263 9.37 Converting text to outlines About converting text to outlines Converting text to outlines means that you turn your text characters into a set of compound paths. In other words, your text will no longer be true type, but it will be replaced with a graphical representation of the characters. Text Text converted to outlines Reasons for converting text to outlines You may wish to convert text to outlines: To make sure that your text will be printed exactly as is If you cannot embed the font, for example due to font licensing restrictions Implications of converting text to outlines Take the following into account before you convert text to outlines: Your text will become paths instead of type, which means that you will no longer be able to edit the text or change the font properties. For example, you will no longer be able to correct typos, apply a different font family or change the font size. You do not need to convert text to outlines if you simply want to change the fill or stroke color of the text. Select your text, click the Fill and Stroke category in the Enfocus Inspector, select Fill or Stroke and specify the respective color. 263
264 The image below is an example of text with a fill and stroke color You typically convert text of large font sizes to outlines, not small type, for example body text. Outlined text does not display or print nicely when rendered in small sizes: it may look a bit bolder in print or jagged on screen. Example: text Example: Text converted to outlines To convert text to outlines Using the Select Objects document. or Select Similar Objects tool, select text in your PDF Choose Window > Show Enfocus Inspector or click the Show Inspector button display the Enfocus Inspector. to 3. Click the Text category. 4. Select Convert text to outline in the Actions drop-down menu. 264
265 Note: You can also use a Global Change or Action List to convert all the text in your PDF document to outlines Splitting and merging text segments Splitting and merging a text segment into words or characters You can split or merge a text segment into words or characters. Example: Text segment (A) split into words (B) and split into characters (C). You may want to split or merge a text segment to move a single word or character or transform it (shear, rotate, scale). Example: Text segment split in words to shear the first word To split or merge a text segment 1. Open the PitStop Inspect panel (under Tools) and click The Enfocus Inspector is displayed.. 2. Click the Text category. 3. Using the Select Objects tool, select one or more text segments which you want to split. 4. Choose any one of the following options from the Actions menu: Split in Characters Split in Words Convert Text to Outlines 265
266 Merge into Text Lines or Merge into Words Note: The options listed above are also available in the submenu of > Object Types of fonts and their usage Types of fonts There are various types of fonts: PostScript Type 1 fonts on page 267, with the subset called the standard 14 fonts and the extension Multiple Master fonts on page 268 PostScript Type 3 fonts on page 267 TrueType fonts on page 268 with the extension OpenType fonts on page 269 Composite fonts on page Standard 14 fonts When working in PostScript and PDF environments, you may come across the notion standard 14 fonts or base 14 fonts. What exactly are these standard 14 fonts? Actually, the term is derived from the standard set of 13 PostScript fonts, which are resident in all PostScript output devices. These fonts are listed in the table below. Font family Font Times Times-Roman Times-Italic Times-Bold Times-BoldItalic Helvetica Helvetica Helvetica-Oblique Helvetica-Bold Helvetica-BoldOblique Courier Courier Courier-Oblique Courier-Bold Courier-BoldOblique Symbol Symbol ( For PDF environments, ZapfDingbats ( ) ) is added to this standard font set. 266
267 PostScript Type 1 fonts PostScript Type 1 fonts were originally developed by Adobe Systems for use in PostScript printers. PostScript Type 1 fonts are outline fonts. They use lines and cubic Bézier curves to define letter shapes or glyphs. A glyph is the shape in a font that is used to represent a character code on screen or paper. Examples of glyphs are the letters of the alphabet or the symbols in a font like ITC ZapfDingbats ( ). Type 1 fonts have the following characteristics: They are smaller in file size than TrueType fonts, which means that they occupy less space on your system s hard disk. Being outline fonts, Type 1 fonts are scalable to almost any size. They remain sharp and smooth on any platform and in print, and their legibility remains good, even when printed at small point sizes on low-resolution laser printers. PostScript Type 1 fonts are commonly used in professional publishing environments and are supported by most high-end output devices, because most of these devices use PostScript as their page description language. A PostScript Type 1 font is stored in two separate files: one which contains the character outlines and one which contains the font metric data. In Microsoft Windows, you can recognize these by their extensions: *.pfb (Printer Font Binary file) for the character outline and *.pfm (Printer Font Metrics file) for the one containing the metric data. The former (.pfb) is commonly called the printer font, the latter (.pfm) is also known as the screen font. The combined file size of both files, however, is smaller than the file size of its TrueType counterpart. The file size of the PostScript font may sometimes even be as little as half of the size of the corresponding TrueType font. You can recognize a PostScript Type 1 font by the following icons: Icon Description PostScript Type 1 font in Microsoft Windows PostScript Type 1 font in the Mac OS PostScript Type 3 fonts PostScript Type 3 fonts are primarily decorative ornaments fonts with a lot of tonal variations and filled-and-stroked objects in the same character. Indeed, Type 3 fonts can have grayscale fills and strokes and other special effects, whereas Type 1 or TrueType fonts are entirely black. Consequently, Type 3 fonts have the following characteristics: Their file size is bigger than the corresponding of Type 1 or TrueType fonts. They may take longer to print or output. 267
268 They look worse than Type 1 or TrueType fonts in very small point sizes and when printed at low resolutions TrueType fonts The TrueType font format was developed by Apple Computer as an alternative to the Adobe Type 1 standard. It is used both on Macintosh and Windows computers. Like PostScript Type 1 fonts, TrueType fonts also use outlines to describe the letter shapes. TrueType fonts have the following characteristics: Their use is widespread and they are integrated in almost every desktop office software program for Microsoft Windows or Macintosh systems. TrueType fonts can print well on both non-postscript and PostScript output devices. However, to print well on a PostScript device, the TrueType font must be converted to PostScript outlines, which may affect the visual quality of the resulting font. This is why many prepress service providers are reluctant to support TrueType fonts. On Windows-based systems, a TrueType font is physically stored in a single file, the name of which has the.ttf extension. On Macintosh, it is stored as a single Suitcase. You can recognize a TrueType font by the following icons: Icon Description TrueType font in Microsoft Windows TrueType font in the Mac OS A TrueType font, or a combined use of TrueType and PostScript fonts in one document, may be troublesome in high-end PostScript devices, especially imagesetters Multiple Master fonts The Multiple Master font format is an extension of the PostScript Type 1 format. Multiple Masters are fonts offering design variations at the extremes of the design axis. This design axis represents a given variable property for that font, such as: Weight (light vs. bold) Width (condensed vs. expanded) Optical size The mechanism of Multiple Master fonts is that the two masters at the extremes of the design axis have a fixed design, but you can create any variation between these masters. Typically, Multiple Master fonts have two design axes, which require four masters. These masters can be considered the cornerstones of the matrix. 268
269 A. B. C. D. Master Font property Design axis User-defined variant in-between To create the in-between variants, you require Adobe Type Manager OpenType fonts OpenType is a new font file format which has been jointly developed by Adobe Systems Inc. and Microsoft Corporation. It is an extension of the TrueType format: OpenType fonts can contain TrueType but also Adobe Type 1 font data. This means that you can have an OpenType font based on: An Adobe Type 1 font. The file name of such a font has the suffix.otf. A TrueType font. This font still has the.ttf file name suffix. You can recognize an OpenType font by the following icons: Icon Description OpenType font in Microsoft Windows OpenType font in the Mac OS In PDF files, an OpenType font can only appear as an embedded font. So if you are using a Type 1-based OpenType font, you can embed it as Type 1 or as OpenType. Similarly, TrueTypebased OpenType fonts can be embedded as TrueType or as OpenType. OpenType font embedding is a new PDF 1.6 feature, which implies that it might not be supported by the rest of the workflow for the PDF document. For example, earlier versions of Adobe 269
270 Acrobat may not be able to display the text in OpenType fonts correctly or printing errors can occur More about OpenType For more information about OpenType, see: and search for OpenType store.adobe.com/type/opentype Composite fonts Composite character sets are needed if you are working with Asian languages such as Japanese, Chinese and Korean. These languages have many characters and require hard- and software that support the double-byte format. Composite fonts use 16-bit or two-byte characters instead of 8-bit or one-byte characters PDF font substitution Font availability If you transfer PDF documents across computers or computer platforms, the fonts in the document may be in any of three conditions. They may be: Available as system fonts, i.e. the fonts in the PDF document are also installed on the computer where the PDF document is viewed Available as embedded fonts, which means that the fonts are included in the PDF document Not available, either in the document or on the system. If the font is not available, it will have to be replaced by a font which is available on the recipient s computer. This process is called PDF font substitution To find a PostScript font name There are instances in where you have to enter a font name manually. This is the case, for example, if you create or change a Preflight Profile to find a font with a specific name and replace it with another font. 1. Use any application to create a one-page document with the PostScript font. 2. Create a PDF file from the document. 3. Open the PDF file with Adobe Acrobat and choose File > Document Properties > Fonts. 270
271 4. Write down the name of the font, using the exact spelling, capitalization, and hyphenation of the name as it appears in the Document Properties dialog box. 5. Click OK to close the dialog box Embedding versus subsetting fonts Embedding fonts Embedding a font implies that the entire font, i.e. every single character of the font, is copied into your PDF document. This is particularly useful if your document needs to be displayed and printed on a different computer, which may not have the same fonts installed. Furthermore, if the entire font is embedded, you can still edit the text in the PDF document on a computer that does not have the font installed. Note that embedding an entire font a standard roman font typically contains 256 characters will increase the file size of the PDF document by 30 to 40 KB for PostScript Type 1 fonts, or more for TrueType fonts. Some fonts cannot be embedded due to font licensing restrictions Subsetting fonts Instead of embedding an entire font, you may want to embed only a subset of the font i.e. the characters of the font that are actually used in the text. Subsetting a font allows you to keep a file as small as possible, which is recommended especially if you do not plan to add more text (and hence more font characters) to the file. Note that when you combine two or more PDF documents that have the same font subset, duplicate character information is not deleted from the merged sets. This will result in a considerably larger file. However, if it is not important that readers see the file in its original fonts, do not embed fonts at all, and let Acrobat use substitute fonts when necessary. This will produce the smallest file possible. Naturally, reducing file size will improve the file transferability Finding exact font names A given font can have different names. And the name of the font which you see in your source application is not necessarily the same as its real internal font name. For example, the Adobe Type 1 font Times as you see it in your word processing or desktop publishing program also has a PostScript name: Times-Roman. The same applies to its TrueType counterpart Times New Roman : its name appears in Adobe Acrobat as TimesNewRoman (without spaces). Consequently, if you need to enter a font name manually in one of the dialog boxes of PitStop Pro, it is important that you type the font name exactly as it is spelled in Adobe Acrobat. You can use a PDF file to find the exact spelling of the name. 271
272 9.42 Embedding missing fonts About embedding missing fonts In, you can embed missing fonts in a PDF document by retrieving them from your local system and/or by retrieving them from the Monotype Baseline platform. Monotype Baseline platform Monotype Baseline platform is a cloud service from Monotype that provides fonts directly to Enfocus. It provides access to thousands of fonts in real-time (initially over 30,000 fonts). For more information, see What you can do You can embed missing fonts with or without using the Monotype Baseline platform: Using the Monotype Baseline platform, i.e. if you have set up the Monotype Baseline platform: 1. first looks for the missing fonts on your local system. 2. If not found on your local system, then it looks in the Monotype Baseline platform. 3. lets you preview the missing fonts and you can still decide, on a case-percase basis, whether you want to buy them from Monotype or not. You can as well embed the system fonts only. Without using the Monotype Baseline platform: 1. only looks for the missing fonts on your local system. 2. If not found on your local system, lets you preview the missing fonts. You can immediately embed them. You can embed fonts manually or automatically: Manually, by selecting the Fix Missing Fonts option from the menu. Automatically, as part of an Action List or Global Change or Preflight Profile. Note: To get the possibility to download fonts from Monotype, you must have enabled the Automatically check Monotype Baseline for missing fonts checkbox in the Preferences (Fonts category) Setting up the Monotype Baseline platform Before you can use the Monotype Baseline platform, you have to set it up. To set up the Monotype Baseline platform 1. Go to 272
273 2. Follow the on-screen instructions to create an account, generate an authentication key and buy tokens. Note: You can use the same account on multiple installations of. One token = License to embed one "subset" of the missing font in the PDF document that is being processed. The font will not become available on your local system and cannot be used by other applications. Example: If your PDF document contains three missing fonts and finds one on your local system, you need two tokens to retrieve the other two from the Monotype Baseline platform. You must buy tokens upfront before can retrieve missing fonts from the Monotype Baseline platform. When signing up, you receive 10 tokens for free. 3. In, in the Enfocus Preferences dialog, click Fonts. 4. In the Security Token field, enter the authentication key. 5. Select or clear the Automatically check Monotype Baseline platform for missing fonts checkbox as required. This checkbox only applies to automatic checks for missing fonts, i.e. as part of an Action List, Preflight Profile or Global Change. It has no influence on embedding fonts manually (using the Fix Missing Fonts option)! Select this checkbox, if you want to have the possibility to buy Monotype fonts. Clear this checkbox, if you only want to embed missing system fonts Manually checking for missing fonts Use this task to manually check for missing fonts in your PDF document on a case-per-case basis. You can then embed the missing system fonts (if any), and decide whether or not to buy the other missing fonts from Monotype. 1. In the menu bar, click > Fix Missing Fonts. If you have set up the Monotype Baseline platform, will immediately start checking the document for missing fonts. Proceed with step 3 of this procedure. If you haven't set up the Monotype Baseline platform, a dialog pops up. Proceed with the next step. 2. In the Configure Monotype Baseline Account dialog, do one of the following: If you only want to check if the missing fonts are available on your local system, click Continue without Registration. If you also want to check if the missing fonts are available in the Monotype Baseline platform: 273
274 1. Click the appropriate link (Register for an online account or Retrieve your Authentication Key here). 2. Follow the on-screen instructions. 3. Enter your authentication code in the Authentication Key field. 4. Click Continue. : 1. Checks the PDF document for missing fonts. 2. If any, looks for them firstly on your local system. 3. If not found, and if you have entered a valid security token, looks for them in the Monotype Baseline platform. 4. If any fonts are missing, opens the Fix Missing Fonts dialog. 3. If the Fix Missing Fonts dialog opens: Locate the missing fonts and preview how your document would look with the missing fonts embedded. Decide whether you want to buy the missing fonts from Monotype Imaging Inc. To only embed the missing fonts that are available on your local system (listed in the Available on system (free) section), click Fix Fonts From System (Free). This is a free service. To embed the missing fonts that are available for download from the Monotype platform (listed in the Available for download section), click Fix All Fonts. To continue without embedding any fonts, click Cancel. The number of tokens (i.e. licenses to embed a subset) needed to download all missing fonts from Monotype is put in brackets. If there are more missing fonts than you have tokens, you have to buy extra tokens first ( For more information, refer to Fix Missing Fonts dialog: sections and buttons on page 275. Note: If you haven't set up the Monotype Baseline platform, doesn't know whether or not the missing fonts are available for download. The Available for download section will be grayed out. After embedding the downloaded fonts, does not save the document automatically. Do not forget to save it yourself, if you want to keep your changes! Automatically checking for missing fonts Use this task to automatically check for missing fonts in your PDF document as part of an Action List, Global Change or Preflight Profile. You can then decide whether or not to buy the missing fonts from Monotype. Note: If you want to have the possibility to buy Monotype fonts, you must first have set up the Monotype Baseline platform and enabled the Automatically check Monotype Baseline for missing fonts option in the Preferences (See Automatically checking for missing fonts on page 274). To automatically check for missing fonts 274
275 1. Define an Action List, Global Change or Preflight Profile. Use one of the following: Action List: Embed Non-Base14 Fonts Action: Embed font Global Change: Embed Font Preflight check/fix: Fonts > Not embedded (Embed font attribute) 2. Run the Action List, Global Change or Preflight Profile. In addition to the other checks and fixes, : 1. Checks the PDF document for missing fonts. 2. If any, looks for them firstly on your local system. 3. If not found and the Monotype Baseline platform is enabled (including the Automatically check Monotype Baseline for missing fonts option), looks for them in the Monotype Baseline platform, and opens the Fix Missing Fonts dialog. Note: If you haven't enabled Automatically check Monotype Baseline for missing fonts, and fonts are missing, you will get a warning that the font couldn't be embedded. 3. If the Fix Missing Fonts dialog opens: Locate the missing fonts and preview how your document would look with the missing fonts embedded. Decide whether you want to buy the missing fonts from Monotype Imaging Inc. To only embed the missing fonts that are available on your local system (listed in the Available on system (free) section), click Fix Fonts From System (Free). This is a free service. To embed the missing fonts that are available for download from the Monotype platform (listed in the Available for download section), click Fix All fonts. To continue without embedding any fonts, Continue without Fix. The number of tokens (i.e. licenses to embed a subset) needed to download all missing fonts from Monotype is put in brackets. If there are more missing fonts than you have tokens, you have to buy extra tokens first ( For more information, refer to Fix Missing Fonts dialog: sections and buttons on page 275. Note: If you haven't set up the Monotype Baseline platform, doesn't know whether or not the missing fonts are available for download. The Available for download section will be grayed out. After embedding the downloaded fonts, does not save the document automatically. Do not forget to save it yourself, if you want to keep your changes! Fix Missing Fonts dialog: sections and buttons Section/button Description Sections Available for download Lists the missing fonts that are not available on your local system, but are available in the Monotype Baseline platform. 275
276 Section/button Description For each missing font, all occurrences (= objects) in your PDF document are also listed. If you select one, the Result section shows where the missing font is located and how it would look if embedded. Available on system (free) Lists the missing fonts that are available on your local system. Embedding system fonts is a free service. Remaining missing fonts Lists the missing fonts that are not available on your local system or in the Monotype Baseline platform. Result Window where you can preview how your document would look with the missing fonts embedded. You can: Navigate through the different pages of your PDF document. Zoom in and out. Locate where fonts are embedded by selecting an object in the Available for download or Available on system section. Other problems If: You run a Preflight Profile in which you defined to look for missing fonts, and You enabled the Monotype Baseline platform, and finds missing fonts. Then opens the Fix Missing Fonts dialog and lists all problems from the preflight (other than the missing fonts) in the Other problems section. This information may be useful to decide whether or not to buy the Monotype fonts; for example if other problems cannot be solved, it may not be worth to spend money to fix the font problem. Buttons Fix Fonts From System (Free) Embeds the missing fonts from your local system in your PDF document. This is a free service. Fix All Fonts (x tokens) Buys the missing fonts from Monotype and embeds them in your PDF document. Note: If there are more missing fonts than you have tokens, you have to buy extra tokens first ( baseline.monotype.com/buycredits). The fonts are subsetted, but the document is not saved automatically. Do not forget to save your document, in order to keep the downloaded fonts embedded in your document. 276
277 Section/button Description Cancel or Continue without Fix Closes the dialog box without buying the missing fonts. The missing fonts that are available in the Monotype Baseline platform but not on your local system will not be embedded in your PDF document Placing PDF documents in PDF documents About placing PDF documents in PDF documents You can place pages of a PDF document in another PDF document. You may wish to do this, for example, to do manual impositioning or to place multiple pages of one or more PDF documents n-up on one page of another PDF document. Placed PDF documents become forms and you can manipulate them using the Edit Form tool To place a PDF document in a PDF document: 1. Open a PDF document or choose File > New to create a new blank PDF document. 2. Open the PitStop Edit panel (under Tools) and click. 3. Click Browse and select the source PDF document. The source PDF document is the one which you are going to place in your current PDF document. 4. If the PDF document has multiple pages, specify the page in the Use page box. A preview of the selected page is shown. 5. Select the page box of the source PDF document which you want to use. 6. Do one of the following to specify where you are going to place the PDF: Using the Create New Rectangle tool or the Select Rectangular Area tool, draw a rectangle on the page where you want to place the PDF, and then select Grab area from selection from the Grab button options Using the Select Objects tool., select an object in your PDF document and select Grab area from selection from the Grab button options. From the Grab button options, choose Grab Area from Page Box and select a page box. Specify or correct the coordinates in the Place PDF dialog box. 7. Select the position of the Anchor point of the placed PDF. 277
278 8. Select a scaling option and, if necessary, Lock aspect ratio to scale the page of the placed PDF proportionally. 9. If necessary, select the option Remove selected object(s). You may wish to do this, for example, if you had placeholders in your PDF document. 10. Click OK Editing forms About forms Forms are rectangular frames in your PDF document which contain objects, for example an image or a placed PDF. The way in which you edit these forms and the objects inside them is different from regular objects in your PDF document. For example, you can select a regular object and move it to a random position on the page in your PDF document. Objects in forms can only be moved inside the form and thus, you can use the form to crop the object. A. Object moved outside a regular rectangle. B. Object moved within a form: the object is cropped To edit forms Editing forms can mean: To edit individual objects inside a form on page
279 To edit the form itself and/or the complete content of a form on page To edit individual objects inside a form You may want to edit individual objects inside a form. For example, you may have placed a PDF document inside another PDF document, and then move objects or edit the text in the placed PDF. You can do this in the same way as if you are editing regular PDF documents, for example: Use the Select Objects tool to select individual objects or text segments in the form and use the Move Selection tool to move them inside the form, indicated by a yellow border. Use the Edit Text or Edit Paragraph tool to change the text in a form To edit the form itself and/or the complete content of a form Using the Edit Form tool, do any of the following: Select the form or the content of the form as follows: Click To Single-click Select the form only CTRL-click (Windows) or (Macintosh) -click Select the form and its content ALT-click Select the complete content, but not the form itself SHIFT+one of the above key combinations Select multiple forms and/or contents To move the content within the form, click it, hold down the CONTROL(CTRL) key (Windows) or Command( ) key (Macintosh) and drag it to the desired position. To crop the content, click it, hold down the CONTROL(CTRL) key (Windows) or Command( ) key (Macintosh) and drag the content beyond the edges of the form. Alternatively, you can leave the content as is and resize the form. 279
280 A. Cropping form content by dragging it beyond the edges of the form B. Cropping form content by resizing the form To bring the content outside the form and put it on a different position on the page, cut and paste the content. 280
281 10. Automating tasks with Action Lists, Global Changes and QuickRuns 10.1 Automating tasks with Action Lists Read this chapter if you want to know what Actions and Action Lists are, and how you can use them to automate your work About Actions and Action Lists One of the main reasons for using is editing PDF documents. For example, you may want to change text (or its formatting) or objects, or you may want to change the page layout or to prepare your document for either print or screen viewing,... You can make these changes manually, one by one, but if you have to perform these tasks a number of times, either within a single PDF document or in multiple PDF documents, it may be preferable to automate them, using Actions and Action Lists. Actions Actions are pre-defined tasks provided to you by. You can use them as they are, or you can adjust them to your needs (by changing the attributes) or you can even record your own Actions and re-use them later on. Some examples: Change font color Normalize line weight Add background The listed Actions are examples of Actions that allow you to change and edit a PDF, but you can also use Actions for making selections, gathering information and checking if a PDF conforms to certain standards. Action Lists Actions are always included in Action Lists. Action Lists are sequences of one or more tasks. As most of the time, several tasks have to be performed one after the other, and often in a fixed order, these Action Lists allow you to perform complex operations on PDF files. For example, if you change the layout of the text in your document, you will probably carry out 4 different tasks (4 "Actions"): first you'll select the text, and then you'll change the font, the font size, and the font color as required. You can group them into one Action List, and run this Action List only once. If you later have to do the same, for example in another PDF, you can simply reuse the Action List. 281
282 Note that you can use Action Lists in other Enfocus products as well, for example in a PDF Queue in Enfocus Instant PDF, in a Connector in Enfocus Connect and in a hot folder in Enfocus PitStop Server Actions and Action Lists: An example About the job Suppose you have a line art object in several PDF documents. In all these PDF documents, you want to: Change the fill colors of a number of areas of this object. Change the line weight of all lines in the object that are thinner than a given line weight. Automating the job using an Action List This job consists of a number of sequential tasks or "Actions" (as shown in the table below). These individual tasks can be grouped into one Action List "Changing the properties of line art", which can then be applied to a range of pages in one or more PDF documents or to complete PDF documents. Step Action 1 Select the fill color of an object. 2 Change the selected fill color of an object. Illustration 282
283 Step Action Illustration 3 Select another fill color of the object. 4 Remove the selected fill color of the object. 5 Select lines of an object with a given line weight. 6 Change the selected line weight Where to find Actions and Action Lists Actions and Action Lists can be accessed via the Action Lists dialog in. Its location depends on your Acrobat version. The following table explains how you can open the Action Lists dialog. OS/Acrobat Acrobat X and later Do one of the following In the menu bar, click > Action Lists. Windows shortcut In the Tools pane, click cess > Lists. Action Press Alt+Ctrl+A. 283
284 OS/Acrobat Do one of the following Mac OS shortcut Press A The Action Lists dialog The Action Lists dialog allows you to organize, access and run Action Lists: You can open an existing Action List or a blank Action List (to create a new one). You can import, export, duplicate, and group Action Lists You can run Action Lists, i.e. apply them to one or more pages of the PDF you're editing. 284
285 The Action Lists dialog consists of the following screen parts: # 1 Description Buttons to switch between Action Lists ( Global Changes 2 and QuickRuns ) and other "presets" (Preflight Profiles, ). A search field (allowing you to search for a particular Action List) and an Action menu (allowing you to organize the Action Lists). 3 A workspace, which displays the available Action Lists. The Action Lists are organized in folders, called "databases". By default, the following folders can be found: 285
286 # Description Favorites: Action Lists marked as your favorites. This provides you fast access to the Action Lists you need often. Recent: The 10 most recently used Action Lists. Standard: The default Action Lists installed with (grouped in subfolders, such as Color, Fonts, Image,...). Tip: To learn what an Action List can do, double-click it, and check the content (the Actions it contains) and the description. Local: Action Lists edited and created by you, and saved locally. 4 The bottom part of the dialog allows you to run the Action List selected in the upper part of the dialog. You must indicate on which page(s) the Action List should run and whether or not the results should be shown in The Enfocus Navigator on page The Action List Editor The Action List Editor is accessible from within the Action List dialog: when double-clicking an Action (or selecting New > New from the contex menu), this dialog appears. It allows you to change the content of an Action List: You can change the description of the Action List or protect the Action List with a password. You can add Actions to the Action List or remove them. You can organize the Actions within the Action List (e.g. group them or change the sequence). You can change the attributes of each of the Actions within the Action List. The Action List Editor consists of the following screen parts: # Description 1 A list of available Actions. This list is collapsed by default, but can be easily expanded by clicking the Show Actions button. 286
287 # Description All these Actions can be used in your Action List. 2 The center and right part of the dialog apply to the selected (or new) Action List. It contains: General information, for example the name of the Action List and a description Locking information, indicating whether or not the Action List is password protected An overview of the Actions included in the Action List. Note: Clicking an item under Properties or Actions, displays the corresponding information at the right side of the dialog. In the example above, the right-hand pane shows the attributes of the selected Action ("Select embedded fonts"). 3 A number of buttons allowing you to manipulate the content of the Action List. The meaning of these buttons is explained in the table below. Buttons Button Click to Display the list of Actions that can be added to the current Action List. See Actions overview on page 287. Import a complete Action List into the current Action List. See Using operators in Action Lists on page 295. Add an Action (selected in the list of available Actions) to the Action List. Duplicate an Action selected in the Action List. Remove a selected Action from the Action List. Move the selected Action up in the Action List. Move the selected Action down in the Action List. Start recording. Stop recording. Note: Most of these manipulations can also be performed using the context menu (e.g. duplicating Actions, or moving Actions up or down) Actions overview All Actions that can be used in Action Lists are listed in the left panel of the Action List Editor. As there are more than 500 different Actions, and to make it easier to find the Action(s) you need, Actions are sorted by type and category. 287
288 Action types Tip: You can use the buttons at the top of the dialog to switch between the different Action types. The first button displays all Action types. Selections Before you can change something in a PDF document, you evidently have to select it. All Actions that allow you to select something in a PDF document are listed in the Selections category, together with the logical operators ( AND, NOT, OR,...). Changes A lot of Actions allow you to make changes. The list of changes includes almost anything which professional PDF editing tools like can do, including: Adding objects, or page numbers Changing a wide variety of properties, including page boxes Color conversions Removing objects Rotating and scaling page content Font- and color-related changes Note: For each "change" Action; you can decide whether or not to log the changes in a Report. Checks Action Lists do not necessarily have to change PDF documents. You can also create them to check various properties in PDF documents or detect specific objects or elements. For example, an Action List can check font-related properties or detect empty pages in a PDF document. Note: For each check Action, you can decide whether or not to log it in a Report, and if you log it, you can assign it a status ( Warning, Sign-Off Error or Error ). For more information, refer to The Enfocus Navigator on page 303. Informs Action Lists can also gather information from PDF documents. This can be information about fonts, colors, OPI, etc. This information will be presented in a Report, available via the Enfocus Navigator. Refer to The Enfocus Navigator on page 303. Settings Action Lists can also be used to change certain default settings like the image recompression, page box, and color management settings, or the number of decimal places that is taken into account when checking values. 288
289 Action Categories The Actions are further grouped into different Categories, referring to the domain they apply to (e.g. Color, Page, Prepress). The Action Categories are represented as subfolders of the "Standard" database. Search field To find the Actions you need, you can can type a key word in the Search field at the top of the pane. Note that the search is limited to the selected Action Type; for example, if you've clicked the "Checks" icon at the top of the pane, will only search for the entered keywords in the list of "check" Actions. If you don't want to limit your search to a specific Action type, make sure to switch to the All Actions view ( ) Working with Action Lists This chapter explains everything you should know to be able to edit, create and run Action Lists Working with Action Lists - how to proceed Working with Action Lists includes the following steps: 1. First you have to create a new or edit an existing Action List. See Creating and editing an Action List on page
290 This means that you have to select an existing Action List or open a new, blank one and adapt it to your needs. You will hardly ever be able to use an Action List without having to change anything. Next, you have to design your Action List: Add or remove any Actions as required. Alternatively you can record Actions or import an other Action List. You can organize the Actions inside your Action List as required (e.g. by grouping them). Make sure to use the correct operators (AND, OR, NOT). Set the attributes of each of the Actions in your Action List: Enter the required values, optionally using variables or regular expressions; in some cases you can "grab" values from the document you're editing. Enter the required log level ("check" Actions only) or indicate whether or not the changes should be logged ('change' Actions). 2. Once the Action List is ready, you can save and run it, to see if it works as expected. See Running an Action List on page Next, you can check the results of your Action List, using the Enfocus Navigator, and export a Report as required. See Checking the results of an Action List on page If applicable, you can fix the problems that were reported by the Enfocus Navigator or in the Preflight Report. Fixing problems on page 308 Remark Most Action Lists start with a selection (e.g. the Action "Select all") followed by on or more checks or changes (e.g. check the colors of the selected objects, change the font of the selected text,...). By default, when selecting objects, objects that are completely clipped away (hence are invisible) are selected as well. If you don't want this, we recommend removing them first. You can use the Actions "Select objects that are completely clipped away" and "Remove selection" to do so Creating and editing an Action List Why edit an Action List Most of the time, you will not be able to use the pre-defined Action Lists without adapting them to your needs. For example, you probably don't want to add an Enfocus background to your PDFs (using the "Add Enfocus Background" Action List), but your own company background. The easiest way to do so, is by editing the existing "Add Enfocus Background" Action List and replacing the Enfocus background image with your own background image. Why create a new Action List Although provides a lot of default Action Lists, there are so many things you can do with a PDF, that you'll probably need other combinations and sequences of tasks than the ones that are predefined. Ways to create Action Lists You can create an Action List in different ways: 290
291 Manually, from scratch or based on an existing Action; either by adding/removing Actions (selections, changes and operators) to your Action List or by changing them one by one. See Creating an Action List on page 292. By Recording. This is a very intuitive way of creating an Action List. Just open a PDF document, perform a number of tasks and record these tasks. As soon as you stop recording, the Actions will be added to your Action List. By downloading examples from the Enfocus Action List Library on the Enfocus website ( and importing them into your copy of. You can then edit and change them, just like the Actions provided by default with. By saving a Global Change as an Action List. For more information, refer to Global Changes Manual available on the Enfocus website. The Action List Editor Action Lists can be created and edited via the Action List Editor. You can open this dialog in different ways: To open a new Action List, in the Action List dialog, click > New > New. To open an existing Action List, just double-click it in the Action List dialog. Editing an Action List Often you can use an existing Action List and only make minor changes, for example change the predefined values. To edit an existing Action List 1. Open the Action Lists dialog. Refer to Where to find Actions and Action Lists on page Double-click the Action List concerned. Note: Alternatively, select the Action List you want to edit and click > Edit. If the Action List is fully locked, you will be asked to enter a password before you can see the content of the Action List. If it is partially locked, you will be able to view the content of the Action List, but you'll have to click the Lock icon and enter the password, before you can make any changes. Refer to Locking an Action List on page Fill in the Properties section as required: Select General Information and set the Action List name, your name and company and a description of the Action List. Select Locking Information and choose the appropriate options. Refer to Locking an Action List on page Design your Action List, i.e. add or remove Actions or change the attributes of an Action as required. Refer to Designing an Action List on page
292 5. If you have made all required changes, click OK. Note: If you want to change the attributes of multiple Actions, do not click OK until you have changed them all. Clicking OK will close the Action List Editor! The changed Action List will be saved in the Local database (folder). You can now run the Action List. Creating an Action List To create a new Action List 1. Open the Action Lists dialog. Refer to Where to find Actions and Action Lists on page Open the Action List Editor: To create a new Action List based on an existing one, click from File and select the Action List you want to start from. > New > New From/New The option New from allows you to select an existing Action List from the Standard database; New from file allows you to select a file (*.eal) from your computer. To create a new Action List from scratch, click > New > New. 3. Fill in the Properties section as required: Select General Information and set the Action List name, your name and company and a description of the Action List. Select Locking Information and choose the appropriate options. Refer to Locking an Action List on page Design your Action List, i.e. add or remove Actions or change the attributes of an Action as required. Refer to Designing an Action List on page If you have made all required changes, click OK. Note: If you want to change the attributes of multiple Actions, do not click OK until you have changed them all. Clicking OK will close the Action List Editor! You can now run the Action List. Designing an Action List You can adjust an existing or a new, blank Action List to your needs: You can add or remove Actions as required. You can group them, change the order or use operators. You can change the attributes, i.e. using variables or regular expressions. 292
293 Adding Actions to an Action List There are three ways to add Actions to an Action List: You can manually add them, by selecting them from the list of available Actions (left part of the Action List Editor). You can record them while performing them (once) one in a sample PDF document. In that case, you should have opened a (sample) PDF document in which you can do the Actions you wish to record. You can import an existing Action List that contains some of the Actions you want to perform with the new Action List. This topic assumes you have opened an Action List in the Action List Editor. 1. To manually add Actions a. To view all available Actions, click the Expand button b. Search and select the appropriate Action. c. Double-click the Action you want to add. as required. Alternatively, you can click or drag the Action onto the Action List. d. Do this for all Actions you need. Note: Remember that operators (AND, OR, NOT, available under Selections) must be entered after the selections. Refer to Using operators in Action Lists on page 295. You can use the buttons at the bottom of the pane to remove or duplicate Actions, or to change the order of the Actions in the Action List. Alternatively, you can drag the Actions to a new position. Be careful, because changing the order may produce a different result. 2. To record the Actions for your Action List a. Click the Start Recording button. The Start Recording button is grayed out and the Stop Recording button becomes available. From now on, all Actions you perform using the tools will be recorded. Note: Make sure that you only use tools and commands to perform Actions. All operations you do using Adobe Acrobat tools or other plug-ins will not be recorded! b. Choose the commands, and perform the Actions you want to record. c. To stop recording, click the Stop Recording button. The Actions you performed are now added to the section under Actions. You can still change the attributes of these Actions if necessary. 3. To import an Action List, i.e. to add the Actions of this Action List to your Action List 293
294 a. Click. b. Select an Action List From database (i.e. from the Action List dialog) or From file, i.e. a file on your computer. c. Click OK. When importing an Action List that is locked, you need to enter the password when importing it. This will unlock the Action List. The Action List is imported as a group (using the name of the imported Action List) preceded by an icon. Once imported, you can change these Actions as any other group or Action in the Action List. Removing Actions from an Action List If you want to remove Actions that were added by accident, or Actions you don't need after all, you can simply remove them from the Action List. To remove an Action 1. In the Action List Editor, select the Action(s) you want to remove. 2. Do one of the following Right-click and select Remove. Click. The Action is removed from the Action List. Note: Remember that you can put the Action back, by selecting it from the list of available Actions. However, if you had made any changes to the attributes, these haven't been saved, so you will have to set them again. Organizing the Actions in an Action List As the order of the Actions in an Action List is important, especially in elaborate Action Lists, we recommend proceeding as follows: 1. Add the Actions you need, preferably starting with the "select" Actions, e.g. Select All or Select Annotations, Specify the logical operators (AND, NOT, OR,...) if required. See Using operators in Action Lists on page Add the "change", "check",... Actions that should apply to the selections. Note: Changes only apply to selections. Therefore, make sure that you make the proper selections in your Action List first. If you have made no selections, some changes will be applied to everything in your PDF document (for example fonts) or changes will not be applied at all. 4. Move the Actions up or down as required. 5. Try to group the Actions (as explained below). Note: Grouping does not have any influence on the result of the Action List. 294
295 1. To move Actions up and down, do one of the following Right-click the Action concerned and select Move Up or Move Down. Select the Action concerned and click or. Select the Action concerned and drag and drop it to the desired location. 2. To group Actions that belong together a. Select the Actions concerned. b. Right-click and select Make Group. The selected Actions are moved to a folder called Group Actions. c. Select Group Actions and, in the right-hand pane, enter a name and a description for this Group. Alternatively, you can add the Group Actions Action to your Action List and drag the appropriate Actions to that Group. For more information, refer to the description of this Action in the Action Manual. Using operators in Action Lists About operators in provides a number of operators, allowing you to combine several Actions in a logical way. These operators can be found in the Action List Editor, under Operators). Selections (in the folder Currently, following operators are available: AND, OR, NOT - explained below. Select all - is added automatically to new Action Lists, to avoid that you forget to select anything. Select last added objects - allows you to use the result of a previous "add" Action. Duplicate/Remove top of selection stack - are mainly used internally by PitStop Server and should not be used when manually creating Action Lists. Rules of thumb The operators AND, NOT, OR) must not be entered between two or more selections, but after these selections (postfix notation)! These operators apply to the preceding selections. If an operator is selected in the Action List Editor, the Actions (or group of Actions) it affects, will be represented using a green and purple indicator. 295
296 In the example above, the selected "OR" operator affects the "Select font Times New Roman" action (purple) and the combination of the first two lines and their "OR" operator (green). The operators AND, NOT, and OR are logical operators, which means that they have to be used in a strictly logical way. For example, if you want to select the fonts Times-Roman (Adobe Type 1) and Times New Roman (TrueType), you should not use the AND operator, but the OR operator (a font cannot be both Times-Roman and Times New Roman at the same time). You could use the AND operator, for example, to select all text in Times-Roman and the color of which is blue. Your Action List would then look as follows: The OR and AND operators only apply to two preceding selections. Therefore, if you want to make more than two selections, you have to insert multiple operators at the appropriate places in the stack of selections. For example, if you want to select the fonts Times-Roman (Adobe Type 1), Times New Roman (TrueType) and their bold variants, your Action List should look as follows: The NOT operator applies only to the preceding selection and can be used to exclude something from a selection. Unlike the OR and AND operators, the NOT operator only requires one selection. For example, if you want to change all fonts but Times-Roman in a PDF document to Times-Bold, your Action List would look as follows: In the above example, the Action List will change all fonts in PDF document to Times-Bold, but leave Times-Roman (regular) unchanged. 296
297 Setting the attributes of an Action The attributes you can set depend on the selected Action. Some Actions do not require any attributes; for others you should enter the preferred values, for example a length or a version number, pick a color, select an option from a list, select a checkbox,... Setting the attributes is in most cases quite obvious. Note: If an attribute of an Action requires a unit, for example a length, the unit specified in the Preferences (Units & Guides Category) is used. For example, if you're using the Select size Action, you have to determine minimum or maximum width or the height of the objects you want to select. If you have selected "cm" in the Preferences, you will have to specify a value in "cm". This topic explains the "special cases": How to use variables instead of fixed values. How to use regular expressions How to log "check" Actions How to use the Use page rotation (and scaling factor) checkbox (which is available in a number of Actions) 1. To use variables instead of fixed values: a. Click the Actions link and select Enable Variable Names. b. Click. c. Select the variable you want to use. d. Repeat steps b-c for each variable you want to use. e. Click OK. You must have defined a Variable Set. For more information, refer to the chapter about Smart Preflight and the topic Creating a Variable set in the Reference Guide. 2. To use regular expressions instead of fixed strings: a. Enable the Use regular expressions checkbox. b. Create rules using regular expressions. The most commonly used symbols can be used. Regular expressions provide a way to find patterns within a text. This is useful in many contexts, for example to check whether a piece of text meets certain criteria, or to find and/or replace strings with a particular pattern. In, regular expressions are used to configure the attributes of certain Actions (but only available in combination with equal/not equal operators). For an overview of the Actions concerned, refer to the Action manual on the Enfocus website. PitStop supports Boost Regular Expressions. For more information, refer to ax/perl_syntax.html. Examples: Rename spot color is an Action that allows you to change the name of spot colors in a document. To rename variants of the same color, e.g. to rename Varnish0, Varnish1, Varnish23 (i.e. "Varnish" followed by one or more digits) to Varnish (without any digits), you could create a rule that renames "Varnish([0-9])+" to "Varnish". 297
298 To replace "Pantone" (regardless of the case) with "Separation" in all spot color names used in your document, create the following rule: This rule will allow you to rename "Pantone 0123 U" to "Separation 0123 U", "PANTONE 9324 U" to "Separation 9324 U", In case of Actions of the type "Check", you should determine if and how the result of the Action should be logged (in the Enfocus Navigator and in the Report). Don't Log: Nothing will be logged. Log as warning: If the check is positive, it will be logged as a warning ( ). This allows you distinguish between severe and less severe issues. Log as error and allow Sign-Off ( ): If the check is positive, it will be logged as an error that can be "signed-off", i.e. can be "approved" or evaluated as a minor error which doesn't fail PDF certification. This is only relevant if you're running Actions in the context of Certified PDF. Log as error( ): If the check is positive, it will be logged as an error. If you're running Actions in the context of Certified PDF, this kind of problems will prevent the file from being certified OK. The problem must be fixed, before the file can be certified. 4. If the Action you're configuring has the Use page rotation or the Use page rotation and scaling factor checkbox: To take into account page rotation and/or scaling factor, select this checkbox. The Action will be applied to the actual position of the page content. To ignore page rotation and/or scaling factor, clear this checkbox. The Action will be applied to the original position of the page content (i.e. BEFORE applying page rotation and/or scaling factor). 298
299 Customizing report messages Messages resulting from "Check" or "Change" Actions and shown in the Preflight Report and the Enfocus Navigator can be customized in several ways. You can for example: Rephrase the default text to make it easier to understand for non-technical people Add extra information (e.g. what to do in case of problems) Add a link to a web page with more information To do so, proceed as follows: 1. In the attributes of the Action concerned, click the Actions link. 2. From the menu, select Customize report message. The Customize Report Message dialog appears. 3. From the list at the top, select the language for which you want to change the message. Select All if you want to display a particular message regardless of the PitStop language. The default message is displayed in the first field. If the message contains variables, you can make them visible by selecting the Show variables checkbox: the variables are enclosed in % signs. To preview the end result (variables replaced with the actual values), you should clear the checkbox again. 4. Enter a new message in the second field. If you don't, the default message will be used. Tip: We recommend copying the message from the first into the second field (making sure Show variables is selected). That way you're sure the variables are written correctly. If a variable contains a typo, it will not be recognized as such and it will be considered a fixed string. 299
300 Special cases Built-in configuration variables refer to the options in the attributes of the Action. If you clear the Show variables checkbox, you can see what they refer to. In the example below, %ColorSpace% refers to the value chosen from the first list (RGB color), whereas %ObjectType% refers to the value chosen from the second list. Square brackets such as "[]" inside a variable indicate that the variable may be replaced with more than one value, depending on what's found in the PDF. For example, "%[]fontname%" means that more than one font name may be mentioned in the message. If written like this, the font names are listed, one after the other. If the square brackets are removed, you'll have a separate message on a separate line for each different font name. See the example below: Square brackets enclosing 3 dots such as "[...]" inside a variable refer to a range, e.g. %[...]ActualPointSize% means that the smallest and the largest point size found in the document will be mentioned in the message, separated by three dots. Values inbetween will not be mentioned. If you remove the three dots, all values found in the document will be mentioned (separated by a comma). Alternatively, you could remove the square brackets, resulting in one separate message per point size value. See the examples below: 300
301 Note: Make sure to use the correct notation; if you omit one dot, or write 4 dots, this will not work! If you want to display a link in a report message, simply type the URL (e.g. When users click this URL in the Preflight Report, the corresponding web page will be opened. Note that a small number of messages cannot be customized, because they result from Actions that use another mechanism and are generated "on the fly". For these messages, you'll see a warning "This Action has no customizable messages". There's one Action with a slightly different user interface: Log Selection. For this Action, no default report message is available. You should enter your custom report message directly in the Attributes section. 5. Click the navigation button(s) at the bottom of the dialog, to navigate to other messages originating from the same Action and configure them in the same way. This is the case if the Action has several distinct options, e.g. Check for alternate images allows you to detect either all images with alternates, or images that have an alternate that is default for printing. For each of these options, a separate message is available. Note that Restore Defaults resets all these messages (not only the one that is shown). 6. Click OK. If you run the Action on a document, the new message instead of the default message will be displayed. 301
302 Note: If you ever want to return to the default message, in the attributes of the Action, click Action > Clear customized report message Running an Action List This topic describes how to run an Action List. The procedure is identical, regardless of whether you have created the Action List yourself, or if you're using a standard Action List provided by or an imported Action List. To run an Action List 1. Open the Action Lists dialog. Refer to Where to find Actions and Action Lists on page Select the Action List you want to run. 3. Determine if you want to run the selected Action on the whole document, or on a page range: Complete document: All pages in the document. You can further specify to run it on all pages, or only on even or odd pages. User selection: The area or object(s) selected using the PitStop Select Object tool. Current page: Only the page which is currently displayed. Pages: All pages or a page range as specified. 4. Indicate if you want to view the results of the Action List in the Enfocus Navigator or in a Preflight Report, after you have run the Action List. It depends on your Preferences if the Enfocus Navigator or the Preflight Report will be shown (See Edit (Windows) or Adobe (Mac) > Preferences > General ). The Enfocus Navigator is a dialog that gives an overview of the changes performed by the selected Action List and enables you to generate a (Preflight) Report. This Preflight Report is a PDF document that displays general file information as well. See Checking the results of an Action List on page 303. Select the appropriate option: Always: The Enfocus Navigator dialog or the Report will always appear. Never: The Enfocus Navigator dialog or the Report will never appear. On Error: The Enfocus Navigator or the Preflight Report will only appear if an Error is detected. Errors can only be detected for Actions of the type "Check", if you have selected Log as error or Log as error and allow Sign-off (in the attributes of the "check" Action). If you have chosen an "inform" Action, the requested information will be included in the Report, so make sure to select Always. 302
303 5. Click. The Action List runs with the selected options. You can now check the results of the Action List in the Enfocus Navigator or the Preflight Report (if you have chosen to do so) or in the PDF itself Checking the results of an Action List When you run an Action List, you may want to check what exactly has been changed or what the result of the Action is. This information is accessible via the Enfocus Navigator. You can also generate a Report with all this information. Note: The Enfocus Navigator and the Report also show the results of Global Changes and Preflight Checks. For more information about Global Changes and preflighting of PDF documents, refer to the corresponding chapters in the Reference Guide. The Enfocus Navigator The Enfocus Navigator allows you to check the results of the performed Action List, Global Change and/or Preflight check if applicable. Depending on your preferences (under General), the Enfocus Navigator may pop up immediately after you have run an Action List, Global Change and/or Preflight Profile. Tip: If it doesn't appear, you can open the Enfocus Navigator via Tools > PitStop Process > Navigator (Acrobat X and XI) or Windows > Show Enfocus Navigator (older Acrobat versions). 303
304 The Enfocus Navigator consists of the following screen parts: # Description 1 Name of the Action List, Global Change or Preflight Profile and the number of changes. In the above example, only one change has been carried out. The icon may see 2 indicates that the change was successful. In case of problems, you (Warning), (Error which can be signed-off) or (Error). Click the Actions link and select Show Report to view a Report with information about the PDF being processed (e.g. document properties, security information, the performed Actions,...). Note: If you have used an Action of the type "informs", you should open the Report to find the information you wanted to collect with the Action List! 3 Select the checkboxes if you want to highlight and/or select the objects that have been affected by the performed Actions, Global Change, or Preflight check. 304
305 # Description 4 The Description section indicates which objects have been changed. Select a line to see the corresponding details in the Details section below. This way you can browse through the results. Note: It may be handy to use this browser in combination with the Enfocus Inspector to see more details about a particular problem or to correct the problem immediately. For more information, refer to "Browsing throught the results" in the Reference Guide. 5 The Details section provides information about the items selected under Description. 6 The Solution section allows you to fix problems, in case of warnings or errors. For example, if an Action of the type "Check" has detected a font problem, you will get the possibility to select an alternative font and change the font immediately. The Report If you have run an Action List, a Global Change or a Preflight Profile, you have the possibility to create a report (in PDF format) with information about what has or has not changed. In case of Actions of the type "Informs", you need to generate such a report in order to see the information you asked for. Note: If you want to generate a report, choose "Always show results", when running the Action List, Global Change or Preflight Profile. See also Generating a Report on page 307. Content of a Report A Report usually contains the following sections: Section Content Errors, Warnings & Fixes (Potential) problems and changes. It depends on the log level of the "check" Actions in the Action List whether or not something is tagged as an Error or Warning. Properties of the PDF document, such as PDF version, title, author, etc. and security information. All fonts used in the PDF document, along with their attributes (type of font, embedded or subset, etc.). All images in the PDF document, along with additional information (for example physical and effective resolution, page, angle, custom color functions, etc.). OPI usage in the PDF document. All color spaces (RGB, CMYK, etc.) used in the PDF document, with additional information where required. General File Information Font Information Image Information OPI Information Color Information Fixes, warnings, and errors The results of the Action List, Global Change or Preflight Check can be found in the Preflight Report section. Errors, warnings and fixes are grouped and preceded by a number of icons: 305
306 A magnifying glass icon. Clicking this icon opens the Enfocus Navigator and allows you to browse through the list of affected objects. An information icon (in case of a warning or error) with information about the problem concerned.. Clicking this icon opens a Help topic A green, orange or red bullet, indicating the type of problem: Green for a fix Orange for a warning Red for an error Report styles When generating a report, you can choose the report layout style that suits your needs. There are four "annotated" reports (first four in the table below). An annotated report is a combination of the original document and the report. The report information is integrated in the original document as a number of notes and bookmarks, allowing to easily navigate to the errors and warnings, in Acrobat Reader or in a browser, without using any Enfocus software. The three other report styles (Regular, Minimum, Continuous) do not include a copy of the original document. Report style Description Annotated Report Report with annotations. The report is a copy of the processed PDF; checks and changes are annotated. Report with annotations and with low resolution images, which reduces the file size of the report. Report with annotations and protected with a password. Users are not allowed to edit the report. Low Resolution Annotated Report Secured Annotated Report Note: When selecting this report style, you are asked to enter a password. With this password, 306
307 Report style Description you can still change the security settings of the report as required. Scaled Low Resolution Annotation Password (max A4) Report with annotations. The entire document is scaled and has a low resolution. The size of the pages in the report will not exceed the A4 size and the images are also compressed to a smaller size. Note: This may be useful if you want to send reports for large format documents through . Regular Minimum Continuous Report which does NOT include the processed PDF. It contains general file information and an overview of the fixes, failures, warnings, and errors (if any). Regular report with minimal information. Regular report, but without page breaks between the topics (information about the fixes and general file information, font information,...) as in the Regular Report. Printed in grayscale. Generating a Report This topic explains how to generate a Report using the Enfocus Navigator. If you have configured the Preferences (under General) to always display the Preflight Report (with a chosen report style), you only must run the Action List, Global Change or Preflight Profile with the option Show results: Always. To generate a Report which gives an overview of the results of your Action List, Global Change or Preflight Check 1. Run the Action List, Global Change or Preflight Check on your document. Make sure to select Always from the Show results list. Otherwise the Enfocus Navigator won't pop up. If you have forgotten to do so, you can open the Enfocus Navigator via Tools > cess > Navigator (Acrobat X and XI) or Windows > Show Enfocus Navigator (older Acrobat versions). The Enfocus Navigator appears. Here you can already see the result of the Action List, Global Change or Preflight Check you performed. Refer to The Enfocus Navigator on page Click the Actions link (in the top right corner of the Enfocus Navigator). 3. From the list, select Show Report. 4. Select a Report style and click Show Report. For more information about the Report styles, refer to The Report on page 305. The Report appears and the errors, warnings and fixes are listed on the first page. 5. Using the Adobe Acrobat Hand Tool, you can now: 307
308 Click the magnifying glass next to an error, warning or fix to select and highlight the corresponding object in the PDF document. Remember that you can browse through the affected objects in the Enfocus Navigator. It may be a good idea to open at the same time the Enfocus Inspector to see more details about a particular problem or to correct the problem immediately. Click the information icon next to an error, warning or fix to see a Help topic. A dialog box may appear, asking you where you wish to view the Help topic (Open Weblink). If so, select In Web Browser. 6. Click File > Save and save the file Fixing problems If problems (warnings, errors) are reported, you may want to solve them. In some cases, you will find a solution in the Enfocus Navigator. You can use this fix for all problem instances in the file, or you can browse to a particular object and only fix that one. Note that it may be handy to use the PitStop Inspector to learn more about the problem concerned. If no solution is recommended, you can generate a Report (see Generating a Report on page 307) and click the information icon to find a solution for the problem concerned. In many cases, you can just run another Action List to fix the problem. For example: Layer problems found with the "Check layers" Action can be solved with the "Fix layers" Action. Font problems found with "Check corrupt font widths" can be solved with "Change corrupt font width",... Fixing problems - use case This is an example of how you can fix problems reported by the Enfocus Navigator. Problem: You have run an Action List which includes the Check resolution Action. You get an error saying that the resolution of some images in your PDF document is too high. Solution: Check and resample the images as required. To simulate this use case, proceed as follows 1. Open a PDF (with images) and create an Action List which contains the Check resolution Action. Make sure to set a resolution lower than the one in your PDF and select Log as Error. 2. Run the Action List, with Show results set to Always. 3. Do one of the following, depending on what's shown after you have run the Action List (the Report or the Enfocus Navigator): If the Report is displayed, click the icon preceding the warning "Resolution of color or grayscale image is more than x ppi (3x on pages y-z)" 308
309 If the Enfocus Navigator is displayed, select the warning "Resolution of color or grayscale image is more than x ppi (3x on pages y-z)". 4. In the Enfocus Navigator, to view and highlight the images in question, click icon preceding the message concerned. You now see a list of objects in question (in this example: images of which the resolution is too low). 5. Do one of the following: To resample all images concerned in one go: 1. In the Solution section, enter the appropriate values 2. Click Fix. To resample the images one by one: 1. Click the object concerned. 2. In the Solution section, enter the appropriate values. 3. Click Fix. To first check the resolution of the images concerned: 1. Click the object concerned. 2. Choose Window > Show Enfocus Inspector or click the Show Inspector button to display the Enfocus Inspector. 3. In the Enfocus Inspector, click the Image > Properties category to see the actual resolution of the selected image. 4. Click the Resample tab and decrease the resolution of the image to the required value. 5. Click Apply. 6. Run the Action List again. If you have fixed all problems, the Enfocus Navigator and the Report will contain a message that no errors or warnings were found, and that no fixes are required Managing Action Lists This chapter explains how to import, export, and lock Action Lists. Note: Next to that, you can also duplicate and refresh the Action Lists in the Action Lists dialog, and add them to your favorites, using the context menu. 309
310 Exporting an Action List You can export your Action Lists, for example to share them with other users, or to use them on another computer. To export an Action List 1. Open the Action Lists dialog. Refer to Where to find Actions and Action Lists on page Click > Import/Export > Export. You may get a warning if the Action List is not protected with a password. If you would like to lock the Action List, refer to Locking an Action List on page Select a download location. 4. Click Save Importing an Action List A lot of Action Lists can be downloaded from the Enfocus Action List Library on the Enfocus website ( Action Lists have file extension.eal. To import an Action List 1. Open the Action Lists dialog. 310
311 Refer to Where to find Actions and Action Lists on page Click > Import/Export > Import. If you want to import multiple Action Lists, you may want to group them into a folder and import this entire folder into the application. In that case, choose Import Group and select the appropiate folder on your system. 3. Select the appropriate Action List. 4. Click Open. The imported Action List appears in the Local folder in the Action Lists dialog. You can run and/ or edit this Action List as required Locking an Action List You can secure your Action List with a password to prevent others from changing it. This may be convenient when the Action List is shared among multiple users. You can lock an Action List with a password when you create the Action List or you can add a password afterwards. To lock an Action List 1. Open the Action Lists dialog. Refer to Where to find Actions and Action Lists on page Select an Action List and double-click it. 3. Under Properties, select Locking Information. 4. Select the appropriate option: To allow everyone to run, view, and edit this Action List, select Not locked. To allow everyone to run the Action List and view the Actions in the Action List, select Partially locked. Users will not be able to change the individual Actions and their respective attributes in the Action List. This is useful to give the users a precise idea of what the Action List will do. To allow users to run the Action List only, select Locked. Users will not be able to see or change the Actions in the Action List without filling in the password first. 5. If you haven chosen to (partially) lock the Action List, fill in a password and confirm it. The password can include: Uppercase and lowercase letters Any character on the keyboard Spaces 311
312 6. Click Apply Action Lists in practice - a use case The following real life example is used to illustrate in detail how to create an Action List. It shows: Which selections to make. Which operators to use. Which changes to apply Given: PDF documents of booklets with creep Suppose you have PDF documents of booklets that are almost press-ready. The pages are to be printed double-sided, folded and trimmed. You want to make sure that the page numbers, which are close to the edge of the page, do not get trimmed off. Indeed, when pages are folded for saddle-stitch binding, the printed area slightly moves outward. This is known as creep in the publishing world. The more pages in a booklet, the larger the shift of the area of the inner pages will be. Creep moves the printed area of the inner pages outwards, which may cause page numbers near the outer edges of the pages to be trimmed off. To compensate for this creep, you can create an Action List that does the following: Shift the printed area of the left-hand (even-numbered) pages 5 mm to the right. Shift the printed area of the right-hand (odd-numbered) pages 5 mm to the left (closer to the binding). Leave the first page unchanged (for example because this page is not numbered). Example: Changing the page layout: move the printed area of the inner pages (B and C) towards the binding to compensate for creep, but leave the first page (A) unchanged. 312
313 Creating an Action List that changes the page layout of a PDF document 1. Using the Enfocus Action List Editor, create an Action List that looks as follows: Select all Select odd pages Select first page NOT AND Move page content (horizontal: 5.0 mm, vertical: 0.0 mm) Select all Select even pages Select first page NOT AND Move page content (horizontal: 5.0 mm, vertical: 0.0 mm) 2. Click View > Zoom > Zoom to Page Level to see the pages on the complete media size. 3. To open the Action Lists dialog, click > Action Lists. 4. Select the respective Action List and click Run. will apply the Action List in the following steps: Step Action 1 Select all It's good practice to start Action Lists with a Select all Action, to reset previous selections if any. 2 Select odd pages Content on odd pages should move to the left, whereas content on even pages should move to the right. First, the odd pages will be processed. 3 Select first page 4 NOT NOT excludes the first page from your selection, because it should remain unchanged. 5 AND 313
314 Step Action AND at this point combines the selections of steps 1 and 2 with the exclusion of step 4. 6 Move page content 5.0 mm horizontally. This change moves the page content 5 mm to the left. 7 Select all Resets the previous selection. 8 Select even pages 9 Select first page 10 NOT NOT excludes the first page from your selection, because it should remain unchanged. 11 AND AND at this point combines the selections of steps 7 and 8 with the exclusion of step Move page content 5.0 mm horizontally This change moves the page content 5 mm to the right Using Global Changes Read this chapter if you want to know what Global Changes are, and how you can use them to automate your work About Global Changes A Global Change is a pre-defined task or sequence of tasks provided to you by, allowing you to change a specific aspect of your PDF document, such as a color, a font, an image... You can apply the Global Change to the whole document, to specific pages or to the selection of your choice. Why use Global Changes? Global Changes are very easy to use. You don't need any programming skills; just select the Global Change you need, set your preferences and run it. However, they are less powerful than Action Lists; if you need to perform complicated tasks, you may be better off with Action Lists. Note: Unlike Actions and Action Lists, you cannot create your own Global Changes from scratch. You can however duplicate an existing Global Change and save it with your personal preferences, so you can re-use it afterwards. Note that you can also save your 314
315 Global Change as an Action List. This is useful if you want to add extra functionality. For more information, refer to Saving a Global Change as an Action List on page Global Changes: An example About the job Suppose you have an A4-size PDF document (210 x 297 mm) and you need to scale the page boxes and the page content to fit the US Letter page size (8.5 x 11"). While scaling, you will probably need to: Scale the page content proportionally to prevent distortion of text and other objects Scale the page boxes non-proportionally, because the proportions (width to height) of an A4 page are different from those of the US Letter format Scale the entire page and the page content from A4 size (A) to US Letter (B). Automating the job using a Global Change provides a Global Change called Scale to Format, which helps you perform these tasks. 315
316 You must only set the appropriate options: 1. Make sure to select Also scale the page content. 2. Select the preferred page box, in this example the trim box (Scale until the trim box fits the target size). 3. Select the preferred target page size, in this example Letter. The corresponding width and height are shown below. 4. Make sure to restrict non-proportional scaling to page boxes only (Non-proportional scaling: Only allowed for page boxes) Where to find Global Changes Global Changes can be accessed via the Global Changes dialog in. Its location depends on your Acrobat version. The following table explains how you can open the Global Changes dialog. OS/Acrobat Acrobat X and later Do one of the following In the menu bar, click > Global Changes. Windows shortcut In the Tools pane, click cess > Changes. Global Press Alt+Ctrl+G. 316
317 OS/Acrobat Do one of the following Mac OS shortcut Press G The Global Changes dialog The Global Changes dialog allows you to edit, organize, and run Global Changes: You can open a Global Change, to check what it is doing, or to edit the content. You can import, export, duplicate, and group Global Changes as required. You can run Global Changes, i.e. apply them to one or more pages of the PDF you're editing. 317
318 The Global Changes dialog consists of the following screen parts: # 1 Description Buttons to switch between Global Changes (, Action Lists 2 3, and QuickRuns ) and other "presets" (Preflight Profiles ). A search field (allowing you to search for a particular Global Change) and a menu (allowing you to organize the Global Changes). A workspace, which displays the available Global Changes. The Global Changes are organized in folders, called "databases". By default, the following folders can be found: 318
319 # Description Favorites: Global Changes marked as your favorites. This provides you fast access to the Global Changes you need often. You can add Global Changes to this folder using the context menu. Recent: The 10 most recently used Global Changes. Standard: The default Global Changes installed with (grouped in subfolders, such as Color, Fonts, Image,...). Tip: To learn what a Global Change can do, double-click it, and check the description. Local: Global Changes that were imported or saved locally. 4 The bottom part of the dialog allows you to run the Global Change selected in the upper part of the dialog. You must indicate on which page(s) the Global Change should run and whether or not the results should be shown The Global Change Editor The Global Change Editor is accessible from within the Global Changes dialog: when doubleclicking a Global Change (or selecting Edit from the contex menu), this dialog appears. It allows you to change the attributes of a Global Change. 319
320 The Global Change Editor consists of the following screen parts: # Description 1 A description of what the Global Changes does. 2 Attributes of the Global Change; i.e. preferences you can change as required. The content depends on the type of Global Change you're editing. 3 A number of buttons: Save allows you to simply save the Global Change with the changes you made to the Global Change. Note: The Global Change is saved in the same directory: the original/default settings are overwritten. Note that you can restore them, by selecting Reset to Factory from the context menu. Cancel allows you to close the dialog, without saving your changes (if any). Run allows you to immediately apply the Global change to the PDF document that is currently open (with the earlier defined settings in the bottom part of the Global Changes dialog, i.e. the page range and whether or not the report should be displayed). 320
321 # Description Note: This button changes into Save and Run as soon as you have made any changes. You can save and run the Global Change in one go Global Changes overview The Global Changes listed in the Global Changes category are grouped into different categories, referring to the domain they apply to (e.g. Color, Page, Prepress). The Global Changes categories are represented as subfolders of the "Standard" folder. For a description of all Global Changes, refer to the Global Changes reference manual on the Enfocus website Working with Global Changes This chapter explains everything you should know to be able to edit and run Global Changes Creating a Global Change Creating a new Global Change from scratch is not possible. You can only start from an existing Global Change and save it locally. This is useful if you want to keep different versions of one Global Change (e.g. for scaling to different formats) which will be saved in the Local folder. Otherwise, you can simply edit the Global Change and save it in the Standard folder. See Editing a Global Change on page 322. To create a Global Change 1. Open the Global Changes dialog. Refer to Where to find Global Changes on page Click > New and select the appropriate option: If you want to start from a Global Change (*.egc) on your local system, select New From File. Follow the instructions to select the file. If you want to start from a Global Change listed in the Global Changes dialog, select New From. Follow the instructions to select the file. If you want to start from an already selected Global Change in the Global Changes dialog, select New From Selected. The new Global Change will be saved in the Local category. It's opened automatically. 3. In the Enfocus Global Change dialog, select the required options and specify the settings of the Global Change. As soon as you have made a change, the Run button changes into Save and Run. 4. Do one of the following: To only save your changes, click Save. You can run the Global Change afterwards. Refer to Running a Global Change on page
322 To save your changes and run the Global Change immediately on the document that is currently opened, click Save and Run. Note: Make sure that you have configured the options in the lower part of the Global Changes dialog! Refer to Running a Global Change on page 323. The new Global Change is available for re-use in the Local folder. Tip: Use the context menu to rename the Global Change. Choose a meaningful name for your Global Change, for example, rename "Scale to Format" (= the default name) to "Scale to US Letter" Editing a Global Change To edit a Global Change, i.e. to change the properties of a Global Change 1. Open the Global Changes dialog. Refer to Where to find Global Changes on page To search for the Global Change you need, do one of the following: Click Standard and check the different categories. In the Search field at the top of the dialog, type a keyword, or part of a keyword. For example, type scale to see the Global Changes that relate to scaling. 3. Double-click the desired Global Change. Note: Alternatively, select the Global Change you want to edit and click > Edit. 4. In the Enfocus Global Change dialog, select the required options and specify the settings of the Global Change. As soon as you have made a change, the Run button changes into Save and Run. 5. Do one of the following: To only save your changes, click Save. You can run the Global Change afterwards. Refer to Running a Global Change on page 323. To save your changes and run the Global Change immediately on the document that is currently opened, click Save and Run. Note: Make sure that you have configured the options in the lower part of the Global Changes dialog! Refer to Running a Global Change on page 323. Unlike Action Lists, the Global Change is saved in the Standard folder. You can always restore the default values, by selecting the option Reset to Factory. Tip: If you need different versions of one Global Change, for example two versions of "Scale To Format" (one for A5 and one for A4), we recommend using the Save as 322
323 Global Change option in the context menu. When doing so, you can choose a name that is easy to understand. It's saved locally (in the Local category) Running a Global Change To run a Global Change, i.e. to apply it to the document that is currently open 1. Open the Global Changes dialog. Refer to Where to find Global Changes on page To search for the Global Change you need, do one of the following: Click Standard and check the different categories. In the Search field at the top of the dialog, type a keyword, or part of a keyword. For example, type scale to see the Global Changes that relate to scaling. 3. Select the desired Global Change. 4. Determine if you want to run the selected Global Change on the whole document, or on a page range: Complete document: All pages in the document. You can further specify to run it on all pages, or only on even or odd pages. User selection: The area or object(s) selected using the Select Object tool. Current page: Only the page which is currently displayed. Pages: All pages or a page range as specified. 5. Indicate if you want to view the results of the Global Change in the Enfocus Navigator or in a Preflight Report, after you have run the Global Change. It depends on your Preferences if the Enfocus Navigator or the Preflight Report will be shown (See Edit (Windows) or Adobe (Mac) > Enfocus Preferences > General ). The Enfocus Navigator is a dialog that gives an overview of the changes performed by the selected Global Change and enables you to generate a Preflight Report. This Preflight Report is a PDF document that displays preflight and general file information as well. Select the appropriate option: Always: The Enfocus Navigator dialog or the Report will always appear. Never: The Enfocus Navigator dialog or the Report will never appear. 6. Click. 7. Check the result of the Global Change in your PDF document. Refer to the chapter Checking the results of a Global Change on page
324 Tip: If the result is not OK, choose Edit > Enfocus Undo Execute Global Change or click the Undo button. Change the settings of the Global Change as required. See Editing a Global Change on page Saving a Global Change as an Action List If a Global Change is saved as an Action List, you can see the different Actions it consists of, and you can change or remove the Actions inside the Action List as required. You can also add extra Actions, to add extra functionality. To save a Global Change as an Action List 1. Open the Global Changes dialog. Refer to Where to find Global Changes on page To search for the Global Change you need, do one of the following: Click Standard and check the different categories. In the Search field at the top of the dialog, type a keyword, or part of a keyword. For example, type scale to see the Global Changes that relate to scaling. 3. Right-click the Global Change you want to save as an Action List. 4. From the context menu, select Save as Action List. Note: If Save as Action List is not available in the context menu, some information is missing in the Global Change. First configure the Global Change (e.g. select the Design Layout to apply, or make a selection in the PDF), then try again. 5. Enter a meaningful name for the Action List. 6. Click OK. The new Action List is available in the Action Lists dialog. To see it, click and search for the new Action List in the Local folder. For more information about Action Lists, refer to the Action Manual on the Enfocus website Exporting a Global Change You can export your Global Changes, for example to share them with other users, or to use them on another computer. To export a Global Change 1. Open the Global Changes dialog. Refer to Where to find Global Changes on page To search for the Global Change you want to export, do one of the following: Click Standard and check the different categories. 324
325 In the Search field at the top of the dialog, type a keyword, or part of a keyword. For example, type scale to see the Global Changes that relate to scaling. 3. Do one of the following: Click > Import/Export > Export. Right-click and select Import/Export > Export. 4. Select a download location. 5. Click Save Importing a Global Change You can import Global Changes you received from other users, or which were created on another computer. Global Changes have file extension.egc. To import a Global Change 1. Open the Global Changes dialog. Refer to Where to find Global Changes on page Click > Import/Export > Import. If you want to import multiple Global Changes, you may want to group them into a folder and import this entire folder into the application. In that case, choose Import Group and select the appropiate folder on your system. 3. Select the appropriate Global Change. 4. Click Open. The imported Global Change appears in the Local folder in the Global Changes dialog. You can run and/or edit this Global Change as required Checking the results of a Global Change When you run a Global Change, you may want to check what exactly has been changed or what the result of the Global Change is. This information is accessible via the Enfocus Navigator. You can also generate a Report with all this information. Note: The Enfocus Navigator and the Report also show the results of Action Lists and Preflight Checks. For more information about Action Lists and preflighting of PDF documents, refer to the corresponding chapters in the Reference Guide The Enfocus Navigator The Enfocus Navigator allows you to check the results of the performed Action List, Global Change and/or Preflight check if applicable. Depending on your preferences (under 325
326 General), the Enfocus Navigator may pop up immediately after you have run an Action List, Global Change and/or Preflight Profile. Tip: If it doesn't appear, you can open the Enfocus Navigator via Tools > PitStop Process > Navigator (Acrobat X and XI) or Windows > Show Enfocus Navigator (older Acrobat versions). The Enfocus Navigator consists of the following screen parts: # Description 1 Name of the Action List, Global Change or Preflight Profile and the number of changes. In the above example, only one change has been carried out. The icon may see 2 indicates that the change was successful. In case of problems, you (Warning), (Error which can be signed-off) or (Error). Click the Actions link and select Show Report to view a Report with information about the PDF being processed (e.g. document properties, security information, the performed Actions,...). 326
327 # Description Note: If you have used an Action of the type "informs", you should open the Report to find the information you wanted to collect with the Action List! 3 Select the checkboxes if you want to highlight and/or select the objects that have been affected by the performed Actions, Global Change, or Preflight check. 4 The Description section indicates which objects have been changed. Select a line to see the corresponding details in the Details section below. This way you can browse through the results. Note: It may be handy to use this browser in combination with the Enfocus Inspector to see more details about a particular problem or to correct the problem immediately. For more information, refer to "Browsing throught the results" in the Reference Guide. 5 The Details section provides information about the items selected under Description. 6 The Solution section allows you to fix problems, in case of warnings or errors. For example, if an Action of the type "Check" has detected a font problem, you will get the possibility to select an alternative font and change the font immediately The Report If you have run an Action List, a Global Change or a Preflight Profile, you have the possibility to create a report (in PDF format) with information about what has or has not changed. In case of Actions of the type "Informs", you need to generate such a report in order to see the information you asked for. Note: If you want to generate a report, choose "Always show results", when running the Action List, Global Change or Preflight Profile. See also Generating a Report on page 307. Content of a Report A Report usually contains the following sections: Section Content Errors, Warnings & Fixes (Potential) problems and changes. It depends on the log level of the "check" Actions in the Action List whether or not something is tagged as an Error or Warning. Properties of the PDF document, such as PDF version, title, author, etc. and security information. All fonts used in the PDF document, along with their attributes (type of font, embedded or subset, etc.). All images in the PDF document, along with additional information (for example physical and effective resolution, page, angle, custom color functions, etc.). OPI usage in the PDF document. All color spaces (RGB, CMYK, etc.) used in the PDF document, with additional information where required. General File Information Font Information Image Information OPI Information Color Information 327
328 Fixes, warnings, and errors The results of the Action List, Global Change or Preflight Check can be found in the Preflight Report section. Errors, warnings and fixes are grouped and preceded by a number of icons: A magnifying glass icon. Clicking this icon opens the Enfocus Navigator and allows you to browse through the list of affected objects. An information icon (in case of a warning or error) with information about the problem concerned.. Clicking this icon opens a Help topic A green, orange or red bullet, indicating the type of problem: Green for a fix Orange for a warning Red for an error Report styles When generating a report, you can choose the report layout style that suits your needs. There are four "annotated" reports (first four in the table below). An annotated report is a combination of the original document and the report. The report information is integrated in the original document as a number of notes and bookmarks, allowing to easily navigate to the errors and warnings, in Acrobat Reader or in a browser, without using any Enfocus software. The three other report styles (Regular, Minimum, Continuous) do not include a copy of the original document. Report style Description Annotated Report Report with annotations. The report is a copy of the processed PDF; checks and changes are annotated. Report with annotations and with low resolution images, which reduces the file size of the report. Report with annotations and protected with a password. Users are not allowed to edit the report. Low Resolution Annotated Report Secured Annotated Report 328
329 Report style Description Note: When selecting this report style, you are asked to enter a password. With this password, you can still change the security settings of the report as required. Scaled Low Resolution Annotation Password (max A4) Report with annotations. The entire document is scaled and has a low resolution. The size of the pages in the report will not exceed the A4 size and the images are also compressed to a smaller size. Note: This may be useful if you want to send reports for large format documents through . Regular Minimum Continuous Report which does NOT include the processed PDF. It contains general file information and an overview of the fixes, failures, warnings, and errors (if any). Regular report with minimal information. Regular report, but without page breaks between the topics (information about the fixes and general file information, font information,...) as in the Regular Report. Printed in grayscale Generating a Report This topic explains how to generate a Report using the Enfocus Navigator. If you have configured the Preferences (under General) to always display the Preflight Report (with a chosen report style), you only must run the Action List, Global Change or Preflight Profile with the option Show results: Always. To generate a Report which gives an overview of the results of your Action List, Global Change or Preflight Check 1. Run the Action List, Global Change or Preflight Check on your document. Make sure to select Always from the Show results list. Otherwise the Enfocus Navigator won't pop up. If you have forgotten to do so, you can open the Enfocus Navigator via Tools > cess > Navigator (Acrobat X and XI) or Windows > Show Enfocus Navigator (older Acrobat versions). The Enfocus Navigator appears. Here you can already see the result of the Action List, Global Change or Preflight Check you performed. Refer to The Enfocus Navigator on page Click the Actions link (in the top right corner of the Enfocus Navigator). 3. From the list, select Show Report. 4. Select a Report style and click Show Report. For more information about the Report styles, refer to The Report on page 305. The Report appears and the errors, warnings and fixes are listed on the first page. 329
330 5. Using the Adobe Acrobat Hand Tool, you can now: Click the magnifying glass next to an error, warning or fix to select and highlight the corresponding object in the PDF document. Remember that you can browse through the affected objects in the Enfocus Navigator. It may be a good idea to open at the same time the Enfocus Inspector to see more details about a particular problem or to correct the problem immediately. Click the information icon next to an error, warning or fix to see a Help topic. A dialog box may appear, asking you where you wish to view the Help topic (Open Weblink). If so, select In Web Browser. 6. Click File > Save and save the file Using QuickRuns About QuickRuns A QuickRun is a series of Action Lists, Global Changes and a Preflight Profile grouped together as a single command. It is similar to a sequence of macros in other applications. A QuickRun can include: Multiple Action Lists Multiple Global Changes One Preflight Profile Note: You can combine Action Lists and a Preflight Profile in hot folders in Enfocus PitStop Server. When to use QuickRuns? There may be situations where you need to run multiple Action Lists or Global Changes in a PDF document and then run a Preflight Profile to preflight the PDF document. And you may need to do this repetitively: not just in a single PDF document, but several times or in several PDF documents. Instead of running the individual Action Lists, Global Changes and the Preflight Profile sequentially, it is more efficient to collect these in a QuickRun Where to find QuickRuns in QuickRuns can be accessed via the QuickRuns dialog in. Its location depends on your Acrobat version. The following table explains how you can open the QuickRuns dialog. OS/Acrobat Acrobat X and later Do one of the following In the menu bar, click > QuickRuns. 330
331 OS/Acrobat Windows shortcut Mac OS shortcut Do one of the following In the Tools pane, click cess >. QuickRuns Press Alt+Ctrl+Q. Press Q. Note: You can change these shortcuts by creating your own shortcut set. See Preferences > Enfocus Preferences > Shortcuts on page 61. QuickRun Favorites QuickRuns that were added to your favorites can be accessed as follows: OS/Acrobat Acrobat X and XI Do one of the following In the menu bar, click > QuickRun Favorites, and select a QuickRun. Windows In the Tools pane, click cess > Favorites and select a QuickRun. QuickRun Use the shortcut of the QuickRun favorite. Example: Favorite 1: Alt+Shift+Ctrl+A Favorite 2: Alt+Shift+Ctrl+B Mac OS Use the shortcut of the QuickRun favorite. Example: Favorite 1: A Favorite 2: B Note: You can change these shortcuts by creating your own shortcut set. See Preferences > Enfocus Preferences > Shortcuts on page The QuickRun dialog The QuickRun dialog allows you to organize, access and run QuickRuns: You can open an existing QuickRun or a blank QuickRun (to create a new one). You can import, export, duplicate, and group QuickRuns You can run QuickRuns, i.e. apply them to one or more pages of the PDF you're editing. 331
332 The QuickRun dialog consists of the following screen parts: # Description 1 Buttons to switch between QuickRuns Global Changes 2 and Action Lists ( and other "presets" (Preflight Profiles, ). A search field (allowing you to search for a particular QuickRun) and an Action menu (allowing you to organize the QuickRuns). 3 A workspace, which displays the available QuickRuns. The QuickRuns are organized in folders, called "databases". By default, the following folders can be found: 332
333 # Description Favorites in Tools Panel: QuickRuns Lists marked as your favorites. This provides you fast access to the QuickRuns you need often. Recent: The 10 most recently used QuickRuns. Standard: The default QuickRuns installed with. Local: QuickRuns edited and created by you, and saved locally. 4 The bottom part of the dialog shows the shortcut associated with the selected QuickRun. This shortcut is assigned automatically when you add the QuickRun to your favorites (via the context menu) The QuickRun Editor The QuickRun Editor is accessible from within the QuickRuns dialog: when double-clicking a QuickRun (or selecting Edit from the contex menu), this dialog appears. It allows you to edit the content of a QuickRun. 333
334 The QuickRun Editor consists of the following screen parts: # Description 1 The name of the QuickRun and a description of what the QuickRun does. 2 The Action Lists, Global Changes and the Preflight Profile that will be applied when running the QuickRun. 334
335 # Description 3 A number of buttons allowing you to configure the contents of the QuickRun: and : Use these buttons to change the order of execution. Export to Local: As you cannot edit the content of a QuickRun, you can use this button to export the selected item (e.g. an Action List) to the Local folder, switch to the corresponding preset type (e.g. Action Lists dialog), edit it there and afterwards import it again into your QuickRun. 4 and : Use these buttons to add or remove Action Lists, Global Changes and/ or a Preflight Profile to the QuickRun. The bottom part of the dialog allows you to set some preflight related options, to define the page range the QuickRun should be applied to, and whether or not the results should be shown Working with QuickRuns This chapter explains everything you should know to be able to edit, create and run QuickRuns Creating a QuickRun When you create a QuickRun, you must select the Action Lists, Global Changes and/or a Preflight Profile you want to run on the currently opened document. As you cannot edit or change the content of Action Lists, Global Changes and Preflight Profiles from within a QuickRun, we recommend checking or preparing them first, before creating the QuickRun. To create a QuickRun 1. Open the QuickRuns dialog. Refer to Where to find QuickRuns in on page Do one of the following: To create a new QuickRun based on an existing one, click from File and select the QuickRun you want to start from. > New > New From/New The option New from allows you to select an existing QuickRun from the Standard database; New from file allows you to select a file (*.eqr) from your computer. To create a new QuickRun from scratch, click > New > New. 3. Enter a meaningful name and a description. 4. Click, and select the Action List(s), one or more Global Changes, and/or the Preflight Profile you want to add to your QuickRun. 335
336 5. Do one of the following: To add Action Lists, Global Changes or a Preflight Profile from your database, select From Database, and then select one or more Action Lists or Global Changes, or a single Preflight Profile To add an Action List, Preflight Profile or Global Change from a hard disk or network drive, select From File, and then click Browse. Select the appropriate file and click Open. 6. Click OK. The Action Lists, Global Changes and Preflight Profile appear in the Run box. 7. Click the Move Up or Move Down button to set the sequence in which the Action Lists and Global Changes should be run. Note: Check the sequence of the Action Lists and Global Changes carefully because running the same Actions in a different order may produce a different outcome. You may want to test this first by running the Actions individually and check which sequence is correct. 8. If necessary, select Certified PDF Preflight to start a Certified PDF workflow for your PDF documents. 9. If a Preflight Profile is selected, you can decide if you want to Allow fixes from Preflight Profile. Note: If fixes are disabled inside the Preflight Profile, this option will not be available. 10. Determine if you want to run the QuickRun on the whole document, or on a page range: Complete document: All pages in the document. You can further specify to run it on all pages, or only on even or odd pages. User selection: The area or object(s) selected using the Select Object tool. Current page: Only the page which is currently displayed. Pages: All pages or a page range as specified. 11. Indicate if you want to view the results of the QuickRun in the Enfocus Navigator or in a Preflight Report, after you have run the QuickRun. It depends on your Preferences if the Enfocus Navigator or the Preflight Report will be shown (See Edit (Windows) or Adobe (Mac) > Enfocus Preferences > General ). 336
337 The Enfocus Navigator is a dialog which gives an overview of the changes performed by the selected QuickRun and enables you to generate a Preflight Report. This Preflight Report is a PDF document which displays preflight and general file information as well. Select the appropriate option: Always: The Enfocus Navigator dialog or the Report will always appear. On error: The Enfocus Navigator or the Preflight Report will only appear if an Error is detected. Errors can only be detected for Actions of the type "Check", if you have selected Log as error or Log as error and allow Sign-off (in the attributes of the "check" Action). Never: The Enfocus Navigator dialog or the Report will never appear. 12. Click OK Editing a QuickRun Editing a QuickRun means adding or removing Action Lists, Global Changes and/or a Preflight Profile, or changing a number of options. Remember that you cannot edit or change the content of Action Lists, Global Changes and Preflight Profiles from within a QuickRun! 1. Open the QuickRuns dialog. Refer to Where to find QuickRuns in on page Double-click the QuickRun you want to edit. 3. Make the required changes: Change the name and the description as required. Click to add one or more Action Lists, Global Changes and/or a Preflight Profile, or to remove them. Click or to change the sequence. Note: Check the sequence of the Action Lists and Global Changes carefully because running the same Actions in a different order may produce a different outcome. You may want to test this first by running the Actions individually and check which sequence is correct. If the QuickRun contains a Preflight Profile: To start a Certified PDF workflow for your PDF documents, select Certified PDF Preflight. Clear or select Allow fixes from Preflight Profile as required. Note: If fixes are disabled inside the Preflight Profile, this option will not be available. Change the page range the QuickRun should be applied to as required: 337
338 Complete document: All pages in the document. You can further specify to run it on all pages, or only on even or odd pages. User selection: The area or object(s) selected using the Select Object tool. Current page: Only the page which is currently displayed. Pages: All pages or a page range as specified. Change the Show results option as required. This option determines whether or not the results of the QuickRun are shown, after you have run the QuickRun. Note: It depends on your Preferences if the Enfocus Navigator or the Preflight Report will be shown (See Edit (Windows) or Adobe (Mac) > Enfocus Preferences > General ). The Enfocus Navigator is a dialog which gives an overview of the changes performed by the selected QuickRun and enables you to generate a Preflight Report. This Preflight Report is a PDF document which displays preflight and general file information as well. Select the appropriate option: Always: The Enfocus Navigator dialog or the Report will always appear. On error: The Enfocus Navigator or the Preflight Report will only appear if an Error is detected. Errors can only be detected for Actions of the type "Check", if you have selected Log as error or Log as error and allow Sign-off (in the attributes of the "check" Action). Never: The Enfocus Navigator dialog or the Report will never appear. 4. Click OK Running a QuickRun To run a QuickRun, i.e. to apply it to the document that is currently open 1. Open the QuickRuns dialog. Refer to Where to find QuickRuns in on page Select the desired QuickRun. 3. Click. The QuickRun is applied. Depending on your configuration, the Enfocus Navigator or the Preflight Report appears. For more information, refer to The Enfocus Navigator on page 303, The Report on page 305, and Generating a Report on page Check the result of the QuickRun in your PDF document. 338
339 If the result is not OK, choose Edit > Enfocus Undo QuickRun or click the Undo button Change the content of the QuickRun as required. See Editing a QuickRun on page Defining a QuickRun favorite Defining a QuickRun favorite is a good idea if you often need a particular QuickRun. By adding it to your favorites, it becomes accessible via the QuickRun Favorites option in the menu and in the cess Tools panel, and it gets assigned a shortcut. To define a QuickRun favorite 1. Open the QuickRuns dialog. Refer to Where to find QuickRuns in on page Right-click the desired QuickRun. 3. From the context menu, select Add to Favorites. If this option is not available, the QuickRun is already defined as a QuickRun favorite. You can recognize Favorites by the small number in the icon preceding the name of the QuickRun. The QuickRun is added to your Favorites. The associated shortcut is displayed in the lower part of the dialog Exporting a QuickRun You can export your QuickRuns, for example to share them with other users, or to use them on another computer. To export a QuickRun 1. Open the QuickRuns dialog. Refer to Where to find QuickRuns in on page Double-click the QuickRun you want to export. 3. Do one of the following: Click > Import/Export > Export. Right-click and select Import/Export > Export. 4. Select a download location. 5. Click Save Importing a QuickRun You can import QuickRuns you received from other users, or which were created on another computer. QuickRuns have file extension.eqr. 339.
340 To import a QuickRun 1. Open the QuickRuns dialog. Refer to Where to find QuickRuns in on page Click > Import/Export > Import. If you want to import multiple QuickRuns, you may want to group them into a folder and import this entire folder into the application. In that case, choose Import Group and select the appropiate folder on your system. 3. Select the appropriate QuickRun. 4. Click Open. The imported QuickRun appears in the Local folder in the QuickRuns dialog. You can run and/or edit this QuickRun as required Further automation Enfocus PitStop Server As explained in the introduction to this chapter, you can use Action Lists to automate repetitious tasks. You can group these tasks into an Action List and apply this Action List to one or more PDF documents. But, if you have a large number of PDF documents to which you want to apply the same Action List(s), you may feel the need for further automation. Indeed, you would repeatedly have to: Open each individual PDF document Execute one or more Action Lists Close and save the PDF document This task in itself may become repetitious and may thus be eligible for automation. PitStop Server offers further automation of PDF processing tasks. It is a standalone application which you can use to create so-called hot folders. In these hot folders, you can include one or more Action Lists, and, if necessary, even a Preflight Profile. These Action Lists and Preflight Profiles will be executed automatically upon arrival of PDF documents in a user-definable input folder Enfocus Switch Using Enfocus Switch, you can easily integrate automated preflight, correction and certification of PDF files into a larger automated workflow. Enfocus Switch is capable of automatically receiving jobs through or FTP, of sorting and routing jobs based on file type or naming conventions, and of automating a complete range of key professional publishing applications. This allows a smooth integration of the Enfocus preflight technology with PDF file creation, color conversion, image optimization, imposition and proofing tools. 340
341 11. Managing color This chapter offers a brief introduction to color management and color basics. It explains how you can use to obtain an accurate, high-quality reproduction of the colors in your PDF documents About color management Color monitors and color printers reproduce color in completely different ways. A color management system (CMS) is a collection of tools designed to reconcile the different color capabilities of scanners, monitors, and printers to ensure consistent color throughout the creation, display, and print process. Ideally, this means that the colors displayed on your monitor accurately represent the colors of the final output. It also means that different applications, monitors, and operating systems will display colors consistently Color models The RGB color model A monitor uses red, green, and blue (RGB) light to create colors. Combining the full intensities of all three colors makes white. RGB colors are used for lighting, video, and monitors. Your computer monitor creates color by emitting light through red, green, and blue phosphors The CMYK color model A printing press uses a CMYK color model, in which three colors of transparent ink (cyan C, magenta M, and yellow Y) are combined along with black (noted as K, derived from key color ) in varying amounts to create different colors. CMYK inks filter the white light that reflects back from the paper and subtract some of the red, green, and blue light from the spectrum. The color we see is what s left. 341
342 In theory, pure cyan, magenta, and yellow pigments should combine to absorb all color and produce black. But because all printing inks contain impurities, these three inks actually produce a muddy brown and must be combined with black ink to produce a true black. Combining these inks to reproduce color is called four-color process printing. Summarizing: In theory, mixing cyan, magenta and yellow yields perfect black; in practice the key color black has to be added The grayscale model The grayscale model uses shades of gray to represent objects. In this case, every pixel of a grayscale image has a brightness value ranging from 0% (black) to 100% (white). The maximum number of grays that most output devices can produce is Color gamuts and color spaces Color gamut: device-related subset of the color spectrum The visible spectrum contains millions of colors, but color devices, such as scanners, monitors and color printers can only (re)produce a subset of this spectrum. This subset is called a color gamut. The gamut of a device defines the color space it can (re)produce. For example, a monitor can display a wider range of colors than an offset press can print using CMYK colors, while some of the CMYK colors cannot be accurately displayed on the monitor. Each device has a different color gamut. 342
343 A. RGB color gamut B. CMYK color gamut For more information on color gamuts and color spaces, see the Adobe Acrobat Help Device-dependent color Device-dependent colors relate to the settings of the device on which the image was created or output. Device-dependent colors require all devices in the workflow to be calibrated to obtain consistent color reproduction. In other words, the input devices (for example scanners or digital cameras), monitors and output devices (for example digital color printers) have to be tuned to each other to make the colors match. Differences may even occur between devices of the same type or model, because they may have different settings. Monitors may have different brightness or contrast, for example. For more information on device-dependent color, see the Adobe Acrobat Help Device-independent color To eliminate, or at least minimize, color differences between devices, you can use a color management system. Color management systems use a standard, device-independent color model, such as CIELab. Images are associated with a profile, which contain information about the input and/or output devices. Thus, if images are to be output on a specific device, they will be associated, or tagged, with a profile for that device. For more information on device-independent color, see the Adobe Acrobat Help Rendering intents Rendering intents to remap colors A color management system allows you to remap colors so that they best match the intended use. Remapping means that colors from one output device s color space are mapped to the color space of another device. This remapping is done according to a specific remapping 343
344 method, also known as rendering intent. There are four remapping methods or rendering intents: Perceptual remapping on page 344 Saturation remapping on page 344 Relative colorimetric remapping on page 345 Absolute colorimetric remapping on page Perceptual remapping The human eye is sensitive to the relationships between colors. Perceptual mapping alters all the colors in the original color space to bring them into the gamut of the destination color space, but preserves the relationships between the colors. As the relationships are preserved, the change in colors will hardly be perceivable. Perceptual remapping rescales the original gamut (A) within the gamut of the destination color space (B), but preserves the relationships between colors Saturation remapping Reproduces the original image color saturation (vividness) when converting into the target device's color space. In this approach, the relative saturation of colors is maintained from gamut to gamut. This render intent is primarily designed for business graphics, where the exact relationship between colors (such as in a photographic image) is not as important as are bright saturated colors. Saturation remapping scales all colors to the brightest saturation possible (B). The saturation (also called chroma) will remain the same, but some colors will appear lighter or darker. 344
345 Relative colorimetric remapping Colors that fall within the gamuts of both input and output device are left unchanged. Colors that fall outside the gamut of the output device are usually altered to colors with the same lightness, but different saturation. This method may reduce the total number of colors in the image considerably, if many different input colors map to the same output color. But this matching method is useful when combining 2 output profiles for proofing. Since the color gamut of the proofing device (2) should be bigger than the color gamut of the destination profile (1). Relative colorimetric remapping replaces colors outside of the gamut by colors with the same lightness, but different saturation (B) Absolute colorimetric remapping Colors that fall within the gamuts of both input and output device are left unchanged. Colors that fall outside the gamut of the output device are clipped to a color on the edge of the output gamut. This may lead to a loss of detail in some regions. Over most of the tonal range, a close match is obtained. This method is suited for spot colors. 345
346 Absolute colorimetric remapping clips colors outside of the gamut to a color on the gamut boundary (B). Colors which cannot be displayed in the target color gamut will be lost Changing the rendering intent of an image To change the rendering intent of an image Using the Select Objects tool, select a pixel image. In the PitStop Inspect panel (under Tools), click the Show Inspector button. 3. Click the Fill and Stroke > Fill category. 4. Select a Color rendering intent. 5. If necessary, adjust the Smoothness. Note: The smoothness tolerance controls the quality of smooth shading and thus indirectly controls the rendering performance. Smoothness is the allowable color error between a shading approximated by piecewise linear interpolation and the true value of a (possibly nonlinear) shading function. The error is measured for each color component, and the maximum error is used Using spot colors About spot colors Spot colors are colors which are printed with their own premixed inks. You can choose from several spot color systems and from hundreds of different spot-color inks. In spot-color offset 346
347 printing, each spot color is reproduced using a single printing plate. In contrast, process color printing uses four inks only (CMYK: cyan, magenta, yellow and black) to reproduce all colors. If you print a spot color at 100 %, a solid opaque color appears on your page (not a dot pattern). A tint of a spot color, i.e. a lightened spot color, is created by printing smaller halftone dots of the base color. Spot colors can provide excellent results when used for offset printing. For digital output or monitor display, however, spot colors are less well-suited and should be used with caution. enables you to perform the following spot color-related tasks: Creating spot colors on page 347 Applying a spot color on page 348 Editing spot colors on page 348 Remapping spot colors on page 348 Duplicating a spot color on page Creating spot colors You can use to create new spot colors in Adobe Acrobat or change their names or CMYK values. This approach has the advantage that it is easier to keep these colors consistent throughout your complete document, compared to managing the spot colors in the source files and your authoring and design programs. Graphics which you import into a desktop publishing program, for example, may have mutual differences in their spot color definitions. Or, the spot color definitions in these graphics may differ from those which you have defined in your desktop publishing program. Proceed as follows: 1. Create or open a PDF document with a colored object or text Using the Select Objects tool, select an object or text. In the PitStop Inspect panel (under Tools), click the Show Inspector button. 4. Select the Stroke and Fill category. 5. Select the Color Picker from the Actions drop-down menu. 6. In the Color Picker, create a Spot Color: a. Select New from the Actions drop-down menu to create a Spot Color from scratch, or New from... to create a spot color based on the selected color in the library b. Enter a name for the spot color c. Select Define as Spot Color alternative values. This means the color will be a Spot Color, and the CMYK/RGB values entered below are "alternative values, to be used when converting the color or for display. d. Enter RGB or CMYK values to define the color e. Click OK 7. Do one of the following: To apply the new spot color to the object you selected, select the new spot color and click OK. 347
348 To store the spot color in the color library only without applying it to the object you selected, click Cancel. Saving the color in the color library will make the color available for other tasks, such as performing global color changes or creating Action Lists. You will then be able to retrieve this spot color from the color library and reuse it Applying a spot color Proceed as follows: Using the Select Objects tool, select an object or text. In the PitStop Inspect panel (under Tools), click the Show Inspector button. 3. Select the Stroke and Fill category. 4. Select the Color Picker from the Actions drop-down menu. 5. In the Spot Color Picker, select a Color Library. 6. Select a spot color in the list and click OK Editing spot colors You cannot use the Enfocus Inspector and the Color Picker to select a spot color in the color library and change its values. There may be other objects in your PDF document which use the same spot color and you do not want to change those. If you do want to change a spot color throughout your complete PDF document, you can use a Global Change or an Action List Remapping spot colors allows you to remap spot colors of the DeviceN color space of a pixel image to any other color in the PDF document or the User Swatches. Remapping spot colors can be useful if you have to make color separations of your PDF document. In that case, you can leave the original pixel image with the spot colors unchanged, but remap a specific spot color to a corresponding color in the CMYK color space. Proceed as follows: 1. Open the PDF document in which you want to remap a spot color. 2. In the PitStop Inspect panel (under Tools), click the Show Inspector button. 3. Click the Separations > Remap category. 4. Using the Select Objects tool DeviceN spot colors., select a pixel image in your PDF document which contains 5. Select one of the spot colors that appear in the Remap Spot Colors area. 348
349 6. Do one of the following: To remap the selected color to a CMYK color or any other spot color present in the selected object, select the appropriate color from the Remap to list. To remap the selected color to any other spot color, click Pick Color, and then select a color from a Color Library in the Color Picker. 7. Click Apply. Note: Select Keep to reset the selected spot color as is or click the button Keep all to keep all the spot colors as they are Duplicating a spot color You can duplicate objects containing a spot color and create a user-defined spot color with the same shape of the copied object. You can do this, for example, to create a spot varnish. Proceed as follows: 1. Open the PDF document in which you want to create a new spot color, based on the shape of a selected object Using the Select Objects tool, select an object of which you wish to copy the shape. In the PitStop Inspect panel (under Tools), click the Show Inspector button. 4. Click the Separations > Varnish category. 5. Click the + button. 6. Fill in a name for the new spot color in the Edit area, for example Varnish. 7. If necessary, select Overprint. 8. Click Apply Using ICC profiles About ICC profiles To eliminate, or at least minimize, color differences between devices, you can use ICC (International Color Consortium) color profiles. An ICC color profile is a mathematical description of the color space used by a specific device. You can associate, or tag, all types of objects in your PDF document with an ICC profile for a given color space (Grayscale, RGB or CMYK): Text and line art Images 349
350 Using ICC profiles in multiple instances There are various instances where you can specify ICC profiles in. These instances are, in order of precedence: 1. You can tag an individual object. 2. You can use ICC profiles in Action Lists and Preflight Profiles, and Action Lists can in turn be embedded in Preflight Profiles. 3. You can specify source and target ICC profiles in the Enfocus PitStop Preferences. For example, if you use an Action List or a Preflight Profile to tag all images in your PDF document with ICC profile A and some of these images already were tagged individually with ICC profile B, ICC profile B will be maintained Tagging or untagging text or line art with an ICC profile Proceed as follows: Using the Select Objects tool whether it has an ICC profile., select the text or line art of which you want to check In the PitStop Inspect panel (under Tools), click the Show Inspector button. 3. Click the Fill and Stroke category, and then the Fill Color or Stroke Color subcategory. 4. Do one of the following: Select a profile from the list. The text or line art is tagged with the selected profile and the name of the ICC profile appears above the color sliders. Select (None) to remove the ICC profile from the selected text or line art Tagging or untagging an image with an ICC profile Proceed as follows: 1. Under Tools, open the PitStop Color panel. Remember that in Acrobat 2015 or Acrobat DC, you have to add the Enfocus PitStop Panels yourself. Refer to Adding panels to the Tools pane in Acrobat 2015 or Acrobat DC on page
351 2. Click the Image Matching button. You see a list of all the images in your PDF document, displaying their color space and color profile, if any. You can click an image in the list to see and select the image. 3. Select an ICC Profile to tag the image with. 4. If necessary, select the option to apply this change to all images of the same color space with the same profile Using the Output Intent Panel In the Enfocus Output Intent Panel, you can select and apply an Output Intent. The Default Output Intent Templates are installed with the application, and cannot be changed. The Local Output Intent Templates are only available to the current user Applying an Output Intent Proceed as follows: 1. Do one of the following Choose Tools > PitStop Color > Apply Output Intent. 1. In the PitStop Inspect panel (under Tools), click the Show Inspector button 2. Open the PrePress - Output Intent category. 3. From the Actions drop-down menu, select Set PDF/X Output Intent.. 2. Select the Output Intent you want to use. 3. Click Apply Editing an Output Intent Template Proceed as follows: 1. Choose Tools > PitStop Color > Apply Output Intent. 2. Double-click the Output Intent you want to edit, or from the Actions drop-down menu, choose Edit. 3. In the Enfocus Output Intent Editor, define the Output Condition Name, Profile, Identifier, Registry and Description. 4. Define if the ICC Profile needs to be embedded. 351
352 5. Click OK Creating a new Output Intent Template Proceed as follows: 1. Choose Tools > PitStop Color > Apply Output Intent. 2. Select the category in which you want to create a new Output Intent. 3. From the Actions drop-down menu, select the appropriate option: New to create a new Output Intent from scratch. New From... to create a new Output Intent based on an existing one. Import to import an Output Intent that was exported earlier. 4. In the Enfocus Output Intent Editor, define or change the settings for the Output Intent. 5. Click OK Checking what Output Intent is currently applied Proceed as follows: 1. In the PitStop Inspect panel (under Tools), click the Show Inspector button. 2. Select the PrePress - Output Intent category. The Enfocus Inspector will show what Output Intent is applied, along with all its details Color conversion You can now convert any color to spot using one of the following options available in Global Changes: 1. Convert to Color Space 2. Remap Colors You can also swap colors using the Separations - Remap Spot Colors available in Enfocus Inspector Convert to Color Space To convert all colors in an image or document to a specific color space 1. Navigate to Global Change > Standard > Color > Convert to Color Space. 2. Select an image/file. 3. Double-click Convert to Color Space. 352
353 4. In this dialog box you can convert all the colors in the image/text to any of the following: Device gray Device RGB Device CMYK Separation For example, if your image is device RGB, you can convert all the colors of the image to device CMYK. When you select Separation, the color database is loaded so that you can pick a color from the Spot Color Picker dialog box. Select Force gray to keep same intensity check box if required. will try to remap impure gray and black to black BEFORE converting to CMYK. This will, for example, result in RGB black text to convert to pure 100% K instead of a mix of all process colors. When you make any changes, the text on the Run button toggles to Save and Run. Click Save to save settings or click Save and Run button to save the setting and also apply it to the selected image/ document. Remark: You can convert objects colors to spot colors using one of the following two methods: Method Description Convert to Color Space Maintains the image details but with the risk of losing color intensity. Pixels with different colors will have different colors even after conversion. Therefore, the objects are first converted to gray space, after which they are converted to the separation color space. This action preserves contrast. Snap color to color set Maintains color intensity, with the risk of losing some image details (the target color might be a lighter 353
354 Method Description shade, thus mapping a number of tints of the source color to the exact same target color). This action will not preserve contrast Remap Colors Remap the undesirable original colors to the required colors, honoring the specified overprint settings. You can remap individual channels, color space or color at a time. Proceed as follows: 1. Navigate to Global Change > Standard > Color > Remap Colors. 2. Double click Remap Colors. 3. Using this dialog box you can, a. Remap Color Space to any other Color Space or Color. 354
355 For example: If you have a PDF file which has all colors in Device CMYK and you want to convert these to Device RGB, then select Color Space and Device CMYK in the Remap: drop-down menus. Next select Color Space and Device RGB in the To: drop-down menus. b. Similarly you can remap Color to any other Color Space or Color. c. You can also remap Color Range to any other Color Space or Color. d. Remap any Channel to Cyan, Magenta, Yellow, Black, CMYK or Spot color. For example: You have a file which has objects composed in CMYK and Spot red. Suppose, you want to remove the Spot red then you can remap the Channel Spot red to another Spot color or CMYK channels. Channels are blended with multiply blend. Depending on the color information in each Channel, the base color is multiplied by the blend color (that is, only the percentage of color which is required to get the resultant color is blended). When you are remapping several channels to a single channel and those channels originally had a combined ink coverage of more than 100%, the result of the remap will never be more than 100%. 4. When you make any changes, the text on the Run button toggles to Save and Run. 5. Click Save button to save settings or click Save and Run button to save the setting and also apply it to the selected image/ file Enfocus Inspector 1. Open the PitStop Inspect Panel and click the Show Inspector button. 2. In the Enfocus Inspector dialog, click Separations > Remap. Here you can swap any of the CMYK, Spot color, DeviceN, NChannel and Grey to any PANTONE colors. 3. Select Cyan, Magenta, Yellow or Black. 4. In the Remap to drop-down menu, select the color you want to remap to. 355
356 5. The Remap to drop-down menu consists of the options Cyan, Magenta, Yellow, Black and Pick Color. When you select Pick Color, the Spot Color Picker dialog box appears. Use this to choose any PANTONE color you want. 6. When you select an object which has both fill and stroke, the Fill and the Stroke checkboxes will be activated. You can choose to remap either fill color or stroke color or both to any desired channel. 7. Click the Apply button in the Enfocus Inspector dialog box to save the changes. 356
357 12. Overprint 12.1 The simple overprint and knockout theory The basic rule You may have overlapping colored objects in your PDF document, for example text or an image on a colored background. If so, you can specify what should happen with these colors when they are printed: Knockout, meaning that the colors of the object in the foreground cut out the area underneath. In other words, the background color is erased and the resulting color will be the foreground color. Overprint, meaning that the colors of the object are printed on top of the background colors. The resulting color is a combination of the foreground and the background color A simple theoretical example Let s take a simple example (no need to worry, things will get complicated later, see The devil in the overprint and knockout detail on page 359). Suppose you have a PDF file with two overlapping objects. Their fill colors are as follows: Ink Background object Foreground object Cyan 40 % 0% Magenta 0% 0% Yellow 0% 60 % Black 0% 0% The table below shows what will normally happen when this PDF file is color-separated and printed. Knockout Overprint Preview Cyan plate 357
358 Knockout Overprint C: 0 % C: 40 % M: 0 % M: 0 % Y: 60 % Y: 60 % K: 0 % K: 0 % Yellow plate Resulting color in the intersection Different colors, common inks An important thing to remember when talking about overprint is the concept of common inks, meaning inks which the background and the foreground objects have in common. We talk about inks, not colors, because the overprint and knockout concepts are relevant in print only, not when you view the PDF documents on screen. The principle here is as follows: If there are common inks, the foreground inks win, even if their tint value is lower than the corresponding one of the background ink. Suppose you have a CMYK object set to overprint on a spot color background. Their inks are as follows: Ink Background object Foreground object Cyan 100 % Magenta 0% Yellow 0% Black 0% Red 100 % There are no common inks because cyan, magenta, yellow and black are not specified in the spot color background. And if colors are not specified in either one of the objects, they cannot be common. Note that they are not specified, which is not the same as 0 %. Consequently, the cyan foreground ink will be printed over the Red spot color background. The resulting color in the intersection will be as follows: C: 100 % M: 0 % 358
359 Y: 0 % K: 0 % Spot color: Red Let s convert the Red spot color of the background to CMYK with the following tint values: Ink Background object Cyan 0% Magenta 100 % Yellow 100 % Black 0% The resulting color in the intersection will be as follows: C: 100 % M: 0 % Y: 0 % K: 0 % The cyan foreground object has been set to overprint, but still, the magenta and yellow in the background are knocked out. Confused? Remember the basic principle: If there are common inks, the foreground inks win, even if their tint value is lower than the corresponding one of the background ink and even if this tint value is equal to zero. Let s put the tint values of the above example in a table: Ink Background object Foreground object Resulting color Cyan 0% 100 % 100 % Magenta 100 % 0% 0% Yellow 100 % 0% 0% Black 0% 0% 0% See what happened? All inks are now common, even if they have a tint value of 0 %. The foreground inks win and therefore, the 0 % magenta and yellow of the foreground object will be used, not the 100 % of the background. The devil in the overprint and knockout detail on page 359 Common pitfalls of overprint behavior on page The devil in the overprint and knockout detail 359
360 Determining factors The theoretical overprint rules are simple: Overlapping colors are combined and printed on top of each other. If there are common inks, the foreground inks win. But, the devil is in the detail and, in practice, things may become complicated because the following factors determine the way in which overprint is applied: Color spaces on page 360 Overprint modes and object types on page 361 For those who don t like to read detailed technical descriptions, even if they are accurate, clear and well-illustrated, see also: The simple overprint and knockout theory on page 357 Common pitfalls of overprint behavior on page Color spaces A PDF document can contain objects of different color spaces: Separation, DeviceN, CMYK, Gray, calibrated Gray or RGB, Lab or ICC-based colors. The color space of the object has an impact on the object s overprint behavior. The following rules apply here: Color space Object type Overprint mode Rule Separation Irrelevant Irrelevant Only those inks are specified as listed in the respective color space. DeviceN Separation Black, for example, will only have the black ink specified, not cyan, magenta or yellow. Gray Irrelevant Irrelevant RGB Lab ICC-based colors Calibrated Gray or RGB CMYK Cyan, magenta, yellow and black inks are specified. To determine the percentage of the inks in noncmyk objects, the colors in these objects are converted to CMYK according to the normal color conversion rules. An object in Gray, for example, may have the following inks specified: Image Irrelevant Shading Text Line art C: 0 % M: 0 % Standard (OPM 0) Y: 0 % K: 60 % Image masks 360
361 Color space Object type Overprint mode Rule Consequently, objects in Gray will always knock out the underlying cyan, magenta or yellow, regardless of the object type or overprint mode. Illustrator (OPM 1) Only those inks are specified of which the tint value is not equal to zero. We learn the following from this overview: Only CMYK text, line art and image masks have an overprint behavior which depends on the overprint mode (OPM 0 or OPM 1). There is black and there is black. Objects in a spot color named Black, in the Gray color space, or in the Black ink that is used to render the K plate of CMYK have the same overprint behavior, and the overprint mode (OPM 0 or OPM 1) makes a difference for CMYK Black. Objects in Separation Black or in Gray, however, will overprint differently. Ink Object in spot color black, Gray or 100 % K Cyan 0% Magenta 0% Yellow 0% Black 100 % Object in Separation Black 100 % Be careful with color conversions, because the overprint behavior may be unpredictable. If you do color conversions, proofing is an absolute necessity. You can proof your PDF documents by printing them on a composite output device, or on screen using the Overprint Preview and Separation Preview features of Adobe Acrobat Overprint modes and object types A PDF file may contain different types of objects, such as text, line art and images. Some object types have an overprint behavior which depends on the overprint mode, others don t. We can distinguish the following: Overprint-mode-dependent object types Overprint-mode-independent object types CMYK text CMYK images CMYK line art CMYK shadings CMYK image masks In other words, overprint modes only have an effect on CMYK text, line art and image masks. There are two overprint modes : Standard overprint mode, also known as OPM 0 Illustrator overprint mode, also known as OPM 1 or nonzero overprint mode The difference between both modes lies in the effect of the tint value 0 for one of the CMYK inks: 361
362 In standard overprint mode (OPM 0), the tint value 0 of one of the CMYK inks in the foreground object has a knockout effect on the color rendering of the underlying object. In other words, a foreground ink with a C, M, Y or K value of 0 % erases the corresponding background ink. Here, the foreground inks win principle applies. In Illustrator overprint mode (OPM 1), the tint value 0 is neutral: it is ignored (as if it were not specified ) and has therefore no effect on the color rendering of the underlying object Example Given two overlapping colored circles with the following fill colors: Ink Circle in the background Circle in the foreground Cyan 40 % 0% Magenta 0% 0% Yellow 0% 60 % Black 0% 0% Simple logic tells us to combine the inks, so we expect the following result: Ink Circle in the background Circle in the foreground Result Cyan 40 % 0% 40 % Magenta 0% 0% 0% Yellow 0% 60 % 60 % Black 0% 0% 0% In practice, however, the result depends on the selected overprint mode: Standard overprint mode (OPM 0) Illustrator overprint mode (OPM 1) C: 0 % C: 40 % M: 0 % M: 0 % Y: 60 % Y: 60 % K: 0 % K: 0 % Preview Resulting color in the intersection 362
363 12.3 Common pitfalls of overprint behavior Overprint depends on the combination of object type (text, line art, image...), color space (CMYK, RGB, Gray...) and overprint mode (OPM 0 or OPM 1). Consequently, there are some common pitfalls associated with the overprint behavior of inks. The following examples illustrate these pitfalls: Example 1: CMYK object with standard overprint mode on spot color background Given a CMYK object that is rendered with standard overprint mode (OPM 0) on top of a background in the spot color Red. Object type Background object Foreground object not specified not specified Overprint mode Color space OPM 0 Spot color Red 40 % C: 0 % M: 10 % Y: 20 % K: 30 % The are no common inks because the background object has a spot color and the foreground has CMYK colors. The resulting color in the overlapping part of the objects (the intersection) will be as follows: C: 0 % M: 10 % Y: 20 % K: 30 % 363
364 Spot color Red 40 % Example 2: Duotone object with overprint on ICC-tagged CMYK background Given a duotone object with 70% Red and 30% black that is rendered with overprint on top of a background in ICC-tagged CMYK. The duotone object uses the inks Red and black. The background must be identified as inks, so the ICC-tagged CMYK background is converted to regular CMYK. This conversion is performed according to ICC profiles that may be specified in the preferences. Suppose the background is converted to 20% cyan, 21% magenta, 22% yellow and 23% black. The overprint mode does not influence this. Object type Background object Foreground object not specified not specified Overprint mode Color space OPM 0 or OPM 1 (no difference) ICC-tagged CMYK, converted to: C: 20 % Duotone: Red: 70 % Black: 30 % M: 21 % Y: 22 % K: 23 % The only common color is Black. There is no difference in overprint behavior between a spot color that is named Black and Black ink that is used to render the K plate of CMYK. The other colors are used either by the foreground object or by the background object. The resulting color in the overlapping part of the objects (the intersection) will be as follows: C: 20 % M: 21 % Y: 22 % K: 30 % 364
365 Spot color Red 70 % Example 3: CMYK text on a CMYK background Given CMYK text rendered with overprint on a CMYK background. Object type Background object Foreground object not specified Text C: 10 % C: 0 % M: 20 % M: 0 % Y: 30 % Y: 0 % K: 40 % K: 50 % Overprint mode Color space We re dealing with CMYK text, which means that the resulting color in the overlapping part of the objects (the intersection) depends on the overprint mode: In standard overprint mode (OPM 0), a tint value of 0 % of one or more of the CMYK inks in the foreground object has a knockout effect on the underlying objects. In Illustrator overprint mode (OPM 1), a tint value of 0 % of one or more of the CMYK inks in the foreground object is ignored. Depending on the overprint mode, the result will look like this: Standard overprint mode (OPM 0) Illustrator overprint mode (OPM 1) C: 0 % C: 10 % M: 0 % M: 20 % Y: 0 % Y: 30 % K: 50 % K: 50 % But, suppose we convert the text to an image where all the pixels have the same color, i.e. 0 % cyan, 0 % magenta, 0 % yellow and 50 % black. 365
366 The foreground and the background object are in the same color space (CMYK), which means that the foreground image object defines the percentages. The resulting color in the overlapping part of the objects (the intersection) will be as follows: C: 0 % M: 0 % Y: 0 % K: 50 % The overprint mode is irrelevant in this case because an image is overprint-mode-independent Example 4: Gray object on a CMYK background Given a Gray object on a CMYK background. Object type Background object Foreground object not specified not specified Overprint mode Color space not specified C: 0 % Gray: 60 % brightness M: 100 % Y: 100 % K: 0 % Gray always has a knockout effect on the underlying inks, regardless of the Gray object s type or OPM mode. Consequently, the resulting color in the overlapping part of the objects (the intersection) will be as follows: Standard overprint mode (OPM 0) Illustrator overprint mode (OPM 1) Preview Magenta plate 366
367 Standard overprint mode (OPM 0) Illustrator overprint mode (OPM 1) C: 0 % C: 0 % M: 0 % M: 0 % Y: 0 % Y: 0 % K: 60 % K: 60 % Yellow plate Black plate Resulting color in the intersection Example 5: the effect of color spaces Take a CMYK background of 100 % cyan, 0 % magenta, 0 % yellow, 50 % black. Place the following different objects on top of this background in such a way that they do not overlap each other: Object Color space and values Overprint mode 1 80 % Gray OPM % Gray OPM 1 3 C: 0 % OPM 0 M: 0 % Y: 0 % K: 20 % 367
368 Object Color space and values Overprint mode 4 C: 0 % OPM 1 M: 0 % Y: 0 % K: 20 % 5 20 % of spot color Black OPM % of spot color Black OPM 1 The results will be as follows: 12.4 Changing the overprint settings of an object Making black text overprint Text especially fine text or text set at a small point size on colored backgrounds is extremely difficult to print in register. The slightest misregistration can become noticeable as small gaps can appear between the text and the underlying colored elements. 368
369 To avoid this problem, you can specify that all black text should print on top of any colored backgrounds. This technique is known as overprinting. Overprinting preserves the legibility of the text. The image below illustrates that overprinting black text compensates for misregistration. You can specify overprinting only for 100 % black text because printing text of any color other than solid black over any other colored background might cause the overlapping inks to blend, which could result in unwanted color mixing. The simple overprint and knockout theory on page 357 The devil in the overprint and knockout detail on page 359 Common pitfalls of overprint behavior on page Making white text knock out When printing white text, the colors behind the text should not print. In other words, the white text should knock out, or cut out, the inks on the other separations. The image below illustrates that knocking out white text cuts out the inks on the separations underneath. 369
qstart_guide.book Page 1 Tuesday, June 20, :52 AM Quick-Start Guide
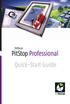 Quick-Start Guide 2006 Artwork Systems NV. All rights reserved. Enfocus is an Artwork Systems brand. Certified PDF is a registered trademark of Artwork Systems; patent pending.enfocus PitStop Professional,
Quick-Start Guide 2006 Artwork Systems NV. All rights reserved. Enfocus is an Artwork Systems brand. Certified PDF is a registered trademark of Artwork Systems; patent pending.enfocus PitStop Professional,
2008 Enfocus NV. All rights reserved. Enfocus is an EskoArtwork company.
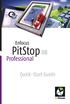 Quick-Start Guide 2008 Enfocus NV. All rights reserved. Enfocus is an EskoArtwork company. Certified PDF is a registered trademark of Enfocus NV.; patent pending. Enfocus PitStop Professional, Enfocus
Quick-Start Guide 2008 Enfocus NV. All rights reserved. Enfocus is an EskoArtwork company. Certified PDF is a registered trademark of Enfocus NV.; patent pending. Enfocus PitStop Professional, Enfocus
Contents. Enfocus Connector. 1. Copyrights... 3
 User Guide Contents 1. Copyrights... 3 2. Using Connectors... 4 2.1 Using an Enfocus Connector... 4 2.1.1 Setting up an Enfocus Connector...8 2.1.2 Submitting files to an Enfocus Connector...13 2.1.3 Entering
User Guide Contents 1. Copyrights... 3 2. Using Connectors... 4 2.1 Using an Enfocus Connector... 4 2.1.1 Setting up an Enfocus Connector...8 2.1.2 Submitting files to an Enfocus Connector...13 2.1.3 Entering
SMART PDF PREFLIGHT, CORRECTION AND EDITING MADE EASY!
 SMART PDF PREFLIGHT, CORRECTION AND EDITING MADE EASY! 2 THE MOST COMMON PDF ERRORS HAVEN T CHANGED IN 15 YEARS* UNEMBEDDED FONTS LOW RESOLUTION IMAGES RGB OBJECTS MISSING BLEED INCORRECT OVERPRINT TRANSPARENCY
SMART PDF PREFLIGHT, CORRECTION AND EDITING MADE EASY! 2 THE MOST COMMON PDF ERRORS HAVEN T CHANGED IN 15 YEARS* UNEMBEDDED FONTS LOW RESOLUTION IMAGES RGB OBJECTS MISSING BLEED INCORRECT OVERPRINT TRANSPARENCY
Customizing Report Templates
 Customizing Report Templates Contents 1. Copyrights... 3 2. Why this document?... 4 3. About Report templates... 5 4. How to customize a Report template... 7 4.1 Customizing a regular Report...7 4.1.1
Customizing Report Templates Contents 1. Copyrights... 3 2. Why this document?... 4 3. About Report templates... 5 4. How to customize a Report template... 7 4.1 Customizing a regular Report...7 4.1.1
1. Copyrights About the Enfocus PitStop Server documentation... 8
 Reference Guide Contents 1. Copyrights... 7 2. About the Enfocus documentation... 8 3. Understanding Enfocus...9 3.1 About Enfocus...9 3.2 Enfocus and Enfocus Switch... 9 3.3 The Enfocus CLI...10 4. Installing
Reference Guide Contents 1. Copyrights... 7 2. About the Enfocus documentation... 8 3. Understanding Enfocus...9 3.1 About Enfocus...9 3.2 Enfocus and Enfocus Switch... 9 3.3 The Enfocus CLI...10 4. Installing
PitStop Preflight Report Help
 PitStop Preflight Report Help Contents 1. Copyrights... 8 2. Why this document?... 9 3. How to solve the reported problems?... 10 3.1 Solving issues using a Preflight Profile...11 3.2 Solving issues using
PitStop Preflight Report Help Contents 1. Copyrights... 8 2. Why this document?... 9 3. How to solve the reported problems?... 10 3.1 Solving issues using a Preflight Profile...11 3.2 Solving issues using
Switch Web Portal Documentation
 Web Portal Documentation Contents 1. Copyrights... 3 2. Using the Switch Web Portal...4 2.1 Signing in to the Switch Web Portal...4 2.2 Changing the language of the Switch Web Portal...5 2.3 Viewing log
Web Portal Documentation Contents 1. Copyrights... 3 2. Using the Switch Web Portal...4 2.1 Signing in to the Switch Web Portal...4 2.2 Changing the language of the Switch Web Portal...5 2.3 Viewing log
Switch Web Portal Documentation
 Web Portal Documentation Contents 1. Copyrights... 3 2. Using the Switch Web Portal... 4 2.1. Signing in to the Switch Web Portal...4 2.2. Changing the language of the Switch Web Portal... 5 2.3. Viewing
Web Portal Documentation Contents 1. Copyrights... 3 2. Using the Switch Web Portal... 4 2.1. Signing in to the Switch Web Portal...4 2.2. Changing the language of the Switch Web Portal... 5 2.3. Viewing
SMART PDF PREFLIGHT, CORRECTION AND EDITING MADE EASY!
 SMART PDF PREFLIGHT, CORRECTION AND EDITING MADE EASY! 2 THE MOST COMMON PDF ERRORS HAVEN T CHANGED IN 15 YEARS* UNEMBEDDED FONTS LOW RESOLUTION IMAGES RGB OBJECTS MISSING BLEED INCORRECT OVERPRINT TRANSPARENCY
SMART PDF PREFLIGHT, CORRECTION AND EDITING MADE EASY! 2 THE MOST COMMON PDF ERRORS HAVEN T CHANGED IN 15 YEARS* UNEMBEDDED FONTS LOW RESOLUTION IMAGES RGB OBJECTS MISSING BLEED INCORRECT OVERPRINT TRANSPARENCY
pitstop.book Page 1 Monday, June 19, :51 PM User Guide
 User Guide 2006 Artwork Systems NV. All rights reserved. Enfocus is an Artwork Systems brand. Certified PDF is a registered trademark of Artwork Systems; patent pending.enfocus PitStop Professional, Enfocus
User Guide 2006 Artwork Systems NV. All rights reserved. Enfocus is an Artwork Systems brand. Certified PDF is a registered trademark of Artwork Systems; patent pending.enfocus PitStop Professional, Enfocus
Preflight Checks Overview
 Preflight Checks Overview Contents 1. Copyrights... 6 2. About this document... 7 3. New and improved checks in PitStop 2017... 8 4. Checks on PDF Standards... 9 4.1 PDF/X Compliancy...9 4.2 PDF/A Compliancy...10
Preflight Checks Overview Contents 1. Copyrights... 6 2. About this document... 7 3. New and improved checks in PitStop 2017... 8 4. Checks on PDF Standards... 9 4.1 PDF/X Compliancy...9 4.2 PDF/A Compliancy...10
HP Indigo EPM Preflight Solution (v2)
 HP Indigo EPM Preflight Solution (v2) Contents 1. Copyrights... 3 2. Introduction... 4 3. Differences with v1... 5 4. Solution deliverables... 6 5. Installation... 7 5.1. and PitStop Server... 7 5.2. The
HP Indigo EPM Preflight Solution (v2) Contents 1. Copyrights... 3 2. Introduction... 4 3. Differences with v1... 5 4. Solution deliverables... 6 5. Installation... 7 5.1. and PitStop Server... 7 5.2. The
Ad Creation Guide. Table of Contents
 Ad Creation Guide Table of Contents BEST PRACTICES 2 INDESIGN USERS 4 QUARKXPRESS 4, 5, AND 6 USERS 5 QUARKXPRESS 7, 8, AND 9 USERS 7 DISTILLING 9 INDESIGN PRESET DETAILS 10 QUARKXPRESS PRINT STYLE DETAILS
Ad Creation Guide Table of Contents BEST PRACTICES 2 INDESIGN USERS 4 QUARKXPRESS 4, 5, AND 6 USERS 5 QUARKXPRESS 7, 8, AND 9 USERS 7 DISTILLING 9 INDESIGN PRESET DETAILS 10 QUARKXPRESS PRINT STYLE DETAILS
1. Copyrights Introduction... 7
 Reference Manual Contents 1. Copyrights... 6 2. Introduction... 7 2.1 Welcome to...7 2.2 Using Help... 7 Displaying help... 7 2.3 2.4 2.5 2.6 Getting more help... 7 Finding your way around... 9 The Product
Reference Manual Contents 1. Copyrights... 6 2. Introduction... 7 2.1 Welcome to...7 2.2 Using Help... 7 Displaying help... 7 2.3 2.4 2.5 2.6 Getting more help... 7 Finding your way around... 9 The Product
For Windows users: <install drive>:\program Files\Adobe\PageMaker 7.0\Converter for MSP_QXP\Converter for MSP_QXP.pdf
 ADOBE PAGEMAKER 7.0 Application ReadMe for Windows and Macintosh Editions This document includes supplementary or last minute information not covered in Adobe PageMaker 7.0 documentation or online help.
ADOBE PAGEMAKER 7.0 Application ReadMe for Windows and Macintosh Editions This document includes supplementary or last minute information not covered in Adobe PageMaker 7.0 documentation or online help.
Publishing Electronic Portfolios using Adobe Acrobat 5.0
 Step-by-Step Publishing Electronic Portfolios using Adobe Acrobat 5.0 2002, Helen C. Barrett Here is the process we will use to publish a digital portfolio using Adobe Acrobat. The portfolio will include
Step-by-Step Publishing Electronic Portfolios using Adobe Acrobat 5.0 2002, Helen C. Barrett Here is the process we will use to publish a digital portfolio using Adobe Acrobat. The portfolio will include
i-cut Preflight User Manual
 i-cut Preflight User Manual i-cut Preflight Contents 1. Introduction...9 1.1 Licensing... 9 1.2 About i-cut Preflight... 9 1.3 The Reference Manual... 9 2. Files...12 2.1 New...12 2.1.1 Page Size...12
i-cut Preflight User Manual i-cut Preflight Contents 1. Introduction...9 1.1 Licensing... 9 1.2 About i-cut Preflight... 9 1.3 The Reference Manual... 9 2. Files...12 2.1 New...12 2.1.1 Page Size...12
A GUIDE TO QUARKXPRESS 4.06 BETA. pthe choice for publishing software worldwide.
 A GUIDE TO QUARKXPRESS 4.06 BETA pthe choice for publishing software worldwide. 1986 1999 by Quark Technology Partnership. All rights reserved. The information in this document may not be modified, distributed,
A GUIDE TO QUARKXPRESS 4.06 BETA pthe choice for publishing software worldwide. 1986 1999 by Quark Technology Partnership. All rights reserved. The information in this document may not be modified, distributed,
Q U A L I T Y PR I NT I NG
 Q U A L I T Y PR I NT I NG COMPANY A Guide to InSite and Automated Processing Quality Printing s guidelines for ensuring your documents are free of issues that may occur during file processing. PDF Specifications
Q U A L I T Y PR I NT I NG COMPANY A Guide to InSite and Automated Processing Quality Printing s guidelines for ensuring your documents are free of issues that may occur during file processing. PDF Specifications
For Windows users: <install drive>:\program Files\Adobe\PageMaker 7.0\Converter for MSP_QXP\Converter for MSP_QXP.pdf
 ADOBE PAGEMAKER 7.0.1 Application ReadMe for Windows and Macintosh Editions This document includes supplementary or last minute information not covered in Adobe PageMaker 7.0.1 documentation or online
ADOBE PAGEMAKER 7.0.1 Application ReadMe for Windows and Macintosh Editions This document includes supplementary or last minute information not covered in Adobe PageMaker 7.0.1 documentation or online
InDesign ACA Certification Test 50 terms hollymsmith TEACHER
 InDesign ACA Certification Test 50 terms hollymsmith TEACHER reccommended use: matching, test, etc You cannot rotate the graphic around its upper-left corner with the Free Transform tool. The content is
InDesign ACA Certification Test 50 terms hollymsmith TEACHER reccommended use: matching, test, etc You cannot rotate the graphic around its upper-left corner with the Free Transform tool. The content is
PASS4TEST. IT Certification Guaranteed, The Easy Way! We offer free update service for one year
 PASS4TEST IT Certification Guaranteed, The Easy Way! \ http://www.pass4test.com We offer free update service for one year Exam : 9A0-088 Title : Adobe IIIustrator CS4 Exam Vendors : Adobe Version : DEMO
PASS4TEST IT Certification Guaranteed, The Easy Way! \ http://www.pass4test.com We offer free update service for one year Exam : 9A0-088 Title : Adobe IIIustrator CS4 Exam Vendors : Adobe Version : DEMO
Fiery EXP8000 Color Server SERVER & CONTROLLER SOLUTIONS. Fiery Graphic Arts Package
 Fiery EXP8000 Color Server SERVER & CONTROLLER SOLUTIONS Fiery Graphic Arts Package 2004 Electronics for Imaging, Inc. The information in this publication is covered under Legal Notices for this product.
Fiery EXP8000 Color Server SERVER & CONTROLLER SOLUTIONS Fiery Graphic Arts Package 2004 Electronics for Imaging, Inc. The information in this publication is covered under Legal Notices for this product.
A Guide to QuarkXPress 9.1
 A Guide to QuarkXPress 9.1 Contents About this guide...18 What we're assuming about you...18 Where to go for help...18 Conventions...19 Technology note...19 The user interface...21 Tools...21 Web tools...24
A Guide to QuarkXPress 9.1 Contents About this guide...18 What we're assuming about you...18 Where to go for help...18 Conventions...19 Technology note...19 The user interface...21 Tools...21 Web tools...24
Exam : 9A Title : Adobe IIIustrator CS4 Exam. Version : Demo
 Exam : 9A0-088 Title : Adobe IIIustrator CS4 Exam Version : Demo 1. While working on a document to be printed on an offset press you decide to print a composite proof to examine the results of color trapping
Exam : 9A0-088 Title : Adobe IIIustrator CS4 Exam Version : Demo 1. While working on a document to be printed on an offset press you decide to print a composite proof to examine the results of color trapping
InDesign CS Basics. To learn the tools and features of InDesign CS to create publications efficiently and effectively.
 InDesign CS Basics InDesign Basics Training Objective To learn the tools and features of InDesign CS to create publications efficiently and effectively. What you can expect to learn from this class: How
InDesign CS Basics InDesign Basics Training Objective To learn the tools and features of InDesign CS to create publications efficiently and effectively. What you can expect to learn from this class: How
1. Copyrights About scripting in Switch... 6
 Scripting Contents 1. Copyrights... 5 2. About scripting in Switch... 6 3. Scripting concepts...7 3.1 Scripting overview... 7 3.2 Putting a script in a flow... 9 3.2.1 Script expressions...9 3.2.2 Script
Scripting Contents 1. Copyrights... 5 2. About scripting in Switch... 6 3. Scripting concepts...7 3.1 Scripting overview... 7 3.2 Putting a script in a flow... 9 3.2.1 Script expressions...9 3.2.2 Script
Xerox FreeFlow Print Server Clear Dry Ink User Guide Bring out the shine!
 Helpful Tips when Designing with Clear Dry Ink Xerox Color 800/1000 Presses FreeFlow Print Server Clear Dry Ink User Guide Dry Ink in itself adds a certain amount of sheen to the page. To maximize the
Helpful Tips when Designing with Clear Dry Ink Xerox Color 800/1000 Presses FreeFlow Print Server Clear Dry Ink User Guide Dry Ink in itself adds a certain amount of sheen to the page. To maximize the
English. Preps. Creating Files for Preps From Acrobat 7 on Mac OS. graphics.kodak.com. Internal A-EN Rev A
 English Preps Creating Files for Preps From Acrobat 7 on Mac OS Internal 731-00764A-EN Rev A graphics.kodak.com Copyright 2006 Kodak. All rights reserved. Creo and Preps are trademarks of Kodak. Adobe,
English Preps Creating Files for Preps From Acrobat 7 on Mac OS Internal 731-00764A-EN Rev A graphics.kodak.com Copyright 2006 Kodak. All rights reserved. Creo and Preps are trademarks of Kodak. Adobe,
ACE: Illustrator CC 2015 Exam Guide
 Adobe Digital Learning Services Exam Guide ACE: Illustrator CC 2015 Exam Guide Adobe Digital Learning Services provides this exam guide to help prepare partners, customers, and consultants who are actively
Adobe Digital Learning Services Exam Guide ACE: Illustrator CC 2015 Exam Guide Adobe Digital Learning Services provides this exam guide to help prepare partners, customers, and consultants who are actively
Foreword... xxvii Preface... xxix Acknowledgments... xxxi Introduction... xxxiii Quick Start: Building a Document from Start to Finish...
 Foreword............................................... xxvii Preface................................................. xxix Acknowledgments........................................ xxxi Introduction............................................
Foreword............................................... xxvii Preface................................................. xxix Acknowledgments........................................ xxxi Introduction............................................
ADOBE ILLUSTRATOR CS3
 ADOBE ILLUSTRATOR CS3 Chapter 2 Creating Text and Gradients Chapter 2 1 Creating type Create and Format Text Create text anywhere Select the Type Tool Click the artboard and start typing or click and drag
ADOBE ILLUSTRATOR CS3 Chapter 2 Creating Text and Gradients Chapter 2 1 Creating type Create and Format Text Create text anywhere Select the Type Tool Click the artboard and start typing or click and drag
Chapter 1 Introduction to Photoshop CS3 1. Exploring the New Interface Opening an Existing File... 24
 CONTENTS Chapter 1 Introduction to Photoshop CS3 1 Exploring the New Interface... 4 Title Bar...4 Menu Bar...5 Options Bar...5 Document Window...6 The Toolbox...7 All New Tabbed Palettes...18 Opening an
CONTENTS Chapter 1 Introduction to Photoshop CS3 1 Exploring the New Interface... 4 Title Bar...4 Menu Bar...5 Options Bar...5 Document Window...6 The Toolbox...7 All New Tabbed Palettes...18 Opening an
Color Controller E-42B. Color Printing
 Color Controller E-42B Color Printing 2013 Electronics For Imaging. The information in this publication is covered under Legal Notices for this product. 45116100 16 April 2013 CONTENTS 3 CONTENTS INTRODUCTION
Color Controller E-42B Color Printing 2013 Electronics For Imaging. The information in this publication is covered under Legal Notices for this product. 45116100 16 April 2013 CONTENTS 3 CONTENTS INTRODUCTION
Chapter 1: PageMaker Commands and InDesign Equivalents
 1 Chapter 1: PageMaker Commands and InDesign Equivalents Adobe InDesign and Adobe PageMaker use many of the same commands. If you are accustomed to Adobe PageMaker, the tables below will help you quickly
1 Chapter 1: PageMaker Commands and InDesign Equivalents Adobe InDesign and Adobe PageMaker use many of the same commands. If you are accustomed to Adobe PageMaker, the tables below will help you quickly
Setting Acrobat Distiller 4.05c Options for Print-ready PDF Files
 Setting Acrobat Distiller 4.05c Options for Print-ready PDF Files About this Booklet This booklet contains recommendations for how to set Acrobat 4.05c Distiller options to create print-ready PDF files
Setting Acrobat Distiller 4.05c Options for Print-ready PDF Files About this Booklet This booklet contains recommendations for how to set Acrobat 4.05c Distiller options to create print-ready PDF files
How to create interactive documents
 Adobe InDesign Guide How to create interactive documents You can use Adobe InDesign to create dynamic web content or interactive documents. InDesign supports export to web-ready HTML or interactive PDF.
Adobe InDesign Guide How to create interactive documents You can use Adobe InDesign to create dynamic web content or interactive documents. InDesign supports export to web-ready HTML or interactive PDF.
ACE: Illustrator CC 2015 Exam Guide
 Adobe Digital Learning Services Exam Guide ACE: Illustrator CC 2015 Exam Guide Adobe Digital Learning Services provides this exam guide to help prepare partners, customers, and consultants who are actively
Adobe Digital Learning Services Exam Guide ACE: Illustrator CC 2015 Exam Guide Adobe Digital Learning Services provides this exam guide to help prepare partners, customers, and consultants who are actively
File Preparation for Eagle Print. PLEASE NOTE:If you are an IBM based customer, we can only accept PDF files!
 Eagle Print File Preparation for Eagle Print PLEASE NOTE:If you are an IBM based customer, we can only accept PDF files! 1. All pages should be built to correct size, for both final size and live image
Eagle Print File Preparation for Eagle Print PLEASE NOTE:If you are an IBM based customer, we can only accept PDF files! 1. All pages should be built to correct size, for both final size and live image
L E S S O N 2 Background
 Flight, Naperville Central High School, Naperville, Ill. No hard hat needed in the InDesign work area Once you learn the concepts of good page design, and you learn how to use InDesign, you are limited
Flight, Naperville Central High School, Naperville, Ill. No hard hat needed in the InDesign work area Once you learn the concepts of good page design, and you learn how to use InDesign, you are limited
Working with Transparencies
 Working with Transparencies General Transparency Information With improvement of software has come an increase in the use of transparencies, especially among those who create ads. Industry-wide, printing
Working with Transparencies General Transparency Information With improvement of software has come an increase in the use of transparencies, especially among those who create ads. Industry-wide, printing
SolidWorks Implementation Guides. User Interface
 SolidWorks Implementation Guides User Interface Since most 2D CAD and SolidWorks are applications in the Microsoft Windows environment, tool buttons, toolbars, and the general appearance of the windows
SolidWorks Implementation Guides User Interface Since most 2D CAD and SolidWorks are applications in the Microsoft Windows environment, tool buttons, toolbars, and the general appearance of the windows
creating files and saving for web
 creating files and saving for web the template files assume a default image size of 300 x 300 pixels images intended for the web should be produced in rgb mode name your images in a logical format, so
creating files and saving for web the template files assume a default image size of 300 x 300 pixels images intended for the web should be produced in rgb mode name your images in a logical format, so
Adobe Indesign for Beginner - Session Structure
 Adobe Indesign for Beginner - Session Structure Hour 01 Introduction to Indesign Indesign Workspace Hide / show palettes Dock / float palettes Group / ungroup palettes Stack / unstack palettes Save / load
Adobe Indesign for Beginner - Session Structure Hour 01 Introduction to Indesign Indesign Workspace Hide / show palettes Dock / float palettes Group / ungroup palettes Stack / unstack palettes Save / load
ai-cut plugin User Manual
 User Manual Contents 1. Copyright Notice... 3 2. Installing ai-cut...5 2.1 Compatibility...5 2.2 Installation...5 2.2.1 Installing ai-cut on Windows...5 2.2.2 Installing ai-cut on Mac... 5 3. Using ai-cut...
User Manual Contents 1. Copyright Notice... 3 2. Installing ai-cut...5 2.1 Compatibility...5 2.2 Installation...5 2.2.1 Installing ai-cut on Windows...5 2.2.2 Installing ai-cut on Mac... 5 3. Using ai-cut...
Adobe Illustrator CS Design Professional CREATING TEXT AND GRADIENTS
 Adobe Illustrator CS Design Professional CREATING TEXT AND GRADIENTS Chapter Lessons Create and format text Flow text into an object Position text on a path Create colors and gradients Apply colors and
Adobe Illustrator CS Design Professional CREATING TEXT AND GRADIENTS Chapter Lessons Create and format text Flow text into an object Position text on a path Create colors and gradients Apply colors and
Adobe Graphic Master. BIGROCKDESIGNS computer training consultants. Course Outline LEVEL: Section 1 Illustrator CC (Day 1 & 2) DURATION:
 Adobe Graphic Master Course Outline This course has been created to provide the user with the skills required to incorporate all the packages of Adobe Creative Suite CC/CS6 so as to develop all print requirements
Adobe Graphic Master Course Outline This course has been created to provide the user with the skills required to incorporate all the packages of Adobe Creative Suite CC/CS6 so as to develop all print requirements
Fiery JobFlow Help v2.4
 2018 Electronics For Imaging, Inc. The information in this publication is covered under Legal Notices for this product. 9 July 2018 Contents 3 Contents...5 Installing...5 Activation of license...5 Using...6
2018 Electronics For Imaging, Inc. The information in this publication is covered under Legal Notices for this product. 9 July 2018 Contents 3 Contents...5 Installing...5 Activation of license...5 Using...6
EssEntial indesign skills Brought to you By InDesign
 10 EssEntial indesign skills Brought to you By InDesignSkills 10 Essential InDesign Skills by InDesignSkills www.indesignskills.com Copyright 2014 Illustration: Henry Rivers Contents In this ebook you
10 EssEntial indesign skills Brought to you By InDesignSkills 10 Essential InDesign Skills by InDesignSkills www.indesignskills.com Copyright 2014 Illustration: Henry Rivers Contents In this ebook you
Actualtests.9A QA
 Actualtests.9A0-351.51.QA Number: 9A0-351 Passing Score: 800 Time Limit: 120 min File Version: 5.6 http://www.gratisexam.com/ 9A0-351 Adobe Illustrator CC Recertification Exam Marvelous planning guide
Actualtests.9A0-351.51.QA Number: 9A0-351 Passing Score: 800 Time Limit: 120 min File Version: 5.6 http://www.gratisexam.com/ 9A0-351 Adobe Illustrator CC Recertification Exam Marvelous planning guide
Quick Guide for Photoshop CC Basics April 2016 Training:
 Photoshop CC Basics Creating a New File 1. Click File > New 2. Keep Default Photoshop Size selected in the Preset drop-down list. 3. Click OK. Showing Rulers 1. On the Menu bar, click View. 2. Click Rulers.
Photoshop CC Basics Creating a New File 1. Click File > New 2. Keep Default Photoshop Size selected in the Preset drop-down list. 3. Click OK. Showing Rulers 1. On the Menu bar, click View. 2. Click Rulers.
PitStop 2017 New features and functionality
 Page 1/15 PitStop 2017 New features and functionality With PitStop 13, Enfocus launched a new preflight concept called Restrictions. This was created to meet the challenges of the increasingly more complex
Page 1/15 PitStop 2017 New features and functionality With PitStop 13, Enfocus launched a new preflight concept called Restrictions. This was created to meet the challenges of the increasingly more complex
PDF to Print File Preparation
 PDF to Print File Preparation Contents File Preparation Adobe InDesign to PDF... 1.1 Document setup and file preparation...1.1 Merrill PDF Preset for Adobe InDesign...1.1 Exporting to PDF from InDesign...1.2
PDF to Print File Preparation Contents File Preparation Adobe InDesign to PDF... 1.1 Document setup and file preparation...1.1 Merrill PDF Preset for Adobe InDesign...1.1 Exporting to PDF from InDesign...1.2
Disc I: (2:51:00) Disc II: (2:34:00) Part I: Intro/Environment. Part III: Tools. Part II: Selection Tools, Basic Editing & Layers.
 Disc I: (2:51:00) Disc II: (2:34:00) Part I: /Environment Part III: Tools 21:59 Stamp Tools 6:21 Environment 24:22 Color Management Profiles Color # s Custom Colors Back to settings Edit: Preferences 5:57
Disc I: (2:51:00) Disc II: (2:34:00) Part I: /Environment Part III: Tools 21:59 Stamp Tools 6:21 Environment 24:22 Color Management Profiles Color # s Custom Colors Back to settings Edit: Preferences 5:57
Table of Contents. Preface...iii. INTRODUCTION 1. Introduction to M ultimedia and Web Design 1. ILLUSTRATOR CS6 1. Introducing Illustrator CS6 17
 Table of Contents Preface...........iii INTRODUCTION 1. Introduction to M ultimedia and Web Design 1 Introduction 2 Exploring the Applications of Multimedia 2 Understanding Web Design 3 Exploring the Scope
Table of Contents Preface...........iii INTRODUCTION 1. Introduction to M ultimedia and Web Design 1 Introduction 2 Exploring the Applications of Multimedia 2 Understanding Web Design 3 Exploring the Scope
Color Management-Basic
 Color Management-Basic Software version: Asanti 4.0 Tutorial Document version: March 6, 2019 This tutorial demonstrates how to use the color management settings of Asanti. This tutorial makes use of Adobe
Color Management-Basic Software version: Asanti 4.0 Tutorial Document version: March 6, 2019 This tutorial demonstrates how to use the color management settings of Asanti. This tutorial makes use of Adobe
How to Create PDF Files for Quebecor World Midland. 2.0 Revised 03/05/04
 How to Create PDF Files for Quebecor World Midland Version 2.0 Revised 03/05/04 Important Stuff That You Should Know The latest version of this document can always be found the PDF spec section on our
How to Create PDF Files for Quebecor World Midland Version 2.0 Revised 03/05/04 Important Stuff That You Should Know The latest version of this document can always be found the PDF spec section on our
Frequently Asked Questions
 What File Format will Sheridan accept for production? Sheridan utilizes an automated PDF workflow. All files for Text, Covers, Dust Jackets, Printed Cases and other components should be furnished in PDF
What File Format will Sheridan accept for production? Sheridan utilizes an automated PDF workflow. All files for Text, Covers, Dust Jackets, Printed Cases and other components should be furnished in PDF
Adobe Illustrator CS Design Professional GETTING STARTED WITH ILLUSTRATOR
 Adobe Illustrator CS Design Professional GETTING STARTED WITH ILLUSTRATOR Chapter Lessons Create a new document Explore the Illustrator window Create basic shapes Apply fill and stroke colors to objects
Adobe Illustrator CS Design Professional GETTING STARTED WITH ILLUSTRATOR Chapter Lessons Create a new document Explore the Illustrator window Create basic shapes Apply fill and stroke colors to objects
Xerox EX Print Server, Powered by Fiery for the Xerox Color 800/1000 Press. Color Printing
 Xerox EX Print Server, Powered by Fiery for the Xerox Color 800/1000 Press Color Printing 2011 Electronics For Imaging, Inc. The information in this publication is covered under Legal Notices for this
Xerox EX Print Server, Powered by Fiery for the Xerox Color 800/1000 Press Color Printing 2011 Electronics For Imaging, Inc. The information in this publication is covered under Legal Notices for this
Basics of Adobe InDesign. Getting around in InDesign 2. Working with Color 5. Working with Objects 6. Working with Text 8. Working with Images 9
 oit UMass Office of Information Technologies Basics of Adobe InDesign Getting around in InDesign 2 Working with Color 5 Working with Objects 6 Working with Text 8 Working with Images 9 Tips & Troubleshooting
oit UMass Office of Information Technologies Basics of Adobe InDesign Getting around in InDesign 2 Working with Color 5 Working with Objects 6 Working with Text 8 Working with Images 9 Tips & Troubleshooting
InSite Prepress Portal
 InSite Prepress Portal System Version 5.0 Customer Quick Start Guide English 731-00089G-EN Rev C Copyright Kodak, 2008. All rights reserved. Creo and ecentral are trademarks of Kodak. Adobe, Acrobat, Adobe
InSite Prepress Portal System Version 5.0 Customer Quick Start Guide English 731-00089G-EN Rev C Copyright Kodak, 2008. All rights reserved. Creo and ecentral are trademarks of Kodak. Adobe, Acrobat, Adobe
Xerox EX Print Server, Powered by Fiery for the Xerox Color 1000 Press. Fiery Graphic Arts Package
 Xerox EX Print Server, Powered by Fiery for the Xerox Color 1000 Press Fiery Graphic Arts Package 2010 Electronics for Imaging, Inc. The information in this publication is covered under Legal Notices for
Xerox EX Print Server, Powered by Fiery for the Xerox Color 1000 Press Fiery Graphic Arts Package 2010 Electronics for Imaging, Inc. The information in this publication is covered under Legal Notices for
User guide. PRISMAdirect Order processing
 User guide PRISMAdirect Order processing Copyright 2016, Océ All rights reserved. No part of this work may be reproduced, copied, adapted, or transmitted in any form or by any means without written permission
User guide PRISMAdirect Order processing Copyright 2016, Océ All rights reserved. No part of this work may be reproduced, copied, adapted, or transmitted in any form or by any means without written permission
14. Using Illustrator CC with Other Adobe Applications
 14. Using Illustrator CC with Other Adobe Applications Lesson overview In this lesson, you ll learn how to do the following: Place linked and embedded graphics in an Illustrator file. Place multiple images
14. Using Illustrator CC with Other Adobe Applications Lesson overview In this lesson, you ll learn how to do the following: Place linked and embedded graphics in an Illustrator file. Place multiple images
If you have been using CorelDRAW, you may have turned off this opening screen. If so, skip to step 5.
 Opening CorelDRAW If you have been using CorelDRAW, you may have turned off this opening screen. If so, skip to step 5. 1. When CorelDRAW is loaded, a new section is created on the Start Menu. To open
Opening CorelDRAW If you have been using CorelDRAW, you may have turned off this opening screen. If so, skip to step 5. 1. When CorelDRAW is loaded, a new section is created on the Start Menu. To open
Color Management. 1. Simulate CMS mode
 Tutorial Color Management Software version: Asanti 1.0 Document version: March 6, 2014 This tutorial demonstrates how use the color management settings of Asanti. This tutorial makes use of Adobe Acrobat
Tutorial Color Management Software version: Asanti 1.0 Document version: March 6, 2014 This tutorial demonstrates how use the color management settings of Asanti. This tutorial makes use of Adobe Acrobat
Xerox EX Print Server Powered by Fiery for the Xerox igen 150 Press. Color Printing
 Xerox EX Print Server Powered by Fiery for the Xerox igen 150 Press Color Printing 2012 Electronics For Imaging. The information in this publication is covered under Legal Notices for this product. 45108680
Xerox EX Print Server Powered by Fiery for the Xerox igen 150 Press Color Printing 2012 Electronics For Imaging. The information in this publication is covered under Legal Notices for this product. 45108680
GRAPHIC WEB DESIGNER PROGRAM
 NH132 Illustrator Level 1 24Total Hours COURSE TITLE: Illustrator Level 1 COURSE OVERVIEW: This course covers the fundamentals of Illustrator, which is used primarily to work with vector-based graphics.
NH132 Illustrator Level 1 24Total Hours COURSE TITLE: Illustrator Level 1 COURSE OVERVIEW: This course covers the fundamentals of Illustrator, which is used primarily to work with vector-based graphics.
Tips and tricks in Acrobat for Prepress and file preparation.
 Tips and tricks in Acrobat for Prepress and file preparation. Finding your tools: 4 Review and Tracker: 6 Self-check: 8 Make sure you use the tools already available in Adobe Acrobat for Production workflows.
Tips and tricks in Acrobat for Prepress and file preparation. Finding your tools: 4 Review and Tracker: 6 Self-check: 8 Make sure you use the tools already available in Adobe Acrobat for Production workflows.
QuarkXPress 8 Known and Resolved Issues
 QuarkXPress 8 Known and Resolved Issues Known Issues as of QuarkXPress 8.5.1 Following is a list of known issues in QuarkXPress 8.5.1. The Configurable preferences location feature described in the QuarkXPress
QuarkXPress 8 Known and Resolved Issues Known Issues as of QuarkXPress 8.5.1 Following is a list of known issues in QuarkXPress 8.5.1. The Configurable preferences location feature described in the QuarkXPress
Creating a PDF/X-1a from InDesign
 Creating a PDF/X-1a from InDesign Recommendations for Application Settings, General Design Guidelines, and Exporting to a PDF/X-1a (Screen shots for this manual were created from a Mac. If you are using
Creating a PDF/X-1a from InDesign Recommendations for Application Settings, General Design Guidelines, and Exporting to a PDF/X-1a (Screen shots for this manual were created from a Mac. If you are using
South Dakota Department of Transportation January 10, 2014
 South Dakota Department of Transportation January 10, 2014 USER GUIDE FOR ELECTRONIC PLANS REVIEW AND PDF DOCUMENT REQUIREMENTS FOR CONSULTANTS Contents Page(s) What Is A Shared Electronic Plan Review
South Dakota Department of Transportation January 10, 2014 USER GUIDE FOR ELECTRONIC PLANS REVIEW AND PDF DOCUMENT REQUIREMENTS FOR CONSULTANTS Contents Page(s) What Is A Shared Electronic Plan Review
SETTINGS AND WORKSPACE
 ADOBE ILLUSTRATOR Adobe Illustrator is a program used to create vector illustrations / graphics (.ai/.eps/.svg). These graphics will then be used for logos, banners, infographics, flyers... in print and
ADOBE ILLUSTRATOR Adobe Illustrator is a program used to create vector illustrations / graphics (.ai/.eps/.svg). These graphics will then be used for logos, banners, infographics, flyers... in print and
Overview of Adobe InDesign
 Overview of Adobe InDesign In this guide, you ll learn how to do the following: Work with the InDesign workspace, tools, document windows, pasteboard, panels, and layers. Customize the workspace. Change
Overview of Adobe InDesign In this guide, you ll learn how to do the following: Work with the InDesign workspace, tools, document windows, pasteboard, panels, and layers. Customize the workspace. Change
Quark GWG PDF Styles: MagazineAds_1v4 (Direct to PDF Workflow)
 Quark GWG PDF Styles: MagazineAds_1v4 (Direct to PDF Workflow) CONTENTS Contents Legal notices...3 Introduction...4 Changing the PDF workflow...5 Installing PDF styles...6 Creating a PDF file...7 Understanding
Quark GWG PDF Styles: MagazineAds_1v4 (Direct to PDF Workflow) CONTENTS Contents Legal notices...3 Introduction...4 Changing the PDF workflow...5 Installing PDF styles...6 Creating a PDF file...7 Understanding
User Manual Version 1.1 January 2015
 User Manual Version 1.1 January 2015 - 2 / 112 - V1.1 Variegator... 7 Variegator Features... 7 1. Variable elements... 7 2. Static elements... 7 3. Element Manipulation... 7 4. Document Formats... 7 5.
User Manual Version 1.1 January 2015 - 2 / 112 - V1.1 Variegator... 7 Variegator Features... 7 1. Variable elements... 7 2. Static elements... 7 3. Element Manipulation... 7 4. Document Formats... 7 5.
IMPORTING, ORGANIZING, EXPORTING, AND SAVING. MyGraphicsLab: Adobe Photoshop CS6 ACA Certification Preparation for Visual Communication
 IMPORTING, ORGANIZING, EXPORTING, AND SAVING MyGraphicsLab: Adobe Photoshop CS6 ACA Certification Preparation for Visual Communication OBJECTIVES This presentation covers the following ACA Exam objectives:
IMPORTING, ORGANIZING, EXPORTING, AND SAVING MyGraphicsLab: Adobe Photoshop CS6 ACA Certification Preparation for Visual Communication OBJECTIVES This presentation covers the following ACA Exam objectives:
Microsoft PowerPoint 2013 Beginning
 Microsoft PowerPoint 2013 Beginning PowerPoint Presentations on the Web... 2 Starting PowerPoint... 2 Opening a Presentation... 2 File Tab... 3 Quick Access Toolbar... 3 The Ribbon... 4 Keyboard Shortcuts...
Microsoft PowerPoint 2013 Beginning PowerPoint Presentations on the Web... 2 Starting PowerPoint... 2 Opening a Presentation... 2 File Tab... 3 Quick Access Toolbar... 3 The Ribbon... 4 Keyboard Shortcuts...
Color Controller E-22B. Color Printing
 Color Controller E-22B Color Printing 2013 Electronics For Imaging. The information in this publication is covered under Legal Notices for this product. 45115385 1 February 2013 CONTENTS 3 CONTENTS INTRODUCTION
Color Controller E-22B Color Printing 2013 Electronics For Imaging. The information in this publication is covered under Legal Notices for this product. 45115385 1 February 2013 CONTENTS 3 CONTENTS INTRODUCTION
DRAFT. Table of Contents About this manual... ix About CuteSITE Builder... ix. Getting Started... 1
 DRAFT Table of Contents About this manual... ix About CuteSITE Builder... ix Getting Started... 1 Setting up... 1 System Requirements... 1 To install CuteSITE Builder... 1 To register CuteSITE Builder...
DRAFT Table of Contents About this manual... ix About CuteSITE Builder... ix Getting Started... 1 Setting up... 1 System Requirements... 1 To install CuteSITE Builder... 1 To register CuteSITE Builder...
DESKTOP PUBLISHING FOR PRINT PRODUCTION PRACTICAL
 DESKTOP PUBLISHING FOR PRINT PRODUCTION PRACTICAL M Scheme By, A.Paramasivam, Lecturer (SS) S.Marimuthu, Lecturer Department of Printing Technology Arasan Ganesan Polytechnic College Sivakasi Ex.No. 1
DESKTOP PUBLISHING FOR PRINT PRODUCTION PRACTICAL M Scheme By, A.Paramasivam, Lecturer (SS) S.Marimuthu, Lecturer Department of Printing Technology Arasan Ganesan Polytechnic College Sivakasi Ex.No. 1
Customer Quick Start Guide English. InSite 4.5. graphics.kodak.com F-EN Rev A
 Customer Quick Start Guide English InSite 4.5 731-00089F-EN Rev A graphics.kodak.com Copyright 2006 Kodak. All rights reserved. Creo and ecentral are trademarks of Kodak. Adobe, Acrobat, Adobe Illustrator,
Customer Quick Start Guide English InSite 4.5 731-00089F-EN Rev A graphics.kodak.com Copyright 2006 Kodak. All rights reserved. Creo and ecentral are trademarks of Kodak. Adobe, Acrobat, Adobe Illustrator,
Programs We Support. We accept files created in these major design and layout programs. Please contact us if you do not see your program listed below.
 Prepress Guidelines HAMILTON GRAPHICS ~ PREPRESS DEPARTMENT Phone: (513) 737-1413 Fax: (513)-737-7483 E-mail: bberne@hamiltongp.com or ddodson@hamiltongp.com Our Prepress Department considers customers
Prepress Guidelines HAMILTON GRAPHICS ~ PREPRESS DEPARTMENT Phone: (513) 737-1413 Fax: (513)-737-7483 E-mail: bberne@hamiltongp.com or ddodson@hamiltongp.com Our Prepress Department considers customers
Software Version 7.0 SP1 September P FreeFlow Print Server What s New
 Software Version 7.0 SP1 September 2008 701P49129 FreeFlow Print Server What s New 2008 Xerox Corporation. All rights reserved. Xerox, FreeFlow, DocuSP, and the sphere of connectivity design are trademarks
Software Version 7.0 SP1 September 2008 701P49129 FreeFlow Print Server What s New 2008 Xerox Corporation. All rights reserved. Xerox, FreeFlow, DocuSP, and the sphere of connectivity design are trademarks
Keyboard Shortcuts. Command Windows Macintosh
 S00ILCS5.qxp 3/19/2010 1:11 AM Page 477 Keyboard Shortcuts k Adobe Illustrator CS5 If a command on a menu includes a keyboard reference, known as a keyboard shortcut, to the right of the command name,
S00ILCS5.qxp 3/19/2010 1:11 AM Page 477 Keyboard Shortcuts k Adobe Illustrator CS5 If a command on a menu includes a keyboard reference, known as a keyboard shortcut, to the right of the command name,
Tactile and Advanced Computer Graphics Module 7. Introduction to Illustrator
 Tactile and Advanced Computer Graphics Module 7 Introduction to Illustrator Module #7 Introduction to Illustrator Tactile and Advanced Computer Graphics Module 7 Introduction to Illustrator Summary Goal(s):
Tactile and Advanced Computer Graphics Module 7 Introduction to Illustrator Module #7 Introduction to Illustrator Tactile and Advanced Computer Graphics Module 7 Introduction to Illustrator Summary Goal(s):
The power of Fiery makeready applications with Enfocus PitStop Edit
 The power of Fiery makeready applications with Enfocus PitStop Edit Ling Wang Sr. Product Line Manager at EFI Freddy Pieters Product Support Manager at Enfocus Agenda Fiery makeready solutions The power
The power of Fiery makeready applications with Enfocus PitStop Edit Ling Wang Sr. Product Line Manager at EFI Freddy Pieters Product Support Manager at Enfocus Agenda Fiery makeready solutions The power
Adobe Acrobat 6.0 Professional For Prepress and Print Professionals
 Microsoft Windows NT Workstation 4.0, Windows 2000 Professional, Windows XP, Windows XP Tablet PC, Mac OS X v.10.2.2 Adobe Acrobat 6.0 Professional For Prepress and Print Professionals Providing specialized
Microsoft Windows NT Workstation 4.0, Windows 2000 Professional, Windows XP, Windows XP Tablet PC, Mac OS X v.10.2.2 Adobe Acrobat 6.0 Professional For Prepress and Print Professionals Providing specialized
SAi PhotoPRINT Cloud Feature List
 SAi PhotoPRINT Cloud Feature List General Install Manager Client Print Jobs using File>Print from any Application (Application Direct Printing) Includes PhotoPRINT EDITOR Client Receive Jobs from Local
SAi PhotoPRINT Cloud Feature List General Install Manager Client Print Jobs using File>Print from any Application (Application Direct Printing) Includes PhotoPRINT EDITOR Client Receive Jobs from Local
Numbers Basics Website:
 Website: http://etc.usf.edu/te/ Numbers is Apple's new spreadsheet application. It is installed as part of the iwork suite, which also includes the word processing program Pages and the presentation program
Website: http://etc.usf.edu/te/ Numbers is Apple's new spreadsheet application. It is installed as part of the iwork suite, which also includes the word processing program Pages and the presentation program
Overview of Adobe InDesign CS5 workspace
 Overview of Adobe InDesign CS5 workspace In this guide, you ll learn how to do the following: Work with the InDesign workspace, tools, document windows, pasteboard, panels, and layers. Customize the workspace.
Overview of Adobe InDesign CS5 workspace In this guide, you ll learn how to do the following: Work with the InDesign workspace, tools, document windows, pasteboard, panels, and layers. Customize the workspace.
Submission Guidelines
 We have assembled the following guidelines to help you submit files that will move through our work flow quickly and efficiently. These guidelines are designed to help prevent common and easily avoidable
We have assembled the following guidelines to help you submit files that will move through our work flow quickly and efficiently. These guidelines are designed to help prevent common and easily avoidable
Contents at a Glance COPYRIGHTED MATERIAL. Introduction... 1 Book I: Getting Started with Adobe Creative Cloud Book II: InDesign CC...
 Contents at a Glance Introduction... 1 Book I: Getting Started with Adobe Creative Cloud... 7 Chapter 1: Introducing Adobe Creative Cloud...9 Chapter 2: Using Common Menus and Commands...17 Chapter 3:
Contents at a Glance Introduction... 1 Book I: Getting Started with Adobe Creative Cloud... 7 Chapter 1: Introducing Adobe Creative Cloud...9 Chapter 2: Using Common Menus and Commands...17 Chapter 3:
4 TRANSFORMING OBJECTS
 4 TRANSFORMING OBJECTS Lesson overview In this lesson, you ll learn how to do the following: Add, edit, rename, and reorder artboards in an existing document. Navigate artboards. Select individual objects,
4 TRANSFORMING OBJECTS Lesson overview In this lesson, you ll learn how to do the following: Add, edit, rename, and reorder artboards in an existing document. Navigate artboards. Select individual objects,
What s new in PitStop Server 13
 What s new in PitStop Server 13 New features covered in this release: New EnfocusID With previous versions of PitStop you required an Activation account to be able to license your PitStop application.
What s new in PitStop Server 13 New features covered in this release: New EnfocusID With previous versions of PitStop you required an Activation account to be able to license your PitStop application.
4D Write. User Reference Mac OS and Windows Versions. 4D Write D SA/4D, Inc. All Rights reserved.
 4D Write User Reference Mac OS and Windows Versions 4D Write 1999-2002 4D SA/4D, Inc. All Rights reserved. 4D Write User Reference Version 6.8 for Mac OS and Windows Copyright 1999 2002 4D SA/4D, Inc.
4D Write User Reference Mac OS and Windows Versions 4D Write 1999-2002 4D SA/4D, Inc. All Rights reserved. 4D Write User Reference Version 6.8 for Mac OS and Windows Copyright 1999 2002 4D SA/4D, Inc.
Adobe Illustrator CS5 Basic. Course Outline. Course Length: 1 Day. Course Overview. Prerequisites/Audience
 Adobe Illustrator CS5 Basic Course Length: 1 Day Course Overview This course covers the fundamentals of Illustrator CS5, which is used primarily to work with vector-based graphics. After getting familiar
Adobe Illustrator CS5 Basic Course Length: 1 Day Course Overview This course covers the fundamentals of Illustrator CS5, which is used primarily to work with vector-based graphics. After getting familiar
Adobe Photoshop Sh S.K. Sublania and Sh. Naresh Chand
 Adobe Photoshop Sh S.K. Sublania and Sh. Naresh Chand Photoshop is the software for image processing. With this you can manipulate your pictures, either scanned or otherwise inserted to a great extant.
Adobe Photoshop Sh S.K. Sublania and Sh. Naresh Chand Photoshop is the software for image processing. With this you can manipulate your pictures, either scanned or otherwise inserted to a great extant.
