Preflight Checks Overview
|
|
|
- Iris Green
- 5 years ago
- Views:
Transcription
1 Preflight Checks Overview
2 Contents 1. Copyrights About this document New and improved checks in PitStop Checks on PDF Standards PDF/X Compliancy PDF/A Compliancy Embedded PostScript fragments Trapnet annotation (PDF/X) Trapnet annotations: PDF/X Requirements Version Key Pre-separated pages Unknown objects Annotation in printable area Output intent Default color spaces Checks on Document PDF Version Compression not optimal Compressed objects Encoding Damaged Trapnet annotation (flag) Binding Fast Web View PostScript device needs Security usage Security: Printing Security: High-resolution printing Security: Copying or extracting content Security: Content accessibility Security: Editing content Security: Editing annotations and authorizations Security: Filling in form fields and signing Security: Document Assembly Info: Title, Subject, Author, Keyword, Creator Info: Producer Info: Date ii
3 Contents 6. Checks on Page Page box layout Page boxes Page boxes: example Press layout Screen viewing layout Position media box Different page sizes Different page orientations Page size Page is scaled Empty page Number of pages Objects outside page box Page size: fit to columns / fit to rows Safe type zone Safety box and safe type zone Bleed Checks on Transparency Transparency (with spot color/with overprint) No blending color space Checks on Color Ink coverage Color: RGB Color management Color: Calibrated RGB or gray Color: Impure gray Color: Impure black Color: Lab Color: Indexed Number of separations Spot color Spot color "All" Spot color: bad suffix Spot color: ambiguous Spot color: alternate NChannel ICC based ICC: wrong profile text/line art or wrong profile images About ICC profiles ICC: default color spaces Pattern or shading...39 iii
4 8.19 Wrong color tints Wrong spot color Not suited for viewing Not suited for calibrated display ICC: unwanted profile text/lineart or image Checks on Rendering Custom transfer curve Custom halftone Custom UCR or Custom BG Rendering intent Wrong intent text/line art or images Types of rendering intents Halftone phase Checks on Font TrueType font Type 1 font Type 3 font Multiple Master font City font Composite font Font from Vendor Font Name Not embedded Embedded OpenType Embedded completely/subset Embedded completely for Composite Embedded Acrobat emulatable font Font Style: Outline, Bold or Italic Corrupt font Checks on Text Text size Black text White text Invisible text Checks on Images Compression: Color/grayscale or 1-bit Compression mechanisms explained JPEG compression ratio bits per channel Alternate images OPI...58 iv
5 Contents 12.6 OPI is missing OPI is incompatible Image is rotated Image is flipped Image is sheared Image is scaled Resolution Image resolution Resampling (downsampling) explained Checks on Layers Layers Checks on Annotations Text type Other type Print setting External hyperlink Checks on Other Objects JavaScript Actions Form fields Thumbnails Bookmarks Article Threads Unused destinations Marked content Checks on Line Art Line weight Invisible Line Art Nodes Flatness White line art v
6 1. Copyrights 2017 Enfocus BVBA all rights reserved. Enfocus is an Esko company. Certified PDF is a registered trademark of Enfocus BVBA. Enfocus PitStop Pro, Enfocus PitStop Workgroup Manager, Enfocus PitStop Server, Enfocus Connect YOU, Enfocus Connect ALL, Enfocus Connect SEND, Enfocus StatusCheck, Enfocus CertifiedPDF.net, Enfocus PDF Workflow Suite, Enfocus Switch, Enfocus SwitchClient, Enfocus SwitchScripter and Enfocus Browser are product names of Enfocus BVBA. Adobe, Acrobat, Distiller, InDesign, Illustrator, Photoshop, FrameMaker, PDFWriter, PageMaker, Adobe PDF Library, the Adobe logo, the Acrobat logo and PostScript are trademarks of Adobe Systems Incorporated. Datalogics, the Datalogics logo, PDF2IMG and DLE are trademarks of Datalogics, Inc. Apple, Mac, Mac OS, Macintosh, ipad and ColorSync are trademarks of Apple Computer, Inc. registered in the U.S. and other countries. Windows, Windows 2000, Windows 7, Windows 8, Windows 8.1, Windows 10, Windows 2008 Server, Windows 2008 Server R2, Windows Server 2012, Windows Server 2012 R2 and Windows Server 2016 are registered trademarks of Microsoft Corporation. PANTONE Colors displayed here may not match PANTONE-identified standards. Consult current PANTONE Color Publications for accurate color. PANTONE and other Pantone, Inc. trademarks are the property of Pantone, Inc. Pantone, Inc., OPI is a trademark of Aldus Corporation. Monotype is a trademark of Monotype Imaging Inc. registered in the U.S. Patent and Trademark Office and may be registered in certain jurisdictions. Monotype Baseline is a trademark of Monotype Imaging Inc. Quark, QuarkXPress, QuarkXTensions, XTensions and the XTensions logo among others, are trademarks of Quark, Inc. and all applicable affiliated companies, Reg. U.S. Pat. & Tm. Off. and in many other countries. This product and use of this product is under license from Markzware under U.S.Patent No. 5,963,641. Other brand and product names may be trademarks or registered trademarks of their respective holders. All specifications, terms and descriptions of products and services are subject to change without notice or recourse. 6
7 2. About this document This documents gives an overview of the checks that can be enabled in a Preflight Profile. In this document, the checks are subdivided into a number of categories similar to the way they are represented in the Enfocus Preflight Profile Editor. For more information about the configuration of Preflight checks (or the creation of Preflight Profiles in general), refer to the PitStop Pro/Server Reference Guide on the Enfocus website. For more information on the messages resulting from these checks, refer to the PitStop Preflight Report Help, available as well on the Enfocus website. 7
8 3. New and improved checks in PitStop 2017 New fix: Flatten form fields From now on, PitStop can automatically flatten detected form fields as required; before they could only be removed from the document. See Form fields on page 66. New check: Corrupt fonts A new check has been added to the Checks on Font category, enabling you to check if a font is complete. See Corrupt font on page 52. New chapter in the Preflight Report Not really a new check, but worth mentioning is the new Layers chapter that is now by default included in the Preflight Report. This new chapter gives information about the layers in the PDF and their properties. You can turn off this option when configuring your Preflight Profile. No restrictions in the PDF Standards category The PDF Standards category cover a number of all-in-one checks (such as PDF/X compatibility) that apply to the whole document. These checks cannot be limited to a particular selection, hence they cannot be restricted. If you're importing an old Preflight Profile with restrictions defined in this category, you'll get a warning and the restricted items will be disabled in the imported Profile. Backwards compatibility Preflight Profiles created in PitStop 2017 can be loaded in PitStop 13, but you'll get a warning if one of the above mentioned new features is enabled. If you want to use the Preflight Profile in PitStop 13, simply disable these options. 8
9 4. Checks on PDF Standards The PDF Standards category contains checks and fixes that are specific to one of the PDF/X or PDF/A standards. However, there are more criteria a PDF document should meet to comply with a PDF/X or PDF/A standard. These criteria are checks that you can find in the other categories of the Enfocus Preflight Profile Editor. Examples are the PDF version, which can be checked in the Document category, or the use of transparency (in the Transparency category). To make it easier to verify PDF/X and PDF/A compliance, the Enfocus Preflight Profile Editor has two special checks called PDF/X Compliancy and PDF/A Compliancy (see below). You can use these checks to verify whether all the relevant properties of the PDF document comply with the selected PDF/X or PDF/A standard. You can also select the corresponding fixes, all collected in one single dialog. Note that it is not possible to restrict the checks in this category, because the all-in-one checks (such as PDF/X compatibility) apply to the whole document and cannot be limited to a particular selection. 4.1 PDF/X Compliancy Allows you to check if the document is conform to the PDF/X specification of your choice. Note: This is a global check which resolves any need for other PDF/X checks in this and other categories of the Preflight Profile Editor. If you try to enable another check that is already covered by this check, a warning appears. Supported versions PDF/X-1a:2001 PDF/X-3:2002 PDF/X-1a:2003 PDF/X-3:2003 PDF/X-4 PDF/X-4p As the PDF/X Compliancy checks includes a number of different checks, several problems may be detected. You can choose which ones to fix automatically. Note that there are different fixes for different PDF/X versions. To enable the appropriate fix(es) 1. Select the Make PDF/X-(version) compliant checkbox. 2. Click Edit Fixes. 3. In the right pane, double-click the fixes you want to enable. 4. Configure the fixes in the left pane. 5. Click OK. 9
10 4.2 PDF/A Compliancy Allows you to check if the document is conform to the PDF/A specification of your choice. Note: This is a global check which resolves any need for other PDF/A checks in this and other categories of the Preflight Profile Editor. If you try to enable another check that is already covered by this check, a warning appears. Supported versions PDF/A-1b PDF/A-2b PDF/A-2u As the PDF/A Compliancy checks includes a number of different checks, several problems may be detected. You can choose which ones to fix automatically. There are different fixes for different PDF/A versions. To enable the appropriate fix(es) 1. Select the Make PDF/A-(version) compliant checkbox. 2. Click Edit Fixes. 3. In the right pane, double-click the fixes you want to enable. 4. Configure the fixes in the left pane. 5. Click OK. 4.3 Embedded PostScript fragments Allows you to find all fragments of embedded PostScript in the PDF document. Embedded PostScript fragments do not show up in the screen preview, but could change the appearance of the printed document. They are generally undesirable in a print production environment. PitStop can remove the embedded PostScript fragments. 4.4 Trapnet annotation (PDF/X) Allows you to check if the PDF document contains trapnet information conform to the PDF/X standard. In printing, even the slightest misregistration of the plates can cause gaps or color shifts between colored objects to appear. Trapping is a technique that compensates for 10
11 misregistration by expanding adjacent colored objects so that they overlap. Trapping can be performed by the source application, in the PDF, by dedicated trapping tools, or during the RIPprocess. If the traps in a document were added before the PDF document was created, they are included in the PDF file as trap networks. A page may have more than one trap network, e.g. one for each intended output device, but all the different trap networks are stored in the same trap network, also called trapnet annotation. When printed, the trapnet annotation provides all the required trapping information for the page. For more information, refer to Trapnet annotations: PDF/X Requirements on page 11. Note: If you want to search for a particular trapped flag, you can enable another trapnet annotation check, i.e. in the Document category. See Trapnet annotation (flag) on page 15. There is no separate fix available. However, if you select the PDF/X Compliancy check and the corresponding fix (Make PDF/X compliant), you have the possibility to enable the Trapped flag fix Trapnet annotations: PDF/X Requirements When trapnet annotations are found in the document, PDF/X-1a:2001 requires that: The trapped flag in the document is set to either True or False (Unknown is not allowed). If the trapped flag is False, the document does not contain trapnet annotations. If the trapped flag is True, the document is completely trapped, and the document contains trapnet annotations. Font substitution is not used. The CMYK color space is used. When trapnet annotations are found in the document, PDF/X-3:2002 requires that: Trapping occurs only when all the fonts in the document are embedded. The CMYK color space is used. 4.5 Version Key Allows you to check if the PDF/X version key is set to the version of your choice. Supported versions PDF/X-1a:2001 PDF/X-3:2002 PDF/X-1a:2003 PDF/X-3:2003 PDF/X-4 PDF/X-4p 11
12 PitStop can set the PDF/X version key to the appropriate version. Note: Remember that changing the version key does not in itself change the compliance of the document with one of the PDF/X standards. It will however allow you to continue and to certify your PDF. 4.6 Pre-separated pages Allows you to check if the PDF document contains pages that already have been separated. A pre-separated PDF contains pages that have been separated into their CMYK components. In offset printing each of these colors is printed with a separate plate. This means that each page in a PDF document is separated into its four constituent colors: cyan, magenta, yellow and black. For example, a pre-separated PDF file for a two-page CMYK print job, results in a PDF file with 8 pages. This separation process is usually carried out by the RIP, and not in the source PDF document. No automatic fix provided. Problems will have to be fixed in the source application. 4.7 Unknown objects Allows you to check if the document contains unknown objects. Unknown objects in this context are objects that are not defined in the PDF 1.3 standard. The PDF/X standards require all objects in the document to be known, or defined in the PDF 1.3 specification. This avoids differences in output between older and newer RIPs, for example. Older RIPs may not be able to process certain objects, and produce blank pages, whereas a more recent RIP can deal with those objects correctly and will produce the intended output. No automatic fix provided. 4.8 Annotation in printable area Allows you to check if the document contains annotations (other than trapnet annotations) inside the printable area. The printable area is defined by the bleedbox if it is present; otherwise the trim box is used. The PDF/X standards do not allow annotations in the printable area of a document, because they may be printed on top of the page contents, which can lead to an undesirable output. 12
13 PitStop can either remove the annotations inside the printable area, or move them outside the printable area. 4.9 Output intent Allows you to verify that the Output Intent is present and valid according to the selected PDF/X standard. According to the PDF/X standards, a PDF document must contain information on the intended output. The output intent identifies what the final output destination of the document is, enabling everybody involved in the workflow to take the output intent into account. For example, a color proof may take into account the type of paper on which the document will be printed. If the output intent of a PDF is not valid according to the PDF/X standards, the fix depends on the problem: If an ICC profile or an ICC characterization is defined, although it shouldn't, PitStop can remove it. If the ICC profile or the ICC characterization is defined, but does not match the required version, PitStop can replace it with a selected version Default color spaces Allows you to verify whether the default color spaces conform to the PDF/X standard. Objects in a PDF document, i.e. text, line art or images, can be tagged with an ICC profile. This is called using ICC profiles at object level, which is quite common. However, ICC profiles can also be defined at a higher level, such as pages. For example, a page in a PDF document can contain RGB images and it can have an RGB ICC profile assigned at page level. In this case, the RIP will apply the ICC profile to all RGB objects on that page. This mechanism is referred to as default color spaces. There is a rule in the PDF/X-3:2002 standard saying that default color spaces must be present for all colors that are not covered by the output intent. This means that if the output intent is CMYK, for example, the following rules apply: CMYK and gray objects do not require default color space definitions. A default RGB ICC profile needs to be assigned to all pages on which RGB objects are used. This check verifies that the default color spaces are present and valid according to PDF/X rules. If they are not, you will need to add default color spaces. If the color spaces do not comply, PitStop can set the color spaces using the ICC profiles (for Gray, RGB and CMYK) of your choice. 13
14 5. Checks on Document 5.1 PDF Version Allows you to check if a particular Acrobat or PDF version is used in the PDF. There is a difference between the version number of the PDF standard used by the document and the version number of Adobe Acrobat with which the document is compatible. For example, PDF 1.3 is supported by Adobe Acrobat 4.x and later. The Acrobat version is the sum of the two numbers that make up the PDF version, for example: PDF 1.7 = Acrobat 8. If a PDF document uses an Adobe Acrobat or PDF version that is higher than supported by your workflow, problems may occur. For this reason, you should consider using versions which are earlier than the most recent one for documents that will be widely distributed. If the Acrobat or PDF version is different than expected, PitStop can change it to the desired version. 5.2 Compression not optimal Checks if the latest and most efficient compression mechanisms have been applied in the PDF document. Compression mechanisms are used to reduce the file size of a PDF. Previous versions of Adobe Acrobat (2.1, 3.0, 4.0) featured less advanced compression mechanisms; this check allows you to find and correct them. If your document contains objects which were left uncompressed for a specific reason, for example to preserve metadata, select the option Ignore non-compressed objects. Enable the Use ZIP compression where applicable checkbox. 5.3 Compressed objects Checks if the document has been compressed using the PDF Optimizer feature in Adobe Acrobat 6.x or later versions. Compressing the document structure information (including tags, accessibility features and tagged PDF information) results in a smaller file size. However, this can cause version compatibility problems. A PDF file with document structure compression can be opened and printed in Adobe Acrobat 5.0, but any structure information will not be visible in Adobe Acrobat 5.0. Only Adobe Acrobat 6.x and later versions can use compressed structure information as if it were uncompressed. 14
15 Remove object compression. 5.4 Encoding Checks if the PDF file contains ASCII- or binary-encoded elements. ASCII encoding was formerly required to ensure that PDF files could be safely transported via e- mail or the Internet. However, most software in use today handles non-ascii documents normally, eliminating the need to ASCII-encode your document. The increase in file size when you use ASCII encoding can be substantial. Change the encoding to the desired format (ASCII or binary). 5.5 Damaged Checks if the PDF file is damaged. A PDF file can be damaged, for example, if you downloaded it from the Internet and the file transfer was incomplete. No automatic fix provided. 5.6 Trapnet annotation (flag) Checks if the PDF's trapped flag is set to a specific status. The trapped flag in a PDF document indicates whether the document has been "trapped", i.e. corrected for slight color misregistrations, or not. The trapped flag must be defined in PDF/X documents. The flag can be set to: True: The document has been trapped, or the document creator has decided that it should not be trapped. False: The document has not been trapped. Unknown: The document status is not certain. Note: The status Unknown leaves room for errors in the workflow and should be avoided, especially if you cannot contact the document creator for details on PDF document s trapping. Note that you can also check if the trapnet annotation conforms to the PDF/X standard, by selecting the corresponding check in the PDF Standards category. See Trapnet annotation (PDF/ X) on page
16 You can immediately change the trapped flag as required. 5.7 Binding Checks if the PDF is bound on the left or on the right. Left-edge or right-edge binding affects the way the pages of a PDF document are arranged when they are viewed in the Continuous-Facing page layout. The binding should be set to match the reading direction of the text: Left-edge for text read from left to right. Use this setting for documents intended for a Western audience. Right-edge for text read from right to left. If you are searching for left-edge binding, you can immediately change it into right-edge binding and vice versa. 5.8 Fast Web View Checks if the PDF is optimized for the Web. A document that has been optimized for the Web often has a significantly smaller file size. This is achieved by replacing images that occur more than once in the document with pointers to the first instance of these images. Also, the PDF document is restructured to allow page-at-a-time downloading over the Internet: only the page viewed by the user is downloaded, thus avoiding long loading times for larger PDF documents. This Adobe Acrobat feature is called Fast Web View and it enables page-at-a-time downloading of the PDF document. If you are planning to publish the PDF document on the Internet, you should make sure Fast Web View is enabled. No automatic fix provided. 5.9 PostScript device needs Checks if the document contains PostScript Level 3-specific features such as transparency or smooth shadings. If this is the case, you need a PostScript Level 3 output device to obtain high-quality output, as older printer drivers and printers cannot interpret the feature found in PostScript Level 3. No automatic fix provided. 16
17 5.10 Security usage Checks the PDF's security settings to see if the document is secured, and if so, which type of security (linked to the Adobe Acrobat version) is used. You have the following options: An Acrobat version (4-7) "none" (if the document should have no security settings enabled) "any" (if the document should have security, but the exact type is not important) No automatic fix provided Security: Printing Checks whether or not the PDF's security settings allow users to print the PDF. No automatic fix provided Security: High-resolution printing Checks whether or not the PDF's security settings allow high-resolution printing. No automatic fix provided Security: Copying or extracting content Checks whether or not the PDF's security settings allow copying or extracting content from the PDF. No automatic fix provided. 17
18 5.14 Security: Content accessibility Checks whether or not the PDF's security settings allow accessibility software for the visually impaired (such as a screen reader) to use the content of the PDF. No automatic fix provided Security: Editing content Checks whether or not the PDF's security settings allow users to make modifications to the content. No automatic fix provided Security: Editing annotations and authorizations Checks whether or not the PDF's security settings allow users to edit existing annotations and to create form fields in the document. No automatic fix provided Security: Filling in form fields and signing Checks whether or not the PDF's security settings allow users to complete or modify existing form fields in the PDF. No automatic fix provided Security: Document Assembly Checks whether or not the PDF's security settings allow users to insert, delete and rotate pages and create bookmarks and thumbnails. 18
19 No automatic fix provided Info: Title, Subject, Author, Keyword, Creator Checks the content of the document properties of the PDF. The document properties of a PDF include basic information about the PDF, such as the title, the author, the document creator,... Some of this information is set by the person who created the PDF, some is set by Adobe Acrobat. You can search for a particular string, for example: Title contains "Enfocus". Note: To search for more than one string, use a comma to separate the strings, for example: "Enfocus, Esko". In more recent versions of Adobe Acrobat, "Creator" info is called "Application" info. You can automatically change the document property as required. For example, if the Author contains "JS, John Smith, John", you could change this to "John Smith" as required Info: Producer Searches for the producer of the document in the document properties of the PDF. The producer refers to the application used to generate the PDF, for example Acrobat Distiller XI. You can check: Whether or not the producer is defined. If it is defined, whether or not it contains a particular string (e.g. "PDFWriter") The document properties of a PDF include basic information about the PDF, such as the title, the author, the document creator,... Some of this information is set by the person who created the PDF, some is set by Adobe Acrobat. Note: To search for more than one string, use a comma to separate the strings, for example: "InDesign, Photoshop". If the producer is not defined, you can automatically set this field to "unknown". It is not possible to change the producer in the Document properties field Info: Date Checks if the modification or creation date is set in the document properties of the PDF. 19
20 The document properties of a PDF include basic information about the PDF, such as the title, the author, the document creator,... Some of this information is set by the person who created the PDF, some is set by Adobe Acrobat. If the creation and/or modification date is missing, you can automatically fill out the current date. 20
21 6. Checks on Page At the top of the screen, you must select the page box that defines the page size (regardless of the checks you select from the pane at the right). 6.1 Page box layout Checks if the page box layout of your document conforms to the layout of your choice. Page boxes are imaginary rectangles drawn around the various objects in the page and around the page itself. You cannot see these page boxes if you look at a PDF document in Adobe Acrobat without one of the supported PDF editing tools. The page boxes define, for example, how your PDF document will be displayed in Adobe Acrobat and how it will be printed. For more information, refer to Page boxes on page 21 and Page boxes: example on page 23. There are two sets of rules describing the page box layout of a document. Documents that are intended for on-screen use have to conform to the Screen Viewing Layout. Documents that will be printed need to follow the Press Layout rules. How to proceed Select the page box layout you want to check. If you want to check a press layout, you must as well define the minimum distance between the page boxes and the size of the crop box. PitStop can automatically change the page box layout so that it complies with the layout of your choice: If you choose the Screen Viewing Layout, the crop box/media box will be derived from the first page box (out of the list below) that is present on the page. Use the Up and Down button to move the preferred page box to the top of the list. For example, if bleed box is the first item in the list, the crop box/media box will be derived from the bleed box if found in the PDF; if the bleed box is not found, the second page box in the list will be searched for, and so on. If you choose the Press Layout, the trim box will be derived from the first page box (out of the list below) that is present on the page. Use the Up and Down button to move the preferred page box to the top of the list. For example, if bleed box is the first item in the list, and art box is the second, the trim box will be derived from the bleed box, if found; if there is no bleed box found, the trim box will be derived from the art box; if there is no art box, the third page box in the list will be searched for, and so on Page boxes Overview The illustration below shows the various types of page boxes. 21
22 A - Media box B - Bleed box C - Trim box Media box The media box is the largest page box. The media box corresponds to the page size (e.g. A4+, A5+, US Letter etc.) that you selected when you printed your document to a PostScript or PDF file. In other words, the media box determines the physical size of the media on which the PDF document is displayed or printed. Bleed box If you use bleed in your document, the PDF document should also have a bleed box. Bleed is the amount of color (or any other artwork) that extends beyond the edge of a page. You can use bleed to make sure that, when the document is printed, the ink will be printed to the edge of the page. Trim box The trim box indicates the final size of a document after printing and trimming. Crop box The crop box is the page size at which your PDF document is displayed in Adobe Acrobat. In normal view, only the contents of the crop box are displayed in Adobe Acrobat. If the crop box is equal to the trim box, the finished page is what you will see in Adobe Acrobat. If the crop box is equal to the media box, you will see the whole page including registration and printer marks. Art box The last type of page box is the art box. It defines an area of the page (e.g. an image) that can be positioned in a page layout application. 22
23 The art box must always be smaller than the bleed box. However, the art and trim boxes may have the same dimensions Page boxes: example Suppose you create a cover for a magazine in the following steps: 1. You decide that the size of the cover after printing and trimming will be A5 (148 x 210 mm). This will be the size of the trim box. 2. You are also using a background color which extends to the left, right and bottom edge of the page. To this end, you use 5 mm of bleed on both sides of the page and on the bottom. Consequently, the size of the bleed box will be 158 x 215 mm. 3. You place this artwork on a blank page in a desktop publishing program. The size of the blank page is 180 x 260 mm. This will become the crop box in Adobe Acrobat. 4. Finally, you print this file to a PostScript file (and create a PDF document of it later). When selecting a printer driver, you specify that the page size has to be A4 (210 x 297 mm), because printer and registration marks have to fit on the page. This will be the size of the media box Press layout The press layout may have been set as follows in the Preflight Profile: The outer box must be the media box. The bleed box must lie inside or can be equal to the media box. The trim box must lie inside or can be equal to the trim box. The layout should have no crop box or the crop box should be equal to the media box. Note: It is also possible for the different page boxes to coincide. For example, if the distance between the media box and the bleed box has been defined as 0 mm, they coincide. This is also allowed for press layout. Art boxes are not allowed in the document Screen viewing layout The desired page box layout for documents that are intended to be viewed on-screen only, the requirements are: The page is defined solely by the crop box. If there is a crop box present, it should be the same size as the media box. No other press-specific page boxes should be present. 23
24 6.2 Position media box Checks if the position of the media box is not at position 0,0. The media box is the largest page box and defines the size of the physical medium on which the page will be printed or displayed. Some applications don't give the lower left 0,0 coordinates, but for example 100,100, which will cause problems when preflighting the file. PitStop can automatically move the lower left corner of the media box to the correct position. 6.3 Different page sizes Checks whether all pages in a PDF have the same size. If a PDF contains pages of different sizes, this may cause problems during the printing process. The page size is based on the selected page box (See the option Page size is defined by the (appropriate page box) in the top left corner of this screen). If the pages have different sizes, you can automatically fix the issue by increasing or decreasing the size of the pages to match the size of the smallest or largest page in the document. Alternatively, you can determine a custom size, e.g. 21 cm by 29.7 cm. Note that the unit displayed in your Preflight Profile (e.g. cm or pt) is set in the PitStop Pro Preferences (Units & Guides category) and can be changed there if needed. You can also determine how the contents of the pages in your document will be moved (or scaled) to best fit their new page size, by choosing an option from the Moving page contents to list. If you choose the option Anchor point, a graphic appears in which you can click the small square and drag it to the desired position. 6.4 Different page orientations Checks if all the pages in a PDF have the same orientation (portrait, landscape). A document that combines portrait and landscape pages may cause problems in certain workflows. Note: This check is often used to detect whether Adobe Acrobat Distiller has automatically rotated pages while creating the PDF document. If not all pages have the same page orientation, you can enable the fix to change the page layout to either portrait, landscape or the orientation that is used most in the PDF. 24
25 6.5 Page size Checks whether the pages in a document all have a particular size (taking into account a certain deviation, as specified in the Precision field). Enable the option to automatically change the page size to the dimensions of your choice. Note that the unit displayed in your Preflight Profile (e.g. cm or pt) is set in the PitStop Pro Preferences (Units & Guides category) and can be changed there if needed. You can also determine how the contents of the pages in your document will be moved (or scaled) to best fit their new page size, by choosing an option from the Moving page contents to list. If you choose the option Anchor point, a graphic appears in which you can click the small square and drag it to the desired position. 6.6 Page is scaled Checks whether the page scaling factor is set. The maximum page size in Adobe Acrobat is 200 x 200 inches (approximately 5 x 5 metres). Adobe Acrobat 7.x (PDF 1.6) and later versions support page scaling factors, which extend the (virtual) page size to x inches (381 x 381 km). This means that you can create your original document on a specific scale, for example 1/100, and include a specific scaling factor for that page (100). You can apply a page scaling factor or remove it: If you apply the page scaling factor, it is actually removed and the page is scaled to compensate. If you remove the page scaling factor, the page scaling factor is not applied and the page is reverted to its original size. For example, a page of 10 by 10 inches and a page scaling factor 2 will be displayed and printed as a page of 20 by 20 inches. If you apply the page scaling factor, the actual page size will become 20 by 20 inches. If you remove the page scaling factor, the page size will be at 10 by 10 inches again. Note: The page scaling factor will not be applied when the page size (or objects on the edge of the page) would exceed the maximum page size supported by Adobe Acrobat. The Preflight Report lists the message: Failed to apply page scaling factor. 6.7 Empty page Checks whether the document contains pages without content. 25
26 Additionally, you can specify that elements outside of a specific page box should be ignored. For example, if the page only contains registration marks (outside the trim box), it will not be considered empty, unless you select Check only objects inside trim box. PitStop can automatically remove all empty pages from the document. 6.8 Number of pages Allows you to check: The exact number of pages in the document. Whether the number of pages in the document is odd or even. Whether the number of pages in the document is a multiple of a number of your choice. Some workflows require a specific number of pages, e.g. a newspaper advertising flow might require documents to consist of one page only. PitStop can automatically add blank pages to your document until it has the required number of pages. To add pages to the document until the total number of pages equals the value you provide, select Until total number of and enter the total number of pages. To add pages to the end of the document until the total page count reaches a multiple of the value you provide, select Until multiple of and enter a value. For example, to make the total number of pages even, enter Objects outside page box Allows you to check if the document contains one or more objects (graphics, text, etc.) that lie completely outside the specified page box. This typically happens if the PDF is modified after the document creation, for example if the size of the media box is changed. In the example below, the media box was changed from A4 to US Letter format, without moving or scaling the page contents. 26
27 PitStop can automatically remove all objects that lie outside the specified page box Page size: fit to columns / fit to rows Checks whether any of the pages in the PDF document have a: Horizontal page size (i.e. page width) that is not a multiple of a specific column width, taking into account the column spacing. Vertical page size (i.e. page height) that is not a multiple of a specific row height, taking into account the row spacing. This allows you to ensure that the page size of your document fits your column and/or row layout. Enable the option to automatically scale the page width and/or page height. Note that the unit displayed in your Preflight Profile (e.g. cm or pt) is set in the PitStop Pro Preferences (Units & Guides category) and can be changed there if needed Safe type zone Allows you to search the document for any objects (e.g. text or graphics) that overlap with a specific page box, or with a specific page box minus a specific margin. This page box defines the safe type zone. You should not place any text or objects in the safe type zone (unless these objects are intended as bleed), because the objects in this area may print partly or not at all. Fore more details, refer to Safety box and safe type zone on page 28. Tip: You can also use this check to make sure that the contents of the pages are not too close to the binding, making it hard to read. To this end you would check for elements inside the trim box, minus a specific margin on the binding side. How to proceed 1. Define the safe type zone as one of the page boxes. 2. Optionally define values for the left, right, top and/or bottom margin. 27
28 3. To make sure that even and odd pages are mirrored, select Mirror horizontal margins. This is recommended if the left and right margin have a different size. Figure 1: Mirror horizontal margins illustrated A = Mirror horizontal margins is not selected. Margins of odd and even pages are the same; the left margin is larger than the right margin. B = Mirror horizontal margins is selected. Odd and even pages are mirrored; the outer margin is smaller than the inner margin. 4. To only check for text in the page safe type zone, select the Check text only checkbox. No automatic fix provided Safety box and safe type zone The safety box is not really a page box in the strict sense of the word: it is not a page box type which is stored in the PDF document. The safety box is a visual area which is a bit smaller than the trim box. It contains all text, or other objects, which must always be visible on the printed and finished document. The area between the safety box and the trim box is called the safe type zone: this is the zone where you must not place any text or objects, unless these objects are intended as bleed. 28
29 A - Media box B - Trim box C - Safety type zone D - Safety box The safety box is intended to compensate for incorrect finishing: The pages can be cut slightly off the trim marks and a bit more to the inside of the pages. Text or objects would then be cut off by accident. The pages can be punched and the punching holes can perforate the text or objects which are too close to the edge of the page Bleed Allows you to check whether the document contains objects situated close to the page edge without enough bleed. Bleed is the amount of color (or any other artwork) that extends beyond the edge of the page. For printing, (a small) bleed is used to make sure that the ink will be printed to the edge of the page after trimming, even if the page has been cut slightly off the trim marks. Objects that are too close to the page edge may be cut off when printed. How to proceed 1. In the first section, specify which part of the trim box should be checked by specifying the distance to the trim box. Select Mirror horizontal margins if the margins should be swapped for even and odd pages; in that case you specify outer and innner margin instead of left and right margin. 2. In the second section, specify the desired bleed area (margin to the trim or bleed box). Enable Mirror horizontal margins as required. 3. If you want to check subpaths of compound paths separately, select Treat subpaths of compound paths individually. PitStop can automatically enlarge all rectangular objects close to the page edge on all the pages in your PDF document. 29
30 7. Checks on Transparency 7.1 Transparency (with spot color/with overprint) Allows you to check whether the document contains objects with transparency. There are three different checks: Transparency: checks if the PDF contains transparent objects. Transparency with spot color: only checks if the PDF contains transparent obects that use a spot color. Transparency with overprint: only checks if the PDF contains transparent obects that are set to overprint. Transparency can cause some problems if you view the document in Adobe Acrobat 4.0 or earlier: transparent objects can be rendered incorrectly. A transparent layer can also cause problems when you transpose the PostScript code of your PDF document to the halftone information of your printer (the ripping ). A typical example is saving graphics with transparent elements as PDF compatible with Acrobat 5.0 in Adobe Illustrator 9.0 or Adobe InDesign 2.0. In Adobe Acrobat 4.0, transparent objects in your PDF document are displayed and printed opaque, but transparency is not removed. If you open the same PDF document in Adobe Acrobat 5.x, the transparent objects will look (and print) fine again. PitStop can automatically remove the transparent objects found in the document. If you searched for transparency with spot colors, you can also set the found objects to overprint; if you searched for transparency with overprint, you can set the found objects to overprint. 7.2 No blending color space Allows you to check whether or not the PDF has a blending color space. When Adobe Acrobat interprets transparent objects and attempts to create a preview of the flattened artwork, it needs to do so using a single color space for all the items involved in the transparency group. This color space is called the blending color space. The entire page is also considered a transparency group, and needs to be assigned a blending color space as well (it is used when individual artwork does not have a blending color space). This is the page blending color space. If no color page is present, you can automatically set the page blending color space to CMYK, Gray or RGB as required. 30
31 8. Checks on Color The following checks allow you to check color-related properties of the PDF. 8.1 Ink coverage Allows you to check the ink coverage, i.e. the combination of the four components of the CMYK color used in the PDF. You can perform either a basic object or a full page check: A basic object check allows you to inspect the total amount of ink of an object, ignoring overlap, overprint, transparency, masking etc. You can either include or exclude images from this check. A page check allows you to inspect the full page taking into account all objects as well as overprint, transparency, masking,... This check helps you to limit the total ink coverage. A high ink coverage is undesirable because: Ink pigments are by nature imperfect and the resulting colors are likely to be less sharp. For example, black created through combining 100% cyan, magenta and yellow appears as muddy brown when printed. High ink coverage results in oversaturation of the printing paper. Large amounts of ink are applied to the page, which is likely to stretch, warp or tear. In addition, the ink dries more slowly. Using unnecessary amounts of ink adds to the printing costs. Ignore named separations As of PitStop 2017, you can exclude certain separations from the ink coverage check as required. That is useful if your artwork contains dielines, barcode areas, color strips, etc. that should not be taken into account when calculating the ink coverage. Proceed as follows: 1. Create a restricting Action List that excludes the separation(s) you want to ignore (e.g. the separation used for the dielines). Note that a number of default restricting Action Lists are shipped with PitStop; you may want to re-use one of those. The restricting Action List may contain several conditions/select Actions, as in the example below. 2. Enable the ink coverage check and make sure to limit this check to the restricting Action List from point 1. Example of a restricting Action List: Select spot color <!- name of the separation, e.g. gold -> NOT Select odd pages AND Note: A restricted ink coverage check works on separations, not on objects. It also on works on separations in a DeviceN colorspace (multichannel images). 31
32 How to configure this check 1. Select the appropriate option: basic objects or page check. 2. In case of a basic object check, select the Include images checkbox as required. 3. If very small areas with a higher ink coverage may be ignored, enter a value in the Ignore areas smaller than box. For example, if you enter '1 cm', areas smaller than 1cm2 exceeding the maximum ink coverage will not be reported. 4. Determine the page box that should be checked (full page check) or in which the objects should be checked (basic object check). No automatic fix provided 8.2 Color: RGB Allows you to check if a document contains RGB colors. RGB colors are ideal for on-screen viewing but usually undesirable in a print production workflow. They have to be converted according to the appropriate color model. Automatically convert all RGB colors to CMYK. Note: If you wish to reliably convert colors in your PDF documents, it is essential to use color management. Refer to Color management on page Color management Note: If you wish to reliably convert colors in your PDF documents, it is essential to use color management. You can enable color management in PitStop Pro: By selecting Enable color management in the Color Management category of your Preflight Profile and specifying the appropriate ICC color profiles to use whenever conversions are made during preflighting and PDF editing. By enabling color management in the PitStop Pro preferences: 1. Open the Enfocus PitStop Pro Preferences dialog: On Windows, choose Edit > Preferences > Enfocus PitStop Pro Preferences.... On Mac OS, choose Acrobat > Preferences > Enfocus PitStop Pro Preferences Open the PitStop Server Preferences dialog, by clicking Windows > Preferences. 3. Select the Color Management category. 4. Select the appropriate Preset. Note that you can double-click the Presets, to edit or view the content. You can also create your own Preset as required. Refer to the PitStop Pro Reference Guide on the Enfocus website. 5. Click Apply. 32
33 8.3 Color: Calibrated RGB or gray Allows you to check if the document contains calibrated gray or calibrated RGB. The reproduction of a color or a grayscale slightly differs from an input device (e.g., a scanner or a digital camera) to an output device (e.g., a computer screen). That is why the colors on screen can be different from the colors produced when you print the PDF on an output device. To prevent this, calibrated colors contain information on how each device (e.g., a color screen) compensates its standard settings in order to faithfully reproduce colors. For example, the calibrated color mentions that screen X has to add 5% of red to obtain the intended color. In this case, the input and output devices of the workflow as well as the display screen of the document are calibrated. Calibrated colors are usualy unwanted, unless you work in a totally calibrated workflow. Automatically convert all RGB colors to CMYK. Note: If you wish to reliably convert colors in your PDF documents, it is essential to use color management. Refer to Color management on page Color: Impure gray Allows you to trace if the document contains RGB-based gray or impure CMYK gray colors. Shades of gray can be reproduced on-screen by combining an identical percentage of red, green, and blue. However, the print equivalent, produced by mixing identical amounts of cyan, magenta, and yellow inks, may result in a muddy brown color due to impurities in the inks used. This undesired effect can be avoided by using the gray color space or by only using the black component for CMYK colors. This way, shades of gray are produced by adding more or less black ink, and without using any other inks. Automatically replace instances of impure gray with real gray. Note: If you wish to reliably convert colors in your PDF documents, it is essential to use color management. Refer to Color management on page Color: Impure black Allows you to check if the document contains RGB-based black. Black can be reproduced on-screen by assigning a very low value to the red, green, and blue channels. The equivalent CMYK black may not be accurate and uses unnecessary CMY colored 33
34 inks to produce a black color. Real black, reproduced in print only by black ink, is more desirable. Automatically replace instances of impure gray with real black. Note: If you wish to reliably convert colors in your PDF documents, it is essential to use color management. Refer to Color management on page Color: Lab This check enables you to identify all the occurrences of Lab colors. The Lab color space (CIE) is a device-independent color space. It is used as a reference point by the color management systems. If Lab colors are used as a reference, the color management system can compare the color gamuts from the devices. The Lab color space is broad enough to contain all the colors viewable to the human eye. Note: For more information on the color gamuts and the color spaces, see the Adobe Acrobat Help (in the section Producing Consistent Color > About color models), or consult one of the many other industry-wide resources available. Automatically replace lab colors to their CMYK equivalents. Note: If you wish to reliably convert colors in your PDF documents, it is essential to use color management. Refer to Color management on page Color: Indexed Allows you to check whether the document contains indexed colors. The indexed color space uses no more than 256 colors, and is as such particularly suited for use in Web applications. Images are typically converted to indexed color mode in order to decrease their file sizes. When an image is converted to indexed color, a color lookup table is created, in which the colors that were used in the image are stored and indexed. Using an indexed color table lets you reduce the file size of an image while maintaining the visual quality that you need. No automatic fix provided 8.8 Number of separations Allows you to check the number of separations in a document. 34
35 In offset printing, one plate is used for each of the CMYK colors (cyan, magenta, yellow, black). As a result, a document's colors need to be separated to prepare it for offset printing. Each of the plates is inked with one color, and printed in register with the others, so that together the four layers of color combine to produce the original artwork. Additional separations (beyond the CMYK plates) can be caused by the presence of spot colors in the document. The desired number of separations in a document depends on the intended printing method: CMYK: The number of separations must be equal to 0 (the four CMYK plates and the spot color All are not taken into account). If this is not the case (i.e. a spot color or RGB color separation was detected), an error will be logged in the report, saying there are more colors than cyan, magenta, yellow and black. Spot color: One or more spot colors will be used. In other terms, there must be more separations than 0 (not counting the CMYK separations and the spot color All). No automatic fix provided. 8.9 Spot color Allows you to check if the document contains spot colors, possibly only within a specific page box (see Page boxes on page 21 for more information). Spot colors are printed with special premixed inks, used instead of, or in addition to, CMYK inks (also known as process colors). Spot color printing requires a separate plate for every spot color, whereas process color printing only uses four plates, one for each of the four basic CMYK colors. Spot colors are especially well suited for offset printing, but should be used with caution when creating documents for digital output or monitor display. Note: Spot colors are also more expensive to print. You can automatically convert all detected spot colors to CMYK Spot color "All" Allows you to check if the document contains spot colors, possibly only within a specific page box (see Page boxes on page 21 for more information). Spot colors are printed with special premixed inks, used instead of, or in addition to, CMYK inks (also known as process colors). Spot color printing requires a separate plate for every spot color, whereas process color printing only uses four plates, one for each of the four basic CMYK colors. Spot colors are especially well suited for offset printing, but should be used with caution when creating documents for digital output or monitor display. Note: Spot colors are also more expensive to print. 35
36 You can automatically convert all detected spot colors to CMYK Spot color: bad suffix Allows you to check if the document contains spot colors that are identical except for their suffix. The suffix in a spot color name indicates whether, for example, the color is coated or uncoated. Some workflows use only coated colors, others use only uncoated colors, so all spot colors need to use the correct suffix: To make sure that the correct spot color is used. To make sure that two spot colors that have the same name, but different suffixes, are printed on the same plate instead of making 2 plates. You can automatically change the offending spot color names to use the correct suffix. For example, suppose you configure the Preflight Profile to detect all colors with suffix different from C (=Coated). If a spot color with suffix U (=Uncoated) is detected, its suffix will automatically be changed to C Spot color: ambiguous Allows you to check if the document contains ambiguously defined spot colors. Two spot colors are considered to be ambiguously defined when they have: The same name and different CMYK values, for example when you have integrated a graphic with a spot color from a drawing program in a DTP program, in which you also used this spot color but with different CMYK values. Different names and the same CMYK values, for example after combining two PDF documents that both use the company logo s spot color but under different names, such as company blue vs. logo blue. The danger of these ambiguous definitions lies in the fact that: These spot colors will appear as differing colors on screen or when printed with process colors, but they will print as one and the same color when printed with spot color inks (if they have the same name and different CMYK values). These spot colors will appear as the same color on screen, but will be separated onto two spot color plates using the same color (if they have different names and the same CMYK values). No automatic fix provided. 36
37 8.13 Spot color: alternate Allows you to check if the PDF contains spot colors with an alternate color space definition other than CMYK or Gray. The alternate color space is used as a backup color space when the original spot color is not available on a specific output device, and when converting the spot color into CMYK. If this alternate color space is defined as anything other than CMYK or plain gray, the output results may not be up to standards. You can automatically convert the offending alternate color space to CMYK NChannel Allows you to detect objects for which the NChannel color space has been used. NChannel is an extension of the DeviceN color space, a multi-component, device-dependent color space. This means that you can use color components, for example multiple spot colors, on top of the traditional ones: RGB or CMYK. NChannel is supported from PDF 1.6 (Acrobat 7.x) onwards, which implies that colors can print or display incorrectly if the PDF document is opened in earlier versions of Adobe Acrobat. The NChannel information, however, will be maintained if you edit the PDF document in one of these earlier versions of Adobe Acrobat: the colors will be displayed correctly again if you open and view the PDF document in Acrobat 7. You can automatically convert the colors from the NChannel color space back to DeviceN. DeviceN is supported as of PDF 1.3/Acrobat ICC based Allows you to detect all occurrences of ICC based colors. Every input and output device reproduces color and grayscales in a slightly different way. As a result, the colors you see in a PDF file on your screen may not match the colors produced when you print the PDF to an output device. Several options are available to avoid this problem of device dependency, one of which is using ICC-based colors. These colors are defined relative to the reference CIE Lab color space. This type of colors is device-independent and sometimes also called device neutral. Automatically replace lab colors to their CMYK equivalents. 37
38 Note: If you wish to reliably convert colors in your PDF documents, it is essential to use color management. Refer to Color management on page ICC: wrong profile text/line art or wrong profile images Allows you to check if the document contains text, line art or images without a ICC profile tag or without the appropriate ICC profile tag. Note: The appropriate ICC profile is determined by the settings in the category Color Management of the Preflight Profile. If this category is not enabled in the Preflight Profile, and the preflight was performed by Enfocus PitStop Server, the settings in the Hot Folder are applied. Otherwise, your Enfocus PitStop Pro or Enfocus PitStop Server Preferences are used. For more information, refer to About ICC profiles on page 38. Automatically tag the detected objects with the appropriate ICC profile About ICC profiles Every input and output device reproduces color and grayscales in a slightly different way. As a result, the colors you see in a PDF file on your screen may not match the colors produced when you print the PDF to an output device. ICC color profiles are used to avoid this. An ICC color profile is a mathematical description of the color space used by a specific device. In other words, the color profile describes how the colors produced by the device relate to the reference CIE LAB color space (a device-independent color space). As such, they allow you to set up a workflow in which all devices use color management to compensate for their individual color reproduction characteristics, based on the information in the ICC profiles ICC: default color spaces This check allows you to verify whether (unwanted) default color spaces are used in the PDF document. Objects in a PDF document, i.e. text, line art or images, can be tagged with an ICC profile. This is called using ICC profiles at object level, which is quite common. However, ICC profiles can also be defined at a higher level, such as pages. For example, a page in a PDF document can contain RGB images and it can have an RGB ICC profile assigned at page level. In this case, the RIP will apply the ICC profile to all RGB objects on that page. This mechanism is referred to as default color spaces. 38
39 If you do not have a color-managed workflow, ICC profiles are unwanted because they may cause inconsistent color reproduction. Possible fix Enable the Remove default color spaces Pattern or shading Allows you to check if the document contains patterns and shadings. Patterns and smooth shading are features that were introduced in PDF 1.3 and are supported by Adobe Acrobat 4.x or later. Certain output devices may have problems correctly interpreting patterns and/or shadings. Because they represent complex mathematical functions, shadings and patterns can cause problems during color conversions (e.g. converting an RGB object that contains a shading to the CMYK color space will not work in PitStop Pro 6.x). Note: Shadings made out of line-art, as well as images that appear shaded but do not use the shading object defined in the PDF format specifications, will not be detected. No automatic fix provided 8.19 Wrong color tints Allows you to check the document for occurrences of colors or tints of colors other than those defined in its Color Remap settings. In some workflows, the number of colors that can be used may have been limited to a very specific set of defined CMYK or spot colors (or tints of those colors). Possible fix You can automatically "snap" the detected colors to the target colors, meaning that they will be remapped to the nearest allowed color. For example, if you are working on a two-color job that can contain only a specific tint of magenta and black, you can remap all colors that contain magenta to the specific tint you require. Note: This may result in drastic visual changes to the document Wrong spot color Allows you to check if the document contains a particular (unwanted) spot color. 39
40 Note: When typing the name of a spot color, take care to use the exact case, punctuation and suffix. Possible fix You can remap the unwanted spot color in one of the following ways: You can convert it to its CMYK equivalent (if available). You can specify CMYK values to remap the spot color to the CMYK color of your choice. You can specify CMYK values to remap the spot color to the CMYK color of your choice and save it as a new spot color Not suited for viewing Allows you to check whether any colors other than gray or RGB were used in the PDF document. These types of colors are best suited for on-screen viewing. Possible fix You can automatically convert the detected colors to gray and RGB Not suited for calibrated display Allows you to check if the document contains colors other than calibrated gray or RGB. Calibrated colors contain information about the exact way each device (i.e. a specific color monitor) compensates its standard settings in order to reproduce the colors correctly (for example, the calibrated color states that monitor X needs to add 5% surplus red color to achieve the desired color). Calibrated colors are only useful when applied in a fully calibrated workflow. In this scenario, all the input and output devices used in the workflow, as well as the monitors on which the document is displayed, are calibrated. Possible fix You can automatically convert all detected colors to calibrated gray and calibrated RGB ICC: unwanted profile text/lineart or image Allows you to check if the document contains text, line art or images with an ICC profile tag. In some workflows, this is undesirable. For more information, refer to About ICC profiles on page 38. Automatically remove the detected ICC profile. 40
41 9. Checks on Rendering 9.1 Custom transfer curve Allows you to check if the document contains (custom) transfer curves. You can differentiate between transfer curves for text or line art and images as required. Transfer curves are used for creative use and artistic effect and to correct for the characteristics of a specific, maybe poorly calibrated, output device. For example, a file that is intended for output on a particular imagesetter may contain transfer functions that compensate for the dot gain inherent with that printer. Dot gain is the phenomenon that occurs when a dot the smallest printed unit is transferred to film, or printed on paper. The size of the dot may increase or decrease (dot loss) slightly as a result of either of these processes. In a specific workflow, you may want to remove transfer curves prior to printing. In another scenario you may need to apply a transfer curve to all objects in the document to compensate for the dot gain of your printer. You can either remove or apply the detected transfer curves. 9.2 Custom halftone Allows you to check if the document contains custom halftone functions. You can search for all custom halftones, or only for the custom halftones used for text or line art, or for images. A custom halftone function is used to compensate for the dot gain or dot loss that occurs when an image is transferred to film. Also, halftone functions (also known as halftone transfer curves ) are used when transferring the document to film in order to make up for the dot gain or loss associated with a specific printing device. Dot gain is the phenomenon that occurs when a dot the smallest printed unit is transferred to film, or printed on paper. The size of the dot may increase or decrease (dot loss) slightly as a result of either of these processes. Halftones are mostly used for screening frequency and angles. They can cause a problem because they are device-specific. Remember that everything pertaining to halftones is, by definition, device-dependent. In general, when a PDF document provides its own halftone specifications, it sacrifices portability. Associated with every output device is a default halftone definition that is appropriate for most purposes. Only relatively sophisticated documents need to define their own halftones to achieve special effects. 41
42 Note: You should note that halftone curves, when defined, overrule general transfer curves in your document. This is why they are generally undesirable: they may lead to unpredictable printed output. You can automatically remove the detected custom halftones. 9.3 Custom UCR or Custom BG Allows you to check if the document contains custom undercolor removal definitions (UCR) or black generation curves (BG). You can search for all instances of UCR or BG, or restrict the check to either text or line art, or images. Undercolor removal (UCR) is the process of removing large percentages of cyan (C), magenta (M), and yellow (Y) ink prior to printing in order to achieve a clearer black color in print, and to save on color inks. Black generation (BG) is the process of adding black ink to CMY-generated black and gray, in order to achieve a clear black color and to save valuable color ink. You can remove the detected instances of UCR or BG. 9.4 Rendering intent Allows you to check if the document contains a rendering intent. A rendering intent is a translation method used to convert colors between different devices. Each output device has a different color range that it can reproduce. In order to conserve the appearance of an image across devices, the colors that cannot be reproduced by a specific output device (i.e. your color printer) need to be remapped to the nearest matching color that does lie within the output device's color range. This remapping is performed according to a specific method called a rendering intent. In addition, rendering intents can also be defined to deal with different types of graphics, to achieve the best possible results for a particular type of image, on a particular output device. In some workflows, you may want to remove all rendering intents to ensure a consistent output. In other workflows, you may want to to change the rendering intent. Refer to Types of rendering intents on page 43. You can automatically remove the detected rendering intent. 42
43 9.5 Wrong intent text/line art or images Allows you to check if the document contains a particular rendering intent for text, line art and/ or images in the PDF document. A rendering intent is a translation method used to convert colors between different devices. Each output device has a different color range that it can reproduce. In order to conserve the appearance of an image across devices, the colors that cannot be reproduced by a specific output device (i.e. your color printer) need to be remapped to the nearest matching color that does lie within the output device's color range. This remapping is performed according to a specific method called a rendering intent. In addition, rendering intents can also be defined to deal with different types of graphics, to achieve the best possible results for a particular type of image, on a particular output device. In some workflows, you may want to to change the rendering intent. Refer to Types of rendering intents on page 43. You can automatically change the detected rendering intent to another type as required. For example, to make changes to all the images that use a rendering intent other than relative colorimetric, enable the Wrong intent: images check, and choose is not and relative colometric Types of rendering intents The following types of rendering intents can be defined in a PDF document: Default: the intent is specified in the output device rather than in the PDF document. For many output devices, the default intent is Relative Colorimetric. Perceptual: maintains the relative color values among the original pixels as they are mapped to the destination gamut. This method preserves the visual relationship between colors, although the color values themselves may change. Saturation: maintains the relative saturation values of the original pixels. This method is most suitable for business graphics, where the exact relationship between colors is not as important as having bright saturated colors. Relative Colorimetric: remaps the white point of the source space to the white point of the destination space. Absolute Colorimetric: disables the matching of white and black points when converting colors. This method is not generally recommended, unless you must preserve signature colors, such as those used in trademarks or logos. Note: In all cases, intents may be ignored or overridden by color management operations that occur subsequently to the creation of the PDF file. For more information about rendering intents, see the Adobe Acrobat Help. 43
44 9.6 Halftone phase Allows you to check if the document contains (custom) transfer curves. You can differentiate between transfer curves for text or line art and images as required. Transfer curves are used for creative use and artistic effect and to correct for the characteristics of a specific, maybe poorly calibrated, output device. For example, a file that is intended for output on a particular imagesetter may contain transfer functions that compensate for the dot gain inherent with that printer. Dot gain is the phenomenon that occurs when a dot the smallest printed unit is transferred to film, or printed on paper. The size of the dot may increase or decrease (dot loss) slightly as a result of either of these processes. In a specific workflow, you may want to remove transfer curves prior to printing. In another scenario you may need to apply a transfer curve to all objects in the document to compensate for the dot gain of your printer. You can either remove or apply the detected transfer curves. 44
45 10. Checks on Font 10.1 TrueType font Allows you to check if the document contains TrueType fonts. TrueType fonts are widely used and are integrated in almost all desktop office software applications for the Windows and Mac operating systems. However, some professional prepress service providers are reluctant to support TrueType fonts, because they need to be converted to PostScript outlines in order to print well on PostScript devices, which may affect the quality of the resulting font. You can restrict the check to: 1-byte fonts (Ignore composite fonts), and/or Fonts that have not been embedded as OpenType (Ignore fonts embedded as OpenType) (as only embedded TrueType fonts are supported in PDF) No automatic fix provided Type 1 font Allows you to check if the PDF contains Adobe Type 1 fonts. Adobe Type 1 fonts were originally developed by Adobe Systems for use in PostScript printers. Adobe Type 1 fonts are outline fonts. They use lines and cubic Bézier curves to define letter shapes or glyphs. A glyph is the shape in a font that is used to represent a character code on screen or paper. Being outline fonts, Type 1 fonts are scalable to almost any size. They remain sharp and smooth on any platform and in print, and their legibility remains good, even when printed at small point sizes on low-resolution laser printers. Note: Adobe Type 1 fonts are commonly used in professional publishing environments and are supported by most high-end output devices, because most of these devices use PostScript as their page description language. You can restrict the check to: 1-byte fonts (Ignore composite fonts), and/or Fonts that have not been embedded as OpenType (Ignore fonts embedded as OpenType) No automatic fix provided. 45
46 10.3 Type 3 font Allows you to check if the document contains Adobe Type 3 fonts. The Adobe Type 3 fonts are mostly ornamental fonts with complex shapes and fills. They sometimes cause printing problems. Note: Most RIPs that are in use today can interpret Type 3 fonts correctly. However, on some older RIPS, the use of Type 3 fonts may cause problems. No automatic fix provided 10.4 Multiple Master font Allows you to check if the document contains Multiple Master fonts. Multiple Master fonts are an extension of the Type 1 font format. Their particularity is that you can use e.g. Adobe Type Manager to create variants of a standard font (i.e. the Master font). These variants can be created by modifying the font along different design axes (e.g. weight, width,...), between the fixed extremes or Masters at the end of each design axis. Typically, Multiple Master fonts have two design axes, which require four masters. These masters can be considered the cornerstones of the matrix. Note: You can recognize a Multiple Master font by the double M in its name, e.g. TektoMM_308_wt_564_wd. No automatic fix provided 46
47 10.5 City font Allows you to check if the document contains City fonts. City fonts are derived from bitmap fonts. Examples of City fonts are Geneva or Chicago. On the Mac OS, they are sometimes used as substitution fonts when a specific font is not found on the system. Note: It is generally not recommended to use this kind of fonts because they might not be up to quality standards. No automatic fix provided Composite font Allows you to check if the document for the use of composite fonts, and these may be embedded as TrueType (TT) or as Type 1 (T1) font. Composite fonts (also called double-byte fonts) enable you to display special characters of foreign languages, e.g. Asian languages. They are also called double-byte fonts because every character is determined by 2 bytes (16 bits). Double-byte characters may not always be supported in a later stage of the PDF workflow. You can restrict the check to: 1-byte fonts (Ignore composite fonts), and/or Fonts that have not been embedded as OpenType (Ignore fonts embedded as OpenType) (as only embedded TrueType fonts are supported in PDF) No automatic fix provided Font from Vendor Allows you to check whether all the fonts used in the document were procured from the same vendor. This allows you to trace fonts that you are not licensed to use. No automatic fix provided. 47
48 10.8 Font Name Allows you to check if the document contains a particular font. Tip: When entering the font name, make sure to use the correct hyphenation, capitalization and spelling! Automatically replace the detected font with another one. Note: Remember that changing the font in a PDF document may result in severe visual changes, as the text may no longer fit into the intended layout. You can only replace the font with fonts that are available on your system Not embedded Allows you to check the embedding of the fonts in the document. Fonts can be: Embedded Embedded as a subset Only embedded when they cannot be emulated. Embedding fonts in a PDF document means that every character of this font is copied and stored in the PDF document. This is useful if you create PDF documents to be displayed on different systems and to be printed on different devices: these are often system that do not contain exactly the same fonts. Also, if a font has been embedded, you can still edit the text in the PDF file that uses the font in question, even though the font has not been installed on your computer. Note: Starting in Adobe Acrobat 6.0 and PitStop Pro 6.0 and later, you can only edit text using a font that is installed on your system, regardless of its embedding. Embedding a font as a subset means that only those characters of the font that are actually used in the text are embedded. Some fonts can be emulated by Adobe Acrobat for on-screen viewing. This means that if the font is unavailable on your system Adobe Acrobat can re-create the font visually, even though it has not been embedded. If you are certain the document only needs to be viewed on-screen, and will not be printed, fonts that can be emulated do not need to be embedded. Note: Embedding one entire standard font increases PDF file size by approximately 30k to 40k for Type 1 fonts, and more for TrueType fonts. How to proceed? Select the appropriate option: 48
49 Ignore 14 standard PDF fonts: the 14 fonts that are automatically installed with Adobe Acrobat are not taken into account by the Preflight Profile. Ignore fonts that can be emulated: all fonts that can be emulated by Adobe Acrobat for onscreen viewing are not taken into account by the Preflight Profile. Ignore fonts outside (page box): fonts used only for text that lies outside the page box of your choice (i.e. that will not be visible in print anyway) are ignored by the Preflight Profile. You can embed the detected fonts, either completely or as a subset Embedded OpenType Allows you to check whether or not the embedded fonts in the document are OpenType fonts. OpenType is a font file format which has been jointly developed by Adobe Systems Inc. and Microsoft Corporation. It is an extension of the TrueType format: OpenType fonts can contain TrueType but also Adobe Type 1 font data. This means that you can have an OpenType font based on: An Adobe Type 1 font. The file name of such a font has the suffix.otf A TrueType font. This font still has the.ttf file name suffix In PDF files, an OpenType font can only appear as an embedded font. So if you are using a Type 1-based OpenType font, you can embed it as Type 1 or as OpenType. Similarly, TrueType-based OpenType fonts can be embedded as TrueType or as OpenType. OpenType font embedding is a new PDF 1.6 feature, which implies that it might not be supported by the rest of the workflow for the PDF document. For example, earlier versions of Adobe Acrobat may not be able to display the text in OpenType fonts correctly or printing errors can occur. For more information about OpenType, see: and search for OpenType You can immediately unembed the detected embedded fonts that are OpenType Embedded completely/subset Allows you to check if the fonts in the document were embedded completely or as a subset. Embedding fonts in a PDF document means that every character of this font is copied and stored in the PDF document. This is useful if you create PDF documents to be displayed on different systems and to be printed on different devices: these are often systems that do not contain exactly the same fonts. Also, if a font has been completely embedded, you can still edit the text in the PDF file that uses the font in question, even though the font has not been installed on your computer. 49
50 Note: Starting in Adobe Acrobat 6.0 and PitStop Pro 6.0 and later, you can only edit text using a font that is installed on your system, regardless of its embedding. Embedding a font as a subset means that only those characters of the font that are actually used in the text are embedded. This reduces the file size by not including superfluous font information. Moreover, you may not want to embed composite fonts completely, because they may contain several thousands of characters and the majority of them will not be used anyway. Note: Embedding one complete standard font increases PDF file size by approximately 30k to 40k for Type 1 fonts, and more for TrueType or composite fonts. You can immediately change the way the fonts are embedded: If subset fonts are detected, you can have PitStop embed the font completely. If the embedded font is complete, PitStop can subset the font as required Embedded completely for Composite Allows you to check if the composite fonts in the document are completely embedded. Composite fonts (also called double-byte fonts) enable you to display special characters of foreign languages, e.g. Asian languages. They are also called double-byte fonts because every character is determined by 2 bytes (16 bits). Double-byte characters may not always be supported in a later stage of the PDF workflow. Embedding fonts in a PDF document means that every character of this font is copied and stored in the PDF document. This is useful if you create PDF documents to be displayed on different systems and to be printed on different devices: these are often systems that do not contain exactly the same fonts. Also, if a font has been completely embedded, you can still edit the text in the PDF file that uses the font in question, even though the font has not been installed on your computer. Note: Starting in Adobe Acrobat 6.0 and PitStop Pro 6.0 and later, you can only edit text using a font that is installed on your system, regardless of its embedding. Embedding a font as a subset means that only those characters of the font that are actually used in the text are embedded. This reduces the file size by not including superfluous font information. Moreover, you may not want to embed composite fonts completely, because they may contain several thousands of characters and the majority of them will not be used anyway. Note: Embedding one complete standard font increases PDF file size by approximately 30k to 40k for Type 1 fonts, and more for TrueType or composite fonts. No automatic fix provided. 50
51 10.13 Embedded Acrobat emulatable font Allows you to check the document for fonts that are embedded but can be emulated for viewing by Adobe Acrobat. Embedding fonts in a PDF document means that every character of this font is copied and stored in the PDF document. This is useful if you create PDF documents to be displayed on different systems and to be printed on different devices: these are often systems that do not contain exactly the same fonts. Also, if a font has been embedded, you can still edit the text in the PDF file that uses the font in question, even though the font has not been installed on your computer. Note: Starting in Adobe Acrobat 6.0 and PitStop Pro 6.0 and later, you can only edit text using a font that is installed on your system, regardless of its embedding. Some fonts can be emulated by Adobe Acrobat for on-screen viewing. This means that if the font is unavailable on your system Adobe Acrobat can re-create the font visually, even though it has not been embedded. If you are certain the document only needs to be viewed on-screen, and will not be printed, fonts that can be emulated do not need to be embedded. Note: Embedding one entire standard font increases PDF file size by approximately 30k to 40k for Type 1 fonts, and more for TrueType fonts. You can unembed these fonts. This will decrease the PDF file size Font Style: Outline, Bold or Italic Allows you to check if the document contains text using an artificial style. Some fonts consist of specific font families for each style. The font Futura, for example, has the font families Futura (for regular Roman style), Futura-Bold, Futura-Oblique etc. This implies that, if you want to put text in Futura and in bold, for example, you will have to select the font family Futura-Bold. Certain design programs or word processors allow you to adapt the style of these fonts artificially. You can select text and to put it in italics or in bold by selecting the respective style within this font family. Sometimes, you can even do this by means of shortcuts, e.g. Control+b for bold or Control+i for italics. Text that has been modified in this manner uses a so-called artificial bold or italic style. This method may seem very handy but it is recommended to avoid it, because these artificial styles can cause problems when printing: e.g. artificial bold is created when printing two characters on top of each other, one being one point size bigger than the other. No automatic fix provided 51
52 10.15 Corrupt font Allows you to check if the document contains any missing glyphs or metrics. If the font is not complete, you'll get a notification. If you don't want to check subsetted fonts, select the Ignore glyphs that were removed by subsetting checkbox. No automatic fix provided. 52
53 11. Checks on Text 11.1 Text size Allows you to check if the document contains text: That is smaller than a particular value (Z) (the minimum size limit defined in the Preflight Profile or the executed Action), and Which occurs on more than a particular number (Y) of separations (plates). Extremely small text may not reproduce correctly on some output devices, and may cause legibility problems. This problem can be caused by the following: An illustration containing text of a small point size (e.g.: 10 pt) was inserted in a DTP program and then scaled down (e.g.: 70%). A font which is too small may have been used in the DTP program itself. If small text occurs on several color separations (plates), the readability can become limited. The slightest mistake in the alignment of the printing plates causes printing problems as shown in the illustration. The plates are correctly aligned on the left. On the right, a slight anomaly is visible. The text is thus less readable. When using small text, even the smallest anomalies sometimes unavoidable when aligning the plates will become visible, making the text illegible. No automatic fix provided Black text Allows you to check if the document contains black text that is not set to overprint. Text especially fine text or text set at a small point size on colored backgrounds is extremely difficult to print in register. The slightest misregistration can become noticeable as small gaps can appear between the text and the underlying colored elements. 53
54 To avoid this problem, black text is set to print on top of any colored backgrounds. This technique is known as overprinting, and it preserves the legibility of the text. Overprinting black text compensates for misregistration. Note: You can specify overprinting only for 100% black text because printing text of any color other than solid black over any other colored background might cause the overlapping inks to blend, which could produce undesirable colors. Automatically set all 100% black text to overprint White text Allows you to check the document for white text that is not set to knock out the underlying separations. If your document contains white text, you have to make sure that the colors behind the text are not printed. If these underlying colors were to be printed, even the slightest misregistration of the color plates might result in deformed white text characters. 54
PitStop Preflight Report Help
 PitStop Preflight Report Help Contents 1. Copyrights... 8 2. Why this document?... 9 3. How to solve the reported problems?... 10 3.1 Solving issues using a Preflight Profile...11 3.2 Solving issues using
PitStop Preflight Report Help Contents 1. Copyrights... 8 2. Why this document?... 9 3. How to solve the reported problems?... 10 3.1 Solving issues using a Preflight Profile...11 3.2 Solving issues using
Ad Creation Guide. Table of Contents
 Ad Creation Guide Table of Contents BEST PRACTICES 2 INDESIGN USERS 4 QUARKXPRESS 4, 5, AND 6 USERS 5 QUARKXPRESS 7, 8, AND 9 USERS 7 DISTILLING 9 INDESIGN PRESET DETAILS 10 QUARKXPRESS PRINT STYLE DETAILS
Ad Creation Guide Table of Contents BEST PRACTICES 2 INDESIGN USERS 4 QUARKXPRESS 4, 5, AND 6 USERS 5 QUARKXPRESS 7, 8, AND 9 USERS 7 DISTILLING 9 INDESIGN PRESET DETAILS 10 QUARKXPRESS PRINT STYLE DETAILS
Contents. Enfocus Connector. 1. Copyrights... 3
 User Guide Contents 1. Copyrights... 3 2. Using Connectors... 4 2.1 Using an Enfocus Connector... 4 2.1.1 Setting up an Enfocus Connector...8 2.1.2 Submitting files to an Enfocus Connector...13 2.1.3 Entering
User Guide Contents 1. Copyrights... 3 2. Using Connectors... 4 2.1 Using an Enfocus Connector... 4 2.1.1 Setting up an Enfocus Connector...8 2.1.2 Submitting files to an Enfocus Connector...13 2.1.3 Entering
HP Indigo EPM Preflight Solution (v2)
 HP Indigo EPM Preflight Solution (v2) Contents 1. Copyrights... 3 2. Introduction... 4 3. Differences with v1... 5 4. Solution deliverables... 6 5. Installation... 7 5.1. and PitStop Server... 7 5.2. The
HP Indigo EPM Preflight Solution (v2) Contents 1. Copyrights... 3 2. Introduction... 4 3. Differences with v1... 5 4. Solution deliverables... 6 5. Installation... 7 5.1. and PitStop Server... 7 5.2. The
Customizing Report Templates
 Customizing Report Templates Contents 1. Copyrights... 3 2. Why this document?... 4 3. About Report templates... 5 4. How to customize a Report template... 7 4.1 Customizing a regular Report...7 4.1.1
Customizing Report Templates Contents 1. Copyrights... 3 2. Why this document?... 4 3. About Report templates... 5 4. How to customize a Report template... 7 4.1 Customizing a regular Report...7 4.1.1
SMART PDF PREFLIGHT, CORRECTION AND EDITING MADE EASY!
 SMART PDF PREFLIGHT, CORRECTION AND EDITING MADE EASY! 2 THE MOST COMMON PDF ERRORS HAVEN T CHANGED IN 15 YEARS* UNEMBEDDED FONTS LOW RESOLUTION IMAGES RGB OBJECTS MISSING BLEED INCORRECT OVERPRINT TRANSPARENCY
SMART PDF PREFLIGHT, CORRECTION AND EDITING MADE EASY! 2 THE MOST COMMON PDF ERRORS HAVEN T CHANGED IN 15 YEARS* UNEMBEDDED FONTS LOW RESOLUTION IMAGES RGB OBJECTS MISSING BLEED INCORRECT OVERPRINT TRANSPARENCY
Q U A L I T Y PR I NT I NG
 Q U A L I T Y PR I NT I NG COMPANY A Guide to InSite and Automated Processing Quality Printing s guidelines for ensuring your documents are free of issues that may occur during file processing. PDF Specifications
Q U A L I T Y PR I NT I NG COMPANY A Guide to InSite and Automated Processing Quality Printing s guidelines for ensuring your documents are free of issues that may occur during file processing. PDF Specifications
qstart_guide.book Page 1 Tuesday, June 20, :52 AM Quick-Start Guide
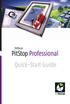 Quick-Start Guide 2006 Artwork Systems NV. All rights reserved. Enfocus is an Artwork Systems brand. Certified PDF is a registered trademark of Artwork Systems; patent pending.enfocus PitStop Professional,
Quick-Start Guide 2006 Artwork Systems NV. All rights reserved. Enfocus is an Artwork Systems brand. Certified PDF is a registered trademark of Artwork Systems; patent pending.enfocus PitStop Professional,
1. Copyrights Overview of the PitStop Pro documentation... 14
 Reference Guide Contents 1. Copyrights... 13 2. Overview of the documentation... 14 3. at a glance... 16 3.1 About... 16 3.2 About Action Lists... 16 3.2.1 To open the Action Lists dialog... 17 3.2.2 To
Reference Guide Contents 1. Copyrights... 13 2. Overview of the documentation... 14 3. at a glance... 16 3.1 About... 16 3.2 About Action Lists... 16 3.2.1 To open the Action Lists dialog... 17 3.2.2 To
PDF I N S T R U C T I O N GUIDE
 PDF I N S T R U C T I O N GUIDE INTRODUCTION These instructions are to assist you with producing PDF files from both PC and Mac based application files. These instructions vary from other suppliers using
PDF I N S T R U C T I O N GUIDE INTRODUCTION These instructions are to assist you with producing PDF files from both PC and Mac based application files. These instructions vary from other suppliers using
Switch Web Portal Documentation
 Web Portal Documentation Contents 1. Copyrights... 3 2. Using the Switch Web Portal...4 2.1 Signing in to the Switch Web Portal...4 2.2 Changing the language of the Switch Web Portal...5 2.3 Viewing log
Web Portal Documentation Contents 1. Copyrights... 3 2. Using the Switch Web Portal...4 2.1 Signing in to the Switch Web Portal...4 2.2 Changing the language of the Switch Web Portal...5 2.3 Viewing log
SMART PDF PREFLIGHT, CORRECTION AND EDITING MADE EASY!
 SMART PDF PREFLIGHT, CORRECTION AND EDITING MADE EASY! 2 THE MOST COMMON PDF ERRORS HAVEN T CHANGED IN 15 YEARS* UNEMBEDDED FONTS LOW RESOLUTION IMAGES RGB OBJECTS MISSING BLEED INCORRECT OVERPRINT TRANSPARENCY
SMART PDF PREFLIGHT, CORRECTION AND EDITING MADE EASY! 2 THE MOST COMMON PDF ERRORS HAVEN T CHANGED IN 15 YEARS* UNEMBEDDED FONTS LOW RESOLUTION IMAGES RGB OBJECTS MISSING BLEED INCORRECT OVERPRINT TRANSPARENCY
PDF to Print File Preparation
 PDF to Print File Preparation Contents File Preparation Adobe InDesign to PDF... 1.1 Document setup and file preparation...1.1 Merrill PDF Preset for Adobe InDesign...1.1 Exporting to PDF from InDesign...1.2
PDF to Print File Preparation Contents File Preparation Adobe InDesign to PDF... 1.1 Document setup and file preparation...1.1 Merrill PDF Preset for Adobe InDesign...1.1 Exporting to PDF from InDesign...1.2
Quark GWG PDF Styles: MagazineAds_1v4 (Direct to PDF Workflow)
 Quark GWG PDF Styles: MagazineAds_1v4 (Direct to PDF Workflow) CONTENTS Contents Legal notices...3 Introduction...4 Changing the PDF workflow...5 Installing PDF styles...6 Creating a PDF file...7 Understanding
Quark GWG PDF Styles: MagazineAds_1v4 (Direct to PDF Workflow) CONTENTS Contents Legal notices...3 Introduction...4 Changing the PDF workflow...5 Installing PDF styles...6 Creating a PDF file...7 Understanding
Switch Web Portal Documentation
 Web Portal Documentation Contents 1. Copyrights... 3 2. Using the Switch Web Portal... 4 2.1. Signing in to the Switch Web Portal...4 2.2. Changing the language of the Switch Web Portal... 5 2.3. Viewing
Web Portal Documentation Contents 1. Copyrights... 3 2. Using the Switch Web Portal... 4 2.1. Signing in to the Switch Web Portal...4 2.2. Changing the language of the Switch Web Portal... 5 2.3. Viewing
Setting up Acrobat Distiller 9
 Setting up This document covers the settings for Acrobat Distiller 9 Professional. These instructions are only needed for printing to PDF files that are usable by Publication Printers if you are using
Setting up This document covers the settings for Acrobat Distiller 9 Professional. These instructions are only needed for printing to PDF files that are usable by Publication Printers if you are using
Exporting PDF files from QuarkXpress 7.x
 Exporting PDF files from QuarkXpress 7.x This document covers creating the settings in QuarkXpress 7.x to export PDF files that are usable by Publication Printers. This document is not intended to replace
Exporting PDF files from QuarkXpress 7.x This document covers creating the settings in QuarkXpress 7.x to export PDF files that are usable by Publication Printers. This document is not intended to replace
Programs We Support. We accept files created in these major design and layout programs. Please contact us if you do not see your program listed below.
 Prepress Guidelines HAMILTON GRAPHICS ~ PREPRESS DEPARTMENT Phone: (513) 737-1413 Fax: (513)-737-7483 E-mail: bberne@hamiltongp.com or ddodson@hamiltongp.com Our Prepress Department considers customers
Prepress Guidelines HAMILTON GRAPHICS ~ PREPRESS DEPARTMENT Phone: (513) 737-1413 Fax: (513)-737-7483 E-mail: bberne@hamiltongp.com or ddodson@hamiltongp.com Our Prepress Department considers customers
Quick Specifications and Info for Print Books
 Quick Specifications and Info for Print Books Cover Specs and Info... 2 Black and White Interior Specs and Info... 4 Color Interior Specs and Info... 5 Most Common Print Errors... 6 1 Cover Specs and Info
Quick Specifications and Info for Print Books Cover Specs and Info... 2 Black and White Interior Specs and Info... 4 Color Interior Specs and Info... 5 Most Common Print Errors... 6 1 Cover Specs and Info
Creating a PDF/X-1a from InDesign
 Creating a PDF/X-1a from InDesign Recommendations for Application Settings, General Design Guidelines, and Exporting to a PDF/X-1a (Screen shots for this manual were created from a Mac. If you are using
Creating a PDF/X-1a from InDesign Recommendations for Application Settings, General Design Guidelines, and Exporting to a PDF/X-1a (Screen shots for this manual were created from a Mac. If you are using
Color Controller E-42B. Color Printing
 Color Controller E-42B Color Printing 2013 Electronics For Imaging. The information in this publication is covered under Legal Notices for this product. 45116100 16 April 2013 CONTENTS 3 CONTENTS INTRODUCTION
Color Controller E-42B Color Printing 2013 Electronics For Imaging. The information in this publication is covered under Legal Notices for this product. 45116100 16 April 2013 CONTENTS 3 CONTENTS INTRODUCTION
Frequently Asked Questions
 What File Format will Sheridan accept for production? Sheridan utilizes an automated PDF workflow. All files for Text, Covers, Dust Jackets, Printed Cases and other components should be furnished in PDF
What File Format will Sheridan accept for production? Sheridan utilizes an automated PDF workflow. All files for Text, Covers, Dust Jackets, Printed Cases and other components should be furnished in PDF
Submission Guidelines
 We have assembled the following guidelines to help you submit files that will move through our work flow quickly and efficiently. These guidelines are designed to help prevent common and easily avoidable
We have assembled the following guidelines to help you submit files that will move through our work flow quickly and efficiently. These guidelines are designed to help prevent common and easily avoidable
2008 Enfocus NV. All rights reserved. Enfocus is an EskoArtwork company.
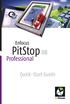 Quick-Start Guide 2008 Enfocus NV. All rights reserved. Enfocus is an EskoArtwork company. Certified PDF is a registered trademark of Enfocus NV.; patent pending. Enfocus PitStop Professional, Enfocus
Quick-Start Guide 2008 Enfocus NV. All rights reserved. Enfocus is an EskoArtwork company. Certified PDF is a registered trademark of Enfocus NV.; patent pending. Enfocus PitStop Professional, Enfocus
File Guidelines FILE GUIDELINES
 FILE GUIDELINES When designing files for print, it is important to understand file requirements and standards to avoid production issues. Follow these guidelines while getting started in the design process
FILE GUIDELINES When designing files for print, it is important to understand file requirements and standards to avoid production issues. Follow these guidelines while getting started in the design process
Exporting PDF files from QuarkXpress 7.x
 Exporting PDF files from QuarkXpress 7.x This document covers creating the settings in Quark 7.x to export PDF files that are usable by Publication Printers. THIS DOCUMENT IS NOT INTENDED TO REPLACE THE
Exporting PDF files from QuarkXpress 7.x This document covers creating the settings in Quark 7.x to export PDF files that are usable by Publication Printers. THIS DOCUMENT IS NOT INTENDED TO REPLACE THE
How to Create PDF Files for Quebecor World Midland. 2.0 Revised 03/05/04
 How to Create PDF Files for Quebecor World Midland Version 2.0 Revised 03/05/04 Important Stuff That You Should Know The latest version of this document can always be found the PDF spec section on our
How to Create PDF Files for Quebecor World Midland Version 2.0 Revised 03/05/04 Important Stuff That You Should Know The latest version of this document can always be found the PDF spec section on our
How to Prepare Your Cards for Press Using Scribus
 How to Prepare Your Cards for Press Using Scribus This Tutorial is Divided into Sections: 1. What is Scribus? 2. What Do I Need to Get Started? 3. Setting Up Your Scribus Document 4. Creating Master Pages
How to Prepare Your Cards for Press Using Scribus This Tutorial is Divided into Sections: 1. What is Scribus? 2. What Do I Need to Get Started? 3. Setting Up Your Scribus Document 4. Creating Master Pages
Settings to Create Printer Ready Ads for Publication
 Settings to Create Printer Ready Ads for Publication How to Preflight with Acrobat Pro With Adobe Acrobat Pro (not Acrobat Reader) you can check and verify the files you make are PDF/X-1a s. Open the Acrobat
Settings to Create Printer Ready Ads for Publication How to Preflight with Acrobat Pro With Adobe Acrobat Pro (not Acrobat Reader) you can check and verify the files you make are PDF/X-1a s. Open the Acrobat
What s new in PitStop Server 13
 What s new in PitStop Server 13 New features covered in this release: New EnfocusID With previous versions of PitStop you required an Activation account to be able to license your PitStop application.
What s new in PitStop Server 13 New features covered in this release: New EnfocusID With previous versions of PitStop you required an Activation account to be able to license your PitStop application.
Adobe Acrobat 6.0 Professional For Prepress and Print Professionals
 Microsoft Windows NT Workstation 4.0, Windows 2000 Professional, Windows XP, Windows XP Tablet PC, Mac OS X v.10.2.2 Adobe Acrobat 6.0 Professional For Prepress and Print Professionals Providing specialized
Microsoft Windows NT Workstation 4.0, Windows 2000 Professional, Windows XP, Windows XP Tablet PC, Mac OS X v.10.2.2 Adobe Acrobat 6.0 Professional For Prepress and Print Professionals Providing specialized
InDesign ACA Certification Test 50 terms hollymsmith TEACHER
 InDesign ACA Certification Test 50 terms hollymsmith TEACHER reccommended use: matching, test, etc You cannot rotate the graphic around its upper-left corner with the Free Transform tool. The content is
InDesign ACA Certification Test 50 terms hollymsmith TEACHER reccommended use: matching, test, etc You cannot rotate the graphic around its upper-left corner with the Free Transform tool. The content is
1. Copyrights About the Enfocus PitStop Server documentation... 8
 Reference Guide Contents 1. Copyrights... 7 2. About the Enfocus documentation... 8 3. Understanding Enfocus...9 3.1 About Enfocus...9 3.2 Enfocus and Enfocus Switch... 9 3.3 The Enfocus CLI...10 4. Installing
Reference Guide Contents 1. Copyrights... 7 2. About the Enfocus documentation... 8 3. Understanding Enfocus...9 3.1 About Enfocus...9 3.2 Enfocus and Enfocus Switch... 9 3.3 The Enfocus CLI...10 4. Installing
Software Version 7.0 SP1 September P FreeFlow Print Server What s New
 Software Version 7.0 SP1 September 2008 701P49129 FreeFlow Print Server What s New 2008 Xerox Corporation. All rights reserved. Xerox, FreeFlow, DocuSP, and the sphere of connectivity design are trademarks
Software Version 7.0 SP1 September 2008 701P49129 FreeFlow Print Server What s New 2008 Xerox Corporation. All rights reserved. Xerox, FreeFlow, DocuSP, and the sphere of connectivity design are trademarks
Quick Specifications and Info for Print Books
 Quick Specifications and Info for Print Books Cover Specs and Info 2 Black and White Interior Specs and Info 4 Color Interior Specs and Info 5 Most Common Print Errors 6 1 revised 6/9/2015 Cover Specs
Quick Specifications and Info for Print Books Cover Specs and Info 2 Black and White Interior Specs and Info 4 Color Interior Specs and Info 5 Most Common Print Errors 6 1 revised 6/9/2015 Cover Specs
PASS4TEST. IT Certification Guaranteed, The Easy Way! We offer free update service for one year
 PASS4TEST IT Certification Guaranteed, The Easy Way! \ http://www.pass4test.com We offer free update service for one year Exam : 9A0-088 Title : Adobe IIIustrator CS4 Exam Vendors : Adobe Version : DEMO
PASS4TEST IT Certification Guaranteed, The Easy Way! \ http://www.pass4test.com We offer free update service for one year Exam : 9A0-088 Title : Adobe IIIustrator CS4 Exam Vendors : Adobe Version : DEMO
Xerox EX Print Server, Powered by Fiery for the Xerox Color 800/1000 Press. Color Printing
 Xerox EX Print Server, Powered by Fiery for the Xerox Color 800/1000 Press Color Printing 2011 Electronics For Imaging, Inc. The information in this publication is covered under Legal Notices for this
Xerox EX Print Server, Powered by Fiery for the Xerox Color 800/1000 Press Color Printing 2011 Electronics For Imaging, Inc. The information in this publication is covered under Legal Notices for this
PitStop 2017 New features and functionality
 Page 1/15 PitStop 2017 New features and functionality With PitStop 13, Enfocus launched a new preflight concept called Restrictions. This was created to meet the challenges of the increasingly more complex
Page 1/15 PitStop 2017 New features and functionality With PitStop 13, Enfocus launched a new preflight concept called Restrictions. This was created to meet the challenges of the increasingly more complex
Xerox EX Print Server, Powered by Fiery for the Xerox Color 1000 Press. Fiery Graphic Arts Package
 Xerox EX Print Server, Powered by Fiery for the Xerox Color 1000 Press Fiery Graphic Arts Package 2010 Electronics for Imaging, Inc. The information in this publication is covered under Legal Notices for
Xerox EX Print Server, Powered by Fiery for the Xerox Color 1000 Press Fiery Graphic Arts Package 2010 Electronics for Imaging, Inc. The information in this publication is covered under Legal Notices for
Exam : 9A Title : Adobe IIIustrator CS4 Exam. Version : Demo
 Exam : 9A0-088 Title : Adobe IIIustrator CS4 Exam Version : Demo 1. While working on a document to be printed on an offset press you decide to print a composite proof to examine the results of color trapping
Exam : 9A0-088 Title : Adobe IIIustrator CS4 Exam Version : Demo 1. While working on a document to be printed on an offset press you decide to print a composite proof to examine the results of color trapping
A GUIDE TO QUARKXPRESS 4.06 BETA. pthe choice for publishing software worldwide.
 A GUIDE TO QUARKXPRESS 4.06 BETA pthe choice for publishing software worldwide. 1986 1999 by Quark Technology Partnership. All rights reserved. The information in this document may not be modified, distributed,
A GUIDE TO QUARKXPRESS 4.06 BETA pthe choice for publishing software worldwide. 1986 1999 by Quark Technology Partnership. All rights reserved. The information in this document may not be modified, distributed,
materials information guide
 materials information guide CONTENTS 2 3 4-5 6 7 8 9 10 Deadlines Ad Delivery Color Material Production Specs Black & White Material Production Specs Digital File Setup and ICC Profiles Proofing Checklist
materials information guide CONTENTS 2 3 4-5 6 7 8 9 10 Deadlines Ad Delivery Color Material Production Specs Black & White Material Production Specs Digital File Setup and ICC Profiles Proofing Checklist
Creating Transparency
 Transparency in Adobe Applications -New Highlights Improvements in the Flattener Newer technology has minimized the problems relating to printing and the handling of transparency, such as undesired color
Transparency in Adobe Applications -New Highlights Improvements in the Flattener Newer technology has minimized the problems relating to printing and the handling of transparency, such as undesired color
Press-Ready Cookbook Page Guidelines
 Press-Ready Cookbook Page Guidelines table of contents These instructions are for all pages of your cookbook: Title Page, Special Pages, Table of Contents, Dividers, Recipe Pages, etc. WHAT IS PRESS-READY?
Press-Ready Cookbook Page Guidelines table of contents These instructions are for all pages of your cookbook: Title Page, Special Pages, Table of Contents, Dividers, Recipe Pages, etc. WHAT IS PRESS-READY?
EQUIOS / Trueflow DTP Output Guideline
 EQUIOS / Trueflow DTP Output Guideline The 15th Edition for EQUIOS Ver1.07, Ver2.00 or later / Trueflow Ver.5.01, Ver.6.01, Ver.7.30 This output guide supports following Products. EQUIOS Ver1.07 EQ715,
EQUIOS / Trueflow DTP Output Guideline The 15th Edition for EQUIOS Ver1.07, Ver2.00 or later / Trueflow Ver.5.01, Ver.6.01, Ver.7.30 This output guide supports following Products. EQUIOS Ver1.07 EQ715,
Working with PDF and PDF/X Technology. This article is supported by...
 Wild Format Technology Guides Series 3 The Wild Format guides are intended to expand awareness and understanding of the craziness that can be created on wide format digital printing devices, from floors
Wild Format Technology Guides Series 3 The Wild Format guides are intended to expand awareness and understanding of the craziness that can be created on wide format digital printing devices, from floors
File Preparation for Eagle Print. PLEASE NOTE:If you are an IBM based customer, we can only accept PDF files!
 Eagle Print File Preparation for Eagle Print PLEASE NOTE:If you are an IBM based customer, we can only accept PDF files! 1. All pages should be built to correct size, for both final size and live image
Eagle Print File Preparation for Eagle Print PLEASE NOTE:If you are an IBM based customer, we can only accept PDF files! 1. All pages should be built to correct size, for both final size and live image
ARTWORK REQUIREMENTS Artwork Submission
 Artwork Submission GRAPHICS APPLICATIONS AND ACCEPTED FILE TYPES Submitting your artwork as a print ready PDF file is preferred (MAC or PC). We will also accept files created in Adobe Illustrator, Photoshop,
Artwork Submission GRAPHICS APPLICATIONS AND ACCEPTED FILE TYPES Submitting your artwork as a print ready PDF file is preferred (MAC or PC). We will also accept files created in Adobe Illustrator, Photoshop,
Ad Portal User s Manual
 Ad Portal User s Manual emeraldexpoadservices.sendmyad.com Contents Introduction to our Ad Portal... 2 Create an Account...3 Ad Portal Dashboard...5 File Requirements...6 Upload an Ad...7 Approving an
Ad Portal User s Manual emeraldexpoadservices.sendmyad.com Contents Introduction to our Ad Portal... 2 Create an Account...3 Ad Portal Dashboard...5 File Requirements...6 Upload an Ad...7 Approving an
Our Design Templates. A Users Guide.
 Our Design Templates. A Users Guide. This is a basic guide to using our design. More information about fonts, images and our other specifications can be found in our FAQ document. 1 About our : We have
Our Design Templates. A Users Guide. This is a basic guide to using our design. More information about fonts, images and our other specifications can be found in our FAQ document. 1 About our : We have
Xerox EX Print Server Powered by Fiery for the Xerox igen 150 Press. Color Printing
 Xerox EX Print Server Powered by Fiery for the Xerox igen 150 Press Color Printing 2012 Electronics For Imaging. The information in this publication is covered under Legal Notices for this product. 45108680
Xerox EX Print Server Powered by Fiery for the Xerox igen 150 Press Color Printing 2012 Electronics For Imaging. The information in this publication is covered under Legal Notices for this product. 45108680
Fiery EXP8000 Color Server SERVER & CONTROLLER SOLUTIONS. Fiery Graphic Arts Package
 Fiery EXP8000 Color Server SERVER & CONTROLLER SOLUTIONS Fiery Graphic Arts Package 2004 Electronics for Imaging, Inc. The information in this publication is covered under Legal Notices for this product.
Fiery EXP8000 Color Server SERVER & CONTROLLER SOLUTIONS Fiery Graphic Arts Package 2004 Electronics for Imaging, Inc. The information in this publication is covered under Legal Notices for this product.
EQUIOS DTP Output Guideline
 EQUIOS DTP Output Guideline The 16th Edition for EQUIOS Ver5.00 / Ver6.00 or later Guidelines for transitioning to a PDF workflow Technical information on PDF workflow Effects of RIP internal processing
EQUIOS DTP Output Guideline The 16th Edition for EQUIOS Ver5.00 / Ver6.00 or later Guidelines for transitioning to a PDF workflow Technical information on PDF workflow Effects of RIP internal processing
QuarkXPress 8 Known and Resolved Issues
 QuarkXPress 8 Known and Resolved Issues Known Issues as of QuarkXPress 8.5.1 Following is a list of known issues in QuarkXPress 8.5.1. The Configurable preferences location feature described in the QuarkXPress
QuarkXPress 8 Known and Resolved Issues Known Issues as of QuarkXPress 8.5.1 Following is a list of known issues in QuarkXPress 8.5.1. The Configurable preferences location feature described in the QuarkXPress
Xerox FreeFlow Print Server Clear Dry Ink User Guide Bring out the shine!
 Helpful Tips when Designing with Clear Dry Ink Xerox Color 800/1000 Presses FreeFlow Print Server Clear Dry Ink User Guide Dry Ink in itself adds a certain amount of sheen to the page. To maximize the
Helpful Tips when Designing with Clear Dry Ink Xerox Color 800/1000 Presses FreeFlow Print Server Clear Dry Ink User Guide Dry Ink in itself adds a certain amount of sheen to the page. To maximize the
Partners in Digital Media
 Partners in Digital Media CD/DVD Label Print Artwork Manual for a perfect Data Transfer kdg newmedia, Am kdg campus, Dorf 91, 6652 Elbigenalp, Austria T +43 (0)5634 500, office@kdg.at, www.kdg.at Contents
Partners in Digital Media CD/DVD Label Print Artwork Manual for a perfect Data Transfer kdg newmedia, Am kdg campus, Dorf 91, 6652 Elbigenalp, Austria T +43 (0)5634 500, office@kdg.at, www.kdg.at Contents
Fiery Color Server. Fiery Color Reference
 Fiery Color Server Fiery Color Reference 2007 Electronics for Imaging, Inc. The information in this publication is covered under Legal Notices for this product. 45066669 15 August 2007 CONTENTS 3 CONTENTS
Fiery Color Server Fiery Color Reference 2007 Electronics for Imaging, Inc. The information in this publication is covered under Legal Notices for this product. 45066669 15 August 2007 CONTENTS 3 CONTENTS
Trueflow DTP Output Guideline
 Trueflow DTP Output Guideline The 14th Edition for Ver.5.01, Ver.6.01, Ver.7.10 and later This output guide supports Trueflow SE Ver5.01 TF175, Ver6.01 TF135, Ver7.10 TF110 and later. Guidelines for transitioning
Trueflow DTP Output Guideline The 14th Edition for Ver.5.01, Ver.6.01, Ver.7.10 and later This output guide supports Trueflow SE Ver5.01 TF175, Ver6.01 TF135, Ver7.10 TF110 and later. Guidelines for transitioning
PLEASE READ ME. program send postscript files (.eps) compatible with Illustrator.
 PLEASE READ ME To enable us to serve you better, please follow these helpful tips when furnishing artwork files to QCA. The required bleed is a minimum 3/32. Keep type 1/8 from fold & (cassette & CD spine
PLEASE READ ME To enable us to serve you better, please follow these helpful tips when furnishing artwork files to QCA. The required bleed is a minimum 3/32. Keep type 1/8 from fold & (cassette & CD spine
Working with Transparencies
 Working with Transparencies General Transparency Information With improvement of software has come an increase in the use of transparencies, especially among those who create ads. Industry-wide, printing
Working with Transparencies General Transparency Information With improvement of software has come an increase in the use of transparencies, especially among those who create ads. Industry-wide, printing
Technical Print Guide
 Technical Print Guide 1 Contents & Checklist Sizes 3 Preparing your files 12 14 Folded leaflets 4 Colour Variation 15 17 Bleed and Crop marks 5 Colours 6 - Spot colours 6 - Spot Process 6 - RGB colour
Technical Print Guide 1 Contents & Checklist Sizes 3 Preparing your files 12 14 Folded leaflets 4 Colour Variation 15 17 Bleed and Crop marks 5 Colours 6 - Spot colours 6 - Spot Process 6 - RGB colour
Setting Acrobat Distiller 4.05c Options for Print-ready PDF Files
 Setting Acrobat Distiller 4.05c Options for Print-ready PDF Files About this Booklet This booklet contains recommendations for how to set Acrobat 4.05c Distiller options to create print-ready PDF files
Setting Acrobat Distiller 4.05c Options for Print-ready PDF Files About this Booklet This booklet contains recommendations for how to set Acrobat 4.05c Distiller options to create print-ready PDF files
Customer Release Notes Fiery Q5000 for igen3, version 3.0
 Customer Release Notes Fiery Q5000 for igen3, version 3.0 This document contains information about Fiery Q5000 for igen3 server software version 3.0. Before using the Fiery Q5000 for igen3 with version
Customer Release Notes Fiery Q5000 for igen3, version 3.0 This document contains information about Fiery Q5000 for igen3 server software version 3.0. Before using the Fiery Q5000 for igen3 with version
Step-by-Step Guide to. Creating High Resolution Adobe Acrobat PDFs from your Desktop Applications
 Step-by-Step Guide to Creating High Resolution Adobe Acrobat PDFs from your Desktop Applications This guide has been created in-house at GAM to better help you, the client, with creating an easy to print;
Step-by-Step Guide to Creating High Resolution Adobe Acrobat PDFs from your Desktop Applications This guide has been created in-house at GAM to better help you, the client, with creating an easy to print;
HOW THIS GUIDE WORKS. Ellikon is committed to developing the technical quality of printed material.
 PREPRESS GUIDELINES HOW THIS GUIDE WORKS Ellikon is committed to developing the technical quality of printed material. The purpose of this Prepress Guide is to make the setup and delivery of your digital
PREPRESS GUIDELINES HOW THIS GUIDE WORKS Ellikon is committed to developing the technical quality of printed material. The purpose of this Prepress Guide is to make the setup and delivery of your digital
Electronic Ad Delivery Guidelines
 Electronic Ad Delivery Guidelines 11/14/07 *All new customers should contact Shea Alvis the Imaging Department manger for clarification of the material below and to arrange for a test before sending us
Electronic Ad Delivery Guidelines 11/14/07 *All new customers should contact Shea Alvis the Imaging Department manger for clarification of the material below and to arrange for a test before sending us
File Preparation. For best results, please follow the guidelines below.
 File Preparation For best results, please follow the guidelines below. ACCEPTED DESIGN APPLICATIONS We accept the following application formats: Adobe Photoshop, Adobe Illustrator, Adobe InDesign, Microsoft
File Preparation For best results, please follow the guidelines below. ACCEPTED DESIGN APPLICATIONS We accept the following application formats: Adobe Photoshop, Adobe Illustrator, Adobe InDesign, Microsoft
ArtPro Generating PDF from ArtPro 10
 ArtPro Generating PDF from ArtPro 10 EskoArtwork May 2011 Table of Contents 1 General...4 2 PDF output for file exchange and ripping in all environments...7 3 PDF output for use in an EskoArtwork environment...12
ArtPro Generating PDF from ArtPro 10 EskoArtwork May 2011 Table of Contents 1 General...4 2 PDF output for file exchange and ripping in all environments...7 3 PDF output for use in an EskoArtwork environment...12
How to supply your artwork to us in a print ready format
 How to supply your artwork to us in a print ready format Artwork formats we accept PDF s are the preferred way of supplying artwork. In CYMK High Res version 4. However we can also accept the formats below
How to supply your artwork to us in a print ready format Artwork formats we accept PDF s are the preferred way of supplying artwork. In CYMK High Res version 4. However we can also accept the formats below
Globus Printing & Packaging File Preparations for Computer-to-Plate (CTP)
 GL BUS P R I N T I N G & P A C K A G I N G Globus Printing & Packaging File Preparations for Computer-to-Plate (CTP) Globus Printing & Packagaing works in the following versions of software Macintosh Software:
GL BUS P R I N T I N G & P A C K A G I N G Globus Printing & Packaging File Preparations for Computer-to-Plate (CTP) Globus Printing & Packagaing works in the following versions of software Macintosh Software:
APPLICATION PREPARATION
 APPLICATION PREPARATION How to prepare and create pages for print CONTENTS SECTION 1 PREPARING YOUR FILES FOR DESIGN... 4 InDesign preparation... 5 Quark preparation... 7 Photoshop preparation... 8 Acrobat
APPLICATION PREPARATION How to prepare and create pages for print CONTENTS SECTION 1 PREPARING YOUR FILES FOR DESIGN... 4 InDesign preparation... 5 Quark preparation... 7 Photoshop preparation... 8 Acrobat
Optimize. Profile. Quick Start Guide4
 Optimize. Profile. Quick Start Guide4 QuickStart Guide for CoPrA 4 Copyright 2016 ColorLogic GmbH. All rights reserved. Reprinting of this information in whole or in part is only permitted with our express,
Optimize. Profile. Quick Start Guide4 QuickStart Guide for CoPrA 4 Copyright 2016 ColorLogic GmbH. All rights reserved. Reprinting of this information in whole or in part is only permitted with our express,
Quite Imposing Plus 4 (QI+4)
 Quite Imposing Plus 4 (QI+4) 27 April 2015 Beta 2 Release Notes This is a beta version offered WITHOUT WARRANTY. Please report any problems to help@quite.com Compatibility This beta is compatible with
Quite Imposing Plus 4 (QI+4) 27 April 2015 Beta 2 Release Notes This is a beta version offered WITHOUT WARRANTY. Please report any problems to help@quite.com Compatibility This beta is compatible with
InDesign CS Basics. To learn the tools and features of InDesign CS to create publications efficiently and effectively.
 InDesign CS Basics InDesign Basics Training Objective To learn the tools and features of InDesign CS to create publications efficiently and effectively. What you can expect to learn from this class: How
InDesign CS Basics InDesign Basics Training Objective To learn the tools and features of InDesign CS to create publications efficiently and effectively. What you can expect to learn from this class: How
For Windows users: <install drive>:\program Files\Adobe\PageMaker 7.0\Converter for MSP_QXP\Converter for MSP_QXP.pdf
 ADOBE PAGEMAKER 7.0 Application ReadMe for Windows and Macintosh Editions This document includes supplementary or last minute information not covered in Adobe PageMaker 7.0 documentation or online help.
ADOBE PAGEMAKER 7.0 Application ReadMe for Windows and Macintosh Editions This document includes supplementary or last minute information not covered in Adobe PageMaker 7.0 documentation or online help.
English. Preps. Creating Files for Preps From Acrobat 7 on Mac OS. graphics.kodak.com. Internal A-EN Rev A
 English Preps Creating Files for Preps From Acrobat 7 on Mac OS Internal 731-00764A-EN Rev A graphics.kodak.com Copyright 2006 Kodak. All rights reserved. Creo and Preps are trademarks of Kodak. Adobe,
English Preps Creating Files for Preps From Acrobat 7 on Mac OS Internal 731-00764A-EN Rev A graphics.kodak.com Copyright 2006 Kodak. All rights reserved. Creo and Preps are trademarks of Kodak. Adobe,
Fiery Color Server. Fiery Color Reference
 Fiery Color Server Fiery Color Reference 2007 Electronics for Imaging, Inc. The information in this publication is covered under Legal Notices for this product. 45068852 26 October 2007 CONTENTS 3 CONTENTS
Fiery Color Server Fiery Color Reference 2007 Electronics for Imaging, Inc. The information in this publication is covered under Legal Notices for this product. 45068852 26 October 2007 CONTENTS 3 CONTENTS
Guidelines for the delivery of data
 Guidelines for the delivery of data Guidelines for the delivery of data PROGRAMS DATA FORMATS: We can process these formats directly: - Adobe InDesign Mac (up to version CC 2015) - Adobe Photoshop Mac
Guidelines for the delivery of data Guidelines for the delivery of data PROGRAMS DATA FORMATS: We can process these formats directly: - Adobe InDesign Mac (up to version CC 2015) - Adobe Photoshop Mac
File Preparation for Specialty Inkjet Printing
 File Preparation for Specialty Inkjet Printing Wide Format Series Kerry Moloney Field & Channel Marketing Manager Fiery Wide Format John Nate WW Technical Product Training Manager Fiery Wide Format Session
File Preparation for Specialty Inkjet Printing Wide Format Series Kerry Moloney Field & Channel Marketing Manager Fiery Wide Format John Nate WW Technical Product Training Manager Fiery Wide Format Session
Text & Design 2015 Wojciech Piskor
 Text & Design 2015 Wojciech Piskor www.wojciechpiskor.wordpress.com wojciech.piskor@gmail.com All rights reserved. No part of this publication may be reproduced or transmitted in any form or by any means,
Text & Design 2015 Wojciech Piskor www.wojciechpiskor.wordpress.com wojciech.piskor@gmail.com All rights reserved. No part of this publication may be reproduced or transmitted in any form or by any means,
For Windows users: <install drive>:\program Files\Adobe\PageMaker 7.0\Converter for MSP_QXP\Converter for MSP_QXP.pdf
 ADOBE PAGEMAKER 7.0.1 Application ReadMe for Windows and Macintosh Editions This document includes supplementary or last minute information not covered in Adobe PageMaker 7.0.1 documentation or online
ADOBE PAGEMAKER 7.0.1 Application ReadMe for Windows and Macintosh Editions This document includes supplementary or last minute information not covered in Adobe PageMaker 7.0.1 documentation or online
Fiery ES IC-415/Fiery CS IC-308. Fiery Graphic Arts Package
 Fiery ES IC-415/Fiery CS IC-308 Fiery Graphic Arts Package 2013 Electronics For Imaging. The information in this publication is covered under Legal Notices for this product. 45115274 12 July 2013 CONTENTS
Fiery ES IC-415/Fiery CS IC-308 Fiery Graphic Arts Package 2013 Electronics For Imaging. The information in this publication is covered under Legal Notices for this product. 45115274 12 July 2013 CONTENTS
File Preparation & Design considerations
 File Preparation & Design considerations A Guide to Creating Proper Files for Print UGS Design Guide Page 1 table of contents document Setup document dimensions bleeds Creating a New document photoshop
File Preparation & Design considerations A Guide to Creating Proper Files for Print UGS Design Guide Page 1 table of contents document Setup document dimensions bleeds Creating a New document photoshop
DESKTOP PUBLISHING FOR PRINT PRODUCTION PRACTICAL
 DESKTOP PUBLISHING FOR PRINT PRODUCTION PRACTICAL M Scheme By, A.Paramasivam, Lecturer (SS) S.Marimuthu, Lecturer Department of Printing Technology Arasan Ganesan Polytechnic College Sivakasi Ex.No. 1
DESKTOP PUBLISHING FOR PRINT PRODUCTION PRACTICAL M Scheme By, A.Paramasivam, Lecturer (SS) S.Marimuthu, Lecturer Department of Printing Technology Arasan Ganesan Polytechnic College Sivakasi Ex.No. 1
How to prepare files for print
 How to prepare files for print Preparing files for printing involves the following steps: Setting printer settings Using Preflight to confirm that the file has all components necessary for printing Packaging
How to prepare files for print Preparing files for printing involves the following steps: Setting printer settings Using Preflight to confirm that the file has all components necessary for printing Packaging
Color Controller E-22B. Color Printing
 Color Controller E-22B Color Printing 2013 Electronics For Imaging. The information in this publication is covered under Legal Notices for this product. 45115385 1 February 2013 CONTENTS 3 CONTENTS INTRODUCTION
Color Controller E-22B Color Printing 2013 Electronics For Imaging. The information in this publication is covered under Legal Notices for this product. 45115385 1 February 2013 CONTENTS 3 CONTENTS INTRODUCTION
Our Design Templates. A Users Guide.
 Our Design Templates. A Users Guide. This is a basic guide to using our design. More information about fonts, images and our other specifications can be found in our FAQ document. 1 About our : We have
Our Design Templates. A Users Guide. This is a basic guide to using our design. More information about fonts, images and our other specifications can be found in our FAQ document. 1 About our : We have
How to prepare files for print
 How to prepare files for print Preparing files for printing involves the following steps: Setting printer settings Using Preflight to confirm that the file has all components necessary for printing Packaging
How to prepare files for print Preparing files for printing involves the following steps: Setting printer settings Using Preflight to confirm that the file has all components necessary for printing Packaging
Color Graphic Novel Guide
 Color Graphic Novel Guide So You re Working on a Full Color Graphic Novel? Great! This guide is designed to help you prepare your print-ready PDF for submission. If you have any questions about these instructions,
Color Graphic Novel Guide So You re Working on a Full Color Graphic Novel? Great! This guide is designed to help you prepare your print-ready PDF for submission. If you have any questions about these instructions,
table of contents fasttrack RGB to CMYK delivering digital graphic material creating pdf-files
 specs Since 1765 table of contents fasttrack 1 Creating the card back... 2 2 Standard Cartamundi front sides... 4 3 Creating the tuckbox... 5 4 Templates... 6 RGB to CMYK 1 RGB to CMYK color conversion...
specs Since 1765 table of contents fasttrack 1 Creating the card back... 2 2 Standard Cartamundi front sides... 4 3 Creating the tuckbox... 5 4 Templates... 6 RGB to CMYK 1 RGB to CMYK color conversion...
Creating & Sending PDF Files Using Piedmont s Print Driver. PageMaker PC
 Creating & Sending PDF Files Using Piedmont s Print Driver PageMaker PC Quick Overview for Creating New Documents Go to PageMaker and open the file that you want to send Go to the File menu - select Document
Creating & Sending PDF Files Using Piedmont s Print Driver PageMaker PC Quick Overview for Creating New Documents Go to PageMaker and open the file that you want to send Go to the File menu - select Document
2018 COVER WRAP SPECIFICATIONS
 2018 COVER WRAP SPECIFICATIONS MNI Targeted Media Inc. will only bind cover wraps created according to these specifications and guidelines. The sponsor will be responsible for any costs incurred due to
2018 COVER WRAP SPECIFICATIONS MNI Targeted Media Inc. will only bind cover wraps created according to these specifications and guidelines. The sponsor will be responsible for any costs incurred due to
Ghent Workgroup PDF Specification in Practice: GWG2012_CMYK
 White Paper Ghent Workgroup PDF Specification in Practice: GWG2012_CMYK Authors Jason Lisi Educational Member, Ghent Workgroup jlisi@ryerson.ca Date March 18 2013 Status Final info@gwg.org www.gwg.org
White Paper Ghent Workgroup PDF Specification in Practice: GWG2012_CMYK Authors Jason Lisi Educational Member, Ghent Workgroup jlisi@ryerson.ca Date March 18 2013 Status Final info@gwg.org www.gwg.org
Please download the desired program settings before proceeding.
 Our website, http://www.phoenixcolor.com/techinfo.html, contains this guide and the individual program settings. Please download the desired program settings before proceeding. **Please note: The options
Our website, http://www.phoenixcolor.com/techinfo.html, contains this guide and the individual program settings. Please download the desired program settings before proceeding. **Please note: The options
Welcome to CreateSpace. Please log in, or if you're a new user, create a new account.
 1 of 6 Welcome to CreateSpace. Please log in, or if you're a new user, create a new account. Book Help > Black & White Submission Requirements This guide is for ready to publish (print-ready) PDF file
1 of 6 Welcome to CreateSpace. Please log in, or if you're a new user, create a new account. Book Help > Black & White Submission Requirements This guide is for ready to publish (print-ready) PDF file
Sizes and Specifications
 Sizes and Specifications Newsprint display sizes & specs...2 Newsprint reproduction tips...4 Book of Lists sizes & specs...5 How to submit print ads...6 Online and email advertising...7 Questions? Contact
Sizes and Specifications Newsprint display sizes & specs...2 Newsprint reproduction tips...4 Book of Lists sizes & specs...5 How to submit print ads...6 Online and email advertising...7 Questions? Contact
Technical Reproduction Guidelines
 Delivery Requirements The delivery and receipt of advertising material via Quickcut and Adsend is an automated workflow. As a result material instructions are not able to be viewed and should be communicated
Delivery Requirements The delivery and receipt of advertising material via Quickcut and Adsend is an automated workflow. As a result material instructions are not able to be viewed and should be communicated
ENVIRONMENTALLY RESPONSIBLE PRINTING ARTWORK GUIDE BOOK ALL YOU NEED TO KNOW ABOUT CREATING ARTWORK FOR PRINT TOGETHER.
 ENVIRONMENTALLY RESPONSIBLE PRINTING ARTWORK GUIDE BOOK ALL YOU NEED TO KNOW ABOUT CREATING ARTWORK FOR PRINT TOGETHER. contents pg3. Choose a Design application pg4. Artwork requirements pg5. Creating
ENVIRONMENTALLY RESPONSIBLE PRINTING ARTWORK GUIDE BOOK ALL YOU NEED TO KNOW ABOUT CREATING ARTWORK FOR PRINT TOGETHER. contents pg3. Choose a Design application pg4. Artwork requirements pg5. Creating
Press Ink Key Setting Software. KeySetter
 Press Ink Key Setting Software Contents Contents...1 1. Introduction...2 1.1 Overview...2 1.2 The Package...2 1.3 System Requirements...2 1.4 Before you Begin...2 2. Output Options...3 2.1 Outputting to
Press Ink Key Setting Software Contents Contents...1 1. Introduction...2 1.1 Overview...2 1.2 The Package...2 1.3 System Requirements...2 1.4 Before you Begin...2 2. Output Options...3 2.1 Outputting to
Sizes and Specifications
 Sizes and Specifications Newsprint display advertising sizes...a2 Requirements for newsprint display ads...a3 Newsprint reproduction...a4 How to check your color set-up...a5 Book of Lists display advertising
Sizes and Specifications Newsprint display advertising sizes...a2 Requirements for newsprint display ads...a3 Newsprint reproduction...a4 How to check your color set-up...a5 Book of Lists display advertising
