Contents. I. Installation No View 17. V. Your First Project. User Manual. Topaz DeNoise 6
|
|
|
- Conrad Johnson
- 6 years ago
- Views:
Transcription
1
2 Contents Topaz DeNoise 6 I. Installation No View 17 How to Install 3 Preset Panel View 18 Plugin Compatibility 3 Preview Section 19 Host-Specific Installation 3 Presets Panel 21 Photoshop 3 Applying Presets 21 Lightroom 4 Saving / Adding Presets 21 PaintShop Pro 4 Deleting Presets 22 PhotoPlus 5 Importing Presets 23 License Key 6 Tools Panel 24 Uninstalling 7 Menu Bar 25 II. Introduction IV. Settings & Parameters What is Noise? 8 Noise Reduction 26 Topaz DeNoise Display Modes 27 About Topaz DeNoise 10 Detail Recovery 27 Banding Noise 11 DeBanding 28 Correcting Black Levels 12 New Features in DeNoise 6 13 V. Your First Project Stand Alone 13 Step 1: Noise Reduction 29 Camera Specific Presets 13 Step 2: Detail Recovery 31 Batch Processing 14 Step 3: Process and Save 32 2 III. Work Area VI. Help Interface 15 Glossary 33 Main View 15 Shortcut Keys 35 Tool Panel View 16 Connect with Topaz 36
3 Topaz DeNoise 6 works as both a standalone editor and plugin. This means a compatible host editor is not required to use DeNoise 6, although you may access it as a plugin within a few compatible host editors. System Requirements Mac OS X 10.9 or higher Windows 7/8/10 x64 + Open GL 2.1 *Does not support Windows 32bit Download Instructions To download DeNoise 6 please visit topazlabs.com/ downloads. Locate Topaz DeNoise 6 and click on the appropriate Mac or Windows button next to that product to start your download. The download should start automatically, however if prompted, select Save. The downloaded installer will then be located in your Downloads folder or desktop as an.exe file (Windows) or a.dmg file (Mac). Compatibility DeNoise can be accessed as a plugin within: Photoshop CS4+ Photoshop Creative Cloud Photoshop Elements 12+ Corel Paintshop Pro X Serif PhotoPlus X5+ Lightroom 4+ or CC as an external editor photofxlab Accessing DeNoise in Ps, PsCC, and Ps Elements To use DeNoise 6 as a plugin within Ps, Ps Elements and PsCC you must first run it as a standalone editor (Mac only). DeNoise will then be available to use in Photoshop via the Filter menu. For Windows, the plugin should automatically appear in the Filter list. Installation 3 Mac dmg Windows exe The program will then install as a standalone editor to: Mac: Applications folder Win: C:\Program Files\Topaz Labs\Topaz DeNoise 6 Should DeNoise not appear in the Filter menu, you may need to exit out of Ps and then re-open it. Important: Your image will need to be 8-bit or 16-bit and in RGB mode. Go to Image-> Mode to change this.
4 Accessing DeNoise in Lightroom DeNoise can be accessed as an external editor in Lightroom by going to Photo-> Edit In-> Topaz DeNoise 6. Installation Accessing DeNoise in Corel PaintShop Pro X To configure DeNoise as a plugin within PaintShop Pro: 1. Go to File-> Preferences-> File Locations Scroll to select Plugins from the File types list and click Add Important: For optimal use of DeNoise, go to Lightroom-> Preferences-> External Editing. Make sure that TIFF is selected under File Format. In addition, select 16 bits/component for bit depth and the color space ProPhoto RGB for optimal editing. 3. Navigate to C:\Program Files\Topaz Labs\Topaz DeNoise 6. Select the Topaz DeNoise 6 folder and click OK. 4
5 4. Click OK again to return back to your main screen. 5. Go to Effects-> Plugins-> Topaz Labs-> Topaz DeNoise 6 and select it to start the program. Accessing DeNoise in Serif PhotoPlus To use DeNoise 6 as a plugin within Serif Photo Plus: 1. Go to File-> Preferences 2. Select Plug-ins from the list and then click Browse. 4. Select the Topaz Labs folder and press OK. 5. Press OK again to return back to your main screen. 6. Exit out of Serif and then re-open it. 7. To access DeNoise open an image and go to Effects-> Plugin Filters-> Topaz Labs-> Topaz DeNoise Installation 3. Navigate to: C:\Program Files\Topaz Labs 5
6 Entering Your License Key Upon opening Topaz DeNoise 6 you should be prompted to enter your 30 digit license key. You can also enter your license key from the top Help menu. Installation Simply copy and paste your 30 digit license key into the provided space to activate the program. Or, if running a trial, click Continue Trial. Should you receive an activation failure, please make sure that you have copied (ctrl/cmd + C) and pasted (ctrl/cmd + V) the key. Also be sure that you did not copy any extra blank spaces. Please know that there is no difference between the trial and purchased version of DeNoise. DeNoise does not require a trial key, as it is clock based. For additional license key assistance, please see our knowledge base: My license key is not being accepted Common License Key Questions Photo Darcy Wheeler Photo David Lund 6
7 Uninstalling Topaz DeNoise 6 To uninstall Topaz DeNoise follow these instructions: - Mac 1. Quit Photoshop (or other editing program). 2. Navigate to the Denoise 6 Application File located at: Macintosh HD -> Applications. 3. Locate the DeNoise 6 application and move it to the trash. You will need to enter your system password to OK this change. 4. Navigate to your Photoshop plug-ins folder located at: Applications -> Photoshop -> Plug-ins 5. Locate the Topaz DeNoise folder TopazDeNoise6 and move it to the trash. - Windows 8 &10: 1. Quit Photoshop (or other editing program). 2. Click on the Start Menu and select Control Panel. 3. Double-click on Add / Remove programs. 4. Select Topaz DeNoise and click remove. 5. Navigate to the Adobe Photoshop Plugins Folder C:\Program Files\Adobe\Adobe Photoshop\Plugins 6. Remove the file topazdenoise6ps_x64 and move it to the trash. - Windows 7: 1. Quit Photoshop (or other editing program). 2. Click on the Start Menu and select Control Panel -> Programs -> Programs and Features. 3. Select Topaz DeNoise and click uninstall. 4. Navigate to the Adobe Photoshop Plugins Folder C:\Program Files\Adobe\Adobe Photoshop\Plugins 5. Remove the file topazdenoise6ps_x64 and move it to the trash. 7
8 Introduction Topaz DeNoise 6 Noise What is Noise? Noise is a random and unwanted problem caused by the sensor (determined by your ISO settings) in digital cameras. Most often, noise appears as randomly spaced grain or dots distributed throughout your image. Noise can also appear as unevenness in color, random pixels of color or as a variation in brightness within your image. Noise is most noticeable in plain, solid areas of your digital image, and is also found in areas of high color and in darker areas such as blacks and shadows. Noise is also apparent in underexposed images. This is because lower light regions offer comparatively less visual information than regions with more light, so noise tends to become a problem in these darker settings. Brightening dark images can also increase the presence of noise in digital images. Consequences of Noise The presence of noise creates a visually unpleasant image with reduced image detail and clarity. Noise will also create an inconsistency in darker areas of the image such as blacks or shadows, leaving these areas looking grainy and often with random color specks. How to Spot Noise The true effects of noise may be hard to notice at first, but if you zoom in on your digital image - 100% or more - you will instantly see the defects. Photo Jack Torcello What Causes Digital Image Noise? Noise can be a result of a number of things including: 1. A very sensitive sensor 2. Low light combined with a high ISO. 3. Sensor Size. What is ISO? The ISO setting defines how sensitive your camera sensor is to the amount of light present in your scene. It can also vary by camera model. A higher ISO setting will cause the sensor to be more sensitive thus allowing you to take pictures in low-light or with faster shutter speeds. For more information and to see examples visit: 8
9 Introduction Topaz DeNoise 6 Two Types of Noise There are two general types of noise that you will see in your digital images. 1. Luminance Noise is the black and white noise or grain in an image. 2. Chrominance is the pastel-colored, speckled noise often seen in mid-tone or shadow areas. Uses and Benefits of High ISO Settings Generally, it s always best to use the lowest ISO setting possible. However, a higher ISO enables: 1. Faster shutter speeds to freeze motion - ideal for indoor sports photography. 2. Better perfomance in low light. 3. Reduce image blur when shooting hand held. Side Effects of High ISO Settings The side effect of a high ISO setting is noise. The presence of noise will reduce your image quality and obscure important image details. Noise Removal Tools There are a variety of noise reduction tools available for eliminating image noise. However all tools come with the unwanted side effect of detail loss, which affects the overall quality of your image. Another common side effect is image blurring as a result of lost detail. These side effects lower the quality and value of your image. Topaz DeNoise uses the most advanced algorithm to preserve detail. When Should I use Noise Reduction Software? The ideal time to remove noise is at the beginning of your workflow. Eliminating noise as a first step is key because it will ensure that you are working on a clean image. It is always important to remove any damaging defects before applying any color, detail or creative adjustments to your images. Before DeNoise After DeNoise 9
10 Topaz DeNoise About Topaz DeNoise Topaz DeNoise is an advanced noise detection and removal program that reduces noise while retaining and restoring image detail offering unprecedented control over the clarity of your photos. Topaz DeNoise specializes in reducing digital image noise, while preserving detail and increasing image sharpness. To connect with other Topaz users, participate in Topaz contests and to see the latest tips, tricks and tutorials sign up for the new Topaz Forum online at: discuss.topazlabs.com Introduction The primary functions of Topaz DeNoise are: 1. Remove image noise 2. Retain and restore important image details previously obscured by noise. 3. Sharpen edges and color edges. 4. Smooth color unevenness. 5. Eliminate horizontal and vertical banding lines 6. Correct image black levels to restore true color in black and shadow areas. 7. Rescue underexposed images by removing the excessive noise that accompanies all brightening exposure adjustments. 8. Rescue low-light, high ISO images 9. Help users create high-quality JPEG images 10. Simplify the noise reduction process, making it powerful, quick, and efficient. 10 Before Topaz DeNoise After Topaz DeNoise
11 Banding Noise What is Banding Noise? Banding noise is a camera-induced artifact that appears in digital images as parallel patterns of horizontal and vertical lines. These lines often appear colorful. There are two forms of banding noise: short banding and long banding. Short banding noise appears in isolated image areas while long banding noise extends across the entire image. Banding is typically unpredictable and unavoidable, however it is more frequently seen with the use of high ISO speed. DeNoise Debanding Technology Topaz DeNoise features long banding removal capabilities. The Debanding tab tackles both horizontal and vertical banding, eliminating the long colorful lines and restoring image integrity. Introduction 11 Banding Noise (200%) After Topaz DeNoise
12 Correcting Black Levels Noise Effects on Image Black Levels Removing noise from dark and shadow areas of images effects the image s black levels - often leaving a hazy color cast. This color cast can make your image appear desaturated and less contrasted in the dark areas. Want to find out more about noise reduction, banding, and black levels? Visit the Topaz Labs Blog online at: DeNoise Black Level Correction The Correct Black Level parameter in DeNoise 6 allows you to clean up this hazy color cast and restore the true richness of blacks and shadows in digital images. This unique color correction tool allows users to retain and restore balanced, contrasted color within images. Introduction 12 Before Black Level Correction After Black Level Correction
13 New Features in DeNoise 6 Stand Alone Product Topaz DeNoise now works as a standalone product and doesn t require a host editor to work. Although it can still be used as a plugin through Photoshop, Lightroom, and other supported host programs. Camera Specific Presets Introduction Before Topaz DeNoise Photo Gary Lamott 13 Topaz DeNoise now features dozens of presets based on various camera profiles, with multiple ISO presets for each camera. Now you can remove the noise from your image with a click. After Topaz DeNoise Photo Gary Lamott
14 New Features in DeNoise 6 Batch Processing in Application Topaz DeNoise now offers Batch Processing. That means no more need for Photoshop actions! Just Batch Process your images directly through the DeNoise 6 Standalone application Before opening batching you ll need to open a sample image and set DeNoise to the preset or custom settings you would like to use for Batch Processing. Then Just go to: File > Batch Process Introduction Batch Processing Menu 1. Source Folder - Use this section to choose the folder that contains the images you d like to Batch. If you d like to include any other folders within your selected folder just check the box to include sub folders. 2. Destination Folder - Use this section to choose the folder that you want the processed images from DeNoise to save into. If you d like to keep the same sub folder structure as your source folder check the box labeled keep source folder structure otherwise all images in the source folder and sub folders will be saved directly to the destination folder. 3. File Naming - Use this section to create custom names and numbers for your processed images, including numbers, dates, and original document names. You can even choose a starting serial number. 4. Hide DeNoise While Batching - Check this box to hide the Main DeNoise interface and only show the processing box, allowing you to keep an eye on your batching progress. Then Just click OK to start processing NOTE: If you cancel a batch while processing, DeNoise will finish the image it is currently working on then cancel the batch and open the application window.
15 Interface (Main View) Although the Topaz DeNoise interface may look intimidating at first glance, don t worry: it s actually quite simple and easy to use. You ll soon be a pro after experimenting with it for a bit. In order to make sense of the function of each of the various controls, we have divided the interface into a few sections: 1 2 Work Area PRESETS Provides snapshots of accessible pre-defined parameter settings. 2. PREVIEW WINDOW Displays the preview of the original and adjusted image. 3. PREVIEW NAVAGATOR Displays the region of the preview image you are currently focused on. 4. SETTINGS AND PARAMETERS Controls the editing using sliders to adjust the various effects.
16 Interface (Tool Panel View) Use the small white arrows to expand and collapse the preset panel. You can click the white arrow or grab the edge of the panel and drag it in or out. Work Area 16
17 Interface (No Panel View) Use the small white arrows to expand and collapse the preset and tool panels. You can click the white arrows or grab the edge of the panels and drag them in or out. Work Area 17
18 Interface (Preset Panel View) Use the small white arrows to expand and collapse the tool panel. You can click the white arrow or grab the edge of the panel and drag it in or out. Work Area 18
19 Preview Section The Preview section is the main window that is centered in the DeNoise interface. The preview section shows you the original image and the processed preview of the image. Click on the image in the preview window to switch between the Original and Preview tabs and compare the filtered and un-filtered images. To pan the preview image, click and hold the left mouse button on the preview image and drag it around. When you let go of the mouse button, the new portion of the image will be processed and the result will be displayed. Work Area 19
20 Work Area Topaz DeNoise 6 You can zoom in or out of the preview image by clicking the magnifying glass button above the preview image, or by clicking the shown zoom level and picking another value from the dropdown. You can also resize the window as well by dragging the bottom right corner in and out. The Ctrl + and Ctrl keys zoom in and out of the image, just like in Photoshop. You can use the arrow keys to adjust the value of the slider that is currently selected. A complete list of the shortcut keys can be found in the Shortcut Keys section later in this manual. 20 Please note: We recommend that you not zoom out more than 100%. Anything below 100% hinders your ability to identify and remove image noise. The ideal zoom setting is 200% Photoshop and other host software support many Image Modes, such as Grayscale, RGB, LAB, CMYK, etc. Images can also be 8, 16, or 32 bits per channel. Topaz DeNoise supports both 8 bits per channel and 16 bits per channel. Topaz DeNoise supports RGB mode only. To work on black-and-white images, first convert them to RGB mode.
21 Presets Presets are a great way to speed up and simplify the whole process of using Topaz DeNoise. Presets are set previews with previously defined settings that you can recall and reapply at any time. We ve included some default presets for you and, athough they won t work for every single photograph, they serve as excellent starting points for customized tweaking. 1 Work Area 1. Preset Info Box Provides camera setting and profile information of the available pre-defined parameter settings included in the presets list below. Applying Presets Applying a default preset is easy and intuitive. Simply clicking on a preset will change all the settings in Topaz DeNoise to match those in the selected preset. To get the exact results you want, you may still want to go through the tabs and tweak the parameters. Saving / Adding Presets Sometimes it s convenient to be able to define pre- sets and save your settings for later use. To do this, first adjust the Topaz DeNoise parameters until you re satisfied with the result. Then, click on Save Presets List Lists all of the saved presets available for use. 3. Preset Options The preset options allow you to save your presets, delete presets (default presents cannot be deleted), import new presets and export your saved presets to share with your friends. 21 Remember that you can easily expand or collapse the presets panel by clicking on the small white arrow on the edge of the panel or by grabbing the panel edge and dragging it in or out. 3
22 Work Area Topaz DeNoise 6 Enter a preset name and select OK to save. It is also a good idea to use the other preset fields by entering a creator name, camera type, ISO setting, image type and a brief description of the preset. You will also need to select a Relative or Absolute Preset Type. A Relative preset setting is generally used for broader types of image noise that require less precision. An Absolute preset setting is ideal for specific camera and ISO settings. Your preset will be automatically saved as a new file with a.tpp extension in the Topaz DeNoise Presets menu and the preview is automatically generated. To apply it later, just click it like any other preset. Deleting Presets If you d like to delete a preset the select the preset name and then click on Delete. 22 Please Note: Default presents cannot be overridden or deleted. Once preset is deleted, then it cannot be retrieved. Note that if the name you ve entered is the same as a preset you ve already defined then you will be asked if you want to overwrite the previous one. Saved presets are located in the Topaz DeNoise 6 Presets folder: C: \ Program Files \ Topaz Labs \ DeNoise 6 \ Presets unless you ve opted to install Topaz DeNoise into a different directory. Mac users have this folder at: Macintosh HD / Library / Applica- tionsupport / TopazLabs / DeNoise 6 / Presets.
23 Work Area Topaz DeNoise 6 Importing Presets To import a preset file, click the Import button. This will open up a Browse box to import a saved preset from your computer into Topaz DeNoise. This is useful if you have downloaded a preset file that you d like to use. Your preset will be automatically saved as a new file with a.tpp extension in the Topaz DeNoise Presets menu and the preview is automatically generated. To apply it later, just click it like any other preset. You can then share this preset file with others who may then import it. 23 Sharing Presets Feel free to share your saved presets by ing them to your friends and having them put it into their Topaz De- Noise Presets folder. Have more questions about Topaz DeNoise 6 or any of the other Topaz software programs? Check out the new Topaz Knowledge Base online at: support.topazlabs.com Visit the Topaz Labs Blog which features the latest Photography, software and design information including tutorials, videos, and thoughts about both Topaz and non-topaz topics. blog.topazlabs.com
24 Tools You will use the various tools in the tools panel during your workflow to make your image adjustments. 1. Preview Navigator - Displays the region of the preview image you are currently focused on. 1 Work Area 2. Preview Display Modes - View image noise based on the color channel that it is in. 3. Auto Brightness - add temporary brightness to your image to help you identify and remove noise. 4. Undo and Redo buttons - reverse and reapply image settings. 5. Sliders and Parameters - Controls the editing process using sliders to adjust the various effects Reset Button - Use the Reset button to reset all of the sliders values back to zero
25 Menu You can access Topaz DeNoise different menus on the Menu bar at the top of the interface. File Menu (only viewable in standalone version) the file menu allows you to: Open a new document. View recently opened files. Save your edits. Save your edits as a new file. Batch Process a group of files. Exit the program. Edit Menu Menu items here allow you to undo or redo actions within DeNoise. View Menu The View Menu offers shortcuts to control the image in the Preview section. You can zoom in, zoom out, fit the image to the screen, or view by actual pixels. Help Menu Work Area The help menu also contains all the information held in the Menu Button on the bottom of the interface. Preferences Allows you to set the your startup parameter settings to Absolute or Relative. Relative is the default setting. Also has checkboxes for showing tooltips (button descriptions) on rollover or enabling autoupdate within Topaz DeNoise. Product Info Select this to go to the Topaz DeNoise website. Users Guide Select it to pull up this user guide. Tutorials Opens Tutorials for DeNoise 6 Product Support Select to visit the Topaz Labs Support Page. Forum Select to visit the Topaz Labs Forum Enter Key Select this to enter your trial or purchased license key. Startup Guide Click this to launch the quickstart guide. About Displays your current version of DeNoise. 25
26 Parameters Topaz DeNoise has three settings tabs and a total of 10 parameters, plus 5 display modes, to help you achieve optimal image results. Settings & Parameters Noise Reduction The Noise Reduction tab includes parameters that are related to noise removal. These tools are the main ones that you will use, and they will resolve most of your image noise issues. This is also where you will start when making any adjustments in DeNoise. All of the subsequent sliders are relative to the Overall Strength slider. 26 Overall Strength This is the main noise removal tool that reduces overall image noise that affects the entire RGB image. Overuse can soften the image so use with care. BeforeTopaz DeNoise Photo Jack Torcello After Topaz DeNoise Photo Jack Torcello For most users, Overall Strength is the only feature you will need to use when editing images that have noise issues. Be sure not to use too strong of a value with the Overall Strength slider or this may cause your image to lose detail and edge sharpness.
27 Settings & Parameters Topaz DeNoise 6 Adjust Shadow This parameter is relative to the Overall Strength slider and adjusts the noise removal strength in shadow (darker) areas of the image. Adjust Highlight This parameter is relative to the Overall Strength slider and adjusts the noise removal strength in the highlight (lighter) areas of the image. Adjust Color - Red This parameter works in conjunction with the Red Preview Display Mode, to reduce corresponding noise in that channel. Adjust Color - Blue This parameter works in conjunction with the Blue Preview Display Mode, to reduce corresponding noise in that channel. Clean Color Controls the relative amount of color. Raising this value helps to correct images that contain random bits of color. Correct Black Levels Restores the true richness of blacks and shadows. Raising this value increases the saturation of black levels in your image. The Adjust Shadow slider coincides with the Correct Black Levels slider. As you increase the value of the Adjust Shadow slider you are removing more noise from shadow areas and exposing more black / shadow areas. This offers the Correct Black Levels slider more black / shadow area to evaluate and restore richness to. DeNoise offers 6 different Preview Display Modes that you can use to help with noise removal and detail recovery while using Topaz DeNoise. Enable the Auto-Brightness feature to brighten the image for better viewing of artifacts in dark areas. Auto-Brightness is for previewing only, your image will not stay brightened once you process your adjustments. Detail Recovery The Detail Recovery tab offers additional tools that can help create a well-balanced image. This is where you will do your fine-tuning by restoring image details. Recover Detail Brings original details back into the image. A good way to use this parameter is to first set it to 0. Then after you have made your noise reduction adjustments, you can gradually increase this parameter to bring back more detail. Overuse can reintroduce noise into your image, so use with care. 27
28 Reduce Blur This parameter is an intelligent de-blurring function that is useful for correcting blurry or soft edges after removing noise. This parameter should not be set higher than necessary because that may result in edge halos and noise amplification. Add Grain Adds fine monochromatic grain to the image for a lightly textured and natural look. Settings & Parameters DeBanding The debanding tab allows you to remove horizontal and / or vertical banding from your image. Photos Gary Lamott Horizontal (Checkbox) Selecting this option targets the horizontal banding in your image. Vertical (Checkbox) Selecting this option targets the vertical banding in your image. Banding Width Determines how much debanding strength is applied to the selected direction. 28 BeforeTopaz DeNoise After Topaz DeNoise There are two types of banding noise that appears in images: short banding and long banding. Short banding appears in isolated areas of the image. For more information about noise reduction, debanding and example images please visit the Topaz Blog online at: Long banding extends across the entire image from end to end. The Debanding tool in Topaz DeNoise 6 targets Only instances of long banding.
29 Your First Project Topaz DeNoise 6 Quick and Easy Noise Removal Topaz DeNoise makes noise removal quicker than its ever been, giving you clean and clear images every time. There are two main phases to noise reduction with DeNoise, Noise Reduction and Detail Recovery. Setting the appropriate slider values in both of these phases is the key to achieving optimal image results. Two optional steps include banding removal and black level color correction. However these adjustments are not always not necessary for every image. We are going to show you how effective DeNoise is and how fast it is to get optimal results in your images. You can DeNoise any image in 3 quick steps. Step 1: Click on the Reset All button. If desired, select one of the default presets. 29 Photo Heath Robinson
30 Your First Project Topaz DeNoise 6 Go to the Noise Reduction tab and slowly adjust the Overall Strength slider to perfect the noise removal in your image. Then compare the before (Original) and after (Processed) of your image by clicking on the image or by using your spacebar shortcut key to toggle back and forth. 30
31 Your First Project Topaz DeNoise 6 Step 2: Go to the Detail Recovery tab and slowly adjust the Recover Detail slider to bring back detail into your image. Since this image is still a little soft, take up the Reduce blur as well, then slide up the add grain to bring back some of the texture in the image. Compare the before (Original) and after (Processed) of your image, you should see a loss of grain but no loss of detail. 31
32 Your First Project Topaz DeNoise 6 Step 3: Once you are satisfied with your changes click OK to process and you will have a clean, noise free image. 32 Before Topaz DeNoise After Topaz DeNoise And that s all there is to it! You can quickly and easily remove noise from any image using DeNoise. Clear, clean and sharp images are always just a few clicks away. Now that you know how, go ahead try it out on your own images!
33 Glossary Topaz DeNoise 6 Achromatic - Without color. Action - A set of edits or adjustments that are recorded and remembered by Photoshop and can be played back later on any image. Algorithm - Any bit of code or programming that defines a process. Auto-brightening Temporary visual setting that brightensthe preview image, allowing noise to become more visibleduring removal. Brightness will not be permanently applied to image. Banding Noise - Banding noise is a camera-induced artifact that appears in digital images as parallel patterns of horizontal and vertical lines. These lines often appear colorful. Batch Processing - The automated process of editing multiple images with the same adjustments and corrections. Blur - Make or become unclear or less distinct. Brightness - The degree to which a color sample appears to reflect light. Chroma - Purity or intensity of color. The difference of a color against the brightness of another color that appears white under similar viewing conditions. Color channel - The visual component of a color digital image that represents all the pixels in that picture made up of a specific primary color. In a typical digital photo, the primary colors of red, green and blue (from the RGB color model) create all the colors in that photo, which may be represented by three color channels, each of red, green or blue. Color Noise A type of digital noise in which color edges are blurred or the image is unevenly colored and filled with spots. Color Profile - defines the range of colors that can appear in a digital photo. Debanding - Removing banding noise from images and restoring image color and detail. DeBlur - A method for reducing image blur while sharpening image details. Download - The process of transmitting or transferring data from one device to another. Export - Outbound data transfer in a format that can be used by other programs. Grain Lightly speckled noise that is used to apply a more natural look to an image. Image - An array of pixels that make up a digital picture. 33 Color - The human perceptual response to different wavelengths of light impinging on the photo receptors in the retina. Import - Inbound data transfer into a file or document. ISO - The amount of sensitivity of a digital camera sensor. A higher ISO enables faster shutter speeds and/or better performance in low light, but is more susceptible to experiencing increased noise.
34 Glossary Topaz DeNoise 6 Luma (Luminance) - The brightness in an image (the black and white or achromatic portion of the image). Luma represents the achromatic image without any color, while chroma components represent the color information. Noise - Visible effects of interference in an image from a digital camera. Often appearing as random colored dots sprinkled throughout the image or uneven coloration in what should be smoothly-colored areas. It is most likely to show up in the darker or shadowed areas of an image. Noise can be an undesirable effect that detracts from overall image quality or something you can choose to create artistically. Pan and Zoom - A useful function that allows users to magnify the captured image in the preview and then, by using the cursor, to move or pan around the image. Typically Pan and Zoom allows users to magnify the image 2x or 4x time. By magnifying the images and zeroing in on a specific section, you can see details not visible when the entire image is sized to fit the preview. Parameter - A numerical or other measurable factor forming one of a set that defines a system or sets the conditions of its operation. Plug-in - A computing feature with the ability to be added to a system to give extra features or functions. Preset - A pre-defined combination of parameters and settings that is saved into a folder within Topaz DeNoise. Topaz provides default presets. A preview of each preset can be seen in the preset preview window located at the top left hand side of the interface above the preset list. Preview- Shows the processed preview of the image. RAW image - An image file format that contains untouched, raw pixel information straight from the digital camera s sensor. It has yet to translate the information in each pixel into the full color information, so this format offers more control over how the final JPEG or TIFF image is generated. Reduce Blur - An de-blur function that uses de convolution technology rather than simple sharpening techniques. Refine Improve (something) by making small changes to make it more subtle and accurate. RGB - Red, Green, Blue. The color model that is used in digital cameras and by computer monitors. Sharpness - The clarity of detail in a photo. 34 Photo-editing or Imaging software Programs in which you can alter your photos and / or create digital images. Depending on the software, you can improve exposure, color and other attributes of your picture, paint on it, add type, apply special effects, remove noise, resize it, combine it with other pictures, prepare it for or posting on the web, output it to a printer, or do any number of other manipulations or edits. Smoothing - To make a surface more regular or consistent; free from perceptible projections, lumps, or indentations. Shadow - A dark area or shape produced by a body coming between rays of light and a surface.
35 MAC Shortcuts PC Shortcuts Action Spacebar Spacebar View Original Image CMD-SHIFT-R CTRL-SHIFT-R Reset All + or CMD or CTRL - + Zoom In - or CMD or CTRL - - Zoom Out CMD - Z Ctrl - Z Undo CMD - Shift - Z Ctrl - Shift - Z Redo CMD - O Ctrl - O Open Image (Standalone Only) CMD - S Ctrl - S Save Image (Standalone Only) N D G A L C R B X Y Z S Expands / Collapses Noise Reduction Tab Expands / Collapses Detail Recovery Tab Expands / Collapses Debanding Tab Switches to RGB Preview Mode Switches to L Preview Mode Switches to C Preview Mode Switches to R Preview Mode Switches to B Preview Mode Turns the Auto-bright feature off Sets the Auto-bright feature to Normal Sets the Auto-bright feature to Strong Takes a Snapshot CMD-Shift-P CTRL-Shift-P Recalls previous Snapshot CMD-Shift-N CTRL-Shift-N Recalls next Snapshot CMD-1 CTRL-1 View Original Image CMD-2 CTRL-2 View Adjusted Image Up or Down Arrow Key Return (enter) key Scrolls through presets Applies selected preset (Plugin Version Only) [ key Reduces selected slider value by 0.1 ] key Increases selected slider value by 0.1 Home Key Set the slider value to minimum Shortcut Keys Topaz DeNoise 5 offers the use of shortcut keys to help speed up your workflow. Many of these keys are similar to the ones used in Photoshop. The following keys work at all times, Mac and PC Shortcuts are the same unless indicated otherwise: 35 End Key Double-click slider name Set the slider value to maximum Resets the slider to it s default value
36 Connect Topaz DeNoise 6 Connect with Topaz Follow us on Twitter (@topazlabs) for notifications of recent news and easily get in touch with us whenever you feel like it! Find us on our Facebook page and network with other Topaz users! Participate in the entirely user-led Topaz Flickr group for a helpful and highly active community for Topaz Photoshop plug-ins! Subscribe to our YouTube channel to keep up with any newly released product video tutorials! 36 Check out our blog for tutorials, tips and updates from Topaz Labs! And don t forget to check out our other social media outlets including: Instagram (@topazlabs), Pinterest, LinkedIn and Google+!
37 Be sure to check out the complete line-up of Topaz products. Photo Enhancement Plug-ins Ultimate control over image exposure, detail, and color gives you the power to make your photos pop. Develop unique and compelling photography with the most technologically advanced software available. Create powerful photos & flawless image definition. Intelligently and dynamically enhance image contrast. Specializes in creating crisp and stylized images. Also features extensive smoothing capabilities. Advanced JPEG artifact reduction filters eliminate JPEG compression artifacts while preserving image detail like never before. Advanced high-iso noise reduction technology that eliminates noise while effortlessly maximizing and retaining image detail. Output & creative sharpening with three levels of intricate and specific detail enhancement. The superior capturesharpening solution that actually recovers lost detail and refines with micro-contrast detail enhancement. 37 Your virtual camera bag of effects simulated from real lenses and filters. Effects include creamy bokeh, old school filters and more! Remove unwanted backgrounds from your digital images quickly and easily with ReMask. Expand your creativity alter your image s look by applying one of over a thousand color filters. Transform your regular photo into a beautiful work of art, such as an oil painting, watercolor, line & ink drawing and more! Create beautifully rendered and natural lighting effects in seconds! Our standalone editor that is a one stop workshop for accessing all of your Topaz plugins. Can also work as an external editor (replacing Fusion). Our free external editor required to use Topaz Labs in Lightroom, iphoto and Aperture. PhotoFXlab can be used in its place as the external editor. Topaz Texture Effects allows you to achieve a variety of textured, toned, and lighting effects in minutes. Go to topazlabs.com/downloads to get your 30-day free trial!
38 Topaz DeNoise 6 Contact Information Headquarters Topaz Labs, LLC Midway Road Suite 125 Addison, TX Technical Support Visit: topazlabs.com/support help@topazlabs.com Topaz Labs LLC, a privately owned company headquartered in Dallas, Texas, focuses on developing advanced image enhancement technology. With today s widespread use of digital still cameras, the need for high-quality digital images has greatly increased. Topaz Labs mission is to bring practical state-of-the-art image enhancement technology to both professionals and consumers. 38 Copyright 2016 Topaz Labs, LLC. All rights reserved.
Topaz Detail. v1.0. User Manual
 v1.0 User Manual Contents I. Installation A. How to Install 3 B. Entering Your Key 3 C. Host-Specific Installation 3 1. Irfanview 4 2. Paint Shop Pro / Photo Impact 5 II. Introduction A. 6 1. Primary Functions
v1.0 User Manual Contents I. Installation A. How to Install 3 B. Entering Your Key 3 C. Host-Specific Installation 3 1. Irfanview 4 2. Paint Shop Pro / Photo Impact 5 II. Introduction A. 6 1. Primary Functions
TOPAZ DETAIL V2 QUICK START GUIDE
 TOPAZ DETAIL V2 QUICK START GUIDE Introduction Topaz Detail brings out the best in images by enhancing the natural elements in the image without over sharpening or creating halos. The three-level detail
TOPAZ DETAIL V2 QUICK START GUIDE Introduction Topaz Detail brings out the best in images by enhancing the natural elements in the image without over sharpening or creating halos. The three-level detail
Contents. User Manual
 Contents I. Installation A. How to Install 3 B. Entering Your Key 3 C. Host-Specific Installation 3 1. Paint Shop Pro 4 2. Photo Impact 5 3. Irfanview 6 D. Uninstalling 7 II. Introduction A. About 8 1.
Contents I. Installation A. How to Install 3 B. Entering Your Key 3 C. Host-Specific Installation 3 1. Paint Shop Pro 4 2. Photo Impact 5 3. Irfanview 6 D. Uninstalling 7 II. Introduction A. About 8 1.
Camera Presets. Camera-Specific Presets. DeNoise 4. For more DeNoise tutorials and resources please visit:
 Camera-Specific Presets In this tutorial we are going to show you how to create your camera-specific presets. DeNoise 4 s advanced technology allows you to create preset profiles for your camera type and
Camera-Specific Presets In this tutorial we are going to show you how to create your camera-specific presets. DeNoise 4 s advanced technology allows you to create preset profiles for your camera type and
Your One-Stop Topaz Workshop
 Your One-Stop Topaz Workshop Contents I. Installation and Registration A. How to Install...4 B. Host-Specific Installation...5 C. How to Enter Your Key...6 D. How to Uninstall...7 II. Introduction A. Introducing
Your One-Stop Topaz Workshop Contents I. Installation and Registration A. How to Install...4 B. Host-Specific Installation...5 C. How to Enter Your Key...6 D. How to Uninstall...7 II. Introduction A. Introducing
Workflow. Sample Project. Tutorial
 Sample Project In this project, we will walk you through a quick example workflow. This example will demonstrate how you can enhance your images using a preset only workflow and the apply button. We will
Sample Project In this project, we will walk you through a quick example workflow. This example will demonstrate how you can enhance your images using a preset only workflow and the apply button. We will
SNOWFLAKES PHOTO BORDER - PHOTOSHOP CS6 / CC
 Photo Effects: Snowflakes Photo Border (Photoshop CS6 / CC) SNOWFLAKES PHOTO BORDER - PHOTOSHOP CS6 / CC In this Photoshop tutorial, we ll learn how to create a simple and fun snowflakes photo border,
Photo Effects: Snowflakes Photo Border (Photoshop CS6 / CC) SNOWFLAKES PHOTO BORDER - PHOTOSHOP CS6 / CC In this Photoshop tutorial, we ll learn how to create a simple and fun snowflakes photo border,
A Guide to Processing Photos into 3D Models Using Agisoft PhotoScan
 A Guide to Processing Photos into 3D Models Using Agisoft PhotoScan Samantha T. Porter University of Minnesota, Twin Cities Fall 2015 Index 1) Automatically masking a black background / Importing Images.
A Guide to Processing Photos into 3D Models Using Agisoft PhotoScan Samantha T. Porter University of Minnesota, Twin Cities Fall 2015 Index 1) Automatically masking a black background / Importing Images.
CS Multimedia and Communications REMEMBER TO BRING YOUR MEMORY STICK TO EVERY LAB! Lab 02: Introduction to Photoshop Part 1
 CS 1033 Multimedia and Communications REMEMBER TO BRING YOUR MEMORY STICK TO EVERY LAB! Lab 02: Introduction to Photoshop Part 1 Upon completion of this lab, you should be able to: Open, create new, save
CS 1033 Multimedia and Communications REMEMBER TO BRING YOUR MEMORY STICK TO EVERY LAB! Lab 02: Introduction to Photoshop Part 1 Upon completion of this lab, you should be able to: Open, create new, save
THE ULTIMATE LIGHTROOM COURSE
 COURSE OUTLINE THE ULTIMATE LIGHTROOM COURSE BY MATT KLOSKOWSKI THE ULTIMATE LIGHTROOM COURSE This is the full course outline. To find something, simply press Cmd - F (PC: Ctrl - F) for Find in your PDF
COURSE OUTLINE THE ULTIMATE LIGHTROOM COURSE BY MATT KLOSKOWSKI THE ULTIMATE LIGHTROOM COURSE This is the full course outline. To find something, simply press Cmd - F (PC: Ctrl - F) for Find in your PDF
9 Using Appearance Attributes, Styles, and Effects
 9 Using Appearance Attributes, Styles, and Effects You can alter the look of an object without changing its structure using appearance attributes fills, strokes, effects, transparency, blending modes,
9 Using Appearance Attributes, Styles, and Effects You can alter the look of an object without changing its structure using appearance attributes fills, strokes, effects, transparency, blending modes,
14. Using Illustrator CC with Other Adobe Applications
 14. Using Illustrator CC with Other Adobe Applications Lesson overview In this lesson, you ll learn how to do the following: Place linked and embedded graphics in an Illustrator file. Place multiple images
14. Using Illustrator CC with Other Adobe Applications Lesson overview In this lesson, you ll learn how to do the following: Place linked and embedded graphics in an Illustrator file. Place multiple images
User Guide Belltech Systems, LLC
 User Guide Belltech Systems, LLC http://www.belltechsystems.com May, 2006 1. Introducing Belltech CaptureXT 2. Installation and Uninstallation Installation Running the Application Uninstallation 3. User
User Guide Belltech Systems, LLC http://www.belltechsystems.com May, 2006 1. Introducing Belltech CaptureXT 2. Installation and Uninstallation Installation Running the Application Uninstallation 3. User
COPYRIGHTED MATERIAL. Using Adobe Bridge. Lesson 1
 Lesson Using Adobe Bridge What you ll learn in this lesson: Navigating Adobe Bridge Using folders in Bridge Making a Favorite Creating metadata Using automated tools Adobe Bridge is the command center
Lesson Using Adobe Bridge What you ll learn in this lesson: Navigating Adobe Bridge Using folders in Bridge Making a Favorite Creating metadata Using automated tools Adobe Bridge is the command center
Copyright Notice. Trademarks
 Copyright Notice All rights reserved. No part of this publication may be reproduced, stored in a retrieval system, or transmitted in any form or by any means, electronic, mechanical, photocopying, recording,
Copyright Notice All rights reserved. No part of this publication may be reproduced, stored in a retrieval system, or transmitted in any form or by any means, electronic, mechanical, photocopying, recording,
Instructions for automatically masking a black background in Agisoft PhotoScan
 A Simple Photogrammetry Rig for the Reliable Creation of 3D Artifact Models in the Field: Lithic Examples from the Early Upper Paleolithic Sequence of Les Cottés (France) Instructions for automatically
A Simple Photogrammetry Rig for the Reliable Creation of 3D Artifact Models in the Field: Lithic Examples from the Early Upper Paleolithic Sequence of Les Cottés (France) Instructions for automatically
onone Software Announces Availability of Perfect Photo Suite 7.5 for Adobe Lightroom, Photoshop, and Photoshop Elements, and Apple Aperture
 FOR IMMEDIATE DISTRIBUTION onone Software Announces Availability of Perfect Photo Suite 7.5 for Adobe Lightroom, Photoshop, and Photoshop Elements, and Apple Aperture New Updates Include Quick View Browser
FOR IMMEDIATE DISTRIBUTION onone Software Announces Availability of Perfect Photo Suite 7.5 for Adobe Lightroom, Photoshop, and Photoshop Elements, and Apple Aperture New Updates Include Quick View Browser
Photogrammetry Guide to Creating Digital 3D Models
 Photogrammetry Guide to Creating Digital 3D Models By Emily Hauf (SUNY Geneseo) and the Paleontological Research Institution Guide Version 1.0 Part I - Photography Create studio setup with black cloth
Photogrammetry Guide to Creating Digital 3D Models By Emily Hauf (SUNY Geneseo) and the Paleontological Research Institution Guide Version 1.0 Part I - Photography Create studio setup with black cloth
Photoshop Fundamentals
 Lesson 3 Photoshop Fundamentals Photoshop Fundamentals How to Navigate your Document Zooming in and out To zoom in and out on your Photoshop document, hold down the Command key (Ctrl on Win) and press
Lesson 3 Photoshop Fundamentals Photoshop Fundamentals How to Navigate your Document Zooming in and out To zoom in and out on your Photoshop document, hold down the Command key (Ctrl on Win) and press
Automating Lightroom: Part One Import & Export
 Automating Lightroom: Part One Import & Export Lightroom can be semi-automated to make fast work of your imaging workflows. Lightroom can make use of custom User Presets to fast track the Import, Develop
Automating Lightroom: Part One Import & Export Lightroom can be semi-automated to make fast work of your imaging workflows. Lightroom can make use of custom User Presets to fast track the Import, Develop
Step 1: Create A New Photoshop Document
 Snowflakes Photo Border In this Photoshop tutorial, we ll learn how to create a simple snowflakes photo border, which can be a fun finishing touch for photos of family and friends during the holidays,
Snowflakes Photo Border In this Photoshop tutorial, we ll learn how to create a simple snowflakes photo border, which can be a fun finishing touch for photos of family and friends during the holidays,
COPYRIGHTS AND TRADEMARKS
 COPYRIGHTS AND TRADEMARKS AUTODESK PIXLR for Tablets 2015 Autodesk, Inc. All Rights Reserved. Except as otherwise permitted by Autodesk, Inc., this publication, or parts thereof, may not be reproduced
COPYRIGHTS AND TRADEMARKS AUTODESK PIXLR for Tablets 2015 Autodesk, Inc. All Rights Reserved. Except as otherwise permitted by Autodesk, Inc., this publication, or parts thereof, may not be reproduced
ACDSee Video Studio User Guide. Contents
 Contents Welcome to ACDSee Video Studio 2 Creating, Saving, and Sharing Projects 3 Adding and Removing Media 4 Organizing, Adjusting, and Displaying Media 7 Timeline Tracks 7 Copying and Pasting Properties
Contents Welcome to ACDSee Video Studio 2 Creating, Saving, and Sharing Projects 3 Adding and Removing Media 4 Organizing, Adjusting, and Displaying Media 7 Timeline Tracks 7 Copying and Pasting Properties
Adobe Lightroom. Work Flow
 Adobe Lightroom Work Flow Place ALL image on your computer or external drive Import/add your images into the Lightroom Catalog Edit your images in the Develop Module Edit your images in 3 rd party application
Adobe Lightroom Work Flow Place ALL image on your computer or external drive Import/add your images into the Lightroom Catalog Edit your images in the Develop Module Edit your images in 3 rd party application
Adobe Premiere Pro CC 2015 Tutorial
 Adobe Premiere Pro CC 2015 Tutorial Film/Lit--Yee GETTING STARTED Adobe Premiere Pro CC is a video layout software that can be used to create videos as well as manipulate video and audio files. Whether
Adobe Premiere Pro CC 2015 Tutorial Film/Lit--Yee GETTING STARTED Adobe Premiere Pro CC is a video layout software that can be used to create videos as well as manipulate video and audio files. Whether
Lightroom Classic CC and Lightroom CC June 2018 Updates
 Lightroom Classic CC and Lightroom CC June 2018 Updates This June Adobe have updated Lightroom Classic CC 7.4 and Lightroom CC 1.4. This release includes user interface refinements to aid folder management
Lightroom Classic CC and Lightroom CC June 2018 Updates This June Adobe have updated Lightroom Classic CC 7.4 and Lightroom CC 1.4. This release includes user interface refinements to aid folder management
Working with PDF s. To open a recent file on the Start screen, double click on the file name.
 Working with PDF s Acrobat DC Start Screen (Home Tab) When Acrobat opens, the Acrobat Start screen (Home Tab) populates displaying a list of recently opened files. The search feature on the top of the
Working with PDF s Acrobat DC Start Screen (Home Tab) When Acrobat opens, the Acrobat Start screen (Home Tab) populates displaying a list of recently opened files. The search feature on the top of the
Piktochart 101 Create your first infographic in 15 minutes
 Piktochart 101 Create your first infographic in 15 minutes TABLE OF CONTENTS 01 Getting Started 5 Steps to Creating Your First Infographic in 15 Minutes 1.1 Pick a Template 1.2 Click Create and Start Adding
Piktochart 101 Create your first infographic in 15 minutes TABLE OF CONTENTS 01 Getting Started 5 Steps to Creating Your First Infographic in 15 Minutes 1.1 Pick a Template 1.2 Click Create and Start Adding
How To Capture Screen Shots
 What Is FastStone Capture? FastStone Capture is a program that can be used to capture screen images that you want to place in a document, a brochure, an e-mail message, a slide show and for lots of other
What Is FastStone Capture? FastStone Capture is a program that can be used to capture screen images that you want to place in a document, a brochure, an e-mail message, a slide show and for lots of other
ACDSee Pro Photo Manager 3
 Manage your images the way that works best for you. ACDSee Pro is built to help you save time in all the key steps of your photography workflow. Experience an accelerated workflow with ACDSee Pro 3 - developed,
Manage your images the way that works best for you. ACDSee Pro is built to help you save time in all the key steps of your photography workflow. Experience an accelerated workflow with ACDSee Pro 3 - developed,
FACULTY AND STAFF COMPUTER FOOTHILL-DE ANZA. Office Graphics
 FACULTY AND STAFF COMPUTER TRAINING @ FOOTHILL-DE ANZA Office 2001 Graphics Microsoft Clip Art Introduction Office 2001 wants to be the application that does everything, including Windows! When it comes
FACULTY AND STAFF COMPUTER TRAINING @ FOOTHILL-DE ANZA Office 2001 Graphics Microsoft Clip Art Introduction Office 2001 wants to be the application that does everything, including Windows! When it comes
Release Notes for ClearID 2.6.2, 2.6.3a
 Release Notes for ClearID 2.6.2, 2.6.3a Date: 02/27/2015 Version ClearID 2.6.3a ClearID 2.6.1 ClearID 2.5 Support Date* 04/01/2010 04/01/2010 04/01/2010 Release Date 02/27/2015 05/29/2012 09/14/2010 *Free
Release Notes for ClearID 2.6.2, 2.6.3a Date: 02/27/2015 Version ClearID 2.6.3a ClearID 2.6.1 ClearID 2.5 Support Date* 04/01/2010 04/01/2010 04/01/2010 Release Date 02/27/2015 05/29/2012 09/14/2010 *Free
Microsoft PowerPoint 2013 Beginning
 Microsoft PowerPoint 2013 Beginning PowerPoint Presentations on the Web... 2 Starting PowerPoint... 2 Opening a Presentation... 2 File Tab... 3 Quick Access Toolbar... 3 The Ribbon... 4 Keyboard Shortcuts...
Microsoft PowerPoint 2013 Beginning PowerPoint Presentations on the Web... 2 Starting PowerPoint... 2 Opening a Presentation... 2 File Tab... 3 Quick Access Toolbar... 3 The Ribbon... 4 Keyboard Shortcuts...
Working Efficiently in Lightroom 3 (Intermediate/Advanced)
 Overview The focus of this series of two workshops is on improving the efficiently of your Lightroom (LR) workflow. Comfortable working knowledge of the program, specifically the library and develop modules,
Overview The focus of this series of two workshops is on improving the efficiently of your Lightroom (LR) workflow. Comfortable working knowledge of the program, specifically the library and develop modules,
CHAPTER 1 COPYRIGHTED MATERIAL. Finding Your Way in the Inventor Interface
 CHAPTER 1 Finding Your Way in the Inventor Interface COPYRIGHTED MATERIAL Understanding Inventor s interface behavior Opening existing files Creating new files Modifying the look and feel of Inventor Managing
CHAPTER 1 Finding Your Way in the Inventor Interface COPYRIGHTED MATERIAL Understanding Inventor s interface behavior Opening existing files Creating new files Modifying the look and feel of Inventor Managing
Interface. 2. Interface Photoshop CS/ImageReady CS for the Web H O T
 2. Interface Photoshop CS/ImageReady CS for the Web H O T 2. Interface The Welcome Screen Interface Overview Using the Toolbox Using Palettes Using the Options Bar Creating a Tool Preset Resetting Tools
2. Interface Photoshop CS/ImageReady CS for the Web H O T 2. Interface The Welcome Screen Interface Overview Using the Toolbox Using Palettes Using the Options Bar Creating a Tool Preset Resetting Tools
Table of Contents. Logos Imaging Application User s Manual Version Page 1
 Table of Contents About... 4 System Requirements... 5 Uninstall Previous Versions... 5 Install LIA 6.0... 6 Install the Device Drivers... 13 Register... 14 Getting Help... 14 Technical Support... 14 Workspace
Table of Contents About... 4 System Requirements... 5 Uninstall Previous Versions... 5 Install LIA 6.0... 6 Install the Device Drivers... 13 Register... 14 Getting Help... 14 Technical Support... 14 Workspace
CHAPTER 1 COPYRIGHTED MATERIAL. Getting to Know AutoCAD. Opening a new drawing. Getting familiar with the AutoCAD and AutoCAD LT Graphics windows
 CHAPTER 1 Getting to Know AutoCAD Opening a new drawing Getting familiar with the AutoCAD and AutoCAD LT Graphics windows Modifying the display Displaying and arranging toolbars COPYRIGHTED MATERIAL 2
CHAPTER 1 Getting to Know AutoCAD Opening a new drawing Getting familiar with the AutoCAD and AutoCAD LT Graphics windows Modifying the display Displaying and arranging toolbars COPYRIGHTED MATERIAL 2
v nik Sharpener Pro TM 2.0 User Guide å nik multimedia, Inc.
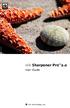 v2.001-072205 User Guide å nik multimedia, Inc. II Table of Contents Minimum Requirements and Installation nik Sharpener Pro 2.0 Filters...I Windows Operating System...I Macintosh Operating System...I
v2.001-072205 User Guide å nik multimedia, Inc. II Table of Contents Minimum Requirements and Installation nik Sharpener Pro 2.0 Filters...I Windows Operating System...I Macintosh Operating System...I
Introduction to Microsoft Office PowerPoint 2010
 Introduction to Microsoft Office PowerPoint 2010 TABLE OF CONTENTS Open PowerPoint 2010... 1 About the Editing Screen... 1 Create a Title Slide... 6 Save Your Presentation... 6 Create a New Slide... 7
Introduction to Microsoft Office PowerPoint 2010 TABLE OF CONTENTS Open PowerPoint 2010... 1 About the Editing Screen... 1 Create a Title Slide... 6 Save Your Presentation... 6 Create a New Slide... 7
A new clients guide to: Activating a new Studio 3.0 Account Creating a Photo Album Starting a Project Submitting a Project Publishing Tips
 Getting Started With Heritage Makers A Guide to the Heritage Studio 3.0 Drag and Drop Publishing System presented by Heritage Makers A new clients guide to: Activating a new Studio 3.0 Account Creating
Getting Started With Heritage Makers A Guide to the Heritage Studio 3.0 Drag and Drop Publishing System presented by Heritage Makers A new clients guide to: Activating a new Studio 3.0 Account Creating
How to add video effects
 How to add video effects You can use effects to add a creative flair to your movie or to fix exposure or color problems, edit sound, or manipulate images. Adobe Premiere Elements comes with preset effects
How to add video effects You can use effects to add a creative flair to your movie or to fix exposure or color problems, edit sound, or manipulate images. Adobe Premiere Elements comes with preset effects
Viewing and using your catalogue in the Library module, and exporting photos once done.
 Intro to Lightroom PH2-POD2-IL Adobe Photoshop Lightroom offers a complete environment for digital photography, from raw capture to creative output. Start with the Library module where you import images
Intro to Lightroom PH2-POD2-IL Adobe Photoshop Lightroom offers a complete environment for digital photography, from raw capture to creative output. Start with the Library module where you import images
Adobe. Photoshop CC. Alberto Seveso. CLASSROOM IN A BOOK The official training workbook from Adobe. Andrew Faulkner & Conrad Chavez
 Adobe Photoshop CC 2015 ERRATA release 2015.5 RELEASE Alberto Seveso CLASSROOM IN A BOOK The official training workbook from Adobe Andrew Faulkner & Conrad Chavez ERRATA AND FEATURE UPDATES Errata and
Adobe Photoshop CC 2015 ERRATA release 2015.5 RELEASE Alberto Seveso CLASSROOM IN A BOOK The official training workbook from Adobe Andrew Faulkner & Conrad Chavez ERRATA AND FEATURE UPDATES Errata and
Creating a PDF/X-1a from InDesign
 Creating a PDF/X-1a from InDesign Recommendations for Application Settings, General Design Guidelines, and Exporting to a PDF/X-1a (Screen shots for this manual were created from a Mac. If you are using
Creating a PDF/X-1a from InDesign Recommendations for Application Settings, General Design Guidelines, and Exporting to a PDF/X-1a (Screen shots for this manual were created from a Mac. If you are using
How to Prepare Your Cards for Press Using InDesign
 How to Prepare Your Cards for Press Using InDesign This Tutorial is Divided into Sections: 1. What do I Need? What is InDesign? 2. How to start a new document with InDesign (the template explained) 3.
How to Prepare Your Cards for Press Using InDesign This Tutorial is Divided into Sections: 1. What do I Need? What is InDesign? 2. How to start a new document with InDesign (the template explained) 3.
Understanding the Interface
 2. Understanding the Interface Adobe Photoshop CS2 for the Web H O T 2 Understanding the Interface The Welcome Screen Interface Overview Customizing Palette Locations Saving Custom Palette Locations Customizing
2. Understanding the Interface Adobe Photoshop CS2 for the Web H O T 2 Understanding the Interface The Welcome Screen Interface Overview Customizing Palette Locations Saving Custom Palette Locations Customizing
Auto Flash Off Portrait Landscape Action
 Exposure Modes Turn the exposure mode dial to P, S, A, M or one of the symbols representing the auto modes. Auto The Auto mode is the simplest exposure mode available. The camera controls most of the settings,
Exposure Modes Turn the exposure mode dial to P, S, A, M or one of the symbols representing the auto modes. Auto The Auto mode is the simplest exposure mode available. The camera controls most of the settings,
The Fundamentals. Document Basics
 3 The Fundamentals Opening a Program... 3 Similarities in All Programs... 3 It's On Now What?...4 Making things easier to see.. 4 Adjusting Text Size.....4 My Computer. 4 Control Panel... 5 Accessibility
3 The Fundamentals Opening a Program... 3 Similarities in All Programs... 3 It's On Now What?...4 Making things easier to see.. 4 Adjusting Text Size.....4 My Computer. 4 Control Panel... 5 Accessibility
Basic Concepts 1. Starting Powerpoint 2000 (Windows) For the Basics workshop, select Template. For this workshop, select Artsy
 1 Starting Powerpoint 2000 (Windows) When you create a new presentation, you re prompted to choose between: Autocontent wizard Prompts you through a series of questions about the context and content of
1 Starting Powerpoint 2000 (Windows) When you create a new presentation, you re prompted to choose between: Autocontent wizard Prompts you through a series of questions about the context and content of
Libraries. Multi-Touch. Aero Peek. Sema Foundation 10 Classes 2 nd Exam Review ICT Department 5/22/ Lesson - 15
 10 Classes 2 nd Exam Review Lesson - 15 Introduction Windows 7, previous version of the latest version (Windows 8.1) of Microsoft Windows, was produced for use on personal computers, including home and
10 Classes 2 nd Exam Review Lesson - 15 Introduction Windows 7, previous version of the latest version (Windows 8.1) of Microsoft Windows, was produced for use on personal computers, including home and
ADOBE AFTER EFFECTS USER-GUIDE
 ADOBE AFTER EFFECTS USER-GUIDE LOUPEDECK+ AND ADOBE AFTER EFFECTS Thank you for purchasing Loupedeck+ TM, a creative tool to increase your efficiency, ergonomics and creativity. Loupedeck+ console supports
ADOBE AFTER EFFECTS USER-GUIDE LOUPEDECK+ AND ADOBE AFTER EFFECTS Thank you for purchasing Loupedeck+ TM, a creative tool to increase your efficiency, ergonomics and creativity. Loupedeck+ console supports
SketchUp Tool Basics
 SketchUp Tool Basics Open SketchUp Click the Start Button Click All Programs Open SketchUp Scroll Down to the SketchUp 2013 folder Click on the folder to open. Click on SketchUp. Set Up SketchUp (look
SketchUp Tool Basics Open SketchUp Click the Start Button Click All Programs Open SketchUp Scroll Down to the SketchUp 2013 folder Click on the folder to open. Click on SketchUp. Set Up SketchUp (look
DENOISE projects. User Manual. Dipl.-Math. Michael Piepgras
 DENOISE projects User Manual Dipl.-Math. Michael Piepgras Contents 1. Installation and Registration... 3 1.1 Installation on Windows... 3 1.2 Installation on Mac... 4 1.3 Installation of Adobe Photoshop
DENOISE projects User Manual Dipl.-Math. Michael Piepgras Contents 1. Installation and Registration... 3 1.1 Installation on Windows... 3 1.2 Installation on Mac... 4 1.3 Installation of Adobe Photoshop
System Configuration and 3D in Photoshop CS5
 CHAPTER 1 System Configuration and 3D in Photoshop CS5 The Adobe Photoshop application works closely with your computer s hardware profile to use its capabilities most efficiently. This smart relationship
CHAPTER 1 System Configuration and 3D in Photoshop CS5 The Adobe Photoshop application works closely with your computer s hardware profile to use its capabilities most efficiently. This smart relationship
Getting Started with. PowerPoint 2010
 Getting Started with 13 PowerPoint 2010 You can use PowerPoint to create presentations for almost any occasion, such as a business meeting, government forum, school project or lecture, church function,
Getting Started with 13 PowerPoint 2010 You can use PowerPoint to create presentations for almost any occasion, such as a business meeting, government forum, school project or lecture, church function,
We ll go over a few simple tips for digital photographers.
 Jim West We ll go over a few simple tips for digital photographers. We ll spend a fair amount of time learning the basics of photography and how to use your camera beyond the basic full automatic mode.
Jim West We ll go over a few simple tips for digital photographers. We ll spend a fair amount of time learning the basics of photography and how to use your camera beyond the basic full automatic mode.
Unit 21 - Creating a Navigation Bar in Macromedia Fireworks
 Unit 21 - Creating a Navigation Bar in Macromedia Fireworks Items needed to complete the Navigation Bar: Unit 21 - House Style Unit 21 - Graphics Sketch Diagrams Document ------------------------------------------------------------------------------------------------
Unit 21 - Creating a Navigation Bar in Macromedia Fireworks Items needed to complete the Navigation Bar: Unit 21 - House Style Unit 21 - Graphics Sketch Diagrams Document ------------------------------------------------------------------------------------------------
Modifier Keys. Option Key. Command Key. Shift Key. Control Key. Return Key. Tab
 EYBOARD HORTCUTS Adobe Lightroom s strength isn t just as a RAW processor, but as a complete workflow solution from memory card ingestion to printing. Refining your workflow to speed up this process will
EYBOARD HORTCUTS Adobe Lightroom s strength isn t just as a RAW processor, but as a complete workflow solution from memory card ingestion to printing. Refining your workflow to speed up this process will
ABBYY FineReader 14. User s Guide ABBYY Production LLC. All rights reserved.
 ABBYY FineReader 14 User s Guide 2017 ABBYY Production LLC All rights reserved Information in this document is subject to change without notice and does not bear any commitment on the part of ABBYY The
ABBYY FineReader 14 User s Guide 2017 ABBYY Production LLC All rights reserved Information in this document is subject to change without notice and does not bear any commitment on the part of ABBYY The
Copyright 2018 MakeUseOf. All Rights Reserved.
 15 Power User Tips for Tabs in Firefox 57 Quantum Written by Lori Kaufman Published March 2018. Read the original article here: https://www.makeuseof.com/tag/firefox-tabs-tips/ This ebook is the intellectual
15 Power User Tips for Tabs in Firefox 57 Quantum Written by Lori Kaufman Published March 2018. Read the original article here: https://www.makeuseof.com/tag/firefox-tabs-tips/ This ebook is the intellectual
Adobe Illustrator. Quick Start Guide
 Adobe Illustrator Quick Start Guide 1 In this guide we will cover the basics of setting up an Illustrator file for use with the laser cutter in the InnovationStudio. We will also cover the creation of
Adobe Illustrator Quick Start Guide 1 In this guide we will cover the basics of setting up an Illustrator file for use with the laser cutter in the InnovationStudio. We will also cover the creation of
KNOW HOW TRANSFER the photography knowle. Floating Adjustments Restore the CS3 Style Floating Window
 KNOW HOW TRANSFER the photography knowle Floating Adjustments Restore the CS3 Style Floating Window User Manual - Version 2.2.1 - February 2016 KNOW HOW TRANSFER the photography knowledge hub Know-How
KNOW HOW TRANSFER the photography knowle Floating Adjustments Restore the CS3 Style Floating Window User Manual - Version 2.2.1 - February 2016 KNOW HOW TRANSFER the photography knowledge hub Know-How
HAPPY HOLIDAYS PHOTO BORDER
 HAPPY HOLIDAYS PHOTO BORDER In this Photoshop tutorial, we ll learn how to create a simple and fun Happy Holidays winter photo border! Photoshop ships with some great snowflake shapes that we can use in
HAPPY HOLIDAYS PHOTO BORDER In this Photoshop tutorial, we ll learn how to create a simple and fun Happy Holidays winter photo border! Photoshop ships with some great snowflake shapes that we can use in
Add Photo Mounts To A Photo With Photoshop Part 1
 Add Photo Mounts To A Photo With Photoshop Part 1 Written by Steve Patterson. In this Photoshop Effects tutorial, we ll learn how to create and add simplephoto mounts to an image, a nice finishing touch
Add Photo Mounts To A Photo With Photoshop Part 1 Written by Steve Patterson. In this Photoshop Effects tutorial, we ll learn how to create and add simplephoto mounts to an image, a nice finishing touch
Introduction to Microsoft Office 2016: Word
 Introduction to Microsoft Office 2016: Word Last Updated: September 2018 Cost: $2.00 Microsoft Word is a word processing software. You can use it to type letters, reports, and other documents. This class
Introduction to Microsoft Office 2016: Word Last Updated: September 2018 Cost: $2.00 Microsoft Word is a word processing software. You can use it to type letters, reports, and other documents. This class
Introduction to Photography
 Topic 5 - Basic DSLR Settings Learning Outcomes In this topic, you will learn about the functions of the buttons on the top, the side and the back of your camera. This will give you the platform to begin
Topic 5 - Basic DSLR Settings Learning Outcomes In this topic, you will learn about the functions of the buttons on the top, the side and the back of your camera. This will give you the platform to begin
2010 by Microtek International, Inc. All rights reserved.
 2010 by Microtek International, Inc. All rights reserved. Microtek and DocWizard are trademarks of Microtek International, Inc. Windows is a registered trademark of Microsoft Corporation. All other products
2010 by Microtek International, Inc. All rights reserved. Microtek and DocWizard are trademarks of Microtek International, Inc. Windows is a registered trademark of Microsoft Corporation. All other products
Edupen Pro User Manual
 Edupen Pro User Manual (software for interactive LCD/LED displays and monitors) Ver. 3 www.ahatouch.com Some services in Edupen Pro require dual touch capability. In order to use dual touch, your computer
Edupen Pro User Manual (software for interactive LCD/LED displays and monitors) Ver. 3 www.ahatouch.com Some services in Edupen Pro require dual touch capability. In order to use dual touch, your computer
10 Tips & Tricks for Creating Great Images Snagit 11
 10 Tips & Tricks for Creating Great Images Snagit 11 2013 TechSmith Corporation. All rights reserved. 10 Tips and Tricks for Creating Great Images This PDF guide contains some of the tips and tricks the
10 Tips & Tricks for Creating Great Images Snagit 11 2013 TechSmith Corporation. All rights reserved. 10 Tips and Tricks for Creating Great Images This PDF guide contains some of the tips and tricks the
Free Editing Software Picasa from Google
 Free Editing Software Picasa from Google This a great program for tweaking a large number of JPEG images quickly. It s not the most impressive in terms of features but if you take the time to look around
Free Editing Software Picasa from Google This a great program for tweaking a large number of JPEG images quickly. It s not the most impressive in terms of features but if you take the time to look around
User's Guide Album Express 7
 User's Guide Album Express 7 www.spc-international.com Index 1.0 2.0 Introduction Getting started and System Requirement 2.1 3.0 How to set the Preference of Album Express Workflow of Album Express 4.0
User's Guide Album Express 7 www.spc-international.com Index 1.0 2.0 Introduction Getting started and System Requirement 2.1 3.0 How to set the Preference of Album Express Workflow of Album Express 4.0
How To Capture Screen Shots
 What Is FastStone Capture? FastStone Capture is a program that can be used to capture screen images that you want to place in a document, a brochure, an e-mail message, a slide show and for lots of other
What Is FastStone Capture? FastStone Capture is a program that can be used to capture screen images that you want to place in a document, a brochure, an e-mail message, a slide show and for lots of other
USER MANUAL Table of Contents Slide 00 of 66
 USER MANUAL 1.5 www.dgflick.com Table of Contents Slide 00 of 66 Table of Contents Table of Contents... 1 1.0. Getting Started... 2 1.1. What is Video Xpress Suite?... 3 1.2. System Requirements to Run
USER MANUAL 1.5 www.dgflick.com Table of Contents Slide 00 of 66 Table of Contents Table of Contents... 1 1.0. Getting Started... 2 1.1. What is Video Xpress Suite?... 3 1.2. System Requirements to Run
11 EDITING VIDEO. Lesson overview
 11 EDITING VIDEO Lesson overview In this lesson, you ll learn how to do the following: Create a video timeline in Photoshop. Add media to a video group in the Timeline panel. Add motion to still images.
11 EDITING VIDEO Lesson overview In this lesson, you ll learn how to do the following: Create a video timeline in Photoshop. Add media to a video group in the Timeline panel. Add motion to still images.
Graphic Design & Digital Photography. Photoshop Basics: Working With Selection.
 1 Graphic Design & Digital Photography Photoshop Basics: Working With Selection. What You ll Learn: Make specific areas of an image active using selection tools, reposition a selection marquee, move and
1 Graphic Design & Digital Photography Photoshop Basics: Working With Selection. What You ll Learn: Make specific areas of an image active using selection tools, reposition a selection marquee, move and
All textures produced with Texture Maker. Not Applicable. Beginner.
 Tutorial for Texture Maker 2.8 or above. Note:- Texture Maker is a texture creation tool by Tobias Reichert. For further product information please visit the official site at http://www.texturemaker.com
Tutorial for Texture Maker 2.8 or above. Note:- Texture Maker is a texture creation tool by Tobias Reichert. For further product information please visit the official site at http://www.texturemaker.com
Pen Tool, Fill Layers, Color Range, Levels Adjustments, Magic Wand tool, and shadowing techniques
 Creating a superhero using the pen tool Topics covered: Pen Tool, Fill Layers, Color Range, Levels Adjustments, Magic Wand tool, and shadowing techniques Getting Started 1. Reset your work environment
Creating a superhero using the pen tool Topics covered: Pen Tool, Fill Layers, Color Range, Levels Adjustments, Magic Wand tool, and shadowing techniques Getting Started 1. Reset your work environment
WORK AREA. Lesson overview
 1 GETTING TO KNOW THE WORK AREA Lesson overview In this lesson, you ll learn how to do the following: Open image files in Adobe Photoshop. Select and use tools in the Tools panel. Set options for a selected
1 GETTING TO KNOW THE WORK AREA Lesson overview In this lesson, you ll learn how to do the following: Open image files in Adobe Photoshop. Select and use tools in the Tools panel. Set options for a selected
PowerPoint 2016 Building a Presentation
 PowerPoint 2016 Building a Presentation What is PowerPoint? PowerPoint is presentation software that helps users quickly and efficiently create dynamic, professional-looking presentations through the use
PowerPoint 2016 Building a Presentation What is PowerPoint? PowerPoint is presentation software that helps users quickly and efficiently create dynamic, professional-looking presentations through the use
two using your LensbAby
 two Using Your Lensbaby 28 Lensbaby Exposure and the Lensbaby When you attach your Lensbaby to your camera for the first time, there are a few settings to review so that you can start taking photos as
two Using Your Lensbaby 28 Lensbaby Exposure and the Lensbaby When you attach your Lensbaby to your camera for the first time, there are a few settings to review so that you can start taking photos as
Point 2 View User Manual
 Point 2 View User Manual www.ipevo.com 6. Table freerec of Contents 1 Getting Started... 3 Key benefits of your Point 2 View:... 3 Flexible positioning... 3 Easy autofocus... 3 Smart P2V Software... 3
Point 2 View User Manual www.ipevo.com 6. Table freerec of Contents 1 Getting Started... 3 Key benefits of your Point 2 View:... 3 Flexible positioning... 3 Easy autofocus... 3 Smart P2V Software... 3
Introduction. Creating an Account. Prezi.com Getting Started
 Introduction offers a way to create presentations that engage the audience in an interesting and non-traditional way. It is a virtual whiteboard that transforms presentations from monologues into conversation:
Introduction offers a way to create presentations that engage the audience in an interesting and non-traditional way. It is a virtual whiteboard that transforms presentations from monologues into conversation:
2 Getting Started. Getting Started (v1.8.6) 3/5/2007
 2 Getting Started Java will be used in the examples in this section; however, the information applies to all supported languages for which you have installed a compiler (e.g., Ada, C, C++, Java) unless
2 Getting Started Java will be used in the examples in this section; however, the information applies to all supported languages for which you have installed a compiler (e.g., Ada, C, C++, Java) unless
Configuring RUSHWORKS 3n1 for tracking using the Setup Utility
 Configuring RUSHWORKS 3n1 for tracking using the Setup Utility System Operation For best results, the camera should be positioned in the rear center of the room, between 30 and 50 from the front coverage
Configuring RUSHWORKS 3n1 for tracking using the Setup Utility System Operation For best results, the camera should be positioned in the rear center of the room, between 30 and 50 from the front coverage
Version 2.5. Forensic Image Clarification Tools For Adobe Photoshop. Qualified for PS CS4 and CS5
 Version 2.5 Forensic Image Clarification Tools For Adobe Photoshop Qualified for PS CS4 and CS5 Document 1.1 9/15/2010 Release Notes for ClearID v2.5 Computer Requirements Win XP(32/64bit), Vista(32/64bit),
Version 2.5 Forensic Image Clarification Tools For Adobe Photoshop Qualified for PS CS4 and CS5 Document 1.1 9/15/2010 Release Notes for ClearID v2.5 Computer Requirements Win XP(32/64bit), Vista(32/64bit),
Getting Started (1.8.7) 9/2/2009
 2 Getting Started For the examples in this section, Microsoft Windows and Java will be used. However, much of the information applies to other operating systems and supported languages for which you have
2 Getting Started For the examples in this section, Microsoft Windows and Java will be used. However, much of the information applies to other operating systems and supported languages for which you have
17 Creating Rollover Web Visuals
 17 Creating Rollover Web Visuals Rollovers animate slices of an image on a Web page with visual changes that occur in response to mouse actions. Rollovers can go a long way toward making your Web pages
17 Creating Rollover Web Visuals Rollovers animate slices of an image on a Web page with visual changes that occur in response to mouse actions. Rollovers can go a long way toward making your Web pages
Mac: Beyond Basics. Window 2 (Microsoft Word) Window 1 (folder contents)
 Mac: Beyond Basics Working with windows When you open a file or application, you will see a window. This window is your working area. It is possible to have many windows open at the same time. This allows
Mac: Beyond Basics Working with windows When you open a file or application, you will see a window. This window is your working area. It is possible to have many windows open at the same time. This allows
PowerPoint for Art History Presentations
 PowerPoint for Art History Presentations For PC computers running Microsoft Office 2007+ Adapted by The University of California, Berkeley from the Institute of Fine Arts document by Elizabeth S. Funk
PowerPoint for Art History Presentations For PC computers running Microsoft Office 2007+ Adapted by The University of California, Berkeley from the Institute of Fine Arts document by Elizabeth S. Funk
User Manual-5.0 USER MANUAL 1.0
 User Manual-5.0 USER MANUAL 1.0 DgFlick Solutions Pvt. Ltd., Telephone: US +1-732-543-7676, India +91 22 2968 68 68. w w w. d g f l i c k. c o m s u p p o r t @ d g f l i c k. c o m Page 1 of 66 User Manual
User Manual-5.0 USER MANUAL 1.0 DgFlick Solutions Pvt. Ltd., Telephone: US +1-732-543-7676, India +91 22 2968 68 68. w w w. d g f l i c k. c o m s u p p o r t @ d g f l i c k. c o m Page 1 of 66 User Manual
MotionGraphix. User Guide. Quick Start. Overview
 MotionGraphix User Guide Quick Start Create a Project Add Elements Position, scale and rotate the elements Change the time and reposition, scale and rotate the elements Change the time again, etc. Double
MotionGraphix User Guide Quick Start Create a Project Add Elements Position, scale and rotate the elements Change the time and reposition, scale and rotate the elements Change the time again, etc. Double
AGENT123. Full Q&A and Tutorials Table of Contents. Website IDX Agent Gallery Step-by-Step Tutorials
 AGENT123 Full Q&A and Tutorials Table of Contents Website IDX Agent Gallery Step-by-Step Tutorials WEBSITE General 1. How do I log into my website? 2. How do I change the Meta Tags on my website? 3. How
AGENT123 Full Q&A and Tutorials Table of Contents Website IDX Agent Gallery Step-by-Step Tutorials WEBSITE General 1. How do I log into my website? 2. How do I change the Meta Tags on my website? 3. How
Quick Guide for Photoshop CC Basics April 2016 Training:
 Photoshop CC Basics Creating a New File 1. Click File > New 2. Keep Default Photoshop Size selected in the Preset drop-down list. 3. Click OK. Showing Rulers 1. On the Menu bar, click View. 2. Click Rulers.
Photoshop CC Basics Creating a New File 1. Click File > New 2. Keep Default Photoshop Size selected in the Preset drop-down list. 3. Click OK. Showing Rulers 1. On the Menu bar, click View. 2. Click Rulers.
Exporting Images from Lightroom
 Li kewhatyou see? Buyt hebookat t hefocalbookst or e AdobePhot oshop Li ght r oom 2 Huss& Pl ot ki n ISBN 9780240521336 Getting Your Photos into Lightroom Exporting Images from Lightroom Although Lightroom
Li kewhatyou see? Buyt hebookat t hefocalbookst or e AdobePhot oshop Li ght r oom 2 Huss& Pl ot ki n ISBN 9780240521336 Getting Your Photos into Lightroom Exporting Images from Lightroom Although Lightroom
Photography by Christina Sizemore. Mudbox Hotkeys
 Digital Sculpting with Mudbox FIG 2.12 Digital Images Are Composed of a Pixel Grid. Each Pixel Stores Information Like Color and Transparency. Mudbox Uses Digital Images as Stencils and Stamps and Creates
Digital Sculpting with Mudbox FIG 2.12 Digital Images Are Composed of a Pixel Grid. Each Pixel Stores Information Like Color and Transparency. Mudbox Uses Digital Images as Stencils and Stamps and Creates
Printer Driver Operation Guide CMP EN
 Printer Driver Operation Guide CMP0019-00 EN Copyrights and Trademarks Copyrights and Trademarks Copyrights and Trademarks No part of this publication may be reproduced, stored in a retrieval system, or
Printer Driver Operation Guide CMP0019-00 EN Copyrights and Trademarks Copyrights and Trademarks Copyrights and Trademarks No part of this publication may be reproduced, stored in a retrieval system, or
Neat Video noise reduction plug-in for OpenFX-compatible hosts (Win)
 Neat Video noise reduction plug-in for OpenFX-compatible hosts (Win) To make video cleaner. User guide Document version 2.6, July 8, 2010 Table of contents 1. Introduction...3 1.1. Overview...3 1.2. Features...3
Neat Video noise reduction plug-in for OpenFX-compatible hosts (Win) To make video cleaner. User guide Document version 2.6, July 8, 2010 Table of contents 1. Introduction...3 1.1. Overview...3 1.2. Features...3
Publishing Electronic Portfolios using Adobe Acrobat 5.0
 Step-by-Step Publishing Electronic Portfolios using Adobe Acrobat 5.0 2002, Helen C. Barrett Here is the process we will use to publish a digital portfolio using Adobe Acrobat. The portfolio will include
Step-by-Step Publishing Electronic Portfolios using Adobe Acrobat 5.0 2002, Helen C. Barrett Here is the process we will use to publish a digital portfolio using Adobe Acrobat. The portfolio will include
Contents. I. Starting a New Presentation Try it! II. Choosing a Theme III. Tailoring the theme IV Background Styles...
 Contents PowerPoint 2007... 2 I. Starting a New Presentation... 4... 4 II. Choosing a Theme... 4... 4 III. Tailoring the theme... 5 IV Background Styles... 5... 5 V. Add slides, pick layouts... 6... 6
Contents PowerPoint 2007... 2 I. Starting a New Presentation... 4... 4 II. Choosing a Theme... 4... 4 III. Tailoring the theme... 5 IV Background Styles... 5... 5 V. Add slides, pick layouts... 6... 6
