Topaz Detail. v1.0. User Manual
|
|
|
- Betty Harrington
- 5 years ago
- Views:
Transcription
1 v1.0 User Manual
2 Contents I. Installation A. How to Install 3 B. Entering Your Key 3 C. Host-Specific Installation 3 1. Irfanview 4 2. Paint Shop Pro / Photo Impact 5 II. Introduction A Primary Functions 6 III. Work Area A. Interface 7 B. Preview 8 C. Presets Applying Presets Refresh Preset Previews Presets Menu Deleting Presets Sharing Presets Importing / Exporting Presets 12 D. Snapshots 13 E. Navigator 13 IV. Menu & Settings A. Menu Preferences Check for Updates Enter Key User s Guide Technical Support Online Resources About Share Presets I m Feeling Lucky 15 V. Settings & Parameters A. Detail Small Details Small Boost Medium Details Medium Boost Large Details Large Boost 17 B. Tone Red Tone Green Tone Blue Tone Brightness Contrast Shadows Highlights 17 C. Color Saturation Saturation Boost Hue 18 VI. Work Flow A. Sample Project 19 VII. Additional Resources A. Shortcut Keys 22 B. Company Info 23 2
3 Installation is a Photoshop plug-in, which means it won t run by itself and requires a compatible host program. To Install 1. Close Photoshop or other image editing program if you are using it. 2. Open the zip file, double-click on the installer, and then follow the on-screen instructions. Entering Your Key Entering your trial key allows you to save your projects and print them during your evaluation period. Entering your license key allows you do the same, except without any time limitations. 1. Start by opening up an image in Photoshop. 2. Go to Filters -> Topaz Labs -> Detail -> Menu -> Enter key. 3. You can then copy and paste or type your key in. 3 Mac Dmg Windows Zip 3. Your Topaz plug-ins will automatically be installed in your Photoshop plug-ins folder. 4. After the installation, you will need to enter your license or trial key. Important: To install the product on a second computer, you will need to download Topaz Detail and then enter your same license key. Host-Specific Installation In Windows, is supported by most all host applications that support Photoshop plug-ins. This includes Paint Shop Pro, Painter, and Irfanview, although there are also other host programs that may also support Topaz Detail. To install in Aperture please refer to the Topaz Fusion website. is not supported by Google Picaso. To install Detail in either Paint Shop Pro, Photo Impact, or Irfranview first download to the default location. Then, to install into each program, follow the host-specific instructions on the next page.
4 User Manual How to install in Paintshop Pro / Photo Impact 1. First launch PaintShop Pro / Photo Impact. 2. Go to Menu file -> Preferences -> File Locations. Select Plug-ins from the File Types list and click Add. Installation 4. is now available to use. Simply go to Effects -> Plugins and select Choose C:\Program Files\Topaz Labs\Topaz Detail plug-ins and click OK.
5 Installation How to install in Irfranview 1. Make sure that you have downloaded and installed the 8bf plug-in add-on, available on the Irfanview webpage. ( irfanview-plugin) 3. In the screen that pops up, select Add 8BF filters and navigate to the C:\Program Files\Topaz Labs\\Plugins folder and click OK. You will then see in the Available/ Loadable 8BF Filters section Open Irfanview and go to Image -> Effects -> Adobe 8BF filters. 4. To use in the future, simply go to Image -> Effects> Adobe 8BF filters again and select.
6 User Manual About is a Photoshop plug-in that uses a recent breakthrough in image processing technology to achieve unique detail, tone, contrast and color effects that will make your photos pop! Before After s Introduction uses sophisticated algorithms that allow the user to quickly and effectively improve any image without spending a lot of time tweaking settings or making adjustment layers. It also includes several built-in presets that serve as a starting point for many images. gives you ultimate control over small, medium and large image details, tone, contrast and color offering you, the user, unprecedented control over the enhancement of your photos. The Primary Functions of Include: 1. Dynamically enhance large image details to give images depth and more oveall appeal. 2. Intelligent small detail enhancement / reduction with innovative detail manipulation functions. 3. Unique color effects via advanced color processing. 4. Advanced tone adjustment features that allow for inividual RGB, shadow, hightlight, brightness and contrast balancing 6
7 User Manual Interface Work Area Although the interface may look intimidating at first glance, don t worry: it s actually quite simple and easy to use. You ll be a pro after experimenting for a bit. In order to make sense of the function of each of the various controls, we have divided the interface into five sections: 2. Presets Provides snapshots of accessible pre-defined parameter settings Preview Displays the processed preview of the image. 3. Menu Enables user settings and contains other options. 7 4 Small Details Small Boost Medium Details Medium Boost Tone Color Large Details Large Boost Settings and Parameters Controls the editing using sliders to adjust the various effects. 5. Preview Navigator Displays the region of the preview image you are currently focused on.
8 Work Area Preview Section The Preview section is the big image on the topright that shows you the processed preview of the image. To pan the preview image, click and hold the left mouse button on the preview image and drag it around. When you let go of the mouse button, the new portion of the image will be processed and the result will be displayed. 8 Tone Color Small Details Medium Details Large Details Small Boost Medium Boost Large Boost To compare the filtered and un-filtered images, click and hold the View Original Image button to switch to the unfiltered image. Letting go of the button will switch back to the filtered image. You can also use SPACE bar to switch back and forth between your filtered and unfiltered image in the preview window.
9 Work Area 9 You can zoom in or out of the preview image by clicking the +, or - buttons below the preview image, and you can resize the window, as well. The Fit button will fit the entire image into the window. The 100% button will zoom to 100% view. If zoomed below 100% the preview image will be internally resized in order to speed up preview updating. The Ctrl + and Ctrl keys zoom in and out of the image, just like in Photoshop. You can use the arrow keys to adjust the value of the slider that is currently selected. A complete list of the shortcut keys can be found in the Shortcut Keys section later in this manual. Photoshop and other host software support many Image Modes, such as Grayscale, RGB, LAB, CMYK, etc. Images can also be 8, 16, or 32 bits per channel. supports both 8 bits per channel and 16 bits per channel. supports RGB mode only. To work on black-and-white images, first convert them to RGB mode.
10 User Manual Presets Presets are a great way to speed up and simplify the whole process of using. Presets are set previews with previously defined settings that you can recall and reapply at any time. We ve included some default presets for you and, although they won t work for every single photograph, they serve as excellent starting points for customized tweaking. Applying Presets Applying a default preset is easy and intuitive. Simply clicking on a preset will change all the settings in to match those in the selected preset. To get the exact results you want, you may still want to go through the tabs and tweak the parameters. You can also view presets in List mode. Just click the Preset button and select Toggle list/thumbnail. The plug-in will also load a lot faster since no thumbnails need to be updated. Work Area Refresh Preset Previews Click the Refresh button to position the preview presets to where your main preview is located. If you navigate through the preview to a certain location within your image and then press the Refresh button, each preset preview thumbnail will be repositioned to that location as well. The preset previews will also zoom to the same degree as the preview window. 10
11 Work Area The Presets Menu Sometimes it s convenient to be able to define presets and save your settings for later use. To do this, first adjust the s parameters until you re satisfied with the result. Then, click on the Presets... button and click Save. Deleting Presets If you d like to delete a preset, use the Delete option with your desired preset selected. 11 Enter a preset name and optional description and click OK. Note that if the name you ve entered is the same as a preset you ve already defined, instead of creating a new preset, Topaz Detail will just override the first one. Your preset will be automatically saved as a new file with a.tpp extension in the Presets... menu and the preview is automatically generated. To apply it later, just click it like any other preset. Please Note: Default presents cannot be overriden or deleted. Sharing Presets Feel free to share your saved presets by ing them to your friends and having them put it into their Topaz Adjust Presets folder. Saved presets are located in the Presets folder: C:\Program Files\Topaz Labs\s\Presets unless you ve opted to install s into a different directory. Mac users have this folder at HD/Library/ApplicationSupport/TopazLabs/Details/Presets.
12 Work Area Importing and Exporting Presets To import a preset file, click the Presets... button, and then select Import.... To import a preset file directly from the Internet, click the Import from Internet button and paste in the exact URL in which the preset file is located. 12 This will open up a Browse box to import a saved preset from your computer into Topaz Detail. This is useful if you have downloaded a preset file that you d like to use. To export the preset file to a certain location, click Export. You can then share this file with other users who may then Import it. You can also automatically generate forum or -friendly text of your current settings. This is useful if you want to share your current settings but don t want to deal with saving and exporting presets.
13 User Manual Snapshots New in v1.0 is the Snapshots feature. You ll find it on the bottom left-hand corner under the Presets panel. Work Area The Snapshots feature gives you a quick way to create up to two snapshots of your settings to compare without having to save presets. For example, if you wanted to compare how two different settings would look on an image, you could simply save both settings as different snapshots and compare the two without having to save, apply, and then delete presets. Small Details Small Boost Medium Details Medium Boost Tone Color Large Details Large Boost 13 To use Snapshots, simply click Snap 1 or Snap 2 to save your current settings into memory. Clicking Recall 1 or Recall 2 applies the saved settings to the image in the same way as a preset does. Please note that the snapshots are deleted if you exit out of the current Topaz Detail window because they are meant to help you in the current session only. Navigator The Preview Navigator allows you to see what region of the image you are viewing. You can also pan your image in the preview section by grabbing the red box in the navigator and moving it to your desired location.
14 User Manual Menu You can access s menu by clicking on the Menu button in the bottom rightcorner of the filter. Menu & Settings Enable pop-up help gives reminders and tips when you hover your mouse over certain areas of the filter. Turn this off if you find that these pop-ups are impeding your work. Pan preview faster affects the panning speed of the preview. Every setting in the Preference window is saved for future use of. In order to change one of these preferences, simply access this menu again. 14 Preferences Brings up a menu where you can change your pop-up help and pan settings. Check for Updates Select this to check if you have the most current version of Detail. will let you know if there is a new version available. Please note that the Disable multi-processor support option only applies to Mac users.
15 Menu & Settings Enter Key Select this to enter a license key or trial key for. Share / Copy Settings to Clip Board Use this button to automatically generate forum or -friendly text of your current settings (copied to your clipboard). This is useful for when you want to share your current settings but don t want to deal with saving and exporting presets. User s Guide Select it to bring up this user manual. Technical Support Brings you to the Topaz Labs technical support page. Online Resources Brings you to the homepage to view video tutorials and suggestions. About Shows you your current version of and lists the Topaz Labs homepage. I m Feeling Lucky! / I m Feeling Very Lucky! Selecting these features will apply randomized settings to your image. This is useful when you want to experiment with different settings. 15
16 Settings & Parameters has three settings tabs and a total of 16 parameters to help you achieve optimal image results. Details The Details tab uses an innovative layering technique that allows you to adjust three levels of details within an image. It can adjust the small, medium and large details in an iamge. Different combinations of the detail settings an create many different possibilities. Tone Color Small Boost Adds gives more flexibility to the small-detail slider. The boost will weaken or strengthen the smaller details. Medium Details Medium details adjustment parameter. Adjusting this parameter affects the visibility of the medium details in an image. Medium Boost Adds gives more flexibility to the medium-detail slider. The boost will weaken or strengthen the medium details. 16 Small Details Small Boost Medium Details Medium Boost Large Details Large Boost Large Details Large details adjustment parameter. Adjusting this parameter affects the visibility of the very large details in an image. Small Details Small details adjustment parameter. Adjusting this parameter affects the visibility of the very fine details in an image. Large Boost Adds gives more flexibility to the large-detail slider. The boost will weaken or strengthen the large details. Please visit the website at for video tutorials, tips, and tricks!
17 Settings & Parameters Tone The Tone tab allows you to increase or reduce the quality of brightness, deepness, or hue of a tint or shade of a color in the image. This tab gives the user creative control over enhancing or suppressing the range of color. Red Tone Green Tone Blue Tone Red Tone Affects the brightness of the shades closely related to the red color range. Green Tone Affects the brightness of the shades closely related to the green color range. Blue Tone Affects the brightness of the shades closely related to the blue color range. Tone Brightness Controls the overall brightness of the image. Color Contrast Controls the range of tones from light to dark in the image. Shadow Built-in protection from shadows (the darkest tones). Increasing this parameter reduces the harshness of shadows and reveals previously obscured detail in shadow areas. A setting of 0 disables highlight protection. Highlight Built-in protection from highlight (the lightest tones) blowout. Increasing this parameter reduces the harshness of highlights and reveals previously obscured detail in highlight areas. A setting of 0 disables highlight protection. A great way to fix skin texture and reduce image noise is to use the Small Details and Small Boost slider. 17
18 User Manual Color The Color tab applies adaptive color processing. It works on the image s color. Interesting color effects can be created here. Tone Color Settings & Parameters Resetting Parameters You can reset parameters to their default settings at any time using the Reset buttons. Saturation Standard parameter to increase or decrease the overall saturation of the image. Saturation Boost Saturation boost increases the color detail of the weaker colors in the image. Hue A convenient hue correction control. The best way to get great-looking images is to experiment with the filter until you re satisfied. Despite the number of sliders and settings, getting a great result is easier than you might think! Pre-Processing What is Pre-Processing? Pre-processing is an automated process that divides your image up into three layers of image detail: Small, Medium and Large. Why is pre-processing necessary? The unique method of pre-processing is necessary because it extracts image detail in a way that does not introduce a halo-effect when you go to manipulate your image with the adjustment sliders. Is it supposed to take this long? Yes, pre-processing can take a few minutes, especially if you are using a larger image. Delayed pre-processing times allow for quicker postprocessing times after you finish your image adjustments. Does my image have to be pre-processed? Yes, all images must be pre-processed before being enhanced in. 18
19 User Manual Sample Project In this section, we will walk you through a sample project, step-by-step, to help you become more familiar with the Detail program. Work Flow We will be using this photo for our example. You can see the difference in detail and color enhancement in the Before and After shots. In the following steps, we will show you how to achieve optimal results with your own photos, following this model. Let s get started. 1. Open an image file. 2. Create a duplicate layer of your image. Rightclick on your image layer in your layers and select Duplicate Layer. You can also achieve this by selecting your image layer and dragging it down to the new layer icon. 19 Before Detail After Detail
20 Work Flow 3. To begin working on your image go to Filters -> Topaz Labs -> Detail 4. When you start your image will go through a pre-processing phase to prepare you image for the detail adjustments. This may take a minute. 5. Once your image loads, click on the preview and drag it around until you find an area that you like. If you want, go to Preferences... and check Pan preview faster if you want to move the image around more quickly on the screen. To select it, just click on it and the sliders will automatically adjust to the pre-defined settings and parameters. 6. Start in the Details tab. It is a good idea to begin here, and then progress to the Tone and Color tabs in order to see the effects of your adjustments easily. We want to enhance the natural details and elements of this image so we will be working with the adjustment sliders for this example, but you can start any way you like. 20 Tone Color Small Details Medium Details Large Details Tone Color Small Boost Medium Boost Large Boost Small Details Medium Details Large Details Small Boost Medium Boost Large Boost 5. If you want to choose a default preset, scroll through the panel on the left side of the screen. 7. Slowly adjust the Small, Medium and Large detail sliders to enhance the detail effect in the image. Then adjust the Small, Medium and Large Boost sliders which will allow you to adjust the
21 Work Flow intensity of the Small, Medium and Large image details. When you are happy with the Detail settings, move to the Tone tab. 12. All that s left now is to click OK and watch your image transform. 9. The Tone tab gives you optimal control over the individual tonal-range of colors in the image. This is where you can really make your photo pop. Tone Color 21 Red Tone Blue Tone Green Tone 10. Gently adjust the Tone sliders to increase or reduce the amount of brightness in a particular color range. Then use the remaining sliders to adjust the quality of brightness, deepness, or hue of a tint or shade of a color in the image. 11. Finally, in the Color tab, you adjust the saturation and hue in your image. Use the sliders here to perfect the overall color in your image. Now you should have a dramatically enhanced and colorful image! For more color, exposure and detail tools be sure to check out Topaz Adjust at:
22 Shortcut Keys Topaz Adjust uses some shortcut keys to speed up your workflow. Many of these keys are similar to those in Photoshop. The following keys work at all times. Action MAC Shortcut PC Shortcut View Original Image Spacebar Spacebar Recall Snapshot 1 CMD-1 CTRL-1 Recall Snapshot 2 CMD-2 CTRL-2 Capture Snapshot 1 ALT-1 ALT-1 Capture Snapshot 2 ALT-2 ALT-2 Reset Current Tab CMD-R CTRL-R Reset All CMD-ALT-R CTRL-ALT-R Zoom to Fit CMD-0 CTRL-0 CTRL-0 Zoom to 100% CMD-ALT-0 CTRL-ALT-0 Zoom In + or CMD or CTRL - + Zoom Out - or CMD or CTRL In addition, if a parameter slider is selected (usually by clicking on it) you can use the following keys to change its value: Left arrow or up arrow Reduce value by 0.01 Right arrow or down arrow Increase value by 0.01 Page up key Reduce Value by 0.1 Page down key Increase value by 0.1 Home Key Set the value to minimum End Key Set the falue to maximum
23 Contact Information Topaz Labs LLC 5001 Spring Valley Road Suite 400 East Dallas, TX Phone: Fax: Technical Support For more information 23 Topaz Labs LLC, a privately owned company in Dallas, Texas, focuses on developing advanced video and image enhancement technology. With today s widespread use of digital still cameras, digital video cameras, and HDTV, the need for high-quality digital images and videos has greatly increased. Topaz Labs mission is to bring practical state-of-the-art image and video enhancement technology to both professionals and consumers. Copyright 2009 Topaz Labs, LLC. All rights reserved.
24 Be sure to check out the complete line up of Topaz products. Image Plug-ins Ultimate control over image exposure, detail, and color gives you the power to make your photos pop. Advanced noise reduction filters noise while maximizing and retaining image detail simply and effortlessly. Takes any of your regular photos and effortlessly turn them into beautiful works of art. Specializes in creating crisp and stylized images. Also features extensive smoothing capabilities. Specializes in overall image improvement. Features sharpening, reconstructing, enlarging, highquality noise removal and JPEG artifact damage tools. Advanced JPEG artifact reduction filters eliminate JPEG compression artifacts while preserving image detail like never before. 24 Video Plug-ins Easily and efficiently capture video frames and significantly increase their quality and resolution with this standalone Windows application. Increase video quality with this suite of video enhancement filters utilizing super-resolution technology. Go to to get your 30-day free trial!
TOPAZ DETAIL V2 QUICK START GUIDE
 TOPAZ DETAIL V2 QUICK START GUIDE Introduction Topaz Detail brings out the best in images by enhancing the natural elements in the image without over sharpening or creating halos. The three-level detail
TOPAZ DETAIL V2 QUICK START GUIDE Introduction Topaz Detail brings out the best in images by enhancing the natural elements in the image without over sharpening or creating halos. The three-level detail
Contents. User Manual
 Contents I. Installation A. How to Install 3 B. Entering Your Key 3 C. Host-Specific Installation 3 1. Paint Shop Pro 4 2. Photo Impact 5 3. Irfanview 6 D. Uninstalling 7 II. Introduction A. About 8 1.
Contents I. Installation A. How to Install 3 B. Entering Your Key 3 C. Host-Specific Installation 3 1. Paint Shop Pro 4 2. Photo Impact 5 3. Irfanview 6 D. Uninstalling 7 II. Introduction A. About 8 1.
Workflow. Sample Project. Tutorial
 Sample Project In this project, we will walk you through a quick example workflow. This example will demonstrate how you can enhance your images using a preset only workflow and the apply button. We will
Sample Project In this project, we will walk you through a quick example workflow. This example will demonstrate how you can enhance your images using a preset only workflow and the apply button. We will
Contents. I. Installation No View 17. V. Your First Project. User Manual. Topaz DeNoise 6
 Contents Topaz DeNoise 6 I. Installation No View 17 How to Install 3 Preset Panel View 18 Plugin Compatibility 3 Preview Section 19 Host-Specific Installation 3 Presets Panel 21 Photoshop 3 Applying Presets
Contents Topaz DeNoise 6 I. Installation No View 17 How to Install 3 Preset Panel View 18 Plugin Compatibility 3 Preview Section 19 Host-Specific Installation 3 Presets Panel 21 Photoshop 3 Applying Presets
Camera Presets. Camera-Specific Presets. DeNoise 4. For more DeNoise tutorials and resources please visit:
 Camera-Specific Presets In this tutorial we are going to show you how to create your camera-specific presets. DeNoise 4 s advanced technology allows you to create preset profiles for your camera type and
Camera-Specific Presets In this tutorial we are going to show you how to create your camera-specific presets. DeNoise 4 s advanced technology allows you to create preset profiles for your camera type and
Your One-Stop Topaz Workshop
 Your One-Stop Topaz Workshop Contents I. Installation and Registration A. How to Install...4 B. Host-Specific Installation...5 C. How to Enter Your Key...6 D. How to Uninstall...7 II. Introduction A. Introducing
Your One-Stop Topaz Workshop Contents I. Installation and Registration A. How to Install...4 B. Host-Specific Installation...5 C. How to Enter Your Key...6 D. How to Uninstall...7 II. Introduction A. Introducing
A Guide to Processing Photos into 3D Models Using Agisoft PhotoScan
 A Guide to Processing Photos into 3D Models Using Agisoft PhotoScan Samantha T. Porter University of Minnesota, Twin Cities Fall 2015 Index 1) Automatically masking a black background / Importing Images.
A Guide to Processing Photos into 3D Models Using Agisoft PhotoScan Samantha T. Porter University of Minnesota, Twin Cities Fall 2015 Index 1) Automatically masking a black background / Importing Images.
Adobe Lightroom. Work Flow
 Adobe Lightroom Work Flow Place ALL image on your computer or external drive Import/add your images into the Lightroom Catalog Edit your images in the Develop Module Edit your images in 3 rd party application
Adobe Lightroom Work Flow Place ALL image on your computer or external drive Import/add your images into the Lightroom Catalog Edit your images in the Develop Module Edit your images in 3 rd party application
Instructions for automatically masking a black background in Agisoft PhotoScan
 A Simple Photogrammetry Rig for the Reliable Creation of 3D Artifact Models in the Field: Lithic Examples from the Early Upper Paleolithic Sequence of Les Cottés (France) Instructions for automatically
A Simple Photogrammetry Rig for the Reliable Creation of 3D Artifact Models in the Field: Lithic Examples from the Early Upper Paleolithic Sequence of Les Cottés (France) Instructions for automatically
COPYRIGHTED MATERIAL. Using Adobe Bridge. Lesson 1
 Lesson Using Adobe Bridge What you ll learn in this lesson: Navigating Adobe Bridge Using folders in Bridge Making a Favorite Creating metadata Using automated tools Adobe Bridge is the command center
Lesson Using Adobe Bridge What you ll learn in this lesson: Navigating Adobe Bridge Using folders in Bridge Making a Favorite Creating metadata Using automated tools Adobe Bridge is the command center
Using the History Palette Part 2 - Create & Convert Quick Scripts
 Using the History Palette Part 2 - Create & Convert Quick Scripts By JP Kabala Quick Scripts are such a useful and intuitive new feature of the History Palette that it really is worth your while to take
Using the History Palette Part 2 - Create & Convert Quick Scripts By JP Kabala Quick Scripts are such a useful and intuitive new feature of the History Palette that it really is worth your while to take
SNOWFLAKES PHOTO BORDER - PHOTOSHOP CS6 / CC
 Photo Effects: Snowflakes Photo Border (Photoshop CS6 / CC) SNOWFLAKES PHOTO BORDER - PHOTOSHOP CS6 / CC In this Photoshop tutorial, we ll learn how to create a simple and fun snowflakes photo border,
Photo Effects: Snowflakes Photo Border (Photoshop CS6 / CC) SNOWFLAKES PHOTO BORDER - PHOTOSHOP CS6 / CC In this Photoshop tutorial, we ll learn how to create a simple and fun snowflakes photo border,
THE ULTIMATE LIGHTROOM COURSE
 COURSE OUTLINE THE ULTIMATE LIGHTROOM COURSE BY MATT KLOSKOWSKI THE ULTIMATE LIGHTROOM COURSE This is the full course outline. To find something, simply press Cmd - F (PC: Ctrl - F) for Find in your PDF
COURSE OUTLINE THE ULTIMATE LIGHTROOM COURSE BY MATT KLOSKOWSKI THE ULTIMATE LIGHTROOM COURSE This is the full course outline. To find something, simply press Cmd - F (PC: Ctrl - F) for Find in your PDF
Microsoft PowerPoint 2013 Beginning
 Microsoft PowerPoint 2013 Beginning PowerPoint Presentations on the Web... 2 Starting PowerPoint... 2 Opening a Presentation... 2 File Tab... 3 Quick Access Toolbar... 3 The Ribbon... 4 Keyboard Shortcuts...
Microsoft PowerPoint 2013 Beginning PowerPoint Presentations on the Web... 2 Starting PowerPoint... 2 Opening a Presentation... 2 File Tab... 3 Quick Access Toolbar... 3 The Ribbon... 4 Keyboard Shortcuts...
Photoshop Fundamentals
 Lesson 3 Photoshop Fundamentals Photoshop Fundamentals How to Navigate your Document Zooming in and out To zoom in and out on your Photoshop document, hold down the Command key (Ctrl on Win) and press
Lesson 3 Photoshop Fundamentals Photoshop Fundamentals How to Navigate your Document Zooming in and out To zoom in and out on your Photoshop document, hold down the Command key (Ctrl on Win) and press
How to add video effects
 How to add video effects You can use effects to add a creative flair to your movie or to fix exposure or color problems, edit sound, or manipulate images. Adobe Premiere Elements comes with preset effects
How to add video effects You can use effects to add a creative flair to your movie or to fix exposure or color problems, edit sound, or manipulate images. Adobe Premiere Elements comes with preset effects
the digital darkroom essential skills Chris Neylon
 the digital darkroom Chris Neylon essential skills ~ Set up the computer, monitor and software preferences for effective digital image editing. ~ Gain familiarity with the Photoshop interface. ~ Review
the digital darkroom Chris Neylon essential skills ~ Set up the computer, monitor and software preferences for effective digital image editing. ~ Gain familiarity with the Photoshop interface. ~ Review
System Configuration and 3D in Photoshop CS5
 CHAPTER 1 System Configuration and 3D in Photoshop CS5 The Adobe Photoshop application works closely with your computer s hardware profile to use its capabilities most efficiently. This smart relationship
CHAPTER 1 System Configuration and 3D in Photoshop CS5 The Adobe Photoshop application works closely with your computer s hardware profile to use its capabilities most efficiently. This smart relationship
Quick Guide for Photoshop CC Basics April 2016 Training:
 Photoshop CC Basics Creating a New File 1. Click File > New 2. Keep Default Photoshop Size selected in the Preset drop-down list. 3. Click OK. Showing Rulers 1. On the Menu bar, click View. 2. Click Rulers.
Photoshop CC Basics Creating a New File 1. Click File > New 2. Keep Default Photoshop Size selected in the Preset drop-down list. 3. Click OK. Showing Rulers 1. On the Menu bar, click View. 2. Click Rulers.
9 Using Appearance Attributes, Styles, and Effects
 9 Using Appearance Attributes, Styles, and Effects You can alter the look of an object without changing its structure using appearance attributes fills, strokes, effects, transparency, blending modes,
9 Using Appearance Attributes, Styles, and Effects You can alter the look of an object without changing its structure using appearance attributes fills, strokes, effects, transparency, blending modes,
Adding Art to Office Documents
 Adding Art to Office Documents Introduction What You ll Do Although well-illustrated documents can t make up for a lack Locate and Insert an Online Picture of content, you can capture your audiences attention
Adding Art to Office Documents Introduction What You ll Do Although well-illustrated documents can t make up for a lack Locate and Insert an Online Picture of content, you can capture your audiences attention
HAPPY HOLIDAYS PHOTO BORDER
 HAPPY HOLIDAYS PHOTO BORDER In this Photoshop tutorial, we ll learn how to create a simple and fun Happy Holidays winter photo border! Photoshop ships with some great snowflake shapes that we can use in
HAPPY HOLIDAYS PHOTO BORDER In this Photoshop tutorial, we ll learn how to create a simple and fun Happy Holidays winter photo border! Photoshop ships with some great snowflake shapes that we can use in
9 ADVANCED LAYERING. Lesson overview
 9 ADVANCED LAYERING Lesson overview In this lesson, you ll learn how to do the following: Import a layer from another file. Clip a layer. Create and edit an adjustment layer. Use Vanishing Point 3D effects
9 ADVANCED LAYERING Lesson overview In this lesson, you ll learn how to do the following: Import a layer from another file. Clip a layer. Create and edit an adjustment layer. Use Vanishing Point 3D effects
Adobe. Photoshop CC. Alberto Seveso. CLASSROOM IN A BOOK The official training workbook from Adobe. Andrew Faulkner & Conrad Chavez
 Adobe Photoshop CC 2015 ERRATA release 2015.5 RELEASE Alberto Seveso CLASSROOM IN A BOOK The official training workbook from Adobe Andrew Faulkner & Conrad Chavez ERRATA AND FEATURE UPDATES Errata and
Adobe Photoshop CC 2015 ERRATA release 2015.5 RELEASE Alberto Seveso CLASSROOM IN A BOOK The official training workbook from Adobe Andrew Faulkner & Conrad Chavez ERRATA AND FEATURE UPDATES Errata and
Index. FastRawViewer: Tips for a Quick Start. Getting familiar with the FRV Tools and Features. How to Customize FastRawViewer...
 FastRawViewer! FastRawViewer: Tips for a Quick Start Index Getting familiar with the FRV Tools and Features How to Customize FastRawViewer... 4 Preferences #1... 5 Preferences #2... 6 Examining Shortcuts
FastRawViewer! FastRawViewer: Tips for a Quick Start Index Getting familiar with the FRV Tools and Features How to Customize FastRawViewer... 4 Preferences #1... 5 Preferences #2... 6 Examining Shortcuts
14. Using Illustrator CC with Other Adobe Applications
 14. Using Illustrator CC with Other Adobe Applications Lesson overview In this lesson, you ll learn how to do the following: Place linked and embedded graphics in an Illustrator file. Place multiple images
14. Using Illustrator CC with Other Adobe Applications Lesson overview In this lesson, you ll learn how to do the following: Place linked and embedded graphics in an Illustrator file. Place multiple images
FACULTY AND STAFF COMPUTER FOOTHILL-DE ANZA. Office Graphics
 FACULTY AND STAFF COMPUTER TRAINING @ FOOTHILL-DE ANZA Office 2001 Graphics Microsoft Clip Art Introduction Office 2001 wants to be the application that does everything, including Windows! When it comes
FACULTY AND STAFF COMPUTER TRAINING @ FOOTHILL-DE ANZA Office 2001 Graphics Microsoft Clip Art Introduction Office 2001 wants to be the application that does everything, including Windows! When it comes
Copyright Notice. Trademarks
 Copyright Notice All rights reserved. No part of this publication may be reproduced, stored in a retrieval system, or transmitted in any form or by any means, electronic, mechanical, photocopying, recording,
Copyright Notice All rights reserved. No part of this publication may be reproduced, stored in a retrieval system, or transmitted in any form or by any means, electronic, mechanical, photocopying, recording,
User Guide Belltech Systems, LLC
 User Guide Belltech Systems, LLC http://www.belltechsystems.com May, 2006 1. Introducing Belltech CaptureXT 2. Installation and Uninstallation Installation Running the Application Uninstallation 3. User
User Guide Belltech Systems, LLC http://www.belltechsystems.com May, 2006 1. Introducing Belltech CaptureXT 2. Installation and Uninstallation Installation Running the Application Uninstallation 3. User
2010 by Microtek International, Inc. All rights reserved.
 2010 by Microtek International, Inc. All rights reserved. Microtek and DocWizard are trademarks of Microtek International, Inc. Windows is a registered trademark of Microsoft Corporation. All other products
2010 by Microtek International, Inc. All rights reserved. Microtek and DocWizard are trademarks of Microtek International, Inc. Windows is a registered trademark of Microsoft Corporation. All other products
Getting Started with ShowcaseChapter1:
 Chapter 1 Getting Started with ShowcaseChapter1: In this chapter, you learn the purpose of Autodesk Showcase, about its interface, and how to import geometry and adjust imported geometry. Objectives After
Chapter 1 Getting Started with ShowcaseChapter1: In this chapter, you learn the purpose of Autodesk Showcase, about its interface, and how to import geometry and adjust imported geometry. Objectives After
Point 2 View User Manual
 Point 2 View User Manual www.ipevo.com 6. Table freerec of Contents 1 Getting Started... 3 Key benefits of your Point 2 View:... 3 Flexible positioning... 3 Easy autofocus... 3 Smart P2V Software... 3
Point 2 View User Manual www.ipevo.com 6. Table freerec of Contents 1 Getting Started... 3 Key benefits of your Point 2 View:... 3 Flexible positioning... 3 Easy autofocus... 3 Smart P2V Software... 3
ACDSee Pro Photo Manager 3
 Manage your images the way that works best for you. ACDSee Pro is built to help you save time in all the key steps of your photography workflow. Experience an accelerated workflow with ACDSee Pro 3 - developed,
Manage your images the way that works best for you. ACDSee Pro is built to help you save time in all the key steps of your photography workflow. Experience an accelerated workflow with ACDSee Pro 3 - developed,
Part 1 Change Color Effects, like Black & White
 Part 1 Change Color Effects, like Black & White First, I will show you Black & White. After that, I will show you other effects. Next, open PicPick. As I mentoned before, if you don t have PicPick, hover
Part 1 Change Color Effects, like Black & White First, I will show you Black & White. After that, I will show you other effects. Next, open PicPick. As I mentoned before, if you don t have PicPick, hover
Interface. 2. Interface Photoshop CS/ImageReady CS for the Web H O T
 2. Interface Photoshop CS/ImageReady CS for the Web H O T 2. Interface The Welcome Screen Interface Overview Using the Toolbox Using Palettes Using the Options Bar Creating a Tool Preset Resetting Tools
2. Interface Photoshop CS/ImageReady CS for the Web H O T 2. Interface The Welcome Screen Interface Overview Using the Toolbox Using Palettes Using the Options Bar Creating a Tool Preset Resetting Tools
AV Bros. Page Curl Pro 2.2
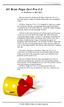 User Guide for Windows and Mac OS X We are proud to introduce, the filter plug-in (8bf) for Adobe Photoshop and compatible hosts. is targeted to help you create an extremely realistic and sophisticated
User Guide for Windows and Mac OS X We are proud to introduce, the filter plug-in (8bf) for Adobe Photoshop and compatible hosts. is targeted to help you create an extremely realistic and sophisticated
Exporting Images from Lightroom
 Li kewhatyou see? Buyt hebookat t hefocalbookst or e AdobePhot oshop Li ght r oom 2 Huss& Pl ot ki n ISBN 9780240521336 Getting Your Photos into Lightroom Exporting Images from Lightroom Although Lightroom
Li kewhatyou see? Buyt hebookat t hefocalbookst or e AdobePhot oshop Li ght r oom 2 Huss& Pl ot ki n ISBN 9780240521336 Getting Your Photos into Lightroom Exporting Images from Lightroom Although Lightroom
CHAPTER 1 COPYRIGHTED MATERIAL. Finding Your Way in the Inventor Interface
 CHAPTER 1 Finding Your Way in the Inventor Interface COPYRIGHTED MATERIAL Understanding Inventor s interface behavior Opening existing files Creating new files Modifying the look and feel of Inventor Managing
CHAPTER 1 Finding Your Way in the Inventor Interface COPYRIGHTED MATERIAL Understanding Inventor s interface behavior Opening existing files Creating new files Modifying the look and feel of Inventor Managing
Center for Faculty Development and Support Creating Powerful and Accessible Presentation
 Creating Powerful and Accessible Presentation PowerPoint 2007 Windows Tutorial Contents Create a New Document... 3 Navigate in the Normal View (default view)... 3 Input and Manipulate Text in a Slide...
Creating Powerful and Accessible Presentation PowerPoint 2007 Windows Tutorial Contents Create a New Document... 3 Navigate in the Normal View (default view)... 3 Input and Manipulate Text in a Slide...
Quick Start Guide - Contents. Opening Word Locating Big Lottery Fund Templates The Word 2013 Screen... 3
 Quick Start Guide - Contents Opening Word... 1 Locating Big Lottery Fund Templates... 2 The Word 2013 Screen... 3 Things You Might Be Looking For... 4 What s New On The Ribbon... 5 The Quick Access Toolbar...
Quick Start Guide - Contents Opening Word... 1 Locating Big Lottery Fund Templates... 2 The Word 2013 Screen... 3 Things You Might Be Looking For... 4 What s New On The Ribbon... 5 The Quick Access Toolbar...
CS Multimedia and Communications REMEMBER TO BRING YOUR MEMORY STICK TO EVERY LAB! Lab 02: Introduction to Photoshop Part 1
 CS 1033 Multimedia and Communications REMEMBER TO BRING YOUR MEMORY STICK TO EVERY LAB! Lab 02: Introduction to Photoshop Part 1 Upon completion of this lab, you should be able to: Open, create new, save
CS 1033 Multimedia and Communications REMEMBER TO BRING YOUR MEMORY STICK TO EVERY LAB! Lab 02: Introduction to Photoshop Part 1 Upon completion of this lab, you should be able to: Open, create new, save
Step 1: Create A New Photoshop Document
 Snowflakes Photo Border In this Photoshop tutorial, we ll learn how to create a simple snowflakes photo border, which can be a fun finishing touch for photos of family and friends during the holidays,
Snowflakes Photo Border In this Photoshop tutorial, we ll learn how to create a simple snowflakes photo border, which can be a fun finishing touch for photos of family and friends during the holidays,
11 EDITING VIDEO. Lesson overview
 11 EDITING VIDEO Lesson overview In this lesson, you ll learn how to do the following: Create a video timeline in Photoshop. Add media to a video group in the Timeline panel. Add motion to still images.
11 EDITING VIDEO Lesson overview In this lesson, you ll learn how to do the following: Create a video timeline in Photoshop. Add media to a video group in the Timeline panel. Add motion to still images.
Understanding the Interface
 2. Understanding the Interface Adobe Photoshop CS2 for the Web H O T 2 Understanding the Interface The Welcome Screen Interface Overview Customizing Palette Locations Saving Custom Palette Locations Customizing
2. Understanding the Interface Adobe Photoshop CS2 for the Web H O T 2 Understanding the Interface The Welcome Screen Interface Overview Customizing Palette Locations Saving Custom Palette Locations Customizing
Photoshop World 2018
 Photoshop World 2018 Unlocking the Power of Lightroom CC on the Web with Rob Sylvan Learn how to leverage the cloud-based nature of Lightroom CC to share your photos in a way that will give anyone with
Photoshop World 2018 Unlocking the Power of Lightroom CC on the Web with Rob Sylvan Learn how to leverage the cloud-based nature of Lightroom CC to share your photos in a way that will give anyone with
Free Editing Software Picasa from Google
 Free Editing Software Picasa from Google This a great program for tweaking a large number of JPEG images quickly. It s not the most impressive in terms of features but if you take the time to look around
Free Editing Software Picasa from Google This a great program for tweaking a large number of JPEG images quickly. It s not the most impressive in terms of features but if you take the time to look around
COMPUTER FOR BEGINNERS
 COMPUTER FOR BEGINNERS INTRODUCTION Class Objective: This class will familiarize you with using computers. By the end of the session you will be familiar with: Starting programs Quitting programs Saving
COMPUTER FOR BEGINNERS INTRODUCTION Class Objective: This class will familiarize you with using computers. By the end of the session you will be familiar with: Starting programs Quitting programs Saving
Introduction to XDisp Qt The New HKL-2000 and HKL-3000 Diffraction Image Display
 Introduction to XDisp Qt The New HKL-2000 and HKL-3000 Diffraction Image Display HKL-2000 and HKL-3000 have a new, sleeker way of displaying your diffraction data, because HKL is now distributed with XDisp
Introduction to XDisp Qt The New HKL-2000 and HKL-3000 Diffraction Image Display HKL-2000 and HKL-3000 have a new, sleeker way of displaying your diffraction data, because HKL is now distributed with XDisp
Microsoft PowerPoint 2010 Beginning
 Microsoft PowerPoint 2010 Beginning PowerPoint Presentations on the Web... 2 Starting PowerPoint... 2 Opening a Presentation... 2 File Tab... 3 Quick Access Toolbar... 3 The Ribbon... 4 Keyboard Shortcuts...
Microsoft PowerPoint 2010 Beginning PowerPoint Presentations on the Web... 2 Starting PowerPoint... 2 Opening a Presentation... 2 File Tab... 3 Quick Access Toolbar... 3 The Ribbon... 4 Keyboard Shortcuts...
Canvas Tips and Techniques
 Corporate Flow Image Editing Illustration Canvas Tips and Techniques Web Automation Page 1 Text Effects Creative Department Copyright 1995-2003 ACD Systems of America, Inc. (Formerly Deneba Software) Protected
Corporate Flow Image Editing Illustration Canvas Tips and Techniques Web Automation Page 1 Text Effects Creative Department Copyright 1995-2003 ACD Systems of America, Inc. (Formerly Deneba Software) Protected
ORGANIZING YOUR ARTWORK WITH LAYERS
 9 ORGANIZING YOUR ARTWORK WITH LAYERS Lesson overview In this lesson, you ll learn how to do the following: Work with the Layers panel. Create, rearrange, and lock layers and sublayers. Move objects between
9 ORGANIZING YOUR ARTWORK WITH LAYERS Lesson overview In this lesson, you ll learn how to do the following: Work with the Layers panel. Create, rearrange, and lock layers and sublayers. Move objects between
All textures produced with Texture Maker. Not Applicable. Beginner.
 Tutorial for Texture Maker 2.8 or above. Note:- Texture Maker is a texture creation tool by Tobias Reichert. For further product information please visit the official site at http://www.texturemaker.com
Tutorial for Texture Maker 2.8 or above. Note:- Texture Maker is a texture creation tool by Tobias Reichert. For further product information please visit the official site at http://www.texturemaker.com
ANIMATOR TIMELINE EDITOR FOR UNITY
 ANIMATOR Thanks for purchasing! This document contains a how-to guide and general information to help you get the most out of this product. Look here first for answers and to get started. What s New? v1.53
ANIMATOR Thanks for purchasing! This document contains a how-to guide and general information to help you get the most out of this product. Look here first for answers and to get started. What s New? v1.53
XnView Image Viewer. a ZOOMERS guide
 XnView Image Viewer a ZOOMERS guide Introduction...2 Browser Mode... 5 Image View Mode...14 Printing... 22 Image Editing...26 Configuration... 34 Note that this guide is for XnView version 1.8. The current
XnView Image Viewer a ZOOMERS guide Introduction...2 Browser Mode... 5 Image View Mode...14 Printing... 22 Image Editing...26 Configuration... 34 Note that this guide is for XnView version 1.8. The current
Xerox FreeFlow Print Server Clear Dry Ink User Guide Bring out the shine!
 Helpful Tips when Designing with Clear Dry Ink Xerox Color 800/1000 Presses FreeFlow Print Server Clear Dry Ink User Guide Dry Ink in itself adds a certain amount of sheen to the page. To maximize the
Helpful Tips when Designing with Clear Dry Ink Xerox Color 800/1000 Presses FreeFlow Print Server Clear Dry Ink User Guide Dry Ink in itself adds a certain amount of sheen to the page. To maximize the
Dremel Digilab 3D Slicer Software
 Dremel Digilab 3D Slicer Software Dremel Digilab 3D Slicer prepares your model for 3D printing. For novices, it makes it easy to get great results. For experts, there are over 200 settings to adjust to
Dremel Digilab 3D Slicer Software Dremel Digilab 3D Slicer prepares your model for 3D printing. For novices, it makes it easy to get great results. For experts, there are over 200 settings to adjust to
Creating an with Constant Contact. A step-by-step guide
 Creating an Email with Constant Contact A step-by-step guide About this Manual Once your Constant Contact account is established, use this manual as a guide to help you create your email campaign Here
Creating an Email with Constant Contact A step-by-step guide About this Manual Once your Constant Contact account is established, use this manual as a guide to help you create your email campaign Here
Piktochart 101 Create your first infographic in 15 minutes
 Piktochart 101 Create your first infographic in 15 minutes TABLE OF CONTENTS 01 Getting Started 5 Steps to Creating Your First Infographic in 15 Minutes 1.1 Pick a Template 1.2 Click Create and Start Adding
Piktochart 101 Create your first infographic in 15 minutes TABLE OF CONTENTS 01 Getting Started 5 Steps to Creating Your First Infographic in 15 Minutes 1.1 Pick a Template 1.2 Click Create and Start Adding
Creating Vector Shapes Week 2 Assignment 1. Illustrator Defaults
 Illustrator Defaults Before we begin, we are going to make sure that all of us are using the same settings within our application. For this class, we will always want to make sure that our application
Illustrator Defaults Before we begin, we are going to make sure that all of us are using the same settings within our application. For this class, we will always want to make sure that our application
Using Masks for Illustration Effects
 These instructions were written for Photoshop CS4 but things should work the same or similarly in most recent versions Photoshop. 1. To download the files you ll use in this exercise please visit: http:///goodies.html
These instructions were written for Photoshop CS4 but things should work the same or similarly in most recent versions Photoshop. 1. To download the files you ll use in this exercise please visit: http:///goodies.html
ABBYY FineReader 14. User s Guide ABBYY Production LLC. All rights reserved.
 ABBYY FineReader 14 User s Guide 2017 ABBYY Production LLC All rights reserved Information in this document is subject to change without notice and does not bear any commitment on the part of ABBYY The
ABBYY FineReader 14 User s Guide 2017 ABBYY Production LLC All rights reserved Information in this document is subject to change without notice and does not bear any commitment on the part of ABBYY The
Loupedeck. Capture One Beta User Guide.
 Loupedeck Capture One Beta User Guide What does Capture One Beta Integration actually mean? Currently Loupedeck+ works using keyboard shortcuts where all our other integrations work via the internal support
Loupedeck Capture One Beta User Guide What does Capture One Beta Integration actually mean? Currently Loupedeck+ works using keyboard shortcuts where all our other integrations work via the internal support
Index. FastRawViewer: Tips for a Quick Start
 FastRawViewer! FastRawViewer: Tips for a Quick Start Index Getting familiar with the FRV Tools and Features How to Customize FastRawViewer... 4 Preferences #1... 5 Preferences #2... 6 Examining Shortcuts
FastRawViewer! FastRawViewer: Tips for a Quick Start Index Getting familiar with the FRV Tools and Features How to Customize FastRawViewer... 4 Preferences #1... 5 Preferences #2... 6 Examining Shortcuts
The original image. Let s get started! The final result.
 Vertical Photo Panels Effect In this Photoshop tutorial, we ll learn how to create the illusion that a single photo is being displayed as a series of vertical panels. It may look complicated, but as we
Vertical Photo Panels Effect In this Photoshop tutorial, we ll learn how to create the illusion that a single photo is being displayed as a series of vertical panels. It may look complicated, but as we
Pictures. Getting Started 1
 Getting Started 1 In this tutorial, we ll introduce you to importing, placing, and managing images on your website. Along the way, we ll also highlight some useful dos and don'ts. In this exercise, you
Getting Started 1 In this tutorial, we ll introduce you to importing, placing, and managing images on your website. Along the way, we ll also highlight some useful dos and don'ts. In this exercise, you
ACDSee Video Studio User Guide. Contents
 Contents Welcome to ACDSee Video Studio 2 Creating, Saving, and Sharing Projects 3 Adding and Removing Media 4 Organizing, Adjusting, and Displaying Media 7 Timeline Tracks 7 Copying and Pasting Properties
Contents Welcome to ACDSee Video Studio 2 Creating, Saving, and Sharing Projects 3 Adding and Removing Media 4 Organizing, Adjusting, and Displaying Media 7 Timeline Tracks 7 Copying and Pasting Properties
Introduction to Picasa
 Introduction to Picasa Importing Pictures Picasa can import pictures from your camera, media card, scanner, CD, or drives and folders on your computer. When you connect a drive or device with new pictures,
Introduction to Picasa Importing Pictures Picasa can import pictures from your camera, media card, scanner, CD, or drives and folders on your computer. When you connect a drive or device with new pictures,
There are a few things that some of you may be worried about, so here is a list of what Picasa will not do for those that may be concerned.
 Introduction to Picasa (MAC Guide) Picasa is an organising and editing program for images, provided by Google, which is free to download and install on your computer. It catalogues all the existing photographs
Introduction to Picasa (MAC Guide) Picasa is an organising and editing program for images, provided by Google, which is free to download and install on your computer. It catalogues all the existing photographs
Creating an with Constant Contact. A step-by-step guide
 Creating an Email with Constant Contact A step-by-step guide About this Manual Once your Constant Contact account is established, use this manual as a guide to help you create your email campaign Here
Creating an Email with Constant Contact A step-by-step guide About this Manual Once your Constant Contact account is established, use this manual as a guide to help you create your email campaign Here
Photoshop and Lightroom for Photographers
 Photoshop and Lightroom for Photographers Topic 8 Introduction to Lightroom Learning Outcomes In this lesson, I want to introduce you to Lightroom, another very useful photo editing tool from Adobe. By
Photoshop and Lightroom for Photographers Topic 8 Introduction to Lightroom Learning Outcomes In this lesson, I want to introduce you to Lightroom, another very useful photo editing tool from Adobe. By
Adobe Lightroom 3 - Keyboard Shortcuts
 On the following pages are all of the known keyboard shortcuts for Adobe Lightroom, both Windows and Mac versions. Many of the shortcuts work in more than one module, so those modules are marked in the
On the following pages are all of the known keyboard shortcuts for Adobe Lightroom, both Windows and Mac versions. Many of the shortcuts work in more than one module, so those modules are marked in the
WORK AREA. Lesson overview
 1 GETTING TO KNOW THE WORK AREA Lesson overview In this lesson, you ll learn how to do the following: Open image files in Adobe Photoshop. Select and use tools in the Tools panel. Set options for a selected
1 GETTING TO KNOW THE WORK AREA Lesson overview In this lesson, you ll learn how to do the following: Open image files in Adobe Photoshop. Select and use tools in the Tools panel. Set options for a selected
6 COLOR AND PAINTING. Lesson overview
 6 COLOR AND PAINTING Lesson overview In this lesson, you ll learn how to do the following: Use color modes and color controls. Create, edit, and paint with colors using the Control panel and shortcuts.
6 COLOR AND PAINTING Lesson overview In this lesson, you ll learn how to do the following: Use color modes and color controls. Create, edit, and paint with colors using the Control panel and shortcuts.
Neat Video noise reduction plug-in for OpenFX-compatible hosts (Win)
 Neat Video noise reduction plug-in for OpenFX-compatible hosts (Win) To make video cleaner. User guide Document version 2.6, July 8, 2010 Table of contents 1. Introduction...3 1.1. Overview...3 1.2. Features...3
Neat Video noise reduction plug-in for OpenFX-compatible hosts (Win) To make video cleaner. User guide Document version 2.6, July 8, 2010 Table of contents 1. Introduction...3 1.1. Overview...3 1.2. Features...3
Table of Contents. Page 2 of 72. High Impact 4.0 User Manual
 Table of Contents Introduction 5 Installing High Impact email 6 Installation Location 6 Select Mail Client 6 Create a ReadyShare Account 6 Create a Default Profile 6 Outlook Configuration Message 6 Complete
Table of Contents Introduction 5 Installing High Impact email 6 Installation Location 6 Select Mail Client 6 Create a ReadyShare Account 6 Create a Default Profile 6 Outlook Configuration Message 6 Complete
The Background layer now filled with black.
 GOLD PLATED TEXT In this Photoshop text effects tutorial, we re going to learn how to turn text into gold using Photoshop s Layer Styles. We ll even throw in some sparkles at the end to make our gold letters
GOLD PLATED TEXT In this Photoshop text effects tutorial, we re going to learn how to turn text into gold using Photoshop s Layer Styles. We ll even throw in some sparkles at the end to make our gold letters
SeeSnake HQ User Guide
 SeeSnake HQ User Guide SeeSnake HQ Version 1.53.85.1426 23 May 2010 About SeeSnake HQ 3 Digital Technology 3 Installation and Updates 5 Windows XP 5 Windows Vista 5 Windows 7 5 The Home Window 6 Home Toolbar
SeeSnake HQ User Guide SeeSnake HQ Version 1.53.85.1426 23 May 2010 About SeeSnake HQ 3 Digital Technology 3 Installation and Updates 5 Windows XP 5 Windows Vista 5 Windows 7 5 The Home Window 6 Home Toolbar
[Not for Circulation] This document provides a variety of shortcuts for working in PowerPoint 2007.
![[Not for Circulation] This document provides a variety of shortcuts for working in PowerPoint 2007. [Not for Circulation] This document provides a variety of shortcuts for working in PowerPoint 2007.](/thumbs/72/67772637.jpg) PowerPoint Shortcuts This document provides a variety of shortcuts for working in PowerPoint 2007. Using Slides from Other Presentations To add a slide from an existing presentation to the current presentation,
PowerPoint Shortcuts This document provides a variety of shortcuts for working in PowerPoint 2007. Using Slides from Other Presentations To add a slide from an existing presentation to the current presentation,
ADOBE PHOTOSHOP Using Masks for Illustration Effects
 ADOBE PHOTOSHOP Using Masks for Illustration Effects PS PREVIEW OVERVIEW In this exercise, you ll see a more illustrative use of Photoshop. You ll combine existing photos with digital art created from
ADOBE PHOTOSHOP Using Masks for Illustration Effects PS PREVIEW OVERVIEW In this exercise, you ll see a more illustrative use of Photoshop. You ll combine existing photos with digital art created from
The Monitor Window. 3.The Monitor Window Premiere Pro 1.5 H O T
 3.The Monitor Window Premiere Pro 1.5 H O T 3 The Monitor Window Source vs. Program Playing Source Video In and Out Points Setting In and Out Points Clearing In and Out Points H O T Premiere Pro HOT DVD
3.The Monitor Window Premiere Pro 1.5 H O T 3 The Monitor Window Source vs. Program Playing Source Video In and Out Points Setting In and Out Points Clearing In and Out Points H O T Premiere Pro HOT DVD
SketchUp Tool Basics
 SketchUp Tool Basics Open SketchUp Click the Start Button Click All Programs Open SketchUp Scroll Down to the SketchUp 2013 folder Click on the folder to open. Click on SketchUp. Set Up SketchUp (look
SketchUp Tool Basics Open SketchUp Click the Start Button Click All Programs Open SketchUp Scroll Down to the SketchUp 2013 folder Click on the folder to open. Click on SketchUp. Set Up SketchUp (look
AV Bros. Page Curl 2.0
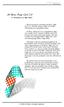 User Guide for Windows and Mac OS X We are proud to introduce AV Bros. Page Curl 2.0, the filter plug-in (8bf) for Adobe Photoshop and compatible hosts. is targeted to help you create two (2) types of
User Guide for Windows and Mac OS X We are proud to introduce AV Bros. Page Curl 2.0, the filter plug-in (8bf) for Adobe Photoshop and compatible hosts. is targeted to help you create two (2) types of
Microsoft PowerPoint 2007 Beginning
 Microsoft PowerPoint 2007 Beginning Educational Technology Center PowerPoint Presentations on the Web... 2 Starting PowerPoint... 2 Opening a Presentation... 2 Microsoft Office Button... 3 Quick Access
Microsoft PowerPoint 2007 Beginning Educational Technology Center PowerPoint Presentations on the Web... 2 Starting PowerPoint... 2 Opening a Presentation... 2 Microsoft Office Button... 3 Quick Access
Secure Guard Central Management System
 Speco Technologies, Inc. Secure Guard Central Management System Usage Information Contents 1 Overview... 7 2 Installation... 7 2.1 System Requirements... 7 2.2 System Installation... 7 2.3 Command Line
Speco Technologies, Inc. Secure Guard Central Management System Usage Information Contents 1 Overview... 7 2 Installation... 7 2.1 System Requirements... 7 2.2 System Installation... 7 2.3 Command Line
ezimagex2 User s Guide Version 1.0
 ezimagex2 User s Guide Version 1.0 Copyright and Trademark Information The products described in this document are copyrighted works of AVEN, Inc. 2015 AVEN, Inc. 4595 Platt Rd Ann Arbor, MI 48108 All
ezimagex2 User s Guide Version 1.0 Copyright and Trademark Information The products described in this document are copyrighted works of AVEN, Inc. 2015 AVEN, Inc. 4595 Platt Rd Ann Arbor, MI 48108 All
Be a Digital MixMaster
 Be a Digital MixMaster Passport to Learning Summer Professional Development Conference August 16, 2012 Humble High School Presented by: Instructional Technology Introduction Adding technology resources
Be a Digital MixMaster Passport to Learning Summer Professional Development Conference August 16, 2012 Humble High School Presented by: Instructional Technology Introduction Adding technology resources
Starting Photoshop and Uiewing the Workspace
 UNIT Photoshop CS4 Starting Photoshop and Uiewing the Workspace STEPS The Application bar may appear as two rows, depending on your monitor resolution and if you are using a Macintosh. You can click the
UNIT Photoshop CS4 Starting Photoshop and Uiewing the Workspace STEPS The Application bar may appear as two rows, depending on your monitor resolution and if you are using a Macintosh. You can click the
Adobe photoshop Using Masks for Illustration Effects
 Adobe photoshop Using Masks for Illustration Effects PS Preview Overview In this exercise you ll see a more illustrative use of Photoshop. You ll combine existing photos with digital art created from scratch
Adobe photoshop Using Masks for Illustration Effects PS Preview Overview In this exercise you ll see a more illustrative use of Photoshop. You ll combine existing photos with digital art created from scratch
Art of the Apps Monthly Membership. SEPTEMBER 2018 Mobile App: LetterGlow. at Scrapaneers.com. Companion Handouts
 Companion Handouts August 2018 : Art of the App Monthly Membership Art of the Apps Monthly Membership Page 1 of 15 at Scrapaneers.com SEPTEMBER 2018 Mobile App: LetterGlow Companion Handouts September
Companion Handouts August 2018 : Art of the App Monthly Membership Art of the Apps Monthly Membership Page 1 of 15 at Scrapaneers.com SEPTEMBER 2018 Mobile App: LetterGlow Companion Handouts September
Modifier Keys. Option Key. Command Key. Shift Key. Control Key. Return Key. Tab
 EYBOARD HORTCUTS Adobe Lightroom s strength isn t just as a RAW processor, but as a complete workflow solution from memory card ingestion to printing. Refining your workflow to speed up this process will
EYBOARD HORTCUTS Adobe Lightroom s strength isn t just as a RAW processor, but as a complete workflow solution from memory card ingestion to printing. Refining your workflow to speed up this process will
Computers 101. Family History. Using computers for. by Dave Grenier. February 27, 2016 Turning Hearts to the Fathers Discovery Day 1
 Computers 101 Using computers for Family History by Dave Grenier February 27, 2016 Turning Hearts to the Fathers Discovery Day 1 Are you Afraid of the computer? Worried you might break it? Not sure how
Computers 101 Using computers for Family History by Dave Grenier February 27, 2016 Turning Hearts to the Fathers Discovery Day 1 Are you Afraid of the computer? Worried you might break it? Not sure how
Photogrammetry Guide to Creating Digital 3D Models
 Photogrammetry Guide to Creating Digital 3D Models By Emily Hauf (SUNY Geneseo) and the Paleontological Research Institution Guide Version 1.0 Part I - Photography Create studio setup with black cloth
Photogrammetry Guide to Creating Digital 3D Models By Emily Hauf (SUNY Geneseo) and the Paleontological Research Institution Guide Version 1.0 Part I - Photography Create studio setup with black cloth
XnView 1.9. a ZOOMERS guide. Introduction...2 Browser Mode... 5 Image View Mode...15 Printing Image Editing...28 Configuration...
 XnView 1.9 a ZOOMERS guide Introduction...2 Browser Mode... 5 Image View Mode...15 Printing... 22 Image Editing...28 Configuration... 36 Written by Chorlton Workshop for hsbp Introduction This is a guide
XnView 1.9 a ZOOMERS guide Introduction...2 Browser Mode... 5 Image View Mode...15 Printing... 22 Image Editing...28 Configuration... 36 Written by Chorlton Workshop for hsbp Introduction This is a guide
Automatic photo editing and color management workflows with SoftColor Automata. January 2017 SoftColor Oy
 Automatic photo editing and color management workflows with SoftColor Automata January 2017 SoftColor Oy www.softcolorsoftware.com TOPICS SoftColor s image editing workflow automation software Automatic
Automatic photo editing and color management workflows with SoftColor Automata January 2017 SoftColor Oy www.softcolorsoftware.com TOPICS SoftColor s image editing workflow automation software Automatic
ADOBE AFTER EFFECTS USER-GUIDE
 ADOBE AFTER EFFECTS USER-GUIDE LOUPEDECK+ AND ADOBE AFTER EFFECTS Thank you for purchasing Loupedeck+ TM, a creative tool to increase your efficiency, ergonomics and creativity. Loupedeck+ console supports
ADOBE AFTER EFFECTS USER-GUIDE LOUPEDECK+ AND ADOBE AFTER EFFECTS Thank you for purchasing Loupedeck+ TM, a creative tool to increase your efficiency, ergonomics and creativity. Loupedeck+ console supports
Presets Info & Installation Guide
 Presets Info & Installation Guide A Quick Note About Using Presets The final look of your photos using the above presets is largely dependent on how correct your exposure is in the original image and while
Presets Info & Installation Guide A Quick Note About Using Presets The final look of your photos using the above presets is largely dependent on how correct your exposure is in the original image and while
ADOBE LIGHTROOM CC KEYBOARD SHORTCUTS
 ADOBE LIGHTROOM CC KEYBOARD SHORTCUTS (FEBRUARY 2019 RELEASE) Installing & Opening Lightroom Help F1 F1 Full Screen Window F11 Cmd Opt F Quit Lightroom Ctrl Q Cmd Q Adding Photos Add Photos Ctrl Shift
ADOBE LIGHTROOM CC KEYBOARD SHORTCUTS (FEBRUARY 2019 RELEASE) Installing & Opening Lightroom Help F1 F1 Full Screen Window F11 Cmd Opt F Quit Lightroom Ctrl Q Cmd Q Adding Photos Add Photos Ctrl Shift
v nik Sharpener Pro TM 2.0 User Guide å nik multimedia, Inc.
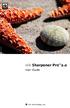 v2.001-072205 User Guide å nik multimedia, Inc. II Table of Contents Minimum Requirements and Installation nik Sharpener Pro 2.0 Filters...I Windows Operating System...I Macintosh Operating System...I
v2.001-072205 User Guide å nik multimedia, Inc. II Table of Contents Minimum Requirements and Installation nik Sharpener Pro 2.0 Filters...I Windows Operating System...I Macintosh Operating System...I
13 PREPARING FILES FOR THE WEB
 13 PREPARING FILES FOR THE WEB Lesson overview In this lesson, you ll learn how to do the following: Create and stylize a button for a website. Use layer groups and artboards. Optimize design assets for
13 PREPARING FILES FOR THE WEB Lesson overview In this lesson, you ll learn how to do the following: Create and stylize a button for a website. Use layer groups and artboards. Optimize design assets for
What is the Deal with Color?
 What is the Deal with Color? What is the Deal with Color? Beginning from the beginning Our First Moves Diffuse Object Colors Specular Lighting Transparency Paint on Image Those sliders and things Diffuse
What is the Deal with Color? What is the Deal with Color? Beginning from the beginning Our First Moves Diffuse Object Colors Specular Lighting Transparency Paint on Image Those sliders and things Diffuse
