Mitchell eglassclaim Handbook. Prepared for: Manitoba Public Insurance Partner Vendors
|
|
|
- Merryl Kelly
- 5 years ago
- Views:
Transcription
1 Mitchell eglassclaim Handbook Prepared for: Manitoba Public Insurance Partner Vendors
2 Table of Contents Accessing eglassclaim... 3 Logging into eglassclaim... 3 Changing your Password... 5 Creating Additional Users for Your Shop... 5 Creating a New Glass Claim... 7 Coverage Verification... 7 Selecting Area of Damage Working with Assignments/Invoices Searching for Assignments/Invoices Adding Parts Adding Notes to a Claim Capturing Additional Information Area of Damage Submitting an Assignment
3 Accessing eglassclaim eglassclaim is a web based application which can be accessed via a browser. eglassclaim is currently optimized to run on Internet Explorer 6, and 7. Logging into eglassclaim The following provides a brief overview of steps you need to take in order to obtain access to eglassclaim application: 1) In order for your shop to be able to process claims using eglassclaim, you must first complete and sign an agreement with Manitoba Public Insurance. 2) After you have signed your agreement, you will receive an with your Admin UserID and a temporary password for accessing eglassclaim. 3) Once you have receive your , open your Internet Explorer and go to 4) Enter your UserID and Temporary Password on the login page. 5) Since this is your first time logging into eglassclaim, you are required to change your password. Enter your temporary password from the you received in the Current Password field and enter your new password in both the New Password and Confirm New Password field. 3
4 6) After your password has been successfully changed, you are prompted to accept the Terms of Use of eglassclaim. 7) Once you have accepted the terms, you are then prompted to verify your shop information. Note that you may not change the information listed under Shop Info and Contact Info sections. If you wish to change/update information for these sections, please contact MPI. However, you are required to update your Services information and modify your tax if necessary. After you have confirmed/updated your shop information, click on the Save button. You are now ready to use eglassclaim. 4
5 You are now logged into eglassclaim. Changing your Password Initially, your Admin User ID and temporary password will be assigned to you by MPI. However, if you wish, you can change your password by taking the following steps: 1) Log into eglassclaim as describe in Logging into eglassclaim section. 2) Once you have successfully logged in, hover over Administration on the Main Menu and select Change Password. 3) Enter your current password followed by your new password. 4) Click on Change Password. You have now successfully changed your password. Although your password can be changed, your User ID can t be changed. Creating Additional Users for Your Shop 1) From the Administration menu select User Management. 2) On the User Management page, click on Add User 5
6 3) Enter the information required and click on Save. 4) You user will receive an with their UserID and temporary password. To login to eglassclaim. 6
7 Creating a New Glass Claim Coverage Verification eglassclaim will allow you to create a new claim by verifying the insured coverage. eglassclaim has been integrated with MPI s policy verification and claims processing system to provide a seamless process for creating new glass claims. Take the following steps to create a new glass claim using eglassclaim: 1) Log into eglassclaim as described in Logging into eglassclaim section. 2) Click on New Claim from the Main Menu. 3) Enter the Policy Holder s Plate Number 4) Enter the Policy Holder s Date of Loss 5) Click Next At this point, eglassclaim will try to verify the Plate Number provided against an active MPI policy. If an active policy is not found, the following error message will be displayed: If the Policy is successfully verified, the application will require you to input additional information for verification based on the insured s policy. 6) Enter Driver s Licence Document Number as shown in the image below for verification and click Next. 7
8 7) If the policy requires a Customer Number for verification, you are prompted to enter the Customer Number. Enter the Customer number and click Next. 8) If the policy has an Auto Loss of Use, the following message will be displayed to be communicated to the policy holder: Once you have communicated the message to the insured, click on Next to continue. 9) eglassclaim will display the Vehicle Description based on the plate and policy of the insured. Note: Before proceeding with obtaining Customer Consent, Verify that the vehicle description is correct. If the Vehicle Description is not correct, direct insured to contact MPI Call Centre at or ) If the vehicle description is correct, obtain Customer Consent by reading the disclaimer displayed as shown below. If the customer gives consent, select the Yes radio button and click Next. Otherwise, select the No radio button and click Next. 8
9 11) If you selected Yes in the previous step, you will be asked to collect the following information. When you have captured all the required information, click Next. a. Customer First Name (Required) b. Customer Last Name (Required) c. Contact Phone (Required) d. Alternate Phone Number e. Cause of Damage (Required) f. Incident Country (Required) g. Incident State/Prov (Required) h. Region/Town (Required) i. Type of Site (Required) If you selected No in the previous step, you will be asked to collect the following information. When you have captured all the required information, click Next. a. Cause of Damage (Required) b. Incident Country (Required) c. Incident State/Prov (Required) d. Region/Town (Required) 9
10 e. Type of Site (Required) Once you have completed capturing the customer information and clicked Next eglassclaim will create the claim and provide the Claim # for your reference. When vendors create a new claim, they are provided with an Assignment # as well as a Claim #. Selecting Area of Damage After creating the claim, the application will prompt you to select the Damaged Area(s) for this claim which are used to identify the work that needs to be done as part of the claim. Select all the damage area(s) that need to be repaired for this claim and click Next. If the insured is unsure of the Damaged Area(s), you may skip this step by clicking on Skip. 10
11 If a damaged area other than Windshield has been selected and vehicle qualifies for a recycled part, a communication will be sent to Recycled Parts Operation (RCO). Note: If the claim is for a Windshield Repair, please select Windshield as the Damaged Area. Working with Assignments/Invoices Searching for Assignments/Invoices Any assignment/invoices created through eglassclaim can be searched for by taking the following steps: 1) Hover over Search on the Main Menu. 2) Click on either Assignments or Invoices. 3) On the filter section, select the criteria you like to search for. The following are the search criteria available: a. Assignment #: This is a unique ID created by eglassclaim. b. Customer: Contact Name on the claim. c. Status: Status of the claim. Whether it is Open, Paid, etc. d. Claim #: Claim number generated by the system. 4) When the desired search criterion has been selected, enter the associated parameter in the search form and click on Search. For instance, if you like to perform a search using Claim #, then select Claim # from the Search By drop down and enter the Claim # in the search field as shown below: Adding Parts Prior to adding parts to an assignment, find the desired assignment by performing a search as described in Performing an Assignment/Invoice Search section. Once you have found your desired assignment, take the following steps to add parts: 1) Click on the Magnifying Glass to the left of the assignment to open it. 2) The assignment should open into the Select Parts page as displayed below. The Select Parts screen displays the vehicle description for this claim. Glass parts are categorized into damaged areas such as Windshield, Door, Quarter and etc. that belong to the described vehicle. 11
12 3) Click on the + sign next to a damaged area to expand the list of parts for that specific area. For instance, you can expand the Windshield damaged area to see all windshield parts as shown below. The part screen provides the following for each glass part: a. NAGS Part Number b. NAGS Description of the part. c. NAGS List Price d. NAGS Labor Hours For each part on the list you can perform the following: 12
13 a. To add the parts to the invoice click on the Add. b. To see Graphic Illustrations regarding the part click on the Show Graphic. c. To see additional information about a part such as Attachments and Block Size click on the Questions Mark icon. 4) To see additional parts such as OEM, Hardware and Installation Material, for a specific part, click on the + next to the part number. 5) To see the parts for each of the categories, click on the + sign next to the category to expand the list. For each part on the list you can perform the following: a. To add the parts to the invoice click on the Add. b. To see Graphic Illustrations regarding the part click on the Show Graphic. c. To see additional information about a part such as Attachments and Adding Notes to a Claim Notes can be captured on each assignment for record keeping purposes and/or for communicating special instructions with MPI. However, when the claim is accepted for payment, eglassclaim will not notify the Glass Audit Unit that shop notes have been entered. 13
14 Take following steps to create a public note: 1) Click on the Magnifying Glass to the left of the claim to open the claim. 2) Click on Notes on the claim s Menu. 3) When in the Notes page appears, click in the Shop Notes area. 4) Enter your notes. 5) Click on Update Shop Notes. The notes will be updated with your comments. Do not remove any notes prior to updating new notes. Capturing Additional Information Additional information can be collected for each assignment under the Additional Info screen. In addition, some information such as Incident Province/Region and Cause of Damage can be changed through the Additional Info screen. Take the following steps to access the Additional Info screen: 1) Click on the Magnifying Glass to the left of the assignment to open it. 2) Click on Additional Info on the assignment s Menu. 3) Then the Additional Info page appears, Capture/Change the information needed. 14
15 4) Once you have entered/changed the information click on Update. Note: Changing the Cause of Damage might change the deductible amount. If the deductible amount is changed, the invoice will automatically be recalculated with the new deductible amount. Area of Damage There are times when the Area of Damage needs to be changed/updated after the initial New Claim process. Take the following steps to change/update the Area of Damage information: 1) Click on the Magnifying Glass to the left of an assignment to open it. 2) Click on Damage Info on the assignment s Menu. 3) The Damage Info page appears with the vehicle information and the previously selected Area of Damage. 4) Check/Uncheck the damage areas that apply to this claim. 5) Click on Next. This will update the claim s Area of Damage and will direct you to the Part Selection screen. Note: You can only add parts to an assignment from the damaged area selected. Submitting an Assignment After you have added parts to the assignment and have completed the information under Additional Info, you are ready to submit your assignment for payment. Take the following steps to submit the assignment for payment: 15
16 1) Click on the Magnifying Glass to the left of an assignment to open it. 2) Click on Submit on the assignment s Menu. 3) The Submit page displays. Enter the vehicle s VIN Number as well as your Internal Invoice Number and click on Submit. Note: If you don t have an Internal Invoice Number, you may enter the Claim # in this field. 4) If your invoice is submitted, you will receive a confirmation that your invoice has been submitted successfully. 16
Verifying Coverage for PEMCO glass claims using Claimsoffice.com. From the main page (www.claimsoffice.com), click the Login tab.
 Verifying Coverage for PEMCO glass claims using Claimsoffice.com From the main page (www.claimsoffice.com), click the Login tab. On the login page, enter your username and password. From the main page,
Verifying Coverage for PEMCO glass claims using Claimsoffice.com From the main page (www.claimsoffice.com), click the Login tab. On the login page, enter your username and password. From the main page,
Principal Contract Administration
 Principal Contract Administration User Reference Guide Phone: 360-848-7922 Email: dealerservices@principalwarrantycorp.com www.principalwarrantycorp.com User Reference Guide User Guide Table of Contents
Principal Contract Administration User Reference Guide Phone: 360-848-7922 Email: dealerservices@principalwarrantycorp.com www.principalwarrantycorp.com User Reference Guide User Guide Table of Contents
June 2017 Version. Solution Progi.com Inc. 2015
 June 2017 Version A Solution www.progi.com 1 855 310-6343 Progi.com Inc. 2015 Content Installing the Software (if done jump to p.4) 3 Configuring the Software (if done jump to p.5) 4 Tools Menu (if done
June 2017 Version A Solution www.progi.com 1 855 310-6343 Progi.com Inc. 2015 Content Installing the Software (if done jump to p.4) 3 Configuring the Software (if done jump to p.5) 4 Tools Menu (if done
SIMPLE IFTA USER MANUAL
 SIMPLE IFTA USER MANUAL PAGE 1 Contents 1. Registration... 3 1.1 Login... 4 1.2 Business Info... 4 1.3 IFTA Settings... 5 1.4 Fleet Info... 6 1.5 Driver Info... 7 2. Dashboard... 7 2. 1 Business Info...
SIMPLE IFTA USER MANUAL PAGE 1 Contents 1. Registration... 3 1.1 Login... 4 1.2 Business Info... 4 1.3 IFTA Settings... 5 1.4 Fleet Info... 6 1.5 Driver Info... 7 2. Dashboard... 7 2. 1 Business Info...
esupplier Connection
 esupplier Connection Manual Supply Management October 2016 Rev. 04 1 Table of Contents I. esupplier Connection Overview... 3 II. Work Instructions... 3 A. Getting Started... 3 1. Log In... 3 B. Navigating
esupplier Connection Manual Supply Management October 2016 Rev. 04 1 Table of Contents I. esupplier Connection Overview... 3 II. Work Instructions... 3 A. Getting Started... 3 1. Log In... 3 B. Navigating
UpdateMyRecords.com Medical Forms
 UpdateMyRecords.com Medical Forms I UpdateMyRecords.com - Envision Cloud Medspa Forms Table of Contents Part I UpdateMyRecords.com 1 1 Logging In... 1 2 Create / Edit Templates... 3 Create A New Template...
UpdateMyRecords.com Medical Forms I UpdateMyRecords.com - Envision Cloud Medspa Forms Table of Contents Part I UpdateMyRecords.com 1 1 Logging In... 1 2 Create / Edit Templates... 3 Create A New Template...
ICBC. Alternative Parts Lookup Supplier User Guide
 ICBC Alternative Parts Lookup Supplier User Guide Table of Contents Alternative Parts Lookup - General Information...2 Accessing the ICBC Alternative Parts Lookup...3 Logging on - Enter Network Password
ICBC Alternative Parts Lookup Supplier User Guide Table of Contents Alternative Parts Lookup - General Information...2 Accessing the ICBC Alternative Parts Lookup...3 Logging on - Enter Network Password
ABOUT IAS CONNECT... 2 CONTRACT LOOKUP... 5 CLAIMS... 8 CANCELLATIONS ELECTRONIC PROCESSING... 14
 TABLE OF CONTENTS ABOUT IAS CONNECT... 2 ACCESSING IAS CONNECT... 2 FUNCTIONALITY IN IAS CONNECT... 2 NAVIGATING IAS CONNECT... 3 GETTING ADDITIONAL HELP... 3 CONTRACT LOOKUP... 5 LOOKING UP A CONTRACT...
TABLE OF CONTENTS ABOUT IAS CONNECT... 2 ACCESSING IAS CONNECT... 2 FUNCTIONALITY IN IAS CONNECT... 2 NAVIGATING IAS CONNECT... 3 GETTING ADDITIONAL HELP... 3 CONTRACT LOOKUP... 5 LOOKING UP A CONTRACT...
AUTO PARTSBRIDGE Body Shop User Guide
 AUTO PARTSBRIDGE Body Shop User Guide Contents Getting started 2 Log in and out 2 Configure settings 3 Change settings 4 Process an estimate: send direct to dealer 5 Access the list of estimates 5 Send
AUTO PARTSBRIDGE Body Shop User Guide Contents Getting started 2 Log in and out 2 Configure settings 3 Change settings 4 Process an estimate: send direct to dealer 5 Access the list of estimates 5 Send
Quick Start User Guide Version 2.9x
 Quick Start User Guide Version 2.9x Page 1 Table of Contents System Requirements... 3 Screen Settings... 3 Text Size... 4 Browser Security... 4 Getting Started - Login... 5 User Management... 7 Quick Quote...
Quick Start User Guide Version 2.9x Page 1 Table of Contents System Requirements... 3 Screen Settings... 3 Text Size... 4 Browser Security... 4 Getting Started - Login... 5 User Management... 7 Quick Quote...
Alamo Ag Customer Service Interface Guide
 Alamo Ag Customer Service Interface Guide - Rev 12/2014 2 Contents Logging On...4 Request Access 5 Opening Screen.6 What s New Screen.8 Edit Profile.10 E-Parts Look-up.12 Navigation Tree.14 Product Line/Printable
Alamo Ag Customer Service Interface Guide - Rev 12/2014 2 Contents Logging On...4 Request Access 5 Opening Screen.6 What s New Screen.8 Edit Profile.10 E-Parts Look-up.12 Navigation Tree.14 Product Line/Printable
Flex Reg For Learning & Development and Wellness programs
 Flex Reg For Learning & Development and Wellness programs Office of Human Resources 08/01/2014 Table of Contents General Information... 2 Logging In to Flex Reg... 3 Search Courses and Build Schedule...
Flex Reg For Learning & Development and Wellness programs Office of Human Resources 08/01/2014 Table of Contents General Information... 2 Logging In to Flex Reg... 3 Search Courses and Build Schedule...
Mitchell International: (800)
 Table of Contents Getting Started with Mitchell Cloud Estimating 2 Access Mitchell Cloud Estimating 2 Configure Your Shop 2 Configure Your Shop or Company Information 2 View or Modify User Names and Contact
Table of Contents Getting Started with Mitchell Cloud Estimating 2 Access Mitchell Cloud Estimating 2 Configure Your Shop 2 Configure Your Shop or Company Information 2 View or Modify User Names and Contact
Phly.com User Guide Insured Version
 Please use the following index links to quickly access the information being looked for: My PHLY Registration My PHLY Home Auto Rental Add/Delete Vehicle(s) Claims Online Bill Pay Electronic Billing Instructions
Please use the following index links to quickly access the information being looked for: My PHLY Registration My PHLY Home Auto Rental Add/Delete Vehicle(s) Claims Online Bill Pay Electronic Billing Instructions
Do It Yourself VOI Tool for Property Transfers User Manual
 Do It Yourself VOI Tool for Property Transfers User Manual Australia Post - Identity Services Version 1.0-19 th May 2017 auspost.com.au Classification: For client use only Contents 1 Introduction 3 1.1
Do It Yourself VOI Tool for Property Transfers User Manual Australia Post - Identity Services Version 1.0-19 th May 2017 auspost.com.au Classification: For client use only Contents 1 Introduction 3 1.1
CTM Online Course Registration User Guide
 CTM Online Course Registration User Guide Table of Contents 1. Creating a CTM User Account and Logging into the System...2 1.1. Already Have a CTM User Account...2 1.2. Have a CTM User Account, but Forgot
CTM Online Course Registration User Guide Table of Contents 1. Creating a CTM User Account and Logging into the System...2 1.1. Already Have a CTM User Account...2 1.2. Have a CTM User Account, but Forgot
Creating a Quote. Topics covered in this guide: 1. Full Quotes 2. esignature with DocuSign 3. Duplicate a Quote 4. Quick Quotes
 Creating a Quote Creating a Quote Topics covered in this guide: 1. Full Quotes 2. esignature with DocuSign 3. Duplicate a Quote 4. Quick Quotes 2 Full Quotes 3 Full Quote 1. Click on the First InSite Enhanced
Creating a Quote Creating a Quote Topics covered in this guide: 1. Full Quotes 2. esignature with DocuSign 3. Duplicate a Quote 4. Quick Quotes 2 Full Quotes 3 Full Quote 1. Click on the First InSite Enhanced
Digital Intelligence Systems, LLC PeopleSoft Guide Vendors
 Digital Intelligence Systems, LLC PeopleSoft Guide Vendors Version 1.0 July 2016 CONTENTS INTRODUCTION... 3 1.1 Change Password... 3 PROFILE INFORMATION... 5 2.1 Identifying Information... 6 2.2 Address...
Digital Intelligence Systems, LLC PeopleSoft Guide Vendors Version 1.0 July 2016 CONTENTS INTRODUCTION... 3 1.1 Change Password... 3 PROFILE INFORMATION... 5 2.1 Identifying Information... 6 2.2 Address...
Customer User Guide Commercial Online Access
 Customer User Guide Commercial Online Access Getting Started To access the customer portal, enter the following URL: nationwide.com/agclient Once you access this site, save it as a Favorite on your computer
Customer User Guide Commercial Online Access Getting Started To access the customer portal, enter the following URL: nationwide.com/agclient Once you access this site, save it as a Favorite on your computer
User Guide My Account
 User Guide My Account Page 1 of 14 Table of Contents Welcome...3 Registration...4 Log onto My Account...6 View Account Balances...9 View Cylinder Balances...9 Copy Documents...10 Legal & Privacy Documentation...13
User Guide My Account Page 1 of 14 Table of Contents Welcome...3 Registration...4 Log onto My Account...6 View Account Balances...9 View Cylinder Balances...9 Copy Documents...10 Legal & Privacy Documentation...13
Add an Electronic Account Authority
 Add an Electronic Account Authority About this guide An Electronic Account Authority defines who can authorise transactions on your CommBiz service. It is comprised of an Account Authoriser list and an
Add an Electronic Account Authority About this guide An Electronic Account Authority defines who can authorise transactions on your CommBiz service. It is comprised of an Account Authoriser list and an
SIMS Claims Quick Guide for Reports Version 1.1 Created: 04/01/2015 Updated: 04/09/2015 Revised: 11/12/2015
 SIMS Claims Quick Guide for Reports Version 1.1 Created: 04/01/2015 Updated: 04/09/2015 Revised: 11/12/2015 Page 1 Log In Screen: Enter your user credentials here to access SIMS Page 2 SIMS Home Page:
SIMS Claims Quick Guide for Reports Version 1.1 Created: 04/01/2015 Updated: 04/09/2015 Revised: 11/12/2015 Page 1 Log In Screen: Enter your user credentials here to access SIMS Page 2 SIMS Home Page:
Accounts.Net. Evolution, Inc. Time for a new direction. Agent s Guide to Internet Premium Finance Version 12 09
 Accounts.Net Agent s Guide to Internet Premium Finance Version 12 09 By Evolution, Inc. Progress through Change with Performance Time for a new direction Accounts.Net Agent s Guide to Internet Premium
Accounts.Net Agent s Guide to Internet Premium Finance Version 12 09 By Evolution, Inc. Progress through Change with Performance Time for a new direction Accounts.Net Agent s Guide to Internet Premium
Program Setup Instructions
 Regional Settings: Program Setup Instructions 1. Click on 2. Click on 3. Click on (This should open up the Control Panel window ) 4. Double-click the icon named (Windows 95/98 users) or (Windows 2000/XP
Regional Settings: Program Setup Instructions 1. Click on 2. Click on 3. Click on (This should open up the Control Panel window ) 4. Double-click the icon named (Windows 95/98 users) or (Windows 2000/XP
PROST USER GUIDE FOR VENDORS
 PROST USER GUIDE FOR VENDORS Revised 06/18/2018 Introduction Setup Welcome Email Account Verification Vendor Login Preferences Services Provided Voucher Voucher Inbox Invoice Inbox Security My Profile
PROST USER GUIDE FOR VENDORS Revised 06/18/2018 Introduction Setup Welcome Email Account Verification Vendor Login Preferences Services Provided Voucher Voucher Inbox Invoice Inbox Security My Profile
Claim Entry Process & Procedure
 Claim Entry Process & Procedure To open a Claim in Optimum: As you re used to, you ll need to continue to call in to East for pre-authorization before you begin any warranty work. Open a Claim in Optimum
Claim Entry Process & Procedure To open a Claim in Optimum: As you re used to, you ll need to continue to call in to East for pre-authorization before you begin any warranty work. Open a Claim in Optimum
The Platform ecommerce Functionality
 The Platform ecommerce Functionality EXTERNAL ADMINISTRATOR GUIDE 2 ECOMMERCE FUNCTIONALITY (EXTERNAL ADMINISTRATOR GUIDE) Contents Log on to The Platform 4 Search for a Training Course 6 Checking Training
The Platform ecommerce Functionality EXTERNAL ADMINISTRATOR GUIDE 2 ECOMMERCE FUNCTIONALITY (EXTERNAL ADMINISTRATOR GUIDE) Contents Log on to The Platform 4 Search for a Training Course 6 Checking Training
Program Setup Instructions
 Regional Settings: Program Setup Instructions 1. Click on 2. Click on 3. Click on (This should open up the Control Panel window ) 4. Double-click the icon named (Windows 95/98 users) or (Windows 2000/XP
Regional Settings: Program Setup Instructions 1. Click on 2. Click on 3. Click on (This should open up the Control Panel window ) 4. Double-click the icon named (Windows 95/98 users) or (Windows 2000/XP
Your step-by-step guide to applying for health insurance on Healthcare.gov
 The 2018 Consumer s Guide to the FOR NEW USERS Your step-by-step guide to applying for health insurance on Healthcare.gov 1. Getting Started Go to www.healthcare.gov Click TAKE THE FIRST STEP TO APPLY,
The 2018 Consumer s Guide to the FOR NEW USERS Your step-by-step guide to applying for health insurance on Healthcare.gov 1. Getting Started Go to www.healthcare.gov Click TAKE THE FIRST STEP TO APPLY,
Introduction. Automatic gate opening no more swiping
 Introduction This user guide is intended for companies and drivers to use the functionality available in the TAMS System Manage your entire Auckland Airport access account via the internet! One simple
Introduction This user guide is intended for companies and drivers to use the functionality available in the TAMS System Manage your entire Auckland Airport access account via the internet! One simple
Web Supplies Indent System - User Guide This new system does not need any installation of new program. What you need is merely Internet browser.
 - User Guide This new system does not need any installation of new program. What you need is merely Internet browser. Indent Create new Indent (with Operator role) 1. Open Internet Explorer. 2. Type URL
- User Guide This new system does not need any installation of new program. What you need is merely Internet browser. Indent Create new Indent (with Operator role) 1. Open Internet Explorer. 2. Type URL
Use this procedure to submit an invoice for services provided to OPG.
 Purpose Use this procedure to submit an invoice for services provided to OPG. Helpful Hints Ariba support is available at all times to help assist when any difficulties are encountered or to answer any
Purpose Use this procedure to submit an invoice for services provided to OPG. Helpful Hints Ariba support is available at all times to help assist when any difficulties are encountered or to answer any
MetaViewer Help Guide
 MetaViewer Help Guide Logging In... 2 Performing a Master Search... 3 Using a Shortcut to Retrieve Current Reporting (No Search Option)... 4 Performing a Report Search... 5 Performing a Search within Multiple
MetaViewer Help Guide Logging In... 2 Performing a Master Search... 3 Using a Shortcut to Retrieve Current Reporting (No Search Option)... 4 Performing a Report Search... 5 Performing a Search within Multiple
My PHLY Registration Process and User Guide
 Create a new My PHLY account: From the PHLY.com home page, select one of the following methods to begin the registration process. Hover over the Log In or Register section and click Register. Or, click
Create a new My PHLY account: From the PHLY.com home page, select one of the following methods to begin the registration process. Hover over the Log In or Register section and click Register. Or, click
QNet Online Ordering Ordering Instructions
 QNet Online Ordering Ordering Instructions If you require any assistance please don t hesitate to contact your account manager or coordinator on +61 3 9834 3000. Page 1 Getting Started: DMC Group s Quantum
QNet Online Ordering Ordering Instructions If you require any assistance please don t hesitate to contact your account manager or coordinator on +61 3 9834 3000. Page 1 Getting Started: DMC Group s Quantum
The Straumann eshop Now simpler than ever. Straumann eshop
 The Straumann eshop Now simpler than ever. Straumann eshop www.straumann.com/eshop Now simpler than ever! Online Only Special online offers New Features Order Templates State-of-the-art usability Product
The Straumann eshop Now simpler than ever. Straumann eshop www.straumann.com/eshop Now simpler than ever! Online Only Special online offers New Features Order Templates State-of-the-art usability Product
GovIS Worksite Learning System Worksite Supervisor Guide (1.0 1/22/2019)
 GovIS Worksite Learning System Worksite Supervisor Guide (1.0 1/22/2019) I. INTRODUCTION... 2 II. ACCESS WSL SYSTEM, REVIEW AND APPROVE STUDENT JOB (PROCESS #3)... 3 A. Access WSL System and Login... 3
GovIS Worksite Learning System Worksite Supervisor Guide (1.0 1/22/2019) I. INTRODUCTION... 2 II. ACCESS WSL SYSTEM, REVIEW AND APPROVE STUDENT JOB (PROCESS #3)... 3 A. Access WSL System and Login... 3
Supplier Enablement Quick Reference Guide (QRG) October 2017
 Supplier Enablement Quick Reference Guide (QRG) October 2017 1 Coupa Supplier Enablement Overview Coupa - Is a reimagining of the tools and technology we use to engage our suppliers from sourcing all the
Supplier Enablement Quick Reference Guide (QRG) October 2017 1 Coupa Supplier Enablement Overview Coupa - Is a reimagining of the tools and technology we use to engage our suppliers from sourcing all the
Volvo Pass-Thru. Autologic 2016
 Autologic 2016 VIDA 2016 The main information application from Volvo is called VIDA (Vehicle Information and Diagnostics for Aftersales). VIDA supports workshops in repairing and servicing Volvo vehicles
Autologic 2016 VIDA 2016 The main information application from Volvo is called VIDA (Vehicle Information and Diagnostics for Aftersales). VIDA supports workshops in repairing and servicing Volvo vehicles
ŠKODA CONNECT REGISTRATION & ACTIVATION
 ŠKODA CONNECT REGISTRATION & ACTIVATION Connect Portal The use of online services ŠKODA Connect requires a previous user and the vehicle registration on the Connect Portal website as well as an activation
ŠKODA CONNECT REGISTRATION & ACTIVATION Connect Portal The use of online services ŠKODA Connect requires a previous user and the vehicle registration on the Connect Portal website as well as an activation
Leon County Permits Online (Citizens Access - ACA)
 Leon County Permits Online (Citizens Access - ACA) Accela Citizens Access - Public User Guide L e o n C o u n t y B o a r d o f C o u n t y C o m m i s s i o n e r s Instructions for using Leon Counties
Leon County Permits Online (Citizens Access - ACA) Accela Citizens Access - Public User Guide L e o n C o u n t y B o a r d o f C o u n t y C o m m i s s i o n e r s Instructions for using Leon Counties
PSCS for NETePay 5.0 (Payment System Configuration Server) Quick Start Guide Go to: dsipscs.com
 PSCS for NETePay 5.0 (Payment System Configuration Server) Quick Start Guide Go to: dsipscs.com Introduction Datacap s Payment System Configuration Server (PSCS) is a web-based tool for users of Tran AutoLoad
PSCS for NETePay 5.0 (Payment System Configuration Server) Quick Start Guide Go to: dsipscs.com Introduction Datacap s Payment System Configuration Server (PSCS) is a web-based tool for users of Tran AutoLoad
Introduction. One simple login gives you: Payment control Detailed activity history. Automatic gate opening
 Introduction This user guide is intended for companies and drivers to use the website available for the TAMS System. Manage your entire Auckland Airport access account on-line! One simple login gives you:
Introduction This user guide is intended for companies and drivers to use the website available for the TAMS System. Manage your entire Auckland Airport access account on-line! One simple login gives you:
Provider Secure Portal User Manual
 Provider Secure Portal User Manual Copyright 2011 Centene Corporation. All rights reserved. Operational Training 2 August 2011 Table of Contents Provider Secure Portal... 5 Registration... 6 Provider -
Provider Secure Portal User Manual Copyright 2011 Centene Corporation. All rights reserved. Operational Training 2 August 2011 Table of Contents Provider Secure Portal... 5 Registration... 6 Provider -
Provider Portal User Guide
 Provider Portal User Guide Updated: January 1, 2019 Table of Contents Introduction... 1 How to Register for the Provider Portal... 3 Manage Your Profile... 5 User Administration... 8 Authorizations & Referrals...
Provider Portal User Guide Updated: January 1, 2019 Table of Contents Introduction... 1 How to Register for the Provider Portal... 3 Manage Your Profile... 5 User Administration... 8 Authorizations & Referrals...
CREATING EVENTS & EVENT TICKETS
 CREATING EVENTS & EVENT TICKETS In order to make changes to a society s account you must first be a group admin. If you wish to take payments through your society page, you will need to provide your financial
CREATING EVENTS & EVENT TICKETS In order to make changes to a society s account you must first be a group admin. If you wish to take payments through your society page, you will need to provide your financial
Partner Portal User Guide
 Partner Portal User Guide The Partner Portal is designed to be the main communication point for all Housing Choice Voucher (HCV) Landlords/Owners, 24x7. Access to financial statements, Annual 1099s, requests,
Partner Portal User Guide The Partner Portal is designed to be the main communication point for all Housing Choice Voucher (HCV) Landlords/Owners, 24x7. Access to financial statements, Annual 1099s, requests,
Existing Supplier Training and Navigation
 Existing Supplier Training and Navigation This document contains information related to isupplygw existing supplier training and navigation at the George Washington University. This document is updated
Existing Supplier Training and Navigation This document contains information related to isupplygw existing supplier training and navigation at the George Washington University. This document is updated
Portal Guide. Walk-through portal. Search for accounts. Entering new account/claim. Entering new account/claim - Bulk. Adding documentation - Client
 Portal Guide Walk-through portal Search for accounts Entering new account/claim Entering new account/claim - Bulk Adding documentation - Client Adding documentation - Debtor Reports 1. Navigating Reports
Portal Guide Walk-through portal Search for accounts Entering new account/claim Entering new account/claim - Bulk Adding documentation - Client Adding documentation - Debtor Reports 1. Navigating Reports
EMPHASYS SOFTWARE PARTNER PORTAL LANDLORD USER GUIDE
 EMPHASYS SOFTWARE PARTNER PORTAL LANDLORD USER GUIDE i Table of Contents Create an Account & Login 3 View Your Families 7 View Your Units 8 View Your Payments 9 View Holds and Abatements 10 Communications
EMPHASYS SOFTWARE PARTNER PORTAL LANDLORD USER GUIDE i Table of Contents Create an Account & Login 3 View Your Families 7 View Your Units 8 View Your Payments 9 View Holds and Abatements 10 Communications
Action Items Definitions of Activity Status How to Resubmit an Incomplete Activity How to Find Incomplete Activities...
 Contents Quick Reference Guide... 3 Accepting Terms and Conditions... 3 Fund Balances... 5 Setting a Proxy... 6 Email Notifications... 9 Banking Details and Partner Payments... 9 Claim Updates to Paid
Contents Quick Reference Guide... 3 Accepting Terms and Conditions... 3 Fund Balances... 5 Setting a Proxy... 6 Email Notifications... 9 Banking Details and Partner Payments... 9 Claim Updates to Paid
Finding an Account. Contents Finding an Account Finding an Account. Creating a New Account and Placing an O365 Order... 2
 Finding an Account Contents Finding an Account... 1 Creating a New Account and Placing an O365 Order... 2 Placing an Order for an existing Customer account... 6 Approving an order... 8 Creating the Office
Finding an Account Contents Finding an Account... 1 Creating a New Account and Placing an O365 Order... 2 Placing an Order for an existing Customer account... 6 Approving an order... 8 Creating the Office
https://vendorpartners.hbc.com
 The vendor portal is a One-Stop-Shop for vendors to interact with HBC for several key processes. This exciting new development will allow for much better clarity into the HBC Vendor relationship as well
The vendor portal is a One-Stop-Shop for vendors to interact with HBC for several key processes. This exciting new development will allow for much better clarity into the HBC Vendor relationship as well
Country Clipper Dealer Help Guide
 Country Clipper Dealer Help Guide Davisware 514 Market Loop, Suite 111 West Dundee, IL 60118 Phone: (847) 426-6000 Fax: (847) 426-6027 Contents are the exclusive property of Davisware. Copyright 2015.
Country Clipper Dealer Help Guide Davisware 514 Market Loop, Suite 111 West Dundee, IL 60118 Phone: (847) 426-6000 Fax: (847) 426-6027 Contents are the exclusive property of Davisware. Copyright 2015.
VENDOR INSTRUCTIONS FOR ON-LINE REGISTRATION (Rev. 4/3/2014)
 VENDOR INSTRUCTIONS FOR ON-LINE REGISTRATION (Rev. 4/3/2014) All vendors doing business with The University of West Florida (UWF) are required to complete the registration process. Per Federal Tax Law,
VENDOR INSTRUCTIONS FOR ON-LINE REGISTRATION (Rev. 4/3/2014) All vendors doing business with The University of West Florida (UWF) are required to complete the registration process. Per Federal Tax Law,
USER GUIDELINES. For Use with PERFEKTO Facility & Fleet Management Software Designed for TNB-IFMS
 USER GUIDELINES For Use with PERFEKTO Facility & Fleet Management Software Designed for TNB-IFMS COPYRIGHT Copyright 2007 Oceantec Sdn Bhd. All rights reserved. Windows is a registered trademark of Microsoft
USER GUIDELINES For Use with PERFEKTO Facility & Fleet Management Software Designed for TNB-IFMS COPYRIGHT Copyright 2007 Oceantec Sdn Bhd. All rights reserved. Windows is a registered trademark of Microsoft
iwarranty Users Manual - New Flyer
 V 1.1 January 2014 Section iwarranty Users Manual New Flyer Page Warranty Instructions 3 1. Log In 4 2. Home Page 5 3. E-Claim Entry 6 3.1 Claim Entry Overview 6 3.2 Claim Section Overview 6 3.3 Failure
V 1.1 January 2014 Section iwarranty Users Manual New Flyer Page Warranty Instructions 3 1. Log In 4 2. Home Page 5 3. E-Claim Entry 6 3.1 Claim Entry Overview 6 3.2 Claim Section Overview 6 3.3 Failure
Partner estore. User Guide 24/7 Partnering Solutions
 Partner estore User Guide 24/7 Partnering Solutions General Introduction 4 Accessing the Partner estore 5 Searching for Products 6 Product Browsing, Quick and Advanced Search Placing an Order 12 Search
Partner estore User Guide 24/7 Partnering Solutions General Introduction 4 Accessing the Partner estore 5 Searching for Products 6 Product Browsing, Quick and Advanced Search Placing an Order 12 Search
Step by Step Guide to Join OPN & Sun OEM Knowledge Zone
 Step by Step Guide to Join OPN & Sun OEM Knowledge Zone Index I. Overview... 2 II. Program Qualification Criteria & Fees... 3 III. How to Apply for OPN Specialized Platinum, Gold or Silver Program Levels.
Step by Step Guide to Join OPN & Sun OEM Knowledge Zone Index I. Overview... 2 II. Program Qualification Criteria & Fees... 3 III. How to Apply for OPN Specialized Platinum, Gold or Silver Program Levels.
Creating International Wire Transfer Payments Reference Guide
 Creating International Wire Transfer Payments Reference Guide Table of Contents Creating and Working with International Wire Transfers 3 Overview 3 Creating a Freeform Payment or Template 3 Approving or
Creating International Wire Transfer Payments Reference Guide Table of Contents Creating and Working with International Wire Transfers 3 Overview 3 Creating a Freeform Payment or Template 3 Approving or
My PHLY Registration Process and User Guide
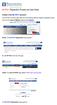 Create a new My PHLY account: From the PHLY.com home page, select one of the following methods to begin the registration process: Hover over the Log In or Register section and click Register Result: The
Create a new My PHLY account: From the PHLY.com home page, select one of the following methods to begin the registration process: Hover over the Log In or Register section and click Register Result: The
Quick Reference: Entering YourEncore Time & Expense (in iaccess)
 Quick Reference: Entering YourEncore Time & Expense (in iaccess) The quickest way to get acquainted with logging into iaccess and submitting timesheets or expense reports is to view our instructional videos.
Quick Reference: Entering YourEncore Time & Expense (in iaccess) The quickest way to get acquainted with logging into iaccess and submitting timesheets or expense reports is to view our instructional videos.
Concur Expense Management System
 GETTING STARTED IN CONCUR Concur Expense Management System User Guide: Getting Started in Concur Printed copies of this User Guide should not be regarded as the current version. For the latest User Guides:
GETTING STARTED IN CONCUR Concur Expense Management System User Guide: Getting Started in Concur Printed copies of this User Guide should not be regarded as the current version. For the latest User Guides:
Reference Services Web Portal
 User Guide What is the Reference Services Web Portal? T he Reference Services Web Portal is a way for all of the Marshfield Labs Reference clients to access and maintain their client information remotely
User Guide What is the Reference Services Web Portal? T he Reference Services Web Portal is a way for all of the Marshfield Labs Reference clients to access and maintain their client information remotely
Register ASA. A Guide to Registering Travel Teams RETURNING TEAM 2014 Version
 Register ASA A Guide to Registering Travel Teams RETURNING TEAM 2014 Version Southern California ASA Revised 12/10/2013 1 New for 2014 Photo ID s are no longer required. Travel Teams have the option of
Register ASA A Guide to Registering Travel Teams RETURNING TEAM 2014 Version Southern California ASA Revised 12/10/2013 1 New for 2014 Photo ID s are no longer required. Travel Teams have the option of
Step 1: Accessing the E-Procurement site
 Step 1: Accessing the E-Procurement site Log into MyPace Portal Click on the Staff tab 1 Page down and click on E-Procurement Log into E-Procurement 2 Step 2: Accessing the Special Payment Request Form.
Step 1: Accessing the E-Procurement site Log into MyPace Portal Click on the Staff tab 1 Page down and click on E-Procurement Log into E-Procurement 2 Step 2: Accessing the Special Payment Request Form.
Registration Made Simple with Flex Reg
 Registration Made Simple with Flex Reg Returning students and new students who have completed assessment can use the Flexible Registration system (FlexReg) to search, plan a schedule and register for credit
Registration Made Simple with Flex Reg Returning students and new students who have completed assessment can use the Flexible Registration system (FlexReg) to search, plan a schedule and register for credit
econtract Dealer User Guide
 Getting Started - Overview 1. How to setup econtract user account(s). You ll need econtract logins to create contracts online. 2. How to create draft contracts and submit contracts to PWI. 3. Retail markup
Getting Started - Overview 1. How to setup econtract user account(s). You ll need econtract logins to create contracts online. 2. How to create draft contracts and submit contracts to PWI. 3. Retail markup
My Account User Guide. Copyright 2015 UnitedHealthcare StudentResources
 My Account User Guide Copyright 2015 UnitedHealthcare StudentResources CONTENTS Overview Overview Log in to My Account.. 3 My Account allows insured members to access insurance information online 24/7/365!
My Account User Guide Copyright 2015 UnitedHealthcare StudentResources CONTENTS Overview Overview Log in to My Account.. 3 My Account allows insured members to access insurance information online 24/7/365!
City of Clearwater Planning and Development Department Instructions for using epermit Planning Applications
 City of Clearwater Planning and Development Department Instructions for using epermit Planning Applications Welcome to the City of Clearwater, Planning & Development Department s epermit public access
City of Clearwater Planning and Development Department Instructions for using epermit Planning Applications Welcome to the City of Clearwater, Planning & Development Department s epermit public access
CUBuyplusR. Browser s Guide
 CUBuyplusR Browser s Guide This guide will review how to search for products and add them to your cart. In addition, the procedure for generating a purchase request will be outlined as well as tracking
CUBuyplusR Browser s Guide This guide will review how to search for products and add them to your cart. In addition, the procedure for generating a purchase request will be outlined as well as tracking
AUTO PARTSBRIDGE Dealer User Guide
 AUTO PARTSBRIDGE Dealer User Guide Contents Getting started 2 Log in and out 2 Configure settings 3 Change settings 4 Process an order: view and validate parts 6 Access the list of orders 6 View order
AUTO PARTSBRIDGE Dealer User Guide Contents Getting started 2 Log in and out 2 Configure settings 3 Change settings 4 Process an order: view and validate parts 6 Access the list of orders 6 View order
ORACLE ISUPPLIER INVOICE ONLY TRAINING GUIDE. Name: Phone:
 ORACLE ISUPPLIER INVOICE ONLY TRAINING GUIDE Name: Phone: email: DOCUMENT INFORMATION AND APPROVALS Version # Date Revised By Reason for change 1.0 5/01/2018 LaCynda Toups Creation of Document Page 2 of
ORACLE ISUPPLIER INVOICE ONLY TRAINING GUIDE Name: Phone: email: DOCUMENT INFORMATION AND APPROVALS Version # Date Revised By Reason for change 1.0 5/01/2018 LaCynda Toups Creation of Document Page 2 of
Los Angeles Unified School District Maximo 7.5 / Procurement Imprest / Petty Cash Guide. Post Date: 7/28/16
 Los Angeles Unified School District Maximo 7.5 / Procurement Imprest / Petty Cash Guide Post Date: 7/28/16 DEFINITION The Imprest / Petty Cash Guide is designed for anyone who wishes to make direct purchases
Los Angeles Unified School District Maximo 7.5 / Procurement Imprest / Petty Cash Guide Post Date: 7/28/16 DEFINITION The Imprest / Petty Cash Guide is designed for anyone who wishes to make direct purchases
Remedy ITSM Work Order Management User Guide
 Remedy ITSM Work Order Management User Guide For use by MAE support staff with Remedy ITSM at Missouri S&T Version 1.4 January 9, 2013 Revision History Version Date Modified Author Modification 1.0 12/26/12
Remedy ITSM Work Order Management User Guide For use by MAE support staff with Remedy ITSM at Missouri S&T Version 1.4 January 9, 2013 Revision History Version Date Modified Author Modification 1.0 12/26/12
Colorado Access Provider Portal Guide
 Colorado Access Provider Portal Guide coaccess.com 1 CONTENTS INTRODUCTION... 3 SYSTEM REQUIREMENTS... 3 NEW PROVIDER REGISTRATION... 4 Provider Information... 4 New Provider Registration... 4 New Registration...
Colorado Access Provider Portal Guide coaccess.com 1 CONTENTS INTRODUCTION... 3 SYSTEM REQUIREMENTS... 3 NEW PROVIDER REGISTRATION... 4 Provider Information... 4 New Provider Registration... 4 New Registration...
System Setup. Accessing the Setup. Chapter 1
 System Setup Chapter 1 Chapter 1 System Setup When you create deals, certain pieces of standard information must be entered repeatedly. Continually entering the same information takes time and leaves you
System Setup Chapter 1 Chapter 1 System Setup When you create deals, certain pieces of standard information must be entered repeatedly. Continually entering the same information takes time and leaves you
Logging Into ipart Enter the Store ID
 Logging Into ipart Enter the Store ID Using your computers web browser, navigate to the ipart homepage URL: https://ipart.amador.ca which will look similar to the image above. Enter the Store ID requested
Logging Into ipart Enter the Store ID Using your computers web browser, navigate to the ipart homepage URL: https://ipart.amador.ca which will look similar to the image above. Enter the Store ID requested
Supplier Reference Guide (QRG) Table of Contents
 Supplier Onboarding Supplier Reference Guide (QRG) Table of Contents Supplier Checklist... 2 New Supplier Onboarding Steps... 3 Introduction... 4 Registration... 6 Certification... 16 Acceptance... 35
Supplier Onboarding Supplier Reference Guide (QRG) Table of Contents Supplier Checklist... 2 New Supplier Onboarding Steps... 3 Introduction... 4 Registration... 6 Certification... 16 Acceptance... 35
Supplier Guide. Parts Quoted
 Supplier Guide Parts Quoted This is the first page you will see when you log in. From this page, you are able to view your APU stats for the past 90 days, all claims quoted on month to date, and also view
Supplier Guide Parts Quoted This is the first page you will see when you log in. From this page, you are able to view your APU stats for the past 90 days, all claims quoted on month to date, and also view
Getting Started Guide: Transaction Download for QuickBooks 2009 Windows
 Getting Started Guide: Transaction Download for QuickBooks 2009 Windows Refer to the Getting Started Guide for instructions on using QuickBooks online account services; to save time, improve accuracy,
Getting Started Guide: Transaction Download for QuickBooks 2009 Windows Refer to the Getting Started Guide for instructions on using QuickBooks online account services; to save time, improve accuracy,
isupplier Portal User Guide
 isupplier Portal User Guide Revised: December 13, 2013 isupplier Portal User Guide Table of Contents Overview...3 Registering for isupplier Portal......3 Logging into isupplier Portal for the first time.......4-5
isupplier Portal User Guide Revised: December 13, 2013 isupplier Portal User Guide Table of Contents Overview...3 Registering for isupplier Portal......3 Logging into isupplier Portal for the first time.......4-5
How to Place a Catering Order. Step by Step Guide
 How to Place a Catering Order Step by Step Guide Creating an Account NOTE: Log in emails and passwords are case sensitive Click here to create a new account Entering in Your Required Information Type in
How to Place a Catering Order Step by Step Guide Creating an Account NOTE: Log in emails and passwords are case sensitive Click here to create a new account Entering in Your Required Information Type in
Warranty Claims User Guide
 Warranty Claims User Guide Date: April, 2016 Lenovo Warranty Claims User Guide 1 Index Overview... 3 User Preparation... 3 Log In... 3 Password Formats... 4 Welcome Page... 5 Home Tab... 5 Processing Claim
Warranty Claims User Guide Date: April, 2016 Lenovo Warranty Claims User Guide 1 Index Overview... 3 User Preparation... 3 Log In... 3 Password Formats... 4 Welcome Page... 5 Home Tab... 5 Processing Claim
Logging In to MultiTrans 2 The Main Screen 3 My Flow 4. Tasks 11
 Logging In to MultiTrans 2 The Main Screen 3 My Flow 4 The General Tab 4 The Profile Tab 5 The Availability Tab 6 Invoice Configuration 10 Terms and Conditions 10 Tasks 11 Task List 11 Overview 11 Reviewing
Logging In to MultiTrans 2 The Main Screen 3 My Flow 4 The General Tab 4 The Profile Tab 5 The Availability Tab 6 Invoice Configuration 10 Terms and Conditions 10 Tasks 11 Task List 11 Overview 11 Reviewing
Enrollment in Benefit Plans with FlexSource. FlexSource, LLC NEXT STEPS. Filing Claims
 Enrollment in Benefit Plans with FlexSource NEXT STEPS Filing Claims Now that you have enrolled in one or more of your employer s flexible benefits plans, you may begin to file claims against your enrolled
Enrollment in Benefit Plans with FlexSource NEXT STEPS Filing Claims Now that you have enrolled in one or more of your employer s flexible benefits plans, you may begin to file claims against your enrolled
User ID and Password Information. What is My User ID?
 User's Guide for Campus Connection User ID and Password Information If you are a student, your User ID is a "W" followed by a 7-digit number. Your User ID and Password for Campus Connection were sent to
User's Guide for Campus Connection User ID and Password Information If you are a student, your User ID is a "W" followed by a 7-digit number. Your User ID and Password for Campus Connection were sent to
Online Commercial Registration Plan User Guide Change Vehicle Information. State of Ohio Bureau of Motor Vehicles
 Online Commercial Registration Plan User Guide Change Vehicle Information State of Ohio Bureau of Motor Vehicles January, 2013 2013 Xerox Corporation. All rights reserved. XEROX and XEROX and Design are
Online Commercial Registration Plan User Guide Change Vehicle Information State of Ohio Bureau of Motor Vehicles January, 2013 2013 Xerox Corporation. All rights reserved. XEROX and XEROX and Design are
Integration. Synaps claims handling platform. Automotive Version 2.0 Date Published: 05/01/2012
 Integration of Synaps claims handling platform Automotive Version 2.0 Date Published: 05/01/2012 Table of Contents Table of Contents... 2 1. Executive summary... 3 2. The claim handling platform... 4 3.
Integration of Synaps claims handling platform Automotive Version 2.0 Date Published: 05/01/2012 Table of Contents Table of Contents... 2 1. Executive summary... 3 2. The claim handling platform... 4 3.
University of North Carolina User Guide
 University of North Carolina User Guide June 2006 The software described in this document is furnished under a license agreement. The software may be used or copied only in accordance with the terms of
University of North Carolina User Guide June 2006 The software described in this document is furnished under a license agreement. The software may be used or copied only in accordance with the terms of
The PPL WEB PORTAL Instruction Manual. for. Support Brokers. June Massachusetts Participant Directed Program
 The PPL WEB PORTAL Instruction Manual for Support Brokers June 2010 Massachusetts Participant Directed Program PPL Customer Service Phone: 888 866 0869 PPL Fax: 877 563 6438 PPL Email: PPLMA_PDP@pcgus.com
The PPL WEB PORTAL Instruction Manual for Support Brokers June 2010 Massachusetts Participant Directed Program PPL Customer Service Phone: 888 866 0869 PPL Fax: 877 563 6438 PPL Email: PPLMA_PDP@pcgus.com
Vendor Comply. Quick Start Guide
 Vendor Comply Quick Start Guide v1.0 March 2016 Vendor Comply Quick Start Guide 1 Contents How to Access Vendor Comply... 2 How to Log into Vendor Comply... 3 Initial Login... 3 Forgotten Password... 3
Vendor Comply Quick Start Guide v1.0 March 2016 Vendor Comply Quick Start Guide 1 Contents How to Access Vendor Comply... 2 How to Log into Vendor Comply... 3 Initial Login... 3 Forgotten Password... 3
I-SUPPLIER MODULE. isupplier Module
 I-SUPPLIER MODULE isupplier Module Authored by: Kiran Katti Version: 1.1 Date: 06-January-2015 Table of Contents Terms Used in the User Manual:... 2 Introduction to isupplier... 4 Requirements/Software
I-SUPPLIER MODULE isupplier Module Authored by: Kiran Katti Version: 1.1 Date: 06-January-2015 Table of Contents Terms Used in the User Manual:... 2 Introduction to isupplier... 4 Requirements/Software
NOTE: Please have your IT staff add this information to their Safe List : Mail- and
 It is important to us to be there when you need us! Our website now offers you the ability to view your policy information online anytime, from any computer with Internet access! You have been provided
It is important to us to be there when you need us! Our website now offers you the ability to view your policy information online anytime, from any computer with Internet access! You have been provided
Created By: Michele Sims Revised July 18, 2013
 isupplier User Manual Created By: Michele Sims Revised July 18, 2013 1 Contents Polk County isupplier Registration Process... 3 Introduction:... 3 Registration Approval Notification:... 3 New Suppliers...
isupplier User Manual Created By: Michele Sims Revised July 18, 2013 1 Contents Polk County isupplier Registration Process... 3 Introduction:... 3 Registration Approval Notification:... 3 New Suppliers...
Fund Accounting Purchasing Supplement. PowerSchool. efinanceplus. Version 1.0
 Fund Accounting Purchasing Supplement PowerSchool efinanceplus Version 1.0 Table of Contents Fund Accounting Purchasing Supplement... 1 efinanceplus Login Instructions... 3 Accessing and Searching Expenditure
Fund Accounting Purchasing Supplement PowerSchool efinanceplus Version 1.0 Table of Contents Fund Accounting Purchasing Supplement... 1 efinanceplus Login Instructions... 3 Accessing and Searching Expenditure
This document is being provided for training purposes and is subject to further edits, corrections and/or modifications.
 Employee Self Service My Benefits This document is being provided for training purposes and is subject to further edits, corrections and/or modifications. Contents Dependents and Beneficiaries Coverage
Employee Self Service My Benefits This document is being provided for training purposes and is subject to further edits, corrections and/or modifications. Contents Dependents and Beneficiaries Coverage
Total Shop Management User Manual. <2007>... AMJ Logistics, Inc.
 Total Shop Management User Manual edirectglass Total Shop Management by AMJ Logistics, Inc. edirectglass Total Shop Management User Manual All rights reserved. No parts of this work may be reproduced in
Total Shop Management User Manual edirectglass Total Shop Management by AMJ Logistics, Inc. edirectglass Total Shop Management User Manual All rights reserved. No parts of this work may be reproduced in
CONTENTS. SETUP SECURITY ENHANCEMENTS Existing User New User (Enrolled by Employer or Self)... 18
 FSA EMPLOYEE WEBSITE GUIDE CONTENTS BROWSER COMPATIBILITY... 2 ONLINE ENROLLMENT... 3 Online Enrollment Process... 3 Online Enrollment Option for Existing Employees... 11 REGISTERING YOUR ACCOUNT FOR ONLINE
FSA EMPLOYEE WEBSITE GUIDE CONTENTS BROWSER COMPATIBILITY... 2 ONLINE ENROLLMENT... 3 Online Enrollment Process... 3 Online Enrollment Option for Existing Employees... 11 REGISTERING YOUR ACCOUNT FOR ONLINE
TIS HELP VCCS TECHNICAL INFORMATION SHOP (TIS) INSTRUCTION FOR INDEPENDENT OPERATORS
 VCCS TECHNICAL INFORMATION SHOP (TIS) INSTRUCTION FOR INDEPENDENT OPERATORS CONTENTS 1 INTRODUCTION... 3 1.1 Account set up... 3 1.1.1 Independent operators with TIE access... 3 1.2 Login for registered
VCCS TECHNICAL INFORMATION SHOP (TIS) INSTRUCTION FOR INDEPENDENT OPERATORS CONTENTS 1 INTRODUCTION... 3 1.1 Account set up... 3 1.1.1 Independent operators with TIE access... 3 1.2 Login for registered
