Mitchell International: (800)
|
|
|
- Rosalyn McLaughlin
- 5 years ago
- Views:
Transcription
1 Table of Contents Getting Started with Mitchell Cloud Estimating 2 Access Mitchell Cloud Estimating 2 Configure Your Shop 2 Configure Your Shop or Company Information 2 View or Modify User Names and Contact Methods 2 Add Users 3 Import Estimate Profile from UltraMate 3 Create New Estimate Profile 3 Specify Labor and Tax Rules 4 Specify Calculations Criteria 4 Make Adjustments to Parts 5 Import Long Expansions from UltraMate 5 Create a New Job 5 Enter Contact Information 5 Enter Vehicle Information 6 Enter Vehicle Damage Information 7 Estimates View or Modify Estimate 11 Preview the Estimate 12 Select Estimate Profile 12 Add OEM-Recommended Repair Lines 12 View OEM Documents in the Estimate 12 Finish the Estimate 13 Review the Estimate 13 View Estimate Total 13 View Actual Cash Value: Vehicle Page or Estimate Editor 13 Capture Loss Designation 14 Preview and Print the Estimate 15 Attach Photos to the Estimate 15 Commit the Estimate 16 Manage the Estimate 16 Write a Supplement to a Committed Estimate 16 View Supplement Delta Report 17 Export an Estimate 17 Enter Payer/Insurance Information 8 Write an Estimate 8 Write Estimate from Assignment in Mitchell Connect 8 Start an Estimate 8 Use Templates 8 Create New Templates 9 Select Parts 10 Write Related and Unrelated Prior Damage 11 1
2 Getting Started with Mitchell Cloud Estimating Welcome to the Help for Mitchell Cloud Estimating, the web-based application that provides the collision industry's most complete estimating solution for insurance companies, repair facilities, and independent adjusters. Mitchell Cloud Estimating meets the needs of collision repair shop customers, as well as insurance appraisers. Access Mitchell Cloud Estimating 1. To access Mitchell Cloud Estimating, click the following link: 2. Enter your username and password. 3. Click Sign In. Configure Your Shop Configure your shop settings before writing estimates. Configure Your Shop or Company Information 1. From the Jobs page in Mitchell Connect, click Settings in the lower left corner of the window. Note: You can access the Settings page from anywhere in Mitchell Connect, using the left navigation menu. 2. Click the card that contains shop information (Shop Name, Address, etc.). 3. Click in the appropriate box to modify one or more of the following shop items of information: EPA Number Tax ID BAR ID Note: The BAR ID is specific to the state of California. This item is the California Bureau of Automotive Repair ID. Fax number 4. Click Done to save your changes or click Cancel to cancel your changes. Note: The fields for Address, Phone, and cannot be modified on this card. View or Modify User Names and Contact Methods 1. From the Jobs screen in Mitchell Connect, click Settings in the lower left corner of the window. 2. On the User Accounts card, view a list of users and their information (Last Name, First Name, User Name, Status). 3. Click the line for the user you need to modify. The screen changes to a window with various fields that can be edited. Note: The User Name cannot be modified on this screen. 2
3 4. To change the user status, slide the button for Active Status either left (inactive) or right (active-green). 5. To change the user's password, click on the words Change Password. A dialog box appears. a. Enter the Current Password. b. Enter the New Password. c. Click the Save button. 6. Click in the appropriate box to modify one or more of the following user items of information: First Name Last Name 7. Click in the appropriate box in the Contact Methods window to modify the following: a. b. Home Phone c. Mobile 8. Click the Done button to save your changes or click the Discard button to cancel your changes. Note: You can also view or modify Contact information from the Estimate Editor. See the Help section View or Modify Contacts from Estimate Editor for more information. Add Users 1. From the Jobs screen in Mitchell Connect, click Settings in the lower left corner of the window. 2. On the User Accounts card, click the +User Account button on the right. 3. Enter the User Name in the appropriate box. 4. Enter the user's Password. Click the check box if you wish to Hide the password. 5. Click in the appropriate box to add the following user items of information: First Name Last Name 6. In the Contact Method window, enter the following: a. b. Home Phone c. Mobile 7. Click the Done button when all user information is entered or click the Discard button to cancel the information you entered. Import Estimate Profile from UltraMate 1. In Mitchell Connect, access Estimate Profiles from the Settings icon in the navigation panel on the left. 2. From Estimate Profiles, click Import at the top right. 3. A box appears giving brief instructions on how to import an estimate profile. Click the Import Estimate Profile button in the box. 4. In the import window that opens, select the estimate profile(s) you wish to import from UltraMate. Click the Open button. 5. The following two messages appear: Importing Estimate Profile...Upload Complete. 6. Click the Done button. Create New Estimate Profile 1. From the Jobs screen in Mitchell Connect, click Settings in the lower left corner of the window. 3
4 2. Under Estimating in the lower left corner, click the Estimate Profiles section. The estimate profiles you have already created appear in a list. 3. Click the + Estimate Profile button at the top right of the screen to add or create a new estimate profile. 4. The window appears with the General section active. 5. Enter the Profile Name and Description in the appropriate fields. 6. Click the Save button. Specify Labor and Tax Rules 1. In the Estimate Profile you are creating, click the Labor/Tax Rules section from the menu on the left. 2. In the Labor Rates section, enter the dollar amounts for the rate for each labor item in the fields that display. 3. In the Taxes section below Labor Rates, click the Flat Tax check box or the Tiered Tax check box. 4. If you choose Flat Tax, select one or both of the boxes that the flat tax applies to: Labor Parts a. Enter the tax percentages for Labor Tax and Part & Cost Tax in the appropriate fields. 5. In the Taxable Settings section below Taxes, select the appropriate check boxes for Labor, Parts, and Additional Costs. 6. Once all selections and entries have been made, click the Save button or click Cancel to cancel your entries. Specify Calculations Criteria 1. In the Estimate Profile you are creating, click the Calculations section from the menu on the left. 2. In the Refinish Calculations section, review the default percentages for the following refinish items, and change them if necessary: Clear Coat - Panel 1, Panel 2, Formula (hour) Three Stage - Panel 1, Panel 2 Two Tone - Panel 1, Panel 2 Finish Sand & Buff - Panel 1 3. In the Paint/Material Calculation Rates section, enter the dollar amounts for paint materials and shop materials in the following fields: Paint - Hourly Rate, Rate Max, Add'l Rate, Maximum Allowed Shop - Flat Rate (select by sliding), Hourly Rate Hazardous Waste - Flat Rate (select by sliding), Hourly Rate 4. In the Included Options section, click one or both of the following check boxes: Include Non-Repair Lines in Shop Materials Calculation. Note: Refinish Lines Not included. - Select this check box to include all repair lines (except refinish repair lines) in the shop materials calculation. Clear this check box to limit the shop materials calculation to CEG repair lines and repair lines with a labor operation of "Repair." 4
5 Include an Explanation Line When Paint Limit Has Been Exceeded - This check box works with the Paint Limit option for calculating paint materials costs. When you select this check box, a generic message prints on your estimate repair lines when the paint materials exceed the cap. 5. Once all selections and entries have been made, click the Save button or click Cancel to cancel your entries. Make Adjustments to Parts 1. In the Estimate Profile you are creating, click the Adjustments section from the menu on the left to make adjustments to parts. 2. In the Add markup or discount (-) section, enter the appropriate markup or discount (-) percentage in the fields displayed. 3. Once all amounts have been entered, click the Save button or click Cancel to cancel your entries. Note: Any markup or discount specified in the Estimate Profile will apply to all parts added in Mitchell Cloud Estimating. Import Long Expansions from UltraMate Use the Estimating section of the Settings screen in Mitchell Connect to import Long Expansions from the UltraMate software. These Long Expansions are known as My Templates in Mitchell Cloud Estimating. Import a Long Expansion from UltraMate 1. From the Jobs page in Mitchell Connect click Settings in the lower left corner of the window. 2. Under Estimating in the lower left corner, click the Templates section. The templates or Long Expansions appear in a list. 3. Click the Import button at the top of the screen to import the Long Expansions from UltraMate to Mitchell Cloud Estimating. Create a New Job Use Mitchell Connect to access Mitchell Cloud Estimating and create a new job. The Jobs page appears, with a menu on the left listing Jobs: Open Closed All From the list of Jobs in Mitchell Connect, click the +Job button at the top right of the screen. Enter Contact Information 1. In the Name section, enter the name of the contact for this job by filling in the following fields: First Name Last Name 2. In the drop-down next to Last name, select one of the following to indicate which type of contact you have just entered: Vehicle Owner Insured 5
6 Claimant 3. If the contact information you are entering is for a company, click the Company check box below First name. A box appears; enter the Company Name. a. Below the Company Name, enter the First name and Last name of the contact person. 4. In the Contact Methods section, enter the contact's Phone number and Ext (extension). 5. Below that, enter their address. 6. In the Address section, enter the physical address of the contact. Street City State Zip 7. Click the +Contact button at the top right of the screen to enter information for another contact. 8. Once you have finished entering contact information, click the Save & Next button at the top right of the screen. Note: Refer to the Help sections Enter Vehicle Identification Information and Enter Payer/Insurance Information to finish entering information for the new job. Once all information for the job is entered, click the Done button to complete creation of the new job. VIN input field. If this is the first time you are doing a VIN scan, you will be transferred to the Apple application store to download the VIN scan application. Once you have downloaded the application, you will be able to scan a VIN by tapping on the Bar Code Scan button and aligning your camera to read the VIN. After the VIN is read, you are taken back to the Vehicle screen, where the scanned VIN appears and the vehicle fields are automatically populated. 3. If the VIN is unknown, click the check box next to VIN Unknown. This will activate the "Assisted Select" functionality. Enter information in the following fields to select a vehicle. a. Type: Car, Truck, Van, SUV, Generic Vehicle b. Year c. Make d. Model e. Sub Model f. Base (model) g. 4 Door Sedan h. Engine i. Transmission j. Drivetrain Note: The fields above may vary depending on the type of vehicle entered. Enter Vehicle Information 1. Enter the Vehicle Identification Number (VIN). 2. Optional: If you are using an Apple ipad, you can perform a VIN scan on the vehicle. Do this by tapping the Bar Code Scan button next to the 4. In the PIN field, the description for this vehicle appears. If there is more than one possibility, the descriptions will be listed. In that case, select the correct description. 5. Under the Detail section, enter the following information: 6
7 a. Odometer b. Production Date c. License Plate d. Expiration Date e. License State - Select the correct State from the drop-down list. f. Vehicle Zip/Postal Code 6. Under the Color section, click one or both check boxes to indicate one of the following types of paint color: a. Two Tone - By checking the box for Two Tone, an additional operation will automatically be calculated and added to the repair lines, once a panel requiring Two Tone paint is added to the estimate. b. Three Stage - By checking the box for Three Stage, an additional operation will automatically added to the repair lines after applicable refinish lines are added to the estimate. 7. Under Color, enter the following information in the fields below: a. Exterior Paint Color b. Interior Color c. Trim Color 8. Under the Optional tab, select the Packages and Options that are present on the vehicle. 9. Click Show Detail on the right to view detailed information for packages and options. 10. Add additional equipment. 11. Click the Standard tab to list standard equipment. Note: You can also view or modify vehicle information from the Estimate Editor. See the Help section View or Modify Vehicle Information from Estimate Editor for details. Enter Vehicle Damage Information 1. In the Points of Impact section, click on the area of the vehicle diagram that has damage. This indicates the points of impact. 2. When you click on a particular area, the corresponding list on the right of the diagram will become colored to match the section of the vehicle. Orange indicates the primary point of impact; yellow indicates a secondary point of impact. 3. To deselect a point of impact, click it a second time. 4. Under the Overall Condition section, click one of the following buttons to indicate the general condition of the vehicle: a. Poor b. Fair c. Good d. Very Good e. Excellent 5. Under the Drivable Section, click one of the following buttons to indicate whether the car can be driven with the damage that exists. a. No b. Yes 6. Under the Prior Damage section, click one of the following buttons: a. None Found b. Identified 7
8 7. If you clicked Identified in the previous step, the Prior Damage Notes box will become active. Enter any notes about the prior damage. 8. Once you have finished entering vehicle information, click the Done button at the top right of the screen. Enter Payer/Insurance Information 1. In the Company Name field, enter the name of the insurance company handling the claim. 1. In the Address field, enter the company's full address. 2. In the Phone Number field, enter the company's phone number. 3. In the Fax field, enter the company's fax number. 4. In the Claim field, enter the company's claim number. 5. In the Insured field, enter the first and last name of the insured. 6. Click the Done button to complete creation of the new job. Note: You can also view or modify Insurance information from the Estimate Editor. See the Help section View or Modify Insurance Information from Estimate Editor for details. Write an Estimate Follow the steps below to write an estimate. Write Estimate from Assignment in Mitchell Connect Starting in Mitchell Connect, you can write estimates from appraisal assignments received from your insurance partners. To accomplish this in Mitchell Cloud Estimating, follow the steps below. 1. In Mitchell Connect, access the Job Overview screen. 2. By clicking the bell icon at the top right of the screen, you can display notifications. View the notice informing you that an appraisal assignment has been received from an insurance company. 3. Click the Vehicle card to navigate to the Vehicle page to update vehicle information. 4. When you have completed the vehicle data, click Done. 5. On the Estimate card on the lower left, under Appraisal Assignment: Dispatched, select the new option, Write Estimate. This launches Mitchell Cloud Estimating. 6. Complete the estimate as you normally would in Mitchell Cloud Estimating. Start an Estimate 1. For a job that has already been created, click the Write Estimate button on the Estimate card on the lower left of the Job Overview screen. 2. The Estimate Editor screen appears, defaulted to the Parts page. 3. The navigation menu panel on the left includes the following options: Templates, Parts, Estimate, Preview. Note: To return to the Help from the Estimate Editor, click the Menu icon to re-open the Navigation Pane, then click Help. Use Templates 1. Click Templates on the navigation menu panel to the left of the Estimate Editor screen. The 8
9 Templates page appears. Note: If the vehicle is a Toyota, OEM Procedures will appear as the first link (as shown above). See the section of the product Help entitled Add OEM-recommended Repair Lines for more information. On the Mitchell Reference Lines page, each of the above categories has a section listing parts, materials, operations, and components you can click to add to the estimate. Note: Refer to the Help section Add Lines from Reference Sheet for more information. 1. Click Your Templates to access a list of the Long Expansions that were previously imported from UltraMate or that you created in Mitchell Cloud Estimating. Note: Long Expansions or Templates are custom lists that contain reference sheet items not included in repair operations, such as towing, storage, broken glass cleanup, etc. You can use Templates to specify and enforce what you want to charge for specific items, such as coolant or wheel alignment. Mitchell Cloud Estimating uses a customizable database for these templates. You can also use these templates to define estimate items specific to your business. Note: Refer to the Help section Use My Templates to Add Custom Repair Lines for more information. 2. Click Mitchell Reference Lines to access the reference sheets containing the following items that can be added to an estimate: Additional Costs & Materials Additional Operations Body Components Create New Templates You can create new Templates ("My Templates") from scratch from Settings in Mitchell Cloud Estimating. This allows you to save your most commonly-used miscellaneous items and add multiple items to an estimate at one time. Note: Templates were previously known as "Long Expansions" in UltraMate. To create new templates, complete the steps in the next section. 1. Click Settings from the navigation panel on the left of the Job Overview screen. 2. Under the Estimating column, click the My Templates button. The Your Templates screen displays, listing all of your existing templates. 3. Click the blue +Template button at the top right to create a new template. 4. In the Create My Template box that displays, enter the name of the template you wish to add and click the Done button at the bottom right of the box. 5. A template creation window displays with the category set to Default. 9
10 6. Click +Mitchell Reference Line at the top right to add reference lines from Mitchell's existing reference sheets. 7. When the Add Mitchell Reference Lines window displays, click the appropriate boxes for the types of lines you wish to add. 8. Click the boxes to select the specific reference lines you wish to add to the new template. 9. When you have added all the lines you need, click the Done button at the bottom right of the window. 10. To add a category to the template, click the +Category at the bottom left of the category panel. 11. Add the reference lines you wish to add to this new category, by clicking the +Mitchell Reference Line at the top right. 12. To add manual lines to either the Default category or another category you have added, click the +Manual Line at the top right. 13. A window displays with various open fields. Enter the appropriate information in the fields to describe the manual line you need to add. Click the Done button when you have entered the needed information (or click Cancel) to avoid adding the manual line). 14. When you have added all the repair lines you wish to include in this template (in all categories), click the Done button at the top right. Select Parts 1. From the list in the left panel of the Parts page, click on the area of the vehicle that is damaged and for which you need to add parts (for example, Front). A sub-category list of specific components appears to the right of the category (for example, Front > Front Bumper or Front > Front Fender). 2. From this sub-list, click on the specific component that you need to add to the estimate (for example, Front > Front Fender). 3. Once you click on the component (Front Fender), a diagram of detailed, specific parts appears to the right. Each part is numbered corresponding to a list of parts below. 4. In some cases, there are additional subcategories under a component (for example, Front > Front Fender > Sheet Metal). 5. From the list of parts and labor below the diagram, click on the line for the part you need to add to the estimate. Alternatively, you can click on the number in the part diagram itself. P-Pages (Procedure Pages) 1. Below the component you clicked (for example, Front Bumper), a book icon displays, which provides a link to the P-pages (procedure pages) for that component. 2. Click the book icon for the P-pages links to read procedures related to that component, for example the Front Bumper or a Refinish Procedure. 3. Once you click the P-page link, another tab opens up in your internet browser. Click one or more of the listed links to read the instructions. Note: In the list in the left panel of the Parts page, the i Information link provides a link to additional information about parts. For example, when you click this link, a panel appears to the immediate right, listing information such as Safety Recall, Special Cautions, Paint/Clear Coat, etc. 10
11 Clicking items in that information list displays the related details in the right panel. You can return to the list of components by clicking back on the area of the vehicle (such as Front). Write Related and Unrelated Prior Damage Estimates You can write estimates for related and unrelated prior damage in Mitchell Cloud Estimating. Related prior damage estimates affect the primary estimate net total; unrelated damage estimates do not. Identify Prior Damage Before writing a prior damage estimate, complete these steps to identify and designate the type of damage. 1. From the Job Overview screen, access the vehicle information by clicking on the Vehicle card. 2. Scroll down to the Damage section. If the section is not already open, click the arrow to the left of Damage to display the damage section. 3. In the Prior Damage field, click the Identified button. Write Estimate for Related or Unrelated Prior Damage Once the prior damage is identified, you can write a related or unrelated damage estimate as follows. 1. Access the Estimate Editor screen and click the drop-down at the top left. Once you click the drop-down, three choices display: Primary Estimate Related Prior Damage Unrelated Prior Damage 2. Select either Related Prior Damage or Unrelated Prior Damage. 3. A new estimate page displays, allowing you to select parts and build an estimate around the prior damage. 4. Complete the estimate as you normally would. View or Modify Estimate 1. Click Estimate on the navigation menu to the left of the Estimate Editor screen. The Estimate page appears. 2. The Estimate page lists labor and parts added to the estimate. 4. Check the box for Related or Unrelated to indicate that there is prior damage. 5. Enter a comment in the dialog box describing the related or unrelated damage and its location on the vehicle. Note: This page shows the ongoing total of the estimate in the upper right corner. 3. Once you are finished and would like to commit the estimate, click the Commit button at the top right. 11
12 Preview the Estimate 1. Click Preview on the navigation menu to the left of the Estimate Editor screen. The Preview screen displays. The Preview screen shows the PDF version of the estimate and how the printed estimate will look. This shows the ongoing total of the estimate in the upper right corner. 2. Once you are finished with your preview and would like to commit the estimate, click the Commit button at the top right. Note: Refer to the Help section Review Estimate, Preview PDF, and Print. Select Estimate Profile 1. Click the Estimate Profile icon at the bottom left of the Estimate Editor screen to access the available estimate profiles. 2. In the Selected Estimate Profile box, click the arrow to view the list of possible profiles. 3. Click to select the profile you would like to be associated with this estimate. 4. To edit the estimate profile, click Edit at the top right of the screen (with the pencil icon). 5. Once you are finished editing, click Apply Changes to apply profile changes to the current estimate. Note: Refer to the Help section Modify Existing Estimate Profiles for more information. Add OEM-Recommended Repair Lines If applicable, use manufacturer-specific templates to add Original Equipment Manufacturer (OEM)- recommended repair lines to the estimate. Some manufacturers have created lists to add specific parts that they require to be used in repairing their vehicles. For example, Toyota has templates that are incorporated into Mitchell Cloud Estimating (OEM- Toyota templates). 1. To access Mitchell Reference Lines, click the Templates button on the navigation menu to the left of the Estimate Editor screen. a. Click OEM Procedures. 2. Select a panel and labor operation from the graphic. 3. Determine which parts are necessary for the repair (select or de-select according to what is or is not needed). 4. Click the Add button to add the repair lines to the estimate. View OEM Documents in the Estimate 1. After adding repair lines using an OEM Template, click Estimate to view the repair lines. 2. Repair lines with OEM documents associated will contain a book icon. Click the book icon to view a list of OEM documents for the repair line. 3. Click on the document name to open the document in a new internet browser tab. a. Review the details in the OEM document for more information about the repair line. 12
13 Finish the Estimate Review and print the estimate. When you're finished, commit the estimate. Review the Estimate 1. From the Estimate Editor screen, click the Estimate icon in the navigation menu panel on the left. A screen will appear that shows you the repair lines you have added to the estimate. 2. Review the repair lines and related details on the Estimate screen. Gross Total (Sum of above three figures) Customer Responsibility (Less Customer Responsibility) Net Total (Equals Net Total) View Actual Cash Value: Vehicle Page or Estimate Editor There are two ways to view the Actual Cash Value (ACV), on either the Vehicle page or inside the Estimate Editor. See the sections below for instructions. 3. If necessary, edit the estimate (see the Help section Edit Repair Lines). View Estimate Total View the Current Estimate Total 1. After you have added repair lines by selecting the parts and the labor operations, the current (in progress) estimate total shows in the top right corner of the Estimate Editor screen. The total dollar amount will recalculate as you add parts and labor to the estimate. It is also updated as you edit or delete repair lines, change the estimate profile, or make changes to the existing estimate profile. 2. Click on the estimate total (dollar amount) to view the itemized Totals Breakdown. The following items are detailed in the breakdown that appears in a drop-down window: Labor Parts Additional Costs 13
14 View Actual Cash Value You can now view the Actual Cash Value (ACV) on the Vehicle page after selecting a vehicle. You can also view the ACV inside the Estimate Editor screen. View ACV on Vehicle Page To view this information on the Vehicle page, complete the following steps. 1. Access the Vehicle page of a new job. 2. Enter the Vehicle Identification Number (VIN) in the appropriate field or use assisted vehicle selection to select a vehicle. 3. The ACV displays in the vehicle information section in the right panel in the field Actual Cash Value. View ACV inside Estimate Editor To view the ACV inside the Estimate Editor screen, complete the following steps. 1. Access the Estimate Editor screen by clicking Continue Estimate on the Job Overview screen. 2. Click the Estimate Total in the top right to view the Itemized Estimate Totals. Under the Loss Designation section, the estimate Gross Total amount is shown as a percentage of the ACV, as follows: Partial Loss / 0.0% of ACV ($ACV) Note: A Total Loss Threshold can be set in the Estimate Profile to warn you when the estimate is a potential total loss. 3. Click the arrow to the left of the Partial Loss field to display a bar showing a visual representation of the percentage of the loss compared to the ACV and the total loss threshold. Capture Loss Designation You can capture Loss Designation by marking an estimate as a total loss. Note that, by default, an estimate is considered a partial loss until you mark it as a total loss. First, the Total Loss Threshold can be set in the Estimate Profile. Then, you can capture the Loss Designation. Set Total Loss Threshold 1. Navigate to the Estimate Profile by clicking the Estimate Profile icon in the left navigation panel of the Estimate Editor. 2. Set the Total Loss Threshold by entering the percentage in the corresponding field. Note: The Total Loss Threshold then displays in the Estimate Profile. As stated in the profile: This threshold determines when Mitchell Cloud Estimating notifies you about a potential total loss. The final decision is always yours. Capture Loss Designation 1. Click the Estimate Total in the top right to view the Itemized Estimate Totals. Under the Loss Designation section, the estimate Gross Total amount is shown as a percentage of the ACV, as follows: Partial Loss / 0.0% of ACV ($ACV) 2. Click the button labeled Convert to Total Loss in the Loss Designation section to designate this estimate as a total loss. 14
15 Preview and Print the Estimate 1. From the Estimate Editor screen, click the Preview icon in the navigation menu panel on the left. The compiled estimate in PDF format will appear, showing you the document the customer will receive. 1. Click the + or - icons to the right, to increase or decrease your view of the PDF. 2. Click the Download icon at the top right if you want to download a PDF copy of the estimate to your computer (or other device). 3. A dialog box appears at the bottom of the screen asking if you wish to Open or Save the estimate. 4. Click the Save button and browse to the correct folder to which you want to download the PDF. 5. Click the Print icon at the top right to print the estimate in PDF format. 6. Follow the instructions from the browser you are using to print the PDF. Attach Photos to the Estimate Use the attachments feature on the Job Overview page in Mitchell Connect to add photos, vendor invoices, towing bills, and other artifacts to an assignment. Once you've added a file as an attachment, you can add a description. Note: Recommended file formats include.jpg,.jpeg and.pdf. Note: The attachments limit for a single upload is 200. A warning message appears if you attempt to upload more than 200 attachments at once. 1. On the Job Overview page, click Add Photos/Attachments. 2. Click + Attachments. 3. Browse to the files you want to attach. 4. Select all of the files you want to attach and click Open. Your images load in the Uploading Attachments window. Tip: You can select multiple files by holding down Ctrl while clicking each file or drag and drop your images directly on the attachments page. 5. If you are uploading multiple images, Mitchell Connect shows a progress bar for each image as it uploads. Move the Show Completed slider to the left if you only want to show images that failed to load. Click the Retry icon next to the failed upload if you want to try to upload a failed file again. 6. If all files are successfully uploaded, the Uploading Attachment window closes for you. 7. To add more attachments, click + Attachments to reopen the Open dialog box. 8. To add a description to an attachment, click Add a Description and then type a description in the text box. Tip: For best results, download photos from your camera to your hard drive prior to adding them to [[[Undefined variable RCW.ProductName]]]. 15
16 9. When you're finished, click Job Overview to return to the Job Overview page. Note: Attachments that have already been sent to the insurance company cannot be deleted and descriptions cannot be edited. Commit the Estimate 1. From anywhere in the Estimate Editor, click the Commit button at the top right of the screen. 2. A dialog box appears with the following message: Committing this estimate will lock it. Changes to a committed estimate may result in a supplement. 3. Click the Commit button to confirm that you want to finalize and commit the estimate. 4. Click the Cancel button if you do not want to commit the estimate at this time. 5. Once you click Commit, the Job Overview screen appears. 6. In the estimate card in the lower left section of the screen, a Supplement link appears (next to a pencil icon). Tip: If you need to create or write a supplement to the committed estimate, you can click the Supplement link. (See the Help section Modify a Committed Estimate: Write a Supplement.) Manage the Estimate Once an estimate has been committed, you can only add, delete, or edit repair lines by writing a Supplement. Write a Supplement to a Committed Estimate 1. On the Job Overview page, go to the Estimate card. 2. Click the Supplement link next to the pencil icon. This takes you to the Parts page of the Estimate Editor screen. 3. To create the supplement, follow the same general steps (as needed) that you completed to write the original estimate (add repair lines, add Mitchell Reference Lines, review and commit estimate, etc.). 4. Based on the changes or additions you need to make in the supplement, see the sections of the Help listed below for instructions on writing a supplement: Add Parts and Labor (Repair Lines) to Estimate Additional Repair Lines: OEM Templates, Mitchell Reference Lines, Long Expansions Add OEM-recommended Repair Lines Search for OEM Parts Add Airbag Modules and Parts Specify Part Markups and Discounts Mitchell Reference Lines: Additional Costs, Materials, Operations and Body Components 16
17 Use Long Expansions (Your Templates) to Add Custom Repair Lines Edit Repair Lines Delete Repair Lines Add a Manual Repair Line View Labor Notes from Mitchell Database View Estimate Totals Review Estimate, Preview PDF, and Print Commit an Estimate 5. Once you have committed the supplement, the Job Overview screen appears. 6. View the Estimate card on the bottom left. The revised estimate total, including the supplement changes, now shows on this card. The card shows Supplement 1 to indicate that a supplement has been created. 7. Click on the Supplement 1 link to view the Estimate Manager summary page. This screen shows the original estimate and the supplement, including: Previous Versions information, including original estimate amount Supplement information, including revised estimate amount Dollar amount of increase or decrease in supplement (colored dollar figure) View Changes link, which opens the supplement Delta Report (See the Help section View or Print Supplement Delta Report.) 8. Click the Done button at the top right of the screen. View Supplement Delta Report After you have written and committed a supplement, access the supplement Delta Report from the Estimate Manager summary page. 1. From the Job Overview screen, view the Estimate card. The revised estimate total, including the supplement, now shows on this card. The card shows Supplement 1 to indicate that a supplement has been created. 2. Click on the Supplement 1 link to view the Estimate Manager summary page. This screen shows the original estimate and the supplement, including: Previous Versions information, including original estimate amount Supplement information, including revised estimate amount Dollar amount of increase or decrease in supplement (colored dollar figure) View Changes link, which opens the supplement Delta Report 3. To generate the report and calculate the differences between the original estimate and the supplement, click the View Changes link. The supplement Delta Report displays. Export an Estimate You can export a committed estimate in EMS format from Mitchell Cloud Estimating. One way to do this is from the Job Overview screen. Note: EMS is the acronym for Estimating Management Standard. This standard format is used by the various software companies in the field of auto physical damage estimating. This ensures 17
18 that all vehicle estimates are consistent in format and can be used throughout the industry. 1. After you have committed an estimate, you will see the Job Overview screen. 2. From the Job Overview screen, go to the Estimate card. 3. Click the Export EMS link on the bottom of the card. 4. From the dialogue box that displays, browse to the correct location by clicking in the browse field. Select the location to which you want to export the estimate. 5. Click the Export button in the dialogue box, or click the Cancel button to avoid exporting the estimate. Note: You can also change the export location by clicking Change in the browse field. 6. After exporting, click the Done button to return to the Job Overview screen. 18
Summit Basic TRAINING AND REFERENCE MANUAL
 Summit Basic TRAINING AND REFERENCE MANUAL Getting Started... 4 Understanding the RO List View... 1 CSR / Estimator Daily Responsibilities... 2 Customer Vehicle Deliveries... 3 Customer Payments... 4 Writing
Summit Basic TRAINING AND REFERENCE MANUAL Getting Started... 4 Understanding the RO List View... 1 CSR / Estimator Daily Responsibilities... 2 Customer Vehicle Deliveries... 3 Customer Payments... 4 Writing
KPI Net Training & Reference Guide
 KPI Net Training & Reference Guide Copyright 2017. Houston Digital Corporation . KPINet...1 Launching KPINet... 1 Loading your Data... 2 Step 1...2 Step 2...2 Step 3...2 Step 4...3 Editing Your Data...
KPI Net Training & Reference Guide Copyright 2017. Houston Digital Corporation . KPINet...1 Launching KPINet... 1 Loading your Data... 2 Step 1...2 Step 2...2 Step 3...2 Step 4...3 Editing Your Data...
Alamo Ag Customer Service Interface Guide
 Alamo Ag Customer Service Interface Guide - Rev 12/2014 2 Contents Logging On...4 Request Access 5 Opening Screen.6 What s New Screen.8 Edit Profile.10 E-Parts Look-up.12 Navigation Tree.14 Product Line/Printable
Alamo Ag Customer Service Interface Guide - Rev 12/2014 2 Contents Logging On...4 Request Access 5 Opening Screen.6 What s New Screen.8 Edit Profile.10 E-Parts Look-up.12 Navigation Tree.14 Product Line/Printable
CCC ONE Workflow Appraiser Management Using IE10 or Higher
 CCC ONE Workflow Appraiser Management Using IE10 or Higher This job aid outlines the steps to upload estimate files to the claim folder using Windows Internet Explorer 10 or higher. NOTE: Internet Explorer
CCC ONE Workflow Appraiser Management Using IE10 or Higher This job aid outlines the steps to upload estimate files to the claim folder using Windows Internet Explorer 10 or higher. NOTE: Internet Explorer
CCC ONE Comp-Est. New Install Reference Guide. version 4.5 and above
 CCC ONE Comp-Est New Install Reference Guide version 4.5 and above Quick Reference Guide Table of Contents... 1 Step One: Before you begin... 3 Step Two: Plan your install... 4 Step Three: Start the install...
CCC ONE Comp-Est New Install Reference Guide version 4.5 and above Quick Reference Guide Table of Contents... 1 Step One: Before you begin... 3 Step Two: Plan your install... 4 Step Three: Start the install...
June 2017 Version. Solution Progi.com Inc. 2015
 June 2017 Version A Solution www.progi.com 1 855 310-6343 Progi.com Inc. 2015 Content Installing the Software (if done jump to p.4) 3 Configuring the Software (if done jump to p.5) 4 Tools Menu (if done
June 2017 Version A Solution www.progi.com 1 855 310-6343 Progi.com Inc. 2015 Content Installing the Software (if done jump to p.4) 3 Configuring the Software (if done jump to p.5) 4 Tools Menu (if done
Show Instructions. For Festivals. Version 1.2
 For Festivals Version 1.2 Table of Contents Page 03 03 Section Add Shows Create a New Show, Enter Show Details 04-05 04 05 Add Artists Create a New Artist Enter Artist Details 06 06 Editing Edit Show,
For Festivals Version 1.2 Table of Contents Page 03 03 Section Add Shows Create a New Show, Enter Show Details 04-05 04 05 Add Artists Create a New Artist Enter Artist Details 06 06 Editing Edit Show,
CCC ONE Comp-Est. Reference Guide for Upgrading to CCC ONE Comp-Est. version 4.2 and above
 CCC ONE Comp-Est Reference Guide for Upgrading to CCC ONE Comp-Est version 4.2 and above Quick Reference Guide Table of Contents... 1 Step One: Before you begin... 3 Step Two: Plan your install... 4 Step
CCC ONE Comp-Est Reference Guide for Upgrading to CCC ONE Comp-Est version 4.2 and above Quick Reference Guide Table of Contents... 1 Step One: Before you begin... 3 Step Two: Plan your install... 4 Step
User s Guide. (Virtual Terminal Edition)
 User s Guide (Virtual Terminal Edition) Table of Contents Home Page... 4 Receivables Summary... 4 Past 30 Day Payment Summary... 4 Last 10 Customer Transactions... 4 View Payment Information... 4 Customers
User s Guide (Virtual Terminal Edition) Table of Contents Home Page... 4 Receivables Summary... 4 Past 30 Day Payment Summary... 4 Last 10 Customer Transactions... 4 View Payment Information... 4 Customers
Supplier Reference Guide (QRG) Table of Contents
 Supplier Onboarding Supplier Reference Guide (QRG) Table of Contents Supplier Checklist... 2 New Supplier Onboarding Steps... 3 Introduction... 4 Registration... 6 Certification... 16 Acceptance... 35
Supplier Onboarding Supplier Reference Guide (QRG) Table of Contents Supplier Checklist... 2 New Supplier Onboarding Steps... 3 Introduction... 4 Registration... 6 Certification... 16 Acceptance... 35
Printable Help. The complete text of the MLS Online Help
 Printable Help The complete text of the MLS Online Help Updated June 12, 2017 Table of Contents Table of Contents 2 Accessing the MLS 11 Access Edge MLS from a Mobile Device 11 Log On or Off the MLS 11
Printable Help The complete text of the MLS Online Help Updated June 12, 2017 Table of Contents Table of Contents 2 Accessing the MLS 11 Access Edge MLS from a Mobile Device 11 Log On or Off the MLS 11
1 Accounts 2. 2 Account 4. 3 Sent and Received Invoices Color Coding Invoice Book (OS X) Job Offers... 9.
 UctoX 2 - User Guide Note: All graphics (screenshots and icons) are from UctoX v2.0, OS X 10.10 and ios 8 - it may look slightly different on your setup. Table of Contents 1 Accounts 2 2 Account 4 3 Sent
UctoX 2 - User Guide Note: All graphics (screenshots and icons) are from UctoX v2.0, OS X 10.10 and ios 8 - it may look slightly different on your setup. Table of Contents 1 Accounts 2 2 Account 4 3 Sent
Accounts Payable MODULE USER S GUIDE
 Accounts Payable MODULE USER S GUIDE INTEGRATED SOFTWARE SERIES Accounts Payable MODULE USER S GUIDE Version 3.1 Copyright 2005 2009, Interactive Financial Solutions, Inc. All Rights Reserved. Integrated
Accounts Payable MODULE USER S GUIDE INTEGRATED SOFTWARE SERIES Accounts Payable MODULE USER S GUIDE Version 3.1 Copyright 2005 2009, Interactive Financial Solutions, Inc. All Rights Reserved. Integrated
ROAMpay TM. X4 User's Guide
 ROAMpay TM X4 User's Guide Last Modified: 06/14/2013 Contents 1 Activating ROAMpay X4 2 Using the System 2 Login 2 First-time Login 2 Default Settings 3 Retrieving Your Password 3 Online Sales 4 Saved
ROAMpay TM X4 User's Guide Last Modified: 06/14/2013 Contents 1 Activating ROAMpay X4 2 Using the System 2 Login 2 First-time Login 2 Default Settings 3 Retrieving Your Password 3 Online Sales 4 Saved
Show Instructions. For Venues. Version 1.1
 For Venues Version 1.1 Table of Contents Page 03-06 03 03 04-06 Section Add Shows Create a New Show Enter Show Details Add Multiple Artists 07-09 07 08 08 08 09 Add Artist Merch Artist Merch Items Sizes
For Venues Version 1.1 Table of Contents Page 03-06 03 03 04-06 Section Add Shows Create a New Show Enter Show Details Add Multiple Artists 07-09 07 08 08 08 09 Add Artist Merch Artist Merch Items Sizes
Sage Mobile Payments User's Guide
 Sage Mobile Payments User's Guide Last Modified: 8/4/2014 Contents 1 Activating Sage Mobile Payments 2 Using the System 2 Login 2 Multi user Login 2 First-time Login 3 Default Settings 3 Retrieving Your
Sage Mobile Payments User's Guide Last Modified: 8/4/2014 Contents 1 Activating Sage Mobile Payments 2 Using the System 2 Login 2 Multi user Login 2 First-time Login 3 Default Settings 3 Retrieving Your
User Guide Create isupplier Supplier Charges
 CALIFORNIA RESOURCES CORPORATION AND ITS AFFILIATES (COLLECTIVELY, CRC) OVERVIEW This User Guide aims to describe how to electronically submit supplier charges (field tickets and/or invoices) against a
CALIFORNIA RESOURCES CORPORATION AND ITS AFFILIATES (COLLECTIVELY, CRC) OVERVIEW This User Guide aims to describe how to electronically submit supplier charges (field tickets and/or invoices) against a
Section I Agent Network
 Section I Agent Network Revised Section I, Page 1 I. AGENT NETWORK Page 3 TOOLS> Agent Page 3 iseries Page 4 NVL Available Tonnage Page 5 NFC Available Tonnae Page 6 B/L Inquiry Page 16 Order for Service
Section I Agent Network Revised Section I, Page 1 I. AGENT NETWORK Page 3 TOOLS> Agent Page 3 iseries Page 4 NVL Available Tonnage Page 5 NFC Available Tonnae Page 6 B/L Inquiry Page 16 Order for Service
WEB TIME SUPERVISOR GUIDE
 Revised 02/23/2018 WEB TIME SUPERVISOR GUIDE CLIENT RESOURCE PAYLOCITY.COM TABLE OF CONTENTS Web Time... 3 Home... 15 Employees... 28 Reports... 130 Web Kiosk Setup... 132 Glossary... 156 Index... 158
Revised 02/23/2018 WEB TIME SUPERVISOR GUIDE CLIENT RESOURCE PAYLOCITY.COM TABLE OF CONTENTS Web Time... 3 Home... 15 Employees... 28 Reports... 130 Web Kiosk Setup... 132 Glossary... 156 Index... 158
Contacts & Orders Workflow A detailed guide on how to follow orders, manage contacts & more!
 Contacts & Orders Workflow A detailed guide on how to follow orders, manage contacts & more! Please Note: Storefronts are compatible with all browsers, however, for optimal use of the Admin Interface we
Contacts & Orders Workflow A detailed guide on how to follow orders, manage contacts & more! Please Note: Storefronts are compatible with all browsers, however, for optimal use of the Admin Interface we
CCC ONE Total Claims Solution. New Install and Set Up Reference Guide. version and above
 CCC ONE Total Claims Solution New Install and Set Up Reference Guide version 1.6.4 and above Information Services Inc. Table of Contents... 1 Before you begin... 3 Plan your install... 4 Start the install...
CCC ONE Total Claims Solution New Install and Set Up Reference Guide version 1.6.4 and above Information Services Inc. Table of Contents... 1 Before you begin... 3 Plan your install... 4 Start the install...
Sourcing. Supplier Maintenance and Company Administration Buyer User Guide
 Sourcing Supplier Maintenance and Company Administration Buyer User Guide Version 6.1 Ion Wave Technologies, Inc. 2002-2008 Table of Contents Table of Contents...2 Welcome to Supplier Maintenance and Company
Sourcing Supplier Maintenance and Company Administration Buyer User Guide Version 6.1 Ion Wave Technologies, Inc. 2002-2008 Table of Contents Table of Contents...2 Welcome to Supplier Maintenance and Company
User Guide Mobile Point-of-Sale (mpos), Version 2.0
 User Guide Mobile Point-of-Sale (mpos), Version 2.0 Contents Overview... 1 Features... 1 Getting Started... 2 Login... 3 First Time Login/Password Reset... 3 Setting Security Questions... 4 Password Expiring...
User Guide Mobile Point-of-Sale (mpos), Version 2.0 Contents Overview... 1 Features... 1 Getting Started... 2 Login... 3 First Time Login/Password Reset... 3 Setting Security Questions... 4 Password Expiring...
MyCaseInfo Attorney User's Guide. A Best Case Bankruptcy Add-on Tool
 MyCaseInfo Attorney User's Guide A Best Case Bankruptcy Add-on Tool 2 Table of Contents I. ATTORNEY ADMINISTRATION OVERVIEW... 4 II. HELP CENTER... 5 Documents Web Tutorials Online Seminar Technical Support
MyCaseInfo Attorney User's Guide A Best Case Bankruptcy Add-on Tool 2 Table of Contents I. ATTORNEY ADMINISTRATION OVERVIEW... 4 II. HELP CENTER... 5 Documents Web Tutorials Online Seminar Technical Support
Getting Started and Update Guide
 Formerly ALLDATA ServiceCenter Getting Started and Update Guide Contents: Customer Support... 2 ServiceCenter SM Installation... 3 Configuring Aftermarket Parts Catalog... 11 ServiceCenter Setup... 13
Formerly ALLDATA ServiceCenter Getting Started and Update Guide Contents: Customer Support... 2 ServiceCenter SM Installation... 3 Configuring Aftermarket Parts Catalog... 11 ServiceCenter Setup... 13
DSS User Guide. End User Guide. - i -
 DSS User Guide End User Guide - i - DSS User Guide Table of Contents End User Guide... 1 Table of Contents... 2 Part 1: Getting Started... 1 How to Log in to the Web Portal... 1 How to Manage Account Settings...
DSS User Guide End User Guide - i - DSS User Guide Table of Contents End User Guide... 1 Table of Contents... 2 Part 1: Getting Started... 1 How to Log in to the Web Portal... 1 How to Manage Account Settings...
Principal Contract Administration
 Principal Contract Administration User Reference Guide Phone: 360-848-7922 Email: dealerservices@principalwarrantycorp.com www.principalwarrantycorp.com User Reference Guide User Guide Table of Contents
Principal Contract Administration User Reference Guide Phone: 360-848-7922 Email: dealerservices@principalwarrantycorp.com www.principalwarrantycorp.com User Reference Guide User Guide Table of Contents
Mitchell eglassclaim Handbook. Prepared for: Manitoba Public Insurance Partner Vendors
 Mitchell eglassclaim Handbook Prepared for: Manitoba Public Insurance Partner Vendors Table of Contents Accessing eglassclaim... 3 Logging into eglassclaim... 3 Changing your Password... 5 Creating Additional
Mitchell eglassclaim Handbook Prepared for: Manitoba Public Insurance Partner Vendors Table of Contents Accessing eglassclaim... 3 Logging into eglassclaim... 3 Changing your Password... 5 Creating Additional
Sync User Guide. Powered by Axient Anchor
 Sync Powered by Axient Anchor TABLE OF CONTENTS End... Error! Bookmark not defined. Last Revised: Wednesday, October 10, 2018... Error! Bookmark not defined. Table of Contents... 2 Getting Started... 7
Sync Powered by Axient Anchor TABLE OF CONTENTS End... Error! Bookmark not defined. Last Revised: Wednesday, October 10, 2018... Error! Bookmark not defined. Table of Contents... 2 Getting Started... 7
Introduction to Qualtrics ITSC
 Introduction to Qualtrics ITSC August 2015 Contents A. General Information... 4 B. Login... 5 New Qualtrics User... 5 Existing Qualtrics User... 7 C. Navigating Qualtrics... 9 D. Create Survey... 10 Quick
Introduction to Qualtrics ITSC August 2015 Contents A. General Information... 4 B. Login... 5 New Qualtrics User... 5 Existing Qualtrics User... 7 C. Navigating Qualtrics... 9 D. Create Survey... 10 Quick
System Setup. Accessing the Setup. Chapter 1
 System Setup Chapter 1 Chapter 1 System Setup When you create deals, certain pieces of standard information must be entered repeatedly. Continually entering the same information takes time and leaves you
System Setup Chapter 1 Chapter 1 System Setup When you create deals, certain pieces of standard information must be entered repeatedly. Continually entering the same information takes time and leaves you
USER S GUIDE Last Modified: 04/08/2013 1
 USER S GUIDE Last Modified: 04/08/2013 1 Contents 1 Welcome 1 Activating ROAMpay X4 2 Using the System 2 Login 2 First-time Login 2 Default Settings 3 Retrieving Your Password 3 Online Sales 4 Saved Item
USER S GUIDE Last Modified: 04/08/2013 1 Contents 1 Welcome 1 Activating ROAMpay X4 2 Using the System 2 Login 2 First-time Login 2 Default Settings 3 Retrieving Your Password 3 Online Sales 4 Saved Item
Introduction to iauditor +
 Introduction to iauditor + Login & Setup Login Page When you first launch the iauditor app you will be asked for a username and Password. Tap in the first cell to enter your username. Your username will
Introduction to iauditor + Login & Setup Login Page When you first launch the iauditor app you will be asked for a username and Password. Tap in the first cell to enter your username. Your username will
GRS Enterprise Synchronization Tool
 GRS Enterprise Synchronization Tool Last Revised: Thursday, April 05, 2018 Page i TABLE OF CONTENTS Anchor End User Guide... Error! Bookmark not defined. Last Revised: Monday, March 12, 2018... 1 Table
GRS Enterprise Synchronization Tool Last Revised: Thursday, April 05, 2018 Page i TABLE OF CONTENTS Anchor End User Guide... Error! Bookmark not defined. Last Revised: Monday, March 12, 2018... 1 Table
User Guide Version 2.1 August 8, IMAPP, Inc. Technical Support: Monday Friday 8:00 AM 5:00 PM Phone: (888) IMAPP.
 User Guide Version 2.1 August 8, 2008 IMAPP, Inc. Technical Support: Monday Friday 8:00 AM 5:00 PM Phone: (888) 462-7701 Email: support@ IMAPP.com www.imapp.com Index Accessing IMAPP... 3 Log in to IMAPP...
User Guide Version 2.1 August 8, 2008 IMAPP, Inc. Technical Support: Monday Friday 8:00 AM 5:00 PM Phone: (888) 462-7701 Email: support@ IMAPP.com www.imapp.com Index Accessing IMAPP... 3 Log in to IMAPP...
Vendor Training Manual Table of Contents
 Vendor Training Manual Table of Contents Invoice Instructions... 2 Generate Quote Instruction... 5 Corrective Entry Steps... 8 Status Change Steps... 9 Attachment Steps... 10 Setup user logins... 12 Delete
Vendor Training Manual Table of Contents Invoice Instructions... 2 Generate Quote Instruction... 5 Corrective Entry Steps... 8 Status Change Steps... 9 Attachment Steps... 10 Setup user logins... 12 Delete
This document contains information that will help you to create and send graphically-rich and compelling HTML s through the Create Wizard.
 This document contains information that will help you to create and send graphically-rich and compelling HTML emails through the Create Email Wizard. or warranty by AT&T and is subject to change. 1 Contents
This document contains information that will help you to create and send graphically-rich and compelling HTML emails through the Create Email Wizard. or warranty by AT&T and is subject to change. 1 Contents
CUBuyplusR. Browser s Guide
 CUBuyplusR Browser s Guide This guide will review how to search for products and add them to your cart. In addition, the procedure for generating a purchase request will be outlined as well as tracking
CUBuyplusR Browser s Guide This guide will review how to search for products and add them to your cart. In addition, the procedure for generating a purchase request will be outlined as well as tracking
Table of Contents. Contents. 1 Introduction. 2 The Main Menu Step #2 - PM Schedule. 8 Notification Popups. 9 Service Calendar
 Contents I Table of Contents 1 Introduction...1 2 The Main Menu...1 3 The Equipment...3 Manager...6 4 Step #1 - Establishing Locations/Categories...6 5 Step #2 - PM Schedule Setup...9 6 Step #3 - Adding
Contents I Table of Contents 1 Introduction...1 2 The Main Menu...1 3 The Equipment...3 Manager...6 4 Step #1 - Establishing Locations/Categories...6 5 Step #2 - PM Schedule Setup...9 6 Step #3 - Adding
Anchor User Guide. Presented by: Last Revised: August 07, 2017
 Anchor User Guide Presented by: Last Revised: August 07, 2017 TABLE OF CONTENTS GETTING STARTED... 1 How to Log In to the Web Portal... 1 How to Manage Account Settings... 2 How to Configure Two-Step Authentication...
Anchor User Guide Presented by: Last Revised: August 07, 2017 TABLE OF CONTENTS GETTING STARTED... 1 How to Log In to the Web Portal... 1 How to Manage Account Settings... 2 How to Configure Two-Step Authentication...
Trimble AllTrak Cloud. Getting Started Guide
 Trimble AllTrak Cloud Getting Started Guide Revision B_ENG [Type text] Contents Trimble AllTrak Cloud Account Activation... 6 Activation Email... 6 Activate your account... 6 Expired Activation... 6 Overview
Trimble AllTrak Cloud Getting Started Guide Revision B_ENG [Type text] Contents Trimble AllTrak Cloud Account Activation... 6 Activation Email... 6 Activate your account... 6 Expired Activation... 6 Overview
Verifying Coverage for PEMCO glass claims using Claimsoffice.com. From the main page (www.claimsoffice.com), click the Login tab.
 Verifying Coverage for PEMCO glass claims using Claimsoffice.com From the main page (www.claimsoffice.com), click the Login tab. On the login page, enter your username and password. From the main page,
Verifying Coverage for PEMCO glass claims using Claimsoffice.com From the main page (www.claimsoffice.com), click the Login tab. On the login page, enter your username and password. From the main page,
Using Novell Filr App to Access CECHCloud on an ipad or iphone
 Using Novell Filr App to Access CECHCloud on an ipad or iphone About CECHCloud... 2 Installing and Configuring the Novell Filr App... 2 Navigating the Filr App... 4 Working with Files... 7 Viewing Files...
Using Novell Filr App to Access CECHCloud on an ipad or iphone About CECHCloud... 2 Installing and Configuring the Novell Filr App... 2 Navigating the Filr App... 4 Working with Files... 7 Viewing Files...
PlanWell 4.0 User Guide
 PlanWell 4.0 User Guide Contents Finding Planwell and Logging On 2 Planwell Access Portals 2 Document Selection 3 Build a Set 4 Most Current Set 4 Custom Packages 4 Issue Tree 5 Standard Order Process
PlanWell 4.0 User Guide Contents Finding Planwell and Logging On 2 Planwell Access Portals 2 Document Selection 3 Build a Set 4 Most Current Set 4 Custom Packages 4 Issue Tree 5 Standard Order Process
Organize and Organize LITE
 Using GruntWorx to Organize Your Client Tax Documents NEED HELP? Call us: 877-830-6059 X2 for Sales X3 for Support Organize GruntWorx Organize classifies, organizes and labels your client s source documents
Using GruntWorx to Organize Your Client Tax Documents NEED HELP? Call us: 877-830-6059 X2 for Sales X3 for Support Organize GruntWorx Organize classifies, organizes and labels your client s source documents
ADD/EDIT VENDOR. 1. To add a new vendor to the system from within the Accounts Payable module, navigate to: Accounts Payable Vendors.
 ADD/EDIT VENDOR 1. To add a new vendor to the system from within the Accounts Payable module, navigate to: Accounts Payable Vendors. Vendors can also be added from within the Purchasing module. Regardless
ADD/EDIT VENDOR 1. To add a new vendor to the system from within the Accounts Payable module, navigate to: Accounts Payable Vendors. Vendors can also be added from within the Purchasing module. Regardless
Trisoft InSite Web Portal
 Trisoft InSite Web Portal Welcome to the first phase in Trisoft Graphics rollout of InSite Web Portal. Although the evolution of our implementation will bring a number of additional features and services
Trisoft InSite Web Portal Welcome to the first phase in Trisoft Graphics rollout of InSite Web Portal. Although the evolution of our implementation will bring a number of additional features and services
WORKFLOW MANAGER RELEASE NOTES NEW FEATURES * OPEN ISSUES * ADDRESSED ISSUES RELEASE DATE: MAY 17, 2013 CS.THOMSONREUTERS.COM
 WORKFLOW MANAGER RELEASE NOTES NEW FEATURES * OPEN ISSUES * ADDRESSED ISSUES RELEASE DATE: MAY 17, 2013 CS.THOMSONREUTERS.COM Proprietary Materials No use of these Proprietary materials is permitted without
WORKFLOW MANAGER RELEASE NOTES NEW FEATURES * OPEN ISSUES * ADDRESSED ISSUES RELEASE DATE: MAY 17, 2013 CS.THOMSONREUTERS.COM Proprietary Materials No use of these Proprietary materials is permitted without
This document describes the various enhancements and modifications to DRM Windows that occurred between versions and
 This document describes the various enhancements and modifications to DRM Windows that occurred between versions 8.3.260 and 9.1.270. New Feature: Customer Mapping The mapping feature lets you interact
This document describes the various enhancements and modifications to DRM Windows that occurred between versions 8.3.260 and 9.1.270. New Feature: Customer Mapping The mapping feature lets you interact
Payentry ESS Admin User Guide
 Payentry ESS Admin User Guide Welcome to the latest version of Payentry ESS! In this document, you ll learn how to: Sentric Payentry ESS Portal Using Payentry ESS as an Administrator o Employee Self Service
Payentry ESS Admin User Guide Welcome to the latest version of Payentry ESS! In this document, you ll learn how to: Sentric Payentry ESS Portal Using Payentry ESS as an Administrator o Employee Self Service
OpenEMR Users Guide. Based on Version 4.0. Getting Started Getting to the Login Page. Changing Passwords Main Screen & Navigation.
 OpenEMR Users Guide Based on Version 4.0 Table of Contents Getting Started Getting to the Login Page Logging In Changing Passwords pg 3 pg 3 pg 3 pg 3 Main Screen & Navigation Navigation Traditional Tree
OpenEMR Users Guide Based on Version 4.0 Table of Contents Getting Started Getting to the Login Page Logging In Changing Passwords pg 3 pg 3 pg 3 pg 3 Main Screen & Navigation Navigation Traditional Tree
Certify User Guide CREATING & SUBMITTING EXPENSE REPORTS
 Certify User Guide CREATING & SUBMITTING EXPENSE REPORTS Copyright 2018 All Rights Reserved This version is current as of July 1, 2018 For continuously updated instructions, please visit our Help Center
Certify User Guide CREATING & SUBMITTING EXPENSE REPORTS Copyright 2018 All Rights Reserved This version is current as of July 1, 2018 For continuously updated instructions, please visit our Help Center
Taxbot Getting Started Guide
 Taxbot Getting Started Guide Congratulations on your purchase of Taxbot! This guide will help you set up your account and show you how to use the program to maximize your tax deductible expenses! Setting
Taxbot Getting Started Guide Congratulations on your purchase of Taxbot! This guide will help you set up your account and show you how to use the program to maximize your tax deductible expenses! Setting
User Guide. Version
 User Guide Version 0.19 2-11-2008 StormPro Max User Guide Page 1 of 69 5/10/2008 Table of Contents 1. Overview... 4 1.1 Definition of StormPro Max Terms... 4 2. Accessing StormPro Max... 5 3. Navigating
User Guide Version 0.19 2-11-2008 StormPro Max User Guide Page 1 of 69 5/10/2008 Table of Contents 1. Overview... 4 1.1 Definition of StormPro Max Terms... 4 2. Accessing StormPro Max... 5 3. Navigating
emerge Help Document Table of Contents
 Table of Contents Logging Into emerge... 2 Navigation Bar... 3 Main Menu... 4 Creating a New Order... 6 Order Checklist... 6 Information... 7 Overview... 8 Geography... 9 List Select... 12 Demographics...
Table of Contents Logging Into emerge... 2 Navigation Bar... 3 Main Menu... 4 Creating a New Order... 6 Order Checklist... 6 Information... 7 Overview... 8 Geography... 9 List Select... 12 Demographics...
emerge Help Document Table of Contents
 Table of Contents Logging Into emerge... 2 Navigation Bar... 3 Main Menu... 4 My Account... 6 My Information... 6 Manage Lists... 7 Manage Seeds... 8 Search/Add Suppress... 9 Update My Suppress... 10 Creating
Table of Contents Logging Into emerge... 2 Navigation Bar... 3 Main Menu... 4 My Account... 6 My Information... 6 Manage Lists... 7 Manage Seeds... 8 Search/Add Suppress... 9 Update My Suppress... 10 Creating
Remedy ITSM Quick Start Guide
 Remedy ITSM Quick Start Guide COPYRIGHT / USE OF TRADEMARKS Copyright 2012 by the Board of Curators, University of Missouri. Trademarked names appear throughout this book. Rather than list the names and
Remedy ITSM Quick Start Guide COPYRIGHT / USE OF TRADEMARKS Copyright 2012 by the Board of Curators, University of Missouri. Trademarked names appear throughout this book. Rather than list the names and
iclaim TMT Class Course Code: SK1222 First Edition, July 2012 Submitting Claims in iclaim: An Overview Study Guide
 iclaim TMT - 101250 Class Course Code: SK1222 First Edition, July 2012 Submitting Claims in iclaim: An Overview Study Guide STUDY GUIDE iclaim: Submitting Claims in iclaim: An Overview iclaim: Submitting
iclaim TMT - 101250 Class Course Code: SK1222 First Edition, July 2012 Submitting Claims in iclaim: An Overview Study Guide STUDY GUIDE iclaim: Submitting Claims in iclaim: An Overview iclaim: Submitting
PRW Product Registration and Warranty. User Guide
 PRW Product Registration and Warranty User Guide June 2016 1 Table of Contents PRW User Guide TABLE OF CONTENTS A. Getting Started in PRW 4-9 1. Screen Layout 4 2. System Navigation 8 3. System Requirements
PRW Product Registration and Warranty User Guide June 2016 1 Table of Contents PRW User Guide TABLE OF CONTENTS A. Getting Started in PRW 4-9 1. Screen Layout 4 2. System Navigation 8 3. System Requirements
I. ATTORNEY ADMINISTRATION OVERVIEW...3. HELP CENTER...4 Documents Web Tutorials Online Seminar Technical Support INVITE A CLIENT TO MYCASEINFO...
 I. ATTORNEY ADMINISTRATION OVERVIEW...3 II. III. IV. HELP CENTER...4 Documents Web Tutorials Online Seminar Technical Support INVITE A CLIENT TO MYCASEINFO...7-8 CLIENT MANAGEMENT Sorting and Viewing Clients...8-9
I. ATTORNEY ADMINISTRATION OVERVIEW...3 II. III. IV. HELP CENTER...4 Documents Web Tutorials Online Seminar Technical Support INVITE A CLIENT TO MYCASEINFO...7-8 CLIENT MANAGEMENT Sorting and Viewing Clients...8-9
Edge App User Guide V 4.5
 Edge App User Guide V 4.5 Table of Contents Introduction... 4 Trial Version... 4 Logging In... 5 1. Home... 7 2. View Notes... 8 2.1. View Notes List & Tab View... 8 2.2. View Notes Map View... 17 3. View
Edge App User Guide V 4.5 Table of Contents Introduction... 4 Trial Version... 4 Logging In... 5 1. Home... 7 2. View Notes... 8 2.1. View Notes List & Tab View... 8 2.2. View Notes Map View... 17 3. View
Munis. Using Munis Version For more information, visit
 Munis Using Munis Version 10.1 For more information, visit www.tylertech.com. TABLE OF CONTENTS Using Munis... 3 Permissions and Security... 3 Munis Menus... 3 Standard Screen Features... 4 Help, Settings,
Munis Using Munis Version 10.1 For more information, visit www.tylertech.com. TABLE OF CONTENTS Using Munis... 3 Permissions and Security... 3 Munis Menus... 3 Standard Screen Features... 4 Help, Settings,
April Communication Manager User s Guide
 April 2012 Communication Manager User s Guide Table of Contents Overview... 4 Navigating ecentral... 5 WebSync Wizard... 8 WebSync Setup... 8 Login Setup... 9 Schedule WebSync... 9 WebSync Options... 9
April 2012 Communication Manager User s Guide Table of Contents Overview... 4 Navigating ecentral... 5 WebSync Wizard... 8 WebSync Setup... 8 Login Setup... 9 Schedule WebSync... 9 WebSync Options... 9
Vacation Rental Suite Client Curriculum
 Vacation Rental Suite Client Curriculum Reservations Escapia, Inc. www.escapia.com 1-800-ESCAPIA Vacation Rental Suite (VRS) 1 Escapia Inc. Confidential Revised: 6/12/2009 2009, Escapia INC. Corporation,
Vacation Rental Suite Client Curriculum Reservations Escapia, Inc. www.escapia.com 1-800-ESCAPIA Vacation Rental Suite (VRS) 1 Escapia Inc. Confidential Revised: 6/12/2009 2009, Escapia INC. Corporation,
SharePoint Cheat Sheet
 SharePoint Cheat Sheet Website https://extension.tennessee.edu/countyname User Login utk\netid and password Set Permissions Click Site Actions Site Permissions Click County Owners to see a list of users
SharePoint Cheat Sheet Website https://extension.tennessee.edu/countyname User Login utk\netid and password Set Permissions Click Site Actions Site Permissions Click County Owners to see a list of users
PlicElements Quick Start Guide
 PlicElements is a high-speed-low-drag web application used by Professional Photographers and/or Studios to upload and prepare class/school composites to participating labs for processing. Simply upload
PlicElements is a high-speed-low-drag web application used by Professional Photographers and/or Studios to upload and prepare class/school composites to participating labs for processing. Simply upload
Trustedchoice.com Agency Profile User Manual
 Trustedchoice.com Agency Profile User Manual User Manual Page 1 1. Getting started 1.1 Accessing the website Step Action 1 Open the internet browser on your computer. 2 Type http://www.projectcapmarketing.com
Trustedchoice.com Agency Profile User Manual User Manual Page 1 1. Getting started 1.1 Accessing the website Step Action 1 Open the internet browser on your computer. 2 Type http://www.projectcapmarketing.com
Financial Management 1099 Processing Year-End Update Guide
 Financial Management 1099 Processing - 2016 Year-End Update Guide December 20, 2016 2016 Tyler Technologies. All Rights Reserved. All rights reserved. Information within this document is the sole property
Financial Management 1099 Processing - 2016 Year-End Update Guide December 20, 2016 2016 Tyler Technologies. All Rights Reserved. All rights reserved. Information within this document is the sole property
BBVA Compass Spend Net Payables
 User Guide BBVA Compass Spend Net Payables User Guide Vault Services Table of Contents Introduction 2 Technical Requirements 2 Getting started 3 Sign In 3 General Navigation 4 Upload/Create Payment 5
User Guide BBVA Compass Spend Net Payables User Guide Vault Services Table of Contents Introduction 2 Technical Requirements 2 Getting started 3 Sign In 3 General Navigation 4 Upload/Create Payment 5
2016 Autosoft, Inc. All rights reserved.
 Copyright 2016 Autosoft, Inc. All rights reserved. The information in this document is subject to change without notice. No part of this document may be reproduced, stored in a retrieval system, or transmitted
Copyright 2016 Autosoft, Inc. All rights reserved. The information in this document is subject to change without notice. No part of this document may be reproduced, stored in a retrieval system, or transmitted
PROCESS GUIDE. For Providers
 PROCESS GUIDE For Providers Table of of Contents DISPATCHED WORK ORDERS 3 CHECKING IN 4 CHECKING OUT 6 CONTRACTOR CONSOLE 8 WORK ORDERS 9 ADDING NOTES 10 WORK ORDER ATTACHMENTS 11 PROPOSALS 14 INVOICES
PROCESS GUIDE For Providers Table of of Contents DISPATCHED WORK ORDERS 3 CHECKING IN 4 CHECKING OUT 6 CONTRACTOR CONSOLE 8 WORK ORDERS 9 ADDING NOTES 10 WORK ORDER ATTACHMENTS 11 PROPOSALS 14 INVOICES
FREE download on itunes
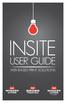 The InSite App for ipad is HERE! FREE download on itunes Enables users to remotely log in from anywhere at any time. The user interface makes it easy for users to navigate through their job list and open,
The InSite App for ipad is HERE! FREE download on itunes Enables users to remotely log in from anywhere at any time. The user interface makes it easy for users to navigate through their job list and open,
User Guide. Master Covers. Version Revision 1
 User Guide Master Covers Version 2.2.2 Revision 1 Table of Contents Bridge User Guide - Table of Contents 1 TABLE OF CONTENTS... 1 INTRODUCTION... 4 Guide... 4 MANAGING MASTER COVERS... 5 Guide... 5 Creating
User Guide Master Covers Version 2.2.2 Revision 1 Table of Contents Bridge User Guide - Table of Contents 1 TABLE OF CONTENTS... 1 INTRODUCTION... 4 Guide... 4 MANAGING MASTER COVERS... 5 Guide... 5 Creating
1. IMPORTANT...KEEP YOUR COMPANY INFORMATION CURRENT This will ensure that your GC's have all the information they need to invite you to bid. a.
 1. IMPORTANT...KEEP YOUR COMPANY INFORMATION CURRENT This will ensure that your GC's have all the information they need to invite you to bid. a. On the bottom right of your dashboard, you will see Company
1. IMPORTANT...KEEP YOUR COMPANY INFORMATION CURRENT This will ensure that your GC's have all the information they need to invite you to bid. a. On the bottom right of your dashboard, you will see Company
End User Manual. December 2014 V1.0
 End User Manual December 2014 V1.0 Contents Getting Started... 4 How to Log into the Web Portal... 5 How to Manage Account Settings... 6 The Web Portal... 8 How to Upload Files in the Web Portal... 9 How
End User Manual December 2014 V1.0 Contents Getting Started... 4 How to Log into the Web Portal... 5 How to Manage Account Settings... 6 The Web Portal... 8 How to Upload Files in the Web Portal... 9 How
Getting Started With Estimating Extended
 Getting Started With Estimating Extended NOTICE This document and the Sage Timberline Office software may be used only in accordance with the accompanying Sage Timberline End User License Agreement. You
Getting Started With Estimating Extended NOTICE This document and the Sage Timberline Office software may be used only in accordance with the accompanying Sage Timberline End User License Agreement. You
ABOUT IAS CONNECT... 2 CONTRACT LOOKUP... 5 CLAIMS... 8 CANCELLATIONS ELECTRONIC PROCESSING... 14
 TABLE OF CONTENTS ABOUT IAS CONNECT... 2 ACCESSING IAS CONNECT... 2 FUNCTIONALITY IN IAS CONNECT... 2 NAVIGATING IAS CONNECT... 3 GETTING ADDITIONAL HELP... 3 CONTRACT LOOKUP... 5 LOOKING UP A CONTRACT...
TABLE OF CONTENTS ABOUT IAS CONNECT... 2 ACCESSING IAS CONNECT... 2 FUNCTIONALITY IN IAS CONNECT... 2 NAVIGATING IAS CONNECT... 3 GETTING ADDITIONAL HELP... 3 CONTRACT LOOKUP... 5 LOOKING UP A CONTRACT...
ipcr Web Training Manual
 ipcr Web Training Manual Technical support: (800) 464-1740 Technical support email address: support@ipcrems.com [1] Table of Contents Accessing ipcr Web... 4 ipcr Web Sign In... 5 Persistent ipcr Web Features...
ipcr Web Training Manual Technical support: (800) 464-1740 Technical support email address: support@ipcrems.com [1] Table of Contents Accessing ipcr Web... 4 ipcr Web Sign In... 5 Persistent ipcr Web Features...
Marketing Portal User s Guide. Buy A List Orders
 Marketing Portal User s Guide Buy A List Orders page 1 Marketing Portal User s Guide 1. Welcome to AdVestors Marketing Portal User s Guide! Please enter: hvamarketing.com into your browser s URL address
Marketing Portal User s Guide Buy A List Orders page 1 Marketing Portal User s Guide 1. Welcome to AdVestors Marketing Portal User s Guide! Please enter: hvamarketing.com into your browser s URL address
HIRING MANAGER S JOB SITE USER S GUIDE. Fitchburg State University Hiring System
 HIRING MANAGER S JOB SITE USER S GUIDE Fitchburg State University Hiring System TABLE OF CONTENTS INTRODUCTION... 3 GETTING STARTED... 5 CREATING A POSTING.7 Creating Posting from Position Type... 7 Posting
HIRING MANAGER S JOB SITE USER S GUIDE Fitchburg State University Hiring System TABLE OF CONTENTS INTRODUCTION... 3 GETTING STARTED... 5 CREATING A POSTING.7 Creating Posting from Position Type... 7 Posting
Concord Print2Fax. Complete User Guide. Table of Contents. Version 3.0. Concord Technologies
 Concord Print2Fax Complete User Guide Table of Contents Version 3.0 Concord Technologies 2018 1 Concord Technologies concordfax.com premiumsupport@concordfax.com Copyright 2017 CONCORD Technologies. All
Concord Print2Fax Complete User Guide Table of Contents Version 3.0 Concord Technologies 2018 1 Concord Technologies concordfax.com premiumsupport@concordfax.com Copyright 2017 CONCORD Technologies. All
Acuity 504. User Guide. Administrators 504 Coordinators Teachers. MSB Customer Care msb-services.
 TM Acuity 504 User Guide Administrators 504 Coordinators Teachers MSB Customer Care 800.810.4220 support@ Copyright 2014 MSB All rights reserved 1 Copyright MSB 2014 Table of Contents MSB Mission Statement...
TM Acuity 504 User Guide Administrators 504 Coordinators Teachers MSB Customer Care 800.810.4220 support@ Copyright 2014 MSB All rights reserved 1 Copyright MSB 2014 Table of Contents MSB Mission Statement...
MultiSite Suite: Accounts Payable
 MultiSite Suite: Accounts Payable User s Manual version 6 Copyright & Trademarks Copyright Notice and Trademarks 2010 MultiSite Systems, All rights reserved. Microsoft, Windows, Excel, and Outlook are
MultiSite Suite: Accounts Payable User s Manual version 6 Copyright & Trademarks Copyright Notice and Trademarks 2010 MultiSite Systems, All rights reserved. Microsoft, Windows, Excel, and Outlook are
With Online Fax, you can send and receive faxes, view queued/archived faxes, add contacts from the following North American locations:
 AT&T Online Fax allows you to send and receive faxes in email format, access your faxes from virtually any device with internet without the need for a dedicated fax line. AT&T Intellectual Property. All
AT&T Online Fax allows you to send and receive faxes in email format, access your faxes from virtually any device with internet without the need for a dedicated fax line. AT&T Intellectual Property. All
1. Open any browser (e.g. Internet Explorer, Firefox, Chrome or Safari) and go to
 VMWare AirWatch User Guide for Web Browser You can access your AirWatch Files from a web browser. How to login AirWatch Cloud Storage? 1. Open any browser (e.g. Internet Explorer, Firefox, Chrome or Safari)
VMWare AirWatch User Guide for Web Browser You can access your AirWatch Files from a web browser. How to login AirWatch Cloud Storage? 1. Open any browser (e.g. Internet Explorer, Firefox, Chrome or Safari)
you choose and by the roles the users are allowed to fulfill within the system. Finances Enter the monthly savings and costs for the project.
 Oracle Instantis EnterpriseTrack Quick Reference Guide for Release 8.5 Create a Proposal From the Top Navigation Bar, click Create Proposals/Charters. Enter all the required fields and click Save to save
Oracle Instantis EnterpriseTrack Quick Reference Guide for Release 8.5 Create a Proposal From the Top Navigation Bar, click Create Proposals/Charters. Enter all the required fields and click Save to save
Copyright Basware Corporation. All rights reserved.. Vendor Portal Admin Guide Basware P2P 17.3
 Copyright 1999-2017 Basware Corporation. All rights reserved.. Vendor Portal Admin Guide Basware P2P 17.3 1 Overview of Vendor Portal Setup Basware P2P s vendor portal allows vendors to retrieve easily
Copyright 1999-2017 Basware Corporation. All rights reserved.. Vendor Portal Admin Guide Basware P2P 17.3 1 Overview of Vendor Portal Setup Basware P2P s vendor portal allows vendors to retrieve easily
InFOREMAX RMA Management System 7.0 User s Guide
 InFOREMAX RMA Management System 7.0 User s Guide Welcome to the InFOREMAX RMA Management System Integrate a powerful e-business environment today InFOREMAX-based solutions enable your electronic business
InFOREMAX RMA Management System 7.0 User s Guide Welcome to the InFOREMAX RMA Management System Integrate a powerful e-business environment today InFOREMAX-based solutions enable your electronic business
Index. Getting Started Creating a New Vehicle... 5 Transferring Vehicles to a New Customer 6
 1 Index Getting Started... 4 Creating a New Vehicle... 5 Transferring Vehicles to a New Customer 6 Creating a New Customer... 7 Customer Database Additional Fields. 7 Creating a New Document... 8 The Document
1 Index Getting Started... 4 Creating a New Vehicle... 5 Transferring Vehicles to a New Customer 6 Creating a New Customer... 7 Customer Database Additional Fields. 7 Creating a New Document... 8 The Document
Digital Asset Management System (DAM) - User Training. Controlled company information - internal use only
 Digital Asset Management System (DAM) - User Training Controlled company information - internal use only p.2 DAM System What Is It? The DAM (Digital Asset Management System) was created to provide a single
Digital Asset Management System (DAM) - User Training Controlled company information - internal use only p.2 DAM System What Is It? The DAM (Digital Asset Management System) was created to provide a single
NEARPOD SET UP. Download and install the Nearpod app on the instructors' ipad and on the students' devices from the App Store:
 NEARPOD SET UP 1. Verify that you have WiFi internet access for all devices. 2. Installing the Nearpod app: Download and install the Nearpod app on the instructors' ipad and on the students' devices from
NEARPOD SET UP 1. Verify that you have WiFi internet access for all devices. 2. Installing the Nearpod app: Download and install the Nearpod app on the instructors' ipad and on the students' devices from
Revision History. Document Version. Date Name Comments /26/2017 Training and Development Initial Creation
 Pharmaceutical Assistance Contract for the Elderly (PACE)/ Pharmaceutical Assistance Contract for the Elderly Needs Enhancement Tier (PACENET)Web Provider Enrollment/Provider Management Corporate User
Pharmaceutical Assistance Contract for the Elderly (PACE)/ Pharmaceutical Assistance Contract for the Elderly Needs Enhancement Tier (PACENET)Web Provider Enrollment/Provider Management Corporate User
Southwest Power Pool Portal Market Participant General User s Guide
 Southwest Power Pool Portal Market Participant General User s Guide 1. Overview... 4 1.1 User Roles... 4 1.1.1 Market Participant Level Roles... 4 1.1.2. Asset Owner Level Roles... 4 1.1.3. Market Operations
Southwest Power Pool Portal Market Participant General User s Guide 1. Overview... 4 1.1 User Roles... 4 1.1.1 Market Participant Level Roles... 4 1.1.2. Asset Owner Level Roles... 4 1.1.3. Market Operations
save share Carbook Fleet Edition A Feature Guide
 find spec save share Carbook Fleet Edition A Feature Guide Find Table 21 of Contents 4 6 9 10 14 Carbook Fleet Edition Feature Guide Overview Find Select by Year, Make, Model The Scratch List Spec The
find spec save share Carbook Fleet Edition A Feature Guide Find Table 21 of Contents 4 6 9 10 14 Carbook Fleet Edition Feature Guide Overview Find Select by Year, Make, Model The Scratch List Spec The
Propel PRO User Guide
 Propel PRO User Guide Propel PRO Version 3.2.0a Page 1 Welcome to the latest version of Propel PRO which offers fast performance and easy navigation. Please refer to this user guide for common features
Propel PRO User Guide Propel PRO Version 3.2.0a Page 1 Welcome to the latest version of Propel PRO which offers fast performance and easy navigation. Please refer to this user guide for common features
TRACS Enterprise Manual
 TRACS Enterprise Manual Table of Contents Welcome to NAPA TRACS... 1 What's New in NAPA TRACS... 1 Registering your NAPA TRACS Application... 2 Backing Up NAPA TRACS... 2 Online Updates... 2 Chapter 1
TRACS Enterprise Manual Table of Contents Welcome to NAPA TRACS... 1 What's New in NAPA TRACS... 1 Registering your NAPA TRACS Application... 2 Backing Up NAPA TRACS... 2 Online Updates... 2 Chapter 1
Center for Faculty Development and Support. Google Docs Tutorial
 Center for Faculty Development and Support Google Docs Tutorial Table of Contents Overview... 3 Learning Objectives... 3 Access Google Drive... 3 Introduction... 4 Create a Google Document... 4 Upload
Center for Faculty Development and Support Google Docs Tutorial Table of Contents Overview... 3 Learning Objectives... 3 Access Google Drive... 3 Introduction... 4 Create a Google Document... 4 Upload
SANTANDER TREASURY LINK USER GUIDE
 SANTANDER TREASURY LINK USER GUIDE Welcome to Santander Treasury Link Santander Treasury Link is a secure Web application that allows you to manage accounts, payments, transfers, reports, and users. This
SANTANDER TREASURY LINK USER GUIDE Welcome to Santander Treasury Link Santander Treasury Link is a secure Web application that allows you to manage accounts, payments, transfers, reports, and users. This
User guide. PRISMAdirect Order processing
 User guide PRISMAdirect Order processing Copyright 2016, Océ All rights reserved. No part of this work may be reproduced, copied, adapted, or transmitted in any form or by any means without written permission
User guide PRISMAdirect Order processing Copyright 2016, Océ All rights reserved. No part of this work may be reproduced, copied, adapted, or transmitted in any form or by any means without written permission
TMW Asset Maintenance. TMW AMS - SQL Road Calls Guide
 TMW Asset Maintenance TMW AMS - SQL Guide Table of Contents Introduction... 2 Setting Road Call Options... 3 Starting the Module... 5 Changing Shops... 5 Searching... 5 Road Call Options... 7 Enter Road
TMW Asset Maintenance TMW AMS - SQL Guide Table of Contents Introduction... 2 Setting Road Call Options... 3 Starting the Module... 5 Changing Shops... 5 Searching... 5 Road Call Options... 7 Enter Road
