File & Serve Quick Reference Guide
|
|
|
- Christopher Logan
- 5 years ago
- Views:
Transcription
1 File & Serve Quick Reference Guide Topics Covered in this Document Registering as a User with an Existing Firm Logging in Case Search Filing into an Existing Case Filing a New Case Technical Support Contact Information Release 3.14 Registering as a User with an Existing Firm You can register as a user if your Firm Administrator has already registered with the system and approved users to self-register. Note: You must know your firm s name to set up your account. The Firm Administrator may not allow users to self register. If this is the case, the firm s name is not available when searching, and you must contact the Firm Administrator to be registered. Perform the following steps to register as a user in the firm: 1. Click the link on the login screen. The Registration Wizard opens. Note: There is no fee to sign up for the product. Note: Registration options vary by site. 2. Select the option. 3. Click the button to select your firm, or click the button to cancel the registration process. 4. Type your Firm Name, or click the button to view a list of all available firms. 5. Select your firm s name from the list. 6. Click the button to enter your account information; click the button to return to the previous screen; or click the button to cancel the registration process. Note: An asterisk (*) indicates required information. 7. Complete the User Information form. 8. Enter a simple Security Question in the field provided. (Example: What was your high school mascot?) 9. Enter a Security Answer in the field provided. Note: Select if you are an attorney, and then enter your attorney number in the field. Attorney number formats vary by site; refer to your court s website for information on how to enter your attorney number. Note: Click the button if prompted. This verifies your attorney number is in the system. 10. Click the button. The system displays the message on the screen. 11. Record the login details displayed for your records. 12.Click the Logging in button. Perform the following steps to log in: 1. Go to your home page. 2. Enter your address and password (casesensitive) in the fields provided. 3. Click the button. Case Search Search for a case by selecting a location, entering a case number or a party name. Advanced Search The Advanced Search feature provides the ability to search by party name using a person s name or a OFS-FS v.1 May
2 File & Serve Quick Reference Guide Release 3.14 business name. The Advanced Search feature includes the ability to filter a search by party name based on the location or the case type. Performing an Advanced Search by Person Search for a case by selecting a location, entering a case number or a party name. The Advanced Search feature provides the ability to search by party name using a person s name. The Advanced Search feature includes the ability to filter a search by party name based on the location or the case type. An asterisk (*) indicates a required field. Note: Color themes may vary by site. Complete the following steps to perform an Advanced Search using the Person option: 1. Click the Advanced Search link in the New Case section at the top of the screen to open the Advanced Search dialog box. The Advanced Search dialog box opens. 2. Select the Person check box. Note: Check boxes are configurable. This option may vary by site. For example, some clients may only have businesses in CMS, so a check box is not required. 3. Complete the fields in the Advanced Search dialog box. 4. Click the Search button to continue or the Cancel button to cancel. Click the Reset button to reset the form. The search results are displayed. Filing into an Existing Case You can file into an existing case once you have initiated a case. 1. Click the link at the top of the page. Note: This will take you to the Filings screen. a. Locate your case on the Filings screen. b. Click the icon to file into the case. Note: The system will not allow subsequent filings into cases not accepted by the court. c. Enter the details for the parties involved in the case. Note: The courts can now prevent users from adding new parties on subsequent filings. d. Click the button to save and continue. e. Enter the filing details for the case. A filer is required to resubmit documents when changing a filing code. Note: An error message is displayed instructing the filer to resubmit documents if the current filing code has changed. f. Click the button to save and continue. g. Select the contacts to receive service for this envelope. h. Click the button to save and view a summary of the case. i. Click the button to submit the filing. Filing a New Case File a new case using the Case Information screen. A payment account and a filing attorney must be set up prior to filing a new case. Contact your Firm Administrator to set up the accounts prior to starting the filing process. Perform the following steps to file a new case: 1. Click the link. The Case Information page opens. 2. Complete the details for the new case form using the drop-down list. Note: An asterisk indicates required fields. To file an appeal on a case, select the Appellate case category from the Select Category dropdown list. Note: A lower court case number and court name is required to file an appeal. 3. Click the button to save the case information and continue. 2 May 2016 OFS-FS v.1
3 Entering Party Details Note: Once you click the button, a draft of the pages where all of the required fields have been completed is automatically saved. This feature allows you to stop work on a filing and resume the filing at a later time. To resume filing a saved draft, click the link at the top of the page, find your case on the Filings screen, and click the icon. address block in system to allow for non-u.s. addresses. The system will no longer allow selection of Mail Service for service contacts with non-us addresses. Entering Party Details Each case requires a party type. Perform the following steps to enter the details for the parties involved in the case: 1. Click the button from the Case Information page to enter the party details for the case. 2. Choose the party type by selecting either Plaintiff or Defendant under the Party Type column. You can also select the party type using the drop-down list in the Party Type field. 3. Enter the party information in the fields provided. Note: An asterisk (*) indicates a required field. You must complete all required information for the party types in the fields provided. a. Click to indicate you are the party. b. Select additional attorneys for the filing using the drop-down list under the Add Additional Attorneys section. The (L) beside the attorney s name indicates a lead attorney, and the (+1 more) indicates the number of additional attorneys not shown. Note: If a case already exists in the case management system, the option to remove the assigned lead attorney is disabled. c. to close the window. 4. Select the country using the Country drop-down list. The following will apply when the country listed is Canada: The State field will display as Province. If Provinces are configured, then the Province field will consist of a drop-down list of Canadian codes; otherwise, the Province field will consist of a free-form text box. The City field will display as Municipality. The Zip Code field will display as Postal Code. The following will apply when other foreign countries are selected: The State field will display as Region. If Regions are configured, then the Region field will consist of a dropdown list with these codes; otherwise, the Region field will consist of a free-form text box. The City field will display as Municipality. The Zip Code field will display as Postal Code. If you want to add another party to the filing, click the button, and enter the party information in the required fields. Note: When more than 100 parties are on a case, only the first party of each required party type will be displayed along with a message that additional parties are not displayed due to system constraints. Note: Foreign address fields are now added to the current data requirements of the OFS-FS v.1 May
4 File & Serve Quick Reference Guide Release Click the button to save the party details, or click the return to the previous screen. Entering Filing Details button to The Filing Details screen allows you to enter the filing details and calculate the fees associated with the filing. Perform the following steps to enter the filing details for the case: 1. Click the button from the Parties screen to enter the filing details. 2. Select the filing code using the Select Filing Code drop-down list. 3. Select the E-File check box to electronically file the case. 4. Select the Service check box to electronically serve the case. 5. Enter a brief description of the filing associated with the filing code previously selected in the Filing Description field. 6. Type the reference number of your choice that you can refer back to for this filing in the Reference Number field. Note: A reference number is a customer created number and is for internal purposes only. Most courts do not see or refer to the reference number field for the filing. This is an optional field. 7. Select the parties to associate or disassociate with the case. 8. Select the lead document for this filing. a. Click to select a lead document. This opens Windows Explorer on your computer. b. Select a document to upload from the files on your computer. Note: Only one document can be uploaded as a lead document. c. Click to attach the file. d. Wait as the attachment uploads. Note: Select the icon to delete the uploaded attachment. e. Type a description of the uploaded attachment in the Description field. f. Select a security option for the attachment. 9. Select the attachments to upload for this filing. a. Click Add More Documents to select an attachment. This opens Windows Explorer on your computer. b. Select the attachments to upload from the files on your computer. Note: Multiple documents can be uploaded as attachments simultaneously. The system provides a way to upload a file type that is not converted into PDF format. Users can download and view the files externally using the RTF document format. The Auxiliary Filing feature enables filers to upload an editable RTF version of a document to the court. For example, many courts require documents to be in PDF format; however, a judicial officer may want an editable version of the document sent to the court to be able to modify the document in the Proposed Orders. As a result, the filer would submit both the PDF and the RTF versions of the same document. The RTF version is used only if the judge is making changes to the filing. Note: The system now allow uploads from Mac computers. c. Click to attach the file. d. Wait as the attachment uploads. Select the icon to delete the uploaded attachment. e. Type a description of the uploaded attachment. f. Select a security option for the attachment. 10. Enter the filing comments for the court reviewer to read in the Filing Comments field. 11. Type the addresses of the parties to receive courtesy copies of this filing in the Courtesy Copies field. 4 May 2016 OFS-FS v.1
5 Selecting Contacts to Receive Service 12.Type the addresses of the parties to receive preliminary copies of this filing in the Preliminary Copies field. 13.Select a due date using the icon. 14.Review the filing fees located on the right side of the screen. Note: Your credit card is authorized when submitted; however, the transaction fees will not post to the credit card account until the court accepts the filing. Once the filing is accepted, the total filing fee to be submitted for the filing is displayed. 15. Select a payment account to pay the filing fees. 16. Select a filer type for the payment account used to pay the filing fees. 17. Select the party responsible for the filing fees. 18. Select a filing attorney. 19.Enter the value of the estate in the Estate Value field. 20. Select the Procedures/Remedies check boxes for this filing. 21. Select the damages sought Damages Sought for this filing. Note: To add another filing to the case, click the button, and enter the filing details in the required fields. 22.Click the when you are done, or click the to return to the previous screen. button to save the filing details Selecting Contacts to Receive Service button The Service Contact screen allows you to select the contacts you want to receive service for the case. Note: If there is no address next to the name of the service contact, the contact cannot be served. You will need to add an address or add a new service contact to the case. The fields required to add a service contact is displayed. 3. Complete the Add Service Contact form by providing the applicable information. Note: An asterisk (*) indicates required information. 4. Type an address in the Administrative Copy field. The administrative is an optional additional for the delivery of service. Delivery to this address is not considered a determining factor for the completion of e-service. 5. Select the Make this contact Public check box to make the contact public. 6. Select the Save Contact in My Firm Master Service List check box to save the contact to the firm s master service list. 7. Click the button to save the contact. 8. Select the check boxes next to the service contact names you want to receive service. To add service contacts from a master list or a public list, do the following: To add service contacts from the master list, go to Adding Service Contacts from Master List, page. To add service contacts from the public list, go to Adding Service Contacts from Public List, page. 9. Click the button to save the selected contact and view the case summary, or Perform the following steps to select the service contacts to receive service: 1. Click the button from the Filings screen to select the service contacts. 2. Select the check box next to the name of the service contact to add to the case, or click the button in the middle of the window to add a new service contact. click the previous screen. button to return to the OFS-FS v.1 May
6 File & Serve Quick Reference Guide Release 3.14 Viewing the Case Summary The Summary page displays the case information, parties involved in the case, filing details, fees, payments, and filing attorney for the case. The Parties and Filings pages must be complete before you can view the case summary. A payment account must be assigned to the case to complete the filing process. Perform the following steps to view the case summary: 1. Click the button from the Filings screen to view the case summary. The Envelope and Filings Summary window opens. Here, you can view the Case Information, the Parties involved in the case, the Service Contacts, the Filing codes, the filing Fees, the Payment accounts, and the Filing Attorney for the case. Note: The system now prevents users from changing an envelope that has already been submitted. 2. Click the button to submit your filing, or click the Filings screen. button to take you back to the Technical Support Contact Information The File & Serve Technical Support Team is available to assist all users by calling Monday through Friday between the hours of 7 a.m. to 9 p.m. Central Time. You can also contact a Technical Support Representative with your questions by sending an to efiling.support@tylertech.com or by using the Support Chat option. Support may ask to assist you by sharing your screen using GoToAssist. 6 May 2016 OFS-FS v.1
File & Serve Quick-Reference Guide
 Release 3.16 File & Serve Quick-Reference Guide Registering as a User with an Existing Firm You can register as a user if your Firm Administrator has already registered with the system and approved users
Release 3.16 File & Serve Quick-Reference Guide Registering as a User with an Existing Firm You can register as a user if your Firm Administrator has already registered with the system and approved users
1 Odyssey File & Serve. Registering as a User with an. 6. Click the button to enter your account information; click the
 1 Odyssey File & Serve 6. Click the button to enter your account information; click the button to return to the previous screen; or click the button to cancel the registration process. Topics Covered in
1 Odyssey File & Serve 6. Click the button to enter your account information; click the button to return to the previous screen; or click the button to cancel the registration process. Topics Covered in
efiletexas.gov Individual Filer User Guide Release
 efiletexas.gov Individual Filer User Guide Release 2017.1 EFS-TF-200-4071 v.1 October 2017 Copyright and Confidentiality Copyright 2017 Tyler Technologies, Inc. All rights reserved Use of these materials
efiletexas.gov Individual Filer User Guide Release 2017.1 EFS-TF-200-4071 v.1 October 2017 Copyright and Confidentiality Copyright 2017 Tyler Technologies, Inc. All rights reserved Use of these materials
Odyssey File & Serve HTML5. Individual Filer User Guide Release 3.9
 Odyssey File & Serve HTML5 Individual Filer User Guide Release 3.9 OFS-FS-200-3316 v.1 February 2015 Copyright and Confidentiality Copyright 2015 Tyler Technologies, Inc. All rights reserved. All documentation,
Odyssey File & Serve HTML5 Individual Filer User Guide Release 3.9 OFS-FS-200-3316 v.1 February 2015 Copyright and Confidentiality Copyright 2015 Tyler Technologies, Inc. All rights reserved. All documentation,
Odyssey File & Serve Firm Administrator User Guide Release 3.16
 Odyssey File & Serve Firm Administrator User Guide Release 3.16 OFS-FS-220-3911 v.1 May 2017 COPYRIGHT AND CONFIDENTIALITY Copyright 2017 Tyler Technologies, Inc. All rights reserved Use of these materials
Odyssey File & Serve Firm Administrator User Guide Release 3.16 OFS-FS-220-3911 v.1 May 2017 COPYRIGHT AND CONFIDENTIALITY Copyright 2017 Tyler Technologies, Inc. All rights reserved Use of these materials
Odyssey File & Serve. Firm Administrator User Guide Release 3.14
 Odyssey File & Serve Firm Administrator User Guide Release 3.14 OFS-FS-220-3680 v.1 April 2016 COPYRIGHT AND CONFIDENTIALITY Copyright 2016 Tyler Technologies, Inc. All rights reserved. Use of these materials
Odyssey File & Serve Firm Administrator User Guide Release 3.14 OFS-FS-220-3680 v.1 April 2016 COPYRIGHT AND CONFIDENTIALITY Copyright 2016 Tyler Technologies, Inc. All rights reserved. Use of these materials
Odyssey File & Serve. Firm Administrator User Guide Release 3.10
 Odyssey File & Serve Firm Administrator User Guide Release 3.10 OFS-FS-220-3324 v.1 April 2015 Copyright and Confidentiality Copyright 2015 Tyler Technologies, Inc. All rights reserved. All documentation,
Odyssey File & Serve Firm Administrator User Guide Release 3.10 OFS-FS-220-3324 v.1 April 2015 Copyright and Confidentiality Copyright 2015 Tyler Technologies, Inc. All rights reserved. All documentation,
Odyssey File & Serve. Review Queue User Guide Release 3.11
 Odyssey File & Serve Review Queue User Guide Release 3.11 OFS-FS 200 3375 v.1 June 2015 COPYRIGHT AND CONFIDENTIALITY Copyright 2015 Tyler Technologies, Inc. All rights reserved. All documentation, source
Odyssey File & Serve Review Queue User Guide Release 3.11 OFS-FS 200 3375 v.1 June 2015 COPYRIGHT AND CONFIDENTIALITY Copyright 2015 Tyler Technologies, Inc. All rights reserved. All documentation, source
efiletexas.gov Review Queue User Guide Release
 efiletexas.gov Review Queue User Guide Release 2017.1 EFS-TF-200-4075 v.1 October 2017 Copyright and Confidentiality Copyright 2017 Tyler Technologies, Inc. All rights reserved Use of these materials is
efiletexas.gov Review Queue User Guide Release 2017.1 EFS-TF-200-4075 v.1 October 2017 Copyright and Confidentiality Copyright 2017 Tyler Technologies, Inc. All rights reserved Use of these materials is
Electronic Filing Instructions Lehigh County
 Lehigh County Government Center 17 South 7 th Street Allentown, PA 18101 www.lehighcounty.org Electronic Filing Instructions Lehigh County System Registration: To access the electronic filing system, open
Lehigh County Government Center 17 South 7 th Street Allentown, PA 18101 www.lehighcounty.org Electronic Filing Instructions Lehigh County System Registration: To access the electronic filing system, open
(EFSP). the Service Provider. your. ence Guide. documents. signed.
 Before You Begin efiling: you must register as a Userr with a State Certified (EFSP). Service Provider New Electr onic Filing of Court Cases You must select an electronic filing service provider (EFSP)
Before You Begin efiling: you must register as a Userr with a State Certified (EFSP). Service Provider New Electr onic Filing of Court Cases You must select an electronic filing service provider (EFSP)
Electronic Filing Instructions Lehigh County
 Lehigh County Government Center 17 South 7 th Street Allentown, PA 18101 www.lehighcounty.org Electronic Filing Instructions Lehigh County System Registration: To access the electronic filing system, open
Lehigh County Government Center 17 South 7 th Street Allentown, PA 18101 www.lehighcounty.org Electronic Filing Instructions Lehigh County System Registration: To access the electronic filing system, open
1 efilega Frequently Asked Questions
 1 efilega Frequently Asked Questions Topics Covered in this Chapter General General How do I access the Odyssey File & Serve system? To access the Odyssey File & Serve website, go to efilega (https://efilega.tylerhost.net/).
1 efilega Frequently Asked Questions Topics Covered in this Chapter General General How do I access the Odyssey File & Serve system? To access the Odyssey File & Serve website, go to efilega (https://efilega.tylerhost.net/).
Lehigh County, PA Frequently Asked Questions
 Lehigh County, PA Frequently Asked Questions General How do I access the Odyssey File & Serve system? To access the Odyssey File & Serve website, go to the Lehigh website. How do I contact the Lehigh County
Lehigh County, PA Frequently Asked Questions General How do I access the Odyssey File & Serve system? To access the Odyssey File & Serve website, go to the Lehigh website. How do I contact the Lehigh County
User Manual For. EFM I2File.net. September 26, 2017 Version 1.0
 User Manual For EFM I2File.net September 26, 2017 Version 1.0 1 Table of Contents Registration... 3 Register a Firm Account... 3 Register a Self-Represented Account... 5 Login... 8 Forgot Password... 8
User Manual For EFM I2File.net September 26, 2017 Version 1.0 1 Table of Contents Registration... 3 Register a Firm Account... 3 Register a Self-Represented Account... 5 Login... 8 Forgot Password... 8
North Dakota Court System Frequently Asked Questions
 North Dakota Court System Frequently Asked Questions Topics Covered in this Chapter General E-filing Fees E-serving Format Errors General How do I access the Odyssey File & Serve system? To access the
North Dakota Court System Frequently Asked Questions Topics Covered in this Chapter General E-filing Fees E-serving Format Errors General How do I access the Odyssey File & Serve system? To access the
New Mexico Proposed Orders and Notices of Hearing
 New Mexico Proposed Orders and Notices of Hearing Overview: The purpose of this document is to outline the process for filing Proposed Order or Notice of Hearing within the File and Serve application for
New Mexico Proposed Orders and Notices of Hearing Overview: The purpose of this document is to outline the process for filing Proposed Order or Notice of Hearing within the File and Serve application for
eflex Electronic Filing Filer Interface Second Judicial District Court State of Nevada Washoe County User s Guide for Filers
 eflex Electronic Filing Filer Interface Second Judicial District Court State of Nevada Washoe County User s Guide for Filers 2 Filer Interface User s Guide Introducing e-filing... 6 e-filing Basics...
eflex Electronic Filing Filer Interface Second Judicial District Court State of Nevada Washoe County User s Guide for Filers 2 Filer Interface User s Guide Introducing e-filing... 6 e-filing Basics...
E-Bill Express User Manual
 E-Bill Express User Manual Table of Contents Enroll in E-Bill Express... 2 Add a Payment Method... 8 ACH (Bank Account)... 9 Credit / Debit Card... 10 Update or Delete a Payment Method... 11 Update...
E-Bill Express User Manual Table of Contents Enroll in E-Bill Express... 2 Add a Payment Method... 8 ACH (Bank Account)... 9 Credit / Debit Card... 10 Update or Delete a Payment Method... 11 Update...
ProDoc efiling A Guide to Registering for efiling in Texas State Courts
 ProDoc efiling A Guide to Registering for efiling in Texas State Courts Contents Overview:... 2 Register for efiling... 3 Preparation and Tips... 3 Register Firm and firm efiling Manager... 3 Activate
ProDoc efiling A Guide to Registering for efiling in Texas State Courts Contents Overview:... 2 Register for efiling... 3 Preparation and Tips... 3 Register Firm and firm efiling Manager... 3 Activate
Electronic Filing Filer Interface
 Electronic Filing Filer Interface North Carolina AOC - Phase II Interim Solution User s Guide 2 Filer Interface User s Guide 2 June 25, 2010 North Carolina AOC Phase II Interim Solution - Tybera Development
Electronic Filing Filer Interface North Carolina AOC - Phase II Interim Solution User s Guide 2 Filer Interface User s Guide 2 June 25, 2010 North Carolina AOC Phase II Interim Solution - Tybera Development
Batch Filing Washington, D.C. Superior Court
 Batch Filing Washington, D.C. Superior Court CaseFileXpress Tips & Guidelines TIPS & GUIDELINES Login page located at https://dc.casefilexpress.com/login.aspx Know your User-ID and Password case sensitive
Batch Filing Washington, D.C. Superior Court CaseFileXpress Tips & Guidelines TIPS & GUIDELINES Login page located at https://dc.casefilexpress.com/login.aspx Know your User-ID and Password case sensitive
eflex Electronic Filing Filer Interface
 eflex Electronic Filing Filer Interface User s Guide for Filers Chester County Prothonotary Electronic Filing Version 1.2 February, 2017 2 Filer Interface User s Guide Introducing e-filing...9 e-filing
eflex Electronic Filing Filer Interface User s Guide for Filers Chester County Prothonotary Electronic Filing Version 1.2 February, 2017 2 Filer Interface User s Guide Introducing e-filing...9 e-filing
Subsequent Filings - User Guide
 - User Guide File & Serve Delaware Subsequent Filings TABLE OF CONTENTS File & Serve Delaware Resources 3 File & Serve Delaware Navigation 4 Subsequent Filing Overview 5 Subsequent Filings 6 Transaction
- User Guide File & Serve Delaware Subsequent Filings TABLE OF CONTENTS File & Serve Delaware Resources 3 File & Serve Delaware Navigation 4 Subsequent Filing Overview 5 Subsequent Filings 6 Transaction
The information in this document may not be changed without the express written agreement of the Department of Environmental Protection.
 Prepared by: Applications Support Help Desk Version: 2.0 Date: December 13, 2017 Disclosure Information The information in this document may not be changed without the express written agreement of the
Prepared by: Applications Support Help Desk Version: 2.0 Date: December 13, 2017 Disclosure Information The information in this document may not be changed without the express written agreement of the
Helping Government Serve the People
 Helping Government Serve the People Maryland - IRO Portal Provider Job Aid v. 1.2 (12/4/2014) These instructional materials provided by the MAXIMUS Instructional Design Team based in Pittsford, NY. Contents
Helping Government Serve the People Maryland - IRO Portal Provider Job Aid v. 1.2 (12/4/2014) These instructional materials provided by the MAXIMUS Instructional Design Team based in Pittsford, NY. Contents
E-FILING IN PIMA COUNTY SUPERIOR COURT. Filing a First Appearance in a Case
 E-FILING IN PIMA COUNTY SUPERIOR COURT Filing a First Appearance in a Case REGISTRATION Tips for Registration Do not register yourself without first deciding on your organization s registration plan. One
E-FILING IN PIMA COUNTY SUPERIOR COURT Filing a First Appearance in a Case REGISTRATION Tips for Registration Do not register yourself without first deciding on your organization s registration plan. One
Xerox Financial Services Canada (XFSC) Leasing the way you want it
 Xerox Financial Services Canada (XFSC) Leasing the way you want it Quick Application Blistering Fast Credit Decisions Fast Simple Effective Available 24/7 2012 Xerox Corporation. All rights reserved. XEROX,
Xerox Financial Services Canada (XFSC) Leasing the way you want it Quick Application Blistering Fast Credit Decisions Fast Simple Effective Available 24/7 2012 Xerox Corporation. All rights reserved. XEROX,
TABLE OF CONTENTS. Select the appropriate link below for the action you wish to perform. Log In. Forgot Password. Registering for Additional Services
 TABLE OF CONTENTS Select the appropriate link below for the action you wish to perform. Log In Forgot Password Registering for Additional Services Change Password Make a One-Time Payment Home Page Show
TABLE OF CONTENTS Select the appropriate link below for the action you wish to perform. Log In Forgot Password Registering for Additional Services Change Password Make a One-Time Payment Home Page Show
E-FILING AND ATTORNEY PORTAL USER GUIDE
 COURT OF COMMON PLEAS & CLERK OF COURTS 1200 ONTARIO ST. CLEVELAND, OH 44113-1678 E-FILING AND ATTORNEY PORTAL USER GUIDE The information contained herein represents significant creative and analytical
COURT OF COMMON PLEAS & CLERK OF COURTS 1200 ONTARIO ST. CLEVELAND, OH 44113-1678 E-FILING AND ATTORNEY PORTAL USER GUIDE The information contained herein represents significant creative and analytical
The information in this document may not be changed without the express written agreement of the Department of Environmental Protection.
 Prepared by: Applications Support Help Desk Version: 1.0 Date: February 28, 2018 Disclosure Information The information in this document may not be changed without the express written agreement of the
Prepared by: Applications Support Help Desk Version: 1.0 Date: February 28, 2018 Disclosure Information The information in this document may not be changed without the express written agreement of the
E-FILING IN PIMA COUNTY SUPERIOR COURT. Subsequent Case Filings
 E-FILING IN PIMA COUNTY SUPERIOR COURT Subsequent Case Filings WELCOME TO E-FILING IN PIMA SUPERIOR COURT! This video training uses the ATTORNEY registrant type. If you are using another registrant type
E-FILING IN PIMA COUNTY SUPERIOR COURT Subsequent Case Filings WELCOME TO E-FILING IN PIMA SUPERIOR COURT! This video training uses the ATTORNEY registrant type. If you are using another registrant type
EARLE B. TURNER, CLERK OF COURT CIVIL DIVISION Attorney E-File Procedures
 Created on 12/12/2011- Updated on Page 1 of 12 1. Purpose: The purpose of this document is to outline the steps for the Attorney to register and file pleadings online. 2. Who uses this business procedure:
Created on 12/12/2011- Updated on Page 1 of 12 1. Purpose: The purpose of this document is to outline the steps for the Attorney to register and file pleadings online. 2. Who uses this business procedure:
Return equipment quickly and easily
 Return equipment quickly and easily Enhancements to AT&T Collaborate April 207 207 AT&T Intellectual Property. All rights reserved. AT&T, Globe logo, Mobilizing Your World and DIRECTV are registered trademarks
Return equipment quickly and easily Enhancements to AT&T Collaborate April 207 207 AT&T Intellectual Property. All rights reserved. AT&T, Globe logo, Mobilizing Your World and DIRECTV are registered trademarks
User guide. Bloomberg Legal Entity Identifier (LEI) web platform
 User guide Bloomberg Legal Entity Identifier (LEI) web platform Access the platform 1. Go to : https://lei.bloomberg.com 2. Click on Account and then on Signup 2 Create your account 3. Fill-in the requested
User guide Bloomberg Legal Entity Identifier (LEI) web platform Access the platform 1. Go to : https://lei.bloomberg.com 2. Click on Account and then on Signup 2 Create your account 3. Fill-in the requested
ecourts Appellate Frequently Asked Questions (FAQs) 1. How do I use ecourts Appellate? 2. What is efiling? 3. Why should I efile my documents?
 Frequently Asked Questions (FAQs) 1. How do I use ecourts Appellate? 2. What is efiling? 3. Why should I efile my documents? 4. Who is required to participate in the Appellate efiling program? 5. Is Appellate
Frequently Asked Questions (FAQs) 1. How do I use ecourts Appellate? 2. What is efiling? 3. Why should I efile my documents? 4. Who is required to participate in the Appellate efiling program? 5. Is Appellate
The Pennsylvania Unified Judicial System Web Portal. PACFile
 The Pennsylvania Unified Judicial System Web Portal Materials Updated April 16, 2013 is available on the UJS Portal (http://ujsportal.pacourts.us) 2 Enter Your Information Enter your Username, Password
The Pennsylvania Unified Judicial System Web Portal Materials Updated April 16, 2013 is available on the UJS Portal (http://ujsportal.pacourts.us) 2 Enter Your Information Enter your Username, Password
The Pennsylvania Unified Judicial System Web Portal. PACFile
 The Pennsylvania Unified Judicial System Web Portal PACFile Materials Updated April 16, 2013 PACFile is available on the UJS Portal (http://ujsportal.pacourts.us) 2 Enter Your Information Enter your Username,
The Pennsylvania Unified Judicial System Web Portal PACFile Materials Updated April 16, 2013 PACFile is available on the UJS Portal (http://ujsportal.pacourts.us) 2 Enter Your Information Enter your Username,
Florida Court Clerks and Comptrollers (FCCC) E-Filing Portal What s New for Filers
 Florida Court Clerks and Comptrollers (FCCC) E-Filing Portal 2014.02 What s New for Filers Version: 1.0 Date: 6/4/2014 Document Type: Business Notes Author: E-Filing Portal Projects REVISION HISTORY Version
Florida Court Clerks and Comptrollers (FCCC) E-Filing Portal 2014.02 What s New for Filers Version: 1.0 Date: 6/4/2014 Document Type: Business Notes Author: E-Filing Portal Projects REVISION HISTORY Version
INSTRUCTIONS FOR FILING A DOCUMENT IN TRUEFILING THIRD DISTRICT COURT OF APPEAL VERSION
 INSTRUCTIONS FOR FILING A DOCUMENT IN TRUEFILING THIRD DISTRICT COURT OF APPEAL VERSION Introduction... 2 Preliminary Steps... 3 Preliminary Step 1: Sign Up for E-mail Notifications... 3 Preliminary Step
INSTRUCTIONS FOR FILING A DOCUMENT IN TRUEFILING THIRD DISTRICT COURT OF APPEAL VERSION Introduction... 2 Preliminary Steps... 3 Preliminary Step 1: Sign Up for E-mail Notifications... 3 Preliminary Step
Self-Represented Litigants How to E-File in Odyssey Step 2: Register to E-File
 ILLINOIS SUPREME COURT COMMISSION ON ACCESS TO JUSTICE E-Filing Guide for Self-Represented Litigants How to E-File in Odyssey Step 2: Register to E-File E-filing Steps 1 2 3 4 5 6 7 8 9 10 Prepare Documents
ILLINOIS SUPREME COURT COMMISSION ON ACCESS TO JUSTICE E-Filing Guide for Self-Represented Litigants How to E-File in Odyssey Step 2: Register to E-File E-filing Steps 1 2 3 4 5 6 7 8 9 10 Prepare Documents
Office Hours: Monday thru Friday 8:00 am 5:00 pm General Inquiries: (903)
 TABLE OF CONTENTS Select the appropriate link below for the action you wish to perform. 1. LOG IN 2. FORGOT PASSWORD 3. HOME PAGE 4. VIEW PAYMENT/CHARGE HISTORY 5. VIEW CONSUMPTION HISTORY 6. CURRENT STATEMENT
TABLE OF CONTENTS Select the appropriate link below for the action you wish to perform. 1. LOG IN 2. FORGOT PASSWORD 3. HOME PAGE 4. VIEW PAYMENT/CHARGE HISTORY 5. VIEW CONSUMPTION HISTORY 6. CURRENT STATEMENT
EZ Parent Center Directions Parent Sign Up and Purchase Preordering
 EZ Parent Center Directions Parent Sign Up and Purchase Preordering Parents should contact your school (or caterer) when any type of support is needed. You can use the following link https://www.ezparentcenter.com/site/ezparentcenter_contact.aspx
EZ Parent Center Directions Parent Sign Up and Purchase Preordering Parents should contact your school (or caterer) when any type of support is needed. You can use the following link https://www.ezparentcenter.com/site/ezparentcenter_contact.aspx
Filing & Serving Documents User Guide
 Filing & Serving Documents User Guide Filing & Serving Documents TABLE OF CONTENTS File & ServeXpress Resources 3 Filing and Serving Documents Overview 4 Quick Start Menu 5 Filing & Service Tab/Start A
Filing & Serving Documents User Guide Filing & Serving Documents TABLE OF CONTENTS File & ServeXpress Resources 3 Filing and Serving Documents Overview 4 Quick Start Menu 5 Filing & Service Tab/Start A
MyIAL Learner User Guide
 MyIAL Learner User Guide Updated as of 6 February 08 Table of Contents Login 3 A. SingPass 3 B. Non-SingPass 4 Create Account 6 View Inbox 7 A. Pending Action - Payment 8 Manage your Certificate / Diploma
MyIAL Learner User Guide Updated as of 6 February 08 Table of Contents Login 3 A. SingPass 3 B. Non-SingPass 4 Create Account 6 View Inbox 7 A. Pending Action - Payment 8 Manage your Certificate / Diploma
COORDINATOR ISIP SYMPLICITY INSTRUCTIONS
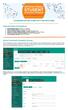 COORDINATOR ISIP SYMPLICITY INSTRUCTIONS The following screen shots dates and deadlines do not correlate with 2018 ISIP s actual dates and deadlines. Important Dates and Deadlines 1) Student Bidding Opens:
COORDINATOR ISIP SYMPLICITY INSTRUCTIONS The following screen shots dates and deadlines do not correlate with 2018 ISIP s actual dates and deadlines. Important Dates and Deadlines 1) Student Bidding Opens:
COUNTY OF BERKS CIVIL ELECTRONIC FILING SYSTEM FREQUENTLY ASKED QUESTIONS
 1. Can you have more than one email attached to an attorney s name? For example, can an attorney register his/her email address and also register the email address of his/her paralegal and/or secretary?
1. Can you have more than one email attached to an attorney s name? For example, can an attorney register his/her email address and also register the email address of his/her paralegal and/or secretary?
CITY OF SUNNY ISLES BEACH PERMITTING PORTAL - PUBLIC USER GUIDE
 CITY OF SUNNY ISLES BEACH PERMITTING PORTAL - PUBLIC USER GUIDE City of Sunny Isles Beach Building Department 18070 Collins Avenue Sunny Isles Beach FL 33160 305-792-1735 Info.building@sibfl.net Contents
CITY OF SUNNY ISLES BEACH PERMITTING PORTAL - PUBLIC USER GUIDE City of Sunny Isles Beach Building Department 18070 Collins Avenue Sunny Isles Beach FL 33160 305-792-1735 Info.building@sibfl.net Contents
MBTA Student Pass Program User Guide
 MBTA Student Pass Program User Guide MBTA Student Pass Program Service 617-222-5710 studentpassprogram@mbta.com Monday through Friday 7AM to 3PM EST 1 Table of Contents 1 Overview... 2 2 Registration...
MBTA Student Pass Program User Guide MBTA Student Pass Program Service 617-222-5710 studentpassprogram@mbta.com Monday through Friday 7AM to 3PM EST 1 Table of Contents 1 Overview... 2 2 Registration...
TrueFiling User Guide. Release 3.0.3
 TrueFiling User Guide Release 3.0.3 Copyright 2018 ImageSoft, Inc. All rights reserved. If this guide is distributed with software that includes an end user agreement, this guide is furnished under license
TrueFiling User Guide Release 3.0.3 Copyright 2018 ImageSoft, Inc. All rights reserved. If this guide is distributed with software that includes an end user agreement, this guide is furnished under license
Creating a Financial Administrator Account in eflex for Law Firms
 Creating a Financial Administrator Account in eflex for Law Firms In order for the attorneys in your firm to efile documents that have a fee, such as initiating cases and some secondary filings that require
Creating a Financial Administrator Account in eflex for Law Firms In order for the attorneys in your firm to efile documents that have a fee, such as initiating cases and some secondary filings that require
Attorney Training Manual
 Attorney Training Manual Contact Information Phone Number: -855-264-2237 Email: efilingsupport@judicial.state.co.us Revised May 207 Table of Contents LOGIN / REGISTER ORGANIZATION... 2 NAVIGATION BAR...
Attorney Training Manual Contact Information Phone Number: -855-264-2237 Email: efilingsupport@judicial.state.co.us Revised May 207 Table of Contents LOGIN / REGISTER ORGANIZATION... 2 NAVIGATION BAR...
Office Hours: Monday thru Friday 8:00 am 5:00 pm General Inquiries: ext. 10
 TABLE OF CONTENTS Select the appropriate link below for the action you wish to perform. 1. LOG IN 2. FORGOT PASSWORD 3. MANAGE YOUR ACCOUNT 4. CHANGE PASSWORD 5. MAKE A ONE-TIME PAYMENT 6. HOME PAGE 7.
TABLE OF CONTENTS Select the appropriate link below for the action you wish to perform. 1. LOG IN 2. FORGOT PASSWORD 3. MANAGE YOUR ACCOUNT 4. CHANGE PASSWORD 5. MAKE A ONE-TIME PAYMENT 6. HOME PAGE 7.
File & Serve Texas New Case Filing- User Guide
 File & Serve Texas New Case Filing- User Guide File & Serve Texas New Case Filings TABLE OF CONTENTS New Case Filing Overview 3 Getting Started 4 Step 1 - Case Type 8 Step 2 - Parties 9 Step 3 - Documents
File & Serve Texas New Case Filing- User Guide File & Serve Texas New Case Filings TABLE OF CONTENTS New Case Filing Overview 3 Getting Started 4 Step 1 - Case Type 8 Step 2 - Parties 9 Step 3 - Documents
E-filing User Guide: Los Angeles Superior Court
 E-filing User Guide: Los Angeles Superior Court Section One: Creating a New Case Anywhere E-filing Account From your Case Anywhere account, click the E-file link located at the top of the page. For LA
E-filing User Guide: Los Angeles Superior Court Section One: Creating a New Case Anywhere E-filing Account From your Case Anywhere account, click the E-file link located at the top of the page. For LA
Probate Court E File System User Guide
 Probate Court E File System User Guide Honorable Anthony J. Russo Presiding Judge Honorable Laura J. Gallagher Judge Introduction This document will assist users in the electronic registration and submission
Probate Court E File System User Guide Honorable Anthony J. Russo Presiding Judge Honorable Laura J. Gallagher Judge Introduction This document will assist users in the electronic registration and submission
How To efile Criminal Pleadings/Documents:
 How To efile Criminal Pleadings/Documents: Log onto the eportal at www.myflcourtaccess.com o If you do not have an account, please click the register now link o Choose the applicable filer role that relates
How To efile Criminal Pleadings/Documents: Log onto the eportal at www.myflcourtaccess.com o If you do not have an account, please click the register now link o Choose the applicable filer role that relates
Online Banking for Business WHOLESALE LOCKBOX IMAGING USER GUIDE
 Online Banking for Business WHOLESALE LOCKBOX IMAGING USER GUIDE Contents Getting Started...1 Technical Requirements...1 Contact Us...1 Overview...2 Wholesale Lockbox Web Application... 2 Features... 2
Online Banking for Business WHOLESALE LOCKBOX IMAGING USER GUIDE Contents Getting Started...1 Technical Requirements...1 Contact Us...1 Overview...2 Wholesale Lockbox Web Application... 2 Features... 2
Florida Courts E-Filing Portal. E-Filer User Manual
 E-Filer User Manual Prepared by: Florida Court Clerks & Comptrollers October 2017 Table of Contents Introduction... 5 Video Tutorials... 5 E-Filing Videos... 5 Attorney E-Filing Instructional Videos...
E-Filer User Manual Prepared by: Florida Court Clerks & Comptrollers October 2017 Table of Contents Introduction... 5 Video Tutorials... 5 E-Filing Videos... 5 Attorney E-Filing Instructional Videos...
EZ Parent Center Directions Parent Sign Up and Meal Preordering
 EZ Parent Center Directions Parent Sign Up and Meal Preordering Sign Up for Returning Parents Who Used EZ School Lunch POS the Previous Year (All others scroll down to New Parent Sign Up) Parents should
EZ Parent Center Directions Parent Sign Up and Meal Preordering Sign Up for Returning Parents Who Used EZ School Lunch POS the Previous Year (All others scroll down to New Parent Sign Up) Parents should
Attorney Registration System User Guide
 Attorney Registration System User Guide June 1, 2018 Administrative Office of Pennsylvania Courts http://ujsportal.pacourts.us Contents Section 1: Introduction... 1 Section 2: UJS Web Portal Access Accounts...
Attorney Registration System User Guide June 1, 2018 Administrative Office of Pennsylvania Courts http://ujsportal.pacourts.us Contents Section 1: Introduction... 1 Section 2: UJS Web Portal Access Accounts...
How to File an Initial Guardianship Case in File & Serve
 How to File an Initial Guardianship Case in File & Serve Step 1: Prepare your Petition and any other pertinent documents using the e-filing version of the court forms and/or your own pleading templates
How to File an Initial Guardianship Case in File & Serve Step 1: Prepare your Petition and any other pertinent documents using the e-filing version of the court forms and/or your own pleading templates
IL Madison County Multi-Case Filings User Guide
 IL Madison County Multi-Case Filings User Guide TABLE OF CONTENTS File & ServeXpress Resources 3 IL Madison Multi-Case Filings Multi Case Filings Overview 4 Filing & Service Tab 5 Start A Transaction Queue
IL Madison County Multi-Case Filings User Guide TABLE OF CONTENTS File & ServeXpress Resources 3 IL Madison Multi-Case Filings Multi Case Filings Overview 4 Filing & Service Tab 5 Start A Transaction Queue
Revised: August 18, MyITLab First Day of Class Registration Walkthrough
 Revised: August 18, 2011 MyITLab First Day of Class Registration Walkthrough before you register Before you register, be sure you have: A valid email address Course ID from your instructor Sample Student
Revised: August 18, 2011 MyITLab First Day of Class Registration Walkthrough before you register Before you register, be sure you have: A valid email address Course ID from your instructor Sample Student
Building Standards Department Markham eplan Applicant Handbook For Building Permits, Sign Permits and Zoning Preliminary Review
 Markham eplan Applicant Handbook For Building Permits, Sign Permits and Zoning Preliminary Review In addition to this user manual, please refer to the instructions provided in the electronic forms (eforms)
Markham eplan Applicant Handbook For Building Permits, Sign Permits and Zoning Preliminary Review In addition to this user manual, please refer to the instructions provided in the electronic forms (eforms)
User Manual Washington, D.C. Superior Court, Probate Division
 User Manual Washington, D.C. Superior Court, Probate Division Table of Contents Submit a Filing... 2 Step 1: Enter Filing Information... 2 Step 2: Upload Documents... 6 Step 3: Services & Fees... 9 Confirm
User Manual Washington, D.C. Superior Court, Probate Division Table of Contents Submit a Filing... 2 Step 1: Enter Filing Information... 2 Step 2: Upload Documents... 6 Step 3: Services & Fees... 9 Confirm
Florida Courts E-Filing Portal E-Filer User Manual
 E-Filer User Manual May 2018.01 Table of Contents Inroduction... 5 Video Tutorials... 5 E-Filing Videos... 5 Attorney E-Filing Instructional Videos... 5 Suggested E-Filing How-To s... 5 Clerk E-Filing
E-Filer User Manual May 2018.01 Table of Contents Inroduction... 5 Video Tutorials... 5 E-Filing Videos... 5 Attorney E-Filing Instructional Videos... 5 Suggested E-Filing How-To s... 5 Clerk E-Filing
This document has been written for participants who are taking part in The Duke of Edinburgh s International Award.
 Contents Introduction... 2 Supported Browsers... 2 App for Participants... 2 I am new to ORB. Where do I begin? How to Register... 3 Welcome to the Online Record Book... 4 Selecting Your Award Level...
Contents Introduction... 2 Supported Browsers... 2 App for Participants... 2 I am new to ORB. Where do I begin? How to Register... 3 Welcome to the Online Record Book... 4 Selecting Your Award Level...
Health Services provider user guide
 Health Services provider user guide online claims submission... convenient service, delivered through an easy-to-use secure web site http://provider.ab.bluecross.ca/health... convenient service, delivered
Health Services provider user guide online claims submission... convenient service, delivered through an easy-to-use secure web site http://provider.ab.bluecross.ca/health... convenient service, delivered
Charitable Registration User Guide
 Charitable Registration User Guide Table of Contents Chapter 1 Online Charitable Registration... 3 A. Creating an Account... 3 I. Employer Identification Number (EIN)... 3 II. Step 2: Create Account...
Charitable Registration User Guide Table of Contents Chapter 1 Online Charitable Registration... 3 A. Creating an Account... 3 I. Employer Identification Number (EIN)... 3 II. Step 2: Create Account...
Florida Courts E-Filing Portal. Law Firm Administrator Manual
 Prepared by: Florida Court Clerks & Comptrollers 3/8/2013 Table of Contents Introduction... 3 Requesting a Law Firm Account... 3 Fee Waivers for Exempt Agencies... 3 Logging in to the Portal... 4 Account
Prepared by: Florida Court Clerks & Comptrollers 3/8/2013 Table of Contents Introduction... 3 Requesting a Law Firm Account... 3 Fee Waivers for Exempt Agencies... 3 Logging in to the Portal... 4 Account
TABLE OF CONTENTS. Select the appropriate link below for the action you wish to perform. Log In. Forgot Password. First Time Registration
 TABLE OF CONTENTS Select the appropriate link below for the action you wish to perform. Log In Forgot Password First Time Registration Change Password Make a One-Time Payment Home Page Show Payment History
TABLE OF CONTENTS Select the appropriate link below for the action you wish to perform. Log In Forgot Password First Time Registration Change Password Make a One-Time Payment Home Page Show Payment History
City of Overland Park eplace Website RENEW Pet License & Payment
 City of Overland Park eplace Website RENEW Pet License & Payment Before Beginning - Please have your required proof of Rabies Vaccination available to be uploaded prior to renewing. A picture of the pet
City of Overland Park eplace Website RENEW Pet License & Payment Before Beginning - Please have your required proof of Rabies Vaccination available to be uploaded prior to renewing. A picture of the pet
Circuit Administrator User Manual
 Circuit Administrator User Manual December 2018 Table of Contents Introduction... 4 Logging in to the Portal... 4 Account... 5 My Profile... 5 User Details... 5 Preferences... 6 Division Association...
Circuit Administrator User Manual December 2018 Table of Contents Introduction... 4 Logging in to the Portal... 4 Account... 5 My Profile... 5 User Details... 5 Preferences... 6 Division Association...
EZ Parent Center Directions First Time Parent Sign Up with Meal Preordering + Required Payment
 EZ Parent Center Directions First Time Parent Sign Up with Meal Preordering + Required Payment Below are the instructions for parents to create an account and request access to one or multiple students.
EZ Parent Center Directions First Time Parent Sign Up with Meal Preordering + Required Payment Below are the instructions for parents to create an account and request access to one or multiple students.
Florida Court Clerks and Comptrollers (FCCC) Circuit Administrator User Manual
 Florida Court Clerks and Comptrollers (FCCC) Circuit Administrator User Manual Prepared by: Florida Court Clerks and Comptrollers October 2017 Table of Contents Introduction... 4 Logging in to the Portal...
Florida Court Clerks and Comptrollers (FCCC) Circuit Administrator User Manual Prepared by: Florida Court Clerks and Comptrollers October 2017 Table of Contents Introduction... 4 Logging in to the Portal...
E-FILING. Manual THOMAS A. KLEIN WINNEBAGO COUNTY CLERK OF THE CIRCUIT COURT
 THOMAS A. KLEIN WINNEBAGO COUNTY CLERK OF THE CIRCUIT COURT E-FILING Manual Thank you for your interest in the Winnebago County E-filing Program. Attached is a walk through intended to assist you as you
THOMAS A. KLEIN WINNEBAGO COUNTY CLERK OF THE CIRCUIT COURT E-FILING Manual Thank you for your interest in the Winnebago County E-filing Program. Attached is a walk through intended to assist you as you
User Manual HPCSA Registration Renewal
 - 1 - User Manual HPCSA Registration Renewal Created by - 2 - TABLE OF CONTENTS 1. INTRODUCTION p3 2. LOGIN p3 2.1 REGISTER p4 2.2 FORGOT PASSWORD p7 3. PERSONAL DETAILS p8 3.1 PROFILE PHOTO p8 3.2 PERSONAL
- 1 - User Manual HPCSA Registration Renewal Created by - 2 - TABLE OF CONTENTS 1. INTRODUCTION p3 2. LOGIN p3 2.1 REGISTER p4 2.2 FORGOT PASSWORD p7 3. PERSONAL DETAILS p8 3.1 PROFILE PHOTO p8 3.2 PERSONAL
MBTA Student Pass Program - User Guide
 MBTA Student Pass Program - User Guide Student Pass Customer Service 617-222-5710 studentpassprogram@mbta.com Monday through Friday 7AM to 3PM EST Table of Contents 1 Overview... 2 2 Registration... 2
MBTA Student Pass Program - User Guide Student Pass Customer Service 617-222-5710 studentpassprogram@mbta.com Monday through Friday 7AM to 3PM EST Table of Contents 1 Overview... 2 2 Registration... 2
TABLE OF CONTENTS. Select the appropriate link below for the action you wish to perform. Log In. Forgot Password. Registering for Additional Services
 TABLE OF CONTENTS Select the appropriate link below for the action you wish to perform. Log In Forgot Password Registering for Additional Services Change Password Make a One-Time Payment Home Page Show
TABLE OF CONTENTS Select the appropriate link below for the action you wish to perform. Log In Forgot Password Registering for Additional Services Change Password Make a One-Time Payment Home Page Show
PlagScan Instructions
 How to Change Your Password and Configure Your Settings 1) Contact Christine Iannicelli (610-409-3466; ciannicelli@ursinus.edu) and ask her to create an account for you. 2) Go to Plagscan.com 3) Login
How to Change Your Password and Configure Your Settings 1) Contact Christine Iannicelli (610-409-3466; ciannicelli@ursinus.edu) and ask her to create an account for you. 2) Go to Plagscan.com 3) Login
Florida Courts E-Filing Portal. Judge Filer User Manual
 Judge Filer User Manual Table of Contents Introduction... 4 Video Tutorials... 4 Videos for the Judicial User... 4 Training Manuals & Materials... 4 Materials... 5 Manuals... 5 Account Registration...
Judge Filer User Manual Table of Contents Introduction... 4 Video Tutorials... 4 Videos for the Judicial User... 4 Training Manuals & Materials... 4 Materials... 5 Manuals... 5 Account Registration...
Florida Courts E-Filing Portal. Judge Filer User Manual
 Judge Filer User Manual April 2017 Judge Filer User Manual 2017.01 Page 2 Table of Contents Introduction... 5 Video Tutorials... 5 Videos for the Judicial User... 5 Training Manuals & Materials... 5 Materials...
Judge Filer User Manual April 2017 Judge Filer User Manual 2017.01 Page 2 Table of Contents Introduction... 5 Video Tutorials... 5 Videos for the Judicial User... 5 Training Manuals & Materials... 5 Materials...
Supplier Guide: How to register as a supplier in Lavante
 Supplier Guide: How to register as a supplier in Lavante Shared Services Center Americas May 2018 Registering as a Shire Supplier Shire s Shared Services Centre Americas (SSCA), based in Exton, PA is responsible
Supplier Guide: How to register as a supplier in Lavante Shared Services Center Americas May 2018 Registering as a Shire Supplier Shire s Shared Services Centre Americas (SSCA), based in Exton, PA is responsible
Judge Filer User Manual
 Release 2018.02, December 2018 Table of Contents Introduction... 4 Video Tutorials... 4 Videos for the Judicial User... 4 Training Manuals & Materials... 5 Materials... 5 Manuals... 5 Account Registration...
Release 2018.02, December 2018 Table of Contents Introduction... 4 Video Tutorials... 4 Videos for the Judicial User... 4 Training Manuals & Materials... 5 Materials... 5 Manuals... 5 Account Registration...
Instructions for Non-Profit License Renewals. e-file
 Instructions for Non-Profit License Renewals e-file Login to your Bingo Raffle Summary page to begin the process Login To login, you will need your Master ID and Password. If you have forgotten your password,
Instructions for Non-Profit License Renewals e-file Login to your Bingo Raffle Summary page to begin the process Login To login, you will need your Master ID and Password. If you have forgotten your password,
From the Online Tools list, scroll down to SBS Connect, and click on the Register for SBS Connect link. The SBS Connect login screen loads.
 SBS EXTERNAL HEALTHCARE REVIEW USER GUIDE Create New Account Register an Entity View Attachment Upload Attachment SBS CONNECT CREATE NEW ACCOUNT Before using SBS Connect for the first time, 1) create an
SBS EXTERNAL HEALTHCARE REVIEW USER GUIDE Create New Account Register an Entity View Attachment Upload Attachment SBS CONNECT CREATE NEW ACCOUNT Before using SBS Connect for the first time, 1) create an
USER GUIDE. Registering to use CaseFileXpress
 USER GUIDE Registering to use CaseFileXpress CaseFileXpress Tips & Guidelines 2017 CaseFileXpress 2 TIPS & GUIDELINES (Slide 1 of 3) Login page located at https://dc.casefilexpress.com/login.aspx Know
USER GUIDE Registering to use CaseFileXpress CaseFileXpress Tips & Guidelines 2017 CaseFileXpress 2 TIPS & GUIDELINES (Slide 1 of 3) Login page located at https://dc.casefilexpress.com/login.aspx Know
HOW TO SUBMIT A COURSE FOR ACCREDITATION ON CLETN.COM
 HOW TO SUBMIT A COURSE FOR ACCREDITATION ON CLETN.COM 1. Go to HTTPS://CLETN.COM 2. Click on the FOR PROVIDERS tab. 3. The provider login screen will appear. 4. Enter your PROVIDER ACRONYM AND PASSWORD
HOW TO SUBMIT A COURSE FOR ACCREDITATION ON CLETN.COM 1. Go to HTTPS://CLETN.COM 2. Click on the FOR PROVIDERS tab. 3. The provider login screen will appear. 4. Enter your PROVIDER ACRONYM AND PASSWORD
Creating an Account and Profile How to Create an Account... 1 How to Complete your Profile... 1
 Optimal Resume Employers Guide Table of Contents Creating an Account and Profile How to Create an Account... 1 How to Complete your Profile... 1 Logging In to your Optimal Employer Account How to Log in.......
Optimal Resume Employers Guide Table of Contents Creating an Account and Profile How to Create an Account... 1 How to Complete your Profile... 1 Logging In to your Optimal Employer Account How to Log in.......
JEFS Judiciary Electronic Filing and Service System User Manual
 JEFS Judiciary Electronic Filing and Service System User Manual Table of Contents JEFS User Manual August 12 INTRODUCTION... 4 PURPOSE... 4 Prerequisite... 4 Process Summary... 5 JEFS LOG ON... 6 STEP1:
JEFS Judiciary Electronic Filing and Service System User Manual Table of Contents JEFS User Manual August 12 INTRODUCTION... 4 PURPOSE... 4 Prerequisite... 4 Process Summary... 5 JEFS LOG ON... 6 STEP1:
Creating an Account. 1 P a g e A n g e l a V. P r o c t o r , A u g u s t 2 7
 HOW TO SUBMIT AND UPLOAD TO PROQUEST/UMI ETD Creating an Account From the main page of the ETD [Electronic Thesis and Dissertation]. Homepage site: http://www.etdadmin.com/subr At the top of the page on
HOW TO SUBMIT AND UPLOAD TO PROQUEST/UMI ETD Creating an Account From the main page of the ETD [Electronic Thesis and Dissertation]. Homepage site: http://www.etdadmin.com/subr At the top of the page on
User Guide #PeopleFirst
 ADVANCED BUSINESS ONLINE BANKING User Guide #PeopleFirst TABLE OF CONTENTS LOGIN Login Instructions 3 ACCOUNT BALANCES AND TRANSACTION DETAILS Balance Snapshot 4 Important Account Balances 4 Recent Transactions
ADVANCED BUSINESS ONLINE BANKING User Guide #PeopleFirst TABLE OF CONTENTS LOGIN Login Instructions 3 ACCOUNT BALANCES AND TRANSACTION DETAILS Balance Snapshot 4 Important Account Balances 4 Recent Transactions
Creating an Account and Profile How to Create an Account... 2 How to Complete your Profile... 2
 Optimal Resume Employers Guide Table of Contents Creating an Account and Profile How to Create an Account... 2 How to Complete your Profile... 2 Logging In to your Optimal Employer Account How to Log in.......
Optimal Resume Employers Guide Table of Contents Creating an Account and Profile How to Create an Account... 2 How to Complete your Profile... 2 Logging In to your Optimal Employer Account How to Log in.......
The Ethic Management System (EMS) User guide
 The Ethic Management System (EMS) User guide On the web browser, type the URL link: https://www.witsethics.co.za Click on Login (on right corner of top menu bar) to access the Ethics Management System
The Ethic Management System (EMS) User guide On the web browser, type the URL link: https://www.witsethics.co.za Click on Login (on right corner of top menu bar) to access the Ethics Management System
IL Madison County: Distinct Sending Parties User Guide
 IL Madison County: Distinct Sending Parties User Guide Distinct Sending Parties TABLE OF CONTENTS File & ServeXpress Resources 3 Distinct Sending Parties (DSP) Overview 4 Using Distinct Sending Parties
IL Madison County: Distinct Sending Parties User Guide Distinct Sending Parties TABLE OF CONTENTS File & ServeXpress Resources 3 Distinct Sending Parties (DSP) Overview 4 Using Distinct Sending Parties
The information in this document may not be changed without the express written agreement of the Department of Environmental Protection.
 Disclosure Information The information in this document may not be changed without the express written agreement of the Department of Environmental Protection. Change History Version Date Revision Description
Disclosure Information The information in this document may not be changed without the express written agreement of the Department of Environmental Protection. Change History Version Date Revision Description
E-FILING IN PIMA COUNTY SUPERIOR COURT. Requesting a Subpoena or Additional Summons
 E-FILING IN PIMA COUNTY SUPERIOR COURT Requesting a Subpoena or Additional Summons Then choose PIMA from the dropdown and click Next To start a submission, click START NOW next to GENERAL CIVIL- SUPERIOR
E-FILING IN PIMA COUNTY SUPERIOR COURT Requesting a Subpoena or Additional Summons Then choose PIMA from the dropdown and click Next To start a submission, click START NOW next to GENERAL CIVIL- SUPERIOR
File & ServeXpress. Clerk Review User Guide
 File & ServeXpress Clerk Review User Guide File & ServeXpress Clerk Review Table of Contents File & Serve Resources... 3 Clerk Review Overview... 4 HOME: Current Activity... 4 Items for Clerk Review...
File & ServeXpress Clerk Review User Guide File & ServeXpress Clerk Review Table of Contents File & Serve Resources... 3 Clerk Review Overview... 4 HOME: Current Activity... 4 Items for Clerk Review...
Search Tab User Guide
 Search Tab User Guide Search Tab TABLE OF CONTENTS File & ServeXpress Resources 3 Search Tab Overview 4 Case History 6 Cases Search 9 Daily Docket 11 Transaction Status 13 Advanced Search 16 Transaction
Search Tab User Guide Search Tab TABLE OF CONTENTS File & ServeXpress Resources 3 Search Tab Overview 4 Case History 6 Cases Search 9 Daily Docket 11 Transaction Status 13 Advanced Search 16 Transaction
