CDP E-Teller User Guide
|
|
|
- Susanna Barrett
- 5 years ago
- Views:
Transcription
1 CDP E-Teller User Guide Using CDP E-Teller CDP E-Teller captures receipt print jobs from core data processing applications. Instead of printing a receipt directly to a printer, the print job is now directed to the PC, where CDP E-teller will launch automatically. For CDP E-Teller to function properly, CDP Receiver E-Teller must be running. To verify that the CDP Receiver E-Teller is running, check near the system time. Look for the icon that looks like a phone jack. If this is not running CDP E-Teller WILL NOT LAUNCH. CDP E-Teller can also capture and attach electronic signatures, documents, cashbox information, calculator tape and comments to a transaction. Transaction Workflow Mask - Print/ /Text Scan SigSales - Sign Adding Machine/Cash Box/Calculator Accept Mask The mask feature will allow information on the receipt to be masked, on the fly, when the receipt is printed/ ed/texted. The receipt that the member receives will have X s over any information that was set to be masked. To mask information, highlight the information to be masked and click the Mask button.
2 Before Masking: After Masking: Notice that masked information turns to X s. The members copy of the the receipt will look similar to what is displayed to the left. If the information that is masked is incorrect, clicking the Undo Mask button will set the receipt back to its original, unmasked state. Auto Masking If automasking is applied there will be an asterick next to the , text and print buttons. If you need to override the auto masking you may do that by clicking on the Override Auto-mask checkbox. If auto mask is overrided the ability to and text the receipt will become disabled and you will only have the option to print the receipt. For a member to receive a copy of the receipt for their records we have the capibility to Print, or Text the receipt. Update If you are choosing to send an electronic receipt you may have to first update the members and/or cell phone information. To do this click on the Update /Phone button A pop up will open that will allow the address and phone number to be added or updated. Simply update the address and/or phone number. You can also add new lines for additional address or additional members under the same account numbers by clicking the Add button.
3 Print Clicking the print button will print a receipt to the printer. If the auto print checking is checked the receipt will print as soon as CDP E-Teller is launched. An electronic copy of the receipt can be ed to the member by choosing the appropriate address from the drop down and then clicking on the button in the bottom right hand corner. When an has been sent, the user will see a dialog letting them know that the has been created. Text To send a text receipt choose the applicable number from the drop down. phone Click on the Text button. When the text has been sent, the user will see a dialog letting them know. Scan Many different types of documents can be attached to a transaction. Transaction slips, envelopes for mail or night drops and Power of Attorney letters are just a few examples of documents that can be scanned and attached. The scan area of CDP E-Teller is located towards the bottom left of the window.
4 The Scan Drive Up Receipt will use the Excella STX to scan checks and transaction slips. This scanner is often times used at the drive-thru to scan in a signed transaction slip, in order to attach a member signature to a transaction. The Scan document button will scan in any document, up to a legal size page and attach it to this transaction. The Scan Drive Up Receipt button will launch the scanner interface and immediately trigger the Excella STX scanner to start, indicated by a flashing green light. Simply feed the document into the scanner. The slip will be pulled around the scanner, displaying both front and back stacked. The Scan document button will launch a blue dialog box, clicking on the Scan Document button in the lower left hand corner will launch the document scanner s interface. Depending on the scanner, the document will be placed into the scanner either face up and to the left, face down and to the right or in the middle of the scanner and face down. The scanner interface will have some preset buttons. The Fax button is actually set for ID s. This button will scan a single sided document at 150DPI, Color and is a business card sized document. The middle button is set for a single sided 200DPI letter sized document in Black and White. The OCR button is set for a double sided 200DPI letter sized document in Black and White. Simply clicking one of these buttons will start the scanning process. For a document that is not a full letter size, or is legal, clicking on the Custom Settings tab will give you the option to scan a document of a different size. The Custom Settings tab can be used to scan any document, from a postage stamp sized document to a legal sized document. The idea is to set the scanner up to scan just the size of the document, so as to not waste any space in your database or in the offsite storage. It is important to make sure that the settings are correct when using the custom settings tab. The standard settings are Black & White, 200 DPI. The page size will vary. The first step is to load your document into the scanner and click the Preview button.
5 This will pull the paper through the scanner and display a small image of the document in the grey gridded area. Now that a preview image is displaying, the scanning area can be set. Click and hold the lower right hand corner of the scan area, which is represented by the dotted red line and drag it up and to the left to frame the document. The reason for resizing the scan area is to cut down on the size of the document. The smaller the document, the faster it is to save, and retrieve later on. The extra black area around the document would also take up unnecessary space in the database and in the offsite storage. By setting the scan area to the size of the document, all of this area will be cut out and only the document will display when scanned. When scanning multiple documents, click the Scan Document button to bring up the scanner interface and repear the same steps used to scan the original document. SigSales If CDPSigSales is enabled and being used, the question will appear on the screen before the member is able to sign for the transaction. CDPSigSales is an additional function that will allow the credit union to ask questions of its members, at the time of transaction. Before the member can sign for the transaction, the member will see a question on the signature pad with an option to click Yes or No. The member responses will be kept and shown in the reporting that is available with CDP SigSales. In CDP E-Teller, the teller will see the question and have options for Follow Up Required and Do Not Disturb. Follow Up Required will let the users know if the member requires a response or additonal information. The default is set as follow up required. The Do Not Disturb check box is for members who do not wish to be asked any more questions. Once the member requests it to be checked, the member will no longer be asked any questions, unless the member asks the teller to uncheck it. When the member touches Yes or No on the signature pad, it will display in the window on CDPTeller. Once the member answers the question they will be able to sign for the transaction. CDPSigSales Comments Once the CDPSigSales question is answered, the teller may leave a comment about the question/answer. These will be saved with the member s response. The comments can be in reference to if the member was helped or why a member does not want to be disturbed any longer.
6 Please reference the CDPSigSales user for more information. If this feature is enabled, please contact Complete Products at for more information regarding CDPSigSales. guide not Data Sign The member will sign the signature pad for transactions that require a signature. The transactions that will be signed for will be dependent on individual organization policy. What the member will see in the signature pad will look like this: When the member is completed with signing the signature will appear on the teller s screen in the upper right hand corner. Cash box The member will sign on the signature pad, staying within the lines and then will touch the OK button. If the member signs too large or it is not legible, the member can click the Clear button and resign the signature pad, clicking OK once signing is complete. The cash box funtion will keep track of money, by denominations, given out or received during a transaction. Clicking the Cash Box button will display the cash box on the screen. When the cash box is displayed, the number of individual denominations that were given out or received during a transaction will be recorded here. In this window, the fields can be tabbed through, while the numbers are entered. The total amount will display on the right. The cash box information will be saved with the transaction and will display in CDP Central, it will also display with the transaction in the offsite storage. Adding Machine Clicking the Adding Machine button will bring up a window that a teller can use to calculate anything necessary and save the calculator tape as part of the transaction.
7 The Adding Machine window has the same functionality of an adding machine that may be found on a users desk, with a subtotal button () and a total button (*). To use the adding machine, click the number buttons (or use the number pad on the keypad) to enter numbers and operators using the * key to give a final total. For this example, it was keyed in like this: 100x2 (+=) 50x4 (+=) 20x5 (+=) 10x8 (+=) 1x19 (+=) 1.00 (+=) (*) = The calculator tape that displays will be saved with the transaction and can be viewed in CDP Central, if the transaction was to be looked up. It will also be displayed with the transaction in the offsite storage. Windows Calculator Clicking on the Windows Calculator button will launch the calculator window. The CDP E-Teller Windows calculator feature will act just like the Windows calculator. Enter numbers with the operator and the = for the total. For this example is was keyed in like this: =600 The calculator tape will be saved with the transaction be searched for. It will also appear with the transaction in the offsite storage. Comments At any point during the transaction, before the transactions is accepted, comments can be left about the transaction. Whether it was a night drop of phone transaction, if there is a document attached to the transaction that should be looked at later, it can all be noted here. The comments section of CDP E-Teller is towards the bottom right of the screen, above the different scanning options.
8 The comments section will hold up to 16,000 characters. The comments will be seen within CDP Central and appear with the receipt in the offsite storage. When the members receipt is printed, the comments will not appear on the receipt. The comment section is not mandatory and may remain blank for many transactions. Accept Once all other steps are completed the Accept button will be used to save the transaction. Once the transaction has been accepted, it will be able to be searched for in CDP Central and will be pushed to the offsite storage that evening. BASIC TROUBLESHOOTING CDP E-Teller is not launching. - Check that the CDPReceiver-Teller.exe is running - Check to make sure the data processing software is sending data to the correct printer. - Check to make sure that the data processor s system is sending data Scanner giving not connect or powered on error. - Make sure that the scanner is connect to the PC - Make sure that the connects in the back of the PC and the back of the scanner are both solid - Try moving the scanner to a different USB port on the PC. Preferably in the back of the PC - Ensure that the correct scanner is selected in the settings. The scanner interface is behind the CDP E-Teller window when it launches. - Unfortunately, there isn t much CDP can do to correct this action. As Microsoft makes IE more secure (and for good reason), there are certain elements that we cannot control, such as bringing the scanner interface to focus. - To get the scanner window to come into focus, minimize the CDP E-Teller window and scan from the interface and then click on the CDP E-Teller IE window to continue on. PC giving cannot communicate with signature pad error. - Ensure that the signature pad is plugged into your PC and connected properly. CDP E-Teller launches in balloon mode.
9 - This can happen for various reason, usually it occurs when Internet Explorer is busy. You can press view to get it to launch the full window. If IE is really busy, you may have to press this more than once. - If it happens all the time, consider turning off the setting delete browsing history on exit. [In the internet explorer settings under the general tab. Make sure this is not checked.]
Electronic Receipts. Printing, Saving and Retrieving Electronic Receipts INTRODUCTION CONTENTS
 Electronic Receipts Printing, Saving and Retrieving Electronic Receipts INTRODUCTION CU*Answers is pleased to introduce its first-ever integrated electronic receipt system. This booklet describes the CU*BASE
Electronic Receipts Printing, Saving and Retrieving Electronic Receipts INTRODUCTION CU*Answers is pleased to introduce its first-ever integrated electronic receipt system. This booklet describes the CU*BASE
AL-1633/1644 Online Manual Start
 AL-6/6 Online Manual Start Click this "Start" button. Introduction This manual describes the printer and scanner functions of the AL-6/6 digital multifunctional system. For information on the following
AL-6/6 Online Manual Start Click this "Start" button. Introduction This manual describes the printer and scanner functions of the AL-6/6 digital multifunctional system. For information on the following
Web Merchant User Manual
 Web Merchant User Manual Updated 03-10-10 MCAP 9.9.1 Table of Contents Table of Contents... 2 Web Merchant Remote Deposit First Time Install & Use... 4 Making Deposits... 5 Step 1 Capture Good Quality
Web Merchant User Manual Updated 03-10-10 MCAP 9.9.1 Table of Contents Table of Contents... 2 Web Merchant Remote Deposit First Time Install & Use... 4 Making Deposits... 5 Step 1 Capture Good Quality
Using Scantron ParLAN 6.5 for the First Time:
 Page 1 of 19 Using Scantron ParLAN 6.5 for the First Time: Last updated: Monday, December 02, 2013 Nine Basic Steps To request a Scantron Account, please contact the Academic Technology Center. Step One:
Page 1 of 19 Using Scantron ParLAN 6.5 for the First Time: Last updated: Monday, December 02, 2013 Nine Basic Steps To request a Scantron Account, please contact the Academic Technology Center. Step One:
Epilog Laser Cutter Instructions (Only the Essentials)
 Epilog Laser Cutter Instructions (Only the Essentials) How to export a file for SKETCHUP put it on the server, open it in Illustrator, and Prepare it for the Epilog Laser Cutter 1. In Sketchup: Draw a
Epilog Laser Cutter Instructions (Only the Essentials) How to export a file for SKETCHUP put it on the server, open it in Illustrator, and Prepare it for the Epilog Laser Cutter 1. In Sketchup: Draw a
To learn how to use Focus in Pix:
 Welcome To learn how to use Focus in Pix: Step-by-step guide Visit www.focusinpix.com/quick-guide for a quick overview of Focus in Pix software. You will also find many tips and tutorials on our site.
Welcome To learn how to use Focus in Pix: Step-by-step guide Visit www.focusinpix.com/quick-guide for a quick overview of Focus in Pix software. You will also find many tips and tutorials on our site.
LinkMotion and CorelDraw 9, 10, 11, 12, X3, X4, X5, X6, X7 and X8:
 LinkMotion and CorelDraw 9, 10, 11, 12, X3, X4, X5, X6, X7 and X8: After you install LinkMotion software and set up all settings launch CorelDraw software. Important notes: Solustan s LinkMotion driver
LinkMotion and CorelDraw 9, 10, 11, 12, X3, X4, X5, X6, X7 and X8: After you install LinkMotion software and set up all settings launch CorelDraw software. Important notes: Solustan s LinkMotion driver
Rockaway Township Library Scanner Instructions Flatbed Scanner: Canon Canoscan 8800
 Rockaway Township Library Scanner Instructions Flatbed Scanner: Canon Canoscan 8800 Copies text, images and 3-D objects up to 14 legal Saves in multiple formats PDF, JPG, OCR, Word Image editing via Office
Rockaway Township Library Scanner Instructions Flatbed Scanner: Canon Canoscan 8800 Copies text, images and 3-D objects up to 14 legal Saves in multiple formats PDF, JPG, OCR, Word Image editing via Office
How do I troubleshoot printing issues with Best Practice Software?
 How do I troubleshoot printing issues with Best Practice Software? This FAQ is intended to answer common questions about troubleshooting printing issues with Best Practice Software. Printing Problems If
How do I troubleshoot printing issues with Best Practice Software? This FAQ is intended to answer common questions about troubleshooting printing issues with Best Practice Software. Printing Problems If
Convert VHS to Digital or DVD using Roxio Video Capture
 Convert VHS to Digital or DVD using Roxio Video Capture 1. Plug in USB to VHS Convert. in the patch panel. 2. On the computer, click the Roxio Video Capture icon This window will appear: 3. Press the Power
Convert VHS to Digital or DVD using Roxio Video Capture 1. Plug in USB to VHS Convert. in the patch panel. 2. On the computer, click the Roxio Video Capture icon This window will appear: 3. Press the Power
Forms for Palm OS Version 4 Manual
 Forms for Palm OS Version 4 Manual Revision Date 12/05/2007 HanDBase is a Registered Trademark of DDH Software, Inc. All information contained in this manual and all software applications mentioned in
Forms for Palm OS Version 4 Manual Revision Date 12/05/2007 HanDBase is a Registered Trademark of DDH Software, Inc. All information contained in this manual and all software applications mentioned in
Forms Desktop for Windows Version 4 Manual
 Forms Desktop for Windows Version 4 Manual Revision Date 12/05/2007 HanDBase is a Registered Trademark of DDH Software, Inc. All information contained in this manual and all software applications mentioned
Forms Desktop for Windows Version 4 Manual Revision Date 12/05/2007 HanDBase is a Registered Trademark of DDH Software, Inc. All information contained in this manual and all software applications mentioned
SOFTWARE INSTALLATION
 CANON MultiPASS L60 SOFTWARE MANUAL CONTENTS SOFTWARE INSTALLATION Page To Install MultiPASS L60 Printer Driver / Utilities 2 8 To Install MultiPASS L60 Scangear 9 11 CUSTOMISE SETTINGS Send Fax Settings
CANON MultiPASS L60 SOFTWARE MANUAL CONTENTS SOFTWARE INSTALLATION Page To Install MultiPASS L60 Printer Driver / Utilities 2 8 To Install MultiPASS L60 Scangear 9 11 CUSTOMISE SETTINGS Send Fax Settings
Training Materials Print Management Project PaperCut & Sharp MFPs. Training Materials
 Training Materials Training Materials Print Management Project PaperCut & Sharp MFPs Training Materials TABLE OF CONTENTS Section 1 MFP LOGIN/LOGOUT Section 2 PAPERCUT FEATURES Section 3 DEVICE FUNCTIONS
Training Materials Training Materials Print Management Project PaperCut & Sharp MFPs Training Materials TABLE OF CONTENTS Section 1 MFP LOGIN/LOGOUT Section 2 PAPERCUT FEATURES Section 3 DEVICE FUNCTIONS
USER S GUIDE Software/Hardware Module: ADOBE ACROBAT 7
 University of Arizona Information Commons Training 1 USER S GUIDE Software/Hardware Module: ADOBE ACROBAT 7 Objective: Scan and create PDF Documents using Adobe Acrobat Software p.1 Introduction p.2 Scanning
University of Arizona Information Commons Training 1 USER S GUIDE Software/Hardware Module: ADOBE ACROBAT 7 Objective: Scan and create PDF Documents using Adobe Acrobat Software p.1 Introduction p.2 Scanning
Series 6 Technical Admin Guide Page 1
 Series 6 Technical Admin Guide Page 1 TABLE OF CONTENTS PRODUCT REGISTRATION... 6 Free Trial Registration and the Wizard...7 How the Trial Works...8 Register Invu Document Management...8 Privileges for
Series 6 Technical Admin Guide Page 1 TABLE OF CONTENTS PRODUCT REGISTRATION... 6 Free Trial Registration and the Wizard...7 How the Trial Works...8 Register Invu Document Management...8 Privileges for
Labels and Envelopes in Word 2013
 Labels and Envelopes in Word 2013 Labels... 2 Labels - A Blank Page... 2 Selecting the Label Type... 2 Creating the Label Document... 2 Labels - A Page of the Same... 3 Printing to a Specific Label on
Labels and Envelopes in Word 2013 Labels... 2 Labels - A Blank Page... 2 Selecting the Label Type... 2 Creating the Label Document... 2 Labels - A Page of the Same... 3 Printing to a Specific Label on
CSSN Scanshell.Net USER GUIDE
 CSSN Scanshell.Net USER GUIDE Version 1.0.3, 2005 This publication contains proprietary information of the Card Scanning Solutions Company, provided for customer use only. No other uses are authorized
CSSN Scanshell.Net USER GUIDE Version 1.0.3, 2005 This publication contains proprietary information of the Card Scanning Solutions Company, provided for customer use only. No other uses are authorized
Design and Print Instruction Manual
 Diamond Design Design and Print Instruction Manual Contents Installation 1 Installing the Diamond Design Software 2-3 Installing the ORIGINAL Argox OS-214 printer drivers 4 Installing the EXCEL Argox OS-314
Diamond Design Design and Print Instruction Manual Contents Installation 1 Installing the Diamond Design Software 2-3 Installing the ORIGINAL Argox OS-214 printer drivers 4 Installing the EXCEL Argox OS-314
Xerox Versant 3100 Press Stock Library Manager
 Software Version 8.0[0-9][0-9] Help Version 3.0 March 2016 2016 Xerox Corporation. All rights reserved. Xerox and Xerox and Design are trademarks of Xerox Corporation in the United States and/or other
Software Version 8.0[0-9][0-9] Help Version 3.0 March 2016 2016 Xerox Corporation. All rights reserved. Xerox and Xerox and Design are trademarks of Xerox Corporation in the United States and/or other
DDX-R Quick Start Guide
 DDX-R Quick Start Guide Imaging Support 1-855-726-9995 www.scilvet.com Contents USING DDX-R... 2 Opening a Patient File... 2 Opening a New Patient File... 3 Screen Layout... 3 ACQUIRING IMAGES ON A PATIENT...
DDX-R Quick Start Guide Imaging Support 1-855-726-9995 www.scilvet.com Contents USING DDX-R... 2 Opening a Patient File... 2 Opening a New Patient File... 3 Screen Layout... 3 ACQUIRING IMAGES ON A PATIENT...
HP AP5000 Installation Guide (XP)
 One Blue Hill Plaza, 16th Floor, PO Box 1546 Pearl River, NY 10965 1-800-PC-AMERICA, 1-800-722-6374 (Voice) 845-920-0800 (Fax) 845-920-0880 HP AP5000 Installation Guide (XP) This document provides step-by-step
One Blue Hill Plaza, 16th Floor, PO Box 1546 Pearl River, NY 10965 1-800-PC-AMERICA, 1-800-722-6374 (Voice) 845-920-0800 (Fax) 845-920-0880 HP AP5000 Installation Guide (XP) This document provides step-by-step
8mm (or Super 8) Film to DVD
 8mm (or Super 8) Film to DVD #1 Prepare the MovieMaker scanner 1. Turn on the Wolverine Film2Digital MovieMaker scanner. POWER 2. Clean the Light Table. Push the film door tab left to flip open the door.
8mm (or Super 8) Film to DVD #1 Prepare the MovieMaker scanner 1. Turn on the Wolverine Film2Digital MovieMaker scanner. POWER 2. Clean the Light Table. Push the film door tab left to flip open the door.
Step 1: Check the Accessories
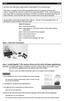 This Quick User Guide helps you get started with the IRIScan Pro 3 Cloud scanner. This scanner is supplied with the software applications Readiris Corporate 14 (PC and Mac), Cardiris Corporate 5 for CRM
This Quick User Guide helps you get started with the IRIScan Pro 3 Cloud scanner. This scanner is supplied with the software applications Readiris Corporate 14 (PC and Mac), Cardiris Corporate 5 for CRM
SECTION E: DOCUMENT DIGITIZATION
 SECTION E: DOCUMENT DIGITIZATION SCANNING Depending on the type and size of document, you may need to use a variety of methods to digitize the material. The section following discusses the types of scanners
SECTION E: DOCUMENT DIGITIZATION SCANNING Depending on the type and size of document, you may need to use a variety of methods to digitize the material. The section following discusses the types of scanners
USB Server User Manual. USB Server Manual (DN-13010)
 USB Server Manual (DN-13010) Copyright Notice Copyright 2010. Al rights reserved. Disclaimer Incorporated shall not be liable for technical or editorial errors or omissions contained herein; nor for incidental
USB Server Manual (DN-13010) Copyright Notice Copyright 2010. Al rights reserved. Disclaimer Incorporated shall not be liable for technical or editorial errors or omissions contained herein; nor for incidental
Premium POS Pizza Order Entry Module. Introduction and Tutorial
 Premium POS Pizza Order Entry Module Introduction and Tutorial Overview The premium POS Pizza module is a replacement for the standard order-entry module. The standard module will still continue to be
Premium POS Pizza Order Entry Module Introduction and Tutorial Overview The premium POS Pizza module is a replacement for the standard order-entry module. The standard module will still continue to be
Created February 2009
 Created February 2009 This application note shows how to configure the HSP7000 for Computerworks of Chicago Inc s Booklog software to print receipts and endorse checks. HSP7000 Connection Interfaces Supported:
Created February 2009 This application note shows how to configure the HSP7000 for Computerworks of Chicago Inc s Booklog software to print receipts and endorse checks. HSP7000 Connection Interfaces Supported:
Adobe Acrobat Professional Essentials TLTC CEHS May 2014
 Adobe Acrobat Professional Essentials TLTC CEHS May 2014 For questions and assistance, please contact: Dr. Li Jin 404C Allen Hall 304-293-1486 lijin@mail.wvu.edu Table of Contents View, search, and print
Adobe Acrobat Professional Essentials TLTC CEHS May 2014 For questions and assistance, please contact: Dr. Li Jin 404C Allen Hall 304-293-1486 lijin@mail.wvu.edu Table of Contents View, search, and print
Photoshop Domain 3: Understanding Adobe Photoshop CS 5
 Photoshop Domain 3: Understanding Adobe Photoshop CS 5 Adobe Creative Suite 5 ACA Certification Preparation: Featuring Dreamweaver, Flash, and Photoshop 1 Objectives Identify elements of the Photoshop
Photoshop Domain 3: Understanding Adobe Photoshop CS 5 Adobe Creative Suite 5 ACA Certification Preparation: Featuring Dreamweaver, Flash, and Photoshop 1 Objectives Identify elements of the Photoshop
Busey Remote Deposit System Guide
 Busey Remote Deposit System Guide Remote Deposit Installation...3 Preparing Internet Explorer...3 Installing the Software...4 Making the First Deposit...5 Viewing Reports...6 Troubleshooting...7 2 Remote
Busey Remote Deposit System Guide Remote Deposit Installation...3 Preparing Internet Explorer...3 Installing the Software...4 Making the First Deposit...5 Viewing Reports...6 Troubleshooting...7 2 Remote
Section 3 Formatting
 Section 3 Formatting ECDL 5.0 Section 3 Formatting By the end of this Section you should be able to: Apply Formatting, Text Effects and Bullets Use Undo and Redo Change Alignment and Spacing Use Cut, Copy
Section 3 Formatting ECDL 5.0 Section 3 Formatting By the end of this Section you should be able to: Apply Formatting, Text Effects and Bullets Use Undo and Redo Change Alignment and Spacing Use Cut, Copy
OPENING A LEADS.TXT FILE IN EXCEL 2010
 From the project manager to a team of administrative, programming, and technical specialists, ATS believes in a team approach that brings together all of the necessary elements pre-conference and onsite
From the project manager to a team of administrative, programming, and technical specialists, ATS believes in a team approach that brings together all of the necessary elements pre-conference and onsite
PRACTICE MANAGEMENT SYSTEMS
 PRACTICE MANAGEMENT SYSTEMS P.O. Box 102 Ivanhoe, Victoria, 3079 T: 1300 784 908 F: 1300 784 906 www.ppmp.com.au Pag 1 of 124 Table of Contents PROGRAM SETUP WIZARD... 4 INSTALLATION & ACTIVATION OF HICAPS...
PRACTICE MANAGEMENT SYSTEMS P.O. Box 102 Ivanhoe, Victoria, 3079 T: 1300 784 908 F: 1300 784 906 www.ppmp.com.au Pag 1 of 124 Table of Contents PROGRAM SETUP WIZARD... 4 INSTALLATION & ACTIVATION OF HICAPS...
CROMWELLSTUDIOS. Content Management System Instruction Manual V1. Content Management System. V1
 Content Management System Instruction Manual V1 www.cromwellstudios.co.uk Cromwell Studios Web Services Content Management System Manual Part 1 Content Management is the system by which you can change
Content Management System Instruction Manual V1 www.cromwellstudios.co.uk Cromwell Studios Web Services Content Management System Manual Part 1 Content Management is the system by which you can change
Q u i c k S ta r t G u i d e
 Quick Start Guide GETTING STARTED The first time you run Trust ID, you will be presented with an option to enable security accounts. Enabling this feature will require knowledge of the username and password
Quick Start Guide GETTING STARTED The first time you run Trust ID, you will be presented with an option to enable security accounts. Enabling this feature will require knowledge of the username and password
Working with Excel CHAPTER 1
 CHAPTER 1 Working with Excel You use Microsoft Excel to create spreadsheets, which are documents that enable you to manipulate numbers and formulas to quickly create powerful mathematical, financial, and
CHAPTER 1 Working with Excel You use Microsoft Excel to create spreadsheets, which are documents that enable you to manipulate numbers and formulas to quickly create powerful mathematical, financial, and
Introduction to Microsoft Office PowerPoint 2010
 Introduction to Microsoft Office PowerPoint 2010 TABLE OF CONTENTS Open PowerPoint 2010... 1 About the Editing Screen... 1 Create a Title Slide... 6 Save Your Presentation... 6 Create a New Slide... 7
Introduction to Microsoft Office PowerPoint 2010 TABLE OF CONTENTS Open PowerPoint 2010... 1 About the Editing Screen... 1 Create a Title Slide... 6 Save Your Presentation... 6 Create a New Slide... 7
INVU SERVICES LTD GETTING STARTED GUIDE FOR SERIES 6
 SERIES 6 TRAINING SERVICE PACK 6.2b INVU SERVICES LTD GETTING STARTED GUIDE FOR SERIES 6 Page 1 of 22 CONTENTS PAGE What is Series 6?... 3 Guide Introduction... 3 Switching Modes... 5 Getting Documents
SERIES 6 TRAINING SERVICE PACK 6.2b INVU SERVICES LTD GETTING STARTED GUIDE FOR SERIES 6 Page 1 of 22 CONTENTS PAGE What is Series 6?... 3 Guide Introduction... 3 Switching Modes... 5 Getting Documents
Seko Global Logistics
 Seko Global Logistics Dock Processing Utility Installation and Usage 1. Introduction... 2 1.1 Objective... 2 1.2 Document Information... 2 1.3 Revision History... 2 2. Plug-In Installation Instructions...
Seko Global Logistics Dock Processing Utility Installation and Usage 1. Introduction... 2 1.1 Objective... 2 1.2 Document Information... 2 1.3 Revision History... 2 2. Plug-In Installation Instructions...
EPSON TM-H6000II Check Validation Receipt Printer Installation for Windows XP
 One Blue Hill Plaza, 16 th Floor, PO Box 1546 Pearl River, NY 10965 1-800-PC-AMERICA, 1-800-722-6374 (Voice) 845-920-0800 (Fax) 845-920-0880 EPSON TM-H6000II Check Validation Receipt Printer Installation
One Blue Hill Plaza, 16 th Floor, PO Box 1546 Pearl River, NY 10965 1-800-PC-AMERICA, 1-800-722-6374 (Voice) 845-920-0800 (Fax) 845-920-0880 EPSON TM-H6000II Check Validation Receipt Printer Installation
Bridgeware Systems War Board Documentation
 Introduction Temps Plus War Board Help Bridgeware Systems War Board Documentation Version date 2/3/2006 WarBoard.chm Version 4 Please visit www.bridgeware.net/webhelp for ideas, examples, and further education
Introduction Temps Plus War Board Help Bridgeware Systems War Board Documentation Version date 2/3/2006 WarBoard.chm Version 4 Please visit www.bridgeware.net/webhelp for ideas, examples, and further education
1) Merge the cells that contain the title and center the title
 Supplies: You will need a storage location to save your spreadsheet for use in Session 2. You will need the 2 handouts pertaining to Session 1 Instructions: Follow the directions below to create a budget
Supplies: You will need a storage location to save your spreadsheet for use in Session 2. You will need the 2 handouts pertaining to Session 1 Instructions: Follow the directions below to create a budget
Working with Excel involves two basic tasks: building a spreadsheet and then manipulating the
 Working with Excel You use Microsoft Excel to create spreadsheets, which are documents that enable you to manipulate numbers and formulas to create powerful mathematical, financial, and statistical models
Working with Excel You use Microsoft Excel to create spreadsheets, which are documents that enable you to manipulate numbers and formulas to create powerful mathematical, financial, and statistical models
Compare and Merge Track Changes
 Compare and Merge Track Changes Course Description The document you have been working on for a couple of weeks is finally finished. Before sending the document to its final destination to be published,
Compare and Merge Track Changes Course Description The document you have been working on for a couple of weeks is finally finished. Before sending the document to its final destination to be published,
Authorized Send User s Guide Version 3.5
 Canon Authorized Send User s Guide Version 3.5 08011-35-UD1-004 This page is intentionally left blank. 2 Authorized Send User s Guide Contents Preface...5 How to Use This Manual... 5 Symbols Used in This
Canon Authorized Send User s Guide Version 3.5 08011-35-UD1-004 This page is intentionally left blank. 2 Authorized Send User s Guide Contents Preface...5 How to Use This Manual... 5 Symbols Used in This
WORD PROCESSING FOR SALE. By Shel Silverstein
 ASSIGNMENT #1 ~ Scavenger Hunt 2. Your job is to retrieve several documents. Read the poem, and then write down on the worksheet the clue word you find, then you will close and exit the file. 3. Each clue
ASSIGNMENT #1 ~ Scavenger Hunt 2. Your job is to retrieve several documents. Read the poem, and then write down on the worksheet the clue word you find, then you will close and exit the file. 3. Each clue
CREATING AN AD HOC QUERY
 Ad Hoc Reporting AD HOC REPORTS are custom reports that you create on the fly so that you can view specific information that is important to you. An ad hoc report is created from a query, which means that
Ad Hoc Reporting AD HOC REPORTS are custom reports that you create on the fly so that you can view specific information that is important to you. An ad hoc report is created from a query, which means that
Welcome to our online Web Help for the Activity Fund Accounting System software.
 Welcome to our online Web Help for the Activity Fund Accounting System software. Version 1.2 LOCAL GOVERNMENT CORPORATION ALL RIGHTS RESERVED 2010-2018 REV. 02/06/2018 Portions copyright 1988 - Acucorp,
Welcome to our online Web Help for the Activity Fund Accounting System software. Version 1.2 LOCAL GOVERNMENT CORPORATION ALL RIGHTS RESERVED 2010-2018 REV. 02/06/2018 Portions copyright 1988 - Acucorp,
Convert to PDF 3.0. User Guide. PEERNET Inc.
 User Guide PEERNET Inc. Copyright 2005-2013 Updated: 1/9/2013 Table of Contents Welcome... to Convert to PDF 1 Legal... Notices 2 System... Requirements 3 Activating... Convert to PDF 4 Launching the Activation
User Guide PEERNET Inc. Copyright 2005-2013 Updated: 1/9/2013 Table of Contents Welcome... to Convert to PDF 1 Legal... Notices 2 System... Requirements 3 Activating... Convert to PDF 4 Launching the Activation
Sending image(s) to report Click Send Snapshot on any screen in Dolphin3D and choose the Send to Report option
 Dolphin 3D Reports Sending image(s) to report Click Send Snapshot on any screen in Dolphin3D and choose the Send to Report option Creating a report step by step 1. Generate the desired images in Dolphin3D
Dolphin 3D Reports Sending image(s) to report Click Send Snapshot on any screen in Dolphin3D and choose the Send to Report option Creating a report step by step 1. Generate the desired images in Dolphin3D
How to create a Slide Show with NeroVision Express 2
 How to create a Slide Show with NeroVision Express 2 1. First to launch NeroVision Express 2: Go to Start->All Programs->Nero>NeroVision Express 2->NeroVision Express. Or you can just go to Start->NeroVision
How to create a Slide Show with NeroVision Express 2 1. First to launch NeroVision Express 2: Go to Start->All Programs->Nero>NeroVision Express 2->NeroVision Express. Or you can just go to Start->NeroVision
Keep It Easy Software Cloud User Manual
 Keep It Easy Software Cloud User Manual 2015 Keep It Easy Software 1 CONTENTS How to Login... 5 Functions... 5 System Preferences... 6 General... 7 Receipt Categories... 9 Expense Categories... 10 Service
Keep It Easy Software Cloud User Manual 2015 Keep It Easy Software 1 CONTENTS How to Login... 5 Functions... 5 System Preferences... 6 General... 7 Receipt Categories... 9 Expense Categories... 10 Service
Discovering Computers & Microsoft Office Office 2010 and Windows 7: Essential Concepts and Skills
 Discovering Computers & Microsoft Office 2010 Office 2010 and Windows 7: Essential Concepts and Skills Objectives Perform basic mouse operations Start Windows and log on to the computer Identify the objects
Discovering Computers & Microsoft Office 2010 Office 2010 and Windows 7: Essential Concepts and Skills Objectives Perform basic mouse operations Start Windows and log on to the computer Identify the objects
HP Photosmart A520 Series - Help
 HP Photosmart A520 Series - Help Contents 1 HP Photosmart A520 series Help...5 2 Get started How do I?...7 Find more information...8 The HP Photosmart at a glance...9 Control panel buttons and indicator
HP Photosmart A520 Series - Help Contents 1 HP Photosmart A520 series Help...5 2 Get started How do I?...7 Find more information...8 The HP Photosmart at a glance...9 Control panel buttons and indicator
How to Make a Poster Using PowerPoint
 How to Make a Poster Using PowerPoint 1997 2010 Start PowerPoint: Make a New presentation a blank one. When asked for a Layout, choose a blank one one without anything even a title. Choose the Size of
How to Make a Poster Using PowerPoint 1997 2010 Start PowerPoint: Make a New presentation a blank one. When asked for a Layout, choose a blank one one without anything even a title. Choose the Size of
SendMe Guide C9850 MFP C9000
 SendMe Guide C9850 MFP TM C9000 PREFACE Every effort has been made to ensure that the information in this document is complete, accurate, and up-to-date. The manufacturer assumes no responsibility for
SendMe Guide C9850 MFP TM C9000 PREFACE Every effort has been made to ensure that the information in this document is complete, accurate, and up-to-date. The manufacturer assumes no responsibility for
Product Parts Front view... 2 Rear view... 2 Inside the product... 3 Scanner parts... 3 Control panel... 4
 Table of Contents Product Parts Front view................................................................. 2 Rear view.................................................................. 2 Inside the product...........................................................
Table of Contents Product Parts Front view................................................................. 2 Rear view.................................................................. 2 Inside the product...........................................................
PART I GravoStyle5-Laser Introduction
 PART I GravoStyle5-Laser Introduction I. INTRO GravoStyle 5 Laser is designed is a component of GravoStyle5 for use with the Gravograph/New Hermes and other manufacturer Laser Engravers. Combined with
PART I GravoStyle5-Laser Introduction I. INTRO GravoStyle 5 Laser is designed is a component of GravoStyle5 for use with the Gravograph/New Hermes and other manufacturer Laser Engravers. Combined with
DOCUMENT IMAGING REFERENCE GUIDE
 January 25, 2017 DOCUMENT IMAGING REFERENCE GUIDE AppXtender Web Access version 7 Kent State University Division of Information Services AppXtender Web Access Help: For questions regarding AppXtender Web
January 25, 2017 DOCUMENT IMAGING REFERENCE GUIDE AppXtender Web Access version 7 Kent State University Division of Information Services AppXtender Web Access Help: For questions regarding AppXtender Web
Downloading and editing signatures!
 Downloading and editing email signatures! The templates are customizable and can be edited and saved with any html editor like Dreamweaver. If this is not available we have two alternatives for editing/saving
Downloading and editing email signatures! The templates are customizable and can be edited and saved with any html editor like Dreamweaver. If this is not available we have two alternatives for editing/saving
ACCUFAST. LPX Printer Printing Guide
 ACCUFAST LPX Printer Printing Guide Printing Overview The first step in printing a file is loading that file. The GUI has a number of features that allow it to read a large number of different file types,
ACCUFAST LPX Printer Printing Guide Printing Overview The first step in printing a file is loading that file. The GUI has a number of features that allow it to read a large number of different file types,
New Mexico State University. Financial Systems Administration - RMR BDMS Scan/Load and Indexing
 New Mexico State University Financial Systems Administration - RMR BDMS Scan/Load and Indexing November 11, 2016 Blank Page Table of Contents Business Rules... 1 Terminology... 2 Synchronizing Banner Security
New Mexico State University Financial Systems Administration - RMR BDMS Scan/Load and Indexing November 11, 2016 Blank Page Table of Contents Business Rules... 1 Terminology... 2 Synchronizing Banner Security
Introduction to Microsoft Excel 2007
 Introduction to Microsoft Excel 2007 Microsoft Excel is a very powerful tool for you to use for numeric computations and analysis. Excel can also function as a simple database but that is another class.
Introduction to Microsoft Excel 2007 Microsoft Excel is a very powerful tool for you to use for numeric computations and analysis. Excel can also function as a simple database but that is another class.
Using MS Publisher. Launch MS Publisher: Start > All Programs > Microsoft Office > Publisher. Setting up Document Size and Orientation
 Designing and Creating your GIS Poster Revised by Carolyn Talmadge 1/20/2015 First think about your audience and purpose then design your poster! Here are instructions for setting up your poster using
Designing and Creating your GIS Poster Revised by Carolyn Talmadge 1/20/2015 First think about your audience and purpose then design your poster! Here are instructions for setting up your poster using
Adobe Acrobat 8 Professional Forms
 Adobe Acrobat 8 Professional Forms Email: training@health.ufl.edu Web Site: http://training.health.ufl.edu 352 273 5051 This page intentionally left blank. 2 Table of Contents Forms... 2 Creating forms...
Adobe Acrobat 8 Professional Forms Email: training@health.ufl.edu Web Site: http://training.health.ufl.edu 352 273 5051 This page intentionally left blank. 2 Table of Contents Forms... 2 Creating forms...
How To Title: Scan and File into ICS Purpose: To scan and file information into the patient s medical record Audience: All Staff Date: June 21, 2013
 There are two ways to import medical records into ICS: A. Scan paper document(s) utilizing a scanner B. Import documents from a file, folder or Right Fax Acquiring images through a scanner: 1. Check that
There are two ways to import medical records into ICS: A. Scan paper document(s) utilizing a scanner B. Import documents from a file, folder or Right Fax Acquiring images through a scanner: 1. Check that
Intro to Excel. To start a new workbook, click on the Blank workbook icon in the middle of the screen.
 Excel is a spreadsheet application that allows for the storing, organizing and manipulation of data that is entered into it. Excel has variety of built in tools that allow users to perform both simple
Excel is a spreadsheet application that allows for the storing, organizing and manipulation of data that is entered into it. Excel has variety of built in tools that allow users to perform both simple
Xerox Workcentre 7845
 Xerox Workcentre 7845 Machine Overview Document Feeder Control Panel Finisher Output Tray Left Output Tray Bypass Tray Tray 2 Middle Output Tray Tray 1 Tray 4 Tray 3 Loading Trays 1 and 2 Open and place
Xerox Workcentre 7845 Machine Overview Document Feeder Control Panel Finisher Output Tray Left Output Tray Bypass Tray Tray 2 Middle Output Tray Tray 1 Tray 4 Tray 3 Loading Trays 1 and 2 Open and place
Circulation. Sierra Training Manual
 Circulation Sierra Training Manual 1 Overview Sierra Circulation allows staff to do the following: check out items, check in items, search all patrons, place holds, maintain hold queues, maintain course
Circulation Sierra Training Manual 1 Overview Sierra Circulation allows staff to do the following: check out items, check in items, search all patrons, place holds, maintain hold queues, maintain course
Microsoft PowerPoint 2016 Part 2: Notes, Links, & Graphics. Choosing a Design. Format Background
 Microsoft PowerPoint 2016 Part 2: Notes, Links, & Graphics Choosing a Design Open PowerPoint. Click on Blank Presentation. Click on the Design tab. Click on the design tab of your choice. In part one we
Microsoft PowerPoint 2016 Part 2: Notes, Links, & Graphics Choosing a Design Open PowerPoint. Click on Blank Presentation. Click on the Design tab. Click on the design tab of your choice. In part one we
Performer to DP2 Hot Folder Reference Manual Rev There is only one file involved with installing the Performer to DP2 Hot Folder.
 Performer to DP2 Hot Folder Reference Manual Rev. 07.11.05 Install Files: There is only one file involved with installing the Performer to DP2 Hot Folder. The installer file is named PP2DP2_1.x.x.EXE.
Performer to DP2 Hot Folder Reference Manual Rev. 07.11.05 Install Files: There is only one file involved with installing the Performer to DP2 Hot Folder. The installer file is named PP2DP2_1.x.x.EXE.
Retrieving Pledge Reminders 1 st and 2 nd Reminders (Revision Date: October 7, 2004)
 Retrieving Pledge Reminders 1 st and 2 nd Reminders (Revision Date: October 7, 2004) Double SSH Secure File Transfer Client icon on desktop button on the left side (3 lines down) File Open Error box will
Retrieving Pledge Reminders 1 st and 2 nd Reminders (Revision Date: October 7, 2004) Double SSH Secure File Transfer Client icon on desktop button on the left side (3 lines down) File Open Error box will
Teaching with a SMART Podium
 Teaching with a SMART Podium The benefits of teaching in a classroom equipped with a SMART Podium are immeasurable if you are teaching with technology. A SMART Podium provides you, as instructor, with
Teaching with a SMART Podium The benefits of teaching in a classroom equipped with a SMART Podium are immeasurable if you are teaching with technology. A SMART Podium provides you, as instructor, with
Reference Services Division Presents. Microsoft Word 2
 Reference Services Division Presents Microsoft Word 2 This handout covers the latest Microsoft Word 2010. This handout includes instructions for the tasks we will be covering in class. Basic Tasks Review
Reference Services Division Presents Microsoft Word 2 This handout covers the latest Microsoft Word 2010. This handout includes instructions for the tasks we will be covering in class. Basic Tasks Review
Document Imaging User Guide
 Release 4.9 IMAGING TECHNOLOGY GROUP Document Imaging Systems Document Imaging User Guide IMAGING TECHNOLOGY GROUP IMIGIT tm Document Imaging User Guide Release 4.91 March 2007 Imaging Technology Group
Release 4.9 IMAGING TECHNOLOGY GROUP Document Imaging Systems Document Imaging User Guide IMAGING TECHNOLOGY GROUP IMIGIT tm Document Imaging User Guide Release 4.91 March 2007 Imaging Technology Group
Instructions for macos installation of the Konica Minolta BizHub C258 series Copiers in SEEC Updated 11/15/2018 by INSTAAR IT
 Instructions for macos installation of the Konica Minolta BizHub C258 series Copiers in SEEC Updated 11/15/2018 by INSTAAR IT PART 1: INSTALLING THE PRINTER Step 1: Download the MacOS Konica Minolta driver
Instructions for macos installation of the Konica Minolta BizHub C258 series Copiers in SEEC Updated 11/15/2018 by INSTAAR IT PART 1: INSTALLING THE PRINTER Step 1: Download the MacOS Konica Minolta driver
User Manual V
 User Manual V 1.03 www.pushtodocuware.co.uk Table of Contents Before Using Overview of the main screen... 2 How to use the keyboard... 3 1. Installation... 4 2. Configuration... 5 a. Server Settings...
User Manual V 1.03 www.pushtodocuware.co.uk Table of Contents Before Using Overview of the main screen... 2 How to use the keyboard... 3 1. Installation... 4 2. Configuration... 5 a. Server Settings...
Index. Guide. Camera Detect Event Guide. AcuraVision
 Index Guide of Camera Detect Events in AcuraVision How to use Motion Detection... 2 How to use Missing & Left Object Detection... 4 How to use Secure Zone Detection... 6 How to use Flow Counting feature...
Index Guide of Camera Detect Events in AcuraVision How to use Motion Detection... 2 How to use Missing & Left Object Detection... 4 How to use Secure Zone Detection... 6 How to use Flow Counting feature...
Scantron Operating Instructions
 Scantron Operating Instructions Getting Started: 1. Remove the cover and turn on the Scantron machine. The ON/OFF switch is located on the back on the machine towards your right. 2. Log in to the computer
Scantron Operating Instructions Getting Started: 1. Remove the cover and turn on the Scantron machine. The ON/OFF switch is located on the back on the machine towards your right. 2. Log in to the computer
Designing & Creating your GIS Poster
 Designing & Creating your GIS Poster Revised by Carolyn Talmadge and Kyle Monahan 4/24/2017 First think about your audience and purpose, then design your poster! Here are instructions for setting up your
Designing & Creating your GIS Poster Revised by Carolyn Talmadge and Kyle Monahan 4/24/2017 First think about your audience and purpose, then design your poster! Here are instructions for setting up your
Lexmark X642 Troubleshooting Guide
 Lexmark X642 Troubleshooting Guide Online technical support Technical support is available on our Lexmark Web site at www.lexmark.com. Checking an unresponsive printer If the printer is not responding,
Lexmark X642 Troubleshooting Guide Online technical support Technical support is available on our Lexmark Web site at www.lexmark.com. Checking an unresponsive printer If the printer is not responding,
The Fundamentals. Document Basics
 3 The Fundamentals Opening a Program... 3 Similarities in All Programs... 3 It's On Now What?...4 Making things easier to see.. 4 Adjusting Text Size.....4 My Computer. 4 Control Panel... 5 Accessibility
3 The Fundamentals Opening a Program... 3 Similarities in All Programs... 3 It's On Now What?...4 Making things easier to see.. 4 Adjusting Text Size.....4 My Computer. 4 Control Panel... 5 Accessibility
Authorized Send User s Guide Version 4.0
 Canon Authorized Send User s Guide Version 4.0 08011-40-UD1-003 This page is intentionally left blank. 2 Authorized Send User s Guide Contents Preface...5 How to Use This Manual... 5 Symbols Used in This
Canon Authorized Send User s Guide Version 4.0 08011-40-UD1-003 This page is intentionally left blank. 2 Authorized Send User s Guide Contents Preface...5 How to Use This Manual... 5 Symbols Used in This
Esker Automated AP Program. Step-by-Step Procedure
 Esker Automated AP Program Step-by-Step Procedure Table of Contents Scanning into Esker... 1 Reviewing/Approving AP PDF/Scanned Invoices... 1 Example of a PDF Invoice Scanned into Esker... 2 More Search
Esker Automated AP Program Step-by-Step Procedure Table of Contents Scanning into Esker... 1 Reviewing/Approving AP PDF/Scanned Invoices... 1 Example of a PDF Invoice Scanned into Esker... 2 More Search
Moving graphic examples are included on some pages. To view them you need the Flash plugin on your
 Print: Introduction Introduction Understanding the basic components of the Millennium circulation environment and how each function works is key to efficiently using Millennium Circulation. Because there
Print: Introduction Introduction Understanding the basic components of the Millennium circulation environment and how each function works is key to efficiently using Millennium Circulation. Because there
ADVANCED GroupWise 7.0
 ADVANCED GroupWise 7.0 Distributed by the Administrative Technology User Support Department under the Direction of Dr. Russell Clukey, Executive Director, Support Services. Feel free to contact the AT
ADVANCED GroupWise 7.0 Distributed by the Administrative Technology User Support Department under the Direction of Dr. Russell Clukey, Executive Director, Support Services. Feel free to contact the AT
Configurator 2.0 Software
 Configurator 2.0 Software QUICK REFERENCE MANUAL Super Systems Inc. 7205 Edington Drive Cincinnati, OH 45249 513-772-0060 / 800-666-4330 Fax: 513-772-9466 www.supersystems.com Table of Contents SSi Configurator
Configurator 2.0 Software QUICK REFERENCE MANUAL Super Systems Inc. 7205 Edington Drive Cincinnati, OH 45249 513-772-0060 / 800-666-4330 Fax: 513-772-9466 www.supersystems.com Table of Contents SSi Configurator
Table of Contents. Part I WageLoch Control 3. Part II WageLoch Roster 20. Contents. Foreword 0. 4 Deleting... a previous roster
 Contents 1 Table of Contents Foreword 0 Part I WageLoch Control 3 1 Staff members... 4 Creating a staff... member 4 Terminating an... employee 5 Re-activating... a terminated employee 6 2 Pay levels...
Contents 1 Table of Contents Foreword 0 Part I WageLoch Control 3 1 Staff members... 4 Creating a staff... member 4 Terminating an... employee 5 Re-activating... a terminated employee 6 2 Pay levels...
Introduction to Microsoft PowerPoint 2000
 Introduction to Microsoft PowerPoint 2000 TABLE OF CONTENTS Accessing PowerPoint 2000... 3 Starting a Presentation... 3 About the Editing Screen in Normal Screen View... 4 About Menu Displays in PowerPoint
Introduction to Microsoft PowerPoint 2000 TABLE OF CONTENTS Accessing PowerPoint 2000... 3 Starting a Presentation... 3 About the Editing Screen in Normal Screen View... 4 About Menu Displays in PowerPoint
Learn more about Pages, Keynote & Numbers
 Learn more about Pages, Keynote & Numbers HCPS Instructional Technology May 2012 Adapted from Apple Help Guides CHAPTER ONE: PAGES Part 1: Get to Know Pages Opening and Creating Documents Opening a Pages
Learn more about Pages, Keynote & Numbers HCPS Instructional Technology May 2012 Adapted from Apple Help Guides CHAPTER ONE: PAGES Part 1: Get to Know Pages Opening and Creating Documents Opening a Pages
Frequency tables Create a new Frequency Table
 Frequency tables Create a new Frequency Table Contents FREQUENCY TABLES CREATE A NEW FREQUENCY TABLE... 1 Results Table... 2 Calculate Descriptive Statistics for Frequency Tables... 6 Transfer Results
Frequency tables Create a new Frequency Table Contents FREQUENCY TABLES CREATE A NEW FREQUENCY TABLE... 1 Results Table... 2 Calculate Descriptive Statistics for Frequency Tables... 6 Transfer Results
Making Windows XP work for you
 Making Windows XP work for you With each version of Windows that has been released over the past several years, Microsoft and other developers have been made aware of the issues surrounding accessibility
Making Windows XP work for you With each version of Windows that has been released over the past several years, Microsoft and other developers have been made aware of the issues surrounding accessibility
User Guide. Printing, Copying and Scanning. Please do not remove from the Library
 User Guide Printing, Copying and Scanning Please do not remove from the Library A few important things to know ( for successful printing, copying and scanning) 1. You will need sufficient credit on your
User Guide Printing, Copying and Scanning Please do not remove from the Library A few important things to know ( for successful printing, copying and scanning) 1. You will need sufficient credit on your
Print Quick Reference
 Print Quick Reference Printing Destination (Queues)_ Employee printing Queues: Employee-Black- White-Printer Employee-Colour- Printer Student printing Queues: Student-Black-White- Printer Students-Colour-
Print Quick Reference Printing Destination (Queues)_ Employee printing Queues: Employee-Black- White-Printer Employee-Colour- Printer Student printing Queues: Student-Black-White- Printer Students-Colour-
ES1624 MFP Setup and Installation Guide
 ES1624 MFP Setup and Installation Guide Installation Overview Notes, Cautions, and Warnings...4 Select Location...4 Checking Package Contents...4 Scanning Unit... 4 Printing Unit... 4 Setting Up the Printing
ES1624 MFP Setup and Installation Guide Installation Overview Notes, Cautions, and Warnings...4 Select Location...4 Checking Package Contents...4 Scanning Unit... 4 Printing Unit... 4 Setting Up the Printing
The Official E-Portfolio Tutorial Guide
 School of Education Last Updated: January 2009 The Official E-Portfolio Tutorial Guide Includes Instructions For: -Setting Up Dreamweaver -Editing Images Using Photoshop -Creating & Inserting Evidence
School of Education Last Updated: January 2009 The Official E-Portfolio Tutorial Guide Includes Instructions For: -Setting Up Dreamweaver -Editing Images Using Photoshop -Creating & Inserting Evidence
Creating Accessible Documents in Adobe Acrobat Pro 9
 Creating Accessible Documents in Adobe Acrobat Pro 9 Create an Electronic Copy of the Book 1. Remove the binding from the book so it can be placed in an automatic document feeder. This requires a fairly
Creating Accessible Documents in Adobe Acrobat Pro 9 Create an Electronic Copy of the Book 1. Remove the binding from the book so it can be placed in an automatic document feeder. This requires a fairly
Check the status of the printer. 7 USB port Connect a USB a flash drive to the printer. Note: Only the front USB port supports flash drives.
 Quick Reference Use the 6 Indicator light Check the status of the printer. Learning about the printer Using the printer control panel 7 USB port Connect a USB a flash drive to the printer. Note: Only the
Quick Reference Use the 6 Indicator light Check the status of the printer. Learning about the printer Using the printer control panel 7 USB port Connect a USB a flash drive to the printer. Note: Only the
RICOH. Quick User Guide For Copying, Printing ing and Faxing
 RICOH Quick User Guide For Copying, Printing E-mailing and Faxing 1 Index Chapter 1: Chapter 2: Navigating the Ricoh Operation Panel Chapter 3: Making a Copy Chapter 4: Sending a Fax Enter a Fax Number
RICOH Quick User Guide For Copying, Printing E-mailing and Faxing 1 Index Chapter 1: Chapter 2: Navigating the Ricoh Operation Panel Chapter 3: Making a Copy Chapter 4: Sending a Fax Enter a Fax Number
