NEAXMail AD-64 VOICE/UNIFIED MESSAGING SYSTEM User Guide
|
|
|
- Kerry Bennett Chapman
- 6 years ago
- Views:
Transcription
1 NEAXMail AD-64 VOICE/UNIFIED MESSAGING SYSTEM User Guide
2 Active Voice LLC All rights reserved. First edition 2004 ActiveFax, PhoneBASIC, Repartee, TeLANophy, View- Call, ViewFax, and ViewMail are trademarks of Active Voice, LLC. NEAXMail and NEC are trademarks of NEC Corporation. Other brands and product names used in this document are trademarks of their respective owners. Licensed under one or more of the following patents: U.S. Nos. 4,994,926; 5,291,302; 5,459,584; 4,696,028; 4,809,321; 4,850,012; 4,922,526; 4,935,958; 4,955,047; 4,972,469; 4,975,941; 5,020,095; 5,027,384; 5,029,196; 5,099,509; 5,109,405; 5,148,478; 5,166,974; 5,168,519; 5,249,219; 5,303,298; 5,309,504; 5,347,574; 5,666,401; 5,181,243; 5,724,408; and Canadian No NEC America, Inc. Irving, TX To access your mailbox by phone 1. Call the voice messaging system. From inside your organization, dial From outside your organization, dial 2. When the system greets you, enter: Personal ID Security code To access your mailbox by computer 1. Start Mailbox Manager. 2. On the Connect dialog box, enter: Host name Extension Security code For assistance, call
3 Contents Introduction ii Setting up your mailbox...iv Checking and leaving messages 1 Checking new messages... 2 Returning a call... 4 Leaving a message by phone... 6 Sending a message by computer... 8 Leaving a group message by phone Sending a group message by computer* Reviewing messages Redirecting a message Modifying a message Canceling a message Archiving a message Recording a conversation by phone Recording a conversation by computer Monitoring a message Changing your mailbox setup 27 Working with the Mailbox Manager Changing your security code Changing your recorded and spelled names...31 Changing your greetings...32 Changing live monitor...35 Playback options...36 Changing call transfer options...38 Changing call screening options...40 Changing call holding options...42 Changing message delivery options...43 Creating groups...45 Changing groups...47 Sending and receiving faxes 49 Sending faxes by computer...50 Receiving faxes...52 Changing fax setup...54 Using integration 55 Checking by phone...56 Entering your password password charts...58 Changing your setup options...59 Receiving by fax...60 Using speech recognition 61 Accessing your mailbox Checking voice messages Checking messages Leaving messages Saying numbers, times, or dates Using ViewCall Plus 67 Screening and managing calls Tracking calls PhoneBASIC Using quick message actions and shortcuts 73 Quick message actions Shortcuts System menus Managing your messages with Soft Keys Index 83 i
4 Introduction Welcome to NeaxMail AD-64, a simple yet powerful voice messaging system that can greet your callers and record your messages. On the phone The voice messaging system lets you control how your mailbox receives messages and plays them back. You can change these settings whenever you like, from any phone. The phone options consist of: Menu conversation The menu conversation leads you quickly to your destination. You will hear a menu of options. Press the number associated with the option to perform a particular task. The voice messaging system s menu options are diagrammed on page for Yes, 2 for No If you prefer, ask your system manager to set your mailbox for the 1 for Yes, 2 for No conversation. This conversation ii NEAXMAIL AD-64 USER GUIDE leads you through all of your options with easy, yes-and-no questions. Just press 1 for Yes, 2 for No. Shortcuts To perform routine tasks quickly, you can enter a sequence of numbers in advance of the conversation questions or menus. Help When the system conversation asks you a question, press 3 to hear a Help menu of options. Receiving faxes With ActiveFax, your faxes are included with your voice messages. You can deliver your faxes to a fax machine by using any phone. See Sending and receiving faxes, on page 49 for details. Checking by phone Depending on the options installed, you may be able to use text-to-speech technology to listen to your messages by phone. You can reply, archive, redirect, or delete any message by phone. See Using integration, on page 55 for details. Speaking commands Depending on the options installed, you may be able to give the system commands by speaking instead of pressing touchtone keys. If your system includes speech recognition, simply respond to prompts with short phrases in your normal speaking voice. You can speak a command at any time. For example, say Check new messages or setup options. Or, if desired, you can press a touchtone key at any time. See Using speech recognition, on page 61 for details.
5 On the computer You can use the Mailbox Manager program to change your mailbox setup from your desktop computer. If your system has TeLANophy, you can manage all types of messages and phone calls visually on your desktop computer. TeLANophy is a suite of unified messaging and call management programs. TeLANophy consists of: ViewMail All of your voice and fax messages are brought together in one window with ViewMail. You can access and prioritize your messages and respond to them by computer. ViewMail for Microsoft Messaging You can access all of your voice messages, faxes, and messagesin your Microsoft Inbox, whether you are using Exchange, Outlook, or the Windows Messaging Inbox. ViewMail for Lotus Notes You can access all of your voice messages, faxes, and messagesin your Lotus Notes Inbox. ViewFax You can send, receive, and redirect faxes from your desktop computer. ViewCall Plus All of your inbound and outbound calls can be managed visually from your desktop computer. With PhoneBASIC, you can customize your call control by integrating View- Call Plus with other programs, such as Microsoft s Office suite. integration You can access all of your voice, fax, and messages in your mailbox. Using text-to-speech technology, you can hear your by phone. You can also send messages to any fax machine. Help For more detailed information about any of these programs, see the Online Help system for the program. Press F1 or use the Help menu. INTRODUCTION iii
6 Setting up your mailbox First, fill in the blanks on the inside front cover of this guide and perform the procedure To access your mailbox by phone. This makes your mailbox ready to use and enrolls you on the system as a subscriber. The system will ask you a few simple questions to record your name, spell your name (if required), record a personal greeting, and set your security code. Your system manager has assigned you a personal ID. As soon as you hear the system greeting, enter your personal ID. This tells the system who you are and allows you to check messages or leave messages. You should also set a security code that only you know. This prevents someone else from hearing your messages. You can change your security code as often as you like. After you have set up your mailbox by phone, you can use TeLANophy. Contact your system manager to install the TeLANophy programs on your computer. To set up your mailbox 1 Access your mailbox (see inside front cover). 2 Answer the system questions. Press 1 for Yes, 2 for No. If you are not sure, press 2. You can always change the option later. 3 When the system tells you that your mailbox is set up, press 1 to confirm your settings. TIP To exit the system quickly, press three or more times. Or hang up and the system will exit automatically after a few seconds. iv NEAXMAIL AD-64 USER GUIDE
7 Checking and leaving messages Depending on your system, you can use a phone or computer to: Check new messages Return a call Leave a message to one or more subscribers or guests Leave a message to a group Review messages Redirect a message Modify or cancel a message after leaving it Archive a message Record a conversation Monitor a message 1
8 Checking new messages Checking new messages by phone New messages are messages that you have not yet heard. The system notifies you when you have new messages. The system plays all urgent messages first, then all regular messages. It also sorts your messages by sender. If the system does not know who left a message, it says that the message is from your message box. After you listen to the messages from a subscriber, you can reply immediately; you don t have to dial the subscriber s extension. To check new messages by phone 1 Access your mailbox (see inside front cover). 2 Press 4 to check new messages. Follow the system instructions. Press 1 for Yes, 2 for No. Optional playback features* The system manager can set up special options for your mailbox to: Play your new messages automatically each time you call the system. Provide additional security by always requiring both a personal ID and a security code to play messages. Identify you automatically when you are using your assigned extension. Tell you how long it will take to play your messages. SEE ALSO Modifying a message...16 Canceling a message...18 Shortcuts NEAXMAIL AD-64 USER GUIDE * One or more of these features may not be available at your site.
9 Checking new messages by computer If your system uses ViewMail, ViewMail for Microsoft Messaging, or ViewMail for Lotus Notes, you can check messages visually on your computer. Urgent voice message Information about each message is provided on the screen. When available, names, phone numbers, and a subject are included with messages. ViewMail also provides the length of the message and the time it was sent. You can listen to messages either with a computer sound device or a phone. To check new messages by computer 1 Double-click the message to open it. 2 Use the VCR-style buttons to play and respond to the message. Voice message VCR-style buttons CHECKING AND LEAVING MESSAGES 3
10 Returning a call If your phone system supports the call return feature, you can immediately return a call to the person who left you a message. The call return feature is available for messages left by outside callers when a caller ID phone number is provided. You can also return a call to another subscriber. Depending on your phone system, you can return a call using Soft Keys on your phone. Or, you can return a call when you access your mailbox from any touchtone phone. If a returned call is not answered or if the line is busy, the system tells you that the call could not be connected. Then, the system returns you to your voice mailbox. The return call feature is available for new and old messages. Asking callers for a phone number If your organization does not receive caller ID information from your phone service provider, your system can be set up to ask callers to enter their phone number before their call is transferred to your extension. See your system manager for more information. To return a call with Soft Keys 1 Access your mailbox (see inside front cover). 2 To hear new messges, press the Soft Key below the NEW option on the phone display. To hear old messages, press the Soft Key below the OLD option on the phone display. 3 After listening to a message, press the Soft Key below the CALL option on the phone display. If available, the system dials the phone number associated with the message. SEE ALSO Managing your messages with Soft Keys80 4 NEAXMAIL AD-64 USER GUIDE
11 To hear caller ID information with Soft Keys 1 Access your mailbox (see inside front cover). 2 To hear new messges, press the Soft Key below the NEW option on the phone display. To hear old messages, press the Soft Key below the OLD option on the phone display. 3 After listening to a message, press the Soft Key below the CID option on the phone display. If available, the system plays the phone number associated with the message. To return a call by phone 1 Access your mailbox (see inside front cover). 2 Press 4 to check new messages, or press 6 to check old messages. Follow the system instructions. Press 1 for Yes, 2 for No until you select the message you want. 3 Press 4 5 to return a call to the person who left a message. To hear caller ID information by phone 1 Access your mailbox (see inside front cover). 2 Press 4 to check new messages, or press 6 to check old messages. Follow the system instructions. Press 1 for Yes, 2 for No until you select the message you want. 3 Press 4 6 to hear the phone number of the person who left a message, if available. SEE ALSO Managing your messages with Soft Keys80 CHECKING AND LEAVING MESSAGES 5
12 Leaving a message by phone The system lets you leave voice messages for subscribers, groups, or guests. If you call a subscriber s extension and the call is unanswered, your call is automatically routed to the subscriber s mailbox, where you can leave a message. You can also leave messages directly in a subscriber s mailbox. If your phone system uses identified subscriber messaging, the system automatically tags a message from your assigned extension with your name. If your phone system does not use identified subscriber messaging or you are calling from another subscriber s extension, you need to identify yourself as a subscriber by entering your personal ID and security code. Directory assistance Your system may use automatic directory assistance, numeric directory assistance, or both, to help callers find subscribers extension numbers. Callers with letters on their phones can use automatic directory assistance, which identifies subscribers by their last names. All callers can use numeric directory assistance, which groups subscribers by department, location, or some other category. TIP To finish recording a message, you can press or just stop speaking. Special delivery options When you leave an identified subscriber message, you can mark it with one or more of these special delivery options: Urgent The message is played first, before regular messages. Private The message cannot be redirected. Return receipt The system tells you when a subscriber has heard the message. Future delivery The message is delivered at the time and day you specify. SEE ALSO Modifying a message Canceling a message Shortcuts NEAXMAIL AD-64 USER GUIDE
13 To leave an identified subscriber message* 1 Call another subscriber. When the subscriber does not answer, the call is automatically forwarded to voice mail. 2 Follow the system instructions to record your message. Press 1 for Yes, 2 for No. 3 Press # to start over or to stop recording. * This feature may not be available at your site. To leave a message directly in a subscriber s mailbox 1 Access your mailbox (see inside front cover). 2 Press 5 to leave any messages. 3 On the phone, spell the subscriber s name. Otherwise, enter the extension number. When spelling a subscriber s last name, use a wild card number (typically 0 or 1) for any letter in the last name you do not know. 4 Press 1 when you hear the name of the subscriber you want. Otherwise, press 2 to hear the next matching name. 5 Record your message at the beep. The message must be at least three seconds long to be delivered. 6 Press # to start over or to stop recording. TIP With speech recognition, access your mailbox, then say Leave a message. Press touchtone keys to spell a name, or say the extension number, if asked. Say Yes when you hear the name you want, then record the message. CHECKING AND LEAVING MESSAGES 7
14 Sending a message by computer Depending on installed options, you can use ViewMail, ViewMail for Microsoft Messaging, or ViewMail for Lotus Notes to send voice messages by computer. 5 To send the message, click Send. For composing and sending a message To send a message by computer 1 If you are using ViewMail, click Send. If you are using ViewMail for Microsoft Messaging, click New voice message. If you are using ViewMail for Lotus Notes, select New memo> Voice mail. 2 Click To and then use the address book to select recipients names. 3 Type in a subject and select delivery options as needed. For future delivery, click To be sent, then select the date and time. Click OK. For selecting special delivery options 4 Use the VCR-style buttons and your phone or a sound device to record the message. You can also add sounds from the clipboard or from a.wav file. 8 NEAXMAIL AD-64 USER GUIDE
15 With ViewMail, you can send a message to another subscriber with the ViewMail address book. With ViewMail for Microsoft Messaging or ViewMail for Lotus Notes, you also can send a voice message to someone outside the voice messaging system. When you use the Microsoft Messaging or Lotus Notes address book, the message is sent as an message with an attached WAV file. For addressing a message to multiple subscribers or message groups For composing and sending a message For selecting an address * This feature may not be available at your site. CHECKING AND LEAVING MESSAGES 9
16 Leaving a group message by phone You can leave a message for more than one subscriber either by: Leaving the message for a message group. Adding names to the address list. A message group is a mailing list of subscribers and guests. Your system manager can create message groups or you can create your own message groups. To leave a group message by phone 1 Access your mailbox (see inside front cover). 2 Press 5 to leave a message. 3 Spell the group name, or enter the special group ID and group number. 4 Press 1 when you hear the name of the group you want. Otherwise, press 2 to hear the next matching name. 5 After the beep, record your message. The message must be at least three seconds long to be delivered. Press to finish recording. 6 If desired, follow the system prompts to edit the message, set special delivery, or address the message to others. 7 Press to send the message. To leave a message to several subscribers by phone 1 Leave a message for the first subscriber. 2 Press 6 to stop recording. 3 Follow the system instructions to add a subscriber as a message recipient. 4 Repeat step 3 for each subscriber you want to receive the message. 5 Press when you are finished. The system tells you when everyone in a group has received your message. If you do not get this confirmation, you can ask the system who in the group has not yet heard the message. To find out by phone who has not heard a group message 1 Start to leave a new message to the group. 2 The system says that some members have not heard your last message. Press 1 to review the message. 3 Listen to the message or press 2 to interrupt it. 4 Press 2 to avoid canceling the message. 5 Press 7 to list who has not heard the message. Press to stop the list. 10 NEAXMAIL AD-64 USER GUIDE
17 Sending a group message by computer* With ViewMail, ViewMail for Microsoft Messaging, or ViewMail for Lotus Notes, you can either choose more subscriber names or a group name from the ViewMail address book. Create your groups by phone or ask the system manager to create your groups for you. For addressing a message to multiple subscribers or message groups * This feature may not be available at your site. CHECKING AND LEAVING MESSAGES 11
18 Reviewing messages You can review old messages and archived messages by phone or by computer. Reviewing messages by phone After you have heard a new message, the system saves it for a set amount of time (for example, until midnight). To review messages by phone 1 Access your mailbox (see inside front cover). 2 Press 6 to review old messages. 3 Follow the system instructions. Press 1 for Yes, 2 for No. TIP Press to skip a message. Press 3 7 to archive a message. SEE ALSO Online Help: ViewMail, Opening messages ViewMail for Microsoft Messaging, To set preferences for saving sent voice messages * This feature may not be available at your site. 12 NEAXMAIL AD-64 USER GUIDE
19 Reviewing messages by computer* ViewMail lists all of your opened (old) messages in your mailbox until the system deletes them at the set time, usually at midnight every night. New message To review an old message by computer 1 Double-click the message. 2 Use the VCR-style buttons to play the message. Old message Opened message New message * This feature may not be available at your site. CHECKING AND LEAVING MESSAGES 13
20 Redirecting a message The system lets you: Redirect a message to another subscriber. Record an introduction to the message. Use special delivery options. The system does not let you redirect messages that are designated as private by the original sender. To redirect a message by phone 1 While listening to a message, press 3 9 to interrupt it. 2 Spell the last name of the subscriber to whom you are redirecting the message. 3 Press 1 to confirm that you want to redirect the message. Redirecting a message by computer* You can redirect a message to other subscribers using ViewMail, ViewMail for Microsoft Messaging, or ViewMail for Lotus Notes. When you redirect a voice message, the original voice message is included. SEE ALSO Leaving a message by phone: Special delivery options... 6 Online Help: ViewMail, Redirecting messages ViewMail for Microsoft Messaging, Forwarding a voice message * This feature may not be available at your site. 14 NEAXMAIL AD-64 USER GUIDE
21 To redirect a message by computer 1 Select the message. 2 Click Redirect. For redirecting the message to other subscribers, groups, or guests 3 Click To and then use the address book to select recipients names. 4 Type in a subject and set delivery options as needed. 5 Use the VCR-style buttons and your phone or a sound device to record an introduction. 6 Click Send to send your message. For redirecting a message * This feature may not be available at your site. CHECKING AND LEAVING MESSAGES 15
22 Modifying a message Depending on system settings, you can use one or more of these message options after you record a message: Modify the message. Modify its delivery options. Mark it for special delivery. Redirect it to others. To modify a message by phone 1 Record a message. 2 Press 4 to stop recording. 3 While modifying, you can press 4 to add to the end of the message, 5 to listen to the message, or 6 to rerecord the message. 4 Press when you finish modifying. SEE ALSO Leaving a message by phone... 6 Redirecting a message Canceling a message Online Help: ViewMail, Changing or revoking sent messages ViewMail for Microsoft Messaging, Revoking a voice message you have sent 16 NEAXMAIL AD-64 USER GUIDE
23 Modifying a message by computer* With ViewMail, you can modify a voice message you have sent if the recipient has not opened it. ViewMail displays the message in your ViewMail inbox until the person has opened it. If the message is still in your mailbox, simply open and modify it. Unopened sent message For modifying message delivery options for an unopened message * This feature may not be available at your site. CHECKING AND LEAVING MESSAGES 17
24 Canceling a message If the recipient has not heard your last message, the system lets you cancel it. You can then record a new message. To cancel a message by phone 1 Start to leave another message to the same subscriber. 2 If the subscriber has not yet heard your last message, the system asks if you want to review it. 3 Press 1 to review it. 4 When you hear the message you want to cancel, press 5 to cancel it. 5 Press 1 to confirm the cancellation. SEE ALSO Modifying a message...16 Online Help: ViewMail, Changing or revoking sent messages ViewMail for Microsoft Messaging, Revoking a voice message you have sent 18 NEAXMAIL AD-64 USER GUIDE
25 Canceling a message by computer* With ViewMail, you can cancel a voice message you have sent if the recipient has not opened it. A message remains in your mailbox until the recipient opens it. To cancel a message by computer For canceling a message that has been sent 1 Select the message. 2 Click Delete. With ViewMail for Microsoft Messaging, all unopened voice messages you have sent appear in the Unopened folder, which is located in the Sent Items folder.* * This feature may not be available at your site. CHECKING AND LEAVING MESSAGES 19
26 Archiving a message The system saves old messages for a set time (for example, until midnight). To keep a message for a longer period, you can archive it. The system manager can tell you how long your system saves archived messages. You can hear your archived messages when you review messages. The only difference between archived messages and old messages is that archived messages are saved for a longer period of time. WARNING! After listening to an archived message, you must press 3 7 to archive it again or it will be deleted. To archive a message by phone While listening to a message, press 3 7 to archive it. After you listen to your archived messages, the system gives you the option of archiving the messages again. SEE ALSO Online Help: ViewMail, Archiving and saving messages ViewMail for Microsoft Messaging, Saving a voice message temporarily ViewMail for Microsoft Messaging, ViewMail columns 20 NEAXMAIL AD-64 USER GUIDE
27 Archiving messages by computer* You can archive a message using View- Mail, ViewMail for Microsoft Messaging, or ViewMail for Lotus Notes. When the number of archived days reaches zero, the voice message is deleted with other old voice messages. In the ViewMail mailbox, archived messages appear with an Archive icon. The number of days the voice message remains archived is displayed in the Archive Days column, which appears before the Phone column in the View- Mail mailbox. With ViewMail for Microsoft Messaging, you can see how many days are left for an archived message by opening the voice message. To archive a message by computer 1 Select the message. 2 If you have ViewMail or ViewMail for Lotus Notes, click Archive. If you have ViewMail for Microsoft Messaging, select Archive Voice Message from the File menu. TIP For archiving messages Number of archived days As the archive time decreases for a message, you can archive it again, which resets the archive time to the maximum value. * This feature may not be available at your site. CHECKING AND LEAVING MESSAGES 21
28 Recording a conversation by phone If supported by your phone system, you can record a phone conversation and manage the recorded conversation just as you would a voice message. The recorded conversation is stored as a message in your voice mailbox. From there, you can review it, delete it, or add an introduction and send the recorded message to other subscribers. This feature is called live record. You can manage your recording sessions using special keys on your phone. Commands for live record can be programmed for feature keys on the phone. Or, you can use Soft Keys to choose live record commands from your phone display. See your system manager for details on how your system is set up. For a list of live record commands, see the next page. To record a conversation by phone 1 During a phone conversation, press RECORD on the phone. 2 Press END or hang up to stop recording. To redirect or save a conversation by phone 1 To save a recorded message to your mailbox, press END or disconnect the call. 2 To redirect the recorded message to another subscriber, enter the subscriber s extension while you are recording. The recorded message is automatically sent when you press END. or Press ADDRESS to end the recording and disconnect the call. Then follow the address conversation to redirect the message. 22 NEAXMAIL AD-64 USER GUIDE
29 Live record phone commands Press the associated feature key on your phone, or press the Soft Key below the phone display for the option you want. Pause Pause and resume the recording. Address Ends the recording and disconnects the call. Then follow the address conversation to review, delete, or address the recorded message with an optional introduction. End End the recording without disconnecting the call. The recorded message is automatically sent to the specified address. Or, if no address is specified, the message is sent to your mailbox. Erase Erase the recorded message without disconnecting the caller. Rerecord Erase the existing recorded message and start a new recording. CAU CAUTION The use of monitoring, recording, or listening devices to eavesdrop, monitor, retrieve, or record phone conversations or other sound activities, whether or not contemporaneous with transmission, may be illegal in certain circumstances under federal or state laws. Legal advice should be sought prior to implementing any practice that monitors or records any phone conversation. Some federal and state laws require some form of notification to all parties to a phone conversation, such as using a beep tone or other notification method or requiring the consent of all parties to the phone conversation, prior to monitoring or recording the phone conversation. Some of these laws incorporate strict penalties. CHECKING AND LEAVING MESSAGES 23
30 Recording a conversation by computer If your phone system supports live record and you are using ViewMail, you can record conversations by using the Live record button in ViewMail or ViewMail for Microsoft Messaging. In ViewMail for Lotus Notes, you use the Live record option on the Tools menu. When you finish, the recorded message is placed in your inbox. From there, you can review it, delete it, or add an introduction and send the recorded message to another subscriber. You can set the following recording options in ViewMail: Start recording when you choose Live Record from the Telephone menu. Forward the recorded message to other subscribers. Recorded conversation SEE ALSO Online Help: ViewMail, Recording conversations For recording messages 24 NEAXMAIL AD-64 USER GUIDE
31 To record a conversation by computer 1 If you are using ViewMail, click Live record. If you are using ViewMail for Microsoft Messaging, click New live record message. If you are using ViewMail for Lotus Notes, go to Tools> Live record. 2 If you are using ViewMail, the Live Record Message dialog box appears. To begin recording, choose Live record. If you are using ViewMail for Microsoft Messaging or ViewMail for Lotus Notes, the New Message dialog box appears. To begin recording, click Record. 3 Click Pause to stop recording temporarily. Click Resume to restart. 4 To end the recording, click Stop or hang up. Or, click Cancel to stop and erase the recording. 5 To review the message, click Play. 6 To send the message to your mailbox, click Send. 7 If the Request Redirect dialog box appears, click Yes to forward the message. Click No to save the recorded message in your mailbox. CAU CAUTION The use of monitoring, recording, or listening devices to eavesdrop, monitor, retrieve, or record phone conversations or other sound activities, whether or not contemporaneous with transmission, may be illegal in certain circumstances under federal or state laws. Legal advice should be sought prior to implementing any practice that monitors or records any phone conversation. Some federal and state laws require some form of notification to all parties to a phone conversation, such as using a beep tone or other notification method or requiring the consent of all parties to the phone conversation, prior to monitoring or recording the phone conversation. Some of these laws incorporate strict penalties. CHECKING AND LEAVING MESSAGES 25
32 Monitoring a message If the live monitor feature is supported by your phone system, you can use the speaker on your phone to listen while a caller records a message. If desired, you can pick up the handset to connect to a caller. You can monitor messages left by outside callers. You cannot monitor messages left by other subscribers. The phone system can be set up to allow you to monitor all of your incoming calls automatically. Or, you can press a feature key on your phone to monitor a message as desired. To finish monitoring a message, you press the Soft Key below the CANCEL option on your phone display. Your system manager sets up the live monitor feature for you. Then, you can turn the live monitor feature on or off through your setup options. If you are going to be out of the office and all of your messages are monitored automatically, you can turn off the live monitor feature to keep messages from playing on your speaker while you are away. See Changing live monitor, on page 35 for details. To monitor your messages automatically 1 When you hear your extension ring, wait until the caller s message is played on the speaker. 2 To stop listening, press the Soft Key below the CANCEL option on the phone display. Or, to connect to the caller, pick up the handset. To monitor a message with keys on your phone 1 When you hear your extension ring, wait until you see the live monitor feature key on the phone flashing red. 2 Press the live monitor feature key on the phone. The caller s message plays on the speaker as the message is being recorded. 3 To stop listening, press the Soft Key below the CANCEL option on the phone display. Or, to connect to the caller, pick up the handset. SEE ALSO Changing live monitor NEAXMAIL AD-64 USER GUIDE
33 Changing your mailbox setup Mailbox Manager allows you to control your personal mailbox settings, such as: Your profile Security code Recorded and spelled names Greetings You can also change most of these setup options for your personal mailbox by phone. When you make a change, the system leads you step by step through a series of simple yes-and-no questions. To make changes to your TeLANophy programs, refer to the program s online Help. Playback options Call transfer options Call screening options Call holding options Message delivery options Message groups 27
34 Working with the Mailbox Manager The Mailbox Manager allows you to control how you and your callers interact with the voice messaging system by phone. The first time you use the Mailbox Manager, you enter the host name, your personal ID and your security code in the Connect dialog box. The menu bar allows you to navigate through the screens of the Mailbox Manager. TIP Click Save frequently to save changes as you make them. If you move to another screen within Mailbox Manager without saving changes first, you are prompted to save before proceeding. The Profile screen is where the system stores your name, extension number, fax ID, delivery number, and other settings. 28 NEAXMAIL AD-64 USER GUIDE
35 To change your profile 1 Access the Mailbox Manager (see inside front cover). 2 Click Profile. 3 Confirm and change settings as needed. 4 Click Save. TIP You must select a recording device before you can record greetings, your recorded name, or the names of groups. If your computer is equipped with a microphone and speakers, select My computer. Otherwise, select My phone. To use the control bar 1 On the control bar, click to select phone or computer playback. 2 On the control bar, click to listen to your recorded name. 3 On the control bar, click to record your name with your recording device: Phone: Pick up the handset when the phone rings, wait for the beep, then speak into the handset. Computer: Wait for the tone, then speak into the microphone. 4 Click to stop recording. Drag slider to skip forward or back in the recorded message CHANGING YOUR MAILBOX SETUP 29
36 Changing your security code Your security code prevents others from using your personal ID to listen to your messages. Change your security code as often as you like. Your security code should be three to 10 digits long. If you forget your security code, contact your system manager. Type old and new security code in these fields To change your security code by computer 1 Access the Mailbox Manager (see inside front cover). 2 Click Profile. 3 Click Change Code. 4 In the Change Security Code dialog box, type your old and new passwords in the corresponding fields. 5 Click OK, and then click Save. To change your security code by phone 1 Access your mailbox by phone (see inside front cover). 2 Press to change your security code. 3 Follow the system instructions. Press 1 for Yes, 2 for No. TIP When you change your mailbox security code, update your TeLANophy security code. See To change mail and service options in ViewMail online Help or Changing mail and service options in ViewMail for Microsoft Messaging online Help. 30 NEAXMAIL AD-64 USER GUIDE
37 Changing your recorded and spelled names The system uses your recorded name to identify both you and your messages to other callers. You can change your spelled name only by phone. If your phone keypad has letters, you can also spell your name for the system. The system uses your spelled name for the directory. Callers can enter the first letters of your name to locate you in the directory. You can also remove your name from this directory. To change your recorded name by computer 1 Access the Mailbox Manager (see inside front cover). 2 Click Profile. 3 On the Control bar, click to record your name with your recording device: Phone: Pick up the handset when the phone rings, wait for the beep, then speak into the handset. Computer: Wait for the tone, then speak into the microphone. 4 Click to stop recording. To add or remove your name from the directory by phone 1 Access your mailbox by phone (see inside front cover). 2 Press to change your directory listing. 3 Follow the system instructions to change your spelled name. Press 1 for Yes, 2 for No. To change your recorded name by phone 1 Access your mailbox by phone (see inside front cover). 2 Press to change your recorded name. 3 Follow the system instructions to record your name. Press 1 for Yes, 2 for No. To change the spelling of your name by phone 1 Access your mailbox by phone (see inside front cover). 2 Press to change your spelled name. 3 Follow the system instructions to change your spelled name. Press 1 for Yes, 2 for No. CHANGING YOUR MAILBOX SETUP 31
38 Changing your greetings Callers hear a greeting before they leave a message. Your mailbox can have one of three greetings: standard, busy, or alternate. You can rerecord or switch between greetings by phone or by computer. If the system has been configured for message notification to your pager, add the following message to your greeting: or press 1 to beep my pager. Standard greeting The standard greeting plays when your extension is unanswered. A typical standard greeting is: Hello, this is Pat Green. I am not at my desk right now. Please leave a message. Busy greeting The busy greeting plays when your extension is busy.* A typical busy greeting is: Hello, this is Pat Green. I am on the phone now. Please leave a message. For callers to hear your busy greeting, you must activate it. If you do not want to use a separate busy greeting, then record a standard greeting for all situations when you are unavailable. For example: Hello, this is Pat Green. I am not available at this time. Please leave a message. Alternate greeting The alternate greeting plays for special occasions, such as a vacation. A typical alternate greeting is: Hello, this is Pat Green. I am out of the office today and will return tomorrow. When your alternate greeting is active, the system plays it instead of any of your other greetings. System-generated greetings If you do not record greetings in your own voice, the system plays greetings that include your recorded name or your extension. For example: For a standard greeting, Pat Green is not available right now. For a busy greeting, Extension is busy. For an alternate greeting, Pat Green is out today. To switch between your greetings by computer 1 Access the Mailbox Manager (see inside front cover). 2 Click Greetings. 3 From the Choose a greeting list box, select a greeting. 4 For This greeting is, select the Enabled check box. 5 Click Save. * This feature may not be available at your site. 32 NEAXMAIL AD-64 USER GUIDE
39 To rerecord your standard, alternate, or busy greeting by computer 1 Access the Mailbox Manager (see inside front cover). 2 Click Greetings. 3 From the Choose a greeting list box, select the greeting to rerecord. 4 On the Greeting Source control bar, click to record the greeting with your recording device: Phone: Pick up the handset when the phone rings, wait for the beep, then speak into the handset. Computer: Wait for the tone, then speak into the microphone. 5 Click to stop recording. Greeting source control bar CHANGING YOUR MAILBOX SETUP 33
40 To switch between your standard and alternate greeting by phone 1 Access your mailbox by phone (see inside front cover). 2 Press to switch to your other greeting (standard or alternate). To rerecord your standard, alternate, or busy greeting by phone 1 Access your mailbox by phone (see inside front cover). 2 To rerecord your: standard greeting, press alternate greeting, press busy greeting, press Press to stop recording. To activate your busy greeting by phone 1 Access your mailbox by phone (see inside front cover). 2 Press to hear your busy greeting. 3 Follow the system instructions to activate your busy greeting. Press 1 for Yes, 2 for No. 34 NEAXMAIL AD-64 USER GUIDE
41 Changing live monitor If the live monitor feature is supported by your phone system, you can use your phone to listen while an outside caller records a message. You can turn the live monitor feature on or off with your setup options. Depending on phone system programming, you can change this feature with Soft Keys on your work phone, or you can use any touchtone phone. The phone system can be set up to allow you to monitor all of your calls automatically. Or, you can press a feature key on your phone to monitor calls as desired. See your system manager for more information. If you are going to be out of the office and all of your messages are monitored automatically, you can turn off the live monitor feature to keep messages from playing on your speaker while you are away. To turn the live monitor feature on or off by phone 1 Access your mailbox by phone (see inside front cover). 2 Press to turn live monitor on or off. 3 Follow the system instructions. Press 1 for Yes, 2 for No. CHANGING YOUR MAILBOX SETUP 35
42 Playback options The Playback options screen stores settings for how messages are played. These options are not available by phone. Without Mailbox Manager, you need to ask your system manager to change these options. The Playback options consist of: Announce New messages If integration is installed, the system can include new messages when announcing the number of new messages. Voice message length The system announces the total length, in minutes, of new voice messages. Phone conversation type Menu mode conversation This conversation plays menus of options. Press the number associated with the option to perform the particular task. Yes/No conversation This conversation leads you step by step through all of your options with easy, yes-and-no questions. Press 1 for Yes, 2 for No. Voice message time stamp Announce timestamp before messages The system plays the time and date that the message was recorded before playing the message. Announce time stamp after messages The system plays the time and date that the message was recorded after playing the message. 36 NEAXMAIL AD-64 USER GUIDE
43 To change your playback options by computer 1 Access the Mailbox Manager (see inside front cover). Announce options 2 Click Playback. 3 Confirm and change the settings as needed. Conversation option 4 Click Save. Listening to a message option CHANGING YOUR MAILBOX SETUP 37
44 Changing call transfer options The system can transfer calls to your extension just as a receptionist would. When you are unavailable or on another call, the system takes a message for you. If you will be away for a while, you can turn off call transfer or have your calls transferred to a different phone number. Turn on call transfer before transferring your calls to a different phone number. You can enter up to nine digits for the new phone number. To turn call transfer on or off by computer 1 Access the Mailbox Manager (see inside front cover). 2 Click Transfer/Screening. 3 To turn call transfer on, in the Transfer incoming calls to group, select My extension. To turn call transfer off, select My voic . Turn transfer on or off here Select transfer/screening options here Turn holding on or off here 4 Click Save. 38 NEAXMAIL AD-64 USER GUIDE
45 To change the number to which calls are transferred by computer 1 Access the Mailbox Manager (see inside front cover). 2 Click Transfer/Screening. 3 In the Transfer incoming calls to group, select This number. Type the phone number or extension, then click Save. To turn call transfer on or off by phone 1 Access your mailbox by phone (see inside front cover). 2 Press to turn call transfer on or off. 3 Follow the system instructions. Press 1 for Yes, 2 for No. To change the number to which calls are transferred by phone 1 Access your mailbox by phone (see inside front cover). 2 Press to change the number to which your calls are transferred. 3 Follow the system instructions. Press 1 for Yes, 2 for No. SEE ALSO Changing TIP call screening options...40 Changing call holding options...42 CHANGING YOUR MAILBOX SETUP 39
46 Changing call screening options When available, the system can use a variety of call screening options.* You can select these options on the Transfer/Screening screen of the Mailbox Manager. These options are not available by phone. If your system manager has set up call screening for your extension, you can only turn call screening on and off by phone. What you hear when you pick up the phone depends on which of the following options you select. Announce before connecting caller The system plays a beep before transferring the call. Play screened name before connecting The system asks the caller s name before ringing your extension. The system plays Call from <caller s name spoken by the caller> before transferring the call. Ask me if I want to take the call The system says Press 1 to take the call, or 2 and I ll take a message, then waits for a response from you before transferring the call. Play screened name in voice message The system asks and plays the caller s name as above. The system adds the caller s name to the beginning of the caller s message. Tell me who the call is for The system says, Call for <your name> before transferring the call. Two or more of these options may be combined. For example, if you select Play screened name before connecting and Ask me if I want to take the call, the system asks for the caller s name, then rings your extension. When you answer the call, the system plays the caller s recorded name, then asks if you want to take the call. * This feature may not be available at your site. 40 NEAXMAIL AD-64 USER GUIDE
47 To change call screening options by computer 1 Access the Mailbox Manager (see inside front cover). 2 Click Transfer/Screening. 3 Select the Screening check box. 4 Select the transfer/screening options as needed. To turn call screening on or off by phone 1 Access your mailbox by phone (see inside front cover). 2 Press to turn call screening on or off. 3 Press 1 to turn call screening on. Press 2 to turn it off. 5 Click Save. CHANGING YOUR MAILBOX SETUP 41
48 Changing call holding options The system can hold a call until your extension is available.* When call holding is turned on and your extension is busy, the system asks callers if they want to hold until you are available or to leave a message. The system also tells callers how many calls are holding ahead of theirs. If your system manager has set up call holding for you, you can turn call holding on and off. Your system manager sets the number of calls that the system can hold for you. To turn call holding on or off by computer 1 Access the Mailbox Manager (see inside front cover). 2 Click Transfer/Screening. 3 To turn call holding on, select the Holding check box. To turn it off, clear the check box. 4 Click Save. To turn call holding on or off by phone 1 Access your mailbox by phone (see inside front cover). 2 Press to turn call holding on or off. 3 Press 1 to turn call holding on. Press 2 to turn it off. * This feature may not be available at your site. 42 NEAXMAIL AD-64 USER GUIDE
49 Changing message delivery options The system can deliver messages to several different phone numbers. You can set a range of minutes, hours, and days that a message delivery phone number is in effect. You can set the system to deliver only urgent messages. You also can set the system to delay message delivery to any of the numbers. To change message delivery options by computer Name of the device Phone number to reach device 1 Access the Mailbox Manager (see inside front cover). 2 Click Notification. 3 To edit a message delivery device, select the device and click Edit. To add a new device, click Add. 4 On the Message Delivery screen, confirm and change the settings as needed and click OK. Times to deliver messages Days to deliver messages Delivery types and frequency 5 Click Save. CHANGING YOUR MAILBOX SETUP 43
50 If changing message delivery by phone, you may not be able to enter a pager number that requires special dialing characters (for example, a semicolon that represents a three-second pause). Contact your system manager for assistance. TIP Press # to insert a one-second pause where you want the system to pause between digits that it is dialing. To change message delivery by phone 1 Access your mailbox (see inside front cover). 2 To change your message delivery options for your: work phone, press home phone, press pager, press spare phone, press fax phone, press Press 1 to turn on delivery for that number or 2 to turn off delivery. 4 Press 4 to change the phone number. After you enter a phone number, press to end the entry. 5 Press 5 to change the schedule, and then follow the system instructions. Press 1 for Yes, 2 for No. 6 Press 6 to change the delivery mode for messages delivered to this number, and then follow the system instructions. Press 1 for Yes, 2 for No. 7 Press 7 to change fax notification, and then follow the system instructions. Press 1 for Yes, 2 for No. 8 Change any remaining message delivery numbers by repeating the procedure. 44 NEAXMAIL AD-64 USER GUIDE
51 Creating groups You can create your own message groups. When you send a message to a group, the message is sent to all members of the group. Each group you create has a number or a name. There are two types of groups: public and private. Other subscribers can send messages to a public group. Only you can send messages to a private group. To create a group by computer 1 Access the Mailbox Manager (see inside front cover). 2 Click Groups. 3 Click Create Group. 4 Type a name for the group. 5 Select a type for the group. 6 To dispatch messages to the first group member available, select the Dispatch check box. Otherwise, each message sent to the group will be delivered to all members. 7 On the control bar, click to record the group name with your recording device: Phone: Pick up the handset when the phone rings, wait for the beep, then speak into the handset. Computer: Wait for the tone, then speak into the microphone. 8 Click to stop recording. Group name 9 To add members, click New. Use the Member Properties dialog to search for enrolled subscribers. 10 When you are finished, click OK. 11 Click OK to accept the group. 12 Click Save. Group type CHANGING YOUR MAILBOX SETUP 45
52 To create a group by phone 1 Access your mailbox (see inside front cover). 2 Press to create a new group. 3 For numbered groups, enter a threedigit group number. For named groups, enter the first three letters of the group s name. 4 Record a name for the group. Press when you are finished. 5 Press 1 to make the group a public group or 2 to make it a private group. 6 Follow the system instructions to add members to the group. You can add them by name or extension number. 7 Press when you are finished adding members. 8 Press 1 to leave a message for this group now. Otherwise, press 2. TIP Guests do not have extension numbers, so add them to the group by spelling their names or by entering their personal IDs. 46 NEAXMAIL AD-64 USER GUIDE
53 Changing groups You can add and delete members of your message groups.* You also can delete any message group that you own, or change the group s number, spelled name, or recorded name. To change a group by computer 1 Access the Mailbox Manager (see inside front cover). 2 Click Groups. 3 Select the group you want to edit. Click Modify Group. 4 In the Create/Modify Group dialog box, make the desired changes and click OK. 5 Click Save. Click to open list of enrolled subscribers * This feature may not be available at your site. CHANGING YOUR MAILBOX SETUP 47
54 To add or delete group members by phone 1 Access your mailbox (see inside front cover). 2 Press to edit a group. 3 Press the group name or number. Press 1 when you hear the name of the group. Otherwise, press 2 to hear the next matching name. 4 Press 4 to add members. Or, press 5 to delete members from the group. When deleting group members, press the first three letters of the person s last name, or press three wild card numbers (for example, 1 1 1) to list each group member, then choose the member s name you want to delete. 5 To confirm your additions or deletions, press 1. 6 Press when you are finished adding or deleting members. To change a group name or number by phone 1 Access your mailbox (see inside front cover). 2 Press to change a group name or number. 3 Press the first three letters of the group name. Or, enter the first three digits of the group number. 4 Press 1 to confirm, or press 2 to hear the name of the next group. 5 Press 7 to change the group name or group number. 6 Follow the system instructions to change the group s recorded name. Press 1 for Yes, 2 for No. To hear a list of your groups and group members by phone 1 Access your mailbox (see inside front cover). 2 Press to list your groups and group members. 3 Follow the system instructions. Press 1 for Yes, 2 for No. 48 NEAXMAIL AD-64 USER GUIDE
55 Sending and receiving faxes With ActiveFax, you have access to fax mail. Your faxes are included with your voice messages. If you are also using TeLANophy, ViewFax may also be available by computer. ViewFax You can send, receive, and redirect faxes by computer. Fax mail Faxes are stored in your mailbox with your other messages. Callers can record a short message to accompany each fax they send. Faxes can be forwarded from your mailbox to a fax machine by using any phone. 49
56 Sending faxes by computer ViewFax You can send faxes, view faxes, and forward faxes by computer with the TeLANophy ViewFax program. For redirecting a fax ViewFax works from within ViewMail or ViewMail for Microsoft Messaging to display a document before you fax it, or to forward a fax you receive. ViewFax converts the document to a TIFF (tag image file format) graphics image and displays it on the screen. * This feature may not be available at your site. SEE ALSO Online Help: ViewFax, Addressing and sending a fax For recording an introduction to a redirected fax 50 NEAXMAIL AD-64 USER GUIDE
57 Print-to-fax Use the print-to-fax feature to fax documents to other subscribers, groups, personal database contacts, or other recipients. For selecting the Print-to-Fax Print Driver To send a fax by computer 1 Open the document you want to fax. Use any Windows program that prints to a network printer, such as a word-processing, graphics, or database program. 2 From the File menu, click Print, then select Print-to-Fax Print Driver from the list of available printers. Click OK. 3 Select the message recipients. 4 To include a cover page, select Send Cover. 5 To create a custom cover page, click Cover, then select the type of cover page. Click OK. 6 To preview the fax, click ViewFax. 7 To send the fax, click Send. The status of the fax is displayed in your ViewMail window until it has been sent. For selecting message recipients * This feature may not be available at your site. For including a cover sheet For previewing an outgoing fax SENDING AND RECEIVING FAXES 51
58 Receiving faxes With ActiveFax, your faxes are stored in your mailbox as fax messages. A fax message can have two parts: a fax document and an optional voice message annotation. Callers can record a voice annotation that you hear when you check your messages. If a fax message does not have a voice annotation, you will hear only what time the fax arrived. A fax and its voice annotation always remain together as a single fax message. When you archive a fax message, both are archived. SEE ALSO Checking new messages...2 Changing message delivery options...43 Fax mail settings Depending on your system, you may have a separate fax number or one extension for both faxes and phone calls. Your fax mailbox can have a personal greeting. Otherwise, the system greets calls with your name or fax number. Fax delivery options The system can deliver your faxes in three ways. Standard delivery The system stores your faxes until you request them. When you check messages, the system tells you which faxes are waiting. Fully automatic delivery The system automatically delivers your faxes to a fax number that you specify in your setup options. Your system manager may have already set up this option for you. Custom delivery Other fax delivery options may be available depending on your system. Consult your system manager. To redirect a fax to another fax number, check your fax messages. Then request fax delivery and enter the new number. This changes the fax number for that delivery only. You can also request that more than one fax be delivered in the same fax delivery. The system adds its own cover sheet to each delivery bundle. The cover sheet lists which faxes are included and their page lengths. 52 NEAXMAIL AD-64 USER GUIDE
59 ViewFax* Use ViewFax to display a fax message within ViewMail, ViewMail for Microsoft Messaging, or ViewMail for Lotus Notes. If you click ViewFax within the ViewMail message, ViewFax converts the fax document to a TIFF graphics image and displays it on the screen. You can reply to faxes, archive them, save them as new messages, or redirect them to other subscribers just like voice messages. For displaying the fax For sending the fax to a printer For skipping from one page to another within a fax SENDING AND RECEIVING FAXES 53
60 Changing fax setup If you are using fax mail, you can change your: Fax delivery number or schedule Personal fax mailbox greeting Fax notification phone number To change your fax delivery phone number or schedule 1 Access your mailbox (see inside front cover). 2 Press to change your fax delivery phone number or schedule. 3 Follow the system instructions. Press 1 for Yes, 2 for No. To change your fax greeting 1 Access your mailbox (see inside front cover). 2 Press to change your fax greeting. 3 Follow the system instructions. Press 1 for Yes, 2 for No. To change your fax notification 1 Access your mailbox (see inside front cover). 2 To change your fax notification for your: work phone, press home phone, press pager, press spare phone, press fax phone, press Press 7 to turn fax notification on or off for a delivery number. SEE ALSO Checking new messages...2 Changing message delivery options NEAXMAIL AD-64 USER GUIDE
61 Using integration If your system includes integration, you can hear and respond to your messages by phone. With integration, when you check voice and fax messages by phone, you hear the number of new messages you have received. With text-to-speech technology, the system reads the text portion of your messages and plays any attached.wav files. You can also have the system fax your messages to any fax machine. Depending on how your system is set up, you can check your voice and fax messages through your inbox. If your voice and fax messages are delivered to your inbox, the messages are deleted from your voice mailbox to avoid duplication. 55
62 Checking by phone integration lets you manage your messages by phone. For example, you can: Hear the message, its length, who sent it, the time it was sent, who else received it, and any attachments. Record a reply. Depending on the system, subscribers can hear the reply by phone or receive the reply as an attachment (.Wav file). Redirect an message to another subscriber s inbox. Delete any message you have heard from the system. To skip entering your password, press. The system will not offer messages during the call. SEE ALSO Your password...57 To check your messages 1 Access your mailbox (see inside front cover). 2 Press 4 to check new messages. Press 6 for messages you have already read. The system offers any new voice or fax messages first. 3 If prompted, enter your password, followed by. If your password uses any letters, press # #, then refer to the password charts. 4 Follow the system instructions. Press 1 for Yes, 2 for No. TIP The system cannot read messages sent in UTF-8 encoded HTML format. If you hear HTML codes, press 3 5 to skip the message. TIP If you do not have a security code for the voice messaging system, you may be asked to create one the first time you check your by phone. To hear who else received an message 1 Follow the steps to check your messages. 2 When offered the message you want to check, press 1. 3 While listening to the message, press TIP Use quick message actions such as # to repeat a message or to stop and save as new. Messages saved as new are marked unread in your inbox. 56 NEAXMAIL AD-64 USER GUIDE
63 Entering your password In addition to entering your security code, you may be required to enter your password to check your messages by phone. Entering numbers only If your password uses numbers only, enter the digits, followed by. For example: press You do not need to use the password charts on page 58. Entering letters and numbers If your password uses any letters, press ## when asked. Enter upper- or lowercase letters to match your password. Refer to the password charts on page 58. To enter a digit, press 1 followed by the digit. Refer to the password charts on page 58. Press to end. Your password cannot use any punctuation or symbols. Do not use your phone to match letters. Use the password charts. Changing your password by phone You can change your password by phone with setup options. See Changing your setup options, on page 59. Entering your password by voice With speech recognition, if your password uses numbers only, you can say the numbers. When you are finished, say End. For example, say Five, four, three, end. If your password uses numbers and letters, press # # when asked, then press touchtone keys to enter the password. Refer to the password charts on page 58. USING INTEGRATION 57
64 password charts If your password uses any letters, use these charts to enter the password. If your password uses numbers only, just press or say the digits. You do not need to use the password charts. password examples today = ## TODAY = ## day = ## ToDay = ## Lowercase letters a = 21 b = 22 c = 23 d = 31 e = 32 f = 33 g = 41 h = 42 i = 43 j = 51 k = 52 l = 53 m = 61 n = 62 o = 63 p = 71 q = 01 r = 72 s = 73 t = 81 u = 82 v = 83 w = 91 x = 92 y = 93 z = 02 = End Uppercase letters A = 24 B = 25 C = 26 D = 34 E = 35 F = 36 G = 44 H = 45 I = 46 J = 54 K = 55 L = 56 M = 64 N = 65 O = 66 P = 74 Q = 04 R = 75 S = 76 T = 84 U = 85 V = 86 W = 94 X = 95 Y = 96 Z = 05 = End Numbers 1 = 11 2 = 12 3 = 13 4 = 14 5 = 15 6 = 16 7 = 17 8 = 18 9 = 19 0 = 10 = End 58 NEAXMAIL AD-64 USER GUIDE
65 Changing your setup options In your setup options, you can change whether messages are included in your message totals. You can also change your password. To turn your totaling on or off 1 Access your mailbox (see inside front cover). 2 Press Press 1 to turn on totaling on. Press 2 to turn off totaling. To change your password by phone 1 Access your mailbox (see inside front cover). 2 Press Enter your current password. If your password uses numbers only, enter the numbers. If your password uses any letters, press ## when asked. Use the password charts on page 58. When you are finished, press. 4 Enter your new password. If your new password uses numbers only, enter the numbers. If your password uses any letters, press ## when asked. Use the password charts on page 58. When you are finished, press. 5 Enter your new password again to confirm. If your new password uses numbers only, enter the numbers. If your password uses any letters, press ## when asked. Use the password charts on page 58. When you are finished, press. USING INTEGRATION 59
66 Receiving by fax With the system s fax features, you can deliver your messages to any fax machine. Your system manager must turn on this feature for you. You can receive a fax of: A particular message. All new fax and messages plus their text attachments. You can receive your messages at your usual fax machine. If you want to deliver your messages to a different fax machine, just enter the fax phone number. To fax a particular message 1 Access your mailbox (see inside front cover). 2 Press 4 to check new messages. Press 6 for old messages ( messages you have already read). Follow the system prompts to check any new voice or fax messages first. 3 If prompted, enter your password, followed by. If your password uses any letters, press # #, then refer to the password charts. 4 When offered the message you want, press 1. 5 Press 3 7 to fax the message. 6 Follow the system instructions. Press 1 for Yes, 2 for No. To fax your messages 1 Access your mailbox (see inside front cover). 2 Press 4 5 to fax your messages. 3 To deliver the fax to your usual fax machine, press 1. Or to use a different fax machine, press 2 and enter the fax phone number. 4 Follow the system instructions. Press 1 for Yes, 2 for No. 60 NEAXMAIL AD-64 USER GUIDE
67 Using speech recognition If your system includes speech recognition, you can listen to voice, fax, or messages by speaking menu options or commands instead of pressing touchtone keys. The system leads you step by step through the speech recognition conversation. With speech recognition, you can respond to system prompts with a few words. Just answer in your normal speaking voice. For example, say "Check new messages" or "setup options." To use speech recognition, the system manager must turn on the feature for you. The next time you call the system, just start speaking at any time. You can speak commands, or press a touchtone key at any time. 61
68 Accessing your mailbox With speech recognition, you can navigate the system by saying menu options and commands. Speech recognition is available when you listen to voice, fax, or messages. The system leads you through your options for each type of message. Entering a personal ID and security code To access your mailbox, call the system, then press touchtone keys to enter your personal ID. You can press or say your security code. To protect your mailbox from unauthorized access, say your security code only in a secure location. When you are finished saying your security code, you can say End to move ahead to the next prompt. Entering an password If the system includes integration and your password consists of numbers only, say the numbers, followed by End. For example, say Five, four, three, end. Otherwise, to enter an alphanumeric password, press touchtone keys. Use the password charts on page 58. To skip entering your password, say End. Using menus For a menu option, say each level of the menu. For example, say Setup options, greetings, switch greetings. Refer to the menu diagram on page 78. Pressing touchtone keys If desired, at any time you can press a touchtone key for a menu option. Or, to exit or return to using speech commands, press 3 at the main menu. Using Soft Keys on your phone When you access the system from an internal phone with Soft Keys enabled, speech recognition is not enabled. Systemwide commands These spoken commands are available throughout the conversation. Say the following commands. Yes No Main menu Previous menu Stop Or Press 1 2 # 62 NEAXMAIL AD-64 USER GUIDE
69 Checking voice messages To check voice messages with speech recognition 1 Access your mailbox (see inside front cover). 2 Enter your personal ID by pressing touchtone keys. See the inside front cover. 3 Press or say your security code.when you are finished saying your security code, you can say End to move ahead to the next prompt. 4 Say Check new messages or Check old messages. The words in bold are required. 5 Follow the instructions by responding in your normal speaking voice. See the following table for commands available during voice message playback. During a voice message You can control voice message playback by speaking any of the commands listed on the following table. The words in bold are required. Say the following commands. Words in bold are required. Menu options Slow down playback Adjust volume Speed up playback Rewind 1 Pause Fast forward Repeat Save as new Reply Skip 2 Delete message Archive Hear time stamp Redirect 3 Or Press # If the message does not rewind completely, say Repeat to repeat the entire message. 2 The message is marked as old or read. 3 To cancel out of redirecting a message, say End. USING SPEECH RECOGNITION 63
70 Checking messages To check messages with speech recognition 1 Access your mailbox (see inside front cover). 2 Enter your personal ID by pressing touchtone keys. See the inside front cover. 3 Press or say your security code.when you are finished saying your security code, you can say End to move ahead to the next prompt. 4 Say Check new messages or Check old messages. The words in bold are required. 5 If asked for your password, enter it by following the instructions on pages Follow the instructions by responding in your normal speaking voice. See the following tables for commands available during message playback. 64 NEAXMAIL AD-64 USER GUIDE During an message You can control message playback by speaking any of the commands on the following table. The words in bold are required. TIP When the system is reading who received an message or its subject, you can say Yes to skip ahead to the body of the message. Or, you can say No to save the message as new then go to the next message. Say the following commands. Words in bold are required. Menu options Rewind 1 Pause Fast forward Repeat Save as new Reply Skip 2 Delete message Archive Hear time stamp Redirect 3 Or Press # If the message does not rewind completely, say Repeat to repeat the entire message. 2 The message is marked as old or read. 3 To cancel out of redirecting a message, say End.
71 Leaving messages If you are set up to leave messages by extension, you can say a recipient s number. Otherwise, spell a recipient s name using touchtone keys. To switch between entering a name or extension, press # #. To cancel composing a message, say End. To leave messages with speech recognition 1 Access your mailbox (see inside front cover). 2 Enter your personal ID by pressing touchtone keys. See the inside front cover. 3 Press or say your security code. When you are finished saying your security code, you can say End to move ahead to the next prompt. 4 Say Leave messages. The word in bold is required. 5 Using touchtone keys, spell the subscriber s name. Otherwise, say the extension number. When spelling a subscriber s last name, use a wild card number (typically 0 or 1) for any letter in the last name you do not know. 6 Say Yes when you hear the name of the subscriber you want. Otherwise, say No to hear the next matching name. 7 Record your message at the beep. The message must be at least three seconds long to be delivered. 8 When asked, say Send. Or, if desired, follow the prompts to edit the message, address it to others, or set special delivery options. USING SPEECH RECOGNITION 65
72 Saying numbers, times, or dates Saying a phone number Speak numbers exactly, digit by digit. For a phone number, say the numbers. For a one-second pause, say Pause. When you are finished, say End. For example, for extension 123 followed by a one-second pause, say One, two, three, pause, end. For zero (0), say zero instead of oh. Spelling names To spell with letters, press touchtone keys. Or, to leave messages by saying the extension, ask your system manager. For a date, say Date, then the month, followed by the day. For example, say Date. When asked, say March. When asked, say Fifth. Speaking the time and date For the time, say the hour, then the minutes, if necessary. Include A. M. or P. M. For example, for 4:00 in the afternoon, say Four P. M. For 7:15 in the morning, say Seven fifteen A. M. For a message delivery schedule, say the day of the week. For example, say Monday. Setting future delivery To send a message later today, say Today. For tomorrow, say One. For two days from now, say Two, and so on. 66 NEAXMAIL AD-64 USER GUIDE
73 Using ViewCall Plus With ViewCall Plus, you can identify, manage, and track your incoming and outgoing calls on your computer. Three integrated ViewCall Plus windows work together to control your phone calls: the Telephone window, the Call Log window, and the Contact List window. For TAPI- (telephone application programming interface) compliant phone systems, ViewCall Plus also offers an enhanced mode that adds even more features, such as the contact list and call log. ViewCall Plus also comes with PhoneBASIC, which lets you customize ViewCall Plus in many different ways. 67
74 Screening and managing calls With ViewCall Plus, you can identify callers and manage your calls from your computer. Identifying and screening calls When you receive a call through the system or with a system using TAPI, the Telephone window displays the call on your computer screen. There are several ways to identify the caller before picking up the phone: If Call Screening is on, you can click Who is it? to play the caller s recorded name. The system can also ask callers to enter their phone or account number. The system then matches this data to your contact list and displays the caller contact information. TIP The system can display caller identification data when it has the additionally required equipment and system compatibility. The system can also match the phone number to your contact list or PIM (Personal Information Manager) and display caller contact information. Click Monitor to listen to a message as it is being recorded. If you decide to speak with the caller, click Take call to pull the call out of your mailbox and transfer the call to your extension. SEE ALSO Online Help: ViewCall Plus, Screening calls, Placing calls on hold 68 NEAXMAIL AD-64 USER GUIDE
75 Managing calls After you have identified the caller, ViewCall Plus supplies you with several tools to manage your phone calls: Connect an incoming call to your phone. Ask the caller to hold. Ask the caller to transfer to another extension. Ask the caller to leave a message. TAPI-compliant systems* For TAPI-compliant systems, ViewCall Plus offers the following enhanced mode options: Select an identified caller s name and click this button to call the person back. Select a name in your contact list and click this button to dial the contact. Add a name to create a conference call. Release the connection between your phone and an active call or conference call. * This feature may not be available at your site. USING VIEWCALL PLUS 69
76 Tracking calls Call log You can use ViewCall Plus to keep track of your calls. The Call Log window records all call activity for your extension. It also displays information such as caller names, phone numbers, and the caller s location. TIP You may want to create more than one call log. For example, it may be useful to begin a new call log each week or each month. Contact list The Contact List window stores and displays general notes and reminders with each contact name. ViewCall Plus provides an online address book. Or you can integrate ViewCall Plus with apim. Call Log TIP You can use several contact lists or PIMs at once. For example, you can keep personal contacts in a list on your computer and you can keep business contacts in a list on the LAN. Contact list 70 NEAXMAIL AD-64 USER GUIDE
77 PhoneBASIC ViewCall Plus includes PhoneBASIC, which lets you integrate ViewCall Plus with a number of different programs, such as Microsoft Office. PhoneBASIC scripts can be activated by using Script Manager from the Tools menu. Anyone familiar with Microsoft s Visual Basic can use PhoneBASIC to customize ViewCall Plus to: Identify an incoming call by looking up required information, such as credit status, in a database or a spreadsheet. Make calls from within another program, such as Microsoft Access or Outlook. Direct calls based on a set of preestablished rules. Sample scripts SEE ALSO Online TIPHelp: PhoneBASIC USING VIEWCALL PLUS 71
NEAXMail AD -64 VOICE/UNIFIED MESSAGING SYSTEM. User Guide
 NEAXMail AD -64 VOICE/UNIFIED MESSAGING SYSTEM User Guide 2002-2003 Active Voice LLC All rights reserved. First edition 2003. NEAXMail is a trademark of NEC America, Inc. 1 for Yes, 2 for No, PhoneBASIC,
NEAXMail AD -64 VOICE/UNIFIED MESSAGING SYSTEM User Guide 2002-2003 Active Voice LLC All rights reserved. First edition 2003. NEAXMail is a trademark of NEC America, Inc. 1 for Yes, 2 for No, PhoneBASIC,
NEAXMail AD-40 User Guide
 NEAXMail AD-40 User Guide To print this guide 1 On the File menu, click Print. 2 To print the entire book, choose OK. To print a portion of the book, select the desired print range, then choose OK. NEAXMail
NEAXMail AD-40 User Guide To print this guide 1 On the File menu, click Print. 2 To print the entire book, choose OK. To print a portion of the book, select the desired print range, then choose OK. NEAXMail
Repartee User Guide. To print this guide. 1 On the File menu, click Print. 2 In the Print dialog box, select All 85 pages. Click OK.
 O N L I N E D O C U M E N T Repartee User Guide To print this guide 1 On the File menu, click Print. 2 In the Print dialog box, select All 85 pages. Click OK. Printing time is approximately 20 minutes.
O N L I N E D O C U M E N T Repartee User Guide To print this guide 1 On the File menu, click Print. 2 In the Print dialog box, select All 85 pages. Click OK. Printing time is approximately 20 minutes.
Reference information
 NEAXMail IM-16 LX VOICE/UNIFIED MESSAGING SYSTEM VERSION 8.2 User Guide Reference information To access your mailbox by phone 1. Call the voice messaging system. From inside your organization, dial From
NEAXMail IM-16 LX VOICE/UNIFIED MESSAGING SYSTEM VERSION 8.2 User Guide Reference information To access your mailbox by phone 1. Call the voice messaging system. From inside your organization, dial From
Coral Messaging Center for Windows
 Coral Messaging Center for Windows User Guide The flexible way to communicate n Reference information To access your mailbox by phone 1. Call the voice messaging system. From inside your organization,
Coral Messaging Center for Windows User Guide The flexible way to communicate n Reference information To access your mailbox by phone 1. Call the voice messaging system. From inside your organization,
Using Mailbox Manager
 Using Mailbox Manager 2002 Active Voice LLC All rights reserved. First edition 2002. Repartee and TeLANophy are trademarks of Active Voice LLC. To access your mailbox by computer 1. Launch Mailbox Manager.
Using Mailbox Manager 2002 Active Voice LLC All rights reserved. First edition 2002. Repartee and TeLANophy are trademarks of Active Voice LLC. To access your mailbox by computer 1. Launch Mailbox Manager.
XenMail CTI User s Guide
 XenMail CTI User s Guide NEC Business Solutions Ltd Document No.: 863 Release 1.0, June 200 June 200 NEC Business Solutions Ltd THIS PAGE INTENTIONALLY LEFT BLANK Doc. No. 863 - Release 1.0 June 200 ii
XenMail CTI User s Guide NEC Business Solutions Ltd Document No.: 863 Release 1.0, June 200 June 200 NEC Business Solutions Ltd THIS PAGE INTENTIONALLY LEFT BLANK Doc. No. 863 - Release 1.0 June 200 ii
SYSTEM USER GUIDE. Rev 08, July
 SYSTEM USER GUIDE Rev 08, July 2014 1082-20122-15492 NEC Corporation of America reserves the right to change the specifications, functions, or features at any time without notice. NEC Corporation of America
SYSTEM USER GUIDE Rev 08, July 2014 1082-20122-15492 NEC Corporation of America reserves the right to change the specifications, functions, or features at any time without notice. NEC Corporation of America
Voice Messaging Instructions Contents
 Voice Messaging Instructions Contents Welcome to Voice Messaging 2 Using Voice Mail for the First Time 2 Recording External and Temporary Greetings 3 Personal Verification 4 Password Change 4 Playing Messages
Voice Messaging Instructions Contents Welcome to Voice Messaging 2 Using Voice Mail for the First Time 2 Recording External and Temporary Greetings 3 Personal Verification 4 Password Change 4 Playing Messages
USER S GUIDE. ExecuMail. Version 6.5. COMDlnL. Made a in the USA ._ _ ..,-
 USER S GUIDE c ExecuMail Version 6.5 COMDlnL Made a in the USA._ ---.-..----..._..,- Check & Leave Messaqes..........2-4 Special Delivery Options............... 5 Review & Archive Messages.....6-8 Calling
USER S GUIDE c ExecuMail Version 6.5 COMDlnL Made a in the USA._ ---.-..----..._..,- Check & Leave Messaqes..........2-4 Special Delivery Options............... 5 Review & Archive Messages.....6-8 Calling
Digital Voic User Guide
 Digital Voicemail User Guide Name: Extension Number: To reach Xen Mail Lite From inside, dial: From outside, dial: System Manager: Extension Number: To simplify recording, write down your greeting here:
Digital Voicemail User Guide Name: Extension Number: To reach Xen Mail Lite From inside, dial: From outside, dial: System Manager: Extension Number: To simplify recording, write down your greeting here:
Xen IPK II DIGITAL VOIC User Guide
 Xen IPK II DIGITAL VOICEMAIL User Guide Table of Contents Digital Voicemail User Guide........................ 1 General Information............................... 2 Getting Started...................................
Xen IPK II DIGITAL VOICEMAIL User Guide Table of Contents Digital Voicemail User Guide........................ 1 General Information............................... 2 Getting Started...................................
Cisco Unity Express 8.0 Voic System User s Guide for Advanced Features
 Cisco Unity Express 8.0 Voice-Mail System User s Guide for Advanced Features First Published: October 26, 2010 This guide provides information about using some of the advanced voice-mail features of your
Cisco Unity Express 8.0 Voice-Mail System User s Guide for Advanced Features First Published: October 26, 2010 This guide provides information about using some of the advanced voice-mail features of your
DIGITAL VOIC USER GUIDE
 DIGITAL VOICEMAIL USER GUIDE Digital Voicemail User Guide Name Extension Number Personal ID To reach Xen Mail: From Inside, dial From Outside, dial System Manager Extension Number To simplify recording,
DIGITAL VOICEMAIL USER GUIDE Digital Voicemail User Guide Name Extension Number Personal ID To reach Xen Mail: From Inside, dial From Outside, dial System Manager Extension Number To simplify recording,
Electra Elite and InfoSet are registered trademarks of NEC America, Inc.
 reserves the right to change the specifications, functions, or features, at any time, without notice. has prepared this document for the use by its employees and customers. The information contained herein
reserves the right to change the specifications, functions, or features, at any time, without notice. has prepared this document for the use by its employees and customers. The information contained herein
Contents. SVMi-4 GUIDE-01 12/00
 Contents About this Book Flow Chart Accessing your Mailbox Getting Started Listening to your Messages Sending Messages Personal Greetings Mailbox Administration Personal Services Keyset User Features Interactive
Contents About this Book Flow Chart Accessing your Mailbox Getting Started Listening to your Messages Sending Messages Personal Greetings Mailbox Administration Personal Services Keyset User Features Interactive
Telephone Answering: The system answers the telephone for you when you are either on the phone or away from your desk.
 Voicemail Manual Last updated: July 31, 2007 There are two parts to this service: Telephone Answering: The system answers the telephone for you when you are either on the phone or away from your desk.
Voicemail Manual Last updated: July 31, 2007 There are two parts to this service: Telephone Answering: The system answers the telephone for you when you are either on the phone or away from your desk.
Avaya Unified Messenger Client User Guide
 Avaya Unified Messenger Client User Guide Version 5.0 Avaya Inc. 211 Mount Airy Road Basking Ridge, New Jersey 07920 www.avaya.com Your comments are welcome. They can assist us in improving our documentation.
Avaya Unified Messenger Client User Guide Version 5.0 Avaya Inc. 211 Mount Airy Road Basking Ridge, New Jersey 07920 www.avaya.com Your comments are welcome. They can assist us in improving our documentation.
Perfect Voice User Guide
 User Guide Contents What is?...1 Logging into your mailbox...2 Quick Setup...4 Main Menu Overview...6 Main Menu Options...7 Message Management...8 Message Management...9 Forward Menu (t from Message Management)...10
User Guide Contents What is?...1 Logging into your mailbox...2 Quick Setup...4 Main Menu Overview...6 Main Menu Options...7 Message Management...8 Message Management...9 Forward Menu (t from Message Management)...10
CallPilot Multimedia Messaging
 CallPilot Multimedia Messaging User Guide Release 1.0 Standard 1.0 December 1998 P0886140 ii Welcome to CallPilot Multimedia Messaging CallPilot Multimedia Messaging from Nortel Networks is an advanced
CallPilot Multimedia Messaging User Guide Release 1.0 Standard 1.0 December 1998 P0886140 ii Welcome to CallPilot Multimedia Messaging CallPilot Multimedia Messaging from Nortel Networks is an advanced
Desktop Reference Guide
 Desktop Reference Guide IP550 Telephone Using Your Telephone Your new telephone is a state of the art IP Telephone instrument. It is manufactured by IPitomy for use with the IPitomy IP PBX System. The
Desktop Reference Guide IP550 Telephone Using Your Telephone Your new telephone is a state of the art IP Telephone instrument. It is manufactured by IPitomy for use with the IPitomy IP PBX System. The
Digital Voic User Guide
 Digital Voicemail User Guide Name: Extension Number: To reach Xen Mail From inside, dial: From outside, dial: System Manager: Extension Number: To simplify recording, write down your greeting here: Sample:
Digital Voicemail User Guide Name: Extension Number: To reach Xen Mail From inside, dial: From outside, dial: System Manager: Extension Number: To simplify recording, write down your greeting here: Sample:
Elit LX. User s Guide
 otice ote that when converting this document from its original format to a.pdf file, some minor font and format changes may occur. When viewing and printing this document, we cannot guarantee that your
otice ote that when converting this document from its original format to a.pdf file, some minor font and format changes may occur. When viewing and printing this document, we cannot guarantee that your
Avaya Unified Messenger Telephone User Interface Online Guide
 Avaya Unified Messenger Select from the following Introduction Sending voice messages Getting started Recording prompts and greetings Reviewing messages Personalizing your mailbox Replying to messages
Avaya Unified Messenger Select from the following Introduction Sending voice messages Getting started Recording prompts and greetings Reviewing messages Personalizing your mailbox Replying to messages
SVM/SVMi E-Series USER GUIDE
 SVM/SVMi E-Series USER GUIDE June Samsung Telecommunications America reserves the right without prior notice to revise information in this guide for any reason. Samsung Telecommunications America also
SVM/SVMi E-Series USER GUIDE June Samsung Telecommunications America reserves the right without prior notice to revise information in this guide for any reason. Samsung Telecommunications America also
Getting Started with Loyola s Voic System
 Getting Started with Loyola s Voicemail System Loyola Moves to Microsoft This guide provides an int roduction to Loyola s unified messaging voicemail system. Revised: 08/16/2018 About Unified Messaging
Getting Started with Loyola s Voicemail System Loyola Moves to Microsoft This guide provides an int roduction to Loyola s unified messaging voicemail system. Revised: 08/16/2018 About Unified Messaging
VOICE MAIL USER GUIDE
 VOICE MAIL USER GUIDE VOICE MAIL USER GUIDE NEVER MISS A MESSAGE NEVER MISS A MESSAGE Table Of Contents How to Use Your Voice Mail 2 Setting Up Your Account 4 Collecting Your Messages 5 Sending Messages
VOICE MAIL USER GUIDE VOICE MAIL USER GUIDE NEVER MISS A MESSAGE NEVER MISS A MESSAGE Table Of Contents How to Use Your Voice Mail 2 Setting Up Your Account 4 Collecting Your Messages 5 Sending Messages
Voice Messaging User Guide from Level 3. Updated April Level 3 Communications, LLC. All rights reserved. 1
 Voice Messaging User Guide from Level 3 Updated April 2017 Level 3 Communications, LLC. All rights reserved. 1 Table of Contents 1 Introduction... 4 1.1 Voice Mailbox... 4 1.2 Additional Voice Mailbox
Voice Messaging User Guide from Level 3 Updated April 2017 Level 3 Communications, LLC. All rights reserved. 1 Table of Contents 1 Introduction... 4 1.1 Voice Mailbox... 4 1.2 Additional Voice Mailbox
NEC XEN IPK. Voice Mail User Guide
 NEC XEN IPK Voice Mail User Guide Phone: 07 5478 2000 Fax: 07 5478 2611 172 Brisbane Road, Mooloolaba, Qld 4557 V10 1 GETTING STARTED FIRST TIME VOICEMAIL SETUP When you call the Xen Mail Lite system for
NEC XEN IPK Voice Mail User Guide Phone: 07 5478 2000 Fax: 07 5478 2611 172 Brisbane Road, Mooloolaba, Qld 4557 V10 1 GETTING STARTED FIRST TIME VOICEMAIL SETUP When you call the Xen Mail Lite system for
VOICE MAIL SUBSCRIBER USER GUIDE
 Key Voice Voice Processing VOICE MAIL SUBSCRIBER USER GUIDE Everything Your Business Calls For WHAT S INSIDE Understanding the Voice Mail System... 3 To Log In to Voice Mail... 4 Using the Main Menu...
Key Voice Voice Processing VOICE MAIL SUBSCRIBER USER GUIDE Everything Your Business Calls For WHAT S INSIDE Understanding the Voice Mail System... 3 To Log In to Voice Mail... 4 Using the Main Menu...
TELUS Voice Mail User Guide
 TELUS Voice Mail User Guide Welcome to TELUS Voice Mail Service. This guide will get you up and running and help you understand the features of this service. Getting Started Use the following keys when
TELUS Voice Mail User Guide Welcome to TELUS Voice Mail Service. This guide will get you up and running and help you understand the features of this service. Getting Started Use the following keys when
INNLINE IP Voice Mail
 INNLINE IP Voice Mail STAFF REFERENCE MITEL CONNECTED GUESTS Table of Contents NOTICE The information contained in this document is believed to be accurate in all respects but is not warranted by Mitel
INNLINE IP Voice Mail STAFF REFERENCE MITEL CONNECTED GUESTS Table of Contents NOTICE The information contained in this document is believed to be accurate in all respects but is not warranted by Mitel
VOICE MAIL VOICE MAIL USER GUIDE USER GUIDE NEVER MISS A MESSAGE NEVER MISS A MESSAGE. windstream.com
 VOICE MAIL USER GUIDE VOICE MAIL USER GUIDE NEVER MISS A MESSAGE NEVER MISS A MESSAGE windstream.com 1.877.481.9463 Windstream is a registered service mark of Windstream Corporation. 2009 Windstream Corporation
VOICE MAIL USER GUIDE VOICE MAIL USER GUIDE NEVER MISS A MESSAGE NEVER MISS A MESSAGE windstream.com 1.877.481.9463 Windstream is a registered service mark of Windstream Corporation. 2009 Windstream Corporation
Solutions Reference Guide. IP TalkSM. Voic & Navigator Web Portal
 IP Talk SM Solutions Reference Guide IP TalkSM Voicemail & Navigator Web Portal Table of Contents Voicemail Accessing Your Voicemail................... 1 Voicemail Main Menu........................ 2
IP Talk SM Solutions Reference Guide IP TalkSM Voicemail & Navigator Web Portal Table of Contents Voicemail Accessing Your Voicemail................... 1 Voicemail Main Menu........................ 2
USER REFERENCE MANUAL
 USER REFERENCE MANUAL for Serenade Telephone User Interface (TUI) OCTEL MESSAGING DIVISION THE POWER OF MESSAGING With voice messaging people don t have to be available and connected at the same time to
USER REFERENCE MANUAL for Serenade Telephone User Interface (TUI) OCTEL MESSAGING DIVISION THE POWER OF MESSAGING With voice messaging people don t have to be available and connected at the same time to
changing the way you share your world Call Management Services User Guide
 changing the way you share your world Call Management Services User Guide 1 800 360-8555 www.northerntel.ca Quick reference NorthernTel Call Management Services - Important Codes Service Activation Cancellation
changing the way you share your world Call Management Services User Guide 1 800 360-8555 www.northerntel.ca Quick reference NorthernTel Call Management Services - Important Codes Service Activation Cancellation
Getting Started with Exchange Unified Messaging
 Getting Started with Exchange Unified Messaging Welcome to Exchange Unified Messaging. This system will replace Farmington Area Public School s existing voice mail system and provide additional functionality.
Getting Started with Exchange Unified Messaging Welcome to Exchange Unified Messaging. This system will replace Farmington Area Public School s existing voice mail system and provide additional functionality.
Voic . Glossary of Terms. Click here to access your voic online.
 Voicemail Click here to access your voicemail online. Voicemail from Arvig will enhance the way you communicate! Our voicemail allows you to play, send, answer and forward voice messages from any touch-tone
Voicemail Click here to access your voicemail online. Voicemail from Arvig will enhance the way you communicate! Our voicemail allows you to play, send, answer and forward voice messages from any touch-tone
Phone Works Kingston Ltd.
 Phone Works Kingston Ltd. Samsung Voicemail and Telephone Administrator Set-up and Maintenance Office 1-877-541-1112 Local 613-384-5150 Fax 613-384-2648 Email: sales@phoneworks.ca Samsung SVMi Voice Mail
Phone Works Kingston Ltd. Samsung Voicemail and Telephone Administrator Set-up and Maintenance Office 1-877-541-1112 Local 613-384-5150 Fax 613-384-2648 Email: sales@phoneworks.ca Samsung SVMi Voice Mail
Subscriber s Manual KX-TVM50 KX-TVM200. Voice Processing System. Model No. Document Version /04
 Subscriber s Manual Voice Processing System Model No. KX-TVM50 KX-TVM200 Thank you for purchasing a Panasonic Voice Processing System. Please read this manual carefully before using this product and save
Subscriber s Manual Voice Processing System Model No. KX-TVM50 KX-TVM200 Thank you for purchasing a Panasonic Voice Processing System. Please read this manual carefully before using this product and save
SBTS. Phone and Voic Training
 SBTS Phone and Voicemail Training Cisco 7945 Physical Phone Details 1- Line Buttons 2- Footstand Button 3- Display Button 4- Messages Button 5- Directories Button 6- Help Button 7- Settings Button 8- Services
SBTS Phone and Voicemail Training Cisco 7945 Physical Phone Details 1- Line Buttons 2- Footstand Button 3- Display Button 4- Messages Button 5- Directories Button 6- Help Button 7- Settings Button 8- Services
>BellSouth Voice Mail. with Wireline Wireless. Service for Business. Mailbox. 4/7/04 10:07 Page 41
 7 6 6 E =K 6? 6? 7 4/7/04 1007 Page 41 with Wireline Wireless Mailbox life. It gives you one voice mailbox for your wireline (office) phone and up to four ingular Wireless phones. Unanswered calls to any
7 6 6 E =K 6? 6? 7 4/7/04 1007 Page 41 with Wireline Wireless Mailbox life. It gives you one voice mailbox for your wireline (office) phone and up to four ingular Wireless phones. Unanswered calls to any
Spectrum Business Voice Features
 Spectrum Business Voice Features Caller ID When you receive a call, the name and telephone number of the person calling you is showing in your Caller ID display screen. To use Caller ID: 1. When you receive
Spectrum Business Voice Features Caller ID When you receive a call, the name and telephone number of the person calling you is showing in your Caller ID display screen. To use Caller ID: 1. When you receive
Telecommunication Systems. CallXpress. Web PhoneManager. Page
 Telecommunication Systems CallXpress Web PhoneManager Page CallXpress Table of Contents Web PhoneManager Logging In... 3 Home Listening to your messages...... 4 Replying to a message...... 4 Forwarding
Telecommunication Systems CallXpress Web PhoneManager Page CallXpress Table of Contents Web PhoneManager Logging In... 3 Home Listening to your messages...... 4 Replying to a message...... 4 Forwarding
Innovator. Smart Communications Solutions. User s Guide
 Innovator Smart Communications Solutions User s Guide INNOVATOR TM Table of Contents Introduction... Voice Mail Main Menu... Voice Mail Setup... Setting Up Your Greetings...4 Setting Up Your Greetings...5
Innovator Smart Communications Solutions User s Guide INNOVATOR TM Table of Contents Introduction... Voice Mail Main Menu... Voice Mail Setup... Setting Up Your Greetings...4 Setting Up Your Greetings...5
TVM 2002 User s Guide. TVM 2002 for NT TM. User s Guide. Telekol Intelligent Applications
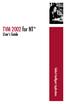 TVM 2002 for NT TM User s Guide Telekol Intelligent Applications 1 Telekol Intelligent Applications P.O. Box 2206 Greenville, SC 29602 (800) 797-0123 http://www.telekol.com All product, brand, or trade
TVM 2002 for NT TM User s Guide Telekol Intelligent Applications 1 Telekol Intelligent Applications P.O. Box 2206 Greenville, SC 29602 (800) 797-0123 http://www.telekol.com All product, brand, or trade
VoIP Telephone Features & Voic Unity Voice Mail Training Manual
 VoIP Telephone Features & Voicemail: Unity Voice Mail Training Manual Version 11/8/2012 Alternative Format Statement This publication is available in alternative media upon request. Statement of Non-Discrimination
VoIP Telephone Features & Voicemail: Unity Voice Mail Training Manual Version 11/8/2012 Alternative Format Statement This publication is available in alternative media upon request. Statement of Non-Discrimination
Model SoftPhone for Pocket PC. User Guide
 Model 8601 SoftPhone for Pocket PC User Guide Notice This Inter-Tel user guide is released by Inter-Tel, Inc. as a guide for end-users. It provides information necessary to use the Model 8601 SoftPhone
Model 8601 SoftPhone for Pocket PC User Guide Notice This Inter-Tel user guide is released by Inter-Tel, Inc. as a guide for end-users. It provides information necessary to use the Model 8601 SoftPhone
Cal Poly Digital Telephone User Guide
 Cal Poly Digital Telephone User Guide 1 2 Explanation of Button Functions Program: Initiates and ends the programming of features. Function Buttons: May be used to activate or cancel features, as userprogrammed
Cal Poly Digital Telephone User Guide 1 2 Explanation of Button Functions Program: Initiates and ends the programming of features. Function Buttons: May be used to activate or cancel features, as userprogrammed
Using Your Voic V
 Using Your Voicemail V04.27.10 Voicemail Message Waiting Indication A stutter dial tone and/or visual indicator (depending upon the capabilities of your phone) indicates that there are unread messages
Using Your Voicemail V04.27.10 Voicemail Message Waiting Indication A stutter dial tone and/or visual indicator (depending upon the capabilities of your phone) indicates that there are unread messages
User Guide for. Mitel IP Phone
 User Guide for Mitel 3300 5020 IP Phone 1 On-screen menu keys Fixed keys Fixed keys Open/user Programmable keys Do Not Disturb Open/user Programmable keys Pick Up Voicemail Rollover Prime line 2 5020 IP
User Guide for Mitel 3300 5020 IP Phone 1 On-screen menu keys Fixed keys Fixed keys Open/user Programmable keys Do Not Disturb Open/user Programmable keys Pick Up Voicemail Rollover Prime line 2 5020 IP
TELEPHONE USER GUIDE
 TELEPHONE USER GUIDE NOTICE The information contained in this document is believed to be accurate in all respects but is not warranted by Mitel Networks Corporation (MITEL ). The information is subject
TELEPHONE USER GUIDE NOTICE The information contained in this document is believed to be accurate in all respects but is not warranted by Mitel Networks Corporation (MITEL ). The information is subject
AVAYA VOICE OVER INTERNET PROTOCOL (VOIP) TELEPHONE REFERENCE GUIDE
 AVAYA VOICE OVER INTERNET PROTOCOL (VOIP) TELEPHONE REFERENCE GUIDE Information from Hawaiian Telecom Modified by Leeward Community College, UH West O ahu Copyright 2011 Table of Contents Pre-dial... 4
AVAYA VOICE OVER INTERNET PROTOCOL (VOIP) TELEPHONE REFERENCE GUIDE Information from Hawaiian Telecom Modified by Leeward Community College, UH West O ahu Copyright 2011 Table of Contents Pre-dial... 4
Staff Reference. INNLINE 2020 Voice Mail
 Staff Reference INNLINE 2020 Voice Mail Notice The Innovation voice mail system (also referred to as the System ) is made available (under the terms of the Innovation Technologies Worldwide, Inc. License
Staff Reference INNLINE 2020 Voice Mail Notice The Innovation voice mail system (also referred to as the System ) is made available (under the terms of the Innovation Technologies Worldwide, Inc. License
Automated Attendant and Voice Mail System
 LX Automated Attendant and Voice Mail System User s Guide Nothing contained in this guide shall be deemed to be, and this guide does not constitute, a warranty of, or representation with respect to, any
LX Automated Attendant and Voice Mail System User s Guide Nothing contained in this guide shall be deemed to be, and this guide does not constitute, a warranty of, or representation with respect to, any
MY VOIC ON-LINE
 Learning and Development Department of Human Resources and Employee Relations MY VOICEMAIL ON-LINE (CALL10) Microcomputer Training Centre Microcomputer Training Centre 2007 TABLE OF CONTENTS Welcome to
Learning and Development Department of Human Resources and Employee Relations MY VOICEMAIL ON-LINE (CALL10) Microcomputer Training Centre Microcomputer Training Centre 2007 TABLE OF CONTENTS Welcome to
Panasonic KX-TVS120, KXTVS120, TVS120, KX-TVS220, KXTVS220, TVS220, KX-TVS320, KXTVS320, TVS320
 3DQDVRQLF 7HOHSKRQH 6\VWHPV KX-TVS0 KX-TVS0 KX-TVS30 www.voicesonic.com Phone: 877-89-89 Voice Processing System Subscriber's Guide Panaso nic Panasonic KX-TVS0, KXTVS0, TVS0, KX-TVS0, KXTVS0, TVS0, KX-TVS30,
3DQDVRQLF 7HOHSKRQH 6\VWHPV KX-TVS0 KX-TVS0 KX-TVS30 www.voicesonic.com Phone: 877-89-89 Voice Processing System Subscriber's Guide Panaso nic Panasonic KX-TVS0, KXTVS0, TVS0, KX-TVS0, KXTVS0, TVS0, KX-TVS30,
FIRST TIME LOGIN FOR VOIC
 FIRST TIME LOGIN FOR VOICEMAIL Perform the following procedure from your telephone: From your telephone, dial 88888 (which is the voicemail system pilot number.) When your hear the system say Please enter
FIRST TIME LOGIN FOR VOICEMAIL Perform the following procedure from your telephone: From your telephone, dial 88888 (which is the voicemail system pilot number.) When your hear the system say Please enter
babytel Voic Reference Guide
 The babytel voicemail service answers your calls when you are not able to and takes messages that it stores and delivers to you. In addition, the babytel voicemail system can: Notify you of new messages
The babytel voicemail service answers your calls when you are not able to and takes messages that it stores and delivers to you. In addition, the babytel voicemail system can: Notify you of new messages
Voic Complete User Guide
 VoiceMail Complete User Guide Thank you for subscribing to Pioneer VoiceMail service. We re happy you ve chosen Pioneer for your telecommunication needs. In addition to exceptional local and long distance
VoiceMail Complete User Guide Thank you for subscribing to Pioneer VoiceMail service. We re happy you ve chosen Pioneer for your telecommunication needs. In addition to exceptional local and long distance
TELEVANTAGE CTM SUITE USER S GUIDE
 TELEVANTAGE CTM SUITE USER S GUIDE TELEVANTAGE CTM SUITE 2.0 COPYRIGHT 2002 Artisoft, Inc. All rights reserved. This manual and the software described in it are copyrighted with all rights reserved. No
TELEVANTAGE CTM SUITE USER S GUIDE TELEVANTAGE CTM SUITE 2.0 COPYRIGHT 2002 Artisoft, Inc. All rights reserved. This manual and the software described in it are copyrighted with all rights reserved. No
Subscriber s Manual KX-TVA50 KX-TVA200. Voice Processing System. Model
 Voice Processing System Subscriber s Manual Model KX-TVA50 KX-TVA200 Thank you for purchasing a Panasonic Voice Processing System. Please read this manual carefully before using this product and save this
Voice Processing System Subscriber s Manual Model KX-TVA50 KX-TVA200 Thank you for purchasing a Panasonic Voice Processing System. Please read this manual carefully before using this product and save this
Voice Processing System S G UBSCRIBER'S UIDE. Please read before using. TVP200 VOICE PROCESSING SYSTEM KX-TVP200 MODEL KX-TVP200E.
 Voice Processing System S G UBSCRIBER'S UIDE Please read before using. TVP00 VOICE PROCESSING SYSTEM KX-TVP00 MODEL KX-TVP00E Panasonic Introduction The Panasonic Voice Processing System (VPS) provides
Voice Processing System S G UBSCRIBER'S UIDE Please read before using. TVP00 VOICE PROCESSING SYSTEM KX-TVP00 MODEL KX-TVP00E Panasonic Introduction The Panasonic Voice Processing System (VPS) provides
Voic to (including Voic )
 table of contents 2 Step 1 Initializing your Voicemail Step 2 Configuring rapid access to your message 2 6 7 What you will find in the Call Feature Manager Call Feature Manager by Internet and by phone
table of contents 2 Step 1 Initializing your Voicemail Step 2 Configuring rapid access to your message 2 6 7 What you will find in the Call Feature Manager Call Feature Manager by Internet and by phone
NEAXMail IM-16LX. General Description. Version NEC Unified Solutions, Inc.
 NEAXMail IM-16LX Version 9.0 General Description The information contained herein is subject to change without notice at the sole discretion of NEC Unified Solutions, Inc. This document has been created
NEAXMail IM-16LX Version 9.0 General Description The information contained herein is subject to change without notice at the sole discretion of NEC Unified Solutions, Inc. This document has been created
NETWORKS. How the world shares ideas. Meridian Mail 13. Voice Messaging User Guide
 1 N&RTEL NETWORKS How the world shares ideas. Meridian Mail 13 Voice Messaging User Guide Welcome to Meridian Mail Voice Messaging Meridian Mail Voice Messaging from Nortel Networks is an advanced business
1 N&RTEL NETWORKS How the world shares ideas. Meridian Mail 13 Voice Messaging User Guide Welcome to Meridian Mail Voice Messaging Meridian Mail Voice Messaging from Nortel Networks is an advanced business
USER GUIDE MITEL 200 SUPERSET 401. Rev. 2/02
 USER GUIDE MITEL 200 SUPERSET 401 Rev. 2/02 TO ANSWER AN INCOMING CALL Lift handset of ringing telephone TO PLACE AN OUTGOING CALL Dial outside access code [9] Dial number you wish to call TO PLACE AN
USER GUIDE MITEL 200 SUPERSET 401 Rev. 2/02 TO ANSWER AN INCOMING CALL Lift handset of ringing telephone TO PLACE AN OUTGOING CALL Dial outside access code [9] Dial number you wish to call TO PLACE AN
CallPilot Mini Reference Guide
 Part No. P0989496 02 CallPilot Mini Reference Guide 2 CallPilot Mini Reference Guide Copyright 2002 Ntel Netwks All rights reserved. 2002. The infmation in this document is subject to change without notice.
Part No. P0989496 02 CallPilot Mini Reference Guide 2 CallPilot Mini Reference Guide Copyright 2002 Ntel Netwks All rights reserved. 2002. The infmation in this document is subject to change without notice.
Napa Valley College Cisco Unity Voice Mail User Guide
 Napa Valley College Cisco Unity Voice Mail User Guide Cisco Unity Voice Mail Enroll as a Subscriber Press the Messages button to call Cisco Unity from your desk phone. Enter the default password that was
Napa Valley College Cisco Unity Voice Mail User Guide Cisco Unity Voice Mail Enroll as a Subscriber Press the Messages button to call Cisco Unity from your desk phone. Enter the default password that was
Nortel CallPilot Multimedia Messaging User Guide
 Nortel CallPilot Multimedia Messaging User Guide 5.0 NN44200-106, 01.05 August 2010 2010 Avaya Inc. All Rights Reserved. Notice While reasonable efforts have been made to ensure that the information in
Nortel CallPilot Multimedia Messaging User Guide 5.0 NN44200-106, 01.05 August 2010 2010 Avaya Inc. All Rights Reserved. Notice While reasonable efforts have been made to ensure that the information in
Digital Voice Services Residential User Guide
 Digital Voice Services Residential User Guide 2 P a g e * Feature Access Codes *11 Broadworks Anywhere (pulling call to alternate phone) *62 Access Voicemail *72 Call Forwarding Always Activation *73 Call
Digital Voice Services Residential User Guide 2 P a g e * Feature Access Codes *11 Broadworks Anywhere (pulling call to alternate phone) *62 Access Voicemail *72 Call Forwarding Always Activation *73 Call
East-Central Vermont Community Fiber-Optic Network
 East-Central Vermont Community Fiber-Optic Network www.ecfiber.net support@ecfiber.net TELEPHONE SERVICE USER GUIDE Your ECFiber telephone service is an advanced Voice Over Internet Protocol (VOIP) system
East-Central Vermont Community Fiber-Optic Network www.ecfiber.net support@ecfiber.net TELEPHONE SERVICE USER GUIDE Your ECFiber telephone service is an advanced Voice Over Internet Protocol (VOIP) system
AT&T Collaborate voic quick reference guide
 AT&T Collaborate voicemail quick reference guide You can listen to your AT&T Collaborate voicemail using your Internet Protocol (IP) phone or any touch-tone or mobile phone. You can also have your messages
AT&T Collaborate voicemail quick reference guide You can listen to your AT&T Collaborate voicemail using your Internet Protocol (IP) phone or any touch-tone or mobile phone. You can also have your messages
Voic Guide. Distributed Exclusively by:
 Voicemail Guide Distributed Exclusively by: Table of Contents Overview... 2 Types of Greetings... 2 Folders... 3 The Directory... 3 Leaving a Message in a Mailbox... 4 Accessing Your Mailbox... 5 Logging
Voicemail Guide Distributed Exclusively by: Table of Contents Overview... 2 Types of Greetings... 2 Folders... 3 The Directory... 3 Leaving a Message in a Mailbox... 4 Accessing Your Mailbox... 5 Logging
User Guide Issue 1b - September 2002 PN: IN252-00
 User Guide Issue 1b - September 2002 PN: IN252-00 Issue Release Date Changes 1 4-97 Initial Release 1a 4-98 Statements have been added for clarification purposes. 1b 9-02 The While Listening mailbox operation
User Guide Issue 1b - September 2002 PN: IN252-00 Issue Release Date Changes 1 4-97 Initial Release 1a 4-98 Statements have been added for clarification purposes. 1b 9-02 The While Listening mailbox operation
NEC NEAX 2000 IPS USER GUIDE
 NEC NEAX 2000 IPS USER GUIDE Phone Features and Functions ANSWERING A CALL: 1.) To answer a ringing call, lift the handset or press . PLACING AN INTERNAL CALL 1.) Lift the handset or press .
NEC NEAX 2000 IPS USER GUIDE Phone Features and Functions ANSWERING A CALL: 1.) To answer a ringing call, lift the handset or press . PLACING AN INTERNAL CALL 1.) Lift the handset or press .
Beaufort County School District. FIRST TIME VM SETUP (only)
 PLEASE READ WHOLE DOCUMENT BEFORE USING!!!!!!! Beaufort County School District Voicemail Access Number -- Inside the district: 22399 Voicemail Access Number -- Outside the district: 843-322-2399 Voicemail
PLEASE READ WHOLE DOCUMENT BEFORE USING!!!!!!! Beaufort County School District Voicemail Access Number -- Inside the district: 22399 Voicemail Access Number -- Outside the district: 843-322-2399 Voicemail
Cisco IP Phone 7906G and 7911G Basic User Guide
 CISCO IP PHONE 790G AND 7911G Hold Places the active call on hold, resumes a call on hold, and switches between an active call and an incoming call or an active call and a call on hold. 7 Keypad Works
CISCO IP PHONE 790G AND 7911G Hold Places the active call on hold, resumes a call on hold, and switches between an active call and an incoming call or an active call and a call on hold. 7 Keypad Works
User guide for All Types of Telephone Sets
 Integrated Multi-Application Generator User guide for All Types of Telephone Sets 76-110-0893/B Issue 1 76-110-0893/B, Issue 1 User Guide for All Types of Telephone Sets Telrad Connegy, Inc., Woodbury,
Integrated Multi-Application Generator User guide for All Types of Telephone Sets 76-110-0893/B Issue 1 76-110-0893/B, Issue 1 User Guide for All Types of Telephone Sets Telrad Connegy, Inc., Woodbury,
IP OFFICE PREFERRED VOIC J129 PHONE REFERENCE GUIDE
 IP OFFICE PREFERRED VOICEMAIL J129 PHONE REFERENCE GUIDE SYRACUSE HOLLAND PATENT 1 Dupli Park Drive, 5 th Floor 9560 Main Street Syracuse, NY 13204 Holland Patent, NY 13354 Tel: 315-671-6200 Tel: 315-624-2000
IP OFFICE PREFERRED VOICEMAIL J129 PHONE REFERENCE GUIDE SYRACUSE HOLLAND PATENT 1 Dupli Park Drive, 5 th Floor 9560 Main Street Syracuse, NY 13204 Holland Patent, NY 13354 Tel: 315-671-6200 Tel: 315-624-2000
Hosted Fax Mail. Blue Platform. User Guide
 Hosted Fax Mail Blue Platform Hosted Fax Mail User Guide Contents 1 About this Guide... 2 2 Hosted Fax Mail... 3 3 Getting Started... 4 3.1 Logging On to the Web Portal... 4 4 Web Portal Mailbox... 6 4.1
Hosted Fax Mail Blue Platform Hosted Fax Mail User Guide Contents 1 About this Guide... 2 2 Hosted Fax Mail... 3 3 Getting Started... 4 3.1 Logging On to the Web Portal... 4 4 Web Portal Mailbox... 6 4.1
OpenTouch Message Center R2.x User Manual
 OpenTouch Message Center R.x User Manual 8AL90USAAed03 September 06 Table of content INTRODUCTION... 3 MESSAGING SERVICES TELEPHONE USER INTERFACE... 4. ACCESSING THE TELEPHONE USER INTERFACE... 4. LISTENING
OpenTouch Message Center R.x User Manual 8AL90USAAed03 September 06 Table of content INTRODUCTION... 3 MESSAGING SERVICES TELEPHONE USER INTERFACE... 4. ACCESSING THE TELEPHONE USER INTERFACE... 4. LISTENING
ShoreTel Communicator for IBM Sametime User Guide. Release 3.0
 ShoreTel Communicator for IBM Sametime User Guide Release 3.0 Legal Notices Document and Software Copyrights Copyright 2007-2014 by ilink Kommunikationssysteme GmbH, Berlin, Germany. All rights reserved.
ShoreTel Communicator for IBM Sametime User Guide Release 3.0 Legal Notices Document and Software Copyrights Copyright 2007-2014 by ilink Kommunikationssysteme GmbH, Berlin, Germany. All rights reserved.
5240 IP Appliance Features 2. Don't cradle the handset! 3 Protect your hearing 3 Adjusting the viewing angle 3
 USER GUIDE 3300 ICP - 7.0 Contents ABOUT THE 5240 IP APPLIANCE 1 5240 IP Appliance Features 2 TIPS FOR YOUR COMFORT AND SAFETY 3 Don't cradle the handset! 3 Protect your hearing 3 Adjusting the viewing
USER GUIDE 3300 ICP - 7.0 Contents ABOUT THE 5240 IP APPLIANCE 1 5240 IP Appliance Features 2 TIPS FOR YOUR COMFORT AND SAFETY 3 Don't cradle the handset! 3 Protect your hearing 3 Adjusting the viewing
AT&T CLASSIC MAIL. Voice Messaging System Mailbox User Guide
 AT&T CLASSIC MAIL Voice Messaging System Mailbox User Guide Copyright 1993 All Rights Reserved AT&T 585-321-101 Issue 1 December 1993 Notice Every effort was made to ensure that the information in this
AT&T CLASSIC MAIL Voice Messaging System Mailbox User Guide Copyright 1993 All Rights Reserved AT&T 585-321-101 Issue 1 December 1993 Notice Every effort was made to ensure that the information in this
Voice Mail Users Guide
 Voice Mail Users Guide Setting Up and Accessing your Voice Mail From your office telephone, dial extension 7000. (For initial mailbox setup, your temporary security code is 0000). From another phone on
Voice Mail Users Guide Setting Up and Accessing your Voice Mail From your office telephone, dial extension 7000. (For initial mailbox setup, your temporary security code is 0000). From another phone on
NuPoint Messenger User Guide
 NuPoint Messenger User Guide Table of Contents What is NuPoint Messenger?... 1 Phone Access... 1 First Time Setup... 1 Accessing NuPoint Messenger... 1 Menu Overview... 3 Playing Messages... 4 Skip a Greeting...
NuPoint Messenger User Guide Table of Contents What is NuPoint Messenger?... 1 Phone Access... 1 First Time Setup... 1 Accessing NuPoint Messenger... 1 Menu Overview... 3 Playing Messages... 4 Skip a Greeting...
User's Guide. Voice Messaging and Fax Software. FaxTalk Communicator SETM
 User's Guide Voice Messaging and Fax Software FaxTalk Communicator SETM FaxTalk Communicator SE for Windows Version 4.7 Telephone Consumer Protection Act of 1991 "It shall be unlawful for any person within
User's Guide Voice Messaging and Fax Software FaxTalk Communicator SETM FaxTalk Communicator SE for Windows Version 4.7 Telephone Consumer Protection Act of 1991 "It shall be unlawful for any person within
AT&T Unified Messaging SM. User Guide
 AT&T Unified Messaging SM User Guide AT&T Unified Messaging SM User Guide Enjoy all the benefits of your new service by learning about its many features and capabilities. Welcome to AT&T Unified Messaging
AT&T Unified Messaging SM User Guide AT&T Unified Messaging SM User Guide Enjoy all the benefits of your new service by learning about its many features and capabilities. Welcome to AT&T Unified Messaging
Enterprise Edge 2.0 Voice Messaging Quick Reference Guide
 Enterprise Edge 2.0 Voice Messaging Quick Reference Guide www.nortelnetworks.com 2000 Nortel Networks P0911949 Issue 02 Enterprise Edge 2.0 Voice Messaging Quick Reference Guide Initializing your Mailbox
Enterprise Edge 2.0 Voice Messaging Quick Reference Guide www.nortelnetworks.com 2000 Nortel Networks P0911949 Issue 02 Enterprise Edge 2.0 Voice Messaging Quick Reference Guide Initializing your Mailbox
Logging Into the Web Portal
 V0610 Logging Into the Web Portal Open your Web browser application. In the address field, enter the external WebPortal address, https://lightpathvoice.com Click Go. In the Phone Number field, enter your
V0610 Logging Into the Web Portal Open your Web browser application. In the address field, enter the external WebPortal address, https://lightpathvoice.com Click Go. In the Phone Number field, enter your
ShoreTel IP Phone 655 Quick Reference
 ShoreTel IP Phone 655 Quick Reference Introduction ShoreTel IP Phone 655 provides a large color touch screen display. Interaction between you and the phone is accomplished through the phone s touchable
ShoreTel IP Phone 655 Quick Reference Introduction ShoreTel IP Phone 655 provides a large color touch screen display. Interaction between you and the phone is accomplished through the phone s touchable
silhouette Voice mail getting started guide Release 4.0 Final
 silhouette Voice mail getting started guide Release 4.0 Contents Introduction...1 Accessing your Voice Mailbox...1 Main Menu...1 Listening to Messages...2 Reply or Call Sender...3 Internal extensions...
silhouette Voice mail getting started guide Release 4.0 Contents Introduction...1 Accessing your Voice Mailbox...1 Main Menu...1 Listening to Messages...2 Reply or Call Sender...3 Internal extensions...
SCM Express Application Manual
 SCM Express Application Manual Purpose INTRODUCTION This document describes the application operation guide of the SCM. Document Content and Organization This manual consists of the following parts and
SCM Express Application Manual Purpose INTRODUCTION This document describes the application operation guide of the SCM. Document Content and Organization This manual consists of the following parts and
The log in method will vary according to whether it is the first time the mailbox has been accessed or not.
 Getting Started Logging In The log in method will vary according to whether it is the first time the mailbox has been accessed or not. First Time The first time you call your mailbox you will be prompted
Getting Started Logging In The log in method will vary according to whether it is the first time the mailbox has been accessed or not. First Time The first time you call your mailbox you will be prompted
AT&T Business Voice Mail. Comprehensive Messaging Solution
 AT&T Business Voice Mail Comprehensive Messaging Solution Welcome to AT&T Business Voice Mail AT&T Business Voice Mail is an easy-to-use, easy-to-set-up business messaging tool. Before voice mail can work
AT&T Business Voice Mail Comprehensive Messaging Solution Welcome to AT&T Business Voice Mail AT&T Business Voice Mail is an easy-to-use, easy-to-set-up business messaging tool. Before voice mail can work
Custom Calling Services
 CUSTOM CALLING SERVICES ARE AVAILABLE IN YOUR AREA. THERE WILL BE AN ADDITIONAL MONTHLY CHARGE FOR EACH SERVICE. This group of Custom Calling Features can put your phone to work for you. By simply dialing
CUSTOM CALLING SERVICES ARE AVAILABLE IN YOUR AREA. THERE WILL BE AN ADDITIONAL MONTHLY CHARGE FOR EACH SERVICE. This group of Custom Calling Features can put your phone to work for you. By simply dialing
IP OFFICE PREFERRED VOIC REFERENCE GUIDE
 IP OFFICE PREFERRED VOICEMAIL REFERENCE GUIDE SYRACUSE HOLLAND PATENT 1 Dupli Park Drive, 5 th Floor 9560 Main Street Syracuse, NY 13204 Holland Patent, NY 13354 Tel: 315-671-6200 Tel: 315-624-2000 Fax:
IP OFFICE PREFERRED VOICEMAIL REFERENCE GUIDE SYRACUSE HOLLAND PATENT 1 Dupli Park Drive, 5 th Floor 9560 Main Street Syracuse, NY 13204 Holland Patent, NY 13354 Tel: 315-671-6200 Tel: 315-624-2000 Fax:
4J SCHOOL DISTRICT - VOICE MAIL SYSTEM ACTIVATING YOUR VOICE MAILBOX STEP 1
 4J SCHOOL DISTRICT - VOICE MAIL SYSTEM ACTIVATING YOUR VOICE MAILBOX STEP 1 The first time you call your voice mail system as a new user, a brief tutorial will walk you through setting up your new mailbox.
4J SCHOOL DISTRICT - VOICE MAIL SYSTEM ACTIVATING YOUR VOICE MAILBOX STEP 1 The first time you call your voice mail system as a new user, a brief tutorial will walk you through setting up your new mailbox.
TELUS Calling Features
 TELUS Calling Features Please see below for detailed instructions on how to set up and use your TELUS Calling Features. For more information or to add Calling Features to your home phone, please call us
TELUS Calling Features Please see below for detailed instructions on how to set up and use your TELUS Calling Features. For more information or to add Calling Features to your home phone, please call us
