M-Nav 900/950. User Guide. GPS Tracking and Management Solutions
|
|
|
- Godwin Norris
- 6 years ago
- Views:
Transcription
1 M-Nav 900/950 User Guide GPS Tracking and Management Solutions
2 Copyright Copyright 2015 Navman Wireless Holdings LP. Navman Wireless is a registered trademark of Navman Wireless Holdings LP. All rights reserved. All other trademarks and registrations are the property of their respective owners.
3 Important Safety Information Do NOT mount the M-Nav 900/950 where it obstructs the driver s view or may distract the driver. Do NOT mount the M-N 900/950 where it may interfere with the safe operation of the vehicle or the deployment of airbags or other safety equipment. If necessary, consult the vehicle manual to ensure the mounting location is safe. Do NOT enter navigation data or other information into the M-Nav 900/950 while you are driving. Comply with these safety instructions at all times. Failure to comply with these safety instructions may lead to accidents, personal injury including death, property damage or violation of the law. Disclaimer Navman Wireless disclaims all liability for the installation and use of this product in a way that contributes to injuries, death, property damage or violation of the law. The user of this product is solely responsible for observing safe driving practices and for all use of this device. It is the user s responsibility to operate the M-Nav 900/950 in accordance with the law. The M-Nav 900/950 provides route information for guidance only. Accordingly it is your sole responsibility to consider the height, weight, length or Hazmat classification of your vehicle and to ensure that it is legally and physically able to travel over routes that may include narrow, twisting or steep roads; weak, narrow or low bridges; tunnels or other obstacles on the route determined by this M- Nav 900/950. This guide represents the M-Nav 900/950 at the time of printing. Navman Wireless reserves the right to make changes to specifications without notice.
4 Table of Contents Introduction 2 Glossary of Terms 2 Box Contents 2 M-Nav 900/950 Specifications 3 M-Nav 900/950 Overview 3 Installing the M-Nav 900/950 4 Attaching the Docking Cradle to the Windshield 4 Adding the M-Nav 900/950 to the Docking Cradle 4 Getting Started 4 Disclaimer and Warning Screens 4 Driver Log In & Status 4 Setting Truck Attributes 5 Viewing the Current Navigation 6 Checking the GPS Status 6 Checking the Qube Tracking Device Status 6 Settings 7 Information Screen 7 Driver Log Out 7 Voice Command 7 Activating Voice Command 7 Starting a Route Using Voice Command 7 Messages 8 Types of Messages 8 Information Messages 8 Route To Messages 8 Forms 8 Form Fields 9 Date 9 Time 9 Numeric 9 Alphanumeric 9 Address 9 Drop-Down Menu 10 Checkbox 10 Signature 10 Receiving a New Message 11 Reading a Received Message 11 Replying with a Free Text 11 Replying with a Canned Template or Reply Form 11 Sending a Form 12 Viewing a Sent Message 12 Creating a New Message 12 Showing a Route To Location 12 Navigating to a Route To Location 12 Deleting a Message 12 EMS (Engine Monitoring System) 12 Displaying EMS information 13 Viewing Trip Information 13 Changing EMS Settings 13 Changing the EMS Dashboard Layout 13 Working Time 14 Changing Your Driver Status 14 Harsh Events 14 Notification 14 Driver Awareness Report 15 Setting Your Preferences 15 Setting the Locale 15 Setting the Language 15 Restoring Factory Default Settings 15 Contact Information 16 i
5 Introduction Thank you for purchasing the Navman Wireless M-Nav 900 or M-Nav 950 messaging and navigation device. We hope you enjoy using it. It has been carefully designed so it is easy to install, set up, and use. You can: use the message option to receive messages from, and send messages to, your fleet administrator capture a customer signature as a proof of delivery on an electronic form navigate directly to a location specified in a message from your fleet administrator use the navigation option to search for locations such as a street address, a postal code, or a city center set a location as the start point, a via point, or the destination have the M-Nav 900/950 calculate the route then guide you along it with clear visual and verbal instructions check for places and points of interest such as fuel stops, nearby or along your route add stops (via points) to your route track the amount of time the driver spends on each task, and when a rest break is due use the EMS option to display engine monitoring information and review engine monitoring statistics at the end of a trip Glossary of Terms Common terms used in this manual and on the M-Nav 900/950 include: Destination Final Destination Trip Route Qube OnlineAVL2 Box Contents along or nearby the route, such as a fuel location or a post office. You can add a POI to your route as a via point. The next via point along your route. The final via point along your route. It is always marked with a checkered flag. The complete list of via points that you specify; including the start location, the final destination, and any via points between. When you have defined all the via points in your trip, the M-Nav 900/950 will calculate the best route automatically after it obtains a GPS fix. Your route shows the path to drive. Only one route can be shown on the map at a time. Tracking and communications device. Desktop application used by fleet administrators to send messages and monitor vehicle locations. The M-Nav 900 and M-Nav 950 are physically identical and have the same contents in the box. Check that you have ALL of the items pictured below before you start the installation. Contact your supplier if anything is missing. GPS Via Point POI The Global Positioning system (GPS) is a network of satellites that orbit the Earth at about 12,000 miles (19,300 kms) and transmit accurate time and position information worldwide. The GPS receiver in your M- Nav 900/950 picks up signals from any satellites in view and uses the information to determine your location, accurate to within 15 ft. (5 m). Usually, only three signals are needed to provide a latitude and longitude position (GPS fix) for vehicle navigation systems. A specific location that you want to visit along the route. A via point can be any location that you specify, such as a customer site or a POI. Point of Interest (POI) is a useful resource 2
6 M-Nav 900/950 Specifications M-Nav 900/950 Overview Component Display Touch Panel Processor Type Operating System Storage Memory Battery Micro-SD Slot on Unit Description 800x WVGA Capacitive Touch MediaTek MT8123, 1.2 GHz quadcore Android 4.2 or greater (Jelly Bean) 16 GB Capacity 1 GB NAND 1500 mah Li-ion Capable of 4 GB or greater SDHC Speaker Cradle Temperature Single, 40x30 mm Garmin magnetic mount with Garmin ball adapter Operating Range: -20~60 C Storage Range: -30~80 C Battery Charging: 0~45 C In order to avoid battery degradation, long term storage should be from 0 C to 25 C. Humidity Operating Range: 0~90% Storage Range: 0~90% Voltage 5V (via Qube) Component Description 1 Micro-SD card slot Use this slot for installing updates via SD 2 Audio Jack For headphones or external speaker 3 Micro-USB Use this connector to mount the M- Nav as a USB device 4 Volume Up Increases the speaker volume 5 Volume Down Decreases the speaker volume. When pressed simultaneously with the Power button (9), this button will save a screen shot. 6 Magnetic mount Attaches the device to the magnetic mount 7 NFC sensor Near Field Communications (not currently used) 8 Speaker 9 Power On/Off Short press to suspend or resume. Press and hold to turn on or off. When off and connected to external power, a short press will show the battery charge level 3
7 Installing the M-Nav 900/950 Refer to the Garmin manual for instructions on assembling the docking cradle and windscreen mount, and installing the unit in the vehicle. Attaching the Docking Cradle to the Windshield Some windshields contain areas of tinted glass that may interfere with the GPS signal. Do not mount the M-Nav 900/950 in these areas. 1. Connect the magnetic mount to the suction cup by firmly pressing the socket on the mount of the ball on the suction cup arm. 2. Decide where to locate the suction mount on the windshield. Use an alcohol swab to thoroughly clean that area of the windshield, then dry the area with a soft, lint-free cloth. 3. Press the suction cup firmly against the windshield for 3 seconds. 4. Push the lever down to vacuum-seal the suction cup to the windshield. Now you are ready to add the M-Nav 900/950 to the docking cradle. Adding the M-Nav 900/950 to the Docking Cradle The M-Nav 900/950 will charge only when connected to a Qube tracking device in a standard vehicle installation, or when using an AC adaptor supply. It will not charge effectively when connected to a standard USB connection through a PC or similar and powered on. Getting Started Disclaimer and Warning Screens After a factory reset, you will be asked to accept the Garmin and associated software end user license agreements. It is necessary to scroll down to the bottom of the page before pressing Accept All. The "Warning" screen is displayed automatically. If you accept the warnings, select Agree. If your device is an M-Nav 950 (Garmin 670) you will be warned about the navigation mode (truck vs. car) and offered the opportunity to switch mode. If you wish to use the truck-specific routing features, press Switch Mode and then select Truck/Lorry. If the main menu is displayed, your M-Nav is ready to use. The number of icons displayed in the main menu depends on the features that have been enabled by your fleet administrator. IMPORTANT The M-Nav 900/950 must be in the docking cradle and connected to the Qube tracking device in order for you to report your driver status, send and receive messages, and otherwise communicate with your fleet administrator through the OnlineAVL2 application. The start-up screen will display automatically. The M-Nav 900/950 attaches magnetically to the cradle. Simply align the unit with the cradle in the center of the back face and when the M-Nav and cradle are close enough, the magnets will snap the two together. The magnets are positioned to prevent the M-Nav being attached in the wrong position. If you feel resistance, check that the cradle is correctly oriented (the word Garmin should appear the right way up) and the M-Nav is in landscape orientation (also with the word Garmin should appear the right way up). If a different screen is displayed instead of the main menu, see the next section. Driver Log In & Status The following screens will only be displayed if your fleet administrator has set up the Driver Login and Driver Status functions in 4
8 the OnlineAVL2 application. If these have been enabled, you cannot use the M-Nav 900/950 until you enter these details. IMPORTANT The M-Nav 900/950 must be in the docking cradle and connected to the Qube tracking device in order for you to report your driver status to your fleet administrator through the OnlineAVL2 application. The Navman Wireless icon in the bottom status bar will show green when the M-Nav has a connection to the Qube. It shows red when not connected. If the login screen is displayed, use the onscreen keypad to enter your Driver PIN (Personal Identification Number), then select Log In. Setting Truck Attributes The M-Nav 950 can store multiple truck profiles that define the dimensions and cargo of your truck. The Garmin navigation software uses this information to select the best route for you based on the information in the map data. However, this information may not be completely accurate. You are responsible for confirming your route and avoiding any hazards. If you wish to use Truck Routing, select Switch Mode and select Truck/Lorry. If the "Driver Log In Status" screen appears, select the description that best describes your current status (e.g. Driving, Other Work, Rest Break, etc.). The check shows the current status. If there is no current vehicle profile, you will be prompted to create one. Follow the prompts to enter the details of your truck and save the profile. You can edit your settings from the Garmin Settings menu. In this screen you can select an existing profile or switch to a different profile. For more details on setting the Truck Profile please refer to the Garmin user manual. 5
9 Viewing the Current Navigation If you leave the Navigation screen, you can easily return to it by selecting Navigation from the main menu. Checking the GPS Status Your M-Nav 900/950 has an internal GPS antenna so you can always receive a GPS signal, find your current location and use the M-Nav 900/950 for navigation. For best operation, ensure your M-Nav is positioned where it has a good view of the sky. If necessary, you can check the GPS status. 1. From the main menu, swipe the notification bar upwards to show the Notifications menu. Checking the Qube Tracking Device Status Your M-Nav is connected to a Qube tracking device that communicates information about your vehicle to the OnlineAVL2 application. The Qube tracking device also enables you and your fleet administrator to send and receive messages to each other (see Messages on page 8). To check the status of the Qube tracking device at any time, display the Main Menu. Check the color of the Qube tracking device icon shown in the notifications bar at the bottom of the screen. 2. Press and hold to show the GPS status screen. It displays the satellites currently being used for positioning and a graph of the relative signal strength. The color coding for the Qube tracking device icon is described below: Green The M-Nav 900/950 is connected to the Qube and has cell connection. Red Blue Green Satellite The M-Nav 900/950 is not connected to the Qube. The M-Nav 900/950 is connected to the Qube, but there is no cell connection. The Qube is communicating via satellite (cell connection is not available). 6
10 Settings You can access the settings page from the main menu by selecting Settings. From anywhere else inside the app, select tings. You can perform the following actions: Open the device settings Clear all messages in the inbox Clear all sent messages and items Clear the canned message profile Clear AVL-Form definitions Clear the map preference > Set- Voice Command Voice Command allows you to use your M-Nav 900/950 by saying words or commands. The voice command menu provides voice prompts and a list of available commands. Activating Voice Command To activate the Voice Command feature on your M-Nav 900/950, say Voice Command. A list of voice commands will be displayed. Information Screen > Inform- To access the Information screen, you can select ation. The Information screen displays the following: AVLID - This is the AVLID that will be used to associate data from the device to a device profile in OnlineAVL2. Version - The version of the application running on the M-Nav 900/950. Build - The date and time when the application build was created. Model - The model of the M-Nav 900/950. Android - The Android OS version running on the M-Nav 900/950. Driver Log Out If you had to enter your Driver PIN and select a work status before you could use the M-Nav 900/950, you must log out when you have finished work. These screens will be displayed only if your fleet administrator has set up the Driver Login and Driver Status functions in the OnlineAVL2 application. TIPS: Speak in a normal voice directed at the device. Reduce background noise, such as voices, or the radio, to increase the accuracy of the voice recognition. Speak commands as they appear on the screen. Respond to voice prompts from the device as needed. Listen for two tones to confirm when the device enters and exits voice command. Starting a Route Using Voice Command You can use the Voice Command feature to start a route. 1. Say Voice Command from anywhere in the application. 2. Say Find Address. 3. When prompted, speak an address. A list of addresses is displayed. 4. Say the line number of the correct address (e.g. One ). The address is displayed on the map. 5. Say Navigate. 1. From the main menu, select Log Out. A confirmation message is displayed. 2. Select OK. The "Select Driver Log Out Status" screen is displayed. 3. Select the description that best describes your current status. You are logged out and the login screen is displayed. 7
11 Messages The M-Nav 900/950 can store an unlimited number of incoming and outgoing messages and forms. IMPORTANT The M-Nav 900/950 must be in the docking cradle and connected to the Qube tracking device in order for you to send and receive messages, and otherwise communicate with your fleet. Types of Messages The Message feature on the M-Nav 900/950 enables you and your fleet administrator to communicate with each other. There are three types of messages: Information and Route To messages, and Forms. Information Messages A unique message from your fleet administrator or a unique message that you send. From this screen you can select: Back to close the message without sending a reply. Reply If you want to reply to the message, do this before you select Go or Show. Go to exit from the message screen and navigate to the location in the message (see Navigating to a Route To Location on page 12). Show to exit from the message screen and display the location on the map (see Showing a Route To Location on page 12). Delete Forms Your fleet administrator can use forms to quickly enter and send information to you in a standard format. Each Form message contains pre-set fields (see Form Fields on page 9). Your fleet administrator may also set up reply Forms for you to use, and set up Form messages so they are deleted automatically once you have read and replied to them. From this screen you can select: Back to close the message without sending a reply Reply Delete Route To Messages This type of message contains a location address in the first line of the message. The M-Nav 900/950 can navigate you to that address automatically. From this screen you can select: Back to close the message without sending a reply. Reply Delete 8
12 If the Form message does not require a reply, the Reply button is not displayed. If the Form message contains a Route To address, the Go and Show buttons will be displayed. Numeric When a field is set up as numeric field by your fleet administrator, you can only enter numbers in it. You can tap the field to display a numeric keyboard. Form Fields A form may contain one or more of the following fields: Date Time Numeric Alphanumeric Address Drop-Down Menu Checkbox Signature Date You can enter the date by selecting Set the Date. Enter the desired date and select OK. Alphanumeric The alphanumeric field allows you to enter both letters and numbers in it. You can toggle between letters and numbers by selecting ABC or 123 (whichever is displayed). Time You can enter the time by selecting Set the Time. Enter the desired time and select OK. Address The address field lets you enter an address of a location, such as a job site, customer address, etc. 9
13 Drop-Down Menu A drop-down menu is represented by a. This field allows you to select an item from a list. You can select the field to display the list of options. Swipe up and down to view all items on the list. Tap the item to select it and it will be displayed on the field. A customer can sign on the white signature field. You can then select OK to go back to the form. Checkbox The checkbox field allows you to select one or more item from a given list or choices. You can tap the item to select it. A blue check appears next to an item when it has been selected. The signature will be displayed in the Signature field within the form. Signature When a form contains a Signature field, you can have a customer sign on the field by selecting Open. The signature field will open. 10
14 Receiving a New Message When you receive a new message, the "New Message" pop-up box is displayed and a friendly alert sounds. Select a message to read it. It will be displayed along with any previous replies. If you cannot see all of the message, swipe and scroll down the screen. You can select: Read to display the new message. Cancel to store the message to read later when it is safe or convenient. When a new priority message arrives, the pop-up box will not have a Cancel button. The following icons show the type of received message and its status: Unread Information or Route To message Read Information or Route To message Information or Route To message that has been replied to Unread Form message Read Form message Replying with a Free Text Reading a Received Message A received message can be a new message that you have not yet read, or an old message that you have stored to read later. Form messages may be deleted automatically after you have read and replied to them, if this feature has been enabled by your fleet administrator. To read a received message at any time, display the main menu and select Messages. The Inbox tab lists all your received messages. The most recent is at top of the list. All unread messages are in bold. High priority messages are denoted by an exclamation mark. You can use free text to reply to a message. 1. Open the message or form you want to reply to (see Reading a Received Message on page 11). 2. Select Reply. 3. Select Free Text. The Free text onscreen keyboard is displayed. 4. Enter your message and select Send. The message is stored in your Sent messages list. Replying with a Canned Template or Reply Form You can use a predefined template or reply form to quickly reply to a message. 1. Open the message or form you want to reply to (see Reading a Received Message on page 11). 2. Select Reply. 3. Select the canned template you want to use. A preview of the reply is displayed on the screen. 11
15 4. Select Send. The message is stored in your Sent messages list. Sending a Form You can send a Form as a new message or a reply to a received message. The forms available in your M-Nav 900/950 are set up by your fleet administrator. This section assumes the reply Form is already displayed. 1. Complete all the fields included in the form. Some fields may be greyed out if the information is entered automatically. 2. When you have completed all fields, select to send the form. Your reply is stored in the "Sent" list, or it may be deleted automatically after you send it, if this feature has been enabled by your fleet administrator. Viewing a Sent Message 1. From the main menu, select Messages. 2. Select the Sent tab. The screen displays all your replies with the most recent one at the top of the list. 3. Select a reply to display the message, when it was received, and any replies that have been sent. Creating a New Message You can create a new message from the Messages screen. 1. From the main menu, select Messages. 2. Select to create a new message. 3. Select Free Text. The Free text onscreen keyboard is displayed. 4. Enter your message and select Send. The message is stored in your Sent messages list. 2. Select Show to exit from the Route To message and display the map. The location specified in the message is pinpointed on the map. 3. Select Go! to start navigation. Navigating to a Route To Location When you receive a message that includes an address, you can directly start the navigation to the location. 1. Open the message or form containing the address (see Reading a Received Message on page 11). 2. Select Go to exit from the message and navigate to the location. The M-Nav 900/950 displays the new route and starts the navigation. Deleting a Message You can delete an existing message from your inbox at any time. 1. From the main menu, select Messages. 2. Open the message you want to delete, and select Delete. A confirmation message appears. 3. Select OK. EMS (Engine Monitoring System) EMS allows you to display specific engine information. Alerts for speed, RPM, temperature, fuel and oil pressure will be displayed if these exceed the limits pre-set by your fleet administrator. You can: continuously display multiple engine parameters while driving (instead of viewing the navigation screen) view a report at the end of a trip to see engine monitoring statistics. EMS must be set up by your fleet administrator, and the DCU (Data Collection Unit) must be installed. If you have cellular coverage, the message will be sent immediately. If you are out of coverage, the message will be stored and sent when cellular coverage is re-established. Showing a Route To Location When you receive a message that includes an address, you have the option to show the location on the map. 1. Open the message or form containing the address (see Reading a Received Message on page 11). 12
16 Displaying EMS information From the main menu, select EMS. The EMS Dashboard screen is displayed. Depending on how it was set up by your administrator, you will see four, six, or eight options. You can select: Back to return to the main menu. EMS Settings to change the EMS desktop settings or check the diagnostic information. Trip to view EMS statistics for the last trip. Viewing Trip Information From the EMS Dashboard screen, select Trip. The Trip Report screen is displayed. The relevant statistics for your last trip are displayed for the EMS parameters that have been set up. 3. You can select the following: Update Period to change the rate that updates are displayed (the default is one second). Trip Report to toggle between On/Off (the default is On). EMS Diagnostics to show diagnostic information for all options that have been set up. This may be used for troubleshooting. Dashboard Layout to change the information displayed on the EMS dashboard screen (this option is only displayed if it has been set up by your fleet administrator). Changing the EMS Dashboard Layout You can change the layout of the EMS Dashboard displayed on your M-Nav 900/ From the main menu, select EMS > EMS Settings. 2. Select Dashboard Layout. 3. The "x items" button displays the number of items that will be displayed on the EMS Dashboard. Valid options are four, six, or eight. Tap this button to toggle between the options. 4. When the number of items has been selected, you can select inside any of the cells to display a menu of readings that can be displayed in that cell. Changing EMS Settings You can change the EMS settings if this feature has been enabled by your fleet administrator. If enabled, these options may be set up by your fleet administrator and you may not be able to change them. 1. From the main menu, select EMS. 2. Select EMS Settings. 5. Select SAVE. 13
17 Working Time The M-Nav 900/950 allows you to record when you are starting a new task, taking a break, or finishing work. The list of tasks will be set up by your fleet administrator. You can access the Working Time screen from the main menu. The following information is displayed on the Working Time screen: Time since you last logged on Hours worked today (this is reset at midnight) Time when your next rest break is due Minimum length of time that you must rest Harsh Events The main purpose of the Harsh Events feature is to help you improve your driving behavior by notifying you when you have generated harsh events during a trip. The harsh events you are notified of are: Harsh Acceleration Harsh Braking Harsh Left Cornering Harsh Right Cornering When you reach a certain percentage of the set harsh event threshold, you will initially receive a Warning alert. When you have exceeded the threshold, you will receive a Violation alert, which is then sent to your fleet administrator. The Harsh Events feature is enabled and set up by your fleet administrator. Notification These screens will be displayed only if your fleet administrator has set up the Working Time functions in the OnlineAVL2 application. When a Warning or Violation alert is triggered, an audible tone is played and an icon is shown on the device. Two types of harsh event icons are used on the M-Nav 900/950. Yellow icons are used for Warning alerts, while red icons are for Violation alerts. Changing Your Driver Status 1. From the main menu, select Working Time. 2. Select. The Change Driver Status screen is displayed. 3. Select the status that applies to you. Your status will be updated. 14
18 Driver Awareness Report You can view and track all of the harsh events that you have generated by selecting Metrics from the main menu. This opens the Driver Awareness Report, which displays the number of Warning and Violation alerts that you have generated. The warning and violation counts are divided by Trip and by Day. The Trip column is cleared every time you start a new trip, while the Day column is cleared the following day. The Driver Awareness Report gives you insight into your own driving behavior and lets you know which areas you need to improve on. Restoring Factory Default Settings In the unlikely case of any problems with your M-Nav 900/950 that you cannot otherwise resolve, you can restore the factory default settings. 1. From the main menu, select Settings. 2. Select Device Settings. 3. Select in the top, left corner. 4. Select Restore to reset the device to the factory defaults. A confirmation message appears. 5. Select Yes. Setting Your Preferences You can set many options on your M-Nav 900/950. Refer to the Garmin manual for information on the options not described in this section. Setting the Locale Your locale is set via the Garmin interface when the device is started or after restoring the factory defaults. The locale sets the default language for the user interface and the units for the navigator. The time zone is also set and works in conjunction with the GPS signal to show the correct local time. Setting the Language The M-Nav 900 can operate in a variety of languages. The M-Nav language is automatically set based on the Locale chosen for the Garmin navigator. 15
19 Contact Information Navman Wireless welcomes your feedback. Navman Wireless UK Innovation Centre 2, Keele University Science Park Keele, Newcastle Under Lyme Staffordshire, ST5 5NH UNITED KINGDOM Tel: +44 (0) Fax: +44 (0) Website: Navman Wireless USA Navman Wireless North America 2701 Patriot Boulevard, Suite 125 Glenview, IL USA Tel: +1 (866) Fax: +1 (847) Website: Navman Wireless Australia Pty Ground Floor, 16 Giffnock Ave, Macquarie Park, NSW, 2113, AUSTRALIA Website: Navman Wireless NZ Navman New Zealand 7-11 Kawana Street, Northcote PO Box , Birkenhead 0746 Auckland, NEW ZEALAND Website: Navman Wireless Italy Via Rudone 23rd Rovato 25,038 Italia Tel: Website: Navman Wireless Scandinavia Kometvej 10 DK-6230 Rødekro Danmark Tel: Danmark: Tel: Sweden: Tel: Finland: Navman Wireless Mexico Calzada San Pedro #100 Col. del Valle, San Pedro Garza Garcia Nuevo Leon. CP Mexico Tel: +52 (81) Extn soporte@navmanwireless.com Navman Wireless Taiwan #3, 25Fl., No.508, Sec.5 Zhongxiao E. Rd., Xinyi Dist., Taipei 110, Taiwan Tel: +886 (0) Fax: +886 (0)
Navman Wireless Temperature Probes for Qube 4. Installation Manual
 Navman Wireless Temperature Probes for Qube 4 Installation Manual 1 Disclaimer It is the Owner s sole responsibility to install and use the Navman Wireless Temperature Probes (the Product) in a manner
Navman Wireless Temperature Probes for Qube 4 Installation Manual 1 Disclaimer It is the Owner s sole responsibility to install and use the Navman Wireless Temperature Probes (the Product) in a manner
M-Nav 750. User Manual GPS TRACKING AND FLEET MANAGEMENT SOLUTIONS
 M-Nav 750 User Manual GPS TRACKING AND FLEET MANAGEMENT SOLUTIONS Contents 1 Introduction............................................ 5 1.1 Important Safety Information 5 1.2 Disclaimer 5 1.3 Glossary
M-Nav 750 User Manual GPS TRACKING AND FLEET MANAGEMENT SOLUTIONS Contents 1 Introduction............................................ 5 1.1 Important Safety Information 5 1.2 Disclaimer 5 1.3 Glossary
nüvi quick start manual
 nüvi 785 quick start manual 2009 Garmin Ltd. or its subsidiaries Garmin International, Inc. 1200 East 151st Street, Olathe, Kansas 66062, USA Tel. (913) 397.8200 or (800) 800.1020 Fax (913) 397.8282 Garmin
nüvi 785 quick start manual 2009 Garmin Ltd. or its subsidiaries Garmin International, Inc. 1200 East 151st Street, Olathe, Kansas 66062, USA Tel. (913) 397.8200 or (800) 800.1020 Fax (913) 397.8282 Garmin
Pub Mapping GPS and Multimedia Player Quick Start Guide
 Pub. 988-0160-461 Mapping GPS and Multimedia Player Quick Start Guide 1 Power Cable The Lowrance XOG GPS operates on an internal rechargeable battery. Battery charge is probably low at time of purchase.
Pub. 988-0160-461 Mapping GPS and Multimedia Player Quick Start Guide 1 Power Cable The Lowrance XOG GPS operates on an internal rechargeable battery. Battery charge is probably low at time of purchase.
nüvi for use with these nüvi models: 1300, 1310, 1340, 1350, 1370, 1390
 nüvi 1300 series quick start manual for use with these nüvi models: 1300, 1310, 1340, 1350, 1370, 1390 2009 Garmin Ltd. or its subsidiaries March 2009 190-01050-01 Rev. A Printed in Taiwan Looking at Your
nüvi 1300 series quick start manual for use with these nüvi models: 1300, 1310, 1340, 1350, 1370, 1390 2009 Garmin Ltd. or its subsidiaries March 2009 190-01050-01 Rev. A Printed in Taiwan Looking at Your
Quick Start Guide. Get more information at or
 Quick Start Guide Get more information at www.navman.com.au or www.navman.co.nz 1 SmartGPS QSG AU.indd 1 8/14/2013 8:48:22 AM Safety This Navman is a vehicle-navigation aid designed to assist you in arriving
Quick Start Guide Get more information at www.navman.com.au or www.navman.co.nz 1 SmartGPS QSG AU.indd 1 8/14/2013 8:48:22 AM Safety This Navman is a vehicle-navigation aid designed to assist you in arriving
quick start manual nüvi 880 personal travel assistant with MSN Direct
 quick start manual nüvi 880 personal travel assistant with MSN Direct 2008 Garmin Ltd. or its subsidiaries Garmin International, Inc. 1200 East 151st Street, Olathe, Kansas 66062, USA Tel. (913) 397.8200
quick start manual nüvi 880 personal travel assistant with MSN Direct 2008 Garmin Ltd. or its subsidiaries Garmin International, Inc. 1200 East 151st Street, Olathe, Kansas 66062, USA Tel. (913) 397.8200
Europe / Australia / New Zealand Edition. icn 600 series. Version 3.0. with Smart. User Manual
 Europe / Australia / New Zealand Edition icn 600 series TM with Smart Version 3.0 User Manual Contents 1. Introduction... 3 2. icn Features... 4 3. Memory Card... 6 4. Turning your icn On and Off... 7
Europe / Australia / New Zealand Edition icn 600 series TM with Smart Version 3.0 User Manual Contents 1. Introduction... 3 2. icn Features... 4 3. Memory Card... 6 4. Turning your icn On and Off... 7
NVX226 Navigation System. User s Manual
 NVX226 Navigation System User s Manual 1287693 Contents Getting started-------------------------------------------------------------------------------------- 1 Charging the battery -------------------------------------------------------------------------------
NVX226 Navigation System User s Manual 1287693 Contents Getting started-------------------------------------------------------------------------------------- 1 Charging the battery -------------------------------------------------------------------------------
SatGuide Symbian User Manual. SatGuide Symbian OS USER MANUAL
 SatGuide Symbian User Manual SatGuide Symbian OS USER MANUAL CONTENTS 1 - INTRODUCTION...1 WHAT IS SATGUIDE?...1 SATGUIDE FEATURES...1 2 - SMART PRACTICES WHILE DRIVING...2 DRIVE SAFE, CALL SMART SM...2
SatGuide Symbian User Manual SatGuide Symbian OS USER MANUAL CONTENTS 1 - INTRODUCTION...1 WHAT IS SATGUIDE?...1 SATGUIDE FEATURES...1 2 - SMART PRACTICES WHILE DRIVING...2 DRIVE SAFE, CALL SMART SM...2
nüvi 3700 series quick start manual for use with these nüvi models: 3750, 3760, 3790
 nüvi 3700 series quick start manual for use with these nüvi models: 3750, 3760, 3790 Getting Started WARNING See the Important Safety and Product Information guide in the product box for product warnings
nüvi 3700 series quick start manual for use with these nüvi models: 3750, 3760, 3790 Getting Started WARNING See the Important Safety and Product Information guide in the product box for product warnings
Version 9 User Guide for. Developed for Omnitracs
 Version 9 User Guide for Developed for Omnitracs Table of Contents Welcome to CoPilot Truck 4 Driving Screen 4 Driving Menu 5 GO TO MENU: Single Destination Navigation 6 Address 6 My Places 7 Points of
Version 9 User Guide for Developed for Omnitracs Table of Contents Welcome to CoPilot Truck 4 Driving Screen 4 Driving Menu 5 GO TO MENU: Single Destination Navigation 6 Address 6 My Places 7 Points of
Odyssey Quick Start Guide. Version:
 Odyssey Quick Start Guide Version: 2009.3 2 Odyssey Quick Start Guide Copyright About Version: 2009.3 Doc. Date: 20 February 2009 Copyright Copyright 2006-2009. All rights reserved. No part of this publication
Odyssey Quick Start Guide Version: 2009.3 2 Odyssey Quick Start Guide Copyright About Version: 2009.3 Doc. Date: 20 February 2009 Copyright Copyright 2006-2009. All rights reserved. No part of this publication
USER MANUAL. icn 700. series. with SmartS English - Australia/Canada/United States
 USER MANUAL NavPix Navigate to pictures icn 700 series with SmartS 2006 en English - Australia/Canada/United States icn 700 series User Manual English Australia / Canada / United States 2006 Brunswick
USER MANUAL NavPix Navigate to pictures icn 700 series with SmartS 2006 en English - Australia/Canada/United States icn 700 series User Manual English Australia / Canada / United States 2006 Brunswick
Garmin DriveSmart 50/60/70
 Garmin DriveSmart 50/60/70 Owner s Manual 190-01921-00_0A Getting Started 6 Click Add a Device. WARNING See the Important Safety and Product Information guide in the product box for product warnings and
Garmin DriveSmart 50/60/70 Owner s Manual 190-01921-00_0A Getting Started 6 Click Add a Device. WARNING See the Important Safety and Product Information guide in the product box for product warnings and
USER MANUAL. icn 700. series. with SmartS English - Europe/New Zealand
 USER MANUAL NavPix Navigate to pictures icn 700 series with SmartS 2006 en English - Europe/New Zealand icn 700 series User Manual English - Europe / New Zealand 2006 Brunswick New Technologies Asia Pte
USER MANUAL NavPix Navigate to pictures icn 700 series with SmartS 2006 en English - Europe/New Zealand icn 700 series User Manual English - Europe / New Zealand 2006 Brunswick New Technologies Asia Pte
GPS NAVIGATION SYSTEM DNX7540BT
 GPS NAVIGATION SYSTEM DNX7540BT GPS NAVIGATION INSTRUCTION MANUAL ІНСТРУКЦІЯ З КОРИСТУВАННЯ GPS-НАВІГАТОРОМ РУКОВОДСТВО ПО ЭКСПЛУАТАЦИИ НАВИГАЦИОННОЙ СИСТЕМЫ GPS B64-4525-00 Contents Safety Precautions
GPS NAVIGATION SYSTEM DNX7540BT GPS NAVIGATION INSTRUCTION MANUAL ІНСТРУКЦІЯ З КОРИСТУВАННЯ GPS-НАВІГАТОРОМ РУКОВОДСТВО ПО ЭКСПЛУАТАЦИИ НАВИГАЦИОННОЙ СИСТЕМЫ GPS B64-4525-00 Contents Safety Precautions
GPS Personal Navigation GEOVISION 5000 Quick Guide Version 1.0
 GPS Personal Navigation GEOVISION 5000 Quick Guide Version 1.0 Important Safety Instructions CAUTION RISK OF ELECTRIC SHOCK DO NOT OP This symbol alerts you that important literature concerning operation
GPS Personal Navigation GEOVISION 5000 Quick Guide Version 1.0 Important Safety Instructions CAUTION RISK OF ELECTRIC SHOCK DO NOT OP This symbol alerts you that important literature concerning operation
nüvi 2400 series quick start manual for use with these nüvi models: 2440, 2450, 2460
 nüvi 2400 series quick start manual for use with these nüvi models: 2440, 2450, 2460 Getting Started WARNING See the Important Safety and Product Information guide in the product box for product warnings
nüvi 2400 series quick start manual for use with these nüvi models: 2440, 2450, 2460 Getting Started WARNING See the Important Safety and Product Information guide in the product box for product warnings
BEAT 2.0 USER MANUAL
 BEAT 2.0 USER MANUAL FCC ID: 2ADLJBEAT20 The device complies with part 15 of the FCC Rules. Operation is subject to the following two conditions: (1) This device may not cause harmful interference, and
BEAT 2.0 USER MANUAL FCC ID: 2ADLJBEAT20 The device complies with part 15 of the FCC Rules. Operation is subject to the following two conditions: (1) This device may not cause harmful interference, and
User Manual Ituran GPS GPS 350
 User Manual Ituran GPS GPS 350 Table of contents Operation manual Quick start 1. Opening screen 2. Map display 3. Main Menu 4. Navigation 5. Route Manager 6. Settings 7. Ituran BIG 8. Map Manager 9. Help
User Manual Ituran GPS GPS 350 Table of contents Operation manual Quick start 1. Opening screen 2. Map display 3. Main Menu 4. Navigation 5. Route Manager 6. Settings 7. Ituran BIG 8. Map Manager 9. Help
English. Smart V3. for Palm OS 5. User Manual
 English Smart V3 for Palm OS 5 User Manual Smart V 3.0 User Manual for Palm OS 5 Contents 1. Introduction...5 2. Installing Smart...6 3. Smart Desktop...7 4. Installing Maps Using Smart Desktop...8 5.
English Smart V3 for Palm OS 5 User Manual Smart V 3.0 User Manual for Palm OS 5 Contents 1. Introduction...5 2. Installing Smart...6 3. Smart Desktop...7 4. Installing Maps Using Smart Desktop...8 5.
StreetPilot. c340. quick reference guide
 StreetPilot c340 quick reference guide WARNING: See the product information sheet in the product box for product warnings and other important information. Step 1: Mount Your c340 To ensure a tight grip,
StreetPilot c340 quick reference guide WARNING: See the product information sheet in the product box for product warnings and other important information. Step 1: Mount Your c340 To ensure a tight grip,
U s e r s M a n u a l 2005
 User s Manual 2005 Contents 1. INTRODUCTION...3 1.1. WHAT IS IN THE BOX?...3 1.2. SYSTEM REQUIREMENTS...3 1.3. DOWNLOADING MAP...4 1.3.1. Downloading Map via NAVIGATION...4 1.3.2. Downloading Map via SD
User s Manual 2005 Contents 1. INTRODUCTION...3 1.1. WHAT IS IN THE BOX?...3 1.2. SYSTEM REQUIREMENTS...3 1.3. DOWNLOADING MAP...4 1.3.1. Downloading Map via NAVIGATION...4 1.3.2. Downloading Map via SD
Table of contents 1. INTRODUCTION INSTALLATION GENERAL INTRODUCTION NAVIGATE TO... 7
 Table of contents 1. INTRODUCTION... 1 2. INSTALLATION... 3 2.1. INSTALLING THE HARDWARE...3 2.2. INSTALLING THE SOFTWARE...3 2.3. ACTIVATING THE GPS...4 3 GENERAL INTRODUCTION... 5 3.1. LEFT-HAND BUTTONS...5
Table of contents 1. INTRODUCTION... 1 2. INSTALLATION... 3 2.1. INSTALLING THE HARDWARE...3 2.2. INSTALLING THE SOFTWARE...3 2.3. ACTIVATING THE GPS...4 3 GENERAL INTRODUCTION... 5 3.1. LEFT-HAND BUTTONS...5
AVIC-F220. English. Operation Manual HIDE-AWAY NAVIGATION SYSTEM
 Operation Manual HIDE-AWAY NAVIGATION SYSTEM AVIC-F220 Be sure to read Important Information for the User first! Important Information for the User includes the important information that you must understand
Operation Manual HIDE-AWAY NAVIGATION SYSTEM AVIC-F220 Be sure to read Important Information for the User first! Important Information for the User includes the important information that you must understand
Precautions Very important information. Please read this section carefully before using this product.
 Precautions Very important information. Please read this section carefully before using this product. This product is intended to provide turn-by-turn instructions to safely guide you to your desired destination.
Precautions Very important information. Please read this section carefully before using this product. This product is intended to provide turn-by-turn instructions to safely guide you to your desired destination.
RV9145T. User Manual. Magellan. Designed exclusively for RVs. RoadMate
 Magellan RoadMate RV9145T Designed exclusively for RVs User Manual Magellan RoadMate Receiver The Magellan RoadMate receiver is a vehicle navigation product that utilizes GPS signals from satellites to
Magellan RoadMate RV9145T Designed exclusively for RVs User Manual Magellan RoadMate Receiver The Magellan RoadMate receiver is a vehicle navigation product that utilizes GPS signals from satellites to
R300. Quick Start Guide 15G06A E3403
 R300 E3403 Quick Start Guide 15G06A348000 Layout Features 1 2 6 5 3 4 7 8 9 10 11 12 1 External Antenna port Connects to an external antenna for better signal performance (the external antenna is optional)
R300 E3403 Quick Start Guide 15G06A348000 Layout Features 1 2 6 5 3 4 7 8 9 10 11 12 1 External Antenna port Connects to an external antenna for better signal performance (the external antenna is optional)
PLNVB26. OWNER S MANUAL Mobile Video System.
 PLNVB26 OWNER S MANUAL Mobile Video System www.pyleaudio.com SAFETY INSTRUCTIONS Please read this section carefully and follow all the instructions given. This will help ensure reliable operation and extend
PLNVB26 OWNER S MANUAL Mobile Video System www.pyleaudio.com SAFETY INSTRUCTIONS Please read this section carefully and follow all the instructions given. This will help ensure reliable operation and extend
StreetPilot. c330. setup and go!
 StreetPilot c330 setup and go! WARNING: See the product information sheet in the product box for product warnings and other important information. Step 1: Mount Your c330 To ensure a tight grip, clean
StreetPilot c330 setup and go! WARNING: See the product information sheet in the product box for product warnings and other important information. Step 1: Mount Your c330 To ensure a tight grip, clean
TomTom Reference Guide
 TomTom Reference Guide Contents What's in the box 7 What's in the box... 7 Read me first 8 Positioning the device... 8 Installing in your car... 8 Switching on and off... 9 Setting up... 9 GPS reception...
TomTom Reference Guide Contents What's in the box 7 What's in the box... 7 Read me first 8 Positioning the device... 8 Installing in your car... 8 Switching on and off... 9 Setting up... 9 GPS reception...
zūmo 590 Quick Start Manual
 zūmo 590 Quick Start Manual January 2014 190-01706-01_0A Printed in Taiwan Getting Started WARNING See the Important Safety and Product Information guide in the product box for product warnings and other
zūmo 590 Quick Start Manual January 2014 190-01706-01_0A Printed in Taiwan Getting Started WARNING See the Important Safety and Product Information guide in the product box for product warnings and other
Garmin Drive 40/50/60
 Garmin Drive 40/50/60 Owner s Manual 190-01920-00_0A Getting Started The Garmin Express software detects your device. WARNING See the Important Safety and Product Information guide in the product box for
Garmin Drive 40/50/60 Owner s Manual 190-01920-00_0A Getting Started The Garmin Express software detects your device. WARNING See the Important Safety and Product Information guide in the product box for
GPS Navigation. User s Manual
 GPS Navigation User s Manual Important Safety Notices and Warnings When using the GPS Navigation For Dummies device, it is your responsibility to make sure you are operating the device in compliance with
GPS Navigation User s Manual Important Safety Notices and Warnings When using the GPS Navigation For Dummies device, it is your responsibility to make sure you are operating the device in compliance with
Magellan RoadMate GPS Receiver. User Manual
 Magellan RoadMate GPS Receiver 9020 9055 User Manual Table of Contents Magellan RoadMate Receiver... 1 Magellan RoadMate... 2 Installation Instructions... 3 Selecting the Location... 3 Attach the Power
Magellan RoadMate GPS Receiver 9020 9055 User Manual Table of Contents Magellan RoadMate Receiver... 1 Magellan RoadMate... 2 Installation Instructions... 3 Selecting the Location... 3 Attach the Power
NAVIGATION USER MANUAL
 NAVIGATION USER MANUAL POWERED by Welcome Dear Customer, Thank you for selecting NDrive as your navigation software. This guide is created so that you can find quick and simple answers to your questions,
NAVIGATION USER MANUAL POWERED by Welcome Dear Customer, Thank you for selecting NDrive as your navigation software. This guide is created so that you can find quick and simple answers to your questions,
StreetPilot. c320. setup and go!
 StreetPilot c320 setup and go! WARNING: See the product information sheet in the product box for product warnings and other important information. Step 1: Configure Your c320 Press and hold the Power button
StreetPilot c320 setup and go! WARNING: See the product information sheet in the product box for product warnings and other important information. Step 1: Configure Your c320 Press and hold the Power button
User Guide. SmartTruckRoute Android Navigation App for Truck Drivers. Introduction: Installation - Activation
 User Guide SmartTruckRoute Android Navigation App for Truck Drivers Introduction: Installation - Activation Download SmartTruckRoute from Google Play. Use the app free of charge from 1-2 PM and 1-2 AM
User Guide SmartTruckRoute Android Navigation App for Truck Drivers Introduction: Installation - Activation Download SmartTruckRoute from Google Play. Use the app free of charge from 1-2 PM and 1-2 AM
Odyssey Mobile User's Guides. Version: 3.0
 Odyssey Mobile User's Guides Version: 3.0 Last Update: 22-June-2006 2 Odyssey Mobile User s Guide Copyright About Odyssey Mobile Version: 3.0 Documentation Date: 22-June-2006 Copyright Copyright 2005-2006.
Odyssey Mobile User's Guides Version: 3.0 Last Update: 22-June-2006 2 Odyssey Mobile User s Guide Copyright About Odyssey Mobile Version: 3.0 Documentation Date: 22-June-2006 Copyright Copyright 2005-2006.
User Guide. Model: ELT0702
 User Guide Model: ELT0702 Welcome! Thank you for purchasing your new Epik Learning Tab Jr. This User Guide will provide step-by-step instructions to help you learn to use your new device. After opening
User Guide Model: ELT0702 Welcome! Thank you for purchasing your new Epik Learning Tab Jr. This User Guide will provide step-by-step instructions to help you learn to use your new device. After opening
Getting Started. Adjusting the Screen Brightness 1 Select Settings > Display > Brightness. 2 Use the slider bar to adjust the brightness.
 Getting Started WARNING To avoid possible death or serious injury, read and follow the Important Safety and Product Information guide in the product box. Installing the Battery 1 Rotate the battery cover
Getting Started WARNING To avoid possible death or serious injury, read and follow the Important Safety and Product Information guide in the product box. Installing the Battery 1 Rotate the battery cover
TomTom PRO Reference Guide
 TomTom PRO Reference Guide Contents What's in the box 8 What's in the box... 8 Read me first 10 Positioning the device... 10 Installing in your car... 10 Switching on and off... 11 Setting up... 11 GPS
TomTom PRO Reference Guide Contents What's in the box 8 What's in the box... 8 Read me first 10 Positioning the device... 10 Installing in your car... 10 Switching on and off... 11 Setting up... 11 GPS
What's in the box 6. What's in the box...6. Read me first 7. Safety 10. Positioning the mount...10 Safety settings Planning a route 11
 TomTom VIA Contents What's in the box 6 What's in the box...6 Read me first 7 Installing in your car...7 Switching on and off...7 Setting up...7 GPS reception...7 About MyTomTom...8 Setting up MyTomTom...8
TomTom VIA Contents What's in the box 6 What's in the box...6 Read me first 7 Installing in your car...7 Switching on and off...7 Setting up...7 GPS reception...7 About MyTomTom...8 Setting up MyTomTom...8
InControl INCONTROL OVERVIEW
 INCONTROL OVERVIEW InControl uses smartphone and in-vehicle mobile technology, to remotely connect the vehicle to a number of services and convenience features. Note: For further information, access the
INCONTROL OVERVIEW InControl uses smartphone and in-vehicle mobile technology, to remotely connect the vehicle to a number of services and convenience features. Note: For further information, access the
Thank you for choosing VOYAGER
 Svenska English Thank you for choosing VOYAGER VOYAGER is a 3G Connected Vehicle Smartphone using software based on Android OS. VOYAGER was created specifically for use in a vehicle. The device was designed
Svenska English Thank you for choosing VOYAGER VOYAGER is a 3G Connected Vehicle Smartphone using software based on Android OS. VOYAGER was created specifically for use in a vehicle. The device was designed
Quick Start Guide. Magellan SmartGPS
 For complete details on using your Magellan SmartGPS, please go to magellangps.com/support and download the user manual in.pdf format. Quick Start Guide Magellan SmartGPS MiTAC Digital Corporation 471
For complete details on using your Magellan SmartGPS, please go to magellangps.com/support and download the user manual in.pdf format. Quick Start Guide Magellan SmartGPS MiTAC Digital Corporation 471
S-Series. User Manual. English
 User Manual en English Important safety information PLEASE READ CAREFULLY BEFORE INSTALLING PRODUCT IN VEHICLE This is the safety alert symbol. It is used to alert you to potential personal injury hazards.
User Manual en English Important safety information PLEASE READ CAREFULLY BEFORE INSTALLING PRODUCT IN VEHICLE This is the safety alert symbol. It is used to alert you to potential personal injury hazards.
DĒZL 580. Owner s Manual
 DĒZL 580 Owner s Manual 2017 Garmin Ltd. or its subsidiaries All rights reserved. Under the copyright laws, this manual may not be copied, in whole or in part, without the written consent of Garmin. Garmin
DĒZL 580 Owner s Manual 2017 Garmin Ltd. or its subsidiaries All rights reserved. Under the copyright laws, this manual may not be copied, in whole or in part, without the written consent of Garmin. Garmin
TomTom Start Reference Guide
 TomTom Start Reference Guide Contents What's in the box 6 What's in the box 6 Read me first 7 Installing in your car 7 Switching on and off 7 Setting up 7 GPS reception 7 About MyTomTom 8 Setting up MyTomTom
TomTom Start Reference Guide Contents What's in the box 6 What's in the box 6 Read me first 7 Installing in your car 7 Switching on and off 7 Setting up 7 GPS reception 7 About MyTomTom 8 Setting up MyTomTom
User Guide Models: ELT0801H and ELT0703H
 User Guide Models: ELT0801H and ELT0703H Designed by the EPIK Learning Company California, USA Welcome! Thank you for purchasing your new HIGHQ Learning Tab. This User Guide will provide step-by-step instructions
User Guide Models: ELT0801H and ELT0703H Designed by the EPIK Learning Company California, USA Welcome! Thank you for purchasing your new HIGHQ Learning Tab. This User Guide will provide step-by-step instructions
Taking Your First Trip with GPS Navigator by palmone
 Taking Your First Trip with GPS Navigator by palmone Copyright and Trademark 2004 palmone, Inc. All rights reserved. palmone, the palmone logo, Zire, the Zire logo, Tungsten, the Tungsten logo, HotSync,
Taking Your First Trip with GPS Navigator by palmone Copyright and Trademark 2004 palmone, Inc. All rights reserved. palmone, the palmone logo, Zire, the Zire logo, Tungsten, the Tungsten logo, HotSync,
Table of contents. Main Map Screen... 2 Basic Commands... 5 Exploring menu screens... 5 Using keyboards... 5 Performing a search...
 Table of contents Welcome!... 2 Main Map Screen... 2 Basic Commands... 5 Exploring menu screens... 5 Using keyboards... 5 Performing a search... 7 Go screen... 7 How to Navigate... 8 Navigate to an address...
Table of contents Welcome!... 2 Main Map Screen... 2 Basic Commands... 5 Exploring menu screens... 5 Using keyboards... 5 Performing a search... 7 Go screen... 7 How to Navigate... 8 Navigate to an address...
Navigation & Messaging User Guide
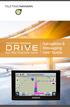 for the Garmin nüvi Navigation & Messaging User Guide COPYRIGHT NOTICE This is an unpublished work protected by the United States copyright laws and is proprietary to Teletrac, Inc. and its affiliates.
for the Garmin nüvi Navigation & Messaging User Guide COPYRIGHT NOTICE This is an unpublished work protected by the United States copyright laws and is proprietary to Teletrac, Inc. and its affiliates.
MANUAL PELITT MINI 1
 MANUAL PELITT MINI 1 TABLE OF CONTENTS 1. Warnings 3 2. Getting Started 3 3. Your Phone 4 4. File Manager 4 5. Phone book 4 6. Fun&Games 4 7. Call center 4 8. Messaging 4 9. Multimedia 5 10. Organizer
MANUAL PELITT MINI 1 TABLE OF CONTENTS 1. Warnings 3 2. Getting Started 3 3. Your Phone 4 4. File Manager 4 5. Phone book 4 6. Fun&Games 4 7. Call center 4 8. Messaging 4 9. Multimedia 5 10. Organizer
Magellan RoadMate 2036, 2045 and 3045T GPS Receivers. User Manual
 Magellan RoadMate 2036, 2045 and 3045T GPS Receivers User Manual Magellan RoadMate Receiver The Magellan RoadMate receiver is a vehicle navigation product that utilizes GPS signals from satellites to calculate
Magellan RoadMate 2036, 2045 and 3045T GPS Receivers User Manual Magellan RoadMate Receiver The Magellan RoadMate receiver is a vehicle navigation product that utilizes GPS signals from satellites to calculate
Garmin Drive 5. Owner s Manual
 Garmin Drive 5 Owner s Manual 2017 Garmin Ltd. or its subsidiaries All rights reserved. Under the copyright laws, this manual may not be copied, in whole or in part, without the written consent of Garmin.
Garmin Drive 5 Owner s Manual 2017 Garmin Ltd. or its subsidiaries All rights reserved. Under the copyright laws, this manual may not be copied, in whole or in part, without the written consent of Garmin.
User Manual. N-Series. with SmartS 2006 SE. English - Europe/New Zealand
 User Manual N-Series with SmartS 2006 SE en English - Europe/New Zealand 2006 Brunswick New Technologies Asia Pte Limited. Navman is a registered trademark of Brunswick New Technologies Asia Pte Limited
User Manual N-Series with SmartS 2006 SE en English - Europe/New Zealand 2006 Brunswick New Technologies Asia Pte Limited. Navman is a registered trademark of Brunswick New Technologies Asia Pte Limited
NM100. Rearview Mirror with Built-In Navigation and Touch Screen Controls
 NM100 Rearview Mirror with Built-In Navigation and Touch Screen Controls Built-in igo Primo navigation with 19 on-screen display languages US and Canada maps with 11 million POIs Text-to-Speech recorded
NM100 Rearview Mirror with Built-In Navigation and Touch Screen Controls Built-in igo Primo navigation with 19 on-screen display languages US and Canada maps with 11 million POIs Text-to-Speech recorded
1. Select your preferred language, then tap to confirm your selection. Later you can change it in Regional settings.
 Initial set-up 1. Select your preferred language, then tap to confirm your selection. Later you can change it in Regional settings. 2. Read the End User Licence Agreement, and tap if you agree with the
Initial set-up 1. Select your preferred language, then tap to confirm your selection. Later you can change it in Regional settings. 2. Read the End User Licence Agreement, and tap if you agree with the
b Car charger d Documentation pack f USB cable
 TomTom GO 1. What s in the box What s in the box a Your TomTom GO J F H G A E B C D I K A Microphone B Charging light C On/off button D Light sensor E Reset button F Speaker G Memory card slot (SD card
TomTom GO 1. What s in the box What s in the box a Your TomTom GO J F H G A E B C D I K A Microphone B Charging light C On/off button D Light sensor E Reset button F Speaker G Memory card slot (SD card
Turn-by-Turn Mapping GPS and MP3 Player Quick Start Guide
 Pub. 988-0160-331 Turn-by-Turn Mapping GPS and MP3 Player Quick Start Guide iway 600C Quick Start Guide The iway 600C was designed to be easy to use. The buttons along the right side of the unit's screen
Pub. 988-0160-331 Turn-by-Turn Mapping GPS and MP3 Player Quick Start Guide iway 600C Quick Start Guide The iway 600C was designed to be easy to use. The buttons along the right side of the unit's screen
GARMIN DRIVESMART 51/61. Owner s Manual
 GARMIN DRIVESMART 51/61 Owner s Manual 2016 Garmin Ltd. or its subsidiaries All rights reserved. Under the copyright laws, this manual may not be copied, in whole or in part, without the written consent
GARMIN DRIVESMART 51/61 Owner s Manual 2016 Garmin Ltd. or its subsidiaries All rights reserved. Under the copyright laws, this manual may not be copied, in whole or in part, without the written consent
FleetLocate v2.7 User Guide
 FleetLocate v2.7 User Guide User Guide v2.7 - FleetLocate: Fleet & Asset Intelligence Contents FleetLocate Fleet Intelligence v2.7 User Guide... 5 Map Tab... 6 Changing and Printing the Map View... 6 Bookmarks
FleetLocate v2.7 User Guide User Guide v2.7 - FleetLocate: Fleet & Asset Intelligence Contents FleetLocate Fleet Intelligence v2.7 User Guide... 5 Map Tab... 6 Changing and Printing the Map View... 6 Bookmarks
INSTRUCTION MANUAL GPS NAVIGATION SYSTEM KNA-G430 B
 GPS NAVIGATION SYSTEM KNA-G430 INSTRUCTION MANUAL B64-3680-08 WARNING Read this manual carefully before starting to operate the Kenwood Car Navigation System and follow the manual s instructions. Kenwood
GPS NAVIGATION SYSTEM KNA-G430 INSTRUCTION MANUAL B64-3680-08 WARNING Read this manual carefully before starting to operate the Kenwood Car Navigation System and follow the manual s instructions. Kenwood
Accessory HandsFreeLink TM User s Information Manual
 Accessory HandsFreeLink TM User s Information Manual A Few Words About Safety Your safety, and the safety of others, is very important. Operating the Accessory HandsFreeLink TM safely is an important responsibility.
Accessory HandsFreeLink TM User s Information Manual A Few Words About Safety Your safety, and the safety of others, is very important. Operating the Accessory HandsFreeLink TM safely is an important responsibility.
400 MHz CPU for fast navigation calculations and map rendering Bright, colorful, non-reflective touch screen LCD display
 Welcome Thank you for purchasing the Delphi NAV200 Portable GPS Navigation System. This system will direct you to virtually any destination without the need for map books or second-hand instructions. The
Welcome Thank you for purchasing the Delphi NAV200 Portable GPS Navigation System. This system will direct you to virtually any destination without the need for map books or second-hand instructions. The
agellan RoadMate User Manual
 agellan RoadMate User Manual www.carid.com Magellan RoadMate GPS Receiver The Magellan RoadMate receiver is a vehicle navigation product that utilizes GPS signals from satellites to calculate your precise
agellan RoadMate User Manual www.carid.com Magellan RoadMate GPS Receiver The Magellan RoadMate receiver is a vehicle navigation product that utilizes GPS signals from satellites to calculate your precise
Getting started. Mounting your navigation device. 1. Push the EasyPort Mount on your TomTom START against the windshield in your car.
 TomTom START 1. Getting started Getting started Mounting your navigation device 1. Push the EasyPort Mount on your TomTom START against the windshield in your car. 1 2. Adjust the angle of your device.
TomTom START 1. Getting started Getting started Mounting your navigation device 1. Push the EasyPort Mount on your TomTom START against the windshield in your car. 1 2. Adjust the angle of your device.
StreetPilot c320 START HERE. setup guide
 StreetPilot c320 setup guide START HERE This setup guide includes instructions for loading maps to your c320 as well as configuring, mounting, and using your c320. To ensure a successful installation,
StreetPilot c320 setup guide START HERE This setup guide includes instructions for loading maps to your c320 as well as configuring, mounting, and using your c320. To ensure a successful installation,
HD 720P DASH CAM MANUAL
 DVR720 E HD 720P DASH CAM MANUAL 720P 90 2.4 VIEW ANGLE LCD SCREEN LOOP RECORDING SOS FILE PROTECTION ! Introduction Thank you for purchasing the EOSS DVR720E Dash Cam. Please ensure that you have read
DVR720 E HD 720P DASH CAM MANUAL 720P 90 2.4 VIEW ANGLE LCD SCREEN LOOP RECORDING SOS FILE PROTECTION ! Introduction Thank you for purchasing the EOSS DVR720E Dash Cam. Please ensure that you have read
What's in the box 5. What's in the box Read me first 7
 TomTom User Manual Contents What's in the box 5 What's in the box... 5 Read me first 7 Installing in your car... 7 Switching on and off... 7 Setting up... 7 GPS reception... 7 About MyTomTom... 7 Setting
TomTom User Manual Contents What's in the box 5 What's in the box... 5 Read me first 7 Installing in your car... 7 Switching on and off... 7 Setting up... 7 GPS reception... 7 About MyTomTom... 7 Setting
GARMIN DRIVE 51/5S/61. Owner s Manual
 GARMIN DRIVE 51/5S/61 Owner s Manual 2016 Garmin Ltd. or its subsidiaries All rights reserved. Under the copyright laws, this manual may not be copied, in whole or in part, without the written consent
GARMIN DRIVE 51/5S/61 Owner s Manual 2016 Garmin Ltd. or its subsidiaries All rights reserved. Under the copyright laws, this manual may not be copied, in whole or in part, without the written consent
NOTICE OF INTENDED INSTALLATION AND USE
 NOTICE OF INTENDED INSTALLATION AND USE THE ROSEN MULTI-MEDIA NAVIGATION SYSTEMS CONTAIN AN INTERNAL VIDEO PLAYER, WHICH IS NOT INTENDED FOR VIEWING BY THE DRIVER. THE VIDEO PLAYER IS DISABLED WHEN THE
NOTICE OF INTENDED INSTALLATION AND USE THE ROSEN MULTI-MEDIA NAVIGATION SYSTEMS CONTAIN AN INTERNAL VIDEO PLAYER, WHICH IS NOT INTENDED FOR VIEWING BY THE DRIVER. THE VIDEO PLAYER IS DISABLED WHEN THE
USER MANUAL. Pocket PC. SPiN 100. Pocket PC Navigation Software. English
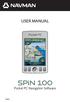 USER MANUAL Pocket PC SPiN 100 Pocket PC Navigation Software English Contents 1. Introduction... 5 2. Pocket PC Features... 7 3. Installing SPiN 100... 8 4. Starting SPiN 100... 9 5. GPS Setup... 11 6.
USER MANUAL Pocket PC SPiN 100 Pocket PC Navigation Software English Contents 1. Introduction... 5 2. Pocket PC Features... 7 3. Installing SPiN 100... 8 4. Starting SPiN 100... 9 5. GPS Setup... 11 6.
User Guide: Sprint Direct Connect Plus - ios. User Guide. Sprint Direct Connect Plus Application. ios. Release 8.3. December 2017.
 User Guide Sprint Direct Connect Plus Application ios Release 8.3 December 2017 Contents 1. Introduction and Key Features... 6 2. Application Installation & Getting Started... 8 Prerequisites... 8 Download...
User Guide Sprint Direct Connect Plus Application ios Release 8.3 December 2017 Contents 1. Introduction and Key Features... 6 2. Application Installation & Getting Started... 8 Prerequisites... 8 Download...
Teletrac Drive. Navigation & Messaging User Guide _TeletracDrive_UserGuide_Garmin_Nav.Msg-Ryder_r2.1
 Teletrac Drive Navigation & Messaging User Guide COPYRIGHT NOTICE This is an unpublished work protected by the United States copyright laws and is proprietary to Teletrac, Inc. and its affiliates. Disclosure,
Teletrac Drive Navigation & Messaging User Guide COPYRIGHT NOTICE This is an unpublished work protected by the United States copyright laws and is proprietary to Teletrac, Inc. and its affiliates. Disclosure,
GARMIN DRIVELUXE 51. Owner s Manual
 GARMIN DRIVELUXE 51 Owner s Manual 2016 Garmin Ltd. or its subsidiaries All rights reserved. Under the copyright laws, this manual may not be copied, in whole or in part, without the written consent of
GARMIN DRIVELUXE 51 Owner s Manual 2016 Garmin Ltd. or its subsidiaries All rights reserved. Under the copyright laws, this manual may not be copied, in whole or in part, without the written consent of
Garmin Drive 5. Owner s Manual
 Garmin Drive 5 Owner s Manual 2017 Garmin Ltd. or its subsidiaries All rights reserved. Under the copyright laws, this manual may not be copied, in whole or in part, without the written consent of Garmin.
Garmin Drive 5 Owner s Manual 2017 Garmin Ltd. or its subsidiaries All rights reserved. Under the copyright laws, this manual may not be copied, in whole or in part, without the written consent of Garmin.
User manual PLUS S320
 User manual PLUS S320 PLUS S320 Introduction Congratulations on buying the Sapphire Plus Portable Navigator and Fixed Speed Camera location system. This user manual aims to provide you with installation
User manual PLUS S320 PLUS S320 Introduction Congratulations on buying the Sapphire Plus Portable Navigator and Fixed Speed Camera location system. This user manual aims to provide you with installation
TomTom PRO Reference Guide
 TomTom PRO Reference Guide Contents Welcome to navigation with TomTom 7 Get going 8 Installing in your car... 8 Positioning the device... 8 Switching on and off... 8 Safety Notice... 9 Setting up... 9
TomTom PRO Reference Guide Contents Welcome to navigation with TomTom 7 Get going 8 Installing in your car... 8 Positioning the device... 8 Switching on and off... 8 Safety Notice... 9 Setting up... 9
Garmin DriveLuxe 50. Owner s Manual
 Garmin DriveLuxe 50 Owner s Manual 2016 Garmin Ltd. or its subsidiaries All rights reserved. Under the copyright laws, this manual may not be copied, in whole or in part, without the written consent of
Garmin DriveLuxe 50 Owner s Manual 2016 Garmin Ltd. or its subsidiaries All rights reserved. Under the copyright laws, this manual may not be copied, in whole or in part, without the written consent of
SmartS Professional User Manual
 SmartS Professional User Manual 1 Index Important Notice... 3 System Requirements... 3 Installing SmartS Professional... 3 Installing the NAVMAN GPS... 4 Installation Of Maps... 4 Hardware Installation...
SmartS Professional User Manual 1 Index Important Notice... 3 System Requirements... 3 Installing SmartS Professional... 3 Installing the NAVMAN GPS... 4 Installation Of Maps... 4 Hardware Installation...
EziNav G3 User Manual
 EziNav G3 User Manual 4.3 Touchscreen GPS with Bluetooth About this User Manual Congratulations on your purchase of your Kogan EziNav G3 GPS. This user manual provides information regarding the various
EziNav G3 User Manual 4.3 Touchscreen GPS with Bluetooth About this User Manual Congratulations on your purchase of your Kogan EziNav G3 GPS. This user manual provides information regarding the various
D11VR. USER MANUAL DVR Camera
 D11VR USER MANUAL DVR Camera WHAT S INCLUDED D11VR WINDSHIELD BRACKET DC POWER CORD USB CABLE OWNER S MANUAL Welcome Thank you for choosing a Whistler product. We are dedicated to providing products that
D11VR USER MANUAL DVR Camera WHAT S INCLUDED D11VR WINDSHIELD BRACKET DC POWER CORD USB CABLE OWNER S MANUAL Welcome Thank you for choosing a Whistler product. We are dedicated to providing products that
SUBARU STARLINK. Quick Reference Guide. your subaru connected. Love. It s what makes a Subaru, a Subaru.
 SUBARU STARLINK your subaru connected Quick Reference Guide 2017 Love. It s what makes a Subaru, a Subaru. Table of Contents 2 Controls 3 Bluetooth Basics 4 8 Hands-free Calling SUBARU STARLINK 6.2" Multimedia
SUBARU STARLINK your subaru connected Quick Reference Guide 2017 Love. It s what makes a Subaru, a Subaru. Table of Contents 2 Controls 3 Bluetooth Basics 4 8 Hands-free Calling SUBARU STARLINK 6.2" Multimedia
Magellan RoadMate 9250T-LMB. User Manual.
 Magellan RoadMate 9250T-LMB User Manual www.carid.com Magellan RoadMate GPS Receiver The Magellan RoadMate receiver is a vehicle navigation product that utilizes GPS signals from satellites to calculate
Magellan RoadMate 9250T-LMB User Manual www.carid.com Magellan RoadMate GPS Receiver The Magellan RoadMate receiver is a vehicle navigation product that utilizes GPS signals from satellites to calculate
PolNav Navigation Software
 PolNav Navigation Software User s Manual Version 2008 Q1 For use with PC/PDA/Personal Navigators I Polstar Technologies, Inc. http://www.polstargps.com Tel: +886-3-552-5279 Fax: +886-3-552-5269 Address:
PolNav Navigation Software User s Manual Version 2008 Q1 For use with PC/PDA/Personal Navigators I Polstar Technologies, Inc. http://www.polstargps.com Tel: +886-3-552-5279 Fax: +886-3-552-5269 Address:
RV 760/Camper 760 Owner s Manual
 RV 760/Camper 760 Owner s Manual GPS Navigation Table of Contents Getting Started... 1 Connecting the Device to Vehicle Power... 1 Support and Updates... 1 Setting Up Garmin Express... 1 nümaps Guarantee...
RV 760/Camper 760 Owner s Manual GPS Navigation Table of Contents Getting Started... 1 Connecting the Device to Vehicle Power... 1 Support and Updates... 1 Setting Up Garmin Express... 1 nümaps Guarantee...
Quick Start Guide Ford Mustang
 Multimedia Navigation System Quick Start Guide Ford Mustang *FOR MODELS WITH FORD SYNC ONLY Navigation Bluetooth Hands-Free (For use with Sync) ipod and MP3 compatible (For use with Sync) Back-up camera
Multimedia Navigation System Quick Start Guide Ford Mustang *FOR MODELS WITH FORD SYNC ONLY Navigation Bluetooth Hands-Free (For use with Sync) ipod and MP3 compatible (For use with Sync) Back-up camera
Navigation Software User Guide
 Navigation Software User Guide 1 Contents INSTALLATION... 3 IN-VEHICLE INSTALLATION... 3 FITTING THE DEVICE MOUNT... 3 SELECTING A NAVIGATION MODE... 4 Easy Navigation Mode. 5 FULL NAVIGATION MODE... 9
Navigation Software User Guide 1 Contents INSTALLATION... 3 IN-VEHICLE INSTALLATION... 3 FITTING THE DEVICE MOUNT... 3 SELECTING A NAVIGATION MODE... 4 Easy Navigation Mode. 5 FULL NAVIGATION MODE... 9
INTRODUCTION TO MIFLEET. June Support Information Robert Richey
 June 2016 Support Information fleetsales@mifleet.us fleetsupport@mifleet.us Robert Richey rrichey@dcsbusiness.com Table of Contents Basics... 3 Terms... 3 Tool tips... 3 Menu buttons... 3 Access Tab (Permissions)...
June 2016 Support Information fleetsales@mifleet.us fleetsupport@mifleet.us Robert Richey rrichey@dcsbusiness.com Table of Contents Basics... 3 Terms... 3 Tool tips... 3 Menu buttons... 3 Access Tab (Permissions)...
2007 Cadillac SRX Navigation System M
 2007 Cadillac SRX Navigation System M Overview... 3 Overview... 4 Features and Controls... 15 Features and Controls... 16 Navigation Audio System... 57 Navigation Audio System... 58 Voice Recognition...
2007 Cadillac SRX Navigation System M Overview... 3 Overview... 4 Features and Controls... 15 Features and Controls... 16 Navigation Audio System... 57 Navigation Audio System... 58 Voice Recognition...
motorola A1600 Quick Start Guide
 motorola A1600 Quick Start Guide get started CAUTION: Before using the phone for the first time, read the Important Safety and Legal Information guide included in the box. get started insert SIM card
motorola A1600 Quick Start Guide get started CAUTION: Before using the phone for the first time, read the Important Safety and Legal Information guide included in the box. get started insert SIM card
2007 GMC Acadia Navigation System M
 2007 GMC Acadia Navigation System M Overview... 3 Overview... 4 Features and Controls... 15 Features and Controls... 16 Navigation Audio System... 57 Navigation Audio System... 58 Voice Recognition...
2007 GMC Acadia Navigation System M Overview... 3 Overview... 4 Features and Controls... 15 Features and Controls... 16 Navigation Audio System... 57 Navigation Audio System... 58 Voice Recognition...
Portable Navigation System QUICK REFERENCE GUIDE
 Portable Navigation System QUICK REFERENCE GUIDE IMPORTANT INFORMATION WARNING This product is designed to assist you while you drive your vehicle. It should not be used as a substitute for your personal
Portable Navigation System QUICK REFERENCE GUIDE IMPORTANT INFORMATION WARNING This product is designed to assist you while you drive your vehicle. It should not be used as a substitute for your personal
Destinator SP for Symbian User Guide. Destinator Technologies. Destinator SP for Symbian User Guide 1
 Destinator SP for Symbian User Guide Destinator Technologies Destinator SP for Symbian User Guide 1 Notices, Disclaimers, and Terms of Use 1. Limited Product Warranty Destinator Technologies Inc., warrants
Destinator SP for Symbian User Guide Destinator Technologies Destinator SP for Symbian User Guide 1 Notices, Disclaimers, and Terms of Use 1. Limited Product Warranty Destinator Technologies Inc., warrants
NOTICE OF INTENDED INSTALLATION AND USE
 * JBL Audio equipped vehicles will require additional part # DP-TYJBL1 audio interface. NOTICE OF INTENDED INSTALLATION AND USE THE ROSEN MULTI-MEDIA NAVIGATION SYSTEMS CONTAIN AN INTERNAL VIDEO PLAYER,
* JBL Audio equipped vehicles will require additional part # DP-TYJBL1 audio interface. NOTICE OF INTENDED INSTALLATION AND USE THE ROSEN MULTI-MEDIA NAVIGATION SYSTEMS CONTAIN AN INTERNAL VIDEO PLAYER,
2005 Buick Rendezvous Navigation System M
 2005 Buick Rendezvous Navigation System M Overview... 1-1 Overview... 1-2 Features and Controls... 2-1 Features and Controls... 2-2 Navigation Audio System... 3-1 Navigation Audio System... 3-2 Index...1
2005 Buick Rendezvous Navigation System M Overview... 1-1 Overview... 1-2 Features and Controls... 2-1 Features and Controls... 2-2 Navigation Audio System... 3-1 Navigation Audio System... 3-2 Index...1
TomTom PRO User Manual
 TomTom PRO User Manual Contents Read me first 7 What's new 8 Welcome to navigation with TomTom 10 Get going 11 Installing in your car... 11 Positioning the device... 11 Switching on and off... 12 Safety
TomTom PRO User Manual Contents Read me first 7 What's new 8 Welcome to navigation with TomTom 10 Get going 11 Installing in your car... 11 Positioning the device... 11 Switching on and off... 12 Safety
