RTIm Direct User Manual
|
|
|
- Beverly Floyd
- 6 years ago
- Views:
Transcription
1 RTIm Direct User Manual Centris Group 100 Merrick Road Suite 418 E Rockville Centre, NY
2 Customer Log In Reset Password Messaging Within RTIm Direct My Student Page Filters Student Details State and Local Assessments To Do Tasks Add a New Intervention Inactivate an Intervention Mass Data Entry RTIm Direct User Training Table of Contents: Create and Save Intervention Templates Apply Intervention Templates Manage Intervention Templates Enter Service Logs Enter Progress Reports Enter State/Local Assessments Letters and Reports Listings My Information Tab Add or change your address Change or reset your password View your Mass Data Entry history of interventions
3 Connect to the internet using: o Internet Explorer PC o Safari MAC Go to Customer Log In At the home page, browse through tabs for information about RTI and Centris Group To log in click on Customer Login 1. Enter your District ID 2. Enter assigned User ID 3. Enter Password 4. Click Login User ID and Temporary Passwords are assigned by district RTIm Direct Administrator Once Temporary password is used to enter the program, the user will be prompted to create a new password o Passwords must be reset every 180 days o Passwords may be reset sooner If you forget your District ID or Password click on 5. Forgot District Id 6. Forgot Your Password *Only one User ID and Password are needed to enter IEP Direct and/or RTIm Direct Either can be sent to your address that is on file in your RTIm Direct My Information section * address must be entered in your My Information section inside RTIm Direct *If you forget your User ID contact your District RTIm Direct Administrator
4 Reset Password: Passwords are reset: o The first time you enter RTIm Direct using your temporary password (provided by your district RTIm Administrator) o Before passwords expire. Districts will decide how often (up to180 days). o If your password has expired you must obtain another temporary password from your district RTIm Direct Administrator (passwords must be changed before they expire) The first time you enter the system using your temporary password the Reset Password screen will appear and you will be prompted to create a new password Follow the instructions and enter your personalized password o Passwords must contain: At least 9 characters At least 1 upper case character At least 1 lower case character At least 1 number (symbols do not count as a number) Symbols may not be used in passwords Passwords are case sensitive make sure Caps Lock is off Future passwords may be similar to previous passwords Do not share your password with anyone Remember to Save your information Passwords may be reset by you sooner than deadline dates Starting 7 days before expiration of your password the system will give you warning notices to update your password when you log on. Reset your password as soon as you receive a notice.
5 To reset your password before it expires 1. Go to the My Information Page 2. Click on My User Account 3. Click on Reset Password
6 4. Follow the instructions and enter your new password o Passwords must contain: At least 9 characters in length At least 1 upper case character At least 1 lower case character At least 1 number (symbols do not count as a number) Passwords are case sensitive make sure Caps Lock is off New passwords may be similar to the previous passwords 5. Save your information Do not share your password with anyone Starting 7 days before expiration of your password the system will give you warning notices to update your password when you log on. Reset your password as soon as you receive a notice. Passwords may be reset by you sooner than deadline dates
7 Messaging within RTIm Direct RTIm Direct program opens directly to Unread Messages o o o o Messages can only be sent within the program Messages received and access to other RTIm providers is dependent upon permissions assigned by district Messages pertaining to other Centris Group programs (such as IEP Direct) will appear here also only if the user has permissions/access to those programs Only messages with a select box can be selected for deletion To open and view messages simply click on the Subject of the message Once the message is open you may Delete, Reply, or Forward the message
8 To send a new message, go to Post Message Enter Subject 2. Choose option(s) (Allow reply, Allow Forward, Save to Sent Messages) 3. Adjust font (if desired) 4. Enter message 5. Click Continue 6. Choose recipient(s) and click Send 7. A notification will appear:
9 Once a message is viewed it will be stored in Old Messages Only messages with a select box in the Old Messages section may be selected and deleted Once a message is sent it can be saved in Sent Messages Messages may be selected and deleted Messages may be viewed again by clicking on the subject of the message. You may then forward, delete, or reply. To view your list of recipients for a message, click Show List
10 My Students Page Hover cursor over student name shows student s DOB Different font colors: o Black = Current intervention for student (Active or Pending) o Orange = No intervention for student recorded o Gray = Inactive intervention recorded Different colored boxes (chiclets). You may click on the chiclet to enter that section of student record o Gray = Create an intervention o Black = Active intervention o Blue = Pending intervention o Green = To Do task Symbols o # = IEP or 504 (only seen by provider(s), Building Supervisor and District Supervisor) o = Red Flag = student is non-responsive to intervention(s) o = Yellow Flag = student was non-responsive to intervention(s) at end of previous school year (Can only be viewed when in previous school year) Search for students o Search box - Last Name or ID # search by student s last name or ID# o Choose student - check in blank box - left of student name o View Selected o Clear Selected o Scroll from page to page Update messages Built in Online Help Logout IEP Direct/RTIm Direct Link
11 Filters Filters allow each provider to choose which students will appear on their My Students page based on selected student criteria such as grade, teacher, provider, etc. In Filters you can: Create a Filter Manage Saved Filters Search for students using Advanced Filters From the My Students Page hover your cursor over Filters tab to view drop down menu: o Default filter (Originally set by the program. May be reset by provider) o Basic Filters (used to create a filter) o Saved Filters Each provider can save up to 15 filters. Filters are not shared with other providers Filter with the asterisk * is the default filter which can be reset by provider o Advanced Filters System default for new users is the Initial System Filter shows only students with interventions (active or pending) for the current school year If your district has not yet begun to add the interventions for the current year your My Students page will not show any students o You must use a filter to view students without interventions. (Students will appear in orange font)
12 Create a Filter: 1. From the My Students page hover your cursor over Filters and click on Basic Filters RTIm Direct - All 2. Choose filter criteria from drop down menus to broaden or narrow students you would like to view on your My Students page. (Filter criteria is divided into two groups of data. One set is for students with interventions and the other is for students without interventions. They may be used separately or together.) A B Once you have chosen filter criteria you may: A. Process without naming or saving the filter. This will allow you to view students with the filter criteria but will not save filter for future use. (If you do not save and name your filter a warning message will pop up) [OR] B. Name the filter, check Save Filter As, and click Process. This will allow you to use the named filter again. You will return to your My Students page with view of filtered students.
13 From the Manage Saved Filters tab you may: I. Change your default filter II. View Current filters and: A. Edit current filter and save changes B. Edit current filter and save as new filter III. Delete filters I. Change your Default Filter Manage Saved Filters: 1. From the My Students page hover your cursor over Filters, then over Saved Filters, and click on Manage Saved Filters 2. Click on the radio button next to filter that is to become new default filter 3. Click Save 2 3
14 II. View Current filters A. Edit current filter and save as a new filter with a new name [OR] B. Edit current filter and save changes but keep original name Edit Filters: 1. From the My Students page hover your cursor over Filters, then over Saved Filters, and click on Manage Saved Filters 2. Click on the edit pencil to open the filter you would like to change 2
15 3. Make change(s) to your filter criteria A 4. Save: A. To save the changes as a new filter check Save Filter As, rename the filter, and select Save & Return (This will create a new filter and leave original filter unchanged) [OR] B. To keep the original filter name with the new changes simply select Save & Return III. Delete Filters: 1. From the My Students page hover your cursor over Filters, then over Saved Filters, and click on Manage Saved Filters. 2.To delete a filter simply click on the delete button of the filter you wish to delete. (Initial System Filter may not be deleted) 3. Click Save
16 Advanced Filters 1. From your My Students page hover your cursor over the Filters tab and select Advanced Filters. 2. Choose filter criteria from drop down menus to broaden or narrow students you would like to view on your My Students page You may broaden or narrow your search by using the And Or buttons 3. When you have selected your criteria click Process You will return to your My Students page with the students that fit the criteria
17 Student Details From your My Students page click on student name to open student record Choose a school year to view Click on the student Letters/Reports link to go to Letters/Reports and generate a Letter/Report for this student only (See Reference: Letters and Reports section of manual ) View student IEP/504 Plan if the student has an IEP or 504 Plan o Only student s provider will have link and access to student s IEP or 504 Plan Expand or minimize each section View student information o Only current demographic information will display (even when viewing previous year(s) information) o Edit/update student information Update student demographics Add/remove classroom teacher, provider, site Add important student notations
18 View student s contact information o Edit/update/add student contact information Also included on the Student Details page: State and Local Assessments (See Reference: State and Local Assessments section of manual) To Do Tasks (See reference: To Do Tasks section of manual) Intervention Services (See Reference: Add a New Intervention section of manual)
19 State and Local Assessments Student State and Local Assessments are imported into RTIm Direct by the district or entered by provider(s) View a Student s State and Local Assessments: 1. Enter the student file by clicking on the student name from the My Students screen 2. Scroll down to the State/Local Assessments section Current school year and previous school year assessments are listed 3. You can view assessments from previous years by choosing the year from the drop down menu 4. To view all recorded State/Local assessments for student click the History button
20 All imported assessments will be listed in order of student test date. Add a State/Local Assessment from inside student document: 1. From the My Students page click on the student s name to enter student file 2. Scroll down to State/Local Assessments 3. Click on Edit
21 4. Select an Assessment from drop down menu 5. Click Add 6. Enter date of assessment (WARNING: system defaults to current date) 7. Enter Score 8. Enter comments in the text box. You may copy and paste from a Word document. 9. Click Save & Return to save information and return to student s State/Local Assessments [OR] 10. Click on Save to save information and add another assessment *To add State or Local Assessments for multiple students see Reference: Mass Data Entry RTImD_All_(I)MassDataEntry_061611_Final
22 To Do Tasks The To Do Task allows users to: I. View a task that is due II. Review the history of tasks that are due or have been completed III. Enter a task to be done I. View a task: 1. If a student has a To Do Task that has not been completed, the student will have a green button ( ) to the left of their name. Click on the green button ( ) to view the task. 2. You may review the task, add a task, or cancel to return to the My Students page
23 II. Review History of To Do Tasks 1. From the My Students page click on student name 2. Scroll down to To Do Tasks 3. Click History button 4. View Pending Tasks or Completed Tasks 5. When finished click Return to Student Details
24 III. Enter a New Task 1. From the My Students page click on the student name 2. Scroll down to To Do Tasks 3. Click on Edit
25 4. Click Add 5. Enter A. Task B. Responsibility C. Due date D. Completed Once a task is completed the green button ( ) will no longer appear next to the students name E. Comments - Remember to Spell Check your comments A B C D E All fields with a red asterisk * are required 5. Click Save to save your information and return to the student record [OR] 6. Click Add to add an additional task and then Save
26 From the student s Intervention section you may: I. Create an Intervention II. Add Progress Reports III. Keep a log of Parent Notifications IV. Keep a Service Log for the intervention I. Create an Intervention: Add a New Intervention 1. (A) From the My Students page click on the Gray Box (chiclet) in front of student name to enter directly into the student s New Intervention screen [OR] 1. (B) From the My Students page click on student name Scroll down to Intervention Services and click on New Intervention
27 2. Enter information from Drop Down selections All fields with a red asterisk * are required in order to save the intervention If intervention has not begun leave Status as Pending. Once intervention has begun, change Status to Active and enter information for additional required (*) fields. A B 3. Check with your RTIm Direct Administrator for required Funding information Enter: A. Funding source (choose from drop down menu) B. Percentage of intervention the funding supports *Note: Funding percentage does not have to total 100% Funding percentage cannot exceed 100%
28 4. Enter information : Prepared by district as inserted paragraph(s) ( pick list ) [AND] [OR] Copy and paste from a Word document [AND] [OR] Type in the space IMPORTANT: Spell check is available for each entry 5. In the Related Areas and Assessments section, click Edit 6. Select the assessment(s) that belong to this intervention assessment(s) used when determining need for this intervention. 7. Click Done
29 8. In the RTI Status section, click Edit 9. Enter the following: A. Assessment to be used as Benchmark (Baseline) (previously entered into State/Local Assessments) B. Graph notations C. Number of weeks this intervention will run D. Frequency of Progress Monitoring (how often assessment will be given) E. Number of tests will automatically be calculated : (weeks x frequency = # of tests) F. Target Score for this intervention (system will calculate slope) [OR] G. Target Slope rate of progress for this intervention (system will calculate target score) C D E F G H I J A B K You may also add: (not required) H. Long term Goal Score I. Long term Date (system will calculate number of weeks) [OR] J. Number of Weeks from Benchmark (system will enter long term date) K. Click Save
30 The system will generate a graph for this intervention beginning with the Benchmark (Baseline) assessment - based on the number of assessments, target score, and target slope As progress monitoring scores are entered for this intervention into the State and Local Assessments section the system will record them in the RTI Status section and generate a graph to chart the student s progress The green line indicates the projected progress, calculated by the system, beginning with the Benchmark (Baseline) assessment score, based on the number of assessments, target score and target slope The blue line indicates actual student progress on assessment scores entered in State and Local Assessments The yellow circles on the graph indicate graph notations were added for that assessment RTI Progress Analysis graphs may be printed
31 II. Add Progress Reports To enter Progress Reports 1. Click on Edit 2. Click Add Enter: A. Progress report name (from drop down) B. Progress report date (CAUTION: system will default to today s date. You may manually enter different date) C. Enter Progress notes: Prepared by district as an inserted paragraph ( pick list ) [OR] Copy and paste from a Word document [OR] Type notes in the space *REMINDER: Always use Spell Check A B C Spell Check your entry You may insert paragraphs prepared by your district You may enter Category, Sub-Category and Score if required by your district by clicking Add 3. When finished click Return to Progress Reports
32 III. Parent Notifications To enter Parent Notifications 1. Click on Edit 2. Enter: A. Notice Date B. Type of notice sent (choose from drop down menu) C. Parental response (choose from drop down menu) D. Response date (if applicable) E. Comments (if applicable) All fields with a red asterisk * are required A B C D E 3. When finished: Click Done to save and return to intervention [OR] Click Add to enter another notification Once you have entered all required information in the intervention click Save. The new intervention will be saved in the student s Intervention Services section.
33 IV. Service Logs 1. From the Student Detail page click on Service Log for the intervention 2. Enter A. Date B. Provider C. Minutes how much spent with the student D. Comments All fields with a red asterisk * are required A B C D Caution: System defaults to today s date 3. You may click Save to save this entry and return to the student s record [OR] 4. Click Add to enter additional service log entries and then Save
34 Inactivate an Intervention 1. On the My Students page locate the student s name and click on it to open the Student Details screen. 2. Scroll down to Intervention Services. Click on the (+) symbol to expand the section and view the student s interventions for the current school year. Locate the specific Active Intervention to be inactivated. Click the Edit button to open the Edit Intervention screen Enter reason for discontinuing intervention. Remember to Spell Check. 3. Scroll down to Reason/Criteria for Discontinuance text box. Enter the appropriate explanation. You may insert paragraph, copy and paste from a Word document, and/or type in the space. 4. Enter the End Date - date that intervention services were ended for the student 5. Change the Decision to Discontinue Services 6. Change Status to Inactive 7. Click on Save
35 Mass Data Entry In the Mass Data Entry section you may: I. Create and save intervention templates II. Apply intervention templates to Multiple Students III. Manage intervention templates IV. Enter Service Logs for Multiple Students V. Enter Progress Reports for Multiple Students VI. Enter State/Local Assessments Multiple Students I. Create and Save Intervention Templates: 1. Hover cursor over Mass Data Entry tab on your My Students page and select Create Intervention 2. Select Create New Intervention and click Next
36 3. Enter information you would like to have in your intervention template. All areas with the red * are required in order to save the template. You may also enter information in areas without the red * to create specific interventions *NOTE: Related Areas and Assessments, RTI Status, and Progress Reports cannot be entered and saved on the template as these are specific for each student. 4. Click Next
37 5. A screen will appear for you to review your intervention template information You may either: Click Back to return to the template and make changes [OR] Click Save Template 6. Name your intervention template. Each provider may save up to 15 intervention templates. These are specific to each provider. 7. Click Save
38 II. Apply Intervention Template to Multiple Students: 1. Select students from My Students page 2. Hover over Mass Data Entry tab and select Create Intervention 1 3. Choose A. Create New Intervention to be applied to selected students [OR[ B. Use Intervention Template and select a previously created template A B 4. Click Next
39 5. Enter information for intervention and click Next Your name 6. A screen with your intervention information will appear. Review intervention information and: A. Click Back to go back to template and make changes [OR] B. Choose not to change the intervention name and click Next. (Only used when applying an intervention template. The original template name is saved with new changes applied.) [OR] C. Click Save Template to save template with new name. (The original template remains without changes and a new template is created with a new name.) A B C 7. Click Next
40 8. A message will appear 9. Click OK to continue 10. A list of students successfully assigned interventions will appear 11. Click Finish - Your intervention has been assigned to selected students
41 III. Manage Intervention Templates: Hover over Mass Data Entry tab and select Manage Intervention Templates You may: Delete intervention template Edit intervention template Check/uncheck to show in your intervention list Add a new intervention Edit the order interventions appear in your intervention list When finished remember to Save changes
42 IV. Enter Service Logs for Multiple Students: 1. Select students from My Students page 2. Hover your cursor over Mass Data Entry tab and select Create Service Log Entry 1 3. Select an intervention 4. Select a provider Enter the date of the service log 6. Click Add
43 7. Enter Service Log Minutes (length of intervention) for each student Date and Provider may be modified for each student 8. Enter Comments for each student 9. Click Next 10. Review summary screen A. Click Back to return to the previous page and make changes [OR] B. Click Next to continue [OR] C. Click Cancel to exit Mass Data Entry page without recording the service log. (A warning message will appear.) 11. Click Next to continue
44 12. Another warning message will appear 13. Click OK to continue 14. The Mass Data Entry Service Log Entry screen will appear a. Service logs for students in black print, on the left, have been successfully created b. Service logs for students in red print, on the right, have NOT been created (An explanation will appear if a service log for a student has not been created successfully) 15. Click Finish. The service logs were entered into student records. You will return to your My Students page
45 V. Enter Progress Reports for Multiple Students: 1. Select students from My Students page 2. Hover over Mass Data Entry tab and select Create Progress Report Entry 1 3. Select an Intervention 4. Select a Progress Report Name 5. Enter Date of Progress Report Click Add
46 7. Enter progress notes 8. If required by your district, add Category, Sub-Category, and Score Centris Group A B C 9. A. Click Back to return to the previous page and make changes [OR] B. Click Next to continue [OR] C. Click Cancel to exit Mass Data Entry page without recording the progress reports (A warning message will appear) To continue click Next
47 10. A screen with your progress report information will appear A B C Review your information and: A. Click Back to return to the previous page and make changes [OR] B. Click Next to continue [OR] C. Click Cancel to exit Mass Data Entry page without recording the progress reports. (A warning message will appear) 11. To continue Click Next Another warning message will appear 12. Click OK to continue
48 13. The Mass Data Entry Progress Report Finish screen will appear a. Progress Reports for students in black print, on the left, have been successfully created b. If there are student names in red print, on the right, progress reports have NOT been created. (An explanation will appear if a progress report for a student has not been created successfully) Student names will appear here if their progress reports have not been created. 14. Click Finish. The progress reports were entered into student records. You will return to your My Students page
49 VI. Enter State/Local Assessments for Multiple Students: 1. Select students from My Students page 2. Hover over Mass Data Entry tab and select Enter State/Local Assessments 3. Select an assessment from the drop down 4. Enter assessment date 5. Click Add 6. Enter scores for each student [OR] 7. Click Back to go back a step and change assessment 6 You may edit date for each student if necessary 8. Enter comments (if applicable) 9. Click Next
50 10. Review information and: Click Back to go back to the previous page and make changes [OR] Click Next to continue 11. A message will appear 12. Click OK to continue 13. A list of students successfully assigned assessments will appear 14. Click Finish the assignments have been entered in student files
51 Letters and Reports Letters and Reports are created and revised by your district or are Built-in by Centris Group To generate a Letter or Report: 1. (A) Choose student(s) from My Students page and click Letters & Reports tab [OR] 1. (B) Click on a student name to enter a student s record and click Student Letters/Reports from inside Student Details section
52 2. Choose Letterhead from drop down choices 3. Select a specific signature or choose No Signature from drop down choices 4. Select letter(s) and report(s) you wish to process for selected students 5. Press Process Letters and reports may be: 1. Saved as a PDF 2. Viewed 3. Printed
53 Listings (Provider) Listings allow users to query data on a number of students and present it in an easy-to-read columnar format. RTIm Direct provides the following types of listings: 1. Built In Listings - listings that are provided with RTIm Direct. They cannot be overwritten or deleted; however, they can be edited and custom listings can be created from them. On the Listings screen, builtin listings are identified by a blue box ( ) to the left of its name. 2. Custom Listings - listings that are created by a district user in RTIm Direct. These listings are only available to users within the district. Custom Listings may be overwritten and deleted. On the Listings screen, custom listings are identified by a green box ( ) to the left of its name. Only RTIm Direct Supervisors permissions may save custom listings, but providers may create and generate custom listings. 1. Built In Listings Built In Listings are generated from: A. Information drawn from a select group of students [OR] B. Information drawn from the entire student database A. To generate a built in listing for a select group of students: 1. Choose students from My Students page 2. Go to the Listings tab and follow the steps below.
54 B. To generate a built in listing that draws information from all student records: 1. Go directly to the Listings tab without selecting students on the My Students page 2. Choose the listing(s) you would like to generate 3. Click Process A B C Listings may be: A. Viewed B. Printed C. Exported as text data file (can be imported to Excel or Word)
55 2. Custom Listings Custom listings are generated from: A. Information drawn from a select group of students [OR] B. Information drawn from the entire student database A. To create a custom listing for a select group of students: 1. Choose students from My Students page 2. Go to the Listings tab and follow the steps below. B. To generate a custom listing that draws information from all student records: 1. Go directly to the Listings tab without selecting students on the My Students page 2. Click New
56 3. Use the Add and Remove buttons to select the fields you wish to use in creating the listing 4. Use the Up and Down buttons to arrange the fields in the order you would like them to appear on the listing 5. Click Next Step 6. Name your listing 7. You may choose Print Landscape or Legal Paper 8. Click Next Step
57 9. Choose if/how fields should be grouped and sorted. You can set page breaks, subtotals and sums for each field, and/or to hide duplicates 10. Click Next Step 11. Select combination of conditions and filters from the drop downs to narrow or broaden your listing (For assistance in choosing criteria click the icon) 12. Click Process
58 A B C Your new listing may be: A. Viewed B. Printed C. Exported as a text file (can be imported to Excel or Word) *NOTE: Providers may not save a custom listing. Custom listings may only be saved by RTIm Direct Supervisors
59 My Information At the My Information tab you can 1. Add/change your address 2. Change/reset your password 3. View your Mass Data Entry history 1. To Add/update your address click on My User Account in the My Information tab Add/Update your address. (Should you forget your password you can prompt the system from the home page to send it to you. Make sure you enter an that you can access from work.) 2. To change/reset your password click on Reset Password
60 Follow the instructions and enter your personalized password o Passwords must contain: At least 9 characters At least 1 upper case character At least 1 lower case character At least 1 number (symbols do not count as a number) Symbols may not be used in passwords Passwords are case sensitive make sure Caps Lock is off Future passwords may be similar to previous passwords Remember to Save your information Passwords may be reset by you sooner than deadline dates Starting 7 days before expiration of your password the system will give you warning notices to update your password when you log on. Reset your password as soon as you receive a notice. Do not share your password with anyone
61 3. To view your Mass Data Entry history click on My History You can filter by entering a date range and selecting a method from the drop down Click on icon to view Mass Data Entry details
Acuity 504. User Guide. Administrators 504 Coordinators Teachers. MSB Customer Care msb-services.
 TM Acuity 504 User Guide Administrators 504 Coordinators Teachers MSB Customer Care 800.810.4220 support@ Copyright 2014 MSB All rights reserved 1 Copyright MSB 2014 Table of Contents MSB Mission Statement...
TM Acuity 504 User Guide Administrators 504 Coordinators Teachers MSB Customer Care 800.810.4220 support@ Copyright 2014 MSB All rights reserved 1 Copyright MSB 2014 Table of Contents MSB Mission Statement...
PT Version performance. Performance Tracker System Administrator User Manual
 PT Version 4.5.1 performance Performance Tracker System Administrator User Manual Contents Accessing System Administrator Tools 5 The User List 6 Adding a New User...6 Editing a User...7 Synchronizing
PT Version 4.5.1 performance Performance Tracker System Administrator User Manual Contents Accessing System Administrator Tools 5 The User List 6 Adding a New User...6 Editing a User...7 Synchronizing
PowerTeacher Administrator User Guide. PowerTeacher Gradebook
 PowerTeacher Gradebook Released June 2011 Document Owner: Documentation Services This edition applies to Release 2.3 of the PowerTeacher Gradebook software and to all subsequent releases and modifications
PowerTeacher Gradebook Released June 2011 Document Owner: Documentation Services This edition applies to Release 2.3 of the PowerTeacher Gradebook software and to all subsequent releases and modifications
PowerSchool Student and Parent Portal User Guide. https://powerschool.gpcsd.ca/public
 PowerSchool Student and Parent Portal User Guide https://powerschool.gpcsd.ca/public Released June 2017 Document Owner: Documentation Services This edition applies to Release 11.x of the PowerSchool software
PowerSchool Student and Parent Portal User Guide https://powerschool.gpcsd.ca/public Released June 2017 Document Owner: Documentation Services This edition applies to Release 11.x of the PowerSchool software
Test Information and Distribution Engine
 SC-Alt Test Information and Distribution Engine User Guide 2018 2019 Published January 14, 2019 Prepared by the American Institutes for Research Descriptions of the operation of the Test Information Distribution
SC-Alt Test Information and Distribution Engine User Guide 2018 2019 Published January 14, 2019 Prepared by the American Institutes for Research Descriptions of the operation of the Test Information Distribution
TxEIS txconnect Training Guide August, 2012
 August, 2012 Education Service Center 3001 North Freeway Fort Worth, Texas 76106 Contents Introduction...3 How to Display a Page in another Language..4 How to Display Help 5 How to Contact the Teacher..6
August, 2012 Education Service Center 3001 North Freeway Fort Worth, Texas 76106 Contents Introduction...3 How to Display a Page in another Language..4 How to Display Help 5 How to Contact the Teacher..6
Teacher User s Manual for The Fountas & Pinnell Benchmark Assessment Online Data Management System
 Teacher User s Manual for The Fountas & Pinnell Benchmark Assessment Online Data Management System Copyright 2009 Heinemann. All rights reserved. Table of Contents Overview... 4 Access and System Requirements...
Teacher User s Manual for The Fountas & Pinnell Benchmark Assessment Online Data Management System Copyright 2009 Heinemann. All rights reserved. Table of Contents Overview... 4 Access and System Requirements...
SChool-Plan DMM Student Assessment Reporting System
 SChool-Plan DMM Student Assessment Reporting System System Administrator s Manual Version 4.5 506 Clyde Ave., Mountain View CA 94043 USA Phone: (650) 641 1262 Manual Revision History Date Version Revision
SChool-Plan DMM Student Assessment Reporting System System Administrator s Manual Version 4.5 506 Clyde Ave., Mountain View CA 94043 USA Phone: (650) 641 1262 Manual Revision History Date Version Revision
Illustrated Roadmap. for Windows
 Illustrated Roadmap for Windows This Illustrated Roadmap was designed to help the Computer Coordinator customize GradeQuick for their school and for teachers to make further customizations that will affect
Illustrated Roadmap for Windows This Illustrated Roadmap was designed to help the Computer Coordinator customize GradeQuick for their school and for teachers to make further customizations that will affect
Security: Account Maintenance User Guide v
 Security: Account Maintenance User Guide v. 5.7.0 Copyright 2002-2018 eschooldata, LLC All rights reserved. TABLE OF CONTENTS Overview... 3 Staff Type... 3 New Staff Type...3 New Certification Type...4
Security: Account Maintenance User Guide v. 5.7.0 Copyright 2002-2018 eschooldata, LLC All rights reserved. TABLE OF CONTENTS Overview... 3 Staff Type... 3 New Staff Type...3 New Certification Type...4
You will need the unique URL for your site and your username and password to login to Data- Director.
 Getting Started Step 1: Login to the DataDirector website: You will need the unique URL for your site and your username and password to login to Data- Director. You may change your password after you login.
Getting Started Step 1: Login to the DataDirector website: You will need the unique URL for your site and your username and password to login to Data- Director. You may change your password after you login.
Tyler SIS Student 360 Parent Portal
 To begin using the Parent Portal, follow these steps: 1.) Your password will be emailed to the address KSD has on record for you. 2.) Go to the Tyler SIS Student 360 web page https://sis.kunaschools.org/idkn360
To begin using the Parent Portal, follow these steps: 1.) Your password will be emailed to the address KSD has on record for you. 2.) Go to the Tyler SIS Student 360 web page https://sis.kunaschools.org/idkn360
PowerSchool Handbook Federal Survey Form Report
 Handbook Federal Survey Form Report Version 2.1 August 22, 2018 Copyright 2018, San Diego Unified School District. All rights reserved. This document may be reproduced internally by San Diego Unified School
Handbook Federal Survey Form Report Version 2.1 August 22, 2018 Copyright 2018, San Diego Unified School District. All rights reserved. This document may be reproduced internally by San Diego Unified School
PP Version PerformanceTRACKER Teacher Manual
 PP Version 1.5.1 PerformanceTRACKER PerformanceTRACKER Teacher Manual Contents Logging In 5 Changing a Password... 5 Navigation... 7 System Icons... 7 Navigation Bar... 8 User/Course Drop-Downs... 9 Calendar...
PP Version 1.5.1 PerformanceTRACKER PerformanceTRACKER Teacher Manual Contents Logging In 5 Changing a Password... 5 Navigation... 7 System Icons... 7 Navigation Bar... 8 User/Course Drop-Downs... 9 Calendar...
July 6, The Portal application can also be made accessible to parents and students.
 Aeries.net Teacher Portal User Documentation July 6, 2012 The Aeries.net Teacher Portal is an application accessed through a web browser that can be used by teachers within the classroom to update attendance,
Aeries.net Teacher Portal User Documentation July 6, 2012 The Aeries.net Teacher Portal is an application accessed through a web browser that can be used by teachers within the classroom to update attendance,
PowerSchool Handbook Federal Survey Card Report
 Handbook Federal Survey Card Report Version 1.0 August 9, 2017 Copyright 2017, San Diego Unified School District. All rights reserved. This document may be reproduced internally by San Diego Unified School
Handbook Federal Survey Card Report Version 1.0 August 9, 2017 Copyright 2017, San Diego Unified School District. All rights reserved. This document may be reproduced internally by San Diego Unified School
Guide for K-6 Teachers
 Guide for K-6 Teachers 2009 Houghton Mifflin Harcourt Publishing Company. All rights reserved. Houghton Mifflin Harcourt and its logo are trademarks of Houghton Mifflin Harcourt Publishing Company. Microsoft
Guide for K-6 Teachers 2009 Houghton Mifflin Harcourt Publishing Company. All rights reserved. Houghton Mifflin Harcourt and its logo are trademarks of Houghton Mifflin Harcourt Publishing Company. Microsoft
BBVA Compass Spend Net Payables
 User Guide BBVA Compass Spend Net Payables User Guide Vault Services Table of Contents Introduction 2 Technical Requirements 2 Getting started 3 Sign In 3 General Navigation 4 Upload/Create Payment 5
User Guide BBVA Compass Spend Net Payables User Guide Vault Services Table of Contents Introduction 2 Technical Requirements 2 Getting started 3 Sign In 3 General Navigation 4 Upload/Create Payment 5
Intro to Aeries.Net July 12, Terms Used in Aeries.Net. 2. Logon to Aeries.Net
 Intro to Aeries.Net July 12, 2013 1. Terms Used in Aeries.Net 2. Logon to Aeries.Net 3. Aeries.Net Home Page Current Version of Aeries.Net Utilizing the Navigation Tree Accessing Programs From the Navigation
Intro to Aeries.Net July 12, 2013 1. Terms Used in Aeries.Net 2. Logon to Aeries.Net 3. Aeries.Net Home Page Current Version of Aeries.Net Utilizing the Navigation Tree Accessing Programs From the Navigation
Table of Contents. Overview of the TEA Login Application Features Roles in Obtaining Application Access Approval Process...
 TEAL Help Table of Contents Overview of the TEA Login Application... 7 Features... 7 Roles in Obtaining Application Access... 7 Approval Process... 8 Processing an Application Request... 9 The Process
TEAL Help Table of Contents Overview of the TEA Login Application... 7 Features... 7 Roles in Obtaining Application Access... 7 Approval Process... 8 Processing an Application Request... 9 The Process
Houghton Mifflin Harcourt and its logo are trademarks of Houghton Mifflin Harcourt Publishing Company.
 Guide for Teachers Updated September 2013 Houghton Mifflin Harcourt Publishing Company. All rights reserved. Houghton Mifflin Harcourt and its logo are trademarks of Houghton Mifflin Harcourt Publishing
Guide for Teachers Updated September 2013 Houghton Mifflin Harcourt Publishing Company. All rights reserved. Houghton Mifflin Harcourt and its logo are trademarks of Houghton Mifflin Harcourt Publishing
From Test Screen: Create a NEW Test. Attach Items to Test. Additional Test Icons (top right)
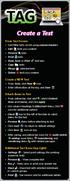 TAG Create a Test From Test Screen: Sort/filter tests on list using column headers Edit tests you created Preview tests Print tests View, Save or Print test keys Copy tests Merge selected tests Delete
TAG Create a Test From Test Screen: Sort/filter tests on list using column headers Edit tests you created Preview tests Print tests View, Save or Print test keys Copy tests Merge selected tests Delete
Smartsheets Guide Step-by-Step Walkthrough
 Smartsheets Guide Step-by-Step Walkthrough Introduction In order to have access to the Grades sheet, you will need to have received an invite in your UNI email account: After clicking the link, you will
Smartsheets Guide Step-by-Step Walkthrough Introduction In order to have access to the Grades sheet, you will need to have received an invite in your UNI email account: After clicking the link, you will
LACCD ON-LINE FACULTY SERVICES CLASS ROSTERS
 CLASS ROSTERS and GRADES 8/23/10 This document provides information related to on-line services for faculty. Many, but not all, functions can now be done on-line instead of by using paper forms. You will
CLASS ROSTERS and GRADES 8/23/10 This document provides information related to on-line services for faculty. Many, but not all, functions can now be done on-line instead of by using paper forms. You will
PowerSchool Student and Parent Portal User Guide. PowerSchool Student Information System
 PowerSchool Student and Parent Portal User Guide PowerSchool Student Information System Released December 2016 Document Owner: Documentation Services This edition applies to Release 10.1 of the PowerSchool
PowerSchool Student and Parent Portal User Guide PowerSchool Student Information System Released December 2016 Document Owner: Documentation Services This edition applies to Release 10.1 of the PowerSchool
Production Assistance for Cellular Therapies (PACT) PACT Application System User s Guide
 Production Assistance for Cellular Therapies (PACT) PACT Application System User s Guide Version 1.0 February 9, 2017 Version 1.0 TABLE OF CONTENTS 1.0 Getting Started... 1 1.1 Access to the Internet...
Production Assistance for Cellular Therapies (PACT) PACT Application System User s Guide Version 1.0 February 9, 2017 Version 1.0 TABLE OF CONTENTS 1.0 Getting Started... 1 1.1 Access to the Internet...
Super User EPIC Reference Guide
 Super User EPIC Reference Guide Electronic Provider Interactive Claims Online SHARS Billing http://www.tsbs.cc/ Username/Login name: Password: 1 LAST REVISED: 8/19/2014 11:35 AM Table of Contents TSBS
Super User EPIC Reference Guide Electronic Provider Interactive Claims Online SHARS Billing http://www.tsbs.cc/ Username/Login name: Password: 1 LAST REVISED: 8/19/2014 11:35 AM Table of Contents TSBS
esd Portal: Parent View User Guide v
 esd Portal: Parent View User Guide v. 5.0.0 Copyright 2002-2016 eschooldata, LLC All rights reserved. TABLE OF CONTENTS Overview... 3 Parent Portal Registration... 3 Logging In... 5 Getting Help... 7 Navigating
esd Portal: Parent View User Guide v. 5.0.0 Copyright 2002-2016 eschooldata, LLC All rights reserved. TABLE OF CONTENTS Overview... 3 Parent Portal Registration... 3 Logging In... 5 Getting Help... 7 Navigating
PARENT PORTAL VIEW LEARNING GUIDE
 PARENT PORTAL VIEW LEARNING GUIDE Central Susquehanna Intermediate Unit, USA TABLE OF CONTENTS Overview... 3 Account Registration... 3 Logging In... 5 Getting Help... 7 Navigating the Portal... 8 Messages...
PARENT PORTAL VIEW LEARNING GUIDE Central Susquehanna Intermediate Unit, USA TABLE OF CONTENTS Overview... 3 Account Registration... 3 Logging In... 5 Getting Help... 7 Navigating the Portal... 8 Messages...
Introduction to the SAM Student Guide 4. How to Use SAM 5. Logging in the First Time as a Pre-registered Student 5 Profile Information 7
 Contents Introduction to the SAM Student Guide 4 How to Use SAM 5 Logging in the First Time as a Pre-registered Student 5 Profile Information 7 Logging into SAM as a New User 9 Forgot Password 14 Grace
Contents Introduction to the SAM Student Guide 4 How to Use SAM 5 Logging in the First Time as a Pre-registered Student 5 Profile Information 7 Logging into SAM as a New User 9 Forgot Password 14 Grace
eschooldata Mobile Parent User Guide v
 eschooldata Mobile Parent User Guide v. 5.5.0 Copyright 2002-2017 eschooldata, LLC All rights reserved. TABLE OF CONTENTS Overview... 3 Logging In... 3 Mobile App: Login Credentials...3 Mobile Web: Login
eschooldata Mobile Parent User Guide v. 5.5.0 Copyright 2002-2017 eschooldata, LLC All rights reserved. TABLE OF CONTENTS Overview... 3 Logging In... 3 Mobile App: Login Credentials...3 Mobile Web: Login
Response to Intervention (RtI)
 Revised: 5/29/18 User Manual Response to Intervention (RtI) This document was created to help schools utilize the web-based applications offered by DMAC Solutions. Click on the sections below or scroll
Revised: 5/29/18 User Manual Response to Intervention (RtI) This document was created to help schools utilize the web-based applications offered by DMAC Solutions. Click on the sections below or scroll
Counselor Instructions for Genius SIS
 Counselor Instructions for Genius SIS To begin, log in to the NSO Genius page: http://mn.geniussis.com/publicwelcome.aspx?id=2 There is also a link from the NSO website: www.northernstaronline.org Username:
Counselor Instructions for Genius SIS To begin, log in to the NSO Genius page: http://mn.geniussis.com/publicwelcome.aspx?id=2 There is also a link from the NSO website: www.northernstaronline.org Username:
Logging in to Skyward
 Skyward Educator Access: Gradebook Logging in to Skyward 1. Click on Skyward WEB Student icon in your Novell Delivered Applications window. 2. If you get the Certificate Error page, click the link that
Skyward Educator Access: Gradebook Logging in to Skyward 1. Click on Skyward WEB Student icon in your Novell Delivered Applications window. 2. If you get the Certificate Error page, click the link that
Test Information and Distribution Engine
 Test Information and Distribution Engine User Guide 2017-2018 Published March 28, 2018 Prepared by the American Institutes for Research Descriptions of the operation of the Test Information Distribution
Test Information and Distribution Engine User Guide 2017-2018 Published March 28, 2018 Prepared by the American Institutes for Research Descriptions of the operation of the Test Information Distribution
WorkAbility I Web-Based Data Collection System
 WorkAbility I Web-Based Data Collection System WorkAbility I Today s Agenda * Log in 1 st Log-In for Program Year Student Baseline Search Add new Transfer Exit / Post date exit Student Records Blue Links
WorkAbility I Web-Based Data Collection System WorkAbility I Today s Agenda * Log in 1 st Log-In for Program Year Student Baseline Search Add new Transfer Exit / Post date exit Student Records Blue Links
esd Portal: Parent View User Guide v
 esd Portal: Parent View User Guide v. 5.9.0 Copyright 2002-2018 eschooldata, LLC All rights reserved. TABLE OF CONTENTS Overview... 3 Parent Portal Login Page... 3 Online Registration...4 Parent Portal
esd Portal: Parent View User Guide v. 5.9.0 Copyright 2002-2018 eschooldata, LLC All rights reserved. TABLE OF CONTENTS Overview... 3 Parent Portal Login Page... 3 Online Registration...4 Parent Portal
Outlook: Web Access. Outlook: Web Access AIS Vienna
 Outlook: Web Access AIS Vienna Table of Contents Introduction to OWA...1 Log On... 1 OWA Workspace... 2 Hiding/Displaying the Reading Pane... 3 Collapsing/Expanding the Outlook Bar... 4 Log Off... 5 Sending
Outlook: Web Access AIS Vienna Table of Contents Introduction to OWA...1 Log On... 1 OWA Workspace... 2 Hiding/Displaying the Reading Pane... 3 Collapsing/Expanding the Outlook Bar... 4 Log Off... 5 Sending
Outlook Web Access Exchange Server
 Outlook Web Access Exchange Server Version 2.0 Information Technology Services 2008 Table of Contents I. INTRODUCTION... 1 II. GETTING STARTED... 1 A. Logging In and Existing Outlook Web Access... 1 B.
Outlook Web Access Exchange Server Version 2.0 Information Technology Services 2008 Table of Contents I. INTRODUCTION... 1 II. GETTING STARTED... 1 A. Logging In and Existing Outlook Web Access... 1 B.
Gradebook Entering, Sorting, and Filtering Student Scores March 10, 2017
 Gradebook Entering, Sorting, and Filtering Student Scores March 10, 2017 1. Entering Student Scores 2. Exclude Student from Assignment 3. Missing Assignments 4. Scores by Class 5. Sorting 6. Show Filters
Gradebook Entering, Sorting, and Filtering Student Scores March 10, 2017 1. Entering Student Scores 2. Exclude Student from Assignment 3. Missing Assignments 4. Scores by Class 5. Sorting 6. Show Filters
ARUP Connect. ARUPLab.com
 ARUPLab.com User Manual January 2018 Table of Contents ARUP Connect Introduction... 1 Menu Options... 2 Visual Notifications... 3 Log In... 4 Log Out... 4 Feedback... 5 Help... 6 My Account Management...
ARUPLab.com User Manual January 2018 Table of Contents ARUP Connect Introduction... 1 Menu Options... 2 Visual Notifications... 3 Log In... 4 Log Out... 4 Feedback... 5 Help... 6 My Account Management...
nformaweb Teacher Manual V Melb Mar
 nformaweb Teacher Manual V 2.02.5 Melb Mar 2014 www.nforma.com.au Table of Contents 1 Hardware / Software Requirements... 3 2 Getting Started with nformaweb... 4 3 nreports... 5 3.1 Student Data Entry
nformaweb Teacher Manual V 2.02.5 Melb Mar 2014 www.nforma.com.au Table of Contents 1 Hardware / Software Requirements... 3 2 Getting Started with nformaweb... 4 3 nreports... 5 3.1 Student Data Entry
Educator s Guide to IO Education (formerly BaselineEdge)
 Educator s Guide to IO Education (formerly BaselineEdge) Can be used with any browser: Chrome (for Windows), Safari, Firefox or Internet Explorer. Browser versions will need to be kept up to date. 1. Logging
Educator s Guide to IO Education (formerly BaselineEdge) Can be used with any browser: Chrome (for Windows), Safari, Firefox or Internet Explorer. Browser versions will need to be kept up to date. 1. Logging
RHS INFORMATION SERVICES TECHNOLOGY GUIDE. PeopleAdmin User Guide
 RHS INFORMATION SERVICES TECHNOLOGY GUIDE PeopleAdmin User Guide Overview The RHS People Admin system offers a paperless, centralized method whereby applicants can apply for RHS jobs online and RHS hiring
RHS INFORMATION SERVICES TECHNOLOGY GUIDE PeopleAdmin User Guide Overview The RHS People Admin system offers a paperless, centralized method whereby applicants can apply for RHS jobs online and RHS hiring
Remedy ITSM Quick Start Guide
 Remedy ITSM Quick Start Guide COPYRIGHT / USE OF TRADEMARKS Copyright 2012 by the Board of Curators, University of Missouri. Trademarked names appear throughout this book. Rather than list the names and
Remedy ITSM Quick Start Guide COPYRIGHT / USE OF TRADEMARKS Copyright 2012 by the Board of Curators, University of Missouri. Trademarked names appear throughout this book. Rather than list the names and
eschoolplus 3.1 New Features
 South Central RIC 435 Glenwood Road Binghamton, NY 13905 607-766-3750 eschoolplus 3.1 New Features 1990-2014 SunGard Public Sector Inc. All rights reserved. No part of this publication may be reproduced
South Central RIC 435 Glenwood Road Binghamton, NY 13905 607-766-3750 eschoolplus 3.1 New Features 1990-2014 SunGard Public Sector Inc. All rights reserved. No part of this publication may be reproduced
Section 504 Coordinators TIENET. Reference Guide
 Section 504 Coordinators TIENET Reference Guide 1 Table of Contents I. Getting Started in TIENET...p. 3 A. Login B. My Home Page C. Navigation D. Need more help? II. TIENET Functionality Basic Navigation
Section 504 Coordinators TIENET Reference Guide 1 Table of Contents I. Getting Started in TIENET...p. 3 A. Login B. My Home Page C. Navigation D. Need more help? II. TIENET Functionality Basic Navigation
MYEDUCATION BC FUNDAMENTALS TRAINING
 Navigation Fundamentals MYEDUCATION BC FUNDAMENTALS TRAINING GREATER VICTORIA SCHOOL DISTRICT 61 Contents: URL s Log In and Change Password Procedure Set User Preferences Change View Select School Log
Navigation Fundamentals MYEDUCATION BC FUNDAMENTALS TRAINING GREATER VICTORIA SCHOOL DISTRICT 61 Contents: URL s Log In and Change Password Procedure Set User Preferences Change View Select School Log
Using the Filter, Field Sets, and Sort Order Menus
 Using the Filter, Field Sets, and Sort Order Menus The Filter menu is used to determine the group of records that appear on the page, such as all active students or former students The Field Sets menu
Using the Filter, Field Sets, and Sort Order Menus The Filter menu is used to determine the group of records that appear on the page, such as all active students or former students The Field Sets menu
Aeries.net Teacher Portal User Documentation September 30, Access Teacher Portal. 2. Utilizing the Navigation Tree
 Aeries.net Teacher Portal User Documentation September 30, 2013 1. Access Teacher Portal 2. Utilizing the Navigation Tree 3. Attendance Attendance by Photo Elementary School Lunch Count 4. Gradebook 5.
Aeries.net Teacher Portal User Documentation September 30, 2013 1. Access Teacher Portal 2. Utilizing the Navigation Tree 3. Attendance Attendance by Photo Elementary School Lunch Count 4. Gradebook 5.
Welcome to Client Access Web!
 Welcome to Client Access Web! Introduction W elcome to the Express Collections Client Access Portal. This portal has been crafted so that you, our valued client, can have convenient and secure access to
Welcome to Client Access Web! Introduction W elcome to the Express Collections Client Access Portal. This portal has been crafted so that you, our valued client, can have convenient and secure access to
Finding Your Way Around Aspen IMS
 Finding Your Way Around Aspen IMS 12181A 60 minutes - - - - - - - - - - - - - - - - - - - - - - - - - - - - - - - - - - - - - - - - - - - - - - - - - Description Knowing your way around Aspen IMS makes
Finding Your Way Around Aspen IMS 12181A 60 minutes - - - - - - - - - - - - - - - - - - - - - - - - - - - - - - - - - - - - - - - - - - - - - - - - - Description Knowing your way around Aspen IMS makes
Secure Transfer Site (STS) User Manual
 Secure Transfer Site (STS) User Manual (Revised 3/1/12) Table of Contents Basic System Display Information... 3 Command Buttons with Text... 3 Data Entry Boxes Required / Enabled... 3 Connecting to the
Secure Transfer Site (STS) User Manual (Revised 3/1/12) Table of Contents Basic System Display Information... 3 Command Buttons with Text... 3 Data Entry Boxes Required / Enabled... 3 Connecting to the
STUDENT REGISTRATION DATABASE (SRD) TABLE of CONTENTS
 STUDENT REGISTRATION DATABASE (SRD) TABLE of CONTENTS FUNCTION LOCATION Teacher Registration 2 3 Certification Box (must be checked 6 7 before submitting scores for AT/TAR) Count Column Button 5 Current
STUDENT REGISTRATION DATABASE (SRD) TABLE of CONTENTS FUNCTION LOCATION Teacher Registration 2 3 Certification Box (must be checked 6 7 before submitting scores for AT/TAR) Count Column Button 5 Current
CanDo Software Setup and Administrative Guide
 CanDo Software Setup and Administrative Guide Primary Administrator Screen Overview Step-by-step directions begin on page 2. Do NOT skip steps! Revised 8/9/2017 Click at any time to return to this screen.
CanDo Software Setup and Administrative Guide Primary Administrator Screen Overview Step-by-step directions begin on page 2. Do NOT skip steps! Revised 8/9/2017 Click at any time to return to this screen.
CareDx Customer Web Portal User Guide Version 3.6.3
 CareDx Customer Web Portal User Guide Version 3.6.3 Copyright Notice CareDx, Inc, 3260 Bayshore Blvd, Brisbane, CA 94005 Copyright 2015 CareDx All rights reserved. This document is protected by the copyright
CareDx Customer Web Portal User Guide Version 3.6.3 Copyright Notice CareDx, Inc, 3260 Bayshore Blvd, Brisbane, CA 94005 Copyright 2015 CareDx All rights reserved. This document is protected by the copyright
ABA Advantage Web Portal User Guide
 ABA Advantage Web Portal User Guide Table of Contents 1.0 Signing in... 1 2.0 Clients... 2 2.1 Clients Status... 4 2.2 Viewing a Client... 5 Client Status... 6 Case Info... 8 3.0 Creating a Treatment
ABA Advantage Web Portal User Guide Table of Contents 1.0 Signing in... 1 2.0 Clients... 2 2.1 Clients Status... 4 2.2 Viewing a Client... 5 Client Status... 6 Case Info... 8 3.0 Creating a Treatment
HealthStream Connect Administrator User Guide
 HealthStream Connect Administrator User Guide ii Contents About HealthStream Connect... 1 Administrator Overview of HealthStream Connect... 2 Administrator Access and Privileges... 2 Navigating HealthStream
HealthStream Connect Administrator User Guide ii Contents About HealthStream Connect... 1 Administrator Overview of HealthStream Connect... 2 Administrator Access and Privileges... 2 Navigating HealthStream
Teacher Connect Interface User Guide v
 Teacher Connect Interface User Guide v. 6.4.0 Copyright 2002-2019 eschooldata, LLC All rights reserved. TABLE OF CONTENTS Overview... 3 Accessing Teacher Connect... 3 Quick Access Icon...3 Course Number...3
Teacher Connect Interface User Guide v. 6.4.0 Copyright 2002-2019 eschooldata, LLC All rights reserved. TABLE OF CONTENTS Overview... 3 Accessing Teacher Connect... 3 Quick Access Icon...3 Course Number...3
ADMINISTRATIVE USER GUIDE FOR THE APTI-LEARN LEARNING MANAGEMENT SYSTEM (LMS)
 ADMINISTRATIVE USER GUIDE FOR THE APTI-LEARN LEARNING MANAGEMENT SYSTEM (LMS) Software Version 2.6 September 2012 Prepared by EM-Assist This page left intentionally blank. Software Version 2.6; Document
ADMINISTRATIVE USER GUIDE FOR THE APTI-LEARN LEARNING MANAGEMENT SYSTEM (LMS) Software Version 2.6 September 2012 Prepared by EM-Assist This page left intentionally blank. Software Version 2.6; Document
Partner Guide for bksblive (The Prince s Trust Account)
 Partner Guide for bksblive (The Prince s Trust Account) System requirements bksblive and associated software works in any web browser such as Internet Explorer, Mozilla Firefox, Google Chrome and Apple
Partner Guide for bksblive (The Prince s Trust Account) System requirements bksblive and associated software works in any web browser such as Internet Explorer, Mozilla Firefox, Google Chrome and Apple
New Student Form Registration Online Parent Guide. McMinnville School District
 New Student Form Registration Online Parent Guide McMinnville School District 2016-17 Steps for Enrollment Online Process 1. Create an e-mail account if you do not have one. Create an e-mail account if
New Student Form Registration Online Parent Guide McMinnville School District 2016-17 Steps for Enrollment Online Process 1. Create an e-mail account if you do not have one. Create an e-mail account if
ACT Test Accessibility and Accommodations System (TAA) User Guide
 ACT Test Accessibility and Accommodations System (TAA) User Guide www.act.org ACT Test Accessibility and Accommodations System (TAA) User Guide Table of Contents Overview... 2 Introduction to the Test
ACT Test Accessibility and Accommodations System (TAA) User Guide www.act.org ACT Test Accessibility and Accommodations System (TAA) User Guide Table of Contents Overview... 2 Introduction to the Test
Restraint/Seclusion Reporting District Level User s Guide
 Florida Department of Education Bureau of Exceptional Education and Student Services Restraint/Seclusion Reporting District Level User s Guide 2018-19 Table of Contents Initial Log In... 1 Adding School
Florida Department of Education Bureau of Exceptional Education and Student Services Restraint/Seclusion Reporting District Level User s Guide 2018-19 Table of Contents Initial Log In... 1 Adding School
SAM Settings and Reports for System 44 Next Generation
 SAM Settings and Reports for System 44 Next Generation For use with System 44 Next Generation version 2.6 or later and Student Achievement Manager version 2.6 or later or HMH Teacher Central Table of Contents
SAM Settings and Reports for System 44 Next Generation For use with System 44 Next Generation version 2.6 or later and Student Achievement Manager version 2.6 or later or HMH Teacher Central Table of Contents
KIAS - Kansas Integrated Accountability System
 Quick Start Guide for LEA Users IDEA Indicator 11 2018 Leader Services Introduction This document will explain how LEAs can use the Kansas Integrated Accountability System (KIAS) to complete the IDEA Indicator
Quick Start Guide for LEA Users IDEA Indicator 11 2018 Leader Services Introduction This document will explain how LEAs can use the Kansas Integrated Accountability System (KIAS) to complete the IDEA Indicator
Online Reporting and Information Management System (ORIMS) Manage Financial Returns User Guide for Banks & Trust Companies
 (ORIMS) Manage Financial Returns User Guide for Banks & Trust Companies March 31, 2015 Version 1.0 Version History Version Changes Date 1.0 Original release March 31, 2015 2 Table of Contents 1. Introduction...
(ORIMS) Manage Financial Returns User Guide for Banks & Trust Companies March 31, 2015 Version 1.0 Version History Version Changes Date 1.0 Original release March 31, 2015 2 Table of Contents 1. Introduction...
RITIS Training Module 9 Script
 RITIS Training Module 9 Script Welcome to the Regional Integrated Information System or RITIS Module 09 CBT. To begin, select the start button or press Shift+N on your keyboard. This training module will
RITIS Training Module 9 Script Welcome to the Regional Integrated Information System or RITIS Module 09 CBT. To begin, select the start button or press Shift+N on your keyboard. This training module will
STUDENT REGISTRATION DATABASE (SRD) TABLE of CONTENTS
 STUDENT REGISTRATION DATABASE (SRD) TABLE of CONTENTS FUNCTION LOCATION Teacher Registration 2-3 Certification Box (must be checked 6 before submitting scores for AT/TAR) Count-Column Button 4 Current
STUDENT REGISTRATION DATABASE (SRD) TABLE of CONTENTS FUNCTION LOCATION Teacher Registration 2-3 Certification Box (must be checked 6 before submitting scores for AT/TAR) Count-Column Button 4 Current
Using Home Access Center. Attendance Month View Page. Calendar Page. Career Plan Page. Classwork Page. Course Requests Page.
 Using Home Access Center Home Access Center Menu View another student Attendance Month View Page Change months View attendance details Subscribe to attendance email alerts Calendar Page Customize calendar
Using Home Access Center Home Access Center Menu View another student Attendance Month View Page Change months View attendance details Subscribe to attendance email alerts Calendar Page Customize calendar
Administrator Manual Updated Summer 2012
 Administrator Manual Updated Summer 2012 Page 1 of 28 Rights Appraisal Administrator Principal/Manager District Appraisal Viewer Vice Principal/Limited Appraiser District Appraiser Campus Walkthrough Appraiser
Administrator Manual Updated Summer 2012 Page 1 of 28 Rights Appraisal Administrator Principal/Manager District Appraisal Viewer Vice Principal/Limited Appraiser District Appraiser Campus Walkthrough Appraiser
RITIS Training Module 4 Script
 RITIS Training Module 4 Script Welcome to the Regional Integrated Information System or RITIS Module 04 CBT. To begin, select the start button or press Shift+N on your keyboard. This training module will
RITIS Training Module 4 Script Welcome to the Regional Integrated Information System or RITIS Module 04 CBT. To begin, select the start button or press Shift+N on your keyboard. This training module will
eschoolplus+ General Information Training Guide Version 2.4
 eschoolplus+ General Information Training Guide Version 2.4 August 2013 Arkansas Public School Computer Network This page is intentionally left blank 8/23/2013 Page 2 of 29 Table of Contents eschoolplus
eschoolplus+ General Information Training Guide Version 2.4 August 2013 Arkansas Public School Computer Network This page is intentionally left blank 8/23/2013 Page 2 of 29 Table of Contents eschoolplus
Parent Portal. User Manual
 Parent Portal User Manual GENESIS STUDENT INFORMATION SYSTEM PARENT PORTAL Introduction 3 Logging In & Logging Out 4 Student Summary Dashboard The Dashboard Selecting a Student Attendance Daily Attendance
Parent Portal User Manual GENESIS STUDENT INFORMATION SYSTEM PARENT PORTAL Introduction 3 Logging In & Logging Out 4 Student Summary Dashboard The Dashboard Selecting a Student Attendance Daily Attendance
PearsonAccess User Guide PARCC
 PearsonAccess User Guide PARCC Copyright 2013, Pearson Education, Inc. Published December 16, 2013 1.0 Document Revisions... 5 2.0 Getting Started... 6 2.1 Getting Started - Introduction... 7 2.2 Getting
PearsonAccess User Guide PARCC Copyright 2013, Pearson Education, Inc. Published December 16, 2013 1.0 Document Revisions... 5 2.0 Getting Started... 6 2.1 Getting Started - Introduction... 7 2.2 Getting
PowerSchool 7.x Student Information System
 PowerSchool 7.x Student Information System Released May 2012 Document Owner: Documentation Services This edition applies to Release 7.2 of the PowerSchool software and to all subsequent releases and modifications
PowerSchool 7.x Student Information System Released May 2012 Document Owner: Documentation Services This edition applies to Release 7.2 of the PowerSchool software and to all subsequent releases and modifications
HOME ACCESS CENTER USER GUIDE
 USING HOME ACCESS CENTER Home Access Center (HAC) is an online portal that allows parents/guardians to log in and view information pertaining to their student(s) attendance, classes, grades, and registration
USING HOME ACCESS CENTER Home Access Center (HAC) is an online portal that allows parents/guardians to log in and view information pertaining to their student(s) attendance, classes, grades, and registration
Genesis Parent Portal User Guide
 PARENT PORTAL Introduction 3 Logging In & Logging Out 4 Select Language 6 Top Tabs 7 Student Summary - The Dashboard Selecting a Student Assessments Standardized Test Scores 13 Attendance Daily Attendance
PARENT PORTAL Introduction 3 Logging In & Logging Out 4 Select Language 6 Top Tabs 7 Student Summary - The Dashboard Selecting a Student Assessments Standardized Test Scores 13 Attendance Daily Attendance
Goals and Objectives
 Goals and Objectives This example lists NJ Core Content Standards, with the strands for each standard shown as links in outline form. The Special Education Management Module also has choices for non core
Goals and Objectives This example lists NJ Core Content Standards, with the strands for each standard shown as links in outline form. The Special Education Management Module also has choices for non core
Compliance Desktop Technology Platform Admin User Guide
 Compliance Desktop Technology Platform Admin User Guide Table of Contents 1. Logging into ComplianceDesktop... 4 1.1 ComplianceDesktop Landing Page... 4 1.2 Requesting a New Password... 4 1.3 Requesting
Compliance Desktop Technology Platform Admin User Guide Table of Contents 1. Logging into ComplianceDesktop... 4 1.1 ComplianceDesktop Landing Page... 4 1.2 Requesting a New Password... 4 1.3 Requesting
Momence Jr. High School Lumen WeBSIS Parent Portal Guide
 Momence Jr. High School Lumen WeBSIS Parent Portal Guide The Lumen WeBSIS parent portal is a web-based portal that provides parents/guardians up to date information concerning their students. This is a
Momence Jr. High School Lumen WeBSIS Parent Portal Guide The Lumen WeBSIS parent portal is a web-based portal that provides parents/guardians up to date information concerning their students. This is a
Student Assessment of Growth and Excellence (SAGE)
 Student Assessment of Growth and Excellence (SAGE) TIDE User Guide 2017 2018 Published August 14, 2017 Prepared by the American Institutes for Research Descriptions of the operation of the Test Information
Student Assessment of Growth and Excellence (SAGE) TIDE User Guide 2017 2018 Published August 14, 2017 Prepared by the American Institutes for Research Descriptions of the operation of the Test Information
erequest Frequently Asked Questions
 Which browsers work with? The following browsers are compatible with version 3.5. Internet Explorer version 8 Internet Explorer version 9 Firefox (Mozilla) Chrome (version 28) Safari (prior to version
Which browsers work with? The following browsers are compatible with version 3.5. Internet Explorer version 8 Internet Explorer version 9 Firefox (Mozilla) Chrome (version 28) Safari (prior to version
ICON Laboratory Services, Inc. isite User Guide
 ICON Laboratory Services, Inc. isite User Guide TABLE OF CONTENTS Section 1 Introduction and Creating an Account in isite... 2 Section 2 Log In... 3 2.1 Selecting a Study... 3 Section 3 Viewing Lab Reports...
ICON Laboratory Services, Inc. isite User Guide TABLE OF CONTENTS Section 1 Introduction and Creating an Account in isite... 2 Section 2 Log In... 3 2.1 Selecting a Study... 3 Section 3 Viewing Lab Reports...
Palisades School District PowerSchool Parent Portal Guide
 Palisades School District PowerSchool Parent Portal Guide Get Started To get started, you must create a parent account in the PowerSchool Parent Portal. Create a Parent Account Use this procedure to create
Palisades School District PowerSchool Parent Portal Guide Get Started To get started, you must create a parent account in the PowerSchool Parent Portal. Create a Parent Account Use this procedure to create
User s Guide. Measured Progress ProFile
 User s Guide for Measured Progress ProFile Customized for the 2018-2019 PAAP Task Bank Table of Contents Registration... 3 My Account Page... 4 My Schools List... 4 Add an Additional School to My Account...
User s Guide for Measured Progress ProFile Customized for the 2018-2019 PAAP Task Bank Table of Contents Registration... 3 My Account Page... 4 My Schools List... 4 Add an Additional School to My Account...
c. To add a letter, click on the Add Letter button. The screen below will appear.
 Contact Letters Student Data>Mailings>Letters>Add/Maintain Permission: Maintain Letters Contact and Reports Student Data - Mailings By using this letter-writing program the user will be able to create
Contact Letters Student Data>Mailings>Letters>Add/Maintain Permission: Maintain Letters Contact and Reports Student Data - Mailings By using this letter-writing program the user will be able to create
4-H Online Tutorial - Ashland County pg. 1
 4-H Online Tutorial - Ashland County pg. 1 2016-17 Ashland County 4-H Enrollment Help Sheet All 4-H enrollment for members and volunteers in 2017 will be done on-line. This help sheet will guide you through
4-H Online Tutorial - Ashland County pg. 1 2016-17 Ashland County 4-H Enrollment Help Sheet All 4-H enrollment for members and volunteers in 2017 will be done on-line. This help sheet will guide you through
USER GUIDE WASHINGTON ACCESS
 edirect USER GUIDE WASHINGTON ACCESS to INSTRUCTION and MEASUREMENT (WA-AIM) Spring 2018 Administration Produced by Data Recognition Corporation (DRC) 13490 Bass Lake Road Maple Grove, MN 55311 Direct:
edirect USER GUIDE WASHINGTON ACCESS to INSTRUCTION and MEASUREMENT (WA-AIM) Spring 2018 Administration Produced by Data Recognition Corporation (DRC) 13490 Bass Lake Road Maple Grove, MN 55311 Direct:
STUDENT PORTAL VIEW LEARNING GUIDE
 STUDENT PORTAL VIEW LEARNING GUIDE Central Susquehanna Intermediate Unit, USA TABLE OF CONTENTS Overview... 3 Logging In... 3 Getting Help... 4 Navigating the Portal... 5 Messages... 5 Profile... 8 Attendance...
STUDENT PORTAL VIEW LEARNING GUIDE Central Susquehanna Intermediate Unit, USA TABLE OF CONTENTS Overview... 3 Logging In... 3 Getting Help... 4 Navigating the Portal... 5 Messages... 5 Profile... 8 Attendance...
Test Information and Distribution Engine
 Montana Comprehensive Assessment System Test Information and Distribution Engine User Guide 2018-2019 Published January 10, 2019 Prepared by the American Institutes for Research and Measured Progress Descriptions
Montana Comprehensive Assessment System Test Information and Distribution Engine User Guide 2018-2019 Published January 10, 2019 Prepared by the American Institutes for Research and Measured Progress Descriptions
TIES Student Information System. Attendance, Report Card Grading, Tests and Assessments
 TIES Student Information System i-cue Attendance, Report Card Grading, Tests and Assessments Copyright 2007 TIES All rights reserved No part of this document may be reproduced in any form without written
TIES Student Information System i-cue Attendance, Report Card Grading, Tests and Assessments Copyright 2007 TIES All rights reserved No part of this document may be reproduced in any form without written
EdPlan Manual. For Read-Only Access
 For users with Read-Only access in the EdPlan application (Administrators, 504 Chairpersons, School Health and Related Services, Records Management, Special Education Central Staff, Testing Coordinators)
For users with Read-Only access in the EdPlan application (Administrators, 504 Chairpersons, School Health and Related Services, Records Management, Special Education Central Staff, Testing Coordinators)
Montgomery Township School District
 1 Montgomery Township School District 2016-17 Genesis Parent Access User Guide 2 Introduction The Genesis Parent Access portal is a safe, secure way to view your child s school record for the current school
1 Montgomery Township School District 2016-17 Genesis Parent Access User Guide 2 Introduction The Genesis Parent Access portal is a safe, secure way to view your child s school record for the current school
U001: Navigating in COMPASS
 U001: Navigating in COMPASS Page 1 of 32 U001 NAVIGATING IN COMPASS SUBJECTS COVERED IN THIS UNIT Introduction... 3 Logging In... 7 Changing your Password... 9 COMPASS Navigator Screen... 10 Tool Bar Functions...
U001: Navigating in COMPASS Page 1 of 32 U001 NAVIGATING IN COMPASS SUBJECTS COVERED IN THIS UNIT Introduction... 3 Logging In... 7 Changing your Password... 9 COMPASS Navigator Screen... 10 Tool Bar Functions...
Focus University Training Document
 Focus University Training Document FOCUS Training: Nurses/Health Training Agenda Basic Navigation of SIS Searching for Students More Search Options Student Record and Sub menus o General Demographics o
Focus University Training Document FOCUS Training: Nurses/Health Training Agenda Basic Navigation of SIS Searching for Students More Search Options Student Record and Sub menus o General Demographics o
Employee Dashboard User Manual
 Employee Dashboard User Manual Employee Dashboard... 2 The Actions Bar... 2 Actions... 4 Punch tab... 4 Clock In... 4 Clock Out... 5 Begin Break... 5 Transfer... 6 End Break... 6 Begin Meal... 7 End Meal...
Employee Dashboard User Manual Employee Dashboard... 2 The Actions Bar... 2 Actions... 4 Punch tab... 4 Clock In... 4 Clock Out... 5 Begin Break... 5 Transfer... 6 End Break... 6 Begin Meal... 7 End Meal...
NAVIGATING TO: THE TYLER STUDENT SYSTEM 3. Tyler Student System Training 3. Tyler Student System Sample 3. Tyler Student System Live 3
 Page 1 MEDICAL NAVIGATING TO: THE TYLER STUDENT SYSTEM 3 Tyler Student System Training 3 Tyler Student System Sample 3 Tyler Student System Live 3 Creating A Desktop Shortcut 4 LOGGING IN 5 PASSWORD RETRIEVAL
Page 1 MEDICAL NAVIGATING TO: THE TYLER STUDENT SYSTEM 3 Tyler Student System Training 3 Tyler Student System Sample 3 Tyler Student System Live 3 Creating A Desktop Shortcut 4 LOGGING IN 5 PASSWORD RETRIEVAL
How to: Manage Forms for Enrollment, Registration, & Data Updates
 The tx Suite How To Guide Series tx Connect Administrator Web-based Access for Teachers, Parents, and Students How to: Manage Forms for Enrollment, Registration, & Data Updates Developed by the TEXAS COMPUTER
The tx Suite How To Guide Series tx Connect Administrator Web-based Access for Teachers, Parents, and Students How to: Manage Forms for Enrollment, Registration, & Data Updates Developed by the TEXAS COMPUTER
Test Information and Distribution Engine
 Oregon Assessment of Knowledge and Skills Test Information and Distribution Engine User Guide 2016 2017 Published November 28, 2016 Prepared by the American Institutes for Research Descriptions of the
Oregon Assessment of Knowledge and Skills Test Information and Distribution Engine User Guide 2016 2017 Published November 28, 2016 Prepared by the American Institutes for Research Descriptions of the
