PP Version PerformanceTRACKER Teacher Manual
|
|
|
- Job Ward
- 5 years ago
- Views:
Transcription
1 PP Version PerformanceTRACKER PerformanceTRACKER Teacher Manual
2 Contents Logging In 5 Changing a Password... 5 Navigation... 7 System Icons... 7 Navigation Bar... 8 User/Course Drop-Downs... 9 Calendar... 9 User and System Messages... 9 Help Release Notes My Info Roll Over My Units Recent Logins Recent Assessments Viewing Standards 11 Viewing Assessments 13 Standard Report Descriptions 15 Proficient vs. Not Proficient - Pie Chart Proficiency Level - Pie Chart Standards - Level 1 - Bar Chart Standards - Level 1 - Proficiency Detail Standards - Level 2 - Bar Chart Comparative Report - Standards Comparative Report - Proficiency Levels ii
3 Assessment Scores Standards Testing Frequency Mass Print Student Assessment Detail (PDF) Cumulative Progress (PDF) Assessment Score Monitor Item Level Report Descriptions 22 Assessment Summary Question Summary Standards Analysis Item Analysis Student Summary Assessment Student Results (PDF) Assessment Student Results w/o Answers Drill Down Thru Strands to Questions Drill Down Thru Buildings to Strands Running Reports 28 Saving Report Settings Viewing the Student Detail Page Classes 33 Editing Classes Students 36 Creating New Focus Groups Adding Students to Focus Groups iii
4 PerformanceTRACKER Teacher Manual Introduction PerformanceTRACKER gives users the ability to track and analyze student achievement using charts, graphs, and interactive reports. This manual contains instructions for PerformanceTRACKER users on getting started, viewing assessments and standards, opening reports, viewing/editing classes and more. Quick Note In order to use PerformanceTRACKER you must have a PerformanceTRACKER User ID and Password. Please contact your district administrator regarding access privileges. iv
5 Logging In To log in to PerformanceTRACKER, enter your district s PerformanceTRACKER URL (in most cases the URL will follow this pattern: abbreviation).perfplusk12.com 1. Enter your User ID and Password. 2. Click the Login button. Changing a Password 1. To change your password click the My Info link. 5 Running Reports
6 2. The Edit My Information page appears. 3. Use the Password field to type in the new password (type over the existing characters). 4. Type the same password in the Verify Password field. 5. Click the Update and Return button. 6 Item Level Report Descriptions
7 Navigation System Icons In the upper right corner there are three system icons, the Question Mark icon, the Printer icon, and the Logout Icon. These icons appear on all screens. Question Mark: The Question Mark icon represents the page help for the current page. Printer Icon: The Printer icon will convert the current screen to a printer friendly format. Logout Icon: The Logout icon logs users out of the current session. 7 Item Level Report Descriptions
8 Navigation Bar Centered near the top of the page is the Navigation bar. Each icon takes users to a different area of the application. Hovering over each icon reveals its title. The icons displayed vary according to licenses purchased. Home: Returns the user to the Home page. Reports: Takes the user to the Reports page. Standards: Takes the user the Standards page. Allows users to view/edit the standards stored in the software. Teachers:Takes the user to the Teacher search page. Allows users to search/view/edit teacher information stored in the software. Classes: Takes the user to the Class(es) page. This will display the user s classes. It does not allow a user to search for other teacher s classes. Students:Takes the user to the Student search page. Allows users to search/view/edit student information stored in the software. Action Plans: Takes the user to the Action Plan page. Allows users to search/view/edit action plans stored in the software. Assessments: Takes the user to an Assessment search page. Allows users to search/view/edit assessments stored in the software. Course Maps: Takes the user to the Landscape Map screen. Allows users to view/edit their landscape maps. Lesson Planner: Takes the user to the calendar-based lesson planner. Allows users to view/edit lessons and activities using the calendar. Messages: Takes the user to the Messages screen. Allows users to view/send instant messages to other users within the district. Admin: Takes the user to the Administration menu. Allows users to access various administrative functions. 8 Item Level Report Descriptions
9 User/Course Drop-Downs Below the System icons, users can select the desired login and course via two drop-down boxes. Calendar The month-view calendar along the left margin allows users to enter the lesson planner on a desired date. User and System Messages User Messages, System Admin Messages, and New Feature notices are detailed on the home page. 9 Item Level Report Descriptions
10 Recent Logins The Recent Logins column displays recent login information for other users in the district. Active users will be blue links. Click the link to message the user. Recent Assessments The Recent Assessments column displays recent assessments. Help Click this link to access help documentation. Release Notes Click this link to access release notes. My Info Click this link to view/edit account info. Roll Over My Units Allows users to roll historical units into a current map. Quick Note Once in the software a blue bread crumb trail appears. Where the bar is displayed use it to navigate backwards instead of your browser s Back button. 10 Item Level Report Descriptions
11 Viewing Standards 1. From the navigation bar, click the Standards icon. 2. The Standards page appears. 3. Click the drop-down box and select the desired Standards group. 4. Click the OK button to display the desired Standards. 5. Click the Click to View link in the Action column to view a subject s Standards. 11 Item Level Report Descriptions
12 6. The Grade Level Summary page appears. 7. Click the View link in the View column to view a grade s Standards for the selected subject. 8. The Standards for the selected subject appear. 9. Click the View All Standards and detail link to view all the Standards and details for a specific grade. 10. Click the View link in front of a statement to view the content standards associated with a standard statement. 12 Item Level Report Descriptions
13 Viewing Assessments 1. Click the Assessments icon. 2. Enter the name of the desired assessment or use an asterisk at the beginning or end of the search to perform a partial name search. 3. Click the Show Assessments button. 13 Item Level Report Descriptions
14 4. Click the name of the desired assessment. 5. The Assessment Detail page appears. This page details Performance Levels, Standards, and/or Indicators relating to the selected assessment. 14 Item Level Report Descriptions
15 Standard Report Descriptions Proficient vs. Not Proficient - Pie Chart This report displays proficient and not proficient students in a pie chart for assessment(s). Click on a proficiency level to see students in that proficiency level. Proficiency Level - Pie Chart This report displays data using the same number of proficiency levels that your state assessment follows for a given assessment(s). Click on a proficiency level to see students in that proficiency level. 15 Building Local Assessments
16 Standards - Level 1 - Bar Chart This report displays student performance data by Standard/Anchor/Indicator. Click on a particular bar to see how students performed on that Standard/Anchor/Indicator. Standards - Level 1 - Proficiency Detail (Top Tier of the Standards) This report displays how students performed on a given standard in a table format. 16 Building Local Assessments
17 Standards - Level 2 - Bar Chart (Mid-Tier of the Standards) This report displays student performance data by Standard/Anchor. Click on a particular bar to see how students performed on that Standard/Anchor/Indicator. Comparative Report - Standards Compare multiple assessments across multiple years/grades on the same report. Users can mix national, state, and local assessments. Click on a particular bar to see how students performed on that Standard/Anchor/Indicator. 17 Building Local Assessments
18 Comparative Report - Proficiency Levels Compare proficiency levels for groups of students on multiple assessments across multiple years. Click on a proficiency bar to see students associated to that proficiency level. Assessment Scores This report displays performance by section of the assessment with various sorting capabilities. 18 Aligning Questions to Standards
19 Standards Testing Frequency This report displays the number of times a standard has been aligned for a given subject, grade, and year. This report does not show you the number of times a standard has been assessed. Mass Print Student Assessment Detail (PDF) Creates one sheet per student detailing their performance on a given assessment. 19 Aligning Questions to Standards
20 Cumulative Progress (PDF) Creates one sheet per student detailing their progress over time. This report will only run on an assessment that has multiple schedule dates. 20 Generating Assessment Sections
21 Assessment Score Monitor This report displays the number of sections that a student has grades for on selected assessments. This report could be used to determine cohort groups. 21 Generating Assessment Sections
22 Item Level Report Descriptions With Assessment Builder for PerformanceTRACKER, users have access to item level reports not otherwise available. The reports allow districts to drill into local test results for more precise analysis. An Assessment Builder subscription is required to access Item Level reports. Assessment Summary This report displays summary information about an assessment. Information displayed includes total number of questions, number of students, average correct, average percentage correct, and minimum and maximum scores. A pie chart reflecting student performance on the assessment appears at the bottom. 22 Generating Assessment Sections
23 Question Summary This report displays information question by question. The bar graph in each question will show what percentage of the students answered a given question correctly. Click the correct or incorrect link to view students in each category. Standards Analysis This report displays results by Standard and question with the ability to compare success rate (class, building, or group) to the entire district on a given assessment. 23 Generating Assessment Sections
24 Item Analysis This report displays results question by question. It also displays how many students answered each possible response. Student Summary This report displays results for all students that took the assessment. Results are sorted by score from highest to lowest. Click the student name to view the student s responses. 24 Generating Assessment Sections
25 Assessment Student Results (PDF) This report creates one sheet per student detailing performance on a given assessment. It displays student performance question by question including question text and student answers. The report is displayed in PDF format. Assessment Student Results w/o Answers This report is the same as described above except it does not include the correct answers. 25 Generating Assessment Sections
26 Drill Down Thru Strands to Questions This report displays student results by Standard, comparing a filtered class to the district average. Click the chart or the Drill Down link to view a particular group. Proficiency level sub-group (after drilling down through above chart). 26 Generating Assessment Sections
27 Drill Down Thru Buildings to Strands This report displays results within a district. Click the Classes or Sections link in the Drill Down column to view a particular group. Proficiency level by class (after drilling down through chart above). 27 Generating Assessment Sections
28 Running Reports To select and run standard reports, click the reporting button on the navigation bar Use the radio button to select the desired report. In the Filter Options section, choose the Assessments link. Quick Note Use the drop-down boxes on the Filter criteria page to find the desired assessment. Comparative reports need at least two assessments selected to run correctly. To view item level reports, the assessment must be an Assessment Builder assessment. 28 Generating Assessment Sections
29 3. Use the drop-down menus to filter for the desired assessment. 4. Click the Re-Display button to filter. 5. Select the desired assessment using the check box. 6. If more filters are desired, click the OK and Return button to return to the Reports page to select school or demographic filters. 7. To run the report without adding more filters, click the OK and Run Now button. 29 Generating Assessment Sections
30 Saving Report Settings 1. To save report settings for future use, click the Show My Reports link near the bottom of the reports page. 2. Type the report name and report description in the fields shown. 3. Click the Save Report Definition button. Quick Note To access the saved report definition in the future, click the Show My Reports link. Then click the Go to my list of reports link. 30 Generating Assessment Sections
31 Viewing the Student Detail Page PerformanceTRACKER allows users to view student portfolios with information detailing performance. 1. Click the chart or the Click to view the students link in the View Students column. 2. Click the name of the student whose profile you would like to see. 31 Generating Assessment Sections
32 Display the information by school year or view all at once using the tabs. Choose which information to display using the Assessments, Reports, Classes, Student Groups, Dynamic Subgroup Hist, Interventions, IEP Module (PA only), School Building History, and All links below the tabs. Click on any underlined Assessments Taken or Reports will display specific assessments or reports for the selected student. Summary information for Classes, Students Groups, Dynamic Subgroug History, Interventions, IEP Module (PA only), and School Building History is also provided. 32 Generating Assessment Sections
33 Classes PerformanceTRACKER makes it easy to manage teacher classes, view course maps, grade assessments, run reports, and more. Click the Classes icon in the navigation bar to get started. 1. View a class by clicking the class name. 33 Generating Assessment Sections
34 2. After clicking the class name. The Class Detail page appears. 34 Generating Assessment Sections
35 Editing Classes 1. Click the Edit Class link to change information relating to the title of the class. 2. Edit the class info as desired. 3. Click the Update button to save the changes. 35 Generating Assessment Sections
36 Students Use the Students section to search for specific students. Click the Students icon to begin. 1. Enter the student s last name. To search for partial names use an asterisk. 2. Use the Filter options to further refine the search. 3. Click the Search Now button 36 Generating Assessment Sections
37 4. Click the student s name to view his/her student detail page. Creating New Focus Groups 1. To create a new focus group and add students to it, type the name of the new group in the New Focus Group text box near the bottom of the page. 2. Click the Create button. 3. Add students to the group using the Add/Remove Focus Groups drop-down box (as described in the previous section). Quick Note The Create as Private option keeps the focus group hidden from other users. 37 Generating Assessment Sections
38 Adding Students to Focus Groups 1. To add a student to an existing focus group, select the student using the check box next to the student s name. 2. Use the Focus Groups drop-down box to find the desired focus group. 3. Click the Add the checked students to the selected focus group link. 38 Generating Assessment Sections
Instructional Improvement System (IIS) Dashboard District User Guide Statewide Longitudinal Data System (SLDS)
 Instructional Improvement System (IIS) Dashboard District User Guide Statewide Longitudinal Data System (SLDS) June 10, 2014 Page 1 of 36 IIS Dashboard District User Guide 2 Contents Project Overview...
Instructional Improvement System (IIS) Dashboard District User Guide Statewide Longitudinal Data System (SLDS) June 10, 2014 Page 1 of 36 IIS Dashboard District User Guide 2 Contents Project Overview...
Help Guide DATA INTERACTION FOR PSSA /PASA CONTENTS
 Help Guide Help Guide DATA INTERACTION FOR PSSA /PASA 2015+ CONTENTS 1. Introduction... 4 1.1. Data Interaction Overview... 4 1.2. Technical Support... 4 2. Access... 4 2.1. Single Sign-On Accoutns...
Help Guide Help Guide DATA INTERACTION FOR PSSA /PASA 2015+ CONTENTS 1. Introduction... 4 1.1. Data Interaction Overview... 4 1.2. Technical Support... 4 2. Access... 4 2.1. Single Sign-On Accoutns...
NOTE: New directions for accessing the Parent Portal using Single Sign On
 NOTE: New directions for accessing the Parent Portal using Single Sign On PROCESS STEPS SCREEN SHOTS Launch a web browser (Internet Explorer, Safari, or FireFox) and go to PowerSchool Parent Portal URL:
NOTE: New directions for accessing the Parent Portal using Single Sign On PROCESS STEPS SCREEN SHOTS Launch a web browser (Internet Explorer, Safari, or FireFox) and go to PowerSchool Parent Portal URL:
PROGRESS BOOK PARENT ACCESS NAVIGATION
 PROGRESS BOOK PARENT ACCESS NAVIGATION Enter the following web address into your internet browser. https://parent.laca.org From the resulting screen, you can click on your child s school district icon.
PROGRESS BOOK PARENT ACCESS NAVIGATION Enter the following web address into your internet browser. https://parent.laca.org From the resulting screen, you can click on your child s school district icon.
icue Tests & Assessments for Teachers
 icue Tests & Assessments for Teachers December 2011 Table of Contents Table of Contents... 2 Introduction... 3 Logging In... 4 Tests and Assessments... 5 Tests and Assessments Home Page... 5 One-Click
icue Tests & Assessments for Teachers December 2011 Table of Contents Table of Contents... 2 Introduction... 3 Logging In... 4 Tests and Assessments... 5 Tests and Assessments Home Page... 5 One-Click
PT Version performance. Performance Tracker System Administrator User Manual
 PT Version 4.5.1 performance Performance Tracker System Administrator User Manual Contents Accessing System Administrator Tools 5 The User List 6 Adding a New User...6 Editing a User...7 Synchronizing
PT Version 4.5.1 performance Performance Tracker System Administrator User Manual Contents Accessing System Administrator Tools 5 The User List 6 Adding a New User...6 Editing a User...7 Synchronizing
VERSION 5.7 NOVEMBER 2011
 USER GUIDE VERSION 5.7 NOVEMBER 2011 Copyright 2009, 2010 Pearson Education, Inc. or its affiliate(s). All rights reserved. No part of this publication may be reproduced or transmitted in any form or by
USER GUIDE VERSION 5.7 NOVEMBER 2011 Copyright 2009, 2010 Pearson Education, Inc. or its affiliate(s). All rights reserved. No part of this publication may be reproduced or transmitted in any form or by
Finding Your Way Around Aspen IMS
 Finding Your Way Around Aspen IMS 12181A 60 minutes - - - - - - - - - - - - - - - - - - - - - - - - - - - - - - - - - - - - - - - - - - - - - - - - - Description Knowing your way around Aspen IMS makes
Finding Your Way Around Aspen IMS 12181A 60 minutes - - - - - - - - - - - - - - - - - - - - - - - - - - - - - - - - - - - - - - - - - - - - - - - - - Description Knowing your way around Aspen IMS makes
MSAD #40 Infinite Campus Parent Portal Guide
 Accessing the Portal: Portal Access is available by clicking the Infinite Campus Portal link from the home page of each school or by typing the following into your web browser s address bar: https://maine.infinitecampus.org/campus/portal/msad40.jsp
Accessing the Portal: Portal Access is available by clicking the Infinite Campus Portal link from the home page of each school or by typing the following into your web browser s address bar: https://maine.infinitecampus.org/campus/portal/msad40.jsp
RTIm Direct User Manual
 RTIm Direct User Manual Centris Group 100 Merrick Road Suite 418 E Rockville Centre, NY 11570 516-766-4448 Customer Log In Reset Password Messaging Within RTIm Direct My Student Page Filters Student Details
RTIm Direct User Manual Centris Group 100 Merrick Road Suite 418 E Rockville Centre, NY 11570 516-766-4448 Customer Log In Reset Password Messaging Within RTIm Direct My Student Page Filters Student Details
User Manual. Student Portfolio
 User Manual Student Portfolio This document was created to help schools utilize the web-based applications offered by DMAC Solutions. Click on the sections below or scroll to the next page to see step-by-step
User Manual Student Portfolio This document was created to help schools utilize the web-based applications offered by DMAC Solutions. Click on the sections below or scroll to the next page to see step-by-step
PowerSchool Parent Portal Quick Reference Card
 What is PowerSchool Parent Portal? PowerSchool Parent Portal gives parents and students access to realtime information including attendance, grades and detailed assignment descriptions. Once parents have
What is PowerSchool Parent Portal? PowerSchool Parent Portal gives parents and students access to realtime information including attendance, grades and detailed assignment descriptions. Once parents have
WHAT'S NEW IN THE RELEASE FOR THE MMS WEB PORTALS. Version Version Prior Releases. Version 4.4.3
 WHAT'S NEW IN THE RELEASE FOR THE MMS WEB PORTALS Version 4.4.5 On May 10, 2016 we released MMS Web Portals version 4.4.5. This is a maintenance update that corrects the following issues: Teacher Portal
WHAT'S NEW IN THE RELEASE FOR THE MMS WEB PORTALS Version 4.4.5 On May 10, 2016 we released MMS Web Portals version 4.4.5. This is a maintenance update that corrects the following issues: Teacher Portal
Assessment Data Online: User s Guide
 Assessment Data Online: User s Guide Welcome to the new Assessment Data Online. This User s Guide is intended to help you understand the functionality of the website, access the various dashboards available,
Assessment Data Online: User s Guide Welcome to the new Assessment Data Online. This User s Guide is intended to help you understand the functionality of the website, access the various dashboards available,
Focus University Training Document
 Focus University Training Document FOCUS Training: Nurses/Health Training Agenda Basic Navigation of SIS Searching for Students More Search Options Student Record and Sub menus o General Demographics o
Focus University Training Document FOCUS Training: Nurses/Health Training Agenda Basic Navigation of SIS Searching for Students More Search Options Student Record and Sub menus o General Demographics o
PowerSchool Parent Portal User Guide. Ledyard Public Schools
 Ledyard Public Schools Contents Get Started...3 Log In to PowerSchool Single Sign On... 4 Navigation Bar... 7 Main Menu...7 Grades and Attendance... 8 Standards Grades... 9 Grades History... 9 Attendance
Ledyard Public Schools Contents Get Started...3 Log In to PowerSchool Single Sign On... 4 Navigation Bar... 7 Main Menu...7 Grades and Attendance... 8 Standards Grades... 9 Grades History... 9 Attendance
PowerSchool Parent Portal Quick Reference Card
 What is PowerSchool Parent Portal? PowerSchool Parent Portal gives parents and students access to realtime information including attendance, grades and detailed assignment descriptions. Once parents have
What is PowerSchool Parent Portal? PowerSchool Parent Portal gives parents and students access to realtime information including attendance, grades and detailed assignment descriptions. Once parents have
2018 User s Guide MCAS-Alt Forms and Graphs Massachusetts Comprehensive Assessment System Fall 2017
 2018 User s Guide to MCAS-Alt Forms and Graphs Massachusetts Comprehensive Assessment System Fall 2017 This document was prepared by the Massachusetts Department of Elementary and Secondary Education Jeff
2018 User s Guide to MCAS-Alt Forms and Graphs Massachusetts Comprehensive Assessment System Fall 2017 This document was prepared by the Massachusetts Department of Elementary and Secondary Education Jeff
Granite School District Crosspointe Gradebook Parent/Student Portal
 Granite School District Crosspointe Gradebook Parent/Student Portal Questions?? Contact: Karen Tohinaka Craig Schow Information Systems Information Systems Gradebook Administrator Programmer Ph# (385)
Granite School District Crosspointe Gradebook Parent/Student Portal Questions?? Contact: Karen Tohinaka Craig Schow Information Systems Information Systems Gradebook Administrator Programmer Ph# (385)
Pearson Inform 5.1. User Guide. Basic Navigation. Date: 1/26/2010. Copyright 2009 Pearson Education, Inc. or its affiliate(s).
 Pearson Inform 5.1 User Guide Basic Navigation Date: 1/26/2010 Copyright 2009 Pearson Education, Inc. or its affiliate(s). All rights reserved. No part of this publication may be reproduced or transmitted
Pearson Inform 5.1 User Guide Basic Navigation Date: 1/26/2010 Copyright 2009 Pearson Education, Inc. or its affiliate(s). All rights reserved. No part of this publication may be reproduced or transmitted
idata User Manual September 2015
 idata User Manual September 2015 Table of Contents What is idata? 3 How to log in 4 6 Dashboards 7 15 What data is available in? Data Warehouse Level 1 Subgroups and Program Service Data NYS Test Scores
idata User Manual September 2015 Table of Contents What is idata? 3 How to log in 4 6 Dashboards 7 15 What data is available in? Data Warehouse Level 1 Subgroups and Program Service Data NYS Test Scores
Maplewood ConnectEd Teacher s Manual For Secondary School
 Maplewood ConnectEd Teacher s Manual For Secondary School TABLE OF CONTENTS LOGGING IN 1 MAIN MENU 3 STUDENT RECORDS 4 ATTENDANCE AND SEATING PLAN 5 ENTERING ACHIEVEMENT (MARKS) 7 CLASS ACHIEVEMENT 8 INDIVIDUAL
Maplewood ConnectEd Teacher s Manual For Secondary School TABLE OF CONTENTS LOGGING IN 1 MAIN MENU 3 STUDENT RECORDS 4 ATTENDANCE AND SEATING PLAN 5 ENTERING ACHIEVEMENT (MARKS) 7 CLASS ACHIEVEMENT 8 INDIVIDUAL
Comprehend Pro v.1 User s Manual
 xxxx Comprehend Pro v.1 User s Manual Comprehend Pro v.1 User s Manual Oct 23, 2010 ALCA 2010 Chapter 1 Logging into Comprehend Two ways exist for accessing the web-based Comprehend Data depending on your
xxxx Comprehend Pro v.1 User s Manual Comprehend Pro v.1 User s Manual Oct 23, 2010 ALCA 2010 Chapter 1 Logging into Comprehend Two ways exist for accessing the web-based Comprehend Data depending on your
How to access and navigate the Infinite Campus Portal
 Ballard County Public Schools How to access and navigate the Infinite Campus Portal This presentation is a demonstration of the Infinite Campus Portal. For a detailed description of each area of the portal,
Ballard County Public Schools How to access and navigate the Infinite Campus Portal This presentation is a demonstration of the Infinite Campus Portal. For a detailed description of each area of the portal,
TIES Student Information System. Attendance, Report Card Grading, Tests and Assessments
 TIES Student Information System i-cue Attendance, Report Card Grading, Tests and Assessments Copyright 2007 TIES All rights reserved No part of this document may be reproduced in any form without written
TIES Student Information System i-cue Attendance, Report Card Grading, Tests and Assessments Copyright 2007 TIES All rights reserved No part of this document may be reproduced in any form without written
Guide for K-6 Teachers
 Guide for K-6 Teachers 2009 Houghton Mifflin Harcourt Publishing Company. All rights reserved. Houghton Mifflin Harcourt and its logo are trademarks of Houghton Mifflin Harcourt Publishing Company. Microsoft
Guide for K-6 Teachers 2009 Houghton Mifflin Harcourt Publishing Company. All rights reserved. Houghton Mifflin Harcourt and its logo are trademarks of Houghton Mifflin Harcourt Publishing Company. Microsoft
SChool-Plan DMM Student Assessment Reporting System
 SChool-Plan DMM Student Assessment Reporting System System Administrator s Manual Version 4.5 506 Clyde Ave., Mountain View CA 94043 USA Phone: (650) 641 1262 Manual Revision History Date Version Revision
SChool-Plan DMM Student Assessment Reporting System System Administrator s Manual Version 4.5 506 Clyde Ave., Mountain View CA 94043 USA Phone: (650) 641 1262 Manual Revision History Date Version Revision
ExamView Cloud 1. View whether the test is locked and whether student results are available. Add/remove test sections and re-order sections and items
 ExamView Cloud 1 Navigating Tests The test editor screen is comprised of the following. A Name Test Status Function View whether the test is locked and whether student results are available. B Test ID
ExamView Cloud 1 Navigating Tests The test editor screen is comprised of the following. A Name Test Status Function View whether the test is locked and whether student results are available. B Test ID
Galileo K-12 Online: Digital Curriculum s Teacher Lesson Plan Builder Tools
 : Digital Curriculum s Teacher Lesson Plan Builder Tools Table of Contents Purpose... 3 Access, Preview, and Explore the Unit... 3 Access the Class Calendar... 3 Explore a Unit... 4 Access Lesson Plan
: Digital Curriculum s Teacher Lesson Plan Builder Tools Table of Contents Purpose... 3 Access, Preview, and Explore the Unit... 3 Access the Class Calendar... 3 Explore a Unit... 4 Access Lesson Plan
Code X Digital User s Guide
 Code X Digital User s Guide PDF0531 (PDF) Houghton Mifflin Harcourt Publishing Company Table of Contents Introduction... 4 Code X Digital and Scholastic Achievement Manager... 5 Enrolling Students and
Code X Digital User s Guide PDF0531 (PDF) Houghton Mifflin Harcourt Publishing Company Table of Contents Introduction... 4 Code X Digital and Scholastic Achievement Manager... 5 Enrolling Students and
Aeries.net Teacher Portal User Documentation September 30, Access Teacher Portal. 2. Utilizing the Navigation Tree
 Aeries.net Teacher Portal User Documentation September 30, 2013 1. Access Teacher Portal 2. Utilizing the Navigation Tree 3. Attendance Attendance by Photo Elementary School Lunch Count 4. Gradebook 5.
Aeries.net Teacher Portal User Documentation September 30, 2013 1. Access Teacher Portal 2. Utilizing the Navigation Tree 3. Attendance Attendance by Photo Elementary School Lunch Count 4. Gradebook 5.
NAVIGATING THE PARENT PORTAL
 NAVIGATING THE PARENT PORTAL Log in to the Campus Portal with your user name and password. Click the log in button. Once logged in, an index of accessible information for the household as a whole is listed
NAVIGATING THE PARENT PORTAL Log in to the Campus Portal with your user name and password. Click the log in button. Once logged in, an index of accessible information for the household as a whole is listed
Printing Achievement Series Answer Sheets
 Printing Achievement Series Answer Sheets 1. Login to the designated Achievement Series computer in your building. a. Username: scantron b. Password: scantron 2. Launch the Scan Station application. Likely
Printing Achievement Series Answer Sheets 1. Login to the designated Achievement Series computer in your building. a. Username: scantron b. Password: scantron 2. Launch the Scan Station application. Likely
MyEducation BC: Introduction to the Student Portal
 MyEducation BC: Introduction to the Student Portal 1. Navigate to the following link from any internet connected computer: https://www.myeducation.gov.bc.ca/aspen/logon.do Enter you Login ID (Your Student
MyEducation BC: Introduction to the Student Portal 1. Navigate to the following link from any internet connected computer: https://www.myeducation.gov.bc.ca/aspen/logon.do Enter you Login ID (Your Student
Houghton Mifflin Harcourt and its logo are trademarks of Houghton Mifflin Harcourt Publishing Company.
 Guide for Teachers Updated September 2013 Houghton Mifflin Harcourt Publishing Company. All rights reserved. Houghton Mifflin Harcourt and its logo are trademarks of Houghton Mifflin Harcourt Publishing
Guide for Teachers Updated September 2013 Houghton Mifflin Harcourt Publishing Company. All rights reserved. Houghton Mifflin Harcourt and its logo are trademarks of Houghton Mifflin Harcourt Publishing
Student User Guide (updated )
 Student User Guide (updated 2.06.06) Copyright 2005 iparadigms, LLC. All rights reserved. Contents Contents 1 Getting Started 4 Creating Your User Profile 4 Logging In 4 Enrolling in a Class 5 Submitting
Student User Guide (updated 2.06.06) Copyright 2005 iparadigms, LLC. All rights reserved. Contents Contents 1 Getting Started 4 Creating Your User Profile 4 Logging In 4 Enrolling in a Class 5 Submitting
Maplewood ConnectEd User Guide For AMDSB Elementary Teachers Grades 1 to 8
 Maplewood ConnectEd User Guide For AMDSB Elementary Teachers Grades 1 to 8 Table of Contents Login Information. Page 3 Pop-Up Blockers Page 4 Internet Browsers... Page 4 Main Menu. Page 5 Student Menu.
Maplewood ConnectEd User Guide For AMDSB Elementary Teachers Grades 1 to 8 Table of Contents Login Information. Page 3 Pop-Up Blockers Page 4 Internet Browsers... Page 4 Main Menu. Page 5 Student Menu.
Counselor Instructions for Genius SIS
 Counselor Instructions for Genius SIS To begin, log in to the NSO Genius page: http://mn.geniussis.com/publicwelcome.aspx?id=2 There is also a link from the NSO website: www.northernstaronline.org Username:
Counselor Instructions for Genius SIS To begin, log in to the NSO Genius page: http://mn.geniussis.com/publicwelcome.aspx?id=2 There is also a link from the NSO website: www.northernstaronline.org Username:
Skyward Student Information System Ridgewood Public Schools
 Skyward Student Information System Ridgewood Public Schools The Ridgewood Public School District offers parents of our school community an information service called Skyward Family Access. Family Access
Skyward Student Information System Ridgewood Public Schools The Ridgewood Public School District offers parents of our school community an information service called Skyward Family Access. Family Access
Assessment Help Files
 Assessment Help Files Teacher Tests (Printed from Eduphoria Help) Jenny Strack Create a Test Teachers have the ability to create their own assessments in Aware. These tests will not appear in the campus
Assessment Help Files Teacher Tests (Printed from Eduphoria Help) Jenny Strack Create a Test Teachers have the ability to create their own assessments in Aware. These tests will not appear in the campus
GREENSBURG SALEM SCHOOL DISTRICT Application: Portal. Parent Portal Step-by-step Instructions
 GREENSBURG SALEM SCHOOL DISTRICT Application: Portal Parent Portal Step-by-step Instructions INTRODUCTION This guide provides step-by-step instructions for parents to log in and access information through
GREENSBURG SALEM SCHOOL DISTRICT Application: Portal Parent Portal Step-by-step Instructions INTRODUCTION This guide provides step-by-step instructions for parents to log in and access information through
TechPaths: A Curriculum Mapping System User s Guide 4.3 Revised July, 2007
 TechPaths: A Curriculum Mapping System User s Guide 4.3 Revised July, 2007 TABLE OF CONTENTS 9 Table of Content Vision Statement Performance Pathway s Vision................................page 2 Getting
TechPaths: A Curriculum Mapping System User s Guide 4.3 Revised July, 2007 TABLE OF CONTENTS 9 Table of Content Vision Statement Performance Pathway s Vision................................page 2 Getting
Intro to Aeries.Net July 12, Terms Used in Aeries.Net. 2. Logon to Aeries.Net
 Intro to Aeries.Net July 12, 2013 1. Terms Used in Aeries.Net 2. Logon to Aeries.Net 3. Aeries.Net Home Page Current Version of Aeries.Net Utilizing the Navigation Tree Accessing Programs From the Navigation
Intro to Aeries.Net July 12, 2013 1. Terms Used in Aeries.Net 2. Logon to Aeries.Net 3. Aeries.Net Home Page Current Version of Aeries.Net Utilizing the Navigation Tree Accessing Programs From the Navigation
STUDENT PORTAL VIEW LEARNING GUIDE
 STUDENT PORTAL VIEW LEARNING GUIDE Central Susquehanna Intermediate Unit, USA TABLE OF CONTENTS Overview... 3 Logging In... 3 Getting Help... 4 Navigating the Portal... 5 Messages... 5 Profile... 8 Attendance...
STUDENT PORTAL VIEW LEARNING GUIDE Central Susquehanna Intermediate Unit, USA TABLE OF CONTENTS Overview... 3 Logging In... 3 Getting Help... 4 Navigating the Portal... 5 Messages... 5 Profile... 8 Attendance...
Using the Family and Student Portals
 Using the Family and Student Portals Students and family members, particularly those who are primary adult contacts for a student, use the Family and Student portals to see the student's information, academic
Using the Family and Student Portals Students and family members, particularly those who are primary adult contacts for a student, use the Family and Student portals to see the student's information, academic
General Overview of Think Central
 General Overview of Think Central Address: http://www.thinkcentral.com You ll be required to click on Mathematics, and on the next screen Math Expressions. Welcome to Math Expressions in Think Central
General Overview of Think Central Address: http://www.thinkcentral.com You ll be required to click on Mathematics, and on the next screen Math Expressions. Welcome to Math Expressions in Think Central
Query Studio Training Guide Cognos 8 February 2010 DRAFT. Arkansas Public School Computer Network 101 East Capitol, Suite 101 Little Rock, AR 72201
 Query Studio Training Guide Cognos 8 February 2010 DRAFT Arkansas Public School Computer Network 101 East Capitol, Suite 101 Little Rock, AR 72201 2 Table of Contents Accessing Cognos Query Studio... 5
Query Studio Training Guide Cognos 8 February 2010 DRAFT Arkansas Public School Computer Network 101 East Capitol, Suite 101 Little Rock, AR 72201 2 Table of Contents Accessing Cognos Query Studio... 5
Quick Reference Management Reports
 PerformanceIQ Quick Reference Management Reports Description Management Reports are dynamic reports, updated monthly, that show global performance of all portfolios that you can access. Management Reports
PerformanceIQ Quick Reference Management Reports Description Management Reports are dynamic reports, updated monthly, that show global performance of all portfolios that you can access. Management Reports
You will need the unique URL for your site and your username and password to login to Data- Director.
 Getting Started Step 1: Login to the DataDirector website: You will need the unique URL for your site and your username and password to login to Data- Director. You may change your password after you login.
Getting Started Step 1: Login to the DataDirector website: You will need the unique URL for your site and your username and password to login to Data- Director. You may change your password after you login.
FLORIDA SCHOOL REPORT CARDS QUICK START USER GUIDE
 FLORIDA SCHOOL REPORT CARDS QUICK START USER GUIDE THIS GUIDE IS DESIGNED AS A QUICK REFERENCE GUIDE TO HELP PARENTS AND THE PUBLIC NAVIGATE KEY COMPONENTS OF FLORIDA S SCHOOL REPORT CARDS. The Elementary
FLORIDA SCHOOL REPORT CARDS QUICK START USER GUIDE THIS GUIDE IS DESIGNED AS A QUICK REFERENCE GUIDE TO HELP PARENTS AND THE PUBLIC NAVIGATE KEY COMPONENTS OF FLORIDA S SCHOOL REPORT CARDS. The Elementary
Winter School Year STI PD. Instructor User Manual
 Winter 2008-2009 School Year STI PD Instructor User Manual Information in this document is subject to change without notice. Student and school data used herein are fictitious unless otherwise noted. The
Winter 2008-2009 School Year STI PD Instructor User Manual Information in this document is subject to change without notice. Student and school data used herein are fictitious unless otherwise noted. The
eschoolplus Feature Release Notes
 eschoolplus Feature Release Notes Software Version: 3.0 Service Pack 1 Release Date: Q2 2013 Copyright 2013 by SunGard K-12 Education, 3 W. Broad Street, Suite 1, Bethlehem, PA 18018. All rights reserved.
eschoolplus Feature Release Notes Software Version: 3.0 Service Pack 1 Release Date: Q2 2013 Copyright 2013 by SunGard K-12 Education, 3 W. Broad Street, Suite 1, Bethlehem, PA 18018. All rights reserved.
Quick Start Guide for Teachers
 Quick Start Guide for Teachers LOGGING IN 1. Navigate to www-k6.thinkcentral.com. 2. Select your state, district, and school. 3. To make subsequent logins easier, check Remember My Organization (optional).
Quick Start Guide for Teachers LOGGING IN 1. Navigate to www-k6.thinkcentral.com. 2. Select your state, district, and school. 3. To make subsequent logins easier, check Remember My Organization (optional).
Data Dashboard Navigation for Building Administrators
 Navigation for Building Administrators Table of Contents Entering the Data Dashboard! 3 Student Search! 3 Customizing Views! 4 Dashboard Display Options! 4 Building Level Data! 5 Courses Listing! 5 Sorting!
Navigation for Building Administrators Table of Contents Entering the Data Dashboard! 3 Student Search! 3 Customizing Views! 4 Dashboard Display Options! 4 Building Level Data! 5 Courses Listing! 5 Sorting!
PlusPortals Manager User Guide. Get Started Managing Your School's Portals. Integrated School Management Software
 PlusPortals Manager User Guide Get Started Managing Your School's Portals Integrated School Management Software Copyright 2018 Rediker Software. All rights reserved. Information in this document is subject
PlusPortals Manager User Guide Get Started Managing Your School's Portals Integrated School Management Software Copyright 2018 Rediker Software. All rights reserved. Information in this document is subject
The following illustrates what you will see when you log in to Home Access Center (HAC).
 Instructions for Home Access Center The following illustrates what you will see when you log in to Home Access Center (HAC). Login Screen Here is where you will login using the username and password that
Instructions for Home Access Center The following illustrates what you will see when you log in to Home Access Center (HAC). Login Screen Here is where you will login using the username and password that
PowerSchool Parent Portal. Setup and User Guide
 PowerSchool Parent Portal Setup and User Guide References i. Create a Parent Portal Account ii. iii. iv. Link Child(ren) to your PowerSchool Parent Account Forgot my PowerSchool Login Information How to
PowerSchool Parent Portal Setup and User Guide References i. Create a Parent Portal Account ii. iii. iv. Link Child(ren) to your PowerSchool Parent Account Forgot my PowerSchool Login Information How to
Brighton Central Schools Schooltool Parent Portal
 Brighton Central Schools Schooltool Parent Portal Schooltool Parent Guide: Quick Reference Preparation (Information you will need to Login for the 1 st time) Logging in o Initial Login o Changing Passwords
Brighton Central Schools Schooltool Parent Portal Schooltool Parent Guide: Quick Reference Preparation (Information you will need to Login for the 1 st time) Logging in o Initial Login o Changing Passwords
Aeries Browser Interface User Documentation
 Aeries Browser Interface User Documentation The Aeries Browser Interface is an application accessed through a web browser that can be used by teachers within the classroom to update attendance, gradebook
Aeries Browser Interface User Documentation The Aeries Browser Interface is an application accessed through a web browser that can be used by teachers within the classroom to update attendance, gradebook
Reigate School SIMS Learning Gateway for Teachers
 Reigate School SIMS Learning Gateway for Teachers C Contents 01 Introduction... 1 Introduction... 1 Security... 2 02 Getting Started... 3 Logging into the SLG Teacher Site... 3 Introduction to the SLG
Reigate School SIMS Learning Gateway for Teachers C Contents 01 Introduction... 1 Introduction... 1 Security... 2 02 Getting Started... 3 Logging into the SLG Teacher Site... 3 Introduction to the SLG
Assessment Data Online: Quick Start Guide
 Assessment Data Online: Quick Start Guide Welcome to the new Assessment Data Online website. This Quick Start Guide is intended to help you become familiar with the application, provide links to access
Assessment Data Online: Quick Start Guide Welcome to the new Assessment Data Online website. This Quick Start Guide is intended to help you become familiar with the application, provide links to access
Unified Classroom: Class Pages
 Unified Classroom: Class Pages Unified Classroom April 2018 Release Unified Classroom: Class Pages Basics Contents Unified Classroom: Class Pages Basics... 3 Building Class Pages... 3 Access Class Pages...
Unified Classroom: Class Pages Unified Classroom April 2018 Release Unified Classroom: Class Pages Basics Contents Unified Classroom: Class Pages Basics... 3 Building Class Pages... 3 Access Class Pages...
PARENT PORTAL VIEW LEARNING GUIDE
 PARENT PORTAL VIEW LEARNING GUIDE Central Susquehanna Intermediate Unit, USA TABLE OF CONTENTS Overview... 3 Account Registration... 3 Logging In... 5 Getting Help... 7 Navigating the Portal... 8 Messages...
PARENT PORTAL VIEW LEARNING GUIDE Central Susquehanna Intermediate Unit, USA TABLE OF CONTENTS Overview... 3 Account Registration... 3 Logging In... 5 Getting Help... 7 Navigating the Portal... 8 Messages...
Fort Bend Independent School District Access Guide to Family Access
 Begin by going to the FBISD website at: https://www.fortbendisd.com/family-access In the upper right, click on the Family Access icon. These are the screen resolutions, operating systems and supported
Begin by going to the FBISD website at: https://www.fortbendisd.com/family-access In the upper right, click on the Family Access icon. These are the screen resolutions, operating systems and supported
Introducing: Pearson s Perspective Quick Guide for Educators
 Introducing: Pearson s Perspective Quick Guide for Educators What is Perspective TM? Perspective TM is a supplemental online instructional resource site that provides thousands of enrichment learning resources
Introducing: Pearson s Perspective Quick Guide for Educators What is Perspective TM? Perspective TM is a supplemental online instructional resource site that provides thousands of enrichment learning resources
Activating Your Account
 Welcome to CINCH Science for Texas, your digital platform containing Glencoe/McGraw-Hill s Science content. A complete user s guide can be found in the CINCH platform. This is intended as a training resource.
Welcome to CINCH Science for Texas, your digital platform containing Glencoe/McGraw-Hill s Science content. A complete user s guide can be found in the CINCH platform. This is intended as a training resource.
User s Guide. Measured Progress ProFile
 User s Guide for Measured Progress ProFile Customized for the 2018-2019 PAAP Task Bank Table of Contents Registration... 3 My Account Page... 4 My Schools List... 4 Add an Additional School to My Account...
User s Guide for Measured Progress ProFile Customized for the 2018-2019 PAAP Task Bank Table of Contents Registration... 3 My Account Page... 4 My Schools List... 4 Add an Additional School to My Account...
Administrator Quick Guide
 1 Administrator Quick Guide Login Screen The first page employees will see when visiting their training site is the login screen. This is where employees must enter their username and password to access
1 Administrator Quick Guide Login Screen The first page employees will see when visiting their training site is the login screen. This is where employees must enter their username and password to access
Creating Your Parent Account
 Parent Portal Guide for Parents 2016-2017 Creating Your Parent Account Before using the parent portal, you must pick up your access id and password from the school. This information must be picked up in
Parent Portal Guide for Parents 2016-2017 Creating Your Parent Account Before using the parent portal, you must pick up your access id and password from the school. This information must be picked up in
Welcome to the Holmdel Board of Education PowerSchool Parent s Portal
 Welcome to the Holmdel Board of Education PowerSchool Parent s Portal This guide will detail the basic steps you will need to access your child s current academic status. With your internet browser you
Welcome to the Holmdel Board of Education PowerSchool Parent s Portal This guide will detail the basic steps you will need to access your child s current academic status. With your internet browser you
Student Profile User Guide v.5.4.0
 Student Profile User Guide v.5.4.0 Copyright 2002-2017 eschooldata, LLC All rights reserved. TABLE OF CONTENTS Overview... 3 Student Profile Search Page... 3 Search Page Icons...4 Student Contact Icon...5
Student Profile User Guide v.5.4.0 Copyright 2002-2017 eschooldata, LLC All rights reserved. TABLE OF CONTENTS Overview... 3 Student Profile Search Page... 3 Search Page Icons...4 Student Contact Icon...5
Moodle The Basics of Editing a Content Management Course
 Logging In Moodle The Basics of Editing a Content Management Course 1. Using Firefox or Internet Explorer, navigate to: http://learn.district196.org 2. Click on the Login link in the upper right corner
Logging In Moodle The Basics of Editing a Content Management Course 1. Using Firefox or Internet Explorer, navigate to: http://learn.district196.org 2. Click on the Login link in the upper right corner
UNDERSTANDING AND CREATING ROSTERS
 UNDERSTANDING AND CREATING ROSTERS Rosters are groups of students associated with a teacher in a particular school. Rosters typically represent entire classrooms in lower grades, or individual classroom
UNDERSTANDING AND CREATING ROSTERS Rosters are groups of students associated with a teacher in a particular school. Rosters typically represent entire classrooms in lower grades, or individual classroom
HomeLogic - Print Copy
 HomeLogic - Print Copy Table of Contents About MIG... 3 An Introduction to HomeLogic... 3 The Parent/Student Login... 3 Self Registration... 3 Login to HomeLogic... 8 HomeLogic Homepage... 9 Using the
HomeLogic - Print Copy Table of Contents About MIG... 3 An Introduction to HomeLogic... 3 The Parent/Student Login... 3 Self Registration... 3 Login to HomeLogic... 8 HomeLogic Homepage... 9 Using the
Activate Oktopus Software. Register Oktopus Blend License. 1. After installing the software and opening it, an activation window will appear.
 Activate Oktopus Software 1. After installing the software and opening it, an activation window will appear. 2. Type the 16 character product key into the box and click OK. 3. If there is an active internet
Activate Oktopus Software 1. After installing the software and opening it, an activation window will appear. 2. Type the 16 character product key into the box and click OK. 3. If there is an active internet
WarwickWARE. Data Blender Manual
 WarwickWARE Data Blender Manual Table of Contents About this Manual... 1 Accessing Data Blender... 2 Levels of Access... 3 Navigating the Data Blender... 4 Data Access... 5 Home Screen... 5 Latest PSSA
WarwickWARE Data Blender Manual Table of Contents About this Manual... 1 Accessing Data Blender... 2 Levels of Access... 3 Navigating the Data Blender... 4 Data Access... 5 Home Screen... 5 Latest PSSA
July 6, The Portal application can also be made accessible to parents and students.
 Aeries.net Teacher Portal User Documentation July 6, 2012 The Aeries.net Teacher Portal is an application accessed through a web browser that can be used by teachers within the classroom to update attendance,
Aeries.net Teacher Portal User Documentation July 6, 2012 The Aeries.net Teacher Portal is an application accessed through a web browser that can be used by teachers within the classroom to update attendance,
Assessment Data Online: Admin Guide
 Assessment Data Online: Admin Guide Welcome to Assessment Data Online. This Admin Guide is intended to help you understand the functionality of the website with respect to administrative privileges. It
Assessment Data Online: Admin Guide Welcome to Assessment Data Online. This Admin Guide is intended to help you understand the functionality of the website with respect to administrative privileges. It
SIS - BASIC NAVIGATION LEARNING GUIDE. v
 SIS - BASIC NAVIGATION LEARNING GUIDE v. 5.4.0 TABLE OF CONTENTS Login Screen... 3 Home Page... 3 Screen Size... 5 Permissions... 5 Navigation... 5 Banner... 5 Primary and Secondary Menus... 6 District/Schools
SIS - BASIC NAVIGATION LEARNING GUIDE v. 5.4.0 TABLE OF CONTENTS Login Screen... 3 Home Page... 3 Screen Size... 5 Permissions... 5 Navigation... 5 Banner... 5 Primary and Secondary Menus... 6 District/Schools
From Test Screen: Create a NEW Test. Attach Items to Test. Additional Test Icons (top right)
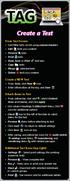 TAG Create a Test From Test Screen: Sort/filter tests on list using column headers Edit tests you created Preview tests Print tests View, Save or Print test keys Copy tests Merge selected tests Delete
TAG Create a Test From Test Screen: Sort/filter tests on list using column headers Edit tests you created Preview tests Print tests View, Save or Print test keys Copy tests Merge selected tests Delete
PowerTeacher 2.0 GradeBook
 1. Open the FireFox web browser. PowerTeacher 2.0 GradeBook 2. Go to the following URL address: https://ps.avondale.k12.az.us/teachers/ 3. Enter your username and password when you see the screen below:
1. Open the FireFox web browser. PowerTeacher 2.0 GradeBook 2. Go to the following URL address: https://ps.avondale.k12.az.us/teachers/ 3. Enter your username and password when you see the screen below:
Q-global: Administrator Best Practices. Jarett Lehner Training and Implementation Consultant
 Q-global: Administrator Best Practices Jarett Lehner Training and Implementation Consultant jarett.lehner@pearson.com 952-681-4106 Agenda Managing your Account: Manage Accounts Managing your Account: Account
Q-global: Administrator Best Practices Jarett Lehner Training and Implementation Consultant jarett.lehner@pearson.com 952-681-4106 Agenda Managing your Account: Manage Accounts Managing your Account: Account
Classroom Website Basics
 Table of Contents Introduction Basic... 2 Logging In... 2 Step One Edit Account Settings... 3 Step Two Accessing the Site... 5 Step Three Edit Mode... 5 Step Four Add New Content Box... 6 Step Five Add
Table of Contents Introduction Basic... 2 Logging In... 2 Step One Edit Account Settings... 3 Step Two Accessing the Site... 5 Step Three Edit Mode... 5 Step Four Add New Content Box... 6 Step Five Add
PowerSchool User Guide for Parents
 PowerSchool User Guide for Parents Sacred Heart School 9450 NE 14th Street Bellevue, Wa 98004 425-451-1773 Understanding PowerSchool Parent Portal with Single Sign-On The Power of the application comes
PowerSchool User Guide for Parents Sacred Heart School 9450 NE 14th Street Bellevue, Wa 98004 425-451-1773 Understanding PowerSchool Parent Portal with Single Sign-On The Power of the application comes
STUDENT REGISTRATION DATABASE (SRD) TABLE of CONTENTS
 STUDENT REGISTRATION DATABASE (SRD) TABLE of CONTENTS FUNCTION LOCATION Teacher Registration 2-3 Certification Box (must be checked 6 before submitting scores for AT/TAR) Count-Column Button 4 Current
STUDENT REGISTRATION DATABASE (SRD) TABLE of CONTENTS FUNCTION LOCATION Teacher Registration 2-3 Certification Box (must be checked 6 before submitting scores for AT/TAR) Count-Column Button 4 Current
Response to Intervention (RtI)
 Revised: 5/29/18 User Manual Response to Intervention (RtI) This document was created to help schools utilize the web-based applications offered by DMAC Solutions. Click on the sections below or scroll
Revised: 5/29/18 User Manual Response to Intervention (RtI) This document was created to help schools utilize the web-based applications offered by DMAC Solutions. Click on the sections below or scroll
331 Monmouth Road Wrightstown, NJ (609)
 331 Monmouth Road Wrightstown, NJ 08562 (609) 738 2600 Parent Portal User Manual www.nhanover.com GENESIS STUDENT INFORMATION SYSTEM Parent Portal Introduction p. 3 Logging In & Logging Out p. 3 Student
331 Monmouth Road Wrightstown, NJ 08562 (609) 738 2600 Parent Portal User Manual www.nhanover.com GENESIS STUDENT INFORMATION SYSTEM Parent Portal Introduction p. 3 Logging In & Logging Out p. 3 Student
Using Your E-SESS Administrator Account
 Idaho CTE 1866 Southern Lane Decatur, GA 30033-4097 404-994-6536 www.ctecs.org 08.17.17 ID Contents How to Use This Manual... 2 Introduction... 3 Logging into E-SESS... 3 E-SESS Menu... 4 Import... 5 Add
Idaho CTE 1866 Southern Lane Decatur, GA 30033-4097 404-994-6536 www.ctecs.org 08.17.17 ID Contents How to Use This Manual... 2 Introduction... 3 Logging into E-SESS... 3 E-SESS Menu... 4 Import... 5 Add
Guide to Family Access and Student Access For Parents/Guardians and Students
 Guide to Family Access and Student Access For Parents/Guardians and Students Family Access and Student Access are two modules that allow parents/guardians and students to view and sometimes edit student
Guide to Family Access and Student Access For Parents/Guardians and Students Family Access and Student Access are two modules that allow parents/guardians and students to view and sometimes edit student
Reports Overview. Inventory and Reporting User Guide SNTC
 Reports Overview The Reports user interface in Inventory and Reporting (IR) has been redesigned to make it easier to find and access customer inventory data. Instead of being presented with massive amounts
Reports Overview The Reports user interface in Inventory and Reporting (IR) has been redesigned to make it easier to find and access customer inventory data. Instead of being presented with massive amounts
esd Portal: Parent View User Guide v
 esd Portal: Parent View User Guide v. 3.9.0 Copyright 2002-2014 eschooldata, LLC All rights reserved. TABLE OF CONTENTS Overview... 3 Account Registration... 3 Logging In... 5 Getting Help... 7 Navigating
esd Portal: Parent View User Guide v. 3.9.0 Copyright 2002-2014 eschooldata, LLC All rights reserved. TABLE OF CONTENTS Overview... 3 Account Registration... 3 Logging In... 5 Getting Help... 7 Navigating
Lacon Childe School. Accessing Parental Online Reports Parent Guidelines
 Accessing Parental Online Reports Parent Guidelines Lacon Childe School has provided you with a unique username and password to access information about your child/children. Using a web browser (e.g. Internet
Accessing Parental Online Reports Parent Guidelines Lacon Childe School has provided you with a unique username and password to access information about your child/children. Using a web browser (e.g. Internet
MYEDUCATION BC FUNDAMENTALS TRAINING
 Navigation Fundamentals MYEDUCATION BC FUNDAMENTALS TRAINING GREATER VICTORIA SCHOOL DISTRICT 61 Contents: URL s Log In and Change Password Procedure Set User Preferences Change View Select School Log
Navigation Fundamentals MYEDUCATION BC FUNDAMENTALS TRAINING GREATER VICTORIA SCHOOL DISTRICT 61 Contents: URL s Log In and Change Password Procedure Set User Preferences Change View Select School Log
ADMINISTRATOR USER GUIDE NYC REPORTING TOOL
 NYC REPORTING TOOL An Online Business Intelligence Tool for School Administrators to Access Achievement Data at the Board, School and Student Level ADMINISTRATOR USER GUIDE December 2008 T A B L E O F
NYC REPORTING TOOL An Online Business Intelligence Tool for School Administrators to Access Achievement Data at the Board, School and Student Level ADMINISTRATOR USER GUIDE December 2008 T A B L E O F
Connect ISAK. Training Guide
 1 Training Checklist Getting Started with ISAK... 3 ISAK Technical Requirements... 3 Logging In to the Course Manager... 4 Your Account Details... 4 Navigation... 5 Actions Menus... 5 Understanding Instructor
1 Training Checklist Getting Started with ISAK... 3 ISAK Technical Requirements... 3 Logging In to the Course Manager... 4 Your Account Details... 4 Navigation... 5 Actions Menus... 5 Understanding Instructor
eschoolplus+ Cognos Query Studio Training Guide Version 2.4
 + Training Guide Version 2.4 May 2015 Arkansas Public School Computer Network This page was intentionally left blank Page 2 of 68 Table of Contents... 5 Accessing... 5 Working in Query Studio... 8 Query
+ Training Guide Version 2.4 May 2015 Arkansas Public School Computer Network This page was intentionally left blank Page 2 of 68 Table of Contents... 5 Accessing... 5 Working in Query Studio... 8 Query
RenWeb Parent User Guide
 RenWeb Parent User Guide Here s how to access your easy to use RenWeb ParentsWeb: 1. 2. 3. First, ensure that the school has your email address in RenWeb. Next, go to renweb.com and on the top right hand
RenWeb Parent User Guide Here s how to access your easy to use RenWeb ParentsWeb: 1. 2. 3. First, ensure that the school has your email address in RenWeb. Next, go to renweb.com and on the top right hand
1 Setting Up Your Auto Login Link in Windows
 This User Guide is relevant for Admins, Teachers and s Admin Teacher Student Auto Login - An Overview Auto Login allows you to create a shortcut that logs you directly into your EducationCity school account.
This User Guide is relevant for Admins, Teachers and s Admin Teacher Student Auto Login - An Overview Auto Login allows you to create a shortcut that logs you directly into your EducationCity school account.
STUDENT PERFORMANCE INDICATORS (SPI)
 Table of Contents System Overview... 1 Log in to the Employee Portal... 2 Accessing the Student Performance Indicators (SPI) Application... 4 SPI Toolbar and Other Functions... 6 Teacher Schedule... 7
Table of Contents System Overview... 1 Log in to the Employee Portal... 2 Accessing the Student Performance Indicators (SPI) Application... 4 SPI Toolbar and Other Functions... 6 Teacher Schedule... 7
Using Home Access Center. Attendance Month View Page. Calendar Page. Career Plan Page. Classwork Page. Course Requests Page.
 Using Home Access Center Home Access Center Menu View another student Attendance Month View Page Change months View attendance details Subscribe to attendance email alerts Calendar Page Customize calendar
Using Home Access Center Home Access Center Menu View another student Attendance Month View Page Change months View attendance details Subscribe to attendance email alerts Calendar Page Customize calendar
