PT Version performance. Performance Tracker System Administrator User Manual
|
|
|
- Luke Blair
- 5 years ago
- Views:
Transcription
1 PT Version performance Performance Tracker System Administrator User Manual
2 Contents Accessing System Administrator Tools 5 The User List 6 Adding a New User...6 Editing a User...7 Synchronizing with TechPaths... 9 Associating a Teacher with a Login Defining Viewable Assessment Data User Login History Report 16 Security Maintenance 17 User Types...18 Creating a New User Type...19 Modifying a New User Type...20 Data Summary 21 Duplicate Student Records 24 Student Groups 25 Bubble Builder 26 Download Bubble Reader Software 26 Data Exports 27 Data Imports 28 Upload Summary...29 ii Table of Contents
3 School List 30 Deleting Schools...31 Adding Schools...31 Downloadable Documents 32 IEP Module - Admin Menu 32 Intervention Maintenance 33 The Intervention Edit Page...33 Adding a New Intervention...34 OLA - Global Settings 34 Master Subscription Agreement 34 iii Table of Contents
4 Administrator User Manual Introduction: Performance Tracker provides a single point of reference for anywhere, anytime access to the information needed to make data-driven decisions that enhance instruction. Using Performance Tracker educators can generate easy-to-read charts and graphs for educators, school board members and parents. This manual contains instructions for using the system administrator tools available in Performance Tracker. Quick Note In order to use Performance Tracker you must have a User ID and Password. All Information Performance Pathways Inc. 2008
5 Accessing System Administrator Tools Using your User ID and Password log in to Performance Tracker. 1. The Main Menu appears. 2. Click on the Admin link Master Subscription Agreement 1. The Admin Menu appears with a list of system administration tools used to support district needs. 2. This manual addresses each item on the Admin Menu. 3. Click the User List link to begin. 5 Accessing System Administrator Tools
6 The User List On the User List Menu you can view Performance Tracker users, their LoginID, and their Security Level Use the User Types, User Last Name, and LoginID fields to narrow your search. Type an asterisk in a field to search for all users that fit the other filters selected. Qu i c k Note If you don t know the entire User Last Name or LoginID, type as much as you know followed by an asterisk. For example: To search for Jim Bangtson, type ban* into the User Last Name field. This will return all users whose last name begins with ban. 3. Click the Display button to display the results of the search. Adding a New User 1. From the User List Menu you can also add new users. 2. Click the Click here to add a new user link. 6 The User List
7 1. Fill out each field with the new user s information. 2. Click Add to save the entry and add another user. 3. Click Add and Return to save the entry and return to the User List Menu. 4. Click the Cancel button to cancel the entry without saving. Quick Notes: User Login, Password, and User Code are typically the first 3 letters of the user s first name followed by the full last name. Selecting Yes for Must change password? requires the user to change the account password during initial log in. Editing a User From the User List Menu you can also edit an existing user s account information. ' 1. To edit a user s information, click their name in the User Name column. 7 The User List
8 After clicking the desired User Name, the Edit User page appears. ' 1. The Edit User page allows changes to user account information. 2. Users of both Performance Tracker and TechPaths can synchronize their account so that they use the same login and password for both products. 3. To synchronize, click the Synchronize with TechPaths link. 8 The User List
9 Synchronizing with TechPaths After clicking the Synchronize with TechPaths link, the TechPaths Sync Wizard opens. 1. Use the radio button to indicate whether the user account you are synchronizing is an existing TechPaths user or a new user. 2. Click the Next button. If the user already has a TechPaths account: Enter the information here to find the account. You can also use an asterisk in one of the fields to search for users meeting the other search criteria. 9 Synchronizing with TechPaths
10 If the user does not already have a TechPaths account: 1. Complete the required fields (noted by an asterisk) Last Name, First Name, and Security Level for TechPaths. 2. Click the Next button. 10 Synchronizing with TechPaths
11 1. Use the radio button to choose whether you would like to associate this user with a department. Quick Note If you wish to assign departments and courses at a later time, you may select No. You will then be able to review the information for this user synchronization before clicking the Finish button. 2. Click the Next button. 1. Select Yes and a screen showing a list of available departments appears. 2. Select the appropriate department(s) using the check box next to the desired selection. 3. Click the Next button. 11 Synchronizing with TechPaths
12 1. Use the radio button to choose whether you would like to associate this user with a course. Quick Note If you wish to assign courses at a later time, you may select No. You will then be able to review the information for this user synchronization before clicking the Finish button. 2. To continue, select Yes and click the Next button. 1. A screen showing a list of available courses appears. 2. Select the appropriate course(s) using the check box next to the desired selection. 3. Click the Next button. 12 Synchronizing with TechPaths
13 After clicking the Next button, a review screen appears allowing you to review the sync settings. ' 1. Use the Back button to go back to sections where you would like to make changes. 2. Click Finish to exit the Sync Wizard. 13 Synchronizing with TechPaths
14 After clicking Finish, the Edit User page opens. 1. A linked (synchronized) user may be un-linked by clicking Un-link. 2. After clicking Un-link, a message appears asking if you really want to un-link the user. 3. Click OK to confirm it or Cancel to cancel the operation. 4. To re-link a user, use the TechPaths Synchronization Wizard and follow the previous steps. Associating a Teacher with a Login 1. To associate a teacher with the login click the Click to associate a Teacher to this user login link located in the second section of the Edit User screen. 2. Search for and select the desired teacher. 3. Click the Associate this Teacher with this Login link. 14 Associating a Teacher with a Login
15 Defining Viewable Assessment Data This feature allows the system administrator to choose which data the user will be able to view. 1. Under the School Building Restrictions section click the arrow for the drop-down box. 2. Select the school you would like the user to be able to view. 3. Click the ADD button. 4. To let the user view more schools repeat steps 2 and Defining Viewable Assessment Data
16 User Login History Report The User Login History page lets you view the log in history for the software. From the Admin Menu click the User Login History Report link The information presented may be sorted by column by clicking on the up and down arrows for the desired column. The current sort format is indicated above the chart. The data presented can be exported into Excel or a CSV file by clicking the appropriate link above the chart. 16 User Login History Report
17 Security Maintenance The Security Maintenance page lists the user types and the security rights for each. Use this screen to view or change the security sections. From the Admin Menu click the Security Maintenance link. The Maintain Security screen opens. 1. Click the Maintain Security Access link. ' ' 1. The Maintain Security Access screen opens displaying a chart with user types and security rights that may be granted to each. 2. To change the default setting click the Yes or No link in the cell you want to change. Quick Notes To reset the settings to default status click the Reset button at the top of each column. Make multiple changes across all user levels using the Mass Edit link. After you make the changes click the Update button at the bottom of the page to save your work. 17 Security Maintenance
18 User Types From the Security Menu click the User Types link. The User Type Edit screen appears. The top half of the page provides the current number of each user type in the database. 18 User Types
19 Creating a New User Type The bottom section of the User Types Edit page allows for creation of additional user types. ' 1. To add a new user type, place the name of the new user type in the New User Type Name box. 2. In the Based On field, select the current user type you would like to use as a starting point for the new user type. 3. Click the Add New button. 4. The new user type appears on the top half of the screen (see below). 5. You can delete user types you have created by clicking the check box next to its name and clicking the DELETE button on screen. ' ' Quick Note Only user types created by the user can be deleted. 19 Creating a New User Type
20 Modifying a New User Type To modify the security settings of the new user type, go back to the Security Menu and click the Maintain Security Access link The new user type is now listed to the far right of the other user types. Modify the security settings as desired. 20 Modifying a New User Type
21 Data Summary The Data Summary tool displays a snapshot of the data stored in Performance Tracker. From the Admin Menu click the Data Summary link. The Data Summary screen opens. 1. Clicking on the ALL link opens a page displaying all data summaries. 2. To view a particular section click its name on the Index page or click the ALL link and scroll to the desired section.. Quick Note Unless otherwise indicated, the data summaries are for the school year indicated in the black menu bar. To view another school year click on the Watch icon at the top right of the page. Select the school year desired and click the Change button. 21 Data Summary
22 Data Summary Type/Description Screen View Schools Data Summary - A list of the schools, grade levels and number of students at each grade level. Student Data Summary - A list of the grade levels served by the district and the total number of students (across all buildings) assigned to that grade level. Assessments Data Summary - A list of all the assessment frameworks currently in the software. All assessment frameworks entered across all academic school years are listed. Note that not all assessments necessarilly have student data entered. 22 Data Summary
23 Summary Type/Description Screen View Teachers Data Summary - A list of the number of teachers entered in the software. Class Data Summary - A list of the grade levels offered for the district for each academic school year and the number of classes for each. Users Data Summary - A list of the user types currently set up and the number of users assigned to each. Sub Groups Data Summary - A list of all the sub groups and the number of students assigned to each. The list includes state determined sub groups as well as user/district created ones. 23 Data Summary
24 Duplicate Student Records From the Admin Menu click the Duplicate Student Records link. The Student Dups screen appears. This screen lists all the students with assessment data that have the same last name and the first six letters of their first name. If the list shows data twice for the same student you can merge the data to one record. 1. Select the record you would like to merge into another using the Bad column. 2. Select the record you would like the record to merge into using the Good column. 3. Click the MERGE/FIX button. Quick Note You can change the number of first name letters displayed using the drop-down box close to the center of the screen. 24 Duplicate Student Records
25 Student Groups The Student Groups tool allows the system administrator to maintain the student sub groups in the software. Click on the Student Groups link from the Admin Menu to open the Student Group List page. 1. Clicking on the Edit link opens the edit window for the related sub group. 2. Clicking the number of students link in the View column displays the students assigned to the group. 1. To delete a group, select the check box next to it and click the Delete Checked Items button. 2. To add a new group, click the Add New Item link. 3. The Edit Student Group page opens (see below). Select the desired options to create the group. 25 Student Groups
26 Bubble Builder The Bubble Builder link provides a process for building and printing student assessment answer sheets. Bubble Builder is available with the purchase of Assessment Builder. Details for its use are avaialable in another manual. Download Bubble Reader Software Package Provides a link for users to download Bubble Reader 3.0. This link is only available to users with a Bubble Reader license. 26 Bubble Builder
27 Data Exports The Data Exports page gives users options for exporting data. Click the Data Exports link on the Admin Menu to open the page Use the Assessment Subject, Assessment Grade Level, School Year, Assessment Level (national, state, or local), Assessment, School and Demographic fields to define the data to be exported. Use the Assessment Export choices (the middle section) to define the data format to be exported. Qu i c k No t e If you plan to use the same settings again, you can save an export definition using the Save Export Definition section at the bottom of the page (see below). Type the name of the Export Definition followed by its description in the second field, then click the Save Export Defnition button. 27 Data Exports
28 Data Imports The Admin Data Imports page gives users options for importing data and summarizing past data uploads. Click the Data Imports link on the Admin Menu to open the page. 1. To view the tool for submitting demographic data click the Demographic Data Imports link. 1. To view a sample of the format the data must be in for upload click one of the links located in the description text (school building, student information, etc.). 2. When the data is ready for upload, click the Browse button next to the category desired. 3. Find and select the data file. 4. Click the OK button. 5. Click the Upload Data Files button. Qu i c k No t e s Data imports are held in a queue until the next scheduled upload. Uploads are scheduled every 10 to 15 minutes. The importer tool will only queue one data file per category per upload cycle. If the user created two separate school files of demographic data, only one file should be uploaded per cycle. Check the Upload Summary page to see when the first file has been imported. If the second file is submitted prematurely it will overwrite the first file. 28 Data Imports
29 Upload Summary The Upload Summary page displays a summary of the files submitted for upload and their current status. The page also provides access to the data files submitted. Click the Upload Summary link on the Admin Data Imports page to view the page. 29 Data Imports
30 School List The School List page displays the list of schools and their school codes currently loaded in the software. Click the School List link on the Admin Menu to display the page Click on a school building name in the School Building column to view the School Detail page. Use the School Detail page to view and edit school information. ' 30 School List
31 Deleting Schools 1. To delete a school from the database click the check box next to the school to be deleted. 2. Click the Delete Checked Items button. Adding Schools 1. To add a school click the Click here to Add a School link at the bottom of the School List page. 2. The School Add page appears. 3. Enter the school information and click the Add button. 31 School List
32 Downloadable Documents Currently, this link is not being utitlized. All resource documents are now found under the Help Icon located on the Main Menu. IEP Module - Admin Menu This is an optional module available for purchase. Details for its use are available in the IEP Tracker training material. 32 Intervention Maintenance
33 Intervention Maintenance The Intervention Maintenance page displays options for maintaining the list of interventions available as choices in the Intervention section of the Student Detail page. Click the Intervention Maintenance link on the Admin Menu to display the page. 1. Click the name of an intervention to display the Intevention Edit page. The Intervention Edit Page ' 1. To edit the intervention title use the text box next to Intervention Name. 2. To edit the intervention description use the text box next to Intervention Desc. 3. Use the check boxes next to the school building names to choose applicable buildlings. 4. To delete an intervention click the Delete Intervention button at the bottom left of the page (see arrow above). 33 Intervention Maintenance
34 Adding a New Intervention 1. Click the Add New button on the Intervention Maintenance Page to add a new intervention. 2. A blank Intervention Edit page appears. 3. Add the required information and click the Add button at the bottom of the page to add the intervention. OLA - Global Settings OLA is an optional module for building and implementing online assessments. Details for its use are available in the OLA training material. Master Subscription Agreement This link provides the terms and conditions for use of the software. One administrative user must agree to these terms and conditions. Acceptance of the agreement is required one time. 34 Intervention Maintenance
RTIm Direct User Manual
 RTIm Direct User Manual Centris Group 100 Merrick Road Suite 418 E Rockville Centre, NY 11570 516-766-4448 Customer Log In Reset Password Messaging Within RTIm Direct My Student Page Filters Student Details
RTIm Direct User Manual Centris Group 100 Merrick Road Suite 418 E Rockville Centre, NY 11570 516-766-4448 Customer Log In Reset Password Messaging Within RTIm Direct My Student Page Filters Student Details
For those working on setting up Super Star Online for the school year, here are a few tips:
 Back to School Help For those working on setting up Super Star Online for the 2018-2019 school year, here are a few tips: 1. You have a choice to start with a fresh new site or you can let your kids keep
Back to School Help For those working on setting up Super Star Online for the 2018-2019 school year, here are a few tips: 1. You have a choice to start with a fresh new site or you can let your kids keep
MYEDUCATION BC FUNDAMENTALS TRAINING
 Navigation Fundamentals MYEDUCATION BC FUNDAMENTALS TRAINING GREATER VICTORIA SCHOOL DISTRICT 61 Contents: URL s Log In and Change Password Procedure Set User Preferences Change View Select School Log
Navigation Fundamentals MYEDUCATION BC FUNDAMENTALS TRAINING GREATER VICTORIA SCHOOL DISTRICT 61 Contents: URL s Log In and Change Password Procedure Set User Preferences Change View Select School Log
PP Version PerformanceTRACKER Teacher Manual
 PP Version 1.5.1 PerformanceTRACKER PerformanceTRACKER Teacher Manual Contents Logging In 5 Changing a Password... 5 Navigation... 7 System Icons... 7 Navigation Bar... 8 User/Course Drop-Downs... 9 Calendar...
PP Version 1.5.1 PerformanceTRACKER PerformanceTRACKER Teacher Manual Contents Logging In 5 Changing a Password... 5 Navigation... 7 System Icons... 7 Navigation Bar... 8 User/Course Drop-Downs... 9 Calendar...
Logging in to Skyward
 Skyward Educator Access: Gradebook Logging in to Skyward 1. Click on Skyward WEB Student icon in your Novell Delivered Applications window. 2. If you get the Certificate Error page, click the link that
Skyward Educator Access: Gradebook Logging in to Skyward 1. Click on Skyward WEB Student icon in your Novell Delivered Applications window. 2. If you get the Certificate Error page, click the link that
HHH Instructional Computing Fall
 Quick Start Guide for School Web Lockers Teacher log-on is the same as for Infinite Campus Student log-on is the same initial log on to the network except no school year is required before their user name
Quick Start Guide for School Web Lockers Teacher log-on is the same as for Infinite Campus Student log-on is the same initial log on to the network except no school year is required before their user name
Successmaker Student and Teacher Imports
 Successmaker 2011 Student and Teacher Imports First Get teacher names to Import Go to: http://dev1.escambia.k12.fl.usescambia Click on List All the Records in the Employee Database Group Choose Instructional
Successmaker 2011 Student and Teacher Imports First Get teacher names to Import Go to: http://dev1.escambia.k12.fl.usescambia Click on List All the Records in the Employee Database Group Choose Instructional
Reading Wonders: Importing Students & Adding Students to your Class
 Reading Wonders: Importing Students & Adding Students to your Class If you have not registered for Reading Wonders, first follow the tutorial Teacher Registration for Reading Wonders KEY POINT: You must
Reading Wonders: Importing Students & Adding Students to your Class If you have not registered for Reading Wonders, first follow the tutorial Teacher Registration for Reading Wonders KEY POINT: You must
Educator Portal: Creating a Practice Formative Test Session
 Educator Portal: Creating a Practice Formative Test Session Revision Date: March 6, 2014 Table of Contents About the Educator Portal... 1 Required Software... 1 Logging Into Educator Portal... 2 Resetting
Educator Portal: Creating a Practice Formative Test Session Revision Date: March 6, 2014 Table of Contents About the Educator Portal... 1 Required Software... 1 Logging Into Educator Portal... 2 Resetting
From Test Screen: Create a NEW Test. Attach Items to Test. Additional Test Icons (top right)
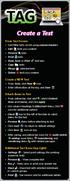 TAG Create a Test From Test Screen: Sort/filter tests on list using column headers Edit tests you created Preview tests Print tests View, Save or Print test keys Copy tests Merge selected tests Delete
TAG Create a Test From Test Screen: Sort/filter tests on list using column headers Edit tests you created Preview tests Print tests View, Save or Print test keys Copy tests Merge selected tests Delete
connected New User Guide
 connected New User Guide This guide will walk you through how to accomplish the following for programs launched through the McGraw-Hill connected website: Create a Teacher Account Redeem Content Create
connected New User Guide This guide will walk you through how to accomplish the following for programs launched through the McGraw-Hill connected website: Create a Teacher Account Redeem Content Create
Secure Transfer Site (STS) User Manual
 Secure Transfer Site (STS) User Manual (Revised 3/1/12) Table of Contents Basic System Display Information... 3 Command Buttons with Text... 3 Data Entry Boxes Required / Enabled... 3 Connecting to the
Secure Transfer Site (STS) User Manual (Revised 3/1/12) Table of Contents Basic System Display Information... 3 Command Buttons with Text... 3 Data Entry Boxes Required / Enabled... 3 Connecting to the
Parent Portal User Guide
 Parent Portal User Guide Table of Contents LOGIN TO THE PARENT PORTAL... 2 RETRIEVE LOST LOGIN DETAILS... 3 CHANGE YOUR PASSWORD... 5 CHANGE OR CONFIRM YOUR DETAILS & MEDICAL INFORMATION... 6 NAVIGATING
Parent Portal User Guide Table of Contents LOGIN TO THE PARENT PORTAL... 2 RETRIEVE LOST LOGIN DETAILS... 3 CHANGE YOUR PASSWORD... 5 CHANGE OR CONFIRM YOUR DETAILS & MEDICAL INFORMATION... 6 NAVIGATING
KELPA2 Scoring Manual January 2019
 KELPA2 Scoring Manual January 2019 This page intentionally left blank. i Scoring Manual for Kansas English Language Proficiency Assessment (KELPA2) This manual contains information specific to scoring
KELPA2 Scoring Manual January 2019 This page intentionally left blank. i Scoring Manual for Kansas English Language Proficiency Assessment (KELPA2) This manual contains information specific to scoring
IMPORTING A STUDENT LIST FROM SYNERGY INTO A GOOGLE CONTACT LIST
 IMPORTING A STUDENT EMAIL LIST FROM SYNERGY INTO A GOOGLE CONTACT LIST In Synergy create a report for each class. 1. Log in to Synergy. 2. Open the list of available reports; select the Reports icon from
IMPORTING A STUDENT EMAIL LIST FROM SYNERGY INTO A GOOGLE CONTACT LIST In Synergy create a report for each class. 1. Log in to Synergy. 2. Open the list of available reports; select the Reports icon from
Department of Instructional Technology & Media Services Blackboard Grade Book
 Department of Instructional Technology & Media Services Blackboard Grade Book In your control panel, go to Assessment and grade center. Creating a Test In the Assessment section of the Control Panel, click
Department of Instructional Technology & Media Services Blackboard Grade Book In your control panel, go to Assessment and grade center. Creating a Test In the Assessment section of the Control Panel, click
User Manual. Student Portfolio
 User Manual Student Portfolio This document was created to help schools utilize the web-based applications offered by DMAC Solutions. Click on the sections below or scroll to the next page to see step-by-step
User Manual Student Portfolio This document was created to help schools utilize the web-based applications offered by DMAC Solutions. Click on the sections below or scroll to the next page to see step-by-step
PearsonAccess User Guide PARCC
 PearsonAccess User Guide PARCC Copyright 2013, Pearson Education, Inc. Published December 16, 2013 1.0 Document Revisions... 5 2.0 Getting Started... 6 2.1 Getting Started - Introduction... 7 2.2 Getting
PearsonAccess User Guide PARCC Copyright 2013, Pearson Education, Inc. Published December 16, 2013 1.0 Document Revisions... 5 2.0 Getting Started... 6 2.1 Getting Started - Introduction... 7 2.2 Getting
icue Tests & Assessments for Teachers
 icue Tests & Assessments for Teachers December 2011 Table of Contents Table of Contents... 2 Introduction... 3 Logging In... 4 Tests and Assessments... 5 Tests and Assessments Home Page... 5 One-Click
icue Tests & Assessments for Teachers December 2011 Table of Contents Table of Contents... 2 Introduction... 3 Logging In... 4 Tests and Assessments... 5 Tests and Assessments Home Page... 5 One-Click
Texas Education Agency
 Texas Education Agency TSDS UNIQUE ID TSDS Unique ID User Guide April 02, 2018 TSDS Unique ID User Guide Table of Contents About This Guide... 5 Definitions, Acronyms, and Abbreviations... 5 About the
Texas Education Agency TSDS UNIQUE ID TSDS Unique ID User Guide April 02, 2018 TSDS Unique ID User Guide Table of Contents About This Guide... 5 Definitions, Acronyms, and Abbreviations... 5 About the
Houghton Mifflin Harcourt and its logo are trademarks of Houghton Mifflin Harcourt Publishing Company.
 Guide for Teachers Updated September 2013 Houghton Mifflin Harcourt Publishing Company. All rights reserved. Houghton Mifflin Harcourt and its logo are trademarks of Houghton Mifflin Harcourt Publishing
Guide for Teachers Updated September 2013 Houghton Mifflin Harcourt Publishing Company. All rights reserved. Houghton Mifflin Harcourt and its logo are trademarks of Houghton Mifflin Harcourt Publishing
KAP HGSS Scoring Manual January 2018
 KAP HGSS Scoring Manual January 2018 This page intentionally left blank. i Scoring Manual for KAP History, Government, and Social Studies This manual contains information specific to scoring KAP History,
KAP HGSS Scoring Manual January 2018 This page intentionally left blank. i Scoring Manual for KAP History, Government, and Social Studies This manual contains information specific to scoring KAP History,
Searching Options. Quick Start Guide. With Learn360, there are three different searching options which are displayed in Figures 1, 2, & 3.
 This guide is designed to give new users a brief overview of. It will review how users can begin using the many tools, features and functionality has to offer with the greatest of ease. Login Figures 1,
This guide is designed to give new users a brief overview of. It will review how users can begin using the many tools, features and functionality has to offer with the greatest of ease. Login Figures 1,
PISD WalkThroughs. Table of Contents
 PISD WalkThroughs Table of Contents Table of Contents... 1 PISD WalkThrough Web App... 2 Current Users... 2 Beginning of the School Year Updates... 2 Troubleshooting Wifi Connections... 2 New Users / New
PISD WalkThroughs Table of Contents Table of Contents... 1 PISD WalkThrough Web App... 2 Current Users... 2 Beginning of the School Year Updates... 2 Troubleshooting Wifi Connections... 2 New Users / New
Guide for K-6 Teachers
 Guide for K-6 Teachers 2009 Houghton Mifflin Harcourt Publishing Company. All rights reserved. Houghton Mifflin Harcourt and its logo are trademarks of Houghton Mifflin Harcourt Publishing Company. Microsoft
Guide for K-6 Teachers 2009 Houghton Mifflin Harcourt Publishing Company. All rights reserved. Houghton Mifflin Harcourt and its logo are trademarks of Houghton Mifflin Harcourt Publishing Company. Microsoft
Goals and Objectives
 Goals and Objectives This example lists NJ Core Content Standards, with the strands for each standard shown as links in outline form. The Special Education Management Module also has choices for non core
Goals and Objectives This example lists NJ Core Content Standards, with the strands for each standard shown as links in outline form. The Special Education Management Module also has choices for non core
DEPARTMENT OF EDUCATION. LEA Accounting
 DEPARTMENT OF EDUCATION LEA ACCOUNTING Contents Revision History... 2 Revision History Chart... 2 Application Permissions... 3 Creating an AIM Account... 4 Create an Account Email Address Entered... 5
DEPARTMENT OF EDUCATION LEA ACCOUNTING Contents Revision History... 2 Revision History Chart... 2 Application Permissions... 3 Creating an AIM Account... 4 Create an Account Email Address Entered... 5
Restraint/Seclusion Reporting District Level User s Guide
 Florida Department of Education Bureau of Exceptional Education and Student Services Restraint/Seclusion Reporting District Level User s Guide 2018-19 Table of Contents Initial Log In... 1 Adding School
Florida Department of Education Bureau of Exceptional Education and Student Services Restraint/Seclusion Reporting District Level User s Guide 2018-19 Table of Contents Initial Log In... 1 Adding School
Activating your Home Access Center Account
 Returning Ysleta students can register online. To register online you will need to activate your Home Access Center account. During the activation process, the district will use the email you provided
Returning Ysleta students can register online. To register online you will need to activate your Home Access Center account. During the activation process, the district will use the email you provided
Chapter 10: Dynamic Learning Maps (DLM ) Appendix
 10.1 Chapter 10: Dynamic Learning Maps (DLM ) Appendix This Appendix contains information specific to the Dynamic Learning Maps (DLM) program. This information may not apply to you if you are a member
10.1 Chapter 10: Dynamic Learning Maps (DLM ) Appendix This Appendix contains information specific to the Dynamic Learning Maps (DLM) program. This information may not apply to you if you are a member
Acuity 504. User Guide. Administrators 504 Coordinators Teachers. MSB Customer Care msb-services.
 TM Acuity 504 User Guide Administrators 504 Coordinators Teachers MSB Customer Care 800.810.4220 support@ Copyright 2014 MSB All rights reserved 1 Copyright MSB 2014 Table of Contents MSB Mission Statement...
TM Acuity 504 User Guide Administrators 504 Coordinators Teachers MSB Customer Care 800.810.4220 support@ Copyright 2014 MSB All rights reserved 1 Copyright MSB 2014 Table of Contents MSB Mission Statement...
Counselor Instructions for Genius SIS
 Counselor Instructions for Genius SIS To begin, log in to the NSO Genius page: http://mn.geniussis.com/publicwelcome.aspx?id=2 There is also a link from the NSO website: www.northernstaronline.org Username:
Counselor Instructions for Genius SIS To begin, log in to the NSO Genius page: http://mn.geniussis.com/publicwelcome.aspx?id=2 There is also a link from the NSO website: www.northernstaronline.org Username:
DATA COLLECTION GUIDANCE
 COMPLETING THE EARLY YEARS FOUNDATION STAGE PROFILE 2017 DATA COLLECTION GUIDANCE Please ensure you have completed the Import Routine for all Key Stages prior to starting the following processes 1 CONTENTS
COMPLETING THE EARLY YEARS FOUNDATION STAGE PROFILE 2017 DATA COLLECTION GUIDANCE Please ensure you have completed the Import Routine for all Key Stages prior to starting the following processes 1 CONTENTS
TEKS Assessment Generator (TAG)
 Revised: 7/12/18 User Manual TEKS Assessment Generator (TAG) This document was created to help schools utilize the web-based applications offered by DMAC Solutions. Click on the sections below or scroll
Revised: 7/12/18 User Manual TEKS Assessment Generator (TAG) This document was created to help schools utilize the web-based applications offered by DMAC Solutions. Click on the sections below or scroll
TIES Student Information System. Attendance, Report Card Grading, Tests and Assessments
 TIES Student Information System i-cue Attendance, Report Card Grading, Tests and Assessments Copyright 2007 TIES All rights reserved No part of this document may be reproduced in any form without written
TIES Student Information System i-cue Attendance, Report Card Grading, Tests and Assessments Copyright 2007 TIES All rights reserved No part of this document may be reproduced in any form without written
ADMINISTRATIVE USER GUIDE FOR THE APTI-LEARN LEARNING MANAGEMENT SYSTEM (LMS)
 ADMINISTRATIVE USER GUIDE FOR THE APTI-LEARN LEARNING MANAGEMENT SYSTEM (LMS) Software Version 2.6 September 2012 Prepared by EM-Assist This page left intentionally blank. Software Version 2.6; Document
ADMINISTRATIVE USER GUIDE FOR THE APTI-LEARN LEARNING MANAGEMENT SYSTEM (LMS) Software Version 2.6 September 2012 Prepared by EM-Assist This page left intentionally blank. Software Version 2.6; Document
PARENT CONNECTION GUIDE
 Directions: Overview Step 1 - Click the Parent Connection icon on the Northside Homepage. Step 2 - Click the CREATE ACCOUNT link. Step 3 - Fill out all your personal information and submit. Step 4 Review
Directions: Overview Step 1 - Click the Parent Connection icon on the Northside Homepage. Step 2 - Click the CREATE ACCOUNT link. Step 3 - Fill out all your personal information and submit. Step 4 Review
To access EasyIEP, you must have a user name and a unique password.
 2014 I. Logging into EasyIEP To access EasyIEP, you must have a user name and a unique password. Open a web browser and enter your districts URL in the address bar o URL: https://go3.pcgeducation.com/njirvington
2014 I. Logging into EasyIEP To access EasyIEP, you must have a user name and a unique password. Open a web browser and enter your districts URL in the address bar o URL: https://go3.pcgeducation.com/njirvington
DATA MANAGEMENT. About This Guide. for the MAP Growth and MAP Skills assessment. Main sections:
 DATA MANAGEMENT for the MAP Growth and MAP Skills assessment About This Guide This Data Management Guide is written for leaders at schools or the district who: Prepare and upload student roster data Fix
DATA MANAGEMENT for the MAP Growth and MAP Skills assessment About This Guide This Data Management Guide is written for leaders at schools or the district who: Prepare and upload student roster data Fix
Getting Started With HMH Hosting Services
 Getting Started With HMH Hosting Services For use with HMH Hosting Services, HMH Teacher Central, HMH Student Central and Student Achievement Manager version 2.6 or later Table of Contents HMH Hosting
Getting Started With HMH Hosting Services For use with HMH Hosting Services, HMH Teacher Central, HMH Student Central and Student Achievement Manager version 2.6 or later Table of Contents HMH Hosting
TechPaths: A Curriculum Mapping System User s Guide 4.3 Revised July, 2007
 TechPaths: A Curriculum Mapping System User s Guide 4.3 Revised July, 2007 TABLE OF CONTENTS 9 Table of Content Vision Statement Performance Pathway s Vision................................page 2 Getting
TechPaths: A Curriculum Mapping System User s Guide 4.3 Revised July, 2007 TABLE OF CONTENTS 9 Table of Content Vision Statement Performance Pathway s Vision................................page 2 Getting
Advanced Search with Custom Reports Brandywine School District. Data Service Center
 Advanced Search with Custom Reports Brandywine School District Data Service Center www.dataservice.org 478-8957 October, 2004 Table of Contents Advanced Search... 3 Customizing the Criteria... 4 Customizing
Advanced Search with Custom Reports Brandywine School District Data Service Center www.dataservice.org 478-8957 October, 2004 Table of Contents Advanced Search... 3 Customizing the Criteria... 4 Customizing
Accessing Historical Student Data NECSD
 Page1 Historical Student data can be accessed individually by student in Infinite Campus. It may also be accessed by course and section roster in 2 locations: Infinite Campus (K-12 assessment data points
Page1 Historical Student data can be accessed individually by student in Infinite Campus. It may also be accessed by course and section roster in 2 locations: Infinite Campus (K-12 assessment data points
KELPA2 Scoring Manual January 2018
 KELPA2 Scoring Manual January 2018 This page intentionally left blank. i Scoring Manual for Kansas English Language Proficiency Assessment (KELPA2) This manual contains information specific to scoring
KELPA2 Scoring Manual January 2018 This page intentionally left blank. i Scoring Manual for Kansas English Language Proficiency Assessment (KELPA2) This manual contains information specific to scoring
User Guide for the Student Course Schedule System Version 1. August 20, 2013
 User Guide for the Student Course Schedule System Version 1 August 20, 2013 Massachusetts Department of Elementary and Secondary Education Page 1 of 24 REVISION HISTORY Version Date Date of Description
User Guide for the Student Course Schedule System Version 1 August 20, 2013 Massachusetts Department of Elementary and Secondary Education Page 1 of 24 REVISION HISTORY Version Date Date of Description
Using Edusoft and Excel to Extract SLO Data for the BPSD Growth Target Calculator Spreadsheet by Granger Meador
 Using Edusoft and Excel to Extract SLO Data for the BPSD Growth Target Calculator Spreadsheet by Granger Meador CREATING AND GIVING PRE-TEST: 1. Create separate assessment(s) in Edusoft for your pre-test
Using Edusoft and Excel to Extract SLO Data for the BPSD Growth Target Calculator Spreadsheet by Granger Meador CREATING AND GIVING PRE-TEST: 1. Create separate assessment(s) in Edusoft for your pre-test
Q-global: Administrator Best Practices. Jarett Lehner Training and Implementation Consultant
 Q-global: Administrator Best Practices Jarett Lehner Training and Implementation Consultant jarett.lehner@pearson.com 952-681-4106 Agenda Managing your Account: Manage Accounts Managing your Account: Account
Q-global: Administrator Best Practices Jarett Lehner Training and Implementation Consultant jarett.lehner@pearson.com 952-681-4106 Agenda Managing your Account: Manage Accounts Managing your Account: Account
User Manual. PGP-Intervention
 User Manual PGP-Intervention This document was created to help schools utilize the web-based applications offered by DMAC Solutions. Click on the sections below or scroll to the next page to see step-by-step
User Manual PGP-Intervention This document was created to help schools utilize the web-based applications offered by DMAC Solutions. Click on the sections below or scroll to the next page to see step-by-step
Fitnessgram 9 Getting Started
 Fitnessgram 9 Getting Started Creating Administrators and Teachers Log in to Fitnessgram 9 with the administrator login. Click on the Users menu. Click on the Add New button to create a new user. Select
Fitnessgram 9 Getting Started Creating Administrators and Teachers Log in to Fitnessgram 9 with the administrator login. Click on the Users menu. Click on the Add New button to create a new user. Select
Parent Instructions for Registration in Genius Course Requests, Drop Requests & Transcripts
 Parent Instructions for Registration in Genius Course Requests, Drop Requests & Transcripts To begin, log in to the NSO Genius page: http://mn.geniussis.com/publicwelcome.aspx?id=2 There is also a link
Parent Instructions for Registration in Genius Course Requests, Drop Requests & Transcripts To begin, log in to the NSO Genius page: http://mn.geniussis.com/publicwelcome.aspx?id=2 There is also a link
Microsoft Excel Prepare Test Session File
 Microsoft Excel Prepare Test Session File Download Teacher/Course and Test Session Files Step 1. In Infinite Campus, download the Teacher/Course file and save to your computer. a) Login to Infinite Campus.
Microsoft Excel Prepare Test Session File Download Teacher/Course and Test Session Files Step 1. In Infinite Campus, download the Teacher/Course file and save to your computer. a) Login to Infinite Campus.
Student Success Initiative (SSI)
 User Manual Student Success Initiative (SSI) This document was created to help schools utilize the web-based applications offered by DMAC Solutions. Click on the sections below or scroll to the next page
User Manual Student Success Initiative (SSI) This document was created to help schools utilize the web-based applications offered by DMAC Solutions. Click on the sections below or scroll to the next page
Quick Guide to TIDE: Adding Users and Students
 Quick Guide to TIDE: Adding Users and Students Test Coordinators use TIDE to add and manage user accounts and to add students participating in the South Carolina Alternate Assessment. This Quick Guide
Quick Guide to TIDE: Adding Users and Students Test Coordinators use TIDE to add and manage user accounts and to add students participating in the South Carolina Alternate Assessment. This Quick Guide
Focus University Training Document
 Focus University Training Document FOCUS Training: Nurses/Health Training Agenda Basic Navigation of SIS Searching for Students More Search Options Student Record and Sub menus o General Demographics o
Focus University Training Document FOCUS Training: Nurses/Health Training Agenda Basic Navigation of SIS Searching for Students More Search Options Student Record and Sub menus o General Demographics o
WarwickWARE. Data Blender Manual
 WarwickWARE Data Blender Manual Table of Contents About this Manual... 1 Accessing Data Blender... 2 Levels of Access... 3 Navigating the Data Blender... 4 Data Access... 5 Home Screen... 5 Latest PSSA
WarwickWARE Data Blender Manual Table of Contents About this Manual... 1 Accessing Data Blender... 2 Levels of Access... 3 Navigating the Data Blender... 4 Data Access... 5 Home Screen... 5 Latest PSSA
My Rising Stars Admin Hub
 My Rising Stars Admin Hub My Rising Stars uses a single Admin Hub to manage teacher and pupil accounts to the following programmes Achieve Online Cracking Comprehension Practise and Assess MARK (coming
My Rising Stars Admin Hub My Rising Stars uses a single Admin Hub to manage teacher and pupil accounts to the following programmes Achieve Online Cracking Comprehension Practise and Assess MARK (coming
DEPARTMENT OF EDUCATION. Schedules
 DEPARTMENT OF EDUCATION EDUCATOR CERTIFICATION Contents Revision History... 2 Revision History Chart... 2 1. How do I get started?... 3 2. Selecting a Schedule?... 5 3. Viewing the selected results...
DEPARTMENT OF EDUCATION EDUCATOR CERTIFICATION Contents Revision History... 2 Revision History Chart... 2 1. How do I get started?... 3 2. Selecting a Schedule?... 5 3. Viewing the selected results...
Blackboard 9.1 and TurningPoint Cloud
 Blackboard 9.1 and TurningPoint Cloud 1 Blackboard 9.1 and TurningPoint Cloud The integration with Blackboard 9.1 allows for Turning Technologies users to leverage response devices in class to easily collect
Blackboard 9.1 and TurningPoint Cloud 1 Blackboard 9.1 and TurningPoint Cloud The integration with Blackboard 9.1 allows for Turning Technologies users to leverage response devices in class to easily collect
Intro to Aeries.Net July 12, Terms Used in Aeries.Net. 2. Logon to Aeries.Net
 Intro to Aeries.Net July 12, 2013 1. Terms Used in Aeries.Net 2. Logon to Aeries.Net 3. Aeries.Net Home Page Current Version of Aeries.Net Utilizing the Navigation Tree Accessing Programs From the Navigation
Intro to Aeries.Net July 12, 2013 1. Terms Used in Aeries.Net 2. Logon to Aeries.Net 3. Aeries.Net Home Page Current Version of Aeries.Net Utilizing the Navigation Tree Accessing Programs From the Navigation
Pathway Net User s Guide
 Pathway Net User s Guide TABLE OF CONTENTS 3. Logging onto Pathway Net 4. Changing Passwords 5. Transaction View 7. Viewing Transaction Detail 8. Reallocating Transactions 9. Splitting Transactions 11.
Pathway Net User s Guide TABLE OF CONTENTS 3. Logging onto Pathway Net 4. Changing Passwords 5. Transaction View 7. Viewing Transaction Detail 8. Reallocating Transactions 9. Splitting Transactions 11.
Administrator Manual Updated Summer 2012
 Administrator Manual Updated Summer 2012 Page 1 of 28 Rights Appraisal Administrator Principal/Manager District Appraisal Viewer Vice Principal/Limited Appraiser District Appraiser Campus Walkthrough Appraiser
Administrator Manual Updated Summer 2012 Page 1 of 28 Rights Appraisal Administrator Principal/Manager District Appraisal Viewer Vice Principal/Limited Appraiser District Appraiser Campus Walkthrough Appraiser
Grade Reporting for Secondary Schools Conference 2017
 Conference 2017 Session Description: Explanation of timelines and procedures of the grade reporting cycle; available grade reporting options, grade input, and generating report cards and other reports.
Conference 2017 Session Description: Explanation of timelines and procedures of the grade reporting cycle; available grade reporting options, grade input, and generating report cards and other reports.
Security: Account Maintenance User Guide v
 Security: Account Maintenance User Guide v. 5.7.0 Copyright 2002-2018 eschooldata, LLC All rights reserved. TABLE OF CONTENTS Overview... 3 Staff Type... 3 New Staff Type...3 New Certification Type...4
Security: Account Maintenance User Guide v. 5.7.0 Copyright 2002-2018 eschooldata, LLC All rights reserved. TABLE OF CONTENTS Overview... 3 Staff Type... 3 New Staff Type...3 New Certification Type...4
How do I access SpEd Forms?
 How do I access SpEd Forms? You will receive the server address, and a username and password from your SpEd Forms administrator. Keep this information safe. You will need it each time you log on to SpEd
How do I access SpEd Forms? You will receive the server address, and a username and password from your SpEd Forms administrator. Keep this information safe. You will need it each time you log on to SpEd
In Figure 6, users can view their profile information in the Profile tab displayed by. Figure 8 Figure 7
 This guide is designed to give new users a brief overview of Learn360. It will review how to begin using the many tools, features and functionality Learn360 has to offer. Login Figures 1, 2 and 3 feature
This guide is designed to give new users a brief overview of Learn360. It will review how to begin using the many tools, features and functionality Learn360 has to offer. Login Figures 1, 2 and 3 feature
Athletic schedules Book lists Coaches Alumni. District
 Overview With the Directories & Lists () enhancement module, you can create, manage and deploy searchable lists for use by the visitors to your website. Examples of what might be used for include: Directories
Overview With the Directories & Lists () enhancement module, you can create, manage and deploy searchable lists for use by the visitors to your website. Examples of what might be used for include: Directories
State Reporting: Using Enrich and the Date Pipeline
 State Reporting: Using Enrich and the Date Pipeline This guide was created to assist Administrative Units with State Reporting using Enrich and the IEP Interchange (Data Pipeline). The Special Education
State Reporting: Using Enrich and the Date Pipeline This guide was created to assist Administrative Units with State Reporting using Enrich and the IEP Interchange (Data Pipeline). The Special Education
Instructional Improvement System (IIS) Dashboard District User Guide Statewide Longitudinal Data System (SLDS)
 Instructional Improvement System (IIS) Dashboard District User Guide Statewide Longitudinal Data System (SLDS) June 10, 2014 Page 1 of 36 IIS Dashboard District User Guide 2 Contents Project Overview...
Instructional Improvement System (IIS) Dashboard District User Guide Statewide Longitudinal Data System (SLDS) June 10, 2014 Page 1 of 36 IIS Dashboard District User Guide 2 Contents Project Overview...
How to Mail Merge in Word & Publisher
 How to Mail Merge in Word & Publisher Note: This guide provides instructions for using Excel 2010. If you have an older system, please see the Excel 2007 guide. Mail merging data from MiSiS into monthly
How to Mail Merge in Word & Publisher Note: This guide provides instructions for using Excel 2010. If you have an older system, please see the Excel 2007 guide. Mail merging data from MiSiS into monthly
New Student Form Registration Online Parent Guide. McMinnville School District
 New Student Form Registration Online Parent Guide McMinnville School District 2016-17 Steps for Enrollment Online Process 1. Create an e-mail account if you do not have one. Create an e-mail account if
New Student Form Registration Online Parent Guide McMinnville School District 2016-17 Steps for Enrollment Online Process 1. Create an e-mail account if you do not have one. Create an e-mail account if
Copyright Basware Corporation. All rights reserved.. Vendor Portal Admin Guide Basware P2P 17.3
 Copyright 1999-2017 Basware Corporation. All rights reserved.. Vendor Portal Admin Guide Basware P2P 17.3 1 Overview of Vendor Portal Setup Basware P2P s vendor portal allows vendors to retrieve easily
Copyright 1999-2017 Basware Corporation. All rights reserved.. Vendor Portal Admin Guide Basware P2P 17.3 1 Overview of Vendor Portal Setup Basware P2P s vendor portal allows vendors to retrieve easily
IMPORTING A STUDENT LIST FROM SYNERGY INTO A GOOGLE CONTACT LIST
 IMPORTING A STUDENT EMAIL LIST FROM SYNERGY INTO A GOOGLE CONTACT LIST In Synergy create a report for each class. 1. Log in to Synergy. 2. Open the list of available reports; select the Reports icon from
IMPORTING A STUDENT EMAIL LIST FROM SYNERGY INTO A GOOGLE CONTACT LIST In Synergy create a report for each class. 1. Log in to Synergy. 2. Open the list of available reports; select the Reports icon from
User Manual. perfectionlearning.com/technical-support
 User Manual perfectionlearning.com/technical-support 1 User Manual Accessing Math X... 3 Login... 3 Forgotten Password... 3 Navigation Menu... 4 Logout... 4 Admin... 5 Creating Classes and Students...
User Manual perfectionlearning.com/technical-support 1 User Manual Accessing Math X... 3 Login... 3 Forgotten Password... 3 Navigation Menu... 4 Logout... 4 Admin... 5 Creating Classes and Students...
INSIGHT SITE ADMINISTRATOR MANUAL
 INSIGHT SITE ADMINISTRATOR MANUAL Jeff Martin-Moreno MCLENNAN COMMUNITY COLLEGE Updated 11/11/2015 Creating a New Care Area Managing Users in a Care Area Editing or Deleting a Care Area Exporting Activity
INSIGHT SITE ADMINISTRATOR MANUAL Jeff Martin-Moreno MCLENNAN COMMUNITY COLLEGE Updated 11/11/2015 Creating a New Care Area Managing Users in a Care Area Editing or Deleting a Care Area Exporting Activity
CONTENTS... 1 OVERVIEW OF SIMNET...
 CONTENTS CONTENTS... 1 OVERVIEW OF SIMNET... 3 COMPUTER REQUIREMENTS... 3 OPTIMIZING YOUR COMPUTER TO RUN SIMNET ONLINE... 3 Changing Pop-Up Blocker Setting... 3 Changing Screen Resolution Settings...
CONTENTS CONTENTS... 1 OVERVIEW OF SIMNET... 3 COMPUTER REQUIREMENTS... 3 OPTIMIZING YOUR COMPUTER TO RUN SIMNET ONLINE... 3 Changing Pop-Up Blocker Setting... 3 Changing Screen Resolution Settings...
Transfer Student Records
 Transfer Student Records Students transfer in and out of school districts on a regular basis. This exciting new feature provides districts the ability to transfer student records from one district to another,
Transfer Student Records Students transfer in and out of school districts on a regular basis. This exciting new feature provides districts the ability to transfer student records from one district to another,
How to Setup a profile and Apply for a Position with Lee County Schools Application System powered by People Admin (Teacher Match)
 How to Setup a profile and Apply for a Position with Lee County Schools Application System powered by People Admin (Teacher Match) People Admin Application Help: 1-855-980-0511 (7:00 am 8:00 pm EST) Or
How to Setup a profile and Apply for a Position with Lee County Schools Application System powered by People Admin (Teacher Match) People Admin Application Help: 1-855-980-0511 (7:00 am 8:00 pm EST) Or
Washington State Educator Electronic Certificate System (E-Certification) College/University Administrator User Guide
 Washington State Educator Electronic Certificate System (E-Certification) College/University Administrator User Guide October 8, 2015 Table of Contents 2.0 College/University Personnel Administrators...
Washington State Educator Electronic Certificate System (E-Certification) College/University Administrator User Guide October 8, 2015 Table of Contents 2.0 College/University Personnel Administrators...
Top Notch, 2e. Instructor Walkthrough GETTING STARTED ACCESS
 GETTING STARTED ACCESS Registration 1. Go to www.myenglishlab.com/topnotch2e. 2. Click Register. 3. Enter the Top Notch, 2e access code. Click Next. (Instructor will receive access code from local sales
GETTING STARTED ACCESS Registration 1. Go to www.myenglishlab.com/topnotch2e. 2. Click Register. 3. Enter the Top Notch, 2e access code. Click Next. (Instructor will receive access code from local sales
4H4Me Announcement Letter
 An announcement letter introducing 4H4Me can be created using 4HPlus! SQL mail merge files and Word s mail merge. This letter includes user IDs and passwords needed for members and leaders to log on to
An announcement letter introducing 4H4Me can be created using 4HPlus! SQL mail merge files and Word s mail merge. This letter includes user IDs and passwords needed for members and leaders to log on to
USER GUIDE WASHINGTON ACCESS
 edirect USER GUIDE WASHINGTON ACCESS to INSTRUCTION and MEASUREMENT (WA-AIM) Spring 2018 Administration Produced by Data Recognition Corporation (DRC) 13490 Bass Lake Road Maple Grove, MN 55311 Direct:
edirect USER GUIDE WASHINGTON ACCESS to INSTRUCTION and MEASUREMENT (WA-AIM) Spring 2018 Administration Produced by Data Recognition Corporation (DRC) 13490 Bass Lake Road Maple Grove, MN 55311 Direct:
School Data Submission: Educator
 Ministry of Education Information Management Branch School Data Submission: Educator For Publicly-Funded and Inspected Private Schools User Guide February 2007 This page is left intentionally blank. OnSIS
Ministry of Education Information Management Branch School Data Submission: Educator For Publicly-Funded and Inspected Private Schools User Guide February 2007 This page is left intentionally blank. OnSIS
Turnitin assignments are added from the course s home page. To open the course home page, click on the course from the Moodle start page.
 Guides.turnitin.com Creating a Turnitin Assignment Creating a PeerMark Assignment Submitting Papers The Turnitin Assignment Inbox GradeMark Viewing the PeerMark Assignment Inbox Assignment Inbox Navigation
Guides.turnitin.com Creating a Turnitin Assignment Creating a PeerMark Assignment Submitting Papers The Turnitin Assignment Inbox GradeMark Viewing the PeerMark Assignment Inbox Assignment Inbox Navigation
SES User Manual. Offline Exam Result Entry & Result Import in M-Star SES
 SES User Manual Offline Exam Result Entry & Result Import in M-Star SES Contents Contents... 2 Introduction!... 3 04-19-01: Generate Exam Result Porting Sheet... 4 04-20-01: Import Exam Result from the
SES User Manual Offline Exam Result Entry & Result Import in M-Star SES Contents Contents... 2 Introduction!... 3 04-19-01: Generate Exam Result Porting Sheet... 4 04-20-01: Import Exam Result from the
Elementary Mathematics Pearson SuccessNet Frequently Asked Questions (FAQs)
 1. Question: We don t have generic teacher accounts for some of our grade levels. What should we do? Answer: You can create a generic account for each grade level. In order to do so: Click this link: https://www.pearsonsuccessnet.com/snpapp/login/psnlandingpage.jsp?showlandingpag
1. Question: We don t have generic teacher accounts for some of our grade levels. What should we do? Answer: You can create a generic account for each grade level. In order to do so: Click this link: https://www.pearsonsuccessnet.com/snpapp/login/psnlandingpage.jsp?showlandingpag
Chat Activity. Moodle: Collaborative Activities & Blocks. Creating Chats
 Chat Activity The Moodle chat tool allows communication between instructors and students in real time. Unlike in discussion forums, which are a means for asynchronous communication, online chat sessions
Chat Activity The Moodle chat tool allows communication between instructors and students in real time. Unlike in discussion forums, which are a means for asynchronous communication, online chat sessions
Help Guide DATA INTERACTION FOR PSSA /PASA CONTENTS
 Help Guide Help Guide DATA INTERACTION FOR PSSA /PASA 2015+ CONTENTS 1. Introduction... 4 1.1. Data Interaction Overview... 4 1.2. Technical Support... 4 2. Access... 4 2.1. Single Sign-On Accoutns...
Help Guide Help Guide DATA INTERACTION FOR PSSA /PASA 2015+ CONTENTS 1. Introduction... 4 1.1. Data Interaction Overview... 4 1.2. Technical Support... 4 2. Access... 4 2.1. Single Sign-On Accoutns...
Interfacing with MS Office Conference 2017
 Conference 2017 Session Description: This session will detail procedures for importing/exporting data between AeriesSIS Web Version/AeriesSIS Client Version and other software packages, such as word processing
Conference 2017 Session Description: This session will detail procedures for importing/exporting data between AeriesSIS Web Version/AeriesSIS Client Version and other software packages, such as word processing
Administrator Quick Guide
 1 Administrator Quick Guide Login Screen The first page employees will see when visiting their training site is the login screen. This is where employees must enter their username and password to access
1 Administrator Quick Guide Login Screen The first page employees will see when visiting their training site is the login screen. This is where employees must enter their username and password to access
Skyward: Bells & Whistles
 Have it your way!! From this screen you can: Choose a Theme color Set Report processing Preferences Customize the Interface Set options for Browses Enable Navigation options Utilize Accessibility tools
Have it your way!! From this screen you can: Choose a Theme color Set Report processing Preferences Customize the Interface Set options for Browses Enable Navigation options Utilize Accessibility tools
MiniBase Workbook. Schoolwires Centricity2
 MiniBase Workbook Schoolwires Centricity2 Table of Contents Introduction... 1 Create a New MiniBase... 2 Add Records to the MiniBase:... 3 Add Records One at a Time... 3 Import Records:... 4 Deploy the
MiniBase Workbook Schoolwires Centricity2 Table of Contents Introduction... 1 Create a New MiniBase... 2 Add Records to the MiniBase:... 3 Add Records One at a Time... 3 Import Records:... 4 Deploy the
How to access and navigate the Infinite Campus Portal
 Ballard County Public Schools How to access and navigate the Infinite Campus Portal This presentation is a demonstration of the Infinite Campus Portal. For a detailed description of each area of the portal,
Ballard County Public Schools How to access and navigate the Infinite Campus Portal This presentation is a demonstration of the Infinite Campus Portal. For a detailed description of each area of the portal,
Connecticut Alternate Assessment System Training Required for Teachers Administering the Alternate
 Connecticut Alternate Assessment System Training Required for Teachers Administering the Alternate Overview for District Administrators Beginning with the 2018-2019 school year, the Connecticut State Department
Connecticut Alternate Assessment System Training Required for Teachers Administering the Alternate Overview for District Administrators Beginning with the 2018-2019 school year, the Connecticut State Department
Online Forms with FormWorks
 User Manual Online Forms with FormWorks This document was created to help schools utilize the web-based applications offered by DMAC Solutions. Click on the sections below or scroll to the next page to
User Manual Online Forms with FormWorks This document was created to help schools utilize the web-based applications offered by DMAC Solutions. Click on the sections below or scroll to the next page to
July 6, The Portal application can also be made accessible to parents and students.
 Aeries.net Teacher Portal User Documentation July 6, 2012 The Aeries.net Teacher Portal is an application accessed through a web browser that can be used by teachers within the classroom to update attendance,
Aeries.net Teacher Portal User Documentation July 6, 2012 The Aeries.net Teacher Portal is an application accessed through a web browser that can be used by teachers within the classroom to update attendance,
InformationNOW Home Portal Quick Guide
 InformationNOW Home Portal Quick Guide This document contains a brief overview of all of the options available in the InformationNOW home portal. Depending on how your child s school uses the program,
InformationNOW Home Portal Quick Guide This document contains a brief overview of all of the options available in the InformationNOW home portal. Depending on how your child s school uses the program,
User Manual. TEKScore
 User Manual TEKScore This document was created to help schools utilize the web-based applications offered by DMAC Solutions. Click on the sections below or scroll to the next page to see step-by-step instructions.
User Manual TEKScore This document was created to help schools utilize the web-based applications offered by DMAC Solutions. Click on the sections below or scroll to the next page to see step-by-step instructions.
Uploading Students into the PALS Online System (Student Data Upload)
 Uploading Students into the PALS Online System (Student Data Upload) PLEASE NOTE: EACH STUDENT MUST BE ASSIGNED ONE NUMBER THAT IS UNIQUE TO THAT STUDENT WITHIN YOUR DISTRICT. Using a different number
Uploading Students into the PALS Online System (Student Data Upload) PLEASE NOTE: EACH STUDENT MUST BE ASSIGNED ONE NUMBER THAT IS UNIQUE TO THAT STUDENT WITHIN YOUR DISTRICT. Using a different number
EAB Admin Training. John Indiatsi Academic Advising Director
 EAB Admin Training John Indiatsi Academic Advising Director Indiatsi_j@utpb.edu 432-552-2661 Contents Logging into EAB... 2 Advisor Home Page... 3 Advisor Home View... 3 Syncing Calendars... 4 Syncing
EAB Admin Training John Indiatsi Academic Advising Director Indiatsi_j@utpb.edu 432-552-2661 Contents Logging into EAB... 2 Advisor Home Page... 3 Advisor Home View... 3 Syncing Calendars... 4 Syncing
You will need the unique URL for your site and your username and password to login to Data- Director.
 Getting Started Step 1: Login to the DataDirector website: You will need the unique URL for your site and your username and password to login to Data- Director. You may change your password after you login.
Getting Started Step 1: Login to the DataDirector website: You will need the unique URL for your site and your username and password to login to Data- Director. You may change your password after you login.
