TRAVELKS.COM EXTRANET TUTORIAL FOR DMOS/PARENT ACCOUNTS
|
|
|
- Henry Fitzgerald
- 6 years ago
- Views:
Transcription
1 TRAVELKS.COM EXTRANET TUTORIAL FOR DMOS/PARENT ACCOUNTS 1
2 Contents General Information/Overview... 3 Logging In... 4 Home Page/Partner Bulletins... 5 Member Record... 6 Contacts Tab... 7 Listings Tab Web Tab Coupons Media Amenities Tab Benefits Summary Tab Social Media Tab Submit Events Bulk Orders/Materials Request Contact Us
3 General Information/Overview What is the TravelKS.com Extranet? The Extranet for Kansas Tourism is the portal for the industry to access their part of the Tourism database. The extranet account contains the information you will need to represent your accounts on the TravelKS.com site, in the Kansas Travel Guide and other marketing opportunities. You will also find communications, clippings, materials orders and more. Who needs access? Do you add listings and/or events to TravelKS.com? Would you like to start adding listings and/or events to TravelKS.com? Do you or would you like to order BULK amounts of Travel Guides, Outdoor Guides, state maps and other materials from Kansas Tourism? Would you like to receive important updates and communications from us on a regular basis? If you answered yes to any of these questions, you need access. How to gain access If you have not already been given granted access andrea.johnson@travelks.com or jennifer.haugh@travelks.com. Account Types Parent Account Manages listings/events for multiple attractions, dining, lodging or shopping establishments. Has child accounts. Example: DMO, CVB, Chamber of Commerce, etc that manages listings and events for their area. Child Account May or may not manage their own listing & events. A parent account may manage their listings and events. Orphan Account Manages their own listings and events. Has no parents or children. 3
4 Logging In If you don t have log-in information contact our office to request it. You will be sent an from Jennifer Haugh at Kansas Tourism with the link and a temporary password. Click on the link, which will take you to the CRM Extranet Login screen. Your username is your full address. Your password is the temporary password that was ed to you. You will be asked to change your password to one of your preference. Click on the Forgot Password? link if you need to reset your password Parent/Child Accounts To simplify the login process for DMOs (Destination Marketing Organizations) with access to multiple accounts, the Parent/Child account relationship was created. This allows a DMO to log in as a contact on the Parent account with full access to all child accounts via a dropdown filter. NOTE: The Parent/Child account relationship is intended to be used for accounts where there is a DMO maintaining multiple accounts. Once a member with parent/child account access logs into the Extranet, they will see a dropdown menu in the upper right corner of the screen titled Logged in to. If there are child accounts available, clicking the arrow will present the other accounts the member can toggle between. 4
5 Home Page/Partner Bulletins Partner Bulletins: Communications from Kansas Tourism Kansas Tourism will post Partner Bulletins regularly with important information regarding advertising, educational opportunities, deadlines and more. Please pay attention to your Partner Bulletins! 5
6 Member Record Account Detail: View your account information including account name, phone/fax numbers, address and more. Account information is not editable via the Extranet, so any changes that need to be made will require that you contact Kansas Tourism. This is to avoid account names or account information changing without our knowledge. You can view six items under your Member Record: Contacts Listings (Website and Travel Guide) Web (Coupons, Media Files) Amenities Benefits Summary Social Media 6
7 Contacts Tab You may easily edit, clone and add new contacts for your account or any of your Child Accounts. Contacts are housed in each account s Member Record. To edit or add contacts to one of your Child Accounts, choose the appropriate Child Account in the dropdown menu in the upper right of your screen. To sort the contacts in view, select a Contact Type from the filter dropdown or sort by column header. To add a new contact, click Add New Contact (right side of screen). To edit an existing contact, click the pencil icon while viewing the Contact grid or click Edit while viewing the contact detail page. When editing a contact, the attached account name cannot be edited. To clone an existing contact, click the clone icon while viewing the Contact grid or click Clone while viewing the contact detail page. When cloning a contact, the contact name can be changed but the account name cannot. You do not have the ability to delete contacts. If you have a contact that needs deleted please contact the Kansas Tourism office. You may view Contact Details by clicking on the name of an individual contact. This is the Contact grid 7
8 This is the Contact Detail ADDING A NEW CONTACT You can easily add new staff members through the Extranet with the following steps: 1. Go to the appropriate Child Account, then Member Record > Contact > Add New Contact. The New Contact Form will display with the following fields (red fields required). 8 a. First Name/Last Name Enter the contact s first and last name. Though these fields are not required, we recommend completing these fields. Once entered, the First/Last Name fields will automatically populate the required Full Name field for you. b. Full Name Enter the contact s full name in this field if the system has not already populated it from the First/Last name field. c. Department Enter the contact s department, if available. d. Preferred Method Select the contact s preferred method of contact. e. Assistant Enter the contact s assistant s name, if available. f. Children Enter the name of the contact s children, if available. g. Gender Select the contact s gender. h. Account This field will automatically populate with the account name the contact belongs to. This field cannot be edited.
9 i. Contact Type Select the contact type from the dropdown menu. j. Title Enter the contact s title. k. Enter the contact s address. This will be required if they are to have access to the extranet, and allows Kansas Tourism to communicate with them via . l. Asst. Phone Enter the contact s assistant s phone number, if available. m. Birth date Select the contact s birthdate from the Month and Year dropdown menus. n. Spouse If known, enter the contact s spouse s name. o. Primary, cell, Home, Alternate, and Fax numbers Enter all available numbers. p. Physical, Billing, Shipping Addresses This is auto-populated by the information in the Account Detail. You may not enter the address information manually. If account address information needs updated please contact the Kansas Tourism office. Once all required fields are complete, click Save to save the new contact, click Save & New Contact to save the contact and refresh the New Contact form, or click Cancel to cancel changes. 9
10 Listings Tab You can easily add and update listings in the TravelKS.com Extranet. All changes submitted are subject to approval by Kansas Tourism staff. You will be notified by when listings are approved or denied. LISTING CRITERIA TravelKS.com is the official Kansas Tourism website. It is managed and maintained by KST staff and their contractors. Remember to put yourself in the VISITOR s shoes when creating and reviewing listings. What information do you find most helpful when planning a trip in unfamiliar territory? Examples of listings include: Arts & Entertainment - Art Galleries, Art Museums, Music Venues, Night Life, Performing Arts, Roadside Attractions, Casinos Science & Agriculture Farm/Ranch Experiences, Science Centers & Museums, Wineries & Breweries History & Heritage Ethnic/Cultural Sites, Historic Forts/Trails, History Museums, Old West, Historic Landmarks Nature Lakes & Rivers, Parks & Trails, Bird/Wildlife Watching, Gardens, Nature Centers, Zoos & Animal Parks Sports & Recreation Cycling, Equestrian, Fishing, Golf, Disc Golf, Hiking, Hunting, Motor Sports, Recreational Sports, College & Professional Sports, Amusement/Water Parks Dining Casual Dining, Destination Dining, Fine Dining, Local Favorites, Wineries & Breweries Lodging B&B, Cabins, Campsite/RV, Hotels/Motels, Lodges, Retreat Centers, Ranch Experiences, Vacation Rentals Shopping Antiques, Kansas Products, Malls & Centers, Specialty Shops Travel Tools Travel Information Centers/Visitor Center, Fishing/Hunting/Equestrian/Water Recreation Outfitters, Event & Meeting Space, Sports Facilities, Transportation (Airports, Taxi, Rental Car, etc ) All listings should include the following: Complete and current contact information. Address should be a physical address, not an intersection, etc. as the mapping feature doesn t work without a physical address. The description should include as much information as possible. Also, including your city name within the description helps the search tool find you more efficiently. Adding photography to your listing is highly recommended. The following are examples excluded from website listing participation: Business/Commercial - Adult Entertainment Facility, Funeral Home, Industrial Park or Plant, Media Facility, Office Park, Radio Station, Television Station, Advertising/Marketing Agency, Website Developer, Research Company Medical - Drug Rehabilitation Facility, Extended Care Facility, Fraternal Home, Hospital, Humane Facility, Infirmary, Mental Facility, Nursing Home, Retirement Home Treatment Center, Veterans Facility Governmental Jail, Police/Sheriff Office 10
11 Miscellaneous - Animal Shelter, Mobile Home Park, Subdivision, Veterinary Facility, Community Center, Fitness Center including YMCA and YWCA, Liquor Store, Child Care Facility, Youth Organization, Bank, Convenience Store, Chain Discount Stores and Grocery Outlet GETTING STARTED Log in to your Extranet Account Choose the Child Account in the drop-down menu in the upper right of your screen that you would like to view/add/edit a listing for. Note: If there is not a child account for the listing you would like to add, please contact Kansas Tourism and provide the *Business Name, *Physical Address, Phone Number, Address and Website. *Required. VIEWING LISTINGS All listings are displayed under the Listings tab within the Member Record/Account Detail. The grid will display a summary of information including the Listing ID, type, category and subcategory, as well as the listing description. To view listing detail, click the Listing ID or Type. To edit a listing, click the pencil icon or click Edit while viewing the Listing Detail page. 11
12 To change the listings in view, select an option from the filter dropdown menus. You can select All Listings or Pending Changes. The Pending Changes option will display only those listings that are awaiting approval, noted by the highlighted icon on the left. You can also filter your view by Listing Type. ADD NEW LISTING 1. Go to Member Record > Listings sub-tab > Click Add New Listing 2. On the New Listing form, complete the following fields (red fields required): a. Type - Listing types are used to categorize what the listing is going to be used for (e.g. Website, Travel Guide). A listing type must be assigned. b. Company - The system populates this field with the account name. It cannot be edited. c. Category - Select a main listing category. d. Subcategory - Select a listing subcategory. e. Contact - This dropdown is populated with all active contacts attached to the account. The contact selected will receive approval/denial listing notifications. f. Address Type - Select one of the account address types (Physical, Billing, Shipping) to populate the listing s address information. This is the address that will show up in your listing on TravelKS.com, so be sure it is the address that you want to send people to. This address will also be the one that is pin-pointed on the map that is included in your listing on TravelKS.com. g. Listing - Enter the listing description. h. Additional Subcategories Use this if the listing fits into more than one subcategory type. i. Listing Details (Overwrite fields) - This section contains all address and contact fields displayed in the website listing. If you would like to display different information, click the Overwrite checkbox and then enter the new information in the blank field to the right. If you would like to omit any of that information, check the Overwrite checkbox and then leave the field to the right blank. Please only use this when absolutely necessary. j. Website Notifications - This allows you to set up listing hit notifications to be ed to you at specific intervals. You may enter multiple addresses, separated by comma or semi-colon, to receive the notifications. You may also select or customize an interval to receive the notifications. k. Additional Information - This section displays Travel Guide billing information. Please only fill this out when placing Travel Guide listing orders. After completing all, click Save to save the new listing or click Cancel to cancel your changes. Once saved, the listing detail screen will appear with a notice that the listing is now pending approval. You can return to your account by clicking Return to Account. 12
13 TravelKS.com Listing (Letters correspond with the fields on the previous page) f/i b g f/h The address information you provide will direct the pinpoint on the map VIEWING LISTING DETAIL The Listing Detail page will display all fields exactly as they will appear on the listing. For example, if you have overwritten the address, the address overwrite information will display under the address. 13
14 EDITING A LISTING You can edit existing listings by clicking the pencil icon or clicking Edit on the Listing Detail page. Editing a listing is similar to adding a new listing, with the exception of the following fields which cannot be changed: Listing Type Company After completing your changes and clicking Save, the edited listing will go into pending until approved by Kansas Tourism. NOTE: Once a listing has been edited it cannot be edited again until the previous changes have been approved. 14
15 Web Tab In the web tab there are two sub-tabs: Coupons and Media. This is where you may add and edit coupons to appear on TravelKS.com and add images and/or video to your TravelKS.com listings. 15
16 Coupons You may easily add and update coupons/offers in the TravelKS.com Extranet. All additions and changes submitted are subject to approval by Kansas Tourism staff. You will be notified by when submitted coupons are approved or denied. You may view the coupon page here. Criteria: Coupons must represent no less than 10% off the retail price for service that is not normally included in the price. Coupon must have a firm beginning and ending date and must be available to the general public. Coupons will only be accepted for businesses/events that have a current listing on TravelKS.com. ADDING COUPONS 1. Log in to your Extranet Account 2. Choose the Child Account in the drop-down menu in the upper right of your screen that you would like to add a coupon for. 3. Click the Web tab in the Member Record 4. Click the Add New Coupon button in the bottom right of the screen. 16
17 17 5. Fill in the Coupon Information. Red fields are required a. Offer Title: Short description of offer. Example: 10% off your order b. Offer Link: If there is a link to the offer include it here. c. Offer Text: Include all details of the offer including restrictions. You do not put valid dates of the offer here as there is a field for that. d. Coupon Image: Choose an image to be included in the coupon if available. If you would like to add an image and an image is not available, you will need to add the image first. You may do so by clicking Media under the Web tab. e. Redeem From & Redeem To: Enter the beginning and ending dates that the offer is valid. f. Post From & Post To: Enter the dates that the offer should appear on TravelKS.com. g. Coupon Categories: Choose your region of the state and the type of business the offer is for. This will determine where the offer will show up on the coupon page. h. Add to Listing(s): Check the box next to the listing that the offer should be attached to. i. Save
18 Kansas Tourism must review and approve all coupons before they are active on TravelKS.com Here is what the coupon will look like on the coupon page ( The red letters correspond with the steps above. Here is what the coupon will look like once clicked on. The red letters correspond with the steps above. 18
19 Media Images, logos and videos may be added to your TravelKS.com listings in the Media sub-tab. Unique and interesting images make your listing(s) stand out from the rest! All account images are stored in the Web -> Media tab within the Member Record. The Media tab displays all images with a summary of information including the image type, title, and file name, a preview of the image, who created the image, the date the image was uploaded/created, and who updated the image last with a Last Updated date stamp. The Sort Order column can be used to determine display order both in CRM and on your website. To edit an image, click the pencil icon to the left of the image. To delete an image, click the red X to the left of the image. To add a new media file, click on the appropriate button on the top right side of the grid. (Ex: New Logo/Image) Multiple media types can be added to your Media tab. The Media tab supports several different file types including.jpg,.jpeg and.gif, as well as IPIX and YouTube. UPLOADING MEDIA Go to the appropriate Child Account s Member Record by choosing the account from the dropdown menu in the upper right of the screen. The process of uploading images and other media varies depending on the type of media you are uploading. To upload a logo or image, click the New Logo/Image button. To upload an IPIX file, click New IPIX. To link to a YouTube video, click New YouTube. The media form will display with the following fields: 1. Type - If you are uploading an image or logo, select the type of image you want to upload. Logos are the image displayed on the listing when listed with multiple other properties, such as on a search result page. 19
20 Images are displayed within the listing detail page on the website. If you are uploading another form of media (IPIX or YouTube) the Type field will be automatically completed and will not be editable. 2. Title - Add a title to assist with organization. 3. Upload Logo/Image/IPIX/YouTube - Click the Browse button to locate the file you wish to upload. Select the image and click Open. If you uploaded a logo or image, a preview will display under the Current Image section. If adding a YouTube video, you will paste the YouTube link. 4. Add to Listing(s) - Select which listing(s) you would like to attach the image, logo or video to. When all fields have been completed, you will be able to save the Media record by clicking Save. You can also click Save & New Media to save this logo/image and refresh the New Media form, or click Close to cancel your changes. 20
21 Amenities Tab You may add amenity information to your TravelKS.com listings in this tab within the Member Record. Amenities can be viewed on TravelKS.com and may be included in print materials. You may add/edit amenities for Dining, Lodging, Attractions and Meeting Facilities ADDING/EDITING AMENITIES Go to the appropriate Child Account in the dropdown menu in the upper right of your screen to add/edit amenities for the correct listing(s). Select the appropriate tab under Amenities (Dining, Lodging, Attractions, Meeting Facilities). For Dining, Lodging and Attractions click Edit Amenities to begin updating. Click Save when complete. For Meeting Facilities fill in the appropriate information, upload floor plans if available and click Update to save your changes. 21
22 Benefits Summary Tab This tab will display reporting associated with your accounts. This is a place to view benefits you and your Child Accounts have received by partnering with Kansas Tourism. To view your own Benefits go to the Member Record of your account. To view any of your Child Accounts Benefits, choose the appropriate Child Account from the drop down menu in the upper right of your screen. Benefits Available: Articles Web Site Coupon Hits ARTICLES - This tab will show you the details of media publications where your destination was mentioned. The publication, article title, date of publication and circulation (when available) will be detailed in this section. WEB SITE - View how many times your listing(s) have been viewed and how many times your website has been click on during the specified dates (you can view month-by-month by using the drop-down menus). Listing Views = number of times your individual listing has been viewed. Listing Click-thrus = number of times someone has clicked through to your website from your listing on TravelKS.com. COUPON HITS View how many times you or one of your Child Account s Coupon(s) have been clicked. 22
23 Social Media Tab Provide links to your social media accounts in this tab. These links will show as clickable social media icons in your listing(s). 1. Go to the account/child Account that you would like to add social media icons for. 2. Click on the Social Media tab within the account s Member Record. 3. Enter the links for your social media profiles in the appropriate box. This is how the social media icons will appear in your listings 23
24 Submit Events You can easily add events in the TravelKS.com Extranet. All changes submitted are subject to approval by Kansas Tourism staff. You will be notified by when submitted/updated events are approved or denied. Please note: Every event must be associated with a TravelKS.com approved listing. If you have an event that takes place at a venue that is not currently on our website, you will need to add a listing and it must be approved before you can add an event. Example: You want to add a festival that takes place at the City Park. You will need to create a listing for the City Park. Once the City Park listing is approved, you may add the festival within the City Park account. You will choose City Park as the Member Listing. TRAVELKS.COM EVENT CRITERIA Must be an annual event with some exceptions - for example national or one time major event as determined by KST Must be of interest to travelers (outside a 50 mile radius) as well as the local community Must meet American with Disabilities Act (ADA) requirements Event venue must be listed on TravelKS.com A current photo is highly recommended Should own and maintain an updated website or robust Facebook page Complete current contact information must be available Generally, the following are excluded from website event listing participation; however some listings may be approved at the discretion of KST. Easter Egg Hunts, soup suppers, pancake and chili feeds, school events, city-wide garage sales, local fund raisers, amateur theater or concert performances, homecoming parades and events, club activities, seminars/workshops, seasonal events including local Christmas parades/productions and events directed at a limited or very specific audience. VIEWING EVENTS You may view events by choosing the appropriate Child Account (Venue) from the dropdown menu on the top right of your account and then clicking Submit Events. The grid will display a summary of information including the Pending Status, Event Title and Start & End dates. To change the events in view, select an option from the filter dropdown menus. You can select Pending or Not Pending. The Pending Changes option will display only events that are awaiting approval, noted by the highlighted icon on the left. You can also filter your view by Event Category. 24
25 ADD NEW EVENT You may add a new listing by clicking Submit Events after you have chosen the appropriate Venue/Member Listing (where the event takes place) from the dropdown menu on the top right of your screen. Remember: The venue/member listing for where the event takes place must be approved before you may submit an event. Click Add New Event On the New Event form, complete the following fields (red fields required): 1. Event Information a. Event Title The title of the event. b. Event Start Date - The date of the first day of the event 2. Event Recurrence - Choose from the following options: a. One Day The event takes place on one day only b. Daily The event takes place on more than one consecutive day 25
26 26 c. Weekly The event takes place on the same day(s) of the week on more than one consecutive week during a specific date range. Example: A Farmer s Market that takes place every Saturday from April through October. d. Monthly The event takes place on specific date(s) or day(s) of the month on more than one consecutive month during a specific date range. Example: Third Thursdays or an event that takes place every 1 st of the month. For Daily, Weekly and Monthly recurrences fill out the appropriate fields. 3. Event Description a. Event Times What time does the event start and end? You may enter varies if appropriate, but please enter specific time information in your description if possible. b. Event Location This is auto-populated by the account the event is submitted under, but it may be changed. c. Member Listing Choose the appropriate Member Listing/Venue from the drop-down menu. This should be WHERE the event takes place. This is a required field, you will not be able to add an event without it. Please make sure you have a current approved listing for the event venue before adding a new event. The purpose of this is two-fold. When a consumer is viewing a listing on TravelKS.com, they can view the events taking place at that venue AND when consumers view your event on TravelKS.com, they can easily find out more about where the event takes place. You must be in the correct Child Account for the appropriate Member Listing/Venue to show up in this dropdown. d. Event Address This is auto-populated by the account the event is submitted under, but it may be changed if necessary. Make sure this address is the correct Physical Address that the event takes place, as this is the field that the mapping feature pulls from. The address entered here will be pinpointed on the map in your event listing on TravelKS.com. e. Event City Name of the city the event takes place in. f. Event State KS (events not in Kansas will be denied). g. Event Zip Zip Code where the event takes place. h. Event Admission How much does it cost to get into your event? This is not a required field. Please do fill this out if there is an admission charge. If there is not, you can enter free or leave the field blank. i. Public Contact Fill out only if there is a specific contact for the event. j. Public Phone Required, phone number to call for information about the event. k. General address where people can inquire about the event. l. Website Event website. This is automatically filled in by the account information, but it can be changed. m. Event Picture Upload a picture or logo of the event. It must be a.jpg of.gif and must be 246px wide by 165px wide to display properly. n. Description The description of your event goes here. Tell the consumer why they don t want to miss your event. 4. Event Categories a. Choose from the available categories. Please choose only those that truly describe what type of event this is. It can become frustrating to the consumer to weed through events that aren t truly of interest to them because they are categorized incorrectly. 5. Save - After completing all required fields, click Save to save the new event, Save & New Event to save the new event and add another event within the same Member Listing/Venue or click Cancel to cancel your changes. Once saved, the event will appear in the event grid noting that the event is now pending approval.
27 TravelKS.com Event (Letters correspond with the fields detailed above) 1a 3c 3a 3k 3l 3k 1b & 2a-d 3j 3i 3d-g 3m 3n 3d-g The address information that you enter will determine where this pinpoint goes on the map EDITING AN EVENT You don t have the option of editing a listing. If there are any mistakes in your listing please choose to clone the listing and make the necessary changes. After completing your changes and clicking Save, the event will be pending until approved by Kansas Tourism. Don t forget to delete the event listing that contains a mistake. 27
28 28
29 Bulk Orders/Materials Request You can easily place orders for bulk amounts of Travel Guides, Outdoor Guides, Byway Guides and State Maps from your Extranet account. Click on Materials Request in your account to view past and pending orders. Click Add New Materials Request to place a new order. 1. Materials Request Information a. Status This will stay pending until your items have shipped. b. Notes Please place any special instruction here. Example: You would like to pick your materials up at the warehouse instead of having them shipped. 2. Attached To This is the general information and is pulled from your account information. Everything in these fields should stay the same. 3. Order Recipient This information is auto-populated from your account. If the shipment should be delivered somewhere other than the information in this section, you can edit. Order Detail Fill out the quantity of BOXES you will need of each item. If there is a limit to how many you may order it display under the column titled Available at the very right. 29
30 Contact Us Jennifer Haugh, Kelli Hilliard, Andrea Johnson, (785)
TRAVELKS.COM EXTRANET TUTORIAL FOR INDIVIDUAL ACCOUNTS
 TRAVELKS.COM EXTRANET TUTORIAL FOR INDIVIDUAL ACCOUNTS 1 Contents General Information/Overview... 3 Logging In... 4 Home Page/Partner Bulletins... 5 Member Record... 6 Contacts Tab... 7 Listings Tab...
TRAVELKS.COM EXTRANET TUTORIAL FOR INDIVIDUAL ACCOUNTS 1 Contents General Information/Overview... 3 Logging In... 4 Home Page/Partner Bulletins... 5 Member Record... 6 Contacts Tab... 7 Listings Tab...
TRAVELKS.COM EXTRANET TUTORIAL FOR DMOS/PARENT ACCOUNTS
 TRAVELKS.COM EXTRANET TUTORIAL FOR DMOS/PARENT ACCOUNTS Contents General Information/Overview...2 Logging In...3 Parent/Child Accounts...3 Home Page/Partner Bulletins/Top Slides/At A Glance..4 Profile:
TRAVELKS.COM EXTRANET TUTORIAL FOR DMOS/PARENT ACCOUNTS Contents General Information/Overview...2 Logging In...3 Parent/Child Accounts...3 Home Page/Partner Bulletins/Top Slides/At A Glance..4 Profile:
MCCVB Extranet Training Manual
 MCCVB Extranet Training Manual Introduction to the Extranet When you become an Empowered or TID member of the Monterey County Convention and Visitors Bureau your primary contact will be setup with access
MCCVB Extranet Training Manual Introduction to the Extranet When you become an Empowered or TID member of the Monterey County Convention and Visitors Bureau your primary contact will be setup with access
Partner CRM Instructions Partner Record
 Partner CRM Instructions Partner Record Logging In: 1. You will be sent an email from the CVB with the link and a temporary password. 2. Click on the link, which will take you to the CRM Extranet Login
Partner CRM Instructions Partner Record Logging In: 1. You will be sent an email from the CVB with the link and a temporary password. 2. Click on the link, which will take you to the CRM Extranet Login
Member Record Partner Extranet Instructions
 Member Record Partner Extranet Instructions http://partners.visitomaha.com Omaha Convention & Visitors Bureau 1001 Farnam St Omaha, NE 68102 www.visitomaha.com 1 Viewing Your Member Record: You can view
Member Record Partner Extranet Instructions http://partners.visitomaha.com Omaha Convention & Visitors Bureau 1001 Farnam St Omaha, NE 68102 www.visitomaha.com 1 Viewing Your Member Record: You can view
Page 1. Richmond Region Connect Tutorial
 Page 1 Richmond Region Connect Tutorial Page 2 Table of Contents Logging In... Pg. 3 Partner Bulletins... Pg. 4 Leads... Pg. 4 Partner Services... Pg. 9 Listings... Pg. 9 Web... Pg. 11 Coupons... Pg. 11
Page 1 Richmond Region Connect Tutorial Page 2 Table of Contents Logging In... Pg. 3 Partner Bulletins... Pg. 4 Leads... Pg. 4 Partner Services... Pg. 9 Listings... Pg. 9 Web... Pg. 11 Coupons... Pg. 11
Visit Estes Park Extranet
 Visit Estes Park Extranet Stakeholder User Guide http://extranet.estespark.simpleviewcrm.com Visit Estes Park 1200 Graves Avenue Estes Park, CO 80517 970.586.0500 www.visitestespark.com Welcome to the
Visit Estes Park Extranet Stakeholder User Guide http://extranet.estespark.simpleviewcrm.com Visit Estes Park 1200 Graves Avenue Estes Park, CO 80517 970.586.0500 www.visitestespark.com Welcome to the
MEMBER EXTRANET USER MANUAL
 MEMBER EXTRANET USER MANUAL CONTENTS 3 4 6 9 10 12 14 16 18 21 23 24 25 26 27 Welcome Update Your Member Profile Contact Information Discount and Payment Methods Social Media Links Website Listing Update
MEMBER EXTRANET USER MANUAL CONTENTS 3 4 6 9 10 12 14 16 18 21 23 24 25 26 27 Welcome Update Your Member Profile Contact Information Discount and Payment Methods Social Media Links Website Listing Update
Extranet User Instructions
 Extranet User Instructions Filters and Data Grids Before we start looking at the extranet, let s take some time to discuss settings that can be customized by each user for themselves in the extranet. 1.
Extranet User Instructions Filters and Data Grids Before we start looking at the extranet, let s take some time to discuss settings that can be customized by each user for themselves in the extranet. 1.
Major League Baseball Club Accreditation System
 Functional Specifications User Guide System Administrator Major League Baseball Club Accreditation System Club Accreditation User Guide System Administrator - v1.4 Page 1 Date Versio n Revision History
Functional Specifications User Guide System Administrator Major League Baseball Club Accreditation System Club Accreditation User Guide System Administrator - v1.4 Page 1 Date Versio n Revision History
Concur Travel User Guide
 Concur Travel User Guide 1 Table of Contents What is Concur?... 3 Concur Modules... 3 Logging on to Concur... 5 Exploring the Home Page... 6 Updating Your Travel Profile... 7 Personal Information... 7
Concur Travel User Guide 1 Table of Contents What is Concur?... 3 Concur Modules... 3 Logging on to Concur... 5 Exploring the Home Page... 6 Updating Your Travel Profile... 7 Personal Information... 7
Click " " to edit. Click " " to view. Click " " to clone. Click " " to delete.
 Member Account Center Instructions Logging In 2 Unified Login 3 Home Screen Overview 4 Manage Profile Accounts 5 (Company Name, Contact Details) Contacts 7 (Your Employees) My Benefits 9 (Listing and Offers
Member Account Center Instructions Logging In 2 Unified Login 3 Home Screen Overview 4 Manage Profile Accounts 5 (Company Name, Contact Details) Contacts 7 (Your Employees) My Benefits 9 (Listing and Offers
User s Guide. (Virtual Terminal Edition)
 User s Guide (Virtual Terminal Edition) Table of Contents Home Page... 4 Receivables Summary... 4 Past 30 Day Payment Summary... 4 Last 10 Customer Transactions... 4 View Payment Information... 4 Customers
User s Guide (Virtual Terminal Edition) Table of Contents Home Page... 4 Receivables Summary... 4 Past 30 Day Payment Summary... 4 Last 10 Customer Transactions... 4 View Payment Information... 4 Customers
Terra Dotta Manual for Reviewers
 Terra Dotta Manual for Reviewers Table of Contents Accessing the OSU GO Application System... 3 Defining Terminology... 3 Phases of the Application vs. Statuses... 4 Application Statuses... 4 Application
Terra Dotta Manual for Reviewers Table of Contents Accessing the OSU GO Application System... 3 Defining Terminology... 3 Phases of the Application vs. Statuses... 4 Application Statuses... 4 Application
 Information Technology Virtual EMS Help https://msum.bookitadmin.minnstate.edu/ For More Information Please contact Information Technology Services at support@mnstate.edu or 218.477.2603 if you have questions
Information Technology Virtual EMS Help https://msum.bookitadmin.minnstate.edu/ For More Information Please contact Information Technology Services at support@mnstate.edu or 218.477.2603 if you have questions
The Essential Extranet User Guide. Module 1: Editing your product information
 The Essential Extranet User Guide Module 1: Editing your product information The Essential Extranet User Guide Contents Introduction 3 Getting Started 4 Select Product 4 Product Details 4 Edit Details
The Essential Extranet User Guide Module 1: Editing your product information The Essential Extranet User Guide Contents Introduction 3 Getting Started 4 Select Product 4 Product Details 4 Edit Details
Welcome to Shopfront. Your distributor will supply your user name, password, and the website address for your login page.
 User Guide Table of Contents Login... 3 Choose a Location... 4 Home Page... 5 Header Bar... 6 My Catalog... 6 Menu Bar... 7 My Profile... 8 Contact Us... 9 Change Location... 10 Shopping Lists... 11 Quick
User Guide Table of Contents Login... 3 Choose a Location... 4 Home Page... 5 Header Bar... 6 My Catalog... 6 Menu Bar... 7 My Profile... 8 Contact Us... 9 Change Location... 10 Shopping Lists... 11 Quick
Concur Getting Started QuickStart Guide. Concur Technologies Version 1.3
 Concur Technologies Version 1.3 January 23, 2017 Page 1 Document Revision History Date Description Version Author 05/12/2016 11/30/2016 converted to new template updated proprietary statement 1.2 Concur
Concur Technologies Version 1.3 January 23, 2017 Page 1 Document Revision History Date Description Version Author 05/12/2016 11/30/2016 converted to new template updated proprietary statement 1.2 Concur
eclubhouse CLUB OFFICIAL USER GUIDE
 eclubhouse CLUB OFFICIAL USER GUIDE eclub Club Users Guide 11/2013 Table of Contents eclubhouse... 1 CLUB OFFICIAL USER GUIDE... 1 LOGGING IN... 3 RESETTING PASSWORD & UNLOCKING ACCOUNT... 4 ADMINISTRATION...
eclubhouse CLUB OFFICIAL USER GUIDE eclub Club Users Guide 11/2013 Table of Contents eclubhouse... 1 CLUB OFFICIAL USER GUIDE... 1 LOGGING IN... 3 RESETTING PASSWORD & UNLOCKING ACCOUNT... 4 ADMINISTRATION...
New Family Enrollment Guide August 2018 Revision
 New Family Enrollment Guide 2018-2019 August 2018 Revision Welcome to Pennsylvania 4-H! 2018-2019 Enrollment for 4-H Members and Adult Volunteers We are glad you are interested in joining Pennsylvania
New Family Enrollment Guide 2018-2019 August 2018 Revision Welcome to Pennsylvania 4-H! 2018-2019 Enrollment for 4-H Members and Adult Volunteers We are glad you are interested in joining Pennsylvania
Concur Getting Started QuickStart Guide. Concur Technologies Version 1.2
 Concur Technologies Version 1.2 May 12, 2016 Page 1 Document Revision History Date Description Version Author 05/12/2016 converted to new template 1.2 Concur Proprietary Statement These documents contain
Concur Technologies Version 1.2 May 12, 2016 Page 1 Document Revision History Date Description Version Author 05/12/2016 converted to new template 1.2 Concur Proprietary Statement These documents contain
FOR LEASE. 300 SF Executive Suite with River View in Fort Pierce, Florida. 200 S. Indian River Dr., Fort Pierce, FL 34950
 www.tccommercialre.com Kyle St. John (772) 288-6646 kyle@tccommercialre.com FOR LEASE 300 SF Executive Suite with River View in Fort Pierce, Florida 200 S. Indian River Dr., Fort Pierce, FL 34950 742 NW
www.tccommercialre.com Kyle St. John (772) 288-6646 kyle@tccommercialre.com FOR LEASE 300 SF Executive Suite with River View in Fort Pierce, Florida 200 S. Indian River Dr., Fort Pierce, FL 34950 742 NW
Concur Request User Guide
 Concur Request User Guide Table of Contents What is Concur?... 2 What Can You Use it For?... 2 Request... 2 Travel... 2 Expense... 2 Who Can Use it?... 2 Logging on to Concur... 3 Exploring the Home Page...
Concur Request User Guide Table of Contents What is Concur?... 2 What Can You Use it For?... 2 Request... 2 Travel... 2 Expense... 2 Who Can Use it?... 2 Logging on to Concur... 3 Exploring the Home Page...
K12PaymentCenter.com Parent User Manual
 K12PaymentCenter.com Parent User Manual Education Management Systems, Inc. 4110 Shipyard Blvd, Wilmington, NC 28403 www.mealsplus.com or (800) 541-8999 Table of Contents 1.0 Welcome to K12PaymentCenter.com...
K12PaymentCenter.com Parent User Manual Education Management Systems, Inc. 4110 Shipyard Blvd, Wilmington, NC 28403 www.mealsplus.com or (800) 541-8999 Table of Contents 1.0 Welcome to K12PaymentCenter.com...
Database How-To Manual
 Database How-To Manual Updated 9/14/18 1 General Guidelines Check your browser the database works best using Google Chrome Enable Pop Ups pop ups are required to submit your destination/event If you have
Database How-To Manual Updated 9/14/18 1 General Guidelines Check your browser the database works best using Google Chrome Enable Pop Ups pop ups are required to submit your destination/event If you have
E-Online User Guide Updated for version January 14, 2013
 E-Online User Guide Updated for version 2.0 - January 14, 2013 Client Version Once your company has been approved and set-up on E-Online and users have been given usernames and passwords, they can log-on
E-Online User Guide Updated for version 2.0 - January 14, 2013 Client Version Once your company has been approved and set-up on E-Online and users have been given usernames and passwords, they can log-on
edofe Management Toolkit
 edofe Management Toolkit A guide to effective edofe management for Directly Licensed Centres 1 2 Contents Section one: Setting up the correct infrastructure on edofe... 4 Creating a group... 4 Editing
edofe Management Toolkit A guide to effective edofe management for Directly Licensed Centres 1 2 Contents Section one: Setting up the correct infrastructure on edofe... 4 Creating a group... 4 Editing
EXTRAnet 4.0 User Instructions
 EXTRAnet 4.0 User Instructions Login Screen Home Screen Home Screen 4.0 At A Glance is a brief view of an Account s listings tracking. Clicking on the See All link to the right, engages a more detailed
EXTRAnet 4.0 User Instructions Login Screen Home Screen Home Screen 4.0 At A Glance is a brief view of an Account s listings tracking. Clicking on the See All link to the right, engages a more detailed
Advanced Training Guide
 Advanced Training Guide West Corporation 100 Enterprise Way, Suite A-300 Scotts Valley, CA 95066 800-920-3897 www.schoolmessenger.com Contents Before you Begin... 4 Advanced Lists... 4 List Builder...
Advanced Training Guide West Corporation 100 Enterprise Way, Suite A-300 Scotts Valley, CA 95066 800-920-3897 www.schoolmessenger.com Contents Before you Begin... 4 Advanced Lists... 4 List Builder...
ProTrav Travel Training
 University of Iowa ProTrav Travel Training Accounts Payable/Purchasing/Travel 202 PCO Iowa City, IA 52242 9/25/2013 L:\AP_Purchasing\Purchasing\JBergeon\Web Docs\ProtravTravelTrain_092513v2.docx PROTRAV
University of Iowa ProTrav Travel Training Accounts Payable/Purchasing/Travel 202 PCO Iowa City, IA 52242 9/25/2013 L:\AP_Purchasing\Purchasing\JBergeon\Web Docs\ProtravTravelTrain_092513v2.docx PROTRAV
Jewish Federation of Metropolitan Chicago. Author DP 3/23/2010 5/17/2010 2/6/2012 Reviewer Approver Publisher
 VIRTUALL EVENT MANAGEMENT SYSTEM EVENT MANAGEMENT SYSTEM TRAINING RELEASE 2. 0 Jewish Federation of Metropolitan Chicago 30 South Wells Chicago, IL 60606 Jewish Federation of Metropolitan Chicago Rev 1
VIRTUALL EVENT MANAGEMENT SYSTEM EVENT MANAGEMENT SYSTEM TRAINING RELEASE 2. 0 Jewish Federation of Metropolitan Chicago 30 South Wells Chicago, IL 60606 Jewish Federation of Metropolitan Chicago Rev 1
Advanced Training COMMUNICATE. West Corporation. 100 Enterprise Way, Suite A-300 Scotts Valley, CA
 COMMUNICATE Advanced Training West Corporation 100 Enterprise Way, Suite A-300 Scotts Valley, CA 95066 800-920-3897 www.schoolmessenger.com 2017 West Corp. All rights reserved. [Rev 2.0, 05172017]. May
COMMUNICATE Advanced Training West Corporation 100 Enterprise Way, Suite A-300 Scotts Valley, CA 95066 800-920-3897 www.schoolmessenger.com 2017 West Corp. All rights reserved. [Rev 2.0, 05172017]. May
K12PaymentCenter.com Parent User Manual
 K12PaymentCenter.com Parent User Manual Education Management Systems, Inc. 4110 Shipyard Blvd, Wilmington, NC 28403 www.mealsplus.com or (800) 541-8999 Table of Contents 1.0 Welcome to K12PaymentCenter.com...
K12PaymentCenter.com Parent User Manual Education Management Systems, Inc. 4110 Shipyard Blvd, Wilmington, NC 28403 www.mealsplus.com or (800) 541-8999 Table of Contents 1.0 Welcome to K12PaymentCenter.com...
ATDW-Online user guide: Attraction
 Using ATDW-Online ATDW-Online User Guide Registering your business on the ATDW-Online database. If you are not already in the ATDW-Online database and would like to register, do so at https://www.atdw-online.com.au
Using ATDW-Online ATDW-Online User Guide Registering your business on the ATDW-Online database. If you are not already in the ATDW-Online database and would like to register, do so at https://www.atdw-online.com.au
HDS Web Compliance Management System (WCMS) User s Guide Version 6. Virginia Housing Development Authority
 HDS Web Compliance Management System (WCMS) User s Guide Version 6 Virginia Housing Development Authority 601 South Belvidere Street Richmond, Virginia 23220-6505 (804) 782-1986 HDS WEB COMPLIANCE MANAGEMENT
HDS Web Compliance Management System (WCMS) User s Guide Version 6 Virginia Housing Development Authority 601 South Belvidere Street Richmond, Virginia 23220-6505 (804) 782-1986 HDS WEB COMPLIANCE MANAGEMENT
Business Online Banking User Guide
 Business Online Banking User Guide Table of Contents Contents Overview... 2 Logging In... 2 Additional Login Information... 5 Home/Dashboard... 6 Top Line Tool Bar... 6 Bulletins... 7 Dashboard... 8 Accounts...
Business Online Banking User Guide Table of Contents Contents Overview... 2 Logging In... 2 Additional Login Information... 5 Home/Dashboard... 6 Top Line Tool Bar... 6 Bulletins... 7 Dashboard... 8 Accounts...
Blackboard 5 Level One Student Manual
 Blackboard 5 Level One Student Manual Blackboard, Inc. 1899 L Street NW 5 th Floor Washington DC 20036 Copyright 2000 by Blackboard Inc. All rights reserved. No part of the contents of this manual may
Blackboard 5 Level One Student Manual Blackboard, Inc. 1899 L Street NW 5 th Floor Washington DC 20036 Copyright 2000 by Blackboard Inc. All rights reserved. No part of the contents of this manual may
COMMUNICATE. Advanced Training. West Corporation. 100 Enterprise Way, Suite A-300. Scotts Valley, CA
 COMMUNICATE Advanced Training West Corporation 100 Enterprise Way, Suite A-300 Scotts Valley, CA 95066 800-920-3897 www.schoolmessenger.com Contents Before you Begin... 4 Advanced Lists... 4 List Builder...
COMMUNICATE Advanced Training West Corporation 100 Enterprise Way, Suite A-300 Scotts Valley, CA 95066 800-920-3897 www.schoolmessenger.com Contents Before you Begin... 4 Advanced Lists... 4 List Builder...
WEBUS Web Updating System Client User s Guide
 WEBUS Web Updating System Version 2.3 TelVue Virtual Television Networks 16000 Horizon Way, Suite 500 Mt. Laurel, NJ 08054 Phone (800) 885-8886 (TVTN) Fax (856) 886-7411 www.tvtn.tv Table of Contents WEBUS...
WEBUS Web Updating System Version 2.3 TelVue Virtual Television Networks 16000 Horizon Way, Suite 500 Mt. Laurel, NJ 08054 Phone (800) 885-8886 (TVTN) Fax (856) 886-7411 www.tvtn.tv Table of Contents WEBUS...
edofe Management Toolkit
 edofe Management Toolkit A guide to effective edofe management for Directly Licensed Centres 1 2 Contents Section one: Setting up the correct infrastructure on edofe... 4 Creating a group... 4 Editing
edofe Management Toolkit A guide to effective edofe management for Directly Licensed Centres 1 2 Contents Section one: Setting up the correct infrastructure on edofe... 4 Creating a group... 4 Editing
ACT Test Accessibility and Accommodations System (TAA) User Guide
 ACT Test Accessibility and Accommodations System (TAA) User Guide www.act.org ACT Test Accessibility and Accommodations System (TAA) User Guide Table of Contents Overview... 2 Introduction to the Test
ACT Test Accessibility and Accommodations System (TAA) User Guide www.act.org ACT Test Accessibility and Accommodations System (TAA) User Guide Table of Contents Overview... 2 Introduction to the Test
FREE Online Promotional Opportunities and MORE
 FREE Online Promotional Opportunities and MORE Membership with the Saginaw County Chamber of Commerce includes FREE web promotion of your business and services. The following pages list the various promotional
FREE Online Promotional Opportunities and MORE Membership with the Saginaw County Chamber of Commerce includes FREE web promotion of your business and services. The following pages list the various promotional
SutiExpense Monthly Expense Report. User Guide 6.0
 SutiExpense Monthly Expense Report User Guide 6.0 Table of Contents Login... 1 Forgot Password... 1 Dashboard... 2 Settings Menu... 3 Change Password... 3 Setting Secondary Email Address... 4 Getting Receipts
SutiExpense Monthly Expense Report User Guide 6.0 Table of Contents Login... 1 Forgot Password... 1 Dashboard... 2 Settings Menu... 3 Change Password... 3 Setting Secondary Email Address... 4 Getting Receipts
Provider Portal User Guide. For the Provider Portal External Use
 Provider Portal User Guide For the Provider Portal External Use IT Department Issued January 2017 mynexus 2017. All rights reserved. Version 1.4 Revised 07122017 Contents Getting Started with the Portal...
Provider Portal User Guide For the Provider Portal External Use IT Department Issued January 2017 mynexus 2017. All rights reserved. Version 1.4 Revised 07122017 Contents Getting Started with the Portal...
School Days Off Online Registration Tutorial
 2016-2017 School Days Off Online Registration Tutorial Please follow the below steps to register for 2016-2017 School Days Off program dates. If you have any questions regarding School Days Off online
2016-2017 School Days Off Online Registration Tutorial Please follow the below steps to register for 2016-2017 School Days Off program dates. If you have any questions regarding School Days Off online
Alamo Ag Customer Service Interface Guide
 Alamo Ag Customer Service Interface Guide - Rev 12/2014 2 Contents Logging On...4 Request Access 5 Opening Screen.6 What s New Screen.8 Edit Profile.10 E-Parts Look-up.12 Navigation Tree.14 Product Line/Printable
Alamo Ag Customer Service Interface Guide - Rev 12/2014 2 Contents Logging On...4 Request Access 5 Opening Screen.6 What s New Screen.8 Edit Profile.10 E-Parts Look-up.12 Navigation Tree.14 Product Line/Printable
2017 Southern Maine Heart Walk
 2017 Southern Maine Heart Walk Sunday, May 21, 2017 AAA ~ 68 Marginal Way Portland Festivities Begin: 8:00AM 5K Registration: 8:00 AM 5K Begins: 8:30 AM Recognition Program: 9:00 AM Walk Begins: 9:15 AM
2017 Southern Maine Heart Walk Sunday, May 21, 2017 AAA ~ 68 Marginal Way Portland Festivities Begin: 8:00AM 5K Registration: 8:00 AM 5K Begins: 8:30 AM Recognition Program: 9:00 AM Walk Begins: 9:15 AM
People. Processes. Integrating Globally.
 People. Processes. Integrating Globally. Course: isupplier for Suppliers Table of Contents Table of Contents Course Introduction...4 L1: Vendor Registration... 6 Register for isupplier using SteelTrack
People. Processes. Integrating Globally. Course: isupplier for Suppliers Table of Contents Table of Contents Course Introduction...4 L1: Vendor Registration... 6 Register for isupplier using SteelTrack
Are you making the most of your free listing on TravelOK.com? Let OTRD help you today! TravelOK.com Data Engine User Guide
 Are you making the most of your free listing on TravelOK.com? Let OTRD help you today! TravelOK.com Data Engine User Guide Since it s debut in January 2010, TravelOK.com has seen an average of over 150,000
Are you making the most of your free listing on TravelOK.com? Let OTRD help you today! TravelOK.com Data Engine User Guide Since it s debut in January 2010, TravelOK.com has seen an average of over 150,000
Rutgers Alumni Online Community Getting Started Guide
 Contents OVERVIEW... 2 FIRST TIME LOGIN... 2 RETURN VISITS... 3 NAVIGATING THE ALUMNI HOME PAGE WHEN YOU ARE LOGGED IN... 5 OVERVIEW OF THE ONLINE COMMUNITY... 5 PROFILE... 6 OVERVIEW OF THE PROFILE PAGE...
Contents OVERVIEW... 2 FIRST TIME LOGIN... 2 RETURN VISITS... 3 NAVIGATING THE ALUMNI HOME PAGE WHEN YOU ARE LOGGED IN... 5 OVERVIEW OF THE ONLINE COMMUNITY... 5 PROFILE... 6 OVERVIEW OF THE PROFILE PAGE...
DU epioneer Online Community Getting Started
 Page 1 Contents Overview...3 First Time Login...3 Return Visitors...4 Navigating the Alumni Home Page When You Are Logged In...6 Overview of the Online Community...6 Profile...7 Overview of the Profile
Page 1 Contents Overview...3 First Time Login...3 Return Visitors...4 Navigating the Alumni Home Page When You Are Logged In...6 Overview of the Online Community...6 Profile...7 Overview of the Profile
USER GUIDE. Concur Expense Management System
 Concur Expense Management System DOCUMENT CONTROL Procedure Concur Expense Management System Procedure Number Date of Issue 22 July 2016 Last Reviewed 22 July 2016 Version 6.0 Next Review 22 July 2017
Concur Expense Management System DOCUMENT CONTROL Procedure Concur Expense Management System Procedure Number Date of Issue 22 July 2016 Last Reviewed 22 July 2016 Version 6.0 Next Review 22 July 2017
GolfNow Central. Marketing User Guide. February 2018
 Marketing User Guide 2018 1 Table of Contents Course management Player Rules Booking Engine settings Connecting to your Social Media accounts How to send and schedule a one-time campaign How to send and
Marketing User Guide 2018 1 Table of Contents Course management Player Rules Booking Engine settings Connecting to your Social Media accounts How to send and schedule a one-time campaign How to send and
emerge Help Document Table of Contents
 Table of Contents Logging Into emerge... 2 Navigation Bar... 3 Main Menu... 4 My Account... 6 My Information... 6 Manage Lists... 7 Manage Seeds... 8 Search/Add Suppress... 9 Update My Suppress... 10 Creating
Table of Contents Logging Into emerge... 2 Navigation Bar... 3 Main Menu... 4 My Account... 6 My Information... 6 Manage Lists... 7 Manage Seeds... 8 Search/Add Suppress... 9 Update My Suppress... 10 Creating
Using the Cypress College Calendar of Events (Virtual Event Management System, VEMS)
 Using the Cypress College Calendar of Events (Virtual Event Management System, VEMS) Cypress College ~ Facilities Office Betty Germanero bgermanero@cypresscollege.edu 714-484-7388 August 9, 2012 Using
Using the Cypress College Calendar of Events (Virtual Event Management System, VEMS) Cypress College ~ Facilities Office Betty Germanero bgermanero@cypresscollege.edu 714-484-7388 August 9, 2012 Using
( Austin Chapter TASO Baseball
 (https://www.thearbiter.net/shared/signin/signin.aspx) Austin Chapter TASO Baseball IMPORTANT THINGS TO DO FOR FIRST TIME USERS 1. Log in to the ARBITER system using the password provided to you by the
(https://www.thearbiter.net/shared/signin/signin.aspx) Austin Chapter TASO Baseball IMPORTANT THINGS TO DO FOR FIRST TIME USERS 1. Log in to the ARBITER system using the password provided to you by the
/ 1. Online Banking User Guide SouthStateBank.com / (800)
 / 1 Online Banking User Guide SouthStateBank.com / (800) 277-2175 06132017 Welcome Thank you for using South State s Online Banking. Whether you are a first time user or an existing user, this guide will
/ 1 Online Banking User Guide SouthStateBank.com / (800) 277-2175 06132017 Welcome Thank you for using South State s Online Banking. Whether you are a first time user or an existing user, this guide will
1.0 New visitisleofman.com Page Logging in and out of your account Page Help Tutorial Videos Page Updating Information Page 6
 1.0 New visitisleofman.com Page 2 2.0 Logging in and out of your account Page 3 3.0 Help Tutorial Videos Page 5 4.0 Updating Information Page 6 4.1 Product Details Page 7 4.2 Description Page 9 4.3 Media
1.0 New visitisleofman.com Page 2 2.0 Logging in and out of your account Page 3 3.0 Help Tutorial Videos Page 5 4.0 Updating Information Page 6 4.1 Product Details Page 7 4.2 Description Page 9 4.3 Media
USER GUIDE CONTENTS OVERVIEW...3 CREATING A POSTCARD...4 ADD A MAILING LIST...10 COMPLETE YOUR ORDER...14 ORDER RESOURCES...16
 CONTENTS OVERVIEW...3 CREATING A POSTCARD...4 Choose Your Template... 4 Personalize Your Template... 5 Upload Your Headshots... 5 Upload Your Photos... 6 Choose Color Theme... 6 Enter Details... 7 Proof
CONTENTS OVERVIEW...3 CREATING A POSTCARD...4 Choose Your Template... 4 Personalize Your Template... 5 Upload Your Headshots... 5 Upload Your Photos... 6 Choose Color Theme... 6 Enter Details... 7 Proof
ASTRA USER GUIDE. 1. Introducing Astra Schedule. 2. Understanding the Data in Astra Schedule. Notes:
 ASTRA USER GUIDE 1. Introducing Astra Schedule Astra Schedule is the application used by Academic Space Scheduling & Utilization to schedule rooms for classes and by academic colleges, schools, and departments
ASTRA USER GUIDE 1. Introducing Astra Schedule Astra Schedule is the application used by Academic Space Scheduling & Utilization to schedule rooms for classes and by academic colleges, schools, and departments
EMS MASTER CALENDAR User Guide
 EMS MASTER CALENDAR User Guide V44.1 Last Updated: May 2018 EMS Software emssoftware.com/help 800.440.3994 2018 EMS Software, LLC. All Rights Reserved. Table of Contents CHAPTER 1: Introduction to the
EMS MASTER CALENDAR User Guide V44.1 Last Updated: May 2018 EMS Software emssoftware.com/help 800.440.3994 2018 EMS Software, LLC. All Rights Reserved. Table of Contents CHAPTER 1: Introduction to the
CONTENTS. SETUP SECURITY ENHANCEMENTS Existing User New User (Enrolled by Employer or Self)... 18
 FSA EMPLOYEE WEBSITE GUIDE CONTENTS BROWSER COMPATIBILITY... 2 ONLINE ENROLLMENT... 3 Online Enrollment Process... 3 Online Enrollment Option for Existing Employees... 11 REGISTERING YOUR ACCOUNT FOR ONLINE
FSA EMPLOYEE WEBSITE GUIDE CONTENTS BROWSER COMPATIBILITY... 2 ONLINE ENROLLMENT... 3 Online Enrollment Process... 3 Online Enrollment Option for Existing Employees... 11 REGISTERING YOUR ACCOUNT FOR ONLINE
Department of Tourism and Commerce Marketing. e-permit Portal. e-permit User Guides. 1 P a g e e - P e r m i t P l a t f o r m
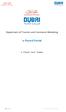 Department of Tourism and Commerce Marketing e-permit Portal e-permit User Guides 1 P a g e e - P e r m i t Table of Contents High level e-permit steps:... 3 Registration... 5 Login to System... 13 My
Department of Tourism and Commerce Marketing e-permit Portal e-permit User Guides 1 P a g e e - P e r m i t Table of Contents High level e-permit steps:... 3 Registration... 5 Login to System... 13 My
April Communication Manager User s Guide
 April 2012 Communication Manager User s Guide Table of Contents Overview... 4 Navigating ecentral... 5 WebSync Wizard... 8 WebSync Setup... 8 Login Setup... 9 Schedule WebSync... 9 WebSync Options... 9
April 2012 Communication Manager User s Guide Table of Contents Overview... 4 Navigating ecentral... 5 WebSync Wizard... 8 WebSync Setup... 8 Login Setup... 9 Schedule WebSync... 9 WebSync Options... 9
/ 1. Online Banking User Guide SouthStateBank.com / (800)
 / 1 Online Banking User Guide SouthStateBank.com / (800) 277-2175 01242018 Welcome Thank you for using South State s Online Banking. Whether you are a first time user or an existing user, this guide will
/ 1 Online Banking User Guide SouthStateBank.com / (800) 277-2175 01242018 Welcome Thank you for using South State s Online Banking. Whether you are a first time user or an existing user, this guide will
MANNATECH. Presents. MyMannapages SELF-GUIDED CERTIFICATION
 MANNATECH Presents MyMannapages SELF-GUIDED CERTIFICATION The following steps have been created to help you become familiar with the basic functions of MyMannapages. As you begin using these great tools,
MANNATECH Presents MyMannapages SELF-GUIDED CERTIFICATION The following steps have been created to help you become familiar with the basic functions of MyMannapages. As you begin using these great tools,
Concur Travel User Manual
 Concur Travel User Manual Copyright Travel One, Inc. 2014 Table of Contents: 1. Login Instructions 2. Homepage Views 3. Fill Out / Modify Traveler Profile A. Address & Phone Number B. Traveler Preferences
Concur Travel User Manual Copyright Travel One, Inc. 2014 Table of Contents: 1. Login Instructions 2. Homepage Views 3. Fill Out / Modify Traveler Profile A. Address & Phone Number B. Traveler Preferences
Instructions for Casual and Relief Staff
 Instructions for Casual and Relief Staff Schools W: www.staffsync.nz E: support@staffsync.nz Ph: 0800 878623 Logging In Enter the email address and password you normally use with StaffSync. If using your
Instructions for Casual and Relief Staff Schools W: www.staffsync.nz E: support@staffsync.nz Ph: 0800 878623 Logging In Enter the email address and password you normally use with StaffSync. If using your
TXSMARTBUY ONLINE ORDERING SYSTEM
 TEXAS COMPTROLLER OF PUBLIC ACCOUNTS TXSMARTBUY ONLINE ORDERING SYSTEM USER GUIDE May 2015 1 Page TxSmartBuy.com User Guide Table of Contents WHO CAN USE THIS SYSTEM?... 4 SYSTEM REQUIREMENTS AND BROWSER
TEXAS COMPTROLLER OF PUBLIC ACCOUNTS TXSMARTBUY ONLINE ORDERING SYSTEM USER GUIDE May 2015 1 Page TxSmartBuy.com User Guide Table of Contents WHO CAN USE THIS SYSTEM?... 4 SYSTEM REQUIREMENTS AND BROWSER
CREATING A REGISTRATION FORM - GETTING STARTED
 If you are adding an event that requires registration, you will first need to create a registration form. If your registration form has already been created please skip down to page 7 and begin from ADDING
If you are adding an event that requires registration, you will first need to create a registration form. If your registration form has already been created please skip down to page 7 and begin from ADDING
emerge Help Document Table of Contents
 Table of Contents Logging Into emerge... 2 Navigation Bar... 3 Main Menu... 4 Creating a New Order... 6 Order Checklist... 6 Information... 7 Overview... 8 Geography... 9 List Select... 12 Demographics...
Table of Contents Logging Into emerge... 2 Navigation Bar... 3 Main Menu... 4 Creating a New Order... 6 Order Checklist... 6 Information... 7 Overview... 8 Geography... 9 List Select... 12 Demographics...
Marketing Partner. Extranet. User Guide
 Marketing Partner Extranet User Guide Using the ACCVA Marketing Partner Extranet To Log-in to your Partner Account: Go to www.doatlanticcity.com and scroll to the bottom of the page Click Partners Information
Marketing Partner Extranet User Guide Using the ACCVA Marketing Partner Extranet To Log-in to your Partner Account: Go to www.doatlanticcity.com and scroll to the bottom of the page Click Partners Information
TriO. Out of Office System User Guide
 TriO Out of Office System User Guide About TriO Out of Office Tracking System Reports that can be run by date, person, hierarchy, home locations, and destination locations Email notification of requests/approvals
TriO Out of Office System User Guide About TriO Out of Office Tracking System Reports that can be run by date, person, hierarchy, home locations, and destination locations Email notification of requests/approvals
QuickStart Guide Concur Travel & Expense
 QuickStart Guide Concur Travel & Expense Proprietary Statement This document contains proprietary information and data that is the exclusive property of Concur Technologies, Inc., Redmond, Washington.
QuickStart Guide Concur Travel & Expense Proprietary Statement This document contains proprietary information and data that is the exclusive property of Concur Technologies, Inc., Redmond, Washington.
Table of Contents. Page 1 of 17
 Table of Contents Accessing Your Concur Site... 2 Updating Your Travel Profile (You must do this before booking travel)... 2 Reviewing the Home Page... 4 Tulane Travel Site and Policy... 4 Company Notes...
Table of Contents Accessing Your Concur Site... 2 Updating Your Travel Profile (You must do this before booking travel)... 2 Reviewing the Home Page... 4 Tulane Travel Site and Policy... 4 Company Notes...
GUIDELINES FOR USING LIBRARYLINKNJ WEBSITE The New Jersey Library Cooperative
 GUIDELINES FOR USING LIBRARYLINKNJ WEBSITE The New Jersey Library Cooperative For LibraryLinkNJ Membership http://www.librarylinknj.org This document guides you on how to use the LibraryLinkNJ web site.
GUIDELINES FOR USING LIBRARYLINKNJ WEBSITE The New Jersey Library Cooperative For LibraryLinkNJ Membership http://www.librarylinknj.org This document guides you on how to use the LibraryLinkNJ web site.
P.A.S.S. Camp Online Registration Tutorial
 P.A.S.S. Camp Online Registration Tutorial Please follow the below steps to register for the P.A.S.S. Camp program. If you have any questions regarding P.A.S.S. Camp online registration, please call 303-871-3908.
P.A.S.S. Camp Online Registration Tutorial Please follow the below steps to register for the P.A.S.S. Camp program. If you have any questions regarding P.A.S.S. Camp online registration, please call 303-871-3908.
Patient Portal User Guide The Patient s Guide to Using the Portal
 2014 Patient Portal User Guide The Patient s Guide to Using the Portal Table of Contents: What is the Patient Portal?...3 Enrolling in the Patient Portal.......... 4-19 A. Enrollment Option #1: First-Time
2014 Patient Portal User Guide The Patient s Guide to Using the Portal Table of Contents: What is the Patient Portal?...3 Enrolling in the Patient Portal.......... 4-19 A. Enrollment Option #1: First-Time
Baby Signs ICI Websites
 Baby Signs ICI Websites Instructions 2011 A N G L E S O L U T I O N S B A B Y S I G N S P R O G R A M I C I S I T E S Contents Baby Signs ICI Website... 4 Registration... 4 Creating Your Website... 6 Choosing
Baby Signs ICI Websites Instructions 2011 A N G L E S O L U T I O N S B A B Y S I G N S P R O G R A M I C I S I T E S Contents Baby Signs ICI Website... 4 Registration... 4 Creating Your Website... 6 Choosing
City of Florence, SC Recreation Department
 City of Florence, SC Recreation Department Online Citizen Portal Registration Instructions Welcome to the City of Florence, SC s Recreation Citizen Portal, an online guide to all of the sports, activities
City of Florence, SC Recreation Department Online Citizen Portal Registration Instructions Welcome to the City of Florence, SC s Recreation Citizen Portal, an online guide to all of the sports, activities
What is New in MyChart? My Medical Record Health Preferences Settings Appointments and Visits Visits Schedule an Appointment Update Information
 What is New in MyChart? On August 26th, we will be upgrading and changing the look and feel to our MyChart patient portal site. We would like to make you aware of a few differences that you will see, when
What is New in MyChart? On August 26th, we will be upgrading and changing the look and feel to our MyChart patient portal site. We would like to make you aware of a few differences that you will see, when
HPHConnect for Employers User s Guide
 HPHConnect for Employers User s Guide Copyright 2017 Harvard Pilgrim Health Care, Inc. All rights reserved. Harvard Pilgrim Health Care and the Harvard Pilgrim Health Care logo are trademarks of Harvard
HPHConnect for Employers User s Guide Copyright 2017 Harvard Pilgrim Health Care, Inc. All rights reserved. Harvard Pilgrim Health Care and the Harvard Pilgrim Health Care logo are trademarks of Harvard
Agile FleetCommander User s Guide
 . Agile FleetCommander User s Guide 24-hour a day fleet management September 2007 . Table of Contents Introduction...3 Accessing FleetCommander...4 FleetCommander Basics...5 Online User Registration...6
. Agile FleetCommander User s Guide 24-hour a day fleet management September 2007 . Table of Contents Introduction...3 Accessing FleetCommander...4 FleetCommander Basics...5 Online User Registration...6
Power School Parent Portal User Guide
 Power School Parent Portal User Guide Preface Use this guide to assist you while navigating the PowerSchool Parent Portal. This guide is based on the PowerSchool Parent Portal online help, which you can
Power School Parent Portal User Guide Preface Use this guide to assist you while navigating the PowerSchool Parent Portal. This guide is based on the PowerSchool Parent Portal online help, which you can
Hotel Booking Plugin for WordPress Documentation
 Hotel Booking Plugin for WordPress Documentation Updated on November 17, 2017 Overview Quick Start Guide Installation Add Seasons Add Services Add Accommodation Types Add Amenities Add Categories Add Rates
Hotel Booking Plugin for WordPress Documentation Updated on November 17, 2017 Overview Quick Start Guide Installation Add Seasons Add Services Add Accommodation Types Add Amenities Add Categories Add Rates
Provider User Guides
 Provider User Guides Table of Contents What's New... 1 Overview of Changes:... 1 User Interface Changes... 2 Data Model Changes... 2 First Time Logging In... 5 SmartCare Basics... 9 Open a Client... 13
Provider User Guides Table of Contents What's New... 1 Overview of Changes:... 1 User Interface Changes... 2 Data Model Changes... 2 First Time Logging In... 5 SmartCare Basics... 9 Open a Client... 13
The TELUS Business Connect Mobile solution. Admin guide
 The TELUS Business Connect Mobile solution Admin guide Table of contents. Part Getting started 4 Introduction 5 Admin homepage 5 Main functions 5 Admin Portal 5 My Extension 6 Do Not Disturb 7 RingOut
The TELUS Business Connect Mobile solution Admin guide Table of contents. Part Getting started 4 Introduction 5 Admin homepage 5 Main functions 5 Admin Portal 5 My Extension 6 Do Not Disturb 7 RingOut
Meritain Connect User Manual. for Employees. 1 Meritain Connect User Guide for Employees
 Meritain Connect User Manual for Employees 1 Meritain Connect User Guide for Employees Contents Introduction... 4 Accessing Meritain Connect... 5 Logging In... 5 Forgot Password... 6 Registration Process...
Meritain Connect User Manual for Employees 1 Meritain Connect User Guide for Employees Contents Introduction... 4 Accessing Meritain Connect... 5 Logging In... 5 Forgot Password... 6 Registration Process...
User Guide. Customer Self Service (CSS) Web Application Progress Software Corporation. All rights reserved.
 User Guide Customer Self Service (CSS) Web Application 1993-2017 Progress Software Corporation. Version 2.1 March 2017 Table of Contents Welcome... 3 Accessing the Customer Self Service (CSS) Web Application...
User Guide Customer Self Service (CSS) Web Application 1993-2017 Progress Software Corporation. Version 2.1 March 2017 Table of Contents Welcome... 3 Accessing the Customer Self Service (CSS) Web Application...
ReCPro TM User Manual Version 1.15
 Contents Web Module (recpro.net)... 2 Login... 2 Site Content... 3 Create a New Content Block... 4 Add / Edit Content Item... 5 Navigation Toolbar... 6 Other Site Tools... 7 Menu... 7 Media... 8 Documents...
Contents Web Module (recpro.net)... 2 Login... 2 Site Content... 3 Create a New Content Block... 4 Add / Edit Content Item... 5 Navigation Toolbar... 6 Other Site Tools... 7 Menu... 7 Media... 8 Documents...
visitisleofman.com Extranet User Guide - Taste
 visitisleofman.com Extranet User Guide - Taste 1.0 VisitIsleofMan.com Page 2 2.0 Logging in and out of your account Page 3 3.0 Help Tutorial Videos Page 5 4.0 Updating Information Page 6 4.1 Product Details
visitisleofman.com Extranet User Guide - Taste 1.0 VisitIsleofMan.com Page 2 2.0 Logging in and out of your account Page 3 3.0 Help Tutorial Videos Page 5 4.0 Updating Information Page 6 4.1 Product Details
Job Aid: My Remittance Reporting. Contents. Access
 Job Aid: My Remittance Reporting The purpose of this document is to provide step-by-step instructions to select files and remit and pay in the My Remittance Reporting section of AgentNet. Contents Access...
Job Aid: My Remittance Reporting The purpose of this document is to provide step-by-step instructions to select files and remit and pay in the My Remittance Reporting section of AgentNet. Contents Access...
1. Register Computer: Each computer you use to access PaymentNet must now be registered. The first computer you will log on with, will be
 Call or email the PCard Administrators to: 1. Make changes to cardholders profile 2. Deactivate/close a cardholder s account 3. Clarify PCard policies and procedures 4. Resolve declined transactions 5.
Call or email the PCard Administrators to: 1. Make changes to cardholders profile 2. Deactivate/close a cardholder s account 3. Clarify PCard policies and procedures 4. Resolve declined transactions 5.
BUSINESS BANKING ONLINE. Deskside User Guide
 BUSINESS BANKING ONLINE Deskside User Guide INTRODUCTION TO BUSINESS BANKING ONLINE Business Banking Online (BBOL) offers our business customers both large and small the tools and features needed to manage
BUSINESS BANKING ONLINE Deskside User Guide INTRODUCTION TO BUSINESS BANKING ONLINE Business Banking Online (BBOL) offers our business customers both large and small the tools and features needed to manage
HMIS Guide to the CSV APR HMIS End User Resource
 2018 HMIS Guide to the CSV APR HMIS End User Resource This guide demonstrates how to run the CSV-APR Export and upload it into SAGE. This guide also reviews the data quality errors, which are identified
2018 HMIS Guide to the CSV APR HMIS End User Resource This guide demonstrates how to run the CSV-APR Export and upload it into SAGE. This guide also reviews the data quality errors, which are identified
Cardholder & Program Administrator
 Access Online Transaction Management User Guide Cardholder & Program Administrator Version 2.9 Contents Introduction...3 Transaction Management Variables by Organization... 3 Procedures in This Guide...
Access Online Transaction Management User Guide Cardholder & Program Administrator Version 2.9 Contents Introduction...3 Transaction Management Variables by Organization... 3 Procedures in This Guide...
LOCATION TRAINING DATE. For operating AfterSchool21 Data Program Management Software. P : opt. 1 E :
 ADDRESS 7100 W. Center Street Milwaukee, WI 53210 CONTACT P : +1 414 257 9400 opt. 1 E : support@cayen.net A division of TransACT Communications, LLC For operating AfterSchool21 Data Program Management
ADDRESS 7100 W. Center Street Milwaukee, WI 53210 CONTACT P : +1 414 257 9400 opt. 1 E : support@cayen.net A division of TransACT Communications, LLC For operating AfterSchool21 Data Program Management
PowerSchool Student and Parent Portal User Guide. https://powerschool.gpcsd.ca/public
 PowerSchool Student and Parent Portal User Guide https://powerschool.gpcsd.ca/public Released June 2017 Document Owner: Documentation Services This edition applies to Release 11.x of the PowerSchool software
PowerSchool Student and Parent Portal User Guide https://powerschool.gpcsd.ca/public Released June 2017 Document Owner: Documentation Services This edition applies to Release 11.x of the PowerSchool software
RFP User Guide For Venues and Services
 RFP User Guide For Venues and Services April 2013 Cvent, Inc 8180 Greensboro Drive McLean, VA 22102 www.cvent.com suppliersupport@cvent.com U.S. and Canada (toll-free) - 866.318.4357 UK (toll-free) - 0808.234.4543
RFP User Guide For Venues and Services April 2013 Cvent, Inc 8180 Greensboro Drive McLean, VA 22102 www.cvent.com suppliersupport@cvent.com U.S. and Canada (toll-free) - 866.318.4357 UK (toll-free) - 0808.234.4543
Clients Continued... & Letters. Campaigns Continued To create a Custom Campaign you must first name the campaign and select
 Clients Continued... Campaigns Continued To create a Custom Campaign you must first name the campaign and select what type of campaign it will be. Next you will add letters to your campaign from your letter
Clients Continued... Campaigns Continued To create a Custom Campaign you must first name the campaign and select what type of campaign it will be. Next you will add letters to your campaign from your letter
