Multimedia Call Center Set Up and Operation Guide
|
|
|
- Marion Green
- 5 years ago
- Views:
Transcription
1 Part No. P September 2003 Multimedia Call Center Set Up and Operation Guide
2 2 Multimedia Call Center Set Up and Operation Guide Copyright 2003 Nortel Networks All rights reserved The information in this document is subject to change without notice. The statements, configurations, technical data, and recommendations in this document are believed to be accurate and reliable, but are presented without express or implied warranty. Users must take full responsibility for their applications of any products specified in this document. The information in this document is proprietary to Nortel Networks NA Inc. The software described in this document is furnished under a license agreement and may be used only in accordance with the terms of that license. The software license agreement is included in this document. Trademarks NORTEL NETWORKS is a trademark of Nortel Networks. Microsoft, MS, MS-DOS, Windows, and Windows NT are registered trademarks of Microsoft Corporation. All other trademarks and registered trademarks are the property of their respective owners. P
3 Contents 3 Chapter 1 About Multimedia Call Center Overview of Multimedia Call Center How Multimedia Call Center works for callers The Multimedia Call Center caller interface How Multimedia Call Center works for agents The Multimedia Call Center agent interface Multimedia Call Center call types PSTN voice and data calls Data only call Requirements for using CallPilot Manager to set up Multimedia Call Center How to get help Chapter 2 Setting up Multimedia Call Center Creating a user account for Multimedia Call Center Enabling a Software Authorization Code Allowing web access for Multimedia Call Center calls Setting Multimedia Call Center parameters Assigning routing to Multimedia Call Center calls How Multimedia Call Center calls work with Routing Tables Routing Multimedia Call Center calls using the CLID/DNIS table Assigning a callback route for Multimedia Call Center Configuring outdialing using PRI lines Assigning an outgoing line to a line pool Creating a Multimedia Call Center dial plan An example of a dial plan that restricts calls based on their country Setting the Maximum Outcalling Channels Configuring the Dialing Translation Table Chapter 3 Multimedia Call Center agents Enabling Multimedia Call Center agents Adding Multimedia Call Center agents to Call Center Adding more than one agent Accepted Call Types Installing Multimedia Call Center software on an agent s computer Requirements for agents using Multimedia Call Center To install Multimedia Call Center software on an agent s computer Configuring Multimedia Call Center on a Windows 95 system Configuring an agent's server settings Configuring an agent s name Using Follow-me browsing Multimedia Call Center Set Up and Operation Guide
4 4 Contents Chapter 4 Multimedia Call Center messages Call setup messages Call setup page Preferences page Status and error messages Multimedia Call Center unavailable message No agents logged on message Bad calling preferences message Choose how to connect message Session completed message User busy message Lines busy message Make call failed message Preference message No answer message Connected message Call transferred message Web refresh message Recording Multimedia Call Center announcements Downloading web pages and viewing web page lists Customizing web pages Overviews of downloading, customizing and uploading pages Uploading or deleting web pages Creating and distributing web page lists Chapter 5 Viewing reports, active calls and log files Summary call report - all calls Summary call report by skillset Detail call report - all calls Detail call report by skillset Generating Multimedia Call Center reports Monitoring active calls Viewing log files Index P
5 Chapter 1 About Multimedia Call Center 5 This guide assists a Call Center administrator with installing and configuring Multimedia Call Center for Nortel Networks Business Communications Manager. This guide assumes that you are familiar with using Unified Manager and CallPilot Manager. For more information, refer to the Business Communications Manager Programming Operations Guide and the CallPilot Manager Set Up and Operations Guide. In this document the server that Multimedia Call Center is installed on is referred to as voicebutton.<domain> where: <domain> is the domain name of the business, for example nortelnetworks.com voicebutton is the host name of the server within the domain. The server is usually called voicebutton, although any unique hostname within the domain is acceptable. Overview of Multimedia Call Center With Multimedia Call Center agents and callers can have multimedia calls that include: speaking over a Public Switched Telephone Network (PSTN) voice connection text chatting exchanging and viewing web pages viewing screen captures sent by an agent Multimedia Call Center Set Up and Operation Guide
6 6 Chapter 1 About Multimedia Call Center How Multimedia Call Center works for callers When callers on a website click a multimedia HTML link the Call setup page on page 50 appears for first-time callers. In the call setup page callers specify their calling preferences. Callers can access the media types based on their needs and resources. Callers with separate data and PSTN voice lines can have a PSTN voice call while they view, receive or even send web pages to agents. For information on Multimedia Call Center call types see Multimedia Call Center call types on page 9. After a caller specifies their preferences, the voice button call enters the Call Center. Based on the rules created by the Call Center Administrator, the request for an agent is sent to the appropriate skillset. If an agent is not immediately available, the caller can receive periodic HTML messages (web refresh). The Call Center Administrator programs these messages. The messages can thank callers for their interest, inform them that there are no agents currently available, and tell them that they will be connected to the first available agent. When the call is answered by an agent, the The Multimedia Call Center caller interface on page 7 appears in the caller s web browser. P
7 Chapter 1 About Multimedia Call Center 7 The Multimedia Call Center caller interface The caller interface has two windows. The first window lets the caller control the progress of the call. The second window displays Multimedia Call Center messages and the web pages that an agent sends to the caller. Opens the text chat interface Ends the call Displays the agent s name Sends the web page specified in the Send Page box to the agent Opens the preferences page How Multimedia Call Center works for agents Depending on the call preferences the caller has requested in the call setup page, the agent can have a browser-only, or a voice and browser call with the caller. The agent can use follow-me browsing to show the caller a sequence of web pages. The agent can also push pages or screen captures to the caller. For a phone and browser call, the agent must answer the phone, and then the agent interface and browser window appears on the agent s computer. For a browser-only call, the agent interface and browser window appear right away, so the agent cannot decline this type of call. The agent s browser window shows the web page that the caller originally clicked to start the Multimedia Call Center call. Multimedia Call Center Set Up and Operation Guide
8 8 Chapter 1 About Multimedia Call Center The Multimedia Call Center agent interface The Multimedia Call Center agent interface has two windows. The first window lets an agent control the progress of the call. The second window displays the Multimedia Call Center web pages that the agent sends to a caller, or that a caller sends to them. Initiates a text chat with the caller Takes a screen capture of a web page, window, desktop, etc. Controls whether web pages clicked by the agent are sent to the caller Shows the url of the web page the caller clicked the voice button on Shows the name and phone number the caller specified in the Call Setup page Displays in the second window the web page the caller clicked the voice button on Opens Help Ends the browser session Blocks a caller Contains a preset list of web pages P
9 Chapter 1 About Multimedia Call Center 9 Multimedia Call Center call types Callers with a PSTN voice connection and a data connection, and callers with only a data connection can have a multimedia session with a Multimedia Call Center agent. PSTN voice and data calls PSTN voice and data calls use agent-centric routing. Agent-centric call After a caller clicks voice button the Call Center phones the caller when an agent is available. The Call Center then connects the call to the agent. How an agent-centric PSTN voice and data call works For this type of call, the caller has a separate PSTN voice and internet connection, and is not using their telephone. 1 The caller clicks the voice button icon on a web page. 2 The call setup page Call setup page on page 50 appears for first-time callers. If the caller is not a first-time caller, step 4 occurs. 3 In this example the caller enters their phone number, name and area code. The caller can specify that their call is: by browser only (a text chat with an agent) by phone and browser (a PSTN voice call and text chat with an agent) 4 A request for an agent is sent over the IP network to the call center. 5 While the caller is waiting web refresh HTML pages are displayed in their browser that correspond to the announcement they would hear if they were on a PSTN voice call. A new web page can be pushed for every Call Center announcement. 6 When a Multimedia Call Center agent becomes available, the caller's phone rings. 7 The caller answers the call. 8 The Call Center routes the PSTN voice portion of the call to the Multimedia Call Center agent. The agent's set rings and displays www:ss to signify that the call is a voice button call. 9 The agent answers the call on their set and the agent s and the caller's audio path are connected, and the agent and caller's web pages are synchronized. The Multimedia Call Center agent interface on page 8 appears in the agent s browser and the The Multimedia Call Center caller interface on page 7 appears in the caller s browser. 10 The agent pushes appropriate web pages to the caller. The agent can have a text chat session with the caller. Multimedia Call Center Set Up and Operation Guide
10 10 Chapter 1 About Multimedia Call Center Data only call For this type of call, the caller needs an Internet connection. A data only call can include text chat and pushed web pages. How a data only call works 1 The caller clicks the voice button icon on a web page. 2 While the caller is waiting web refresh HTML pages are displayed in their browser that correspond to the announcement they would hear if they were on a PSTN voice call. A new web page can be pushed for every Call Center announcement along with information such as the number of agents in the skillset and the number of calls in the skillset. For a full list of CGI parameters see the Multimedia Call Center Web Developer Guide. 3 When a Multimedia Call Center agent is available The Multimedia Call Center agent interface on page 8 appears in the agent s browser and notifies the agent that they have a call. 4 The Multimedia Call Center caller interface on page 7 appears in the caller s browser. 5 The agent pushes appropriate web pages to the caller. The agent can have a text chat session with the caller. P
11 Chapter 1 About Multimedia Call Center 11 Requirements for using CallPilot Manager to set up Multimedia Call Center You set up Multimedia Call Center using CallPilot Manager, the web-based administration tool. You access CallPilot Manager on a web browser from a computer on your network. System requirements Before you use CallPilot Manager to set up Multimedia Call Center, you must have your Business Communications Manager system configured and Call Center installed. For how to enable a software authorization code, refer to Enabling a Software Authorization Code on page 14. Computer requirements The computer you use to run CallPilot Manager must have: WinNT or Windows workstation running P133 or later CPU (or compatible) 64 MB RAM, 10 MB disk space Minimum screen resolution of 1024 X 768 pixels Browser requirements To use CallPilot Manager you must have: Java Virtual Machine 5.0 (build or later) either Microsoft Internet Explorer 4.0 or later, or Netscape Communicator or later, but not Netscape 6.0 If you use Netscape Communicator, set these parameters: Enable Java: on Cached document comparison: every time If you use Netscape Communicator version 4.77 and not all the Call Center settings shown in this guide appear in your browser, refresh the browser by clicking the View menu and clicking Reload. If you still cannot view the settings, upgrade your browser. If you use Microsoft Internet Explorer, set these parameters: Check for newer versions: every visit to the page Java JIT compiler enabled: on For more information about these settings, refer to your web browser online Help. For more information about using CallPilot Manager or Nortel Networks Call Center, refer to the CallPilot Manager Set Up and Operation Guide and the Nortel Networks Call Center Set Up and Operation Guide. Multimedia Call Center Set Up and Operation Guide
12 12 Chapter 1 About Multimedia Call Center How to get help USA and Canada Authorized Distributors - Technical Support Telephone: NORTEL ( ) If you already have a PIN Code, you can enter Express Routing Code (ERC) 196#. If you do not yet have a PIN Code, or for general questions and first line support, you can enter ERC 338#. Website: naitas@nortelnetworks.com Presales Support (CSAN) Telephone: NORTEL ( ) Use Express Routing Code (ERC) 1063# EMEA (Europe, Middle East, Africa) Technical Support Telephone: Fax: emeahelp@nortelnetworks.com CALA (Caribbean & Latin America) Technical Support Telephone: csrmgmt@nortelnetworks.com APAC (Asia Pacific) Technical Support Telephone: Fax: asia_support@nortelnetworks.com P
13 Chapter 2 Setting up Multimedia Call Center 13 Setting up Multimedia Call Center involves: Creating a user account for Multimedia Call Center Enabling a Software Authorization Code Setting Multimedia Call Center parameters Assigning routing to Multimedia Call Center calls How Multimedia Call Center calls work with Routing Tables Routing Multimedia Call Center calls using the CLID/DNIS table Assigning a callback route for Multimedia Call Center Configuring outdialing using PRI lines Assigning an outgoing line to a line pool Creating a Multimedia Call Center dial plan An example of a dial plan that restricts calls based on their country Setting the Maximum Outcalling Channels Configuring the Dialing Translation Table Creating a user account for Multimedia Call Center You have the option of creating user accounts that let several people have access to Multimedia Call Center settings. A user account lets users access their information, but not anyone else s. For example, if you have a Web Developer who creates custom web pages for your business, you can create a user account for them. This gives them their own user ID and password that gives them access to certain tasks, for example, downloading and uploading web pages, and viewing web page lists. Another example is ABC Computers has weekly specials and wants to update their information weekly. You can create a user account for ABC Computers that lets anyone who has the user ID update their web pages. For information on creating user accounts, refer to the Business Communications Manager Programming Operations Guide. Multimedia Call Center Set Up and Operation Guide
14 14 Chapter 2 Setting up Multimedia Call Center Enabling a Software Authorization Code You enable Multimedia Call Center by enabling the Multimedia Call Center software authorization code on the Business Communications Manager Unified Manager. Before you enable Multimedia Call Center you must have Call Center installed on your system. To enable the Multimedia Call Center software authorization code 1 To log on to Unified Manager, point your web browser to the URL where <domain> is the domain name of Business Communications Manager system. The Business Communications Manager Unified Manager screen appears. 2 Click the Configure button. The Login screen appears. 3 In the User ID box type your user ID. 4 In the Password box type your password. 5 Click the Login button. The Unified Manager screen appears. 6 Click the System key. 7 Click the Licensing heading. The Licensing Setting screen appears. 8 On the Configuration menu click Add a Keycode. The Applied Keycodes screen appears. 9 In the Keycode box type the number of the keycode you want to enable. 10 Click the Save button. 11 Do not log off Business Communications Manager. Go to Allowing web access for Multimedia Call Center calls on page 15. P
15 Chapter 2 Setting up Multimedia Call Center 15 Allowing web access for Multimedia Call Center calls You must configure the Business Communications Manager security parameters so that your system allows Multimedia Call Center calls. 1 Click the Security heading. 2 From the Force Secure Web Access list box select Disabled. A message appears that you must reboot. 3 Click the OK button and log off. 4 Go to Setting Multimedia Call Center parameters on page 16. Multimedia Call Center Set Up and Operation Guide
16 16 Chapter 2 Setting up Multimedia Call Center Setting Multimedia Call Center parameters You must set the system name, public host name, signature, and how long the log files are kept. To set Multimedia Call Center parameters 1 Log on to Unified Manager. 2 Click the Services key. 3 Click the Multimedia Call Center heading. The Summary screen appears. 4 On the Tools menu click Multimedia Call Center Admin. The Enter Network Password dialog box appears. 5 In the User Name box type your user name. 6 In the Password box type your password. P
17 Chapter 2 Setting up Multimedia Call Center 17 7 Click the OK button. The System Administration page appears. 8 Under the Other Administrative Functions heading, click the View Params button. The System Parameters page appears. 9 In the System name box type the host name of your Business Communications system. 10 In the Public host name box type the appropriate public host name for your system. Ask your network administrator how your system is set up. If you have no firewall, or you use Business Communications Manager as the firewall, enter the external IP address of your Business Communications Manager system. If you use a dedicated firewall/proxy server, enter its external IP address. Multimedia Call Center Set Up and Operation Guide
18 18 Chapter 2 Setting up Multimedia Call Center 11 In the Signature box enter the signature you want to use. The signature is a tag that appears on Unified Manager pages for Multimedia Call Center. The default signature is Nortel Networks Multimedia Call Center. You can change the signature. 12 From the Keep log files for list box, select how long you want to keep log files. The default is 20 days. 13 Click the Update Params button. A message appears that the parameters are updated. 14 Do not log off Business Communications Manager. Go to Assigning routing to Multimedia Call Center calls on page 19. P
19 Chapter 2 Setting up Multimedia Call Center 19 Assigning routing to Multimedia Call Center calls You must assign how Multimedia Call Center calls are routed. The standard method of assigning call routing is to specify the initial skillset in the web link that is used to initiate the call. See the Multimedia Call Center Web Developer Guide for details. You specify the skillsets to be used to the web developer, who includes this information on the customized web pages for your company. If you use Professional Call Center, you can also use the callback number information for a Multimedia Call Center Call, to move the call to another skillset or change the call s priority within the skillset. The callback number is processed by the CLID column. Note: The skillset defined in the HTML tag is used unless there is an overriding rule in the CLID/DNIS table. How Multimedia Call Center calls work with Routing Tables When you set up your Call Center, you create Day and Night Routing Tables for each skillset. To route Multimedia Call Center calls effectively, you must understand how routing steps affect Multimedia Call Center calls. For example, you can set up the Night Routing Table so that when your Call Center is closed, Multimedia Call Center calls will transfer to a mailbox or another number. Before a Multimedia Call Center call is connected to an agent, these Intelligent Overflow actions disconnect the call in the caller s browser and display a message to the caller: transfer to Skillset mailbox transfer to external or internal DN transfer to Automated Attendant transfer to Operator Before a Multimedia Call Center call is connected to an agent, these actions route the call as expected: Overflow to other skillsets Move to another skillset Change priority of call For information about setting up Day and Night Routing Tables, refer to the Nortel Networks Call Center Set Up and Operation Guide. Multimedia Call Center Set Up and Operation Guide
20 20 Chapter 2 Setting up Multimedia Call Center Routing Multimedia Call Center calls using the CLID/DNIS table If you do not want to use a CLID/DNIS table, continue with Assigning a callback route for Multimedia Call Center on page On the Unified Manager, click the Services key. 2 Click the Voice Mail heading. The Summary screen appears. 3 On the Tools menu click CallPilot Manager Admin. The Administration Login screen appears. 4 In the Password box type your system administrator password. P
21 Chapter 2 Setting up Multimedia Call Center 21 5 Click the Submit button. The CallPilot Manager screen appears. 6 Click the Call Center heading. 7 Click the CLID/DNIS Routing Table link. The Intelligent CLID/DNIS Routing page appears. Multimedia Call Center Set Up and Operation Guide
22 22 Chapter 2 Setting up Multimedia Call Center 8 Click the Insert link to assign how Multimedia Call Center calls are routed. The CLID/DNIS Setup page appears. 9 Select how you want Multimedia Call Center calls to be routed: If you want Intelligent CLID/DNIS routing to apply to Multimedia Call Center calls, select the Voice Button check box and do not enter information in the Line or DNIS boxes. Select the action and call priority. Click the Submit button. The Intelligent CLID/DNIS Routing page appears. The routing rule you created appears in this table. The CLID/DNIS Routing table below shows three examples of Multimedia Call Center rules. P
23 Chapter 2 Setting up Multimedia Call Center 23 In the first Multimedia Call Center rule, Multimedia Call Center calls with a CLID or ANI of 4033 are routed to skillset 2 and given a priority of 18. In the second Multimedia Call Center rule, Multimedia Call Center calls with a CLID or ANI of 4053 change to a priority 8. In the third Multimedia Call Center rule, Multimedia Call Center calls that do not match the other rules shown in this table are routed to skillset 2 and given a priority of 4. You can use the wildcard character ( * ) for Multimedia Call Center rules. For example, if you want to program all Multimedia Call Center calls from a specific area code such as 403 to have a high priority and go to skillset 1, select Voice Button, enter 403* and select priority 1 and skillset Do not log off CallPilot Manager. Go to Assigning a callback route for Multimedia Call Center on page 24 and assign a callback route. Multimedia Call Center Set Up and Operation Guide
24 24 Chapter 2 Setting up Multimedia Call Center Assigning a callback route for Multimedia Call Center A callback route must be set up for Call Center to connect to the caller s phone. You can program the callback route on a per skillset basis by programming the skillset mailbox, or on a system-wide basis by using the system administration mailbox. The callback route is determined as follows: If you program a skillset to have a callback route associated with it, Multimedia Call Center uses the callback route that you have programmed. If you do not program a skillset to have a callback route, but you program the system administration mailbox to have a callback route associated with it, Multimedia Call Center uses the callback route that you have programmed. If you do not program a skillset or the system administrator mailbox to have a callback route, Multimedia Call Center uses Pool A. To assign a callback route for a skillset or the System Administrator mailbox 1 On CallPilot Manager, click the Mailbox Administration heading. The Mailbox List page appears. 2 Click the Change link for the mailbox that you want to assign a callback route to, either the system administrator mailbox or the skillset mailbox. 3 Select an Outdial Type. If you are not sure of which outdial type to select, ask your System Administrator. P
25 Chapter 2 Setting up Multimedia Call Center 25 If you select Pool, enter a number between 1 (for Pool A) and 15 (for Pool O). Make sure that this Pool has lines assigned to it. Refer to Assigning an outgoing line to a line pool on page 30. If your system uses PRI lines for outdialing, select Route as the outdial type. Ask your System Administrator what the PRI routing code is. If you use PRI lines, you must also: a b c make sure the routing table is set up correctly. Refer to Configuring outdialing using PRI lines on page 26. create whatever calling restrictions you need, including the routing code. Refer to Creating a Multimedia Call Center dial plan on page 32. configure the Dialing Translation Table. Refer to Configuring the Dialing Translation Table on page Do not log off. If you use PRI lines, go to Assigning an outgoing line to a line pool on page 30. If you use a line pool, go to Configuring outdialing using PRI lines on page 26. Multimedia Call Center Set Up and Operation Guide
26 26 Chapter 2 Setting up Multimedia Call Center Configuring outdialing using PRI lines If you use Primary Rate Interface (PRI) lines, you must configure the outdialing for your Call Center. If you don t, go to Assigning an outgoing line to a line pool on page On Unified Manager, click the Resources key and click the Media Bay Modules key. 2 Click the Bus key for the module number of your PRI Media Bay Module. Ask your System Administrator or Installer for the module number of your PRI Media Bay Module. For information about dipswitch configuration refer to the Business Communications Manager Installation and Maintenance Guide. 3 Click the Modules on Bus key and click the Module 1 heading. 4 Record the Low line/loop assignment that is shown. You will need this for step 7. Make sure that the protocol is set to be compatible with your PRI service provider. 5 On the Configuration menu click Disable, and then click Enable. 6 Click the Services key, click the Telephony Services key, click the Lines key, click the Physical lines key, click the All physical lines key and click the key for the Low line/loop number that you recorded in step 4, (in this example Line 211). P
27 Chapter 2 Setting up Multimedia Call Center 27 7 Click the Trunk/line data heading. Verify that the line type is a PRI Pool. Record the Pool letter. You need this for the Use Pool value in the routing table. 8 Scroll down to the Call routing key and click it. Click the Routes heading and click the Add button. The BCM Dialog Box appears. 9 In the Route box, type a route number. In this example route 002 is shown. 10 Click the Save button. Multimedia Call Center Set Up and Operation Guide
28 28 Chapter 2 Setting up Multimedia Call Center 11 Click the Routes key and select Route you created. From the Use pool list box select Pool PRI-A. From the DN type list box select Public. 12 To configure destination codes, click the Destination codes heading and click the Add button. The BCM Dialog box appears. 13 In the Destination code box type the destination code you want to use. In this example 8A is shown. (A represents any). This means that any dialed number that starts with 8 uses PRI-A, that is, routing code 8 uses Pool PRI-A. 14 Click the Destination Codes key and click the key for the destination code you created. Click the Schedules key and click the Normal heading. 15 In the Use route box change the route number to 002. P
29 Chapter 2 Setting up Multimedia Call Center Configure the absorb length. From the Absorb length list box select an absorb length. Set the absorb length so that the routing code is not actually dialed. In this example, 8A is the destination code, with an absorb length of 1. This means that the 8 is absorbed, and only the digits after it are dialed out on the PRI line. 17 Now configure the public DN length. This is the length of digits after the prefix that agents can dial. Click the General settings key, click the Dialing plan key, click the Public Network key, click the Public DN lengths key and from the list select the prefix that selects PRI for outdialing. In this example the prefix is the number 8 and the DN length is 10 digits. 18 Log off Unified Manager. Do not Assign an outgoing line to a line pool. Go to Creating a Multimedia Call Center dial plan on page 32. Multimedia Call Center Set Up and Operation Guide
30 30 Chapter 2 Setting up Multimedia Call Center Assigning an outgoing line to a line pool You must assign an outgoing line to a line pool so that Multimedia Call Center accepts callback calls. In this example, a line is assigned to Pool A. You do not need to do this procedure if you use PRI lines. To assign an outgoing line to a line pool 1 On a telset, enter Feature 985 to display the Voic DN. 2 On the Unified Manager screen, click the Services key. 3 Click the Telephony Services key. 4 Click the System DNs key. 5 Click the All System DNs key. 6 Click the key for the Voic DN. 7 Click the Line access heading. 8 From the Prime Line list box select Pool A. 9 Click the General Settings key. 10 Click the Access Codes key. 11 Click the Line pool codes key. 12 Click the Pool A heading. The Pool A screen appears. P
31 Chapter 2 Setting up Multimedia Call Center Make sure that Access code is set to Click the Lines key and click the key for the number of the line you want to use for outdialing. 15 Click the Trunk/line data heading. 16 In the Line type list box make sure that Pool A is selected. Do not log off. Go to Creating a Multimedia Call Center dial plan on page 32. Multimedia Call Center Set Up and Operation Guide
32 32 Chapter 2 Setting up Multimedia Call Center Creating a Multimedia Call Center dial plan You can create a callback dial plan that restricts Multimedia Call Center from calling certain numbers. When you create a dial plan you add restrictions to the DNs that Business Communications Manager uses for callback. This limits where MMCC will accept calls from, for example you can create a restriction that limits calls to local calls from your service area. You can add restrictions to skillset and the Voic DNs. You can display DNs by entering Feature 985 on a set. Note: If you add a restriction to the Voic DN you also restrict all outcalling calls, including external transfers from CCR Trees, Off-premise Message Notification and Outbound Transfers. An example of a dial plan that restricts calls based on their country Bridgestone computers sells computers in the United States and Canada, and has different information for prices and shipping depending on the country. The Call Center administrator sets up restrictions for the U.S. and Canada skillsets. When a caller in the U.S. clicks the voice button and enters their phone number, the restrictions for the US skillset recognize the caller s U.S. area code, and calls back telephone numbers within the US. To add a restriction to the Business Communications Manager system 1 Click the Services key. 2 Click the Telephony Services key. 3 Click the Restriction filters key. 4 Click the key for the filter you want to add a restriction to. P
33 Chapter 2 Setting up Multimedia Call Center 33 5 Right-click the Restrictions heading and click Add. The Add Restrictions dialog box appears. 6 In the Digits box, type the digits you want to restrict. If your outdial type is Route, enter the routing code before you add the digits you want to restrict. For example, if your routing code is 8 and you want to restrict numbers that begin with 403, enter Click the Save button. 8 Click the Services key. 9 Click the Telephony Services key. 10 Click the System DNs key. 11 Click the All system DNs key. 12 Click the key for the Voice Mail DN or the DN of the skillset you want to add a restriction to. 13 Click the Restrictions key. 14 Click the Set Restrictions key. 15 Click the Schedules key. Multimedia Call Center Set Up and Operation Guide
34 34 Chapter 2 Setting up Multimedia Call Center 16 Click the Normal heading. 17 In the Use filter box type the filter number. The default restriction filter is 00. For more information on programming dialing plans and filters refer to the Configuring Business Communications Manager Services" section of the Business Communications Manager Programming Operations Guide. 18 Do not log off. Go to Setting the Maximum Outcalling Channels on page 35. P
35 Chapter 2 Setting up Multimedia Call Center 35 Setting the Maximum Outcalling Channels When you install Multimedia Call Center on your system, set the Maximum Outcalling Channels to a value higher than 1. The default number of voice channels assigned for outcalling is 1. Also, to ensure that the Outcalling Channels do not consume all the available voice channels, set the Outcalling Channels to a number lower than the minimum number of voice ports. For information on how to change the minimum number of voice ports refer to the MSC Configuration chapter of the Business Communications Manager Programming Operations Guide. If you do not set the Maximum Outcalling Channels to higher than one, callers see the Lines busy message on page On CallPilot Manager, click the Configuration heading. 2 Click the System Properties link. The System Properties page appears. 3 In the Max Outcalling Channels box type a value higher than 1. 4 Click the Submit button. 5 You can log off CallPilot Manager and return to Unified Manager. Do not log off Unified Manager. Go to Configuring the Dialing Translation Table on page 36. Multimedia Call Center Set Up and Operation Guide
36 36 Chapter 2 Setting up Multimedia Call Center Configuring the Dialing Translation Table If your outdialing type is route, configure the Dialing Translation Table to add your routing prefix to the callback numbers. 1 Click the Services key and click the Voice Mail heading. The CallPilot Manager screen appears. 2 On the Tools menu click Call Pilot Manager Admin. The CallPilot Manager Administration Login page appears. 3 In the Password box enter the CallPilot Manager password and click the Submit button. 4 Set up Dialing Translation Tables so that when Call Center dials a callback number, it first dials the routing code to access the PRI pool. Call Center can use callers phone numbers as entered. Click the Configuration heading and click the Dialing Translation Table link. The Dialing Translation Table page appears. P
37 Chapter 2 Setting up Multimedia Call Center 37 5 Click the Add button. The Dialing Translation Setup page appears. 6 In the Input Value box enter the number you want to translate. In the Output Value box enter what you want to translate the number to. In this example, the number 4 is translated to 84. This means that when a Multimedia Call Center callers enters a number that starts with 4, Call Center automatically adds the prefix 8. 7 Click the Submit button. Multimedia Call Center Set Up and Operation Guide
38 38 Chapter 2 Setting up Multimedia Call Center P
39 Chapter 3 Multimedia Call Center agents 39 Setting up Multimedia Call Center agents involves: Enabling Multimedia Call Center agents Adding Multimedia Call Center agents to Call Center Adding more than one agent Installing Multimedia Call Center software on an agent s computer Configuring an agent's server settings Configuring an agent s name Enabling Multimedia Call Center agents With the Nortel Networks Multimedia Call Center Software Authorization Code you can enable all your Call Center agents as Multimedia Call Center agents. If you need more agents, you can purchase additional agent Software Authorization Codes that enable an additional 1, 4, 8, 16 or 32 agents. To enable Multimedia Call Center agents 1 Follow the steps in Enabling a Software Authorization Code on page 14 to apply the Call Center Agent Software Authorization Code for the number of agents you want to enable. 2 Do not log off Business Communications Manager. Follow the steps in Adding Multimedia Call Center agents to Call Center on page 40 to add Multimedia Call Center agents to Call Center. Multimedia Call Center Set Up and Operation Guide
40 40 Chapter 3 Multimedia Call Center agents Adding Multimedia Call Center agents to Call Center 1 On the Unified Manager, click the Services key. 2 Click the Voice Mail heading. The Voice Mail screen appears. 3 On the Tools menu click CallPilot Manager Admin. The Administration Login screen appears. 4 In the Password box type the system administrator password. P
41 Chapter 3 Multimedia Call Center agents 41 5 Click the Submit button. The CallPilot Manager Main page appears. 6 Click the Call Center heading. 7 Click the Agent List link. The Agent List page appears. 8 Add a new Multimedia Call Center agent to the Call Center or change a Call Center agent s settings: Multimedia Call Center Set Up and Operation Guide
42 42 Chapter 3 Multimedia Call Center agents If the agent has been added to Call Center and you want to enable them as a Multimedia Call Center agent, click the Change link for the agent. The Change Agent page appears. If the agent has not been added to Call Center and you want to add a new agent as a Multimedia Call Center agent, click the Add button. The Add Agent page appears. 9 From the Accepted Call Types list box select whether the agent takes voice button calls or Call Center and voice button calls. See Accepted Call Types on page 44 more information. Select Voice Button if you want the agent to take voice button calls. Select Both if you want the agent to take voice button and Call Center calls. 10 Click the Submit button. P
43 Chapter 3 Multimedia Call Center agents 43 Adding more than one agent You can save time by adding more than one agent at a time. When you add multiple agents, the agents have the default agent name and parameters. To add more than one agent 1 Start CallPilot Manager. 2 Click the Call Center heading. 3 Click the Add Many Agents link. The Add Many Agents page appears. 4 In the From box type the lowest agent ID number of the agents you want to create. 5 In the To box type the highest agent ID number of the agents you want to create. The Agent ID numbers you enter must be between 1 and Select the Supervisor check box if you want the agents to have Supervisor status. 7 Select the Automatic Answer check box if you want calls to be force-delivered to the agents. 8 From the Missed Call Option list box select Make Not Ready (Return to Skillset) or Automatic Logout. 9 From the Accepted Call Types list box select whether the agent takes voice button calls or Call Center and voice button calls. See Accepted Call Types on page 44 more information. Select Voice Button if you want the agent to take voice button calls. Select Both if you want the agent to take voice button and Call Center calls. 10 Click the Submit button. Multimedia Call Center Set Up and Operation Guide
44 44 Chapter 3 Multimedia Call Center agents Note: Any agents who have an agent ID number that is between the numbers you enter in the From and To boxes are not changed. These agents are not included in the number of agents added. Accepted Call Types The Accepted Call Types parameter determines what type of calls are routed to an agent. This parameter also determines whether an agent must log onto a telephone, Multimedia Call Center or both. This table shows what capabilities agents have depending on their Accepted Call Types and what they are logged on to. Type of calls you can receive Are you logged onto a telephone? Are you logged onto Multimedia Call Center? Can you have voice calls? Can you have phone and browser Multimedia Call Center calls? Can you have browser only Multimedia Call Center calls? Voice Multimedia Call Center Both No Not permitted No YES Not permitted YES No No --- No No No YES --- No YES YES No --- No No YES YES --- YES YES No No No No No No YES No No No YES No No No No YES YES YES YES YES P
45 Chapter 3 Multimedia Call Center agents 45 Installing Multimedia Call Center software on an agent s computer You must install and configure the Multimedia Call Center software on the computer of each Multimedia Call Center agent. Requirements for agents using Multimedia Call Center To use Multimedia Call Center, agents must have: Internet Explorer 5.5 with SP 2, or a later version of Internet Explorer any of these operating systems: Windows 95B, Windows 98SE, Windows NT4 SP5 (or later), Windows 2000, Windows ME or Windows XP a Pentium II processor at 233MHz, minimum (Pentium III at 500MHz or higher recommended) 64 MB of RAM, minimum (128 MB or higher recommended) 30 MB of free hard drive space Java runtime version or later (available from java.sun.com) a network card and an Internet connection To install Multimedia Call Center software on an agent s computer 1 On the agent s computer, point the web browser to the URL where <domain> is the domain name of Business Communications Manager system. The Business Communications Manager Unified Manager screen appears. 2 Click the Install Clients button. The Download Client Applications page appears. 3 In the left frame, under the Call Center Applications heading, click the Multimedia Call Center link. Multimedia Call Center Set Up and Operation Guide
46 46 Chapter 3 Multimedia Call Center agents Note: You must install Java Runtime Environment (JRE) before you download Multimedia Call Center to the agent s computer. 4 Click the link and download Java runtime version or newer. The File Download dialog box appears. 5 Click the Save this program to disk option and then click the OK button. The Save As dialog box appears. 6 Navigate to where you want to download the file to and click the Save button. 7 Locate the downloaded file and double-click the icon to install Java Runtime Environment. 8 On the Download Desktop Applications page, click the Download Multimedia Call Center button. The File Download dialog box appears. 9 Select the option to save the program or run it, and then click the OK button. The Save As dialog box appears. 10 Navigate to where you want to download the file to and click the Save button. 11 Locate the downloaded file and double-click it to unzip it and install the Agent Notification software on the agent s computer. We recommend you install the software in C:\Program Files\Nortel Networks\Voice Button Agent Notification. Configuring Multimedia Call Center on a Windows 95 system Download this patch for each Multimedia Call Center agent who uses the Windows 95 operating system on their computer. This patch upgrades the agent s WinSock32 to version P To download the patch 1 On the agent s computer point the web browser to the Microsoft website at 2 Search for Windows Socket 2 Update. 3 Download the patch and follow the installation instructions.
47 Chapter 3 Multimedia Call Center agents 47 Configuring an agent's server settings To configure an agent s server settings 1 To start the Multimedia Call Center software on the agent s computer, click the Start button, point to Programs, point to Nortel Networks, point to Multimedia Call Center and click Agent Notification. The Agent Login/Logout dialog box appears. 2 On the Options menu click Server Setup. The Server Setup dialog box appears. 3 In the Server IP box type the IP address of the Business Communications Manager. 4 Click the OK button. Multimedia Call Center Set Up and Operation Guide
48 48 Chapter 3 Multimedia Call Center agents Configuring an agent s name Either you or the agent can enter the agent name that is displayed to callers. 1 To start the Multimedia Call Center software on the agent s computer, click the Start button, point to Programs, point to Nortel Networks, point to Multimedia Call Center and click Agent Notification. The Agent Login/Logout dialog box appears. 2 On the Options menu click Agent Name. The Agent Preferences dialog box appears. 3 In the Agent Name box type the agent name that will be displayed to callers. 4 Click the OK button. Using Follow-me browsing Follow-me browsing does not work with embedded Flash animations. If an agents clicks a Flash button, the image that is sent to the agent is not displayed to the caller. Tell agents that if the page they are sending to the caller contains Flash animations, they must tell the caller to display the page by, for example, clicking the Next button, or telling them what to click on the page to display the next page. P
49 Chapter 4 Multimedia Call Center messages 49 Multimedia Call Center messages are messages that are sent from a business web site to callers, who are customers, contacts, or surfers that have contacted the business. These messages assist customers in making contact with the business, give customers choices in the type of media they use to contact the business, and provide updates about the progress of their call. You or your web developer can: customize the default Multimedia Call Center message templates create lists of web pages that Multimedia Call Center agents push to callers create interfaces, which are sets of web pages specific to topics, such as sales and service department, or languages, such as French, Spanish and German For information about: default Multimedia Call Center messages see: Call setup messages on page 50 Status and error messages on page 52 Web refresh message on page 56 downloading message templates see Downloading web pages and viewing web page lists on page 58 customizing messages see Customizing web pages on page 61 uploading web pages see Uploading or deleting web pages on page 62 creating and distributing lists of web pages see Creating and distributing web page lists on page 64 creating custom interfaces refer to the Multimedia Call Center Web Developer Guide Multimedia Call Center Set Up and Operation Guide
50 50 Chapter 4 Multimedia Call Center messages Call setup messages Call setup page on page 50 shows the interface for initiating a multimedia call. Preferences page on page 51 shows the interface callers can change their preferences from. Call setup page Callers see this form when they click the Multimedia Call Center icon on a web page. Subsequent callers see this page if the voicebutton icon or Multimedia Call Center link includes the do_setup=on parameter. For information about the do_setup=on parameter refer to Call preferences - the setup command in the Multimedia Call Center Web Developer Guide. CallSetup.html P
51 Chapter 4 Multimedia Call Center messages 51 Preferences page Callers see this HTML form if they click the preferences link. Callers can click the preferences link from the applet interface or a web page. Preferences.html Multimedia Call Center Set Up and Operation Guide
52 52 Chapter 4 Multimedia Call Center messages Status and error messages During a call, a caller can see one or more of these status and error messages. Multimedia Call Center displays these messages by creating an instance of the HTML template file called MSG.html. Multimedia Call Center unavailable message Callers see this message if they click the voice button while Business Communications Manager is not operational. MSG.html No agents logged on message Callers see this message if there are no Multimedia Call Center agents logged on. MSG.html P
53 Chapter 4 Multimedia Call Center messages 53 Bad calling preferences message Callers see this message if the phone number they enter in the call setup page is improperly formatted, or if Multimedia Call Center does not provide service to their calling area. MSG.html Choose how to connect message Callers see this message if they do not specify their connection preferences in the call setup page. MSG.html Multimedia Call Center Set Up and Operation Guide
54 54 Chapter 4 Multimedia Call Center messages Session completed message Callers see this message after they click the Hangup button on the caller interface. MSG.html User busy message Callers see this message if their call cannot be completed because their phone line is busy. MSG.html Lines busy message Callers see this message if their call cannot be completed because Business Communications Manager has no available phone lines. Set the Maximum Outcalling Channels to more than one so that phone lines are available. For more information refer to How Multimedia Call Center calls work with Routing Tables on page 19. MSG.html P
55 Chapter 4 Multimedia Call Center messages 55 Make call failed message Callers see this message if their call cannot be connected because there is a problem with the Multimedia Call Center server. MSG.html Preference message Callers see this message after they enter their calling preferences in the preferences page. MSG.html No answer message Callers see this message if they do not answer their phone. MSG.html Multimedia Call Center Set Up and Operation Guide
56 56 Chapter 4 Multimedia Call Center messages Connected message Callers see this message when they connect to an agent. MSG.html Call transferred message Callers see this message when Multimedia Call Center or an agent transfers the voice call. MSG.html Web refresh message Callers see this message while they are waiting for a Multimedia Call Center agent to become available. You or your web developer can create variations of this message to assure callers that their call is important, and all agents are still busy. REFRESH.html P
57 Chapter 4 Multimedia Call Center messages 57 Recording Multimedia Call Center announcements When you record announcements for Multimedia Call Center, record announcements that callers hear while they are waiting for agents. You record Call Center messages using CallPilot Manager. For information on recording Call Center announcements see the Call Center Set Up and Operation Guide. Multimedia Call Center Set Up and Operation Guide
58 58 Chapter 4 Multimedia Call Center messages Downloading web pages and viewing web page lists If you want to customize a Multimedia Call Center page, download it to your computer, customize it, and then upload it to Business Communications Manager. You can also view the lists of Multimedia Call Center files that are on your system. To download web pages or view lists of pages 1 Point your web browser to the URL where <domain> is the domain name of Business Communications Manager. The Business Communications Manager Unified Manager screen appears. 2 Click the Configure button. The Login screen appears. 3 In the User ID box type your user ID. 4 In the Password box type your password. 5 Click the Login button. The Unified Manager screen appears. 6 Click the Services key. 7 Click the Multimedia Call Center heading. 8 On the Tools menu click Multimedia Call Center Admin. The Enter Network Password dialog box appears. P
59 Chapter 4 Multimedia Call Center messages 59 9 In the User Name box type your user name. 10 In the Password box type your password. 11 Click the OK button. The System Administration page appears. 12 Under the Customize heading, click the View/Download Files button to generate a list of the files. The list appears in a new browser page. The default sub-folder contains the set of default web page templates and text substitutions. Other sub-folders are created when you upload customized web pages. Multimedia Call Center Set Up and Operation Guide
60 60 Chapter 4 Multimedia Call Center messages 13 To view a list of web pages, click the link for the list you want to view or to download the default web pages if you want to customize Multimedia Call Center web pages, click the default link. In this example, we clicked the default link. The list of default Multimedia Call Center web pages appears. 14 To download a file, right-click the link, click Save As and save the file to your computer. You can change the filename if you want to. P
61 Chapter 4 Multimedia Call Center messages 61 Customizing web pages You or your web developer can customize web pages and upload them to Business Communications Manager. You can customize the default Multimedia Call Center web pages or create your own. Note: Do not directly edit web pages. Do not change the location of the Multimedia Call Center default files on Business Communications Manager. To customize web pages 1 Download the web page or web page list you want to customize to your computer. Refer to Downloading web pages and viewing web page lists on page Customize the file or list of files. 3 Upload the customized files to Business Communications Manager using the procedure in Uploading or deleting web pages on page 62. Overviews of downloading, customizing and uploading pages An overview of customizing an MSG.html file for the ABC Computer Company 1 Download the MSG.html template from Business Communications Manager to your desktop. Refer to Downloading web pages and viewing web page lists on page Customize the MSG.html file. 3 Save the new customized file in your local directory. Save the new file with a new name, such as abc_msg.html. 4 Log on to Business Communications Manager using the ABC Computer Company User ID and password. For more information about user accounts see Creating a user account for Multimedia Call Center on page Upload the file. Refer to Uploading or deleting web pages on page 62. An overview of uploading Spanish-language status and error messages 1 Download the msg.html and msg.txt template files from Business Communications Manager to your desktop and customize them. Refer to Downloading web pages and viewing web page lists on page Upload the files using the procedure in Uploading or deleting web pages on page 62: In the Interface name text box type spanish. In the Remote file name text box type msg.html. In the Local file text box type the local path to the customized msg.html file, or use the Browse button to help you locate the file on your desktop. Click the Add File button. Multimedia Call Center Set Up and Operation Guide
62 62 Chapter 4 Multimedia Call Center messages Uploading or deleting web pages After you customize Multimedia Call Center web pages, use this procedure to upload them to Business Communications Manager. You can also use this procedure to delete any customized files that are outdated, misnamed, or misfiled. To upload or delete customized files 1 Point your web browser to the URL where <domain> is the domain name of Business Communications Manager. The Business Communications Manager Unified Manager screen appears. 2 Click the Configure button. The Login screen appears. 3 In the User ID box type your user ID. 4 In the Password box type your password. 5 Click the Login button. The Unified Manager screen appears. 6 Click the Services key. 7 Click the Multimedia Call Center heading. 8 On the Tools menu click Multimedia Call Center Admin. The Enter Network Password dialog box appears. 9 In the User Name box type your user name. 10 In the Password box type your password. 11 Click the OK button. The System Administration page appears. P
63 Chapter 4 Multimedia Call Center messages To upload files: a In the Interface name box type the folder name you want to save the file in. Either enter the name of an existing folder, or type a new name. If you type a new name, a new folder is created. The folder name is used as the interface parameter in links from your web site to Multimedia Call Center. For more information on creating web links see chapter 3, Integrating Multimedia Call Center with a website in the Multimedia Call Center Web Developer Guide. b In the Remote File name box enter the name of the file, for example, LaunchMonitor.html. c Click the Browse button and browse to the location of the file you customized, for example, ABCLaunch.html, or enter the path name of the file in the Local file box. d Click the Add File button. To delete files: a In the Interface name box type the folder name you want to delete the file from. b In the Remote File name box enter the name of the file, for example, LaunchMonitor.html. c Click the Delete File button. To upload graphics such as.gifs or.jpegs, or other media such as.wav files or animated gifs: a In the Interface name box type media. b In the Remote file name box enter the name that you want to save the file as. c Click the Browse button and browse to the location of the file, or enter the path name of the file in the Local File box. d Press the Add File button and check in the file list that the file is uploaded. When you include the uploaded media on a web page, use the relative path /ivb-media to refer to uploaded media files. For example, if you upload the file logo.jpg to the media interface, in a custom HTML files reference the file by including a tag such as <IMG SRC="/ivb-media/logo.jpg"...>. Multimedia Call Center Set Up and Operation Guide
64 64 Chapter 4 Multimedia Call Center messages Creating and distributing web page lists You or your web developer can create bookmarked lists of web pages that agents can push to callers. After you create a web page list, export it in a shared directory on your network and notify the Multimedia Call Center agents to import the list. Note: You must use Internet Explorer for the web page lists you create and distribute. Netscape is not supported. To create a list of web pages 1 In your browser, create a folder for the new list of web pages. Create a folder name that is easy to identify. 2 Browse to the pages you want to bookmark. 3 Bookmark each page, and save each bookmark in the folder you created. 4 To start the Import/Export Wizard, on the File menu click Import and Export. 5 Save the folder you created to a network drive. 6 Send an to the agents that they should import the new folder into their Favorites. In your tell the Multimedia Call Center agents where the web page list is located on the network. Be sure to include the location of the folder in your message. You can set up an address list of agents so you can notify all the agents with one . Whenever you create or update a web page list, notify the agents to copy the list to their computer. P
65 Chapter 5 Viewing reports, active calls and log files 65 There are four reports you can generate that show the Multimedia Call Center activity on Business Communications Manager: Report Summary call report - all calls Summary call report by skillset Detail call report - all calls Detail call report by skillset Contains a summary of call statistics over a specified time a summary of call statistics for all skillsets over a specified time a detailed list of all calls made over a specified time a detailed list of all calls made by all skillsets over a specified time Note: Active calls and calls waiting in skillsets are not included in reports. To see all calls, including Multimedia Call Center calls waiting in skillsets, press Feature 909 on a Business Communications Series terminal. Browser Only calls are not shown when you use Feature 909. Summary call report - all calls The Summary call report for all calls shows: total number of Multimedia Call Center calls completed total number of text calls completed total number of calls ("transactions") total time of all calls average time per call Multimedia Call Center Set Up and Operation Guide
66 66 Chapter 5 Viewing reports, active calls and log files An example of a Summary call report for all calls Summary call report by skillset The Summary call report by skillset shows the information in the Summary call report for all calls, and the information by skillset. An example of a Summary call report by skillset P
67 Chapter 5 Viewing reports, active calls and log files 67 Detail call report - all calls The Detail call report for all calls shows the information in the Summary call report for all calls, and a detailed list of each call completed during the time period of the report. For each call, the report shows: Time - the time and date the call started Duration - the duration of the call Request from - the caller's phone number Received by - the agent's phone number Group - the skillset An example of a Detail call report for all calls Multimedia Call Center Set Up and Operation Guide
68 68 Chapter 5 Viewing reports, active calls and log files Detail call report by skillset The Detail call report by skillset shows the information in the Detail call report for all calls and summarizes the information by skillset. Example of a Detail call report by skillset P
69 Chapter 5 Viewing reports, active calls and log files 69 Generating Multimedia Call Center reports Note: Generating reports can put an additional load on Business Communications Manager. Avoid generating reports during periods of peak activity. If possible, generate reports after hours. To generate a Multimedia Call Center report 1 Point your web browser to the URL where <domain> is the domain name of Business Communications Manager. The Business Communications Manager Unified Manager screen appears. 2 Click the Configure button. The Login screen appears. 3 In the User ID box type your user ID. 4 In the Password box type your password. 5 Click the Login button. The Unified Manager screen appears. 6 Click the Services key. 7 Click the Multimedia Call Center heading. The Summary screen appears. Multimedia Call Center Set Up and Operation Guide
70 70 Chapter 5 Viewing reports, active calls and log files 8 On the Tools menu click Multimedia Call Center Admin. The Enter Network Password dialog box appears. 9 In the User Name box type your user name. 10 In the Password box type your password. 11 Click the OK button. The System Administration page appears. 12 Under the Reporting heading, select the type of report you want to generate: Summary Call Report - All Calls Detail Call Report - All Calls Summary Call Report By Skillset Detail Call Report By Skillset 13 From the View Report list box, select the time period for the report: today - includes calls completed on the current day up to the time the report is generated current reporting period - includes calls made since the last time the reporting period was archived 14 Press the View Report button to generate the report. 15 If you want to archive the file used to generate the reports, click the Archive Reporting button. A message appears that asks you to confirm your request. Click the OK button. The report is stored in BCM/Program Files/Nortel Networks/Voice Button/System. P
71 Chapter 5 Viewing reports, active calls and log files 71 Monitoring active calls You can monitor active Multimedia Call Center calls. To monitor active calls 1 Point your web browser to the URL where <domain> is the domain name of Business Communications Manager. The Business Communications Manager Unified Manager screen appears. 2 Click the Configure button. The Login screen appears. 3 In the User ID box type your user ID. 4 In the Password box type your password. 5 Click the Login button. The Unified Manager screen appears. 6 Click the Services key. 7 Click the Multimedia Call Center heading. The Summary screen appears. 8 On the Tools menu click Multimedia Call Center Admin. The Enter Network Password dialog box appears. 9 In the User Name box type your user name. Multimedia Call Center Set Up and Operation Guide
72 72 Chapter 5 Viewing reports, active calls and log files 10 In the Password box type your password. 11 Click the OK button. The System Administration page appears. 12 Under the Reporting heading, click the Active Calls button. A report of all the currently active Multimedia Call Center calls appears in a separate window. P
73 Chapter 5 Viewing reports, active calls and log files 73 Viewing log files Log files are automatically generated daily by Multimedia Call Center. You can use log files to diagnose system problems. The log files include all activity that occurs with its CGI interface and its telephony server. On days with no Multimedia Call Center activity, CGI log files are not generated, and blank mslog and vwlog files are generated. Multimedia Call Center Log files are generated in C:\Program Files\Nortel Networks\Voice Button\logs. The logs are named: cgilog_yyyy_mm_dd.txt: log file of CGI activity nslog_yyyy_mm_dd.txt: log file of NSACD service vwlog_yyyy_mm_dd.txt: log file of VBServer service where YYYY is a 4-digit year MM is a 1- or 2-digit month DD is a 1- or 2-digit day The Call Center log file is generated in D:\st\stlog.out. To view a log file 1 Point your web browser to the URL where <domain> is the domain name of Business Communications Manager. The Business Communications Manager Unified Manager screen appears. 2 Click the Configure button. The Login screen appears. 3 In the User ID box type your user ID. 4 In the Password box type your password. 5 Click the Login button. The Unified Manager screen appears. 6 Click the Services key. Multimedia Call Center Set Up and Operation Guide
74 74 Chapter 5 Viewing reports, active calls and log files 7 Click the Multimedia Call Center heading. The Summary screen appears. 8 On the Tools menu click Multimedia Call Center Admin. The Enter Network Password dialog box appears. 9 In the User Name box type your user name. 10 In the Password box type your password. 11 Click the OK button. The System Administration page appears. P
Business Communications Manager 3.0 Attendant Console Set Up and Operation Guide
 Part No. P0936570 04 Business Communications Manager 3.0 Attendant Console Set Up and Operation Guide 2 Copyright 2002 Nortel Networks All rights reserved. The information in this document is subject to
Part No. P0936570 04 Business Communications Manager 3.0 Attendant Console Set Up and Operation Guide 2 Copyright 2002 Nortel Networks All rights reserved. The information in this document is subject to
Part No. P CallPilot. Message Networking Set Up and Operation Guide
 Part No. P0919429 04 CallPilot Message Networking Set Up and Operation Guide 2 CallPilot Message Networking Set Up and Operation Guide Copyright 2002 Nortel Networks All rights reserved. 2002. The information
Part No. P0919429 04 CallPilot Message Networking Set Up and Operation Guide 2 CallPilot Message Networking Set Up and Operation Guide Copyright 2002 Nortel Networks All rights reserved. 2002. The information
Part No. N November CallPilot 100/150. Desktop Messaging Installation and Maintenance Guide
 Part No. N0008714 02 22 November 2004 CallPilot 100/150 Desktop Messaging Installation and Maintenance Guide 2 CallPilot 100/150 Desktop Messaging Installation and Maintenance Guide Copyright 2004 Nortel
Part No. N0008714 02 22 November 2004 CallPilot 100/150 Desktop Messaging Installation and Maintenance Guide 2 CallPilot 100/150 Desktop Messaging Installation and Maintenance Guide Copyright 2004 Nortel
CallPilot Unified Messaging Installation and Maintenance Guide
 Part No. P0606020 02 23 March 2004 CallPilot Unified Messaging Installation and Maintenance Guide 2 CallPilot Unified Messaging Installation and Maintenance Guide Copyright 2004 Nortel Networks All rights
Part No. P0606020 02 23 March 2004 CallPilot Unified Messaging Installation and Maintenance Guide 2 CallPilot Unified Messaging Installation and Maintenance Guide Copyright 2004 Nortel Networks All rights
Upgrading from Call Center Reporting to
 Upgrading from Call Center Reporting to Reporting for Call Center Upgrade Document Reporting for Call Center Release 2.2.1xx Document Number: 200-0400-110 Document Status: Standard Document Version: 3.02
Upgrading from Call Center Reporting to Reporting for Call Center Upgrade Document Reporting for Call Center Release 2.2.1xx Document Number: 200-0400-110 Document Status: Standard Document Version: 3.02
CallPilot Mini/150 Desktop Messaging Installation and Maintenance Guide
 Part No. P0991509 05 CallPilot Mini/150 Desktop Messaging Installation and Maintenance Guide 2 CallPilot Mini/150 Desktop Messaging Installation and Maintenance Guide Copyright 2003 Nortel Networks All
Part No. P0991509 05 CallPilot Mini/150 Desktop Messaging Installation and Maintenance Guide 2 CallPilot Mini/150 Desktop Messaging Installation and Maintenance Guide Copyright 2003 Nortel Networks All
Upgrading from Call Center Reporting to Reporting for Call Center
 Upgrading from Call Center Reporting to Reporting for Call Center www.nortelnetworks.com 2003 Nortel Networks i Table of Contents Table of Contents Change History...1 How to use this guide...2 Introduction...
Upgrading from Call Center Reporting to Reporting for Call Center www.nortelnetworks.com 2003 Nortel Networks i Table of Contents Table of Contents Change History...1 How to use this guide...2 Introduction...
CallPilot Fax Set Up and Operation Guide. BCM 4.0 CallPilot
 CallPilot Fax Set Up and Operation Guide BCM 4.0 CallPilot Document Status:Standard Document Version: 03 Part Code: P0606017 Date: June 2006 Copyright 2006 Nortel Networks, All Rights Reserved The information
CallPilot Fax Set Up and Operation Guide BCM 4.0 CallPilot Document Status:Standard Document Version: 03 Part Code: P0606017 Date: June 2006 Copyright 2006 Nortel Networks, All Rights Reserved The information
Reporting for Contact Center Setup and Operations Guide. BCM Contact Center
 Reporting for Contact Center Setup and Operations Guide BCM Contact Center Document Number: Document Status: Standard Document Version: 05.01 Date: September 2006 Copyright 2005 2006 Nortel Networks, All
Reporting for Contact Center Setup and Operations Guide BCM Contact Center Document Number: Document Status: Standard Document Version: 05.01 Date: September 2006 Copyright 2005 2006 Nortel Networks, All
Call Center Agent Guide. Part No. P March 2004
 Call Center Agent Guide Part No. P0606199 03 23 March 2004 2 Call Center Agent Guide Copyright 2004 Nortel Networks All rights reserved. 2004. The information in this document is subject to change without
Call Center Agent Guide Part No. P0606199 03 23 March 2004 2 Call Center Agent Guide Copyright 2004 Nortel Networks All rights reserved. 2004. The information in this document is subject to change without
Business Communications Manager 3.7 Upgrade Guide
 Part No. N0008594 01 April 7, 2005 Business Communications Manager 3.7 Upgrade Guide For systems running: BCM 3.5 (build 2.3a or 2.3b) BCM 3.6 (2.2c with cumulative patch 1) BCM 3.7 (beta releases) Must
Part No. N0008594 01 April 7, 2005 Business Communications Manager 3.7 Upgrade Guide For systems running: BCM 3.5 (build 2.3a or 2.3b) BCM 3.6 (2.2c with cumulative patch 1) BCM 3.7 (beta releases) Must
Part No. P May 4, Business Communications Manager. BCM Imaging Tool User Guide
 Part No. P0609711 01.01 May 4, 2004 Business Communications Manager BCM Imaging Tool User Guide 2 Copyright 2004 Nortel Networks All rights reserved. May 4, 2004. The information in this document is subject
Part No. P0609711 01.01 May 4, 2004 Business Communications Manager BCM Imaging Tool User Guide 2 Copyright 2004 Nortel Networks All rights reserved. May 4, 2004. The information in this document is subject
Avaya CallPilot Manager Set Up and Operation Guide. Avaya CallPilot Mini Release 5.0
 Avaya CallPilot Manager Set Up and Operation Guide Avaya CallPilot Mini Release 5.0 Document Status: Standard Document Number: P0919415 Document Version: 06.2 Date: September 2010 2010 Avaya Inc. All Rights
Avaya CallPilot Manager Set Up and Operation Guide Avaya CallPilot Mini Release 5.0 Document Status: Standard Document Number: P0919415 Document Version: 06.2 Date: September 2010 2010 Avaya Inc. All Rights
BCM 4.0 Personal Call Manager User Guide. BCM 4.0 Business Communications Manager
 BCM 4.0 Personal Call Manager User Guide BCM 4.0 Business Communications Manager Document Status: Beta Document Version: 02 Part Code: N0027256 Date: January 2006 Copyright Nortel Networks Limited 2006
BCM 4.0 Personal Call Manager User Guide BCM 4.0 Business Communications Manager Document Status: Beta Document Version: 02 Part Code: N0027256 Date: January 2006 Copyright Nortel Networks Limited 2006
Enterprise Edge 2.0 Voice Messaging Set Up and Operation Guide
 Enterprise Edge 2.0 Voice Messaging Set Up and Operation Guide www.nortelnetworks.com 2000 Nortel Networks Contents Chapter 1 Introduction 13 About Enterprise Edge Voice Messaging 13 Basic Enterprise Edge
Enterprise Edge 2.0 Voice Messaging Set Up and Operation Guide www.nortelnetworks.com 2000 Nortel Networks Contents Chapter 1 Introduction 13 About Enterprise Edge Voice Messaging 13 Basic Enterprise Edge
Call Center Supervisor Guide. Part No. P November 2004
 Call Center Supervisor Guide Part No. P0606200 04 24 November 2004 2 Call Center Supervisor Guide Copyright 2004 Nortel Networks All rights reserved. 2004. The information in this document is subject to
Call Center Supervisor Guide Part No. P0606200 04 24 November 2004 2 Call Center Supervisor Guide Copyright 2004 Nortel Networks All rights reserved. 2004. The information in this document is subject to
Norstar ICS Remote Tools Quick-start Guide NRU version 10
 Norstar ICS Remote Tools Quick-start Guide NRU version 10 Copyright Nortel Networks, 2003 NRU, ICS Remote Tools, Norstar and Meridian are trademarks of Nortel Networks. Microsoft, MS-DOS, Windows and Excel
Norstar ICS Remote Tools Quick-start Guide NRU version 10 Copyright Nortel Networks, 2003 NRU, ICS Remote Tools, Norstar and Meridian are trademarks of Nortel Networks. Microsoft, MS-DOS, Windows and Excel
CallPilot Programming Record. BCM 4.0 CallPilot
 CallPilot Programming Record BCM 4.0 CallPilot Document Status:Standard Document Version: 02 Part Code: 0027404 Date: June 2006 Copyright 2006 ortel etworks, All Rights Reserved The information in this
CallPilot Programming Record BCM 4.0 CallPilot Document Status:Standard Document Version: 02 Part Code: 0027404 Date: June 2006 Copyright 2006 ortel etworks, All Rights Reserved The information in this
MY VOIC ON-LINE
 Learning and Development Department of Human Resources and Employee Relations MY VOICEMAIL ON-LINE (CALL10) Microcomputer Training Centre Microcomputer Training Centre 2007 TABLE OF CONTENTS Welcome to
Learning and Development Department of Human Resources and Employee Relations MY VOICEMAIL ON-LINE (CALL10) Microcomputer Training Centre Microcomputer Training Centre 2007 TABLE OF CONTENTS Welcome to
Keycode Installation Guide. BCM Business Communications Manager
 Keycode Installation Guide BCM Business Communications Manager Document Status: Standard Document Version: 02.00 Document Number: NN40010-301 Part Code: N0060625 Date: June 2006 Copyright 2006 Nortel Networks,
Keycode Installation Guide BCM Business Communications Manager Document Status: Standard Document Version: 02.00 Document Number: NN40010-301 Part Code: N0060625 Date: June 2006 Copyright 2006 Nortel Networks,
Application Notes for TelStrat Engage Record Version 3.3 Analog trunk Integration with Avaya Business Communication Manger Release 6.0 Issue 1.
 Avaya Solution & Interoperability Test Lab Application Notes for TelStrat Engage Record Version 3.3 Analog trunk Integration with Avaya Business Communication Manger Release 6.0 Issue 1.0 Abstract These
Avaya Solution & Interoperability Test Lab Application Notes for TelStrat Engage Record Version 3.3 Analog trunk Integration with Avaya Business Communication Manger Release 6.0 Issue 1.0 Abstract These
BCM50: The small site solution. April 2005 Product Knowledge Transfer
 BCM50: The small site solution April 2005 Product Knowledge Transfer BCM50: Expanding the portfolio Bringing new values > A new member of the BCM portfolio of converged communications systems for business
BCM50: The small site solution April 2005 Product Knowledge Transfer BCM50: Expanding the portfolio Bringing new values > A new member of the BCM portfolio of converged communications systems for business
AT&T VOIP Nortel BCM 50 (Release j) Configuration Guide For Use with AT&T IP Flexible Reach Service. Issue 2.3 3/02/2007
 AT&T VOIP Nortel BCM 50 (Release 1.00.2.04j) Configuration Guide For Use with AT&T IP Flexible Reach Service Issue 2.3 3/02/2007 Issue 2.3 Page 1 of 25 TABLE OF CONTENTS 1 Introduction... 4 1.1 Document
AT&T VOIP Nortel BCM 50 (Release 1.00.2.04j) Configuration Guide For Use with AT&T IP Flexible Reach Service Issue 2.3 3/02/2007 Issue 2.3 Page 1 of 25 TABLE OF CONTENTS 1 Introduction... 4 1.1 Document
AT&T VOIP Nortel BCM 200/400 (Release 3.7 build 2.4f) Configuration Guide For Use with AT&T IP Flexible Reach Service. Issue 2.
 AT&T VOIP Nortel BCM 200/400 (Release 3.7 build 2.4f) Configuration Guide For Use with AT&T IP Flexible Reach Service Issue 2.3 3/02/2007 Issue 2.3 Page 1 of 27 TABLE OF CONTENTS 1 Introduction... 4 1.1
AT&T VOIP Nortel BCM 200/400 (Release 3.7 build 2.4f) Configuration Guide For Use with AT&T IP Flexible Reach Service Issue 2.3 3/02/2007 Issue 2.3 Page 1 of 27 TABLE OF CONTENTS 1 Introduction... 4 1.1
Part No. P CallPilot. Programming Record
 Part o. P0941757 04 CallPilot Programming Record 2 P0941757 04 About the CallPilot Programming Record 3 Use this guide to record how you program your CallPilot Mini, CallPilot 150 or Business Communications
Part o. P0941757 04 CallPilot Programming Record 2 P0941757 04 About the CallPilot Programming Record 3 Use this guide to record how you program your CallPilot Mini, CallPilot 150 or Business Communications
Nortel ipview Software Wallboard Setup and Operation Guide ipview Setup and Operation Guide
 Nortel ipview Software Wallboard Setup and Operation Guide ipview Setup and Operation Guide Reporting for Call Center Release 2.2.1xx Document Number: 200-0200-110 Document Status: Standard Document Version:
Nortel ipview Software Wallboard Setup and Operation Guide ipview Setup and Operation Guide Reporting for Call Center Release 2.2.1xx Document Number: 200-0200-110 Document Status: Standard Document Version:
CallPilot Programming Record
 Part o. P0941757 02.1 CallPilot Programming Record 2 P0941757 02.1 About the CallPilot Programming Record 3 Use this guide to record how you program your CallPilot Mini, CallPilot 150 or Business Communications
Part o. P0941757 02.1 CallPilot Programming Record 2 P0941757 02.1 About the CallPilot Programming Record 3 Use this guide to record how you program your CallPilot Mini, CallPilot 150 or Business Communications
BCM 4.0 Unified Messaging Configuration Guide. BCM 4.0 CallPilot
 BCM 4.0 Unified Messaging Configuration Guide BCM 4.0 CallPilot Document Status: Standard Document Version: 03 Part Code: N0060611 Date: September 2007 Copyright 2007 Nortel Networks, All Rights Reserved
BCM 4.0 Unified Messaging Configuration Guide BCM 4.0 CallPilot Document Status: Standard Document Version: 03 Part Code: N0060611 Date: September 2007 Copyright 2007 Nortel Networks, All Rights Reserved
CallPilot Mini Reference Guide
 Part No. P0989496 02 CallPilot Mini Reference Guide 2 CallPilot Mini Reference Guide Copyright 2002 Ntel Netwks All rights reserved. 2002. The infmation in this document is subject to change without notice.
Part No. P0989496 02 CallPilot Mini Reference Guide 2 CallPilot Mini Reference Guide Copyright 2002 Ntel Netwks All rights reserved. 2002. The infmation in this document is subject to change without notice.
IP Phone 2004 User Guide. BCM Business Communications Manager
 IP Phone 2004 User Guide BCM50 2.0 Business Communications Manager Document Status: Beta Document Version: 01.01 Part Code: NN40050-108 Date: June 2006 Copyright Nortel Networks Limited 2006, All rights
IP Phone 2004 User Guide BCM50 2.0 Business Communications Manager Document Status: Beta Document Version: 01.01 Part Code: NN40050-108 Date: June 2006 Copyright Nortel Networks Limited 2006, All rights
BCM50 Telset Administration Guide. BCM Business Communications Manager
 BCM50 Telset Administration Guide BCM50 3.0 Business Communications Manager Document Status:Standard Document Number: NN40020-604 Document Version: 02.01 Date: August 2007 Copyright 2007 Nortel Networks,
BCM50 Telset Administration Guide BCM50 3.0 Business Communications Manager Document Status:Standard Document Number: NN40020-604 Document Version: 02.01 Date: August 2007 Copyright 2007 Nortel Networks,
BCM50 Telset Administration Guide. BCM Business Communications Manager
 BCM50 Telset Administration Guide BCM50 2.0 Business Communications Manager Document Status:Standard Document Number: NN40020-604 Document Version: 01.01 Date: September 2006 Copyright 2006 Nortel Networks,
BCM50 Telset Administration Guide BCM50 2.0 Business Communications Manager Document Status:Standard Document Number: NN40020-604 Document Version: 01.01 Date: September 2006 Copyright 2006 Nortel Networks,
IP Phone 2001 User Guide. BCM 4.0 Business Communications Manager
 IP Phone 2001 User Guide BCM 4.0 Business Communications Manager Document Status: Beta Document Version: 03 Part Code: N0027313 Date: January 2006 Copyright Nortel Networks Limited 2006 All rights reserved.
IP Phone 2001 User Guide BCM 4.0 Business Communications Manager Document Status: Beta Document Version: 03 Part Code: N0027313 Date: January 2006 Copyright Nortel Networks Limited 2006 All rights reserved.
ipview Software Wallboard Setup and Operation Guide BCM Business Communications Manager
 ipview Software Wallboard Setup and Operation Guide BCM Business Communications Manager Document Number: NN40010-500 Document Status: Beta Document Version: 02 Date: June 2006 Copyright Nortel Networks
ipview Software Wallboard Setup and Operation Guide BCM Business Communications Manager Document Number: NN40010-500 Document Status: Beta Document Version: 02 Date: June 2006 Copyright Nortel Networks
Administration and Security
 Release: 5.0 Document Revision: 02.06 NN40170-603 Document status: Standard Document issue: 02.06 Document date: Product release: BCM 5.0 Job function: Administration Type: Publication Language type: EN
Release: 5.0 Document Revision: 02.06 NN40170-603 Document status: Standard Document issue: 02.06 Document date: Product release: BCM 5.0 Job function: Administration Type: Publication Language type: EN
Five9 Adapter for Velocify
 Cloud Contact Center Software Five9 Adapter for Velocify Agent s Guide November 2017 The Five9 Adapter for Velocify enables you to integrate the Five9 Cloud Contact Center with the Velocify desktop. This
Cloud Contact Center Software Five9 Adapter for Velocify Agent s Guide November 2017 The Five9 Adapter for Velocify enables you to integrate the Five9 Cloud Contact Center with the Velocify desktop. This
Contact Center Supervisor Guide. BCM 4.0 CallPilot
 Contact Center Supervisor Guide BCM 4.0 CallPilot Document Status: Beta Document Version: 1.0 Part Code: N0060621 Date: January 2006 Copyright Nortel Networks Limited 2006 All rights reserved. The information
Contact Center Supervisor Guide BCM 4.0 CallPilot Document Status: Beta Document Version: 1.0 Part Code: N0060621 Date: January 2006 Copyright Nortel Networks Limited 2006 All rights reserved. The information
Solution Integration Guide for Multimedia Communication Server 5100/WLAN/Blackberry Enterprise Server
 Solution Integration Guide for Multimedia Communication Server 5100/WLAN/Blackberry Enterprise Server NN49000-302 Document status: Standard Document version: 0101 Document date: 24 May 2007 All Rights
Solution Integration Guide for Multimedia Communication Server 5100/WLAN/Blackberry Enterprise Server NN49000-302 Document status: Standard Document version: 0101 Document date: 24 May 2007 All Rights
BCM50: Expanding the Portfolio Bringing New Values
 April 2005 BCM50: Expanding the Portfolio Bringing New Values > A new member of the BCM portfolio of converged communications systems for business and enterprise > Focused on the smaller site Optimized
April 2005 BCM50: Expanding the Portfolio Bringing New Values > A new member of the BCM portfolio of converged communications systems for business and enterprise > Focused on the smaller site Optimized
Advanced and Customized Net Conference With Cisco WebEx Meeting Center Participant Quick Tips
 Advanced and Customized Net Conference With Cisco WebEx Meeting Center Participant Quick Tips Participant Quick Tips for WebEx Meeting Center provides tips that you can use to effectively join and participate
Advanced and Customized Net Conference With Cisco WebEx Meeting Center Participant Quick Tips Participant Quick Tips for WebEx Meeting Center provides tips that you can use to effectively join and participate
IP Phone 2002 User Guide. BCM Business Communications Manager
 IP Phone 2002 User Guide BCM50 2.0 Business Communications Manager Document Status: Beta Document Version: 01.01 Part Code: NN40050-107 Date: June 2006 Copyright Nortel Networks Limited 2006, All rights
IP Phone 2002 User Guide BCM50 2.0 Business Communications Manager Document Status: Beta Document Version: 01.01 Part Code: NN40050-107 Date: June 2006 Copyright Nortel Networks Limited 2006, All rights
Upgrade Guide. BCM Business Communications Manager
 Upgrade Guide BCM50 2.0 Business Communications Manager Document Status: Standard Document Number: NN40020-401 Document Version: 01.01 Part Code: N0107119 Date: October 2006 Copyright 2006 Nortel Networks,
Upgrade Guide BCM50 2.0 Business Communications Manager Document Status: Standard Document Number: NN40020-401 Document Version: 01.01 Part Code: N0107119 Date: October 2006 Copyright 2006 Nortel Networks,
A Sample Configuration for Computer Instruments e-ivr Automated Attendant and Voic 3.0 with Avaya IP Office System Issue 1.
 Avaya Solution & Interoperability Test Lab A Sample Configuration for Computer Instruments e-ivr Automated Attendant and Voicemail 3.0 with Avaya IP Office System 1.4 - Issue 1.0 Abstract These Application
Avaya Solution & Interoperability Test Lab A Sample Configuration for Computer Instruments e-ivr Automated Attendant and Voicemail 3.0 with Avaya IP Office System 1.4 - Issue 1.0 Abstract These Application
Nortel CallPilot Multimedia Messaging User Guide
 Nortel CallPilot Multimedia Messaging User Guide 5.0 NN44200-106, 01.05 August 2010 2010 Avaya Inc. All Rights Reserved. Notice While reasonable efforts have been made to ensure that the information in
Nortel CallPilot Multimedia Messaging User Guide 5.0 NN44200-106, 01.05 August 2010 2010 Avaya Inc. All Rights Reserved. Notice While reasonable efforts have been made to ensure that the information in
Five9 Agent Desktop Toolkit
 Cloud Contact Center Software Five9 Agent Desktop Toolkit User s Guide November 2017 The Agent Desktop Toolkit comprises the CTI Web Services and the Web toolbar, a softphone integrated in your browser.
Cloud Contact Center Software Five9 Agent Desktop Toolkit User s Guide November 2017 The Agent Desktop Toolkit comprises the CTI Web Services and the Web toolbar, a softphone integrated in your browser.
BCM 4.0 Unified Messaging Configuration Guide. BCM 4.0 CallPilot
 BCM 4.0 Unified Messaging Configuration Guide BCM 4.0 CallPilot Document Status: Standard Document Version: 02 Part Code: N0060611 Date: June 2006 Copyright 2006 Nortel Networks, All Rights Reserved The
BCM 4.0 Unified Messaging Configuration Guide BCM 4.0 CallPilot Document Status: Standard Document Version: 02 Part Code: N0060611 Date: June 2006 Copyright 2006 Nortel Networks, All Rights Reserved The
PARTNER ACS R6.0 PC Administration Getting Started
 PARTNER ACS R6.0 PC Administration Getting Started 518-456-166 Issue 4 May 2003 Copyright 2003 Document 518-456-166 Avaya Inc. Issue 4 All Rights Reserved May 2003 Printed in USA Notice Every effort was
PARTNER ACS R6.0 PC Administration Getting Started 518-456-166 Issue 4 May 2003 Copyright 2003 Document 518-456-166 Avaya Inc. Issue 4 All Rights Reserved May 2003 Printed in USA Notice Every effort was
Telephony Toolbar Enterprise. User Guide
 Telephony Toolbar Enterprise User Guide Release 4.4 October 2009 Table of Contents 1 Summary of Changes... 7 1.1 Changes for this Release... 7 2 About This Guide... 8 2.1 Open Telephony Toolbar-Corporate...
Telephony Toolbar Enterprise User Guide Release 4.4 October 2009 Table of Contents 1 Summary of Changes... 7 1.1 Changes for this Release... 7 2 About This Guide... 8 2.1 Open Telephony Toolbar-Corporate...
Bell Aliant Total Office Quick Reference Guide.
 Bell Aliant Total Office Quick Reference Guide www.bellaliant.net/totaloffice/ LEGAL NOTICE Copyright 2009 Nortel Networks. All Rights Reserved. This document is not to be copied, modified or distributed
Bell Aliant Total Office Quick Reference Guide www.bellaliant.net/totaloffice/ LEGAL NOTICE Copyright 2009 Nortel Networks. All Rights Reserved. This document is not to be copied, modified or distributed
exchange Call Center Agent Guide
 exchange Call Center Agent Guide Version 4.6 NBX System Release 6.5 http://www.3com.com Part Number: 900-0419-01 Published April 2009 3Com Corporation, 350 Campus Drive, Marlborough MA 01752-3064 Copyright
exchange Call Center Agent Guide Version 4.6 NBX System Release 6.5 http://www.3com.com Part Number: 900-0419-01 Published April 2009 3Com Corporation, 350 Campus Drive, Marlborough MA 01752-3064 Copyright
BCM 4.0. BCM 4.0 Documentation Update. Updated BCM 4.0 documents. BCM 4.0 Administration Guide
 BCM 4.0 Documentation Update BCM 4.0 Welcome to BCM 4.0, the unified communications solution that gives you an edge over your competition. The BCM 4.0 documentation is on the BCM 4.0 Documentation CD-ROM.
BCM 4.0 Documentation Update BCM 4.0 Welcome to BCM 4.0, the unified communications solution that gives you an edge over your competition. The BCM 4.0 documentation is on the BCM 4.0 Documentation CD-ROM.
IP Office Voic Installation & Administration Manual
 IP Office Voicemail Installation & Administration Manual 40DHB0002USAW Issue 8 (07/30/02) Contents Voicemail... 4 Overview... 4 Voicemail Lite... 5 Voicemail Pro... 6 Voicemail Pro Components... 7 Integrated
IP Office Voicemail Installation & Administration Manual 40DHB0002USAW Issue 8 (07/30/02) Contents Voicemail... 4 Overview... 4 Voicemail Lite... 5 Voicemail Pro... 6 Voicemail Pro Components... 7 Integrated
Avaya 3100 Mobile Communicator - Web UI User Guide. Avaya 3100 Mobile Communicator Release 3.1
 Avaya 3100 Mobile Communicator - Web UI User Guide Avaya 3100 Mobile Communicator Release 3.1 Document Status: Standard Document Number: NN42030-110 Document Version: 04.04 Date: July 2010 2009 2010 Avaya
Avaya 3100 Mobile Communicator - Web UI User Guide Avaya 3100 Mobile Communicator Release 3.1 Document Status: Standard Document Number: NN42030-110 Document Version: 04.04 Date: July 2010 2009 2010 Avaya
Best practices that can be used in reducing potential toll fraud risk include the following:
 .. >TECHNICAL SUPPORT. TECHNICAL BULLETIN. Norstar and BCM: Preventative Measures for Toll Fraud BULLETIN ID: 2009009392, Rev 1 PUBLISHED: 2009-03-18 STATUS: Active REGION: APAC CALA EMEA GC NA PRIORITY:
.. >TECHNICAL SUPPORT. TECHNICAL BULLETIN. Norstar and BCM: Preventative Measures for Toll Fraud BULLETIN ID: 2009009392, Rev 1 PUBLISHED: 2009-03-18 STATUS: Active REGION: APAC CALA EMEA GC NA PRIORITY:
Extension User Guide. S-Series Extension User Guide
 Extension User Guide Sales Tel: +86-592-5503309 E-mail: sales@yeastar.com Support Tel:+86-592-5503301 E-mail: support@yeastar.com Web: http://www.yeastar.com Version: 1.0 Revised: 2016.06 1 Contents 1.
Extension User Guide Sales Tel: +86-592-5503309 E-mail: sales@yeastar.com Support Tel:+86-592-5503301 E-mail: support@yeastar.com Web: http://www.yeastar.com Version: 1.0 Revised: 2016.06 1 Contents 1.
Nortel Networks Integrated Call Director
 Title page Nortel Networks Communication Server 1000 Release 4.0 Nortel Networks Integrated Call Director User Guide Revision history Revision history July 2004 Standard 1.00. This document is issued
Title page Nortel Networks Communication Server 1000 Release 4.0 Nortel Networks Integrated Call Director User Guide Revision history Revision history July 2004 Standard 1.00. This document is issued
VMS User s Guide: PMM Utility
 Release 1.7 December 2008 NOTICE All rights reserved. No part of this document may be changed, reproduced or transmitted in any form or by any means (electronic, photocopying, recording, or otherwise)
Release 1.7 December 2008 NOTICE All rights reserved. No part of this document may be changed, reproduced or transmitted in any form or by any means (electronic, photocopying, recording, or otherwise)
Vendor: Norte. Exam Code: Exam Name: Callpilot RIS.5.0 System Administrator. Version: Demo
 Vendor: Norte Exam Code: 920-183 Exam Name: Callpilot RIS.5.0 System Administrator Version: Demo Question: 1 After installing CallPilot Desktop Messaging, an end user needs to retrieve the messages from
Vendor: Norte Exam Code: 920-183 Exam Name: Callpilot RIS.5.0 System Administrator Version: Demo Question: 1 After installing CallPilot Desktop Messaging, an end user needs to retrieve the messages from
MeetingPlace. for Outlook System Manager s Guide
 MeetingPlace for Outlook System Manager s Guide 9900-7439-01, Rev. A0 Copyright Notice 2003 All Rights Reserved. Printed in the U.S.A. This manual is copyrighted by. You may not reproduce, transmit, transcribe,
MeetingPlace for Outlook System Manager s Guide 9900-7439-01, Rev. A0 Copyright Notice 2003 All Rights Reserved. Printed in the U.S.A. This manual is copyrighted by. You may not reproduce, transmit, transcribe,
Title page. Nortel Mobile Communication Web User Interface User Guide
 Title page Nortel Mobile Communication 3100 Web User Interface User Guide Nortel Mobile Communication 3100 Release: 3.1 Publication: NN42030-110 Document status: Standard 04.03 Document release date: November
Title page Nortel Mobile Communication 3100 Web User Interface User Guide Nortel Mobile Communication 3100 Release: 3.1 Publication: NN42030-110 Document status: Standard 04.03 Document release date: November
Call Pilot Auto-Attendant
 BCM Rls 6.0 Call Pilot Auto-Attendant Task Based Guide Copyright 2010 Avaya Inc. All Rights Reserved. Notices While reasonable efforts have been made to ensure that the information in this document is
BCM Rls 6.0 Call Pilot Auto-Attendant Task Based Guide Copyright 2010 Avaya Inc. All Rights Reserved. Notices While reasonable efforts have been made to ensure that the information in this document is
CallPilot Mini Quick Start Guide
 CallPilot Mini Quick Start Guide www.nortelnetworks.com 2004 Nortel Networks Printed in Canada 2 Regulatory information for CallPilot Mini Regulatory information for CallPilot Mini Copyright 2004 Nortel
CallPilot Mini Quick Start Guide www.nortelnetworks.com 2004 Nortel Networks Printed in Canada 2 Regulatory information for CallPilot Mini Regulatory information for CallPilot Mini Copyright 2004 Nortel
Application Notes for TelStrat Engage Record Version 3.3 with Avaya Business Communication Manger Release 6.0 VoIP Recording Issue 1.
 Avaya Solution & Interoperability Test Lab Application Notes for TelStrat Engage Record Version 3.3 with Avaya Business Communication Manger Release 6.0 VoIP Recording Issue 1.0 Abstract These Application
Avaya Solution & Interoperability Test Lab Application Notes for TelStrat Engage Record Version 3.3 with Avaya Business Communication Manger Release 6.0 VoIP Recording Issue 1.0 Abstract These Application
The TELUS Business Connect Mobile solution. Admin guide
 The TELUS Business Connect Mobile solution Admin guide Table of contents. Part Getting started 4 Introduction 5 Admin homepage 5 Main functions 5 Admin Portal 5 My Extension 6 Do Not Disturb 7 RingOut
The TELUS Business Connect Mobile solution Admin guide Table of contents. Part Getting started 4 Introduction 5 Admin homepage 5 Main functions 5 Admin Portal 5 My Extension 6 Do Not Disturb 7 RingOut
CSTA Gatekeeper Installation and Configuration Guide
 CSTA Gatekeeper Installation and Configuration Guide Order Number: 05-1417-002 Software/Version: CSTA Gatekeeper Version 1.1 INFORMATION IN THIS DOCUMENT IS PROVIDED IN CONNECTION WITH INTEL PRODUCTS.
CSTA Gatekeeper Installation and Configuration Guide Order Number: 05-1417-002 Software/Version: CSTA Gatekeeper Version 1.1 INFORMATION IN THIS DOCUMENT IS PROVIDED IN CONNECTION WITH INTEL PRODUCTS.
Relativity Designer Installation Guide
 Liant Software Corporation Relativity Designer Installation Guide Version 5 Copyright 1994-2003 by Liant Software Corporation. All rights reserved. Printed in U.S.A. No part of this publication may be
Liant Software Corporation Relativity Designer Installation Guide Version 5 Copyright 1994-2003 by Liant Software Corporation. All rights reserved. Printed in U.S.A. No part of this publication may be
Integrated Conference Bridge Professional
 Title page Communication Server 1000 Integrated Conference Bridge Professional iii Nortel Communication Server 1000 Nortel Integrated Conference Bridge Professional Revision history June 2007 Standard
Title page Communication Server 1000 Integrated Conference Bridge Professional iii Nortel Communication Server 1000 Nortel Integrated Conference Bridge Professional Revision history June 2007 Standard
Solution Integration Guide for Multimedia Communication Server 5100 Release 4.0 and AudioCodes
 Solution Integration Guide for Multimedia Communication Server 5100 Release 40 and AudioCodes NN42020-314 Document status: Standard Document version: 0101 Document date: 18 March 2008 All Rights Reserved
Solution Integration Guide for Multimedia Communication Server 5100 Release 40 and AudioCodes NN42020-314 Document status: Standard Document version: 0101 Document date: 18 March 2008 All Rights Reserved
Programming Manual KX-TVA50 KX-TVA200. Voice Processing System. Model
 Voice Processing System Programming Manual Model KX-TVA50 KX-TVA200 Thank you for purchasing a Panasonic Voice Processing System. Please read this manual carefully before using this product and save this
Voice Processing System Programming Manual Model KX-TVA50 KX-TVA200 Thank you for purchasing a Panasonic Voice Processing System. Please read this manual carefully before using this product and save this
Application Notes for Configuring Objectworld CallAttendant Office Analog Integration with Avaya IP Office - Issue 1.0
 Avaya Solution & Interoperability Test Lab Application Notes for Configuring Objectworld CallAttendant Office Analog Integration with Avaya IP Office - Issue 1.0 Abstract These Application Notes describe
Avaya Solution & Interoperability Test Lab Application Notes for Configuring Objectworld CallAttendant Office Analog Integration with Avaya IP Office - Issue 1.0 Abstract These Application Notes describe
A Sample Configuration for Computer Instruments e-ivr Automated Attendant and Voic 3.0 with Avaya MERLIN Magix Issue 1.
 Avaya Solution & Interoperability Test Lab A Sample Configuration for Computer Instruments e-ivr Automated Attendant and Voicemail 3.0 with Avaya MERLIN Magix 3.0 - Issue 1.0 Abstract These Application
Avaya Solution & Interoperability Test Lab A Sample Configuration for Computer Instruments e-ivr Automated Attendant and Voicemail 3.0 with Avaya MERLIN Magix 3.0 - Issue 1.0 Abstract These Application
Part No. P CallPilot. Programming Record
 Part o. P0941757 01.1 CallPilot Programming Record 2 P0941757 01.1 About the CallPilot Programming Record 3 Use this guide to record how you program your CallPilot 100/150 or Business Communications Manager
Part o. P0941757 01.1 CallPilot Programming Record 2 P0941757 01.1 About the CallPilot Programming Record 3 Use this guide to record how you program your CallPilot 100/150 or Business Communications Manager
Flash ACD Set Up and Operation Guide
 Flash ACD Set Up and Operation Guide Norstar is a trademark of Northern Telecom Copyright Northern Telecom 1998 P0881588 Issue 02 Printed in Canada Flash ACD Programming Summary This is a summary of tasks
Flash ACD Set Up and Operation Guide Norstar is a trademark of Northern Telecom Copyright Northern Telecom 1998 P0881588 Issue 02 Printed in Canada Flash ACD Programming Summary This is a summary of tasks
CommPortal Portal Guide
 CommPortal Portal Guide The User Portal is available at https://userportal.appiaservices.com. Please contact Appia Support at 877-277-4297, option 3, or support@appiaservices.com if you need login information.
CommPortal Portal Guide The User Portal is available at https://userportal.appiaservices.com. Please contact Appia Support at 877-277-4297, option 3, or support@appiaservices.com if you need login information.
The guide is divided into sections which describe how to configure and manage different aspects of the Hosted PBX service for your business group.
 Welcome This guide is intended to help Business Group Administrators of FairPoint Communications Hosted PBX service to perform the various tasks needed to administer the system, such as: Managing lines,
Welcome This guide is intended to help Business Group Administrators of FairPoint Communications Hosted PBX service to perform the various tasks needed to administer the system, such as: Managing lines,
Installation Guide. Version 2600
 Installation Guide Version 2600 Before You Start Check here to see that your PC has what it needs to run FedEx Ship Manager Software: Minimum System and Hardware Requirements Intel Pentium 4, 2.4 GHz recommended
Installation Guide Version 2600 Before You Start Check here to see that your PC has what it needs to run FedEx Ship Manager Software: Minimum System and Hardware Requirements Intel Pentium 4, 2.4 GHz recommended
End User Guide - Commportal
 End User Guide - Commportal Table of contents Table of contents 3 1 Introducing CommPortal 6 1.1 Accessing 6 1.2 Logging In 6 1.3 Using CommPortal 7 1.4 Getting Help 9 1.5 Refreshing a Page 9 1.6 Logging
End User Guide - Commportal Table of contents Table of contents 3 1 Introducing CommPortal 6 1.1 Accessing 6 1.2 Logging In 6 1.3 Using CommPortal 7 1.4 Getting Help 9 1.5 Refreshing a Page 9 1.6 Logging
Business Communication Manager Release 5.0 Configuration Guide for Skype for SIP R1.3. Issue 1.0
 Avaya BCM Solutions Test Lab Business Communication Manager Release 5.0 Configuration Guide for Skype for SIP R1.3 Issue 1.0 Abstract This document provides guidelines for configuring a SIP Trunk between
Avaya BCM Solutions Test Lab Business Communication Manager Release 5.0 Configuration Guide for Skype for SIP R1.3 Issue 1.0 Abstract This document provides guidelines for configuring a SIP Trunk between
UCx Feature Guide for Nortel IP phones - with Feature Key mode disabled
 UCx Feature Guide for Nortel IP phones - with Feature Key mode disabled Date: 22 November 2016 System: UCx Release: 5.0 Phone models: Nortel IP Phones i20xx Series, 11xx Series and 12xx Series Page 2 of
UCx Feature Guide for Nortel IP phones - with Feature Key mode disabled Date: 22 November 2016 System: UCx Release: 5.0 Phone models: Nortel IP Phones i20xx Series, 11xx Series and 12xx Series Page 2 of
Installation Guide. 3CX CRM Plugin for ConnectWise. Single Tenant Version
 Installation Guide 3CX CRM Plugin for ConnectWise Single Tenant Version "Copyright VoIPTools, LLC 2011-2016" Information in this document is subject to change without notice. No part of this document may
Installation Guide 3CX CRM Plugin for ConnectWise Single Tenant Version "Copyright VoIPTools, LLC 2011-2016" Information in this document is subject to change without notice. No part of this document may
Product Support Notice
 PSN # PSN003109u Product Support Notice 2010 Avaya Inc. All Rights Reserved. Original publication date: 13-Dec-10. This is Issue # 1, published date: 13-Dec-10. Severity/risk level High Urgency Immediately
PSN # PSN003109u Product Support Notice 2010 Avaya Inc. All Rights Reserved. Original publication date: 13-Dec-10. This is Issue # 1, published date: 13-Dec-10. Severity/risk level High Urgency Immediately
DX-80 TM Hard Drive Voice Mail Installation and Supervisor Guide
 DX-80 TM Hard Drive Voice Mail Installation and Supervisor Guide Every effort has been made to assure the accuracy of the information in this document. The manufacturer assumes no responsibility, express
DX-80 TM Hard Drive Voice Mail Installation and Supervisor Guide Every effort has been made to assure the accuracy of the information in this document. The manufacturer assumes no responsibility, express
Avaya Interaction Center Release 7.1 Avaya Agent User Guide
 Avaya Interaction Center Release 7.1 Avaya Agent User Guide 07-300582 Release 7.1 May 2006 2000 to 2006 Avaya Inc. All Rights Reserved. Notice While reasonable efforts were made to ensure that the information
Avaya Interaction Center Release 7.1 Avaya Agent User Guide 07-300582 Release 7.1 May 2006 2000 to 2006 Avaya Inc. All Rights Reserved. Notice While reasonable efforts were made to ensure that the information
8x8 Virtual Office Online with Softphone User Guide
 User Guide Version 2.0, February 2011 Contents Introduction...4 System Requirements...4 Supported Operating Systems...4 Supported Browsers...4 Required ports...4 VoIP...4 Operating System Requirements...4
User Guide Version 2.0, February 2011 Contents Introduction...4 System Requirements...4 Supported Operating Systems...4 Supported Browsers...4 Required ports...4 VoIP...4 Operating System Requirements...4
Hosted Voice End User Guide Version 1.0 April End User Guide
 Hosted Voice End User Guide Version 1.0 April 2013 End User Guide Contents 1 Introduction... 1 2 Introducing CommPortal... 2 2.1 Accessing and Logging In... 2 2.2 Using CommPortal... 2 2.3 Getting help...
Hosted Voice End User Guide Version 1.0 April 2013 End User Guide Contents 1 Introduction... 1 2 Introducing CommPortal... 2 2.1 Accessing and Logging In... 2 2.2 Using CommPortal... 2 2.3 Getting help...
EA/Studio Installation Guide
 EA/Studio 1.5.2 Installation Guide Copyright 1994-2008 Embarcadero Technologies, Inc. Embarcadero Technologies, Inc. 100 California Street, 12th Floor San Francisco, CA 94111 U.S.A. All rights reserved.
EA/Studio 1.5.2 Installation Guide Copyright 1994-2008 Embarcadero Technologies, Inc. Embarcadero Technologies, Inc. 100 California Street, 12th Floor San Francisco, CA 94111 U.S.A. All rights reserved.
COMMPORTAL. A better way to stay connected. SELF SERVICE GUIDE
 COMMPORTAL A better way to stay connected. SELF SERVICE GUIDE 1 TABLE OF CONTENTS WHAT IS COMMPORTAL... HOME TAB... ACCOUNT PHONE + SETTINGS, NO REPLY + BUSY STATUS, + ADVANCED SETTINGS. MESSAGES TAB...
COMMPORTAL A better way to stay connected. SELF SERVICE GUIDE 1 TABLE OF CONTENTS WHAT IS COMMPORTAL... HOME TAB... ACCOUNT PHONE + SETTINGS, NO REPLY + BUSY STATUS, + ADVANCED SETTINGS. MESSAGES TAB...
VoIPvoice Integration User Guide. VoIPvoice Skype Integration. User Guide. Last Updated 30 November Page 1 of 28
 VoIPvoice Skype Integration User Guide Last Updated 30 November 2005 Page 1 of 28 Contents 1 Getting Started 3 Who are VoIPvoice? 3 What is Skype? 3 Glossary of Terms 3 Minimum System Requirements 4 2
VoIPvoice Skype Integration User Guide Last Updated 30 November 2005 Page 1 of 28 Contents 1 Getting Started 3 Who are VoIPvoice? 3 What is Skype? 3 Glossary of Terms 3 Minimum System Requirements 4 2
Application Notes for Configuring the ADTRAN NetVanta UC Server with Avaya IP Office 6.1 Issue 1.0
 Avaya Solution & Interoperability Test Lab Application Notes for Configuring the ADTRAN NetVanta UC Server with Avaya IP Office 6.1 Issue 1.0 Abstract These Application Notes describe the procedure for
Avaya Solution & Interoperability Test Lab Application Notes for Configuring the ADTRAN NetVanta UC Server with Avaya IP Office 6.1 Issue 1.0 Abstract These Application Notes describe the procedure for
Implementing Avaya Flare Experience for Windows
 Implementing Avaya Flare Experience for Windows 18-604043 Issue 1 July 2012 2012 Avaya Inc. All Rights Reserved. Notice While reasonable efforts have been made to ensure that the information in this document
Implementing Avaya Flare Experience for Windows 18-604043 Issue 1 July 2012 2012 Avaya Inc. All Rights Reserved. Notice While reasonable efforts have been made to ensure that the information in this document
Accella Toolbar. User Guide. Release 20.0
 Accella Toolbar User Guide Release 20.0 Table of Contents 2 Introduction... 9 2.1 About Accella Toolbar... 9 2.2 About This Guide... 9 2.3 Accessing Toolbar... 9 2.4 First Time Login... 10 2.5 Subsequent
Accella Toolbar User Guide Release 20.0 Table of Contents 2 Introduction... 9 2.1 About Accella Toolbar... 9 2.2 About This Guide... 9 2.3 Accessing Toolbar... 9 2.4 First Time Login... 10 2.5 Subsequent
SIP Trunking using Optimum Business SIP Trunk Adaptor and the Nortel BCM50 IP-PBX (Release 5.0)- V
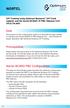 NORTEL SIP Trunking using Optimum Business SIP Trunk Adaptor and the Nortel BCM50 IP-PBX (Release 5.0)- V9.0.1.74.660 Goal The purpose of this configuration guide is to describe the steps needed to configure
NORTEL SIP Trunking using Optimum Business SIP Trunk Adaptor and the Nortel BCM50 IP-PBX (Release 5.0)- V9.0.1.74.660 Goal The purpose of this configuration guide is to describe the steps needed to configure
Programming Manual KX-TVA50 KX-TVA200. Voice Processing System. Model No.
 Programming Manual Voice Processing System KX-TVA50 KX-TVA200 Model No. Thank you for purchasing a Panasonic Voice Processing System. Please read this manual carefully before using this product and save
Programming Manual Voice Processing System KX-TVA50 KX-TVA200 Model No. Thank you for purchasing a Panasonic Voice Processing System. Please read this manual carefully before using this product and save
Application Notes for BBX Technologies Vuesion Multimedia Contact Center Additional Client Features with Avaya IP Office 8.0 Issue 1.
 Avaya Solution & Interoperability Test Lab Application Notes for BBX Technologies Vuesion Multimedia Contact Center Additional Client Features with Avaya IP Office 8.0 Issue 1.0 Abstract These Application
Avaya Solution & Interoperability Test Lab Application Notes for BBX Technologies Vuesion Multimedia Contact Center Additional Client Features with Avaya IP Office 8.0 Issue 1.0 Abstract These Application
The Evolved Office Assistant
 The Evolved Office Assistant USER GUIDE TM 995 Old Eagle School Road Suite 315 Wayne, PA 19087 USA 610.964.8000 www.evolveip.net Release 1.0 Document Version 1 Copyright Notice Copyright 2008 Evolve IP,
The Evolved Office Assistant USER GUIDE TM 995 Old Eagle School Road Suite 315 Wayne, PA 19087 USA 610.964.8000 www.evolveip.net Release 1.0 Document Version 1 Copyright Notice Copyright 2008 Evolve IP,
Title page. IP Phone Call Center User Guide. Nortel Communication Server 1000
 Title page Nortel Communication Server 1000 IP Phone 2004 Call Center User Guide Revision history Revision history July 2006 Standard 5.00. This document is up-issued to support Nortel Communication Server
Title page Nortel Communication Server 1000 IP Phone 2004 Call Center User Guide Revision history Revision history July 2006 Standard 5.00. This document is up-issued to support Nortel Communication Server
Advanced and Customized Net Conference With Cisco WebEx Meeting Center Participant Quick Tips
 Advanced and Customized Net Conference With Cisco WebEx Meeting Center Participant Quick Tips Participant Quick Tips for WebEx Meeting Center provides tips that you can use to effectively join and participate
Advanced and Customized Net Conference With Cisco WebEx Meeting Center Participant Quick Tips Participant Quick Tips for WebEx Meeting Center provides tips that you can use to effectively join and participate
Meridian Integrated Conference Bridge Release 3 User Guide
 Meridian 1 Meridian Integrated Conference Bridge Release 3 Document Number: P0989944 Document Release: Standard 1.00 Date: June 2002 Year Publish FCC TM Copyright 2002 Nortel Networks All Rights Reserved
Meridian 1 Meridian Integrated Conference Bridge Release 3 Document Number: P0989944 Document Release: Standard 1.00 Date: June 2002 Year Publish FCC TM Copyright 2002 Nortel Networks All Rights Reserved
Plug-in 3457 User Guide
 NN43060-100 Document status: Standard Document issue: 01.02 Document date: 23 November 2009 Product release: 1.1 Job function: Product Fundamentals Type: User Guide Language type: English. All Rights Reserved.
NN43060-100 Document status: Standard Document issue: 01.02 Document date: 23 November 2009 Product release: 1.1 Job function: Product Fundamentals Type: User Guide Language type: English. All Rights Reserved.
Unified Messenger 4.02 Installation Guide
 Unified Messenger 4.02 Installation Guide Your comments on this document are welcome. They can assist us in improving our products. Please address comments to: Unified Messenger Documentation Team Avaya,
Unified Messenger 4.02 Installation Guide Your comments on this document are welcome. They can assist us in improving our products. Please address comments to: Unified Messenger Documentation Team Avaya,
