Nortel Networks Integrated Call Director
|
|
|
- Derek Lyons
- 5 years ago
- Views:
Transcription
1 Title page Nortel Networks Communication Server 1000 Release 4.0 Nortel Networks Integrated Call Director User Guide
2
3 Revision history Revision history July 2004 Standard This document is issued to support Nortel Networks Integrated Call Director (ICD) Release 2. 3
4 Revision history 4
5 Contents Contents Introduction BUI TUI Caller and Called Party treatment ICD configuration using the BUI Before you log in Logging in ICD BUI configuration procedure summary Properties window General components Properties window Common panel Properties window One Number panel Properties window Remote Dialing panel One Number Follow-me profiles window Follow-me profiles Options window Configuring Follow-me profiles Follow-me profiles configuration example Follow-me Schedule window Configuring the Follow-me Schedule Follow-me Schedule configuration example Overrides window Immediate override configuration procedure Changing a programmed override Speed dial window Configuring Speed Dial
6 Contents Rules for defining numbers ICD configuration using the TUI Logging in to the TUI Record a personal greeting Record your personal identification Program a schedule override Change your Call Back number Change a password Access your Speed Dial list Caller/Called Party treatment Dial access to ICD One Number access Remote Dial access Direct Speed Dial access TUI access Auto Attendant access One Number Service How ICD handles incoming calls Call routing Greeting stage Search stage Search stage features Conversation stage Disposal stage Remote Dial service Connecting to the Remote Dial service Placing calls using the Remote Dial service User simultaneous access Handling call disconnection Speed Dialing Features operation
7 Contents Call Control features Call Transfer/Conference Volume Control Glossary Index
8 Contents 8
9 Introduction Introduction This document explains how users configure Nortel Networks Integrated Call Director (ICD) Release 2 and describes the treatment ICD provides to the caller and the called party. This document describes how to perform ICD configuration in two steps: 1. Set up ICD call routing parameters through a Browser User Interface (BUI). The ICD user BUI is a series of web pages accessed by a browser. Each web page contains a window, where information is entered. 2. Configure personal settings for ICD using the Telephone User Interface (TUI): a. Record personal greetings. b. Modify the ICD call routing schedule. c. Change your Remote Dial Call Back number. d. Change passwords. BUI There are five characteristics that you set in the ICD user BUI. They are as follows: 1. Follow-me profile: Create lists of telephone numbers that the One Number service uses for call routing, and set the order in which ICD dials them. 2. Follow-me schedule: Specify the time and date that ICD activates a profile. 3. Overrides: Enter data that instructs ICD to temporarily stop using a scheduled routing profile to route calls and to instead use another profile or dial a direct number. 4. Speed Dial: Create a list of numbers you can dial from ICD, using short dialing sequences. 9
10 Introduction 5. Properties: Modify ICD properties, such as password, fax number, voice messaging mailbox number, number used to call you back, and other properties. TUI The previous release of ICD required you to have a TUI password and an answering password. With ICD Release 2, your personal password grants you access to the TUI and to the Remote Dial service (if you subscribe to it) and acts as the answering password for One Number subscribers. The TUI consists of pre-recorded prompts that lead you through the configuration process. For example, the TUI prompts you to enter your personal number and password after you dial the TUI extension. When ICD accepts the password, it presents options that are dependent on the service to which you have subscribed. Once you select an option, other menu prompts guide you through the process. In the TUI, you can: record up to four One Number personal greetings listen to the first 20 entries in your Speed Dial list record names for the first 20 entries in your Speed Dial list record your personal identification activate a specific One Number routing profile to override the one programmed in the BUI program ICD to route calls to a specific phone number change the number the Remote Dial service uses to call you back, if allowed change passwords: personal password VIP password 10
11 Introduction Caller and Called Party treatment Each subscriber to the One Number service has a personal number and a personal database associated with that number. You define how and where incoming calls are routed by creating one or more Follow-me profiles. The call treatment can vary according to time, date, and the calling number. One Number call handling includes the following parts: Incoming call handling Greeting stage Incoming fax detection Search stage options and features Conversation stage Disposal stage Callers can gain dial access to ICD using the following: personal One Number service number Common Access number to the Remote Dial service Private Access number to the Remote Dial service Direct Speed Dial access auto attendant TUI access number 11
12 ICD configuration using the BUI This section explains how to do the following using the BUI: configure user-specific ICD properties configure Follow-me profiles schedule when each Follow-me profile is active override a schedule set up a Speed Dial list Note: If you subscribe to just one ICD service, only the relevant windows, buttons, and text fields are active. Before you log in Before you log in to the ICD user BUI, do the following: 1. Check that your computer or workstation runs either Netscape Navigator TM 4.5 or later, or Internet Explorer TM 5 or later. To find the version of the browser your computer is running: a. Open the browser. b. Click Help and select About Communicator, or About Internet Explorer, depending on the browser you use. Note: If you need to upgrade your browser, see your system administrator. 2. Ask your system administrator if your browser supports a Java Runtime Environment (JRE). Your browser must run a JRE to support the BUI. A JRE may be included in the browser package or it may be installed as a plug-in. 3. Check that Adobe Acrobat is installed on your system. You need Adobe Acrobat to access the Help information. 4. Ask the ICD administrator for: a. your ICD login name and password b. the ICD IP address you use to reach the ICD user BUI 12
13 Logging in To log in to the ICD user BUI: 1. Open your browser. 2. Enter the ICD IP address in the Location text box if you use Netscape Navigator, or in the Address text box if you use Internet Explorer. 3. Press Enter. The Login window appears (see Figure 1 on page 14). 4. Enter your ICD login name and password. 5. Click OK, or press Enter. A window opens that shows the database download activity. When ICD completes the database download, the BUI main window appears. If you subscribe to the One Number service, the BUI window opens with the One Number Follow-me profiles tab selected. Refer to Figure 9 on page 31 for the Follow-me profiles window. If you subscribe only to the Remote Dial service, the BUI window opens with the ICD Properties tab selected. Refer to Figure 3 on page 17 for the Properties window. Refer to Figure 2 on page 16 for the hierarchy of tabs and windows in the user BUI. 13
14 Figure 1: Login Window ICD BUI configuration procedure summary Follow Steps 1 4 to configure ICD for the first time. If you have set the ICD properties, use Step 1 again to modify data related to the Remote Dial service, or go to Step Define ICD user properties. a. Define Common properties. b. Define One Number data. c. Define Remote Dialing configuration. 2. Define Follow-me profiles. a. Define a new Follow-me profile. b. Define Calls from prefixes and numbers. c. Define Find me at numbers. 14
15 d. Define Options. 3. Define a Follow-me schedule for the One Number service. a. Define a schedule for weekdays. b. Define a schedule for holidays. c. View the holidays calendar, if required. 4. Define overrides for the One Number service, if required. a. Define immediate overrides. b. Define programmed overrides. c. Define Direct Number options if you override the regular schedule by calling a direct number. 5. Define Speed Dial numbers, if required. 15
16 Figure 2: ICD user BUI screens hierarchy 16
17 Properties window You configure ICD properties to fit your requirements. For example, you can change your BUI login password, your fax machine number, and your pager number. Click the Properties tab. The Properties window opens (see Figure 3). Table 1 on page 19 describes the general components of the BUI. These general components appear on all user BUI windows. Table 2 on page 21, Table 3 on page 23, Table 4 on page 27, and Table 5 on page 29 describe the specific components of the three panels (Common, One Number, Remote Dialing) that can appear on the Properties window. Once you have made changes on the Properties window, click Save to record the changes. Figure 3: Properties window 17
18 Note: You can change the data in the white text boxes only. The data in gray fields can be changed only by the system administrator. General components Figure 4 shows the general components that appear on every window of the user BUI. These components are summarized in Table 1 on page 19. You see all these components if you subscribe to both the One Number and Remote Dial services. If you subscribe to only one service, you see only the tabs applicable to that service on your BUI window. Figure 4: General components of the user BUI windows 18
19 Table 1: General components (Part 1 of 2) Component Description 1 The Active box shows the active Follow-me profile (for One Number subscribers) and one of two profile states: Override Schedule ICD updates the Active data every 20 seconds. Incoming calls are handled according to the preferences you have defined for the active profile. The data presented in the Properties window is not associated specifically with the active profile (that is, the information in this window is general information about you, the user, and does not change based on the active profile). 2 Click Save to save modifications you make in the ICD user BUI windows. Click Revert to discard modifications and revert to the last-saved user data. Click Help if you need assistance with a task in the BUI. The Help window opens. It displays the User Guide. Click Exit to log out and quit the BUI application. 3 Click the Follow-me profiles tab to access and set your One Number Follow-me profiles. 4 Click the Follow-me Schedule tab to access and set the schedule ICD uses to route and manage calls according to profiles. 5 Click the Overrides tab to access and override a regular schedule. 19
20 Table 1: General components (Part 2 of 2) Component Description 6 Click the Speed dial tab to access and modify your Speed Dial list. 7 Click the Properties tab to access and set general user account parameters to fit your requirements. Properties window Common panel Figure 5 shows the Common panel, where you define general user properties. Figure 5: Common panel 20
21 Table 2: Common panel (Part 1 of 2) Component Description 1 The Name field displays your name. The administrator is the only person who can change the information in this field. 2 The Call Control access code is the number to use during a call to reach additional options menus such as Call Transfer, Conference, or volume control. The administrator is the only person who can change the information in this field. 3 The TUI access number is the number you dial to reach the ICD database that contains your profile. The TUI allows you to change greetings, overrides, or passwords (for example, from remote locations using a telephone). The administrator is the only person who can change the information in this field. 4 The Personal Number is the number callers dial to reach you using the One Number service. The personal number is also the number you enter when the TUI or the Remote Dial service request identification. The administrator is the only person who can change the information in this field. 21
22 Table 2: Common panel (Part 2 of 2) Component Description 5 Change your Personal password. Enter up to ten keypad characters as your personal password. The minimum password length is defined by the administrator. You can use the numbers zero through and including nine in your password, as well as star (*). With ICD Release 2, you have one password for all purposes. Use this password for the following: Answering Password when receiving One Number calls TUI access Remote Dial service access 6 Change the System Voice language when I call from the drop-down list. Click the down arrow to select a new language. ICD uses this language to communicate with you. 7 Change your BUI login password. Enter up to ten characters as your BUI Login password. The minimum password length is defined by the administrator. 8 The Confirm new password field is visible only after a new password is entered in the field above it. Reenter your new BUI login password in the Confirm new password field. 9 Change the BUI language. Click the down arrow to change the BUI language from English (the default) to French. 22
23 Properties window One Number panel All the properties in the One Number panel affect calls to your One Number service only. Figure 6: One Number panel Table 3: One Number panel (Part 1 of 3) Component Description 1 Change the Number to leave voice messages. This is the number used to reach your voice messaging service. 23
24 Table 3: One Number panel (Part 2 of 3) Component Description 2 Set your Mail box number. This is the additional number you provide when using voice messaging services, where a mailbox number is required. This field is optional and can be left empty if not needed. If your voic service requires that a mail box number be entered and you leave this text box empty, callers are prompted to enter your mail box number. 3 Change the Assistant number. Enter an extension for an assistant in this field if you want ICD to transfer calls to that person. 4 Change the Pager number. This is the number callers use to reach your regular pager services. 5 Set the pager Subscriber number. This is the additional number that must be provided, when using Pager services, to identify you as the person for whom to leave a message. This text box is optional and can be left empty if not needed. If your Pager service requires that a subscriber number be entered and you leave this text box empty, callers are prompted to enter your subscriber number. 6 Change the Fax number. ICD automatically detects incoming fax calls and transfers them to the number you enter in this field. You can enter the number of a fax machine or a fax server here. 7 Set the fax Subscriber number. This is the additional number that must be provided when using a fax server. This text box is optional and can be left empty if not needed. 24
25 Table 3: One Number panel (Part 3 of 3) Component Description 8 Change the VIP password. Enter up to ten digits as the VIP password. Give this password to callers to whom you wish to offer VIP treatment. Callers with this password enter it when they call your One Number service. Define the VIP treatment in the Follow-me profiles window. 9 Change the Treatment provided to waiting caller. From the drop-down list, select what callers hear while waiting for connection. The options are: a standard voice greeting that says, Please wait a standard voice greeting that says, Please wait, and then music music a ringback tone 10 Change the Call connection notification. From the drop-down list, select what both the callers and the called party hear just before the speech path between them is open. The options are: a pre-recorded voice greeting that indicates the call has been connected a tone silence 25
26 Properties window Remote Dialing panel The administrator sets the number you dial to reach Remote Dial services. This is the access number. The Remote Dialing panel of the Properties window differs depending on your type of access number. Figure 7 shows the Remote Dialing panel for a user with a Common Access number. Refer to Private Access number on page 29 if you have a Private Access number. Table 4 on page 27 describes the components of the Remote Dialing panel for a user with a Common Access number. Figure 7: Remote Dialing panel 26
27 Table 4: Remote Dialing panel (Part 1 of 2) Component Description 1 There are two types of access numbers: Common Private If all users have the same access number, the Remote Dialing panel shows the Common Access Number. 2 When dialing the Common Access number, ICD identifies you in one of two ways: requests your Personal number defined on the Common panel of the Properties window identifies your Calling Line Identification (CLID), if defined The Caller CLID field appears only with the Common Access Number option, and only if the administrator defined it. 27
28 Table 4: Remote Dialing panel (Part 2 of 2) Component Description 3 The Call Back number is the number at which the Remote Dial service calls you back. You can change the Call Back number if the field is white. The initial number in this field, however, is a number the administrator defines for you. To record changes, press Save. If you delete the number that you entered as the Call Back number and press Save, the number that the administrator defined for you is entered and used. If this field is gray, only the administrator can change the number. Note: The Call Back number field only appears if the administrator defined that you are allowed to have the Remote Dial service call you back. See Rules for defining numbers on page
29 Private Access number You can have a Private Access number, instead of a Common Access number, with which you access the Remote Dial service. The service can identify you as the caller based on this access number. Figure 8 shows the Remote Dialing panel for a user who has a Private Access number. Table 5 describes the components of the Remote Dialing panel for a user with a Private Access number. Figure 8: Remote Dialing panel with Private Access number Table 5: Remote Dialing panel with Private Access number (Part 1 of 2) Component Description 1 If the administrator has assigned a number that only you use to reach the Remote Dial service, the Remote Dialing panel of the Properties window shows your Private Access number. 29
30 Table 5: Remote Dialing panel with Private Access number (Part 2 of 2) Component Description 2 The Call Back number is the number at which the Remote Dial service calls you back. You can change the Call Back number if the field is white. The initial number in this field, however, is a number the administrator defines for you. To record changes, press Save. If you delete the number that you entered as the Call Back number and press Save, the number that the administrator had defined for you is entered and used. If this field is gray, only the administrator can change the number. Note: The Call Back number field appears only if the administrator defined that you are allowed to have the Remote Dial service call you back. See Rules for defining numbers on page 66. The Call Back number is the number at which the Remote Dial service calls you back. You can change the Call Back number if the field is white, although the initial number in this field is a number the administrator defines for you. To record changes, press Save. If you erase the number that you entered and press Save, the number that the administrator had defined for you is entered and used. If this field is gray, only the administrator can change the number. Note: The Call Back number field appears only if the administrator defined that you are allowed to have the Remote Dial service call you back. See Rules for defining numbers on page
31 One Number Follow-me profiles window You define one or more Follow-me profiles. A profile describes how incoming calls will be treated. If you want all calls to be treated in the same way at all times, you need to define only one Follow-me profile. You must include Public Switched Telephone Network (PSTN) or Electronic Switched Network (ESN) prefixes for telephone numbers in the Calls from and Find me at lists. Note: An administrator can define numbers or their prefixes as denied. In this case, you are not allowed to define those specific telephone numbers in the Find me at cells. If a previously defined number is red, this means that the administrator has changed its authorization to denied and calls to this number are not allowed. Click the Follow-me profiles tab on the main window. The Follow-me profiles window opens. Figure 9 shows an example of the Follow-me profiles window. Table 6 on page 32 describes the Follow-me profiles window components. Figure 9: Follow-me profiles window 31
32 It is important to plan how you want your calls to be handled before adding and defining Follow-me profiles. Refer to Follow-me profiles configuration example on page 41 for an example of adding and defining Follow-me profiles. Table 6: Follow-me profiles window components (Part 1 of 3) Component Description 1 The list box displays all Follow-me profiles. Click a profile to select it. The call treatment details of the selected profile appear in the columns to the right of the list box. You define the call treatment details separately for each profile. 2 Click New to open a window where you create a new Follow-me profile. Click Delete to remove the selected profile. 32
33 Table 6: Follow-me profiles window components (Part 2 of 3) Component Description 3 In the Calls from column, you list the numbers or prefixes that define a Caller Group. These are people from whom you expect to receive calls. Follow these rules when you enter prefixes or numbers: You can add Xs to the prefixes, where each X represents any digit. For example, 655XXXX indicates a call made from 655 followed by any four digits. You can add * when the length of the number can vary and is unimportant. For example, 655* indicates 655 followed by anything. When neither X nor * are used, it indicates an exact match. For example, 6553 is an exact match. Calls from numbers look like the caller numbers on a regular digital set. These numbers can be up to 23 digits in length. Calls from numbers should look like the caller numbers that you see on a regular digital set (up to 23 digits). If the number begins with an H (that is, it is from another network node), the H can be omitted only if the number is unique in the network and no other caller will have the same number without the H. 4 Select the VIP callers option button in a column if you want those callers to receive VIP treatment. Define the VIP password in the Properties window. Callers must press * on the phone keypad to activate the prompts requesting the VIP password. Note: You cannot select a column for VIP callers if you selected the Complete search before answering check box in any of the Options windows for this profile. 33
34 Table 6: Follow-me profiles window components (Part 3 of 3) Component Description 5 Select the Unknown callers option button if you want the treatment defined in that column applied to callers who are not identified in any Calls from column. 6 The Find me at column displays the list of phone numbers ICD dials to find you. The Find me at list applies only to calls from callers in the group defined in the same column. Find me at numbers must be entered exactly as you do when you dial them from a regular set connected to the same system in which ICD is installed. See Rules for defining numbers on page Click Options to display additional call treatment options. Options are defined separately for each Calls from/find me at column. 8 ICD uses the All other calls profile to route and transfer calls from callers not listed in a Calls from column. 9 Select the No VIP option button to exclude VIP treatment. The No VIP option button reduces call serving time by a few seconds since ICD no longer waits for * input as entry point to VIP treatment. Note: You must select this button if you plan to select the Complete search before answering check box in any of the Options windows for this profile. 34
35 Follow-me profiles Options window Click the Options button on the Follow-me profiles window. The Options window opens. It contains additional call treatment options for a group of callers on the Follow-me profiles window. Options are defined separately for each Calls from/find me at column. Figure 10 shows an example of the Options window. Table 7 describes the Options window components. Figure 10: Follow-me profiles Options window Table 7: Follow-me profiles Options window components (Part 1 of 6) Component Description 1 The For calls from fields show the numbers included in the Calls from group created in the Follow-me profiles window. The numbers that appear in this list are read-only. 35
36 Table 7: Follow-me profiles Options window components (Part 2 of 6) Component Description 2 From the drop-down list, select the language that the ICD menu uses for incoming calls to your One Number service. 3 Select the Complete search before answering check box to provide more cost-effective One Number service to callers. ICD answers the call only after the search is completed, which can save your callers money. Either ICD finds you and confirms reception of the call, or the search fails and ICD transfers the caller according to the disposal treatment you defined. You can select this check box only if the No VIP check box is selected for this profile in the Follow-me profiles window. If you select this box, ICD automatically sets The treatment for caller is to: Greeting: None Play voice menu: not selected Ask caller s name: not selected If you select No VIP for this profile in the Follow-me profiles window and do not select the Complete search before answering check box, ICD sets the following values automatically: selects play voice menu if you have not selected a treatment for callers selects the Complete Search before answering check box if you have set the greeting to None, and have not selected play voice menu and ask caller s name 36
37 Table 7: Follow-me profiles Options window components (Part 3 of 6) Component Description 4 From the drop-down list, select the greeting ICD plays when it answers a One Number incoming call. If you select a personal greeting or the personal identification option, it must be recorded using the TUI facilities. You can record up to four personal greetings. If you select None, ICD plays no greeting when it answers a One Number incoming call. The System option plays the One Number greeting provided by the administrator. 5 Select the then play voice menu check box if you want to provide a menu to incoming calls. The menu provides the following options: 1 start search for the user (you) 2 transfer to voic 3 transfer to assistant 4 transfer to fax machine 5 transfer to pager * VIP access The menu plays the transfer to voice mail, transfer to assistant, or transfer to fax machine options only if a corresponding number for each is defined in the Properties window. The VIP access is a hidden option and is available only if there is a VIP treatment defined. 37
38 Table 7: Follow-me profiles Options window components (Part 4 of 6) Component Description 6 Select the ask caller s name check box if you want to hear the caller s name upon receiving the call. After ICD plays the name recorded by the caller, you can select one of the following options: Digit 1 accept the call Digit 2 forward to voic Digit 3 forward to assistant Digit 5 forward to pager # key reject the call 7 The Search mode drop-down list provides two options: Sequential: ICD dials each number in the Find me at list of the Follow-me profiles window one at a time to locate you. Parallel: ICD dials all or some of the numbers in the Find me at list of the Follow-me profiles window simultaneously to locate you. The administrator defines whether Parallel mode is allowed. If Parallel mode is allowed, the administrator can limit the number of parallel calls (two to six). 38
39 Table 7: Follow-me profiles Options window components (Part 5 of 6) Component Description 8 Select the announce caller number check box if you want to hear the originator s number upon receiving the call. If you also chose to hear the caller s name, it plays before the number. After ICD plays the caller s number, you can select one of the following options: Digit 1 accept the call Digit 2 forward to voic Digit 3 forward to assistant Digit 5 forward to pager # key reject the call 9 Select the allow caller to re-connect check box to allow a caller to reconnect when you accidentally drop the call. 10 From the If not found, transfer to drop-down list, select the disposal treatment to be provided if ICD does not find you. The options are: Voice Mail Assistant Pager Other DN Hang up All options other than Hang up appear in the dropdown list only if you have defined a corresponding number in the Properties window. 39
40 Table 7: Follow-me profiles Options window components (Part 6 of 6) Component Description 11 This field defines the number to be dialed if you choose Other DN in the If not found, transfer to drop-down list. See Rules for defining numbers on page The Find me at fields show the numbers you entered in the Find me at list in the Follow-me profiles window. The numbers that appear in this list are read-only. 13 Select the Answering password check box if you want ICD to ask you for a password when you answer a One Number call at this number. There is a separate box for each number that appears in the Find me at list. 14 Set the maximum duration in seconds for ICD to wait for an answer when searching for you. ICD dials the next number in the Find me at list when this time expires and if the Search mode is set to Sequential. The Answer wait time is set separately for each number in the Find me at list. Note: If ICD waits too long and an answering machine or voic answers the call, ICD considers the call successful and transfers the call to this destination. Give careful consideration to the time you set for each Answer wait time. Manage the timing so that the call is directed successfully to the desired destination. For example, if you want the system to call you at home if you do not answer at your office, make sure you define an appropriate Answer wait time for your office number. If the wait time is so long that voic at your office answers the call, the system will not call you at home. 40
41 Configuring Follow-me profiles To create a new Follow-me profile: 1. Click New on the Follow-me profiles window. 2. Type the name of the new profile, and click OK. Once you have created the profile, define the routing rules and options for the treatment of callers when this profile is active. Follow-me profiles configuration example This section provides an example of adding and modifying Follow-me profiles to meet a user s needs. Chris Lee, a sales manager, creates a new profile named Office by doing the following: 1. Chris clicks New on the Follow-me profiles window. 2. Chris types a new profile named Office, and clicks OK. ICD lists Office in the Follow-me profiles list box. In this example, Office is the first profile. ICD indicates this by placing the digits 01 before the profile name. Refer to Figure 11 on page 42 for this example. Within this profile, Chris programs ICD to handle two specific groups of incoming calls in different ways. Chris also plans and then defines the treatment for the following: all callers who enter the VIP password calls without caller identification all callers who are not in caller groups First caller group Chris programs ICD to dial his cell phone and, if there is no answer, to dial his assistant, when a call comes in with the CLID of The incoming number belongs to a vendor. Second caller group Chris programs ICD to dial his desk phone, then his cell phone, and, if there is no answer, his assistant, when ICD sees a CLID of
42 or The incoming numbers belong to two customer contacts. Chris wants this caller group to receive VIP treatment. All callers from this group, as well as any caller who enters the VIP password, receive this treatment. Third caller group Chris programs ICD to deal with all calls that do not have caller identification. A special greeting is played: I am sorry, but I do not accept calls without caller identification. The call is then dropped. All other callers Chris programs ICD to send all other callers to his desk phone and, if there is no answer, to his voic . Note: In the following configuration procedure, the columns containing the Calls from and Find me at lists are numbered from one to five, beginning with the left column. Figure 11: Follow-me profiles configuration 42
43 Follow-me profiles configuration first caller group Chris programs ICD to dial his cell phone and, if there is no answer, to dial his assistant, when a call comes in with the CLID of The incoming number belongs to a vendor. To set the profile for the first caller group: 1. In Column 1, click in the first cell under Calls from. 2. Enter the vendor s phone number: In Column 1, click in the first cell under Find me at. 4. Enter the digits for Chris cell phone: Refer to Figure 11 on page 42 for this example. Follow-me profiles configuration options first caller group To set the options for the first caller group: 1. Click Options at the bottom of Column 1 to display the Options window for the first caller group. Figure 12 on page 44 shows an example of these Options settings. 2. Define treatment options For calls from. a. Leave the use language as English US. b. Leave the Complete search before answering check box empty. c. Leave the first, play greeting set to System. d. Leave the then play voice menu check box selected. e. Leave the then ask caller s name check box empty. Note: The treatment options for numbers that appear in the For calls from list apply to all numbers in the list. 3. Define treatment options for Find me at. a. Leave the Answering password check box empty. b. Set Answer wait time (sec) to 30. If the call is not answered in 30 seconds, the call goes to the disposal treatment defined in If not found, transfer to. 43
44 c. Leave Search mode set to Sequential. d. Leave the when call answered, announce caller number check box empty. e. Select if not found, transfer to Assistant. Note: All treatment options for numbers that appear in the Find me at list, except Answering password and Answering wait time, apply to all numbers in the list. 4. Click OK to return to the Follow-me profiles window. 5. Click Save to store the definitions. Note: It is not mandatory to save after each caller group definition, but a final save is needed to store the changed data on ICD and to activate changes. Until you press Save, all the changes made since your last save are not actually recorded. Figure 12: Follow-me profiles Options first caller group 44
45 Follow-me profiles configuration second caller group Chris programs ICD to dial his desk phone, then his cell phone, and, if there is no answer, his assistant, when ICD sees a CLID of or The incoming numbers belong to two customer contacts. Chris notifies all his customers of the VIP password so they can all receive this treatment, even though their numbers are not listed in the group. Chris records a special message as personal greeting number one for this group of callers. He then defines the treatment for these calls in Column 2. To set the profile for the second caller group: 1. In Column 2, click in the first cell under Calls from. a. Enter the first customer s phone number in the first cell: b. Enter the second customer s phone number in the second cell: Click the VIP calls option button. Any caller who enters the VIP password receives the VIP treatment, even if the caller s number is not set in the Calls from list. 3. In Column 2, click in the first cell under Find me at. a. Enter Chris desk phone number in the first cell: b. Enter Chris pager number in the second cell: Refer to Figure 11 on page 42 for this example. Follow-me profiles configuration options second caller group To set the options for the second caller group: 1. Click Options at the bottom of Column 2 to display the Options window for the second caller group. Figure 13 on page 47 shows an example of these Options settings. 2. Define treatment options For calls from. 45
46 a. Leave the use language as English US. b. Leave the Complete search before answering check box empty. c. Click the down arrow to change the first, play greeting to 1-st personal. d. Leave the then play voice menu check box selected. e. Leave the then ask caller s name check box selected. Note: The treatment options for numbers that appear in the For calls from list apply to all numbers in the list. 3. Define treatment options for Find me at. a. Leave the Answering password check box empty. b. Set Answer wait time (sec) to 20. c. Leave Search mode set to Sequential. d. Leave the When call answered, announce caller number check box empty. e. Select If not found, transfer to Assistant. Note: All treatment options for numbers that appear in the Find me at list, except Answering password and Answering wait time, apply to all numbers in the list. 4. Click OK to return to the Follow-me Profiles window. 5. Click Save to store the definitions. Note: It is not mandatory to save after each caller group definition, but a final save is needed to store the changed data on ICD and to activate changes. Until you press Save, all the changes made since your last save are not actually recorded. 46
47 Figure 13: Follow-me profiles Options second caller group Follow-me profiles configuration third caller group Chris programs ICD to play a special greeting for calls that do not have caller identification, and then to hang up. Chris records personal greeting number four, I am sorry, but I do not accept calls without caller identification. He then defines the treatment for these calls in Column 3. To set the profile for the third caller group: 1. In Column 3, select the unknown callers option button. This column handles all calls without caller identification. 2. Click Options at the bottom of Column 3. Note: For this caller group, you do not have to define numbers in the Calls from or Find me at fields. 47
48 Follow-me profiles configuration options third caller group To set the options for the third caller group: 1. Click Options at the bottom of Column 3 to display the Options window for the third caller group. Figure 14 on page 49 shows an example of these Options settings. 2. Define treatment options: a. Leave the use language as English US. b. Leave the Complete search before answering check box empty. c. Click the down arrow to change the first, play greeting to 4-th personal. d. Clear the then play voice menu check box. e. Clear the then ask caller s name check box. 3. Define treatment options for Find me at. a. Leave the Answering password check box empty. b. Leave the Answer wait time (sec) check box empty. c. Leave Search mode set to Sequential. d. Leave the when call answered, announce caller number check box empty. e. Set if not found, transfer to Hang up. 4. Click OK to return to the Follow-me Profiles window. 5. Click Save to store the definitions. Note: It is not mandatory to save after each caller group definition, but a final save is needed to store the changed data on ICD and to activate changes. Until you press Save, all the changes made since your last save are not actually recorded. 48
49 Figure 14: Follow-me profiles Options third caller group Follow-me profiles configuration other callers Chris programs ICD to dial his desk when ICD sees a CLID that is not in any caller group. Chris defines this treatment in Column 5, All other calls. If there is no answer, ICD sends the call to voic . To set the profile for other callers: 1. Click the first cell under Find me at in Column Enter the number of Chris desk phone: Click Options at the bottom of Column 5. Refer to Figure 15 on page 51 for this example. Follow-me profiles configuration options other callers To set the options for other callers: 1. Click Options at the bottom of Column 5 to display the Options window for the other callers. Figure 15 on page 49 shows an example of these Options settings. 2. Define treatment options for All other calls. 49
50 a. Leave the use language as English US. b. Leave the Complete search before answering check box empty. c. Leave the first, play greeting set to System. d. Leave the then play voice menu check box empty. e. Clear the then ask caller s name check box. 3. Define treatment options for Find me at. a. Leave the Answering password check box empty. b. Set Answer wait time (sec) to 40. c. Leave the Search mode set to Sequential. d. Leave the when call answered, announce caller number check box empty. e. Change if not found, transfer to Voice Mail. 4. Click OK to return to the Follow-me Profiles window. 5. Click Save to store definitions. Note: It is not mandatory to save after each caller group definition, but a final save is needed to store the changed data on ICD and to activate changes. Until you press Save, all the changes made since your last save are not actually recorded. 50
51 Figure 15: Follow-me profiles Options other callers 51
52 Follow-me Schedule window When you configure a Follow-me Schedule, you select a profile and tell ICD when to activate the profile. Figure 16 on page 53 shows an example of a schedule for seven profiles. ICD can activate only one profile at a time. Look at the profile schedule for Monday in Figure 16: 1. From 8:00 until 17:00, ICD uses the profile 01 Office. 2. At 17:00, ICD activates profile 06 In car. 3. At 18:00, ICD activates profile 07 Vacation. Note: If you logged in to the ICD user BUI between 8:00 and 17:00 on Monday, the Active box would read Active: 01 Office (Schedule), unless you had set an Immediate or Programmed Override for that time. Click the Follow-me Schedule tab on the main window. The Schedule window opens. Figure 16 on page 49 shows an example of the Followme Schedule window. Table 8 on page 53 describes the Follow-me Schedule window components. 52
53 Figure 16: Follow-me Schedule window Table 8: Follow-me Schedule window components (Part 1 of 2) Component Description 1 The Schedule uses 24-hour format in half-hour increments for the days of the week. 2 The Follow-me profiles list box shows all the One Number profiles. Click on a profile to select it and then define the time in the schedule when you want it to be active. ICD places a colored box next to each profile name that corresponds to the block of time you set for ICD to route the calls for that profile. 53
54 Table 8: Follow-me Schedule window components (Part 2 of 2) Component Description 3 The time cells that are red indicate that the profile currently selected is active from Monday through Friday, from 8:00 to 17:00. 4 In the Holidays column, mark the hours that you want the selected Follow-me profile to be active. The ICD administrator enters the holidays in the calendar (see Component #6 below). 5 Select the Show follow-me profile numbers check box to display the Follow-me profiles number in each time cell, in addition to the color of the profile. 6 Click Calendar to display the holidays programmed by the ICD administrator. Configuring the Follow-me Schedule To configure the Follow-me Schedule, use the following steps: 1. On the main window, click the Follow-me Schedule tab. 2. Select a profile in the Follow-me profiles list. 3. Define the time and days you want ICD to activate the selected profiles: a. Click in the time cells at the hour and day you want ICD to activate the selected profile. b. Drag the mouse across the time cells to set a block of time for ICD to route your calls for the selected profile. c. Release the mouse button. 4. Click Save to record your schedule changes. 54
55 Follow-me Schedule configuration example In this example, you define the schedule for Wednesday so ICD uses the 06 In car profile from 17:00 to 18:00. Refer to Figure 16 on page 53 for this example: 1. Click the profile named 06 In car. 2. Click in the time cell at 17:00 on Wednesday. 3. Drag the mouse across the time cells at 17:00 and 17:30 on Wednesday. 4. Release the mouse button. 5. Click Save to record your schedule changes. 55
56 Overrides window When you configure an override, you program ICD to override the current One Number schedule. You can either force the activation of an existing Follow-me profile or force all calls to forward to a number you define. The methods to define the override are: Programmed override: You specify the start and end time of the schedule override. You can have up to eight programmed overrides. Immediate override: This override becomes active immediately and stays active until either you or the administrator cancel it. Click the Overrides tab on the main window. The Overrides window opens. Figure 17 shows an example of the ICD Overrides window. Table 9 on page 57 describes the ICD Overrides window components. Figure 17: ICD Overrides window 56
57 Table 9: Overrides window components (Part 1 of 2) Component Description 1 Select the Immediate Override option button to override the schedule for the profile, until either you or the administrator cancel the override. To cancel an immediate override, click the Programmed Overrides or No Override option button. 2 Select the Follow-me profile you wish to activate. Select a profile from the drop-down list under Followme profile. 3 The last entry in the Follow-me profile drop-down list is Direct Number. If you select Direct Number, the Direct Number field turns white and you can enter the direct number in the field. See Rules for defining numbers on page Click Direct Number options to change the call routing options for immediate overrides to a direct number. 5 Select the Programmed Overrides option button to activate the Date and Time cells to program an override. A programmed override has a start and stop date. You can program up to eight overrides. To cancel a programmed override, select the Immediate Override or No overrides option button. 6 Click in the cells under the Date/Time column headings to set the programmed override start and stop dates and times. 7 To delete a programmed override, highlight the override, and click Delete selected line. 8 Click Direct Number options to change the call routing options for programmed overrides to a direct number. 57
58 Table 9: Overrides window components (Part 2 of 2) Component Description 9 Click the No overrides option button to disable all overrides. Note: The check box labeled Immediate Override Reset by Administrator allowed appears on the window only if the administrator allows the feature. Select the check box to turn on this feature. The feature turns off the immediate override that you set, either automatically at a predefined time set by the system administrator, or when manually requested by the system administrator. Select this check box when you want to allow the administrator to cancel your override. This applies to Immediate overrides only, and does not affect Programmed overrides. Immediate override configuration procedure To configure an Immediate Override, use the following steps: 1. On the main window, click the Overrides tab. 2. Select the Immediate Override option button. 3. Select a profile or Direct Number from the Follow-me profile dropdown list. If you select a profile, ICD immediately activates this profile. If you select Direct Number, ICD routes all One Number calls to the direct number you type in the Direct Number text box. If you select Direct Number: a. Click in the Direct Number cell. b. Enter the number to which you want ICD to route calls. See Rules for defining numbers on page 66. c. Set options for the direct number as required. Figure 18 on page 59 shows the Direct Number Options window. d. Click OK 4. Click the Save button. In approximately 20 seconds, the profile information in the Active box changes to reflect the immediate override state. 58
59 Figure 18: Direct Number Options window Changing a programmed override In this example, Chris Lee programs an override. Refer to Figure 17 on page 59 for this example. Chris is on pager duty from 5:00 p.m. on August 14 until 8:00 a.m. on August 17. Chris programs ICD to override his regular schedule definition with 04 Work at home. ICD now dials his pager from 5:00 p.m., August 14 until 8:00 a.m., August 17 for 24 hours. To program the override: 1. On the main window, click the Overrides tab. 2. Select the Programmed Overrides option button. 3. In Row 1 Cell 1, type 08/14, and press the Tab key. Enter the date in the mm/dd format. 4. In Row 1, Cell 2, type 8:00. Enter the time in the 24-hour format in 30-minute increments. 5. In Row 1, Cell 3, type 08/17 and press the Tab key. 6. In Row 1, Cell 4, type 17: Select 04 Work at home from the Follow-me profile drop-down list. 59
60 8. Click Save. ICD automatically activates the override at 17:00 on August 14 and returns to the regularly scheduled profile at 8:00 on August
61 Speed dial window You can create a list of phone numbers that you dial using the Speed Dial feature. You dial the number by entering the Speed Dial prefix, which the administrator defines, and the entry number from your list. Click the Speed dial tab on the main window. The Speed dial window opens. Figure 19 shows an example of the ICD Speed dial window. Table 10 on page 62 describes the ICD Speed dial window components. Once you have made changes on the Speed dial window, click Save to record the changes. Figure 19: Speed dial window 61
62 Table 10: Speed dial window components (Part 1 of 4) Component Description 1 The Speed Dial prefix and entry number. The prefix is defined by the administrator. It is # by default. 2 This additional number gives you Direct Speed Dial access if you are a Remote Dial service subscriber. The Direct Speed Dial access numbers appear as a range of consecutive numbers. Dialing this number does two things: accesses the Remote Dial service dials the corresponding telephone number in the Speed Dial list For example, you can program the Direct Speed Dial access numbers in the phone book of your cell phone. To call a person for whom the Direct Speed Dial access number is defined as 7902, the cell phone dials that number. This accesses ICD and it identifies you as the caller and dials the corresponding number in your Speed Dial list for that person. Note: When you use the Direct Speed Dial access number, the system does not recognize you, the caller, based on the number dialed. ICD recognizes you by your CLID, or by the personal number and password that you enter. 3 Enter the list of numbers you wish to have in your Speed Dial list in the Phone Number column. 4 In the Name column, you identify the location or person that corresponds to the number in the Phone Number column. 62
63 Table 10: Speed dial window components (Part 2 of 4) Component Description 5 The speaker icon beside an entry in the Speed Dial list indicates that you have recorded that person s name. The system plays that name and the corresponding number to you for confirmation when you use the Speed Dial feature. You record names using the TUI. 6 Select a line and click the Insert line button when you want to add a new line to the list between existing entries. The new line is inserted below the selected line. All lines below the one you insert are pushed down, incrementing the Speed Dial number for those entries by one. 7 Click the Copy button when you wish to copy a selection. A selection can consist of one line or a group of lines. To select a group of lines, click on the first line you want to copy. Press and hold the Shift key, and click on the last line you want in your selection. After you have copied a selection, you can paste that information onto a new line, if you wish. The information remains in its current location after you have copied it. Note: You cannot cut, copy, or paste recordings associated with a Speed Dial entry. 63
64 Table 10: Speed dial window components (Part 3 of 4) Component Description 8 Click the Cut button when you want to cut information from a selection. A selection can consist of one line or a group of lines. To select a group of lines, click on the first line you want to copy. Press and hold the Shift key, and click on the last line you want in your selection. After you have cut a selection, you can paste that information onto a new line, if you wish. Note 1: When cutting or deleting lines, the system asks you if you want to leave the lines empty, or remove them. If you remove them, all following lines move up to replace them, and the corresponding Speed Dial numbers change accordingly. Note 2: You cannot cut, copy, or paste recordings associated with a Speed Dial entry. 9 Click the Paste button when you want to paste copied or cut information onto a new line. You must select the same number of lines into which you will paste the information as those from which you cut or copied it. Note: You cannot cut, copy, or paste recordings associated with a Speed Dial entry. 64
65 Table 10: Speed dial window components (Part 4 of 4) Component Description 10 Click the Delete line(s) button when you want to delete a selected line, or a group of selected lines. Note: When cutting or deleting lines, the system asks you if you want to leave the lines empty or remove them. If you remove them, all following lines move up to replace them, and the corresponding Speed Dial numbers change accordingly. For example, if you remove three lines, all following Speed Dial numbers will decrease by three. 11 Click the Delete recording button when you want to erase the corresponding recorded name for a Speed Dial entry. 12 Click the Play recording button to hear the recorded name for a Speed Dial number. Configuring Speed Dial Create or modify your Speed Dial list with the following steps: 1. On the main window, click the Speed dial tab. 2. The first column in the table cannot be modified. It shows the Speed Dial prefix and entry number used to dial each number. The Speed Dial prefix and entry number is also played by the system, during the call, when the Speed Dial option is relevant. 3. Enter names and numbers of people you will want to dial with the Speed Dial feature. The number of Speed Dial numbers you can define is 9, 99, or 999, as determined by the administrator. If this number is reduced after your definitions, and you now have too many entries, only the first entries will appear in the table, and only they can be used. 4. Click Save to record the changes. See Rules for defining numbers on page
66 Rules for defining numbers Rules for defining numbers You can enter telephone numbers in every window of the ICD user BUI. Use these numbers to customize the service to meet your requirements. The following rules apply to telephone numbers you have defined to dial out of ICD: The number can contain up to 20 characters, including any combination of: digits 0 through 9 * # P or p P and p define pauses in the dialing process. P provides a 0.5- second pause, while p provides a 100 ms pause. Pauses between dialed digits are sometimes required for long-distance calls or for Authorization Code dialing. This rule also applies to the fields: Your mail box number, (Pager) Subscriber, and (Fax) Subscriber in the Properties window. A number can be made up of two parts, each part following the rules in the first point above, separated by a w. In this case, ICD dials the first part, waits for a voice answer and then enters the second part. This may be required when the destination number is made up of a switchboard number followed by an extension, or a phone number where a password must be entered to get through. This rule does not apply to fields: Number to leave voice messages, Pager number, and Fax number in the Properties window. This rule also does not apply to Speed Dial numbers. An administrator can define numbers as denied in a screening table assigned to you (if a number is denied, the system will not dial it). In this case, you are not allowed to define those specific telephone numbers in the ICD user BUI. If a previously defined number is red, the administrator has changed its authorization to denied. 66
67 ICD configuration using the TUI ICD configuration using the TUI Use the ICD TUI to record personal greetings, to program schedule overrides, to change passwords, to access your Speed Dial list and record names for entries (limited to the first 20), and to change the number used by the Remote Dial service to call you back. The TUI prompts ask for information such as your personal number and password, and override numbers that you configured in the BUI. Logging in to the TUI To log in to the ICD TUI: 1. Dial the TUI extension. The ICD administrator defines this extension. It appears in the TUI access number field on the Common section of the Properties window. 2. Enter your personal number. This number is defined by the administrator. You can view it in the Personal number field on the Common section of the Properties window. 3. Enter your personal password. This number is the same one you entered in the Personal password text box on the Common panel of the Properties window. The default personal password is Select a procedure from the TUI main menu by selecting the appropriate option: a. Record a personal greeting, up to 20 seconds in length. b. Record your personal identification. c. Program an override. d. Change the Call Back number. e. Change passwords. f. Access your Speed Dial list and record names for the first 20 entries. Record a personal greeting ICD allows you to record up to four personal greetings. When you record a greeting, you assign it a number between one and four. The number 67
68 ICD configuration using the TUI you assign to the greeting corresponds to the greeting number you select in the Follow-me profile Options window on the ICD user BUI. For example, when you select 2-nd personal as the greeting to play for members of a caller group, ICD plays recording 2. Figure 20 shows a detail of the Options window indicating that calls from will hear recorded greeting 2 (2-nd personal greeting). Figure 20: Greeting number selections Record your personal identification You can record your name using the TUI. This is your personal identification. If you record your name, the system always plays a Welcome <your name> greeting, once you are recognized, when you access the TUI or Remote Dial service. If you are a One Number subscriber, and you select the personal identification option for the greeting option in the BUI, the greeting played to callers is, Welcome. Locating <your name>. Program a schedule override You can use the TUI schedule override feature to: check an existing programmed override change an existing programmed override delete an existing programmed override delete an immediate override 68
Meridian 1 Meridian Integrated Personal Call Director User Guide
 Meridian 1 Meridian Integrated Personal Call Director Document Number: P0914505 Document Release: Standard 3.00 Date: April 2000 Year Publish FCC TM 1999,2000 All rights reserved Printed in the United
Meridian 1 Meridian Integrated Personal Call Director Document Number: P0914505 Document Release: Standard 3.00 Date: April 2000 Year Publish FCC TM 1999,2000 All rights reserved Printed in the United
Voic . Glossary of Terms. Click here to access your voic online.
 Voicemail Click here to access your voicemail online. Voicemail from Arvig will enhance the way you communicate! Our voicemail allows you to play, send, answer and forward voice messages from any touch-tone
Voicemail Click here to access your voicemail online. Voicemail from Arvig will enhance the way you communicate! Our voicemail allows you to play, send, answer and forward voice messages from any touch-tone
Easy Attendant User Guide
 Welcome Easy Attendant will provide your business with a convenient and virtual means to answer your business incoming telephone calls. Easy Attendant is an easy to use solution that combines advanced
Welcome Easy Attendant will provide your business with a convenient and virtual means to answer your business incoming telephone calls. Easy Attendant is an easy to use solution that combines advanced
Premium Auto Attendant USER GUIDE
 Premium Auto Attendant USER GUIDE CONTENTS 1.0 Introduction 4 2.0 Setting up for the First Time 4 3.0 Working with the Interface 5 3.1 Names and Descriptions 5 3.2 Error Icons 6 4.0 Configuring your Schedule
Premium Auto Attendant USER GUIDE CONTENTS 1.0 Introduction 4 2.0 Setting up for the First Time 4 3.0 Working with the Interface 5 3.1 Names and Descriptions 5 3.2 Error Icons 6 4.0 Configuring your Schedule
Premium Auto Attendant User Guide
 Premium Auto Attendant User Guide Contents Introduction to Premium Attendant... 1 Setting up Premium Attendant for the First Time...1 Working with the Premium Attendant Interface... 2 Names and Descriptions...2
Premium Auto Attendant User Guide Contents Introduction to Premium Attendant... 1 Setting up Premium Attendant for the First Time...1 Working with the Premium Attendant Interface... 2 Names and Descriptions...2
Hosted Voice Product Training Premium Auto Attendant
 Hosted Voice Product Training Premium Auto Attendant 1 Agenda 1. What is an Auto Attendant? 2. Auto Attendant Flow Chart 3. Getting Started 4. Time & Day Routing 5. Premium Attendant Icons 6. Premium Offering
Hosted Voice Product Training Premium Auto Attendant 1 Agenda 1. What is an Auto Attendant? 2. Auto Attendant Flow Chart 3. Getting Started 4. Time & Day Routing 5. Premium Attendant Icons 6. Premium Offering
BUSINESS PHONE USER S MANUAL
 Wire your business for success Find great business services inside. BUSINESS PHONE USER S MANUAL INSIDE: - PHONE PLANS - HOW TO ACCESS YOUR FEATURES ONLINE CLICK BUSINESS.CABLEONE.NET TODAY! BUSINESS CARE
Wire your business for success Find great business services inside. BUSINESS PHONE USER S MANUAL INSIDE: - PHONE PLANS - HOW TO ACCESS YOUR FEATURES ONLINE CLICK BUSINESS.CABLEONE.NET TODAY! BUSINESS CARE
Avaya Aura Messaging Web Interface
 Avaya Aura Messaging Web Interface You can configure options for various Messaging features in the User Preferences Web pages. To go to User Preferences Web pages, use a web browser and on the address
Avaya Aura Messaging Web Interface You can configure options for various Messaging features in the User Preferences Web pages. To go to User Preferences Web pages, use a web browser and on the address
CommPortal Portal Guide
 CommPortal Portal Guide The User Portal is available at https://userportal.appiaservices.com. Please contact Appia Support at 877-277-4297, option 3, or support@appiaservices.com if you need login information.
CommPortal Portal Guide The User Portal is available at https://userportal.appiaservices.com. Please contact Appia Support at 877-277-4297, option 3, or support@appiaservices.com if you need login information.
PREMIUM ATTENDANT GUIDE
 wowforbusiness.com PREMIUM ATTENDANT GUIDE WOW! Business PAGM.U.1408.O Premium Attendant Table of Contents Product Overview...3 CommPortal Login Screen...4 Main Page...5 Schedule...6 Special Days...8 Menus
wowforbusiness.com PREMIUM ATTENDANT GUIDE WOW! Business PAGM.U.1408.O Premium Attendant Table of Contents Product Overview...3 CommPortal Login Screen...4 Main Page...5 Schedule...6 Special Days...8 Menus
Telecommunication Systems. CallXpress. Web PhoneManager. Page
 Telecommunication Systems CallXpress Web PhoneManager Page CallXpress Table of Contents Web PhoneManager Logging In... 3 Home Listening to your messages...... 4 Replying to a message...... 4 Forwarding
Telecommunication Systems CallXpress Web PhoneManager Page CallXpress Table of Contents Web PhoneManager Logging In... 3 Home Listening to your messages...... 4 Replying to a message...... 4 Forwarding
Digital Voice Services Residential User Guide
 Digital Voice Services Residential User Guide TECH SUPPORT - 888.855.9997 734.324.7190 WYANDOTTECABLE.COM Feature Access Codes *62 Voice Portal *86 Direct Voice Mail Retrieval *77 Anonymous Call Rejection
Digital Voice Services Residential User Guide TECH SUPPORT - 888.855.9997 734.324.7190 WYANDOTTECABLE.COM Feature Access Codes *62 Voice Portal *86 Direct Voice Mail Retrieval *77 Anonymous Call Rejection
Perfect Voice User Guide
 User Guide Contents What is?...1 Logging into your mailbox...2 Quick Setup...4 Main Menu Overview...6 Main Menu Options...7 Message Management...8 Message Management...9 Forward Menu (t from Message Management)...10
User Guide Contents What is?...1 Logging into your mailbox...2 Quick Setup...4 Main Menu Overview...6 Main Menu Options...7 Message Management...8 Message Management...9 Forward Menu (t from Message Management)...10
Voice Messaging User Guide from Level 3. Updated April Level 3 Communications, LLC. All rights reserved. 1
 Voice Messaging User Guide from Level 3 Updated April 2017 Level 3 Communications, LLC. All rights reserved. 1 Table of Contents 1 Introduction... 4 1.1 Voice Mailbox... 4 1.2 Additional Voice Mailbox
Voice Messaging User Guide from Level 3 Updated April 2017 Level 3 Communications, LLC. All rights reserved. 1 Table of Contents 1 Introduction... 4 1.1 Voice Mailbox... 4 1.2 Additional Voice Mailbox
Hosted Voice End User Guide Version 1.0 April End User Guide
 Hosted Voice End User Guide Version 1.0 April 2013 End User Guide Contents 1 Introduction... 1 2 Introducing CommPortal... 2 2.1 Accessing and Logging In... 2 2.2 Using CommPortal... 2 2.3 Getting help...
Hosted Voice End User Guide Version 1.0 April 2013 End User Guide Contents 1 Introduction... 1 2 Introducing CommPortal... 2 2.1 Accessing and Logging In... 2 2.2 Using CommPortal... 2 2.3 Getting help...
Hosted PBX Administrator Guide
 Hosted PBX Administrator Guide Table of Contents 1 INTRODUCTION... 1-1 1.1 PURPOSE OF THIS GUIDE... 1-1 1.2 OTHER GUIDES... 1-1 2 COMMPORTAL BUSINESS GROUP ADMINISTRATOR (BG ADMIN)... 2-1 2.1 ACCESSING
Hosted PBX Administrator Guide Table of Contents 1 INTRODUCTION... 1-1 1.1 PURPOSE OF THIS GUIDE... 1-1 1.2 OTHER GUIDES... 1-1 2 COMMPORTAL BUSINESS GROUP ADMINISTRATOR (BG ADMIN)... 2-1 2.1 ACCESSING
Auto Attendant Guide - Proprietary Nextera Communications. Auto Attendant Guide
 - Proprietary - Auto Attendant Guide TABLE OF CONTENTS 1 INTRODUCTION 3 2 PLANNING YOUR AUTO ATTENDANT STRUCTURE.. 3 3 PLANNING YOUR ANNOUNCEMENTS. 3 4 RECORDING ANNOUNCEMENTS AND NAMES 4 5 CONFIGURING
- Proprietary - Auto Attendant Guide TABLE OF CONTENTS 1 INTRODUCTION 3 2 PLANNING YOUR AUTO ATTENDANT STRUCTURE.. 3 3 PLANNING YOUR ANNOUNCEMENTS. 3 4 RECORDING ANNOUNCEMENTS AND NAMES 4 5 CONFIGURING
Voic to (including Voic )
 table of contents 2 Step 1 Initializing your Voicemail Step 2 Configuring rapid access to your message 2 6 7 What you will find in the Call Feature Manager Call Feature Manager by Internet and by phone
table of contents 2 Step 1 Initializing your Voicemail Step 2 Configuring rapid access to your message 2 6 7 What you will find in the Call Feature Manager Call Feature Manager by Internet and by phone
Group Administrators
 Hosted VoIP Phone System Blue Platform Admin Portal Guide for Group Administrators Table of Contents 1 About this Guide... 6 2 Accessing the Hosted VoIP Phone System Admin Portal... 7 3 Hosted VoIP Admin
Hosted VoIP Phone System Blue Platform Admin Portal Guide for Group Administrators Table of Contents 1 About this Guide... 6 2 Accessing the Hosted VoIP Phone System Admin Portal... 7 3 Hosted VoIP Admin
Integrated Conference Bridge Professional
 Title page Communication Server 1000 Integrated Conference Bridge Professional iii Nortel Communication Server 1000 Nortel Integrated Conference Bridge Professional Revision history June 2007 Standard
Title page Communication Server 1000 Integrated Conference Bridge Professional iii Nortel Communication Server 1000 Nortel Integrated Conference Bridge Professional Revision history June 2007 Standard
vsuite Home Phone Feature Reference
 vsuite Home Phone Feature Reference Below is a list of features that are included with you new vsuite telephone service. Should you have any questions or problems with a feature please feel free to contact
vsuite Home Phone Feature Reference Below is a list of features that are included with you new vsuite telephone service. Should you have any questions or problems with a feature please feel free to contact
Auto Attendant. Administrator Guide
 Auto Attendant Administrator Guide Version 1.1 August 3, 2018 Revision History Revision Date Description Initials 1.0 8/21/17 First published version. CS 1.1 8/3/18 Revised version for new interface (EAS
Auto Attendant Administrator Guide Version 1.1 August 3, 2018 Revision History Revision Date Description Initials 1.0 8/21/17 First published version. CS 1.1 8/3/18 Revised version for new interface (EAS
Auto Attendant. Blue Platform. Administration. User Guide
 Blue Platform Administration User Guide Contents 1 About Auto Attendant... 3 1.1 Benefits... 3 2 Accessing the Auto Attendant Admin Portal... 4 3 Auto Attendant Admin Portal Interface... 5 4 Auto Attendant
Blue Platform Administration User Guide Contents 1 About Auto Attendant... 3 1.1 Benefits... 3 2 Accessing the Auto Attendant Admin Portal... 4 3 Auto Attendant Admin Portal Interface... 5 4 Auto Attendant
Allworx User s Guide. (Release 7.3)
 Allworx User s Guide (Release 7.3) No part of this publication may be reproduced, stored in a retrieval system, or transmitted, in any form or by any means, electronic, mechanical, photocopy, recording,
Allworx User s Guide (Release 7.3) No part of this publication may be reproduced, stored in a retrieval system, or transmitted, in any form or by any means, electronic, mechanical, photocopy, recording,
Digital Voice Services Residential User Guide
 Digital Voice Services Residential User Guide 2 P a g e * Feature Access Codes *11 Broadworks Anywhere (pulling call to alternate phone) *62 Access Voicemail *72 Call Forwarding Always Activation *73 Call
Digital Voice Services Residential User Guide 2 P a g e * Feature Access Codes *11 Broadworks Anywhere (pulling call to alternate phone) *62 Access Voicemail *72 Call Forwarding Always Activation *73 Call
Residential Voice SUBSCRIBER GUIDE
 Residential Voice SUBSCRIBER GUIDE RESIDENTIAL VOICE SUBSCRIBER GUIDE TABLE OF CONTENTS Table of Contents Getting Started... 6 Requirements... 6 First Login... 6 Features Management... 0 Basic Features...
Residential Voice SUBSCRIBER GUIDE RESIDENTIAL VOICE SUBSCRIBER GUIDE TABLE OF CONTENTS Table of Contents Getting Started... 6 Requirements... 6 First Login... 6 Features Management... 0 Basic Features...
Calling Feature Guide
 Calling Feature Guide Contents Automatic Call Back *66... 1 Automatic Recall *69... 1 Call Forwarding... 2 Call Forward Busy... 2 Call Forward No Answer... 3 Call Waiting... 3 Caller ID... 4 Caller ID
Calling Feature Guide Contents Automatic Call Back *66... 1 Automatic Recall *69... 1 Call Forwarding... 2 Call Forward Busy... 2 Call Forward No Answer... 3 Call Waiting... 3 Caller ID... 4 Caller ID
Voice Messaging Instructions Contents
 Voice Messaging Instructions Contents Welcome to Voice Messaging 2 Using Voice Mail for the First Time 2 Recording External and Temporary Greetings 3 Personal Verification 4 Password Change 4 Playing Messages
Voice Messaging Instructions Contents Welcome to Voice Messaging 2 Using Voice Mail for the First Time 2 Recording External and Temporary Greetings 3 Personal Verification 4 Password Change 4 Playing Messages
Getting Started with Loyola s Voic System
 Getting Started with Loyola s Voicemail System Loyola Moves to Microsoft This guide provides an int roduction to Loyola s unified messaging voicemail system. Revised: 08/16/2018 About Unified Messaging
Getting Started with Loyola s Voicemail System Loyola Moves to Microsoft This guide provides an int roduction to Loyola s unified messaging voicemail system. Revised: 08/16/2018 About Unified Messaging
changing the way you share your world Call Management Services User Guide
 changing the way you share your world Call Management Services User Guide 1 800 360-8555 www.northerntel.ca Quick reference NorthernTel Call Management Services - Important Codes Service Activation Cancellation
changing the way you share your world Call Management Services User Guide 1 800 360-8555 www.northerntel.ca Quick reference NorthernTel Call Management Services - Important Codes Service Activation Cancellation
Enterprise Edge 2.0 Voice Messaging Set Up and Operation Guide
 Enterprise Edge 2.0 Voice Messaging Set Up and Operation Guide www.nortelnetworks.com 2000 Nortel Networks Contents Chapter 1 Introduction 13 About Enterprise Edge Voice Messaging 13 Basic Enterprise Edge
Enterprise Edge 2.0 Voice Messaging Set Up and Operation Guide www.nortelnetworks.com 2000 Nortel Networks Contents Chapter 1 Introduction 13 About Enterprise Edge Voice Messaging 13 Basic Enterprise Edge
POTS TOUCH TONE FEATURE GUIDE
 POTS TOUCH TONE FEATURE GUIDE 2 TOUCH TONE FEATURES Call Privacy Voicemail Voicemail Message Manager Call Display Call Waiting Visual Call Waiting Call Return Three-Way Calling Ident-A-Call Call Forwarding
POTS TOUCH TONE FEATURE GUIDE 2 TOUCH TONE FEATURES Call Privacy Voicemail Voicemail Message Manager Call Display Call Waiting Visual Call Waiting Call Return Three-Way Calling Ident-A-Call Call Forwarding
babytel Voic Reference Guide
 The babytel voicemail service answers your calls when you are not able to and takes messages that it stores and delivers to you. In addition, the babytel voicemail system can: Notify you of new messages
The babytel voicemail service answers your calls when you are not able to and takes messages that it stores and delivers to you. In addition, the babytel voicemail system can: Notify you of new messages
Getting Started Guidebook
 Onebox Receptionist Getting Started Guidebook for Onebox Receptionist O N E B O X C O N N E C T S T H E W O R L D T O Y O U. S M Welcome Message Congratulations! You re about to begin using Onebox Receptionist.
Onebox Receptionist Getting Started Guidebook for Onebox Receptionist O N E B O X C O N N E C T S T H E W O R L D T O Y O U. S M Welcome Message Congratulations! You re about to begin using Onebox Receptionist.
Voice Processing System S G UBSCRIBER'S UIDE. Please read before using. TVP200 VOICE PROCESSING SYSTEM KX-TVP200 MODEL KX-TVP200E.
 Voice Processing System S G UBSCRIBER'S UIDE Please read before using. TVP00 VOICE PROCESSING SYSTEM KX-TVP00 MODEL KX-TVP00E Panasonic Introduction The Panasonic Voice Processing System (VPS) provides
Voice Processing System S G UBSCRIBER'S UIDE Please read before using. TVP00 VOICE PROCESSING SYSTEM KX-TVP00 MODEL KX-TVP00E Panasonic Introduction The Panasonic Voice Processing System (VPS) provides
CallPilot Mini Reference Guide
 Part No. P0989496 02 CallPilot Mini Reference Guide 2 CallPilot Mini Reference Guide Copyright 2002 Ntel Netwks All rights reserved. 2002. The infmation in this document is subject to change without notice.
Part No. P0989496 02 CallPilot Mini Reference Guide 2 CallPilot Mini Reference Guide Copyright 2002 Ntel Netwks All rights reserved. 2002. The infmation in this document is subject to change without notice.
Internet Phone. User Guide
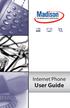 Internet Phone User Guide WELCOME Welcome to Madison. We are pleased to provide you with our quality service and support. We value relationships with our customers and look forward to being of service
Internet Phone User Guide WELCOME Welcome to Madison. We are pleased to provide you with our quality service and support. We value relationships with our customers and look forward to being of service
1 Page. Digital Voice Services Business User Guide
 1 Page Digital Voice Services Business User Guide Feature Access Codes *62 Voice Portal *86 Direct Voice Mail Retrieval *77 Anonymous Call Rejection Activation *87 Anonymous Call Rejection Deactivation
1 Page Digital Voice Services Business User Guide Feature Access Codes *62 Voice Portal *86 Direct Voice Mail Retrieval *77 Anonymous Call Rejection Activation *87 Anonymous Call Rejection Deactivation
silhouette Voice mail getting started guide Release 4.0 Final
 silhouette Voice mail getting started guide Release 4.0 Contents Introduction...1 Accessing your Voice Mailbox...1 Main Menu...1 Listening to Messages...2 Reply or Call Sender...3 Internal extensions...
silhouette Voice mail getting started guide Release 4.0 Contents Introduction...1 Accessing your Voice Mailbox...1 Main Menu...1 Listening to Messages...2 Reply or Call Sender...3 Internal extensions...
Panasonic KX-TVA50, KX TVA50, KXTVA50, TVA50, KX-TVA200, KX TVA200, KXTVA200, TVA200
 Panasonic Telephone Systems KX-TVA200 KX-TVA50 www.voicesonic.com Phone 877-289-2829 Voice Processing System Feature Manual Panasonic KX-TVA50, KX TVA50, KXTVA50, TVA50, KX-TVA200, KX TVA200, KXTVA200,
Panasonic Telephone Systems KX-TVA200 KX-TVA50 www.voicesonic.com Phone 877-289-2829 Voice Processing System Feature Manual Panasonic KX-TVA50, KX TVA50, KXTVA50, TVA50, KX-TVA200, KX TVA200, KXTVA200,
Hosted IP Phone System Administrator Portal Reference Manual (Polycom)
 Hosted IP Phone System Administrator Portal Reference Manual (Polycom) POPP.com, Inc. All rights reserved. Service 24x7 @ 763-797-7900 or 1-800-234-POPP Page 1 of 50 9/27/18 Table of Contents 1 Introduction
Hosted IP Phone System Administrator Portal Reference Manual (Polycom) POPP.com, Inc. All rights reserved. Service 24x7 @ 763-797-7900 or 1-800-234-POPP Page 1 of 50 9/27/18 Table of Contents 1 Introduction
CallPilot Multimedia Messaging
 CallPilot Multimedia Messaging User Guide Release 1.0 Standard 1.0 December 1998 P0886140 ii Welcome to CallPilot Multimedia Messaging CallPilot Multimedia Messaging from Nortel Networks is an advanced
CallPilot Multimedia Messaging User Guide Release 1.0 Standard 1.0 December 1998 P0886140 ii Welcome to CallPilot Multimedia Messaging CallPilot Multimedia Messaging from Nortel Networks is an advanced
Enterprise Voice SUBSCRIBER GUIDE
 Enterprise Voice SUBSCRIBER GUIDE Conterra Networks Enterprise Voice SUBSCRIBER GUIDE 3 TABLE OF CONTENTS Table of Contents Introduction... 6 Logging in... 6 Navigation Bar, Sub-Menu and Page Layout...
Enterprise Voice SUBSCRIBER GUIDE Conterra Networks Enterprise Voice SUBSCRIBER GUIDE 3 TABLE OF CONTENTS Table of Contents Introduction... 6 Logging in... 6 Navigation Bar, Sub-Menu and Page Layout...
Digital Telephone User Guide
 Digital Telephone User Guide 1 P. O. Box 99, Conway, AR 72033 (501) 450-6000 ConwayCorp.com * Feature Access Codes *11 Broadworks Anywhere (pulling call to alternate phone) *62 Access Voicemail *72 Call
Digital Telephone User Guide 1 P. O. Box 99, Conway, AR 72033 (501) 450-6000 ConwayCorp.com * Feature Access Codes *11 Broadworks Anywhere (pulling call to alternate phone) *62 Access Voicemail *72 Call
Avaya Unified Messenger Client User Guide
 Avaya Unified Messenger Client User Guide Version 5.0 Avaya Inc. 211 Mount Airy Road Basking Ridge, New Jersey 07920 www.avaya.com Your comments are welcome. They can assist us in improving our documentation.
Avaya Unified Messenger Client User Guide Version 5.0 Avaya Inc. 211 Mount Airy Road Basking Ridge, New Jersey 07920 www.avaya.com Your comments are welcome. They can assist us in improving our documentation.
Solutions Reference Guide. IP TalkSM. Voic & Navigator Web Portal
 IP Talk SM Solutions Reference Guide IP TalkSM Voicemail & Navigator Web Portal Table of Contents Voicemail Accessing Your Voicemail................... 1 Voicemail Main Menu........................ 2
IP Talk SM Solutions Reference Guide IP TalkSM Voicemail & Navigator Web Portal Table of Contents Voicemail Accessing Your Voicemail................... 1 Voicemail Main Menu........................ 2
AirePBX Administrator Guide
 AirePBX Administrator Guide Third Quarter 2012 Contents 1 Introduction 1-2 1. Purpose of this guide 1-2 2. Other guides 1-2 2 CommPortal Business Group Administrator (BG Admin) 2-1 1. Accessing CommPortal
AirePBX Administrator Guide Third Quarter 2012 Contents 1 Introduction 1-2 1. Purpose of this guide 1-2 2. Other guides 1-2 2 CommPortal Business Group Administrator (BG Admin) 2-1 1. Accessing CommPortal
Allworx User s Guide (Release x)
 Allworx User s Guide (Release 6.8.1.x) -PAGE INTENTIONALLY LEFT BLANK- Table of Contents 1 VOICEMAIL...1 1.1 ACCESSING YOUR MESSAGE CENTER INBOX...1 1.2 LISTENING TO YOUR VOICEMAIL...2 1.3 SENDING VOICEMAIL
Allworx User s Guide (Release 6.8.1.x) -PAGE INTENTIONALLY LEFT BLANK- Table of Contents 1 VOICEMAIL...1 1.1 ACCESSING YOUR MESSAGE CENTER INBOX...1 1.2 LISTENING TO YOUR VOICEMAIL...2 1.3 SENDING VOICEMAIL
Hosted IP Phone System Administrator Portal User Guide (Polycom)
 Log into the Administrator Portal Open Internet browser (e.g., Internet Explorer) Browse to http://portal.popp.com/bg/ Enter the following: Number: administrator s 10-digit phone number Password: initial
Log into the Administrator Portal Open Internet browser (e.g., Internet Explorer) Browse to http://portal.popp.com/bg/ Enter the following: Number: administrator s 10-digit phone number Password: initial
Logging Into the Web Portal
 V0610 Logging Into the Web Portal Open your Web browser application. In the address field, enter the external WebPortal address, https://lightpathvoice.com Click Go. In the Phone Number field, enter your
V0610 Logging Into the Web Portal Open your Web browser application. In the address field, enter the external WebPortal address, https://lightpathvoice.com Click Go. In the Phone Number field, enter your
Easy Attendant Instructions
 NUMBER: PIN: 7890 TELEPHONE ACCESS To log into your auto-attendant: 1. Dial 877-377-9677 2. Press * to reach the login prompt. 3. Enter your auto attendant number when prompted followed by the # key. 4.
NUMBER: PIN: 7890 TELEPHONE ACCESS To log into your auto-attendant: 1. Dial 877-377-9677 2. Press * to reach the login prompt. 3. Enter your auto attendant number when prompted followed by the # key. 4.
BUSINESS LINE COMMPORTAL GUIDE
 wowforbusiness.com BUSINESS LINE COMMPORTAL GUIDE WOW! Business BCSE.U.1505.O Business Line CommPortal Guide Table of Contents Getting Started...3 Dashboard...4 Messages and Calls...5 Messages...5 Missed
wowforbusiness.com BUSINESS LINE COMMPORTAL GUIDE WOW! Business BCSE.U.1505.O Business Line CommPortal Guide Table of Contents Getting Started...3 Dashboard...4 Messages and Calls...5 Messages...5 Missed
Spectrum Business Voice Features
 Spectrum Business Voice Features Caller ID When you receive a call, the name and telephone number of the person calling you is showing in your Caller ID display screen. To use Caller ID: 1. When you receive
Spectrum Business Voice Features Caller ID When you receive a call, the name and telephone number of the person calling you is showing in your Caller ID display screen. To use Caller ID: 1. When you receive
Cisco Unity Express 8.0 Voic System User s Guide for Advanced Features
 Cisco Unity Express 8.0 Voice-Mail System User s Guide for Advanced Features First Published: October 26, 2010 This guide provides information about using some of the advanced voice-mail features of your
Cisco Unity Express 8.0 Voice-Mail System User s Guide for Advanced Features First Published: October 26, 2010 This guide provides information about using some of the advanced voice-mail features of your
Cox Business VoiceManager SM User Reference Guide
 Cox Business VoiceManager SM User Reference Guide Dear Customer: Thank you for choosing Cox Business VoiceManager, SM provided by Cox Business. VoiceManager is phone service that gives you complete control
Cox Business VoiceManager SM User Reference Guide Dear Customer: Thank you for choosing Cox Business VoiceManager, SM provided by Cox Business. VoiceManager is phone service that gives you complete control
Easy Attendant User Guide
 Easy Attendant User Guide mydatavo Easy Attendant Guide mydatavo Easy Auto Attendant Access Number: (855) 550-7111 Overview of the Easy Attendant User Interface The Easy Attendant subscriber will see the
Easy Attendant User Guide mydatavo Easy Attendant Guide mydatavo Easy Auto Attendant Access Number: (855) 550-7111 Overview of the Easy Attendant User Interface The Easy Attendant subscriber will see the
Call Pilot Auto-Attendant
 BCM Rls 6.0 Call Pilot Auto-Attendant Task Based Guide Copyright 2010 Avaya Inc. All Rights Reserved. Notices While reasonable efforts have been made to ensure that the information in this document is
BCM Rls 6.0 Call Pilot Auto-Attendant Task Based Guide Copyright 2010 Avaya Inc. All Rights Reserved. Notices While reasonable efforts have been made to ensure that the information in this document is
Innovator. Smart Communications Solutions. User s Guide
 Innovator Smart Communications Solutions User s Guide INNOVATOR TM Table of Contents Introduction... Voice Mail Main Menu... Voice Mail Setup... Setting Up Your Greetings...4 Setting Up Your Greetings...5
Innovator Smart Communications Solutions User s Guide INNOVATOR TM Table of Contents Introduction... Voice Mail Main Menu... Voice Mail Setup... Setting Up Your Greetings...4 Setting Up Your Greetings...5
VOICE MAIL USER GUIDE
 VOICE MAIL USER GUIDE VOICE MAIL USER GUIDE NEVER MISS A MESSAGE NEVER MISS A MESSAGE Table Of Contents How to Use Your Voice Mail 2 Setting Up Your Account 4 Collecting Your Messages 5 Sending Messages
VOICE MAIL USER GUIDE VOICE MAIL USER GUIDE NEVER MISS A MESSAGE NEVER MISS A MESSAGE Table Of Contents How to Use Your Voice Mail 2 Setting Up Your Account 4 Collecting Your Messages 5 Sending Messages
Grid4 s SmartCOMM Hosted IP Complete. Auto Attendant User Guide
 Grid4 s SmartCOMM Hosted IP Complete Auto Attendant User Guide Table of Contents List of Figures... 4 List of Tables... 5 Issue Status... 6 1. Getting Started... 7 1.1 About This Manual... 7 1.2 Conventions...
Grid4 s SmartCOMM Hosted IP Complete Auto Attendant User Guide Table of Contents List of Figures... 4 List of Tables... 5 Issue Status... 6 1. Getting Started... 7 1.1 About This Manual... 7 1.2 Conventions...
East-Central Vermont Community Fiber-Optic Network
 East-Central Vermont Community Fiber-Optic Network www.ecfiber.net support@ecfiber.net TELEPHONE SERVICE USER GUIDE Your ECFiber telephone service is an advanced Voice Over Internet Protocol (VOIP) system
East-Central Vermont Community Fiber-Optic Network www.ecfiber.net support@ecfiber.net TELEPHONE SERVICE USER GUIDE Your ECFiber telephone service is an advanced Voice Over Internet Protocol (VOIP) system
Crexendo QuickStart Guide Crexendo Cloud Communications Questions? Call
 Getting Started Logging In To log into the Crexendo Web Interface, open http://www.crexendo.net and click the Login link in the far upper right corner of the screen. The next screen you see will be the
Getting Started Logging In To log into the Crexendo Web Interface, open http://www.crexendo.net and click the Login link in the far upper right corner of the screen. The next screen you see will be the
Infinite TalkPath Voic
 Infinite TalkPath Voicemail The menu can be access by pressing # on the dialpad of any push button telephone. The * key replays the selections of the current menu. The key # returns you to the previous
Infinite TalkPath Voicemail The menu can be access by pressing # on the dialpad of any push button telephone. The * key replays the selections of the current menu. The key # returns you to the previous
Electra Elite and InfoSet are registered trademarks of NEC America, Inc.
 reserves the right to change the specifications, functions, or features, at any time, without notice. has prepared this document for the use by its employees and customers. The information contained herein
reserves the right to change the specifications, functions, or features, at any time, without notice. has prepared this document for the use by its employees and customers. The information contained herein
AutoAttendant User Guide
 AutoAttendant User Guide Updated April 2017 Table of Contents AutoAttendant Overview... 3 1.1 Accessing the AutoAttendant Self-care TUI... 3 1.2 AutoAttendant Configuration Menus... 4 1.3 AutoAttendant
AutoAttendant User Guide Updated April 2017 Table of Contents AutoAttendant Overview... 3 1.1 Accessing the AutoAttendant Self-care TUI... 3 1.2 AutoAttendant Configuration Menus... 4 1.3 AutoAttendant
HOSTED VOIP COMMPORTAL GUIDE
 wowforbusiness.com HOSTED VOIP COMMPORTAL GUIDE WOW! Business CPSP.U.1506.R-ICM CommPortal Guide Table of Contents Getting Started...3 Dashboard...4 Messages and Calls...5 Messages...5 Missed Calls...5
wowforbusiness.com HOSTED VOIP COMMPORTAL GUIDE WOW! Business CPSP.U.1506.R-ICM CommPortal Guide Table of Contents Getting Started...3 Dashboard...4 Messages and Calls...5 Messages...5 Missed Calls...5
Introduction. Voic
 Introduction The Software Communication System (SCS) user interface is a browser-based application that provides users with access to a range of settings that control the operation of some of the more
Introduction The Software Communication System (SCS) user interface is a browser-based application that provides users with access to a range of settings that control the operation of some of the more
Dear Valued Customer:
 *Revised 5/08 Dear Valued Customer: We proudly welcome you to the Troy Cable Unlimited calling plan. Your Troy Cable Unlimited Voice plan provides digital quality features and affordability you won t find
*Revised 5/08 Dear Valued Customer: We proudly welcome you to the Troy Cable Unlimited calling plan. Your Troy Cable Unlimited Voice plan provides digital quality features and affordability you won t find
VOICE MAIL VOICE MAIL USER GUIDE USER GUIDE NEVER MISS A MESSAGE NEVER MISS A MESSAGE. windstream.com
 VOICE MAIL USER GUIDE VOICE MAIL USER GUIDE NEVER MISS A MESSAGE NEVER MISS A MESSAGE windstream.com 1.877.481.9463 Windstream is a registered service mark of Windstream Corporation. 2009 Windstream Corporation
VOICE MAIL USER GUIDE VOICE MAIL USER GUIDE NEVER MISS A MESSAGE NEVER MISS A MESSAGE windstream.com 1.877.481.9463 Windstream is a registered service mark of Windstream Corporation. 2009 Windstream Corporation
End User Guide - Commportal
 End User Guide - Commportal Table of contents Table of contents 3 1 Introducing CommPortal 6 1.1 Accessing 6 1.2 Logging In 6 1.3 Using CommPortal 7 1.4 Getting Help 9 1.5 Refreshing a Page 9 1.6 Logging
End User Guide - Commportal Table of contents Table of contents 3 1 Introducing CommPortal 6 1.1 Accessing 6 1.2 Logging In 6 1.3 Using CommPortal 7 1.4 Getting Help 9 1.5 Refreshing a Page 9 1.6 Logging
Panasonic KX-TVS75, KXTVS75, TVS75, KX-TVS100, KXTVS100, TVS100, KX-TVS200, KXTVS200, TVS200
 POWER KX-TVS75 / KX-TVS100 / KX-TVS200 www.voicesonic.com Phone: 877-289-2829 VOICE PROCESSING SYSTEM Voice Processing System Subscriber s Guide Panasonic KX-TVS75, KXTVS75, TVS75, KX-TVS100, KXTVS100,
POWER KX-TVS75 / KX-TVS100 / KX-TVS200 www.voicesonic.com Phone: 877-289-2829 VOICE PROCESSING SYSTEM Voice Processing System Subscriber s Guide Panasonic KX-TVS75, KXTVS75, TVS75, KX-TVS100, KXTVS100,
Hosted Voice. Mobility Feature Pack
 Mobility Feature Pack Purpose: To provide an explanation and example of each feature and service that Spectrum Enterprise offers. Each item will provide the reader with the following: 1. Overview of the
Mobility Feature Pack Purpose: To provide an explanation and example of each feature and service that Spectrum Enterprise offers. Each item will provide the reader with the following: 1. Overview of the
ECLASS BLOCK. Description. Extension Controls. Caller Input Control
 ECLASS BLOCK Description The EClass (Class of Service) Block is an expansion or extension of service parameters which pertain to an Extension Block. All extension blocks are associated with one Eclass
ECLASS BLOCK Description The EClass (Class of Service) Block is an expansion or extension of service parameters which pertain to an Extension Block. All extension blocks are associated with one Eclass
Automated Attendant and Voice Mail System
 LX Automated Attendant and Voice Mail System User s Guide Nothing contained in this guide shall be deemed to be, and this guide does not constitute, a warranty of, or representation with respect to, any
LX Automated Attendant and Voice Mail System User s Guide Nothing contained in this guide shall be deemed to be, and this guide does not constitute, a warranty of, or representation with respect to, any
User guide for All Types of Telephone Sets
 Integrated Multi-Application Generator User guide for All Types of Telephone Sets 76-110-0893/B Issue 1 76-110-0893/B, Issue 1 User Guide for All Types of Telephone Sets Telrad Connegy, Inc., Woodbury,
Integrated Multi-Application Generator User guide for All Types of Telephone Sets 76-110-0893/B Issue 1 76-110-0893/B, Issue 1 User Guide for All Types of Telephone Sets Telrad Connegy, Inc., Woodbury,
ECLASS BLOCK. Description. Extension Controls
 ECLASS BLOCK Description The ECLASS (Class of Service) Block is an expansion or extension of service parameters which pertain to an Extension Block. All extension blocks are associated with one ECLASS
ECLASS BLOCK Description The ECLASS (Class of Service) Block is an expansion or extension of service parameters which pertain to an Extension Block. All extension blocks are associated with one ECLASS
Telephone Features User Guide. BCM 4.0 Business Communications Manager
 Telephone Features User Guide BCM 4.0 Business Communications Manager Document Status: Standard Document Version: 03 Part Code: N0060608 Date: June 2006 Telephone button icons Use this guide as a quick
Telephone Features User Guide BCM 4.0 Business Communications Manager Document Status: Standard Document Version: 03 Part Code: N0060608 Date: June 2006 Telephone button icons Use this guide as a quick
Vertical 2-Line Desk Phone Quick Reference Guide
 Contact your Sales Representative for more information. Table of Contents Introduction to your Xcelerator Desk Phone... 3 How to use your Xcelerator Desk Phone... 3 Answering and making calls... 3 Handling
Contact your Sales Representative for more information. Table of Contents Introduction to your Xcelerator Desk Phone... 3 How to use your Xcelerator Desk Phone... 3 Answering and making calls... 3 Handling
Custom Calling Services
 CUSTOM CALLING SERVICES ARE AVAILABLE IN YOUR AREA. THERE WILL BE AN ADDITIONAL MONTHLY CHARGE FOR EACH SERVICE. This group of Custom Calling Features can put your phone to work for you. By simply dialing
CUSTOM CALLING SERVICES ARE AVAILABLE IN YOUR AREA. THERE WILL BE AN ADDITIONAL MONTHLY CHARGE FOR EACH SERVICE. This group of Custom Calling Features can put your phone to work for you. By simply dialing
ENTERPRISE SUBSCRIBER GUIDE
 ENTERPRISE SUBSCRIBER GUIDE Enterprise Subscriber Guide 880 Montclair Road Suite 400 Birmingham, AL 353 www. TABLE OF CONTENTS Table of Contents Introduction...6 Logging In...6 Navigation Bar, Sub-Menu
ENTERPRISE SUBSCRIBER GUIDE Enterprise Subscriber Guide 880 Montclair Road Suite 400 Birmingham, AL 353 www. TABLE OF CONTENTS Table of Contents Introduction...6 Logging In...6 Navigation Bar, Sub-Menu
Voic Complete User Guide
 VoiceMail Complete User Guide Thank you for subscribing to Pioneer VoiceMail service. We re happy you ve chosen Pioneer for your telecommunication needs. In addition to exceptional local and long distance
VoiceMail Complete User Guide Thank you for subscribing to Pioneer VoiceMail service. We re happy you ve chosen Pioneer for your telecommunication needs. In addition to exceptional local and long distance
Quick Resource for Crexendo Home Office Suite
 Crexendo Business Solutions Inc. Quick Resource for Crexendo Home Office Suite Crexendo QuickStart Guide 1 Crexendo QuickStart Guide Crexendo Business Solutions Inc. Getting Started Adaptor Installation
Crexendo Business Solutions Inc. Quick Resource for Crexendo Home Office Suite Crexendo QuickStart Guide 1 Crexendo QuickStart Guide Crexendo Business Solutions Inc. Getting Started Adaptor Installation
Using Mailbox Manager
 Using Mailbox Manager 2002 Active Voice LLC All rights reserved. First edition 2002. Repartee and TeLANophy are trademarks of Active Voice LLC. To access your mailbox by computer 1. Launch Mailbox Manager.
Using Mailbox Manager 2002 Active Voice LLC All rights reserved. First edition 2002. Repartee and TeLANophy are trademarks of Active Voice LLC. To access your mailbox by computer 1. Launch Mailbox Manager.
CommPortal User Guide
 CommPortal User Guide Broadband and Voice Applications Turn your web browser into your personal call center CommPortal is an interactive web program that allows you to check your VoiceMail, set preferences
CommPortal User Guide Broadband and Voice Applications Turn your web browser into your personal call center CommPortal is an interactive web program that allows you to check your VoiceMail, set preferences
Phone Works Kingston Ltd.
 Phone Works Kingston Ltd. Samsung Voicemail and Telephone Administrator Set-up and Maintenance Office 1-877-541-1112 Local 613-384-5150 Fax 613-384-2648 Email: sales@phoneworks.ca Samsung SVMi Voice Mail
Phone Works Kingston Ltd. Samsung Voicemail and Telephone Administrator Set-up and Maintenance Office 1-877-541-1112 Local 613-384-5150 Fax 613-384-2648 Email: sales@phoneworks.ca Samsung SVMi Voice Mail
Harvard Phone. Introduction to Contact Center CONTACT CENTER CLIENT QUICK REFERENCE QUIDE
 Introduction to Contact Center Interaction Desktop is an interaction and communications manager for desktop or laptop PCs, and offers more functionality than your office telephone. Use it to manage all
Introduction to Contact Center Interaction Desktop is an interaction and communications manager for desktop or laptop PCs, and offers more functionality than your office telephone. Use it to manage all
User Guide Issue 1b - September 2002 PN: IN252-00
 User Guide Issue 1b - September 2002 PN: IN252-00 Issue Release Date Changes 1 4-97 Initial Release 1a 4-98 Statements have been added for clarification purposes. 1b 9-02 The While Listening mailbox operation
User Guide Issue 1b - September 2002 PN: IN252-00 Issue Release Date Changes 1 4-97 Initial Release 1a 4-98 Statements have been added for clarification purposes. 1b 9-02 The While Listening mailbox operation
DIGITAL PHONE USER GUIDE
 DIGITAL PHONE USER GUIDE 1.800.952.1001 (NH/ME) 1.800.633.8578 (PA) 1.877.959.4862 (MD) 1.877.952.4863 (VA) Atlanticbb.com All Rights Reserved The use, disclosure, modification, transfer or transmittal
DIGITAL PHONE USER GUIDE 1.800.952.1001 (NH/ME) 1.800.633.8578 (PA) 1.877.959.4862 (MD) 1.877.952.4863 (VA) Atlanticbb.com All Rights Reserved The use, disclosure, modification, transfer or transmittal
Logging into CommPortal for the first time
 Logging into for the first time Go to http://myphone.bayring.com Number: Your 10-digit telephone number (no dashes) Password: 112233 (temp pin) At this screen, click Next Enter Old password (temp pin is
Logging into for the first time Go to http://myphone.bayring.com Number: Your 10-digit telephone number (no dashes) Password: 112233 (temp pin) At this screen, click Next Enter Old password (temp pin is
SCM Express Application Manual
 SCM Express Application Manual Purpose INTRODUCTION This document describes the application operation guide of the SCM. Document Content and Organization This manual consists of the following parts and
SCM Express Application Manual Purpose INTRODUCTION This document describes the application operation guide of the SCM. Document Content and Organization This manual consists of the following parts and
Caller dialled digit during recording. Fax routing Config? Yes. Route to Fax Extensions
 Auto Attendant Menu Caller dialled digit during recording Digits 0-7 Fax tone detected selection is made 2nd digit present Single Digit Config Fax routing Config? Ignore Fax Route to Extensions Route to
Auto Attendant Menu Caller dialled digit during recording Digits 0-7 Fax tone detected selection is made 2nd digit present Single Digit Config Fax routing Config? Ignore Fax Route to Extensions Route to
BUSINESS GROUP ADMINISTRATOR. Spectrum Business Voice. Business Group Administrator. Quick Start Guide SpectrumBusiness.
 Spectrum Business Voice Business Group Administrator 1 Quick Start Guide CONTENTS Overview 3 Account Creation 3 Accessing the Business Group Administrator Portal 4 Portal Overview 5 Lines 6 Auto Attendant
Spectrum Business Voice Business Group Administrator 1 Quick Start Guide CONTENTS Overview 3 Account Creation 3 Accessing the Business Group Administrator Portal 4 Portal Overview 5 Lines 6 Auto Attendant
Managing your PBX- Administrator
 Managing your PBX- Administrator ACCESSING YOUR PBX ACCOUNT Navigate to https://voip.ancero.com/ and log in to the Ancero Utility VoIP portal account. If you would like your web browser to keep you logged
Managing your PBX- Administrator ACCESSING YOUR PBX ACCOUNT Navigate to https://voip.ancero.com/ and log in to the Ancero Utility VoIP portal account. If you would like your web browser to keep you logged
>BellSouth Voice Mail. with Wireline Wireless. Service for Business. Mailbox. 4/7/04 10:07 Page 41
 7 6 6 E =K 6? 6? 7 4/7/04 1007 Page 41 with Wireline Wireless Mailbox life. It gives you one voice mailbox for your wireline (office) phone and up to four ingular Wireless phones. Unanswered calls to any
7 6 6 E =K 6? 6? 7 4/7/04 1007 Page 41 with Wireline Wireless Mailbox life. It gives you one voice mailbox for your wireline (office) phone and up to four ingular Wireless phones. Unanswered calls to any
Messaging Patch 1 for Avaya Aura Messaging v6.1 Service Pack 1 Release Notes
 Messaging Patch 1 for Avaya Aura Messaging v6.1 Service Pack 1 Release Notes March 9, 2012 Overview Messaging Patch 1 for Avaya Aura Messaging v6.1 Service Pack 1 (SP1) is available and contains the key
Messaging Patch 1 for Avaya Aura Messaging v6.1 Service Pack 1 Release Notes March 9, 2012 Overview Messaging Patch 1 for Avaya Aura Messaging v6.1 Service Pack 1 (SP1) is available and contains the key
Connected Office Voice Recording an Auto Attendant Greeting User Guide 05/17/16
 Connected Office Voice Recording an Auto Attendant Greeting User Guide 05/17/16 RECORDING AN AUTO ATTENDANT GREETING Auto Attendant Overview The Auto Attendant is an automated receptionist who greets and
Connected Office Voice Recording an Auto Attendant Greeting User Guide 05/17/16 RECORDING AN AUTO ATTENDANT GREETING Auto Attendant Overview The Auto Attendant is an automated receptionist who greets and
Cisco IP Phone 7906G and 7911G Basic User Guide
 CISCO IP PHONE 790G AND 7911G Hold Places the active call on hold, resumes a call on hold, and switches between an active call and an incoming call or an active call and a call on hold. 7 Keypad Works
CISCO IP PHONE 790G AND 7911G Hold Places the active call on hold, resumes a call on hold, and switches between an active call and an incoming call or an active call and a call on hold. 7 Keypad Works
Dashboard User Guide For assistance, please call
 Dashboard User Guide For assistance, please call 1-866-399-8647. With these instructions, you will: PAGE 1. Login to the Clarity site, Configure 911, and Change your Password... 2 2. Set up Mobile Connect
Dashboard User Guide For assistance, please call 1-866-399-8647. With these instructions, you will: PAGE 1. Login to the Clarity site, Configure 911, and Change your Password... 2 2. Set up Mobile Connect
The Evolved Office Assistant
 The Evolved Office Assistant USER GUIDE TM 995 Old Eagle School Road Suite 315 Wayne, PA 19087 USA 610.964.8000 www.evolveip.net Release 1.0 Document Version 1 Copyright Notice Copyright 2008 Evolve IP,
The Evolved Office Assistant USER GUIDE TM 995 Old Eagle School Road Suite 315 Wayne, PA 19087 USA 610.964.8000 www.evolveip.net Release 1.0 Document Version 1 Copyright Notice Copyright 2008 Evolve IP,
User Guide. Business Hosted Voice
 User Guide Business Hosted Voice 1 This User Guide explains how you can benefit from this service. If you have questions about your service, call our customer service team 24 hours a day 7 days a week
User Guide Business Hosted Voice 1 This User Guide explains how you can benefit from this service. If you have questions about your service, call our customer service team 24 hours a day 7 days a week
