Help file for IRDAI Corporate Agents Registration Portal
|
|
|
- Junior Edwards
- 5 years ago
- Views:
Transcription
1 Help file for IRDAI Corporate Agents Registration Portal Submitted By Trade Globe - Ground Floor, J.B. Nagar Andheri-Kurla Road, Andheri (E) Mumbai th Feb, 2016
2 Contents Tips... 3 Corporate Agents Portal... 5 Corporate Agent Login Request... 7 Corporate Agent Login Request Approval... 9 Login Request Status Corporate Agent Checklist Corporate Agent Checklist for Telemarketers Certificate of Registration Download Insurer Mapping Discontinuation Request Half Yearly Returns Performance Reports Corporate Agents Reports CoR Validity Expiry Report Corporate Agents Officials Reports Corporate Templates Download Specified Person Data Migration Digital Signature Validation Process... 41
3 Tips General 1. The upload file size has been restricted to 4MB per file. 2. While filling the checklist, best practice would be to save the checklist as draft intermittently. 3. CA to login to IRDAI portal (if the system is protected by fire wall then CA to open the port 8083 for complete IRDAI site and port 8090 for downloading reports). 4. Copy required formats/templates from Checklist part. 5. The SP migration data size has been restricted to 5000 rows per file. 6. Application Fees (non refundable) & Registration fees to be paid by using online mode of payment through CA module. 7. The CA has to open web-wallet account by using appropriate TAB provided in module (PO/SP/AV/TL certificate fees shall be debited from web-wallet account only). 8. As soon as CA check list is approved by IRDAI, please down-load CA Certificate of Registration (CoR) immediately. How to login the IRDAI portal? 1. Existing Corporate Agents will receive Login ID & Password through registered mail from IRDAI. 2. Corporate Agents to login to IRDAI portal (if the system is protected by fire wall then Corporate Agents to open the port 8083 for complete IRDAI site and port 8090 for downloading reports) 3. Click on Corporate Agent portal on IRDAI portal the Corporate Agent login site will open for access by Corporate Agent. 4. Enter Login ID & Password received through registered mail from IRDAI. 5. The Corporate Agents has to change the password immediately. General workflow For New Corporate Agents: 1. Go to Corporate Agent Login request tab. 2. Update the necessary details, please note correct ID to be entered. 3. Submit the Corporate Agent Login request; the request reference number will be generated. 4. IRDA will approve the request. Login id / passwords will be mailed to your registered mail id. For Existing Corporate Agents: 5. The login id / password will be generated and mailed to you without having to follow steps 1-4. Applicable for All:
4 6. Click on check list for Principal Officer (PO) and save & submit the checklist in IRDAI portal by entering required details. 7. Click on tab Check list for Corporate Agent and enter the required details in IRDAI portal and also upload necessary documents such as Form A, MOA/AOA/Partnership deed, Board approved policy, Code of conduct etc. against appropriate point in check list. Save and submit the checklist. 8. Make online payment for non refundable fees (Rs plus service tax). The option is available in the tab Check list for Corporate Agent. The system will automatically take you to bill desk. 9. Upon payment, The check list request will be forwarded to the IRDAI Authority for online approval 10. The Corporate Agent will receive mail from IRDAI about approval/ further requirement if any. In case of rejection of request, the case will be referred to member life Authority. In case the request is rejected by member Life Authority, the applicant has to wait for 1 year for fresh application. 11. If further requirement is raised by Authority, the CA has to complete the requirement and resubmit the check list again. 12. Upon approval of CA checklist by Authority, the CA has to make payment of Registration fees of Rs /- plus service tax. The payment option is available in the TAB Check list for Corporate Agent. The system will automatically take you to bill desk. 13. Simultaneously, the CA has to make payment for Web wallet account taking into account number of SP / PO / AV / TL certificates to be issued. There are 2 options, i.e. offline /online payment modes for making the payment. CA has to reconcile the Web-wallet balance on monthly basis and report for discrepancies, if any, to IRDAI tech support team. 14. Down-load the Certificate of Registration (CoR) by using TAB CoR Download available in IRDAI portal. 15. If sufficient amount is available in Web-wallet account, the Authority will be able to approve the SP / PO / AV / TL checklist and SP / PO / AV / TL certificate of registration shall be issued by debiting appropriate fees. 16. Download SP / PO / AV / TL certificate from IRDAI portal. 17. For existing Corporate Agents, the system has provided the facility to migrate the data of existing SPs. CA has to upload data of all existing SP/POs by using bulk upload method. Template for the same is available in portal. (fields to be captured are CA license no., SP name, PAN, Branch posted, Branch Address, SP Certificate no., there is restriction of 5000 rows for one bulk upload) 18. The Corporate Agent has to use TAB Inclusion exclusion of Insurer for mapping the insurers in portal. There is provision to upload copy of agreement into IRDAI portal.
5 Corporate Agents Portal This option is available for Corporate Agents to access new Corporate Agent Registration Database. This option is available only to Corporate Agent user, CAB user, IRA user, LMB user. The detailed process is as below: 1. Navigate to 2. Click on Corporate Agents Portal blinking button on Home Page as indicated in Fig 1A.1. Clicking this link would open new page as indicated in Fig 1A.2. Fig 1A.1
6 3. Login with your credentials Fig 1A.
7 Corporate Agent Login Request This section is not applicable to the existing corporate agent whose logins are created and mailed directly. The first step for the prospective Corporate Agents for creating their logins would be placing a request for login. The request for login can be placed as under: 1. Navigate to 2. On the home page click on the Corporate Agent Login Request hyperlink 3. The page as indicated in fig 1.1 is displayed. Fill in all the details and click on Submit button. 4. Once the data is submitted the system generates the reference number as message is displayed as indicated in figure 1.2. The reference number can be used to track the request as well as subsequent changes if any are required. Fig 1.1
8 Fig 1.2
9 Corporate Agent Login Request Approval Once the request for login is submitted by the existing / prospect corporate agent, the same is available to IRA user for approval. The IRA user can view the details submitted and can decide on approval / rejection of request. The detailed process is as below Fig Navigate to 2. Login using the credentials 3. Upon login the menu as indicated in fig 2.1 is displayed on home page. Click on the Corporate Login Request Approval menu item. Page as indicated in fig 2.1 is displayed
10 4. To view Pending / Approved / Rejected select the appropriate status in drop down list and click on Search button 5. The data will be displayed on tabular format as indicated in fig 2.2 Fig To view the details of individual row, Click on the row and then click the View Details button 7. The page as indicated in fig 2.3 is displayed 8. In case of approved and rejected records the details will be read only 9. In case of pending records the user can enter in the remarks and Approve / Reject the request by clicking the Approve & Reject button respectively 10. The remarks are compulsory in case the request is being rejected 11. If Approved the system will generate the login id / password and send the same to the prospective corporate agent on the id provided in request form 12. If Rejected the system will send the rejection mail to the prospective corporate agent on the e- mail id provided in request form stating the reason of rejection
11 Fig 2.3
12 Login Request Status This option allows the user to track his request as well as provide / modify the necessary information in case the request is rejected by IRDAI. The detailed process is as below: 1. Navigate to 2. Click on the Login Request Status hyperlink on the home page. This will open the form as indicated in fig Enter the reference number that was mailed to you earlier. 4. Enter the PAN number entered earlier 5. Click on Find button. If the data entered is valid then the form as indicated in fig 3.2 is displayed. If the data entered is not valid the error message will be displayed Fig In case the request is approved OR pending the details on form as indicated in fig 3.2 will be read only 7. In case the request is rejected by the IRDAI user then the system will allow changes to details entered 8. User can make changes and save the data by clicking on submit button 9. The above cycle can continues till the request is approved by IRDAI user
13 Fig 3.2
14 Corporate Agent Checklist 1. Principal Officer Checklist Note: In order to update the CA checklist user have to update the PO checklist first compulsarily.
15
16 1) Click on Checklist for Principal Officer under Corporate Agent Registration 2) Click on New Application to add new application 3) Enter URN number and click on Get Details to view the PO checklist 4) Enter Personal Information, Contact Information, Training Details and Examination Details 5) Click on Browse to upload file 6) Click on Save As Draft to save file 7) Click on Save and Submit button to submit the PO checklist
17 2. Corporate Agent Checklist 2.1. Case 1: In case of WebWallet Payment 1. Checklist will not get submitted unless and until there is balance in the WebWallet 2. Do the payment using WebWallet Receipt Entry Click on WebWallet Receipt Entry under Corporate agent registration 1. In case of offline payment mode Select payment mode as Offline Payment Click on New to add new entry
18 Enter the details and click on Deposit to add the WebWallet Receipt Entry After payment Click on Corporate WebWallet Balance to check the balance Click on New Application to submit the checklist
19 2. In case of online payment Select payment mode as online payment Enter amount and click on Make payment Select bank and click on Make payment
20 After payment Click on Corporate WebWallet Balance to check the balance Click on New Application to submit the checklist
21
22
23 1) Click on Checklist for Corporate Agent under Corporate Agent Registration 2) Click on New Application view checklist 3) Enter Company Information 4) Select Payment Mode 5) If you want do payment through WebWallet then tick on the checkbox 6) Enter contact Information 7) Click on Browse to upload file 8) Click on Save As Draft to save file 9) Click on Save and Submit button to submit the CA checklist
24 Non-refundable application fees will be deducted after checklist submission Registration fees will be deducted after second level approval After second level approval CoR will be generated
25 2.2. Case 2: In case of Online Payment
26
27 10) Click on Checklist for Corporate Agent under Corporate Agent Registration 11) Click on New Application view checklist 12) Enter Company Information 13) Select Payment Mode 14) In case of Online payment no need tick on the checkbox 15) Enter contact Information 16) Click on Browse to upload file 17) Click on Save As Draft to save file 18) Click on Save and Submit button to submit the CA checklist
28 Note: Checklist will not be escalated for first level approval unless and until non-refundable application fees payment Click on non-refundable application fee link Select bank and do the payment
29 After second level approval user has to pay registration fees CoR number will not be generated unless and until registration fees payment Click on registration fee link Select bank and do the payment After registration fee payment CoR will be generated
30 Corporate Agent Checklist for Telemarketers This option provides facility to fill in the checklist for registration of telemarketers. 1. Navigate to 2. On the home page enter Username and Password. 3. Click On Login Button. 4. After successful login Click on Corporate Agency Database. 5. For Corporate Agent a. Click on Checklist for Telemarketer. b. Click on New Application link. c. The new page will be opened. d. Fill all mandatory (*) fields. e. If only mandatory fields are filled then Click on Save as draft button it will save the entered details and status will be Checklist Pending for Submission. f. To submit the saved checklist Click on Checklist for Specified Person. g. Click on View Checklist link. h. It will redirect to your saved checklist. i. Fill required details and checklist items remarks under corporate user s remarks and upload document against checklist item. j. Click on Save and Submit button. k. If submission of Checklist for Corporate Agent is completed only then Checklist for Telemarketer will get submitted. l. After successful Checklist submission Corporate User will receive an on registered Ids for checklist submission and checklist status will be Checklist submitted. m. Then checklist request for approval will be processed to Corporate Agent Business User. n. If checklist status is Pending Clarification from CA then corporate agent needs to provide details as per request. o. Then click on Save and Submit button. p. After successful Checklist submission Corporate User will receive an on registered Ids for checklist submission and checklist status will be Checklist submitted. q. Then checklist request for approval will be processed by Corporate Agent Business User or IRDA Business User or Life Member User as per request. r. After successful Checklist approval Corporate Agent s fee amount will get debited from their web wallet. s. After successful fee deduction Corporate Agent can go for further checklist process. 6. For Corporate Agent Business User a. Click on Checklist for Telemarketer link. b. Enter company name and Click on Search button. c. It will display the list of submitted Checklist of Telemarketers. d. Click on View Checklist link. e. It will display the submitted checklist. f. Enter the remarks against checklist items if required. g. If any information is required against checklist items then enter the remarks under IRDA Remarks1.
31 h. Click on Request for Information button. i. After successful request Corporate Agent user will receive an on registered Ids for Requests Additional Information and checklist status will be Pending Clarification from CA. j. If Approve button is clicked then checklist will get approved by Corporate Agent Business User and status will be Checklist Approved by first level approver. k. If Reject button is clicked then checklist will get approved by Corporate Agent and status will be Checklist Rejected by first level approver. l. If checklist is approved or rejected then checklist approval request will be processed by IRDA Business User. 7. For IRDA Business User a. Click on Checklist for Telemarketer link. b. Enter company name and Click on Search button. c. It will display the list of Checklists which are approved or rejected by Corporate Agent Business User. d. Click on View Checklist link. e. It will display the checklist. f. Enter the remarks against checklist items if required. g. If any information is required against checklist items then enter the remarks under IRDA Remarks2. h. Click on Request for Information button. i. After successful request Corporate Agent will receive an on registered Ids for Requests Additional Information and checklist status will be Pending Clarification from CA. j. If Approve button is clicked then checklist will get approved by Corporate Agent Business User and status will be Checklist Approved by second level approver. k. If Reject button is clicked then checklist will get approved by Corporate Agent and status will be Checklist Rejected by second level approver. l. If checklist is approved then Corporate Agent will receive an on registered Ids for checklist approval m. If checklist is rejected then checklist approval request will be processed by Life Member User. 8. For Life Member User a. Click on Checklist for Telemarketer link. b. Enter company name and Click on Search button. c. It will display the list Checklists which are rejected by IRDA Business User. d. Click on View Checklist link. e. It will display the checklist. f. Enter the remarks against checklist items if required. g. If any information is required against checklist items then enter the remarks under IRDA Remarks3. h. Click on Request for Information button. i. After successful request Corporate Agent will receive an on registered Ids for Requests Additional Information and checklist status will be Pending Clarification from CA.
32 j. If Approve button is clicked then checklist will get approved by Corporate Agent Business User and status will be Checklist Approved by IRDA and an intimation of Checklist approval will be sent to Corporate User on registered Ids. k. If Reject button is clicked then checklist will get approved by Corporate Agent and status will be Checklist Rejected by IRDA and an intimation of Checklist rejection will be sent to Corporate User on registered Ids. Checklist submission and Approval process for Specified Person (SP), Principal Officer (PO), Authorized Verifier (AV) will be similar to the process for Telemarketer.
33 Certificate of Registration Download This option allows user to View/Download the Certificate of Regeistration generated for Corporate Agent / Principal Officer / Specified Person / Telemarketer / Authorized Verifier. The detailed process is as below: 1. Navigate to 2. Click on the CoR Download option in Corporate Agency Database Menu. This will open a form as indicated in fig 4.1 Fig Selecting Authorized Verifier in Type of Record prompts for selection of Telemarketer (fig 4.2) against whom the Authorized Verifier s Data is to be searched. Fig 4.2
34 4. If no records are present for Telemarketer against logged in User then on selection of Authorized verifier, message is displayed as indicated in fig Certificate of Registration for Corporate Agent must me issued before Viewing/Downloading Certificate of Registration for Principal Officer/Specified Person/Telemarketer/Authorized Verifier else error is displayed as indicated in fig 4.4. Fig Search button click displays all the records present against logged in User for selected type of Record as indicated in fig 4.5. In Case of Authorized verifier, the records against selected Telemarketers are displayed.
35 Fig Click of View Certificate Link present against each record opens a page displaying the Certificate of Registration for selected record as indicated in fig 4.6. Fig User can either view the Certificate or download the same by clicking on Download PDF button.
36 Insurer Mapping This option allows user to create new mappings with Life/General/Health insurers according to the Insurance Category selection selected during the process of filling checklist for Corporate Agent. User has an option of putting removal of mapping request for the insurer mappings that have been approved by IRDA user. The detailed process is as below: 1. Navigate to 2. Click on Insurer Mapping option under Corporate Agency Database Menu. This will open a form as indicated in fig 5.1. Fig For accessing this page checklist for logged-in Corporate Agent needs to be approved else link Add New for creating new insurer mapping wont be available for access. 4. Clicking Add New link opens new page as indicated in fig 5.2. Insurance Type selection include values according to selection made in course of filling the checklist for Corporate Agent (if any individual category other than Composite is selected during filling up of checklist, then that category is visible in the selection else all of the Insurance Types are available for selection.
37 Fig For a particular Insurance Type, a particular user can put limited mapping requests where the limit is set by IRDA. The number of requests include the sum of Pending and Approved requests which cannot exceed the maximum limit set, else error is displayed as indicated in fig 5.3. Each mapping request put by User is sent for approval by IRA user. Mail is sent to Logged-In ser as well as IRA user informing about the mapping request raized by the user. Fig User can click Back button to go back to the page displaying the Current Mappings/Pending Requests/Historical Requests as indicated in fig User can view all the insurer mappings raized which are pending for approval by IRA user, by selecting Pending Request in Status selection and clicking on Search button as indicated in fig 5.4. User has an option of viewing the Agreement File uploaded against each record.
38 Fig User can view all the historical insurer mapping requests made, which are either Approved/Rejected by IRA user by selecting Historical Requests and clicking on Search button as indicated in fig 5.5. User has an option of viewing Agreement File uploaded against each record by clicking on the link present in Agreement column in the grid. Approval status for each insurer mapping is displayed in Status column in the grid. Fig User can view all the insurer mappings approved by IRA user, by selecting Current Mappings and then clicking on Search Button as indicated in fig 5.6. User has an option of viewing Agreement File uploaded against each record by clicking on the link present under Agreement column in the grid. User has an option of putting request for removal of insurer mapping by clicking on Exclude button against each record.
39 Fig Clicking Exclude button creates removal of insurer mapping request which is sent for approval by IRA user. Mail is sent to Logged-In user as well as IRA user informing about the removal of insurer mapping request raized by the user. Exclusion request can be put against a record only once, if Exclusion request is already pending for approval by IRA user the message is displayed as indicated in the fig 5.7 Fig 5.7
40 Discontinuation Request This option allows users to put Discontinuation Request for Principal Officer/Specified Person/Telemarketer/Authorized Verifier tagged against him. User can enter reason of discontinuation for a particular record. The detailed process is as below: 1. Navigate to 2. Click on Discontinuation Request option present under Corporate Agency Database Menu. This will open a form as indicated in fig 6.1. Fig Discontinuation request can be put for by selecting appropriate option in Discontinuation Request For selection and clicking on Search button click. To find a particular record, Name or PAN No. or both can be provided based on which all of the relevant records would be displayed in the grid as indicated in fig 6.2.
41 Fig Click on Enter Remarks button to opens a page as indicated in fig 6.3. In case of Authorized Verifier if Reason of discontinuation is Transfer Requested, then Date of Request, NOC Issue Date are mandatory; in any other case these fields are disabled for the user. User can also put Remarks in Remarks Box present on the page. In case of Principal Officer/Specified Person/Telemarketer only Remarks Field is accessible for the user. User can put discontinuation request by clicking submit button else he can cancel the current operation and go back to page as indicated in fig 6.2. Fig User can put discontinuation request by clicking submit button else he can cancel the current operation and go back to page as indicated in fig 6.2.
42 Half Yearly Returns This option allows Corporate Agent User to upload Half Yearly Returns File for period from April- September or October-March. User can also view previously uploaded files. IRA user too can access this page only to view files uploaded by Corporate Agents.The detailed process is as below: 1. Navigate to 2. Click on Half Yearly Returns option present under Corporate Agency Database Menu. This will open a form as indicated in fig 7.1. Checklist for corporate Agent needs to be submitted before uploading Half Yearly Returns File; else error message is displayed as indicated in fig 7.1. Fig For Uploading File, Select action type as Upload File ; select the period for which the Half Yearly Returns file is to be uploaded; select the file in Report for Upload Browse and click on save button. Success File upload displays message as File Uploaded. 4. For viewing previously uploaded files, make Action Type selection as View Uploaded File, select period for Upload and File Upload dates within which file was uploaded. All the relevant records for selections provided in the above filter parameters are displayed in the grid as indicated in fig 7.2. No Records Found message is displayed if data is not present against filter parameters provided.
43 Fig Same page is available for IRA user too. IRA user can view the files uploaded by the corporate agents by selecting the period for upload and the File Upload Dates and clicking Find Button. Screen is as indicated in 7.3. Fig 7.3
44 Performance Reports This option allows Corporate Agent User to upload Performance Report Files for Principal Officer/ Specified Person/ Authorized Verifier. IRA user too can use this page to view the files uploaded by Corporate Agent. The detailed process is as below: 1. Navigate to 2. Click on Performance Reports option present under Corporate Agency Database Menu. This will open a form as indicated in fig 8.1. Checklist for corporate Agent needs to be submitted before uploading Performance Reports File; else error message is displayed as indicated in fig 8.1. Fig For Uploading File, Select action type as Upload File ; select the Record Type for whom the Report is to be uploaded; select the file in Report for Upload Browse and click on Save button. Success File upload displays message as File Uploaded. 4. For viewing previously uploaded files, make Action Type selection as View Uploaded File, select period for Upload and File Upload dates within which file was uploaded. All the relevant records for selections provided in the above filter parameters are displayed in the grid as indicated in fig 8.2. No Records Found message is displayed if data is not present against filter parameters provided.
45 Fig Same page is available for IRA user too. IRA user can view the files uploaded by the corporate agents by selecting the period for upload and the File Upload Dates and clicking Find Button. Screen is as indicated in 8.3. Fig 8.3
46 Corporate Agents Reports 1. Navigate to and login with you credentials 2. On left hand menu option as seen in Fig. 9.1 clicks on Corporate Agents Reports Database. Fig The sub-menu as displayed in Fig 9.2 is opened with following submenus as options a. CoR Validity Expiry Report b. CA Officials Report c. Corporate Templates Download
47 CoR Validity Expiry Report This report provides a list of all the Corporate Agents/Telemarketers whose certificate would be expiring in next 90 days. 1. Select Record Type in dropdown as displayed in Fig. 9.3 and click on search button. 2. In case if there are certificates whose registration expires in next 90 days then the details of all such certificates will be displayed in tabular format 3. Each record is accompanied with a Renew Certificate button display like Fig Pressing Renew Certificate button initiates the filling of checklist for the selected record.
48 Fig 9.3 Fig 9.4
49 Corporate Agents Officials Reports Corporate Agents Officials Report Option is found under Corporate Agency Database Reports Menu. The report provides the listing of all the officials & telemarketer attached to that particular corporate agent. 1. If you are logged in as Corporate Agent then the select corporate agent drop down is disabled by default with your name selected. 2. If you are logged in as IRDA official then you can select the name of the corporate agent for whom you want to see the details. 3. Select the type of record that you want to view and click on search button 4. The system will display the list of officials / telemarketers based on the filter selected in above step Fig 10.1 Fig 10.2
50 Fig 10.3 Fig 10.4
51 Corporate Templates Download This option provide the facility to download various templates needed in day to day operations of a corporate agent. 1. Clicking on the option opens the page as shown in Fig Click on the individual links to download that particular template Fig 11.1
52 Specified Person Data Migration This option is available only for migrated Corporate Agents. This option allows users to migrate Specified Person Data from existing system into new Corporate Agency Database System. The detailed process is as below: 1. Navigate to and login using credentials. 2. Click on SP Data Migration option present under Corporate Agent Registration Menu. This opens a form as indicated in Fig Checklist for corporate Agent needs to be submitted before uploading the File for migration; else error message is displayed as indicated in fig Fig To download template for SP Data Migration, click on Click Here link provided at the top of the page. 4. User has to fill appropriate data in File that needs to be uploaded. User can upload the file by clicking on Choose File button present against File for Upload and Update. Clicking on submit button will process the file and generate response file as indicated in fig 12.2.
53 Fig Response file can be downloaded by clicking on the link Download Response File. All the records in Response File having data in Error Response column are not processed; the reason is specified in the Error Response column. All other records having no data in Error Response column are processed successfully. In case all of the records are invalid, then no response file is generated, only error message is displayed on top of the page. By clicking on CA Officials Report option present under Corporate Agency Database Reports. List of all the Specified persons can be populated in the grid, user can check Successfully Uploaded Records here.
54 Digital Signature Validation Process Please follow the process mentioned below to validate the digital signature in your Certificate of registration. Step 1: Open the Certificate of registration using ADOBE PDF Reader, and go to the first page of Certificate of registration, you will see digital signature as validity unknown with a question mark. Step 2: Keep the cursor on "Validity unknown" right click and select "Validate Signature", then click on "Signature Properties". Step 3: Further click on the "Show Certificate", click on "Trust", then click on "Add to Trusted Identities " and click "Ok" & "Ok". Step 4: Click on Validate Signature you will see digital signature as ""Signature Valid"" with a tick mark. Kindly ensure that you are connected to internet while performing above operations
55
VENDOR HELP MANUAL E-Auction Vendor Help Manual. Central Public Work Department
 E-Auction Vendor Help Manual. Central Public Work Department 1 P a g e TABLE OF CONTENT GLOSSARY OF TERMS:.3 ACTION BUTTONS / ICONS:..4 LOGIN PROCEDURE IN Tender wizard:.5 DESCRIPTION OF ICONS: 6 REGISTRATION
E-Auction Vendor Help Manual. Central Public Work Department 1 P a g e TABLE OF CONTENT GLOSSARY OF TERMS:.3 ACTION BUTTONS / ICONS:..4 LOGIN PROCEDURE IN Tender wizard:.5 DESCRIPTION OF ICONS: 6 REGISTRATION
CENTAC HELP DOCUMENT FOR OTHER STATE. CENTAC Homepage:
 CENTAC HELP DOCUMENT FOR OTHER STATE CENTAC Homepage: http://www.centaconline.in Dear Candidate, Good day and wishes from CENTAC Team for your successful placements via centac. Along this journey I will
CENTAC HELP DOCUMENT FOR OTHER STATE CENTAC Homepage: http://www.centaconline.in Dear Candidate, Good day and wishes from CENTAC Team for your successful placements via centac. Along this journey I will
RAK ICC PORTAL 09 &10 JANUARY 2017 FREQUENTLY ASKED QUESTIONS
 RAK ICC PORTAL 09 &10 JANUARY 2017 FREQUENTLY ASKED QUESTIONS 1. When would the username and password be available? Can multiple company accounts have same password? Does the portal ask for change of password
RAK ICC PORTAL 09 &10 JANUARY 2017 FREQUENTLY ASKED QUESTIONS 1. When would the username and password be available? Can multiple company accounts have same password? Does the portal ask for change of password
Online Trade License System User Manual
 GUWAHATI MUNICIPAL CORPORATION Online Trade License System User Manual 7/5/2017 Version no. 1.0 TABLE OF CONTENTS INTRODUCTION... 2 USER MANUAL - CITIZEN... 3 USER MANUAL - OPERATOR... 16 USER MANUAL DEALING
GUWAHATI MUNICIPAL CORPORATION Online Trade License System User Manual 7/5/2017 Version no. 1.0 TABLE OF CONTENTS INTRODUCTION... 2 USER MANUAL - CITIZEN... 3 USER MANUAL - OPERATOR... 16 USER MANUAL DEALING
Register yourself (for new applicants who are registering for Examination 2016)
 Carefully read this guide before you proceed for filling up the form. It will help you to gain knowledge as to how to fill up and submit your Application Form. This segment will guide you through the operational
Carefully read this guide before you proceed for filling up the form. It will help you to gain knowledge as to how to fill up and submit your Application Form. This segment will guide you through the operational
Reference Guide. Version: 1.5. June 8, How Lane North Brunswick, New Jersey
 GOVONLINE PUBLIC PORTAL Version: 1.5 June 8, 2011 1368 How Lane North Brunswick, New Jersey 08902 www.enfotech.com Restriction on Use and Disclosure of Document Information This document includes data
GOVONLINE PUBLIC PORTAL Version: 1.5 June 8, 2011 1368 How Lane North Brunswick, New Jersey 08902 www.enfotech.com Restriction on Use and Disclosure of Document Information This document includes data
IMEI Database. Manufacturer / Brand Owner User Guide. Version September Copyright Notice. Copyright 2015 GSM Association
 IMEI Database Manufacturer / Brand Owner User Guide Version 4.0 01 September 2015 Copyright Notice Copyright 2015 GSM Association GSM and the GSM logo are registered and owned by the GSM Association. Antitrust
IMEI Database Manufacturer / Brand Owner User Guide Version 4.0 01 September 2015 Copyright Notice Copyright 2015 GSM Association GSM and the GSM logo are registered and owned by the GSM Association. Antitrust
Daman isupplier Portal User Guide. Procurement
 Procurement Table of Content 1. Introduction... 4 Benefits associated with using isupplier include:... 4 2. System Requirements... 4 2.1 Recommended Operating System:... 4 2.2 Browser Requirements:...
Procurement Table of Content 1. Introduction... 4 Benefits associated with using isupplier include:... 4 2. System Requirements... 4 2.1 Recommended Operating System:... 4 2.2 Browser Requirements:...
Modify Tenancy Contact - User Manual
 Modify Tenancy Contact - User Manual Table of Contents About Service... 3 Service requirements... 3 Required Documents... 3 Service fees... 3 How to apply for this service... 4 Validation Messages... 26
Modify Tenancy Contact - User Manual Table of Contents About Service... 3 Service requirements... 3 Required Documents... 3 Service fees... 3 How to apply for this service... 4 Validation Messages... 26
USER MANUAL. Accreditation & Affiliation Process for Training Centre
 USER MANUAL Accreditation & Affiliation Process for Training Centre Table of Contents Table of Figures... 3 Chapter 1 First Time Login... 4 Chapter 2 Application Dashboard Overview... 5 Chapter 3 CAAF
USER MANUAL Accreditation & Affiliation Process for Training Centre Table of Contents Table of Figures... 3 Chapter 1 First Time Login... 4 Chapter 2 Application Dashboard Overview... 5 Chapter 3 CAAF
User Manual (Online Plot Application) Guidelines for submission of online plot application on MIDC Portal
 User Manual (Online Plot Application) Guidelines for submission of online plot application on MIDC Portal Index 1. Introduction 2. Process for Registration 3. Pre-requisites for submission of online plot
User Manual (Online Plot Application) Guidelines for submission of online plot application on MIDC Portal Index 1. Introduction 2. Process for Registration 3. Pre-requisites for submission of online plot
EPA Research Programme EPA s Online Grant Application & Project Management Portal
 EPA Research Programme 2014-2020 EPA s Online Grant Application & Project Management Portal QUICK GUIDE TO MAKING AN APPLICATION April 2018 Version 3 Powered by SmartSimple The EPA Research Programme is
EPA Research Programme 2014-2020 EPA s Online Grant Application & Project Management Portal QUICK GUIDE TO MAKING AN APPLICATION April 2018 Version 3 Powered by SmartSimple The EPA Research Programme is
Traders Fresh Registration. User Guide. For. Exporter of Tobacco Products
 Traders Fresh Registration User Guide For Exporter of Tobacco Products User Guide Developed by: Version: 1.0 1 P a g e Contents 1. INTRODUCTION... 3 2. PRE-REQUISITES... 4 2.1. Connectivity:... 4 2.2.
Traders Fresh Registration User Guide For Exporter of Tobacco Products User Guide Developed by: Version: 1.0 1 P a g e Contents 1. INTRODUCTION... 3 2. PRE-REQUISITES... 4 2.1. Connectivity:... 4 2.2.
Maharashtra Sales Tax Department USER MANUAL. New Registration under MVAT
 Maharashtra Sales Tax Department USER MANUAL New Registration under MVAT Contents 1. Introduction... 3 2. Instructions... 3 3. Steps of Registration Process... 4 4. Create Temporary Profile... 5 4.1 Login
Maharashtra Sales Tax Department USER MANUAL New Registration under MVAT Contents 1. Introduction... 3 2. Instructions... 3 3. Steps of Registration Process... 4 4. Create Temporary Profile... 5 4.1 Login
Extractive Sector Transparency Measures Act. NRCan eservices Portal User Guide
 Extractive Sector Transparency Measures Act NRCan eservices Portal User Guide 2 Contents Introduction... 4 Accessing the eservices Portal with a Sign-in Partner... 5 Accessing the eservices Portal with
Extractive Sector Transparency Measures Act NRCan eservices Portal User Guide 2 Contents Introduction... 4 Accessing the eservices Portal with a Sign-in Partner... 5 Accessing the eservices Portal with
User Manual. (Priority Allotment of Plots) Guidelines for online plot application submission on MIDC
 User Manual (Priority Allotment of Plots) Guidelines for online plot application submission on MIDC Table of Contents 1. Introduction... 3 2. Guidelines for Registration... 4 3. Guidelines for applying
User Manual (Priority Allotment of Plots) Guidelines for online plot application submission on MIDC Table of Contents 1. Introduction... 3 2. Guidelines for Registration... 4 3. Guidelines for applying
Nuclear Fuel Complex Recruitment Application User Manual
 Nuclear Fuel Complex Recruitment Application User Manual The application is best viewed in Google Chrome Version 66.0.3359.139 Browse the NFC website, following screen will be displayed. For New Applicant,
Nuclear Fuel Complex Recruitment Application User Manual The application is best viewed in Google Chrome Version 66.0.3359.139 Browse the NFC website, following screen will be displayed. For New Applicant,
Traders Fresh Registration. User Guide. For. Processor of Virginia Tobacco
 Traders Fresh Registration User Guide For Processor of Virginia Tobacco User Guide Developed by: Version: 1.0 1 P a g e Contents 1. INTRODUCTION... 3 2. PRE-REQUISITES... 4 2.1. Connectivity:... 4 2.2.
Traders Fresh Registration User Guide For Processor of Virginia Tobacco User Guide Developed by: Version: 1.0 1 P a g e Contents 1. INTRODUCTION... 3 2. PRE-REQUISITES... 4 2.1. Connectivity:... 4 2.2.
SIDC Online Application Portal
 SIDC Online Application Portal Corporate Account User Guide 1. Overview... 1 2. How to Register Corporate Account?... 1 3. How to Confirm Account?... 7 4. How to Fill Application Form?... 10 4.1 Fill Application
SIDC Online Application Portal Corporate Account User Guide 1. Overview... 1 2. How to Register Corporate Account?... 1 3. How to Confirm Account?... 7 4. How to Fill Application Form?... 10 4.1 Fill Application
National Seeds Corporation Limited
 BIDDER REGISTRATION MANUAL Click to the Registration link shown on the website https://indiaseeds.eproc.in Step1: Fill the details 1. Enter your USER Id (6 to 15 character) 2. Enter your Password (8 to
BIDDER REGISTRATION MANUAL Click to the Registration link shown on the website https://indiaseeds.eproc.in Step1: Fill the details 1. Enter your USER Id (6 to 15 character) 2. Enter your Password (8 to
DUBAI CUSTOMS New Registration User s Manual
 1 1 DUBAI CUSTOMS New Registration User s Manual Copyright Information Copyright 2009 by Dubai Trade. All rights reserved This document and all associated attachments mentioned therein are the intellectual
1 1 DUBAI CUSTOMS New Registration User s Manual Copyright Information Copyright 2009 by Dubai Trade. All rights reserved This document and all associated attachments mentioned therein are the intellectual
Associated Bank. Remote Deposit User Guide. Page 1 of 33
 Associated Bank Remote Deposit User Guide Page 1 of 33 Table of Contents CHAPTER 1: GETTING STARTED... 3 Minimum system requirements... 3 Currently supported scanners include the following operating systems:...
Associated Bank Remote Deposit User Guide Page 1 of 33 Table of Contents CHAPTER 1: GETTING STARTED... 3 Minimum system requirements... 3 Currently supported scanners include the following operating systems:...
Development Application Online. HowTo guide for applicants
 Development Application Online HowTo guide for applicants Disclaimer While every reasonable effort has been made to ensure that this document is correct at the time of printing, the State of NSW, its agents
Development Application Online HowTo guide for applicants Disclaimer While every reasonable effort has been made to ensure that this document is correct at the time of printing, the State of NSW, its agents
My PHLY Registration Process and User Guide
 Create a new My PHLY account: From the PHLY.com home page, select one of the following methods to begin the registration process. Hover over the Log In or Register section and click Register. Or, click
Create a new My PHLY account: From the PHLY.com home page, select one of the following methods to begin the registration process. Hover over the Log In or Register section and click Register. Or, click
Instructions to e-file Form 15CA and 15CB
 Registration process for Filing Form 15CA To file the Form 15CA, user should hold valid PAN/TAN and should be registered in e- Filing. If not already registered, user should go to Register Yourself, Select
Registration process for Filing Form 15CA To file the Form 15CA, user should hold valid PAN/TAN and should be registered in e- Filing. If not already registered, user should go to Register Yourself, Select
Instructions to e-file Form 15CA and 15CB
 Instructions to e-file Form 15CA and 15CB Page 1 Table of Contents Registration process for Filing Form 15CA... 3 Filing process... 3 View Form 15CA... 7 Registration process for Filing Form 15CB... 9
Instructions to e-file Form 15CA and 15CB Page 1 Table of Contents Registration process for Filing Form 15CA... 3 Filing process... 3 View Form 15CA... 7 Registration process for Filing Form 15CB... 9
User Manual (e-tendering)
 User Manual (e-tendering) Guidelines to Vendors for Online Tender Submission On MIDC Portal TM Online Tender Management Module PWIMS e-tendering Vendor Guidelines Manual Page 1 Table of Contents 1) Introduction:
User Manual (e-tendering) Guidelines to Vendors for Online Tender Submission On MIDC Portal TM Online Tender Management Module PWIMS e-tendering Vendor Guidelines Manual Page 1 Table of Contents 1) Introduction:
User s Guide. (Virtual Terminal Edition)
 User s Guide (Virtual Terminal Edition) Table of Contents Home Page... 4 Receivables Summary... 4 Past 30 Day Payment Summary... 4 Last 10 Customer Transactions... 4 View Payment Information... 4 Customers
User s Guide (Virtual Terminal Edition) Table of Contents Home Page... 4 Receivables Summary... 4 Past 30 Day Payment Summary... 4 Last 10 Customer Transactions... 4 View Payment Information... 4 Customers
MAURITIUS TRADELINK (MICCP) Online Application for Import Permit and Delivery Allowed
 MAURITIUS TRADELINK (MICCP) Quick Steps Guide for Online Application for Import Permit and Delivery Allowed to the Ministry of Industry, Commerce and Consumer Protection (Trade Division Import) Version
MAURITIUS TRADELINK (MICCP) Quick Steps Guide for Online Application for Import Permit and Delivery Allowed to the Ministry of Industry, Commerce and Consumer Protection (Trade Division Import) Version
Meritain Connect User Manual. for Employees. 1 Meritain Connect User Guide for Employees
 Meritain Connect User Manual for Employees 1 Meritain Connect User Guide for Employees Contents Introduction... 4 Accessing Meritain Connect... 5 Logging In... 5 Forgot Password... 6 Registration Process...
Meritain Connect User Manual for Employees 1 Meritain Connect User Guide for Employees Contents Introduction... 4 Accessing Meritain Connect... 5 Logging In... 5 Forgot Password... 6 Registration Process...
Mambu Mobile Overview v5.0
 Mambu Mobile Overview v5.0 1 of 44 Versi on # Change History Date Description Summary of Changes 1,0 June 2014 Initial Release 2,0 November 2014 Updated with changes for Mambu Mobile v2.4 2,5 February
Mambu Mobile Overview v5.0 1 of 44 Versi on # Change History Date Description Summary of Changes 1,0 June 2014 Initial Release 2,0 November 2014 Updated with changes for Mambu Mobile v2.4 2,5 February
User Manual. National Accreditation Board for Testing and Calibration Laboratories (NABL) Type of LAB: Calibration. Creation Date: 16 th Dec, 2017
 User Manual National Accreditation Board for Testing and Calibration Laboratories (NABL) Type of LAB: Calibration Creation Date: 16 th Dec, 2017 Last Updating Date: 29 th Jan, 2018 Version: 1.3 Table of
User Manual National Accreditation Board for Testing and Calibration Laboratories (NABL) Type of LAB: Calibration Creation Date: 16 th Dec, 2017 Last Updating Date: 29 th Jan, 2018 Version: 1.3 Table of
CONTENTS. SETUP SECURITY ENHANCEMENTS Existing User New User (Enrolled by Employer or Self)... 18
 FSA EMPLOYEE WEBSITE GUIDE CONTENTS BROWSER COMPATIBILITY... 2 ONLINE ENROLLMENT... 3 Online Enrollment Process... 3 Online Enrollment Option for Existing Employees... 11 REGISTERING YOUR ACCOUNT FOR ONLINE
FSA EMPLOYEE WEBSITE GUIDE CONTENTS BROWSER COMPATIBILITY... 2 ONLINE ENROLLMENT... 3 Online Enrollment Process... 3 Online Enrollment Option for Existing Employees... 11 REGISTERING YOUR ACCOUNT FOR ONLINE
ICSE REGISTRATION MODULE V 2.0. User Guide for Schools
 ICSE REGISTRATION MODULE V 2.0 User Guide for Schools 1 TABLE OF CONTENTS INTRODUCTION 3 LOGIN 3 REGISTERING CANDIDATES FOR ICSE 4 INITIATING THE REGISTRATION PROCESS 4 RE-REGISTERING A DETAINED CANDIDATE
ICSE REGISTRATION MODULE V 2.0 User Guide for Schools 1 TABLE OF CONTENTS INTRODUCTION 3 LOGIN 3 REGISTERING CANDIDATES FOR ICSE 4 INITIATING THE REGISTRATION PROCESS 4 RE-REGISTERING A DETAINED CANDIDATE
Instructions for Manufacturer's Agent License Renewal. e-file
 Instructions for Manufacturer's Agent License Renewal e-file Navigate to the Bingo-Raffles Home Page and Log in to your account. Alternatively, you can login from the Bingo-Raffle Forms List page. Scroll
Instructions for Manufacturer's Agent License Renewal e-file Navigate to the Bingo-Raffles Home Page and Log in to your account. Alternatively, you can login from the Bingo-Raffle Forms List page. Scroll
Request Created. Request number will be displayed. Compiled by CA Avinash Rawani 131
 Request Created Request number will be displayed Compiled by CA Avinash Rawani 131 Selecting Replace Challan Option Under Defaults select Tag/ Replace Challan Compiled by CA Avinash Rawani 132 List of
Request Created Request number will be displayed Compiled by CA Avinash Rawani 131 Selecting Replace Challan Option Under Defaults select Tag/ Replace Challan Compiled by CA Avinash Rawani 132 List of
COVERED CALIFORNIA ENROLLMENT ASSISTANCE PROGRAM
 This document outlines all features and functions available to Entity Business Contacts in the Certification Portal. It details the functions that you as an Entity User have including the account registration
This document outlines all features and functions available to Entity Business Contacts in the Certification Portal. It details the functions that you as an Entity User have including the account registration
Department of Tourism and Commerce Marketing. e-permit Portal. e-permit User Guides. 1 P a g e e - P e r m i t P l a t f o r m
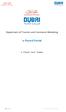 Department of Tourism and Commerce Marketing e-permit Portal e-permit User Guides 1 P a g e e - P e r m i t Table of Contents High level e-permit steps:... 3 Registration... 5 Login to System... 13 My
Department of Tourism and Commerce Marketing e-permit Portal e-permit User Guides 1 P a g e e - P e r m i t Table of Contents High level e-permit steps:... 3 Registration... 5 Login to System... 13 My
CONTENT PAGE # Internet Banking: Getting Started Preparing for the Upgrade 3 Changes You Must Be Aware Of 4 New functionality 4 On-line Limits 5
 Table of content CONTENT PAGE # Internet Banking: Getting Started Preparing for the Upgrade 3 Changes You Must Be Aware Of 4 New functionality 4 On-line Limits 5 System Functions Accounts and Balances
Table of content CONTENT PAGE # Internet Banking: Getting Started Preparing for the Upgrade 3 Changes You Must Be Aware Of 4 New functionality 4 On-line Limits 5 System Functions Accounts and Balances
Electronic Submission System User procedures document MAY 2018
 Electronic Submission System User procedures document MAY 2018 Electronic Submission System User Guide 1 What s new? This user guide was updated in May 2018 to include recent changes to the Electronic
Electronic Submission System User procedures document MAY 2018 Electronic Submission System User Guide 1 What s new? This user guide was updated in May 2018 to include recent changes to the Electronic
Physician Quality Reporting System (PQRS) Physician Portal
 The American College of Radiology Physician Quality Reporting System (PQRS) Physician Portal User Guide November 15, 2016 American College of Radiology 1891 Preston White Drive Reston, VA 20191-4397 Copyright
The American College of Radiology Physician Quality Reporting System (PQRS) Physician Portal User Guide November 15, 2016 American College of Radiology 1891 Preston White Drive Reston, VA 20191-4397 Copyright
RBA Professional Data Systems, Inc. Employer ereporting Program
 RBA Professional Data Systems, Inc. Employer ereporting Program Release (2.3) Dated December 21, 2012 3 rd Party Provider Manual R B A P R O F E S S I O N A L D A T A S Y S T E M S Software Documentation
RBA Professional Data Systems, Inc. Employer ereporting Program Release (2.3) Dated December 21, 2012 3 rd Party Provider Manual R B A P R O F E S S I O N A L D A T A S Y S T E M S Software Documentation
Probate Court E File System User Guide
 Probate Court E File System User Guide Honorable Anthony J. Russo Presiding Judge Honorable Laura J. Gallagher Judge Introduction This document will assist users in the electronic registration and submission
Probate Court E File System User Guide Honorable Anthony J. Russo Presiding Judge Honorable Laura J. Gallagher Judge Introduction This document will assist users in the electronic registration and submission
Action Items Definitions of Activity Status How to Resubmit an Incomplete Activity How to Find Incomplete Activities...
 Contents Quick Reference Guide... 3 Accepting Terms and Conditions... 3 Fund Balances... 5 Setting a Proxy... 6 Email Notifications... 9 Banking Details and Partner Payments... 9 Claim Updates to Paid
Contents Quick Reference Guide... 3 Accepting Terms and Conditions... 3 Fund Balances... 5 Setting a Proxy... 6 Email Notifications... 9 Banking Details and Partner Payments... 9 Claim Updates to Paid
OAR (Online Assigned Risk) User Documentation Page 1
 OAR (Online Assigned Risk) User Documentation Page 1 TABLE OF CONTENTS Overview...2 OAR Menu Bar...2 Home page... 2 How do I register as a new OAR user?...2 How do I log in to OAR?...2 Registration page...
OAR (Online Assigned Risk) User Documentation Page 1 TABLE OF CONTENTS Overview...2 OAR Menu Bar...2 Home page... 2 How do I register as a new OAR user?...2 How do I log in to OAR?...2 Registration page...
Your Guide to Merchant Online
 Your Guide to Merchant Online Merchant Online User Guide Contents 1 Introduction... 2 2 Using the Merchant Online Portal... 2 2.1 Signing In for the First Time... 2 2.2 Updating Your Information... 4 2.2.1
Your Guide to Merchant Online Merchant Online User Guide Contents 1 Introduction... 2 2 Using the Merchant Online Portal... 2 2.1 Signing In for the First Time... 2 2.2 Updating Your Information... 4 2.2.1
We are pleased to inform you that the Insurance Institute of India has introduced 25 hours Renewal Brokers Online Training module.
 Dear All, We are pleased to inform you that the Insurance Institute of India has introduced 25 hours Renewal Brokers Online Training module. Pl. go to www.insuranceinstituteofindia.com to register for
Dear All, We are pleased to inform you that the Insurance Institute of India has introduced 25 hours Renewal Brokers Online Training module. Pl. go to www.insuranceinstituteofindia.com to register for
Get the most from your Health Savings Account. Your guide to your HSA and online account access
 Get the most from your Health Savings Account Your guide to your HSA and online account access 1 Health Savings Account Investments Contents Getting started... 2 Accessing the BBPadmin Online Portal...
Get the most from your Health Savings Account Your guide to your HSA and online account access 1 Health Savings Account Investments Contents Getting started... 2 Accessing the BBPadmin Online Portal...
Quick guide to the SmartSimple on-line portal (making an application)
 EPA Research Programme 2014-2020 Quick guide to the SmartSimple on-line portal (making an application) POWERED BY SMARTSIMPLE Disclaimer Please read this document carefully prior to using the on-line portal.
EPA Research Programme 2014-2020 Quick guide to the SmartSimple on-line portal (making an application) POWERED BY SMARTSIMPLE Disclaimer Please read this document carefully prior to using the on-line portal.
Quick Start Guide To Mobility Tool+ For Key Action 1 School Staff Mobility Projects Version 1
 Quick Start Guide To Mobility Tool+ For Key Action 1 School Staff Mobility Projects Introduction This step by step guide has been produced by the UK National Agency to help beneficiaries of Key Action
Quick Start Guide To Mobility Tool+ For Key Action 1 School Staff Mobility Projects Introduction This step by step guide has been produced by the UK National Agency to help beneficiaries of Key Action
Online e-iec Help. Q1. What are the various options in online IEC Application? How to modify IEC Director Detail?
 Online e-iec Help QNo. Topic 1 What are the various options in online IEC Application? How to modify e-iec/iec? How to modify IEC Master Detail? 2 How to modify IEC Branch Detail? How to modify IEC Director
Online e-iec Help QNo. Topic 1 What are the various options in online IEC Application? How to modify e-iec/iec? How to modify IEC Master Detail? 2 How to modify IEC Branch Detail? How to modify IEC Director
CHAP LinQ User Guide. CHAP IT Department Community Health Accreditation Partner 1275 K Street NW Suite 800 Washington DC Version 1.
 2015 CHAP LinQ User Guide CHAP IT Department Community Health Accreditation Partner 1275 K Street NW Suite 800 Washington DC 2005 Version 1.1 CHAP LINQ USER GUIDE - OCTOBER 2015 0 Table of Contents ABOUT
2015 CHAP LinQ User Guide CHAP IT Department Community Health Accreditation Partner 1275 K Street NW Suite 800 Washington DC 2005 Version 1.1 CHAP LINQ USER GUIDE - OCTOBER 2015 0 Table of Contents ABOUT
Decision First Lawyer Existing Members
 Decision First Lawyer Existing Members User Guide Document Reference: DF 1 Document Version Number: 3 Compiled by/document Owner: Issue Date: 06.08.2014 Approved by: Nicola Wrighton/ Victoria Gould Tom
Decision First Lawyer Existing Members User Guide Document Reference: DF 1 Document Version Number: 3 Compiled by/document Owner: Issue Date: 06.08.2014 Approved by: Nicola Wrighton/ Victoria Gould Tom
Procedure for Online Bill Payment & Registration of Consumers through
 Procedure for Online Bill Payment & Registration of Consumers through www.apdcl.org Consumers can pay their electricity bills through our official website www.apdcl.org. The following two options are currently
Procedure for Online Bill Payment & Registration of Consumers through www.apdcl.org Consumers can pay their electricity bills through our official website www.apdcl.org. The following two options are currently
Get Qualified User Manual
 MALTA ENTERPRISE Get Qualified User Manual Student Guide Contents 1. Logon... 3 2. Registration... 3 3. Profile... 3 Ongoing Applications... 3 Editing your profile... 4 Profile... 4 Account... 4 Password...
MALTA ENTERPRISE Get Qualified User Manual Student Guide Contents 1. Logon... 3 2. Registration... 3 3. Profile... 3 Ongoing Applications... 3 Editing your profile... 4 Profile... 4 Account... 4 Password...
A. Login and Navigate to Form GSTR-9A - Annual Return for Composition Taxpayer page
 Manual > GSTR-9A How can I prepare and file Form GSTR-9A return? Form GSTR-9A is an annual return to be filed once for each financial year by taxpayers who have opted for the composition scheme any time
Manual > GSTR-9A How can I prepare and file Form GSTR-9A return? Form GSTR-9A is an annual return to be filed once for each financial year by taxpayers who have opted for the composition scheme any time
Maharashtra Sales Tax Department USER MANUAL. New Registration under CST
 Maharashtra Sales Tax Department USER MANUAL New Registration under CST Contents 1. Introduction... 3 2. Instructions... 3 3. Steps of Registration Process... 4 4. Create Temporary Profile... 5 4.1 Login
Maharashtra Sales Tax Department USER MANUAL New Registration under CST Contents 1. Introduction... 3 2. Instructions... 3 3. Steps of Registration Process... 4 4. Create Temporary Profile... 5 4.1 Login
Trustedchoice.com Agency Profile User Manual
 Trustedchoice.com Agency Profile User Manual User Manual Page 1 1. Getting started 1.1 Accessing the website Step Action 1 Open the internet browser on your computer. 2 Type http://www.projectcapmarketing.com
Trustedchoice.com Agency Profile User Manual User Manual Page 1 1. Getting started 1.1 Accessing the website Step Action 1 Open the internet browser on your computer. 2 Type http://www.projectcapmarketing.com
Utility Cashier System
 Utility Cashier System CASHIER MANUAL July 29, 2012 Version 1.2 1 System Account Overview Logging into Utili.Ca$h Logging Out of Utili.Ca$h Changing your Utili.Ca$h Password Cashier Daily Processes Cash
Utility Cashier System CASHIER MANUAL July 29, 2012 Version 1.2 1 System Account Overview Logging into Utili.Ca$h Logging Out of Utili.Ca$h Changing your Utili.Ca$h Password Cashier Daily Processes Cash
TransactEezz with Physical Payment mode (Cheque) Effective from 10 th September 2018
 TransactEezz with Physical Payment mode (Cheque) Effective from 10 th September 2018 Overview Currently, the physical mode of payment (through cheque / DD etc.), is available only for physical transactions.
TransactEezz with Physical Payment mode (Cheque) Effective from 10 th September 2018 Overview Currently, the physical mode of payment (through cheque / DD etc.), is available only for physical transactions.
e-services User Manual
 Chhattisgarh Commercial Tax Department e-services User Manual Return Processing System & Tax Assessment System And Dealer Information System Software Application For Online Services and Portal Table of
Chhattisgarh Commercial Tax Department e-services User Manual Return Processing System & Tax Assessment System And Dealer Information System Software Application For Online Services and Portal Table of
1. Introduction. 2. Login TAXPAYER GUIDELINES FOR CONTRIBUTION RETURN
 TAXPAYER GUIDELINES FOR CONTRIBUTION RETURN 1. Introduction You want to submit your Contribution Return on the Mauritius Revenue Authority s website, but you do not know exactly how to proceed. This guide
TAXPAYER GUIDELINES FOR CONTRIBUTION RETURN 1. Introduction You want to submit your Contribution Return on the Mauritius Revenue Authority s website, but you do not know exactly how to proceed. This guide
Associate User Manual. vatmate is a trading division of ivat Limited
 Associate User Manual vatmate is a trading division of ivat Limited Change History Version Date Changed by Description 1.0 12-May-2017 Gareth M. Davies Base lined 1.1 05-Sep-2017 Tim Myerson Updated images
Associate User Manual vatmate is a trading division of ivat Limited Change History Version Date Changed by Description 1.0 12-May-2017 Gareth M. Davies Base lined 1.1 05-Sep-2017 Tim Myerson Updated images
Express365 Accounting User Manual
 Express365 Accounting User Manual August 05 Latest Update: 9 th October 08 P a g e 46 For information about customer support, please visit our homepage at http://www.express365.com.my on the World Wide
Express365 Accounting User Manual August 05 Latest Update: 9 th October 08 P a g e 46 For information about customer support, please visit our homepage at http://www.express365.com.my on the World Wide
Electronics Manufacturer e-submission Manual
 MAIL CODE 401-02C CHRIS CHRISTIE SOLID AND HAZARDOUS WASTE MANAGEMENT PROGRAM BOB MARTIN Governor ENVIRONMENTAL MANAGEMENT Commissioner NEW JERSEY DEPARTMENT OF ENVIRONMENTAL PROTECTION KIM GUADAGNO P.O.
MAIL CODE 401-02C CHRIS CHRISTIE SOLID AND HAZARDOUS WASTE MANAGEMENT PROGRAM BOB MARTIN Governor ENVIRONMENTAL MANAGEMENT Commissioner NEW JERSEY DEPARTMENT OF ENVIRONMENTAL PROTECTION KIM GUADAGNO P.O.
GUIDELINES FOR THE ONLINE ADMISSION SYSTEM / FORM FILLUP
 GUIDELINES FOR THE ONLINE ADMISSION SYSTEM / FORM FILLUP Please read the following guidelines carefully before using the Online Admission System. For any queries, applicants may kindly contact the college
GUIDELINES FOR THE ONLINE ADMISSION SYSTEM / FORM FILLUP Please read the following guidelines carefully before using the Online Admission System. For any queries, applicants may kindly contact the college
Instructions for Manufacturer's Agent New Registration. e-file
 Instructions for Manufacturer's Agent New Registration e-file Navigate to the Bingo and Raffles home page When you are ready, select forms list. Scroll down the Forms List page until you reach the Suppliers
Instructions for Manufacturer's Agent New Registration e-file Navigate to the Bingo and Raffles home page When you are ready, select forms list. Scroll down the Forms List page until you reach the Suppliers
Table of Contents. Page 3
 Tenant Portal Guide Page 2 Welcome! Welcome to the National Rental Services (NRS) Tenant Portal Guide. This guide reviews the features, services and settings associated with the NRS Tenant Portal including:
Tenant Portal Guide Page 2 Welcome! Welcome to the National Rental Services (NRS) Tenant Portal Guide. This guide reviews the features, services and settings associated with the NRS Tenant Portal including:
ELECTRONIC ASSIGNMENTS PROCEDURES GUIDE. June 2006
 ELECTRONIC ASSIGNMENTS PROCEDURES GUIDE June 2006 June 2006 1 INTRODUCTION... 3 1.1 WHAT ARE ELECTRONIC ASSIGNMENTS?... 3 2 OVERVIEW... 4 3 GETTING STARTED... 5 3.1 NEW CLIENT OR EXISTING CLIENT?... 5
ELECTRONIC ASSIGNMENTS PROCEDURES GUIDE June 2006 June 2006 1 INTRODUCTION... 3 1.1 WHAT ARE ELECTRONIC ASSIGNMENTS?... 3 2 OVERVIEW... 4 3 GETTING STARTED... 5 3.1 NEW CLIENT OR EXISTING CLIENT?... 5
Malaysian Business Reporting System (MBRS)
 Malaysian Business Reporting System (MBRS) USER MANUAL MBRS PORTAL (mportal) EXTERNAL USER Version 1.0 1. Introduction... 1 1.1. Document Conventions... 1 1.2. MBRS Portal Conventions... 2 1.1. Glossary...
Malaysian Business Reporting System (MBRS) USER MANUAL MBRS PORTAL (mportal) EXTERNAL USER Version 1.0 1. Introduction... 1 1.1. Document Conventions... 1 1.2. MBRS Portal Conventions... 2 1.1. Glossary...
Manager Guide. Frequently Asked Questions & Answers
 Manager Guide Frequently Asked Questions & Answers How to Login to Time-Off To log into the system, go to https://my.purelyhr.com. On the login page, simply enter your Company ID, Username and Password.
Manager Guide Frequently Asked Questions & Answers How to Login to Time-Off To log into the system, go to https://my.purelyhr.com. On the login page, simply enter your Company ID, Username and Password.
Qatar Rail. Web Tender Advertisement. User Manual Document (Public User) Version Number: 1.0. Printed: P a g e
 Qatar Rail Web Tender Advertisement User Manual Document (Public User) Version Number: 1.0 Printed: 24-01-2019 1 P a g e Table of Contents 1 GENERAL... 3 1.1 Introduction... 3 2 SYSTEM DESCRIPTION... 3
Qatar Rail Web Tender Advertisement User Manual Document (Public User) Version Number: 1.0 Printed: 24-01-2019 1 P a g e Table of Contents 1 GENERAL... 3 1.1 Introduction... 3 2 SYSTEM DESCRIPTION... 3
User Manual HPCSA Registration Renewal
 - 1 - User Manual HPCSA Registration Renewal Created by - 2 - TABLE OF CONTENTS 1. INTRODUCTION p3 2. LOGIN p3 2.1 REGISTER p4 2.2 FORGOT PASSWORD p7 3. PERSONAL DETAILS p8 3.1 PROFILE PHOTO p8 3.2 PERSONAL
- 1 - User Manual HPCSA Registration Renewal Created by - 2 - TABLE OF CONTENTS 1. INTRODUCTION p3 2. LOGIN p3 2.1 REGISTER p4 2.2 FORGOT PASSWORD p7 3. PERSONAL DETAILS p8 3.1 PROFILE PHOTO p8 3.2 PERSONAL
You can use these quick links, and the links on the left sidebar to navigate quickly around this User Manual.
 USER MANUAL Fooman Connect: Xero (Magento 1) Quick Links This document is structured in the following sections: 1. 2. 3. Installation Set up in Xero and Magento Troubleshooting You can use these quick
USER MANUAL Fooman Connect: Xero (Magento 1) Quick Links This document is structured in the following sections: 1. 2. 3. Installation Set up in Xero and Magento Troubleshooting You can use these quick
IntegraFlex Employee Portal. Simplify your healthcare finances with convenience, online access to your tax-advantaged benefit account
 IntegraFlex Employee Portal Simplify your healthcare finances with convenience, online access to your tax-advantaged benefit account 1 IntegraFlex Employee Portal Contents Getting started... 2 Registration...
IntegraFlex Employee Portal Simplify your healthcare finances with convenience, online access to your tax-advantaged benefit account 1 IntegraFlex Employee Portal Contents Getting started... 2 Registration...
User Guide Create isupplier Supplier Charges
 CALIFORNIA RESOURCES CORPORATION AND ITS AFFILIATES (COLLECTIVELY, CRC) OVERVIEW This User Guide aims to describe how to electronically submit supplier charges (field tickets and/or invoices) against a
CALIFORNIA RESOURCES CORPORATION AND ITS AFFILIATES (COLLECTIVELY, CRC) OVERVIEW This User Guide aims to describe how to electronically submit supplier charges (field tickets and/or invoices) against a
e-filing Registration and Services
 e-filing Registration and Services 1 Table of Contents Services available for various users in e-filing... 3 Individual User Registration... 5 Individual User Features... 9 Other than Individual/HUF User
e-filing Registration and Services 1 Table of Contents Services available for various users in e-filing... 3 Individual User Registration... 5 Individual User Features... 9 Other than Individual/HUF User
ILM Assessment Portal. Customer Guide
 ILM Assessment Portal Customer Guide 1 ILM Assessment Portal Customer Guide V1.1 This is a reference guide for the ILM Assessment Portal ( Portal ), ILM s online tool for Centre customers who use the ILM
ILM Assessment Portal Customer Guide 1 ILM Assessment Portal Customer Guide V1.1 This is a reference guide for the ILM Assessment Portal ( Portal ), ILM s online tool for Centre customers who use the ILM
Partner Documentation Reseller Portal Guide
 2 Partner Documentation 1. Introduction and Enrollment One of the benefits of MSP Consortium membership is access to Comodo's range of enterprise security and management tools at greatly discounted rates.
2 Partner Documentation 1. Introduction and Enrollment One of the benefits of MSP Consortium membership is access to Comodo's range of enterprise security and management tools at greatly discounted rates.
User Guide on SkillsFuture Credit (Individuals)
 User Guide on SkillsFuture Credit (Individuals) Table of Contents 1 Login... 3 2 View My Account Summary... 5 3 Submit a Claim... 7 3.1 Submitting a Claim for Training Exchange Courses... 7 3.2 Submitting
User Guide on SkillsFuture Credit (Individuals) Table of Contents 1 Login... 3 2 View My Account Summary... 5 3 Submit a Claim... 7 3.1 Submitting a Claim for Training Exchange Courses... 7 3.2 Submitting
IRDA BROKER REGISTRATION AND RETURNS SUBMISSION USER MANUAL. Version 1.0/04-April
 IRDA BROKER REGISTRATION AND RETURNS SUBMISSION USER MANUAL Version 1.0/04-April-2014 1 Version History Version History Version Date of No. Release Prepared by (L&T side) Reviewed by (L&T side) Approved
IRDA BROKER REGISTRATION AND RETURNS SUBMISSION USER MANUAL Version 1.0/04-April-2014 1 Version History Version History Version Date of No. Release Prepared by (L&T side) Reviewed by (L&T side) Approved
EXPORTER PORTAL USER MANUAL
 EXPORTER PORTAL USER MANUAL CONTENTS INTRODUCTION... 2 1 LOGIN... 2 1.1 EXPORTER PORTAL URL... 2 1.2 LOG-IN PAGE... 3 1.3 CREATE A NEW ACCOUNT... 4 2 HOME PAGE... 7 3 ACTIONS... 10 3.1 PENDING TASKS...
EXPORTER PORTAL USER MANUAL CONTENTS INTRODUCTION... 2 1 LOGIN... 2 1.1 EXPORTER PORTAL URL... 2 1.2 LOG-IN PAGE... 3 1.3 CREATE A NEW ACCOUNT... 4 2 HOME PAGE... 7 3 ACTIONS... 10 3.1 PENDING TASKS...
BBP Admin Participant Portal. Simplify your healthcare finances with convenient, online access to your tax-advantaged benefit account
 BBP Admin Participant Portal Simplify your healthcare finances with convenient, online access to your tax-advantaged benefit account 1 BBP Admin Participant Portal Contents Getting started... 2 Registration...
BBP Admin Participant Portal Simplify your healthcare finances with convenient, online access to your tax-advantaged benefit account 1 BBP Admin Participant Portal Contents Getting started... 2 Registration...
Comodo Accounts Management Software Version 15.0
 2 Comodo Accounts Management Software Version 15.0 Reseller Portal Guide Guide Version 15.0.072117 Comodo Security Solutions 1255 Broad Street Clifton, NJ 07013 Table of Contents 1.The Reseller Portal...
2 Comodo Accounts Management Software Version 15.0 Reseller Portal Guide Guide Version 15.0.072117 Comodo Security Solutions 1255 Broad Street Clifton, NJ 07013 Table of Contents 1.The Reseller Portal...
Isi Net User Manual for Bank customers
 1 Table of Contents 1 Introduction and overview... 4 1.1 Isi Net User Types... 4 1.2 Accessing the Isi Net service... 5 1.2.1 User Login... 5 1.2.2 User Logout... 7 1.3 User Interface... 7 1.3.1 Menus...
1 Table of Contents 1 Introduction and overview... 4 1.1 Isi Net User Types... 4 1.2 Accessing the Isi Net service... 5 1.2.1 User Login... 5 1.2.2 User Logout... 7 1.3 User Interface... 7 1.3.1 Menus...
Splitit USA Inc. User Guide for Merchants
 Splitit USA Inc. User Guide for Merchants Page 1 www.splitit.com COPYRIGHT 2015 Splitit USA Inc. ALL RIGHTS RESERVED RELEASE October 2015 Disclaimer: SPLITIT USA INC. OR ITS SUPPLIERS MAY DISCONTINUE OR
Splitit USA Inc. User Guide for Merchants Page 1 www.splitit.com COPYRIGHT 2015 Splitit USA Inc. ALL RIGHTS RESERVED RELEASE October 2015 Disclaimer: SPLITIT USA INC. OR ITS SUPPLIERS MAY DISCONTINUE OR
Residential Builder User Manual for the New Home Buyer Protection System v2.0
 Residential Builder User Manual for the New Home Buyer Protection System v2.0 Prepared by New Home Buyer Protection Office Alberta Municipal Affairs Contents 1 Introduction... 4 2 Using the Residential
Residential Builder User Manual for the New Home Buyer Protection System v2.0 Prepared by New Home Buyer Protection Office Alberta Municipal Affairs Contents 1 Introduction... 4 2 Using the Residential
Instructions for Landlord License Renewal. e-file
 Instructions for Landlord License Renewal e-file Login to your account by selecting Log in from the left nav on the Bingo and Raffles homepage Alternatively, you can login from the Bingo-Raffle Forms List
Instructions for Landlord License Renewal e-file Login to your account by selecting Log in from the left nav on the Bingo and Raffles homepage Alternatively, you can login from the Bingo-Raffle Forms List
Invoice QuickStart Guide
 Invoice QuickStart Guide Table of Contents Working with Payment Requests Manually Creating a Payment Request from an Existing Vendor Creating a Recurring Payment Request Adding Distributions to a Payment
Invoice QuickStart Guide Table of Contents Working with Payment Requests Manually Creating a Payment Request from an Existing Vendor Creating a Recurring Payment Request Adding Distributions to a Payment
MESS FEE DEPOSIT PROCEDURE
 BIRLA INSTITUTE OF TECHNOLOGY WELFARE SOCIETY MESRA, RANCHI - 835215 MESS FEE DEPOSIT PROCEDURE Students should deposit their mess fees via SBI Collect only, no other mean of fee deposit will be accepted.
BIRLA INSTITUTE OF TECHNOLOGY WELFARE SOCIETY MESRA, RANCHI - 835215 MESS FEE DEPOSIT PROCEDURE Students should deposit their mess fees via SBI Collect only, no other mean of fee deposit will be accepted.
VAT IMPORT DECLARATION USER GUIDE (REGISTERED AND NON-REGISTERED USERS)
 VAT IMPORT DECLARATION USER GUIDE (REGISTERED AND NON-REGISTERED USERS) December 2017 1 Contents 1. Brief overview of this user guide... 3 2. Summary of Scenarios for Registered Importers for VAT... 4
VAT IMPORT DECLARATION USER GUIDE (REGISTERED AND NON-REGISTERED USERS) December 2017 1 Contents 1. Brief overview of this user guide... 3 2. Summary of Scenarios for Registered Importers for VAT... 4
BSE-SINGLE SIGN ON. For Brokers/ Banks/ Mutual Funds
 BSE-SINGLE SIGN ON For Brokers/ Banks/ Mutual Funds Contents Introduction:... 2 Features:... 2 Advantages:... 2 On-boarding process.... 3 SSO application Login Process... 7 Authentication via OTP... 7
BSE-SINGLE SIGN ON For Brokers/ Banks/ Mutual Funds Contents Introduction:... 2 Features:... 2 Advantages:... 2 On-boarding process.... 3 SSO application Login Process... 7 Authentication via OTP... 7
mjunction services limited Buyer Self Profile Modification Training Manual
 Buyer Self Profile Modification Training Manual Contents: Part Page No:- Some Guidelines Applicable for Self Profile Modification 03-04 How to Login? 05 Acceptance of User Declaration Terms & Conditions
Buyer Self Profile Modification Training Manual Contents: Part Page No:- Some Guidelines Applicable for Self Profile Modification 03-04 How to Login? 05 Acceptance of User Declaration Terms & Conditions
Job Aid How to SUBMIT a Confirmation / Invoice / Advance in 6 steps
 Job Aid How to SUBMIT a Confirmation / Invoice / Advance in 6 steps This is a Quick Guide how to submit an Invoice and a Milestone Achievement Certificate (= Confirmation ) against an ESA Contract in six
Job Aid How to SUBMIT a Confirmation / Invoice / Advance in 6 steps This is a Quick Guide how to submit an Invoice and a Milestone Achievement Certificate (= Confirmation ) against an ESA Contract in six
A. INTRODUCTION... 2 B. SCOPE... 2 C. APPENDIX A... 2 D. CPD EPORTFOLIO LOGIN... 3 E. QUICK LINKS ON PRACTITIONER S HOME PAGE... 6 F. HOME PAGE...
 A. INTRODUCTION... 2 B. SCOPE... 2 C. APPENDIX A... 2 D. CPD EPORTFOLIO LOGIN... 3 Sign In... 3 Forgot Password... 4 E. QUICK LINKS ON PRACTITIONER S HOME PAGE... 6 Record CPD Activity... 6 Add PDP Goal...
A. INTRODUCTION... 2 B. SCOPE... 2 C. APPENDIX A... 2 D. CPD EPORTFOLIO LOGIN... 3 Sign In... 3 Forgot Password... 4 E. QUICK LINKS ON PRACTITIONER S HOME PAGE... 6 Record CPD Activity... 6 Add PDP Goal...
Welcome. to the. Contractor/Supplier. User Guide
 Welcome to the Contractor/Supplier User Guide SAFcomm Pty Ltd PO Box 1105 Eagle Farm QLD 4009 info@safcomm.com.au www.safcomm.com.au Page 2 NEW USERS - SOME QUICK TIPS... 3 NEW CONTRACTOR/SUPPLIER REGISTRATION...
Welcome to the Contractor/Supplier User Guide SAFcomm Pty Ltd PO Box 1105 Eagle Farm QLD 4009 info@safcomm.com.au www.safcomm.com.au Page 2 NEW USERS - SOME QUICK TIPS... 3 NEW CONTRACTOR/SUPPLIER REGISTRATION...
User Guide. Trade Finance Global. For customers using Guarantees. October nordea.com/cm OR tradefinance Name of document 5/8 2015/V1
 User Guide Trade Finance Global For customers using Guarantees October 2015 nordea.com/cm OR tradefinance Name of document 2015/V1 5/8 Table of Contents 1 Trade Finance Global (TFG) - Introduction... 4
User Guide Trade Finance Global For customers using Guarantees October 2015 nordea.com/cm OR tradefinance Name of document 2015/V1 5/8 Table of Contents 1 Trade Finance Global (TFG) - Introduction... 4
Hewlett Packard Enterprise Smart Quote
 Hewlett Packard Enterprise Smart Quote User Guide for Reseller Table of contents 1 Introduction to Smart Quote... 3 1.1 What is Smart Quote?... 3 1.2 Who will use Smart Quote?... 3 1.3 Do I require a special
Hewlett Packard Enterprise Smart Quote User Guide for Reseller Table of contents 1 Introduction to Smart Quote... 3 1.1 What is Smart Quote?... 3 1.2 Who will use Smart Quote?... 3 1.3 Do I require a special
Commissioner of Geology and Mining Quarry Permit
 Commissioner of Geology and Mining Quarry Permit User Manual Version 1.0 Date: April 2018 2016 (n)code Solutions A Division of GNFC Ltd Table of Contents Application URL... 3 Online user registration...
Commissioner of Geology and Mining Quarry Permit User Manual Version 1.0 Date: April 2018 2016 (n)code Solutions A Division of GNFC Ltd Table of Contents Application URL... 3 Online user registration...
OHIO DEPARTMENT OF EDUCATION Connected Ohio Records for Educators (CORE) My Educator Profile User Manual
 OHIO DEPARTMENT OF EDUCATION Connected Ohio Records for Educators (CORE) My Educator Profile User Manual CON N E C T E D O H I O R E C O R D S F O R E D U C A T O R S My Educator Profile User Manual January
OHIO DEPARTMENT OF EDUCATION Connected Ohio Records for Educators (CORE) My Educator Profile User Manual CON N E C T E D O H I O R E C O R D S F O R E D U C A T O R S My Educator Profile User Manual January
