Scholarship Management System Training Guide Module 5 Notification Center Home Dashboard Ver 7.5 Updated: 7/2015. Prepared by:
|
|
|
- Kory Conley
- 5 years ago
- Views:
Transcription
1 Scholarship Management System Training Guide Module 5 Notification Center Home Dashboard Ver 7.5 Updated: 7/2015 Prepared by:
2 Table of Contents Module 5: Notification Center This module covers the capabilities within the Notification Center of the CommunityForce Management System. You will learn how to update the existing templates and how to create your own templates. 1. NOTIFICATION CENTER ACCESSING THE NOTIFICATION CENTER UNDERSTANDING THE TEMPLATE TYPES SYSTEM GLOBAL TEMPLATES SYSTEM APPLICATION SPECIFIC TEMPLATES EDITING SYSTEM TEMPLATES CREATING A CUSTOM TEMPLATE SENDING NOTIFICATIONS OUT USING A TEMPLATE VIEWING THE STATUS OF SENT S IN THE NOTIFY STATUS TAB USING MERGE FIELDS
3 1. Notification Center The Notification Center allows you to manage the system generated notification templates, as well as create customized templates that can be used to send mass s to a group of recipients. We recommend that you review and edit each template accordingly with your own messages. 1.1 Accessing the Notification Center You can accessing your templates using the Notification Center. There are two separate locations that you can locate the Notification Center. 1. From the Home Dashboard The notification center from the home dashboard contains all the Templates for your site, this include your Global Templates and the templates for all your active applications. This is useful if you have templates to create for multiple applications or you have a template that you want to change in multiple application. You will need to select each application and make the adjustment for each. (see: Exercise 1) 2. From The Evaluations Dashboard - When accessing the notification center from the Evaluations Dashboard you will only be accessing the templates that are for the specific application you choose when opening the Evaluations Dashboard. (see: Exercise 2) Exercise 1 Ø Step 1: After logging into the system from the Home Page, select the Notification Center icon. Ø Step 2: This will direct you to the Templates page. 3
4 Exercise 2 Ø Step 1: After logging into the system from the Home Page, select the Evaluations icon. 4
5 Ø Step 2: This will take you to the Evaluations Application listing page. Select the application you want to view your templates for by clicking on the application name under the Application Form Column Ø Step 3: You will now be at the Evaluations Dashboard for the application you selected. Ø Step 4: Click on the Notification Center icon from the Evaluations Dashboard Ø Step 5: You will now see the templates just for the one specific application that you chose. You will not be able to access the global templates as those can only be accessed from the Home dashboard, Notification Center. 5
6 1.2 Understanding the Template Types System Templates: System templates are automatically generated by the system when you create a new application and are linked to their specific features within the application process (i.e. Application: Submit Confirmation is automatically generated when the applicant submits their application form). Custom Templates: 6
7 Custom Templates are any additional templates you create for your application System Global Templates These are System templates that apply to all applications and are not application specific. Exercise 1 Ø Step 1: To see the Global Applications select Select in the Select an Application The following are your Global Templates: a. Password: Forgot Password Message to all users that click the Forgot password? on their login. They will receive a link in that to click on that will give them direction on how to retrieve a new password. b. Password: Grant Admin Changed password Message to all users. If you edit a user profile in the Home>Setup Users, and click Reset Password for that user they will receive an with their new login information. (this is currently being restructured, and not used, the that goes out is currently not editable but will contain a temporary password for the user to log in with that they can change) c. Password: New Account confirmation Same message is sent to all users in the system. 7
8 i. When applicant creates their own account prior to login ii. When Admin creates an account for a user in the Users Setup section and does not select the Assign password manually. d. Password: Password change confirmation User has changed their own password message to all users. (this is currently being restructured, and not used. When a user changes their password, they will receive an online message notifying them of the change) The above templates are key items that need to be edited prior to going live with your system System Application Specific Templates System Application Specific Templates are templates created specifically for an application. These templates appear on all your applications individually, so if you need to make a change to any of them you will need to change them in each specific application. Exercise 1 Ø Step 1: To see the templates for a specific application, select the application name in the Select an Application and then view all the templates for that application. Ø Step 2: Once you have selected an application the current templates that are available for the specified application will appear: 8
9 Ø You will need to select each separate application and view the templates for each. The System Application Templates include the following, before going live please edit appropriately to your process: a. Application: Additional information Request Sent to applicant when requested by the Administrator to complete a section after submittal. b. Application: Applicant Accept Award - Sent to the contact assigned to the application. This will be sent when the applicant accepts their award. c. Application: Applicant Decline Award - Sent to the contact assigned to the application. This will be sent when the applicant declines the award. d. Application: Applicant Submit Post Acceptance Section if the Administration>Site Settings>General Settings: Enable Post Acceptance Section Submit Notification is set to Yes. Then when a section that is marked as a Post Acceptance Section type is completed and the applicant re- submits their application form, this will be sent to the Application Contact that is set on the General Information section of the application setup. e. Application: Application Invitation used when inviting an applicant to apply to a private application using the Application Invitation feature located in the Administration Dashboard. This is sent to the applicant notifying them that they have been invited to apply to the application form, giving the applicant their login credentials as well as the link to the private application form. 9
10 f. Application: Deleted Sent to the application contact (The contact entered in the general information setup for the application). This will be sent when the applicant deletes their entire application. g. Application: Request completed to Applicant once recommended individual has completed the request section h. Application: Request Declined to Applicant notifying them that the individual they recommended to complete a request section has denied the request. i. Application: Request for Signature (custom template standard on site - nomination ) for Request Sections to recommended individual that you may be requesting a signature for that individual. When creating the request section you would select this template, instead of the default , if that request is for a signature. j. Application: Request from Applicant (Default )(nomination ) for Request Sections to Recommended individual requesting to fill out a section on behalf of the applicant k. Application: Submit Confirmation - Submit confirmation sent to applicant once they submit their application l. Application: Withdrawn Sent to the application contact (The contact entered in the general information setup for the application). This will be sent when the applicant has withdrawn their entire application. m. Committee: Applications are ready for review Sent to the reviewers when using the notify button in the Evaluations>Evaluation Setup>Assignment section. 1.3 Editing System Templates When you first get your site it is best practice to open each template and read the content of all your templates. If the message is not what you want to relay you will need to edit them to relay the appropriate message for your applicants. Personalizing them to fit the needs of your organization. Best Practice: Before editing your templates it is best to review them as a group with the other members of your staff and to decide on your branding strategy. Then you can edit your templates accordingly by starting with the Global Templates. Maintaining a procedure for how s will be handled in your organization for applications that are created in the future is critical. Exercise 1 Ø Step 1: Open the Notification Center. 10
11 Ø Step 2: Select the Application in the Select an Application that you want to edit the template for or choose Select to edit the Global template. Note: If editing a template that is located in every application, you will need to select each separate application and make the change to the same template in each application separately. Ø Step 3: Select the template you want to edit, by clicking on the Template Name under the Template Name Column. (select the Application: Submit Confirmation for this exercise) Ø Step 4: The edit template will open similar to the example below: 11
12 Ø Step 5: Make any appropriate changes to the template by typing those changes directly into the editor box. Ø Below is an explanation of the items in the template. Template Type: The type of template, system template or custom template Copy an existing template or create new: This is an automatic default depending on the type of template and cannot be updated. Template Name: The name of the template. Note: When editing system templates the Template Name cannot be edited. 12
13 Template Description: Brief description of the template s purpose, only internal staff can view this. Subject: To add a subject line to your , enter the Subject in this field. Best Practice: Place the name of your Organization in the Subject Line: (ex. Change subject line to: (Organization Name) Your application has been received). Template Content: The content information for the template. Content can be entered using either of the following tabs: Ø Design Mode: The design mode editor works exactly the same way as Microsoft Word works. Type the information into the body of the editor as you would be typing and formatting it in a Microsoft Word document. You can also copy and paste the formatted text from other documents. Ø HTML Text: You can create templates using html tags by clicking on the HTML Text tab present beside the Design Mode tab. Enter the html tags with the content and it will display all the content as formatted. Ø Available Merge Fields for Custom generated templates: To the left of the editor s box are Available Merge Fields that you can copy and paste into your . Simply highlight, right click, copy and paste into the body of your . (See the section: Using Merge Fields for more detailed explanation of what each is mapping to in the site). These are auto- populated fields that the administrator can use when setting up an template. When you send an , these fields will automatically be populated with the desired data. For example, if the administrator chooses {First Name}, it will automatically change to the applicant s actual First Name, while sending a mail. 13
14 Note: Use caution not to add extra spaces or delete any of the field when copying it. Each template has certain Merge fields available if the field you are looking for is not listed in the column to the left then it is not available for this specific template. Ø Step 6: After you have completed the edits, click on the Update Button to save your changes. Preview: Allows you to see a layout preview of what the will look like when sent. Cancel: Click the Cancel to cancel any changes you have made. Ø Step 7: After you have updated your Template, the system will return you to the list of Global Templates. 1.4 Creating a Custom Template Along with System templates there is also the ability to create custom templates for your application process. The following are ways this is helpful: You have s you like to send out to users periodically that you would like to create for your application process. You have multiple request sections in your application and therefore need separate templates for each section. Exercise 1 Ø Step 1: Open the Notification Center. 14
15 Ø Step 2: Select the Application in the Select an Application that you want to add a custom template to. Note: if creating a custom template that applies to multiple applications, you will need to select each separate application and create the template separately in each Ø Step 3: Once the Template listing appears for that application, click on the Create Template button. This button is located to the right of that listing header. Ø Step 4: When you click on the Create Template button the following screen is displayed: 15
16 Ø Step 5: Template Type: Select Custom (Only custom templates can be created. System s must be created by a CommunityForce developer and are hard coded to a specific area within the application). Ø Step 6: Copy an Existing Template or Create New: To create a New Template you will leave this blank. Once you do Step 7 and select the Add New Template in the Template Name field, this will then open this field where you can enter the name of your new template. Ø Step 7: Template Name: Select Add a New Template from the dropdown to create a new template. Then enter the name of your new template in the line above Copy an Existing Template or Create New. Note if you are creating this template to be able to select it as the Section in a Request section, select the Add New Nomination Template instead. Ø Step 8: Return to the Copy an Existing Template or Create New and enter the name of your new template. This is the name that will appear in the template listing when viewing the available templates for your application. Ø Step 9: Template Description: Enter a description of the templates purpose. This is viewable by staff only. Ø Step 10: Subject: This is the subject line that appears in the recipients . To add a subject line to your , enter the Subject in this field. Ø Step 11: Template Content: Enter the content for the template. Content can be entered using either of the following tabs: Design Mode: The html editor works exactly the same way as Microsoft Word works. Type the information into the body of the editor as you would be typing and formatting it in a Microsoft Word document. You can also copy and paste the formatted text from other documents. HTML Text: You can create templates using html tags by clicking on the HTML Text tab present beside the Design Mode tab. Enter the html tags with the content and it will display all the content as formatted. Ø Step 12: Available Merge Fields for Custom generated templates: To the left of the editor s box are Available Merge Fields that you can copy and paste into your . Simply highlight, right click, copy and paste into the body of your . (See the section: Using Merge Field for more detailed explanation of what each is mapping to in the site). Ø These are auto- populated fields that the administrator can use when setting up an template. When you send an , these fields will automatically be populated with the desired data. For example, if the administrator chooses {First Name}, it will automatically change to the applicant s actual First Name, while sending a mail. 16
17 Ø Note: Use caution not to add extra spaces or delete any of the field when copying it. Each template has certain Merge fields available if the field you are looking for is not listed in the column to the left, then it is not available for this specific template. Ø Step 13: Save: Click on the save button after adding all the content to save the changes and go back to the Tools page. Ø Preview: Allows you to see a layout preview of what the will look like when sent. Note, the merge fields will not be populated when previewing. Ø Cancel: Click on the Cancel button to go back to the Tools page and cancel any changes you have made. Best Practice: Add New Nomination Template: (Default is Application: Request from Applicant for Request Sections) If creating a new template to be used in a request from applicant section (Nomination Template) below are a few things to consider: i. Are you including the Comment section in this ? ii. If using more than 1 request section are there different messages you want to send for each. Did you create the templates for these? iii. Be sure to connect the correct template to the correct request section? 1.5 Sending Notifications out using a Template Exercise 1 Ø Step 1: Open the Notification Center. 17
18 Ø Step 2: Select the tab Notify. The following screen will appear: 18
19 Ø Step 3: Select the Application in the Select an Application that you want create the notification for. Ø Step 4: From: This is the address that the s are sent out from. This is a system- generated address. Leave the address that is automatically populated there. Ø Step 5: Application Status: This is the application status of an applicant s applications. Select which status group you want to send the to. Once you select the Application Status the User Count to the right will show the total number of applicants to whom the mail will be sent. This will also populate the To field with a listing of all the applicant s s that fall under the selected 19
20 Application Status. If you do not want to select a group by status, then you can leave this as select Ø Step 6: Application Status Detail: You can select a group of applicants by the Application Status Detail they are in. Click on the dropdown to see a listing of the Application stages that are available for your funding sources. This will populate the To field with a listing of all the applicant s s that fall under the selected Application Status Detail. If you do not want to select a group by status detail, then you can leave this as select Ø Step 7: To: If you have selected an Application Status and/or an Application Status Detail this field will be populated automatically with all the addresses of those applicants. If you did not select an Application Status and/or an Application Status Detail then you can enter the addresses of the applicants here, separating each with a semi- colon (;) instead of spaces in between the addresses. Ø Step 8: Select Date: Select the date you want the to be sent. Ø Step 9: Select Time: Select the time you want to send the . Note 1: The server that sends out the s is set on Eastern Time. Therefore, depending on what time zone you are in you will need to adjust enter your select time to correspond with the appropriate PST or PDT for the time you want the to go out on. Note also that the may be delayed if there is a large volume of traffic at the time the is being sent. Note 2: If you are sending an and selecting the recipients based on a status or status detail, and sending only to those applicants that have that status or status detail, the applicants receiving that are only the applicants that were at that specific status/status detail at the time the was created, not sent. If their status/status detail changes prior to sending it, the will still go to those individuals. Ø Step 10: Mail Format: This will send an in the HTML format or Plain text format. Ø Step 11: Subject: You can enter the subject of the that you want to appear in the Subject line to the recipient. Ø Step 12: Template: You can select the template from the existing created templates. If you select a template it will automatically fill in the body of the accordingly. If you want to create your own than leave this as Select. Ø Step 13: Body: If you select an template then the body of the will be automatically populated according to how the template reads. If you don t select any template, you can write the content of the in the body field. Content can be entered using one of the following tabs: Design Mode: The html editor works exactly the same way as Microsoft Word works. Type the information into the body of the editor as you would be typing and 20
21 formatting it in a Microsoft Word document. You can also copy and paste the formatted text from other documents. HTML Text: You can create a mass using html tags by clicking on the HTML Text tab present beside the Design Mode tab. Enter the html tags with the content and it will display all the content as formatted. Ø Step 14: Available Merge Fields: To the left of the editor s box are Available Merge Fields that you can copy and paste into your . Simply highlight, right click, copy and paste into the body of your . (See the section: Using Merge Field for more detailed explanation of what each is mapping to in the site). Ø These are auto- populated fields that the administrator can use when setting up an template. When you send an , these fields will automatically be populated with the desired data. For example, if the administrator chooses {First Name}, it will automatically change to the applicant s actual First Name, while sending a mail. Ø Note: Use caution not to add extra spaces or delete any of the field when copying it. Each template has certain Merge fields available if the field you are looking for is not listed in the column to the left, then it is not available for this specific template. Ø Step 15: Send: You can click on the Send button to send the s. Preview: Allows you to Preview the prior to sending it. Cancel: You can click on the Cancel to cancel the and go back to the s Tools page. 21
22 1.6 Viewing the Status of sent s in the Notify Status Tab While in the Notification center, the Notify Status Tab shows the status of s sent using the Notify tab to send your . It will also show the status of s sent using the Notify button to send an when in various reporting areas of the site. (I.e. Evaluations>Applicant Status, notify) Ø Step 1: Select your application from the dropdown menu. Ø Step 2: Click on the Notify Status Tab the following screen will appear: 22
23 From this Screen you can see a listing of the Applicant ID s the was sent to, the Template Name that was used to send it, the Subject that was the subject line for that , and the Date and the Time the was sent. Ø Step 3: Click on view to preview the that was sent. 1.7 Using Merge Fields Below is the listing of merge fields found in the various templates and the item it is looking at in the site to populate it. Important Note: if a merge field is not listed in the Merge field listing for a specific template, then that merge field cannot be used in that template. If you use a merge field that is not available, the results will return as void. Applicant FirstName {FirstName} The applicant s login user account First Name Applicant LastName {LastName} The applicant s login user account Last Name Applicant { ID} The applicant s login user account Reviewer First Name {Reviewer First Name} First name of the Reviewer assigned to review the application. Reviewer Last Name {Reviewer Last Name} Last name of the Reviewer assigned to review the application. Reviewer { ID} address of the Reviewer assigned to review the application. Grants/Fellowship Name {Grants/Fellowships Name} Funding source name entered in the funding source setup. Application Name {Application Name} Application form name entered in the General Information setup for the application. Application Deadline Date {Deadline Date} Deadline Date entered in the General Information setup for the application. Application Contact Person First Name {Contact First Name} The first name of the Contact Person that was entered in the Application s General Information setup, Contact section. Application Contact Person Last Name {Contact Last Name} The Last name of the Contact Person that was entered in the Application s General Information setup, Contact section. Application Contact {Contact } The address of the Contact Person that was entered in the Application s General Information setup, Contact section. 23
24 Application Contact Phone {Contact Phone} The phone number of the Contact Person that was entered in the Application s General Information setup, Contact section Final Award {Final Award} this will list all the awards awarded to an applicant in the Manage Awards, or the Batch Awards. It will list the name and the amount of the award. Scholarship Signature (site setting) {Signature} this is the signature line that was entered in the Signature editor box when setting up the funding source associated to this application in the funding source setup. If this box was left blank in the setup, it will default to the signature set up in the Administration>Site Settings: General Settings: Signature. Reply- To- {Reply- To- } The address that was entered in the Application s General Information setup Reply Sent From field. Reply- To- {Reply- To- } The address that was entered in the Application s General Information setup Reply Sent From field. User Password {Password} The user s login user account password. Additional Optional Details {Comments} when sending request from various areas in the site, there are occasions where you will see a Comments box appear, where you can add a comment to the recipient. (I.e. release a section, applicant s request to recommenders in request sections, etc.) The custom- system template that is linked to that specific item should contain a merge field of Comments. The comments you enter in those comment boxes would then appear in the . Therefore, it is important to not remove this from those templates that contain it. The comments field will only be available on those templates. All other templates would return a blank field. Recommender Full Name {Recommender Name} name of the individual the applicant has requested to complete the recommend section. Request Section Access Link {Request Details Link} the direct access URL link to the section the individual has been requested to complete. Denies Link {Denies Link} link a requested individual can use to deny the request to complete the request section. Access Code {AccessCode} The Nominator login access code given to nominators of request section to use to login using the Nominator Login feature. URL {URL} URL link given to recommended individuals in request section to access the site to login. Released Sections{Sections} This shows the applicant the section name for the section(s) that are being released back that need to be completed. Section Deadline Date {Section Due Date} the deadline date of the section that was entered in the section setup. 24
25 25
Scholarship Management System Training Guide Module 2 Managing Users Accounts and Role Types Ver 7.5 Updated: 6/2015. Prepared by:
 Scholarship Management System Training Guide Module 2 Managing Users Accounts and Role Types Ver 7.5 Updated: 6/2015 Prepared by: Table of Contents Module 2 - Managing User Accounts and Role Types This
Scholarship Management System Training Guide Module 2 Managing Users Accounts and Role Types Ver 7.5 Updated: 6/2015 Prepared by: Table of Contents Module 2 - Managing User Accounts and Role Types This
Administrator Manual. Last Updated: 15 March 2012 Manual Version:
 Administrator Manual Last Updated: 15 March 2012 Manual Version: 1.6 http://www.happyfox.com Copyright Information Under the copyright laws, this manual may not be copied, in whole or in part. Your rights
Administrator Manual Last Updated: 15 March 2012 Manual Version: 1.6 http://www.happyfox.com Copyright Information Under the copyright laws, this manual may not be copied, in whole or in part. Your rights
Create and Send Staff s
 Create and Send Staff Emails Create and Send Staff Emails Table of Contents Accessing the Create Staff Email Menu... 3 Staff Email Details... 5 Email Body... 7 Email Templates... 9 Merge Fields... 11 Attachments...
Create and Send Staff Emails Create and Send Staff Emails Table of Contents Accessing the Create Staff Email Menu... 3 Staff Email Details... 5 Email Body... 7 Email Templates... 9 Merge Fields... 11 Attachments...
Guide Event Attendee Management System
 Guide Event Attendee Management System Event Attendee Management System (EAMS) Admin Guide Contents Access your event... 2 Setup Event... 2 Create a New Event... 3 Event information... 4 Event contact...
Guide Event Attendee Management System Event Attendee Management System (EAMS) Admin Guide Contents Access your event... 2 Setup Event... 2 Create a New Event... 3 Event information... 4 Event contact...
Administrator Manual. Last Updated: 15 March 2012 Manual Version:
 Administrator Manual Last Updated: 15 March 2012 Manual Version: 1.6 http://www.helpdeskpilot.com Copyright Information Under the copyright laws, this manual may not be copied, in whole or in part. Your
Administrator Manual Last Updated: 15 March 2012 Manual Version: 1.6 http://www.helpdeskpilot.com Copyright Information Under the copyright laws, this manual may not be copied, in whole or in part. Your
Applicant Dashboard Step by Step. Contents
 Applicant Dashboard Contents Accessing the Applicant Dashboard... 3 Applicant Dashboard Page... 4 Personal Information... 5 Manage Organisations... 6 Manage Users... 7 Adding a User... 7 Current Application...
Applicant Dashboard Contents Accessing the Applicant Dashboard... 3 Applicant Dashboard Page... 4 Personal Information... 5 Manage Organisations... 6 Manage Users... 7 Adding a User... 7 Current Application...
SureClose Product Line
 SureClose Product Line Release Notes 3.7 June 21, 2013 SureClose 3.7 Release Notes June 2013 1 Table of Contents Overview... 4 Post-Installation Considerations... 4 Features and Functionality... 6 New
SureClose Product Line Release Notes 3.7 June 21, 2013 SureClose 3.7 Release Notes June 2013 1 Table of Contents Overview... 4 Post-Installation Considerations... 4 Features and Functionality... 6 New
Terra Dotta Manual for Reviewers
 Terra Dotta Manual for Reviewers Table of Contents Accessing the OSU GO Application System... 3 Defining Terminology... 3 Phases of the Application vs. Statuses... 4 Application Statuses... 4 Application
Terra Dotta Manual for Reviewers Table of Contents Accessing the OSU GO Application System... 3 Defining Terminology... 3 Phases of the Application vs. Statuses... 4 Application Statuses... 4 Application
REPORTING Copyright Framework Private Equity Investment Data Management Ltd
 REPORTING Copyright Framework Private Equity Investment Data Management Ltd - 2016 Table of Contents Standard Reports... 3 Standard Report Pack... 4 General Data Protection and Framework... 7 Partner Bank
REPORTING Copyright Framework Private Equity Investment Data Management Ltd - 2016 Table of Contents Standard Reports... 3 Standard Report Pack... 4 General Data Protection and Framework... 7 Partner Bank
Advanced Training Manual: Approvals
 Advanced Training Manual: Approvals Last Updated: March 2012 Advanced Training Manual: Approvals Page 1 of 16 Table of Contents Introduction Training Objective Approvals Settings Approval Options Configure
Advanced Training Manual: Approvals Last Updated: March 2012 Advanced Training Manual: Approvals Page 1 of 16 Table of Contents Introduction Training Objective Approvals Settings Approval Options Configure
HOTDOCS DOCUMENT SERVICES
 HotDocs Document Services ~ February 2012 Page 1 HOTDOCS DOCUMENT SERVICES Getting Started in the Cloud AT A GLANCE Sign up for HotDocs Document Services Receive contract order confirmation email Install
HotDocs Document Services ~ February 2012 Page 1 HOTDOCS DOCUMENT SERVICES Getting Started in the Cloud AT A GLANCE Sign up for HotDocs Document Services Receive contract order confirmation email Install
Engineering, Built Environment and IT Department of Computer Science MIT C Projects Portal User Manual
 Engineering, Built Environment and IT Department of Computer Science MIT C Projects Portal User Manual Last Update: 24 August 2017 1 Requesting an Account This section highlights the steps that are required
Engineering, Built Environment and IT Department of Computer Science MIT C Projects Portal User Manual Last Update: 24 August 2017 1 Requesting an Account This section highlights the steps that are required
ScholarOne Manuscripts. Reviewer User Guide
 ScholarOne Manuscripts Reviewer User Guide 1-May-2018 Clarivate Analytics ScholarOne Manuscripts Reviewer User Guide Page i TABLE OF CONTENTS INTRODUCTION... 1 THE REVIEW PROCESS... 1 RECEIVING AN INVITATION...
ScholarOne Manuscripts Reviewer User Guide 1-May-2018 Clarivate Analytics ScholarOne Manuscripts Reviewer User Guide Page i TABLE OF CONTENTS INTRODUCTION... 1 THE REVIEW PROCESS... 1 RECEIVING AN INVITATION...
The Electronic Voting System - EVS
 The Electronic Voting System - EVS The electronic voting system is based on the MSU surveys application. Its primary purpose is to allow the MSU community to vote on a variety of issues, membership or
The Electronic Voting System - EVS The electronic voting system is based on the MSU surveys application. Its primary purpose is to allow the MSU community to vote on a variety of issues, membership or
System Administrator Training Guide
 COMMUNICATE System Administrator Training Guide West Corporation 100 Enterprise Way, Suite A-300 Scotts Valley, CA 95066 888-527-5225 www.schoolmessenger.com Table of Contents BEFORE YOU BEGIN... 3 OVERVIEW...
COMMUNICATE System Administrator Training Guide West Corporation 100 Enterprise Way, Suite A-300 Scotts Valley, CA 95066 888-527-5225 www.schoolmessenger.com Table of Contents BEFORE YOU BEGIN... 3 OVERVIEW...
System Administrator Training Guide
 COMMUNICATE System Administrator Training Guide SchoolMessenger 100 Enterprise Way, Suite A-300 Scotts Valley, CA 95066 888-527-5225 www.schoolmessenger.com Contents Contents... 2 Before You Begin... 4
COMMUNICATE System Administrator Training Guide SchoolMessenger 100 Enterprise Way, Suite A-300 Scotts Valley, CA 95066 888-527-5225 www.schoolmessenger.com Contents Contents... 2 Before You Begin... 4
Major League Baseball Club Accreditation System
 Functional Specifications User Guide System Administrator Major League Baseball Club Accreditation System Club Accreditation User Guide System Administrator - v1.4 Page 1 Date Versio n Revision History
Functional Specifications User Guide System Administrator Major League Baseball Club Accreditation System Club Accreditation User Guide System Administrator - v1.4 Page 1 Date Versio n Revision History
User Manual. Revview Central
 for Revview Central (Journal Office) Powered by TNQ Technologies COPYRIGHT NOTICE 2018 TNQ Technologies. All rights reserved. Document History S. No. Version No. Revision No. Release Date Remarks 1. 1
for Revview Central (Journal Office) Powered by TNQ Technologies COPYRIGHT NOTICE 2018 TNQ Technologies. All rights reserved. Document History S. No. Version No. Revision No. Release Date Remarks 1. 1
EMS MASTER CALENDAR User Guide
 EMS MASTER CALENDAR User Guide V44.1 Last Updated: May 2018 EMS Software emssoftware.com/help 800.440.3994 2018 EMS Software, LLC. All Rights Reserved. Table of Contents CHAPTER 1: Introduction to the
EMS MASTER CALENDAR User Guide V44.1 Last Updated: May 2018 EMS Software emssoftware.com/help 800.440.3994 2018 EMS Software, LLC. All Rights Reserved. Table of Contents CHAPTER 1: Introduction to the
User Manual For SmartRoom Managers
 User Manual For SmartRoom Managers Table of Contents 1.0 Login 2.0 Confidentiality Agreement 3.0 Software Installation 4.0 Dashboard 5.0 Document Review and Index Maintenance 5.1 View by Index 5.1.1 Index
User Manual For SmartRoom Managers Table of Contents 1.0 Login 2.0 Confidentiality Agreement 3.0 Software Installation 4.0 Dashboard 5.0 Document Review and Index Maintenance 5.1 View by Index 5.1.1 Index
ScholarOne Manuscripts. Administrator User Guide
 ScholarOne Manuscripts Administrator User Guide 28-November-2017 Clarivate Analytics ScholarOne Manuscripts Administrator User Guide Page i TABLE OF CONTENTS INTRODUCTION... 1 Use Get Help Now & FAQs...
ScholarOne Manuscripts Administrator User Guide 28-November-2017 Clarivate Analytics ScholarOne Manuscripts Administrator User Guide Page i TABLE OF CONTENTS INTRODUCTION... 1 Use Get Help Now & FAQs...
Contents Welcome to Halo... 3 Secure Sign-In... 4 Forgot Password... 4 Messages... 5 Create and Send a Message... 5 Message Enhancements...
 Halo Web App GUIDE Contents Welcome to Halo... 3 Secure Sign-In... 4 Forgot Password... 4 Messages... 5 Create and Send a Message... 5 Message Enhancements... 6 Quick Note... 6 Mark as Urgent... 6 Add
Halo Web App GUIDE Contents Welcome to Halo... 3 Secure Sign-In... 4 Forgot Password... 4 Messages... 5 Create and Send a Message... 5 Message Enhancements... 6 Quick Note... 6 Mark as Urgent... 6 Add
System Administrator Training Guide
 COMMUNICATE System Administrator Training Guide West Corporation 100 Enterprise Way, Suite A-300 Scotts Valley, CA 95066 800-920-3897 www.schoolmessenger.com Contents BEFORE YOU BEGIN... 3 OVERVIEW...
COMMUNICATE System Administrator Training Guide West Corporation 100 Enterprise Way, Suite A-300 Scotts Valley, CA 95066 800-920-3897 www.schoolmessenger.com Contents BEFORE YOU BEGIN... 3 OVERVIEW...
Office 365. Contents. Features, screen shots, and instructions are subject to change at any time Page 1
 Office 365 Contents Office 365..1 Accessing Your Email...3 First Time Set-Up...4 Changing Your Password. 6 The Email Environment...8 Reading Pane View...9 Reading Your Emails.10 Reading Attachments...11
Office 365 Contents Office 365..1 Accessing Your Email...3 First Time Set-Up...4 Changing Your Password. 6 The Email Environment...8 Reading Pane View...9 Reading Your Emails.10 Reading Attachments...11
AN INTRODUCTION TO OUTLOOK WEB ACCESS (OWA)
 INFORMATION TECHNOLOGY SERVICES AN INTRODUCTION TO OUTLOOK WEB ACCESS (OWA) The Prince William County School Division does not discriminate in employment or in its educational programs and activities against
INFORMATION TECHNOLOGY SERVICES AN INTRODUCTION TO OUTLOOK WEB ACCESS (OWA) The Prince William County School Division does not discriminate in employment or in its educational programs and activities against
USER GUIDE. Enterprise Calendar. Event Management 8/1/2017 ENTERPRISE CALENDAR USER GUIDE 2
 USER GUIDE Enterprise Calendar Event Management 8/1/2017 ENTERPRISE CALENDAR USER GUIDE 2 30 N. Third Street, Suite 200, Harrisburg, PA 17101 Phone : 717-773 - 4750 CHANGE HISTORY Author Date Version Change
USER GUIDE Enterprise Calendar Event Management 8/1/2017 ENTERPRISE CALENDAR USER GUIDE 2 30 N. Third Street, Suite 200, Harrisburg, PA 17101 Phone : 717-773 - 4750 CHANGE HISTORY Author Date Version Change
SelectSurveyASP Advanced User Manual
 SelectSurveyASP Advanced User Manual Creating Surveys 2 Designing Surveys 2 Templates 3 Libraries 4 Item Types 4 Scored Surveys 5 Page Conditions 5 Piping Answers 6 Previewing Surveys 7 Managing Surveys
SelectSurveyASP Advanced User Manual Creating Surveys 2 Designing Surveys 2 Templates 3 Libraries 4 Item Types 4 Scored Surveys 5 Page Conditions 5 Piping Answers 6 Previewing Surveys 7 Managing Surveys
SureClose Product Line March 12, 2010 Release Notes SureClose Product Line Release Notes 1
 SureClose Product Line March 12, 2010 Release Notes 5.7.8.25.7.8.2 SureClose Product Line Release Notes 1 Overview... 3 Post-Installation Considerations... 3 Features and Functionality... 5 New in This
SureClose Product Line March 12, 2010 Release Notes 5.7.8.25.7.8.2 SureClose Product Line Release Notes 1 Overview... 3 Post-Installation Considerations... 3 Features and Functionality... 5 New in This
NAVIGATING ZOOMGRANTS AND SETTING UP NEW ZOOMGRANTS ACCOUNTS
 2016 NAVIGATING ZOOMGRANTS AND SETTING UP NEW ZOOMGRANTS ACCOUNTS APPLICANT INSTRUCTIONS REVISED: 01/04/2018 These instructions are intended for new Funding Opportunities released by the Division of Criminal
2016 NAVIGATING ZOOMGRANTS AND SETTING UP NEW ZOOMGRANTS ACCOUNTS APPLICANT INSTRUCTIONS REVISED: 01/04/2018 These instructions are intended for new Funding Opportunities released by the Division of Criminal
Network Rail Brand Hub USER GUIDE
 Network Rail Brand Hub USER GUIDE The Brand Hub Using keywords, visual thumbnails and a more upto-date online interface, the new Brand Hub will make searching, browsing and downloading images, templates
Network Rail Brand Hub USER GUIDE The Brand Hub Using keywords, visual thumbnails and a more upto-date online interface, the new Brand Hub will make searching, browsing and downloading images, templates
AgentWorks Administrator and Manager User Guide - Release 12.5
 AgentWorks Administrator and Manager User Guide - Release 12.5 March 21, 2013 2012 MoneyGram InternationalAll rights reserved. Table of Contents Registration Overview... 2 1. Initial Log In AgentWorks
AgentWorks Administrator and Manager User Guide - Release 12.5 March 21, 2013 2012 MoneyGram InternationalAll rights reserved. Table of Contents Registration Overview... 2 1. Initial Log In AgentWorks
Web Manual: DivIT. March 2016
 Web Manual: DivIT March 2016 Web Manual: DivIT March 2015 0 DivIT Manual Contents DivIT Introduction... 1 Calendar Management... 3 Forums... 10 Mailing Lists... 19 User Management... 32 Web Pages... 45
Web Manual: DivIT March 2016 Web Manual: DivIT March 2015 0 DivIT Manual Contents DivIT Introduction... 1 Calendar Management... 3 Forums... 10 Mailing Lists... 19 User Management... 32 Web Pages... 45
Quick Reference: My BackPack Password Management
 Quick Reference: My BackPack Password Management My BackPack password management policies have changed significantly, to offer a more industry standard password management process. The new features have
Quick Reference: My BackPack Password Management My BackPack password management policies have changed significantly, to offer a more industry standard password management process. The new features have
USER MANUAL. SuiteCRM Customer Portal for Joomla TABLE OF CONTENTS. Version: 2.0
 USER MANUAL TABLE OF CONTENTS Introduction... 1 Benefits of Customer Portal... 1 Prerequisites... 1 Installation... 2 SuiteCRM Plug-in Installation... 2 Joomla Manual Plug-in installation... 3 Plug-in
USER MANUAL TABLE OF CONTENTS Introduction... 1 Benefits of Customer Portal... 1 Prerequisites... 1 Installation... 2 SuiteCRM Plug-in Installation... 2 Joomla Manual Plug-in installation... 3 Plug-in
Checkbox Quick Start Guide
 Checkbox 5.0 - Quick Start Guide This How-To Guide will guide you though the process of creating a survey and adding a survey item to a page. Contents: - Log-In - How to create a survey - How to add/change
Checkbox 5.0 - Quick Start Guide This How-To Guide will guide you though the process of creating a survey and adding a survey item to a page. Contents: - Log-In - How to create a survey - How to add/change
Getting Started with the Aloha Community Template for Salesforce Identity
 Getting Started with the Aloha Community Template for Salesforce Identity Salesforce, Winter 18 @salesforcedocs Last updated: November 30, 2017 Copyright 2000 2017 salesforce.com, inc. All rights reserved.
Getting Started with the Aloha Community Template for Salesforce Identity Salesforce, Winter 18 @salesforcedocs Last updated: November 30, 2017 Copyright 2000 2017 salesforce.com, inc. All rights reserved.
Research Grants Management System (RGMS) How To Information Sheet
 Research Grants Management System (RGMS) How To Information Sheet ALL RGMS USERS: A. I have never used RGMS before. Where do I start? B. How do I update my Profile and CV? C. How do I upload a file to
Research Grants Management System (RGMS) How To Information Sheet ALL RGMS USERS: A. I have never used RGMS before. Where do I start? B. How do I update my Profile and CV? C. How do I upload a file to
Quick guide to the SmartSimple on-line portal (making an application)
 EPA Research Programme 2014-2020 Quick guide to the SmartSimple on-line portal (making an application) POWERED BY SMARTSIMPLE Disclaimer Please read this document carefully prior to using the on-line portal.
EPA Research Programme 2014-2020 Quick guide to the SmartSimple on-line portal (making an application) POWERED BY SMARTSIMPLE Disclaimer Please read this document carefully prior to using the on-line portal.
page_1a.png page_1b.png page_2.png page_4.png page_5.png PHISHING ADMIN GUIDE
 page_1a.png page_1b.png page_2.png page_4.png page_5.png PHISHING ADMIN GUIDE 1 PHISHING RESOURCES 3 INTRODUCTION 3 GETTING STARTED 3 SETTING UP YOUR ACCOUNT 4 Adding Sub-Accounts 4 Adding Target Users
page_1a.png page_1b.png page_2.png page_4.png page_5.png PHISHING ADMIN GUIDE 1 PHISHING RESOURCES 3 INTRODUCTION 3 GETTING STARTED 3 SETTING UP YOUR ACCOUNT 4 Adding Sub-Accounts 4 Adding Target Users
Online Record Book. National Award Operator User Guide The Duke of Edinburgh s International Award Foundation. 30/08/2017 Version: 1.
 Online Record Book National Award Operator User Guide The Duke of Edinburgh s International Award Foundation 30/08/2017 Version: 1.4 2017 The Duke of Edinburgh s International Award Foundation Version
Online Record Book National Award Operator User Guide The Duke of Edinburgh s International Award Foundation 30/08/2017 Version: 1.4 2017 The Duke of Edinburgh s International Award Foundation Version
Adobe Document Cloud esign Services. for Salesforce Version 17 Installation and Customization Guide
 Adobe Document Cloud esign Services for Salesforce Version 17 Installation and Customization Guide 2015 Adobe Systems Incorporated. All rights reserved. Last Updated: August 28, 2015 Table of Contents
Adobe Document Cloud esign Services for Salesforce Version 17 Installation and Customization Guide 2015 Adobe Systems Incorporated. All rights reserved. Last Updated: August 28, 2015 Table of Contents
Fulbright Distinguished Awards in Teaching Program Partner Organization Application Manual. Institute of International Education
 Fulbright Distinguished Awards in Teaching Program Partner Organization Application Manual Institute of International Education 2015-2016 Contents International Application...3 Overview...3 Login for Applicants...3
Fulbright Distinguished Awards in Teaching Program Partner Organization Application Manual Institute of International Education 2015-2016 Contents International Application...3 Overview...3 Login for Applicants...3
Routing a BennyBuy Access Form Using DocuSign
 Routing a BennyBuy Access Form Using DocuSign Become a DocuSign sender If you have not already done so, review the overview, signing and sending videos on the Resources/Senders page of the OSU DocuSign
Routing a BennyBuy Access Form Using DocuSign Become a DocuSign sender If you have not already done so, review the overview, signing and sending videos on the Resources/Senders page of the OSU DocuSign
Presence Student Organization Guide
 Presence Student Organization Guide Presence Student Portal Visit sdsu.presence.io to access the Presence Student Portal. Anyone can access this part of the website without an account. On the Organizations
Presence Student Organization Guide Presence Student Portal Visit sdsu.presence.io to access the Presence Student Portal. Anyone can access this part of the website without an account. On the Organizations
Tyler Dashboard. User Guide Version 6.0. For more information, visit
 Tyler Dashboard User Guide Version 6.0 For more information, visit www.tylertech.com. TABLE OF CONTENTS Tyler Dashboard... 4 Tyler Dashboard Features... 4 Browse... 5 Page... 5 Dashboard... 5 Views...
Tyler Dashboard User Guide Version 6.0 For more information, visit www.tylertech.com. TABLE OF CONTENTS Tyler Dashboard... 4 Tyler Dashboard Features... 4 Browse... 5 Page... 5 Dashboard... 5 Views...
User Manual. SmartLite WebQuiz SQL Edition
 User Manual SmartLite WebQuiz SQL Edition SmartLite WebQuiz SQL All rights reserved. No parts of this work may be reproduced in any form or by any means - graphic, electronic, or mechanical, including
User Manual SmartLite WebQuiz SQL Edition SmartLite WebQuiz SQL All rights reserved. No parts of this work may be reproduced in any form or by any means - graphic, electronic, or mechanical, including
Customer User Guide Commercial Online Access
 Customer User Guide Commercial Online Access Getting Started To access the customer portal, enter the following URL: nationwide.com/agclient Once you access this site, save it as a Favorite on your computer
Customer User Guide Commercial Online Access Getting Started To access the customer portal, enter the following URL: nationwide.com/agclient Once you access this site, save it as a Favorite on your computer
Welcome to the Investor Experience
 Welcome to the Investor Experience Welcome to the Black Diamond Investor Experience, a platform that allows advisors to customize how they present information to their clients. This document provides important
Welcome to the Investor Experience Welcome to the Black Diamond Investor Experience, a platform that allows advisors to customize how they present information to their clients. This document provides important
Scheduling Reports Launch the Scheduling Tool... 1 Description... 1 Overview of Scheduling Components... 2
 PeopleSoft Data Dictionary EPM: Scheduling Reports Table of Contents Scheduling Reports... 1 2 Launch the Scheduling Tool... 1 Description... 1 Overview of Scheduling Components... 2 Distribution... 2
PeopleSoft Data Dictionary EPM: Scheduling Reports Table of Contents Scheduling Reports... 1 2 Launch the Scheduling Tool... 1 Description... 1 Overview of Scheduling Components... 2 Distribution... 2
Web Manual: Checkbox Surveys March 2014
 March 2014 Suite 115, 1665 West Broadway, Vancouver, BC V6J 5A4 T. 1800.665.2262 F. 604.638.2916 www.divisionsbc.ca Table of Contents Getting Started... 3 Survey Checklist... 4 Group & User Management...
March 2014 Suite 115, 1665 West Broadway, Vancouver, BC V6J 5A4 T. 1800.665.2262 F. 604.638.2916 www.divisionsbc.ca Table of Contents Getting Started... 3 Survey Checklist... 4 Group & User Management...
Trusted Advisor User Guide. inty CASCADE v 2.9.0
 Trusted Advisor User Guide inty CASCADE v 2.9.0 Table of Contents 1. Overview... 2 2. Logging in to inty CASCADE... 2 2.1 Forgotten Password... 4 2.2 Password Complexity... 5 3. Home Page... 7 4. Navigation...
Trusted Advisor User Guide inty CASCADE v 2.9.0 Table of Contents 1. Overview... 2 2. Logging in to inty CASCADE... 2 2.1 Forgotten Password... 4 2.2 Password Complexity... 5 3. Home Page... 7 4. Navigation...
ScholarOne Manuscripts. Production Center User Guide
 ScholarOne Manuscripts Production Center User Guide 1-May-2018 Clarivate Analytics ScholarOne Manuscripts Production Center User Guide Page i TABLE OF CONTENTS INTRODUCTION... 2 USE GET HELP NOW & FAQS...
ScholarOne Manuscripts Production Center User Guide 1-May-2018 Clarivate Analytics ScholarOne Manuscripts Production Center User Guide Page i TABLE OF CONTENTS INTRODUCTION... 2 USE GET HELP NOW & FAQS...
USER GUIDE. PowerMailChimp CRM 2013
 USER GUIDE PowerMailChimp CRM 2013 Contents About PowerMailChimp Navigating PowerMailChimp in CRM 2013 Dynamics CRM Marketing Lists and MailChimp Groups Existing CRM Marketing Lists Creating a new CRM
USER GUIDE PowerMailChimp CRM 2013 Contents About PowerMailChimp Navigating PowerMailChimp in CRM 2013 Dynamics CRM Marketing Lists and MailChimp Groups Existing CRM Marketing Lists Creating a new CRM
USER MANUAL. SalesPort Salesforce Customer Portal for WordPress (Lightning Mode) TABLE OF CONTENTS. Version: 3.1.0
 USER MANUAL TABLE OF CONTENTS Introduction...1 Benefits of Customer Portal...1 Prerequisites...1 Installation...2 Salesforce App Installation... 2 Salesforce Lightning... 2 WordPress Manual Plug-in installation...
USER MANUAL TABLE OF CONTENTS Introduction...1 Benefits of Customer Portal...1 Prerequisites...1 Installation...2 Salesforce App Installation... 2 Salesforce Lightning... 2 WordPress Manual Plug-in installation...
Industry Access Portal User Manual
 User Manual L o u i s i a n a D e p a r t m e n t o f I n s u r a n c e Table of Contents Industry Users... 4 Register for Industry Access... 4 Sign Up... 5 Search for an Industry Access Account Administrator...
User Manual L o u i s i a n a D e p a r t m e n t o f I n s u r a n c e Table of Contents Industry Users... 4 Register for Industry Access... 4 Sign Up... 5 Search for an Industry Access Account Administrator...
eclubhouse CLUB OFFICIAL USER GUIDE
 eclubhouse CLUB OFFICIAL USER GUIDE eclub Club Users Guide 11/2013 Table of Contents eclubhouse... 1 CLUB OFFICIAL USER GUIDE... 1 LOGGING IN... 3 RESETTING PASSWORD & UNLOCKING ACCOUNT... 4 ADMINISTRATION...
eclubhouse CLUB OFFICIAL USER GUIDE eclub Club Users Guide 11/2013 Table of Contents eclubhouse... 1 CLUB OFFICIAL USER GUIDE... 1 LOGGING IN... 3 RESETTING PASSWORD & UNLOCKING ACCOUNT... 4 ADMINISTRATION...
Getting Started: Setting up Your ecommerce Site
 West Virginia University Information Technology Services ecommerce Getting Started Getting Started: Setting up Your ecommerce Site Table of Contents Introduction... 3 Access Your Site... 4 Logging In...
West Virginia University Information Technology Services ecommerce Getting Started Getting Started: Setting up Your ecommerce Site Table of Contents Introduction... 3 Access Your Site... 4 Logging In...
INBUSINESS BANKING SYSTEM
 Introducing your new INBUSINESS BANKING SYSTEM Companion Guide to Business Banking Video Tutorials Updated 0.09.8 WELCOME TO THE INBUSINESS SYSTEM The InBusiness System will help you efficiently and securely
Introducing your new INBUSINESS BANKING SYSTEM Companion Guide to Business Banking Video Tutorials Updated 0.09.8 WELCOME TO THE INBUSINESS SYSTEM The InBusiness System will help you efficiently and securely
Office 365 Outlook Quick Reference
 Office 365 Outlook Quick Reference Office365OutlookQuickReference Page 2 of 27 April 30, 2015 Table of Contents OFFICE 365 OUTLOOK 4 Sign In 4 Office 365 Outlook 4 Mail Settings 5 Mail 8 Menus 8 Folders
Office 365 Outlook Quick Reference Office365OutlookQuickReference Page 2 of 27 April 30, 2015 Table of Contents OFFICE 365 OUTLOOK 4 Sign In 4 Office 365 Outlook 4 Mail Settings 5 Mail 8 Menus 8 Folders
Table of Contents COURSE OVERVIEW... 3 LESSON 1: OUTLOOK 2010 CALENDAR INTERFACE... 5
 Table of Contents COURSE OVERVIEW... 3 LESSON 1: OUTLOOK 2010 CALENDAR INTERFACE... 5 OPEN OUTLOOK CALENDAR... 5 Ribbon... 6 Navigation Pane... 6 Appointment Area... 6 Task Pane... 6 To-Do Bar... 6 THE
Table of Contents COURSE OVERVIEW... 3 LESSON 1: OUTLOOK 2010 CALENDAR INTERFACE... 5 OPEN OUTLOOK CALENDAR... 5 Ribbon... 6 Navigation Pane... 6 Appointment Area... 6 Task Pane... 6 To-Do Bar... 6 THE
Fundraising Website Guide
 This Guide will help you set-up and use your team s new fundraising website! Please let us know if you need any assistance or have any questions. This document will be updated regularly as we receive your
This Guide will help you set-up and use your team s new fundraising website! Please let us know if you need any assistance or have any questions. This document will be updated regularly as we receive your
Support. SchoolPointe, Inc. 2
 Support We re here to help! If you have additional questions after reviewing this manual or need assistance, you can reach us several ways. You can easily reach us by clicking the question mark icon in
Support We re here to help! If you have additional questions after reviewing this manual or need assistance, you can reach us several ways. You can easily reach us by clicking the question mark icon in
Connecture Platform Manager
 Connecture Platform Manager 1 P a g e Table of Contents Connecture Platform Manager... 1 Introduction to the Connecture Platform Manager... 3 Getting Started... 3 Login... 3 Dashboard... 3 Connecture Application
Connecture Platform Manager 1 P a g e Table of Contents Connecture Platform Manager... 1 Introduction to the Connecture Platform Manager... 3 Getting Started... 3 Login... 3 Dashboard... 3 Connecture Application
Cloud Services. Spam Manager. Quarantine Admin Guide
 Cloud Services Spam Manager Quarantine Admin Guide 10/23/2014 CONTENTS Introduction... 2 About Spam Quarantine Tasks... 2 Quarantine Deployment Tasks... 2 Before Activation of Spam Manager... 4 After Activation
Cloud Services Spam Manager Quarantine Admin Guide 10/23/2014 CONTENTS Introduction... 2 About Spam Quarantine Tasks... 2 Quarantine Deployment Tasks... 2 Before Activation of Spam Manager... 4 After Activation
FACULTY INFORMATION - Exception to Graduation Requirements COMPLETING AND APPROVING EXCEPTIONS HOW TO FILL OUT AN EXCEPTION FORM.
 FACULTY INFORMATION - Exception to Graduation Requirements COMPLETING AND APPROVING EXCEPTIONS HOW TO FILL OUT AN EXCEPTION FORM Logging In Getting to the Form Completing the Form HOW TO APPROVE AN EXCEPTION
FACULTY INFORMATION - Exception to Graduation Requirements COMPLETING AND APPROVING EXCEPTIONS HOW TO FILL OUT AN EXCEPTION FORM Logging In Getting to the Form Completing the Form HOW TO APPROVE AN EXCEPTION
Quick Guide for Sending Broadcast s
 Quick Guide for Sending Broadcast E-mails What is the Broadcast E-mail tool? The Broadcast E-mail tool makes it easy to send a large an e-mail to a selection of contacts. This function allows you to enter
Quick Guide for Sending Broadcast E-mails What is the Broadcast E-mail tool? The Broadcast E-mail tool makes it easy to send a large an e-mail to a selection of contacts. This function allows you to enter
A Guide for using MyStudyAbroad system
 A Guide for using MyStudyAbroad system for students applying to HKUST for Undergraduate Inbound Exchange Program Exchange in Regular Term (Fall / Spring / Fall & Spring) Table of Content Content Page MyStudyAbroad
A Guide for using MyStudyAbroad system for students applying to HKUST for Undergraduate Inbound Exchange Program Exchange in Regular Term (Fall / Spring / Fall & Spring) Table of Content Content Page MyStudyAbroad
USER MANUAL. DynamicsPort - Dynamics CRM Customer Portal for WordPress TABLE OF CONTENTS. Version: 1.0
 USER MANUAL TABLE OF CONTENTS Introduction... 1 Benefits of Customer Portal... 1 Prerequisites... 1 Installation... 2 Dynamics CRM Plug-in Installation... 2 WordPress Manual Plug-in installation... 5 Plug-in
USER MANUAL TABLE OF CONTENTS Introduction... 1 Benefits of Customer Portal... 1 Prerequisites... 1 Installation... 2 Dynamics CRM Plug-in Installation... 2 WordPress Manual Plug-in installation... 5 Plug-in
Patient Portal- Instructions Overview
 Patient Portal- Instructions Overview Your Healthcare Provider will now be able to send you results and other health information via our secure Patient Portal. When your Provider has sent something to
Patient Portal- Instructions Overview Your Healthcare Provider will now be able to send you results and other health information via our secure Patient Portal. When your Provider has sent something to
TABLE OF CONTENTS. Fish Data Submission FAQs and Trouble-shooting Guide January 2013
 Fish Data Submission FAQs and Trouble-shooting Guide January 2013 TABLE OF CONTENTS How to make your first submission to our fish data submission sharepoint site... 2 How do I know that my data submission
Fish Data Submission FAQs and Trouble-shooting Guide January 2013 TABLE OF CONTENTS How to make your first submission to our fish data submission sharepoint site... 2 How do I know that my data submission
Vendor Comply. Quick Start Guide
 Vendor Comply Quick Start Guide v1.0 March 2016 Vendor Comply Quick Start Guide 1 Contents How to Access Vendor Comply... 2 How to Log into Vendor Comply... 3 Initial Login... 3 Forgotten Password... 3
Vendor Comply Quick Start Guide v1.0 March 2016 Vendor Comply Quick Start Guide 1 Contents How to Access Vendor Comply... 2 How to Log into Vendor Comply... 3 Initial Login... 3 Forgotten Password... 3
WAM!NET Submission Icons. Help Guide. March 2015
 WAM!NET Submission Icons Help Guide March 2015 Document Contents 1 Introduction...2 1.1 Submission Option Resource...2 1.2 Submission Icon Type...3 1.2.1 Authenticated Submission Icons...3 1.2.2 Anonymous
WAM!NET Submission Icons Help Guide March 2015 Document Contents 1 Introduction...2 1.1 Submission Option Resource...2 1.2 Submission Icon Type...3 1.2.1 Authenticated Submission Icons...3 1.2.2 Anonymous
SAIS DATA/REPORT REQUEST User Guide
 SAIS DATA/REPORT REQUEST User Guide Overview INTRODUCTION TO WORKFRONT 2 SUBMITTING A DATA/REPORTING REQUEST 3 TRACKING YOUR REQUEST 5 COMMUNICATING ABOUT YOUR PROJECT 7 WORKFRONT DASHBOARD 9 1 INTRODUCTION
SAIS DATA/REPORT REQUEST User Guide Overview INTRODUCTION TO WORKFRONT 2 SUBMITTING A DATA/REPORTING REQUEST 3 TRACKING YOUR REQUEST 5 COMMUNICATING ABOUT YOUR PROJECT 7 WORKFRONT DASHBOARD 9 1 INTRODUCTION
User Guide. Product: GreenFolders. Version: 3.8
 User Guide Product: GreenFolders Version: 3.8 Release Date: October 2014 GreenFolders 3.8 User Guide Introduction Table of Contents 1 Introduction... 6 2 General Information... 7 2.1 Login Procedure...
User Guide Product: GreenFolders Version: 3.8 Release Date: October 2014 GreenFolders 3.8 User Guide Introduction Table of Contents 1 Introduction... 6 2 General Information... 7 2.1 Login Procedure...
Production Assistance for Cellular Therapies (PACT) PACT Application System User s Guide
 Production Assistance for Cellular Therapies (PACT) PACT Application System User s Guide Version 1.0 February 9, 2017 Version 1.0 TABLE OF CONTENTS 1.0 Getting Started... 1 1.1 Access to the Internet...
Production Assistance for Cellular Therapies (PACT) PACT Application System User s Guide Version 1.0 February 9, 2017 Version 1.0 TABLE OF CONTENTS 1.0 Getting Started... 1 1.1 Access to the Internet...
Pay. Quick Start Guide Sage One. Pay QUICK START GUIDE SAGE ONE
 QUICK START GUIDE SAGE ONE 1 Our easy to use guide will get you up and running in no time! Index: Page: 2 Login Now 3 How to issue a service key 3 Inserting service keys into 4 Enable the Customer Zone
QUICK START GUIDE SAGE ONE 1 Our easy to use guide will get you up and running in no time! Index: Page: 2 Login Now 3 How to issue a service key 3 Inserting service keys into 4 Enable the Customer Zone
Tyler Dashboard. User Guide Version 6.3. For more information, visit
 Tyler Dashboard User Guide Version 6.3 For more information, visit www.tylertech.com. TABLE OF CONTENTS Tyler Dashboard... 4 Tyler Dashboard Features... 4 Search... 5 Browse... 5 Page... 6 Dashboard...
Tyler Dashboard User Guide Version 6.3 For more information, visit www.tylertech.com. TABLE OF CONTENTS Tyler Dashboard... 4 Tyler Dashboard Features... 4 Search... 5 Browse... 5 Page... 6 Dashboard...
MANAGEMENT AND CONFIGURATION MANUAL
 MANAGEMENT AND CONFIGURATION MANUAL Page 1 of 31 Table of Contents Overview... 3 SYSTEM REQUIREMENTS... 3 The Administration Console... 3 CHAT DASHBOARD... 4 COMPANY CONFIGS... 4 MANAGE LEARNING... 7 MANAGE
MANAGEMENT AND CONFIGURATION MANUAL Page 1 of 31 Table of Contents Overview... 3 SYSTEM REQUIREMENTS... 3 The Administration Console... 3 CHAT DASHBOARD... 4 COMPANY CONFIGS... 4 MANAGE LEARNING... 7 MANAGE
Louisiana Community and Technical College System (LCTCS) egrants Applicant/Grantee User Guide
 Louisiana Community and Technical College System (LCTCS) egrants Applicant/Grantee User Guide This page has been left blank intentionally. 1 Contents LIST OF FIGURES... 3 GUIDE LEGEND... 5 1 APPLICANT
Louisiana Community and Technical College System (LCTCS) egrants Applicant/Grantee User Guide This page has been left blank intentionally. 1 Contents LIST OF FIGURES... 3 GUIDE LEGEND... 5 1 APPLICANT
Lorin Muhlmann V0.5 Last updated 17/04/18
 ClubGRANTS Online Training Manual CONVENORS Contents Logging in... 4 Opening a grant round... 6 Completing an application... 10 Reviewing and assessing applications... 15 Completing and reviewing acquittal
ClubGRANTS Online Training Manual CONVENORS Contents Logging in... 4 Opening a grant round... 6 Completing an application... 10 Reviewing and assessing applications... 15 Completing and reviewing acquittal
Eloqua Integration User Guide. Cvent, Inc 1765 Greensboro Station Place McLean, VA
 Eloqua Integration User Guide 2017 Cvent, Inc 1765 Greensboro Station Place McLean, VA 22102 www.cvent.com Contents Eloqua Integration User Guide... 3 Enabling Eloqua Integration in Your Account... 4 Helpful
Eloqua Integration User Guide 2017 Cvent, Inc 1765 Greensboro Station Place McLean, VA 22102 www.cvent.com Contents Eloqua Integration User Guide... 3 Enabling Eloqua Integration in Your Account... 4 Helpful
isolve page launches with a Single-Sign-On, so you don't need to enter a separate password
 USER MANUAL Introduction Welcome to Celebrating You!!!! Celebrating You allows you to recognize your people in a simple way using Recognition portal. The user interfaces on the portal have been designed
USER MANUAL Introduction Welcome to Celebrating You!!!! Celebrating You allows you to recognize your people in a simple way using Recognition portal. The user interfaces on the portal have been designed
Both of these paths will eventually lead you to the Welcome page starting on page 5.
 1] When you click on the Sponsorship link on the www.ti.com/giving page, you are taken to the login screen shown below. Here you have two choices: A] If you are a first time user, follow the directions
1] When you click on the Sponsorship link on the www.ti.com/giving page, you are taken to the login screen shown below. Here you have two choices: A] If you are a first time user, follow the directions
Attorney Training Manual
 Attorney Training Manual Contact Information Phone Number: -855-264-2237 Email: efilingsupport@judicial.state.co.us Revised May 207 Table of Contents LOGIN / REGISTER ORGANIZATION... 2 NAVIGATION BAR...
Attorney Training Manual Contact Information Phone Number: -855-264-2237 Email: efilingsupport@judicial.state.co.us Revised May 207 Table of Contents LOGIN / REGISTER ORGANIZATION... 2 NAVIGATION BAR...
PaperWeight s User Manual (Customer Area)
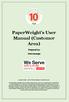 PaperWeight s User Manual (Customer Area) Prepared by: FATbit Technologies Copyright 2004 2014 FATbit Technologies. All Rights Reserved. The information contained in this document represents the current
PaperWeight s User Manual (Customer Area) Prepared by: FATbit Technologies Copyright 2004 2014 FATbit Technologies. All Rights Reserved. The information contained in this document represents the current
USING PERFORMANCE PRO An Appraiser s Quickstart Guide. Hrperformancesolutions.net 9/2015 v. 3.4
 USING PERFORMANCE PRO An Appraiser s Quickstart Guide Hrperformancesolutions.net 9/2015 v. 3.4 Appraiser Quickstart Guide Employee appraisals can be completed easily and quickly. The steps outlined below
USING PERFORMANCE PRO An Appraiser s Quickstart Guide Hrperformancesolutions.net 9/2015 v. 3.4 Appraiser Quickstart Guide Employee appraisals can be completed easily and quickly. The steps outlined below
release notes effective version 10.3 ( )
 Introduction We are pleased to announce that Issuetrak 10.3 is available today! 10.3 focuses on improved security, introducing a new methodology for storing passwords. This document provides a brief outline
Introduction We are pleased to announce that Issuetrak 10.3 is available today! 10.3 focuses on improved security, introducing a new methodology for storing passwords. This document provides a brief outline
Office365 End User Training & Self-Service Migration Manual Simplified
 Office365 End User Training & Self-Service Migration Manual Simplified Version 1.0 University Systems and Security 5/25/2016 1 P a g e Table of Contents 2 P a g e Table of Contents Introduction to Office365...
Office365 End User Training & Self-Service Migration Manual Simplified Version 1.0 University Systems and Security 5/25/2016 1 P a g e Table of Contents 2 P a g e Table of Contents Introduction to Office365...
SRM Training Manual Supplier
 SRM Training Manual Supplier Create Date: 10/10/2016 REVIEW: 005 Last Modify Date: 11/09/2016 AM/NS Calvert SRM TECHNICAL SUPPORT EMAIL: AMNS_SupplierTechSupport@ArcelorMittal.com PHONE: 866-377-7754 Summary
SRM Training Manual Supplier Create Date: 10/10/2016 REVIEW: 005 Last Modify Date: 11/09/2016 AM/NS Calvert SRM TECHNICAL SUPPORT EMAIL: AMNS_SupplierTechSupport@ArcelorMittal.com PHONE: 866-377-7754 Summary
PrePatient User Guide
 "We create exceptional business solutions for cash-pay healthcare professionals that enable them to realize their full potential." PrePatient User Guide Version 1.0 8/17/2012 1 Table of Contents Introduction...
"We create exceptional business solutions for cash-pay healthcare professionals that enable them to realize their full potential." PrePatient User Guide Version 1.0 8/17/2012 1 Table of Contents Introduction...
MoneyGram OfficialChecks
 MoneyGram OfficialChecks Version 2.6 PrimeLink Portal System Guide This system guide contains instructional information for the general use of the PrimeLink Web Portal. If you need specific assistance
MoneyGram OfficialChecks Version 2.6 PrimeLink Portal System Guide This system guide contains instructional information for the general use of the PrimeLink Web Portal. If you need specific assistance
USER MANUAL. DynamicsPort - Dynamics CRM Customer Portal for Joomla TABLE OF CONTENTS. Version: 1.2
 USER MANUAL TABLE OF CONTENTS Introduction... 1 Benefits of Customer Portal... 1 Prerequisites... 1 Installation & Configuration... 2 Dynamics CRM Plug-in Installation... 2 Joomla Manual Plug-in installation...
USER MANUAL TABLE OF CONTENTS Introduction... 1 Benefits of Customer Portal... 1 Prerequisites... 1 Installation & Configuration... 2 Dynamics CRM Plug-in Installation... 2 Joomla Manual Plug-in installation...
IRMA Researcher User Guide v2 DRAFT. IRMA Researcher User Guide
 IRMA Researcher User Guide v2 IRMA Researcher User Guide IRMA Researcher User Guide 1. Overview 1.01 What is IRMA? 1.02 What are the Benefits? 1.03 ISLHD Research and IRMA 2. Key Terms in IRMA 2.01 Coversheets
IRMA Researcher User Guide v2 IRMA Researcher User Guide IRMA Researcher User Guide 1. Overview 1.01 What is IRMA? 1.02 What are the Benefits? 1.03 ISLHD Research and IRMA 2. Key Terms in IRMA 2.01 Coversheets
USER MANUAL. Dynamics CRM Customer Portal for WordPress TABLE OF CONTENTS. Version: 1.2.1
 USER MANUAL TABLE OF CONTENTS Introduction... 1 Benefits of Customer Portal... 1 Prerequisites... 1 Installation... 2 Dynamics CRM Plug-in Installation... 2 WordPress Manual Plug-in installation... 5 Plug-in
USER MANUAL TABLE OF CONTENTS Introduction... 1 Benefits of Customer Portal... 1 Prerequisites... 1 Installation... 2 Dynamics CRM Plug-in Installation... 2 WordPress Manual Plug-in installation... 5 Plug-in
SmartGrant PROPOSAL ADD and DELETE routing workflow
 SmartGrant PROPOSAL ADD and DELETE routing workflow Important notes before you begin: Tier 2 Approvals can occur in any order. After each approval a confirmation email is sent. Setting the Reminder Timer
SmartGrant PROPOSAL ADD and DELETE routing workflow Important notes before you begin: Tier 2 Approvals can occur in any order. After each approval a confirmation email is sent. Setting the Reminder Timer
PaperWeight s User Manual (Admin Area)
 PaperWeight s User Manual (Admin Area) Prepared by: FATbit Technologies Copyright 2004 2014 FATbit Technologies. All Rights Reserved. The information contained in this document represents the current views,
PaperWeight s User Manual (Admin Area) Prepared by: FATbit Technologies Copyright 2004 2014 FATbit Technologies. All Rights Reserved. The information contained in this document represents the current views,
Connecting nonprofits with volunteers is what we ve done for more than 55 years.
 Connecting nonprofits with volunteers is what we ve done for more than 55 years. We connect young and old, diverse cultures and religions, and people of all economic levels to build a stronger, more vibrant
Connecting nonprofits with volunteers is what we ve done for more than 55 years. We connect young and old, diverse cultures and religions, and people of all economic levels to build a stronger, more vibrant
RL6 Risk. Manager Reference Manual
 RL6 Risk Manager Reference Manual If you have RL6 questions please contact: RL_support@wrha.mb.ca or (204)926-8077 WRHA Quality Improvement & Patient Safety Version: 9, May 31, 2018 June 9, 2013 RL6 Risk
RL6 Risk Manager Reference Manual If you have RL6 questions please contact: RL_support@wrha.mb.ca or (204)926-8077 WRHA Quality Improvement & Patient Safety Version: 9, May 31, 2018 June 9, 2013 RL6 Risk
MAINTENANCE HELPDESK SYSTEM USER MANUAL: CUSTOMER (STAFF) VERSION 2.0
 MAINTENANCE HELPDESK SYSTEM USER MANUAL: CUSTOMER (STAFF) VERSION 2.0 TABLE OF CONTENTS NO TOPICS PAGES 1 LOGIN 1-3 2 CHANGE PASSWORD 4 3 CREATE NEW REQUEST 5-7 4 VIEW REQUEST 8-9 5 LOGOUT 10 6 FORGOT
MAINTENANCE HELPDESK SYSTEM USER MANUAL: CUSTOMER (STAFF) VERSION 2.0 TABLE OF CONTENTS NO TOPICS PAGES 1 LOGIN 1-3 2 CHANGE PASSWORD 4 3 CREATE NEW REQUEST 5-7 4 VIEW REQUEST 8-9 5 LOGOUT 10 6 FORGOT
CREATING A REGISTRATION FORM - GETTING STARTED
 If you are adding an event that requires registration, you will first need to create a registration form. If your registration form has already been created please skip down to page 7 and begin from ADDING
If you are adding an event that requires registration, you will first need to create a registration form. If your registration form has already been created please skip down to page 7 and begin from ADDING
