Child and Adult Care Food Program User Manual for Institution Users
|
|
|
- Anissa Ray
- 5 years ago
- Views:
Transcription
1 COLYAR TECHNOLOGY SOLUTIONS, INC. NC Cares Child and Adult Care Food Program User Manual for Institution Users 1
2 TABLE OF CONTENTS USER MANUAL FOR INSTITUTION USERS INTRODUCTION... 5 WEBSITE BENEFITS AND FEATURES... 5 USER MANUAL... 5 GETTING STARTED... 6 ACCESSING THE WEB SITE... 6 ABOUT THE NC CARES HOME PAGE... 7 LOGGING ON... 7 NC CARES CONTENT OVERVIEW... 8 SCREEN OPTIONS... 9 CHILD AND ADULT CARE FOOD PROGRAM HOME PAGE ERROR PROCESSING Input Edits Business Rule Edits SELECTING A PROGRAM YEAR INSTITUTION SEARCH FACILITY SEARCH APPLICATIONS ABOUT THE PROGRAM YEAR ENROLLMENT PROCESS SUBMITTING AN APPLICATION PACKET APPLICATIONS MENU Application Packet Application Packet Center and DCH Institutions CACFP Institution Application CACFP Centers: Facility Application(s) CACFP Sponsoring Organization of Day Care Homes: Provider Application(s) Closing a Provider Board of Directors/Principals Budget Detail Checklist Application Packet Notes to Institution Download Forms CLAIMS ABOUT THE CLAIMS PROCESS CLAIMS MENU CLAIM DATES Claim Entry Claim Year Summary Claim Month Details Claim Facility List Claim Rates
3 Payment Summary APPLICATION PACKET PROCESS SUBMITTING A CACFP APPLICATION PACKET APPLICATION PACKET STATUSES APPLICATION STATUSES CLAIM STATUSES
4 TABLE OF FIGURES Figure 1: NC CARES Home Page... 6 Figure 2: NC CARES Content Overview... 8 Figure 3: Screen Options - example... 9 Figure 4: Child and Adult Care Food Program Home Page Figure 5: Examples of an Input Error (Partial Screen) Figure 6: Example of a Business Rule Error (Partial Screen) Figure 7: Example of a Warning Error Figure 8: Year Select screen Figure 9: Institution Search screen Figure 10: Address Search Page Figure 11: Enrolling in a New Program Year Figure 12: Packet History (sub-section of the Application Packet screen) Figure 13: Application Packet Center screen Figure 14: Application Packet Day Care Home Institution screen Figure 15: Application Packet Screen Message Figure 16: Application Packet CACFP Facility List screen Figure 17: Quick Facility Profile screen Figure 18: Application Packet DCH Provider List screen Figure 19: Example of a Confirmation of a Closed Provider Figure 20: Board of Directors Member List screen Figure 21: Institution Budget History screen Figure 22: Checklist Summary screen Figure 23: Checklist screen Figure 24: Download Forms screen (partial screen) Figure 25: Claims Menu Figure 26: Claim Year Summary screen Figure 27: Claim Month Details screen Example of Processed Claims Figure 28: Claim Month Details screen Example of Non-Processed Claims Figure 29: Claim Facility List screen Figure 30: Claim Month Details screen Add Original Claim Figure 31: Claim Month Details screen Modify an Un-Processed Claim Figure 32: Claim Month Details screen Add Revision Figure 33: Claim Rates for CACFP Centers screen Figure 34: Claim Rates for CACFP Day Care Homes screen Figure 35: Payment Summary List screen Figure 36: Payment Summary screen
5 1 Introduction Welcome to the NC Cares user manual for the Child and Adult Care Food Program module. NC Cares is a web-based software solution that provides administrators, state users, and Institutions with efficient and immediate access to applications, claims, and related nutrition program functions. Website Benefits and Features NC Cares is a user-friendly web application that allows authorized users to submit and approve applications, claims, and miscellaneous forms via the Internet, as their security rights permit. Key system features include: A software system that manages information regarding Institutions, applications, claims, and reports. A single integrated database which serves all child nutrition programs. The ability to save partially completed forms on-line, allowing the user to complete the process at a later time. A robust security module that streamlines security setting controls by enabling administrators to easily assign users to numerous pre-defined groups and eliminating the need to manually set each user's security access. User Manual This user manual is intended for use by authorized Institution users that participate in the CACFP Centers and Day Care Homes programs. It is designed to provide a general understanding of how to use the system in an effective and efficient manner. This manual will provide: A general explanation of each feature available. Screen examples of website pages and forms. Step-by-step instructions for utilizing the website features. Tips and notes to enhance your understanding of the system. 5
6 2 Getting Started Before you can begin using NC CARES, you must be assigned an NCID. You can obtain an NCID at: Once this setup is complete, you may use the Internet and your assigned NCID and password to access and log onto the NC CARES web site. Accessing the Web Site You can access NC CARES from any computer connected to the Internet by opening your Internet browser and entering the NC CARES URL in the browser s address line. The NC CARES URL for the production environment is: TIP: You can add this URL to your browser s FAVORITES list or create a shortcut to the website on your desktop for quicker access to the site. Refer to your browser or operating system help files for further information. Figure 1: NC CARES Home Page 6
7 About the NC Cares Home Page The NC Cares home page consists of three major sections: Bulletin board. Log on. Links. The bulletin board is managed by the Department of Health and Human Services and provides general information. The log on section is where authorized users enter their NCID and password. It also provides a link for users that have entered a valid NCID, but have forgotten their password, to be transferred to another web page to reset their password. The links section provides access to additional information: Selecting the CACFP Program Resources link will transfer the user to a webpage that provides additional information on the Child and Adult Care Food Program. Logging On To log on 1. Access NC CARES by typing the URL into the address line of your web browser. 2. Enter your assigned NCID. 3. Enter your Password. 4. Select Log On. Note: If you do not have an NCID and Password, contact the NC CARES Help Desk. TIP: The Password is case-sensitive, so be sure to use upper and lower-case letters, if necessary. 7
8 NC Cares Content Overview Once you are logged in and have selected an Institution (if the user has access to only one institution, that institution will be selected automatically), the top portion of the NC CARES application contains key elements that provide basic information about your location within the system and the selected Institution. Menu Items Program Name Log Out Selected Program Year Breadcrumb Trail Information Box: Selected Institution Figure 2: NC CARES Content Overview Information Box: Selected Facility Item Program Name Menu Items Breadcrumb Trail Program Year Information Box Logout Description The selected program name appears in the gray area at the top of the page. Menu items display on the blue menu bar at the top of the page. Selecting a menu item will take you to its menu page. Users may not have access to all menu items. If you are unable to select a particular menu item, you do not have the necessary security rights. Contact the NC CARES Help Desk for assistance. The navigation, or breadcrumb trail, identifies your location within the web site. Selecting a specific portion of the trail will take you back to that particular screen. The selected program year displays on the right beneath the menu bar. Upon logging in, the system defaults to the most current active program year. The information box displays general information regarding the Institution/ Facility. The logout button displays in the menu bar. It is recommended to select Logout to properly exit the system. Note: For security reasons, the system will automatically log you out after sixty (60) minutes of inactivity. 8
9 Screen Options Data entry screens in the system offer the user some or all of the following options: VIEW, MODIFY, and DELETE. The Screen Options area is located on the top right side of the screen, directly beneath the colored bar. Figure 3: Screen Options - example The following table describes each of the possible screen options: Item VIEW MODIFY DELETE Description Presents the screen information in view-only mode. In this mode, the user cannot modify any data. Presents the screen in modify mode. In this mode, the user can modify field data and save the data after pressing the save button at the bottom of the screen. Deletes the current record displayed on the screen. The user will be presented with a confirmation screen to validate that they intend to delete the record. 9
10 Child and Adult Care Food Program Home Page The Child and Adult Care Food Program home page contains the message board used by state administrators to post and maintain program-specific messages. Messages may contain important news regarding the submission due dates, upcoming training, legislative changes, or any other program-specific information. To access the Child and Adult Care Food Program home page 1. Log on to the NC CARES website. 2. On the Programs screen, select Child and Adult Care Food Program. Note: If a user only has access to the Child and Adult Care Food Program module, the Programs screen is not displayed. 3. The Child and Adult Care Food Program home page displays. Note: State administrators maintain the message boards for all NC CARES modules. If you would like a message posted on the Child and Adult Care Food Program home page, please contact the NC CARES Help Desk. Please note that messages are visible to both internal and external users. Figure 4: Child and Adult Care Food Program Home Page 10
11 Child and Adult Care Food Program Menu Options From the Child and Adult Care Food Program home page, you can select a menu item from the blue menu bar at the top of the page. The Child and Adult Care Food Program menu bar contains only menu items specific to the Child and Adult Care Food Program. The table below describes the features available for each menu option, which the remainder of this manual will discuss in detail. Please note: individual users may have varying menu options due to the user s security configuration. Menu Item Applications Menu Features Access to overall application-related items including: Application Packet (includes Institution and Facility/Provider applications as well as supporting submissions). Download Forms. Claims Access to CACFP claim entry screens and Institution-specific payment history. My Account Access to an individual user s security-related items including: User Manager. Search Access to the CACFP Institution Search screen. 11
12 Error Processing All information entered and saved on the system is verified to ensure it conforms to data entry guidelines and system rules. The site performs two types of checks on information entered: Input Edits and Business Rule Edits. Input Edits Whenever you save information or proceed to a new screen, the site checks for input errors. These errors may include entry errors such as an invalid data entry (such as entering a 4-digit Zip Code), or a nonlogical entry (e.g., entering a greater number of eligible than enrolled children). If a form contains an input error and the user selects Save, the screen either displays the error code and description in red at the top of the page (and the error code is a letter) or displays a message next to the field in error. Input errors must be corrected before you can proceed. The system will not save data entered on a screen that contains an input error. The user must correct the input errors and select Save again. Figure 5: Examples of an Input Error (Partial Screen) Business Rule Edits Business rule edits are used to ensure that entered data on a form conforms to state-defined guidelines/requirements and federal regulation. Once the user initiates a save, NC CARES will perform business rule edit checks after all input errors have been corrected and display a confirmation screen stating that data entered has been saved and identifies whether errors exist. The user may correct business rule errors immediately or at another time. The entered data will not be lost. The errors will display at the top of the screen with an error code (usually 4-5 digits) and error description. Business rule edits do not prohibit the system from saving the data entered on the screen. 12
13 Figure 6: Example of a Business Rule Error (Partial Screen) In addition, business rule edits have an error severity that indicates whether an error is considered an Error or a Warning. Errors appear in red and must be corrected before the form can be submitted. Warnings appear in blue and indicate an out of the ordinary data value. Warning errors do not need to be corrected prior to form submission. Figure 7: Example of a Warning Error Note: State administrators maintain the business rule error messages. If you think an error message is incorrect or unclear, please contact the NC Cares Help Desk. Selecting a Program Year Information for Institutions and facilities is displayed based on the selected program year. Upon logging on to the system, the active program year is the default selection and displays in the top-right corner in the blue bar. To view information from a prior year, you will need to change the program year. Note: An Institution will be unable to select a new year if they have not been granted the security right. Contact the NC CARES Help Desk and request access to the Select Year security right if you think this is in error. To select a program year 1. Select Year on the blue menu bar at the top of the page. The Year Select screen displays. 2. Select the year. Note: The selected year is indicated by <Selected. 3. Use the menu bar to return to your task in the program. 13
14 TIP: The ability to view and/or modify a program year is controlled by the State s system administrator. It is important to note that a program year may be set as view only to the Institutions and modify to authorized State users. Figure 8: Year Select screen 14
15 Institution Search Note: If you are associated with only one Institution, you will be unable to access the Institution Search screen. The system will always default to the Institution s data. For most CACFP functions, you must search for and select an Institution using the Institution Search function before beginning any task. When the Institution Search screen displays, you can search for the Institution using all or part of the Institution s ID, Name, or any other combination of parameters provided on this screen. To search for an Institution 1. On the menu bar, select Search. Then select Institution Search. [If the Institution Search screen is already displayed, begin at Step 2.] The Institution Search screen displays. 2. Enter search parameters (see table for additional information on using the search parameters). 3. Select Search. 4. Select the Institution you wish to access. TIP: The Institutions List displays based upon the search criteria entered. If no selections were made, the list displays all available Institutions with the designated status (default is Active ). To display all Institutions, leave all search parameters blank and select Search. Figure 9: Institution Search screen Please Note: Users will only see Institutions associated with their user account. 15
16 The search parameters follow a specific set of rules. These are described in the following table. If the type of search is identified as includes, the system will search for any Institution that includes the parameter in any portion of the selected field. For example, if the user entered 386 in the Agreement Number parameter, the system will retrieve Institutions with Agreement Numbers of and If the type of search is exact match, the system will search only for any Institution that exactly matches the parameter. For example, if the user selected Alamance in the County parameter, the system will retrieve all Institutions associated with the county of Alamance. Parameter Type of Search Search Features Agreement Number includes If in combination with the Institution Name, the Agreement Number takes precedence If in combination with any other parameter, all parameters are used to perform the search Institution Name includes If in combination with the Agreement Number, the Agreement Number takes precedence; this parameter is ignored If in combination with any other parameter, all parameters are used to perform the search FEIN includes If in combination with the Agreement Number, the search is performed using both the Agreement Number and this parameter If in combination with any other parameter, all parameters are used to perform the search County Packet Status Field Service Rep Packet Assigned To exact match If in combination with the Agreement Number, the search is performed using both the Agreement Number and this parameter If in combination with any other parameter, all parameters are used to perform the search Program Status Institution Status exact match Required; defaults to Active If in combination with any other parameter, all parameters are used to perform the search Program exact match Required Defaults to Both ; can filter by Centers or DCH If in combination with any other parameter, all parameters are used to perform the search 16
17 Facility Search You can also search for and select a Facility through the Facility Search function on the Search menu. Note: The Facility Search function applies to Center facilities only. TIP: Facilities only display if they are associated with an Institution to which you have access. You can search for the facility using all or part of the Facility ID, Facility Name, License Number, or Street Address. At least one search criteria must be entered. The search results display in the Facility List below the search criteria. To search for a facility 1. On the menu bar, select Search. 2. Select Address Search. 3. Select Search Type: facility 4. Enter all or a portion of the Facility ID, Facility Name, License #, or Street Address in the respective text box(es). 5. Select Search. 6. Select the desired Facility. Figure 10: Address Search Page 17
18 Parameter Type of Search Search Features Facility ID includes If in combination with the Facility Name, the Facility ID takes precedence If in combination with any other parameter, all parameters are used to perform the search Facility Name includes If in combination with the Facility ID, the Facility ID takes precedence; this parameter is ignored If in combination with any other parameter, all parameters are used to perform the search License # Street Address City State Zip Code includes If in combination with the Facility ID, the search is performed using both the Facility ID and this parameter If in combination with any other parameter, all parameters are used to perform the search 18
19 3 Applications Now that you know how to access and log on to NC CARES, the remainder of the manual will explore the functions of the Child and Adult Care Food Program module. Let s first look at the Applications component of NC CARES, where users manage enrollment of Institutions and facilities. About the Program Year Enrollment Process To participate in the Child and Adult Care Food Program, Institutions must submit an Application Packet to the State for review and approval. An application is submitted for initial program approval. An update packet is submitted for approval every year. Before beginning the Application Packet, Institutions must select the Add action on the Application Packet screen. The user is then transferred to a blank CACFP Institution application screen. A new Application Packet must be submitted and approved for each program year. Once the Application Packet is approved, monthly claims for reimbursement may be submitted. Figure 11: Enrolling in a New Program Year Submitting an Application Packet The Institution can submit the Centers or Day Care Home Application Packet to the State once the application is deemed complete by the system. To be able to submit an Application Packet, the packet must contain: A completed Institution Application with no errors. At least one completed CACFP Facility/Provider Application with no errors. A completed Budget Detail with no errors. A Board of Directors Members List must exist and contain no errors. 19
20 All items in the Checklist are identified as submitted to NC Cares. Once the Application Packet has been submitted to the State for approval, the packet history section of the Application Packet screen will display the event and the packet status changes to Submitted for Approval. Figure 12: Packet History (sub-section of the Application Packet screen) Applications Menu The Applications menu is the starting point for all tasks related to the annual Child and Adult Care Food Program enrollment process. Menu items are based on security levels. To Access the Applications Menu 1. On the blue menu bar, select Applications. The Applications Menu displays. 2. Select an application item to access that application function. Application Packet To participate in the Child and Adult Care Food Program (CACFP), Institutions must submit an Application Packet to the State for review and approval. At the beginning of each program year, Institution data is rolled over and must be verified by Institutions prior to submitting any claims. There are two types of CACFP Application Packets - a Center Packet and a Day Care Home Packet. The overall application process is the same for both types, though some forms differ in content. Generally, the Application Packet contains the Institution application, Facility/Provider application(s), Board of Directors, Budget Detail and any required Checklist items. After selecting Application Packet from the Applications menu, each required packet item and its status displays. A red arrow displays beside packet items that are not complete, while a green arrow displays for packet items that have been completed without error. For more details, see Reviewing an Application. Note: Institutions may not submit claims until their Application Packet has been approved for the respective program year. 20
21 Application Packet Center and DCH Institutions Note: The sections below apply to both Center and DCH Application Packets. The forms displayed in the following screenshots may apply to one or both application packet types. To access the Application Packet 1. On the blue menu bar, select Applications. The Applications menu screen displays. 2. On the menu, select Application Packet Center or Application Packet DCH. If necessary, search for and select an Institution. The Application Packet screen displays. 3. Select the packet item you want to access. Figure 13: Application Packet Center screen Figure 14: Application Packet Day Care Home Institution screen If the Application Packet has been submitted for approval by the Institution, it becomes read only to the Institution. The Application Packet screen is displayed with the following message to help make the Institution aware that they can no longer modify the submitted packet during this time. 21
22 Figure 15: Application Packet Screen Message 22
23 CACFP Institution Application The Institution Application screen provides access to the Institution s annual application for the Child and Adult Care Food Program. The Institution is required to complete a new Institution application annually; however, if an application is contained within the system from the previous year, the State has identified select application data that rolls over from the previous year and pre-fills a new year s application. To view an Institution application 1. On the blue menu bar, select Applications. 2. From the Applications menu, select Application Packet Center or Application Packet DCH. The current year s Application Packet screen displays. 3. Select View next to the Institution Application packet item. The Institution Application for the designated program year is displayed. Note: If there are multiple versions of an Institution application within the system (i.e., revisions exist), the system defaults to the version with the most current Application Effective Date designated on the Institution Application s Internal Use Only section. To view an Institution application s history 1. On the blue menu bar, select Applications. 2. From the Applications menu, select Application Packet Center or Application Packet DCH. The most current year s Application Packet screen displays. 3. Select the revision link under the Latest Version column. The Institution Application History for the designated program year is displayed. 4. Select the application version you would like to view. TIP: The View option appears in two situations: 1) If the user only has view-access security rights or 2) If the user has modify-access security rights BUT the Application Packet has been submitted to the State and is under State review and therefore can no longer be modified. To add an Institution application 1. On the blue menu bar, select Applications. 2. From the Applications menu, select Application Packet Center or Application Packet DCH. The most current year s Application Packet screen displays. 3. Select Add next to the Institution Application packet item. The Institution Application for the designated program year is displayed. 23
24 4. Enter required information. 5. Select Save. A confirmation screen displays. 6. Select <Edit to return to the Institution Application screen. -OR- Select Finish to return to the Application Packet screen. TIP: If an Institution had an application in the previous year and has elected to enroll in the new year, the prior year s application information is rolled over into the new year s application as a starting point. To modify an Institution application 1. On the blue menu bar, select Applications. 2. From the Applications menu, select Application Packet Center or Application Packet DCH. The most current year s Application Packet screen displays. 3. Select Modify next to the Institution Application packet item. The Institution Application for the designated program year is displayed. 4. Modify any desired information. 5. Select Save. A confirmation screen displays. 6. Select <Edit to return to the Institution Application screen. -OR- Select Finish to return to the Application Packet screen. TIP: The Modify option only appears when the Application Packet has not been submitted. Once an application has been submitted and approved by the State, a revised application must be submitted (i.e., the Revise option is displayed). To delete an Institution application 1. On the blue menu bar, select Applications. 2. From the Applications menu, select Application Packet Center or Application Packet DCH. The most current year s Application Packet screen displays. 3. Select Modify next to the Institution Application packet item. The Institution Application for the designated program year is displayed. 4. Select DELETE on the Edit menu in the top-right corner. 5. The system transfers you to the bottom of the screen and a warning message is displayed. 6. Select the Delete button at the bottom of the page. A confirmation message displays. 24
25 WARNING: An Institution application can only be deleted if the Institution has not yet submitted any claims for the program year. Once the application has been deleted, it is permanently removed and cannot be restored. Use caution before deleting an application. To revise an Institution application Note: Only state-approved applications can be revised. Once an Institution revises the Institution application, the Application Packet must be re-submitted and the state review and approval process starts again. 1. On the blue menu bar, select Applications. 2. From the Applications menu, select Application Packet Center or Application Packet DCH. The most current year s Application Packet screen displays. 3. Select Revise next to the Institution Application packet item. The Institution Application for the designated program year is displayed. 4. Modify any desired information. 5. Select Save. A confirmation screen displays. 6. Select <Edit to return to the Institution Application screen you just modified. -OR- Select Finish to return to the Application Packet screen. TIP: The Revise option only appears when the previously submitted Application Packet has been approved by the state. CACFP Centers: Facility Application(s) Institutions serving as Sponsoring Organizations of Centers must complete a Facility Application for each of their facilities. The Facility Application screen provides access to the annual application for the Child and Adult Care Food Program for both new and renewing facilities. Applications must be completed annually; however, if an application is contained within the system from the previous year, the State has identified select application data that rolls over from the previous year and pre-fills a new year s application. To access the Institution s facility list 1. On the blue menu bar, select Applications. 2. From the Applications menu, select Application Packet - Center. (If you have not selected an Institution, the Institution Search screen displays.) The most current year s Application Packet screen displays for the selected Institution. 25
26 3. Under Facility Applications, select Facility Application(s). The CACFP - Application Packet Facility List displays. Figure 16: Application Packet CACFP Facility List screen To add a new facility (only available to Institutions) 1. On the blue menu bar, select Applications. 2. From the Applications menu, select Application Packet - Center. (If you have not selected an Institution, the Institution Search screen displays.) The most current year s Application Packet screen displays for the selected Institution. 3. Under Facility Applications, select Facility Application(s). The CACFP - Application Packet Facility List displays. 4. At the bottom of the facility list, select Add Facility. The Available Facility(s) screen displays. Note: The facilities displayed on this screen are facilities that are designated as CACFP facilities on the Facility Profile screen, but who do not have a facility application. 5. If the facility you would like to add an application for is listed, select the facility. 6. The system automatically defaults the Facility ID to the next available ID for this Institution. For new facilities, this value can be overridden if needed. TIP: For most Institutions, it is highly recommended that you use the Facility ID assigned by the system. The system has verified that the assigned ID is unique and is the next available Facility ID for the Institution. 1. For new facilities, enter the Facility Name and County. 2. Select Save. The Facility Application for the new facility is displayed. 26
27 Figure 17: Quick Facility Profile screen To view a Facility Application 1. On the blue menu bar, select Applications. 2. From the Applications menu, select Application Packet - Center. (If you have not selected an Institution, the Institution Search screen displays.) The most current year s Application Packet screen displays for the selected Institution. 3. Under Facility Applications, select Facility Application(s). The CACFP - Application Packet Facility List displays. 4. Select View next to the facility whose application you would like to view. The facility s Facility Application is displayed. To modify a Facility Application 1. On the blue menu bar, select Applications. 2. From the Applications menu, select Application Packet - Center. (If you have not selected an Institution, the Institution Search screen displays.) The most current year s Application Packet screen displays for the selected Institution. 3. Under Facility Applications, select Facility Application(s). The CACFP - Application Packet Facility List displays. 4. Select Modify next to the facility whose application you would like to view. The Facility Application is displayed. 5. Modify any desired information. 6. Select Save. A confirmation screen displays. 7. Select <Edit to return to the Facility Application screen. -OR- Select Finish to return to the CACFP Facility List screen. 8. Repeat Steps 4 through 7 for each facility that will participate in the program. To delete a Facility Application 1. On the blue menu bar, select Applications. 27
28 2. From the Applications menu, select Application Packet - Center. (If you have not selected an Institution, the Institution Search screen displays.) The most current year s Application Packet screen displays for the selected Institution. 3. Under Facility Applications, select Facility Application(s). The CACFP - Application Packet Facility List displays. 4. Select Modify next to the facility whose application you would like to delete. The Facility Application is displayed. 5. Select DELETE on the Edit menu in the top-right corner. 6. The system transfers you to the bottom of the screen and a warning message is displayed. 7. Select the Delete button at the bottom of the page. A confirmation message displays. WARNING: Only a facility application that has not been approved can be deleted. Once the application has been deleted, it is permanently removed and cannot be restored. Use caution before deleting an application. To revise a Facility Application Note: Only state-approved applications can be revised. An application that has been submitted BUT is currently under review by the State CANNOT be revised. Once an Institution revises a Facility Application, the Application Packet must be re-submitted and the state review and approval process starts again. 1. On the blue menu bar, select Applications. 2. From the Applications menu, select Application Packet - Center. (If you have not selected an Institution, the Institution Search screen displays.) The most current year s Application Packet screen displays for the selected Institution. 3. Under Facility Applications, select Facility Application(s). The CACFP - Application Packet Facility List displays. 4. Select Revise next to the facility whose application you would like to revise. The Facility Application is displayed. 5. Modify any desired information. 6. Select Save. A confirmation screen displays. 7. Select <Edit to return to the Facility Application screen. -OR- Select Finish to return to the CACFP Facility List screen. TIP: The Revise option only appears when the previously submitted Application Packet has been approved by the state. 28
29 CACFP Sponsoring Organization of Day Care Homes: Provider Application(s) Institutions must complete a Provider Application for each of their Providers. The Provider Application screen provides access to the annual application for the Child and Adult Care Food Program for both new and renewing Providers. New Provider applications must be completed; however, existing Provider applications are automatically rolled over and do not require additional submission if no changes are made. NC CARES will automatically set them to an Approved status upon rollover. If the Institution changes a Provider application, it is moved into a Pending Validation status, requiring the State s review and approval. To access the Institution s Provider list 1. On the blue menu bar, select Applications. 2. From the Applications menu, select Application Packet - DCH. (If you have not selected an Institution, the Institution Search screen displays.) The most current year s Application Packet screen displays for the selected Institution. 3. Under Facility Applications, select Provider Application(s). The CACFP - Application Packet DCH Provider List displays. Note: Selecting a link in the Provider Totals section will limit the list of Providers displayed below. You may also search for a specific Provider by License Number, Provider Name or Alternate Provider ID. Figure 18: Application Packet DCH Provider List screen 29
30 To add a new Provider 1. On the blue menu bar, select Applications. 2. From the Applications menu, select Application Packet - DCH. (If you have not selected an Institution, the Institution Search screen displays.) The most current year s Application Packet screen displays for the selected Institution. 3. Select Provider Application(s). The CACFP - Application Packet DCH Provider List displays. 4. At the bottom of the facility list, select Add Provider. The Add Provider screen displays. 5. Enter the applicable search criteria and click Search. 6. Note: If the Provider is classified as Licensed, a license number is required. If the Provider is classified as Military, a last name is required. 7. If the Provider you would like to add an application for is listed, select the Add link. If the facility you would like to add an application for is not listed, enter the first and last name and select Add New Provider. A new Provider Application displays. To view a Provider Application 1. On the blue menu bar, select Applications. 2. From the Applications menu, select Application Packet - DCH. (If you have not selected an Institution, the Institution Search screen displays.) The most current year s Application Packet screen displays for the selected Institution. 3. Select Provider Application(s). The CACFP - Application Packet DCH Provider List displays. 4. Select Details next to the Provider whose application you would like to view. 5. Select View next to view the respective version of the application. To modify a Provider Application 1. On the blue menu bar, select Applications. 2. From the Applications menu, select Application Packet - DCH. (If you have not selected an Institution, the Institution Search screen displays.) The most current year s Application Packet screen displays for the selected Institution. 3. Select Provider Application(s). The CACFP - Application Packet DCH Provider List displays. 4. Select Details next to the Provider whose application you would like to modify. 5. Select Modify next to the Provider whose application you would like to view. The Provider Application is displayed. 6. Modify any desired information. 30
31 7. Select Save. A confirmation screen displays. To delete a Provider Application 1. On the blue menu bar, select Applications. 2. From the Applications menu, select Application Packet - DCH. (If you have not selected an Institution, the Institution Search screen displays.) The most current year s Application Packet screen displays for the selected Institution. 3. Select Provider Application(s). The CACFP - Application Packet DCH Provider List displays. 4. Select Details next to the Provider whose application you would like to delete. 5. Select the Modify link for the desired application version. The Provider Application is displayed. 6. Select DELETE on the Edit menu in the top-right corner. 7. The system transfers you to the bottom of the screen and a warning message is displayed. 8. Select the Delete button at the bottom of the page. A confirmation message displays. WARNING: Only a Provider application that has not been approved can be deleted. Once the application has been deleted, it is permanently removed and cannot be restored. Use caution before deleting an application. To revise a Provider Application Note: Only state-approved applications can be revised. An application that has been submitted BUT is currently under review by the State CANNOT be revised. The Application Packet does not need to be re-submitted for review and approval if an Institution revises a Provider Application. 1. On the blue menu bar, select Applications. 2. From the Applications menu, select Application Packet - DCH. (If you have not selected an Institution, the Institution Search screen displays.) The most current year s Application Packet screen displays for the selected Institution. 3. Select Provider Application(s). The CACFP - Application Packet DCH Provider List displays. 4. Select Details next to the Provider whose application you would like to revise. 5. Select the Revise link for the desired application version. The Provider Application is displayed. 6. Modify any desired information. 31
32 7. Select Save. A confirmation screen displays. TIP: The Revise option only appears when the previously submitted Application Packet has been approved by the state. Closing a Provider A Provider may be closed within the system, whereby applications cannot be submitted for the Provider. To close a Provider 1. On the blue menu bar, select Applications. 2. From the Applications menu, select Application Packet - DCH. (If you have not selected an Institution, the Institution Search screen displays.) The most current year s Application Packet screen displays for the selected Institution. 3. Select Provider Application(s). The CACFP - Application Packet DCH Provider List displays. 4. Select Details next to the Provider you would like to close. 5. Select Close Provider. The End Facility Agreement screen is displayed. 6. Enter the Closed/Terminated Date. If the Institution is entering facility level claims, the Days of Operation fields for this facility will edit check with this date to ensure meals aren t claimed after the terminated date. 7. Select the Closed/Terminated Code. 8. Enter the Closed/Terminated Reason. 9. If desired, provide a description as to why the facility is being closed in the Comment(s). 10. Select Save. The Facility Application History screen is displayed with a message stating that the facility s enrollment is closed. Figure 19: Example of a Confirmation of a Closed Provider 32
33 Board of Directors/Principals The Board of Directors Member List details all board members associated with the Institution. This form must be completed as part of the Application Packet. There is no variance between a Board of Directors screen based on the type of institution. To add a Board of Directors list 1. On the blue menu bar, select Applications. 2. From the Applications menu, select Application Packet Centers or Application Packet DCH. The current year s Application Packet screen displays. 3. Select Add for the Board of Directors. 4. Select Add Member. The Board of Directors Member Information screen displays. 5. Complete the Board Member Information. 6. Select Save. 7. Select Finish to return to the Board of Directors Member List. Figure 20: Board of Directors Member Information 33
34 To view or modify the Board of Directors 1. On the blue menu bar, select Applications. 2. From the Applications menu, select Application Packet Centers or Application Packet DCH. The current year s Application Packet screen displays. 3. Select Details for the Board of Directors Board Member List. Figure 20: Board of Directors Member List screen 4. Select View or Modify to access Board of Directors Member Information. 5. Modify any desired information. 6. Select Save. 7. Select Finish to return to the Board of Directors Member List. To add a member to the Board of Directors 1. On the blue menu bar, select Applications. 2. From the Applications menu, select Application Packet Centers or Application Packet DCH. The current year s Application Packet screen displays. 3. Select Details for Board of Directors Board Member List. 4. Select Add Member. 5. Complete the Board of Directors Member Information screen. 6. Select Save. 34
35 To delete a member from the Board of Directors 1. On the blue menu bar, select Applications. 2. From the Applications menu, select Application Packet Centers or Application Packet DCH. The current year s Application Packet screen displays. 3. Select Details for Board of Directors Board Member List. 4. Select Modify for the member you wish to delete. 5. Select Delete in the top-right corner. 6. Select Delete at the bottom of the screen to confirm. Budget Detail The Budget Detail screen must be completed by all Independent Institutions, Sponsoring Organizations of Centers and Sponsoring Organizations of Day Care Homes. The budget screen varies depending if the budget is for an Independent Institution, Sponsoring Organization of Centers or Sponsoring Organization of Day Care Homes. The system will not allow an Application Packet to be submitted without an error-free Budget. Once a Budget is approved, a revision (i.e., new version) must be created to revise the budget. To access the Budget Detail 1. On the blue menu bar, select Applications. The Applications menu screen displays. 2. From the Applications menu, select Application Packet Centers or Application Packet DCH. The current year s Application Packet screen displays. 3. Select View next to Budget Detail. The most current Budget Detail screen displays. Note: If there are multiple versions of a budget within the system (i.e., revisions exist), the system defaults to the most current version. To add a Budget 1. On the blue menu bar, select Applications. The Applications menu screen displays. 2. From the Applications menu, select Application Packet Centers or Application Packet DCH. The current year s Application Packet screen displays. 3. Select Add next to Budget Detail. A blank Budget Detail screen displays. 4. Complete the form. 5. Select Save. A confirmation screen displays. 6. Select <Edit to return to the Budget Detail screen. -OR- Select Finish to return to the Application Packet screen. 35
36 To view a Budget 1. On the blue menu bar, select Applications. 2. From the Applications menu, select Application Packet Centers or Application Packet DCH. The current year s Application Packet screen displays. 3. To view the most current Budget Detail, select View next to Institution Budget Detail. The Budget Detail screen displays. OR- 4. To view a prior Budget Detail, select the revision link under the Latest Version column. The Institution Budget History for the designated program year is displayed. 5. Select the budget version you would like to view. Figure 21: Institution Budget History screen To modify a Budget 1. On the blue menu bar, select Applications. The Applications menu screen displays. 2. From the Applications menu, select Application Packet Centers or Application Packet DCH. The current year s Application Packet screen displays. 3. Select Modify next to Budget Detail. The Budget Detail screen displays with the most current, un-submitted budget data. 4. Modify any desired information. 5. Select Save. A confirmation screen displays. 6. Select <Edit to return to the Budget Detail screen. -OR- Select Finish to return to the Application Packet screen. 36
37 To revise a Budget 1. On the blue menu bar, select Applications. The Applications menu screen displays. 2. From the Applications menu, select Application Packet Centers or Application Packet DCH. The current year s Application Packet screen displays. 3. Select Revise next to Budget Detail. The Budget Detail screen displays with the most current budget data. 4. Modify any desired information. 5. Select Save. A confirmation screen displays. 6. Select <Edit to return to the Budget Detail screen. -OR- Select Finish to return to the Application Packet screen. TIP: When creating a revision, the system maintains the previously-approved budget that can be accessed via the Institution Budget History screen. To delete a Budget 1. On the blue menu bar, select Applications. The Applications menu screen displays. 2. From the Applications menu, select Application Packet Centers or Application Packet DCH. The current year s Application Packet screen displays. 3. Select Modify next to Budget Detail. The Budget Detail screen displays. 4. Select Delete in the top-right corner. 5. Select Delete at the bottom of the screen to confirm. 37
38 Checklist A checklist is automatically generated based upon answers to specific questions from the Institution and facility applications. The checklist identifies supplemental documents that need to be submitted to the state. The Checklist feature allows Institutions to keep track of documents and their dates of submission. State users use this feature to identify when documents have been received and to denote the status of the documents. To access a Checklist 1. On the blue menu bar, select Applications. The Applications menu screen displays. 2. From the Applications menu, select Application Packet Centers or Application Packet DCH. The current year s Application Packet screen displays. 3. Select Details for the Checklist. The Checklist Summary screen displays. Figure 22: Checklist Summary screen To view a Checklist 1. On the blue menu bar, select Applications. The Applications menu screen displays. 2. From the Applications menu, select Application Packet Centers or Application Packet DCH. The current year s Application Packet screen displays. 3. Select Details for the Checklist. The Checklist Summary screen displays. 4. Select the Institution or Facility/Provider whose checklist you wish to view. The Checklist screen displays. Note: Only Institutions and facilities who have completed their applications and who have additional required documents will have a checklist. Checklist items are generated based on NC CARES business rules associated with the respective Institution or Facility Application data. 38
39 Figure 23: Checklist screen To update a Checklist 1. On the blue menu bar, select Applications. The Applications menu screen displays. 2. From the Applications menu, select Application Packet Centers or Application Packet DCH. The current year s Application Packet screen displays. 3. Select Details for the Checklist. The Checklist Summary screen displays. 4. Select the Institution or Facility/Provider whose checklist you wish to update. The Checklist screen displays. 5. Identify whether the document has been submitted and the submission date. The Date Submitted to NC CARES field automatically defaults to the system date. This can be changed by the user. A checklist is not considered complete until all checklist items are identified as having been submitted to NC CARES. 6. Select Save. The Checklist Summary screen displays. 39
40 Application Packet Notes to Institution The Application Packet Notes to Institution screen allows users to read notes entered by the State agency regarding an entire Application Packet. This enables state users to efficiently communicate and log information pertaining to an Application Packet. To view an application note 1. On the blue menu bar, select Applications. The Applications menu screen displays. 2. From the Applications menu, select Application Packet Centers or Application Packet DCH. The current year s Application Packet screen displays. 3. Select Details for Application Packet Notes. The Application Packet Notes screen displays. Note: Notes can only be modified or deleted by the user that created it. For all other users reading another user s note, the note will be View Only. Download Forms The Download Forms function allows users to view, download and/or print all forms and documents made available on the site by the State. To access Download Forms 1. On the blue menu bar, select Applications. The Applications menu screen displays. 2. On the menu, select Download Forms. The Download Forms screen displays. To download or view a form 1. On the blue menu bar, select Applications. The Applications menu screen displays. 2. On the menu, select Download Forms. The Download Forms screen displays a list of all available forms. 3. Select the Form ID of the form you wish to download. If the form is a document, a gray dialog box appears. 4. Select Open to view the form. - OR - Select Save to save the form to your computer. 40
41 Note: The software application associated with the form will initiate the opening of the form. For example, if the form is a Microsoft Word document, Microsoft Word on your desktop will initiate the opening of the form. This is also true with Microsoft Excel or Adobe Acrobat forms. 5. Select the <Back button to return to the previous screen. Figure 24: Download Forms screen (partial screen) TIP: The New Institution? column indicates whether the form is required for submission by Institutions new to the Child and Adult Care Food Program. 41
42 4 Claims The NC Cares Claims component allows Institutions to submit monthly online reimbursement claim requests to the State, review claim rates, and review historical payment summaries. About the Claims Process An Institution submits a reimbursement claim to the State for every month in which one or more facilities participates in the CACFP. Institutions may enter Institution and facility information into the monthly claim form beginning at the first of every month. Institutions have sixty days from the last day of the claim month to submit a final claim Note: Claims cannot be created for a month if there is no approved Application Packet in effect for that period. If you cannot access claims for a specific month, be sure your Application Packet has been approved. If your Application Packet has been approved and you still cannot enter a claim for a specific month, contact the State Agency to validate the effective date of the Institution application and Facility application. At the time claims are submitted, they are checked by the system to ensure they conform to established business rules governing reimbursement claim eligibility and approval. The following table identifies the steps related to submitting and processing a claim: Performed by Institution Task Complete the Claim for Reimbursement form(s) for the selected claim month. Submit error-free claim to the State for processing. State Review and approve claim. Select claim for inclusion in the payment process. Send payment information to the Controller s Office for payment. 42
43 Claims Menu Institutions use the Claims Menu to access CACFP claim functions, view current claim rates, or view payment summaries. From the menu, select a claims item to access that claim function. The options available may differ from the example below, depending on the user s security rights. Figure 25: Claims Menu Claim Dates The table below lists and describes the various dates used throughout the Claims functions of the system: Date Date Created Date Modified Date Received Description This date is set to the current system date when the claim is initially created. This date is set to the current system date when the claim is initially created and each time the claim is saved. This date is typically set to the date the claim was first submitted to the State. Date Accepted This date is set to the current system date each time the claim is submitted for payment and contains no errors. If errors are detected during the submit process, the date is not set. These claims are identified with a status of Accepted. Accepted claims can be modified until they are included in a payment batch. This is the date that the claim was added by the State into the batch payment process. Date Processed These claims are identified with a status of Accepted* until the batch process has completed. When the batch process is completed, the status of the claim is Processed. If a change is required to a claim that has a status of Accepted* or Processed, a revised claim must be entered into the system. 43
44 Claim Entry The Claim Entry function is used to enter, modify, and view claims. The system provides the ability to submit claims at the Institution or facility level. Original and upward adjusted claims cannot be submitted if the received date is more than 60 days from the last day of the claim month. To create a claim in a given month, an approved Application Packet must be in effect for the period. Note: The general claims functionality is the same for both Centers and Day Care Homes. To access claim entry 1. On the blue menu bar, select Claims. 2. On the Claims menu, select Claim Entry Centers or Claim Entry - DCH. 3. If an Institution has already been selected, the Claim Summary screen displays. If no Institution has been selected, use the Institution Search to search for and select an Institution. 4. Select the Claim Month you would like to submit a claim. The Claim Month Details screen displays. Note: The current program year is the default year if no other program year has been selected. For help selecting a new program year, see Selecting a Program Year. Claim Year Summary The Claim Year Summary summarizes information regarding the claim for each claim month in the designated year: Adjustment Number: identifies the number of revisions associated with the claim. Each revision must be re-processed by the state. Claim Status: identifies the current status of the claim. Date Received: identifies the date the system initially received the claim submission. Date Processed: identifies the date the claim was included in the payment batch process. Earned Amount: identifies the current value of the claim. Note: Only months that are identified as valid operational months for the Institution are enabled to submit claims. 44
45 Figure 26: Claim Year Summary screen Claim Month Details From the Claim Month Details screen, you can access a specific claim form or a summary of the submitted claim. If the claim has been processed, the options are View (to view the completed claim form) or Summary (to view the calculated payment summary related to the claim). Figure 27: Claim Month Details screen Example of Processed Claims If the claim has not been processed, the options are View (to view the completed claim form), Modify (to enter a new claim or modify an existing claim) or Summary (to view the calculated payment summary related to the claim). Figure 28: Claim Month Details screen Example of Non-Processed Claims 45
46 Note: Claims can be modified UNTIL they have been added by the State into the batch payment process. Once a claim has been included in a payment batch, the status of the claim is Accepted* until the batch process has completed. When the batch process has completed, the status of the claim is Processed. Claim Facility List If the Institution has been identified by the State as performing facility-level claiming on the Institution Profile screen, the Institution would use the Claim Facility List screen to select the facility whose claim to add, view, or modify. Note: Only active facilities will have a link to open the Claim for Reimbursement screen. Figure 29: Claim Facility List screen To add an original claim Claims can be entered for each eligible month in the program year. Eligible months are determined based on an approved Application Packet and the designated application effective date (identified by the State in the Internal Use Only section of the Institution and Facility applications). 1. From the Claims menu, select Claim Entry Centers or Claim Entry - DCH. The Claim Year Summary screen displays. 2. Select the desired Claim Month. The Claim Month Details screen displays. 3. Select Add Original Claim button. If the Institution is performing Institution-level claiming, the Claim for Reimbursement screen displays. If the Institution is performing facility-level claiming, the Claim Facility List screen displays. Under Actions, select Add to the left of the Facility Name you wish to add an original claim. The Claim for Reimbursement screen displays. 46
47 Figure 30: Claim Month Details screen Add Original Claim Note: The Add Original Claim button will only display on Claim Month Details screens that currently have no claims created. 1. Enter claim information for all enrolled programs. Only the programs identified in an approved Application Packet with the appropriate effective date will be available for data entry. 2. Select Save. The Claim Month Details screen displays. 3. Review the information. To make a modification or correction to the claim, select the <Back button to return to the Claim for Reimbursement screen. To submit the claim, check the Certification box and select the Submit for Payment button. Note: When the Submit for Payment button is selected, the system performs additional edit checks. If the system identifies errors, the errors must be corrected before the user can submit the claim for payment. WARNING: A final claim cannot be submitted by an Institution if the received date is more than 60-days from the last day of claim month. For exceptions to this rule, contact the NC Cares Help Desk. To modify an un-processed claim Claims can be modified as many times as desired until the claim has been submitted and processed by the State for payment distribution. 1. From the Claims menu, select Claim Entry Centers or Claim Entry - DCH. The Claim Year Summary screen displays. 2. Select the desired Claim Month. The Claim Month Details screen displays. 3. If the Institution is performing Institution-level claiming, select Modify. The Claim for Reimbursement screen displays. 47
48 If the Institution is performing facility-level claiming, the Claim Facility List screen displays. Under Actions, select Modify to the left of the Facility Name you wish to view. The Claim for Reimbursement screen displays. Figure 31: Claim Month Details screen Modify an Un-Processed Claim Note: The Summary link is not active until a claim has been submitted with no errors. 1. Update claim information. 2. Select Save. The Claim Month Details screen displays. 3. Review the information. To make a modification or correction to the claim, select the <Back button to return to the Claim for Reimbursement screen. To submit the claim, check the Certification box and select the Submit for Payment button. Note: When the Submit for Payment button is selected, the system performs additional edit checks. If the system identifies errors, the errors must be corrected before the user can submit the claim for payment. WARNING: A final claim cannot be submitted by an Institution if the received date is more than 60-days from the last day of claim month. For exceptions to this rule, contact the NC CARES Help Desk. To revise a processed claim Claim revision resulting in a downward adjustment may be submitted at any time. Claim revisions resulting in an upward adjustment may be submitted if the date of submission is within 60 days of the last day of the claim month. Revised claims must be re-processed by the State regardless of their original status. 1. From the Claims menu, select Claim Entry Centers or Claim Entry - DCH. The Claim Year Summary screen displays. 2. Select the desired Claim Month. The Claim Month Details screen displays. 3. If the Institution is performing Institution-level claiming, select Add Revision button. The Claim for Reimbursement screen displays. 48
49 Figure 32: Claim Month Details screen Add Revision If the Institution is performing facility-level claiming, the Claim Facility List screen displays. Under Actions, select Revise to the left of the Facility Name whose claim you wish to revise. The Claim for Reimbursement screen displays. Note: The Add Revision button will only display on Claim Month Details screens that currently have no claims created. 1. Make any necessary changes to the claim. 2. Select Save. The Claim Month Details screen displays. 3. Review the information. To make a modification or correction to the claim, select the <Back button to return to the Claim for Reimbursement screen. To submit the revised claim, check the Certification box and select the Submit for Payment button. Note: Revised claims must be re-processed by the State regardless of their original status. WARNING: An upward adjusted claim cannot be submitted by an Institution if the received date is more than 60-days from the last day of claim month. For exceptions to this rule, contact the NC CARES Help Desk. To view a claim 1. From the Claims menu, select Claim Entry Centers or Claim Entry - DCH. The Claim Year Summary screen displays. 2. Select the desired Claim Month. The Claim Month Details screen displays. 3. If the Institution is performing Institution-level claiming, select View. The Claim for Reimbursement screen displays. If the Institution is performing facility-level claiming, the Claim Facility List screen displays. Under Actions, select View to the left of the Facility Name you wish to view. The Claim for Reimbursement screen displays. 49
User Manual. School Nutrition Programs. Texas Unified Nutrition Programs System (TX-UNPS) COLYAR CONSULTING GROUP, INC.
 COLYAR CONSULTING GROUP, INC. Texas Unified Nutrition Programs System (TX-UNPS) School Nutrition Programs User Manual Texas Department of Agriculture Food and Nutrition Division For External Users Colyar
COLYAR CONSULTING GROUP, INC. Texas Unified Nutrition Programs System (TX-UNPS) School Nutrition Programs User Manual Texas Department of Agriculture Food and Nutrition Division For External Users Colyar
NEW JERSEY DEPARTMENT OF AGRICULTURE
 NEW JERSEY DEPARTMENT OF AGRICULTURE Division of Food and Nutrition School Nutrition Programs SCHOOL NUTRITION ELECTRONIC APPLICATION AND REIMBURSEMENT SYSTEM (SNEARS) USER MANUAL If you are having problems
NEW JERSEY DEPARTMENT OF AGRICULTURE Division of Food and Nutrition School Nutrition Programs SCHOOL NUTRITION ELECTRONIC APPLICATION AND REIMBURSEMENT SYSTEM (SNEARS) USER MANUAL If you are having problems
DEPARTMENT OF EDUCATION. Online Application National School Lunch Program
 DEPARTMENT OF EDUCATION CHILD NUTRITION PROGRAM Online Application National School Lunch Contents Revision History... 2 Revision History Chart... 2 NSLP Forms... 3 Policy Checklist... 4 Schedule A... 7
DEPARTMENT OF EDUCATION CHILD NUTRITION PROGRAM Online Application National School Lunch Contents Revision History... 2 Revision History Chart... 2 NSLP Forms... 3 Policy Checklist... 4 Schedule A... 7
WINS. WINS Training. WINS Training. School Meal Programs. Phase 1. Participant Workbook WASHINGTON INTEGRATED NUTRITION SYSTEM
 WINS WASHINGTON INTEGRATED NUTRITION SYSTEM WINS WINS School Meal Programs 2014-2015 Phase 1 Participant Workbook 10 Contents Introduction WINS Lessons... 2 Child Nutrition Program 2000 vs. Washington
WINS WASHINGTON INTEGRATED NUTRITION SYSTEM WINS WINS School Meal Programs 2014-2015 Phase 1 Participant Workbook 10 Contents Introduction WINS Lessons... 2 Child Nutrition Program 2000 vs. Washington
How to Apply for a Community Foundation Internship Grant
 How to Apply for a Community Foundation Internship Grant Welcome to our new Online Grant Application Process we hope that you find this system easy to use. As a first time user of Indiana Philanthropy
How to Apply for a Community Foundation Internship Grant Welcome to our new Online Grant Application Process we hope that you find this system easy to use. As a first time user of Indiana Philanthropy
Community Services Group Employee Portal
 Community Services Group Employee Portal https://csgonline.greenemployee.com/ Logging in to GreenEmployee.com Please use the above link to take you directly to a sign-in page or on the Insider you can
Community Services Group Employee Portal https://csgonline.greenemployee.com/ Logging in to GreenEmployee.com Please use the above link to take you directly to a sign-in page or on the Insider you can
ARE YOU IN THE RIGHT PLACE?
 SUMMER FOOD SERVICE PROGRAM (SFSP) 3RD ANNUAL CONFERENCE 2016 1 2 ARE YOU IN THE RIGHT PLACE? We will NOT review your application at this time we ll address: TX-UNPS reminders that will make the application
SUMMER FOOD SERVICE PROGRAM (SFSP) 3RD ANNUAL CONFERENCE 2016 1 2 ARE YOU IN THE RIGHT PLACE? We will NOT review your application at this time we ll address: TX-UNPS reminders that will make the application
Sponsor Website: User Guide
 Sponsor Website: User Guide Welcome to My Food Program! This User Guide will help you navigate your way through the My Food Program website. You will find a section for each area of the website which includes
Sponsor Website: User Guide Welcome to My Food Program! This User Guide will help you navigate your way through the My Food Program website. You will find a section for each area of the website which includes
DIRECT CERTIFICATION
 DIRECT CERTIFICATION New Jersey Department of Agriculture Division of Food and Nutrition School Nutrition Programs TABLE OF CONTENTS INTRODUCTION 3 ACCESS TO SCHOOL NUTRITION ELECTRONINC APPLICATION &
DIRECT CERTIFICATION New Jersey Department of Agriculture Division of Food and Nutrition School Nutrition Programs TABLE OF CONTENTS INTRODUCTION 3 ACCESS TO SCHOOL NUTRITION ELECTRONINC APPLICATION &
Web-based Illinois Nutrition System (WINS) Claim Instruction Manual. Illinois State Board of Education Funding & Disbursement Services
 Web-based Illinois Nutrition System (WINS) Claim Instruction Manual Illinois State Board of Education Funding & Disbursement Services October 2012 Introduction Applications and claims for the school based
Web-based Illinois Nutrition System (WINS) Claim Instruction Manual Illinois State Board of Education Funding & Disbursement Services October 2012 Introduction Applications and claims for the school based
KANSAS CITY LIFE GROUP BENEFITS DASHBOARD MANUAL
 KANSAS CITY LIFE GROUP BENEFITS DASHBOARD MANUAL What can you do with dashboards? Locate Value Added Services information Find a form View and pay bill View payment history Terminate members View and export
KANSAS CITY LIFE GROUP BENEFITS DASHBOARD MANUAL What can you do with dashboards? Locate Value Added Services information Find a form View and pay bill View payment history Terminate members View and export
Log In Password Management Tool Log in Failed Access and Abilities Adding/Removing Users
 Section 1 Introduction Overview Log In... 1-1 Password Management Tool... 1-2 Log in Failed... 1-3 Access and Abilities... 1-3 Adding/Removing Users... 1-3 Privacy Statement Explanation of Privacy Statement...
Section 1 Introduction Overview Log In... 1-1 Password Management Tool... 1-2 Log in Failed... 1-3 Access and Abilities... 1-3 Adding/Removing Users... 1-3 Privacy Statement Explanation of Privacy Statement...
Guide to Completing the Online Application
 Guide to Completing the Online Application Table of Contents 1. Before You Begin.......2 a. Invitation to Apply....2 b. Please Sign In.....2 c. Application Time Out...........3 d. Navigating the Online
Guide to Completing the Online Application Table of Contents 1. Before You Begin.......2 a. Invitation to Apply....2 b. Please Sign In.....2 c. Application Time Out...........3 d. Navigating the Online
Texas Department of Agriculture Food and Nutrition Division DIRECT CERTIFICATION
 Texas Department of Agriculture Food and Nutrition Division DIRECT CERTIFICATION SY 2017 1. LOGGING-ON TO THE DCDV MODULE 4 1.1 Getting Started with the DCDV Module 4 1.1.1 Equipment 4 1.1.2 Minimum Browser
Texas Department of Agriculture Food and Nutrition Division DIRECT CERTIFICATION SY 2017 1. LOGGING-ON TO THE DCDV MODULE 4 1.1 Getting Started with the DCDV Module 4 1.1.1 Equipment 4 1.1.2 Minimum Browser
KANSAS CITY LIFE GROUP BENEFITS DASHBOARD MANUAL
 KANSAS CITY LIFE GROUP BENEFITS DASHBOARD MANUAL What can you do with dashboards? Locate Value Added Services information Find a form View and pay bill View bill data View payment history Terminate members
KANSAS CITY LIFE GROUP BENEFITS DASHBOARD MANUAL What can you do with dashboards? Locate Value Added Services information Find a form View and pay bill View bill data View payment history Terminate members
CAQH Solutions TM EnrollHub TM Provider User Guide Chapter 3 - Create & Manage Enrollments. Table of Contents
 CAQH Solutions TM EnrollHub TM Provider User Guide Chapter 3 - Create & Manage Enrollments Table of Contents 3 CREATE & MANAGE EFT ENROLLMENTS 2 3.1 OVERVIEW OF THE EFT ENROLLMENT PROCESS 3 3.2 ADD PROVIDER
CAQH Solutions TM EnrollHub TM Provider User Guide Chapter 3 - Create & Manage Enrollments Table of Contents 3 CREATE & MANAGE EFT ENROLLMENTS 2 3.1 OVERVIEW OF THE EFT ENROLLMENT PROCESS 3 3.2 ADD PROVIDER
My PHLY Registration Process and User Guide
 Create a new My PHLY account: From the PHLY.com home page, select one of the following methods to begin the registration process. Hover over the Log In or Register section and click Register. Or, click
Create a new My PHLY account: From the PHLY.com home page, select one of the following methods to begin the registration process. Hover over the Log In or Register section and click Register. Or, click
CDO Application Web Form User Guide
 Introduction List of Exhibits Table of Contents CERTIFIED APPLICATION COUNSELOR DESIGNATED ORGANIZATION CDO Application Web Form User Guide i Table of Contents 1. Introduction... 1 2. Welcome Page... 2
Introduction List of Exhibits Table of Contents CERTIFIED APPLICATION COUNSELOR DESIGNATED ORGANIZATION CDO Application Web Form User Guide i Table of Contents 1. Introduction... 1 2. Welcome Page... 2
User s Guide. ADMHS Help Desk: Phone: X4006 ( ) FAX: X6322 ( ) - 1 -
 User s Guide ADMHS Help Desk: Phone: X4006 (681-4006) FAX: X6322 (934-6322) - 1 - To Login to Clinician s Gateway Double Click on the Clinician s Gateway Icon on your Desktop. OR Open Internet Explorer
User s Guide ADMHS Help Desk: Phone: X4006 (681-4006) FAX: X6322 (934-6322) - 1 - To Login to Clinician s Gateway Double Click on the Clinician s Gateway Icon on your Desktop. OR Open Internet Explorer
Meet KidKare. Contact The Association for Child Development to get started with KidKare Phone: (800)
 Meet KidKare Contact The Association for Child Development to get started with KidKare Phone: (800) 234-3287 Email: mifrontdesk@acdkids.org 1 Introducing KidKare User-Friendly. Web based. Works on MAC
Meet KidKare Contact The Association for Child Development to get started with KidKare Phone: (800) 234-3287 Email: mifrontdesk@acdkids.org 1 Introducing KidKare User-Friendly. Web based. Works on MAC
General Radiology Improvement Database
 The American College of Radiology General Radiology Improvement Database User Guide October 12, 2010 American College of Radiology 1891 Preston White Drive Reston, VA 20191-4397 Copyright 2010, American
The American College of Radiology General Radiology Improvement Database User Guide October 12, 2010 American College of Radiology 1891 Preston White Drive Reston, VA 20191-4397 Copyright 2010, American
APPLICATION REVIEW MODULE: CHAIRPERSON USER MANUAL
 APPLICATION REVIEW MODULE: CHAIRPERSON USER MANUAL 2018 M5C TABLE OF CONTENTS Introduction... 4 Role Definitions... 4 ARM Process Model 5 Overview... 5 Panel Structure... 5 Comments... 5 Role Responsibilities...
APPLICATION REVIEW MODULE: CHAIRPERSON USER MANUAL 2018 M5C TABLE OF CONTENTS Introduction... 4 Role Definitions... 4 ARM Process Model 5 Overview... 5 Panel Structure... 5 Comments... 5 Role Responsibilities...
Tablet eenrollment User Guide
 Tablet eenrollment User Guide Apr 06, 2017 Table of Contents Introduction... 3 What is the Tablet eenrollment Application?... 3 Compatibility Check... 3 Commissions Requirements... 3 Enrollment Essentials...
Tablet eenrollment User Guide Apr 06, 2017 Table of Contents Introduction... 3 What is the Tablet eenrollment Application?... 3 Compatibility Check... 3 Commissions Requirements... 3 Enrollment Essentials...
Susan G. Komen South Florida. Grants emanagement System (GeMS) Applicant User Guide
 Susan G. Komen South Florida Grants emanagement System (GeMS) Applicant User Guide Table of Contents GeMS Login and Registration... 3 Accessing GeMS... 4 GeMS User Roles... 4 Creating a New Account...
Susan G. Komen South Florida Grants emanagement System (GeMS) Applicant User Guide Table of Contents GeMS Login and Registration... 3 Accessing GeMS... 4 GeMS User Roles... 4 Creating a New Account...
Patient Portal User Guide The Patient s Guide to Using the Portal
 2014 Patient Portal User Guide The Patient s Guide to Using the Portal Table of Contents: What is the Patient Portal?...3 Enrolling in the Patient Portal.......... 4-19 A. Enrollment Option #1: First-Time
2014 Patient Portal User Guide The Patient s Guide to Using the Portal Table of Contents: What is the Patient Portal?...3 Enrolling in the Patient Portal.......... 4-19 A. Enrollment Option #1: First-Time
CESA OAS. Guide to CESA online application system
 CESA OAS Guide to CESA online application system The CESA online application system (CESA OAS) is an electronic system that allows for extensive narrative responses and unlimited file uploads for supporting
CESA OAS Guide to CESA online application system The CESA online application system (CESA OAS) is an electronic system that allows for extensive narrative responses and unlimited file uploads for supporting
Greenshades Employee Portal. Overview and Guidelines for Use
 Greenshades Employee Portal Overview and Guidelines for Use Table of Contents Contents Login and Navigation... 3 Logging in to GreenEmployee.com... 3 Your first visit to GreenEmployee.com... 4 Your GreenEmployee.com
Greenshades Employee Portal Overview and Guidelines for Use Table of Contents Contents Login and Navigation... 3 Logging in to GreenEmployee.com... 3 Your first visit to GreenEmployee.com... 4 Your GreenEmployee.com
Online eopf Self-service Feature for Login ID and Password Retrieval for New Users
 For Employees Online eopf Self-service Feature for Login ID and Password Retrieval for New Users eopf provides web-based access for Federal personnel to view and print employment documents. Employees are
For Employees Online eopf Self-service Feature for Login ID and Password Retrieval for New Users eopf provides web-based access for Federal personnel to view and print employment documents. Employees are
Expense: Process Reports
 Expense: Process Reports User Guide for Standard Edition Applies to these SAP Concur solutions: Expense Professional/Premium edition Standard edition Travel Professional/Premium edition Standard edition
Expense: Process Reports User Guide for Standard Edition Applies to these SAP Concur solutions: Expense Professional/Premium edition Standard edition Travel Professional/Premium edition Standard edition
Ohio Child Care TAP Program Webinar Script
 KinderConnect Ohio Child Care TAP Program Webinar Script for Ohio Department of Job and Family Services Version 8 Prepared by Controltec, Inc. November 19, 2018 1 Introduction Hello, welcome to the demonstration
KinderConnect Ohio Child Care TAP Program Webinar Script for Ohio Department of Job and Family Services Version 8 Prepared by Controltec, Inc. November 19, 2018 1 Introduction Hello, welcome to the demonstration
Provider Portal. User Manual. Therapists and Health Practitioners
 Provider Portal User Manual Therapists and Health Practitioners Table of Contents 1. Introduction... 3 2. Registering for the Provider Portal... 4 i. Changing Your Password...6 ii. Accepting Terms and
Provider Portal User Manual Therapists and Health Practitioners Table of Contents 1. Introduction... 3 2. Registering for the Provider Portal... 4 i. Changing Your Password...6 ii. Accepting Terms and
CECAS. Adding and Maintaining a CECAS User Record
 CECAS Adding and Maintaining a CECAS User Record Table of Contents Adding a User Record... 1 Assigning Roles to a User... 3 Searching for a User... 4 Setting User LEAs... 4 Setting User Schools... 5 Setting
CECAS Adding and Maintaining a CECAS User Record Table of Contents Adding a User Record... 1 Assigning Roles to a User... 3 Searching for a User... 4 Setting User LEAs... 4 Setting User Schools... 5 Setting
Production Assistance for Cellular Therapies (PACT) PACT Application System User s Guide
 Production Assistance for Cellular Therapies (PACT) PACT Application System User s Guide Version 1.0 February 9, 2017 Version 1.0 TABLE OF CONTENTS 1.0 Getting Started... 1 1.1 Access to the Internet...
Production Assistance for Cellular Therapies (PACT) PACT Application System User s Guide Version 1.0 February 9, 2017 Version 1.0 TABLE OF CONTENTS 1.0 Getting Started... 1 1.1 Access to the Internet...
APPLICATION REVIEW MODULE: REVIEWER USER MANUAL
 APPLICATION REVIEW MODULE: REVIEWER USER MANUAL TABLE OF CONTENTS Introduction... 3 Role Definitions... 3 ARM Process Model 5 Overview... 4 Panel Structure... 4 Comments... 4 Role Responsibilities... 4
APPLICATION REVIEW MODULE: REVIEWER USER MANUAL TABLE OF CONTENTS Introduction... 3 Role Definitions... 3 ARM Process Model 5 Overview... 4 Panel Structure... 4 Comments... 4 Role Responsibilities... 4
Horizon BCBSNJ Broker Portal
 Horizon BCBSNJ Broker Portal User Guide VERSION 0.1 November 1, 2013 Contents 1 Introduction... 15 1.1 Overview... 15 1.2 Purpose... 15 1.3 Intended Audience... 15 1.4 Conventions Followed... 15 1.5 Structure
Horizon BCBSNJ Broker Portal User Guide VERSION 0.1 November 1, 2013 Contents 1 Introduction... 15 1.1 Overview... 15 1.2 Purpose... 15 1.3 Intended Audience... 15 1.4 Conventions Followed... 15 1.5 Structure
C.A.F.E. Practices Verifier Reporting System Verifier and Inspector User Manual
 C.A.F.E. Practices Verifier Reporting System Verifier and Inspector User Manual Starbucks Coffee Company V2.0 English Version September 2013 Table of Contents Table of Contents... 1 Index of Screens...
C.A.F.E. Practices Verifier Reporting System Verifier and Inspector User Manual Starbucks Coffee Company V2.0 English Version September 2013 Table of Contents Table of Contents... 1 Index of Screens...
Florida Safe Families Network Multi-Topic Basics How Do I Guide
 Florida Safe Families Network How Do I Guide May 12, 2017 The Florida Safe Families Network () How Do I Guide helps you understand the steps to complete your work in the system. It is a desk reference
Florida Safe Families Network How Do I Guide May 12, 2017 The Florida Safe Families Network () How Do I Guide helps you understand the steps to complete your work in the system. It is a desk reference
Probate Court E File System User Guide
 Probate Court E File System User Guide Honorable Anthony J. Russo Presiding Judge Honorable Laura J. Gallagher Judge Introduction This document will assist users in the electronic registration and submission
Probate Court E File System User Guide Honorable Anthony J. Russo Presiding Judge Honorable Laura J. Gallagher Judge Introduction This document will assist users in the electronic registration and submission
From the Online Tools list, scroll down to SBS Connect, and click on the Register for SBS Connect link. The SBS Connect login screen loads.
 SBS EXTERNAL HEALTHCARE REVIEW USER GUIDE Create New Account Register an Entity View Attachment Upload Attachment SBS CONNECT CREATE NEW ACCOUNT Before using SBS Connect for the first time, 1) create an
SBS EXTERNAL HEALTHCARE REVIEW USER GUIDE Create New Account Register an Entity View Attachment Upload Attachment SBS CONNECT CREATE NEW ACCOUNT Before using SBS Connect for the first time, 1) create an
ONE ID Identity and Access Management System
 ONE ID Identity and Access Management System Local Registration Authority User Guide Document Identifier: 2274 Version: 1.8 Page 1 Copyright Notice Copyright 2011, ehealth Ontario All rights reserved No
ONE ID Identity and Access Management System Local Registration Authority User Guide Document Identifier: 2274 Version: 1.8 Page 1 Copyright Notice Copyright 2011, ehealth Ontario All rights reserved No
BBVA Compass Spend Net Payables
 User Guide BBVA Compass Spend Net Payables User Guide Vault Services Table of Contents Introduction 2 Technical Requirements 2 Getting started 3 Sign In 3 General Navigation 4 Upload/Create Payment 5
User Guide BBVA Compass Spend Net Payables User Guide Vault Services Table of Contents Introduction 2 Technical Requirements 2 Getting started 3 Sign In 3 General Navigation 4 Upload/Create Payment 5
Navigating Your Profile
 Part 1: Profile Login Navigating Your Profile 1. Start at the Greater Kansas City Community Foundation s home page, www.growyourgiving.org. Select Nonprofit Search. 2. This is the Nonprofit Search home
Part 1: Profile Login Navigating Your Profile 1. Start at the Greater Kansas City Community Foundation s home page, www.growyourgiving.org. Select Nonprofit Search. 2. This is the Nonprofit Search home
Online Professional Development Series: User Guide. Last
 Online Professional Development Series: User Guide Last Last Updated: July 2016 Contents Online Professional Development Series Instructions... 2 Accessing the Virginia Quality Online Professional Development
Online Professional Development Series: User Guide Last Last Updated: July 2016 Contents Online Professional Development Series Instructions... 2 Accessing the Virginia Quality Online Professional Development
Aerial iexchange Users Guide
 Aerial iexchange Users Guide 2014.1 How to Run the Util\\\ \user Disclaimer How to reach us Copyright Information contained in this document is subject to change without notice and does not present a commitment
Aerial iexchange Users Guide 2014.1 How to Run the Util\\\ \user Disclaimer How to reach us Copyright Information contained in this document is subject to change without notice and does not present a commitment
CONTENTS. SETUP SECURITY ENHANCEMENTS Existing User New User (Enrolled by Employer or Self)... 18
 FSA EMPLOYEE WEBSITE GUIDE CONTENTS BROWSER COMPATIBILITY... 2 ONLINE ENROLLMENT... 3 Online Enrollment Process... 3 Online Enrollment Option for Existing Employees... 11 REGISTERING YOUR ACCOUNT FOR ONLINE
FSA EMPLOYEE WEBSITE GUIDE CONTENTS BROWSER COMPATIBILITY... 2 ONLINE ENROLLMENT... 3 Online Enrollment Process... 3 Online Enrollment Option for Existing Employees... 11 REGISTERING YOUR ACCOUNT FOR ONLINE
Provider Network Verification (PNV) Portal Florida. User Guide V
 Provider Network Verification (PNV) Portal Florida User Guide V 0.0.03 Table of Contents Provider Network Verification (PNV) Portal... 4 Initial Log In... 4 Log Out... 7 PNV Announcements... 7 PNV Automated
Provider Network Verification (PNV) Portal Florida User Guide V 0.0.03 Table of Contents Provider Network Verification (PNV) Portal... 4 Initial Log In... 4 Log Out... 7 PNV Announcements... 7 PNV Automated
Documentation for Non-Medical Research Ethics Board Researchers Full Board and Delegated Board Review
 Documentation for Non-Medical Research Ethics Board Researchers Full Board and Delegated Board Review July 23, 2013 Office of Research Ethics If you run into any difficulties or have questions about Romeo,
Documentation for Non-Medical Research Ethics Board Researchers Full Board and Delegated Board Review July 23, 2013 Office of Research Ethics If you run into any difficulties or have questions about Romeo,
Child Care and Early Learning Provider Online Services Reference Guide
 Revised 10/22/2011 Table of Contents Table of Contents... 1 Provider Self-Service Overview... 3 Child Care and Early Learning Provider... 3 Basic Navigation Tips... 4 Buttons... 4 Links... 4 Check Boxes...
Revised 10/22/2011 Table of Contents Table of Contents... 1 Provider Self-Service Overview... 3 Child Care and Early Learning Provider... 3 Basic Navigation Tips... 4 Buttons... 4 Links... 4 Check Boxes...
Industrial Security Facilities Database (ISFD) Job Aid. December 2014
 Industrial Security Facilities Database (ISFD) Job Aid December 2014 Page 2 Table of Contents Introduction Logging into ISFD Navigating ISFD Changing Passwords Update My Info Request for Information Submit
Industrial Security Facilities Database (ISFD) Job Aid December 2014 Page 2 Table of Contents Introduction Logging into ISFD Navigating ISFD Changing Passwords Update My Info Request for Information Submit
NetDMR External User s Guide Version 1
 NetDMR External User s Guide Version 1 October 17, 2008 CONTENTS i Page 1.0 Introduction to NetDMR Help...1 1.1. Background...1 2.0 Getting Started...2 2.1. Before You Begin...2 2.2. System Requirements...2
NetDMR External User s Guide Version 1 October 17, 2008 CONTENTS i Page 1.0 Introduction to NetDMR Help...1 1.1. Background...1 2.0 Getting Started...2 2.1. Before You Begin...2 2.2. System Requirements...2
BluesEnroll User Guide. Member Guide Benefitfocus.com 1
 BluesEnroll User Guide Member Guide 2006 Benefitfocus.com 1 How to use this guide... 3 Login to BluesEnroll... 3 Change your initial password... 4 Making first-time elections... 5 Step 1: Authorizations
BluesEnroll User Guide Member Guide 2006 Benefitfocus.com 1 How to use this guide... 3 Login to BluesEnroll... 3 Change your initial password... 4 Making first-time elections... 5 Step 1: Authorizations
Child Care Civil Background Check System (CCCBC System) User Manual for Providers and Approved Entities
 Child Care Civil Background Check System (CCCBC System) User Manual for Providers and Approved Entities Issue Date: March 13, 2019 1 Table of Contents Overview of the Child Care Criminal Background Check
Child Care Civil Background Check System (CCCBC System) User Manual for Providers and Approved Entities Issue Date: March 13, 2019 1 Table of Contents Overview of the Child Care Criminal Background Check
Welcome to Shopfront. Your distributor will supply your user name, password, and the website address for your login page.
 User Guide Table of Contents Login... 3 Choose a Location... 4 Home Page... 5 Header Bar... 6 My Catalog... 6 Menu Bar... 7 My Profile... 8 Contact Us... 9 Change Location... 10 Shopping Lists... 11 Quick
User Guide Table of Contents Login... 3 Choose a Location... 4 Home Page... 5 Header Bar... 6 My Catalog... 6 Menu Bar... 7 My Profile... 8 Contact Us... 9 Change Location... 10 Shopping Lists... 11 Quick
Washington State Office of Superintendent of Public Instruction. Direct Certification System User s Manual
 Washington State Office of Superintendent of Public Instruction Direct Certification System Contents Introduction... 1 Who Uses the Direct Certification System?... 1 Why Use the Direct Certification System?...
Washington State Office of Superintendent of Public Instruction Direct Certification System Contents Introduction... 1 Who Uses the Direct Certification System?... 1 Why Use the Direct Certification System?...
Child Care Civil Background Check System (CC-CBC System) User Manual for Providers and Approved Entities
 Child Care Civil Background Check System (CC-CBC System) User Manual for Providers and Approved Entities Issue Date: March 5, 2018 Table of Contents Overview of Changes 3 New Child Care Criminal Background
Child Care Civil Background Check System (CC-CBC System) User Manual for Providers and Approved Entities Issue Date: March 5, 2018 Table of Contents Overview of Changes 3 New Child Care Criminal Background
Health Services provider user guide
 Health Services provider user guide online claims submission... convenient service, delivered through an easy-to-use secure web site http://provider.ab.bluecross.ca/health... convenient service, delivered
Health Services provider user guide online claims submission... convenient service, delivered through an easy-to-use secure web site http://provider.ab.bluecross.ca/health... convenient service, delivered
ZYTO Compass User Manual Copyright 2017 All rights reserved CTC B
 ZYTO Compass User Manual Copyright 2017 All rights reserved CTC-10101.B Table of Contents Table of Contents ii Getting started 1 About the Compass 1 About the Compass software and hardware 1 Installing
ZYTO Compass User Manual Copyright 2017 All rights reserved CTC-10101.B Table of Contents Table of Contents ii Getting started 1 About the Compass 1 About the Compass software and hardware 1 Installing
SECTION B (REQUIRED TO ADD A NEW USER OR MODIFY AN EXISTING USER)
 INSTRUCTIONS FOR CERTIFICATE OF AUTHORITY FOR EXTERNAL USERS FORM FND-101 SECTION A (REQUIRED TO ADD, MODIFY OR REMOVE USERS) 1. CONTRACTING ENTITY (CE) NAME Legal Name Enter the full legal name of the
INSTRUCTIONS FOR CERTIFICATE OF AUTHORITY FOR EXTERNAL USERS FORM FND-101 SECTION A (REQUIRED TO ADD, MODIFY OR REMOVE USERS) 1. CONTRACTING ENTITY (CE) NAME Legal Name Enter the full legal name of the
Click IRB 7.3 IRB Ancillary Reviewer s Guide
 Click IRB 7.3 IRB Ancillary Reviewer s Guide October 2013 Table of Contents Logging In... 3 Login issues... 3 Locating Your To-Do List... 4 Understanding My Inbox... 5 Viewing the Study Details... 6 Viewing
Click IRB 7.3 IRB Ancillary Reviewer s Guide October 2013 Table of Contents Logging In... 3 Login issues... 3 Locating Your To-Do List... 4 Understanding My Inbox... 5 Viewing the Study Details... 6 Viewing
EDUCATION PORTAL INFORMATION CENTER (EPIC) FAO USER MANUAL. Version 1.2
 EDUCATION PORTAL INFORMATION CENTER (EPIC) FAO USER MANUAL Version 1.2 Table of Contents INTRODUCTION... - 3 - GENERAL SCREEN DESIGN AND NAVIGATION... - 3 - LOGIN... - 3 - FORGOT USERNAME OR PASSWORD...
EDUCATION PORTAL INFORMATION CENTER (EPIC) FAO USER MANUAL Version 1.2 Table of Contents INTRODUCTION... - 3 - GENERAL SCREEN DESIGN AND NAVIGATION... - 3 - LOGIN... - 3 - FORGOT USERNAME OR PASSWORD...
(EHR) Incentive Program
 REGISTRATION USER GUIDE For Eligible Professionals Medicare Electronic Health Record (EHR) Incentive Program JULY 2012 (07.02.12 ver8) CONTENTS Step 1...Getting started 3 Step 2... Login 5 Step 3...Welcome
REGISTRATION USER GUIDE For Eligible Professionals Medicare Electronic Health Record (EHR) Incentive Program JULY 2012 (07.02.12 ver8) CONTENTS Step 1...Getting started 3 Step 2... Login 5 Step 3...Welcome
HIRING MANAGER S USER S GUIDE
 HIRING MANAGER S USER S GUIDE Drexel University Hiring System PeopleAdmin, Inc. 1717 W. 6 th Street Austin, TX 78703 512-997-2500 TABLE OF CONTENTS INTRODUCTION... 3 GETTING STARTED... 4 CREATING A REQUISITION...
HIRING MANAGER S USER S GUIDE Drexel University Hiring System PeopleAdmin, Inc. 1717 W. 6 th Street Austin, TX 78703 512-997-2500 TABLE OF CONTENTS INTRODUCTION... 3 GETTING STARTED... 4 CREATING A REQUISITION...
UTILITY RELOCATION ELECTRONIC DOCUMENT MANAGEMENT SYSTEM (UREDMS)
 UTILITY RELOCATION ELECTRONIC DOCUMENT MANAGEMENT SYSTEM (UREDMS) TRAINING MANUAL EXTERNAL USERS prepared for Commonwealth of Pennsylvania Department of Transportation Bureau of Project Delivery VERSION
UTILITY RELOCATION ELECTRONIC DOCUMENT MANAGEMENT SYSTEM (UREDMS) TRAINING MANUAL EXTERNAL USERS prepared for Commonwealth of Pennsylvania Department of Transportation Bureau of Project Delivery VERSION
A Guide to Completing Your Citi Foundation Application Table of Contents
 A Guide to Completing Your Citi Foundation Application Table of Contents 1. Resources... 2 2. Logging In to Your Account... 3 3. Accessing your Application... 4 4. Completing your Application... 5 5. Application
A Guide to Completing Your Citi Foundation Application Table of Contents 1. Resources... 2 2. Logging In to Your Account... 3 3. Accessing your Application... 4 4. Completing your Application... 5 5. Application
eflex Electronic Filing Filer Interface
 eflex Electronic Filing Filer Interface User s Guide for Filers Chester County Prothonotary Electronic Filing Version 1.2 February, 2017 2 Filer Interface User s Guide Introducing e-filing...9 e-filing
eflex Electronic Filing Filer Interface User s Guide for Filers Chester County Prothonotary Electronic Filing Version 1.2 February, 2017 2 Filer Interface User s Guide Introducing e-filing...9 e-filing
Louisiana Community and Technical College System (LCTCS) egrants Applicant/Grantee User Guide
 Louisiana Community and Technical College System (LCTCS) egrants Applicant/Grantee User Guide This page has been left blank intentionally. 1 Contents LIST OF FIGURES... 3 GUIDE LEGEND... 5 1 APPLICANT
Louisiana Community and Technical College System (LCTCS) egrants Applicant/Grantee User Guide This page has been left blank intentionally. 1 Contents LIST OF FIGURES... 3 GUIDE LEGEND... 5 1 APPLICANT
Application Review Module (ARM)
 REVIEWER User s Manual Application Review Module (ARM) PLEASE NOTE: The Application Review Module (ARM) is a system that is designed as a shared service and is maintained by the Grants Centers of Excellence
REVIEWER User s Manual Application Review Module (ARM) PLEASE NOTE: The Application Review Module (ARM) is a system that is designed as a shared service and is maintained by the Grants Centers of Excellence
Vbill User Manual. For Service of Process (05/24/2012)
 Vbill User Manual For Service of Process (05/24/2012) Introduction Vbill is a World Wide Web (Web) based billing system, developed by the Committee for Public Counsel Services, for Massachusetts State/CPCS
Vbill User Manual For Service of Process (05/24/2012) Introduction Vbill is a World Wide Web (Web) based billing system, developed by the Committee for Public Counsel Services, for Massachusetts State/CPCS
Welcome to MyTASC, Release 1.0!
 1 FX-3981-032907 Welcome to MyTASC, Release 1.0! MyTASC 1.0 is your new portal to the tools you need to manage your FlexSystem Cafeteria Plan. The features in MyTASC 1.0 greatly improve usability, functionality,
1 FX-3981-032907 Welcome to MyTASC, Release 1.0! MyTASC 1.0 is your new portal to the tools you need to manage your FlexSystem Cafeteria Plan. The features in MyTASC 1.0 greatly improve usability, functionality,
UnitedHealthcare LEAN Landmark Electronic Application Navigator User Guide
 Landmark Electronic Application Navigator User Guide Contents What is LEAN?... 2 Apple ipad Basics... 3 Android Tablet Basics... 4 Creating an Internet Connection from your Phone... 5 How to Access LEAN...
Landmark Electronic Application Navigator User Guide Contents What is LEAN?... 2 Apple ipad Basics... 3 Android Tablet Basics... 4 Creating an Internet Connection from your Phone... 5 How to Access LEAN...
Log into the MCES Industrial Online Reporting System at:
 Permit Renewal Application for Liquid Waste Hauler Help sheet for the Industrial Online Reporting System Permit Renewal Application for Liquid Waste Hauler Log into the MCES Industrial Online Reporting
Permit Renewal Application for Liquid Waste Hauler Help sheet for the Industrial Online Reporting System Permit Renewal Application for Liquid Waste Hauler Log into the MCES Industrial Online Reporting
Applicant User Guide
 Washington Headquarters Services Mass Transportation Benefit Program (MTBP) Web Application Applicant User Guide June 2011 SW Release Version 1.3 User Guide Version 1.6 Table of Contents 1. Introduction...
Washington Headquarters Services Mass Transportation Benefit Program (MTBP) Web Application Applicant User Guide June 2011 SW Release Version 1.3 User Guide Version 1.6 Table of Contents 1. Introduction...
MAPIR User Guide for Eligible Hospitals. Medical Assistance Provider Incentive Repository (MAPIR): User Guide for Eligible Hospitals
 Medical Assistance Provider Incentive Repository (MAPIR): User Guide for Eligible Hospitals Version: 1.0 Original Version Date: 02/23/2018 Last Revision Date: 02/23/2018 Table of Contents Table of Contents
Medical Assistance Provider Incentive Repository (MAPIR): User Guide for Eligible Hospitals Version: 1.0 Original Version Date: 02/23/2018 Last Revision Date: 02/23/2018 Table of Contents Table of Contents
UnitedHealthcare LE LEAN AN UnitedHealthcare LEAN. UnitedHealthcare LEAN Landmark Electronic Application Navigator User Guide
 UnitedHealthcare LE LEAN AN UnitedHealthcare LEAN UnitedHealthcare LEAN Landmark Electronic Application Navigator User Guide Contents User Guide Purpose... 2 Apple ipad Basics... 3 Samsung Tablet Basics...
UnitedHealthcare LE LEAN AN UnitedHealthcare LEAN UnitedHealthcare LEAN Landmark Electronic Application Navigator User Guide Contents User Guide Purpose... 2 Apple ipad Basics... 3 Samsung Tablet Basics...
Registration Help. Table of Contents for Help. Starting the Registration Process. Choosing Your User Role (Provider Type)
 Registration Help Table of Contents for Help Starting the Registration Process Choosing Your User Role (Provider Type) Registering as a Home Health User Registering as a Hospital User Registering as a
Registration Help Table of Contents for Help Starting the Registration Process Choosing Your User Role (Provider Type) Registering as a Home Health User Registering as a Hospital User Registering as a
My PHLY Registration Process and User Guide
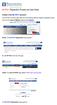 Create a new My PHLY account: From the PHLY.com home page, select one of the following methods to begin the registration process: Hover over the Log In or Register section and click Register Result: The
Create a new My PHLY account: From the PHLY.com home page, select one of the following methods to begin the registration process: Hover over the Log In or Register section and click Register Result: The
Service Changes Tip Sheet
 3.0 Service Changes (Tips) You will remain in the same consumer record until you log off or switch to another consumer using the Search link in the upper left corner of the screen. To skip a screen, click
3.0 Service Changes (Tips) You will remain in the same consumer record until you log off or switch to another consumer using the Search link in the upper left corner of the screen. To skip a screen, click
Sightline Frequently Asked Questions September 2017
 Sightline Frequently Asked Questions September 2017 Contents Accessing Sightline... 2 How do I access Sightline?... 2 How many passwords do I need?... 2 How can I retrieve these passwords?... 2 How many
Sightline Frequently Asked Questions September 2017 Contents Accessing Sightline... 2 How do I access Sightline?... 2 How many passwords do I need?... 2 How can I retrieve these passwords?... 2 How many
web po user guide Supplier
 web po user guide Supplier web po user guide table of contents supplier section 1 before you begin section 2 getting started and the basics section 3 Web PO Supplier Administration section 4 Viewing Purchase
web po user guide Supplier web po user guide table of contents supplier section 1 before you begin section 2 getting started and the basics section 3 Web PO Supplier Administration section 4 Viewing Purchase
mycoresource.com Member User Guide
 mycoresource.com Member User Guide January 2017 i Table of Contents Portal Overview... 1 Create Account - Member... 2 Sign In... 8 Forgot Password or Username... 10 Home Page... 13 View My Expenses...
mycoresource.com Member User Guide January 2017 i Table of Contents Portal Overview... 1 Create Account - Member... 2 Sign In... 8 Forgot Password or Username... 10 Home Page... 13 View My Expenses...
Susan G. Komen for the Cure. Grants emanagement System. Applicant User Guide Version 1.0
 Susan G. Komen for the Cure Grants emanagement System Applicant User Guide Version 1.0 Table of Contents Susan G. Komen for the Cure GeMS Login and Registration... 3 Gaining Access to GeMS... 4 User Roles...
Susan G. Komen for the Cure Grants emanagement System Applicant User Guide Version 1.0 Table of Contents Susan G. Komen for the Cure GeMS Login and Registration... 3 Gaining Access to GeMS... 4 User Roles...
P3 USER GUIDE FOR MARKET ACTORS RESIDENTIAL & HARD TO REACH STANDARD OFFER PROGRAMS
 P3 USER GUIDE FOR MARKET ACTORS RESIDENTIAL & HARD TO REACH STANDARD OFFER PROGRAMS Updated March 2016 Contents INTRODUCTION... 3 P3 REGISTRATION PROCESS... 4 P3 MARKET ACTOR PROFILE... 6 Create New Market
P3 USER GUIDE FOR MARKET ACTORS RESIDENTIAL & HARD TO REACH STANDARD OFFER PROGRAMS Updated March 2016 Contents INTRODUCTION... 3 P3 REGISTRATION PROCESS... 4 P3 MARKET ACTOR PROFILE... 6 Create New Market
 Free and Reduced Online Application Instructions Step #1: In the Internet address field, type in the web site address: http://gwinnett.schoollunchapp.com Step #2: You must click the button to select: Privacy
Free and Reduced Online Application Instructions Step #1: In the Internet address field, type in the web site address: http://gwinnett.schoollunchapp.com Step #2: You must click the button to select: Privacy
VACCINES FOR CHILDREN ANNUAL ENROLLMENT IN FLORIDA SHOTS
 Florida SHOTS VACCINES FOR CHILDREN ANNUAL ENROLLMENT IN FLORIDA SHOTS Contact Information www.flshots.com Free help desk: 877-888-SHOT (7468) Monday Friday, 8 A.M. to 5 P.M. Eastern STEP 1: Log onto Florida
Florida SHOTS VACCINES FOR CHILDREN ANNUAL ENROLLMENT IN FLORIDA SHOTS Contact Information www.flshots.com Free help desk: 877-888-SHOT (7468) Monday Friday, 8 A.M. to 5 P.M. Eastern STEP 1: Log onto Florida
Provider Portal User Guide. Version 2.5
 Provider Portal User Guide Version 2.5 0 January 4, 2018 Table of Contents Document Overview... 3 Purpose of this Document... 3 Intended Audience... 3 What s New in this User Guide?... 3 Assistance...
Provider Portal User Guide Version 2.5 0 January 4, 2018 Table of Contents Document Overview... 3 Purpose of this Document... 3 Intended Audience... 3 What s New in this User Guide?... 3 Assistance...
CNP2000 Oregon s Child Nutrition Program Web-based Data System. Sponsor Manual For National School Lunch Program And Commodity Distribution Program
 CNP2000 Oregon s Child Nutrition Program Web-based Data System Sponsor Manual For National School Lunch Program And Commodity Distribution Program Version Date: April 2002 Questions: Contact Heidi Dupuis,
CNP2000 Oregon s Child Nutrition Program Web-based Data System Sponsor Manual For National School Lunch Program And Commodity Distribution Program Version Date: April 2002 Questions: Contact Heidi Dupuis,
Provider Portal. User Manual. Vision Care
 Provider Portal User Manual Vision Care Table of Contents 1. Introduction... 3 2. Registering for the Provider Portal... 4 i. Changing Your Password...6 ii. Accepting Terms and Conditions...7 iii. Setting
Provider Portal User Manual Vision Care Table of Contents 1. Introduction... 3 2. Registering for the Provider Portal... 4 i. Changing Your Password...6 ii. Accepting Terms and Conditions...7 iii. Setting
DREXELJOBS AND DREXELMEDJOBS USER S GUIDE. Drexel University and Drexel University College of Medicine Hiring System
 DREXELJOBS AND DREXELMEDJOBS USER S GUIDE Drexel University and Drexel University College of Medicine Hiring System TABLE OF CONTENTS INTRODUCTION... 3 GETTING STARTED... 4 CREATING A REQUISITION... 6
DREXELJOBS AND DREXELMEDJOBS USER S GUIDE Drexel University and Drexel University College of Medicine Hiring System TABLE OF CONTENTS INTRODUCTION... 3 GETTING STARTED... 4 CREATING A REQUISITION... 6
City and County of Denver
 City and County of Denver Campaign Finance Reporting User s Manual December 11, 2012 Version 1.6 2 Table of Contents 1. The Fundamentals... 5 1.1 Campaign Finance Reporting Responsibilities... 5 2. The
City and County of Denver Campaign Finance Reporting User s Manual December 11, 2012 Version 1.6 2 Table of Contents 1. The Fundamentals... 5 1.1 Campaign Finance Reporting Responsibilities... 5 2. The
CAREERTECH INFORMATION MANAGEMENT SYSTEM (CTIMS) TECHNOLOGY CENTER BUSINESS MASTER GUIDEBOOK. Information Management Division
 CAREERTECH INFORMATION MANAGEMENT SYSTEM (CTIMS) TECHNOLOGY CENTER BUSINESS MASTER GUIDEBOOK Information Management Division March 26, 2018 Table of Contents Logging in to CTIMS... 1 Help and Troubleshooting...
CAREERTECH INFORMATION MANAGEMENT SYSTEM (CTIMS) TECHNOLOGY CENTER BUSINESS MASTER GUIDEBOOK Information Management Division March 26, 2018 Table of Contents Logging in to CTIMS... 1 Help and Troubleshooting...
FISCAL. Reimbursements Web Reporting AGENCY USER MANUAL
 FISCAL Reimbursements Web Reporting AGENCY USER MANUAL Revised: October 2004 2 3 Chapter I SAMIS Overview and Standards General Overview SAMIS (Services and Activities Management Information System) is
FISCAL Reimbursements Web Reporting AGENCY USER MANUAL Revised: October 2004 2 3 Chapter I SAMIS Overview and Standards General Overview SAMIS (Services and Activities Management Information System) is
LONG TERM CARE HOSPITAL ASSESSMENT SUBMISSION ENTRY & REPORTING TOOL (LASER) USER GUIDE IN SUPPORT OF VERSION (APRIL 2017)
 LONG TERM CARE HOSPITAL ASSESSMENT SUBMISSION ENTRY & REPORTING TOOL (LASER) USER GUIDE IN SUPPORT OF VERSION 1.3.0 (APRIL 2017) Updated 3/2017 TABLE OF CONTENT INTRODUCTION... 4 INSTALLATION... 4 Installers
LONG TERM CARE HOSPITAL ASSESSMENT SUBMISSION ENTRY & REPORTING TOOL (LASER) USER GUIDE IN SUPPORT OF VERSION 1.3.0 (APRIL 2017) Updated 3/2017 TABLE OF CONTENT INTRODUCTION... 4 INSTALLATION... 4 Installers
Important items to note before you get started:
 Engineering econnection Students Help http://www.egr.uh.edu/careert The Table of Contents below is hyperlinked to the section described. Important items to note before you get started: Navigate the Homepage
Engineering econnection Students Help http://www.egr.uh.edu/careert The Table of Contents below is hyperlinked to the section described. Important items to note before you get started: Navigate the Homepage
Using Lloyd s Direct Reporting. User Guide
 Using Lloyd s Direct Reporting User Guide AUGUST 2013 2 Contents CONTENTS 2 LLOYD S DIRECT REPORTING 3 ABOUT THIS SERVICE 3 FURTHER HELP AND SUPPORT 3 USER GUIDE 4 ACCESSING LLOYD S DIRECT REPORTING 4
Using Lloyd s Direct Reporting User Guide AUGUST 2013 2 Contents CONTENTS 2 LLOYD S DIRECT REPORTING 3 ABOUT THIS SERVICE 3 FURTHER HELP AND SUPPORT 3 USER GUIDE 4 ACCESSING LLOYD S DIRECT REPORTING 4
OnCore Enterprise Research. Exercises: Subject Administration
 OnCore Enterprise Research Exercises: Subject Administration Clinical Research Coordinator June 2017 P a g e 1 This page is intentionally blank. P a g e 2 Exercises: Subject Administration Contents OnCore
OnCore Enterprise Research Exercises: Subject Administration Clinical Research Coordinator June 2017 P a g e 1 This page is intentionally blank. P a g e 2 Exercises: Subject Administration Contents OnCore
Provider Portal User Guide. For the Provider Portal External Use
 Provider Portal User Guide For the Provider Portal External Use IT Department Issued January 2017 mynexus 2017. All rights reserved. Version 1.4 Revised 07122017 Contents Getting Started with the Portal...
Provider Portal User Guide For the Provider Portal External Use IT Department Issued January 2017 mynexus 2017. All rights reserved. Version 1.4 Revised 07122017 Contents Getting Started with the Portal...
Provider Portal User Guide
 Provider Portal User Guide Updated: January 1, 2019 Table of Contents Introduction... 1 How to Register for the Provider Portal... 3 Manage Your Profile... 5 User Administration... 8 Authorizations & Referrals...
Provider Portal User Guide Updated: January 1, 2019 Table of Contents Introduction... 1 How to Register for the Provider Portal... 3 Manage Your Profile... 5 User Administration... 8 Authorizations & Referrals...
NLAD User Guide for Release 3.8.0
 NLAD User Guide for Release 3.8.0 11-28-2017 Document Version 1 NLAD User Guide for Release 3.8.0 Contents 1. Introduction...1 1.1. NLAD Capabilities...1 1.2. Supported Web Browsers...1 2. Login...2 2.1.
NLAD User Guide for Release 3.8.0 11-28-2017 Document Version 1 NLAD User Guide for Release 3.8.0 Contents 1. Introduction...1 1.1. NLAD Capabilities...1 1.2. Supported Web Browsers...1 2. Login...2 2.1.
Event Manager Instructor Start-Up Guide
 Event Manager Instructor Start-Up Guide Table of Contents Introduction... 3 What s Included in This Guide... 3 Learning Computer Terms... 3 What Is a Brower?... 3 What Is the Address Bar?... 4 What Is
Event Manager Instructor Start-Up Guide Table of Contents Introduction... 3 What s Included in This Guide... 3 Learning Computer Terms... 3 What Is a Brower?... 3 What Is the Address Bar?... 4 What Is
HIRING MANAGER S USER S GUIDE
 HIRING MANAGER S USER S GUIDE Old Dominion University On-Line Hiring System Date of Distribution: 8/07/2003 Revised 9/10/10 PeopleAdmin, Inc. 1717 W. 6 th Street Austin, TX 78703 512-997-2500 TABLE OF
HIRING MANAGER S USER S GUIDE Old Dominion University On-Line Hiring System Date of Distribution: 8/07/2003 Revised 9/10/10 PeopleAdmin, Inc. 1717 W. 6 th Street Austin, TX 78703 512-997-2500 TABLE OF
