magicolor 1690MF Facsimile User s Guide
|
|
|
- Osborne White
- 6 years ago
- Views:
Transcription
1 magicolor 1690MF Facsimile User s Guide A0HF A
2 Thank You Thank you for purchasing a magicolor 1690MF. You have made an excellent choice. This User s Guide describes operating procedures and precautions for the use of the Fax functions. Be sure to read this User s Guide before starting any machine operations. In order to ensure correct use of the Fax functions, read this User s Guide, and then store it where it can immediately be referred to when necessary. Trademarks KONICA MINOLTA and the KONICA MINOLTA logo are trademarks or registered trademarks of KONICA MINOLTA HOLDINGS, INC. magicolor and PageScope are trademarks or registered trademarks of KON- ICA MINOLTA BUSINESS TECHNOLOGIES, INC. All other trademarks and registered trademarks are the property of their respective owners. Copyright Notice Copyright 2008 KONICA MINOLTA BUSINESS TECHNOLOGIES, INC., Marunouchi Center Building, Marunouchi, Chiyoda-ku, Tokyo, , Japan. All Rights Reserved. This document may not be copied, in whole or part, nor transferred to any other media or language, without written permission of KONICA MINOLTA BUSINESS TECHNOLOGIES, INC. Manual Notice KONICA MINOLTA BUSINESS TECHNOLOGIES, INC. reserves the right to make changes to this guide and to the equipment described herein without notice. Considerable effort has been made to ensure that this guide is free of inaccuracies and omissions. However, KONICA MINOLTA BUSINESS TECHNOLOGIES, INC. makes no warranty of any kind including, but not limited to, any implied warranties of merchantability and fitness for a particular purpose with regard to this guide. KONICA MINOLTA BUSINESS TECHNOL- OGIES, INC. assumes no responsibility for, or liability for, errors contained in this guide or for incidental, special, or consequential damages arising out of the furnishing of this guide, or the use of this guide in operating the equipment, or in connection with the performance of the equipment when so operated. x-1
3 Contents 1 Introduction Part Names Front View Rear View Control Panel and Configuration Menu About the Control Panel Control Panel Indicators and Keys Fax Mode Screen Main Screen Entering Fax Mode Symbol list Configuration Menu Overview Utility Menu MACHINE SETTING ADMIN. MANAGEMENT DIAL REGISTER FAX TX OPERATION FAX RX OPERATION REPORTING x-2 Contents
4 Specifying Settings in Utility Menu General Procedure for Specifying Settings in Utility Menu Memory Reception Setting Up the Memory RX Mode Turning Off the Memory RX Mode Specifying Forwarding Settings Sending Faxes Basic Fax Operation Sending a Fax Using the ADF Sending a Fax Using the Original Glass Adjusting the Image Quality Adjusting the Resolution Adjusting the Scan Density Specifying a Recipient Directly Entering a Fax Number Using the Favorite List Using the Speed Dial Function Using the List Function of the Phone Book Using the Search Function of the Phone Book Using the Redial Function Specifying Multiple Recipients Sending a Fax to Multiple Recipients (Broadcast Transmission) Sending a Fax to Multiple Recipients (Group Dial) Sending a Fax at a Specified Time (Timer Transmission) Sending a Batch Transmission Memory Transmission and Direct Transmission Memory Transmission Direct Transmission Changing the Transmission Method Sending a Fax Manually Sending a Fax Manually After Using the Telephone Sending a Fax Manually Using the On Hook Key Sending a Fax to a Combination of Fax Numbers (Chain Dial) Canceling a Queued Transmission About the Fax Header Faxing From a Computer (PC-FAX) Sending a Fax Directly From a Computer (PC-FAX) PC-FAX Settings Common Buttons Settings Tab Sender Information Tab Address Book Tab Displaying PC-FAX Settings Windows Vista Contents x-3
5 Windows XP/Server Windows Basic PC-FAX Transmissions Uninstalling the FAX Driver (for Windows) Windows Vista/XP/Server Windows Receiving Faxes Receiving Faxes Automatically Receiving Faxes Manually Forwarding Received Faxes Printing Received Faxes Printable Area Adding the Sender s Information When Printing Faxes Method of printing during reception REDUCTION RX: ON REDUCTION RX: OFF REDUCTION RX: CUT Registering Recipients About the Dial Register Function Favorite List Registering Destinations in the Favorite List Deleting Destinations from the Favorite List Speed Dialing Registering a Speed Dial Destination Changing/Deleting Speed Dial Information Group Dialing Registering a Group Dial Destination Changing/Deleting Group Dial Information Confirmation Mode About the Machine s Counters Checking the Counter for Fax Printing Checking the Counter for Total Scans Checking the Transmission/Reception Result From the Message Window About the Reports and Lists Printing the Reports and Lists TX RESULT REPORT RX RESULT REPORT ACTIVITY REPORT MEMORY DATA LIST MEMORY IMAGE PRINT FAVORITE LIST SPEED DIAL LIST x-4 Contents
6 GROUP DIAL LIST Troubleshooting Problems When Sending Faxes Problems When Receiving Faxes Other Problems Error Messages on the Message Window A Appendix...A-1 Technical Specifications...A-2 Entering Text...A-3 Key Operation...A-3 Entering Fax Numbers...A-3 Entering Names...A-4 Entering Addresses...A-4 Changing Input Mode...A-5 Inputting Example...A-5 Correcting Text And Input Precautions...A-6 Contents x-5
7 x-6 Contents
8 Introduction
9 Part Names The parts of the machine referred to throughout this manual are illustrated below. Please take some time to become familiar with them. Front View 1 Control Panel 2-a 2-b 2-c 2-d 2 Automatic document Feeder (ADF) 2 a:adf feed cover 2 b:document guide 2 c:document feed tray 2 d:document output tray 2 e:document stopper The ADF may appear as document cover in some status and error messages. Lower the document stopper when scanning Legal-size paper with the ADF e 8 3 Dust cover 4 Tray 1 (Manual feed tray) 5 Output tray 6 Extension tray 7 Original glass 8 Original cover pad 9 Scanner unit USB memory port Part Names
10 Rear View 1 Power switch 2 Power connection 3 TEL (telephone) jack This TEL port cannot be used in Singapore. 4 LINE (telephone line) jack 5 USB port 6 10Base-T/100Base-TX (IEEE 802.3) Ethernet Interface port Part Names 1-3
11 1-4 Part Names
12 Control Panel and Configuration Menu
13 About the Control Panel Control Panel Indicators and Keys No. Part Name Description 1 Addressbook key 2 Auto RX indicator 3 Redial/Pause key Displays the information registered in the favorite list, speed dial destinations and group dial destinations. For details on the favorite list, refer to Using the Favorite List on page 3-8. For details on the speed dial destinations, refer to Using the Speed Dial Function on page 3-9. For details on the group dial destinations, refer to Sending a Fax to Multiple Recipients (Group Dial) on page Lights up when the automatic receiving function is selected. For details, refer to Receiving Faxes Automatically on page 5-2. Recalls the last number dialed. Inserts a pause when a number is dialed. For details, refer to Using the Redial Function on page On hook key Sends and receives transmissions with the receiver on the hook. For details, refer to Sending a Fax Manually Using the On Hook Key on page 3-18 or Receiving Faxes Manually on page About the Control Panel
14 No. Part Name Description 5 Message window Displays settings, menus, and messages. For details, refer to Fax Mode Screen on page /, keys Moves up and down through menus, options, or choices. For details, refer to Specifying Settings in Utility Menu on page */) keys Moves left and right through menus, options, or choices. For details, refer to Specifying Settings in Utility Menu on page Select key Press to select the setting that is currently displayed. For details, refer to Specifying Settings in Utility Menu on page Error indicator Indicates an error condition. For details, refer to Error Messages on the Message Window on page Back key Clears the specified number of copies and entered text. Press to return to the previous screen. Press to cancel the setting that is currently displayed. For details, refer to Specifying Settings in Utility Menu on page 2-29 and Entering Text on page A Keypad Enters desired number of copies. Enters fax numbers, mail addresses, and names of recipients. For details on dialing a destination, refer to Specifying a Recipient on page 3-7. For details on entering text, refer to Entering Text on page A-3. About the Control Panel 2-3
15 No. Part Name Description 12 Fax key LED Enters Fax mode. Lights up in green to indicate that the machine is in Fax mode. For details, refer to Fax Mode Screen on page Scan key LED Enters Scan mode (Scan to , Scan to FTP, Scan to a shared folder on a computer, Scan to PC, or Scan to USB Memory). Lights up in green to indicate that the machine is in Scan mode. For details, refer to the Printer/Copier/Scanner User s Guide on the Documentation CD/DVD. 14 Copy key LED Enters Copy mode. Lights up in green to indicate that the machine is in Copy mode. For details, refer to the Printer/Copier/Scanner User s Guide on the Documentation CD/DVD. 15 Start (B&W) key Starts monchrome copying, scanning or faxing. For details, refer to Basic Fax Operation on page 3-2 or Receiving Faxes Manually on page Start indicator Lights up in blue when copying and fax transmission are possible. Lights up in orange when copying and fax transmissions are not possible, for example, during warm-up or if an error has occurred. 17 Start (Color) key Starts color copying, scanning or faxing. For details, refer to Basic Fax Operation on page 3-2 or Receiving Faxes Manually on page Stop/Reset key Returns the settings to their defaults and stops functions. For details, refer to Basic Fax Operation on page About the Control Panel
16 Fax Mode Screen Main Screen No. Indication Description 1 Time Displays the time currently specified with ADMIN. MANAGEMENT/USER SETTING/DATE&TIME in the UTILITY menu. 2 Available memory Indicates the percentage of memory available for fax operations. 3 Fax settings Allows the current settings to be checked and the various settings to be changed. For details, refer to Fax settings on page Status Depending on the situation, the machine status or an error message may appear. Fax Mode Screen 2-5
17 Fax settings 1 2 Press +/, 3 4 Press +/, 5 6 Press +/, 7 No. Indication Description 1 Fax quality Indicates the fax quality that is selected. For details on selecting the fax quality, refer to FAX TX OPERATION on page 2-23 and Adjusting the Image Quality on page Fax destination Indicates the specified fax destination. For details on specifying the destination, refer to Specifying a Recipient on page 3-7 and Specifying Multiple Recipients on page If no destination has been specified, FAX TO appears. 2-6 Fax Mode Screen
18 No. Indication Description 3 TIMER TX Select this menu item to specify the time when the fax is to be sent. For details on specifying settings for a timer transmission, refer to Sending a Fax at a Specified Time (Timer Transmission) on page Transmission mode 5 CANCEL RESERV. Indicates the fax transmission mode that is selected. For details on the transmission modes, refer to FAX TX OPERATION on page 2-23 and Memory Transmission and Direct Transmission on page Select this menu item to display the list of jobs queued for transmission and to delete a job. For details, refer to Canceling a Queued Transmission on page This menu item does not appear if a destination has been specified. 6 UTILITY Select this menu item to change the various machine settings. For details, refer to Utility Menu on page This menu item does not appear if a destination has been specified. 7 REPORT/STATUS Select this menu item to view the total number of pages printed by this machine and the results of fax transmissions/receptions as well as to print reports. For details, refer to Confirmation Mode on page 7-1. This menu item does not appear if a destination has been specified. Fax Mode Screen 2-7
19 Entering Fax Mode Before using the Fax function, make sure that the Fax key lits green. Otherwise, press it to enter the Fax mode. Pressing the Redial/Pause key or On hook key switches the machine to Fax mode when it is in any mode other than Fax mode. Symbol list Symbol Dialing Description A fax number is being dialed. Ringing The machine is being called. Sending The document is being sent. Receiving A document is being received. Number of scanning document pages Tone Pause The number of scanning document pages appears next to the icon. If Pulse is selected as the telephone line type, press the key to temporarily change the line type to Tone. A pause is inserted. Queued timer transmission or batch transmission Memory reception A document is queued for timer transmission or batch transmission. A document is queued for memory reception. 2-8 Fax Mode Screen
20 Configuration Menu Overview STD/ TEXT The menu accessible from the control panel is structured as shown below. QUALITY (ORIGINAL) DENSITY FAX TO TIMER TX MEMORY TX CANCEL RESERV. UTILITY MACHINE SETTING AUTO PANEL RESET ENERGY SAVE MODE LCD CONTRAST KEY SPEED TIME TO START INTERVAL LANGUAGE BUZZER VOLUME INITIAL MODE TONER OUT STOP TONER LOW Configuration Menu Overview 2-9
21 AUTO CONTINUE DUPLEX SPEED *1 CALIBRATION TRAY1 PAPER SETUP PLAIN PAPER LETTERHEAD THICK1 THICK2 LABELS ENVELOPE POSTCARD ADMIN. MANAGEMENT ADMINISTRATOR NO. REMOTE MONITOR NETWORK SETTING TCP/IP IP ADDR. SETTING DNS CONFIG. DHCP 2-10 Configuration Menu Overview
22 BOOTP ARP/PING HTTP FTP SMB BONJOUR IPP SLP SNMP SPEED/DUPLEX SETTING SMTP SENDER NAME ADDRESS DEFAULT SUBJECT SMTP SERVER ADDR. SMTP PORT NO. SMTP TIMEOUT Configuration Menu Overview 2-11
23 TEXT INSERT POP BEFORE SMTP DISABLE/ ENABLE POP3 SERVER ADDR. POP3 PORT NO. POP3 TIMEOUT POP3 ACCOUNT POP3 PASSWORD SMTP AUTH. DISABLE/ ENABLE SMTP USER NAME SMTP PASSWORD LDAP SETTING DISABLE/ENABLE LDAP SERVER ADDR. LDAP PORT NO. SSL SETTING SEARCH BASE ATTRIBUTE SEARCH METHOD 2-12 Configuration Menu Overview
24 LDAP TIMEOUT MAX.SEARCH RESULTS AUTHENTICATION LDAP ACCOUNT LDAP PASSWORD DOMAIN NAME USB SETTING COMM. SETTING TONE/PULSE LINE MONITOR PSTN/PBX USER SETTING PTT SETTING DATE&TIME DATE FORMAT PRESET ZOOM USER FAX NUMBER USER NAME AUTO REDIAL NUMBER OF REDIAL Configuration Menu Overview 2-13
25 INTERVAL COPY SETTING PAPER PRIORITY QUALITY PRIORITY DENSITY PRIORITY DENSITY LEVEL AUTO MANUAL OUTPUT PRIORITY DUPLEX COPY *1 DIAL REGISTER FAVORITE SPEED DIAL GROUP DIAL FAX TX OPERATION DENSITY LEVEL QUALITY PRIORITY DEFAULT TX HEADER FAX RX OPERATION MEMORY RX MODE NO. of RINGS 2-14 Configuration Menu Overview
26 REDUCTION RX RX PRINT RX MODE FORWARD FOOTER SELECT TRAY REPORTING ACTIVITY REPORT TX RESULT REPORT RX RESULT REPORT SCAN SETTING RESOLUTION IMAGE FORMAT CODING METHOD FILE SIZE QUALITY PRIORITY DENSITY LEVEL REPORT/ STATUS TOTAL PRINT SUPPLIES STATUS Configuration Menu Overview 2-15
27 TX/RX RESULT REPORT TX RESULT REPORT RX RESULT REPORT ACTIVITY REPORT MEMORY DATA LIST MEMORY IMAGE PRINT FAVORITE LIST SPEED DIAL LIST GROUP DIAL LIST UTILITY MAP CONFIGURATION PAGE DEMO PAGE *1 This appears only when the duplex option has been installed Configuration Menu Overview
28 Utility Menu The machine settings can be changed according to the desired normal operations. All factory default values are shown in bold. For details on specifying settings on the Utility Menu, refer to Specifying Settings in Utility Menu on page For details on specifying settings for options in the TRAY1 PAPER SETUP, COPY SETTING, SETTING and SCAN SETTING menus and for some options in the MACHINE SETTING and USER SETTING menus, refer to the Printer/Copier/Scanner User s Guide on the Documentation CD/DVD. For details on specifying settings for options in the NETWORK SET- TING, refer to the Reference Guide on the Documentation CD/DVD. Utility Menu 2-17
29 MACHINE SETTING Specify settings related to machine operations and displays by selecting MACHINE SETTING in the UTILITY menu. AUTO PANEL RESET ENERGY SAVE MODE LCD CONTRAST KEY SPEED LANGUAGE For details on specifying settings, refer to the Printer/Copier/Scanner User s Guide on the Documentation CD/DVD. BUZZER VOLUME Settings OFF / LOW / HIGH Select the volume of alarms and the beep that sounds when a key is pressed. INITIAL MODE Settings COPY / FAX Select the mode that the machine starts up in or returns to after the automatic reset. TONER OUT STOP Setting ON / ON(FAX) / OFF Select whether or not printing, copying and faxing stop when the toner has run out. If ON is selected, printing, copying and faxing stop when the toner runs out. If ON(FAX) is selected, only faxing stops when the toner has run out. Printing and copying continues. If OFF is selected, printing, copying and faxing continues even if toner has run out. TONER LOW Settings ON / OFF Select whether or not a warning message appears when the toner is nearly empty. AUTO CONTINUE Settings ON / OFF Select whether to continue or stop printing if a paper size error occurs during printing. If ON is selected, printing continues, even if a size error occurs. If OFF is selected, printing stops if a size error occurs. DUPULEX SPEED For details on specifying settings, refer to the Printer/Copier/Scanner User s Guide on the Documentation CD/DVD. CALIBRATION For details on specifying settings, refer to the Printer/Copier/Scanner User s Guide on the Documentation CD/DVD Utility Menu
30 ADMIN. MANAGEMENT Specify machine administrator settings, such as network settings, by selecting ADMIN. MANAGEMENT in the UTILITY menu. The ADMIN. MANAGEMENT menu is accessible only by the administrator. To display the settings for this menu, select ADMIN. MANAGEMENT, use the keypad to type in the 6-digit administrator access code (default: ), and then press the Select key. ADMINISTRATOR NO. REMOTE MONITOR NETWORK SETTING SETTING LDAP SETTING USB SETTING COMM. SETTING TONE/ PULSE LINE MONITOR For details on specifying settings, refer to the Printer/Copier/Scanner User s Guide on the Documentation CD/DVD. For details on specifying settings, refer to the Reference Guide on the Documentation CD/ DVD. For details on specifying settings, refer to the Printer/Copier/Scanner User s Guide on the Documentation CD/DVD. For details on specifying settings, refer to the Reference Guide on the Documentation CD/ DVD. For details on specifying settings, refer to the Printer/Copier/Scanner User's Guide on the Documentation CD/DVD. Settings TONE / PULSE Select the dialing system. If this parameter is not correctly set to the type of dialing system used, faxes cannot be sent and received. Select the correct setting after checking which type of dialing system is used by your telephone line. If PTT SETTING in the USER SETTING menu is set to U.S.A, CANADA or NEW ZEALAND, the settings cannot be changed. Settings OFF / LOW / HIGH Select the volume of the monitoring sound of the transmission signal. Even when OFF is selected, the monitoring sound can be heard when the On hook key is pressed. Utility Menu 2-19
31 USER SETTING PSTN/PBX Settings PSTN / PBX Select whether the connected telephone wiring is a public switched telephone network (PSTN) or a private branch exchange (PBX). For a PBX system, the prefix number (outside line access number or extension number) can be specified. PTT SET- TING DATE& TIME DATE FORMAT Settings ARGENTINA / AUSTRALIA / AUSTRIA / BELGIUM / BRA- ZIL / CANADA / CHINA / CZECH / DENMARK / EUROPE / FINLAND / FRANCE / GER- MANY / GREECE / HONG KONG/ HUNGARY / IRELAND / ISRAEL / ITALY / JAPAN / KOREA / MALAYSIA / MEXICO / THE NETHERLANDS / NEW ZEALAND / NORWAY / PHIL- IPPINES / POLAND / PORTU- GAL / RUSSIA / SAUDI ARABIA / SINGAPORE / SLO- VAKIA / SOUTH AFRICA / SPAIN / SWEDEN / SWITZER- LAND / TAIWAN / TURKEY/ U.S.A / UNITED KINGDOM / VIETNAM Select the country where this machine is installed. Settings TIME: 00:00-23:59 (Default: 00:00) DATE: 00/01/01-99/12/31 (Default: 07/01/01) ZONE: GMT+12:00-GMT-12:00 (in 30-minute intervals) (Default: GMT+00:00) Use the keypad to specify the current date, time and time zone. If PTT SETTING is set to U.S.A or CANADA, the time changes automatically for daylight saving time. (Starts: Second Sunday of March at 2 a.m.; Ends: First Sunday of November at 2 a.m.) Settings MM/DD/YY, DD/MM/YY, YY/ MM/DD Select the display format for reports and lists Utility Menu
32 AUTO REDIAL PRESET ZOOM USER FAX NUMBER USER NAME NUMBER OF REDIAL For details on specifying settings, refer to the Printer/Copier/Scanner User s Guide on the Documentation CD/DVD. Enter your fax number. A maximum of 20 characters (consisting of numbers, spaces, + and -) can be entered. The specified number is printed in the header of outgoing faxes. The default setting is blank. Enter your name. A maximum of 32 characters can be entered. The specified name is printed in the header of outgoing faxes. The default setting is blank. Settings 1-10 (Default: Depends on PTT SETTING) Specify the number of times a redial is attempted if there is no answer, for example, when the line is busy. INTERVAL Settings 2-99 min (Default: Depends on PTT SETTING) Specify the interval between redial attempts. Utility Menu 2-21
33 DIAL REGISTER Register addresses in the favorite list, as speed dial destinations or as group dial destinations by selecting DIAL REGISTER in the UTILITY menu. FAVORITE Frequently specified speed dial destinations and group dial destinations can be registered in the favorite list. Press the Addressbook key, and then press the + or, key to quickly select the desired destination. A maximum of 20 destinations can be registered in the favorite list. SPEED DIAL For details, refer to Favorite List on page 6-2. Program speed dial numbers with fax numbers, allowing the recipient to be specified easily without the need to manually enter the number using the keypad. A maximum of 220 fax numbers can be programmed. GROUP DIAL For details on specifying speed dial numbers, refer to Speed Dialing on page 6-4. Frequently specified broadcast destinations can be registered as a group dial destination. Multiple destinations can be recalled simply by specifying the group dial number. A maximum of 50 destinations can be registered with one group. With group dial destinations, a maximum of 20 destinations can specified. For details, refer to Group Dialing on page Utility Menu
34 FAX TX OPERATION Specify settings related to fax transmissions by selecting FAX TX OPERA- TION in the UTILITY menu. DENSITY LEVEL Settings (Light) (Dark) Specify the density for scanning a document. To change the density during transmission from the default setting specified here, refer to Adjusting the Image Quality on page 3-6. QUALITY PRIORITY Settings STD/TEXT, FINE/TEXT, S-FINE/TEXT, STD/PHOTO, FINE/PHOTO, S-FINE/PHOTO Select the default scanning resolution (fax document quality). STD/TEXT: Select this setting for documents containing handwriting or for computer printouts. FINE/TEXT: Select this setting for documents containing small print. S-FINE/TEXT: Select this setting for documents containing small print, such as newspapers, and documents containing detailed illustrations. STD/PHOTO: Select this setting for photo documents containing regular photos. FINE/PHOTO: Select this setting for photo documents containing fine images. S-FINE/PHOTO: Select this setting for photo documents containing finer images. To change the resolution during transmission from the default setting specified here, refer to Adjusting the Image Quality on page 3-6. Utility Menu 2-23
35 DEFAULT TX Settings MEMORY TX / DIRECT TX Select the desired method for sending documents. MEMORY TX: With this method, the fax transmission starts after the entire document is scanned and stored in the memory. The total number of pages is automatically printed with the page number in the header. However, the memory may become full if there are many pages in the document or if the data is large due to the fine image quality (resolution). DIRECT TX: With this method, the transmission is performed in real time in the transmission sequence of the destinations. If there are many pages in the document, the fax can be sent with this method without the memory becoming full. To change the method for sending documents during transmission from the default setting specified here, refer to Memory Transmission and Direct Transmission on page HEADER Settings OFF / ON Select whether or not to print transmission source information (date/time of transmission, sender's name, sender's fax number, session number and page number) for the machine in the transmitted document. If PTT SETTING in the USER SETTING menu is set to U.S.A, CANADA and KOREA, the settings cannot be changed Utility Menu
36 FAX RX OPERATION Specify settings related to fax receptions by selecting FAX RX OPERATION in the UTILITY menu. MEMORY RX MODE Settings OFF / ON Select whether to allow (ON) memory reception or not (OFF). Select ON not to print when receiving confidential faxes or when no one is around, for example, at night. The received documents can be stored in memory and printed at a specified time or when memory reception is turned off (this function is set to OFF). A password can be set to specify the starting time or ending time of memory reception, or to cancel the function. The set starting time and ending time are valid every day until memory reception is turned off. For details on specifying settings, refer to Setting Up the Memory RX Mode on page NO. of RINGS Settings 1-16 (Default: Depends on PTT SETTING) Enter the number of rings (between 1 and 16) until the machine automatically begins receiving the fax when an external telephone is connected. REDUCTION RX Settings OFF / ON / CUT Select whether documents longer than the current paper size are printed reduced, split, or discarded. ON: The document is printed at a reduced size. OFF: The document is printed at full size and split onto multiple pages. CUT: The document is printed, but any part that does not fit within the page is erased. For details on the relationship between the length of the received document and the document that is actually printed, refer to Printing Received Faxes on page 5-3. Utility Menu 2-25
37 RX PRINT Settings MEMORY RX / PRINT RX Select whether the fax is printed only after all document pages have been received or printing begins as soon as the first page of the document is received. MEMORY RX: Printing begins after all pages have been received. PRINT RX: Printing begins after the first page has been received. RX MODE Settings AUTO RX / MANUAL RX Select whether the reception mode is set to automatic reception or manual reception. AUTO RX: Automatically begins receiving the fax after the set number of rings. MANUAL RX: Does not automatically receive the fax. Reception begins after making a connection by picking up the telephone receiver or pressing the On hook key, then pressing the Start key. For details on manual reception, refer to Receiving Faxes Manually on page 5-2. FORWARD Settings OFF / ON / ON (PRINT) Select whether or not to forward received fax documents. OFF: Select this setting to not forward the document. ON: Select this setting to forward the received fax document to the specified fax number or address. ON (PRINT): Select this setting to forward the received fax document to the specified fax number or address at the same time that the machine prints it. For details on specifying settings, refer to Specifying Forwarding Settings on page FOOTER Settings OFF / ON Select whether or not the reception information (date received, number of pages, etc.) is printed at the bottom of each received document Utility Menu
38 SELECT TRAY Settings TRAY1 / TRAY2 Select which paper tray can be used to supply paper when printing received documents or transmission reports. A paper tray that cannot be used for supplying paper can also be specified. If an optional lower feeder unit is not installed, SELECT TRAY cannot be set. Utility Menu 2-27
39 REPORTING Specify report settings by selecting REPORTING in the UTILITY menu. ACTIVITY REPORT Settings OFF / ON After every 60 transmissions/receptions, a report can be printed to show the results of the transmissions/receptions. Select whether the report is printed automatically when the 60th transmission/reception is reached. TX RESULT REPORT Settings ON / ON(ERROR) / OFF Select whether the report showing the result of a transmission is printed automatically after the transmission is finished. ON: Prints the report after each transmission. ON(ERROR): Prints the report after a transmission only if an error occurred. OFF: Does not print the report after each transmission, even if an error has occurred. The transmission result report is normally printed after a broadcast transmission. RX RESULT REPORT Settings ON / ON(ERROR) / OFF Select whether the report showing the result of a reception is printed automatically after the reception is finished. ON: Prints the report after each reception. ON(ERROR): Prints the report after a reception only if an error occurred. OFF: Does not print the report after each reception, even if an error has occurred Utility Menu
40 Specifying Settings in Utility Menu General Procedure for Specifying Settings in Utility Menu 1 Press the + or, key to select UTILITY, and then press the Select key. 2 Press the + or, key to select the desired menu, and then press the Select key to display the selected menu. Refer to the menu configuration on page 2-9 to display the desired menu. 3 To select a setting, press the +,,, * or ) key. To enter a setting, use the keypad to type in the number. 4 Press the Select key. The setting is applied. To cancel the settings, press the Back key. Memory Reception Received faxes can be stored in the memory and printed at a specified time. This is convenient, for example, when confidential documents are received. Memory reception can be used with the following settings. Start/end time settings: Not set MEMORY RX MODE function is normally set to ON. To print a fax saved in memory, set MEMORY RX MODE function to OFF. Start/end time settings: Set Memory reception mode begins and ends at the specified time. Example 1: When ON TIME setting is set to 18:00 and OFF TIME setting is set to 8:00 The machine is in memory reception mode from 18:00 to 8:00 and in normal reception mode, where faxes are printed after being received, from 8:00 to 18:00. Example 2: When ON TIME setting is set to 12:00 and OFF TIME setting is set to 12:00 (the start time and end time are the same) MEMORY RX MODE function is normally set to ON; however, faxes saved in memory are printed at 12:00. Specifying Settings in Utility Menu 2-29
41 Setting Up the Memory RX Mode 1 Press the + or, key to select UTILITY, and then press the Select key. For details on selecting a menu, refer to General Procedure for Specifying Settings in Utility Menu on page Press the + or, key to select FAX RX OPERATION, and then press the Select key. 3 Check that MEMORY RX MODE is selected, and then press the Select key. 4 Using the + or, keys, select ON, and then press the Select key. 5 Use the keypad to type in the time when memory reception mode begins, and then press the Select key. The ending time input box appears. To specify no start time, press the Select key without specifying a time.the password input box appears. Continue with step 7. 6 Use the keypad to type in the time when memory reception mode ends, and then press the Select key. The password input box appears. 7 Enter the password, and then press the Select key. Memory reception mode is set. The password is required for turning off memory reception mode or changing the start/end times. Enter a 4-digit number. To specify no password, press the Select key without specifying a password Specifying Settings in Utility Menu
42 Turning Off the Memory RX Mode 1 Press the + or, key to select UTILITY, and then press the Select key. For details on selecting a menu, refer to General Procedure for Specifying Settings in Utility Menu on page Press the + or, key to select FAX RX OPERATION, and then press the Select key. 3 Check that MEMORY RX MODE is selected, and then press the Select key. 4 Using the + or, keys, select OFF, and then press the Select key. The password input box appears. If no password was specified, memory reception mode is canceled. 5 Enter the password, and then press the Select key. Memory reception mode is canceled. If faxes are saved in memory, printing of the faxes begins. Specifying Forwarding Settings 1 Press the + or, key to select UTILITY, and then press the Select key. For details on selecting a menu, refer to General Procedure for Specifying Settings in Utility Menu on page Press the + or, key to select FAX RX OPERATION, and then press the Select key. 3 Press the + or, key to select FORWARD, and then press the Select key. The FORWARD setting appears. 4 Press the + or, key to select ON or ON (PRINT), and then press the Select key. 5 Enter the destination, or select from the speed dial destinations. To select from the speed dial destinations, press the Addressbook key, type in the speed dial number, and then press the Select key. An address can also be specified. 6 Press the Select key. The forwarding settings are specified. Specifying Settings in Utility Menu 2-31
43 2-32 Specifying Settings in Utility Menu
44 Sending Faxes
45 Basic Fax Operation This section contains basic information of fax transmission. Documents with the following paper sizes can be faxed. Maximum size: A4/Letter (when using the original glass) Width: 140 to 216 mm Length: 148 to 500 mm (when using the ADF) Sending a Fax Using the ADF If the ADF is used, original documents containing multiple pages can be automatically scanned. Do not load original documents that are bound together, for example, with paper clips or staples. Do not load more than 35 sheets; otherwise an original document misfeed or damage to the document or machine may occur. If the original document is not loaded correctly, it may not be fed in straight, or an original document misfeed or damage to the document may occur. Do not open the ADF cover while documents loaded into the ADF are being scanned. 1 Press the Fax key to enter Fax mode. If the initial mode (UTILITY - MACHINE SETTING - INITIAL MODE) is set to FAX, this step can be skipped. 2 Make sure that there is no document on the original glass. 3 Put the document into the ADF document feed tray face up. 4 Adjust the document guides to the document size. 3-2 Basic Fax Operation
46 5 Adjust the document image quality. For details on adjusting the document image quality, refer to Adjusting the Image Quality on page Specify the fax number of the recipient in one of the following ways: Direct dialing Using the favorite list Using the Speed Dial function Using the Group Dial function Using the Phone Book function Using the Redial/Pause key For details on specifying the recipient, refer to Specifying a Recipient on page 3-7. For details on using the Redial/Pause key, refer to Using the Redial Function on page A transmission can also be sent to multiple recipients with the Broadcast function. For details on sending a broadcast transmission, refer to Sending a Fax to Multiple Recipients (Broadcast Transmission) on page Press the Start key. The document is scanned, and then the fax is sent. To stop the transmission, press the Stop/Reset key. A message appears, requesting confirmation to cancel the setting. Select YES, and then press the Select key. If the fax could not be sent (for example, because the line was busy), the automatic redial function will try sending the transmission again. If the fax could not be sent with the automatic redial function, a TX Result Report can be printed. For details, refer to TX RESULT REPORT on page 7-3. If you want to cancel a scanned document queued for transmission or a fax waiting to be redialed, select CANCEL RESERV. from the menu. For details, refer to Canceling a Queued Transmission on page Basic Fax Operation 3-3
47 If memory is nearly full, scanning of the document is stopped and a message appears, allowing you to select whether to start the transmission or cancel that transmission job. If the selection is made to cancel the job, the pages of the document that have been scanned for that job are deleted. If the selection is made to begin the transmission, transmission begins. After the scanned pages have been sent, scanning of the document starts again. Sending a Fax Using the Original Glass 1 Press the Fax key to enter Fax mode. If the initial mode (UTILITY - MACHINE SETTING - INITIAL MODE) is set to FAX, this step can be skipped. 2 Remove all documents from the ADF. If you are using the original glass to scan, do not load any documents into the ADF. 3 Lift to open the ADF cover. 4 Place the original document face down on the original glass and align the document on the scales above and to the left of the original glass. 5 Gently close the ADF cover. Closing it too quickly may cause the document to move on the original glass. 6 Adjust the document image quality. For details on adjusting the document image quality, refer to Adjusting the Image Quality on page Specify the fax number of the recipient in one of the following ways: Direct dialing Using the favorite list Using the Speed Dial function Using the Group Dial function Using the Phone Book functions Using the Redial/Pause key For details on specifying the recipient, refer to Specifying a Recipient on page 3-7. For details on using the Redial/Pause key, refer to Using the Redial Function on page Basic Fax Operation
48 A transmission can also be sent to multiple recipients with the Broadcast function. For details on sending a broadcast transmission, refer to Sending a Fax to Multiple Recipients (Broadcast Transmission) on page Press the Start key. A screen appears, requesting confirmation of the scanning area. 9 To scan the displayed scanning area, press the Select key. The document is scanned. To change the displayed scanning area, press the + or, key, select the desired scanning area. Press the Select key again to start scanning. 10 To scan multiple pages from the original glass, check that the message NEXT PAGE? appears, replace the document, and then press the Select key. When scanning of the document is finished, press the Start key. The document is scanned, and then the fax is sent. To stop the transmission, press the Stop/Reset key. A message appears, requesting confirmation to cancel the setting. Select YES, and then press the Select key. If the fax could not be sent (for example, because the line was busy), the automatic redial function will try sending the transmission again. If the fax could not be sent with the automatic redial function, a TX Result Report can be printed. For details, refer to TX RESULT REPORT on page 7-3. If you want to cancel a scanned document queued for transmission or a fax waiting to be redialed, select CANCEL RESERV. from the menu. For details, refer to Canceling a Queued Transmission on page If memory is nearly full, scanning of the document is stopped and a message appears, allowing you to select whether to start the transmission or cancel that transmission job. If the selection is made to cancel the job, the pages of the document that have been scanned for that job are deleted. If the selection is made to begin the transmission, transmission begins. After the scanned pages have been sent, scanning of the document starts again. Basic Fax Operation 3-5
49 Adjusting the Image Quality The image quality of a document can be adjusted before it is sent as a fax. Adjusting the Resolution 1 Press the + or, key to select the current fax image quality, and then press the Select key. STD/TEXT, FINE/TEXT, S-FINE/TEXT, STD/PHOTO, FINE/ PHOTO or S-FINE/PHOTO may appear, depending on the setting selected for FAX TX OPERATION in the UTILITY menu. 2 Check that QUALITY (ORIGINAL) is selected, and then press the Select key. 3 Press the + or, key to select the fax resolution, and then press the Select key. The resolution is adjusted. Select the resolution appropriate for the document. - STD/TEXT: Select this setting for documents containing handwriting or for computer printouts. - FINE/TEXT: Select this setting for documents containing small print. - S-FINE/TEXT: Select this setting for documents containing small print, such as newspapers, and documents containing detailed illustrations. - STD/PHOTO: Select this setting for photo documents containing regular photos. - FINE/PHOTO: Select this setting for photo documents containing fine images. - S-FINE/PHOTO: Select this setting for photo documents containing finer images. The resolution returns to the default setting after the document is scanned with a normal transmission or after transmission after manual transmission. The default setting can be changed. This is useful for specifying a frequently used resolution setting as the default. For details, refer to FAX TX OPERATION on page Adjusting the Image Quality
50 Adjusting the Scan Density 1 Press the + or, key to select the current fax image quality, and then press the Select key. STD/TEXT, FINE/TEXT, S-FINE/TEXT, STD/PHOTO, FINE/ PHOTO or S-FINE/PHOTO may appear, depending on the setting selected for FAX TX OPERATION function in the UTILITY menu. 2 Press the + or, key to select DENSITY, and then press the Select key. 3 Press the * or ) key to select the scan density, and then press the Select key. The scan density is adjusted. Specifying a Recipient The recipients can be specified in any of the following ways. Direct dialing: Directly type in the fax number. Using the favorite list: Recall a speed dial destination or group dial destination registered on the favorite list. Using the Speed Dial function: Specify a recipient registered with a speed dial. Using group dial numbers: Recall a registered group dial destination. Using the phone book functions: List or search for recipients registered as speed dial numbers or group dial numbers, and then select a recipient. Using the Redial/Pause key: Specify the number of the recipient dialed last. Specifying a Recipient 3-7
51 Directly Entering a Fax Number 1 Use the numeric keypad to type in the fax number for the recipient. The keys that can be used to enter the fax number are: the number keys (0 through 9), and #. If the Redial/Pause key is pressed while entering the fax number, a 2.5-second pause is added. A pause appears as P in the message window. If the machine is connected to a PBX line and the prefix number (outside line access number) has been specified in the COMM. SET- TING, enter # to dial the outside line access number automatically. To erase the entered number, hold down the Back key for about one second, or press the Stop/Reset key. 2 Press the Select key. 3 Press the + or, key to select FINISH, and then press the Select key. The destination is specified. To erase the selected destinations, press the Stop/Reset key. Using the Favorite List If frequently specified speed dial destinations and group dial destinations are registered in the favorite list, press the Addressbook key, and then press the + or, key to quickly select the desired destination. The destination must have been previously registered on the favorite list. For details, refer to Registering Destinations in the Favorite List on page Press the Addressbook key. The Addressbook key can be used if the main screen or Can Use AddressBook is displayed. 2 Press the + or, key to select the desired destination, and then press the Select key. If a destination was incorrectly selected, press the Back key, press the Addressbook key, and then select the correct destination. 3 When EDIT = Select appears, press the Select key again. 4 Press the + or, key to select FINISH, and then press the Select key. The destination is specified. 3-8 Specifying a Recipient
52 If a group dial destination was selected, multiple destinations are specified. To erase the selected destinations, press the Stop/Reset key. Using the Speed Dial Function If a recipient has been registered with a speed dial number, the recipient s fax number can be dialed simply by pressing a speed dial number key. The recipient must have been registered with a speed dial in advance. For details, refer to Registering a Speed Dial Destination on page Press the Addressbook key 2 times. The Addressbook key can be used if the main screen or Can Use AddressBook is displayed. 2 Use the keypad to type in the speed dial number (1-220), and then press the Select key. If a number was incorrectly entered, press the Back key, and then type in the correct number of the speed dial destination. If the entered speed dial number is not registered with a fax number, the message NOT FAX NO. appears. In addition, if the entered speed dial number is not registered with a recipient, the message NOT REGISTERED! appears. Enter a speed dial number registered with a fax number. 3 When EDIT=Select appears, press the Select key again. 4 Press the + or, key to select FINISH, and then press the Select key. The destination is specified. To erase the selected destinations, press the Stop/Reset key. Using the List Function of the Phone Book If a recipient is registered with a speed dial number or a group dial number, the recipient can be found by using the List or Search function of the phone book. Follow the procedure described below to search using the List function of the phone book. 1 Press the Addressbook key 4 times. Specifying a Recipient 3-9
53 The Addressbook key can be used if the main screen or Can Use AddressBook is displayed. 2 Check that LIST is selected, and then press the Select key. The list of programmed speed dial numbers and group dial numbers is displayed. 3 Press the + or, key to select the desired destination, and then press the Select key. If a destination was incorrectly selected, press the Back key, and then perform the operation again from step 1. 4 When EDIT=Select appears, press the Select key again. 5 Press the + or, key to select FINISH, and then press the Select key. To erase the selected destinations, press the Stop/Reset key. Using the Search Function of the Phone Book If a recipient is registered with a speed dial number or a group dial number, the recipient can be found by using the List or Search function of the phone book. Follow the procedure described below to search using the Search function of the phone book. 1 Press the Addressbook key 4 times. The Addressbook key can be used if the main screen or Can Use AddressBook is displayed. 2 Press the + or, key to select SEARCH, and then press the Select key. A screen appears, allowing you to enter the text to be searched for. 3 Using the keypad, enter the first few characters of the name programmed for the desired recipient. Enter the name programmed in the speed dial number or the group dial number. For details on entering text, refer to Entering Text on page A-3. Text up to 10 characters long can be entered. 4 Press the Select key. The number of names beginning with the text entered in step 3 is displayed. If no names beginning with the entered text are found, NOT FOUND is displayed Specifying a Recipient
54 5 Press the + or, key to select the desired destination, and then press the Select key. If the desired recipient name does not appear in the search results, press the Back key twice to return to the screen allowing you to enter the text to be searched for, and then try searching for different text. 6 When EDIT=Select appears, press the Select key again. 7 Press the + or, key to select FINISH, and then press the Select key. To erase the selected destinations, press the Stop/Reset key. Using the Redial Function To send a fax to the last number dialed, press the Redial/Pause key to recall the fax number. 1 Press the Redial/Pause key. Check that the desired fax number appears in the message window. Specifying Multiple Recipients A fax can be sent to multiple recipients in a single transmission. There are two methods for sending a fax to multiple recipients in a single transmission. Using group dial function Using Broadcast function Sending a Fax to Multiple Recipients (Broadcast Transmission) Directly type in multiple destinations, or select from the favorite list, speed dial destinations or address book. A maximum of 236 destinations can be specified at one time. With the transmission result report, you can check whether the fax was sent to all recipients. For details on the transmission result report, refer to Checking the Transmission/Reception Result From the Message Window and About the Reports and Lists on page Position the document to be faxed. 2 If desired, adjust the image quality. The document image quality can be adjusted. For details, refer to Adjusting the Image Quality on page 3-6. Specifying Multiple Recipients 3-11
User s Guide [Facsimile]
![User s Guide [Facsimile] User s Guide [Facsimile]](/thumbs/76/73672644.jpg) User s Guide [Facsimile] Thank You Thank you for purchasing a bizhub C35. You have made an excellent choice. This User s Guide describes operating procedures and precautions for the use of the Fax functions.
User s Guide [Facsimile] Thank You Thank you for purchasing a bizhub C35. You have made an excellent choice. This User s Guide describes operating procedures and precautions for the use of the Fax functions.
QUICK GUIDE. Code: en
 QUICK GUIDE d-colormf2400 Code: 569503en PUBLICATION ISSUED BY: Olivetti S.p.A. Gruppo Telecom Italia Via Jervis, 77-10015 Ivrea (ITALY) www.olivetti.com Copyright 2011, Olivetti All rights reserved The
QUICK GUIDE d-colormf2400 Code: 569503en PUBLICATION ISSUED BY: Olivetti S.p.A. Gruppo Telecom Italia Via Jervis, 77-10015 Ivrea (ITALY) www.olivetti.com Copyright 2011, Olivetti All rights reserved The
magicolor 4695MF Printer / Copier / Scanner User s Guide
 magicolor 4695MF Printer / Copier / Scanner User s Guide A0FD-9565-03A 1800862-001D Thank You Thank you for purchasing a magicolor 4695MF. You have made an excellent choice. Your magicolor 4695MF is specially
magicolor 4695MF Printer / Copier / Scanner User s Guide A0FD-9565-03A 1800862-001D Thank You Thank you for purchasing a magicolor 4695MF. You have made an excellent choice. Your magicolor 4695MF is specially
Product Parts Front view... 2 Rear view... 2 Inside the product... 3 Scanner parts... 3 Control panel... 4
 Table of Contents Product Parts Front view................................................................. 2 Rear view.................................................................. 2 Inside the product...........................................................
Table of Contents Product Parts Front view................................................................. 2 Rear view.................................................................. 2 Inside the product...........................................................
Reminder Text highlighted in this manner indicates operation precautions. Carefully read and observe this type of information.
 Introduction Thank you for choosing this machine. The bizhub 50/4/6 User s Guide [Enlarge Display Operations] contains details on the operation of the various functions available in the Enlarge Display
Introduction Thank you for choosing this machine. The bizhub 50/4/6 User s Guide [Enlarge Display Operations] contains details on the operation of the various functions available in the Enlarge Display
User s Guide [Network Administrator]
![User s Guide [Network Administrator] User s Guide [Network Administrator]](/thumbs/82/86930976.jpg) User s Guide [Network Administrator] Table of contents 1 Introduction 1.1 Welcome... 1-2 1.1.1 User's guides... 1-2 1.1.2 User's Guide... 1-2 1.2 Conventions used in this manual... 1-3 1.2.1 Symbols used
User s Guide [Network Administrator] Table of contents 1 Introduction 1.1 Welcome... 1-2 1.1.1 User's guides... 1-2 1.1.2 User's Guide... 1-2 1.2 Conventions used in this manual... 1-3 1.2.1 Symbols used
ADVANCED USER S GUIDE
 ADVANCED USER S GUIDE MFC-7360 MFC-7360N MFC-7460DN MFC-7470D MFC-7860DW Not all models are available in all countries. Version A SAF/GLF User's Guides and where do I find it? Which manual? What's in it?
ADVANCED USER S GUIDE MFC-7360 MFC-7360N MFC-7460DN MFC-7470D MFC-7860DW Not all models are available in all countries. Version A SAF/GLF User's Guides and where do I find it? Which manual? What's in it?
User s Guide [Network Scan/Fax/Network Fax Operations]
![User s Guide [Network Scan/Fax/Network Fax Operations] User s Guide [Network Scan/Fax/Network Fax Operations]](/thumbs/72/66923084.jpg) User s Guide [Network Scan/Fax/Network Fax Operations] Introduction Thank you for purchasing this machine. This User s Guide describes the operating instructions, precautions for proper operation, and
User s Guide [Network Scan/Fax/Network Fax Operations] Introduction Thank you for purchasing this machine. This User s Guide describes the operating instructions, precautions for proper operation, and
User's Guide: Scan Functions
 User's Guide: Scan Functions Table of contents 1 Scan Function 1.1 Available operations in scan function... 1-2 1.2 How to scan... 1-3 1.2.1 Sending (basic operation flow)...1-3 1.3 Specifying a destination...
User's Guide: Scan Functions Table of contents 1 Scan Function 1.1 Available operations in scan function... 1-2 1.2 How to scan... 1-3 1.2.1 Sending (basic operation flow)...1-3 1.3 Specifying a destination...
Advanced User s Guide
 Advanced User s Guide FAX-2840 FAX-2950 Not all models are available in all countries. Version 0 SAF/GLF User s Guides and where do I find them? Which Guide? What s in it? Where is it? Product Safety Guide
Advanced User s Guide FAX-2840 FAX-2950 Not all models are available in all countries. Version 0 SAF/GLF User s Guides and where do I find them? Which Guide? What s in it? Where is it? Product Safety Guide
Legal Notes. Regarding Trademarks KYOCERA Document Solutions Inc.
 Legal Notes Unauthorized reproduction of all or part of this guide is prohibited. The information in this guide is subject to change without notice. We cannot be held liable for any problems arising from
Legal Notes Unauthorized reproduction of all or part of this guide is prohibited. The information in this guide is subject to change without notice. We cannot be held liable for any problems arising from
Printing for Professionals
 Océ cm5/ cm5 Printing for Professionals User s Guide Enlarge Display Operations Introduction Thank you for choosing this machine. The Océ cm5/cm5 User s Guide [Enlarge Display Operations] contains details
Océ cm5/ cm5 Printing for Professionals User s Guide Enlarge Display Operations Introduction Thank you for choosing this machine. The Océ cm5/cm5 User s Guide [Enlarge Display Operations] contains details
Fax Connection Unit Type C Operating Instructions
 For safe and correct use, be sure to read the Safety Information in "Read This First" before using the machine. Fax Connection Unit Type C Operating Instructions TABLE OF CONTENTS How to Read This Manual...
For safe and correct use, be sure to read the Safety Information in "Read This First" before using the machine. Fax Connection Unit Type C Operating Instructions TABLE OF CONTENTS How to Read This Manual...
User Manual. PageScope Web Connection Scanner Mode for CN3102e
 User Manual www.konicaminolta.net PageScope Web Connection Scanner Mode for CN3102e Foreword Welcome This manual describes the application and the operations of PageScope Web Connection, which is built
User Manual www.konicaminolta.net PageScope Web Connection Scanner Mode for CN3102e Foreword Welcome This manual describes the application and the operations of PageScope Web Connection, which is built
Advanced User s Guide
 Advanced User s Guide MFC-L8600CDW MFC-L8650CDW MFC-L8850CDW MFC-L9550CDW DCP-L8400CDN DCP-L8450CDW Not all models are available in all countries. Version 0 ARL/ASA/NZ User s Guides and where do I find
Advanced User s Guide MFC-L8600CDW MFC-L8650CDW MFC-L8850CDW MFC-L9550CDW DCP-L8400CDN DCP-L8450CDW Not all models are available in all countries. Version 0 ARL/ASA/NZ User s Guides and where do I find
User s Guide [Enlarge Display Operations]
![User s Guide [Enlarge Display Operations] User s Guide [Enlarge Display Operations]](/thumbs/88/116208662.jpg) User s Guide [Enlarge Display Operations] Table of contents 1 Introduction 1.1 Welcome... 1-2 1.1.1 User's guides... 1-2 1.1.2 User's Guide... 1-3 1.2 Conventions used in this manual... 1-4 1.2.1 Symbols
User s Guide [Enlarge Display Operations] Table of contents 1 Introduction 1.1 Welcome... 1-2 1.1.1 User's guides... 1-2 1.1.2 User's Guide... 1-3 1.2 Conventions used in this manual... 1-4 1.2.1 Symbols
ADVANCED USER S GUIDE
 ADVANCED USER S GUIDE MFC-9460CDN MFC-9465CDN Not all models are available in all countries. Version 0 UK/IRE User's Guides and where do I find it? Which manual? What's in it? Where is it? Safety and Legal
ADVANCED USER S GUIDE MFC-9460CDN MFC-9465CDN Not all models are available in all countries. Version 0 UK/IRE User's Guides and where do I find it? Which manual? What's in it? Where is it? Safety and Legal
bizhub C25 Printer / Copier / Scanner User s Guide
 bizhub C25 Printer / Copier / Scanner User s Guide A2YF-9561-00A Thank You Thank you for purchasing a bizhub C25. You have made an excellent choice. Your bizhub C25 is specially designed for optimal performance
bizhub C25 Printer / Copier / Scanner User s Guide A2YF-9561-00A Thank You Thank you for purchasing a bizhub C25. You have made an excellent choice. Your bizhub C25 is specially designed for optimal performance
User's Guide Applied Functions
 User's Guide Applied Functions Table of contents 1 Using Web Connection 1.1 Web Connection... 1-2 Web Connection...1-2 Operating environment...1-2 1.2 Operations required to use this function... 1-3 1.2.1
User's Guide Applied Functions Table of contents 1 Using Web Connection 1.1 Web Connection... 1-2 Web Connection...1-2 Operating environment...1-2 1.2 Operations required to use this function... 1-3 1.2.1
ADVANCED USER S GUIDE
 ADVANCED USER S GUIDE MFC-J280W MFC-J625DW Version 0 USA/CAN User's Guides and where do I find it? Which manual? What's in it? Where is it? Product Safety Guide Quick Setup Guide Basic User's Guide Advanced
ADVANCED USER S GUIDE MFC-J280W MFC-J625DW Version 0 USA/CAN User's Guides and where do I find it? Which manual? What's in it? Where is it? Product Safety Guide Quick Setup Guide Basic User's Guide Advanced
User Guide. What You Can Do with This Machine. Getting Started. Copy. Fax. Print. Scan. Document Server. Web Image Monitor. Adding Paper and Toner
 User Guide What You Can Do with This Machine Getting Started Copy Fax Print Scan Document Server Web Image Monitor Adding Paper and Toner Troubleshooting Information for This Machine For safe and correct
User Guide What You Can Do with This Machine Getting Started Copy Fax Print Scan Document Server Web Image Monitor Adding Paper and Toner Troubleshooting Information for This Machine For safe and correct
Operating Instructions Setup Guide
 Operating Instructions Setup Guide For safe and correct use, be sure to read the Safety Information in Read This First before using the machine. TABLE OF CONTENTS 1. Before Using the Machine Setting Up
Operating Instructions Setup Guide For safe and correct use, be sure to read the Safety Information in Read This First before using the machine. TABLE OF CONTENTS 1. Before Using the Machine Setting Up
ADVANCED USER S GUIDE
 ADVANCED USER S GUIDE MFC-J6910DW Version 0 USA/CAN User's Guides and where do I find it? Which manual? What's in it? Where is it? Safety and Legal Quick Setup Guide Basic User's Guide Advanced User's
ADVANCED USER S GUIDE MFC-J6910DW Version 0 USA/CAN User's Guides and where do I find it? Which manual? What's in it? Where is it? Safety and Legal Quick Setup Guide Basic User's Guide Advanced User's
Advanced User s Guide
 Advanced User s Guide MFC-J6920DW Version 0 USA/CAN User's Guides and where do I find them? Which Guide? What's in it? Where is it? Product Safety Guide Quick Setup Guide Basic User s Guide Advanced User
Advanced User s Guide MFC-J6920DW Version 0 USA/CAN User's Guides and where do I find them? Which Guide? What's in it? Where is it? Product Safety Guide Quick Setup Guide Basic User s Guide Advanced User
User Guide. What You Can Do with This Machine. Getting Started. Copy. Fax. Print. Scan. Document Server. Web Image Monitor. Adding Paper and Toner
 User Guide What You Can Do with This Machine Getting Started Copy Fax Print Scan Document Server Web Image Monitor Adding Paper and Toner Troubleshooting Appendix For information not in this manual, refer
User Guide What You Can Do with This Machine Getting Started Copy Fax Print Scan Document Server Web Image Monitor Adding Paper and Toner Troubleshooting Appendix For information not in this manual, refer
Cisco 2651XM Gateway - PBX Interoperability: Avaya Definity G3 PBX using Analog FXO Interfaces to an H.323 Gateway
 Application Note Cisco 2651XM Gateway - PBX Interoperability: Avaya Definity G3 PBX using Analog FXO Interfaces to an H.323 Gateway Introduction This note describes the interoperability between the Avaya
Application Note Cisco 2651XM Gateway - PBX Interoperability: Avaya Definity G3 PBX using Analog FXO Interfaces to an H.323 Gateway Introduction This note describes the interoperability between the Avaya
Cisco Aironet In-Building Wireless Solutions International Power Compliance Chart
 Cisco Aironet In-Building Wireless Solutions International Power Compliance Chart ADDITIONAL INFORMATION It is important to Cisco Systems that its resellers comply with and recognize all applicable regulations
Cisco Aironet In-Building Wireless Solutions International Power Compliance Chart ADDITIONAL INFORMATION It is important to Cisco Systems that its resellers comply with and recognize all applicable regulations
ADVANCED USER S GUIDE
 ADVANCED USER S GUIDE MFC-J615W MFC-J630W Version 0 USA/CAN User's Guides and where do I find it? Which manual? What's in it? Where is it? Safety and Legal Quick Setup Guide Basic User's Guide Advanced
ADVANCED USER S GUIDE MFC-J615W MFC-J630W Version 0 USA/CAN User's Guides and where do I find it? Which manual? What's in it? Where is it? Safety and Legal Quick Setup Guide Basic User's Guide Advanced
ADVANCED USER S GUIDE
 ADVANCED USER S GUIDE MFC-J825DW MFC-J835DW Version A USA/CAN User's Guides and where do I find it? Which manual? What's in it? Where is it? Product Safety Guide Quick Setup Guide Basic User's Guide Advanced
ADVANCED USER S GUIDE MFC-J825DW MFC-J835DW Version A USA/CAN User's Guides and where do I find it? Which manual? What's in it? Where is it? Product Safety Guide Quick Setup Guide Basic User's Guide Advanced
Cisco CallManager 4.0-PBX Interoperability: Lucent/Avaya Definity G3 MV1.3 PBX using 6608-T1 PRI NI2 with MGCP
 Application Note Cisco CallManager 4.0-PBX Interoperability: Lucent/Avaya Definity G3 MV1.3 PBX using 6608-T1 PRI NI2 with MGCP Introduction This is an application note for connectivity of Lucent/Avaya
Application Note Cisco CallManager 4.0-PBX Interoperability: Lucent/Avaya Definity G3 MV1.3 PBX using 6608-T1 PRI NI2 with MGCP Introduction This is an application note for connectivity of Lucent/Avaya
9 Start button Start a job, depending on which mode is selected. 10 Fax button Send faxes. 11 Back button Return to the previous screen.
 Quick Reference Use the To 9 Start button Start a job, depending on which mode is selected. > Settings > > Paper Menu > > Paper Size/Type > Learning about the printer Using the printer control panel 10
Quick Reference Use the To 9 Start button Start a job, depending on which mode is selected. > Settings > > Paper Menu > > Paper Size/Type > Learning about the printer Using the printer control panel 10
User s Guide [Enlarge Display Operations]
![User s Guide [Enlarge Display Operations] User s Guide [Enlarge Display Operations]](/thumbs/93/112985294.jpg) User s Guide [Enlarge Display Operations] Table of contents 1 Introduction 1.1 Welcome... 1-2 1.1.1 User's guides... 1-2 1.1.2 User's Guide... 1-3 1.2 Conventions used in this manual... 1-4 1.2.1 Symbols
User s Guide [Enlarge Display Operations] Table of contents 1 Introduction 1.1 Welcome... 1-2 1.1.1 User's guides... 1-2 1.1.2 User's Guide... 1-3 1.2 Conventions used in this manual... 1-4 1.2.1 Symbols
im2520f User Manual Basic Operations
 www.imagistics.com im2520f User Manual Basic Operations 2 Introduction Available Features Before Making Copies Basic Copy Operations Copy Paper Original Documents Specifying Copy Settings Touch Panel Messages
www.imagistics.com im2520f User Manual Basic Operations 2 Introduction Available Features Before Making Copies Basic Copy Operations Copy Paper Original Documents Specifying Copy Settings Touch Panel Messages
Cisco 3745 Gateway - PBX Interoperability: Avaya Definity G3 PBX using Q.931 PRI Network Side Interfaces to an H.323 Gateway
 Application Note Cisco 3745 Gateway - PBX Interoperability: Avaya Definity G3 PBX using Q.931 PRI Network Side Interfaces to an H.323 Gateway Introduction This Application Note describes the interoperability
Application Note Cisco 3745 Gateway - PBX Interoperability: Avaya Definity G3 PBX using Q.931 PRI Network Side Interfaces to an H.323 Gateway Introduction This Application Note describes the interoperability
Power Supply Information... 3 Connecting a Phone or Answering Machine... 3 Setting Up Your Fax Features... 4
 Fax Guide English Setting Up Your Fax Power Supply Information... 3 Connecting a Phone or Answering Machine... 3 Setting Up Your Fax Features... 4 Faxing Photos or Documents Handling Originals... 10 Handling
Fax Guide English Setting Up Your Fax Power Supply Information... 3 Connecting a Phone or Answering Machine... 3 Setting Up Your Fax Features... 4 Faxing Photos or Documents Handling Originals... 10 Handling
User s Guide [Scan Operations]
![User s Guide [Scan Operations] User s Guide [Scan Operations]](/thumbs/78/76930365.jpg) User s Guide [Scan Operations] Table of contents 1 Introduction 1.1 Welcome... 1-2 1.1.1 User's guides... 1-2 1.1.2 User's Guide... 1-2 1.2 Conventions used in this manual... 1-3 1.2.1 Symbols used in
User s Guide [Scan Operations] Table of contents 1 Introduction 1.1 Welcome... 1-2 1.1.1 User's guides... 1-2 1.1.2 User's Guide... 1-2 1.2 Conventions used in this manual... 1-3 1.2.1 Symbols used in
ADVANCED USER S GUIDE
 ADVANCED USER S GUIDE MFC-J5910DW Version 0 USA/CAN User's Guides and where to find them? Which manual? What's in it? Where is it? Product Safety Guide Quick Setup Guide Basic User's Guide Advanced User's
ADVANCED USER S GUIDE MFC-J5910DW Version 0 USA/CAN User's Guides and where to find them? Which manual? What's in it? Where is it? Product Safety Guide Quick Setup Guide Basic User's Guide Advanced User's
Handling Originals Handling Paper Sending Faxes Receiving Faxes Selecting Send/Receive Settings Printing Reports...
 Fax Guide English Setting Up Your Fax Introducing FAX Utility (Windows Only)... 3 Power Supply Information... 3 Connecting a Phone or Answering Machine... 3 Checking Your Fax Connection... 4 Setting Up
Fax Guide English Setting Up Your Fax Introducing FAX Utility (Windows Only)... 3 Power Supply Information... 3 Connecting a Phone or Answering Machine... 3 Checking Your Fax Connection... 4 Setting Up
Advanced User s Guide
 Advanced User s Guide MFC-9140CDN MFC-9330CDW MFC-9340CDW Not all models are available in all countries. Version 0 ARL/ASA/NZ User s Guides and where do I find them? Which Guide? What s in it? Where is
Advanced User s Guide MFC-9140CDN MFC-9330CDW MFC-9340CDW Not all models are available in all countries. Version 0 ARL/ASA/NZ User s Guides and where do I find them? Which Guide? What s in it? Where is
User s Guide: Scan Functions
 User s Guide: Scan Functions Table of contents 1 Scan Function 1.1 Available operations in scan function... 1-2 1.2 How to scan... 1-3 1.2.1 Sending (basic operation flow)...1-3 1.2.2 Recalling a program
User s Guide: Scan Functions Table of contents 1 Scan Function 1.1 Available operations in scan function... 1-2 1.2 How to scan... 1-3 1.2.1 Sending (basic operation flow)...1-3 1.2.2 Recalling a program
Basic Operation Guide
 Basic Operation Guide For information about machine setup and software installation, see the Starter Guide. This guide describes the basic use of the machine. Read this guide after finishing the machine
Basic Operation Guide For information about machine setup and software installation, see the Starter Guide. This guide describes the basic use of the machine. Read this guide after finishing the machine
U85026A Detector 40 to 60 GHz
 Operating and Service Manual U85026A Detector 40 to 60 GHz Serial Numbers This manual applies directly to U85026A detectors with serial numbers 100 and above. For additional information on serial numbers,
Operating and Service Manual U85026A Detector 40 to 60 GHz Serial Numbers This manual applies directly to U85026A detectors with serial numbers 100 and above. For additional information on serial numbers,
Plain-paper digital Fax/Copier/Printer/Scanner. Scanner and Fax Guide
 Plain-paper digital Fax/Copier/Printer/Scanner Scanner and Fax Guide Chapter 1 Basic scan functions Chapter 2 Advanced scan functions Chapter 3 Basic fax functions Chapter 4 Advanced fax functions Chapter
Plain-paper digital Fax/Copier/Printer/Scanner Scanner and Fax Guide Chapter 1 Basic scan functions Chapter 2 Advanced scan functions Chapter 3 Basic fax functions Chapter 4 Advanced fax functions Chapter
FAX Option Type Facsimile Reference (option) <Basic Features> Operating Instructions
 ZCHH010N.eps FAX Option Type 4000 Operating Instructions Facsimile Reference (option) Read this manual carefully before you use this product and keep it handy for future reference. For
ZCHH010N.eps FAX Option Type 4000 Operating Instructions Facsimile Reference (option) Read this manual carefully before you use this product and keep it handy for future reference. For
ES1624 MFP Setup and Installation Guide
 ES1624 MFP Setup and Installation Guide Installation Overview Notes, Cautions, and Warnings...4 Select Location...4 Checking Package Contents...4 Scanning Unit... 4 Printing Unit... 4 Setting Up the Printing
ES1624 MFP Setup and Installation Guide Installation Overview Notes, Cautions, and Warnings...4 Select Location...4 Checking Package Contents...4 Scanning Unit... 4 Printing Unit... 4 Setting Up the Printing
Command Center RX. User Guide
 Command Center RX User Guide Legal Notes Regarding Trademarks Unauthorized reproduction of all or part of this guide is prohibited. The information in this guide is subject to change without notice. Examples
Command Center RX User Guide Legal Notes Regarding Trademarks Unauthorized reproduction of all or part of this guide is prohibited. The information in this guide is subject to change without notice. Examples
User s Guide Facsimile Operations
 User s Guide Facsimile Operations . Contents 1 Introduction Acknoledgement... 1-3 Copyright... 1-3 Exemption... 1-3 1.1 Special notice to user... 1-4 For Canada... 1-4 For U.S.A... 1-4 For New Zealand...
User s Guide Facsimile Operations . Contents 1 Introduction Acknoledgement... 1-3 Copyright... 1-3 Exemption... 1-3 1.1 Special notice to user... 1-4 For Canada... 1-4 For U.S.A... 1-4 For New Zealand...
Setting up the printer
 Setting up the printer Checking the box contents 1 2 3 4 1 2 3 5 Name 8 7 6 Description 1 Black print cartridge Cartridges to be installed into the printer. 2 Color print cartridge Note: Cartridge combinations
Setting up the printer Checking the box contents 1 2 3 4 1 2 3 5 Name 8 7 6 Description 1 Black print cartridge Cartridges to be installed into the printer. 2 Color print cartridge Note: Cartridge combinations
magicolor 2590MF Printer / Copier / Scanner User s Guide
 magicolor 2590MF Printer / Copier / Scanner User s Guide 4556-9602-01A 1800835-001B Thank You Thank you for purchasing a magicolor 2590MF. You have made an excellent choice. Your magicolor 2590MF is specially
magicolor 2590MF Printer / Copier / Scanner User s Guide 4556-9602-01A 1800835-001B Thank You Thank you for purchasing a magicolor 2590MF. You have made an excellent choice. Your magicolor 2590MF is specially
LASER PRINTER. Operation Manual (for copier) Be sure to become thoroughly familiar with this manual to gain the maximum benefit from the product.
 LASER PRINTER Operation Manual (for copier) Be sure to become thoroughly familiar with this manual to gain the maximum benefit from the product. Before installing this product, be sure to read the installation
LASER PRINTER Operation Manual (for copier) Be sure to become thoroughly familiar with this manual to gain the maximum benefit from the product. Before installing this product, be sure to read the installation
Traffic Offload. Cisco 7200/Cisco 7500 APPLICATION NOTE
 APPLICATION NOTE Cisco 700/Cisco 700 Traffic offload allows exchange carriers to offload their telephony traffic to a packet network from the Public Switched Telephone Network (PSTN). By doing so, carriers
APPLICATION NOTE Cisco 700/Cisco 700 Traffic offload allows exchange carriers to offload their telephony traffic to a packet network from the Public Switched Telephone Network (PSTN). By doing so, carriers
Programming Note. Agilent Technologies Quick Reference Guide For the 8757D/E Scalar Network Analyzer
 Programming Note Agilent Technologies Quick Reference Guide For the 8757D/E Scalar Network Analyzer Manufacturing Part Number: 08757-90130 Printed in USA Print Date: July 1992 Agilent Technologies, Inc.
Programming Note Agilent Technologies Quick Reference Guide For the 8757D/E Scalar Network Analyzer Manufacturing Part Number: 08757-90130 Printed in USA Print Date: July 1992 Agilent Technologies, Inc.
User s Guide. Guide to the Machine. Paper Specifications and Adding Paper. Printing Documents. Copying Originals. Scanning Originals
 User s Guide Guide to the Machine Paper Specifications and Adding Paper Printing Documents Copying Originals Scanning Originals Sending and Receiving a Fax Configuring the Machine Using the Control Panel
User s Guide Guide to the Machine Paper Specifications and Adding Paper Printing Documents Copying Originals Scanning Originals Sending and Receiving a Fax Configuring the Machine Using the Control Panel
Océ VarioLink 2222c VarioLink 2822c VarioLink 3622c. Explore your options. User manual Network Administration
 Océ VarioLink 2222c VarioLink 2822c VarioLink 3622c Explore your options o User manual Network Administration . Océ-Technologies B.V. Copyright 2009,Océ-Technologies B.V. Venlo, The Netherlands. All rights
Océ VarioLink 2222c VarioLink 2822c VarioLink 3622c Explore your options o User manual Network Administration . Océ-Technologies B.V. Copyright 2009,Océ-Technologies B.V. Venlo, The Netherlands. All rights
User s Guide: Applied Functions
 User s Guide: Applied Functions Table of contents 1 Using Web Connection 1.1 Web Connection... 1-2 Web Connection...1-2 Operating environment...1-2 1.2 Operations required to use this function... 1-3 1.2.1
User s Guide: Applied Functions Table of contents 1 Using Web Connection 1.1 Web Connection... 1-2 Web Connection...1-2 Operating environment...1-2 1.2 Operations required to use this function... 1-3 1.2.1
User s Guide DCP-1600 DCP-1601 DCP-1610W DCP-1615NW DCP-1616NW MFC-1900 MFC-1901 MFC-1905 MFC-1910W MFC-1911NW MFC-1916NW
 User s Guide DCP-1600 DCP-1601 DCP-1610W DCP-1615NW DCP-1616NW MFC-1900 MFC-1901 MFC-1905 MFC-1910W MFC-1911NW MFC-1916NW Not all models are available in all countries. Version A OCE/ASA Brother numbers
User s Guide DCP-1600 DCP-1601 DCP-1610W DCP-1615NW DCP-1616NW MFC-1900 MFC-1901 MFC-1905 MFC-1910W MFC-1911NW MFC-1916NW Not all models are available in all countries. Version A OCE/ASA Brother numbers
Cisco Voice Services Provisioning Tool 2.6(1)
 Data Sheet Cisco Voice Services Provisioning Tool 2.6(1) The Cisco Voice Services Provisioning Tool (VSPT) provides a GUI for the creation, modification, and execution of signaling connections, trunks,
Data Sheet Cisco Voice Services Provisioning Tool 2.6(1) The Cisco Voice Services Provisioning Tool (VSPT) provides a GUI for the creation, modification, and execution of signaling connections, trunks,
Scanner Reference. Operating Instructions
 Operating Instructions Scanner Reference 1 2 3 4 5 6 7 Sending Scan Files by E-mail Sending Scan Files to Folders Storing Files Using the Scanner Function Delivering Scan Files Scanning Originals with
Operating Instructions Scanner Reference 1 2 3 4 5 6 7 Sending Scan Files by E-mail Sending Scan Files to Folders Storing Files Using the Scanner Function Delivering Scan Files Scanning Originals with
d-color MF 2 Code: 576
 d-color MF 2 d-color MF2 2/d-COLOR MF 2 d-color MF452/d-COLOR MF552 Code: 576 PUBLICATION ISSUED BY: Olivetti S.p.A. Gruppo Telecom Italia Via Jervis, 77-10015 Ivrea (ITALY) www.olivetti.com Copyright
d-color MF 2 d-color MF2 2/d-COLOR MF 2 d-color MF452/d-COLOR MF552 Code: 576 PUBLICATION ISSUED BY: Olivetti S.p.A. Gruppo Telecom Italia Via Jervis, 77-10015 Ivrea (ITALY) www.olivetti.com Copyright
rview Produc Ove imil s ac ure at Operating Instructions c F (For Advanced Operations) Facsimile Transceiver ure csimile at Fe Advanced
 Problem Solving Setting Your Machine Network Scanner Feature Basic Facsimile Feature Advanced Facsimile Feature Appendix Advanced Internet Fax Feature Internet Fax/ Email Features Copy Feature Product
Problem Solving Setting Your Machine Network Scanner Feature Basic Facsimile Feature Advanced Facsimile Feature Appendix Advanced Internet Fax Feature Internet Fax/ Email Features Copy Feature Product
MX-2700N MX-3500N MX-3501N MX-4500N MX-4501N. Scanner Guide
 MODEL: MX-2300N MX-2700N MX-3500N MX-350N MX-4500N MX-450N ner Guide TABLE OF CONTENTS ABOUT THIS MANUAL........................ 3 MANUALS PROVIDED WITH THE MACHINE... 4 BEFORE USING THE MACHINE AS A NETWORK
MODEL: MX-2300N MX-2700N MX-3500N MX-350N MX-4500N MX-450N ner Guide TABLE OF CONTENTS ABOUT THIS MANUAL........................ 3 MANUALS PROVIDED WITH THE MACHINE... 4 BEFORE USING THE MACHINE AS A NETWORK
Power Analyzer Firmware Update Utility Version Software Release Notes
 Power Analyzer Firmware Update Utility Version 3.1.0 Software Release Notes Contents General Information... 2... 2 Supported models... 2 Minimum system requirements... 2 Installation instructions... 2
Power Analyzer Firmware Update Utility Version 3.1.0 Software Release Notes Contents General Information... 2... 2 Supported models... 2 Minimum system requirements... 2 Installation instructions... 2
Easy Operation Guide. To Suit Your Needs CONTENTS
 Easy Operation Guide To Suit Your Needs CONTENTS How the Manuals Are Divided... 1 What You Can Do with This Machine... 3 The Control Panel... 5 Facsimile Sending a Fax... 7 What You Can Do with This Machine
Easy Operation Guide To Suit Your Needs CONTENTS How the Manuals Are Divided... 1 What You Can Do with This Machine... 3 The Control Panel... 5 Facsimile Sending a Fax... 7 What You Can Do with This Machine
General Settings Guide
 Operating Instructions General Settings Guide 1 2 3 4 5 6 7 8 9 Connecting the Machine System Settings Copier / Document Server Features Facsimile Features Printer Features Scanner Features Registering
Operating Instructions General Settings Guide 1 2 3 4 5 6 7 8 9 Connecting the Machine System Settings Copier / Document Server Features Facsimile Features Printer Features Scanner Features Registering
Cisco Extensible Provisioning and Operations Manager 4.5
 Data Sheet Cisco Extensible Provisioning and Operations Manager 4.5 Cisco Extensible Provisioning and Operations Manager (EPOM) is a Web-based application for real-time provisioning of the Cisco BTS 10200
Data Sheet Cisco Extensible Provisioning and Operations Manager 4.5 Cisco Extensible Provisioning and Operations Manager (EPOM) is a Web-based application for real-time provisioning of the Cisco BTS 10200
Trademark and Copyrights
 Trademark and Copyrights Océ Imagistics is a registered trademark of Océ Imagistics Inc. The Océ Imagistics logo is a registered trademark of Océ Imagistics Inc. Microsoft, Windows, Windows 3.1, Windows
Trademark and Copyrights Océ Imagistics is a registered trademark of Océ Imagistics Inc. The Océ Imagistics logo is a registered trademark of Océ Imagistics Inc. Microsoft, Windows, Windows 3.1, Windows
CISCO IP PHONE 7970G NEW! CISCO IP PHONE 7905G AND 7912G XML
 Q & A CISCO IP PHONE 7970G NEW! CISCO IP PHONE 7905G AND 7912G XML GENERAL QUESTIONS Q. What is the Cisco IP Phone 7970G? A. The 7970G is our latest state-of-the-art IP phone, which includes a large color,
Q & A CISCO IP PHONE 7970G NEW! CISCO IP PHONE 7905G AND 7912G XML GENERAL QUESTIONS Q. What is the Cisco IP Phone 7970G? A. The 7970G is our latest state-of-the-art IP phone, which includes a large color,
E-Seminar. Voice over IP. Internet Technical Solution Seminar
 E-Seminar Voice over IP Internet Technical Solution Seminar Voice over IP Internet Technical Solution Seminar 3 Welcome 4 Objectives 5 Telephony in Business 6 VoIP and IP Telephony 7 Traditional Telephony
E-Seminar Voice over IP Internet Technical Solution Seminar Voice over IP Internet Technical Solution Seminar 3 Welcome 4 Objectives 5 Telephony in Business 6 VoIP and IP Telephony 7 Traditional Telephony
4 Keypad Lets you enter numbers, letter, or symbols. 5 Submit Lets you submit changes made in the printer settings
 Quick Reference Learning about the printer Understanding the printer control panel 1 2 3 4 7 1 @!. 2 A B C 3 D E F 4 G H I 5 J K L 6 M N O 7 P Q R S 8 T U V 9 W X Y Z * 0 # 6 5 Item Description 3 Sleep
Quick Reference Learning about the printer Understanding the printer control panel 1 2 3 4 7 1 @!. 2 A B C 3 D E F 4 G H I 5 J K L 6 M N O 7 P Q R S 8 T U V 9 W X Y Z * 0 # 6 5 Item Description 3 Sleep
DIGITAL MULTIFUNCTIONAL SYSTEM
 MODEL: MX-M283N MX-M363N MX-M453N MX-M503N DIGITAL MULTIFUNCTIONAL SYSTEM Quick Start Guide Before using the machine Functions of the machine and procedures for placing originals and loading paper. Copying
MODEL: MX-M283N MX-M363N MX-M453N MX-M503N DIGITAL MULTIFUNCTIONAL SYSTEM Quick Start Guide Before using the machine Functions of the machine and procedures for placing originals and loading paper. Copying
User Guide. What You Can Do with This Machine. Getting Started. Copy. Fax. Print. Scan. Document Server. Web Image Monitor. Adding Paper and Toner
 User Guide What You Can Do with This Machine Getting Started Copy Fax Print Scan Document Server Web Image Monitor Adding Paper and Toner Troubleshooting For information not in this manual, refer to the
User Guide What You Can Do with This Machine Getting Started Copy Fax Print Scan Document Server Web Image Monitor Adding Paper and Toner Troubleshooting For information not in this manual, refer to the
END-OF-SALE AND END-OF-LIFE ANNOUNCEMENT FOR THE CISCO MEDIA CONVERGENCE SERVER 7845H-2400
 END-OF-LIFE NOTICE, NO. 2566 END-OF-SALE AND END-OF-LIFE ANNOUNCEMENT FOR THE CISCO MEDIA CONVERGENCE SERVER 7845H-2400 Cisco Systems announces the end of life of the Cisco Media Convergence Server 7845H-2400.
END-OF-LIFE NOTICE, NO. 2566 END-OF-SALE AND END-OF-LIFE ANNOUNCEMENT FOR THE CISCO MEDIA CONVERGENCE SERVER 7845H-2400 Cisco Systems announces the end of life of the Cisco Media Convergence Server 7845H-2400.
FAX Option Type Facsimile Reference <Advanced Features> Operating Instructions
 FAX Option Type 3045 Operating Instructions Facsimile Reference 1 2 3 4 5 6 7 8 9 10 11 Transmission Mode Checking and Canceling Transmission Files Communication Information Other Transmission
FAX Option Type 3045 Operating Instructions Facsimile Reference 1 2 3 4 5 6 7 8 9 10 11 Transmission Mode Checking and Canceling Transmission Files Communication Information Other Transmission
2.1 Overview of Features and Connection Modes Scanning Features Product Specifications
 Network Scanner Contents 1 Introduction 1.1 Welcome... 1-2 1.1.1 Composition of User's Guide... 1-2 1.1.2 User's Guide... 1-3 1.2 Conventions used in this manual... 1-4 1.2.1 Symbols used in this manual...
Network Scanner Contents 1 Introduction 1.1 Welcome... 1-2 1.1.1 Composition of User's Guide... 1-2 1.1.2 User's Guide... 1-3 1.2 Conventions used in this manual... 1-4 1.2.1 Symbols used in this manual...
SOFTWARE USER S GUIDE
 SOFTWARE USER S GUIDE FAX-1820C 1Table of Contents 1 Using the machine as a printer...1-1 Using the Brother printer driver... 1-1 Features... 1-1 Choosing the right type of paper... 1-2 How to print your
SOFTWARE USER S GUIDE FAX-1820C 1Table of Contents 1 Using the machine as a printer...1-1 Using the Brother printer driver... 1-1 Features... 1-1 Choosing the right type of paper... 1-2 How to print your
Cisco Unified CallConnector for Microsoft Office Quick Reference Guide 1
 Quick Reference Cisco Unified CallConnector for Microsoft Office Quick Reference Guide 1 Overview 2 Starting and Accessing Features 3 Using the Call Popup Window 4 Using QuickSearch 5 Toolbar Overview
Quick Reference Cisco Unified CallConnector for Microsoft Office Quick Reference Guide 1 Overview 2 Starting and Accessing Features 3 Using the Call Popup Window 4 Using QuickSearch 5 Toolbar Overview
magicolor 2490MF Printer / Copier / Scanner User s Guide
 magicolor 2490MF Printer / Copier / Scanner User s Guide 4556-9597-01A 1800798-001B Thank You Thank you for purchasing a magicolor 2490MF. You have made an excellent choice. Your magicolor 2490MF is specially
magicolor 2490MF Printer / Copier / Scanner User s Guide 4556-9597-01A 1800798-001B Thank You Thank you for purchasing a magicolor 2490MF. You have made an excellent choice. Your magicolor 2490MF is specially
Cisco Catalyst 2950 Series Software Feature Comparison Standard Image (SI) and Enhanced Image (EI) Feature Comparison
 Product Bulletin No. 1855 Cisco Catalyst 2950 Series Software Comparison and Comparison The Cisco Catalyst 2950 Series switches include two software image versions that support different degrees of functionality
Product Bulletin No. 1855 Cisco Catalyst 2950 Series Software Comparison and Comparison The Cisco Catalyst 2950 Series switches include two software image versions that support different degrees of functionality
PURPOSE OF THE ADMINISTRATOR SETTINGS
 Contents page PURPOSE OF THE ADMINISTRATOR SETTINGS...1 ADMINISTRATOR SETTINGS LIST...3 USING THE ADMINISTRATOR SETTINGS...4 GENERAL SETTINGS...7 COPY SETTINGS...16 DOCUMENT FILING SETTINGS...18 TO THE
Contents page PURPOSE OF THE ADMINISTRATOR SETTINGS...1 ADMINISTRATOR SETTINGS LIST...3 USING THE ADMINISTRATOR SETTINGS...4 GENERAL SETTINGS...7 COPY SETTINGS...16 DOCUMENT FILING SETTINGS...18 TO THE
im2020, im2520, im2520f, im Printer Management Utility
 4514-775-04 Printer Management Utility Contents im2020, im2520, im2520f, im520 Contents 1 Introduction 1.1 Welcome...1-1 Trademark Acknowledgements...1-1 OpenSSL Statement...1-2 1.2 System Requirements...1-5
4514-775-04 Printer Management Utility Contents im2020, im2520, im2520f, im520 Contents 1 Introduction 1.1 Welcome...1-1 Trademark Acknowledgements...1-1 OpenSSL Statement...1-2 1.2 System Requirements...1-5
Cisco AS5300 Gateway - PBX Interoperability: NEC NEAX 2400 PBX using T1 PRI Interfaces to an H.323 Gateway
 Application Note Cisco AS5300 Gateway - PBX Interoperability: NEC NEAX 2400 PBX using T1 PRI Interfaces to an H.323 Gateway Introduction This Application Note describes the interoperability of a Cisco
Application Note Cisco AS5300 Gateway - PBX Interoperability: NEC NEAX 2400 PBX using T1 PRI Interfaces to an H.323 Gateway Introduction This Application Note describes the interoperability of a Cisco
General Settings Guide
 Operating Instructions General Settings Guide 1 2 3 4 5 6 7 8 9 Connecting the Machine System Settings Copier Features Fax Features Printer Features Scanner Features Registering Addresses and Users for
Operating Instructions General Settings Guide 1 2 3 4 5 6 7 8 9 Connecting the Machine System Settings Copier Features Fax Features Printer Features Scanner Features Registering Addresses and Users for
International Business Mail Rate Card
 International Business Mail Rate Card Effective from 3rd January 2017 International Business Mail International Business Mail is a service with a range of sorting and delivery options which covers Letters,
International Business Mail Rate Card Effective from 3rd January 2017 International Business Mail International Business Mail is a service with a range of sorting and delivery options which covers Letters,
Conferencing and Recording
 Conferencing and Recording User Guide 03 July 2018 Contents About conferencing 3 How to schedule a meeting 4 How to join a StarLeaf meeting 6 About global telephone dial-in numbers 10 Europe, Middle East,
Conferencing and Recording User Guide 03 July 2018 Contents About conferencing 3 How to schedule a meeting 4 How to join a StarLeaf meeting 6 About global telephone dial-in numbers 10 Europe, Middle East,
d-color d-color Code:
 d-color MF652/d-COLOR MF752 Code: 571506 PUBLICATION ISSUED BY: Olivetti S.p.A. Gruppo Telecom Italia Via Jervis, 77-10015 Ivrea (ITALY) www.olivetti.com Copyright 2012, Olivetti All rights reserved The
d-color MF652/d-COLOR MF752 Code: 571506 PUBLICATION ISSUED BY: Olivetti S.p.A. Gruppo Telecom Italia Via Jervis, 77-10015 Ivrea (ITALY) www.olivetti.com Copyright 2012, Olivetti All rights reserved The
Scanner Reference. Operating Instructions
 Operating Instructions Scanner Reference 1 2 3 4 5 6 7 Sending Scan Files by E-mail Sending Scan Files to Folders Storing Files Using the Scanner Function Delivering Scan Files Scanning Originals with
Operating Instructions Scanner Reference 1 2 3 4 5 6 7 Sending Scan Files by E-mail Sending Scan Files to Folders Storing Files Using the Scanner Function Delivering Scan Files Scanning Originals with
AR-M256 AR-M316 DIGITAL MULTIFUNCTIONAL SYSTEM KEY OPERATOR'S GUIDE
 MODEL AR-M256 AR-M316 DIGITAL MULTIFUNCTIONAL SYSTEM KEY OPERATOR'S GUIDE PURPOSE OF THE KEY OPERATOR PROGRAMS PROGRAMMING A KEY OPERATOR CODE USING THE KEY OPERATOR PROGRAMS KEY OPERATOR PROGRAM LIST
MODEL AR-M256 AR-M316 DIGITAL MULTIFUNCTIONAL SYSTEM KEY OPERATOR'S GUIDE PURPOSE OF THE KEY OPERATOR PROGRAMS PROGRAMMING A KEY OPERATOR CODE USING THE KEY OPERATOR PROGRAMS KEY OPERATOR PROGRAM LIST
System Settings Guide
 MODEL: MX-5500N MX-6200N MX-7000N System Settings Guide Table of Contents About This Manual........................... 4 Manuals Provided with the Machine............ 5 1 SYSTEM SETTINGS System Settings.............................
MODEL: MX-5500N MX-6200N MX-7000N System Settings Guide Table of Contents About This Manual........................... 4 Manuals Provided with the Machine............ 5 1 SYSTEM SETTINGS System Settings.............................
Items exceeding one or more of the maximum weight and dimensions of a flat. For maximum dimensions please see the service user guide.
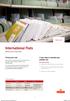 Rate Card International Flats Effective from 2 April 2013 Pricing your mail Once you have selected the service you wish to use, calculate the price using the tables on the following pages. For more information
Rate Card International Flats Effective from 2 April 2013 Pricing your mail Once you have selected the service you wish to use, calculate the price using the tables on the following pages. For more information
Operating Instructions (For User Authentication) Digital Colour Imaging Systems
 Operating Instructions (For User Authentication) Digital Colour Imaging Systems Model No. DP-C406 / C306 / C266 Before operating this machine, please carefully read this manual and keep this documentation
Operating Instructions (For User Authentication) Digital Colour Imaging Systems Model No. DP-C406 / C306 / C266 Before operating this machine, please carefully read this manual and keep this documentation
Quick Reference. ineo 3300P
 ineo 3300P Contents 1 Learning about the printer... 3 Using the printer control panel... 3 Understanding the printer control panel light sequences... 4 2 Loading paper and specialty media... 9 Setting
ineo 3300P Contents 1 Learning about the printer... 3 Using the printer control panel... 3 Understanding the printer control panel light sequences... 4 2 Loading paper and specialty media... 9 Setting
DP-2310/3010/3510/4510/6010
 Getting to Know Your Machine Model No. Digital Imaging Systems Operating Instructions (For Facsimile and Internet Fax) DP-2310/3010/3510/4510/6010 Problem Solving Printout Journals Setting Your and Lists
Getting to Know Your Machine Model No. Digital Imaging Systems Operating Instructions (For Facsimile and Internet Fax) DP-2310/3010/3510/4510/6010 Problem Solving Printout Journals Setting Your and Lists
Operating Instructions
 Table of Contents Installation Overview General Installation Overview... Setting Up Your Machine Network Configuration... 4 Setting up the Network Configuration... 4 Installation Installing the Printer
Table of Contents Installation Overview General Installation Overview... Setting Up Your Machine Network Configuration... 4 Setting up the Network Configuration... 4 Installation Installing the Printer
Quick Start Guide. Chapter 1 : Setting the Machine. Unpack the machine and its components. Check that you have the following: Machine
 Quick Start Guide READ THIS FIRST Thank you for purchasing Canon Color imageclass MF8180c. To get your machine ready for use, please follow the instructions in this document before referring to any other
Quick Start Guide READ THIS FIRST Thank you for purchasing Canon Color imageclass MF8180c. To get your machine ready for use, please follow the instructions in this document before referring to any other
Printing for Professionals
 Océ cm3522/ cm2522 Printing for Professionals User s Guide Print Operations Introduction Thank you for purchasing this machine. The Océ cm3522/cm2522 is equipped with an integration printer controller
Océ cm3522/ cm2522 Printing for Professionals User s Guide Print Operations Introduction Thank you for purchasing this machine. The Océ cm3522/cm2522 is equipped with an integration printer controller
Printer/Scanner Unit GM-2090
 Printer/Scanner Unit GM-2090 Operating Instructions Scanner Reference 1 2 3 4 5 6 Sending Scan Files by E-mail Sending Scan Files to Folders Storing Files Using the Scanner Function Scanning Originals
Printer/Scanner Unit GM-2090 Operating Instructions Scanner Reference 1 2 3 4 5 6 Sending Scan Files by E-mail Sending Scan Files to Folders Storing Files Using the Scanner Function Scanning Originals
WF-R4640 User's Guide
 WF-R4640 User's Guide Contents WF-R4640 User's Guide... 15 Product Basics... 16 Using the Control Panel... 16 Control Panel Buttons and Lights... 17 Status Icon Information... 18 Status Button Information...
WF-R4640 User's Guide Contents WF-R4640 User's Guide... 15 Product Basics... 16 Using the Control Panel... 16 Control Panel Buttons and Lights... 17 Status Icon Information... 18 Status Button Information...
XEROX. WorkCentre Pro 555/575 Advanced Features Guide 708P84302
 XEROX WorkCentre Pro 555/575 Advanced Features Guide 708P84302 Xerox Limited, Global knowledge and Language Services, Enterprise Centre, Bessemer Road, WELWYN GARDEN CITY, AL7 1HE United Kingdom 2000 by
XEROX WorkCentre Pro 555/575 Advanced Features Guide 708P84302 Xerox Limited, Global knowledge and Language Services, Enterprise Centre, Bessemer Road, WELWYN GARDEN CITY, AL7 1HE United Kingdom 2000 by
Safety. Introduction
 KickStart Guide Safety Introduction Safety precautions Before using this product, see the safety precautions associated with your instrument. The instrumentation associated with this software is intended
KickStart Guide Safety Introduction Safety precautions Before using this product, see the safety precautions associated with your instrument. The instrumentation associated with this software is intended
Quick Start Guide. WorkCentre 7655 WorkCentre 7665
 Quick Start Guide WorkCentre 7655 701P44893 May 2006 Microsoft, MS-DOS, Windows, Windows NT, Microsoft Network, and Windows Server are either trademarks or registered trademarks of Microsoft Corporation
Quick Start Guide WorkCentre 7655 701P44893 May 2006 Microsoft, MS-DOS, Windows, Windows NT, Microsoft Network, and Windows Server are either trademarks or registered trademarks of Microsoft Corporation
