User s Guide [Facsimile]
|
|
|
- Veronica Bradley
- 6 years ago
- Views:
Transcription
1 User s Guide [Facsimile]
2 Thank You Thank you for purchasing a bizhub C35. You have made an excellent choice. This User s Guide describes operating procedures and precautions for the use of the Fax functions. Be sure to read this User s Guide before starting any machine operations. In order to ensure correct use of the Fax functions, read this User s Guide, and then store it where it can immediately be referred to when necessary. Trademarks KONICA MINOLTA and the KONICA MINOLTA logo are trademarks or registered trademarks of KONICA MINOLTA HOLDINGS, INC. bizhub and PageScope are trademarks or registered trademarks of KONICA MINOLTA BUSINESS TECHNOLOGIES, INC. All other trademarks and registered trademarks are the property of their respective owners. Copyright Notice Copyright 2009 KONICA MINOLTA BUSINESS TECHNOLOGIES, INC., Marunouchi Center Building, Marunouchi, Chiyoda-ku, Tokyo, , Japan. All Rights Reserved. This document may not be copied, in whole or part, nor transferred to any other media or language, without written permission of KONICA MINOLTA BUSINESS TECHNOLOGIES, INC. Manual Notice KONICA MINOLTA BUSINESS TECHNOLOGIES, INC. reserves the right to make changes to this guide and to the equipment described herein without notice. Considerable effort has been made to ensure that this guide is free of inaccuracies and omissions. However, KONICA MINOLTA BUSINESS TECHNOLOGIES, INC. makes no warranty of any kind including, but not limited to, any implied warranties of merchantability and fitness for a particular purpose with regard to this guide. KONICA MINOLTA BUSINESS TECHNOLOGIES, INC. assumes no responsibility for, or liability for, errors contained in this guide or for incidental, special, or consequential damages arising out of the furnishing of this guide, or the use of this guide in operating the equipment, or in connection with the performance of the equipment when so operated. x-1
3 x-2
4 Contents 1 Introduction Machine Parts Front View Rear View About the Control Panel Touch panel Home screen Initial Fax screen Keys and icons that appear in the screens User authentication and account track With user authentication Device authentication External server authentication With account track Initial settings [Date & Time Settings] [Fax Target] [Sender Settings] [Comm. Settings] Useful functions Contents x-3
5 2 Fax Settings screen [Fax Settings] (User Settings) Settings [Fax Settings] (Admin Settings) Settings [Sender Settings] [Header/Footer Settings] [Comm. Settings] [Function Settings] [Fax Function Settings] [Memory RX] [RX Password] [Forward TX Settings] [Remote RX Settings] [PC-Fax RX Settings] [Nighttime RX Settings] [PBX Connection Settings] [Fax Report] [List Print] [Fax Target] [Fax Factory Default] [Fax File Initializing] Sending faxes General operation Positioning the original document Using the ADF Using the original glass Specifying destinations Selecting from the registered destinations Selecting from the Favorites list Selecting with an index search Selecting by searching for a destination type or name Directly typing in the address Selecting from the log Selecting with an LDAP search Specifying scan settings [Original Type] [Resolution] [Separate Scan] Procedure [Density] [Background Removal] [Sharpness] Specifying communication settings [ECM OFF] x-4 Contents
6 [V34 OFF] [TX Confirm CSI] Useful transmission functions [Timer TX] [Password TX] [F-Code TX] Specifying document settings [Original Size] [Long Original] [Simplex/Duplex] [Binding Position] Selecting a program destination Faxing manually If the fax cannot be sent (automatic redialing) Canceling a queued transmission Adding the transmitting subscriber identification Receiving faxes Receiving Automatic reception Manual reception With the control panel With an external telephone DRPD [Ring Pattern] Useful reception functions Polling reception Performing a polling reception Memory reception Using received documents Closed network reception Fax forwarding Remote reception Giving the reception command from an external telephone Night reception Printing received faxes Determining the paper size Step 1: Determining the most suitable paper size Step 2: Determining the actual paper size used for printing Reducing and splitting When [Tray Selection for RX Print] is set to a specific drawer When [Min. Reduction for RX Print] is set to [100%] When [Print Separate Fax Pages] is set to [OFF] When [Print Separate Fax Pages] is set to [ON] Adding reception information Contents x-5
7 5 Sending/receiving a PC fax Sending a PC fax Transmission operation Selecting a recipient from the phone book Selecting a recipient from the address book Specifying transmission conditions Creating a fax cover sheet [FAX Cover Sheet Settings] dialog box [Basic] tab [Recipient] tab [Sender] tab [Image] tab Fax driver settings [Printing Preferences] dialog box [Properties] dialog box Common Settings [FAX] tab [Basic] tab [Authentication/Account Track] dialog box [Layout] tab [Configure] tab [Settings] tab Saving fax driver settings Saving the settings Editing settings Using the phone book Adding recipients to a phone book Editing a phone book Changing personal information Changing group membership Changing a group name Creating a folder Searching for personal information Receiving a PC fax Using received documents Uninstalling the fax driver Registering destinations Destination registration Address Book Group Address Program Address Registering an address book destination Settings Registering a program destination x-6 Contents
8 7 Communication management Checking a job Checking jobs being performed Transmission jobs Reception jobs Checking the job log Transmission jobs Reception jobs Printing reports/lists Types of reports Types of lists Activity Report Items that are printed TX Result Report Items that are printed Reservation TX Report Items that are printed Broadcast Result Report Items that are printed Broadcast Reservation Report Items that are printed PC-Fax TX Error Report Items that are printed Address Book List/Group Address List/Program Address List Fax Setup Information list Troubleshooting Problems when sending faxes Problems when receiving faxes Problems when sending PC faxes Other problems Error messages Appendix...A-1 Technical specifications...a-2 Text input...a-4 Entering text...a-4 Contents x-7
9 x-8 Contents
10 Introduction
11 Machine Parts The parts of the machine referred to throughout this manual are illustrated below. Please take some time to become familiar with them. Front View 1: Control panel 2: Automatic Document Feeder (ADF) 2-a: ADF feed cover 1 2-a 2-b 2 2-c 2-d 2-e 2-b: Document guide 3 2-c: Document feed tray 2-d: Document output tray 2-e: Document stopper 5 4 3: USB HOST port 8 9 4: Tray 1 (Manual feed tray) 5: Tray 2 7 6: Output tray 7: Scanner lock lever 6 8: Original glass 9: Original cover pad 10 10: Scanner unit Rear View 1: Power switch 2: Rear cover 3: Power connection 4: LINE (telephone line) jack 5: TEL (telephone) jack 6: 10Base-T/100Base-TX/ 1000Base-T (IEEE 802.3) Ethernet interface port 7: USB port Machine Parts
12 About the Control Panel No. Name Function 1 Touch panel Displays various screens and messages. Specify the various settings by directly touching the panel. 2 [Power Save] key/ indicator Press to enter Power Save mode. While the machine is in Power Save mode, the indicator on the [Power Save] key lights up in green and the touch panel goes off. To cancel Power Save mode, press the [Power Save] key again. 3 [Fax] key/indicator Press to enter Fax mode. While the machine is in Fax mode, the indicator on the [Fax] key lights up in green. 4 [ ] key/indicator Press to enter Scan to mode. While the machine is in Scan to mode, the indicator on the [ ] key lights up in green. 5 [Folder] key/indicator Press to enter Scan to Folder mode. While the machine is in Scan to Folder mode, the indicator on the [Folder] key lights up in green. 6 [Copy] key/indicator Press to enter Copy mode. While the machine is in Copy mode, the indicator on the [Copy] key lights up in green. About the Control Panel 1-3
13 No. Name Function 7 [Reset] key Press to clear the settings (except programmed settings) of all displayed functions. 8 [Interrupt] key/indicator Press to enter Interrupt mode. While the machine is in Interrupt mode, the indicator on the [Interrupt] key lights up in green. To cancel Interrupt mode, press the [Interrupt] key again. 9 [Stop] key Pressing the [Stop] key while copying, scanning or printing temporarily stops the operation. 10 [Start (Color)] key Press to start color copying, scanning or faxing. Press to continue interrupted printing. 11 [Start] indicator Lights up in blue when copying, scanning or faxing can be performed. Lights up in orange when copying, scanning or faxing cannot be performed. 12 [Start (B&W)] key Press to start black-and-white copying, scanning or faxing. Press to continue interrupted printing. 13 Keypad Use to enter the number of copies, a fax number, an address or a name. Use to type in the various settings. 14 [C] (clear) key Press to erase numbers or text. 15 [Error] indicator Flashes in orange if an error occurred. Lights up in orange when the service representative is being called. 16 [Data] indicator Flashes in blue while a print job is being received. Lights up in blue while printing or when a print job is queued. 17 [Utility/Counter] key Press to display the [Utility Settings] screen. In the [Utility Settings] screen, settings can be specified for the parameters in the [Accessibility], [Meter Count], [Address Registration], [User Settings] and [Admin Settings] screens. 1-4 About the Control Panel
14 No. Name Function 18 [Mode Memory] key Press to store the desired settings for copy, fax or scan operations. In addition, stored settings can be recalled. 19 [Access] key If user authentication or account track settings have been applied, press the [Access] key after entering the user name and password (for user authentication) or the account name and password (for account track) in order to log on to this machine. While logged on, press the [Access] key to log off. About the Control Panel 1-5
15 Touch panel Home screen No. Indication Description 1 Status Displays messages about the current operating status. 2 [Fax] Press to enter Fax mode. 3 [Scan to ] Press to enter Scan to mode. For details, refer to the [Printer/Copier/Scanner User s Guide]. 4 [Scan to Folder] Press to enter Scan to Folder mode. For details, refer to the [Printer/Copier/Scanner User s Guide]. 5 [Copy] Press to enter Copy mode. For details, refer to the [Printer/Copier/Scanner User s Guide]. 6 Date/time Shows the current date and time. 7 [USB/HDD] Press to print files on a USB memory device. Press to print a print job saved on hard disk. 1-6 Touch panel
16 No. Indication Description 8 [Status] Press to view information on consumables and devices. 9 [Job] Press to check a print, transmission, reception or storing job. 10 Toner supply indicators Shows the amount of toner remaining for yellow (Y), magenta (M), cyan (C) and black (K). Touch panel 1-7
17 Initial Fax screen No. Indication Description 1 [Favorites] Press to display frequently used destinations. 2 [Direct Input] Press to directly enter a destination address. 3 [Extended] Press to select a destination from the log. Documents saved on the machine s memory can also be used. 4 [Off-Hook] Press to send or receive a fax manually. 5 [Confirm] Press to check the currently specified destinations and settings. From this screen, specified destinations can also be deleted. 6 [Settings] Press to specify fax settings. 7 [Home] Press to return to the home screen. 1-8 Touch panel
18 Keys and icons that appear in the screens Icon Description If the screen has multiple pages, press [ ] or [ ] to select a different page. If values appear between [ ] and [ ], the current page number/total number of pages is indicated. If there are tabs that are not displayed, press [ ] or [ ] to select a different tab. Press to adjust the image quality during a copy, scan or fax operation. Press [+] or [-] to change the entered value. Press when an error occurs to view the error message. Press to display descriptions of the various functions. A description of the current screen will be displayed. Press to display the address book. From this screen, you can select single destinations and group destinations registered in the address book. Appears while scanning and printing when making copies. Appears while scanning with fax transmission and scanning operations. Appears while printing with PC printing, received fax printing and report printing. Touch panel 1-9
19 Icon Description Appears when using a G3 fax connection. Appears when there are documents queued for a timer transmission. Appears when there are fax documents received with memory reception or PC faxing. Appears when data or documents are being sent from this unit. Appears when this unit is receiving data or documents. Appears when enhanced security settings have been applied. Appears when a USB memory device is connected Touch panel
20 User authentication and account track If user authentication or account track settings have been specified on the machine, the user name or account name and the password must be entered in the Login screen in order to log on. The following procedures describe how to log on when user authentication or account track setting have been specified. User authentication and account track settings are specified from PageScope Web Connection. For details, refer to the [Reference Guide]. With user authentication Device authentication 1 Specify a name and password for [User Name] and [User PW]. For [User Name], the name can be specified either by directly typing it in or selecting from a list. 2 Press [Login]. If authentication was successful, the functions of this machine can be used. External server authentication 1 Specify a name and password for [User Name] and [User PW]. For [User Name], the name can be specified either by directly typing it in or selecting from a list. 2 Specify a server for [Server]. 3 Press [Login]. If authentication was successful, the functions of this machine can be used. If account track settings have been applied, account track will be performed after [Login] is pressed. However, if the machine has been set to synchronize user authentication and account track and an account had been specified for the user who is logging on, account track will not be performed. For details, refer to the [Reference Guide]. User authentication and account track 1-11
21 With account track 1 Specify an account and password for [Account] and [Password]. 2 Press [Login]. If authentication was successful, the functions of this machine can be used User authentication and account track
22 Initial settings After installation, settings must be specified for the following in order to use the fax functions. Be sure to specify these settings correctly, otherwise fax transmissions cannot be performed. [Date & Time Settings] Specify the current date and time. For details on the settings, refer to the [Printer/Copier/Scanner User s Guide]. [Fax Target] Select the country where this machine is installed. For details on the settings, refer to [Fax Target] on page [Sender Settings] Specify the name and fax number of the sender (this machine). For details on the settings, refer to [Sender Settings] on page 2-8. [Comm. Settings] Specify settings for the fax operating environment, such as the dialing method and reception mode. For details on the settings, refer to [Comm. Settings] on page Useful functions By registering destinations where faxes are frequently sent, recipients can be recalled allowing a fax to easily be sent. Address Book Register fax numbers of destinations where faxes are frequently sent. Group Address Register multiple address book destinations together in a group. Program Address Register destinations where faxes are frequently sent together with fax settings ([Scan Settings], [Comm. Settings] and [Original Settings] screens). Initial settings 1-13
23 For details on registering destinations, refer to Registering destinations on page Useful functions
24 Fax Settings screen
25 [Fax Settings] (User Settings) The parameters available on the [Fax Settings] screen ([User Settings]) are described below. User Settings Machine Settings Copy Settings Scan Settings Print Settings Fax Settings Remote RX Enabled Remote RX No. Fax Initialize Setting Settings 1 Press the [Utility/Counter] key. 2 Press [User Settings]. 3 Press [Fax Settings]. The Fax Settings screen appears. All factory default values are shown in bold. Item Description [Remote RX Enabled] Settings [Yes] / [No] Select whether or not the remote reception function is used. [Remote RX No.] Type in the number (2 digits) for performing remote reception. 2-2 [Fax Settings] (User Settings)
26 Item Description [Fax Initialize Setting] Settings [Private] / [Current Setting] Select the default settings for the parameters on the [Scan Settings], [Comm. Settings] and [Original Settings] screens that are selected when the machine is turned on or the [Reset] key is pressed. [Private]: The default settings are the manufacturer s default settings. [Current Setting]: The default settings are the current settings. [Fax Settings] (User Settings) 2-3
27 [Fax Settings] (Admin Settings) The parameters available on the [Fax Settings] screen ([Admin Settings]) are described below. Admin Settings Machine Settings Administrator Registration Address Registration Authentication Ethernet Memory Direct Print Job Timeout Copy Settings Print Settings Fax Settings Sender Settings Sender Maintenance Menu Scan Settings Header/Footer Settings Sender Fax No. Header Position Security Settings Restore Defaults Fax TX Header Name Footer Position 2-4 [Fax Settings] (Admin Settings)
28 HDD Format Comm. Settings PB/DP Paper Empty RX Mode Number of RX Call Rings Redial Redial Interval Line Monitor Line Monitor Volume Ring Pattern Manual RX V.34 OFF Function Settings Inch Paper Priority Paper Priority Print Paper Size Tray Selection for RX Print Min. Reduction for RX Print Print Separate Fax Pages Duplex Print [Fax Settings] (Admin Settings) 2-5
29 Fax Function Settings F-Code TX Dest. Check Display Func. Confirm Addr (TX) Confirm Addr (Register) Restrict Fax TX Restrict Fax RX Restrict PC-Fax TX Memory RX Memory RX Password RX Password Fax RX PWD Enable Closed Network RX Password Forward TX Settings Forward TX Setting Forwarding Address Forward & Print 2-6 [Fax Settings] (Admin Settings)
30 Remote RX Settings Remote RX Enabled Remote RX No. PC-Fax RX Settings PC-Fax RX Setting PC-Fax RX Print Nighttime RX Settings Night Fax RX Print Night RX Start Time Night RX End Time PBX Connection Settings PBX Function PBX Number Fax Report Activity Report TX Result Report TX Result Report Image TX Reserve PC-Fax TX Error Report Broadcast Report Broadcast Result Report TX Result Report Screen [Fax Settings] (Admin Settings) 2-7
31 List Print Fax Setup Pg Fax Target Fax Factory Default Fax File Initializing Settings 1 Press the [Utility/Counter] key. 2 Press [Admin Settings]. 3 Press [Password]. 4 Type in the administrator password (Default: ), and then press [OK]. 5 Press [OK]. The Admin Setting screen appears. 6 Press [Fax Settings]. The Fax Settings screen appears. All factory default values are shown in bold. [Sender Settings] Item Description [Sender] Type in the sender s (this machine s) name. (up to 30 bytes) The information specified here is printed as the transmitting subscriber identification in the header of sent documents. [Sender Fax No.] Type in the fax number of this machine. (up to 20 characters) The information specified here is printed as the transmitting subscriber identification in the header of sent documents. 2-8 [Fax Settings] (Admin Settings)
32 [Header/Footer Settings] Item Description [Header Position] Settings [Inside Body Text] / [Outside Body Text] / [OFF] Select the position for the transmitting subscriber identification added to documents sent from this machine. [Fax TX Header Name] The added transmitting subscriber identification is printed as a part of the image in the received document. If [OFF] is selected, the transmitting subscriber information is not added. (For 120V model, [OFF] is not available.) Settings [ON] / [OFF] Select the information added as the transmitting subscriber identification. [ON]: Adds the sender s name, recipient s fax number (To: xxxxx), date/time that transmission begins, communication number and page number/total number of pages as the transmitting subscriber identification. [OFF]: Adds the sender s name, sender s fax number, date/time that transmission begins, communication number and page number/total number of pages as the transmitting subscriber identification. [Footer Position] Settings [Inside Body Text] / [Outside Body Text] / [RX Ft. OFF] Select the position for the reception information (reception time and reception number) printed in documents received by this machine. If [RX Ft. OFF] is selected, the reception information is not printed. [Fax Settings] (Admin Settings) 2-9
33 [Comm. Settings] Item Description [PB/DP] Settings [PB] / [10pps] / [20pps] Select the dialing method according to the operating environment being used. The default setting differs depending on the setting selected for [Admin Settings] - [Fax Settings] - [Fax Target]. If [Fax Target] is set to a country that is not compatible with [20pps], [20pps] does not appear. [RX Mode] Settings [Auto RX] / [Manual RX] / [DRPD] Select the reception method. [Auto RX]: Automatic reception [Manual RX]: Manual reception; Select this setting if an external telephone is connected and the phone line is often busy, or if remote reception is to be used. [DRPD]: If the receiver rings with the pattern selected from the four ring patterns available, the incoming call is automatically received as a fax. If [DRPD] is selected, select the ring pattern for faxing with [Ring Pattern]. [Number of RX Call Settings [1] - [15] ([2]) Rings] Specify how many rings are produced until the machine begins receiving the fax when it is set for automatic reception. The available settings and the default setting differ depending on the setting selected for [Admin Settings] - [Fax Settings] - [Fax Target]. [Redial] Settings [0] - [10] ([1]) Specify the number of times this machine automatically redials when a fax could not be sent correctly, for example, if the line is busy or a communication error occurred. The available settings and the default setting differ depending on the setting selected for [Admin Settings] - [Fax Settings] - [Fax Target] [Fax Settings] (Admin Settings)
34 Item [Redial Interval] Settings [2] - [15] ([2]) Select the length of the interval (in minutes) between redial attempts when the machine automatically redials. The available settings and the default setting differ depending on the setting selected for [Admin Settings] - [Fax Settings] - [Fax Target]. [Line Monitor] Settings [OFF] / [Once] / [All] Select whether the line monitoring tone is produced during communication. [Function Settings] [OFF]: No line monitoring tone is produced. [Once]: The line monitoring tone is produced until transmission of the image begins. [All]: The line monitoring tone is produced during all communication phases. [Line Monitor Volume] Settings [Low] / [Middle] / [High] Select the volume of the line monitoring tone. [Ring Pattern] Settings [Normal Ring] / [Double] / [Triple 1] / [Triple 2] Select the ring pattern for faxing when [RX Mode] is set to [DRPD]. For details on the settings, refer to [Ring Pattern] on page 4-4. [Manual RX V.34 OFF] Description Settings [Yes] / [No] Select whether or not V.34 is automatically turned off during manual reception. Item Description [Inch Paper Priority] Settings [ON] / [OFF] Select whether or not paper sizes in inches are given priority when printing received documents. The default setting is [ON] for 120V model, and [OFF] for other models. [Fax Settings] (Admin Settings) 2-11
35 Item [Paper Priority] Settings [Auto Select] / [Fixed Size] / [Size Priority] Specify the priority for the paper drawers when printing received documents. [Auto Select]: Selects the paper automatically. [Fixed Size]: Prints only on paper of the specified size. [Size Priority]: Prints on paper with the size given priority. If no paper size has been given priority, paper with the closest size is used for printing. [Print Paper Size] Settings [Letter] / [Legal] / [Oficio] / [A4] Select the size of paper used for printing received documents. [Tray Selection for RX Print] [Min. Reduction for RX Print] [Print Separate Fax Pages] Description In order for this parameter to be available, [Tray Selection for RX Print] must be set to [Auto]. The default setting is [Letter] for 120V model, and [A4] for other models. Settings [Auto] / [Tray 1] / [Tray 2] / [Tray 3] / [Tray 4] Select the paper drawer to be used when a specific paper drawer is used for printing received documents. [Tray 3] and [Tray 4] do not appear if the optional lower feeder units have not been installed. Settings [87%] - [96%] / [100%] Specify the reduction ratio (%) used for printing received documents. Settings [ON] / [OFF] Select whether or not pages are split when the received document is longer than the standard paper size. When [Duplex Print] is set to [ON], this parameter does not appear [Fax Settings] (Admin Settings)
36 Item [Duplex Print] Settings [ON] / [OFF] Select whether or not received documents are printed on both sides of paper. [Fax Function Settings] When [Print Separate Fax Pages] is set to [ON], this parameter does not appear. Item Description [F-Code TX] Settings [ON] / [OFF] Select whether or not F-code transmissions are used. [Dest. Check Display Settings [ON] / [OFF] Func.] Select whether or not the list of specified destinations is printed before the fax is sent. [Cofirm Addr (TX)] Settings [ON] / [OFF] Select whether or not the destination address must be entered a second time for confirmation when directly typing in the address. [Cofirm Addr (Register)] Description Requiring that the address be entered twice reduces misdirected faxes caused by the address being mistyped. Settings [ON] / [OFF] Select whether or not the destination address must be entered a second time for confirmation when registering destinations. Requiring that the address be entered twice prevents incorrect programming caused by the address being mistyped. [Restrict Fax TX] Settings [ON] / [OFF] Select whether or not to prohibit G3 fax transmissions. [Restrict Fax RX] Settings [ON] / [OFF] Select whether or not to prohibit G3 fax receptions. [Restrict PC-Fax TX] Settings [ON] / [OFF] Select whether or not to prohibit PC fax transmissions. [Fax Settings] (Admin Settings) 2-13
37 [Memory RX] Item Description [Memory RX] Settings [ON] / [OFF] Select whether or not the memory reception function is used. If [ON] is selected, received documents are saved in the machine s memory and are not automatically printed. [Password] Specify the password (up to 8 digits) for allowing documents saved in the memory to be used. The function specified from this screen cannot be used at the same time as a function specified from the [PC-Fax RX Settings], [Forward TX Settings] and [Nighttime RX Settings] screens. [RX Password] Item [Fax RX PWD Enable] [Closed Network RX Password] Description Settings [Yes] / [No] Select whether or not the memory reception function is used. Specify the password (4 digits) for allowing the machine to be used with closed network receptions [Fax Settings] (Admin Settings)
38 [Forward TX Settings] Item Description [Forward TX Setting] Settings [ON] / [OFF] Select whether or not the memory reception function is used. [Forwarding Address] Type in the fax number of the forwarding destination. Press to select a registered destination. [Forward & Print] Settings [Forward & Print] / [Forward & Print (If TX Fails)] Select whether or not this machine also prints the fax when it is forwarded. [Forward & Print]: Normally prints the fax at the same time that is forwarded. [Forward & Print (If TX Fails)]: Prints the fax if forwarding failed. The function specified from this screen cannot be used at the same time as a function specified from the [PC-Fax RX Settings], [Memory RX] and [Nighttime RX Settings] screens. [Fax Settings] (Admin Settings) 2-15
39 [Remote RX Settings] Item Description [Remote RX Enabled] Settings [Yes] / [No] Select whether or not the remote reception function is used. [Remote RX No.] Type in the remote reception number (2 digits) for performing remote reception. [PC-Fax RX Settings] Item Description [PC-Fax RX Setting] Settings [ON] / [OFF] Select whether or not the PC fax reception function is used. [PC-Fax RX Print] Settings [ON] / [OFF] Select whether or not a PC fax is printed automatically after it is received. However, if the fax is saved with the memory reception function, it is not automatically printed. The function specified from this screen cannot be used at the same time as a function specified from the [Forward TX Settings], [Memory RX] and [Nighttime RX Settings] screens. [Nighttime RX Settings] Item Description [Night Fax RX Print] Settings [ON] / [OFF] Select whether or not to prohibit printing of documents received during the night. [Night RX Start Time] Specify the start time for the night. [Night RX End Time] Specify the end time for the night. The function specified from this screen cannot be used at the same time as a function specified from the [Forward TX Settings], [Memory RX] and [PC-Fax RX Settings] screens [Fax Settings] (Admin Settings)
40 [PBX Connection Settings] Item Description [PBX Function] Settings [ON] / [OFF] Select whether or not a PBX line is connected. [PBX Number] Specify the outside line access number. The outside line access number specified here will be dialed before the fax numbers registered with address book destinations and program destinations. [Fax Report] Item Description [Activity Report] Specify the settings for printing activity reports. [Output Settings] Settings [Every 100 comm.] / [Every Day] / [100/Daily] / [No] Select the conditions for printing. [Every 100 comm.]: Prints after every 100 communication jobs. [Every Day]: Prints at the specified time every day. [100/Daily]: Prints at the specified time every day and after every 100 communication jobs. [No]: Is not printed. [Output Interval] Specify the time for printing the report when [Output Settings] is set to [Every day] or [100/ Daily]. [Activity Report] Settings [Journal 100] / [Within 24 Hours] Select a setting when [Output Settings] is set to [Every day] or [100/Daily]. [Journal 100]: Prints the information for the 100 most recent communication jobs. [Within 24 Hours]: Prints the information for a maximum 100 communication jobs within the past 24 hours. [Fax Settings] (Admin Settings) 2-17
41 [TX Result Report] Settings [Always] / [If TX Fails] / [No] Select the conditions for printing the transmission results report. [TX Result Report Image] Settings [ON] / [OFF] Select whether or not an image of the first page of the document is printed in the transmission results report. [TX Reserve] Settings [ON] / [OFF] Select whether or not a report is printed with timer transmissions. [PC-Fax TX Error Report] Settings [ON] / [OFF] Select whether or not an error report is printed with PC fax transmissions. [Broadcast Report] Settings [ON] / [OFF] Select whether or not a results report is printed with broadcast transmissions. [Broadcast Result Report] Settings [All Dest.] / [Mode Once] Select the conditions for printing the results report for broadcast transmissions. [All Dest.]: Prints the report if transmission to all destinations was completed. [Mode Once]: Prints a report for each destination if transmission could not be completed, even after redialing. [TX Result Report Screen] Settings [ON] / [OFF] Select whether or not to request confirmation for printing a transmission results report before beginning the transmission [Fax Settings] (Admin Settings)
42 [List Print] Item Description [Fax Setup Pg] Settings [Print] / [Cancel] A list of fax-related settings will be printed. To print, press [Print], and then press [OK]. [Fax Target] Description Settings [U.S.A.] / [Canada] / [Mexico] / [Austria] / [Belgium] / [Denmark] / [Finland] / [France] / [Germany] / [Greece] / [Ireland] / [Italy] / [The Netherlands] / [Norway] / [Poland] / [Portugal] / [Spain] / [Sweden] / [Switzerland] / [The U.K.] / [Russia] / [Argentina] / [Brazil] / [South Africa] / [Australia] / [New Zealand] / [China] / [Hong Kong] / [Malaysia] / [Singapore] / [Korea] / [Taiwan] / [Israel] / [Japan] / [Saudi Arabia] / [Turkey] / [Hungary] / [Slovakia] / [Vietnam] / [The Czech Republic] / [The Philippines] / [Europe] Select the country where this machine is installed. Select the setting when installing the machine. [Fax Factory Default] Description Settings [Yes] / [No] The fax settings are reset to those specified when the machine was shipped from the manufacturer. To return all settings to their factory default, press [Yes], and then press [OK]. The address book is not initialized. [Fax Settings] (Admin Settings) 2-19
43 [Fax File Initializing] Description Settings [Yes] / [No] All saved fax data (jobs) is initialized. To initialize, press [Yes], and then press [OK]. The machine is automatically restarted. The address book is not initialized [Fax Settings] (Admin Settings)
44 Sending faxes
45 General operation The general procedure for sending faxes is described below. 1 Press [Fax] or press the [Fax] key to display the initial Fax screen. For details on the initial Fax screen, refer to Initial Fax screen on page Place the document in the ADF or on the original glass. For details on loading the original document, refer to Positioning the original document on page Specify the destination. For details on specifying destinations, refer to Specifying destinations on page 3-7. In the initial Fax screen, press [Confirm] to check or change the specified destinations. 4 Press [Settings], and then select the appropriate settings on the [Scan Settings], [Comm. Settings] and [Original Settings] screens. For details on the [Scan Settings] screen, refer to Specifying scan settings on page For details on the [Comm. Settings] screen, refer to Specifying communication settings on page 3-13 and Useful transmission functions on page For details on the [Original Settings] screen, refer to Specifying document settings on page General operation
46 5 Press the [Start] key. The fax is sent in black and white regardless of whether the [Start (Color)] key or the [Start (B&W)] key is pressed. After all document pages have been scanned, the fax is sent. This machine cannot automatically detect the size of an original document that will be scanned. Before scanning the document, specify its size. If the size of the original document is not correctly specified, some parts of the image may be lost. For details on specifying the size of an original document, refer to [Original Size] on page If the fax cannot be sent, for example, because the recipient s line is busy, the machine will redial the fax number and try again to send the fax. For details on redialing, refer to If the fax cannot be sent (automatic redialing) on page If the fax could not be sent, a transmission results report is printed (if the machine has been set to print the transmission results report). For details on the transmission results report, refer to Printing reports/ lists on page 7-4. To stop a queued fax transmission or a fax transmission queued for redialing, delete the job from the Job screen. For details, refer to Canceling a queued transmission on page If the memory becomes full while the document is being scanned, scanning cannot continue. To send the document pages that have already been scanned, press the [Start] key. To stop the transmission, press the [Stop] key. General operation 3-3
47 Positioning the original document With this machine, the document can be placed in the ADF or on the original glass. Using the ADF If the ADF is used, documents containing multiple pages can be automatically scanned and faxed. In addition, double-sided documents can also be faxed. 1 Place the document face up in the ADF. 2 Slide the document guides against the edges of the document. Lower the document stopper when scanning Legal-size paper with the ADF. If the document contains more pages than can be loaded into the ADF, the document can be divided and scanned separately. For details, refer to [Separate Scan] on page A document containing a combination of Letter- and Legal-size pages can be scanned with the ADF. When scanning a document containing a combination of Letter- and Legal-size pages, select Legal as the size of the document to be scanned. For details on specifying the size of an original document, refer to [Original Size] on page Do not load original documents that are bound together, for example, with paper clips or staples. 3-4 Positioning the original document
48 Do not load more than 50 sheets; otherwise an original document misfeed or damage to the document or machine may occur. If the original document is not loaded correctly, it may not be fed in straight, or an original document misfeed or damage to the document may occur. Do not open the ADF cover while documents loaded into the ADF are being scanned. Using the original glass If the original glass is used, documents that cannot be loaded into the ADF (thick documents, such as a book, or a document on thin paper) can be scanned and faxed. With the original glass, only one document page at a time can be scanned. 1 Lift open the ADF. 2 Place the document face down on the original glass, aligning the document with the document scales. Positioning the original document 3-5
49 3 Carefully close the ADF. When using the original glass to scan a document containing multiple pages, the document can be divided and scanned separately. For details, refer to [Separate Scan] on page Positioning the original document
50 Specifying destinations Use any of the following methods to specify destinations. Selecting from the registered destinations on page 3-7 Directly typing in the address on page 3-8 Selecting from the log on page 3-9 Selecting with an LDAP search on page 3-10 Selecting from the registered destinations An address book destination or group destination can be selected from those previously registered on the machine. In order to select a registered destination, address book destinations and group destinations must first be registered on the machine. For details, refer to Registering destinations on page 6-1. Selecting from the Favorites list When destinations are registered, they can be specified as [Favorites]. As a default, the [Favorites] destination list appears when the initial Fax screen is displayed. Select a destination from the list. To specify multiple destinations for a broadcast transmission, select all destinations where the fax is to be sent. The setting for the Favorites list can be specified for a destination when it is registered. For details, refer to Registering destinations on page 6-1. Selecting with an index search Destinations can be selected by searching for the index characters specified when each destination was registered. 1 In the initial Fax screen, press. 2 Press the desired index tab to search the destinations. If the desired index tab is not displayed, press [ ] or [ ] until the desired tab appears. To select a group destination, press [ ], and then press [Group Address] on the rightmost end. Specifying destinations 3-7
51 3 Select the destination, and then press [OK]. To specify multiple destinations for a broadcast transmission, select all destinations where the fax is to be sent. Selecting by searching for a destination type or name Destinations can be selected by searching for their type or name. 1 In the initial Fax screen, press. 2 Press [Search]. 3 Select the search method. [Type]: Select the destination type (Fax, , etc.). [Name]: Directly enter the name of the destination to be searched for. Type in the name to be searched for, and then press [OK] to display a list of the search results. 4 Select the destination, and then press [OK]. To specify multiple destinations for a broadcast transmission, select all destinations where the fax is to be sent. 5 Press [OK]. Directly typing in the address To specify a destination that is not registered with the machine, directly type in the address. 1 In the initial Fax screen, press [Direct Input]. 2 Press [Fax]. 3 Type in the fax number. [Tone]: Press to send push-button tones when pulse dialing is being used. [T] appears in the screen. [Pause]: Press to insert a pause when dialing. [P] appears in the screen. [-]: Press to insert a dash as a separator symbol while dialing. This has no effect on the dialing. 4 Press [OK]. If [Admin Settings] - [Fax Settings] - [Fax Function Settings] - [Cofirm Addr (TX)] is set to [ON], the fax number must be entered again after [OK] is pressed. 3-8 Specifying destinations
52 To specify multiple destinations for a broadcast transmission, press [Next Dest.] after the fax number was entered, and then type in the next fax number. If the machine is being used with a PBX, press [Pause] after the outside line access number (for example, [0]) for reliable dialing when transmitting from an inside line to an outside line. If [Admin Settings] - [Security Settings] - [Security Details] - [Direct Input] is set to [Restrict], a fax number cannot be directly typed in. Selecting from the log A destination can be selected from the log of the last five transmissions. 1 In the initial Fax screen, press [Extended]. 2 Press [Log]. 3 Select the destination, and then press [OK]. Only addresses that have been directly typed in remain in the log. Selecting destinations from the log is possible only for jobs with a single destination. When the machine is turned off, the transmission log is cleared. If [Admin Settings] - [Fax Settings] - [Fax Function Settings] - [Cofirm Addr (TX)] is set to [ON], a destination cannot be selected from the log. If [Admin Settings] - [Security Settings] - [Security Details] - [Disable Job History Display] is set to [ON], a destination cannot be selected from the log. The following types of transmissions are not recorded in the log. PC faxing Fax forwarding Transmissions recovered after the machine is turned off, then on again Transmissions where the address is directly typed in while the machine is off-hook Specifying destinations 3-9
53 Selecting with an LDAP search Destinations can be selected after searching an LDAP server. This can be used if the network contains an LDAP server, for example, for user management. In order to perform an LDAP search, the LDAP server must be registered with the machine. For details, refer to the [Reference Guide]. 1 In the initial Fax screen, press. 2 Press [LDAP]. 3 Select the search method, and then perform the search. [Search]: Type in the keyword to be searched for. Press [OK] to begin searching. [Advanced Search]: Select the appropriate conditions, and then type in the keyword to be searched for. Press [OK] to begin searching. 4 Select the destination, and then press [OK]. To register an address in the address book, select the address from the address list, and then press [Save]. To view the details of an address, select the address from the address list, and then press [Details] Specifying destinations
54 Specifying scan settings From the [Scan Settings] screen, settings for scanning the document can be specified. [Original Type] Select the appropriate image quality setting according to your document. Item [Text] [Text/Photo] [Photo] Description Select this setting when scanning documents containing only text. Select this setting when scanning documents containing a combination of text and photos. Select this setting when scanning documents containing only photos. [Resolution] Select the resolution at which the document is to be scanned. Item [Standard] [Fine] [Super Fine] Description The document will be scanned at dpi. The document will be scanned at dpi. The document will be scanned at dpi. A finer scan has more information to be sent, therefore, the transmission time increases. [Separate Scan] A document can be divided and scanned separately. The scan operation can be divided into several sessions, for example, when the document contains more pages than can be loaded into the ADF or when the original glass is being used to scan a document containing multiple pages, and then all scanned pages can be faxed as a single document. Procedure 1 Press [Fax] or press the [Fax] key to display the initial Fax screen. 2 Place the document in the ADF or on the original glass. 3 Specify the destination. Specifying scan settings 3-11
55 4 Press [Settings]. 5 Press [Scan Settings]. 6 Set [Separate Scan] to [ON]. 7 Press the [Start] key. The document is scanned. 8 Load the next batch of document pages, and then press the [Start] key. Repeat this operation until all document pages have been scanned. Press [Change Settings] to change the scan settings. 9 After all pages of the document have been scanned, press [Finish]. [Density] Select the density at which the document is to be scanned. Nine density levels are available. Select the appropriate density setting according to your document. [Background Removal] Select the density of the background color at which documents with a background color are to be scanned. Nine density levels are available for the background color. [Sharpness] Select the strength of outlines, for example, on characters and lines, for scanning the document. To scan characters and lines with greater sharpness, select a setting toward +. Seven sharpness levels are available Specifying scan settings
56 Specifying communication settings With [Line Settings] in the [Comm. Settings] screen, settings for the transmission line can be specified. [ECM OFF] The error correction mode (ECM) is turned off when data is being sent. ECM is an error correction mode defined by ITU-T (International Telecommunication Union - Telecommunication Standardization Sector). Fax machines equipped with the ECM feature communicate with each other while confirming that the sent data is free of errors. Therefore, communication can be free of disturbances caused by telephone line noise, etc. If noise frequently occurs, it may take a slightly longer time to complete a communication, compared with when ECM is turned off. After the transmission has been completed, this machine automatically turns on ECM. This setting cannot be used together with polling reception. If [V34 OFF] is set to [No], [ECM OFF] cannot be set to [Yes]. [V34 OFF] V.34 is a communication mode used with super G3 fax communication. When the remote machine or this machine is connected to a telephone line through a PBX, it may not be possible to establish communication in super G3 mode due to the condition of the telephone line. In this case, it is recommended that V.34 be turned off before sending data. After the transmission has been completed, this machine automatically turns on the V.34 mode. This setting cannot be used together with polling reception. [TX Confirm CSI] The specified fax number is compared with the remote fax number (CSI), and the data is sent only if the fax numbers match. If they do not match, the communication will fail, resulting in a transmission error. In order to use this function, the recipient s fax number must be specified on their fax machine. Specifying communication settings 3-13
57 Useful transmission functions With [Comm. Method] in the [Comm. Settings] screen, useful transmission functions can be specified. For details on [Polling RX], refer to Polling reception on page 4-5. [Timer TX] A timer transmission can be specified. Timer transmission is the function for sending a fax at a specified time. Multiple destinations can be specified. A maximum of 16 timer transmissions (including transmissions being redialed) can be queued. To send a timer transmission, press [Yes], and then use the keypad to type in the transmission time. The time can be set in hours and minutes. The day cannot be specified. In order to send a timer transmission, the date and time must first be specified on the machine. For details on the date and time settings, refer to the [Printer/Copier/Scanner User s Guide]. This function cannot be used together with polling reception. If information was incorrectly entered, press the [C] key to erase the entered information. If the machine is off at the specified transmission time, the fax will be sent the next time that the machine is turned on. For details on canceling a queued transmission job, refer to Canceling a queued transmission on page Useful transmission functions
58 [Password TX] A password transmission can be specified. Password transmission is the function for sending a fax with a password applied. This function can be used if the recipient s fax machine is compatible with closed network receptions. If the recipient s fax machine is set for closed network receptions, this machine must transmit with the same password as the closed network reception password specified on the recipient s machine. To send a password transmission, press [Yes], and then use the keypad to type in the closed network reception password specified on the recipient s fax machine. If information was incorrectly entered, press the [C] key to erase the entered information. This function cannot be used together with F-code transmissions or polling reception. [F-Code TX] An F-code transmission can be specified. F-code transmissions are the function for sending a fax to a specific recipient s box with a specified Sub address and password. To send an F-code transmission, press [Yes]. Press [Sub Address] or [Password], and then use the keypad to type in the corresponding settings. The following types of recipient boxes are available. Confidential TX The fax will be sent to a confidential box on the recipient s machine. Type in the box number for [Sub Address], and type in the communication password for [Password]. Relay TX The fax will be sent to a relay box if the recipient s machine is equipped with a relay transmission function. Type in the relay box number for [Sub Address], and type in the relay password for [Password]. This function can be used if the recipient s fax machine is compatible with F-codes. Confidential communication is the function for using a confidential box to receive a document to be sent to a specific person. In order to send a confidential transmission from this machine, a confidential box and password must be specified on the recipient s fax machine. Useful transmission functions 3-15
59 Relay transmission is the function for sending a document to a relay station, which then broadcasts the document to the recipients. In order to send a relay transmission, a relay box number, relay password and destination group number must be specified on the recipient s machine used as a relay station. This machine cannot be used as a relay station. This function cannot be used together with password transmissions or polling reception. If information was incorrectly entered, press the [C] key to erase the entered information Useful transmission functions
60 Specifying document settings From the [Original Settings] screen, settings can be specified for the document to be faxed. [Original Size] Specify the size of the document that is to be faxed. Item [Standard Size] [Custom Size] Description When sending a document of a standard size, press [Standard Size], and then select the document size. Specify the size of the document if it is a non-standard size. Press [X] and [Y], and then type in the document size. [X] can be set between 30 mm and 356 mm (1.18 inches and inches); [Y] can be set between 30 mm and 216 mm (1.18 inches and 8.50 inches). [Long Original] Select whether or not a long original document is to be sent. A document with a maximum length of 1,000 mm can be sent. To send a long document, press [ON]. Long documents can only be scanned using the ADF. Double-sided long documents cannot be scanned. [Simplex/Duplex] Select whether double-sided documents are to be scanned when the ADF is used. Item [1-sided] [2-sided] Description Select this setting when scanning a single-sided document. Select this setting when scanning a double-sided document. Specifying document settings 3-17
61 [Cover + 2-sided] Select this setting when scanning a double-sided document with a cover page. Only the front side of the first page will be scanned, and then both the front and back sides of the remaining pages will be scanned. [Binding Position] Specify the binding position when sending a double-sided document using the ADF. The orientation of the back sides of the pages differs depending on whether the double-sided document will be bound at the top or at the left. Item [Left Bind] [Top Bind] [Auto] Description Select this setting for binding at the left. Select this setting for binding at the top. Select this setting to automatically specify the binding position. If the document length is 297 mm (11.69 inches) or less, a binding position along the long side of the paper is selected. If the document length is more than 297 mm (11.69 inches), a binding position along the short side of the paper is selected Specifying document settings
62 Selecting a program destination A fax can be sent with a program destination registered on the machine. Program destinations are registered with destinations where faxes are frequently sent together with fax settings ([Scan Settings], [Comm. Settings] and [Original Settings] screens) allowing a fax to easily be sent without the trouble of specifying the various settings. In order to select a program destination, the program destination must first be registered on the machine. For details, refer to Registering a program destination on page Press [Fax] or press the [Fax] key to display the initial Fax screen. For details on the initial Fax screen, refer to Initial Fax screen on page Position the document to be faxed. For details on loading the original document, refer to Positioning the original document on page Press the [Mode Memory] key. 4 Select the desired program destination from the list, and then press [OK]. The settings and destination addresses are recalled. 5 Press the [Start] key. The document is scanned and transmission begins. Selecting a program destination 3-19
63 Faxing manually If a fax is sent manually, the status of the recipient can be confirmed before the fax is sent. In order to send a fax manually, the following requirements must be met. The document cannot be divided and scanned separately. If the original glass is being used, the document being sent can contain only one page. F-code transmissions, timer transmissions, password transmissions and polling reception are not being performed. Automatic redialing cannot be used. Multiple destinations cannot be specified. The procedure for a manual transmission with [Off-Hook] pressed is described below. If [Admin Settings] - [Fax Settings] - [Fax Function Settings] - [Cofirm Addr (TX)] is set to [ON], [Off-Hook] cannot be used. 1 Press [Fax] or press the [Fax] key to display the initial Fax screen. For details on the initial Fax screen, refer to Initial Fax screen on page Position the document to be faxed. For details on loading the original document, refer to Positioning the original document on page Press [Settings], and then select the appropriate settings on the [Scan Settings], [Comm. Settings] and [Original Settings] screens. For details on the [Scan Settings] screen, refer to Specifying scan settings on page For details on the [Comm. Settings] screen, refer to Specifying communication settings on page 3-13 and Useful transmission functions on page For details on the [Original Settings] screen, refer to Specifying document settings on page Press [Off-Hook]. 5 Make sure that [Send] is selected. 6 Specify the destination. Press to select a registered destination. Press the [Mode Memory] key to select a program destination. 7 After the fax answer tone is heard, press [Start] or press the [Start] key. The document is scanned and transmission begins Faxing manually
64 If the fax cannot be sent (automatic redialing) If the fax could not be sent correctly, for example, if the line is busy or a communication error occurred, a message appears, informing that the number will be redialed after a certain length of time. A fax that could not be sent becomes a queued transmission, and the machine automatically redials the number after a certain length of time has passed. If necessary, the number of redial attempts and the interval between them can be specified. For details, refer to [Comm. Settings] on page Automatic redialing cannot be used if the fax is being sent manually. For details on canceling a transmission being redialed, refer to Canceling a queued transmission on page For details on problems that may occur during transmission, refer to Problems when sending faxes on page 8-2. Canceling a queued transmission To stop a queued fax transmission or a fax transmission queued for redialing, delete the job from the Job screen. 1 In the home screen, press [Job]. For details on the home screen, refer to Home screen on page Press [Send]. A list of queued transmission jobs appears. 3 Select the job to be deleted, and then press [Delete]. 4 Press [Yes], and then press [OK]. The job is deleted. For details on the Job screen, refer to the [Printer/Copier/Scanner User s Guide]. If the fax cannot be sent (automatic redialing) 3-21
65 Adding the transmitting subscriber identification The transmitting subscriber identification can be added to documents sent from this machine. This information is printed in the header of the received document as a part of the image. The following information can be printed as the transmitting subscriber identification. Sender s name Fax numbers of the sender or recipient Date/time that transmission begins Communication number Page number/total number of pages For details on the settings for specifying where to print the transmitting subscriber identification and for printing the recipient information in the transmitting subscriber identification, refer to [Header/Footer Settings] on page 2-9. For details on the registering the name and fax number of the sender (this machine), refer to [Sender Settings] on page 2-8. During a manual transmission, the total number of pages is not printed in the transmitting subscriber identification Adding the transmitting subscriber identification
66 Receiving faxes
67 Receiving The following reception modes are available with this machine. Select the one that fits your environment. Automatic reception on page 4-2 Manual reception on page 4-3 DRPD on page 4-4 When the machine is turned off, faxes cannot be received. Therefore, be sure to leave the machine turned on. Automatic reception Select this mode when using the telephone line as a dedicated fax line. When the specified number of rings is detected, fax reception begins automatically. In order to receive faxes automatically, the following settings in the [Fax Settings] screen ([Admin Settings]) must be specified. Set [Comm. Settings] - [RX Mode] to [Auto RX]. With [Comm. Settings] - [Number of RX Call Rings] to specify how many rings are produced before the machine begins receiving the fax. For details on the settings, refer to [Comm. Settings] on page Receiving
68 Manual reception Select this mode if an external telephone is connected and it is frequently used to make phone calls. Manual reception can be performed either with the control panel of this machine or with an external telephone. In order to receive faxes manually, the following settings in the [Fax Settings] screen ([Admin Settings]) must be specified. Set [Comm. Settings] - [RX Mode] to [Manual RX]. With [Comm. Settings] - [Manual RX V.34 OFF], specify that V.34 is automatically turned off during manual reception. For details on the settings, refer to [Comm. Settings] on page With the control panel The procedure for manually receiving a fax from the control panel is described below. 1 When the external telephone rings, press [Off-Hook] in the initial Fax screen. 2 Press [Receive]. 3 Press [Start] or press the [Start] key. The machine starts receiving the fax. With an external telephone For details on the procedure using the external telephone, refer to Remote reception on page 4-7. Receiving 4-3
69 DRPD Select this mode when using DRPD (Distinctive Ring Pattern Detection). If the receiver rings with the pattern selected from the four ring patterns available, the incoming call is automatically received as a fax. In order to use DRPD, the following settings in the [Fax Settings] screen ([Admin Settings]) must be specified. Set [Comm. Settings] - [RX Mode] to [DRPD]. With [Comm. Settings] - [Ring Pattern], select the ring pattern for faxing. For details on the settings, refer to [Comm. Settings] on page [Ring Pattern] Refer to the following table and select the ring pattern. Settings [Normal Ring] [Double] [Triple 1] [Triple 2] Ring Pattern L-ON + L-OFF L-ON + S-OFF + L-ON + L-OFF S-ON + S-OFF + L-ON + S-OFF + S-ON + L-OFF S-ON + S-OFF + S-ON + S-OFF + L-ON + L-OFF S-ON (Short-ON): On for 150 ms to 600 ms L-ON (Long-ON): On for more than 600 ms S-OFF (Short-OFF): Off for 100 ms to 1,200 ms L-OFF (Long-OFF): Off for more than 1,200 ms 4-4 Receiving
70 Useful reception functions The various useful reception functions available with this machine are described below. Polling reception Polling reception is the function where a document queued for polling transmission by the sender or a document saved on the sender s bulletin board is sent with a command from the recipient. This is useful when the recipient is to incur the cost of the call. Polling reception can be performed to receive a normal fax or to receive a fax by specifying the sender s bulletin board. This function cannot be used together with ECM OFF, V34 OFF, password transmissions, timmer transmissions or F-code transmissions. Multiple destinations cannot be specified. Performing a polling reception The procedure for using polling reception is described below. 1 Press [Fax] or press the [Fax] key to display the initial Fax screen. 2 Specify the destination. 3 Press [Settings]. 4 Press [Comm. Settings]. 5 Press [Comm. Method]. 6 Press [Polling RX]. 7 Select the reception method. To perform normal polling reception, press [Polling RX]. To specify a sender s bulletin board for polling reception, press [Bulletin], and then use the keypad to type in the sender s bulletin board number. If information was incorrectly entered, press the [C] key to erase the entered information. 8 Press [OK]. 9 Press the [Start] key. Polling reception begins. Useful reception functions 4-5
71 Memory reception Memory reception is the function for saving received documents in the machine s memory. Documents saved in the memory can be printed or retrieved. In order to use memory reception, the following settings in the [Fax Settings] screen ([Admin Settings]) must be specified. Set [Memory RX] - [Memory RX] to [ON]. With [Memory RX] - [Password], specify the password for allowing documents saved in the memory to be used. For details on the settings, refer to [Memory RX] on page This function cannot be used together with PC fax reception, fax forwarding or night reception. Using received documents The procedure for using a document saved in the memory is described below. 1 Press [Fax] or press the [Fax] key to display the initial Fax screen. 2 Press [Extended]. 3 Press [Memory RX]. 4 Type in the password, and then press [OK]. The list of documents saved in the memory is displayed. 5 Select the document to be printed, and then press [Print]. To delete the selected document, press [Delete]. The document is printed. Received documents can be retrieved by using PageScope Web Connection. For details, refer to the [Reference Guide]. Closed network reception Closed network reception is the function for accepting only transmissions from sender s machines with a matching password. This function can only be used if the sender s fax machine is equipped with a password transmission function. If this machine is set for closed network receptions, the sender s fax machine must transmit with the same password as the closed network reception password specified on this machine. In order to use closed network reception, the following settings in the [Fax Settings] screen ([Admin Settings]) must be specified. 4-6 Useful reception functions
72 Set [RX Password] - [Fax RX PWD Enable] to [Yes]. With [RX Password] - [Closed Network RX Password], specify the password for allowing the machine to be used with closed network receptions. For details on the settings, refer to [RX Password] on page Fax forwarding Fax forwarding is the function for forwarding received documents to the previously specified destination. In order to use fax forwarding, the following settings in the [Fax Settings] screen ([Admin Settings]) must be specified. Set [Forward TX Settings] - [Forward TX Setting] to [ON]. With [Forward TX Settings] - [Forwarding Address], specify the fax number of the forwarding destination. With [Forward TX Settings] - [Forward & Print], select whether or not this machine also prints the fax when it is forwarded. For details on the settings, refer to [Forward TX Settings] on page This function cannot be used together with PC fax reception, memory reception or night reception. Remote reception Remote reception is the function for giving this machine the command to receive a fax by entering a remote reception number from an external telephone. In order to use remote reception, the following settings in the [Fax Settings] screen ([Admin Settings]) must be specified. Set [Comm. Settings] - [RX Mode] to [Manual RX]. Set [Remote RX Settings] - [Remote RX Enabled] to [Yes]. With [Remote RX Settings] - [Remote RX No.], specify the remote reception number for giving the command to receive a fax. For details on the parameters in the [Comm. Settings] screen, refer to [Comm. Settings] on page For details on the parameters in the [Remote RX Settings] screen, refer to [Remote RX Settings] on page Useful reception functions 4-7
73 Giving the reception command from an external telephone The procedure for using remote reception is described below. 1 When the external telephone rings, pick up the receiver, and then check that a fax is being sent. 2 With the external telephone, type in the remote reception number (2 digits). The machine starts receiving the fax. 3 Replace the telephone receiver. When using remote reception with pulse dialing, the telephone must be switched to pulse dialing. For details on switching to pulse dialing, refer to the instruction manual for the telephone. Night reception Night reception is the function for prohibiting printing of received documents during the specified night times. Documents received during the time that printing is prohibited are all printed when the machine is finally able to print. In order to use night reception, the following settings in the [Fax Settings] screen ([Admin Settings]) must be specified. Set [Nighttime RX Settings] - [Night Fax RX Print] to [ON]. With [Nighttime RX Settings] - [Night RX Start Time], specify the start time for the night. With [Nighttime RX Settings] - [Night RX End Time], specify the end time for the night. For details on the settings, refer to [Nighttime RX Settings] on page This function cannot be used together with PC fax reception, memory reception or fax forwarding. 4-8 Useful reception functions
74 Printing received faxes This section describes how received faxes are printed. Determining the paper size The following describes the guidelines for determining the most suitable paper size and the size of paper that will be printed on. For details on the paper settings for printing received documents, refer to [Function Settings] on page Step 1: Determining the most suitable paper size Based on the following rules, the most suitable paper size is automatically determined from the width and length of the received document. Width of received document (fixed at A4) Inch Paper Priority Footer Position A4-width [OFF] [RX Ft. OFF] or [Inside Body Text] [ON] [Outside Body Text] [RX Ft. OFF] or [Inside Body Text] [Outside Body Text] Length of received document (mm) 1,000 or less A4 1,000 or less A4 Paper size that was determined (most suitable paper size) 292 or less Letter Legal 284 or less Letter Legal Printing received faxes 4-9
75 Step 2: Determining the actual paper size used for printing The machine checks if paper of the most suitable size determined in step 1 is loaded. If paper of the most suitable size is loaded, printing begins. If paper of the most suitable size is not loaded, or if the Auto Tray Switch function is disabled, the machine checks for paper of the next most suitable size in the order listed in the following table, starting from the top. Most suitable paper size Order for selecting paper (from top to bottom) A4 Letter Legal A4 Letter Legal A4 Letter Legal A4 If no paper suitable for printing is loaded in a paper drawer, a message appears, instructing that paper be loaded. For details on the Auto Tray Switch function, refer to the [Printer/ Copier/Scanner User s Guide]. Reducing and splitting The following four reducing and splitting operations are performed when a received document is printed, depending on the selected settings. For details on the reducing and splitting settings for printing received documents, refer to [Function Settings] on page When [Tray Selection for RX Print] is set to a specific drawer If the received document is the same size or is shorter than the paper loaded in the drawer, the image is printed reduced by the specified reduction ratio (between 87% and 96%). If the received document is longer than the paper loaded in the drawer, the image is automatically reduced (between 75% and 96%) and printed. If the received document still does not fit within the paper, even after being reduced up to 75%, any part of the image that does not fit within the paper will be lost. The pages cannot be split Printing received faxes
76 When [Min. Reduction for RX Print] is set to [100%] The pages cannot be split. The image is not reduced. [Tray Selection for RX Print] is set to [Auto]. Received documents are printed at full size on paper that fits the length of the received image minus 20 mm. As a result, up to 20 mm of the trailing edge of the image may be cut off. If the length of the received image is more than 20 mm longer than the paper size, the image is printed on the next larger paper size (most suitable paper size). When [Print Separate Fax Pages] is set to [OFF] The received document is automatically reduced (between 75% and 96%) and printed. If the received document still does not fit within a single page, even after being reduced up to 75%, any part of the image that does not fit within the paper will be lost. The image is reduced in both the main scanning direction and the sub-scanning direction while maintaining the original height-to-width ratio. If the orientation of the paper to be printed on is different from the orientation of the paper that was automatically selected, the image will not be automatically rotated 90. When [Print Separate Fax Pages] is set to [ON] The received document is reduced by the specified reduction ratio (between 87% and 96%). If the document does not fit within a single page, the document is split and the remainder is printed on the next page. There is no overlapping section on split pages. Pages are not split when the following settings have been specified, even if [Print Separate Fax Pages] is set to [ON]. When [Tray Selection for RX Print] is set to a specific drawer for printing When [Min. Reduction for RX Print] is set to [100%] When [Paper Priority] is set to [Fixed Size] or [Size Priority] When [Duplex Print] is set to [ON] Printing received faxes 4-11
77 Adding reception information Reception information can be added to documents received at this machine. This information is printed in the footer of the received document. The following information can be printed as the reception information. Reception date/time Communication number Page number/total number of pages For details on the settings for specifying whether or not reception information is printed and where to print the reception information, refer to [Header/Footer Settings] on page Adding reception information
78 Sending/ receiving a PC fax
79 Sending a PC fax Using the fax driver, a fax can be sent from this machine through operations performed on the computer without using any paper. In order to perform a PC-Fax operation, the fax driver must be installed. For details on installing the driver, refer to the [Installation Guide]. The fax driver is not compatible with IPP (Internet Printing Protocol). Transmission operation The procedure for sending a PC fax is described below. 1 Using a computer application, create the data to be sent. 2 On the [File] menu, click [Print]. 3 From the [Printer Name] box, select the installed printer (appears with a name such as xxxxxxx FAX ). 4 If necessary, click [Properties] (or [Preferences]), and then change the fax driver settings. For details, refer to Fax driver settings on page Click [Print]. The [FAX Transmission Popup] dialog box appears. 6 In the [Name] and [FAX Number] boxes, type the appropriate information. Up to 80 characters can be entered in the [Name] box. Up to 38 characters, including numbers between 0 and 9, hyphens (-), #, *, P, and T, can be entered in the [FAX Number] box. To send a fax overseas, enter the country code at the beginning of the fax number. [ECM]: Select this check box to use ECM (error correction mode). If the [V.34 Mode] check box is selected, this check box cannot be cleared. [V.34 Mode]: Select this check box to use the super G3 fax transmission mode. Select this check box for ordinary operation; clear this check box only when communication is not possible due to the mode of the recipient s machine. To specify a fax number registered in the address book of this machine, click [Add from Address Book]. For details, refer to Selecting a recipient from the address book on page 5-4. To specify a fax number registered in the phone book, click [Add From Phone Book]. For details, refer to Selecting a recipient from the phone book on page Sending a PC fax
80 To add the entered name and fax number to the [Simple Entry] folder of the phone book, click [Register To Phone Book]. 7 Click [Add Recipients]. To send a fax to multiple recipients, repeat steps 6 and 7. Up to 100 recipients can be registered. To remove a registered recipient, click [Delete From List]. 8 To change the fax mode settings, click [Fax Mode Setting Details]. To specify a fax cover sheet, select the [FAX Cover Sheet] check box. For details, refer to Specifying transmission conditions on page 5-4 and Creating a fax cover sheet on page Click [OK]. The fax data is sent via this machine. Selecting a recipient from the phone book By clicking [Add From Phone Book] in the [FAX Transmission Popup] dialog box, the recipients of the PC fax can be selected from the phone book. Before using the phone book, register the name and fax number of the recipient. For details, refer to Using the phone book on page When sending a fax, click [Add From Phone Book] in the [FAX Transmission Popup] dialog box. 2 Select [Personal List] or [Group] from the list on the left side of the phone book to display the desired recipient under [Personal Information]. To search for recipients by specifying conditions, click [Find]. 3 Select a recipient name under [Personal Information], and then click [Add Recipients]. To send a fax to multiple recipients, continue adding them in the same way. Up to 100 recipients can be registered. To delete a recipient added under [Recipient List], select the name of the recipient to be deleted, and then click [Delete]. If recipients have been registered as a group, select the name of the group, and then click [Add Recipients]. All members of the group are added under [Recipient List] (broadcast transmission). 4 Click [OK]. The [FAX Transmission Popup] dialog box appears again with the specified names added under [Recipient List]. Sending a PC fax 5-3
81 Selecting a recipient from the address book By clicking [Add from Address Book] in the [FAX Transmission Popup] dialog box, the recipients of the PC fax can be selected from the address book destinations registered on this machine. In order to select recipients from the address book of this machine, your computer must be connected to this machine and be able to communicate with it. Before a recipient can be selected from the address book of this machine, the name and fax number of the recipient must be added to the address book. For details, refer to Registering destinations on page When sending a fax, click [Add from Address Book] in the [FAX Transmission Popup] dialog box. 2 Select [Address Book List] from the list on the left side of the dialog box to display the desired recipient under [Address Book]. To start communicating with this machine and read the information from the address book, click [Get Addr. Info]. To search for recipients by specifying conditions, click [Find]. 3 Select the name of a recipient name under [Address Book], and then click [Add Recipients]. To send a fax to multiple recipients, continue adding them in the same way. Up to 100 recipients can be registered. To delete a recipient added under [Recipient List], select the name of the recipient to be deleted, and then click [Delete From List]. 4 Click [OK]. The [FAX Transmission Popup] dialog box appears again with the specified names added under [Recipient List]. Specifying transmission conditions By clicking [Fax Mode Setting Details] in the [FAX Transmission Popup] dialog box, the transmission conditions for the PC fax can be specified. Item [Print Recipient File] [Timer Send] Description Select this check box to print the original document after a fax is sent. Specify the transmission time. Click [Reflect Current Time] to add the current time set on the computer to the [Send Time] box. 5-4 Sending a PC fax
82 Item [SUB Address] [Sender ID] Description If the fax is to be sent using F-codes, specify the SUB address. (up to 20 digits) If the fax is to be sent using F-codes, specify the sender ID. (up to 20 digits, including numbers, # and *) When faxing with a timer transmission, make sure that the time set on the computer matches the time set on this machine. If the specified transmission time is earlier than the current time set on this machine, the fax will be sent on the following day. Creating a fax cover sheet By selecting the [FAX Cover Sheet] check box in the [FAX Transmission Popup] dialog box, the PC fax can be sent with a cover sheet attached. In addition, click [Settings] to display the [FAX Cover Sheet Settings] dialog box in order to change the settings for cover sheets. In the [FAX Cover Sheet Settings] dialog box, change the desired settings by switching between the [Basic], [Recipient], [Sender] and [Image] tabs. [FAX Cover Sheet Settings] dialog box Item [Cover Sheet Settings] [Check] [Cover Size] [Basic] tab [Recipient] tab [Sender] tab [Image] tab Description Select a set of cover sheet settings. To change the settings for the selected cover sheet, click [Edit]. To save the selected cover sheet settings so they can be recalled later, click [Add] after specifying the new settings. Click to display an enlarged image of the layout. Specify the size of the cover sheet. Specify settings such as the style and usage conditions. Specify recipient information. Specify sender information. Specify the file for the image added to the cover sheet. Sending a PC fax 5-5
83 [Basic] tab Item Description [Style] Select the desired cover sheet design. [Subject] Enter the subject of the fax to be sent. (up to 64 characters) [Date] Specify the date. Select a specific format, or enter the date as desired. (up to 20 characters) [Pages] Specify the number of pages to be sent. [Comment] Enter the text that will appear in the comment box. (up to 640 characters) A line break is counted as two characters. [Recipient] tab Item [Standard] [Details] [Load with Joint Name] [Change Each Recipient] [Load Set Information] [Read] Description Select this to use the preset text. Select this to specify details under [Recipient Setting Details] at the bottom of the dialog box. Select this to add the individual recipients in a group destination. The contents of [Recipient List] in the [FAX Transmission Popup] dialog box are added. Select this to change the information for the recipients. The information for the contents of [Recipient List] in the [FAX Transmission Popup] dialog box are changed. Select this to add the information entered in the [Company], [Department], [Name] and [FAX Number] boxes. (up to 80 characters) Click this to import the information for the first recipient into the boxes. 5-6 Sending a PC fax
84 [Sender] tab Item [Sender Information Settings] [Image] tab Description Enter the appropriate sender information in the [Company], [Department], [Name], [Phone], [FAX Number] and [ ] boxes. Select the check boxes for the items to be added, and then type in the text. (up to 80 characters) Item [Paste Image] [Zoom] [Position] Description To add an image to the cover sheet, select the [Paste Image] check box, and then specify the image file. Only files in the BMP format can be selected. Specify the zoom ratio for the added image. In the [X:] and [Y:] boxes, specify the position of the added image. Sending a PC fax 5-7
85 Fax driver settings This section describes the settings and buttons common to tabs of the [Printing Preferences] or [Properties] dialog box of the fax driver. For details on installing the driver, refer to the [Installation Guide]. [Printing Preferences] dialog box Settings for machine-specific functions can be specified. To display the [Printing Preferences] dialog box, click [Properties] (or [Preferences]) in the [Print] dialog box, or right-click the printer icon in the [Printers] or [Printers and Faxes] window, then click [Printing Preferences] ([Document Defaults] on Windows NT 4.0). Item [FAX] tab [Basic] tab [Layout] tab Description Specify the transmission conditions for PC faxes. For details, refer to [FAX] tab on page Specify settings for the paper and original document to be sent. If user authentication or account track settings have been specified on the machine, specify the user or account information. For details, refer to [Basic] tab on page Specify settings for the page layout. For details, refer to [Layout] tab on page [Version Information] tab View the driver version information. [Properties] dialog box Settings concerning the installed options and the default settings for displaying confirmation messages and authentication dialog boxes can be changed. To display the [Properties] dialog box, right-click the printer icon in the [Printers] or [Printers and Faxes] window, and then click [Properties]. Item [Configure] tab [Settings] tab Description Specify settings concerning the installed options. For details, refer to [Configure] tab on page Change the default settings for displaying confirmation messages and authentication dialog boxes. For details, refer to [Settings] tab on page Fax driver settings
86 Common Settings The buttons described below appear on all tabs. Item [OK] [Cancel] [Help] [Add] (Favorite Setting) [Edit] (Favorite Setting) [Default] View [Printer Information] Description Click this button to apply changes to the settings and close the dialog box. Click this button to cancel changes to the settings and close the dialog box. Click this button to display the Help for the items in the displayed dialog box. Click this button to save the current settings so they can be recalled later. For details, refer to Saving fax driver settings on page Click this button to change the saved settings. For details, refer to Saving fax driver settings on page Click this button to return the settings to those specified when the driver was installed. Displays a sample page layout based on the current settings so the transmission result image can be checked. Icons for the specified functions appear at the bottom. Click this button to start Web Connection and check the printer information. This button is available only when your computer can communicate with this machine. Fax driver settings 5-9
87 [FAX] tab The settings available on the [FAX] tab are described below. Item [Resolution] [Print Recipient File] [Timer Send] [SUB Address] [Sender ID] [Cover Sheet] [Phone Book Entry] Description Select a resolution for the fax. Selecting a higher resolution may increase the communication time. Select this check box to print the original document after a fax is sent. This function can also be specified as a transmission condition when sending a fax. For details, refer to Specifying transmission conditions on page 5-4. Specify the transmission time. Click [Reflect Current Time] to add the current time set on the computer to the [Send Time] box. This function can also be specified as a transmission condition when sending a fax. For details, refer to Specifying transmission conditions on page 5-4. If the fax is to be sent using F-codes, specify the SUB address. (up to 20 digits) This function can also be specified as a transmission condition when sending a fax. For details, refer to Specifying transmission conditions on page 5-4. If the fax is to be sent using F-codes, specify the sender ID. (up to 20 digits, including numbers, # and *) This function can also be specified as a transmission condition when sending a fax. For details, refer to Specifying transmission conditions on page 5-4. Select this check box to specify cover sheet settings. This can also be specified when sending a fax. For details, refer to Creating a fax cover sheet on page 5-5. Click this button to edit the phone book. For details, refer to Using the phone book on page Fax driver settings
88 When faxing with a timer transmission, make sure that the time set on the computer matches the time set on this machine. If the specified transmission time is earlier than the current time set on this machine, the fax will be sent on the following day. [Basic] tab The settings available on the [Basic] tab are described below. Item [Original Orientation] [Original Size] [Paper Size] [Zoom] [Authentication/Account Track] Description Select the orientation of the original document to be sent. Select the paper size of the original document to be sent. Select the size of the paper to be sent. If it is different from the original document size, the output image will be automatically enlarged or reduced. Select an enlargement or reduction ratio. Click this button to specify the user name and password when [User Authentication] has been enabled on this machine, or the account name and password when [Account Track] has been enabled on this machine. To fax an original document of a custom size, select [Custom Size] from the [Original Size] list. In the [Custom Size Settings] dialog box, specify the length and width of the original document. If user authentication is not enabled in the [Configure] tab, user authentication will not be performed. If user authentication is being used, be sure to enable it in the [Device Option] list. For details, refer to [Configure] tab on page Fax driver settings 5-11
89 [Authentication/Account Track] dialog box Item [User Authentication] [Account Track] Description If user authentication settings have been specified on this machine, select [Recipient User], and then specify in the [User Name] and [Password] boxes the settings specified on the machine. (up to 64 characters) If public user access is allowed on this machine, the printer can be used when [Public User] is selected. Server settings must be specified if user authentication is performed with a server. Click [Server Setting], and then select a server. If account track settings have been specified on this machine, specify in the [Department Name] and [Password] boxes the settings specified on the machine. (up to 8 characters) If a fax is sent using a user name and password or account name and password that are not registered on the machine, or if a fax is sent without the [User Authentication] or [Account Track] settings specified in the driver, the fax is deleted without being authenticated by the machine. Even if the user or account has been registered on the machine, the PC fax may not be sent if use of the fax function is not permitted. [Layout] tab The settings available on the [Layout] tab are described below. Item [Combination] Description Select this check box to combine the pages of a multi-page document into a single sheet, or divide a single document page into multiple sheets when faxing. Click [Combination Details] to specify various details. Sending documents containing pages of different sizes or orientations in one job may cause some images to be partially lost or to overlap Fax driver settings
90 [Configure] tab The settings available on the [Configure] tab are described below. Item [Device Option] [Acquire Device Information] [Acquire Settings] Description Specify the status of the options installed on this machine and user authentication/account track settings. Select the status of each item in the [Setting] box. Click this button to communicate with this machine and read the status of the installed options. Click this button to specify the conditions, such as the destination, that are acquired from the device information. Click [Acquire Device Information] to communicate with this machine and read the machine status. This feature is not available if the computer cannot establish a connection and communicate with this machine. [Settings] tab The settings available on the [Settings] tab are described below. Item [Display Constraint Message] [Verify Authentication settings before printing] [Popup Authentication Dialog when printing] [Reconfirm FAX number entered directly] Description Select this check box to display a message when functions that cannot be used together have been enabled from the driver. Select this check box to verify authentication settings for this machine before printing, and display a message if they do not match. Select this check box to display the [User Authentication/Account Track] dialog box when printing so that the user name and account name can be entered. Select this check box to display a dialog box for entering the fax number again for confirmation when [Add Recipients] is clicked after information has been entered in the [FAX Number] box of the [FAX Transmission Popup] dialog box. Fax driver settings 5-13
91 Saving fax driver settings The settings specified in the [Printing Preferences] dialog box of the fax driver can be saved as favorite settings. Saved settings can be recalled at any time by selecting them from the [Favorite Setting] list in the [Printing Preferences] dialog box. Saving the settings After changing the fax driver settings, click [Add] in the [Favorite Setting] box. Then, specify settings for the following. Item [Name] [Icon] [Sharing] [Comment] Description Enter a name for the settings. (up to 30 characters) Select an icon. Settings can be saved without an icon selected. Select this check box to share the setting file with other users, or clear this check box to register it for private use. Only the administrator can select the [Sharing] check box. Enter a detailed description of the setting file, if necessary. (up to 255 characters) Up to 30 shared driver settings and up to 20 private driver settings can be saved. Editing settings To edit saved favorite settings, click [Edit] in the [Favorite Setting] box. Select the name of the favorite settings to be edited, and then edit the settings. To select the items to be recalled when favorite settings are selected, click [Option]. Selected settings are applied to the current settings when the favorite settings are recalled. The settings for fax driver functions cannot be changed. To save the favorite settings as a file, click [Export]. To import exported favorite settings into the fax driver, click [Import]. This is useful when using the same settings on a different computer Fax driver settings
92 Using the phone book Adding frequently used recipients to a phone book allows you to recall them when sending faxes. Use the [FAX] tab of the fax driver to add recipients to a phone book. Adding recipients to a phone book The procedure for adding recipients to the phone book is described below. 1 In the [FAX] tab of the fax driver, click [Phone Book Entry]. The [Phone Book Entry] dialog box appears. 2 Select [Personal List] from the list on the left side of the phone book, and then click [Add New]. The [Personal Information\\Personal List] dialog box appears. 3 In the [Name], [FAX Number], [Company] and [Department] boxes, type the appropriate information. When the entered name is printed on the fax cover sheet, a title will not be included. To provide the name with a title on the fax cover sheet, enter the name with a title in the [Name] box. Up to 80 characters can be entered in the [Name], [Company] and [Department] boxes. Up to 38 characters, including numbers between 0 and 9, hyphens (-), spaces, #, *, P, and T, can be entered in the [FAX Number] box. To send a fax overseas, enter the country code at the beginning of the fax number. [ECM]: Select this check box to use ECM (error correction mode). If the [V.34 Mode] check box is selected, this check box cannot be cleared. [V.34 Mode]: Select this check box to use the super G3 fax transmission mode. Select this check box for ordinary operation; clear this check box only when communication is not possible due to the mode of the recipient s machine. 4 To add the recipient to groups, select the check boxes for the groups. When a recipient is added to a group, a fax can be sent to the recipient by selecting the group as the destination (broadcast transmission). If faxes will frequently be sent to certain destinations, it is useful to add them to a group. The recipient can be added to multiple groups. Using the phone book 5-15
93 5 Click [OK]. The personal information is registered and displayed under [Personal List]. If groups have been selected for the recipient, the recipient will appear in the list for those groups. 6 Click [OK]. If recipients have already been added to the phone book, editing of the phone book is finished. If this is the first time that a recipient is being added to the phone book, a dialog box appears, requesting confirmation to save the phone book. 7 Click [Yes]. The [Save As] dialog box appears. 8 Browse to the folder where the file is to be saved, type in the file name, and then click [Save]. The phone book is saved as a new file. The [Save As] dialog box appears only the first time that a recipient is being added to the phone book. When the phone book is subsequently edited, the [Save As] dialog box does not appear, and the existing file is automatically overwritten. The saved phone book file automatically appears the next time that the phone book is opened. To open a different phone book file, click the [File] menu in the [Phone Book Entry] dialog box, and then click [Open]. If multiple phone book files have been saved, you can switch between these files to locate the desired one. To create a new phone book file, click the [File] menu in the [Phone Book Entry] dialog box, and then click [New]. On the [File] menu, click [Save As] to save the file with a different name. The phone book file is saved with the.csv extension. Editing a phone book Editing or organizing a phone book, for example, by changing the registered personal information or group name, enhances its usability. Changing personal information Select the name of the recipient to be edited under [Personal List] on the left side of the phone book, and then click [Edit]. The [Personal Information] dialog box appears, which is the same as that for adding a recipient, so that the information can be changed Using the phone book
94 To delete a recipient, select the name of the recipient under [Personal List] on the left side of the phone book, and then click [Delete]. At the same time, that recipient is deleted from all groups it belongs to. Names and fax numbers that have been added using [Register To Phone Book] when sending faxes appear in the [Simple Entry] folder of the phone book. Changing group membership Select the name of the recipient to be edited under [Personal List] on the left side of the phone book, and then select or clear the check boxes in the group list on the right. Up to 100 recipients can be added to a single group. Changing a group name Select the group name to be changed under [Group] on the left side of the phone book, click the [Edit] menu, and then click [Rename Group]. Creating a folder Select [Personal List] on the left side of the phone book, and then click [Add Folder] to create a folder. A folder can also be created by clicking [Add Folder] in the [Edit] menu. A recipient can be moved from the [Personal List] to the new folder by dragging the name to the folder. To edit a folder, select the folder to be changed, and then click [Edit]. To delete a folder, select the folder to be deleted, and then click [Delete]. Searching for personal information Clicking [Find] on the right side of the phone book displays the [Find] dialog box, where various search conditions can be specified. Using the phone book 5-17
95 Receiving a PC fax When this machine receives a PC fax, the received document is saved in the machine s memory in the TIFF format. Documents saved in the memory can be printed or retrieved. In order to use PC fax reception, the following settings in the [Fax Settings] screen ([Admin Settings]) must be specified. Set [PC-Fax RX Settings] - [PC-Fax RX Setting] to [ON]. With [PC-Fax RX Settings] - [PC-Fax RX Print], select whether or not a PC fax is printed automatically after it is received. For details, refer to [PC-Fax RX Settings] on page This function cannot be used together with fax forwarding, memory reception or night reception. If faxes are saved with the memory reception function, a PC fax is not automatically printed after it is received. Using received documents The procedure for using a document saved in the memory is described below. 1 Press [Fax] or press the [Fax] key to display the initial Fax screen. 2 Press [Extended]. 3 Press [Memory RX]. 4 Type in the password, and then press [OK]. The list of documents saved in the memory is displayed. 5 Select the document to be printed, and then press [Print]. To delete the selected document, press [Delete]. The document is printed. With [Memory RX], specify the password that allows documents saved in the memory to be used. For details, refer to [Memory RX] on page Received PC fax documents can be retrieved by using PageScope Web Connection. For details, refer to the [Reference Guide] Receiving a PC fax
96 Uninstalling the fax driver If the fax driver must be removed, for example, when reinstallation of the driver is necessary, remove the driver using the following procedure. 1 Click [Start], and then click [All Programs] (or [Programs]) - [KONICA MINOLTA] - [xxxxx (model name)] - [Uninstall Printer Driver]. 2 Select the components to be removed, and then click [Uninstall]. Continue by following the instructions that appear. 3 If a dialog box appears, instructing you to restart the computer, click [OK]. Uninstalling the fax driver 5-19
97 5-20 Uninstalling the fax driver
98 Registering destinations
99 Destination registration By registering destinations where faxes are frequently sent, recipients can be recalled allowing a fax to easily be sent. With this machine, address book destinations (Address Book), group destinations (Group Address) and program destinations (Program Address) can be registered. Address Book The information for destinations where faxes are frequently sent can be registered. A destination can selected from the address book when a fax is being sent. A maximum of 2,000 address book destinations can be registered. For details on registering, refer to Registering an address book destination on page 6-3. Group Address Multiple address book destinations can be registered together as a group. This is useful when sending the same fax to multiple destinations in a broadcast transmission. A maximum of 100 group destinations (with a maximum of 500 address book destinations per group) can be registered. Group destinations are registered from PageScope Web Connection. For details on registering, refer to the [Reference Guide]. Program Address Destinations where faxes are frequently sent can be registered together with fax settings ([Scan Settings], [Comm. Settings] and [Original Settings] screens). A registered program destination can be recalled by pressing the [Mode Memory] key in the control panel. A maximum of 400 program destinations can be registered. For details on registering, refer to Registering a program destination on page Destination registration
100 Registering an address book destination The procedure for registering an address book destination (fax destination) is described below. Address book destinations can be registered from the control panel of this machine or from PageScope Web Connection. The following procedure describes how to register from the control panel of this machine. For details on registering from PageScope Web Connection, refer to the [Reference Guide]. If [Admin Settings] - [Security Settings] - [Security Details] - [Manual Destination Input] is set to [Restrict], a destination cannot be registered from the control panel. 1 Press the [Utility/Counter] key. 2 Press [Address Registration]. 3 Press [Fax]. 4 Press [New]. To view the information registered for a destination, select the registered destination, and then press [Details]. To delete the destination, press [Delete] in the Details screen. 5 Enter the information for the destination, and then press [OK]. Registering an address book destination 6-3
101 Settings Item [Name] [Fax number] [Favorites] [Index] Description Type in the registration name for the address book destination. Type in the fax number of the recipient. [Tone]: Press to send push-button tones when pulse dialing is being used. [T] appears in the screen. [Pause]: Press to insert a pause when dialing. [P] appears in the screen. [-]: Press to insert a dash as a separator symbol while dialing. This has no effect on the dialing. If the machine is being used with a PBX, press [Outside] when registering an outside destination. [E] appears in the screen. At the point indicated by [E], the outside line access number specified on this machine is automatically dialed. For details, refer to [PBX Connection Settings] on page If [Admin Settings] - [Fax Settings] - [Fax Function Settings] - [Cofirm Addr (Register)] is set to [ON], the fax number must be entered again after [OK] is pressed. For frequently used destinations, set to [ON]. This allows the destination to be found more easily, which is useful when destinations are being selected. Select the search characters that will be used to search for the destination. 6-4 Registering an address book destination
102 Item [Line Settings] [ECM OFF] Description Configure the line used to send faxes. The error correction mode (ECM) is turned off to shorten the transmission time. ECM is an error correction mode defined by ITU-T (International Telecommunication Union Telecommunication Standardization Sector). Fax machines equipped with the ECM feature communicate with each other while confirming that the data sent is free of errors. [V34 OFF] V.34 is a communication mode used with super G3 fax communication. When the remote machine or this machine is connected to a telephone line through a PBX, it may not be possible to establish communication in super G3 mode due to the condition of the telephone line. In this case, it is recommended that V.34 be turned off before sending data. After the transmission has been completed, this machine automatically turns on the V.34 mode. [TX Confirm CSI] The specified fax number is compared with the remote fax number (CSI) and the data is sent only if those fax numbers match. If they do not match, the communication will fail, resulting in a transmission error. To verify the destination and send the fax, the recipient s fax number must be specified on their fax machine. Registering an address book destination 6-5
103 Registering a program destination The procedure for registering a program destination for fax transmission is described below. Program destinations can be registered from the control panel of this machine or from PageScope Web Connection. The following procedure describes how to register from the control panel of this machine. For details on registering from PageScope Web Connection, refer to the [Reference Guide]. 1 Press [Fax] or press the [Fax] key to display the initial Fax screen. 2 Press [Settings], and then select the appropriate settings on the [Scan Settings], [Comm. Settings] and [Original Settings] screens. For details on the [Scan Settings] screen, refer to Specifying scan settings on page For details on the [Comm. Settings] screen, refer to Specifying communication settings on page 3-13 and Useful transmission functions on page For details on the [Original Settings] screen, refer to Specifying document settings on page Press the [Mode Memory] key. 4 Press [Register]. 5 At [Name], enter the name. 6 At [Dest.], specify the destination. Press, select the address book or group destinations, and then press [OK]. 7 Press [OK]. 6-6 Registering a program destination
104 Communication management
105 Checking a job From the Job screen, the status of transmission/reception jobs and results of jobs can be viewed. In the home screen, press [Job] to display the Job screen. For details on the Job screen, refer to the [Printer/Copier/Scanner User s Guide]. Checking jobs being performed A list of jobs currently being performed appears when the initial Job screen is displayed. If the job log is displayed, press [Active] to display the list of jobs currently being performed. Transmission jobs Press [Send] to view the list of jobs queued for redialing and queued for transmission. To delete a job, select the job from the list, and then press [Delete]. Reception jobs Press [Receive] to view the list of jobs being received and queued for reception. To delete a job, select the job from the list, and then press [Delete]. 7-2 Checking a job
magicolor 1690MF Facsimile User s Guide
 magicolor 1690MF Facsimile User s Guide A0HF-9572-00A Thank You Thank you for purchasing a magicolor 1690MF. You have made an excellent choice. This User s Guide describes operating procedures and precautions
magicolor 1690MF Facsimile User s Guide A0HF-9572-00A Thank You Thank you for purchasing a magicolor 1690MF. You have made an excellent choice. This User s Guide describes operating procedures and precautions
Reminder Text highlighted in this manner indicates operation precautions. Carefully read and observe this type of information.
 Introduction Thank you for choosing this machine. The bizhub 50/4/6 User s Guide [Enlarge Display Operations] contains details on the operation of the various functions available in the Enlarge Display
Introduction Thank you for choosing this machine. The bizhub 50/4/6 User s Guide [Enlarge Display Operations] contains details on the operation of the various functions available in the Enlarge Display
Printing for Professionals
 Océ cm5/ cm5 Printing for Professionals User s Guide Enlarge Display Operations Introduction Thank you for choosing this machine. The Océ cm5/cm5 User s Guide [Enlarge Display Operations] contains details
Océ cm5/ cm5 Printing for Professionals User s Guide Enlarge Display Operations Introduction Thank you for choosing this machine. The Océ cm5/cm5 User s Guide [Enlarge Display Operations] contains details
Product Parts Front view... 2 Rear view... 2 Inside the product... 3 Scanner parts... 3 Control panel... 4
 Table of Contents Product Parts Front view................................................................. 2 Rear view.................................................................. 2 Inside the product...........................................................
Table of Contents Product Parts Front view................................................................. 2 Rear view.................................................................. 2 Inside the product...........................................................
User s Guide [Network Scan/Fax/Network Fax Operations]
![User s Guide [Network Scan/Fax/Network Fax Operations] User s Guide [Network Scan/Fax/Network Fax Operations]](/thumbs/72/66923084.jpg) User s Guide [Network Scan/Fax/Network Fax Operations] Introduction Thank you for purchasing this machine. This User s Guide describes the operating instructions, precautions for proper operation, and
User s Guide [Network Scan/Fax/Network Fax Operations] Introduction Thank you for purchasing this machine. This User s Guide describes the operating instructions, precautions for proper operation, and
Legal Notes. Regarding Trademarks KYOCERA Document Solutions Inc.
 Legal Notes Unauthorized reproduction of all or part of this guide is prohibited. The information in this guide is subject to change without notice. We cannot be held liable for any problems arising from
Legal Notes Unauthorized reproduction of all or part of this guide is prohibited. The information in this guide is subject to change without notice. We cannot be held liable for any problems arising from
Cisco 2651XM Gateway - PBX Interoperability: Avaya Definity G3 PBX using Analog FXO Interfaces to an H.323 Gateway
 Application Note Cisco 2651XM Gateway - PBX Interoperability: Avaya Definity G3 PBX using Analog FXO Interfaces to an H.323 Gateway Introduction This note describes the interoperability between the Avaya
Application Note Cisco 2651XM Gateway - PBX Interoperability: Avaya Definity G3 PBX using Analog FXO Interfaces to an H.323 Gateway Introduction This note describes the interoperability between the Avaya
Plain-paper digital Fax/Copier/Printer/Scanner. Scanner and Fax Guide
 Plain-paper digital Fax/Copier/Printer/Scanner Scanner and Fax Guide Chapter 1 Basic scan functions Chapter 2 Advanced scan functions Chapter 3 Basic fax functions Chapter 4 Advanced fax functions Chapter
Plain-paper digital Fax/Copier/Printer/Scanner Scanner and Fax Guide Chapter 1 Basic scan functions Chapter 2 Advanced scan functions Chapter 3 Basic fax functions Chapter 4 Advanced fax functions Chapter
Cisco Aironet In-Building Wireless Solutions International Power Compliance Chart
 Cisco Aironet In-Building Wireless Solutions International Power Compliance Chart ADDITIONAL INFORMATION It is important to Cisco Systems that its resellers comply with and recognize all applicable regulations
Cisco Aironet In-Building Wireless Solutions International Power Compliance Chart ADDITIONAL INFORMATION It is important to Cisco Systems that its resellers comply with and recognize all applicable regulations
User s Guide [Enlarge Display Operations]
![User s Guide [Enlarge Display Operations] User s Guide [Enlarge Display Operations]](/thumbs/93/112985294.jpg) User s Guide [Enlarge Display Operations] Table of contents 1 Introduction 1.1 Welcome... 1-2 1.1.1 User's guides... 1-2 1.1.2 User's Guide... 1-3 1.2 Conventions used in this manual... 1-4 1.2.1 Symbols
User s Guide [Enlarge Display Operations] Table of contents 1 Introduction 1.1 Welcome... 1-2 1.1.1 User's guides... 1-2 1.1.2 User's Guide... 1-3 1.2 Conventions used in this manual... 1-4 1.2.1 Symbols
Cisco CallManager 4.0-PBX Interoperability: Lucent/Avaya Definity G3 MV1.3 PBX using 6608-T1 PRI NI2 with MGCP
 Application Note Cisco CallManager 4.0-PBX Interoperability: Lucent/Avaya Definity G3 MV1.3 PBX using 6608-T1 PRI NI2 with MGCP Introduction This is an application note for connectivity of Lucent/Avaya
Application Note Cisco CallManager 4.0-PBX Interoperability: Lucent/Avaya Definity G3 MV1.3 PBX using 6608-T1 PRI NI2 with MGCP Introduction This is an application note for connectivity of Lucent/Avaya
Cisco 3745 Gateway - PBX Interoperability: Avaya Definity G3 PBX using Q.931 PRI Network Side Interfaces to an H.323 Gateway
 Application Note Cisco 3745 Gateway - PBX Interoperability: Avaya Definity G3 PBX using Q.931 PRI Network Side Interfaces to an H.323 Gateway Introduction This Application Note describes the interoperability
Application Note Cisco 3745 Gateway - PBX Interoperability: Avaya Definity G3 PBX using Q.931 PRI Network Side Interfaces to an H.323 Gateway Introduction This Application Note describes the interoperability
User's Guide: Scan Functions
 User's Guide: Scan Functions Table of contents 1 Scan Function 1.1 Available operations in scan function... 1-2 1.2 How to scan... 1-3 1.2.1 Sending (basic operation flow)...1-3 1.3 Specifying a destination...
User's Guide: Scan Functions Table of contents 1 Scan Function 1.1 Available operations in scan function... 1-2 1.2 How to scan... 1-3 1.2.1 Sending (basic operation flow)...1-3 1.3 Specifying a destination...
User s Guide [Scan Operations]
![User s Guide [Scan Operations] User s Guide [Scan Operations]](/thumbs/78/76930365.jpg) User s Guide [Scan Operations] Table of contents 1 Introduction 1.1 Welcome... 1-2 1.1.1 User's guides... 1-2 1.1.2 User's Guide... 1-2 1.2 Conventions used in this manual... 1-3 1.2.1 Symbols used in
User s Guide [Scan Operations] Table of contents 1 Introduction 1.1 Welcome... 1-2 1.1.1 User's guides... 1-2 1.1.2 User's Guide... 1-2 1.2 Conventions used in this manual... 1-3 1.2.1 Symbols used in
Fax Connection Unit Type C Operating Instructions
 For safe and correct use, be sure to read the Safety Information in "Read This First" before using the machine. Fax Connection Unit Type C Operating Instructions TABLE OF CONTENTS How to Read This Manual...
For safe and correct use, be sure to read the Safety Information in "Read This First" before using the machine. Fax Connection Unit Type C Operating Instructions TABLE OF CONTENTS How to Read This Manual...
QUICK GUIDE. Code: en
 QUICK GUIDE d-colormf2400 Code: 569503en PUBLICATION ISSUED BY: Olivetti S.p.A. Gruppo Telecom Italia Via Jervis, 77-10015 Ivrea (ITALY) www.olivetti.com Copyright 2011, Olivetti All rights reserved The
QUICK GUIDE d-colormf2400 Code: 569503en PUBLICATION ISSUED BY: Olivetti S.p.A. Gruppo Telecom Italia Via Jervis, 77-10015 Ivrea (ITALY) www.olivetti.com Copyright 2011, Olivetti All rights reserved The
ADVANCED USER S GUIDE
 ADVANCED USER S GUIDE MFC-7360 MFC-7360N MFC-7460DN MFC-7470D MFC-7860DW Not all models are available in all countries. Version A SAF/GLF User's Guides and where do I find it? Which manual? What's in it?
ADVANCED USER S GUIDE MFC-7360 MFC-7360N MFC-7460DN MFC-7470D MFC-7860DW Not all models are available in all countries. Version A SAF/GLF User's Guides and where do I find it? Which manual? What's in it?
Advanced User s Guide
 Advanced User s Guide FAX-2840 FAX-2950 Not all models are available in all countries. Version 0 SAF/GLF User s Guides and where do I find them? Which Guide? What s in it? Where is it? Product Safety Guide
Advanced User s Guide FAX-2840 FAX-2950 Not all models are available in all countries. Version 0 SAF/GLF User s Guides and where do I find them? Which Guide? What s in it? Where is it? Product Safety Guide
2.1 Overview of Features and Connection Modes Scanning Features Product Specifications
 Network Scanner Contents 1 Introduction 1.1 Welcome... 1-2 1.1.1 Composition of User's Guide... 1-2 1.1.2 User's Guide... 1-3 1.2 Conventions used in this manual... 1-4 1.2.1 Symbols used in this manual...
Network Scanner Contents 1 Introduction 1.1 Welcome... 1-2 1.1.1 Composition of User's Guide... 1-2 1.1.2 User's Guide... 1-3 1.2 Conventions used in this manual... 1-4 1.2.1 Symbols used in this manual...
ADVANCED USER S GUIDE
 ADVANCED USER S GUIDE MFC-J6910DW Version 0 USA/CAN User's Guides and where do I find it? Which manual? What's in it? Where is it? Safety and Legal Quick Setup Guide Basic User's Guide Advanced User's
ADVANCED USER S GUIDE MFC-J6910DW Version 0 USA/CAN User's Guides and where do I find it? Which manual? What's in it? Where is it? Safety and Legal Quick Setup Guide Basic User's Guide Advanced User's
ADVANCED USER S GUIDE
 ADVANCED USER S GUIDE MFC-J280W MFC-J625DW Version 0 USA/CAN User's Guides and where do I find it? Which manual? What's in it? Where is it? Product Safety Guide Quick Setup Guide Basic User's Guide Advanced
ADVANCED USER S GUIDE MFC-J280W MFC-J625DW Version 0 USA/CAN User's Guides and where do I find it? Which manual? What's in it? Where is it? Product Safety Guide Quick Setup Guide Basic User's Guide Advanced
User s Guide [Enlarge Display Operations]
![User s Guide [Enlarge Display Operations] User s Guide [Enlarge Display Operations]](/thumbs/88/116208662.jpg) User s Guide [Enlarge Display Operations] Table of contents 1 Introduction 1.1 Welcome... 1-2 1.1.1 User's guides... 1-2 1.1.2 User's Guide... 1-3 1.2 Conventions used in this manual... 1-4 1.2.1 Symbols
User s Guide [Enlarge Display Operations] Table of contents 1 Introduction 1.1 Welcome... 1-2 1.1.1 User's guides... 1-2 1.1.2 User's Guide... 1-3 1.2 Conventions used in this manual... 1-4 1.2.1 Symbols
Advanced User s Guide
 Advanced User s Guide MFC-9140CDN MFC-9330CDW MFC-9340CDW Not all models are available in all countries. Version 0 ARL/ASA/NZ User s Guides and where do I find them? Which Guide? What s in it? Where is
Advanced User s Guide MFC-9140CDN MFC-9330CDW MFC-9340CDW Not all models are available in all countries. Version 0 ARL/ASA/NZ User s Guides and where do I find them? Which Guide? What s in it? Where is
ADVANCED USER S GUIDE
 ADVANCED USER S GUIDE MFC-J615W MFC-J630W Version 0 USA/CAN User's Guides and where do I find it? Which manual? What's in it? Where is it? Safety and Legal Quick Setup Guide Basic User's Guide Advanced
ADVANCED USER S GUIDE MFC-J615W MFC-J630W Version 0 USA/CAN User's Guides and where do I find it? Which manual? What's in it? Where is it? Safety and Legal Quick Setup Guide Basic User's Guide Advanced
Advanced User s Guide
 Advanced User s Guide MFC-J6920DW Version 0 USA/CAN User's Guides and where do I find them? Which Guide? What's in it? Where is it? Product Safety Guide Quick Setup Guide Basic User s Guide Advanced User
Advanced User s Guide MFC-J6920DW Version 0 USA/CAN User's Guides and where do I find them? Which Guide? What's in it? Where is it? Product Safety Guide Quick Setup Guide Basic User s Guide Advanced User
User Manual. PageScope Web Connection Scanner Mode for CN3102e
 User Manual www.konicaminolta.net PageScope Web Connection Scanner Mode for CN3102e Foreword Welcome This manual describes the application and the operations of PageScope Web Connection, which is built
User Manual www.konicaminolta.net PageScope Web Connection Scanner Mode for CN3102e Foreword Welcome This manual describes the application and the operations of PageScope Web Connection, which is built
Power Analyzer Firmware Update Utility Version Software Release Notes
 Power Analyzer Firmware Update Utility Version 3.1.0 Software Release Notes Contents General Information... 2... 2 Supported models... 2 Minimum system requirements... 2 Installation instructions... 2
Power Analyzer Firmware Update Utility Version 3.1.0 Software Release Notes Contents General Information... 2... 2 Supported models... 2 Minimum system requirements... 2 Installation instructions... 2
END-OF-SALE AND END-OF-LIFE ANNOUNCEMENT FOR THE CISCO MEDIA CONVERGENCE SERVER 7845H-2400
 END-OF-LIFE NOTICE, NO. 2566 END-OF-SALE AND END-OF-LIFE ANNOUNCEMENT FOR THE CISCO MEDIA CONVERGENCE SERVER 7845H-2400 Cisco Systems announces the end of life of the Cisco Media Convergence Server 7845H-2400.
END-OF-LIFE NOTICE, NO. 2566 END-OF-SALE AND END-OF-LIFE ANNOUNCEMENT FOR THE CISCO MEDIA CONVERGENCE SERVER 7845H-2400 Cisco Systems announces the end of life of the Cisco Media Convergence Server 7845H-2400.
Cisco Unified CallConnector for Microsoft Office Quick Reference Guide 1
 Quick Reference Cisco Unified CallConnector for Microsoft Office Quick Reference Guide 1 Overview 2 Starting and Accessing Features 3 Using the Call Popup Window 4 Using QuickSearch 5 Toolbar Overview
Quick Reference Cisco Unified CallConnector for Microsoft Office Quick Reference Guide 1 Overview 2 Starting and Accessing Features 3 Using the Call Popup Window 4 Using QuickSearch 5 Toolbar Overview
Items exceeding one or more of the maximum weight and dimensions of a flat. For maximum dimensions please see the service user guide.
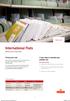 Rate Card International Flats Effective from 2 April 2013 Pricing your mail Once you have selected the service you wish to use, calculate the price using the tables on the following pages. For more information
Rate Card International Flats Effective from 2 April 2013 Pricing your mail Once you have selected the service you wish to use, calculate the price using the tables on the following pages. For more information
ADVANCED USER S GUIDE
 ADVANCED USER S GUIDE MFC-J825DW MFC-J835DW Version A USA/CAN User's Guides and where do I find it? Which manual? What's in it? Where is it? Product Safety Guide Quick Setup Guide Basic User's Guide Advanced
ADVANCED USER S GUIDE MFC-J825DW MFC-J835DW Version A USA/CAN User's Guides and where do I find it? Which manual? What's in it? Where is it? Product Safety Guide Quick Setup Guide Basic User's Guide Advanced
CISCO IP PHONE 7970G NEW! CISCO IP PHONE 7905G AND 7912G XML
 Q & A CISCO IP PHONE 7970G NEW! CISCO IP PHONE 7905G AND 7912G XML GENERAL QUESTIONS Q. What is the Cisco IP Phone 7970G? A. The 7970G is our latest state-of-the-art IP phone, which includes a large color,
Q & A CISCO IP PHONE 7970G NEW! CISCO IP PHONE 7905G AND 7912G XML GENERAL QUESTIONS Q. What is the Cisco IP Phone 7970G? A. The 7970G is our latest state-of-the-art IP phone, which includes a large color,
Instructions. (For 6180 Industrial Computers) Applications. Overview & Safety
 Instructions (For 6180 Industrial Computers) Applications This instruction sheet describes how to replace the following displays and backlights for 6180 Industrial Computers. All display kits contain a
Instructions (For 6180 Industrial Computers) Applications This instruction sheet describes how to replace the following displays and backlights for 6180 Industrial Computers. All display kits contain a
ADVANCED USER S GUIDE
 ADVANCED USER S GUIDE MFC-J5910DW Version 0 USA/CAN User's Guides and where to find them? Which manual? What's in it? Where is it? Product Safety Guide Quick Setup Guide Basic User's Guide Advanced User's
ADVANCED USER S GUIDE MFC-J5910DW Version 0 USA/CAN User's Guides and where to find them? Which manual? What's in it? Where is it? Product Safety Guide Quick Setup Guide Basic User's Guide Advanced User's
Operating Instructions Setup Guide
 Operating Instructions Setup Guide For safe and correct use, be sure to read the Safety Information in Read This First before using the machine. TABLE OF CONTENTS 1. Before Using the Machine Setting Up
Operating Instructions Setup Guide For safe and correct use, be sure to read the Safety Information in Read This First before using the machine. TABLE OF CONTENTS 1. Before Using the Machine Setting Up
Power Supply Information... 3 Connecting a Phone or Answering Machine... 3 Setting Up Your Fax Features... 4
 Fax Guide English Setting Up Your Fax Power Supply Information... 3 Connecting a Phone or Answering Machine... 3 Setting Up Your Fax Features... 4 Faxing Photos or Documents Handling Originals... 10 Handling
Fax Guide English Setting Up Your Fax Power Supply Information... 3 Connecting a Phone or Answering Machine... 3 Setting Up Your Fax Features... 4 Faxing Photos or Documents Handling Originals... 10 Handling
Instructions. (For 6180 Industrial Computers) Installing a Processor Upgrade
 Instructions (For 6180 Industrial Computers) This document describes how to remove or install a Pentium processor in the 6180 Industrial Computer. Processor specifications are also provided. Installing
Instructions (For 6180 Industrial Computers) This document describes how to remove or install a Pentium processor in the 6180 Industrial Computer. Processor specifications are also provided. Installing
User s Guide: Scan Functions
 User s Guide: Scan Functions Table of contents 1 Scan Function 1.1 Available operations in scan function... 1-2 1.2 How to scan... 1-3 1.2.1 Sending (basic operation flow)...1-3 1.2.2 Recalling a program
User s Guide: Scan Functions Table of contents 1 Scan Function 1.1 Available operations in scan function... 1-2 1.2 How to scan... 1-3 1.2.1 Sending (basic operation flow)...1-3 1.2.2 Recalling a program
Iridium. Roadpost Satellite Service. Customer Care. A free call from your Roadpost satellite phone:
 E E ID RVIC GU SE IS OUR TH Y D ING EA US R ORE F BE Roadpost Satellite Service Iridium User Guide Customer Care A free call from your Roadpost satellite phone: customercare@roadpost.com www.roadpost.com
E E ID RVIC GU SE IS OUR TH Y D ING EA US R ORE F BE Roadpost Satellite Service Iridium User Guide Customer Care A free call from your Roadpost satellite phone: customercare@roadpost.com www.roadpost.com
FAX Option Type Facsimile Reference <Advanced Features> Operating Instructions
 FAX Option Type 3045 Operating Instructions Facsimile Reference 1 2 3 4 5 6 7 8 9 10 11 Transmission Mode Checking and Canceling Transmission Files Communication Information Other Transmission
FAX Option Type 3045 Operating Instructions Facsimile Reference 1 2 3 4 5 6 7 8 9 10 11 Transmission Mode Checking and Canceling Transmission Files Communication Information Other Transmission
Scanner Reference. Operating Instructions
 Operating Instructions Scanner Reference 1 2 3 4 5 6 7 Sending Scan Files by E-mail Sending Scan Files to Folders Storing Files Using the Scanner Function Delivering Scan Files Scanning Originals with
Operating Instructions Scanner Reference 1 2 3 4 5 6 7 Sending Scan Files by E-mail Sending Scan Files to Folders Storing Files Using the Scanner Function Delivering Scan Files Scanning Originals with
Safety. Introduction
 KickStart Guide Safety Introduction Safety precautions Before using this product, see the safety precautions associated with your instrument. The instrumentation associated with this software is intended
KickStart Guide Safety Introduction Safety precautions Before using this product, see the safety precautions associated with your instrument. The instrumentation associated with this software is intended
Scanner Reference. Operating Instructions
 Operating Instructions Scanner Reference 1 2 3 4 5 6 7 Sending Scan Files by E-mail Sending Scan Files to Folders Storing Files Using the Scanner Function Delivering Scan Files Scanning Originals with
Operating Instructions Scanner Reference 1 2 3 4 5 6 7 Sending Scan Files by E-mail Sending Scan Files to Folders Storing Files Using the Scanner Function Delivering Scan Files Scanning Originals with
International Business Mail Rate Card
 International Business Mail Rate Card Effective from 3rd January 2017 International Business Mail International Business Mail is a service with a range of sorting and delivery options which covers Letters,
International Business Mail Rate Card Effective from 3rd January 2017 International Business Mail International Business Mail is a service with a range of sorting and delivery options which covers Letters,
Conferencing and Recording
 Conferencing and Recording User Guide 03 July 2018 Contents About conferencing 3 How to schedule a meeting 4 How to join a StarLeaf meeting 6 About global telephone dial-in numbers 10 Europe, Middle East,
Conferencing and Recording User Guide 03 July 2018 Contents About conferencing 3 How to schedule a meeting 4 How to join a StarLeaf meeting 6 About global telephone dial-in numbers 10 Europe, Middle East,
OPERATIONS MANUAL Audio Conferencing
 Section I: Introduction and Service Description. OPERATIONS MANUAL Audio Conferencing 1. Audio Conferencing. Audio conferencing enables multiple participants to converse simultaneously via a telephone
Section I: Introduction and Service Description. OPERATIONS MANUAL Audio Conferencing 1. Audio Conferencing. Audio conferencing enables multiple participants to converse simultaneously via a telephone
Printer/Scanner Unit GM-2090
 Printer/Scanner Unit GM-2090 Operating Instructions Scanner Reference 1 2 3 4 5 6 Sending Scan Files by E-mail Sending Scan Files to Folders Storing Files Using the Scanner Function Scanning Originals
Printer/Scanner Unit GM-2090 Operating Instructions Scanner Reference 1 2 3 4 5 6 Sending Scan Files by E-mail Sending Scan Files to Folders Storing Files Using the Scanner Function Scanning Originals
Setting up the printer
 Setting up the printer Checking the box contents 1 2 3 4 1 2 3 5 Name 8 7 6 Description 1 Black print cartridge Cartridges to be installed into the printer. 2 Color print cartridge Note: Cartridge combinations
Setting up the printer Checking the box contents 1 2 3 4 1 2 3 5 Name 8 7 6 Description 1 Black print cartridge Cartridges to be installed into the printer. 2 Color print cartridge Note: Cartridge combinations
ADVANCED USER S GUIDE
 ADVANCED USER S GUIDE MFC-9460CDN MFC-9465CDN Not all models are available in all countries. Version 0 UK/IRE User's Guides and where do I find it? Which manual? What's in it? Where is it? Safety and Legal
ADVANCED USER S GUIDE MFC-9460CDN MFC-9465CDN Not all models are available in all countries. Version 0 UK/IRE User's Guides and where do I find it? Which manual? What's in it? Where is it? Safety and Legal
International Packets
 Rate Card International Packets Effective from 2 April 2013 Pricing your mail Once you have selected the service you wish to use, calculate the price using the tables on the following pages. For more information
Rate Card International Packets Effective from 2 April 2013 Pricing your mail Once you have selected the service you wish to use, calculate the price using the tables on the following pages. For more information
Cisco Extensible Provisioning and Operations Manager 4.5
 Data Sheet Cisco Extensible Provisioning and Operations Manager 4.5 Cisco Extensible Provisioning and Operations Manager (EPOM) is a Web-based application for real-time provisioning of the Cisco BTS 10200
Data Sheet Cisco Extensible Provisioning and Operations Manager 4.5 Cisco Extensible Provisioning and Operations Manager (EPOM) is a Web-based application for real-time provisioning of the Cisco BTS 10200
DIGITAL MULTIFUNCTIONAL SYSTEM
 MODEL: MX-M283N MX-M363N MX-M453N MX-M503N DIGITAL MULTIFUNCTIONAL SYSTEM Quick Start Guide Before using the machine Functions of the machine and procedures for placing originals and loading paper. Copying
MODEL: MX-M283N MX-M363N MX-M453N MX-M503N DIGITAL MULTIFUNCTIONAL SYSTEM Quick Start Guide Before using the machine Functions of the machine and procedures for placing originals and loading paper. Copying
d-color d-color Code:
 d-color MF652/d-COLOR MF752 Code: 571506 PUBLICATION ISSUED BY: Olivetti S.p.A. Gruppo Telecom Italia Via Jervis, 77-10015 Ivrea (ITALY) www.olivetti.com Copyright 2012, Olivetti All rights reserved The
d-color MF652/d-COLOR MF752 Code: 571506 PUBLICATION ISSUED BY: Olivetti S.p.A. Gruppo Telecom Italia Via Jervis, 77-10015 Ivrea (ITALY) www.olivetti.com Copyright 2012, Olivetti All rights reserved The
Cisco Voice Services Provisioning Tool 2.6(1)
 Data Sheet Cisco Voice Services Provisioning Tool 2.6(1) The Cisco Voice Services Provisioning Tool (VSPT) provides a GUI for the creation, modification, and execution of signaling connections, trunks,
Data Sheet Cisco Voice Services Provisioning Tool 2.6(1) The Cisco Voice Services Provisioning Tool (VSPT) provides a GUI for the creation, modification, and execution of signaling connections, trunks,
Handling Originals Handling Paper Sending Faxes Receiving Faxes Selecting Send/Receive Settings Printing Reports...
 Fax Guide English Setting Up Your Fax Introducing FAX Utility (Windows Only)... 3 Power Supply Information... 3 Connecting a Phone or Answering Machine... 3 Checking Your Fax Connection... 4 Setting Up
Fax Guide English Setting Up Your Fax Introducing FAX Utility (Windows Only)... 3 Power Supply Information... 3 Connecting a Phone or Answering Machine... 3 Checking Your Fax Connection... 4 Setting Up
Advanced User s Guide
 Advanced User s Guide MFC-L8600CDW MFC-L8650CDW MFC-L8850CDW MFC-L9550CDW DCP-L8400CDN DCP-L8450CDW Not all models are available in all countries. Version 0 ARL/ASA/NZ User s Guides and where do I find
Advanced User s Guide MFC-L8600CDW MFC-L8650CDW MFC-L8850CDW MFC-L9550CDW DCP-L8400CDN DCP-L8450CDW Not all models are available in all countries. Version 0 ARL/ASA/NZ User s Guides and where do I find
Traffic Offload. Cisco 7200/Cisco 7500 APPLICATION NOTE
 APPLICATION NOTE Cisco 700/Cisco 700 Traffic offload allows exchange carriers to offload their telephony traffic to a packet network from the Public Switched Telephone Network (PSTN). By doing so, carriers
APPLICATION NOTE Cisco 700/Cisco 700 Traffic offload allows exchange carriers to offload their telephony traffic to a packet network from the Public Switched Telephone Network (PSTN). By doing so, carriers
User Guide. What You Can Do with This Machine. Getting Started. Copy. Fax. Print. Scan. Document Server. Web Image Monitor. Adding Paper and Toner
 User Guide What You Can Do with This Machine Getting Started Copy Fax Print Scan Document Server Web Image Monitor Adding Paper and Toner Troubleshooting Information for This Machine For safe and correct
User Guide What You Can Do with This Machine Getting Started Copy Fax Print Scan Document Server Web Image Monitor Adding Paper and Toner Troubleshooting Information for This Machine For safe and correct
Step 1: New Portal User User ID Created Using IdentityIQ (IIQ)
 Rockwell Automation PartnerNetwork Portal Single Sign-on (SSO) Login to Rockwell Automation PartnerNewtork Portal for Commercial Programs Participants Scope: This job aid provides instructions on how to
Rockwell Automation PartnerNetwork Portal Single Sign-on (SSO) Login to Rockwell Automation PartnerNewtork Portal for Commercial Programs Participants Scope: This job aid provides instructions on how to
Integrating CaliberRM with Mercury TestDirector
 Integrating CaliberRM with Mercury TestDirector A Borland White Paper By Jenny Rogers, CaliberRM Technical Writer January 2002 Contents Introduction... 3 Setting Up the Integration... 3 Enabling the Integration
Integrating CaliberRM with Mercury TestDirector A Borland White Paper By Jenny Rogers, CaliberRM Technical Writer January 2002 Contents Introduction... 3 Setting Up the Integration... 3 Enabling the Integration
FAX Option Type Facsimile Reference (option) <Basic Features> Operating Instructions
 ZCHH010N.eps FAX Option Type 4000 Operating Instructions Facsimile Reference (option) Read this manual carefully before you use this product and keep it handy for future reference. For
ZCHH010N.eps FAX Option Type 4000 Operating Instructions Facsimile Reference (option) Read this manual carefully before you use this product and keep it handy for future reference. For
Global entertainment and media outlook Explore the content and tools
 www.pwc.com/outlook Global entertainment and media outlook Explore the content and tools A comprehensive online source of global analysis for consumer/ end-user and advertising spending 5-year forecasts
www.pwc.com/outlook Global entertainment and media outlook Explore the content and tools A comprehensive online source of global analysis for consumer/ end-user and advertising spending 5-year forecasts
Sending Scan Files by . Sending Scan Files to Folders. Sending Scan Files Using WSD. Storing Files Using the Scanner Function
 Operating Instructions Scanner Reference 1 Sending Scan Files by E-mail 2 Sending Scan Files to Folders 3 Sending Scan Files Using WSD 4 Storing Files Using the Scanner Function 5 Saving Scan Files on
Operating Instructions Scanner Reference 1 Sending Scan Files by E-mail 2 Sending Scan Files to Folders 3 Sending Scan Files Using WSD 4 Storing Files Using the Scanner Function 5 Saving Scan Files on
User s Guide [Network Administrator]
![User s Guide [Network Administrator] User s Guide [Network Administrator]](/thumbs/82/86930976.jpg) User s Guide [Network Administrator] Table of contents 1 Introduction 1.1 Welcome... 1-2 1.1.1 User's guides... 1-2 1.1.2 User's Guide... 1-2 1.2 Conventions used in this manual... 1-3 1.2.1 Symbols used
User s Guide [Network Administrator] Table of contents 1 Introduction 1.1 Welcome... 1-2 1.1.1 User's guides... 1-2 1.1.2 User's Guide... 1-2 1.2 Conventions used in this manual... 1-3 1.2.1 Symbols used
EventBuilder.com. International Audio Conferencing Access Guide. This guide contains: :: International Toll-Free Access Dialing Instructions
 EventBuilder.com International Audio Conferencing Access Guide TM This guide contains: :: International Toll-Free Access Dialing Instructions :: ATFS (Access Toll-Free Service) Dialing Instructions ::
EventBuilder.com International Audio Conferencing Access Guide TM This guide contains: :: International Toll-Free Access Dialing Instructions :: ATFS (Access Toll-Free Service) Dialing Instructions ::
User Guide. What You Can Do with This Machine. Getting Started. Copy. Fax. Print. Scan. Document Server. Web Image Monitor. Adding Paper and Toner
 User Guide What You Can Do with This Machine Getting Started Copy Fax Print Scan Document Server Web Image Monitor Adding Paper and Toner Troubleshooting Appendix For information not in this manual, refer
User Guide What You Can Do with This Machine Getting Started Copy Fax Print Scan Document Server Web Image Monitor Adding Paper and Toner Troubleshooting Appendix For information not in this manual, refer
Command Center RX. User Guide
 Command Center RX User Guide Legal Notes Regarding Trademarks Unauthorized reproduction of all or part of this guide is prohibited. The information in this guide is subject to change without notice. Examples
Command Center RX User Guide Legal Notes Regarding Trademarks Unauthorized reproduction of all or part of this guide is prohibited. The information in this guide is subject to change without notice. Examples
Uploading protocols and Assay Control Sets to the QIAsymphony SP via the USB stick
 Uploading protocols and Assay Control Sets to the QIAsymphony SP via the USB stick This document describes how to upload protocols and Assay Control Sets to the QIAsymphony SP using the USB stick supplied
Uploading protocols and Assay Control Sets to the QIAsymphony SP via the USB stick This document describes how to upload protocols and Assay Control Sets to the QIAsymphony SP using the USB stick supplied
Cisco AS5300 Gateway - PBX Interoperability: NEC NEAX 2400 PBX using T1 PRI Interfaces to an H.323 Gateway
 Application Note Cisco AS5300 Gateway - PBX Interoperability: NEC NEAX 2400 PBX using T1 PRI Interfaces to an H.323 Gateway Introduction This Application Note describes the interoperability of a Cisco
Application Note Cisco AS5300 Gateway - PBX Interoperability: NEC NEAX 2400 PBX using T1 PRI Interfaces to an H.323 Gateway Introduction This Application Note describes the interoperability of a Cisco
E-Seminar. Voice over IP. Internet Technical Solution Seminar
 E-Seminar Voice over IP Internet Technical Solution Seminar Voice over IP Internet Technical Solution Seminar 3 Welcome 4 Objectives 5 Telephony in Business 6 VoIP and IP Telephony 7 Traditional Telephony
E-Seminar Voice over IP Internet Technical Solution Seminar Voice over IP Internet Technical Solution Seminar 3 Welcome 4 Objectives 5 Telephony in Business 6 VoIP and IP Telephony 7 Traditional Telephony
MX-FR41U. Data Security Kit Operation Guide. Contents
 MX-FR41U Data Security Kit Operation Guide Contents Introduction...2 When the data security kit is installed...4 Security settings of the data security kit...4 Document control function...4 Document Filing...4
MX-FR41U Data Security Kit Operation Guide Contents Introduction...2 When the data security kit is installed...4 Security settings of the data security kit...4 Document control function...4 Document Filing...4
U85026A Detector 40 to 60 GHz
 Operating and Service Manual U85026A Detector 40 to 60 GHz Serial Numbers This manual applies directly to U85026A detectors with serial numbers 100 and above. For additional information on serial numbers,
Operating and Service Manual U85026A Detector 40 to 60 GHz Serial Numbers This manual applies directly to U85026A detectors with serial numbers 100 and above. For additional information on serial numbers,
ES1624 MFP Setup and Installation Guide
 ES1624 MFP Setup and Installation Guide Installation Overview Notes, Cautions, and Warnings...4 Select Location...4 Checking Package Contents...4 Scanning Unit... 4 Printing Unit... 4 Setting Up the Printing
ES1624 MFP Setup and Installation Guide Installation Overview Notes, Cautions, and Warnings...4 Select Location...4 Checking Package Contents...4 Scanning Unit... 4 Printing Unit... 4 Setting Up the Printing
rview Produc Ove imil s ac ure at Operating Instructions c F (For Advanced Operations) Facsimile Transceiver ure csimile at Fe Advanced
 Problem Solving Setting Your Machine Network Scanner Feature Basic Facsimile Feature Advanced Facsimile Feature Appendix Advanced Internet Fax Feature Internet Fax/ Email Features Copy Feature Product
Problem Solving Setting Your Machine Network Scanner Feature Basic Facsimile Feature Advanced Facsimile Feature Appendix Advanced Internet Fax Feature Internet Fax/ Email Features Copy Feature Product
RICOH. Quick User Guide For Copying, Printing ing and Faxing
 RICOH Quick User Guide For Copying, Printing E-mailing and Faxing 1 Index Chapter 1: Chapter 2: Navigating the Ricoh Operation Panel Chapter 3: Making a Copy Chapter 4: Sending a Fax Enter a Fax Number
RICOH Quick User Guide For Copying, Printing E-mailing and Faxing 1 Index Chapter 1: Chapter 2: Navigating the Ricoh Operation Panel Chapter 3: Making a Copy Chapter 4: Sending a Fax Enter a Fax Number
User's Guide Applied Functions
 User's Guide Applied Functions Table of contents 1 Using Web Connection 1.1 Web Connection... 1-2 Web Connection...1-2 Operating environment...1-2 1.2 Operations required to use this function... 1-3 1.2.1
User's Guide Applied Functions Table of contents 1 Using Web Connection 1.1 Web Connection... 1-2 Web Connection...1-2 Operating environment...1-2 1.2 Operations required to use this function... 1-3 1.2.1
im2520f User Manual Basic Operations
 www.imagistics.com im2520f User Manual Basic Operations 2 Introduction Available Features Before Making Copies Basic Copy Operations Copy Paper Original Documents Specifying Copy Settings Touch Panel Messages
www.imagistics.com im2520f User Manual Basic Operations 2 Introduction Available Features Before Making Copies Basic Copy Operations Copy Paper Original Documents Specifying Copy Settings Touch Panel Messages
USING MCAFEE VIRUSSCAN ENTERPRISE 8.0I WITH CISCO CALLMANAGER
 APPLICATION NOTE USING MCAFEE VIRUSSCAN ENTERPRISE 8.0I WITH CISCO CALLMANAGER Cisco Systems does not formally certify antivirus products with Cisco CallManager software. However, the company recognizes
APPLICATION NOTE USING MCAFEE VIRUSSCAN ENTERPRISE 8.0I WITH CISCO CALLMANAGER Cisco Systems does not formally certify antivirus products with Cisco CallManager software. However, the company recognizes
Cisco ONS SDH 12-Port STM-1 Electrical Interface Card
 Data Sheet Cisco ONS 15454 SDH 12-Port STM-1 Electrical Interface Card The Cisco ONS 15454 SDH 12-Port STM-1 Electrical Interface Card (STM-1E) provides a cost-effective, high-speed electrical interface
Data Sheet Cisco ONS 15454 SDH 12-Port STM-1 Electrical Interface Card The Cisco ONS 15454 SDH 12-Port STM-1 Electrical Interface Card (STM-1E) provides a cost-effective, high-speed electrical interface
Quintiles vdesk Welcome Guide
 Quintiles vdesk Welcome Guide Dear Quintiles Clinical ASP User, Quintiles is pleased to announce vdesk, an unique solution part of the Clinical ASP platform offer. Quintiles vdesk, is a virtual desktop
Quintiles vdesk Welcome Guide Dear Quintiles Clinical ASP User, Quintiles is pleased to announce vdesk, an unique solution part of the Clinical ASP platform offer. Quintiles vdesk, is a virtual desktop
SOFTWARE USER S GUIDE
 SOFTWARE USER S GUIDE FAX-1820C 1Table of Contents 1 Using the machine as a printer...1-1 Using the Brother printer driver... 1-1 Features... 1-1 Choosing the right type of paper... 1-2 How to print your
SOFTWARE USER S GUIDE FAX-1820C 1Table of Contents 1 Using the machine as a printer...1-1 Using the Brother printer driver... 1-1 Features... 1-1 Choosing the right type of paper... 1-2 How to print your
Cisco Unified CallManager 4.0-PBX Interoperability: Mitel 3300 ICP Release 4.1 PBX to a Cisco 6608 Gateway using T1 QSIG with MGCP
 Application Note Cisco Unified CallManager 4.0-PBX Interoperability: Mitel 3300 ICP Release 4.1 PBX to a Cisco 6608 Gateway using T1 QSIG with MGCP Introduction This is an application note for connectivity
Application Note Cisco Unified CallManager 4.0-PBX Interoperability: Mitel 3300 ICP Release 4.1 PBX to a Cisco 6608 Gateway using T1 QSIG with MGCP Introduction This is an application note for connectivity
Purchasing. Operations 3% Marketing 3% HR. Production 1%
 Agenda Item DOC ID IAF CMC (11) 75 For Information For discussion For decision For comments to the author IAF End User Survey results (October 211) This report summarises the total responses to the IAF
Agenda Item DOC ID IAF CMC (11) 75 For Information For discussion For decision For comments to the author IAF End User Survey results (October 211) This report summarises the total responses to the IAF
LASER PRINTER. Operation Manual (for copier) Be sure to become thoroughly familiar with this manual to gain the maximum benefit from the product.
 LASER PRINTER Operation Manual (for copier) Be sure to become thoroughly familiar with this manual to gain the maximum benefit from the product. Before installing this product, be sure to read the installation
LASER PRINTER Operation Manual (for copier) Be sure to become thoroughly familiar with this manual to gain the maximum benefit from the product. Before installing this product, be sure to read the installation
Operator s Manual for FAX Unit
 MULTIFUNCTIONAL DIGITAL COLOR SYSTEMS / MULTIFUNCTIONAL DIGITAL SYSTEMS Operator s Manual for FAX Unit GD-1320/GD-1260 for ES9455 MFP ES9465 MFP/ES9475 MFP 2013 Oki Data Corporation All rights reserved
MULTIFUNCTIONAL DIGITAL COLOR SYSTEMS / MULTIFUNCTIONAL DIGITAL SYSTEMS Operator s Manual for FAX Unit GD-1320/GD-1260 for ES9455 MFP ES9465 MFP/ES9475 MFP 2013 Oki Data Corporation All rights reserved
X644e and X646e. Menus and Messages Guide. January 2006
 X644e and X646e Menus and Messages Guide January 2006 www.lexmark.com Lexmark and Lexmark with diamond design are trademarks of Lexmark International, Inc., registered in the United States and/or other
X644e and X646e Menus and Messages Guide January 2006 www.lexmark.com Lexmark and Lexmark with diamond design are trademarks of Lexmark International, Inc., registered in the United States and/or other
International Business Parcels Rate card
 International Business Parcels Rate card Effective from 2nd January 2018 Tracked Standard Tracked Tracked Signed Standard 1 Contents International Business Parcels services...3 International Business Tracked...4
International Business Parcels Rate card Effective from 2nd January 2018 Tracked Standard Tracked Tracked Signed Standard 1 Contents International Business Parcels services...3 International Business Tracked...4
Programming Note. Agilent Technologies Quick Reference Guide For the 8757D/E Scalar Network Analyzer
 Programming Note Agilent Technologies Quick Reference Guide For the 8757D/E Scalar Network Analyzer Manufacturing Part Number: 08757-90130 Printed in USA Print Date: July 1992 Agilent Technologies, Inc.
Programming Note Agilent Technologies Quick Reference Guide For the 8757D/E Scalar Network Analyzer Manufacturing Part Number: 08757-90130 Printed in USA Print Date: July 1992 Agilent Technologies, Inc.
Cisco Catalyst 2950 Series Software Feature Comparison Standard Image (SI) and Enhanced Image (EI) Feature Comparison
 Product Bulletin No. 1855 Cisco Catalyst 2950 Series Software Comparison and Comparison The Cisco Catalyst 2950 Series switches include two software image versions that support different degrees of functionality
Product Bulletin No. 1855 Cisco Catalyst 2950 Series Software Comparison and Comparison The Cisco Catalyst 2950 Series switches include two software image versions that support different degrees of functionality
Basic Operation Guide
 Basic Operation Guide For information about machine setup and software installation, see the Starter Guide. This guide describes the basic use of the machine. Read this guide after finishing the machine
Basic Operation Guide For information about machine setup and software installation, see the Starter Guide. This guide describes the basic use of the machine. Read this guide after finishing the machine
GW-WN150M 11b/g/n USB Wireless User Manual
 GW-WN150M 11b/g/n USB Wireless User Manual Wireless Local Area Network USB Card (For 802.11b/g/n Wireless Networks) Contents 1 Overview... 1 1.1 Product Introduction... 1 1.2 System Requirements... 1 1.3
GW-WN150M 11b/g/n USB Wireless User Manual Wireless Local Area Network USB Card (For 802.11b/g/n Wireless Networks) Contents 1 Overview... 1 1.1 Product Introduction... 1 1.2 System Requirements... 1 1.3
AN POST SCHEDULE OF CHARGES
 AN POST SCHEDULE OF CHARGES Effective from 4 April 2018 UNIVERSAL POSTAL SERVICES (Universal Services are specified in the Communications Regulation (Universal Postal Service) Regulations 2012, S.I. 280
AN POST SCHEDULE OF CHARGES Effective from 4 April 2018 UNIVERSAL POSTAL SERVICES (Universal Services are specified in the Communications Regulation (Universal Postal Service) Regulations 2012, S.I. 280
Macintosh Supplement
 Macintosh Supplement Read this manual carefully before you use this machine and keep it handy for future reference. For safe and correct use, be sure to read the Important Information in User s Guide before
Macintosh Supplement Read this manual carefully before you use this machine and keep it handy for future reference. For safe and correct use, be sure to read the Important Information in User s Guide before
501/421/361 User s Guide Advanced Function Operations (i-option)
 501/421/361 User s Guide Advanced Function Operations (i-option) . Contents 1 Introduction Terms and Conditions... 1-3 1.1 About this manual... 1-4 1.1.1 Configuration of this manual... 1-4 1.1.2 Explanation
501/421/361 User s Guide Advanced Function Operations (i-option) . Contents 1 Introduction Terms and Conditions... 1-3 1.1 About this manual... 1-4 1.1.1 Configuration of this manual... 1-4 1.1.2 Explanation
Operating Instructions
 Operating Instructions (For Scanner and Email) Digital Colour Imaging Systems Model No. DP-C354 / C264 Model No. DP-C323 / C263 / C213 Before operating this machine, please carefully read this manual,
Operating Instructions (For Scanner and Email) Digital Colour Imaging Systems Model No. DP-C354 / C264 Model No. DP-C323 / C263 / C213 Before operating this machine, please carefully read this manual,
Quick Guide FS-C1020MFP. Names and Locations. Using the Copier Function. Using the Scanner Function. Using the Fax Function.
 FS-C1020MFP Quick Guide Names and Locations Using the Copier Function Using the Scanner Function Using the Fax Function Troubleshooting Removing Paper Jams Print Cartridges Read this manual carefully before
FS-C1020MFP Quick Guide Names and Locations Using the Copier Function Using the Scanner Function Using the Fax Function Troubleshooting Removing Paper Jams Print Cartridges Read this manual carefully before
User s Guide [FK-502 Fax Operations]
![User s Guide [FK-502 Fax Operations] User s Guide [FK-502 Fax Operations]](/thumbs/73/69335253.jpg) User s Guide [FK-502 Fax Operations] Contents Contents Contents Introduction...x-10 ACKNOWLEDGEMENT:...x-10 COPYRIGHT...x-10 EXEMPTION...x-10 Special Notice to User...x-11 For Canada...x-11 For U.S.A....x-11
User s Guide [FK-502 Fax Operations] Contents Contents Contents Introduction...x-10 ACKNOWLEDGEMENT:...x-10 COPYRIGHT...x-10 EXEMPTION...x-10 Special Notice to User...x-11 For Canada...x-11 For U.S.A....x-11
MULTIFUNCTIONAL DIGITAL COLOR SYSTEMS / MULTIFUNCTIONAL DIGITAL SYSTEMS. MFP Management Guide
 MULTIFUNCTIONAL DIGITAL COLOR SYSTEMS / MULTIFUNCTIONAL DIGITAL SYSTEMS MFP Management Guide 2016 TOSHIBA TEC CORPORATION All rights reserved Under the copyright laws, this manual cannot be reproduced
MULTIFUNCTIONAL DIGITAL COLOR SYSTEMS / MULTIFUNCTIONAL DIGITAL SYSTEMS MFP Management Guide 2016 TOSHIBA TEC CORPORATION All rights reserved Under the copyright laws, this manual cannot be reproduced
High-Availability Solutions for SIP Enabled Voice-over-IP Networks
 White Paper High-Availability Solutions for S Enabled Voice-over- Networks The rapid evolution of voice and data technology is significantly changing the business environment. The introduction of services
White Paper High-Availability Solutions for S Enabled Voice-over- Networks The rapid evolution of voice and data technology is significantly changing the business environment. The introduction of services
Agilent IntuiLink for Infiniium Software for the Agilent Technologies Infiniium-Series Oscilloscopes. Getting Started With Agilent IntuiLink
 Agilent IntuiLink for Infiniium Software for the Agilent Technologies Infiniium-Series Oscilloscopes Getting Started With Agilent IntuiLink Warranty A copy of the specific warranty terms applicable to
Agilent IntuiLink for Infiniium Software for the Agilent Technologies Infiniium-Series Oscilloscopes Getting Started With Agilent IntuiLink Warranty A copy of the specific warranty terms applicable to
