CN2510 Async Server User s Manual.
|
|
|
- Daniela Wilson
- 6 years ago
- Views:
Transcription
1 CN2510 Async Server User s Manual First Edition, May 2004
2 CN2510 Async Server User s Manual The software described in this manual is furnished under a license agreement and may be used only in accordance with the terms of that agreement. Copyright Notice Copyright 2004 Moxa Technologies Co., Ltd. All rights reserved. Reproduction without permission is prohibited. Trademarks MOXA is a registered trademark of the Moxa Group. All other trademarks or registered marks in this manual belong to their respective manufacturers. Disclaimer Information in this document is subject to change without notice and does not represent a commitment on the part of Moxa. Moxa provides this document as is, without warranty of any kind, either expressed or implied, including, but not limited to, its particular purpose. Moxa reserves the right to make improvements and/or changes to this manual, or to the products and/or the programs described in this manual, at any time. Information provided in this manual is intended to be accurate and reliable. However, Moxa Technologies assumes no responsibility for its use, or for any infringements on the rights of third parties that may result from its use. This product might include unintentional technical or typographical errors. Changes are periodically made to the information herein to correct such errors, and these changes are incorporated into new editions of the publication.
3
4 Chapter 1 Introduction Chapter 2 Getting Chapter 3 Knowing Chapter 4 Chapter 5 Setting Table of Contents Product Features Hardware Software Package Checklist Front Panel Rear Panel Bottom Label Started Hardware Installation Desktop Rackmount Wiring Requirements Connecting CN2510-8/16 s Power Connecting CN2510-8/16-48V s Power Grounding CN2510-8/16-48V Connecting to the Network Connecting to a Serial Device Connecting to the Console Port Entering Console Utility Configuration Checklist Entering Console via Telnet Terminal Run a Telnet Program Entering Console via Console Terminal Basic Server Configuration Basic Server Configuration II Advanced Server Configuration Save Restart Your Application Windows Real COM (NT Real COM mode) Linux Real TTY/Unix Fixed TTY (NT Real COM mode) Device Control (ASPP, RAW mode) UDP Communication (RAW UDP mode) Console Management (Rtelnet mode) Terminal Access (ASCII, BIN mode) Multi-host TTY (Fix TTY mode) Dial-in/out of Band Management (PPP/SLIP mode) Network Printer (RAW/LPD mode) Multiplexor Access (Term_BIN/Rtelnet mode) Setting up Windows Real COM/Linux Real TTY/Unix Fixed TTY.4-1 Configuring Port Operation Mode Port Menu [Mode] NT Real COM Mode Configuring Port Connection Setting Port Menu [Line] Setting up Hosts Setting up Windows XP/2003 Hosts Setting up Windows 2000 Hosts Setting up Windows 95/98/ME/NT Hosts up Device Control Configuring Port Operation Mode Port Menu [Mode] ASPP Mode
5 Chapter 6 Chapter 7 Setting Chapter 8 Chapter 9 Chapter 10 Chapter 11 RAW Mode Configuring Port Setting Port Menu [Line] Save Restart ASPP Library Introduction ASPP Examples for Unix ASPP Examples for Windows Setting up UDP Communication Configuring Port Operation Mode Port Menu [Mode] Raw UDP Mode Configuring Port Setting Port Menu [Line] Save Restart up Console Management Configuring Port Operation Mode Port Menu [Mode] RTelnet Mode Configuring Port Setting Port Menu [Line] Save Restart Setting up Terminal Access Configuring Port Operation Mode Port Menu [Mode] TERM_ASC Mode TERM_BIN Mode Configuring Port Setting Port Menu [Line] Save Restart Setting up Multi-host TTY Configuring Port Operation Mode Port Menu [Mode] Fix TTY Mode Configuring Port Setting Port Menu [Line] Save Restart Setting up Hosts Installing and Compiling Moxatty Moxatty for Different Applications Using Moxatty Setting up Dial-in/out of Band Management Configuring Port Operation Mode Port Menu [Mode] PPPD/PPP Mode SLIPD/SLIP Mode Dynamic Mode Configuring Port Setting Port Menu [Line] Configuring Modem Initialization Port Menu [Modem] Optional Welcome Message Port Menu [Welcome_MSG] Optional local user information Server Menu [User_table] Save Restart Setting up Network Printer Configuring Port Operation Mode Port Menu [Mode] Raw PRN Mode LPD PRN Mode Configuring Port Setting Port Menu [Line] Save Restart
6 Chapter 12 Chapter 13 Chapter 14 Administrative Setting up Unix Hosts Setting up a SCO Unix Host Setting up a SOLARIS X86 Host Setting up a LINUX Host Setting up Windows Hosts Setting up a Windows NT Host Setting up a Windows 2000 Host Setting up Multiplexor Access Configuring Port Operation Mode Port Menu [Mode] RTelnet Mode TERM_BIN Mode Configuring Port Setting Port Menu [Line] Save Restart Setting up Routing Configuring Dynamic RIP SERVER [Adv.] What is RIP? Configuring RIP Configuring Static Routing Table SERVER [Route_table] Configuring Routing Table Static Routing Examples Save Restart Utility Utility Ping Utility Monitor Line Network Async Routing PPP-Trace Utility Diagnostic Utility Upgrade Upgrade through Windows Utility Console Terminal Upgrade Upgrade through Serial Console Remote RCP Upgrade Setting Export Console Terminal Export Remote RCP Export Setting Import Console Terminal Import Remote RCP Import Default Console Terminal Problems... A-1 Terminal Port Problems... A-3 How to Save CN2510 s Parameters... A-3 ASPP Port Problems... A-4 SLIP/PPP Connection Problems... A-4 RADIUS Problems... A-4 What is RADIUS?... B-2 Definition...B-2 Client/Server Architecture...B-2 Setting up CN B-2 Setting up the RADIUS Server IP Address...B-2 Setting up Port Configuration...B-3
7 Setting up UNIX Hosts... B-5 Installing the RADIUS Execution File...B-5 RADIUS Server Configuration...B-6 Basic/Extended Permission Group Setting...B-7 Setting up Windows NT Hosts... B-10 Setting up Windows 2000 Hosts... B-12 Setting up Windows 2003 Hosts... B-15 Pin Assignments... D-2 10/100BaseTX Port Pin Assignment... D-2 Console Port Pin Assignment... D-2 Async RS-232 Port Pin Assignment... D-2 Cable Wiring... D-2 10/100BaseTX Port Cable Wiring... D-2 Async RS-232 Port Cable Wiring... D-3 DB9 and DB25 Connector Pin Assignment... D-4 MOXA Internet Services... F-2 Problem Report Form... F-3 Product Return Procedure... F-4
8
9 Chapter 1 1 Introduction Welcome to Moxa CN2510 Async Server, a communication server with 4/8/16 asynchronous RS-232 ports and one 10/100 Mbps Ethernet LAN port. CN2510 Async Server can be used to connect terminals, modems, printers, and other asynchronous serial devices to LAN hosts. CN2510 complies with TCP/IP and IEEE specifications using standard Ethernet 10/100BaseT and twisted pair 10/100BaseTX cable as the physical medium. The following topics are covered in this chapter: Product Features Hardware Software Package Checklist Front Panel Rear Panel Bottom Label
10 Product Features Hardware Software 1 LAN ports (Ethernet auto-detection 10/100 Mbps) Surge protection for each serial port 4 MB RAM, 2 MB Flash ROM Tx/Rx LED for each serial port System Status LEDs 8 or 16 RJ45 RS-232 serial ports, with up to Kbps speed ASCII/Binary terminal modes with max. of 8 Telnet and Rlogin sessions Supports Point to Point Protocol (PPP and PPPD) Supports Serial Line Internet Protocols (SLIP and SLIPD) Dynamic auto-recognition of Terminal, SLIP or PPP Supports Dial-on-demand, Dial-out Remote serial printing (RLP) CN2510 Async Server Proprietary Protocol (ASPP) for TCP/IP socket programming RAW mode for transparent data transmission Reverse Telnet SNMP Agent for network management Network protocols: TCP/IP, UDP, ICMP, NetBEUI, DHCP Application protocols: Telnet, Rlogin, Rtelnet, RAW TCP, RAW UDP, RCP, WINS, LPD, DNS, Multi-Host Security protocols: RADIUS, Dial-back, PAP, CHAP, Local user / password Real COM port driver for Windows 95/98/ME/NT/2000/XP/2003 Fixed TTY: SCO Open Server5, SCO UnixWare 7, Linux 2.2.x, Linux 2.4.x Static Routing, RIP I/II protocols Windows-like administrative CONSOLE utility from a fixed console port, or by Telnet from a networked host Password protection and extensive user accounting functions Easy firmware upgrade via Flash ROM Package Checklist CN2510 Async Server products are shipped with the following items: 1 CN2510 Async Server 1 AC power Cord (for AC Model only) 1 Documentation and Software CD-ROM Quick Installation Guide (English and Simplified Chinese) 1 RJ45 Loopback Tester Product Warranty Booklet Rackmount kit including 2 brackets and 8 screws Desktop kit including 4 pads 1-2 CN2510 User s Manual
11 Introduction Front Panel LCM Display Push Buttons LED Indicators Reset Button LED Color Description Reset None If you forget the password, press this button for 5 seconds, then the password will be removed. Ready Red Displays CN2510 system is powered on Ready Green Displays CN2510 system is ready Serial Tx Green Displays serial port transmission Serial Rx Yellow Displays serial port reception Rear Panel Power Input 10/100M Ethernet Port Power On/Off RS-232 Consoler Port Serial Ports Connector AC Power Input Power On/Off Switch Function Automatic detection of V, 47-63Hz AC power supply (CN or CN2510-8) Automatic detection of 12-48VDC, 1.01A at 12V, 240 ma at 48V DC power supply (CN V or CN V) I indicates power on; O indicates power off (for AC Model only) RS-232 Console Port One RJ45 female connector for console terminal connection LAN Serial Ports Auto detection for 10/100 Mbps UTP connection One RJ45 male connector for DCE modem connection Bottom Label The server s serial number and MAC address is printed on a label fixed to the bottom of the server. CN2510 has 1 LAN ports, 1 MAC addresses. The MAC address is the unique hardware Ethernet address used to identify a network hardware product. Please write the number down here for later reference. LAN 1 MAC address: CN2510 User s Manual 1-3
12
13 Chapter 2 2 Getting Started This chapter includes instructions on where and how to install CN2510 Async Server, and discusses both basic and advanced software configuration. The following topics are covered: Hardware Installation Desktop Rackmount Wiring Requirements Connecting CN2510-8/16 s Power Connecting CN2510-8/16-48V s Power Grounding CN2510-8/16-48V Connecting to the Network Connecting to a Serial Device Connecting to a Console Entering Console Utility Configuration Checklist Entering Console via Telnet Terminal Run Telnet Program Entering Console via Console Terminal Basic Server Configuration I Basic Server Configuration II Advanced Server Configuration Save Restart
14 Hardware Installation Desktop Place your CN2510 on a clean, flat, well-ventilated desktop. For better ventilation, attach the 4 pads from the desktop kit to the bottom of the unit, and leave some space between the CN2510 and other equipment. Do not place equipment or objects on top of the unit, as this might damage the server. Rackmount CN2510 is designed to be mountable in a standard 19-inch rack. Use the enclosed pair of L-shaped metal plates and screws to fasten your CN2510 to the rack cabinet. There are two options. You can lock either the front or rear panel of the CN2510 to the front of the rack. Each L-shaped plate has 6 holes, leaving two outer or inner holes open for your convenience. Wiring Requirements Safety First! Be sure to disconnect the power cord before installing and/or wiring your CN2510. Wiring Caution! Calculate the maximum possible current in each power wire and common wire. Observe all electrical codes dictating the maximum current allowable for each wire size. If the current goes above the maximum ratings, the wiring could overheat, causing serious damage to your equipment. Temperature Caution! Please take care when handling CN2510. When plugged in, CN2510 s internal components generate heat, and consequently the casing may feel hot to the touch. You should also pay attention to the following points: Use separate paths to route wiring for power and devices. If power wiring and device wiring paths must cross, make sure the wires are perpendicular at the intersection point. NOTE: Do not run signal or communication wiring and power wiring in the same wire conduit. To avoid interference, wires with different signal characteristics should be routed separately. You can use the type of signal transmitted through a wire to determine which wires should be kept separate. The rule of thumb is that wiring that shares similar electrical characteristics can be bundled together. Keep input wiring and output wiring separate. Where necessary, it is strongly advised that you label wiring to all devices in the system. 2-2 CN2510 User s Manual
15 Getting Started Connecting CN2510-8/16 s Power Connect CN VAC power line with its AC connector. If the power is properly supplied, the Ready LED will show a solid red color until the system is ready, at which time the Ready LED will change to a green color. Connecting CN2510-8/16-48V s Power To connect CN2510-8/16-48V s power cord with its terminal block, follow the steps given below: 1. Loosen the screws on the V + and V - terminals of CN2510-8/16-48V s terminal block. 2. Connect the power cord s 48 VDC wire to the terminal block s V + terminal, and the power cord s DC Power Ground wire to the terminal block s V - terminal, and then tighten the terminal block screws. (Note: CN2510-8/16-48V can still operate even if the DC 48V and DC Power Ground are reversed.) If the power is properly supplied, the Ready LED will show a solid red color until the system is ready, at which time the Ready LED will change to a green color. NOTE You should use 8 kg-cm of screw torque and AWG of suitable electric wire to connect CN2510-8/16-48V s power cord to its terminal block. Grounding CN2510-8/16-48V Grounding and wire routing helps limit the effects of noise due to electromagnetic interference (EMI). Run the ground connection from the ground screw to the grounding surface prior to connecting devices. The Shielded Ground (sometimes called Protected Ground) contact is the second contact from the right of the 5-pin power terminal block connector located on the rear panel of CN2510-8/16-48V. Connect the SG wire to the Earth ground. This product is intended to be mounted to a well-grounded mounting surface such as a metal panel. Connecting to the Network Connect one end of the Ethernet cable to CN2510 s 10/100M Ethernet port and the other end of the cable to the Ethernet network. There are 2 LED indicators located on the bottom left and right corners of the Ethernet connector. If the cable is properly connected, CN2510 will indicate a valid connection to the Ethernet in the following ways: The bottom right corner LED indicator maintains a solid green color when the cable is properly connected to a 100 Mbps Ethernet network. The bottom left corner LED indicator maintains a solid orange color when the cable is properly connected to a 10 Mbps Ethernet network. Connecting to a Serial Device Connect the serial data cable between CN2510 and the serial device. CN2510 User s Manual 2-3
16 Connecting to the Console Port A console is a combination of keyboard and monitor, and is used to configure settings and to monitor the status of your system. If you do not have a network environment, use a terminal, a PC running UNIX, or a PC with terminal emulation software (e.g., HyperTerminal in Windows; PComm by Moxa, parameters setting as baud rate: bps, parity check: None, data bit: 8, stop bit 1, terminal type: VT100). Use an RJ45-to-DB25 or to DB9 cable to connect the terminal to the console socket. Entering Console Utility Console Utility is the main application needed to set up the server/port configuration, and to execute utilities such as ping, diagnosis, monitor, and upgrade. There are two ways to enter Console Utility. One is to use terminal emulation through a console terminal, and the other is to telnet from a network terminal. NOTE There are two ways to enter Console Utility. If your network is already setup, you can use Windows utility to find and then telnet to CN2510 s IP address. If your network environment is not setup yet, you should use Moxa PComm Terminal to establish a direct console connection. Configuration Checklist Complete the following information table before entering Console Utility to configure your CN2510. Check with your network administrator if you do not know all of the required information. Basic Information for CN2510 Name Location LAN1 IP address LAN1 IP netmask LAN1 default gateway IP address Domain server 1 IP address Domain server 2 IP address WINS server IP address Console password Entering Console via Telnet Terminal Properly connect CN2510 to your LAN and then turn on the power. Use Moxa Windows Utility to find CN2510 s IP address, and then telnet to the IP address to enter the CN2510 console. CN2510 Windows Utility CN2510 Utility is a convenient Windows utility that can be used to find both the name and IP address of your CN2510. You can then telnet the server to complete the configuration process and to gather information about all servers on the network. 2-4 CN2510 User s Manual
17 Getting Started 1. Run upgrade.exe, located on the CN2510 CD. \Software\Firmware\upgrade.exe 2. CN2510 Utility starts searching for all CN2510s on the network. 3. CN2510 Utility lists all available servers on the network. Note that servers in gray are password protected. Double click the server in black, or click on from the menu bar to see the server settings. 4. The server s general information is shown below. If necessary, change the settings (e.g. server IP address as ), and then click OK to accept the configuration. CN2510 User s Manual 2-5
18 5. If you can t find the server in the list, double-check the server s power and network connections, and then use search to try locating the server again. Run a Telnet Program 1. Telnet over the network to the server s IP address. Choose ansi/vt100 and press Enter 2. CN2510 s MAIN MENU is shown below. 3. Familiarize yourself with the cursor movement functions before starting the configuration process. Move Enter to next menu Back to previous menu Fast Key Key [Up/Down/Left/Right] Arrow Key or [Tab] Key [Enter] Key [Esc] Key Capital letter of the word NOTE If you have problems using the arrow keys to move the cursor, click on the Terminal menu, choose Preferences, and then select VT100 Arrows in the Terminal Preferences window. Press OK to go back to the Main Menu, and then it can work properly now. 2-6 CN2510 User s Manual
19 Getting Started Entering Console via Console Terminal If you do not know the CN2510 s IP address, or it is not possible to use Telnet, you can instead use a direct console connection to enter the CN2510 console. First find a terminal emulation program for the console PC, such as HyperTerminal, which provides terminal emulation programs for Windows. However, we recommend using Moxa PComm Terminal Emulator, which is included on the CN2510 CD. You simply need to run the pcterm.exe program. 1. If you are using Windows 9x/ME/NT, run PComm26.exe from the directory of Win9xNT. If you are using Windows 2000/XP/2003, run PComm2K.exe from the directory of Win2kXP2003. CN2510 User s Manual 2-7
20 2. Click on Next to Continue. 3. Select a directory in which to install CN2510 Utility and click on Next to accept. Then click on Next again to confirm and start. 4. When the installation is complete, run Start Programs PComm Terminal Emulator. 5. Use an RJ45 to DB25 female cable to connect to the CN2510 console port. Turn on CN2510, start PComm Terminal, and then open a new connection by clicking on the icon indicated below. 2-8 CN2510 User s Manual
21 Getting Started 6. In Communication Parameter, select COM2 for console connection, for Baud Rate, 8 for Data Bits, None for Parity, and 1 for Stop Bits. 7. In Terminal, select VT100 for terminal type. Press Enter to confirm. 8. Type 1 to select ansi/vt100 terminal type, and press Enter to enter MAIN MENU. CN2510 User s Manual 2-9
22 9. You may use Edit Font to choose a different font display for MAIN MENU. 10. After entering CN2510 s MAIN MENU, use the following keys to move and select. Familiarize yourself with these cursor movement functions before we start the configuration process. Move Enter to next menu Back to previous menu Fast Key Key [Up/Down/Left/Right] Arrow Key or [Tab] Key [Enter] Key [Esc] Key Capital letter of the word Basic Server Configuration After learning how to enter Console Utility and CN2510 Utility, you can start to configure basic information for your CN2510. First enter Console Utility by either using a console terminal or Telnet terminal, as illustrated earlier in this chapter. 1. In MAIN MENU, use the arrow keys to select Server, and then press Enter. 2. In SERVER MENU, select Info., and then press Enter. 3. In Info., you must change the name, IP address, netmask, and any other information on your checklist (use the arrow keys to move the cursor). Press Esc to return to SERVER MENU CN2510 User s Manual
23 Getting Started Async server name-this field contains the name of this CN2510. CN2510 uses this name to identify itself when requested by an SNMP station or UNIX host. The name should be an ASCII string with length no more than 40 characters. Spaces are allowed. Async server location-this field contains the location of this CN2510. CN2510 will report this location to the SNMP station when requested. The name should be an ASCII string with length no more than 44 characters. Spaces are allowed. Async server serial number-each CN2510 Async Server has its own unique serial number. Domain server 1/2 IP address-a Domain Name Server is a network host that contains information about host name to IP address translations. One host can request another host's address from the Domain Name Server. The two fields contain the IP address of the primary and secondary Domain Name Server. When a user tries to make a connection, CN2510 first checks the host table defined in [Host] menu. If there is no matching entry, CN2510 sends a query to the Domain Name Server. WINS function disable-to enable WINS server or disable WINS server. The default setting is enable. WINS server IP address-the WINS (Windows Name Server) Server contains a dynamic database to map computer names to IP addresses. Microsoft Windows computers can send name resolution to the WINS server. WINS makes use of NetBIOS over TCP/IP mode of operation. Although TCP/IP protocol software uses IP addresses, users use symbolic names, such as computer names, to identify the computers on the network. If there is a WINS Server in the network, this field can assign an IP address to it. Console password-if you specify a password, you will need to enter it every time you want to use Console Utility. Write down the password. If you accidentally lose it, you will need to use the reset password button to reset it. You should only use the console password when absolutely necessary. NOTE Write your console password in a safe place before setting it. Basic Server Configuration II 1. In MAIN MENU, use the arrow keys to select Server, and then press Enter. CN2510 User s Manual 2-11
24 2. In SERVER MENU, select Lan, and then press Enter. 3. In Lan, you must change the IP address, netmask, and any other information on your checklist (use the arrow keys to move the cursor). Press Esc to return to SERVER MENU. Ethernet LAN port 1: DHCP (client)-to enable or disable DHCP function. When DHCP is enabled, CN2510 will initiate the connection with the DHCP Server over the network, and the DHCP Server will assign an available IP address and Netmask to CN2510 LAN1. If there is no available IP address, CN2510 LAN1 will use the original IP address, and keep sending request to the DHCP Server. Async server IP address-this field MUST contain an IP address unique to the network. The IP address is written using the notation "ddd.ddd.ddd.ddd", in which each 'ddd' is a nonnegative decimal number less than 256 (i.e., an 8-bit integer). The default value is Async server IP netmask-this field contains the server Ethernet IP network mask pattern. 'Blank' means the network mask depends on IP address classes. For example, if the IP address is , belonging to class C (please refer to Appendix C), the network mask should be set to Default gateway IP address-this field is the IP address of a router on the local network. The default gateway is used when a packet is sent to an IP address that is not on the local network and not specified in CN2510 s local routing table. Ethernet speed-the Ethernet interface is 10BaseT or 100BaseT. Depending on the physical connection, the interface is selected automatically when the power is turned on, with the default set at 10BaseT. Modification of this field is not allowed. Ethernet address-this field contains the hardware Ethernet address. Modification of this field is not allowed. Advanced Server Configuration If you have settings for RADIUS, SNMP, or Routing, select Adv. and press Enter CN2510 User s Manual
25 Getting Started RADIUS server IP-This field contains the IP address of the RADIUS server. RADIUS is short for Remote Authentication Dial-In User Service, and is used to authenticate remote dial-in users connecting from any ISP (Internet Service Provider). Skip this field if you do not have a RADIUS server on your network. Windows NT includes RADIUS software. For UNIX-based platforms use the RADIUS software provided by Moxa (see the CN2510 CD). Please refer to Appendix B for more information. NOTE The RADIUS server and CN2510 SHOULD be able to communicate. To verify this, make sure that the two servers can successfully ping each other. RADIUS key-this is a shared key for RADIUS protocol. If you have a RADIUS server, you will have to create a password here. UDP port (1:1645 2:1812)-Two choices are available for RADIUS UDP port numbers. The early deployment of RADIUS was done using port number 1645, but this later conflicted with the RFC standard. The officially assigned port number for RADIUS is now We recommend, however, that you use the old RADIUS server UDP port number of 1645, since many companies still use it. Check the UDP port number in your RADIUS server software to determine the proper choice. Enable RADIUS accounting-the default for this field is yes. If your RADIUS Server does not offer this function, please set it to No. SNMP community name-the SNMP community name can be used to guarantee minimal security for SNMP communication. Only SNMP stations with the same community name can access SNMP agents like Async Server. Choose a community name with no more than 16 ASCII characters. The default name is 'public'. SNMP trap server IP address-this field specifies the IP address of the SNMP trap server. CN2510 will report to the SNMP trap server each time it restarts the unit. You may skip this if no SNMP is needed. Ethernet IP forwarding-cn2510 is able to process forwarding packets between different segments within TCP/IP-based networks. When enabled, CN2510 will use its Ethernet routing ability to recognize an incoming packet that requires further forwarding action. Routing protocol-cn2510 supports RIP (Routing Information Protocol) versions 1 and 2, a widely used protocol specifying how routers exchange routing table information. With RIP, routers (or CN2510s) periodically exchange entire tables. TCP retransmission timeout-this field is used to control the time CN2510 waits to retransmit after a transmission failure occurs. CN2510 User s Manual 2-13
26 SIO data transfer timeout-this field defines the time CN2510 waits to send serial data to the Ethernet. The unit is milliseconds. Decreasing the timeout setting increases the efficiency. Host Table The Host_table is used to edit frequently referred to host names and their corresponding IP addresses. The advantage is that you can easily refer to a host by name instead of by IP address. The host table can hold up to 16 [Host name]-[host IP address] entries. Route Table The Route_table is designed to specify routing parameters. Gateway specifies the gateway IP address or the interface source IP address that data packets should be sent to. Destination specifies the IP address of a host or network that the route is connecting to. Netmask specifies the mask pattern of the destination network. Metric indicates the number of hops from source to the destination. Refer to chapter 14 for routing settings CN2510 User s Manual
27 Getting Started User Table The User_table is used for local authentication in dial-in/out access. The CN2510 User Table, which holds information for up to 64 users, can be used if you do not have an external RADIUS server for authentication. Save 1. Press Y to save previous settings when exiting SERVER MENU. 2. You may also save at a later time. In MAIN MENU, select save to save all changed settings, and then press Enter to confirm. CN2510 User s Manual 2-15
28 Restart 1. In MAIN MENU, select Restart. 2. Select System and then press Enter to continue. 3. The system will restart and the Telnet/Console session will terminate CN2510 User s Manual
29 Chapter 3 3 Knowing Your Application This chapter discusses a variety of applications for CN2510 Async Server. Refer to the following diagrams to see which application matches your own. Determining your application will help you save time configuring both the hardware and software. CN2510 is a Async Server that can multitask, supporting various operation modes for different serial ports. The examples in this chapter will explain each operation mode in details. Users can use a combination of various operation modes according to the nature of each application. The operation modes written in the brackets after each application are actual operation modes used when configuring CN2510s. For example, the operation mode of Windows Real COM application is NT Real COM mode. The following topics are covered: Windows Real COM/Linux Real TTY/Unix Fixed TTY (NT Real COM mode) Device Control (ASPP, RAW mode) UDP Communication (RAW UDP mode) Console Management (Rtelnet mode) Terminal Access (ASCII, BIN mode) Multi-host TTY (Fix TTY mode) Dial-in/out of Band Management (PPP/SLIP mode) Network Printer (RAW/LPD mode) Multiplexor Access (Term_BIN/Rtelnet mode)
30 Windows Real COM (NT Real COM mode) Moxa offers the COM port driver for the whole series of Windows to control Moxa CN2510 Async Server s serial ports. Through CN2510 Async Server, many applications which implemented serial boards can be enhanced to an Ethernet environment without modifying the software they are using right now. The original software can still be used to control COM3, COM4 and COM5. By using the Real COM driver provided by Moxa, users can control and operate these serial ports as Windows local Real COM ports. CN2510 s serial ports can be used by more than 1 PC as shown below. Refer to chapter 4 for more details about Windows Real COM port driver. Linux Real TTY/Unix Fixed TTY (NT Real COM mode) In the Linux environment, Moxa offers Real TTY port driver for serial ports, which allows you to easily control CN2510 Async Servers serial ports. Through CN2510 Async Server, many applications which implemented serial boards can be enhanced to an Ethernet environment without modifying the software they are using right now. The original software can still be used to control TTYS0, TTYS1 and TTYS2. By using the Real TTY driver provided by Moxa, users can control and operate these serial ports as Linux local Real TTY ports. Refer to chapter 4 for more details about Linux Real TTY port driver. In the Unix environment, Moxa offers Fixed TTY port driver. By using this software, users can use and operate CN2510s serial port as Unix local TTY ports. Compared with Unix Fixed TTY, the TTY ports installed by Linux Real TTY port driver can have better control over the data transmission of serial ports and modem signals, such as DTR, DSR, RTS, and CTS. Moxa offers Fixed TTY driver for Unix users. Fixed TTY driver can provide software reception and transmission function for serial ports. Compared to Real TTY, Fixed TTY cannot provide control ability over modem signals (DTR, DSR, RTS, and CTS). 3-2 CN2510 User s Manual
31 Knowing Your Application Device Control (ASPP, RAW mode) For Device Control application, users can use standard Linux/Unix Socket programming in Linux/Unix or WinSock programming in the Windows environment to directly control devices data transmission. In this application, users use the standard Socket programming to communicate with the CN2510, and the operation mode used is TCP RAW mode, focusing only on data transmission without serial port control or serial modem signals control. Users can also use ASPP protocol, exclusively provided by Moxa, to communicate with the CN2510. Whether users use Linux/Unix Socket programming or Windows WinSock programming, IP is used as the communication agent between hosts and devices. The only difference is whether users need ASPP to set up communication parameters or modem signals. If applications do not need to set up communication parameters, for example Baud rate, Parity, etc., TCP RAW mode is a good solution to purely handle the serial data communications. If applications need to set up communication parameters or control the modem signals, like DTR, RTS, Break, etc., application software can use Moxa s ASPP lib. to ease the programming without really understand the protocol or behavior to communicate with CN2510. UDP Communication (RAW UDP mode) UDP is a non connection-oriented data transmission method. UDP has advantages of high speed and high data transmission efficiently, eliminating TCP s handshaking process. But it comes with the price of sacrificing data integrity. UDP doesn t have the functions of re-assembling and retransmitted packets like TCP when data is missing. When data needs to be transmitted fast to the Ethernet, and application software at the upper level can be responsible for data s correctness, the UDP is a very ideal transmission method. In addition, UDP can also use broadcasting or multicasting technologies to handle point to multi-point transmissions. UDP is an ideal transmission way when a serial device needs to transmit data to another group of devices or PCs. Refer to chapter 6 for detailed information and configuration instructions. CN2510 User s Manual 3-3
32 Console Management (Rtelnet mode) Console management is commonly used upon Console/AUX or COM port of routers, switches, and UPS. Rtelnet works the same as RAW mode that they only listen to one specific TCP port after booting up, and wait for the host on the network to initiate the connection. The difference is that the RAW mode does not provide conversion function of telnet protocol. If the connected devices need to use CR/LF conversion function when controlling, then users have to choose Rtelnet mode. In addition, since CN2510 s Rtelnet mode is widely used in device management in Telecommunication control rooms, therefore, managers for remote hosts can also use Local User Table or RADIUS identity verification methods. Refer to chapter 8 for detailed information and configuration instructions. Terminal Access (ASCII, BIN mode) CN2510 Async Server and connect terminals to Unix or Windows Servers on the network via RS-232 connectors. Many fast keys used in many terminal applications and switching session in the same terminal can be done via Terminal Access (ASCII, BIN mode). CN2510 supports ASCII terminal and Binary terminal with up to 8 simultaneous sessions for each port. Refer to chapter 9 for detailed information and configuration instructions. 3-4 CN2510 User s Manual
33 Knowing Your Application Multi-host TTY (Fix TTY mode) When terminals need to communicate with multiple Unix hosts on the network via several simultaneous sessions, Multi-host TTY is the ideal method for transmission. When the communication starts, the Unix server on the network have to enable Moxattyd first to activate TTY port s mapping function. Once it s done, Moxattyd will initiate the connection with the CN2510, and the CN2510 will listen to the connection requests by various Moxattyd at different TCP ports. Once the connection is established, the Terminal server shown at the bottom right corner can switch session by using hot keys, in order to use one terminal to control different Unix hosts. Refer to chapter 9 for detailed information and configuration instructions. Dial-in/out of Band Management (PPP/SLIP mode) Moxa CN2510 Async Server provides dial-up/out access for both ISPs and enterprises needing remote access solutions. When a user at a remote site wishes to connect to the network where the CN2510 is located via PPP dial-up connection, CN2510 not only acts as a dial-up server, but also verifies the identity of the user via Local User Table or RADIUS, making sure that the user has legal access to this network. CN2510 supports PPP, SLIP, and Terminal modes for dial-up/out access. No matter which operating system you are using, you can always use standard PPP dial-up procedures to establish the connection. For those who need to use serial ports for WAN connection, CN2510 can act as an Async Router. Users can adjust different WAN connectors routing via routing protocols (including static, RIP I, and RIP II). Refer to chapter 11 for detailed information and configuration instructions. CN2510 User s Manual 3-5
34 Network Printer (RAW/LPD mode) CN2510 Async Server s printing program (running under UNIX) provides an excellent solution for banking or stock exchange services with huge printing demands. Users can use Windows or Unix host s network printer function via RAW mode. All you have to do is assign a specific IP address and a TCP port number to specify the printer s location. In addition, when LPD protocol is needed for operating the printer, you can also connect to the printer via LPD mode. Refer to chapter 11 for detailed information and configuration instructions. Multiplexor Access (Term_BIN/Rtelnet mode) Let s suppose that you have installed a multi-port serial board inside a traditional UNIX host, but wish to extend the device control range without dismantling the host. You can do this with CN2510. It provides satisfying Multiplex and De-multiplex solutions using its RTelnet and terminal modes. No need to modify any software. In this application, CN2510 acts like a converter, successfully extend the communication distance by using CN2510 in pairs and the network, solving the problem of short communication distance of the serial connection. During the communication process, CN2510 will transmit every piece of serial data to another CN2510 at a remote site. But if you need to copy the status of control signals to the device at a remote site, this mode does not support. Refer to chapter 12 for detailed information and configuration instructions. 3-6 CN2510 User s Manual
35 Chapter 4 4 Setting up Windows Real COM/Linux Real TTY/Unix Fixed TTY CN2510 Async Server supports Real COM/TTY driver for Windows and Linux, allowing serial ports to be recognized as Real COM ports by the Windows operating system, or Real TTY ports by Linux environments. Through CN2510 Async Server, many applications can be enhanced to an Ethernet environment instantly without modifying the software. The original software can still be used to control COM3, COM4 and COM5. By using the Real COM driver provided by Moxa, users can control and operate these serial ports as Windows local Real COM ports. The following topics are covered in this chapter: Configuring Port Operation Mode Port Menu [Mode] NT Real COM Mode Configuring Port Connection Setting Port Menu [Line] Setting up Hosts Setting up Windows XP/2003 Hosts Setting up Windows 2000 Hosts/Compiling Real TTY Setting up Windows 95/98/ME/NT
36 Configuring Port Operation Mode Port Menu [Mode] Open Port Menu Mode to install NT Real COM mode. 1. To enter CN2510 MAIN MENU, use either Telnet from a network terminal, or connect directly to CN2510 Async Server with a console terminal. Select ansi/vt100, and then press Enter. Refer to chapter 2 for more details about how to enter MAIN MENU. 2. The table below is the MAIN MENU of CN2510 Async Server. Before you begin, familiarize yourself with the cursor movement functions before starting the configuration process. Move Enter to next menu Back to previous menu Fast Key Key [Up/Down/Left/Right] Arrow Key or [Tab] Key [Enter] Key [Esc] Key Capital letter of the word If you have problems using the arrow keys to move the cursor in Windows 9x or NT environment, click on the Terminal menu, choose Preferences, and then select VT100 Arrows in the Terminal Preferences window. Click on OK to go back to the MAIN MENU, and then it can work properly now. 4-2 CN2510 User s Manual
37 Setting up Windows Real COM/Linux Real TTY/Unix Fixed TTY 3. In MAIN MENU, use the arrow keys to select Port, and then press Enter. 4. In PORT MENU, select Mode, and then press Enter. 5. In Mode, use the arrow keys to move the cursor to the application corresponding to serial ports. Here we use Port 6 as an example. 6. Press Enter to open the application window. Use Up/Down Arrow keys to select NT Real COM mode. Press Enter to confirm. CN2510 User s Manual 4-3
38 7. Repeat Step 6 to configure port settings. For example, you can follow the steps described below to configure Port 1 to Port 8 for NT Real COM mode application. NT Real COM Mode 1. Move the cursor to Description/more setting, press Enter, and a message window will open next. Setting Value Notes Necessity TCP data port The host will use this Port value to determine to send the data to which device. For example, 950 is the first serial device. 951 is the second serial device. Yes TCP command port TCP alive check time The host will use this Port value to determine to send the command to which device. For example, 966 is the first serial device. 967 is the second serial device minute This is the time period for checking whether TCP connection is alive or not. If receiving no response, CN2510 will re-configure the port and shut off the initial connection. Yes Optional 2. Repeat the step above to configure all NT Real COM ports. 3. Pres ESC to return to the Port Menu. 4-4 CN2510 User s Manual
39 Setting up Windows Real COM/Linux Real TTY/Unix Fixed TTY Configuring Port Connection Setting Port Menu [Line] 1. In MAIN MENU, use the arrow keys to select Port, and then press Enter. 2. In PORT MENU, select Mode, and then press Enter. 3. Select the ports and configure the settings. Setting Value Notes Speed 50 bps to Kbps Baud rate Bits 5/6/7/8 Data bits Stop 1/2 Stop bits Parity None, Even, Odd, Mark, Space Parity Check FIFO Yes/No FIFO setting RTS/CTS Yes/No Hardware Flow Control XON/XOFF Yes/No Software Flow Control Discon. ctrl None/DSR off/dcd off Disconnection condition when DSR or DCD signal is off 4. Repeat the step above to configure all functions. 5. Press ESC to return the Port Menu. CN2510 User s Manual 4-5
40 Setting up Hosts Setting up Windows XP/2003 Hosts After using CN2510 Console Utility to set up a Windows XP/2003 host, you ll need to install port driver on every Windows XP/2003 host needing access to CN2510 ports. Here we use Windows XP as an example for illustrating installation. Windows 2003 installation is the same as Windows XP. Refer to the following instruction. Installing a Server 1. Unzip Windows XP/2003 driver file located in CN2510 CD ROM to your hard disk. 2. Click on Control Panel-->Add Hardware. The Add Hardware Wizard will start. Click on Next to continue. 4-6 CN2510 User s Manual
41 Setting up Windows Real COM/Linux Real TTY/Unix Fixed TTY 3. The next window to open will ask you if the hardware is connected. Select Yes, I have already connected the hardware, and click on Next to continue. 4. Select Add a new hardware device in the next window that opens. And then click on Next to continue. CN2510 User s Manual 4-7
42 5. In the window that opens next, select Install the hardware that I manually select from a list (Advanced) to install the hardware. And then click on Next to continue. 6. The window that opens next will ask you select the type of hardware you are installing. Select Multi-port serial adapters, and click on Next to continue. 4-8 CN2510 User s Manual
43 Setting up Windows Real COM/Linux Real TTY/Unix Fixed TTY 7. The window that opens next will ask you to select the device driver you want to intall for this hardware. Select Have Disk to install from a disk, select the driver file NPSERVER.INF, and locate the driver file. CN2510 User s Manual 4-9
44 8. In the next window to open, select your CN2510 model, and click on Next to continue. 9. The Wizard will start installing the Server driver, and automatically search for CN2510 products over the network. 10. Although the next window to open states that software hasn t passed Windows Logo testing, you can rest assured that this driver has already been tested and been shown that it can support this Windows OS. Click on Continue Anyway to proceed. Then it will show the following window CN2510 User s Manual
45 Setting up Windows Real COM/Linux Real TTY/Unix Fixed TTY 11. You can either select the CN2510 that has been located, or select Manually Enter the IP address of NPort Server / Async Server to search for CN2510. Click on Next to finish installing CN2510. CN2510 User s Manual 4-11
46 Installing Ports 1. After CN2510 server installation is finished, Windows will automatically pop out another window stating that a new hardware is found. Select Install from a list or specific location (Advanced), and click on Next to continue CN2510 User s Manual
47 Setting up Windows Real COM/Linux Real TTY/Unix Fixed TTY 2. The window that opens next will ask you to choose your search and installation options. Select Include this location in the search, and click on Next to continue. 3. The system will install all necessary files automatically. CN2510 User s Manual 4-13
48 4. Although the next window to open states that software hasn t passed Windows Logo testing, you can rest assured that this driver has already been tested and been shown that it can support this Windows OS. Click on Continue Anyway to proceed. Then it will show the following window. 5. Moxa Port 0 installation is finished. The step 1 to step 4 will be repeated for several times, depending on how many serial ports on your CN2510 product. After the installation is complete, you can find the COM ports in Device Manager CN2510 User s Manual
49 Setting up Windows Real COM/Linux Real TTY/Unix Fixed TTY Configuring CN2510 in a Windows XP/2003 Environment As soon as CN2510 driver is installed, the driver will guide you through CN2510 s configuration. Or you can configure CN2510 later after the driver is installed. Here we will introduce Real COM Mapping configuration. 1. Click on Device Manager-->Multiport serial adapters. All of the installed CN2510s will be displayed. Select the CN2510 you wish to configure. Right click and select Properties. CN2510 User s Manual 4-15
50 2. Click on NPort Server/Async Server Status s Settings to configure CN2510 s Basic Configuration, Password, and Access Control CN2510 User s Manual
51 Setting up Windows Real COM/Linux Real TTY/Unix Fixed TTY CN2510 User s Manual 4-17
52 4-18 CN2510 User s Manual
53 Setting up Windows Real COM/Linux Real TTY/Unix Fixed TTY 3. Click on Port Setting to configure COM port s data transmission mode and FIFO. Setting up Windows 2000 Hosts After setting up a CN2510 Async Server via Control Panel in a Windows 2000 environment, you ll need to install port driver on every Windows 2000 host needing access to CN2510 ports. Installing a Server 1. Unzip Windows 2000 driver file located in CN2510 CD ROM to your hard disk. 2. Click on Control Panel-->Add/Remove Hardware. The Add/Remove Hardware Wizard will start. Click on Next to continue. CN2510 User s Manual 4-19
54 3. In the next window to open, select Add/Troubleshoot a device, and click on Next to continue. In the next window to open, select No, I want to select the hardware from a list CN2510 User s Manual
55 Setting up Windows Real COM/Linux Real TTY/Unix Fixed TTY 4. In the window that opens next, select Multi-port serial adapters from the Hardware Type list. CN2510 User s Manual 4-21
56 5. Select Have Disk to install from a disk, select the driver file NPSERVER.INF, and locate the driver file. 6. In the next window to open, select your CN2510 model, and click on Next to continue CN2510 User s Manual
57 Setting up Windows Real COM/Linux Real TTY/Unix Fixed TTY 7. The Wizard will start installing the Server driver, and automatically search for CN2510 products over the network. 8. Although the next window to open states that software hasn t passed Windows Logo testing, you can rest assured that this driver has already been tested and been shown that it can support this Windows OS. Click on Continue Anyway to proceed. Then it will show the following window. 9. You can either select the CN2510 that has been located, or select Manually Enter the IP address of NPort Server / Async Server to search for CN2510. Click on Next to finish installing CN2510. CN2510 User s Manual 4-23
58 4-24 CN2510 User s Manual
59 Setting up Windows Real COM/Linux Real TTY/Unix Fixed TTY Installing Ports 1. After CN2510 server installation is finished, Windows will automatically pop out another window stating that a new hardware is found. Click on Next to continue. 2. The window that opens next, select Search for a suitable driver for my device (recommended). 3. In the next window to open, select Specify a location, and click Next to continue. Locate the file and click on OK. CN2510 User s Manual 4-25
60 4. Click on Next to continue. 5. Moxa Port 0 installation is finished. The step 1 to step 4 will be repeated for several times, depending on how many serial ports on your CN2510 product. After the installation is complete, you can find the COM ports in Device Manager CN2510 User s Manual
61 Setting up Windows Real COM/Linux Real TTY/Unix Fixed TTY Configuring CN2510 in a Windows 2000 Environment As soon as CN2510 driver is installed, the driver will guide you through CN2510 s configuration. Or you can configure CN2510 later after the driver is installed. Here we will introduce Real COM Mapping configuration. 1. Click on Device Manager-->Multiport serial adapters. All of the installed CN2510s will be displayed. Select the CN2510 you wish to configure. Right click and select Properties. CN2510 User s Manual 4-27
62 2. Click on NPort Server/Async Server Status s Settings to configure CN2510 s Basic Configuration, Password, and Access Control CN2510 User s Manual
63 Setting up Windows Real COM/Linux Real TTY/Unix Fixed TTY CN2510 User s Manual 4-29
64 3. Click on Port Setting to configure COM port s data transmission mode and FIFO CN2510 User s Manual
65 Setting up Windows Real COM/Linux Real TTY/Unix Fixed TTY Setting up Windows 95/98/ME/NT Hosts CN2510 Async Server uses the same driver in Windows 95/98/ME environment, and another driver in Windows NT environment. The procedures for installation are the same. For this reason, you have to make sure you are installing the correct driver. Here we use Windows NT as an example to illustrate the installation. Installing a Server 1. Unzip the driver file located in CN2510 CD ROM to your hard disk. Locate a Setup.exe file and run it. And click on Next to continue. CN2510 User s Manual 4-31
66 2. Select Custom mode, and click on Next to continue CN2510 User s Manual
67 Setting up Windows Real COM/Linux Real TTY/Unix Fixed TTY 3. Click on Next to finish the installation. 4. After the driver is installed, Add Server Wizard will start to help you configure CN2510. As illustrated below, you can either choose to enter the IP address manually, or use auto search locate servers and select one from the server list. And then click on Next to continue. CN2510 User s Manual 4-33
68 5. In the window that opens next, Add Server Wizard will ask you to enter CN2510 LAN s IP address. Click on Next to continue. 6. Select the corresponding COM Port. The system will automatically map all COM Ports CN2510 User s Manual
69 Setting up Windows Real COM/Linux Real TTY/Unix Fixed TTY 7. The next step is to set the password for this CN2510. Enter the password, and click on Next to continue. 8. Add Server Wizard will show the entire information about CN2510. CN2510 User s Manual 4-35
70 9. You have to save the data after you return to the main page. Click on the disk icon on the upper left corner to map CN2510 s serial ports to standard COM ports. Configuring CN2510 in a Windows 95/98/ME/NT Environment As soon as CN2510 driver is installed, the driver will guide you through CN2510 s configuration. Or you can configure CN2510 later after the driver is installed. Here we will introduce Real COM Mapping configuration CN2510 User s Manual
71 Setting up Windows Real COM/Linux Real TTY/Unix Fixed TTY 1. From Start/Properties/NPort Server, Click on NPort Server Manager. And click which CN2510 you want to setup. Right click it and select Server Properties like as follow. 2. In general page, you could see the Server Information here. It s include Serial No., Server Name, Server IP, Netmask, and you also could select this CN2510 want to use DHCP to get a free IP address or fixed IP address. 3. In Password page, you could setup the password with this CN2510. It could protect CN2510. Check the Auto Save Password on this computer box if you want the Windows 9x or Windows NT operating system to remember your password. CN2510 User s Manual 4-37
72 4. In Access Control page, you could add or remove any IP address to allow it access CN2510 or not. 5. In advanced page, you could adding routes to CN2510. In general, CN2510 has a column to setup Default Gateway, so we think you could ignore this configuration CN2510 User s Manual
73 Setting up Windows Real COM/Linux Real TTY/Unix Fixed TTY CN2510 User s Manual 4-39
74
75 Chapter 5 5 Setting up Device Control For Device Control application, users can use standard Linux/Unix Socket programming in Linux/Unix or WinSock programming in the Windows environment to directly control devices data transmission. In this application, users use the standard Socket programming to communicate with the CN2510, and the operation mode used is TCP RAW mode, focusing only on data transmission without serial port control or serial modem signals control. Users can also use ASPP protocol, exclusively provided by Moxa, to communicate with the CN2510. Whether users use Linux/Unix Socket programming or Windows WinSock programming, IP is used as the communication agent between hosts and devices. In the end of this chapter, we will use examples to explain how to use ASPP in an UNIX/Windows environment. This chapter will introduce the APIs for the following functions: Configuring Port Operation Mode Port Menu [Mode] ASPP RAW Configuring Port Connection Setting Port Menu [Line] Save Restart ASPP Library Introduction ASPP Examples for Unix ASPP Examples for Windows
76 Configuring Port Operation Mode Port Menu [Mode] Open Port Menu Mode to install NT Real COM mode. 1. To enter CN2510 MAIN MENU, use either Telnet from a network terminal, or connect directly to CN2510 Async Server with a console terminal. Select ansi/vt100, and then press Enter. Refer to chapter 2 for more details about how to enter MAIN MENU. 2. The table below is the MAIN MENU of CN2510 Async Server. Before you begin, familiarize yourself with the cursor movement functions before starting the configuration process. Move Enter to next menu Back to previous menu Fast Key Key [Up/Down/Left/Right] Arrow Key or [Tab] Key [Enter] Key [Esc] Key Capital letter of the word If you have problems using the arrow keys to move the cursor in Windows 9x or NT environment, click on the Terminal menu, choose Preferences, and then select VT100 Arrows in the Terminal Preferences window. Click on OK to go back to the MAIN MENU, and then it can work properly now. 5-2 CN2510 User s Manual
77 Setting up Device Control 3. In MAIN MENU, use the arrow keys to select Port, and then press Enter. 4. In PORT MENU, select Mode, and then press Enter. 5. In Mode, use the arrow keys to move the cursor to the application corresponding to serial ports. Here we use Port 6 as an example. 6. Press Enter to open the application window. Use Up/Down Arrow keys to select NT Real COM mode. Press Enter to confirm. 7. Repeat Step 5 to 6 to configure other device control port settings. For example, you can follow the steps described below to configure Port 1 to Port 8 for Device Control mode application. CN2510 User s Manual 5-3
78 We already selected a application mode for each serial port. Now let s talk about more details on Device Control: CN2510 Device Control s ASPP/RAW mode. ASPP, which is developed by Moxa, provides an easy-to-use TCP/IP socket programming library and other useful functions. CN2510 RAW mode allows self-definition on applications via serial data transmitted/received over the Ethernet. RAW mode has to be used in the standard TCP/IP socket programming. ASPP Mode Moxa ASPP is a TCP/IP socket programming library. If you're using Moxa ASPP to program, set CN2510 s serial ports as ASPP ports, and copy the ASPP library to the server for further programming. ASPP programming functions and examples are introduced at the end of the chapter. Each physical ASPP port is divided into two logical ports: one is called command port, the other is called data port. Via command port, users can issue commands across the network to set the line s configuration parameters, such as baud rate, data bits, flow control condition, etc. Via data port, users can retrieve data through the async line. There is a unique TCP port number associated with each ASPP command and data port. The TCP port number is defined as follows: CN2510 Port No. TCP Data Port No. TCP Command Port No CN2510 User s Manual
79 Setting up Device Control 1. Move the cursor to the Mode column of the corresponding port, and then press Enter to see 2 modes for Device Control applications: ASPP and RAW. Please select ASPP Mode. 2. Move the cursor to the Description/more setting column, and then press Enter to open the setting window. Each serial port has an individual TCP data port number and TCP command port number. You can set the frequency for TCP alive check time here. Setting Value Notes Necessity TCP port number Via data port, users can retrieve data through the async line. TCP command port TCP alive check time number Via command port, users can issue commands across the network to set the line s configuration parameters, such as baud rate, data bits, flow control condition, etc minute Specify the time slice for checking whether the TCP connection is alive. If no response, CN2510 will reset the port and disconnect the original connection. Yes Yes Optional 3. Users can also configure TCP alive check time here. 4. Press Esc to go back to PORT MENU. CN2510 User s Manual 5-5
80 RAW Mode RAW mode is used for standard TCP/IP socket programs. RAW mode provides a transparent communication link between the network socket program and the corresponding Async port. 1. Move the cursor to the Mode column of the corresponding port, and then press Enter to see two modes for async device control applications: ASPP and RAW. Please select RAW Mode. 2. Move the cursor to the Description/more setting column, and then press Enter to open the setting window. 3. RAW Description/more setting Window Setting Value Notes Necessity TCP port number Each of CN2510 s serial ports is mapped to a TCP port. To avoid conflicts with TCP ports, set the port numbers to 4001 for port1, 4002 for port2, etc., (like the default value). Optional Source IP address IP address for the port Destination IP dd IP address Specify an IP address for this port for application needs. If left blank, CN2510 will specify its own IP address, so you will need to a select a different TCP port number to avoid conflicts. Assign a host IP address on the LAN for l i f l f bl k llh Optional Optional 5-6 CN2510 User s Manual
81 Setting up Device Control addr exclusive port access. If left blank, all hosts on the network will have access to this port. Inactivity time 0-99 minutes Idle time setting for auto-disconnection TCP alive check time 0 min means no disconnection 0-99 minutes Specify the time slice for checking whether the TCP connection is alive. If no response, CN2510 will reset the port and disconnect the original connection. Optional Optional 4. Repeat the above steps to set all RAW ports. 5. Press Esc to go back to PORT MENU. Configuring Port Setting Port Menu [Line] In PORT MENU [Line], you can set line settings for the particular type of device being used. 1. In MAIN MENU, use the arrow keys to select Port, and then press Enter. 2. In PORT MENU, select Mode, and then press Enter. 3. Select the ports and configure the settings. CN2510 User s Manual 5-7
82 Setting Value Notes Speed 50 bps to Kbps Baud rate Bits 5/6/7/8 Data bits Stop 1/2 Stop bits Parity None, Even, Odd, Mark, Space Parity Check FIFO Yes/No FIFO setting RTS/CTS Yes/No Hardware Flow Control XON/XOFF Yes/No Software Flow Control Discon. ctrl None/DSR off/dcd off Disconnection condition when DSR or DCD signal is off 4. Repeat the step above to configure all functions. 5. Press ESC to return the Port Menu. 5-8 CN2510 User s Manual
83 Setting up Device Control Save 1. Press Y to save previous settings when exiting PORT MENU. 2. You may also save later. In MAIN MENU, select save to save all changed settings, and then press Enter to confirm. Restart 1. Return to MAIN MENU and select Restart. 2. Select System, and then press Enter to continue. CN2510 User s Manual 5-9
84 3. The system will restart and the Telnet/Console session will terminate. Enter MAIN MENU again to check whether the settings have been changed. ASPP Library Introduction The CN2510 software CD contains example programs that illustrate how to successfully control the ASPP port. After uncompressing the file ASPP.tar.z, you will be able to find several basic subroutines in the \aspp\as.h folder. Useful subroutines to control ASPP port 1. sio_init()- start ASPP Library 2. sio_open(ipaddr, p)- open serial port 3. sio_close(fd)- close serial port 4. sio_ioctl(fd, baud, mode)- configure serial port s baud rate, and even/odd etc 5. sio_baud(fd, baud, mode)- configure serial port s baud rate 6. sio_flowctrl(fd, mode)- configure hardware and/or software flow control 7. sio_lctrl(fd, mode)- line control. 8. sio_lstatus(fd)- check line status 9. sio_flush(fd, func)- clear input/output buffer 10. sio_write(fd, buf, len)- write data 11. sio_read(fd, buf, len)- read data 12. sio_break(fd, time)- send break signals 13. sio_oqueue(fd)- check how many data still in output buffer 14. sio_iqueue(fd)- check how many data in input buffer ASPP Examples for Unix In general, controlling devices attached to ASPP ports involves using the following procedures: 1. Create a socket for command port and connect to it. 2. Set the port configuration, e.g. baud rate, via command port CN2510 User s Manual
85 Setting up Device Control 3. Create a socket for data port and connect to it. 4. Transfer data via data port. This example program continually sends the string to CN2510 s ASPP port and then reads back data when program ends. Setting: Target port: no parity, 8 data bits, 1 stop bit, software (XON/XOFF) flow control, no hardware (RTS/CTS). Syntax: #./example ConsoleServerName [port(1) [Baud(9600)]] For example: #./example CN Program sends to port 1 at bps baud rate and reads back any data on it. Environment: SCO UNIX. If you re using another system, modify by including the file name and other variables. ASPP Examples for Windows 1. Program testing environment: Ethernet RS as.exe on windows CN2510 serial port Terminal This program works like a dumb terminal. It sends all characters pressed on the keyboard to a remote connection, and then echoes the data to the screen. 3. This program sends '\r' as '\r\n' and '\n' as '\r\n'. 4. All CN2510 ASPP functions are defined in the file as.h. 5. This program can work on Windows 9x/NT/2000/XP/2003 as a dumb terminal. After completing the connection to CN2510, serial port will send all characters pressed on the keyboard to the remote connection, and then echo the data to the screen. Then, the program will send to port 1 and Async Server at bps baud rate and read back any data on it. CN2510 User s Manual 5-11
86
87 Chapter 6 6 Setting up UDP Communication UDP is a non connection-oriented data transmission method. UDP has advantages of high speed and high data transmission efficiency, eliminating TCP s handshaking process. But it comes with the price of sacrificing data integrity. UDP doesn t have the functions of re-assembling and retransmitted packets like TCP when data is missing. When data needs to be transmitted fast to the Ethernet, and application software at the upper level can be responsible for data s correctness, the UDP is a very ideal transmission method. CN2510 s UDP mode supports 4 configurable groups, using UDP mode to send serial device data to the 4 IP addresses groups on the network. Here we introduce how to set up UDP communication via CN2510. Configuring Port Operation Mode Port Menu [Mode] UDP Configuring Port Connection Setting Port Menu [Line] Save Restart
88 Configuring Port Operation Mode Port Menu [Mode] Open Port Menu Mode to install NT Real COM mode. 1. To enter CN2510 MAIN MENU, use either Telnet from a network terminal, or connect directly to CN2510 Async Server with a console terminal. Select ansi/vt100, and then press Enter. Refer to chapter 2 for more details about how to enter MAIN MENU. 2. The table below is the MAIN MENU of CN2510 Async Server. Before you begin, familiarize yourself with the cursor movement functions before starting the configuration process. Move Enter to next menu Back to previous menu Fast Key Key [Up/Down/Left/Right] Arrow Key or [Tab] Key [Enter] Key [Esc] Key Capital letter of the word If you have problems using the arrow keys to move the cursor in Windows 9x or NT environment, click on the Terminal menu, choose Preferences, and then select VT100 Arrows in the Terminal Preferences window. Click on OK to go back to the MAIN MENU, and then it can work properly now. 6-2 CN2510 User s Manual
89 Setting up UDP Communication 3. In MAIN MENU, use the arrow keys to select Port, and then press Enter. 4. In PORT MENU, select Mode, and then press Enter. 5. In Mode, use the arrow keys to move the cursor to the application corresponding to serial ports. Here we use Port 6 as an example. 6. Press Enter to open application window. Use up/down arrow keys to select Raw UDP, and then press Enter to confirm. 7. Repeat Step 6 to configure port settings. For example, you can follow the steps described below to configure Port 1 to Port 16 for Raw UDP mode application. CN2510 User s Manual 6-3
90 Raw UDP Mode 1. Move the cursor to the Description/more setting column, and then press Enter to open the setting window. 2. UDP Description/more setting Window. Setting Value Notes Necessity Dest. IP address 1 Dest. IP address 2/3/4 Src. IP address 1 The IP address range to which the target data is sent. e.g. Begin: End: The IP address range to which the target data is sent. e.g. Begin: End: IP address range permitted for receiving data from the network. e.g. Begin: End: UDP packets will be sent consecutively from the first IP address to the last one. As stated on the left column, the packets will be sent to 64 IP addresses. UDP packets will be sent consecutively from the first IP address to the last one. As stated on the left column, the packets will be sent to 64 IP addresses. Yes Optional The Legal IP addresses for receiving UDP Yes packets. As stated on the left column, there are UDP packets from 64 IP addresses in total will be received and sent to serial ports. 6-4 CN2510 User s Manual
91 Setting up UDP Communication Src. IP address 2/3/4 IP address range permitted for receiving data from the network. e.g. Begin: End: The Legal IP addresses for receiving UDP Optional packets. As stated on the left column, there are UDP packets from 64 IP addresses in total will be received and sent to serial ports. Local Listen Port The UDP port that CN2510 listens to, and those other devices must use to contact CN2510. To avoid conflicts with well-known UDP ports, the default is set to Delimiter 1 <Hex> Delimiter 2 <Hex> Force transmit <ms> 00-FF 00-FF Once the CN2510 receives delimiters through its serial port, it immediately packs all data currently in its buffer and sends it out the CN2510 s Ethernet port. Once the CN2510 receives delimiters through its serial port, it immediately packs all data currently in its buffer and sends it out the CN2510 s Ethernet port. Note: Delimiter 2 is optional. If left blank, then Delimiter 1 alone trips clearing of the buffer. In addition, if the data received is over 1K, no matter Delimiters are received or not, they all will be packed and sent to the network via UDP mode : Disable this function. 1 to 65535: Forces the CN2510 to try to pack serial data received during the specified time into the same data frame via UDP mode. Optimal force transmit timeout differs according to your application, but it must be at least as large as one character interval within the specified baud rate. For example, assume that the serial port is set to 1200 bps, 8 data bits, 1 stop bit, and none for parity. In this case, the total number of bits required to send a character is 10 bits and the time required to transfer one character is 10 (bits) / 1200 (bits/s) * 1000 (ms/s) = 8.3 ms. Therefore, you should set the Force Transmit timeout to be larger than 8.3 ms. Force Transmit timeout is specified in milliseconds and must be larger than 10 ms. If the user wants to send a series of characters in a packet, the serial device attached to CN2510 should send characters without time delay larger than Yes Optional Optional Optional CN2510 User s Manual 6-5
92 Force Transmit timeout between characters and the total length of data must be smaller than or equal to CN2510 s internal buffer size. The serial communication buffer size of CN2510 is 1 K byte per port. 3. Repeat the steps above to set up all Raw UDP ports. 4. Press ESC to return to PORT MENU. Configuring Port Setting Port Menu [Line] In PORT MENU [Line], you can set line settings for the particular type of device being used. 1. In MAIN MENU, use the arrow keys to select Port, and then press Enter. 2. In PORT MENU, select Mode, and then press Enter. 3. Select the ports and configure the settings. 6-6 CN2510 User s Manual
93 Setting up UDP Communication Setting Value Notes Speed 50 bps to Kbps Baud rate Bits 5/6/7/8 Data bits Stop 1/2 Stop bits Parity None, Even, Odd, Mark, Space Parity Check FIFO Yes/No FIFO setting RTS/CTS Yes/No Hardware Flow Control XON/XOFF Yes/No Software Flow Control Discon. ctrl None/DSR off/dcd off Disconnection condition when DSR or DCD signal is off 4. Repeat the step above to configure all functions. 5. Press ESC to return the Port Menu. CN2510 User s Manual 6-7
94 Save 3. Press Y to save previous settings when exiting PORT MENU. 4. You may also save later. In MAIN MENU, select save to save all changed settings, and then press Enter to confirm. Restart 1. Return to MAIN MENU and select Restart. 2. Select System, and then press Enter to continue. 6-8 CN2510 User s Manual
95 Setting up UDP Communication 3. The system will restart and the Telnet/Console session will terminate. Enter MAIN MENU again to check whether the settings have been changed. CN2510 User s Manual 6-9
96
97 Chapter 7 7 Setting up Console Management This chapter includes information about how to set up CN2510 Async Server, allowing the terminal on the Ethernet to access CN2510 serial ports. This chapter will introduce the APIs for the following functions: Configuring Port Operation Mode Port Menu [Mode] RTelnet Mode Configuring Port Connection Setting Port Menu [Line] Optional Modem Initialization Port Menu [Modem] Save Restart
98 Configuring Port Operation Mode Port Menu [Mode] Open Port Menu Mode to install NT Real COM mode. 1. To enter CN2510 MAIN MENU, use either Telnet from a network terminal, or connect directly to CN2510 Async Server with a console terminal. Select ansi/vt100, and then press Enter. Refer to chapter 2 for more details about how to enter MAIN MENU. 2. The table below is the MAIN MENU of CN2510 Async Server. Before you begin, familiarize yourself with the cursor movement functions before starting the configuration process. Move Enter to next menu Back to previous menu Fast Key Key [Up/Down/Left/Right] Arrow Key or [Tab] Key [Enter] Key [Esc] Key Capital letter of the word If you have problems using the arrow keys to move the cursor in Windows 9x or NT environment, click on the Terminal menu, choose Preferences, and then select VT100 Arrows in the Terminal Preferences window. Click on OK to go back to the MAIN MENU, and then it can work properly now. 7-2 CN2510 User s Manual
99 Setting up Console Management 3. In MAIN MENU, use the arrow keys to select Port, and then press Enter. 4. In PORT MENU, select Mode, and then press Enter. 5. In Mode, use the arrow keys to move the cursor to the application corresponding to serial ports. Here we use Port 6 as an example. 6. Press Enter to open application window. Use up/down arrow keys to select Reverse Terminal, and then press Enter to confirm. 7. Repeat Step 6 to configure port settings. For example, you can follow the steps described below to configure Port 1 to Port 16 for Reverse Terminal mode application. CN2510 User s Manual 7-3
100 CN2510 provides an RTELNET mode for the reverse terminal application. RTELNET mode allows Ethernet hosts to access serial hosts attached to CN2510 s serial ports, the reverse direction provided by CN2510 s terminal application. RTelnet Mode Reverse Telnet, or RTELNET, supports the Telnet program used by Ethernet hosts to login to serial hosts. Ethernet hosts recognize serial ports by the specified source IP address, or by the TCP port number followed by CN2510 s IP address. 1. Move the cursor to the Description/more setting column, and then press Enter to open the setting window. Each serial port has its own TCP data port number and TCP command port number. 2. RTELNET Description/More Setting window. 7-4 CN2510 User s Manual
101 Setting up Console Management Setting Value Notes Necessity TCP port number Each of CN2510 s serial ports is mapped to a TCP port. To avoid conflicts with TCP ports, set port numbers to 4001 for port1, 4002 for port2, etc. (like the default values). Source IP address IP address for the port Destination IP addr Map Keys <CR-LF> to IP address Specify an IP address for this port for application needs. If left blank, CN2510 will specify its own IP address, so you will need to set different TCP port numbers to avoid conflicts. Optional Optional Assign a host IP address on the LAN for Optional exclusive port access. If left blank, all hosts on the network will have access to this port. CR/LF/CR-LF When you enter <CR-LF> string, CN2510 will determine whether to send <CR>, <LF>, or <CR-LF>. Inactivity time 0-99 minutes Idle time setting for auto-disconnection. Authentication type TCP alive check time None/local /server 0 min means no disconnection. None: no certification needed. Local: Check the ID according to the User_table in SERVER MENU. Server: Check ID according to the external RADIUS server. Refer to Appendix C for RADIUS installation minutes Specify the time slice for checking whether the TCP connection is alive. If no response, CN2500 will reset the port and disconnect the original connection. Optional Optional Optional Optional 3. Repeat the steps above to set all RTELNET ports. 4. Press Esc to return to PORT MENU. Configuring Port Setting Port Menu [Line] In PORT MENU [Line], you can set line settings for the particular type of device being used. 1. In MAIN MENU, use the arrow keys to select Port, and then press Enter. 2. In PORT MENU, select Mode, and then press Enter. CN2510 User s Manual 7-5
102 3. Select the ports and configure the settings. Setting Value Notes Speed 50 bps to Kbps Baud rate Bits 5/6/7/8 Data bits Stop 1/2 Stop bits Parity None, Even, Odd, Mark, Space Parity Check FIFO Yes/No FIFO setting RTS/CTS Yes/No Hardware Flow Control XON/XOFF Yes/No Software Flow Control Discon. ctrl None/DSR off/dcd off Disconnection condition when DSR or DCD signal is off 4. Repeat the step above to configure all functions. 5. Press ESC to return the Port Menu. 7-6 CN2510 User s Manual
103 Setting up Console Management Save 1. Press Y to save previous settings when exiting PORT MENU. 2. You may also save later. In MAIN MENU, select save to save all changed settings, and then press Enter to confirm. Restart 1. Return to MAIN MENU and select Restart. 2. Select System, and then press Enter to continue. CN2510 User s Manual 7-7
104 3. The system will restart and the Telnet/Console session will terminate. Enter MAIN MENU again to check whether the settings have been changed. 7-8 CN2510 User s Manual
105 Chapter 8 8 Setting up Terminal Access We describe here the steps for configuring Moxa CN2510 as a Terminal Server. CN2510 provides Telnet and Rlogin protocols for terminals to establish connections with UNIX hosts. Two terminal modes are supported, ASCII terminal with up to 8 simultaneous sessions, and Binary terminal with one session for one user. Terminals can either be connected directly to one of CN2510 s RS-232 ports, or connected from a distance by using external modems. This chapter will introduce the APIs for the following functions: Configuring Port Operation Mode Port Menu [Mode] TERM_ASC Mode TERM_BIN Mode Configuring Port Connection Setting Port Menu [Line] Save Restart
106 Configuring Port Operation Mode Port Menu [Mode] Open Port Menu Mode to install NT Real COM mode. 1. To enter CN2510 MAIN MENU, use either Telnet from a network terminal, or connect directly to CN2510 Async Server with a console terminal. Select ansi/vt100, and then press Enter. Refer to chapter 2 for more details about how to enter MAIN MENU. 2. The table below is the MAIN MENU of CN2510 Async Server. Before you begin, familiarize yourself with the cursor movement functions before starting the configuration process. Move Enter to next menu Back to previous menu Fast Key Key [Up/Down/Left/Right] Arrow Key or [Tab] Key [Enter] Key [Esc] Key Capital letter of the word If you have problems using the arrow keys to move the cursor in Windows 9x or NT environment, click on the Terminal menu, choose Preferences, and then select VT100 Arrows in the Terminal Preferences window. Click on OK to go back to the MAIN MENU, and then it can work properly now. 8-2 CN2510 User s Manual
107 Setting up Terminal Access 3. In MAIN MENU, use the arrow keys to select Port, and then press Enter. 4. In PORT MENU, select Mode, and then press Enter. 5. In Mode, use the arrow keys to move the cursor to the application corresponding to serial ports. Here we use Port 6 as an example. 6. Press Enter to open application window. Use up/down arrow keys to select Terminal, and then press Enter to confirm. 7. Repeat Step 6 to configure port settings. For example, you can follow the steps described below to configure Port 1 to Port 16 for Terminal mode application. CN2510 User s Manual 8-3
108 TERM_ASC Mode After selecting the application mode for each serial port, we will discuss more detailed information on terminal settings. ASCII and Binary are 2 protocols used in Terminal Access. ASCII supports 8 terminal sessions, while Binary only supports 1 session. TERM_ASC supports 8 terminal sessions for each terminal. Hot keys are used to switch between different sessions. 1. Move the cursor to the Mode column of the corresponding port, and then press Enter to see two modes for Terminal applications. 2. Select TERM_ASC. 3. Move cursor to the Description/more setting column, and then press Enter to open the setting window. 8-4 CN2510 User s Manual
109 Setting up Terminal Access 4. TERM_ASC Description/More Setting window. Setting Value Notes Necessity Key Mapping Max. Sessions 1-8 Configure the max. number of sessions Optional Change Session ^T Hot key for change session Optional Quit ^E Hot key for quit session Optional Erase-line Hot key for erase-line Optional Erase-character Hot key for erase-character Optional Break Hot key for sending telnet break signal Optional Interrupt Hot key for program termination Optional Auto-link protocol None/Telnet/ Rlogin [None] Do not connect to host automatically. [Telnet] Connects to host automatically with Telnet [Rlogin] Connects to host automatically with Rlogin Telnet TCP port 23 Enter a number or leave the space blank. If not specified, a default port 23 is used. If you want to use Telnet without a TCP port number, set this option to 23. Primary host IP Link by input IP Secondary host IP IP address or the name defined in the [Host] table If specified, designates a 'permanent' host to which the terminal will always be connected. Enable/Disable For users to enter IP address manually for connection IP address or the name defined in the [Host] table. If specified, designates a secondary 'permanent' host to which the terminal will be connected. Optional Optional Optional Optional Optional Auto-login prompt Login: Send ID information when receiving this Optional CN2510 User s Manual 8-5
110 prompt. Password prompt Password: Send Password information when receiving this prompt Optional Login user name ID ID information Optional Login password Password Password information Optional Terminal type Ansi Terminal type for outgoing connection Optional Inactivity time 0-99 minutes Idle time setting for auto-disconnection Authentication type None/local/ser ver TCP alive check time 0 min means no disconnection None: No authentication is required. Local: Check ID according to User_table in SERVER MENU. You have to set user s information later in this chapter. Server: Check ID according to external RADIUS Server. Refer to Appendix C for RADIUS setup minutes Specify the time slice for checking whether TCP connection is alive. If no response, CN2500 will reset the port and disconnect the original connection Optional Optional Optional 5. Repeat the steps above to set all TERM_ASC ports. 6. Press Esc to return to PORT MENU. TERM_BIN Mode Terminal Binary is used as an application protocol; for example, it can be used for file transfers with XMODEM or ZMODEM. You may only open one terminal session at a time when in Terminal Binary mode. 1. Move the cursor to the Mode column of the corresponding port, and then press Enter to see two modes for Terminal applications. 2. Select TERM_BIN. 8-6 CN2510 User s Manual
111 Setting up Terminal Access 3. Move cursor to the Description/more setting column, and then press Enter to open the setting window. 4. TERM_BIN Description/More Setting window. Setting Value Notes Necessity Quit Key ^E Defines the Quit key used to disconnect the link between the current terminal session and the remote host. It may be left blank for binary communication. Optional Auto-link protocol None/Telnet/ Rlogin [None] Do not connect to host automatically. Optional [Telnet] Connects to host automatically with Telnet [Rlogin] Connects to host automatically with Rlogin Telnet TCP port 23 Enter a number or leave the space blank. If not specified, a default port 23 is used. If you want to use Telnet without a TCP port number, then set this option to 23. Optional Primary host IP IP address or the name defined in the [Host] table If specified, it designates a 'permanent' host to which the terminal will always be connected. Link by input IP Enable/Disable For users to enter IP address manually for connection Secondary host IP Auto-login prompt ogin: IP address or the name defined in the [Host] table. If specified, it designates a secondary 'permanent' host to which the terminal will be connected. Send ID information when receiving this prompt. Since some prompts use "Login", others use "login", the prompt detection is Optional Optional Optional Optional CN2510 User s Manual 8-7
112 defined as "ogin:". Password prompt assword: Send Password information when receiving this prompt. Since some prompts use "Password", others use "password", the prompt detection is defined as "assword:". Optional Login user name ID ID information Optional Login password Password Password information Optional Terminal type Ansi Terminal type for outgoing connection Optional Inactivity time 0-99 minutes Idle time setting for auto-disconnection Authentication type None/local/server TCP alive check time 0 min means no disconnection None: No authentication is required. Local: Check ID according to "User_table" in "SERVER MENU". You have to set user s information later in this chapter. Server: Check ID according to external RADIUS Server. Refer to Appendix C for RADIUS setup minutes Specify the time slice for checking whether TCP connection is alive. If no response, CN2500 will reset the port and disconnect the original connection Optional Optional Optional 5. Repeat the steps above to set all TERM_BIN ports. 6. Press Esc to return to PORT MENU. Configuring Port Setting Port Menu [Line] In PORT MENU [Line], you can set line settings for the particular type of device being used. 1. In MAIN MENU, use the arrow keys to select Port, and then press Enter. 2. In PORT MENU, select Mode, and then press Enter. 8-8 CN2510 User s Manual
113 Setting up Terminal Access 3. Select the ports and configure the settings. Setting Value Notes Speed 50 bps to Kbps Baud rate Bits 5/6/7/8 Data bits Stop 1/2 Stop bits Parity None, Even, Odd, Mark, Space Parity Check FIFO Yes/No FIFO setting RTS/CTS Yes/No Hardware Flow Control XON/XOFF Yes/No Software Flow Control Discon. ctrl None/DSR off/dcd off Recommend setup DSR off when it connect to a Terminal 4. Repeat the step above to configure all functions. 5. Press ESC to return the Port Menu. CN2510 User s Manual 8-9
114 Save 1. Press Y to save previous settings when exiting PORT MENU. 2. You may also save later. In MAIN MENU, select save to save all changed settings, and then press Enter to confirm. Restart 1. Return to MAIN MENU and select Restart. 2. Select System, and then press Enter to continue CN2510 User s Manual
115 Setting up Terminal Access 3. The system will restart and the Telnet/Console session will terminate. Enter MAIN MENU again to check whether the settings have been changed. CN2510 User s Manual 8-11
116
117 Chapter 9 9 Setting up Multi-host TTY When terminals need to communicate with multiple Unix hosts on the network via several simultaneous sessions, Multi-host TTY is the ideal method for transmission. When the communication starts, the Unix server on the network has to activate Moxattyd first to TTY port s mapping function. Once it s done, Moxattyd will initiate the connection with the CN2510, and the CN2510 will listen to the connection requests by various Moxattyd at different TCP ports. Once the connection is established, the Terminal server shown at the bottom right corner can switch session by using hot keys, in order to use one terminal to control different Unix hosts. This chapter will introduce the APIs for the following functions: Configuring Port Operation Mode Port Menu [Mode] Multi-host Mode Configuring Port Connection Setting Port Menu [Line] Setting up Hosts Installing and Compiling Moxatty Moxatty for Different Applications Using Moxatty
118 Configuring Port Operation Mode Port Menu [Mode] Open Port Menu Mode to install NT Real COM mode. 1. To enter CN2510 MAIN MENU, use either Telnet from a network terminal, or connect directly to CN2510 Async Server with a console terminal. Select ansi/vt100, and then press Enter. Refer to chapter 2 for more details about how to enter MAIN MENU. 2. The table below is the MAIN MENU of CN2510 Async Server. Before you begin, familiarize yourself with the cursor movement functions before starting the configuration process. Move Enter to next menu Back to previous menu Fast Key Key [Up/Down/Left/Right] Arrow Key or [Tab] Key [Enter] Key [Esc] Key Capital letter of the word If you have problems using the arrow keys to move the cursor in Windows 9x or NT environment, click on the Terminal menu, choose Preferences, and then select VT100 Arrows in the Terminal Preferences window. Click on OK to go back to the MAIN MENU, and then it can work properly now. 9-2 CN2510 User s Manual
119 Setting up Multi-host TTY 3. In MAIN MENU, use the arrow keys to select Port, and then press Enter. 4. In PORT MENU, select Mode, and then press Enter. 5. In Mode, use the arrow keys to move the cursor to the application corresponding to serial ports. Here we use Port 6 as an example. 6. Press Enter to open the application window. Use Up/Down Arrow keys to select Multi-Host TTY, and then press Enter to confirm. 7. Repeat Step 5 to 6 to configure other device control port settings. For example, you can follow the steps described below to configure Port 1 to Port 8 for Multi-Host TTY application. CN2510 User s Manual 9-3
120 Fix TTY Mode 1. Move cursor to the Description/more setting column, and then press Enter to open the setting window. 2. Fix TTY Description/More Setting window. 9-4 CN2510 User s Manual
121 Setting up Multi-host TTY Setting Value Notes Necessity Max. Sessions 1-8 Configure how many connections for each CN2510 s port. Terminal mode no. Star NT-560+ NL-5000A VT100 CN2510 provides 3 modes depending on the connection mode supported by the terminal. Inactivity time 0-99 minutes Idle time setting for auto-disconnection. TCP alive check time Session 0 min means no disconnection minutes Specify the time slice for checking whether the TCP connection is alive. If no response, CN2510 will reset the port and disconnect the original connection. Configure the hot key for each connection, the connection s socket port, and the connected IP address. Optional Optional Optional Optional 3. Repeat the steps above to set all Fix TTY ports. 4. Press Esc to return to PORT MENU. Configuring Port Setting Port Menu [Line] In PORT MENU [Line], you can set line settings for the particular type of device being used. 1. In MAIN MENU, use the arrow keys to select Port, and then press Enter. 2. In PORT MENU, select Mode, and then press Enter. 3. Select the ports and configure the settings. CN2510 User s Manual 9-5
122 Setting Value Speed 50 bps to Kbps Baud rate Bits 5/6/7/8 Data bits Stop 1/2 Stop bits Parity None, Even, Odd, Mark, Space Parity Check FIFO Yes/No FIFO setting Notes RTS/CTS Yes/No Hardware Flow Control XON/XOFF Yes/No Software Flow Control Discon. ctrl None/DSR off/dcd off Disconnection condition when DSR or DCD signal is off 4. Repeat the step above to configure all functions. 5. Press ESC to return the Port Menu. Save 1. Press Y to save previous settings when exiting PORT MENU. 9-6 CN2510 User s Manual
123 Setting up Multi-host TTY 2. You may also save later. In MAIN MENU, select save to save all changed settings, and then press Enter to confirm. Restart 1. Return to MAIN MENU and select Restart. 2. Select System, and then press Enter to continue. 3. The system will restart and the Telnet/Console session will terminate. Enter MAIN MENU again to check whether the settings have been changed. Setting up Hosts Installing and Compiling Moxatty Installing and Compiling CN2510 User s Manual 9-7
124 1. Create a directory for Moxatty (e.g. /user/etc/moxatty) as shown below: #mkdir /usr/etc/moxatty #cd /usr/etc/moxatty 2. Extract code from the tar-formatted file moxatty.tar as follows: #tar xvf moxatty.tar 3. After the extraction is complete, locate the following files: moxattyd.c moxattyd.cf README 4. Compile and link documents: SCO UNIX LINUX AIX program source code configuration file description file for moxatty : cc -O -o moxattyd moxattyd.c lsocket : cc -O -o moxattyd moxattyd.c : cc -O -o -DAIX moxattyd moxattyd.c Configuring tty Redirection The following example illustrates how to map and redirect a tty device to a MOXA CN2510 serial port. Use vi or any editor to add or modify entries in the file moxattyd.cf. There are three columns: Device Name, CN2510 IP address and TCP port number in the entry for the file moxattyd.cf. Device Name CN2510 IP address TCP Port number ttyp ttyp ttyp ttyp Device Names for SCO Unix are ttyp0, ttyp1, ttyp2. 2. Device Names for Linux are tty[pqrs][0-9,a-f]. NOTE 3. Device Names for AIX are tty p[0-9,a-f]. 4. Default TCP port numbers are from 4001 to 4016 for the 16 port CN2510. If necessary, you can customize the TCP port numbers according to your needs. However, they MUST be the same as those defined on MOXA CN2510. Adding Moxatty to system booting procedures To include MOXATTY in the booting system, add the moxattyd daemon process to the /etc/inittab file. The following example illustrates how to add the full path name for moxattyd to the entries of /etc/inittab for different UNIX hosts. For SCO UNIX ts:2:respawn:/usr/etc/moxatty/moxattyd t 1 For LINUX ts:3:respawn:/usr/etc/moxatty/moxattyd t 1 For AIX ts:2:respawn: usr/etc/moxatty/moxattyd t CN2510 User s Manual
125 Setting up Multi-host TTY NOTE The option t 1 means the reconnection time is 1 minute after turning CN2510 on or off. Moxatty for Different Applications This section illustrates how to use MOXATTY with a number of different applications. Terminal Access To use terminal access the process getty must be activated while the system boots up. To do this, add the following entries to the file /etc/inittab. For SCO UNIX ts1:234:respawn:/etc/getty ttyp1 ts2:234:respawn:/etc/getty ttyp2 ts3:234:respawn:/etc/getty ttyp3 ts4:234:respawn:/etc/getty ttyp4 For LINUX p1:345:respawn:/sbin/mingetty ttyp1 p2:345:respawn: /sbin/mingetty ttyp2 p3:345:respawn: /sbin/mingetty ttyp3 p4:345:respawn: /sbin/mingetty ttyp4 For AIX ts1:2:respawn:/usr/sbin/getty ttyp1 ts2:2:respawn:/usr/sbin/getty ttyp2 ts3:2:respawn:/usr/sbin/getty ttyp3 ts4:2:respawn:/usr/sbin/getty ttyp4 NOTE ttyp1~ttyp4 device names are mapped to port 1~ port 4 on MOXA CN2510. Transparent Printer Access It s not necessary to add additional entries to /etc/inittab for printer access, as mentioned in terminal access. Since MOXATTY is a fixed pseudo tty, you can easily connect a serial printer to a Moxa CN2510 serial port to execute printing commands. The following example is for SCO UNIX: Command /usr/lib/lpadmin plaser1 -v/dev/ttyp1 /usr/lib/accept Laser1 enable Laser1 lp -dlaser1 file_name Description set printer name as Laser1 and use ttyp1 accept printer Laser1 enable printer Laser1 print file to Laser1 Other Applications As mentioned earlier, system setup depends on which application you are using. Since MOXATTY is a fixed pseudo tty, no additional setup is required to enable your applications to open tty devices. CN2510 User s Manual 9-9
126 Using Moxatty Starting MOXATTY Once you have completed the above settings, you can start. Follow the steps given below to ensure that MOXATTY is running correctly. See if the entries added to moxattyd.cf are correct. Run init q or reboot your system to start the MOXATTY daemon. If you see that moxattyd is running on your system, then MOXATTY has been successfully started. Stopping MOXATTY If for any reason you need to stop the MOXATTY daemon, the two methods listed below allow you to stop the moxattyd daemon process: 1. Remove entries related to moxattyd daemon in /etc/inittab and execute init q or reboot your system, or 2. Replace respawn with off in entries related to moxattyd daemon in /etc/inittab, and execute init q or reboot your system. For instance, ts:2:off:/usr/etc/moxatty/moxattyd for SCO UNIX, ts:3:off:/usr/etc/moxatty/moxattyd for LINUX, or ts:2:off:/usr/etc/moxatty/moxattyd for AIX CN2510 User s Manual
127 Chapter Setting up Dial-in/out of Band Management We describe here the steps required to configure Moxa CN2510 as a Dial-in/out Access Server. Dial-in Access allows remote users to access the LAN, whereas Dial-out Access allows LAN hosts to establish connections to other sites. The following topics are covered in this chapter: Configuring Port Operation Mode Port Menu [Mode] PPPD/PPP Mode SLIPD/SLIP Mode Dynamic Mode Configuring Port Connection Setting Port Menu [Line] Configuring Modem Initialization Port Menu [Modem] Optional Welcome Message Port Menu [Welcome_MSG] Optional local user information SERVER MENU [User_table] Save Restart
128 Configuring Port Operation Mode Port Menu [Mode] Open Port Menu Mode to install NT Real COM mode. 1. To enter CN2510 MAIN MENU, use either Telnet from a network terminal, or connect directly to CN2510 Async Server with a console terminal. Select ansi/vt100, and then press Enter. Refer to chapter 2 for more details about how to enter MAIN MENU. 2. The table below is the MAIN MENU of CN2510 Async Server. Before you begin, familiarize yourself with the cursor movement functions before starting the configuration process. Move Enter to next menu Back to previous menu Fast Key Key [Up/Down/Left/Right] Arrow Key or [Tab] Key [Enter] Key [Esc] Key Capital letter of the word If you have problems using the arrow keys to move the cursor in Windows 9x or NT environment, click on the Terminal menu, choose Preferences, and then select VT100 Arrows in the Terminal Preferences window. Click on OK to go back to the MAIN MENU, and then it can work properly now CN2510 User s Manual
129 Setting up Dial-in/out of Band Management 3. In MAIN MENU, use the arrow keys to select Port, and then press Enter. 4. In PORT MENU, select Mode, and then press Enter. 5. In Mode, use the arrow keys to move the cursor to the application corresponding to serial ports. Here we use Port 6 as an example. 6. Press Enter to open the application window. Use Up/Down Arrow keys to select Dialin/out mode. Press Enter to confirm. 7. Repeat Step 5 to 6 to configure other device control port settings. For example, you can follow the steps described below to configure Port 1 to Port 8 for Dialin/out application. CN2510 User s Manual 10-3
130 PPPD/PPP Mode PPPD (PPP on demand) is used for dial-in services since it provides PPP services only when receiving a request from a remote PC. PPP provides standard PPP services for both dial-in and dial-out. 1. Move the cursor to the Mode column of the corresponding port, and then press Enter to see five mode options for dial-in/out applications. 2. Select PPPD for dial-in services only, or PPP for both dial-in/out services. 3. Move the cursor to the Description/more setting column, and then press Enter to open the setting window CN2510 User s Manual
131 Setting up Dial-in/out of Band Management Setting Value Notes Necessity Destination IP addr IP address for the remote Dial-in / Dial-out user Source IP address IP address for the port DO assign an IP address for the remote user. CN2510 automatically assigns an IP address for the port. Recommend: Blank IP netmask IP netmask CN2510 automatically assigns " " IP netmask for the port. TCP/IP compression Yes/No Recommend: Blank Depends on remote user's application request for compression. Inactivity time 0-99 minutes Idle time setting for disconnection Link quality report Yes/No 0 min means no disconnection If you have software to collect the Link quality information, choose YES. Yes Optional Optional Optional Optional Optional Outgoing PAP ID ID Dial out user/account ID information Optional PAP password Password Dial out user/account password Optional Incoming PAP check None/local/server None: No authentication is required Local: Check ID according to User_table in SERVER MENU. You will need to set user s information later in this chapter. Server: Check ID according to external RADIUS Server. Refer to Appendix C for RADIUS setup. Optional 4. Repeat the above steps to set all PPP/PPPD ports. 5. Press Esc to go back to PORT MENU. SLIPD/SLIP Mode Moxa CN2510 supports SLIP (Serial Line Internet Protocol), and SLIPD (for Dial-in services only). 1. Move the cursor to the Mode column of the corresponding port, and then press Enter to see five mode options for dial-in/out applications. CN2510 User s Manual 10-5
132 2. Select SLIPD for dial-in services only, or SLIP for both dial-in/out services. 3. Move the cursor to the Description/more setting column, and then press Enter to open the setting window. Setting Value Notes Necessity Destination IP addr IP address for the remote Dial-in / Dial-out user Source IP address IP address for the port DO assign an IP address for the remote user. CN2510 automatically assigns an IP address for the port. Recommend: Blank IP netmask IP netmask CN2510 automatically assigns " " IP netmask for the port. TCP/IP compression Yes/No Recommend: Blank Depends on remote user's application request for compression. Inactivity time 0-99 minutes Idle time setting for disconnection 0 min means no disconnection Yes Optional Optional Optional Optional 4. Repeat the above steps to set all SLIPD/SLIP ports. 5. Press Esc to go back to PORT MENU CN2510 User s Manual
133 Setting up Dial-in/out of Band Management Dynamic Mode Dynamic mode integrates PPPD/SLIPD/Terminal dial-in services. Dynamic mode automatically detects which remote connection mode is being used, and provides corresponding services. You can further enable/disable PPP/SLIP/Terminal services by using Description/more setting. 1. Move the cursor to the Mode column of the corresponding port, and then press Enter to see five mode options for dial-in/out applications. 2. Select Dynamic for dial-in/out services. 3. Move the cursor to the Description/more setting column, and then press Enter to open the setting window. 4. Dynamic Description/more Setting window. Select yes to enable TERM_BIN, PPPD, and SLIPD modes. Setting Value Notes Necessity TERM_BIN mode YES/NO To enable Binary Terminal connection Optional PPPD mode YES/NO To enable PPPD connection Optional SLIPD mode YES/NO To enable SLIPD Terminal connection Optional Authentication type None/local/ server None: No authentication is required Local: Check ID according to User_table in Optional CN2510 User s Manual 10-7
134 SERVER MENU. You will need to set user s information later in this chapter. Server: Check ID according to external RADIUS Server 5. Term parameters. Open the Detail-setting window to set more parameters (if necessary). Setting Value Notes Necessity Quit key ^E Defines the Quit key used to disconnect the link between the current terminal session and the remote host. Auto-link protocol Telnet TCP port 23 Primary host IP None/Telnet/ Rlogin IP address or the name defined in the [Host] table Link by input IP Enable/Disable Secondary host IP Auto-login prompt IP address or the name defined in the [Host] table. ogin: Password prompt assword: [None] Do not connect to host automatically. [Telnet] Connects to host automatically with Telnet [Rlogin] Connects to host automatically with Rlogin Enter a number or leave the space blank. If not specified, a default port 23 is used. For example, if you want to use Telnet without a TCP port number, use 23. If specified, it designates a 'permanent' host to which the terminal will always be connected. For users to enter IP address manually for connection If specified, it designates a secondary 'permanent' host to which the terminal will be connected. Send ID information when receiving this prompt. Since some prompts use "Login" and others use "login", the prompt detection is defined as "ogin:". Send Password information when receiving this prompt. Since some prompts use "Password" and others use "password", the prompt detection is defined as "assword:". Optional Optional Optional Optional Optional Optional Optional Optional Login user name ID ID information Optional Login password Password Password information Optional 10-8 CN2510 User s Manual
135 Setting up Dial-in/out of Band Management Terminal type ansi Terminal type for outgoing connection Optional Inactivity time 0-99 minutes Idle time setting for disconnection TCP alive check time 0 min means no disconnection 0-99 minutes Specify the time slice for checking whether the TCP connection is alive. If no response, CN2510 will reset the port and disconnect the original connection Optional Optional 6. PPP parameters. Open the Detail-setting window to set more parameters (if necessary). Destination IP is required. Setting Value Notes Necessity Destination IP addr IP address for the remote Dial-in user Source IP address IP address for the port DO assign an IP address for the remote user. CN2510 automatically assigns IP address for the port. Recommend: Blank IP netmask IP netmask CN2510 automatically assigns " " IP netmask for the port. TCP/IP compression Yes/No Recommend: Blank Depends on remote user's application request for compression. Inactivity time 0-99 minutes Idle time setting for disconnection. Link quality report Yes/N0 0 min means no disconnection If you have software to collect the link quality information, choose YES. Yes Optional Optional Optional Optional Optional Outgoing PAP ID ID Dial out user/account ID information Optional PAP password Password Dial out user/account password Optional 7. SLIP parameters. Open the Detail-setting window to set parameters (if necessary). Destination IP is required. CN2510 User s Manual 10-9
136 Setting Value Notes Necessity Destination IP addr IP address for the remote Dial-in user Source IP address IP address for the port DO assign an IP address for the remote user. CN2510 automatically assigns IP address for the port. Recommend: Blank IP netmask IP netmask CN2510 automatically assigns " " IP netmask for the port. TCP/IP compression Yes/No Recommend: Blank Depends on remote user's application request for compression. Inactivity time 0-99 minutes Idle time setting for disconnection. 0 min means no disconnection Yes Optional Optional Optional Optional 8. Repeat the above steps to set all Dynamic ports. 9. Press Esc to go back to PORT MENU. Configuring Port Setting Port Menu [Line] In PORT MENU [Line], you can set line settings for the particular type of device being used. 1. In MAIN MENU, use the arrow keys to select Port, and then press Enter. 2. In PORT MENU, select Mode, and then press Enter. 3. Select the ports and configure the settings CN2510 User s Manual
137 Setting up Dial-in/out of Band Management Setting Value Notes Speed 50 bps to Kbps Baud rate Bits 5/6/7/8 Data bits Stop 1/2 Stop bits Parity None, Even, Odd, Mark, Space Parity Check FIFO Yes/No FIFO setting RTS/CTS Yes/No Hardware Flow Control XON/XOFF Yes/No Software Flow Control Discon. ctrl None/DSR off/dcd off Recommend setup DCD off when it connect to a modem 4. Repeat the step above to configure all functions. 5. Press ESC to return the Port Menu. Configuring Modem Initialization Port Menu [Modem] In PORT MENU [Modem], set modem dial-out initialization and dial-out phone number. 1. In MAIN MENU, use the arrow keys to select Port for port setting, and then press Enter. 2. In PORT MENU, select modem for application setting and press Enter. CN2510 User s Manual 10-11
138 3. Specify modem settings. Setting Value Notes Enable YES/NO Enable modem settings Initialize String Set modem initial string, for example, AT&S0 =1 is for auto-answer. Dial Up String Dial-up AT command Phone Number Number Set the number you use to dial out NOTE The Dial Up and Phone Number settings are only valid under PPP/SLIP mode. 4. Repeat the above steps to set all modem initializations. 5. Press Esc to go back to PORT MENU. Optional Welcome Message Port Menu [Welcome_MSG] In PORT MENU [Welcome_MSG], set welcome message to greet dial in users. 1. In MAIN MENU, move arrow key to select Port for port setting and press Enter. 2. In PORT MENU, select Welcome_MSG for application setting and press Enter CN2510 User s Manual
139 Setting up Dial-in/out of Band Management 3. Select YES to edit welcome message. 4. Press Esc to go back to PORT MENU. Optional local user information Server Menu [User_table] In Server Menu [User_Table], set local user authentication information. If you set Incoming PAP check or Authentication type as Local instead of Server, you have to set [User_table] for user authentication. You can also activate the call-back function under the User-Table. 1. In MAIN MENU, select Server. 2. In SERVER MENU, select User_table. 3. Use the arrow keys to position the cursor and then input user name and password. If you want to active the automatic call back function, input the user phone number. CN2510 is able to store information for up to 64 users. 4. Press Esc to return to MAIN MENU. CN2510 User s Manual 10-13
140 Save 1. Press Y to save previous settings when exiting PORT MENU. 2. You may also save later. In MAIN MENU, select save to save all changed settings, and then press Enter to confirm. Restart 1. Return to MAIN MENU and select Restart. 2. Select System, and then press Enter to continue CN2510 User s Manual
141 Setting up Dial-in/out of Band Management 3. The system will restart and the Telnet/Console session will terminate. Enter MAIN MENU again to check whether the settings have been changed. CN2510 User s Manual 10-15
142 10-16 CN2510 User s Manual
143 Chapter Setting up Network Printer We describe here the steps for configuring Moxa CN2510 as a printer server. Up to 8/16 serial printers can be simultaneously connected to CN2510. The serial printer server function is configured through port menu, and is able to accommodate up to 16 ports. At the end of the chapter, the setting for one-port parallel printing is illustrated for both UNIX and Windows systems. Configuring Port Operation Mode Port Menu [Mode] Raw PRN Mode LPD PRN Mode Configuring Port Connection Setting Port Menu [Line] Save Restart Setting up Unix Hosts Setting up a SCO Unix Host Setting up a SOLARIS X86 Host Setting up a LINUX Host Setting up Windows Hosts Setting up a Windows NT Host Setting up a Windows 2000 Host
144 Configuring Port Operation Mode Port Menu [Mode] Open Port Menu Mode to install NT Real COM mode. 1. To enter CN2510 MAIN MENU, use either Telnet from a network terminal, or connect directly to CN2510 Async Server with a console terminal. Select ansi/vt100, and then press Enter. Refer to chapter 2 for more details about how to enter MAIN MENU. 2. The table below is the MAIN MENU of CN2510 Async Server. Before you begin, familiarize yourself with the cursor movement functions before starting the configuration process. Move Enter to next menu Back to previous menu Fast Key Key [Up/Down/Left/Right] Arrow Key or [Tab] Key [Enter] Key [Esc] Key Capital letter of the word If you have problems using the arrow keys to move the cursor in Windows 9x or NT environment, click on the Terminal menu, choose Preferences, and then select VT100 Arrows in the Terminal Preferences window. Click on OK to go back to the MAIN MENU, and then it can work properly now CN2510 User s Manual
145 Setting up Network Printer 3. In MAIN MENU, use the arrow keys to select Port, and then press Enter. 4. In PORT MENU, select Mode, and then press Enter. 5. In Mode, use the arrow keys to move the cursor to the application corresponding to serial ports. Here we use Port 6 as an example. 6. Press Enter to open the application window. Use Up/Down Arrow keys to select Printer, and then press Enter to confirm. 7. Repeat Step 5 to 6 to configure other device control port settings. For example, you can follow the steps described below to configure Port 1 to Port 8 for Printer application. CN2510 User s Manual 11-3
146 Raw PRN Mode 1. Move cursor to the Description/more setting column, and then press Enter to open the setting window. 2. Printer Description/More Setting window. Setting Value Notes Necessity Group Group Group the printers so that printers in the same group can share the printing load. Optional TCP port number Setting depends on the group setting. Fixed TCP alive check time 0-99 minutes Specify the time slice for checking whether the TCP connection is alive. If no response, CN2510 will reset the port and disconnect the original connection. Optional 11-4 CN2510 User s Manual
147 Setting up Network Printer Group TCP port number Group TCP port number Repeat the steps above to set all Fix TTY ports. 4. Press Esc to return to PORT MENU. LPD PRN Mode 1. Move cursor to the Description/more setting column, and then press Enter to open the setting window. 2. Printer Description/More Setting window. CN2510 User s Manual 11-5
148 Setting Value Notes Necessity Queue name (RAW) Queue name (ASCII) Append From Feed Letters Specify print queue s name (in RAW mode) Fixed Letters Specify print queue s name (in ASCII mode) Fixed Enable/Disable Specify paging Optional TCP alive check time 0-99 minutes Specify the time slice for checking whether the TCP connection is alive. If no response, CN2510 will reset the port and disconnect the original connection. Optional Configuring Port Setting Port Menu [Line] In PORT MENU [Line], you can set line settings for the particular type of device being used. 1. In MAIN MENU, use the arrow keys to select Port, and then press Enter. 2. In PORT MENU, select Mode, and then press Enter. 3. Select the ports and configure the settings CN2510 User s Manual
149 Setting up Network Printer Setting Value Notes Speed 50 bps to Kbps Baud rate Bits 5/6/7/8 Data bits Stop 1/2 Stop bits Parity None, Even, Odd, Mark, Space Parity Check FIFO Yes/No FIFO setting RTS/CTS Yes/No Hardware Flow Control XON/XOFF Yes/No Software Flow Control Discon. ctrl None/DSR off/dcd off Disconnection condition when DSR or DCD signal is off 4. Repeat the step above to configure all functions. 5. Press ESC to return the Port Menu. CN2510 User s Manual 11-7
150 Save 1. Press Y to save previous settings when exiting PORT MENU. 2. You may also save later. In MAIN MENU, select save to save all changed settings, and then press Enter to confirm. Restart 1. Return to MAIN MENU and select Restart. 2. Select System, and then press Enter to continue CN2510 User s Manual
151 Setting up Network Printer 3. The system will restart and the Telnet/Console session will terminate. Enter MAIN MENU again to check whether the settings have been changed. Setting up Unix Hosts UNIX uses the RLP program for remote parallel printing. For serial printing, Moxa provides the asprint utility program, which consists of two files, asprint.c and asprint.mak. First uncompress printer.tar.z to the \printer directory, and then locate the files asprint.c and asprint.mak. To compile and link, you may need to modify the source file asprint.c. For instance, in SCO UNIX you must link to the libnls.a library, in Solaris to libnsl.a, and in Venix to the libnsl_s.a. Setting up a SCO Unix Host Steps SCO UNIX Command Description Uncompress all programs #tar /dev/fd0./ Uncompress printer.tar.z to./printer #tar xvf printer.tar.z compile/link #make -f sco_unix.mak make printer node #mknod /dev/iop1 p Create a unique pipe name for each printer group. Since there are 16 groups of TCP port numbers (from 2048 to 2063), you need to create 16 respective pipe names. For example: iop1, iop2, iop3, etc. set it to printer #chown lp /dev/iop1 Change the pipe owner to 1p set rw #chmod 600 /dev/iop1 Change access permission to 600 or rw----- set printer name #/usr/lib/lpadmin -plaser1 -v/dev/iop1 execute asprint for Group 01 #/asprint /dev/iop1 'CN2510 IP address' 2048 & Redirect the printer spooler to write to pipe 'iop1'. Assumes the printer name is Laser1. Start 'asprint' utility to read from pipe 'iop1' and write to the CN2510 printer port. /dev/iop1 : the device name the spooler CN2510 User s Manual 11-9
152 is writing to. CN2510 : the host name of the CN2510 as defined in /etc/hosts, or its IP address : the TCP port number (Group01) of the printer port on the CN2510. accept printer Laser1 #/usr/lib/accept Laser1 Set Laser 1 to accept print request. enable Laser1 #enable printer Laser1 enable Laser1 print file to Laser1 #lp -dlaser1 file_name send print job to the CN2510 Repeat Repeat the above steps to set up another printer. For printers in the same group, it is not necessary to repeat every step CN2510 User s Manual
153 Setting up Network Printer Setting up a SOLARIS X86 Host Steps SCO UNIX Command Description Set free the occupied Floppy disk #/etc/init.d/volmgt stop Uncompress all programs #tar /dev/fd0./ Uncompress printer.tar.z to./printer #tar xvf printer.tar.z compile/link #make -f sco_unix.mak make printer node #mknod /dev/iop1 p Create a unique pipe name for each printer group. Since there are 16 groups of TCP port numbers (from 2048 to 2063), you need to create 16 respective pipe names. For example: iop1, iop2, iop3, etc. set it to printer #chown lp /dev/iop1 Change the pipe owner to 1p set rw #chmod 600 /dev/iop1 Change access permission to 600 or rw----- set printer name #/usr/lib/lpadmin -plaser1 -v/dev/iop1 execute asprint for Group 01 #/asprint /dev/iop1 'CN2510 IP address' 2048 & Redirect the printer spooler to write to pipe 'iop1'. Assumes the printer name is Laser1. Start 'asprint' utility to read from pipe 'iop1' and write to the CN2510 printer port. /dev/iop1 : the device name the spooler is writing to. CN2510 : the host name of the CN2510 as defined in /etc/hosts, or its IP address : the TCP port number (Group01) of the printer port on the CN2510. accept printer Laser1 #/usr/lib/accept Laser1 Set Laser 1 to accept print request. enable Laser1 #enable printer Laser1 enable Laser1 print file to Laser1 #lp -dlaser1 file_name send print job to the CN2510 Repeat Repeat the above steps to set up another printer. For printers in the same group, it is not necessary to repeat every step. CN2510 User s Manual 11-11
154 Setting up a LINUX Host Steps SCO UNIX Command Description Uncompress all programs #tar /dev/fd0./ Uncompress printer.tar.z to./printer #tar xvf printer.tar.z compile/link #make -f sco_unix.mak make printer node #mknod /dev/iop1 p Create a unique pipe name for each printer group. Since there are 16 groups of TCP port numbers (from 2048 to 2063), you need to create 16 respective pipe names. For example: iop1, iop2, iop3, etc. set it to printer #chown lp /dev/iop1 Change the pipe owner to 1p set rw #chmod 600 /dev/iop1 Change access permission to 600 or rw----- set printer name make spool directory #/usr/lib/lpadmin -plaser1 -v/dev/iop1 add one line to /etc/printcap file Laser1:lp=/dev/iop1,sd=/ usr/spool/laser1 #mkdir /usr/spool/laser1 Redirect the printer spooler to write to pipe 'iop1'. Assumes the printer name is Laser1. execute asprint for Group 01 #/asprint /dev/iop1 'CN2510 IP address' 2048 & accept printer Laser1 Repeat #lpr -PLaser1 file_name.txt Start 'asprint' utility to read from pipe 'iop1' and write to the CN2510 printer port. /dev/iop1 : the device name the spooler is writing to. CN2510 : the host name of the CN2510 as defined in /etc/hosts, or its IP address : the TCP port number (Group01) of the printer port on the CN2510. Set Laser 1 to accept print request. Repeat the above steps to set up another printer. For printers in the same group, it is not necessary to repeat every step CN2510 User s Manual
155 Setting up Network Printer Setting up Windows Hosts Windows uses LPD/LPR application to access printers. Moxa provides LPD PRN mode for serial printing. In this section, we explain how to install a LPD/LPR printer in a Windows NT/2000 environment to access the serial printer connected to a CN2510 Async Server. Setting up a Windows NT Host 1. First, you need to add TCP/IP printing service to your Windows NT. 2. Go to Start Settings Control Panel Network. Click on Services tab, and then select Add. 3. Select Microsoft TCP/IP Printing, and then click on OK to continue. 4. Insert Windows NT installation CD to your computer s CD driver. CN2510 User s Manual 11-13
156 5. Allow the Microsoft TCP/IP Printing service to be added, and reboot your computer. 6. Now you can start configuring your LPR/LPD Printer. 7. Click on Start Settings Printers. 8. Click on Add Printer to start and Add Printer Wizard. 9. Select My Computer, and then click on Next to continue. 10. In the window that opens next, click on Add Port CN2510 User s Manual
157 Setting up Network Printer 11. Select LPR Port. 12. Enter CN2510 s IP Address, and then enter Print Queue s name. Click on OK to continue. 13. Select logical printer port for the LPR port you just added. It should be the IP address of the port. CN2510 User s Manual 11-15
158 14. Select the printer s manufacturer and model name. Click on Next to continue. 15. Enter the printer s name, and select yes if you wish to set this printer as default printer. Click on Next to continue. 16. Select Shared when prompted with questions asking if the printer is to be shared or not, and then enter the name of the shared printer. 17. Perform printing test pages if needed. Click on OK to finish CN2510 User s Manual
159 Setting up Network Printer Setting up a Windows 2000 Host 1. Click on Start Settings Printers. 2. Click on Add Printer to start and Add Printer Wizard. 3. A Welcome message will appear. Click on Next to continue. 4. Select Local printer, and click on Next to continue. CN2510 User s Manual 11-17
160 5. Select Create a new port:, and select LPR Port from the drop down list. 6. Enter CN2510 s IP Address, and then enter Print Queue s name. Click on OK to continue. 7. Select the printer s manufacturer and model name. Click on Next to continue CN2510 User s Manual
161 Setting up Network Printer 8. Enter the printer s name, and select yes if you wish to set this printer as default printer. Click on Next to continue. 9. Select Shared when prompted with questions asking if the printer is to be shared or not, and then enter the name of the shared printer. CN2510 User s Manual 11-19
162 10. You need to reboot Windows 2000 to enable the printer you just added. When asked if you want to print a test page, select No. Click on Next to continue. 11. If you want to print a test page, reboot Windows 2000, select this printer, and click on Print Test Page CN2510 User s Manual
163 Chapter Setting up Multiplexor Access We describe here the steps for configuring Moxa CN2510 as a Multiplexor and De-Multiplexor. Using the Multiplexor/De-Multiplexor applications requires two Async Servers, one attached to a host with a multi-port serial board and several serial lines, and the other connected to external devices. In this way, the original host can use a TCP/IP connection to control serial devices from a remote location. The following topics are covered in this chapter: Configuring Port Operation Mode Port Menu [Mode] RTELNET Mode TERM_BIN Mode Configuring Port Connection Setting Port Menu [Line] Save Restart
164 Configuring Port Operation Mode Port Menu [Mode] Open Port Menu Mode to install NT Real COM mode. 1. To enter CN2510 MAIN MENU, use either Telnet from a network terminal, or connect directly to CN2510 Async Server with a console terminal. Select ansi/vt100, and then press Enter. Refer to chapter 2 for more details about how to enter MAIN MENU. 2. The table below is the MAIN MENU of CN2510 Async Server. Before you begin, familiarize yourself with the cursor movement functions before starting the configuration process. Move Enter to next menu Back to previous menu Fast Key Key [Up/Down/Left/Right] Arrow Key or [Tab] Key [Enter] Key [Esc] Key Capital letter of the word If you have problems using the arrow keys to move the cursor in Windows 9x or NT environment, click on the Terminal menu, choose Preferences, and then select VT100 Arrows in the Terminal Preferences window. Click on OK to go back to the MAIN MENU, and then it can work properly now CN2510 User s Manual
165 Setting up Multiplexor Access 3. In MAIN MENU, use the arrow keys to select Port, and then press Enter. 4. In PORT MENU, select Mode, and then press Enter. 5. In Mode, use the arrow keys to move the cursor to the application corresponding to serial ports. Here we use Port 6 as an example. 6. Press Enter to open the application window. Use Up/Down Arrow keys to select Multiplex mode. Press Enter to confirm. 7. Repeat Step 5 to 6 to configure other device control port settings. For example, you can follow the steps described below to configure Port 1 to Port 16 for Multiplex application. CN2510 User s Manual 12-3
166 8. Repeat the previous step for the 2 nd CN2510. Select Application type for all ports as Multiplex but with TERM_BIN mode. NOTE After setting up Multiplex ports, define RTELNET modes for the CN2510 that represents the serial host and TERM_BIN modes for the other CN CN2510 User s Manual
167 Setting up Multiplexor Access RTelnet Mode Reverse Telnet, or RTELNET, supports the Telnet program used by Ethernet hosts to login to serial hosts. Ethernet hosts recognize serial ports by the specified source IP address, or by the TCP port number followed by CN2510 s IP address. 1. Move the cursor to the Mode column, and then press Enter to open the setting window. 2. Select RTELNET. 3. Move the cursor to Description/more Setting column, and then press Enter to open the setting window. Setting Value Notes Necessity TCP port number Each of CN2510 s serial ports is mapped to a TCP port. To avoid conflicts with TCP ports, set port numbers to 4001 for port1, 4002 for port2, etc. (like the default values). Source IP address IP address for the port Destination IP addr IP address Specify an IP address for this port for application needs. If left blank, CN2510 will specify its own IP address, so you will need to set different TCP port numbers to avoid conflicts. Optional Optional Assign a host IP address on the LAN for Optional exclusive port access. If left blank, all hosts on the network will have access to this port. Inactivity time 0-99 minutes Idle time setting for auto-disconnection. Optional CN2510 User s Manual 12-5
168 Map Keys <CR-LF> to Authentication type TCP alive check time 0 min means no disconnection. CR/LF/CR-LF When you enter <CR-LF> string, CN2510 will determine whether to send <CR>, <LF>, or <CR-LF>. None/local /server None: no certification needed. Local: Check the ID according to the User_table in SERVER MENU. Server: Check ID according to the external RADIUS server. Refer to Appendix C for RADIUS installation minutes Specify the time slice for checking whether the TCP connection is alive. If no response, CN2500 will reset the port and disconnect the original connection. Optional Optional Optional 4. Repeat the steps above to set all RTELNET ports. 5. Press Esc to return to PORT MENU CN2510 User s Manual
169 Setting up Multiplexor Access TERM_BIN Mode Terminal Binary, or TERM_BIN mode, supports automatic link to Ethernet hosts for Terminal or Telnet users. It redirects telnet requests to the specified Ethernet host. Below we describe how to set auto-link host and login ID information. Auto-linking one TERM_BIN port to a port in RTELNET mode provides a transparent link through the network. 1. Move the cursor to the Mode column of the corresponding port, and then press Enter to see two modes for Multiplex applications. 2. Select TERM_BIN. 3. Move cursor to the Description/more setting column, and then press Enter to open the setting window. 4. TERM_BIN Description/More Setting window. Type in the same entries shown to the right. CN2510 User s Manual 12-7
170 Setting Value Notes Necessity Quit Key ^E Defines the Quit key used to disconnect the link between the current terminal session and the remote host. It may be left blank for binary communication. Optional Auto-link protocol None/Telnet/ Rlogin [None] Do not connect to host automatically. Optional [Telnet] Connects to host automatically with Telnet [Rlogin] Connects to host automatically with Rlogin Telnet TCP port 23 Enter a number or leave the space blank. If not specified, a default port 23 is used. If you want to use Telnet without a TCP port number, then set this option to 23. Optional Primary host IP IP address or the name defined in the [Host] table If specified, it designates a 'permanent' host to which the terminal will always be connected. Link by input IP Enable/Disable For users to enter IP address manually for connection Secondary host IP Auto-login prompt ogin: IP address or the name defined in the [Host] table. If specified, it designates a secondary 'permanent' host to which the terminal will be connected. Send ID information when receiving this prompt. Since some prompts use "Login", others use "login", the prompt detection is defined as "ogin:". Password prompt assword: Send Password information when receiving this prompt. Since some prompts use "Password", others use "password", the prompt detection is defined as "assword:". Optional Optional Optional Optional Optional Login user name ID ID information Optional Login password Password Password information Optional Terminal type ansi Terminal type for outgoing connection Optional Inactivity time 0-99 minutes Idle time setting for auto-disconnection Authentication type None/local/server TCP alive check time 0 min means no disconnection None: No authentication is required. Local: Check ID according to "User_table" in "SERVER MENU". You have to set user s information later in this chapter. Server: Check ID according to external RADIUS Server. Refer to Appendix C for RADIUS setup minutes Specify the time slice for checking whether TCP connection is alive. If no response, CN2510 will reset the port and disconnect the original connection Optional Optional Optional 5. Repeat the steps above to set all TERM_BIN ports CN2510 User s Manual
171 Setting up Multiplexor Access 6. Press Esc to return to PORT MENU. Configuring Port Setting Port Menu [Line] In PORT MENU [Line], you can set line settings for the particular type of device being used. 1. In MAIN MENU, use the arrow keys to select Port, and then press Enter. 2. In PORT MENU, select Mode, and then press Enter. 3. Select the ports and configure the settings. Setting Value Notes Speed 50 bps to Kbps Baud rate Bits 5/6/7/8 Data bits Stop 1/2 Stop bits Parity None, Even, Odd, Mark, Space Parity Check FIFO Yes/No FIFO setting RTS/CTS Yes/No Hardware Flow Control XON/XOFF Yes/No Software Flow Control CN2510 User s Manual 12-9
172 Discon. ctrl None/DSR off/dcd off Disconnection condition when DSR or DCD signal is off 4. Repeat the step above to configure all functions. 5. Press ESC to return the Port Menu CN2510 User s Manual
173 Setting up Multiplexor Access Save 1. Press Y to save previous settings when exiting PORT MENU. 2. You may also save later. In MAIN MENU, select save to save all changed settings, and then press Enter to confirm. Restart 1. Return to MAIN MENU and select Restart. 2. Select System, and then press Enter to continue. CN2510 User s Manual 12-11
174 3. The system will restart and the Telnet/Console session will terminate. Enter MAIN MENU again to check whether the settings have been changed CN2510 User s Manual
175 Chapter Setting up Routing Routing is the main process used by Internet hosts to deliver packets. The Internet uses a hop-by-hop routing model, which means that each host or router that handles a packet examines the Destination Address in the IP header, computes the next hop that will bring the packet one step closer to its destination, and then delivers the packet to the next hop, where the process is repeated. Two things are needed to make this work. (1) Routing tables must match destination addresses with next hops, and (2) routing protocols must determine the contents of these tables. CN2510 provides easy-to-use routing functions, supporting both static routing tables and dynamic RIP1/RIP2 routing protocols. This chapter illustrates how to configure static routing tables and dynamic RIP1/RIP2 protocols. A few routing examples are also given to illustrate some basic routing concepts. The following topics are covered in this chapter: Configuring Dynamic RIP Server [Adv.] What is RIP? Configuring RIP Configuring Static Routing Table SERVER [Route_table] Configuring Routing Table Static Routing Examples Save Restart
176 Configuring Dynamic RIP SERVER [Adv.] What is RIP? RIP (Routing Information Protocol) is a widely used protocol for managing routing information within a self-contained network, such as a corporate LAN (Local Area Network) or an interconnected group of such LANs. Using RIP, a gateway host with a router sends its entire routing table, which lists all the other hosts it knows about, to its closest neighbor host every 30 seconds. The neighbor host in turn will pass this information on to its closest neighbor, and so on, until all hosts within the network have the same routing path knowledge. This state is known as network convergence. RIP uses a hop count as a way of determining network distance. (Other protocols use more sophisticated algorithms that also include timing.) After receiving a packet headed for a specific destination, a network host with a router uses the routing table information to determine the next host to route the packet to. RIP is considered an effective solution for small homogeneous networks. For larger, more complicated networks, transmitting the entire routing table every 30 seconds can bog down the network with a lot of extra traffic. RIP 2 is an extension of RIP. Its purpose is to expand the amount of useful information contained in RIP packets, and to add security elements. RIP version 2 recently became the standard version of RIP, and the original RIP is no longer in use. Configuring RIP 1. In the MAIN MENU, select Server. 2. In SERVER MENU, select Adv., and then press Enter. 3. Use the Up/Down arrow keys to move the cursor to Routing protocol. Press Enter to see the options. Select RIP-1 or RIP-2 for Routing protocol. The RIP setting is only for sending packets. For receiving packets, CN2510 supports both RIP-1 and RIP CN2510 User s Manual
177 Setting up Routing 4. Press Esc to return to MAIN MENU. Configuring Static Routing Table SERVER [Route_table] Although RIP-1 and RIP-2 periodically update routing tables between different routers, you still need to add routing entries in the routing table for routes only directed to you. Configuring Routing Table 1. In MAIN MENU, select Server. 2. In SERVER MENU, select Route_table and then press Enter. 3. Use the Tab and arrow keys to move the cursor. CN2510 User s Manual 13-3
178 Entry: Max. of 32 entries are allowed in the table. Gateway: IP address of next-hop router. Destination: Host IP address or network address of the route s destination. Netmask: Destination network s Netmask pattern. Metric: Number of hops from source to destination. Ranges from 1 to Press Esc to return to MAIN MENU. Static Routing Examples Configuring Routes to the Internet 13-4 CN2510 User s Manual
179 Setting up Routing The dial-in PC/notebook sends a request to Internet host , which is not in the local network This causes CN2510 to act as a router and send the datagram to the default next-hop router In this case we should input the default gateway IP address as for any destination beyond the local network Configuring Routes to the Internet and Intranet Besides sending requests to the Internet, dial-in users can make requests to Intranet host , which is also outside network , but is in Add a route entry for the next-hop router, , for delivering requests to network The metric hop in this case is 2 route hops. CN2510 User s Manual 13-5
180 Configuring Multiple-Point Routes For multi-location enterprises, CN2510 can be placed in different branch offices and used as both a multi-point router and remote access server. When hosts send requests to hosts in another network, such as or , CN2510 delivers the request to the remote end CN2510, or , as the next-hop router. Meanwhile, requests to Internet hosts are still sent through router as the next-hop router. For the serial port , the Source IP address has to be configured as For the serial port , the Source IP address has to be configured as There will be 3 routes at this time: NOTE The IP address of the remote CN2510 has to be configured in Destination IP addr, in port, mode, more setting, in PORT MENU CN2510 User s Manual
181 Setting up Routing Save 1. Press Y to save previous settings when exiting PORT MENU. 2. You may also save later. In MAIN MENU, select save to save all changed settings, and then press Enter to confirm. Restart 1. Return to MAIN MENU and select Restart. 2. Select System, and then press Enter to continue. CN2510 User s Manual 13-7
182 3. The system will restart and the Telnet/Console session will terminate. Enter MAIN MENU again to check whether the settings have been changed CN2510 User s Manual
183 Chapter Administrative Utility In this chapter we discuss using CN2510 Administration Utility, including how to use the Ping function to see if a LAN host is still active, and how to get information with Monitor/Line, Monitor/Network, Monitor/Async, Monitor/Routing, and Monitor/PPP-Trace. The following topics are covered in this chapter: Utility Ping Utility Monitor Line Network Async Routing PPP-Trace Utility Diagnostic Utility Upgrade Upgrade through Windows Utility Console Terminal Upgrade Remote RCP Upgrade Setting Export Console Terminal Export Remote RCP Export Setting Import Console Terminal Import Remote RCP Import Setting Default
184 Utility Ping Ping is used to test network hardware connectivity and whether a network host is active. 1. To enter Utility in MAIN MENU, use arrow keys to select Utility, and then press Enter. 2. In UTILITY MENU select Ping, and then press Enter. 3. Enter target host IP address. 4. Press Esc to return to Ping. Utility Monitor Monitor Utility includes serial line status, network status, serial transmission flow, routing, and PPP trace CN2510 User s Manual
185 Administrative Utility Line 1. In MONITOR MENU, select Line, and then press Enter. Type - Port operation mode set in Mode in PORT MENU Idle - Idle time for this port Status -Current status of the port. (If a host is connected to this port, then the host s IP address is displayed in this column.) 2. Press Esc to return to Line. Network 1. In MONITOR MENU, select Network, and then press Enter. CN2510 User s Manual 14-3
186 Ethernet statistics Received: Total packets of input datagram received from the Ethernet. Sent: Total packets of output datagram delivered to the Ethernet. PPP statistics Received: Received PPP datagram packets. RDiscard: Received but discarded PPP datagram packets. ErrSum: Checksum error packets. Sent: Sent PPP datagram packets. SDiscard: Sent but discarded PPP datagram packets. IP statistics Received: Received IP datagram packets. RDiscard: Received but discarded PPP datagram packets. ErrHeader: Received but discarded datagram packets due to errors in IP headers. SNoRoute: Received IP datagram packets for wrong route. ErrProto: Locally addressed datagram packet received successfully but discarded for not matching one of TCP, UDP, ICMP protocols offered by CN2500. Sent: Sent IP datagram packets. SDiscard: Sent but discarded IP datagram packets. ErrAddr: Sent datagram packet discarded for invalid destination IP address. ICMP statistics Received: Received packets of ICMP messages. Sent: Sent packets of ICMP messages. REchoReq: Received packets from remote Ping request. REchoRply: Responding packets to remote Ping request. SEchoReq: Received packets from local ping request. SEchoRply: Responding packets to local ping request. UDP statistics Received: Received UDP datagram packets. ErrPorts: Received UDP datagram packets with invalid destination port. ErrHeader: Received UDP datagram packet with incorrect header. Sent: Sent UDP datagram packets. TCP statistics Received: Total received packets of segments, including error packets. ErrHeader: Error packets (e.g., bad TCP checksums). CurrEstab: The counter of TCP connections for which the current state is either ESTABLISHED or CLOSE-WAIT. Errorport: Received TCP datagram packets with invalid destination port. Opens: TCP connections. Sent: Total sent packets, including those on current connections. ReSent: Retransmitted packets. 2. Press Esc to return to Network. Async 1. In MONITOR MENU, select Async, and then press Enter CN2510 User s Manual
187 Administrative Utility TXTotalCnt: RXTotalCnt: TXBuf: RXBuf: TXAvg: RXAvg: DTR: RTS: DSR: CTS: DCD: Total transmitted characters. Total received characters. Queued data bytes in the transmit raw buffer. Received data bytes in the receiving raw buffer. Current approx. characters per second transmit rate. Current approx. characters per second receiving rate. Current DTR status. Current RTS status. Current DSR status Current CTS status. Current DCD status. 2. Press Esc to return to Async. Routing 1. In MONITOR MENU, select Routing, and then press Enter. Iface: Name of the physical network interface. Destination: Network or host that the router allows you to connect to. Gateway: IP Address of the gateway you configured for this route. If you are directly connected, this is a local address. Otherwise, it is the address of the machine through which packets must be routed. Netmask: Network pattern of the gateway. Metric: Number of hops to the destination. CN2510 User s Manual 14-5
188 Flags: State of the route. Valid states are: U up D down G route to a gateway H route to a host T setting in route table R dynamic by RIP Use: Correct number of packets being sent in this route. 2. Press Esc to return to Routing. PPP-Trace 1. In MONITOR MENU, select PPP-Trace, and then press Enter. 2. Use the arrow keys to select the port you wish to trace, and then press Enter to select. 3. After selecting the ports that need monitoring, press Space to start. PPP states for the selected ports are shown. LCP (Link Control Protocol), which is an essential part of the PPP link, is used for establishing, configuring, and testing the data link connection. 4. Press Esc to return to PPP-Trace CN2510 User s Manual
189 Administrative Utility Utility Diagnostic CN2510 Diagnostic Utility, which is used to test async ports, Ethernet controllers, and printer ports, contains the following functions. Async ports controller and internal loop-back test. Ethernet controller, internal and external loop-back test. Printer port test. 1. In the UTILITY menu, use the arrow keys to select Diagnostic, and then press Enter. If any of these tests fail, contact Moxa to request repair services. 2. Press Esc to restart the system. Utility Upgrade The operating system in CN2510 is kept in the Flash ROM. It can be upgraded using Windows Utility, from a locally connected CONSOLE Terminal using XMODEM protocol, or from a Unix host using RCP protocol. Upgrade through Windows Utility A major function of Windows Utility is to upgrade firmware. It is simple to use when CN2510 is connected to a Windows network environment. 1. Run Upgrade.exe from the CN2510 CD. CN2510 User s Manual 14-7
190 2. Select the CN2510 server by clicking the button on the toolbar. If the CN2510 server is at a remote site, use to add it to the list. 3. Specify the new firmware file used to upgrade. 4. Press OK to start. Console Terminal Upgrade 1. Run Start Programs PComm Terminal Emulator. (If you cannot find the software, install the PComm Lite file from the CN2510 CD, and then run the program.) 2. Use an RJ45-DB9 female cable to properly connect to the console port, and then turn on CN2510. Start the program PComm Terminal and then open a new connection CN2510 User s Manual
191 Administrative Utility 3. In Communication Parameter select COM2 for Ports, for Baud Rate, 8 for Data Bits, None for Parity, and 1 for Stop Bits. 4. In Terminal, select VT100 for Terminal Type, and then press Enter to confirm. 5. Type 1 to choose ansi/vt100 terminal type, and then press Enter to enter MAIN MENU. 6. Below we show CN2510 s MAIN MENU. Familiarize yourself with the cursor movement functions before we start. Move Enter to next menu Back to previous menu Fast Key Key [Up/Down/Left/Right] Arrow Key or [Tab] Key [Enter] Key [Esc] Key Capital letter of the word Upgrade through Serial Console 1. In MAIN MENU select Utility, and then press Enter. CN2510 User s Manual 14-9
192 2. In UTILITY MENU, select Upgrade, and then press Enter. 3. Select Console port (using XMODEM) for Upgrade type, and then press Ctrl-U to start. 4. You will need to specify the file used for upgrading. Select Port Manager File Transfer from the menu. 5. In the File Transfer window select XModem-CheckSum for Protocol and Transmit for Direction, and then click on OK, resulting in the file being sent to CN CN2510 User s Manual
193 Administrative Utility 6. Locate the upgrade file, CN2510.rom for example. The specified file will then be transferred from the terminal to the CN CN2510 stores the new firmware in its Flash ROM, and then restarts the entire system. This completes the Upgrade process. Remote RCP Upgrade RCP (Remote Copy Program) is the Unix utility for copying files over the Ethernet. RCP allows transparent copying of files between hosts, without the need to enter passwords. This can be done using the security file.rhosts. NOTE The format of RCP is as follows: rcp from to The from and to arguments can either be specified as local files or remote files. To specify a remote file, use the format: user@hostname:filename. If the remote login ID is identical to the local login ID, then user@ can be omitted (i.e., only hostname:filename is required). NOTE The security file.rhosts is a plain text file that must reside in the local user's home directory, and must be owned by that user. This file identifies those users who are "equivalent" to the local user, and are given access without needing to enter a password. NOTE The file must contain at least a host, and if the login ID is different on the remote host, the login ID as well. This sample.rhosts file is for the user john on the host sun. The following three accounts are considered "equivalent" accounts. The user has accounts on moxa1 and moxa3 with the same login ID, and has an account on moxa2 as johnwu. # This comment line is ignored by the operating system. Moxa1.com.tw john Moxa2.com.tw johnwu Moxa3.com.tw john. CN2510 User s Manual 14-11
194 1. Login to your UNIX/LINUX host. For example, login to as user "john". 2. Copy CN2510 firmware, e.g., "CN2510.rom", into the current directory. 3. Create a file named.rhosts in this directory. Enter CN2510 s IP address, e.g., , in the.rhosts file, or enter CN2510 s domain name if it s defined in your /etc/hosts file. 4. Telnet CN2510 s IP address. 5. After entering CN2510 s MAIN MENU, select Utility Upgrade. 6. In the Upgrade via column, select Network host (using RCP). 7. In Host name/ip address, enter the IP address of the UNIX/LINUX host. 8. In File name, enter the CN2510 firmware file name in the UNIX/LINUX host. 9. In User name, enter the user name for logging into the UNIX/LINUX host. 10. Press CTRL-U to start. 11. After downloading, CN2510 will restart the system CN2510 User s Manual
195 Administrative Utility Setting Export Settings can be exported to a file as a backup, or to be used by another CN2510 with the same settings. There are two types of exported file settings, console terminal or remote RCP. Console Terminal Export 1. To enter Setting in MAIN MENU, use the arrow keys to select setting, and then press Enter. 2. Run Start Programs PComm Terminal Emulator. Follow the steps earlier to enter MAIN MENU. 3. In MAIN MENU select setting, and then press Enter. 4. In the SETTING MENU select Export, and then press Enter. 5. Select Console port (using XMODEM) for upgrade type, and then press [Ctrl-U] to start. 6. You will need to specify the file used for upgrading. Select Port Manager File Transfer from the menu. CN2510 User s Manual 14-13
196 7. In the File Transfer window select XModem-CheckSum for Protocol, and Receive for Direction. Selecting OK causes the terminal to receive settings from CN Choose the backup filename, CN2510.back for example. CN2510 will then export settings to the file. Press any key to continue. Remote RCP Export As we pointed out earlier, RCP is a file transfer protocol that does not require a password. 1. Login to your UNIX/LINUX host. For example, login to as user john. 2. Create a file named.rhosts in this directory. Enter CN2510 s IP address, e.g., , or CN2510 s domain name (if it s defined in your /etc/hosts file), in the.rhosts file. 3. Telnet CN2510 s IP address. 4. After entering CN2510 s MAIN MENU, select setting Export. 5. In the Emport via column, select Network host (using RCP). 6. Enter the UNIX/LINUX host s IP address for Host name/ip address. 7. Enter CN2510 s firmware file name on the UNIX/LINUX host for File name. 8. Enter the user name required to login to the UNIX/LINUX host for User name. 9. Press CTRL-U to start CN2510 User s Manual
197 Administrative Utility Setting Import Saved settings can be imported back to CN2510. There are two settings to choose from for importing from a file, console terminal or remote RCP. Console Terminal Import 1. Run Start Programs PComm Terminal Emulator. Follow the steps earlier to enter MAIN MENU. 2. In MAIN MENU select setting, and then press Enter. 3. In SETTING MENU select Import, and then press Enter. 4. Select Console port (using XMODEM) for upgrade type and then press Ctrl-U to start. 5. In the File Transfer window select XModem-CheckSum for Protocol and Transmit for Direction. This causes the file to be sent from the terminal to CN2510. Click OK. CN2510 User s Manual 14-15
198 6. Locate the setting file, CN2510.back for example. CN2510 receives settings to this file. Press any key to continue. Remote RCP Import As we pointed out earlier, RCP is a file transfer protocol not requiring a password. 1. Login to your UNIX/LINUX host. For example, login to as user john. 2. Create a file named.rhosts in this directory. Enter CN2510 s IP address, e.g., , or CN2510 s domain name (if it s defined in your /etc/hosts file), in the.rhosts file. 3. Telnet CN2510 s IP address. 4. After accessing CN2510 MAIN MENU, select setting Import. In Upgrade via column, select Network host (using RCP). 5. Enter the UNIX/LINUX host s IP address for Host name/ip address. 6. Enter CN2510 s firmware file name on the UNIX/LINUX host for File name. 7. Enter the user name required to login to the UNIX/LINUX host for User name. 8. Press CTRL-U to start. Default CN2510 can restore default settings if necessary. Note that the IP address will not be changed to default. 1. In MAIN MENU select setting, and then press Enter CN2510 User s Manual
199 Administrative Utility 2. In SETTING MENU select Default, and then press Enter. 3. Press Enter to confirm that you wish to erase all settings and restore the default settings. Press any key to cancel. CN2510 User s Manual 14-17
200
201 Appendix A A Trouble Shooting Console Terminal Problems Terminal Port Problems How to Save CN2510 s Parameters ASPP Port Problems SLIP/PPP Connection Problems RAIDUS Problems Console Terminal Problems Q: No message displayed on the console terminal. Solutions: Check to see if the terminal is set to bps, 8 data bits, no parity, 1 stop bit. Check to see if the RS-232 cable is wired correctly. The console needs CTS/DCD signals to trigger. Refer to Cable Wiring in Appendix D. The console may be blocked waiting for an event. Press ESC to try unblocking. Q: Garbage characters displayed on console terminal. Solutions: Check to see if the terminal is set to bps, 8 data bits, no parity, 1 stop bit. Check to see if terminal type setting is correct. The console only accepts ansi/vt100 or vt52. Press Ctrl-L to refresh the display. Q: How can I restore CN2510 to the factory default settings? Solutions: After entering Console window, select setting Default, and then press Enter. The CN2510 will be restored to the factory default settings.
202 Q: If I forget the password for my CN2510, what should I do? Solutions: Press the "Password Reset button" on the CN2510 s front panel for more than 3 seconds. The password stored in the Flash ROM will be erased. Refer to chapter 1 for more details. Reset Q: I used Telnet Console in a Windows 9x/NT environment, but I couldn t use the arrow keys to select options, what should I do? Solutions: In Telnet, click on the Terminal menu, choose Preferences, and then select VT100 Arrows in the Terminal Preferences window. Click on OK to go back to the MAIN MENU, and then it can work properly now. A-2 CN2510 User s Manual
203 Trouble Shooting Terminal Port Problems Q: When a terminal is connected to one of CN2510 s serial ports, o message is displayed on the terminal attached to the CN2510 terminal port when powered on. Solutions: One of the possible reasons is that this serial port is configured to Disable mode, or to other application mode. Use Serial Console or Telnet Console, select Port Mode, and then move the cursor to the Application corresponding to the serial port, and change Disable to Terminal. Check to see if the terminal s serial port is set to the same settings as CN2510 s serial port. Use Serial Console or Telnet Console, select Port Line, and then move the cursor to the corresponding serial port, and check to see if Speed, Bits, Stop, Parity, FIFO, RTS/CTS, XON/XOFF, and Discon.ctrl settings are the same with the terminal s serial port. Check to see if the RS-232 cable is wired correctly. If the port is utilizing the RTS/CTS hardware flow control, then the RTS, CTS pins should be included. In this case, a cable with only TxD, RxD, and GND pins is not allowed. The terminal may be unlocked by pressing [Ctrl-S] (Hex Code 0x13) if software flow control is used. Press [Ctrl-Q] (Hex Code 0x11) to relieve it. How to Save CN2510 s Parameters Q: How can I save CN2510 s parameters to avoid unexpected power failure, or to transfer the same parameters to another CN2510? Solutions: After entering Console s screen, select setting Export, and press Enter. Then you can use XMODEM in a Windows host, or RCP in a UNIX host to save the parameters in a file. CN2510 User s Manual A-3
204 ASPP Port Problems Q: The application utilizing the ASPP subroutines could not connect to the CN2510. Solutions: Check to see if the target port s mode is set to ASPP. The connection will fail if the port mode is set to something other than ASPP. After entering Console s screen, select Port Mode, and move the cursor to the Application corresponding to the serial port, and set it to Device Control; In Mode column, set it to ASPP. Moxa provides example programs on the website for you to download: SLIP/PPP Connection Problems Q: Cannot make a SLIP connection to a remote host. Solutions: Check to see if the CN2510 s SLIP port baud rate (in the [Port][Line] menu) is the same as the remote host s baud rate. Check to see if data bits= 8. Check to see if the XON/XOFF flow control is the same as the remote site. Check to see if the RS-232 cable is wired correctly. If the port is utilizing RTS/CTS hardware flow control, then the RTS, CTS pins should be included. In this case, cables with only pins 2, 3, and 7 are not allowed. Make sure there is no getty or other process using the SLIP port on the remote site. RADIUS Problems Q: What can I do if there is an authentication check failure in the radius server? Solutions: Check to see if the console password is the same as the radius server s radius key. Make sure the password was entered correctly. Make sure the account and password in login script are correct. If authentication check runs for a long time and then times out, check whether RADIUS Server's IP is correct or not. Ex: Set up one port as Rtelnet, telnet CN2510's TCP port from radius, and in the meantime telnet CN2510's console and Monitor {line} status. Check to see if the remote IP address matches the radius IP address you set in CN2510. Q: Why can't I compile radius software on a system running Linux Red hat 5.0? Solutions: A-4 CN2510 User s Manual
205 Trouble Shooting Take the following steps if you compiled RADIUS2.3 on Red hat 5.0 or above: 1. Save makefile-sco as a file named makefile-linux, and then modify the content as follows: # # make file for LINUX # LIBS = -lcrypt include Makefile 2. Add two similar line to the shell program "mk_radius" at read_os "1". For example, they might appear as follows: read_os case $ans in '1') clear mk_src echo "enter lib directory" cd lib echo "compiling source program..." make cd.. echo "linking program..." make -f Makefile-LINUX;; CN2510 User s Manual A-5
206
207 Appendix B B RADIUS Server Managing dispersed serial lines and modem pools for large numbers of users can create the need for significant administrative support. Since modem pools are a link to the outside world, they require careful attention to security, authorization, and accounting. This can best be achieved by managing a single "database" of users, allowing for authentication (verifying user name and password) as well as configuring information which details the type of service to deliver to the user (for example: SLIP, PPP, telnet, rlogin). Moxa CN2510 Async Server supports RADIUS protocol, which requires only one database for remote user management What is RADIUS? Setting up CN2510 Setting up UXIX Hosts Setting up Windows NT Hosts Setting up Windows 2000 Hosts Setting up Windows 2003 Hosts
208 What is RADIUS? Definition Remote Authentication Dial-up User Service, or RADIUS, is the standard for centralizing the authentication, authorization, and accounting of remote access users. Here is a brief description of how RADIUS works: When a user dials in to a remote access device, that device communicates with the central RADIUS server to determine if the user is authorized to connect to the LAN. The RADIUS server performs the authentication and responds with the result either accept or reject. If the user is accepted, the remote access server routes the user onto the network; if not, the RAS will terminate the user's connection. The RADIUS server also provides accounting services if supported by the remote access server. With RADIUS, a network manager or ISP only needs to maintain a single, central database against which all remote user authentication takes place. This greatly eases the management burden associated with administering large numbers of Dial-in users. Client/Server Architecture RADIUS is a type of client-server software. Communication servers, such as CN2510, play an active role, whereas a RADIUS server is passive. 1. When a remote host is connected to CN2510, it is prompted to enter its user ID and password. 2. After receiving the user ID and password, CN2510 sends the information to a defined RADIUS server. Up to this point, the remote user is still unable to access the network. 3. The RADIUS server compares the user ID and password with its internal database, and then uses the internet to respond, either accepting or rejecting. 4. If CN2510 receives the "accept" message from the RADIUS server, the remote user is allowed to enter the network. Otherwise, CN2510 will wait for another try, or terminate the connection when a specified time limit has been reached. Setting up CN2510 Setting up the RADIUS Server IP Address 1. In MAIN MENU, select Server. B-2 CN2510 User s Manual
209 RADIUS Server 2. In SERVER MENU, select Adv. 3. RADIUS settings. RADIUS server IP: [RADIUS server IP address] RADIUS key: [RADIUS password] (must be the same in the RADIUS server) UDP port: [1/2] Mode 1: An earlier but rather common setting is If you choose 1645, the authentication has to be set as 1645, and accounting as 1646 in the RADIUS Server. Mode 2: The latest setting is If you choose 1812, the authentication must be set as 1812, and accounting as 1813 in the RADIUS Server. Enable RADIUS accounting: [yes/no] 4. Save, and then restart CN2510. Setting up Port Configuration RADIUS is effective for dial-up services. Apart from dial-in services (PPP, SLIP, Dynamic), it also supports RADIUS settings in Terminal application, as well as Console Management application. Dial-in/out Dynamic Mode CN2510 User s Manual B-3
210 Dial-in/out PPP/PPPD Mode Dial-in/out TERM_BIN/TERM_ASC Mode Console Management RADIUS Settings B-4 CN2510 User s Manual
211 RADIUS Server Setting up UNIX Hosts You can use your own RADIUS software to do this. Moxa, however, provides a RADIUS program for UNIX. To use Moxa RADIUS Server, extract radius.2.3.tar from the CN2510 CD. All files are extracted to the /radius2.3 directory. Installing the RADIUS Execution File 1. Login to the UNIX host and create a directory. #mkdir /radius #cd radius2.3/bin 2. Mount CD-ROM volume OS Command SCO Open Server #mount -f ISO9660, filemode=444 <device> Solaris x86 Linux Example: #mount-f ISO9660, filemode=444 /dev/cd1/mnt In the volume manager mounts the CD-ROM on mount point /cdrom/cdrom0 #mount /dev/cdrom or #mount-t iso9660-ro mode=0555<device> Example: #mount-t iso9660-ro mode=0555/dev/hdb/mnt 3. Copy file to host. #cp /mnt/cdrom/radius.2.3.tar 4. Extract the.tar to files.(radiu.2.3 subdirectory) #tar xvf radius.2.3.tar After extracting, there are subdirectories, as follows: /src: source code /conf: configuration /log: log record /temp: temporary files /bin: excution files 5. Compile and link. #cd /src #sh mk_radius CN2510 User s Manual B-5
212 RADIUS Server Configuration 1. Enter RADIUS administration. #cd radius.2.3/bin #./radiusadm 2. You will see a welcome message, and then enter RADIUS SERVER administration. 3. Specify password file. "Configuration" "Basic Configuration" Password File (/etc/passwd for LINUX) (/etc/shadow for SCO UNIX and SOLARIS) (/etc/master.passwd fot FREEBSD and BSDI) 4. Specify CN2510 IP. "Configuration" "Basic Configuration" " Async Server Administration" "Add Async Server" IP address: [ ] CN2510 IP Name: [ ] CN2510 server name B-6 CN2510 User s Manual
213 RADIUS Server Console Password:[ ] CN2510 console password 5. Save and exit. Basic/Extended Permission Group Setting Basic and extended permission group defines regulations for users. Add/Modify permission group "Configuration" "User Permission Administration" "Basic Permission Maintenance" or "Extended Permission Maintenance" Basic Permission Maintenance Basic Permission Group Example Description Group Name Example1 Name of this permission setting Maximum occurrences/user 1 The user can only login once at the same time. "0" for simultaneous unlimited login sessions Maximum minutes/login 60 The user has only 60 minutes in each login session Idle minutes force to logout 5 Maximum login hours/month "0" for unlimited time If the user idles for 5 minutes, the session will be terminated "0" for no kick-out 500 The user has max. 500 hours per month. "0" means unlimited access Select OK to save. CN2510 User s Manual B-7
214 Extended Permission Maintenance Extended Permission Group Example Description Group Name Example2 Name of this permission setting Days to expire after first login Login time interval in a day 08:00-22:00 30 The user account expires after 30 days after first login "0" for no expires The user has only 60 minutes in each login session "0" for unlimited 24 hours usage, Barred login days Sun Sat The user is not allowed to login in on Saturday or Sunday. "0" for accept, "1" for reject. Maximum login hours 500 The user has max. 500 hours for this account. "0" means unlimited access. Select OK to save. User Settings "User List" lists all UNIX/LINUX users. B-8 CN2510 User s Manual
215 RADIUS Server 1. Select the user "george" and press [Enter] to modify setting. Press [Ctrl-F] for page down, [Ctrl-B] for page up. 2. Specify basic permission group and extended group for the user "george". 3. Select OK to save. RADIUS proxy "Configuration" "Proxy Server Administration" "Add Proxy Server" IP address:[ ] Proxy Server IP Name: [ ] Proxy Server Name Radius Hash Key:[ ] RADIUS encryption key, must be the same key in the proxy server end. Select "OK" to save. CN2510 User s Manual B-9
216 Setting up Windows NT Hosts 1. Install Windows NT OPTION PACK 4.0 to Windows NT server. 2. "Start" "programs" "Windows NT 4.0 Option Pack" "Microsoft Internet Information Server" "Management Console Manger". 3. Click "Console Root" "Internet Information Server" (in the left info window). Your computer s name will be visible. 4. Click "your computer name", after which you will see "RADIUS" in the right info window. B-10 CN2510 User s Manual
217 RADIUS Server 5. Right click on "RADIUS" in the left info window, and then select "properties". 6. Select Service. Check the RADIUS ports. [Authentication] 1645 [Accounting] 1646 Enter CN2510 IP address in IP address field. Enter CN2510 password in password field. The password corresponds to the RADIUS key setting in CN2510 Console. 7. Click Apply. 8. Right click on RADIUS in the left info window. Select Start. 9. You will now see that RADIUS is running. CN2510 User s Manual B-11
218 Setting up Windows 2000 Hosts 1. Click on Start Programs Administrative Tools Routing and Remote Access. 2. Follow the steps below to install. Right click on Server (Local) to select Configure and Enable Routing and Remote Access. Click on Next to continue. 3. Select Remote access server, and click on Next to continue. 4. Select Set up an advanced remote access server, and click on Next to continue. B-12 CN2510 User s Manual
219 RADIUS Server 5. Select TCP/IP protocol, and click on Next to continue. 6. Specify an IP address. CN2510 User s Manual B-13
220 7. Select Yes, I want to use a RADIUS server, click on Next to start using this function. B-14 CN2510 User s Manual
221 RADIUS Server Setting up Windows 2003 Hosts Windows 2003 uses IAS service instead of RADIUS service. For this reason, you need to install IAS service for using RADIUS in Windows 2003 (IAS service will not be installed by default.) 1. Click on Start Add or Remove Programs Add/Remove Windows Components. 2. When selecting Windows Components, select Network Services. 3. Select Details, and then Internet Authentication Service. Click on OK to continue until the installation is finished. CN2510 User s Manual B-15
222 4. After the installation is finished, click on Administrative Tools, and run Internet Authentication Service, and the window shown below will open. 5. Select NEW RADIUS Client to add new RADIUS client, and then you can start using this function. B-16 CN2510 User s Manual
223 Appendix C C SNMP Agent with MIB II CN2510 has a built in Simple Network Management Protocol agent software. It supports cold/warm start trap, line up/down trap and RFC 1213 MIB-II. The following table lists the standard MIB-II group, as well as the variable implementation for CN2510. Supported SNMP variables System MIB Interfaces MIB IP MIB ICMP MIB SysDescr itnumber ipforwarding IcmpInMsgs SysObjectID ifindex ipdefaultttl IcmpInErrors SysUpTime ifdescr ipinreceives IcmpInDestUnreachs SysContact iftype ipinhdrerrors IcmpInTimeExcds SysName ifmtu ipinaddrerrors IcmpInParmProbs SysLocation ifspeed ipforwdatagrams IcmpInSrcQuenchs SysServices ifphysaddress ipinunknownprotos IcmpInRedirects ifadminstatus ipindiscards IcmpInEchos ifoperstatus ipindelivers IcmpInEchoReps iflastchange ipoutrequests IcmpInTimestamps ifinoctets ipoutdiscards IcmpTimestampReps ifinucastpkts ipoutnoroutes IcmpInAddrMasks ifinnucastpkts ipreasmtimeout IcmpOutMsgs ifindiscards ipreasmreqds IcmpOutErrors ifinerrors ipreasmoks IcmpOutDestUnreachs ifinunknownprotos ipreasmfails IcmpOutTimeExcds ifoutoctets ipfragoks IcmpOutParmProbs ifoutucastpkts ipfragfails IcmpOutSrcQuenchs ifoutnucastpkts ipfragcreates IcmpOutRedirects ifoutdiscards ipadentaddr IcmpOutEchos ifouterrors ipadentifindex IcmpOutEchoReps ifoutqlen ipadentnetmask IcmpOutTimestamps ifspecific ipadentbcastaddr IcmpOutTimestampReps ipadentreasmmaxsize IcmpOutAddrMasks IpNetToMediaIfIndex IcmpOutAddrMaskReps IpNetToMediaPhysAddress IpNetToMediaNetAddress IpNetToMediaType IpRoutingDiscards
224 UDP MIB TCP MIB SNMP MIB UdpInDatagrams tcprtoalgorithm snmpinpkts UdpNoPorts tcprtomin snmpoutpkts UdpInErrors tcprtomax snmpinbadversions UdpOutDatagrams tcpmaxconn snmpinbadcommunitynames UdpLocalAddress tcpactiveopens snmpinasnparseerrs UdpLocalPort tcppassiveopens snmpintoobigs tcpattempfails snmpinnosuchnames Address Translation MIB tcpestabresets snmpinbadvalues AtIfIndex tcpcurrestab snmpinreadonlys AtPhysAddress tcpinsegs snmpingenerrs AtNetAddress tcpoutsegs snmpintotalreqvars tcpretranssegs snmpintotalsetvars tcpconnstate snmpingetrequests tcpconnlocaladdress snmpingetnexts tcpconnlocalport snmpinsetrequests tcpconnremaddress snmpingetresponses tcpconnremport snmpintraps tcpinerrs tcpoutrsts snmpouttoobigs snmpoutnosuchnames snmpoutbadvalues snmpoutgenerrs snmpoutgetrequests snmpoutgetnexts snmpoutsetrequests snmpoutgetresponses snmpouttraps snmpenableauthentraps C-2 CN2510 User s Manual
225 Appendix D D Pin Assignments and Cable Wiring Pin Assignments 10/100BaseTX Port Pin Assignment Console Port Pin Assignment Async RS-232 Port Pin Assignment Cable Wiring 10/100BaseTX Port Cable Wiring Async RS-232 Port Cable Wiring DB9 amd DB25 Connector Pin Assignment
226 Pin Assignments 10/100BaseTX Port Pin Assignment Console Port Pin Assignment Async RS-232 Port Pin Assignment Cable Wiring 10/100BaseTX Port Cable Wiring D-2 CN2510 User s Manual
227 Pin Assignments and Cable Wiring Async RS-232 Port Cable Wiring RJ45 (8 pins) to DB9 Male for CN2510 CN2510 RJ45 (8 pins) to DB9 Female for CN2510 CN2510 RJ45 (8 pins) to DB25 Female for CN2510 CN2510 CN2510 User s Manual D-3
228 RJ45 (8 pins) to DB25 Male for CN2510 CN2510 DB9 and DB25 Connector Pin Assignment DB9 Connector Pin Assignment DB9 Male Connector DB9 Female Connector DB25 Connector Pin Assignment DB25 Male Connector DB25 Female Connector D-4 CN2510 User s Manual
CN2610 Dual-LAN Async Server
 CN2610 Dual-LAN Async Server User s Manual Fifth Edition, June 2008 www.moxa.com/product 2008 Moxa Inc., all rights reserved. Reproduction without permission is prohibited. CN2610 Dual-LAN Async Server
CN2610 Dual-LAN Async Server User s Manual Fifth Edition, June 2008 www.moxa.com/product 2008 Moxa Inc., all rights reserved. Reproduction without permission is prohibited. CN2610 Dual-LAN Async Server
CN2600 Series Dual-LAN Terminal Server User s Manual
 Dual-LAN Terminal Server User s Manual Fifth Edition, January 2012 www.moxa.com/product 2012 Moxa Inc. All rights reserved. Dual-LAN Terminal Server User s Manual The software described in this manual
Dual-LAN Terminal Server User s Manual Fifth Edition, January 2012 www.moxa.com/product 2012 Moxa Inc. All rights reserved. Dual-LAN Terminal Server User s Manual The software described in this manual
C218 Turbo User s Manual
 C218 Turbo User s Manual High Performance 8-Port Async Board for ISA bus Fifth Edition, June 2008 www.moxa.com/product 2008 Moxa Inc., all rights reserved. Reproduction without permission is prohibited.
C218 Turbo User s Manual High Performance 8-Port Async Board for ISA bus Fifth Edition, June 2008 www.moxa.com/product 2008 Moxa Inc., all rights reserved. Reproduction without permission is prohibited.
CN2600 Series Dual-LAN Terminal Server User s Manual
 Dual-LAN Terminal Server User s Manual Edition 12.0, November 2017 www.moxa.com/product 2017 Moxa Inc. All rights reserved. Dual-LAN Terminal Server User s Manual The software described in this manual
Dual-LAN Terminal Server User s Manual Edition 12.0, November 2017 www.moxa.com/product 2017 Moxa Inc. All rights reserved. Dual-LAN Terminal Server User s Manual The software described in this manual
NCOM SERIAL DEVICE SERVER 1XX SERIES USER S MANUAL
 NCOM SERIAL DEVICE SERVER 1XX SERIES USER S MANUAL 2017-07-07 Edition Titan Electronics Inc. Web: www.titan.tw Contents 1. INTRODUCTION... 4 1.1 Key Features... 5 1.2 Specifications... 6 2. PANEL LAYOUT
NCOM SERIAL DEVICE SERVER 1XX SERIES USER S MANUAL 2017-07-07 Edition Titan Electronics Inc. Web: www.titan.tw Contents 1. INTRODUCTION... 4 1.1 Key Features... 5 1.2 Specifications... 6 2. PANEL LAYOUT
NCOM SERIAL DEVICE SERVER 4XX SERIES USER S MANUAL
 NCOM SERIAL DEVICE SERVER 4XX SERIES USER S MANUAL 2017-07-07 Edition Titan Electronics Inc. Web: www.titan.tw Contents 1. INTRODUCTION... 4 1.1 Key Features... 5 1.2 Specifications... 6 2. PANEL LAYOUT
NCOM SERIAL DEVICE SERVER 4XX SERIES USER S MANUAL 2017-07-07 Edition Titan Electronics Inc. Web: www.titan.tw Contents 1. INTRODUCTION... 4 1.1 Key Features... 5 1.2 Specifications... 6 2. PANEL LAYOUT
IA240/241 Hardware User s Manual
 Third Edition, April 2008 www.moxa.com/product 2008 Moxa Inc., all rights reserved. Reproduction without permission is prohibited. Any software described in this manual is furnished under a license agreement
Third Edition, April 2008 www.moxa.com/product 2008 Moxa Inc., all rights reserved. Reproduction without permission is prohibited. Any software described in this manual is furnished under a license agreement
RS-232/422/485 to Copper or Fiber. Ethernet Converter. User s Manual
 RS-232/422/485 to Copper or Fiber Ethernet Converter User s Manual Table Of Contents TABLE OF CONTENTS... 1 INTRODUCTION... 3 PRODUCT OVERVIEW... 3 PRODUCT FEATURES... 3 PACKING LIST... 4 LED INDICATORS...
RS-232/422/485 to Copper or Fiber Ethernet Converter User s Manual Table Of Contents TABLE OF CONTENTS... 1 INTRODUCTION... 3 PRODUCT OVERVIEW... 3 PRODUCT FEATURES... 3 PACKING LIST... 4 LED INDICATORS...
NPort Server Lite User s Manual
 NPort Server Lite User s Manual for DE-302/304/332/334 Third Edition, March 2001 Moxa Technologies Co., Ltd. Tel: +866-2-8919-1230 Fax: +886-2-8919-1231 www.moxa.com service@moxa.com.tw NPort Server Lite
NPort Server Lite User s Manual for DE-302/304/332/334 Third Edition, March 2001 Moxa Technologies Co., Ltd. Tel: +866-2-8919-1230 Fax: +886-2-8919-1231 www.moxa.com service@moxa.com.tw NPort Server Lite
Ethernet Serial Server
 Ethernet Serial Server Users Manual Eport-101, Eport-102, Eport-104, Eport108 1 INTRODUCTION... 1 1.1 FEATURES... 1 1.2 PRODUCT SPECIFICATIONS... 2 1.3 DEFAULT SETTINGS... 3 2 COMMUNICATION MODES... 4
Ethernet Serial Server Users Manual Eport-101, Eport-102, Eport-104, Eport108 1 INTRODUCTION... 1 1.1 FEATURES... 1 1.2 PRODUCT SPECIFICATIONS... 2 1.3 DEFAULT SETTINGS... 3 2 COMMUNICATION MODES... 4
USER S MANUAL. PH232Ex1. #1 RS-232 Serial Port to Ethernet, Terminal Server/Client. Doc No: PH232Ex1-UM-001 IPEX. (IP Electronix)
 USER S MANUAL PH232Ex1 Doc No: PH232Ex1-UM-001 #1 RS-232 Serial Port to Ethernet, Terminal Server/Client IPEX (IP Electronix) Contents 1. INTRODUCTION... 3 2. SPECIFICATIONS... 3 3. PACKAGE CHECKLIST...
USER S MANUAL PH232Ex1 Doc No: PH232Ex1-UM-001 #1 RS-232 Serial Port to Ethernet, Terminal Server/Client IPEX (IP Electronix) Contents 1. INTRODUCTION... 3 2. SPECIFICATIONS... 3 3. PACKAGE CHECKLIST...
5600 Series. 8 and 16-port Serial Device Servers. Features. Internet Readiness for up to 16 Serial Devices
 5600 Series 8 and 16-port Features Up to 16 ports supporting RS-22, RS-422, or RS-485 operation Compact desktop model or standard 19-inch rackmount model Auto-detecting 10/100 Mbps Ethernet 15 KV ESD surge
5600 Series 8 and 16-port Features Up to 16 ports supporting RS-22, RS-422, or RS-485 operation Compact desktop model or standard 19-inch rackmount model Auto-detecting 10/100 Mbps Ethernet 15 KV ESD surge
User Manual A08. User Manual
 A08 TABLE OF CONTENTS TABLE OF CONTENTS... 1 1. INTRODUCTION... 2 1.1. Key Features... 3 1.2. OS Requirement... 4 1.3. Specification... 4 1.4. Packing List... 4 2. OVERVIEW... 5 2.1. LED Definition...
A08 TABLE OF CONTENTS TABLE OF CONTENTS... 1 1. INTRODUCTION... 2 1.1. Key Features... 3 1.2. OS Requirement... 4 1.3. Specification... 4 1.4. Packing List... 4 2. OVERVIEW... 5 2.1. LED Definition...
MGate TM EIP3000 DF1 to EtherNet/IP Gateway User s Manual
 MGate TM EIP3000 DF1 to EtherNet/IP Gateway User s Manual First Edition, June 2009 www.moxa.com/product 2009 Moxa Inc. All rights reserved. Reproduction without permission is prohibited. MGate EIP3000
MGate TM EIP3000 DF1 to EtherNet/IP Gateway User s Manual First Edition, June 2009 www.moxa.com/product 2009 Moxa Inc. All rights reserved. Reproduction without permission is prohibited. MGate EIP3000
Installing the Cisco Unified Videoconferencing 3545 MCU
 CHAPTER 2 Installing the Cisco Unified Videoconferencing 3545 MCU The Cisco Unified Videoconferencing 3545 MCU works together with a Cisco Unified Videoconferencing 3545 EMP Enhanced Media Processor (EMP)
CHAPTER 2 Installing the Cisco Unified Videoconferencing 3545 MCU The Cisco Unified Videoconferencing 3545 MCU works together with a Cisco Unified Videoconferencing 3545 EMP Enhanced Media Processor (EMP)
ThinkCore IA241/240 Hardware User s Manual
 Second Edition, August 2006 www.moxa.com/product MOXA Systems Co., Ltd. Tel: +886-2-8919-1711 Fax: +886-2-8919-1722 Web: www.moxa.com MOXA Technical Support Worldwide: support@moxa.com Any software described
Second Edition, August 2006 www.moxa.com/product MOXA Systems Co., Ltd. Tel: +886-2-8919-1711 Fax: +886-2-8919-1722 Web: www.moxa.com MOXA Technical Support Worldwide: support@moxa.com Any software described
NE-4100 Series User s Manual
 Ninth Edition, June 2008 www.moxa.com/product 2008 Moxa Inc., all rights reserved. Reproduction without permission is prohibited. The software described in this manual is furnished under a license agreement
Ninth Edition, June 2008 www.moxa.com/product 2008 Moxa Inc., all rights reserved. Reproduction without permission is prohibited. The software described in this manual is furnished under a license agreement
MGate MB3000 Modbus Gateway User Manual
 MGate MB3000 Modbus Gateway User Manual Sixth Edition, July 2012 www.moxa.com/product 2012 Moxa Inc. All rights reserved. MGate MB3000 Modbus Gateway User s Manual The software described in this manual
MGate MB3000 Modbus Gateway User Manual Sixth Edition, July 2012 www.moxa.com/product 2012 Moxa Inc. All rights reserved. MGate MB3000 Modbus Gateway User s Manual The software described in this manual
NPort Family. Software Installation Guide. Fourth Edition, May 2004
 1 NPort Family Software Installation Guide Fourth Edition, May 2004 NPort Family Software Installation Guide The software described in this manual is furnished under a license agreement and may be used
1 NPort Family Software Installation Guide Fourth Edition, May 2004 NPort Family Software Installation Guide The software described in this manual is furnished under a license agreement and may be used
UC-7400 Plus Hardware User s Manual
 Fourth Edition, April 2009 www.moxa.com/product 2009 Moxa Inc. All rights reserved. Reproduction without permission is prohibited. The hardware described in this manual is furnished under a license agreement
Fourth Edition, April 2009 www.moxa.com/product 2009 Moxa Inc. All rights reserved. Reproduction without permission is prohibited. The hardware described in this manual is furnished under a license agreement
NE-4100-P Series User s Manual
 First Edition, September 006 www.moxa.com/product MOXA Technologies Co., Ltd. Tel: +886--899-0 Fax: +886--899- Web: www.moxa.com MOXA Technical Support Worldwide: support@moxa.com The Americas support@usa.moxa.com
First Edition, September 006 www.moxa.com/product MOXA Technologies Co., Ltd. Tel: +886--899-0 Fax: +886--899- Web: www.moxa.com MOXA Technical Support Worldwide: support@moxa.com The Americas support@usa.moxa.com
Industrial Serial Device Server
 1. Quick Start Guide This quick start guide describes how to install and use the Industrial Serial Device Server. Capable of operating at temperature extremes of -10 C to +60 C, this is the Serial Device
1. Quick Start Guide This quick start guide describes how to install and use the Industrial Serial Device Server. Capable of operating at temperature extremes of -10 C to +60 C, this is the Serial Device
GPORT104 User s Manual
 GPORT104 User s Manual Beijing Golden Global View Co., Ltd. RAYON Technology Co., Ltd. Version( V 1.01) Contents I. Product Introduction II. Features III. Technical Specifications IV. Hardware Installation
GPORT104 User s Manual Beijing Golden Global View Co., Ltd. RAYON Technology Co., Ltd. Version( V 1.01) Contents I. Product Introduction II. Features III. Technical Specifications IV. Hardware Installation
MGate MB3000 Modbus Gateway User s Manual
 User s Manual Seventh Edition, May 2013 www.moxa.com/product 2013 Moxa Inc. All rights reserved. User s Manual The software described in this manual is furnished under a license agreement and may be used
User s Manual Seventh Edition, May 2013 www.moxa.com/product 2013 Moxa Inc. All rights reserved. User s Manual The software described in this manual is furnished under a license agreement and may be used
Features and Benefits. SNMP MIB-II for network management. Certifications
 NPort 5600-DT Series 8-port RS-232/422/485 serial device servers Features and Benefits 8 serial ports supporting RS-232/422/485 Compact desktop design 10/100M auto-sensing Ethernet Easy IP address configuration
NPort 5600-DT Series 8-port RS-232/422/485 serial device servers Features and Benefits 8 serial ports supporting RS-232/422/485 Compact desktop design 10/100M auto-sensing Ethernet Easy IP address configuration
NE-4100 Series User s Manual
 User s Manual Tenth Edition, February 2015 www.moxa.com/product 2015 Moxa Inc. All rights reserved. User s Manual The software described in this manual is furnished under a license agreement and may be
User s Manual Tenth Edition, February 2015 www.moxa.com/product 2015 Moxa Inc. All rights reserved. User s Manual The software described in this manual is furnished under a license agreement and may be
Document Name: User Manual for SC10EK4 Serial to Ethernet Converter with 4 TCP Sockets. Index
 Document Name: User Manual for SC10EK4 Serial to Ethernet Converter with 4 TCP Sockets. Index Technical Specifications 1 Installation Procedure 1 LED Indications 2 Configuration Procedure Configuration
Document Name: User Manual for SC10EK4 Serial to Ethernet Converter with 4 TCP Sockets. Index Technical Specifications 1 Installation Procedure 1 LED Indications 2 Configuration Procedure Configuration
NetBiter Serial Server User Manual
 User Manual IntelliCom Innovation AB Linjegatan 3D SE-302 50 Halmstad SWEDEN Phone +46 35 18 21 70 Fax +46 35 17 29 09 email info@intellicom.se web www.intellicom.se Revision List Revision Date Author
User Manual IntelliCom Innovation AB Linjegatan 3D SE-302 50 Halmstad SWEDEN Phone +46 35 18 21 70 Fax +46 35 17 29 09 email info@intellicom.se web www.intellicom.se Revision List Revision Date Author
Tel: Fax:
 NP302 Series 2-port RS-232 232/485/422 to Ethernet Serial Server User manual Shenzhen 3onedata Technology Co.,Ltd Tel: +86-755-26702688 Fax: +86-755-26703485 www.3onedata.com Contents 1. Introduction...
NP302 Series 2-port RS-232 232/485/422 to Ethernet Serial Server User manual Shenzhen 3onedata Technology Co.,Ltd Tel: +86-755-26702688 Fax: +86-755-26703485 www.3onedata.com Contents 1. Introduction...
DT Desktop Series
 5600-8-DT Desktop Series Compact 8-port Serial s Features 8 ports supporting RS-232, RS-422, or RS-485 operation Compact desktop size Auto-detecting 10/ 100 Mbps Ethernet 15 KV ESD surge protection for
5600-8-DT Desktop Series Compact 8-port Serial s Features 8 ports supporting RS-232, RS-422, or RS-485 operation Compact desktop size Auto-detecting 10/ 100 Mbps Ethernet 15 KV ESD surge protection for
Installation and Configuration Guide
 Installation and Configuration Guide Trademark Notices Comtrol, NS-Link, and DeviceMaster are trademarks of Comtrol Corporation. Microsoft and Windows are registered trademarks of Microsoft Corporation.
Installation and Configuration Guide Trademark Notices Comtrol, NS-Link, and DeviceMaster are trademarks of Comtrol Corporation. Microsoft and Windows are registered trademarks of Microsoft Corporation.
UPort 2000 Series User s Manual
 User s Manual Second Edition, December 2012 www.moxa.com/product 2012 Moxa Inc. All rights reserved. User s Manual The software described in this manual is furnished under a license agreement and may be
User s Manual Second Edition, December 2012 www.moxa.com/product 2012 Moxa Inc. All rights reserved. User s Manual The software described in this manual is furnished under a license agreement and may be
NPort 5600 Series User s Manual
 Twelfth Edition, November 2010 www.moxa.com/product 2010 Moxa Inc. All rights reserved. Reproduction without permission is prohibited. The software described in this manual is furnished under a license
Twelfth Edition, November 2010 www.moxa.com/product 2010 Moxa Inc. All rights reserved. Reproduction without permission is prohibited. The software described in this manual is furnished under a license
USER S MANUAL. PH485Ex1. #1 RS-485 Serial Port to Ethernet, Terminal Server/Client. Doc No: PH485Ex1-UM-001 IPEX. (IP Electronix)
 USER S MANUAL PH485Ex1 Doc No: PH485Ex1-UM-001 #1 RS-485 Serial Port to Ethernet, Terminal Server/Client IPEX (IP Electronix) Contents 1. INTRODUCTION... 3 2. SPECIFICATIONS... 3 3. PACKAGE CHECKLIST...
USER S MANUAL PH485Ex1 Doc No: PH485Ex1-UM-001 #1 RS-485 Serial Port to Ethernet, Terminal Server/Client IPEX (IP Electronix) Contents 1. INTRODUCTION... 3 2. SPECIFICATIONS... 3 3. PACKAGE CHECKLIST...
User s Guide. Ethernet Module for Barcode Printer
 User s Guide Ethernet Module for Barcode Printer 1. ETHERNET MODULE... 2 1-1. Functions... 2 1-2. General Specifications... 2 2. ETHERNET MODULE INSTALLATION... 3 2-1. Ethernet Module Installation for
User s Guide Ethernet Module for Barcode Printer 1. ETHERNET MODULE... 2 1-1. Functions... 2 1-2. General Specifications... 2 2. ETHERNET MODULE INSTALLATION... 3 2-1. Ethernet Module Installation for
NPort 5600 Series User s Manual
 User s Manual Thirteenth Edition, January 2013 www.moxa.com/product 2013 Moxa Inc. All rights reserved. User s Manual The software described in this manual is furnished under a license agreement and may
User s Manual Thirteenth Edition, January 2013 www.moxa.com/product 2013 Moxa Inc. All rights reserved. User s Manual The software described in this manual is furnished under a license agreement and may
5210/5230 User s Manual
 5210/5230 User s Manual Table of Contents Chapter 1 Introduction... 1-1 Overview... 1-2 Package Checklist... 1-2 Product Features... 1-2 Product Specifications... 1-3 Chapter 2 Getting Started... 2-1 Panel
5210/5230 User s Manual Table of Contents Chapter 1 Introduction... 1-1 Overview... 1-2 Package Checklist... 1-2 Product Features... 1-2 Product Specifications... 1-3 Chapter 2 Getting Started... 2-1 Panel
UC-2100 Series Hardware User s Manual
 Hardware User s Manual Edition 1.0, June 2018 www.moxa.com/product 2018 Moxa Inc. All rights reserved. Hardware User s Manual The software described in this manual is furnished under a license agreement
Hardware User s Manual Edition 1.0, June 2018 www.moxa.com/product 2018 Moxa Inc. All rights reserved. Hardware User s Manual The software described in this manual is furnished under a license agreement
Lantech LSC-1102B SERIAL TO TCPIP CONVERTER. User Manual
 Lantech LSC-1102B SERIAL TO TCPIP CONVERTER User Manual V1.0 Sep 2016 Table of Contents 1. Introduction 3 Overview 4 Product Specifications 8 2. Description & Installation 10 Product Panel Views 10 LED
Lantech LSC-1102B SERIAL TO TCPIP CONVERTER User Manual V1.0 Sep 2016 Table of Contents 1. Introduction 3 Overview 4 Product Specifications 8 2. Description & Installation 10 Product Panel Views 10 LED
NPort Z2150 User s Manual
 NPort Z2150 User s Manual Third Edition, July 2015 www.moxa.com/product 2015 Moxa Inc. All rights reserved. NPort Z2150 User s Manual The software described in this manual is furnished under a license
NPort Z2150 User s Manual Third Edition, July 2015 www.moxa.com/product 2015 Moxa Inc. All rights reserved. NPort Z2150 User s Manual The software described in this manual is furnished under a license
LM300 Manager User Manual. Document Version: 1.1 LM300 Firmware Version: Bluetooth Firmware Version:
 LM300 Manager User Manual Document Version: 1.1 LM300 Firmware Version: 2.0.1 Bluetooth Firmware Version: 7.5.4279 LM300 Bluetooth Ethernet Access Point LM300 Manager User Manual i Revision Date Description
LM300 Manager User Manual Document Version: 1.1 LM300 Firmware Version: 2.0.1 Bluetooth Firmware Version: 7.5.4279 LM300 Bluetooth Ethernet Access Point LM300 Manager User Manual i Revision Date Description
Features and Benefits. User-friendly LCD panel for easy installation Adjustable termination and pull high/low resistors.
 NPort 5400 Series 4-port RS-232/422/485 serial device servers Features and Benefits User-friendly LCD panel for easy installation Adjustable termination and pull high/low resistors Socket modes: TCP server,
NPort 5400 Series 4-port RS-232/422/485 serial device servers Features and Benefits User-friendly LCD panel for easy installation Adjustable termination and pull high/low resistors Socket modes: TCP server,
SERIAL TO ETHERNET CONVERTER E-P User Manual
 SERIAL TO ETHERNET CONVERTER E-P132-100 User Manual 1 Table of Contents Introduction... 4 Overview.. 5 Package Checklist 6 Block Diagram 7 Product Features...8 Product Specifications 9 Converter Description
SERIAL TO ETHERNET CONVERTER E-P132-100 User Manual 1 Table of Contents Introduction... 4 Overview.. 5 Package Checklist 6 Block Diagram 7 Product Features...8 Product Specifications 9 Converter Description
NPort 5000 Series User s Manual
 User s Manual NPort 5000/5000A/IA5000/IA5000A Series Edition 2.1, October 2016 www.moxa.com/product 2016 Moxa Inc. All rights reserved. User s Manual The software described in this manual is furnished
User s Manual NPort 5000/5000A/IA5000/IA5000A Series Edition 2.1, October 2016 www.moxa.com/product 2016 Moxa Inc. All rights reserved. User s Manual The software described in this manual is furnished
NPort 5100A Series Users Manual
 Second Edition, July 2011 www.moxa.com/product 2011 Moxa Inc. All rights reserved. The software described in this manual is furnished under a license agreement and may be used only in accordance with the
Second Edition, July 2011 www.moxa.com/product 2011 Moxa Inc. All rights reserved. The software described in this manual is furnished under a license agreement and may be used only in accordance with the
TRC-190 User s Manual
 First Edition, November 2008 www.moxa.com/product 2008 Moxa Inc. All rights reserved. Reproduction without permission is prohibited. The software described in this manual is furnished under a license agreement
First Edition, November 2008 www.moxa.com/product 2008 Moxa Inc. All rights reserved. Reproduction without permission is prohibited. The software described in this manual is furnished under a license agreement
NetCom 413 PRO. Contact Online. More Pictures. Klick on the thumbnails for the large picture. Overview
 VS Vision Systems GmbH / Part Number 676 Features Controls 4 RS232/422/485 devices located virtually anywhere via Ethernet or Internet Secure encryption on Ethernet LAN interface 10BaseT/100BaseTx Ethernet
VS Vision Systems GmbH / Part Number 676 Features Controls 4 RS232/422/485 devices located virtually anywhere via Ethernet or Internet Secure encryption on Ethernet LAN interface 10BaseT/100BaseTx Ethernet
NPort 5400 Series. 4-port RS-232/422/485 serial device servers. Network-Readiness for up to Four Serial Devices
 Serial-to-Ethernet Device Servers NPort 5400 Series 4-port RS-232/422/485 serial device servers 10/100M auto-sensing Ethernet 4 serial ports supporting RS-232/422/485 Socket modes: TCP server/tcp client/udp/real
Serial-to-Ethernet Device Servers NPort 5400 Series 4-port RS-232/422/485 serial device servers 10/100M auto-sensing Ethernet 4 serial ports supporting RS-232/422/485 Socket modes: TCP server/tcp client/udp/real
NPort 5600 Series. 8 and 16-port RS-232/422/485 rackmount serial device servers. Overview. Serial-to-Ethernet Device Servers
 NPort 5600 Series 8 and 16-port RS-232/422/485 rackmount serial device servers 8 or 16 serial ports supporting RS-232/422/485 Standard 19-inch rackmount size 10/100M auto-sensing Ethernet Easy IP address
NPort 5600 Series 8 and 16-port RS-232/422/485 rackmount serial device servers 8 or 16 serial ports supporting RS-232/422/485 Standard 19-inch rackmount size 10/100M auto-sensing Ethernet Easy IP address
Features and Benefits. Certifications
 NPort IA5000 Series 1 and 2-port serial device servers for industrial automation Features and Benefits Socket modes: TCP server, TCP client, UDP Patented ADDC (Automatic Data Direction Control) for 2-wire
NPort IA5000 Series 1 and 2-port serial device servers for industrial automation Features and Benefits Socket modes: TCP server, TCP client, UDP Patented ADDC (Automatic Data Direction Control) for 2-wire
Setting Up Your Cisco Unified Videoconferencing 3500 Gateway
 CHAPTER 2 Setting Up Your Cisco Unified Videoconferencing 3500 Gateway This section describes the following topics: Physical Description, page 2-1 Preparing for Installation of the Cisco Unified Videoconferencing
CHAPTER 2 Setting Up Your Cisco Unified Videoconferencing 3500 Gateway This section describes the following topics: Physical Description, page 2-1 Preparing for Installation of the Cisco Unified Videoconferencing
Volume. EverAccess. Instruction Manual
 Volume 1 EverAccess Instruction Manual EA-LAN1 Network Adapter EVERFOCUS ELECTRONICS CORPORATION EA-LAN1 Instruction Guide 2004 Everfocus Electronics Corp 2445 Huntington Drive Phone 626.844.8888 Fax 626.844.8838
Volume 1 EverAccess Instruction Manual EA-LAN1 Network Adapter EVERFOCUS ELECTRONICS CORPORATION EA-LAN1 Instruction Guide 2004 Everfocus Electronics Corp 2445 Huntington Drive Phone 626.844.8888 Fax 626.844.8838
Setting Up Your Cisco Unified Videoconferencing 3515 MCU
 CHAPTER 2 Setting Up Your Cisco Unified Videoconferencing 3515 MCU This section describes the following topics: Physical Description, page 2-1 Preparing for Installation, page 2-2 Verifying the Package
CHAPTER 2 Setting Up Your Cisco Unified Videoconferencing 3515 MCU This section describes the following topics: Physical Description, page 2-1 Preparing for Installation, page 2-2 Verifying the Package
NPort 5000 Series User s Manual
 User s Manual NPort 5000/5000A/IA5000/IA5000A Series Version 5.0, April 2019 www.moxa.com/product 2019 Moxa Inc. All rights reserved. User s Manual The software described in this manual is furnished under
User s Manual NPort 5000/5000A/IA5000/IA5000A Series Version 5.0, April 2019 www.moxa.com/product 2019 Moxa Inc. All rights reserved. User s Manual The software described in this manual is furnished under
Korenix JetCard Series Multiport Serial Card/Ethernet Switch Card User s Manual
 Korenix JetCard Series Multiport Serial Card/Ethernet Switch Card User s Manual Third Edition, Dec. 2008 www.korenix.com Korenix JetCard Series Multiport Serial Card/Ethernet Switch Card User s Manual
Korenix JetCard Series Multiport Serial Card/Ethernet Switch Card User s Manual Third Edition, Dec. 2008 www.korenix.com Korenix JetCard Series Multiport Serial Card/Ethernet Switch Card User s Manual
NPort 5200 Series User s Manual
 User s Manual Ninth Edition, September 2014 www.moxa.com/product 2013 Moxa Inc. All rights reserved. User s Manual The software described in this manual is furnished under a license agreement and may be
User s Manual Ninth Edition, September 2014 www.moxa.com/product 2013 Moxa Inc. All rights reserved. User s Manual The software described in this manual is furnished under a license agreement and may be
NPort 5100 Series User s Manual
 User s Manual Sixth Edition, January 2013 www.moxa.com/product 2013 Moxa Inc. All rights reserved. User s Manual The software described in this manual is furnished under a license agreement and may be
User s Manual Sixth Edition, January 2013 www.moxa.com/product 2013 Moxa Inc. All rights reserved. User s Manual The software described in this manual is furnished under a license agreement and may be
Universal ipulse Ethernet Adapter. User Manual
 Universal ipulse Ethernet Adapter User Manual January 2011 Table of Contents Introduction 3 Overview 4 Package Checklist 4 Product Features 4 Product Specifications 6 IPulse-e Description & Installation
Universal ipulse Ethernet Adapter User Manual January 2011 Table of Contents Introduction 3 Overview 4 Package Checklist 4 Product Features 4 Product Specifications 6 IPulse-e Description & Installation
UC-8410 Hardware User s Manual
 First Edition, October 2008 www.moxa.com/product 2008 Moxa Inc. All rights reserved. Reproduction without permission is prohibited. The hardware described in this manual is furnished under a license agreement
First Edition, October 2008 www.moxa.com/product 2008 Moxa Inc. All rights reserved. Reproduction without permission is prohibited. The hardware described in this manual is furnished under a license agreement
NetCom Plus 811 POE. Contact Online. More Pictures. Click on the thumbnails for the large picture. Overview
 VS Vision Systems GmbH / Part Number 6681 NetCom Plus 811 POE Features Controls 8 RS232 devices located virtually anywhere via Ethernet, WLAN or Internet Supply via Power over Ethernet 802.3af LAN 1000/100/10
VS Vision Systems GmbH / Part Number 6681 NetCom Plus 811 POE Features Controls 8 RS232 devices located virtually anywhere via Ethernet, WLAN or Internet Supply via Power over Ethernet 802.3af LAN 1000/100/10
NPort 5400 Series. 4-port RS-232/422/485 serial device servers. Network-Readiness for up to Four Serial Devices
 Serial-to-Ethernet Device Servers NPort 5400 Series 4-port RS-232/422/485 serial device servers 10/100M auto-sensing Ethernet 4 serial ports supporting RS-232/422/485 Socket modes: TCP server/tcp client/udp/real
Serial-to-Ethernet Device Servers NPort 5400 Series 4-port RS-232/422/485 serial device servers 10/100M auto-sensing Ethernet 4 serial ports supporting RS-232/422/485 Socket modes: TCP server/tcp client/udp/real
Communication adapter RS485/422 over the Ethernet ELO E222. User manual
 Communication adapter RS485/422 over the Ethernet ELO E222 User manual Table Of Content: 1.0 Introduction... 3 1.1 Application... 3 2.0 How does it works?... 4 3.0 Installation... 4 3.1 Ethernet connection...
Communication adapter RS485/422 over the Ethernet ELO E222 User manual Table Of Content: 1.0 Introduction... 3 1.1 Application... 3 2.0 How does it works?... 4 3.0 Installation... 4 3.1 Ethernet connection...
NPort DT Series User s Manual
 NPort 5600-8-DT Series User s Manual www.moxa.com/product Second Edition, June 2008 2008 Moxa Inc., all rights reserved. Reproduction without permission is prohibited. NPort 5600-8-DT Series User s Manual
NPort 5600-8-DT Series User s Manual www.moxa.com/product Second Edition, June 2008 2008 Moxa Inc., all rights reserved. Reproduction without permission is prohibited. NPort 5600-8-DT Series User s Manual
MOXA EtherDevice Switch EDS-205 Hardware Installation Guide
 MOXA EtherDevice Switch EDS-205 Hardware Installation Guide 1 st Edition, May 2004 EDS-205 Installation Instructions TG200838 issue 1/A 09/12/04 Overview The MOXA EtherDevice Switches, EDS-205 series,
MOXA EtherDevice Switch EDS-205 Hardware Installation Guide 1 st Edition, May 2004 EDS-205 Installation Instructions TG200838 issue 1/A 09/12/04 Overview The MOXA EtherDevice Switches, EDS-205 series,
NPort 5000AI-M12 Series User Manual
 User Manual Second Edition, June 2014 www.moxa.com/product 2014 Moxa Inc. All rights reserved. Reproduction without permission is prohibited. User Manual The software described in this manual is furnished
User Manual Second Edition, June 2014 www.moxa.com/product 2014 Moxa Inc. All rights reserved. Reproduction without permission is prohibited. User Manual The software described in this manual is furnished
NPort W2250/2150 User s Manual
 First Edition, November 2004 www.moxa.com/product Moxa Technologies Co., Ltd. Tel: +886-2-8919-1230 Fax: +886-2-8919-1231 Web: www.moxa.com MOXA Technical Support Worldwide: support@moxa.com.tw The Americas
First Edition, November 2004 www.moxa.com/product Moxa Technologies Co., Ltd. Tel: +886-2-8919-1230 Fax: +886-2-8919-1231 Web: www.moxa.com MOXA Technical Support Worldwide: support@moxa.com.tw The Americas
TCP/IP Converter. EX-9132 Operation Manual for 8051 Series
 TCP/IP Converter EX-9132 Operation Manual for 8051 Series First Edition, March 2005 Table of Contents 1. Introduction 3 Overview 4 Package Checklist 5 Block Diagram 6 Features 7 Product Specifications
TCP/IP Converter EX-9132 Operation Manual for 8051 Series First Edition, March 2005 Table of Contents 1. Introduction 3 Overview 4 Package Checklist 5 Block Diagram 6 Features 7 Product Specifications
Features and Benefits. Certifications
 NPort 5100 Series 1-port RS-232/422/485 serial device servers Features and Benefits Small size for easy installation Real COM/TTY drivers for Windows and Linux Standard TCP/IP interface and versatile operation
NPort 5100 Series 1-port RS-232/422/485 serial device servers Features and Benefits Small size for easy installation Real COM/TTY drivers for Windows and Linux Standard TCP/IP interface and versatile operation
NetCom Plus 413 POE. Contact Online. More Pictures. Click on the thumbnails for the large picture. Overview
 VS Vision Systems GmbH / Part Number 6676 NetCom Plus 413 POE Features Controls 4 RS232 or RS422/485 devices located virtually anywhere via Ethernet, WLAN or Internet Easy selection of RS232, RS422 or
VS Vision Systems GmbH / Part Number 6676 NetCom Plus 413 POE Features Controls 4 RS232 or RS422/485 devices located virtually anywhere via Ethernet, WLAN or Internet Easy selection of RS232, RS422 or
TRC-190 User s Manual
 User s Manual Edition 3.2, May 2017 www.moxa.com/product 2017 Moxa Inc. All rights reserved. User s Manual The software described in this manual is furnished under a license agreement and may be used only
User s Manual Edition 3.2, May 2017 www.moxa.com/product 2017 Moxa Inc. All rights reserved. User s Manual The software described in this manual is furnished under a license agreement and may be used only
SSE232-LE Serial Server- User s Manual
 www.exemys.com Rev.6 1 Products are in constant evolution to satisfy our customer needs. For that reason, the specifications and capabilities are subject to change without prior notice. Updated information
www.exemys.com Rev.6 1 Products are in constant evolution to satisfy our customer needs. For that reason, the specifications and capabilities are subject to change without prior notice. Updated information
TRP-C37. Ethernet to RS232/422/485 Converter. User s Manual. Printed Apr.2014 Rev 1.3
 TRP-C37 Ethernet to RS232/422/485 Converter User s Manual Printed Apr.2014 Rev 1.3 Trycom Technology Co.,Ltd No.35, Zhongxing Rd., Guishan Township, Taoyuan County 333, Taiwan. Tel : 886-3-350-3351 Fax:
TRP-C37 Ethernet to RS232/422/485 Converter User s Manual Printed Apr.2014 Rev 1.3 Trycom Technology Co.,Ltd No.35, Zhongxing Rd., Guishan Township, Taoyuan County 333, Taiwan. Tel : 886-3-350-3351 Fax:
UC-7112-LX Plus/UC-7112/UC-7110 Hardware User s Manual
 UC-7112-LX Plus/UC-7112/UC-7110 Hardware User s Manual Edition 7.0, February 2017 www.moxa.com/product 2017 Moxa Inc. All rights reserved. UC-7112-LX Plus/UC-7112/UC-7110 Hardware User s Manual The software
UC-7112-LX Plus/UC-7112/UC-7110 Hardware User s Manual Edition 7.0, February 2017 www.moxa.com/product 2017 Moxa Inc. All rights reserved. UC-7112-LX Plus/UC-7112/UC-7110 Hardware User s Manual The software
UC-8410A Quick Installation Guide
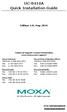 UC-8410A Quick Installation Guide Edition 1.0, May 2016 Technical Support Contact Information www.moxa.com/support Moxa Americas: Toll-free: 1-888-669-2872 Tel: 1-714-528-6777 Fax: 1-714-528-6778 Moxa
UC-8410A Quick Installation Guide Edition 1.0, May 2016 Technical Support Contact Information www.moxa.com/support Moxa Americas: Toll-free: 1-888-669-2872 Tel: 1-714-528-6777 Fax: 1-714-528-6778 Moxa
NPort IA5450A Series User s Manual
 User s Manual First Edition, May 2010 www.moxa.com/product 2010 Moxa Inc. All rights reserved. Reproduction without permission is prohibited. User s Manual The software described in this manual is furnished
User s Manual First Edition, May 2010 www.moxa.com/product 2010 Moxa Inc. All rights reserved. Reproduction without permission is prohibited. User s Manual The software described in this manual is furnished
NPort DT/DTL Series User s Manual
 User s Manual Fifth Edition, February 2011 www.moxa.com/product 2011 Moxa Inc. All rights reserved. Reproduction without permission is prohibited. User s Manual The software described in this manual is
User s Manual Fifth Edition, February 2011 www.moxa.com/product 2011 Moxa Inc. All rights reserved. Reproduction without permission is prohibited. User s Manual The software described in this manual is
TRP-C37 User s Manual
 TRP-C37 User s Manual Ethernet to RS232/422/485 Converter Printed Oct. 2010 Rev 1.0 Trycom Technology Co., Ltd 1F, No.2-11, Sihu street, Yingge Township, Taipei, Taiwan ROC Tel: 886-2-86781191, Fax: 886-2-86781172
TRP-C37 User s Manual Ethernet to RS232/422/485 Converter Printed Oct. 2010 Rev 1.0 Trycom Technology Co., Ltd 1F, No.2-11, Sihu street, Yingge Township, Taipei, Taiwan ROC Tel: 886-2-86781191, Fax: 886-2-86781172
NPort 6600 Series. 8/16/32-port RS-232/422/485 rackmount secure terminal servers. Overview. LCD Panel Makes Configuration Easy
 Terminal Servers NPort 6600 Series 8/16/32-port RS-232/422/485 rackmount secure terminal servers Up to 32 ports for high-density environments Supports IPv6 Modular design for scalability Security features
Terminal Servers NPort 6600 Series 8/16/32-port RS-232/422/485 rackmount secure terminal servers Up to 32 ports for high-density environments Supports IPv6 Modular design for scalability Security features
e-net TCP/IP Converters
 e-net TCP/IP Converters E-P132 Operation Manual for 8051 Series First Edition, March 2005 Table of Contents 1. Introduction 3 Overview 4 Package Checklist 4 Block Diagram 5 Features 6 Product Specifications
e-net TCP/IP Converters E-P132 Operation Manual for 8051 Series First Edition, March 2005 Table of Contents 1. Introduction 3 Overview 4 Package Checklist 4 Block Diagram 5 Features 6 Product Specifications
NPort 5000AI-M12 Series
 NPort 5000AI-M12 Series Railway 1, 2, and 4-port RS-232/422/485 serial device servers Features and Benefits Speedy 3-step web-based configuration COM port grouping and UDP multicast applications Real COM/TTY
NPort 5000AI-M12 Series Railway 1, 2, and 4-port RS-232/422/485 serial device servers Features and Benefits Speedy 3-step web-based configuration COM port grouping and UDP multicast applications Real COM/TTY
Serial to Ethernet Converter
 Serial to Ethernet Converter User s Manual Version 1.1 2004 Infosystem Technology Corporation Disclaimers The information in this manual has been carefully checked and is believed to be accurate. Infosystem
Serial to Ethernet Converter User s Manual Version 1.1 2004 Infosystem Technology Corporation Disclaimers The information in this manual has been carefully checked and is believed to be accurate. Infosystem
Operation Manual of EX-9132C-2. Serial to TCP/IP Converter
 Operation Manual of EX-9132C-2 Serial to TCP/IP Converter Version 1.1.0, 25th Jan. 2010 Table of Contents 1. Introduction 3 Overview 4 Package Checklist 4 Block Diagram 5 Features 6 Product Specifications
Operation Manual of EX-9132C-2 Serial to TCP/IP Converter Version 1.1.0, 25th Jan. 2010 Table of Contents 1. Introduction 3 Overview 4 Package Checklist 4 Block Diagram 5 Features 6 Product Specifications
NPort IA5150A/IA5250A Series User s Manual
 User s Manual First Edition, May 2010 www.moxa.com/product 2010 Moxa Inc. All rights reserved. Reproduction without permission is prohibited. User s Manual The software described in this manual is furnished
User s Manual First Edition, May 2010 www.moxa.com/product 2010 Moxa Inc. All rights reserved. Reproduction without permission is prohibited. User s Manual The software described in this manual is furnished
ECOV-110 User s Manual
 ECOV-110 User s Manual 1. Product Introduction 2. Windows Utility 3. Web Console 4. Command Mode 5. Connection Test Appendix A. ECOV-110 Firmware upgrade ECOV-110 1. ECOV-110 Product Introduction: 1.1.
ECOV-110 User s Manual 1. Product Introduction 2. Windows Utility 3. Web Console 4. Command Mode 5. Connection Test Appendix A. ECOV-110 Firmware upgrade ECOV-110 1. ECOV-110 Product Introduction: 1.1.
ecov-110 User s Manual (V0.9f_Eng)
 ecov-110 User s Manual (V0.9f_Eng) 1. Product Introduction 2. Windows Utility 3. Web Console 4. Command Mode 5. Connection Test Appendix A. ecov-110 Firmware Upgrade Appendix B. ecov-110 Serial Advanced
ecov-110 User s Manual (V0.9f_Eng) 1. Product Introduction 2. Windows Utility 3. Web Console 4. Command Mode 5. Connection Test Appendix A. ecov-110 Firmware Upgrade Appendix B. ecov-110 Serial Advanced
Installing the Cisco 2524 and Cisco 2525 Routers
 CHAPTER 3 Installing the Cisco 2524 and Cisco 2525 Routers This chapter guides you through the installation of the Cisco 2524 and Cisco 2525 routers and includes the following sections: Required Tools
CHAPTER 3 Installing the Cisco 2524 and Cisco 2525 Routers This chapter guides you through the installation of the Cisco 2524 and Cisco 2525 routers and includes the following sections: Required Tools
RS232/RS485/RS422 to TCP/IP Converter ITEM NO.: RS007
 RS232/RS485/RS422 to TCP/IP Converter ITEM NO.: RS007 RS007 is a universal data converter which support serial RS232, RS422 and RS485 to the TCP / IP intelligent communication converter, it offers RS485/RS422
RS232/RS485/RS422 to TCP/IP Converter ITEM NO.: RS007 RS007 is a universal data converter which support serial RS232, RS422 and RS485 to the TCP / IP intelligent communication converter, it offers RS485/RS422
NPort 5200 Series. 2-port RS-232/422/485 serial device servers. Specifications. Serial-to-Ethernet Device Servers
 NPort 5200 Series 2-port RS-232/422/485 serial device servers Compact design for easy installation Socket modes: TCP server/tcp client/udp Easy-to-use Windows utility for configuring multiple device servers
NPort 5200 Series 2-port RS-232/422/485 serial device servers Compact design for easy installation Socket modes: TCP server/tcp client/udp Easy-to-use Windows utility for configuring multiple device servers
TRP-C37. Ethernet to RS232/422/485 Converter. User s Manual. Printed September Rev 1.6
 TRP-C37 Ethernet to RS232/422/485 Converter User s Manual Printed September 1 2015 Rev 1.6 Trycom Technology Co.,Ltd No.35, Zhongxing Rd., Guishan Township, Taoyuan County 333, Taiwan. Tel : 886-3-350-3351
TRP-C37 Ethernet to RS232/422/485 Converter User s Manual Printed September 1 2015 Rev 1.6 Trycom Technology Co.,Ltd No.35, Zhongxing Rd., Guishan Township, Taoyuan County 333, Taiwan. Tel : 886-3-350-3351
NetCom Plus 411 (NetCom 411, NetCom 411 PRO)
 VS Vision Systems GmbH / Part Number 6670 Main Features Ethernet to serial 4 port RS232 Virtual Com Port driver for Windows Secure Server with latest SSL/AES-256 encryption Operation in Driver Mode, TCP/IP
VS Vision Systems GmbH / Part Number 6670 Main Features Ethernet to serial 4 port RS232 Virtual Com Port driver for Windows Secure Server with latest SSL/AES-256 encryption Operation in Driver Mode, TCP/IP
NPort IA5000A Series. 1, 2, and 4-port serial device servers for industrial automation. Overview
 Serial-to-Ethernet Device Servers NPort IA5000A Series 1, 2, and 4-port serial device servers for industrial automation Enhanced surge protection for LAN/serial/power 2 kv isolation for serial signals
Serial-to-Ethernet Device Servers NPort IA5000A Series 1, 2, and 4-port serial device servers for industrial automation Enhanced surge protection for LAN/serial/power 2 kv isolation for serial signals
Communication adapter RS232 over the Wi-Fi ELO E231. User manual
 Communication adapter RS232 over the Wi-Fi ELO E231 User manual Table Of Content: 1.0 Introduction...3 1.1 Application...3 2.0 How does it works?...4 3.0 Installation...4 3.1 Wi-Fi connection...4 3.2 RS-232
Communication adapter RS232 over the Wi-Fi ELO E231 User manual Table Of Content: 1.0 Introduction...3 1.1 Application...3 2.0 How does it works?...4 3.0 Installation...4 3.1 Wi-Fi connection...4 3.2 RS-232
MOXA VPort 2110/2140/2141 Video Server Quick Installation Guide
 MOXA VPort 2110/2140/2141 Video Server Quick Installation Guide Third Edition, July 2006 MOXA Networking Co., Ltd. Tel: +886-2-2910-1230 Fax: +886-2-2910-1231 www.moxa.com support@moxanet.com (Worldwide)
MOXA VPort 2110/2140/2141 Video Server Quick Installation Guide Third Edition, July 2006 MOXA Networking Co., Ltd. Tel: +886-2-2910-1230 Fax: +886-2-2910-1231 www.moxa.com support@moxanet.com (Worldwide)
SERIAL TO WiFi CONVERTER EX-9486C-W User Manual
 SERIAL TO WiFi CONVERTER EX-9486C-W User Manual Table of Contents Introduction 3 Overview. 4 Package Check List.. 5 Product Features.. 6 Hardware Specifications. 8 Converter Description.. 11 Product Panel
SERIAL TO WiFi CONVERTER EX-9486C-W User Manual Table of Contents Introduction 3 Overview. 4 Package Check List.. 5 Product Features.. 6 Hardware Specifications. 8 Converter Description.. 11 Product Panel
INSTALLATION INSTRUCTIONS FOR THE BV10-100/1000
 INSTALLATION INSTRUCTIONS FOR THE BV10-100/1000 This document describes the basic steps for installing your BV10-100 or BV10-1000. For detailed information about the BV10-100/1000, see the Ethernet Performance
INSTALLATION INSTRUCTIONS FOR THE BV10-100/1000 This document describes the basic steps for installing your BV10-100 or BV10-1000. For detailed information about the BV10-100/1000, see the Ethernet Performance
DeviceMaster RTS 16-Port Hardware Installation
 DeviceMaster RTS -Port Hardware Installation Red underscored text link to Internet URLs. Blue underscored text link to sections within this document or to another document in the library. Note: If you
DeviceMaster RTS -Port Hardware Installation Red underscored text link to Internet URLs. Blue underscored text link to sections within this document or to another document in the library. Note: If you
ACE PLUS CORP. APCON100 series Operation Manual RS-232 to Ethernet Converter
 APCON100 series Operation Manual RS-232 to Ethernet Converter Page 1 of 24 APCON100 series Operation Manual Index Chapter 1 Specifications 2 Chapter 2 Introduction 3 Chapter 3 Easy Installation 4 Chapter
APCON100 series Operation Manual RS-232 to Ethernet Converter Page 1 of 24 APCON100 series Operation Manual Index Chapter 1 Specifications 2 Chapter 2 Introduction 3 Chapter 3 Easy Installation 4 Chapter
International Headquarters. European Headquarters
 VLINX VESP211 SERIAL SERVER Document Name: VESP211_R002_1116 Revision: March 2016 This product designed and manufactured in Ottawa, Illinois USA using domestic and imported parts by International Headquarters
VLINX VESP211 SERIAL SERVER Document Name: VESP211_R002_1116 Revision: March 2016 This product designed and manufactured in Ottawa, Illinois USA using domestic and imported parts by International Headquarters
ZyWALL 10W. Internet Security Gateway. Quick Start Guide Version 3.62 December 2003
 Internet Security Gateway Quick Start Guide Version 3.62 December 2003 Introducing the ZyWALL The is the ideal secure gateway for all data passing between the Internet and the LAN. By integrating NAT,
Internet Security Gateway Quick Start Guide Version 3.62 December 2003 Introducing the ZyWALL The is the ideal secure gateway for all data passing between the Internet and the LAN. By integrating NAT,
Server Remote Control External KVM over IP
 Server Remote Control External KVM over IP Product ID: SV1110IPEXT Manage your servers from anywhere in the world! StarTech.com`s SV1110IPEXT allows network administrators to control and monitor servers
Server Remote Control External KVM over IP Product ID: SV1110IPEXT Manage your servers from anywhere in the world! StarTech.com`s SV1110IPEXT allows network administrators to control and monitor servers
