OnCell 5004/5104 Series User s Manual
|
|
|
- Thomasina Heath
- 5 years ago
- Views:
Transcription
1 OnCell 5004/5104 Series User s Manual Second Edition, October Moxa Inc. All rights reserved. Reproduction without permission is prohibited.
2 OnCell 5004/5104 Series User s Manual The software described in this manual is furnished under a license agreement and may be used only in accordance with the terms of that agreement. Copyright Notice Copyright 2009 Moxa Inc. All rights reserved. Reproduction without permission is prohibited. Trademarks MOXA is a registered trademark of Moxa Inc. All other trademarks or registered marks in this manual belong to their respective manufacturers. Disclaimer Information in this document is subject to change without notice and does not represent a commitment on the part of Moxa. Moxa provides this document as is, without warranty of any kind, either expressed or implied, including, but not limited to, its particular purpose. Moxa reserves the right to make improvements and/or changes to this manual, or to the products and/or the programs described in this manual, at any time. Information provided in this manual is intended to be accurate and reliable. However, Moxa assumes no responsibility for its use or for any infringements on the rights of third parties that may result from its use. This product may include unintentional technical or typographical errors. Changes are periodically made to the information herein to correct such errors, and these changes are incorporated into new editions of the publication. Technical Support Contact Information Moxa Americas: Toll-free: Tel: Fax: Moxa Europe: Tel: Fax: Moxa China (Shanghai office): Toll-free: Tel: Fax: Moxa Asia-Pacific: Tel: Fax:
3 Table of Contents Chapter 1 Introduction Overview Package Checklist Product Features Product Specifications Chapter 2 Getting Started Panel Layout OnCell 5004 and OnCell 5004-HSDPA OnCell 5104 and OnCell 5104-HSDPA DIN-Rail, and Rack Mounting Wall or Cabinet Mounting DIN-Rail Mounting Connecting the Hardware SIM Card Installation Connecting the Power Connecting the I/O Port Connecting to the Network LED Indicators Reset Button Chapter 3 Initial IP Address Configuration Static and Dynamic IP Addresses Factory Default IP Address Configuration Options OnCell Search Utility Web Console Telnet Console Serial Console Chapter 4 Web Console Configuration Accessing the Web Console Web Console Navigation Basic Settings Device Settings Time Settings Network Settings LAN Settings LAN Port Configuration Cellular WAN Settings Ethernet WAN Settings DNS Settings DHCP Settings Auto IP Report Advanced Network Settings Firewall Settings WAN IP Filter Route Table Chapter 5 System Management Settings...5-1
4 Misc. Network Settings SNMP Agent Settings DDNS Configuration Auto Warning Settings Event Settings Alert SNMP Trap SMS Alert Maintenance Console Settings PING Test System Log Settings Firmware Upgrade Configuration Import/Export Load Factory Defaults Change Password Certificate Ethernet SSL Certificate Import Certificate/Key Delete System Monitoring Network Connections Network Statistics Routing DHCP Client List Internet Sessions List System Log Dout State Din and Power Status Save Configuration Restart Restart System Chapter 6 Introduction and Configuring OnCell Central Management Software6-1 Step 1: Server Settings System Requirements Installing OnCell Central Manager Using OnCell Central Manager Step 2: OnCell Device Web Console Settings OnCell Central Settings OnCell Central Server Service Forwarding Step 3: Host Settings and Management OnCell Central Web Console Server Overview Control Ports/User Ports Information Account Settings Device All Devices All User Ports Service Forwarding Firmware Upgrade
5 Chapter 7 Device s Settings and Maintenance Overview User Ports Service Forwarding Maintenance Logout OnCell Search Utility Installing Search Utility Configuring OnCell Search Utility Appendix A Default Settings... A-1
6 Chapter 1 1 Introduction The OnCell 5004/5104 cellular routers use a WAN connection to allow you to access your network from virtually anywhere within the operating range of your WAN network. There are currently four OnCell 5004/5104 models: The OnCell 5004, OnCell 5104, OnCell 5004-HSDPA, and OnCell 5104-HSDPA. The main differences between the models are the mechanical design, I/O support, and cellular technology support. The following topics are covered in this chapter: Overview Package Checklist Product Features Product Specifications
7 Introduction Overview The OnCell 5004/5104 are high-performance industrial grade cellular routers that allow up to 4 Ethernet-based devices to simultaneously use a single cellular data account for primary or backup network connectivity to remote sites and devices. Both the 5004 and 5104 series products provide the functionality of a cellular router, firewall, and switch in one device. The difference between the OnCell 5004 and OnCell 5104 is that the OnCell 5104 comes with a built-in relay output that can be configured to indicate the priority of events when notifying or warning engineers in the field, and the two digital inputs allow you to connect basic I/O devices, such as sensors, to the cellular network. The OnCell 5004 can be placed on a desktop or wall-mounted, whereas the OnCell 5104 has an IA design and can be attached to a DIN-Rail. Both products use 12 to 48 VDC power inputs with a screw-on connector for greater reliability, and the Ethernet port comes with 1.5 KV magnetic isolation protection to keep your system safe from unexpected electrical discharges. Package Checklist Each OnCell 5004/5104 cellular router is shipped in a separate box with standard accessories. In addition, several optional accessories can be ordered separately. When you receive your shipment, please check the contents of the box carefully, and notify your Moxa sales representative if any of the items are missing or appear to be damaged. OnCell 5004/5104 cellular routers are shipped with the following items: Standard Accessories Rubber SMA antenna Rubber stand (OnCell 5004 series only) Wallmount Kit (OnCell 5004 series only) Din-Rail Kit (OnCell 5104 series only) Terminal block (screw type) Document and Software CD Product warranty statement Quick Installation Guide Optional Accessories DC Power Supply (screw-on) DC Power Supply (standard) Power Jack to Terminal Block Cable Antennas (impedance = 50 ohms): ANT-CQB-AHSM-00-3m: Omni 0 dbi / 10 cm, magnetic SMA quad-band GSM/GPRS antenna, 3 m ANT-CQB-AHSM-03-3m: Omni 3 dbi / 25 cm, magnetic SMA quad-band GSM/GPRS antenna, 3 m ANT-CQB-AHSM-05-3m: Omni 5 dbi / 37cm, magnetic SMA quad-band GSM/GPRS antenna, 3 m ANT-WCDMA-ASM-1.5: Omni 1.5 dbi, rubber SMA Five-band GSM/GPRS/UMTS/HSDPA antenna 1-2
8 Introduction Product Features Quad-band 900/1800, 850/1900 MHz GSM/GPRS Five-band 850/1900/2100 MHz GSM/GPRS/UMTS/HSDPA (OnCell 5004-HSDPA/5104-HSDPA only) Can connect up to 4 10/100BaseT(X) devices Redundant power (1 power jack; 1 terminal block) (OnCell 5004 series only) Industrial primary and backup wireless WAN connectivity 2 digital inputs and 1 relay output (OnCell 5104 series only) Product Specifications OnCell 5004/5104 OnCell 5004/5104-HSDPA Cellular Interface Standards GSM/GPRS GSM/GPRS/EDGE/UMTS/HSDPA Quad-band Options Quad-band 850/900/1800/1900 MHz Tri-band 850/1900/2100 MHz Quad-band 850/900/1800/1900 MHz GPRS Multi-slot Class 10 GPRS Terminal Device Class B GRRS Coding Schemes CS1 to CS4 Tx Power 1 watt GSM1800/1900, 2 watt EGSM850/900 WAN Interface Number of Ports 1 Ethernet 10/100M (RJ45) 1.5 KV Magnetic Yes Isolation Protection LAN Interface Number of Ports 4 Ethernet 10/100M (RJ45) 1.5KV Magnetic Yes Isolation Protection SIM Interface Number of SIMs 2 SIM Control 3V I/O Interface Alarm Contacts & Digital Inputs 1 watt GSM1800, 2 watt GSM900, 0.25 watt UMTS/HSDPA, 0.5 watt EDGE900, 0.4 watt EDGE1800 OnCell 5004 series: No I/O interface OnCell 5104 series: 1 Digital Output & 2 Digital Inputs Software Network Protocols UDP/TCP, SNTP, ICMP, DDNS, DHCP/BOOTP, PPPoE, PPP, DNS, Relay, HTTPS, Telnet 1-3
9 Introduction Router/Firewall NAT, port forwarding, routing Authentication Local user-name and password Security IP filtering Physical Characteristics Housing Aluminum (IP30) Weight OnCell 5004 series: 505 ± 5 g OnCell 5104 series: 645 ± 5 g Dimensions OnCell 5004 series: 158 x 103 x 34 mm OnCell 5104 series: 160 x 103 x 50 mm Environmental Limits Operating temperature -30 to 55 C (-22 to 131 F), 5 to 95% RH Storage Temperature -40 to 75 C (-40 to 167 F) Regulatory Approvals Safety UL (UL60950) Radio FCC Part 22H, FCC Part 24E, EN , EN EN EMC CE: EN55022 Class A / EN55024, FCC: FCC part 15 subpart B, Class A, EN (ESD) Level 4, EN (RS) Level 3, EN (EFT) Level 4, EN (Surge) Level 3, EN Level 3, EN Level 3 Reliability Warranty 5 years (see for details) 1-4
10 Chapter 2 2 Getting Started This chapter covers the hardware installation of the OnCell 5004/5104. Software installation is covered in the next chapter. The following topics are covered in this chapter: Panel Layout OnCell 5004 and OnCell 5004-HSDPA OnCell 5104 and OnCell 5104-HSDPA DIN-Rail, and Rack Mounting Wall or Cabinet Mounting DIN-Rail Mounting Connecting the Hardware SIM Card Installation Connecting the Power Connecting the I/O Port Connecting to the Network LED Indicators Reset Button
11 Getting Started Panel Layout OnCell 5004 and OnCell 5004-HSDPA Power Jack Power TB Reset Antenna Connector Top View SIM Card Cover PWR1 READY 2G SIM 1 WAN PWR2 FAULT 3G SIM 2 LAN 1-4 Front View Side View WAN Port Console Port LAN 1-4 Rear View 2-2
12 Getting Started OnCell 5104 and OnCell 5104-HSDPA DI 1/ DI 2 PWR 1/ PWR 2 Reset Relay Top View Signal PWR 1 READY 2G SIM 1 LAN 3 LAN 1 WAN Console Port PWR 2 FAULT 3G SIM 2 LAN 4 LAN 2 SIM Card Cover Front View Back View WAN Port LAN 4 LAN 2 LAN 3 LAN 1 Bottom View Left Side Right Side 2-3
13 Getting Started DIN-Rail, and Rack Mounting Wall or Cabinet Mounting The OnCell 5004 and OnCell 5004-HSDPA device servers have built-in ears for attaching the device server to a wall or the inside of a cabinet. We suggest using two screws per ear to attach the device servers to a wall or the inside of a cabinet. The heads of the screws should be less than 6.0 mm in diameter, and the shafts should be less than 3.5 mm in diameter, as shown in the figure at the right. DIN-Rail Mounting DIN-rail attachments can be purchased separately to attach the OnCell 5104 and OnCell 5104-HSDPAto a DIN-Rail. When snapping the attachments to the DIN-Rail, make sure that the stiff metal springs are at the top. Right Side Back View 2-4
14 Getting Started Connecting the Hardware This section describes how to connect the OnCell 5004/5104 cellular IP-modem to a host PC or Ethernet devices for first time testing purposes. We cover SIM card Installation, Connecting the Power, Connecting the I/O Port, Connecting to the Network, LED Indicators, and Reset Button. SIM Card Installation In order to protect the SIM card, the SIM card slot is located inside the OnCell 5004 and 5104 series housing. You will need to unscrew and remove the outer SIM card cover before installing or removing the SIM card. OnCell 5004 Series OnCell 5104 Series SIM Card SIM Card Connecting the Power The dual power inputs that connect to the 4-pin power terminal block (2 terminals per power input) can be used to connect the OnCell 5104 to a variety of field power sources that support 12 to 48 VDC. The OnCell 5004 cellular routers have 1 power jack and 1 terminal block for connecting the power. After connecting the power wire to the OnCell s terminal block or power jack, the PWR LED will glow a solid green color to indicate that the system is ready. Connecting the I/O Port The OnCell 5104 has six terminals on the terminal block for the I/O ports, with 4 terminals used for each input, and 2 terminals used for the output. Digital Input Power input levels determine the ON/OFF states of the digital inputs: On: +13 to +30 V for state 1 Off: -30 to -3 V for state 0 Digital Output: 1 relay output with current carrying capacity of 1 24 VDC. 2-5
15 Getting Started Connecting to the Network LED Indicators Connect one end of the Ethernet cable to the OnCell s 10/100M Ethernet port and the other end of the cable to the Ethernet network. If the cable is properly connected, the OnCell will indicate a valid connection to the Ethernet in the following way: The Ethernet LED glows a solid green when connected to a 100 Mbps Ethernet network. The Ethernet LED glows a solid orange when connected to a 10 Mbps Ethernet network. The Ethernet LED flashes when Ethernet packets are being transmitted or received. The following table explains the LED indicators on the front panel of the OnCell 5004-HSDPA/5104-HSDPA: Type Color LED Function Green Activation of DC Power PW R 1 Off Power is off, or power error PWR 2 2G 3G SIM 1 Ready Fault LAN 1-4 G reen Activation of DC Power Off Power is off, or power error A mber GPRS/EDGE is connected Off GPRS/EDGE is disconnected A mber Off Amber Off Green Off Red Off Green Off Signal (3 LEDs) G reen UMTS/HSDPA is connected UMTS/HSDPA is disconnected Steady on: SIM 1 is inserted with correct PIN. Slowly Blinking (once per sec.): PIN code is wrong or no PIN code stored SIM 1 is not connected Steady on: Software Ready Slowly Blinking (once per sec.): The OnCell has been located by the OnCell Search Utility Power is off, or device is booting up. Steady on: Booting up, or IP fault Slowly Blinking (once per sec.): Cannot get an IP address from the DHCP server Power is off, or normal with no error condition Steady on: LAN port is connected. Slowly Blinking (once per sec.): Data transmission LAN port is disconnected, or device is booting up Indicates the signal level (at least 2 LEDs should be guarantee proper data transmission) illuminated to 2-6
16 Getting Started Reset Button Press and hold the Reset button for 5 sec to load factory defaults: Use a pointed object, such as a straightened paper clip or toothpick to press the reset button. This will cause the Ready LED to blink on and off. The factory defaults will be loaded once the Ready LED stops blinking (default LAN IP: ). 2-7
17 Chapter 3 3 Initial IP Address Configuration When setting up the OnCell 5004/5104 for the first time, the first thing you should do is configure the IP address. This chapter introduces the different methods that can be used to do this. The following topics are covered in this chapter: Static and Dynamic IP Addresses Factory Default IP Address Configuration Options OnCell Search Utility Web Console Serial Console
18 Initial IP Address Configuration Static and Dynamic IP Addresses Determine whether your OnCell 5004/5104 needs to use a static IP address or dynamic IP address (either DHCP or BOOTP application). If your OnCell 5004/5104 is used in a static IP environment, you must assign a specific IP address using one of the tools described in this chapter. If your OnCell 5004/5104 is used in a dynamic IP environment, the IP address will be assigned automatically from over the network. In this case, set the IP configuration mode to DHCP or BOOTP. ATTENTION Consult your network administrator on how to reserve a fixed IP address for your OnCell 5004/5104 in the MAC-IP mapping table when using a DHCP Server or BOOTP Server. For most applications, you should assign a fixed IP address to your OnCell 5004/5104. Factory Default IP Address The OnCell 5004/5104 is configured with the following default private IP address: Note that IP addresses that begin with are referred to as private IP addresses. Devices configured with a private IP address are not directly accessible from a public network. For example, you would not be able to ping a device with a private IP address from an outside Internet connection. If your application requires sending data over a public network, such as the Internet, your OnCell 5004/5104 will need a valid public IP address, which can be leased from a local ISP. Configuration Options OnCell Search Utility Web Console Telnet Console You may configure your OnCell 5004/5104 with the bundled OnCell Search Utility for Windows. Refer to Chapter 7, OnCell Search Utility, for details on how to install and use OnCell Search Utility. You may configure your OnCell 5004/5104 using a standard web browser. Refer to Chapter 4, Using the Web Console, for details on how to access and use the OnCell 5004/5104 s web console. Depending on how your computer and network are configured, you may find it convenient to use network access to set up your OnCell 5004/5104 s IP address. This can be done using Telnet. 3-2
19 Initial IP Address Configuration ATTENTION Figures in this section were taken from the OnCell 5004 s and OnCell 5104 s Telnet console. 1. From the Windows desktop, select Start Run, and then type the following content in the Run window: telnet If your IP address is different from the default setting, use your IP address instead. Click OK. 2. The console terminal type selection is displayed, as shown below. Enter 1 for ansi/vt100, and then press ENTER to continue. 3-3
20 Initial IP Address Configuration 3. The following window will only appear if the OnCell 5004/5104 is password protected. Enter the console password if you are prompted to do so, and then press ENTER. 4. Press N or use the arrow keys to select Network, and then press ENTER. 3-4
21 Initial IP Address Configuration 5. Press L or use the arrow keys to select LAN, and then press ENTER. 6. Use the arrow keys to move the cursor to IP address. Use the DELETE, BACKSPACE, or SPACE keys to erase the current IP address, and then type in the new IP address and press ENTER. Note that if you are using a dynamic IP configuration (BOOTP, DHCP, etc.), you will need to go to the IP configuration field and press ENTER to select the appropriate configuration. 7. Press ESC twice to return to the previous page. 3-5
22 Initial IP Address Configuration 8. Press A or use the arrow keys to select Save and then press ENTER. Press ENTER again to confirm the save command. 9. Press R or use the arrow keys to select Restart and then press ENTER. Press ENTER again to restart the OnCell 5004/
23 Initial IP Address Configuration Serial Console The OnCell 5004/5104 can be configured through the serial console, which works the same as the Telnet console but is accessed through the RS-232 console port rather than over the network. The following instructions and screenshots show how to enter the serial console using PComm Terminal Emulator, which is available free of charge as part of the PComm Lite suite. You may use a different terminal emulator utility, although the actual screenshots and procedure may vary slightly from the following instructions. Before running PComm Terminal Emulator, use an RJ45 to DB9-F (or RJ45 to DB25-F) cable to connect the OnCell 5004/5104 s RS-232 console port to your PC s COM port (generally COM1 or COM2, depending on how your system is set up). After installing PComm Terminal Emulator, take the following steps to access the RS-232 console utility. 1. Turn off the OnCell 5004/5104 s power, and then use a serial cable to connect the OnCell 5004/5104 s serial console port to your computer s RS-232 serial port. 2. From the Windows desktop, select Start All Programs PComm Lite Terminal Emulator. 3. The PComm Terminal Emulator window should appear. From the Port Manager menu, select Open (or click the Open icon). 4. The Property window opens automatically. Select the Communication Parameter tab, and then select the appropriate COM port for the connection (COM1 in this example). Configure the parameters to for Baud Rate, 8 for Data Bits, None for Parity, and 1 for Stop Bits. 3-7
24 Initial IP Address Configuration 5. From the Property window s Terminal page, select ANSI or VT100 for Terminal Type and then click OK. 6. If the OnCell 5004/5104 has been set up for password protection, you will be prompted to enter the password. After you enter the password, or if password protection was not enabled, you will be prompted to select the terminal mode. Press 1 for ansi/vt100 and then press ENTER. 3-8
25 Initial IP Address Configuration 7. The main menu should appear. Once you are in the console, you may configure the IP address through the Network menu, just as with the Telnet console. Refer to steps 4 to 11 in the Telnet Console section to complete the initial IP configuration. 3-9
26 Chapter 4 4 Web Console Configuration In this chapter, we explain all aspects of the web-based console configuration utility. Moxa s easy-to-use management functions will help you set up your OnCell 5004/5104 and allow you to maintain your wireless network easily. This chapter covers the following topics: Accessing the Web Console Web Console Navigation Basic Settings Device Settings Time Settings Network Settings LAN Settings LAN Port Configuration Cellular WAN Settings Ethernet WAN Settings DNS Settings DHCP Settings Auto IP Report Advanced Network Settings Firewall Settings WAN IP Filter Route Table
27 Web Console Configuration Accessing the Web Console Open your web browser and enter in the website address line. This is the default IP address for the OnCell 5004/5104 if a new address has been assigned, enter the new address instead. Press ENTER to load the page. ATTENTION The examples and figures in this chapter use the OnCell 5004/5104 factory default IP address of If you have assigned a different IP address to your OnCell 5004/5104, you will need to use that IP address. Refer to Chapter 3, Initial IP Address Configuration, for details on how to configure the IP address. Enter the console password if prompted. The password will be transmitted with MD5 encryption over the Internet to ensure that the password cannot be easily intercepted by eavesdroppers. The OnCell 5004/5104 s web console will appear. 4-2
28 Web Console Configuration Web Console Navigation The left panel of the OnCell 5004/5104 s web console is the navigation panel, and contains an expandable menu tree for navigating among the various settings and categories. When you click on a menu item in the navigation panel, the main window will display the corresponding options for that item. Configuration changes can then be made in the main window. For example, if you click on Basic Settings in the navigation panel, the main window will show a page of basic settings that you can configure. You must click on the Submit button to keep your configuration changes. The Submit button is located at the bottom of every page that has configurable settings. If you navigate to another page without clicking the Submit button, your settings will be lost. Changes will not take effect until they are saved and the OnCell is restarted! You may complete this in one step by clicking on the Save/Restart option after you submit a change. If you need to make several changes before restarting, you may save your changes without restarting by selecting Save Configuration in the navigation panel. If you restart the OnCell without saving your configuration, the OnCell will discard all submitted changes. Basic Settings Device Settings The Basic Settings screen can be accessed from the navigation panel. Device name: This is an optional text field for your own use; it does not affect the operation of the OnCell 5004/5104, and can be used to help differentiate one OnCell 5004/5104 device from another. Device location: This is an optional text field for your own use; it does not affect the operation of the OnCell 5004/5104, and is useful for assigning or describing the location of an OnCell 5004/5104. If you need to manage multiple servers, you should use this field to indicate the precise physical location of each device. 4-3
29 Web Console Configuration Time Settings The OnCell 5004/5104 has a built-in Real-Time Clock for time calibration functions. Functions such as Auto Warning or SNMP Trap can add real-time information to messages. Before making any adjustments to the time, first select the correct time zone and submit the change. The console will display the real time according to the time zone. To modify the real time clock, click on Modify next to the Local time field. Once you submit the new time, the OnCell 5004/5104 s firmware will modify the GMT time based on your time zone and local time settings. ATTENTION There is a risk of explosion if the real-time clock battery is replaced with the wrong type! The OnCell 5004/5104 s real time clock is powered by a lithium battery. We strongly recommend that you do not attempt to replace the lithium battery without help from a qualified Moxa support engineer. If you need to change the battery, please contact the Moxa RMA service team. Time zone (default=gmt Greenwich Mean Time): This field shows the currently selected time zone and allows you to select a different time zone. Local time: This field shows the time that you last opened or refreshed the browser. To set the local time for the OnCell 5004/5104, click on the Modify button, update the date and time, and then click on submit. Time server: The OnCell 5004/5104 uses SNTP (RFC-1769) for auto time calibration. You may enter a time server IP address or domain name in this optional field. Once the OnCell 5004/5104 is configured with the correct time server address, it will request time information from the time server every 10 minutes. 4-4
30 Web Console Configuration Network Settings LAN Settings You can access LAN Settings by expanding the Network Settings item in the navigation panel. Use the LAN Settings page to assign the OnCell 5004/5104 s IP address, netmask, and other LAN Port configuration parameters. Note: You must assign a valid IP address to your OnCell 5004/5104 before it will work in your network environment. Your network system administrator should provide you with a unique IP address and related settings for your network. First-time users can refer to Chapter 3, Initial IP Address Configuration, for more information. IP Address (default= ): Enter the IP address that is assigned to your OnCell 5004/5104. All LAN ports on the OnCell 5004/5104 will share this IP address. An IP address is a number assigned to a network device (such as a computer) as a permanent address on the network. Computers use the IP address to identify and talk to each other over the network. Choose a proper IP address that is unique and valid for your network environment. Netmask (default= ): Enter the subnet mask. A subnet mask represents all of the network hosts at one geographic location, in one building, or on the same local area network. When a packet is sent out over the network, the OnCell 5004/5104 will use the subnet mask to check whether the desired TCP/IP host specified in the packet is on the local network segment. If the address is on the same network segment as the OnCell 5004/5104, a connection is established directly from the OnCell 5004/5104. Otherwise, the connection is established through the given default gateway. 4-5
31 Web Console Configuration LAN Port Configuration LAN Port Configuration settings are included to give the user control over Port Access, Port Transmission Speed, Flow Control, and Port Type (MDI or MDIX). An explanation of each configuration item is given below. Enable (default=yes): Option Yes No Description Allows data transmission through the port. Immediately shuts off port access. Speed (default=auto): Option Auto 10Mbps Half 10Mbps Full 100Mbps Half 100Mbps Full Description Allows the port to use the IEEE 802.3u protocol to negotiate with connected devices. The port and connected devices will determine the best speed for that connection. Choose one of these fixed speed options if the opposing Ethernet device has trouble auto-negotiating for line speed. Flow Ctrl (default=enable): This setting enables or disables the flow control capability of this port when the speed setting is in auto mode. The final result will be determined by the auto process between the OnCell and connected device. Option Enable Disable Description Enables the flow control capability of this port when in auto-nego mode. Disables the flow control capability of this port when in auto-nego mode. 4-6
32 Web Console Configuration Cellular WAN Settings From the left navigation panel, click Network Settings Cellular WAN Settings to configure the SIM card Settings. The various configuration items are described below: SIM1 PIN: This is a pin code that locks the SIM card until you enter the correct code. Use the pin to protect your account. The default code is set by the Service Provider. Note that a cell phone must be used to change the PIN. Band (default=auto): The GSM/GPRS/EDGE/UMTS/HSDPA band will be detected automatically. Username: This is the user ID account. Password: This is the user password. APN: Before using the GPRS, an APN (Access Point Name) must be configured as a modem initialization command. TCP/IP compression (default=disable): Use this field to indicate whether the remote user s application requests compression. Link quality report (the default is set to Disable ): Set this field to Enable for the following: (1) Automatic disconnection if the link noise of the connection exceeds a user-defined threshold. (2) When the OnCell device does not receive data from the host within a 3 minute lapse, the OnCell will then ping the host up to 4 times. If all the pings fail, the OnCell will automatically reboot. WAN Preference (default=cellular): Select either cellular or Ethernet. Note that the WAN preference option on the Ethernet WAN settings page (see below) will be updated automatically. Note: You need to select one of the two WAN preferences. If the line is disconnected, the router will not automatically switch to the other WAN preference. NAT service (default=enable): If you Enable NAT service, LAN-side applications will be able to link to WAN-side applications. 4-7
33 Web Console Configuration Ethernet WAN Settings You can access Network Settings Ethernet WAN Settings by expanding the item in the navigation panel. Ethernet WAN Settings is where you assign the OnCell 5004/5104 s IP address, netmask, Gateway, and other parameters for the Ethernet interface. Note: You must assign a valid WAN IP address to your OnCell 5004/5104 before it will work in your network environment. Your network system administrator should provide you with a unique IP address and related settings for your network. IP configuration (default=static): You can choose from four possible IP configuration modes: Mode Static DHCP PPPoE DHCP/BOOTP BOOTP Description User-defined IP address, netmask, and gateway DHCP server-assigned IP address, netmask, gateway, and DNS Your ISP will provide you with a username and password. This option is typically used for DSL services DHCP server-assigned IP address, netmask, gateway, and DNS, or BOOTP server-assigned IP address (if the DHCP server does not respond) BOOTP server-assigned IP address IP Address (default= ): Enter the WAN IP address that the OnCell 5004/5104 will use to connect to the internet. Netmask (default= ): Enter the subnet mask. A subnet mask represents all of the network hosts at one geographic location, in one building, or on the same local area network. When a packet is sent out over the network, the OnCell 5004/5104 will use the subnet mask to check whether the desired TCP/IP host specified in the packet is on the local network segment. If the address is on the same network segment as the OnCell 5004/5104, a connection is established directly from the OnCell 5004/5104. Otherwise, the connection is established through the given default gateway. 4-8
34 Web Console Configuration Gateway: Enter the IP address of the gateway if applicable. A gateway is a network computer that acts as an entrance to another network. Usually, the computers that control traffic within the network or at the local Internet service provider are gateway nodes. The OnCell 5004/5104 needs to know the IP address of the default gateway computer in order to communicate with the hosts outside the local network environment. For correct gateway IP address information, consult the network administrator. PPPoE user account: If your ISP uses a PPPoE connection, enter the user account name here. This option is typically used for DSL services. PPPoE password: Enter your password. WAN speed (default=auto): Option Auto 10Mbps Half 10Mbps Full 100Mbps Half 100Mbps Full Description Allows the port to use the IEEE 802.3u protocol to negotiate with connected devices. The port and connected devices will determine the best speed for that connection. Choose one of these fixed speed options if the opposing Ethernet device has trouble auto-negotiating for line speed. DNS Settings WAN Preference (default=cellular): You must select either one of the WAN interface for data transmission. Note that the WAN preference option on the Cellular WAN settings page (see above) will be updated automatically. Note: You need to select one of the two WAN preferences. If the line is disconnected, the router will not automatically switch to the other WAN preference. DNS server 1: This is an optional field since the DNS server automatically obtains the DNS server s IP address from C-WAN OR E-WAN. If your network has access to a DNS server, you may choose to enter the DNS server s IP address in this field. This allows the OnCell 5004/5104 to use domain names instead of IP addresses to access hosts. 4-9
35 Web Console Configuration The Domain Name System (DNS) is used to identify Internet domain names and to translate the names into IP addresses. A domain name is an alphanumeric name, such as that it is usually easier to remember than the numeric IP address. A DNS server is a host that translates this kind of text-based domain name into the actual IP address used to establish a TCP/IP connection. When the user wants to visit a particular website, the user s computer sends the domain name (e.g., to a DNS server to request that website s numeric IP address. When the IP address is received from the DNS server, the user s computer uses that information to connect to the website s web server. The OnCell 5004/5104 plays the role of a DNS client, in the sense that it actively queries the DNS server for the IP address associated with a particular domain name. The following functions in the OnCell 5004/5104 s web console support the use of domain names in place of IP addresses: Time Server, Destination IP Address (in TCP Client mode), Mail Server, SNMP Trap Server, and SMTP Server. DNS server 2: This is an optional field. The IP address of another DNS server may be entered in this field for times when DNS server 1 is unavailable. DNS server form C-WAN: Normally, the DNS server s IP address is automatically obtained through the cellular network. The OnCell will use the DNS server s C-WAN or E-WAN s IP address as its first priority. DNS server form E-WAN: Normally, the DNS server s IP address is automatically obtain through the Ethernet network. The OnCell will use the DNS server s C-WAN or E-WAN s IP address as its first priority. 4-10
36 Web Console Configuration DHCP Settings DHCP (default=enable): DHCP stands for Dynamic Host Control Protocol. When you enable the DHCP Server, it will automatically assign an IP address to the computers on the LAN/private network. Be sure to set your computers to be DHCP clients by setting their TCP/IP settings to Obtain an IP Address Automatically. When you turn your computers on, they will automatically load the proper TCP/IP settings provided by the OnCell 5004/5104. The DHCP Server will automatically allocate an unused IP address from the IP address pool to the requesting computer. You must specify the starting and ending address of the IP address pool. DNS relay (default=enable): If enabled, your computers will use the router as a DNS server. If disabled, the DNS server information will be transferred from your ISP to your computers. Start IP address: Enter the starting IP addresses for the DHCP server s IP assignment. Note: If you assign static IP addresses to your computers or devices, make sure the IP addresses are outside of this range or you may have an IP conflict. Client lease time: The length of time for the IP address lease. Enter the Lease time in days. Static IP mapping: If enabled, the mapping list allows you to assign specific IP addresses to specific MAC addresses, provided the IP addresses are in the range specified under DHCP Server Configuration. 4-11
37 Web Console Configuration Auto IP Report Auto IP report to host: Reports generated by the Auto report function will be sent automatically to this IP address or host name. Report to UDP port (default=63100): This is the UDP port number assignment for the serial port on the OnCell 5004/5104. Report period (default=99): You can use this option to set the automatic report time. Advanced Network Settings Firewall Settings Virtual Server Settings 4-12
38 Web Console Configuration WAN IP Filter Virtual Server Settings (default=disable): This function allows remote users to access the Host or FTP services via a public IP address, and automatically redirects them to local servers in the LAN (Local Area Network). The OnCell firewall feature filters out unrecognized packets to protect your LAN network when computers networked with the OnCell are hidden from public view. If you wish, you can make some of the LAN computers accessible from the Internet by enabling Virtual Server. Depending on the requested service, the OnCell redirects the external service request to the appropriate server within the LAN network. The OnCell is also capable of port-redirection, which means that traffic coming in to a particular port may be redirected to a different port on the server computer. Public Port: The public port is the port seen from the Internet side. Internal IP: Enter the IP address of the host on your local network that you want to link the incoming service to. Internal Port: The internal port is the port being used by the application on the host within your local network. The OnCell 5004/5104 uses an IP address-based filtering method to control access to its Ethernet ports. The WAN IP Filter allows you to restrict network access to the OnCell 5004/5104. Access is controlled by IP address. When the WAN IP Filter list is enabled, a WAN s IP address must be listed in order to gain access to the OnCell 5004/5104. You may add a specific address or range of addresses by using a combination of IP address and netmask, as follows: 4-13
39 Web Console Configuration Route Table Filter Type: If you select Accept, the WAN IPs that you enter will be allowed to access the OnCell 5004/5104. If you select Deny, the WAN IPs that you enter will be denied access to the OnCell 5004/5104. IP Address: This is the WAN IP address or cellular network address that you would like to filter. Netmask type: Commonly used network classes are indicated below: Network Type Netmask Host Class A Class B Class C User Define --- Netmask: This is the destination network s netmask. You can access the Route Table by expanding Advanced Network Settings in the navigation panel. Use the route table to configure how the OnCell 5004/5104 will connect to an outside network. You are allowed up to 16 entries in the route table. For each entry, you must provide the gateway, destination, netmask type, netmask, metric hops, and interface. Gateway: This is the IP address of the next-hop router. Destination: This is the host s IP address or the network address of the route s destination. 4-14
40 Web Console Configuration Netmask type: Commonly used network classes are indicated below: Network Type Netmask Host Class A Class B Class C User Define --- Netmask: This is the destination network s netmask. Metric: You may use this optional field to enter the number of hops from the source to the destination. This allows the OnCell 5004/5104 to prioritize the routing of data packets if there is more than one router available to reach a given destination. Interface: This is the network interface to which the packet must be sent. 4-15
41 Chapter 5 5 System Management Settings In this chapter, we describe the OnCell 5004/5104 s system management settings. The same configuration options are also available through the Telnet and serial console. This chapter covers the following topics: Misc. Network Settings SNMP Agent Settings DDNS Configuration Auto Warning Settings Event Settings Alert SNMP Trap SMS Alert Maintenance Console Settings PING Test System Log Settings Firmware Upgrade Configuration Import/Export Load Factory Defaults Change Password Certificate Ethernet SSL Certificate Import Certificate/Key Delete System Monitoring Network Connections Network Statistics Routing DHCP Client List Internet Sessions List System Log Dout State Din and Power Status Save Configuration Restart Restart System
42 System Management Settings Misc. Network Settings SNMP Agent Settings SNMP: To enable the SNMP Agent function, select the Enable option, and enter a community name (e.g., public). Read community string (default=public): This is a text password that is used to weakly authenticate queries to agents of managed network devices. Write community string (default=private): This is a text password that is used to weakly authenticate changes to agents of managed network devices. Contact name: The optional SNMP contact information usually includes an emergency contact name and telephone or pager number. Location: Use this optional field to specify the location string for SNMP agents such as the OnCell 5004/5104. This string is usually set to the street address where the OnCell 5004/5104 is physically located. SNMP agent version: The OnCell 5004/5104 supports SNMP V1, V2, and V3. 5-2
43 System Management Settings Read-only and Read/Write Access Control The following fields allow you to define user names, passwords, and authentication parameters for two levels of access: read-only and read/write. The name of the field will indicate which level of access it refers to. For example, Read only authentication mode allows you to configure the authentication mode for read-only access, whereas Read/write authentication mode allows you to configure the authentication mode for read/write access. For each level of access, you may configure the following: User name: Use this optional field to identify the user name for the specified level of access. Authentication mode (default=disable): Use this field to select MD5 or SHA as the method of password encryption for the specified level of access, or to disable authentication Privacy mode (default=disable): Use this field to enable or disable DES_CBC data encryption for the specified level of access. Password: Use this field to set the password for the specified level of access. Privacy: Use this field to define the encryption key for the specified level of access. DDNS Configuration DDNS (default=enable): The Dynamic Domain Name System is a method of keeping a domain name linked to a changing IP Address. Check the box to enable DDNS. Server address: Choose your DDNS provider from the drop down menu. Host name: Enter the Host Name that you registered with your DDNS service provider. Username: Enter the Username for your DDNS account. Password: Enter the Password for your DDNS account. 5-3
44 System Management Settings Auto Warning Settings Event Settings On the Event Settings page, you may configure how administrators are notified of certain system, network, configuration, power, Din, and cellular module events. Depending on the event, different options for automatic notification are available, as shown above. Mail refers to sending an to a specified address. Trap refers to sending an SNMP Trap. Dout is available on the network, power, Din, and cellular module event. SMS refers to sending a message to a specified phone number. Note: If you select enable for SMS, the receiver will receive the message in the following format: [modelname] alert (S/N: [serial number], LAN: [LAN IP], [LAN MAC Address]): (C-WAN/E-WAN/P-WAN: [WAN IP]): (yyyy-mm-dd hh:mm:ss) [message] C-WAN: x.x.x.x indicates the cellular WAN IP address E-WAN: x.x.x.x indicates the Ethernet WAN IP address and P-WAN: x.x.x.x indicates the preferred WAN IP address. Cold start: This refers to starting the system from a power off state, or after upgrading the firmware Warm start: This refers to restarting the OnCell 5004/5104 without turning the power off. Ethernet link down: These settings configure the OnCell 5004/5104 to change the status of the relay output and SMS if the specified connection goes down. Console (web/text) login authentication failure: This field refers to failed attempts to log in to a WEB/Console/Telnet/OnCell Central using a password. IP changed: With this IP address change, the OnCell 5004/5104 will send an or SMS warning after it reboots. Password changed: With this option selected, the OnCell 5004/5104 will attempt to send an or SMS warning after it reboots with a new console password. If the OnCell 5004/5104 is unable to send an or SMS message to the mail server within 15 seconds, it will still reboot without sending the or SMS. 5-4
45 System Management Settings Alert Power event: The OnCell 5004/5104 provides two DC power inputs for redundancy. If either power fails, the OnCell 5004/5104 will attempt to send an warning, relay output, or SMS. Din event: When the status of digital input 1 or 2 is changed, the OnCell 5104 series will attempt to send an , trigger the digital output, or send an SMS. Cell. module fail: When the cellular module fails to function, the OnCell 5004/5104 will attempt to send an , or trigger the digital output to inform users. Cell. close temperature range: When the temperature on the cellular module inside the OnCell 5004/5104 is close to the upper or lower limit, the OnCell 5004/5104 will attempt to send an , trigger the digital output, or send an SMS message to inform users. Cell. over temperature range: When the temperature on the cellular module inside the OnCell 5004/5104 is outside the normal temperature range, the OnCell 5004/5104 will attempt to send an , or trigger the digital output to inform users. The Alert settings determine how warnings are sent for system and serial port events. You may configure up to 4 addresses to receive automatic warnings. ATTENTION Consult your Network Administrator or ISP for the proper mail server settings. The Auto warning function may not work properly if it is not configured correctly. The OnCell 5004/5104 s SMTP AUTH supports LOGIN, PLAIN, and CRAM-MD5 (RFC 2554). 5-5
46 System Management Settings SNMP Trap Mail server: This field is for your mail server s domain name or IP address. User name: This field is for your mail server s user name, if required. Password: This field is for your mail server s password, if required. From address: This is the address from which automatic warnings will be sent. To address 1 to 4: This is the address or addresses to which the automatic warnings will be sent. SNMP trap server IP: Use this field to indicate the IP address to use for receiving SNMP traps. Trap version (default=v1): Use this field to select the SNMP trap version. Trap community (default=alert): Use this field to designate the SNMP trap community. 5-6
47 System Management Settings SMS Alert To phone number 1 to 4: This is the phone number to which the automatic warnings message will be sent. Encode format: SMS Data Format Text ASCII (7 bits) (default) 7 bits text format (160 bytes per packet) Binary 8 bits binary (140 bytes per packet) Unicode 16 bits Unicode (UCS2) format (70 bytes per packet) Maintenance Console Settings On this screen, access to different OnCell 5004/5104 configuration console options (HTTP, HTTPS, Telnet, SSH) can be enabled or disabled. Refer to Change Password later in this chapter for more information on passwords. Reset button (default=always Enable): Select Always Enable to activate the reset button. Use the Disable after 60 sec option to avoid resetting the server when the reset button is pressed accidentally. 5-7
48 System Management Settings PING Test You can ping an IP address from the OnCell 5004/5104 web console in order to test the Ethernet connection. Enter the IP address or domain name in the Destination field to make sure the connection is OK. System Log Settings System Log Settings allows the administrator to customize which network events are logged by the OnCell 5004/5104. Events are grouped into five categories, known as event groups, and the administrator selects which groups to log under Local Log. The actual system events that would be logged for each system group are listed under summary. For example, if System was enabled, then System Cold Start events and System Warm Start events would be logged. Group Event System System Cold Start, System Warm Start, Power 1 DOWN, Power 2 DOWN, Cell. module awake/fail, Cell. module close/over temperature range Network DHCP/BOOTP Get IP/Renew, NTP, Mail Fail, NTP Connect Fail, IP Conflict, Network Link Down, Cell. module get/lost IP Config Login Fail, IP Changed, Password Changed, Config Changed, Firmware Upgrade, SSL Key Import, Config Import, Config Export Input Din 1 turn on, Din 1 turn off, Din 2 turn on, Din 2 turn off 5-8
49 System Management Settings Firmware Upgrade The OnCell 5004/5104 s firmware can be upgraded though the web console or the OnCell Search Utility. If you have made any changes to your configuration, remember to save the configuration first before upgrading the firmware. Please refer to Save Configuration later in this chapter for more information. Any unsaved changes will be discarded when the firmware is upgraded. To upgrade the firmware, simply enter the file name and click Submit. The latest firmware can be downloaded from Configuration Import/Export The OnCell 5004/5104 can share or back up its configuration by exporting all settings to a file. To import a configuration, go to System Management Maintenance Configuration Import. Enter the configuration file path/name and click Submit. The OnCell 5004/5104 s configuration settings will be updated according to the configuration file. If you also wish to import the IP configuration (i.e., the OnCell 5004/5104 s IP address, netmask, gateway, etc.), make sure that Import all configurations including IP configurations is checked. 5-9
50 System Management Settings To export a configuration, go to System Management Maintenance Configuration Export and click Download. A standard download window will appear to allow you to download the configuration into a file and location of your choice. Load Factory Defaults This function will reset all of the OnCell 5004/5104 s settings to the factory default values. All previous settings, including the console password will be lost. If you wish to keep the OnCell 5004/5104 IP address, netmask, and other IP settings, make sure Keep IP settings is checked before loading the factory defaults. 5-10
51 System Management Settings Change Password For all changes to the OnCell 5004/5104 s password protection settings, you will first need to enter the old password. Leave this blank if you are setting up password protection for the first time. To set up a new password or change the existing password, enter the password under both New password and Confirm password. To remove password protection, leave the New password and Confirm password boxes blank. ATTENTION If you forget the password, the ONLY way to configure the OnCell 5004/5104 is by using the reset button on the OnCell 5004/5104 s casing to load the factory defaults. Before you set a password for the first time, it is a good idea to export the configuration to a file when you have finished setting up your OnCell 5004/5104. Your configuration can then be easily imported back into the OnCell 5004/5104 if you need to reset the OnCell 5004/5104 due to a forgotten password or for other reasons. Please refer to the section on Configuration Import/Export earlier in this chapter for more details. 5-11
52 System Management Settings Certificate Ethernet SSL Certificate Import SSL certificate is used to ensure that the website you are accessing is the one you trust, and to encrypt the data transmitted between you and the website. The SSL certificate contains unique, authenticated information about the certificate owner. It is issued by a Certificate Authority (CA), such as VeriSign, that verifies the identity of the certificate owner. The OnCell 5004/5104 will generate a new SSL certificate whenever a new IP is used. However, the SSL certificate is issued by the OnCell itself. If you would like to import an SSL certificate issued by a primary CA, you can do it from the Ethernet SSL Certificate Import page. Certificate/Key Delete You can delete an SSL certificate on this page. To do so, select the Delete option and then click on the Submit button. System Monitoring Network Connections Go to System Monitoring under Network Connections to view network connection information. 5-12
53 System Management Settings Network Statistics Go to System Monitoring under Network Statistics to view network statistics. Routing Go to System Monitoring under Routing to display the routing information. Possible flags include: U: route is up D: route is down G: use gateway +: default gateway T: static route H: target is a host 5-13
54 System Management Settings DHCP Client List The DHCP Client List shows all the clients that require and have successfully received IP assignments. You can click the Refresh button to refresh the list. Internet Sessions List System Log The Internet Sessions page displays full details of active Internet sessions through your router. An Internet session is a conversation between a program or application on a LAN-side computer and a program or application on a WAN-side computer/device. This option displays the system log. You may click Select all to select the entire log if you wish to copy and paste the contents into a text file. 5-14
55 System Management Settings Dout State Dout State refers to the relay output status, which can be configured to change upon the occurrence of certain system events through Auto Warning Settings under System Management. Click Dout State under System Monitoring to display a list of events that may cause a change to the Dout state. If a configured alarm event occurs, the Dout state changes, and you can refer to this screen to determine the specific cause for the alarm. To reset the Dout state, click on Acknowledge Event. Din and Power Status Go to Din and Power status under System Monitoring to display the power and digital input information. Save Configuration Go to Save Configuration and then click Save to save your submitted configuration changes to the OnCell 5004/5104 s flash memory. The configuration changes will be effective when the OnCell 5004/5104 is restarted. If you do not save your changes before restarting, they will be discarded. 5-15
56 System Management Settings Restart Restart System Go to Restart System under Restart and then click Restart to restart the OnCell 5004/5104. Ensure that you save all of your configuration changes before you restart the system or else these changes will be lost. 5-16
57 Chapter 6 6 Introduction and Configuring OnCell Central Management Software In this chapter, we introduce OnCell Central Management Software, and explain how to configure OnCell Central Management Software with the OnCell 5004/5104 web console, install and set the OnCell Central Driver Manager, and cover all of the equipment specifications. This chapter covers the following topics: Step 1: Server Settings System Requirements Installing OnCell Central Manager Using OnCell Central Manager Step 2: OnCell Device Web Console Settings OnCell Central Settings OnCell Central Server Step 3: Host Settings and Management Step 2 Step 1 OnCell Central Manager Ethernet Device OnCell Central Server Step 3 OnCell Device Devices Ethernet Host
58 OnCell Management Software Step 1: Server Settings System Requirements Hardware Requirements Please ensure that your host hardware meets the following minimum requirements: Pentium III or above 500 MHz CPU (1 GHz recommended) 256 Mb RAM (1 GB recommended) 300 MB disk space Software Requirements OnCell Central Manager runs on a the following host systems: Microsoft Windows 2000 Server Microsoft Windows Server 2003 Microsoft Windows Server 2008 Internet Explorer 6.0 above is required. Installation Installing OnCell Central Manager software involves two main elements: If needed, installing Adobe Flash. Installing the OnCell Central Manager software. 6-2
59 OnCell Management Software Installing OnCell Central Manager To install the OnCell Central Manager software, follow these steps. This procedure requires that you have administrative privileges. Insert the OnCell Installation CD into the OnCell Central Server. 1. Click the INSTALL OnCell Central Manager button in the OnCell Installation CD auto-run window to install the OnCell Central Manager. Once the installation program starts running, click Yes to proceed. 2. Click Next when the Welcome screen opens to proceed with the installation. 6-3
60 OnCell Management Software Click Next to install program files to the default directory, or click Browse to select an alternate location. 3. Click Next to install the program s shortcuts in the appropriate Start Menu folder. 6-4
61 OnCell Management Software 4. Click Next to proceed with the installation. You will be prompted to select additional tasks. 5. n Click Next to proceed with installation. Setup will display a summary of the installatio options. 6-5
62 OnCell Management Software 6. Click Install to begin installation. The setup window will report the installation progress. To change the installation settings, click Back and navigate to the previous screen. 7. Click Finish to complete the installation of the OnCell Central Manager. 6-6
63 OnCell Management Software Using OnCell Central Manager After you install OnCell Central Manager, you can set up the OnCell 5004/5104 s OnCell Central Settings for your PC host. Make sure the settings on your OnCell 5004/5104 match the settings for OnCell Central Manager. 1. Go to Start OnCell Central OnCell Central to start the OnCell Central mapping software. You may need to install Adobe Flash before using this OnCell Central Server. The system will give you the link for installation automatically. Alternatively, you may find the Adobe Flash in the CD as well. 6-7
64 OnCell Management Software 2. Click on Tool Control Ports Settings to modify the port number. To modify the new configuration of control ports, you can make all configuration changes here. The Control Ports Setting s information must match the web console s OnCell Central Server Settings. Please refer to Step 2, OnCell Device Web Console Settings, for control port information. Click Save if any modifications have been made. 6-8
65 OnCell Management Software 3. Click on Tool User Ports Settings to modify the port number. Click Save if any modifications have been made. User Ports are used to connect the host and OnCell Central Server. The User Ports are assigned by the OnCell Central Server to each OnCell device sequentially within the specified port range. Data port: Ports used to communicate with serial devices connected to the OnCell. Command port: The TCP port for listening to SSDK commands from the host. Service forwarding: Ports used to communicate with Ethernet devices connected to the OnCell. Telnet port: The telnet port is the TCP listening port that allows the host to configure the OnCell via Telnet. NOTE: Enabling Remove registered ports will remove the already assigned port numbers within the specified port range from the system. 6-9
66 OnCell Management Software 4. If you need to import/add a long pre-defined device list to the OnCell Central Server, follow the next step, otherwise skip directly to Step To import the configuration from a text file, click on Tool Import OnCell User Ports/Service Forwarding. Browse to locate the configuration file (file format can be.txt for the following import format) and then click Import (same step as Import Service Forwarding). 6-10
67 OnCell Management Software 6. Alternatively, for OnCell User Ports and Service Forwarding, you can manually enter the information. Click on Tool Add OnCell User Ports/Service Forwarding. (Same step as Import Service Forwarding.) 6-11
68 OnCell Management Software 7. In order to view the information you have been imported or added, click on View (same step as Import Service Forwarding). 8. To save All the configuration settings to an xml file format, select Export DataBase from the OnCell Central menu. You will then be able to import this configuration file to another host and use the same OnCell Central settings on the other host. 6-12
69 OnCell Management Software 9. When all the configurations have been completed, return to the OnCell central main page. If your OnCell Central Server has two LAN cards, you may need to select the IP that needs to pass through the OnCell Connection and User Connection, and then click Startup. For security reasons, we use 2 LAN cards for the server, one for the private IP domain in User Connection, and another for the public IP domain in OnCell Connection (OnCell Central must be accessible from the public IP domain). Step 2: OnCell Device Web Console Settings OnCell Central Settings From the left navigation panel, click Network Settings OnCell Central Settings OnCell Central Server to configure the OnCell Central Settings. The configuration items are shown below: 6-13
70 OnCell Management Software OnCell Central Server Configuration Server (default=disable): If you select Enable, the OnCell will be ready to connect to the OnCell Central Server Server IP: Enter the IP address that will be assigned to your OnCell Central Server. The IP address must be in the Public IP domain. Auto reconnect period (default=10 s): This field specifies the idle time setting for auto-reconnect. Control Port Management information port (default=63201): This port is used to transfer status information of the OnCell to the OnCell Central Server. The port number must match the OnCell Central Manager s port number configured in the OnCell Central Server. In order to prevent port conflicts with other applications, you can set the management information port to another port if needed. Management configuration port (default=63202): This port is used to transfer configurations from the OnCell to the OnCell Central Server. The port number must match the OnCell Central Ma nager s port number configured in the OnCell Central Server. In order to prevent a port conflict with other applications, you can set the management information port to another port if needed. Telnet port (default=63203): The Telnet port is the TCP port that is listening for Telnet connection from the host side. In order to prevent a TCP port conflict with other applications, you can set the Telnet port to another port if needed. Service Forwarding From the left navigation panel, click Network Settings OnCell Central Settings Service Forwarding to configure the OnCell Central Settings. The configuration items are shown below: Service forwarding (default=disable): If enabled, this option will establish the Ethernet device connection of the OnCell device to OnCell Central Server. Up to 8 Ethernet devices can be stored in the Service Forwarding Table. Service forwarding port: Ports used to establish the Ethernet port connection of the OnCell device to OnCell Central Server. 6-14
71 OnCell Management Software Step 3: Host Settings and Management Before you connect to OnCell Central s Web, you must install Adobe Flash, which you can download from Adobe Flash Web Site: If you are using Microsoft Windows 2000 Server, Microsoft Windows 2008 Server, or Microsoft Windows Server 2003 platform, you may need to enable your ActiveX control on your platform. For other platform versions, refer directly to the Host Settings. 1. Start Internet Explorer and click on Tool Internet Options. 6-15
72 OnCell Management Software 2. Select Security Settings, select Internet, and then click Custom Level. 3. Enable Download signed ActiveX controls. 6-16
73 OnCell Management Software 4. Enable Run ActiveX controls and plug-ins. 5. Enable Script ActiveX controls marked safe for scripting and then click OK. 6-17
74 OnCell Management Software 6. Select Trusted sites under Security and then click on Sites 7. Enter your IP address for your OnCell Central s web page, then click Add. 6-18
75 OnCell Management Software 8. Click on Custom Level 9. Enable Download signed ActiveX controls 6-19
76 OnCell Management Software 10. Enable Run ActiveX controls and plug-ins 11. Enable Script ActiveX controls marked safe for scripting and then click OK 6-20
77 OnCell Management Software OnCell Central Web Console 1. Start the web browser. 2. In the Address input box, enter the OnCell Central s web IP address follow with the 8080 port (e.g., :8080). You should see the OnCell Central Manager Welcome page. 3. Enter the default username and password and then click Login. Username: admin Password: admin 4. The OnCell Central page will open: Server From this page, you can change the view to one of the following options: Server Device Logout This section describes how to change the connection ports number for device and host in order to establish a connection with OnCell Central Server. If you would like to change your account settings, you can use the instructions in this section to do so. 6-21
78 OnCell Management Software Overview The page shows which OnCell Central Manager version number you are using. Control Ports/User Ports Information. Control Ports Information. Control ports are used to establish a connection between an OnCell device and the OnCell Central Server. This section shows all control port information that has already been configured. User Ports info. User ports are used to establish a connection between the host and the OnCell Central Server. This section shows all ranges of user ports that have been configured. See page 6-25 for an explanation of each user port. 6-22
79 OnCell Management Software Account Settings Device For all changes to the OnCell Central s admin and password protection settings, you will first need to enter the old password. To set up a new password or change the existing password, enter your desired password under both New password and Confirm password. This section describes ways in which you can monitor all of the device information that appears in the Device List. If this is the first time that you have used OnCell Central, be aware that the list of groups in the left pane and the Device List will be empty, since you have not added any devices yet. If you are managing hundreds of devices, the Device List can be very long, and.searching the list to locate a particular device can be inconvenient and time-consuming. However, you can use the All Devices, All User Ports, and Service Forwarding tab to view a smaller amount of information, which makes monitoring much easier. 6-23
80 OnCell Management Software All Devices This table describes All Devices that are connected to OnCell Central Server: Item Device MAC Device Name WAN IP LAN IP OP mode FW Version Last Connected Description Each Device has unique MAC ID that you can find on the device label or web/telnet/serial console Device s Name Device s WAN IP address Device s LAN IP address Device s operation mode (does not apply to the OnCell 5004 and 5104) Device s firmware version Device s last connection date, month, time Refresh: The device list is refreshed when this button is pressed. New online devices will be shown at the top of the list. Auto Refresh (30 secs): If you checkmark this box, the new online device list will be updated every 30 seconds. Group Edit. When you create groups of devices, you can efficiently apply device settings or perform maintenance tasks on multiple devices at the same time. To create a group, click the right mouse button and select Group Edit. 6-24
81 OnCell Management Software After creating the group, you can copy the devices under All Devices folder to create a new folder (e.g., South A). Remove Device. To maintain the list, you can remove all offline devices. To activate this function, click the right mouse button and select Remove Device. Note: If a device is removed from the All Devices Folder then the same device will be removed from all other new folders, too. 6-25
82 OnCell Management Software All User Ports The All User Ports table displays the host s established connections to the OnCell Central Server, and its corresponding OnCell devices. Item Device MAC User Data Port User Command Port User Telnet Port Description Each Device has a unique MAC ID that you can find on the device label or web/telnet/serial console. The port number allows the host to establisha serial data connection to OnCell Central, which is mapped to the OnCell device (does not apply to the OnCell 5004 and 5104). The port number allows the host to establish a command connection to OnCell Central, which is mapped to the OnCell device (does not apply to the OnCell 5004 and 5104). The port number allows the host to establish a telnet connection to OnCell Central, which is mapped to the OnCell device. 6-26
83 OnCell Management Software Service Forwarding The Service Forwarding table displays the host s established Ethernet connection to the OnCell Central Server, and the corresponding OnCell devices. Item Description Status Shows the status of the user s service ports. Closed: this mean the port is not connected Registered: this mean the OnCell is connected to OnCell Central Server. Connected: this mean the host side is connected to OnCell Central Server and is ready to use. Device MAC Each Device has a unique MAC ID that you can find on the device label or web/telnet/serial console. Service Port The port number allows the host to establish an Ethernet connection to the OnCell Central, which is mapped to the OnCell device. Protocol Protocol type for Service forwarding connection LAN Device Name Device s Name LAN Device IP Device s IP address Port This is the Ethernet device s local port number. Description Detailed description of the device. 6-27
84 OnCell Management Software Firmware Upgrade The Firmware Upgrade table displays the firmware upgrade status of your devices. Item Device Name Device MAC Device Model Firmware Support Upgrade Status Upgrade Percentage Description Device s name Each device s unique MAC ID, which can be found on the device label Device s model Device s firmware version Shows the status of the firmware upgrade: Success: this mean the firmware upgrade was successful Fail: this mean the firmware upgrade has failed Cancel: this mean the firmware upgrade was canceled Displays the percentage of firmware that has been uploaded. If you are the adminis trator, you have ability to use Clear finished and cancelled upgrades and Cancel selected devices icons on Firmware Upgrade page, and Select All and Firmware Upgrade on the All devices page. Clear finished and cancelled upgrades: This button clears all firmware upgrades that have been finished and canceled. Cancel selected devices: This button cancels the firmware upgrading process of the selected device(s). 6-28
85 OnCell Management Software Select All: This button ma kes it easy to select all of your devices for firmware upgrades. Firmware Upgrade: This button will initiate a firmware upgrade for the devices you have selected. Device s Settings and Maintenance From the left navigation panel, click the All Device folder to list all devices, and then select the device that you want to monitor or reconfigure. 6-29
86 OnCell Management Software Overview This page shows the OnCell s device information: User Ports Telnet Enable: If you click on the enable icon, Telnet will permit the the host to connect to the OnCell device. If no connections are made within 30sec, the port will just close. Change User Port: If you do not want to use the system s assigned user ports, you may change the User Data Port, User Command Port, and Telnet Port here (does not apply to the OnCell 5004 and 5104). Reset connection: Use this option to disconnect existing connections. 6-30
87 OnCell Management Software Note: If the data or command port is occupied, an error message will appear at the bottom of the window. Service Forwarding Item Status Service Port Protocol LAN Device Name LAN Device IP Port Description Description Show the status of the User Service Port. Closed: Means the port is not connected. Registered: Mean the OnCell is connected to OnCell Central Server. Connected: Means the host side is connected to OnCell Central Server, and is ready to use. The port number allows the host to establish an Ethernet connection to OnCell Central, which maps to the OnCell device. Protocol type for Service forwarding connection Device s Name Device s IP address This is the Ethernet device s local port number. Detailed description of the device 6-31
88 OnCell Management Software Del selected record: Allows you to delete the device information under service forwarding that you have highlighted. Reset connection: This is used to disconnect existing connections. Maintenance Configuration Export To save all tconfigurations to an xml file, select Configuration Export and then click Download. Configuration Import Allows you to import this configuration file to another host and use the same OnCell Central settings in the other host. 6-32
89 OnCell Management Software Restart OnCell Device Click Restart to restart the OnCell 5004/5104 device. Be sure that you save all of your configuration changes before you restart the system, or the changes will be lost. Logout 6-33
90 Chapter 7 7 OnCell Search Utility This chapter covers the following topics: Installing Search Utility Configuring OnCell Search Utility
91 Software Installation/Configuration Installing Search Utility 1. Click the INSTALL UTILITY button in the OnCell Installation CD auto-run window to install OnCell Search Utility. Once the program starts running, click Yes to proceed. 2. Click Next when the Welcome screen opens to proceed with the installation. 3. Click Next to install program files to the default directory, or click Browse to select an alternate location. 7-2
92 Software Installation/Configuration 4. Click Next to select additional tasks. 5. Click Next to proceed with the installation. The installer then displays a summary of the installation options. 6. Click Install to begin the installation. The setup window will report the progress of the installation. To change the installation settings, click Back and navigate to the previous screen. 7-3
93 Software Installation/Configuration 7. Click Finish to complete the installation of OnCell Search Utility. Configuring OnCell Search Utility The Broadcast Search function is used to locate all OnCell 5004/5104 servers that are connected to th e same LAN as your computer. After locating an OnCell 5004/5104, you will be able to change its IP address. Since the Broadcast Search function searches by MAC address and not IP address, all OnCell 5004/5104 servers connected to the LAN will be located, regardless of whether or not they are part of the same subnet as the host. 1. Open OnCell Search Utility and then click the Search icon. The Searching window indicates the progress of the search. 7-4
94 Software Installation/Configuration 2. When the search is complete, all OnCell 5004/5104 servers that were located will be displayed in the OnCell Search Utility window. Click Locate to cause the selected device to beep. 7-5
95 Software Installation/Configuration To modify the configuration of the highlighted OnCell 5004/5104, click on the Console icon to open the web console. This will take you to the web console, where you can make all configuration changes. Please refer to Chapter 4, Using the Web Console, for information on how to use the web console. 3. Select IP Address Report for monitoring the status of the IP Address, and then click Go. 7-6
OnCell 5000 Series User s Manual
 User s Manual Edition 7.0, February 2017 www.moxa.com/product 2017 Moxa Inc. All rights reserved. User s Manual The software described in this manual is furnished under a license agreement and may be used
User s Manual Edition 7.0, February 2017 www.moxa.com/product 2017 Moxa Inc. All rights reserved. User s Manual The software described in this manual is furnished under a license agreement and may be used
OnCell G3100 Series Quick Installation Guide
 OnCell G3100 Series Quick Installation Guide Edition 4.1, August 2016 Technical Support Contact Information www.moxa.com/support Moxa Americas: Toll-free: 1-888-669-2872 Tel: 1-714-528-6777 Fax: 1-714-528-6778
OnCell G3100 Series Quick Installation Guide Edition 4.1, August 2016 Technical Support Contact Information www.moxa.com/support Moxa Americas: Toll-free: 1-888-669-2872 Tel: 1-714-528-6777 Fax: 1-714-528-6778
iomirror E3210 User s Manual
 User s Manual Edition 3.3, June 2017 www.moxa.com/product 2017 Moxa Inc. All rights reserved. User s Manual The software described in this manual is furnished under a license agreement and may be used
User s Manual Edition 3.3, June 2017 www.moxa.com/product 2017 Moxa Inc. All rights reserved. User s Manual The software described in this manual is furnished under a license agreement and may be used
Moxa Remote Connect Gateway User s Manual
 User s Manual Edition 1.0, December 2017 www.moxa.com/product 2017 Moxa Inc. All rights reserved. User s Manual The software described in this manual is furnished under a license agreement and may be used
User s Manual Edition 1.0, December 2017 www.moxa.com/product 2017 Moxa Inc. All rights reserved. User s Manual The software described in this manual is furnished under a license agreement and may be used
NPort 5200 Series Quick Installation Guide
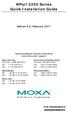 NPort 5200 Series Quick Installation Guide Edition 8.0, February 2017 Technical Support Contact Information www.moxa.com/support Moxa Americas: Toll-free: 1-888-669-2872 Tel: 1-714-528-6777 Fax: 1-714-528-6778
NPort 5200 Series Quick Installation Guide Edition 8.0, February 2017 Technical Support Contact Information www.moxa.com/support Moxa Americas: Toll-free: 1-888-669-2872 Tel: 1-714-528-6777 Fax: 1-714-528-6778
Quick Installation Guide
 Quick Installation Guide DL-200 Cellular Data logger V1.2_201610 TABLE OF CONTENTS CHAPTER 1 INTRODUCTION... 4 1.1 CONTENTS LIST... 5 1.2 HARDWARE INSTALLATION... 6 1.2.1 WARNING... 6 1.2.2 SYSTEM REQUIREMENTS...
Quick Installation Guide DL-200 Cellular Data logger V1.2_201610 TABLE OF CONTENTS CHAPTER 1 INTRODUCTION... 4 1.1 CONTENTS LIST... 5 1.2 HARDWARE INSTALLATION... 6 1.2.1 WARNING... 6 1.2.2 SYSTEM REQUIREMENTS...
SMG-1100/6100 User s Manual
 User s Manual First Edition, January 2011 www.moxa.com/product 2011 Moxa Inc. All rights reserved. Reproduction without permission is prohibited. User s Manual The software described in this manual is
User s Manual First Edition, January 2011 www.moxa.com/product 2011 Moxa Inc. All rights reserved. Reproduction without permission is prohibited. User s Manual The software described in this manual is
MGate TM EIP3000 DF1 to EtherNet/IP Gateway User s Manual
 MGate TM EIP3000 DF1 to EtherNet/IP Gateway User s Manual First Edition, June 2009 www.moxa.com/product 2009 Moxa Inc. All rights reserved. Reproduction without permission is prohibited. MGate EIP3000
MGate TM EIP3000 DF1 to EtherNet/IP Gateway User s Manual First Edition, June 2009 www.moxa.com/product 2009 Moxa Inc. All rights reserved. Reproduction without permission is prohibited. MGate EIP3000
IA240/241 Hardware User s Manual
 Third Edition, April 2008 www.moxa.com/product 2008 Moxa Inc., all rights reserved. Reproduction without permission is prohibited. Any software described in this manual is furnished under a license agreement
Third Edition, April 2008 www.moxa.com/product 2008 Moxa Inc., all rights reserved. Reproduction without permission is prohibited. Any software described in this manual is furnished under a license agreement
NPort 5400 Series Quick Installation Guide
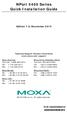 NPort 5400 Series Quick Installation Guide Edition 7.0, November 2015 Technical Support Contact Information www.moxa.com/support Moxa Americas: Toll-free: 1-888-669-2872 Tel: 1-714-528-6777 Fax: 1-714-528-6778
NPort 5400 Series Quick Installation Guide Edition 7.0, November 2015 Technical Support Contact Information www.moxa.com/support Moxa Americas: Toll-free: 1-888-669-2872 Tel: 1-714-528-6777 Fax: 1-714-528-6778
NPort W2150A/W2250A Series Quick Installation Guide
 NPort W2150A/W2250A Series Quick Installation Guide Edition 6.1, September 2017 Technical Support Contact Information www.moxa.com/support Moxa Americas: Toll-free: 1-888-669-2872 Tel: 1-714-528-6777 Fax:
NPort W2150A/W2250A Series Quick Installation Guide Edition 6.1, September 2017 Technical Support Contact Information www.moxa.com/support Moxa Americas: Toll-free: 1-888-669-2872 Tel: 1-714-528-6777 Fax:
NCOM SERIAL DEVICE SERVER 1XX SERIES USER S MANUAL
 NCOM SERIAL DEVICE SERVER 1XX SERIES USER S MANUAL 2017-07-07 Edition Titan Electronics Inc. Web: www.titan.tw Contents 1. INTRODUCTION... 4 1.1 Key Features... 5 1.2 Specifications... 6 2. PANEL LAYOUT
NCOM SERIAL DEVICE SERVER 1XX SERIES USER S MANUAL 2017-07-07 Edition Titan Electronics Inc. Web: www.titan.tw Contents 1. INTRODUCTION... 4 1.1 Key Features... 5 1.2 Specifications... 6 2. PANEL LAYOUT
Features and Benefits. Certifications
 WDR-3124A Series Industrial 802.11n/HSPA wireless routers Features and Benefits Universal GSM/GPRS/HSPA cellular communications 2.4-GHz/5-GHz dual-band 300 Mbps Wi-Fi communication Built-in 4-port Gigabit
WDR-3124A Series Industrial 802.11n/HSPA wireless routers Features and Benefits Universal GSM/GPRS/HSPA cellular communications 2.4-GHz/5-GHz dual-band 300 Mbps Wi-Fi communication Built-in 4-port Gigabit
Industrial 4G LTE Cellular Gateway with 4-Port 10/100TX (2 SIM Card Slots, 2 RS232, 1 RS485, DI/DO, -20~70 degrees C)
 Industrial 4G LTE Cellular Gateway with 4-Port 10/100TX (2 SIM Card Slots, 2 RS232, 1 RS485, DI/DO, -20~70 degrees C) Physical Port 3 10/100BASE-TX RJ45 LAN ports, auto-negotiation, auto MDI/MDI-X 1 10/100BASE-TX
Industrial 4G LTE Cellular Gateway with 4-Port 10/100TX (2 SIM Card Slots, 2 RS232, 1 RS485, DI/DO, -20~70 degrees C) Physical Port 3 10/100BASE-TX RJ45 LAN ports, auto-negotiation, auto MDI/MDI-X 1 10/100BASE-TX
MGate MB3000 Modbus Gateway User Manual
 MGate MB3000 Modbus Gateway User Manual Sixth Edition, July 2012 www.moxa.com/product 2012 Moxa Inc. All rights reserved. MGate MB3000 Modbus Gateway User s Manual The software described in this manual
MGate MB3000 Modbus Gateway User Manual Sixth Edition, July 2012 www.moxa.com/product 2012 Moxa Inc. All rights reserved. MGate MB3000 Modbus Gateway User s Manual The software described in this manual
NE-4100 Series User s Manual
 User s Manual Tenth Edition, February 2015 www.moxa.com/product 2015 Moxa Inc. All rights reserved. User s Manual The software described in this manual is furnished under a license agreement and may be
User s Manual Tenth Edition, February 2015 www.moxa.com/product 2015 Moxa Inc. All rights reserved. User s Manual The software described in this manual is furnished under a license agreement and may be
NPort 5100 Series Quick Installation Guide
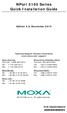 NPort 5100 Series Quick Installation Guide Edition 4.0, November 2015 Technical Support Contact Information www.moxa.com/support Moxa Americas: Toll-free: 1-888-669-2872 Tel: 1-714-528-6777 Fax: 1-714-528-6778
NPort 5100 Series Quick Installation Guide Edition 4.0, November 2015 Technical Support Contact Information www.moxa.com/support Moxa Americas: Toll-free: 1-888-669-2872 Tel: 1-714-528-6777 Fax: 1-714-528-6778
CN2600 Series Dual-LAN Terminal Server User s Manual
 Dual-LAN Terminal Server User s Manual Edition 12.0, November 2017 www.moxa.com/product 2017 Moxa Inc. All rights reserved. Dual-LAN Terminal Server User s Manual The software described in this manual
Dual-LAN Terminal Server User s Manual Edition 12.0, November 2017 www.moxa.com/product 2017 Moxa Inc. All rights reserved. Dual-LAN Terminal Server User s Manual The software described in this manual
MGate MB3000 Modbus Gateway User s Manual
 User s Manual Seventh Edition, May 2013 www.moxa.com/product 2013 Moxa Inc. All rights reserved. User s Manual The software described in this manual is furnished under a license agreement and may be used
User s Manual Seventh Edition, May 2013 www.moxa.com/product 2013 Moxa Inc. All rights reserved. User s Manual The software described in this manual is furnished under a license agreement and may be used
NPort 5000 Series User s Manual
 User s Manual NPort 5000/5000A/IA5000/IA5000A Series Edition 2.1, October 2016 www.moxa.com/product 2016 Moxa Inc. All rights reserved. User s Manual The software described in this manual is furnished
User s Manual NPort 5000/5000A/IA5000/IA5000A Series Edition 2.1, October 2016 www.moxa.com/product 2016 Moxa Inc. All rights reserved. User s Manual The software described in this manual is furnished
OnCell G3150A-LTE Series
 OnCell G3150A-LTE Series Rugged LTE serial/ethernet-to-cellular gateways Features and Benefits Dual cellular operator backup with dual-sim GuaranLink for reliable cellular connectivity Rugged hardware
OnCell G3150A-LTE Series Rugged LTE serial/ethernet-to-cellular gateways Features and Benefits Dual cellular operator backup with dual-sim GuaranLink for reliable cellular connectivity Rugged hardware
NPort Z2150 User s Manual
 NPort Z2150 User s Manual Third Edition, July 2015 www.moxa.com/product 2015 Moxa Inc. All rights reserved. NPort Z2150 User s Manual The software described in this manual is furnished under a license
NPort Z2150 User s Manual Third Edition, July 2015 www.moxa.com/product 2015 Moxa Inc. All rights reserved. NPort Z2150 User s Manual The software described in this manual is furnished under a license
NPort 6150/6250 Series Quick Installation Guide
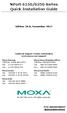 NPort 6150/6250 Series Quick Installation Guide Edition 10.0, November 2017 Technical Support Contact Information www.moxa.com/support Moxa Americas: Toll-free: 1-888-669-2872 Tel: 1-714-528-6777 Fax:
NPort 6150/6250 Series Quick Installation Guide Edition 10.0, November 2017 Technical Support Contact Information www.moxa.com/support Moxa Americas: Toll-free: 1-888-669-2872 Tel: 1-714-528-6777 Fax:
NCOM SERIAL DEVICE SERVER 4XX SERIES USER S MANUAL
 NCOM SERIAL DEVICE SERVER 4XX SERIES USER S MANUAL 2017-07-07 Edition Titan Electronics Inc. Web: www.titan.tw Contents 1. INTRODUCTION... 4 1.1 Key Features... 5 1.2 Specifications... 6 2. PANEL LAYOUT
NCOM SERIAL DEVICE SERVER 4XX SERIES USER S MANUAL 2017-07-07 Edition Titan Electronics Inc. Web: www.titan.tw Contents 1. INTRODUCTION... 4 1.1 Key Features... 5 1.2 Specifications... 6 2. PANEL LAYOUT
Industrial Serial Device Server
 1. Quick Start Guide This quick start guide describes how to install and use the Industrial Serial Device Server. Capable of operating at temperature extremes of -10 C to +60 C, this is the Serial Device
1. Quick Start Guide This quick start guide describes how to install and use the Industrial Serial Device Server. Capable of operating at temperature extremes of -10 C to +60 C, this is the Serial Device
Moxa Embedded Switch Module EOM-104 User s Manual.
 Moxa Embedded Switch Module EOM-104 User s Manual www.moxa.com/product First Edition, June 2009 2009 Moxa Inc. All rights reserved. Reproduction without permission is prohibited. The software described
Moxa Embedded Switch Module EOM-104 User s Manual www.moxa.com/product First Edition, June 2009 2009 Moxa Inc. All rights reserved. Reproduction without permission is prohibited. The software described
UC-8410A Quick Installation Guide
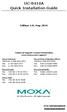 UC-8410A Quick Installation Guide Edition 1.0, May 2016 Technical Support Contact Information www.moxa.com/support Moxa Americas: Toll-free: 1-888-669-2872 Tel: 1-714-528-6777 Fax: 1-714-528-6778 Moxa
UC-8410A Quick Installation Guide Edition 1.0, May 2016 Technical Support Contact Information www.moxa.com/support Moxa Americas: Toll-free: 1-888-669-2872 Tel: 1-714-528-6777 Fax: 1-714-528-6778 Moxa
MOXA VPort 2110/2140/2141 Video Server Quick Installation Guide
 MOXA VPort 2110/2140/2141 Video Server Quick Installation Guide Third Edition, July 2006 MOXA Networking Co., Ltd. Tel: +886-2-2910-1230 Fax: +886-2-2910-1231 www.moxa.com support@moxanet.com (Worldwide)
MOXA VPort 2110/2140/2141 Video Server Quick Installation Guide Third Edition, July 2006 MOXA Networking Co., Ltd. Tel: +886-2-2910-1230 Fax: +886-2-2910-1231 www.moxa.com support@moxanet.com (Worldwide)
NPort S8000 Series Quick Installation Guide
 NPort S8000 Series Quick Installation Guide Edition 6.0, March 2016 Technical Support Contact Information www.moxa.com/support Moxa Americas: Toll-free: 1-888-669-2872 Tel: 1-714-528-6777 Fax: 1-714-528-6778
NPort S8000 Series Quick Installation Guide Edition 6.0, March 2016 Technical Support Contact Information www.moxa.com/support Moxa Americas: Toll-free: 1-888-669-2872 Tel: 1-714-528-6777 Fax: 1-714-528-6778
CN2600 Series Dual-LAN Terminal Server User s Manual
 Dual-LAN Terminal Server User s Manual Fifth Edition, January 2012 www.moxa.com/product 2012 Moxa Inc. All rights reserved. Dual-LAN Terminal Server User s Manual The software described in this manual
Dual-LAN Terminal Server User s Manual Fifth Edition, January 2012 www.moxa.com/product 2012 Moxa Inc. All rights reserved. Dual-LAN Terminal Server User s Manual The software described in this manual
IKS-G6524A/G6824A Series Quick Installation Guide
 IKS-G6524A/G6824A Series Quick Installation Guide Edition 3.0, February 2017 Technical Support Contact Information www.moxa.com/support Moxa Americas: Toll-free: 1-888-669-2872 Tel: 1-714-528-6777 Fax:
IKS-G6524A/G6824A Series Quick Installation Guide Edition 3.0, February 2017 Technical Support Contact Information www.moxa.com/support Moxa Americas: Toll-free: 1-888-669-2872 Tel: 1-714-528-6777 Fax:
UC-7400 Plus Hardware User s Manual
 Fourth Edition, April 2009 www.moxa.com/product 2009 Moxa Inc. All rights reserved. Reproduction without permission is prohibited. The hardware described in this manual is furnished under a license agreement
Fourth Edition, April 2009 www.moxa.com/product 2009 Moxa Inc. All rights reserved. Reproduction without permission is prohibited. The hardware described in this manual is furnished under a license agreement
Moxa Remote Connect Server Software User s Manual
 User s Manual Edition 1.0, April 2018 www.moxa.com/product 2018 Moxa Inc. All rights reserved. User s Manual The software described in this manual is furnished under a license agreement and may be used
User s Manual Edition 1.0, April 2018 www.moxa.com/product 2018 Moxa Inc. All rights reserved. User s Manual The software described in this manual is furnished under a license agreement and may be used
Moxa TCC-100 Series Hardware Installation Guide
 Moxa TCC-100 Series Hardware Installation Guide Twelfth Edition, January 2015 www.moxa.com/product 2015 Moxa Inc. All rights reserved. P/N: 1802001000319 Moxa TCC-100 Series Hardware Installation Guide
Moxa TCC-100 Series Hardware Installation Guide Twelfth Edition, January 2015 www.moxa.com/product 2015 Moxa Inc. All rights reserved. P/N: 1802001000319 Moxa TCC-100 Series Hardware Installation Guide
Industrial 4G LTE Cellular Gateway with 4-Port 10/100TX (2-SIM Card Slot, 2 RS232, 1 RS485, DI/DO, GPS, -20~70 degrees C)
 Industrial 4G LTE Cellular Gateway with 4-Port 10/100TX (2-SIM Card Slot, 2 RS232, 1 RS485, DI/DO, GPS, -20~70 degrees C) Physical Port 3 10/100BASE-TX RJ45 LAN ports, auto-negotiation, auto MDI/MDI-X
Industrial 4G LTE Cellular Gateway with 4-Port 10/100TX (2-SIM Card Slot, 2 RS232, 1 RS485, DI/DO, GPS, -20~70 degrees C) Physical Port 3 10/100BASE-TX RJ45 LAN ports, auto-negotiation, auto MDI/MDI-X
UC-2100 Series Hardware User s Manual
 Hardware User s Manual Edition 1.0, June 2018 www.moxa.com/product 2018 Moxa Inc. All rights reserved. Hardware User s Manual The software described in this manual is furnished under a license agreement
Hardware User s Manual Edition 1.0, June 2018 www.moxa.com/product 2018 Moxa Inc. All rights reserved. Hardware User s Manual The software described in this manual is furnished under a license agreement
Moxa Embedded Switch Module EOM-104 Series User s Manual
 Moxa Embedded Switch Module EOM-104 Series User s Manual Edition 4.0, March 2017 www.moxa.com/product 2017 Moxa Inc. All rights reserved. Moxa Embedded Switch Module EOM-104 Series User s Manual The software
Moxa Embedded Switch Module EOM-104 Series User s Manual Edition 4.0, March 2017 www.moxa.com/product 2017 Moxa Inc. All rights reserved. Moxa Embedded Switch Module EOM-104 Series User s Manual The software
NE-4100 Series User s Manual
 Ninth Edition, June 2008 www.moxa.com/product 2008 Moxa Inc., all rights reserved. Reproduction without permission is prohibited. The software described in this manual is furnished under a license agreement
Ninth Edition, June 2008 www.moxa.com/product 2008 Moxa Inc., all rights reserved. Reproduction without permission is prohibited. The software described in this manual is furnished under a license agreement
EDR-G902/G903 Quick Installation Guide
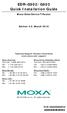 EDR-G902/G903 Quick Installation Guide Moxa EtherDevice Router Edition 4.0, March 2016 Technical Support Contact Information www.moxa.com/support Moxa Americas: Toll-free: 1-888-669-2872 Tel: 1-714-528-6777
EDR-G902/G903 Quick Installation Guide Moxa EtherDevice Router Edition 4.0, March 2016 Technical Support Contact Information www.moxa.com/support Moxa Americas: Toll-free: 1-888-669-2872 Tel: 1-714-528-6777
IDS-141A/181A. Industrial 4-port/8-port slim type serial to Ethernet device server. Features. Introduction. DS-Tool
 4/8 Port v1.5 / Dec, 2011 Features 4-port/8-port slim type serial to Ethernet device server Operating Modes : Virtual Com, Tunnel, TCP Server, TCP Client, UDP Multiple host devices : 5 host devices: Virtual
4/8 Port v1.5 / Dec, 2011 Features 4-port/8-port slim type serial to Ethernet device server Operating Modes : Virtual Com, Tunnel, TCP Server, TCP Client, UDP Multiple host devices : 5 host devices: Virtual
Moxa TCC-100 Series User s Guide
 Moxa TCC-100 Series User s Guide Eighth Edition, February 2009 www.moxa.com/product 2009 Moxa Inc. All rights reserved. Reproduction without permission is prohibited. Moxa TCC-100 Series User s Guide The
Moxa TCC-100 Series User s Guide Eighth Edition, February 2009 www.moxa.com/product 2009 Moxa Inc. All rights reserved. Reproduction without permission is prohibited. Moxa TCC-100 Series User s Guide The
ThingsPro Software User s Manual
 User s Manual Edition 3.0, July 2016 www.moxa.com/product 2016 Moxa Inc. All rights reserved. User s Manual The software described in this manual is furnished under a license agreement and may be used
User s Manual Edition 3.0, July 2016 www.moxa.com/product 2016 Moxa Inc. All rights reserved. User s Manual The software described in this manual is furnished under a license agreement and may be used
PX Serial - Quick Start Guide
 PX Serial - Quick Start Guide 1. Introduction To take advantage of the full range of features, we recommend you read the softcopy User Guide after performing the Quick Start procedure. It s in PDF format
PX Serial - Quick Start Guide 1. Introduction To take advantage of the full range of features, we recommend you read the softcopy User Guide after performing the Quick Start procedure. It s in PDF format
CHAPTER 7 ADVANCED ADMINISTRATION PC
 ii Table of Contents CHAPTER 1 INTRODUCTION... 1 Broadband ADSL Router Features... 1 Package Contents... 3 Physical Details... 4 CHAPTER 2 INSTALLATION... 6 Requirements... 6 Procedure... 6 CHAPTER 3 SETUP...
ii Table of Contents CHAPTER 1 INTRODUCTION... 1 Broadband ADSL Router Features... 1 Package Contents... 3 Physical Details... 4 CHAPTER 2 INSTALLATION... 6 Requirements... 6 Procedure... 6 CHAPTER 3 SETUP...
ETM350C & ETM450C User Manual
 Industrial Ethernet Router ETM350C & ETM450C User Manual Features ETM350C // ETM450C: HSDPA/UMTS 850/900/2100MHz // 850/900/1900/2100MHz GSM/GPRS 900/1800MHz // 850/900/1800/1900MHz HSUPA 14.4Mbps DL,
Industrial Ethernet Router ETM350C & ETM450C User Manual Features ETM350C // ETM450C: HSDPA/UMTS 850/900/2100MHz // 850/900/1900/2100MHz GSM/GPRS 900/1800MHz // 850/900/1800/1900MHz HSUPA 14.4Mbps DL,
Modbus TCP/RTU Gateway
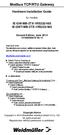 Modbus TCP/RTU Gateway Hardware Installation Guide for models IE-GW-MB-2TX-1RS232/485 IE-GWT-MB-2TX-1RS232/485 Second Edition, June 2014 1516600000/01/06.14 Important note: The detailed user manual, additional
Modbus TCP/RTU Gateway Hardware Installation Guide for models IE-GW-MB-2TX-1RS232/485 IE-GWT-MB-2TX-1RS232/485 Second Edition, June 2014 1516600000/01/06.14 Important note: The detailed user manual, additional
EDS-G205A-4PoE Hardware Installation Guide
 EDS-G205A-4PoE Hardware Installation Guide Moxa EtherDevice Switch First Edition, October 2011 2011 Moxa Inc. All rights reserved. P/N: 1802002051020 Overview The EDS-G205A-4PoE series industrial Ethernet
EDS-G205A-4PoE Hardware Installation Guide Moxa EtherDevice Switch First Edition, October 2011 2011 Moxa Inc. All rights reserved. P/N: 1802002051020 Overview The EDS-G205A-4PoE series industrial Ethernet
Industrial Device Server User s Manual
 Industrial Device Server User s Manual IDS-5042 Series Version 1.00 Aug 2010. ORing Industrial Networking Corp. 4F., NO.3, Lane235, Baociao Rd.Sindian City, Taipei County 23145 Taiwan, R.O.C. Tel: + 886
Industrial Device Server User s Manual IDS-5042 Series Version 1.00 Aug 2010. ORing Industrial Networking Corp. 4F., NO.3, Lane235, Baociao Rd.Sindian City, Taipei County 23145 Taiwan, R.O.C. Tel: + 886
Moxa PowerTrans Switch PT-7710 User s Manual.
 Moxa PowerTrans Switch www.moxa.com/product First Edition, June 2008 2008 Moxa Inc., all rights reserved. Reproduction without permission is prohibited. Moxa PowerTrans Switch The software described in
Moxa PowerTrans Switch www.moxa.com/product First Edition, June 2008 2008 Moxa Inc., all rights reserved. Reproduction without permission is prohibited. Moxa PowerTrans Switch The software described in
MRD-310 MRD G Cellular Modem / Router Web configuration reference guide. Web configuration reference guide
 Web configuration reference guide 6623-3201 MRD-310 MRD-330 Westermo Teleindustri AB 2008 3G Cellular Modem / Router Web configuration reference guide www.westermo.com Table of Contents 1 Basic Configuration...
Web configuration reference guide 6623-3201 MRD-310 MRD-330 Westermo Teleindustri AB 2008 3G Cellular Modem / Router Web configuration reference guide www.westermo.com Table of Contents 1 Basic Configuration...
TRC-190 User s Manual
 User s Manual Edition 3.2, May 2017 www.moxa.com/product 2017 Moxa Inc. All rights reserved. User s Manual The software described in this manual is furnished under a license agreement and may be used only
User s Manual Edition 3.2, May 2017 www.moxa.com/product 2017 Moxa Inc. All rights reserved. User s Manual The software described in this manual is furnished under a license agreement and may be used only
Features. Preliminary. Industrial IEEE b/g/n with 2x10/100Base-T(X) 1x RS-232/422/485 IoT LTE LPWAN Gateway. Introduction
 IMG-4312-MN Industrial IEEE 802.11 b/g/n with 2x10/100Base-T(X) 1x RS-232/422/485 IoT LTE LPWAN Gateway Features Provide 2x10/100Base-T(x) port and single SIM card slot LTE CAT-M1/CAT-NB1 model included
IMG-4312-MN Industrial IEEE 802.11 b/g/n with 2x10/100Base-T(X) 1x RS-232/422/485 IoT LTE LPWAN Gateway Features Provide 2x10/100Base-T(x) port and single SIM card slot LTE CAT-M1/CAT-NB1 model included
NPort IA5000A Series. 1, 2, and 4-port serial device servers for industrial automation. Overview
 Serial-to-Ethernet Device Servers NPort IA5000A Series 1, 2, and 4-port serial device servers for industrial automation Enhanced surge protection for LAN/serial/power 2 kv isolation for serial signals
Serial-to-Ethernet Device Servers NPort IA5000A Series 1, 2, and 4-port serial device servers for industrial automation Enhanced surge protection for LAN/serial/power 2 kv isolation for serial signals
ThingsPro Software User s Manual
 Edition 2.0, April 2016 www.moxa.com/product 2016 Moxa Inc. All rights reserved. The software described in this manual is furnished under a license agreement and may be used only in accordance with the
Edition 2.0, April 2016 www.moxa.com/product 2016 Moxa Inc. All rights reserved. The software described in this manual is furnished under a license agreement and may be used only in accordance with the
iologik 2500 Series Quick Installation Guide
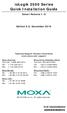 iologik 2500 Series Quick Installation Guide Smart Remote I/O Edition 5.0, December 2016 Technical Support Contact Information www.moxa.com/support Moxa Americas: Toll-free: 1-888-669-2872 Tel: 1-714-528-6777
iologik 2500 Series Quick Installation Guide Smart Remote I/O Edition 5.0, December 2016 Technical Support Contact Information www.moxa.com/support Moxa Americas: Toll-free: 1-888-669-2872 Tel: 1-714-528-6777
ThinkCore IA241/240 Hardware User s Manual
 Second Edition, August 2006 www.moxa.com/product MOXA Systems Co., Ltd. Tel: +886-2-8919-1711 Fax: +886-2-8919-1722 Web: www.moxa.com MOXA Technical Support Worldwide: support@moxa.com Any software described
Second Edition, August 2006 www.moxa.com/product MOXA Systems Co., Ltd. Tel: +886-2-8919-1711 Fax: +886-2-8919-1722 Web: www.moxa.com MOXA Technical Support Worldwide: support@moxa.com Any software described
KX GPRS M2M I-NET. User s Guide. Version: 1.0. Date: March 17, KORTEX PSI 3 Bd Albert Camus Tel:
 KX GPRS M2M I-NET User s Guide Version: 1.0 Date: March 17, 2011 KORTEX PSI 3 Bd Albert Camus Tel: +33-1-34043760 e-mail: contact@kortex-psi.fr Revision History Version Date Changes 1.0 March 17, 2011
KX GPRS M2M I-NET User s Guide Version: 1.0 Date: March 17, 2011 KORTEX PSI 3 Bd Albert Camus Tel: +33-1-34043760 e-mail: contact@kortex-psi.fr Revision History Version Date Changes 1.0 March 17, 2011
NPort DT Series User s Manual
 NPort 5600-8-DT Series User s Manual www.moxa.com/product Second Edition, June 2008 2008 Moxa Inc., all rights reserved. Reproduction without permission is prohibited. NPort 5600-8-DT Series User s Manual
NPort 5600-8-DT Series User s Manual www.moxa.com/product Second Edition, June 2008 2008 Moxa Inc., all rights reserved. Reproduction without permission is prohibited. NPort 5600-8-DT Series User s Manual
NPort 6600 Series Quick Installation Guide
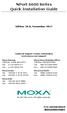 NPort 6600 Series Quick Installation Guide Edition 10.0, November 2017 Technical Support Contact Information www.moxa.com/support Moxa Americas: Toll-free: 1-888-669-2872 Tel: 1-714-528-6777 Fax: 1-714-528-6778
NPort 6600 Series Quick Installation Guide Edition 10.0, November 2017 Technical Support Contact Information www.moxa.com/support Moxa Americas: Toll-free: 1-888-669-2872 Tel: 1-714-528-6777 Fax: 1-714-528-6778
TRC-190 User s Manual
 First Edition, November 2008 www.moxa.com/product 2008 Moxa Inc. All rights reserved. Reproduction without permission is prohibited. The software described in this manual is furnished under a license agreement
First Edition, November 2008 www.moxa.com/product 2008 Moxa Inc. All rights reserved. Reproduction without permission is prohibited. The software described in this manual is furnished under a license agreement
rbox610 Series Robust Din-rail Fanless Embedded System Web Configuration and App Software User s Manual
 rbox610 Series Robust Din-rail Fanless Embedded System Web Configuration and App Software User s Manual Disclaimers This manual has been carefully checked and believed to contain accurate information.
rbox610 Series Robust Din-rail Fanless Embedded System Web Configuration and App Software User s Manual Disclaimers This manual has been carefully checked and believed to contain accurate information.
OnCell G3470A-LTE User s Manual
 User s Manual Edition 1.2, May 2017 www.moxa.com/product 2017 Moxa Inc. All rights reserved. User s Manual The software described in this manual is furnished under a license agreement and may be used only
User s Manual Edition 1.2, May 2017 www.moxa.com/product 2017 Moxa Inc. All rights reserved. User s Manual The software described in this manual is furnished under a license agreement and may be used only
ICS-G7526A/G7528A/ G7826A/ G7828A Series Quick Installation Guide
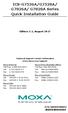 ICS-G7526A/G7528A/ G7826A/ G7828A Series Quick Installation Guide Edition 2.1, August 2017 Technical Support Contact Information www.moxa.com/support Moxa Americas: Toll-free: 1-888-669-2872 Tel: 1-714-528-6777
ICS-G7526A/G7528A/ G7826A/ G7828A Series Quick Installation Guide Edition 2.1, August 2017 Technical Support Contact Information www.moxa.com/support Moxa Americas: Toll-free: 1-888-669-2872 Tel: 1-714-528-6777
DT Desktop Series
 5600-8-DT Desktop Series Compact 8-port Serial s Features 8 ports supporting RS-232, RS-422, or RS-485 operation Compact desktop size Auto-detecting 10/ 100 Mbps Ethernet 15 KV ESD surge protection for
5600-8-DT Desktop Series Compact 8-port Serial s Features 8 ports supporting RS-232, RS-422, or RS-485 operation Compact desktop size Auto-detecting 10/ 100 Mbps Ethernet 15 KV ESD surge protection for
Moxa PowerTrans Switch PT-7728 User s Manual.
 Moxa PowerTrans Switch PT-7728 User s Manual www.moxa.com/product Second Edition, July 2008 2008 Moxa Inc., all rights reserved. Reproduction without permission is prohibited. Moxa PowerTrans Switch PT-7728
Moxa PowerTrans Switch PT-7728 User s Manual www.moxa.com/product Second Edition, July 2008 2008 Moxa Inc., all rights reserved. Reproduction without permission is prohibited. Moxa PowerTrans Switch PT-7728
IGAR G is a reliable IEEE a/b/g/n WLAN VPN router with 2 ports 10/100/1000Base-T(X) router where
 IGAR-1062+-4G Industrial IEEE 802.11 a/b/g/n 4G LTE Cellular Router with 2x10/100/1000Base-T(X) Features High Speed Air Connectivity: WLAN interface support up to 300Mbps link speed Provide 2 port 10/100/1000Base-T(X)
IGAR-1062+-4G Industrial IEEE 802.11 a/b/g/n 4G LTE Cellular Router with 2x10/100/1000Base-T(X) Features High Speed Air Connectivity: WLAN interface support up to 300Mbps link speed Provide 2 port 10/100/1000Base-T(X)
TZ 170 Quick Start Guide
 COMPREHENSIVE INTERNET SECURITY S o n i c WALL Internet Security Ap p l i a n c e s TZ 170 Quick Start Guide Quick Start Installation Thank you for purchasing a SonicWALL Internet security appliance. The
COMPREHENSIVE INTERNET SECURITY S o n i c WALL Internet Security Ap p l i a n c e s TZ 170 Quick Start Guide Quick Start Installation Thank you for purchasing a SonicWALL Internet security appliance. The
1111 West 35th Street Chicago, IL Customer Support: (773) UPS SNMPWEBCARD
 1111 West 35th Street Chicago, IL 60609 Customer Support: (773) 869-1234 www.tripplite.com UPS SNMPWEBCARD USER S GUIDE FCC Radio/TV Interference Notice The SNMPWEBCARD has been tested and found to comply
1111 West 35th Street Chicago, IL 60609 Customer Support: (773) 869-1234 www.tripplite.com UPS SNMPWEBCARD USER S GUIDE FCC Radio/TV Interference Notice The SNMPWEBCARD has been tested and found to comply
Lantech LSC-1102B SERIAL TO TCPIP CONVERTER. User Manual
 Lantech LSC-1102B SERIAL TO TCPIP CONVERTER User Manual V1.0 Sep 2016 Table of Contents 1. Introduction 3 Overview 4 Product Specifications 8 2. Description & Installation 10 Product Panel Views 10 LED
Lantech LSC-1102B SERIAL TO TCPIP CONVERTER User Manual V1.0 Sep 2016 Table of Contents 1. Introduction 3 Overview 4 Product Specifications 8 2. Description & Installation 10 Product Panel Views 10 LED
LevelOne FBR User s Manual. 1W, 4L 10/100 Mbps ADSL Router. Ver
 LevelOne FBR-1416 1W, 4L 10/100 Mbps ADSL Router User s Manual Ver 1.00-0510 Table of Contents CHAPTER 1 INTRODUCTION... 1 FBR-1416 Features... 1 Package Contents... 3 Physical Details... 3 CHAPTER 2
LevelOne FBR-1416 1W, 4L 10/100 Mbps ADSL Router User s Manual Ver 1.00-0510 Table of Contents CHAPTER 1 INTRODUCTION... 1 FBR-1416 Features... 1 Package Contents... 3 Physical Details... 3 CHAPTER 2
SERIAL TO WiFi CONVERTER EX-9486C-W User Manual
 SERIAL TO WiFi CONVERTER EX-9486C-W User Manual Table of Contents Introduction 3 Overview. 4 Package Check List.. 5 Product Features.. 6 Hardware Specifications. 8 Converter Description.. 11 Product Panel
SERIAL TO WiFi CONVERTER EX-9486C-W User Manual Table of Contents Introduction 3 Overview. 4 Package Check List.. 5 Product Features.. 6 Hardware Specifications. 8 Converter Description.. 11 Product Panel
3G/4G LTE Cellular to Ethernet and Serial Secure Industrial Gateway. SE5901B Series FEATURE HIGHLIGHTS PRODUCT DESCRIPTION
 Series G/4G LTE Cellular to Ethernet and Serial Secure Industrial Gateway FEATURE HIGHLIGHTS Extensive G and LTE Band Support - EU: 2100/1800/850/2600/900/800MHz (B1/B/B5/B7/B8/B20) - US: 1900/AWS/850/700/700/1900MHz
Series G/4G LTE Cellular to Ethernet and Serial Secure Industrial Gateway FEATURE HIGHLIGHTS Extensive G and LTE Band Support - EU: 2100/1800/850/2600/900/800MHz (B1/B/B5/B7/B8/B20) - US: 1900/AWS/850/700/700/1900MHz
Industrial Device Server IDS-3010 Fiber Series
 USER S MANUAL Industrial Device Server IDS-3010 Fiber Series Ver. 1.0, Jan. 2008 Table of Content Getting to Know Your Device Server... 3 1.1 About the IDS-3010 Serial Device Server... 3 1.2 Software Features...
USER S MANUAL Industrial Device Server IDS-3010 Fiber Series Ver. 1.0, Jan. 2008 Table of Content Getting to Know Your Device Server... 3 1.1 About the IDS-3010 Serial Device Server... 3 1.2 Software Features...
TEW-211BRP. Wireless AP Router. User s Manual
 TEW-211BRP Wireless AP Router User s Manual Version 1.4 - Jan 2002 CONTENTS Introduction...3 Hardware Installation...5 General Wireless AP Router System Connection...6 Wireless AP Router Default Settings
TEW-211BRP Wireless AP Router User s Manual Version 1.4 - Jan 2002 CONTENTS Introduction...3 Hardware Installation...5 General Wireless AP Router System Connection...6 Wireless AP Router Default Settings
Broadband Router DC-202. User's Guide
 Broadband Router DC-202 User's Guide Table of Contents CHAPTER 1 INTRODUCTION... 1 Broadband Router Features... 1 Package Contents... 3 Physical Details...3 CHAPTER 2 INSTALLATION... 5 Requirements...
Broadband Router DC-202 User's Guide Table of Contents CHAPTER 1 INTRODUCTION... 1 Broadband Router Features... 1 Package Contents... 3 Physical Details...3 CHAPTER 2 INSTALLATION... 5 Requirements...
NPort DT/DTL Series User s Manual
 User s Manual Fifth Edition, February 2011 www.moxa.com/product 2011 Moxa Inc. All rights reserved. Reproduction without permission is prohibited. User s Manual The software described in this manual is
User s Manual Fifth Edition, February 2011 www.moxa.com/product 2011 Moxa Inc. All rights reserved. Reproduction without permission is prohibited. User s Manual The software described in this manual is
TN-5308 Quick Installation Guide
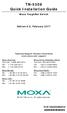 TN-5308 Quick Installation Guide Moxa ToughNet Switch Edition 6.0, February 2017 Technical Support Contact Information www.moxa.com/support Moxa Americas: Toll-free: 1-888-669-2872 Tel: 1-714-528-6777
TN-5308 Quick Installation Guide Moxa ToughNet Switch Edition 6.0, February 2017 Technical Support Contact Information www.moxa.com/support Moxa Americas: Toll-free: 1-888-669-2872 Tel: 1-714-528-6777
EDS-405A-PTP Series Hardware Installation Guide
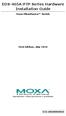 EDS-405A-PTP Series Hardware Installation Guide Moxa EtherDevice Switch First Edition, July 2014 2014 Moxa Inc. All rights reserved. Reproduction without permission is prohibited. P/N: 1802004050010 Overview
EDS-405A-PTP Series Hardware Installation Guide Moxa EtherDevice Switch First Edition, July 2014 2014 Moxa Inc. All rights reserved. Reproduction without permission is prohibited. P/N: 1802004050010 Overview
RX3041. User's Manual
 RX3041 User's Manual Table of Contents 1 Introduction... 2 1.1 Features and Benefits... 3 1.2 Package Contents... 3 1.3 Finding Your Way Around... 4 1.4 System Requirements... 6 1.5 Installation Instruction...
RX3041 User's Manual Table of Contents 1 Introduction... 2 1.1 Features and Benefits... 3 1.2 Package Contents... 3 1.3 Finding Your Way Around... 4 1.4 System Requirements... 6 1.5 Installation Instruction...
Gigaset Router / en / A31008-E105-B / cover_front_router.fm / s Be inspired
 s Be inspired Table of Contents Table of Contents Safety precautions........................... 3 The Gigaset Router........................... 3 Features and Benefits..................................................
s Be inspired Table of Contents Table of Contents Safety precautions........................... 3 The Gigaset Router........................... 3 Features and Benefits..................................................
V2403 Quick Installation Guide
 V2403 Quick Installation Guide Edition 1.0, September 2015 Technical Support Contact Information www.moxa.com/support Moxa Americas: Toll-free: 1-888-669-2872 Tel: 1-714-528-6777 Fax: 1-714-528-6778 Moxa
V2403 Quick Installation Guide Edition 1.0, September 2015 Technical Support Contact Information www.moxa.com/support Moxa Americas: Toll-free: 1-888-669-2872 Tel: 1-714-528-6777 Fax: 1-714-528-6778 Moxa
3G/4G LTE Cellular to Ethernet and Serial Secure Industrial Gateway. SE5901B Series FEATURE HIGHLIGHTS PRODUCT DESCRIPTION
 Series G/4G LTE Cellular to Ethernet and Serial Secure Industrial Gateway FEATURE HIGHLIGHTS Extensive G and LTE Band Support - EU: 2100/1800/850/2600/900/800MHz (B1/B/B5/B7/B8/B20) - US: 1900/AWS/850/700/700/1900MHz
Series G/4G LTE Cellular to Ethernet and Serial Secure Industrial Gateway FEATURE HIGHLIGHTS Extensive G and LTE Band Support - EU: 2100/1800/850/2600/900/800MHz (B1/B/B5/B7/B8/B20) - US: 1900/AWS/850/700/700/1900MHz
MGate 5111 Quick Installation Guide
 MGate 5111 Quick Installation Guide Edition 1.0, December 2017 Technical Support Contact Information www.moxa.com/support Moxa Americas: Toll-free: 1-888-669-2872 Tel: 1-714-528-6777 Fax: 1-714-528-6778
MGate 5111 Quick Installation Guide Edition 1.0, December 2017 Technical Support Contact Information www.moxa.com/support Moxa Americas: Toll-free: 1-888-669-2872 Tel: 1-714-528-6777 Fax: 1-714-528-6778
NET101. RS232 / RS422 / RS485 to Ethernet Converter. User s Manual. Version 1.2
 NET101 RS232 / RS422 / RS485 to Ethernet Converter User s Manual Version 1.2 Copyright Information Copyright 2004-2005, Mega System Technologies, Inc. All rights reserved. Reproduction without permission
NET101 RS232 / RS422 / RS485 to Ethernet Converter User s Manual Version 1.2 Copyright Information Copyright 2004-2005, Mega System Technologies, Inc. All rights reserved. Reproduction without permission
UC-8410 Hardware User s Manual
 First Edition, October 2008 www.moxa.com/product 2008 Moxa Inc. All rights reserved. Reproduction without permission is prohibited. The hardware described in this manual is furnished under a license agreement
First Edition, October 2008 www.moxa.com/product 2008 Moxa Inc. All rights reserved. Reproduction without permission is prohibited. The hardware described in this manual is furnished under a license agreement
NPort 5000 Series User s Manual
 User s Manual NPort 5000/5000A/IA5000/IA5000A Series Version 5.0, April 2019 www.moxa.com/product 2019 Moxa Inc. All rights reserved. User s Manual The software described in this manual is furnished under
User s Manual NPort 5000/5000A/IA5000/IA5000A Series Version 5.0, April 2019 www.moxa.com/product 2019 Moxa Inc. All rights reserved. User s Manual The software described in this manual is furnished under
INJ-24A Series Quick Installation Guide
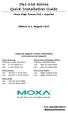 INJ-24A Series Quick Installation Guide Moxa High-Power PoE+ Injector Edition 4.1, August 2017 Technical Support Contact Information www.moxa.com/support Moxa Americas: Toll-free: 1-888-669-2872 Tel: 1-714-528-6777
INJ-24A Series Quick Installation Guide Moxa High-Power PoE+ Injector Edition 4.1, August 2017 Technical Support Contact Information www.moxa.com/support Moxa Americas: Toll-free: 1-888-669-2872 Tel: 1-714-528-6777
5210/5230 User s Manual
 5210/5230 User s Manual Table of Contents Chapter 1 Introduction... 1-1 Overview... 1-2 Package Checklist... 1-2 Product Features... 1-2 Product Specifications... 1-3 Chapter 2 Getting Started... 2-1 Panel
5210/5230 User s Manual Table of Contents Chapter 1 Introduction... 1-1 Overview... 1-2 Package Checklist... 1-2 Product Features... 1-2 Product Specifications... 1-3 Chapter 2 Getting Started... 2-1 Panel
IP806GA/GB Wireless ADSL Router
 IP806GA/GB Wireless ADSL Router 802.11g/802.11b Wireless Access Point ADSL Modem NAT Router 4-Port Switching Hub User's Guide Table of Contents CHAPTER 1 INTRODUCTION... 1 Wireless ADSL Router Features...
IP806GA/GB Wireless ADSL Router 802.11g/802.11b Wireless Access Point ADSL Modem NAT Router 4-Port Switching Hub User's Guide Table of Contents CHAPTER 1 INTRODUCTION... 1 Wireless ADSL Router Features...
Get Ready to Enjoy - The New Way to Phone!
 User Manual Get Ready to Enjoy - The New Way to Phone! Welcome to Vonage! It s easy to get started with your Vonage VWR Device! For assistance with installation or troubleshooting common problems, please
User Manual Get Ready to Enjoy - The New Way to Phone! Welcome to Vonage! It s easy to get started with your Vonage VWR Device! For assistance with installation or troubleshooting common problems, please
4 Port Industrial RS-232 / 422 / 485 Serial to IP Ethernet Device Server - PoE-Powered - 2x 10/100Mbps Ports
 4 Port Industrial RS-232 / 422 / 485 Serial to IP Ethernet Device Server - PoE-Powered - 2x 10/100Mbps Ports Product ID: NETRS42348PD The PoE-powered NETRS42348PD 4-Port Industrial Serial Device Server
4 Port Industrial RS-232 / 422 / 485 Serial to IP Ethernet Device Server - PoE-Powered - 2x 10/100Mbps Ports Product ID: NETRS42348PD The PoE-powered NETRS42348PD 4-Port Industrial Serial Device Server
NPort Server Lite User s Manual
 NPort Server Lite User s Manual for DE-302/304/332/334 Third Edition, March 2001 Moxa Technologies Co., Ltd. Tel: +866-2-8919-1230 Fax: +886-2-8919-1231 www.moxa.com service@moxa.com.tw NPort Server Lite
NPort Server Lite User s Manual for DE-302/304/332/334 Third Edition, March 2001 Moxa Technologies Co., Ltd. Tel: +866-2-8919-1230 Fax: +886-2-8919-1231 www.moxa.com service@moxa.com.tw NPort Server Lite
MultiModem rcell. Intelligent Wireless Router. Quick Start Guide
 MultiModem rcell Intelligent Wireless Router Quick Start Guide Copyright and Technical Support Quick Start Guide MultiModem rcell MTCBA-Xx-EN2 82100400L, Revision A Copyright 2009 by Multi-Tech Systems,
MultiModem rcell Intelligent Wireless Router Quick Start Guide Copyright and Technical Support Quick Start Guide MultiModem rcell MTCBA-Xx-EN2 82100400L, Revision A Copyright 2009 by Multi-Tech Systems,
MGate 5105-MB-EIP Series
 MGate 5105-MB-EIP Series 1-port Modbus RTU/ASCII/TCP-to-EtherNet/IP gateways Features and Benefits Protocol conversion between Modbus and EtherNet/IP Supports EtherNet/IP Scanner/Adapter Supports Modbus
MGate 5105-MB-EIP Series 1-port Modbus RTU/ASCII/TCP-to-EtherNet/IP gateways Features and Benefits Protocol conversion between Modbus and EtherNet/IP Supports EtherNet/IP Scanner/Adapter Supports Modbus
TGAR G-M12 series
 TGAR-2062-3G-M12 series Industrial EN50155 IEEE 802.11 a/b/g/n Dual 3G Cellular Router With 2x10/100/1000Base-T(X), M12 connector Features Leading EN50155-compliant wireless access point for rolling stock
TGAR-2062-3G-M12 series Industrial EN50155 IEEE 802.11 a/b/g/n Dual 3G Cellular Router With 2x10/100/1000Base-T(X), M12 connector Features Leading EN50155-compliant wireless access point for rolling stock
iologik 2500 HSPA/GPRS/WLAN Series
 iologik 2500 HSPA/GPRS/WLAN Series Smart wireless remote I/O with Click&Go Plus Logic Introduction The iologik 2500 is a smart remote I/O product with unique hardware and software designs, making it an
iologik 2500 HSPA/GPRS/WLAN Series Smart wireless remote I/O with Click&Go Plus Logic Introduction The iologik 2500 is a smart remote I/O product with unique hardware and software designs, making it an
Features and Benefits. User-friendly LCD panel for easy installation Adjustable termination and pull high/low resistors.
 NPort 5400 Series 4-port RS-232/422/485 serial device servers Features and Benefits User-friendly LCD panel for easy installation Adjustable termination and pull high/low resistors Socket modes: TCP server,
NPort 5400 Series 4-port RS-232/422/485 serial device servers Features and Benefits User-friendly LCD panel for easy installation Adjustable termination and pull high/low resistors Socket modes: TCP server,
Application. Contents of Package. Inspect the CyberSwitch upon receipt. The package should contain the following items:
 Overview CyberPower power manager CyberSwitch is the ultimate power control center to manage multiple network devices via the Internet. After installing the hardware and setting up an IP address, this
Overview CyberPower power manager CyberSwitch is the ultimate power control center to manage multiple network devices via the Internet. After installing the hardware and setting up an IP address, this
Broadband Router. User s Manual
 Broadband Router User s Manual 1 Introduction... 4 Features... 4 Minimum Requirements... 4 Package Content... 4 Note... 4 Get to know the Broadband Router... 5 Back Panel... 5 Front Panel... 6 Setup Diagram...7
Broadband Router User s Manual 1 Introduction... 4 Features... 4 Minimum Requirements... 4 Package Content... 4 Note... 4 Get to know the Broadband Router... 5 Back Panel... 5 Front Panel... 6 Setup Diagram...7
DC-228. ADSL2+ Modem/Router. User Manual. -Annex A- Version: 1.0
 DC-228 ADSL2+ Modem/Router -Annex A- User Manual Version: 1.0 TABLE OF CONTENTS 1 PACKAGE CONTENTS...3 2 PRODUCT LAYOUT...4 3 NETWORK + SYSTEM REQUIREMENTS...6 4 DC-228 PLACEMENT...6 5 SETUP LAN, WAN...7
DC-228 ADSL2+ Modem/Router -Annex A- User Manual Version: 1.0 TABLE OF CONTENTS 1 PACKAGE CONTENTS...3 2 PRODUCT LAYOUT...4 3 NETWORK + SYSTEM REQUIREMENTS...6 4 DC-228 PLACEMENT...6 5 SETUP LAN, WAN...7
