Moxa Remote Connect Server Software User s Manual
|
|
|
- Julie Hampton
- 5 years ago
- Views:
Transcription
1 User s Manual Edition 1.0, April Moxa Inc. All rights reserved.
2 User s Manual The software described in this manual is furnished under a license agreement and may be used only in accordance with the terms of that agreement. Copyright Notice 2018 Moxa Inc. All rights reserved. Trademarks The MOXA logo is a registered trademark of Moxa Inc. All other trademarks or registered marks in this manual belong to their respective manufacturers. Disclaimer Information in this document is subject to change without notice and does not represent a commitment on the part of Moxa. Moxa provides this document as is, without warranty of any kind, either expressed or implied, including, but not limited to, its particular purpose. Moxa reserves the right to make improvements and/or changes to this manual, or to the products and/or the programs described in this manual, at any time. Information provided in this manual is intended to be accurate and reliable. However, Moxa assumes no responsibility for its use, or for any infringements on the rights of third parties that may result from its use. This product might include unintentional technical or typographical errors. Changes are periodically made to the information herein to correct such errors, and these changes are incorporated into new editions of the publication. Technical Support Contact Information Moxa Americas Toll-free: Tel: Fax: Moxa Europe Tel: Fax: Moxa China (Shanghai office) Toll-free: Tel: Fax: Moxa Asia-Pacific Tel: Fax: Moxa India Tel: Fax:
3 Table of Contents 1. Introduction Administration Layers Administrator and Privilege Login and Logout... 1-Error! Bookmark not defined. 2. Install License Install Activation License Install Server Node Upgrade License Basic Setting Account Time Zone Notifications Dynamic DNS Service Port Log List Log in as System Administrator Wizard Creating a Service Domain and a Domain Administrator Service Domain Management Service Domain Status and Settings Service Domain Administrator Management Device Group Management Device Group Status and Settings Log in as Service Domain Administrator Wizard Creating a Device Group and a Group Administrator Service Domain Management Service Domain Status and Settings Service Domain Administrator Management Device Group Management Device Group Status and Settings Device Group Administrator Management Log in as Device Group Administrator Wizard Creating a Gateway Wizard Creating a Client Device Group Management Gateway Management Activate a Gateway Deactivate a Gateway Replace a Gateway Appliance with a Spare Part Monitor the Status of the Gateways Manage Local Devices of a Gateway Client Management in a Device Group Add a Client Account Remove a Client Account Enable/Disable Clients Download an Activation Key for a Client Monitor a Client Status Traffic Routing and Data Security
4 1. Introduction 1 This document describes how to establish remote connections for engineers to machines, and machine to machine communication in Moxa Remote Connect s Server portal. The following topics are covered in this chapter: Administration Layers Administrator and Privilege Login and Logout
5 Introduction Administration Layers The Moxa Remote Connect (MRC) server has three layers of administration for different privileges and purposes. The top layer is System, the second layer is Domain, and the third layer is Group. Each layer has its individual administrator account created by the administrator of the upper layer. After installation, there is a default system administrator account the first time a user logs in to the MRC server portal. The first time the system is used, users need to create Domains / Domain Administrators, and Groups / Group Administrators in the system. NOTE System Administrator can create Domains and Domain Administrators, but cannot create Groups and Group Administrators. To create Group / Group Administrators, users must login as Domain Administrator. When logging into the portal as a System Administrator, the administrator can create multiple domains for different service accounts. When logging in to the portal as a Domain Administrator, the domain administrator can create multiple groups for different applications. When logging into the portal as a Group Administrator, the group administrator can directly manage (add/remove/modify) the remote connections of MRC client accounts and MRC gateways for interconnecting engineers and field Ethernet devices. After logging into the portal, users can see what type of privilege they have in the top right corner of the portal. Showing the privilege of the current account. 1-2
6 Introduction Administrator and Privilege Administrator Description Privilege System Admin Default login: admin, password: Your EC2 instance ID Create, delete, and modify a service domain and domain administrators (see note) Domain Admin Created by System Admin Create, delete, and modify a device group and group administrators Group Admin Created by Domain Admin Create, delete, and modify MRC gateways and MRC clients and manage remote connections NOTE Your EC2 instance ID can be retrieved from your Amazon AWS console. After signing in to the AWS management console, please go to "Service", then "EC2", and click on "Instances". Login and Logout After installing a Moxa Remote Connect server, please make sure it is connected to the Internet. Users can access the portal through a HTTPS connection. Click the LOGIN button to log into the portal. 1-3
7 Introduction Click on the account name at the top of the web page to log out of the system. 1-4
8 2. Install 2 License Allowed Privilege: System Admin Domain Admin Group Admin The following topics are covered in this chapter: Install Activation License Install Server Node Upgrade License
9 Install License Install Activation License If you choose Moxa Remote Connect (BYOL) from Amazon Marketplace, you need to order Moxa Remote Connect Server Activation License (MRC Server Activation License) from Moxa s channels, and input the activation license after the first login (System Administrator) to activate your MRC Server. Step 1: Log in as the System Administrator Step 2: Input MRC Server Activation License and click on Save Step 3: Check the installation of the license 2-2
10 Install License NOTE By default, installation of the activation license comes with the system capacity of 10 concurrent online nodes. For adding more concurrent online nodes, please order a MRC Server Node Upgrade license. Install Server Node Upgrade License Click on to install Server Node Upgrade License for enlarging the concurrent online node capacity of the server; click on to remove the license; click on to refresh the license status. 2-3
11 3. Basic 3 Setting Allowed Privilege: System Admin Domain Admin Group Admin Click on the menu and select Basic Settings to set up the basic configurations of the Moxa Remote Connect portal. The following topics are covered in this chapter: Account Time Zone Notifications Dynamic DNS Service Port
12 Basic Setting Account Allowed Privilege: System Admin Domain Admin Group Admin It is highly suggested to change the default password after logging in the Moxa Remote Connect portal. Modifying the administrator s profile is also suggested. 3-2
13 Basic Setting Time Zone Allowed Privilege: System Admin Domain Admin Group Admin Change the time zone setting of the Moxa Remote Connect portal to synchronize the recording time of logs and events. The MRC system, service domains, and device groups can set up the individual time zone to display their own events and logs. Allowed Privilege: System Admin Domain Admin Group Admin The system, domain, or group administrators can set up individual accounts for sending out the notification via . This account is where the event or notification s are sent from. 3-3
14 Basic Setting Click on to add an account. Click on to remove an account. Click on to refresh the display of the settings page. Notifications Allowed Privilege: System Admin Domain Admin Group Admin The administrators can set up user-defined notification messages and event types to be sent to the notification receivers. 3-4
15 Basic Setting Click on to edit the self-defined system message for the events. Select the Profile Name which has been set up in the settings for sending out the event message. Users can leave them unchanged by sending out the event notifications by the default message. NOTE If an administrator would like to receive the notification sent out by the MRC portal, the administrator should enable the feature Allow Notification in the account profile settings. Dynamic DNS Allowed Privilege: System Admin Domain Admin Group Admin The MRC portal must have a public IP address and support major dynamic DNS services including DynDNS, FreeDNS, NO-IP, and PubYun for the system administrator to assign a domain name for the portal if the public IP address is not fixed. 3-5
16 Basic Setting Service Port Allowed Privilege: System Admin Domain Admin Group Admin The Service Port of the MRC portal is used for the MRC gateways and MRC clients to establish the remote access tunnels with the MRC portal. By default, the service port is port 443 which is commonly accepted as public Internet service. The system administrator can assign multiple service ports if there is a special requirement of the outgoing service port limitation in the field where MRC gateways or MRC clients are located. Click on to add a service port. Click on to remove a service port. Click on to refresh the display of the service port settings. 3-6
17 4. Log 4 List Allowed Privilege: System Admin Domain Admin Group Admin The administrators can read logs depending on their privilege levels. The system admin can review all the logs and events that happened in the MRC portal. The domain admin can only review the logs and events happened in the domain. The group admin can only review the logs and events that happened within their group. Click on to choose the period for the event logs that you want displayed.
18 5. Log 5 in as System Administrator Allowed Privilege: System Admin Domain Admin Group Admin When logging into the MRC portal, it leads you to Wizard for quick settings. The following topics are covered in this chapter: Wizard Creating a Service Domain and a Domain Administrator Service Domain Management Service Domain Status and Settings Service Domain Administrator Management Device Group Management Device Group Status and Settings
19 Login as System Administrator Wizard Creating a Service Domain and a Domain Administrator When logging into the MRC portal as system administrator, the portal leads users to the wizard page for creating new service domains. Users can uncheck the Always start with wizard to skip this page for the next time they login. Click on to start the wizard for creating a new service domain. Step 1: Input the service domain name, and select the service period. The connectivity service will be available during the administrator-defined service period, and when the service expires, the service domain will stop the connectivity service until the system administrator changes the service period. At this moment, all of the remote connections are cut off. Leaving the Service Period empty enables the connectivity service to be available permanently. Then, click on Next for the next step. NOTE Once the service period expires, all the connections of the gateways and the clients in the groups of the domain will be cut off. Step 2: Allocate the Concurrent Online Nodes capacity for the service domain. Available Concurrent Online Nodes means the current available resources you have in the system. After allocating the resources for the service domain, the system automatically deducts the number from the available resource right away. Then, click on Next for the next step. NOTE System Administrators can purchase a MRC Server Node Upgrade license to increase the amount of concurrent online node resources that can be used on the MRC Server. 5-2
20 Login as System Administrator Step 3: Create or add a domain administrator for this service domain. Click on the blank to select one from the domain administrator list, or click on Create Administrator to create a new domain administrator for the service domain. One service domain can be assigned to multiple administrators for co-administration. Click on Next for the next step. 5-3
21 Login as System Administrator NOTE A maximum of 3 domain administrator accounts can be added for one domain. Step 4: The system administrator can see the results of the wizard operation. Click Continue Wizard to continue creating multiple service domains or click Save and Finish to save the current configuration to the system. Click Delete to remove the unwanted item. NOTE The temporary provision will not be saved in the system if users click on Cancel or jump to other pages before clicking Save and Finish. 5-4
22 Login as System Administrator After the wizard, the system administrator will be redirected to the service domain management web page for the overview of the service domains and the domain administrators in the system. There is a dashboard of the data usage for this server system at the top of the web page. Service Domain Management Click on the menu and choose the Service Domain for the service domain management. 5-5
23 Login as System Administrator Service Domain Status and Settings On the service domain management web page, click Status and to get the real-time status of the data usage, amount of device groups, and the available resource of the concurrent online nodes in this service domain. Click on Settings to add, delete, or modify a service domain. System administrators can click on to add a new service domain. Tick and select a service domain before clicking on to delete it. Click on to get the updated settings. WARNING Removing a service domain will also remove all the groups, gateways, and clients of the domain. Click on to get the domain administrator list of the service domain. 5-6
24 Login as System Administrator Click on to modify the service period or the amount of allocated concurrent online node resources for each service domain. Service Domain Administrator Management In the Domain Administrator List, the system administrator can add and remove a domain administrator. The system administrator can also re-assign the domain administrators to different service domains. 5-7
25 Login as System Administrator Click on for adding a new service domain administrator from here. Tick and select a service domain before clicking on to delete it. Click on to get the updated settings. Click the EDIT icon to modify the domain administrator settings. Device Group Management Click on Device Group, the system administrators can look up the device group status and change the device group settings while the Remote Support function is enabled by the group administrator. Only Remote Support -enabled device groups are displayed in the device group management list under the system administrator. 5-8
26 Login as System Administrator Device Group Status and Settings Status: Click on Status to review the device group status of data usage and the concurrent online node usage. For example, 0/50 means that the total number of concurrent online nodes is 0 and the current allocated concurrent online node resource is 50. If the status of Remote Support of the group is ON (determined by the group administrator), then the domain administrator can click on the name of the device group and get more detailed information of the group. 5-9
27 Login as System Administrator Settings: Click on Settings and to modify the Device Group s settings including name, service period, and the allocated concurrent online node resource. 5-10
28 Login as System Administrator Click on to get the group administrator list of the device group. 5-11
29 6. Log 6 in as Service Domain Administrator Allowed Privilege: System Admin Domain Admin Group Admin When logging into the MRC portal, it leads you to wizard page for quick settings. The following topics are covered in this chapter: Wizard Creating a Device Group and a Group Administrator Service Domain Management Service Domain Status and Settings Service Domain Administrator Management Device Group Management Device Group Status and Settings Device Group Administrator Management
30 Login as Service Domain Administrator Wizard Creating a Device Group and a Group Administrator When logging into the MRC portal as domain administrator, the portal leads users to the wizard page for creating new device groups. Users can uncheck the Always start with wizard to skip this page for the next time they login. Click on to start the wizard for creating a new device group. Step 1: Input the device group name, and choose the designated virtual IP mapping range for the MRC gateways, field local machines, and MRC clients, then, select the service period for the device group. The connectivity service will be available during the service period defined by the system administrator, and when the service expires, the device group will stop the connectivity service until the service domain administrator changes the service period. At this moment, all of the remote connections are cut off. Leaving the date empty means the connection is available permanently. Then, click on Next for the next step. NOTE The Group Activation Code is used for authenticating the manually registered MRC gateway from local web management console. Step 2: Allocate the Concurrent Online Nodes capacity for the device group. Available Concurrent Online Nodes means the current available resources you have in the system. After allocating the resources for the device group, the system automatically deducts the number from the available resource right away. Then, click on Next for the next step. NOTE The resource of Concurrent Online Node is controlled by System Administrator, who can purchase extra and install if necessary. 6-2
31 Login as Service Domain Administrator Step 3: Create or add a device group administrator for this device group. Click on the blank to select one from the group administrator list, or click on Create Administrator for creating a new group administrator for the device group. One device group can be assigned with multiple administrators. Click on Next for the next step. 6-3
32 Login as Service Domain Administrator Step 4: The domain administrator can see the result of the wizard operation and choose Continue Wizard to create multiple device groups or Save and Finish to save the current configuration to the system. The domain administrator can also delete unwanted service domains from the list before saving the list into the system. After the wizard, the domain administrator will be redirected to the device group management web page for the overview of the device groups and the group administrators in the service domain. There is a dashboard of the data usage for this service domain at the top of the web page. 6-4
33 Login as Service Domain Administrator Service Domain Management Click on the menu and choose the Service Domain for the service domain management. Service Domain Status and Settings Status: On the service domain management web page, click Status and to get the real-time status of the data usage, amount of device groups, and the available resource of the concurrent online nodes in this service domain. For example, 0/100 means the total number of concurrent online nodes is 0 and the current allocated concurrent online node resource is
34 Login as Service Domain Administrator Settings: Click on Settings to review the connectivity service period, the account activation status, and the concurrent online nodes usage of the service domain. Click on to change the Remote Support settings. Then, click Save. Enabling the Remote Support feature allows upper layer administrators to manage the domain if the domain administrator encounters any problems. Disabling the Remote Support feature prevents any other authority from managing the domain except the domain administrator. Click on to get the domain administrator list of the service domain. 6-6
35 Login as Service Domain Administrator Service Domain Administrator Management The domain administrator can add or remove additional domain administrators for co-management. Click to add a new service domain administrator. Tick and select a service domain administrator before clicking on to delete it. Click on to get updated settings. 6-7
36 Login as Service Domain Administrator Device Group Management Click on the menu and choose Device Group in order to perform device group management. Device Group Status and Settings Status: Click Status to review the device group status of data usage, the allocated virtual IP Mapping range, and the concurrent online node usage. For example, 0/5 means the total number of concurrent online node is 0 and the current allocated concurrent online node resource is 5. Only when the status of Remote Support of the group is ON (defined and set up by the group administrator), the domain administrator can click on the name of the device group and get more detailed information for troubleshooting. 6-8
37 Login as Service Domain Administrator NOTE Group Activation Code allows users to activate a MRC gateway manually via a local web console or sign in a client manually via the MRC Client software. Settings: Click Settings to add or remove device groups. 6-9
38 Login as Service Domain Administrator Click to add a new service domain from here. Tick and select a service domain before clicking to delete it. Click to get updated settings. WARNING Removing a device group will also remove the gateways and clients that belonged to the device group. Click to get the group administrator list of the device group. Click to modify the group name, group activation code, service period, and allocated concurrent online node resource for each device group. 6-10
39 Login as Service Domain Administrator Device Group Administrator Management The domain administrator can add or remove device group administrators for the device group. Click to add a new device group administrator. Tick and select a device group administrator and click to delete it. Click to get the updated settings. 6-11
40 Login as Service Domain Administrator Click to modify the group administrator s profiles. 6-12
41 7. Log 7 in as Device Group Administrator The following topics are covered in this chapter: Wizard Creating a Gateway Wizard Creating a Client Device Group Management Gateway Management Activate a Gateway Deactivate a Gateway Replace a Gateway Appliance with a Spare Part Monitor the Status of the Gateways Manage Local Devices of a Gateway Client Management in a Device Group Add a Client Account Remove a Client Account Enable/Disable Clients Download an Activation Key for a Client Monitor a Client Status
42 Login as Device Group Administrator Wizard Creating a Gateway When users sign into the MRC portal as group administrator, the web console leads users to the wizard page for creating new gateways and clients. Users can untick the Always start with wizard to skip the page for the next login. Choose the group and click Create Gateway for creating a MRC-Gateway by wizard. Step 1: Input the gateway name, location, and GPS coordinates. The GPS coordinates help users to track the location of the gateway on Google Maps. Users can enter key words in the Location and the MRC server will find the best location of the GPS coordinates from Google Maps. NOTE The MRC gateway name is used to identify the gateway and it must be unique in the group. [Lock to MAC Address] The MRC gateway settings can be locked to a certain unit by its MAC address. The activation key that has been generated after this time will only be authorized for use on MRC gateways that have that MAC address. [Auto IP Mapping] To prevent conflicts with the field machine IP address and field network configuration changes, it is recommended to use the Auto IP Mapping feature. With the feature enabled, the MRC gateway and each of the machines connected to the MRC gateway will be assigned an individual virtual IP address within the device group. This virtual IP address represents the device and the MRC clients can use the virtual IP addresses to access each machine without an IP address conflict. 7-2
43 Login as Device Group Administrator Enabling Auto IP Mapping: Disabling Auto IP Mapping: [Broadcast Forwarding and Multicast Forwarding] The MRC gateway and the MRC portal support different types of industrial communication. For example, an EtherNet/IP application may need to enable Multicast Forwarding, and broadcast search application may need to enable Broadcast Forwarding. [Gateway to Gateway] In some applications, machine to machine communication is not necessary. Disabling the Gateway to Gateway function will block traffic coming from the machines that are connected to other MRC gateways. It allows only the MRC client to access the machines behind the MRC gateway. On the contrary, enabling the function allows machine to machine communications through the MRC gateways. 7-3
44 Login as Device Group Administrator Enable Gateway to Gateway: Disable Gateway to Gateway: 7-4
45 Login as Device Group Administrator Step 2: Set up the field Internet access for an MRC gateway. If the information is not available, users can choose any of the scenarios and it can be setup later from the local web console afterwards. (For more details refer to MRC Gateway User Manual). Scenario Installation of Network Scenario Description #1 WAN-LAN mode Using an external ADSL modem for MRC gateway s WAN Internet access In this scenario, connect MRC gateway s WAN port to the ADSL modem, and connect the LAN port directly to the Ethernet device or to the local network where the machine s network is located via an Ethernet switch. DHCP, static IP, and PPPoE are supported for Internet access in the MRC gateway s WAN configuration. #2 WAN-LAN with NAT Mode Using the existing factory or office network for MRC gateway s Internet access but separate the machine from the factory network. #3 Transparent-LAN mode Using the existing factory or office network for MRC gateway s Internet access within the same subnet of the machine In this scenario, separate the target Ethernet device from its original network and install the MRC gateway in between. Connect the MRC gateway s WAN port to the original factory network where Internet access is available, and connect MRC gateway s LAN port to the target Ethernet device (for multiple devices, an Ethernet switch can be installed). In this case, though the Ethernet device has been separated from the original network, it does not affect the communication path from the device to others located in the original network, but if the communication path is reversed, you may need to set up an external NAT IP address for the devices. In this scenario, install the MRC gateway between the target Ethernet device and the original network. Connect the MRC gateway s WAN port to the original network and use the factory network s ISP for Internet access. Connect the MRC gateway s LAN port to the target Ethernet device without needing to change the network configuration of the device. #4 Cellular-WAN mode Using the cellular network for MRC gateway s Internet access In this scenario, insert a SIM card for the cellular Internet access, and connect LAN port to the target Ethernet device (for multiple devices, an Ethernet switch can be installed). 7-5
46 Login as Device Group Administrator Step 3: Configure WAN for Internet access. Setting of scenario #1, #2, and #3: Setting of scenario #4: (for cellular model only) WARNING Some carriers will stop the cellular data service if there is no active traffic for a certain period of time. It is suggested to enable Cellular Keep-Alive. In addition, to prevent the cellular module having an unknown connection status with the carrier, users can enable Cellular Watchdog to restart the cellular module automatically once a problem has been detected. 7-6
47 Login as Device Group Administrator Step 4: Assign a management LAN IP address for the MRC gateway. The LAN configuration and the subnet mask must match the network settings of the local machines connected to the gateway s LAN port. Click Next for the next step. NOTE Skip this step for scenario #3. Step 5: Add the target Ethernet devices or machines into the list for remote access. All IP-based machines in the list will be automatically assigned with a virtual IP address if Auto IP Mapping is turned on. If Auto IP Mapping is turned off, the target Ethernet devices or machines will use the original local IP addresses for the remote access. Click to add a machine for remote access. In put the local device name and the local original IP address of the target Ethernet devices or machines. If the local Ethernet device is a layer 2 device, please input the device s MAC address. The gateway can also perform a health check of the connection through Ping Check or Port Link. (If a switch is connected to the gateway s LAN port, Ping Check is recommended. If a machine is directly connected to the gateway, Port Link is also an option.) 7-7
48 Login as Device Group Administrator Adding an IP Ethernet Device: Adding a layer 2 Ethernet Device: NOTE In order to enhance cyber security, remote access will be limited to defined Ethernet devices in the MRC gateway and does not interrupt or disrupt the original factory network. A maximum of 25 devices can be added into the list for remote access. 7-8
49 Login as Device Group Administrator Click to edit the available service of the device for remote access. By default, the remote access function can connect to all the services of the device. To enhance security, you can limit each of the services to selected MRC clients only. For example, there is a Modbus TCP device that only allows Engineer003 to have remote access. You can configure the service to the MRC client as shown below. Multiple service rules are acceptable for a service whitelist. NOTE For site-to-site networking, leaving the device list empty allows a remote connection to access the WHOLE LOCAL SUBNET defined as the LAN subnet of the gateway. For example, if the LAN configuration of the gateway is /24, all the Ethernet devices or machines with the IP address x connected together with the MRC gateway s LAN are available for remote access. 7-9
50 Login as Device Group Administrator Step 6: Select a connection mode of the MRC gateway. Click Next for the next step. Permanent connection: The MRC gateway will keep a permanent VPN connection to the MRC portal for the clients access. Controlled by USB Key: The MRC gateway will trigger the VPN connection to the MRC portal only when the USB key (with the activation file) is inserted. When the USB key is removed, the MRC gateway will disconnect the VPN from the MRC portal and all the Ethernet devices or machines will not be reachable from the clients in the device group. Controlled by DI ON: The MRC gateway will trigger the connection to the MRC-Server only when the DI status is ON. When the DI status turns to OFF, the MRC gateway will disconnect itself from the MRC portal and all the machines are not reachable from the clients in the device group. 7-10
51 Login as Device Group Administrator Step 7: Click Save and Finish to finish the wizard or click continue to keep creating multiple gateways or new clients. Wizard Creating a Client When logging in the MRC portal as group administrator for the first time, the web console leads users to the wizard page for creating new gateways and clients. Users can untick the Always start with wizard to skip the page for the next login. Choose group and click on Create Gateway to create a MRC-Gateway by wizard. Step 1: Input the login ID, , and password. The Login ID and the must be unique in the system. Users can use either the login ID or to sign into the MRC portal with the MRC-Client software. Click Next for the next step, then, click Save and Finish. 7-11
52 Login as Device Group Administrator Step 2: Click Continue Wizard and start over the wizard. Click Save and Finish to update the settings in the MRC server. Device Group Management After the wizard, the group administrator will be redirected to the device group management web page for the overview of data usage, concurrent online node usage, and group administrator list of the device group. Click Settings to check the Group Activation Code or modify the group configurations. 7-12
53 Login as Device Group Administrator Click to edit the device group s name and configure the Remote Support settings. When enabling the Remote Support, the higher level administrator can view the device group settings and provide necessary support. (The gateways and clients are still invisible to higher level administrators for cyber security reasons.) Gateway Management Go to the Gateway Management page from the main menu to monitor the status and configure gateways in the device group. On the dashboard, the group administrator can monitor the data usage of all the gateways in the device group and how many gateways are currently online. In the middle of the page, the group administrator can monitor the status for all the individual gateways in the device group including the data usage, the connected devices, and the gateway s virtual IP address. 7-13
54 Login as Device Group Administrator Click can see the location of the gateway on Google Maps. Click Settings to add a gateway, stop gateway services, deactivate a gateway, or download all of the gateway activation keys. 7-14
55 Login as Device Group Administrator Click the action buttons to add, remove, deactivate, start/stop connections, download keys, and refresh the table. Add a new gateway. Remove selected gateways. Deactivate selected gateways. Start or stop connection of selected gateways. Download keys of selected gateways. Refresh the information of the table. Click to modify the settings of the gateway. 7-15
56 Login as Device Group Administrator Activate a Gateway When the MRC gateway settings are created in the device group, the status is set to De-activated. To activate a gateway appliance, the group administrator should download the activation key and load it into the gateway appliance. Click to download the activation key. There are three methods to activate the gateway appliance: Download the activation key from MRC Server management portal, and deploy to the field by one of the following methods: Method 1: Load the activation key into a USB dongle and install the gateway appliance with Internet access, then, insert the USB dongle into the gateway and turn on the power. NOTE Activate a gateway by USB dongle (with activation key file). USB format supports FAT, FAT32, and NTFS. OR Method 2: Access the web console of the gateway from LAN port and follow the wizard to input the string and activate the gateway. (Refer to MRC Gateway User Manual) After successfully activating a gateway, the group administrator will see the gateway is Activated and the service is ON. The activation key can only be downloaded for one device. 7-16
57 Login as Device Group Administrator NOTE One activation key can only activate one gateway. Once the activation key has been used, it belongs to that gateway only and cannot be used to activate others. NOTE If the field MRC gateway needs to be replaced, then, you can click for a replacement and download the key again for the new MRC gateway. During this period, the old gateway is no longer available for remote access. Deactivate a Gateway The group administrator has authority to deactivate a gateway and determining the connectivity status of the gateway. Select a gateway and click to deactivate it. After deactivating the gateway, the system will regenerate a new activation key for users to download. Users need to send this new key to the gateway appliance owner for activating the gateway again. The old key would no longer be valid. 7-17
58 Login as Device Group Administrator Replace a Gateway Appliance with a Spare Part When a gateway is not working, the group administrator can change the status of the gateway to Waiting for Replacement in the MRC portal and prepare a new gateway for field gateway replacement. In this status, the gateway appliance owner can use the activation key of the old gateway to activate a new gateway. If the gateway owner has lost the activation key, the group administrator can download the activation key again and send it to the gateway appliance owner to activate the new gateway. Monitor the Status of the Gateways By clicking on Status, the group administrator can see the online and offline status of the gateways. In the status table, the group administrator can also see the data usage, the virtual IP address of each gateway, and the IP address of the last gateway to go online. 7-18
59 Login as Device Group Administrator Manage Local Devices of a Gateway The group administrator can add or remove local devices of gateways in the MRC portal. Applying the change will automatically synchronize the database into the remote gateways when the gateways are online. Click on the name of the gateway to monitor and look up the virtual IP mapping of each device. Click Status to monitor the instant online and offline stats of the devices when the Health Check feature is turned on. The MRC gateway can get PING responses from the device or the port link is ON. The MRC gateway cannot get PING responses from the device or the port link is DOWN. Health Check is turned off. Click on the name of the gateway to get the detailed gateway information. Then click location and the coordinates of the gateway. to set up the 7-19
60 Login as Device Group Administrator Scroll down the page to display the device list and set up the configuration of local devices. Click Settings to add or remove the devices in the whitelist. Click on the EDIT icon to modify the device group s settings. Click to add a new device. Tick and select a device before clicking to remove it from the whitelist. WARNING Removing all the devices and leaving the whitelist empty will change the gateway to Site-to-Site mode for the remote access of the whole LAN subnet. 7-20
61 Login as Device Group Administrator Click to modify the settings of the device. Client Management in a Device Group Go to Client Management from the main menu to monitor the status and set up the client accounts in the device group for PC-based devices (e.g. data server, engineer s laptop.) to connect with a MRC Server. 7-21
62 Login as Device Group Administrator Add a Client Account Click Settings to add or remove the clients. Click to add a new client account, and click to remove the selected clients. Click to enable/disable the client service for remote access. Click the REFRESH button to get the updated information. When adding a new client account, the and Login ID of the client account should be unique in the MRC portal without any duplications. 7-22
63 Login as Device Group Administrator Remove a Client Account Tick and select a client account before clicking to remove it from the client list. Enable/Disable Clients Click to enable or disable the remote access service of the selected clients. Download an Activation Key for a Client After creating a client in the device group, the group administrator should download the activation key and send it to the user, for example the service engineer, loading it into MRC Client software to authenticate the laptop for remote access to the field machines through the MRC Server. (Refer to Moxa Remote Connect Client Software User Guide.) Step 1: Click to download the activation key. 7-23
64 Login as Device Group Administrator Step 2: Send the key to your engineer who will load the key into the MRC-Client software. Monitor a Client Status The group administrator can also check the online and offline status of the individual client connection. 7-24
65 8. Traffic 8 Routing and Data Security All end-to-end traffic through the MRC platform is encrypted using the AES-256 encryption method. The MRC server only redirects these encrypted packets to their own destination without decryption or storing the data between the client and the gateway. The network traffic is routed and broadcasted only within one device group, and that of different device groups are isolated from each other. In addition, the database of gateways and client accounts is also isolated within one device group.
Moxa Remote Connect Gateway User s Manual
 User s Manual Edition 1.0, December 2017 www.moxa.com/product 2017 Moxa Inc. All rights reserved. User s Manual The software described in this manual is furnished under a license agreement and may be used
User s Manual Edition 1.0, December 2017 www.moxa.com/product 2017 Moxa Inc. All rights reserved. User s Manual The software described in this manual is furnished under a license agreement and may be used
Moxa Remote Connect Client Software User s Manual
 User s Manual Edition 1.0, January 2018 www.moxa.com/product 2018 Moxa Inc. All rights reserved. User s Manual The software described in this manual is furnished under a license agreement and may be used
User s Manual Edition 1.0, January 2018 www.moxa.com/product 2018 Moxa Inc. All rights reserved. User s Manual The software described in this manual is furnished under a license agreement and may be used
ThingsPro Software User s Manual
 Edition 2.0, April 2016 www.moxa.com/product 2016 Moxa Inc. All rights reserved. The software described in this manual is furnished under a license agreement and may be used only in accordance with the
Edition 2.0, April 2016 www.moxa.com/product 2016 Moxa Inc. All rights reserved. The software described in this manual is furnished under a license agreement and may be used only in accordance with the
ThingsPro Software User s Manual
 User s Manual Edition 3.0, July 2016 www.moxa.com/product 2016 Moxa Inc. All rights reserved. User s Manual The software described in this manual is furnished under a license agreement and may be used
User s Manual Edition 3.0, July 2016 www.moxa.com/product 2016 Moxa Inc. All rights reserved. User s Manual The software described in this manual is furnished under a license agreement and may be used
ThingsPro Software User s Manual
 ThingsPro Software User s Manual Edition 1.0, February 2016 www.moxa.com/product 2016 Moxa Inc. All rights reserved. ThingsPro Software User s Manual The software described in this manual is furnished
ThingsPro Software User s Manual Edition 1.0, February 2016 www.moxa.com/product 2016 Moxa Inc. All rights reserved. ThingsPro Software User s Manual The software described in this manual is furnished
SMG-1100/6100 User s Manual
 User s Manual First Edition, January 2011 www.moxa.com/product 2011 Moxa Inc. All rights reserved. Reproduction without permission is prohibited. User s Manual The software described in this manual is
User s Manual First Edition, January 2011 www.moxa.com/product 2011 Moxa Inc. All rights reserved. Reproduction without permission is prohibited. User s Manual The software described in this manual is
Layer 3 Routing (UI 2.0) User s Manual
 User s Manual Edition 3.3, November 2018 www.moxa.com/product Models covered by this manual: IKS-G6824A, ICS-G7826A, ICS-G7828A, ICS-G7848A, ICS-G7850A, ICS-G7852A, PT-G7828 Series 2018 Moxa Inc. All rights
User s Manual Edition 3.3, November 2018 www.moxa.com/product Models covered by this manual: IKS-G6824A, ICS-G7826A, ICS-G7828A, ICS-G7848A, ICS-G7850A, ICS-G7852A, PT-G7828 Series 2018 Moxa Inc. All rights
CHAPTER 7 ADVANCED ADMINISTRATION PC
 ii Table of Contents CHAPTER 1 INTRODUCTION... 1 Broadband ADSL Router Features... 1 Package Contents... 3 Physical Details... 4 CHAPTER 2 INSTALLATION... 6 Requirements... 6 Procedure... 6 CHAPTER 3 SETUP...
ii Table of Contents CHAPTER 1 INTRODUCTION... 1 Broadband ADSL Router Features... 1 Package Contents... 3 Physical Details... 4 CHAPTER 2 INSTALLATION... 6 Requirements... 6 Procedure... 6 CHAPTER 3 SETUP...
Broadband Router. with 2 Phone Ports WIRED. Installation and Troubleshooting Guide RT31P2. A Division of Cisco Systems, Inc. Model No.
 A Division of Cisco Systems, Inc. Broadband Router with 2 Phone Ports WIRED Installation and Troubleshooting Guide Model No. RT31P2 Copyright and Trademarks Specifications are subject to change without
A Division of Cisco Systems, Inc. Broadband Router with 2 Phone Ports WIRED Installation and Troubleshooting Guide Model No. RT31P2 Copyright and Trademarks Specifications are subject to change without
IP806GA/GB Wireless ADSL Router
 IP806GA/GB Wireless ADSL Router 802.11g/802.11b Wireless Access Point ADSL Modem NAT Router 4-Port Switching Hub User's Guide Table of Contents CHAPTER 1 INTRODUCTION... 1 Wireless ADSL Router Features...
IP806GA/GB Wireless ADSL Router 802.11g/802.11b Wireless Access Point ADSL Modem NAT Router 4-Port Switching Hub User's Guide Table of Contents CHAPTER 1 INTRODUCTION... 1 Wireless ADSL Router Features...
Silver Peak EC-V and Microsoft Azure Deployment Guide
 Silver Peak EC-V and Microsoft Azure Deployment Guide How to deploy an EC-V in Microsoft Azure 201422-001 Rev. A September 2018 2 Table of Contents Table of Contents 3 Copyright and Trademarks 5 Support
Silver Peak EC-V and Microsoft Azure Deployment Guide How to deploy an EC-V in Microsoft Azure 201422-001 Rev. A September 2018 2 Table of Contents Table of Contents 3 Copyright and Trademarks 5 Support
LevelOne FBR User s Manual. 1W, 4L 10/100 Mbps ADSL Router. Ver
 LevelOne FBR-1416 1W, 4L 10/100 Mbps ADSL Router User s Manual Ver 1.00-0510 Table of Contents CHAPTER 1 INTRODUCTION... 1 FBR-1416 Features... 1 Package Contents... 3 Physical Details... 3 CHAPTER 2
LevelOne FBR-1416 1W, 4L 10/100 Mbps ADSL Router User s Manual Ver 1.00-0510 Table of Contents CHAPTER 1 INTRODUCTION... 1 FBR-1416 Features... 1 Package Contents... 3 Physical Details... 3 CHAPTER 2
RX3041. User's Manual
 RX3041 User's Manual Table of Contents 1 Introduction... 2 1.1 Features and Benefits... 3 1.2 Package Contents... 3 1.3 Finding Your Way Around... 4 1.4 System Requirements... 6 1.5 Installation Instruction...
RX3041 User's Manual Table of Contents 1 Introduction... 2 1.1 Features and Benefits... 3 1.2 Package Contents... 3 1.3 Finding Your Way Around... 4 1.4 System Requirements... 6 1.5 Installation Instruction...
Quick Installation Guide
 Quick Installation Guide DL-200 Cellular Data logger V1.2_201610 TABLE OF CONTENTS CHAPTER 1 INTRODUCTION... 4 1.1 CONTENTS LIST... 5 1.2 HARDWARE INSTALLATION... 6 1.2.1 WARNING... 6 1.2.2 SYSTEM REQUIREMENTS...
Quick Installation Guide DL-200 Cellular Data logger V1.2_201610 TABLE OF CONTENTS CHAPTER 1 INTRODUCTION... 4 1.1 CONTENTS LIST... 5 1.2 HARDWARE INSTALLATION... 6 1.2.1 WARNING... 6 1.2.2 SYSTEM REQUIREMENTS...
UIP1869V User Interface Guide
 UIP1869V User Interface Guide (Firmware version 0.1.8 and later) Table of Contents Opening the UIP1869V's Configuration Utility... 3 Connecting to Your Broadband Modem... 5 Setting up with DHCP... 5 Updating
UIP1869V User Interface Guide (Firmware version 0.1.8 and later) Table of Contents Opening the UIP1869V's Configuration Utility... 3 Connecting to Your Broadband Modem... 5 Setting up with DHCP... 5 Updating
Broadband Router DC-202. User's Guide
 Broadband Router DC-202 User's Guide Table of Contents CHAPTER 1 INTRODUCTION... 1 Broadband Router Features... 1 Package Contents... 3 Physical Details...3 CHAPTER 2 INSTALLATION... 5 Requirements...
Broadband Router DC-202 User's Guide Table of Contents CHAPTER 1 INTRODUCTION... 1 Broadband Router Features... 1 Package Contents... 3 Physical Details...3 CHAPTER 2 INSTALLATION... 5 Requirements...
Moxa CLI Configuration Tool User s Manual
 User s Manual Edition 1.0, March 2018 www.moxa.com/product 2018 Moxa Inc. All rights reserved. User s Manual The software described in this manual is furnished under a license agreement and may be used
User s Manual Edition 1.0, March 2018 www.moxa.com/product 2018 Moxa Inc. All rights reserved. User s Manual The software described in this manual is furnished under a license agreement and may be used
LevelOne WBR User s Manual. 11g Wireless ADSL VPN Router. Ver
 LevelOne WBR-3407 11g Wireless ADSL VPN Router User s Manual Ver 1.00-0510 Table of Contents CHAPTER 1 INTRODUCTION... 1 Wireless ADSL Router Features... 1 Package Contents... 5 Physical Details... 6 CHAPTER
LevelOne WBR-3407 11g Wireless ADSL VPN Router User s Manual Ver 1.00-0510 Table of Contents CHAPTER 1 INTRODUCTION... 1 Wireless ADSL Router Features... 1 Package Contents... 5 Physical Details... 6 CHAPTER
Barracuda Link Balancer
 Barracuda Networks Technical Documentation Barracuda Link Balancer Administrator s Guide Version 2.3 RECLAIM YOUR NETWORK Copyright Notice Copyright 2004-2011, Barracuda Networks www.barracuda.com v2.3-111215-01-1215
Barracuda Networks Technical Documentation Barracuda Link Balancer Administrator s Guide Version 2.3 RECLAIM YOUR NETWORK Copyright Notice Copyright 2004-2011, Barracuda Networks www.barracuda.com v2.3-111215-01-1215
Secomea GateManager BASIC Guide Learning Secomea Remote Access
 Secomea GateManager BASIC Guide Learning Secomea Remote Access This guide is intended for first time users of the Secomea remote access solution, who have ordered a Secomea Starter Package This guide will
Secomea GateManager BASIC Guide Learning Secomea Remote Access This guide is intended for first time users of the Secomea remote access solution, who have ordered a Secomea Starter Package This guide will
MPC-2120 Windows Embedded Standard 7 User s Manual
 MPC-2120 Windows Embedded Standard 7 User s Manual Edition 1.0, December 2017 www.moxa.com/product 2017 Moxa Inc. All rights reserved. MPC-2120 Windows Embedded Standard 7 User s Manual The software described
MPC-2120 Windows Embedded Standard 7 User s Manual Edition 1.0, December 2017 www.moxa.com/product 2017 Moxa Inc. All rights reserved. MPC-2120 Windows Embedded Standard 7 User s Manual The software described
Version No. Build Date No./ Release Date. Supported OS Apply to Models New Features/Enhancements. Bugs Fixed/Changes
 Build Date / 4.1 Build_17031311 EDR-G903 3.6 Build_16081017 EDR-G903 1. Compliance to IEC 62443-4-2 level 2 requirement. 2. Support for ifadminstatus MIB information as device s port setting. 3. Support
Build Date / 4.1 Build_17031311 EDR-G903 3.6 Build_16081017 EDR-G903 1. Compliance to IEC 62443-4-2 level 2 requirement. 2. Support for ifadminstatus MIB information as device s port setting. 3. Support
The Administration Tab - Diagnostics
 The Administration Tab - Diagnostics The diagnostic tests (Ping and Traceroute) allow you to check the connections of your network components. Ping Test. The Ping test will check the status of a connection.
The Administration Tab - Diagnostics The diagnostic tests (Ping and Traceroute) allow you to check the connections of your network components. Ping Test. The Ping test will check the status of a connection.
User Manual. SSV Remote Access Gateway. Web ConfigTool
 SSV Remote Access Gateway Web ConfigTool User Manual SSV Software Systems GmbH Dünenweg 5 D-30419 Hannover Phone: +49 (0)511/40 000-0 Fax: +49 (0)511/40 000-40 E-mail: sales@ssv-embedded.de Document Revision:
SSV Remote Access Gateway Web ConfigTool User Manual SSV Software Systems GmbH Dünenweg 5 D-30419 Hannover Phone: +49 (0)511/40 000-0 Fax: +49 (0)511/40 000-40 E-mail: sales@ssv-embedded.de Document Revision:
2. The next screen will tell you to press the lighted Cisco logo on the Router. After you have pressed the logo, click the Next button to continue.
 2. The next screen will tell you to press the lighted Cisco logo on the Router. After you have pressed the logo, click the Next button to continue. To exit the Wireless Setup Wizard, click the Exit button.
2. The next screen will tell you to press the lighted Cisco logo on the Router. After you have pressed the logo, click the Next button to continue. To exit the Wireless Setup Wizard, click the Exit button.
Amazon AppStream 2.0: SOLIDWORKS Deployment Guide
 2018 Amazon AppStream 2.0: SOLIDWORKS Deployment Guide Build an Amazon AppStream 2.0 environment to stream SOLIDWORKS to your users June 2018 https://aws.amazon.com/appstream2/ 1 Welcome This guide describes
2018 Amazon AppStream 2.0: SOLIDWORKS Deployment Guide Build an Amazon AppStream 2.0 environment to stream SOLIDWORKS to your users June 2018 https://aws.amazon.com/appstream2/ 1 Welcome This guide describes
Unified Threat Management
 G H I J ECS Enter Unified Threat Management CR500ia-1F QUICK START GUIDE CR500ia-1F Appliance Document Version: PL QSG500ia-1F/96000/10.02.0.0.473/08082012 G H I J CR500ia-1F ECS Enter DEFAULTS Default
G H I J ECS Enter Unified Threat Management CR500ia-1F QUICK START GUIDE CR500ia-1F Appliance Document Version: PL QSG500ia-1F/96000/10.02.0.0.473/08082012 G H I J CR500ia-1F ECS Enter DEFAULTS Default
MX-AOPC UA Server User s Manual
 User s Manual Edition 3.1, November 2016 www.moxa.com/product 2016 Moxa Inc. All rights reserved. User s Manual The software described in this manual is furnished under a license agreement and may be used
User s Manual Edition 3.1, November 2016 www.moxa.com/product 2016 Moxa Inc. All rights reserved. User s Manual The software described in this manual is furnished under a license agreement and may be used
Introduction... 3 Package Contents... 4 VPN100 LEDs... 5 Connecting your VPN Installing USB drivers... 7
 Contents Introduction... 3 Package Contents... 4 VPN100 LEDs... 5 Connecting your VPN100... 6 Installing USB drivers... 7 Configuring the VPN100... 9 Using the Web-based User Interface... 9 Choices when
Contents Introduction... 3 Package Contents... 4 VPN100 LEDs... 5 Connecting your VPN100... 6 Installing USB drivers... 7 Configuring the VPN100... 9 Using the Web-based User Interface... 9 Choices when
Deployment Guide: Routing Mode with No DMZ
 Deployment Guide: Routing Mode with No DMZ March 15, 2007 Deployment and Task Overview Description Follow the tasks in this guide to deploy the appliance as a router-firewall device on your network with
Deployment Guide: Routing Mode with No DMZ March 15, 2007 Deployment and Task Overview Description Follow the tasks in this guide to deploy the appliance as a router-firewall device on your network with
Step 3 - How to Configure Basic System Settings
 Before configuring the IP address and network settings, complete Step 2 - How to Configure IP Address, network Settings, and Firewall. Verify the computer and the are connected to the same network, with
Before configuring the IP address and network settings, complete Step 2 - How to Configure IP Address, network Settings, and Firewall. Verify the computer and the are connected to the same network, with
MPC-2070 Windows Embedded Standard 7 User s Manual
 MPC-2070 Windows Embedded Standard 7 User s Manual Edition 1.0, July 2017 www.moxa.com/product 2017 Moxa Inc. All rights reserved. MPC-2070 Windows Embedded Standard 7 User s Manual The software described
MPC-2070 Windows Embedded Standard 7 User s Manual Edition 1.0, July 2017 www.moxa.com/product 2017 Moxa Inc. All rights reserved. MPC-2070 Windows Embedded Standard 7 User s Manual The software described
u-link Remote Access Service Technical User Guide Version 1.4
 u-link Remote Access Service Technical User Guide Version 1.4 December 04, 2017 Legal notice Copyright Notice Copyright 2017 Weidmüller Interface GmbH & Co. KG All rights reserved. Reproduction without
u-link Remote Access Service Technical User Guide Version 1.4 December 04, 2017 Legal notice Copyright Notice Copyright 2017 Weidmüller Interface GmbH & Co. KG All rights reserved. Reproduction without
Wireless-G Router User s Guide
 Wireless-G Router User s Guide 1 Table of Contents Chapter 1: Introduction Installing Your Router System Requirements Installation Instructions Chapter 2: Preparing Your Network Preparing Your Network
Wireless-G Router User s Guide 1 Table of Contents Chapter 1: Introduction Installing Your Router System Requirements Installation Instructions Chapter 2: Preparing Your Network Preparing Your Network
Multi-Homing Broadband Router. User Manual
 Multi-Homing Broadband Router User Manual 1 Introduction... 4 Features... 4 Minimum Requirements... 4 Package Content... 4 Note... 4 Get to know the Broadband Router... 5 Back Panel... 5 Front Panel...
Multi-Homing Broadband Router User Manual 1 Introduction... 4 Features... 4 Minimum Requirements... 4 Package Content... 4 Note... 4 Get to know the Broadband Router... 5 Back Panel... 5 Front Panel...
ThingsPro Software Suite Version 2 User s Manual
 Software Suite Version 2 User s Manual Edition 6.0, March 2018 www.moxa.com/product 2018 Moxa Inc. All rights reserved. Software Suite Version 2 User s Manual The software described in this manual is furnished
Software Suite Version 2 User s Manual Edition 6.0, March 2018 www.moxa.com/product 2018 Moxa Inc. All rights reserved. Software Suite Version 2 User s Manual The software described in this manual is furnished
Moxa Proactive Monitoring User s Manual
 User s Manual Edition 1.0, September 2015 www.moxa.com/product 2015 Moxa Inc. All rights reserved. User s Manual The software described in this manual is furnished under a license agreement and may be
User s Manual Edition 1.0, September 2015 www.moxa.com/product 2015 Moxa Inc. All rights reserved. User s Manual The software described in this manual is furnished under a license agreement and may be
EdgeConnect for Amazon Web Services (AWS)
 Silver Peak Systems EdgeConnect for Amazon Web Services (AWS) Dinesh Fernando 2-22-2018 Contents EdgeConnect for Amazon Web Services (AWS) Overview... 1 Deploying EC-V Router Mode... 2 Topology... 2 Assumptions
Silver Peak Systems EdgeConnect for Amazon Web Services (AWS) Dinesh Fernando 2-22-2018 Contents EdgeConnect for Amazon Web Services (AWS) Overview... 1 Deploying EC-V Router Mode... 2 Topology... 2 Assumptions
DPX8000 Series Deep Service Switching Gateway User Configuration Guide BRAS Service Board Module v1.0
 DPX8000 Series Deep Service Switching Gateway User Configuration Guide BRAS Service Board Module v1.0 i Hangzhou DPtech Technologies Co., Ltd. provides full- range technical support. If you need any help,
DPX8000 Series Deep Service Switching Gateway User Configuration Guide BRAS Service Board Module v1.0 i Hangzhou DPtech Technologies Co., Ltd. provides full- range technical support. If you need any help,
802.11N Wireless Broadband Router
 802.11N Wireless Broadband Router Pre-N Wireless Access Point Broadband Internet Access WPS 4-Port Switching Hub User's Guide Table of Contents CHAPTER 1 INTRODUCTION... 1 Wireless Router Features... 1
802.11N Wireless Broadband Router Pre-N Wireless Access Point Broadband Internet Access WPS 4-Port Switching Hub User's Guide Table of Contents CHAPTER 1 INTRODUCTION... 1 Wireless Router Features... 1
iomirror E3210 User s Manual
 User s Manual Edition 3.3, June 2017 www.moxa.com/product 2017 Moxa Inc. All rights reserved. User s Manual The software described in this manual is furnished under a license agreement and may be used
User s Manual Edition 3.3, June 2017 www.moxa.com/product 2017 Moxa Inc. All rights reserved. User s Manual The software described in this manual is furnished under a license agreement and may be used
TEW-211BRP. Wireless AP Router. User s Manual
 TEW-211BRP Wireless AP Router User s Manual Version 1.4 - Jan 2002 CONTENTS Introduction...3 Hardware Installation...5 General Wireless AP Router System Connection...6 Wireless AP Router Default Settings
TEW-211BRP Wireless AP Router User s Manual Version 1.4 - Jan 2002 CONTENTS Introduction...3 Hardware Installation...5 General Wireless AP Router System Connection...6 Wireless AP Router Default Settings
A5500 Configuration Guide
 A5500 Configuration Guide Sri Ram Kishore February 2012 Table of contents Gateway Configuration... 3 Accessing your gateway configuration tool... 3 Configuring your broadband Internet access... 3 Configuring
A5500 Configuration Guide Sri Ram Kishore February 2012 Table of contents Gateway Configuration... 3 Accessing your gateway configuration tool... 3 Configuring your broadband Internet access... 3 Configuring
ThingsPro Version 2 User s Manual
 Version 2 User s Manual Edition 5.0, November 2017 www.moxa.com/product 2017 Moxa Inc. All rights reserved. Version 2 User s Manual The software described in this manual is furnished under a license agreement
Version 2 User s Manual Edition 5.0, November 2017 www.moxa.com/product 2017 Moxa Inc. All rights reserved. Version 2 User s Manual The software described in this manual is furnished under a license agreement
A Division of Cisco Systems, Inc. 10/100/ Port. VPN Router. User Guide WIRED RV0041. Model No.
 A Division of Cisco Systems, Inc. WIRED 10/100/1000 4-Port VPN Router User Guide Model No. RV0041 Copyright and Trademarks Specifications are subject to change without notice. Linksys is a registered trademark
A Division of Cisco Systems, Inc. WIRED 10/100/1000 4-Port VPN Router User Guide Model No. RV0041 Copyright and Trademarks Specifications are subject to change without notice. Linksys is a registered trademark
AirCruiser G Wireless Router GN-BR01G
 AirCruiser G Wireless Router GN-BR01G User s Guide i Contents Chapter 1 Introduction... 1 Overview...1 Features...1 Package Contents...2 AirCruiser G Wireless Router Rear Panel...2 AirCruiser G Wireless
AirCruiser G Wireless Router GN-BR01G User s Guide i Contents Chapter 1 Introduction... 1 Overview...1 Features...1 Package Contents...2 AirCruiser G Wireless Router Rear Panel...2 AirCruiser G Wireless
Communication Redundancy User s Manual
 User s Manual Fifth Edition, June 2015 www.moxa.com/product 2015 Moxa Inc. All rights reserved. User s Manual The software described in this manual is furnished under a license agreement and may be used
User s Manual Fifth Edition, June 2015 www.moxa.com/product 2015 Moxa Inc. All rights reserved. User s Manual The software described in this manual is furnished under a license agreement and may be used
Connecting the DI-804V Broadband Router to your network
 Before you begin Make sure that any existing Firewall Software/Devices are disabled and/or shutdown before beginning installation of your new D-Link DI-804V Broadband Router. Contents of Package DI-804V
Before you begin Make sure that any existing Firewall Software/Devices are disabled and/or shutdown before beginning installation of your new D-Link DI-804V Broadband Router. Contents of Package DI-804V
F5 WANJet 200. Quick Start Guide. Quick Start Overview
 F5 WANJet 200 Quick Start Guide Quick Start Overview Following is a high level overview of the steps required to successfully install and configure your F5 WANJet 200 appliance. For detailed instructions
F5 WANJet 200 Quick Start Guide Quick Start Overview Following is a high level overview of the steps required to successfully install and configure your F5 WANJet 200 appliance. For detailed instructions
MX-AOPC UA Server User s Manual
 User s Manual Edition 3.3, February 2018 www.moxa.com/product 2018 Moxa Inc. All rights reserved. User s Manual The software described in this manual is furnished under a license agreement and may be used
User s Manual Edition 3.3, February 2018 www.moxa.com/product 2018 Moxa Inc. All rights reserved. User s Manual The software described in this manual is furnished under a license agreement and may be used
10/100 4-Port. User Guide. VPN Router RV042. A Division of Cisco Systems, Inc. Model No. Downloaded from manuals search engine
 A Division of Cisco Systems, Inc. WIRED 10/100 4-Port VPN Router User Guide Model No. RV042 Copyright and Trademarks Linksys is a registered trademark or trademark of Cisco Systems, Inc. and/or its affiliates
A Division of Cisco Systems, Inc. WIRED 10/100 4-Port VPN Router User Guide Model No. RV042 Copyright and Trademarks Linksys is a registered trademark or trademark of Cisco Systems, Inc. and/or its affiliates
Conceptronic C100BRS4H Quick Installation Guide. Congratulations on the purchase of your Conceptronic 4-ports Broadband Router.
 Conceptronic C100BRS4H Quick Installation Guide Congratulations on the purchase of your Conceptronic 4-ports Broadband Router. The enclosed Hardware Installation Guide gives you a step-by-step explanation
Conceptronic C100BRS4H Quick Installation Guide Congratulations on the purchase of your Conceptronic 4-ports Broadband Router. The enclosed Hardware Installation Guide gives you a step-by-step explanation
Broadband Router DC 202
 Broadband Router DC 202 Full Manual Table of Contents DC-202 xdsl/cable Broadband router REQUIREMENTS...4 INTRODUCTION...4 DC-202 Features...4 Internet Access Features...4 Advanced Internet Functions...5
Broadband Router DC 202 Full Manual Table of Contents DC-202 xdsl/cable Broadband router REQUIREMENTS...4 INTRODUCTION...4 DC-202 Features...4 Internet Access Features...4 Advanced Internet Functions...5
UTM Content Security Gateway CS-2001
 UTM Content Security Gateway CS-2001 Quick Installation Guide Table of Contents 1. Package Contents... 3 2. Setup the UTM Content Security Gateway... 4 3. Hardware Installation... 5 4. Basic System Configuration...
UTM Content Security Gateway CS-2001 Quick Installation Guide Table of Contents 1. Package Contents... 3 2. Setup the UTM Content Security Gateway... 4 3. Hardware Installation... 5 4. Basic System Configuration...
TCP/IP CONFIGURATION 3-6
 TCP/IP CONFIGURATION 3. Type IPCONFIG /RENEW and press the Enter key. Verify that your IP Address is now 192.168.2.xxx, your Subnet Mask is 255.255.255.0 and your Default Gateway is 192.168.2.1. These
TCP/IP CONFIGURATION 3. Type IPCONFIG /RENEW and press the Enter key. Verify that your IP Address is now 192.168.2.xxx, your Subnet Mask is 255.255.255.0 and your Default Gateway is 192.168.2.1. These
Package Contents. Preface. Front Panel. Rear Panel
 Quick Installation Guide V2. 0 0 Copyright N otic e This document is protected by USA copyright laws and other laws and is the property of 4 I P N E T, I N C. Y ou may not copy, reproduce, distribute,
Quick Installation Guide V2. 0 0 Copyright N otic e This document is protected by USA copyright laws and other laws and is the property of 4 I P N E T, I N C. Y ou may not copy, reproduce, distribute,
Moxa EDS-SNMP OPC Server Pro User s Manual.
 Moxa EDS-SNMP OPC Server Pro User s Manual www.moxa.com/product Second Edition, June 2008 2008 Moxa Inc., all rights reserved. Reproduction without permission is prohibited. Moxa EDS-SNMP OPC Server Pro
Moxa EDS-SNMP OPC Server Pro User s Manual www.moxa.com/product Second Edition, June 2008 2008 Moxa Inc., all rights reserved. Reproduction without permission is prohibited. Moxa EDS-SNMP OPC Server Pro
SonicWALL Security Appliances. SonicWALL SSL-VPN 200 Getting Started Guide
 SonicWALL Security Appliances SonicWALL SSL-VPN 200 Getting Started Guide SonicWALL SSL-VPN 200 Appliance Getting Started Guide This Getting Started Guide contains installation procedures and configuration
SonicWALL Security Appliances SonicWALL SSL-VPN 200 Getting Started Guide SonicWALL SSL-VPN 200 Appliance Getting Started Guide This Getting Started Guide contains installation procedures and configuration
Multi-Function Wireless Router. User's Guide. Wireless Access Point Broadband Internet Access. 4-Port Switching Hub
 Multi-Function Wireless Router Wireless Access Point Broadband Internet Access 4-Port Switching Hub User's Guide Table of Contents CHAPTER 1 INTRODUCTION... 1 Wireless Router Features... 1 Package Contents...
Multi-Function Wireless Router Wireless Access Point Broadband Internet Access 4-Port Switching Hub User's Guide Table of Contents CHAPTER 1 INTRODUCTION... 1 Wireless Router Features... 1 Package Contents...
TZ 170 Quick Start Guide
 COMPREHENSIVE INTERNET SECURITY S o n i c WALL Internet Security Ap p l i a n c e s TZ 170 Quick Start Guide Quick Start Installation Thank you for purchasing a SonicWALL Internet security appliance. The
COMPREHENSIVE INTERNET SECURITY S o n i c WALL Internet Security Ap p l i a n c e s TZ 170 Quick Start Guide Quick Start Installation Thank you for purchasing a SonicWALL Internet security appliance. The
FusionHub. SpeedFusion Virtual Appliance. Installation Guide Version Peplink
 FusionHub SpeedFusion Virtual Appliance Installation Guide Version 1.1.0-5 2015 Peplink FusionHub Installation Guide Table of Contents 1. Purpose... 2 2. FusionHub License Generation... 2 3. FusionHub
FusionHub SpeedFusion Virtual Appliance Installation Guide Version 1.1.0-5 2015 Peplink FusionHub Installation Guide Table of Contents 1. Purpose... 2 2. FusionHub License Generation... 2 3. FusionHub
Unified Threat Management
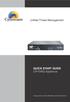 Unified Threat Management QUICK START GUIDE CR15iNG Appliance Document Version: PL QSG 15iNG/96000-10.04.5.0.007/250121014 USB DEFAULTS Default IP addresses Ethernet Port IP Address Zone A 172.16.16.16/255.255.255.0
Unified Threat Management QUICK START GUIDE CR15iNG Appliance Document Version: PL QSG 15iNG/96000-10.04.5.0.007/250121014 USB DEFAULTS Default IP addresses Ethernet Port IP Address Zone A 172.16.16.16/255.255.255.0
PePWave Mesh Connector User Manual
 PePWave Mesh Connector User Manual Document Rev. 1.0 Jun-07 COPYRIGHT & TRADEMARKS Specifications are subject to change without notice. Copyright 1999-2007 PePWave Ltd. All Rights Reserved. PePWave and
PePWave Mesh Connector User Manual Document Rev. 1.0 Jun-07 COPYRIGHT & TRADEMARKS Specifications are subject to change without notice. Copyright 1999-2007 PePWave Ltd. All Rights Reserved. PePWave and
How to Deploy the Barracuda NG Firewall in an Amazon Virtual Private Cloud
 How to Deploy the Barracuda NG Firewall in an Amazon Virtual Private Cloud The Barracuda NG Firewall can run as a virtual appliance in the Amazon cloud as a gateway device for Amazon EC2 instances in an
How to Deploy the Barracuda NG Firewall in an Amazon Virtual Private Cloud The Barracuda NG Firewall can run as a virtual appliance in the Amazon cloud as a gateway device for Amazon EC2 instances in an
NCOM SERIAL DEVICE SERVER 1XX SERIES USER S MANUAL
 NCOM SERIAL DEVICE SERVER 1XX SERIES USER S MANUAL 2017-07-07 Edition Titan Electronics Inc. Web: www.titan.tw Contents 1. INTRODUCTION... 4 1.1 Key Features... 5 1.2 Specifications... 6 2. PANEL LAYOUT
NCOM SERIAL DEVICE SERVER 1XX SERIES USER S MANUAL 2017-07-07 Edition Titan Electronics Inc. Web: www.titan.tw Contents 1. INTRODUCTION... 4 1.1 Key Features... 5 1.2 Specifications... 6 2. PANEL LAYOUT
LevelOne. Quick Installation Guide. WHG series Secure WLAN Controller. Introduction. Getting Started. Hardware Installation
 Introduction LevelOne WHG series Secure WLAN Controller LevelOne Secure WLAN Controller is the most advanced yet simple deployment and cost-effective wireless solution; it is an ideal security solution
Introduction LevelOne WHG series Secure WLAN Controller LevelOne Secure WLAN Controller is the most advanced yet simple deployment and cost-effective wireless solution; it is an ideal security solution
KX GPRS M2M I-NET. User s Guide. Version: 1.0. Date: March 17, KORTEX PSI 3 Bd Albert Camus Tel:
 KX GPRS M2M I-NET User s Guide Version: 1.0 Date: March 17, 2011 KORTEX PSI 3 Bd Albert Camus Tel: +33-1-34043760 e-mail: contact@kortex-psi.fr Revision History Version Date Changes 1.0 March 17, 2011
KX GPRS M2M I-NET User s Guide Version: 1.0 Date: March 17, 2011 KORTEX PSI 3 Bd Albert Camus Tel: +33-1-34043760 e-mail: contact@kortex-psi.fr Revision History Version Date Changes 1.0 March 17, 2011
Securely manage data center and network equipment from anywhere in the world.
 LES1208A-R2 LES1216A-R2 LES1232A LES1248A-R2 8-/16-/32-/48-Port Advanced Console Servers QS Guide Securely manage data center and network equipment from anywhere in the world. Customer Support Information
LES1208A-R2 LES1216A-R2 LES1232A LES1248A-R2 8-/16-/32-/48-Port Advanced Console Servers QS Guide Securely manage data center and network equipment from anywhere in the world. Customer Support Information
Figure 4-6: The Router with the Internet Connection is connected through the Internet Port
 8. Connect a standard Ethernet network cable to the Broadband Router s Internet port. Then, connect the other end of the Ethernet cable to one of the numbered Ethernet ports on your other router. Figure
8. Connect a standard Ethernet network cable to the Broadband Router s Internet port. Then, connect the other end of the Ethernet cable to one of the numbered Ethernet ports on your other router. Figure
Broadband Router. User s Manual
 Broadband Router User s Manual 1 Introduction... 4 Features... 4 Minimum Requirements... 4 Package Content... 4 Note... 4 Get to know the Broadband Router... 5 Back Panel... 5 Front Panel... 6 Setup Diagram...7
Broadband Router User s Manual 1 Introduction... 4 Features... 4 Minimum Requirements... 4 Package Content... 4 Note... 4 Get to know the Broadband Router... 5 Back Panel... 5 Front Panel... 6 Setup Diagram...7
Security SSID Selection: Broadcast SSID:
 69 Security SSID Selection: Broadcast SSID: WMM: Encryption: Select the SSID that the security settings will apply to. If Disabled, then the device will not be broadcasting the SSID. Therefore it will
69 Security SSID Selection: Broadcast SSID: WMM: Encryption: Select the SSID that the security settings will apply to. If Disabled, then the device will not be broadcasting the SSID. Therefore it will
C218 Turbo User s Manual
 C218 Turbo User s Manual High Performance 8-Port Async Board for ISA bus Fifth Edition, June 2008 www.moxa.com/product 2008 Moxa Inc., all rights reserved. Reproduction without permission is prohibited.
C218 Turbo User s Manual High Performance 8-Port Async Board for ISA bus Fifth Edition, June 2008 www.moxa.com/product 2008 Moxa Inc., all rights reserved. Reproduction without permission is prohibited.
NCOM SERIAL DEVICE SERVER 4XX SERIES USER S MANUAL
 NCOM SERIAL DEVICE SERVER 4XX SERIES USER S MANUAL 2017-07-07 Edition Titan Electronics Inc. Web: www.titan.tw Contents 1. INTRODUCTION... 4 1.1 Key Features... 5 1.2 Specifications... 6 2. PANEL LAYOUT
NCOM SERIAL DEVICE SERVER 4XX SERIES USER S MANUAL 2017-07-07 Edition Titan Electronics Inc. Web: www.titan.tw Contents 1. INTRODUCTION... 4 1.1 Key Features... 5 1.2 Specifications... 6 2. PANEL LAYOUT
802.11N Wireless ADSL Router
 802.11N Wireless ADSL Router Pre-N Wireless Access Point ADSL Modem NAT Router WPS 4-Port Switching Hub User's Guide Table of Contents CHAPTER 1 INTRODUCTION...1 Wireless ADSL Router Features...1 Package
802.11N Wireless ADSL Router Pre-N Wireless Access Point ADSL Modem NAT Router WPS 4-Port Switching Hub User's Guide Table of Contents CHAPTER 1 INTRODUCTION...1 Wireless ADSL Router Features...1 Package
1. Press "Speed Test" to find out your actual uplink and downlink speed.
 ASRock G10 Gaming Router 6.4 QoS Settings QoS Add Gaming Boost web page. Gaming Boost: Enable or disable the Gaming Boost. Bandwidth The router supports Gaming Boost natively, which identifies and intelligently
ASRock G10 Gaming Router 6.4 QoS Settings QoS Add Gaming Boost web page. Gaming Boost: Enable or disable the Gaming Boost. Bandwidth The router supports Gaming Boost natively, which identifies and intelligently
Standalone DVR User s Manual. Figure 4-81
 Figure 4-81 4.11.2 Network 4.11.2.1 TCP/IP The single network adapter interface is shown as in Figure 4-82 and the dual network adapters interface is shown as in Figure 4-83 Network Mode : Includes multiple
Figure 4-81 4.11.2 Network 4.11.2.1 TCP/IP The single network adapter interface is shown as in Figure 4-82 and the dual network adapters interface is shown as in Figure 4-83 Network Mode : Includes multiple
Installation and Configuration Guide
 Installation and Configuration Guide h-series 800-782-3762 www.edgewave.com 2001 2011 EdgeWave Inc. (formerly St. Bernard Software). All rights reserved. The EdgeWave logo, iprism and iguard are trademarks
Installation and Configuration Guide h-series 800-782-3762 www.edgewave.com 2001 2011 EdgeWave Inc. (formerly St. Bernard Software). All rights reserved. The EdgeWave logo, iprism and iguard are trademarks
The following topics explain how to get started configuring Firepower Threat Defense. Table 1: Firepower Device Manager Supported Models
 The following topics explain how to get started configuring Firepower Threat Defense. Is This Guide for You?, page 1 Logging Into the System, page 2 Setting Up the System, page 6 Configuration Basics,
The following topics explain how to get started configuring Firepower Threat Defense. Is This Guide for You?, page 1 Logging Into the System, page 2 Setting Up the System, page 6 Configuration Basics,
Secomea Remote Device Management
 Secomea Remote Device Management Fast-Track BASIC Guide This guide is intended for first time users of the Secomea Remote Device Management solution, who need a practical introduction to the Secomea RDM
Secomea Remote Device Management Fast-Track BASIC Guide This guide is intended for first time users of the Secomea Remote Device Management solution, who need a practical introduction to the Secomea RDM
MSC-5100 Promotional Bundle Quickstart
 MSC-5100 Promotional Bundle Quickstart This Quickstart shows you how to install, configure, and use the MSC-5100 Promotional Bundle. For detailed configuration and operating information on the MSC-5100
MSC-5100 Promotional Bundle Quickstart This Quickstart shows you how to install, configure, and use the MSC-5100 Promotional Bundle. For detailed configuration and operating information on the MSC-5100
A Division of Cisco Systems, Inc. Broadband Router. with 2 Phone Ports. User Guide WIRED RT41P2-AT. Model No.
 A Division of Cisco Systems, Inc. WIRED Broadband Router with 2 Phone Ports User Guide Model No. RT41P2-AT Copyright and Trademarks Specifications are subject to change without notice. Linksys is a registered
A Division of Cisco Systems, Inc. WIRED Broadband Router with 2 Phone Ports User Guide Model No. RT41P2-AT Copyright and Trademarks Specifications are subject to change without notice. Linksys is a registered
LevelOne Broadband Routers
 LevelOne Broadband Routers FBR-1100TX FBR-1400TX FBR-1401TX FBR-1700TX User's Guide TABLE OF CONTENTS CHAPTER 1 INTRODUCTION... 1 Features of your LevelOne Broadband Router... 1 Package Contents... 4
LevelOne Broadband Routers FBR-1100TX FBR-1400TX FBR-1401TX FBR-1700TX User's Guide TABLE OF CONTENTS CHAPTER 1 INTRODUCTION... 1 Features of your LevelOne Broadband Router... 1 Package Contents... 4
SonicWall Web Application Firewall 2.0. AWS Deployment Guide
 SonicWall Web Application Firewall 2.0 AWS Deployment Guide Contents 1 Overview..........................................................................3 Before You Begin....................................................................4
SonicWall Web Application Firewall 2.0 AWS Deployment Guide Contents 1 Overview..........................................................................3 Before You Begin....................................................................4
SEVIO User Guide. Document ID: sv_user_guide_en_v17_05
 SEVIO User Guide https://sevio.it 2017 Sevio. All rights reserved. Trademarks Sevio is an Sevio S.r.l. trademark. Microsoft, Windows are a Microsoft Corporation registered brand. Other product names and
SEVIO User Guide https://sevio.it 2017 Sevio. All rights reserved. Trademarks Sevio is an Sevio S.r.l. trademark. Microsoft, Windows are a Microsoft Corporation registered brand. Other product names and
Cisco Small Business RV320/RV325 Gigabit Dual WAN VPN Router
 ADMINISTRATION GUIDE Cisco Small Business RV320/RV325 Gigabit Dual WAN VPN Router 78-20928-02 Contents Chapter 1: Getting Started 7 Using the Getting Started Window 7 Features of the User Interface 8 Chapter
ADMINISTRATION GUIDE Cisco Small Business RV320/RV325 Gigabit Dual WAN VPN Router 78-20928-02 Contents Chapter 1: Getting Started 7 Using the Getting Started Window 7 Features of the User Interface 8 Chapter
A Division of Cisco Systems, Inc. Broadband Router. with QoS. User Guide WIRED RT042. Model No.
 A Division of Cisco Systems, Inc. WIRED Broadband Router with QoS User Guide Model No. RT042 Copyright and Trademarks Linksys is a registered trademark or trademark of Cisco Systems, Inc. and/or its affiliates
A Division of Cisco Systems, Inc. WIRED Broadband Router with QoS User Guide Model No. RT042 Copyright and Trademarks Linksys is a registered trademark or trademark of Cisco Systems, Inc. and/or its affiliates
Gigaset Router / en / A31008-E105-B / cover_front_router.fm / s Be inspired
 s Be inspired Table of Contents Table of Contents Safety precautions........................... 3 The Gigaset Router........................... 3 Features and Benefits..................................................
s Be inspired Table of Contents Table of Contents Safety precautions........................... 3 The Gigaset Router........................... 3 Features and Benefits..................................................
USER GUIDE HOME WI-FI PERFECTED. AmpliFi Home Wi-Fi System
 USER GUIDE HOME WI-FI PERFECTED AmpliFi Home Wi-Fi System AmpliFi User Guide Table of Contents Table of Contents Chapter 1: Getting Started.... 1 Introduction... 1 Installation.... 1 Touchscreen of the
USER GUIDE HOME WI-FI PERFECTED AmpliFi Home Wi-Fi System AmpliFi User Guide Table of Contents Table of Contents Chapter 1: Getting Started.... 1 Introduction... 1 Installation.... 1 Touchscreen of the
Unified Threat Management
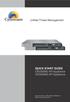 A B A C B D C E D F E F POWER CF/HDD POWER CF/HDD Unified Threat Management Console Console Future-ready CR 200iNG-XP Future-ready CR 300iNG-XP QUICK START GUIDE CR200iNG-XP Appliance CR300iNG-XP Appliance
A B A C B D C E D F E F POWER CF/HDD POWER CF/HDD Unified Threat Management Console Console Future-ready CR 200iNG-XP Future-ready CR 300iNG-XP QUICK START GUIDE CR200iNG-XP Appliance CR300iNG-XP Appliance
Multi-Function Wireless A/P Router User s Guide
 Multi-Function Wireless A/P Router User s Guide Model CNWR-811P Wireless Access Point Router W / Printer Sharing TABLE OF CONTENTS CHAPTER 1 INTRODUCTION...1 CNWR-811P Features...1 Package Contents...3
Multi-Function Wireless A/P Router User s Guide Model CNWR-811P Wireless Access Point Router W / Printer Sharing TABLE OF CONTENTS CHAPTER 1 INTRODUCTION...1 CNWR-811P Features...1 Package Contents...3
FusionHub. Evaluation Guide. SpeedFusion Virtual Appliance. Version Peplink
 FusionHub SpeedFusion Virtual Appliance Evaluation Guide Version 1.1.0-1 2014 Peplink FusionHub Evaluation Guide Table of Contents 1. Purpose... 2 2. FusionHub License Generation... 2 3. FusionHub Deployment...
FusionHub SpeedFusion Virtual Appliance Evaluation Guide Version 1.1.0-1 2014 Peplink FusionHub Evaluation Guide Table of Contents 1. Purpose... 2 2. FusionHub License Generation... 2 3. FusionHub Deployment...
Cyberoam Virtual Security Appliance - Installation Guide for VMware Player. Version 10
 Cyberoam Virtual Security Appliance - Installation Guide for VMware Player Version 10 Document Version 10.6.1-26/05/2014 Contents Preface... 4 Base Configuration... 4 Installation Procedure... 4 Cyberoam
Cyberoam Virtual Security Appliance - Installation Guide for VMware Player Version 10 Document Version 10.6.1-26/05/2014 Contents Preface... 4 Base Configuration... 4 Installation Procedure... 4 Cyberoam
MOXA VPort 2110/2140/2141 Video Server Quick Installation Guide
 MOXA VPort 2110/2140/2141 Video Server Quick Installation Guide Third Edition, July 2006 MOXA Networking Co., Ltd. Tel: +886-2-2910-1230 Fax: +886-2-2910-1231 www.moxa.com support@moxanet.com (Worldwide)
MOXA VPort 2110/2140/2141 Video Server Quick Installation Guide Third Edition, July 2006 MOXA Networking Co., Ltd. Tel: +886-2-2910-1230 Fax: +886-2-2910-1231 www.moxa.com support@moxanet.com (Worldwide)
XL-PB350CA. EoC bridge slave. User manual
 XL-PB350CA EoC bridge slave User manual Content 1. Equipment Connection... 6 2. Set Accessed PC... 6 3.WIFI WEB Configuration... 8 3.1 Login WEB Interface... 8 3.2 WAN Configuration... 10 3.2.1 PPPO E
XL-PB350CA EoC bridge slave User manual Content 1. Equipment Connection... 6 2. Set Accessed PC... 6 3.WIFI WEB Configuration... 8 3.1 Login WEB Interface... 8 3.2 WAN Configuration... 10 3.2.1 PPPO E
CounterACT 7.0. Quick Installation Guide for a Single Virtual CounterACT Appliance
 CounterACT 7.0 Quick Installation Guide for a Single Virtual CounterACT Appliance Table of Contents Welcome to CounterACT Version 7.0... 3 Overview... 4 1. Create a Deployment Plan... 5 Decide Where to
CounterACT 7.0 Quick Installation Guide for a Single Virtual CounterACT Appliance Table of Contents Welcome to CounterACT Version 7.0... 3 Overview... 4 1. Create a Deployment Plan... 5 Decide Where to
IP819VGA g ADSL VoIP Gateway
 IP819VGA 802.11g ADSL VoIP Gateway 802.11g/802.11b Access Point ADSL Modem NAT Router VoIP Gateway User's Guide Table of Contents CHAPTER 1 INTRODUCTION... 1 802.11g ADSL VoIP Gateway Features... 1 Package
IP819VGA 802.11g ADSL VoIP Gateway 802.11g/802.11b Access Point ADSL Modem NAT Router VoIP Gateway User's Guide Table of Contents CHAPTER 1 INTRODUCTION... 1 802.11g ADSL VoIP Gateway Features... 1 Package
SOFTWARE-DEFINED WAN (SD-WAN)
 SOFTWARE-DEFINED WAN (SD-WAN) Device Bootstrapping User Guide This SD-WAN Bootstrapping Guide will take you through the necessary steps to connect your device to the network. There are two important actions
SOFTWARE-DEFINED WAN (SD-WAN) Device Bootstrapping User Guide This SD-WAN Bootstrapping Guide will take you through the necessary steps to connect your device to the network. There are two important actions
LAN-Cell 3. Quick Start Guide
 LAN-Cell 3 4G/3G Cellular Router + VPN + Firewall Quick Start Guide Version 5.1 The REALLY QUICK Start Guide 1. Insert an activated USB modem & power on the LAN-Cell 3. 2. Wait 60 sec. for the Status &
LAN-Cell 3 4G/3G Cellular Router + VPN + Firewall Quick Start Guide Version 5.1 The REALLY QUICK Start Guide 1. Insert an activated USB modem & power on the LAN-Cell 3. 2. Wait 60 sec. for the Status &
SoHo 401 VPN. Shared Broadband Internet Access VPN Gateway 3-Port Switching Hub, DMZ Port. Quick Install Guide
 SoHo 401 VPN Shared Broadband Internet Access VPN Gateway 3-Port Switching Hub, DMZ Port Quick Install Guide i This guide covers only the most common situations. Please refer to the full User Manual on
SoHo 401 VPN Shared Broadband Internet Access VPN Gateway 3-Port Switching Hub, DMZ Port Quick Install Guide i This guide covers only the most common situations. Please refer to the full User Manual on
Downloaded from manuals search engine
 Table of Contents CHAPTER 1 INTRODUCTION... 1 Broadband Router Features... 1 Package Contents... 3 Physical Details... 4 CHAPTER 2 INSTALLATION... 6 Requirements... 6 Procedure... 6 CHAPTER 3 SETUP...
Table of Contents CHAPTER 1 INTRODUCTION... 1 Broadband Router Features... 1 Package Contents... 3 Physical Details... 4 CHAPTER 2 INSTALLATION... 6 Requirements... 6 Procedure... 6 CHAPTER 3 SETUP...
