Introduction to the Turing Programming Language program commands run Exercise #1 not var put get put Programming Names File/Save As..
|
|
|
- Beverley Campbell
- 6 years ago
- Views:
Transcription
1 Introduction to the Turing Programming Language To this point in the course, we have used application programs. Application programs are created by professional programmers and used by users like us to solve problems. Examples include Word Perfect, Microsoft Office, FileMaker Pro, virus checkers and all game programs. Programming languages are used by programmers to create application programs. These application programs can be simple like the ones we will create in this course or very complex like the ones listed in the previous paragraph. Examples of programming languages include Turing (which we will use), Java, C++, Basic and Pascal. When you start Turing by selecting it from the Start menu, you are presented with the Editor Window in which you will type your program. Your cursor (the small triangle) is located at the top left of the Editor Window. Typing in Turing is similar to typing in a word processing application program like Word or Apple Works. Many of the keys like Enter, Backspace, Insert, Delete, and the navigation keys (End, Home, Page Up, Page Down, and the arrow keys) have the same function in Turing as they do in a word processor. The programs you create are made up of a series of program commands. A program command is an instruction which tells the computer how to work with data. After you type your program into the Editor Window, you have the computer execute it (run it) by selecting the Run command button at the top of the Editor Window or by pressing the F1 key. If all the commands are correct, the computer will follow your instructions and show the results in a separate Run Window. If there is an error, the computer will highlight the problems in your program and give you a message describing what the problem is. Exercise #1 The following easy program will allow the user to input their first name into the computer and have it outputted on the monitor. Start Turing and type the text that is not italicized in the Editor Window. The bolded text is the actual Turing command. The plain text is the data. The italicized text describes what the command does. Be careful to input it exactly as it appears. When you finish inputting the program, run it using by selecting the Run command button at the top of the Editor Window or by pressing the F1 key! var name : string % A storage spot for the user=s first name. putaenter your first name@ % Outputs a message on the screen for the user. get name % Stops the computer and allows the user to input their first name. putayour name is A, name If you finish the program, improve it by having the user input their last name, age and average and have this data outputted. When you finish the program, save it in a new folder called Programming as Names. A program is saved using the File/Save As.. command. Turing Graphics An easy way to get started with Turing is to draw graphics. When drawing graphics in Turing, the Run Window is divided into pixels which can be thought of as tiny dots of lights on the monitor. Each pixel has an x-coordinate and y-coordinate which tells the computer where to draw the pixel on the screen. Each pixel must also have a colour. The pixel at the bottom left of the window has the coordinate (0,0).
2 y-axis Run Window pixel (100, 150) 150 pixel (0,0) 100 x-axis In the diagram above, the pixel has the x-coordinate of 100 and the y-coordinate of 150. The number of pixels on the window depends on the size of the Run Window used. Turing Drawing Commands Listed below are some of the drawing commands in Turing. Note that the letters in the brackets represent data that you must provide as shown in the examples. drawdot (x, y, c) - Draws a coloured dot at the pixel - x is the x-coordinate - y is the y-coordinate - c is the colour. - For example, drawdot (50, 20, red) will draw a red dot at the pixel with the x- coordinate of 50 and the y-coordinate of 20. (Note you will have to look very closely!) drawbox (x1, y1, x2, y2, c) - Draws a coloured box - x1 is the x-coordinate of the bottom left pixel of the box - y1 is the y-coordinate of the bottom left pixel of the box - x2 is the x-coordinate of the top right pixel of the box - y2 is the y-coordinate of the top right pixel of the box - c is the colour of the box - For example, drawbox (250, 100, 300, 400, blue) will draw a blue box. The bottom left corner will have the x-coordinate of 250 and the y- coordinate of 100. The top right corner will have the x-coordinate of 300 and the y-coordinate of 400. drawfillbox (x1, y1, x2, y2, c)- Draws a coloured filled box - Data is the same as drawbox
3 drawoval (x, y, xrad, yrad, c) - Draws an oval - x is the x-coordinate of the pixel at the centre of the oval - y is the y-coordinate of the pixel at the centre of the oval - xrad is the length of the x radius of the oval (ie. the length of the radius of the oval along the x axis) - yrad is the length of the y radius of the oval (ie. the length of the radius of the oval along the y axis) - c is the colour of the oval. - For example, drawoval (150, 100, 100, 50, magenta) will draw a magenta oval. The centre of the oval will have the x-coordinate of 150 and the y-coordinate of 100. The x radius will be 100 pixels long while the y radius will be 50 pixels long. - Note that if the x radius and the y radius are the same, a circle will be drawn. drawfilloval (x, y, xrad, yrad, c) - Draws a filled oval - Data is the same as drawoval Exercise #2 Type the following small graphic drawing program. Save the program as Few Shapes put "The largest value of x is: ", maxx put "The largest value of y is: ", maxy drawdot (50, 20, red) drawbox (250, 100, 300, 350, blue) drawfillbox (450, 150, 400, 350, yellow) drawoval (150, 100, 100, 50, magenta) drawfilloval (500, 100, 100, 50, green) % Outputs the largest possible x-coordinate % Outputs the largest possible y-coordinate Improve your program by drawing: 1) A black dot at pixel 30, 40. 2) A purple box with the bottom left at pixel 40, 67 and the top right at pixel 89, 93. (Note that pixel 40, 67 means the pixel has an x-coordinate of 40 and a y-coordinate of 67). 3) A red filled box with the bottom left at pixel 350, 67 and the top right at pixel 503, 93. 4) A magenta oval with centre at pixel 150, 100, an x radius of 40 and a y radius of 50. 5) A brown oval with centre at pixel 550, 350, an x radius of 30 and a y radius of 30. 6) Any other shape you want. Try the drawline, drawmapleleaf and the drawstar commands. They all have the same data as drawbox. Re-save your program as Few Shapes. Exercise #3 Drawing shapes one at a time is time consuming. You will create a program which will automatically draw many shapes using a loop. In programming, a loop will allow the computer to automatically repeat some commands. This program also uses variables. A variable is a storage spot which is used to store data in a program. This data can be changed at any time. Type the program below and save it as Many Shapes. var xcoord : int % A variable (storage spot) for the x coordinate var ycoord : int % A variable (storage spot) for the y coordinate var shapecolour : int % A variable which stores the colour
4 for count : % The start of a loop which will repeat the folowing commands 300 times. randint (xcoord, 1, 400) % Will assign a random value between 1 and 400 in xcoord. randint (ycoord, 1, 400) % Will assign a random value between 1 and 400 in ycoord. randint (shapecolour, 1, 255) % Will assign a random value between 1 and 255 in shapecolour. drawdot (xcoord, ycoord, shapecolour) locate (1,1) put "Dot #", count % Outputs the value of the counter variable delay (50) end for % Ends the loop delay (2000) % Delays the program for 2 seconds for count : 1.. maxcolour locatexy (275, 375) put "This is colour #: ", count drawfillbox (300, 300, 350, 330, count) delay (100) end for Exercise #4 - Car Race You are now going to create a simple race game in a series of steps. In each step, add the appropriate commands and then run the program. Check off each step as you complete and resave your program as Race. Step #1 Draw a red filled oval with an x radius of 10 and a y radius of 10 at position 50, 200. Step #2 Draw a white filled oval with an x radius of 10 and a y radius of 10 at position 50, 200. Note that nothing appears when you run your program. Why? Step #3 To solve the problem in Step #2, add the following command between the two drawfilloval commands: delay (100). You should see a flashing red dot. What is the purpose of the delay command? Step #4 To make the program a little more interesting, make the flashing red dot repeat 20 times. Do this by adding a loop to the program as well as another delay command after you draw the white circle. Your program should look like the following: for count : drawfilloval (50, 200, 10, 10, red) delay (100) drawfilloval (50, 200, 10, 10, white) delay (100) end for
5 How can you change the colour of the ball? How can you make the program draw the flashing ball 50 times? How can you increase the amount of time the red circle appears on the screen before it is erased? Step #5 A ball which stays in the same place is rather boring. A moving ball would be much more interesting to look at. We can do this by creating a variable called xred by adding the following command at the beginning of the program: var xred := 50 % Creates a variable to store integers with a starting value of 50 This will create a storage spot for data called xred which will store the x position of the red ball. It will start the x coordinate at 50 but this will change. Change your drawfilloval command which draws the red oval so that it looks as below: drawfilloval (xred, 200, 10, 10, red) Make the same change to the drawfilloval command to draw the white oval. Run the program. Notice it runs exactly the same as it did before the change was made. Why? Step #6 What we need to do is increase the value stored in the xred. This is done using the following command after the white ball is drawn: xred += 3 % The value in the variable xred is increased by 3 every time through the loop Run the program. Notice the flashing ball moves. To eliminate the flashing and just have the red ball move, erase the 2 nd delay and run your program again. Step #7 A race without a finish line is somewhat useless. Draw a finish line by adding a command at the beginning of your program to draw a black line with the starting x and y coordinates of 500, 0 and the ending x and y coordinates of 500, 480 (Hint: Use the drawline command). Run your program. Notice that your ball does not reach the finish line. To fix this, change the for command so that it loops 300 times. Step #8 A race program with only one competitor is not very useful. Draw a second, blue ball of the same size with the same starting x coordinate but a starting y coordinate of 300.
6 Hints: 1) You will need to create a 2 nd variable much like you created a variable for your red ball. Call it xblue 2) The command to draw the blue ball will be the same as the one to draw the red one except for the starting y position. 3) Remember, you will have to erase this ball after it is drawn much like you did with the red ball. 4) Remember as well you will have to increase the value of the xblue variable every time through the loop. Step #9 The problem with the program to this point is that both balls move at exactly the same speed every time through the loop - not much of a race. The speed of competitors must be random. To make the race more realistic, you will change your program so that the movement of both Aracers@ is random. First a variable to store the amount the oval will move every time through the loop must be created. Use the following command at the beginning of the program: var movered := 0 % Creates a variable which will store integer values starting at 0 You will also have to create a variable for the amount the blue ball will move. Next, the program will need to assign a random value to these two move variables. This is done using the randint command. Input the following command at the beginning of your loop (ie. after the for command): randint (movered, 1,6) % Assigns a random value of between 1 and 6 to the movered variable You will also have to have a randint command for the blue ball. Finally, the positions of the two balls which are stored in the xred and xblue variables will have to be changed by the random amount. This is done for the red ball by changing the following command: to: xred += 3 xred += movered Do the same for the blue ball.
7 Step #10 The race is becoming more realistic but it would be great if the race ended when one of the balls crossed the finish line and a winner was declared. To do this, the program will have to Amake a decision@. This is done using the if statement. Add the following commands to your program at the end of the loop (just before the end for command): if xred > 500 then % Checks to see if the oval has reached the finish line putared is the winner@ % Outputs the message only if xred > 500 exit % Exits the loop end if % Finishes the if statement Add a similar command for the blue ball. Re-save your program as Racing Ovals Step #11 While the race program is coming along, having cars or horses (or some other things) racing would make it even more realistic. You can import JPEG or BMP graphics into Turing quite easily and make them move. Copy two graphic files of cars called Car One.jpg and Car Two.jpg from the teacher assignment folder to your Programming folder. Next, add the following commands at the top of your program before your loop: var carone := Pic.FileNew ("Car One.jpg") var cartwo := Pic.FileNew ("Car Two.jpg") Add the following commands within your loop. Pic.Draw (carone, xred, 200, piccopy) Pic.Draw (cartwo, xblue, 300, piccopy) Finally get rid of the commands you do not need. Which ones are these? Run your program and save it as Racing Cars. You may want to change your messages, etc. so they fit the program (ie. ACar #1 wins@ instead ofared Wins@) Step #12 Improve your program by: - Adding a start line. - Adding more and/or different items to race. - Have the winning item Acelebrate@ - be creative. - Have the items have to return to the start line in order to win. - Add a timer to time the items. - Any other improvement you can think of.
Turing Graphics Summary
 Turing Graphics Summary The following summary is taken from the Turing help file. See this help file for many excellent examples. cls The cls (clear screen) procedure is used to blank the output window.
Turing Graphics Summary The following summary is taken from the Turing help file. See this help file for many excellent examples. cls The cls (clear screen) procedure is used to blank the output window.
Adobe Flash CS3 Reference Flash CS3 Application Window
 Adobe Flash CS3 Reference Flash CS3 Application Window When you load up Flash CS3 and choose to create a new Flash document, the application window should look something like the screenshot below. Layers
Adobe Flash CS3 Reference Flash CS3 Application Window When you load up Flash CS3 and choose to create a new Flash document, the application window should look something like the screenshot below. Layers
%roof3 var ab : array of int := init (100, 450, 360) var cd : array of int := init (300, 300, 380)
 %Codey Burdett %Example Program #3 %Sept. 13/04 var b : real process music loop Music.PlayFile ("M:/Com. Prog/Turing/Halloween/halloscene/thundering.wav") end loop end music fork music loop for k : 1..
%Codey Burdett %Example Program #3 %Sept. 13/04 var b : real process music loop Music.PlayFile ("M:/Com. Prog/Turing/Halloween/halloscene/thundering.wav") end loop end music fork music loop for k : 1..
CREATING DESMOS ETOOLS
 CREATING DESMOS ETOOLS Table of Contents Using Desmos... 3 Creating & Using a Desmos Account (Top Black Bar)... 4 Domain/Range & Axis Labels & Zoom: (Right side Icons)... 6 Adding Items in the List Tray:
CREATING DESMOS ETOOLS Table of Contents Using Desmos... 3 Creating & Using a Desmos Account (Top Black Bar)... 4 Domain/Range & Axis Labels & Zoom: (Right side Icons)... 6 Adding Items in the List Tray:
[ the academy_of_code] Senior Beginners
![[ the academy_of_code] Senior Beginners [ the academy_of_code] Senior Beginners](/thumbs/73/69558996.jpg) [ the academy_of_code] Senior Beginners 1 Drawing Circles First step open Processing Open Processing by clicking on the Processing icon (that s the white P on the blue background your teacher will tell
[ the academy_of_code] Senior Beginners 1 Drawing Circles First step open Processing Open Processing by clicking on the Processing icon (that s the white P on the blue background your teacher will tell
Making a maze with Scratch
 Making a maze with Scratch Can you make it to the end? Student guide An activity by the Australian Computing Academy Let s go! Step 0: Get started Go to www.scratch.mit.edu Sign in with the username and
Making a maze with Scratch Can you make it to the end? Student guide An activity by the Australian Computing Academy Let s go! Step 0: Get started Go to www.scratch.mit.edu Sign in with the username and
Self-Teach Exercises 1-12 Turtle Pascal
 Self-Teach Exercises 1-12 Turtle Pascal The exercises below are intended to get you started using Turtle Graphics programming, and to take you fairly systematically through some of the basic facilities
Self-Teach Exercises 1-12 Turtle Pascal The exercises below are intended to get you started using Turtle Graphics programming, and to take you fairly systematically through some of the basic facilities
Lesson 3 Creating and Using Graphics
 Lesson What you will learn: how to delete a sprite and import a new sprite how to draw using the pen feature of Scratch how to use the pen up and pen down feature how to change the colour of the pen how
Lesson What you will learn: how to delete a sprite and import a new sprite how to draw using the pen feature of Scratch how to use the pen up and pen down feature how to change the colour of the pen how
Structured Programming Using C++ Lecture 10 : Graphics Programming with the Dark GDK Library. Dr. Amal Khalifa. Lecture Contents:
 Structured Programming Using C++ Lecture 10 : Graphics Programming with the Dark GDK Library Dr. Amal Khalifa Lecture Contents: the Dark GDK Library The Screen Coordinate System Basic Graphics Shapes Colors
Structured Programming Using C++ Lecture 10 : Graphics Programming with the Dark GDK Library Dr. Amal Khalifa Lecture Contents: the Dark GDK Library The Screen Coordinate System Basic Graphics Shapes Colors
Introduction to Flash - Creating a Motion Tween
 Introduction to Flash - Creating a Motion Tween This tutorial will show you how to create basic motion with Flash, referred to as a motion tween. Download the files to see working examples or start by
Introduction to Flash - Creating a Motion Tween This tutorial will show you how to create basic motion with Flash, referred to as a motion tween. Download the files to see working examples or start by
Blender Lesson Ceramic Bowl
 Blender Lesson Ceramic Bowl This lesson is going to show you how to create a ceramic looking bowl using the free program Blender. You will learn how to change the view, add, delete, scale and edit objects
Blender Lesson Ceramic Bowl This lesson is going to show you how to create a ceramic looking bowl using the free program Blender. You will learn how to change the view, add, delete, scale and edit objects
Interactive Tourist Map
 Adobe Edge Animate Tutorial Mouse Events Interactive Tourist Map Lesson 1 Set up your project This lesson aims to teach you how to: Import images Set up the stage Place and size images Draw shapes Make
Adobe Edge Animate Tutorial Mouse Events Interactive Tourist Map Lesson 1 Set up your project This lesson aims to teach you how to: Import images Set up the stage Place and size images Draw shapes Make
Draw beautiful and intricate patterns with Python Turtle, while learning how to code with Python.
 Raspberry Pi Learning Resources Turtle Snowflakes Draw beautiful and intricate patterns with Python Turtle, while learning how to code with Python. How to draw with Python Turtle 1. To begin, you will
Raspberry Pi Learning Resources Turtle Snowflakes Draw beautiful and intricate patterns with Python Turtle, while learning how to code with Python. How to draw with Python Turtle 1. To begin, you will
Art, Nature, and Patterns Introduction
 Art, Nature, and Patterns Introduction to LOGO Describing patterns with symbols This tutorial is designed to introduce you to some basic LOGO commands as well as two fundamental and powerful principles
Art, Nature, and Patterns Introduction to LOGO Describing patterns with symbols This tutorial is designed to introduce you to some basic LOGO commands as well as two fundamental and powerful principles
Building Java Programs
 Building Java Programs Graphics reading: Supplement 3G videos: Ch. 3G #1-2 Objects (briefly) object: An entity that contains data and behavior. data: variables inside the object behavior: methods inside
Building Java Programs Graphics reading: Supplement 3G videos: Ch. 3G #1-2 Objects (briefly) object: An entity that contains data and behavior. data: variables inside the object behavior: methods inside
Adjusting the Display Contrast (Making the Screen Lighter or Darker)
 Introduction: TI-86 On/Off, Contrast, Mode, and Editing Expressions Turning the Calculator On When you press the ON button, you should see a blinking dark rectangle (called the cursor) in the upper left-hand
Introduction: TI-86 On/Off, Contrast, Mode, and Editing Expressions Turning the Calculator On When you press the ON button, you should see a blinking dark rectangle (called the cursor) in the upper left-hand
Commonly used keys to write text
 Lesson5 Commonly used keys to write text A m In this lesson you will learn to use: Caps Lock, Backspace and Delete keys. The four directional arrow keys, Page Up, Page Down keys. Tejas: Moz, We want to
Lesson5 Commonly used keys to write text A m In this lesson you will learn to use: Caps Lock, Backspace and Delete keys. The four directional arrow keys, Page Up, Page Down keys. Tejas: Moz, We want to
D - Tic Tac Toe. Let's use our 9 sparkles to build a tic tac toe game! 2017 courses.techcamp.org.uk/ Page 1 of 9
 D - Tic Tac Toe Let's use our 9 sparkles to build a tic tac toe game! 2017 courses.techcamp.org.uk/ Page 1 of 9 INTRODUCTION Let's use our 9 sparkles to build a tic tac toe game! Step 1 Assemble the Robot
D - Tic Tac Toe Let's use our 9 sparkles to build a tic tac toe game! 2017 courses.techcamp.org.uk/ Page 1 of 9 INTRODUCTION Let's use our 9 sparkles to build a tic tac toe game! Step 1 Assemble the Robot
Lesson 18: Animation. Computer Programming is Fun!
 Lesson 18: Animation So how do you make your drawings move and change? That's what this section is about. I'd like to introduce you to your new friend, Mr. Timer. A timer gives you the ability to tell
Lesson 18: Animation So how do you make your drawings move and change? That's what this section is about. I'd like to introduce you to your new friend, Mr. Timer. A timer gives you the ability to tell
COMP : Practical 6 Buttons and First Script Instructions
 COMP126-2006: Practical 6 Buttons and First Script Instructions In Flash, we are able to create movies. However, the Flash idea of movie is not quite the usual one. A normal movie is (technically) a series
COMP126-2006: Practical 6 Buttons and First Script Instructions In Flash, we are able to create movies. However, the Flash idea of movie is not quite the usual one. A normal movie is (technically) a series
Learning Microsoft Word By Greg Bowden. Chapter 10. Drawing Tools. Guided Computer Tutorials
 Learning Microsoft Word 2007 By Greg Bowden Chapter 10 Drawing Tools Guided Computer Tutorials www.gct.com.au PUBLISHED BY GUIDED COMPUTER TUTORIALS PO Box 311 Belmont, Victoria, 3216, Australia www.gct.com.au
Learning Microsoft Word 2007 By Greg Bowden Chapter 10 Drawing Tools Guided Computer Tutorials www.gct.com.au PUBLISHED BY GUIDED COMPUTER TUTORIALS PO Box 311 Belmont, Victoria, 3216, Australia www.gct.com.au
HYPERSTUDIO TOOLS. THE GRAPHIC TOOL Use this tool to select graphics to edit. SPRAY PAINT CAN Scatter lots of tiny dots with this tool.
 THE BROWSE TOOL Us it to go through the stack and click on buttons THE BUTTON TOOL Use this tool to select buttons to edit.. RECTANGLE TOOL This tool lets you capture a rectangular area to copy, cut, move,
THE BROWSE TOOL Us it to go through the stack and click on buttons THE BUTTON TOOL Use this tool to select buttons to edit.. RECTANGLE TOOL This tool lets you capture a rectangular area to copy, cut, move,
CS Multimedia and Communications REMEMBER TO BRING YOUR MEMORY STICK TO EVERY LAB! Lab 02: Introduction to Photoshop Part 1
 CS 1033 Multimedia and Communications REMEMBER TO BRING YOUR MEMORY STICK TO EVERY LAB! Lab 02: Introduction to Photoshop Part 1 Upon completion of this lab, you should be able to: Open, create new, save
CS 1033 Multimedia and Communications REMEMBER TO BRING YOUR MEMORY STICK TO EVERY LAB! Lab 02: Introduction to Photoshop Part 1 Upon completion of this lab, you should be able to: Open, create new, save
Visual C# Program: Simple Game 3
 C h a p t e r 6C Visual C# Program: Simple Game 3 In this chapter, you will learn how to use the following Visual C# Application functions to World Class standards: Opening Visual C# Editor Beginning a
C h a p t e r 6C Visual C# Program: Simple Game 3 In this chapter, you will learn how to use the following Visual C# Application functions to World Class standards: Opening Visual C# Editor Beginning a
Fig. A. Fig. B. Fig. 1. Fig. 2. Fig. 3 Fig. 4
 Create A Spinning Logo Tutorial. Bob Taylor 2009 To do this you will need two programs from Xara: Xara Xtreme (or Xtreme Pro) and Xara 3D They are available from: http://www.xara.com. Xtreme is available
Create A Spinning Logo Tutorial. Bob Taylor 2009 To do this you will need two programs from Xara: Xara Xtreme (or Xtreme Pro) and Xara 3D They are available from: http://www.xara.com. Xtreme is available
Introduction to Google SketchUp
 Introduction to Google SketchUp When initially opening SketchUp, it will be useful to select the Google Earth Modelling Meters option from the initial menu. If this menu doesn t appear, the same option
Introduction to Google SketchUp When initially opening SketchUp, it will be useful to select the Google Earth Modelling Meters option from the initial menu. If this menu doesn t appear, the same option
Vision Pointer Tools
 Vision Pointer Tools Pointer Tools - Uses Pointer Tools can be used in a variety of ways: during a Vision Demo to annotate on the master station s screen during a Remote Control session to annotate on
Vision Pointer Tools Pointer Tools - Uses Pointer Tools can be used in a variety of ways: during a Vision Demo to annotate on the master station s screen during a Remote Control session to annotate on
Stretching and Flexibility Manual
 Stretching and Flexibility Manual Installation Instructions WINDOWS 3.1 1. Put the CD-ROM into your computer s CD-ROM drive. 2. In File Manager, click on the CD-ROM icon. 3. Double-click on the SETUP.EXE
Stretching and Flexibility Manual Installation Instructions WINDOWS 3.1 1. Put the CD-ROM into your computer s CD-ROM drive. 2. In File Manager, click on the CD-ROM icon. 3. Double-click on the SETUP.EXE
TWO-DIMENSIONAL FIGURES
 TWO-DIMENSIONAL FIGURES Two-dimensional (D) figures can be rendered by a graphics context. Here are the Graphics methods for drawing draw common figures: java.awt.graphics Methods to Draw Lines, Rectangles
TWO-DIMENSIONAL FIGURES Two-dimensional (D) figures can be rendered by a graphics context. Here are the Graphics methods for drawing draw common figures: java.awt.graphics Methods to Draw Lines, Rectangles
Orchard Book Maker. From the main menu you may select one of the following options:
 Book Maker is a versatile program for making books of different sizes. Designed to assist children in adding the finishing touches to their writing, this program provides an effortless and creative way
Book Maker is a versatile program for making books of different sizes. Designed to assist children in adding the finishing touches to their writing, this program provides an effortless and creative way
Edupen Pro User Manual
 Edupen Pro User Manual (software for interactive LCD/LED displays and monitors) Ver. 3 www.ahatouch.com Some services in Edupen Pro require dual touch capability. In order to use dual touch, your computer
Edupen Pro User Manual (software for interactive LCD/LED displays and monitors) Ver. 3 www.ahatouch.com Some services in Edupen Pro require dual touch capability. In order to use dual touch, your computer
The Fundamentals. Document Basics
 3 The Fundamentals Opening a Program... 3 Similarities in All Programs... 3 It's On Now What?...4 Making things easier to see.. 4 Adjusting Text Size.....4 My Computer. 4 Control Panel... 5 Accessibility
3 The Fundamentals Opening a Program... 3 Similarities in All Programs... 3 It's On Now What?...4 Making things easier to see.. 4 Adjusting Text Size.....4 My Computer. 4 Control Panel... 5 Accessibility
-Remember to always hit Command + S every time you make a change to your project going forward.
 -Open Animate -Under Create New - Select ActionScript 3.0 -Choose Classic as the Design type located in the upper right corner -Animate workspace shows a toolbar, timeline, stage, and window tabs -From
-Open Animate -Under Create New - Select ActionScript 3.0 -Choose Classic as the Design type located in the upper right corner -Animate workspace shows a toolbar, timeline, stage, and window tabs -From
Eastside Literacy Tutor Support Word Processing Tutorial
 Eastside Literacy Tutor Support Word Processing Tutorial Before you start, you will need a blank diskette. You will also need to know how to use the mouse and the keyboard, and how to select text on the
Eastside Literacy Tutor Support Word Processing Tutorial Before you start, you will need a blank diskette. You will also need to know how to use the mouse and the keyboard, and how to select text on the
GETTING AROUND STAGE:
 ASM FLASH INTRO FLASH CS3 is a 2D software that is used extensively for Internet animation. Its icon appears as a red square with a stylized Fl on it. It requires patience, because (like most computer
ASM FLASH INTRO FLASH CS3 is a 2D software that is used extensively for Internet animation. Its icon appears as a red square with a stylized Fl on it. It requires patience, because (like most computer
Self-Teach Exercises: Getting Started Turtle Python
 Self-Teach Exercises: Getting Started Turtle Python 0.1 Select Simple drawing with pauses Click on the Help menu, point to Examples 1 drawing, counting, and procedures, and select the first program on
Self-Teach Exercises: Getting Started Turtle Python 0.1 Select Simple drawing with pauses Click on the Help menu, point to Examples 1 drawing, counting, and procedures, and select the first program on
Smoother Graphics Taking Control of Painting the Screen
 It is very likely that by now you ve tried something that made your game run rather slow. Perhaps you tried to use an image with a transparent background, or had a gazillion objects moving on the window
It is very likely that by now you ve tried something that made your game run rather slow. Perhaps you tried to use an image with a transparent background, or had a gazillion objects moving on the window
CAD Tutorial 23: Exploded View
 CAD TUTORIAL 23: Exploded View CAD Tutorial 23: Exploded View Level of Difficulty Time Approximately 30 35 minutes Starter Activity It s a Race!!! Who can build a Cube the quickest: - Pupils out of Card?
CAD TUTORIAL 23: Exploded View CAD Tutorial 23: Exploded View Level of Difficulty Time Approximately 30 35 minutes Starter Activity It s a Race!!! Who can build a Cube the quickest: - Pupils out of Card?
CISC 1600 Lecture 3.1 Introduction to Processing
 CISC 1600 Lecture 3.1 Introduction to Processing Topics: Example sketches Drawing functions in Processing Colors in Processing General Processing syntax Processing is for sketching Designed to allow artists
CISC 1600 Lecture 3.1 Introduction to Processing Topics: Example sketches Drawing functions in Processing Colors in Processing General Processing syntax Processing is for sketching Designed to allow artists
HO-1: INTRODUCTION TO FIREWORKS
 HO-1: INTRODUCTION TO FIREWORKS The Fireworks Work Environment Adobe Fireworks CS4 is a hybrid vector and bitmap tool that provides an efficient design environment for rapidly prototyping websites and
HO-1: INTRODUCTION TO FIREWORKS The Fireworks Work Environment Adobe Fireworks CS4 is a hybrid vector and bitmap tool that provides an efficient design environment for rapidly prototyping websites and
How to draw and create shapes
 Adobe Flash Professional Guide How to draw and create shapes You can add artwork to your Adobe Flash Professional documents in two ways: You can import images or draw original artwork in Flash by using
Adobe Flash Professional Guide How to draw and create shapes You can add artwork to your Adobe Flash Professional documents in two ways: You can import images or draw original artwork in Flash by using
+ Inheritance. Sometimes we need to create new more specialized types that are similar to types we have already created.
 + Inheritance + Inheritance Classes that we design in Java can be used to model some concept in our program. For example: Pokemon a = new Pokemon(); Pokemon b = new Pokemon() Sometimes we need to create
+ Inheritance + Inheritance Classes that we design in Java can be used to model some concept in our program. For example: Pokemon a = new Pokemon(); Pokemon b = new Pokemon() Sometimes we need to create
Photocopiable/digital resources may only be copied by the purchasing institution on a single site and for their own use ZigZag Education, 2013
 SketchUp Level of Difficulty Time Approximately 15 20 minutes Photocopiable/digital resources may only be copied by the purchasing institution on a single site and for their own use ZigZag Education, 2013
SketchUp Level of Difficulty Time Approximately 15 20 minutes Photocopiable/digital resources may only be copied by the purchasing institution on a single site and for their own use ZigZag Education, 2013
Introduction to Programming in Turing. Input, Output, and Variables
 Introduction to Programming in Turing Input, Output, and Variables The IPO Model The most basic model for a computer system is the Input-Processing-Output (IPO) Model. In order to interact with the computer
Introduction to Programming in Turing Input, Output, and Variables The IPO Model The most basic model for a computer system is the Input-Processing-Output (IPO) Model. In order to interact with the computer
GIMP TEXT EFFECTS. GIMP is all about IT (Images and Text) OPEN GIMP
 GIMP TEXT EFFECTS MAKE TEXT GLOW Text Effects: Glowing Text Completed Project GIMP is all about IT (Images and Text) OPEN GIMP Step 1: To begin a new GIMP project, from the Menu Bar, select File New. At
GIMP TEXT EFFECTS MAKE TEXT GLOW Text Effects: Glowing Text Completed Project GIMP is all about IT (Images and Text) OPEN GIMP Step 1: To begin a new GIMP project, from the Menu Bar, select File New. At
v Annotation Tools GMS 10.4 Tutorial Use scale bars, North arrows, floating images, text boxes, lines, arrows, circles/ovals, and rectangles.
 v. 10.4 GMS 10.4 Tutorial Use scale bars, North arrows, floating images, text boxes, lines, arrows, circles/ovals, and rectangles. Objectives GMS includes a number of annotation tools that can be used
v. 10.4 GMS 10.4 Tutorial Use scale bars, North arrows, floating images, text boxes, lines, arrows, circles/ovals, and rectangles. Objectives GMS includes a number of annotation tools that can be used
Quick Start Referee Guide Use this Quick Start Guide if you are new to coachfx and are looking to find out how to use the various referee functions
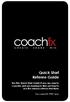 Quick Start Referee Guide Use this Quick Start Guide if you are new to coachfx and are looking to find out how to use the various referee functions For coachfx PRO only 1 Adding referees to the pitch 1.
Quick Start Referee Guide Use this Quick Start Guide if you are new to coachfx and are looking to find out how to use the various referee functions For coachfx PRO only 1 Adding referees to the pitch 1.
Lesson 4 Customize the ToolBox
 Lesson 4 Customize the ToolBox In this lesson you will learn how to: Change the toolbox to be a Floating toolbox or a toolbox anchored on the Sidebar. Change the combo ToolBox size and highlighting. Change
Lesson 4 Customize the ToolBox In this lesson you will learn how to: Change the toolbox to be a Floating toolbox or a toolbox anchored on the Sidebar. Change the combo ToolBox size and highlighting. Change
Solution Notes. COMP 151: Terms Test
 Family Name:.............................. Other Names:............................. ID Number:............................... Signature.................................. Solution Notes COMP 151: Terms
Family Name:.............................. Other Names:............................. ID Number:............................... Signature.................................. Solution Notes COMP 151: Terms
EASY
 Downloaded from: justpaste.it/hsfm ------------------------------- EASY ------------------------------- NUMBERS Even or Odd Write a program that accepts a number and returns whether the number is equal
Downloaded from: justpaste.it/hsfm ------------------------------- EASY ------------------------------- NUMBERS Even or Odd Write a program that accepts a number and returns whether the number is equal
On the Web sun.com/aboutsun/comm_invest STAROFFICE 8 DRAW
 STAROFFICE 8 DRAW Graphics They say a picture is worth a thousand words. Pictures are often used along with our words for good reason. They help communicate our thoughts. They give extra information that
STAROFFICE 8 DRAW Graphics They say a picture is worth a thousand words. Pictures are often used along with our words for good reason. They help communicate our thoughts. They give extra information that
Name: Date: Multimedia Graphics and Web Publishing Mr. Dietzler. Flash Topics TWEENING AND MOTION GUIDES
 Name: Date: Multimedia Graphics and Web Publishing Mr. Dietzler Flash Topics TWEENING AND MOTION GUIDES TWEENING: Motion Tweening: The most basic type of tweening is Motion Tweening in which you specify
Name: Date: Multimedia Graphics and Web Publishing Mr. Dietzler Flash Topics TWEENING AND MOTION GUIDES TWEENING: Motion Tweening: The most basic type of tweening is Motion Tweening in which you specify
Quick Guide for Photoshop CC Basics April 2016 Training:
 Photoshop CC Basics Creating a New File 1. Click File > New 2. Keep Default Photoshop Size selected in the Preset drop-down list. 3. Click OK. Showing Rulers 1. On the Menu bar, click View. 2. Click Rulers.
Photoshop CC Basics Creating a New File 1. Click File > New 2. Keep Default Photoshop Size selected in the Preset drop-down list. 3. Click OK. Showing Rulers 1. On the Menu bar, click View. 2. Click Rulers.
MOVING FROM CELL TO CELL
 VCAE: EXCEL Lesson 1 Please send comments to Author: Zahra Siddiqui at zed_ess@hotmail.com Concepts Covered: Cell Address; Cell Pointer; Moving across Cells Constants: Entering, Editing, Formatting Using
VCAE: EXCEL Lesson 1 Please send comments to Author: Zahra Siddiqui at zed_ess@hotmail.com Concepts Covered: Cell Address; Cell Pointer; Moving across Cells Constants: Entering, Editing, Formatting Using
Computer Literacy Guide. for use in a Family Literacy Center
 Computer Literacy Guide for use in a Family Literacy Center ISBN: 1-931507-94-5 2003 FAMILY LITERACY CENTERS, INC. All rights reserved. No part of this book may be reproduced or used in any form, including
Computer Literacy Guide for use in a Family Literacy Center ISBN: 1-931507-94-5 2003 FAMILY LITERACY CENTERS, INC. All rights reserved. No part of this book may be reproduced or used in any form, including
Turing - Java Dictionary A Concise Guide for Translating Turing Constructs and Routines into Java
 Turing - Java Dictionary A Concise Guide f Translating Turing Constructs and Routines into Java The following tables are a quick reference comparison of the basic elements of Java, and Turing. This guide
Turing - Java Dictionary A Concise Guide f Translating Turing Constructs and Routines into Java The following tables are a quick reference comparison of the basic elements of Java, and Turing. This guide
The first program: Little Crab
 Chapter 2 The first program: Little Crab topics: concepts: writing code: movement, turning, reacting to the screen edges source code, method call, parameter, sequence, if-statement In the previous chapter,
Chapter 2 The first program: Little Crab topics: concepts: writing code: movement, turning, reacting to the screen edges source code, method call, parameter, sequence, if-statement In the previous chapter,
Unit 21 - Creating a Navigation Bar in Macromedia Fireworks
 Unit 21 - Creating a Navigation Bar in Macromedia Fireworks Items needed to complete the Navigation Bar: Unit 21 - House Style Unit 21 - Graphics Sketch Diagrams Document ------------------------------------------------------------------------------------------------
Unit 21 - Creating a Navigation Bar in Macromedia Fireworks Items needed to complete the Navigation Bar: Unit 21 - House Style Unit 21 - Graphics Sketch Diagrams Document ------------------------------------------------------------------------------------------------
MINT Interactive User s Guide
 MINT Interactive User s Guide MINT Interactive is very powerful board software including rich functions and gallery software, which are very useful for lecture environment. It will be continuously upgraded
MINT Interactive User s Guide MINT Interactive is very powerful board software including rich functions and gallery software, which are very useful for lecture environment. It will be continuously upgraded
Microsoft Word 2016 LEVEL 1
 TECH TUTOR ONE-ON-ONE COMPUTER HELP COMPUTER CLASSES Microsoft Word 2016 LEVEL 1 kcls.org/techtutor Microsoft Word 2016 Level 1 Manual Rev 11/2017 instruction@kcls.org Microsoft Word 2016 Level 1 Welcome
TECH TUTOR ONE-ON-ONE COMPUTER HELP COMPUTER CLASSES Microsoft Word 2016 LEVEL 1 kcls.org/techtutor Microsoft Word 2016 Level 1 Manual Rev 11/2017 instruction@kcls.org Microsoft Word 2016 Level 1 Welcome
CPM-200 User Guide For Lighthouse for MAX
 CPM-200 User Guide For Lighthouse for MAX Contents Page Number Opening the software 2 Altering the page size & Orientation 3-4 Inserting Text 5 Editing Text 6 Inserting Graphics 7-8 Changing the Colour
CPM-200 User Guide For Lighthouse for MAX Contents Page Number Opening the software 2 Altering the page size & Orientation 3-4 Inserting Text 5 Editing Text 6 Inserting Graphics 7-8 Changing the Colour
1 Some easy lines (2, 17) (10, 17) (18, 2) (18, 14) (1, 5) (8, 12) Check with a ruler. Are your lines straight?
 1 Some easy lines Computers draw images using pixels. Pixels are the tiny squares that make up the image you see on computer monitors. If you look carefully at a computer screen with a magnifying glass,
1 Some easy lines Computers draw images using pixels. Pixels are the tiny squares that make up the image you see on computer monitors. If you look carefully at a computer screen with a magnifying glass,
CMPSCI 119 LAB #2 Anime Eyes Professor William T. Verts
 CMPSCI 119 LAB #2 Anime Eyes Professor William T. Verts The goal of this Python programming assignment is to write your own code inside a provided program framework, with some new graphical and mathematical
CMPSCI 119 LAB #2 Anime Eyes Professor William T. Verts The goal of this Python programming assignment is to write your own code inside a provided program framework, with some new graphical and mathematical
Using Arrays and Vectors to Make Graphs In Mathcad Charles Nippert
 Using Arrays and Vectors to Make Graphs In Mathcad Charles Nippert This Quick Tour will lead you through the creation of vectors (one-dimensional arrays) and matrices (two-dimensional arrays). After that,
Using Arrays and Vectors to Make Graphs In Mathcad Charles Nippert This Quick Tour will lead you through the creation of vectors (one-dimensional arrays) and matrices (two-dimensional arrays). After that,
Multilink cubes. strävorna
 Multilink cubes p r o b l e m s o lv i n g c o n c e p t s n u m b e r sense a l g e b r a g e o m e t r y Product description Cubes in 10 bright colours. Use them from early stacking, sorting and counting
Multilink cubes p r o b l e m s o lv i n g c o n c e p t s n u m b e r sense a l g e b r a g e o m e t r y Product description Cubes in 10 bright colours. Use them from early stacking, sorting and counting
Drawing Tools. Drawing a Rectangle
 Chapter Microsoft Word provides extensive DRAWING TOOLS that allow you to enhance the appearance of your documents. You can use these tools to assist in the creation of detailed publications, newsletters,
Chapter Microsoft Word provides extensive DRAWING TOOLS that allow you to enhance the appearance of your documents. You can use these tools to assist in the creation of detailed publications, newsletters,
ChemSense Studio Client Version 3.0.7
 Quick Start Guide: ChemSense Studio Client Version 3.0.7 January 5, 2005 Comments/Questions/Bug Report? E-mail: chemsense-contact@ctl.sri.com Background The ChemSense Studio Client software supports the
Quick Start Guide: ChemSense Studio Client Version 3.0.7 January 5, 2005 Comments/Questions/Bug Report? E-mail: chemsense-contact@ctl.sri.com Background The ChemSense Studio Client software supports the
Basic Operations and Equivalent Expressions - Step-by-Step Lesson
 Name Date Basic Operations and Equivalent Expressions StepbyStep Lesson Lesson 1 Simplify the expressions. 1. 4 (6x 5) 2. 3 (4 3 7x) Explanation: 1. Step 1) First see what is being asked. We have to simplify
Name Date Basic Operations and Equivalent Expressions StepbyStep Lesson Lesson 1 Simplify the expressions. 1. 4 (6x 5) 2. 3 (4 3 7x) Explanation: 1. Step 1) First see what is being asked. We have to simplify
DOING MORE WITH WORD: MICROSOFT OFFICE 2010
 DOING MORE WITH WORD: MICROSOFT OFFICE 2010 GETTING STARTED PAGE 02 Prerequisites What You Will Learn USING MICROSOFT WORD PAGE 03 Viewing Toolbars Adding and Removing Buttons MORE TASKS IN MICROSOFT WORD
DOING MORE WITH WORD: MICROSOFT OFFICE 2010 GETTING STARTED PAGE 02 Prerequisites What You Will Learn USING MICROSOFT WORD PAGE 03 Viewing Toolbars Adding and Removing Buttons MORE TASKS IN MICROSOFT WORD
ECB Digital - Way to Go! (7th Grade)
 ECB Digital - Way to Go! (7th Grade) There are several ways to navigate around the Whiteboard Digital Books: 1 Go to a chosen unit or feature by clicking on a button on the main menu. 2 Go to a specific
ECB Digital - Way to Go! (7th Grade) There are several ways to navigate around the Whiteboard Digital Books: 1 Go to a chosen unit or feature by clicking on a button on the main menu. 2 Go to a specific
Purple Pen for Planning
 Purple Pen for Planning Purple Pen is now used to plan all levels of orienteering events from club activities to International events. It is very easy to use. Download Purple Pen from www.purplepen.golde.org
Purple Pen for Planning Purple Pen is now used to plan all levels of orienteering events from club activities to International events. It is very easy to use. Download Purple Pen from www.purplepen.golde.org
Premier Literacy Tools
 Premier Literacy Tools Tutorial Guide A step-by-step guide to the most popular tools in Premier Literacy Tools. Created by: Heather Harris, Special Education Coach Intern Table of Contents Talking Word
Premier Literacy Tools Tutorial Guide A step-by-step guide to the most popular tools in Premier Literacy Tools. Created by: Heather Harris, Special Education Coach Intern Table of Contents Talking Word
Object-Oriented Programming Concepts
 Object-Oriented Programming Concepts Real world objects include things like your car, TV etc. These objects share two characteristics: they all have state and they all have behavior. Software objects are
Object-Oriented Programming Concepts Real world objects include things like your car, TV etc. These objects share two characteristics: they all have state and they all have behavior. Software objects are
Transformation, tessellation and symmetry line symmetry
 Transformation, tessellation and symmetry line symmetry Reflective or line symmetry describes mirror image, when one half of a shape or picture matches the other exactly. The middle line that divides the
Transformation, tessellation and symmetry line symmetry Reflective or line symmetry describes mirror image, when one half of a shape or picture matches the other exactly. The middle line that divides the
Creating Vector Shapes Week 2 Assignment 1. Illustrator Defaults
 Illustrator Defaults Before we begin, we are going to make sure that all of us are using the same settings within our application. For this class, we will always want to make sure that our application
Illustrator Defaults Before we begin, we are going to make sure that all of us are using the same settings within our application. For this class, we will always want to make sure that our application
Grade 7/8 Math Circles November 3/4, M.C. Escher and Tessellations
 Faculty of Mathematics Waterloo, Ontario N2L 3G1 Centre for Education in Mathematics and Computing Tiling the Plane Grade 7/8 Math Circles November 3/4, 2015 M.C. Escher and Tessellations Do the following
Faculty of Mathematics Waterloo, Ontario N2L 3G1 Centre for Education in Mathematics and Computing Tiling the Plane Grade 7/8 Math Circles November 3/4, 2015 M.C. Escher and Tessellations Do the following
We will start our journey into Processing with creating static images using commands available in Processing:
 Processing Notes Chapter 1: Starting Out We will start our journey into Processing with creating static images using commands available in Processing: rect( ) line ( ) ellipse() triangle() NOTE: to find
Processing Notes Chapter 1: Starting Out We will start our journey into Processing with creating static images using commands available in Processing: rect( ) line ( ) ellipse() triangle() NOTE: to find
EEN118 LAB FOUR. h = v t ½ g t 2
 EEN118 LAB FOUR In this lab you will be performing a simulation of a physical system, shooting a projectile from a cannon and working out where it will land. Although this is not a very complicated physical
EEN118 LAB FOUR In this lab you will be performing a simulation of a physical system, shooting a projectile from a cannon and working out where it will land. Although this is not a very complicated physical
DOING MORE WITH WORD: MICROSOFT OFFICE 2007
 DOING MORE WITH WORD: MICROSOFT OFFICE 2007 GETTING STARTED PAGE 02 Prerequisites What You Will Learn USING MICROSOFT WORD PAGE 03 Viewing Toolbars Adding and Removing Buttons MORE TASKS IN MICROSOFT WORD
DOING MORE WITH WORD: MICROSOFT OFFICE 2007 GETTING STARTED PAGE 02 Prerequisites What You Will Learn USING MICROSOFT WORD PAGE 03 Viewing Toolbars Adding and Removing Buttons MORE TASKS IN MICROSOFT WORD
MATH SPEAK - TO BE UNDERSTOOD AND MEMORIZED DETERMINING THE INTERSECTIONS USING THE GRAPHING CALCULATOR
 FOM 11 T15 INTERSECTIONS & OPTIMIZATION PROBLEMS - 1 1 MATH SPEAK - TO BE UNDERSTOOD AND MEMORIZED 1) INTERSECTION = a set of coordinates of the point on the grid where two or more graphed lines touch
FOM 11 T15 INTERSECTIONS & OPTIMIZATION PROBLEMS - 1 1 MATH SPEAK - TO BE UNDERSTOOD AND MEMORIZED 1) INTERSECTION = a set of coordinates of the point on the grid where two or more graphed lines touch
Using Flash Animation Basics
 Using Flash Contents Using Flash... 1 Animation Basics... 1 Exercise 1. Creating a Symbol... 2 Exercise 2. Working with Layers... 4 Exercise 3. Using the Timeline... 6 Exercise 4. Previewing an animation...
Using Flash Contents Using Flash... 1 Animation Basics... 1 Exercise 1. Creating a Symbol... 2 Exercise 2. Working with Layers... 4 Exercise 3. Using the Timeline... 6 Exercise 4. Previewing an animation...
Mill Hill School. 13+ Entrance Examination Mathematics. January Time: 1 hour. School: Mark: Materials required for examination
 Name: School: Mark: Mill Hill School 13+ Entrance Examination Mathematics January 2014 Time: 1 hour Materials required for examination Ruler, protractor, compasses, pen, pencil, eraser Calculators must
Name: School: Mark: Mill Hill School 13+ Entrance Examination Mathematics January 2014 Time: 1 hour Materials required for examination Ruler, protractor, compasses, pen, pencil, eraser Calculators must
Shell Education #50672 Interactive Whiteboard Activities: Mathematics 1
 Shell Education #50672 Interactive Whiteboard Activities: Mathematics 1 Table of Contents Introduction......................................4 Overview.......................................4 Getting Started..................................4
Shell Education #50672 Interactive Whiteboard Activities: Mathematics 1 Table of Contents Introduction......................................4 Overview.......................................4 Getting Started..................................4
HBS Training - IT Solutions. PlanWeb. Intermediate
 HBS Training - IT Solutions PlanWeb Intermediate CONTENTS Logging on to the system...3 The PlanWeb Window...5 The Tool Bar...6 The Status Bar...6 The Map Window...6 The Information Window...7 Changing
HBS Training - IT Solutions PlanWeb Intermediate CONTENTS Logging on to the system...3 The PlanWeb Window...5 The Tool Bar...6 The Status Bar...6 The Map Window...6 The Information Window...7 Changing
Note: Photoshop tutorial is spread over two pages. Click on 2 (top or bottom) to go to the second page.
 Introduction During the course of this Photoshop tutorial we're going through 9 major steps to create a glass ball. The main goal of this tutorial is that you get an idea how to approach this. It's not
Introduction During the course of this Photoshop tutorial we're going through 9 major steps to create a glass ball. The main goal of this tutorial is that you get an idea how to approach this. It's not
Introduction To Inkscape Creating Custom Graphics For Websites, Displays & Lessons
 Introduction To Inkscape Creating Custom Graphics For Websites, Displays & Lessons The Inkscape Program Inkscape is a free, but very powerful vector graphics program. Available for all computer formats
Introduction To Inkscape Creating Custom Graphics For Websites, Displays & Lessons The Inkscape Program Inkscape is a free, but very powerful vector graphics program. Available for all computer formats
Garfield AP CS. Graphics
 Garfield AP CS Graphics Assignment 3 Working in pairs Conditions: I set pairs, you have to show me a design before you code You have until tomorrow morning to tell me if you want to work alone Cumulative
Garfield AP CS Graphics Assignment 3 Working in pairs Conditions: I set pairs, you have to show me a design before you code You have until tomorrow morning to tell me if you want to work alone Cumulative
Variables and Constants
 87 Chapter 5 Variables and Constants 5.1 Storing Information in the Computer 5.2 Declaring Variables 5.3 Inputting Character Strings 5.4 Mistakes in Programs 5.5 Inputting Numbers 5.6 Inputting Real Numbers
87 Chapter 5 Variables and Constants 5.1 Storing Information in the Computer 5.2 Declaring Variables 5.3 Inputting Character Strings 5.4 Mistakes in Programs 5.5 Inputting Numbers 5.6 Inputting Real Numbers
Building Java Programs
 Building Java Programs Supplement 3G: Graphics 1 drawing 2D graphics Chapter outline DrawingPanel and Graphics objects drawing and filling shapes coordinate system colors drawing with loops drawing with
Building Java Programs Supplement 3G: Graphics 1 drawing 2D graphics Chapter outline DrawingPanel and Graphics objects drawing and filling shapes coordinate system colors drawing with loops drawing with
DOING MORE WITH WORD: MICROSOFT OFFICE 2013
 DOING MORE WITH WORD: MICROSOFT OFFICE 2013 GETTING STARTED PAGE 02 Prerequisites What You Will Learn USING MICROSOFT WORD PAGE 03 Viewing Toolbars Adding and Removing Buttons MORE TASKS IN MICROSOFT WORD
DOING MORE WITH WORD: MICROSOFT OFFICE 2013 GETTING STARTED PAGE 02 Prerequisites What You Will Learn USING MICROSOFT WORD PAGE 03 Viewing Toolbars Adding and Removing Buttons MORE TASKS IN MICROSOFT WORD
Starter. Getting Started Guide
 Starter Getting Started Guide Contents Introduction... 1 Installing and Licensing Easiteach... 1 Expand and Enhance your Use of Easiteach... 1 Key Features... 3 Screen Menus... 3 File... 3 Toolbars...
Starter Getting Started Guide Contents Introduction... 1 Installing and Licensing Easiteach... 1 Expand and Enhance your Use of Easiteach... 1 Key Features... 3 Screen Menus... 3 File... 3 Toolbars...
Application of Skills: Microsoft PowerPoint 2013 Tutorial
 Application of Skills: Microsoft PowerPoint 2013 Tutorial Throughout this tutorial, you will progress through a series of steps to create a presentation about yourself. You will continue to add to this
Application of Skills: Microsoft PowerPoint 2013 Tutorial Throughout this tutorial, you will progress through a series of steps to create a presentation about yourself. You will continue to add to this
Creating. an Illustration. Illustrator 9.0. Objectives
 U B nit Creating an Illustration Objectives Plan your illustration Work with palettes Draw with the Paintbrush Tool Scale objects Distort an object Choose colors from the Web Swatch library Use the Transform
U B nit Creating an Illustration Objectives Plan your illustration Work with palettes Draw with the Paintbrush Tool Scale objects Distort an object Choose colors from the Web Swatch library Use the Transform
2. If a window pops up that asks if you want to customize your color settings, click No.
 Practice Activity: Adobe Photoshop 7.0 ATTENTION! Before doing this practice activity you must have all of the following materials saved to your USB: runningshoe.gif basketballshoe.gif soccershoe.gif baseballshoe.gif
Practice Activity: Adobe Photoshop 7.0 ATTENTION! Before doing this practice activity you must have all of the following materials saved to your USB: runningshoe.gif basketballshoe.gif soccershoe.gif baseballshoe.gif
Building Java Programs
 Building Java Programs Graphics reading: Supplement 3G videos: Ch. 3G #1-2 Objects (briefly) object: An entity that contains data and behavior. data: Variables inside the object. behavior: Methods inside
Building Java Programs Graphics reading: Supplement 3G videos: Ch. 3G #1-2 Objects (briefly) object: An entity that contains data and behavior. data: Variables inside the object. behavior: Methods inside
Ancient Cell Phone Tracing an Object and Drawing with Layers
 Ancient Cell Phone Tracing an Object and Drawing with Layers 1) Open Corel Draw. Create a blank 8.5 x 11 Document. 2) Go to the Import option and browse to the Graphics 1 > Lessons folder 3) Find the Cell
Ancient Cell Phone Tracing an Object and Drawing with Layers 1) Open Corel Draw. Create a blank 8.5 x 11 Document. 2) Go to the Import option and browse to the Graphics 1 > Lessons folder 3) Find the Cell
Word Processing. 2 Monroe County Library System
 2 Monroe County Library System http://monroe.lib.mi.us Word Processing Word Pad Quick Guide... 4 Help Menu... 6 Invitation... 7 Saving... 12 Printing... 13 Insert a Picture... 14 Saving to a CD... 15 In
2 Monroe County Library System http://monroe.lib.mi.us Word Processing Word Pad Quick Guide... 4 Help Menu... 6 Invitation... 7 Saving... 12 Printing... 13 Insert a Picture... 14 Saving to a CD... 15 In
The Turing Environment
 43 Chapter 2 The Turing Environment 2.1 Introduction 2.2 The Editor Window 2.3 Saving Programs on Disk 2.4 Running Programs 2.5 Indenting Programs and Syntax Coloring 2.6 Starting and Stopping the Environment
43 Chapter 2 The Turing Environment 2.1 Introduction 2.2 The Editor Window 2.3 Saving Programs on Disk 2.4 Running Programs 2.5 Indenting Programs and Syntax Coloring 2.6 Starting and Stopping the Environment
ECB Digital - Our World (5th Grade)
 ECB Digital - Our World (5th Grade) There are several ways to navigate around the Whiteboard Digital Books: 1 Go to a chosen unit or feature by clicking on a button on the main menu. 2 Go to a specific
ECB Digital - Our World (5th Grade) There are several ways to navigate around the Whiteboard Digital Books: 1 Go to a chosen unit or feature by clicking on a button on the main menu. 2 Go to a specific
Customisation and production of Badges. Getting started with I-Color System Basic Light
 Customisation and production of Badges Getting started with I-Color System Basic Light Table of contents 1 Creating a Badge Model 1.1 Configuration of Badge Format 1.2 Designing your Badge Model 1.2.1
Customisation and production of Badges Getting started with I-Color System Basic Light Table of contents 1 Creating a Badge Model 1.1 Configuration of Badge Format 1.2 Designing your Badge Model 1.2.1
